создание и установка шестиугольной аватарки
04 апреля 2023 7 0 3 932
В этом материале вы узнаете, что такое NFT в ВК и как сделать шестиугольную аватарку для ВКонтакте бесплатно. Разберём все этапы: от создания нужного криптокошелька и токена до установки NFT аватара в соцсети.
Что такое NFT в ВК
NFT (англ. Non-fungible token) — в дословном переводе аббревиатура обозначает «невзаимозаменяемый токен». Это уникальный цифровой слепок, которым маркируют изображения, анимацию, картины и прочее.
Фактически это электронный сертификат, который подтверждает подлинность объекта и авторские права пользователя. Например, художник может промаркировать все свои рисунки и продавать сертификаты NFT на владение ими.
В отличие от биткойнов, которые имеют одинаковую стоимость и могут быть обменены друга на друга, NFT не взаимозаменяемы. Каждый токен привязан к конкретному объекту и имеет собственную стоимость.
С помощью сервиса VK NFT вы можете превратить свой аватар в NFT и выделить его в ленте неоновой шестиугольной рамкой. Для этого вам потребуется правильный криптокошелёк и несколько простых действий.
Для этого вам потребуется правильный криптокошелёк и несколько простых действий.
Как сделать шестиугольную аватарку в Вконтакте: пошаговая инструкция
Создайте криптокошелек
ВКонтакте поддерживает только блокчейн-платформы Ethereum и Polygon, поэтому нужный кошелёк вы сможете создать в двух сервисах: Wallet Connect или MetaMask. Последний проще, поэтому рекомендуем использовать его.
Важно: лучше создавайте кошелёк с десктопа, так надёжнее.
Откройте сайт MetaMask и установите расширение для вашего браузера.После установки вас перенаправит на страницу создания кошелька. Нажмите Создать новый кошелек.Если у вас уже есть кошелек, можете импортировать его в сервис, кнопка ниже.
Придумайте пароль для кошелька. MetaMask не запоминает пароль и не поможет его восстановить, если забудете. Учтите это. Нажмите Создать новый кошелек.Дальше сервис расскажет о секретной фразе для восстановления — фактически это главный ключ от вашего кошелька. Фраза состоит из 12 слов, её тоже будете знать только вы. Сервис категорически не рекомендует сообщать секретную фразу кому-либо, даже сотрудникам MetaMask.
Фраза состоит из 12 слов, её тоже будете знать только вы. Сервис категорически не рекомендует сообщать секретную фразу кому-либо, даже сотрудникам MetaMask. Точнее, они и не спросят — так делают только мошенники.Нажмите Защитить свой кошелек.Сервис сгенерирует секретную фразу для восстановления и скроет её за защитным экраном. Нажмите Показать сид-фразу, чтобы увидеть её. Вы можете Скопировать в буфер обмена вашу фразу и перенести её в диспетчер паролей или свои заметки, также рекомендуем записать фразу на листе. Короче говоря, сделайте так, чтобы сид-фраза была у вас под рукой. После этого нажмите Далее.На следующем экране вас попросят подтвердить фразу, вставьте нужные слова в соответствующие окна и нажмите Подтвердить.Ваш криптокошелёк готов! Сервис ещё раз напомнит о том, что сид-фраза должна быть в сохранности.Если всё Понятно, то переходим к следующему шагу.

Создайте NFT аватар
Запоминаем новый термин:
Минтинг (от англ. mint, чеканить) – процесс создания NFT.По умолчанию все рекомендуют сервис MintNFT, чтобы бесплатно создать NFT для ВК. Но есть нюанс:
Сервис добавляет some exciting new features уже месяцами, поэтому минт NFT отключён.
Мы рекомендуем альтернативу – Rarible. Это маркетплейс, где тоже можно минтить NFT бесплатно. Открываем сайт и нажимаем на верхней панели Create → NFT.На следующем экране выберите Ethereum или Polygon, мы покажем на примере первого.Свяжите сервис с вашим кошельком MetaMask, кликаем по Connect wallet:Выбираем из списка кошельков MetaMask:Всплывёт окно расширения MetaMask, нажимайте Переходим к созданию NFT:
Переходим к созданию NFT:- Загрузите изображение, я превращаю в NFT свой аватар VK.
- Убедитесь, что включён слайдер Free minting, чтобы создать NFT бесплатно.
- Придумайте название для NFT.
- Придумайте описание к NFT.
МультиЧат
собирает в одном окне обращения с сайта, из соцсетей и мессенджеров,
убеждает посетителей сайта связаться с менеджером,
отвечает на вопросы клиентов и доводит их до заявки.
Попробовать
Установите NFT аватарку на страницу ВК
Откройте приложение VK NFT и нажмите Подключить кошелёк, чтобы синхронизировать социальную сеть и MetaMask.Выберите MetaMask:Всплывающее окно MetaMask попросит в очередной раз синхронизироваться. Повторяем все действия.Готово! ВКонтакте и MetaMak синхронизированы, социальная сеть уже видит ваш NFT. Время добавить NFT аватарку в ВК. Нажимаем Далее внизу экрана, а затем кликаем по вашей NFT и нажимаем Установить NFT-аватар.Меняем размер миниатюры и нажимаем Сохранить изменения.Теперь ваша аватарка получила неоновую шестиугольную рамку, можете опубликовать об этом пост или сторис.Пользователи ВКонтакте везде увидят ваш аватар именно таким. В списке друзей:В списке подписчиков сообщества VK (кстати, подписывайтесь):Или в комментариях:
Время добавить NFT аватарку в ВК. Нажимаем Далее внизу экрана, а затем кликаем по вашей NFT и нажимаем Установить NFT-аватар.Меняем размер миниатюры и нажимаем Сохранить изменения.Теперь ваша аватарка получила неоновую шестиугольную рамку, можете опубликовать об этом пост или сторис.Пользователи ВКонтакте везде увидят ваш аватар именно таким. В списке друзей:В списке подписчиков сообщества VK (кстати, подписывайтесь):Или в комментариях:Заключение
- Создать NFT и установить шестиугольную аватарку во ВКонтакте можно самому за 15 минут.
- NFT-аватар выделяет вас в ленте. Это полезно, если вы развиваете личный бренд в ВКонтакте. Ваши посты и комментарии станут заметнее.
- ВКонтакте обещает, что скоро такие аватары можно будет установить и в сообщества, что также выделит ваш аккаунт в ленте.
- Потенциально NFT во ВКонтакте может стать подарком для клиентов. Создайте серию рисунков, превратите её в NFT и разошлите их любимым клиентам.

- В планах соцсети запустить полноценный маркетплейс для NFT, тогда у бизнеса появится больше возможностей работать с форматом.
А пока NFT во ВКонтакте — отличный способ бесплатно выделиться в ленте и зацепить пользователей вашим контентом.
У Callibri есть телеграм-канал — присоединяйтесь, чтобы не пропустить свежие кейсы, материалы блога и обновления сервисов.
Поделиться:
Получайте статьи на почту!
Узнайте, как сделать маркетинг прозрачным и эффективным. Отправляем дайджест каждый вторник.
Советуем прочитать:
Как продвигать группу ВКонтакте самостоятельно0 15 54 29.03.2022
Лидогенерация Лид-форма Вконтакте: руководство по созданию и настройке0 22 20 09.03.2023
Кейс Как оцифровать все каналы трафика в медицинской клинике.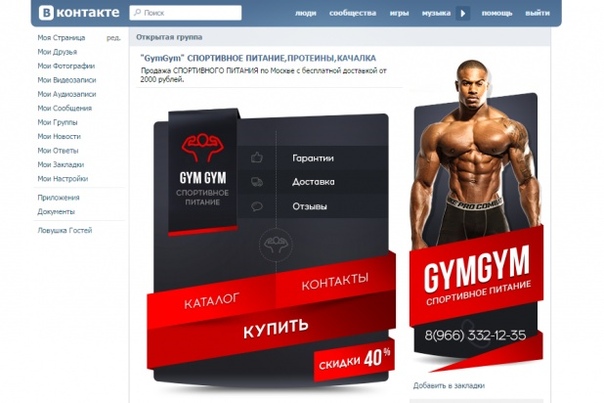 Кейс «УРО-ПРО» Екатеринбург
Кейс «УРО-ПРО» Екатеринбург0 1 8 16.02.2023
Как создать идеальную аватарку для сообщества В Контакте. Часть 1. Высота
Читайте все Секреты в Контакте
4 июля на странице блога freesmm.ru Вконтакте я задал вопрос о том, будет ли интересна тема аватарки, а точнее какой она должна быть. После нескольких положительных ответов я решил взяться за написание данной статьи.
В самом начале я думал что это будет простая статейка, которая быстренько опишет то, как должна выглядеть идеальная аватарка для группу В контакте. И я начал писать… Написав порядка 2 000 символов я понял, что все то, что я написал никуда не годится, потому что если бы я был на вашем месте, то я бы ничего не понял 🙂
Поэтому я решил разбить статью на части:
- Часть 1: Высота идеальной аватарки для группы В Контакте
- Часть 2: Миникопия и что должно быть на аватарке В Контакте
- Часть 25: мало ли:)
В первой части будет описан «всего лишь» процесс нахождения высоты для аватарки группы vk. com
com
Оглавление
- 1 Вводная часть: аватарка
- 1.1 Часть 1: Высота
- 1.2 Монитор (разрешение)
- 1.3 Другие браузеры
Аватарка В Контакте является одним из главных элементов любого сообщества (группы, публичной страницы) и профиля (про него не говорим, поэтому на нем останавливаться не будем).
Аватарка ВКонтакте – это ваше «я» в социально сети. Тысячи, а может и сотни тысяч людей будут видеть её каждый день у себя в ленте новостей в виде мини-копии и на странице вашего сообщество в полном размере.
Делать аватарку по принципу «и так сойдет», или «авось прокатит», или «эта фоточка заебись» – НЕЛЬЗЯ.
Многие делают для своих групп очень качественные аватарки, но в большинстве случаев они пренебрегают некоторыми фактами и свойствами браузера и операционных систем, которые сводят на нет всю красоту и качество.
Максимальные значения для ширины и высоты аватарки ВК — 200*700 (200 в ширину и 700 по высоте)
О том какой должна быть аватарка для группы Вконтакте пойдет речь ниже, а потом и в другой статье.
Часть 1: Высота
Как бы это странно не звучало, но высота аватарки это первое что стоит учитывать при создании аватарки для сообщества ВК. Почему, спросите вы. Именно это я и постараюсь вам объяснить в этой статье
Монитор (разрешение)
Первое, что стоит учитывать при создании аватарки для сообщества, так это разрешения монитора. У В Контактика фиксированная ширина, а высота — «бесконечная» (постоянно подгружается)
Какое же разрешение стоит выбрать?
В феврале 2012 года случилось эпичное событие: разрешение 1024*768 перестало быть самым популярным. С первого места его сместило разрешение 1366*768, которое стоит на большинстве ноутбуков (все пересели с настольных ПК на ноутбуки).
Значит, по высоте мы ограничены в 768 пикселей (на картинке ошибка: перепутал высоту и ширину)
Самая популярная операционная сеть — Win 7, как ни крути. Внизу у нас есть плашка панели задач, которая тоже сжирает место по высоте.![]()
Качество фотографии не ахти. Хотелось порисовать.
И так, минимум панель задач в Вннде 7 сжирает 40 пикселей. Итого у нас по высоте уже 768-40=728. Идем дальше. (на картинке ошибка: перепутал высоту и ширину)
Самый популярный браузер в мире — Google Chrome. Он тоже отнимает драгоценное пространство по высоте
Милый хром своими вкладками сжирает 30 пикселей, а адресной строкой 31 (а может и 30. мерил на глаз). Итого 60-61 пиксель обязательно сожрет браузер и никуда от этого не деться. Про другие браузеры чуть позже.
Кроме вкладок и адресной строки, которые никуда не денешь, у многих пользователей могут быть открыты закладки. Я, например, их постоянно держу развернутыми, так как это экономит время (быстрый доступ к часто используемым сайтам). Закладки отнимают еще 30 пикселей. Итого Google Chrome по высоте может отнимать от 61 до 91 пикселя.
Значит получаем 728 — 61(91) = 667(637) , а это уже меньше максимально допустимой высоты аватарки в 700 пикселей.
Дальше вступают ограничения самого Контакта.
40 пикселей кушает верхняя навигационная панель ВК. Еще 29 пикселей прямоугольник(«тип»), на которой написан тип сообщества и 10 пикселей отступ от «типа» до заветной аватарки.
Итого 40+29+10=79 пикселей на навигацию ВК.
667(637) — 79 = 588 (558 — с панелью закладок)
558 пикселей — максимальная высота аватарки в ВК, которую будет полностью видно на первом экране ноутбука с разрешением
Если вы хотите, чтобы люди могли подписаться на ваше сообщество легко и без лишних действий, то вам надо учитывать следующие моменты:
Кнопка «подписаться» должна быть на первом экране
Любой специалист по юзабилити скажет вам, что важные элементы должны быть на первом экране. Кнопка «подписаться» таковым элементом является. А это значит, что она уменьшит высоту нашей «идеальной» аватарки.
А это значит, что она уменьшит высоту нашей «идеальной» аватарки.
Давайте разберемся в размерах:
- блок «подписатьсявступить в группу» съедает 77
- если это публичная страница и её упоминали в своих записях пользователи, то появляется блок «упоминания» публичной страницы. Вместе со всеми отступами он сожрет 43 пикселя
Итого у нас получается:
- 588 (558) — 77 = 511(481 — с панелью закладок) — для группы
- 588 (558) — (77+43) = 468(438 — с панелью закладок)
Давайте допустим, что панель закладок открыта у всех. Значит максимальная высота аватарки, которая будет на первом экране с кнопкой подписаться для группы равна 481px, а для публичной страницы — 438px
Другие браузеры
Я пользуюсь Хромом, потому что он экономит пространство экрана под то, что важно — веб-страницу. Все элементы браузера скомпонованы так, что по высоте он максимум отнимает всего 61-91 пиксель. Тот же Firefox без всякой установленной фигни сожрет больше. Тут еще конечно стоит вспомнить про яндекс.бар и другие панели, устанавливаемые в браузерах типа лисы и осла, наверное и в опере что-то есть, но я ей пользовался всего пару раз.
Все элементы браузера скомпонованы так, что по высоте он максимум отнимает всего 61-91 пиксель. Тот же Firefox без всякой установленной фигни сожрет больше. Тут еще конечно стоит вспомнить про яндекс.бар и другие панели, устанавливаемые в браузерах типа лисы и осла, наверное и в опере что-то есть, но я ей пользовался всего пару раз.
Так вот, панели. Они тоже отнимают какое-то пространство по высоте, и я бы накидывал к полученным выше значениям высоты аватарки для группы и публичной странице по 50px … то есть отнимал!
Размеры идеальной аватарки для группы и публичной страницы
- для группы — 431 пиксель +50*
- для публичной страницы — 388 пикселей +50*
*50 — это запас для других браузеров. Можно не использовать.
P.s. Если вы хотите посмотреть процесс «рисования» и нахождения высоты «идеальной» аватарки, то это можно сделать здесь, либо в на публичной странице в альбоме http://vk.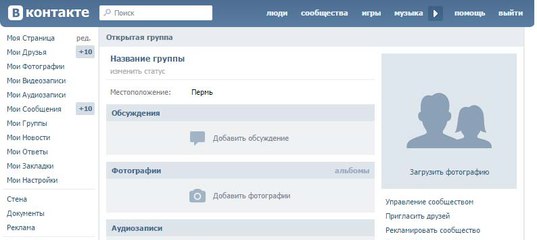 com/album-38369814_162302457
com/album-38369814_162302457
P.p.s. В статье написано полное ИМХО. Не согласны? Прошу в комментарии обосновать это. Я свою точку зрения обосновал так, что не подкопаешься 🙂
Интересное видео: интересный кейс продвижения Nivea
Добавление или изменение изображений контактов в программе «Контакты» на Mac
Искать в этом руководстве
Контакты Руководство пользователя
- Добро пожаловать
- Добавляйте контакты из iCloud, Google и др.
- Добавляйте людей и компании
- Импортировать контакты
- Обновить контактную информацию
- Настройте свою карту
- Удалить контакты
- Создание и изменение списков
- Создание и изменение смарт-списков
- Удалить списки и смарт-списки
- Редактировать список рассылки для списков и смарт-списков
- Посмотреть контакты
- Отправьте текстовое сообщение, позвоните или отправьте электронное письмо контакту
- Отправить список или смарт-список по электронной почте
- Показывать дни рождения контактов в календаре
- Показать адрес контакта на карте
- Поделиться контактом
- Печать почтовых этикеток, конвертов и списков контактов
- Свяжите контакты из разных аккаунтов
- Объединить карточки контактов
- Экспорт или архив контактов
- Изменить настройки
- Изменить шаблон карточки контакта
- Изменить способ сортировки контактов
- Добавить или изменить фотографии контактов
- Изменить формат адреса улицы
- Горячие клавиши
- Авторские права
Добавьте или измените изображения, которые отображаются в карточках контактов и в других приложениях, использующих контактную информацию, таких как Почта и Сообщения. Ваши контакты не видят выбранные вами изображения — их видите только вы.
Ваши контакты не видят выбранные вами изображения — их видите только вы.
Совет: Чтобы быстро добавить или изменить изображение, перетащите изображение с рабочего стола или папки на монограмму или текущее изображение в карточке, затем нажмите «Сохранить».
Открыть контакты для меня
Добавить или изменить Memoji
В приложении «Контакты» на Mac выберите карточку, затем щелкните изображение слева от имени контакта.
Выберите Memoji на боковой панели, затем выполните одно из следующих действий:
Создайте Memoji: Нажмите кнопку «Добавить» в верхнем ряду, следуйте инструкциям на экране, чтобы настроить Memoji, затем нажмите «Готово».
Выберите существующий Memoji: Нажмите на памятку.
Чтобы настроить Memoji, выполните одно из следующих действий:
Увеличение или уменьшение масштаба: Перетащите ползунок влево или вправо.

Перемещение изображения: Перетаскивание изображения по кругу.
Выберите выражение лица: Нажмите «Поза», затем выберите позу Memoji.
Выберите цвет фона: Нажмите «Стиль», затем выберите стиль.
Нажмите «Сохранить», затем нажмите «Готово» в нижней части окна.
Добавление или изменение изображения
В приложении «Контакты» на Mac выберите карточку, затем нажмите Memoji или изображение слева от имени контакта.
Выполните одно из следующих действий:
Используйте эмодзи: Выберите эмодзи на боковой панели, затем выберите эмодзи. Если вы не видите нужный смайлик, нажмите кнопку «Добавить», чтобы увидеть больше вариантов. Нажмите «Стиль», если хотите изменить фон эмодзи, затем нажмите «Сохранить».
Использование Memoji: Выберите Memoji на боковой панели, затем выберите Memoji.
 Чтобы добавить собственный Memoji, нажмите кнопку «Добавить» в верхнем ряду и следуйте инструкциям на экране, чтобы настроить функции Memoji. Вы также можете выбрать позу и стиль. Когда вы закончите настройку Memoji, нажмите «Готово».
Чтобы добавить собственный Memoji, нажмите кнопку «Добавить» в верхнем ряду и следуйте инструкциям на экране, чтобы настроить функции Memoji. Вы также можете выбрать позу и стиль. Когда вы закончите настройку Memoji, нажмите «Готово».Используйте монограмму: Выберите «Монограмма» на боковой панели и выберите цвет фона. Вы также можете ввести круг, чтобы изменить символы. Когда вы закончите настройку монограммы, перейдите к шагу 4.
Сделать снимок с помощью Mac: Нажмите «Камера», затем, когда будете готовы, нажмите «Сделать фото».
Использовать изображение системы по умолчанию: Нажмите «Предложения», затем выберите изображение из предложенных macOS.
Настройка изображения:
Нажмите «Сохранить», затем нажмите «Готово» в нижней части окна.
Вы также можете изменить изображение контакта на Memoji.
Удалить изображение
В приложении «Контакты» на Mac выберите контакт.

Выберите «Карта» > «Очистить пользовательское изображение».
Монограммы удалить нельзя.
См. также Добавление людей и компаний в Контакты на MacОбновление контактной информации в Контактах на MacНастройка «Моей карты» в Контактах на Mac
Максимальное количество символов: 250
Пожалуйста, не указывайте личную информацию в своем комментарии.Максимальное количество символов — 250.
Спасибо за отзыв.
Как изменить аватар (изображение профиля) в GroupMe?
GroupMe
Настройки и уведомления
Настройки
Настройки
Как изменить аватар (изображение профиля) в GroupMe?
GroupMe Больше… Меньше
Вы можете настроить свой аватар (изображение профиля) или групповые аватары в GroupMe. По умолчанию ваш аватар представляет собой синий кружок с инициалами вашего имени пользователя. Чтобы настроить аватары, выполните следующие действия.
Чтобы настроить аватары, выполните следующие действия.
Обновите свой аватар (фото профиля)
Выберите изображение профиля .
Нажмите кнопку Изменить профиль , чтобы открыть свой профиль.
Коснитесь Изменить .
Коснитесь карандаша рядом со своим аватаром (фото профиля).

Вы можете выбрать Сделайте новое фото или Выберите сохраненное фото , чтобы обновить свой аватар (изображение профиля) на выбранное вами изображение.
Обновите аватар вашей группы (фото профиля)
Зайдите в группу, в которой хотите обновить аватар (аватарка).
Выберите Дополнительные параметры , затем выберите Изменить аватар группы .
org/ListItem»>Выбрав нужную фотографию, выберите Ok в нижней части экрана.
Выберите Камера , чтобы сделать новый снимок, Галерея , чтобы добавить изображение из фотопленки, или Документы , чтобы добавить изображение из документов вашего устройства. Вы также можете выбрать вкладку Media Search для поиска изображения или GIF.
Обновите свой аватар (фото профиля)
Выберите изображение профиля .
org/ListItem»>Нажмите на свой аватар (изображение профиля).
Вы можете выбрать Сделать фото или Выбрать фото , чтобы обновить свой аватар (изображение профиля) на изображение по вашему выбору.
Нажмите Готово .
Нажмите кнопку Изменить профиль , чтобы открыть свой профиль.
Обновите аватар вашей группы (фото профиля)
Зайдите в группу, в которой хотите обновить аватар (аватарка).
Примечание. На iPad, если у вас нет списка чатов сбоку, коснитесь Чат 9.0248 вверху экрана.
Коснитесь текущей группы аватар (изображение профиля), затем выберите Настройки .
Совет: На iPad можно просто выбрать Настройки в верхней части экрана в групповом чате.
Коснитесь Изменить группу .
Нажмите Сменить аватар . Отсюда вы можете Сделать новый фото или Выбрать фото с вашего устройства.
Выбрав нужную фотографию, нажмите Готово в нижней части экрана.
Нажмите Сохранить .
Обновите свой аватар (фото профиля)
Выберите меню Открыть навигацию .
org/ListItem»>Выберите карандаш .
Выбрать Редактировать аватар . Отсюда вы можете сделать новую фотографию или выбрать ранее сохраненную фотографию.
Выберите свое имя, чтобы открыть свой профиль.
Обновите аватар вашей группы (фото профиля)
Перейти к группе, в которой вы хотите обновить аватар (аватарка).
org/ListItem»>Выберите Настройки .
Выберите Изменить сведения о группе .
Выбрать Редактировать фото . Отсюда вы можете выбрать фотографию со своего компьютера, найти фотографию или GIF или сделать новую фотографию.
Выбрав нужную фотографию, установите галочку в нижней части экрана.

Выберите текущую группу аватар (фото профиля).
Обновите свой аватар (фото профиля)
Выберите текущий аватар (изображение профиля), чтобы отобразить настройки профиля.
Наведите указатель мыши на свой аватар (изображение профиля) и выберите Изменить аватар .
Найдите новую фотографию и выберите Открыть . Ваш аватар (изображение профиля) будет обновлен.
Обновите аватар вашей группы (фото профиля)

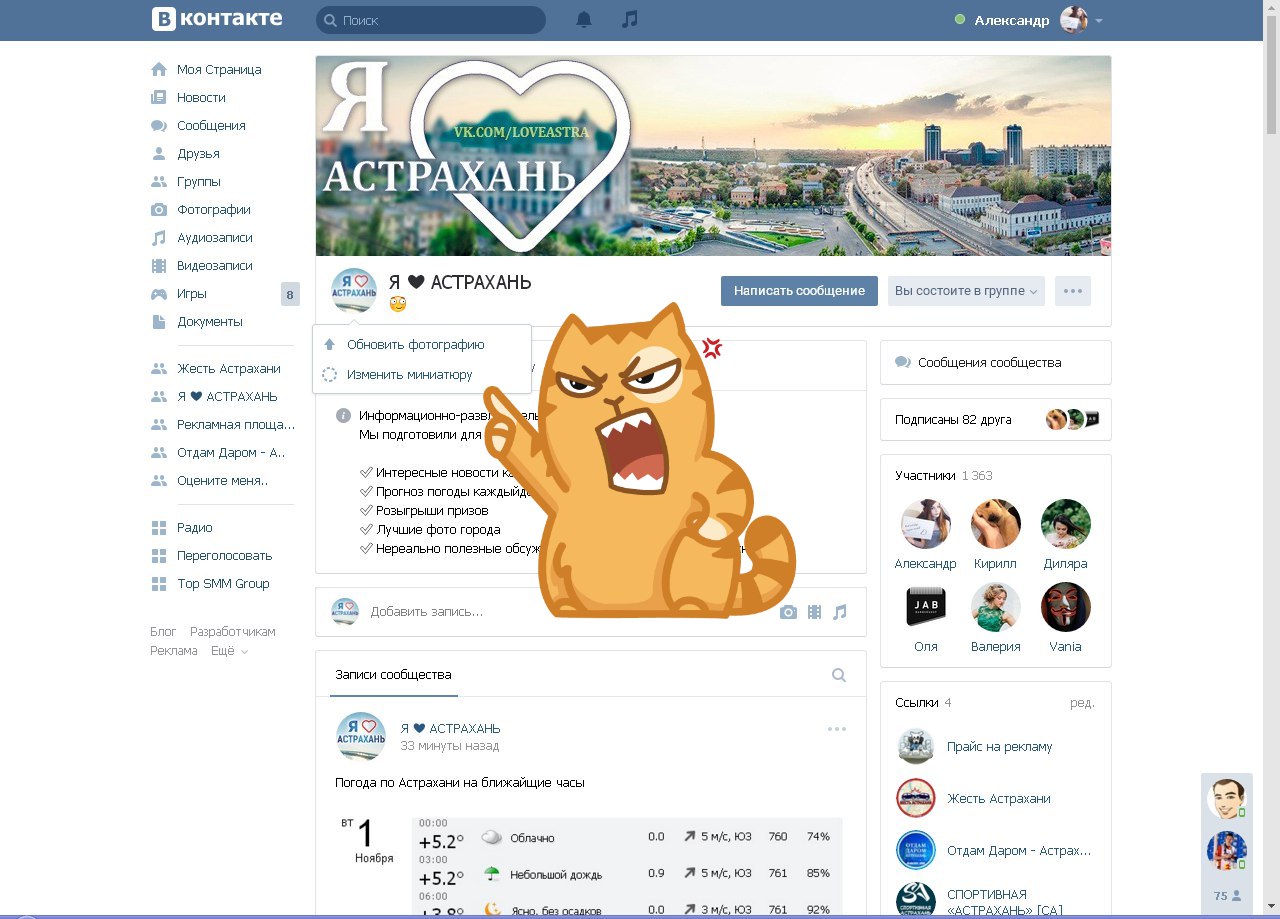

 Чтобы добавить собственный Memoji, нажмите кнопку «Добавить» в верхнем ряду и следуйте инструкциям на экране, чтобы настроить функции Memoji. Вы также можете выбрать позу и стиль. Когда вы закончите настройку Memoji, нажмите «Готово».
Чтобы добавить собственный Memoji, нажмите кнопку «Добавить» в верхнем ряду и следуйте инструкциям на экране, чтобы настроить функции Memoji. Вы также можете выбрать позу и стиль. Когда вы закончите настройку Memoji, нажмите «Готово».

