Летний однотонный фон. Заменить белый или однотонный фон на прозрачный онлайн
Обои, относящиеся к категории «Текстурные», приобретают всё большую и большую популярность. Ненавязчивые, пастельные тона и успокаивающая текстура способствует тому, что во время работы за компьютером повышается работоспособность и снижается нервное напряжение.
На нашем ресурсе каждый сможет скачать текстурные обои для рабочего стола абсолютно бесплатно. Владельцы мобильных устройств также могут устанавливать понравившиеся текстурные фоны на свои девайсы. Для этого необходимо выбрать требуемое разрешение заставки на сайте прежде, чем приступать к установке фона.
Широчайший выбор
В разделе вы найдете следующий ассортимент картинок:
- Абстракция;
- Креатив;
- Полосы;
- Текстура;
- Кожа и т. п.
Ассортимент рубрики богат различными цветовыми оттенками, текстурами и стилями изображений. Имеющиеся изображения могут быть с легкостью дополнены собственными картинками. Текстурные заставки актуальны всегда и никогда не выйдет из моды.
Текстурные заставки актуальны всегда и никогда не выйдет из моды.
Для пользователей, которые впервые попали на сайт, имеются некоторые рекомендации к скачиванию текстурных фонов. При помощи удобной системы фильтров на сайте можно быстро найти нужную картинку. Это значительно экономит время поиска, сокращая его до нескольких кликов. Имеется специальная мобильная версия, благодаря которой появилась удобная возможность скачивать изображения на мобильные девайсы.
Творческие личности непременно оценят бесплатные программы обработки фото, позволяющие создавать уникальные, эффектные и красочные текстурные обои, которые будут радовать глаз и поднимать настроение. За несколько минут можно создать настоящие шедевры.
Многие неопытные вебмастера или любители отредактированных фото в Photoshop часто делают ошибки во время изменения текстуры фона. А все из-за незнания или неопытности в использовании графической программы. Именно поэтому хотелось бы более подробно описать, какие инструменты для вырезания объектов существуют и как заменить однотонный фон на более креативный и наоборот.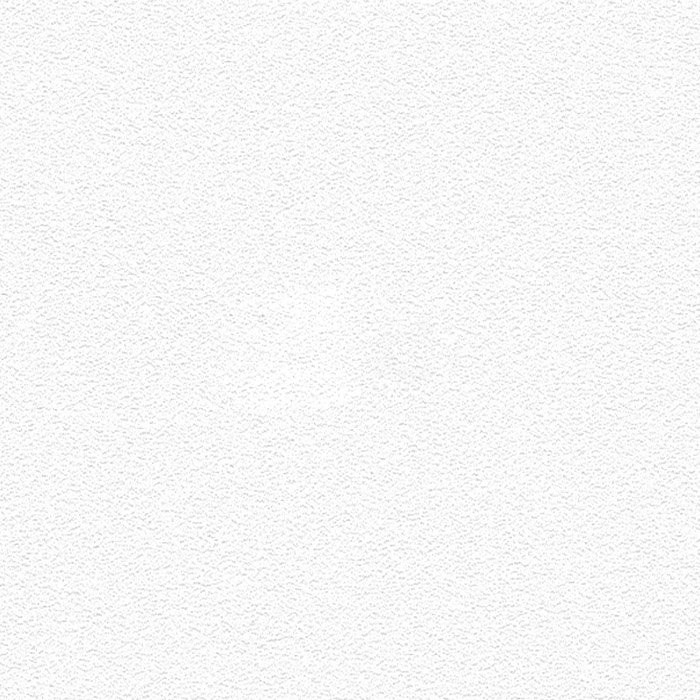
Инструменты Photoshop для вырезания объекта с фона
Существует несколько основных элементов, которыми можно вырезать объект из фона. Некоторые инструменты предназначены для вырезания более сложных объектов, таких как волосы, трава или шерсть животных, другие используются для выделения на новый слой более простых объектов, таких как яблоко, ваза и другие элементы натюрмортов или обычных фотографий.
Красивый однотонный фон поставить несложно, но прежде необходимо четко и качественно вырезать на новый слой наш объект первого плана. Для этого рассмотрим самые популярные инструменты, используемые даже самыми профессиональными пользователями программы Photoshop.
- Одним из самых простых инструментов для выделения объекта или фона является волшебная палочка. Для ее использования необходимо, чтобы тот объект, который вам бы хотелось выделить, был однотонный. Этот инструмент способен выделить объект по оттенку. Это очень быстрый способ отделения предмета от фона, к тому же контур выделения получается гораздо плавнее, чем при использовании таких инструментов, как лассо или перо.

- Магнитное лассо. Этот инструмент как бы примагничивается к краям объекта, автоматически устанавливая точки, между которыми проводится линия выделения. После обведения всего контура предмета линия превращается в штриховку, выделяя всю область.
 Переносим выделенный объект на новый слой и можем сделать любой фон: однотонный, светлый, темный, с рисунком. Теперь можно ставить какой угодно и не волноваться, что он зацепит наш объект.
Переносим выделенный объект на новый слой и можем сделать любой фон: однотонный, светлый, темный, с рисунком. Теперь можно ставить какой угодно и не волноваться, что он зацепит наш объект. - Выделение прямоугольной или овальной зоной. Такой способ выделения подойдет не ко всем объектам, находящимся на изображении. Если у вас круглый или квадратный предмет, с помощью зажатия клавиши Shift и проведения тех же операций по выделению вы можете точно их выделить с одинаковым радиусом или равными сторонами. После перенесения объекта на новый слой можно редактировать фон.
- Существует еще и выделение объекта с помощью маски. Данный инструмент позволяет выделять самые сложные объекты, такие как грива, трава, шерсть, волосы.
- Перо подобно выделению с помощью магнитного лассо, только точки выделения выставляются не автоматически, а в вручную.
Эти инструменты позволят качественно создать новый фон для «Фотошопа»: однотонный, с узором, градиентный и другие — не зацепив объект переднего плана.
Немного о слоях
Выделив объект на фотографии или какую-то часть изображения, необходимо перенести его на новый слой, чтобы можно было осуществить последующую обработку с возможностью отмены действий. Кроме того, работа со слоями дает возможность закреплять их или делать невидимыми в целях неприкосновенности объекта. Чтобы вырезать часть изображения на новый слой, необходимо после выделения его одним из вышеуказанных инструментов, нажать сочетание кнопок Ctrl+J.
Такие действия приведут к копированию выделенной части изображения на новый слой. Есть и вероятность вырезания части картинки на новый слой. В этом случае на выделенном объекте необходимо нажать правой кнопкой оптического манипулятора. В появившемся окне выбрать пункт «Вырезать на новый слой». Благодаря проведению таких действий можно, не зацепив важные объекты, правильно, точно и аккуратно сменить фон. Для «Фотошопа» однотонный, градиентный фон — не проблема, все можно изменить, отредактировать или поставить что-то новое, более креативное.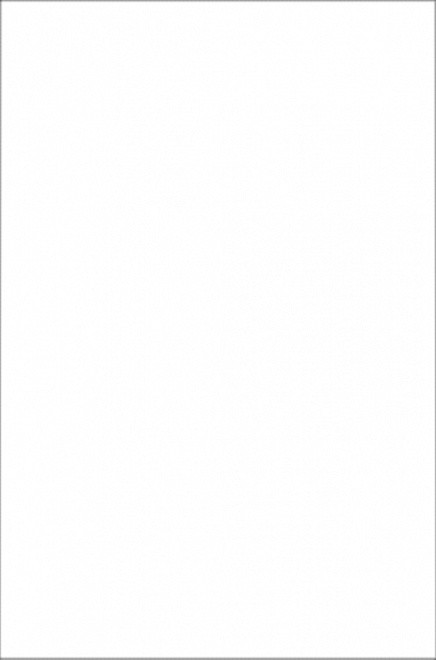
Замена фона на однотонный
Рассмотрев необходимые инструменты по выделению объектов фотографии, можно переходить к пункту замены фона.
Наиболее простым способом можно назвать его замену на однотонный фон. Как это делается? Выделяем объект, нажатием правой кнопки оптического манипулятора вызываем дополнительное меню, в котором выбираем пункт инверсии выделенной области, нажимаем кнопку клавиатуры Delete.
Эти действия вызовут окно заполнения фона цветом. В нем выбираем любой цвет из палитры, устанавливаем непрозрачность цвета 100% и сохраняем нажатием на кнопку Ок. Теперь мы видим, что фон изменился на однотонный.
Создание однотонного фона фотографии
Еще одним очень простым способом является перекрытие фона другим слоем. Для этого необходимо поставить слой с выделенным объектом на первый план, далее перейти на редактирование фонового слоя и выбрать инструмент рисования прямоугольной области. Выбрав необходимый цвет будущего прямоугольника, можно нарисовать однотонный фон для рабочего стола.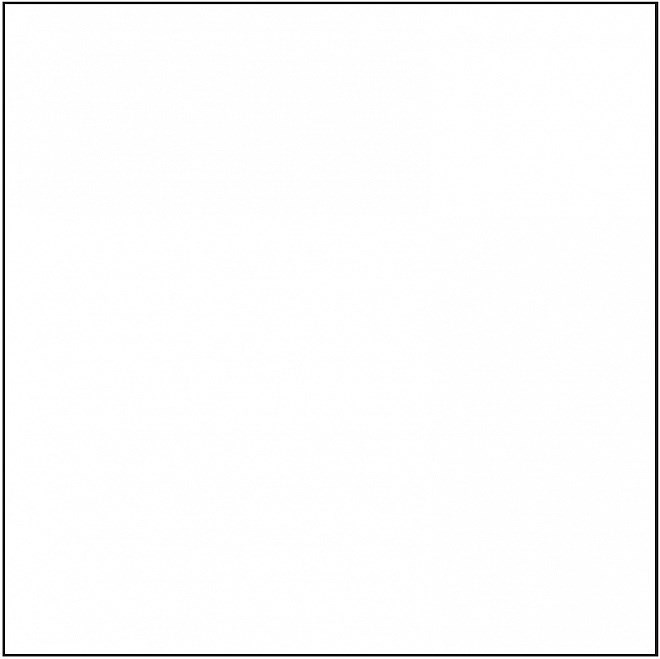
Создание фона с использованием готовых текстур
В глобальной сети Интернет можно встретить достаточно много уже готовых текстур дерева, однотонной ткани, натурального камня или узорного фона. Но они созданы обычно в очень маленьком формате. Чтобы сделать красивый однотонный фон для любого изображения, необходимо открыть готовую текстуру, скачанную с Интернета, в отдельном окне Photoshop, загрузить изображение, которое необходимо редактировать.
Эти две картинки должны быть открыты в разных вкладках. Далее необходимо выделить текстуру, нажав сочетание клавиш Ctrl+A. Выбираем инструмент «перемещение» или нажимаем горячую кнопку V и тянем нашу текстуру на вкладку с изображением. Там уже должен быть отделен слой объекта от слоя фона. После перетаскивания текстура встанет на первый план. Ее необходимо переместить под слой объекта, над фоном. Все это осуществляется их перетаскиванием мышью в окне слоев. Конечно, наше изображение будет большим по размеру холста, чем текстура.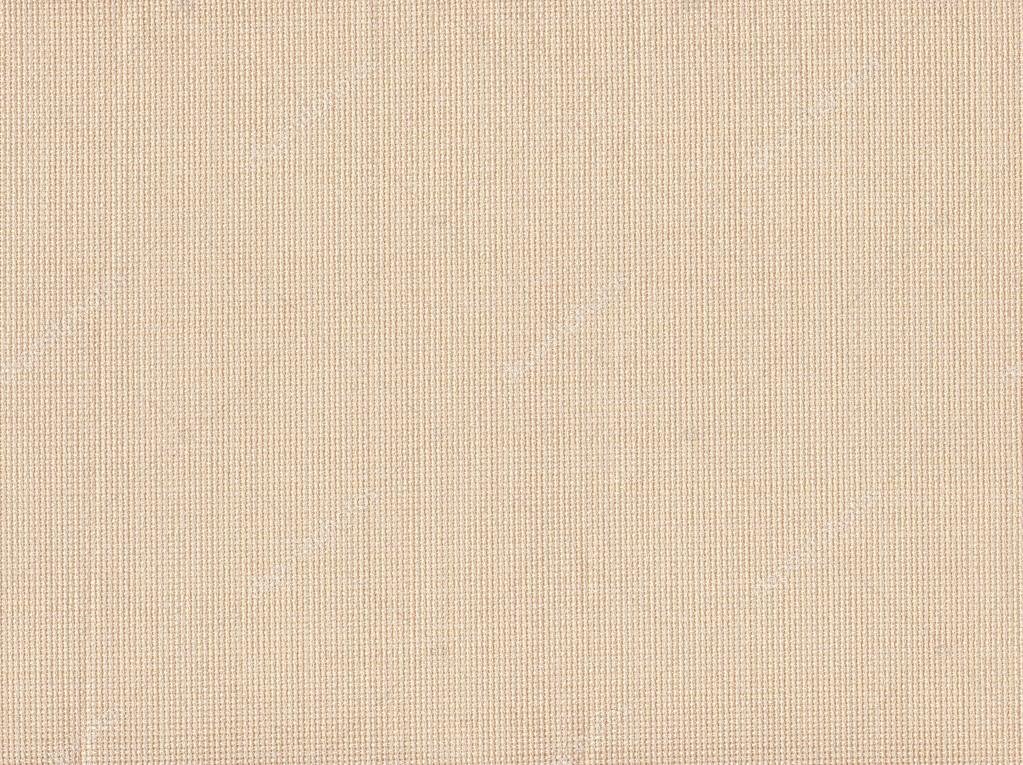
Чтобы поставить однотонный фон изображения из готовой текстуры, необходимо скопировать ее и вставить рядом, преждевременно перевернув ее зеркально, чтобы не был виден стык между двумя частями. Как это сделать? Выделяем весь слой с текстурой так, чтобы она была обведена пунктирной линией. Далее, как и во всех программах, нажимаем Ctrl+C, затем Ctrl+V. Вставившийся скопированный слой текстуры трансформируем, нажав сочетание кнопок Ctrl+T, и зеркально переворачиваем, потянув за появившиеся точки. Чтобы соединить два слоя в один, необходимо выделить 2 или больше слоев, нажать сочетание кнопок клавиатуры Ctrl+J. Данное действие приведет к их объединению в одно изображение.
- Необходимо научиться работать со слоями. Так гораздо легче изменить любую часть изображения, не испортив объекты переднего плана.
- Если с первого раза не вышло поставить фоновый рисунок, всегда есть возможность отмены действия нажатием сочетания клавиш Ctrl+Z или Ctrl+Alt+Z.
Главное нужно указать картинку на вашем компьютере или телефоне, а затем нажать кнопку ОК внизу этой страницы. По умолчанию однотонный фон картинки заменяется на прозрачный. Цвет фона исходной картинки определяется автоматически, нужно лишь указать в настройках, на какой цвет его заменять. Основным параметром, влияющим на качество замены, является «Интенсивность замены» и для каждой картинки она может быть разной.
По умолчанию однотонный фон картинки заменяется на прозрачный. Цвет фона исходной картинки определяется автоматически, нужно лишь указать в настройках, на какой цвет его заменять. Основным параметром, влияющим на качество замены, является «Интенсивность замены» и для каждой картинки она может быть разной.
Пример фотографии розовой розы без изменений и после замены однотонного фона на прозрачный, белый и зелёный:
Первый пример с цветком розы на прозрачном фоне сделан с такими настройками:
1) Интенсивность замены — 38;
2) Сглаживание по краям — 5;
3) Заменить однотонный фон на — прозрачный;
4) Обрезка (0) по краям — «-70»;
5) Инвертировать — отключено (галка не стоит).
Для создания второго примера
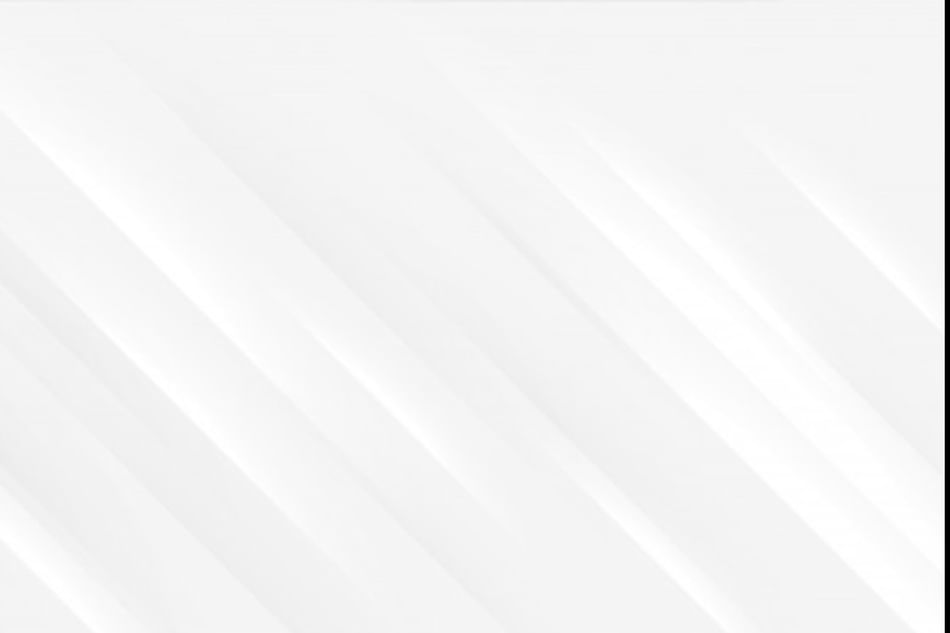
Исходное изображение никак не изменяется. Вам будет предоставлена другая обработанная картинка с прозрачным или указанным вами фоном.
1) Укажите изображение в формате BMP, GIF, JPEG, PNG, TIFF:
2) Настройки для замены однотонного фона
Интенсивность замены: (1-100)
Сглаживание по краям: (0-100)
Заменить однотонный фон на:
прозрачный (только для PNG-24)
красный
розовый
фиолетовый
синий
бирюзовый
небесный
салатовый
зелёный
жёлтый
оранжевый
чёрный
серый
белый
или цвет в формате hex:
открыть палитру
Обрезка (0) по краям: (от -100 до 100)
5 способов сделать БЕЛЫЙ ФОН на фото
28 октября 2021 Автор статьи: Ирина Орлова
4.
Иногда к заднему плану фотографий выдвигается строгий критерий – фон обязательно должен быть белым. Например, когда вы готовите фото на документы, для паспорта или желаете акцентировать внимание на объекте съемки, чтобы взгляд зрителя не рассеивался на другие детали. Сегодня мы поговорим о том, как сделать белый фон на фотографии самыми простыми методами как офлайн, так и онлайн. Ознакомьтесь с инструкциями и приступайте к работе!
Содержание:
Как сделать белый фон на фотографии?
- Размещение фото на белом фоне в программе ФотоКОЛЛАЖ
- Отбеливание фона снимка в Photoshop
- Добавление белого фона сзади объекта на фото в Paint
- Удаление исходного задника в онлайн-сервисе
- Создание белой подложки под фото в Picsart
- Заключение
Размещение фото на белом фоне в программе ФотоКОЛЛАЖ
Эта программа – генератор ярких и стильных коллажей. В ней вы не только замените задний план на картинке, но и создадите коллаж на юбилей, свадебную книгу или поздравительную открытку. Рассмотрим пошагово, как отбелить фон на фото.
В ней вы не только замените задний план на картинке, но и создадите коллаж на юбилей, свадебную книгу или поздравительную открытку. Рассмотрим пошагово, как отбелить фон на фото.
Шаг 1. Инсталлируйте дистрибутив
Для начала работы вам потребуется скачать ФотоКОЛЛАЖ. Дважды кликните по файлу и, следуя, подсказкам инсталлятора установите софт на свой ПК. Это займет меньше минуты. Далее открывайте редактор и приступайте к следующему этапу.
Редактируйте снимки в программе ФотоКОЛЛАЖ — это легко!
Скачать
всего 148 Мб
Работает на Windows 11, 10, 8, 7, XP
Шаг 2. Подготовьте холст к работе
Выберите «Новый коллаж», «Чистый проект» и определитесь с размером холста. Вы можете изменить формат страницы, вручную установить ширину и высоту, а также определить ориентацию листа. Например, для фото на паспорт предусмотрены следующие требования:
- высота — 45 миллиметров;
- ширина — 35 миллиметров.

Шаг 3. Избавьтесь от фона
Перетащите нужную фотографию на рабочую область и масштабируйте так, чтобы изображение покрыло холст полностью. Сделать на фото задний фон белым поможет инструмент «Ножницы». Найдите их на панели справа сверху.
После активации инструмента перед вами откроется окошко, где вы сможете вырезать объект в кадре и убрать фон, сделав его прозрачным. Выберите произвольную форму обрезки и обведите фигуру по контуру, зажав левую кнопку мыши. В процессе вы можете прерываться, расставляя опорные точки. Так выделение будет ложиться аккуратнее. Просто фиксируйте начало и конец линии щелчком по границе выделяемого объекта, а в конце соедините линии двойным щелчком.
Для более естественного результата размойте немного края. Оцените итоговую работу, нажав кнопку «Скрыть фон» и примените эффект. Вот так мы удалили старый фон и вставили картинку на новый. Наш белый холст и послужит теперь задником для фото.
Шаг 4. Отредактируйте изображение
При необходимости вы сможете откорректировать фотографию: сделать ярче или затемнить, колоризовать или обесцветить благодаря коллекции встроенных фильтров. Конечно, для снимка на документы это вряд ли понадобится, но, если вы готовите фото товара для интернет-странички – вполне. Также вы сможете разместить несколько фотографий на одном листе, использовать набор интересных стикеров, нанести текст, добавить оригинальную рамку или эффект маски.
Шаг 5. Сохраните снимок c белым фоном
Финальный этап – сохранение результата. Вы можете использовать несколько форматов: JPG, PNG, BMP, TGA, TIFF, GIF, PDF. Для выбора пройдите по пути «Сохранить» – «Сохранить изображение как…» и найдите необходимое расширение. Работа готова.
Как видите, заменить фоновый слой можно легко и без фотошопа. Попробуйте скачать программу для создания постеров и плакатов и опробовать этот способ на практике.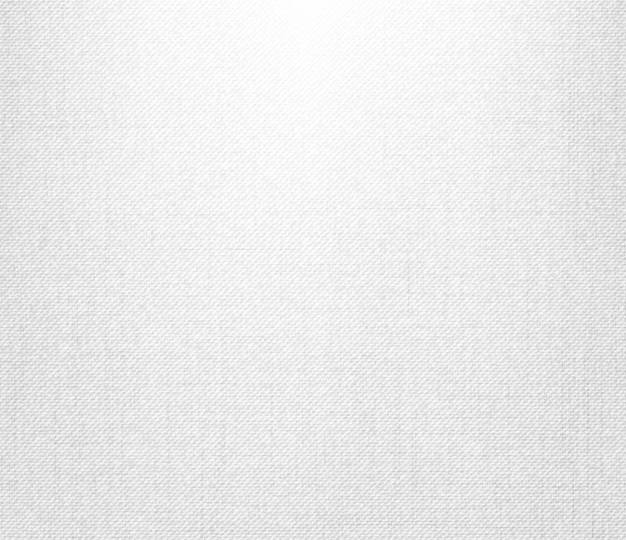
Создавайте свои лучшие коллажи из фотографий легко!
Скачать
всего 148 Мб
Работает на Windows 11, 10, 8, 7, XP
Отбеливание фона снимка в Photoshop
Photoshop – это мощный графический редактор, возможности которого ограничены лишь вашими умениями. Для того, чтобы поменять задник в Фотошопе, загрузите снимок в программу. Это может быть ваш портрет в анфас, фото одежды или игрушки, которую вы наспех запечатлели в домашней обстановке и не хотите, чтобы все посетители интернет-магазина увидели, какого цвета у вас обои или диван.
Дважды щелкните по фоновому слою, чтобы превратить его в обычный. Затем возьмите лассо или выделите объект любым другим удобным для вас способом.
Инвертируйте выделение (Ctrl+Shift+I) и удалите слой при помощи клавиши Delete. Снимите обводку (Ctrl+D).
Снимите обводку (Ctrl+D).
Теперь создайте новый чистый слой, кликнув по иконке с изображением папки в правой нижней части экрана.
Возьмите инструмент «Заливка» и заполните слой белым цветом. Не огорчайтесь, когда он полностью скроет картинку. Просто поменяйте слои местами, зажав верхний мышкой и перетащив его под слой с вырезанным объектом. Если на краях остались следы старого фона, избавьтесь от них, стерев ластиком.
Вот и все. Теперь вы знаете, как в Фотошопе изменить фон на белый. При необходимости кадрируйте снимок и сохраните на ПК.
Добавление белого фона сзади объекта на фото в Paint
Paint удобен тем, что входит в стандартный пакет приложений от Microsoft. Это значит, что программа уже есть у вас на компьютере, и вам не придется ничего скачивать и устанавливать. Однако, стоит понимать, что возможности этого редактора сильно ограничены – качественно обработать снимок не получится.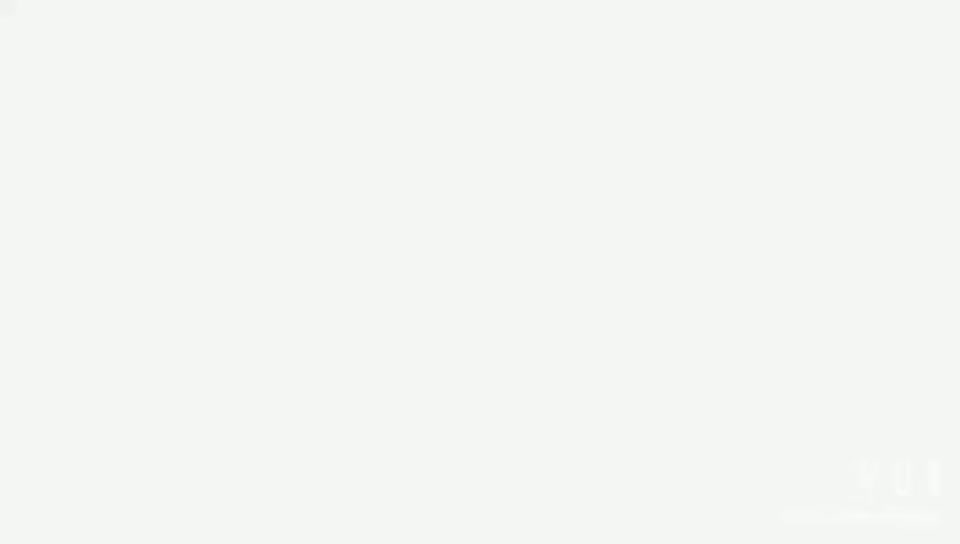 Только базовые функции.
Только базовые функции.
После загрузки снимка в редактор, возьмите инструмент «Произвольная область».
Выполните обводку, стараясь не заходить на сам объект. Все лишние куски мы потом сотрем, так что не страшно, если вы частично оставите фон. Когда все будет готово, выберите пункт «Обратить выделение».
Нажмите кнопку Delete на клавиатуре, и увидите нечто подобное:
Увеличьте масштаб изображения, возьмите кисть, предварительно установив максимальную толщину в настройках, и белым цветом аккуратно прокрасьте приграничные области.
Если сделать все тщательно, то получится красивый белоснежный фон. Процедура отбеливания в Paint весьма кропотлива, поэтому давайте рассмотрим еще один метод. Будем учиться осветлять задний план в браузере.
Удаление исходного задника в онлайн-сервисе
Автоматически сделать задний фон белым на фото онлайн поможет ресурс remove. bg. Он справиться даже с самыми сложными объектами, например, сохранит все торчащие волоски в прическе, не сделав вашу голову похожей на шлем. Перейдите на сайт и загрузите необходимое фото.
bg. Он справиться даже с самыми сложными объектами, например, сохранит все торчащие волоски в прическе, не сделав вашу голову похожей на шлем. Перейдите на сайт и загрузите необходимое фото.
Подождите несколько секунд, пока программа обработает снимок. Затем перед вами появиться изображение уже без подложки. Вы можете его скачать на данном этапе в формате png, чтобы добавить фон в другой программе, или продолжить работу с сервисом. Во втором случае нажмите на кнопку «Редактировать», пункт «Предварительный просмотр».
С правой стороны появится коллекция фоновых текстур, а также кнопка загрузки собственного рисунка. Для того, чтобы сделать подложку белой, переключитесь с пункта «Фото» на «Цвет».
Выберите необходимый тон и примените эффект. Затем нажмите кнопку «Скачать», которая находится под обрабатываемым снимком. Готово. Как вы могли убедиться, наложить фото предмета на белый фон в сервисе достаточно просто, качество результата при этом – достаточно высокое.
Создание белой подложки под фото в Picsart
ПиксАрт – довольно популярное мобильные приложение для работы с фото и видео. В нем вы сможете не только обрабатывать контент, но и рисовать, анимировать, накладывать шрифты и использовать креативные шаблоны для сторис.
Для замены фона на фото с исходного цветного на белый нам понадобиться инструмент «Вырез». Он работает в двух режимах: автоматическом и ручном. В первом случае программа сама выделяет область, которая будет отделена от подложки. Это может быть как весь человек, так и какие-то отдельные части: лицо, волосы, голова, а также некоторые элементы (одежда, небо и др). Нам нужно сохранить героя композиции, поэтому мы выберем опцию «Человек».
Программа закрасит объект красным цветом. Убедитесь, что маска наложена корректно, тапнув по глазику в правом верхнем углу экрана. Если вы увидите недочеты, вернитесь обратно в меню инструмента «Вырез» и докрасьте необходимые участки кистью.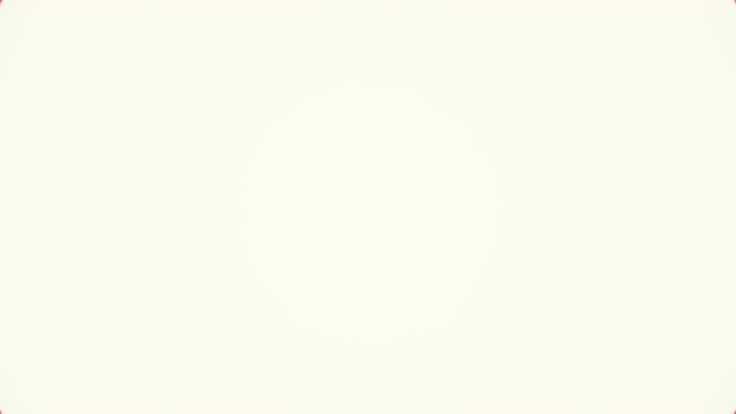 Или удалите то, что не должно попасть в область маски, воспользовавшись ластиком. Когда работа будет готова, нажмите галочку, которая находится рядом с глазиком. Этим действием вы сохраните файл в «Стикерах».
Или удалите то, что не должно попасть в область маски, воспользовавшись ластиком. Когда работа будет готова, нажмите галочку, которая находится рядом с глазиком. Этим действием вы сохраните файл в «Стикерах».
Теперь нам нужно вернуться назад (стрелочка в верхнем левом углу). Программа поинтересуется, хотите ли вы сохранить изменения в черновике. Ответьте «Нет», и редактор выбросит вас обратно в галерею. В самом верху воспользуйтесь изображением лупы и введите в поиске словосочетание «Белый фон». Выберите изображение, а когда оно откроется, найдите внизу рабочей панели функцию «Вставить картинку» или «Стикеры». Добавьте на белый холст подготовленную заранее картинку и растяните в соответствии с нужными размерами.
Далее сохраните фото (доступно только при приобретении платной версии «Gold») или поделитесь ею в соцсетях.
Заключение
Мы рассмотрели пять различных способов замены фона.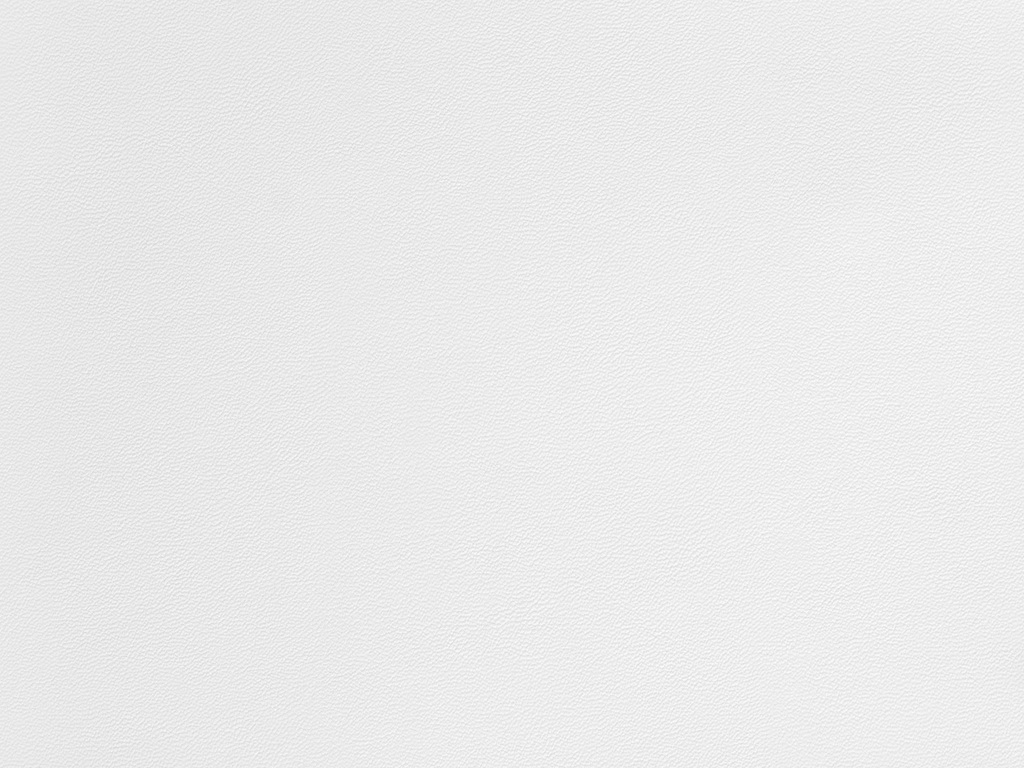 Мы делали это на телефоне, компьютере и в онлайне. Все способы хороши, но какой-то может показаться вам удобнее и проще, а какой-то – сложнее. Если вы не любитель обрабатывать фото по принципу «тапайте» и «свайпайте» и не являетесь поклонником мобильных редакторов, обратите внимание на компьютерные программы.
Мы делали это на телефоне, компьютере и в онлайне. Все способы хороши, но какой-то может показаться вам удобнее и проще, а какой-то – сложнее. Если вы не любитель обрабатывать фото по принципу «тапайте» и «свайпайте» и не являетесь поклонником мобильных редакторов, обратите внимание на компьютерные программы.
«Одолеть» Фотошоп под силу не каждому, а вот ФотоКОЛЛАЖ может оказаться отличной заменой. Его интерфейс гораздо проще, а значит и понять, что как работает будет легче. Этот факт понравится новичкам, да и профессионалы не останутся равнодушными. Ведь в программе можно создавать макеты для школьных альбомов, делать свадебные книги и крутые постеры. Попробуйте редактор в деле!
Как сделать прозрачный фон у картинки. Заменить белый или однотонный фон на прозрачный онлайн Программа для создания png
Очень часто при создании поздравительных открыток или видео я сталкивалась с вопросом: Как это можно сделать без знания фотошопа ?
Тот, кто знаком с фотошоп проделает это без труда. Но не все еще изучили эту умную программу. Как же быть им? Неужели нет выхода?
Но не все еще изучили эту умную программу. Как же быть им? Неужели нет выхода?
Ведь всегда есть желание сделать наши презентации, поздравления, странички наиболее привлекательными и профессиональными. Я уже рассказывала как в этих целях использовать программку . Она поможет сделать Ваши картинки и даже сможете с ее помощью сделать Ваше первое .
А сейчас я Вам открою еще один секрет: Вы уже сегодня научитесь делать фон рисунка прозрачным. Причем сделаете это абсолютно бесплатно и потратите всего лишь 2 минуты Вашего времени.
Приступим к делу.
Найдите понравившуюся Вам картинку. Для начала это должно быть изображение на не многослойном фоне – например на белом. Переходим на страничку сервиса. Вам не нужно проходить нудную процедуру регистрации. Просто нажмите на ссылку онлайн сервиса .
Перед Вами откроется вот такое окно:
Нажмите на «Загрузить изображение с компьютера «. Выберете приготовленную Вами картинку. Поместить ее можно в отдельную папку в изображениях.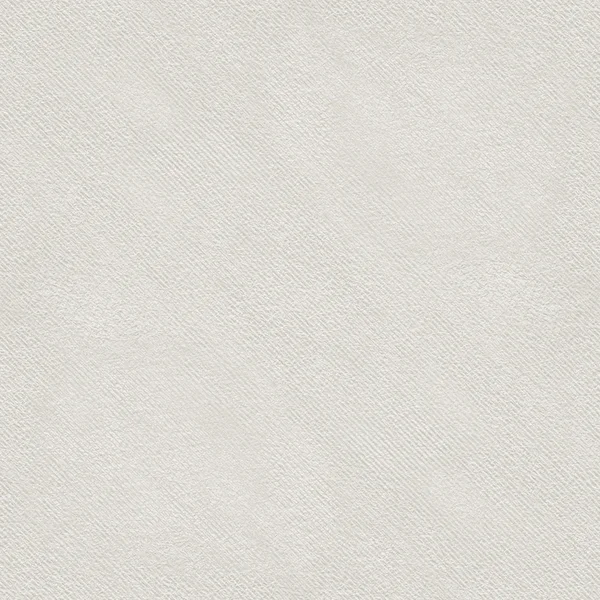 Или на рабочем столе, что-бы долго не искать. Кликам один раз на этой картинке и нажимаем «открыть «.
Или на рабочем столе, что-бы долго не искать. Кликам один раз на этой картинке и нажимаем «открыть «.
Рисунок появляется на страничке сервера:
Справа выходя 3 окошечка и в среднем из них нарисован замочек. Нажмите на нем 2 раза левой мышкой. Таким образом откроется дверь в волшебство.
С левой стороны Вы видите панель «Инструментов «, одним из которых является та «волшебная палочка» , которой мы сейчас и воспользуемся. Кликните на ней один раз, а затем нажмите на любом пустом месте фона выбранной Вами картинки. Вокруг изображения появится пунктирная линия.
Завершающий шаг на пути к превращению: нажать кнопку » Del » (удалить) на Вашем компьютере. Фон становится в клеточку. Если не все пространство вокруг буде охвачено клеточкой, прикоснитесь еще раз к этому месту волшебной палочкой и нажмите кнопку «Del «
Выходит окошечко, в котором Вас спрашивают: «Сохранить изображение перед закрытием?» Нажимаем «Да «.
Для того, чтобы создать прозрачное изображение в формате PNG с помощью бесплатного онлайн сервиса сайт необходимо сначала подготовить изображение. В качестве изображения желательно использовать картинки в форматах PNG или GIF, так как формат JPEG может вносить небольшие искажения в изображение на границе перехода цветов, что помешает сделать качественную заготовку для будущего водяного знака.
Затем необходимо закрасить область, которая должна стать невидимой, каким нибудь цветом, желательно отсутствующим на остальном изображении. Это необходимо для того, чтобы четко разделить видимую и невидимую часть изображения. Если этого не сделать, может получиться так, что невидимой станет и та часть изображения, для которой это не желательно. Ниже приведен пример подготовленного для обработки изображения. Красным цветом выделена та область на изображении, которая будет сделана прозрачной.
Затем следует выбрать в главном меню сайта сайт пункт «Сервисы » и перейти на подпункт «Создание прозрачного изображения в формате PNG «. На открывшейся странице выбираем подготовленный нами ранее файл и нажимаем кнопку «Следующий шаг».
На открывшейся странице выбираем подготовленный нами ранее файл и нажимаем кнопку «Следующий шаг».
Изображение будет загружено на сервер и на следующей странице нам будет предоставлена возможность мышкой выбрать цвет, который необходимо сделать прозрачным.
Клацнув мышкой в нужном месте картинки, мы попадаем на страницу результатов обработки изображения. Теперь необходимо клацнуть правой кнопкой мышки на обработанном изображении, выбрать пункт меню «Сохранить рисунок как…» и сохранить полученное изображение на компьютер.
Давно назревала необходимость написать краткую инструкцию как сделать из PSD картинку формата JPG и PNG. Большинству конечно может показаться это очень простым, но инструкция предназначена для пользователей не работающих постоянно в Photoshop. Например заказчиков, получивших макет в формате PSD (Photoshop).
Файлы формата PSD, это файлы Photoshop. Т.е. вам необходимо предварительно установить Photoshop у себя на компьютере. Не рекомендую устанавливать пиратские версии, что бы не подхватите троян. Сейчас Adobe предлагает бесплатный тестовый период своих продуктов 30 дней. Поэтому смело скачивайте официальную версию Photoshop с сайта разработчика Adobe.
Сейчас Adobe предлагает бесплатный тестовый период своих продуктов 30 дней. Поэтому смело скачивайте официальную версию Photoshop с сайта разработчика Adobe.
1. Откройте файл PSD
2. Убедитесь что все нужные слои включены. Все слои отображаются в панели «Слои», включенные слои имеют пиктограмму «глаз» у названия. Щелкая по этой пиктограмме мышкой вы можете включать/ выключать отображение слоев. Если вы не видите этой панели, вам необходимо ее включить. Что бы включить отображение панели «Слои»: Верхнее меню > Окно > Слои (или горячая клавиша F7).
3. Для экспорта файла PSD в формат PNG можно использовать упрощенный способ, но он не дает задать дополнительные настройки. Надо отметить что чаще всего дополнительные настройки вам не потребуются. Поэтому в верхнем меню выбираем: Файл > Экспортировать > Быстрый экспорт в PNG . Сразу откроется окно выбора пути сохранения файла-результата.
4. Более «продвинутый» способ дающий дополнительные настройки. Верхнее меню: Файл > Экспортировать > Экспортировать как… . Откроется окно дополнительных настроек. В нем вы можете: выбрать формат к котором будет сохранено изображение (PNG, JPG, GIF, SVG), возможность изменить масштаб в котором будет сохранено изображение. После необходимых настроек жмем кнопку «Экспорт…» и выбираем путь сохранения в открывшемся окне.
Верхнее меню: Файл > Экспортировать > Экспортировать как… . Откроется окно дополнительных настроек. В нем вы можете: выбрать формат к котором будет сохранено изображение (PNG, JPG, GIF, SVG), возможность изменить масштаб в котором будет сохранено изображение. После необходимых настроек жмем кнопку «Экспорт…» и выбираем путь сохранения в открывшемся окне.
При работе с Photoshop вас может смутить фон изображения. Если в окне Photoshop фон изображения в виде серой шахматной доски, это значит, что фон прозрачный.
В этом случае только формат PNG будет поддерживать прозрачность фона, а в формате JPG изображение сгенерируется с белым фоном. Это надо учитывать если вы в последствии собираетесь использовать эту картинку на сайте где задан фон отличный от белого.
Онлайн-программма Pixir-делаем прозрачный фон у картинки.
Сергей Фещуков
Бывает попадается очень подходящая картинка для вашего поста и всё бы хорошо. .. Но фон картинки не подходит под фон блога или блока с текстом. Явно ни у одного меня такая проблема и ни у одного меня фон не белый, который подходил бы в большинстве случаев. Мне нужен прозрачный фон !
.. Но фон картинки не подходит под фон блога или блока с текстом. Явно ни у одного меня такая проблема и ни у одного меня фон не белый, который подходил бы в большинстве случаев. Мне нужен прозрачный фон !
В интернете я не нашел нормальных идей как сделать прозрачный фон для готовой картинки, поэтому начал сам экспериментировать и нашел более менее подходящее решение!
Как сделать прозрачный фон у картинки
Возьмём в пример одну простую картинку в формате.jpg (вообще формат не важен особо):
Здесь есть белый фон, от которого я хочу избавиться и вместо него сделать прозрачный фон. В этом нам поможет — онлайновое подобие фотошопа.
Загружаем наше изображение. Справа в окошке «Слои» появится слой «Фоновый», на котором замочек (не дает удалять фон картинки).
Два раза кликнув левой кнопкой мыши по этому замочку, вы сможете снять блокировку с фона. Вместо замочка появится галочка.
Теперь берем волшебную палочку (панель инструментов, правый столбец вторая кнопка сверху), указываем следующие параметры: допуск = 21, галочки стоят на сглаживании и непрерывности (обычно такие параметры стоят по стандарту), хотя с параметрами можете поэкспериментировать; и нажимаем на фон картинки (в нашем случае, на белый фон).
Теперь удаляем фон нажатием кнопочки «Delete» и получаем нужное нам изображение с прозрачным фоном.
В итоге на выходе получаем то же изображение с прозрачным фоном.
Единственный минус Pixlr — нельзя изображение сохранить в формат.gif, который тоже сохраняет прозрачный фон, но намного легче, чем формат.png. Но если нет другого выхода, почему бы не воспользоваться этим?
спасибо Натальи Петровой
Когда работаешь над дизайном сайтов, часто приходится сталкиваться с тем, что найденное изображение, которое идеально бы подходило к твоему сайту, имеет другой фон, который желательно бы убрать.
И так, открываем нашу картинку в фотошопе.
1. Первое, что нужно сделать — создать у картинки рабочую область с прозрачным фоном. Для этого:
— в окошке слоёв кликаем два раза на наш слой (с замочком)
— В повившемся окошке нажимаем ОК
Замочек должен исчезнуть
Если фон однотонный:
Выбираем инструмент «Волшебная палочка » — это очень гибкий инструмент для выделения нужной области. Наша задача выделить весь фон, кроме рисунка. Для этого подгоняем настройки волшебной палочки (параметр допуск ), пока не получим нужный результат. Так-же пользуемся клавишей Shift, чтобы выделить область помимо уже выделенной. Нажимаем Del и выделенная облась удаляется.
Наша задача выделить весь фон, кроме рисунка. Для этого подгоняем настройки волшебной палочки (параметр допуск ), пока не получим нужный результат. Так-же пользуемся клавишей Shift, чтобы выделить область помимо уже выделенной. Нажимаем Del и выделенная облась удаляется.
Если фон разноцветный:
Используем инструмент «Быстрое выделение «. Тут наша задача выделить не фон, а сам объект, который должен остаться. Нажимаем до тех пор, пока не выделится нужная область. Если выделилось лишнее, зажимаем Alt и минусуем облась. Посмотреть результат можно клавишей Q.
Когда выделение готово, копируем его Ctrl+C. Создаем новый документ с прозрачным фоном (Ctrl+N) и вставляем туда объект Ctrl+V.
3 . Если на рисунке осталось что-то лишнее, используем инструмент «Ластик «, просто затираем лишний фон.
4 . Сохраняем изображение для Web (Alt+Shift+Ctrl+S) выбираем формат GIF либо PNG (в других наш прозрачный фон превратится в белый).
Полезное видео в тему:
Как сделать прозрачный фон изображения из белого или однотонного? Инструмент Волшебная палочка.
 Заменить белый или однотонный фон на прозрачный онлайн Как создать прозрачный
Заменить белый или однотонный фон на прозрачный онлайн Как создать прозрачныйЕсли вам кажется, что полностью удалить фон с изображения под силу только мастеру фотошопа, эта статья убедит вас в обратном. Узнайте, как сделать прозрачный фон у картинки, не имея профессиональных навыков в фотомонтаже. Всё, что вам потребуется, – это удобный графический редактор «Домашняя Фотостудия» . Софт позволит вам заменить фон любого изображения на прозрачный всего за несколько шагов.
Шаг 1. Работаем с оригиналом
В стартовом окне кликните кнопку «Открыть изображение» , в дереве файлов найдите папку, где хранится нужное изображение. Загрузите картинку в пограмму для работы.
Открыть фото для работы
Прежде, чем выполнить замену фона, убедитесь, что на снимке вас всё устраивает. В меню «Изображение» вы найдёте множество удобных инструментов для улучшения фото. Исправьте несовершенства, выбрав вкладку «Устранение дефектов». Вы легко сможете удалить с фото шумы, эффект красных глаз или исправить нарушение цветового баланса.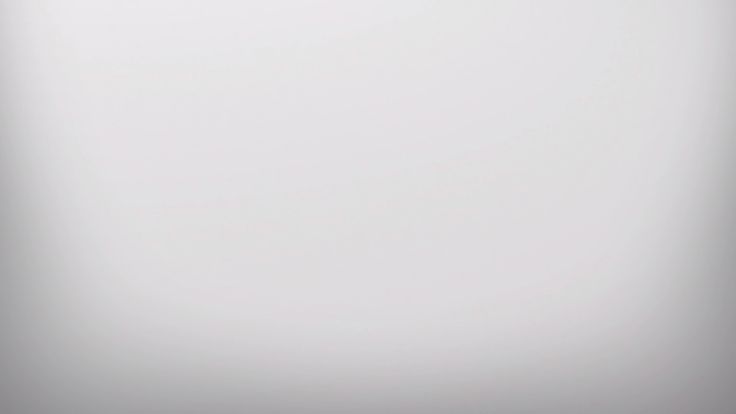 Используйте «Коррекцию освещения» для настройки экспозиции и детализации вручную.
Используйте «Коррекцию освещения» для настройки экспозиции и детализации вручную.
Улучшите качество фото
Довольны результатом? Замечательно, теперь вам предстоит изменить фон на фото.
Шаг 2. Делаем фон прозрачным
В меню «Эффекты» кликнете по вкладке «Замена фона» . Первое, что потребуется сделать, – отделить объект от фона. Для этого аккуратно обведите фигуру по краю с помощью курсора. Ошиблись? Не страшно! Просто воспользуйтесь функцией «Выделить другую область» и начните работу заново. Для удобства вы можете увеличить масштаб изображения, нажав кнопку «100%» . Замкните начало и конец выделения двойным щелчком мыши. Получилось неровно? Скройте небрежные края, увеличив степень размытия границ.
Обведите контур объекта
Отлично! Теперь в списке вариантов для оформления отметьте самый первый пункт – «Без фона» . Один клик – и всё, что находится за границей выделения, удалено. На изображении это будет обозначено шахматным узором. На примере – фото с цветным задним планом, но вы также можете сделать белый фон картинки прозрачным. Алгоритм действий не изменится.
На примере – фото с цветным задним планом, но вы также можете сделать белый фон картинки прозрачным. Алгоритм действий не изменится.
Обратите внимание на возможности опции «Замена фона» . В дальнейшем вы сможете оформлять подложку снимков однотонной или градиентной заливкой, а также с помощью текстур и фоновых изображений. Не подошли варианты коллекции программы? Загрузите файл с вашего компьютера. Всё – очень просто!
Делаем фон прозрачным
Шаг 3. Сохраняем результат
Не спешите закрывать окно замены фона, прежде – сохраните результат. Нажмите кнопку «Сохранить в файл» . В появившемся окне введите название изображения и в строке «Тип файла» установите в качестве формата PNG или GIF. Это важно, поскольку только указанные форматы поддерживают отображение прозрачных участков. Если вы пропустите этот нюанс, программа автоматически сохранит изображение с белым фоном. Проверьте настройки и повторно кликните «Сохранить» . Готово!
Сохраняем готовую картинку
Быстро и легко, правда? Всего три шага – и вы получили фото с прозрачным фоном!
При желании вы можете дополнительно обработать изображение уже после замены фона. Обратите внимание на панель инструментов. С помощью кистей осветления и затемнения, размытия и резкости вы сможете редактировать отдельные участки снимка. Инструмент «Штамп» пригодится для ретуши. Просто зажмите кнопку ALT, выберите на фото область, которая будет источником штампа, и закрасьте нежелательный объект.
Обратите внимание на панель инструментов. С помощью кистей осветления и затемнения, размытия и резкости вы сможете редактировать отдельные участки снимка. Инструмент «Штамп» пригодится для ретуши. Просто зажмите кнопку ALT, выберите на фото область, которая будет источником штампа, и закрасьте нежелательный объект.
Корректируем фото штампом
В дальнейшем вы сможете наложить картинку с прозрачным фоном на другой снимок, использовать в качестве клипарта или создать оригинальный коллаж. Всё это возможно с удобной опцией «Фотомонтаж», вы найдёте её в меню «Оформление».
Наложите слой с png-или gif-картинкой на другое изображение. Меняйте размер и положение объекта. Настройте режим смешивания и прозрачность, при желании используйте маску. Подробную инструкцию о том, как выполнить фотомонтаж в «Домашней Фотостудии», вы найдёте в других статьях онлайн-учебника.
Теперь вы знаете, как сделать задний фон картинки прозрачным и как можно применить этот полезный навык. Если вы решите скачать «Домашнюю Фотостудию», вам не нужно будет осваивать сложные графические редакторы. Качественная ретушь, быстрое устранение дефектов, доступный новичку фотомонтаж – в программе есть всё необходимое для работы с фотографиями. Преображайте любые изображения быстро, просто и с удовольствием!
Если вы решите скачать «Домашнюю Фотостудию», вам не нужно будет осваивать сложные графические редакторы. Качественная ретушь, быстрое устранение дефектов, доступный новичку фотомонтаж – в программе есть всё необходимое для работы с фотографиями. Преображайте любые изображения быстро, просто и с удовольствием!
Приветствую Вас, дорогие читатели моего блога!
Недавно мне понадобилось убрать фон с картинки, с фотошопом я не дружу особо. И скажу Вам, что у меня его даже нет на компьютере. (Ну правильно вообще то, зачем мне то, с чем я не умею работать).
Но фон с картинки надо было как то убрать, я начала бороздить просторы интернета, в поисках решения своей задачи. Вариантов очень много на самом деле, но я искала, что нибудь полегче)). Я нашла очень легкий и простой способ, как можно убрать фон с картинки.
И так, давайте приступим. Нам понадобиться фотошоп, но так, как у меня его нет. Я использую онлайн фотошоп. Очень удобная штука, я Вам скажу. И конечно же картинка фон которой мы хотим сделать прозрачным.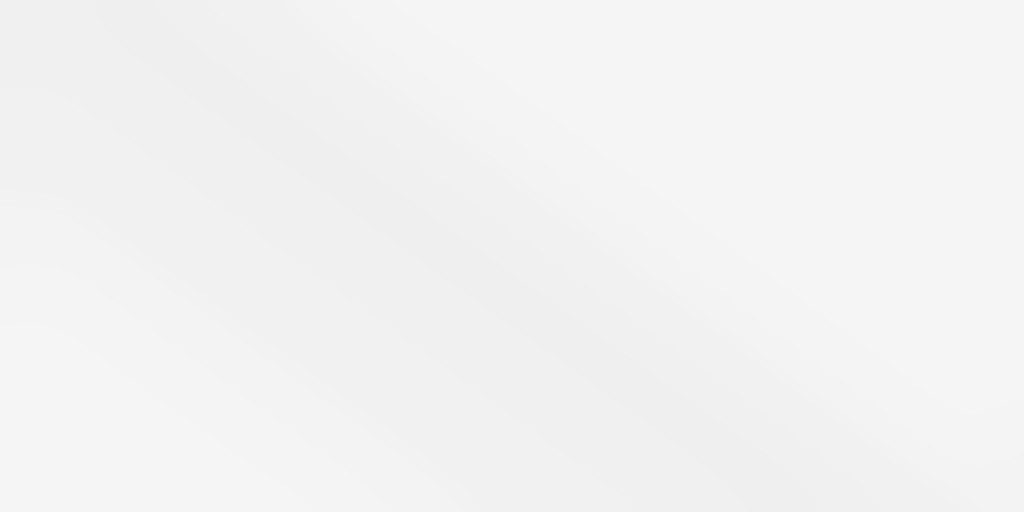
Покажу Вам на примере, вот такой картинки, убирать мы будем белый фон
Заходим в онлайн фотошоп. Я использовала вот этот PIXLR
Выбираем: Загрузить изображение с компьютера.
Теперь справа в окошке «СЛОИ» надо открыть замочек
Кликаем на него 2 раза левой кнопкой мыши, должна появиться галочка в квадратике.
Теперь идем на панели, которая находиться слева, выбираем инструмент «волшебная палочка» и толерантность ставим 21.
Вот вроде бы и все, но меня не устраивает полностью картинка, остались еще остатки фона, я снова кликаю на то место которое хочу убрать. Потом «редактировать»—-«очистить». И так пока не уберете все, что надо.
Прозрачность в Photoshop — одно из ключевых понятий. Если вы только начали изучать Фотошоп и еще не знаете, как сделать прозрачным фон фотографии или как сделать часть рисунка прозрачной, этот небольшой урок с иллюстрациями будет для вас полезным.
Как сделать прозрачный фон в Фотошопе
Для того, чтобы сделать прозрачный фон на фото или рисунке, достаточно создать 2 слоя: нижний прозрачный фоновый слой и верхний видимый слой, на котором удалить ненужные участки изображения.
1. Открываем Photoshop . Открываем в нем картинку, которую нужно разместить на прозрачном фоне (File->Open… ).
2. Выделяем все изображение/фото (Ctrl+O ).
3. Копируем выделенную картинку (Ctrl+C ).
4. Открываем новый файл в Фотошопе (File->New… или Ctrl+N ). В появившемся окне в самом нижнем выпадающем списке выбираем значение Transparent — «прозрачность»:
Нажимаем Enter и видим, что Photoshop создал новый файл с фоном, состоящим из бело-серых квадратиков. Такими квадратиками в Фотошопе обозначаются полностью прозрачные области.
5. Вставляем в новый файл с прозрачным фоном ранее скопированное изображение. Для этого используем традиционную Ctrl+V . В результате в текущий, полностью пустой и прозрачный слой будет вставлено ранее скопированное изображение.
В результате в текущий, полностью пустой и прозрачный слой будет вставлено ранее скопированное изображение.
6. Выделите область, которую нужно удалить с помощью обычных инструментов выделения (М )
или с помощью «волшебных» инструментов (W ):
Нажмите на клавиатуре клавишу Delete и вместо выделенного фона или фрагмента картинки увидите бело-серые квадратики — эта область будет прозрачной. Далее можете либо сохранить изображение с прозрачностью либо продолжать эксперименты с картинкой в Фотошопе.
Как сделать полупрозрачный текст и «водяной знак»
В Фотошопе, помимо состояния «полностью видим » и «полностью прозрачен » существует состояние частичной видимости или частичной прозрачности . Частичная видимость объекта на рисунке указывается в процентах.
Полупрозрачный текст, логотип или другие полупрозрачные метки поверх оригинальных изображений часто используют для защиты авторских прав. Наносятся они, как правило, с помощью Фотошопа или специальных плагинов. Их цель — указать первоисточник изображения, указать авторство, усложнить жизнь тем людям, которые захотят своровать картинку.
Их цель — указать первоисточник изображения, указать авторство, усложнить жизнь тем людям, которые захотят своровать картинку.
Допустим, нам нужно выложить на сайте компании эксклюзивное фото автомобиля, указав поверх фотографии полупрозрачную надпись. Делается такая полупрозрачность в Фотошопе очень легко:
1. Запускаем Фотошоп и открываем в нем нашу фотографию (File->Open… ).
2. Выбираем инструмент Текст (T ) и пишем поверх фото надпись нужного размера, цвета и стиля:
При этом текст будет автоматически размещен в отдельном слое и быть 100% видимым.
3. Установим 40%-ю видимость белой надписи на фото. Для этого в окне слоев (Layers ) передвинем ползунок свойства Opacity в значение 40%:
Все. Теперь картинку с полупрозрачной надписью можно сохранять в формате JPG и выкладывать на сайт. Аналогично вместо текста можно вставить любой другой рисунок, например, логотип BMW или сайта.
В каком формате сохранить картинку с прозрачностью
Обратите внимание, что сохранять обработанную в Фотошопе фотографию с прозрачными участками в формате JPEG нельзя — этот формат не поддерживает прозрачность. Прозрачные участки при сохранении в JPG автоматически будут заполнены цветом (по умолчанию — белым). Среди форматов, которые используются в веб , корректно отображаются браузерами и поддерживают прозрачность — только GIF и PNG. Родной формат Фотошопа PSD браузерами не отображается.
Прозрачные участки при сохранении в JPG автоматически будут заполнены цветом (по умолчанию — белым). Среди форматов, которые используются в веб , корректно отображаются браузерами и поддерживают прозрачность — только GIF и PNG. Родной формат Фотошопа PSD браузерами не отображается.
К сожалению, графические форматы GIF и PNG имеют свои ограничения. Формат GIF, как и 8-битный PNG, может запомнить максимум 256 цветов, потому для сохранения фотографий он не подходит. Несмотря на то, что 24-битный PNG подходит для хранения фотографий и другой графики с градиентами и прозрачностью, многие сайты ставят ограничение на форматы загружаемой посетителями графики. Потому свои фото или аватары можно загрузить на такие сайты только в формате JPG или GIF. В этом случае фотографию придется сохранять не на прозрачном фоне, а вставлять в Фотошопе тот фон, на котором она будет размещаться на сайте, сохранять результаты работы в JPG и уже потом заливать на сайт.
У некоторых пользователей может возникнуть необходимость сделать прозрачный фон на некоторых фото. Это может быть связано с соображениями эстетики, потребностью создания водяного знака в коммерческих целях и другими причинами – факт в том, что пользователь не знает, как, и с помощью чего, это можно осуществить. В данном материале я постараюсь помочь таким пользователям и расскажу, как сделать прозрачный фон онлайн, какие сервисы для этого существуют, и как ими воспользоваться.
Это может быть связано с соображениями эстетики, потребностью создания водяного знака в коммерческих целях и другими причинами – факт в том, что пользователь не знает, как, и с помощью чего, это можно осуществить. В данном материале я постараюсь помочь таким пользователям и расскажу, как сделать прозрачный фон онлайн, какие сервисы для этого существуют, и как ими воспользоваться.
Перечень сервисов способных сделать прозрачный фон картинки
В сети существую несколько сервисов, позволяющих убрать фон фотографии онлайн бесплатно. При этом все они обладают достаточно простым инструментарием, позволяя удалить фон фотографий практически за несколько кликов. Ниже я перечислю данные сервисы с подробным описанием их функционала.
Если у вас, как и у меня возникает желание , то спешу вас обрадовать я протестировал большинство из них и составил список лучших (по ссылке выше).
Сервис Online-Photoshop позволяет удалить задний фон
Первый ресурс, позволяющий создать прозрачный фон онлайн – это Online-Photoshop. Работа с ним достаточно проста, позволяя за пару минут получить объект с прозрачным фоном на вашем фото.
Работа с ним достаточно проста, позволяя за пару минут получить объект с прозрачным фоном на вашем фото.
- Для реализации намеченного перейдите на ресурс , кликните на кнопку «Select image» и загрузите нужное фото.
- Последнее появится в левой части экрана, а курсор приобретёт форму жёлтого кружочка.
- Пометьте этим кружочком с помощью жёлтой линии внешние контуры объекта, фон за которым вы хотите сделать прозрачным.
- Затем кликните на зелёный кружочек с плюсиком в панели инструментов и пометьте зелёным цветом внутренние черты объекта.
- Потом кликните на красный кружочек с минусом и пометить красными линиями внешнее пространство за границами объекта.
Теперь нажимаем стрелочку справа и смотрим результат. Если всё хорошо, нажимаем на кнопку «Download» сверху и сохраняем результат к себе на ПК.
Сервис Pixlr задаём один цвет фону
Другой инструмент чтобы сделать прозрачный фон онлайн – это похожий на «Фотошоп» онлайн-редактор Pixlr. Он обладает значительным числом возможностей, но нас интересует в первую очередь создание прозрачного фона онлайн.
Он обладает значительным числом возможностей, но нас интересует в первую очередь создание прозрачного фона онлайн.
Сервис IMGonline позволяет сделать прозрачный фон
Данный сервис представляет собой практически полностью автоматизированный вариант, позволяющий сделать задний фон прозрачным онлайн.
Для работы с сервисом перейдите на него , кликните на кнопку «Обзор», убедитесь, что в опции «Заменить однотонный фон на» стоит вариант «Прозрачный» и нажмите на большую кнопку «Ок» внизу.
После обработки вы получите возможность просмотреть полученный результат или скачать его к себе на компьютер с помощью соответствующих ссылок.
Замечу, что за счёт автоматизации качество получаемой обработки обычно хуже, чем в перечисленных выше Online-Photoshop и Pixlr.
Сервис Watermark.Algid.Net
Ещё один сервис, позволяющий сделать прозрачный фон на фото онлайн бесплатно.
Для работы с данным сервисом фотографию нужно подготовить, для чего нужно закрасить потенциально прозрачную область цветом, отсутствующим на самом изображении (например, синим, как приведено в примере ниже). Также важно, чтобы фото было в формате png или gif.
Также важно, чтобы фото было в формате png или gif.
- Затем необходимо перейти на сам сайт , нажать на кнопку «Обзор», указать сервису путь к вашему файлу и кликнуть на «Следующий шаг».
- Откроется ваше изображение, вам будет необходимо кликнуть мышкой на цвете фото, который вы хотите сделать прозрачным (задний фон для удаления должен иметь один цвет после обработки).
- Кликните на цвете заднего фона, программа обработает его и он станет прозрачным.
- Если обработка вас устроила, нажмите правой клавишей мыши на фотографии и выберите «Сохранить изображение как».
Сервис LunaPic убираем задний фон изображения
Данный сервис для создания прозрачного фона похож в своём функционале похож на предыдущий, требуя заднего фона, выполненного в одном цвете. Этот цвет он трансформирует в прозрачный фон, получая требуемое пользователем изображение.
- Для работы с сервисом выполните вход на него , нажмите на «Обзор» и загрузите требуемое фото (или укажите ссылку на него в сети в строке ниже).

- Затем выберите цвет на фото, который бы вы хотели сделать прозрачным и кликните на него мышкой.
- Фото будет обработано, и вы, в идеале, получите прозрачный цвет заднего фона.
По сравнению с сервисом Watermark.Algid.Net сервис LunaPic больше похож на полноценный фоторедактор, позволяя окрасить задний фон одним цветом с помощью встроенных в данный сервис инструментов.
Заключение
Выше мной были перечислены несколько удобных и лёгких в работе сервисов, позволяющих сделать прозрачный фон в режиме онлайн. Наиболее эффективными, по моему мнению, являются сервисы Online-Photoshop и Pixlr, результаты их обработки находятся на хорошем уровне, а специфика опционала совсем не сложна. Если вам необходимо сделать прозрачный фон для фото — рекомендую обратиться к возможностям данных инструментов, они позволят легко и быстро создать прозрачный фон онлайн.
Одной из самых интересных функций Фотошопа является придание прозрачности объектам. Прозрачность можно применить не только к самому объекту, но и к его заливке, оставив видимыми только стили слоя.
Основная непрозрачность активного слоя настраивается в верхней части палитры слоев и измеряется в процентах.
Здесь можно как поработать ползунком, так и ввести точное значение.
Как видим, через наш черный объект частично проступил подлежащий слой.
Непрозрачность заливки
Если основная непрозрачность влияет на весь слой целиком, то настройка «Заливка» не затрагивает стили, примененные к слою.
Предположим, что мы применили к объекту стиль «Тиснение» ,
а затем снизили значение «Заливки» до нуля.
В этом случае мы получим изображение, на котором останется видимым только этот стиль, а сам объект из видимости пропадет.
При помощи такого приема создаются прозрачные объекты, в частности, водяные знаки.
Непрозрачность отдельного объекта
Непрозрачность одного из объектов, содержащихся на одном слое, достигается путем применения маски слоя.
Для изменения непрозрачности объект необходимо выделить любым доступным способом.
Я воспользуюсь «Волшебной палочкой» .
Затем зажимаем клавишу ALT и кликаем по значку маски в панели слоев.
Как видим, объект полностью пропал из вида, а на маске появилась черная область, повторяющая его форму.
Далее зажимаем клавишу CTRL и кликаем по миниатюре маски в палитре слоев.
На холсте появилось выделение.
Выделение нужно инвертировать, нажав сочетание клавиш CTRL+SHIFT+I .
Теперь выделение необходимо залить любым оттенком серого цвета. Полностью черный скроет объект, а полностью белый откроет.
Нажимаем сочетание клавиш SHIFT+F5 и в настройках выбираем цвет.
Нажимаем ОК в обоих окнах и получаем непрозрачность в соответствии с выбранным оттенком.
Выделение можно (нужно) снять при помощи клавиш CTRL+D .
Градиентная непрозрачность
Градиентная, то есть неравномерная по всей площади, непрозрачность так же создается при помощи маски.
На этот раз необходимо создать белую маску на активном слое, кликнув по значку маски без клавиши ALT .
Затем выбрать инструмент «Градиент» .
Как мы уже знаем, по маске можно рисовать только черным, белым и серым цветом, поэтому выбираем вот такой градиент в настройках на верхней панели:
Затем, находясь на маске, зажимаем левую кнопку мыши и протягиваем градиент через холст.
Тянуть можно в любом нужном направлении. Если с первого раза результат не устроил, то «протяжку» можно повторить неограниченное количество раз. Новый градиент полностью перекроет старый.
Это все, что можно сказать о непрозрачности в Фотошопе. Искренне надеюсь, что эта информация поможет Вам понять принципы получения прозрачности и применять данные приемы в своей работе.
Заменить белый или однотонный фон на прозрачный онлайн. Как сконвертировать изображения в PNG-формат? Как из обычного файла png
Онлайн-программма Pixir-делаем прозрачный фон у картинки.
Сергей Фещуков
Бывает попадается очень подходящая картинка для вашего поста и всё бы хорошо… Но фон картинки не подходит под фон блога или блока с текстом. Явно ни у одного меня такая проблема и ни у одного меня фон не белый, который подходил бы в большинстве случаев. Мне нужен прозрачный фон !
В интернете я не нашел нормальных идей как сделать прозрачный фон для готовой картинки, поэтому начал сам экспериментировать и нашел более менее подходящее решение!
Как сделать прозрачный фон у картинки
Возьмём в пример одну простую картинку в формате.jpg (вообще формат не важен особо):
Здесь есть белый фон, от которого я хочу избавиться и вместо него сделать прозрачный фон. В этом нам поможет — онлайновое подобие фотошопа.
Загружаем наше изображение. Справа в окошке «Слои» появится слой «Фоновый», на котором замочек (не дает удалять фон картинки).
Два раза кликнув левой кнопкой мыши по этому замочку, вы сможете снять блокировку с фона. Вместо замочка появится галочка.
Вместо замочка появится галочка.
Теперь берем волшебную палочку (панель инструментов, правый столбец вторая кнопка сверху), указываем следующие параметры: допуск = 21, галочки стоят на сглаживании и непрерывности (обычно такие параметры стоят по стандарту), хотя с параметрами можете поэкспериментировать; и нажимаем на фон картинки (в нашем случае, на белый фон).
Теперь удаляем фон нажатием кнопочки «Delete» и получаем нужное нам изображение с прозрачным фоном.
В итоге на выходе получаем то же изображение с прозрачным фоном.
Единственный минус Pixlr — нельзя изображение сохранить в формат.gif, который тоже сохраняет прозрачный фон, но намного легче, чем формат.png. Но если нет другого выхода, почему бы не воспользоваться этим?
спасибо Натальи Петровой
У некоторых пользователей может возникнуть необходимость сделать прозрачный фон на некоторых фото. Это может быть связано с соображениями эстетики, потребностью создания водяного знака в коммерческих целях и другими причинами – факт в том, что пользователь не знает, как, и с помощью чего, это можно осуществить. В данном материале я постараюсь помочь таким пользователям и расскажу, как сделать прозрачный фон онлайн, какие сервисы для этого существуют, и как ими воспользоваться.
В данном материале я постараюсь помочь таким пользователям и расскажу, как сделать прозрачный фон онлайн, какие сервисы для этого существуют, и как ими воспользоваться.
Перечень сервисов способных сделать прозрачный фон картинки
В сети существую несколько сервисов, позволяющих убрать фон фотографии онлайн бесплатно. При этом все они обладают достаточно простым инструментарием, позволяя удалить фон фотографий практически за несколько кликов. Ниже я перечислю данные сервисы с подробным описанием их функционала.
Если у вас, как и у меня возникает желание , то спешу вас обрадовать я протестировал большинство из них и составил список лучших (по ссылке выше).
Сервис Online-Photoshop позволяет удалить задний фон
Первый ресурс, позволяющий создать прозрачный фон онлайн – это Online-Photoshop. Работа с ним достаточно проста, позволяя за пару минут получить объект с прозрачным фоном на вашем фото.
- Для реализации намеченного перейдите на ресурс , кликните на кнопку «Select image» и загрузите нужное фото.

- Последнее появится в левой части экрана, а курсор приобретёт форму жёлтого кружочка.
- Пометьте этим кружочком с помощью жёлтой линии внешние контуры объекта, фон за которым вы хотите сделать прозрачным.
- Затем кликните на зелёный кружочек с плюсиком в панели инструментов и пометьте зелёным цветом внутренние черты объекта.
- Потом кликните на красный кружочек с минусом и пометить красными линиями внешнее пространство за границами объекта.
Теперь нажимаем стрелочку справа и смотрим результат. Если всё хорошо, нажимаем на кнопку «Download» сверху и сохраняем результат к себе на ПК.
Сервис Pixlr задаём один цвет фону
Другой инструмент чтобы сделать прозрачный фон онлайн – это похожий на «Фотошоп» онлайн-редактор Pixlr. Он обладает значительным числом возможностей, но нас интересует в первую очередь создание прозрачного фона онлайн.
Сервис IMGonline позволяет сделать прозрачный фон
Данный сервис представляет собой практически полностью автоматизированный вариант, позволяющий сделать задний фон прозрачным онлайн.
Для работы с сервисом перейдите на него , кликните на кнопку «Обзор», убедитесь, что в опции «Заменить однотонный фон на» стоит вариант «Прозрачный» и нажмите на большую кнопку «Ок» внизу.
После обработки вы получите возможность просмотреть полученный результат или скачать его к себе на компьютер с помощью соответствующих ссылок.
Замечу, что за счёт автоматизации качество получаемой обработки обычно хуже, чем в перечисленных выше Online-Photoshop и Pixlr.
Сервис Watermark.Algid.Net
Ещё один сервис, позволяющий сделать прозрачный фон на фото онлайн бесплатно.
Для работы с данным сервисом фотографию нужно подготовить, для чего нужно закрасить потенциально прозрачную область цветом, отсутствующим на самом изображении (например, синим, как приведено в примере ниже). Также важно, чтобы фото было в формате png или gif.
- Затем необходимо перейти на сам сайт , нажать на кнопку «Обзор», указать сервису путь к вашему файлу и кликнуть на «Следующий шаг».

- Откроется ваше изображение, вам будет необходимо кликнуть мышкой на цвете фото, который вы хотите сделать прозрачным (задний фон для удаления должен иметь один цвет после обработки).
- Кликните на цвете заднего фона, программа обработает его и он станет прозрачным.
- Если обработка вас устроила, нажмите правой клавишей мыши на фотографии и выберите «Сохранить изображение как».
Сервис LunaPic убираем задний фон изображения
Данный сервис для создания прозрачного фона похож в своём функционале похож на предыдущий, требуя заднего фона, выполненного в одном цвете. Этот цвет он трансформирует в прозрачный фон, получая требуемое пользователем изображение.
- Для работы с сервисом выполните вход на него , нажмите на «Обзор» и загрузите требуемое фото (или укажите ссылку на него в сети в строке ниже).
- Затем выберите цвет на фото, который бы вы хотели сделать прозрачным и кликните на него мышкой.
- Фото будет обработано, и вы, в идеале, получите прозрачный цвет заднего фона.

По сравнению с сервисом Watermark.Algid.Net сервис LunaPic больше похож на полноценный фоторедактор, позволяя окрасить задний фон одним цветом с помощью встроенных в данный сервис инструментов.
Заключение
Выше мной были перечислены несколько удобных и лёгких в работе сервисов, позволяющих сделать прозрачный фон в режиме онлайн. Наиболее эффективными, по моему мнению, являются сервисы Online-Photoshop и Pixlr, результаты их обработки находятся на хорошем уровне, а специфика опционала совсем не сложна. Если вам необходимо сделать прозрачный фон для фото — рекомендую обратиться к возможностям данных инструментов, они позволят легко и быстро создать прозрачный фон онлайн.
Иногда нужно загрузить изображение, содержащее прозрачные элементы, сквозь которые будет проглядывать первоначальный фон. В этих случаях, было бы удобно загрузить PNG изображения, поскольку они способны сохранять прозрачность.
В этой статье мы расскажем, как сделать прозрачность в Фотошопе
.
Создание файла
Первый шаг – это создание файла. Для этого откройте Adobe Photoshop и в меню «Файл » (File ) вверху страницы выберите «Создать » (New ).
Затем в появившемся окне «Новый документ » (New Document ) создайте файл нужного размера, и убедитесь, что разрешение документа составляет 72 пикселя на дюйм (поскольку файл предназначен для использования в веб ). А также, что вы выбрали значение «Прозрачный » (Transparent ) в выпадающем списке «Содержимое фона » (Background Contents ).
*Перед тем, как сделать PNG с прозрачностью в Фотошопе , нужно уточнить, что в этом примере мы создаем изображение для загрузки в качестве фона для сайта, поэтому размер документа задан следующим образом: ширина 3000 пикселей, высота 1730 пикселей, что является рекомендуемыми размерами для загрузки HD изображений:
После того, как вы задали значения параметров, нажмите «OK », чтобы открыть новый документ.
Затем в панели «Слои » (Layers ) убедитесь, что работаете на прозрачном слое, а не на фоновом:
После того, как вы завершили создание и готовы сохранить прозрачное изображение, в зависимости от используемой версии Photoshop , в меню «Файл » (File ) вы можете использовать один из возможных вариантов:
Photoshop версии ранее, чем CC 2015:
Сейчас мы расскажем, как сделать прозрачность картинки в Фотошопе
, который вышел раньше CC 2015
. В этих версиях используют метод «Сохранить для Web
» (Save for Web & Devices
), чтобы сохранить и оптимизировать PNG изображения для использования в вебе. Чтобы воспользоваться этим методом, просто зайдите в меню «Файл
» (File
), и далее – «Сохранить для Web
» (Save for Web & Devices
):
В этих версиях используют метод «Сохранить для Web
» (Save for Web & Devices
), чтобы сохранить и оптимизировать PNG изображения для использования в вебе. Чтобы воспользоваться этим методом, просто зайдите в меню «Файл
» (File
), и далее – «Сохранить для Web
» (Save for Web & Devices
):
Затем в появившемся окне выберите PNG-24 из выпадающего меню возможных значений, а потом убедитесь, чтобы выбраны опции «Прозрачность » (Transparency ) и «Преобразовать в sRGB » (Convert to sRGB ). Это подтверждает, что изображение будет содержать прозрачный фон и его цветовой режим будет преобразован в sRGB , рекомендованное цветовое пространство для веб.
Поля «Размер изображения » (Image Size ) автоматически заполняются значениями, которые вы задали, когда создавали файл. Но если вы хотите изменить размер файла перед сохранением, то можно сделать это сейчас.
Photoshop версии CC 2015:
Перед тем, как сделать прозрачность фото в Фотошопе
, нужно знать, что с версии CC 2015
опция «Сохранить для Web
» (Save for Web & Devices
) в меню «Файл
» (File
) помечена как Legacy
(устаревшая
). И замещена на новую опцию «Экспорт
» (Export
), которая предлагает идентичную функциональность с более быстрым сохранением в файле меньшего размера и в лучшем качестве. Чтобы воспользоваться опцией «Экспорт
», нажмите меню «Файл
» (File
), а затем — «Экспортировать как
» (Export As
).
И замещена на новую опцию «Экспорт
» (Export
), которая предлагает идентичную функциональность с более быстрым сохранением в файле меньшего размера и в лучшем качестве. Чтобы воспользоваться опцией «Экспорт
», нажмите меню «Файл
» (File
), а затем — «Экспортировать как
» (Export As
).
Примечание: Adobe по-прежнему предлагает опцию «Сохранить для Web » (Save for Web & Devices ) в Photoshop CC 2015 , и она доступна через меню Файл > Экспорт (File > Export ) или при использовании комбинации клавиш Command+Option+Shift+S (для Mac ) или Ctrl+Alt+Shift+S (для ПК ):
Затем в появившемся окне выберите PNG из выпадающего меню «Формат » (Format ) и убедитесь, что выбраны опции «Прозрачность » (Transparency ) и «Преобразовать в sRGB » (Convert to sRGB ).
Иногда возникает необходимость изменить рисунок, сделав в нем прозрачным фон. Бывает попадется картинка, но фон ее не подходит к Вашему сайту, и хочется сделать его прозрачным. Ясное дело, если есть Фотошоп и умеете на нем работать — можно это сделать и там. Но существует и более простой способ, так сказать, «для чайников».
Но существует и более простой способ, так сказать, «для чайников».
Однажды серфя по Интернету, я наткнулся на статью о графическом редакторе Pixlr Photo Editor. Кстати, это не обычный графический редактор, а онлайн-редактор. Вот ссылка на него — http://pixlr.com/editor/ .
Именно эта программа и поможет нам сделать картинку с прозрачным фоном в формате PNG.
Имеем, например, такое изображение:
Я хочу убрать из него черный фон и сделать его прозрачным.
Для этого заходим в программу , выбираем пункт «Open image from computer» (Открыть изображение с компьютера) и загружаем нужную картинку. Сразу же поменяйте язык программы на русский (меню Language-> Русский язык).
Справа в окне «Слои» Вы увидите миниатюру картинки и колодочку. Щелкните мышкой дважды по колодочке (должна появиться «птичка» в квадратике). Таким образом Вы снимаете блокировку с фона.
После этого выбираете инструмент «Волшебная палочка» (слева на панели инструментов), подносите его к фону рисунка и щелкаете мышкой. Фон выделится пунктирной линией. Клавишей Delete уничтожаете фон.
Фон выделится пунктирной линией. Клавишей Delete уничтожаете фон.
Вот что у меня получилось:
Очень часто при создании поздравительных открыток или видео я сталкивалась с вопросом: Как это можно сделать без знания фотошопа ?
Тот, кто знаком с фотошоп проделает это без труда. Но не все еще изучили эту умную программу. Как же быть им? Неужели нет выхода?
Ведь всегда есть желание сделать наши презентации, поздравления, странички наиболее привлекательными и профессиональными. Я уже рассказывала как в этих целях использовать программку . Она поможет сделать Ваши картинки и даже сможете с ее помощью сделать Ваше первое .
А сейчас я Вам открою еще один секрет: Вы уже сегодня научитесь делать фон рисунка прозрачным. Причем сделаете это абсолютно бесплатно и потратите всего лишь 2 минуты Вашего времени.
Приступим к делу.
Найдите понравившуюся Вам картинку. Для начала это должно быть изображение на не многослойном фоне – например на белом. Переходим на страничку сервиса. Вам не нужно проходить нудную процедуру регистрации. Просто нажмите на ссылку онлайн сервиса .
Переходим на страничку сервиса. Вам не нужно проходить нудную процедуру регистрации. Просто нажмите на ссылку онлайн сервиса .
Перед Вами откроется вот такое окно:
Нажмите на «Загрузить изображение с компьютера «. Выберете приготовленную Вами картинку. Поместить ее можно в отдельную папку в изображениях. Или на рабочем столе, что-бы долго не искать. Кликам один раз на этой картинке и нажимаем «открыть «.
Рисунок появляется на страничке сервера:
Справа выходя 3 окошечка и в среднем из них нарисован замочек. Нажмите на нем 2 раза левой мышкой. Таким образом откроется дверь в волшебство.
С левой стороны Вы видите панель «Инструментов «, одним из которых является та «волшебная палочка» , которой мы сейчас и воспользуемся. Кликните на ней один раз, а затем нажмите на любом пустом месте фона выбранной Вами картинки. Вокруг изображения появится пунктирная линия.
Завершающий шаг на пути к превращению: нажать кнопку » Del » (удалить) на Вашем компьютере. Фон становится в клеточку. Если не все пространство вокруг буде охвачено клеточкой, прикоснитесь еще раз к этому месту волшебной палочкой и нажмите кнопку «Del «
Фон становится в клеточку. Если не все пространство вокруг буде охвачено клеточкой, прикоснитесь еще раз к этому месту волшебной палочкой и нажмите кнопку «Del «
Выходит окошечко, в котором Вас спрашивают: «Сохранить изображение перед закрытием?» Нажимаем «Да «.
Bluetooth
Как сделать однотонный фон в фотошопе
Однотонный фон в Photoshop: простые приемы для новичков
Многие неопытные вебмастера или любители отредактированных фото в Photoshop часто делают ошибки во время изменения текстуры фона. А все из-за незнания или неопытности в использовании графической программы. Именно поэтому хотелось бы более подробно описать, какие инструменты для вырезания объектов существуют и как заменить однотонный фон на более креативный и наоборот.
Инструменты Photoshop для вырезания объекта с фона
Существует несколько основных элементов, которыми можно вырезать объект из фона. Некоторые инструменты предназначены для вырезания более сложных объектов, таких как волосы, трава или шерсть животных, другие используются для выделения на новый слой более простых объектов, таких как яблоко, ваза и другие элементы натюрмортов или обычных фотографий.
Красивый однотонный фон поставить несложно, но прежде необходимо четко и качественно вырезать на новый слой наш объект первого плана. Для этого рассмотрим самые популярные инструменты, используемые даже самыми профессиональными пользователями программы Photoshop.
- Одним из самых простых инструментов для выделения объекта или фона является волшебная палочка. Для ее использования необходимо, чтобы тот объект, который вам бы хотелось выделить, был однотонный. Этот инструмент способен выделить объект по оттенку. Это очень быстрый способ отделения предмета от фона, к тому же контур выделения получается гораздо плавнее, чем при использовании таких инструментов, как лассо или перо. Но существуют и недостатки такого метода. Так, например, если вы выделяете светло-бежевый предмет, находящийся на белом фоне, есть большая вероятность, что выделится вся картинка, а не та ее часть, которая вам необходима. А все потому, что эти цвета слишком похожи и нет явной границы, разделяющей их.
 Кстати, есть вероятность инверсии выделенного объекта. Допустим, на картинке есть однотонный предмет, который достаточно легко выделить, но вам необходимо осуществить изменение фона. Поэтому, выделив часть изображения волшебной палочкой, необходимо нажать на него правой кнопкой мыши и выбрать пункт в открывшемся меню «Инверсия выделенной области». Так вам удастся выбрать именно ту часть рисунка, в которой необходимо сделать однотонный фон.
Кстати, есть вероятность инверсии выделенного объекта. Допустим, на картинке есть однотонный предмет, который достаточно легко выделить, но вам необходимо осуществить изменение фона. Поэтому, выделив часть изображения волшебной палочкой, необходимо нажать на него правой кнопкой мыши и выбрать пункт в открывшемся меню «Инверсия выделенной области». Так вам удастся выбрать именно ту часть рисунка, в которой необходимо сделать однотонный фон.
- Магнитное лассо. Этот инструмент как бы примагничивается к краям объекта, автоматически устанавливая точки, между которыми проводится линия выделения. После обведения всего контура предмета линия превращается в штриховку, выделяя всю область. Переносим выделенный объект на новый слой и можем сделать любой фон: однотонный, светлый, темный, с рисунком. Теперь можно ставить какой угодно и не волноваться, что он зацепит наш объект.
- Выделение прямоугольной или овальной зоной. Такой способ выделения подойдет не ко всем объектам, находящимся на изображении.
 Если у вас круглый или квадратный предмет, с помощью зажатия клавиши Shift и проведения тех же операций по выделению вы можете точно их выделить с одинаковым радиусом или равными сторонами. После перенесения объекта на новый слой можно редактировать фон.
Если у вас круглый или квадратный предмет, с помощью зажатия клавиши Shift и проведения тех же операций по выделению вы можете точно их выделить с одинаковым радиусом или равными сторонами. После перенесения объекта на новый слой можно редактировать фон. - Существует еще и выделение объекта с помощью маски. Данный инструмент позволяет выделять самые сложные объекты, такие как грива, трава, шерсть, волосы.
- Перо подобно выделению с помощью магнитного лассо, только точки выделения выставляются не автоматически, а в вручную.
Эти инструменты позволят качественно создать новый фон для «Фотошопа»: однотонный, с узором, градиентный и другие — не зацепив объект переднего плана.
Немного о слоях
Выделив объект на фотографии или какую-то часть изображения, необходимо перенести его на новый слой, чтобы можно было осуществить последующую обработку с возможностью отмены действий. Кроме того, работа со слоями дает возможность закреплять их или делать невидимыми в целях неприкосновенности объекта. Чтобы вырезать часть изображения на новый слой, необходимо после выделения его одним из вышеуказанных инструментов, нажать сочетание кнопок Ctrl+J.
Чтобы вырезать часть изображения на новый слой, необходимо после выделения его одним из вышеуказанных инструментов, нажать сочетание кнопок Ctrl+J.
Такие действия приведут к копированию выделенной части изображения на новый слой. Есть и вероятность вырезания части картинки на новый слой. В этом случае на выделенном объекте необходимо нажать правой кнопкой оптического манипулятора. В появившемся окне выбрать пункт «Вырезать на новый слой». Благодаря проведению таких действий можно, не зацепив важные объекты, правильно, точно и аккуратно сменить фон. Для «Фотошопа» однотонный, градиентный фон — не проблема, все можно изменить, отредактировать или поставить что-то новое, более креативное.
Замена фона на однотонный
Рассмотрев необходимые инструменты по выделению объектов фотографии, можно переходить к пункту замены фона.
Наиболее простым способом можно назвать его замену на однотонный фон. Как это делается? Выделяем объект, нажатием правой кнопки оптического манипулятора вызываем дополнительное меню, в котором выбираем пункт инверсии выделенной области, нажимаем кнопку клавиатуры Delete.
Эти действия вызовут окно заполнения фона цветом. В нем выбираем любой цвет из палитры, устанавливаем непрозрачность цвета 100% и сохраняем нажатием на кнопку Ок. Теперь мы видим, что фон изменился на однотонный.
Создание однотонного фона фотографии
Еще одним очень простым способом является перекрытие фона другим слоем. Для этого необходимо поставить слой с выделенным объектом на первый план, далее перейти на редактирование фонового слоя и выбрать инструмент рисования прямоугольной области. Выбрав необходимый цвет будущего прямоугольника, можно нарисовать однотонный фон для рабочего стола.
Создание фона с использованием готовых текстур
В глобальной сети Интернет можно встретить достаточно много уже готовых текстур дерева, однотонной ткани, натурального камня или узорного фона. Но они созданы обычно в очень маленьком формате. Чтобы сделать красивый однотонный фон для любого изображения, необходимо открыть готовую текстуру, скачанную с Интернета, в отдельном окне Photoshop, загрузить изображение, которое необходимо редактировать.
Эти две картинки должны быть открыты в разных вкладках. Далее необходимо выделить текстуру, нажав сочетание клавиш Ctrl+A. Выбираем инструмент «перемещение» или нажимаем горячую кнопку V и тянем нашу текстуру на вкладку с изображением. Там уже должен быть отделен слой объекта от слоя фона. После перетаскивания текстура встанет на первый план. Ее необходимо переместить под слой объекта, над фоном. Все это осуществляется их перетаскиванием мышью в окне слоев. Конечно, наше изображение будет большим по размеру холста, чем текстура.
Чтобы поставить однотонный фон изображения из готовой текстуры, необходимо скопировать ее и вставить рядом, преждевременно перевернув ее зеркально, чтобы не был виден стык между двумя частями. Как это сделать? Выделяем весь слой с текстурой так, чтобы она была обведена пунктирной линией. Далее, как и во всех программах, нажимаем Ctrl+C, затем Ctrl+V. Вставившийся скопированный слой текстуры трансформируем, нажав сочетание кнопок Ctrl+T, и зеркально переворачиваем, потянув за появившиеся точки. Чтобы соединить два слоя в один, необходимо выделить 2 или больше слоев, нажать сочетание кнопок клавиатуры Ctrl+J. Данное действие приведет к их объединению в одно изображение.
Чтобы соединить два слоя в один, необходимо выделить 2 или больше слоев, нажать сочетание кнопок клавиатуры Ctrl+J. Данное действие приведет к их объединению в одно изображение.
Как сделать однотонный фон в фотошопе. Как в фотошопе сделать фон. Фон для предметной съемки
На панели инструментов, расположенной вертикально слева, выбираем инструмент «Волшебная палочка» (Magic Wand Tool):
И кликаем по белой области на изображении, на примере я кликнул в правом верхнем углу, в следствии чего в документе появилась выделенная область, отмеченная движущейся пунктирной линией, эта линия, обозначающая границу выделенной области, в простонародье называется «марширующие муравьи»:
Теперь редактировать мы можем только ту часть изображения, которая находится в выделенной области. Всё, что находится вне выделения, недоступно для любого редактирования (удаления, рисования, цветовой коррекции и т.п.).
Но, бывают случаи, когда не совсем понятно, какая часть изображения является выделением, а какая — нет.
Чтобы определить, какие пиксели в изображении доступны для редактирования, надо включить подсветку быстрой маски , для этого следует нажать клавишу Q. Вот как теперь выглядит документ:
Красным отмечена область изображения, находящаяся вне зоны выделения, т.е. недоступная для редактирования. Чтобы отключить подсветку, т.е. быструю маску, снова нажимаем клавишу Q.
Удалить выделенную область целиком очень просто — надо всего-лишь нажать клавишу Delete. Сделаем это, и, для лучшего просмотра, снимем выделение. нажав комбинацию Ctrl+D. Вот что получилось, серо-белый шахматный фон обозначает прозрачную область:
Итак, фон вокруг корзины удалён, но задача не выполнена. т.к. остались фрагменты фона внутри корзины.
Эти области не были удалены. т.к. изначально не вошли в выделение, а произошло это из-за неправильной настройки инструмента «Волшебная палочка».
Давайте вернёмся назад и восстановим начальное состояние документа, для этого следует нажать кнопку F12.
Давайте настроим «Волшебную палочку». На данный момент нас интересует только одна опция этого инструмента — «Смежные пиксели» (Contiguous), которая в Photoshop включена по умолчанию. При активной данной опции, «Волшебная палочка» выделяет только смежные, т.е. соприкасающиеся друг с другом пиксели схожих цветов, а, в нашем случае, белые пиксели внутри ручки корзины отделены от внешних коричневыми пикселями этой самой ручки. Поэтому снимаем галку у опции «Смежные пиксели»:
И кликаем «Волшебной палочкой» в том же самом месте, где кликали в первый раз, результат:
Нажимаем клавишу Q для включения быстрой маски , чтобы выделенная область была нагляднее:
Теперь область под ручкой доступна для редактирования и удаления, но, вместе с этим, доступны для удаления и некоторые пиксели на тале самой корзины, а нам это не надо.
Чтобы исправить этот недочёт, воспользуемся активной на данный момент быстрой маской (Quick Mask).
Нажимаем на клавишу D, чтобы основной цвет на палитре цветов стал чёрным, делаем диаметр кисти примерно равным диаметру белых пятен, жёсткость устанавливаем на 100%, и закрашиваем пятна, в процессе закраски пятна должны исчезнуть под розовой подсветкой:
После того, как пятна закрашены, снова нажимаем клавишу Q, а затем Delete. Результат:
Результат:
Примечание. Если перед созданием выделения «Волшебной палочкой» установить параметр «Допуск» (Toleranse) на ноль (этот параметр расположен вверху окна Photoshop немного левее опции «Смежные пиксели», сейчас он равен 32, см. рис. выше), то в выделение не войдут участки на самой корзине, и танцев с быстрой маской и кистью делать не потребуется.
Собственно, задача выполнена, фон под фруктами удалён. Теперь я могу перетащить слой на другое изображение с помощью инструмента «Перемещение» (Move Tool), либо создать новый слой с каким-либо изображением под слоем с корзиной.
На примере, я создал под слоем с корзиной слой с оранжево-красным градиентом:
Удаление фона на фотографии инструментом «Волшебный ластик» (Magic Eraser Tool
Действие данного инструмента по принципу сходно с «Волшебной палочкой», отличие в том, что он более автоматизирован и специализирован.
Как и всеми специализированными инструментами, работать «Волшебным ластиком» проще и быстрее, но вот подойдёт он для выполнения далеко не всех подобных задач по удалению.
Но, для нашего случая, этот инструмент подойдёт идеально, поэтому, давайте приступим.
«Волшебный ластик» расположен в стеке под инструментом «Ластик»:
Для применения «Волшебного ластика» не требуется разблокировать фоновый слой , инструмент делает это автоматически при первом клике по слою.
Чтобы удалить белый фон на моей фотографии, надо, всего-лишь, перед применением инструмента, задать значение допуска ноль и отключить опцию смежные пиксели:
Теперь кликаем по любому участку белого фона и он моментально будет удалён, без создания выделенной области:
Собственно, всё, задача выполнена. согласитесь, гораздо быстрее, чем «Волшебной палочкой».
Кроме того, если Вы сделаете параметр «Непрозрачность» (Opacity) меньше 100%, «Волшебный ластик» удалит фон не полностью, а сделает его полупрозрачным.
Из этого следует, что, для удаления однотонного фона идеально подходит инструмент «Волшебный ластик». Но спектр применения этого инструмента гораздо уже. чем у «волшебной палочки».
чем у «волшебной палочки».
Как сделать простой, однотонный, бесшовный фон в форматах JPEG и PNG
для использования в схемах для дневничка.
По просьбе объясняю, как сделать простейший,
однотонный, бесшовный,
текстовый фон для любой схемы в форматах JPEG и PNG
Так как я делаю свои схемы в программе Фотошоп CS 5, то показываю на
скриншотах все действия в этой программе.
Фотографии в альбоме
« Создание текстового фона для схемы » elena.L на Яндекс.Фотках
Пароль к альбому » Урок»
Все изображения кликабельны, опции, действия и операции
поэтапны и выделены красным цветом!
Итак, приступим!
1. Открыли программу.
2. В горизонтальном основном Меню программы: Файл — Создать.
В горизонтальном основном Меню программы: Файл — Создать.
Открылось окно » Новый». В нём выставляем в строке Содержимое фона
или Прозрачное или Белое, неважно, выбор этих параметров
никак принципиально не отразится на нашей работе.
Выбрали. Нажали ОК.
P.S. Самое главное не торопитесь, внимательно смотрите на скриншоты
и делайте все операции в соответствии с ними. Ничего сложного нет! Постаралась максимально
подробнее объяснить принцип изготовления простых однотонных,
бесшовных фонов для прмменения в схемах для дневничков.
Если возникнут вопросы, спрашивайте!
Желаю Вам удачи!
Ковер и праздничный стол уже давно не мелькают на фотографиях с мероприятий, что очень радует. Их мест заняли красивые тематические фоны и зоны, подобранные платья и костюмы и качественно обработанные профессионалами фотографии на выходе. Да и товары уже давно фотографируют, используя специальные приспособления – лайт-боксы или системы фонов для предметной съемки.
Да и товары уже давно фотографируют, используя специальные приспособления – лайт-боксы или системы фонов для предметной съемки.
Все это можно снять в аренду в фотостудиях или у фотографов, а можно сделать своими руками, затратив немного сил, времени и материалов. Главным критерием для подбора фона служит назначение — для свадьбы и для предметной съемки нужно использовать разное оборудование.
Фон для домашней фотосессии
Домашнюю фотостудию для портретной или семейной фотосессии и фоны к ней можно сделать своими руками, используя свободную стену или любой каркас из дерева или металла. Особенность съемок дома – это наличие стен и периодичность съемок. Для праздника или важного события не обязательно конструировать капитальную основу для фона.
Для крепления фона можно использовать обычные канцелярские скрепки и вертикальную поверхность, прочно натянутую между двух стен веревку, распорку для шторы в ванной, обыкновенные багеты или карниз, закрепленный к стене, и любое другое приспособление.
Главное условие – фон должен быть натянут, тогда на фото будет смотреться гармонично. Материал используется абсолютно любой, как задумал фотограф – цветной или однотонный фон, изображение или тематический пейзаж. Можно дополнить изображение аксессуарами, предметами мебели или атрибутами, для заполнения картины и создания объема.
Какие же размеры должны быть у фона для домашнего использования? Если планируется предметная съемка, то объемы должны исходить из размеров объекта, если снимать будут ребенка – высота от 1,5 метров, ширина от 1 метра, чем больше, тем дальше фотограф может отойти.
Опять-таки, ребенок новорожденный и ребенок в 14 лет требуют разного количества пространства, это нужно тоже учитывать. Для взрослого человека высота фона будет уже от 2 метров, а ширина – от 1,5 метров.
В домашних съемках фоны требуются для празднования дня рождения или годовщины свадьбы в домашних условиях или в кафе. Последние 3-4 года популярно иметь фотостену или зону для съемок на празднике, которая привлекает внимание гостей и позволяет сделать памятные снимки. Надо учесть количество гостей в кадре одновременно – на 5-7 человек ширина фона уже будет от 3 метров и конструкция понадобится более прочная и устойчивая.
Надо учесть количество гостей в кадре одновременно – на 5-7 человек ширина фона уже будет от 3 метров и конструкция понадобится более прочная и устойчивая.
Фон для свадебной фотосессии
В свой самый важный день молодая семья старается сделать максимальное количество памятных снимков, красивых праздничных картинок. Для этого многие заказывают фотостены или фотоуголки, где находятся различные аксессуары, атрибутика и висит фон.
Популярные темы – стена с прорезанными рамками, цветочная тематика, имена молодых и дата бракосочетания. Такой фон уже тяжелее, чем домашний и требует более тщательной подготовки. Обычно, используется деревянная или металлическая конструкция, которая собирается и разбирается непосредственно в день праздника, на нее крепится ткань, пленка или бумага с изображением.
Сделать своими руками фон для свадебной фотосессии можно еще и из вкопанных столбов с натянутой веревкой или тросом для натяжения. Все это украшается цветами, лентами, воздушными шарами, забавными или красивыми картинками и создает атмосферу вечера.
Гости могут сфотографироваться в зоне. Так как свадебный вариант подразумевает съемку взрослых людей, то лучше если он будет шириной от 3 метров, а в высоту 2 – 2,5 метров.
Фон для предметной съемки
Еще один вариант, принципиально отличающийся от первых двух – самодельный фон для предметной съемки. Для чего его используют – фотография товаров, украшений, игрушек собственного изготовления, съемка предметов для продажи в сети. Размер его напрямую зависит от объекта – для украшений достаточно 50 х 50 см, для товаров может понадобится и 1 метр на 1 метр и более.
Особенность съемки в положении объекта и фотоаппарата – товар лежит на фоне, а свет и объектив находится сверху.
Для создания фона можно использовать дерево, бумагу, пластик, гипсокартон, ткань и другие материалы, создающие нужную фактуру. Их декорируют, красят и создают нужный цвет и вид для конкретных съемок или предметов. Все эти материалы легко поддаются обработке и не требуют особых навыков. Такой вид оформления не требует крепления и может переносится в нужное место.
Другой вариант – создание фон дома из участка стены или предметов интерьера. Вариантов масса – задекорировать нужное место, завесить тканью или бумагой, просто положить элементы на диван или стол. Если съемки требуются часто, то есть смысл найти место в доме с правильным светом и оборудовать там постоянный фон.
Фоны переносные, на стойках
Самый удобный вариант для выездной съемки – это фотофоны на специальных воротах. Они собираются и разбираются за пару минут и представляют собой металлический каркас на стойках, на который крепится фон – ткань, баннер, бумага. Фоновые ворота – незаменимая вещь в арсенале фотографа, с их помощью можно создать фотозону в любом месте.
Они предлагаются в разных размерах, высота от 2 до 4,5 метров, а ширина от 2 метров, оптимально 3,8 – 4,1 м.
Они регулируются и могут быть установлены не на максимальные размеры, они устойчивы, легки в сборки и мало весят. Система крепления фона, типа «ворота» — отличный вариант и для домашних съемок и для выезда на природу, да и предметную съемку с ее помощью можно устраивать.
Кроме «ворот» вам понадобятся крепежи для фона – стяжки, проволока, зажимы. Они необходимы еще и для натяжения материала, особенно если применяется ткань, потому что она имеет свойство выдавать на фотографии изломы и тени.
Система установки фонов
Уже более сложный и дорогостоящий механизм для фотосессий – система установки фонов. Она представляет собой подвесную систему зубчатых кронштейнов, на которые крепится материал – ткань, пленка или бумага.
Приводить в движение валики с фонами можно вручную, по принципу жалюзи, или автоматически, с помощью моторчика и пульта ДУ. На систему могут быть установлены до 6 фонов одновременно, они находятся в скрученном состоянии, при необходимости нужный опускается. Ширина всей конструкции от 2 метров, рулоны с фонами можно заменять.
Стоимость такой системы гораздо выше, чем у других вариантов, ее нужно крепить на стену, а бумажные фоны быстро расходуются, потому что нижняя часть пачкается. Поэтому целесообразно брать ее только в случае необходимости – для студии или фотоателье.
Фотофон на стене своими руками
Один из самых простых вариантов декора, который не требует конструкции и зависит только от вашего изображения – это фотостена. Непосредственно на участок стены наносится декор, можно использовать грунтовку, фактурную штукатурку, краску, плитку, элементы из гипсокартона, наклейки и многое другое. Можно раскрасить стену рисунками, заклеить бумажными цветами или воздушными шариками, повесить картины или ленты, закрепить буквы или цифры, задрапировать тканью. Такой вариант оформления подойдет для праздника или встречи гостей, по такому принципу создается candy-bar – стол с угощениями.
Лайт бокс своими руками
Light-box – это специальный коробок для предметной съемки, который можно сделать своими руками. Главная идея лайт-бокса – это отсутствие теней от предмета, благодаря рассеиванию подаваемого света. Конструкция несложная, для ее создания вам понадобятся:
- Основа, например, картонная коробканужного размера. От нее отрезается все лишнее, боковые стенки прорезаются для доступа света;
Кусок белой бумаги, идеально подходит ватман. Он должен закрывать заднюю стенку и плавно без угла переходить на нижнюю часть коробки.
Он должен закрывать заднюю стенку и плавно без угла переходить на нижнюю часть коробки.
- Скотч или канцелярские кнопки, они нужны для закрепления всех элементов на коробке.
калька полупрозрачная или белая ткань, которой драпируются верхние и боковые прорези, чтобы поступающий от источников свет максимально рассеивался;
Источники света, нужного вам оттенка и мощности;
Собственно, фотоаппарат, который нужно настроить на предметную съемку и проверить баланс белого по ватману перед началом.
Циклорама – фон для съемки своими руками
Циклорама по своей сути тот же лайт-бокс, но больших размеров. Это фон стен и пола без углов, благодаря чему создается впечатление бесконечного пространства. Он может быть белого, черного, синего или зеленого цветов, используется для каталожной и рекламной съемки, для фото и видеосъемки людей, предметов, автомобилей.
В домашней фотостудии для нечастого использования достаточно будет и light-box, но для студийной съемки циклорама необходима. Своими руками ее можно создать, используя те же материалы, только нужно правильно рассчитать углы и переходы, чтобы не было видно границы пола и стены.
Своими руками ее можно создать, используя те же материалы, только нужно правильно рассчитать углы и переходы, чтобы не было видно границы пола и стены.
Предметы интерьера и подручные средства для создания фотофона
Самый большой простор фантазии дает использование любых подручных средств для фотосъемок. В качестве фона могут быть использованы предметы интерьера, мебель, зеркала, бытовая техника, заборы, двери, деревья и любые другие объекты. Их можно украшать декоративными элементами, красить и дополнить любыми деталями.
Свадьбы в стиле рустик на фоне деревьев, съемки беременных в шалашах из ткани в лесу, детский день рождения и съемки во дворе дома, в бумажных шарах и лентах и много других идей и вариантов. Они обычно не требуют крепления, максимум, что нужно сделать – повесить качели на ветку или расставить элементы, кинуть ткань или игрушки. Это вид фоном набирает популярность, многие берут фотоаппараты и красивые объекты и выезжают на съемку.
Материалы, подходящие для создания фотофонов
Независимо от типа крепления или от его назначения, каждый фотофон должен обладать определенными качествами: прочность, легкость крепления, относительная пыле и грязеустойчивость. Немаловажным фактором считается цена фона. Чаще всего используются:
Немаловажным фактором считается цена фона. Чаще всего используются:
- Тканевые основы для фона или ткань с напечатанным рисунком, однотонное полотно, выбор зависит от задумки. Она прочная, подвергается обработке утюгом, легко транспортируется, простая в креплении и очень красиво смотрится на фотографиях, так как не отражает свет, а рассеивает его.
Минус ткани в необходимости ее натяжения, если изломы и неровности не задуманы сюжетом. Это достаточно дорогой вариант фона, подходит для крепления любым способом – на стену кнопками, на «ворота» стяжками, рулонами на систему подъема фонов. В специализированных магазинах предлагается широкий выбор тканевых фотофонов с различными тематическими рисунками и композициями.
Бумажные фоны
Бюджетный материал, отлично подходит для редких съемок или для домашнего использования. Его можно сделать самостоятельно из ватманов или рулонных обоев. В магазинах для фотосъемки представлен огромный выбор оформления таких фонов, они могут быть однотонные, разноцветные, фактурные, с тематическими изображениями, пейзажами и панорамами. Бумага легкая, проста в хранении, транспортировке и установке, но недостаточно прочная и маркая. Если фон укладывается и на пол, то он практически одноразовый, потому что следы и пятна на фотографии будут очень заметны.
Бумага легкая, проста в хранении, транспортировке и установке, но недостаточно прочная и маркая. Если фон укладывается и на пол, то он практически одноразовый, потому что следы и пятна на фотографии будут очень заметны.
Спанбонд
Пластик
- Часто используется, в качестве основы для создания фона. Он прочный, плотный и хорошо держит тяжелые декоративные элементы. Такой материал продается на метраж пластинами, имеет толщину от 1 мм до 7 мм и разную плотность, соответственно. Для его закрепления понадобится основа из дерева или металла, так как обычные скрепки или стяжки его не удержат.
Баннерная пленка
Это привычный нам рекламный материал, который используют на улицах. На ней можно напечатать практически все и использовать в любую погоду в уличных условиях, на что неспособны другие материалы. Баннерная пленка требует установочного каркаса или растяжки из металла или дерева, быстро и легко натягивается и отлично смотрится на фотографиях.
Перед выбором фона для своей фотосессии следует определиться с тематикой, условиями съемки, атрибутами и декором и выбирать материал уже под задумку. Есть ли возможность крепить тот или иной материал, можно ли использовать его для декорирования, выдержит ли фон ветер, дождь или большое количество гостей и другие моменты. Есть многочисленные компании, которые сдают в аренду или изготавливают на заказ фотостены и фоны для праздников, можно заказать им создание фотозоны. Или сделать его своими руками по собственной задумке.
Выберите инструмент «Ластик»/Е (Eraser) на палитре инструментов и установите толщину ластика (растушёвку в пикселах).
Расчистите ластиком прилегающий контур под фон.
Очистите остальную часть фона. Это можно сделать ластиком. А проще — выделить фон инструментом «Полигональне лассо» или инструментом «Быстрое выделение»/W, а затем нажать кнопку Delete. Исходный фон удалится.
Теперь откройте изображение с новым фоном.
Перенесите скопированную выделенную область на фон: Ctrl+V. При этом вставленное изображение по размеру будет меньше или больше по сравнению с выбранным фоном.
При этом вставленное изображение по размеру будет меньше или больше по сравнению с выбранным фоном.
Для коррекции размера изображения нужно выполнить «Трансформирование» при помощи сочетания клавиш Ctrl+T (или меню «Редактирование» > пункт «Трансформирование» > команда «Масштабирование»). При этом выделенного объекта появится прямоугольная область, которую можно трансформировать — растягивать, сужать или переворачивать. Для этого левой кнопкой мыши нужно тянуть за на прямоугольной области. Для сохранения объекта при масштабировании нужно, изменяя пропорции, удерживать клавишу Shift.
Для этого выберите на палитре инструментов инструмент «Размытие» и проводим мышкой. По необходимости отрегулируйте его размер (толщину) на панели активного инструмента (под главным меню). Затем, удерживая левую кнопку мыши, проведите инструментом по контуру силуэта.
- как на фотошопе изменить фон
Наверняка вы не только на просторах интернета, но и в модных глянцевых журналах видели такие фотографии, где какой-либо объект или человек изображен на фоне небоскреба, пустыни или вовсе новомодной компьютерной графики. На самом деле в этом нет ничего сложного, если уметь грамотно обращаться с программой Photoshop. Давайте рассмотрим пошагово, что нужно делать для изменения фона любой фотографии.
На самом деле в этом нет ничего сложного, если уметь грамотно обращаться с программой Photoshop. Давайте рассмотрим пошагово, что нужно делать для изменения фона любой фотографии.
- Adobe Photoshop
Начните вырезать изображение человека либо интересующего вас объекта на первой . В этом вам поможет инструмент Lasso Tool, которым аккуратно обводятся контуры силуэта человека. Для большей точности выделения по контуру можно использовать Magnetic Lasso Tool. Когда вы закончите выделять рисунок, замкните контур и получите готовую выделенную область. Нажмите на ней правой кнопкой и выберите Layer via Copy. Эта скопирует выделенный силуэт на новый слой, после чего с изображением можно будет отдельно от бэкграунда.
Откройте рисунок с новым фоном и перенесите на него силуэт с отдельного слоя инструментом перемещения.
Возможно, размер фотографии не будет соответствовать пропорциям и объектов, изображенных на фоне. Здесь вам поможет инструмент Edit>Free Transform, позволяющий свободно редактировать любого рисунка и его форму. Зажмите клавишу Shift в процессе изменения размера – это позволит уменьшить или увеличить фотографию, отобразить ее или повернуть, не нарушив правильных пропорций.
Зажмите клавишу Shift в процессе изменения размера – это позволит уменьшить или увеличить фотографию, отобразить ее или повернуть, не нарушив правильных пропорций.
Выберите на панели инструментов раздел «Размытие» (Blur Tool) и тонкой мягкой кистью обведите полученный силуэт на новом фоне, чтобы сгладить неровности и грубые элементы выделения.
В процессе у вас может возникнуть сложность со слишком большим различием яркости и цветовой гаммы фона и оригинальной фотографии. В этом случае выберите слой с вырезанным силуэтом с фото и начинайте подгонять его к цветовой гамме фоновой с помощью разделов Levels, Color Balance и Brightness\Contrast. Также готовая фотография может стать еще красивее, если вы попробуете использовать разные режимы смешивания слоев с фотографией и фоном – например, Overlay или Soft Light.
- как у фотографии сменить фон в 2019
Замена – способ превратить любое обычное фото в оригинальную работу, поместив людей на морской берег или в окружение красивых интерьеров, независимо от того, на каком фоне они были сфотографированы изначально. Основная сложность в процессе изменения фона – это необходимость аккуратно и ровно вырезать и выделить на фотографии объект или человека, которого вы хотите поместить на новый фон, чтобы изображение выглядело красиво и правдоподобно.
Основная сложность в процессе изменения фона – это необходимость аккуратно и ровно вырезать и выделить на фотографии объект или человека, которого вы хотите поместить на новый фон, чтобы изображение выглядело красиво и правдоподобно.
- Adobe Photoshop
Откройте фотографию, с которой хотите работать. Затем на панели инструментов выберите Magnetic Lasso Tool и задайте растушевки (2 пикселя). С помощью Lasso максимально выделите фигуру человека на , замкните линию обводки и вызовите быструю маску клавишей Q. В режиме быстрой маски подкорректируйте и недочеты выделения.
Затем возьмите инструмент Brush Tool и тонкой кистью закрасьте белым те зоны, которые не вошли в выделение, и которые также будет поместить на новый фон. В частности это относится к волосам и прическе, их выделять обычно сложнее. Черной кистью закрасьте области, которые не должны в выделение. После чего выйдите из режима быстрой маски.
Нажмите на выделенной области правой кнопкой и скопируйте ее на новый слой (Layer via copy). Сделайте бэкграунд невидимым, так, чтобы ваше выделение оказалось на прозрачном фоне (нажмите на слое бэкграунда значок с глазом). Посмотрите, не просвечивает ли в таком режиме оригинальный фон вырезанное изображение. Если фон до сих пор заметен, используйте ластик и губку (Sponge), чтобы еще откорректировать ваш объект.
Сделайте бэкграунд невидимым, так, чтобы ваше выделение оказалось на прозрачном фоне (нажмите на слое бэкграунда значок с глазом). Посмотрите, не просвечивает ли в таком режиме оригинальный фон вырезанное изображение. Если фон до сих пор заметен, используйте ластик и губку (Sponge), чтобы еще откорректировать ваш объект.
Теперь откройте фотографию или рисунок, который хотите поместить на фото в качестве нового фона. Переместите с помощью курсора и мыши на новый фон выделенное изображение человека. Чтобы человек выглядел на новом фоне естественно, подгоняйте пропорции и размеры с помощью команды Free Transform.
Продублируйте слой с вырезанным фото человека. На копии этого слоя отредактируйте цветокоррекцию и уровни (Levels) так, чтобы они стали соответствовать цветовой гамме и яркости нового фона.
- сделать фон для фотографии
В любой сфере производства всегда существовали некие хитрости, которые помогают облегчить ежедневный рутинный труд. В повседневной работе оператора персонального компьютера тоже есть свои хитрости – использование горячих клавиш или их сочетаний. Их использование помогает сэкономить драгоценные секунды, а то и минуты.
Их использование помогает сэкономить драгоценные секунды, а то и минуты.
- Редактирование настроек (изменение сочетаний клавиш) пакета Microsoft Office.
Для изменения сочетаний клавиш можно воспользоваться общими настройками пакета Microsoft Office. В любом продукте этого пакета горячие клавиш и используются в полном объеме: любое меню, любую команду можно вызвать нажатием на эти клавиш и. Если такой возможности нет, к любой команде можно добавить какое-либо сочетание клавиш . К примеру, нажатие на сочетание клавиш Alt + Ф выполняет раскрытого меню «Файл».
Чтобы понять, как эти сочетания клавиш достаточно нажать на кнопку Alt и на верхнее меню любой программы пакета Microsoft Office. Вы увидите, что у каждого элемента верхнего меню изменилась одна (стала подчеркнутой) – это является к действию (нажмите Alt + букву). Все команды, содержащиеся внутри любого меню, также придерживаются этого правила.
Для вызова окна настройки сочетаний клавиш нажмите верхнее меню «Сервис», затем выберите пункт «Настройка». Чтобы закрепить материал, описанный в этой статье, попробуйте сделать то же действие, только без компьютерной мыши. Нажмите клавиш у Alt и посмотрите на верхнее меню, в имени меню «Сервис» стала подчеркнутой буква «е». Следовательно, от вас требуется нажатие клавиш Alt + «е» (
Современные производители лаков для ногтей предлагают такую огромную палитру цветов и различных уникальных оттенков, что впору растеряться. Благодаря такому разнообразию, классический однотонный маникюр вновь на пике популярности , но из-за стремительного развития маникюрного искусства теперь он имеет некоторые характерные особенности.
Особенности этого типа маникюра
Модные идеи красивого маникюра с однотонным покрытием
В нашей коллекции модных идей с фото вы найдете самые интересные и красивые варианты однотонного маникюра.
Однотонный маникюр на коротких ногтях
Однотонный маникюр с рисунком
Однотонный маникюр на длинных ногтях
- Яркие и сочные цвета лака эффектно смотрятся на длинных ногтях любой формы.

- Матовые лаки необычных оттенков очень элегантно выглядят на длинных ногтях.
- Интересный эффект для длинных ногтей можно создать однотонным покрытием с зернистой структурой.
- Экстравагантный маникюр в черном цвете с миндалевидной формой ногтей украшен декором .
Однотонный маникюр с рисунком на безымянном пальце
Однотонный маникюр с покрытием гель-лаком
Однотонный цветной маникюр
Как правильно сделать красивый однотонный маникюр в домашних условиях
Обязательно попробуйте сделать красивый однотонный маникюр самостоятельно, используя наши подсказки и приемы в технике нанесения и декорирования.
- Самый простой и доступный способ сделать красивый однотонный маникюр – это выбрать красивый яркий оттенок и нанести его на ногти.
- Красивый красный маникюр с прозрачными лунками можно сделать с помощью специальных круглых наклеек, как это показано на фото.

- Наклейте специальные наклейки подобным образом и покройте ногти одним цветом. Сняв полоски, вы получите красивый графический дизайн маникюра.
- Этот вид маникюра еще называют «газетным». Чтобы сделать такой принт, приготовьте кусочки обычной газеты с текстами и сделайте белое покрытие ногтей. Когда лак высохнет, обмакните ноготок в воде и на мокрую поверхность приложите газету. Уже через минуту типографская краска отпечатается на белой поверхности ногтя, и вы получите модный принт.
- Сделать однотонный маникюр гель-лаком не так уж и сложно, придерживаясь простых правил:
- отполируйте ногти бафом;
- нанесите прозрачную основу и высушите в лампе;
- покройте ногти цветным гель-лаком и снова высушите ногти в лампе;
- нанесите топовое покрытие и высушите этот слой;
- снимите жирный слой специальным средством.
Видео о том, как сделать однотонный маникюр гель-лаком
В этом коротком видео вы не только узнаете, как сделать комбинированный маникюр, но и научитесь делать однотонное покрытие ногтей гель-лаком.
Сочетания с другими видами дизайнерских решений
Как правильно выбрать цвет для однотонного маникюра и гармонично вписать его в ваш образ, вы узнаете из нашей фотоподборки с лучшими сочетаниями различных дизайнерских решений.
- Цвет декора в маникюре можно сочетать с таким аксессуаром, как наручные часы.
- Подчеркните стиль и орнамент вашей одежды необычным нанесением лака на ногти.
- Оригинальная форма ногтей и стильный металлический декор маникюра будут хорошо сочетаться с модными и стильными серебряными украшениями.
- Золотые украшения очень красиво сочетаются с однотонным белым маникюром.
- Подчеркните бело-голубую расцветку вашего наряда красивым оттенком голубого маникюра.
- Для яркого бордового образа выбирайте стильную миндалевидную форму ногтей и лак в тон наряду.
- Для сдержанного образа в серо-черной гамме идеально подойдет однотонный черный маникюр на короткие ногти.

- Подчеркните яркие элементы платья и цвет губной помады красивым однотонным маникюром в тон.
- Для ярких и броских украшений лучше выбирать темные оттенки лака для ногтей.
- Украшение и маникюр в одном цвете позволит вам выбирать любой оттенок одежды, при этом сохраняя целостность и гармоничность образа.
Ваши руки являются отражением вашего стиля. Маникюр, сделанный со вкусом, не создаст дисгармонии в вашем образе, а наоборот, подчеркнет вашу красоту. Пусть наши модные идеи вдохновят вас на создание красивого однотонного маникюра. Ждем ваших отзывов и комментариев.
Как в фотошопе сделать фон
У каждого из нас есть фотографии, которые хотелось бы улучшить. Что делать, если вы нравитесь себе на снимке, но фон оставляет желать лучшего? Нужно узнать, как в фотошопе сделать фон, и одним движением руки поменять неприглядный пейзаж на восхитительную картинку.
Как удалить старый фон
Для любой фотографии можно создать неповторимый фон. Можно изготовить его самостоятельно. Понадобится ваш снимок и программа «Фотошоп» со стандартным набором инструментов.
Можно изготовить его самостоятельно. Понадобится ваш снимок и программа «Фотошоп» со стандартным набором инструментов.
- Открываем нужный снимок в программе и снимает замочек со снимка. Так мы разблокируем слой, в котором планируем работать.
Для примера мы возьмем фотографию собаки на белом фоне.
- После разблокировки слоя выбираем на панели инструментов Волшебную палочку. Чтобы сделать это быстро, нажмите кнопку W. При помощи палочки отделяем фотографию собаки от общего белого фона. Щелкаем по наибольшей области белого пространства, затем с активной кнопкой Shift выделяем области, которые не захотели выбираться сразу. Как вы уже поняли, клавиша Shift позволяет сделать новое выделение нужной области
- Внимательно изучите изображение. Если вы уверены, что захватили весь фон, который нужно удалить, смело жмите клавишу Delete. Также можно воспользоваться верхним меню и выбрать пункт «Редактирование», строку «Очистить».
 После этого фон удалится.
После этого фон удалится. - Затем следует убрать выделение. Для этого используйте комбинацию клавиш CTRL+D или раздел меню «Выделение», пункт «Отменить».
Как добавить однотонный фон
Итак, перед нами изображение собаки без фона. Его роль сейчас исполняет чередование серых и белых квадратов. Теперь следует обратиться к инструменту «Заливка», он поможет создать нужный фон. Для его активации используйте кнопку G. Вы можете выбрать цвет, который вам импонирует и кликнуть по фону значком, символизирующим заливку.
Как добавить фон с градиентом
Если вы хотите, чтобы фон был не сплошной, а цвет переходил от одного оттенка к другому, используйте инструмент «Градиент». Он также вызывается при помощи кнопки G.
При помощи настроек выберите оптимальный уровень перехода цвета один в другой. Редактор градиента имеет интуитивно понятный интерфейс. Используйте ползунки, которые можно перетаскивать. Данные манипуляции преобразят вашу картинку. Помните, что это кропотливая работа, требующая терпения.
Данные манипуляции преобразят вашу картинку. Помните, что это кропотливая работа, требующая терпения.
Рядом со слоем под номером ноль должна появиться графа под названием «Градиентная заливка». Экспериментируйте, выбирайте цвет, угол наклона и насыщенность оттенка. Вы можете скачать шаблоны градиентов из интернета и использовать их для создания фона. После всех манипуляций не забудьте сохранить изображение.
Как разнообразить фон
Для создания неповторимого фона вы можете использовать инструмент «Кисть». Для этого добавьте новый слой, выбрав пункт «Слои», графу «Новый слой». Этот слой будет расположен выше вашего фона. Итак, активируем кисть нажатием горячей кнопки B.
В настройках кисти выбираем нужный шаблон, например, можно остановить свой выбор на отпечатке «Пух» красного цвета и распределить изящные звездочки по всему фону.
Также вы можете использовать штампы кисти со звездочками любого цвета, блестками или размытыми линиями. Программа предлагает широкий выбор стандартных шаблонов кистей, к наиболее интересным относятся:
Программа предлагает широкий выбор стандартных шаблонов кистей, к наиболее интересным относятся:
- Осока
- Трава
- Кленовые листья
- Пух
- Сухая кисть
Что может быть лучше индивидуального фона, который создан лично вами. Теперь вы можете забыть о стандартных рисунках из интернета. Новый фон добавит вашим снимкам уникальности.
Обрабатываем однотонный фон на предметном фото в Adobe Photoshop
Не так давно я проводила вебинар по ретуши фотографий для мастеров-хендмейкеров. Еще в процессе подготовки я интересовалась у своих подписчиков, какие вопросы ретуши кажутся им наиболее актуальными, о чем бы хотелось узнать. И, как оказалось, одной из самых востребованных тем оказалась фотосъемка работ на однотонном и, особенно, белом фоне.
Вебинар уже давно прошел, но, насколько я могу судить по все еще регулярно поступающим вопросам, многие из тех, кому тема была интересна, не смогли присутствовать на нем в назначенное время. Поэтому, часть вебинара, посвященную непосредственно ретуши однотонного фона я и решила раскрыть тут, в рамках этого материала.
Итак, не секрет, что одним из наиболее популярных способов сфотографировать тот или иной объект является съемка его на белом или другом однотонном фоне. Такую популярность этот способ имеет не случайно: однотонный фон достаточно прост в организации, фотографии хорошо демонстрируют предмет, позволяет покупателю сконцентрировать свое внимание на нем и не рассеивать его, фото выглядят достаточно профессионально при грамотном подходе. Общая витрина магазина смотрится цельно и гармонично с такими фотографиями.
Я не буду подробно останавливаться в этом материале на вопросах именно фотосъемки на однотонном фоне, это может быть тема для отдельной статьи, если углубляться в детали. Если же не углубляться, то в самом простом варианте такой фон можно соорудить из листа бумаги (ткань, пенокартон, акрил и многое-многое другое) и одного или нескольких источников света. Искусственного или естественного, свои плюсы есть у каждого. Можно сделать и лайтбокс, в интернете есть множество инструкций, но лично я в своей работе у лайтбокса нахожу больше недостатков, чем преимуществ, поэтому использую крайне редко. Для того, чтобы подготовить фотоматериал для обработки к этому уроку, я вообще решила обойтись самым минималистичным набором, дабы продемонстрировать, какие результаты можно получить, используя только лист бумаги, настольную лампу и фотокамеру.
Для того, чтобы подготовить фотоматериал для обработки к этому уроку, я вообще решила обойтись самым минималистичным набором, дабы продемонстрировать, какие результаты можно получить, используя только лист бумаги, настольную лампу и фотокамеру.
Вот такое фото получилось сделать в этих условиях, его и будем обрабатывать.
Довольно страшненько пока, но я постараюсь что-нибудь сделать. Открываем фото в Photoshop. Версия не очень важна, мы будем пользоваться только базовым функционалом, он присутствует во всех версиях последних лет.
Воспользуемся инструментом «Уровни», чтобы откорректировать экспозицию:
В открывшемся окне инструмента для начала обратим внимание на символ белой пипетки, расположенный слева от графика. Если кликнуть на него, то мы получим возможность настроить экспозицию относительно той точки на изображении, которую мы считаем белой. Такую точно можно попробовать найти и на глаз — внимательно присмотритесь к изображению и найдите самый светлый участок на нем, на моем фото это участок фона внизу, под книжкой.
Кликаем пипеткой по этому участку и сразу видим как изменяются цвета. Дополнительно можно подвигать ползунки и добиться тех цветов, которые мы хотим получить. Сейчас наибольшее внимание обращаем не на цвета фона, а на сам объект стараемся сделать их максимально реалистичными и красивыми.
Вот так получилось:
Фон, как мы видим, еще далек от белого на значительной своей площади, но это не беда, сейчас им и займемся.
Выбираем в левом меню инструментов «Перо».
Кликаем вокруг объекта с небольшим отступом по краям, можно сохранять определенную приблизительность, идеальная точность тут не нужна:
Замыкаем контур и выбираем «Выделение» в верхнем меню:
Получаем выделение — «бегущих муравьев», как их называют. Следим, чтобы был выделен именно объект, а не фон вокруг объекта. Если выделен фон — выделение можно инвертировать, через правый клик мышью и «Инверсия выделенной обрасти»:
Теперь идем в уже знакомый нам инструмент «Уровни». Обратите внимание, что у нас появилось в слоях — теперь изменения, вносимые уровнями, будут касаться только выделенной области.
Обратите внимание, что у нас появилось в слоях — теперь изменения, вносимые уровнями, будут касаться только выделенной области.
Тянем белый ползунок под графиком влево до упора. Книжка исчезла 🙂 Не пугаемся. Все под контролем, кликаем на символ маски — белый прямоугольник с точкой внутри.
Попадаем в соседнюю панель. Жмем «Инвертировать» чтобы изменения стали касаться фона, а не объекта. Уже лучше, но граница между объектом и фоном слишком четкая. Чтобы ее устранить, двинаем ползунок «Растушевка» до тех пор, пока граница не перестанет быть видимой.
Ну вот и готово. Я немного подрезала изображение с помощью инструмента «Кадрирование» еще.
Если посмотреть на мои часы в правом нижнем углу каждого кадра, можно заметить, что ушло не так уж много времени.
Теперь давайте посмотрим, с помощью каких приемов можно обработать серый, например, или другой цветной однотонный фон. Открываем фото.
Это фото я снимала на фетре. Если приблизить картинку, то можно очень отчетливо увидеть неравномерность серого цвета, похожую на шум. Такое часто бывает при съемке на «шероховатых», негладких фонах. Так может проявляться сама текстура поверхности, а может так выглядеть и пыль. От всего не убережешься, поэтому уметь ретушировать такие неприятности бывает очень полезно 🙂
Если приблизить картинку, то можно очень отчетливо увидеть неравномерность серого цвета, похожую на шум. Такое часто бывает при съемке на «шероховатых», негладких фонах. Так может проявляться сама текстура поверхности, а может так выглядеть и пыль. От всего не убережешься, поэтому уметь ретушировать такие неприятности бывает очень полезно 🙂
Идем в «Уровни» и «налаживаем» цвета объекта, как и в случае с белым фоном.
Объединяем слои клавишами Ctrl+Shift+E и идем в меню «Фильтр», затем — «Пластика». Будем натягивать фон в те места, где у нас его не хватило при съемке.
Попадаем вот в такое красивое окно. Нам будет нужен инструмент «Деформация». Настраиваем размер деформирующей кисти с помощью ползунка.
И «натягиваем» фон по периметру, кликая и перетаскивая его мышью. Этот момент довольно сложно заскриншотить, но я уверена, Вы легко справитесь с этим в редакторе.
Вот так получается, фона уже везде «хватает».
Теперь избавимся от текстуры. Копируем слой клавишами Ctrl+J.
Копируем слой клавишами Ctrl+J.
Идем в «Фильтр» и находим «Размытие» — «Размытие по поверхности. »
Двигаем ползунки, видим, как меняется фон.
К сожалению, вместе с фоном немного размытия получает и объект. Убрать это можно разными способами, более или менее кропотливыми, с большим или меньшим качеством — и простым ластиком, и архивной кистью и через выделение, как предлагаю сделать я. Нам нужно выделить книжку, это можно сделать любым инструментом из палитры выделения — Волшебная палочка, Быстрое выделение, Магнитное лассо, можно сделать с помощью уже использованного нами в пролом примере Пера или же Быстрой маской. Я не останавливаюсь подробно на этом моменте, потому что рациональность выбора каждого конкретного инструмента сильно зависит от конкретного фото — может быть по-разному. Поэтому стоит потратить немного времени и «поупражняться» с выделением разными инструментами, найти подходящий вариант. Это в принципе очень полезный навык и пригодится не единожды.
Когда книжка выделена — перемещаемся на слой «Фон».
Копируем выделенное — Ctrl+J.
И перетаскиваем на самый верх этот слой с книжкой.
Готово. Вот так получилось:
Последнее фото на обработку — с черным фоном. С ним все очень просто. Открываем.
Корректируем Уровнями. Черный фон очень легко поддается такой коррекции, черный ползунок очень быстро «выбивает» темные пиксели, уводя их в равномерный черный цвет, чего мы, собственно, и добиваемся.
Натягиваем фон Пластикой или кадрируем изображение.
Вот и все, буквально, пара шагов, на которых мы уже достаточно подробно останавливались в прошлых примерах. Можно воспользоваться Размытием по поверхности, как в сером примере, если фон имеет дефекты, которые не ушли под черным ползунком Уровней.
Обычный белый фон картинки | Скачать бесплатные изображения на Unsplash
Plain White Background Pictures | Download Free Images on Unsplash- Photos 10k
- Collections 10k
- Users 0
background
texture
minimal
wallpaper
pattern
nature
website
backdrop
Hd white wallpapers
canvas
Акварельные фоны
tn
Spring Hill
Banwtub
HD Серые обои
HD Кирпичные обои
Richmond
Birds Images
пустые
Космические изображения и картинки
People Изображения и картин Hd обои небо
skyline drive
va
changji
新疆维吾尔自治区中国
Природа картинки
интерьер
11
Рабочий стол
Обои Hd с рисунком
Обои Hd мрамор
Абстрактные обои Hd
Изображения цветов
Цветочные обои Hd
beauty
–––– –––– –––– –––– –– – –– –––– – – –– ––– –– –––– – –.
Текстурные фоны
nordwood темы
зерно
растение
зеленые обои Hd
листовые фоны
melbourne vic
австралия
0010 minimalshadow
iranians newspaper
arborvitae dr
Hq background images
europe
rough
Hd blue wallpapers
Hd wallpapers
Hd art wallpapers
usa
united states
41 carman ave
Новогодние изображения
Hd праздничные обои
Рождество
Бумажные фоны
минимальный фон
минимальная текстура
Связанные коллекции
Простой белый фон
11 Фотографии · Куратор поднятия AllahПлотный фон
344 Фотографии · Куратор Фотографии Джулии МоралесПРОВИЧЕСКИЙ ФОН
167 167 ФОТОфон
белые обои Hd
холст
акварельные фоны
серые обои Hd
кирпичные обои Hd
richmond
People images & pictures
human
Animals images & pictures
changji
新疆维吾尔自治区中国
Nature images
Christmas images
Hd holiday wallpapers
xmas
Flower images
Hd floral обои
красота
стена
серый
фон
текстурные фоны
темы nordwood
зерно
Birds images
empty
Space images & pictures
shadow
iranians newspaper
arborvitae dr
Hd blue wallpapers
Hd wallpapers
Hd art wallpapers
usa
united states
41 carman ave
Бумажные фоны
минимальный фон
минимальная текстура
–––– –––– –––– – –––– ––––– –– –– –––– – – –– –– – –– –––– – –.
тн
spring hill
bathtub
plant
Hd green wallpapers
Leaf backgrounds
melbourne vic
australia
minimal
Hq background images
europe
rough
Related collections
Plain white background
11 фото · Куратор Elevation Allahпростой фон
344 фото · Куратор Джулия Моралеспростой фон
167 photos · Curated by Julia JakubiakHd sky wallpapers
skyline drive
va
office
interior
desk
Hd pattern wallpapers
Hd marble wallpapers
Hd abstract wallpapers
Olga Thelavart
Белые обои Hd
холст
Акварельные фоны
Темы NordWood
Текстурные фоны
темы nordwood
зерно
–––– –––– –––– – –––– – –––– –– – –– –––– – – –– ––– –– –––– – –.
Drew Beamer
tn
spring hill
bathtub
Josh Calabrese
plant
Hd green wallpapers
Leaf backgrounds
Joe Woods
Hd grey wallpapers
Hd brick wallpapers
richmond
Giorgio Trovato
Изображения птиц
пустые
Космические изображения
Mitchell Luo
Melbourne Vic
Австралия
Минимальный
Александр Ботетерберг
People Изображения и картин thomas heintz
Hq background images
europe
rough
Patrick Tomasso
Hd синие обои
Hd wallpapers
Hd art wallpapers
Milad Fakurian
Hd sky wallpapers
skyline drive
va
Siyuan
changji
新疆维吾尔自治区中国
Nature images
naomi tamar
usa
сша
41 carman ave
скамейка бухгалтерия
офис
интерьер
письменный стол
Джоанна Косинска
рождественские картинки
Hd holiday wallpapers
xmas
Scott Webb
Hd pattern wallpapers
Hd marble wallpapers
Hd abstract wallpapers
Augustine Wong
Paper backgrounds
minimal background
minimal texture
Jess Bailey
Flower images
Hd цветочные обои
красота
Annie Spratt
стена
серый
фон
Просмотр премиальных изображений на iStock | Скидка 20% на iStock
Сделай что-нибудь классное
252.
 153 Plain Background White Стоковые фотографии и изображения
153 Plain Background White Стоковые фотографии и изображенияAbstract background. градиентный фон. векторная иллюстрация eps 10
Белый фон — мягкая светло-серая текстура
Абстрактное размытие белого фона
Белый фон текстуры дерева
Бело-голубой градиент абстрактного фона.
Абстрактный квадратный полутоновый фон с мягкими серыми тонами.
Абстрактное роскошное размытие темно-серого и черного градиента, используемое в качестве фона стены студии для демонстрации вашей продукции.
Текстура белого дерева, фон
Фон, текстура белого дерева
Бело-серый градиент, абстрактный фон
Темно-синий фон, хромированная металлическая текстура, абстрактный луч света
Современная белая серая линия, абстрактный фон
Чистый студийный свет, векторный белый фон для презентации продукта
Фотофон в цвете, идеально подходящем для портретов, семейного материнства, детей
Поле травы и идеальное небо
Желтый градиентный абстрактный фон
Бело-серый перспективный фон сцены. фэнтезийный футуристический научно-фантастический дизайн. пустая комната, используемая для демонстрации вашего продукта.
фэнтезийный футуристический научно-фантастический дизайн. пустая комната, используемая для демонстрации вашего продукта.
Абстрактный белый фон, фигуры из белой бумаги на белой поверхности
Серый градиентный абстрактный фон. векторная иллюстрация.
Бетонная стена фоновая текстура синий цвет грубая цементная текстура
Бело-серый градиент абстрактный фон для отображения или монтажа вашей продукции
Блестящий бело-серый фон с волнистыми линиями
Традиционная бежевая текстура бумаги
Гладкая бирюза с черной виньеткой. Студия хорошо использует в качестве фона, бизнес-отчета, цифрового шаблона веб-сайта.
Текстура вымытого дерева, белый деревянный фон
Бежево-белая фоновая текстура с легкой абстрактной текстурой мраморного камня
Белый холст или текстура
Простая белая бумага с легким плетением и текстовым полем
Простой белый фон с солнечным светом и тени
Текстура белой ткани, фон
Поле травы и идеальное небо
Текстура вымытого дерева, белый деревянный абстрактный фон
Белый абстрактный фон боке
Простая бледно-голубая стена с белым мраморным столом, фон продукта
Золотой градиент абстрактного фона
Абстракция не совсем белый фон с серым винтажным фоном, дизайн текстуры на границе, светло-серая бумага или пергамент, старый проблемный бледный фон
Текстура вымытого дерева, белый деревянный абстрактный фон
Абстрактный белый фон, элегантный старый бледный старинный гранж дизайн текстуры фона с винтажным пергаментом белой бумаги выцветшего бежевого фона, серо-коричневый кремовый цвет
Пустая синяя студия хорошо использовать в качестве фона.
Крупный план белого текстурированного бумажного фона
Белая деревянная текстура и фон
Традиционная бумажная текстура с белым узором в клетку, бежевый
Белая переработанная бумага, картонная поверхность, текстура фона
Текстура свежего снега
Пустая белая футболка на деревянной вешалке на белом фоне. шаблон макета белой футболки
Пустой серый студийный абстрактный фон с эффектом прожектора. фон для демонстрации продуктов
Текстура выбеленного белого дерева. светлая деревянная текстура фона
Фон в пастельных тонах. различные мягкие розы и листья, разбросанные по старинному фону, вид сверху
Текстура акварельной бумаги, высокое разрешение
Фон текстуры дерева, светлый выветрившийся деревенский дуб. выцветшая деревянная лакированная краска с текстурой под дерево. вымытые доски из твердой древесины, вид на стол, вид сверху
Текстура синего фона с пастельной окантовкой и мягким белым центром в абстрактной старой бумаге или макете
Выбеленная старая деревянная фоновая текстура, деревянный абстрактный текстурированный фон
Чистый студийный светлый векторный белый фон для презентации продукта копия
Белая льняная текстура, фон с копией пространства
Крупным планом чистая белая деревянная стена
Старая бумага фон бежевый холст текстура сетка узор
Рваная дыра в рваной бумаге на прозрачном фоне
Простая стена с листьями и белым мраморным полом фон продукта
Минималистичный белый фон с 3d шарами.
Белый флаг на фоне голубого неба с развевающимися на ветру облаками
Светло-фиолетовый фон или белый фон с текстурой винтажного гранж-фона
Художественный фон из белой бумаги. абстрактные зернистые обои текстуры поверхности. копировать пространство.
Текстура вымытого дерева, белый деревянный абстрактный фон
Высокодетализированный крупный план грубой старинной бумажной текстуры, светло-голубой
Геометрический узор заголовка роскошных водных волн. голубая морская волна векторная иллюстрация для приглашения, обложки, границы. элемент дизайна.
Белый фон с текстурой дерева
Пустой серый круг с черной виньеткой хорошо использовать в качестве фона.
Размазать пастельно-розовую стену или бумажный текстурированный фон
Абстрактный роскошный градиентный синий фон. гладкий темно-синий с черным баннером студии виньетки.
Розовый боке текстурированный простой фон продукта
Деревянный фон, белая текстура
Бежевый фон узор холст текстура фон
Белый переработанный картон картон поверхность текстура фон
Рамка из травы на белом фоне
Белый флаг развевается на ветру белый фон
Геометрический стиль абстрактный белый серый фон
Кофейная крышка значок. вектор кофейной шапки изолирован на белом фоне.
вектор кофейной шапки изолирован на белом фоне.
Текстура вымытого дерева, белый деревянный фон
Текстура льняной ткани, холст, бесшовный фон
Белая футболка на деревянной стене
Рис в миске на белом фоне
Белая обычная текстура бумаги формата А4, горизонтальное выравнивание
Абстрактный белый фон комнаты
Элегантный серый монохромный черно-белый фон
Золотой фон
Темно-красный фон боке с белым мрамором
Рамка для фотографий 3 набор висит, перекрывая квадратный дизайн
Бело-серый градиентный абстрактный фон
Фон голубого неба с зелеными полями.
Деревянный фон, абстрактная деревянная текстура
Белая вымытая деревянная фоновая текстура, деревянный абстрактный текстурированный фон
Абстрактный синий фон зимний цвет белый центр темная рамка, мягкая выцветшая губка винтажный гранж фон текстура дизайн, графическое искусство использование в дизайне продукта веб-шаблон брошюры объявление, синяя бумага
Белый флаг на ветру на фоне голубого неба с белыми облаками фон баннер абстрактная векторная иллюстрация
Простая пастельно-оранжевая стена с фоном из белого мрамора
Зеленый фон, вектор
Пустой бело-серый студийный фон
Бетонная текстура — абстрактный бело-серый фон
Черный градиентный абстрактный фон / темно-серый фон для студии / для фон или обои монтаж вашего продукта
Простая серая стена с белым мраморным столом фон продукта
Простые белые фоновые фотографии и изображения высокого разрешения премиум-класса
- CREATIVE
- EDITORIAL
- VIDEO
- Best match
- Newest
- Oldest
- Most popular
Any dateLast 24 hoursLast 48 hoursLast 72 hoursLast 7 daysLast 30 daysLast 12 monthsCustom date range
- Royalty- бесплатно
- С защитой прав
- РФ и РМ
Выберите бесплатные коллекции >Выберите редакционные коллекции >
Встраиваемые изображения
Просмотрите 229 857
доступных стоковых фотографий и изображений с простым белым фоном или начните поиск по запросу «простой белый фон пустой», чтобы найти больше отличных стоковых фотографий и изображений. бесшовная миллиметровка — простой белый фон стоковые иллюстрациияркий красочный фон — простой белый фон векторный фон — простой белый фон складе иллюстрациибелая текстура поверхности фона стены — простой белый фон стоковые картинки, фотографии и изображения без лицензионных платежейнейтральный цвет студии фон — простой белый фон складе картинки, фотографии без лицензионных отчислений и изображения очень светло-серого или выцветшего белого цвета тонкие наклонные полосатые мраморные текстурированные пустые пустые горизонтальные векторные фоны — простой белый фон стоковые иллюстрацииизолированный снимок пустой белой карты на белом фоне — простой белый фон стоковые картинки, фотографии без оплаты роялти и изображенияабстрактный белый фон — геометрическая текстура — простой белый фон стоковые иллюстрациибелый пустой дисплей стол — простой белый фон стоковые картинки, фотографии и изображения без уплаты роялти imagesstudio background — вертикальная версия — простой белый фон стоковые картинки, фотографии и изображения без лицензионных платежей, прозрачные светло-голубые и серые линии, слои и геометрические фигуры на белом фоне.
бесшовная миллиметровка — простой белый фон стоковые иллюстрациияркий красочный фон — простой белый фон векторный фон — простой белый фон складе иллюстрациибелая текстура поверхности фона стены — простой белый фон стоковые картинки, фотографии и изображения без лицензионных платежейнейтральный цвет студии фон — простой белый фон складе картинки, фотографии без лицензионных отчислений и изображения очень светло-серого или выцветшего белого цвета тонкие наклонные полосатые мраморные текстурированные пустые пустые горизонтальные векторные фоны — простой белый фон стоковые иллюстрацииизолированный снимок пустой белой карты на белом фоне — простой белый фон стоковые картинки, фотографии без оплаты роялти и изображенияабстрактный белый фон — геометрическая текстура — простой белый фон стоковые иллюстрациибелый пустой дисплей стол — простой белый фон стоковые картинки, фотографии и изображения без уплаты роялти imagesstudio background — вертикальная версия — простой белый фон стоковые картинки, фотографии и изображения без лицензионных платежей, прозрачные светло-голубые и серые линии, слои и геометрические фигуры на белом фоне. — простой белый фон стоковые картинки, фото и изображения без уплаты роялтибелый куб — простой белый фон стоковые картинки, фотографии и изображения без уплаты роялти3d белая пустая комната, интерьер туннеля — простой белый фон стоковые картинки, фото и изображения без уплаты роялтипустая черная футболка спереди с обтравочный контур. — простой белый фон стоковые картинки, фотографии и изображения без лицензионных отчислений извилистые и размытые белые линии — простой белый фон стоковые картинки, фотографии и изображения без лицензионных платежей черных линий на белом, нарисованные от руки линии абстрактный фон — простой белый фон фондовые иллюстрацииабстрактный яркий белый фон — геометрическая текстура — простой белый фон фондовые иллюстрацииабстрактный белый фон — геометрическая текстура — простой белый фон фондовые иллюстрациибелый и пустой лист акварельной бумаги или акварельный блокнот с тонкими текстура. — простой белый фон стоковые картинки, фотографии и изображения без уплаты роялтитекстура белой стены молодая женщина — простой белый фон стоковые картинки, фотографии и изображения без лицензионных платежей фон стоковые картинки, фотографии без уплаты роялти и изображенияпростой мясной бургер, изолированный на белом — простой белый фон стоковые картинки, фотографии без уплаты роялти и изображения изображениябелый и светло-серый шестиугольник на белом фоне.
— простой белый фон стоковые картинки, фото и изображения без уплаты роялтибелый куб — простой белый фон стоковые картинки, фотографии и изображения без уплаты роялти3d белая пустая комната, интерьер туннеля — простой белый фон стоковые картинки, фото и изображения без уплаты роялтипустая черная футболка спереди с обтравочный контур. — простой белый фон стоковые картинки, фотографии и изображения без лицензионных отчислений извилистые и размытые белые линии — простой белый фон стоковые картинки, фотографии и изображения без лицензионных платежей черных линий на белом, нарисованные от руки линии абстрактный фон — простой белый фон фондовые иллюстрацииабстрактный яркий белый фон — геометрическая текстура — простой белый фон фондовые иллюстрацииабстрактный белый фон — геометрическая текстура — простой белый фон фондовые иллюстрациибелый и пустой лист акварельной бумаги или акварельный блокнот с тонкими текстура. — простой белый фон стоковые картинки, фотографии и изображения без уплаты роялтитекстура белой стены молодая женщина — простой белый фон стоковые картинки, фотографии и изображения без лицензионных платежей фон стоковые картинки, фотографии без уплаты роялти и изображенияпростой мясной бургер, изолированный на белом — простой белый фон стоковые картинки, фотографии без уплаты роялти и изображения изображениябелый и светло-серый шестиугольник на белом фоне. — простой белый фон стоковые картинки, фото и изображения без уплаты роялти — групповой портрет улыбающихся людей — простой белый фон стоковые картинки, фото и изображения без уплаты роялти цвет преобразован в пастельно-голубой — простой белый фон: картинки, фотографии и изображения без уплаты роялтижелтая гостиная с диваном — простой белый фон: картинки, фотографии и изображения без уплаты роялти — два ломтика тоста — простой белый фон капля воды в форме слезы, подвешенная в воздухе, крупный план — простой белый фон стоковые картинки, фотографии без уплаты роялти и изображениявозбужденная женщина в радужном кардигане — простой белый фон стоковые картинки, фотографии без уплаты роялти и изображенияпортрет седого мужчины в шляпе — простой белый фон стоковые фотографии, фотографии и изображения без уплаты роялти абстрактный фон — золотые точки на белом фоне. — простой белый фон иллюстрации стены с огнями, сделанными с жалюзи и солнечным светом. трехмерный. веб-баннер — простой белый фон стоковые картинки, фотографии и изображения без лицензионных платежейвекторная иллюстрация четырех осенних листьев — простой белый фон стоковые иллюстрациигриль гамбургер котлета isloated — простой белый фон стоковые картинки, фотографии и изображения без лицензионных платежейабстрактный бесшовный фоновый узор — паркет — золотые обои — векторная иллюстрация — простой белый фон стоковые иллюстрациитонкий белый на белом фоне, изображающий текучесть, легкость и плавность — простой белый фон стоковые картинки, фотографии и изображения без уплаты роялти3d значок куба рандринга — простой белый фон стоковые картинки, фотографии и изображения без уплаты роялтизакрыть белый фон текстуры ткани — простой белый фон стоковые фотографии, фотографии и изображения без лицензионных платежейабстрактный белый фон — геометрическая текстура — простой белый фон стоковые иллюстрации очень простой и минимальный абстрактный фон.
— простой белый фон стоковые картинки, фото и изображения без уплаты роялти — групповой портрет улыбающихся людей — простой белый фон стоковые картинки, фото и изображения без уплаты роялти цвет преобразован в пастельно-голубой — простой белый фон: картинки, фотографии и изображения без уплаты роялтижелтая гостиная с диваном — простой белый фон: картинки, фотографии и изображения без уплаты роялти — два ломтика тоста — простой белый фон капля воды в форме слезы, подвешенная в воздухе, крупный план — простой белый фон стоковые картинки, фотографии без уплаты роялти и изображениявозбужденная женщина в радужном кардигане — простой белый фон стоковые картинки, фотографии без уплаты роялти и изображенияпортрет седого мужчины в шляпе — простой белый фон стоковые фотографии, фотографии и изображения без уплаты роялти абстрактный фон — золотые точки на белом фоне. — простой белый фон иллюстрации стены с огнями, сделанными с жалюзи и солнечным светом. трехмерный. веб-баннер — простой белый фон стоковые картинки, фотографии и изображения без лицензионных платежейвекторная иллюстрация четырех осенних листьев — простой белый фон стоковые иллюстрациигриль гамбургер котлета isloated — простой белый фон стоковые картинки, фотографии и изображения без лицензионных платежейабстрактный бесшовный фоновый узор — паркет — золотые обои — векторная иллюстрация — простой белый фон стоковые иллюстрациитонкий белый на белом фоне, изображающий текучесть, легкость и плавность — простой белый фон стоковые картинки, фотографии и изображения без уплаты роялти3d значок куба рандринга — простой белый фон стоковые картинки, фотографии и изображения без уплаты роялтизакрыть белый фон текстуры ткани — простой белый фон стоковые фотографии, фотографии и изображения без лицензионных платежейабстрактный белый фон — геометрическая текстура — простой белый фон стоковые иллюстрации очень простой и минимальный абстрактный фон. — простой белый фон стоковые картинки, фото и изображения без уплаты роялтиспагетти с томатным соусом — простой белый фон стоковые картинки, фото и изображения без уплаты роялти стильная взрослая женщина среднего возраста на белом фоне — простой белый фон стоковые картинки, фото и изображения без уплаты роялти итальянская паста — простой белый фон стоковые картинки, фотографии и изображения без лицензионных платежей изолированный снимок пустой сумки для покупок на белом фоне — простой белый фон стоковые картинки, фотографии без уплаты роялти и изображения современная гостиная с диваном — простой белый фон стоковые картинки, лицензионные изображения фотографии и изображенияабстрактный белый и светло-серый геометрический фон с квадратами. — простой белый фон стоковые картинки, фото и изображения без лицензионных платежейзаточенный графитный карандаш, деталь — простой белый фон стоковые картинки, фотографии и изображения без лицензионных платежейабстрактный 3d фон из белых кругов с неоновой подсветкой.
— простой белый фон стоковые картинки, фото и изображения без уплаты роялтиспагетти с томатным соусом — простой белый фон стоковые картинки, фото и изображения без уплаты роялти стильная взрослая женщина среднего возраста на белом фоне — простой белый фон стоковые картинки, фото и изображения без уплаты роялти итальянская паста — простой белый фон стоковые картинки, фотографии и изображения без лицензионных платежей изолированный снимок пустой сумки для покупок на белом фоне — простой белый фон стоковые картинки, фотографии без уплаты роялти и изображения современная гостиная с диваном — простой белый фон стоковые картинки, лицензионные изображения фотографии и изображенияабстрактный белый и светло-серый геометрический фон с квадратами. — простой белый фон стоковые картинки, фото и изображения без лицензионных платежейзаточенный графитный карандаш, деталь — простой белый фон стоковые картинки, фотографии и изображения без лицензионных платежейабстрактный 3d фон из белых кругов с неоновой подсветкой. сцена для демонстрации вашего продукта и дизайна — простой белый фон стоковые картинки, фотографии и изображения без лицензионных платежейпростая белая кофейная кружка на белом фоне с дорожкой на белом фоне с копией пространства. шаблон высокого разрешения. — простой белый фон: стоковые фотографии, фотографии и изображения без лицензионных платежей, светло-серые линии и фигуры на белом фоне. — простой белый фон: стоковые фотографии, фотографии и изображения без уплаты роялти из 100
сцена для демонстрации вашего продукта и дизайна — простой белый фон стоковые картинки, фотографии и изображения без лицензионных платежейпростая белая кофейная кружка на белом фоне с дорожкой на белом фоне с копией пространства. шаблон высокого разрешения. — простой белый фон: стоковые фотографии, фотографии и изображения без лицензионных платежей, светло-серые линии и фигуры на белом фоне. — простой белый фон: стоковые фотографии, фотографии и изображения без уплаты роялти из 100Будьте креативны с фотографиями продуктов
Многие владельцы интернет-магазинов используют простой белый фон для изображений своих продуктов, потому что считают его нестареющим, чистым и элегантным. Это дает ощущение изысканности, заставляя изображения продуктов выглядеть чистыми и отполированными при представлении на веб-сайте.
Однако не все продукты одинаковы, и вы, безусловно, можете создать настроение своим клиентам, выбрав фон, который заинтригует их и заставит их еще больше взглянуть на изображения вашего продукта.
В этой статье вы найдете список вариантов фона, которые вы можете использовать для изображений товаров. Ознакомьтесь с ними и узнайте, подходят ли они вашим продуктам лучше всего.
10 вариантов простого белого фона для фотографий продукта 1. Черный фон Источник изображения: YOGESH JANGID – PEXELSЧерный фон хорошо подходит для различных предметов. Он отлично подходит для блестящих объектов белого, серебристого или золотого цвета, среди прочего. Когда дело доходит до привлечения внимания окружающих, черный — самый эффективный цвет. Если вы продаете ювелирные изделия, черный фон оказывает значительное влияние, поскольку он помогает бриллиантам и другим металлам сверкать ярче, что приводит к более презентабельному и красивому изображению продукта.
2. Светло-серый фон Источник изображения: Plush Design Studio – PEXELS Источник изображения: https://www.myntra.com так как это не слишком отвлекает и не отвлекает от реального объекта. Это еще одна идеальная настройка для фотографии. Фотографии продуктов со светлым оттенком фона, например, белого или серого, кажутся наиболее визуально привлекательными. Кроме того, серый цвет фона может использоваться в качестве замены белого цвета в определенных ситуациях.
Это еще одна идеальная настройка для фотографии. Фотографии продуктов со светлым оттенком фона, например, белого или серого, кажутся наиболее визуально привлекательными. Кроме того, серый цвет фона может использоваться в качестве замены белого цвета в определенных ситуациях.
В то время как на онлайн-рынке используется простой белый цвет фона, серый используется в качестве цвета фона для фотографий продуктов, чтобы отделить область страницы от изображения на экране. На сером фоне изображения продуктов хорошо выделяются, достигая цели привлечь внимание к продукту, но при этом не выглядеть слишком яркими. Когда дело доходит до модных бутиков и услуг манекенов-призраков для фотографий, серый цвет является наиболее популярным выбором.
3. Синий фон Источник изображения: Pixelshot Если вы используете только один оттенок для фона, сделайте его ярко-синим. Из-за своего спокойного и собранного поведения синий является универсальным цветом, который можно легко использовать в различных стилях и профессиональных условиях.
Классический синий цвет был назван цветом года по версии Pantone в 2020 году, но его более яркий родственный кобальт был выбран как синий для модных, расслабляющих фонов, обладающих глубиной и красотой, согласно Pantone. Синий кобальт выглядит потрясающе в сочетании с яркими цветами, такими как сочный розовый и ярко-оранжевый. В качестве альтернативы, синий фон в сочетании с четкими, однотонными надписями на белом фоне создает классическую цветовую схему в морском стиле. Рассмотрите возможность использования 3D-декорации, сильно пропитанной кобальтом, в качестве потрясающего фонового макета продукта. Если хотите, вы можете использовать чернильно-синий фон боке, чтобы придать вашим творениям неземной вид.
4. Другие сплошные цвета фона Источник изображения: Pixelshot Когда вы ищете продукт, яркие цвета не особенно привлекательны для глаз. В результате рекомендуется использовать приглушенные цвета для фона ваших фотографий. Для рекламы и баннеров рекомендуется выбирать яркий фон. Они не предназначены для продвижения имиджа продукта — мы предполагаем, что вы поймете лучше, если хотя бы раз в жизни посетили веб-сайт Apple!
Они не предназначены для продвижения имиджа продукта — мы предполагаем, что вы поймете лучше, если хотя бы раз в жизни посетили веб-сайт Apple!
Цвет задника очень важен, так как помогает сделать товар более заметным в контексте общей картины. Некоторые цвета фона идеально подходят для товаров, в то время как другие не соответствуют друг другу и вызывают ошибки. Светлый фон идеально подходит для демонстрации продукта, поскольку он обеспечивает чистый и лаконичный вид. Однако во многих ситуациях существуют определенные общие стандарты для фотографий. В каждой из этих ситуаций в качестве фотографического фона следует использовать разные оттенки. Кроме того, многие интернет-магазины, такие как Amazon, имеют собственный набор критериев для изображений продуктов, и цвет фона должен выбираться в соответствии с этими рекомендациями.
5. Градиентные фоны image Источник: Billion Photos Что касается тенденций в цифровом и полиграфическом дизайне, то градиенты будут по-прежнему в моде. В качестве универсального фона градиенты могут использоваться в различных контекстах. Тем не менее, яркие цвета HEX могут стать мощным визуальным акцентом в дизайне веб-сайтов и приложений. В какой-то степени градиентам удалось избавиться от настроения вечеринки, вдохновленного началом 80-х, но они по-прежнему хорошо подходят для дизайна, связанного с развлечениями и гостеприимством, такого как списки напитков, листовки с мероприятиями и потоковые сервисы.
В качестве универсального фона градиенты могут использоваться в различных контекстах. Тем не менее, яркие цвета HEX могут стать мощным визуальным акцентом в дизайне веб-сайтов и приложений. В какой-то степени градиентам удалось избавиться от настроения вечеринки, вдохновленного началом 80-х, но они по-прежнему хорошо подходят для дизайна, связанного с развлечениями и гостеприимством, такого как списки напитков, листовки с мероприятиями и потоковые сервисы.
Рассредоточенные световые пиксели на фоне боке и абстрактные световые узоры производят впечатление эфирного. Дизайны с использованием этих красивых, идеалистичных фонов будут выделяться из толпы. Если вы хотите смягчить свои макеты, текстуры боке — идеальный вариант. Их можно использовать для веб-сайтов, журналов, обложек книг и т. д.
При использовании в сочетании с потрясающими фотографиями или типографикой фоны с эффектом боке идеально подходят для чего угодно: от модных каталогов до свадебных канцелярских принадлежностей и практически для всего остального. У вас всегда должно быть несколько фонов боке на тот случай, если клиенту нужно смягчить или успокоить дизайн. Он включает в себя 10 высококачественных фотографий с эффектом боке, которые можно использовать на любом веб-сайте или в любом приложении.
У вас всегда должно быть несколько фонов боке на тот случай, если клиенту нужно смягчить или успокоить дизайн. Он включает в себя 10 высококачественных фотографий с эффектом боке, которые можно использовать на любом веб-сайте или в любом приложении.
Для предметной (и портретной) фотографии популярны виниловые задники. Виниловые фоны бывают разных дизайнов, включая имитацию мрамора и искусственного дерева. единый оттенок. Снова и снова и снова
Они тяжелые и долговечные. В результате они прослужат долгие годы. Если вы используете жидкости или тяжелые товары в своих продуктах, это может быть большим преимуществом. Влажная тряпка творит чудеса, удаляя потертости и пятна с поверхности. Кроме того, они доступны в различных размерах для удовлетворения ваших конкретных требований. Убедитесь, что вы приобрели надлежащий блеск для вашей краски. Матовая и глянцевая – две наиболее распространенные формы покрытия поверхности. Если вы не будете осторожны, глянец может смыть отражающие свойства изображения вашего продукта, если вы не будете осторожны.
Если вы не будете осторожны, глянец может смыть отражающие свойства изображения вашего продукта, если вы не будете осторожны.
Инвестиции в виниловые фоны немного дороже, чем вложения в бумажные фоны. Тем не менее, мы считаем, что они стоят своей цены. Вам не нужно беспокоиться о морщинах или повреждениях, когда вы используете их снова и снова. Стоимость использования этих фонов со временем существенно снизится.
8. Зелень Источник изображения: PixelshotЕсли вы регулярно снимаете различные косметические и косметические товары, мы предлагаем вам использовать зелень в качестве фона, чтобы подчеркнуть органический аспект товаров. Если включить в композицию несколько ярких цветов, она оживет и станет более живой. Поскольку покупка новой зелени и цветов для каждой фотосессии может быть дорогостоящей, предпочтительнее приобрести набор искусственной зелени, который можно использовать для нескольких съемок.
9. Узоры Источник изображения: lexxizm – Getty Images Большинство руководств скажут вам, как важно иметь интересный фон. Тем не менее, не все будут советовать вам использовать узоры в качестве фона для фотографий. Использование узоров, в частности геометрических узоров, не только делает фотографии ваших продуктов более привлекательными, но и помогает добиться идеальной цветовой гармонии для ваших изображений. Изображения в футуристическом стиле создаются с использованием трехмерных геометрических фигур, научно-фантастических цветов и текстур, а также неонового света, вдохновленного цифровыми технологиями.
Тем не менее, не все будут советовать вам использовать узоры в качестве фона для фотографий. Использование узоров, в частности геометрических узоров, не только делает фотографии ваших продуктов более привлекательными, но и помогает добиться идеальной цветовой гармонии для ваших изображений. Изображения в футуристическом стиле создаются с использованием трехмерных геометрических фигур, научно-фантастических цветов и текстур, а также неонового света, вдохновленного цифровыми технологиями.
Цифровая и технологическая отрасли значительно выросли за последние годы, что привело к развитию этой основной тенденции. Из-за этого технологические фирмы, поставщики цифровых услуг и производители электроники должны без колебаний использовать эти изображения. Тем не менее, футуристические абстрактные фоны придают более авангардный вид веб-сайтам и рекламным носителям для любого бизнеса, который хочет сообщить о дальновидном или инновационном взгляде. Идите вперед и поиграйте с разными узорами, чтобы увидеть, какой из них лучше всего подходит для ваших вещей.
Визуализируйте, где ваш продукт будет использоваться в реальном мире, а затем придумайте несколько идей, как запечатлеть это на фотографии вашего продукта. Какая одежда, например, вы бы надели, если бы снимали модный бренд? Вы бы надели их на пикник в парке или на свадьбу летом? Так что вперед и планируйте *эту* съемку, вплоть до мельчайших деталей, включая реквизит, модели и окружающую среду.
Поиск среды образа жизни, в которой продукт будет лучше всего показан, а затем создание фотографий, позволяющих клиентам увидеть продукт в реальной ситуации, является основой для контекстуализации фотографии вашего продукта. В то время как простые белые фоновые изображения имеют свое место, было бы неплохо смешать вещи и предложить своим клиентам немного разнообразия. Согласно анализу, только 1,53% фотографий продуктов от модных лейблов были контекстными снимками.
Ваши товары должны быть сфотографированы в обстановке, соответствующей стилю вашего бренда. Используйте природные элементы, такие как листья, цветы и камни, чтобы украсить свою студию, если ваш продукт предназначен для занятий спортом или активного отдыха. Вы даже можете взять свой продукт в поход и установить его на скалах на фоне деревьев. Инструмент «волшебная палочка» или даже передача этого редактирования на аутсорсинг — еще одна замечательная альтернатива удалению фона для электронной коммерции.
Используйте природные элементы, такие как листья, цветы и камни, чтобы украсить свою студию, если ваш продукт предназначен для занятий спортом или активного отдыха. Вы даже можете взять свой продукт в поход и установить его на скалах на фоне деревьев. Инструмент «волшебная палочка» или даже передача этого редактирования на аутсорсинг — еще одна замечательная альтернатива удалению фона для электронной коммерции.
Произведите сильное первое впечатление с помощью высококачественных фотографий продукта, и ваш онлайн-бизнес будет успешным. Коэффициенты конверсии могут резко возрасти при использовании изображений продуктов на простом белом фоне при создании списков продуктов для вашего интернет-магазина. Использование средств для удаления фона действительно было самым важным с момента появления электронной коммерции.
Изображения продуктов — это первая точка контакта покупателя с вашим продуктом при совершении покупок в Интернете. У них есть возможность либо убедить посетителей сайта совершить покупку, либо заставить их полностью покинуть корзину. Вот почему фотография продукта, будь то для большой или маленькой компании электронной коммерции, должна быть инновационной.
Вот почему фотография продукта, будь то для большой или маленькой компании электронной коммерции, должна быть инновационной.
Фотография продукта не обязательно должна быть дорогой, чтобы быть эффективной. Креативность и вдохновение в сочетании с соответствующим оборудованием могут иметь большое значение. Чтобы увеличить продажи в электронной коммерции, немедленно заставьте эти стратегии фотосъемки товаров своими руками работать на вас!
Все способы изменить фон фотографии на белый
Нужны чистые изображения для проекта или, может быть, для витрины? Наша статья «Все способы изменить фон фотографии на белый» научит вас всем различным способам создания чистого изображения со свежим белым фоном. Мы сравним все три метода в самом конце, так что продолжайте читать, чтобы узнать больше!
Wondershare DemoCreator
Важнейший инструмент для создания демонстраций, помогающий преподавателям, фрилансерам и геймерам вывести обмен идеями на новый уровень.
Скачать бесплатно Скачать бесплатно
Подробнее >
Лучший способ изменить фон на белый с помощью PixStudio Online
Лучший способ изменить фон фотографии на белый — это Wondershare PixStudio. Это замечательный фоторедактор, который позволяет редактировать потрясающие изображения даже без каких-либо профессиональных графических навыков. Вы можете удалить фон одним щелчком мыши и получить результирующее изображение за считанные секунды. И вам предоставляется возможность создать свою фотографию с массивным текстом, элементами и фоном.
Это замечательный фоторедактор, который позволяет редактировать потрясающие изображения даже без каких-либо профессиональных графических навыков. Вы можете удалить фон одним щелчком мыши и получить результирующее изображение за считанные секунды. И вам предоставляется возможность создать свою фотографию с массивным текстом, элементами и фоном.
Теперь мы собираемся показать вам, как легко изменить фон фотографии на белый онлайн всего за несколько кликов с помощью Wondershare PixStudio.
Шаг 1 : Перейдите на веб-сайт PixStudio.
Перейдите на официальную домашнюю страницу веб-сайта PixStudio и нажмите «Начать дизайн сейчас».
Шаг 2 : Загрузить фото и удалить фон
Выберите целевой дизайн, который вы хотели бы иметь, а затем загрузите изображение, фон которого вы хотите изменить на белый. После того, как вы загрузили изображение, попробуйте нажать «Удалить сейчас» справа, чтобы удалить фон.
Шаг 3 : Изменить фон на белый
Нажмите «Фон», и вы можете изменить цвет фона или массивный изысканный фон по своему желанию.
Шаг 4 : Загрузите и сохраните
Вы можете скачать фото бесплатно и получить результирующее изображение.
Изменить фон на белый на рабочем столе
- Часть 1. Измените фон фотографии на белый с помощью Fotophire Editing Toolkit
- Часть 2. Измените фон фотографии на белый с помощью Photoshop
- Часть 3. Измените фон фотографии на белый с помощью мобильного приложения
- Часть 4. Сравнительная таблица
Часть 1. Измените фон фотографии на белый с помощью Fotophire Editing Toolkit
Метод номер один для изменения фона фотографии на белый — это набор инструментов для редактирования Fotophire. Это набор различных графических редакторов, которые позволят вам редактировать ваши фотографии различными способами. Он предлагает интуитивно понятный интерфейс, который прост в освоении, и предоставляет вам инструменты, необходимые для удаления нежелательного фона и замены его белым.
Это набор различных графических редакторов, которые позволят вам редактировать ваши фотографии различными способами. Он предлагает интуитивно понятный интерфейс, который прост в освоении, и предоставляет вам инструменты, необходимые для удаления нежелательного фона и замены его белым.
Ключевые особенности набора инструментов для редактирования Fotophire
- Используйте зеленый инструмент разметки, чтобы выделить части изображения, которые вы хотите сохранить.
- Используйте красный инструмент разметки, чтобы удалить и изменить фоновую фотографию на белую.
- Оставьте фотографию прозрачной (автоматически белой)
- ИЛИ используйте модуль ФОТОМОНТАЖ для настройки фона
- Обрежьте изображение до нужного размера с помощью модуля кадрирования
Как изменить фон фотографии на белый с помощью Fotophire Editing Toolkit
Шаг 1: Установите инструментарий редактирования Fotophire
Вам нужно будет установить Fotophire Editing Toolkit, чтобы использовать их редактор Photo Cutter. ДЕМО-версию можно загрузить бесплатно, но если вы хотите правильно использовать программу, вам необходимо приобрести набор инструментов для редактирования Fotophire.
ДЕМО-версию можно загрузить бесплатно, но если вы хотите правильно использовать программу, вам необходимо приобрести набор инструментов для редактирования Fotophire.
Шаг 2: Запустите Photo Cutter
После установки Fotophire Editing Toolkit вы можете запустить программное обеспечение Photo Cutter. Просто щелкните среднее поле (выделено на изображении ниже). Это позволит вам легко изменить фон фотографии на белый.
Шаг 3: Импортируйте свою фотографию
В главном меню Photo Cutter вам будет предложено импортировать изображение. Нажмите кнопку «Открыть…» и выберите изображение, фон которого вы хотите изменить на белый.
Шаг 4: Инструменты редактирования фона — модуль ВЫРЕЗАТЬ
Чтобы изменить фон фотографии на белый, вам нужно сначала удалить исходный фон! Fotophire легко предлагает эту функцию — инструменты можно найти в модуле CUT-OUT. Эти инструменты предлагают определенные возможности, но большинство из них довольно просты. Например:
Например:
- Инструмент Paint Areas to Keep: зеленый инструмент выделения, который позволит вам выбрать части изображения, которые вы хотите сохранить (передний план изображения).
- Инструмент «Закрасить области для удаления»: с другой стороны, инструмент выделения красным цветом отметит части изображения, которые вы хотите изменить на белый.
Другие инструменты редактирования фона, представленные в Fotophire, включают:
- Размер кисти: точно выделите части изображения, которые вы хотите сохранить/удалить.
- Стереть рисование: стереть ненужные блики
- Качество: изменение качества автоматического клипа.
- Размытие краев: резкость и/или ослабление краев автоматического размытия.
Шаг 5: Измените фон фотографии на белый — ФОТОМОНТАЖ
Теперь, когда мы удалили фон изображения, теперь мы можем изменить его на белый. Для этого щелкните модуль ФОТОМОНТАЖ. Вы увидите, что у них есть несколько предустановленных фонов. Однако, если вам нужно собственное изображение, вы можете загрузить его с помощью поля + (как мы сделали на изображении ниже).
Однако, если вам нужно собственное изображение, вы можете загрузить его с помощью поля + (как мы сделали на изображении ниже).
Шаг 6: СОХРАНИТЕ фото
Когда вы закончите менять фон фотографии на белый, не забудьте сохранить изображение! Просто нажмите на значок «Сохранить» (выделен ниже).
Совет: единственный способ использовать все его функции — это приобрести набор инструментов для редактирования Fotophire на их веб-сайте.
Часть 2. Измените фон фотографии на белый с помощью Photoshop
Следующая программа, которую мы собираемся представить, — это программа, о которой вы, вероятно, слышали раньше — Adobe Photoshop. Это графический редактор профессионального уровня, который вы можете использовать для точного изменения фона фотографий на белый. Конечно, это намного легче сказать, чем сделать. Adobe Photoshop намного сложнее в использовании, чем Fotophire — из-за его премиальных инструментов. Тем не менее, продолжайте читать, чтобы узнать, как изменить фон фотографии на белый с помощью Photoshop.
Как изменить фон фотографии на белый с помощью Photoshop
Шаг 1. Откройте фотографию в Photoshop.
Нажмите кнопку «Открыть…» в главном меню, чтобы импортировать изображение, для которого вы хотите изменить фон. Это автоматически переместит вас в главный редактор.
Шаг 2: Выберите вкладку > Выделение и маска
Единственный способ изменить фон фотографии на белый в Photoshop — использовать параметр «Выделение и маска». Для этого щелкните вкладку «Выбор» > «Выбор и маска»… это изменит ваш редактор, чтобы разрешить удаление фона.
Совет: сочетание клавиш для выбора и маски — Alt + Ctrl + R.
Шаг 3: Изолируйте части, которые вы хотите удалить
Выбор предыдущей опции автоматически поместит маску прозрачности по всему изображению. Все, что вам нужно сделать дальше, это удалить метку в верхней части переднего плана изображения (то есть части, которые вы хотите сохранить). Вы можете использовать инструменты в левой части экрана (как выделено на изображении ниже). чтобы получить как можно более подробную информацию. Когда вы закончите выделение фона изображения, нажмите кнопку «ОК» в нижней правой части экрана.
чтобы получить как можно более подробную информацию. Когда вы закончите выделение фона изображения, нажмите кнопку «ОК» в нижней правой части экрана.
Шаг 4: Применение маски
Мы еще не закончили с маркировкой. Вам нужно будет завершить изменения, применив маску к слою. Для этого щелкните правой кнопкой мыши слой, над которым вы работали, и выберите параметр «Применить маску слоя».
Шаг 5: Измените фон фотографии на белый
Теперь мы можем фактически изменить фон фотографии на белый. Это нужно сделать в другом слое, чтобы создать новый слой — щелкните значок «Создать новый слой» в нижней правой части экрана. Убедитесь, что новый слой находится под оригиналом! Теперь вы можете использовать инструмент ведро, чтобы закрасить весь слой белым или любым другим цветом, который вы хотите.
Шаг 6: Сохраните изображение
Не забудьте сохранить изображение! Для этого перейдите на вкладку «Файл» > «Сохранить как…».
Часть 3. Измените фон фотографии на белый с помощью мобильного приложения
Последний метод, который мы собираемся рассмотреть, — это мобильное приложение под названием Background Eraser. Это приложение хорошо подходит для быстрого редактирования фона, но больше ничего не предлагает. Тем не менее, для мобильного приложения это довольно точно.
Как изменить фон фотографии на белый с помощью мобильного приложения
Шаг 1: Скачайте и установите Background Eraser
Вы можете бесплатно загрузить приложение Background Eraser на свой мобильный телефон — как на iOS, так и на Android.
Шаг 2: выберите свою фотографию
После того, как вы установили программу, запустите приложение. Он попросит вас выбрать фотографию, которую вы хотите отредактировать. Сделайте это и нажмите «Далее».
Шаг 3: Обрезать фон
Обрежьте как можно больше фона. Это ограничено прямоугольной обрезкой фотографий. Как только это будет сделано, нажмите на значок галочки в правом верхнем углу.
Как только это будет сделано, нажмите на значок галочки в правом верхнем углу.
Шаг 4: Изолируйте передний план
Приложение позволит вам использовать целевой инструмент, чтобы выбрать части изображения, которые вы хотите удалить. Перетащите его по изображению и отпустите, когда столкнетесь с фоном. Вы можете изменить размер курсора с помощью ползунка «Смещение курсора» в верхней строке меню. Когда вы закончите удаление фона, щелкните значок галочки «Готово» в правом верхнем углу экрана.
Шаг 5: Сглаживание/заострение
После удаления фона вы можете сгладить и/или повысить резкость краев переднего плана. Когда вы будете удовлетворены общим видом, щелкните значок «Сохранить» в правом верхнем углу экрана.
Шаг 6: Белый фон
Вы можете закончить, нажав кнопку «Готово», или изменить фон фотографии на белый, используя опцию «Белый фон, сохранить как JPEG» в нижней половине экрана.
Часть 4.
 Сравнительная таблица
Сравнительная таблица| Набор инструментов для редактирования Fotophire | Фотошоп | Мобильное приложение | |
|---|---|---|---|
| Стабильность | |||
| Качественный | |||
| Скорость | |||
| Удобство использования |
Вывод:
Как видно из сравнительной таблицы выше, здесь есть очевидный победитель! Adobe Photoshop предлагает множество замечательных функций, однако, когда дело доходит до простоты использования, он определенно отстает. Тот факт, что он настолько перегружен функциями, также делает его намного медленнее, чем два других варианта. Мобильное приложение было хорошим (и бесплатным), однако всплывающие окна с рекламой и качество получаемого изображения оставляли желать лучшего. Имея все это в виду, нет никаких сомнений в том, что Fotophire Editing Toolkit — лучший способ изменить фон вашей фотографии на белый!
Тот факт, что он настолько перегружен функциями, также делает его намного медленнее, чем два других варианта. Мобильное приложение было хорошим (и бесплатным), однако всплывающие окна с рекламой и качество получаемого изображения оставляли желать лучшего. Имея все это в виду, нет никаких сомнений в том, что Fotophire Editing Toolkit — лучший способ изменить фон вашей фотографии на белый!
По Лиза Браун
06 июля 2022 г., 11:13
Белый простой фон векторов скачать бесплатно графика
Расширенный поиск Запросить дизайн
[ Векторы ] шаблон визитной карточки темный элегантный черный белый простой (ai, eps 2.54MB)
Скачать бесплатно.com
[ Векторы ] белые медведи фон милые значки повторяющийся дизайн ( ai , eps 3. 52MB )
52MB )
Все-бесплатно-download.com
[ Векторы ] белая бумага фон пустой зажат дизайн цветы украшения ( ai , eps 7.58MB )
Скачать бесплатно.com
[ Векторы ] шаблон арабского узора плоский черно-белый геометрический повторяющийся эскиз ( .ai .eps .svg 2.01MB )
Скачать бесплатно.com
[ Векторы ] шаблон арабского узора плоский черно-белый повторяющийся цветочный эскиз ( .ai .eps .svg 2.71MB )
Все-бесплатно-download.com
[ Векторы ] шаблон визитной карточки современный черный белый простой дизайн (ai, eps 2. 72MB)
72MB)
Скачать бесплатно.com
[ Векторы ] белый новогодний фон летающие иконы луны Санта-Клауса ( ai , eps 4.76MB )
Скачать бесплатно.com
[ Векторы ] Абстрактный фон (ai, eps 4.81MB)
Все-бесплатно-download.com
[ Векторы ] цветок прозрачный фон страницы шаблон элегантные лепестки клетчатая рамка декор ( .ai .eps .svg 4.59MB )
Скачать бесплатно.com
[ Векторы ] Вы можете потерпеть неудачу, но вы никогда не откажетесь от цитаты черно-белый шаблон типографии баннера ( . ai .eps 676.34KB )
ai .eps 676.34KB )
Скачать бесплатно.com
[ Векторы ] Шаблон календаря на 2022 год элегантный ярко-синий белый простой (ai, eps 4.49MB)
Скачать бесплатно.com
[ Векторы ] Наборы фирменного стиля желтый белый простой декор ( ai , eps 4.42MB )
Скачать бесплатно.com
[ Векторы ] белая краска фон прокатки инструмент значок украшения ( ai , eps 3.53MB )
Скачать бесплатно.com
[ Векторы ] абстрактный прозрачный фон современные плоские кривые клетчатый декор ( . ai .eps .svg 9.53MB )
ai .eps .svg 9.53MB )
Скачать бесплатно.com
[ Векторы ] шаблон арабского узора плоский черно-белый повторяющийся контур флоры симметрии ( .ai .eps .svg 2.02MB )
Скачать бесплатно.com
[ Векторы ] Шаблон календаря на 2022 год элегантный ярко-белый простой декор (ai, eps 3.77MB)
Все-бесплатно-download.com
[ Векторы ] иконки разноцветных шаров на простом фоне (ai, eps 4.07MB)
Скачать бесплатно.com
[ Векторы ] белые деревья фон повторяющийся узор дизайн (ai, eps 3. 42MB)
42MB)
Скачать бесплатно.com
[ Векторы ] коричневый рваная бумага на прозрачном фоне яркий клетчатый декор ( .ai .eps .svg 7.97 МБ)
Скачать бесплатно.com
[ Векторы ] шаблон арабского узора черно-белый повторяющийся эскиз цветочной иллюзии ( .ai .eps .svg 3.33MB )
Скачать бесплатно.com
фон простой простой фон белый белый фон белый простой белый черный фон черный и белый векторный фон белый узор фон белый абстрактный фон белая бумага фон белый абстрактный фон вектор белый цветной фон белый цветочный фон красный и белый векторный фон белый текстурированный фон белый векторный фон ai белые розы фон
[ Векторы ] Шаблон резюме персонала элегантный ярко-белый простой декор (ai, eps 3. 68MB)
68MB)
Скачать бесплатно.com
[ Векторы ] векторная иллюстрация разноцветных шаров на простом фоне (ai, eps 3.39MB)
Скачать бесплатно.com
[ Векторы ] черно-белый новогодний фон с оленями и цветными звездами (ai, eps 3.69MB)
All-free-download.com
[ Векторы ] простой границы страницы прозрачный фон элегантный симметричные кривые формы эскиз ( .ai .eps .svg 1.32MB )
Скачать бесплатно.com
[ Векторы ] шаблон арабского узора черно-белый повторяющийся эскиз цветочной симметрии ( .



