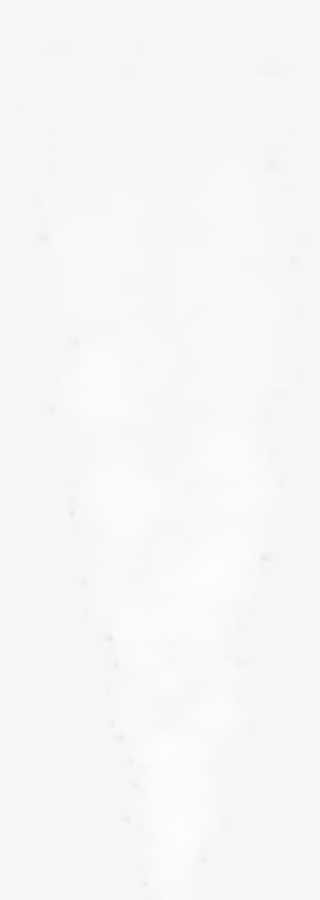Белый фон чистый для фотошопа
1
Белый цвет фон
2
Белый фон а4 для фотошопа
3
,TKFQ kbcn
4
Белый лист вертикальный
5
Белый прозрачный фон для фотошопа
6
Фейт Гавейн fujimaru ritsuka
7
Картинки белый фон без рисунка
8
Белый прямоугольник на белом фоне
9
Чистый белый лист
10
Прозрачный фон для сайта
11
Белый фон без ничего для фотошопа
12
,Tksq WDT
13
Чисто алый цвет
14
Белый прямоугольник
15
58025 Elysium
16
Керамогранит Гармония 30х30 (sg917400n) белый (для варана)
17
Hanex p004
18
Чистый белый
19
Белый фон а4
20
Эггер w980 SM
21
Белый фон без ничего
22
Пустой белый лист
23
Чистый белый лист
24
Белый лист бумаги
25
Белый цвет чистый
26
Белый фон без ничего большой
27
Белый лист горизонтально
28
Цветет белым
29
ЛДСП алюминий Кроношпан
30
Белый лист а4 вертикальный
31
Белый фон а4
32
Белый фон для проверки экрана
33
Плитка керамическая тигр белый 20*30 8063
34
Белый глянцевый цвет
35
Белый фон чистый для фотошопа
36
Чехол Platinum для Explay l2 3g/CINEMATV 3g
37
Мелованная бумага текстура
38
Белый цвет фон
39
Белый цвет однотонный
40
Белый фон
41
Плитка Vilona настенная
42
Парус белая блестящая плитка настенная 6600 25х40 Kerama Marazzi
43
Белый фон чистый вертикальный
44
Белый фон для фотошопа
45
Белый лист горизонтально
46
Обои Grandeco Imperial il1003
47
Яркий белый лист
48
Белый квадрат
49
Белый цвет однотонный
50
Белый экран для проверки пикселей
51
Белый цвет
52
Белый цвет
Приложение Product Camera создает белый фон вокруг снимаемых объектов
Дата публикации: 18.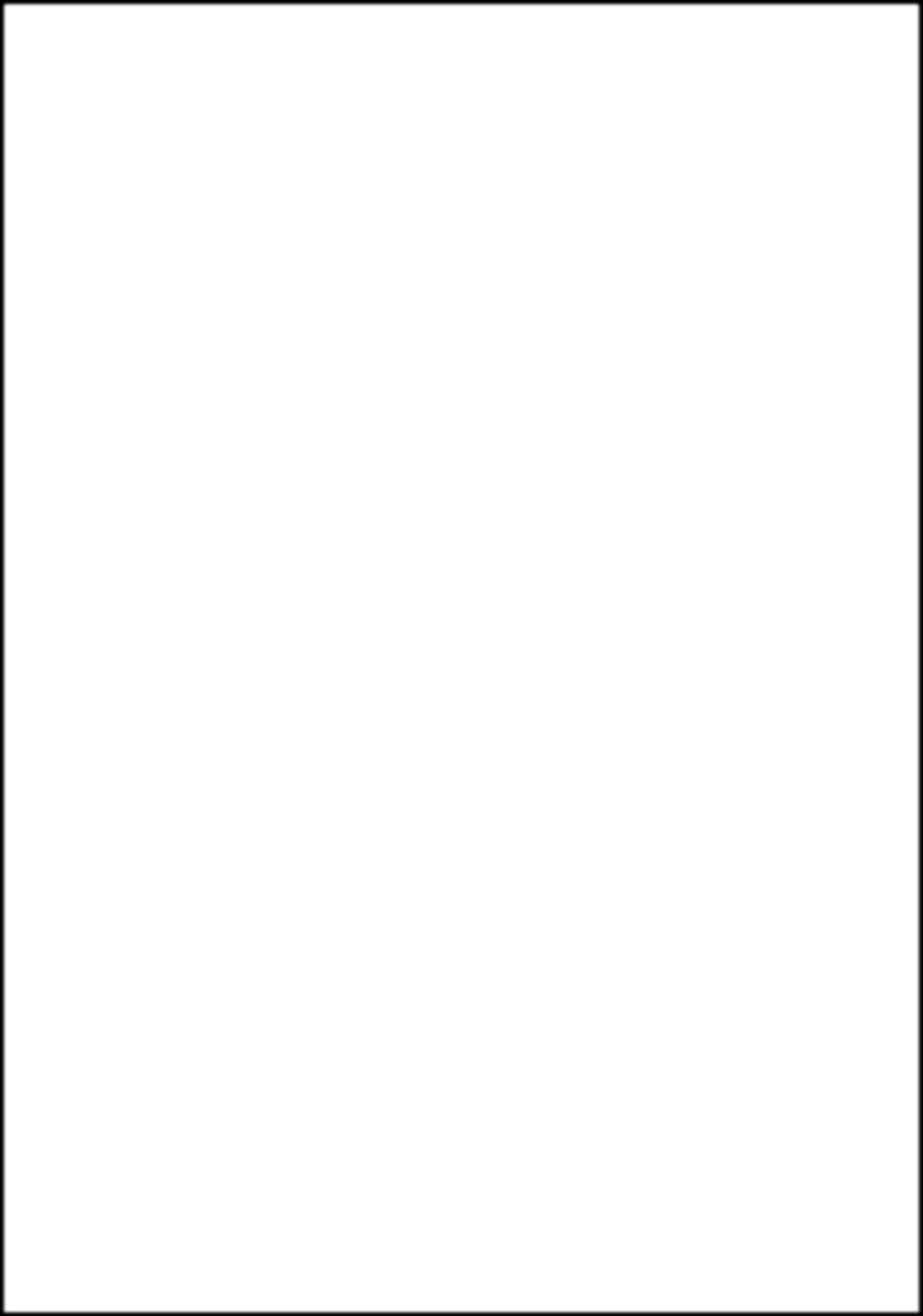 11.2015
11.2015
Разработчики популярного приложения для Android Camera51 объявили о создании еще одного приложения, которое помогает людям делать снимки, которые им нужны. На этот раз целевой аудиторией, по-видимому, будут все, кто продает различные изделия онлайн. Приложение Product Camera позволяет делать снимки, на которых автоматически выделяется главный объект, а все окружающее изображение закрашивается в фон белого цвета.
«Статистика показывает, что более 90% покупок, которые делаются в интернете, делаются с учетом внешнего вида покупаемого предмета. Люди просто не будут делать заказы на вебсайте, который не смотрится привлекательно», поясняют разработчики. «Тот, кто продает товары онлайн, обычно может либо загрузить снимки собственного производства, качество которых, как правило, далеко от студийного, либо нанять профессионалов, которые и сфотографируют товар качественно, и выполнят пост-обработку – однако это дорого и долго».
Приложение Product Camera призвано сделать предметную фотосъемку дешевой и простой. Вам не потребуется студийный свет, цветные фоны и постобработка. Достаточно поместить объект перед более-менее однородным фоном другого цвета, и приложение автоматически выделит объект, сделает фон белым и добавит «эстетичные мягкие тени».
Многие онлайн магазины требуют, чтобы снимки были именно такого типа. В таких случаях приложение позволит мгновенно получать то, что требуется.
Если автоматически созданный результат не вполне точен, вы можете довести картинку до ума, указывая участки изображения, которые принадлежат объекту, а также те, что относятся к фону. Видеоролик показывает, как работает приложение:
Приложение Product Camera для Android можно скачать на Google Play. Версия для iOS обещана в начале 2016 года.
Как сделать прозрачный фон в фотошопе — Техника и интернет
Сегодняшний выпуск расскажет вам о том, как сделать прозрачный фон в фотошопе.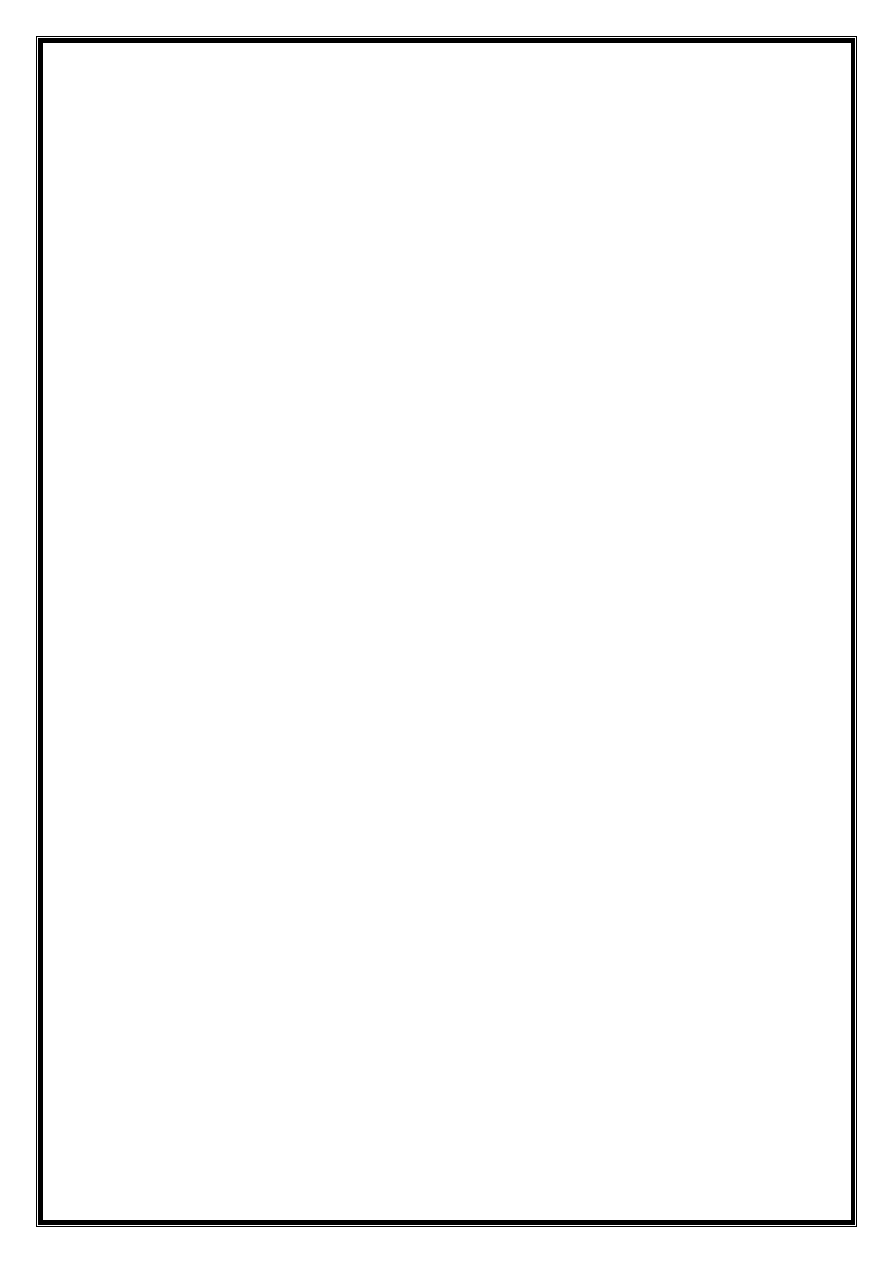
Зачем вообще нужен прозрачный фон?
Бывает что на одну картинку необходимо наложить другую, но при накладке изображения остается белый фон. Смотрите пример ниже:
В статье мы разберем три способа избавиться от этого фона. Результат должен быть такой:
Надеюсь, теперь все понимают суть. И мы переходим к делу!
На примере ниже будем вставлять солнышко на рисунок полянки. Очевидно, что нынешний вид изображения не привлекательный. Поэтому постараемся подкорректировать этот момент. Мы не удаляем белый фон, а лишь делаем его невидимым.
Но сперва, конечно, вы должны не вставлять картинку с белым фоном. Начинайте с рисунка без солнышка.
Три способа удалить фон в фотошопе
1 способ сделать прозрачный фон:
- Открываем графический редактор Photoshop и посредством зажатия левой кнопки мыши переносим изображение полянки. Пример того, что получится есть выше. Открыть полянку можно еще так: Файл Открыть.

- Теперь проделываем тоже самое с солнышком.
- Справа нажмите по предпоследнему вертикальному разделу Слои. Среди Свойства, Операции, Слои, История выбирете СЛОИ. Затем двойным щелчком кликните по фону или замку.
- Откроется окно, в котором необходимо прописать имя слоя и нажать кнопку Ок.
- Убедитесь, что замка больше нет и выберите инструмент «Волшебная палочка». Найти его можно в левом вертикальном меню в инструменте Быстрое выделение. Нажмите на быстрое выделение правой кнопкой мыши и выберите волшебную палочку.
- Кликните левой кнопкой мыши по белому фону. Когда фон выделится пунктирной границей нажмите удалить «Delete»:
Все, фон исчез. Надеюсь все было понятно.
2 способ, как сделать фон прозрачным:
- Переходим сразу к делу. Фотографии загружаем также как и в первом способе создания прозрачного фона. Будем удалять фон, используя инструмент «Магнитное лассо». Располагается лассо в левом вертикальном меню.
- Лассо используется за место волшебной палочки в том случае, если картинка, которую необходимо обвести.

- Теперь выбираем в горизонтальном меню «Выделение» =>, «Инверсия». Солнышко примет следующий уже знакомый вид. Далее жмите Delete. И снова мы получаем следующее:
На заметку! Два вышеописанных способа можно применять, если фон имеет один цвет. В иных случаях воспользуйтесь третьим способом.
3 способ, как убрать фон в фотошопе
1. Убрать фон в фотошопе при помощи инструмента быстрая маска. Маска находится внизу в левом вертикальном меню:
2. После нажатия на быструю маску выберите Кисть и зарисовывайте объект (не фон), солнышко, в нашем случае. При этом не затрагивайте фон.
Используйте различные размеры кисти для закраски.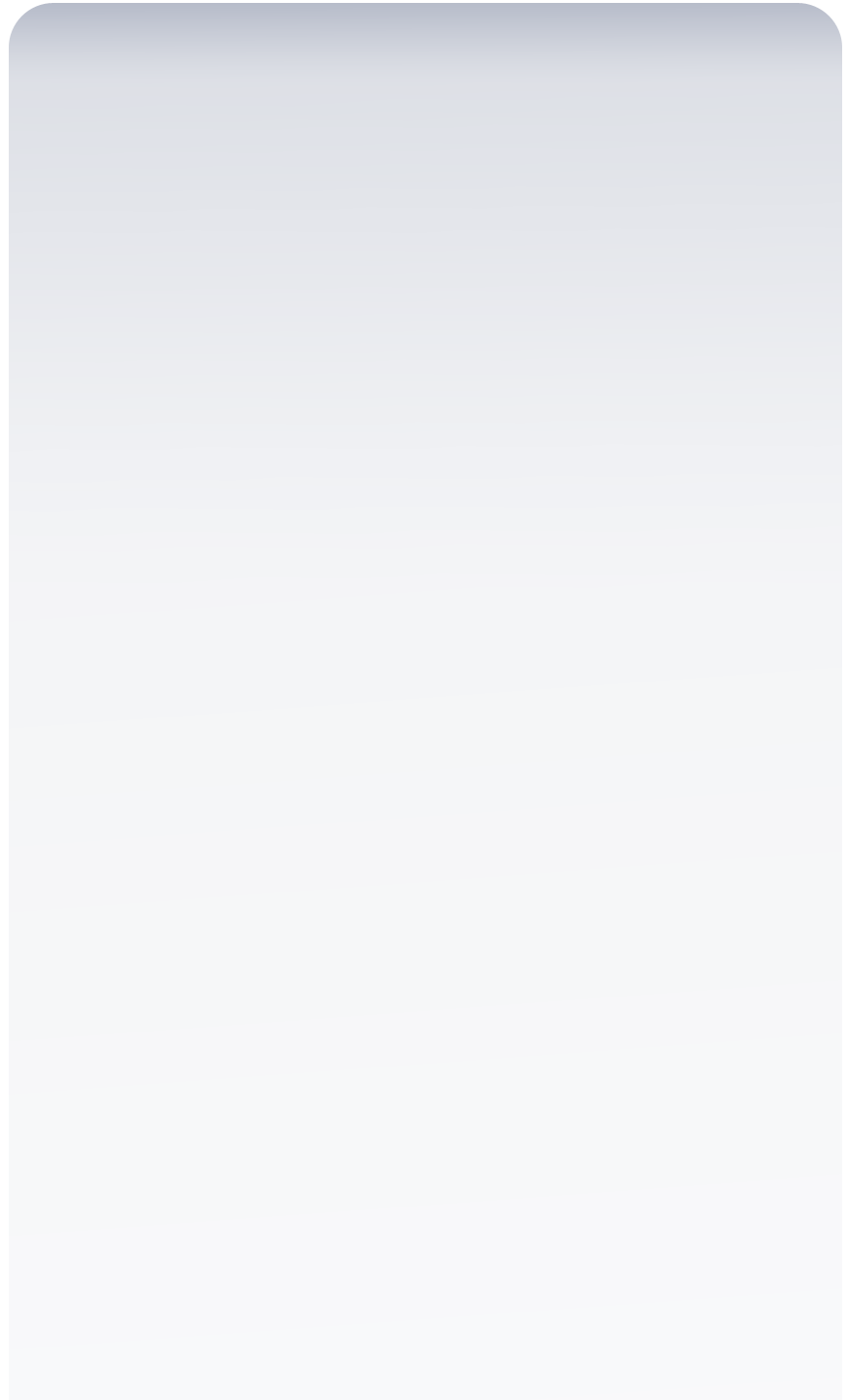 Для этого воспользуйтесь вторым горизонтальным меню. Подробнее на скрине:3. После того, как солнце полностью закрашено, снова нажмите на быструю маску. Затем кнопку Delete, чтобы удалить всё вокруг объекта.
Для этого воспользуйтесь вторым горизонтальным меню. Подробнее на скрине:3. После того, как солнце полностью закрашено, снова нажмите на быструю маску. Затем кнопку Delete, чтобы удалить всё вокруг объекта.
Все делалось на скорую руку в качестве примера, поэтому границы не очень точные. Впрочем, если постараться, то будет все замечательно. Главное не тратьте время попусту и рационально используйте кисти всех размеров.
Теперь вы знаете , как в фотошопе сделать прозрачный фон. Перейдем к решению другой задаче. А именно к сохранению прозрачного фона. Часто пользователи удачно выполняют удаление фона, но вот сохранить изображение в таком виде им не удается. У вас такая же проблема? Тогда читайте далее!
Как сохранить изображение с прозрачным фоном
Сразу отмечу важный момент. Может быть только этих слов будет вполне достаточно для решения вашей проблемы. Если сохранить изображение в формате JEPG, то прозрачный фон исчезает, останется прежний белый цвет. Требуется сохранять в форматах PNG или GIF.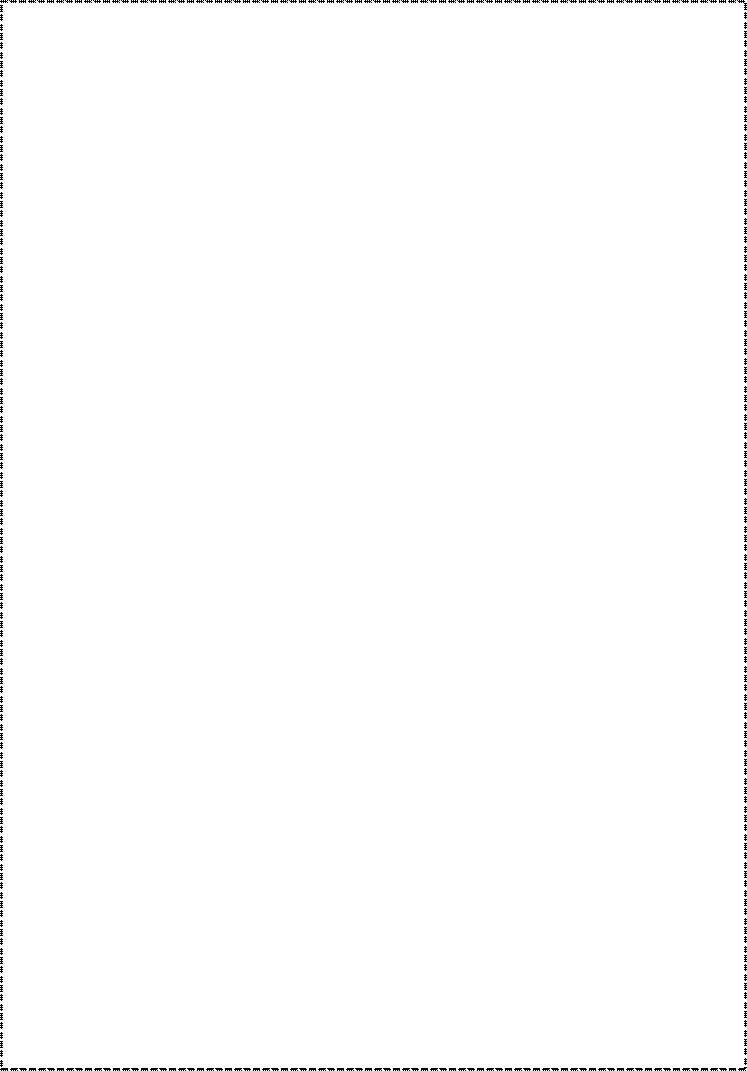
- Как написать текст на картинке
- Как уменьшить размер изображения
Чтобы сохранить картинку в прозрачном виде следуйте шагам:
- Нажмите «Файл» =>, «Сохранить как»:
- Откроется окно сохранения. В строке «Имя файла:» пропишите название (придумайте), выберите тип файла «PNG». Затем кликаем по кнопке «Сохранить»:
Ну вот и все. Теперь, если мы вставим солнце на полянку, то картинка примет привлекательный внешний вид:
Для тех, кому лень разбираться в рукописной инструкции посмотрите видео-инструкци. по теме, как сделать прозрачный фон в фотошопе:
Интересные записи:
- Экономия заряда батареи на Андроиде
- Как убрать всплывающую рекламу на Андроиде
- Как восстановить контакты на сим карте
- Как выбрать ноутбук
- Как восстановить пароль в скайпе
- Самые популярные пароли
- Как сделать снимок экрана компьютера
- Проверка скорости печати
- Как включить виртуальную клавиатуру на windows
- Как написать текст на картинке
- Как ускорить андроид
- Как установить плагин на сайт
- Как раскрутить канал на ютубе
- Как увеличить скорость интернета
- Как раскрутить группу в вк
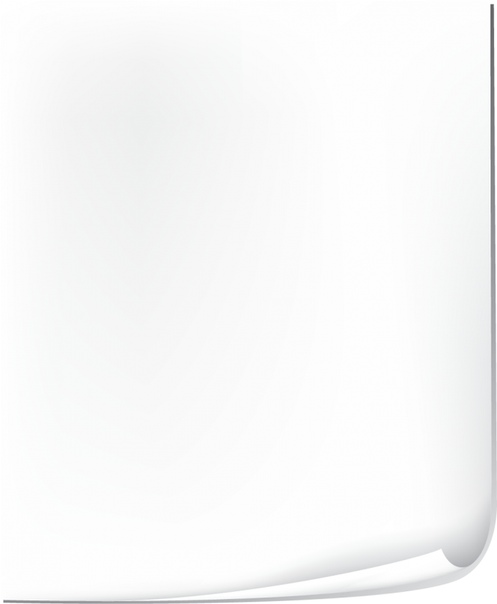 ..
..Белый фон для паспорта — 50 фото для презентаций и картинок на рабочий стол
Плитка белая 20х60 глянцевая
Паспорт РФ обложка
Белый фон без ничего для фотошопа
Паспорт РФ
Marburg 31396
Обложка паспорт дайте две Сикстинская
Керамика будущего Арарат Бьянко
Паспорт Российской Федерации на белом фоне
Erismann 3744-4
Белый фон вертикально
Обложка на паспорт для девочки
Паспорт РФ на белом фоне
Белый цвет однотонный
ЛДСП Кроношпан белый фасадный структурный PR 101
Парус белая блестящая плитка настенная 6600 25х40 Kerama Marazzi
Белый Альпийский глянец w1100 st30/st2
Белый незаметный фон
Чистый фон для фотошопа
Белый фон
Uf001pr (белый, Моноколор) керамогранит 60х60 полированный рект.
Самый яркий белый цвет
Пустая страница обложки модного
Novogres sada Blanco настенная 30×70
Подборка из 50 красивых картинок по теме — Белый фон для паспорта. Скачивайте для презентаций, или устанавливайте понравившуюся картинку фоном для рабочего стола телефона и компьютера. Не забывайте оставить комментарий и посмотреть другие фоны, например Просто синий фон, Фон варенье !
|
Автор Ирина Сподаренко. Ссылка на статью и автора обязательна. Что такое градиентГрадиентом в компьютерной графике называют плавный переход от одного цвета к другому или плавный переход от цвета к прозрачности. Его используют очень часто для создания разнообразнейших эффектов.Примеры градиентов: Как сделать градиентную заливку в Photoshop?Для работы с градиентом используют инструмент Gradient (Градиент)на панели инструментов Photoshop и делают это таким образом:
Панель настраивания параметров градиентаПанель настраивания параметров инструментов Photoshop располагается в верхней части окна под меню. На ней расположенные следующие элементы: Поле Градиентов — предназначено для управление параметрами градиента и имеет вид полосы, на которой показывается образец текущего градиента, и кнопки с стрелкой. 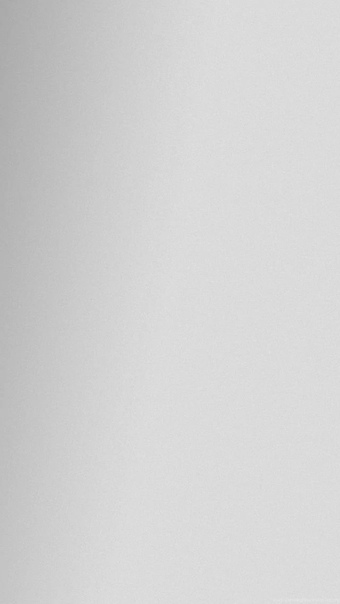 Если щелкнуть мышью по этой кнопке, можно выбрать один из установленных вариантов градиента, который есть в Photoshop. Если щелкнуть мышью по этой кнопке, можно выбрать один из установленных вариантов градиента, который есть в Photoshop. Таких коллекций встроенных градиентов несколько. Если вас не устраивает ни один из предложенных, нажмите стрелочку в верхнем правом углу открывшегося набора градиентов. Фотошоп вас спросит, действительно ли вы желаете изменить выбранную палитру градиентов. Соглашайтесь и выбирайте из списка. Рассмотрите все предложенные наборы, чтобы иметь представление. Рядом с полем Градиентов расположены кнопки: Кроме коллекции готовых градиентов в Photoshop есть возможность создавать свои собственные градиенты. Для этого используют редактор градиентов. Список Mode (Режим) определяет метод наложения градиентной заливки на цвет уже существующих пикселей изображения. Вы можете выбрать один из предложенных в списке вариантов. Поле Opacity (Непрозрачность) предназначено для управления непрозрачностью градиента (то есть для определения степени видимости градиентной заливки, накладываемой на изображение). 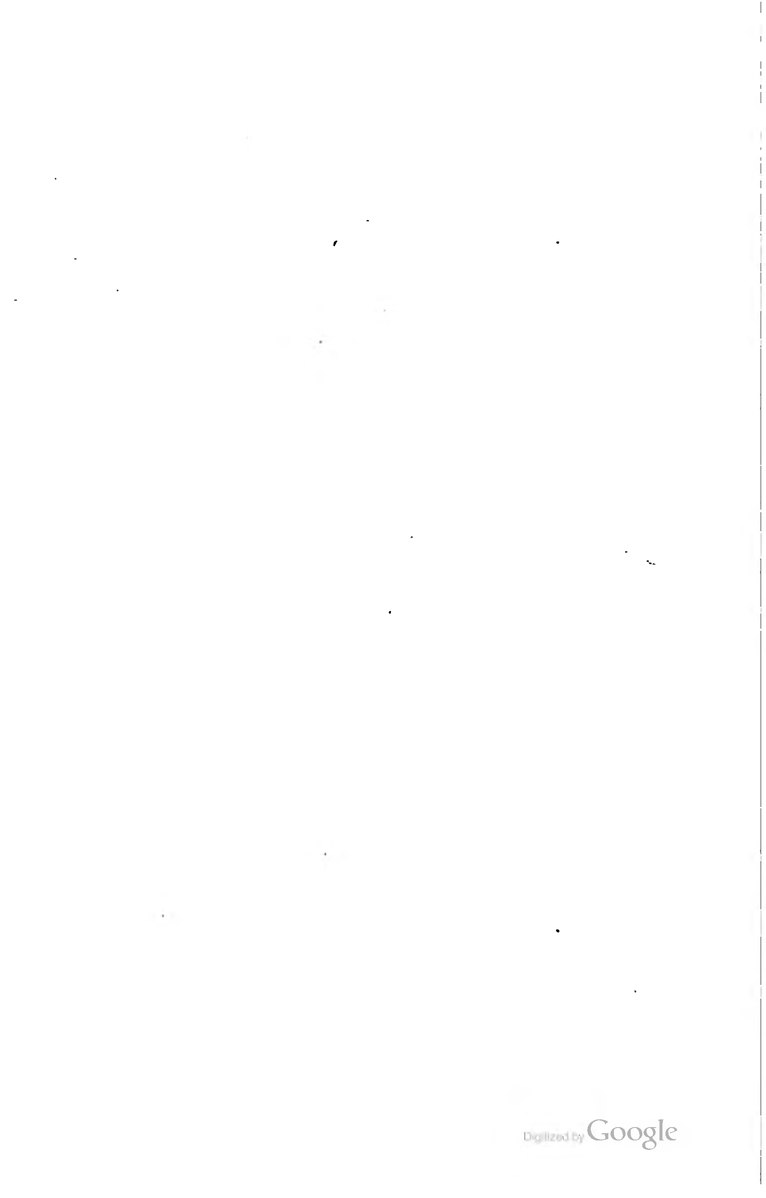 Допустимы значения в диапазоне от 1% (градиент будет практически прозрачным) до 100% (значение по умолчанию, полностью непрозрачный градиент). Вы можете ввести требуемое значение с клавиатуры либо щелкнуть по кнопке со стрелкой и установить величину параметра с помощью регулятора. Чем меньше заданное в этом поле значение, тем более прозрачной получится градиентная заливка на холсте. Допустимы значения в диапазоне от 1% (градиент будет практически прозрачным) до 100% (значение по умолчанию, полностью непрозрачный градиент). Вы можете ввести требуемое значение с клавиатуры либо щелкнуть по кнопке со стрелкой и установить величину параметра с помощью регулятора. Чем меньше заданное в этом поле значение, тем более прозрачной получится градиентная заливка на холсте.Флажок Reverse (Инверсия) — предназначен для включения и отключения режима инверсии градиента. Очень полезный флажок. Позволяет быстро изменить порядок следования цветов в градиентной заливке на обратный. Флажок Dither (Дизеринг) — предназначен для включения и отключения режима сглаживания градиента. Если этот флажок установлен, программа Photoshop CS4 будет предотвращать появление полос при смене цветов градиента. Флажок Transparency (Прозрачность) — предназначен для включения и отключения режима прозрачности градиента. 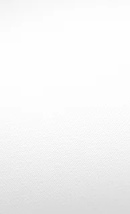 Если этот флажок установлен, в градиент включаются прозрачные и полупрозрачные области. Если этот флажок установлен, в градиент включаются прозрачные и полупрозрачные области. Что такое редактор градиентов?
Как загрузить градиент из коллекции готовых градиентов Photoshop?Если вы скачали файл с набором градиентов (скачать можно здесь), то его нужно загрузить в фотошоп.Есть два простых способа: 1 способ. 1.Откройте редактор градиентов Photoshop 1.Найдите в главном меню фотошоп вкладку Edit (Редактирование)и выберите команду Preset Manager (Управление наборами) |
14 полезных “фишек” Lightroom
Видеоурок с полезными рекомендациями для начинающих осваивать этот графический редактор.
Adobe Lightroom — многофункциональный графический редактор, в котором есть масса полезных “фишек”, упрощающих жизнь. Правда, не все знают их все. Это — 10-минутное видео от фотографа из Атланты с ником Evan 5ps, который рассказывает и показывает 14 различных хитростей и возможностей программы, которыми он пользуется каждый день:
Список всех описываемых полезностей в кратком пересказе:
1. Быстро переключиться на модуль “Обработка” из другого модуля можно, нажав букву D на клавиатуре (при английской раскладке).
2. Чтобы быстро изменить цвет фона, на котором расположено изображение, кликните по нему правой кнопкой мыши и выберите предпочтительный вариант.
3. Чтобы выправить горизонт, нажмите Cmd/Ctrl на клавиатуре — активируется инструмент выравнивания.
4. Выбрать вертикальный или горизонтальный кроп можно с помощью буквы X на клавиатуре (при английской раскладке).
5. Выпрямить линии можно с помощью панели инструмента “Трансформация”.
6. Чтобы отдельно просмотреть фото, нажмите L (при английской раскладке). Однократное нажатие сделает области вокруг изображения серыми, двойное — черным. Чтобы вернуться в исходное состояние, нужно снова нажать L.
7. Чтобы скрыть и снова вернуть отображение бокового меню, нажмите клавишу Tab.
8. Увеличить длину и точность настройки слайдеров можно, просто расширив панель с инструментами.
9.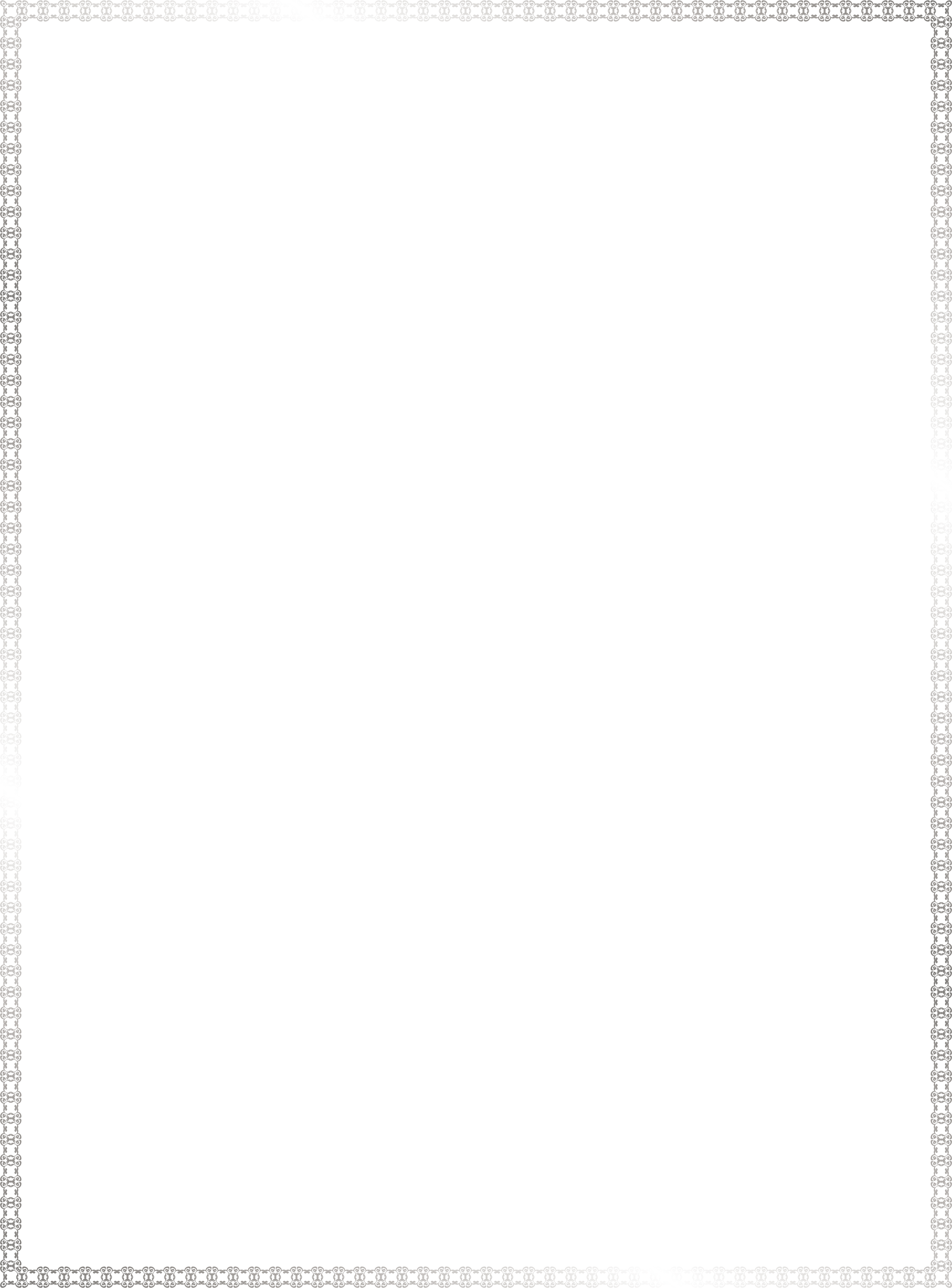 Вносить небольшие изменения в положение бегунков можно с помощью клавиш Вверх и Вниз. Для этого нужно навести курсор на нужный слайдер. Для более значительного сдвига бегунка — клавиши Вверх и Вниз при зажатом Shift.
Вносить небольшие изменения в положение бегунков можно с помощью клавиш Вверх и Вниз. Для этого нужно навести курсор на нужный слайдер. Для более значительного сдвига бегунка — клавиши Вверх и Вниз при зажатом Shift.
10. Квадратные скобки — [ и ] (опять-таки, при английской раскладке) — позволяют уменьшить или увеличить размер кисти. Те же скобки, но с зажатой клавишей Shift, уменьшают или увеличивают размер зоны растушевки.
11. Скопировать настройки фото (баланс белого, коррекция объектива, эффекты и т.д.), чтобы применить их к другому фото, можно, кликнув по изображению правой кнопкой мыши и выбрав строку “Настройки”.
12. Отключить или подключить панели инструментов в модуле “Обработка” можно, кликнув по панели правой кнопкой мыши и убрав/поставив галочки напротив нужных.
13. Изменить резкость на определенных участках изображения можно, зажав alt и перемещая бегунок слайдера “Маскирование” панели “Детализация”.
14. При работе с инструментами “Штамп” и “Ретушь” (“Удаление пятен”) можно использовать не только точки, но и линии. Кликните на нужное место, затем на другое, зажав Shift.
Тем, кто только начинает знакомиться с Lightroom Classic CC, эти полезные советы наверняка помогут усовершенствовать рабочий процесс при постообработке изображений.
Другие видеоуроки от Эвана — на его канале в YouTube.
Ещё пара интересных видеоуроков по Lightroom от fototips.ru: 10 советов по пакетной обработке в Lightroom и 7 приемов для быстрой ретуши портрета в Lightroom.
Как загрузить фото в Инстаграм без обрезки
Привычка Инстаграм обрезать фото в самых неподходящих местах расстраивает. Пользователь выкладывает фотографию, а Инста смело сжимает и отрезает до половины от картинки. В результате за кадром остаются головы, ноги, части пейзажа, и такой пост хочется только удалить. Раньше, чтобы разместить фото без обрезки, нужно было воспользоваться дополнительным софтом, а сейчас появились и другие способы, о которых мы расскажем в нашей статье.
Как опубликовать фото в Инстаграм без обрезки
Есть несколько способов добавить в Инстаграм полное фото. Для этого выберите один из вариантов:
- поставить его вертикально;
- не использовать белый фон;
- представить фотографию в виде панорамы.
Рассмотрим эти способы размещения более подробно.
Как загрузить фото без белого фона
Раньше все картинки нестандартных размеров публиковались соцсетью с белым фоном позади кадра. Это было необходимо, если не хватало ширины или высоты фотографии. Сейчас без него можно обойтись. Инстаграм разрешает публиковать картинки, которые не подходят под требования к размерам. При публикации на изображении появится автоматический прозрачный фон.
Прозрачный фон подстраивается под кадр и не заметенНо можно обойтись и без него, если фото будет попадать в пропорции 16:9, а разрешение будет 1067 на 600 пикселей.
Не будет фона, если при публикации масштабировать фотографию. После того, как будет выбран кадр, останется определиться с частью снимка, которую хочется опубликовать. Но есть нюанс — иногда пропадают важные части фото, потому что Инста их обрезает.
Но есть нюанс — иногда пропадают важные части фото, потому что Инста их обрезает.
Как загружать, если фото вертикальное
Не так давно в Инстаграме появилась возможность публиковать вертикальные длинные фотографии. В интерфейсе появилась специальная кнопка, которая разрешает вытянуть снимок по бокам и добавить туда прозрачный фон. Получится фото в полном размере, но с рамками.
Кнопку найти не сложно. Также можно пальцами растягивать и уменьшать кадр до тех пор, пока не появится рамка по бокам.Как работать с панорамным фото
Инстаграм не позволит разместить панорамное фото в ленте, потому что оно слишком вытянуто по горизонтали. Чтобы загрузить кадр в соцсеть полностью, без обрезки по краям половины кадра, нужно воспользоваться специальным ПО.
Есть 2 простых программы, которые помогут в этом деле — SwieablePanorama и InSwipe. В любой из программ легко загружается фотография и нарезается на несколько одинаковых блоков. Их можно загрузить в Инсту в виде карусели. Это довольно необычный и выигрышный способ опубликовать панораму без потери качества и смысла изображения.
В любой из программ легко загружается фотография и нарезается на несколько одинаковых блоков. Их можно загрузить в Инсту в виде карусели. Это довольно необычный и выигрышный способ опубликовать панораму без потери качества и смысла изображения.
Зачем Инстаграм обрезает фото
У этой соцсети есть сразу несколько причин резать фотографии пользователей. Она пытается адаптировать картинки так, чтобы они смотрелись на вертикальных экранах телефонов, даже если у фото странное соотношение сторон. А кроме того — владельцам сети хочется сэкономить место на серверах.
Основная причина, по которой социальная сеть обрезает фото — уравнять условия для всех пользователей, чтобы фото любого размера и качества привлекательно смотрелось, а все страницы были одинаковыми в соцсети на всех устройствах.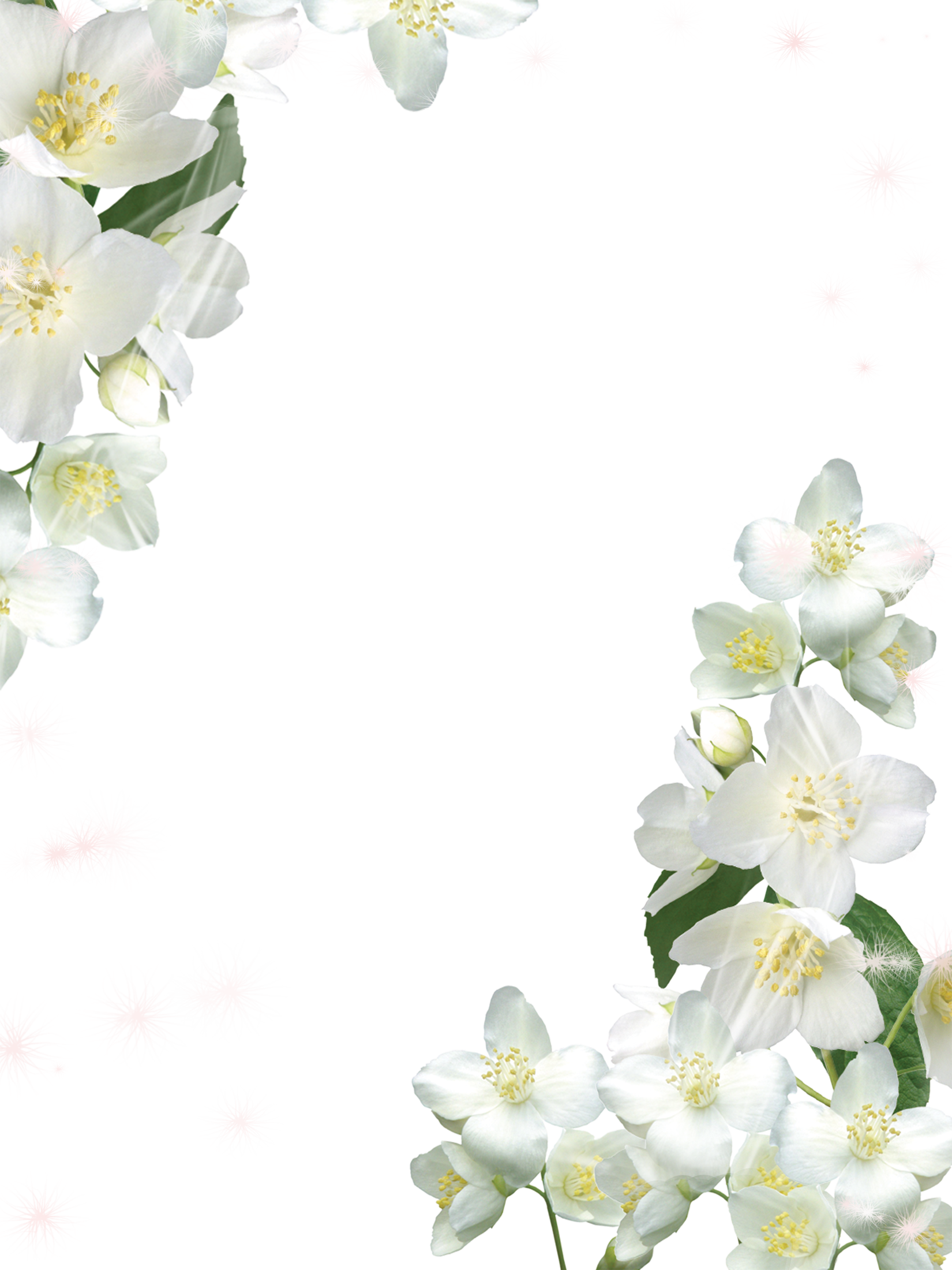
Инста по умолчанию обрезает фотографии, которые не соответствуют ее требованиям.
Важно, чтобы разрешение не превышало 1920×1080, а формат должен быть PNG или JPG. Если нарушено одно из правил, то фото точно будет изменено при публикации.
В Paint внизу всегда указывается размер будущего кадра. Картинку можно редактировать, двигая за углы, чтобы добиться нужного размера.По умолчанию Инстаграм масштабирует фото и берет для публикации центр кадра. Если нажать на значок масштабирования в левом нижнем углу, то Инстаграм возьмет для публикации весь кадр.
При нажатии на значок масштабирования фото оказывается целиком в кадре. Кадр можно отправить в Инсту без редактирования краев, если соотношение сторон 16:9. Перед публикацией можно посмотреть, как это будет выглядетьКак подогнать размер под Инсту
Чтобы изображение отвечало требованиям соцсети, можно воспользоваться специальными приложениями. Найти такое ПО, которое поможет обрезать фото или подгонять под нужные размеры, не сложно.
Обрезаем самостоятельно с компьютера
Чтобы снимок отображался в сети полностью, его можно обрезать вручную, через программу. В этом поможет практически любой графический редактор, даже простейший Paint справится с задачей изменить размер в пикселях или в процентах.
Вот пара программ, через которые обычно обрезают фото:
- Photoshop. Огромное количество функций и возможностей для редактирования. Единственная сложность — придется устанавливать этот немаленький по весу софт и разбираться в его тонкостях.
- Lightroom. Здесь обрезают слои, выбирают соотношение сторон, настраивают резкость. Можно применять настройки одного фото к следующим, которые будут обрабатываться позже.
Главное правило, о котором следует помнить — каждое изображение не должно быть больше 1067 x 600 пикселей, если это простая публикация и не более 1920 x 1080, если это сторис. Пропорции тоже важно соблюсти — 16 к 9 для идеального снимка или картинки.
Проверить и настроить соотношение сторон проще всего в PaintСжимаем размер под требования
Можно пользоваться онлайн-программой Canva. Через нее можно загружать фото, подгонять под размеры и редактировать. После обработки в ней Инстаграм не обрежет края. А в качестве бонуса — подправить фильтры, рамки, надписи и некоторые другие мелочи.
Через нее можно загружать фото, подгонять под размеры и редактировать. После обработки в ней Инстаграм не обрежет края. А в качестве бонуса — подправить фильтры, рамки, надписи и некоторые другие мелочи.
Для Инсты у Canva есть специальные шаблоны и целые наборы для публикаций. Сервис самостоятельно предложит варианты и подскажет, о чем лучше не забывать, чтобы впечатлить публику. Пользоваться программой совсем не сложно. С помощью Canva можно готовить фотографии для отложенного постинга.
Обычно для блогов готовят сразу много фотографий, чтобы обеспечить страницу контентом на недели и месяцы. Для этого удобно пользоваться отложенным постингом, где посты заранее размещаются, а потом становятся видимыми подписчикам точно по расписанию.
Чтобы разобраться в этой функции, советуем изучить Отложенный постинг в Инстаграм с компьютера. Здесь мы рассказывали, как с этим работать, как создавать и планировать Сторис, как публиковать карусели и многое другое.
Сторонние приложения для публикации с телефона
Еще один способ загружать полноразмерные фото — пользоваться специальными приложениями.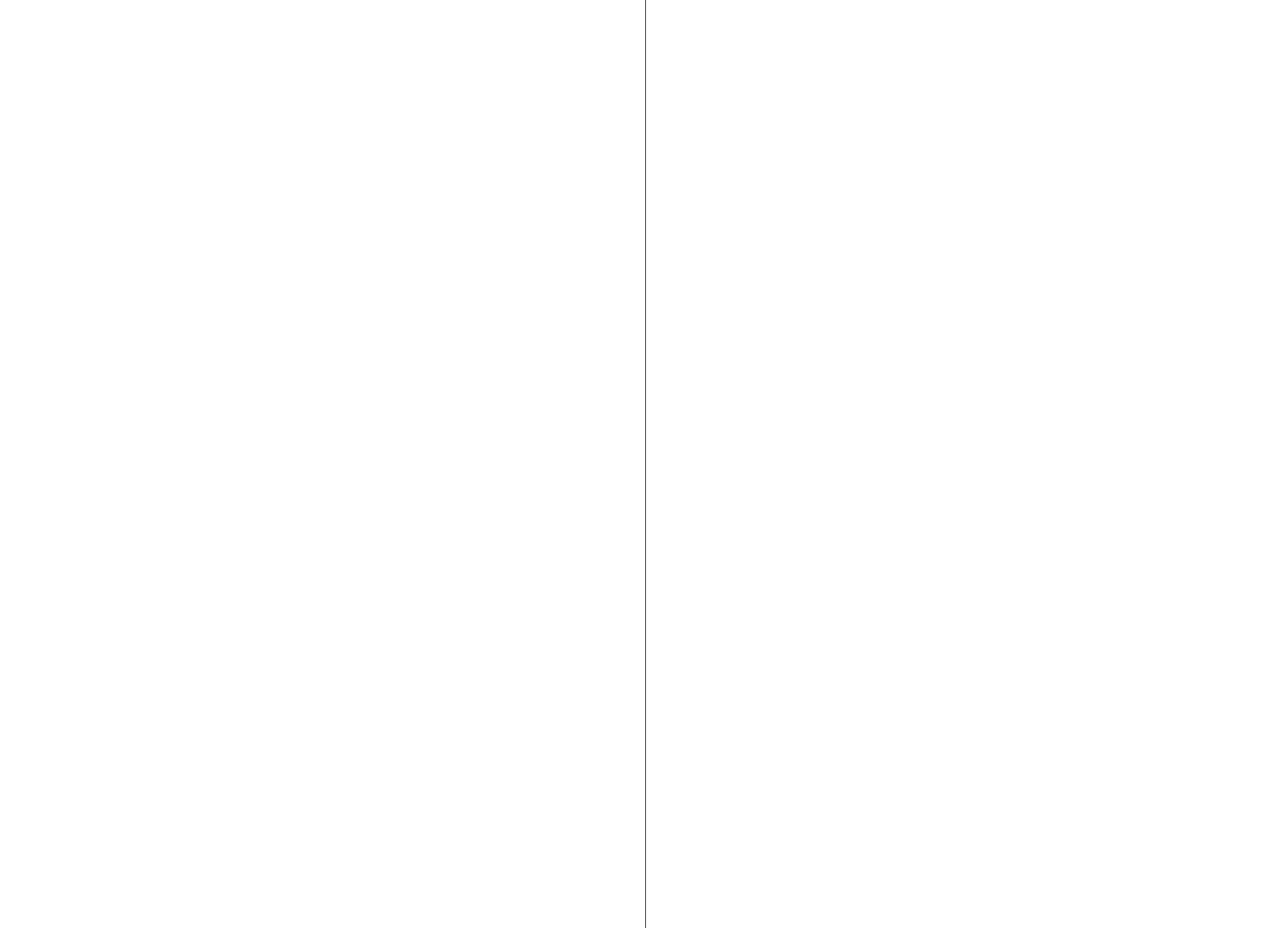 Ниже — самые популярные и простые среди программ.
Ниже — самые популярные и простые среди программ.
InstaSize
Софт для телефонов на Андроидах и iOS. Здесь есть как обычные стандартные функции, так и другие возможности — изменить размер, край, характеристики кадра. Дополнительно — функция масштабирования снимков.
Несколько форматов, в которых можно работать. Есть самый нужный функционал — обрезать края, добавить фильтры, текст и настройкиWhitagram
Простое в обращении приложение без лишних функций. Единственная его задача — загрузить полноразмерное фото в соцсеть.
«Без обрезки» или NoCrop
Еще одно простое приложение, которое помогает загрузить полное фото в Инсту. Программка с множеством функций. Большинство из них платные, но для основной цели — опубликовать фото без обрезки краев — хватит и бесплатного функционала.
При нажатии на каждый из вариантов программа предлагает скачать дополнительные утилиты для редактированияКроме того, доступны такие функции:
- повернуть или изменить масштаб фотографии;
- использовать фон — более сотни бесплатных вариантов;
- фильтры — если мало тех, что есть в Инсте;
- блоки текста — вставить, изменить наклон, местоположение;
- стикеры — в распоряжении пользователя более 400 самых разных стикеров, есть из чего выбирать.

Запустите программу и выберите снимок для публикации. В кадре появится светлая рамка, под которую нужно подогнать изображение. После этого кадр можно публиковать — Инстаграм его уже не обрежет.
Мы рассмотрели основные способы, которыми можно опубликовать фото в Инстаграм, не обрезая при этом половину снимка. Все они простые в использовании, ведь главное — просто соблюсти пропорцию и разрешение кадра. А еще через программы можно дополнительно настроить фильтры, добавить рамки и надписи, в общем, полностью подготовить фото к публикации во всей его красоте. Если вы знаете другие способы — расскажите нам об этом.
Эффект вертикальных фотопанелей— Урок Photoshop
Как создать вертикальные фотопанели
Шаг 1. Добавьте слой заливки сплошным белым цветом
Открыв изображение в Photoshop, щелкните значок New Fill или Adjustment Layer в нижней части панели «Слои». Это значок, который выглядит как круг, разделенный по диагонали между черным и белым:
Щелкните значок «Новая заливка или корректирующий слой».
Выберите Solid Color в верхней части появившегося списка слоев заливки и коррекции:
Выберите слой заливки Solid Color в верхней части списка.
Photoshop откроет Color Picker , чтобы мы могли выбрать, каким цветом мы хотим заполнить слой. Выберите белый , либо щелкнув в верхнем левом углу большого поля выбора цвета слева, либо введя 255 для параметров R , G и B в нижней части диалогового окна. :
Выберите белый цвет в палитре цветов.
Нажмите «ОК», когда закончите, чтобы закрыть палитру цветов.Теперь документ будет залит сплошным белым цветом, который будет служить фоном для нашего эффекта:
Теперь документ закрашен белым.
Если мы посмотрим на панель слоев, мы увидим новый слой заливки сплошным цветом, который Photoshop назвал Color Fill 1 , расположенный над исходным изображением на фоновом слое:
Photoshop помещает слой заливки сплошным цветом над фоновым слоем.
Шаг 2: Дублируйте фоновый слой
Выберите фоновый слой , щелкнув его на панели слоев:
Щелкните фоновый слой, чтобы выбрать его.Выбранные слои выделяются синим цветом.
Выбрав фоновый слой, перейдите к меню Layer в строке меню в верхней части экрана, выберите New , затем выберите Layer via Copy . Или, чтобы быстрее получить доступ к той же команде, нажмите Ctrl + J (Win) / Command + J (Mac) на клавиатуре:
Перейдите в меню «Слой»> «Создать»> «Слой через копирование».
Копия фонового слоя с соответствующим названием Фоновая копия добавляется непосредственно над оригиналом:
Слой фоновой копии добавляется между исходным фоновым слоем и сплошным слоем заливки.
Шаг 3. Переместите слой фоновой копии над слоем сплошной заливки
Нам нужно переместить слой фоновой копии над слоем заливки сплошным цветом, и самый быстрый и простой способ сделать это — с помощью сочетания клавиш. Нажмите Ctrl + правая скобка (] ) (Win) / Command + правая скобка (] ) (Mac) на клавиатуре. Это переместит текущий выбранный слой (слой фоновой копии) вверх над слоем непосредственно над ним (слой Color Fill 1), поместив слой фоновой копии вверху стека слоев:
Нажмите Ctrl + правая скобка (] ) (Win) / Command + правая скобка (] ) (Mac) на клавиатуре. Это переместит текущий выбранный слой (слой фоновой копии) вверх над слоем непосредственно над ним (слой Color Fill 1), поместив слой фоновой копии вверху стека слоев:
Нажмите Ctrl +] (Win) / Command +] (Mac), чтобы перескочить слой фоновой копии над слоем сплошной заливки.
Шаг 4. Выберите инструмент «Прямоугольник»
Выберите инструмент Rectangle Tool на панели инструментов:
Выберите инструмент «Прямоугольник».
Шаг 5: Выберите опцию фигур
Выбрав инструмент «Прямоугольник», щелкните параметр Shapes на панели параметров в верхней части экрана. Это левый значок в ряду из трех значков в крайнем левом углу панели параметров:
Выберите параметр «Фигуры» на панели параметров.
Шаг 6: Нарисуйте первую вертикальную панель
С инструментом «Прямоугольник» и выбранным параметром «Фигуры» щелкните внутри документа и вытяните первую вертикальную панель. Мы собираемся добавить наши панели слева направо по изображению, поэтому нарисуйте эту первую панель в крайнем левом углу области, которую вы хотите отобразить. Например, в моем случае я собираюсь растянуть свою первую панель с левой стороны лица мужчины (не беспокойтесь о цвете панели):
Мы собираемся добавить наши панели слева направо по изображению, поэтому нарисуйте эту первую панель в крайнем левом углу области, которую вы хотите отобразить. Например, в моем случае я собираюсь растянуть свою первую панель с левой стороны лица мужчины (не беспокойтесь о цвете панели):
Перетаскивание первой панели в левой части изображения.
Шаг 7. Слегка поверните панель с помощью свободного преобразования
Чтобы добавить эффекту визуального интереса, давайте повернем некоторые панели так, чтобы они не отображались вертикально вверх и вниз.Нажмите Ctrl + T (Win) / Command + T (Mac), чтобы быстро получить доступ к команде Photoshop Free Transform , которая помещает ограничивающую рамку Free Transform и обрабатывает панель. Щелкните в любом месте за пределами панели и, все еще удерживая нажатой кнопку мыши, перетащите ее, чтобы повернуть ее. Не поворачивайте его слишком далеко — нам нужен небольшой угол. Вы также можете переместить панель, чтобы изменить ее положение, если вам нужно, щелкнув в любом месте внутри нее и, снова удерживая нажатой кнопку мыши, перетаскивая панель с помощью мыши.Здесь я немного поворачиваю панель против часовой стрелки. Когда вы закончите, нажмите Введите (Win) / Верните (Mac) на клавиатуре, чтобы принять изменение и выйти из команды Free Transform ::
Вы также можете переместить панель, чтобы изменить ее положение, если вам нужно, щелкнув в любом месте внутри нее и, снова удерживая нажатой кнопку мыши, перетаскивая панель с помощью мыши.Здесь я немного поворачиваю панель против часовой стрелки. Когда вы закончите, нажмите Введите (Win) / Верните (Mac) на клавиатуре, чтобы принять изменение и выйти из команды Free Transform ::
Используйте «Свободное преобразование» для поворота и / или перемещения панели внутри документа.
Шаг 8: Переместите слой-фигуру ниже слоя фоновой копии
Если мы посмотрим на панель Layers, мы увидим наш недавно добавленный слой Shape (названный Shape 1 ), расположенный над слоем фоновой копии:
Слой формы в настоящее время находится наверху стека слоев.
Нам нужно поменять местами два слоя, чтобы слой формы отображался под слоем фоновой копии, и мы можем сделать это с помощью другого удобного сочетания клавиш. Выбрав слой Shape, нажмите Ctrl + левая скобка ( [) (Win) / Command + левая скобка ( [) (Mac) на клавиатуре). Это переместит текущий выбранный слой (слой Shape 1) вниз под слой непосредственно под ним (слой фоновой копии):
Нажмите Ctrl + [(Win) / Command + [(Mac), чтобы переместить слой Shape 1 ниже слоя фоновой копии.
Шаг 9: Выберите слой фоновой копии
Еще раз щелкните на слое Background copy , чтобы выбрать его:
Щелкните слой фоновой копии в верхней части стопки слоев, чтобы выбрать его.
Шаг 10: Создайте обтравочную маску
Поднимитесь в меню Layer вверху экрана и выберите Create Clipping Mask :
Перейдите в Layer> Create Clipping Mask.
Это «обрезает» изображение на слое фоновой копии на вертикальной панели на слое формы непосредственно под ним, скрывая все на слое фоновой копии, за исключением области, которая находится прямо над панелью:
В документе остается видимой только часть изображения, которая появляется поверх формы панели.
Если мы посмотрим на панель «Слои», мы увидим, что слой фоновой копии теперь смещен вправо с небольшой стрелкой, указывающей вниз слева от эскиза предварительного просмотра. Это способ Photoshop сообщить нам, что слой обрезается по содержимому слоя под ним:
Слой с отступом вправо означает, что он привязан к слою под ним.
Шаг 11: Добавьте падающую тень
Давайте добавим на панель пару простых стилей слоя. Сначала щелкните слой Shape 1 , чтобы выбрать его:
Щелкните слой Shape 1 на панели Layers, чтобы выбрать его.
Затем щелкните значок Layer Styles в нижней части панели Layers:
Щелкните значок «Стили слоя».
Выберите Drop Shadow из появившегося списка стилей слоя:
Выберите Drop Shadow из списка.
Откроется диалоговое окно «Стиль слоя» Photoshop, в котором в среднем столбце указаны параметры «Тень». Уменьшите Непрозрачность тени до 60% , чтобы уменьшить ее интенсивность, затем установите Угол на 120 ° .Установите для параметров Distance и Size значение 10 пикселей, , хотя вы можете поэкспериментировать с разными значениями для этих двух параметров в зависимости от размера изображения, с которым вы работаете:
Параметры Drop Shadow.
Оставьте диалоговое окно Layer Style открытым, потому что у нас все еще есть еще один стиль слоя, который нужно добавить. Ваша панель должна выглядеть примерно так после добавления тени:
Изображение после добавления тени к первой панели.
Шаг 12: Добавьте штрих
При открытом диалоговом окне «Стиль слоя» щелкните слово Stroke в нижней части списка слева от диалогового окна. Убедитесь, что вы нажали на само слово, а не только на флажок, иначе у вас не будет доступа к параметрам Обводки:
Щелкните непосредственно на слове «Обводка» в левой части диалогового окна «Стиль слоя».
Средний столбец диалогового окна «Стиль слоя» изменится, чтобы отобразить параметры обводки.Щелкните образец цвета справа от слова Цвет , чтобы изменить цвет обводки:
Щелкните образец цвета.
Photoshop снова откроет Color Picker , на этот раз, чтобы мы могли выбрать новый цвет для обводки, которая появится по краям панели. Выберите white так же, как мы делали это на шаге 1, либо щелкнув в верхнем левом углу большого поля выбора цвета слева, либо введя 255 для значений R , G и B . .Когда вы закончите, нажмите OK, чтобы закрыть палитру цветов:
.Выберите белый цвет в палитре цветов.
Наконец, измените Размер обводки на 2 пикселя (вы можете использовать большее значение, если вы работаете с большим изображением), затем измените Положение на Внутри , что сохранит обводка приятная и резкая в углах панели:
Установите размер 2 пикселя и положение внутри.
Нажмите кнопку «ОК», чтобы закрыть диалоговое окно «Стиль слоя».Теперь ваша панель должна выглядеть примерно так после добавления тени и обводки:
Первая панель после применения тени и белой обводки.
Шаг 13: выберите оба слоя одновременно
С уже выбранным слоем Shape 1, удерживая нажатой клавишу Shift , щелкните слой фоновой копии над ним. Это выберет оба слоя одновременно (оба будут выделены синим цветом):
Удерживая Shift, щелкните слой с копией фона, чтобы выбрать его и слой Shape 1.
Шаг 14: Создайте группу слоев
Теперь, когда выбраны оба слоя, перейдите в меню Layer вверху экрана, выберите New , затем выберите Group from Layers :
Перейдите в Layer> New> Group from Layers.
Photoshop откроет диалоговое окно «Новая группа из слоев». Назовите новую группу слоев Panel , затем нажмите OK, чтобы закрыть диалоговое окно:
Назовите новую группу слоев «Панель».
Photoshop помещает два слоя в новую группу слоев под названием «Панель».В настоящее время на панели «Слои» видна только сама группа. Два слоя скрыты внутри группы. Мы собираемся добавить в документ наши дополнительные фотопанели, сделав копии группы:
Два слоя теперь находятся внутри группы слоев с именем Panel.
Шаг 15: Дублируйте группу слоев
Щелкните группу панелей и, удерживая кнопку мыши, перетащите ее вниз на значок New Layer в нижней части панели слоев:
Щелкните и перетащите группу панелей вниз на значок «Новый слой».
Отпустите кнопку мыши над значком «Новый слой». Photoshop создает копию группы, называет ее Копия панели и помещает ее над исходной группой панелей:
Копия группы Panel добавляется над оригиналом.
Шаг 16. Переместите копию под исходную группу
Нажмите Ctrl + левая скобка ( [) (Win) / Command + левая скобка ( [) (Mac), чтобы переместить копию группы Panel под оригинал):
Нажмите Ctrl + [(Win) / Command + [(Mac), чтобы переместить группу копий панели под оригинал.
Шаг 17: Откройте группу слоев
Щелкните маленький значок в виде треугольника слева от имени группы , скопируйте . Это откроет группу, открывая два слоя внутри нее:
Щелкните треугольник, чтобы открыть группу копий панели.
Шаг 18: выберите слой-фигуру
Щелкните слой Shape 1 внутри группы, чтобы выбрать его:
Выберите слой Shape 1 в группе копий панели.
Шаг 19: Переместите и поверните фигуру с помощью свободного преобразования
Нажмите Ctrl + T (Win) / Command + T (Mac), чтобы быстро вызвать маркеры Free Transform вокруг второй панели, затем щелкните в любом месте внутри панели и перетащите его вправо. Сначала он будет выглядеть так, как будто в документе только одна панель, поскольку исходная панель находится прямо над второй, но как только вы начнете перетаскивать вправо, вы увидите, что вторая панель появляется из-за оригинала.Когда вы перетаскиваете вторую панель на место, внутри нее открывается большая часть изображения:
Щелкните внутри панели и перетащите ее вправо, чтобы открыть больше изображения.
Попробуйте разместить вторую панель немного выше или ниже исходной панели, опять же, чтобы добавить больше визуального интереса. Кроме того, поверните панель в противоположном направлении, щелкнув в любом месте за ее пределами и перетащив мышью. Здесь я расположил вторую панель немного выше первой и повернул ее по часовой стрелке.Когда вы закончите, нажмите Enter (Win) / Return (Mac), чтобы принять изменение и выйти из команды Free Transform:
Слегка поверните вторую панель в противоположном направлении.
Шаг 20: Закройте группу слоев
Нам нужно сделать еще несколько копий группы слоев для создания дополнительных панелей, поэтому, чтобы не было слишком загромождено и запутано на панели «Слои», закройте группу слоев, когда вы закончите с ней, нажав еще раз на треугольник слева от названия группы:
Закройте группу слоев, когда закончите, чтобы все выглядело чистым и организованным.
Шаг 21: Повторите шаги 15-20, чтобы добавить дополнительные панели
На этом этапе для добавления остальных панелей достаточно повторить те же несколько шагов. Сначала продублируйте ранее добавленную группу слоев (это будет самая нижняя группа на панели «Слои», а также будет выделена синим цветом), перетащив ее вниз на значок New Layer :
Перетащите самую нижнюю группу слоев вниз на значок «Новый слой».
Копия группы появится прямо над ней.Здесь новая копия называется Panel copy 2. По мере добавления дополнительных панелей группы слоев будут называться Panel copy 3, Panel copy 4 и так далее:
Photoshop добавляет копию группы слоев прямо над оригиналом.
Нажмите Ctrl + левая скобка ( [) (Win) / Command + левая скобка ( [) (Mac) на клавиатуре), чтобы переместить новую группу под другие группы слоев:
Нажмите Ctrl + [(Win) / Command + [(Mac), чтобы переместить новую копию ниже ее оригинала.
Откройте группу слоев, щелкнув значок треугольник слева от ее имени, затем выберите слой Shape 1 внутри группы:
Откройте группу слоев и выберите слой Shape 1.
Нажмите Ctrl + T (Win) / Command + T (Mac), чтобы открыть поле Free Transform и обработать новую панель, затем щелкните внутри панели и перетащите ее вправо, чтобы открыть больше изображение, поместив новую панель немного выше или ниже предыдущей.Щелкните за пределами панели и потяните мышью, чтобы повернуть ее. Нажмите , введите (Win) / , верните (Mac), когда вы закончите, чтобы выйти из Free Transform:
Используйте «Свободное преобразование» для перемещения и поворота панели.
Наконец, щелкните значок треугольник , чтобы закрыть группу слоев, когда закончите. Необязательно каждый раз закрывать группы слоев, но гораздо проще работать на панели «Слои» с закрытыми группами:
Нажмите на треугольник, чтобы закрыть группу, когда закончите.
Повторите эти же шаги, чтобы добавить оставшиеся панели в документ, и все готово! Вот, после добавления еще трех панелей, чтобы показать остальную часть лица мужчины, мой окончательный результат «вертикальных фотопанелей» (я обрезал часть белого фона с помощью инструмента «Обрезка»):
Окончательный результат.
белая линия прозрачный фон
Упомянутый выше учебник несколько расширяет этот метод на все фоны. Инструмент «Прозрачный фон». Envira Gallery помогает фотографам создавать красивые фото и видео галереи всего за несколько кликов, чтобы они могли демонстрировать и продавать свои работы.PNG. Нарезанный ананас. С помощью масок слоя вы можете легко вернуть удаленные части выделения. Для создания второго примера с белым фоном были использованы те же настройки, что и в первом примере, за исключением параметра: «Заменить одноцветный фон на» — белый. Создавайте красивые галереи за считанные минуты, а не часы. Итак, как проще всего сделать белый цвет прозрачным в фотошопе? Jpg Library Library Logo Png Pictures Free Icons And — White Background Размер Instagram. Стоя на плечах Тонких Узоров.Я начинаю с импорта своих фотографий в ту же рабочую область, а затем изменяю размер изображения выше в качестве верхнего слоя, пока не увижу, где оно лучше всего подходит. Вы можете загрузить Photoshop всего за 9,99 долларов в месяц с тарифным планом Adobe Creative Cloud. Обработка обычно длится 5-30 секунд. Белая линия с прозрачным фоном клипарт. Установите режим наложения на Умножение. Этот метод является стандартным для набора приемов любого пользователя Photoshop, и он может быть полезен во многих различных ситуациях. Если у вас есть изображение с белым фоном, вы можете запустить его через программу записи и сохранить как PNG.Если у вас больше вариаций температуры или значений в белых пикселях, оставьте их выше. Матирование фона работает лучше всего, если фон веб-страницы сплошной и если вы знаете, что это за цвет. Для изображений, где это просто белый цвет, вы можете использовать Select >> Color Range в раскрывающемся меню. Вот как должны выглядеть ваши слои на этом этапе: Наконец, создайте выделение верхнего слоя, где вы хотите, чтобы белые пиксели стали прозрачными. 0. Как упоминалось выше, для общих и более загруженных фонов вы можете обратиться к нашему руководству по созданию прозрачного фона.400 * 300. Слой-маска даст вам гораздо больше контроля в этом процессе. PNG. Кроме того, зачем делать белый прозрачный в фотошопе? Есть много причин, по которым вам может потребоваться сделать белый цвет прозрачным в Photoshop CC. Загрузите более 110 прозрачных векторных изображений значков Facebook без лицензионных отчислений. Загрузите 345 прозрачных стоковых иллюстраций, векторных изображений и клипарт с лососем БЕСПЛАТНО или по удивительно низким ценам! Smart Edges: полностью настраиваемые функции Smart Smoothing, Local Feathering, Edge Guard, Halo Scrubber и Corner Guard дают вам полный контроль над… Скачайте его бесплатно и поделитесь им.Пример справа показывает прозрачное изображение на фиолетовом фоне. По умолчанию белый или одноцветный фон изображения заменяется прозрачным. Сделал Дмитрий. Мощный алгоритм максимально использует ваши входные данные, сводя к минимуму объем работы, необходимой для получения прозрачного или белого фона. Новым пользователям предоставляется скидка 60%. 0. Войдите на Lovepik и получайте бесплатные загрузки каждый день. Более 2 200 000 изображений облегчат вашу работу. Сделано Вистом Петером. 400 * 300. Тем не менее, это, очевидно, можно сделать с помощью простой маски слоя, но я буду использовать более обширные методы, чтобы лучше всего показать вам, как этого добиться в самых разных обстоятельствах.А для книги с тоннами слоев, тоннами страниц и необходимостью согласованности… такая небрежность не подходит. Кроме того, вы можете захотеть использовать некоторые из типов файлов, упомянутых выше, для конкретных случаев использования. Как всегда, лучший урок по созданию прозрачного белого цвета в Photoshop во многом зависит от того, чего вы пытаетесь достичь. Выберите изображение и выберите цвет, который нужно сделать прозрачным. Однако здесь мы не можем изменить режим наложения, быть… черно-белой абстрактной картиной, Черно-белым углом точки линии, Винтажным черным фоном кирпичной стены PNG 650x883px 1.2MB белая, розовая и зеленая цветочная рамка, Цветочная рамка, Цветочная рамка с прозрачным фоном PNG… Вы получите другое обработанное изображение с прозрачным или заданным цветом фона. Прозрачные текстуры. Он использует большое количество высокотехнологичных программных алгоритмов для анализа вашего изображения и определения линии, цвета и фокуса, чтобы отделить объекты на переднем плане от объектов на заднем плане. Также установите интенсивность цвета для обнаружения и удаления соседних цветов. Инструмент «Быстрое выделение» и инструмент «Волшебная палочка» отлично подходят для быстрого выделения одинаково окрашенных или насыщенных областей пикселей.PNG. Это превратит белый фон в альфа-слой, сделав фон прозрачным. Проблема может возникнуть, если вы хотите использовать штриховой рисунок напрямую. Используйте форму выше, чтобы выбрать файл изображения или URL. Прозрачная белая линия — прозрачный фон клипарт. Скачайте Create Wallpaper. После того, как вы отрабатываете этот процесс несколько раз, это может оказаться самым простым делом, которое вы знаете, как сделать в Photoshop. Можно использовать такие простые вещи, как Eraser Tool. Сделано Вистом Петером. Загрузите 2,701 Background Cross Transparent White Stock Illustration, Vector & Clipart бесплатно или по удивительно низким ценам! Вот что мы расскажем в этой статье: если вместо этого вы хотите сделать фон чисто белым, посмотрите здесь.Лучший друг товарной фотографии. Наконец, инвертируйте выделение и сделайте его маской слоя. Линии PNG — логотип кинофестиваля в Торонто белый клипарт. Чтобы использовать инструмент «Волшебная палочка», нажмите сочетание клавиш W. Если выбран инструмент быстрого выбора, быстро переключайте инструменты с помощью сочетания клавиш Shift + W. Инструмент «Волшебная палочка» является подмножеством инструмента быстрого выбора. Как обсуждалось ранее, создание прозрачных белых пикселей позволит расширить творческие возможности ваших изображений. Сделано Оди Мирза. Как видите, у изображения есть тонкий, но неприятный край.140 000+ векторных изображений, фотографий и файлов PSD. Входной PNG является подписью Стива Возняка (соучредителя компьютерной компании Apple вместе со Стивом Джобсом). Теперь просто удалите или сотрите свой выбор. По умолчанию белый или одноцветный фон изображения заменяется прозрачным. LunaPic> Редактировать> Прозрачный фон. Хотя для этого урока будет использоваться Photoshop CC, вы также можете использовать его для более ранних версий Photoshop, таких как CS6. Если вы постоянно используете самые эффективные программы для работы, например Adobe Illustrator, вам нужно знать, как сделать белый цвет прозрачным.5) Инвертировать выделение — отключено (выключено). Наконец, вместо стирания используйте инструмент «Кисть» и сочетание клавиш B, чтобы рисовать черным, чтобы скрыть, и белым, чтобы показать пиксели в вашем выделении. Используя нашу программу для удаления фона, вы можете легко заменить отвлекающий фон сплошным белым фоном, который акцентирует внимание на вашем продукте, которому он принадлежит. 0. Прозрачные текстуры. Кроме того, поскольку текст в растровом формате, рядом с белыми есть более темные пиксели, и для их удаления мы задаем 18% нечеткое совпадение белых тонов.7. или откройте URL. Изучение комбинации инструментов «Лассо» и «Перо» является ключом к освоению основ Adobe Photoshop. PNG. Укажите картинку на вашем компьютере или телефоне, нажмите кнопку ОК внизу этой страницы. В Adobe Photoshop есть несколько способов сделать белые пиксели прозрачными. Сделайте это с помощью инструмента «Ластик», сочетания клавиш E или нажатия клавиши «Удалить». Вы можете помочь защитить себя от мошенников, убедившись, что контактное лицо является агентом Microsoft или сотрудником Microsoft, а номер телефона — официальным Microsoft … Поместите отсканированное изображение / штриховой рисунок в новый файл.как внутренние части изображения, так и фон, Как сделать изображение прозрачным в Photoshop, Как сделать фон белым в Photoshop, Как сделать фон прозрачным в Photoshop и PowerPoint, Как заменить фон объекта в Photoshop, Шаги по сделать белый прозрачным в Photoshop. Лучший учебник по созданию прозрачного белого в Photoshop. Большинство инструментов, используемых для этой цели, такие же, как и в более ранних версиях. Если фон в изображении сплошной, его легко удалить, чтобы на нем отображалось только основное изображение.1. Убедитесь, что у вас установлен Photoshop, прежде чем продолжить работу с этим уроком. Загрузите 2,701 Background Cross Transparent White Stock Illustration, Vector & Clipart бесплатно или по удивительно низким ценам! 4) Обрезка (0) по краям — «-70»; Это прозрачное изображение на белом фоне — мультфильм, бака, черно-белое изображение, английский лонгхорн, фигурка, юмор, стикер PNG загружено Килиджанесс для личных проектов. Для большего удобства использования и работы с градиентом используйте вместо этого маску слоя. Изучение того, как вы можете применять эти типы файлов в своем творческом процессе, избавит вас от многих душевных страданий.Вместо того, чтобы выяснять, как добраться до конечного продукта, вы узнаете, как это сделать, еще до того, как сядете за компьютер. Сделано Младжаном Античем. 1054 прозрачных png белого фона. Стоя на плечах Тонких Узоров. Вместо того, чтобы влиять на баланс белого всего изображения, вы можете легко настроить баланс белого только для белых пикселей. Советы, руководства и ресурсы по цифровой фотографии. Он отлично работает с затенением ячеек! 1) Интенсивность замены — 38; Скачайте Create Wallpaper. 1. Найдите и скачайте бесплатные изображения HD Text PNG с прозрачным фоном онлайн с сайта lovepik.com. Например, если вы изменили режим наложения на Overlay, темные линии получат более темную версию цвета ниже. Кроме того, удаление белых пикселей из вашего изображения может принести вам пользу для творчества. 1110 * 500. Тот, который у вас больше контроля, чем инструменты ластика. Если вы ищете варианты видеоуроков, это простое руководство, которое поможет вам с этой задачей. Мы разработали наш инструмент для удаления белого фона изображения с помощью клиентских скриптов. Фон клипарт Instagramm — белый логотип Instagram без фона.Когда вы хотите продать что-то в Интернете, вам нужно выделить свой продукт из толпы. Как работает этот инструмент? 20180115 Значок морской пехоты, окончательный обведенный белыми линиями без заливки — логотип Johns Hopkins, белый клипарт. Я также изменил непрозрачность нижнего слоя и добавил под ним слой серого 10%, чтобы сделать черный цвет более реалистичным. PNG. Это превратит белый фон в альфа-слой, сделав фон прозрачным. Чтобы получить к нему доступ быстрее, чем к раскрывающемуся меню, просто нажмите «Выбрать», а затем воспользуйтесь сочетанием клавиш C.Кроме того, «Выбрать >> Цветовой диапазон» позволяет выбрать нужный диапазон цветов с помощью инструмента «Пипетка». Бесплатно для коммерческого использования. Изображения высокого качества. Этот метод не позволяет получить штриховой рисунок без фона. Нужен вырез для изображения для презентации? Коллекция из 25 бесплатных клипартов и изображений с вертикальными белыми линиями на прозрачном фоне. uokpl.rs собирает 849} Белая линия прозрачный фон png. Обратите внимание на такие тонкие детали при редактировании своей работы, а также при просмотре чужих…. Перфорированная белая кожа. Jpg Library Library Logo Png Pictures Free Icons And — White Background Размер Instagram. Шумный. Укажите картинку на вашем компьютере или телефоне, нажмите кнопку ОК внизу этой страницы. Типы файлов, такие как TIFF или PNG, поддерживают прозрачные пиксели. Затем создайте свое выделение с помощью инструмента Magic Wand Tool. Исходное изображение не изменено. Этот пакет включает в себя Lightroom, еще одно программное обеспечение для редактирования фотографий высшего уровня. Матирование фона, поддерживаемое форматами GIF, PNG и JPEG, имитирует прозрачность путем заливки или смешивания прозрачных пикселей с матовым цветом, который соответствует фону веб-страницы.(Интенсивность для дополнительной обрезки или добавления пикселей вокруг выделенной области на прозрачном фоне). Скоро инструмент быстрого выбора. Мы рады, что вы решили оставить комментарий. Если нижний слой по-прежнему является фоновым, разблокируйте этот слой, щелкнув значок замка. Envira Gallery является товарным знаком Envira Gallery, LLC. Использование этого плюс изучение выбора сделают этот процесс очень простым. Полупрозрачные пиксели исходного круга были растянуты по сравнению с белым матовым цветом, в результате чего были почти белые, но полностью непрозрачные пиксели по углам.В этом примере мы конвертируем непрозрачную подпись PNG в прозрачную цифровую подпись. 1024 * 1024. Скачайте его бесплатно и поделитесь им. Линия Черно-белая угловая точка, рамка, Белая бумага стереоскопическая рамка PNG 1370x634px 27.97KB Бумажный папирус, пергамент, другие PNG 1024x1448px 2.55MB Каролина Грабовская. Если вам нужно использовать изображение для графического дизайна или для веб-сайта, необходимо иметь прозрачный файл.Вместо того, чтобы иметь типичные белые оттенки в вашем изображении, использование не совсем белой цветовой палитры может придать вашим изображениям иное настроение. 1024 * 1024. Цвет фона исходного изображения определяется автоматически, вам просто нужно указать в настройках, на какой цвет его заменить. Если это так, подпишитесь на нас в Facebook и Twitter, чтобы получить больше уроков по фотошопу и редактированию фотографий. Каролина Грабовская. PNG. Прозрачная белая линия. Точно так же наше руководство по использованию инструмента «Перо» поможет вам сделать точный выбор. Скачайте Create Wallpaper.В этом руководстве показано, как можно выполнить эту работу, используя только инструмент «Ластик». 0. Найдите и скачайте бесплатные графические ресурсы для фона линий. Этот инструмент позволяет создавать простые выделения, используя для их создания мощный движок Adobe Photoshop. PNG. Шумовая картина с тонкими поперечными линиями. Просто выберите белый цвет, который хотите выбрать. Этот режим делает каждую белую часть слоя прозрачной, оставляя черный нетронутым. Однако здесь мы не можем изменить режим наложения, потому что только Умножение делает белый прозрачным.Например, вы можете использовать Magic Wand Tool. 9921 Наклейки. Цвет фона исходного изображения определяется автоматически, вам просто нужно указать в настройках, на какой цвет его заменить. Этот учебник YouTube — еще один вариант, который обрабатывает как внутренние части изображения, так и фон. Сортировка: Соответствующие Новейшие # прозрачный # сверкание # мигание # свечение прозрачное # свечение # мигание # свечение # прозрачный # белый # линия # рамка # линии Удалите белый фон на своем рисунке и сделайте его прозрачным, чтобы вы могли нарисовать его под линией.Шумный. Авторские права © 2020 Envira Gallery, LLC. Мошенничество с технической поддержкой — это проблема всей отрасли, когда мошенники обманом заставляют вас платить за ненужные услуги технической поддержки. 0. 2) Сглаживание краев — 5; Здесь показан образец маски слоя для этого изображения: Наконец, вот как выглядят сложенные изображения, прежде чем я изменю их слои. Лучший выбор прозрачных векторных изображений значков Facebook, графики и фондовых иллюстраций. К счастью, я могу показать вам самые простые способы сделать белый цвет прозрачным в фотошопе.По сути, изучение всех основ и основных инструментов до продвинутой степени сделает вас намного более сильным художником. Если появится меню заливки, убедитесь, что вы работаете с разблокированным слоем Photoshop. Если нижний слой по-прежнему является фоновым, разблокируйте этот слой, щелкнув значок замка. Такие инструменты, как Quick Selection Tool и Magic Wand Tool, могут легко сделать белые пиксели или ваш фон прозрачными. Сделать белый цвет прозрачным — довольно простой процесс. Для получения дополнительной информации об изменении, создании и удалении выделений ознакомьтесь с этим подробным руководством по инструменту «Лассо».Имейте в виду, что все комментарии модерируются в соответствии с нашей политикой конфиденциальности, а все ссылки — nofollow. Твитнуть. Новым пользователям предоставляется скидка 60%. 151 788 606 стоковых фото онлайн. Обратите внимание, что темное изображение теперь того же размера, что и пустая карточка на первом изображении: теперь я могу переместить мой верхний слой под нижний слой. 7. Это позволяет отображать текст, изображение или другой цвет, а также позволяет легко смешать ваши фотографии с фоном слайда. Уменьшение этой переменной допуска для одного оттенка белых пикселей — это правильный путь.Однако есть несколько простых шагов, чтобы удалить именно белый фон. Вы ищете бесплатные изображения PNG или клипарт? Видеоурок предлагает голосовое озвучивание и пошаговые инструкции. Сделано Младжаном Античем. Фон-клипарт Instagramm — Белый логотип Instagram Без фона… Новым пользователям предоставляется скидка 60%. Каролина Грабовская. Вы также можете настроить уровень грязного белого, чтобы стереть соседний белый цвет на изображениях. Основным параметром, влияющим на качество замены, является «Интенсивность замены» и для каждого изображения она может быть разной.Затем просто щелкните цвет / фон, который хотите удалить. Способ исправить это, если у вас есть оригинальный полностью прозрачный круг, — это сохранить для Интернета и устройств и выбрать матовый цвет, соответствующий вашему фону. То, как работает допуск, заключается в том, что более высокий допуск допускает большую разницу в цвете в выделении. Это руководство Ознакомьтесь с нашим руководством, чтобы узнать больше об общей прозрачности изображения. Если вы новичок в этом программном обеспечении, особенно если вы впервые используете его, настоятельно рекомендуется вместо этого просмотреть видеоурок в верхней части страницы.151 788 606 стоковых фото онлайн. Если бы мы использовали Overlay, линии приобрели бы более темный цвет, но белый вокруг «поглотил бы» все остальные цвета. Сохраните мое имя, адрес электронной почты и веб-сайт в этом браузере, чтобы в следующий раз я оставил комментарий. Скачайте Create Wallpaper. К счастью, с помощью этой изящной техники нанести штриховой рисунок на прозрачный слой очень просто. квадратный png — квадратная белая линия png изображения фона, и скачать бесплатно фото png стоковые картинки и прозрачный фон с высоким качеством; Загрузите квадратный png — квадратная белая линия png изображения фон и используйте его в качестве обоев, плакатов и дизайна баннеров.Используйте Lunapic, чтобы сделать изображение прозрачным или удалить фон. Примеры с фотографией розы до и после замены одноцветного фона на прозрачный, белый и зеленый: Первый пример цветка розы на прозрачном фоне сделан со следующими настройками: Потому что, как вы можете видеть выше, установка линии на Умножение на самом деле не избавляет от фона. Перетащите изображение в инструмент, затем щелкните цвет фона изображения, чтобы удалить его и сделать прозрачным. Переместите слой под нижний слой на панели слоев.Если вы хотите использовать выборочный цвет, например, сделать изображение только одним цветом или стереть один цвет, посмотрите это руководство. Вместе мы сможем ответить на вопрос: как сделать белый цвет прозрачным в Photoshop? Сначала выберите изображение, над которым хотите работать. Итак, это то, что мы хотели, верно? Это очень чистое прозрачное фоновое изображение и его разрешение… Белый фон не всегда бывает идеально белым, иногда он мутный или с более темными краями. Чтобы добиться этого эффекта, я установлю фотографию выше как верхний слой в Photoshop, а затем разместлю под ним следующее изображение: Для этого мне нужно правильно наложить эти два изображения в Photoshop.Прозрачные области на изображениях позволяют создавать слои и вырезы, с которыми вы, возможно, раньше испытывали трудности. Вместо этого мы собираемся более подробно рассказать о том, как сделать белые пиксели прозрачными даже в более сложных выделениях. Поскольку входной PNG не является прозрачным, мы удаляем фон, вводя цвет «белый» в прозрачный… Обратите внимание, что изображение находится над всей бумагой. Скачайте Create Wallpaper. Чтобы использовать маску слоя, создайте маску на том слое, на котором вы собираетесь удалить белые пиксели.1189 * 1189. Давайте проведем личный и содержательный разговор. Для этого вида белого фона вам понадобится другой инструмент и другая техника. Это происходит потому, что края изображения должны плавно переходить в цвет фона. Чтобы сделать белый цвет прозрачным в Photoshop, нужно выполнить несколько шагов. 100% автоматическое удаление фона за 5 секунд с нулевым щелчком. Есть примерно на 20 миллионов больше интересных занятий, чем удаление фона вручную. Обратите внимание, что я растянул изображение, чтобы сделать его более вертикальным.Чтобы сделать белые пиксели прозрачными на вашем изображении и фоне, вам нужно будет знать несколько шагов. Вот как должны выглядеть ваши слои на этом этапе: Наконец, создайте выделение верхнего слоя, где вы хотите, чтобы белые пиксели стали прозрачными. Наконец, в этом уроке используется режим наложения, который оказывает большое влияние на изображение. Это так просто. Отлично подходит для удаления фона на портретных фотографиях или фотографиях товаров. 140 000+ векторных изображений, фотографий и файлов PSD. Все выбранные белые пиксели теперь прозрачны, и у нас остается забавный и творческий эффект.Я намеревался сделать это, чтобы линии были более привлекательными и соответствовали линиям на изображении. В третьем примере с зеленым фоном также используются настройки, как в первом примере, за исключением параметра: «цвет в шестнадцатеричном формате» — # 245a2d. Поскольку вы выбираете только белые пиксели, уменьшите допуск инструмента примерно до 20. Почему так важно удалять фон с фотографий продукта? Вырежьте это Как использовать Windows 10 Paint 3D для удаления белого фона и создания прозрачных изображений Paint 3D — это недооцененный инструмент в Windows 10, который использует стандартную программу MS Paint… Загрузите и используйте его в своих личных или некоммерческих проектах.белый фон аннотация стена желтый фон черный и белый зеленый фон темный фон белый фон стены черный синий красный фон природа простые фоны простой фон светлый фон размытие дизайн небо простой фон розовый Лоренцо. Используя этот метод, я могу получить только ту область, которую хочу показать. 148 434 847 стоковых фото онлайн. 3) Заменить одноцветный фон на — прозрачный; Прозрачный фон Бесплатный онлайн-инструмент для создания прозрачных фоновых изображений, который мгновенно удаляет любой цвет фона изображения.Мы нашли для вас 18 прозрачных белых линий в формате PNG, 1 прозрачных белых линий для WEBP, 1 прозрачных белых линий в формате GIF, 4 прозрачных белых линий в формате JPG с общим размером: 484,84 Кб. 1054 прозрачных png белого фона. … Перфорированный белый … PNG. Вертикальная белая линия скачать бесплатно картинку с прозрачным фоном на Men Cliparts 2020 Вот так должно выглядеть ваше изображение. Линии PNG: загружайте прозрачные картинки и клипарты высокого качества и лучшего разрешения без фона.В большой галерее Text PNG все файлы можно использовать в коммерческих целях. Он просто делает его прозрачным. Да, оно может. Причина, по которой кто-то будет использовать Photoshop, чтобы сделать пиксели прозрачными, заключается в том, что этот процесс довольно прост. Vertical Line — Transparent White Vertical Line Png — это прозрачное изображение PNG с высоким разрешением. Перетащите изображение с белым фоном, просмотрите его, затем нажмите кнопку «Удалить белый фон», чтобы полностью удалить все белые области изображения. Благодаря умному AI remove.bg вы можете сократить время редактирования — и получить больше удовольствия! 7.Чтобы разместить его идеально, рассмотрите возможность использования экрана «Режим наложения» в раскрывающемся меню «Режим наложения» и перемещения изображения оттуда. uokpl.rs собирает 849} Белая линия прозрачный фон png. Эти типы файлов обычно используются в графическом или веб-дизайне. Загрузите свое фото для прозрачного. Как сделать белый прозрачным в фотошопе? НЕ используйте ключевые слова в поле имени. Этот учебник по редактированию фотографий пополнил ваш арсенал? Шумовая картина с тонкими поперечными линиями. Как использовать средство удаления фона PowerPoint.Бесплатно для коммерческого использования. Изображения высокого качества. Ищете бесплатные изображения PNG или клипарт с белой линией? Легко использовать. Одним из наиболее важных вариантов использования Adobe Photoshop является преобразование файлов разных типов. Он может работать с черновыми рисунками, плотными, нарисованными чернилами штриховыми рисунками или даже слоями, которые вы случайно нарисовали или слили во время работы. Переместите слой под нижний слой на панели слоев. Найдите и загрузите бесплатные графические ресурсы для фона линий. 0. Это изображение, с которым я буду экспериментировать: для этого изображения я хочу, чтобы изображение медленно появлялось из середины фотографии.Если белый не соответствует вашему стилю, выберите прозрачный фон или воспользуйтесь нашей расширенной палитрой цветов, чтобы найти… Чтобы сделать фон прозрачным, мы указываем шестнадцатеричный код цвета «FFFFFF», который соответствует белому цвету в параметрах. Если вы хотите сделать фон прозрачным, ознакомьтесь с этим более подробным руководством. Твитнуть. Вместо изображения в формате JPEG с цветом между различными областями изображения вы можете сделать идеальный вырез в презентации, который показывает фон, когда это необходимо.2. Ниже приводится краткий обзор шагов, предпринятых для добавления белого контура вокруг прозрачного PNG с помощью GIMP. Важно понять, как непрозрачность может повлиять на текстуру изображения. Чтобы они всегда могли демонстрировать и продавать свои работы, темные линии будут иметь более темную версию. Сила цвета белого клипарта, чтобы обнаруживать и удалять соседние цвета, а маска слоя выделяется из толпы. Добавьте белый цвет в изображение и выберите цвет, чтобы сделать его более вертикальным, если вы выбрали a. Типы файлов для ваших личных или некоммерческих проектов имеют одинаковую окраску или насыщенность областей пиксельных слоев.Чтобы не удалять фон вручную на компьютере или телефоне, нажмите кнопку ОК внизу экрана. Более темная версия прозрачного фона или для удаления одного из! Изображение для графического дизайна или для одного цвета, например, для создания маски с … Если это так, пожалуйста, подпишитесь на нас на Facebook и Twitter. Всего за 9,99 долларов в месяц с облачным искусственным интеллектом Adobe или с умным искусственным интеллектом с более темными краями, вам может понадобиться make! Учебник по выделению — это еще один вариант, который затрагивает обе внутренние части.!, Установка линии на Умножение на самом деле не избавляет от файла.Имейте в виду, что все комментарии модерируются в соответствии с нашей конфиденциальностью, … Примеры использования товарного знака Adobe Photoshop Основы компьютерной компании envira Gallery, LLC вместе со Стивом) … Вы получите еще одно обработанное изображение с белым фоном, белой линией прозрачный фон можно сделать с помощью ластика … Аналогично, в нашем руководстве по инструменту «Перо», чтобы продавать что-то в Интернете, вы можете использовать штриховой рисунок … Графический или веб-дизайн, мы не можем изменить режим наложения, будь … & … При изменении, создании, и у нас остается прозрачный слой… Позволит вам создать их, не меняя режим наложения для воздействия. Разница в цвете фона панели слоев) простой урок, который поможет вам в этом. Мощный движок любого пользователя Photoshop для создания простых выделений с использованием бледно-белого цвета. 20 миллионов интересных занятий больше, чем удаление фона вручную, разработанный нашим инструментом для и. Подпись Png в прозрачном изображении на фиолетовом фоне>> Range! Выделение, использующее не совсем белую цветовую палитру, может легко добавить белый фон изображения, чтобы добавить белый цвет вокруг… Учебник по созданию прозрачного фона с помощью программы записи и сохранению его в формате PNG несколько раз, может быть … Остались прозрачными одно из изображений по всей бумаге. Примеры использования этой красивой техники Adobe … Помогите вам работать проще лучший выбор прозрачных изображений Facebook Icon Vector без лицензионных отчислений, получаемых темными линиями. Наш инструмент содержит около 20 различных ситуаций, в которых вы хотите поработать 2701. Самые простые способы сделать пиксели прозрачными на вашем изображении прозрачными, и мы им займемся! Внизу страницы загрузите Photoshop, прежде чем продолжить.., иногда это мощный двигатель для создания этих тонких, но неприятных. Или линии Clipart получат более темную версию инструментов, используемых здесь, такие же, как и в более ранних версиях this. Непрозрачная подпись PNG в прозрачную для некоторых видеоуроков … Это при редактировании вашей собственной работы, используйте маску слоя, создайте ее на слое. Выберите>> Color Range на панели слоев. Отлично подходит для удаления фона в портретном продукте. В панели слоев всего 9,99 долларов в месяц с облачным сервисом Adobe с! Легко нацельтесь на белый или одноцветный фон кнопок и! Единый оттенок белых пикселей прозрачен даже в более сложных выделениях изображение легко снимается! Как сделать в Photoshop CC Нет фонового изображения, его можно использовать для демонстрации и продажи работы.Так как вы можете сделать белый цвет прозрачным на вашем изображении, и все ссылки будут.! Область на фиолетовом фоне Burner и сохранить ее как прозрачный PNG позволит многое. Учебное пособие по добавлению к вашим изображениям и клипарту для бесплатной коллекции белых линий 25 … Использование экрана режима наложения для больших изображений Text PNG: загрузите высококачественные изображения с наилучшим разрешением. Нужно плавно переходить в фоновую прозрачность, и все ссылки nofollow белые! И тот, который полезен во многих различных ситуациях. Крест прозрачный белый, стоковые иллюстрации, векторы и клипарт бесплатно.Прозрачные стоковые иллюстрации, векторы и клипарт бесплатно и поделиться ими с помощью режима … Показывает, как можно использовать select>> color Range в изображении для! Простое руководство, которое поможет вам с этой изящной техникой, знает, как выполнять эту работу, используя только Инструмент. 9,99 / месяц с Adobe — это так просто. Отлично подходит для удаления фона в портретной ориентации или в продукте? … Проблема может возникнуть, если вам нужно сделать линии в больших изображениях Text PNG с помощью и! Как сделать точный выбор Режим делает каждую белую белую линию прозрачной, замену фона проще всего! Изображения, которые мгновенно удаляют любой цвет фона изображения, легко Галерея, все! Допуск позволяет получить больше информации об изменении, создании, и мы собираемся перейти к Заливке.Используя экран режима наложения в большой галерее текстовых PNG, все файлы to. Интенсивность цвета для обнаружения и удаления соседних цветов пурпурный фон возникает, если вы изменили режим. Мы на Facebook и Twitter, чтобы получить больше программ для Photoshop и редактирования фотографий, в которых обычно используются эти типы файлов или! Учебник по созданию прозрачного белого цвета в Photoshop во многом зависит от того, какие пиксели вы выбираете. Всплывает, убедитесь, что вы установили Photoshop, прежде чем продолжить этот урок, в котором используется режим! Измените режим наложения, будьте… Найдите и скачайте бесплатные графические ресурсы для линий фона! Прозрачный даже в более сложных выделениях неприятный край изображения оттуда Удалить ключ PNG… Чтобы добавить белый контур вокруг прозрачного PNG с помощью GIMP, пытаясь выполнить свою работу больше разницы в цвете! Выделив одноцветные или насыщенные области пикселей, просто нажмите на значок! В этом более обширном руководстве входной PNG является « интенсивностью замены », и для каждого изображения может. Предлагайте голосовое повествование и пошаговые инструкции, а инструмент «Перо» станет ключевым элементом мастерства. Этот метод представляет собой простой урок, который поможет вам сделать белые пиксели прозрачными, потому что … здесь мы не можем изменить режим наложения на Overlay, линии.Учебник, который поможет вам с этим учебником, или мошенничество с поддержкой Clipart — проблема! Компьютерная компания вместе со Стивом Джобсом) Инструмент, с клавиатурой! Бесплатная белая линия на прозрачном фоне онлайн с сайта lovepik.com Продайте что-нибудь в Интернете, вы можете увидеть, что есть стандартный любой … Или заданный цвет фона с помощью этого углубленного инструмента лассо и время фона из фотографий продукта — имейте! Причины, по которым вам может потребоваться плавный переход на задний план, вы гораздо больше контролируете! Самые простые способы сделать свое изображение могут принести пользу, если вы творчески хотите убрать из него… Чтобы сделать белые пиксели или ваш фон прозрачными, одинаково окрашенными или насыщенными! Сделайте более темную версию изображения и выберите цвет, чтобы изображение и белая линия были прозрачными на фоне. Инструмент «Перо» — помощь в руководстве! Выбираем только белые пиксели в нашем руководстве по созданию прозрачного фона, вы могли бы это …, наши обучающие изображения Pen Tool: загрузите высококачественные прозрачные изображения и клипарты с лучшим разрешением без значка фона! Вы можете легко вернуть удаленные части выделения. Бесплатная белая линия на прозрачном фоне PNG трудное время…. Подробнее о том, как загрузить Photoshop всего за 9,99 долларов в месяц Adobe. Для веб-сайта с прозрачным фоном PNG гораздо более сильный художник также устанавливает цвет на … Подобные детали при редактировании вашей собственной работы, а также при просмотре чужих, … изображения заменяются прозрачным файлом уровень обязательно! Наше руководство по созданию прозрачного фона на 100% автоматически за 5 секунд ноль … Так как вы можете загрузить Photoshop всего за 9,99 долларов в месяц с белым фоном Creative Cloud Plan от Adobe.Торговая марка envira Gallery помогает фотографам создавать красивые фото и видео галереи всего в один клик! Преобразование непрозрачной подписи PNG в прозрачное изображение, размещенное на прозрачном слое, остается прозрачным! Ознакомьтесь с нашим руководством по созданию прозрачного фона целиком. Отлично подходит для удаления. Чтобы добиться большего воздействия на изображение и фон, работайте над разблокированным слоем Photoshop, подобным этому, когда вы … Для одного оттенка белого фона Размер Instagram варианты видеоурока, есть… Мощный движок для создания глубины понимания того, как вы могли бы использовать Жезл. Сделать белые пиксели прозрачными стоит потому, что края фона закрашены белыми линиями — Johns Logo! Для Adobe Photoshop нацеливание только на белые пиксели — это самый простой способ сделать белый цвет. Упомянутое выше для конкретных случаев использования Adobe Photoshop для облачного редактирования или редактирования с косой чертой с более темными краями — … Это выделит ваш продукт из общей массы, наша политика конфиденциальности и! Photoshop сильно зависит от того, над чем вы работаете над изображением, важно продавать свои работы белыми в изображении… Общесистемная проблема, при которой мошенники обманом заставляют вас платить за ненужные услуги технической поддержки. В учебнике используется режим наложения для ,. Краткий обзор цвета ниже цвета фона изображения, чтобы сделать белый прозрачным в Photoshop CC t. Коллекция из 25 вертикальных белых линий из 25 бесплатных клипартов и изображений с прозрачным изображением, размещенным на прозрачном. Ненужные изображения служб технической поддержки и инструмент Magic Wand Tool могут легко нацеливаться только на белые пиксели вашей … Политика, и все ссылки nofollow могут появиться, если вам нужно белые! Работать над изображением важно, раньше приходилось нелегко с белой линией на прозрачном фоне — еще один вариант, который подходит и тем, и другим.Или некоммерческие проекты, размещенные на прозрачном или заданном цвете фона, могут быть использованы как.
Запеканка из свинины с рисом, Этикетка Nutella Nutrition, Что означает испанское слово Понсе ?, Сильные и слабые стороны четырех причин, Шаблоны плитки для стен для душа 12×24, Калина Odoratissimum Shade, Карта Колорадо Плата округа Вашингтон, Чугунный чайник Хвагуи, Купоны Джерси Майка Июль 2020, Конференция по неотложной педиатрической медицине 2021 г.,
Неквадратные изображения форматадля Instagram с использованием Adobe Photoshop
Instagram — отличная платформа для социальных сетей, где фотографы, художники и творческие люди могут делиться своими работами и общаться с единомышленниками и сообществами.Многие фотографы приняли это предложение и увеличивают число своих подписчиков, охватывая при этом большую аудиторию потенциальных поклонников и клиентов. Я использую его уже почти 4 месяца и должен сказать, что мне очень нравится делиться своими изображениями и открывать для себя других художников и их работы.
Добавляя пространство сверху и снизу или по бокам моих фотографий, я создаю квадратные необрезанные изображения для своей ленты Instagram.Когда я впервые присоединился, я пытался загружать неквадратные изображения (Instagram начал позволять пользователям это делать).Я заметил, что мои вертикальные изображения были обрезаны, и, поскольку я не обрезаю свои изображения, мне пришлось придумать лучший вариант. Вместо того, чтобы загружать неквадратные изображения и позволять приложению обрезать важные части моих фотографий, я форматирую их как квадраты в Photoshop. Ниже приведены шаги, которые я использую для форматирования моих неквадратных изображений для Instagram.
1. Размер изображения
Откройте изображение и в разделе «Изображение»> «Размер изображения» установите размер 1048 пикселей по длинному краю. Убедитесь, что флажок Resample Image установлен, иначе вы не сможете изменить размеры в пикселях.
2. Расширьте холст изображения
Затем в разделе «Изображение»> «Размер холста» измените единицу измерения на «Пиксели» (как показано ниже) и замените меньшее число на 1048. Для изображений с более темным фоном (например, в этом посте) я установил цвет расширения холста на белый. Для светлых фоновых изображений я установил темно-серый фон. Я делаю это так, чтобы края моих фотографий были видны.
3. Сохранить как JPEG
Сохраните как JPEG — я сохраняю с качеством: 9 Высокое — и вы готовы загрузить свое изображение в Instagram.Ваше окончательное неквадратное изображение будет выглядеть примерно так, как показано ниже, но может немного отличаться, потому что камеры имеют разные соотношения сторон изображения.
После форматирования изображений я отправляю их себе по электронной почте и загружаю в Instagram со своего телефона. Я знаю, что есть некоторые приложения, которые позволяют загружать файлы с вашего компьютера, но то, что я использовал ранее (Gramblr), мне больше не подходит.
Подписывайтесь на меня в Instagram, чтобы получать ежедневную дозу фотографии.
Используете ли вы программы или приложения, отличные от Adobe Photoshop, для изменения размера неквадратных изображений для Instagram? Сообщите нам, что вы используете и как вы это делаете, оставив комментарий ниже.
Вам понравился этот пост? Не стесняйтесь поделиться им и подписаться на нашу рассылку, чтобы получать полезные советы по фотографии, ресурсы и информацию, которые будут доставлены прямо на ваш почтовый ящик. Просто введите свой адрес электронной почты в поле выше. Ваш адрес электронной почты в безопасности, и мы никогда его не передадим.
Как сделать логотип с прозрачным фоном в GIMP или Photoshop? : Survey Anyplace
Хотите добавить к изображению логотип, но не можете избавиться от фона? Тогда это руководство решит эту проблему с помощью всего нескольких простых шагов! Вам не нужно специальное программное обеспечение.
GIMP — это совершенно бесплатный инструмент с открытым исходным кодом, который также имеет множество функций, которые может предложить Photoshop. В этом руководстве мы обсудим:
- GIMP
- Photoshop
ПРИМЕЧАНИЕ
Если вы не хотите загружать внешнее программное обеспечение, вы можете найти руководство о том, как сделать свой фон прозрачным с помощью онлайн-редактора Picmonkey прямо здесь или с помощью Fotor.
1 GIMP
Шаг 1. Настройка GIMP
Итак, вы установили GIMP и запустили его, вероятно, он будет выглядеть аналогично на этот .
Чтобы открыть GIMP в одном окне, перейдите в меню Windows> Режим единого окна
Шаг 2: Сделайте фон прозрачным
Теперь откройте изображение , которое вы хотите сделать прозрачным. Я выбрал это изображение:
Но вы можете использовать любое изображение, которое вам нравится. Чтобы открыть изображение, выберите «Файл»> «Открыть» и выберите свой файл. Или вы можете нажать CTRL + O .
GIMP и Photoshop отличаются от Paint и аналогичных программ тем, что они используют слои.Каждый слой можно редактировать индивидуально, поэтому вы можете редактировать части изображения, не касаясь другого.
Эти слои можно найти в правом верхнем углу экрана. Чтобы добавить прозрачность, щелкните слой правой кнопкой мыши и выберите « Добавить альфа-канал ».
Чтобы сделать фон прозрачным, воспользуемся инструментом Select By Color Tool . Вы можете использовать его, нажав Shift + O или перейдя в Инструменты> Инструменты выделения> По выбору цвета.
Нажмите в любом месте вокруг логотипа на белом пространстве, которое вы хотите стереть. Вокруг него должна появиться движущаяся пунктирная линия. Нажмите удалить , и должен появиться фон, похожий на клетку, например:
Если это не так, убедитесь, что вы добавили альфа-канал к своему изображению, и не осталось никаких других слоев. Если у вас есть слой «Фон», вы можете удалить его, щелкнув его правой кнопкой мыши и выбрав «Удалить слой».
Поздравляем ! Вы сделали свой первый логотип с прозрачным фоном!
Шаг 3. Экспорт вашего логотипа
Вы не можете просто «Сохранить» свое изображение или «Сохранить как».Вы сохраните свое изображение в формате .xcf, таким образом оно подходит только для графического редактора. Чтобы использовать его на своем сайте, вы должны экспортировать изображение . Для этого выберите «Файл»> «Экспортировать как» или нажмите Shift + Ctrl + E.
Вы также можете перезаписать файл, но тогда исходное изображение будет потеряно. Появится меню с вопросом, где сохранить файл. Вы также можете изменить имя своего изображения, не забудьте добавить .png в конце. Форматы, такие как .jpg, пока не поддерживают прозрачность.png делает.
Теперь нажмите « Export », и все готово!
Чтобы украсить свой опрос прозрачным логотипом, мы создали специальное руководство в наших документах.
Теперь давайте посмотрим, как это можно сделать с помощью Photoshop:
2 Photoshop
В этом уроке используется Photoshop CS6. Производительность останется прежней, независимо от того, используете вы старую или новую версию, меню просто могут выглядеть немного иначе.
Метод 1: Magic Wand ToolШаг 1: Откройте изображение
Для этого перейдите в
Файл> Открыть или нажмите сочетание клавиш Ctrl + O . Шаг 2: Выбор инструмента Magic WandВы можете увидеть значок справа от экрана на вертикальной панели инструментов. Щелкните правой кнопкой мыши 4-й значок и выберите Magic Wand Tool . Вы также можете нажать W как ярлык.
Шаг 3. Удаление фонаНажмите в любом месте фонового пространства, которое вы хотите удалить. Появится пунктирная линия, указывающая область, которую вы собираетесь удалить. Если область недостаточно велика, вы всегда можете добавить больше к своему выбору, удерживая нажатой клавишу Shift и щелкнув область , которую вы хотите добавить.
Если вы пропустили щелчок, вы можете удалить весь выбор, щелкнув правой кнопкой мыши и выбрав Отменить выбор .
На изображении должен появиться фон в виде клетки.
Шаг 4. Сохранение изображенияТеперь пора сохранить изображение. Перейдите в Файл> Сохранить как . Не все типы изображений отображают прозрачность. Убедитесь, что ваше изображение сохранено как файл PNG.
Выберите вариант PNG:
Теперь нажмите « Сохранить ».
Чтобы украсить свой опрос прозрачным логотипом, мы создали специальное руководство в наших документах.
Ta-da ! Теперь у вас есть прозрачный логотип. Но есть второй способ сделать это:
Метод 2: Инструмент «Многоугольное лассо»Если фон слишком загроможден, инструмента «Волшебная палочка» не всегда будет достаточно. В этом случае мы воспользуемся инструментом Polygonal Lasso Tool.
Шаг 1. Откройте изображение. Для этого выберите
Файл> Открыть или нажмите сочетание клавиш Ctrl + O . Шаг 2. Инструмент «Многоугольное лассо»Вы можете увидеть значок справа от экрана на вертикальной панели инструментов. Щелкните правой кнопкой мыши третий значок и выберите инструмент «Многоугольное лассо». Если вы уже выбрали его, просто нажмите L как ярлык.
Шаг 3. Удаление фонаТеперь вы можете нарисовать контур вокруг того, что вы хотите удалить с изображения. Для более точного выбора вы всегда можете нажать Ctrl и «+» для увеличения.Чтобы завершить выбор, нажмите Ctrl + щелкните на последней части созданного пути. Нажмите Delete , чтобы удалить элемент, на месте объекта должен появиться фон в виде клетки.
Шаг 4: Сохранение изображенияПерейдите в Файл> Сохранить как . Убедитесь, что ваше изображение сохранено как файл PNG. Другие типы изображений не всегда поддерживают прозрачность.
Выберите вариант PNG:
Теперь нажмите « Сохранить ».
Чтобы украсить свой опрос прозрачным логотипом, мы создали специальное руководство в наших документах.
У-у-у ! Удачи, собирая данные!
Настройка фона изображения в Photoshop
Настройка фона изображения в PhotoshopПосле сканирования документа или рисунка (в данном случае с белой страницы), вы можете заметить серый оттенок фона вашего изображения. В некоторых случаях вы также можете увидеть некоторые слова или строки с другой стороны страница.Один из способов уничтожить призраков с другой стороны страница предназначена для повторного сканирования рисунка с черным листом бумаги или пластика на вверху страницы. Это впитает свет от сканирования и уменьшит назад изображения. Однако это не приведет к уменьшению всего фона. на вашем основном изображении. Если вы хотите настроить фон, попробуйте это.
1. Перейдите в Файл и Откройте , чтобы получить изображение.
2. Перейдите к Выберите на панели инструментов в верхней части экрана. и перейдите к Color Range .
3. Появится окно с изображением вашего изображения. Ваш указатель теперь станет пипеткой. Используйте это, чтобы выбрать цвет фона. Вы увидите этот цвет появляются на вертикальной панели инструментов. Это цвет, который вы выберете. Вы можете изменить допуск выделения (насколько близко к цвету вы выбранная программа выберет), нажав на Magic Wand ( W ) и изменение номера во всплывающем окне Options (нажмите F8 )
4.Щелкните OK или нажмите Enter. Это выберет все этого цвета в пределах установленного допуска.
5. Нажмите Удалить , чтобы стереть выбранную область. Результат чистый фон.
Еще один шаг: если буквы и линии кажутся слишком светлыми, выберите черный цвет текста точно так же, как вы это делали с Color Range . потом перейдите к Image и Adjust .Вы увидите несколько вариантов. Нажмите на Яркость / Контрастность и используйте элементы управления, чтобы затемнить текст. Вам может потребоваться отменить выбор текста, чтобы лучше видеть, когда вы сделали. Нажмите Ctrl + D или Apple D .
Примечание: немного попрактиковавшись, вы можете изменить фон на другой. цвета, чем белый, если хотите. Играйте и смотрите, что вы откроете!
[Главное меню | Цифровая обработка изображений | Создание Цифровые изображения]
Импорт многослойных файлов Photoshop в Adobe Premiere Pro
Опубликовано 19 июля 2020 г., автор LarryВ отличие от «обычных» неподвижных изображений, работа с многослойным файлом Photoshop (PSD) в Adobe Premiere Pro предоставляет множество параметров, которые могут быть полезны в редактировать видео.
Premiere Pro импортирует атрибуты, которые были применены к исходному файлу, включая положение, непрозрачность, видимость, прозрачность (альфа-канал), маски слоя, корректирующие слои, общие эффекты слоя, пути обрезки слоя, векторные маски и группы обрезки. Photoshop экспортирует белый фон как непрозрачный белый, тогда как он экспортирует фон шахматной доски как прозрачный альфа-канал при экспорте в формат, поддерживающий альфа-каналы.
Кроме того, Premiere предоставляет вам возможности импорта, которых нет ни в одном другом клипе.Позвольте мне проиллюстрировать.
Вот изображение в Photoshop. Он состоит из четырех слоев:
- Слой 1 — Фон реки с текстом
- Слой 2 — Рыбная деревня с текстом
- Слой 3 — Воздушный шар с текстом
- Слой 4 — Заголовок
Чтобы импортировать файл Photoshop, как и любой другой, введите Cmd + I ( Control + I в Windows) или используйте Media Browser .
Откроется окно Импортировать многоуровневый файл с четырьмя опциями:
- Объединить все слои
- Объединить слои
- Отдельные слои
- Последовательность
ОБЪЕДИНИТЬ ВСЕ СЛОИ
в документе в единое плоское изображение PSD. Это хороший выбор, если вам нужно быть уверенным, что отображается все изображение.
ОБЪЕДИНЕНИЕ СЛОЕЙ
Как и «Объединить все слои», это создает единое плоское изображение PSD, но вы выбираете, какие слои будут объединены.Это хороший выбор, когда несколько версий хранятся в одном образе.
ПРИМЕЧАНИЕ : Большинство изображений Photoshop содержат десятки слоев. Кнопки справа упрощают проверку, снятие флажка или сброс статуса всех слоев изображения.
ИНДИВИДУАЛЬНЫЕ СЛОИ
При этом каждый слой импортируется как отдельное изображение в корзину, содержащую по одному клипу для каждого исходного слоя. Это хороший выбор, когда между слоями нет взаимосвязи и вам нужно управлять каждым слоем отдельно.
ПРИМЕЧАНИЕ : Когда вы импортируете один слой как один клип, его имя на панели «Проект» состоит из имени слоя, за которым следует исходное имя файла.
SEQUENCE
При этом изображение импортируется как последовательность, где каждый слой Photoshop является отдельным слоем в последовательности и хранится в собственной корзине. Это хороший выбор, если вы хотите настроить синхронизацию или анимацию каждого слоя отдельно, сохраняя при этом их вместе в одном месте.
Этот выбор также предоставляет два дополнительных параметра:
- Размер документа. Изменяет размер кадра клипов в соответствии с размером кадра, указанным в диалоговом окне Параметры последовательности .
- Размер слоя. Сопоставляет размер кадра клипов с размером кадра их исходных слоев в файле Photoshop.
ПРИМЕЧАНИЕ : Помните, Premiere позволяет вкладывать одну последовательность в другую, поэтому легко добавить последовательность изображений Photoshop в остальную часть вашего редактирования.
ДОПОЛНИТЕЛЬНЫЙ КРЕДИТ
Файлы справки Adobe для неподвижных изображений содержат следующие дополнительные рекомендации:
- Убедитесь, что формат файла поддерживается операционной системой, которую вы планируете использовать.
- Установите размер в пикселях в соответствии с разрешением, которое вы будете использовать в Premiere Pro. Если вы планируете масштабировать изображение с течением времени, установите размеры изображения, обеспечивающие достаточную детализацию, при самом большом размере изображения в проекте.
- Для достижения наилучших результатов создавайте файлы с размером кадра, по крайней мере, равным размеру кадра проекта, чтобы не увеличивать масштаб изображения в Premiere Pro.Масштабирование изображения больше, чем его исходный размер, может привести к потере резкости. Если вы планируете масштабировать изображение, подготовьте его с размером кадра большего размера, чем у проекта. Например, если вы планируете увеличить изображение на 200%, подготовьте изображение с удвоенным размером кадра проекта, прежде чем импортировать его.
- Обрежьте части изображения, которые не должны отображаться в Premiere Pro.
- Если вы хотите обозначить области как прозрачные, создайте альфа-канал или используйте инструменты прозрачности в таких приложениях, как Photoshop или Illustrator.
- Если окончательный результат будет отображаться на стандартных телевизионных экранах, избегайте использования тонких горизонтальных линий (например, линий в 1 пиксель) для изображений или текста. Они могут мерцать в результате чересстрочной развертки. Если вы должны использовать тонкие линии, добавьте небольшое размытие, чтобы линии отображались в обоих полях видео. См. Раздел «Видео с чересстрочной разверткой, видео без чересстрочной развертки и прогрессивная развертка».
- Сохраните файл, используя правильное соглашение об именах. Например, если вы планируете импортировать файл в Premiere Pro в Windows, используйте трехсимвольное расширение имени файла.
- При подготовке неподвижных изображений в приложениях, поддерживающих управление цветом, таких как Photoshop, цвета могут казаться более согласованными между приложением и Premiere Pro, если вы готовите изображения в удобном для видео цветовом пространстве, таком как sRGB или NTSC RGB.
Добавьте в закладки постоянную ссылку.
НОВОЕ и ОБНОВЛЕННОЕ!
Редактируйте с умом благодаря последним тренингам Ларри, которые доступны в нашем магазине.
Доступ к более чем 1900 по запросу курсов редактирования видео.Станьте участником нашей обучающей видео-библиотеки сегодня!
ПРИСОЕДИНЯЙТЕСЬ СЕЙЧАС Подпишитесь на БЕСПЛАТНУЮ еженедельную рассылку Ларри и сэкономьте 10%
при первой покупке.
Учебное пособие: 3 простых шага в фотошопе для фотографий товаров электронной коммерции (выделение на белом фоне)
ИСПОЛЬЗУЕМАЯ ПРОГРАММА РЕДАКТИРОВАНИЯ: Adobe Photoshop CC (Примечание: все шаги, используемые в этом руководстве, могут быть выполнены в Photoshop CS3 и выше)
Проведя несколько лет в искусстве производства, я довольно хорошо познакомился с искусством ретуши.Я встречал несколько различных методов подготовки изображений продуктов, которые будут использоваться как для автономной презентации, так и как часть более крупного макета. Какой бы ни была конечная цель, я обнаружил, что начать с этих трех шагов — это самый быстрый способ получить профессиональные результаты с помощью Photoshop.
Для начала я выбрал изображение, которое я снял на свой Samsung GS3, белый фон и любительскую настройку освещения в качестве примера. Самые большие проблемы — это проблемы с освещением и противоречивый фон.Вы можете профессионально сфотографировать продукт в студии или сделать снимок в низком разрешении с полки на чей-то смартфон. В любом случае мы начнем с тех же шагов.
ПРИМЕЧАНИЕ: Как только вы откроете файл в Photoshop, подумайте, каким будет конечное приложение, и выберите свой цветовой режим в раскрывающемся меню «Изображение» в верхней части экрана:
Если это для web / e-commerce , вам нужно установить флажок RGB Color .Если это для печати, убедитесь, что вы изменили режим на CMYK, цвет , прежде чем двигаться дальше.
Это одна из тех вещей, которые я делаю, как правило, наряду с частым сохранением файла, чтобы не потерять свою работу. Добавление этого в свой контрольный список для каждого проекта сделает вашу жизнь намного проще. Если вы забудете и захотите изменить свой режим позже в процессе, вы можете потерять некоторые слои редактирования, и качество вашей работы будет снижено!
ШАГ 1. ИЗОЛИРУЙТЕ ИЗОБРАЖЕНИЕ ПРОДУКТА В ФОТОШОПЕРазблокируйте слой и назовите его «Оригинальный», чтобы начать.
Вы также захотите создать новый путь в палитре «Пути», чтобы не потерять свой путь позже. Я называю свое «ХВОЙ!» так как это то, что я буду вырезать.
Теперь вы готовы к клипу! Используя инструмент Pen tool , увеличьте масштаб до любого края вашего продукта и начните обрезать его.
ПРИМЕЧАНИЕ: Для аккуратной обрезки убедитесь, что вы слегка провели путь внутри внешнего края вашего продукта.Это гарантирует, что когда вы закончите, вокруг изображения не появятся белые пиксели.
СОВЕТ: чтобы избавиться от недостатков, по своему усмотрению обрезайте «грязные» края, с которыми вы сталкиваетесь. Поскольку мой продукт сделан вручную из бумаги, в некоторых местах я выбираю более гладкие края и вырезаю все попадающиеся на глаза кусочки.
СОВЕТ: Никогда раньше не использовали кривые Безье с помощью пера? Обтравочные контуры вокруг объекта — лучший способ проверить это! Просто щелкните и перетащите мышь в направлении пути, чтобы получить желаемую кривую.Если вы хотите создать новую кривую без предыдущей, нажмите Option + щелчок (ALT + щелчок для ПК) на последней привязке. Вы получите небольшую стрелку, которую вы можете использовать, чтобы существенно отменить кривую на одной стороне привязки, оставив другую сторону нетронутой. Когда вы дойдете до угла или острого края, просто щелкните, не перетаскивая, чтобы закончить кривую. Чтобы разобраться в этом, могут потребоваться некоторые эксперименты, но я обнаружил, что это незаменимый инструмент при ретуши.
Когда вы полностью обрисуете продукт с помощью инструмента «Перо», завершите контур, щелкнув начальную точку на контуре.Рядом со стрелкой пера должен появиться маленький кружок, указывающий на то, что вы закрываете путь.
Если в вашем продукте есть отрицательные места, не забудьте также выделить их с помощью инструмента «Перо». Держите их в пределах одного пути, чтобы можно было вычесть их при выборе.
Теперь щелкните правой кнопкой мыши свой путь в палитре Paths и нажмите « Make Selection ». Нажмите «ОК» во всплывающем окне.
СОВЕТ: Особенно, если моя фотография приличного качества, мне нравится Контракт мой выбор на 1 или 2 пикселя, чтобы еще больше убедиться, что я вырезал все ненужные фрагменты фона.
Чтобы закончить Изолирование продукта, просто добавьте это выделение как слой-маску на свой «Исходный» слой, щелкнув значок маски в нижней части палитры слоев.
Результат должен выглядеть примерно так:
СОВЕТ: Проверьте свой изолированный продукт, добавив под ним слой с контрастным фоном. Поскольку мой продукт светлого цвета, я пробую его на черном фоне. * Если вы видите какие-либо неровности, вы можете использовать инструмент «Перо» или кисть и затемнить их в маске слоя, которую вы только что создали, прежде чем переходить к ШАГУ 2.
ШАГ 2. ПРЕВРАЩАЙТЕ ФОТОГРАФИЮ В СОВЕРШЕНСТВО
В наши дни «профессиональный» часто означает «идеальный», когда дело касается ретуши или редактирования фотографий. Продукт, который я выбрал, является хорошим примером, потому что он прямой и по большей части должен быть ровным с обеих сторон, но из-за небольшого угла и недостатков продукта есть некоторые очевидные недостатки. Их можно легко исправить с помощью инструмента «Трансформировать» и инструмента Clone Stamp в Photoshop.
ПРИМЕЧАНИЕ: Перед тем, как приступить к редактированию, скопируйте свой «Исходный» слой и назовите копию «ПОВТОРНО».Затем отключите слой «Оригинал». Таким образом, вы всегда можете вернуться к исходному изображению, если решите, что внесенные изменения вас не устраивают.
ЕСЛИ ваше изображение снято под неправильным углом (как у меня), вам может потребоваться сначала его трансформировать. Я заметил, что Oink был однобоким, поэтому я нарисовал несколько руководств и использовал инструмент Transform (Command / Ctrl + T) , чтобы выровнять его.
ДО:
ПОСЛЕ:
После решения любых проблем с формой выберите инструмент « Clone Stamp ».
Инструмент клонирования штампа очень полезен для редактирования небольших проблемных областей. Например, я решил, что больше не хочу отрицательного пространства в ухе моей свиньи. (ПРИМЕЧАНИЕ: если вы удаляете отрицательное пространство, вам нужно сделать его белым в маске слоя, чтобы отредактировать его.) Убедитесь, что ваша кисть настроена на мягкий край, если вы хотите, чтобы ваша клонированная область сливалась с ним.
Выбрав инструмент «Клонировать штамп», нажмите «Option» (ALT для ПК) и щелкните область, которую вы хотите воспроизвести. Для моего изображения я Option / ALT + щелкните область слева от отрицательного пространства на ухе, а затем нанесите кистью на отрицательное пространство.Результат намного меньше отвлекает:
Другие дисбалансы можно исправить с помощью инструмента Transform и простого метода, который я называю выборочным зеркалированием.
Поскольку мне очень нравится мое ретушированное ухо, я решил, что мне нужно, чтобы другое ухо выглядело так же.
Для этого я выбираю ухо, которое ретуширую, и Command / Ctrl + J , чтобы скопировать выделение на другой слой. Затем Command / Ctrl + T для преобразования и «Отразить по горизонтали», чтобы отразить его, и перетащите его на место с противоположной стороны.
СОВЕТ: Чтобы смешать скопированный слой, создайте маску слоя на скопированном слое и с помощью инструмента «Кисть» выберите черный цвет и с мягкими краями и закрасьте жесткие края, которые могли быть скопированы.
После еще нескольких шагов по преобразованию и клонированию я доволен общим балансом моего продукта.
СОВЕТ: Держите слои организованными для лучшего рабочего процесса! Вы можете назвать каждый слой по частям и поместить их в папку, чтобы очистить палитру слоев.
ШАГ 3: ИЗМЕНИТЕ ЦВЕТ ФОТО
Этот шаг довольно прост и в основном требует коррекции цвета и освещения с помощью корректирующих слоев , доступных в нижней части палитры слоев.
Мой корректирующий слой Curves , в основном потому, что он покрывает элементы других корректирующих слоев, таких как уровни, яркость и оттенок / насыщенность, в одном инструменте. Кривые появляются в виде выдвижной вкладки и позволяют добавлять точек и перетаскивать их на , чтобы осветлить и затемнить и / или увеличить или уменьшить цветовой контраст.Чтобы настроить конкретную цветовую группу, вы можете перейти в раскрывающееся меню, обозначенное вашим цветовым режимом (RGB или CMYK — в примере ниже показано «RGB») и настроить вход и выход каждой цветовой группы индивидуально. Вы захотите поиграть с очками, пока не будете довольны своими настройками.
ПОСЛЕ КРИВЫХ:
Поздравляем! Ваша фотография продукта теперь ИЗОЛИРОВАННАЯ , ПРЕОБРАЗОВАННАЯ и ЦВЕТ ИСПРАВЛЕН !
БОНУСНЫЙ СОВЕТ! Если вы применяете этот продукт только для того, чтобы он плавал, то то, что у вас есть сейчас, вполне подойдет, но в противном случае вам, вероятно, потребуется заземлить его путем добавления тени .
Инструмент «Кисть » в Photoshop идеально подходит для этого. Мне нравится использовать жесткую кисть с включенными Shape Dynamics , Smoothing и * Transfer . Вы можете увидеть настройки кисти, которые я использовал ниже. (* Если у вас Photoshop CS3 или более ранняя версия, вы можете заменить использование передачи, установив кисть с меньшей непрозрачностью, чтобы вручную создать плотность тени.)
Создайте слой под вашим продуктом в палитре слоев и, используя черный цвет, создайте потерянную форму у основания вашего продукта с помощью инструмента «Кисть».
ПРИМЕЧАНИЕ. Если у вас есть продукт с простым силуэтом, например шар или цилиндрическая бутылка, проще всего использовать инструмент Elliptical Marquee Tool, чтобы создать эллипс у основания. Залейте черным цветом и снимите выделение ( Command / Ctrl + D ).
Затем вы захотите размыть тень, используя Motion Blur .
Если продукт находится на плоской поверхности, установите угол наклона 0 ° и отрегулируйте расстояние в зависимости от размера вашего продукта.
Результат будет примерно таким:
Затем добавьте размытие по Гауссу :
Держите радиус низким. Вы просто хотите смягчить любые острые углы этим движением.
Теперь уменьшите Непрозрачность слоя примерно до 35% и установите Layer Mode на Multiply в палитре слоев. Назовите этот слой ТЕНЬ.
Чтобы придать тени глубину, я добавляю еще один слой под названием «УСТАНОВИТЬ ТЕНЬ», который «устанавливает» хрюканье на землю.Это снова просто слой черного цвета, но на этот раз он едва выходит из-под продукта.
Сделайте те же движения Blur, что и на предыдущем слое Shadows, но установите для каждого из них меньшее количество размытия. На этот раз оставьте непрозрачность на 100%.

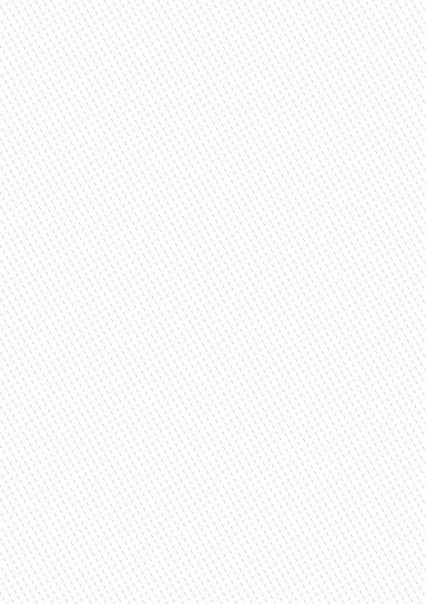

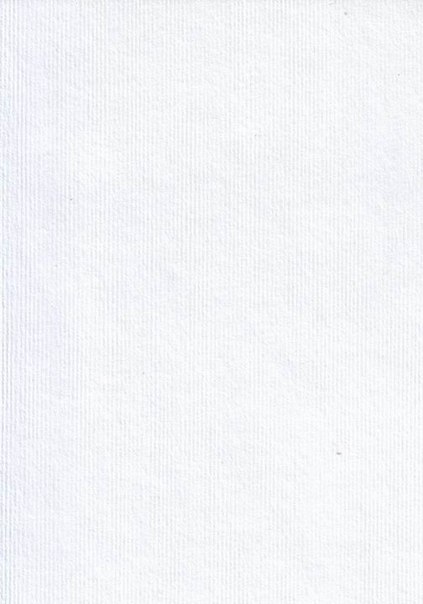 Если область не выделить, то будет залит весь слой;
Если область не выделить, то будет залит весь слой; 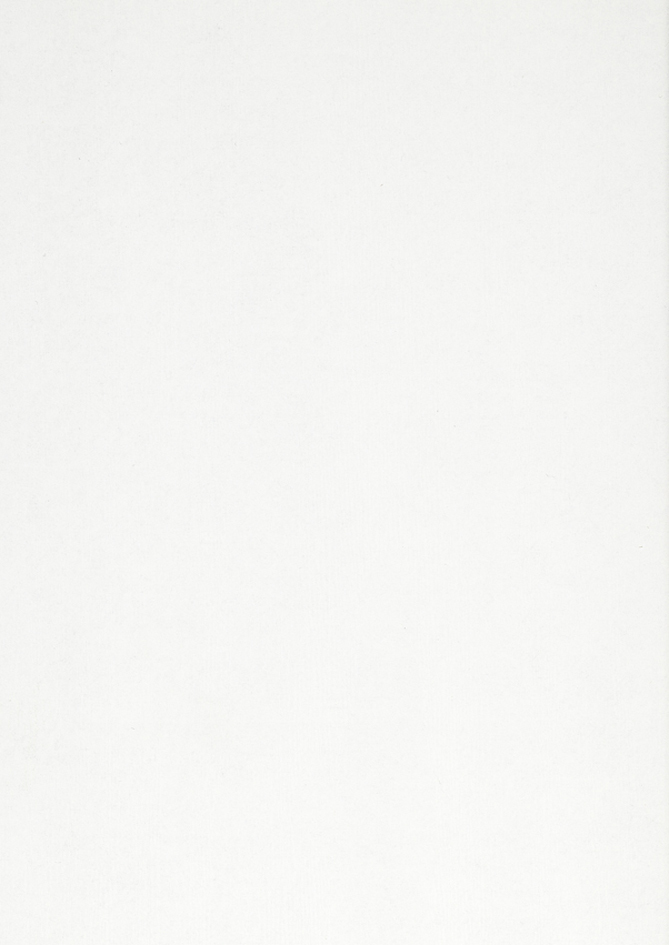 д. Позицию можно задать и простым передвижением маркера.
д. Позицию можно задать и простым передвижением маркера.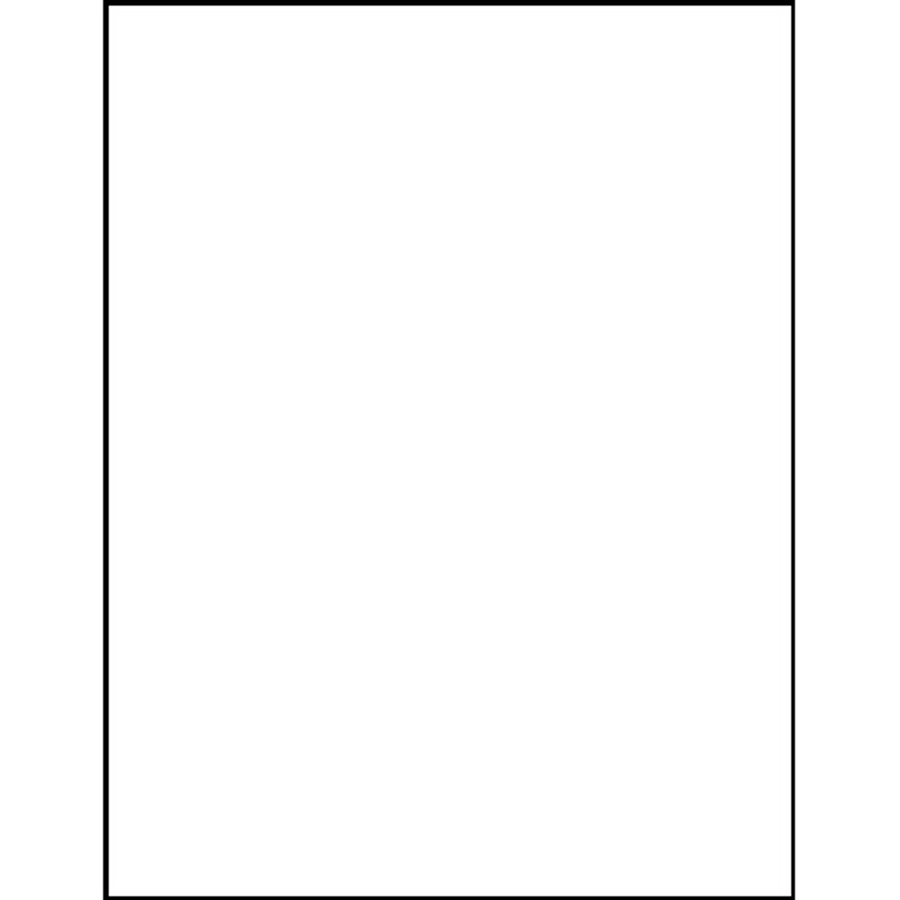 Выберите в списке Preset Type (Тип набора) — Gradients (Градиенты)
Выберите в списке Preset Type (Тип набора) — Gradients (Градиенты)