Обработка фотографий | Xela.ru
Обработка фотографийВесной я делал два обзора по планшетам Wacom и по итогам родилась идея сделать минигид, который бы помог при выборе неискушенному пользователю. Я подготовил небольшой список вопросов, а представители Wacom ответы на них. Надеюсь эта информация даст вам более ясное представление о графических планшетах и будет полезна при выборе нужной модели. Что такое графические планшеты…
Обработка фотографийОдна из первых статей по обработке фотографий на сайте — размытие фона в Фотошопе — почти перевалила трехлетний рубеж, но все равно остается в списке самых популярных. Это значит, что тема по-прежнему интересна многим читателям, а в новом Photoshop CS6 как раз были добавлены очень гибкие инструменты для решения именно этой задачи. В обзоре основных…
Обработка фотографийВ статье хочу предложить вам небольшой обзор новой версии программы Adobe Photoshop — CS6. К слову, начиная с этой публикации, все уроки по обработке фотографий в Фотошопе будут делаться именно для версии CS6 (до этого были для CS4). Предыдущая версия программы, а именно CS5, прошла мимо меня, безусловно в ней были важные изменения относительно более…
Предыдущая версия программы, а именно CS5, прошла мимо меня, безусловно в ней были важные изменения относительно более…
В статье о сборке компьютера для фотографа я упоминал связку SSD+HDD, как наиболее быструю при работе с Фотошопом. На данный момент цены на твердотельные диски снизились до вполне приемлемого уровня и покупка такого накопителя позволяет реально увеличить как быстродействие самого графического редактора, так и отзывчивость всей системы в целом. В статье речь пойдет о модели…
Обработка фотографийТак получилось, что любительская модель планшета, Wacom Bamboo, попала ко мне на тестирование уже после профессионального Intuos 5. Тем не менее, было даже интереснее поработать с ней, чтобы понять каких функций этот планшет лишился по сравнению со старшим и насколько он остался при этом удобным для пользователя, обрабатывающего фотографии. Если в двух словах, то как…
Обработка фотографийСовременная фотография немыслима без последующей обработки полученных изображений. Естественно, что основные средства для взаимодействия с цифровыми фоторедакторами — клавиатура и мышь — есть у любого пользователя, однако они являются далеко не самыми удобными инструментами. Поэтому я хотел бы рассказать о целом классе устройств, предназначенных специально для работы с цифровым контентом — графических планшетах, и сегодня…
Естественно, что основные средства для взаимодействия с цифровыми фоторедакторами — клавиатура и мышь — есть у любого пользователя, однако они являются далеко не самыми удобными инструментами. Поэтому я хотел бы рассказать о целом классе устройств, предназначенных специально для работы с цифровым контентом — графических планшетах, и сегодня…
Обработка детских фотографий. Хочу рассказать немного об обработке… | by PFY (Твой фотошоп)
Хочу рассказать немного об обработке фотографий в фотошопе на примере одной из своих фотографий.
Есть такая фотография малыша, лежащего в кроватке. На изображении ниже — первоначальный кадр и то, чем все закончится. Как вы понимаете, залог хорошей фотографии — это изначально хорошая фотография, потом вы можете с помощью Photoshop просто усилить ее восприятие, расставить акценты, сделать «вкусной».
Урок сделан в русифицированой программе Photoshop CS6.
О том, как тонировать фотографию, можно долго рассказывать, каждый делает это по-своему и разными методами. Причем даже одну и ту же тонировку можно делать разными способами.
Причем даже одну и ту же тонировку можно делать разными способами.
Как обрабатывать волосы, глаза и прочие детали — тема, заслуживающая отдельной статьи. Как правильно накладывать текстуру или корректно обработать кожу, тоже хорошо бы знать. Это все те знания, которые дают возможность улучшить хорошую фотографию.
Открываем фотографию в Camera Raw. Осветляем тени до +70 и немного поднимаем экспозицию. во вкладке детализация отключаем регулировку резкости, чтобы резкость не наводилась дважды и не портила снимок.
Я делаю это сама в конце на тех участках, на которых это необходимо. я пользуюсь русифицированным Photoshop, поэтому и описание соответствующее.
Открываем файл в Photoshop и первым делом убираем ненужные элементы в кадре по углам. Выделяем то, что нужно убрать, с помощью инструмента “Лассо”, потом идем: “Редактирование — Выполнить заливку — С учетом содержимого”.
Программа меняет этот фрагмент и дорисовывает даже направление полосок на ткани.
Следующий шаг — затемнение углов и виньетирование. Зону затемнения делаю сама, чтобы контролировать те участки, где мне это нужно. Это может быть полезно, если, например, у нас светлое небо и свет падает с какой‑то стороны, и нам не нужно затемнять этот угол, чтобы не препятствовать свету. Пользуюсь инструментом “Прямолинейное лассо”, задаю ему растушевку края 200–300, в зависимости от размера фотографии.
Зону затемнения делаю сама, чтобы контролировать те участки, где мне это нужно. Это может быть полезно, если, например, у нас светлое небо и свет падает с какой‑то стороны, и нам не нужно затемнять этот угол, чтобы не препятствовать свету. Пользуюсь инструментом “Прямолинейное лассо”, задаю ему растушевку края 200–300, в зависимости от размера фотографии.
Дальше на основе выделения создаю новый корректирующий слой кривые и затемняю настолько, насколько мне это нужно (маску в этой кривой нужно инвертировать — Ctrl+I, чтобы она затемняла необходимую область).
Следующий корректирующий слой — «Карта градиента». Здесь выставляем света оранжевого цвета, а тени — фиолетового. Режим наложения этого слоя «Мягкий свет» с непрозрачностью 35%.
Далее создаем корректирующий слой «Кривые». В RGBподнимаем точку черного, в синем канале свет тонируем в теплый, тень — в холодный.
Делаем засветку с помощью корректирующего слоя «Градиент». Выставляем радиальный стиль, оранжевый цвет. Заливаем в угол нашей картинки, откуда падает свет, режим наложения «Экран», непрозрачность 40%.
Заливаем в угол нашей картинки, откуда падает свет, режим наложения «Экран», непрозрачность 40%.
Сливаем все слои в один Shift + Ctrl + Alt и ставим режим наложения «Экран», непрозрачность слоя 30%, потом сливаем слои снова и ставим режим наложения «Мягкий свет», непрозрачность слоя 40%.
Теперь фотокарточка готова, осталось доработать детали по желанию. Сделать ярче глаза, губы, прорисовать волосы. Также я применяю наложение текстуры в режиме наложения «Мягкий свет». Если нужно, работаем с кожей, но на детских портретах редко есть такая необходимость.
Вот, что получилось в результате. Фотография стала ярче, сочнее, с интересным освещением, которое задает атмосферу.
Мы с вами освоили еще один способ обработки детских фотографий в фотошопе .
Ретушь фотографии в PHOTOSHOP CS6
Итак, обещала сделать небольшой урок по Фотошопу. Не существует границ ваших возможностей в этой программе, и все невозможно сразу объять, поэтому давайте начнем с самого начала: с обработки кожи, волос, глаз и зубов. Сразу говорю, что данными способами ретуши пользуюсь я, и я не настаиваю на их правильности/удобстве и тд. Работаю я в Фотошопе CS6.
Сразу говорю, что данными способами ретуши пользуюсь я, и я не настаиваю на их правильности/удобстве и тд. Работаю я в Фотошопе CS6.
1. Открываем фото:
2. Сразу дублируем базовый слой (Background), нажимая Ctrl+J:
3. Займемся сначала прыщиками, неровностями и морщинками. Берем инструмент Лечащая кисть (Healing Brush Tool), выбираем размер кисточки, копируем чистый участок кожи (клик левой кнопкой мышки на чистый участок кожи + Alt), и залепляем все то, что хотим скрыть.
Конечный результат:
4. Теперь займемся гладкостью кожи. Копируем наш слой, где мы удаляли пятна (Ctrl+J). Идем в Filter – Other – High Pass. Выбираем значение радиуса, при котором наше изображение примет примерно такой вид (цвета должны пропасть, но контур изображения дожен остаться):
У меня это значение оказалось 21. Далее на этом же слое применяем фильтр Filter – Blur – Gaussian Blur. Значение радиуса размытия ставим в три раза меньше, чем в предыдущем фильтре. У меня это значение получилось равным 7 (21 разделить на 3 равно 7).
У меня это значение получилось равным 7 (21 разделить на 3 равно 7).
Инвертируем слой, нажимая Ctrl+I. Выбираем режим перекрытия Overlay. Изображение дожно стать нечетким.
Создаем маску слоя Alt + значок маски слоя (выделен на фото). Изображение снова стало четким? Отлично.
Теперь выбираем кисть Brush Tool, выбираем белый цвет и аккуратно проходимся ею по коже, не задевая волос, глаз, бровей, губ, мимических складок и тд., чтобы сохрать общую четкость изображения. Будьте внимательны, для рисования должна быть активная маска слоя, а не сам слой. Вы увидете как на черном квадрате маски слоя пояляются прокрашенные вами участки. Если вы ошиблись и прокрасили ненужное место, выберете черный цвет кисти и ею удалите лишний участок. Можете поиграть немного с прозрачностью слоя (Opacity), но на моем примере я оставила Прозрачность на уровне 100%.
Добавим немного естесственных шумов к изображению. Создайте новый слой Layer – New – Layer, выполните операцию Edit — Fill – 50% Gray.
Добавляем шум к слою: Filter – Noise — Add noise, значение выбираем небольшое, в пределах 10. Выберете режим перекрытия Overlay. Подрегулируйте под себя прозрачность слоя. На моем примере прозрачность 50%.
Чтобы шум распространялся только на область лица, сделаем маску отсечения: выбираем слой с шумами, щелчок правой кнопкой мышки, в выпавшем меню выбираем Create Clipping Mask. Важно, чтобы слой с шумами находился прямо над слоем, где мы рисовали по коже, так как маска отсечения создается только для нижележащего слоя.
Итак, ровная красивая кожа готова!
5. Давайте теперь займемся волосами.
В режиме быстрой маски (значок указан на фото ниже) выделяем волосы (кистью закрашиваем то, что не должно попасть в выделение).
Выключаем режим быстрой маски, щелкнув по значку еще раз. Теперь у нас выделены волосы.
Копируем выделение на новый слой (Ctrl+J). Выбираем режим наложения Overlay. Создаем корректирующий слой Layer – New Adjastment Layer – Hue/Saturation.
Создаем корректирующий слой Layer – New Adjastment Layer – Hue/Saturation.
Создаем для волос маску отсечения (Create clipping mask), и играемся с настройками цветов в окошке Hue/Saturation (двойной щелчок мышкой по слою, чтобы открылось окошко с настройками), чтобы придать волосам желаемый оттенок (поставьте галочку около Colorize). Подрегулируйте прозрачность слоя, установите ее на таком уровне, чтобы волосы выглядели естесственно. Можете также изменить режим наложения слоя с волосами на Screen, на некоторых фото этот режим подходит больше.
У меня получился вот такой результат, я не меняла цвет волос, только слегка придала более светлый оттенок:
6. Теперь поменяем цвет глаз. Принцип тот же, что и с волосами: выделяем глаза в режиме быстрой маски (закрашиваем все, кроме зрачков). Выключаем режим быстрой маски, копируем получившееся выделение на новый слой.
Применяем к новому слою корректирующий слой Hue/Saturation (Layer – Add New Adjastment Layer – Hue/Saturation), делаем маску отсечения (Create Clipping Mask), ставим режим перекрытия Overlay.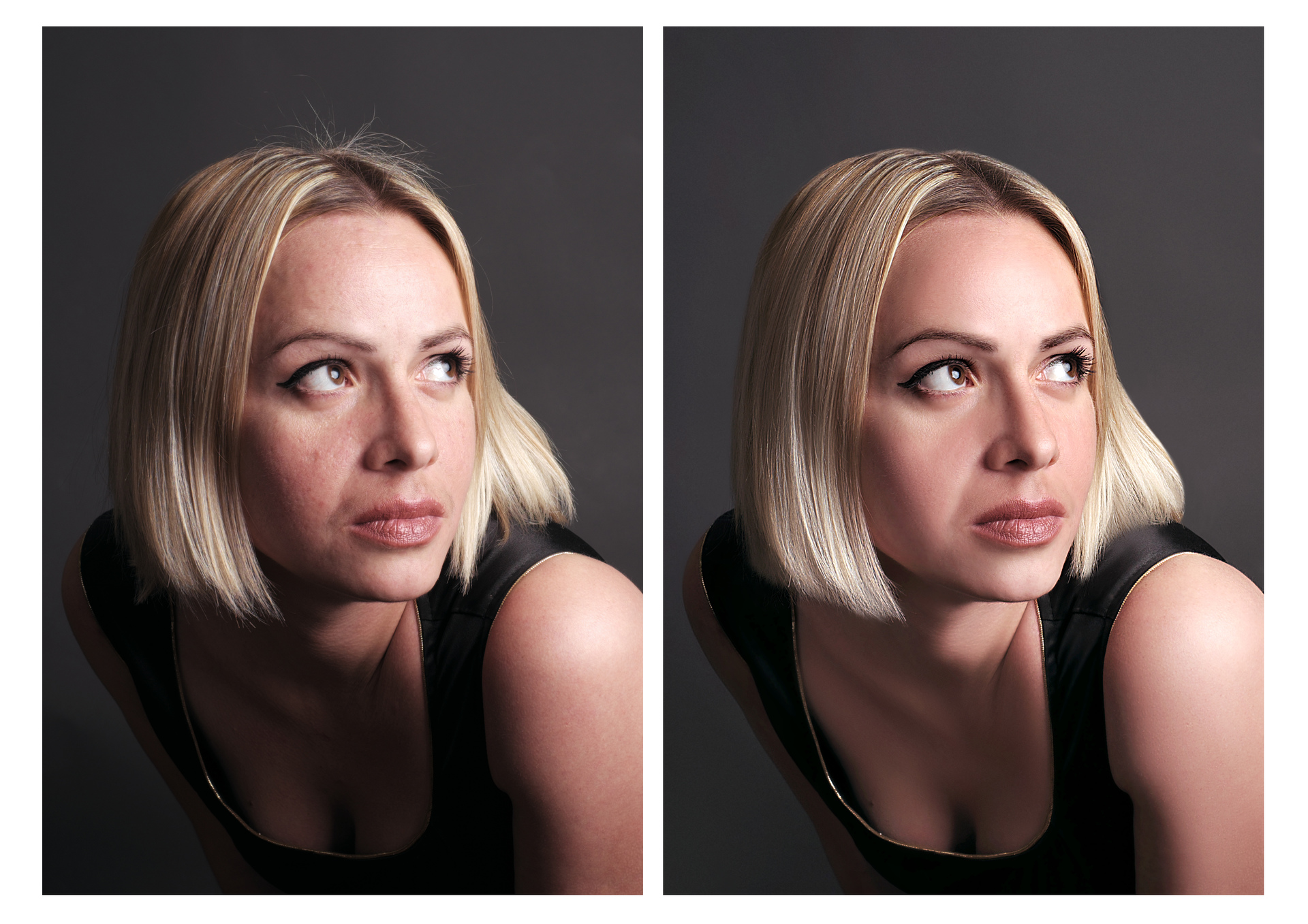
Меняем настройки в окошке Hue/Saturation и выбираем желаемый цвет и оттенок (не забудьте поставить галочку около Colorize). Подрегулируйте значение прозрачности слоя, чтобы новый оттенок глаз смотрелся натурально.
Готово:
7. Теперь приступим к зубам. Мы будем их отбеливать. Выделяем зубы в режиме быстрой маски.
Выключаем режим быстрой маски, копируем полученное выделение на новый слой. Применяем корректирующий слой Hue/Saturation (Layer – Add New Adjastment Layer – Hue/Saturation), делаем маску отсечения (Create Clipping Mask), режим перекрытия оставляем Normal.
Заходим в окошко Hue/Saturation, внутри окошка меняем режим с Master на Yellows и убираем значение Saturation до нуля. Далее опять перехожим в Master и там регулируем значение Lightness до того значения, при котором белый оттенок зубов будет выглядеть естесственно. Не переборщите! Можете также регулировать значение прозрачности слоя.
Смотрим конечный результат! Для сохрания фото в формате JPEG Вам надо соединить все слои, для этого заходим в Layers – Merge Visible. Далее как обычно File- Save as. Удачи!
Уроки Фотошопа Cs6 Обработка Фотографий
Уроки Фотошопа Cs6 Обработка Фотографий
Весной я делал два обзора по планшетам Wacom и по итогам родилась идея сделать минигид, который бы помог при выборе неискушенному пользователю. Я подготовил небольшой список вопросов, а представители Wacom ответы на них. Надеюсь эта информация даст вам более ясное представление о графических планшетах и будет полезна при выборе нужной модели. Что такое графические планшеты…
Одна из первых статей по обработке фотографий на сайте — размытие фона в Фотошопе — почти перевалила трехлетний рубеж, но все равно остается в списке самых популярных. Это значит, что тема по-прежнему интересна многим читателям, а в новом Photoshop CS6 как раз были добавлены очень гибкие инструменты для решения именно этой задачи. В обзоре основных…
В обзоре основных…
В статье хочу предложить вам небольшой обзор новой версии программы Adobe Photoshop — CS6. К слову, начиная с этой публикации, все уроки по обработке фотографий в Фотошопе будут делаться именно для версии CS6 (до этого были для CS4). Предыдущая версия программы, а именно CS5, прошла мимо меня, безусловно в ней были важные изменения относительно более…
В статье о сборке компьютера для фотографа я упоминал связку SSD+HDD, как наиболее быструю при работе с Фотошопом. На данный момент цены на твердотельные диски снизились до вполне приемлемого уровня и покупка такого накопителя позволяет реально увеличить как быстродействие самого графического редактора, так и отзывчивость всей системы в целом. В статье речь пойдет о модели…
Так получилось, что любительская модель планшета, Wacom Bamboo, попала ко мне на тестирование уже после профессионального Intuos 5. Тем не менее, было даже интереснее поработать с ней, чтобы понять каких функций этот планшет лишился по сравнению со старшим и насколько он остался при этом удобным для пользователя, обрабатывающего фотографии.
Современная фотография немыслима без последующей обработки полученных изображений. Естественно, что основные средства для взаимодействия с цифровыми фоторедакторами — клавиатура и мышь — есть у любого пользователя, однако они являются далеко не самыми удобными инструментами. Поэтому я хотел бы рассказать о целом классе устройств, предназначенных специально для работы с цифровым контентом — графических планшетах, и сегодня…
Источник: www.xela.ru
Как тонировать фотографию в Фотошопе
Если вы занимаетесь обработкой фото в Photoshop, то работу нужно начинать с тона. В этом материале мы поговорим об изменениях тона, имея в виду затемнение и осветление кадра. Это не касается изменения цветового тона или оттенка.
Из прошлых материалов «Фотопоиска» вы почерпнули, что все затемнения или осветления наиболее качественно можно сделать, работая в конвертере с raw-файлом. Дело в том, что формат raw содержит всю информацию, которая позволит менять яркостные составляющие снимка с минимальными потерями. А для локальных преобразований лучше всего работать с конвертером Photoshop, с его масками и слоями.
А для локальных преобразований лучше всего работать с конвертером Photoshop, с его масками и слоями.
Часто такую проблему решают при помощи «мультиэкспорта»: в наиболее удобном конвертере (CaptureOne, Lightroom и т.д.) создаётся несколько вариантов обрабатываемого фото с разной степенью яркости. Далее изображение экспортируется в .psd или .tiff, все его варианты аккумулируются в Photoshop как слои. Теперь вы можете работать масками, производя локальную коррекцию.
Мы вам предложим менее рудоёмкий и более эффективный способ.
Начнём работу с raw-файлом, используя плагин ACR (Adobe Camera RAW). Если вы привыкли обрабатывать снимки при помощи инструментария определённых конвертеров (таких как Lightroom), то можете продолжать. Для этого вам нужно всего лишь сохранять файлы в формате DNG и продолжить работу с dng-файлами.
Приступаем к ретуши фото. Сначала откроем в качестве смарт-объекта raw-файл определённого изображения. Нужно удерживать нажатой клавишу Shift перед нажатием кнопки «Open…» в окне ACR. Это делается, чтобы заменить название «Open image» (открыть изображение) кнопки на «Open object» (открыть объект):
Это делается, чтобы заменить название «Open image» (открыть изображение) кнопки на «Open object» (открыть объект):
При этом мы получаем слой, содержащий в себе смарт-объект, о чём свидетельствует значок в углу меню.
Для ретушёра это означает, что изображение в ACR можно редактировать много раз, возвращаясь к исходному файлу. Оно при этом не потеряет в качестве. Чтобы поменять все параметры по необходимости, можно дважды кликнуть по нему, чтобы открыть окно ACR.
Общая яркость картинки будет определяться нижним слоем. Порой яркость картинки бывает сложно оценить. Рекомендуем вам уменьшить её до размера небольшого превью. В окне ACR можно изменять масштаб фотографии при помощи клавиш «ctrl+» и «ctrl-». Во многих случаях именно маленький размер помогает увидеть недостаточность или избыток яркости.
В предлагаемом варианте видно, что оригинал нужно сделать более ярким. При передвижении ползунка Exposure на одну треть ступени получаем достаточную яркость.
Возвратимся в основное окно Photoshop, нажав «ОК». Настало время локальных изменений. Нам предстоит осветлить или затемнить отдеьные участки фото.
Мы помним, что более светлые участки изображения в первую очередь притягивают внимание зрителя. Это характеристика психофизиологии нашего зрения. Рассматривая любое изображение, мы движемся от более светлых участков к более тёмным.
Из этого следует, что при обработке фото так называемые «смысловые центры» нужно осветлять на общем фоне. Яркие участки оставляйте там, где вы хотите задержать внимание зрителя. Если вы будете пренебрегать этим правилом, то неизбежно вызовете у зрителя состояние психического дискомфорта. Логически важный участок будет постоянно ускользать от внимания, оттягивая взгляд на периферию. При обработке чёрно-белого фото этот нюанс заметен более всего.
Если вы занимаетесь обработкой портрета, то вам достаточно лишь слегка осветлить лицо модели. Остальную часть изображения можно немного затемнить. Кадр будет смотреться значительно лучше.
Кадр будет смотреться значительно лучше.
В нашем примере лицо девушки далеко не самое светлое место на портрете. На себя перетягивает внимание более светлое платье. Обращает внимание на себя и слишком активный фон. Исправлением этих недостатков мы сейчас и займёмся.
Чтобы изменить фото, выделим отдельные области, которые мы будем корректировать и создадим для каждой из них свой собственный слой, в котором будет такой же смарт-объект. Кликните на нужный вам слой правой кнопкой мыши и в возникшем меню выберите «New Smart Object via Copy». Многие думают, что упростят задачу, нажав «Ctrl+J». Это ошибка: вы создадите ещё один слой с тем же объектом!
В нашем примере ретуши фотографии создадим новые слои для кожи модели, её платья и фона композиции:
Это позволит нам открыть каждый слой ACR при помощи двойного клика и работать с его тоном. Менять тон предлагаем при помощи тоновых кривых (Tone Curve). В соответсвующем меню мы видим ползунки:
• Highlights
• Lights
• Darks
• Shadows.
С их помощью мы осветлим или затемним светлые и тёмные, средне-светлые и средне-тёмные участки фотографии:
Теперь сделаем видимой ту область каждого слоя, с которой будем работать. Для этого используем обычную маску. Напомним, что использование смарт-объектов позволят вам возвратиться в ACR и подкорректировать параметры уже после создания маски. Сделать это можно на любом этапе обработки.
Итоги нашей работы будут выглядеть примерно так:
Теперь модель не сливается с фоном, взгляд зрителя сразу же фиксируется на лице. Более светлое платье также не отвлекает.
Это как минимум. Хотите сделать больше – поработайте с другими, менее значительными участками. Например, композиции можно добавить объём. Поработайте над причёской, осветляя или затемняя отдельные пряди. Мы сейчас углубляться в это не будем, главное – изложить принцип работы. А вы закрепите умения, поэкспериментируйте!
Работа с контрастом.
Поработав с распределением тонов фотографии и получив хороший результат, поучимся корректировать общий контраст изображения.
Начнём с самого простого и очень эффективного способа изменения контраста при обработке фоток.
1. Создаём корректирующий слой Hue/Saturation.
2. Обесцвечиваем изображение. Для этого в окне «Properties» устанавливаем ползунок «Saturation» на «0».
3. В корректирующем слое изменим режим наложения на Soft Light.
Вы сразу увидите, что контраст резко повысился.
4. Чтобы смягчить эффект п. 3, понизьте значение Opacity для корректирующего слоя. В нашем случае достаточно 20%.
Оцените обработку фотографии:
Но повысить контраст можно ещё одним способом. Это немного сложнее, но результат получается менее спонтанным. Чтобы вы сразу поняли, о чём идёт речь, поясним: этот метод похож на только что изложенный, но здесь мы не обесцвечиваем изображение, а используем миксер каналов. Итак:
1. Используя Channel Mixer, создаём корректирующий слой.
2. Устанавливаем флажок на «Monochrome» в меню «Properties». Фотография становится чёрно-белой. Меняя соотношение цветовых каналов «Red», «Green» и «Blue», устанавливаем оптимальный контраст. В нашем случае стоит значение «0,+100,0», позволяющее сделать лицо модели более объёмным. Сумма значений всех цветовых каналов должна быть равна 100, в противном случае вы затемните или осветлите всю фотографию.
Фотография становится чёрно-белой. Меняя соотношение цветовых каналов «Red», «Green» и «Blue», устанавливаем оптимальный контраст. В нашем случае стоит значение «0,+100,0», позволяющее сделать лицо модели более объёмным. Сумма значений всех цветовых каналов должна быть равна 100, в противном случае вы затемните или осветлите всю фотографию.
3. Вспоминаем п.п. 3-4 предыдущего метода. Изменим режим наложения корректирующего слоя на Soft Light, затем смягчим влияние эффекта, подобрав оптимальное Opacity. В нашем случае – это 48%.
В итоге наши старания приведут к такому результату:
Обработка фотографии в холодных синих тонах
В этом видеоуроке Александр Киселев, автор рубрики «Жарим Raw» показывает, как обычную фотографию сделать более привлекательной в помощью двух программ Adobe Camera RAW и Photoshop CS6. Этот урок будет полезен, если вы хотите создать более холодный эффект на некоторых фотографиях, особенно, если они были сняты в холодное время года.
Этот урок будет полезен, если вы хотите создать более холодный эффект на некоторых фотографиях, особенно, если они были сняты в холодное время года.
Прекрасные методики применения различных фильтров и модулей позволит почти любую фотографию превратить в конфетку.
1. Для начала начинаем обрабатывать цвета. Убавляем и прибавляем холодные и теплые оттенки по желанию, ну или как это показывает автор видео. Свет и контрастность трогать пока не стоит. Нормализуем тени. Убавим шум и чуть-чуть добавить резкости.
2. Осветлим чуть-чуть кожу для создания более холодного образа.
3. Основной оттенок фона — это синий, поэтому меняем его слегка на желто-зеленый. Все это делается для того, чтобы затем было легче создать эффект холода. В основном, теплые оттенки автор делает теплее, холодные — холоднее. Увеличиваем контрастность фона для того, чтобы модель более ярко выделялась.
4. Автор экспериментирует с цветами и оттенками в панели 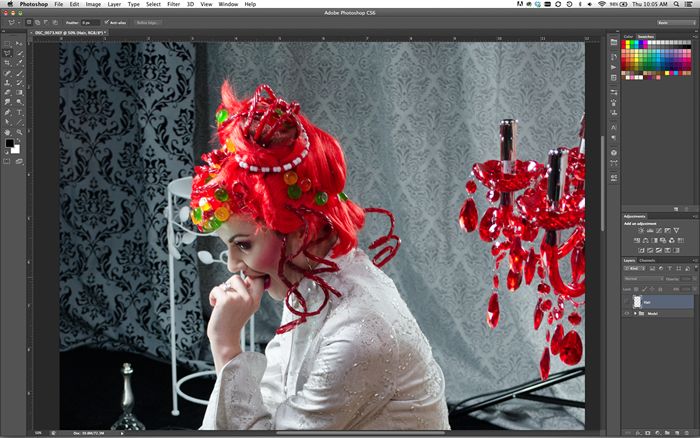 Вы можете выставлять параметры на собственный вкус и желание. Все зависит от желаемого результата и исходника вашей картинки. Если же вы работаете на той же фотографии, то лучше сильно не менять параметры для получения подобного результата.
Вы можете выставлять параметры на собственный вкус и желание. Все зависит от желаемого результата и исходника вашей картинки. Если же вы работаете на той же фотографии, то лучше сильно не менять параметры для получения подобного результата.
5. Переходим в Adobe Photoshop CS6. Через модуль Adobe Kuler корректируем цвета, добавляя больше синих оттенков и создавая холодную атмосферу.
6. Добавляем объем при помощи инструмента Dodge and Burn, работать следует осторожно, чтобы не возникло «пятен». Немного подправляем недочеты и ретушируем кожу.
7. Еще раз корректируем цвета и теплоту картинки. Добавляем немного яркости отдельным предметам, чтобы создать более объемное изображение.
Объединяем все слои и смотрим разницу до и после.
Все, ваша фотография в холодных синих тонах готова!
Заметили ошибку в тексте — выделите ее и нажмите Ctrl + Enter. Спасибо!
Спасибо!
«Эффект Ортона» — обработка фотографий
Как и обещали, представляем вашему вниманию урок обработки фотографий от David Mould.«Мне часто задают вопросы, как я обрабатываю свои фотографии. Мало кто верит, что я трачу всего около десяти минут на обработку одного снимка. Некоторые снимки я обрабатываю с помощью эффекта, который я называю “Ортон эффект”.
Я большой сторонник простоты, и это один из самых простых уроков, который не требует больших знаний фотошопа, понимания работы со слоями и пр. Этот урок создан в Photoshop CS6, но данный эффект можно достить и в Photoshop CS4, и так же в других версиях фотошопа.
Шаг 1
Откройте исходное изображение и перейдите к:
Image — Duplicate — (Изображение > Дублировать)
Windows (Окно) — Arrange (Упорядочить) — 2-up Vertical (Переключение превью 2-up в вертикальный вариант)
Вы увидите изображение и его копию рядом друг с другом.
Шаг 2
Image — Apply Image (opacity100%) — Blending mode = Screen — OK
Изображение — Внешний канал (прозрачность 100%) — Режим смешивания = Экранное осветление) — ok
Это ведет к тому, что изображение выглядит передержанным.
Шаг 3
Filter ( Фильтр) — Blur (Размытие) — Gaussian Blur (Размытие по Гауссу) — около 10-25 пикселей — OK
Это позволит размыть изображение, как вы видите ниже. Я обычно использую значение около 15 пикселей.
Шаг 4
С помощью Move Tool (Перемещение) (в верхней части панели инструментов) + Shift — с помощью мыши перетащите изображение слева направо.
Шаг 5
Закройте левое изображение (копию).
Шаг 6
В слоях панели в правой части изображения (см. ниже)
blending mode = multiply — opacity 70% (personal choice)
Режим наложения = Умножение — непрозрачность 70% (по вкусу)
Непрозрачность регулируем по вкусу до тех пор, пока вы не получите эффект, который вам нравится. Вы увидите влияние на насыщенность и яркость изображения.
Шаг 7
Eraser tool (Ластик) — (50-80%)
Возьмите ластик с мягкими краями и уберите с тех мест, которые должны оставаться резкими, влияние фильтра. Где то меньше, где то больше сотрите влияние фильтра с изображения.
Шаг 8
Если вы удовлетворены результатами, вы можете перейти:
Layer — Flatten Image — File — Save (Слои — объединить все слои и сохранить изображение)
Ниже приведен окончательный результат вместе с оригиналом.
Это метод Darwin Wiggett.
Я понимаю, эти эффект можно было бы сделать по-разному, но я это делаю так …
Ниже приведены некоторые изображения “до и после” примеров этого эффекта. Лучше всего этот эффект работает на снимках с пейзажами, цветами, травой, деревьями. Применение эффекта занимает мало времени и стоит попробовать его применить.
Источник
Подготовили
— Photoshop CS6 Basic Skills
Создание нового образа
Часто вы будете использовать Photoshop для редактирования существующих изображений, но бывают случаи, когда вам нужно создать собственное изображение.
1. Для начала вам нужно открыть приложение Photoshop. Вы можете найти его в доке или в папке Applications , если вы используете Mac. Если вы используете ПК, он будет расположен в меню Start вместе с другими программами.
2. После загрузки Photoshop перейдите в меню File и выберите New . 3. Должно появиться диалоговое окно, показанное здесь справа. Начните с ввода имени файла для вашего изображения в поле |
4. Затем укажите размеры вашего изображения. В раскрывающемся меню Preset можно выбрать один из нескольких предустановленных размеров, но вы также можете просто указать Ширина и Высота вручную.Вы также можете выбрать единицы измерения из раскрывающихся меню рядом с Ширина и Высота . Возможные варианты: дюймы, пиксели, сантиметры и т. Д.
5. Убедитесь, что под меткой Color Mode выбрана опция RGB Color , если вы не хотите работать в черно-белом режиме.
6. Используя раскрывающееся меню Background Contents , вы можете выбрать создание изображения с цветом фона по умолчанию Белый , текущий цвет фона , установленный в Photoshop, или Transparent .Когда вы закончите, нажмите ОК .
ПРИМЕЧАНИЕ. Прозрачный фон работает только с изображениями GIF и PNG. Если вы планируете создать графику для Интернета, вы можете использовать любой из этих вариантов. Имейте в виду, что изображения в формате GIF используют только 256 цветов, поэтому они не подходят для более детальной работы с изображениями. PNG имеют гораздо больше вариантов цвета, однако они часто имеют больший размер файла, чем GIF и JPEG, но если вы не создаете изображения для Интернета, эта разница, вероятно, не повлияет на вас.
Панели инструментов Photoshop
Инструменты
Photoshop имеет большой набор различных инструментов. Ниже вы увидите названия всех различных инструментов и их внешний вид в Photoshop. Ниже приведены некоторые дополнительные объяснения некоторых из наиболее часто используемых.
Инструмент перемещения — Используйте этот инструмент, чтобы захватить текущий выбранный слой и перетащить его вокруг изображения, пока вы не будете удовлетворены его положением.
Инструмент «Лассо» — используется для выбора определенной части слоя.
Инструмент быстрого выбора — пытается создать выделение вокруг объекта на основе выбранных вами областей. Лучше всего работает с однотонными цветами.
Magic Wand Tool — находится под соответствующими инструментами Quick Selection Tool . Этот инструмент работает аналогично Quick Selection Tool , однако он полагается только на одну точку, чтобы сделать предложение выбора, и выберет столько области, сколько возможно, пока области соприкасаются, а цвета достаточно похожи в соответствии с набором. Допуск .
Инструмент кадрирования — используется для выделения определенной прямоугольной области изображения и затем обрезки изображения до этой области.
Инструмент «Кисть» — Используется для рисования, как если бы вы использовали кисть. При активации на панели инструментов вверху доступны различные формы и размеры мазка кисти.
Инструмент «Текст» — Используйте инструмент «Текст» для создания текстового слоя для изображения. Все атрибуты текста, такие как шрифт, цвет, размер, стиль и ориентация, можно изменить.
Инструмент «Пипетка» — Используйте этот инструмент, чтобы взять цвет из одного места изображения и использовать его в другом месте. Когда этот инструмент активирован, просто нажмите на область изображения, и цвет этой области будет отправлен в цветовую палитру.
Примечание: При щелчке правой кнопкой мыши на одном из значков инструментов с маленьким треугольником в правом нижнем углу открывается список связанных инструментов. Это также можно сделать, нажав и удерживая инструмент.
Опции
Панель инструментов Options позволяет управлять атрибутами каждого отдельного инструмента.Например, ниже показаны параметры для Text Tool . Как видите, есть опции для изменения шрифта, стиля, размера, выравнивания и цвета. Эта панель инструментов будет меняться в зависимости от выбранного в данный момент инструмента.
Примечание: Если панель инструментов Options не отображается при открытии Photoshop, вы можете отобразить ее, перейдя в меню Window и выбрав Options .
Палитры
В Photoshop есть несколько независимых меню, известных как палитры.Палитра будет содержать группу инструментов, специфичных для достижения какой-либо цели в Photoshop, и они могут быть невероятно полезны для манипулирования и редактирования изображений. Три наиболее важных и часто используемых палитры — это палитры History , Color и Layers .
Базовое редактирование изображений
Вращающийся
Чтобы повернуть изображение, сначала убедитесь, что оно выбрано. Затем перейдите в меню Image и выберите Image Rotation .Под этим выбором вы найдете шесть вариантов на выбор: 180 º, 90º CW, 90 º CCW, Произвольный …, Отразить холст по горизонтали, и Отразить холст по вертикали . Внешний вид этих вариантов показан ниже. Выберите любой вариант, который даст желаемый результат. Например, 180 º перевернет ваше изображение вверх ногами. Произвольный позволит вам повернуть любое количество градусов.
Изменение размера
Чтобы изменить размер изображения, сначала убедитесь, что оно выбрано.Теперь перейдите в меню Image и выберите Image Size . Откроется окно Размер изображения , показанное ниже.
Вы можете редактировать размеры изображения, изменяя количество пикселей в изображении или изменяя ширину и высоту изображения. Прямое изменение ширины и высоты — это самый простой способ изменить размер изображения.
Также обратите внимание на три флажка в нижней части окна. Вы можете продолжить и пока оставьте верхний флажок отмеченным, а два нижних более подробно описаны ниже.
Сохранение пропорций
Если этот флажок установлен, вам нужно только изменить высоту или ширину, а другое изменится, чтобы сохранить пропорции изображения.
Увеличить изображение
Снимая этот флажок, вы можете изменить разрешение документа без изменения размера самого изображения. Это важно, если вы собираетесь распечатать изображение. Идеальное разрешение для печати — 300 пикселей / дюйм.
Свободное преобразование
Помимо изменения размера и поворота изображений, стоит упомянуть быстрый и простой, хотя и менее точный, способ сделать и то, и другое.Выбрав изображение, перейдите в меню Edit и выберите Free Transform . Вы заметите, что вокруг вашего изображения появится серия точек. Показано ниже.
Если вы наведете курсор на эти точки, вы увидите стрелки, предлагающие либо масштабировать изображение, либо повернуть его. Вы можете захватить эти точки и перемещать их, чтобы масштабировать изображение, или, если вы находитесь в одной из угловых точек, вы сможете повернуть изображение. Вы можете просмотреть все измененные атрибуты на панели инструментов Options или изменить атрибуты прямо там.Когда все будет готово, нажмите кнопку return , и ваши изменения будут применены.
Обрезка
Чтобы кадрировать изображение, перейдите на панель инструментов Tools , обычно расположенную в левой части экрана, и выберите Crop Tool . (Если панель инструментов Tools не отображается, перейдите в меню Window и выберите Tools .)
Теперь вы заметите, что ваш курсор изменится на перекрестие с символом обрезки в правом нижнем углу.Просто щелкните и перетащите курсор на ту часть изображения, которую вы хотите обрезать и сохранить. Обрезанная область теперь будет обведена и ярче, чем окружающая область. Отсюда вы можете настроить обрезаемую область, щелкнув и перетащив ручки.
Когда вы закончите регулировку размера области, которую нужно обрезать, нажмите кнопку , верните еще раз. Ваши изменения будут применены.
Текст
Чтобы добавить текст к изображению, начните с выбора Type Tool на панели инструментов Tools .Затем щелкните и перетащите курсор на ту часть изображения, к которой вы хотите добавить текст.
Введите желаемый текст. Напомним, что вы можете использовать панель Options Toolbar для изменения атрибутов текста.
После того, как вы закончите вводить текст и редактировать свойства шрифта, нажмите кнопку Подтвердить любые текущие изменения справа от панели инструментов Options . Показано ниже.
Палитра истории
В Photoshop, вероятно, вы захотите вернуться к предыдущему состоянию вашего изображения.Однако, в отличие от многих других программ, команда Undo работает только для последнего действия. Если вам нужно вернуться к еще более раннему этапу вашего изображения, вам нужно будет использовать History Palette .
Палитра истории должна располагаться в правом верхнем углу рабочего пространства Photoshop. Если вы его не видите, перейдите в меню Window и выберите History .
Отображается на палитре истории . — это все действия, которые вы выполнили с данным изображением в убывающем хронологическом порядке.Чтобы вернуться к предыдущему состоянию, просто найдите нужное действие в палитре и выберите его. Затем изображение вернется в это состояние.
слоев
Что такое слой?
В Adobe Photoshop возможность создавать, перемещать и манипулировать слоями является ключом к успешному дизайну изображений. Чтобы понять, что такое слой в Photoshop, просто изобразите несколько листов стекла с разными изображениями, сложенными в стопку. Изображения на верхнем листе стекла будут перекрывать любые изображения на нижних листах стекла.Если вы хотите смыть изображение на среднем слое стекла, вы можете сделать это, не затрагивая изображения на других листах стекла. Именно так слои работают в Photoshop. Они разработаны таким образом, что вы можете редактировать и изменять определенные аспекты вашего общего составного изображения, не пытаясь редактировать все изображение. Короче говоря, слои упрощают многие методы работы с изображениями и редактирования, которые в противном случае были бы очень трудными или даже невозможными.
Палитра слоев
Выбор слоев
Выделен слой Текст .Это означает, что любые изменения, внесенные в изображение на этом этапе, повлияют только на этот слой. Все, что находится на слое Background , останется без изменений. Просто щелкните один раз на конкретном слое, чтобы выбрать его для редактирования.
Подвижные слои
Если у вас есть несколько слоев в вашем изображении и вы хотите изменить порядок, в котором они «сложены», просто перейдите к Layers Palette , щелкните по слою, который вы хотите переориентировать в иерархии, и перетащите его вверх или вниз. пока он не окажется там, где вы этого хотите.
Удаление слоев
Чтобы удалить слой из изображения, выберите его на палитре слоев и щелкните значок «Удалить слои». Этот значок напоминает корзину и находится в правом нижнем углу палитры.
Создание слоев
Чтобы добавить новый слой к изображению, щелкните значок Create a New Layer , который напоминает кусок сложенной бумаги, в правом нижнем углу палитры слоев рядом со значком «Удалить слои».
Скрытие слоев
Вы можете временно скрыть слой, чтобы упростить работу со слоями, находящимися под ним, щелкнув поле слева от слоя, которое содержит значок глаза.Если глаз присутствует, значит слой виден. Если в рамке нет глаза, слой в настоящее время скрыт от просмотра.
Изменение прозрачности слоев
В некоторых случаях может потребоваться сделать определенный слой прозрачным, чтобы предыдущий слой был виден сквозь него. Для достижения этого эффекта просто отрегулируйте Opacity Controls . В приведенном выше примере изображения палитры слоев непрозрачность в настоящее время установлена на 100%. Попробуйте изменить процент непрозрачности, пока не добьетесь желаемого эффекта.
Переименование слоев
Если у вашего изображения много слоев, вероятно, было бы неплохо дать каждому слою имя, которое поможет вам быстро идентифицировать его. Чтобы изменить имя существующего слоя, дважды щелкните существующий заголовок, а затем измените имя на любое, которое вам нравится.
Создание наборов
Чтобы лучше организовать слои в изображении, вы можете создавать наборы. Наборы — это просто группы слоев, организованные в соответствии с некоторыми общими характеристиками. Например, возможно, несколько слоев вашего изображения вместе создают медведя.Вы можете сгруппировать все эти слои вместе и собрать их в набор под названием «Медведь». Чтобы создать набор, щелкните значок Create a New Set , он похож на папку в нижней части палитры слоев . Чтобы добавить слои в набор, просто щелкните и перетащите их в него.
Добавление эффектов слоя
Photoshop включает в себя всевозможные классные эффекты, которые можно применять к определенным слоям. Некоторые из них включают падающую тень, свечение, скос и тиснение. Их можно применять как к графическим, так и к текстовым слоям.Все, что вам нужно сделать, это выбрать слой и щелкнуть значок Добавить стиль слоя . Это значок, который выглядит как курсив «fx» в нижней части палитры слоев . Появится раскрывающееся меню, в котором вы можете выбрать эффект, а затем изменить его атрибуты.
Регулировка цвета
Photoshop имеет большое количество инструментов для настройки цвета, некоторые из которых более удобны для пользователя, чем другие. Существуют целые книги и учебные пособия, посвященные только теме настройки цвета, поэтому очевидно, что многие возможности будут упущены из этого ресурса, однако это должно служить хорошим кратким введением в некоторые инструменты.
Adjustments Палитра должна быть открыта и по умолчанию находиться в правой части рабочего пространства. Если вы его не видите, перейдите в меню Window и выберите Adjustments . В этой палитре, скорее всего, будут все инструменты настройки цвета, которые вы ищете. Ниже приведен краткий обзор некоторых из наиболее часто используемых.
В палитре настроек , показанной справа, были выделены некоторые из конкретных настроек.Значок, который выглядит как наполовину темное / наполовину светлое солнце, — это настройка Яркость / Контрастность , значок, который выглядит как шкала, — это настройка Color Balance , а значок, который выглядит как миллиметровая бумага с кривой на нем, регулировка Curves . Ниже они объясняются более подробно.
Яркость / контраст
Этот инструмент довольно прост, и результаты внесенных вами изменений будут сразу видны на вашем изображении.Просто введите значение или используйте полосу прокрутки для изменения атрибутов Яркость, и Контрастность, . Также есть кнопка Auto , которая заставит Photoshop сам изменять эти атрибуты для достижения наилучшего результата в соответствии с его собственными алгоритмами. Примечание : По вашему мнению, это может быть не лучший результат!
Цветовой баланс
Как и в случае настройки Яркость / Контрастность , изменение цветового баланса довольно просто, и внесенные вами изменения будут сразу же просматриваться.Просто введите число или используйте ползунок, чтобы изменить баланс. Вы выбираете, какой тональный баланс вы настраиваете, используя опцию Tone: . Три баланса тона — это тени, полутона и светлые участки.
Кривые
Настройка Curves немного сложнее, но не намного сложнее в использовании, чем Brightness / Contrast или Color Balance . Однако он невероятно универсален и позволяет изменять как яркость, так и цветовой баланс.Обратите внимание, что кривая начинается с 5 точек соприкосновения с сеткой позади нее. Эти точки выделены на изображении справа. Начиная снизу слева и двигаясь вверх и вправо, эти точки представляют Black Point , Shadows , Midtones , Highlights и White Point . Нажав на кривую, вы создаете точку редактирования, в которой вы можете настроить кривую, регулируя яркость этих различных аспектов цвета на изображении.Если есть определенная область изображения, на которую вы хотите повлиять, щелкните значок в левом верхнем углу, который выглядит как указательный палец, затем щелкните и удерживайте область, которую хотите изменить. Затем просто перетащите мышь вверх или вниз, чтобы изменить кривую для настройки этой области. По умолчанию вы влияете на всю цветовую шкалу RGB своими изменениями, но вы можете изменить ее на красный, зеленый или синий, используя нижнее раскрывающееся меню в разделе Предустановка: . Если вы решите, что хотите сбросить изменения, внесенные в Curves , щелкните средний значок внизу, который выглядит как стрелка, идущая в цикле.
Сохранение изображения
Сохранение вашей работы важно не только когда вы закончите, но и на протяжении всего процесса. Обязательно сохраняйте свою работу в начале и регулярно на протяжении всего процесса редактирования. Формат, в котором вы сохраняете изображение, зависит от его назначения. Например, веб-графика сохраняется в формате JPEG, GIF или PNG. Однако, если вы сохраняете изображение для печати, например, в цифровой фотографии, вы, скорее всего, захотите сохранить изображение в формате TIFF.
Чтобы сохранить изображение, перейдите в меню Файл и выберите Сохранить как .
Откроется диалоговое окно, показанное справа. Здесь вы можете назвать свой файл, выбрать правильный формат и выбрать место для сохранения файла. В разделе «Формат » есть несколько различных параметров: , по умолчанию установлен документ Photoshop ( .psd, ). Имейте в виду, что если вы хотите использовать свое изображение для чего-либо, кроме работы в Photoshop, вы захотите сохранить его как нечто иное, чем документ Photoshop.Когда вы назвали свое изображение и настроили все так, как хотите, нажмите Сохранить .
Amazon.com: Adobe Photoshop CS6 для фотографов: руководство профессионального редактора изображений по творческому использованию Photoshop для Macintosh и ПК. Электронная книга: Evening, Martin: Kindle Store
.«Когда все сказано и сделано, инструменты — аппаратные или программные — всего лишь инструменты, и важны именно ваши идеи и изображения. Вы обнаружите, что Мартин знает обе стороны уравнения и никогда не позволяет методам отвлекать от видения. .Я думаю, вы найдете его точку зрения и бесценный опыт ». — Джон Нак, главный менеджер по продукту, Adobe Photoshop
.« Издания Evening’s Adobe Photoshop для фотографов стали классическими справочными источниками, написанными для непосредственного удовлетворения потребностей фотографов и наполненными с множеством практических советов, подсказок и советов, которые помогут вам достичь профессиональных результатов ». — Профессиональный фотограф
« Богато иллюстрированный фотографиями и снимками экрана, это бесценное руководство для всех, кто серьезно относится к Photoshop по очень разумной цене.«- What Digital Camera
» … Библия для цифровых фотографов. Прекрасно иллюстрированный и невероятно подробный, чтобы помочь вам освоить все аспекты программы »- ephotozine
— Этот текст относится к изданию в мягкой обложке. Мартин Вечер — профессиональный фотограф и консультант по цифровым изображениям, опытный пользователь Photoshop и ведущий демонстрационный художник Adobe. Мартин, проживающий в Лондоне, Великобритания, был занесен в легендарный Зал славы Photoshop в 2008 году.— Этот текст относится к изданию в мягкой обложке.
С задней стороны обложки
Известный фотограф и обладатель Зала славы Photoshop, Мартин Вечер возвращается со своим исчерпывающим руководством по Photoshop. Эта признанная работа охватывает все, от основных аспектов работы в Photoshop до передовых методов для улучшения рабочих процессов и получения профессиональных результатов. Используя краткие советы, четкие инструкции и примеры из реальной жизни, это важное руководство даст вам навыки, независимо от вашего опыта, для получения результатов профессионального качества.На надежном сопроводительном веб-сайте представлены образцы изображений, обучающие видеоролики, бонусные главы и множество дополнительных ресурсов. Проще говоря, это важный справочник для фотографов всех уровней, использующих Photoshop.
— Этот текст относится к изданию в мягкой обложке.25 лучших руководств по редактированию фотографий для Photoshop
Photoshop — это программа номер один для редактирования фотографий, и мы решили перечислить в этой статье некоторые из лучших руководств, которые мы опубликовали за последние годы.
В этой статье мы перечисляем 25 руководств по редактированию фотографий , которые помогут вам решить несколько проблем, которые могут возникнуть при редактировании фотографии.
Создание эффекта HDR с помощью масок яркости в Photoshop
В этом уроке Photoshop мы будем использовать маски яркости, чтобы добиться сильного эффекта HDR и улучшить общий вид нашей фотографии.
Создание эффекта глубины резкости в Photoshop
В этом уроке мы создадим эффект глубины резкости, используя только некоторые стандартные фильтры Photoshop.
Узнайте, как создать эффект акварели
Из этого туториала Вы узнаете, как создать эффект акварели на фотографии.
Как создать эффект изменения ландшафта
В этом уроке вы узнаете, как создать необычный эффект изменения ландшафта, который вы можете применить к любому изображению, которое захотите.
Как превратить новую фотографию в старую
В этом уроке Adobe Photoshop я покажу вам, как превратить новую фотографию в старую.
Теплые тона на фото
В этом уроке Photoshop мы собираемся добавить теплые цвета к одной фотографии, играя с настройками цвета и режимами наложения слоев.
Удаление человека и воссоздание занятого фона с помощью инструмента клонирования
В этом уроке Photoshop вы узнаете, как удалить человека с изображения и воссоздать фон, чтобы он выглядел очень естественно.
Изменение времени суток с помощью Photoshop
В этом уроке Photoshop мы изменим день на ночь на фотографии, используя несколько простых приемов.
Как отретушировать модель в Photoshop
В этом уроке я покажу вам, как отретушировать портрет модели.
Как добавить свет и как затемнить пейзажные изображения
В этом уроке я покажу вам, как изменить атмосферу обычного пейзажа двумя противоположными способами.
Как создать фотоэффект обесцвечивания в стиле ретро в Photoshop CS6
В этом уроке я покажу вам, как создать фотоэффект обесцвечивания в стиле ретро в Photoshop CS6.
Как добавить реалистичный эффект радуги к фотографии в Photoshop
В этом уроке мы создадим реалистичную радугу и добавим ее к нашей фотографии.
Как добавить эффект сетки к любой фотографии в Photoshop
В следующем уроке Photoshop вы узнаете, как добавить эффект сетки к любой фотографии. Мы будем использовать выделения и маски слоя, чтобы добиться эффекта сетки.
Как добавить облака к пустому небу в Photoshop
В этом уроке Photoshop мы узнаем, как добавить настоящие и искусственные облака к пустому небу, используя только мощь режимов наложения и некоторые простые техники выделения.
Узнайте, как сделать ваши фотографии похожими на миниатюры в Photoshop
Мы будем использовать фильтр Lens Blur в этом уроке Photoshop, чтобы создать эффект сдвига наклона, который, в свою очередь, сделает наши фотографии похожими на миниатюры.
Создание эффекта двойной экспозиции в Adobe Photoshop
В этом уроке я покажу вам, как создать эффект двойной экспозиции, используя несколько стандартных изображений, маскирование и режимы слоев.
Как добавить рамку Polaroid к вашим фотографиям в Photoshop
В этом уроке Photoshop я научу вас, как добавить рамку Polaroid к любой фотографии.
Добавление эффекта дождя к фотографии в Photoshop
В этом уроке Photoshop вы узнаете, как добавить к фотографии эффект дождя.
Добавление интенсивного эффекта к фотографии в Photoshop
В этом уроке Photoshop мы добавим интенсивный эффект к фотографии, используя простые и легкие техники.
Создайте дикое цветное лицо в Photoshop
В этом уроке мы сильно изменим цвета, текстуру и настроение, чтобы создать дикое цветное лицо в Photoshop.
Использование режимов наложения Photoshop для достижения интенсивного эффекта
В этом уроке мы узнаем, как использовать возможности режимов наложения Photoshop для достижения интенсивного эффекта.
Создание портрета мечтательной женщины в Adobe Photoshop
В этом уроке я покажу вам, как создать портрет мечтательной женщины, используя корректирующие слои, маску и цвета.
Как применить креативный макияж в Photoshop
В этом уроке Photoshop я покажу вам, как добавить красочный, модный и креативный макияж к женскому портрету.
Добавление лучей света к фотографии в Photoshop
В этом уроке мы добавим световые лучи к фотографии в Photoshop.
Как создать эффект взрыва пикселей в Photoshop
В этом уроке Photoshop мы создадим эффект взрыва пикселей.
Редактирование фотографий в Adobe Photoshop CS6
Редактирование фотографий в Adobe Photoshop CS6 | Разумная карта MindMeister Редактирование фотографий в Adobe Photoshop CS6 Стефано Вирджилли1.Введение
1.1. Фотошоп для фотографий
1.2. Разные инструменты для разных задач
1.3. Растр против вектора
2. О цвете
2.1. RBG 8bit
2.2. R + G и так далее
2.3. CMY … K?
2.4. Проблемы преобразования
3. О разрешении
3.1. DPI и размер пикселей
3.2. Увеличение DPI = уменьшение размера
3.3. мифы о 72 и 300
3.4. Пиксели против точек
4.Слои
4.1. Вверх> Вниз hiearachy
4.2. Видимость
4.3. Слои блокировки
4.4. Создание слоев
4.5. Группировка слоев
5. Работа с картинками
5.1. Загрузка изображений из сети
5.2. Соответствие размера изображения размеру слоя
5.3. Размер изображения и размер холста
5.4. Свободное преобразование> Масштабирование и поворот
5.5. Свободное преобразование> Искажение
6. Смарт-объекты
6.1. Смарт-объект / слой / фильтр
6.2. Smart vs Non-Smart (демонстрация)
7. Корректирующие слои (часть 1)
7.1. Оттенок / Насыщенность
7.2. Корректирующий слой против изображения> Коррекция
7.3. Изменение плашечного цвета (выбор диапазона)
8. Введение в кисти
8.1. Создание новых бланков документов
8.2. Цвет переднего плана / фона
8.3. Выбор кончика кисти
8.4. Рисуем льва
9. Рабочее пространство
9.1. Отменить / повторить
9.2. Панель истории
9.3. Пристыкованные и плавающие панели
10. Маска слоя
10.1. Маскирование корректирующих слоев
10.2. Маскирование сплошных слоев
10.3. Выделение позиций
10.4. Кот на машине
11. Корректирующие слои (часть 2)
11.1. Регулировка клиппирования
11.2. Знаки остановки
12. Визуальные эффекты
12.1. Создание фотореалистичных теней
12.2. Фильтр> Размытие> Размытие по Гауссу
12.3. Непрозрачность
13. Текст
13.1. Большой тонкий vs маленький жирный
13.2. Позиционирование
13.3. Выбор правильного шрифта
13.4. Стиль слоя> Тень
13.5. Стиль слоя> Тень
13.6. Непрозрачность и заливка
14. Сохранение и экспорт
14.1. JPEG
14.2. PNG 8 против PNG 24
14.3. TIFF
14.4. PSD
14.5. GIF
Обновление
Adobe Photoshop CS6 — Загрузите
Бесплатное обновление для пользователей Photoshop CS6
Обновление Adobe Photoshop CS6 — это официальный патч для обновления Adobe Photoshop Creative Suite 6 для Windows. Обновление бесплатно для пользователей, у которых на устройстве уже установлено приложение для редактирования фотографий. CS6 Update исправляет различные ошибки и предлагает стабильность , а также улучшенную производительность. Он также поставляется с некоторыми новыми функциями и инструментами, которые упрощают процесс редактирования для более быстрой и простой графики.
Повышенная стабильность и производительность
Инновационное программное обеспечение для редактирования фотографий Adobe Photoshop CS6 постоянно обновляется, чтобы предоставить пользователям новые функции и исправления ошибок. CS6 — одно из таких обновлений, и его основное внимание уделяется тому, чтобы Photoshop не останавливался неожиданно во время редактирования. После установки патча редактор фотографий работает без сбоев.
Помимо исправления проблемы стабильности, патч устраняет известные ошибки и устраняет проблемы безопасности .Это также улучшает работу всех инструментов программы, включая рисунки, графику и 3D-функции. Установка проста, но для ее работы у вас уже должна быть установлена розничная версия Adobe Photoshop CS6.
Повышенная скорость редактирования
Adobe Photoshop CS6 работает на движке Mercury Graphics Engine, который обеспечивает мгновенные результаты при редактировании. Это создает гибкую и гибкую рабочую среду. Однако у некоторых пользователей возникли проблемы с программой. Обновление CS6 избавляет от любой медлительности , с которой вы сталкивались при добавлении новых инструментов.
Это гарантирует, что вы можете редактировать изображение с большим количеством опций и с большей скоростью, чем раньше. Помимо улучшения реакции системы, обновление также предлагает более четкие изображения и более резкие цвета, которые видны после завершения редактирования.
Повышает производительность
С обновлением патча CS6 пользователи могут продолжать работу над своими проектами, одновременно сохраняя большой файл Photoshop. Это обновление производительности предназначено для повышения производительности, поэтому вам не придется сталкиваться с какими-либо сбоями в рабочем процессе.Кроме того, инструмент автоматического восстановления сохраняет все изменения, пока вы работаете.
Копия ваших правок сохраняется каждые 10 минут и восстанавливается в случае неожиданного завершения работы. В этой версии обновления CS6 улучшен инструмент для редактирования фотографий, чтобы вам не приходилось прекращать работу или терять прогресс, если рабочий стол Windows перестает работать.
Заметные изменения в настройках текста
Photoshop CS6 предлагает ряд инструментов для редактирования текста. Последнее обновление предлагает преобразованные слои с новыми настройками символов и абзацев.Он устраняет проблему сохранения многострочного текста в файлах PDF и дает пользователям возможность изменять значения без каких-либо непредсказуемых проблем с ползунком. Одна из наиболее полезных функций обновления — это опция , позволяющая автоматически вставлять текст «lorem ipsum» как блок .
Другие обновления и исправления
Исправлено несколько нарушений безопасности, на которые указали пользователи. Патч улучшает общую производительность инструмента для редактирования фотографий, а гарантирует, что система не отстает от .Помимо этого, последнее обновление CS6 также исправляет несколько ошибок, характерных для Windows, включая неожиданные сбои при открытии ссылки «Справка».
Кроме того, в обновлении есть забавная функция создания трехмерных изображений, которую вы можете использовать для создания рисунков, графиков и диаграмм. Вы можете отредактировать эти изображения, чтобы они выглядели как карикатуры или картины маслом, или изменить размеры любой фотографии, чтобы добавить большие глаза и улыбки. Их не только интересно создавать, но и они могут вызвать большой интерес в социальных сетях, таких как Instagram и Twitter.
Как установить Adobe CS6 Update?
Установить Adobe Photoshop CS6 Update довольно просто; , единственное предварительное условие — в вашей системе уже установлен Photoshop . Прежде чем начать, необходимо отключить защиту от вирусов и убедиться, что имя папки, содержащей инструмент для редактирования фотографий, — «Adobe Photoshop CS6».
Убедившись, что два вышеуказанных шага выполнены, щелкните файл установщика Adobe Patch и следуйте инструкциям.Если вы получите сообщение о том, что инструмент не может найти приложение, вам придется удалить и переустановить Photoshop CS6.
Является ли обновление Adobe Photoshop CS6 бесплатным?
Обновление можно загрузить бесплатно, но оно работает только в розничной версии Photoshop CS6. Обновление бесплатно только для существующих клиентов, так как на их компьютерах уже установлен Creative Suite.
В чем разница между Adobe Photoshop CC и CS6?
Одним из наиболее заметных различий между Adobe Photoshop Creative Suite (SC6) и Creative Cloud (CC) является то, что последний предлагает модель оплаты подписки, а также облачные возможности.Adobe завершила линейку Creative Suite выпуском CS6 и запустила совершенно новые инструменты CS под названием CC.
Photoshop CC предлагает настольное приложение, которое значительно упрощает обмен файлами. Однако люди, предпочитающие традиционную модель лицензирования, обычно выбирают CS6. Эта версия обновления CS6 является последним патчем, выпущенным Adobe для исправления некоторых проблем и повышения общей производительности инструмента для редактирования фотографий.
Есть ли альтернативы?
Эта версия CS6 является последним обновлением программного обеспечения Adobe Photoshop Creative Suite 6 для Windows.Поэтому альтернативы ему нет. Однако, если вы ищете другие инструменты для редактирования фотографий, вы можете изучить Adobe Photoshop CC, Lightroom и Photoscape.
Стоит ли загружать обновление Adobe Photoshop CS6?
Если вы использовали Adobe Photoshop CS6 без этого обновления, вы упустили возможность повышения производительности. Патч устраняет некоторые проблемы с безопасностью, сохраняет рабочий процесс каждые 10 минут и гарантирует, что вы не потеряете свой прогресс в случае сбоя системы.Он также добавляет несколько инструментов редактирования и удаляет ненужные лаги и сбои. Обновление доступно бесплатно для пользователей CS6, у которых на устройстве Windows уже установлено программное обеспечение для редактирования фотографий.
Переходите на Photoshop CS6? 27 новых функций и изменений, о которых вам нужно знать
Бета-версия Photoshop CS6 уже вышла, и вас ждет множество новых функций. Изучите новые фильтры и инструменты, возможности редактирования видео, повышение производительности и многое другое! Прочтите это подробное руководство и узнайте, почему CS6 — лучшее обновление в истории Photoshop.Краткий обзор
Посмотрите это видео, чтобы получить краткий обзор всех новых функций Adobe Photoshop CS6.1. Изменение цвета интерфейса Photoshop
Для Photoshop предусмотрена совершенно новая темная цветовая тема, которая соответствует другим продуктам Adobe, таким как Lightroom, After Effects и т. Д. Если вы хотите изменить цветовую тему, вы можете нажать Shift + F1, чтобы затемнить, или Shift + F2, чтобы осветлить.Четыре новые цветовые темы в Photoshop CS6
Вы также можете установить цветовую тему в настройках, выбрав «Правка»> «Настройки»> «Интерфейс» (Windows) или Photoshop> «Настройки»> «Интерфейс» (Mac).
2. Как работает фоновое сохранение и автосохранение
У вас когда-нибудь вылетал Photoshop? Вы будете рады узнать о новой функции автоматического сохранения в Photoshop, которая сохраняет резервную копию каждые 5-60 минут.Photoshop разбился? Запустите его еще раз, и вы найдете восстановленные документы.
Вы можете настроить автоматическое сохранение, выбрав «Правка»> «Настройки»> «Обработка файлов» (Windows) или Photoshop> «Настройки»> «Обработка файлов» (Mac)
. Также нововведением является фоновое сохранение.Сохранение больших файлов Photoshop может занять несколько минут, и теперь Photoshop может делать это в фоновом режиме, чтобы вы могли продолжить работу.При сохранении больших файлов появляется новый индикатор выполнения.
3. Поиск слоев в 100-слойном PSD
Можно потратить много времени на поиск нужного слоя для редактирования. В Photoshop CS6 палитра слоев была переработана с новым меню фильтров. Теперь вы можете сортировать и находить свои слои, используя различные свойства слоя. Чтобы отключить фильтрацию, просто нажмите кнопку в правом верхнем углу палитры.Работа над PSD со 100 слоями теперь менее головной боли благодаря новому инструменту фильтрации слоев
Photoshop CS6.4. Одновременное редактирование нескольких слоев
Photoshop CS6 исправляет некоторые ошибки и добавляет некоторые улучшения при редактировании нескольких слоев. Во-первых, горячая клавиша Ctrl / Cmd + J для дублирования слоев теперь работает с несколькими слоями. Вы также можете изменять режимы наложения, режимы блокировки, непрозрачность и применять цветовые метки к нескольким слоям одновременно.Одновременное нанесение цветных меток на несколько слоев
5.Исправление для инструмента Magic Wand Tool
Раньше многие пользователи Photoshop не могли понять, почему их инструмент Magic Wand не работал должным образом. Произошла ошибка, из-за которой, если вы изменили настройку размера образца в инструменте «Пипетка», она изменила бы его и для инструмента «Волшебная палочка» — и вы не могли изменить его обратно с помощью инструмента «Волшебная палочка». Это было исправлено в CS6 путем добавления меню размера выборки на панель параметров Magic Wand.6. Улучшение выделения в Photoshop CS6
Хотите ретушировать кожу? Улучшенный инструмент выбора цветового диапазона («Выделение»> «Цветовой диапазон») позволяет сделать это проще с помощью тона кожи и распознавания лиц! Просто установите режим «Тона кожи» и включите «Обнаружение лиц», и Photoshop создаст довольно хороший выбор кожи.7. Использование новых инструментов для обрезки
Инструмент кадрирования в CS6 может немного сбивать с толку при первом использовании. Adobe взяла инструмент «Кадрирование» из Lightroom и поместила его в Photoshop. Во-первых, при выборе инструмента «Кадрирование» автоматически создается выделенная область для всего изображения. Чтобы переместить область кадрирования, панорамируйте изображение, а не выделенную область кадрирования (как если бы вы перемещали лист бумаги).10 Навыков редактирования в Photoshop, которые должен знать каждый фотограф
Adobe Photoshop уже давно является отраслевым стандартом для редактирования изображений для фотографов.Это комплексная и мощная программа, и, несмотря на ее репутацию сложной, она может относительно легко использоваться фотографами любого уровня подготовки.
Возможности, которые он открывает, практически безграничны; Photoshop может сделать все, от базовых настроек до высококачественного ретуширования и создания сюрреалистических составных изображений. Итак, собираетесь ли вы внести серьезные коррективы в свои снимки или просто внести незначительные изменения, эти 10 советов помогут вам сделать это быстрее и эффективнее.
Подробнее: Adobe Premiere Clip
В целом лучший фоторедактор: Adobe Photoshop
Если вы серьезно относитесь к редактированию фотографий или думаете о том, чтобы превратить свое хобби в работу, вы не можете превзойти стандартное программное обеспечение Adobe Photoshop.Это, конечно, не бесплатно, как фоторедакторы ниже, но на удивление выгодно с подпиской Adobe Creative Cloud.
1. Использование корректирующих слоев
Корректирующие слои — это профессиональный способ редактировать изображения. Корректирующие слои располагаются над фоновым слоем (исходным изображением) и позволяют выполнять несколько корректировок без изменения исходного изображения или ухудшения его качества. Доступ к корректирующим слоям можно получить, щелкнув значок в виде полубелого или полужерного круга в нижней части панели «Слои».Если вы хотите сохранить изображение с нетронутыми корректирующими слоями, вам необходимо сохранить его в формате TIFF или PSD — JPEG — это сжатый и плоский тип файла, который не поддерживает слои.
2. Преобразование в черно-белое
Если вы планируете преобразовать цветное изображение в черно-белое, вы почти наверняка получите лучшее качество изображения, преобразовав необработанный файл в Adobe Camera Raw или Lightroom. Однако, если вы работаете с файлом JPEG в Photoshop и хотите преобразовать его в моно, корректирующий слой «Черно-белый» — отличный вариант.Вы можете выбрать преобразование по умолчанию, одну из 12 предустановок или вручную настроить преобразование отдельных цветов в оттенки серого с помощью ползунков.
3. Фильтр Camera Raw
Фильтр Camera Raw дает вам доступ ко всем элементам управления, доступным в Adobe Camera Raw в стандартном интерфейсе Photoshop. Это означает, что если вы снимаете в формате JPEG или уже преобразовали необработанный файл и хотите внести дополнительную настройку, вы можете сделать это быстро и легко.Лучший способ использовать этот фильтр — либо сделать копию фонового слоя, либо объединить видимые слои в новый слой наверху стека (выберите самый верхний слой и нажмите Ctrl / Cmd + Alt / Option + Shift + E), затем перейдите в Filter> Convert For Smart Filters. Теперь вы можете применить фильтр Camera Raw и вернуться и отредактировать настройки позже, если хотите.
4. Восстанавливающая кисть
Восстанавливающая кисть — отличный инструмент для выполнения задач ретуширования, начиная от простого удаления пятен пыли и заканчивая удалением более сложных объектов.Чтобы использовать этот инструмент, удерживайте нажатой клавишу Alt / Option и щелкните рядом с областью, которую вы хотите ретушировать, чтобы выбрать заменяющие пиксели для ремонта, затем щелкните и перетащите, чтобы закрасить выбранные пиксели в область, которую хотите ретушировать.
Если вас не устраивает редактирование, нажмите Ctrl + Z, чтобы вернуться на шаг назад (рекомендуется работать с короткими мазками кисти, чтобы можно было отступить, не отменяя большого объема редактирования). Инструмент работает путем смешивания выбранных пикселей с исходными пикселями, вместо того, чтобы копировать выбранные пиксели оптом, как инструмент Clone Stamp.
5. Настройте рабочее пространство
Рабочее пространство фотографии по умолчанию содержит все, что Adobe считает необходимым для фотографов, использующих Photoshop, но один размер редко подходит всем, поэтому стоит настроить макет панели в соответствии с вашим стилем работы. Панели справа от интерфейса Photoshop можно удалить, перетащив их из док-станции, и добавить новые, перейдя в меню «Окно» в строке главного меню и выбрав нужную панель. Затем их можно перетащить на место и стыковать с другими панелями, а рабочее пространство сохранить.Вы можете сохранить несколько рабочих мест; чтобы сохранить или загрузить рабочую область, перейдите в «Окно»> «Рабочая область» и выберите соответствующую опцию.
6. Осветление и затемнение
Старая техника фотолаборатории, осветление и затемнение остается популярным методом регулировки яркости определенных частей изображений. Чтобы использовать инструменты Dodge и Burn, вы должны работать либо с фоновым слоем, либо с его копией, поскольку инструменты являются «деструктивными», поскольку они постоянно изменяют пиксели. Теперь вы можете просто прокрасить область с помощью инструмента Dodge Tool, чтобы осветлить ее, или с помощью инструмента Burn Tool, чтобы затемнить ее.Инструменты могут быть настроены на целевые тени, средние тона или блики, так что изменяются только пиксели в выбранном диапазоне тонов, которые попадают под мазок кисти. Лучше всего работать с низкой экспозицией, например 5-10%, и постепенно наращивать желаемый эффект.
Во времена пленки контактные листы были важным инструментом для просмотра и выбора изображений для печати. И хотя программное обеспечение для каталогизации изображений, такое как Lightroom и Capture One, позволяет быстро и легко просматривать изображения, оно все же может быть полезно для создания контрольных листов для отправки кому-то в цифровом виде или для печати.Чтобы создать контрольный лист, поместите нужные изображения или их копии в папку. Затем перейдите в Файл> Автоматизация> Контрольный лист II и настройте такие параметры, как источник изображения, размер бумаги и макет. После того, как все будет выбрано, Photoshop сгенерирует контрольные листы для сохранения вручную.
8. Режимы наложения
Режимы наложения — это простой, но мощный инструмент для изменения способа взаимодействия слоя со слоем ниже. Вы можете применять режимы наложения к любому слою, включая корректирующие слои, для достижения ряда эффектов, таких как изменение яркости, контрастности и цветов.Хороший способ увидеть, как они работают, — сделать копию фонового слоя, выделив его и нажав Ctrl + J. При активном новом слое перейдите в раскрывающееся меню в верхней части панели «Слои» — по умолчанию он установлен на «Нормальный» — и поэкспериментируйте с различными режимами наложения.
9. Режим быстрой маски для выделений
Выборки — ключ к компоновке и точным локальным настройкам. Существует ряд инструментов для выбора, но те, которые предназначены для выполнения сложных выборок, труднее использовать.С другой стороны, режим быстрой маски делает выделение таким же простым, как закрашивание области. На базовом уровне рисование черной кистью создает маску, а белый цвет стирает ее, а использование пернатой или жесткой кисти создает жесткую или мягкую границу для выделения. Чтобы войти в режим быстрой маски, нажмите Q на клавиатуре; как только маска была создана, повторное нажатие Q превращает ее в выделение.
10. Обрезка
Обрезка — это простая задача, которая не требует пояснений после выбора инструмента «Кадрирование», но есть ряд дополнительных функций, которыми вы можете воспользоваться.Повторно нажимая O на клавиатуре, вы можете переключаться между доступными руководствами, включая правило третей, золотое сечение, золотую спираль, а нажатие на значок шестеренки на панели инструментов в верхней части интерфейса вызовет дополнительный дисплей и другие параметры. Щелчок по значку инструмента обрезки в крайнем левом углу панели инструментов открывает меню, содержащее предварительные настройки, и вы можете создавать свои собственные шаблоны, если вы регулярно кадрируете изображения до определенных размеров.
Присоединяйтесь к Adobe Creative Cloud и сэкономьте 15% в первый год
TechRadar объединился с Adobe, чтобы предложить специальную скидку на членство в Creative Cloud All Apps.В первый год вы будете платить всего 45,04 доллара США / 42,46 фунта стерлингов в месяц — по сравнению с обычной ценой в 52,99 доллара США / 49,94 фунта стерлингов. Вы получите доступ к полному набору приложений Adobe для творчества, включая Photoshop, Lightroom и Illustrator, а также к облачному хранилищу 100 ГБ для ваших проектов.
