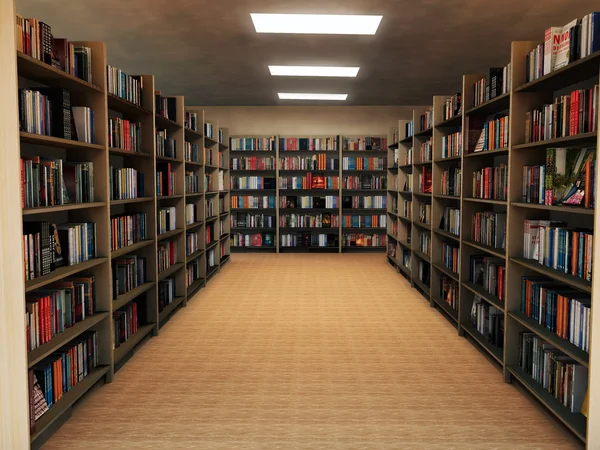библиотека изображений — Visual Studio (Windows)
- Статья
- Чтение занимает 2 мин
Оцените свои впечатления
Да Нет
Хотите оставить дополнительный отзыв?
Отзывы будут отправляться в корпорацию Майкрософт.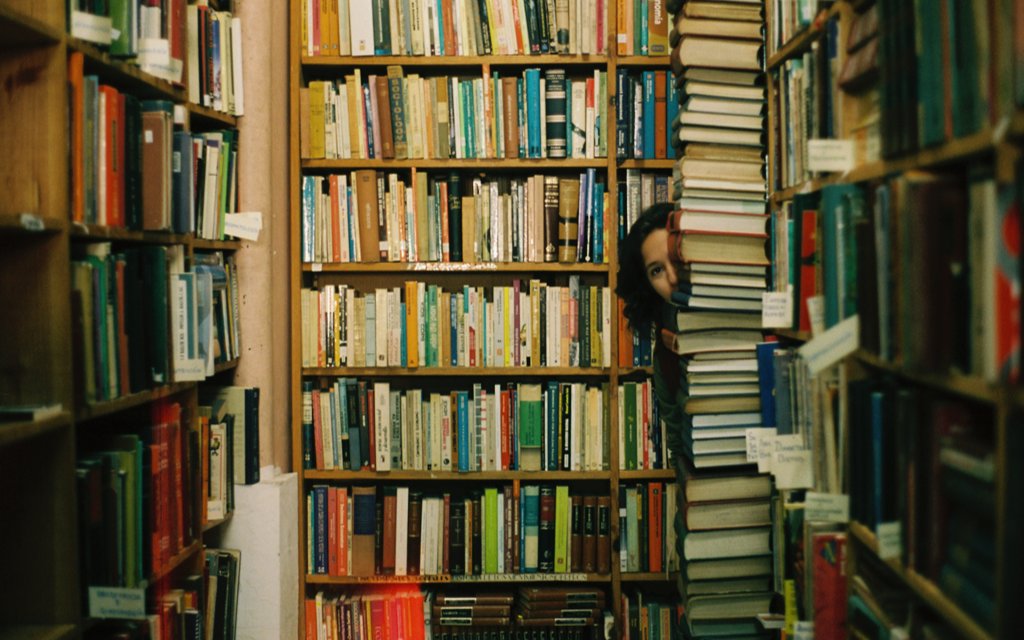
Отправить
Спасибо!
В этой статье
Библиотека изображений Visual Studio содержит изображения приложений, отображаемые в Microsoft Visual Studio, Microsoft Windows, системе Office и другом программном обеспечении Microsoft. Набор из более 1000 изображений можно использовать для создания приложений, внешний вид которых сочетается с программным обеспечением Microsoft.
Загрузка библиотеки изображений Visual Studio
Библиотека изображений состоит из пяти категорий: общие элементы, действия, заметки, значки и объекты. Для типов общих элементов и значков в библиотеку также включены файлы сведений в формате PDF. Они содержат информацию о правильном использовании этих изображений в приложениях.
Они содержат информацию о правильном использовании этих изображений в приложениях.
См. также раздел
Библиотека бесплатных фотографий (Pexels) — Справка
Библиотека бесплатных фотографий открывает доступ к 40 000 качественных и полезных изображений без авторских прав, которые можно использовать на сайте. Все они любезно предоставлены Pexels. Добавляйте эти изображения на свой сайт и создавайте потрясающие проекты.
Все файлы, импортированные из библиотеки бесплатных фотографий в собственную библиотеку, занимают место в вашем хранилище.
Содержание
Добавление записей в публикации и на страницы
- Откройте редактор, создав новую запись или страницу, или откройте существующую.
- Добавьте блок, в котором используется изображение, например «Изображение» или «Галерея».
- Нажмите Выбрать изображение и выберите «Бесплатные фото Pexels».
- Введите ключевое слово в строку поиска и выберите изображение.

В блоки с одиночными изображениями, например Изображение или Обложка, можно добавить только одно изображение за раз.
Для блоков с поддержкой нескольких изображений, например Галерея, можно выбрать из библиотеки бесплатных фотографий сразу несколько файлов. Сначала они будут скопированы в вашу библиотеку медиафайлов. А затем нужно будет ещё раз выбрать их, чтобы добавить в галерею.
Добавление изображений из библиотеки медиафайлов
Для добавления изображений из библиотеки медиафайлов:
- Перейдите в раздел Мой сайт → Медиафайлы.
- Нажмите кнопку библиотеки медиафайлов в левом верхнем углу экрана.
- Выберите Бесплатные фотографии Pexels из доступных опций.
Введите ключевое слово в строку поиска. Выберите любое количество фотографий и нажмите Копировать в библиотеку медиафайлов.
Работа с изображениями
В подпись к каждому изображению добавляется имя фотографа. Оставлять упоминание о фотографе необязательно.
Оставлять упоминание о фотографе необязательно.
Зайдите на страницу поддержки темы, чтобы узнать идеальные размеры изображения таких элементов, как избранные изображения, заголовки, логотип сайта и т. д. Если вы знаете размеры, можно настроить их прямо в библиотеке медиафайлов или другом редакторе, например PicMonkey, Canva, Pixlr или Photopea.
10 инструментов Python для работы с изображениями
Обзор самых популярных Python-библиотек с простым и понятным способом преобразования изображений
ВведениеНаш сегодняшний мир переполнен данными, большая часть которых состоит из изображений. Однако для работы с изображениями требуется их обработка. Обработка изображений — это процесс анализа и работы с цифровым изображением, направленный на улучшение качества картинки или извлечения информации для дальнейшего использования.
Общие задачи сводятся к отображению изображения и выполнению основных операций (кадрирование, отражение, вращение, сегментация, классификация, извлечение признаков, восстановление и распознавание).
Давайте рассмотрим популярные Python-библиотеки для работы с изображениями.
1. scikit-imagescikit-image — это Python-пакет с открытым кодом, который работает с массивами NumPy. Он реализует алгоритмы и утилиты для использования в исследовательских, образовательных и промышленных приложениях. Это весьма простая и понятная библиотека даже для новичков в экосистеме Python. Данная библиотека содержит высококачественный и рецензированный код, написанный активным сообществом добровольцев.
Библиотека хорошо задокументирована с обилием практических примеров. Ознакомиться с документацией можно здесь.
ПримерыПакет импортируется как skimage, а большинство функций находится внутри подмодулей. Несколько примеров использования
Несколько примеров использования skimage:
- Фильтрация изображений
import matplotlib.pyplot as plt %matplotlib inline from skimage import data,filters image = data.coins() # … или любой массив NumPy! edges = filters.sobel(image) plt.imshow(edges, cmap=’gray’)
- Сопоставление шаблонов через функцию match_template
Больше примеров доступно в галерее.
2. NumPy
NumPy — это одна из основных Python-библиотек с поддержкой массивов. Изображение представляет собой стандартный массив NumPy, содержащий пиксели точек данных. Таким образом, при выполнении основных NumPy-операций (срезы, маски, прихотливое индексирование) мы можем изменять пиксельные значения изображения. Само изображение можно загрузить через skimage и отобразить с помощью Matplotlib.
Все ресурсы и документация доступны на официальной странице NumPy.
Маскирование изображения через NumPy:
import numpy as np
from skimage import data
import matplotlib.pyplot as plt
%matplotlib inline
image = data.camera()
type(image)
numpy.ndarray #Изображение - это массив NumPy
mask = image < 87
image[mask]=255
plt.imshow(image, cmap=’gray’)3. SciPy
SciPy — это такой же важный научный модуль в Python, как и NumPy. Он подходит для решения основных задач по обработке и прочей работе с изображениями. В частности, в подмодуле scipy.ndimage доступны функции, которые работают в n-мерных массивах NumPy. Текущий пакет включает в себя функции для линейной и нелинейной фильтрации, бинарной морфологии, интерполяции В-сплайнами и измерений объектов.
Полный список функций в пакете scipy.ndimage доступен в документации.
Использование SciPy для размытия изображений с помощью фильтра Гаусса:
from scipy import misc,ndimage face = misc.face() blurred_face = ndimage.gaussian_filter(face, sigma=3) very_blurred = ndimage.gaussian_filter(face, sigma=5) #Результаты plt.imshow(<image to be displayed>)
4. PIL/ Pillow
PIL (Python Imaging Library) — это бесплатная Python-библиотека для открытия, работы и сохранения различных форматов изображений. К сожалению, ее разработка окончательно остановилась, а последнее обновление вышло в 2009. К счастью, есть Pillow — активно развивающийся форк PIL с простой установкой. Он работает на всех основных операционных системах и поддерживает Python 3. Библиотека содержит базовый функционал для обработки изображений, включая точечные операции, фильтры с набором встроенных ядер свертки и преобразование цветового пространства.
РесурсыВ документации описан процесс установки и примеры использования каждого модуля библиотеки.
Улучшение изображения через ImageFilter в Pillow:
from PIL import Image, ImageFilter
#Read image
im = Image. open( 'image.jpg' )
#Display image
im.show()
from PIL import ImageEnhance
enh = ImageEnhance.Contrast(im)
enh.enhance(1.8).show("30% more contrast")
open( 'image.jpg' )
#Display image
im.show()
from PIL import ImageEnhance
enh = ImageEnhance.Contrast(im)
enh.enhance(1.8).show("30% more contrast")5. OpenCV-Python
OpenCV (Open Source Computer Vision Library) — одна из самых популярных библиотек для приложений по компьютерному зрению.OpenCV-Python — это Python-версия интерфейса для OpenCV. Наличие кода на C/C++ в бэкенде гарантирует быстроту библиотеки, а Python-обертка во фронтенде обеспечивает легкость настройки и развертывания. Благодаря этому OpenCV-Python является отличным решением для высоконагруженных вычислительных программ по компьютерному зрению.
Руководство по OpenCV2-Python поможет быстрее освоиться в библиотеке.
ПримерНаглядный пример использования OpenCV-Python при наложении изображения с помощью пирамид. В результате мы создаем новый фрукт под названием «аплоко».
6. SimpleCV
SimpleCV — это еще один фреймворк с открытым кодом для создания приложений по компьютерному зрению. С ним у вас появляется доступ к нескольким мощным библиотекам компьютерного зрения (например, OpenCV) без необходимости изучения глубины цвета, файловых форматов, цветовых пространств и т.д. Кривая обучения куда меньше, чем в OpenCV, и, как говорится в их слогане, «
- Простые тесты по машинному зрению смогут написать даже начинающие программисты.
- Функциональная совместимость с камерами, видеофайлами, изображениями и видеопотоками.
Понятная документация с множеством практических примеров.
Пример7. Mahotas
Mahotas также является Python-библиотекой для компьютерного зрения и обработки изображений. Она содержит стандартные функции по обработке изображений (фильтры и морфологические операции), а также современные возможности компьютерного зрения для вычисления признаков (обнаружение особых точек и локальные дескрипторы). Быстрота разработки обеспечивается Python-интерфейсом, а плюсом для скорости служат алгоритмы на С++. Mahotas — это быстрая библиотека с минималистичным кодом и зависимостями. Более подробно описано в документации.
Быстрота разработки обеспечивается Python-интерфейсом, а плюсом для скорости служат алгоритмы на С++. Mahotas — это быстрая библиотека с минималистичным кодом и зависимостями. Более подробно описано в документации.
Документация содержит инструкции по установке, практические примеры, а также пошаговые уроки по освоению Mahotas.
ПримерMahotas решает задачи с помощью простого кода. Для задачи «Где Уолли?» Mahotas требуется минимальное количество кода. Вот исходный код.
8. SimpleITK
ITK или Insight Segmentation and Registration Toolkit — это кросс-платформенная система с открытым кодом, предоставляющая расширенный набор инструментов для анализа изображений. Сюда относится и SimpleITK — упрощенный слой, «надстроенный» поверх ITK. Данный слой облегчает работу с библиотекой при быстром прототипировании, обучении и интерпретируемых языках. SimpleITK — это набор инструментов для анализа изображений с большим количеством компонентов, поддерживающих общую фильтрацию, сегментацию и регистрацию изображений.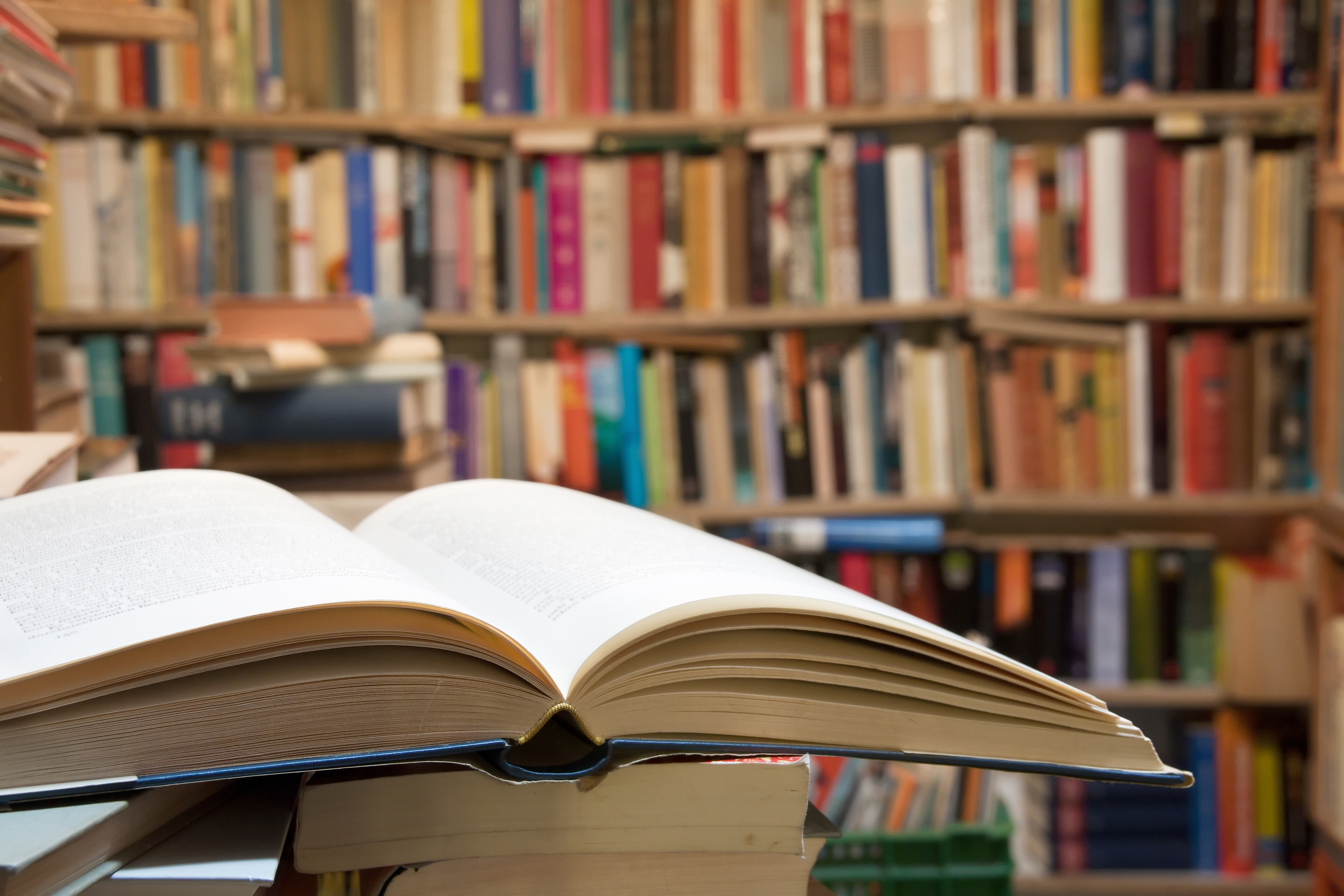 Сам SimpleITK написан на C++, но доступен для многих языков программирования, включая Python.
Сам SimpleITK написан на C++, но доступен для многих языков программирования, включая Python.
Jupyter Notebook показывает использование SimpleITK в образовательных и исследовательских целях. Он также демонстрирует возможности SimpleITK по интерактивному анализу изображений с использованием языков программирования Python и R.
ПримерАнимация ниже — это визуализация процесса преобразования при регистрации КТ- и МРТ-снимков в SimpleITK и Python. Исходный код доступен здесь.
9. pgmagick
pgmagick — обертка на базе Python для библиотеки GraphicsMagick. Систему GraphicsMagickиногда называют швейцарским ножом в обработке изображений. Она предлагает коллекцию эффективных инструментов и библиотек, поддерживающих чтение, запись и операции с изображениями в более чем 88 основных форматах, включая DPX, GIF, JPEG, JPEG-2000, PNG, PDF, PNM и TIFF.
Ресурсыpgmagick посвящен целый репозиторий Github. Там вы найдете инструкции по установке и основные требования. Также имеется подробное руководство пользователя.
Там вы найдете инструкции по установке и основные требования. Также имеется подробное руководство пользователя.
Вот несколько операций с изображениями, которые можно выполнить в pgmagick:
Масштабирование изображения:
Выделение контуров:
10. PyCairo
PyCairo представляет собой набор привязок Python-кода для графической библиотеки Cairo. Cairo — это 2D-библиотека для отрисовки векторной графики. Векторная графика интересна тем, что не теряет своей четкости при изменении размеров или трансформации. PyCairo — это набор привязок для Cairo, с помощью которых можно вызывать Cairo-команды из Python.
РесурсыПодробная информация по установке и работе доступна в GitHub-репозитории PyCairo. Есть еще вводное руководство с кратким описанием PyCairo.
ПримерыОтрисовка линий, базовых фигур и радиальных градиентов.
Существует ряд полезных и бесплатных библиотек по обработке изображений в Python. Какие-то из них широко известны, а о некоторых вы слышите впервые. Поработайте с разными библиотеками и подберите ту, что подходит именно вам.
Читайте также:
Перевод статьи Parul Pandey: 10 Python image manipulation tools
Библиотека изображений
Библиотека изображений содержит в себе тысячи бесплатных картинок, которые вы можете напрямую использовать в своих презентациях. Сила изображения в том, что оно зачастую передает собой больше, чем тысяча слов. Тем не менее, изображения нужно использовать в презентациях в меру и со стилем.
Библиотека изображений iSlide состоит из тысячи готовых высококачественных профессиональных изображений. Все они бесплатны, и если вы выберете объект на своем слайде PowerPoint, вы можете заменить его или заполнить его картинкой по вашему выбору лишь одним кликом мыши
|
|
По умолчанию в секции «Осмотр» отображаются все изображения. 1.) Загрузите ваши любимые картинки или логотипы в свою библиотеку. Вы можете найти их позже во вкладке «Избранное». Они будут там только для вас и не видимы для других. 2.) Используйте функцию поиска в библиотеке. Попробуйте найти в слайдах ключевые слова по текущей теме. История поиска сохраняется автоматически, но ее можно стереть с помощью корзины.
|
Вы можете использовать некоторые фильтры с международным значком. У вас есть возможность выбора между (личными) разрешениями Premium или, например, фильтрами для бесплатных изображений. Настройки сохраняются в вашем профиле для последующего использования. Вы также можете выбрать одну или несколько категорий для массовых действий. Таким образом, вы можете выбрать свой объект, удалить, изменить его размер или цвет. Лишь попробуйте, и вы увидите, насколько интуитивно это работает. Помните, что каждую неделю в библиотеку изображений мы добавляем новые картинки!
|
Библиотека изображений сэкономит вам много времени, благодаря замене изображений одним щелчком мыши. Ознакомьтесь также с нашими онлайн-шаблонами. Испытайте безграничные возможности iSlide прямо сейчас!
%d0%b1%d0%b8%d0%b1%d0%bb%d0%b8%d0%be%d1%82%d0%b5%d0%ba%d0%b0 PNG, векторы, PSD и пнг для бесплатной загрузки
green environmental protection pattern garbage can be recycled green clean
2000*2000
дизайн плаката премьера фильма кино с белым вектором экрана ба
1200*1200
набор векторных иконок реалистичные погоды изолированных на прозрачной ба
800*800
ценю хорошо как плоская цвет значок векторная icon замечания
5556*5556
be careful to slip fall warning sign carefully
2500*2775
естественный цвет bb крем цвета
1200*1200
happy singing mai ba sing self indulgence happy singing
2000*2000
bb крем cc крем пудра Порошок торт фонд
2000*2000
крем крем вв вв на воздушной подушке иллюстрация
2000*2000
Реклама продукта по уходу за кожей черного золота bb bb крем bb кремовый
3240*4320
blue series frame color can be changed text box streamer
1024*1369
на воздушной подушке на воздушной подушке bb крем консилер отрегулировать тон кожи
2000*2000
элегантный серебряный золотой bb позже логотип значок символа
1200*1200
надпись laa ba sa thohurun insya allah
1200*1200
bb крем ню макияж косметика косметика
1200*1500
chinese wind distant mountain pine tree chinese style pine tree chinese style poster can be combined
3600*2475
цвет перо на воздушной подушке bb крем трехмерный элемент
1200*1200
bb крем тень вектор
1300*1300
номер 82 золотой шрифт
1200*1200
ручная роспись ms на воздушной подушке крем bb
2000*2000
be careful warning signs warning signs be
2000*2000
bb логотип письмо дизайн вектор простые и минималистские ключевые слова lan
1202*1202
аэрозольный баллончик увлажняющий лосьон bb cream парфюм для рук
3072*4107
bb логотип
2223*2223
Красивая розовая и безупречная воздушная подушка bb крем косметика постер розовый красивый розовый Нет времени На воздушной
3240*4320
womens beauty cosmetics bb cream bb
3000*3000
номер 82 3d рендеринг
2000*2000
3d золотые числа 82 с галочкой на прозрачном фоне
1200*1200
Векторная иллюстрация мультфильм различных овощей на деревянном ба
800*800
bb логотип градиент с абстрактной формой
1200*1200
простая инициализация bb b геометрическая линия сети и логотип цифровых данных
2276*2276
red bb cream cartoon cosmetics
2500*2500
82 летняя годовщина логотип дизайн шаблона иллюстрацией вектор
4083*4083
asmaul husna 82
2020*2020
b8 b 8 письма и номер комбинации логотипа в черном и gr
5000*5000
Креативное письмо bb дизайн логотипа черно белый вектор минималистский
1202*1202
в первоначальном письме ба логотипа
1200*1200
bb крем элемент
1200*1200
в первоначальном письме вв логотипа
1200*1200
латинский алфавит буква bb из расплавленной лавы скачать бесплатно png
3000*3000
bb логотип дизайн шаблона
2223*2223
bb кремовый плакат белый макияж косметический На воздушной подушке
3240*4320
bb градиентный логотип с абстрактной формой
1200*1200
ba угол звезда голографическая радуга лазерная наклейка
1200*1200
черный градиент 3d номер 82
1200*1200
82 летняя годовщина векторный дизайн шаблона иллюстрация
4167*4167
витамин b b1 b2 b3 b4 b6 b7 b9 b12 значок логотипа холекальциферол золотой комплекс с химической формулой шаблон дизайна
1200*1200
skin care products womens products bb cream skincare
3000*3000
аэрозольный баллончик увлажняющий лосьон bb cream парфюм для рук
2000*2000
аэрозольный баллончик увлажняющий лосьон bb cream парфюм для рук
2000*2000
Работа в компании Библиотека изображений в Москве, вакансии Библиотека изображений на Superjob
АГЕНТСТВО FOTOBANK Первая и крупнейшая в России и СНГ универсальная библиотека фотоизображений, видеоматериалов и музыкальных произведений, готовых к использованию в производстве рекламы, телепрограмм, музыкальных клипов, художественных и документальных фильмов и для публикации во всех типах СМИ. — ФОТОГРАФИИ: миллионы креативных и редакционных фото от Getty Images и более 30 всемирно известных фотоагентств
— ВИДЕОМАТЕРИАЛЫ: художественные съемки всех явлений мира, репортажи и исторических хроники на различные тематики
— МУЗЫКА для РЕКЛАМЫ/РАДИО/ТВ/WEB ИСТОРИЯ АГЕНТСТВА
1995 год — создание агентства FOTOBANK
1995-97 гг. – заключение договоров с крупнейшими международными репортажными агентствами
1997 год — начинается работа по лицензированию креативных фотоизображений для использования в рекламе
2001 год — Fotobank — эксклюзивный представитель Getty Images в России и СНГ
2004 год — открыто представительство в Киеве — «FOTOBANK. Империя Изображений»
2006 год — зарегистрировано представительство в Алматы (Казахстан)
2010 год — с учетом количества и качества предлагаемых материалов, агентство FOTOBANK крупнейшее не только в России и СНГ, но и в мире ТЕМАТИКА Редакционные фото и видео материалы: Репортажные съемки со всего мира на любые темы: шоубизнес, политика, спорт, социум, курьезные репортажи.
— ФОТОГРАФИИ: миллионы креативных и редакционных фото от Getty Images и более 30 всемирно известных фотоагентств
— ВИДЕОМАТЕРИАЛЫ: художественные съемки всех явлений мира, репортажи и исторических хроники на различные тематики
— МУЗЫКА для РЕКЛАМЫ/РАДИО/ТВ/WEB ИСТОРИЯ АГЕНТСТВА
1995 год — создание агентства FOTOBANK
1995-97 гг. – заключение договоров с крупнейшими международными репортажными агентствами
1997 год — начинается работа по лицензированию креативных фотоизображений для использования в рекламе
2001 год — Fotobank — эксклюзивный представитель Getty Images в России и СНГ
2004 год — открыто представительство в Киеве — «FOTOBANK. Империя Изображений»
2006 год — зарегистрировано представительство в Алматы (Казахстан)
2010 год — с учетом количества и качества предлагаемых материалов, агентство FOTOBANK крупнейшее не только в России и СНГ, но и в мире ТЕМАТИКА Редакционные фото и видео материалы: Репортажные съемки со всего мира на любые темы: шоубизнес, политика, спорт, социум, курьезные репортажи. 100-летние архивы. Постановочные съемки. Креативные фото и видео материалы: Тематика не ограничена. Уникальные высокохудожественные концептуальные съемки, воплощающие эмоции и понятия: радость, здоровье, тишина, счастье. FOTOBANK представляет уникальные коллекции:
Предметы искусства, шедевры музеев всего мира (Bridgeman), продукты питания, напитки, рецепты, приготовление (Stockfood), виноделие, напитки, виноградники и т.п. (Cephas), архивные креативные съемки (TopFoto), эротическая коллекция (Roba), российская коллекция гравюр (Grafika.ru), природа, животные, фауна (Minden Pictures), растения, флора (Flowerphotos) и многие другие коллекции, лидирующие в своих сегментах. Список коллекций: http://www.fotobank.ru/content/brand.html УДОБСТВО СОТРУДНИЧЕСТВА
Мы предоставляем все необходимые документы для бухгалтерской отчетности
Гарантируем быстрое юридическое оформление передачи прав на использование изображений, видео и музыки.
Различные варианты партнерства, формирование индивидуальных пакетов предложений.
100-летние архивы. Постановочные съемки. Креативные фото и видео материалы: Тематика не ограничена. Уникальные высокохудожественные концептуальные съемки, воплощающие эмоции и понятия: радость, здоровье, тишина, счастье. FOTOBANK представляет уникальные коллекции:
Предметы искусства, шедевры музеев всего мира (Bridgeman), продукты питания, напитки, рецепты, приготовление (Stockfood), виноделие, напитки, виноградники и т.п. (Cephas), архивные креативные съемки (TopFoto), эротическая коллекция (Roba), российская коллекция гравюр (Grafika.ru), природа, животные, фауна (Minden Pictures), растения, флора (Flowerphotos) и многие другие коллекции, лидирующие в своих сегментах. Список коллекций: http://www.fotobank.ru/content/brand.html УДОБСТВО СОТРУДНИЧЕСТВА
Мы предоставляем все необходимые документы для бухгалтерской отчетности
Гарантируем быстрое юридическое оформление передачи прав на использование изображений, видео и музыки.
Различные варианты партнерства, формирование индивидуальных пакетов предложений.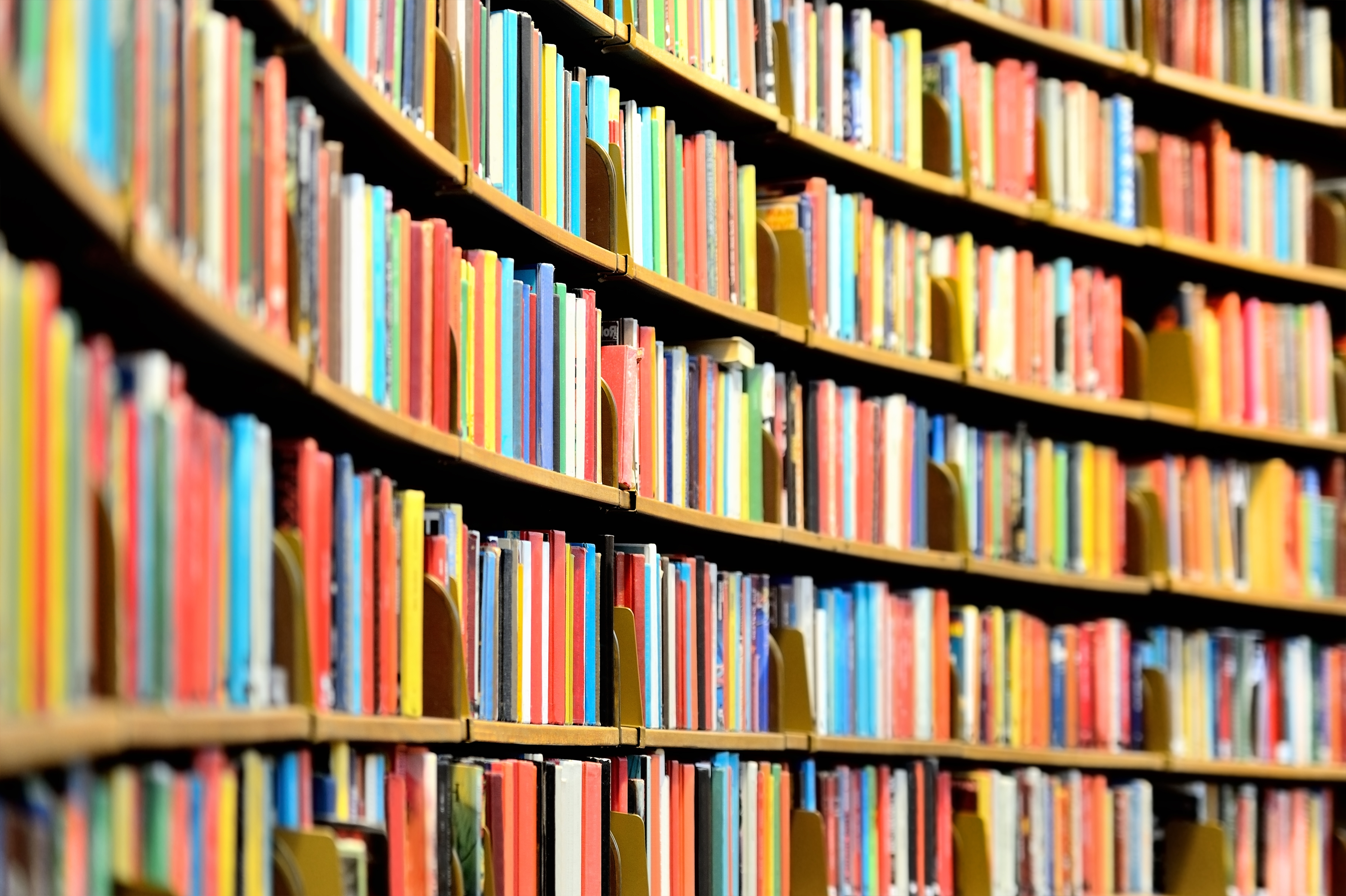 Наши профессионалы помогают в подборе материалов на всех стадиях сотрудничества.
FOTOBANK — надежный партнер с 15-летним опытом работы на рынке. Лучшие специалисты Агентства FOTOBANK по авторскому праву заботятся о том, чтобы все созданные и использованные Вами материалы были надежно защищены. Контакты Агентства FOTOBANK: МОСКВА:
+7 (495) 7 88 08 00
[email protected] КИЕВ:
+38 (044) 277 99 66
[email protected]
Наши профессионалы помогают в подборе материалов на всех стадиях сотрудничества.
FOTOBANK — надежный партнер с 15-летним опытом работы на рынке. Лучшие специалисты Агентства FOTOBANK по авторскому праву заботятся о том, чтобы все созданные и использованные Вами материалы были надежно защищены. Контакты Агентства FOTOBANK: МОСКВА:
+7 (495) 7 88 08 00
[email protected] КИЕВ:
+38 (044) 277 99 66
[email protected]
Кроссплатформенная Библиотека — API на C# .NET для обработки изображений
Продвинутые возможности API по обработке изображений
Создание, загрузка & редактирование изображений
Конвертация изображений в разнообразные форматы
Широкий набор фильтров изображений (черно-белое, бинаризация, сглаживание и др.)
Обрезка, изменение размеров & вращение
Нормирование изображений
Поддержка анимированных многостраничных изображений
Унифицированная обработка страниц (фреймов) изображений
Отрисовка изображений используя Графику (graphics path и графические примитивы)
Маскирование изображений
Стратегии оптимизации памяти
Отрисовка изображений с использованием настроект шрифтов
Сохранение SVG со встроенными шрифтами
Возможности рисования
Aspose.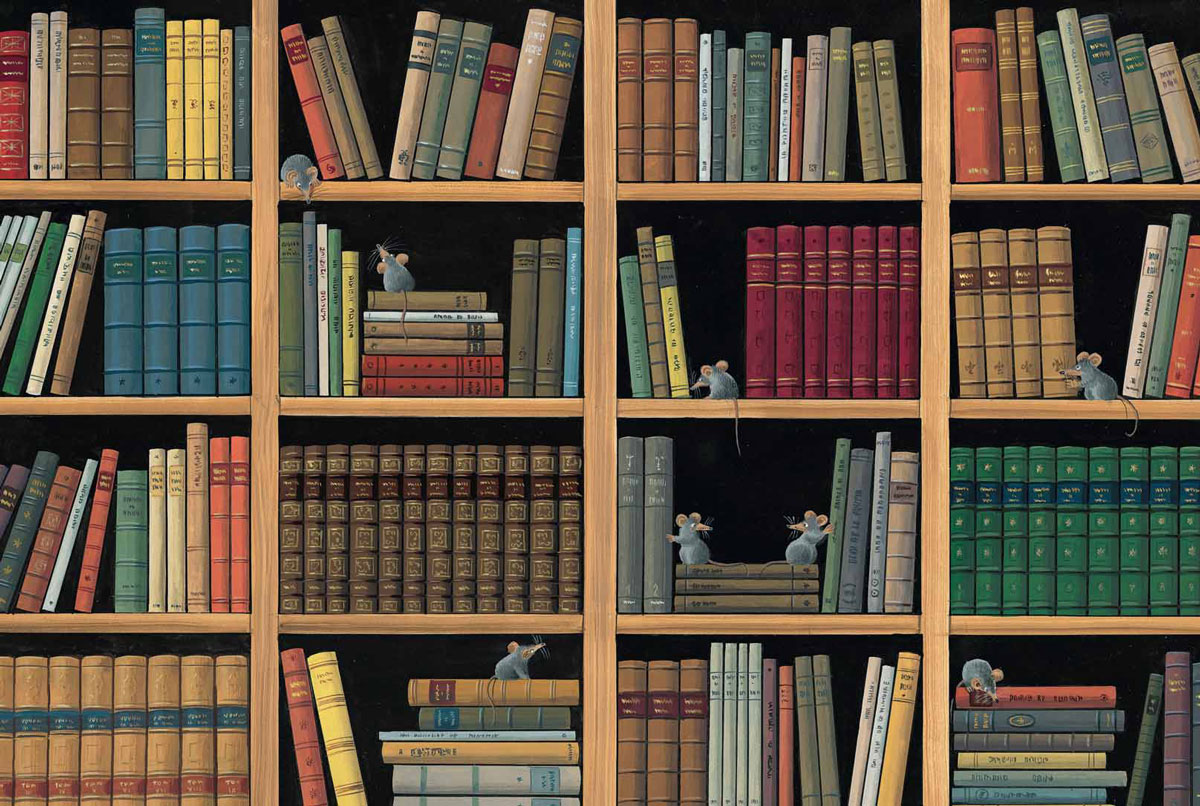 Imaging for .NET поддерживает продвинутый набор возможностей по рисованию вместе с базовыми функциями. Разработчики могут рисовать на поверхности изображений или манипулировать пиксельной информацией или же использовать продвинутую функциональность, такую как Graphics и Paths.
Imaging for .NET поддерживает продвинутый набор возможностей по рисованию вместе с базовыми функциями. Разработчики могут рисовать на поверхности изображений или манипулировать пиксельной информацией или же использовать продвинутую функциональность, такую как Graphics и Paths.
Выгрузка изображений в другие форматы
Вместе с богатым набором рутинных операций по обработке изображений, Aspose.Imaging for .NET также предлагает массив продвинутых алгоритмов, которые делают его решением «все-в-одном» для преобразования изображений. Эти алгоритмы инкапсулированны в специализированные классы, которые просто использовать, которые могут экспортировать изображения в форматы PSD, BMP, JPEG, PNG, TIFF, GIF, EMF, WMF с необходимой надежностью и производительностью.
Регистрация пользовательский файловых форматов изображений
Другой многообещающей возможностью, которую предоставляет Aspose.Imaging for .NET является возможность регистрировать пользовательские форматы изображений.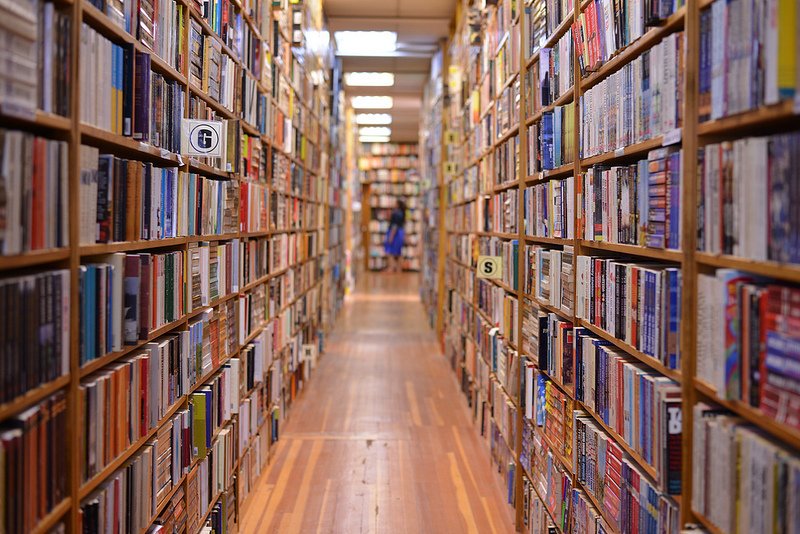 Aspose.Imaging for .NET позволяет раззработчикам зарегистрировать новый пользовательский формат изображения, чтобы создавать, открывать или выгружать информацию в файл с использованием зарегистрированной в Aspose.Imaging for .NET библиотеки для связанных операций. Эта опция позволяет добавление нового файлового формата, который может быть использован для целей рисования и выгрузки.
Aspose.Imaging for .NET позволяет раззработчикам зарегистрировать новый пользовательский формат изображения, чтобы создавать, открывать или выгружать информацию в файл с использованием зарегистрированной в Aspose.Imaging for .NET библиотеки для связанных операций. Эта опция позволяет добавление нового файлового формата, который может быть использован для целей рисования и выгрузки.
uMod — библиотека изображений от k1lly0u
библиотека изображений — это инструмент, который другие плагины могут использовать для хранения и управления изображениями для использования в пользовательском интерфейсе. Сам по себе он не служит реальной цели.
Консольные команды
refreshalimages — Получить и сохранить все URL-адреса значков предметов (включая изображения мастерской). Также загрузит каждый значок в хранилище файлов, если для параметра конфигурации «Изображения — загружать изображения только при необходимости» установлено значение true
cancelstorage — это отменит все ожидающие загрузки файлов
Конфигурация
{
"Аватары - Магазин аватаров игроков": правда,
"Ключ API Steam (получить его здесь https://steamcommunity. com/dev/apikey)": "",
«Прогресс — показать ход загрузки в консоли»: правда,
«Прогресс — время между уведомлениями об обновлении»: 20,
«Изображения пользователя — вручную определить загружаемые изображения»: {},
"Версия": {
«Майор»: 2,
«Незначительные»: 0,
«Заплатка»: 47
}
}
com/dev/apikey)": "",
«Прогресс — показать ход загрузки в консоли»: правда,
«Прогресс — время между уведомлениями об обновлении»: 20,
«Изображения пользователя — вручную определить загружаемые изображения»: {},
"Версия": {
«Майор»: 2,
«Незначительные»: 0,
«Заплатка»: 47
}
}
Параметры конфигурации
«Аватары — Сохранение аватаров игроков»: Загружает изображения аватаров игроков (это может потребоваться для некоторых плагинов)
«Прогресс — Показать ход загрузки в консоли»: Эта опция покажет вам ход загрузки заказов в консоли
«Прогресс — время между уведомлениями об обновлениях»: Количество времени между обновлениями хода выполнения
«Изображения пользователя — вручную определить изображения для загрузки»: Указанные пользователем изображения для загрузки (некоторые плагины могут требовать этого)
«Ключ API Steam (получите его здесь https://steamcommunity.com/dev/apikey)»: Это необходимо для загрузки образов скинов из мастерской
Утвержденная установка и поддержка скинов Workshop
Чтобы ImageLibrary могла получить доступ к утвержденным значкам скинов и значкам скинов Steam Workshop, вы должны предоставить действительный ключ API. Эти ключи зарегистрированы в вашей учетной записи Steam и имеют ограничение в 100 000 вызовов API в день. , скопируйте и вставьте его в запись «Ключ API Steam» в вашей конфигурации
Эти ключи зарегистрированы в вашей учетной записи Steam и имеют ограничение в 100 000 вызовов API в день. , скопируйте и вставьте его в запись «Ключ API Steam» в вашей конфигурации
API разработчика
(bool) AddImage (URL-адрес строки, имя строки imageName, ulong imageId, обратный вызов действия = null)
// Используется для загрузки отдельного изображения с использованием URL-адреса (не создает порядок загрузки)
(bool) AddImageData (строка imageName, массив байтов [], ulong imageId, обратный вызов действия = ноль)
// Добавляет изображение в хранилище файлов, используя необработанные данные изображения в byte[] (не создает порядок загрузки)
(пусто) ForceFullDownload(заголовок строки)
// Может вызываться для принудительной загрузки каждого доступного изображения (не рекомендуется)
(строка) GetImage (строка imageName, ulong imageId = 0, bool returnUrl = false)
// Используется для получения идентификатора сохраненного изображения. // Передав «returnUrl» значение true, плагин вернет URL-адрес изображения, если изображение не было сохранено.
// Полезно, если вы хотите отобразить изображение с URL-адреса, пока оно загружается в хранилище
// Передав «returnUrl» значение true, плагин вернет URL-адрес изображения, если изображение не было сохранено.
// Полезно, если вы хотите отобразить изображение с URL-адреса, пока оно загружается в хранилище
(Список) GetImageList(имя строки)
// Возвращает список доступных идентификаторов скинов для запрошенного элемента
(Словарь<строка, объект>) GetSkinInfo(имя строки, идентификатор ulong)
// Возвращает данные скина для предметов мастерской
(bool) HasImage (строка imageName, ulong imageId)
// Возвращает true, если указанное изображение было загружено в хранилище
(логическое) Готово()
// Возвращает true, если нет отложенных ордеров на загрузку
(void) ImportImageList (заголовок строки, словарь <строка, строка> imageList, ulong imageId = 0, bool replace = false, обратный вызов действия = null)
// Используется для создания нового порядка загрузки и загрузки списка изображений. // Вы можете передать словарь, содержащий имена и URL-адреса, затем IL проверит, какие из этих изображений еще не были сохранены, и сохранит все недостающие.
// Установите заголовок вашего плагина в качестве параметра title, imageId можно использовать для предотвращения перезаписи плагинами ваших изображений с тем же именем, а replace используется для принудительной перезаписи существующих изображений с тем же именем.
// Вы можете передать словарь, содержащий имена и URL-адреса, затем IL проверит, какие из этих изображений еще не были сохранены, и сохранит все недостающие.
// Установите заголовок вашего плагина в качестве параметра title, imageId можно использовать для предотвращения перезаписи плагинами ваших изображений с тем же именем, а replace используется для принудительной перезаписи существующих изображений с тем же именем.
(void) ImportImageData (заголовок строки, Dictionary imageList, ulong imageId = 0, bool replace = false, обратный вызов действия = null)
// То же, что и выше, но используется для массового импорта необработанных данных изображения в byte[] (см. пример использования LustyMap)
(void) LoadImageList (заголовок строки, List> imageList, обратный вызов действия = null)
// Используется для загрузки любых значков элементов, отсутствующих в указанном вами списке.(См. ServerRewards для примера использования)
Примечание. Методы импорта/загрузки изображений имеют необязательный параметр обратного вызова, который вызовет функцию после завершения загрузки. «метод.
Методы импорта/загрузки изображений имеют необязательный параметр обратного вызова, который вызовет функцию после завершения загрузки. «метод.
Этот метод специально разработан для поиска и загрузки значков элементов для вашего плагина. LoadImageList отсортирует список идентификаторов скинов предметов, которые вы ему предоставите, и все, которые еще не реализованы в игре, будут переданы в API Steam, чтобы попытаться найти значок.
Этот метод должен вызываться с указанным обратным вызовом , и ваш плагин должен быть включен НЕ , пока этот обратный вызов не будет вызван!
Пример использования этого метода см. в ServerRewards
Что за порядок загрузки?
Порядок загрузки — это набор изображений, которые подключаемый модуль запрашивает для загрузки. Например, в ServerRewards при создании пользовательского интерфейса создается порядок загрузки, который требует загрузки значка для каждого элемента в магазине. Любые значки элементов, которые еще не были сохранены, будут поставлены в очередь для обработки в этом порядке загрузки. Затем пользователь сможет просматривать ход выполнения этого порядка загрузки в консоли через RCon. Это разбивает списки элементов в мегаочередях на более мелкие категории для лучшей оптимизации и предотвращает дублирование загрузки изображений.
Любые значки элементов, которые еще не были сохранены, будут поставлены в очередь для обработки в этом порядке загрузки. Затем пользователь сможет просматривать ход выполнения этого порядка загрузки в консоли через RCon. Это разбивает списки элементов в мегаочередях на более мелкие категории для лучшей оптимизации и предотвращает дублирование загрузки изображений.
Что такое библиотека изображений?
Что такое библиотека изображений? | ГлоссарийРУКОВОДСТВО DAM для цифрового опыта — Как DAM обеспечивает отличное цифровое взаимодействие по всем цифровым каналам
Получить руководствоЧто такое библиотека изображений?
Библиотека цифровых изображений — это облачное приложение, обеспечивающее безопасное централизованное место для хранения, организации, управления и распространения изображений.Также известный как каталог изображений, он позволяет пользователям быстро и легко управлять, публиковать и архивировать большое количество цифровых файлов. Лучшее программное обеспечение библиотеки изображений позволяет брендам, маркетологам, фотографам и другим творческим людям быстро и легко находить, систематизировать, редактировать и обмениваться цифровыми файлами изображений. Они помогают сэкономить время, уменьшить количество ошибок и улучшить совместную работу как внутри компании, так и за ее пределами.
Лучшее программное обеспечение библиотеки изображений позволяет брендам, маркетологам, фотографам и другим творческим людям быстро и легко находить, систематизировать, редактировать и обмениваться цифровыми файлами изображений. Они помогают сэкономить время, уменьшить количество ошибок и улучшить совместную работу как внутри компании, так и за ее пределами.
Библиотеки цифровых мультимедиа являются неотъемлемой частью интеллектуальной собственности бренда, поэтому крайне важно, чтобы компании защищали их с помощью решения по управлению цифровыми активами (DAM) или аналогичного решения, чтобы гарантировать, что они не потеряют контроль над ценными нематериальными активами.
Управление цифровыми изображениями упрощается и упрощается благодаря использованию библиотеки изображений. Создание и обслуживание хорошо организованной, безопасной и доступной библиотеки изображений может означать разницу между продуктивными рабочими процессами, в которых совместная работа доставляет удовольствие, и хаотичными системами, где поиск одного файла занимает часы.
Библиотеки изображений позволяют пользователям искать и отображать изображения на основе категорий, дат и местоположений. Файлы могут быть помечены ключевыми словами, чтобы сделать процесс поиска и фильтрации еще проще, а администраторы могут управлять доступом и разрешениями за считанные секунды с помощью DAM.
Каковы преимущества библиотеки изображений?
Облегчает поиск изображений (и другого контента!)
Каталоги изображений упрощают поиск файлов для организаций всех форм и размеров. Представьте, если бы у такой компании, как Apple, не было централизованной медиатеки для маркетинговой команды. Поиск правильных цифровых активов для запуска кампаний и маркетинговых мероприятий станет кошмаром! Использование библиотеки изображений позволяет пользователям искать изображения по дате, имени, создателю, категории, ключевым словам или местоположению за считанные секунды — и все это в надежно защищенной облачной среде.
Управление доступом и использованием (ну, если вы являетесь администратором.)
Управление цифровыми активами (DAM) — это мощное программное обеспечение для управления файлами изображений. Библиотеки изображений позволяют администраторам контролировать доступ и разрешения, устанавливая индивидуальные авторские права и доступ для каждого изображения. Администраторы могут даже устанавливать даты истечения срока действия, чтобы следить за использованием с течением времени.
Уменьшает допустимую погрешность
Увидеть — значит продать, а отсутствие изображений продукта означает отсутствие ценных продаж.Когда изображение продукта обновляется в DAM, оно обновляется везде, где вы его разместили, что значительно упрощает управление большими объемами электронной коммерции и обеспечивает безупречный цифровой опыт. Хорошо управляемая библиотека изображений помогает поддерживать DAM в актуальном состоянии, поэтому вы можете быть уверены, что каждый человек, внутри компании или за ее пределами, работает с самым последним файлом.
Улучшает сотрудничество
Независимо от того, включает ли проект несколько изображений или сотни файлов, централизация вашего контента в библиотеке изображений упрощает сотрудничество между внутренними отделами или внешними фотографами или агентствами.Изображения можно получать, обновлять и безопасно передавать через DAM всего за несколько кликов.
Библиотека изображений
7.7
Библиотека изображений
1.1 Изображения
Библиотека javalib предоставляет ряд основных классов изображений, наряду с комбинаторами для создания более сложных изображений из существующих изображений. Базовые изображения включают в себя различные многоугольники, эллипсы и окружности, а также текст. как растровые изображения. Существующие изображения можно вращать, масштабировать, отражать и накладывать на друг над другом.
(На самом деле фон рисуется на 1 пиксель больше в каждом направлении,
Обратите внимание, что все изображения в этом уроке нарисованы на светло-сером фоне,
чтобы было очевидно, каков размер изображения на самом деле. Это означает, что
например, изображения, нарисованные в виде контуров, будут казаться заполненными светло-серым цветом.
Чтобы получить именно те изображения, которые вы видите здесь, вам нужно наложить их на
серый прямоугольник самостоятельно.
Это означает, что
например, изображения, нарисованные в виде контуров, будут казаться заполненными светло-серым цветом.
Чтобы получить именно те изображения, которые вы видите здесь, вам нужно наложить их на
серый прямоугольник самостоятельно.
1.1.1 Основные свойства изображения
Каждое изображение имеет ширину и высоту, которые можно получить с помощью методы getWidth() и getHeight().
Каждое изображение также имеет ограничивающую рамку, полученную с помощью getBB(), представляющие верхний левый и нижний правый углы изображения, в этом собственную систему координат изображения, которая является декартовой системой, начало координат находится в центре изображения, а ось Y направлена вниз.
Наконец, каждое изображение имеет отверстие, описанное ниже.
1.1.2 Базовые изображения
Новый Circumage (int Radius, OnlineMode Fill, цвет цвета)
Аргументы:
INT RADIUS: Радиус этого круга
OutlineMode Fill: либо OutlineMode.
 out или OutlineMode.SOLID
out или OutlineMode.SOLIDColor color: цвет этого изображения
Аргументы:
new CircleImage(int radius, String fill, Color color)
Аргументы:
0 9002 радиус этого круга:0Заливка строки: «Контур» или «Сплошной»
Color color: цвет изображения
Новый Circipage (30, OutlineMode.outline, Color.red) Новый Circuage (20, OutlineMode.solid, Color.blue) Новый эллипсимаж (INT Ширина, int Высота, OutlineMode Fill, цвет цвета)
Аргументы:
Аргументы:
INT Ширина: ширина этого эллипса
INT Высота: высота этого эллипса
OutlineMode Заполните: либо OutlineMode.
 Наброски или OutlineMode.solid
Наброски или OutlineMode.solidЦвет цвет: цвет для этого изображения
New Ellipseimage (INT Ширина, int, int, высота строки, цветной цвет)
Аргументы:
int Ширина: Ширина этого ELLIPSE
int Высота: высота этого эллипса
Наполнение строки: либо «Наброски» или «Твердые»
Цвет цвет: цвет для этого изображения
эллипс с заданной шириной, высотой, режимом контура и цветом.
New Ellipseimage (60, 30, Outlipseimode.outline, Color.black) New Ellipseimage (30, 60, OutlineMode.solid, color.blue) создают Линия от начала до конечной точки.
 Линия будет заданного цвета,
и он будет центрирован так, что его внутреннее «начало» будет центром линии.
Линия будет заданного цвета,
и он будет центрирован так, что его внутреннее «начало» будет центром линии.New Singerage (Новый PONN (30, 30), Color.red) Новый текстурации (String Text, цвет цвет)
Аргументы:
String text: отображаемый текст
int size: размер используемого шрифта (по умолчанию 13)
new TextImage(String text, float size, Color color)
Аргументы:
String text: отображаемый текст floatthe size of
: 900 для использования (по умолчанию 13)
Color color: цвет этого изображения
Новый текстур (String Text, int size, Color color)
Аргументы:
color: 9000 color for this image
new TextImage(String text, float size, FontStyle style, Color color)
Аргументы:
String text: текст, который будет отображаться
float size: размер используемого шрифта (по умолчанию 13)
FontStyle style: стиль шрифта: FontStyle.
 REGULAR, FontStyle.BOLD, FontStyle.ITALIC или FontStyle.BOLD_ITALIC
REGULAR, FontStyle.BOLD, FontStyle.ITALIC или FontStyle.BOLD_ITALICColor color: цвет этого изображения.
Новый текстура (Hello », 24, FontStyle.bold, color.red) Новый текстура (» Hello «, 18, Color.black) новый TextImage(«Привет», Color.BLUE) new EmptyImage()
Аргументы:
Создает пустое изображение (прозрачное изображение без ширины и высоты). Полезно в качестве базового изображения для наложения.
1.1.3 Polygons
New TriangleImage (PONN P1, POSN P2, POSN P3, OnlineMode Fill Color Color)
Аргументы:
90POSN P1: Первая точка этого треугольника
PONN p2: вторая точка этого треугольника
Posn p3: третья точка этого треугольника
OutlineMode fill: Ether OutlineMode.
 Наброски или OutlineMode.solid
Наброски или OutlineMode.solidЦвет цвет: цвет для этого изображения
Новый треугольник (POSN P1, PONN P2, PONN P3, Струнная заливка, цвет цвета)
Аргументы:
PONN p1: первая точка этого треугольника
Posn p2: вторая точка этого треугольника
Posn p3: третья точка этого треугольника
0 «solid» 5 либо «out»
Color color: цвет этого изображения
Строит треугольник на основе трех заданных точек.Баллы начисляются относительно друг друга, а затем центрируется все изображение так, чтобы его исходная точка находилась в центре треугольник. Треугольник будет либо заполнен, либо контур, и будет нарисован с помощью указанный цвет.
90new TriangleImage(new Posn(0, 0), new Posn(0, 48), new Posn(36, 48), OutlineMode.  SOLID, Color.BLACK)
SOLID, Color.BLACK)new EquilateralTriangleImage(double sideLen, OutlineMode fill, Color color)
Аргументы:
double sideLen: длина одной из сторон
OutlineMode fill: любой OutlineMode.Наброски или OutlineMode.solid
Цвет цвет: цвет для этого изображения
Новый эквиндилатральтрианлжимаж (двойной боковой, наполнение строки, цвет)
Аргументы:
Double Sidelen: длина одного сторон
Строка fill: Или «контур» или «сплошной»
Color color: цвет этого изображения
Строит равносторонний треугольник с заданной длиной стороны.Треугольник будет либо быть заполненным или контуром, нарисованным указанным цветом.
Новый равнотектуриатриангилимаж (40, OutlineMode.  solid, Color.green)
solid, Color.green)New Rectangleimage (INT Ширина, INT Высота, OutlineMode Fill Color Color)
Аргументы:
int Ширина : ширина этого прямоугольника
int height: высота этого прямоугольника
OutlineMode fill: Любой OutlineMode.Наброски или OutlineMode.solid
Цвет цвет: цвет для этого изображения
Новый Прямоугломаж (INT Ширина, INT Высота, Строка Fill, Цвет)
Аргументы:
INT Ширина: Ширина этого прямоугольника
int Высота: высота этого прямоугольника
Заполнение строки: либо «Наброски» или «Твердые»
Цвет цвет: цвет для этого изображения
конструкции прямоугольник заданной ширины, высоты, заливки и цвета.
Новый прямоугольник (40, 20, OutlineMode.  outline, Color.black)
outline, Color.black)New Rectangleimage (40, 20, OutlineMode.solid, Color.blue) new HexagonImage(double sideLen, OutlineMode fill, Color color)
Аргументы:
double sideLen: длина одной из сторон
OutlineMode fill: Или OutlineMode.OUTLINE или OutlineMode.Colid
Цвет цвет: цвет для этого изображения
00
Новый шестигранник (двойной боковой, наполнение строки, цвет)
Аргументы:
Double Sidelen: длина одной из сторон
Заливка строки: «Контур» или «Сплошной»
Color color: цвет этого изображения
Создает равносторонний шестиугольник с заданной длиной стороны.Шестиугольник будет либо быть заполненным или контуром, нарисованным указанным цветом.

Новый шестигранник (40, OutlineMode.solid, Color.green) New RevievPolyImage (Двойные боковины, int numsides, OutlineMode Fill, цвет цвета)
Аргументы:
Двойной боковой : длина одной из сторон
int numSides: количество сторон многоугольника
OutlineMode fill: Любой OutlineMode.Наброски или OutlineMode.solid
Цвет цвет: цвет для этого изображения
Новый ReviewPolyImage (двойные боковины, int numsides, string fill, цвет цвет)
Аргументы:
90
Двойной боковочный: длина одной из сторон
int numSides: количество сторон многоугольника
Заполнение строки: Или «контурный» или «сплошной»
Color color:
9020 цвет этого изображенияnew RegularPolyImage(double length, LengthMode lengthMode, int numSides, OutlineMode fill, Color color)
Аргументы:
double length: размер изображенияРадиус или продолжительность.

new RegularPolyImage(double length, String lengthMode, int numSides, OutlineMode fill, Color color)
Аргументы:
double length: размер изображения »
int numSides: количество сторон многоугольника
OutlineMode fill: Любой OutlineMode.Наброски или OutlineMode.solid
Цвет цвета: цвет для этого изображения
Новый RevievPolyImage (двойная длина, длина длины, длина длины, int numsides, string fill color)
аргументы:
двойной length: размер изображения
LengthMode lengthMode: LengthMode.RADIUS или LengthMode.SIDE
int numSides: количество сторон многоугольника
«
Цвет цвет: цвет для этого изображения
New RevievPolyImage (двойная длина, строка длинойМод, int numsides, string fill, цвет цвета)
аргументы:
90Двойная длина: размер изображения
String lengthMode: интерпретация длины
int numSides: число сторон многоугольника
Строковая заливка: либо «контур», либо «сплошной»
Color color: цвет для этого изображенияПолигон будет либо быть заполненным или контуром, нарисованным указанным цветом.
 Если режим длины
указано, то аргумент длины будет интерпретироваться либо как длина
сторона или радиус круга, содержащего многоугольник.
Если режим длины
указано, то аргумент длины будет интерпретироваться либо как длина
сторона или радиус круга, содержащего многоугольник.Новый регулярный процесс (40, 5, OutlineMode.solid, Color.red) New RevievPolyImage (30, 8, OutlineMode.outline, Color.blue) новый OverlayImage(новый RegularPolyImage(100, LengthMode.СТОРОНА, 4, OutlineMode.OUTLINE, Color.BLUE), новый OverlayImage(новый CircleImage(100, OutlineMode.OUTLINE, Color.RED), новый CircleImage(50, OutlineMode.OUTLINE, Color.GREEN ))) новый OverlayImage(новый RegularPolyImage(100, LengthMode.RADIUS, 4, OutlineMode.  OUTLINE, Color.BLUE),
OUTLINE, Color.BLUE),новый OverlayImage(новый CirclelineImage(100, OutlineMode.OUTLINE, Color.RED), new CircleImage(50, OutlineMode.OUTLINE, Color.GREEN))) new StarImage(двойной радиус, OutlineMode fill, Color color)
0 Аргументы
двойной радиус: радиус содержащий круг
OutlineMode Fill: либо OutlineMode.outline или OutlineMode.solid
Цвет цвета: цвет для этого изображения
New StarImage (двойной радиус , int numpoints, OutlineMode Fill, цвет цвета)
Аргументы:
Аргументы:
90Двойной радиус: радиус содержащего круга
int numpoints: Количество точек звезды
OutlineMode Fill: либо OutlineMode .Наброски или OutlineMode.solid
цвет цвета: цвет для этого изображения
новый starimage (двойной радиус, int numpoints, int skipcount, string fill, цвет цвет)
аргументы:
двойной radius: радиус окружности, содержащей
int numPoints: количество точек звезды
int skipCount: насколько точек дальше «следующая» точка звезды
Eith filler «Контур» или «Сплошной»
Color color: цвет этого изображения
Создает правильную звезду с заданным радиусом.
 Звезда либо
быть заполненным или контуром, нарисованным указанным цветом. По умолчанию звезда
будет иметь пять точек, и стороны будут прыгать через звезду так далеко, как
возможный. Если количество пропусков взаимно просто с количеством очков, будет
один звездный компонент. Если они не взаимно просты, то звезда лопнет
на несколько компонентов (см. последнее изображение ниже).
Звезда либо
быть заполненным или контуром, нарисованным указанным цветом. По умолчанию звезда
будет иметь пять точек, и стороны будут прыгать через звезду так далеко, как
возможный. Если количество пропусков взаимно просто с количеством очков, будет
один звездный компонент. Если они не взаимно просты, то звезда лопнет
на несколько компонентов (см. последнее изображение ниже).новый StarImage(50, OutlineMode.SOLID, Color.RED) новый StarImage(50, 7, OutlineMode.Наброски, Color.blue) New StarImage (50, 7, 2, OutlineMode.outline, color.green) Новое StarImage (50, 8, 2, OutlineMode. ТВЕРДЫЙ, ЦВЕТ.  ОРАНЖЕВЫЙ)
ОРАНЖЕВЫЙ)1.1.4 Наложение изображений
Создает комбинированное изображение, в котором верхнее изображение накладывается на нижнее. Верхнее изображение будет размещено так, чтобы его отверстие совпадало с нижним. дырочка изображения. Дополнительные сведения о отверстиях см. в разделе Отверстия.
New OverayImage (новый прямоугольник (30, 60, OutlineMode.solid, Color.green), Новый эллипсимаж (60, 30, OutlineMode.solid, Color.purple)) new OverlayOffsetImage(WorldImage top, double dx, double dy, WorldImage bot)
Аргументы:
WorldImage top: верхнее изображение для комбинированного изображения axis
double dy: Величина смещения нижнего изображения по оси Y
WorldImage bot: нижнее изображение для объединенного изображения .Верхнее изображение будет размещено так, чтобы его отверстие совпадало с нижним.
 дырочка изображения. Дополнительные сведения о отверстиях см. в разделе Отверстия.
Затем нижнее изображение будет смещено на dx и dy.
дырочка изображения. Дополнительные сведения о отверстиях см. в разделе Отверстия.
Затем нижнее изображение будет смещено на dx и dy.новый OverlayOffsetImage(новый CircleImage(40, OutlineMode.SOLID, Color.RED), 10, 10, новый CircleImage(40, ColorMode.SOL)) 902BLUE.38) new OverlayOffsetAlign(AlignModeX alignX, AlignModeY alignY, WorldImage top, double dx, double dy, WorldImage bot)
Аргументы:
AlignModeX используется в качестве начальной точки выравнивания по оси X: для наложения верхнего изображения на нижнее
AlignModeY alignY: Выравнивание по оси Y, используемое в качестве отправной точки для наложения верхнего изображения на нижнее
WorldImage top: верхнее изображение для комбинированного изображения
double dx: Величина смещения нижнего изображения по оси X
double dy: Величина смещения нижнего изображения по оси Y
WorldImage bot: нижнее изображение для объединенного изображения
new OverlayOffsetAlign(String alignX, String alignY, WorldImage top, double dx, double dy, WorldImage bot)
900 аргументов:String alignX: Выравнивание по оси X, используемое в качестве отправной точки для наложения верхнего изображения на нижнее.
 верхнее изображение внизу
верхнее изображение внизуWorldImage верхнее: верхнее изображение для комбинированного изображения
double dx: Величина смещения нижнего изображения по оси X
double dy: Величина смещения нижнего изображения вдоль ось Y
Бот WorldImage: нижнее изображение для объединенного изображения
Создает объединенное изображение с верхним изображением накладывается на нижнее изображение.AlignX и alignY используются в качестве начальных точек для наложения, затем нижнее изображение будет смещено на dx и dy.
New OveraLayOftSetaLign (AlignModex.right, AlignModey.Bottom, New Rectangleimage (40, 20, OutlineMode.solid, Color.red), 10, 10, Новый Circuage (40, OutlineMode.SOLID, Color.BLUE)) Создает изображение, помещая все аргументы изображения в горизонтальное ряд, выровненный вдоль их точечных отверстий.

новый BesideImage(новый EllipseImage(20, 70, OutlineMode.SOLID, Color.GRAY), новый EllipseImage(20, 50, OutlineMode.SOLID, Color.DARK_GRAY), новый EllipseImage (20, 30, OutlineMode.SOLID, Color.BLACK)) new BesideAlignImage(режим AlignModeY, WorldImage im1, WorldImage… ims)
Аргументы:
режим AlignAlignde 9001 Ось Y.Верх, низ, середина, отверстие
WorldImage im1: левое изображение для комбинированного изображения
WorldImage… ims: правое изображение (я) для комбинированного изображения
new BeAlignImage Строковый режим, WorldImage im1, WorldImage… ims)
Аргументы:
Строковый режим: Выравнивание по оси Y. Верх, низ, середина, отверстие
WorldImage im1: левое изображение для комбинированного изображения
WorldImage.
 .. ims: правильные изображения для комбинированного изображения
.. ims: правильные изображения для комбинированного изображения
Создает изображение, помещая все аргументы изображения в горизонтальное ряд, выровненный в соответствии с режимом выравнивания оси Y.
новый BesideAlignImage(AlignModeY.BOTTOM, новый EllipseImage(20, 70, OutlineMode.SOLID, Color.GRAY), , ColorSID.DARK_GRAY), new EllipseImage(20, 30, OutlineMode.SOLID, Color.BLACK)) Создает изображение, размещая все аргументы изображения по вертикали. колонны, выровненные по их отверстиям.
новый AboveImage (новый EllipseImage (70, 20, OutlineMode.SOLID, Color.GRAY), новый EllipseImage (50, 20, OutlineMode.SOLID, Color.DARK_GRAY), новый EllipseImage (30, 20, OutlineMode.SOLID, Color.BLACK)) new AboveAlignImage(режим AlignModeX, WorldImage im1, WorldImage.
 .. ims)
.. ims)Аргументы:
Режим AlignModeX: выравнивание по оси X. Слева, справа, в центре, пинхол
WorldImage im1: верхнее изображение для комбинированного изображения
WorldImage… ims: нижнее изображение (я) для комбинированного изображения
new AboveAlignImage(new Строковый режим, WorldImage im1, WorldImage… ims)
Аргументы:
Строковый режим: Выравнивание по оси X. Слева, справа, в центре, отверстие
WorldImage im1: верхнее изображение для комбинированного изображения
WorldImage… ims: нижнее изображение (я) для комбинированного изображения
Построить изображение поместив все аргументы изображения по вертикали столбец, выровненный по оси X, как указано в указанном режиме.
новый AboveAlignImage(AlignModeX.RIGHT, новый EllipseImage(70, 20, OutlineMode.  SOLID, Color.GRAY),
SOLID, Color.GRAY),новый EllipseImage(50, 20, OutlineMode.SOLID, Color.DARK_GRAY), 0 EllipseImage новый(50, 20, OutlineMode.SOLID, Color.DARK_GRAY) , 20, OutlineMode.solid, color.black))New Phantomimage (WorldImage IMG)
Аргументы:
Аргументы:
Новый фантом (WorldImage IMG, INT ширина, INT)
Аргументы:
WorldImage IMG: Изображение, чтобы превратиться в фантомное изображение
INT Ширина: ширина фантомного изображения
INT Высота: высота фантомного изображения
A «Phantom» изображение, ширина и высота которого по умолчанию равны 0.Во всех отношениях другие чем ширина и высота, которые он делегирует базовому изображению. Ширина и высота можно указать с помощью полного конструктора.
1.1.5 Вращение, масштабирование, резка, кадрирование и кадрирование изображений
Поворот изображения на угол поворота по часовой стрелке.

new RotateImage(new EllipseImage(60, 20, OutlineMode.SOLID, Color.CYAN), 45) Масштабирование изображения с заданным коэффициентом.
новое Масштабное изображение (новый ЭллипсИзображение (20, 40, OutlineMode.КОНТУР, Цвет.ЧЕРНЫЙ), 1.5) Масштаб изображения с заданными коэффициентами как в направлении X, так и в направлении Y.
новый ScaleImage(новый EllipseImage(20, 40, OutlineMode.OUTLINE, Color.BLACK), 1.5, 0.5) Сдвиг изображения с заданными коэффициентами как в направлении X, так и в направлении Y.
новый ShearedImage(новый RectangleImage(60, 30, OutlineMode.SOLID, Color.BLUE), 0.5, 0.5) новый CropImage(int x, int y) WorldImage IMG)
Аргументы:
Arguments:
INT X: верхняя левая X координата урожая Местоположение
INT Y: верхняя левая y Координата урожая
INT Ширина: ширина урожая
int height: Высота обрезки
WorldImage img: Изображение для обрезки
Обрезка изображения до прямоугольника с верхним левым краем в точке (x,y), шириной и высотой.

Новый обход (0, 0, 40, 40, новый круг (0, 40, 40, новый круг) (40, OutlineMode.solid, Color.Brown)) Новый кандидат (WorldImage IMG)
Аргументы:
new FrameImage(WorldImage img, Color color)
Аргументы:
Возвращает изображение точно так же, как изображение, за исключением однопиксельной рамки, нарисованной вокруг ограничивающая рамка изображения. По умолчанию рамка рисуется черным цветом, но вы может указать альтернативный цвет.
новый FrameImage(новый CircleImage(40, OutlineMode.SOLID, Color.GRAY)) новый FrameImage(new CircleImage(40), OutlineMode.SOLID, Color.GRAY) ) 1.1.6 Растровые изображения и работа с отдельными пикселями
Создает изображение из исходного файла jpg или png.
 Он читает файл из корневого каталога
проекта.
Он читает файл из корневого каталога
проекта.Замораживание изображения внутренне создает растровое изображение, рисует изображение в растровое изображение, а затем использует растровое изображение для последующего рисования этого изображения.Обычно это используется как подсказка по производительности. Когда изображение содержит много подобразов и собирается нужно рисовать много раз, замораживание изображения может существенно улучшить производительность без изменения способа рисования изображения.
ComputedPixelImage предназначен для того, чтобы вы могли изменять содержимое изображения, по одному пикселю за раз. Конструктор для этого класса создает пустое (т.е. полностью прозрачное) изображение нужной ширины и высота. Чтобы манипулировать изображением, вы используете следующие методы:
Цвет GetPixel (INT X, INT Y)
Аргументы:
Цвет GetColorat (INT X, INT Y)
Аргументы:
void setpixel (int x, int y, цвет c)
Аргументы:
Аргументы:
INT X: столбец пикселя
INT Y: ряд пикселей
Цвет C : Желаемый новый цвет пикселя
Возвращает цвет в запрошенном месте или выдает IndexOutOfBoundsException, если предоставленные координаты не находятся в границы картины.
 Предоставляются оба имени метода, и они делают одно и то же, поэтому
используйте то, что более интуитивно понятно.
Предоставляются оба имени метода, и они делают одно и то же, поэтому
используйте то, что более интуитивно понятно.00
void setcolorat (int x, int y, цвет c)
аргументы:
INT X: столбец пикселя
int y: строка пикселя
Цвет c: Новый желаемый цвет пикселя
Устанавливает для запрошенного пикселя указанный цвет или создает IndexOutOfBoundsException, если предоставленные координаты не находятся в границы картины.Предоставляются оба имени метода, и они делают одно и то же.
void setPixels(int x, int y, int width, int height, Color c)
Аргументы:
int x: Столбец пикселя
строки пикселя t
int Ширина: ширина Pixel Block
INT Высота: высота Pixel Block
Цвет C: желаемый новый цвет пикселя
Устанавливает прямоугольный блок пикселей, с левым верхним углом, указанным (x, y) и с заданной шириной и высотой в указанный цвет.
 Если какой-либо из
запрошенные пиксели находятся вне допустимого диапазона, вызывает исключение IndexOutOfBounds.
Если какой-либо из
запрошенные пиксели находятся вне допустимого диапазона, вызывает исключение IndexOutOfBounds.Метод getColorAt также можно использовать с FromFileImages, FrozenImages и WorldCanvases, чтобы получить цвета отдельных пикселей там. Например, вы можете загрузить FromFileImage, создать ComputedPixelImage того же размера, а затем перебрать все пиксели в файле изображения для создания нового изображения, которое преобразует каждый из цветов в каким-то образом (например, осветлив или затемнив их).
1.1.7 Сохранение изображений
Вы можете сохранить WorldImages или WorldScenes в файл PNG:
Этот метод создаст файл изображения PNG того же размера, что и ваше изображение или место действия. (Для изображений файл будет точно такого же размера, как и изображение; для
1.1.8 Отверстия
Отверстия используются в качестве ориентиров для наложения изображений. OverlayImage выровняет отверстие каждого изображения, и можно указать OverlayOffsetAlign для выравнивания по отверстиям.
 Отверстие можно перемещать с помощью movePinhole и
двигатьсяPinholeTo. movePinhole переместит пинхол на смещение в
в каждом направлении, а movePinholeTo будет перемещать пинхол в
заданные координаты (измеряемые относительно центра текущего
изображение). Оба метода создадут новое изображение с перемещенным отверстием; в
исходное изображение не изменилось.
Отверстие можно перемещать с помощью movePinhole и
двигатьсяPinholeTo. movePinhole переместит пинхол на смещение в
в каждом направлении, а movePinholeTo будет перемещать пинхол в
заданные координаты (измеряемые относительно центра текущего
изображение). Оба метода создадут новое изображение с перемещенным отверстием; в
исходное изображение не изменилось.Примечание. Это означает, что вы можете использовать movePinholeTo(new Posn(0, 0)) для скопируйте изображение и переместите его отверстие в центр изображения.
Новый VisiblePiniMage (WorldImage IMG)
Аргументы:
Новый VisiblePiniMage (WorldImage IMG, цвет цвета)
Аргументы:
Это создает изображение, которое накладывает на перекрестку по переключению IMG.Полученное изображение имеет то же отверстие и тот же размер, что и основное изображение, чтобы можно было легко добавлять или удалять видимые отверстия при отладке того, как рисуются изображения.
 По умолчанию пинхол рисуется
черный, но вы можете указать другой цвет.
По умолчанию пинхол рисуется
черный, но вы можете указать другой цвет.Новый Circuage (30, OutlineMode.outline, Color.red) Новый VisiblePiniMage (новый Circipage (30, OutlineMode.outly, Color.red)) новый VisiblePinholeImage(new CircleImage(30, OutlineMode.OUTLINE, Color.RED).movePinhole(10, 10)) new VisiblePinholeImage(new CircleImage(30, OutlineMode.OUTLINE, Color.RED).movePinhole(10, 10), Color.BLUE) По умолчанию отверстия размещаются в визуальном центре большинства изображений. Для большинства изображений это то же самое, что и их физический центр, но для многоугольников и звезды с нечетным числом углов, две позиции разные:
new VisiblePinholeImage(new RegularPolyImage(30, 3, OutlineMode.  OUTLINE, Color.RED), Color.BLUE)
OUTLINE, Color.RED), Color.BLUE)new VisiblePinholeImage(new RegularPolyImage(30, 3, OutlineMode.OUTLINE, Color.RED).movePinholeTo(new Posn(0, 0)), Color .BLACK) При таком размещении отверстие совпадает с центром круга. вокруг многоугольника, а не в центре его ограничивающей рамки, так что вращение многоугольника выглядит гладким, а не однобоким:
WorldImage triUp = new EquilateralTriangleImage(30, OutlineMode.КОНТУР, Цвет.КРАСНЫЙ); WorldImage triDown = new RotateImage(new EquilateralTriangleImage(30, OutlineMode.OUTLINE, Color.BLUE), 180); новый OverlayOffsetAlign(AlignModeX.CENTER, AlignModeY.MIDDLE, triUp, 0, 0, triDown) Outline.TriangleImage triUp(3REDOUTLINE.  0,TriangleImage);
0,TriangleImage);WorldImage triDown = new RotateImage(new EquilateralTriangleImage(30, OutlineMode.КОНТУР, Цвет.СИНИЙ), 180); новый OverlayOffsetAlign(AlignModeX.PINHOLE, AlignModeY.PINHOLE, triUp, 0, 0, triDown) Обратите внимание, что отверстия не влияют на ограничивающую рамку изображения. В в частности, если два изображения имеют точечные отверстия за пределами их ограничивающих рамок и расположены рядом друг с другом, это может выглядеть запутанно:
WorldImage blueRect = new RectangleImage(30, 40, OutlineMode.SOLID, Color.BLUE).movePinhole(30, 40) new VisiblePinholeImage(blueRect, Color .СИНИЙ) WorldImage redRect = new RectangleImage(30, 40, OutlineMode.SOLID, Color.RED).movePinhole(-30, 40) new VisibleImage new VisiblePinholeImage(new BesideImage(redRect, blueRect), Color.  YELLOW)
YELLOW)Между двумя прямоугольниками нет пробела, несмотря на то, где находятся отверстия, и полученное изображение находится в пинхоле центр изображения.
1.2 WorldScenes
WorldScene — это холст, на котором можно рисовать WorldImages. это используется Worlds для рисования на каждом тике. WorldScene поддерживает только один метод:
WorldScene placeImageXY(WorldImage img, int x, int y)
, который помещает данное изображение с его точечным отверстием в указанные координаты. Это возвращает расширенную сцену. Части изображения, выходящие за пределы сцены границы будут обрезаны.
Используйте этот метод последовательно для размещения нескольких изображений в сцене:
new WorldScene(width, height) .placeImageXY(image1, x1, y2) .placeImageXY(image2, x2, y2) … .placeImageXY(imageN, xN, yN); Или создайте составное изображение (используя любую из приведенных выше конструкций изображения) и разместить все на сцене сразу.

1.3 Worlds
World — это абстрактный класс, который необходимо расширить для реализации любого конкретная игра. Единственный метод, который необходимо переопределить, это сделать сцену; другие методы могут быть переопределены при необходимости.
1.3.1 makeScene
WorldScene makeScene()
Этот метод должен возвращать WorldScene, который будет отображаться на каждом такте часов.
1.3.2 bigBang
boolean bigBang(ширина int, высота int, двойная скорость) Вызвать bigBang в мире, проходя по заданной ширине и высота открываемого окна. (Это может отличаться от размера отображается WorldScene; если это так, сцена будет нарисована в верхнем левом углу окна.)
Кроме того, передайте двойное число, представляющее скорость (в секундах) тикрейт. Только положительные числа будут работать; ноль или отрицательные числа будут игнорировать, и часы не будут тикать.

Для удобства, просто чтобы проверить, компилируется ли ваш код и может ли он отображаться ничего, bigBang переопределяется, чтобы принимать только ширину и высоту, и предполагает нулевую тактовую частоту.
Примечание. Если вы хотите указать концовку мира, ваши часы скорость имеет значение. Если ваша тактовая частота равна нулю и, следовательно, часы не отметьте, то вы должны использовать метод endOfWorld для завершения мир, а не метод worldEnds; см. Ending the World ниже.
Чтобы запустить свою программу, вы, скорее всего, напишете простой метод тестирования, который просто вызывает bigBang. На самом деле он не вызывает никаких тестовых методов для данного объект Tester, но достаточно, чтобы библиотека tester нашла и запустила для вас:
class ExamplesMyWorldProgram { boolean testBigBang(Tester t) { MyWorld w = … как бы вы ни создали свой мир … 9999.  .какой бы ширины вы ни хотели, чтобы окно было…
.какой бы ширины вы ни хотели, чтобы окно было…int worldHeight = …какой бы высоты вы ни хотели, чтобы было окно… double tickRate = …как бы быстро вы ни хотели, чтобы галочка скорость (в секундах/кадр)… return w.bigBang(worldWidth, worldHeight, tickRate); } } 1.3.3 окно.Это может быть проще в использовании, чем сохранение размеров окна и сцена синхронизирована в нескольких местах вашего кода.
1.3.4 Обработчики
Есть несколько обработчиков, которые вы можете переопределить, чтобы обеспечить поведение вашей игры:
onTick() обрабатывает тиканье часов и обновление мира.
onKeyEvent(String key) обрабатывает ввод с клавиатуры и получает ключ, который был нажат.
onKeyReleased(строковый ключ) обрабатывает выпущенный ключ и получает ключ, который был выпущен.
onMouseClicked(Posn pos) обрабатывает щелчки мыши и получает местоположение мыши.

onMouseEntered, onMouseExited, onMouseMoved, onMousePressed и onMouseReleased аналогичны onMouseClicked, но охватывают дополнительные варианты поведения мыши.
Вы почти всегда будете переопределять onTick и, скорее всего, переопределите onKeyEvent и/или onMouseClicked.
1.3.4.1 Обработчики ключей
События onKeyEvent и onKeyReleased получают ключ имя, описывающее нажатую или отпущенную клавишу.Ключевые события могут повторяться, если клавиша нажата и удерживается нажатой, а эта клавиша — это не просто клавиша-модификатор (например, Shift или Control).
Большинство клавиш описываются как сами по себе: например, нажатие клавиши A приведет к привести к отправке ключа «a»; аналогично нажав клавишу Z приведет к отправке ключа «z». Все ключевые имена всегда нижний регистр; если вы хотите различать прописные и строчные буквы, вы необходимо отслеживать, были ли нажаты клавиши Shift или CapsLock. Набрав @, нажав нажмите клавишу Shift, затем 2, затем отпустите клавишу Shift, затем отпустите 2, генерировать несколько ключевых событий:
Если клавиши отображаются как в левой, так и в правой форме (например,г.
 клавиши Shift), затем они
будут называться «сдвиг» и «сдвиг вправо», «управление» и
«правое управление» и т. д. Если клавиши появляются как на обычной клавиатуре, так и на
цифровой клавиатуры, они будут называться «0» и «цифровая клавиатура-0» и т. д.
клавиши Shift), затем они
будут называться «сдвиг» и «сдвиг вправо», «управление» и
«правое управление» и т. д. Если клавиши появляются как на обычной клавиатуре, так и на
цифровой клавиатуры, они будут называться «0» и «цифровая клавиатура-0» и т. д.Следующие клавиши имеют специальные описательные имена:
«Enter»
«
- » Delete «
» вкладка «
» Shift «
«Главная»
«Page-up
«Page-down»
00
«Delete»
«Начало»
«End»
» Scroll-lock «
«Escape»
«Caps-lock»
«Контекстное меню»
«F1»
«F2»
«F3»
» F4 «
» F5 «
» F6 «
» 9000 «
» F7 «» F8 «
» F9 «
» F10 «
» F11 »
«f12»
» вверх»
«вниз»
«влево»
«вправо»
»
«Вставка»
«
» Num-lock «
00
1.
 3.4.2 Обработчики мыши
3.4.2 Обработчики мышиСуществует шесть различных событий мыши:
onMouseClicked(Posn pos) – при быстром нажатии кнопки мыши и release
onMousePressed(Posn pos) – при нажатии кнопки мыши
onMouseMoved(Posn pos) – при перемещении курсора мыши
onMouseEntered(Posn pos) – при перемещении мыши для входа в окно
onMouseExited(Posn pos) – при перемещении мыши для выхода из окна
Для каждого из этих событий Posn дает координаты мыши курсор относительно содержимого окна.
Если вам нужно определить, какая кнопка мыши щелкнута, нажата или отпустить или удерживать во время движения, есть четыре дополнительных перегруженных метода:
onMouseClicked(Posn pos, String buttonName) – при быстром нажатии кнопки мыши и отпущена и какая кнопка нажата
onMousePressed(Posn pos, String buttonName) – при нажатии кнопки мыши, и какая кнопка нажата
onMouseMoved(Posn pos, String buttonName) – при перемещении курсора мыши, и какая кнопка нажата
onMouseReleased(Posn pos, String buttonName) – при отпускании кнопки мыши, и какая кнопка отпущена
Аргумент buttonName будет одним из «LeftButton», «Средняя кнопка» или «Правая кнопка».
 (Если ни одна кнопка не нажата или если
произойдет что-то неожиданное, это будет «UnknownButton».)
(Если ни одна кнопка не нажата или если
произойдет что-то неожиданное, это будет «UnknownButton».)Обратите внимание, что вы не должны переопределять обе версии (со строкой и без нее). аргумент) любого из этих методов. Если вам нужна кнопка мыши, переопределите эти версии; если вам не нужны кнопки, используйте более простые формы выше.
1.3.5 Ending the World
Когда игра окончена, у вас есть два механизма для подачи сигнала об окончании Мир. Первый из этих двух методов можно использовать независимо от того, как устроен ваш мир. программа запущена; второй можно использовать только тогда, когда у вас есть часы, которые тикают.
1.3.5.1 endOfWorld и lastScene
Проще всего вернуть this.endOfWorld(«Сообщение») из любого обработчики (галочка, клавиатура, мышь и т.д.). Если используется этот метод, вы должны переопределить
WorldScene lastScene(String msg)
, чтобы вернуть соответствующую конечную сцену для отображения пользователю вашей игры.
 То
Параметр msg — это любая строка, переданная в endOfWorld.
Этот подход легче использовать, когда решение о том, что конец света наступил чисто
разделить на каждый соответствующий обработчик.
То
Параметр msg — это любая строка, переданная в endOfWorld.
Этот подход легче использовать, когда решение о том, что конец света наступил чисто
разделить на каждый соответствующий обработчик.1.3.5.2 worldEnds
Для более изолированного управления вы можете переопределить
WorldEnd worldEnds()
Этот метод возвращает объект WorldEnd, конструктор которого принимает два параметры: логическое значение, указывающее, наступил конец света или нет, и отображаемая WorldScene (когда логический флаг равен true). Типичный переопределения этого метода будут выглядеть примерно так:
сделатьAFinalScene()); } else { вернуть новый WorldEnd(false, this.makeScene()); } } (Обратите внимание, что сцена в настоящее время игнорируется, когда логический флаг равен false.) выражены в едином сводном месте.
 Однако код должен создавать
объект WorldEnd, даже если конец света еще не наступил.Также обратите внимание: если
часы не тикают, то невозможно узнать, когда это звонить
метод worldEnds: вместо этого вы должны использовать описанный выше подход endOfWorld.
Однако код должен создавать
объект WorldEnd, даже если конец света еще не наступил.Также обратите внимание: если
часы не тикают, то невозможно узнать, когда это звонить
метод worldEnds: вместо этого вы должны использовать описанный выше подход endOfWorld.1.3.6 Funworld против Impworld
Вам предоставлены два варианта библиотеки World:
Библиотека Funworld — это чистая библиотека, в которой каждый метод создает новый WorldScene или World по мере необходимости. Все обработчики событий вернуть мир.
Библиотека Impworld является императивной библиотекой, использующей эффекты для изменения существующего WorldScene или World.Все события обработчики возвращают пустоту. WorldScene также обязателен, поэтому метод placeImageXY изменяет существующую сцену, а не создает новый.
Обязательно используйте версию библиотеки, требуемую для каждого задания!
Библиотека изображений SDSU | Бренд Центральный
Библиотека изображений SDSU
Фотографии в галерее изображений SDSU доступны для загрузки для печати, онлайн и презентации.
 целей.Пожалуйста, ознакомьтесь с рекомендациями по использованию фотографий ниже.
целей.Пожалуйста, ознакомьтесь с рекомендациями по использованию фотографий ниже.Студенческая жизнь и деятельность СДГУ
SDSU Студенческая академическая и исследовательская деятельность
SDSU Разнообразие и инклюзивность
Поддержка кампуса SDSU, преподаватели и сотрудники
Здания и памятники СДСУ
Сообщество и служба SDSU
СДСУ Императорская долина
История и архив СДСУ
В дополнение к историческим изображениям, размещенным здесь, поддерживается больше изображений и деталей изображений.
 и доступны через специальные коллекции университета, посетив digital.sdsu.edu .
и доступны через специальные коллекции университета, посетив digital.sdsu.edu .Дополнительные изображения доступны по ссылкам ниже.
НАЧАЛО 2021
ГЛАВНАЯ ГАЛЕРЕЯ 1
ГЛАВНАЯ ГАЛЕРЕЯ 2МАСТЕР-ГАЛЕРЕЯ 1 (ДО 2020 г.)
МАСТЕР-ГАЛЕРЕЯ 2 (ДО 2020 г.)Руководство по использованию фотографий:
Ниже приведен наш юридический договор с фотографами, пожалуйста, соблюдайте наш договор.
Эти изображения доступны в кампусе только для университетского использования. Любые экземпляры в которые фотография включает в себя обмен валюты или обмен на услуги, может приводит к взиманию платы за использование фотографом.

Контракт фотографа:
Фотографы разрешают использование и воспроизведение Университету штата Сан-Диего. все фотоизображения.SDSU имеет право использовать, повторно использовать, публиковать и повторно публиковать все изображения целиком или частично, по отдельности или в сочетании с другими фотографиями, на любом носителе и для любых целей, включая (но не ограничиваясь) иллюстрации, продвижения и рекламы, а также использовать имя фотографа.
Любые случаи, когда фотография связана с обменом валюты или торговлей за услуги может привести к взиманию платы за использование фотографом.Если фотограф перепродает изображения по контракту с SDSU, они соглашаются на то, чтобы субъекты подписали разрешение модели с указанием предполагаемого использования и разъяснением условий выпуска субъекту(ам).
 SDSU не несет ответственности за какие-либо обращения со стороны субъекта (ов) на фотографиях.
SDSU не несет ответственности за какие-либо обращения со стороны субъекта (ов) на фотографиях.Фотографы должны быть указаны, когда это возможно, для всех изображений, использованных в кампусе. галерея.Изображения из общедоступной галереи указывать не нужно.
Форма выпуска модели:
При фотографировании людей для печатных, веб- или видеопроектов используйте форму разрешения модели для взрослых или форму разрешения несовершеннолетней модели для детей до 18 лет, чтобы убедиться, что субъекты осведомлены о воспроизведении и использовании. права на их изображение. Также доступна форма разрешения модели на испанском языке.
Инструкции по загрузке изображений:
Чтобы загрузить изображение в высоком разрешении, щелкните маленькую миниатюру, которую хотите скачать, затем снова нажмите на увеличение справа от миниатюры.
 Ну наконец то,
нажмите на подчеркнутую стрелку.
Ну наконец то,
нажмите на подчеркнутую стрелку.Если у вас возникли проблемы с загрузкой изображений или вопросы по воспроизведению фотографий или идентификации изображения обращайтесь:
Стратегические коммуникации и связи с общественностью
[адрес электронной почты защищен]
(619) 594-5204Что такое библиотека изображений? — База знаний / Руководства по веб-сайтам / Контент веб-сайта
В библиотеке изображений хранятся все фотографии, загруженные всеми вашими участниками.Он предлагает простой способ добавления изображений и обмена ими на главной странице или в других разделах веб-сайта вашего клуба. Библиотека изображений также включает доступ к библиотеке фотоальбомов , но обратите внимание, что библиотека фотоальбомов — это другой раздел в библиотеке изображений.
ТРЕБОВАНИЯ И ПРИМЕЧАНИЯ:
- Вам потребуется уровень доступа 60 (редактор) или выше (уровень 50, 40 или 30), чтобы добавлять/удалять/восстанавливать изображения клубов.
- Любая отдельная папка в вашей библиотеке изображений может отображать не более 5000 изображений. Чтобы загрузить и отобразить больше изображений, создайте вложенные папки.
- Размер всех загруженных изображений не должен превышать 15 МБ.
- Это типы файлов изображений, которые можно загрузить в библиотеку изображений: bmp, gif, jpg, jpeg, png . Библиотека изображений не может принимать другие типы файлов изображений.
Для доступа к библиотеке изображений выполните один из следующих шагов:
Вариант 1)1.Войдите в личный кабинет Клуба .
2. Нажмите на вкладку Веб-сайт в верхней панели администратора.

3. Щелкните вкладку Содержание веб-сайта в меню под панелью администратора.
3. Затем нажмите ссылку Libraries в левом сером меню на странице
4. Нажмите ссылку Image Library , чтобы получить доступ к медиатеке.
Вариант 2)1. Войдите в Личный кабинет Клуба .
2. На странице меню администрирования прокрутите до группы Содержание веб-сайта и нажмите Библиотека изображений.
Использование библиотеки изображений
Каждый раз, когда изображение загружается в ClubRunner, оно архивируется в библиотеке изображений, где его можно повторно использовать в других разделах веб-сайта вашего клуба. Здесь вы найдете несколько папок с изображениями.
1. Папки ClubRunner Images и Rotary Images заблокированы и содержат изображения ClubRunner и Rotary.
 Не стесняйтесь использовать любые изображения, которые они содержат. Папка ClubRunner содержит общие изображения, папка Rotary содержит логотипы клубов и округов и многое другое. Вы не можете загружать изображения в эти папки или удалять изображения, хранящиеся здесь.
Не стесняйтесь использовать любые изображения, которые они содержат. Папка ClubRunner содержит общие изображения, папка Rotary содержит логотипы клубов и округов и многое другое. Вы не можете загружать изображения в эти папки или удалять изображения, хранящиеся здесь.2. В папку Мои изображения вы и члены вашего клуба можете загружать свои собственные клубные изображения.
3. Кнопка Загрузить позволяет добавлять изображения.
4. Кнопка Обновить гарантирует, что вы видите самую последнюю подборку фотографий, обновляя страницу из базы данных.
5. Кнопка Настройки позволяет фильтровать способ отображения и представления изображений. С помощью настроек можно установить Просмотр, отображение и сортировка при просмотре изображений из библиотеки.
6. Кнопка Развернуть разворачивает окно Медиатека на весь экран.

7. Окно Поиск выполняет поиск в библиотеке файлов изображений по имени.
Добавление изображений в библиотеку изображенийСуществует два способа загрузки изображений с компьютера:
- Перетаскивание
- Кнопка добавления файла
2. Щелкните изображение и удерживайте нажатой основную кнопку мыши. Перетащите фотографию в окно библиотеки изображений в ClubRunner. затем отпустите основную кнопку мыши. Если вы хотите переместить несколько фотографий, удерживайте нажатой клавишу CTRL и щелкните каждую фотографию на своем устройстве.
Управление и организация изображений в библиотеке изображенийВы можете управлять изображениями в папке «Мои изображения» и упорядочивать их, создав подпапку.
 Чтобы создать вложенную папку, выполните следующие действия:
Чтобы создать вложенную папку, выполните следующие действия:1. Щелкните правой кнопкой мыши папку «Мои изображения» и выберите Новая вложенная папка .
2. В диалоговом окне введите имя новой подпапки и нажмите OK.
3. Новая папка создана. Чтобы просмотреть все подпапки в папке «Мои изображения», нажмите значок + .
4. Чтобы переместить или скопировать изображение из одной папки в другую, перетащите изображение из существующей папки в новую папку.
5. Нажмите Копировать сюда , чтобы скопировать изображение в новую папку, или нажмите M или здесь , чтобы переместить изображение из существующей папки в новую папку.
Примечание. Вы можете выбрать несколько изображений из папки для перемещения или копирования, удерживая нажатой клавишу CTRL и щелкая дополнительные изображения.
Удаление изображений из библиотеки изображений
1. R щелкните правой кнопкой мыши изображение, которое хотите удалить, а затем нажмите Удалить , чтобы удалить изображение.
2. Появится диалоговое окно. Нажмите OK , чтобы подтвердить удаление.
Восстановление изображений из библиотеки изображений
1. Теперь вы находитесь в библиотеке изображений . Выберите вкладку Архив удаленных изображений .
2. Это приведет вас к Архиву удаленных изображений . Щелкните правой кнопкой мыши изображение, которое хотите восстановить, и выберите Восстановить .
3.Вы получите диалоговое окно с вопросом, уверены ли вы, что хотите восстановить изображение. Нажмите OK , чтобы восстановить его.
Обзор галереи и библиотеки изображений
Аэрофотоснимок ExCeL London, показывающий O2 и Docklands
Аэрофотоснимок ExCeL London
Аэрофотоснимок ExCeL London, показывающий аэропорт Лондон-Сити и O2
Аэрофотоснимок ExCeL London, показывающий аэропорт Лондон-Сити и O2
Аэрофотоснимок западного входа в ExCeL London
ExCeL London оживленный бульвар, лица крупным планом
Многолюдный бульвар ExCeL London, теплый свет
Многолюдный бульвар ExCeL London, ICC
Восточный конец бульвара
Регистратура на востоке бульвара
Оживленный бульвар снят на восток
бульвар, возле ресторана The Bridge
Толпа выстрелила во время World Travel Market
Бульвар с медийным брендингом и ресторанами в поле зрения
Восточный конец бульвара, снято сверху
West End ExCeL London со стойкой регистрации
Регистратура на бульваре ExCeL London
Восточный конец бульвара
Вид на бульвар изнутри
Регистратура на бульваре
Вид на бульвар изнутри
Бульвар с людьми, которые едят
по центру входа в ExCeL
Стойка регистрации и холл
Балкон с прекрасным видом на пристань
в конференц-зале ExCeL
Ночной вид на центр и причал
Вид на Кэнэри-Уорф и док из центра
Барбекю на пристани снаружи по центру
Барбекю на пристани снаружи по центру
Барбекю на пристани снаружи по центру
Барбекю на пристани снаружи по центру
Конференц-залы по центру Кабаре
Конференц-залы по центру Театральная установка
по центру Комнаты Экзамены Настройка
стойка регистрации и вход по центру — летняя витрина
Большой зал для мероприятий, заполненный делегатами
Переулок между трибунами, размытие движения
Оживленная полоса, заполненная делегатами, размытие изображения
Пустые залы для мероприятий, по ним идут два человека
Залы для мероприятий трансформируются в столовую
Конференц-зал как спортивный объект
Современный зал для мероприятий
Гостиная, созданная внутри зала для мероприятий
Залы для мероприятий: въезды для грузовиков
Вагон поезда внутри зала для мероприятий
Музыкальное представление в актовом зале
Отделка внутри зала
Полоса номеров стендов внутри зала
Баннеры Event Village внутри Event Hall
Пересечение дорожек залов для проведения мероприятий
Велосипедисты едут по залу
ExCeL London, вид на восточный вход с аккроса у воды
ExCeL London западный вход
ExCeL London западный вход
Восточный вход ExCeL London и отель Aloft
ExCeL Лондон, восточный вход, баннер с крупным шрифтом
ExCeL Лондон, восточный вход, баннер с крупным шрифтом
ExCeL Лондон, западный вход, разминка
ExCeL London Waterfront, водоструйный пакет
ExCeL Лондон, западный вход, набережная, испытание «Крысиные бега»
ExCeL Лондон, западный вход, марафонец
ExCeL Лондон западный вход, автомобили, автошкола
ExCeL London восточный вход
ExCeL London восточный вход, баннеры с крупным шрифтом
ExCeL London восточный вход, рекламный стенд
ExCeL Лондон, восточный вход, памятник рабочим дока
ExCeL London West Entrance & Green Spaces
Конференц-залы галереи, набережная
Северная Галерея Номера Балкон
Северная галерея Конференц-зал и учебный зал
Северная галерея Конференц-зал и учебный зал
ICC Auditoruim, пустое место
ICC Auditoruim, активное мероприятие, комплексное освещение
ICC Auditoruim, пустое место
ICC Auditoruim, пустое место
ICC Auditorium, Анджелина Джоли
ICC Auditorium, занятое событие
ICC Auditorium, занятое мероприятие, большой экран
ICC Auditoruim, вид со сцены
ICC Auditoruim, пустое место непосредственно перед событием
ICC Auditoruim, сцена X-Factor
ICC Capital Hall трансформируется в столовую
ICC Capital Hall трансформируется в столовую
Занятое мероприятие ICC Capital Hall
ICC Capital Hall, двухуровневый зал для мероприятий
ICC Capital Lounge, пустой офис
ICC Capital Lounge, пустой офис
ICC Capital Lounge, пустой офис
ICC Capital Lounge, пустой офис
ICC Capital Suite, пустое место
ICC Capital Suite, конференц-зал
ICC Capital Suite, конференц-зал
ICC Capital Suite, вечернее мероприятие
ICC Capital Suite, пустой зал
ICC Capital Suite, коридор
ICC London Suite, вход
ICC London Suite, коридор
Platinum Suite, коридор, ведущий в номер
Platinum Suite, вход со стороны зала
Platinum Suite, лестница наверх
Platinum Suite трансформируется в столовую
Вход в Platinum Suite
Вход в Platinum Suite
Схема социального дистанцирования в центре конференц-зала
Схема социального дистанцирования в центре конференц-зала
Схема социального дистанцирования в центре конференц-зала
Станция дезинфицирующего средства для рук у центрального входа
Станция дезинфицирующего средства для рук у центрального входа
Маски для лица, защитный экран и социальное дистанцирование на центральной стойке регистрации
Маски для лица, защитный экран и социальное дистанцирование на центральной стойке регистрации
Совещание с соблюдением социальной дистанции в центре конференц-зала
Сеть социального дистанцирования в центральном бизнес-зале
Сеть социального дистанцирования в центре стойки регистрации
Сеть социального дистанцирования в центральном лаундже и с видом на балкон
Табличка о мерах безопасности в центре гостиной и балкона
Знак мер безопасности по центру
Напольные маркеры социального дистанцирования по центру
Вход с соблюдением социальной дистанции на центральной стойке регистрации
Меры безопасности и социальное дистанцирование в кофемашине самообслуживания в центре
Меры безопасности и социальное дистанцирование в кофемашине самообслуживания в центре
Библиотеки изображений — Sitefinity CMS Управление контентом
На странице Изображения можно создавать и поддерживать библиотеки для загружаемых изображений.
 Там вы видите количество изображений в каждой библиотеке, дату последнего загруженного изображения и место хранения этих изображений.
Там вы видите количество изображений в каждой библиотеке, дату последнего загруженного изображения и место хранения этих изображений.Создать библиотеку изображений
- На странице Изображения нажмите Создать библиотеку .
Откроется страница Создать библиотеку изображений . - Введите имя библиотеки.
- Чтобы добавить описание библиотеки, нажмите Нажмите, чтобы добавить описание .
ПРИМЕЧАНИЕ : Информация, которую вы предоставляете здесь, не является общедоступной, она предназначена только для справки.
- Под URL-адресом библиотеки.
Появится автоматически сгенерированный URL-адрес библиотеки.
Чтобы изменить его, нажмите Изменить и введите предпочитаемое имя URL. - В разделе Родительская библиотека выберите место для создания библиотеки:
Выберите один из следующих вариантов:- Нет родителя
Это будет библиотека верхнего уровня, у которой нет родителя. Называется корневой библиотекой.
Называется корневой библиотекой. - Выбрать родительскую библиотеку…
Откроется дерево с существующими библиотеками.
Выберите уровень ветви библиотеки, который будет родительским для создаваемой вами библиотеки.
Создаваемая библиотека будет расположена в другой библиотеке и примет настройки своего родителя.
- Нет родителя
- Если вы указали свою библиотеку как библиотеку верхнего уровня, параметры Настройки корневой библиотеки включены. Разверните этот раздел, чтобы указать:
- Изменение размера изображений — Используйте загруженные изображения или масштабируйте их, чтобы каждое соответствовало выбранному ограничению размера.
- Кэширование браузера —
Кэширование обычно повышает производительность. Выберите из следующего, что вы хотите для оптимального кэширования:
- Набор для всего сайта.
- Нет кэширование
- Стандартное кэширование
- Длительное кэширование
- Нет явного кэширования
- Дополнительные сведения о кэшировании см.
 в разделе Администрирование: Параметры кэша.
в разделе Администрирование: Параметры кэша.
- Миниатюры . Изображения могут отображаться в виде «миниатюр» исходных изображений, которые пользователь щелкает, чтобы увеличить их до полного размера. При создании библиотеки вы можете выбрать один или несколько размеров миниатюр для каждого изображения в библиотеке. В существующей библиотеке выберите элемент библиотеки Actions Thumbnail settings . Для получения дополнительной информации см. Настройки для изображений.
- Максимальный размер альбома — ограничить библиотеку указанным целым числом мегабайт (МБ).
- Максимальный размер изображения — ограничение размера изображений до указанного целого числа килобайт (КБ).
- Поставщик хранилища — выберите, будут ли изображения храниться в базе данных или в файловой системе. Дополнительные сведения см.
 в разделе Поставщики хранилищ для библиотек.
в разделе Поставщики хранилищ для библиотек. - Кэширование сервера — для сервера сайта значения по умолчанию: Включить кэширование: Да, Продолжительность: 2 мин., Скользящий срок действия: Да Вы можете настроить эти значения, перейдя к Администрирование> Настройки> Дополнительные настройки> Система> Настройки выходного кэша
- Когда вы закончите создание библиотеки, выберите один из следующих вариантов:
- Создать и перейти к загрузке изображений
Создать библиотеку и перейти к загрузке изображений.
Выполните процедуру, описанную в разделе «Загрузка изображений». - Создать и вернуться ко всем изображениям
Создать библиотеку и вернуться на страницу Изображения или на страницу Библиотеки изображений (в зависимости от того, где вы инициировали создание библиотеки.) - Ссылка Вернуться к
Отменить библиотеку и вернуться на страницу Изображения или на страницу Библиотеки изображений (в зависимости от того, где вы инициировали создание библиотеки. )
)
- Создать и перейти к загрузке изображений
Редактировать библиотеки изображений
- На странице Изображения щелкните ссылку Действия библиотеки, которую вы хотите изменить, а затем выберите Свойства библиотеки .
Откроется страница Редактирование библиотеки изображений . - Внесите необходимые изменения.
ПРИМЕЧАНИЕ . Если вы меняете URL-адрес библиотеки, Sitefinity CMS изменяет URL-адреса элементов один за другим.В случае внешнего хранилища изменение URL-адреса библиотеки может привести к переносу данных из одного хранилища в другое. В случае сбоя некоторые элементы могут сохранить свои прежние URL-адреса, а некоторые элементы будут иметь обновленные URL-адреса. Вы можете попытаться возобновить работу, чтобы переместить остальные элементы.
- Щелкните Сохранить изменения .
Система вернется на страницу изображений .
Изменить родительскую библиотеку библиотеки изображений
После создания библиотеку можно переместить вместе со всем ее содержимым в другую библиотеку, изменив ее родительскую библиотеку.

Для этого выполните следующее:
- Щелкните ссылку Действия библиотеки, которую вы хотите переместить, и в раскрывающемся списке выберите Переместить в…
Откроется диалоговое окно Изменить родительскую библиотеку . - Выберите новую родительскую библиотеку и нажмите Переместить .
Переместить изображения в другое хранилище
Вы можете изменить поставщика хранилища библиотеки, что приведет к перемещению всех элементов в другое хранилище.Например, библиотеку изображений, хранящуюся в базе данных, можно переместить в облако, или библиотеку из одной облачной учетной записи можно переместить в другую.
Для этого выполните следующее:- Щелкните ссылку Действия библиотеки, элементы которой вы хотите переместить, и в раскрывающемся списке выберите Переместить в другое хранилище .
- В раскрывающемся списке Выберите хранилище, куда эта библиотека должна быть перемещена , перечислены все доступные поставщики хранилищ.

- Выберите, куда вы хотите переместить элементы из библиотеки, и нажмите Переместить библиотеку .
ПРИМЕЧАНИЕ . Чтобы использовать хранилище CDN, необходимо настроить поставщика хранилища CDN. Дополнительные сведения см. в статье Использование хранилища CDN для библиотек содержимого.
Sitefinity CMS обрабатывает элементы библиотеки один за другим. Он отображает индикатор выполнения в сетке.
Вы можете Остановить и Возобновить операцию.Ошибка передачи
Если одно или несколько изображений не могут быть переданы, они пропускаются, и система продолжает обрабатывать остальные изображения.
В этом случае система отображает индикацию Failed , и у вас есть следующие ссылки:
ВАЖНО : В процессе перемещения в другое хранилище вы не можете редактировать или удалять какие-либо элементы библиотеки.
Дополнительные сведения см.
 в разделе Поставщики хранилища для библиотек.
в разделе Поставщики хранилища для библиотек.Удалить библиотеки изображений
Чтобы удалить библиотеку, выполните одно из следующих действий:
- На странице Изображения выберите одну или несколько библиотек, которые хотите удалить, и нажмите кнопку Удалить на панели инструментов.
- На странице Изображения щелкните ссылку Действия библиотеки, которую хотите удалить, а затем щелкните Удалить .
- На странице Редактирование библиотеки изображений нажмите Дополнительные действия » Удалить .
Откроется диалоговое окно для подтверждения удаления.
.

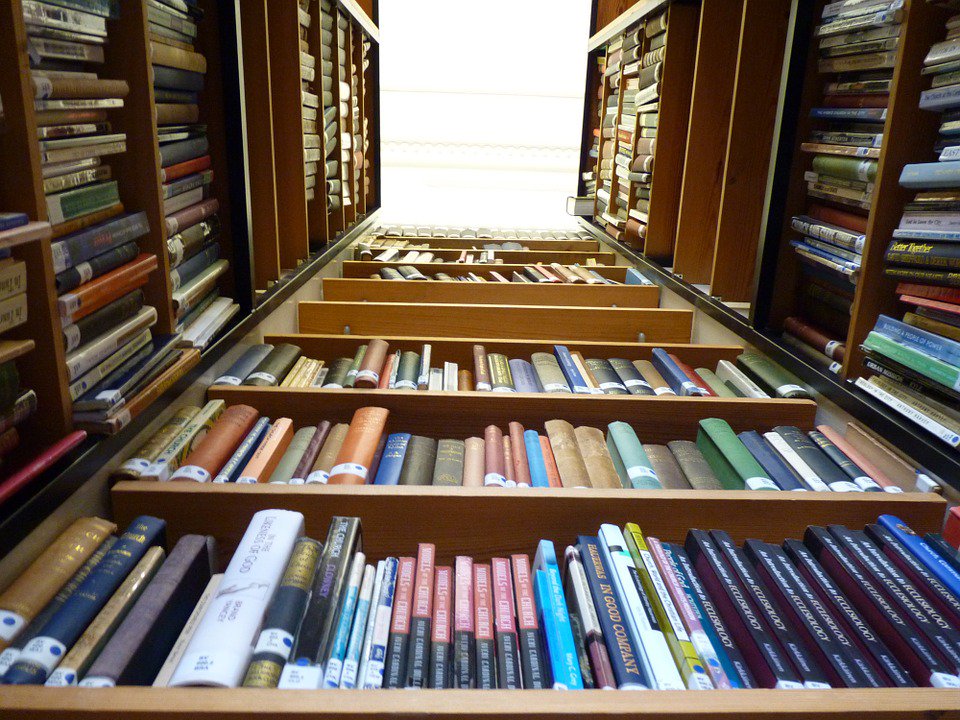
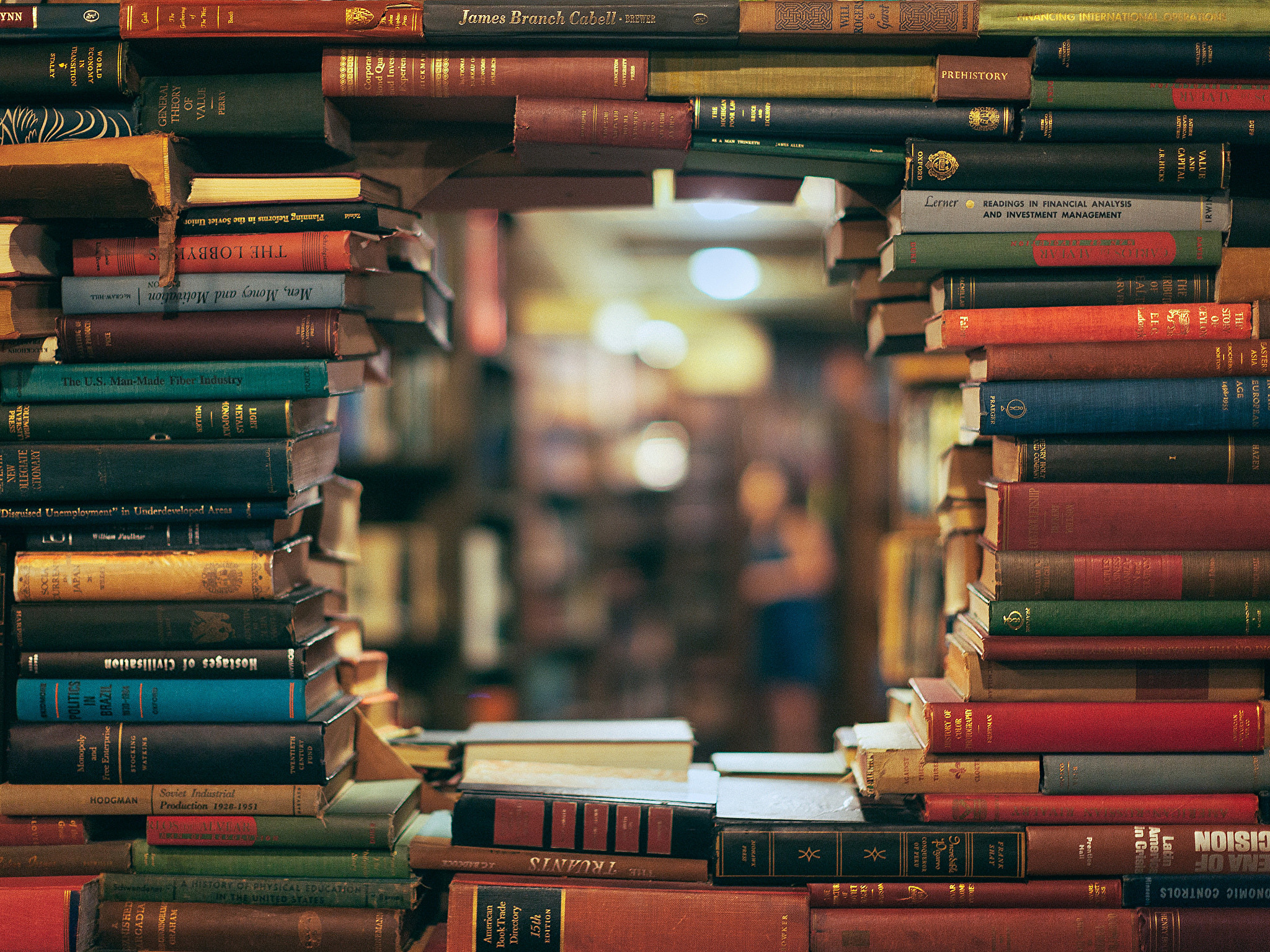 face()
blurred_face = ndimage.gaussian_filter(face, sigma=3)
very_blurred = ndimage.gaussian_filter(face, sigma=5)
#Результаты
plt.imshow(<image to be displayed>)
face()
blurred_face = ndimage.gaussian_filter(face, sigma=3)
very_blurred = ndimage.gaussian_filter(face, sigma=5)
#Результаты
plt.imshow(<image to be displayed>) open( 'image.jpg' )
#Display image
im.show()
from PIL import ImageEnhance
enh = ImageEnhance.Contrast(im)
enh.enhance(1.8).show("30% more contrast")
open( 'image.jpg' )
#Display image
im.show()
from PIL import ImageEnhance
enh = ImageEnhance.Contrast(im)
enh.enhance(1.8).show("30% more contrast")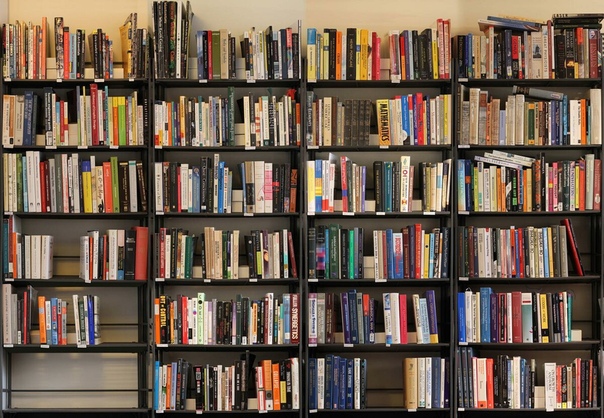 Вы также можете просмотреть популярные или самые свежие фотографии.
Вы также можете просмотреть популярные или самые свежие фотографии.
 com/dev/apikey)": "",
«Прогресс — показать ход загрузки в консоли»: правда,
«Прогресс — время между уведомлениями об обновлении»: 20,
«Изображения пользователя — вручную определить загружаемые изображения»: {},
"Версия": {
«Майор»: 2,
«Незначительные»: 0,
«Заплатка»: 47
}
}
com/dev/apikey)": "",
«Прогресс — показать ход загрузки в консоли»: правда,
«Прогресс — время между уведомлениями об обновлении»: 20,
«Изображения пользователя — вручную определить загружаемые изображения»: {},
"Версия": {
«Майор»: 2,
«Незначительные»: 0,
«Заплатка»: 47
}
}
 // Передав «returnUrl» значение true, плагин вернет URL-адрес изображения, если изображение не было сохранено.
// Полезно, если вы хотите отобразить изображение с URL-адреса, пока оно загружается в хранилище
// Передав «returnUrl» значение true, плагин вернет URL-адрес изображения, если изображение не было сохранено.
// Полезно, если вы хотите отобразить изображение с URL-адреса, пока оно загружается в хранилище
 // Вы можете передать словарь, содержащий имена и URL-адреса, затем IL проверит, какие из этих изображений еще не были сохранены, и сохранит все недостающие.
// Установите заголовок вашего плагина в качестве параметра title, imageId можно использовать для предотвращения перезаписи плагинами ваших изображений с тем же именем, а replace используется для принудительной перезаписи существующих изображений с тем же именем.
// Вы можете передать словарь, содержащий имена и URL-адреса, затем IL проверит, какие из этих изображений еще не были сохранены, и сохранит все недостающие.
// Установите заголовок вашего плагина в качестве параметра title, imageId можно использовать для предотвращения перезаписи плагинами ваших изображений с тем же именем, а replace используется для принудительной перезаписи существующих изображений с тем же именем.
 out или OutlineMode.SOLID
out или OutlineMode.SOLID Наброски или OutlineMode.solid
Наброски или OutlineMode.solid Линия будет заданного цвета,
и он будет центрирован так, что его внутреннее «начало» будет центром линии.
Линия будет заданного цвета,
и он будет центрирован так, что его внутреннее «начало» будет центром линии. REGULAR, FontStyle.BOLD, FontStyle.ITALIC или FontStyle.BOLD_ITALIC
REGULAR, FontStyle.BOLD, FontStyle.ITALIC или FontStyle.BOLD_ITALIC Наброски или OutlineMode.solid
Наброски или OutlineMode.solid SOLID, Color.BLACK)
SOLID, Color.BLACK) solid, Color.green)
solid, Color.green)/cartoon-children-in-the-library-166082424-5b2ba37e8e1b6e003e9514d6.jpg) outline, Color.black)
outline, Color.black)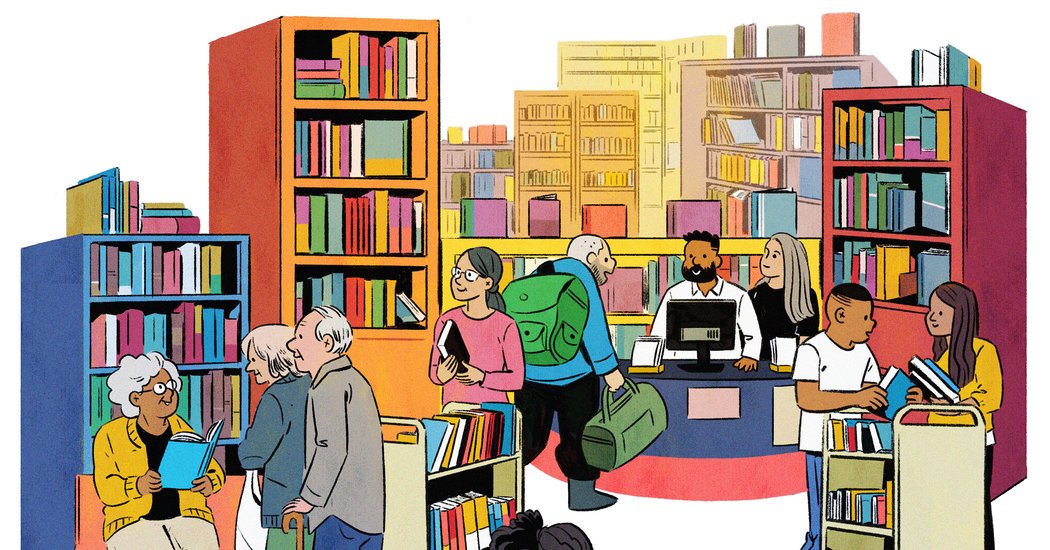

 Если режим длины
указано, то аргумент длины будет интерпретироваться либо как длина
сторона или радиус круга, содержащего многоугольник.
Если режим длины
указано, то аргумент длины будет интерпретироваться либо как длина
сторона или радиус круга, содержащего многоугольник. OUTLINE, Color.BLUE),
OUTLINE, Color.BLUE), Звезда либо
быть заполненным или контуром, нарисованным указанным цветом. По умолчанию звезда
будет иметь пять точек, и стороны будут прыгать через звезду так далеко, как
возможный. Если количество пропусков взаимно просто с количеством очков, будет
один звездный компонент. Если они не взаимно просты, то звезда лопнет
на несколько компонентов (см. последнее изображение ниже).
Звезда либо
быть заполненным или контуром, нарисованным указанным цветом. По умолчанию звезда
будет иметь пять точек, и стороны будут прыгать через звезду так далеко, как
возможный. Если количество пропусков взаимно просто с количеством очков, будет
один звездный компонент. Если они не взаимно просты, то звезда лопнет
на несколько компонентов (см. последнее изображение ниже). ОРАНЖЕВЫЙ)
ОРАНЖЕВЫЙ) дырочка изображения. Дополнительные сведения о отверстиях см. в разделе Отверстия.
Затем нижнее изображение будет смещено на dx и dy.
дырочка изображения. Дополнительные сведения о отверстиях см. в разделе Отверстия.
Затем нижнее изображение будет смещено на dx и dy. верхнее изображение внизу
верхнее изображение внизу
 .. ims: правильные изображения для комбинированного изображения
.. ims: правильные изображения для комбинированного изображения .. ims)
.. ims) SOLID, Color.GRAY),
SOLID, Color.GRAY),

 Он читает файл из корневого каталога
проекта.
Он читает файл из корневого каталога
проекта. Предоставляются оба имени метода, и они делают одно и то же, поэтому
используйте то, что более интуитивно понятно.
Предоставляются оба имени метода, и они делают одно и то же, поэтому
используйте то, что более интуитивно понятно.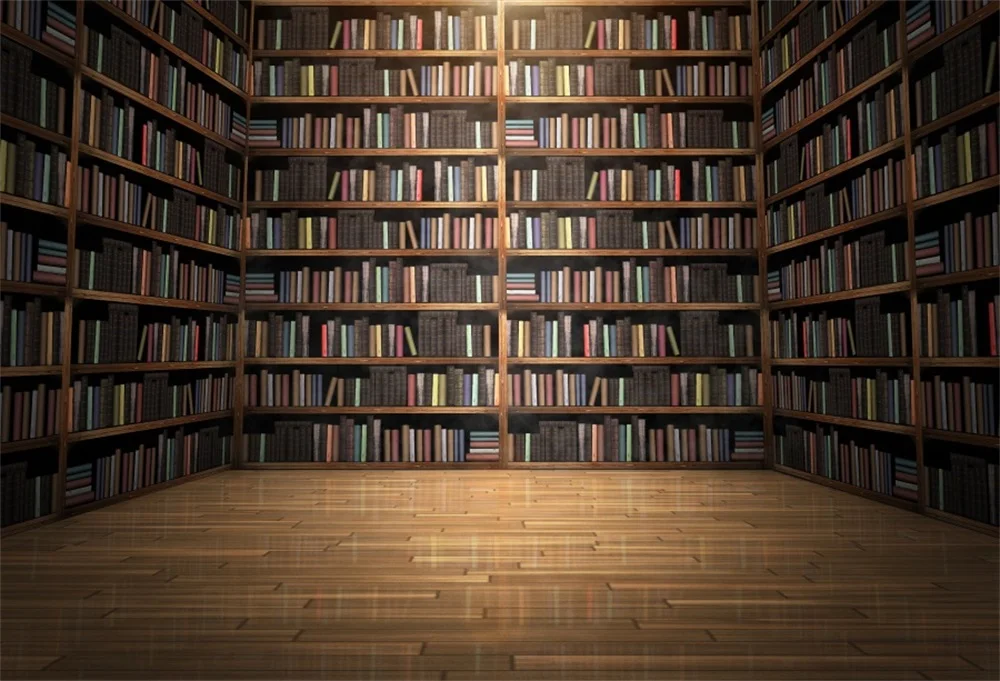 Если какой-либо из
запрошенные пиксели находятся вне допустимого диапазона, вызывает исключение IndexOutOfBounds.
Если какой-либо из
запрошенные пиксели находятся вне допустимого диапазона, вызывает исключение IndexOutOfBounds. Отверстие можно перемещать с помощью movePinhole и
двигатьсяPinholeTo. movePinhole переместит пинхол на смещение в
в каждом направлении, а movePinholeTo будет перемещать пинхол в
заданные координаты (измеряемые относительно центра текущего
изображение). Оба метода создадут новое изображение с перемещенным отверстием; в
исходное изображение не изменилось.
Отверстие можно перемещать с помощью movePinhole и
двигатьсяPinholeTo. movePinhole переместит пинхол на смещение в
в каждом направлении, а movePinholeTo будет перемещать пинхол в
заданные координаты (измеряемые относительно центра текущего
изображение). Оба метода создадут новое изображение с перемещенным отверстием; в
исходное изображение не изменилось. По умолчанию пинхол рисуется
черный, но вы можете указать другой цвет.
По умолчанию пинхол рисуется
черный, но вы можете указать другой цвет. OUTLINE, Color.RED), Color.BLUE)
OUTLINE, Color.RED), Color.BLUE) 0,TriangleImage);
0,TriangleImage);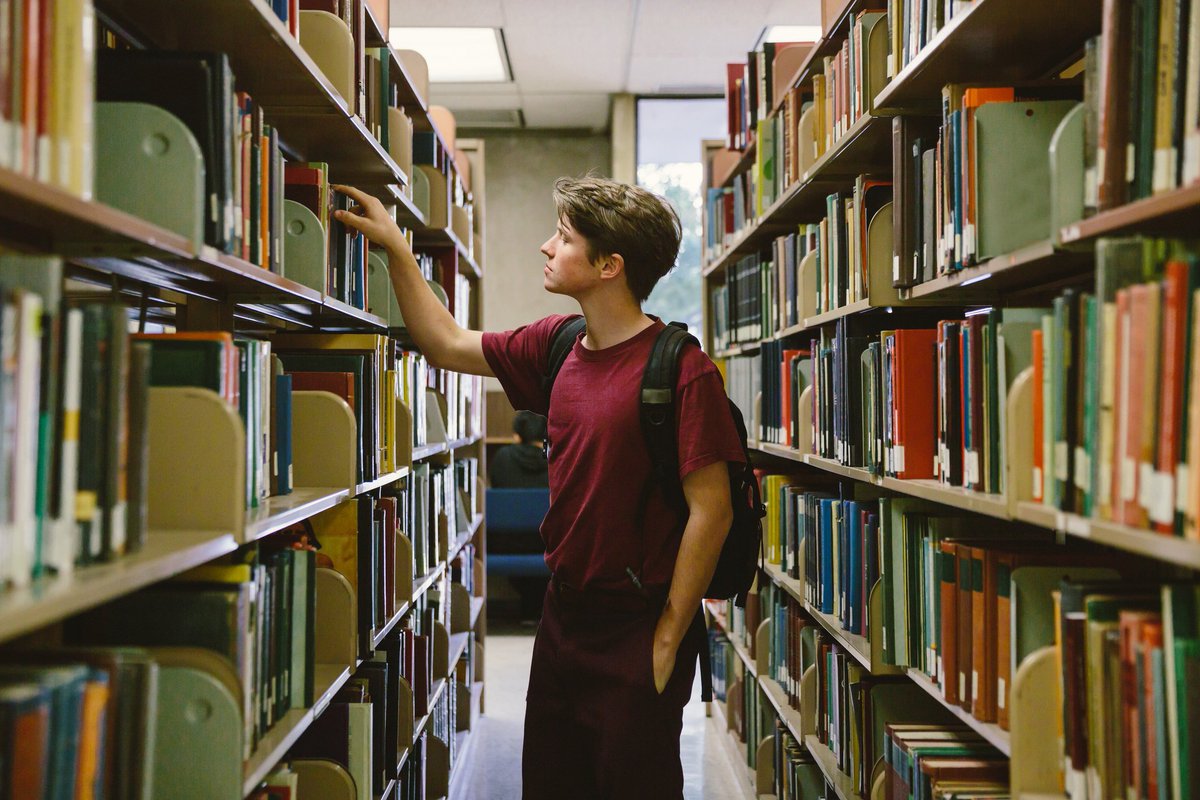 YELLOW)
YELLOW)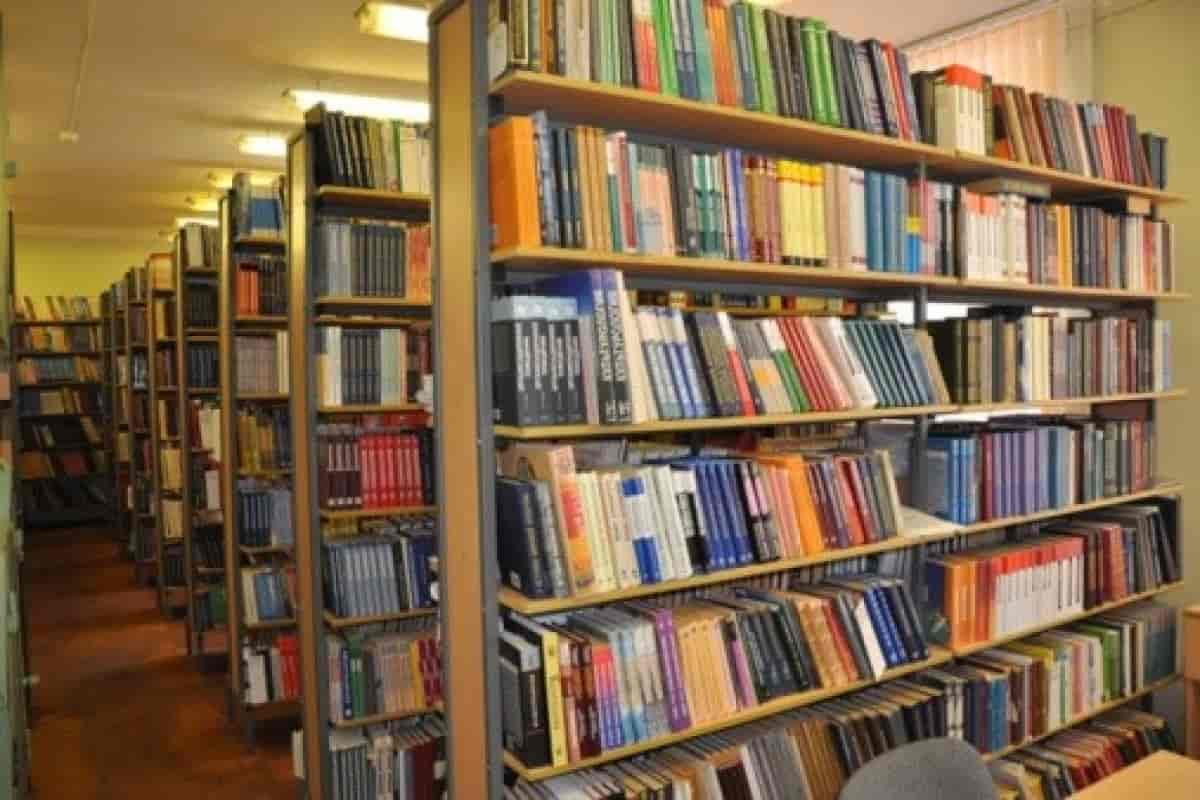

 .какой бы ширины вы ни хотели, чтобы окно было…
.какой бы ширины вы ни хотели, чтобы окно было…
 клавиши Shift), затем они
будут называться «сдвиг» и «сдвиг вправо», «управление» и
«правое управление» и т. д. Если клавиши появляются как на обычной клавиатуре, так и на
цифровой клавиатуры, они будут называться «0» и «цифровая клавиатура-0» и т. д.
клавиши Shift), затем они
будут называться «сдвиг» и «сдвиг вправо», «управление» и
«правое управление» и т. д. Если клавиши появляются как на обычной клавиатуре, так и на
цифровой клавиатуры, они будут называться «0» и «цифровая клавиатура-0» и т. д.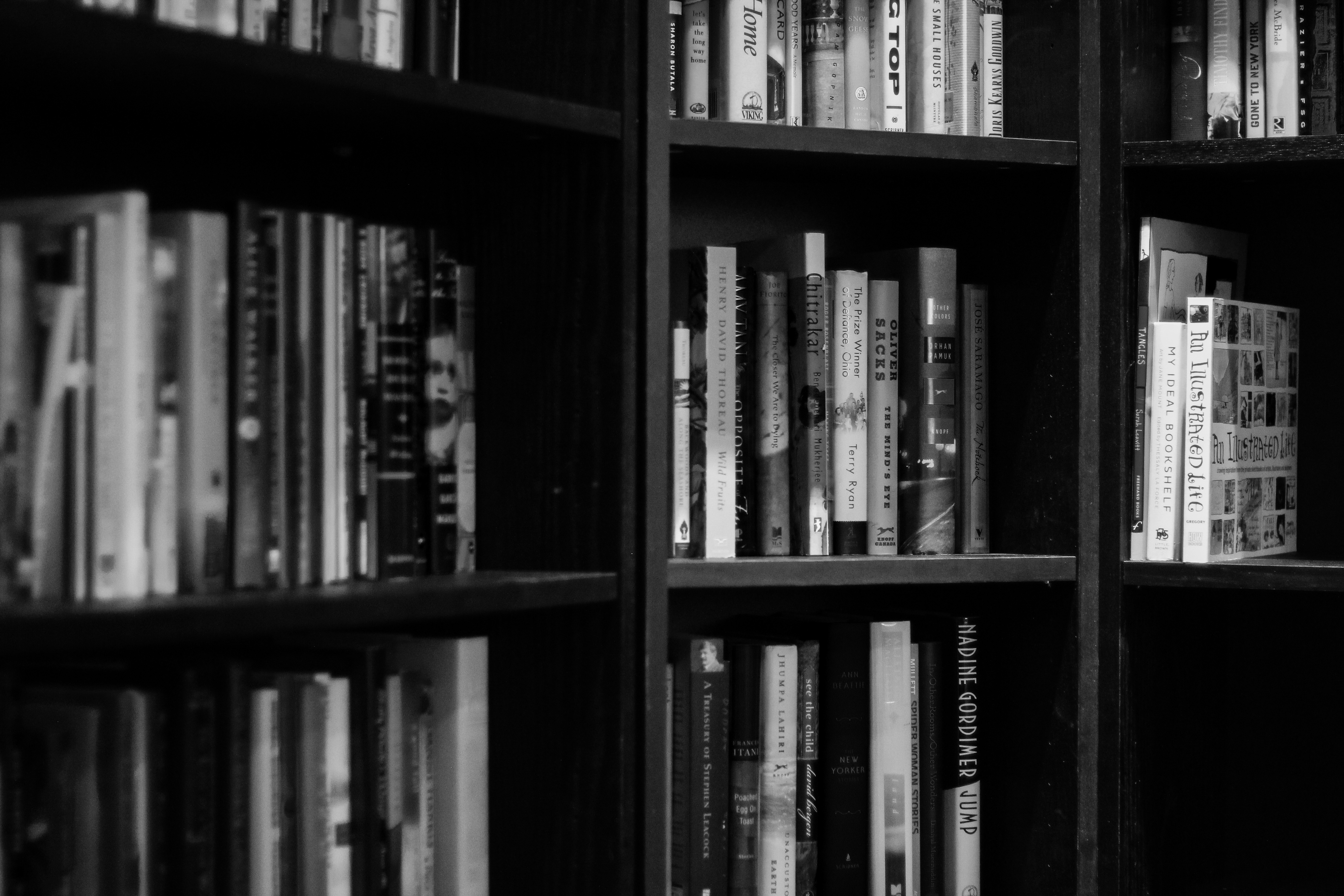 3.4.2 Обработчики мыши
3.4.2 Обработчики мыши (Если ни одна кнопка не нажата или если
произойдет что-то неожиданное, это будет «UnknownButton».)
(Если ни одна кнопка не нажата или если
произойдет что-то неожиданное, это будет «UnknownButton».) То
Параметр msg — это любая строка, переданная в endOfWorld.
Этот подход легче использовать, когда решение о том, что конец света наступил чисто
разделить на каждый соответствующий обработчик.
То
Параметр msg — это любая строка, переданная в endOfWorld.
Этот подход легче использовать, когда решение о том, что конец света наступил чисто
разделить на каждый соответствующий обработчик. Однако код должен создавать
объект WorldEnd, даже если конец света еще не наступил.Также обратите внимание: если
часы не тикают, то невозможно узнать, когда это звонить
метод worldEnds: вместо этого вы должны использовать описанный выше подход endOfWorld.
Однако код должен создавать
объект WorldEnd, даже если конец света еще не наступил.Также обратите внимание: если
часы не тикают, то невозможно узнать, когда это звонить
метод worldEnds: вместо этого вы должны использовать описанный выше подход endOfWorld. целей.Пожалуйста, ознакомьтесь с рекомендациями по использованию фотографий ниже.
целей.Пожалуйста, ознакомьтесь с рекомендациями по использованию фотографий ниже.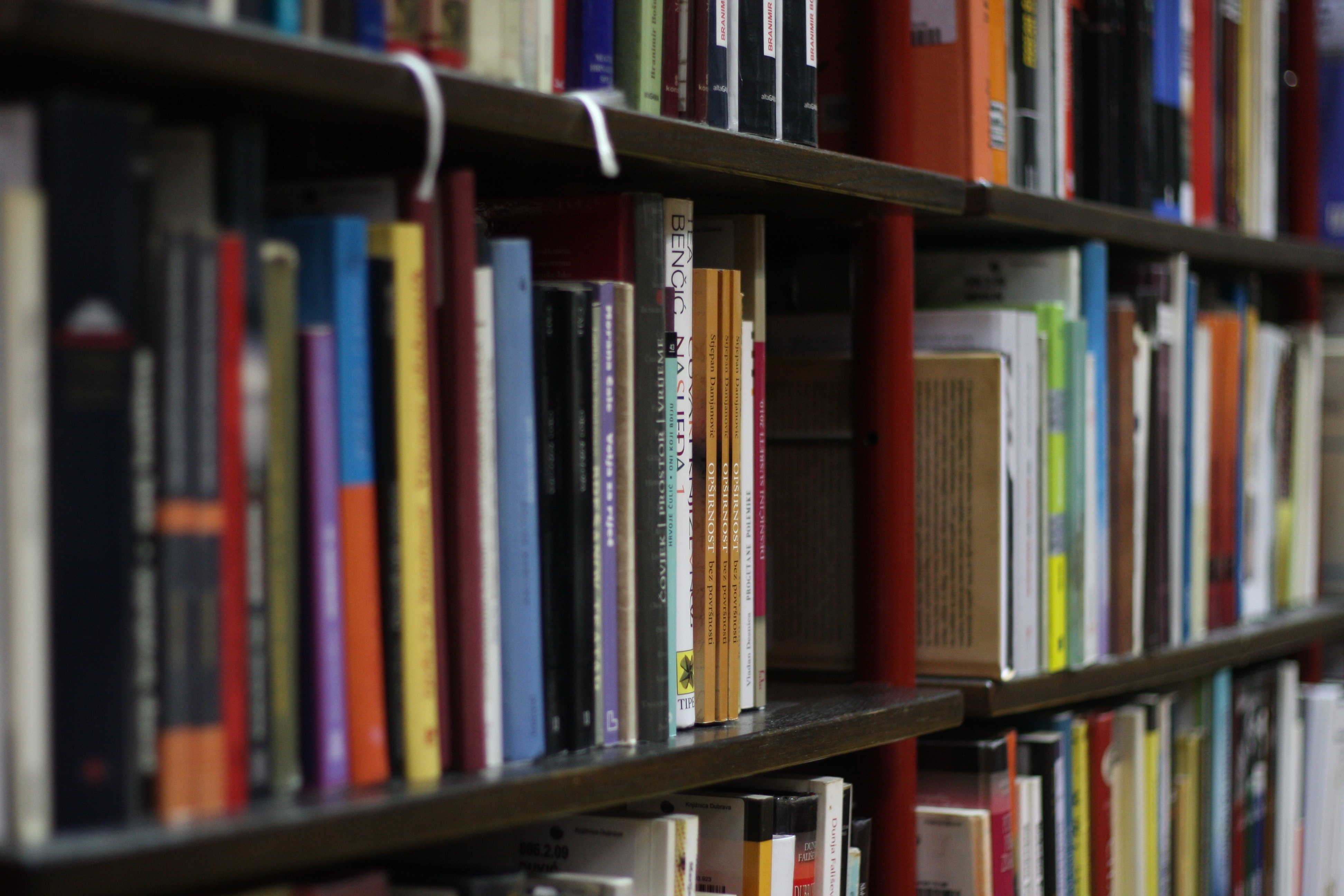 и доступны через специальные коллекции университета, посетив digital.sdsu.edu .
и доступны через специальные коллекции университета, посетив digital.sdsu.edu .
 SDSU не несет ответственности за какие-либо обращения со стороны субъекта (ов) на фотографиях.
SDSU не несет ответственности за какие-либо обращения со стороны субъекта (ов) на фотографиях.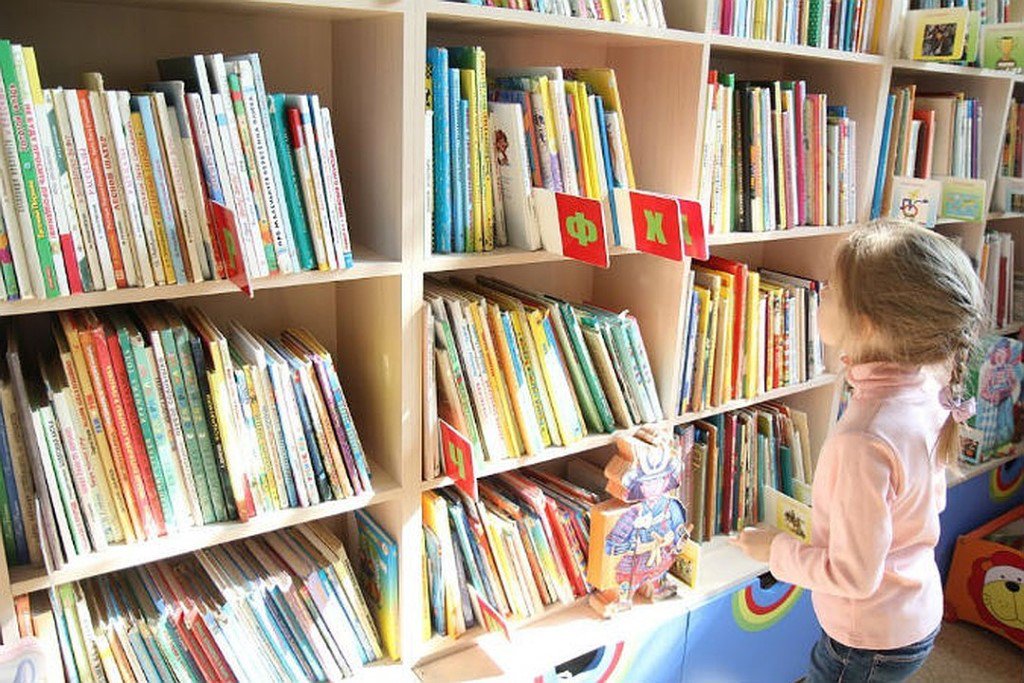 Ну наконец то,
нажмите на подчеркнутую стрелку.
Ну наконец то,
нажмите на подчеркнутую стрелку.

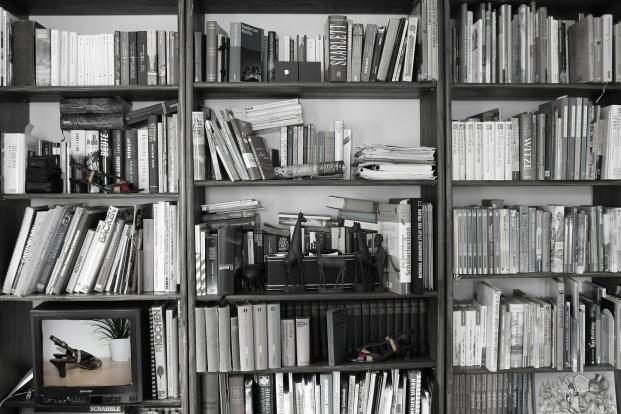 Не стесняйтесь использовать любые изображения, которые они содержат. Папка ClubRunner содержит общие изображения, папка Rotary содержит логотипы клубов и округов и многое другое. Вы не можете загружать изображения в эти папки или удалять изображения, хранящиеся здесь.
Не стесняйтесь использовать любые изображения, которые они содержат. Папка ClubRunner содержит общие изображения, папка Rotary содержит логотипы клубов и округов и многое другое. Вы не можете загружать изображения в эти папки или удалять изображения, хранящиеся здесь.
 Чтобы создать вложенную папку, выполните следующие действия:
Чтобы создать вложенную папку, выполните следующие действия:
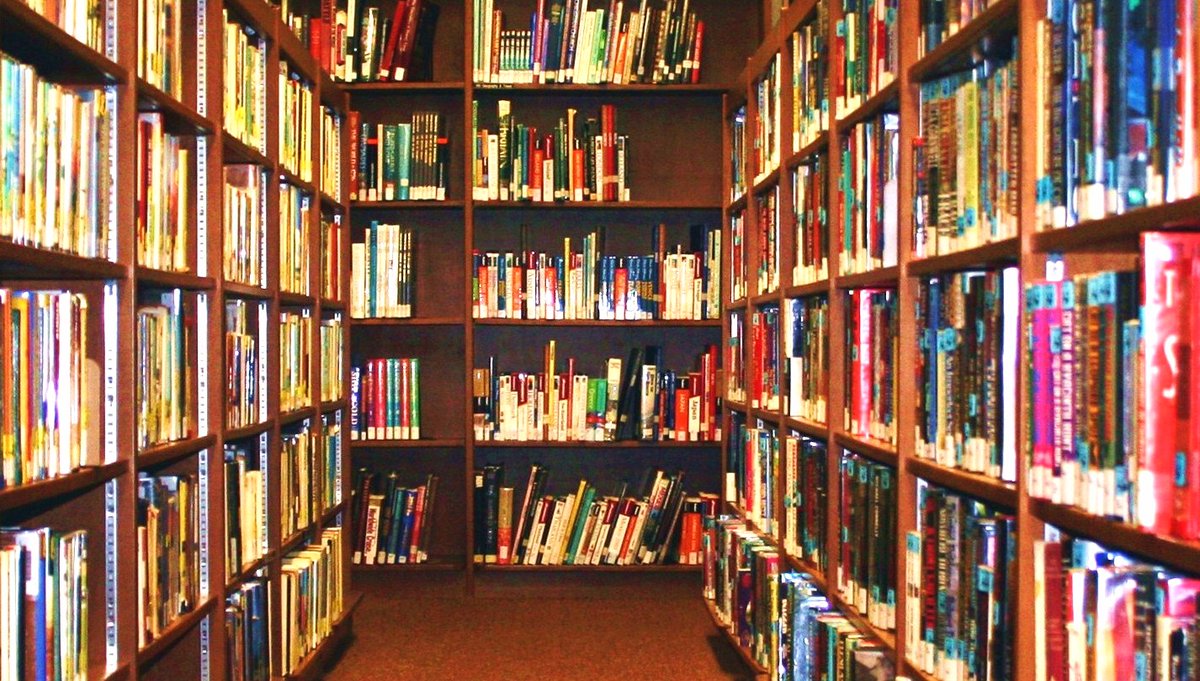 Там вы видите количество изображений в каждой библиотеке, дату последнего загруженного изображения и место хранения этих изображений.
Там вы видите количество изображений в каждой библиотеке, дату последнего загруженного изображения и место хранения этих изображений. Называется корневой библиотекой.
Называется корневой библиотекой. в разделе Администрирование: Параметры кэша.
в разделе Администрирование: Параметры кэша. в разделе Поставщики хранилищ для библиотек.
в разделе Поставщики хранилищ для библиотек. )
)

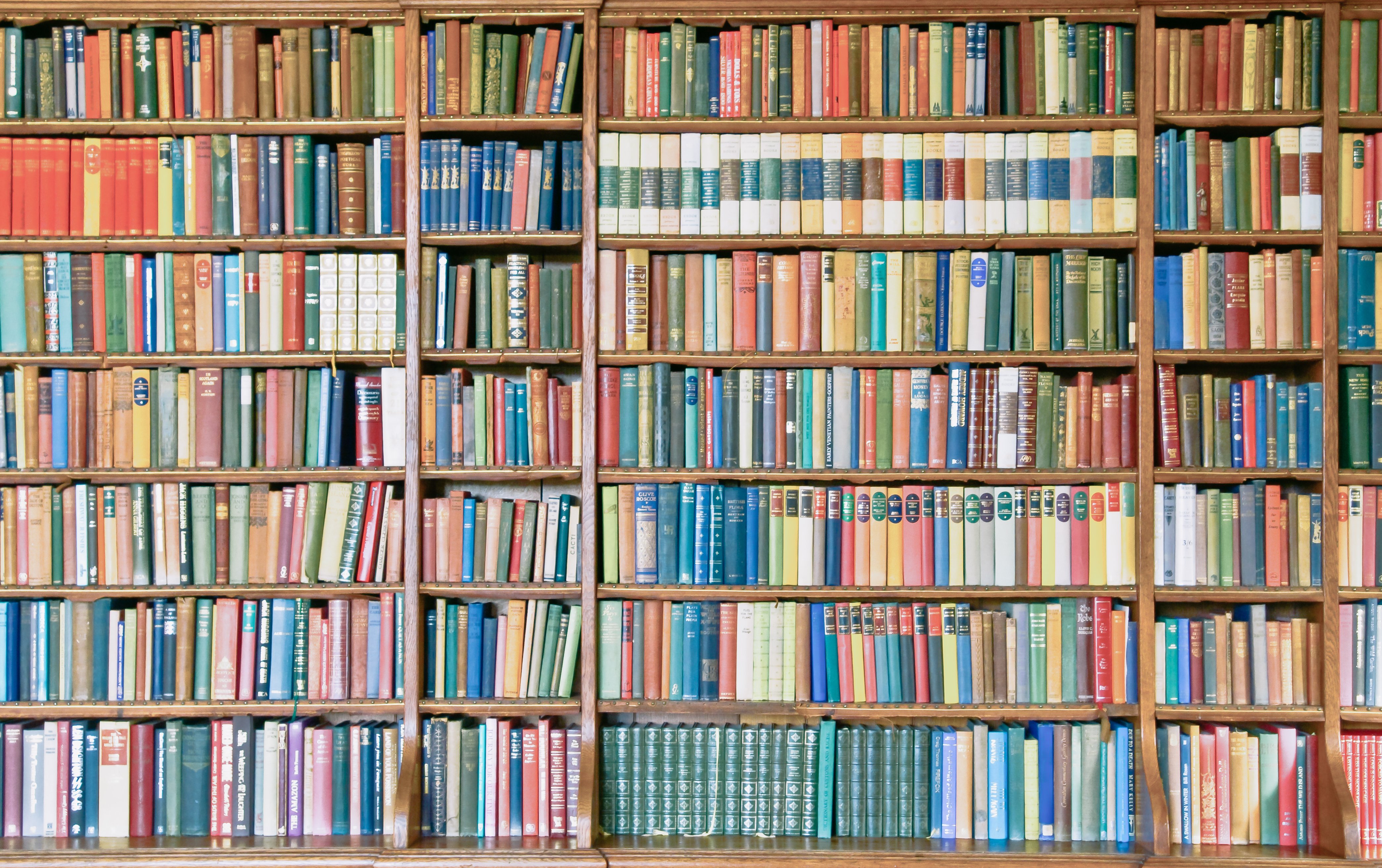 в разделе Поставщики хранилища для библиотек.
в разделе Поставщики хранилища для библиотек.