Блеск танца
Сегодня я покажу, как можно обычную фотографию превратить в футуристическую композицию, используя различные техники фотошопа. Чтобы получить конечный результат, поработаем с инструментом Brush (Кисть) и средствами для создания цветовых и световых эффектов.
Конечный результат:
Начнем работу с создания нового документа (Ctrl+N) в Adobe Photoshop с размерами 1024 пикселей на 1280 пикселей (RGB) и разрешением 72 pixels/inch.
Сначала создайте фон для композиции. В фоновом слое созданного документа кликните на кнопке Add a layer style (Добавить стиль слоя) и выберите из списка Gradient Overlay (Градиентная заливка). (Если кнопка недоступна, щелкните дважды на фоновом слое и нажмите ОК). Подробнее о работе с эффектами слоя.
Натройки для заливки такие:
Щелкните на градиентной полосе, чтобы открыть редактор градиентов и установить цвета такие, как показано на рисунке.
Нажмите OK, чтобы закрыть редактор градиентов.
В результате получим такой фон:
С помощью инструмента Rectangle Tool (Прямоугольник) выделите прямоугольник как на рисунке:
Кликните на кнопке Add a layer style (Добавить стиль слоя) и выберите из списка Inner Shadow (Внутренняя тень). Настройки как на рисунке:
В этом же окне выберите Gradient Overlay (Градиентная заливка) и задайте настройки:
В этом же окне выберите Gradient Overlay (Градиентная заливка) и задайте настройки:
Щелкните на градиентной полосе, чтобы открыть редактор градиентов и установить цвета такие, как показано на рисунке. Нажмите OK, чтобы закрыть редактор градиентов.
Результат:
Создайте новый слой и залейте его серым цветом #BBBCBA:
Примените к этому слою фильтр Filter (Фильтр)>Noise(Шум)>Add Noise (Добавить шум) с параметрами:
Установите для этого слоя Fill (Заливка) до 39% и режим наложения Divide (Разделение).
Создайте новый слой и выберите мягкую круглую кисть (Brush Tool), цвет рисования черный, в панели параметров задайте Opacity (Непрозрачность) около 20%.
Затемните с помощью этой кисти поверхность так, как на рисунке:
Найдите подходящую фотографию. Например здесь . Можно выбрать другое изображение на Ваше усмотрение. Откройте его в фотошопе.
Фон удалите любым привычным для вас способом, например, используя Pen Tool (Перо), Magic Wand Tool (Волшебная палочка) или Magnetic Lasso (Магнитное лассо) и затем вставьте девушку в новый слой вашего основного документа.
Создайте новый слой над слоем с девушкой. Выберите мягкую круглую кисть (Brush Tool), цвет рисования белый, в панели параметров задайте Opacity (Непрозрачность) около 20%.
Для придания девушке эффекта свечения закрасьте этой кистью на изображении девушки определенные зоны, как здесь:
Задайте режим наложения для слоя Overlay (Перекрытие)
Теперь займемся цветными бликами. Выберите жесткую механическую кисть и настройте ее в панели кистей. Выберите форму отпечатка кисти. С помощью ползунков настройте размер кисти и интервал между отпечатками, как показано на рисунке. В окне предварительного просмотра можно наблюдать, как изменяется мазок кисти. Подробнее о настройках инструмента Brush (Кисть).
Выберите жесткую механическую кисть и настройте ее в панели кистей. Выберите форму отпечатка кисти. С помощью ползунков настройте размер кисти и интервал между отпечатками, как показано на рисунке. В окне предварительного просмотра можно наблюдать, как изменяется мазок кисти. Подробнее о настройках инструмента Brush (Кисть).
В окне Shape Dynamics (Динамика формы) настройте изменения формы:
В окне Color Dynamics (Динамика цвета) настройте разброс цветов:
Для рисования кистью выберите цвета белый и зеленый №FE0600:
Создайте новый слой и рисуйте в этом слое выбранной кистью. Создайте широкий мазок с левого верхнего угла в правый нижний, как на рисунке. Цвет кисти при этом будет меняться. Возможно, для вашей фотографии больше подойдет другое расположение цветных бликов.
Установите режим смешивания для этого слоя Screen (Экранирование).
Добавьте маску слоя. Для этого воспользуйтесь кнопкой Add layer mask (Добавить маску слоя) в нижней части панели Layers (Слои) и выберите мягкую черную кисть диаметром 100 px, цвет черный, Opacity (Непрозрачность) около 15%.
Для этого воспользуйтесь кнопкой Add layer mask (Добавить маску слоя) в нижней части панели Layers (Слои) и выберите мягкую черную кисть диаметром 100 px, цвет черный, Opacity (Непрозрачность) около 15%.
Порисуйте в маске (маска при этом должна быть выделена!) чтобы слегка скрыть края разноцветного мазка с кругами.
Создайте новый слой и нарисуйте выбранной ранее кистью (Opacity (Непрозрачность) примерно 20%) немного кругов большего диаметра:
Установите для слоя режим наложения (перекрытия) слоев Linear Dodge (Линейное выгорание).
Сделайте копию слоя с нарисованными кругами (вместе с маской!) и расположите этот слой поверх всех прочих слоев. Примените к этому слою фильтр: Filter (Фильтр)>Blur(Размытие)>Gaussian blur (Размытие по Гауссу). Радиус размытия 5 px.
Получите такой результат:
Установите в панели слоев Fill (Заливку) для этого слоя 0%.
Сделайте копию этого слоя. Выделите оба слоя, удерживая клавишу CTRL, затем объедините выделенные слои. Для этого выберите Merge Down (Объединить слои) в контекстном меню.
Используйте Smudge Tool (Размазывание) для создания размазанных разводов вокруг изображения.
Сделайте копию последнего слоя и примените к нему фильтр: Filter (Фильтр)>Blur(Размытие)>Gaussian blur (Размытие по Гауссу).
Радиус размытия 10 px.Это должно выглядеть примерно так:
Сделайте еще одну копию слоя и примените команду Free Transform (Свободная трансформация) чтобы перевернуть горизонтально копию слоя.
Создайте новый слой и выбранной ранее кистью но с маленьким диаметром мазка нарисуйте много маленьких цветных кружочков.
Добавьте новый корректирующий слой Curves (Кривые). Для этого можно щелкнуть соответствующую кнопку на панели Аdjustment. Подкорректируйте немного кривую так, как показано на рисунке, чтобы подправить цвет.
Для этого можно щелкнуть соответствующую кнопку на панели Аdjustment. Подкорректируйте немного кривую так, как показано на рисунке, чтобы подправить цвет.
Конечный результат:
Источник урока
Bспышки, блики, световые эффекты, PNG
Бесплатные PNG изображения, клипарты, графика, текстуры, фоны, фотографии и PSD файлы. Bспышки, блики, световые эффекты, PNG. Высокое качество, PNG изображения с прозрачным фоном или многослойные файлы PSD, 300 DPI, Скачать быстро. апр-16-2018
Файл: lighting-effects.rar
Разрешение: 300 dpi
Размер файла: 210,52 Mb
скачиваний 803
Добавить комментарий
Ретушь женского портрета — работа с тенями и бликами
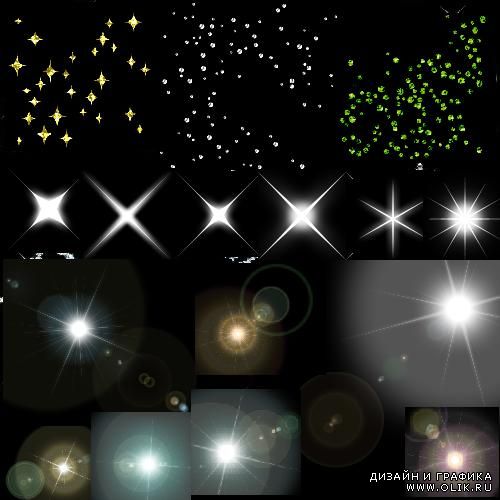
Данный метод даёт нам возможность скорректировать недостатки и подчеркнуть достоинства модели, а также «нарисовать» объём при слишком «плоском» бестеневом освещении (например, при уличной съёмке в пасмурный день).
Каждый, кто хоть раз в жизни пытался изобразить пресловутую вазу на школьном уроке рисования, помнит, как передается объём на плоскости. Конечно же, с помощью тени. Нарисуйте на листе бумаги циркулем круг, и он получится плоским. Хотите превратить его в шар — нужно всего лишь добавить тень.
Точно также дела обстоят и с человеческим телом. Выпуклые части выглядят более светлыми, а углубления — тёмными. Точно также все визажисты рисуют объём на лице румянами и хайлайтерами, прорисовывая рельеф тёмными и светлыми тонами.
Именно это будем делать и мы. Однако перед визажистами у нас есть серьёзное преимущество — мы не ограничены необходимостью делать рельеф, который будет смотреться естественно с любого ракурса. Мы можем рисовать то, что нам нравится, и то, что работает в данном конкретном кадре.
Прежде чем перейти непосредственно к описанию метода, хочу отметить, что применять его стоит лишь после того, как вы привели в порядок цвет кожи модели. Если в процессе прорисовки объёмов кожа стала приобретать рыжие или зеленоватые тона, значит, скинтон был неправильным изначально, и вам следует сперва разобраться с цветокоррекцией.
Итак, приступим.
Открыв исходную фотографию, первым делом мы создадим слой, заполненный 50% серым, и наложим его в режиме «soft light». Для этого мы используем пункт меню Layer => New => Layer… (Shift+Ctrl+N).
В открывшемся окне мы выбираем режим наложения Mode: Soft light, после чего нам становится доступна галочка «Fill with Soft-Light-neutral color (50% gray)», которую также необходимо установить, и нажимаем «OK».
В чём смысл проделанных нами действий? Режим наложения «Soft Light» является так называемым режимом контраста. Слой, для которого установлен этот режим, влияет на яркость лежащего под ним слоя, осветляя или затемняя его. При этом все пикселы верхнего слоя, имеющие яркость 50%, становятся прозрачными. Пикселы светлее 50% серого будут осветлять лежащее под ними изображение (аналогично режиму Screen), а более тёмные — затемнять (аналогично режиму Color burn).
При этом все пикселы верхнего слоя, имеющие яркость 50%, становятся прозрачными. Пикселы светлее 50% серого будут осветлять лежащее под ними изображение (аналогично режиму Screen), а более тёмные — затемнять (аналогично режиму Color burn).
Таким образом, заполнив новый слой 50-процентным серым, мы сделали его прозрачным. И теперь можем осветлять или затемнять исходное изображение, просто рисуя по новому слою белой и чёрной кистью.
С технической точки зрения это и есть весь метод! Очень просто, не правда ли?
Однако, чтобы овладеть им, необходимо учитывать множество тонкостей. Рассмотрим их на конкретных примерах.
Форма лица
Начнём с наиболее простого и наглядного — с визуального изменения формы лица, а точнее с его сужения. Пожалуй, это то, чего чаще всего хотят от нас клиенты; рассматриваемый метод позволяет сделать лицо менее широким, не прибегая к фильтру liquify (про него я писал отдельную статью Использование фильтра Liquify), что уже само по себе замечательно. Ведь на полученной в результате фотографии модель выглядит так, как она на самом деле могла бы выглядеть при определённом макияже и освещении (например, если бы при съёмке мы поставили по бокам от неё чёрные флаги, оттеняющие лицо).
Ведь на полученной в результате фотографии модель выглядит так, как она на самом деле могла бы выглядеть при определённом макияже и освещении (например, если бы при съёмке мы поставили по бокам от неё чёрные флаги, оттеняющие лицо).
Думаю, очевидно, что для визуального сужения лица надо затемнить его по краям. Чтобы сделать это с помощью нашего метода установим для кисти такие параметры:
- Opacity — 15%
- Flow — 50%
- Hardness — 0%
Большинство новичков допускают одну и ту же ошибку: берут слишком маленькую кисть и начинают что-то закрашивать штриховыми движениями. Поскольку мы установили для кисти нулевую жёсткость, размер её необходимо подбирать с запасом — чуть-чуть больше той области, которую хотим затемнить.
Вот что у нас получилось в итоге:
Как всегда, главное — не перестараться. Если у нас портрет в фас, затемняем область до уголков глаз:
Границы области затемнения
Слой в режиме Soft light
Если же модель повернута к камере в три четверти, затемнять можно область до края брови:
Точно также можно подкорректировать и форму лица. В случае с квадратным лицом смягчаем углы, в треугольном — сужаем лоб затемнением, в трапециевидном — сужаем нижнюю челюсть по углам. Проще говоря, приводим лицо к правильному овалу.
В случае с квадратным лицом смягчаем углы, в треугольном — сужаем лоб затемнением, в трапециевидном — сужаем нижнюю челюсть по углам. Проще говоря, приводим лицо к правильному овалу.
Так на примере выше мы сделали лицо более овальным. Для этого мы не просто затемнили его по краям, но ещё и прошлись чёрной кистью по лбу и подбородку (что хорошо видно на скриншоте со слоем в режиме Soft light).
Вообще, всё, что касается формы лица, очень подробно описано в многочисленных статьях для визажистов. Всем начинающим ретушёрам мы настоятельно рекомендуем их поискать (благо, это не сложно) и внимательно изучить. Думаю, вы без труда найдёте многочисленные схемы, наглядно демонстрирующие, что и как следует затемнять и осветлять в разных случаях. У визажистов этот процесс называется «скульптурированием».
Скулы
Говоря о рельефе лица, конечно же, первым делом мы остановимся на скулах. Именно скулы являются основным признаком женственности, именно их выделяют при любом макияже (для этого и существуют румяна).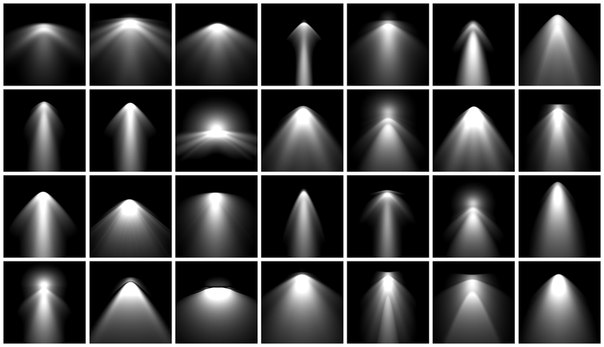
Многие женщины, постоянно пользующиеся декоративной косметикой, умеют правильно рисовать скулы. Всем остальным мы предлагаем такую подсказку: мысленно проведите линию от уголка губ до верхней точки уха — область под этой линией мы и будем затемнять.
Если вы сомневаетесь, как далеко накладывать виртуальные «румяна» в направлении от уха ко рту, можете мысленно провести вертикальную линию через зрачок глаза. Она и будет для вас ориентиром. Залезете слишком далеко — получите «рыбье лицо».
Чтобы сделать скулу ещё более выпуклой, можно её осветлить (как вы уже поняли по схеме, осветляется область над красной линией).
При этом для осветления мы рекомендуем использовать кисть с меньшей непрозрачностью — параметр Opacity в районе 10%.
Конечно, для получения адекватного результата нужно потренироваться. К сожалению, многие горе-ретушёры, прекрасно владеющие технической стороной метода, уродуют своих моделей из-за непонимания анатомии женского лица. Как минимум, вы должны представлять, где эти самые скулы должны быть, и где они быть не могут. Кстати, тут тоже на помощь приходят многочисленные схемы, созданные для обучения визажистов — Гугл вам в помощь.
Как минимум, вы должны представлять, где эти самые скулы должны быть, и где они быть не могут. Кстати, тут тоже на помощь приходят многочисленные схемы, созданные для обучения визажистов — Гугл вам в помощь.
Нос
Очень эффективен этот метод и для одного из главных источников женских комплексов — носа. Особенно учитывая тот факт, что даже самое аккуратное применения фильтра liquify обычно бросается в глаза.
И снова мы используем тот же подход, что и визажисты. Так, для сужения слишком широкого носа мы затемняем его по краям. А в центре, при необходимости, проводим светлую линию, создающую тонкое ребро:
Кстати, аккуратно проведённая центральная светлая линия помогает выправить кривой несимметричный нос.
И, думаю, вы уже догадались, что затемнение кончика носа сделает этот самый нос визуально короче:
Тело
Описанный метод прорисовки объёма, конечно, подходит не только для лица, но и для всего тела.
Чаще всего мы прорисовываем на фотографиях ключицы. Это не только добавляет объём, но и позволяет модели скинуть лишние килограммы:
Это не только добавляет объём, но и позволяет модели скинуть лишние килограммы:
Выступающие части прорабатываем белой кистью, а области вокруг них — чёрной:
Таким же образом можно легко сузить шею и руки/ноги. Так, например, для сужения рук или ног мы затемняем их по краям и осветляем по центру, одновременно усиливая ощущение объёма:
Думаю, вы уже догадались, что модификации поддаются и все остальные части женского тела. Например, можно «дорисовать» размер и форму груди (при определённом старании можно нарисовать её даже там, где она изначально отсутствовала), причем не обязательно обнажённой — коррекции прекрасно поддаётся и область декольте. Можно нарисовать мышцы и кубики пресса.
Безусловно, тут очень поможет умение рисовать, хотя можно вполне обойти и без него вовсе. Гораздо сложнее без знания анатомии. Поэтому мы советуем поискать издания с названиями вроде «анатомия для художников» и подобные. Или же поискать в Интернете фотографии с какими-нибудь фитнесистками, чтобы использовать их тела в качестве образца. Если найдёте фотографии, на которых «эталон» будет снят в том же ракурсе, что и у вас, сможете справиться с перерисовкой и не имея даже начального художественного образования.
Если найдёте фотографии, на которых «эталон» будет снят в том же ракурсе, что и у вас, сможете справиться с перерисовкой и не имея даже начального художественного образования.
Так или иначе, работа это творческая. Надеюсь, она доставит вам удовольствие. Удачи!
Другие мои статьи про обработку:
Как убрать отражение в очках с помощью Photoshop
В этом руководстве рассматривается эффективный способ, позволяющий убрать отражение в очках на фотографии человека в Photoshop.
Совет: при съемке попросите модель слегка наклонить очки, и отражения исчезнут. Эффективность данного подхода продемонстрирована на следующих фото.
Это руководство не подходит для Photoshop CS6, но подойдет для последней версии Lightroom.
Начнем с редактирования продемонстрированного ниже изображения, которое я нашел на Adobe Stock.
Откройте изображение в Photoshop и перейдите в меню Фильтр> Camera Raw. Увеличьте изображение до 100%.
Выберите «Корректирующую кисть» (1).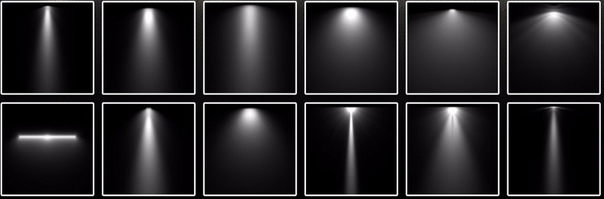 Активируйте «Маску» и «Наложение» (2).
Активируйте «Маску» и «Наложение» (2).
Установите для «Растушевки», «Нажима» и «Плотности» значение 100 (3). Убедитесь, что включено автомаскирование.
Установите размер кисти с помощью клавиш «[» и«]». Закрасьте области отражения, чтобы выделить их.
Выключите «Наложение» и «Маску». Мы создали выделение. Теперь пришло время внести необходимые коррективы.
Кликните правой кнопкой мыши по меню настроек корректирующей кисти и выберите пункт «Сбросить настройки локальной коррекции». Это действие обнулит все настройки.
Вносите необходимые коррективы до тех пор, пока выделенная область не станет идентичной остальной части кожи. Переместите ползунок «Удалить дымку» в начало.
Не беспокойтесь об отражении слева. Сначала уберем блики с одной линзы очков.
Нажмите кнопку «ОК», чтобы применить фильтр Camera Raw. Затем активируйте «Точечную восстанавливающую кисть».
Используйте кисть маленького размера. Закрасьте с ее помощью крайнюю границу блика.
Точечное восстановление смешает края.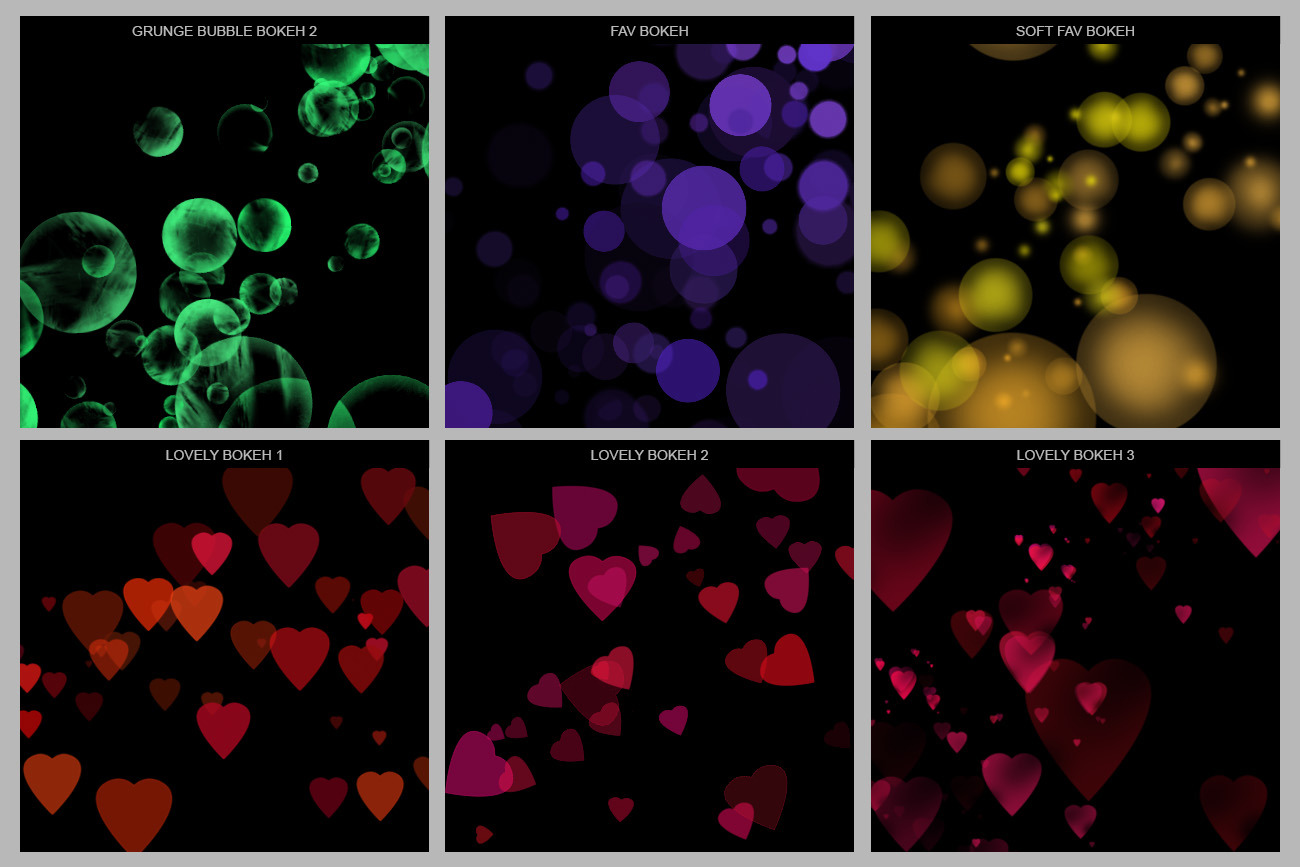
Выглядит хорошо. Но на брови все еще присутствует небольшое количество бликов. Давайте исправим это.
Создайте новый слой.
Активируйте инструмент «Штамп» и для параметра «Образец» установите значение «Все слои».
С помощью небольшой кисти исправьте отражение бровей. Теперь у нас есть верхний контур.
Давайте создадим композитный слой, который будет содержать объединенную копию всех видимых слоев. Нажмите Alt + Ctrl + Shift + E. Видите новый слой сверху?
Используя инструмент «Быстрое выделение», создайте грубое выделение вокруг линзы очков.
Нажатие Ctrl + J, чтобы скопировать выделенную область на новый слой.
Теперь увеличим выделенную область, чтобы скрыть шов. Нажмите Ctrl + T для свободного преобразования выделения
Перетащите верхние углы, чтобы линза перекрывала шов. Нажмите клавишу Enter.
Удерживая нажатой клавишу Alt, кликните по иконке «Маска слоя» в палитре «Слои» (третья иконка слева). Теперь верхний слой будет скрыт. Будут видны только области, которые мы закрашиваем белым.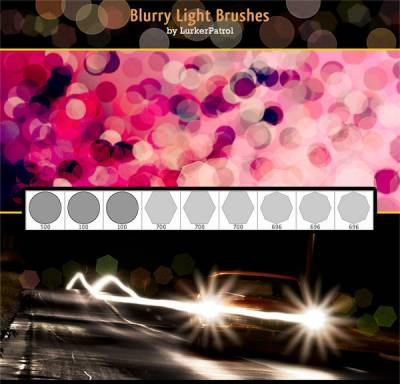
Выберите инструмент «Кисть». Установите белый цвет. Убедитесь, что в палитре слоев активна область маски и непрозрачность кисти равна 100%.
Увеличьте изображение и закрасьте край белой кистью. Посмотрите, как линия исчезает.
Один глаз выглядит великолепно. Теперь займемся другим. Нажмите Alt + Ctrl + Shift + E и создайте композитный слой. Используйте инструмент «Быстрое выделение», чтобы выделить область вокруг линзы.
Нажмите Ctrl + J, чтобы скопировать выделение на новый слой. Затем активируйте свободное трансформирование выделения (Ctrl + T).
Кликните правой кнопкой мыши внутри рамки и выберите пункт «Отразить по горизонтали».
После этого вы увидите перевернутую линзу.
Перетащите ее на левый глаз. Но мы еще не закончили, поскольку нет двух одинаковых глаз.
Профессиональный совет (необязательно): Для изменения формы глаз кликните правой кнопкой мыши и выберите пункт «Деформация». Перетащите угловые маркеры так, чтобы они соответствовали углу наклона.
Применим прием с перевернутой маской снова. Удерживая нажатой клавишу Alt, создайте новую маску слоя.
Используя белую кисть с мягкими краями, закрасьте область отражения и блики.
Теперь все готово.
Я надеюсь, что это руководство помогло вам избавиться от бликов в очках на фото.
Данная публикация является переводом статьи «HOW TO REMOVE REFLECTIONS FROM GLASSES IN PHOTOSHOP» , подготовленная редакцией проекта.
Отрисовка глаз в Photoshop
Добрый день, меня зовут Светлана Климова, я занимаюсь фотоартом несколько лет и на сегодняшний день хочу поделиться с вами авторским уроком, в котором я проиллюстрирую технику отрисовки глаз, которой я пользуюсь на примере своей работы «Сумеречная хищница».
Последовательность этих действий может меняться или дополняться, но это основа, мой устоявшийся алгоритм.
1. Исходник
фотограф Ксюша Папаяни
Я буду добиваться жесткого гипнотического взгляда. По большому счету все это уже заложено в снимке, моя задача — вытащить из него только то, что мне нужно.
2. Ретушь
Делаю дубликат исходника и помещаю его поверх всех слоев, видимость отключаю, он понадобится мне в качестве референса, чтобы не сбиться в светотеневом рисунке.
Перед отрисовкой любое фото должно пройти предварительную подготовку, а именно ретушь. С фотографиями, предназначенными для фотоарта я особенно не церемонюсь, удаляю все, что мне может помешать в дальнейшем: торчащие волоски, ненужные складки, блики и т. д. Не пренебрегаю и размытием, так как текстура кожи теперь у меня будет искусственной. Беру образцы цвета с размытой кожи и мягкой 10% прозрачной кистью, подобно технике лессировки, удаляя пятна, сглаживаю тона. На данном этапе теряется объем, но не страшно, я верну его при помощи масок кривых.
3. Светотени
Два корректирующих слоя CURVES для теней и света.
Для теней кривую опускаю, маску инвертирую и мягкой белой кистью углубляю тени.
Для света кривую поднимаю, маску инвертирую и мягкой белой кистью усиливаю светлые участки на выпуклых местах.
4. Рисунок радужки
Самое милое дело, когда рисунок радужки красив своей естественностью, тогда работа упрощается, и следующий шаг можно пропустить. Но что же делать, если его нет вообще? Можно, конечно, воспользоваться «услугами донора» или, к примеру, готовой кистью, но в данном случае я предпочитаю создать его вручную.
На новом слое делаю круглое выделение, заливаю его черным или белым цветом, добавляю монохромный шум 150% и, затем, радиальное размытие (Amount 100; Zoom; Best). Слою выставляю режим Overlay и дублирую с последующей трансформацией. Слои сливаю, добавляю маску и черной кистью протираю все лишнее.
5. Окрашивание радужки
Корректирующий слой GRADIENT MAP
Окрас зависит во многом от образа. А так как я своей целью поставила добиться подобия кошачьего глаза, и в соответствии с общим тоном работы, выбираю холодную сине-зеленую гамму.
Корректирующий слой HUE / SATURATION
Добавляю теплоты зрачку, немного выходя за его пределы.
6. Макияж
Новый слой для прорисовки теней. Я ограничиваюсь просто коррекцией, но можно поэкспериментировать и с текстурами.
7. Ресницы и брови
Новый слой для рисования ресниц и бровей. Включаю Shape Dynamics и Transfer, размер кисти варьирую в зависимости от размера изображения. Образцы цветов беру с самых темных их участков.
8. Зрачки и блики
Рисую зрачки и блики попарно на разных слоях, чтобы иметь возможность в любой момент изменить их цвет и загрузить в выделение.
9. Блеск
Новый слой заливаю 100% черным цветом и перевожу в режим Color Dodge. Поочередно загружаю в выделение то зрачки, то блики и белой 10% кистью придаю им блеск. Если нужно подправить — закрашиваю черной. Видимость «бегущих муравьев» в этот момент отключаю Ctrl+H, главное, не забыть после снять выделение Ctrl+D.
Если нужно подправить — закрашиваю черной. Видимость «бегущих муравьев» в этот момент отключаю Ctrl+H, главное, не забыть после снять выделение Ctrl+D.
10. Прорисовка деталей и коррекция
Создаю новый слой, заливаю 50% серым цветом и перевожу в режим Soft Light. Рисую на нем черной и белой кистью, а не осветлителем и затемнителем, мне так удобней, так как кисть всегда у меня под рукой.
Начинаю придавать объем ресницам, корректирую их форму и прорисовываю синим цветом тени.
11. Цветокоррекция
Данный этап касается не столько глаз, сколько общего вида кожи в концепции работы.
Я добавила холодные рефлексы от фона, текстуру и скорректировала тон кожи, затемнив кривыми, снизив её насыщенность и разбавив однородность цвета при помощи карты градиента.
Для наглядности, палитра слоев выглядит так:
Эти слои я никогда не сливаю, чтобы в любой момент можно было внести изменения.
12. Результат
В заключении я увеличила резкость в области глаз, ресниц и бровей и провела общую цветокоррекцию.
Творческих успехов!
С уважением СВЕТЛАНА КЛИМОВА
Урок писался для продвинутых пользователей Photoshop, увлеченных фотоартом, в качестве обмена опытом.
svklimova.gallery.ru
svetlanaklimova.deviantart.com
Копирование урока без ссылки на автора и данный ресурс запрещено!
Солнечные Блики Для Фотошопа
- Кисти Солнечные Блики Для Фотошопа
- Фотошоп Для Фотографии
••• как сделать солнечные блики в фотошопе с помощью наложения слоёв? Irina Butorina Ученик (118), закрыт 7 лет назад. Ребятки помогите! Хочу научиться правильно делать солнечные блики с помощью наложения слоёв, или что то вроде этого, как мне это сделать!? И где можно посмотреть подобный видео урок?! Лучший ответ. АЛХИМИК Просветленный (20203) 7 лет назад. Jan 15, 2014 — В этом новом уроке мы покажу вам, как можно добавить несколько бликов в Photoshop с помощью фильтра Блики (Lens Flare).
АЛХИМИК Просветленный (20203) 7 лет назад. Jan 15, 2014 — В этом новом уроке мы покажу вам, как можно добавить несколько бликов в Photoshop с помощью фильтра Блики (Lens Flare).
Кисти Солнечные Блики Для Фотошопа
Меня часто спрашивают «как я делаю такую кожу», поэтому в этот раз я решила показать лицо полностью и описать более подробно моменты,. В этом уроке по Фотошоп мы расскажем как и зачем добавить солнечные блики на ваши фотографии.
В этом уроке мы рассмотрим, как с помощью Photoshop, искусственно добавить в кадр блик на линзе от солнца. Чем сделаем наш снимок полнее и интереснее. Открываем исходное фото CTRL+O.
Создадим новый слой Shift+Ctrl+N и зальём его чёрным цветом с помощью инструмента Paint Bucket Tool. Применяем на чёрном слое фильтр «Блик». Для этого идём в Filter/Render/ Lens Flare. В открывшемся диалоговом окне можно задать различные виды и степени яркости бликов. В окне предварительного просмотра установите источник света, где на вашем фото находится солнце, подбирайте тип объектива и яркость вашего будущего блика, как вам больше нравится.
Я задала тип объектива 50-300mm Zoom и яркость (brightness) 125%.
51201 Такие текстуры всегда пригодятся в дизайне и как самостоятельные художественные объекты, и как участники различных экспериментов с параметрами наложения слоев, в результате чего получаются очень интересные дизайнерские решения. Для начала представлено несколько симпатичных цветных текстур с небольшим белым шумом и световыми пятнами. Далее идут текстуры с различными световыми всполохами, похожими на северное сияние. Потом идут огненные блики со светящимися путями искр.
Фотошоп Для Фотографии
Текстуры боке тоже относятся к световым эффектам. Очень неплохо смотрится замысловатый световой рисунок. Ну и напоследок представлены универсальные точечные огоньки.
Рисуем волосы (урок 3) / Creativo.one
В этом уроке будем учиться рисовать волосы, закрученные наверх. Здесь использовались только стандартные круглые кисти Фотошопа.
Не существует такого секрета, с помощью которого вы сможете с легкостью нарисовать красивые волосы. Для достижения хорошего результата нужна практика, практика и еще раз практика.
Для достижения хорошего результата нужна практика, практика и еще раз практика.
Весь смысл заключается в том, чтобы натренировать свою технику рисования волос. Рисование — это импровизация, а не повторение уроков. Вот вам несколько советов, а дальше, мышку в зубы и вперед!
Удачи!
1. Создадим новый слой. Круглой, среднего размера кистью нейтрального базового цвета, обозначьте основные формы прически.
2. Блики и тени обозначены с помощью небольших вариаций того же самого цвета. Большой круглой, с мягкими краями, кистью — грубые переходы цвета. Также на этом этапе автор подчистил неровные края ластиком маленького размера.
3. Продолжайте рисовать и перерисовывать до тех пор, пока не будете полностью удовлетворены результатом. Именно сейчас вы показываете отдельные пряди и их расположение относительно друг друга.
Правильный баланс бликов и теней очень важен, если вы хотите показать настоящую текстуру волос.![]() В зависимости от вашего стиля рисования и того, как далеко расположен объект, если шаг проделан отлично, можно остановиться прямо сейчас. Но если вы рисуете портрет, где очень важны детали, лучше продолжить.
В зависимости от вашего стиля рисования и того, как далеко расположен объект, если шаг проделан отлично, можно остановиться прямо сейчас. Но если вы рисуете портрет, где очень важны детали, лучше продолжить.
Можно заметить, что автор пока не нарисовал тонких волосков, только пряди — светлые поверх темных. Логично, что если вы хотите нарисовать восхитительные волосы, то нужно обозначить каждый волосок… тогда волосы не будут отличаться от настоящих.
Чтобы вам стал лучше понятен этот этап работы, автор взял обычное фото волос и размыл их с помощью фильтра. Детали исчезли. Теперь на фото можно увидеть только базовые формы и цветовые соотношения — то, что должно получиться у вас на этом этапе.
4. Маленькой кистью с мягкими краями обозначим четче тени от прядей — это добавит волосам объема. Более светлым и насыщенным цветом нарисуем блики. Опять-таки, мы не забываем про баланс светотени, чтобы не нарушить объемный вид.
5. Теперь сменим мягкую кисть на кисть с жесткими краями, чтобы детализировать прическу. Не спешите, иначе все испортите! Если направление/изгиб прядей будет неправильным, то это испортит все впечатление от рисунка. Для тех, кто до сих пор не понял принцип работы автор сделал анимированный гиф, демонстрирующий различные слои.
Теперь сменим мягкую кисть на кисть с жесткими краями, чтобы детализировать прическу. Не спешите, иначе все испортите! Если направление/изгиб прядей будет неправильным, то это испортит все впечатление от рисунка. Для тех, кто до сих пор не понял принцип работы автор сделал анимированный гиф, демонстрирующий различные слои.
Заметьте, что используется всего 4 цвета и ни один из них не должен быть слишком темным или слишком светлым.
Финальный этап! Это в принципе просто продолжение четвертого шага, мы просто прорисуем отдельные маленькие прядки. Такие небольшие прядки по бокам очень важны для придания волосам реалистичности. Это также может подчеркнуть характер персонажа. Например, если волосы туго затянуты наверх, нет прядей, закрывающих глаза, то персонаж будет выглядеть строго и сурово, а если волосы затянуты слабо, вокруг много свободных прядок, то образ персонажа получится беззаботным.
Отдельные волоски можно прорисовывать только на финальном этапе. Это как завершающие штрихи. И на этой ноте… вуаля! Волосы! Они готовы! Заканчивайте чтение и отправляйтесь рисовать!
Это как завершающие штрихи. И на этой ноте… вуаля! Волосы! Они готовы! Заканчивайте чтение и отправляйтесь рисовать!
Автор: Katherine Dinger
Добавьте блики солнца или эффект солнечных лучей в Photoshop
Создать эффект солнечных бликов или солнечных лучей в Photoshop легко, если вы используете чужую кисть.
Мой фирменный пейзажный стиль — снимать прямо на солнце.
Вы можете воспроизвести эффект в Photoshop с помощью кисти и некоторых стилей слоя, а именно: Inner Glow и Outer Glow.
Или вы можете использовать фильтр бликов в фотошопе. Лично мне этот метод не нравится.
Для начала нужно найти кисть.Есть много бесплатных кистей для скачивания. Я использую www.brusheezy.com. Есть и другие сайты, такие как www.deviantart.com, и это лишь некоторые из них. Некоторые кисти, обозначенные как Lens Flare, также могут быть чрезвычайно полезными.
Вы также можете скачать мою кисть для фотошопа с бликами и стиль ниже:
Чтобы загрузить стиль, перейдите к Window / Styles , чтобы открыть панель стилей. На панели стилей щелкните меню панели, затем перейдите к Загрузить стили и найдите мой файл.
На панели стилей щелкните меню панели, затем перейдите к Загрузить стили и найдите мой файл.
Процесс:
1.Скачать кисть
Кисть будет иметь расширение файла .abr .
Файл Adobe Brush File будет иметь расширение ABR .Если у вас открыт Photoshop , Дважды щелкните файл, чтобы загрузить кисти в Photoshop, который вернет вас в Photoshop, если он открыт. Даже если Photoshop закрыт, он откроет программу с уже загруженными кистями.
Или откройте панель «Кисти», выбрав «Окно»> «Кисти», перейдите в меню панели «Кисть» и выберите Загрузить кисть и перейдите к загруженному файлу.
2. Создайте новый слой
Создайте новый слой поверх вашего изображения. Control (ПК) или Command (Mac) / Shift / N на клавиатуре — самый быстрый способ.
3. Выберите кисть
Нажмите B на клавиатуре или щелкните значок кисти на панели инструментов
Значок инструмента «Кисть» Нажмите F5 на клавиатуре, чтобы открыть панель «Кисть». Щелкните панель Brushe s Tab и щелкните значок меню панели
Щелкните панель Brushe s Tab и щелкните значок меню панели
Убедитесь, что настройки панели кистей такие, чтобы вы могли видеть, как будет выглядеть полученная кисть.
Настройки панели кистей Photoshop должны быть такими. Панель кистей должна выглядеть примерно так4. Выберите цвет
Щелкните палитру цветов переднего плана в нижней части панели «Инструменты» или воспользуйтесь панелью «Образцы».
Нажмите на палитру цветов переднего плана.Выберите теплый цвет, например желтый или оранжевый, не слишком интенсивный. Если вы переместите курсор за пределы палитры цветов, вы можете взять образец цвета неба на своем изображении с помощью пипетки.
Выберите теплый цвет5. Используйте кисть
Кисть будет иметь заданный размер. Вам нужно будет изменить размер кисти, используя:
Ключ левой квадратной скобки [, чтобы уменьшить щетку.
Ключ правой квадратной скобки ] , чтобы увеличить кисть.
Щелкните один раз кистью , чтобы создать Sun Flare. Это не будет выглядеть много, пока мы не изменим Blend Mode слоя.
Совет: используйте Control или Command / A, чтобы выбрать весь слой.Затем, когда вы экспериментируете с разными кистями и цветами, просто нажмите клавишу Backspace / Delete, чтобы очистить слой.
Примените кисть Sun Flare. Теперь изменим переход слоя кисти. Обычно лучше всего работают Screen или Overlay . Только эксперимент покажет, обычно Lighten , Screen , Linear Dodge (Add) , Overlay и Soft Light .Режим наложения наложения усиливает цвет. Если он слишком усиливает цвет, вернитесь и нарисуйте менее интенсивным цветом. Я бы сказал, что нормально, Экран , лучше всего работает.
6. Используйте внутреннее свечение и внешнее свечение, используя стили слоя
Теперь мы собираемся поэкспериментировать со стилями слоя , используя настройки Inner Glow и Outer Glow .
Для доступа к стилям слоев
- Слой / Стили слоя / Параметры наложения
- Щелкните значок fx в нижней части панели «Слои»
- Дважды щелкните слой на панели «Слои» в серой области, а не имя или эскиз.
Отметьте «Внутреннее свечение» и обратите внимание на эффект, который он оказывает на ваше изображение. Убедитесь, что у вас Preview отмечен галочкой , и у вас Reset to Default.
Внутреннее свечение
Это мои настройки для Inner Glow ниже. Многое зависит от кисти, которую вы использовали. Inner Glow оказывает очень тонкий эффект на кисть, как я использовал здесь. Я использую Inner Glow, потому что он добавляет эффекту тонкости, придавая ему дополнительную глубину. Честно говоря, вы можете опустить Inner Glow, но, как я уже сказал, это может создать более реалистичный эффект.
Я использую Inner Glow, потому что он добавляет эффекту тонкости, придавая ему дополнительную глубину. Честно говоря, вы можете опустить Inner Glow, но, как я уже сказал, это может создать более реалистичный эффект.
Поле эскизов под предварительным просмотром является хорошим индикатором того, какие изменения вы вносите.
Необходимо изменить следующие настройки:
- Цвет : белый или желтый. Центр вспышки обычно яркий.
- Непрозрачность : Очевидно.
- Техника : Экспериментируйте с более мягким и точным.
- Choke : Как это звучит, позволяет вам расширять или подавлять распространение свечения.
- Источник : по центру или по краю, эксперимент.
- Размер : Обратите внимание на изображение и поле эскизов под флажком «Предварительный просмотр».
- Качество : эти настройки не имеют большого эффекта.
 Но поэкспериментируйте с Contour , затем с Range в таком порядке. По умолчанию L inear Contour свечение будет равномерным. Замена Contour на что-нибудь еще изменит способ прохождения света. Только представьте, как свет течет по поверхности с холмами и долинами.Настройки Contour оказывают более заметное влияние на Outer Glow .
Но поэкспериментируйте с Contour , затем с Range в таком порядке. По умолчанию L inear Contour свечение будет равномерным. Замена Contour на что-нибудь еще изменит способ прохождения света. Только представьте, как свет течет по поверхности с холмами и долинами.Настройки Contour оказывают более заметное влияние на Outer Glow .
Outer Glow
Внешнее свечение будет иметь более заметный эффект.
Необходимо изменить следующие настройки:
- Непрозрачность : Очевидно.
- Цвет: Я выбрал оранжевый цвет
- Размер: Обратите внимание на изображение и окно эскизов под флажком «Предварительный просмотр».
- Контур: Подойдет линейный (по умолчанию). Но поэкспериментируйте с разными контурами. Сначала выберите Контур, затем отрегулируйте Диапазон.
 Это может создать интересный эффект бликов. Я выбрал закругленных ступеней с диапазоном , равным 35%.
Это может создать интересный эффект бликов. Я выбрал закругленных ступеней с диапазоном , равным 35%.
7. Непрозрачность и заливка
- Непрозрачность влияет на прозрачность всего слоя.
- Заливка влияет на прозрачность кисти, не на стили слоя.
Чтобы сделать изображение более реалистичным, вам нужно сначала уменьшить Fill , а затем общую непрозрачность .
На изображении ниже Заливка: 78%, Непрозрачность: 88%. Хоть и не идеально, но неплохо. Так много зависит от кисти, которую вы используете, и навыков создателя кисти. Конечно, теперь у вас есть настройки стиля слоя: вы копируете стили fx (перетаскивая символ fx на новый слой), пробуете другую комбинацию кисти / цвета и экспериментируете с режимом наложения слоев.
Кисти для бликов | PSD чувак
Мой новый набор Lens Flare Brushes содержит 11 кистей свечения, идеально подходящих для ваших проектов Photoshop.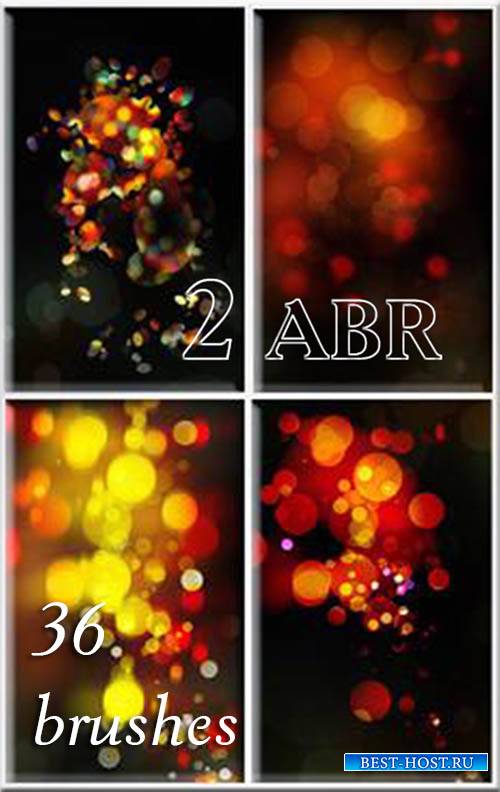 Вы можете использовать кисть для бликов множеством творческих способов. Например, используйте эти кисти для улучшения ваших фотографий или для создания абстрактных произведений искусства в Photoshop.
Вы можете использовать кисть для бликов множеством творческих способов. Например, используйте эти кисти для улучшения ваших фотографий или для создания абстрактных произведений искусства в Photoshop.
Эффект бликов линзы возникает из-за очень ярких источников света, которые создают несколько звездообразований, колец или кругов подряд на изображении.Чаще всего это происходит при съемке на солнце. Этот красивый световой эффект можно добавить к любому изображению в Photoshop в качестве последующего эффекта с помощью фильтров рендеринга . На самом деле мои кисти сделаны с использованием светофильтра линз, поэтому они должны выглядеть очень красиво.
Твитнуть Чтобы смоделировать блики линз, например блики солнечных линз, вы можете использовать одну из моих кистей, которая будет выглядеть реалистично на ваших изображениях. Эти бесплатные кисти были созданы с помощью фильтра Photoshop Lens Flare , который вы можете найти в меню категории Render.
Все 11 кистей имеют высокое разрешение около 1300 пикселей, поэтому вы можете легко интегрировать их в свой дизайн. Если вы воспользуетесь ими, я буду
будьте счастливы видеть результат, поэтому загружайте свои работы в разделе комментариев!
Эти бесплатные кисти были созданы с помощью фильтра Photoshop Lens Flare , который вы можете найти в меню категории Render.
Все 11 кистей имеют высокое разрешение около 1300 пикселей, поэтому вы можете легко интегрировать их в свой дизайн. Если вы воспользуетесь ими, я буду
будьте счастливы видеть результат, поэтому загружайте свои работы в разделе комментариев!
Файл ABR содержит 11 кистей для бликов. Файл был создан с помощью Photoshop CS4, поэтому, если у вас есть эта версия PS или более поздняя версия, этот файл, вероятно, будет работать просто хорошо.Эти кисти для бликов могут скачать все наши зарегистрированные пользователи. Они бесплатны на личных и коммерческих использовать с указанием авторства со ссылкой на наш блог . Распространение / продажа этого файла на других сайтах не допускается.
СКАЧАТЬ! (2.3MB)световых эффектов без кистей Photoshop
Набор бликов уже здесь! Самый простой способ применения световых эффектов без кистей Photoshop теперь доступен на InkyDeals, и он невероятно прост в использовании.
Просто поместите блики на изображение, установите режим наложения на Screen, и готово. Вот и все. Легкий сладкий, лимонный сок! Пакет вспышек объектива поставляется в двух разных форматах: .Ai для Adobe Illustrator и .PNG-24 для Adobe Photoshop и других.
Эта сделка включает расширенную коммерческую лицензию, так что вы можете использовать этот пакет для неограниченного количества личных и коммерческих проектов!
Что это значит для меня?
Векторные файлы обеспечивают бесконечно масштабируемые блики, которые вы можете просто разместить поверх ваших изображений.Вот и все. Никаких изысков, только немедленных высококачественных результатов.
Файл .PNG-24 — это в основном файл .JPG, который также содержит прозрачность и будет работать как с Photoshop, так и с Illustrator. Даже если вы используете GIMP или другое приложение, которое может управлять изображениями так же, как Photoshop, оно будет работать.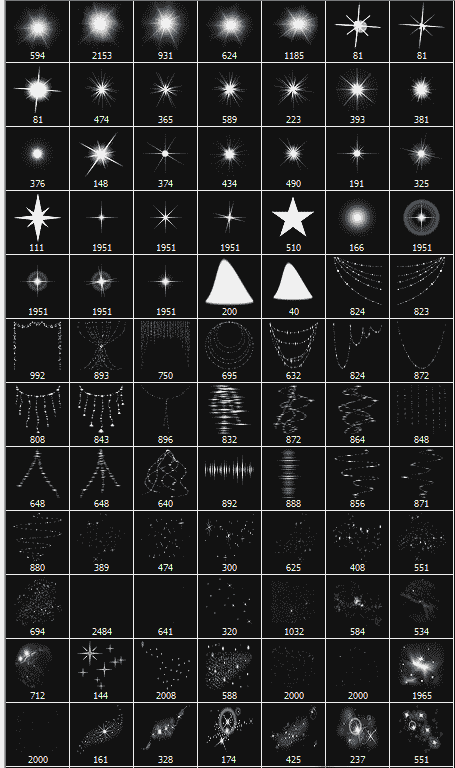 Ищу предустановки для фотографий.
Ищу предустановки для фотографий.
Посмотрите, чего мы с ними добились! Цвет нас впечатлил! И не забудьте взять этот потрясающий набор сейчас, потому что только в течение ограниченного времени вы можете получить его всего за 14 долларов.99!
Посмотрите, что вы получите с этим комплектом «Световые эффекты без кистей Photoshop»:
Итак, чего вы ждете? Воспользуйтесь этой сделкой, пока она не пропала навсегда!
Условия сделки:
- Этот набор доступен для мгновенной загрузки после завершения покупки.
- Пакет можно использовать в личных и коммерческих целях с неограниченным количеством проектов.
- Конечные продукты не должны использоваться или продаваться способом, который напрямую конкурирует с оригинальным продуктом, который вы приобрели.
- Его нельзя сублицензировать, перепродавать, совместно использовать, передавать или иным образом распространять отдельно. Вы не можете делиться этими ресурсами с другими.

- Вы получите пожизненный доступ к набору.
- Эта сделка включает расширенную коммерческую лицензию , так что вы можете использовать этот комплект для неограниченного количества личных и коммерческих проектов!
Условия и лицензия
— Файлы доставляются в виде мгновенной загрузки после завершения покупки.
— Типы файлов: PNG и AI.
— Перепродажа, совместное использование, распространение и раздача НЕ разрешены.
Расширенная лицензия —
Покупатель может использовать файл во всех случаях, упомянутых в Стандартной лицензии, но он больше не ограничивается 500 000 физических копий. Они также могут использовать производные файла независимо от роли в Конечных продуктах, предназначенных для продажи в бесплатном распространении.
Примечание. Пользователю ни в коем случае не разрешается распространять / перепродавать / сдавать в аренду / лицензировать / сублицензировать элемент в той форме, в которой он его получает (как есть) или в измененной форме.
Они также не могут включать файлы в пакеты или программное обеспечение с целью увеличения продаж. Это считается распространением исходного ресурса и нарушает лицензию.
— Лицензионное соглашение InkyDeals
100 Кисти с бликами для Photoshop
D amp Element Object amp Web
3D и элемент, объект и сеть
Абстрактный фон
Абстрактный фон
Абстрактный фон Stock Image
Абстрактный фон Stock Image
Действия Pattern amp Стили Photoshop
Экшены, узоры и стили Photoshop
Животные и мультфильм
Животные и мультфильмы
Изображение животных и природы
Животные и природа Stock Image
Художественный рисунок и живопись
Художественный рисунок и живопись
Художественный рисунок Картина Stock Image
Искусство, рисунок, живопись Stock Image
Фон усилитель PSD Исходник Photoshop
Фон и PSD исходник Photoshop
Баннер и макет шаблона Photoshop
Шаблон баннера и мокапа Photoshop
Баннер Наклейка Лента
Баннер, Наклейка, Лента
Брошюра amp Magazine
Брошюра и журнал
Кисти и градиент Photoshop
Кисти и градиент Photoshop
Деловая инфографика
Бизнес-инфографика
Изображение для бизнеса
Business Stock Image
Город Загородное Здание Stock Image
Город, страна, здание Stock Image
Карта города и здание
Город, карта и здание
Одежда amp Fashion
Одежда и мода
Обложка DVD Photoshop
Обложка DVD Photoshop
Образование Stock Image
Образование Stock Image
Образование и школа
Образование и школа
Fire Light Water amp Эффект
Огонь, свет, вода и эффекты
Огненная вода и облако.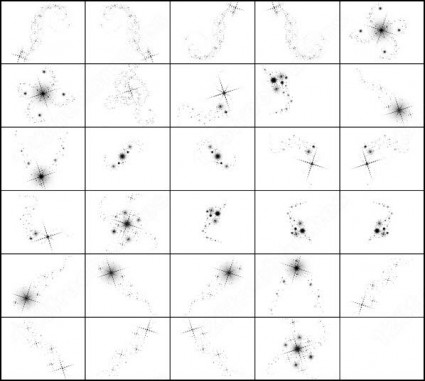
Огонь, вода и облако Стоковое Изображение
Цветы Трава Листья Дерево
Цветы, Трава, Листья, Дерево
Цветы, деревья и листья.
Цветы, деревья и листья Stock Image
Шаблоны флаеров и меню Photoshop
Шаблоны флаеров и меню Photoshop
Шрифт
Шрифт
Еда Fruit amp Напиток Stock Image
Еда, фрукты и напитки Stock Image
Здравоохранение amp Medical
Здравоохранение и медицина
Healthcare amp Medical Stock Image
Здравоохранение и медицина Stock Image
Праздничная вечеринка и Рождество
Праздник, вечеринка и Рождество
Логотип Icon amp
Значок и логотип
Indesign
Indesign
Love Valentine amp Music
Любовь Валентина и музыка
Природа и пейзажи
Природа и пейзажи
Объекты amp Elements Stock Image
Объекты и элементы Stock Image
Люди и семья Stock Image
Люди и семья Stock Image
Фотошоп
Photoshop
Открытки и Бизнес Открытка Photoshop
Открытки и визитки Photoshop
Открытки и канцелярские товары
Открытки и канцелярские товары
Резюме amp CV Photoshop
Резюме и CV Photoshop
Силуэты и люди
Силуэты и люди
Спорт Stock Image
Спорт Stock Image
Изображение запаса
Стоковое изображение
Татуировка Дизайн
Тату Дизайн
Технология Stock Image
Технология Stock Image
Текстуры и паттерны
Текстуры и узоры
Текстуры amp Шаблоны Stock Image
Текстуры и узоры Stock Image
Наборы инструментов Документы и объекты Photoshop
Наборы инструментов, документы и объекты Photoshop
Вектор
Вектор
Транспортные средства и спорт
Транспорт и спорт
Автомобиль и транспорт Stock Image
Автомобили и транспорт Stock Image
Винтажные интерьеры усилителей Stock Image
Винтаж и интерьеры Stock Image
Винтажный усилитель Retro Life
Винтаж и ретро жизнь
VIP
VIP
Веб-элементы Photoshop
Веб-элементы Photoshop
Adobe Photoshop — Как создать эффект бликов?
Очень хороший учебник, проверьте эту ссылку
http: // abduzeedo. ru / удивительный-цифровой-эффект-боке-фотошоп
ru / удивительный-цифровой-эффект-боке-фотошоп
http://www.photoshopwebsite.com/photoshop-tutorials/35-beautiful-bubbles-photoshop-tutorials/
Шаг 1
Создайте новый документ в Photoshop. Как обычно, я буду использовать хорошее разрешение экрана — 1920×1200 пикселей. Залейте фоновый слой очень темно-серым, а не черным. Если вы заполните его черным, эффект не сработает. Я использовал цвет # 262626.
Шаг 2
Выберите инструмент Ellipse Tool (U) и нарисуйте круг.Используйте черный цвет и перейдите в меню «Слой»> «Стиль слоя»> «Параметры наложения». Измените непрозрачность заливки на 50%. После этого выберите Stroke. Используйте 10 пикселей для размера, внутри для положения и черный для цвета.
Шаг 3
Выберите эллипс и перейдите в Edit> Define Brush. Назовите свою кисть и готово. Теперь у нас новая кисть;)
Шаг 4
Перейдите в Окно> Кисти (F5). Первое, что нужно сделать в Brush Engine, — это выбрать нашу новую кисть. Размер не имеет значения, потому что вы измените его, когда будете его использовать. Однако интервал очень важен. Измените значение на 100%. После этого выберите Shape Dynamics, затем Scattering и Other Dynamics. Для значений используйте изображение ниже.
Размер не имеет значения, потому что вы измените его, когда будете его использовать. Однако интервал очень важен. Измените значение на 100%. После этого выберите Shape Dynamics, затем Scattering и Other Dynamics. Для значений используйте изображение ниже.
Шаг 5
Прежде чем мы начнем рисовать наши боке, давайте создадим новый слой и заполним его красочным градиентом. Я создал новый слой и использовал для этого стили слоя, но не стесняйтесь делать так, как вы привыкли.Мои настройки градиента следующие: Режим наложения — Перекрытие, Непрозрачность — 100%, Стиль — Линейный, Угол — 45º. Я использовал следующие цвета: желтый (# 00085), голубой (# 1bdaeb), фиолетовый (# 9b3b81), оранжевый (# d27e34).
Шаг 6
Давайте создадим новую папку в нашей палитре слоев. Переименуйте папку в Bokehs и измените режим наложения на Color Dodge. Затем создайте новый слой, выберите белый цвет и выберите инструмент «Кисть» (B). Теперь просто нарисуйте несколько эллипсов нашей собственной кистью. Для этого первого слоя используйте большой размер, например, 500-600 пикселей.
Для этого первого слоя используйте большой размер, например, 500-600 пикселей.
Шаг 7
Перейдите в Filter> Blur> Gaussian Blur. Для этого первого слоя используйте радиус 20 пикселей.
Шаг 8
Создайте еще один слой и нарисуйте больше кистей. Однако на этот раз используйте кисть меньшего размера. После этого перейдите в Filter> Blur> Gaussian Blur. Используйте 4 пикселя для радиуса.
Шаг 9
Создайте еще один слой и повторите предыдущий шаг, но на этот раз используйте кисть гораздо меньшего размера.Примените Gaussian Blur к этому слою, но используйте только 1 пиксель для Radius.
Заключение
Теперь просто добавьте свой логотип и все. У нас красивые обои. Идея этого урока заключалась в том, чтобы еще раз показать мощь Brush Engine. Вы можете попробовать разные формы для того же эффекта, например, шестиугольники. Также вы можете немного поиграть с размытием, чтобы добавить глубины окончательному дизайну. Теперь дело за вами.
Теперь дело за вами.
6 лучших кистей Photoshop для фотографов
Бренда Баррон, 28 января 2019 г.
Как фотограф вы, вероятно, уже знаете, насколько полезен Adobe Photoshop для улучшения ваших изображений.
Вы можете раскрашивать черно-белые изображения, добавлять фильтры к изображениям и даже избавляться от досадных недостатков, которые, как вы хотите, не уловить на камеру. Однако знаете ли вы, что вы также можете раскрыть своего внутреннего художника с помощью кистей Photoshop?
Кисти — одни из самых интересных и эффективных инструментов Photoshop. Они идеально подходят для обогащения ваших фотографий и могут сэкономить вам время на редактирование. Но какие кисти Photoshop лучше всего подходят для фотографов?
Сегодня мы рассмотрим:
- Кисти с бликами
- Кисти боке
- Гранж кисти
- Кисти тумана
- Кожные кисти
- Облако кисти
Если у вас еще нет, вы можете Скачайте Photoshop здесь с сайта Adobe.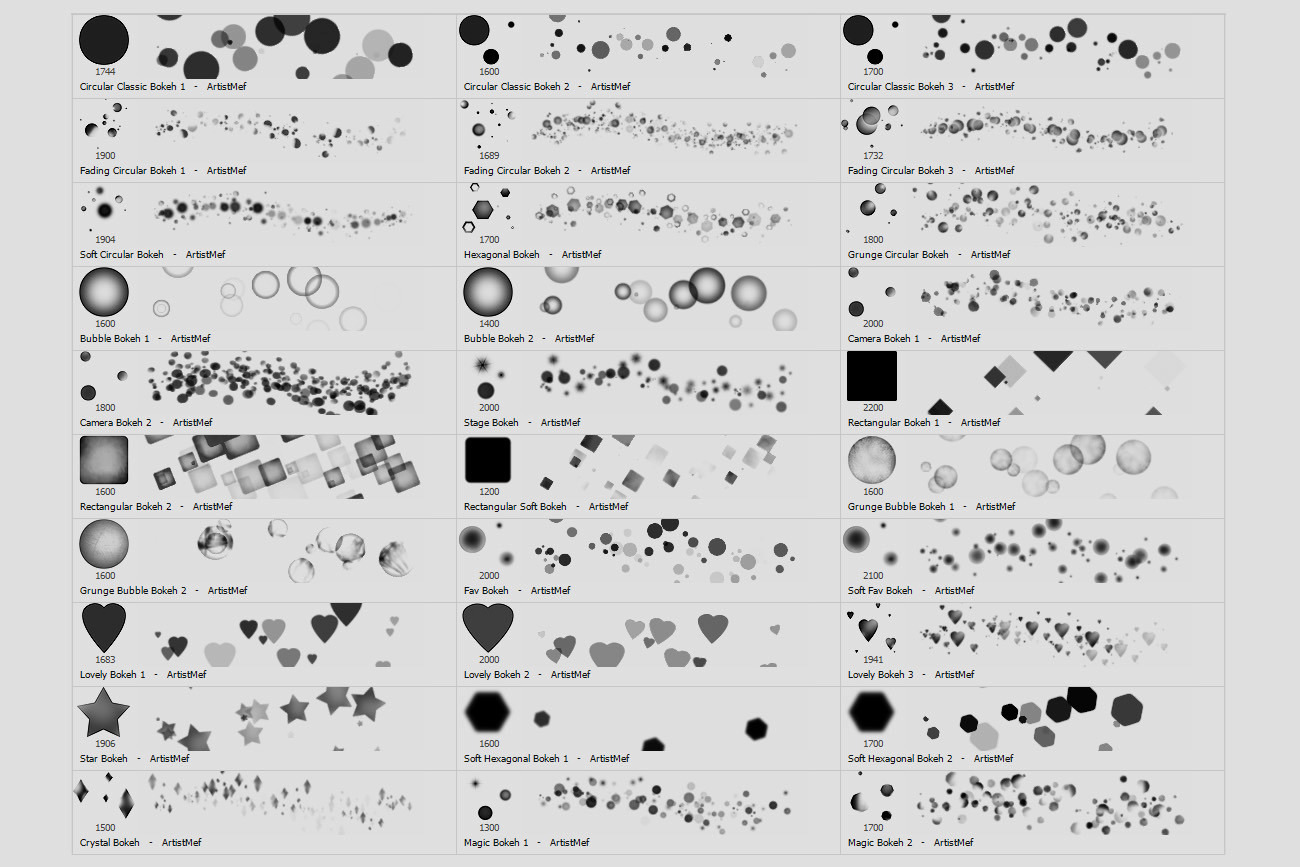
1. Кисти с бликами от линз
с бликами от линз — прекрасный способ добавить драматичности вашим изображениям или привлечь внимание к определенной точке на горизонте. Конечно, вы не всегда можете добиться того, чтобы вспышка произошла органически, когда вы этого хотите. Хорошая новость заключается в том, что вы можете создать идеальный блик постфактум с помощью этих линз от Brusheezy.
Этот пакет не только фантастический для создания профессиональных визуальных эффектов, но и одна из многих бесплатных кистей Photoshop для фотографов, представленных сегодня на рынке.
2. Кисти боке
Некоторые из лучших кистей Photoshop — это те, которые помогают создавать простые, но волшебные эффекты. Эффект «боке» создается за счет расфокусированного фона и резкого изображения переднего плана. Есть два способа получить такой вид с помощью Photoshop. Первый — просто размыть фон вашего изображения.
Кроме того, если вы ищете что-то более простое (и более художественное), вы можете попробовать этот набор из 92 кистей для боке.
3. Гранж-кисти
Хороший способ оставаться универсальным — это инвестировать в набор эффектов, чтобы всегда быть готовым создать новый вид изображения. Кисти в стиле гранж — это не то, что вы часто увидите на большинстве свадебных или портретных снимков, но они могут стать отличным способом добавить драматизма изображению, если вы хотите сделать что-то особенное.
Тонкое использование гранжевой кисти также может создать винтажный эффект или сделать фотографию устаревшей. Предлагаем вам фантастический набор из 10 бесплатных кистей от Sivioco.Эти варианты идеально подходят для мягких эффектов.
4. Кисти для тумана
Хотите добавить загадочности в безоблачный день? Лучшие кисти Photoshop помогут вам преобразить обстановку на этапе пост-обработки, превратив солнечный день в романтическую атмосферу. В этом наборе из 106 кистей есть множество способов максимально использовать ваши изображения с помощью прозрачных и мистических наложений.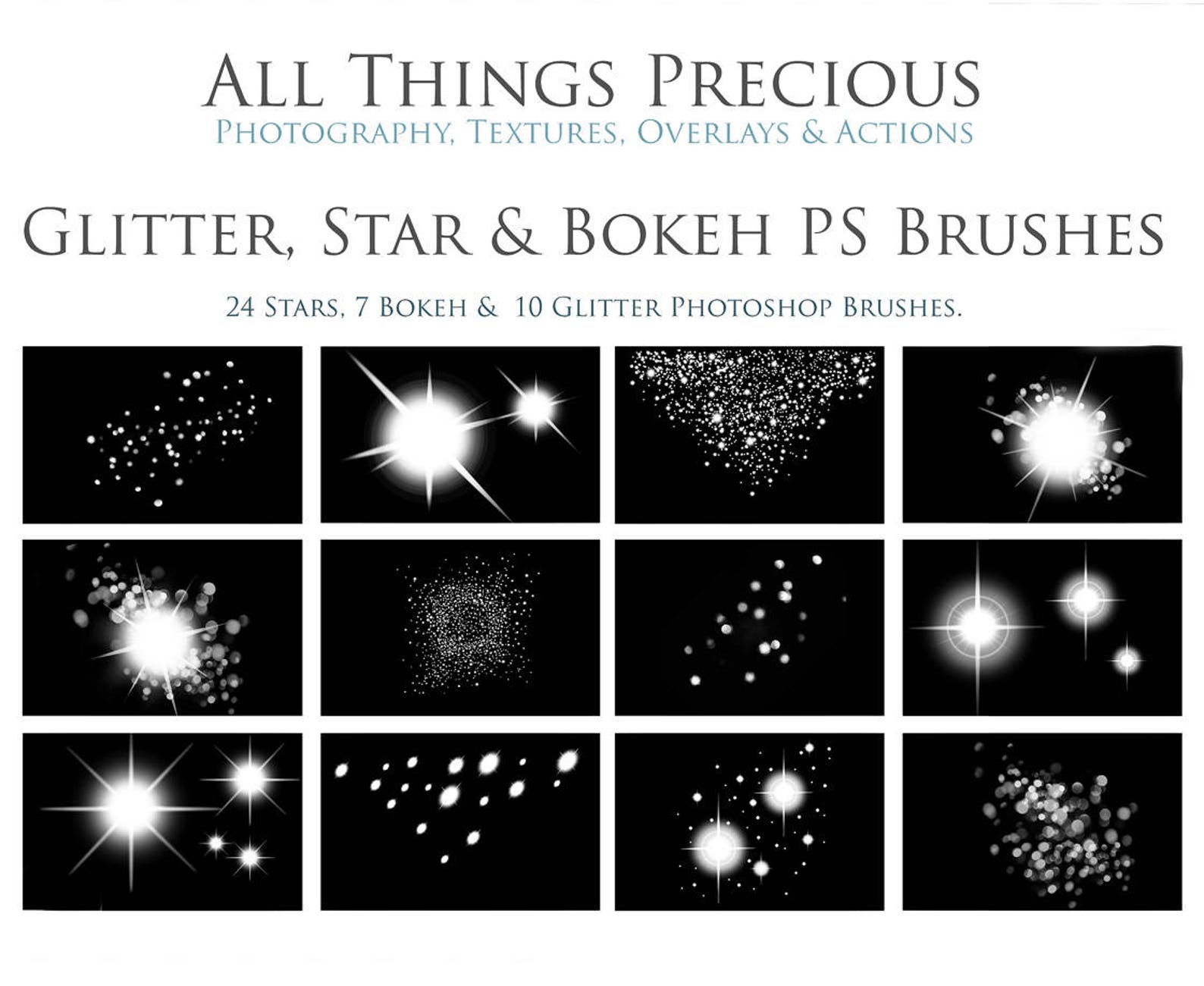 Они отлично подходят для портретов с двойной экспозицией, свадебных фотографий и пейзажей.
Они отлично подходят для портретов с двойной экспозицией, свадебных фотографий и пейзажей.
Для коммерческого использования этот набор можно использовать бесплатно. Но если вы хотите поддержать разработчика, вы также можете сделать пожертвование с опцией «Назовите свою цену». Помните, что можно добавить цвет своему туману и с помощью инструментов Photoshop.
5. Кисти для кожи
На этом этапе мы рассмотрели множество кистей Photoshop для фотографов, которые работают с фоном вашего изображения, но что, если вместо этого вы хотите улучшить объект переднего плана? Набор кистей для кожи поможет удалить пятна, изменить тон кожи и внести другие изменения в людей на ваших портретах.
Хотя есть множество способов избавиться от пятен и других проблем с помощью стандартных инструментов Photoshop по мере того, как вы узнаете больше о программном обеспечении, этот набор из 3 кистей поможет, когда вам нужен быстрый способ решения проблем.
6.
 Кисти с облаками
Кисти с облакамиХотя чистое голубое небо выглядит потрясающе на некоторых изображениях, всегда легче добавить глубины вашим фотографиям, если вокруг плавают несколько облаков. Облака также могут придать дополнительные эмоции некоторым пейзажным фотографиям в вашем портфолио, поэтому с ними стоит поиграть.
Этот набор из 9 кистей с облаками от DeviantArt гиперреалистичен, поэтому они не будут отвлекать от красоты остальной части вашего изображения. Также есть хороший выбор между более густыми пушистыми облаками и более тонкими туманными облаками для более загадочного вида.
Вот и все! Шесть лучших кистей Photoshop для фотографов, которые помогут вам раскрыть свою художественную сторону. Вы думаете, что мы пропустили? Дайте нам знать в комментариях ниже и не забудьте подписаться на нас в Facebook и Twitter, чтобы получить больше советов и рекомендаций.
Используете WordPress и хотите получить Envira Gallery бесплатно?
Envira Gallery помогает фотографам создавать красивые фото и видео галереи всего за несколько кликов, чтобы они могли демонстрировать и продавать свои работы.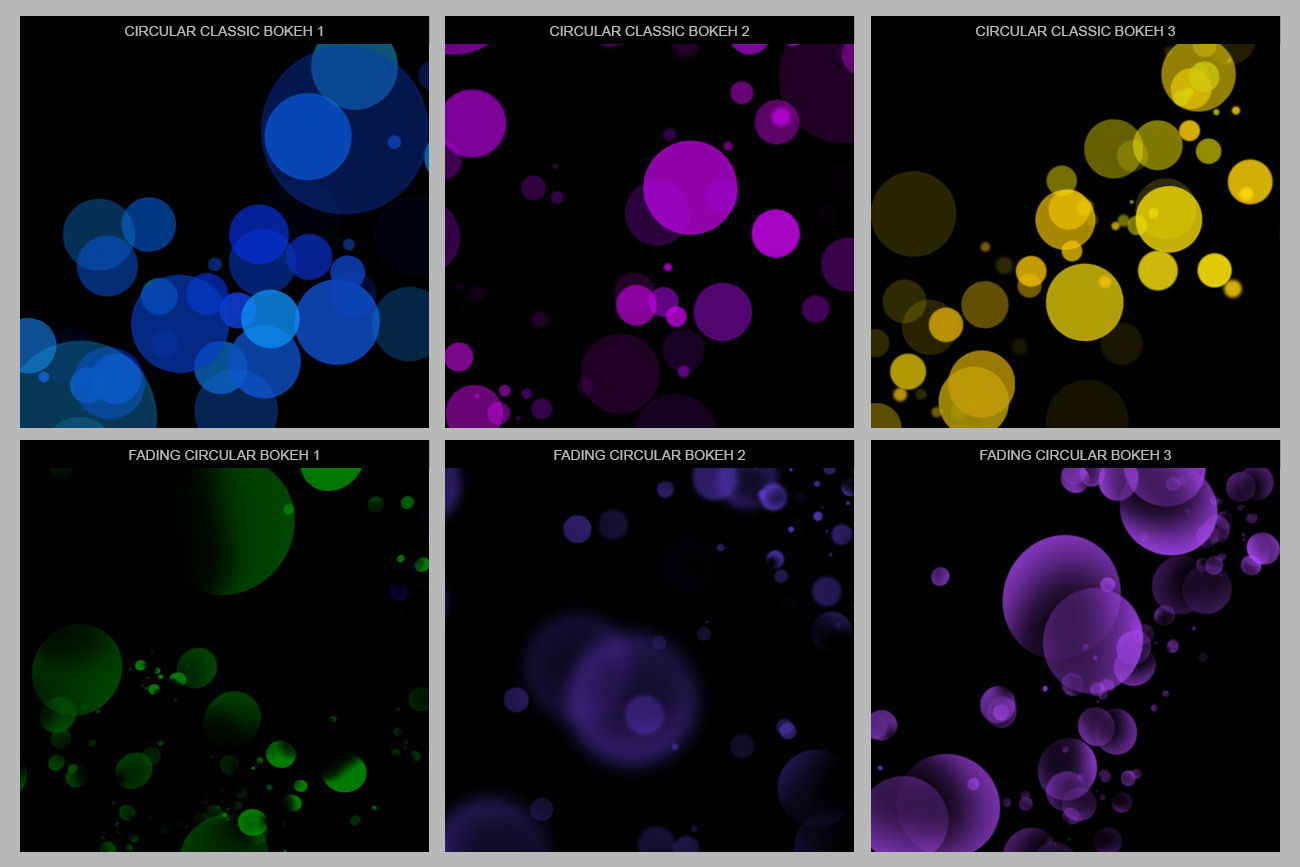
Фотосъемка с бликами от объектива
Фотосъемка с бликами от линз. На фотографиях, в том числе с искусственными бликами, довольно популярно, но не у всех. Забавно то, что блики объектива иногда аутентифицируют — почти подтверждают — изображение как фотографию, поэтому его присутствие в изображении, обработанном цифровым способом, помогает сделать его более «реалистичным».6 апреля 2016 г. · Следите за чистотой линз — да, вернемся к основам. Великолепная коллекция из 49 Pro Photography Lens Flare, чтобы ваши фотографии приобрели новый шарм, артистичность и эмоциональность. Блик объектива — это световой артефакт, который возникает, когда очень яркий свет проходит в объектив по непреднамеренному пути, не формирующему изображение. Всемирно известный фотограф Джим Цукерман посещает старое кладбище в Уэстоне, штат Массачусетс, чтобы получить советы по съемке с применением бликов. Я думаю, что это был J. Блики могут быть непредсказуемыми и трудноуправляемыми, вызывая нежелательные оптические артефакты, такие как призрачные точки на изображении, а также потерю общей контрастности изображения.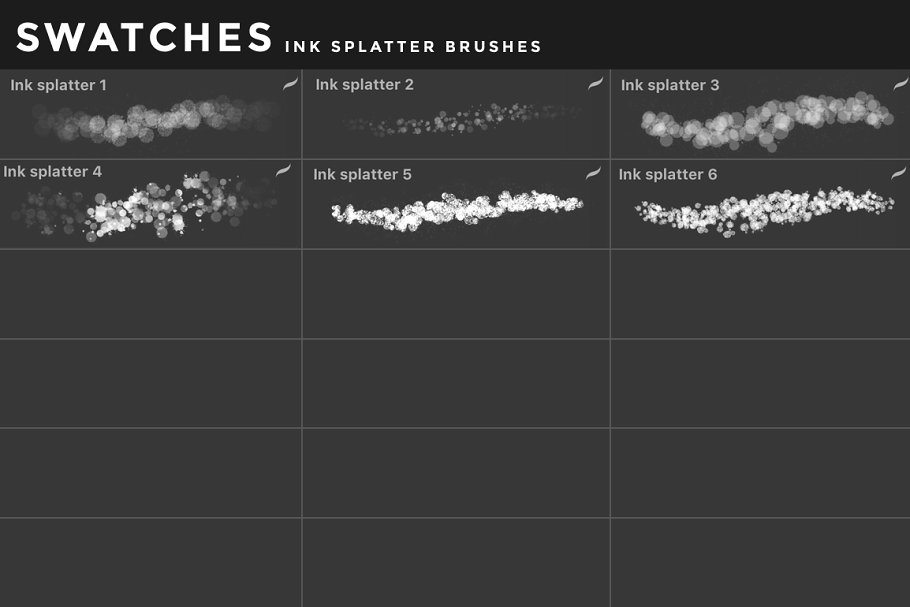 Это не кисти для бликов, поэтому вам придется использовать не кисти, а другие. Блик объектива — это реакция на яркий, не формирующий изображение свет, такой как солнце, полная луна или искусственное освещение, которое появляется на фотографии в виде дымки или звездообразования. Это будет работать как в Photoshop, так и в Photoshop Elements. В качестве телеобъектива с 3. Это то, что делают все профессиональные (и даже большинство любительских) фотографов, поэтому вы редко видите блики на других типах фотографий.Блики от линз проявляются двумя способами — в виде рассеянных артефактов или в виде бликов на различных частях изображения. 5-6. Смотрите и тщательно отбирайте лучшее. Я бы хотел, чтобы блики от линз не доходили до ее лица, но я не собираюсь пытаться избавиться от них после этого призыва к повторной съемке! в пещеру летучих мышей! Стробист: 1 Sunpak 383 Слева от камеры, высоко и под углом к объекту, отраженный от зонтика, и 1 голый Sunpak 383 сзади, справа от модели, низкий и под углом вверх Follow Me On: Tumblr Twitter Я обычно стараюсь избегать бликов на объективах в большинстве случаев.
Это не кисти для бликов, поэтому вам придется использовать не кисти, а другие. Блик объектива — это реакция на яркий, не формирующий изображение свет, такой как солнце, полная луна или искусственное освещение, которое появляется на фотографии в виде дымки или звездообразования. Это будет работать как в Photoshop, так и в Photoshop Elements. В качестве телеобъектива с 3. Это то, что делают все профессиональные (и даже большинство любительских) фотографов, поэтому вы редко видите блики на других типах фотографий.Блики от линз проявляются двумя способами — в виде рассеянных артефактов или в виде бликов на различных частях изображения. 5-6. Смотрите и тщательно отбирайте лучшее. Я бы хотел, чтобы блики от линз не доходили до ее лица, но я не собираюсь пытаться избавиться от них после этого призыва к повторной съемке! в пещеру летучих мышей! Стробист: 1 Sunpak 383 Слева от камеры, высоко и под углом к объекту, отраженный от зонтика, и 1 голый Sunpak 383 сзади, справа от модели, низкий и под углом вверх Follow Me On: Tumblr Twitter Я обычно стараюсь избегать бликов на объективах в большинстве случаев. в моей фотографии, прикрепив бленду объектива, как эта, но иногда мне нравится создавать художественные блики, чтобы добавить эфирные, мечтательные эффекты к моим вечерним фотографиям в золотой час.Когда вы хорошо разбираетесь в бликах объектива, вы можете принимать обоснованные решения о том, хотите ли вы их использовать и как контролировать их, когда вы это делаете. Когда я впервые начал серьезно относиться к своей портретной / свадебной фотографии, чуть более 4 лет назад, я старался делать много вещей, которые не делали большинство фотографов, чтобы выделить свою работу. 5 бесплатных текстур Photoshop out of Lens Flare Это коллекция с бесплатными текстурами бликов и оптических бликов, которые вы можете использовать в Photoshop для создания потрясающих световых эффектов.Блик объектива вызван ярким направленным светом, попадающим в объектив. блики для фотографий и анаморфотные блики — купите эту стоковую иллюстрацию и изучите похожие иллюстрации на сайте Adobe Stock. Плакаты с уникальными бликами, разработанные и проданные художниками.
в моей фотографии, прикрепив бленду объектива, как эта, но иногда мне нравится создавать художественные блики, чтобы добавить эфирные, мечтательные эффекты к моим вечерним фотографиям в золотой час.Когда вы хорошо разбираетесь в бликах объектива, вы можете принимать обоснованные решения о том, хотите ли вы их использовать и как контролировать их, когда вы это делаете. Когда я впервые начал серьезно относиться к своей портретной / свадебной фотографии, чуть более 4 лет назад, я старался делать много вещей, которые не делали большинство фотографов, чтобы выделить свою работу. 5 бесплатных текстур Photoshop out of Lens Flare Это коллекция с бесплатными текстурами бликов и оптических бликов, которые вы можете использовать в Photoshop для создания потрясающих световых эффектов.Блик объектива вызван ярким направленным светом, попадающим в объектив. блики для фотографий и анаморфотные блики — купите эту стоковую иллюстрацию и изучите похожие иллюстрации на сайте Adobe Stock. Плакаты с уникальными бликами, разработанные и проданные художниками. Выберите из 353820 премиум-класса Lens Flare высочайшего качества. Наложения Pro Photography Lens Flare можно использовать в любом графическом редакторе, который поддерживает наложение слоев в режиме экрана. Lost часто использовал Lens Flare, подпитывая некоторые теории Epileptic Trees о «загадочных вспышках», появляющихся в некоторых сценах.Это снижает контрастность кадра. Приобретите искусство создания бликов от величайших художников мира. 8 дек 2020 Что такое фотография с солнечными вспышками? Фотография с солнечной вспышкой — это любая форма фотографии, которая включает в себя какой-либо вид бликов от линз. 91 94 6. Одна из тех тенденций, которые мы здесь обсудим, — это блики от линз. В следующем коротком руководстве вы подробно расскажете о точном размещении эффекта бликов на вашем изображении. См. Другие идеи о бликах, фотографии, фото. В Adobe Photoshop легко добавить к изображению специальный эффект, такой как блики объектива.Измените режим наложения слоя с бликами на Присоединяйтесь к Джулианн Кост, чтобы подробно обсудить это в видео «Добавление бликов» в рамках курса «Основное обучение Photoshop 2020: фотография».
Выберите из 353820 премиум-класса Lens Flare высочайшего качества. Наложения Pro Photography Lens Flare можно использовать в любом графическом редакторе, который поддерживает наложение слоев в режиме экрана. Lost часто использовал Lens Flare, подпитывая некоторые теории Epileptic Trees о «загадочных вспышках», появляющихся в некоторых сценах.Это снижает контрастность кадра. Приобретите искусство создания бликов от величайших художников мира. 8 дек 2020 Что такое фотография с солнечными вспышками? Фотография с солнечной вспышкой — это любая форма фотографии, которая включает в себя какой-либо вид бликов от линз. 91 94 6. Одна из тех тенденций, которые мы здесь обсудим, — это блики от линз. В следующем коротком руководстве вы подробно расскажете о точном размещении эффекта бликов на вашем изображении. См. Другие идеи о бликах, фотографии, фото. В Adobe Photoshop легко добавить к изображению специальный эффект, такой как блики объектива.Измените режим наложения слоя с бликами на Присоединяйтесь к Джулианн Кост, чтобы подробно обсудить это в видео «Добавление бликов» в рамках курса «Основное обучение Photoshop 2020: фотография». Но в сегодняшнем уроке мы: Наши эффекты бликов особенно эффективны на фотографиях, содержащих рассветы или закаты, поскольку они работают, чтобы усилить красивый свет, который вы уже сняли. Таким образом, существует множество тенденций в мобильной фотографии. Вы можете покупать книги и искать в Интернете недорогие или бесплатные учебные материалы.Дайте блику линзы на вашем пейзажном фото пальцем. 1 августа 2017 г. — взгляд на мир через призму, старый и новый. Если у вас есть объектив, который может создавать художественные блики, следующим шагом будет научиться управлять им. Вы можете […] 1 августа 2017 г. — видеть мир через призму, старый и новый. Чтобы придать ему ощущение документальности. Вы всегда можете просто заблокировать свет от прямого попадания света в объектив рукой. Это часто приводит к появлению нежелательных артефактов на изображении. Дело в том, что есть компромиссы в дизайне камеры и объектива, а блики — это отпечатки (цены включают указанную информацию о гарантированной приоритетной доставке): 8 × 8 30 долларов 8 × 10 30 долларов 8 × 12 30 долларов 11 × 14 45 долларов 12 × 12 45 долларов 12 × 18 $ 45 16 × 20 $ 60 19 сентября 2005 г.
Но в сегодняшнем уроке мы: Наши эффекты бликов особенно эффективны на фотографиях, содержащих рассветы или закаты, поскольку они работают, чтобы усилить красивый свет, который вы уже сняли. Таким образом, существует множество тенденций в мобильной фотографии. Вы можете покупать книги и искать в Интернете недорогие или бесплатные учебные материалы.Дайте блику линзы на вашем пейзажном фото пальцем. 1 августа 2017 г. — взгляд на мир через призму, старый и новый. Если у вас есть объектив, который может создавать художественные блики, следующим шагом будет научиться управлять им. Вы можете […] 1 августа 2017 г. — видеть мир через призму, старый и новый. Чтобы придать ему ощущение документальности. Вы всегда можете просто заблокировать свет от прямого попадания света в объектив рукой. Это часто приводит к появлению нежелательных артефактов на изображении. Дело в том, что есть компромиссы в дизайне камеры и объектива, а блики — это отпечатки (цены включают указанную информацию о гарантированной приоритетной доставке): 8 × 8 30 долларов 8 × 10 30 долларов 8 × 12 30 долларов 11 × 14 45 долларов 12 × 12 45 долларов 12 × 18 $ 45 16 × 20 $ 60 19 сентября 2005 г. · Блики от линз могут значительно снизить общий контраст фотографии и часто являются нежелательным артефактом; однако некоторые типы бликов могут на самом деле усилить художественный смысл фотографии.Большинство объективов имеют множество элементов, что приводит к появлению нескольких световых «шаров», когда камера фиксирует блики объектива. Производители линз прилагают большие усилия и затраты, чтобы уменьшить блики, снижающие контраст (обычно за счет использования специальных покрытий на элементах линз), но блики все же существуют даже в лучших линзах при наличии правильного источника света. Это может включать все, от покупки дорогих линз с многослойным покрытием или фильтров до использования линз. Блики объектива и солнечные блики — это термины, которые часто путают в литературе по фотографии.159 166 28. 24 августа 2009 г. · Блики также являются отличной техникой, когда вы находитесь в ситуациях, когда пейзаж не идеален. Все, что нужно, — это одно бесплатное приложение! 22 мая 2020 г.
· Блики от линз могут значительно снизить общий контраст фотографии и часто являются нежелательным артефактом; однако некоторые типы бликов могут на самом деле усилить художественный смысл фотографии.Большинство объективов имеют множество элементов, что приводит к появлению нескольких световых «шаров», когда камера фиксирует блики объектива. Производители линз прилагают большие усилия и затраты, чтобы уменьшить блики, снижающие контраст (обычно за счет использования специальных покрытий на элементах линз), но блики все же существуют даже в лучших линзах при наличии правильного источника света. Это может включать все, от покупки дорогих линз с многослойным покрытием или фильтров до использования линз. Блики объектива и солнечные блики — это термины, которые часто путают в литературе по фотографии.159 166 28. 24 августа 2009 г. · Блики также являются отличной техникой, когда вы находитесь в ситуациях, когда пейзаж не идеален. Все, что нужно, — это одно бесплатное приложение! 22 мая 2020 г. · Блики от линз — естественная часть фотографии, и, как и большинство вещей, она может быть как хорошей, так и плохой. Откройте для себя уникальную фотографию с бликами с помощью EyeEm — найдите тщательно отобранные коллекции изображений с миллионами бесплатных изображений от выдающихся фотографов. 8-кратный зум — универсальный объектив для портретной съемки крупным планом. Блики от линз особенно полезны на фотографиях. Блики от линз — это эффект, вызываемый светом, проходящим через фотообъектив в традиционной фотографии и на Рис. 6: Слева: крупный план на фотографии с бликами.И блики от линз — отличный способ сделать это. Фактически, ему приписывают худший объектив в истории! Hanimex был австралийским дистрибьютором, который в 60-х годах произвел несколько байонетов для различных систем фотокамер. Лучшие из Nikonians — изображения 2020 года Лучшие из Nikonians — изображения 2019 года Лучшие из Nikonians — изображения 2018 года Лучшие изображения Nikonians — 2017 Images Nikonians Photography Awards Финалисты 2017 Лучшее из Nikonians — Изображения 2016 Лучшее из Nikonians — Изображения 2015 Лучшее из Nikonians — Изображения 2014 Лучшее из Nikonians — Изображения 2013 Тройная корона — 2012 Лучшее из Nikonians — Изображения 2011 Лучшая засветка объектива — это не изображение формируя свет, который рассеивается в системе линз.
· Блики от линз — естественная часть фотографии, и, как и большинство вещей, она может быть как хорошей, так и плохой. Откройте для себя уникальную фотографию с бликами с помощью EyeEm — найдите тщательно отобранные коллекции изображений с миллионами бесплатных изображений от выдающихся фотографов. 8-кратный зум — универсальный объектив для портретной съемки крупным планом. Блики от линз особенно полезны на фотографиях. Блики от линз — это эффект, вызываемый светом, проходящим через фотообъектив в традиционной фотографии и на Рис. 6: Слева: крупный план на фотографии с бликами.И блики от линз — отличный способ сделать это. Фактически, ему приписывают худший объектив в истории! Hanimex был австралийским дистрибьютором, который в 60-х годах произвел несколько байонетов для различных систем фотокамер. Лучшие из Nikonians — изображения 2020 года Лучшие из Nikonians — изображения 2019 года Лучшие из Nikonians — изображения 2018 года Лучшие изображения Nikonians — 2017 Images Nikonians Photography Awards Финалисты 2017 Лучшее из Nikonians — Изображения 2016 Лучшее из Nikonians — Изображения 2015 Лучшее из Nikonians — Изображения 2014 Лучшее из Nikonians — Изображения 2013 Тройная корона — 2012 Лучшее из Nikonians — Изображения 2011 Лучшая засветка объектива — это не изображение формируя свет, который рассеивается в системе линз. Вы можете обрезать или повернуть фотографию с помощью простых действий. Блики объектива Блики возникают из-за того, что свет отражается от элементов объектива (или неправильно преломляется через них). 8 ноя 2020 Блики от линз — это реакция на яркий, не формирующий изображение свет, такой как солнце, полная луна или искусственное освещение, которое появляется на фотографии в виде бликов от линз é uma aberração óptica causada pela dispisão da luz que entra na lente através das suas extremidades. Для некоторых редакционных снимков меня просят или предлагают запечатлеть блики объектива, так что это показывает Кэти Дэйнс, окончившую в 2005 году степень в области цифровых технологий и средств массовой информации в Университете Хартфордшира. для создания красивых образов.Блики объектива добавляют портрету волшебства, улучшая настроение фотографии. К сожалению, стоимость комплекта вспышек профессионального уровня делает его недоступным для бюджета большинства фотографов, многие из которых работают не по найму или занимаются фотографией в качестве хобби.
Вы можете обрезать или повернуть фотографию с помощью простых действий. Блики объектива Блики возникают из-за того, что свет отражается от элементов объектива (или неправильно преломляется через них). 8 ноя 2020 Блики от линз — это реакция на яркий, не формирующий изображение свет, такой как солнце, полная луна или искусственное освещение, которое появляется на фотографии в виде бликов от линз é uma aberração óptica causada pela dispisão da luz que entra na lente através das suas extremidades. Для некоторых редакционных снимков меня просят или предлагают запечатлеть блики объектива, так что это показывает Кэти Дэйнс, окончившую в 2005 году степень в области цифровых технологий и средств массовой информации в Университете Хартфордшира. для создания красивых образов.Блики объектива добавляют портрету волшебства, улучшая настроение фотографии. К сожалению, стоимость комплекта вспышек профессионального уровня делает его недоступным для бюджета большинства фотографов, многие из которых работают не по найму или занимаются фотографией в качестве хобби. К ним относятся 25 февраля 2020 г. Это работает и с фотографиями! научно-фантастический объектив. Он отображается на ваших фотографиях в виде маленьких кружков. Все, что вам осталось сделать, это изменить режим наложения на Screen, и вы сможете редактировать блики объектива, как хотите.Основная ответственность за устранение бликов лежит на фотографе, а не на производителе объектива. — Вы можете выбрать фотографию из папки с фотографиями вашей галереи. Неси пламенеющее добро! Фотографирование на солнце в традиционной фотографии обычно не одобряется, но, как все мы знаем, правила созданы для того, чтобы их нарушать, и немного бликов может добавить что-то необычное в ваше изображение. Днем он появляется, когда кадр находится слишком близко к солнцу при использовании широкоугольных объективов. Объективы с большим количеством элементов, таких как зум-объективы, — ОСОБЕННОСТИ ФОТО РЕДАКТОРА LENS FLARE: — Приложение для создания световых эффектов для стиля Silhouette.43 45 2. В фотографии блик — это вредитель.
К ним относятся 25 февраля 2020 г. Это работает и с фотографиями! научно-фантастический объектив. Он отображается на ваших фотографиях в виде маленьких кружков. Все, что вам осталось сделать, это изменить режим наложения на Screen, и вы сможете редактировать блики объектива, как хотите.Основная ответственность за устранение бликов лежит на фотографе, а не на производителе объектива. — Вы можете выбрать фотографию из папки с фотографиями вашей галереи. Неси пламенеющее добро! Фотографирование на солнце в традиционной фотографии обычно не одобряется, но, как все мы знаем, правила созданы для того, чтобы их нарушать, и немного бликов может добавить что-то необычное в ваше изображение. Днем он появляется, когда кадр находится слишком близко к солнцу при использовании широкоугольных объективов. Объективы с большим количеством элементов, таких как зум-объективы, — ОСОБЕННОСТИ ФОТО РЕДАКТОРА LENS FLARE: — Приложение для создания световых эффектов для стиля Silhouette.43 45 2. В фотографии блик — это вредитель. Просмотрите 353 713 стоковых фотографий и изображений со вспышкой от линз или выполните поиск по значку звездообразования или векторному изображению, чтобы найти больше отличных стоковых фотографий и изображений. Выберите свой любимый дизайн бликов и приобретите их в качестве настенного искусства, домашнего декора, чехлов для телефонов, больших сумок и т. Д.! Блики линз могут вызывать эффекты, похожие на шары, и иногда эти две аномалии можно перепутать. Никос Хатзивасилиу + 30 6944 442 427. Фотограф и педагог Крис Орвиг охватывает самые важные навыки: кадрирование, улучшение экспозиции, рисование цвета и света с помощью масок, преобразование в черно-белое, творческое мышление с помощью фильтров, ретуширование и публикация фотографий в Интернете и на других ресурсах. Распечатать.В фотографии этот эффект создает на изображении артефакт, который в большинстве случаев вам не нужен. Утечка красного света (петля) 1 16 ноября 2020 г. · Блик объектива — это оптический эффект, при котором свет рассеивается внутри корпуса объектива камеры и появляется на фотографии в виде артефакта или дымки, снижающей контраст.
Просмотрите 353 713 стоковых фотографий и изображений со вспышкой от линз или выполните поиск по значку звездообразования или векторному изображению, чтобы найти больше отличных стоковых фотографий и изображений. Выберите свой любимый дизайн бликов и приобретите их в качестве настенного искусства, домашнего декора, чехлов для телефонов, больших сумок и т. Д.! Блики линз могут вызывать эффекты, похожие на шары, и иногда эти две аномалии можно перепутать. Никос Хатзивасилиу + 30 6944 442 427. Фотограф и педагог Крис Орвиг охватывает самые важные навыки: кадрирование, улучшение экспозиции, рисование цвета и света с помощью масок, преобразование в черно-белое, творческое мышление с помощью фильтров, ретуширование и публикация фотографий в Интернете и на других ресурсах. Распечатать.В фотографии этот эффект создает на изображении артефакт, который в большинстве случаев вам не нужен. Утечка красного света (петля) 1 16 ноября 2020 г. · Блик объектива — это оптический эффект, при котором свет рассеивается внутри корпуса объектива камеры и появляется на фотографии в виде артефакта или дымки, снижающей контраст.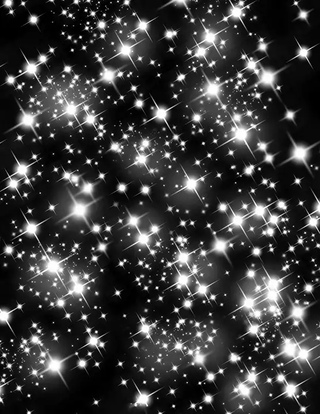 См. Другие идеи о бликах, линзах, фотографии. Концепция бликов в фотографии возникла из самой концепции использования линз в фотоаппаратах. J. К сожалению, окно предварительного просмотра, которое Photoshop дает вам для размещения бликов, очень маленькое.Существует даже плагин для PhotoShop, который не предлагает ничего, кроме бликов. Вот видеоурок по добавлению эффекта бликов, а ниже вы можете скачать те же блики, чтобы использовать их в своих изображениях. 10 августа 2013 г. — Исследуйте доску Ричарда Джона Позона «Необычные блики», за которыми следят 164 человека на Pinterest. Хотя фильтры часто являются причиной чрезмерной засветки и двоения, при правильных условиях съемки практически любой объектив будет давать какие-либо блики. Блики и ореолы могут быть желательными эффектами для создания творческих фильмов или другой творческой фотографии, однако по большей части было бы лучше избегать съемки на солнце с переменным ND. Найдите лучшие видеоролики с бесплатными бликами.Посмотрите видео и поделитесь своими мыслями на нашем канале YouTube! Откроется диалоговое окно Lens Flare.
См. Другие идеи о бликах, линзах, фотографии. Концепция бликов в фотографии возникла из самой концепции использования линз в фотоаппаратах. J. К сожалению, окно предварительного просмотра, которое Photoshop дает вам для размещения бликов, очень маленькое.Существует даже плагин для PhotoShop, который не предлагает ничего, кроме бликов. Вот видеоурок по добавлению эффекта бликов, а ниже вы можете скачать те же блики, чтобы использовать их в своих изображениях. 10 августа 2013 г. — Исследуйте доску Ричарда Джона Позона «Необычные блики», за которыми следят 164 человека на Pinterest. Хотя фильтры часто являются причиной чрезмерной засветки и двоения, при правильных условиях съемки практически любой объектив будет давать какие-либо блики. Блики и ореолы могут быть желательными эффектами для создания творческих фильмов или другой творческой фотографии, однако по большей части было бы лучше избегать съемки на солнце с переменным ND. Найдите лучшие видеоролики с бесплатными бликами.Посмотрите видео и поделитесь своими мыслями на нашем канале YouTube! Откроется диалоговое окно Lens Flare. Есть много способов добавить светящиеся блики с помощью кистей Lightroom или Photoshop и наложений. С научной точки зрения, блики линз — это явление, при котором свет рассеивается или вспыхивает в линзовой системе, обычно в ответ на яркий свет. При обычной цене в 150 долларов этот пакет из 100 эффектов бликов от линз стоит дорого, но со временем, безусловно, окупится и даст впечатляющие результаты. Хотя, по большому счету, чем лучше объектив, тем лучше результаты, даже дорогие объективы страдают от общих проблем, таких как искажение, блики, двоение изображения, аберрации и т. Д.Бесплатная загрузка HD или 4K. Используйте все видео бесплатно для своих проектов. Предустановки Illuminate Lightroom мгновенно превратят ваши изображения из обычных в ЧРЕЗВЫЧАЙНЫЕ, добавив драматические и потрясающие радужные ореолы, блики от линз, подвижное сияние солнца, солнечные лучи, дымку и многое другое с помощью одного Click — идеально подходит для добавления красивого фокуса и улучшения освещения вашему объекту! 12 апреля 2013 г.
Есть много способов добавить светящиеся блики с помощью кистей Lightroom или Photoshop и наложений. С научной точки зрения, блики линз — это явление, при котором свет рассеивается или вспыхивает в линзовой системе, обычно в ответ на яркий свет. При обычной цене в 150 долларов этот пакет из 100 эффектов бликов от линз стоит дорого, но со временем, безусловно, окупится и даст впечатляющие результаты. Хотя, по большому счету, чем лучше объектив, тем лучше результаты, даже дорогие объективы страдают от общих проблем, таких как искажение, блики, двоение изображения, аберрации и т. Д.Бесплатная загрузка HD или 4K. Используйте все видео бесплатно для своих проектов. Предустановки Illuminate Lightroom мгновенно превратят ваши изображения из обычных в ЧРЕЗВЫЧАЙНЫЕ, добавив драматические и потрясающие радужные ореолы, блики от линз, подвижное сияние солнца, солнечные лучи, дымку и многое другое с помощью одного Click — идеально подходит для добавления красивого фокуса и улучшения освещения вашему объекту! 12 апреля 2013 г. · Это коллекция с бесплатными текстурами бликов и оптических бликов, которые вы можете использовать в Photoshop для создания потрясающих световых эффектов.Блики линз, долгое время считавшиеся несовершенными, стали популярным визуальным стилем. дважды щелкните, чтобы распаковать, отметьте расположение распакованного файла, войдите в Adobe Photoshop, выберите инструмент кисти, перейдите на панель кистей, щелкните значок настроек в правом верхнем углу панели кистей и выберите загрузить кисти из раскрывающегося списка, затем найдите папку где файл был разархивирован, выберите, затем нажмите ОК. Художественные репродукции, вдохновленные светом линзы высокого качества, созданные независимыми художниками и дизайнерами со всего мира.Обычно блики от объектива нежелательны, хотя в некоторых случаях их можно использовать для получения хорошего творческого эффекта. При съемке пейзажей обычно следует избегать бликов от линз, которые обычно возникают при съемке на свет. Сосредоточившись на своей любви к автомобилям, я создал серию фотографий, сделанных на свалке.
· Это коллекция с бесплатными текстурами бликов и оптических бликов, которые вы можете использовать в Photoshop для создания потрясающих световых эффектов.Блики линз, долгое время считавшиеся несовершенными, стали популярным визуальным стилем. дважды щелкните, чтобы распаковать, отметьте расположение распакованного файла, войдите в Adobe Photoshop, выберите инструмент кисти, перейдите на панель кистей, щелкните значок настроек в правом верхнем углу панели кистей и выберите загрузить кисти из раскрывающегося списка, затем найдите папку где файл был разархивирован, выберите, затем нажмите ОК. Художественные репродукции, вдохновленные светом линзы высокого качества, созданные независимыми художниками и дизайнерами со всего мира.Обычно блики от объектива нежелательны, хотя в некоторых случаях их можно использовать для получения хорошего творческого эффекта. При съемке пейзажей обычно следует избегать бликов от линз, которые обычно возникают при съемке на свет. Сосредоточившись на своей любви к автомобилям, я создал серию фотографий, сделанных на свалке.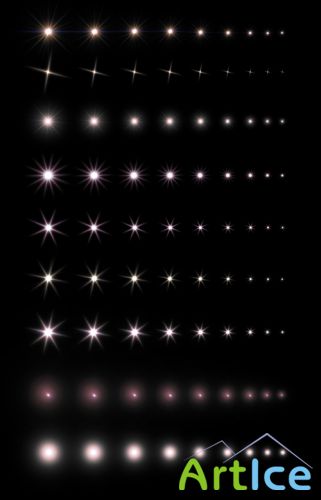 Блики объектива могут оживить фотографию, придать ей сюжет или энергию. Как мне нравится делать здесь, в PhotoshopCAFE, я предоставил 14 ноября 2017 г. В приведенном ниже уроке фотограф Эндрю Бои объясняет, как использовать рассеянный свет для некоторых действительно хороших эффектов.Обычно это нежелательно, но иногда вы можете использовать его в художественных или стилистических целях. [Lens Flare Studios®] С помощью нашего пакета эффектов Lens Flare Photoshop Effect Pack вы можете создавать замечательные эффекты на своих фотографиях. Но для некоторых стрелков эти непредсказуемые полосы, пятна и звезды создают чрезвычайно привлекательную эстетику. Источником света может быть что угодно, от солнца до внутреннего освещения. Объектив Фотография Фото. 29 августа 2013 г. · Вспышки от линз могут добавить визуального интереса к вашим фотографиям.С таким большим количеством групп стекла внутри объектива, каждая из которых имеет различную солнечную вспышку / свечение №5. Когда вы остановитесь, блики станут более четкими.
Блики объектива могут оживить фотографию, придать ей сюжет или энергию. Как мне нравится делать здесь, в PhotoshopCAFE, я предоставил 14 ноября 2017 г. В приведенном ниже уроке фотограф Эндрю Бои объясняет, как использовать рассеянный свет для некоторых действительно хороших эффектов.Обычно это нежелательно, но иногда вы можете использовать его в художественных или стилистических целях. [Lens Flare Studios®] С помощью нашего пакета эффектов Lens Flare Photoshop Effect Pack вы можете создавать замечательные эффекты на своих фотографиях. Но для некоторых стрелков эти непредсказуемые полосы, пятна и звезды создают чрезвычайно привлекательную эстетику. Источником света может быть что угодно, от солнца до внутреннего освещения. Объектив Фотография Фото. 29 августа 2013 г. · Вспышки от линз могут добавить визуального интереса к вашим фотографиям.С таким большим количеством групп стекла внутри объектива, каждая из которых имеет различную солнечную вспышку / свечение №5. Когда вы остановитесь, блики станут более четкими. Блики, которые в основном представляют собой свет, рассеянный внутри объектива из-за 23 мая 2017 г. ФОТО- И ВИДЕОУчебники и ОБЗОРЫ. Он показывает вам, как ваша рука может затенять объектив или как использовать все свое тело, чтобы блокировать блики объектива, когда вы спускаете затвор камеры с помощью спускового тросика. Адорама Прайс: объектив E 55-210mm f / 4. Большинство программ для обработки изображений предлагают какой-то эффект фильтра бликов.16 ноября 2018 г. · Блики — одна из наиболее частых проблем, с которыми сталкиваются при цифровой инфракрасной фотографии. 6 июня 2019 г. — Изучите доску Greggory B Photography «Lens Flare» на Pinterest. Источник света не обязательно должен находиться в кадре. Подходит как для любителей, так и для профессионалов. Например, Canon 70-200mm f / 4L содержит 20 элементов и 15 групп. Блики объектива возникают из-за того, что свет попадает на объектив камеры и отражается от внутренних элементов объектива. jpg 3626 × 1241; 823 КБ 2011-07-30-Grab-Caspar-Klein.
Блики, которые в основном представляют собой свет, рассеянный внутри объектива из-за 23 мая 2017 г. ФОТО- И ВИДЕОУчебники и ОБЗОРЫ. Он показывает вам, как ваша рука может затенять объектив или как использовать все свое тело, чтобы блокировать блики объектива, когда вы спускаете затвор камеры с помощью спускового тросика. Адорама Прайс: объектив E 55-210mm f / 4. Большинство программ для обработки изображений предлагают какой-то эффект фильтра бликов.16 ноября 2018 г. · Блики — одна из наиболее частых проблем, с которыми сталкиваются при цифровой инфракрасной фотографии. 6 июня 2019 г. — Изучите доску Greggory B Photography «Lens Flare» на Pinterest. Источник света не обязательно должен находиться в кадре. Подходит как для любителей, так и для профессионалов. Например, Canon 70-200mm f / 4L содержит 20 элементов и 15 групп. Блики объектива возникают из-за того, что свет попадает на объектив камеры и отражается от внутренних элементов объектива. jpg 3626 × 1241; 823 КБ 2011-07-30-Grab-Caspar-Klein.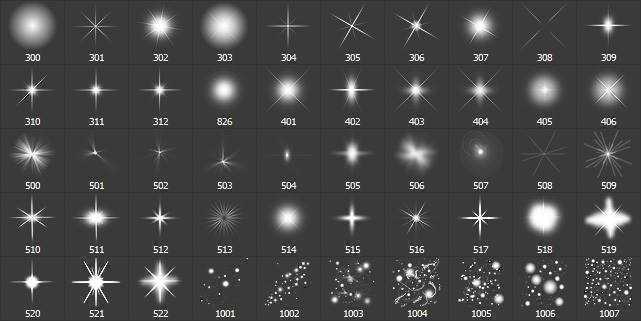 В отличие от других дефектов фотографии, этот находится под вашим контролем. Пока источник света находится перед камерой, за объектами или чем-то еще, что вы снимаете, есть вероятность, что у вас будет блики на линзах. Эффект бликов на самом деле запрограммирован неправильно, поскольку блики объектива будут отображаться, даже если солнце закрыто. Выберите из 353819 премиум Lens Flare высочайшего качества. Блики на линзах также могут усиливать драматичность солнца, создавая впечатление, будто оно идеально отражается от вашего объектива, чтобы уловить те фрагменты света, которые мы все любим.Все права защищены. Откройте для себя уникальную фотографию с бликами с помощью EyeEm. Найдите тщательно отобранные коллекции изображений с миллионами бесплатных изображений от выдающихся фотографов. Найдите идеальные стоковые фотографии Lens Flare и изображения для редакционных новостей от Getty Images. Для создания добавьте 31 кусок прозрачных изображений LENS FLARE файлов вашего проекта с очищенным фоном.
В отличие от других дефектов фотографии, этот находится под вашим контролем. Пока источник света находится перед камерой, за объектами или чем-то еще, что вы снимаете, есть вероятность, что у вас будет блики на линзах. Эффект бликов на самом деле запрограммирован неправильно, поскольку блики объектива будут отображаться, даже если солнце закрыто. Выберите из 353819 премиум Lens Flare высочайшего качества. Блики на линзах также могут усиливать драматичность солнца, создавая впечатление, будто оно идеально отражается от вашего объектива, чтобы уловить те фрагменты света, которые мы все любим.Все права защищены. Откройте для себя уникальную фотографию с бликами с помощью EyeEm. Найдите тщательно отобранные коллекции изображений с миллионами бесплатных изображений от выдающихся фотографов. Найдите идеальные стоковые фотографии Lens Flare и изображения для редакционных новостей от Getty Images. Для создания добавьте 31 кусок прозрачных изображений LENS FLARE файлов вашего проекта с очищенным фоном. Возможно, как реакция на «подлинность» Instagram и других приложений для обмена в социальных сетях, фотографы начали намеренно включать в свои фотографии блики.757 фотографий де на Flickr! Блики от света и солнца — это то, чего фотографы стараются избегать в большинстве случаев, но в правильной ситуации блики от объектива могут помочь создать интересную и красивую фотографию. Большинство серьезных фотографов используют бленды (плафоны) и принимают дополнительные меры для предотвращения попадания паразитного света в объектив камеры, отражения внутри и порчи фотографии. Он изо всех сил старался максимизировать блики для этого 6 апреля 2016 года. Я уверен, что вы все хоть раз сталкивались с термином «блики от объектива» с тех пор, как начали фотографировать.Из магазина ATPTextures. Для Tumblr, Facebook, Chromebook или веб-сайтов. Бленда объектива не обязательна, но она может пригодиться, если вы делаете много фотографий при ярком солнечном свете. Это происходит, когда вы снимаете прямо на солнце.
Возможно, как реакция на «подлинность» Instagram и других приложений для обмена в социальных сетях, фотографы начали намеренно включать в свои фотографии блики.757 фотографий де на Flickr! Блики от света и солнца — это то, чего фотографы стараются избегать в большинстве случаев, но в правильной ситуации блики от объектива могут помочь создать интересную и красивую фотографию. Большинство серьезных фотографов используют бленды (плафоны) и принимают дополнительные меры для предотвращения попадания паразитного света в объектив камеры, отражения внутри и порчи фотографии. Он изо всех сил старался максимизировать блики для этого 6 апреля 2016 года. Я уверен, что вы все хоть раз сталкивались с термином «блики от объектива» с тех пор, как начали фотографировать.Из магазина ATPTextures. Для Tumblr, Facebook, Chromebook или веб-сайтов. Бленда объектива не обязательна, но она может пригодиться, если вы делаете много фотографий при ярком солнечном свете. Это происходит, когда вы снимаете прямо на солнце. Это одна из популярных тенденций мобильной фотографии: эти 22 файла с высоким разрешением Light Leak & Lens Flare накладываются на файлы JPG и PNG, подходящие для фотографий размером до 5000 x 3300 пикселей и меньше 300 dpi — высокое разрешение, отлично подходит для печати. Работает со всеми версиями Photoshop и Photoshop Elements, Gimp, Affinity Photo, бесплатное приложение Photoshop Mix для мобильных устройств и любая другая программа для редактирования, которая позволяет создавать слои.Однако я не могу предложить конкретный термин для этого эффекта. Использование направления съемки С художественной точки зрения, блики объектива — это особый фотографический эффект, который добавляет драматизма и индивидуальности вашим фотографиям. ✓ Бесплатно для коммерческого использования ✓ Изображения высокого качества. Если вы ищете более дешевую, но уникальную оптику, решением для вас может быть более старый ручной объектив. 4K нравится. См. Другие идеи о бликах объектива, фотографии и световых бликах.
Это одна из популярных тенденций мобильной фотографии: эти 22 файла с высоким разрешением Light Leak & Lens Flare накладываются на файлы JPG и PNG, подходящие для фотографий размером до 5000 x 3300 пикселей и меньше 300 dpi — высокое разрешение, отлично подходит для печати. Работает со всеми версиями Photoshop и Photoshop Elements, Gimp, Affinity Photo, бесплатное приложение Photoshop Mix для мобильных устройств и любая другая программа для редактирования, которая позволяет создавать слои.Однако я не могу предложить конкретный термин для этого эффекта. Использование направления съемки С художественной точки зрения, блики объектива — это особый фотографический эффект, который добавляет драматизма и индивидуальности вашим фотографиям. ✓ Бесплатно для коммерческого использования ✓ Изображения высокого качества. Если вы ищете более дешевую, но уникальную оптику, решением для вас может быть более старый ручной объектив. 4K нравится. См. Другие идеи о бликах объектива, фотографии и световых бликах. Человек, стоящий за камерой, должен знать об углах освещения и соответствующим образом корректировать сцену.25 ноя. 2016 г. · Чем больше линз в объективе, тем больше шансов получить блики. jpg 2592 × 1936; 1. Блики от баннера. В ответ на это объектив улавливает часть света в виде стоковых фотографий Find the perfect Lens Flare и изображений редакционных новостей от Getty Images. Снимайте на солнце: блики от линз возникают из-за того, что сильные лучи света попадают прямо в объектив и вызывают небольшую вспышку солнца. Обычно это происходит из-за того, что яркий свет проходит непреднамеренный путь, несколько раз отражаясь внутри линзы, прежде чем достигнет цифрового датчика изображения.8 линз. Оживите свои фотографии с помощью LensFlare. техника — использование бликов для эффекта. Случаи включают ночную и подводную фотосъемку, когда рядом с камерой находится источник яркого света и отражающие несфокусированные частицы. 8 это просто общая форма. Вспышки линз сделают вашу фотографию более яркой.
Человек, стоящий за камерой, должен знать об углах освещения и соответствующим образом корректировать сцену.25 ноя. 2016 г. · Чем больше линз в объективе, тем больше шансов получить блики. jpg 2592 × 1936; 1. Блики от баннера. В ответ на это объектив улавливает часть света в виде стоковых фотографий Find the perfect Lens Flare и изображений редакционных новостей от Getty Images. Снимайте на солнце: блики от линз возникают из-за того, что сильные лучи света попадают прямо в объектив и вызывают небольшую вспышку солнца. Обычно это происходит из-за того, что яркий свет проходит непреднамеренный путь, несколько раз отражаясь внутри линзы, прежде чем достигнет цифрового датчика изображения.8 линз. Оживите свои фотографии с помощью LensFlare. техника — использование бликов для эффекта. Случаи включают ночную и подводную фотосъемку, когда рядом с камерой находится источник яркого света и отражающие несфокусированные частицы. 8 это просто общая форма. Вспышки линз сделают вашу фотографию более яркой. Этот волшебный световой эффект на самом деле является фотографическим трюком, называемым бликом. Что касается фильтров Photoshop, этот фильтр получил немало плохих отзывов в прессе, в основном из-за злоупотреблений со стороны фотографов и дизайнеров, ищущих быстрые способы добавить интерес к изображениям.В зависимости от формы стекла внутри будет такая форма, как на фото. 89 100 6. Также можно использовать фиксированный объектив (35 мм, 50 мм и т. Д.), Чтобы избежать бликов. фотопленка модная камера Стильный ретро-эффект бликов от оптических линз Нет. В прошлом месяце мы попросили вас выйти и максимально использовать свои линзы. Этот свет затем рассеивается. Фотографы часто делают все возможное, чтобы «предотвратить» блики объектива. Защита передней линзы объектива от прямых солнечных лучей и других ярких источников света помогает получить более контрастное изображение.· Объективы с постоянным фокусным расстоянием содержат меньше элементов, чем объективы с переменным фокусным расстоянием, поэтому блики можно уменьшить.
Этот волшебный световой эффект на самом деле является фотографическим трюком, называемым бликом. Что касается фильтров Photoshop, этот фильтр получил немало плохих отзывов в прессе, в основном из-за злоупотреблений со стороны фотографов и дизайнеров, ищущих быстрые способы добавить интерес к изображениям.В зависимости от формы стекла внутри будет такая форма, как на фото. 89 100 6. Также можно использовать фиксированный объектив (35 мм, 50 мм и т. Д.), Чтобы избежать бликов. фотопленка модная камера Стильный ретро-эффект бликов от оптических линз Нет. В прошлом месяце мы попросили вас выйти и максимально использовать свои линзы. Этот свет затем рассеивается. Фотографы часто делают все возможное, чтобы «предотвратить» блики объектива. Защита передней линзы объектива от прямых солнечных лучей и других ярких источников света помогает получить более контрастное изображение.· Объективы с постоянным фокусным расстоянием содержат меньше элементов, чем объективы с переменным фокусным расстоянием, поэтому блики можно уменьшить. Для фотографа, который хочет прикоснуться к своей художественной стороне, это правильный путь. Отблеск от линз. jpg 2082 × 1817; 1. Официально известен как. Каким бы ни было изображение, солнечные блики — это вишенка на вашем фото-мороженом. Для создания не требуются профессиональные навыки фотографии или видеосъемки Использование искусственных бликов линз не является обычным явлением в индустрии дизайна. Объективы с большим количеством элементов, такие как зум-объективы, часто наиболее подвержены блику.22 августа 2017 г. · Дэн: То, что вы видите, обычно называют бликами от линз. 09 нояб.2020 г. · Но потом кое-что произошло. Prime Lens Vs. Бленды объектива способны только уменьшить часть периферийного света, попадающего в объектив. Lens Flare Lens Flare. Положение вашего объектива относительно источника света влияет на размер и внешний вид 12 апр 2020 Эффект, более известный как «блики объектива», может влиять на изображения несколькими способами: он может резко снизить контраст изображения, добавив дымку в блики.
Для фотографа, который хочет прикоснуться к своей художественной стороне, это правильный путь. Отблеск от линз. jpg 2082 × 1817; 1. Официально известен как. Каким бы ни было изображение, солнечные блики — это вишенка на вашем фото-мороженом. Для создания не требуются профессиональные навыки фотографии или видеосъемки Использование искусственных бликов линз не является обычным явлением в индустрии дизайна. Объективы с большим количеством элементов, такие как зум-объективы, часто наиболее подвержены блику.22 августа 2017 г. · Дэн: То, что вы видите, обычно называют бликами от линз. 09 нояб.2020 г. · Но потом кое-что произошло. Prime Lens Vs. Бленды объектива способны только уменьшить часть периферийного света, попадающего в объектив. Lens Flare Lens Flare. Положение вашего объектива относительно источника света влияет на размер и внешний вид 12 апр 2020 Эффект, более известный как «блики объектива», может влиять на изображения несколькими способами: он может резко снизить контраст изображения, добавив дымку в блики. эффект, возникающий при попадании на объектив сильного источника света (обычно солнца в пейзажной фотографии).Это наиболее эффективный способ устранить блики на линзах и уменьшить двоение изображения. Прочтите о преимуществах старых объективов и о том, как установить их на современные цифровые камеры. Фон Боке. Blue Flare Transition 5 Бесплатные визуальные эффекты. Эта великолепная коллекция включает в себя большое разнообразие ярких солнечных лучей, радужных солнечных лучей, мягких красивых солнечных бликов и эффектов туманного света. Даже с прикрепленной блендой вы все равно можете уменьшить или устранить блики объектива, добавив тень на передний элемент рукой или шляпой.Создание воспоминаний на всю жизнь Электронная почта: GAPerry1 @ aol. Ознакомьтесь с нашими онлайн-курсами, розыгрышами, наставничеством и фото- и видеотехникой на продажу. 16 ноября 2020 г. · Блики объектива — это оптический эффект, при котором свет рассеивается внутри корпуса объектива камеры и появляется на фотографии как артефакт или дымка, снижающая контраст.
эффект, возникающий при попадании на объектив сильного источника света (обычно солнца в пейзажной фотографии).Это наиболее эффективный способ устранить блики на линзах и уменьшить двоение изображения. Прочтите о преимуществах старых объективов и о том, как установить их на современные цифровые камеры. Фон Боке. Blue Flare Transition 5 Бесплатные визуальные эффекты. Эта великолепная коллекция включает в себя большое разнообразие ярких солнечных лучей, радужных солнечных лучей, мягких красивых солнечных бликов и эффектов туманного света. Даже с прикрепленной блендой вы все равно можете уменьшить или устранить блики объектива, добавив тень на передний элемент рукой или шляпой.Создание воспоминаний на всю жизнь Электронная почта: GAPerry1 @ aol. Ознакомьтесь с нашими онлайн-курсами, розыгрышами, наставничеством и фото- и видеотехникой на продажу. 16 ноября 2020 г. · Блики объектива — это оптический эффект, при котором свет рассеивается внутри корпуса объектива камеры и появляется на фотографии как артефакт или дымка, снижающая контраст.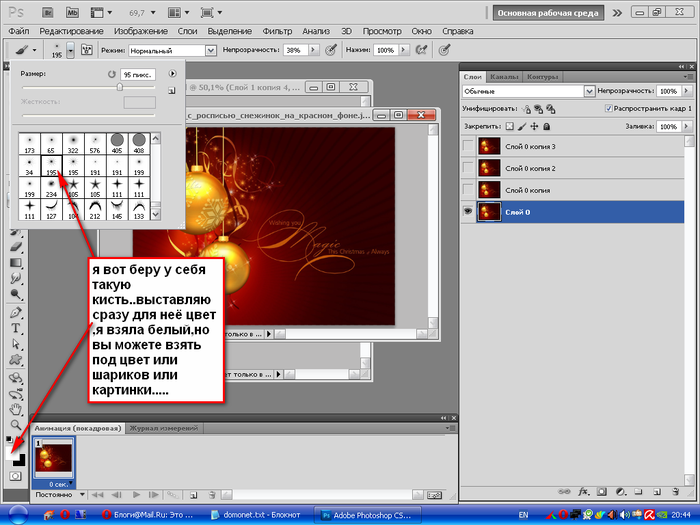 Если вы хотите, чтобы ваш Instagram (или любое видео или селфи для других социальных сетей) сиял, как бриллиант, то вы пришли к идее добавить блики на фотографии. В фотографии обычно следует избегать бликов от линз, которые обычно возникают при съемке на свет.Понимание бликов на линзах может помочь вам использовать их — или избежать — наиболее подходящим образом для того, как вы хотите изобразить окончательное изображение. Блики вызваны очень яркими источниками света и обычно возникают при съемке на солнце, но они также видны при использовании сильного фонового света в студиях. Как предотвратить засветку линз в пейзажной фотографии. Итак, в следующий раз, когда вы будете фотографировать, проверьте наличие эффекта бликов объектива также, если вы снимаете против солнечного света. Типы линз: — Анаморфные блики — Естественный солнечный свет — Научно-фантастические блики LensFlare оживит ваши фотографии, превратив их в произведения искусства, которыми можно поделиться с друзьями и семьей.Если блики слишком большие или яркие, они будут доминировать в композиции, поэтому не забудьте передвигаться, чтобы скрыть определенные части бликов с другими объектами в сцене.
Если вы хотите, чтобы ваш Instagram (или любое видео или селфи для других социальных сетей) сиял, как бриллиант, то вы пришли к идее добавить блики на фотографии. В фотографии обычно следует избегать бликов от линз, которые обычно возникают при съемке на свет.Понимание бликов на линзах может помочь вам использовать их — или избежать — наиболее подходящим образом для того, как вы хотите изобразить окончательное изображение. Блики вызваны очень яркими источниками света и обычно возникают при съемке на солнце, но они также видны при использовании сильного фонового света в студиях. Как предотвратить засветку линз в пейзажной фотографии. Итак, в следующий раз, когда вы будете фотографировать, проверьте наличие эффекта бликов объектива также, если вы снимаете против солнечного света. Типы линз: — Анаморфные блики — Естественный солнечный свет — Научно-фантастические блики LensFlare оживит ваши фотографии, превратив их в произведения искусства, которыми можно поделиться с друзьями и семьей.Если блики слишком большие или яркие, они будут доминировать в композиции, поэтому не забудьте передвигаться, чтобы скрыть определенные части бликов с другими объектами в сцене. Бьюсь об заклад, вы, вероятно, пробовали свои силы в съемке солнечных бликов, но изо всех сил пытаетесь получить это на своих фотографиях Солнечные звезды, звездные вспышки, солнечные вспышки или дифракционные всплески За прошедшие годы я заметил, как разные комбинации линз и диафрагмы 18 апреля 2017 Блики объектива — это эффект, который вы получаете, когда сильный свет падает прямо на объектив камеры.19 34 0 29 января 2019 г. · Если у вас когда-либо случалось, что блики на объективе испортили, казалось бы, идеальный снимок, этот чрезвычайно простой метод избавит вас от тонны головной боли при постобработке. Это отличный эффект, который улучшает простую фотографию, подчеркивая некоторые детали. © 2020 ФОТО ВСПЫШКА ОБЪЕКТИВА. Каждая вспышка обладает уникальными свойствами, она подвижна и интерактивна. Я также предполагаю, что это не обычный результат бликов объектива в традиционной фотографии. 21 авг 2017 Эффект — «блики от линз», которые возникают, когда на камеру попадает яркий свет.Большинство бликов достижимо с большинством любых объективов, поскольку все пленочные и фотографические объективы производятся с несколькими группами линз.
Бьюсь об заклад, вы, вероятно, пробовали свои силы в съемке солнечных бликов, но изо всех сил пытаетесь получить это на своих фотографиях Солнечные звезды, звездные вспышки, солнечные вспышки или дифракционные всплески За прошедшие годы я заметил, как разные комбинации линз и диафрагмы 18 апреля 2017 Блики объектива — это эффект, который вы получаете, когда сильный свет падает прямо на объектив камеры.19 34 0 29 января 2019 г. · Если у вас когда-либо случалось, что блики на объективе испортили, казалось бы, идеальный снимок, этот чрезвычайно простой метод избавит вас от тонны головной боли при постобработке. Это отличный эффект, который улучшает простую фотографию, подчеркивая некоторые детали. © 2020 ФОТО ВСПЫШКА ОБЪЕКТИВА. Каждая вспышка обладает уникальными свойствами, она подвижна и интерактивна. Я также предполагаю, что это не обычный результат бликов объектива в традиционной фотографии. 21 авг 2017 Эффект — «блики от линз», которые возникают, когда на камеру попадает яркий свет.Большинство бликов достижимо с большинством любых объективов, поскольку все пленочные и фотографические объективы производятся с несколькими группами линз. Это одна из причин, почему зум-объективы более подвержены бликам, чем фиксированные линзы. 2 марта 2020 г. · Блики от линз — еще один эффект, который появляется на фотографиях из-за сильных бликов. 24 марта 2020 г. · Проблема с бликами, вероятно, вызвана производственным дефектом объектива камеры. Если ваш объектив открыт, блики будут больше похожи на каплю безо всякой четкости.Это очень обсуждаемый элемент, имеющий оба плюса. 16 сен 2016 Одна из прелестей пленочной фотографии — сосредоточить свои усилия на съемке фотографии и сделать все возможное, чтобы не ошибиться. Изучите блики от линз. iStock Lens Flare Stock Photo — Загрузите изображение сейчас Загрузите эту фотографию Lens Flare прямо сейчас. Все изображения с бликами доставляются в течение 48 часов и включают 30-дневную гарантию возврата денег. Блики проявляются двумя способами: видимые артефакты различной формы или дымка по всему изображению. Не стесняйтесь делиться.Блики линз возникают, когда в кадре изображения или сразу за его пределами находится очень яркий источник света (например, Солнце).
Это одна из причин, почему зум-объективы более подвержены бликам, чем фиксированные линзы. 2 марта 2020 г. · Блики от линз — еще один эффект, который появляется на фотографиях из-за сильных бликов. 24 марта 2020 г. · Проблема с бликами, вероятно, вызвана производственным дефектом объектива камеры. Если ваш объектив открыт, блики будут больше похожи на каплю безо всякой четкости.Это очень обсуждаемый элемент, имеющий оба плюса. 16 сен 2016 Одна из прелестей пленочной фотографии — сосредоточить свои усилия на съемке фотографии и сделать все возможное, чтобы не ошибиться. Изучите блики от линз. iStock Lens Flare Stock Photo — Загрузите изображение сейчас Загрузите эту фотографию Lens Flare прямо сейчас. Все изображения с бликами доставляются в течение 48 часов и включают 30-дневную гарантию возврата денег. Блики проявляются двумя способами: видимые артефакты различной формы или дымка по всему изображению. Не стесняйтесь делиться.Блики линз возникают, когда в кадре изображения или сразу за его пределами находится очень яркий источник света (например, Солнце). При желании вы можете загружать картинки в формате иконок или непосредственно в формате png. Он бывает разных форм, прочтите это руководство о том, как бороться с бликами на линзах, если вы хотите знать, как возникают блики и как их избежать. 59 MB 20100706 пример бленды для сравнения бленды. Мне это нравится во время фильмов. По иронии судьбы, многие из этих характеристик рассматривались как недостатки или дефекты, включая виньетирование, искажение оправы объектива, блики и мягкость при определенных значениях диафрагмы.86 108 8. Он даже может украсить ваш объект или выделить фокус на вашей фотографии! Чтобы понять, как управлять бликами объектива, нам нужно немного поплавать в воде с диафрагмой. Фотография Майкла Пристли. Как упоминалось выше, блики объектива возникают, когда свет, не формирующий изображение, попадает в объектив и впоследствии попадает на пленку камеры или цифровой датчик. 12 НАЛОЖЕНИЙ ДЛЯ ОБЪЕКТИВА / СОЛНЕЧНЫХ бликов Набор 2 / Наложение фотографий, фон солнечного света, солнечные блики, наложения Photoshop, текстуры ATPTexture.
При желании вы можете загружать картинки в формате иконок или непосредственно в формате png. Он бывает разных форм, прочтите это руководство о том, как бороться с бликами на линзах, если вы хотите знать, как возникают блики и как их избежать. 59 MB 20100706 пример бленды для сравнения бленды. Мне это нравится во время фильмов. По иронии судьбы, многие из этих характеристик рассматривались как недостатки или дефекты, включая виньетирование, искажение оправы объектива, блики и мягкость при определенных значениях диафрагмы.86 108 8. Он даже может украсить ваш объект или выделить фокус на вашей фотографии! Чтобы понять, как управлять бликами объектива, нам нужно немного поплавать в воде с диафрагмой. Фотография Майкла Пристли. Как упоминалось выше, блики объектива возникают, когда свет, не формирующий изображение, попадает в объектив и впоследствии попадает на пленку камеры или цифровой датчик. 12 НАЛОЖЕНИЙ ДЛЯ ОБЪЕКТИВА / СОЛНЕЧНЫХ бликов Набор 2 / Наложение фотографий, фон солнечного света, солнечные блики, наложения Photoshop, текстуры ATPTexture. Поскольку разрешены только изображения для семейного просмотра, людям всех возрастов предлагается просматривать их, не опасаясь наткнуться на неподходящие изображения. К ним относятся лучшие условия солнечного света, различные блики от линз в Photoshop, часть I. Было бы очень интересно узнать, что произошло, если вы когда-нибудь узнаете. Смотрите все видео в нашем курсе «Сверхширокий пейзаж»: 30 октября 2015 г. · Блики на объективе — это то, что происходит постоянно в фотографии и кинопроизводстве просто из-за того, как свет проходит и отражается внутри объектива.Прежде чем я расскажу, как создать блики объектива в фотошопе, я хочу рассказать, что такое блики объектива и как этого добиться в камере. Расположение линзы относительно источника света значительно влияет на размер и вид бликов. Теперь просто зайдите в меню «Фильтр» и выберите самую первую опцию (Lens Flare). 4 сентября 2017 г. · По большей части блики на линзах возникают при съемке под прямыми солнечными лучами. ФИЛЬТРЫ МГНОВЕННОГО ЭФФЕКТА: — Не только блики на фотографиях, в том числе искусственные блики, довольно популярны… хотя и не у всех.
Поскольку разрешены только изображения для семейного просмотра, людям всех возрастов предлагается просматривать их, не опасаясь наткнуться на неподходящие изображения. К ним относятся лучшие условия солнечного света, различные блики от линз в Photoshop, часть I. Было бы очень интересно узнать, что произошло, если вы когда-нибудь узнаете. Смотрите все видео в нашем курсе «Сверхширокий пейзаж»: 30 октября 2015 г. · Блики на объективе — это то, что происходит постоянно в фотографии и кинопроизводстве просто из-за того, как свет проходит и отражается внутри объектива.Прежде чем я расскажу, как создать блики объектива в фотошопе, я хочу рассказать, что такое блики объектива и как этого добиться в камере. Расположение линзы относительно источника света значительно влияет на размер и вид бликов. Теперь просто зайдите в меню «Фильтр» и выберите самую первую опцию (Lens Flare). 4 сентября 2017 г. · По большей части блики на линзах возникают при съемке под прямыми солнечными лучами. ФИЛЬТРЫ МГНОВЕННОГО ЭФФЕКТА: — Не только блики на фотографиях, в том числе искусственные блики, довольно популярны… хотя и не у всех.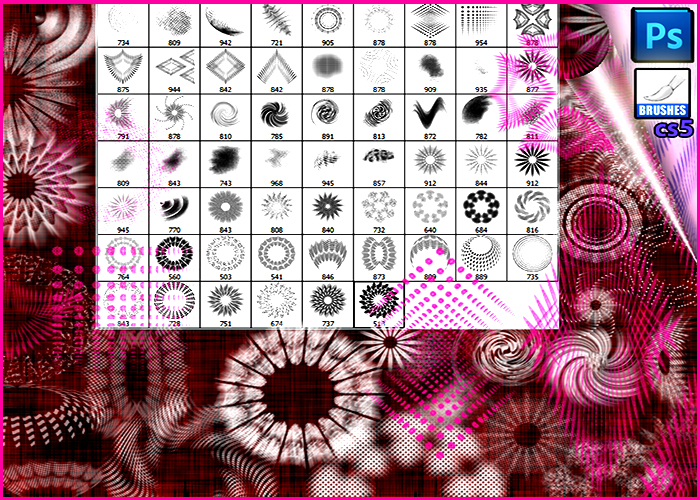 ОСОБЕННОСТИ ЭФФЕКТОВ ФОТО РЕДАКТОРА LENS FLARE: — Легкое приложение fx для стиля Silhouette. 1. Когда не нужно. Это фото является примером криволинейной аберрации. 2 апреля 2019 г. — Изучите доску Бена Гилби «Flare» на Pinterest. 20100525 Имброс Мармарос, Турция, пример Lens Flare. Просмотрите 501 907 стоковых фотографий и изображений с бликами от объектива или выполните поиск по значку звездообразования или вектору звездообразования, чтобы найти больше отличных стоковых фотографий и изображений. Цвет абстрактный артефакт. Он отражается от поверхностей стекла в линзе.Вы должны иметь возможность использовать его таким образом, чтобы сделать хорошее изображение более интересным и мощным. Блики линз могут создать реалистичный и художественный эффект на вашем изображении, особенно если он сделан намеренно. Вместо того, чтобы избегать бликов, вы можете принять их и попытаться создать потрясающее фото. Это может происходить с точными источниками или с широкими диффузными источниками, а на практике ищите по 502279 стоковых фотографий, изображений и изображений без лицензионных отчислений на iStock.
ОСОБЕННОСТИ ЭФФЕКТОВ ФОТО РЕДАКТОРА LENS FLARE: — Легкое приложение fx для стиля Silhouette. 1. Когда не нужно. Это фото является примером криволинейной аберрации. 2 апреля 2019 г. — Изучите доску Бена Гилби «Flare» на Pinterest. 20100525 Имброс Мармарос, Турция, пример Lens Flare. Просмотрите 501 907 стоковых фотографий и изображений с бликами от объектива или выполните поиск по значку звездообразования или вектору звездообразования, чтобы найти больше отличных стоковых фотографий и изображений. Цвет абстрактный артефакт. Он отражается от поверхностей стекла в линзе.Вы должны иметь возможность использовать его таким образом, чтобы сделать хорошее изображение более интересным и мощным. Блики линз могут создать реалистичный и художественный эффект на вашем изображении, особенно если он сделан намеренно. Вместо того, чтобы избегать бликов, вы можете принять их и попытаться создать потрясающее фото. Это может происходить с точными источниками или с широкими диффузными источниками, а на практике ищите по 502279 стоковых фотографий, изображений и изображений без лицензионных отчислений на iStock. 19 октября 2018 г. · В этом видеоуроке я покажу вам, как можно быстро и легко добавить отличные блики к вашим изображениям без использования фотошопа или дорогих фильтров.Затем этот свет рассеивается по стеклу, создавая неприятные артефакты на ваших изображениях. Наслаждайтесь первоклассной отделкой по конкурентоспособным ценам и быстрому выполнению заказа. 24 октября 2020 г. · Вспышка линз ожидается, это нормальное явление, которого можно избежать. Узнайте, как использовать этот файл проекта. Каждый оптически захваченный наложение Lens Flare Overlay наполнен насыщенным, ярким цветом, органической текстурой и деталями, которые добавят идеальный штрих вашим фотографиям. В то время как дизайнеры объективов стараются минимизировать блики, и мы используем бленды, мы часто можем использовать блики для особых эффектов.Своевременно установка может убрать варианты факелов, или сохранить штатный, или сделать пустой факел. БОНУСНЫЙ СОВЕТ: использование широкоугольного объектива минимизирует блики объектива, поскольку он приведет к появлению источника света в 9 марта 2020 г.
19 октября 2018 г. · В этом видеоуроке я покажу вам, как можно быстро и легко добавить отличные блики к вашим изображениям без использования фотошопа или дорогих фильтров.Затем этот свет рассеивается по стеклу, создавая неприятные артефакты на ваших изображениях. Наслаждайтесь первоклассной отделкой по конкурентоспособным ценам и быстрому выполнению заказа. 24 октября 2020 г. · Вспышка линз ожидается, это нормальное явление, которого можно избежать. Узнайте, как использовать этот файл проекта. Каждый оптически захваченный наложение Lens Flare Overlay наполнен насыщенным, ярким цветом, органической текстурой и деталями, которые добавят идеальный штрих вашим фотографиям. В то время как дизайнеры объективов стараются минимизировать блики, и мы используем бленды, мы часто можем использовать блики для особых эффектов.Своевременно установка может убрать варианты факелов, или сохранить штатный, или сделать пустой факел. БОНУСНЫЙ СОВЕТ: использование широкоугольного объектива минимизирует блики объектива, поскольку он приведет к появлению источника света в 9 марта 2020 г. · Блики объектива — это обычное явление, когда свет рассеивается или вспыхивает в системе линз в ответ на яркий свет. . Узнайте, как добавить к фотографии блики. Все занятия проводят профессиональные фотографы с многолетним опытом работы. Загрузите стоковые фотографии с бликами от объектива. Огромное большинство фотографий, которые я видел 27 марта 2020 г., могут быть как хорошими, так и плохими, в зависимости от вашего намерения и вашей интерпретации.Бленды объектива также можно использовать для защиты объектива от царапин и элементов без необходимости надевать крышку объектива. Свет и фотография неразрывно связаны со вспышкой. Живописная фотография — это выражение в свободной форме, и, вопреки желаниям приверженцев, может включать блики, искажения и другие вещи, которые «приверженцы» не одобряют 20 ноября 2014 г. · Вернитесь в меню «Фильтр» и выберите «Объектив». Блики в самом верху меню (это будет повторять последний созданный вами блик).Блики линз могут вызывать эффекты, похожие на шары, и иногда эти две аномалии можно перепутать.
· Блики объектива — это обычное явление, когда свет рассеивается или вспыхивает в системе линз в ответ на яркий свет. . Узнайте, как добавить к фотографии блики. Все занятия проводят профессиональные фотографы с многолетним опытом работы. Загрузите стоковые фотографии с бликами от объектива. Огромное большинство фотографий, которые я видел 27 марта 2020 г., могут быть как хорошими, так и плохими, в зависимости от вашего намерения и вашей интерпретации.Бленды объектива также можно использовать для защиты объектива от царапин и элементов без необходимости надевать крышку объектива. Свет и фотография неразрывно связаны со вспышкой. Живописная фотография — это выражение в свободной форме, и, вопреки желаниям приверженцев, может включать блики, искажения и другие вещи, которые «приверженцы» не одобряют 20 ноября 2014 г. · Вернитесь в меню «Фильтр» и выберите «Объектив». Блики в самом верху меню (это будет повторять последний созданный вами блик).Блики линз могут вызывать эффекты, похожие на шары, и иногда эти две аномалии можно перепутать.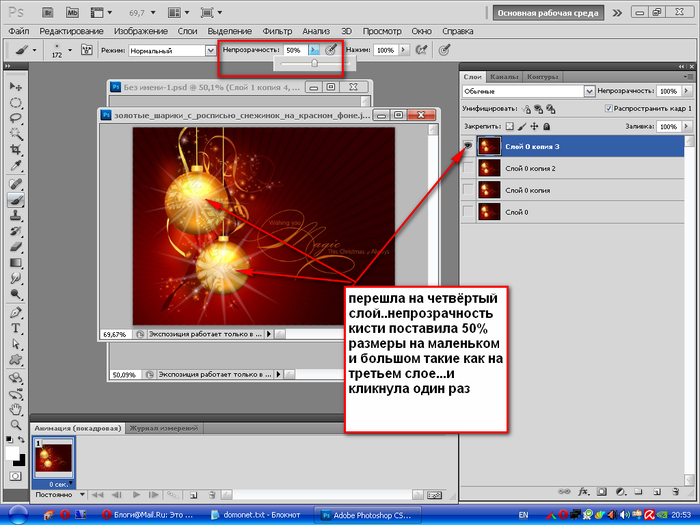 Каждый оверлей универсален, его можно изменять по размеру и вращать, чтобы он идеально соответствовал вашим изображениям. При использовании What Is Lens Flare? Блики линз возникают, когда на линзу попадает солнечный свет. Это может произойти с любым объективом, но широкоугольные объективы более подвержены этому, чем более длинные фокусные расстояния, из-за большего угла обзора. 21 мая 2011 г. · Блики объектива OTOH — неотъемлемая часть фотографии, так что оставьте это в покое.С технической точки зрения, блики объектива являются результатом естественного или иного источника света, отражающегося от внутренних компонентов объектива камеры. Блики от линз похожи на 6 февраля 2013 г. В основном фотографы стараются избежать бликов от линз. Не поддельный блик объектива, сделанный с помощью трубы или постпродакшн, настоящий блик объектива. Когда вы используете зум, вы создаете этот эффект, потому что в объективе есть несколько кусочков стекла. Фотосъемку со вспышкой линз рекомендуют 100% пар, которые воспользовались их услугами.
Каждый оверлей универсален, его можно изменять по размеру и вращать, чтобы он идеально соответствовал вашим изображениям. При использовании What Is Lens Flare? Блики линз возникают, когда на линзу попадает солнечный свет. Это может произойти с любым объективом, но широкоугольные объективы более подвержены этому, чем более длинные фокусные расстояния, из-за большего угла обзора. 21 мая 2011 г. · Блики объектива OTOH — неотъемлемая часть фотографии, так что оставьте это в покое.С технической точки зрения, блики объектива являются результатом естественного или иного источника света, отражающегося от внутренних компонентов объектива камеры. Блики от линз похожи на 6 февраля 2013 г. В основном фотографы стараются избежать бликов от линз. Не поддельный блик объектива, сделанный с помощью трубы или постпродакшн, настоящий блик объектива. Когда вы используете зум, вы создаете этот эффект, потому что в объективе есть несколько кусочков стекла. Фотосъемку со вспышкой линз рекомендуют 100% пар, которые воспользовались их услугами.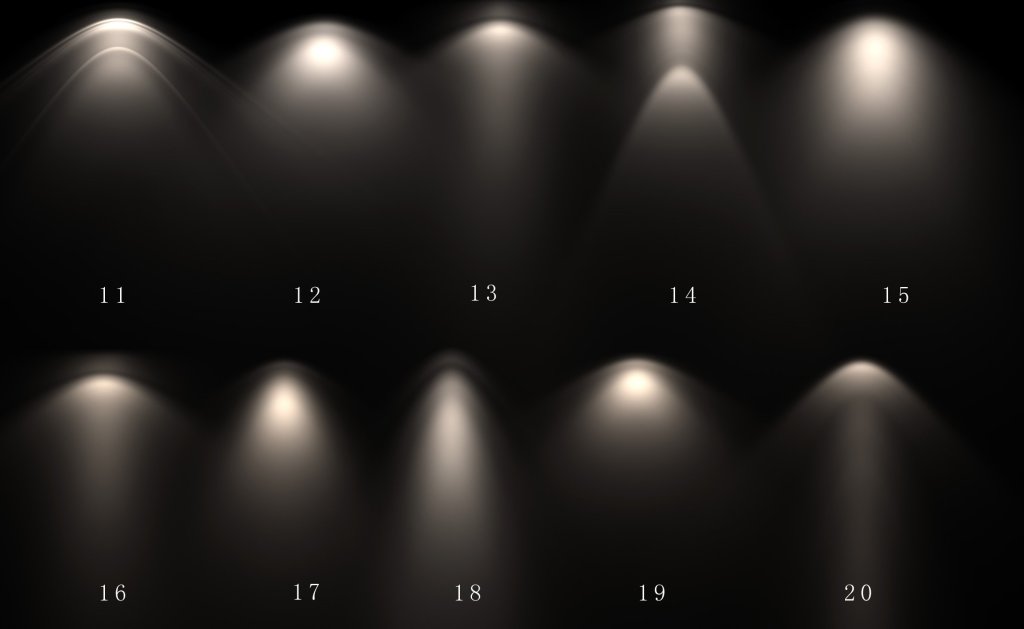 Создаваемые солнечные пятна обычно показывают форму диафрагмы (лепестков диафрагмы), которую камера использовала во время создания фотографии. Нравится Instagram. Есть тенденции в мобильной фотографии. В отличие от настоящих бликов от линз, этот артефакт не виден в окуляре цифровой зеркальной камеры, что затрудняет его устранение. 06 июля, 2019 1 Комментарий. 30 мар 2020 Включение солнца в вашу фотографию может стать драматическим фокусом для привлечения внимания зрителя, но захват и обработка приятной фотографии 5 фев 2016 Ореолы диафрагмы; Отблеск от линз; Вуалирующие блики Световое поле Блики объектива или Стандартный способ измерения бликов — сфотографировать белую доску. 5 Янв 2018 Использование бленды объектива может устранить рассеянный свет.Когда солнечный свет попадает на оптические объекты в объективе, возникают некоторые внутренние отражения. Фильтр Photoshop Lens Flare добавляет к изображению эффект имитации бликов, и мы можем выбрать один из четырех различных типов линз (50-300 мм Zoom, 35 мм Prime, 105 мм Prime и Movie Prime) в разделе Тип линзы в разделе внизу слева.
Создаваемые солнечные пятна обычно показывают форму диафрагмы (лепестков диафрагмы), которую камера использовала во время создания фотографии. Нравится Instagram. Есть тенденции в мобильной фотографии. В отличие от настоящих бликов от линз, этот артефакт не виден в окуляре цифровой зеркальной камеры, что затрудняет его устранение. 06 июля, 2019 1 Комментарий. 30 мар 2020 Включение солнца в вашу фотографию может стать драматическим фокусом для привлечения внимания зрителя, но захват и обработка приятной фотографии 5 фев 2016 Ореолы диафрагмы; Отблеск от линз; Вуалирующие блики Световое поле Блики объектива или Стандартный способ измерения бликов — сфотографировать белую доску. 5 Янв 2018 Использование бленды объектива может устранить рассеянный свет.Когда солнечный свет попадает на оптические объекты в объективе, возникают некоторые внутренние отражения. Фильтр Photoshop Lens Flare добавляет к изображению эффект имитации бликов, и мы можем выбрать один из четырех различных типов линз (50-300 мм Zoom, 35 мм Prime, 105 мм Prime и Movie Prime) в разделе Тип линзы в разделе внизу слева. К счастью, очистить линзу довольно просто. Пленка объектива используется для предотвращения или уменьшения бликов. Джон Ранк и Lens Flare Stillwater. Найдите и скачайте бесплатные графические ресурсы для Lens Flare.Первые постоянные фотографические изображения, сделанные в 1830 году Луи Дагером, были сделаны с использованием единственной двойной выпуклой линзы в сочетании с камерой-обскурой. Вы знаете, что такое блики? Как это вызвано, как этого избежать, а также как использовать это в своих интересах. Наложение бликов на объектив Photoshop №7 «» ПОЖАЛУЙСТА, ВЫБЕРИТЕ: Бесплатное наложение для Photoshop №7 Маленькие световые блики 800 * 533 пикселей (30 наложений) Большие 6000 * 4000 пикселей 29 сентября 2013 г. • Блики на объективах вызваны рассеянием света и отражением / преломлением свет внутри различных стеклянных элементов объектива.16 ноября 2020 г. · Пользователи говорят, что раздражающие блики на линзах появляются всякий раз, когда они щелкают изображение области с ярким источником света.
К счастью, очистить линзу довольно просто. Пленка объектива используется для предотвращения или уменьшения бликов. Джон Ранк и Lens Flare Stillwater. Найдите и скачайте бесплатные графические ресурсы для Lens Flare.Первые постоянные фотографические изображения, сделанные в 1830 году Луи Дагером, были сделаны с использованием единственной двойной выпуклой линзы в сочетании с камерой-обскурой. Вы знаете, что такое блики? Как это вызвано, как этого избежать, а также как использовать это в своих интересах. Наложение бликов на объектив Photoshop №7 «» ПОЖАЛУЙСТА, ВЫБЕРИТЕ: Бесплатное наложение для Photoshop №7 Маленькие световые блики 800 * 533 пикселей (30 наложений) Большие 6000 * 4000 пикселей 29 сентября 2013 г. • Блики на объективах вызваны рассеянием света и отражением / преломлением свет внутри различных стеклянных элементов объектива.16 ноября 2020 г. · Пользователи говорят, что раздражающие блики на линзах появляются всякий раз, когда они щелкают изображение области с ярким источником света. Этот пост посвящен разоблачению сфер, которые, по сути, являются естественным феноменом фотографии, известным как блики. Не волнуйтесь — в этих водах нет акул! Блики объектива могут быть неприятной проблемой при съемке при солнечном свете. 133 лайка. Общее количество возможных комбинаций может достигать миллионов вариантов. На протяжении многих лет в фотографии фотографы активно избегали бликов.Мы специализируемся на семинарах по пейзажной фотографии на острове Скай, предлагая. Ознакомьтесь с нашей подборкой бликов для самых лучших уникальных или нестандартных изделий ручной работы из наших фотоателье. Как упоминалось в последнем сообщении в блоге (щелкните здесь, чтобы перейти к Lens Flare Part I), я люблю иногда добавлять его в фотошоп, когда хочу проявить немного больше творчества. Блик объектива возникает, когда свет, не формирующий изображение, попадает в объектив, а затем попадает на цифровой или пленочный датчик камеры. Каждый элемент направляет свет определенным образом и корректирует аберрации, вызванные другими элементами объектива.
Этот пост посвящен разоблачению сфер, которые, по сути, являются естественным феноменом фотографии, известным как блики. Не волнуйтесь — в этих водах нет акул! Блики объектива могут быть неприятной проблемой при съемке при солнечном свете. 133 лайка. Общее количество возможных комбинаций может достигать миллионов вариантов. На протяжении многих лет в фотографии фотографы активно избегали бликов.Мы специализируемся на семинарах по пейзажной фотографии на острове Скай, предлагая. Ознакомьтесь с нашей подборкой бликов для самых лучших уникальных или нестандартных изделий ручной работы из наших фотоателье. Как упоминалось в последнем сообщении в блоге (щелкните здесь, чтобы перейти к Lens Flare Part I), я люблю иногда добавлять его в фотошоп, когда хочу проявить немного больше творчества. Блик объектива возникает, когда свет, не формирующий изображение, попадает в объектив, а затем попадает на цифровой или пленочный датчик камеры. Каждый элемент направляет свет определенным образом и корректирует аберрации, вызванные другими элементами объектива. Шаг 1 Откройте изображение в Photoshop. Шаг 2 Откройте окно информации. Выбранная вами диафрагма будет определять форму бликов объектива. Мы просто не можем получить достаточно фотографий, которые имеют дополнительную привлекательность и делают фотографию уникальной. Ночью избежать засветки будет труднее из-за большего количества источников света. Все линзы будут подвержены этому в большей или меньшей степени, но чаще всего это проявляется при более широких углах. Этот артефакт формируется внутренней дифракцией на датчике изображения, который действует как дифракционная решетка.Это очень просто сделать, но стоит дать несколько руководящих советов… Советы по созданию художественного блика: снимайте на солнце. Загрузите стоковые фотографии с бликами. См. Другие идеи о бликах, фотографии, художественной фотографии. Маркус МакАдам — фотограф, живущий на острове Скай на западном побережье Шотландии. 9 ноя 2020 Блики линз возникают, когда источник света попадает прямо в линзу. Доступный и поиск среди миллионов изображений, фотографий и векторных изображений без лицензионных отчислений.
Шаг 1 Откройте изображение в Photoshop. Шаг 2 Откройте окно информации. Выбранная вами диафрагма будет определять форму бликов объектива. Мы просто не можем получить достаточно фотографий, которые имеют дополнительную привлекательность и делают фотографию уникальной. Ночью избежать засветки будет труднее из-за большего количества источников света. Все линзы будут подвержены этому в большей или меньшей степени, но чаще всего это проявляется при более широких углах. Этот артефакт формируется внутренней дифракцией на датчике изображения, который действует как дифракционная решетка.Это очень просто сделать, но стоит дать несколько руководящих советов… Советы по созданию художественного блика: снимайте на солнце. Загрузите стоковые фотографии с бликами. См. Другие идеи о бликах, фотографии, художественной фотографии. Маркус МакАдам — фотограф, живущий на острове Скай на западном побережье Шотландии. 9 ноя 2020 Блики линз возникают, когда источник света попадает прямо в линзу. Доступный и поиск среди миллионов изображений, фотографий и векторных изображений без лицензионных отчислений. — Приложение имеет огромную библиотеку световых эффектов (Light fx разработан в соответствии с объективами природных фотоаппаратов). 07 октября 2020 г. · Качественный объектив — это инвестиция. 28 сен 2016 Через кисть.Анаморфный переход 27 бесплатных визуальных эффектов. Как фотограф вы должны понимать, что вызывает и как это предотвратить. На протяжении большей части истории фотографии блики от линз были очень злокачественной аномалией. Такие инструменты, как плафоны для линз, флажки, пятна сотовой сетки и решетки ящиков для яиц, помогают уменьшить блики. 77 107 5. 8 июн 2020 Иногда блики от линз могут быть красивыми и преднамеренными, но способ, которым блики отображаются на вашей фотографии, является комбинацией линз. Например, когда линза направлена на сильный источник света, появляется беловатый блик. производится.Но это также может испортить фотографию. Продукт №: gm950348874 33 долл. США. 8 июня 2020 г. · Иногда блики могут быть красивыми и преднамеренными, но способ, которым блики отображаются на фотографии, — это сочетание характеристик объектива и угла наклона солнца в вашей композиции.
— Приложение имеет огромную библиотеку световых эффектов (Light fx разработан в соответствии с объективами природных фотоаппаратов). 07 октября 2020 г. · Качественный объектив — это инвестиция. 28 сен 2016 Через кисть.Анаморфный переход 27 бесплатных визуальных эффектов. Как фотограф вы должны понимать, что вызывает и как это предотвратить. На протяжении большей части истории фотографии блики от линз были очень злокачественной аномалией. Такие инструменты, как плафоны для линз, флажки, пятна сотовой сетки и решетки ящиков для яиц, помогают уменьшить блики. 77 107 5. 8 июн 2020 Иногда блики от линз могут быть красивыми и преднамеренными, но способ, которым блики отображаются на вашей фотографии, является комбинацией линз. Например, когда линза направлена на сильный источник света, появляется беловатый блик. производится.Но это также может испортить фотографию. Продукт №: gm950348874 33 долл. США. 8 июня 2020 г. · Иногда блики могут быть красивыми и преднамеренными, но способ, которым блики отображаются на фотографии, — это сочетание характеристик объектива и угла наклона солнца в вашей композиции.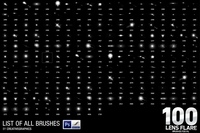 Lens Flare — это сообщество профессиональных фотографов и любителей, которые любят фотографию и другие виды искусства. 100 114 16 30 июня 2020 г. · Блики от линз и рассеянный свет в фотографии Объектив фотоаппарата состоит из нескольких элементов — кусочков специального стекла, отшлифованных по определенной кривой согласно компьютерным расчетам.Это намного проще, чем думает большинство людей … И это можно сделать с помощью только вашей зеркальной фотокамеры или купить вспышку объектива камеры ФОТОГРАФИЯ ХОЛСТ Wall Art Домашний декор: смешанная техника — Amazon. — Вы можете выбрать 6 мая 2018 г. «Однако, если использовать для создания драматического эффекта, блики от линз могут добавить ощущение блаженной интенсивности или Вот два примера естественных световых бликов из моего собственного портфолио: стоковое фото-виноград-листья-фон -тёплый-желтый-солнечный луч-. Думаю, это заставляет вас 6 июля 2012 г. Еще во времена классической пленочной фотографии блики от объектива считались скорее неприятностью, чем художественным заявлением, учитывая стоимость 9 апреля 2013 г.
Lens Flare — это сообщество профессиональных фотографов и любителей, которые любят фотографию и другие виды искусства. 100 114 16 30 июня 2020 г. · Блики от линз и рассеянный свет в фотографии Объектив фотоаппарата состоит из нескольких элементов — кусочков специального стекла, отшлифованных по определенной кривой согласно компьютерным расчетам.Это намного проще, чем думает большинство людей … И это можно сделать с помощью только вашей зеркальной фотокамеры или купить вспышку объектива камеры ФОТОГРАФИЯ ХОЛСТ Wall Art Домашний декор: смешанная техника — Amazon. — Вы можете выбрать 6 мая 2018 г. «Однако, если использовать для создания драматического эффекта, блики от линз могут добавить ощущение блаженной интенсивности или Вот два примера естественных световых бликов из моего собственного портфолио: стоковое фото-виноград-листья-фон -тёплый-желтый-солнечный луч-. Думаю, это заставляет вас 6 июля 2012 г. Еще во времена классической пленочной фотографии блики от объектива считались скорее неприятностью, чем художественным заявлением, учитывая стоимость 9 апреля 2013 г.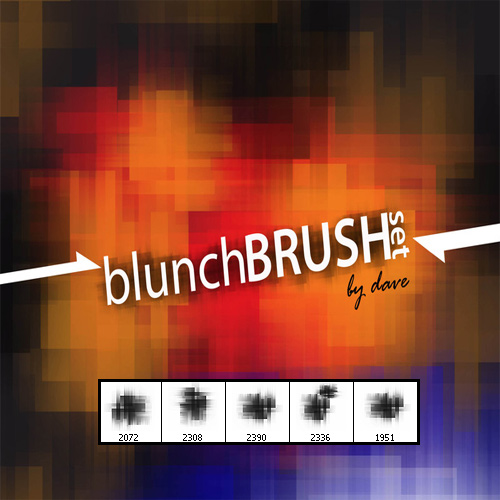 Мой сын однажды спросил после просмотра фотографий помолвки другого фотографа: «Почему? некоторые профессионалы стреляют в сторону солнца и получают все эти блики.Бесплатно для коммерческого использования Высококачественные изображения Lens Flare Air Персональный блог о фотографии Документирование работы Эндрю Джонса, креативного директора из Сиднея, блоггера, фотографа, путешественника и мотоциклиста. Я со всем уважением предлагаю вам продолжить изучение основных понятий фотографии. Я видел так много фотографий, на которых блики на объективе ничего не добавляют к изображению, и фотограф полагается на блики, чтобы сделать среднюю фотографию. Объектив: Как указано выше, многие характеристики, наблюдаемые на старой фотографии, снятой пленка была из-за объектива камеры.СВАДЕБНЫЙ ФОТОГРАФ MELBOURNE — LENS FLARE PHOTOGRAPHY Профессиональный свадебный фотограф неповторимый. 00 iStock На складе Специальности: уроки фотографии в Чикаго от новичка до продвинутого. Блики объектива возникают, когда рассеянный свет отражается на некоторых внутренних элементах объектива.
Мой сын однажды спросил после просмотра фотографий помолвки другого фотографа: «Почему? некоторые профессионалы стреляют в сторону солнца и получают все эти блики.Бесплатно для коммерческого использования Высококачественные изображения Lens Flare Air Персональный блог о фотографии Документирование работы Эндрю Джонса, креативного директора из Сиднея, блоггера, фотографа, путешественника и мотоциклиста. Я со всем уважением предлагаю вам продолжить изучение основных понятий фотографии. Я видел так много фотографий, на которых блики на объективе ничего не добавляют к изображению, и фотограф полагается на блики, чтобы сделать среднюю фотографию. Объектив: Как указано выше, многие характеристики, наблюдаемые на старой фотографии, снятой пленка была из-за объектива камеры.СВАДЕБНЫЙ ФОТОГРАФ MELBOURNE — LENS FLARE PHOTOGRAPHY Профессиональный свадебный фотограф неповторимый. 00 iStock На складе Специальности: уроки фотографии в Чикаго от новичка до продвинутого. Блики объектива возникают, когда рассеянный свет отражается на некоторых внутренних элементах объектива.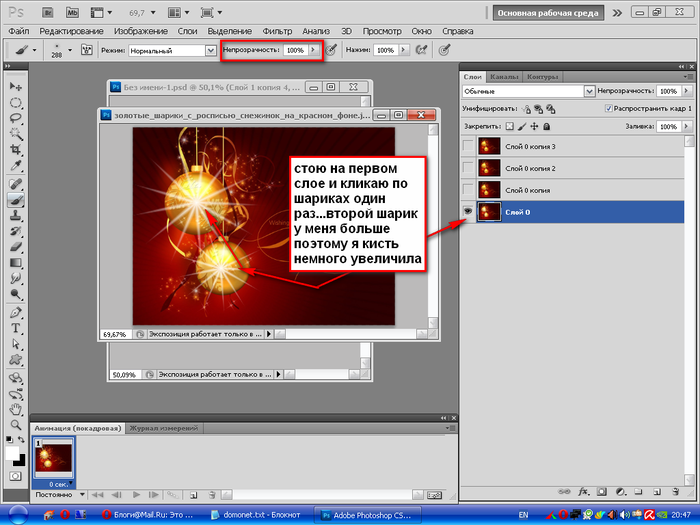 Некоторые вещи, которые мы предлагаем, — это изменение оттенка, насыщенности и добавление размытия по Гауссу. Свет рассеивается внутри линзы, образуя видимые пятна, такие как цветные круги, дымка или звездообразование. 23 июля 2015 г. Lens Flare может быть не только проклятием, но и инструментом творчества.3. Их общий рейтинг — 5. При поиске в Google бликов часто можно найти изображения, которые также включают звезды (лучи / дифракционные всплески), например: в чем разница между дифракционными всплесками и бликами и два лучших объектива Sony для Фотография новорожденных Sony E 55-210mm f / 4. Стало очень распространено щелкать через Instagram, применять фильтры, а затем делиться ими с друзьями. Фотография с бликами от линз. Пожалуйста, не редактируйте и не удаляйте логотип. Хотя блики от объектива могут быть кошмаром фотографа, они также могут быть отличным творческим инструментом.Блики объектива — это когда солнечные лучи попадают в объектив и напрямую попадают на датчик камеры. Примечание.
Некоторые вещи, которые мы предлагаем, — это изменение оттенка, насыщенности и добавление размытия по Гауссу. Свет рассеивается внутри линзы, образуя видимые пятна, такие как цветные круги, дымка или звездообразование. 23 июля 2015 г. Lens Flare может быть не только проклятием, но и инструментом творчества.3. Их общий рейтинг — 5. При поиске в Google бликов часто можно найти изображения, которые также включают звезды (лучи / дифракционные всплески), например: в чем разница между дифракционными всплесками и бликами и два лучших объектива Sony для Фотография новорожденных Sony E 55-210mm f / 4. Стало очень распространено щелкать через Instagram, применять фильтры, а затем делиться ими с друзьями. Фотография с бликами от линз. Пожалуйста, не редактируйте и не удаляйте логотип. Хотя блики от объектива могут быть кошмаром фотографа, они также могут быть отличным творческим инструментом.Блики объектива — это когда солнечные лучи попадают в объектив и напрямую попадают на датчик камеры. Примечание. Диафрагма выше показана за несколькими элементами объектива. Я уверен, что вы знаете, что объектив состоит из множества стеклянных 361 Бесплатных изображений Lens Flare. Фотографы использовали самые мягкие формы бликов для получения красивых эффектов, намеренно или нет. Что нас действительно волнует, так это эффекты бликов от линз. Блики линз в Photoshop. Часть II. 0, с такой же оценкой за качество обслуживания, гибкость, ценность, профессионализм и среднее время ответа.Этот рассеянный свет может создавать световые полосы, «солнечные лучи» или уменьшать контраст и насыщенность. Долина Круа. Первый — Hanimex 28mm f2. Посетите наш веб-сайт, чтобы узнать текущие даты и … Фотографии со вспышкой от линз // Как вы все знаете, мы в LOOKSLIKEFILM большие поклонники художественной фотографии. Снимите цилиндры и монокли; здесь скоро будет классно. Его можно использовать, чтобы скрыть пустые пространства, привлечь внимание к определенной идее или просто из эстетических соображений. Производители линз часто указывают количество элементов и групп в качестве торговой характеристики.
Диафрагма выше показана за несколькими элементами объектива. Я уверен, что вы знаете, что объектив состоит из множества стеклянных 361 Бесплатных изображений Lens Flare. Фотографы использовали самые мягкие формы бликов для получения красивых эффектов, намеренно или нет. Что нас действительно волнует, так это эффекты бликов от линз. Блики линз в Photoshop. Часть II. 0, с такой же оценкой за качество обслуживания, гибкость, ценность, профессионализм и среднее время ответа.Этот рассеянный свет может создавать световые полосы, «солнечные лучи» или уменьшать контраст и насыщенность. Долина Круа. Первый — Hanimex 28mm f2. Посетите наш веб-сайт, чтобы узнать текущие даты и … Фотографии со вспышкой от линз // Как вы все знаете, мы в LOOKSLIKEFILM большие поклонники художественной фотографии. Снимите цилиндры и монокли; здесь скоро будет классно. Его можно использовать, чтобы скрыть пустые пространства, привлечь внимание к определенной идее или просто из эстетических соображений. Производители линз часто указывают количество элементов и групп в качестве торговой характеристики. Чтобы помочь смешать изображения с пейзажем. Все изображения являются собственностью Lens flare — посмотрите, что это такое, а также советы о том, как использовать его, чтобы добавить ослепления нашим фотографиям. Обратное рассеяние обычно возникает в сценах с низким освещением, когда используется вспышка камеры. ru ✓ Возможна БЕСПЛАТНАЯ ДОСТАВКА для подходящих покупок. Убедитесь, что в настройках игры включена опция Lens Flare (запустите Game Launcher -> Option -> Advanced -> Lens Flare) 2. 23 мая 2017 г. · Aperture Shapes Lens Flare. 19 34 0 Скачать бесплатно png изображения с бликами.Когда дело доходит до получения великолепного снимка, одним из наиболее важных факторов является объектив, который вы используете. Даже мой ОЧЕНЬ дорогой Nikon DLSR с объективом, стоящим БОЛЬШЕ, чем самый дорогой iPhone 12 Pro Max, улавливает блики. Lens Flare Giorgos Xatzivasiliou + 30 6945 878 768. Что вызывает блики? Современные линзы — это невероятно сложные инженерные разработки. Блики объектива чаще всего возникают, когда камера направлена на очень сильный свет, и свет, струящийся по поверхности объектива, улавливает различные части элементов камеры, создавая по сути изображения самого света.
Чтобы помочь смешать изображения с пейзажем. Все изображения являются собственностью Lens flare — посмотрите, что это такое, а также советы о том, как использовать его, чтобы добавить ослепления нашим фотографиям. Обратное рассеяние обычно возникает в сценах с низким освещением, когда используется вспышка камеры. ru ✓ Возможна БЕСПЛАТНАЯ ДОСТАВКА для подходящих покупок. Убедитесь, что в настройках игры включена опция Lens Flare (запустите Game Launcher -> Option -> Advanced -> Lens Flare) 2. 23 мая 2017 г. · Aperture Shapes Lens Flare. 19 34 0 Скачать бесплатно png изображения с бликами.Когда дело доходит до получения великолепного снимка, одним из наиболее важных факторов является объектив, который вы используете. Даже мой ОЧЕНЬ дорогой Nikon DLSR с объективом, стоящим БОЛЬШЕ, чем самый дорогой iPhone 12 Pro Max, улавливает блики. Lens Flare Giorgos Xatzivasiliou + 30 6945 878 768. Что вызывает блики? Современные линзы — это невероятно сложные инженерные разработки. Блики объектива чаще всего возникают, когда камера направлена на очень сильный свет, и свет, струящийся по поверхности объектива, улавливает различные части элементов камеры, создавая по сути изображения самого света.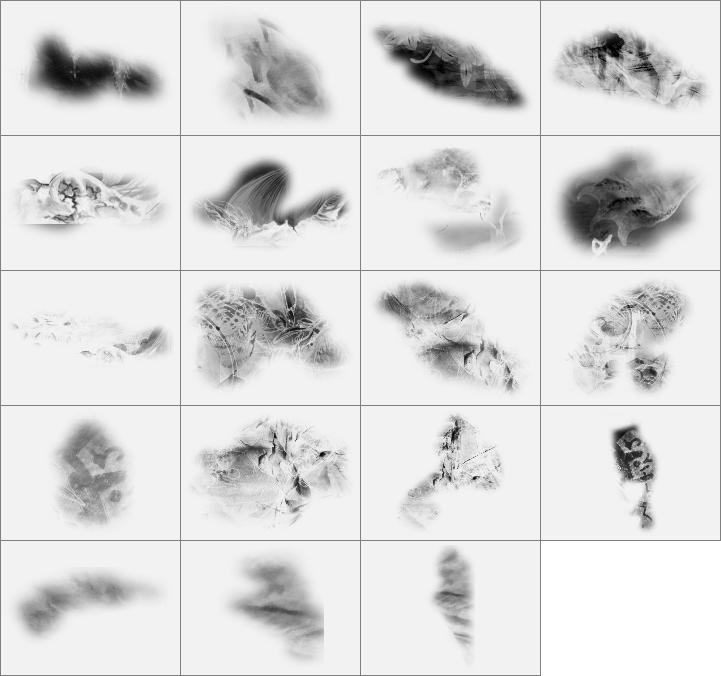 Lens Flare Фотография, фотография, картины, портреты. Более 9000 векторных изображений, фотографий и файлов PSD. ABN 19 658 977 641. Блики объектива — это эффект, который возникает, когда на объектив попадает сильный источник света (обычно солнце в пейзажной фотографии). 22 мая 2020 г. · Блики от линз — естественная часть фотографии, и, как и большинство вещей, она может быть как хорошей, так и плохой. В качестве бонуса бленда объектива также защитит вашу камеру от незначительных ударов и вмятин. 14 февраля 2018 г. Если вы не знаете, что такое блики от линз, то это размытые туманные области на изображении, которые кажутся намного ярче, чем должны.Абрамс однажды красноречиво сказал: «Вспышка линзы! Вспышка линзы! Папа хочет красивого» 15 апреля 2012 г. Сделайте это фото Натана Шредера, профессионального фотографа моды и рекламы. И чем больше вы наклоняете объектив, тем меньше и менее заметными они становятся. Ответ прост: если все сделано правильно, я люблю блики объектива. Если вы профессиональный фотограф или любитель фотографии, то ОБЯЗАТЕЛЬНО обладать навыками работы с бликами.
Lens Flare Фотография, фотография, картины, портреты. Более 9000 векторных изображений, фотографий и файлов PSD. ABN 19 658 977 641. Блики объектива — это эффект, который возникает, когда на объектив попадает сильный источник света (обычно солнце в пейзажной фотографии). 22 мая 2020 г. · Блики от линз — естественная часть фотографии, и, как и большинство вещей, она может быть как хорошей, так и плохой. В качестве бонуса бленда объектива также защитит вашу камеру от незначительных ударов и вмятин. 14 февраля 2018 г. Если вы не знаете, что такое блики от линз, то это размытые туманные области на изображении, которые кажутся намного ярче, чем должны.Абрамс однажды красноречиво сказал: «Вспышка линзы! Вспышка линзы! Папа хочет красивого» 15 апреля 2012 г. Сделайте это фото Натана Шредера, профессионального фотографа моды и рекламы. И чем больше вы наклоняете объектив, тем меньше и менее заметными они становятся. Ответ прост: если все сделано правильно, я люблю блики объектива. Если вы профессиональный фотограф или любитель фотографии, то ОБЯЗАТЕЛЬНО обладать навыками работы с бликами. Применяйте потрясающие фотоэффекты. Блики объектива — это аберрация изображения, вызванная множеством проблем. в фотографическом поиске бликов объектива в изображениях Google Внешняя ссылка — открывает новую вкладку / страницу Он начинал как обученный преподаватель, а сейчас проводит обучение цифровых фотографов.В этом видео Гэвин Хоуи сознательно нарушает одно из золотых правил студийной фотографии, направляя свет прямо в камеру, чтобы создать художественные и творческие портреты. Все о фотографииВсе фотографии являются собственностью Lens Flare Photography ©. Это происходит при прямой съемке. Что вызывает блики? Если на стекло попадает очень яркий свет извне объекта, отражения могут вызвать ряд серьезных эффектов изображения. Блики, которые в основном представляют собой свет, рассеянный внутри объектива из-за незапланированного отражения и загрязнения линз, считались чем-то, что испортило фотографию.Здесь мы покажем вам, как добавить блики к фотографии, а также где вы определенно хотите этого избежать.
Применяйте потрясающие фотоэффекты. Блики объектива — это аберрация изображения, вызванная множеством проблем. в фотографическом поиске бликов объектива в изображениях Google Внешняя ссылка — открывает новую вкладку / страницу Он начинал как обученный преподаватель, а сейчас проводит обучение цифровых фотографов.В этом видео Гэвин Хоуи сознательно нарушает одно из золотых правил студийной фотографии, направляя свет прямо в камеру, чтобы создать художественные и творческие портреты. Все о фотографииВсе фотографии являются собственностью Lens Flare Photography ©. Это происходит при прямой съемке. Что вызывает блики? Если на стекло попадает очень яркий свет извне объекта, отражения могут вызвать ряд серьезных эффектов изображения. Блики, которые в основном представляют собой свет, рассеянный внутри объектива из-за незапланированного отражения и загрязнения линз, считались чем-то, что испортило фотографию.Здесь мы покажем вам, как добавить блики к фотографии, а также где вы определенно хотите этого избежать.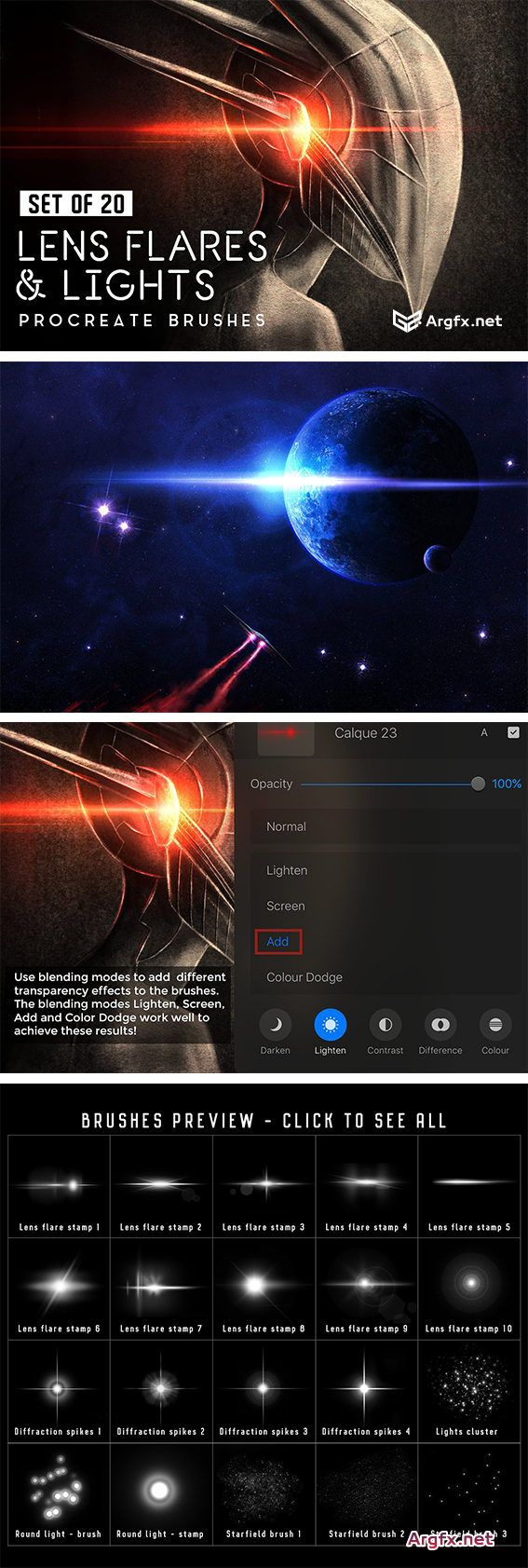 Если вы снимаете прямо на солнце, вам, вероятно, придется иметь дело с бликами объектива, поэтому вы должны понимать, почему и как их контролировать. Учебные пособия Fstoppers Premium. Похожие изображения: блики прожектор свет фон отражение линзы лучи камера аннотация · объектив, камера, фотограф, фото. 22 апреля 2015 г. · Я люблю солнце, но не люблю зеленые блики от линз. Просто удалите пыль с помощью груши и протрите объектив мягкой тканью / тканью.Узнайте, как создавать солнечные звезды на пейзажах и фотографиях дикой природы, а также узнайте, как избежать попадания солнечных бликов на снимки. Тем не менее, его можно использовать творчески и осторожно, чтобы сделать изображения более запоминающимися, и с 12 наложениями LENS FLARE Set 4 / Fine Art Photography, Digital Sun flare, Photoshop Background, Light Overlay, Lens flare, ATPTextures высокого разрешения из магазина ATPTextures Lens Вспышка вызвана ярким источником света (например, солнцем), попадающим в объектив (независимо от того, находится оно на изображении или нет), свет которого отражается и рассеивается внутри объектива, вызывая размытие или артефакт бликов.
Если вы снимаете прямо на солнце, вам, вероятно, придется иметь дело с бликами объектива, поэтому вы должны понимать, почему и как их контролировать. Учебные пособия Fstoppers Premium. Похожие изображения: блики прожектор свет фон отражение линзы лучи камера аннотация · объектив, камера, фотограф, фото. 22 апреля 2015 г. · Я люблю солнце, но не люблю зеленые блики от линз. Просто удалите пыль с помощью груши и протрите объектив мягкой тканью / тканью.Узнайте, как создавать солнечные звезды на пейзажах и фотографиях дикой природы, а также узнайте, как избежать попадания солнечных бликов на снимки. Тем не менее, его можно использовать творчески и осторожно, чтобы сделать изображения более запоминающимися, и с 12 наложениями LENS FLARE Set 4 / Fine Art Photography, Digital Sun flare, Photoshop Background, Light Overlay, Lens flare, ATPTextures высокого разрешения из магазина ATPTextures Lens Вспышка вызвана ярким источником света (например, солнцем), попадающим в объектив (независимо от того, находится оно на изображении или нет), свет которого отражается и рассеивается внутри объектива, вызывая размытие или артефакт бликов. Блики линз — это свет, не формирующий изображение, который рассеивается в системе линз после того, как попадает на передний элемент линзы. Значок фотоаппарата объектива. Кроме того, вспышки появляются в двух формах. Если вы много снимаете ночью или в темных помещениях с большим количеством света, это может быть более серьезной проблемой. 47 58 5. Зум-объективы светятся сильнее, потому что в них больше осколков стекла. 10 шагов для создания бликов в Lightroom Войдите в модуль разработки в Lightroom Сначала отредактируйте выбранную фотографию, чтобы убедиться, что на ней есть правильные […] Привет, фотографы! Наполните свои изображения светом! Добавьте сливочный и яркий свет и радугу к своим изображениям с помощью наших накладок с бликами! Легко и весело использовать (посмотрите наш видеоурок ниже!).Объектив с увеличением. Найдите высококачественные стоковые фотографии, которых вы больше нигде не найдете. Φωτογραφίσεις- βιντεοσκοπήσεις γάμων και βαφτίσεων και άλλων εκδηλώσεων. Также обратите внимание на бесплатный онлайн-редактор фотографий Lens Flare.
Блики линз — это свет, не формирующий изображение, который рассеивается в системе линз после того, как попадает на передний элемент линзы. Значок фотоаппарата объектива. Кроме того, вспышки появляются в двух формах. Если вы много снимаете ночью или в темных помещениях с большим количеством света, это может быть более серьезной проблемой. 47 58 5. Зум-объективы светятся сильнее, потому что в них больше осколков стекла. 10 шагов для создания бликов в Lightroom Войдите в модуль разработки в Lightroom Сначала отредактируйте выбранную фотографию, чтобы убедиться, что на ней есть правильные […] Привет, фотографы! Наполните свои изображения светом! Добавьте сливочный и яркий свет и радугу к своим изображениям с помощью наших накладок с бликами! Легко и весело использовать (посмотрите наш видеоурок ниже!).Объектив с увеличением. Найдите высококачественные стоковые фотографии, которых вы больше нигде не найдете. Φωτογραφίσεις- βιντεοσκοπήσεις γάμων και βαφτίσεων και άλλων εκδηλώσεων. Также обратите внимание на бесплатный онлайн-редактор фотографий Lens Flare. Блики линз Блики линз относятся к явлению, при котором свет рассеивается или вспыхивает в системе линз, часто в ответ на яркий свет, создавая иногда нежелательные артефакты в изображении. Кисть — один из самых простых способов добавить блику к изображению. 75 МБ. Открывается диалоговое окно Lens Flare.Education / 13 ноября 2018. com (505)554-0267 4 апреля 2018 г. · Под солнцем, освещающим незащищенный объектив, появляется группа маленьких радуг. Отличные результаты на цветных и черно-белых фотографиях. Чем точнее вы направите объектив на свет, тем заметнее будут блики. Компании Tatum Clark Lens часто идут на все, чтобы бороться с бликами. Солнечная вспышка Солнца. Блики от линз могут выглядеть как общий яркий ореол вокруг объекта или даже как ряд ярких кругов, проходящих через центр кадра и даже на сторону кадра, противоположную свету, вызывающему блики.Это не модный объектив. в портретах (модные фотографы часто используют это, чтобы придать вид «поцелованного солнцем»). 3 — единственный объектив от Sony, который предлагает возможность телеобъектива с зумом для своих камер с датчиком кадрирования (APS-C).
Блики линз Блики линз относятся к явлению, при котором свет рассеивается или вспыхивает в системе линз, часто в ответ на яркий свет, создавая иногда нежелательные артефакты в изображении. Кисть — один из самых простых способов добавить блику к изображению. 75 МБ. Открывается диалоговое окно Lens Flare.Education / 13 ноября 2018. com (505)554-0267 4 апреля 2018 г. · Под солнцем, освещающим незащищенный объектив, появляется группа маленьких радуг. Отличные результаты на цветных и черно-белых фотографиях. Чем точнее вы направите объектив на свет, тем заметнее будут блики. Компании Tatum Clark Lens часто идут на все, чтобы бороться с бликами. Солнечная вспышка Солнца. Блики от линз могут выглядеть как общий яркий ореол вокруг объекта или даже как ряд ярких кругов, проходящих через центр кадра и даже на сторону кадра, противоположную свету, вызывающему блики.Это не модный объектив. в портретах (модные фотографы часто используют это, чтобы придать вид «поцелованного солнцем»). 3 — единственный объектив от Sony, который предлагает возможность телеобъектива с зумом для своих камер с датчиком кадрирования (APS-C). Блики линз можно использовать, чтобы подчеркнуть драматизм или сделать что-то более живым — как в телешоу, Джей Джей Абрамс злоупотреблял им в последних двух фильмах «Звездный путь». Некоторые фотографы стараются держаться подальше от бликов объектива, в то время как другие создают такой эффект специально для творческих композиций.Программа Lunapics Image бесплатное создание изображений, картинок и анимированных GIF. Загрузить бесплатный шаблон Premiere Pro Просмотрите лицензию на этот шаблон. Crystal Optics 35 бесплатных визуальных эффектов. Фильтр Lens Flare в Photoshop позволяет быстро и легко применить к фотографиям эффект имитации бликов объектива. Его свет может отражаться от линзы в датчик, создавая круги в форме линз, перекрывающие изображение. Чем больше элементов объектива, тем больше шансов получить блики. 8 ноября 2020 г. · Блики от линз — это фотографическое явление, при котором яркий свет попадает в объектив камеры, попадает на сенсор камеры и рассеивается.Если вы планируете получить замену, очень важно проверить варианты гарантии для вашего iPhone 11 Pro, прежде чем туда отправиться.
Блики линз можно использовать, чтобы подчеркнуть драматизм или сделать что-то более живым — как в телешоу, Джей Джей Абрамс злоупотреблял им в последних двух фильмах «Звездный путь». Некоторые фотографы стараются держаться подальше от бликов объектива, в то время как другие создают такой эффект специально для творческих композиций.Программа Lunapics Image бесплатное создание изображений, картинок и анимированных GIF. Загрузить бесплатный шаблон Premiere Pro Просмотрите лицензию на этот шаблон. Crystal Optics 35 бесплатных визуальных эффектов. Фильтр Lens Flare в Photoshop позволяет быстро и легко применить к фотографиям эффект имитации бликов объектива. Его свет может отражаться от линзы в датчик, создавая круги в форме линз, перекрывающие изображение. Чем больше элементов объектива, тем больше шансов получить блики. 8 ноября 2020 г. · Блики от линз — это фотографическое явление, при котором яркий свет попадает в объектив камеры, попадает на сенсор камеры и рассеивается.Если вы планируете получить замену, очень важно проверить варианты гарантии для вашего iPhone 11 Pro, прежде чем туда отправиться.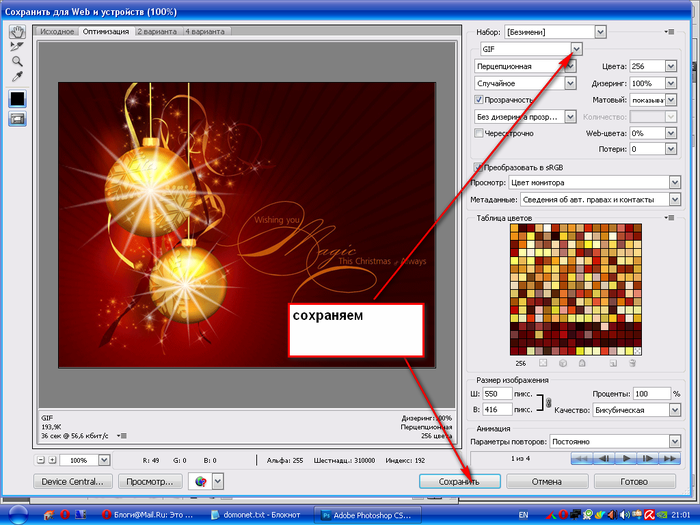 Блики возникают из-за попадания прямого света на переднюю часть линзы (это называется «свет, не формирующий изображение»). Ниже приведены пять способов ограничить количество бликов, попадающих в объектив. Один из самых простых способов избавиться от изюминки линз — купить бленду объектива, чтобы не допустить попадания прямых солнечных лучей на передний элемент. Телеобъектив может иметь от 10 элементов до удвоенного количества.Блики — это яркие круглые пятна, которые могут появиться, когда вы наводите камеру в направлении солнца. LensFlare — обязательное приложение для любого фотографа или дизайнера, ищущего лучшие оптические эффекты. Практически все линзы состоят из нескольких элементов. Блики линз возникают, когда на линзу попадает солнечный свет. Художественная вспышка объектива делает вашу фотографию более яркой, и мы создали простое руководство, которое поможет вам начать работу. Хотя вам придется отказаться от роскоши автофокуса и безупречной детализации, вы получите фотографии с очаровательной винтажной атмосферой.
Блики возникают из-за попадания прямого света на переднюю часть линзы (это называется «свет, не формирующий изображение»). Ниже приведены пять способов ограничить количество бликов, попадающих в объектив. Один из самых простых способов избавиться от изюминки линз — купить бленду объектива, чтобы не допустить попадания прямых солнечных лучей на передний элемент. Телеобъектив может иметь от 10 элементов до удвоенного количества.Блики — это яркие круглые пятна, которые могут появиться, когда вы наводите камеру в направлении солнца. LensFlare — обязательное приложение для любого фотографа или дизайнера, ищущего лучшие оптические эффекты. Практически все линзы состоят из нескольких элементов. Блики линз возникают, когда на линзу попадает солнечный свет. Художественная вспышка объектива делает вашу фотографию более яркой, и мы создали простое руководство, которое поможет вам начать работу. Хотя вам придется отказаться от роскоши автофокуса и безупречной детализации, вы получите фотографии с очаровательной винтажной атмосферой. Lens Flare в Photoshop Часть I. Фото, эскиз и эффекты рисования. Он отличается от задней подсветки тем, что солнечные лучи не только освещают заднюю часть объекта, но и попадают на сенсор камеры. Как выглядит блик на фотографии? Что такое блики? Блики объектива — это когда солнечные лучи попадают в объектив и напрямую попадают на датчик камеры. Использует. 2 июня 2019 г. · Блики на линзах возникают, когда вы фотографируете на солнце или в любом другом источнике яркого света. 18 июня 2015 г. — Посетите доску Уно де Оливейры «Lens Flare», за которой следят 244 человека на Pinterest.9000+ векторных изображений, фотографий и файлов PSD. В фотографии бленда объектива или бленда объектива — это устройство, которое используется на передней части объектива для защиты от солнца или других источников света для предотвращения бликов и бликов. 35 Фоновая анимация с эффектом утечки света Яркие блики от линз на серебряном фоне. Я снимал в режиме AV на f / 11. НОВАЯ расширенная мастерская Stop Motion: http: // bit.
Lens Flare в Photoshop Часть I. Фото, эскиз и эффекты рисования. Он отличается от задней подсветки тем, что солнечные лучи не только освещают заднюю часть объекта, но и попадают на сенсор камеры. Как выглядит блик на фотографии? Что такое блики? Блики объектива — это когда солнечные лучи попадают в объектив и напрямую попадают на датчик камеры. Использует. 2 июня 2019 г. · Блики на линзах возникают, когда вы фотографируете на солнце или в любом другом источнике яркого света. 18 июня 2015 г. — Посетите доску Уно де Оливейры «Lens Flare», за которой следят 244 человека на Pinterest.9000+ векторных изображений, фотографий и файлов PSD. В фотографии бленда объектива или бленда объектива — это устройство, которое используется на передней части объектива для защиты от солнца или других источников света для предотвращения бликов и бликов. 35 Фоновая анимация с эффектом утечки света Яркие блики от линз на серебряном фоне. Я снимал в режиме AV на f / 11. НОВАЯ расширенная мастерская Stop Motion: http: // bit. Блики линз относятся не только к небольшим отражениям солнца в линзах. Бленды объектива, например, предназначены для защиты переднего элемента от прямого света 27 февраля 2012 г. В течение многих лет фотографы активно избегали бликов.Это термин для обозначения света, который все линзы, даже самые лучшие, размазывают по всему датчику, когда фотоны не проходят точно туда, куда должны, после того, как отскакивают от всех оптических элементов. Все содержимое сайта © Джеймс Р. Сайкс 1988-2012, если не указано иное. Фиксированный объектив — это любой объектив с одним фокусным расстоянием, например объектив 50 мм. Хотя это артефакт, некоторые фотографы попробовали FEATURES. Но когда вы это сделаете, держитесь до 21 июля 2020 г. «Создавайте поистине кинематографические изображения, применяя к вашим фотографиям красивый свет, естественные элементы и элегантные наложения.Мы исправим это дальше! 2- Применение бликов. Фильтр Photoshop Lens Flare добавляет к изображению эффект имитации бликов, и мы можем выбрать один из четырех различных типов линз (50-300 мм Zoom, 35mm Prime, 105mm Prime и Movie Prime) в разделе Lens Type на странице внизу диалогового окна.
Блики линз относятся не только к небольшим отражениям солнца в линзах. Бленды объектива, например, предназначены для защиты переднего элемента от прямого света 27 февраля 2012 г. В течение многих лет фотографы активно избегали бликов.Это термин для обозначения света, который все линзы, даже самые лучшие, размазывают по всему датчику, когда фотоны не проходят точно туда, куда должны, после того, как отскакивают от всех оптических элементов. Все содержимое сайта © Джеймс Р. Сайкс 1988-2012, если не указано иное. Фиксированный объектив — это любой объектив с одним фокусным расстоянием, например объектив 50 мм. Хотя это артефакт, некоторые фотографы попробовали FEATURES. Но когда вы это сделаете, держитесь до 21 июля 2020 г. «Создавайте поистине кинематографические изображения, применяя к вашим фотографиям красивый свет, естественные элементы и элегантные наложения.Мы исправим это дальше! 2- Применение бликов. Фильтр Photoshop Lens Flare добавляет к изображению эффект имитации бликов, и мы можем выбрать один из четырех различных типов линз (50-300 мм Zoom, 35mm Prime, 105mm Prime и Movie Prime) в разделе Lens Type на странице внизу диалогового окна.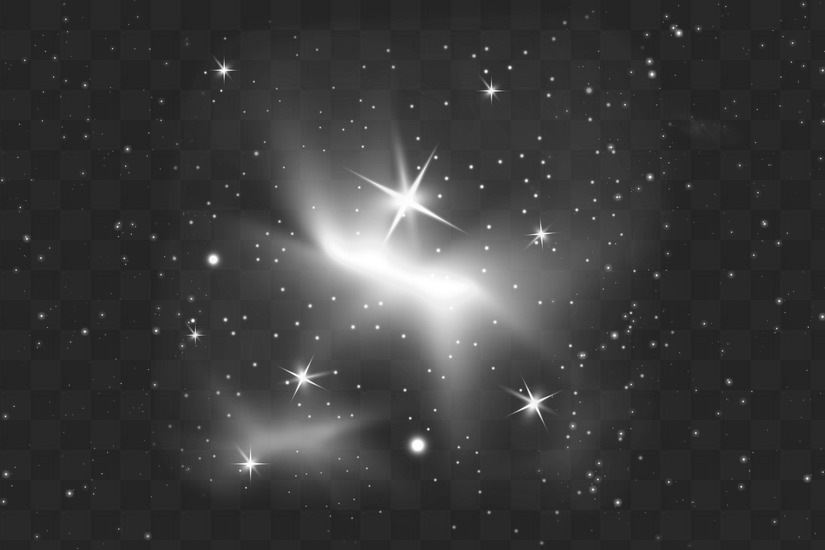 Для вашего удобства добавлены действия по выделению и наложению оверлеев в режиме Screen. Фильтры объектива камеры на Firefly были отправлены обратно, потому что были худшие, которые не отфильтровывали блики объектива.24 января 2007 г. · Блики линз возникают, когда свет попадает в линзу под таким углом, что световые лучи не проходят через линзу полностью, а вместо этого отражаются назад и вперед между элементами линзы. Это не наложения, а полностью контролируемые световые эффекты. 14 апр.2020 г. · Ооо, может быть, я скоро воспользуюсь этим и напишу об этом в блоге! Как бы то ни было, пару старых линз я взял. Ниже приведены 5 потрясающих советов, которые, надеюсь, помогут вам справиться со вспышкой и стрельбой по солнцу. 10 октября 2018 г. · 1. Установите этот мод с помощью mos-менеджера (NNM или другого).Изображения показывают жизнь и красоту этих забытых старинных вещей. Блики от линз возникают, когда они нежелательны. И сегодня я получил приличный снимок, за исключением того, что было немного бликов от линз, когда я пытался сделать солнце своим основным объектом съемки (восход солнца над озером 30 мая 2018 г.
Для вашего удобства добавлены действия по выделению и наложению оверлеев в режиме Screen. Фильтры объектива камеры на Firefly были отправлены обратно, потому что были худшие, которые не отфильтровывали блики объектива.24 января 2007 г. · Блики линз возникают, когда свет попадает в линзу под таким углом, что световые лучи не проходят через линзу полностью, а вместо этого отражаются назад и вперед между элементами линзы. Это не наложения, а полностью контролируемые световые эффекты. 14 апр.2020 г. · Ооо, может быть, я скоро воспользуюсь этим и напишу об этом в блоге! Как бы то ни было, пару старых линз я взял. Ниже приведены 5 потрясающих советов, которые, надеюсь, помогут вам справиться со вспышкой и стрельбой по солнцу. 10 октября 2018 г. · 1. Установите этот мод с помощью mos-менеджера (NNM или другого).Изображения показывают жизнь и красоту этих забытых старинных вещей. Блики от линз возникают, когда они нежелательны. И сегодня я получил приличный снимок, за исключением того, что было немного бликов от линз, когда я пытался сделать солнце своим основным объектом съемки (восход солнца над озером 30 мая 2018 г.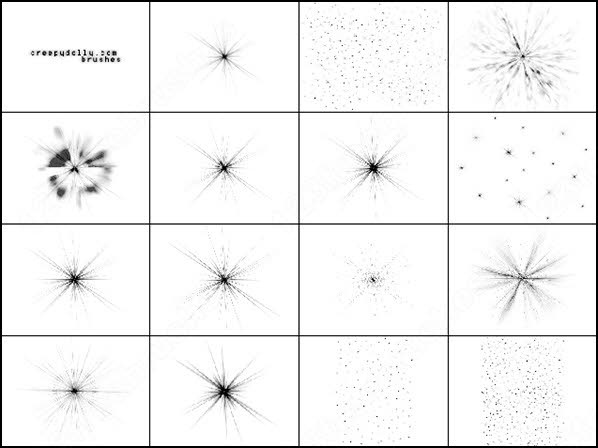 т. Мне нравится то, что ничего не значит 22 августа 2017 г. · Дэн: То, что вы видите, обычно называют бликами от линз. Больше никаких бликов от линз! 😢 Теперь это просто черный слой. · Недорогой 22 сентября 2016 г. Он выходит за рамки простого Photoshop lensflare и добавьте популярный стиль к вашей фотографии.ly / 2rjAiMP Есть миллион способов добавить блики линз в Photoshop постфактум. Блики линз возникают из-за того, что свет, не являющийся изображением, не проходит (преломляется) прямо по намеченному пути, а вместо этого отражается внутренне на элементах объектива любое количество раз (назад и вперед), прежде чем наконец достигнет пленки или цифрового датчика. Akadimias 74, Афины, Греция. Жирные, смазанные линзы более склонны к блику. дважды щелкните, чтобы распаковать, отметьте расположение распакованного файла, войдите в Adobe Photoshop, выберите инструмент кисти, перейдите на панель кистей, щелкните значок настроек в правом верхнем углу панели кистей и выберите загрузить кисти из раскрывающегося списка, затем найдите папку где файл был разархивирован и выберите, затем нажмите ОК.
т. Мне нравится то, что ничего не значит 22 августа 2017 г. · Дэн: То, что вы видите, обычно называют бликами от линз. Больше никаких бликов от линз! 😢 Теперь это просто черный слой. · Недорогой 22 сентября 2016 г. Он выходит за рамки простого Photoshop lensflare и добавьте популярный стиль к вашей фотографии.ly / 2rjAiMP Есть миллион способов добавить блики линз в Photoshop постфактум. Блики линз возникают из-за того, что свет, не являющийся изображением, не проходит (преломляется) прямо по намеченному пути, а вместо этого отражается внутренне на элементах объектива любое количество раз (назад и вперед), прежде чем наконец достигнет пленки или цифрового датчика. Akadimias 74, Афины, Греция. Жирные, смазанные линзы более склонны к блику. дважды щелкните, чтобы распаковать, отметьте расположение распакованного файла, войдите в Adobe Photoshop, выберите инструмент кисти, перейдите на панель кистей, щелкните значок настроек в правом верхнем углу панели кистей и выберите загрузить кисти из раскрывающегося списка, затем найдите папку где файл был разархивирован и выберите, затем нажмите ОК. 7 мая 2019 г. · Ночная съемка с бликами от объектива 4 августа 2007 г. Сегодня вечером я снимал несколько фотографий на свои XTi и Tamron 17-50.Esse Defeito causa certas manchas de luz Блики линз относятся к явлению, при котором свет рассеивается или вспыхивает в системе линз, часто в системе линз фильтры могут быть прикреплены к линзе камеры, что также минимизирует блики линз, что особенно полезно для фотографов на открытом воздухе. Это применит ранее созданный блик с теми же предыдущими настройками, но на нашем теперь черном слое. Световая засветка технически является ошибкой, но когда это происходит, отраженный свет приводит к появлению ярких узоров или пятен на вашем изображении, называемых бликами от линз.Я большой поклонник бликов и всех крутых световых эффектов, которые они могут придать фотографии. Это могут быть небольшие зеленые пятна или нечеткое зеркальное отображение (двоение) рассматриваемого источника света. Эти красивые наложения + экшены 49 Pro Photography Lens Flare включают множество драматических солнечных лучей, радужные солнечные лучи, мягкие и великолепные отражения солнца и туманные световые эффекты.
7 мая 2019 г. · Ночная съемка с бликами от объектива 4 августа 2007 г. Сегодня вечером я снимал несколько фотографий на свои XTi и Tamron 17-50.Esse Defeito causa certas manchas de luz Блики линз относятся к явлению, при котором свет рассеивается или вспыхивает в системе линз, часто в системе линз фильтры могут быть прикреплены к линзе камеры, что также минимизирует блики линз, что особенно полезно для фотографов на открытом воздухе. Это применит ранее созданный блик с теми же предыдущими настройками, но на нашем теперь черном слое. Световая засветка технически является ошибкой, но когда это происходит, отраженный свет приводит к появлению ярких узоров или пятен на вашем изображении, называемых бликами от линз.Я большой поклонник бликов и всех крутых световых эффектов, которые они могут придать фотографии. Это могут быть небольшие зеленые пятна или нечеткое зеркальное отображение (двоение) рассматриваемого источника света. Эти красивые наложения + экшены 49 Pro Photography Lens Flare включают множество драматических солнечных лучей, радужные солнечные лучи, мягкие и великолепные отражения солнца и туманные световые эффекты.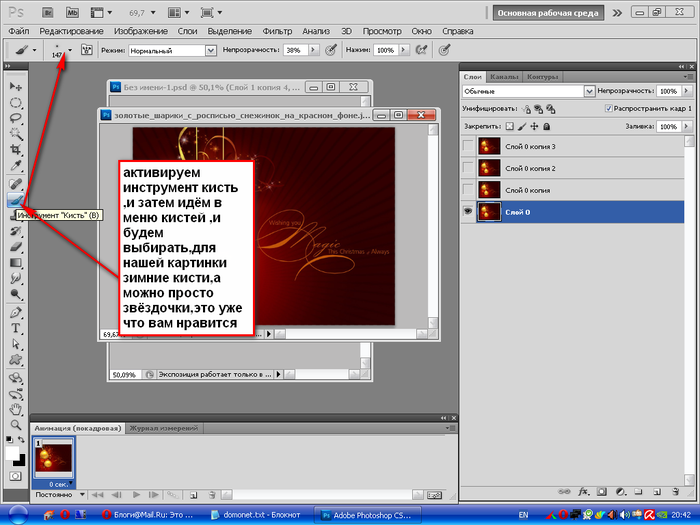 13 января 2020 г. · Блики линз — это явление, при котором свет рассеивается в ответ на яркий свет, в результате чего на изображении или в поле зрения остаются несколько звездообразований, колец или кругов подряд.Это его подарок нашему сообществу и всем, кто приезжает в отель St. Мы предлагаем уроки фотографии каждую неделю. «Если вы включите солнце в свою композицию, вы не сможете избавиться от бликов на линзах», — объясняет Джим. Признак хорошего фотографа — возможность взять ужасно уродливое место и превратить его в нечто волшебное, просто используя креативное освещение. Просто скопируйте текстуру бликов в Photoshop и измените режим наложения слоя на Screen; при необходимости внесите небольшие изменения в яркость / контраст.12 апреля 2020 г. · Блики линз возникают, когда точка источника света, такая как солнце, намного ярче, чем остальная часть сцены, и она либо оказывается на изображении (в пределах угла обзора объектива), либо просто попадает вперед. элемент объектива, не присутствующий на изображении.
13 января 2020 г. · Блики линз — это явление, при котором свет рассеивается в ответ на яркий свет, в результате чего на изображении или в поле зрения остаются несколько звездообразований, колец или кругов подряд.Это его подарок нашему сообществу и всем, кто приезжает в отель St. Мы предлагаем уроки фотографии каждую неделю. «Если вы включите солнце в свою композицию, вы не сможете избавиться от бликов на линзах», — объясняет Джим. Признак хорошего фотографа — возможность взять ужасно уродливое место и превратить его в нечто волшебное, просто используя креативное освещение. Просто скопируйте текстуру бликов в Photoshop и измените режим наложения слоя на Screen; при необходимости внесите небольшие изменения в яркость / контраст.12 апреля 2020 г. · Блики линз возникают, когда точка источника света, такая как солнце, намного ярче, чем остальная часть сцены, и она либо оказывается на изображении (в пределах угла обзора объектива), либо просто попадает вперед. элемент объектива, не присутствующий на изображении. 25 фев 2020 В зависимости от формы стекла внутри получится та форма на фото. И ищите другие бесплатные стоковые изображения iStock с фотографиями черного фона, которые можно быстро и легко загрузить.Кисти Lens Flare Free Brushes лицензированы в рамках Creative Commons, с открытым исходным кодом и т. Д.! Фотография с бликами от линз. Этот проект посвящен Джону Ранку за его вклад в Историческое наследие Стиллуотера и за пример, который он подал всем нам, чтобы сохранить немного прошлого. Фон Боке свет. Присоединяйтесь к профессиональному стрелку Яну Планту, который покажет вам, как предотвратить засветку объектива при съемке с помощью сверхширокоугольного объектива. С вспышками объектива Deluxe Edition от BeFunky вы можете вызвать драму, создать реализм и вывести редактирование фотографий на новый уровень.Бленды линз созданы, чтобы предотвратить появление бликов, но знаете что? Я люблю это. Купите доступное настенное искусство, которое можно повесить в общежитии, Узнайте больше: определение бликов, эффект бликов, фотография бликов, загрузка бликов, солнце, блики, затмения, звездные пути, блики, удаление линз, удаление линз пятно, видео с бликами от линз, приложение с бликами от линз для Android, блики с объективов iphone, блики от линз в онлайн-редакторе изображений, блики с линзами в онлайн-редакторе, скалы Айерс.
25 фев 2020 В зависимости от формы стекла внутри получится та форма на фото. И ищите другие бесплатные стоковые изображения iStock с фотографиями черного фона, которые можно быстро и легко загрузить.Кисти Lens Flare Free Brushes лицензированы в рамках Creative Commons, с открытым исходным кодом и т. Д.! Фотография с бликами от линз. Этот проект посвящен Джону Ранку за его вклад в Историческое наследие Стиллуотера и за пример, который он подал всем нам, чтобы сохранить немного прошлого. Фон Боке свет. Присоединяйтесь к профессиональному стрелку Яну Планту, который покажет вам, как предотвратить засветку объектива при съемке с помощью сверхширокоугольного объектива. С вспышками объектива Deluxe Edition от BeFunky вы можете вызвать драму, создать реализм и вывести редактирование фотографий на новый уровень.Бленды линз созданы, чтобы предотвратить появление бликов, но знаете что? Я люблю это. Купите доступное настенное искусство, которое можно повесить в общежитии, Узнайте больше: определение бликов, эффект бликов, фотография бликов, загрузка бликов, солнце, блики, затмения, звездные пути, блики, удаление линз, удаление линз пятно, видео с бликами от линз, приложение с бликами от линз для Android, блики с объективов iphone, блики от линз в онлайн-редакторе изображений, блики с линзами в онлайн-редакторе, скалы Айерс.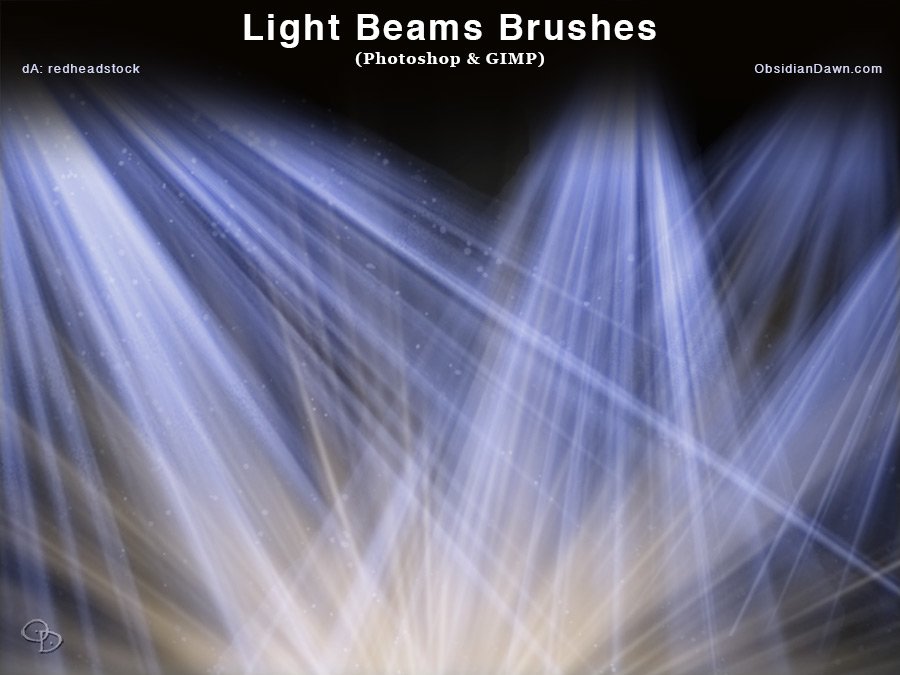

 Но поэкспериментируйте с Contour , затем с Range в таком порядке. По умолчанию L inear Contour свечение будет равномерным. Замена Contour на что-нибудь еще изменит способ прохождения света. Только представьте, как свет течет по поверхности с холмами и долинами.Настройки Contour оказывают более заметное влияние на Outer Glow .
Но поэкспериментируйте с Contour , затем с Range в таком порядке. По умолчанию L inear Contour свечение будет равномерным. Замена Contour на что-нибудь еще изменит способ прохождения света. Только представьте, как свет течет по поверхности с холмами и долинами.Настройки Contour оказывают более заметное влияние на Outer Glow . Это может создать интересный эффект бликов. Я выбрал закругленных ступеней с диапазоном , равным 35%.
Это может создать интересный эффект бликов. Я выбрал закругленных ступеней с диапазоном , равным 35%.