цветные блики, пятно, эффект света png
цветные блики, пятно, эффект света pngтеги
- пятно,
- эффект света,
- перекрестный свет,
- блики,
- мигание,
- звездный свет,
- шаблон,
- диафрагма,
- цвет,
- эффект перекрестного света,
- свет,
- эффект,
- крест,
- цветной клипарт,
- бликовый клипарт,
- png,
- прозрачный png,
- без фона,
- бесплатная загрузка
- Размер изображения
- 650x650px
- Размер файла
- 402.07KB
- MIME тип
- Image/png
изменить размер PNG
ширина(px)
высота(px)
Некоммерческое использование, DMCA Contact Us
- желтый блик вращения, эффект вращающегося света, декоративные световые эффекты png 1000x580px 438.91KB
- яркий свет, свет, блики png 650x650px 134.28KB
- магические эффекты, магические световые эффекты, световой эффект png 760x1015px 137.97KB
- черно-белое затенение экспозиции эффект сияющих точек света, эффект воздействия, украшение png 2000x2000px 2.07MB
- молния, молния, эффект молнии png 500x500px 135.38KB org/ImageObject»> красные и желтые огни иллюстрация, блики света, блики цвета, оранжевый, компьютер обои png 650x650px 869.88KB
- Взрыв, точечный световой эффект, оранжевый дизайн, оранжевый, треугольник png 650x749px 720.98KB
- световой эффект декоративного золотого пятна, орнамент, золотой свет png 600x600px 646.27KB
- бликовый элемент, блик элемент, элемент света png 800x800px 429.33KB
- творческий эффект свечения, ореол, эффект png 1275x1115px 1.07MB
- яркий свет, красный блик, свет png 658x370px 118.22KB
- магические эффекты, магические световые эффекты, световой эффект png 760x642px 129KB
- золотой порошок с эффектом свечения, технология, гало png 995x1024px 1.92MB
- золотой блик, свет, золотое свечение png 3663x3596px 1MB
- Радуга, Легкий Евклидовый Компьютерный файл, Прохладные световые эффекты, разное, угол png 2513x3390px 14.42MB
- светлое пятно, белый, свет png 290x290px 16.95KB
- светлое пятно, блики, красиво, светлое пятно png
2592x3888px
6.

- канал красного блика, эффект красного света, эффект света png 1000x750px 1.44MB
- светлый, свет, блики png 650x650px 120.6KB
- креативный эффект белого света, белый, светлое пятно png 616x864px 128.51KB
- гало, диафрагма, звезда png 500x750px 136KB
- креативный световой эффект, солнечный ореол, ps glare материал, элемент звездного света png 2000x2000px 930.2KB
- магические световые эффекты, магические эффекты, световой эффект png
1024x1024px
390.
 38KB
38KB - красный светящийся луч, элемент звездного света, эффекты с эффектом гало png 1920x1080px 795.34KB
- фиолетовые волны световой эффект, световой эффект, линия png 650x650px 482.56KB
- световые эффекты, световой эффект, светочувствительный, световые эффекты png 360x542px 56.11KB
- яркий свет, блики, световой эффект png 4000x2000px 1.56MB
- луч света, синий, свет png 659x831px 356.82KB
- свет, блики, голубые лучи, световой эффект, свет, блики png
1920x1080px
578.

- молния, молния, эффект молнии png 500x500px 112.14KB
- мерцающая звезда, элемент светового эффекта, вспышка png 650x650px 61.94KB
- определять, свет, белые пятна png 434x309px 20.22KB
- Сценическое освещение Euclidean, Gradient stage light, sport light digital art, светильник, уличный свет png 1090x1104px 326.11KB
- эффект синего света, блики, декоративный фон блики png 1024x568px 759.18KB
- Значок фейерверка, фейерверк голубого пламени, фейерверк, фиолетовый, синий png
4000x4000px
12.
 84MB
84MB - эффект зеленого света, научный эффект света, научное пятно png 1000x1000px 1023.43KB
- синяя кривая скорости, кривая, световое пятно png 1000x619px 435.08KB
- яркий свет, лазер, световой эффект png 500x500px 41.49KB
- яркий, звезда, звездный свет png 650x552px 494.28KB
- элемент эффекта белого пятна, белый свет, освещение png 2001x2079px 284.46KB
- Светло-синий, Синий световой эффект фона украшения, круглый синий боке, синий, фотография png 1024x994px 1.
 37MB
37MB - луч, красный, световой эффект png 658x241px 35.59KB
- эффект синего света, гало, световой эффект png 650x339px 189.93KB
- неоново-зеленый многоугольный свет, свет, цвет звезды, световой эффект, текстура, цвет Splash png 4300x3010px 9.96MB
- яркий свет, свет, яркий свет png 1400x700px 299.95KB
- вспышка звезды, звезда, вспышка png 650x501px 27.67KB
- подарочная коробка, Adobe Fireworks, Gift, инфографика, лента png 500x707px 461.79KB org/ImageObject»> яркий свет, свет, блики png 650x433px 217.58KB
Png эффекты Watch HD Mp4 Videos Download Free
Png эффекты Watch HD Mp4 Videos Download FreeHome Funny Tik Tok Viral MMS Comedy Army Stunts Ideas Accidents Foods Animal Whatsapp Funny Videos Whatsapp Hot Videos Whatsapp Girls
Subscribe Youtube Channel
ПАК ЭФФЕКТОВ///ЭФФЕКТЫ ДЛЯ ФОТОШОПА PNG (Эффекты FX, CSGO, Блики, Мемы, Стикеры)PHOTOSHOP CS6
PNG ЭФФЕКТЫ Для Фотошопа (-FLASH FX ELEMENTS-) Бесплатно
БОМБЕЗНЫЙ ПАК ДЛЯ PHOTOSHOP! (CC, БЛИКИ, PNG КАРТИНКИ, ЭФФЕКТЫ И Т.Д.)
ПАК PNG ( Эффекты, CSGO, Фоны, Стикеры, Майнкрафт)
БОЛЬШОЙ ПРИВАТНЫЙ ФОТОШОП ПАК ДЛЯ ЮТУБЕРА, ДИЗАЙНЕРА НА ПК И АНДРОИД (PNG вырезки, блики, эффекты)
PNG ЭФФЕКТЫ ДЛЯ ФОТОШОПА/SONY VEGAS | ПРИВАТНЫЕ ЭФФЕКТЫ
СКАЧАТЬ ЛУЧШИЙ ПАК ДЛЯ САМП ЮТУБЕРА! (PLP, PNG, ЭФФЕКТЫ, СКИНЫ И Т.
 Д)
Д)Почему PNG картинка скачивается с фоном из квадратиков в фотошопе
PNG ЭФФЕКТЫ И МУЗЫКА БЕЗ АВТОРСКИХ ПРАВ
ПАК ЭФФЕКТОВ ДЛЯ ФОТОШОПА//PNG ЭФФЕКТЫ
PNG ЭФФЕКТЫ ДЛЯ ФОТОШОПА // ALEX
ПАК PNG!!! ЭФФЕКТЫ,БЛИКИ+МУЗЫКА!!
PNG Эффекты для фотошопа! ССЫЛКА В ОПИСАНИИ!
Пак png эффектов для фотошопа ( эффекты FX, блики и Т. Д)
ПАК ДЛЯ ЮТУБЕРА / ЭФФЕКТЫ FX, PNG/ 3D ТЕКСТА / МУЗЫКА БЕЗ АП /
ПАК ЭФФЕКТОВ///ЭФФЕКТЫ ДЛЯ ФОТОШОПА PNG (Эффекты FX, CSGO, Блики, Мемы, Стикеры)PHOTOSHOP CS6 ALRUS
PNG ПАК ДЛЯ АНДРОИД (ЭФФЕКТЫ) ОГОНЬ, ЛИНИЯ, ЭНЕРГИЯ И ЛУЧИ
ПАК PNG ЭФФЕКТОВ!/СКАЧАТЬ ЭФФЕКТЫ/PNG/PHOTOSHOP
ОГРОМНЫЙ ПАК PNG ЭФФЕКТОВ ДЛЯ МОНТАЖА | ЭЛЕКТРИЧЕСКИЕ ЭФФЕКТЫ
Как сделать свои PNG эффекты на андроид?!
ПАК ДЛЯ ПРЕВЬЮ, ЭФФЕКТЫ, png, И ДРУГОЕ !!! FreeDoom
МЕГА ПАК PNG (Эффекты FX, CSGO, Блики, Мемы, Стикеры.
 ..)
..)PNG PACK FOR PHOTOSHOP 2022 | ПНГ ПАК ДЛЯ ФОТОШОПА 2022
КАК АНИМИРОВАТЬ ЛЮБУЮ ПНГ КАРТИНКУ ЗА ПАРУ КЛИКОВ?
ПРИВАТНЫЙ ПАК ДЛЯ PHOTOSHOP CS6! (CC, БЛИКИ, PNG КАРТИНКИ, ЭФФЕКТЫ И Т.Д.) | PRIME DESIGN STUDIO
МЕГА ПАК PNG (Эффекты FX, CSGO, Блики, Мемы, Стикеры…)
ЛУЧШИЙ Пак Cs Go, PNG, Эффекты, Цветокор
Звуковые эффекты и PNG персонажи для моих подписчиков♥️✔️
ПАК PNG (Эффекты, CSGO, Фоны,Стикеры)
МЕГА ПАК PNG (Эффекты FX, CSGO, Блики, Мемы, Стикеры…) (2020 года)
ПАК ДЛЯ PHOTOSHOP! (CC, БЛИКИ, PNG КАРТИНКИ, ЭФФЕКТЫ И Т.Д.)
БОМБЕЗНЫЙ ПАК ДЛЯ PHOTOSHOP еCS6! (CC, БЛИКИ, PNG КАРТИНКИ, ЭФФЕКТЫ И Т.Д.)ПАК ФОТОШОПА
PNG Секвенция ☆ Уменьшить ✔️ ВЕС в 10 раз без потери качества After Effects
ПАК ПО BRAWL STARS ( БРАВЛ СТАРС )| ПЕРСОНАЖЕЙ | PNG ВЫРЕЗКИ | ЭФФЕКТЫ |ДЛЯ ФОТОШОПА | АНДРОИД И ПК!
МЕГА ПАК PNG Эффекты FX, CSGO, Блики, Мемы, Стикеры
ТОП ПАК ДЛЯ ФОТОШОПА I Эффекты FX, CSGO, Блики, Мемы, Стикеры.
 ..)
..)МЕГА ПАК PNG (Эффекты,Вырезки,Clash Royale)
МЕГА ПАК PNG (Эффекты FX, CSGO, Блики, Мемы, Стикеры…)
🔰БОЛЬШОЙ ПАК PNG ЭФФЕКТОВ🔰ПАК ДЛЯ ЮТУБЕРА🔰CS:GO,БЛИКИ,СТИКЕРЫ,ЭФФЕКТЫ…🔰2018🔰ПАК ЭФФЕКТОВ🔰
ЗАБУДЬТЕ ПРО JPEG В 2022! JPEG vs PNG — Что выбрать?
Анимация PNG картинки при помощи инструмента Puppet Pin Tool в After Effects
БОЛЬШОЙ ПАК ДЛЯ ДИЗАЙНЕРА (ПК/АНДРОИД) | ДИЗАЙНЕРСКИЙ ПАК | ВЫРЕЗКИ, PSD, ЭФФЕКТЫ, ШРИФТЫ И Т.Д.
Форматы изображений (jpg, png, svg)
ХВАТИТ Использовать JPEG? — КАК НЕ ТЕРЯТЬ КАЧЕСТВО — JPEG vs PNG
⚫ БОЛЬШОЙ ПАК ВЫРЕЗОК ИЗ CS:GO (Эффекты, Вырезки, PNG) | Mr.Makray ⚫
Как достать изображение PNG из PDF в пару кликов в большом размере? Лайфхаки: figma, photoshop
ЛУЧШИЙ ПАК PNG ДЛЯ CS:GO (Эффекты, Стикеры)
Как изменить формат изображения из JPEG в PNG
В каком формате сохранять диаграммы, графики, схемы и т.
 п.? PNG или JPEG?
п.? PNG или JPEG?Форматы фотошопа 📚 JPG, PSD, TIFF, GIF, PNG, RAW Adobe Photosop Водопад Виктория Уроки Курс Ч.1
download Png эффекты unlimited Movies and videos Download Here.Png эффекты Hd,3gp. mp4 320p and More Videos You Can Download Easyly. tamilrockers and movierulz, tamilgun, filmywap, and pagalworld videos and Movies download.
Hellow Guys We shared Here Png эффекты in Videos and Mp3 File. You Can Easily Watch Any Youtube Videos Here Simlphy Click And Search Meny More VIdeos. In This COllaction We share More Then 30+ VIdeos Here About Png эффекты. So, Watch And Enjoy Amazing Videos in Mp4, 3gp, Hd, 4K, Mp3, 480p, 720p, 1080p, 320p and Meny More Different Formats.
 3-4
3-4Создаём реалистичный световой блик в Фотошоп / Фотошоп-мастер
Солнечный отблеск в различных версиях
Хотя некоторые и считают, что версии графических редакторов различают по добавлению такого эффекта, сделать блики в «Фотошопе CS6», как и в другом, очень легко. Но существует несколько вариантов выполнения. Для начала необходимо создать черный фон над фотографией, а если вы решили создать отдельный блик, то необходимо создать полотно размером 1000 х 1000 пикселей.
После чего нужно открыть окно «Фильтр», выбрать пункт «Рендеринг» и «Блик». Теперь должно появиться окно с настройками. Здесь уже — время творчества. Для начала необходимо выбрать тип объектива из 4 вариантов. Остановиться нужно на том пункте, который понравился больше всего.
After Effects
Многие знают, что данная программа создана для монтажа видео, но, на самом деле, в ней можно и отредактировать один кадр и сохранить его в любом графическом формате.
Плагин, созданный для добавления блика, выглядит очень естественно и красиво, его можно применить даже на звездном небе, немного уменьшив непрозрачность. Здесь можно сделать красивые блики, как в «Фотошопе», а иногда даже и лучше.
Выводы
Если вы уделили время этой статье и дочитали ее до конца, хорошей идеей станет еще несколько советов, полученных в результате многих часов практики.
Берегите свои глаза. Вы будете много смотреть на солнце, поэтому если чувствуете усталость или замечаете темные пятна — сделайте перерыв. Экспериментируйте с разными материалами или размерами (пригодной будет трубка диной 3/4” с диаметром 1”), только не забудьте сточить края металла. Также практикуйтесь с различными линзами — наилучшим вариантом будет Nikon 50mm f/1.4.
Автор: Andy & Amii Kauth
Фоны с эффектом для «Фотошопа»
В последнее время особенно популярны обои с бликами. Если необходимо создать открытку или приглашения, то это отличный вариант. Лучше всего выбирать изображения не в формате JPG, а текстурное — например, RAV или PNG.
Лучше всего выбирать изображения не в формате JPG, а текстурное — например, RAV или PNG.
На различных сайтах всегда очень много архивных эффектов, которые можно выбирать и использовать по своему вкусу. Самое главное, укоротить картинку по определенной схеме, в зависимости от того, свадебное это приглашение или открытка на юбилей.
Текстуру можно сохранить в самом графическом редакторе, чтобы не забивать память компьютера и случайно не удалить все наработки. В отдельном окне можно выбрать тот графический инструмент, который необходим именно сейчас. И также с помощью текстур можно создать не только фон, но и закрашивать любой элемент, даже в трехмерном пространстве. Есть возможность создать логотипы с бликами.
Практика ведёт к совершенству (отчасти)
В начале урока было сказано, что нельзя просто так приставить металлическое кольцо к камере и снимать; вы не получите магический блик только из-за наличия металла перед линзой. Вам нужно учесть положение, яркость солнца и прочие факторы. В то же время, нужно практиковаться (то есть приставлять кольцо к камере и фотографировать). Конечно, мы все знаем, что практика нужна. Однако, мы также знаем, что практика не всегда означает успешный результат. Иногда у вас будет получаться; иногда нет. Не усердствуйте. Практикуйтесь.
В то же время, нужно практиковаться (то есть приставлять кольцо к камере и фотографировать). Конечно, мы все знаем, что практика нужна. Однако, мы также знаем, что практика не всегда означает успешный результат. Иногда у вас будет получаться; иногда нет. Не усердствуйте. Практикуйтесь.
(50mm, ISO 100, f/12, 1/200 sec. [AlienBees, gridded & camera right])
Профессионалы используют эту технику при фотографировании свадеб, где, помимо съемки 15 часов свадебного дня, приходится следовать графику, а он не всегда позволяет «экспериментировать» или применять все трюки. Но все же, после пары удачных портретов мы достаем призмы, медные трубки и даже различные линзы, чтобы добавить артистичности фотографиям. Просто веселитесь!
Время и условия съёмки
Нельзя просто поместить кусок металлической трубы перед камерой и сделать снимок. Нужно учитывать положение солнца, облачность, яркость солнца и т.д. Например, при помощи съемки через медь в этой фотографии буквально получилось огненное кольцо. Если вы хотите сделать что-то похожее, время и освещение должны быть идеальны (перед съемкой этого момента прекратился дождь и солнце пробивалось сквозь облака).
Если вы хотите сделать что-то похожее, время и освещение должны быть идеальны (перед съемкой этого момента прекратился дождь и солнце пробивалось сквозь облака).
(50mm, ISO 64, f/1.8, 1/200 sec. [SB-910, camera right])
Также стоит иметь базовое понимание вида блика, который получается при определенном освещении: яркое солнце оставляет яркий блик, розовый закат придаст розовый оттенок, а почти зашедшее солнце делает блик медного оттенка…
(50mm, ISO 100, f/8.0, 1/200 sec. [SB-910, camera right])
Рефлексы
Поскольку предмет освещен цветными лучами, на него надо добавить рефлексы от лучей. Дублирую слой, нарисованный в п. 5 и применяю к нему стиль слоя с параметрами:
8. Можно еще добавить света фону и на этом остановиться.
Наложение различных световых эффектов позволяет добиться результата, кардинально отличающегося от исходника, причем, никто не ограничивает свободу творчества.
картинки, блики, фотошоп
Понравилась статья? Поделись с друзьями:
Как в фотошопе сделать блики? Добавление блика к фотографии в фотошоп.

Раскроем сегодня тему, как в фотошопе сделать блики. Такие солнечные блики можно располагать на украшениях (кольца, серьги), очках и даже зубах. С подобными бликами фотография будет смотреться более полно, и казаться живой.
Делаем солнечные блики на фотографии
- Открываем изображение, на котором следует сделать статичный солнечный блик: «Файл» – «Открыть» (File — Open).
- Создаём новый слой — нажимаем иконку в правом нижнем углу «Создать новый слой» (Create a new layer). Слой с фотографией скрываем, клацая на иконку «глаз».
- Выбираем инструмент «Кисть» (Brush Tool). Клацаем правой кнопкой мыши по любому месту на фото, в открывшемся окне нажимаем на черную стрелочку и выбираем «Каллиграфическую кисть» (Calligraphik Brushes). В появившемся окне нажимаем «Добавить».
- Снова кликаем правой кнопкой в любом месте и в списке кисточек выбираем плоскую кисть (28 пикселей).
- В качестве основного цвета будет черный. В любом месте, в области нового слоя один раз нажимаем левую кнопку мыши, чтобы кисть оставила след.

- Создаём дубликат слоя (Duplicate Layer).
- Ищем инструмент перемещение (Move Tool) и стрелочками на клавиатуре клацаем «вниз» до тех пор, пока отпечаток от кисти не раздвоиться.
- Сливаем два слоя (с отпечатками кисти). В главном меню программы: «Слои» – «Слить слои» (Layer – Marge layers).
- Создаём дубликат слоя, как в пункте 6.
- Теперь, на одном из слоёв этот мазок кисти нужно перевернуть на 90 градусов, то есть сделать горизонтальным. Для этого выделите элемент, войдите в «Редактировать» – «Трансформировать» – «Повернуть» (Edit – Transform – Rotate), и поверните нашу вертикальную полоску на 90 градусов.
- Слейте воедино два слоя, как в пункте 8.
- Далее заходим: «Фильтр» — «Стилизация» – «Тиснение» (Filter – Stylize – Emboss). Ставим, примерно, такие параметры: Угол – 156; Высота – 3; Эффект – 95%.
- Включаем основной слой. То есть, ставим иконку «глаз» возле слоя с фотографией. Слой с бликом ставим в режим «Линейный осветитель» (Linear Light).
 Если всё сделали правильно, то должно получиться уже что-то похожее на солнечный блик.
Если всё сделали правильно, то должно получиться уже что-то похожее на солнечный блик. - Перемещаем блик на объект (очки, кольцо и т.п.).
- Переходим в: «Изображение» – «Коррекция» – «Яркость/Контрастность» (Image – Adjustments – Brightness/Contrast). Яркость ставим на максимальный показатель.
- Слой с бликом можно несколько раз продублировать, а затем слить их воедино (кроме основной фотографии). Это делается для того, чтобы сделать в фотошопе блик от солнца ещё более ярким.
- Поворачиваем блик, как Вам хочется, увеличиваем или уменьшаем. Делаем это с помощью команд «Редактировать» – «Трансформировать» – « Повернуть» (или «Масштаб», чтобы изменить размер)».
- Последний штрих: «Фильтр» — «Размытие» — «Размытие» (Filter – Blur – Blur). Таким образом, делаем блик размытым, не очень четким.
- Сливаем слой с бликом, с основным слоем. Как в пункте 8.
Вот и всё. Получилось довольно громоздко. Тем не менее, Вы заметите, что на практике всё получается гораздо проще и быстрее. Надеемся, что эта статья Вам помогла, и теперь Вы знаете, как в фотошопе сделать блики.
Надеемся, что эта статья Вам помогла, и теперь Вы знаете, как в фотошопе сделать блики.
Каждый фотограф сталкивался с тем, что, в кадре появляются лишние блики. Избавиться от них можно быстро — для этого используют бленду или отражающие фоны. Но при обработке фотографии иногда хочется добавить солнечные блики. Если фотографу необходимы такие дополнения, то в первую очередь потребуется программный редактор. О том, как сделать блик в «Фотошопе» и пойдет речь в данной статье.
Солнечный отблеск в различных версиях
Хотя некоторые и считают, что версии графических редакторов различают по добавлению такого эффекта, сделать блики в «Фотошопе CS6», как и в другом, очень легко. Но существует несколько вариантов выполнения. Для начала необходимо создать черный фон над фотографией, а если вы решили создать отдельный блик, то необходимо создать полотно размером 1000 х 1000 пикселей.
После чего нужно открыть окно «Фильтр», выбрать пункт «Рендеринг» и «Блик». Теперь должно появиться окно с настройками. Здесь уже — время творчества. Для начала необходимо выбрать тип объектива из 4 вариантов. Остановиться нужно на том пункте, который понравился больше всего.
Здесь уже — время творчества. Для начала необходимо выбрать тип объектива из 4 вариантов. Остановиться нужно на том пункте, который понравился больше всего.
Как сделать блик в «Фотошопе»?
Один из примеров, как создать такой эффект уже приведен выше, но чтобы сделать уникальный объект, необходимо больше времени и стараний. Для начала к получившемуся блику необходимо добавить непрозрачность в диалоговом окне, пока блеск не станет натуральным. А также необходимо обратить внимание на крестик, расположенный посередине миниатюры, перемещая его, вы меняете иллюзию в размере и в пропорции. Когда результат удовлетворит творца, можно нажать «Ок». Здесь необходимо сделать блики света в «Фотошопе» как можно естественней.
Теперь нужно сохранить результат, чтобы применять его много раз и чтобы это не занимало много времени. Для начала нужно инвертировать снимок. Для этого нажимаем сочетание клавиш Ctrl+L. После нужно нажать «Редактирование» и определить кисть. Называем новый инструмент, а после нажимаем Ctrl+L, чтобы инвертировать изображение обратно.
Судя по отзывам, большинство фотографов выбирают именно этот способ создания бликов, так как он не требует слишком большого количества времени, а результат можно будет повторять и на других снимках.
Солнечный блик
Создавать стандартный цвет не так интересно, как сделать натуральный блеск. Чтобы сделать в «Фотошопе» как можно естественней, для начала нужно создать новый корректирующий слой, а именно, цветовой — «Тон/Насыщенность». После этого начать двигать ползунки так, чтобы цвета менялись на необходимые, после чего поставить галочку «Тонировка» и подредактировать все еще раз, как велит фантазия.
Если кажется, что цвета мало, то можно добавить насыщенность или новый корректирующий слой, а именно, карту градиента. Так, лучше всего ориентироваться на основные цвета: желтый, оранжевый и красный.
И последним шагом необходимо добавить вместо фона фотографию, на которой планировались блики. Это позволит профессионально сделать блик в «Фотошопе».
Второй способ создания эффекта
Этот вариант не такой универсальный, как предыдущий, так как в первом можно было создать иллюзию абсолютно любого цвета. Но зато он позволяет создать блик очень быстро, практически моментально. Лучше размещать солнечных зайчиков на тех фотографиях, на которых они должны быть.
Но зато он позволяет создать блик очень быстро, практически моментально. Лучше размещать солнечных зайчиков на тех фотографиях, на которых они должны быть.
Если снимок сделан на закате или восходе — это отличное полотно для творчества. Но если фото снято в домашних условиях или в ночное время, то нужно подходить осторожно к добавлению эффектов. Сделать блики на фото в «Фотошопе», как и в первом варианте, достаточно легко.
Для начала необходимо открыть фотографию с помощью «Фотошопа». Сразу же преобразовываем слой в смарт-объект. Для этого на панели «Слои» нужно нажать правой кнопкой мыши на снимке и выбрать одноименный пункт. Следующим пунктом необходимо открыть окно «Фильтр», после этого перейти в меню «Рендеринг» и «Блики». Появилось уже знакомое окно, но вместо черного фона на миниатюре виден снимок. Именно это позволяет максимально удобно и точно расположить эффект. Когда все будет выполнено, нужно нажать кнопку «Ок».
Причем, если не понравится итоговый вариант в оригинальном масштабе, на панели «Слои» можно двойным щелчком по блику вызвать все то же самое окно для редактуры.
Судя по отзывам, фотографы очень редко пользуются таким способом, так как он является шаблонным и не всегда идеально подходит к снимку. Но некоторые специалисты используют такой блик, чтобы затонировать фото и придать туманности. Для этого нужно поиграть с непрозрачностью слоя.
Другие программы для создания эффекта
Не всегда «Фотошоп» доступен для использования или с ним случаются проблемы. Поэтому вот еще несколько примеров того, как сделать блик в «Фотошопе» или с помощью другого программного обеспечения. Но для начала еще один совет по «Фотошопу».
Не всегда есть время, чтобы создать красивый и естественный блик, да и фантазия иногда не желает работать. Для этого на просторах Интернета мастера и фотографы делятся своими уже готовыми инструментами. Чтобы их найти, нужно выбрать кисти с бликами и использовать так, как захочется.
After Effects
Многие знают, что данная программа создана для монтажа видео, но, на самом деле, в ней можно и отредактировать один кадр и сохранить его в любом графическом формате.
Плагин, созданный для добавления блика, выглядит очень естественно и красиво, его можно применить даже на звездном небе, немного уменьшив непрозрачность. Здесь можно сделать красивые блики, как в «Фотошопе», а иногда даже и лучше.
Фоны с эффектом для «Фотошопа»
В последнее время особенно популярны обои с бликами. Если необходимо создать открытку или приглашения, то это отличный вариант. Лучше всего выбирать изображения не в формате JPG, а текстурное — например, RAV или PNG.
На различных сайтах всегда очень много архивных эффектов, которые можно выбирать и использовать по своему вкусу. Самое главное, укоротить картинку по определенной схеме, в зависимости от того, свадебное это приглашение или открытка на юбилей.
Текстуру можно сохранить в самом графическом редакторе, чтобы не забивать память компьютера и случайно не удалить все наработки. В отдельном окне можно выбрать тот графический инструмент, который необходим именно сейчас. И также с помощью текстур можно создать не только фон, но и закрашивать любой элемент, даже в трехмерном пространстве.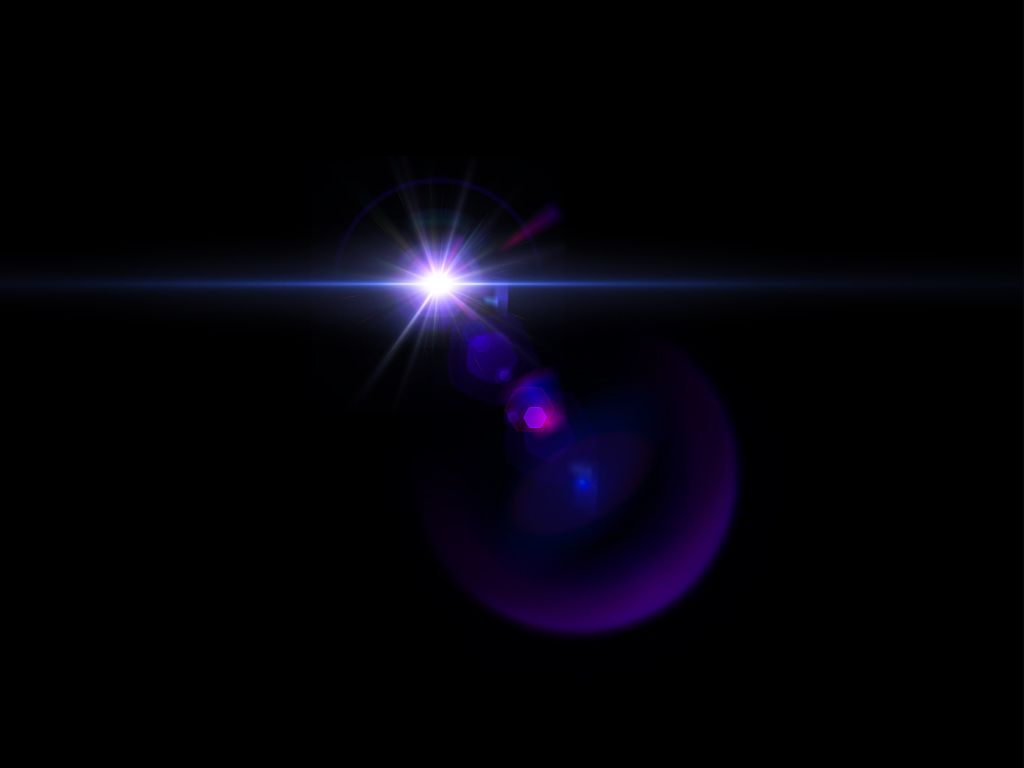 Есть возможность создать логотипы с бликами.
Есть возможность создать логотипы с бликами.
Текстура для «Фотошопа»
Необходимо тщательно выбирать изображение с бликами, так как их размер иногда может достигать нескольких мегабайт. А если на жестком диске очень ограничена память, то это может привести к серьезным последствиям и заторможенности ноутбука и компьютера.
Лучше всего иметь дополнительный жесткий диск, для работы с фотографиями и «Фотошопом».
Устанавливать текстурные дополнения очень легко, для этого надо открыть окно «Редактирование», после этого перейти на вкладку «Наборы» и «Управление наборами». Откроется диалоговое окно, необходимо выбрать тип «Узоры» и после этого загрузить. После чего выбираются все текстуры, которые необходимо сохранить и установить.
Стоит помнить, что форматы для загрузки называются PAT.
Если же изображение PNG, то работать с ней можно, как и с любой другой фотографией, то есть просто перенести в нужный формат и расположить так, как необходимо это для работы. Плюс такого изображения в том, что его можно размещать в любом снимке, для этого необходимо стереть все, кроме блика, и снизить насыщенность, чтобы все выглядело естественно.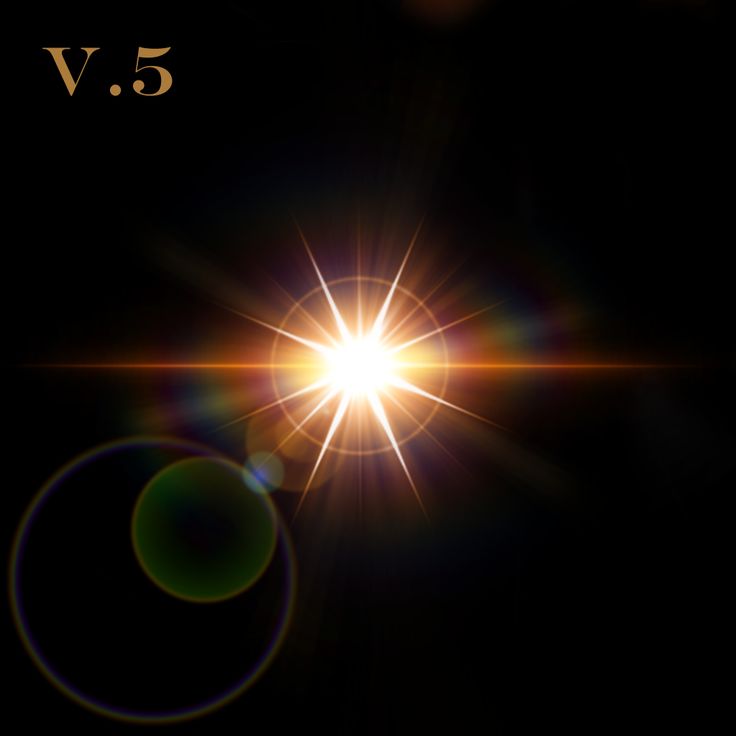
Такой способ также позволит сделать блик в глазах в «Фотошопе» как можно быстрей.
На просторах интернета можно найти огромное количество готовых инструментов для применения эффекта под названием «Блик» , достаточно ввести соответствующий запрос в любимый поисковик.
Мы же с Вами попробуем создать собственный уникальный эффект, используя фантазию и возможности программы.
Для начала необходимо создать новый документ (CTRL+N ) любого размера (желательно побольше) и формата. Например такой:
Затем создаем новый слой.
Заливаем его черным цветом. Для этого выбираем инструмент «Заливка» , основным делаем черный цвет и кликаем по слою в рабочей области.
Теперь идем в меню «Фильтр – Рендеринг – Блик» .
Видим диалоговое окно фильтра. Здесь (в обучающих целях) выставляем настройки, как показано на скриншоте. В дальнейшем Вы сможете самостоятельно подбирать необходимые параметры.
Центр блика (крестик в середине эффекта) можно перемещать по экрану предпросмотра, добиваясь нужного результата.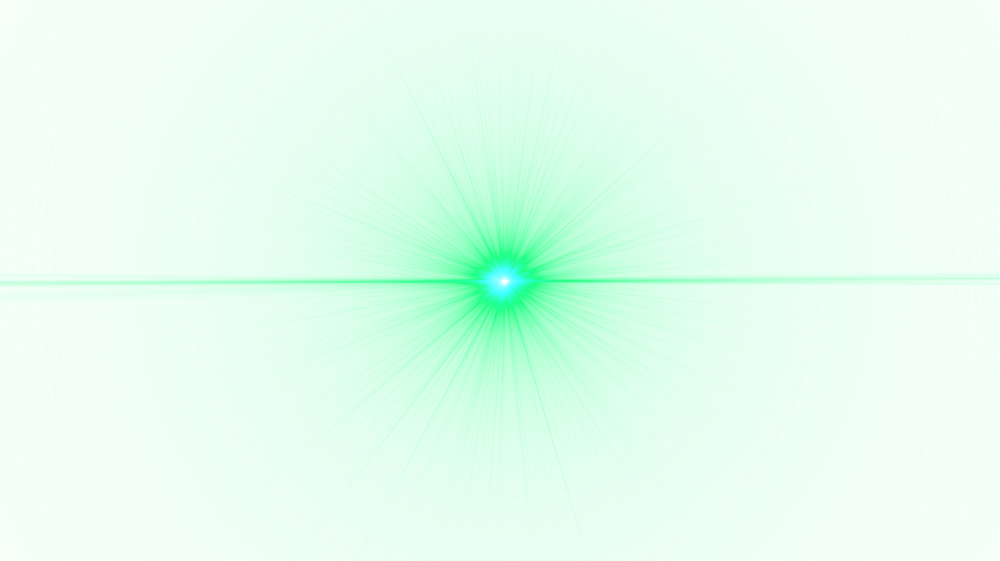
По завершению настроек нажимаем «ОК» , тем самым применяя фильтр.
Получившийся блик нужно обесцветить, нажав сочетание клавиш CTRL+SHIFT+U .
После применения автоматически откроется окно свойств слоя. В нем делаем ярче точку в центре блика, а ореол приглушаем. В данном случае выставьте ползунки примерно, как на скрине.
Придаем окраску
Для придания цвета нашему блику применим корректирующий слой «Цветовой тон/Насыщенность» .
В окне свойств ставим галку напротив «Тонирования» и ползунками регулируем тон и насыщенность. Яркость желательно не трогать во избежание засвета фона.
Более интересного эффекта можно добиться при помощи корректирующего слоя .
В окне свойств кликаем по градиенту и приступаем к настройкам.
В данном случае левая контрольная точка соответствует черному фону, а правая – самой светлой точке блика в центре.
Фон, как Вы помните, трогать нельзя.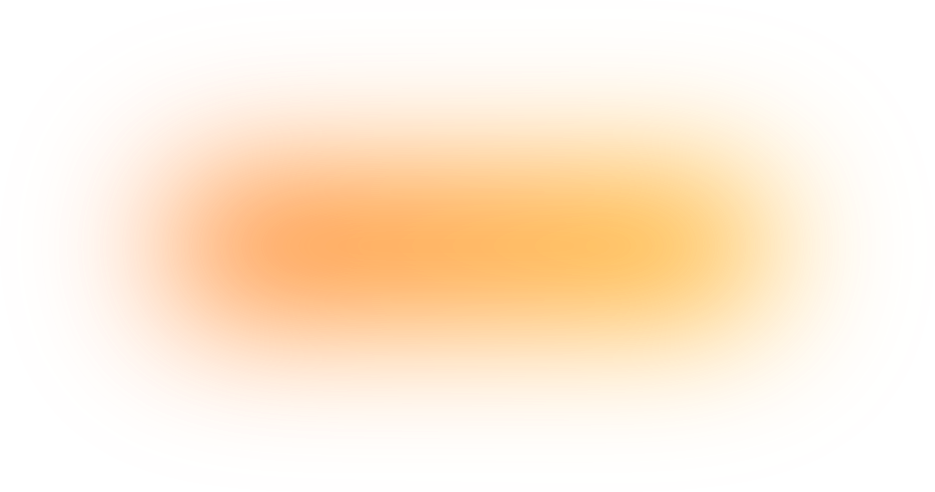 Он должен оставаться черным. А вот все остальное…
Он должен оставаться черным. А вот все остальное…
Добавим новую контрольную точку примерно в середине шкалы. Курсор должен превратиться в «палец» и появиться соответствующая подсказка. Не переживайте, если с первого раза не получится – так бывает у всех.
Давайте поменяем цвет у новой контрольной точки. Для этого кликнем по ней и вызовем палитру цветов, нажав на поле, указанное на скриншоте.
Таким образом, добавляя контрольные точки можно добиться совершенно разных эффектов.
Сохранение и применение
Сохраняются готовые блики точно так же, как и любые другие картинки. Но, как мы можем видеть, наше изображение неаккуратно расположено на холсте, поэтому откадрируем его.
Выбираем инструмент «Рамка» .
Теперь нажимаем CTRL+S , в открывшемся окне присваиваем имя картинке и указываем место для сохранения. Формат можно выбрать как JPEG , так и PNG .
Блик мы сохранили, теперь поговорим о том, как его применять в своих работах.
Для применения блика просто перетаскиваем его в окно фотошопа на изображение, с которым работаем.
Картинка с бликом автоматически подгонится под размер рабочей области (если блик больше размеров изображения, если меньше, то останется как есть). Нажимаем «ENTER» .
В палитре мы видим два слоя (в данном случае) – слой с исходным изображением и слой с бликом.
Для слоя с бликом необходимо поменять режим наложения на «Экран» . Этот прием позволит скрыть весь черный фон.
Обратите внимание, что если у исходного изображения фон был прозрачным, то результат получится, как на скрине. Это нормально, фон мы позже удалим.
Далее необходимо отредактировать блик, то есть деформировать и переместить в нужное место. Нажимаем комбинацию CTRL+T и маркерами на краях рамки «сжимаем» блик по вертикали. В этом же режиме можно и перемещать изображение и поворачивать его, взявшись за угловой маркер. По завершению нажимаем «ENTER» .
В этом уроке мы рассмотрим как добавить эффект вспышки к фотографии способом смешивания слоя. Мы разместим эффект вспышки на отдельном слое, что позволит нам расположить его на снимке точно в нужном нам месте. Затем объединим слои, используя один из популярных способов в Фотошоп. Сохранив файл в формате PSD , Вы всегда сможете восстановить первоначальное изображение.
Давайте начинать!
Шаг 1: Примените Фильтр Блик .
Откройте изображение.
Выберите: Rеnder — Lens Flare (Рендеринг- Блик) . Установите приведённые ниже настройки. Разместить точку вспышки в нужном месте очень просто. Для этого щёлкните в нужном месте в области предварительного просмотра. Там где Вы нажмёте, будет центр вспышки. Я собираюсь щёлкнуть непосредственно на солнце, чуть выше людей идущих по берегу.
Добившись нужного результата нажмите ОК. Вот результат применения фильтра.
Единственная проблема, что мы применили фильтр непосредственно к изображению, что не даёт нам полной возможности управлять фильтром. Как же разместить эффект фильтра на отдельный слой?
Как же разместить эффект фильтра на отдельный слой?
Шаг 2: Удалите Фильтр Блик.
Теперь, когда мы знаем точно, где должна разместиться вспышка, удалите эффект нажав клавиши Ctrl+Z .
Шаг 3: Добавьте Новый Слой .
Добавьте новый слой нажав на значок внизу палитры слоёв. Программа Фотошоп добавит новый слой и назовёт его «Слой 1 ».
Шаг 4: Залейте Новый Слой черным.
Фотошоп не позволит нам применить фильтр вспышки к чистому слою, поэтому залейте новый слой чёрным цветом. Выберите: Edit -Fill (Редактировать- Выполнить заливку) . В диалоговом окне выберите чёрный цвет и нажмите ОК.
Шаг 5: Примените Фильтр повторно.
Теперь, когда слой залит мы можем повторно применить фильтр вспышки. Программа Фотошоп помнит параметры настройки фильтра применённого в последний раз. Для повторного применения выберите: Filter -Last Filter (Фильтр- Последний фильтр) , или нажмите сочетание клавиш (Ctrl+F) .
Та же самая вспышка появляется в том же самом месте, только на «Слое 1 », а не на изображении непосредственно.
Шаг 6: Измените способ смешивания слоя.
Всё, что мы теперь должны сделать- это изменить способ смешивания для «Слоя 1 » с Нормального (Normal) на Осветление (Screen) .
С изменением режима наложения чёрная заливка становится невидимой, оставляя видимым только эффект вспышки и давая нам первоначальный эффект, только на отдельном слое.
Так как результат применения фильтра находится на отдельном слое, мы можем включать или отключать действие фильтра просто щёлкнув на изображении глаза слева от слоя.
Шаг 7: уменьшите непрозрачность слоя.
Чтобы сделать эффект более тонким, уменьшите непрозрачность «Слоя 1 » в верхнем правом углу Палитры Слоёв .
Имея действие фильтра на отдельном слое, Вы так-же можете использовать инструмент Free Transform — Свободное Трансформирование (Cntr+T) для расположения вспышки в нужном месте и под нужным углом.
Здесь, я понизил непрозрачность до 50 %, дающий мне намного более тонкий эффект вспышки:
Сохраните файл в формате PSD . Это сохранит слои неповреждёнными в случае, если Вы захотите убрать эффект вспышки и вернуться к первоначальному изображению.
Перевод: Владимир Нестеров
Некоторые люди считают, что существуют какие-то особые блики для Фотошопа CS6 или более свежей версии. Но на самом деле создание бликов во всех версиях графического редактора происходит примерно одинаково. Хотя в Photoshop CS5 существует меньшее число вариантов этой оптической иллюзии. Об этом необходимо помнить. Именно поэтому мы рекомендуем использовать Photoshop CC. Наша работа будет происходить именно в нём.
Изначально блик создается на черном фоне. Поэтому первым делом создайте в Фотошопе новый файл. Размер изображения должен составить 1000 x 1000 пикселей. В графе «Фон» выберите пункт «Прозрачный».
Далее сделайте основной цвет черным. Выберите инструмент «Заливка» и щелкните левой кнопкой мыши по прозрачной области. Так вы получите черный фон, на котором и будет происходить создание блика. Данная работа начинается с перехода по пути «Фильтр>Рендеринг>Блик».
Так вы получите черный фон, на котором и будет происходить создание блика. Данная работа начинается с перехода по пути «Фильтр>Рендеринг>Блик».
Тут же появится диалоговое окно с настройками создаваемого блика. В нижней части окна находится раздел «Тип объектива», в котором присутствуют четыре варианта. Попробуйте понажимать на все эти пункты, разглядывая результат на миниатюре. Остановитесь на том варианте, который вам понравится сильнее всего.
Как сделать блики в Фотошопе?
Отчасти вы уже поняли, как сделать блики в Фотошопе, их создание происходит при помощи всего одного фильтра. Но нам нужен очень красивый и уникальный результат, поэтому давайте продолжим. В диалоговом окне вам также предложат изменить непрозрачность блика. Пока оставьте этот параметр на уровне 100%. В миниатюре располагается маленький крестик. Перемещайте его, оптическая иллюзия будет изменяться в размерах. Когда результат вас устроит — нажмите кнопку «OK».
Теперь необходимо создать кисть, которая будет представлять собой выбранный нами блик.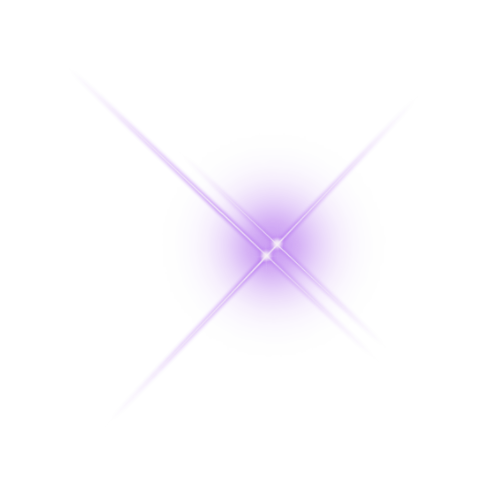 Для этого сначала инвертируйте изображение при помощи нажатия сочетания клавиш Ctrl+I. Потом перейдите по пути «Редактирование>Определить кисть». Дайте новой кисти какое-либо название. Например, «Блик 1000 1″. После этого вновь нажмите сочетание клавиш Ctrl+I.
Для этого сначала инвертируйте изображение при помощи нажатия сочетания клавиш Ctrl+I. Потом перейдите по пути «Редактирование>Определить кисть». Дайте новой кисти какое-либо название. Например, «Блик 1000 1″. После этого вновь нажмите сочетание клавиш Ctrl+I.
Солнечный блик в Фотошопе
Стандартные цвета блика нам не интересны, они не позволят создать оптическую иллюзию уникальной. Поэтому давайте окрасим солнечный блик в Фотошопе в другие цвета и для этого перейдите в панель «Слои». Здесь нужно нажать на кнопку «Новый корректирующий слой», располагающуюся в нижней части панели. В выскочившем контекстном меню щелкните по пункту «Цветовой тон/Насыщенность».
Вы тут же переместитесь в панель «Свойства». Именно здесь меняются цвета в изображении. Сразу же поставьте галочку около пункта «Тонирование». Далее всё зависит от вашей фантазии. Вы можете окрасить блик в те цвета, какие вам наиболее интересны. Или же воспользуйтесь параметрами со скриншота ниже.
Если вам кажется, что одного цвета мало, то можно отменить предыдущие действия. Вместо этого выберите корректирующий слой «Карта градиента». Так можно создать оранжево-желтый блик. Но мы всё же остановимся на предыдущем варианте.
Вместо этого выберите корректирующий слой «Карта градиента». Так можно создать оранжево-желтый блик. Но мы всё же остановимся на предыдущем варианте.
Наша работа практически завершена. Теперь вам остается лишь изменить фон, подставить вместо него собственную фотографию. Делается это очень просто. Откройте её при помощи Фотошопа, после чего перейдите по пути «Выделение>Выделить всё». Нажмите сочетание клавиш Ctrl+C. Вернитесь к блику и нажмите Ctrl+V. Перейдите в панель «Слои», оставьте слой с новой картинкой в самом верху. Сейчас вам нужно лишь изменить режим наложения на «Экран».
На этом наша работа закончена. Результат вы видите ниже. Но это не говорит о завершении урока. Дело в том, что существует второй метод создания блика. Почему бы нам не рассмотреть и его?
Блики света для Фотошопа
Второй способ добавления бликов света для Фотошопа не столь универсален, как первый — тут вы не сможете окрасить оптическую иллюзию в любой цвет. Но зато он позволяет разместить блик на снимке как можно быстрее.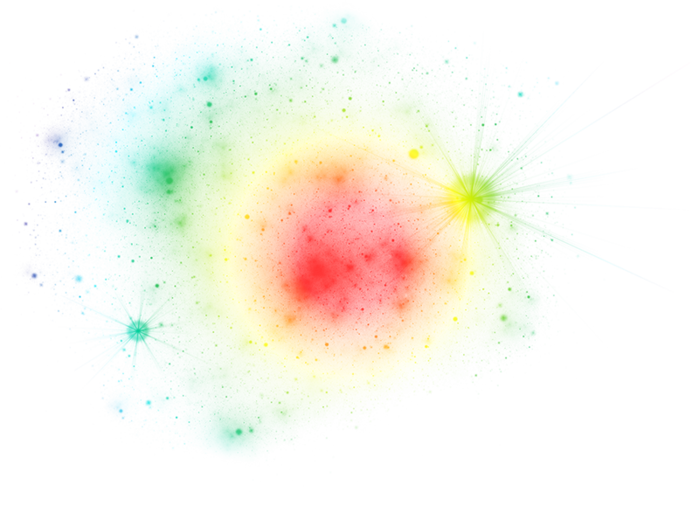 Мы покажем пример создания солнечного блика на фотографии с автомобилем. Кадр сделан на рассвете, что нам подходит как нельзя лучше.
Мы покажем пример создания солнечного блика на фотографии с автомобилем. Кадр сделан на рассвете, что нам подходит как нельзя лучше.
Сначала откройте изображение при помощи Adobe Photoshop. Сразу же проследуйте в панель «Слои». Щелкните по слову «Фон» правой кнопкой мыши. В контекстном меню необходимо выбрать пункт «Преобразовать в смарт-объект».
Теперь переходите по пути «Фильтр>Рендеринг>Блик». Вы сразу обратите внимание на то, что в диалоговом окне обновилась миниатюра. Ранее в ней был черный фон, теперь же в этом окошке располагается наше изображение. Это позволяет как можно точнее разместить блик.
Когда вы нажмете на кнопку «OK» — элемент применится к изображению. Обратите внимание на панель «Слои». Блик добавился в виде смарт-фильтра. Это значит, что в любой момент вы сможете изменить его тип и положение. То есть, достаточно совершить двойной щелчок по слову «Блик», как вы вернетесь в рассмотренное ранее диалоговое окно.
Результат наших действий вы видите ниже.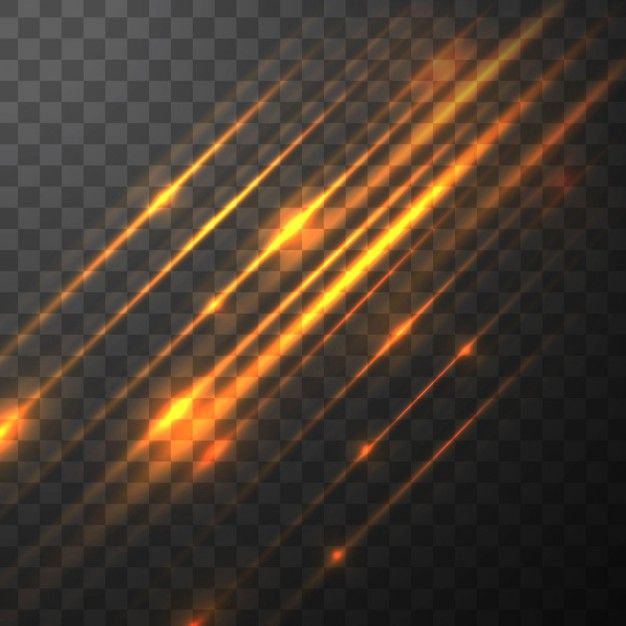 Получилось всё очень неплохо. При этом на улучшение картинки таким образом уходит всего одна минута! Или чуть больше времени, если вы будете долго думать над вариантом блика и его расположением.
Получилось всё очень неплохо. При этом на улучшение картинки таким образом уходит всего одна минута! Или чуть больше времени, если вы будете долго думать над вариантом блика и его расположением.
Не всегда можно создать красивый оптический блик при помощи встроенного в Adobe Photoshop фильтра. Дело в том, что он слишком сильно ограничен. И тогда на помощь приходят блики для Фотошопа, созданные другими умельцами. Обычно для их создания используются сторонние средства. Например, очень красивый результат можно получить при помощи одного из плагинов для Adobe After Effects. Вы можете возразить: данная программа создана для видеомонтажа. Да, это так. Но никто не запрещает создать в ней всего один кадр и сохранить его в любом графическом формате.
Фоны с эффектом блика для Фотошопа
Особой популярностью пользуются фоны с эффектом блика для Фотошопа. Они могут стать отличным началом для создания красочной открытки или приглашения на свадьбу. Отлично подходят они и для создания коллажа. Вы можете найти фон в виде обычного JPEG-файла. Но лучше поискать фон с бликом в виде текстуры. Обычно на разных сайтах распространяются целые архивы с несколькими десятками таких фонов. Это предоставляет вам широкий выбор.
Вы можете найти фон в виде обычного JPEG-файла. Но лучше поискать фон с бликом в виде текстуры. Обычно на разных сайтах распространяются целые архивы с несколькими десятками таких фонов. Это предоставляет вам широкий выбор.
Текстуры устанавливаются в Adobe Photoshop. После этого они доступны прямо в графическом редакторе, хранить их на жестком диске уже не нужно. Для работы с текстурами существует отдельный инструмент. Обычно текстура используется для создания фона. Но иногда она применяется для закрашивания какого-нибудь трехмерного элемента. Также текстуры помогают залить обычный двухмерный рисунок или логотип.
Текстуры с бликами для Фотошопа
Существует огромное количество текстур с бликами для Фотошопа, но многие из них весят по несколько мегабайт. Если на вашем диске C (обычно именно на него устанавливается Photoshop) очень мало места, то рекомендуется с особым вниманием подойти к выбору текстур. Если же вы используете ёмкий жёсткий диск, то беспокоиться не стоит.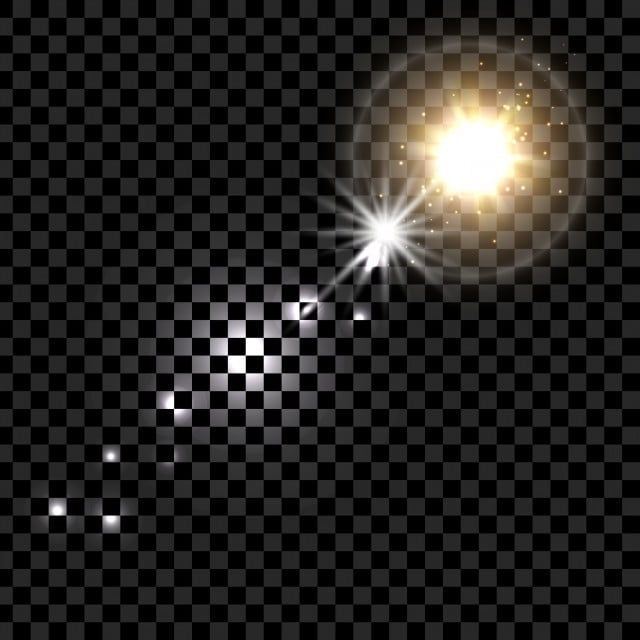 Тогда вы можете устанавливать сотни текстур.
Тогда вы можете устанавливать сотни текстур.
Устанавливаются текстуры очень просто. Для этого необходимо перейти по пути «Редактирование>Наборы>Управление наборами». Так вы попадете в диалоговое окно. По умолчанию вам покажут установленные кисти.
В верхней части окна выбирается тип набора. Вас интересуют узоры. Именно так в Photoshop называются текстуры. Когда вы выберите нужный тип набора — жмите кнопку «Загрузить». Далее нужно выбрать один или несколько файлов текстур, которые хотелось бы установить. Файлы должны быть в формате PAT.
Если же вы скачали фоны с бликами для Фотошопа в PNG-формате, то всё гораздо проще. С ними нужно работать точно так же, как с любой другой фотографией. PNG-файл содержит в себе блик и зону прозрачности. Благодаря этому блик можно нанести даже поверх других рисунков. В качестве примера мы покажем работу с одним из бликов. Сначала он выбирается при помощи любого файлового менеджера или просмотрщика изображений. После этого картинка открывается при помощи Adobe Photoshop.
Вы сразу заметите, что изображение почти полностью состоит из прозрачной области. Блик на её фоне сейчас едва заметен.
Далее вы можете создать новый слой и залить его любым цветом. Перейдите в раздел «Слои» и переместите слой с заливкой в самый низ. Вот и готов фон с бликом!
Также можно в качестве нового слоя вставить новую фотографию. Тогда блик будет уже поверх него. Опять же, нужно не забыть переместить слой с бликом в самый верх. Также может потребоваться изменение размеров одного из слоёв. Делается это при помощи уже знакомой вам функции «Свободное трансформирование».
Кисти с бликами для Фотошопа
Если вы помните, то в самом начале урока мы создали кисть с бликом для Фотошопа. Если задействовать соответствующий инструмент, то данная кисть будет в числе вариантов. Но результат её применения вас не порадует, так как блик будет окрашен в один цвет.
Именно поэтому кисти с бликами для Фотошопа не так популярны, как текстуры. В Интернете вы сможете найти некоторые наборы кистей. Но чаще всего это даже не блики, а звездочки. Если вы фотографируете ночной город, то такие звездочки оставляют после себя горящие фонари. Пользоваться кистью — это отдельное искусство, о чём нужно говорить на отдельном уроке. Пока же скажем, что начинающие пользователи не должны стремиться к установке подобных кистей. Первое время лучше пользоваться соответствующим фильтром или загруженными фонами.
В Интернете вы сможете найти некоторые наборы кистей. Но чаще всего это даже не блики, а звездочки. Если вы фотографируете ночной город, то такие звездочки оставляют после себя горящие фонари. Пользоваться кистью — это отдельное искусство, о чём нужно говорить на отдельном уроке. Пока же скажем, что начинающие пользователи не должны стремиться к установке подобных кистей. Первое время лучше пользоваться соответствующим фильтром или загруженными фонами.
Если же вы всё же решили установить кисти, то делается это в упомянутом уже разделе «Управлением наборами». С этим теперь у вас никаких сложностей возникнуть не должно.
Ещё блики можно создавать при помощи соответствующих плагинов. Так называют отдельные утилиты, добавляющие в Photoshop новые фильтры. Но вам нужно помнить, что установка большого количества плагинов замедляет быстродействие графического редактора. А ещё далеко не все плагины работают в новых версиях программы. Например, для создания бликов идеально подходят плагины Knoll Light Factory и Star Filter Pro. Но в Photoshop CC они не работают. И ещё нужно помнить, что плагины редко распространяются бесплатно.
Но в Photoshop CC они не работают. И ещё нужно помнить, что плагины редко распространяются бесплатно.
Как в Фотошопе убрать блики?
Если фотограф не очень опытный, то он может допустить появление в кадре солнечных бликов. Иногда они выглядят очень красиво. Но если объектив использовался не самый лучший, то блики будут только портить картинку и тогда возникает вопрос — как в Фотошопе убрать блики?
Спешим вас расстроить. Начинающие пользователи не смогут удалить солнечный блик. Это очень сложная операция, за которую даже опытные владельцы графического редактора предпочитают не браться. Поэтому при съемке на природе следите за получаемой картинкой. Также рекомендуется надеть на объектив бленду, с ней получить блик уже гораздо сложнее.
Другое дело — это блик от фотовспышки. Он может появиться на фруктах, металлических предметах и даже на лице человека. Блик выглядит в виде яркого белого пятнышка. Такой дефект устранить можно. Но для этого в Adobe Photoshop потребуется множество сложных и не очень действий. Возможно, что подробнее об этом мы расскажем в отдельном уроке.
Возможно, что подробнее об этом мы расскажем в отдельном уроке.
Ну а этот урок подходит к концу. Теперь вы знаете о том, как добавить на фотографию красивый солнечный блик. Для этого используется простой фильтр, который уже достаточно давно имеется в графическом редакторе Adobe Photoshop. Ещё можно скачать на свой компьютер отдельные файлы с бликами. Это могут быть как узоры, так и простые PNG-изображения с прозрачным фоном. Ну а что касается удаления бликов, то этого сделать практически невозможно. Удачных вам фотографий и легкой работы в Фотошопе! Регулярно посещайте наш сайт, тогда вы научитесь и другим приёмам.
Как рисовать блики правильно, а не ставить их наугад
Начинающие художники часто ставят блики как попало. Иллюстратор Марко Буччи, сотрудничавший с Walt Disney, показывает, как делать это реалистично — и объясняет, почему всё работает именно так.
Если разобраться, как именно свет отражается от объекта и как расположены плоскости на человеческом лице, работа с бликами становится понятнее.
Объекты в реальной жизни — даже гладкие, такие как сфера ниже — состоят из отдельных плоских граней, называемых «плоскостями».
Представьте себе эти плоскости как крошечные зеркала, отражающие окружающую их среду. Когда появляется источник света, зеркала, которые находятся в правильном положении, отражают этот источник света прямо вам в глаза. Возникает яркий блик!
Поскольку отражение зависит от угла падения света, положение блика на объекте будет меняться либо при движении камеры, либо при перемещении самого источника света. В обоих случаях плоскость, которая оказывается под правильным углом для отражения света в ваши глаза, визуально меняется. Есть только одно положение плоскости, которое даёт свету отразиться точно в ваши глаза.
Посмотрите, где блик на этих примерах.
С конкретного угла зрения и с конкретным источником света только одна плоскость находится под правильным углом, чтобы бликовать. От остальных свет будет отражаться мягче.
Однако более сложная форма, например, человеческая голова, имеет очень разнообразный набор плоскостей, которые могут создавать блики сразу в нескольких местах.
Важно выделять основные плоскости на каждом объекте и расставлять блики. Визуально блики считываются так, что дают глазу информацию как об объёме и форме объекта, так и о положении источника света.
Блики — лучшие друзья художника! Почему? Если взять изображение и сгладить все тона, то можно сделать изображение снова объёмным очень быстро, просто добавив блики. Они дадут глазу представление о форме.
Хотя блики всегда являются отражением источника света, можно разделить их на три категории: одноплоскостное отражение; гребенчатое отражение; многоплоскостное отражение.
1. Одноплоскостное отражение
Верхняя плоскость этого ящика освещена, но и только. Ничего не выделено, свет не отражается прямо в глазное яблоко.
Но когда источник света перемещается под правильным углом относительно нашего взгляда, вся верхняя плоскость превращается в блик, потому что теперь свет отражается прямо в глаза.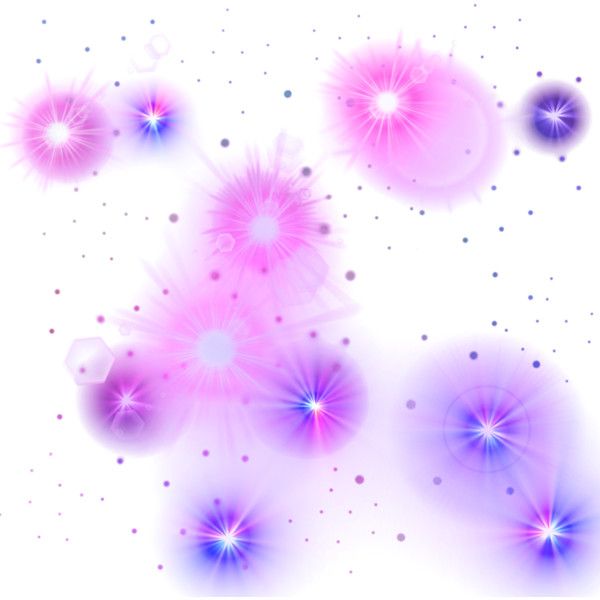
В реалистичной 3D-модели можно перемещать свет, и на лбу появляется хороший одноплоскостной блик. А вот художник Дрю Струзан изображает тот же одноплоскостной блик на лбу Хана Соло.
Нужно помнить, что форма человеческого лба не идеальна. На обрубовке (гипсовые головы называются именно так) это просто «ровная плоскость», и это структурно верно, но посмотрите на фотографию реального лба. Его плоскость разбита порами, морщинами и дефектами поверхности кожи.
2. Гребенчатое отражение
Расположение плоскостей на этих обрубовках очень наглядное, с чёткими гранями.
Структурно очень удобно, но не реалистично. В жизни большинство плоскостей очерчены не так идеально и имеют мягкие переходы. 3D-программы называют это «скашиванием», и это выглядит так: две плоскости получают что-то вроде промежуточного перехода между ними, некий переходный «гребень».
Бликует в основном это ребро. Оно ловит большую часть световой волны, и та отражается в глаза.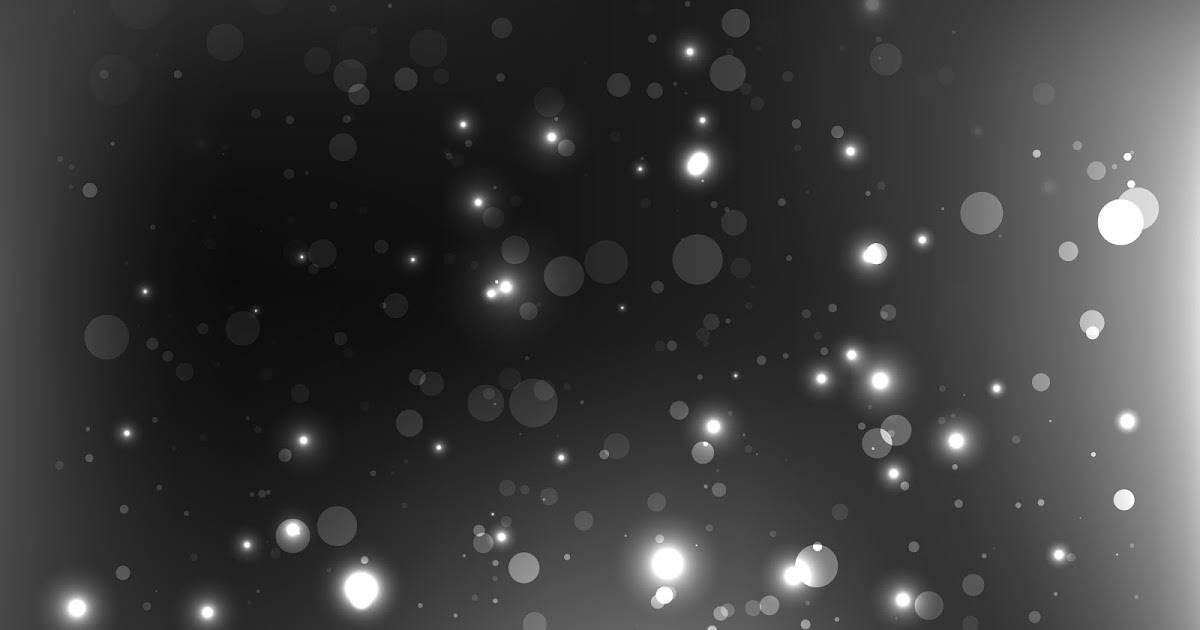 Когда свет перемещается, можно увидеть, как блик бежит вдоль «гребня».
Когда свет перемещается, можно увидеть, как блик бежит вдоль «гребня».
Вот фото реальных лица и носа рядом с обрубовками:
По обрубовке видно, как расположены плоскости, но теперь нужно добавить промежуточную «гребенчатую» плоскость. Обратите внимание на блики, идущие вдоль плоскости гребня. Можете сами перед зеркалом покивать головой и полюбоваться на блик, бегущий вверх и вниз по переносице.
На неподвижной картине вы не можете показать это в нескольких положениях, поэтому выберите одно место и нарисуйте блик с небольшой шириной, чтобы показать природу дорожки. Опять же, это дает полезную информацию о форме и о положении источника света.
Вот фотография реального человека, а также Хан Соло ещё раз:
Помните, здесь встречаются две плоскости.
Приблизим губы с фотографии женщины. Здесь есть плоскость, направленная вверх, и плоскость, направленная вперёд. Если предположить, что угол правильный для отражения источника света, блик бежит по гребню, как по дорожке.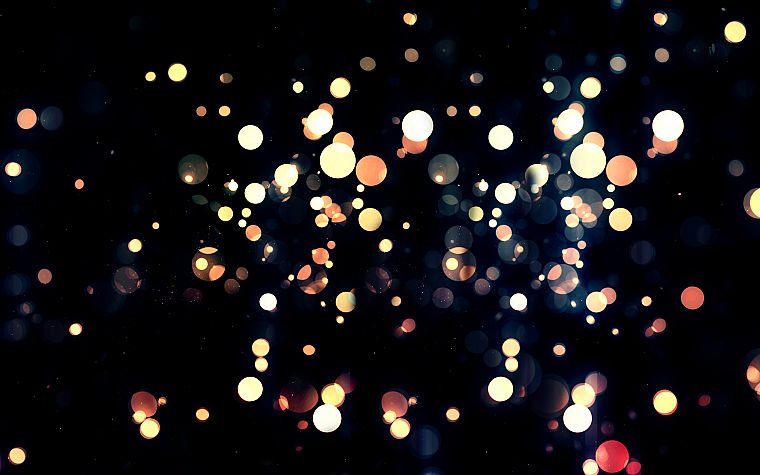
Не стоит забывать про несовершенства и мимику. При нейтральном выражении лица лоб довольно плоский, на нём не так много места для мелких бликов. Но с хмурым выражением лица внезапно появляются новые плоскости:
3. Многоплоскостное отражение
Многоплоскостное отражение происходит на пересечении трёх и более плоскостей.
Давайте снова посмотрим на нос. Здесь четыре основных плоскости. Точка, в которой они пересекаются, получает классическую точечную подсветку.
У «гребня» в прошлых примерах была заметная ширина, а многоплоскостные блики существуют в гораздо более ограниченном пространстве. Поэтому они принимают вид маленьких точек.
Посмотрите на старую работу Буччи слева. Точечные блики, как правило, популярны среди начинающих художников, но на самом деле они не так уж и распространены в реальности.
На картине Ричарда Шмида справа есть классический точечный блик на носу; ещё один, тоже классический, в глазах; менее распространённый на подбородке; и ещё один — который все забывают — прямо в уголке рта.
Блик в уголке рта самый «недооцененный». Его составляют три плоскости: кармашек в самом углу рта, сужение нижней губы и скошенный вниз край. Там, где они встречаются, если угол света правильный, получается этот приятный маленький блик.
Вот красивая работа Ruan Jia (справа). Можно заметить, что несмотря на разный стиль, расположение бликов одинаковое на двух картинах.
Давайте применим всё это на практике
Начнём с обычного лайна. Старайтесь не добавлять слишком много теней, потому что наша цель — передать большинство объема через блики.
Свет падает сверху слева.
Сперва одноплоскостные отражения: займемся областью лба над бровью, а потом той, что под носом. Не стоит просто раскрашивать их: если постараться передать текстуру кожи и форму мимических мышц, то картинка выйдет живее. Блик под носом будет менее ярким, чем на лбу, потому позволим ему немного сойти на нет.
Теперь гребенчатые блики, их будет довольно много:
— начнём с того, что проходит по переносице;
— ещё один штрих на нижнем веке;
— большой блик там, где боковая плоскость носа встречается со щекой;
— распространенный «гребень» идёт вдоль скулы;
— ещё один подчеркивает верхнюю губу и область «лука купидона»;
— блик на нижней губе;
В конце добавим небольшие вспомогательные блики: подчёркнём складки кожи, вызванные выражением лица и т.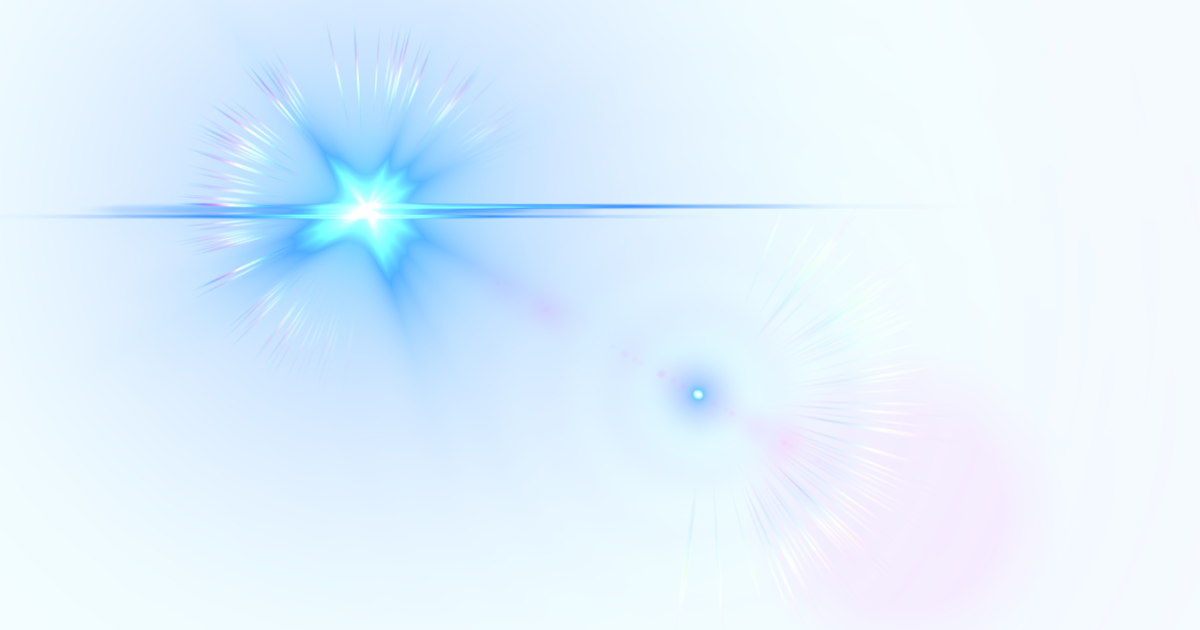 д. И не забывайте про ухо!
д. И не забывайте про ухо!
Перейдём к многоплоскостным отражениям. Помните, это классические маленькие «точечные» блики.
— на кончике носа;
— в уголке рта;
— в уголке подбородка;
— в глазах. Эти, как правило, выглядят лучше всего, когда накладываются как на белок глаза, так и на радужку.
Вы можете сделать эти наброски за считанные минуты и получить привлекательный 3D-эффект. Так что попробуйте! Успех зависит от понимания, как располагаются плоскости на форме головы (и любого другого объекта, который вы хотите нарисовать).
Корректировка резкости изображения и размытия объектива в Photoshop
- Руководство пользователя Photoshop
- Введение в Photoshop
- Мечтайте об этом. Сделайте это.
- Новые возможности Photoshop
- Редактирование первой фотографии
- Создание документов
- Photoshop | Часто задаваемые вопросы
- Системные требования Photoshop
- Перенос наборов настроек, операций и настроек
- Знакомство с Photoshop
- Photoshop и другие продукты и услуги Adobe
- Работа с графическим объектом Illustrator в Photoshop
- Работа с файлами Photoshop в InDesign
- Материалы Substance 3D для Photoshop
- Photoshop и Adobe Stock
- Работа со встроенным расширением Capture в Photoshop
- Библиотеки Creative Cloud Libraries
- Библиотеки Creative Cloud в Photoshop
- Работа в Photoshop с использованием Touch Bar
- Сетка и направляющие
- Создание операций
- Отмена и история операций
- Photoshop на iPad
- Photoshop на iPad | Общие вопросы
- Знакомство с рабочей средой
- Системные требования | Photoshop на iPad
- Создание, открытие и экспорт документов
- Добавление фотографий
- Работа со слоями
- Рисование и раскрашивание кистями
- Выделение участков и добавление масок
- Ретуширование композиций
- Работа с корректирующими слоями
- Настройка тональности композиции с помощью слоя «Кривые»
- Применение операций трансформирования
- Обрезка и поворот композиций
- Поворот, панорамирование, масштабирование и восстановление холста
- Работа с текстовыми слоями
- Работа с Photoshop и Lightroom
- Получение отсутствующих шрифтов в Photoshop на iPad
- Японский текст в Photoshop на iPad
- Управление параметрами приложения
- Сенсорные ярлыки и жесты
- Комбинации клавиш
- Изменение размера изображения
- Прямая трансляция творческого процесса в Photoshop на iPad
- Исправление недостатков с помощью восстанавливающей кисти
- Создание кистей в Capture и их использование в Photoshop
- Работа с файлами Camera Raw
- Создание и использование смарт-объектов
- Коррекция экспозиции изображений с помощью инструментов «Осветлитель» и «Затемнитель»
- Бета-версия веб-приложения Photoshop
- Часто задаваемые вопросы | Бета-версия веб-приложения Photoshop
- Общие сведения о рабочей среде
- Системные требования | Бета-версия веб-приложения Photoshop
- Комбинации клавиш | Бета-версия веб-приложения Photoshop
- Поддерживаемые форматы файлов | Бета-вервия веб-приложения Photoshop
- Открытие облачных документов и работа с ними
- Совместная работа с заинтересованными сторонами
- Ограниченные возможности редактирования облачных документов
- Облачные документы
- Облачные документы Photoshop | Часто задаваемые вопросы
- Облачные документы Photoshop | Вопросы о рабочем процессе
- Работа с облачными документами и управление ими в Photoshop
- Обновление облачного хранилища для Photoshop
- Не удается создать или сохранить облачный документ
- Устранение ошибок с облачными документами Photoshop
- Сбор журналов синхронизации облачных документов
- Общий доступ к облачным документам и их редактирование
- Общий доступ к файлам и комментирование в приложении
- Рабочая среда
- Основные сведения о рабочей среде
- Более быстрое обучение благодаря панели «Новые возможности» в Photoshop
- Создание документов
- Работа в Photoshop с использованием Touch Bar
- Галерея инструментов
- Установки производительности
- Использование инструментов
- Сенсорные жесты
- Возможности работы с сенсорными жестами и настраиваемые рабочие среды
- Обзорные версии технологии
- Метаданные и комментарии
- Комбинации клавиш по умолчанию
- Возможности работы с сенсорными жестами и настраиваемые рабочие среды
- Помещение изображений Photoshop в другие приложения
- Установки
- Комбинации клавиш по умолчанию
- Линейки
- Отображение или скрытие непечатных вспомогательных элементов
- Указание колонок для изображения
- Отмена и история операций
- Панели и меню
- Помещение файлов
- Позиционирование элементов с привязкой
- Позиционирование с помощью инструмента «Линейка»
- Наборы настроек
- Настройка комбинаций клавиш
- Сетка и направляющие
- Разработка содержимого для Интернета, экрана и приложений
- Photoshop для дизайна
- Монтажные области
- Просмотр на устройстве
- Копирование CSS из слоев
- Разделение веб-страниц на фрагменты
- Параметры HTML для фрагментов
- Изменение компоновки фрагментов
- Работа с веб-графикой
- Создание веб-фотогалерей
- Основные сведения об изображениях и работе с цветом
- Изменение размера изображений
- Работа с растровыми и векторными изображениями
- Размер и разрешение изображения
- Импорт изображений из камер и сканеров
- Создание, открытие и импорт изображений
- Просмотр изображений
- Ошибка «Недопустимый маркер JPEG» | Открытие изображений
- Просмотр нескольких изображений
- Настройка палитр цветов и образцов цвета
- HDR-изображения
- Подбор цветов на изображении
- Преобразование между цветовыми режимами
- Цветовые режимы
- Стирание фрагментов изображения
- Режимы наложения
- Выбор цветов
- Внесение изменений в таблицы индексированных цветов
- Информация об изображениях
- Фильтры искажения недоступны
- Сведения о цвете
- Цветные и монохромные коррекции с помощью каналов
- Выбор цветов на панелях «Цвет» и «Образцы»
- Образец
- Цветовой режим (или режим изображения)
- Цветовой оттенок
- Добавление изменения цветового режима в операцию
- Добавление образцов из CSS- и SVG-файлов HTML
- Битовая глубина и установки
- Слои
- Основные сведения о слоях
- Обратимое редактирование
- Создание слоев и групп и управление ими
- Выделение, группировка и связывание слоев
- Помещение изображений в кадры
- Непрозрачность и наложение слоев
- Слои-маски
- Применение смарт-фильтров
- Композиции слоев
- Перемещение, упорядочение и блокировка слоев
- Маскирование слоев при помощи векторных масок
- Управление слоями и группами
- Эффекты и стили слоев
- Редактирование слоев-масок
- Извлечение ресурсов
- Отображение слоев с помощью обтравочных масок
- Формирование графических ресурсов из слоев
- Работа со смарт-объектами
- Режимы наложения
- Объединение нескольких фрагментов в одно изображение
- Объединение изображений с помощью функции «Автоналожение слоев»
- Выравнивание и распределение слоев
- Копирование CSS из слоев
- Загрузка выделенных областей на основе границ слоя или слоя-маски
- Просвечивание для отображения содержимого других слоев
- Слой
- Сведение
- Совмещенные изображения
- Фон
- Выделения
- Рабочая среда «Выделение и маска»
- Быстрое выделение областей
- Начало работы с выделениями
- Выделение при помощи группы инструментов «Область»
- Выделение при помощи инструментов группы «Лассо»
- Выбор цветового диапазона в изображении
- Настройка выделения пикселей
- Преобразование между контурами и границами выделенной области
- Основы работы с каналами
- Перемещение, копирование и удаление выделенных пикселей
- Создание временной быстрой маски
- Сохранение выделенных областей и масок альфа-каналов
- Выбор областей фокусировки в изображении
- Дублирование, разделение и объединение каналов
- Вычисление каналов
- Выделение
- Ограничительная рамка
- Коррекции изображений
- Деформация перспективы
- Уменьшение размытия в результате движения камеры
- Примеры использования инструмента «Восстанавливающая кисть»
- Экспорт таблиц поиска цвета
- Корректировка резкости и размытия изображения
- Общие сведения о цветокоррекции
- Применение настройки «Яркость/Контрастность»
- Коррекция деталей в тенях и на светлых участках
- Корректировка «Уровни»
- Коррекция тона и насыщенности
- Коррекция сочности
- Настройка насыщенности цвета в областях изображения
- Быстрая коррекция тона
- Применение специальных цветовых эффектов к изображениям
- Улучшение изображения при помощи корректировки цветового баланса
- HDR-изображения
- Просмотр гистограмм и значений пикселей
- Подбор цветов на изображении
- Кадрирование и выпрямление фотографий
- Преобразование цветного изображения в черно-белое
- Корректирующие слои и слои-заливки
- Корректировка «Кривые»
- Режимы наложения
- Целевая подготовка изображений для печатной машины
- Коррекция цвета и тона с помощью пипеток «Уровни» и «Кривые»
- Коррекция экспозиции и тонирования HDR
- Фильтр
- Размытие
- Осветление или затемнение областей изображения
- Избирательная корректировка цвета
- Замена цветов объекта
- Adobe Camera Raw
- Системные требования Camera Raw
- Новые возможности Camera Raw
- Введение в Camera Raw
- Создание панорам
- Поддерживаемые объективы
- Виньетирование, зернистость и удаление дымки в Camera Raw
- Комбинации клавиш по умолчанию
- Автоматическая коррекция перспективы в Camera Raw
- Обратимое редактирование в Camera Raw
- Инструмент «Радиальный фильтр» в Camera Raw
- Управление настройками Camera Raw
- Обработка, сохранение и открытие изображений в Camera Raw
- Совершенствование изображений с улучшенным инструментом «Удаление точек» в Camera Raw
- Поворот, обрезка и изменение изображений
- Корректировка цветопередачи в Camera Raw
- Краткий обзор функций | Adobe Camera Raw | Выпуски за 2018 г.

- Обзор новых возможностей
- Версии обработки в Camera Raw
- Внесение локальных корректировок в Camera Raw
- Исправление и восстановление изображений
- Удаление объектов с фотографий с помощью функции «Заливка с учетом содержимого»
- Заплатка и перемещение с учетом содержимого
- Ретуширование и исправление фотографий
- Коррекция искажений изображения и шума
- Основные этапы устранения неполадок для решения большинства проблем
- Преобразование изображений
- Трансформирование объектов
- Настройка кадрирования, поворотов и холста
- Кадрирование и выпрямление фотографий
- Создание и редактирование панорамных изображений
- Деформация изображений, фигур и контуров
- Перспектива
- Использование фильтра «Пластика»
- Масштаб с учетом содержимого
- Трансформирование изображений, фигур и контуров
- Деформация
- Трансформирование
- Панорама
- Рисование и живопись
- Рисование симметричных орнаментов
- Варианты рисования прямоугольника и изменения обводки
- Сведения о рисовании
- Рисование и редактирование фигур
- Инструменты рисования красками
- Создание и изменение кистей
- Режимы наложения
- Добавление цвета в контуры
- Редактирование контуров
- Рисование с помощью микс-кисти
- Наборы настроек кистей
- Градиенты
- Градиентная интерполяция
- Заливка и обводка выделенных областей, слоев и контуров
- Рисование с помощью группы инструментов «Перо»
- Создание узоров
- Создание узора с помощью фильтра «Конструктор узоров»
- Управление контурами
- Управление библиотеками узоров и наборами настроек
- Рисование при помощи графического планшета
- Создание текстурированных кистей
- Добавление динамических элементов к кистям
- Градиент
- Рисование стилизованных обводок с помощью архивной художественной кисти
- Рисование с помощью узора
- Синхронизация наборов настроек на нескольких устройствах
- Текст
- Добавление и редактирование текста
- Универсальный текстовый редактор
- Работа со шрифтами OpenType SVG
- Форматирование символов
- Форматирование абзацев
- Создание эффектов текста
- Редактирование текста
- Интерлиньяж и межбуквенные интервалы
- Шрифт для арабского языка и иврита
- Шрифты
- Поиск и устранение неполадок, связанных со шрифтами
- Азиатский текст
- Создание текста
- Ошибка Text Engine при использовании инструмента «Текст» в Photoshop | Windows 8
- Добавление и редактирование текста
- Видео и анимация
- Видеомонтаж в Photoshop
- Редактирование слоев видео и анимации
- Общие сведения о видео и анимации
- Предварительный просмотр видео и анимации
- Рисование кадров в видеослоях
- Импорт видеофайлов и последовательностей изображений
- Создание анимации кадров
- 3D-анимация Creative Cloud (предварительная версия)
- Создание анимаций по временной шкале
- Создание изображений для видео
- Фильтры и эффекты
- Использование фильтра «Пластика»
- Использование эффектов группы «Галерея размытия»
- Основные сведения о фильтрах
- Справочник по эффектам фильтров
- Добавление эффектов освещения
- Использование фильтра «Адаптивный широкий угол»
- Фильтр «Масляная краска»
- Эффекты и стили слоев
- Применение определенных фильтров
- Растушевка областей изображения
- Сохранение и экспорт
- Сохранение файлов в Photoshop
- Экспорт файлов в Photoshop
- Поддерживаемые форматы файлов
- Сохранение файлов в других графических форматах
- Перемещение проектов между Photoshop и Illustrator
- Сохранение и экспорт видео и анимации
- Сохранение файлов PDF
- Защита авторских прав Digimarc
- Сохранение файлов в Photoshop
- Печать
- Печать 3D-объектов
- Печать через Photoshop
- Печать и управление цветом
- Контрольные листы и PDF-презентации
- Печать фотографий в новом макете раскладки изображений
- Печать плашечных цветов
- Дуплексы
- Печать изображений на печатной машине
- Улучшение цветной печати в Photoshop
- Устранение неполадок при печати | Photoshop
- Автоматизация
- Создание операций
- Создание изображений, управляемых данными
- Сценарии
- Обработка пакета файлов
- Воспроизведение операций и управление ими
- Добавление условных операций
- Сведения об операциях и панели «Операции»
- Запись инструментов в операциях
- Добавление изменения цветового режима в операцию
- Набор средств разработки пользовательского интерфейса Photoshop для внешних модулей и сценариев
- Управление цветом
- Основные сведения об управлении цветом
- Обеспечение точной цветопередачи
- Настройки цвета
- Работа с цветовыми профилями
- Управление цветом документов для просмотра в Интернете
- Управление цветом при печати документов
- Управление цветом импортированных изображений
- Выполнение цветопробы
- Подлинность контента
- Подробнее об учетных данных для содержимого
- Идентичность и происхождение токенов NFT
- Подключение учетных записей для творческой атрибуции
- 3D-объекты и технические изображения
- 3D в Photoshop | Распространенные вопросы об упраздненных 3D-функциях
- 3D-анимация Creative Cloud (предварительная версия)
- Печать 3D-объектов
- 3D-рисование
- Усовершенствование панели «3D» | Photoshop
- Основные понятия и инструменты для работы с 3D-графикой
- Рендеринг и сохранение 3D-объектов
- Создание 3D-объектов и анимаций
- Стеки изображений
- Процесс работы с 3D-графикой
- Измерения
- Файлы формата DICOM
- Photoshop и MATLAB
- Подсчет объектов на изображении
- Объединение и преобразование 3D-объектов
- Редактирование 3D-текстур
- Коррекция экспозиции и тонирования HDR
- Настройки панели «3D»
В Photoshop предусмотрено много разных инструментов, фильтров и масок, которые позволяют более точно управлять резкостью изображения (или размытием).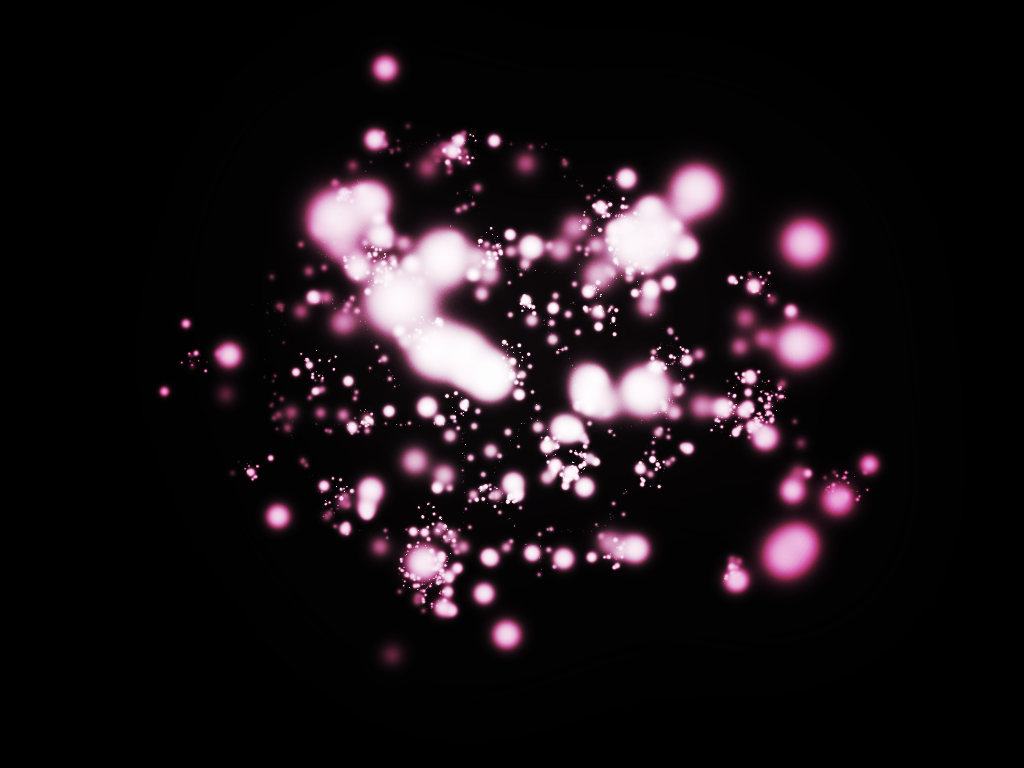
Регулировка резкости усиливает четкость краев на изображении. Регулировка резкости позволяет улучшить качество большинства изображений независимо от того, каким образом они получены (сняты цифровой камерой или получены сканированием). Необходимая степень резкости зависит от качества цифровой камеры или сканера. Следует помнить, что регулировкой резкости нельзя исправить сильно размытые изображения.
Советы для получения оптимальной резкости.
Резкость изображения следует регулировать отдельно в каждом слое, чтобы при использовании другого устройства вывода ее можно было настроить заново.
При регулировке резкости в отдельном слое для этого слоя следует установить режим наложения по яркости, чтобы избежать смещения цвета вдоль контуров.
При регулировке резкости усиливается контрастность изображения. Если после регулировки резкости света или тени кажутся усеченными, следует изменить режим наложения слоя (если резкость изменялась в отдельном слое), чтобы резкость не изменялась в области светов и теней.
 См. раздел Задание тонового диапазона для наложения слоев.
См. раздел Задание тонового диапазона для наложения слоев.Уменьшите шум изображения, прежде чем увеличивать резкость, чтобы не усиливать шум.
Резкость изображения следует регулировать понемногу в несколько приемов. Первоначальным увеличением резкости исправляется размытие, возникшее при захвате изображения (во время сканирования или при съемке фотоаппаратом). После исправления цвета и размера следует повторно отрегулировать резкость изображения (или его копии), чтобы добавить запас резкости в соответствии с устройством вывода.
При возможности резкость следует оценивать по изображению на конечном устройстве вывода. Необходимая степень резкости зависит от устройства вывода.
Используйте фильтр «Контурная резкость (USM)» или фильтр «Умная резкость», чтобы лучше управлять процессом увеличения резкости изображений. Кроме того, в Photoshop можно использовать фильтры «Резкость», «Резкость на краях», «Увеличение резкости», однако это автоматические фильтры, в которых не предусмотрены элементы управления и параметры.
Регулировать резкость можно как для всего изображения, так и для отдельной его части, заданной выделением или маской. Поскольку фильтры «Контурная резкость» и «Умная резкость» можно применять за один прием только к одному слою, то для регулировки резкости всех слоев изображения в многослойном файле придется объединять слои или сводить файл.
Название фильтра «Контурная резкость» происходит от метода темной комнаты, который использовался для работы с фотопленкой. Данный фильтр скорее увеличивает резкость изображения.
В фильтре «Умная резкость» предусмотрены элементы управления резкостью, недоступные в фильтре «Контурная резкость». В нем можно задать алгоритм регулировки резкости или установить интенсивность резкости в затененных областях и в областях света.
Диалоговое окно «Умная резкость» (Photoshop)Задайте в окне изображения масштаб в 100 %, чтобы регулировка резкости отображалась более точно.
Выберите «Фильтр» > «Усиление резкости» > «Умная» резкость».

Задайте значения параметров на вкладках резкости.
Эффект
Интенсивность регулировки резкости. Чем больше значение, тем выше контрастность между пикселами по краям, что делает изображение более резким.
Радиус
Количество пикселов, затрагиваемых фильтром вокруг пикселов по краям. Чем больше значение радиуса, тем шире эффект контуров и очевиднее регулировка резкости.
Уменьшить шум
(Только в Photoshop) Уменьшение нежелательного шума, не затрагивающее важные края.
Удалить
Алгоритм регулировки резкости, применяемый к изображению.
- Метод Размытие по Гауссу используется в фильтре «Контурная резкость».
- При использовании алгоритма Размытие при малой глубине резкости распознаются контуры и детали изображения, затем увеличивается резкость деталей, а резкость ореолов регулируется с меньшей интенсивностью.

- Размытие в движении используется для уменьшения эффекта размытия, вызванного движением камеры или объекта съемки. При выборе параметра «Размытие в движении» используется элемент управления «Угол».
Угол
Направление движения для параметра «Размытие в движении» элемента управления «Удалить».
Точнее
Эта функция становится доступной при использовании старых версий (действует с версии CS6) и обеспечивает медленную обработку файла для более точного удаления размытия.
Коррекция регулировки резкости для темных и светлых областей с помощью вкладок «Тень» и «Свет». (Чтобы отобразить эти вкладки, нажмите кнопку «Дополнительно».) Чрезмерное проявление темных или светлых ореолов при повышении резкости можно исправить с помощью описанных элементов управления. Они доступны только для изображений с глубиной 8 или 16 бит/канал.
Постепенное ослабление эффекта
С помощью этого параметра настраивается интенсивность, с которой регулируется резкость света и теней.

Ширина тонового диапазона
Диапазон изменяемых тонов света и теней. Значение ширины тонового диапазона регулируется перемещением ползунка влево или вправо. Чем меньше значение, тем сильнее коррекция теней ограничена наиболее темными зонами, а коррекция света — наиболее светлыми.
Радиус
Размер области вокруг каждого пиксела, по которой определяется его принадлежность к свету или тени. Перемещением ползунка влево задается область меньшего радиуса, вправо — большего.
Нажмите кнопку ОК.
Фильтр
«Контурная резкость» повышает резкость изображения путем увеличения контрастности вдоль его
краев. Края
изображения фильтром «Контурная резкость» не определяются. Фильтр находит пикселы, значение которых отличается от окружающих
пикселов на заданную пороговую величину. После этого фильтр увеличивает контрастность
соседних пикселов на заданную величину. Таким образом, окружающие
пикселы светлых пикселов становятся еще светлее, а темные пикселы вокруг темных становятся еще
темнее.
Кроме этого, задается радиус области, с которой сравнивается значение для каждого пиксела. Чем больше радиус, тем больше выражены эффекты краев.
Исходное изображение и это же изображение, обработанное фильтром «Контурная резкость»Степень увеличения резкости, применяемая к изображению, часто является делом вкуса. Имейте в виду, что чрезмерное увеличение четкости приводит к появлению эффекта ореола вокруг краев.
Чрезмерное увеличение резкости изображения приводит к появлению ореолов по краям.Эффекты применения фильтра «Контурная резкость» более выражены на экране, чем при выводе с высоким разрешением. Если изображение предназначено для печати, рекомендуется поэкспериментировать с параметрами и определить оптимальные значения.
(Необязательно) Если изображение содержит несколько слоев, выберите для работы слой с изображением, резкость которого нужно отрегулировать. За один прием фильтр «Контурная резкость» можно применять только к одному слою, даже если слои связаны или сгруппированы.
 Перед тем как применять фильтр «Контурная резкость»,
можно объединить слои.
Перед тем как применять фильтр «Контурная резкость»,
можно объединить слои.Выберите «Фильтр» > «Резкость» > «Контурная резкость». Убедитесь, что параметр «Просмотр» выбран.
Щелкните изображение в окне предварительного просмотра и удерживайте кнопку мыши, чтобы увидеть изображение без регулировки резкости. Увидеть различные части изображения в окне предварительного просмотра можно с помощью перетаскивания, а кнопки «+» или «–» управляют масштабом изображения.
Несмотря на то, что в диалоговом окне «Контурная резкость» есть собственное окно предварительного просмотра, диалоговое окно лучше всего сдвинуть так, чтобы результаты применения фильтра было видно в окне документа.
Чтобы определить количество обработанных фильтром пикселов вокруг пикселов, расположенных по краям, перетащите ползунок параметра «Радиус» или введите соответствующее значение. Чем больше значение радиуса, тем шире распространяются эффекты краев. Чем шире распространяется эффект контуров, тем больше видна будет увеличенная резкость.

Значение радиуса может различаться в зависимости от вкуса пользователя, а также от размера конечной репродукции и метода вывода. Для изображений с высоким разрешением рекомендуются значения радиуса 1 и 2. При меньшем значении увеличивается резкость пикселов только самих контуров, тогда как при большем значении увеличение резкости охватывает более широкую область пикселов. На печати этот эффект не так заметен, как на экране, поскольку на печатном изображении с высоким разрешением двухпиксельный радиус занимает меньше места.
Чтобы задать степень увеличения контрастности пикселов, перетащите ползунок параметра «Эффект» или введите соответствующее значение. Для изображений, которые распечатываются с высоким разрешением, обычно рекомендуются значения от 150 до 200 %.
Задайте разницу, в зависимости от которой рассматриваемые пикселы будут распознаваться по сравнению с окружающими пикселами как контуры для последующей обработки фильтром. Для этого перетащите ползунок параметра «Порог» или введите соответствующее значение.
 Например, порог равный 4 означает обработку всех пикселей, тоновые значения которых по шкале от 0 до 255 отличаются на 4 единицы и более. Таким образом, смежные пикселы со значениями 128 и 129 обрабатываться не будут. Чтобы избежать шума или постеризации (например, на изображениях с телесными тонами), рекомендуется использовать маску краев или попытаться подобрать пороговое значение от 2 до 20. Пороговое значение по умолчанию (0) означает увеличение резкости всего изображения.
Например, порог равный 4 означает обработку всех пикселей, тоновые значения которых по шкале от 0 до 255 отличаются на 4 единицы и более. Таким образом, смежные пикселы со значениями 128 и 129 обрабатываться не будут. Чтобы избежать шума или постеризации (например, на изображениях с телесными тонами), рекомендуется использовать маску краев или попытаться подобрать пороговое значение от 2 до 20. Пороговое значение по умолчанию (0) означает увеличение резкости всего изображения.
Если после применения фильтра «Контурная резкость» и без того яркие цвета выглядят перенасыщенными, выберите в меню «Редактирование» команду «Ослабить контурную резкость» и в меню режимов подберите свечение.
Можно увеличить четкость фрагментов изображения, заданных маской или выделением, чтобы предотвратить увеличение резкости в определенных областях изображения. Например, при обработке портрета с помощью маски краев и фильтра «Контурная резкость» можно увеличить резкость глаз, рта, носа, очертаний головы, но оставить без изменений текстуру кожи.
Регулировка резкости выделенной области
На панели слоев выберите слой изображения и выделите область для обработки.
Выберите «Фильтр» > «Резкость» > «Контурная резкость». Настройте параметры и нажмите кнопку ОК.
Резкость увеличивается только в выделенной области, а оставшаяся часть изображения остается без изменений.
Регулировка резкости изображения с помощью маски краев
Для выборочной регулировки резкости необходимо создать маску. Маска краев создается несколькими способами. Помимо способа, который вы предпочитаете, можно попробовать следующий.
- Откройте панель «Каналы» и выберите канал, в котором изображение показано в окне документа в градациях серого с максимальной контрастностью. Часто это бывает красный или зеленый канал.
- Создайте дубликат выбранного канала.

- Выберите дубликат канала, затем выберите «Фильтр» > «Стилизация» > «Выделение краев».
- Для того чтобы инвертировать изображение, выберите «Изображение» > «Коррекция» > «Инверсия».
- Продолжая работать с инвертированным изображением, выберите «Фильтр» > «Другие» > «Максимум». Чтобы расширить контуры и рандомизировать пикселы, задайте небольшое значение радиуса и нажмите кнопку ОК.
- Выберите «Фильтр» > «Шум» > «Медиана». Установите небольшое значение радиуса и нажмите кнопку ОК. Этот фильтр усредняет соседние пикселы.
- Чтобы избавиться от случайных пикселов, выберите «Изображение» > «Настройка» > «Уровни» и задайте точку черного. При необходимости окончательную маску краев можно заретушировать черным цветом.
- Для растушевки краев выберите «Фильтр» >«Размытие» >
«Размытие по Гауссу».

Фильтры «Максимум», «Медиана» и «Размытие по Гауссу» смягчают маску краев, что дает более качественное наложение эффектов резкости в конечном изображении. Хотя в описанной процедуре использовались все три фильтра, можно поэкспериментировать только с одним или только с двумя.
Чтобы выделить маску краев, щелкните дубликат канала на панели «Каналы», удерживая клавишу Ctrl (Windows) или Command (Mac OS).
На панели «Слои» выберите слой изображения. Убедитесь, что выделенная область по-прежнему видна на изображении.
Выберите меню «Выделение» > «Инверсия».
Когда выделенная область в слое изображения будет активна, выберите «Фильтр» > «Резкость» > «Контурная резкость». Установите нужные значения параметров и нажмите кнопку ОК.
Для просмотра результатов на панели «Каналы» выберите канал RGB и отмените выделение на изображении.
Для более удобного выполнения всех шагов данной процедуры можно создать соответствующую операцию.

Обновления в выпуске Photoshop 21.1 (февраль 2020 г.)
Производит размытие изображения, создавая эффект уменьшения глубины резкости изображения в пространстве, в результате чего одни объекты в изображении остаются в фокусе, а другие — размытыми. Размываемые области можно задать с помощью простого выделения, либо создать отдельную карту глубины альфа-канала, точно описывающую величину размытия.
С помощью карты глубины фильтр «Размытие при малой глубине резкости» определяет расположение пикселов изображения. Кроме того, начальную точку данного размытия для выбранной карты глубины можно указать с помощью курсора-перекрестия. Карты глубины можно создавать с помощью альфа-каналов и слоев-масок. Черные области альфа-канала обрабатываются как передний план фотографии, а светлые области — как дальний план.
Способ проявления размытия зависит от выбранной формы диафрагмы. Количество лепестков определяет форму ирисовой диафрагмы. Заслонки диафрагмы можно изменить, изгибая (округляя) или поворачивая их. Изображение в окне предварительного просмотра можно уменьшить или увеличить с помощью кнопок «+» и «–».
Изображение в окне предварительного просмотра можно уменьшить или увеличить с помощью кнопок «+» и «–».
(Необязательно) Включите графический процессор в Photoshop. Выберите Редактирование (Windows) / Photoshop (macOS) > Установки > Производительность, затем выберите Использовать графический процессор в диалоговом окне Установки.
Начиная с выпуска Photoshop 21.0 (ноябрь 2019 г.) размытие объектива использует графическую плату компьютера для повышения производительности при применении соответствующих фильтров. В выпуске Photoshop 21.1 (февраль 2020 г.) алгоритм был усовершенствован для получения более размытых краев предметов на переднем плане, более ярких эффектов «боке» и более реалистичных бликов.
Последовательно выберите пункты меню: Фильтр > Размытие > Размытие при малой глубине резкости.
В области Предварительный просмотр выберите один из следующих вариантов:
- Быстрее: выберите этот вариант для ускоренного создания изображения предварительного просмотра.

- Точнее: выберите этот вариант для просмотра окончательной версии изображения. Формирование более точных изображений предварительного просмотра требует больше времени.
- Быстрее: выберите этот вариант для ускоренного создания изображения предварительного просмотра.
Чтобы использовать карту глубины, выберите канал в меню Источник: Прозрачность или Слой-маска. Выберите Нет, если отсутствует канал с источником карты глубины.
Перетащите ползунок Фокусное расстояние размытия, чтобы определить глубину, на которой пиксели находятся в фокусе. Например, если для фокусного расстояния установлено значение 100, то пиксели на глубине 1 и 255 будут полностью размыты, а пиксели со значением ближе к 100 будут более четкими.
Если щелкнуть изображение предварительного просмотра, ползунок Фокусное расстояние размытия переместится в соответствии со значением данного расположения, при этом фокус будет установлен на глубине данного расположения.
Чтобы обеспечить плавное размытие (отсутствие размытия внизу и максимальное размытие сверху), нужно создать новый альфа-канал и применить градиент таким образом, чтобы в верхней части изображения канал был белым, а в нижней — черным.
 После этого следует открыть фильтр «Размытие при малой глубине резкости» и выбрать альфа-канал в меню Источник. Для изменения направления градиента установите флажок Инвертировать.
После этого следует открыть фильтр «Размытие при малой глубине резкости» и выбрать альфа-канал в меню Источник. Для изменения направления градиента установите флажок Инвертировать.Чтобы инвертировать выделенную область или альфа-канал, которые используются в качестве источника карты глубины, выберите параметр Инвертировать.
В меню Фигура выберите диафрагму. При необходимости перетащите ползунок Кривизна листа, чтобы сгладить края диафрагмы, либо поверните диафрагму с помощью ползунка Поворот.
Дополнительное размытие можно добавить с помощью ползунка Радиус.
В области Блики с помощью ползунка Порог задайте отсекаемую яркость. Все пиксели, яркость которых превышает заданное пороговое значение, будут обрабатываться как блики.
Чтобы увеличить яркость бликов, перетащите ползунок Яркость.
Чтобы добавить шум к изображению, используйте ползунок Эффект в разделе Шум. Выберите вариант распределения шума: Равномерное или По Гауссу.

Чтобы добавить серый шум, не затрагивая цвет, выберите Монохромный.
Размытие удаляет зернистость фотопленки, шум и тонкую текстуру исходного изображения. Если вернуть некоторое количество удаленного шума и текстуры, изображение будет выглядеть более реалистичным и неотретушированным.
Чтобы применить изменения к изображению, нажмите кнопку ОК.
Также см.: Использование фильтра «Размытие при малой глубине резкости», чтобы имитировать небольшую глубину резкости
Инструмент «Размытие» смягчает четкие края и уменьшает детализацию изображения. Чем больше данный инструмент применяется к области, тем более размытой становится эта область.
Выберите инструмент «Размытие» .
На панели выбора параметров выполните следующие действия.
- Настройте параметры кончика кисти, выберите режим наложения и интенсивность.
- Выберите параметр «Образец всех слоев», чтобы размытие применялось ко всем видимым слоям.
 Снимите этот флажок, чтобы инструмент применялся только к активному слою.
Снимите этот флажок, чтобы инструмент применялся только к активному слою.
Перетащите курсор над изображением, которое нужно размыть.
Инструмент «Резкость» усиливает контрастность вдоль краев, повышая видимую резкость. Чем больше данный инструмент применяется к области, тем более резкой она становится.
Выберите инструмент «Резкость» . (Если этот инструмент не отображается, нажмите и удерживайте кнопку инструмента «Размытие» .)
На панели выбора параметров выполните следующие действия.
- Настройте параметры кончика кисти, выберите режим наложения и интенсивность.
- Выберите параметр «Образец всех слоев», чтобы резкость применялась ко всем видимым слоям. Если этот параметр не выбран, то инструмент будет применяться только к активному слою.
- Установите флажок «Защитить детали», чтобы улучшить отображение деталей и уменьшить помехи
в виде пикселизации.
 Снимите этот флажок, если требуется
усилить эффекты резкости.
Снимите этот флажок, если требуется
усилить эффекты резкости.
Перетащите курсор над изображением, которое нужно сделать более резким.
Неразрушающий эффект бликов в Photoshop
Автор сценария Стив Паттерсон.
В этом уроке Photoshop Effects мы узнаем, как режимы наложения слоев упрощают добавление популярного эффекта бликов к фотографии без внесения каких-либо постоянных изменений в наше изображение. Мы начнем с обычного добавления блика, чтобы расположить его именно там, где мы хотим, затем мы отменим эффект, добавим новый слой, немедленно повторно применим блики, используя удобное сочетание клавиш, и, наконец, мы Я смешаю блики с изображением, используя один из наиболее распространенных и широко используемых режимов наложения Photoshop.
Вот изображение, с которым я буду работать:
Исходное изображение.
Вот как это будет выглядеть после добавления эффекта бликов. Важно отметить, что сами блики полностью отделены от изображения, поэтому, если я позже передумаю и решу, что мне это не нравится, я могу легко удалить их и вернуться к исходной фотографии:
Важно отметить, что сами блики полностью отделены от изображения, поэтому, если я позже передумаю и решу, что мне это не нравится, я могу легко удалить их и вернуться к исходной фотографии:
Окончательный эффект бликов.
Этот урок из нашей серии фотоэффектов. Давайте начнем!
Шаг 1. Примените фильтр Lens Blur
Когда наше изображение открыто в Photoshop, первое, что нам нужно сделать, это добавить блик, как обычно, если бы мы применяли его непосредственно к изображению. Несмотря на то, что мы собираемся отменить эффект, это дает нам возможность расположить блик именно там, где мы хотим. Чтобы добавить блик, перейдите в меню Filter в верхней части экрана, выберите Render , а затем выберите Lens Flare:
Перейдите в меню «Фильтр» > «Рендеринг» > «Блики».
Это открывает диалоговое окно Lens Flare. Фильтр Lens Flare в Photoshop добавляет к изображению имитацию эффекта бликов, и мы можем выбрать один из четырех различных типов объективов (зум 50–300 мм, 35 мм Prime, 105 мм Prime и Movie Prime) в разделе Lens Type . в нижней части диалогового окна. Каждый из них даст нам различный тип вспышки. Выберите каждый из них, чтобы просмотреть эффект в области предварительного просмотра в верхней половине диалогового окна. Я собираюсь придерживаться стандартного зум-объектива 50-300 мм. Вы также можете отрегулировать яркость бликов, перетаскивая Яркость ползунок влево или вправо, но опять же, я буду придерживаться значения по умолчанию 100%.
в нижней части диалогового окна. Каждый из них даст нам различный тип вспышки. Выберите каждый из них, чтобы просмотреть эффект в области предварительного просмотра в верхней половине диалогового окна. Я собираюсь придерживаться стандартного зум-объектива 50-300 мм. Вы также можете отрегулировать яркость бликов, перетаскивая Яркость ползунок влево или вправо, но опять же, я буду придерживаться значения по умолчанию 100%.
Чтобы расположить блик в нужном месте, просто щелкните внутри области предварительного просмотра. Место, на которое вы нажимаете, становится центром блика. Я нажму прямо на заходящее солнце прямо над людьми, гуляющими по пляжу:
.Щелкните внутри области предварительного просмотра, чтобы задать положение блика.
Когда вы довольны типом и положением блика, нажмите OK, чтобы выйти из диалогового окна. Затем Photoshop применит эффект к вашему изображению в окне документа. Вот как выглядит мой блик:
Начальный эффект бликов.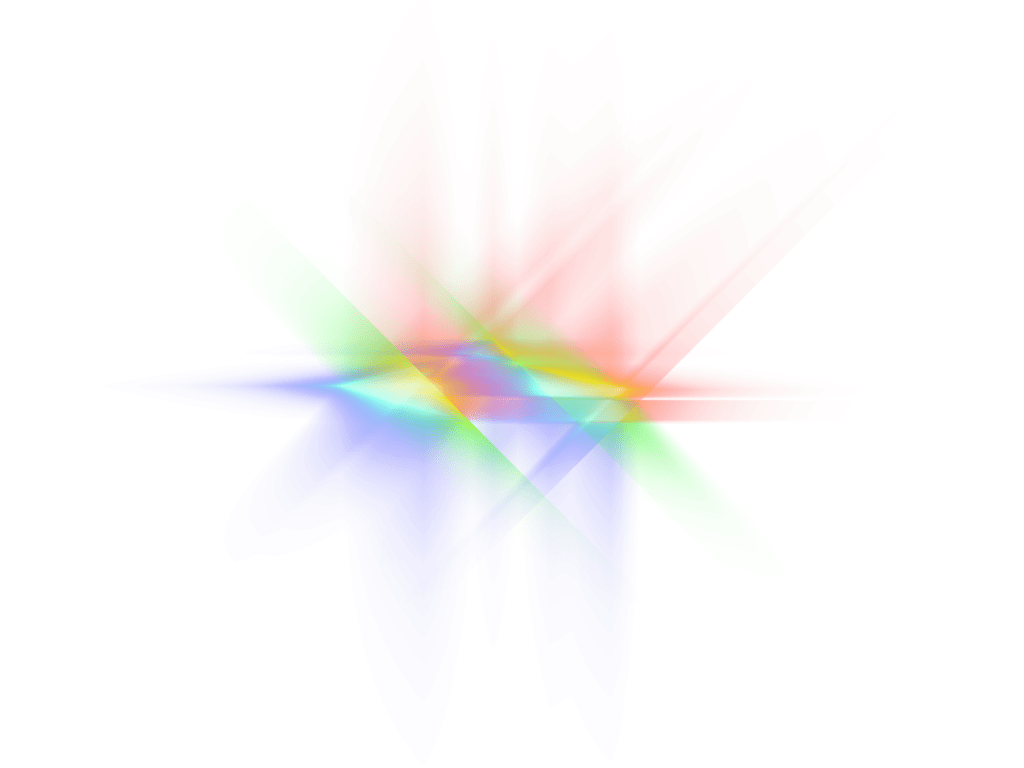
Единственная проблема в том, что мы только что применили блик непосредственно к самому изображению. Если бы я сохранил изображение в этот момент и закрыл его, исходная фотография (без бликов) исчезла бы навсегда, а это не тот способ, которым вы хотите работать в Photoshop, особенно когда мы можем создать точно такой же. неразрушающий эффект с использованием режимов наложения!
Шаг 2: Отмените блик
Теперь, когда мы точно знаем, где на изображении должны появиться блики, давайте отменим эффект, перейдя к Edit меню вверху экрана и выбор Undo Lens Flare . Или более быстрый способ отменить эффект — нажать Ctrl+Z (Win) / Command+Z (Mac) на клавиатуре, что отменит последний шаг:
Выберите «Правка» > «Отменить блик» или нажмите Ctrl+Z (Win)/Command+Z (Mac).
Шаг 3. Добавьте новый пустой слой
Щелкните значок New Layer в нижней части палитры слоев. Photoshop добавит новый слой с именем «Слой 1» над фоновым слоем (это слой, на котором находится наше изображение):
Photoshop добавит новый слой с именем «Слой 1» над фоновым слоем (это слой, на котором находится наше изображение):
Добавьте новый слой над фоновым слоем.
Шаг 4: Залейте новый слой черным цветом
Photoshop не позволяет применить фильтр Lens Flare к пустому слою, поэтому давайте заполним слой цветом. Мы будем использовать черный цвет, что позволит позже легко смешать блики с изображением. Вернитесь в меню Edit и на этот раз выберите Fill :
Выберите Правка > Заполнить.
Когда появится диалоговое окно «Заливка», установите Используйте параметр в разделе Содержание в верхней части диалогового окна для Черный :
Установите черный цвет в качестве цвета, которым вы хотите заполнить слой.
Нажмите OK, чтобы выйти из диалогового окна. Photoshop заполняет новый слой черным цветом, который заполняет окно документа черным цветом, временно скрывая исходную фотографию из поля зрения.
Шаг 5: повторное применение фильтра бликов
Теперь, когда слой больше не пустой, мы можем повторно применить наш фильтр Lens Flare. Photoshop по-прежнему помнит все настройки, которые мы использовали для фильтра в последний раз, когда мы его применяли, включая положение блика, поэтому все, что нам нужно сделать, это применить его повторно. Поскольку фильтр Lens Flare был последним фильтром, который мы использовали, мы можем быстро применить его повторно, просто перейдя к Меню Filter и выбор Lens Flare в самом верху списка. Или, чтобы еще быстрее применить последний использованный фильтр, просто нажмите Ctrl+F (Win) / Command+F (Mac) на клавиатуре:
Ранее использованный фильтр всегда отображается в верхней части меню фильтров, поэтому мы можем легко применить его повторно, используя те же настройки.
Тот же блик появляется в том же месте в окне документа, на этот раз на слое 1, а не на самом изображении:
Космос. Последний рубеж. Это… о, простите за это.
Последний рубеж. Это… о, простите за это.
Шаг 6. Измените режим наложения слоя на экран
Все, что нам нужно сделать сейчас, это скрыть весь сплошной черный цвет на слое и смешать блики с изображением под ним, и мы можем легко сделать это, изменив режим наложения для слоя 1 с Нормальный на Экран . Вы найдете параметр режима наложения в верхнем левом углу палитры слоев:
.Измените режим наложения для слоя 1 на экран.
С режимом наложения, установленным на Экран, весь сплошной черный цвет на Слое 1 исчезает, оставляя только сам блик и давая нам точно такой же эффект, который у нас был изначально, только на этот раз на отдельном слое:
Тот же эффект бликов был применен без ущерба для оригинальной фотографии.
Поскольку блик теперь находится на отдельном слое над изображением, мы можем включать и выключать его, просто щелкнув значок видимости слоя (глазное яблоко) в крайнем левом углу слоя 1. Щелкните один раз, чтобы повернуть линзу. вспыхнуть. Нажмите еще раз, чтобы снова включить:
вспыхнуть. Нажмите еще раз, чтобы снова включить:
Щелкните значок видимости слоя, чтобы отобразить или скрыть блики в окне документа.
Шаг 7. Уменьшите непрозрачность блика (необязательно)
Еще одним преимуществом наличия блика на отдельном слое является то, что мы можем уменьшить его интенсивность, если это необходимо, снизив непрозрачность слоя 1. Вы найдете параметр «Непрозрачность» прямо напротив параметра режима наложения в верхней части палитры «Слои». . Чем ниже вы устанавливаете непрозрачность, тем менее заметными будут блики в документе:
Снижение непрозрачности слоя 1 уменьшает интенсивность бликов.
Здесь я уменьшил непрозрачность до 50%, что дало мне гораздо более тонкий эффект блика:
Более тонкий эффект бликов.
Убедитесь, что вы сохранили изображение как файл Photoshop .PSD , когда вы закончите, чтобы сохранить слои нетронутыми на случай, если вам когда-нибудь понадобится вернуться к исходному изображению без эффекта бликов.
И вот оно! Вот как можно добавить эффект бликов к изображению неразрушающим образом с помощью Photoshop! Посетите наш раздел «Фотоэффекты» для получения дополнительных руководств по эффектам Photoshop!
Получите все наши уроки Photoshop в формате PDF! Загрузите их сегодня!
Free Sun Flare PNG Overlays
Услуги по редактированию фотографий > Бесплатное наложение PNG > Free Sun Flare PNG
Эффект Sun Flare PNG — идеальный выбор для тех творческих художников, которые хотят добавить естественные солнечные блики и яркие цвета к своим фотографиям и сделать их изображения теплые и органичные. Наложения улучшают текстуру и подчеркивают детали на изображениях, придавая им красивый аутентичный вид. Эта коллекция предназначена для профессиональных и начинающих фоторетушеров, фотографов, блоггеров, дизайнеров и т. д. Прозрачные оверлеи от солнечных бликов очень удобны в использовании и полностью редактируются. Все, что вам нужно для применения этих эффектов, — это базовые навыки Photoshop.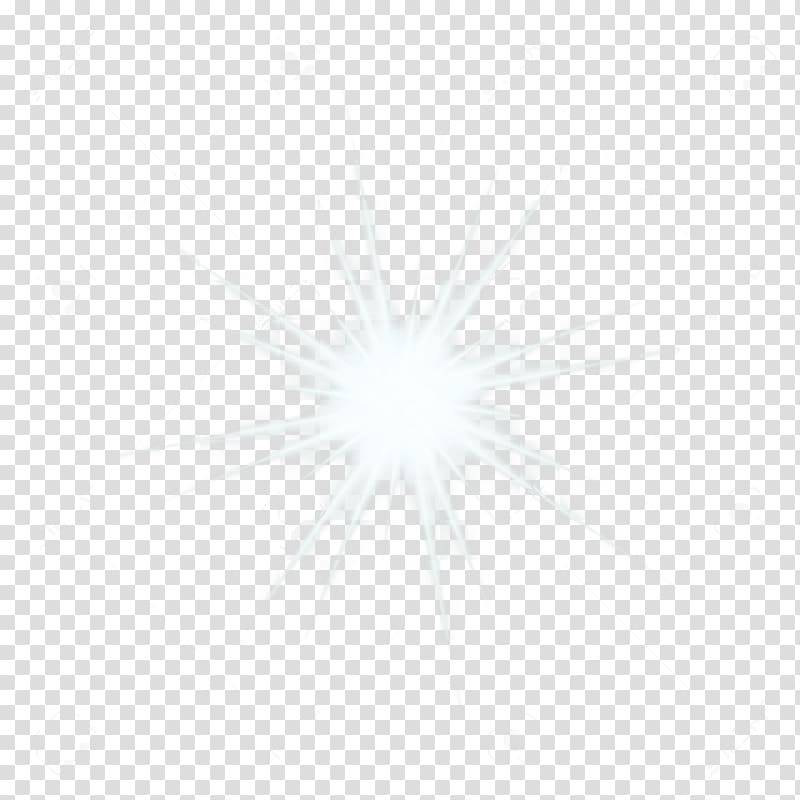
Солнечные блики PNG # 1 «Яркие блики»
Sun Flare Transparent #2 «Нежное прикосновение»
Вспышка солнца PNG № 3 «Теплый розовый»
Солнечная вспышка PNG # 4 «Мечта»
Эффект солнечного блика PNG # 5 «Яркость»
Наложение солнечных бликов PNG # 6 «Retro Touch»
Прозрачный солнечный блик #7 «Нежность»
Оверлей Sun Flare PNG #8 «Красивые шары»
Наложения Sun Flare PNG # 9 «История любви»
Наложения солнечных бликов PNG # 10 «Epic Look»
Бесплатная Солнечная вспышка PNG # 11 «Подъем опыта»
Солнечная вспышка PNG Прозрачный # 12 «Бросая вызов тьме»
Солнечная вспышка PNG № 13 «Надеясь на невозможное»
Прозрачная накладка Sun Flare #14 «Morning Glory»
Прозрачная накладка Sun Flare #15 «Lighting Speed»
Free Transparent Sun Flare #16 «Дорога в будущее»
Free Sun Flare Transparent #17 «Illuminations»
Прозрачный с эффектом солнечных бликов #18 «Момент ясности»
Солнечная вспышка PNG # 19 «Мягкая радужка»
Sun Flare Transparent #20 «Вечный день»
Flare Sun PNG # 21 «Поэзия присутствия»
Солнечная вспышка PNG # 22 «Теплые встречи»
Эффект солнечного блика PNG # 23 «Вечные воспоминания»
Наложение солнечных бликов PNG # 24 «Мелодия летнего солнцестояния»
Прозрачный солнечный блик #25 «Мягкое сияние»
Наложение Sun Flare PNG # 26 «Скрытое свечение»
Наложения Sun Flare PNG # 27 «Radiant Joy»
Наложения солнечных бликов PNG # 28 «Tricks of Light»
Бесплатная Солнечная вспышка PNG #29 «Калейдоскоп лет»
Солнечная вспышка PNG Прозрачный № 30 «Искренние чувства»
Профессиональные фотографы рекомендуют применять эти фильтры при съемке на открытом воздухе.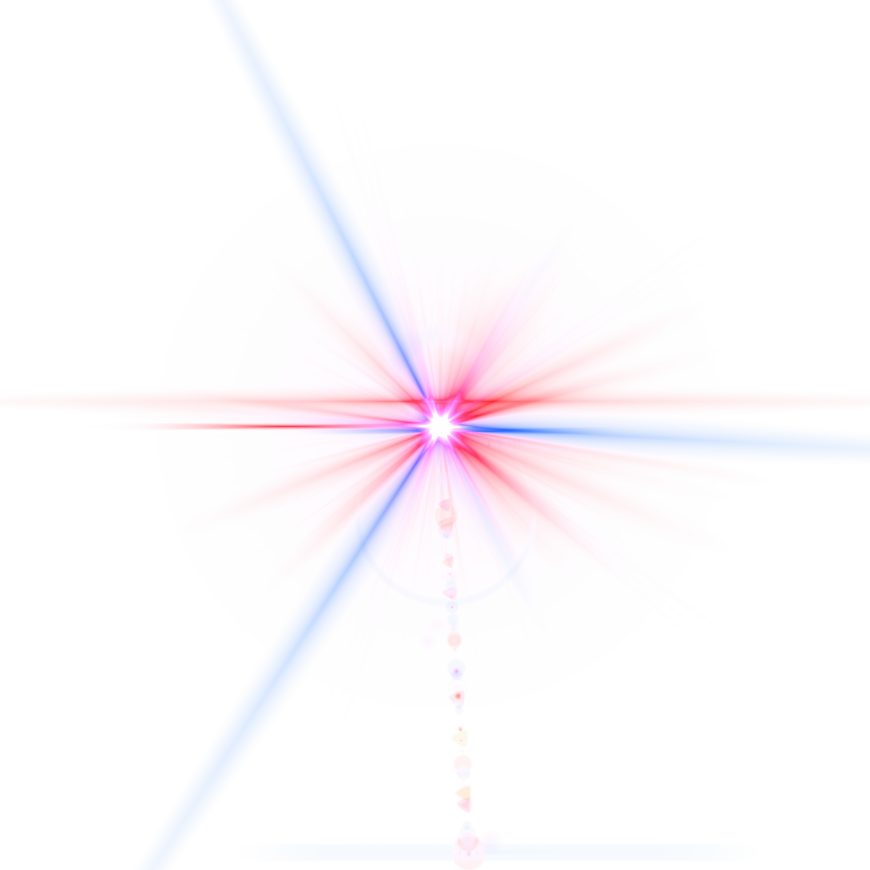.png) Чтобы получить лучший результат, вы можете комбинировать наложения PNG с солнечными бликами и эффектами боке. Существуют различные способы использования этих фильтров. Вы можете применять PNG-эффекты бликов от линз, чтобы улучшать свои фотографии, создавать необычные коллажи, редактировать фотосессии, улучшать свой блог и ленту в социальных сетях. Эти накладки будут отлично смотреться как в цифровом, так и в печатном виде.
Чтобы получить лучший результат, вы можете комбинировать наложения PNG с солнечными бликами и эффектами боке. Существуют различные способы использования этих фильтров. Вы можете применять PNG-эффекты бликов от линз, чтобы улучшать свои фотографии, создавать необычные коллажи, редактировать фотосессии, улучшать свой блог и ленту в социальных сетях. Эти накладки будут отлично смотреться как в цифровом, так и в печатном виде.
Солнечная вспышка PNG № 31 «Ночное небо»
Прозрачная накладка Sun Flare #32 «Снег»
Прозрачная накладка Sun Flare #33 «Светлячки»
Free Transparent Sun Flare #34 «Чайки»
Free Sun Flare Transparent #35 «Белый дым»
Прозрачный с эффектом солнечных бликов № 36 «Сверкающий»
Особенности Flare Sun PNG Free
- Примените солнечные блики PNG к фотографиям свадьбы, портрета, пляжа, путешествия, улицы, образа жизни или городского пейзажа.

- Не рекомендуется использовать эти накладки для студийной фотосъемки.
- Хороший выбор для цветных снимков, сделанных на открытом воздухе при естественном освещении. Коллекция PNG
- Солнечные блики одинаково хорошо работает как с крупными планами, так и с фотографиями в полный рост.
- Сначала добавьте наложение, затем сделайте другое редактирование фотографий.
Загрузка обзоров …
10+ Lens Flare png скачать бесплатно для редактирования фотографий Picsart & Photoshop
10+ Lens Flare Png скачать 902:47: привет, ребята, добро пожаловать обратно в taukeer editz. как всегда, сегодня я здесь с потрясающим художественным произведением, которое я даю вам скачать HD 10+ Lens Flare Png сегодня. Я здесь, чтобы дать вам потрясающую загрузку 10+ Lens Flare Png самого высокого качества для редактирования фотографий. поэтому мы можем использовать 10+ загрузок Lens Flare Png для любого вида редактирования фотографий. Так что, ребята, в этой статье вы можете скачать новую 10+ Lens Flare Png скачать 2020.
Так что, ребята, в этой статье вы можете скачать новую 10+ Lens Flare Png скачать 2020.
Vijay Mahar Png скачать
Итак, ребята, если вы являетесь пользователем мобильного Android, то эти 10+ Lens Flare Png скачать для вас. Вы можете использовать эти 10+ загрузок Lens Flare Png на своей фотографии. Вы можете использовать эти 10+ загрузок Lens Flare Png с помощью многих приложений для Android и Ios, таких как это приложение = PicsArt, Lightroom, Snapseed, Autodesk есть еще много приложений. Вы можете просто загрузить приложение picsart на оба устройства Android и пользователя iOS для редактирования фотографий. Это лучшее приложение для мобильных пользователей, в этом приложении вы можете редактировать очень удивительные фотографии. будет полезно использовать их. чтобы использовать их на своем мобильном телефоне, вам нужно загрузить фотостудию picsart из вашего магазина приложений. затем вы просто можете открыть свою фотографию в picsart и импортировать в picsart и использовать все это по своему желанию. Фотостудия Picsart — лучшее приложение для мобильных устройств.
Фотостудия Picsart — лучшее приложение для мобильных устройств.
Hd Car Background Download
10+ Lens Flare Png скачать для пользователя ПК: —так что, ребята, если вы пользователь ПК, неважно, вы пользователь Windows, пользователь Linux или Mac, хорошо. Итак, ребята, лучшая программа для редактирования фотографий на компьютере — это Adobe Photoshop. это полное приложение для редактирования фотографий, которое не имеет ограничений. это означает, что вы можете использовать пакетные наложения в Photoshop. если вы являетесь экспертом в Photoshop, тогда все в порядке. но вы только новичок, вы можете просто импортировать свою фотографию в Photoshop и добавить эти 10+ загрузок Lens Flare Png на свою фотографию. поэтому загрузите все эти новые 10+ Lens Flare Png, загрузите материалы для редактирования и используйте их в своих фотографиях, дизайне
Featu RES 10+ Lens Flare PNG Скачать:- Full HD Качество
- ПРИКЛЮЧЕНИЕ ПОЛУЧЕНИЯ ДЛЯ РЕДАКТИРОВАНИЯ
- Полное разрешение
- БЕСПЛАТНО для использования
- .

пустой логотип скачать
Образцы Lens Flare Png :-
Lens Flare png10+ Lens Flare Png скачатьСпособ 1: и долгое нажатие удерживать. после этого вы увидите какой-то вариант. выберите загрузить изображение или сохранить изображение и все.
теперь вы увидите, что загрузка началась.
повторяйте этот шаг с каждой фотографией, которую хотите загрузить.
загрузка lightroom
Метод 2: Загрузите ZIP-файл с помощью кнопки загрузки ниже, которая включает в себя 10+ Lens Flare Png скачать в полном качестве HD.
СКАЧАТЬ ZIP ФАЙЛ
Как распаковать zip файл ?
если вы уже скачали zip файл редактирования стокового zip . затем вы можете продолжить извлечение файлов, включенных в этот zip-файл. для извлечения файлов вам необходимо установить приложение WinRAR или ZIP Extractor на свой компьютер и телефон соответственно.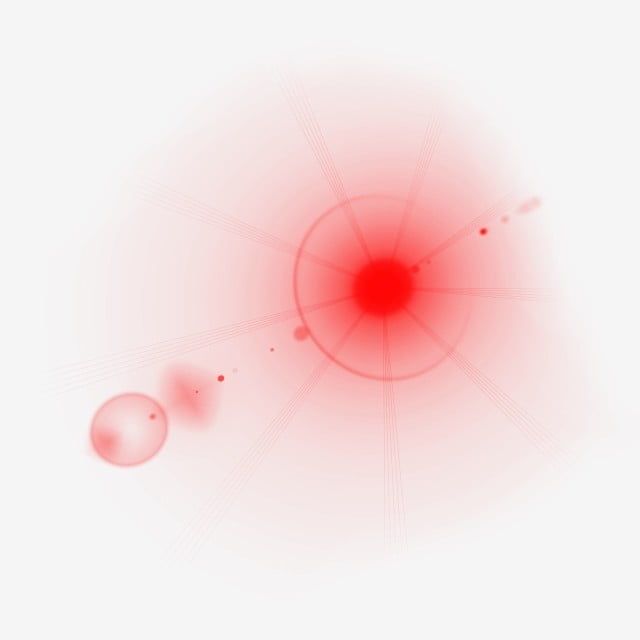 после установки вы можете просто выбрать папку и нажать на извлечение. после извлечения вы можете использовать их для любого использования, и это лучший способ для вас извлечь zip-файл, на мой взгляд, для Android, извлекающий zip-файл, лучшее приложение — Zarchiver pro, вы можете загрузить это приложение из своего магазина приложений, спасибо.
после установки вы можете просто выбрать папку и нажать на извлечение. после извлечения вы можете использовать их для любого использования, и это лучший способ для вас извлечь zip-файл, на мой взгляд, для Android, извлекающий zip-файл, лучшее приложение — Zarchiver pro, вы можете загрузить это приложение из своего магазина приложений, спасибо.
если вы уже скачали zip файл редактирования стокового zip . затем вы можете продолжить извлечение файлов, включенных в этот zip-файл. для извлечения файлов вам необходимо установить приложение WinRAR или ZIP Extractor на свой компьютер и телефон соответственно. после установки вы можете просто выбрать папку и нажать на извлечение. после извлечения вы можете использовать их для любого использования, и это лучший способ для вас извлечь zip-файл, на мой взгляд, для Android, извлекающий zip-файл, лучшее приложение — Zarchiver pro, вы можете загрузить это приложение из своего магазина приложений, спасибо.
[SU_BOX TITE = ”также скачать»]
1. HD PNG Download 2. New CB PNG Download 3. CB EDITZ HAIR HAROD Download 4. CB EDITZ HAIR HAROD. 5. Скачать текст хинди 6. CB HD PNG Скачать 7. HD CAR PNG Download 8. 50+ Плакат PNG Download777. 8. 50+ Плакат PNG Download 9000
77777. 7. 50+ фильма PNG Download 9000
7777. 50+.
[/su_box]
Отсутствует эффект бликов на прозрачности — Освещение и визуализация
чагатайметин (Чагатай Метин)
#1
эй, я теряю эффект бликов после обработки за пределами 3D-геометрии, когда сохраняю файл в формате PNG. С узлами проблем нет. Я попытался сэкономить от использования как композитных, так и видовых узлов слоя. Эффект свечения применяется там, где он перекрывается с геометрией, но я не вижу его на прозрачности. Любая идея, как это исправить?
С узлами проблем нет. Я попытался сэкономить от использования как композитных, так и видовых узлов слоя. Эффект свечения применяется там, где он перекрывается с геометрией, но я не вижу его на прозрачности. Любая идея, как это исправить?
цикла — 2,92 — 8 бит RGBA png
Tachtian
#2
Я попробовал и тоже озадачен.
Еще тем, что блендер показывает блики над прозрачной областью, так как изображение, которое выдает «блики», не изменило альфа-канал.
Тахтиан
#3
Во всяком случае, я нашел 2 решения:
Если вы eevee, то можете поставить галочку «bloom» в настройках рендера и получить что-то похожее.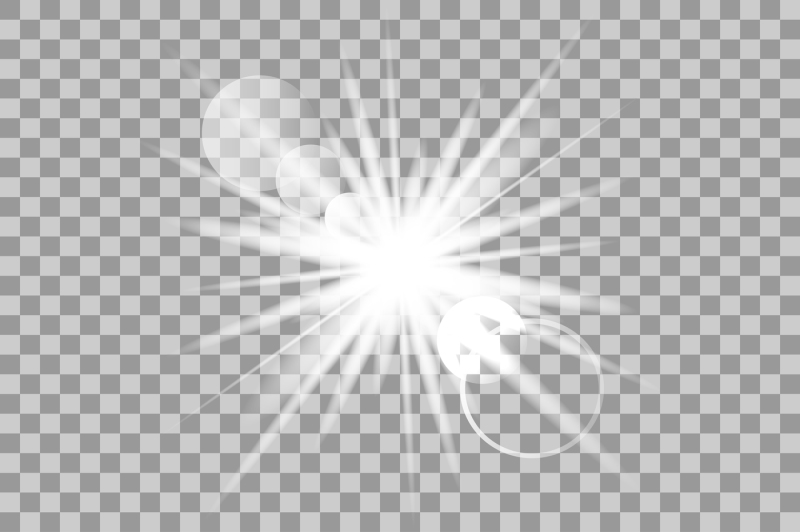 (не проверено с прозрачными изображениями, но я надеюсь на лучшее)
(не проверено с прозрачными изображениями, но я надеюсь на лучшее)
В качестве альтернативы в композиторе вы можете удалить альфа-канал и применить эффект бликов к непрозрачному черному фону (на рисунке: левая часть) . Далее вам предстоит составить альфа-канал из исходного и из яркости фона засвеченного изображения (правая часть).
Дополнительно вы должны скорректировать яркость блика, иначе он станет черным. (верхняя часть)
надеюсь, что это поможет.
Тахтиан
#4
Я только что заметил, что второе решение искажает полупрозрачные границы исходного изображения.
Можно попробовать поставить значение микса бликов на 1.0 и как-то сочинить эффект вручную,
К сожалению, я не являюсь экспертом в области композитинга и достигаю предела своих возможностей.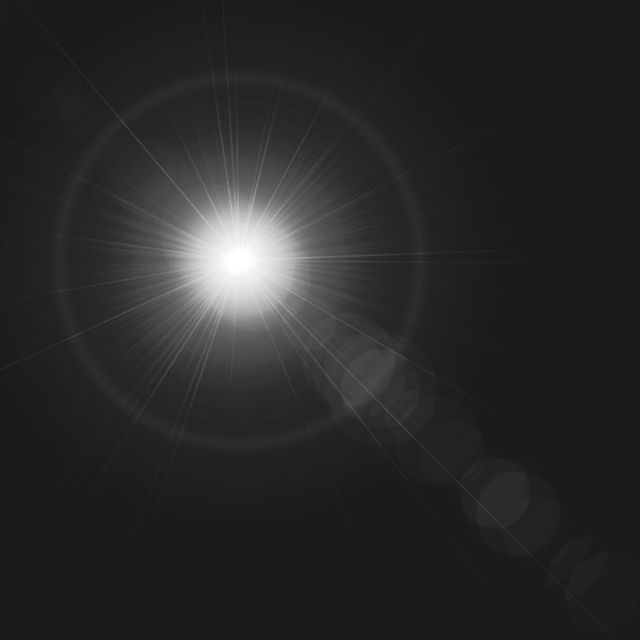
чагатайметин (Чагатай Метин)
#5
вау, спасибо за усилия, я действительно ценю это. Думаю попробовать eevee чем их компоновать в Ps, ноды и композитор мне уже перебор. А если не получится, пойду красить чертову штуку прямо в Ps.
Считаете ли вы, что это жук? Это очень неприятно иметь возможность создать великолепно выглядящую вещь в композиторе, но в основном не иметь возможности ее сохранить? Я не знаю.
Тахтиан
#6
Я понимаю ваше разочарование. Кажется, есть некоторые вещи в компоновщике, которые я полностью упускаю, особенно вещи, связанные с альфа-каналом: почему, например, изображение, возвращаемое слоями рендеринга, все еще содержит информацию alhpa, когда он выводит альфа-канал отдельно?
Это могут быть хорошие ключевые слова для поиска в Google: «блендер, композитор, альфа-канал, странный».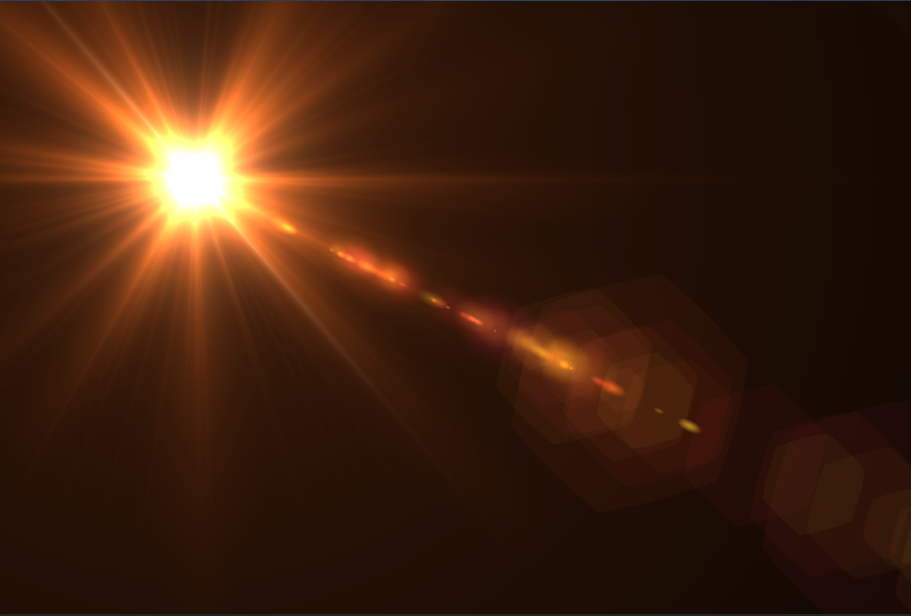 Если вы хотите продолжить использование композитора glare . Или у кого-то еще здесь есть идея.
Если вы хотите продолжить использование композитора glare . Или у кого-то еще здесь есть идея.
J_the_Ninja (J_the_Ninja)
#7
Это не ошибка, это ограничение Photoshop и формата PNG. Блики не загораживают, они просто аддитивны, поэтому их альфа равна 0. Это прекрасно работает с ассоциированной/предварительно умноженной альфой, но Photoshop и формат PNG не поддерживают это.
Джош Соммерс (Джош Соммерс)
#8
Так вы говорите, что нет способа получить блики на прозрачном фоне вне Блендера?
J_the_Ninja (J_the_Ninja)
#9
Конечно, можно, просто используйте OpenEXR. Если вам действительно нужно скомпоновать его как прямую альфа-версию по какой-либо причине (например, это передается клиенту, которому нужно использовать его в PS), вы можете использовать компоновщик Blender или другой рабочий инструмент компоновки, такой как Nuke или Fusion, чтобы скопировать RGB каналов в альфа-канал. Не делайте этого, если в этом нет необходимости, правильное выполнение композиции с предварительно умноженным файлом даст лучшие результаты.
Джош Соммерс (Джош Соммерс)
#10
Спасибо за ответ. Проблема сохраняется в версии 2.92 при использовании PNG или OpenEXR при переносе в Photoshop: в прозрачных областях нет свечения. Я пробовал несколько разных настроек узлов из сообщений здесь и/или обмена стеками, все с тем же результатом.
Я пробовал несколько разных настроек узлов из сообщений здесь и/или обмена стеками, все с тем же результатом.
J_the_Ninja (J_the_Ninja)
#11
Это проблема Photoshop, а не Blender. Adobe на самом деле не заинтересована в поддержке рабочих процессов CG с помощью PS, и это один из результатов. Вы можете увидеть пример того, как взломать его для работы здесь, но я НАСТОЯТЕЛЬНО рекомендую вам не прибегать к этому. Если это вообще возможно, выполняйте постобработку компьютерной графики в формате OpenEXR в приложении, предназначенном для этого. Например, Nuke, Fusion или собственный композитор Blender.
1 Нравится
Джош Соммерс (Джош Соммерс)
#12
У Adobe есть несколько 3D-приложений, в том числе интегрированное в Photoshop и принадлежащее Substance Painter. AfterEffects — это стандартный отраслевой композитор для всех видов видеоматериалов, включая 3D-материалы. Я понимаю, что вам по какой-то причине не нравится Adobe, но ваши утверждения о том, что их не интересует, кажутся мне довольно странными. Это не говоря уже о том, что Adobe является членом фонда развития Blender. Я могу создать эффект, который я вижу в окне рендеринга блендера в Photoshop, и сохранить его как PNG, и он работает правильно. Мне кажется, что это скорее недостаток Blender, который не может переводить из предварительно умноженной альфы в прямую альфу при экспорте в формате PNG. Ясно, что PNG способен воспроизводить тот же эффект, поскольку его можно легко создать вручную в Photoshop, GIMP, Illustrator или практически в любом графическом программном обеспечении, которое может выводить прозрачные PNG.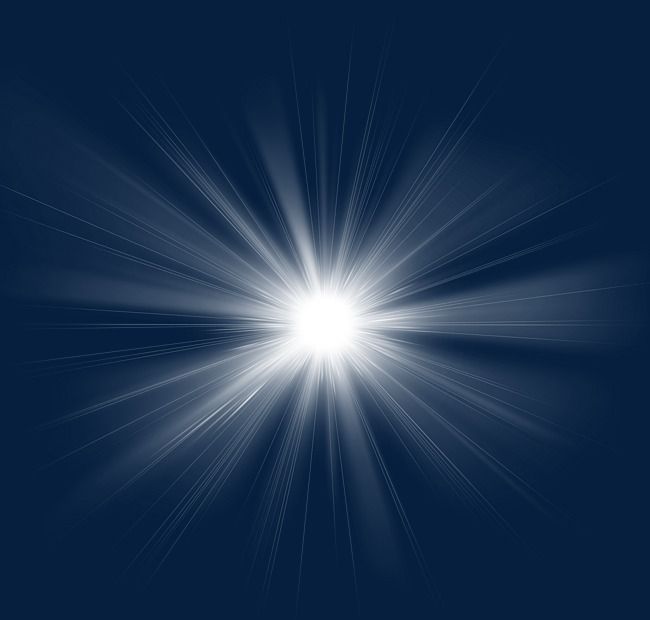
J_the_Ninja (J_the_Ninja)
№13
After Effects НЕ является отраслевым стандартом для 3D-съемки, в отличие от Nuke. Вы испытываете одну из многих веских причин почему.
Эффект работает неправильно через PNG или Photoshop, и невозможно заставить его работать правильно. Эти форматы поддерживают только прямую альфа-версию, а прямая альфа просто не может этого сделать. Ранее я объяснял вам, как заставить прямую альфу работать, но наличие ненулевой альфы для свечения не идеально и не будет скомпоновано так, как действительно работает свечение. С достаточно ярким фоном вы можете получить ситуацию, когда свечение делает фон ТЕМНЕЕ, а не светлее при использовании прямой альфы. Этого никогда не произойдет с предварительно умноженной альфой, которая всегда комбинирует так, как работает с реальным светом.
См. также: https://community.adobe.com/t5/photoshop-ecosystem-discussions/change-in-exr-open-from-cs2-to-cs3-can-this-be-fixed/m-p/1521042 /page/4#M918
Джош Соммерс (Джош Соммерс)
№14
Итак, я прочитал тонну ответов в этой ветке от 2009 года. Таким образом, AfterEffects обрабатывает EXR одним способом, а Photoshop — другим, и постоянно ведутся споры о том, правильно ли Photoshop интерпретирует спецификацию EXR или нет. И никаких подвижек по этому поводу с 2009 года не было.? Интересно, почему эта тема умерла еще в 2009 году и с тех пор ничего не изменилось? Я полагаю, что в этом случае я могу сделать композицию в AE вместо PS. Спасибо за понимание. Мне кажется сумасшедшим, что это такая проблема, но, я полагаю, это то, что есть.
Photo Maker паспортного размера — лучший фоторедактор
Почему?
Удобно делать биометрические фото, не выходя из дома
Вы экономите время и деньгиНе тратьте время, силы и деньги. Вы можете сделать фото на паспорт, не выходя из дома.
Более 1 миллиона человек воспользовались нашими услугами за последние 10 лет. Наши фотоэксперты доступны 24/7.
Мы гарантируем, что власти примут ваши фотографии или мы вернем двойную стоимость покупки!
Делайте столько снимков, сколько хотите — вы платите только тогда, когда вы удовлетворены.
Как сделать фото?
Сделать фотографию для удостоверения личности еще никогда не было так просто.
Следуйте этим простым инструкциям, чтобы сделать идеальное фото на документы.Расстояние между лицом и камерой должно быть около 40 см. В идеале фото должно быть сделано другим человеком.
Поместите свое лицо перед объективом. Держите камеру на уровне глаз и сохраняйте нейтральное выражение лица.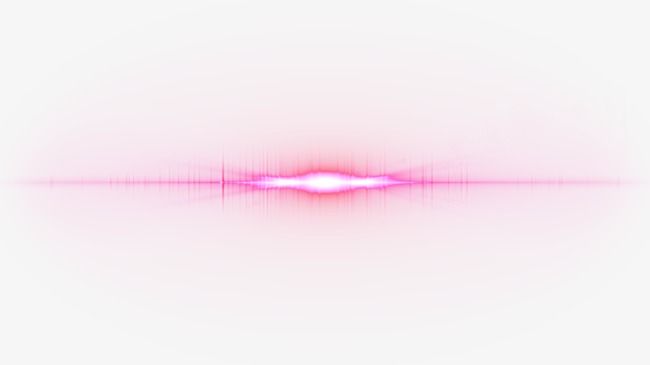
Встаньте лицом к источнику света, например, к открытому окну. Фон будет обрезан, не беспокойтесь об этом.
Фотография паспортного размера США — Требования к цифровой фотографии
Ширина: 2 дюйма
Высота: 2 дюйма
301 dpi
Высота головы: 1,29 дюйма
Нижняя часть фотографии до линии глаз: 1,18 дюйма
Показать еще
это было полезно?
Рейтинг: 4.65
Голосов: 1681
Нам очень приятно, что вы делитесь с нами своими мыслями!
Что наши пользователи говорят о нас:
Фото на паспорт онлайн — это лучшее онлайн-программное обеспечение для ваших потребностей в паспорте США. Его очень легко загрузить, и они свяжутся по электронной почте, если возникнут какие-либо проблемы / потребуются изменения. Я бы порекомендовал всем, кто проверяет онлайн, преобразовать ваши фотографии в фотографии паспорта, принятые иммиграционной службой.
Рэндзю Джеймс Бабу
Мы использовали эту компанию для фотографий паспорта США.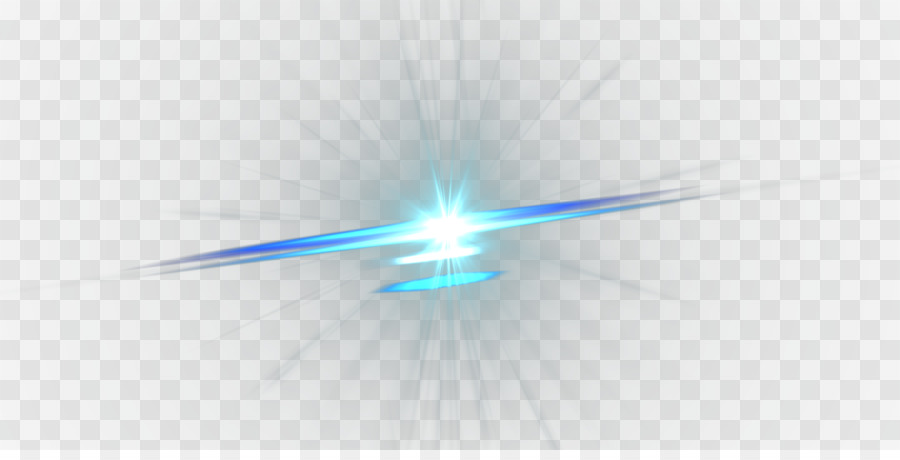 Отличный сервис. Сначала создается версия, сгенерированная ИИ, которая удаляет фон любого типа и помещает вас на простой белый фон. Затем эксперт-человек фактически просматривает сгенерированную ИИ версию, чтобы одобрить ее или внести дополнительные исправления. На нашем снимке — у эксперта как будто возникли сомнения в его совместимости, поэтому он сделал фотошопную коррекцию, чтобы убрать световые блики со лба.
И последнее, но не менее важное: компания предлагает гарантию на свои услуги. Если фотография будет отклонена в паспортном столе, пожалуйста, пришлите нам официальную информацию, и вы получите 200% уплаченных денег.
Настоятельно рекомендую!
Отличный сервис. Сначала создается версия, сгенерированная ИИ, которая удаляет фон любого типа и помещает вас на простой белый фон. Затем эксперт-человек фактически просматривает сгенерированную ИИ версию, чтобы одобрить ее или внести дополнительные исправления. На нашем снимке — у эксперта как будто возникли сомнения в его совместимости, поэтому он сделал фотошопную коррекцию, чтобы убрать световые блики со лба.
И последнее, но не менее важное: компания предлагает гарантию на свои услуги. Если фотография будет отклонена в паспортном столе, пожалуйста, пришлите нам официальную информацию, и вы получите 200% уплаченных денег.
Настоятельно рекомендую!
Ev
Наша семья трижды воспользовалась этой услугой для фото на паспорт. Такой удобный сервис, чтобы отправить фото с любым фоном, и они превращают его в полезное фото на паспорт с белым фоном, и мне не нужно выходить из дома. Время обработки составляло минуты для хорошей фотографии и максимум пару часов (при условии, что разница во времени, возможно, на вашей стороне), если фотография нуждалась в быстром повторном касании или они просили отправить новую фотографию из-за первой фотографии. иметь тень или что-то, что, по их мнению, не будет принято паспортной службой США. Отличная цена и дружеское общение туда и обратно. Очень рекомендую этот сервис.
иметь тень или что-то, что, по их мнению, не будет принято паспортной службой США. Отличная цена и дружеское общение туда и обратно. Очень рекомендую этот сервис.
Эми
Подробнее о фотографии на паспорт США — ТребованияПаспорт США
Паспорт США — это проездной документ, удостоверяющий личность владельца в первую очередь для целей международных поездок. Паспорт обычно содержит личные данные, такие как: место и дата рождения, имя и фамилия владельца, подпись и фотография. Более того, в настоящее время все страны либо выдают, либо планируют выдавать биометрические паспорта со встроенным микрочипом, чтобы сделать их машиночитаемыми и трудными для подделки.
Требования к подаче заявления на получение паспорта США
Чтобы подать заявление на получение паспорта Соединенных Штатов Америки, вам необходимо заполнить форму заявления и собрать некоторые документы. Хотя вы уже знаете требования к фотографиям на паспорт, пришло время выполнить требования к заявкам на паспорт США.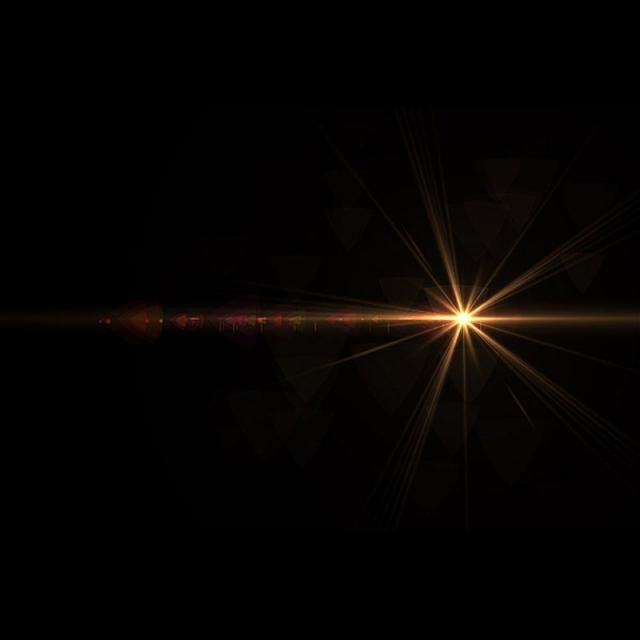
Следующие документы необходимы при подаче заявления на получение паспорта США:
- Заполненная и подписанная форма заявления.
- Оригинал документа, подтверждающего гражданство.
- Приемлемый документ с фотографией, удостоверяющий личность.
- Ксерокопия лицевой и оборотной стороны документа о гражданстве и удостоверения личности с фотографией
- Фотография на паспорт — следуйте требованиям к фотографии.
- Оплата (паспортные сборы).
Как подать заявление на получение паспорта США?
После того, как вы собрали необходимые документы, пришло время заполнить заявление на получение паспортной книжки или паспортной карты (или того и другого). Ниже описаны два варианта, независимо от того, заполняете ли вы заявку онлайн или от руки:
- Онлайн-заявка — используйте мастер подачи заявки на получение паспорта, чтобы пройти процесс заполнения заявки. Когда вы заполните форму, распечатайте ее, чтобы передать властям, потому что заявления на получение паспорта не могут быть поданы онлайн.

- Заполните от руки: загрузите бланк заявления на получение паспорта (DS-11) и инструкции (PDF, загрузите Adobe Reader) и заполните заявление от руки или обратитесь в местный пункт приема паспортов и получите копию для заполнения.
Отнесите необходимые документы и заполненную, но не подписанную форму заявления в пункт приема паспортов (важно, чтобы вы не подписывали форму до тех пор, пока вам не будет дано указание сделать это перед уполномоченным должностным лицом, с которым вы встретитесь, когда заявление лично).
Сколько ждать паспорт?
Правительство США обычно обрабатывает заявления на получение паспорта в течение 3-6 недель после того, как вы отправили заявление. Мы рекомендуем вам подавать заявление на получение паспорта США в низкий туристический сезон, например зимой или осенью.
Тем не менее, вы можете быстро получить цифровую фотографию для своего американского паспорта на нашем сайте!
Сборы за паспорт США
В зависимости от возраста заявителя и типа паспорта (карточка или книжка) цены различаются. Однако для взрослых старше 16 лет это:
Однако для взрослых старше 16 лет это:
- Паспортная книжка стоит 110 долларов США за заявление DS-11 и 35 долларов США за оформление (плата за принятие).
- Паспортная карта стоит 30 долларов за заявление и 35 долларов за оформление.
- Паспортная книжка и карточка стоят 140 долларов США за сбор за подачу заявления и 35 долларов США за оформление.
Паспорта для несовершеннолетних дешевле, но оформление во всех случаях стоит одинаково (35 долларов), где плата за оформление составляет 80 долларов за книжку или 15 долларов за карточку. Цена книги и открытки — 95 долларов.
Требования к фотографиям для паспорта США
Как и все другие фотографии для официальных документов, фотография для паспорта США должна соответствовать особым требованиям. Вот основные и наиболее важные требования, которые следует учитывать при фотографировании на паспорт США:
- Нейтральное выражение лица.
- Вы должны смотреть прямо в камеру лицом в полный рост.

- Обычная одежда. Экстравагантные наряды или униформа могут стать причиной отклонения фотографии. Однако разрешена религиозная одежда.
- Фон должен быть белым или почти белым.
- Не следует носить очки, наушники и другие предметы.
- Фотография на паспорт должна быть сделана в течение последних шести (6) месяцев.
Фотографии паспортного типа являются биометрическими фотографиями. Это означает, что изображения анализируют и загружают индивидуальные особенности людей и обеспечивают быструю и надежную идентификацию. Поэтому при биометрической фотографии вы должны стоять фронтально и смотреть прямо перед собой. Видимость других людей никогда не допускается, и требования к фону различаются. Но в большинстве случаев он должен быть однородным и однотонным. Спецификации в отношении очков и головных уборов также обычно одинаковы, т. е. вы должны позировать без шляпы и без очков (если вы носите очки по рецепту, вы можете не снимать их, но убедитесь, что они не создают бликов, так как это может вызвать блики). ваши паспортные фотографии будут отклонены).
ваши паспортные фотографии будут отклонены).
Фотография на паспорт США — размер и размеры
Размер фотографии на паспорт США всегда должен быть 2 x 2 дюйма (51 x 51 мм).
Заявитель должен помнить, что расстояние от макушки до нижней части подбородка должно составлять от 1 до 1375 дюймов (т.е. 25-35 мм). Высота глаз человека, видимого на фотографии, также должна быть в пределах 1125–1375 дюймов (28–35 мм) от нижней части фотографии (не от нижней части подбородка).
Цифровая фотография на паспорт, размер
На фотографии на паспорт США лицо должно занимать определенное пространство. Указано, что лицо заявителя (от макушки, включая волосы, до нижней части подбородка) должно занимать от 50% и 69% высоты изображения.
Размер фотографии: размер цифровой фотографии измеряется в пикселях, а не в дюймах/сантиметрах. Размеры фотографии в пикселях должны иметь квадратное соотношение сторон (т. е. высота должна равняться ширине). Размер фотографии должен быть от 600 x 600 пикселей до 1 200 x 1 200 пикселей. Это означает, что фотография, ширина/высота которой превышает 1 200 пикселей, будет отклонена. То же самое применимо, если ширина/высота фотографии меньше 600 пикселей.
Это означает, что фотография, ширина/высота которой превышает 1 200 пикселей, будет отклонена. То же самое применимо, если ширина/высота фотографии меньше 600 пикселей.
Формат фотографии: разрешен только формат файла JPEG. Убедитесь, что ваше изображение не является файлом PNG — некоторые камеры и фоторедакторы по умолчанию сохраняют изображения в этом формате.
Размер файла фотографии и сжатие: кроме того, формат фотографии на паспорт США не может превышать 240 КБ (килобайт), а это означает, что изображение может потребоваться сжать, чтобы оно соответствовало требованиям максимального размера файла. Коэффициент сжатия должен быть меньше или равен 20:1.
Цвет фотографии: фотография в паспортном стиле должна быть цветной (24 бита на пиксель) в цветовом пространстве sRGB, которое является общим для большинства цифровых камер.
Фон фотографии для паспорта США
Распространенной ошибкой является фотографирование паспорта на цветном фоне. Официальное требование гласит, что фотография на паспорт приемлема только в том случае, если она сделана на простом фоне (белом или почти белом) с учетом паспорта США. На стене, которую вы выбрали в качестве фона, также не может быть никаких узоров. Также проверьте, нет ли позади вас других объектов. Фон должен быть однородным и белым или почти белым.
На стене, которую вы выбрали в качестве фона, также не может быть никаких узоров. Также проверьте, нет ли позади вас других объектов. Фон должен быть однородным и белым или почти белым.
Фотография на паспорт США — освещение, резкость и контрастность
Лучший вариант — сделать фотографии на американский паспорт при дневном свете, а не после наступления темноты, со вспышкой. Это помогает избежать эффекта красных глаз и делает кожу естественной. Обе стороны лица должны быть освещены одинаково. Это означает, что на лице не может быть никаких теней. Убедитесь, что освещение не переэкспонировано и не недоэкспонировано. Ваше лицо должно быть хорошо видно. Более того, обратите внимание на отражения — на вашем лице их быть не может. Фотография должна быть резкой с достаточным контрастом и детализацией.
Печать и качество фотографии на паспорт
Отправьте фотографию с высоким разрешением, не размытую, зернистую или пиксельную. В требованиях к подаче указано, что фотография паспортного типа должна быть напечатана на матовой или глянцевой бумаге фотографического качества. Вы не можете отправить поврежденную фотографию (например, с дырками, складками или пятнами). Не украшайте изображение цифровым способом, вместо этого вы можете использовать конвертеры паспортных фотографий и инструменты обрезки.
Вы не можете отправить поврежденную фотографию (например, с дырками, складками или пятнами). Не украшайте изображение цифровым способом, вместо этого вы можете использовать конвертеры паспортных фотографий и инструменты обрезки.
Очки на фотографии на паспорт США
В соответствии с официальными требованиями к фотографии на паспорт, заявители не могут носить очки или солнцезащитные очки на представленной фотографии. Однако, если вы не можете снять очки по медицинским показаниям, вам нужно будет приложить подписанную справку от врача к заявлению на получение паспорта о том, что вам необходимо носить очки. До 2016 года власти принимали очки на фотографиях, если на фотографии не было видно отражения и глаза были четко видны, однако очки, отпускаемые по рецепту, больше не разрешается носить на фотографиях в паспорте США.
Выражение головы и лица на фотографии на паспорт США
Ваша фотография на паспорт может быть отклонена, если у вас нет нейтрального выражения лица (или естественной улыбки), с открытыми глазами и закрытым ртом. Опять же, важно, чтобы ваша фотография в паспорте позволяла властям легко подтвердить вашу личность. Встаньте лицом к камере, полностью видя лицо, и помните, что обе стороны вашего лица должны быть одинаково освещены.
Опять же, важно, чтобы ваша фотография в паспорте позволяла властям легко подтвердить вашу личность. Встаньте лицом к камере, полностью видя лицо, и помните, что обе стороны вашего лица должны быть одинаково освещены.
Фотография на паспорт будет принята, если заявитель смотрит прямо в камеру с нейтральным выражением лица, закрытым ртом и хорошо видимыми глазами.
Что надеть на фото на паспорт США?
Вы не можете носить униформу или одежду, напоминающую униформу или камуфляжную одежду. Официально заявлено, что вы должны носить одежду, которую носите каждый день. Это не может сбить с толку ни один из органов, которые могут проверять ваши документы. Тем не менее, нет определенного дресс-кода для фотографий на паспорт. Мы рекомендуем вам примерить стиль смарт-кэжуал, а не просто толстовку или футболку. Паспорт — это документ, который вы будете хранить довольно долго, поэтому убедитесь, что вы хорошо выглядите на фото.
Где я могу получить и распечатать фотографию своего паспорта США?
Сначала подготовьте шаблон фотографии на паспорт для печати на нашем веб-сайте — сделайте фотографию, загрузите ее и проверьте, нравится ли вам изображение. Если вы считаете, что плохо выглядите на фотографии, просто сделайте снимок еще раз.
Если вы считаете, что плохо выглядите на фотографии, просто сделайте снимок еще раз.
Во-вторых, выберите один из вариантов — вы можете получить конвертер фотографий на паспорт бесплатно, но фон не будет автоматически удален. Поэтому мы требуем от вас более точного следования инструкциям. Вы можете сэкономить время и за $13,95 загрузите профессиональную фотографию паспорта США с гарантией принятия! За 16,95 долларов вам также доставят распечатку прямо к вашей двери!
В-третьих, если вы решите использовать цифровую версию фотографии, найдите ближайший пункт фотокопирования или аптеку, где можно распечатать фотографию размером 4×6 дюймов (фото открытки). На таком шаблоне биометрической фотографии США вы найдете 2 (две) фотографии на паспорт, готовые к вырезанию и подаче в паспортный стол США!
Вы можете получить цифровую фотографию паспорта США на сайте Passport Photo Online и распечатать ее в любой копировальной службе (например, в Walmart или Costco).
Фотография паспорта США такого же размера и другие фотографии
Фотография паспорта США является биометрической фотографией, что означает, что изображение должно позволять властям легко распознавать владельца паспорта. Большинство требований являются стандартными требованиями к биометрическим фотографиям. Ключевое отличие фотографий на паспорта по всему миру обычно заключается в размере и фоне фотографии.
Большинство требований являются стандартными требованиями к биометрическим фотографиям. Ключевое отличие фотографий на паспорта по всему миру обычно заключается в размере и фоне фотографии.
Универсальные правила для фото на паспорт США 2×2
При фотосъемке на паспорт США вы должны помнить, среди прочего, о соблюдении определенных правил, касающихся позы, освещения, положения камеры и поддержания правильного выражения лица. Вот список того, что вы должны иметь в виду, чтобы получить идеальную фотографию для вашего паспорта:
- Встаньте близко к стене, чтобы минимизировать тени.
- Выключите верхнее освещение, чтобы убрать блики.
- Посмотрите прямо в камеру.
- Голову нельзя ни крутить, ни наклонять ни в какую сторону, смотреть прямо перед собой.
- Следите за тем, чтобы волосы не закрывали лицо и даже брови.
- Не носите украшения, головные уборы или наушники.
- Обратите внимание, что объектив камеры должен располагаться на уровне глаз.

- Хорошо делать снимок с расстояния около 3 футов.
- На фото должны быть видны плечи и некоторое пространство над головой.
- У вас должно быть нейтральное выражение лица.
- Правильный размер фотографии для паспорта США — ровно 2×2 дюйма. Онлайн-инструмент для обрезки фотографий на паспорт подберет соответствующие размеры, или вы можете подготовить шаблон фотографии размером 4×6 дюймов и напечатать 2 (две) фотографии на паспорт США.
- Фон должен быть белым или не совсем белым, поэтому не забудьте сделать фотографию на фоне белой стены (или мы также можем автоматически исправить фон для вас в рамках нашей услуги за 13,95 долларов США).
Как сделать фото на паспорт США дома?
Чтобы избежать скопления людей и тратить время и деньги на поездку в фотостудию, вы можете подумать о том, чтобы сделать фотографию на паспорт дома. Вы можете использовать свой телефон iOS или Android и загрузить наше приложение. Фото на документы дома возможно со 100% гарантией принятия! Если вы решили попробовать сфотографироваться на свой американский паспорт самостоятельно, читайте дальше, чтобы узнать больше.
Хотя вы уже знаете требования к фотографиям на паспорт США, вы знаете, как позировать и что делать, а также чего следует избегать при фотографировании на документы.
Если вы надели красивую одежду и у вас уже есть все оборудование, вам просто нужно выполнить эти 5 простых шагов о том, как сделать фото на паспорт дома:
- Выберите хороший солнечный день, найдите комнату с простой фон или положите лист на стену, чтобы создать собственную студию, встаньте близко к стене, чтобы избежать теней на заднем плане. Не фотографируйте после наступления темноты, и мы рекомендуем не использовать вспышку, потому что она вызывает эффект красных глаз и меняет цвет кожи.
- Попросите кого-нибудь сфотографировать вас или поместите камеру на штатив примерно в 3 футах от вас. Не делайте селфи, потому что оно просто не помещается в документ. Это не фотография, которую вы хотите разместить в социальных сетях, а официальный документ, удостоверяющий личность.
- Поза в соответствии с требованиями официального паспорта США в отношении положения головы, выражения лица, куда смотреть, чего следует избегать и т.
 д.
д. - Отправьте свое изображение через приложение или онлайн-редактор, если вам удалось сделать правильный снимок.
- Получите готовый к печати цифровой файл по электронной почте.
Средство для создания фотографий на паспорт США
Средство для создания фотографий на паспорт – это простой в использовании инструмент, с помощью которого можно сделать фотографию на паспорт США, отвечающую всем официальным требованиям. Все, что вам нужно сделать, это сделать фотографию с помощью телефона или цифровой камеры, загрузить ее, и наш редактор фотографий для паспорта преобразует фотографию в размер паспорта и удалит фон. Мы разработали генератор фотографий на паспорт, который отвечает потребностям наших клиентов, независимо от того, нужна ли им фотография в цифровой или печатной форме. Создатель фотографии на паспорт подготовит для вас шаблон фотографии на паспорт для печати, то есть файл, готовый к печати в формате 4×6 дюймов (10×15 см). Таким образом, вы получите 2 (две) фотографии размером 2×2 дюйма (51×51 мм) на одной фотографии размером с открытку.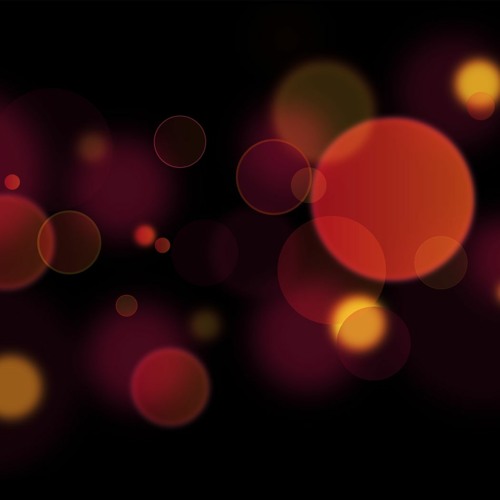 Его можно распечатать в любом копировальном магазине всего за несколько центов. Если вы предпочитаете, чтобы распечатанные фотографии на паспорт доставлялись прямо к вам домой, Passport Photo Online предлагает вариант доставки.
Его можно распечатать в любом копировальном магазине всего за несколько центов. Если вы предпочитаете, чтобы распечатанные фотографии на паспорт доставлялись прямо к вам домой, Passport Photo Online предлагает вариант доставки.
Passport Photo Online — редактор фона
Фон действительно важен, учитывая фотографии для официальных документов. Необходимый фон для фотографии на паспорт США — белый или не совсем белый, без узоров. Наш редактор фотофона удаляет неправильный фон с тенями или ненужными объектами на картинке или с другим цветом и меняет его на однотонный фон, требуемый паспортным столом.
Фото на паспорт онлайн — кадрирование
Онлайн-обрезчик фотографий корректирует ваши фотографии и изменяет их в соответствии с требованиями вашего паспорта США. Он обрезает фотографию, как указано на официальных сайтах относительно размеров фотографий на паспорт. Приложение автоматически изменит размер вашей фотографии до размера, указанного для паспорта США.
Фото на паспорт онлайн — шаблоны
В конце концов, наш инструмент для создания фотографий создает шаблон фотографии на паспорт, готовый для загрузки по электронной почте, который вы можете распечатать самостоятельно в местной типографии или заказать уже напечатанный, который мы отправить к вам.
Фото на паспорт Онлайн-проверка
Последнее, что делает наше приложение, — это проверяет итоговую фотографию, обращая особое внимание на правильность и качество вашей фотографии, следя за тем, чтобы она содержала все важные элементы. Средство проверки фотографий проверяет отправленные фотографии и гарантирует, что они будут иметь 100% гарантию принятия. Создайте фото на паспорт с помощью нашего онлайн-инструмента для обрезки, конвертера и изменения размера и сэкономьте время и деньги!
Последнее обновление: 28.09.22
Популярные документы
CVS Аптечный паспорт Фото
Walgreens Passport Photo
Фото детского паспорта
Passport Passport Photo
Passport Passport Feato Near
77777777777777777777777777777 годы FAD -Passport PassorteDasport Passport
777777777777777777777777777 годы для пассажирного пассажира.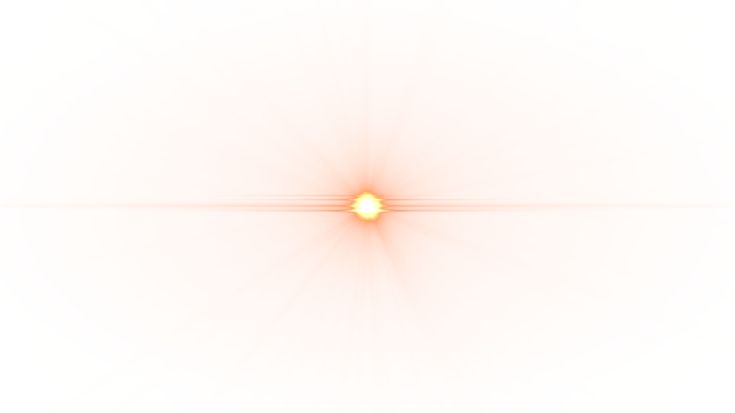 Фото Иллинойса
Фото ИллинойсаФото французского паспорта
Фото паспорта Малайзии
Фото пакистанского паспорта
Фото паспорта Балтимор
Фотографии паспорта Нью-Йорк
Фотография паспорта Rite Aid
Фотография паспорта UPS
Фотографии лицензии медсестры США Фотография
Фотографии USCIS
USPS (Почтовая служба США) Фотография паспорта
9 Распечатайте фото для паспорта 3000 в Walmart to Cheap to Passport3
Фотография для визы США
Фотография для визы в Канаду
Фотография карты EAD
Фотография для грин-карты
Фотография для шенгенской визы
Фотография паспорта Дуэйна Рида
Фотография паспорта Sam’s Club
Фотография 2×2 дюйма (51×51 миллиметр)
Фотография 35×45 миллиметров (3,5 X 4,5 см)
Показать больше документов
Популярные документы в мире
Zdjęcie do Paszportu
Passbild Für Babys
Foto на Carta D’Dimois
Австралийский паспорт Photo
Personalausweis foto
Biometris Pass
Lexation
77777777777777777777777777777777777777777777777777700 гг.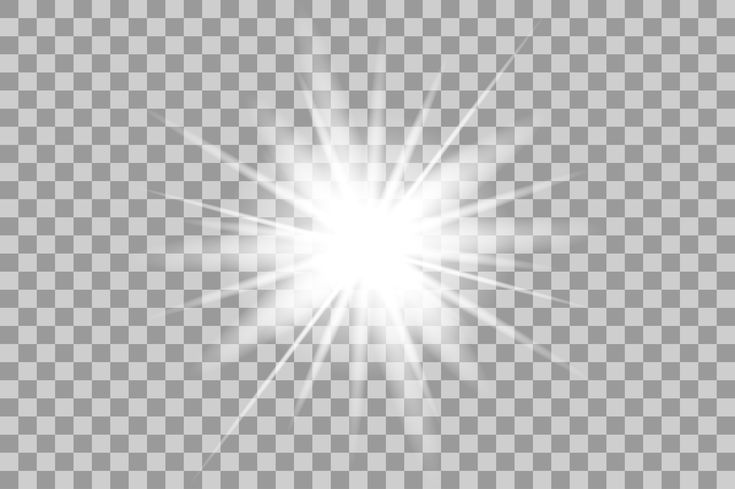 0003
0003UK Passport Online
Британский паспорт Фото
Zdjęcie do dowodu
Канадский паспорт Фото
Показать больше документов
Часто задаваемые вопросы Часто задаваемые вопросы
Фотография паспорта США размером 2×2 дюйма (51×51 мм) является официальным форматом фотографии для ваших водительских прав и заявления на получение гражданства.
При самостоятельной фотосъемке паспортного документа можно допустить массу ошибок, таких как неправильный размер, улыбка на фото, неправильный фон, неправильная поза и т. д. Поэтому очень важно знать официальные требования к фотографии паспорта для вашей страны и следуйте им. В противном случае ваша фотография будет отклонена.
Ваша полная прическа должна быть видна на фото в паспорте. Однако волосы не могут закрывать лицо заявителя, особенно глаза и брови.
Редактирование запрещено, самостоятельно убрать блики и тени нельзя. Мы рекомендуем использовать наш инструмент для работы с фотографиями, который работает как средство для удаления фона, поэтому он может изменить цвет или сделать ваш фон однотонным и без узоров.
Мы рекомендуем использовать наш инструмент для работы с фотографиями, который работает как средство для удаления фона, поэтому он может изменить цвет или сделать ваш фон однотонным и без узоров.
Обработка фотографий для официальных документов запрещена. Нельзя ретушировать, обрезать себя с большего фото, удалять любые шрамы, татуировки, морщины, пятна и т.д. Любые способы вмешательства в снимок вызовут неприятие. Вместо этого используйте мобильное фото-приложение или наш онлайн-сервис, который отредактирует вашу фотографию с гарантией принятия.
Важно убедиться, что вы печатаете фотографии на паспорт на тонкой бумаге фотографического качества. Фотографии на паспорт США можно распечатать на матовой, полуматовой или глянцевой фотобумаге.
Фон для паспорта США должен быть белым или почти белым, поэтому убедитесь, что вы не позируете на фоне цветного фона, узоров или теней. Это вызовет отторжение.
Чтобы быть принятой, фотография на паспорт должна соответствовать ряду критериев, касающихся фона фотографии, освещения или размера. Большинство Android-смартфонов имеют достаточно хорошие камеры, чтобы делать фотографии высокого качества. Если вы уже сделали фотографию, которую хотите использовать для своего паспорта, воспользуйтесь нашим приложением для редактирования фотографий на паспорт, которое удалит фон с фотографии, обрежет ее до нужного размера и обрамит ваше лицо.
Большинство Android-смартфонов имеют достаточно хорошие камеры, чтобы делать фотографии высокого качества. Если вы уже сделали фотографию, которую хотите использовать для своего паспорта, воспользуйтесь нашим приложением для редактирования фотографий на паспорт, которое удалит фон с фотографии, обрежет ее до нужного размера и обрамит ваше лицо.
Нет. Фотографии на паспорт США не могут быть черно-белыми, принимаются только цветные фотографии на белом фоне.
Высота фотографии на паспорт составляет 2 дюйма (эквивалентно 51 мм), а ее ширина также составляет 2 дюйма (эквивалентно 51 мм). Вы можете проверить другие требования к фотографии паспортного размера на нашем сайте.
Самый простой способ сделать это — воспользоваться программой для создания фотографий на паспорт. Все, что вам нужно сделать, это загрузить фотографию и выбрать «U.S. паспорт», чтобы обрезать его правильно. Вы можете сделать это за $ 6,99 здесь.
Если вам нужна цифровая фотография на паспорт и не нужно возиться с печатной, воспользуйтесь нашим генератором фотографий на паспорт. Это превратит вашу фотографию в цифровую фотографию паспорта в течение нескольких секунд. Его можно будет загрузить в самых полезных форматах.
Это превратит вашу фотографию в цифровую фотографию паспорта в течение нескольких секунд. Его можно будет загрузить в самых полезных форматах.
Если «лучшее» относится к цене, удобству использования и качеству, мы рекомендуем вам наше приложение Passport Photo Online. За 6,99 долларов вы получите профессиональную фотографию на паспорт в течение нескольких секунд.
Passport Photo Online доступен в виде веб-страницы, а также в виде мобильного приложения. Вы можете легко загрузить его на свой смартфон iOS и на большинство смартфонов, оснащенных программным обеспечением Android.
Чтобы фотографии на паспорт были приняты, они должны соответствовать нескольким требованиям, таким как цвет фона или размер фотографии. Камера вашего iPhone позволит вам сделать действительную фотографию на паспорт, которую вы сможете позже обрезать и изменить размер до размера паспорта с помощью нашего инструмента для обрезки фотографий.
Да, борода на фото в паспорте, безусловно, легальна, хотя следует помнить, что фото в паспорте должно быть похоже на вас, чтобы не создавать проблем для пограничного контроля.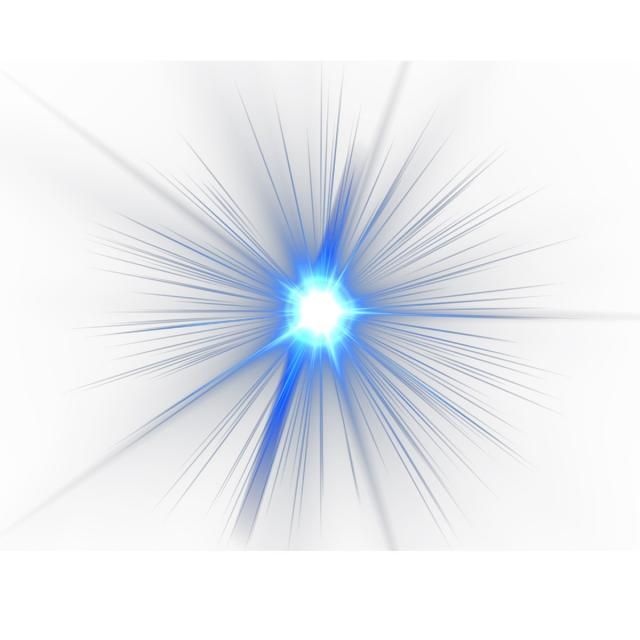 Следовательно, если вы кардинально измените свой внешний вид, сбрив бороду, подумайте о том, чтобы обновить фотографию в паспорте, чтобы избежать каких-либо проблем.
Следовательно, если вы кардинально измените свой внешний вид, сбрив бороду, подумайте о том, чтобы обновить фотографию в паспорте, чтобы избежать каких-либо проблем.
Основные требования к фотографии на паспорт США:
- Нейтральное выражение лица.
- Вы должны смотреть прямо в камеру лицом в полный рост.
- Обычная одежда. Экстравагантные наряды или униформа могут стать причиной отклонения фотографии. Однако разрешена религиозная одежда.
- Фон должен быть белого или почти белого цвета.
- Не следует носить очки, наушники и другие предметы.
- Размер фотографии должен быть 2×2 дюйма (51×51 мм).
- Фотография на паспорт должна быть сделана в течение последних шести месяцев.
Стоимость фото на паспорт зависит от способа получения фото. В профессиональной фотостудии это может стоить около 20 долларов, Walmart — 7,44 доллара, а Passport Photo Online — всего 6,99 доллара. Делая фото на паспорт самостоятельно, вы экономите не только деньги, но и время.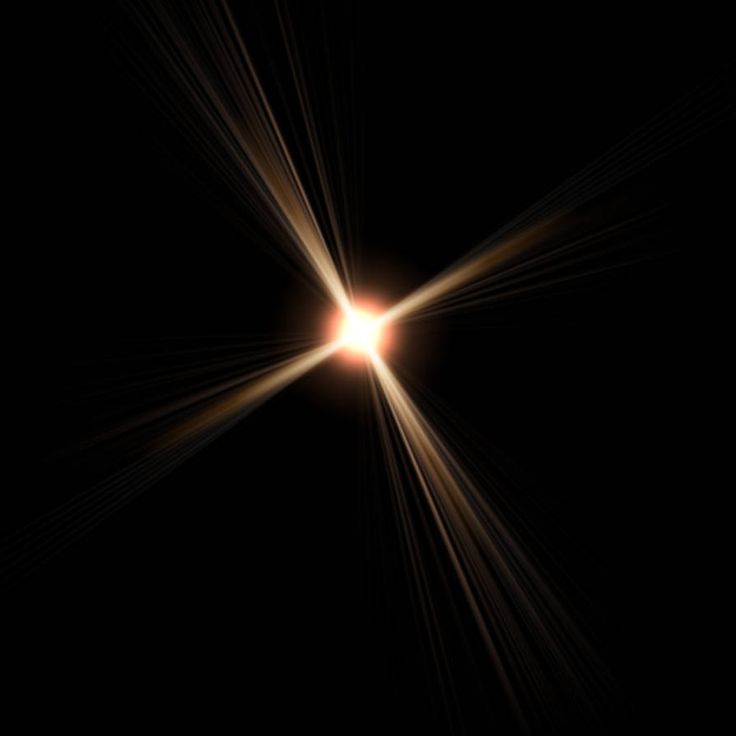
Да, можно сделать фото на паспорт новорожденного. Это можно легко сделать с помощью Passport Photo Online, фотоинструмента с поддержкой AI. Поскольку требования к фотографиям на паспорт младенцев менее строгие, вы можете делать их фотографии на паспорт даже во сне. Самое главное, чтобы их лицо было на 100% видно — его нельзя скрыть игрушками, волосами или соской. Скачайте наше приложение и попробуйте сами.
Да — фотография, сделанная в фотобудке, может быть использована в качестве фотографии, прилагаемой к заявлению на получение паспорта, водительского удостоверения или удостоверения личности, если она соответствует всем требованиям. Большинство фотобудок позволяют выбрать размер фотографии на паспорт, поэтому убедитесь, что вы выбрали размер 2×2 дюйма.
Так как паспорт является официальным документом, подумайте о наряде для фото. Мы рекомендуем смарт-кэжуал одежду. Это заставит вас выглядеть красиво и профессионально. Экстравагантные наряды или униформа могут стать причиной отклонения фотографии. Религиозная одежда, однако, разрешена, поэтому, если ваши убеждения требуют определенного наряда, в этом вопросе не должно быть никаких проблем.
Религиозная одежда, однако, разрешена, поэтому, если ваши убеждения требуют определенного наряда, в этом вопросе не должно быть никаких проблем.
Фотография на паспорт США имеет размеры 2×2 дюйма (51×51 мм). Это также размер большинства официальных документов в США, включая водительские права или удостоверение личности.
Сядьте прямо, не держите голову высоко, смотрите прямо в камеру и держите плечи опущенными и отведенными назад.
Да, вы можете носить серьги или клипсы на фото в паспорте. Единственное требование — они не должны мешать распознаванию лиц. Серьги, которые покрывали бы, например. часть шеи или щек на фото нельзя носить.
Вы можете носить линзы на фотографии в паспорте, если они не закрывают никакие отличительные знаки. Если у вас тонированные линзы по медицинским показаниям, возможно, вам придется предоставить подписанное медицинское заключение.
Сохраняйте нейтральное выражение лица с обоими открытыми глазами. Все виды необычных выражений запрещены.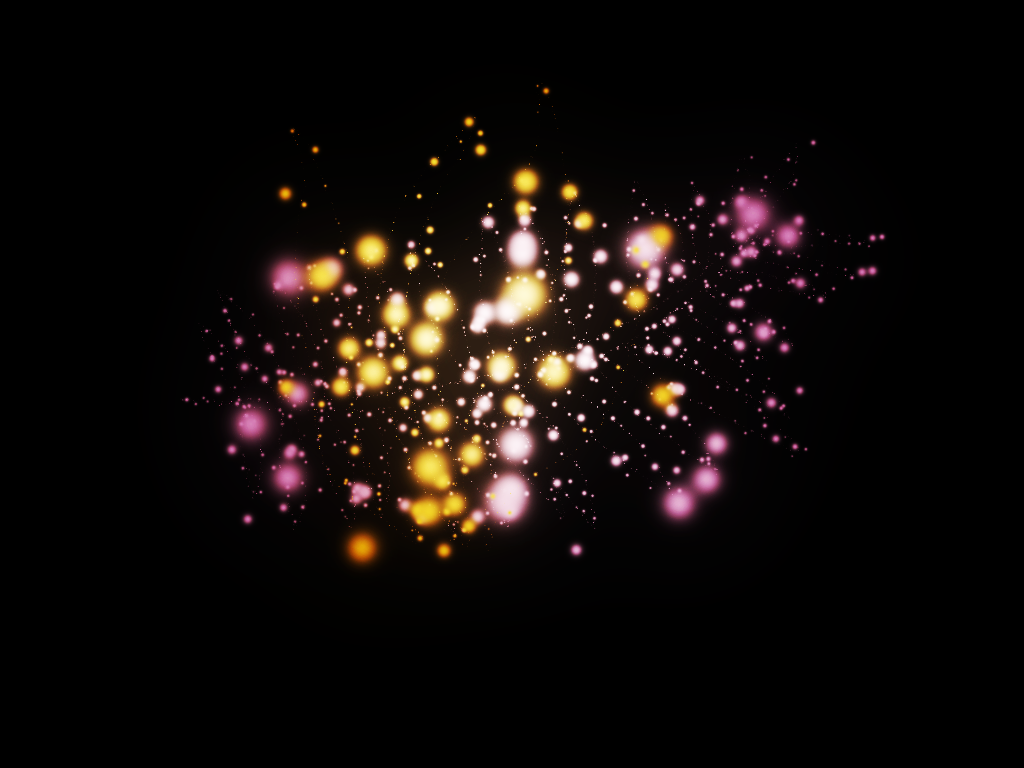 В США на фотографиях в паспорте разрешена естественная улыбка, однако улыбка не должна обнажать зубы.
В США на фотографиях в паспорте разрешена естественная улыбка, однако улыбка не должна обнажать зубы.
Макияж для фотографии на паспорт разрешен, но он должен быть достаточно тонким и нежным, чтобы сделать человека на фотографии узнаваемым. Женщины могут подчеркнуть глаза тушью или подводкой, а губы помадой, а также использовать нежную основу. Тем не менее, мы хотели бы подчеркнуть, что макияж не может скрыть или замаскировать так называемые особенности, то есть борозды, сильные морщины, шрамы или постоянные родинки. Если такие характеристики присутствуют на фотографии, фотография не будет соответствовать требованиям правительства и должна быть отклонена. Даже если фото пройдет процесс проверки, нас могут ожидать проблемы в аэропорту или на пограничном контроле.
Если помада не закрывает отличительный знак, допускается использование помады на фотографиях в паспорте, а также в других официальных документах. Наше предложение, однако, состоит в том, чтобы не использовать слишком яркую помаду.
Нет, очки не допускаются на фотографии в паспорте США, равно как и очки, отпускаемые по рецепту, или солнцезащитные очки, если у вас нет медицинских причин, запрещающих вам снимать очки. В таком случае требуется заявление, подписанное врачом.
Да, фото на паспорт можно легко и быстро сделать самому и практически в любом месте.
Лучший и самый простой способ сделать снимок — использовать Passport Photo Online, который намного более совершенен, чем любой онлайн-генератор фотографий для документов, доступный в Интернете. Используя наш инструмент, все, что вам нужно сделать, это сфотографировать себя на любом фоне и обратить внимание только на то, чтобы ваше лицо было равномерно освещено. Об остальном позаботится Passport Photo Online, то есть обрамит лицо, очистит фон от теней и любых предметов и сохранит фотографии в нужном формате и размере. Дополнительным преимуществом является то, что вам не нужно никуда идти и платить 20 или даже 25 долларов за фотографии. Эта опция особенно полезна для фотографий на паспорт для маленьких детей и младенцев.
Да, вы можете сделать фото на паспорт с помощью телефона. Все, что вам нужно сделать, это загрузить фотографию на наш веб-сайт, и наш инструмент превратит ее в профессиональную фотографию на паспорт. Вы также можете использовать наше приложение для обрезки фотографий и сделать фото на паспорт с помощью телефона.
Поскольку паспорт является официальным документом, мы предлагаем стиль smart-casual, в котором вы будете выглядеть хорошо и профессионально. Экстравагантные наряды или униформа могут стать причиной отклонения фотографии. Религиозная одежда, однако, разрешена, поэтому, если ваши убеждения требуют определенного наряда, в этом вопросе не должно быть никаких проблем.
Посмотрите следующую статью в блоге, чтобы узнать, какие уловки используют модели, чтобы хорошо выглядеть на фотографиях в паспорте.
Можно сделать фото на паспорт дома, если оно соответствует всем требованиям. Самый простой способ — использовать инструмент для обрезки фотографий или генератор фотографий на паспорт, которые обнаружат все потенциальные проблемы с фотографией, обрежут ее и обрамят в соответствии с размером и требованиями документа. Мы предлагаем попробовать веб-сайт Passport Photo Online или его приложение для обрезки фотографий на Android.
Мы предлагаем попробовать веб-сайт Passport Photo Online или его приложение для обрезки фотографий на Android.
Light Beam Png — Bilder und Stockfotos
875Bilder
- Bilder
- Fotos
- Grafiken
- Vektoren
- Videos
Niedrigster Preis
SignatureBeste Qualität
Durchstöbern Sie 875
light beam png Stock -Фотография и фотографии. Oder starten Sie eine neuesuche, um noch mehr Stock-Photografie und Bilder zu entdecken. vektortransparentes sonnenlicht speziallinse flash lichteffect. png. вектор-иллюстрация — световой луч png сток-график, -клипарт, -мультфильмы и -символVektortransparentes Sonnenlicht Speziallinse Flare Lichteffekt….
Sonnenlicht — light beam png фото и изображенияSonnenlicht
Sonnenlicht mit Sonne. значок для дизайна. leicht editierbar — световой луч png стоковая графика, -клипарт, -мультфильмы и -символ
значок для дизайна. leicht editierbar — световой луч png стоковая графика, -клипарт, -мультфильмы и -символSonnenkollektor mit Sonne. Иконка для дизайна. Leicht editierbar
sonnenstrahlen векторная иллюстрация. Sonnenlicht Leuchtender png-эффект. — световой луч png сток-графика, -клипарт, -мультфильмы и -символSonnenstrahlen вектор-иллюстрация. Зонненлихт Лейхтендер PNG-Ef
Strahlende Sonnenblendungen, Spiegelreflex-Vektor-Illustration. Sonnenlicht glühender png-Эффект. Weißer Strahl Sonnenstrahlen Himmel Hintergrund.
вектор-лейхтенлихт-эффект. кормовая platzte isoliert auf прозрачная. — световой луч png сток-график, -клипарт, -мультфильмы и -символВектор-Leuchtenlicht-Effekt. Stern platzte isoliert auf…
starburst sunburst-abzeichen. значок для дизайна. leicht editierbar — луч света png стоковая графика, -клипарт, -мультфильмы и -символЗвездообразование Санберст-Абцайхен. Иконка для дизайна. Leicht editierbar
вектор прозрачный Sonnenlicht spezialoptik вспышка lichtefekt. — световой луч png сток-график, -клипарт, -мультфильмы и -символ
— световой луч png сток-график, -клипарт, -мультфильмы и -символВектор прозрачный Sonnenlicht Spezialoptik Flare Lichteffekt.
weißes leuchtendes licht explodiert auf Transparentem Hintergrund. хеллер стерн. Transparente, Strahlende Sonne, Heller Blitz. векторграфикен. — световой луч png сток-графика, -клипарт, -мультфильмы и -символWeißes leuchtendes Licht explodiert auf Transparentem Hintergrund.
vektortransparentes sonnenlicht speziallinse flash lichteffect. png. вектор-иллюстрация — световой луч png сток-графика, -клипарт, -мультфильмы и -символВекторпрозрачный Sonnenlicht Speziallinse Flare Lichteffekt….
звездообразование солнечные лучи-abzeichen. значок для дизайна. leicht editierbar — луч света png сток-графика, -клипарт, -мультфильмы и -символStarburst Sunburst-Abzeichen. Иконка для дизайна. Leicht editierbar
strahlende sonnenblendung, векторная иллюстрация linsenflare. Sonnenlicht Leuchtender png-эффект. weißstrahlen sonnenstrahlen himmel Hintergrund — луч света png сток-график, -клипарт, -мультфильмы и -символ Strahlende Sonnenblendung, Linsenflare Vector Illustration. …
…
Sonnenstrahlen Vector oder png Lichteffekt Illustration isoliert…
Strahlende Sonnenblendungen, Spiegelreflex-Vektor-Illustration. Sonnenlicht glühender png-Эффект. Weißer Strahl Sonnenstrahlen Himmelshintergrund
sonnenstrahlen векторная иллюстрация. Sonnenlicht Leuchtender png-эффект. — световой луч png сток-график, -клипарт, -мультфильмы и -символЗонненстрахлен Вектор-Иллюстрация. Sonnenlicht leuchtender PNG-Ef
Sonnenstrahlen векторная иллюстрация. Sonnenlicht Leuchtender png-эффект. — световой луч png сток-графика, -клипарт, -мультфильмы и -символSonnenstrahlen вектор-иллюстрация. Sonnenlicht leuchtender PNG-Ef
Sonnenkollektor с сыном. значок для дизайна. leicht editierbar — световой луч png стоковая графика, -клипарт, -мультфильмы и -символ Sonnenkollektor mit Sonne. Иконка для дизайна. Leicht editierbar
Иконка для дизайна. Leicht editierbar
Вектор прозрачный Sonnenlicht spezielle Linse Flash-Licht-Effek
вектор блестящий световой эффект. glanz, blendung, fackel, блиц-иллюстрация. weißer png-stern auf Transparent — световой луч png сток-графика, -клипарт, -мультфильмы и -символВектор блеск Lichteffekt. Glanz, Blendung, Fackel, Blitz-Illus
glänzende sonne blenden strahlen, linse flash vektor-illustration. Sonnenlicht glühende png-эффект. weißer strahl sonnenstrahlen himmelhintergrund — луч света png сток-график, -клипарт, -мультфильмы и -символGlänzende Sonne blenden Strahlen, Linse Flare Vektor-Illustration.
Sonnenkollektor mit Sonne. значок для дизайна. leicht editierbar — световой луч png стоковая графика, -клипарт, -мультфильмы и -символ Sonnenkollektor mit Sonne.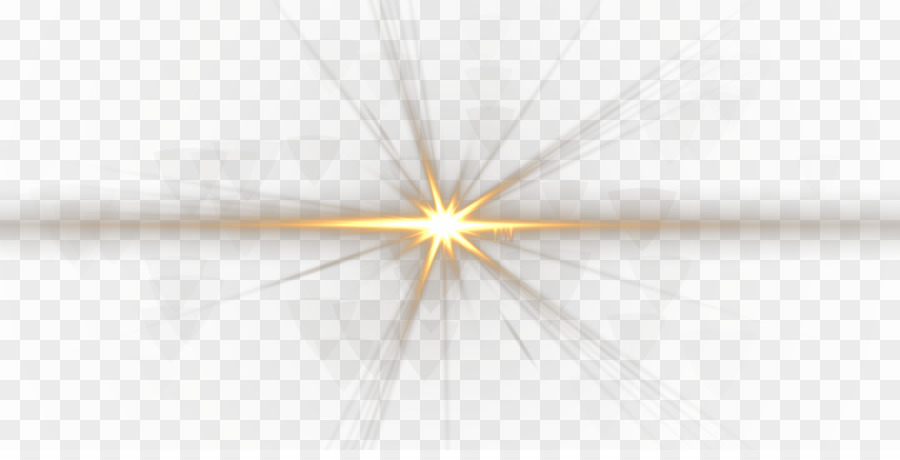 Иконка для дизайна. Leicht editierbar
Иконка для дизайна. Leicht editierbar
Vektortransparentes Sonnenlicht Speziallinse Flare Lichteffekt….
heller funkenstern oder glitzerfunken von sonne oder kamera. Страхлендер Зонненстраль. magischer Burst-Strahl isoliert. вектор — световой луч png сток-графика, -клипарт, -мультфильмы и -символHeller Funkenstern oder Glitzerfunken von Sonne oder Kamera….
Blendlichter. Goldene Linseneffekte auf Transparentem Hintergrund. Heller Funkenstern или Glitzerfunken von Sonne oder Kamera. Стралендер Зонненстраль. Magic Burst Strahl изолирован. Векторные иллюстрации
glänzende sonnenstrahlen векторные иллюстрации. Sonnenlicht Glühende png, eps, ai, svg-эффект. weißer strahl sonnenstrahlen himmelhintergrund — луч света png сток-график, -клипарт, -мультфильмы и -символ Glänzende Sonnenstrahlen Vektor-Illustration. Sonnenlicht glühende
Sonnenlicht glühende
Starburst Sunburst-Abzeichen. Иконка для дизайна. Leicht editierbar
vektor Transparentes Sonnenlicht spezieller linsenflare lichtefekt. бесплатная векторная иллюстрация. png-datei — световой луч png stock-grafiken, -clipart, -cartoons und -symboleВектор прозрачный Sonnenlicht spezieller Linsenflare…
lichtflammen-spezialefekt mit lichtstrahlen und magischen funken. свечение прозрачнее векторный эффект, взрыв, блеск, фанке, сонненблиц. — световой луч png сток-графика, -клипарт, -мультфильмы и -символLichtflammen-Spezialefekt mit Lichtstrahlen und magischen Funken.
солнечная батарея. значок для дизайна. leicht editierbar — световой луч png стоковая графика, -клипарт, -мультфильмы и -символSolarladegerät. Иконка для дизайна. Leicht editierbar
векторный эффект. Strahlende Sonne, Heller Blitz. — световой луч png сток-график, -клипарт, -мультфильмы и -символ Векторлихтеффект. Страленде Зонне, хеллер Блиц.
Страленде Зонне, хеллер Блиц.
Vektortransparentes Sonnenlicht Speziallinse Flare Lichteffekt….
вектор-sonnenlichteffekt. Sonnenstrahlen isoliert auf Transparentem Hintergrund — световой луч png сток-графика, -клипарт, -мультфильмы и -символВектор-Солнечный эффект. Sonnenstrahlen isoliert auf…
звездообразование солнечные лучи-абзайхен. значок для дизайна. leicht editierbar — луч света png сток-графика, -клипарт, -мультфильмы и -символStarburst Sunburst-Abzeichen. Иконка для дизайна. Leicht editierbar
sonnenstrahlen auf Transparentem Hintergrund. солнечная вспышка лихтеффект. сток-вектор — световой луч png сток-графика, -клипарт, -мультфильмы и -символSonnenstrahlen auf Transparentem Hintergrund. Sun Flare…
fackellicht. Blendender Goldener Linseneffekt isoliert auf Transparentem Hintergrund. Хеллер Функенштерн, Glitzerfunke der Sonne oder kamera. Страхлендер Зонненстраль. magischer Burst-Strahl. вектор — световой луч png сток-графика, -клипарт, -мультфильмы и -символ
Хеллер Функенштерн, Glitzerfunke der Sonne oder kamera. Страхлендер Зонненстраль. magischer Burst-Strahl. вектор — световой луч png сток-графика, -клипарт, -мультфильмы и -символФакеллихт. Blendender golder Linseneffekt isoliert auf…
sonnenlichtstrahlen leuchten vektor-illustration. Sonnenlicht blend png вспышка-эффект — световой луч png сток-графика, -клипарт, -мультфильмы и -символSonnenlichtstrahlen leuchten Vektor-Illustration. Sonnenlicht…
Strahlende Sonnenblendungen, Spiegelreflex-Vektor-Illustration. Sonnenlicht glühender png-Эффект. Weißer Strahl Sonnenstrahlen Himmelshintergrund
fackellicht. weißes fackellicht. Heller Funkenstern isoliert auf Transparentem Hintergrund. blendung der linse. блеск блиц камеры. Страхлендер Зонненстраль. magischer Burst-Strahl. вектор — световой луч png сток-графика, -клипарт, -мультфильмы и -символФакеллихт. Weißes Fackellicht. Heller Funkenstern isoliert auf…
solarladegerät.

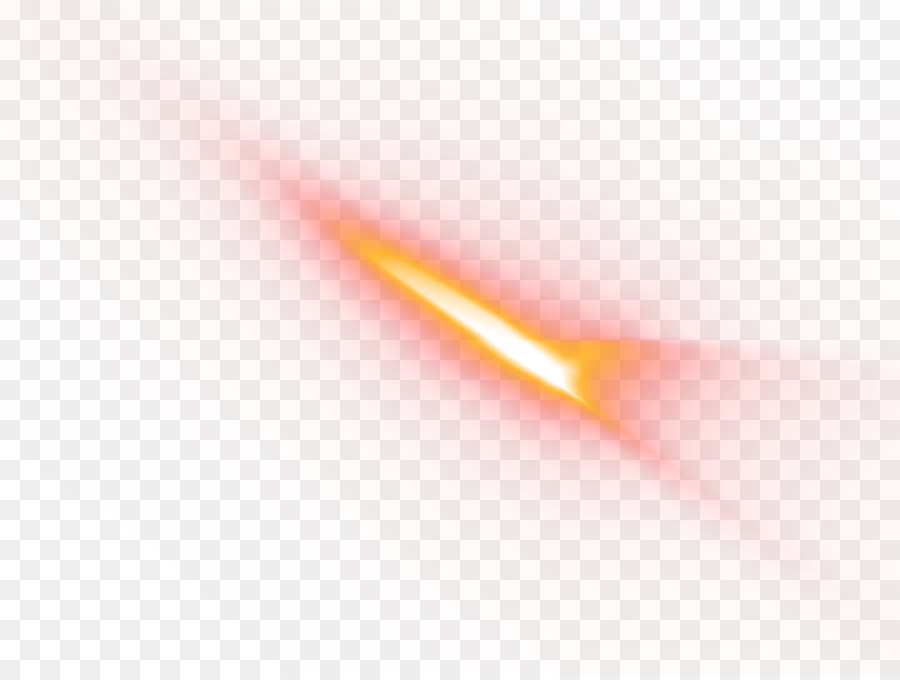
 38KB
38KB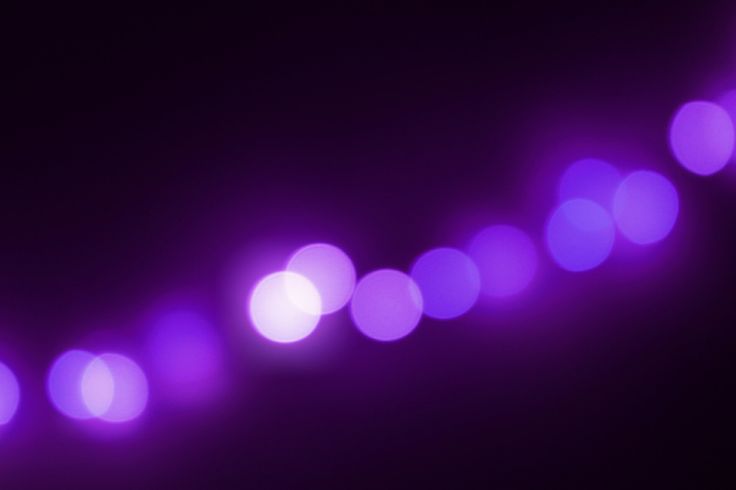
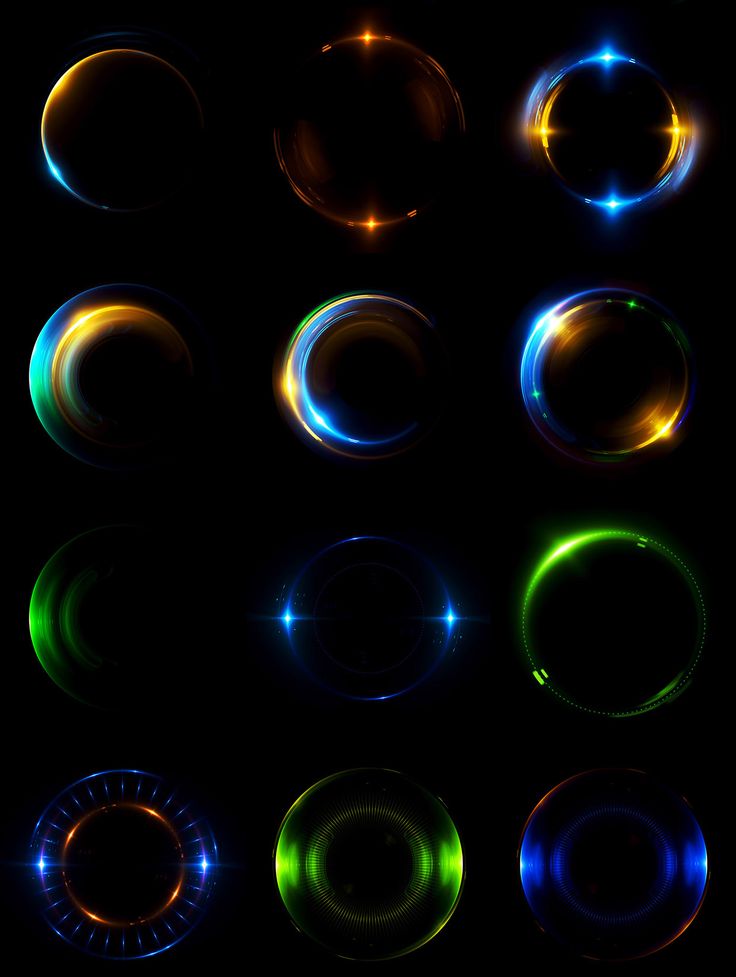 84MB
84MB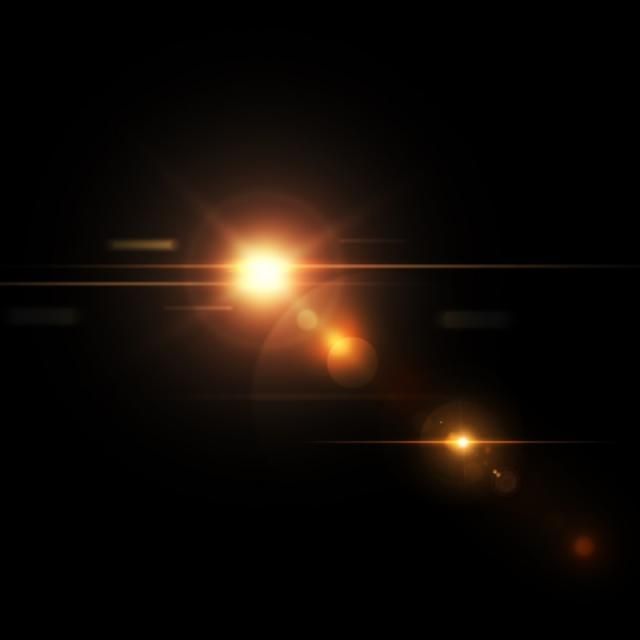 37MB
37MB Д)
Д) ..)
..) ..)
..) п.? PNG или JPEG?
п.? PNG или JPEG?
 Если всё сделали правильно, то должно получиться уже что-то похожее на солнечный блик.
Если всё сделали правильно, то должно получиться уже что-то похожее на солнечный блик.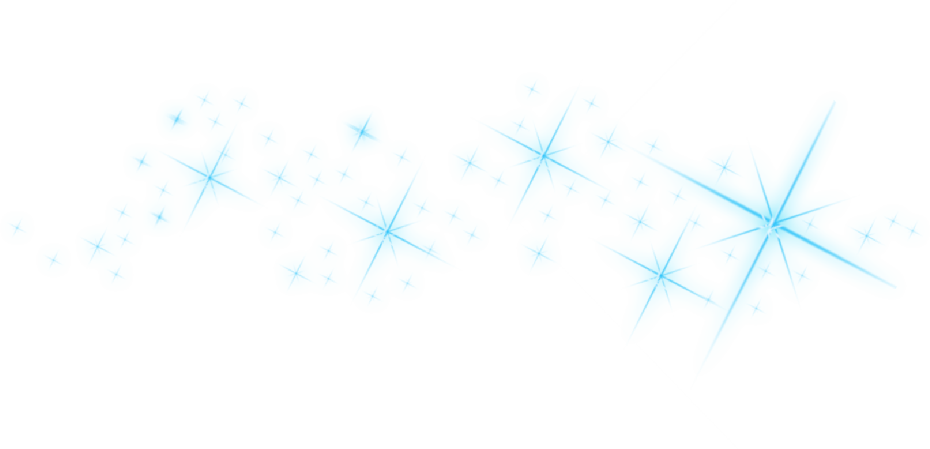 См. раздел Задание тонового диапазона для наложения слоев.
См. раздел Задание тонового диапазона для наложения слоев.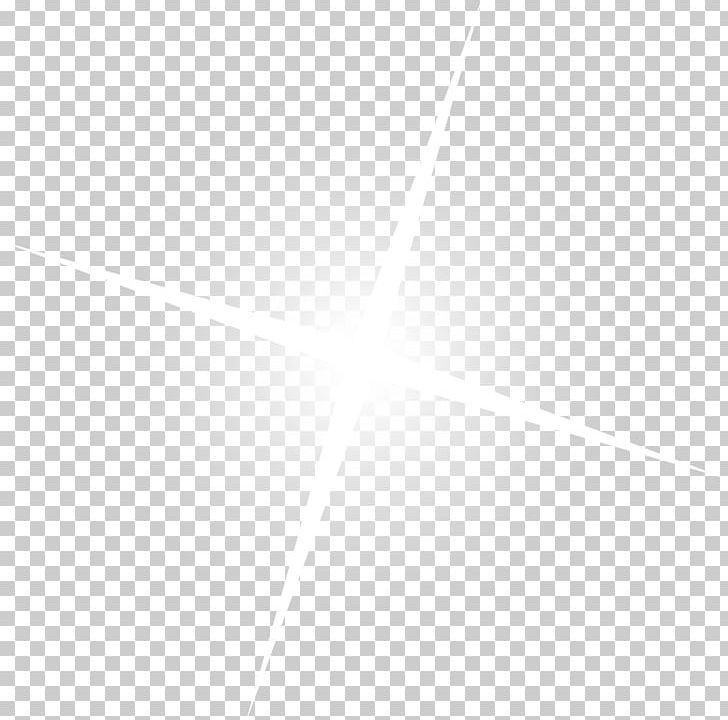
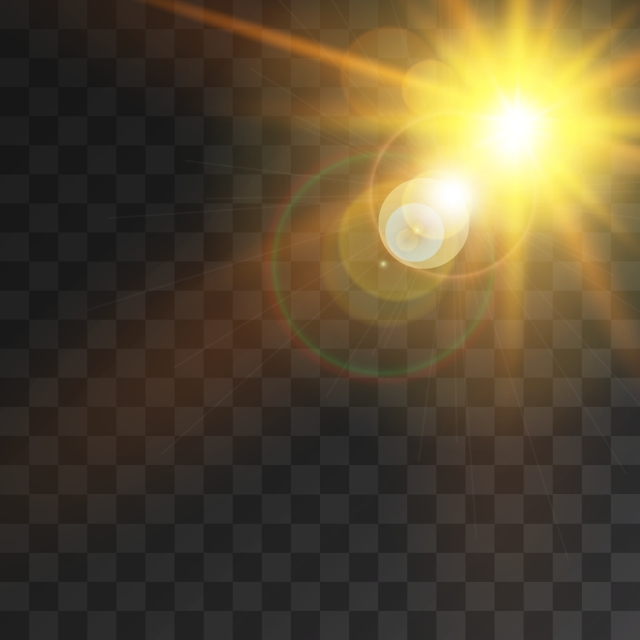

 Перед тем как применять фильтр «Контурная резкость»,
можно объединить слои.
Перед тем как применять фильтр «Контурная резкость»,
можно объединить слои.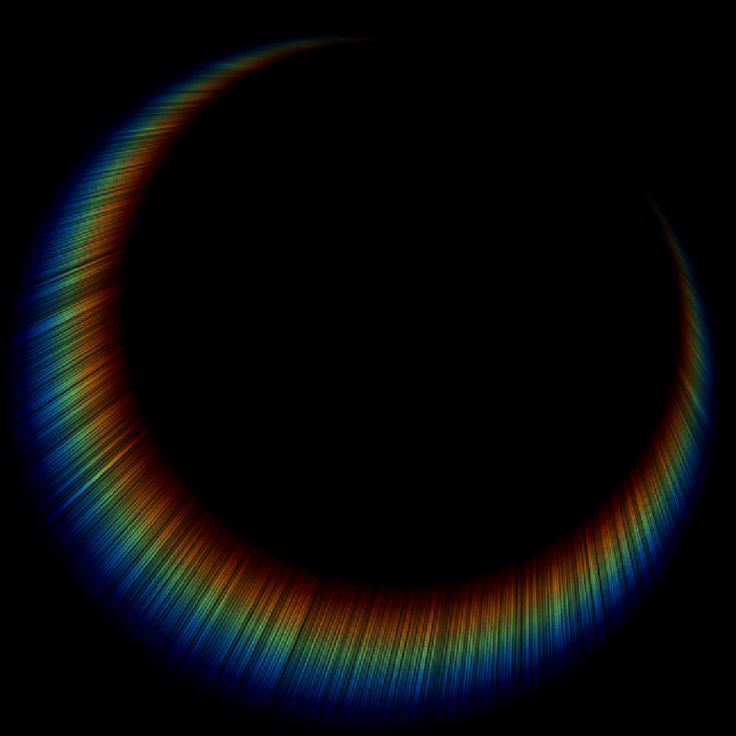
 Например, порог равный 4 означает обработку всех пикселей, тоновые значения которых по шкале от 0 до 255 отличаются на 4 единицы и более. Таким образом, смежные пикселы со значениями 128 и 129 обрабатываться не будут. Чтобы избежать шума или постеризации (например, на изображениях с телесными тонами), рекомендуется использовать маску краев или попытаться подобрать пороговое значение от 2 до 20. Пороговое значение по умолчанию (0) означает увеличение резкости всего изображения.
Например, порог равный 4 означает обработку всех пикселей, тоновые значения которых по шкале от 0 до 255 отличаются на 4 единицы и более. Таким образом, смежные пикселы со значениями 128 и 129 обрабатываться не будут. Чтобы избежать шума или постеризации (например, на изображениях с телесными тонами), рекомендуется использовать маску краев или попытаться подобрать пороговое значение от 2 до 20. Пороговое значение по умолчанию (0) означает увеличение резкости всего изображения.
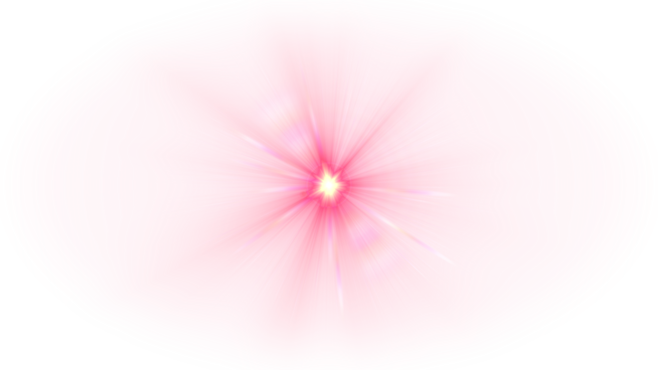


 После этого следует открыть фильтр «Размытие при малой глубине резкости» и выбрать альфа-канал в меню Источник. Для изменения направления градиента установите флажок Инвертировать.
После этого следует открыть фильтр «Размытие при малой глубине резкости» и выбрать альфа-канал в меню Источник. Для изменения направления градиента установите флажок Инвертировать.
 Снимите этот флажок, чтобы инструмент применялся только к активному слою.
Снимите этот флажок, чтобы инструмент применялся только к активному слою. Снимите этот флажок, если требуется
усилить эффекты резкости.
Снимите этот флажок, если требуется
усилить эффекты резкости.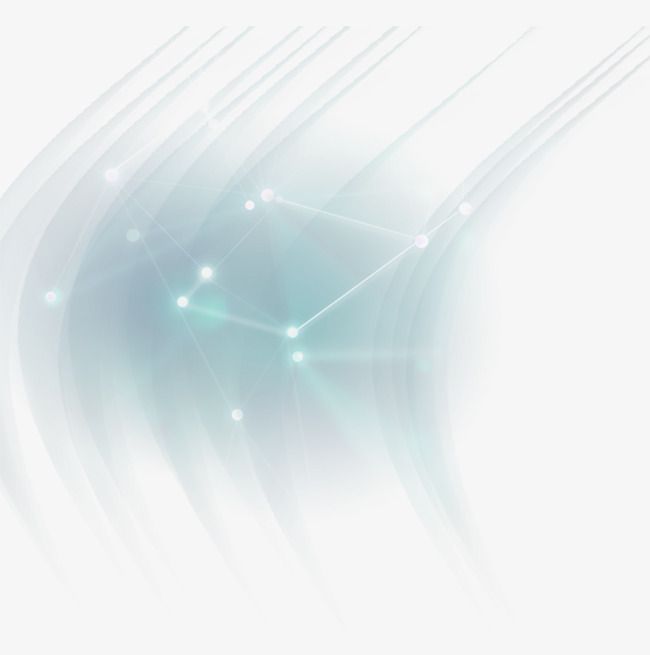

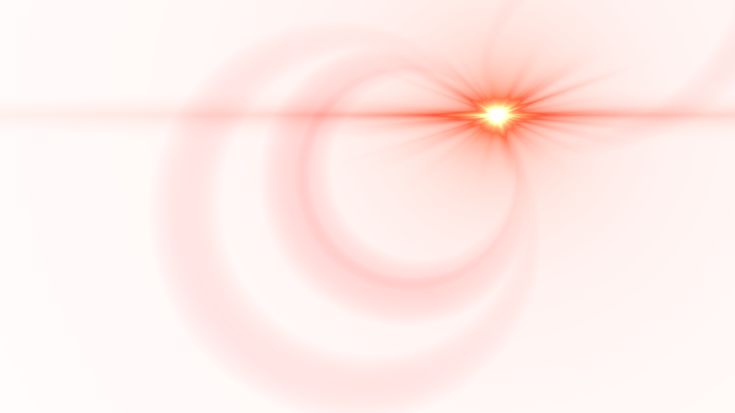

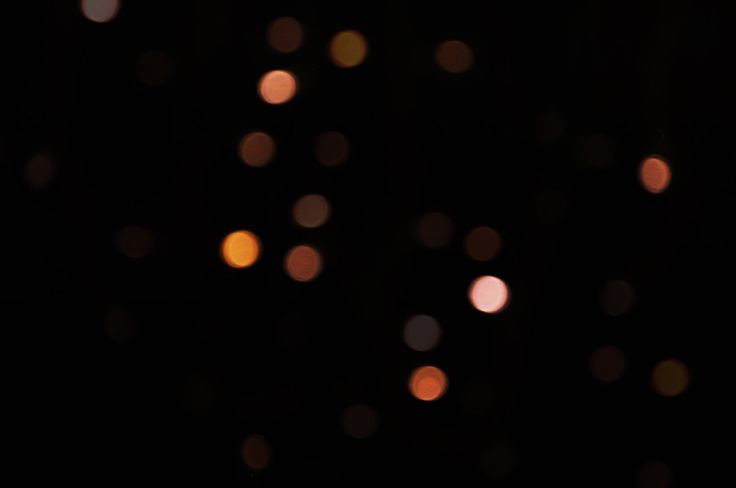
 д.
д.