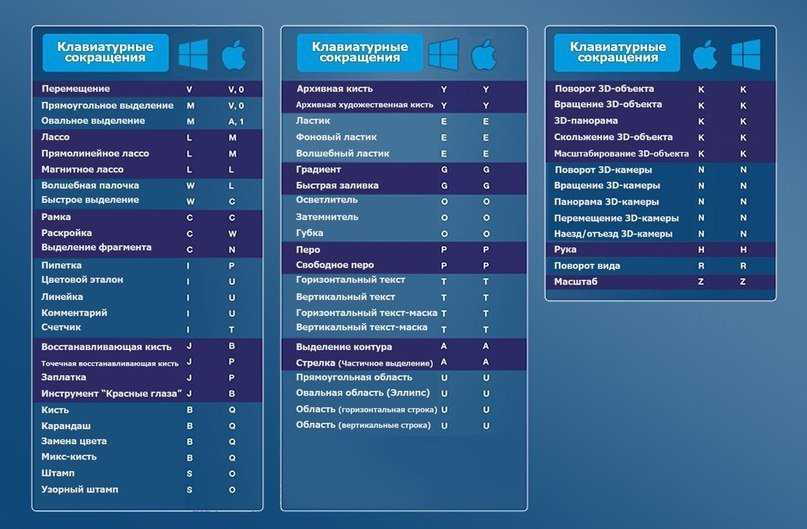Какие горячие клавиши мы чаще всего используем в Photoshop
Автор Дмитрий Евсеенков На чтение 4 мин Просмотров 106 Обновлено
На просторах буржунета на одном сайте я наткнулся на статью-опрос. В ней автор пишет, какие горячие клавиши в Photoshop наиболее часто использует он сам, а также просит посетителей сайта поделиться своими наиболее часто используемыми комбинациями клавиш.
Меня это заинтересовало, и я решил частично перевести эту статью, а частично написать от себя.
Итак, какие горячие клавиши использую лично я. Это:
Ctrl+Shift+Alt+S — сохранение для Web
Ctrl+Shift+I — инверсия выделенной области
Ctrl+D — снять выделение
Ctrl+J — дублирование слоя или создание нового слоя из выделенной области
Alt+Delete и Ctrl+Delete — заливка холста основным и фоновым цветом соответственно
И ещё одна архиполезная комбинация для копирования слоя.
Ну и, конечно, по старой привычке, постоянно жму Ctrl+S для промежуточного сохранения файла, ведь в версиях ниже CS6 автосохранение отсутствовало вообще, а в CS6 и выше оно какое то кривоватое, неявное, автосохранение, к примеру, в том же 3ds Max несравнимо лучше продумано и имеет удобные настройки. Однако, я отвлёкся.
Одиночные горячие клавиши, которые я использую наиболее часто:
D — установить цвета в цветовой палитре черный/белый или белый/черный при активной маске
C — инструмент Рамка (Crop Tool)
V — инструмент Перемещение (Move Tool)
А вот какие горячие клавиши использует автор статьи:
Также как и у меня, его любимыми клавишами быстрого доступа являются Ctrl+Shift+Alt+S, это Файл —> Сохранить для Web и устройств.
Больше автор сайта не указал никаких комбинаций.
И ниже идут комментарии посетителей. Это интересно. Дальше я буду писать перевод обычным шрифтом, а свои личные комментарии — курсивом.
Ctrl + Alt + >
Ctrl+Shift+Alt+N — создание нового слоя без всяких диалоговых окон (вот это действительно полезная комбинация, лучше традиционной Ctrl+Shift+N)
Alt+Ctrl+G — применение обтравочной маски к слою (полезная комбинация)
Ctrl+Alt+I — изменение размера изображения (иногда использую)
Ctrl+E — объединить выделенные слои
Ctrl+Shift+E — объединить видимые слои
Ctrl+Shift+Alt+E — создание нового слоя на основе видимых пикселей всех слоёв (
Ctrl+Alt+Z — отмена последнего действия (и как я забыл указать это сочетание, постоянно использую)
Ctrl+Q — сохранить изменение в документе перед выходом из программы (может, кто и использует, я — нет)
Ctrl + Enter — выход из активного текстового слоя (весьма полезно при работе с текстом)
Пасхальные яйца Photoshop CC
И ещё от меня, несколько не по теме, абсолютно бесполезно, но забавно.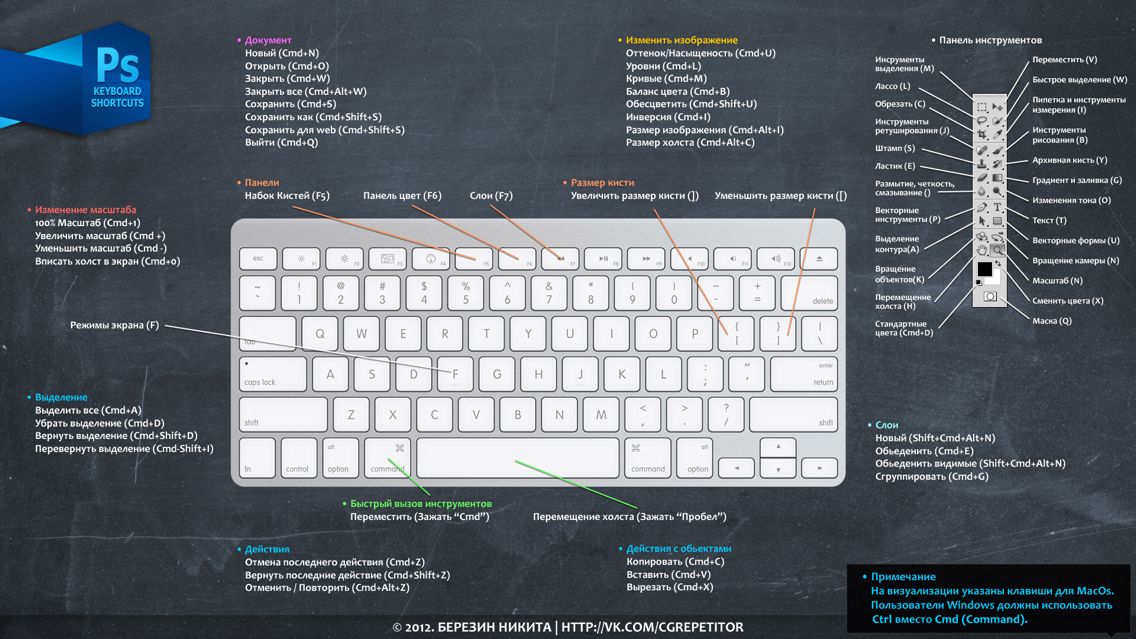 В версии Photoshop CC я нашел два «пасхальных яйца» (яйца с Мерлином нет уже в версии CS6) Если вы хотите посмотреть альтернативную заставку и узнать неофициальное название, которое разработчики дали текущей версии Photoshop, зажмите клавишу Ctrl, нажмите левой клавишей мыши на вкладку главного меню «Справка» (Help) и кликните по пункту «О программе Photoshop» (About). В версии Photoshop CC появится такая заставка:
В версии Photoshop CC я нашел два «пасхальных яйца» (яйца с Мерлином нет уже в версии CS6) Если вы хотите посмотреть альтернативную заставку и узнать неофициальное название, которое разработчики дали текущей версии Photoshop, зажмите клавишу Ctrl, нажмите левой клавишей мыши на вкладку главного меню «Справка» (Help) и кликните по пункту «О программе Photoshop» (About). В версии Photoshop CC появится такая заставка:
Оказывается, Photoshop CC неофициально называется Lucky 7. Как мило…
И изменение иконок смены цветовой темы (диалоговое окно открывается Редактирование —> Установки —> Интерфейс или (Edit —> Preferences —> Interface). Зажимаем клавиши Shift+Alt и кликаем левой клавишей мыши по любой из иконок:
Получаем:
Теперь зажимаем Ctrl и вновь кликаем по одной из иконок. Получаем:
Для придания миниатюрам нормального вида зажимаем Shift+Alt и кликаем по одной из них.
Пока всё. Очень интересно ваше мнение, какие комбинации клавиш используете Вы.
Горячие клавиши в Photoshop
Речь пойдет о недокументированных «горячих клавишах» (shortcuts), клавиатурных сокращениях и различных приемах, позволяющих упростить и ускорить работу в Photoshop. Все 30 описанных далее шоткатов — из многолетнего опыта автора оригиналь ной англоязычной статьи. Хотя многие из них «секретными» не являются и используются достаточно часто. Данный материал можно рассматривать как дополнение к карте шоткатов — Photosh op Shortcuts Map. Прежде чем начнем — небольшой комментарий. В переводе оставлены оригинальные скриншоты сделанные на Mac — соответственно есть различие Ctrl на маке это Cmd, а Alt это Opt.
1. Перетащить селекцию.
При выделении области, селекцию можно таскать по документу нажав на пробел. Выделяете область и не отпуская кнопки мыши жмете пробел, затем перетаскиваете селекцию куда нужно.
2. Горизонтальный скрол
Промотать горизонтальный скрол от одного края документа до другого можно крутя колесо мыши и одновременно удерживая Ctrl
3.
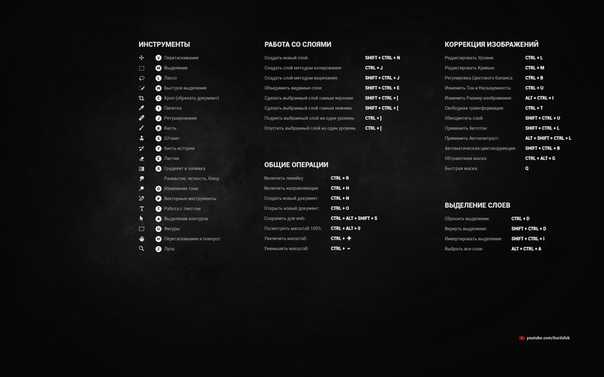 Перебор шрифтов
Перебор шрифтов
Перебирать шрифты можно клавиатурными стрелками вверх вниз, если предварительно кликнуть мышкой в окошко выбора шрифта
4. Изменение размера шрифта
Изменить размер выделенного куска текста можно при помощи комбинации ctrl+shift+> или
5. Зуммирование
Зуммировать документ можно вращая колесо мыши и одновременно удерживая ctrl+alt
6. Изменение числовых значений «перетаскиванием»
Изменить числовые значения можно так — кликаем на поле, а затем удерживая ctrl и левую кнопку мыши двигаем мышкой вправо или влево. Если удерживать ctrl+shift то числовые значения будут изменяться с шагом 1. Работает для любых полей где можно ввести цифры
7. Изменение значения колесом
Во всех полях где можно что то выбрать, выбирать можно кликнув в поле и двигая колесо мыши вверх вниз
8.
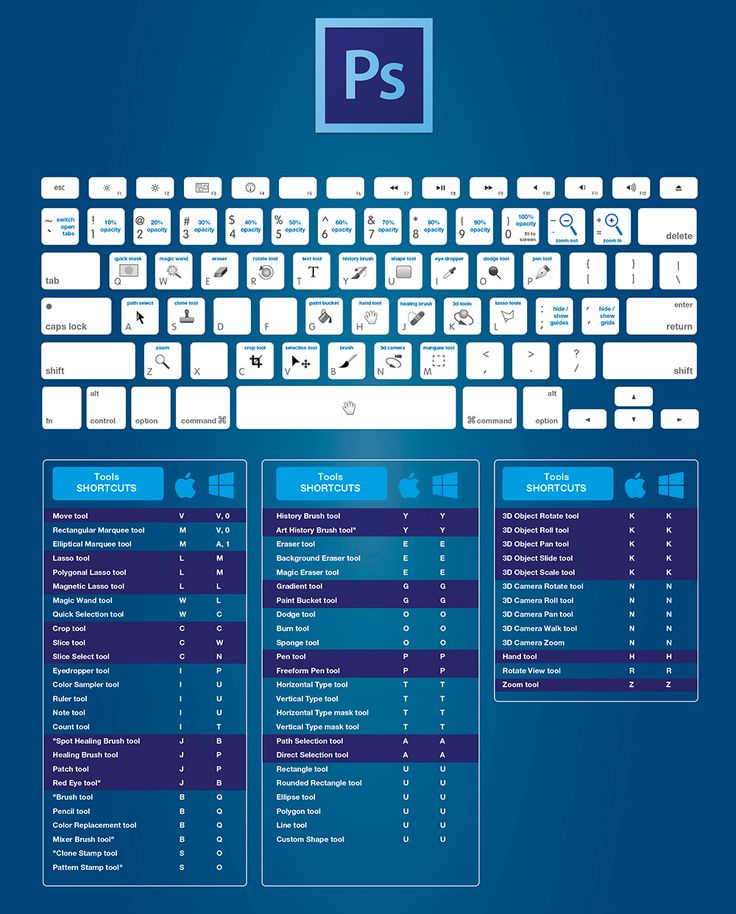 Изменение цифровых значений стрелками
Изменение цифровых значений стрелками
Аналогично пункту 6 можно менять цифровые значения можно стрелками вверх вниз на клавиатуре, удерживая ctrl или ctrl+shift
9. 100% Zoom
Сделать зум в 100% можно двойным кликом на иконе инструмента Zoom.
10. Раскрыть или скрыть все группы слоев
Раскрыть или скрыть все группы слоев на 1 уровень можно кликнув на треугольной иконке у любой группы и удерживая ctrl. Если удерживать ctrl+shift то будут раскрыты или скрыты все уровни вложенности, а не только первый.
11. Показать скрыть слои.
Показать или скрыть сразу несколько слоев можно кликнув на иконке «глаз» и не отпуская кнопки мыши передвинуть курсор вверх или вниз на соседние слои.
12. Скрыть другие слои
Alt+клик — скроет все слои кроме того на котором кликнули
13. Изменить режим наложения слоя
Изменить режим наложения слоя (blending mode) можно при помощи комбинации alt+shift и знаки — или +
14.
 Выбрать определенный тип наложения
Выбрать определенный тип наложения
Alt + Shift + C, N, M, S, D… позволяет выбрать определенный тип
Например:
Normal = Alt + Shift + N
Multiply = Alt + Shift + M
Color = Alt + Shift + C
15. Заблокировать прозрачность слоя
Это можно сделать при помощи прямого слеша (/)
16. Загрузка селекции канала.
Комбинация ctrl+число (1,2,3) позволяет выбрать канал. А комбинация ctrl+alt+цифра, позволяет выделить канал. Например ctrl+alt+4 позволяет загрузить альфа канал 1.
17. Панель инструментов
Клавиша Tab позволяет скрыть или показать панели инструментов на экране.
18. Курсор перекрестье
Чтобы изменить вид курсора любого инструмента на «перекрестье» достаточно нажать Caps Lock
19. Навигация по панели инструментов
Чтобы перебирать инструменты одного типа с клавиатуры, нажмите shift+шоткат инструмента.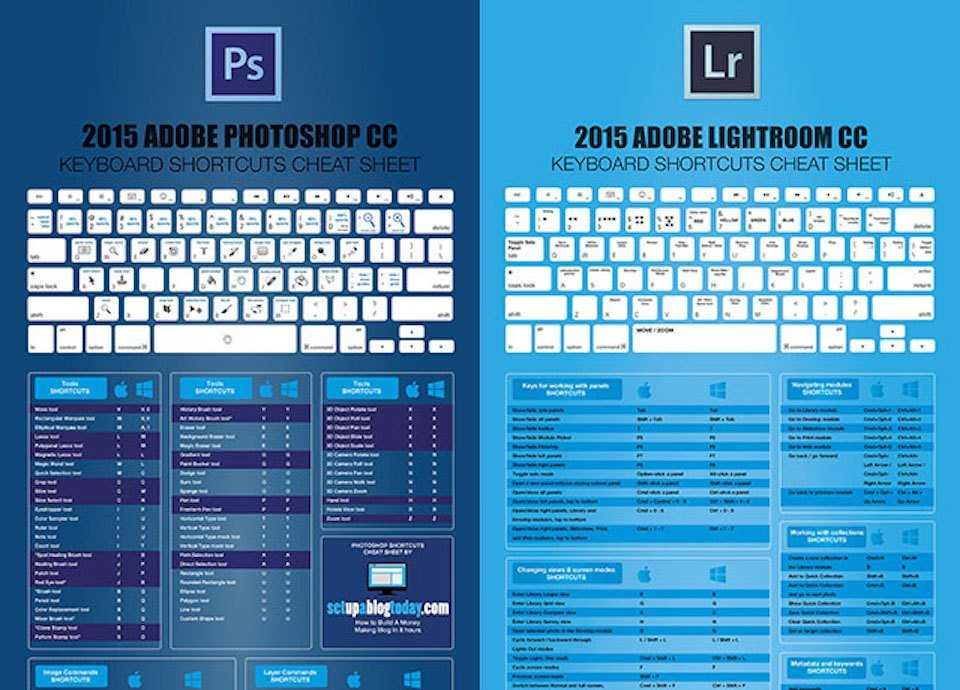 Например B это кисть, а shift + b переключит на карандаш.
Например B это кисть, а shift + b переключит на карандаш.
20. Изменение размера кисти.
Размер кисти меняется клавишами [ и ] (прямоугольные скобки). Удерживая при этом и shift — будем менять мягкость кисти.
21. Изменение прозрачности.
Клавишами с цифрами можно задавать прозрачность слоя. 1 это 10%, 2 это 20% и так далее. Если у вас выбрана кисть, то будет изменяться прозрачность кисти
22.Дубликат слоя.
Для этого есть несколько путей.Ctrl+Alt+перетащить слой который хотите продублировать
Ctrl+Alt+стрелки на клавиатуре
Ctrl+Alt+J копирует активный слой
Alt++перетащить слой мышкой, так же породит дубль
23. Скопировать все видимые слои и вставить в выбранный
Комбинация Ctrl+Alt+Shift+E — скопирует все видимые слои и вставит их содержимое в активный слой.
24.
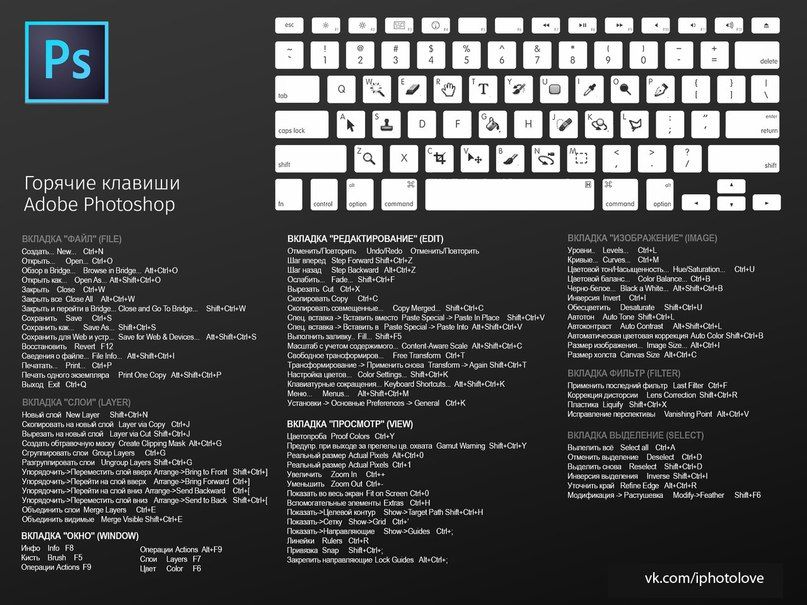
По умолчанию, в фотошопе цвет рабочей поверхности (то что под всеми документами) — серый. Это можно изменить так — выбрать нужный цвет, выбрать инструмент заливка и кликнуть мышкой на рабочей поверхности (вне пределов документа). Второй вариант — правый клик на рабочей поверхности вызовет меню где можно выбрать цвет — черный, серый или другой по выбору.
25. Заливка слоя.
Alt+Backspace или Delete — заливает слой основным цветомCtrl+Backspace или Delete -заливает слой фоновым цветом
Alt+Shift+Backspace или Delete — заливает основным цветом все непрозрачные пикселы Ctrl+Shift+Backspace или Delete — заливает фоновым цветом все непрозрачные пикселы
26. Переключение между документами
Ctrl+Tab — переключает между собой открытые документы
27. Выделить непрозрачные области
Ctrl+клик на иконке слоя — выделяет все непрозрачные области.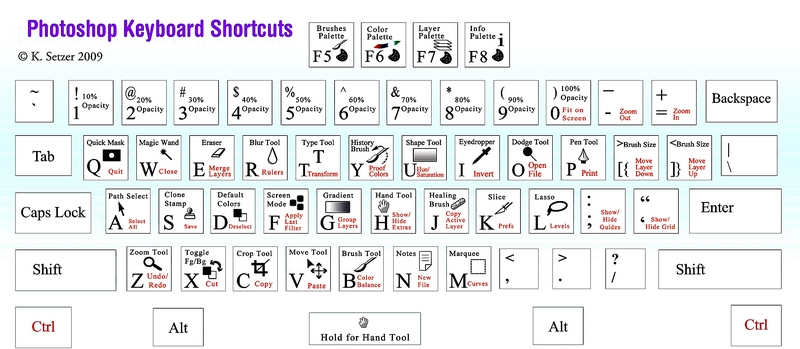
28. Пропорциональное масштабирование от центра
Alt+Shift+перетаскивание мышью — масштабирует селекцию или объект (если выбран Free transform) пропорционально от центра.
29. Быстрый выбор пипетки
Если у вас выбран инструмент работы с цветом (кисть, заливка и т.п.) то удержание Alt временно переключит на пипетку для выбора цвета. Alt+Shift вызовет Color Sampler Tool
30. Последнее.
Ctrl+Alt+Shift+K — поднимет диалог где вы можете задавать свои собственные шоткаты.
Источник: lightroom.ru
сочетаний клавиш Adobe Photoshop | Тревор Моррис Фотографии
Сочетания клавиш — это нажатия клавиш, используемые для быстрого вызова команды. Кроме того, сочетания клавиш обычно (но не всегда) включают в себя клавишу-модификатор, такую как Ctrl/Cmd, Alt/Opt или Shift. Например, вместо того, чтобы выбирать Select » Deselect из меню, вы можете просто нажать Ctrl/Cmd+D.
Сочетания клавиш могут повысить вашу эффективность, а в некоторых случаях они могут даже вызывать команды, которые иначе могут быть недоступны (например, масштабирование при открытом диалоговом окне или вставка команды «Выбрать следующий слой» в действие).
Одной из сильных сторон Photoshop является то, что он широко использует сочетания клавиш; но их так много, что трудно запомнить их все. Итак, я создал «шпаргалку», организованную по меню, а также в алфавитном порядке по клавишам. Эти «шпаргалки» доступны в следующих вариантах:
- Adobe Photoshop CC 2015.5
- Adobe Photoshop CC
- Adobe Photoshop CS4
- Adobe Photoshop CS3
- Adobe Photoshop CS2
- Adobe Photoshop CS
- Адоб Фотошоп 7
- Адоб Фотошоп 6
- Адоб Фотошоп 5
- Adobe Bridge и Adobe Camera Raw
Примечание: Чтобы сохранить указанные ниже PDF-файлы, вам может потребоваться щелкнуть правой кнопкой мыши (удерживая нажатой клавишу Ctrl на Mac) и выбрать «Сохранить объект как».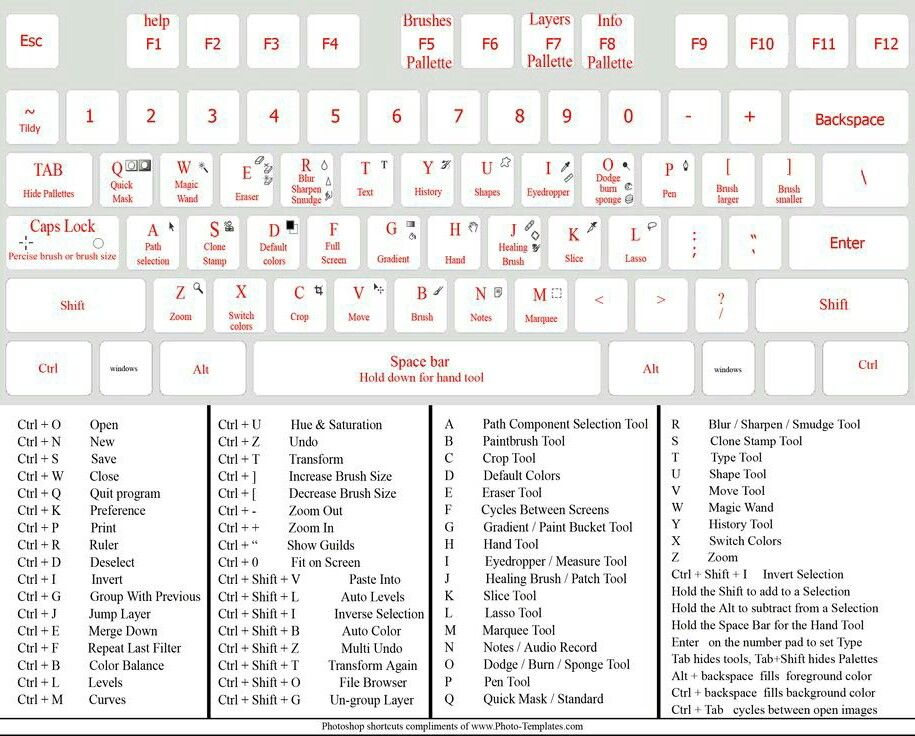 Кроме того, вам потребуется установить Adobe Reader, чтобы открывать PDF-файлы.
Кроме того, вам потребуется установить Adobe Reader, чтобы открывать PDF-файлы.
Adobe Photoshop CC 2015.5
Памятка по сочетаниям клавиш (16 августа 2016 г.)
Все сочетания клавиш организованы на четырех страницах, по меню, а также в алфавитном порядке по клавишам.
Скачать для: Окна (137 КБ ) или же Мак (134 КБ )
Предустановки сочетаний клавиш (16 августа 2016 г.)
Этот набор сочетаний клавиш включает в себя десятки дополнительных сочетаний клавиш для часто используемых команд (все они описаны в приведенной выше шпаргалке). Инструкции по установке включены в ZIP-файл.
Скачать как: Windows/Mac (4 КБ )
Adobe Photoshop CC
Шпаргалка по сочетаниям клавиш (9 марта 2014 г.)
Все сочетания клавиш организованы на четырех страницах, по меню, а также в алфавитном порядке по клавишам.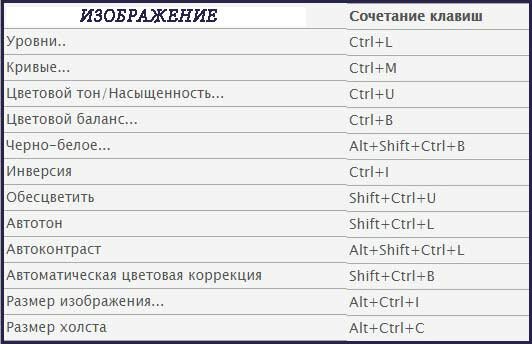
Скачать для: Окна (140 КБ ) или же Мак (132 КБ )
Предустановки сочетаний клавиш (9 марта 2014 г.)
Этот набор сочетаний клавиш включает в себя десятки дополнительных сочетаний клавиш для часто используемых команд (все они описаны в приведенной выше шпаргалке). Инструкции по установке включены в ZIP и самостоятельная установка Файлы ZXP .
Скачать как: Windows/Mac (4 КБ ) или же Windows/Mac (4 КБ )
Adobe Photoshop CS4
Памятка по сочетаниям клавиш (9 июня 2009 г.)
Все сочетания клавиш организованы на четырех страницах, по меню, а также в алфавитном порядке по клавишам.
Скачать для: Окна (45 КБ ) или же Мак (45 КБ )
Предустановки сочетаний клавиш (31 октября 2008 г. )
)
Этот набор сочетаний клавиш включает в себя десятки дополнительных сочетаний клавиш для часто используемых команд (все они описаны в приведенной выше шпаргалке). Инструкции по установке включены в ZIP и самостоятельная установка MXP файлы.
Скачать как: Windows/Mac (3 КБ ) или же Windows/Mac (3 КБ )
Adobe Photoshop CS3
Памятка по сочетаниям клавиш (6 июля 2007 г.)
Все сочетания клавиш организованы на четырех страницах, по меню, а также в алфавитном порядке по клавишам.
Скачать для: Окна (43 КБ ) или же Мак (42 КБ )
Предустановки сочетаний клавиш (23 июня 2007 г.)
Этот файл сочетаний клавиш (KYS) включает в себя десятки дополнительных сочетаний клавиш для часто используемых команд (все они задокументированы в приведенной выше шпаргалке). Инструкции по установке включены в ZIP-файл.
Инструкции по установке включены в ZIP-файл.
Скачать для: Windows/Mac (3 КБ )
Adobe Photoshop CS2
Памятка по сочетаниям клавиш (13 ноября 2005 г.)
Все сочетания клавиш организованы на четырех страницах, по меню, а также в алфавитном порядке по клавишам.
Скачать для: Окна (51 КБ ) или же Мак (50 КБ )
Предустановки сочетаний клавиш (13 ноября 2005 г.)
Этот пакет включает в себя сочетания клавиш (KYS), настройки меню (MNU) и файлы рабочей области, содержащие десятки дополнительных сочетаний клавиш для часто используемых команд (все задокументированы в приведенной выше шпаргалке). Инструкции по установке включены в ZIP-файл.
Скачать для: Windows/Mac (9 КБ )
Adobe Photoshop CS
Памятка по сочетаниям клавиш (3 марта 2005 г. )
)
Все сочетания клавиш организованы на двух страницах, по меню, а также в алфавитном порядке по клавишам.
Скачать для: Окна (49 КБ ) или же Мак (49 КБ )
Предустановки сочетаний клавиш (3 марта 2005 г.)
Этот файл сочетаний клавиш (KYS) включает в себя десятки дополнительных сочетаний клавиш для часто используемых команд (все они задокументированы в приведенной выше шпаргалке). 100% совместимость с сочетаниями клавиш по умолчанию. Инструкции по установке включены в ZIP-файл.
Скачать для: Windows/Mac (2 КБ )
Adobe Photoshop 7
Памятка по сочетаниям клавиш (5 мая 2002 г.)
Все сочетания клавиш организованы на двух страницах, по меню, а также в алфавитном порядке по клавишам.
Скачать для: Окна (32 КБ )
Adobe Photoshop 6
Памятка по сочетаниям клавиш (17 февраля 2002 г.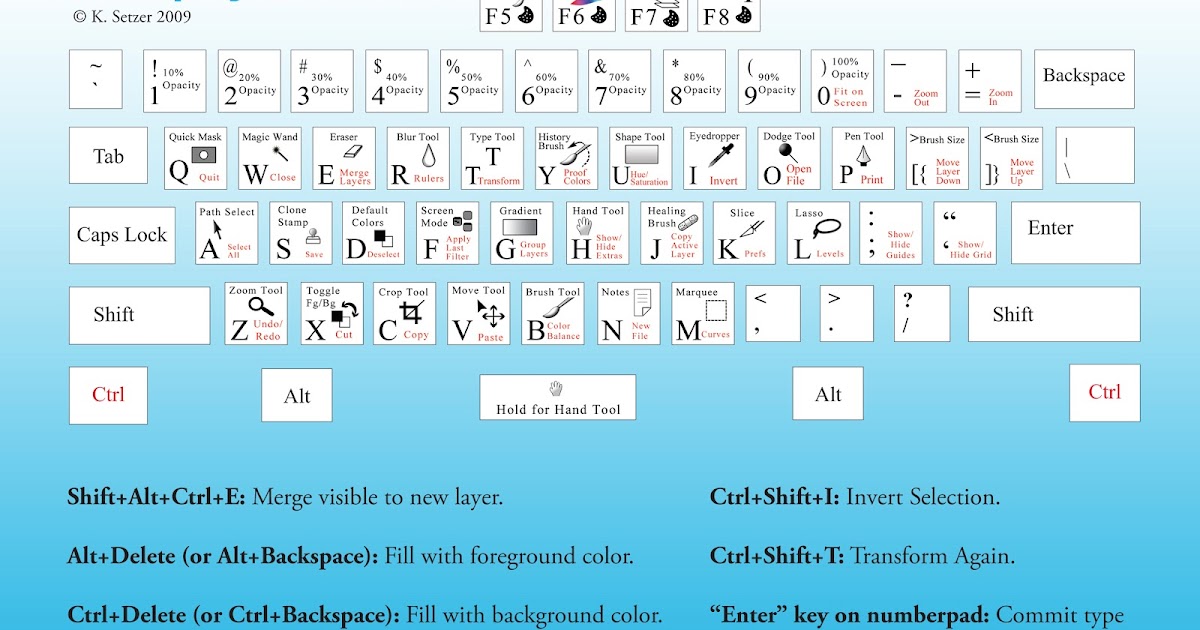 )
)
Все сочетания клавиш организованы на двух страницах, по меню, а также в алфавитном порядке по клавишам.
Скачать для: Окна (31 КБ )
Adobe Photoshop 5
Памятка по сочетаниям клавиш (25 июля 2000 г.)
Все сочетания клавиш организованы на двух страницах, по меню, а также в алфавитном порядке по клавишам. (Создано Стивеном.)
Скачать для: Окна (74 КБ )
Ссылки по теме и полезные ресурсы
Сочетания клавиш для Adobe Bridge и Adobe Camera Raw 3 также доступны в PhotoshopNews (любезно предоставлено Яном Лайонсом, Computer-Darkroom ).
Если вы используете приведенные выше ярлыки и шпаргалки и считаете их полезными, рассмотрите возможность поддержки этого сайта. Как всегда, я приветствую ваши отзывы и предложения.
3 быстрых шага по изменению сочетаний клавиш в Photoshop
К Июнь | Обновлено
Сочетания клавиш — фантастические инструменты для ускорения рабочего процесса в Photoshop. Однако вы можете обнаружить, что некоторые инструменты, которые вы регулярно используете, не имеют сочетания клавиш.
Например, простой процесс, который я использую довольно часто, — это опция «свести изображение» в меню слоев, для которой нет запрограммированного ярлыка в Photoshop.
Но я нашел способ и хотел бы поделиться им с вами в этом уроке. Если вы следуете описанному ниже процессу, вы можете установить сочетание клавиш для выравнивания изображений, используйте этот метод, чтобы настроить или изменить сочетание клавиш для любых других параметров меню Photoshop.
3 быстрых шага по изменению сочетаний клавиш в Photoshop
Примечание. Используемое мною сочетание клавиш и снимки экрана взяты из версии Adobe Photoshop CC 2021 для Mac. Windows или другие версии могут выглядеть иначе. Метод изменения сочетания клавиш работает так же, просто измените Command на Ctrl и Option на Alt.
Шаг 1: Откройте настройки сочетания клавиш из верхнего меню Редактировать > Сочетания клавиш . Говоря о ярлыках, вы также можете открыть его с помощью сочетаний клавиш Опция + Смена + Команда + К .
Появится окно «Горячие клавиши и меню». Вы можете просмотреть ярлыки по категориям, просто нажмите на стрелку рядом с названием, чтобы увидеть раскрывающееся меню.
Например, я хочу добавить ярлык для выравнивания изображения, и это должно быть в категории «Слой», поэтому я нажимаю «Слой », чтобы найти параметр «Свести изображение ».
На самом деле в нижней части окна есть краткая инструкция по редактированию сочетаний клавиш, но я объясню более подробно в следующих шагах.
Шаг 2: Когда вы найдете параметр, к которому хотите добавить сочетание клавиш, щелкните его, и должно появиться поле типа.
Подсказка: параметр «Сгладить изображение» должен находиться внизу списка меню «Слой».
Шаг 3: Нажмите клавишу или комбинацию клавиш на клавиатуре, которую вы хотите использовать в качестве ярлыка. Например, я нажал Command + F , но появилось предупреждение о том, что ярлык уже используется. И это показывает, что это ярлык для Поиск .
Если вы хотите изменить его, вы можете просто нажать Принять , и исходный ярлык будет заменен новым, созданным вами. Но я предлагаю попробовать другую комбинацию, которая еще не используется, чтобы избежать путаницы.
Как насчет Опция + Команда + F ? Выглядит хорошо, не использовался.
Это всего лишь пример, вам решать, какую комбинацию вам проще всего запомнить и использовать. Если вы довольны комбинацией, нажмите ОК . Вы должны иметь возможность сразу же использовать ярлык в Photoshop.