Как вернуть Мой компьютер на Рабочий стол
По умолчанию, в операционной системе Windows на Рабочем столе не отображается значок «Мой компьютер». Для многих пользователей такая настройка операционной системы неудобна для комфортной работы.
Со времен операционной системы Windows XP пользователи привыкли называть этот значок «Мой компьютер», хотя в Windows 7 значок изменил название на «Компьютер», а в Windows 8.1 и Windows 10 на «Этот компьютер».
Содержание:
- Как вернуть значок Компьютер на Рабочий стол в Windows 7
- Как вернуть значок Этот компьютер на Рабочий стол в Windows 8.1 или Windows 8
- Как вернуть значок Мой компьютер в Windows 10
- Выводы статьи
- Как вернуть Мой компьютер на Windows 10-8-7 (видео)
С помощью значка Мой компьютер (Компьютер, Этот компьютер) можно открыть Проводник и быстро попасть в управление операционной системы Windows, кликнув по значку правой кнопкой мыши, и выбрав соответствующий пункт контекстного меню.
В статье мы разберем, как вернуть значок Мой компьютер на Рабочий стол в операционных системах Windows 7, Windows 8, Windows 8.1 и Windows 10.
Как вернуть значок Компьютер на Рабочий стол в Windows 7
В операционной системе Windows 7 мы рассмотрим три способа возвращения системного значка на рабочий стол.
1 способ:
- Для того, чтобы вернуть значок Компьютер на Рабочий стол в Windows 7, войдите в меню «Пуск», найдите в меню «Компьютер», кликните по нему правой кнопкой мыши.
- В контекстном меню поставьте галку напротив пункта «Отображать на рабочем столе».
После этого, вы увидите на Рабочем столе значок «Компьютер».
2 способ, универсальный для всех версий операционной системы Windows:
- Кликните правой кнопкой мыши по свободному месту на Рабочем столе компьютера. В открывшемся контекстном меню выберите пункт «Персонализация».
- В окне «Персонализация» нажмите на «Изменение значков рабочего стола».

- В окне «Параметры значков рабочего стола» поставьте галку напротив пункта «Компьютер», а затем нажмите на кнопку «ОК».
После этого, значок Компьютер отобразится на Рабочем столе.
3 способ:
- Если перетащить, при помощи мыши, «Компьютер» из меню «Пуск» на Рабочий стол, то в этом случае вы вернете на Рабочий стол ярлык Мой компьютер (Компьютер), а не системный значок.
Как вернуть значок Этот компьютер на Рабочий стол в Windows 8.1 или Windows 8
С помощью настроек персонализации верните значок «Этот компьютер» на Рабочий стол в операционной системе Windows 8.1 или Windows 8.
- После клика правой кнопкой мыши по свободному месту на экране монитора, выберите в контекстном меню пункт «Персонализация».
- В окне «Персонализация» выберите «Изменение значков рабочего стола» (аналогично, как в Windows 7).
- Поставьте галку напротив пункта «Компьютер» в окне «Параметры значков рабочего стола».
 Сохраните изменения.
Сохраните изменения.
Как вернуть значок Мой компьютер в Windows 10
В операционной системе Windows 10 можно вернуть значок Этот компьютер на Рабочий стол через параметры персонализации.
- На свободном месте экрана нажмите на правую кнопку мыши, в контекстном меню кликните по пункту «Персонализация».
- В окне «Параметры» войдите во вкладку «Темы», в разделе «Сопутствующие параметры» выберите «Параметры значков рабочего стола».
- В окне «Параметры значков рабочего стола» отметьте пункт «Компьютер», нажмите на кнопку «ОК».
На Рабочем столе появится значок Этот компьютер (Мой компьютер).
Выводы статьи
В операционной системе Windows, при настройках по умолчанию, на Рабочем столе не отображается значок Мой компьютер. После изменения настроек, пользователь может вернуть значок Мой компьютер (Этот компьютер, Компьютер) на Рабочий стол в Windows 10, Windows 8.1, Windows 7.
Как вернуть Мой компьютер на Windows 10-8-7 (видео)
Нажимая на кнопку, я даю согласие на обработку персональных данных и принимаю политику конфиденциальности
Как вывести значок Компьютер/ Мой компьютер и Сеть/ Сетевое окружение на рабочий стол в Windows XP/ Windows 7/ Windows 8
Компьютерный ярлык (англ.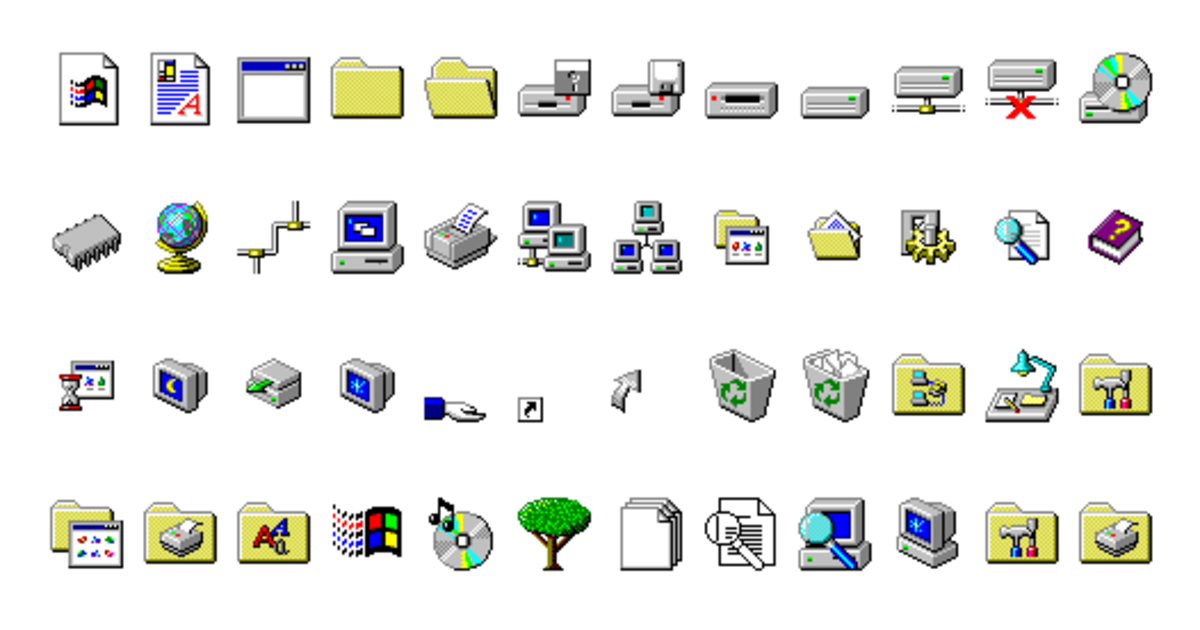 shortcut) — файл, служащий указателем на объект, программу или команду. Иными словами с помощью ярлыка нет необходимости искать файл/ программу, что бы запустить его, достаточно нажать на ярлык на рабочем столе и файл/ программа будет запущен. Существуют ярлыки, которые изначально присутствуют в системе Windows- это Компьютер/ Мой компьютер, Сеть/ Сетевое окружение и Корзина. По умолчанию при установки системы на рабочем столе появляется только ярлык Корзина, остальные ярлыки необходимо вывести на рабочий стол вручную, об этом и пойдет речь в этой статье.
shortcut) — файл, служащий указателем на объект, программу или команду. Иными словами с помощью ярлыка нет необходимости искать файл/ программу, что бы запустить его, достаточно нажать на ярлык на рабочем столе и файл/ программа будет запущен. Существуют ярлыки, которые изначально присутствуют в системе Windows- это Компьютер/ Мой компьютер, Сеть/ Сетевое окружение и Корзина. По умолчанию при установки системы на рабочем столе появляется только ярлык Корзина, остальные ярлыки необходимо вывести на рабочий стол вручную, об этом и пойдет речь в этой статье.
Как вывести ярлык Мой компьютер и Сетевое окружение на рабочий стол в Windows XP.
Нажимаем правой кнопкой мыши на пустой области рабочего стола, в контекстном меню выбираем «Свойства«.
В открывшемся окне Свойства: Экрана, заходим во вкладку «Рабочий стол» и нажимаем кнопку «Настройка рабочего стола«.
В окне Элементы рабочего стола в поле Значки рабочего стола ставим галочки напротив интересующих нас ярлыков (или убираем,если необходимо удалить ярлык). Нажимаем «Ок«.
После этого у вас на рабочем столе появятся все ярлыки которые вы пометили галочкой.
Как вывести ярлык Мой компьютер и Сетевое окружение на рабочий стол в Windows 7 Professional / Профессиональная, Enterprise/ Корпоративная, Ultimate/ Максимальная / Windows 8.
Нажимаем правой кнопкой мыши на свободном месте рабочего стола, в контекстном меню выбираем «Персонализация«.
В открывшемся окне персонализации выбираем «Изменение значков рабочего стола«.
В окне Параметры значков рабочего стола в поле Значки рабочего стола выбираем интересующие нас ярлыки и ставим напротив них галочку (или же убираем галочку для удаления ярлыков с рабочего стола). Нажимаем «Ок«.
После этой процедуры на рабчем столе произойдут изменения согласно вашим настройкам.
Как вывести ярлык Мой компьютер и Сетевое окружение на рабочий стол в Windows 7 Home Basic/ Домашняя базовая, Home Premium/ Домашняя расширенная, Starter/ Начальная.
В домашних версиях Windows 7, кнопки «Персонализация» к сожалению нету. и вышеописанный способ не поможет.
Для того что бы вывести ярлык Компьютер на рабочий стол понадобиться нажать кнопку «Пуск«, нажать правой кнопкой мыши на «Компьютер» и выбрать «Отображать на рабочем столе«.
После этой не сложной процедуры ярлык Компьютер появится на рабочем столе.
Для того чтобы отобразить сетевые подключение на рабочем столе, необходимо нажать «Пуск»- «Панель управления».
В окне Панели управления выберите Просмотр: Мелкие значки, нажмите правой кнопкой мыши на Центр управления сетями и общим доступом и выберите «Создать ярлык«.
После этого на рабочем столе появиться ярлык Сетевых подключений.
Как создать ярлыки установленных программ.
Для того что бы создать ярлык какой либо установленной программы, необходимо зайти «Пуск- Все программы» выбрать интересующую вас программу, нажать на ней правой кнопкой мыши выбрать «Отправить- На рабочий стол (Создать ярлык)«.
Очень надеюсь, что благодаря этой статье вы сделаете необходимые ярлыки и будете меньше времени тратить на запуск нужных вам приложений.
Я очень надеюсь, моя статья помогла Вам! Просьба поделиться ссылкой с друзьями:
Как изменить размер текста и значков в Windows 7
Краткое руководство
- Откройте настройки специальных возможностей, нажав клавишу Windows + U.
- Под Просмотрите все настройки , выберите Сделать компьютер более удобным для просмотра .
- Под Увеличить изображение на экране , выбрать Изменить размер текста и значков.

- На следующем экране есть две опции. Нажмите кнопку рядом с Средний , чтобы увеличить размер текста и значков на экране.
- Щелкните Применить , затем нажмите клавишу Enter, чтобы принять изменения. Возможно, вам придется перезагрузить компьютер, прежде чем они вступят в силу.
до и после
Пошаговый руководство
. В этом разделе выпрессово Windows 7, с картинками экранов в помощь.
Откройте настройки специальных возможностей
1. Откройте настройки специальных возможностей, нажав клавишу Windows + U. Либо нажмите кнопку Пуск , затем Панель управления , затем Специальные возможности , затем Центр специальных возможностей .
Щелкните Сделать компьютер более видимым
2. Найдите под Изучите все настройки и щелкните Сделайте компьютер более видимым.
Нажмите Изменить размер текста и значков
3. Прокрутите вниз до Увеличить изображение на экране и нажмите Изменить размер текста и значков .
Переключиться на средний размер
4. На следующем экране есть две опции: Меньший – 100% и Средний – 125% . Нажмите кнопку рядом с Medium , чтобы увеличить размер текста и значков, или нажмите кнопку рядом с Уменьшить , чтобы вернуться к исходному размеру. Щелкните Применить , затем нажмите клавишу Введите , чтобы принять изменения. Возможно, вам придется перезагрузить компьютер, прежде чем они вступят в силу.
Щелкните Применить , затем нажмите клавишу Введите , чтобы принять изменения. Возможно, вам придется перезагрузить компьютер, прежде чем они вступят в силу.
Примечание: Если это не работает, это может быть связано с тем, что кто-то другой управляет настройками вашего компьютера (ИТ-отдел или администратор). В этом случае вам необходимо связаться с ними, чтобы получить доступ к этим настройкам или получить дополнительную помощь.
- Регулировка:
- Настройки текста|
- Масштабирование и увеличение
- Категория:
- Зрение
- Состояние:
- Нарушение зрения|
- Дегенерация желтого пятна |
- Глаукома
- Оборудование:
- Компьютер
- Операционная система:
- Windows|
- Windows 7
- Симптом:
- Потеря зрения|
- Затуманенное зрение|
- Напряжение глаз|
- Проблемы с чтением|
- Двойное зрение|
- Сухость глаз
Советы и рекомендации по Microsoft Windows 7 для настольных ПК
Домашняя страница > Microsoft Office > Советы и рекомендации по Microsoft Windows 7 для настольных ПК
Хотите улучшить свое понимание Windows 7? Вот пять советов и приемов, которые помогут вам максимально эффективно использовать пользовательский интерфейс Windows 7.
Прежде чем мы начнем, важно помнить, что чистый рабочий стол — это счастливый рабочий стол. Если ваш рабочий стол загроможден, вы заметите, что ваш компьютер будет работать медленнее. Всегда старайтесь держать свой рабочий стол чистым.
Совет 1. Закрепление
Умной функцией Windows 7 является возможность закреплять часто используемые приложения на панели задач на рабочем столе. Просто нажмите кнопку «Пуск», найдите значок приложения, которое вы хотите закрепить, затем щелкните правой кнопкой мыши и выберите «Закрепить на панели задач». Вы увидите значок на панели задач без полупрозрачного белого фона, чтобы показать, что он не открыт в данный момент. Просто нажмите на значок, чтобы открыть приложение. Это сэкономит вам несколько кликов в часто используемых приложениях и, в конечном итоге, сэкономит вам много времени.
Совет 2. Гаджеты
Многие пользователи до сих пор не знают, что Windows 7 предоставляет набор полезных гаджетов для выполнения повседневных задач — просто щелкните правой кнопкой мыши на рабочем столе и выберите «Гаджеты».
Календарь идеально подходит для проверки того, на какой день назначена важная встреча, или для обратного отсчета дней до заслуженного отпуска — вы даже можете проверить обменный курс между вашей валютой и валютой вашего места отдыха с помощью гаджета валюты. Более продвинутые пользователи найдут монитор ЦП и ОЗУ полезным для отсеивания ресурсоемких приложений или тестирования неисправных вентиляторов/проблем с перегревом. Вы также можете загрузить много других пользовательских приложений онлайн.
Совет 3. Встряхните его (работа с несколькими открытыми окнами)
Если вы используете рабочий стол для просмотра нескольких окон, вам будет интересна эта небольшая хитрость. Допустим, вы хотите сфокусироваться на одном из окон, открытых на рабочем столе — просто щелкните левой кнопкой мыши и удерживайте строку заголовка окна. Затем быстро перемещайте мышь из стороны в сторону, чтобы «стряхнуть» все другие открытые окна и просто оставить то, на котором хотите сосредоточиться.
Совет 4 – Секретные темы рабочего стола
Windows 7 имеет набор скрытых встроенных тем, связанных со страной, чтобы оживить среду рабочего стола. Откройте меню «Пуск» и введите в строку поиска следующую папку: C:\Windows\Globalization\MCT. Если Windows 7 установлена на другом диске, используйте букву, соответствующую этому диску, например D. После нажатия Enter откроется проводник Windows со следующим списком вложенных папок.
Каждый суффикс после MCT- относится к стране, например США = США, Калифорния = Канада. Выберите нужную страну, откройте папку и дважды щелкните значок темы. Это откроет раздел тем и обоев в разделе «Персонализация» на панели управления. Теперь вы можете настроить новую тему так же, как и любую другую.
Совет 5. Изменение размера значков на рабочем столе
Хотите более аккуратный и умный рабочий стол? Windows 7 позволяет изменять размер значков на рабочем столе в стиле браузера.


 Сохраните изменения.
Сохраните изменения.