Текстура человеческой кожи для фотошопа. «создаем текстуру для кожи»
Программы : Photoshop CS2
Оборудование : графический планшет Wacom (но он не так важен для данного урока)
Инструменты : стандартные кисти PS. Серьезно, это все, что нужно…
Как наблюдатели цифрового искусства, мы все уже привыкли к эдакому «глянцевому лицу». Но оно не всегда должно выглядеть именно так…
Без добавления текстур на кожу, портреты, созданные в графических редакторах, могут выглядеть слишком мягко. На своем опыте я понял, если на цифровом портрете есть текстура, он будет привлекать внимание людей…
Давайте будем честны – в реальном мире идеально гладкая, фарфоровая кожа – очень большая редкость, а учитывая то, что все фотографии перед попаданием в журналы обрабатываются профессионалами, трудно понять, что реально, а что нет!
Добавление текстуры может быть финальным штрихом, который превращает ваш реалистичный портрет в нечто фото-реалистичное.
Но сначала пару слов о планировке…
1. Это сам рисунок. Я обычно работаю с размером 8х10 дюймов с разрешением 300 dpi. Этого размера достаточно для проработки мелких деталей, но немного не хватает для их контроля.
2. Это фото-образец. Открыв его в отдельном окне, можно сравнивать то, как протекает процесс создания вашего рисунка.
3. Это копия рисунка – второе окно, но с тем же файлом.
Примечание : такую систему я использовал, когда у меня был только один монитор. Теперь, когда у меня их два, копия рисунка переходит на второй монитор. Если вы можете себе это позволить, очень рекомендую работать на двух мониторах!
1. Используйте это окно для отображения фото-образца.
Если поставить свой рисунок и фото-образец бок о бок, будет намного легче разглядеть, где нужно поработать больше над общей тональностью или контрастом, или, где нужно внести более значительные изменения.
Совет: Окно – Упорядочить — Согласовать масштаб и месторасположение (Window > Arrange > Match Zoom and Location)
Используя данную настройку, можно подогнать все открытые документы под один размер и положение.
2. Используйте это окно для отображения копии рисунка.
Создав второе окно для рисунка (Окно – Упорядочить – Новое имя для «…») (Window > Arrange > New name for “filename”), вам больше не придется приближать и удалять изображение, чтобы следить за прогрессом.
По мере рисования на оригинале, ваша копия тоже будет параллельно обновляться.
Очень крутая опция.
3. Окно для самого рисунка.
Это окно всегда занимает самую большую площадь.
Для накладывания базовых тонов и цветов работайте в уменьшенном масштабе, чтобы вы могли видеть все изображение целиком. По мере того, как вы собираетесь работать над более мелкими деталями, увеличивайте масштаб на столько, на сколько вам необходимо.
Не забывайте поглядывать на копию, чтобы видеть, как все идет.
Советы: Удерживайте клавишу Пробела, и ваш курсор превратится в руку. Кликните по поверхности изображения и перетащите его, используя эту самую руку, чтобы перемещаться по документу.
Приближайте изображение с помощью сочетания клавиш Ctrl + Пробел.
Удаляйте изображение с помощью клавиш Ctrl + Alt + Пробел.
Нажмите на картинку, чтобы посмотреть изображение в полном размере и 100% качестве.
У вас есть несколько вариантов. Можно отыскать какие-нибудь фотографические текстуры и применить их к своему рисунку, используя режимы наложения слоев и множество корректирующих слоев, чтобы свести к минимуму расхождения между рисунком и элементами фото – с помощью этого (хорошего) способа можно добиться классных эффектов.
Должен признать, этот процесс мне мало знаком, потому что я слишком нетерпелив, и мне нравится, когда все делается быстро. Но вы не отказывайтесь от этой техники – через экспериментирование можно много чему научиться!
В этом уроке я буду придерживаться двух техник, которые я использую, и которые НЕ включают в себя использование готовых текстур.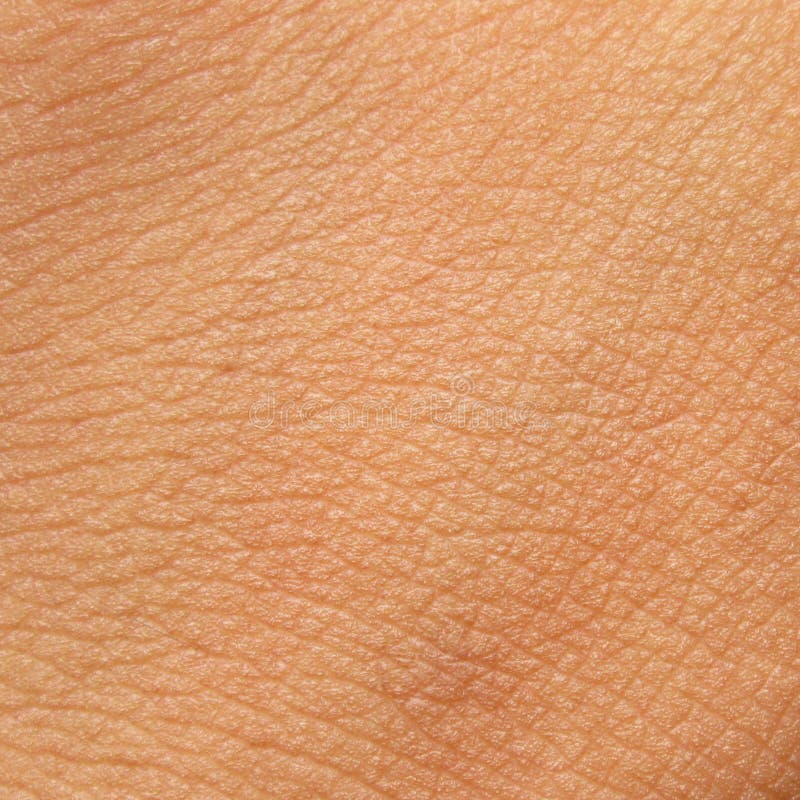
В первой технике задействован стандартный инструмент Кисть (Brush tool). Используя несколько «точечных» кистей, мы будем подбирать подходящие цвета и добавлять их поверх того, что мы уже нарисовали. Это очень простой, но довольно эффективный способ создания достаточно реалистичной текстуры.
Во второй технике используются инструменты Осветлитель (Dodge tool) и Горение (Burn tool). В двух словах, эффект от этих инструментов заключается в том, что они действуют как и Кисть – динамика формы, непрозрачность и потом, и т.д., – за исключением того, что вместо добавления красок, мы будем выборочно осветлять или затемнять определенные участки.
ТЕХНИКА 1: ИНСТРУМЕНТ КИСТЬ
Для данного раздела в качестве примера я буду использовать увеличенный фрагмент щеки Элишы (Elisha). Главное – оставить ее такой же нежной. Очень сложно понять, когда нужно остановиться, но, имея перед глазами копию файла, вы всегда вовремя заметите, если зашли слишком далеко.
Это небольшой участок основы кожи.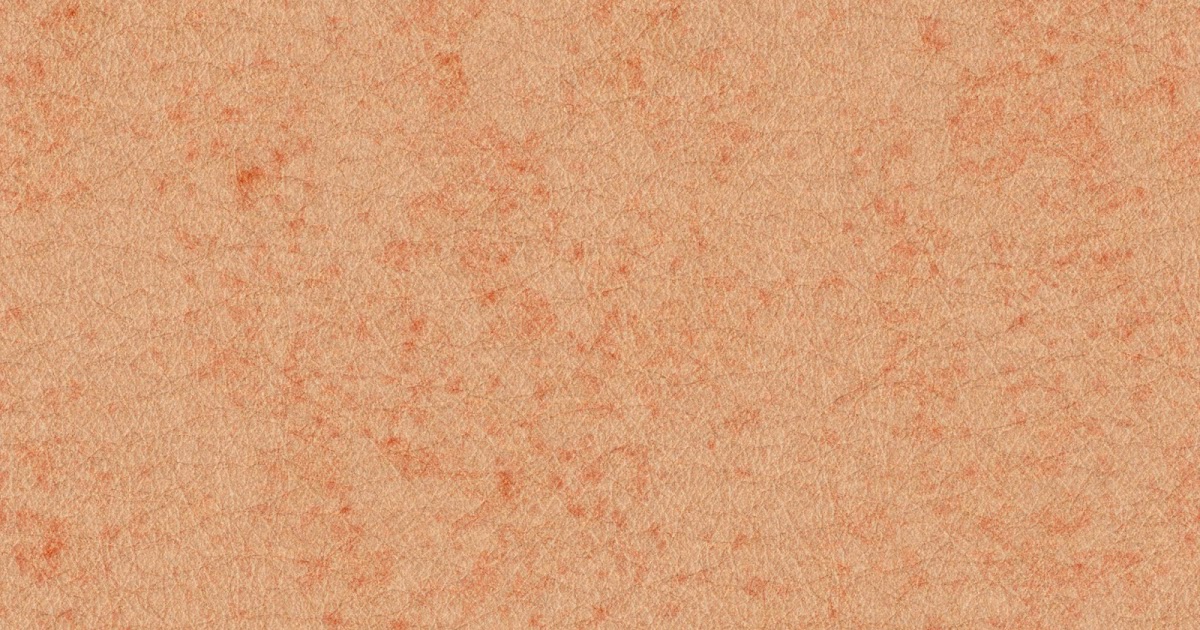
Это то, что вы увидите при значительном увеличении масштаба изображения.
Это тот же участок с легким наложением тени.
Здесь я использую в качестве примера щеку Элишы с изображения выше.
Чуть больше контраста и цвета, и мы готовы к добавлению текстуры!
На этом этапе стоит потренироваться с быстрыми клавишами Кисти.
БЫСТРЫЕ КЛАВИШИ КИСТИ
Для накладывания базовых цветов и тонов, используйте любые из этих кистей с мягкими краями.
Быстро увеличивать и уменьшать размер кисти можно с помощью клавиш [ и ].
Непрозрачность (Opacity) можно контролировать на цифровой панели на вашей клавиатуре. Нажав цифру «1», вы измените непрозрачность на 10%, нажав цифру «2», она изменится уже на 20%, и т.д. Клавиша «0» вернет непрозрачность кисти к исходным 100%.
Это поверхностный мягкий эффект, которого можно ждать от графического рисунка.
Прокрутив вниз список стандартных кистей, вы наткнетесь на «брызговые» (или точечные) кисти, как на картинке.
Выберите одну из них, и увеличьте ее размер до достаточного большого диаметра.
Выберите очень светлый цвет кожи (но не белый) и установите непрозрачность на 10%.
Вместо нанесения плавных линий, сделайте пару точечных движений – этого будет достаточно.
Для этого потребуется всего 4-5 клика. Почти незаметно, но вскоре текстура проявится сильнее…
Здесь я использовал также темный цвет кожи для нанесения текстуры на нижнюю часть участка щеки.
Уменьшайте размер кисти после каждого нанесения, и работайте с низким уровнем непрозрачности, так текстура лучше смешается с кожей.
ТЕХНИКА 2: ИНСТРУМЕНТЫ ОСВЕТЛИТЕЛЬ И ГОРЕНИЕ
Осветление и Горение традиционно используются фотографами для усиления или ослабления экспозиции на каком-то конкретном участке изображения. Данные инструменты в Photoshop предлагают дополнительные функциональные свойства, ограничивающиеся Световыми пятнами (Highlights), Средними тонами (Midtones) и Тенями (Shadows).
Я чаще всего выбираю Средние тона (Midtones) при использовании обоих инструментов. Параметры Световых пятен (Highlights) и Теней (Shadows) довольно сложны в управлении и дают смешанные результаты.
В данном случае мы будем использовать только параметр Средних тонов (Midtones).
Настройки для инструмента Горение (Burn tool):
Настройки для инструмента Осветлитель (Dodge tool):
Инструменты Осветлитель (Dodge) и Горение (Burn) расположены под одной и той же иконкой на панели инструментов.
Это снова наша основа, без какой-либо текстуры.
Техника очень похожа на предыдущую, поэтому снова открываем панель с кистями…
…и выбираем брызговую (точечную) кисть.
В этот раз я буду выбирать более мелкие кисти, но общий эффект будет почти таким же.
Попробуйте все точечные кисти, чтобы понять, какие из них больше подходят для ваших целей.
Шаг 1
Создаём новый документ 1600 на 1200 пикселей с белым фоном. Установите основной и фоновый цвета в цветовой палитре на черный и белый, нажав клавишу D (это важно, иначе дальнейшие действия не получатся). Пройдите по вкладке главного меню Фильтр —> Галерея фильтров (Filter —> Filter Gallery), зайдите во вкладку «Текстура» (Texture) и выберите Витраж (Stained Glass).
Установите основной и фоновый цвета в цветовой палитре на черный и белый, нажав клавишу D (это важно, иначе дальнейшие действия не получатся). Пройдите по вкладке главного меню Фильтр —> Галерея фильтров (Filter —> Filter Gallery), зайдите во вкладку «Текстура» (Texture) и выберите Витраж (Stained Glass).
- Размер ячейки (Cell Size) — 10
- Толщина границ (Border Thickness) — 4
- Интенсивность света (Light Intensity) — 3
Рабочий документ теперь должен выглядеть примерно так:
Шаг 8
Вы можете изменить цвет, добавив корректирующий слой «Цветовой тон/Насыщенность» (Hue/Saturation). Поставьте галку у опции «Тонирование» (Colorize) и с помощью ползунков «Цветовой тон» (Hue) и «Насыщенность» (Saturation) придайте желаемый цвет изображению:
После применения настроек, показанных на рисунке сверху, я получил следующий результат. Показан фрагмент в натуральную величину и полное уменьшенное изображение:
Видеоурок по созданию текстуры поверхности кожи в Photoshop CS6:
Сегодня поговорим о текстуре кожи, точнее о создании идеальной кожи в фотошопе с нуля. Бывают случаи — когда необходимо отретушировать качественно портрет, но при этом исходная фотография оставляет желать лучшего — отсутствуют микроконтраст и детали. Проще говоря — кожа замыленная, человек выглядит как восковая фигура.
Бывают случаи — когда необходимо отретушировать качественно портрет, но при этом исходная фотография оставляет желать лучшего — отсутствуют микроконтраст и детали. Проще говоря — кожа замыленная, человек выглядит как восковая фигура.
Скорее всего, в таком случае никакие «частотные разложения» и прочие манипуляции с исходным снимком не помогут. Остается одно — создать текстуру кожи заново. Способов масса (предлагайте свои варианты и предложения в комментариях), сегодня рассмотрим один из них (в рамках этого урока — ретушируем только лицо. Шею, ладони и уши в другой раз). Начнем.
Сначала нужно найти и скачать или сделать различные виды текстур идеальной кожи, именно с ними мы будем работать в фотошопе. Я подготовил и собрал несколько примеров для вас, как найти и подготовить такие текстуры — расскажу в другой раз. Там же можете скачать исходный файл psd с этого урока, с которым я работал, все слои сохранены. А примеры текстур можете скачать на моем сайте.
Изначально мы имеем портрет вот такого качества:
Идеальная кожа в фотошопе может выглядеть реалистично только в одном случае — если мы учтем анатомические особенности лица человека, его форму и геометрию, а также неоднородность текстуры даже самой идеальной кожи.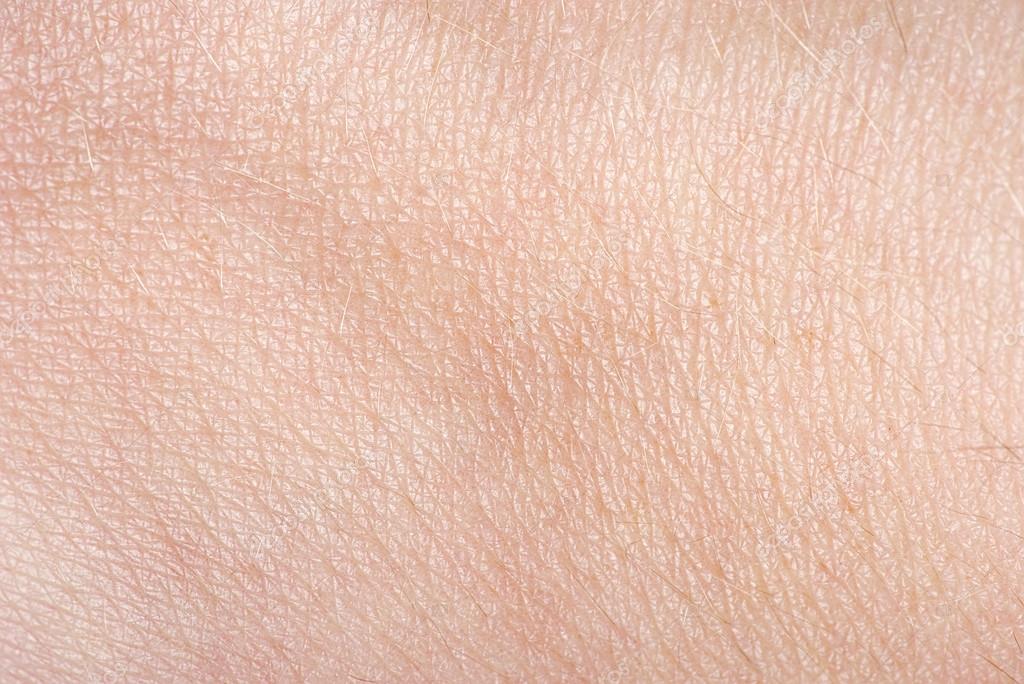 Проще говоря — кожа на носу отличается от кожи на лбу и щеках и нельзя просто залить все одной текстурой (или шумом).Чтобы было проще ориентироваться, я разделю все лицо на условные зоны — щеки, носогубной треугольник, нос, области вокруг глаз, лоб и подбородок. Для каждой зоны есть подходящие текстуры, которые вы скачали. Самыми проблемными участками я считаю нос и области вокруг глаз. У носа обычно кожа гладкая и крупные поры. Глаза — мелкая сетка мимических морщин.
Проще говоря — кожа на носу отличается от кожи на лбу и щеках и нельзя просто залить все одной текстурой (или шумом).Чтобы было проще ориентироваться, я разделю все лицо на условные зоны — щеки, носогубной треугольник, нос, области вокруг глаз, лоб и подбородок. Для каждой зоны есть подходящие текстуры, которые вы скачали. Самыми проблемными участками я считаю нос и области вокруг глаз. У носа обычно кожа гладкая и крупные поры. Глаза — мелкая сетка мимических морщин.
Ниже я указал примерные участки, на геометрию и текстуру которых необходимо будет обратить внимание, страшно нарисовано правда?)))
Начнем с правой щеки. Для этого откроем текстуру 2 , которая создаст новую идеальную кожу в фотошопе, в области границы носа — нижнего века — скулы. Трансформируем ее (поворачиваем на 90 град против часовой стрелки и отражаем горизонтально), в результате получаем:
Левая и верхняя часть нашей текстуры — это область возле носа и глаз. Правая-нижняя, это щека.
Уменьшаем, и применяем свободную трансформацию (Ctrl+T), грубо повторя контуры лица:
Займемся подгонкой текстуры. Назовем созданный слой «правая щека». Выделяем его (Ctrl+ клик по слою) и приеменяем к нему корректирующий слой black and white:
Назовем созданный слой «правая щека». Выделяем его (Ctrl+ клик по слою) и приеменяем к нему корректирующий слой black and white:
Вы могли заметить, что данные текстуры не идеально серые, я специально оставил их такими. Регулируя цвета на панели black and white или используя пресеты в этой же панели, вы сможете выбрать различные текстуры из исходного слоя. Я выбрал пресет Infrared — он оказался самым насыщенным.
Выделяем оба слоя (левая щека и black and white) и объединяем их. Меняем режим наложения на Linear Light:
Инвертируем нашу текстуру (Ctrl+I) и уменьшаем opacity слоя до 45 %, получаем результат:
Снова переименуем наш слой black and white в правая щека, добавляем к нему маску слоя и большой кистью с нулевой жесткостью проходим по краям, ослабляя тем самым переходы от текстуры к изображению.
Я решил не мудрствовать и применил эту же текстуру и к левой щеке. Делаем дубликат слоя правая щека (Ctrl+J), перетаскиваем на левуй сторону лица (V) и отражаем текстуру по горизонтали (Ctrl+T, контекстное меню — Flip Horizontal), затем поворачиваем против часовой стрелки и изменяем размеры, получаем примерно такую картину:
Как вы видите — верхняя часть текстуры накладывается на нижнее веко, нижняя часть — закрывает промежуток между носом и верхней губой. Опять же большой мягкой кистью черного цвета убираем ненужное наложение на носу, за пределами лица и смягчаем границы.
Опять же большой мягкой кистью черного цвета убираем ненужное наложение на носу, за пределами лица и смягчаем границы.
Рисуем лоб
Для лба я выбрал текстуру 5, она более мягкая и рисунок вполне подходит. Открываем, перемещаем в область лба, применяем к ней корректирующий слой Black and White, играемся с пресетами Black and White (меняем фактуру), меняем режим наложения на Linear Light, инвертируем изображение (Ctrl+I) и уменьшая opacity. В общем, все тоже самое повторять не буду, смотрите выше. Данные шаги будут повторяться для каждой области лица. Меняться будет лишь выбор текстуры и подгонка слоя. В данном случае я повернул на 45 градусов по часовой стрелке и в режиме свободной трансформации (Ctrl+T) сделал следующие изменения:Это нужно для того, чтобы повторить линии лба. На фото видно, что девушка приподняла бровь, и по линиям лба на исходной фотографии можно увидеть направление искривления нашей текстуры. После того, как мы наложили нашу текстуру кожи на лоб, добавляем к ней маску слоя, инвертируем ее (ctrl-i) и белой кистью закрашиваем лоб, прорисовав его тем самым. Уменьшаем opacity до приемлемого уровня (у меня 50%). Можно заметить, что данный экземпляр кожи, какой бы он ни был идеальным — достаточно неоднороден по своей фактуре, поэтому слишком «фактурные» участки приглушаем большой кистью белого цвета с opacity 10-15%. В результате:
Уменьшаем opacity до приемлемого уровня (у меня 50%). Можно заметить, что данный экземпляр кожи, какой бы он ни был идеальным — достаточно неоднороден по своей фактуре, поэтому слишком «фактурные» участки приглушаем большой кистью белого цвета с opacity 10-15%. В результате:
Аналогичным способом, подбираем подходящую текстуру под конкретную область лица.
Изменяем фактуру с помощью black and white (одна текстура может иметь несколько разных рисунков кожи)
Подгоняем текстуру под геометрию лица (вращение, размер, свободная трансформация)
Накладываем ее на лицо (режимы наложения, opacity, по необходимости — инверсия)
С помощью масок совмещаем текстуры друг с другом и накладываем их на необходимые участки изображения, убирая лишнее.
Вот как выглядят наши текстуры без режимов наложения:
Что получилось у меня:
Результат конечно далек от идеального. Качество конечного фото зависит от усидчивости и кропотливости работы с масками, подбором текстур и т.д.
В большинстве CG-проектов самым сложным является создание реалистичной кожи. Следуя нашим советам, вы довольно быстро добьетесь более чем удовлетворительных результатов.
Следуя нашим советам, вы довольно быстро добьетесь более чем удовлетворительных результатов.
Совет №01: Референсы
При создании реалистичной кожи стоит потратить время и собрать достаточное количество фотореференсов. Это не значит, что нужно использовать эти референсы в качестве текстур, на них стоит опираться при рисовании своих собственных текстур. Текстура кожи стоит потраченного на нее времени, поскольку нереалистичную кожу от реалистичной зритель сможет отличить очень быстро.
Найдите как можно большее число референсов, подходящих в вашем конкретном случае и внимательно изучите их, посмотрите, как просвечивают вены на руке, как играет свет на коже, рассмотрите мельчайшие трещинки и морщинки. Запомните все эти нюансы и детали, поскольку именно они отличают реалистичную кожу от нереалистичной.
При этом сбор референсов важен не только для создания кожи человека, но и для любых других существ или монстров. В работе с референсами не бойтесь использовать творческий подход, например, при создании текстуры кожи гоблина в качестве референсов можно использовать фотографии поросенка или кошки породы сфинкс.
Совет №02: Карта bump
У любой кожи, так или иначе, должен быть bump. Если посмотреть на нашу кожу, то мы увидим, что она не идеально плоская. Кожа станет более реалистичной и получит объем, если нарисовать на текстуре поры и повесить bump-карту. На первый взгляд может показаться, что самое главное — нарисовать diffuse, карту цвета, но мелкие детали, те же поры, зачастую кардинально меняют общий вид diffuse-карты.
Кроме того важно не перестараться с bump. С ним нужно работать очень аккуратно, поскольку, основная его цель — придание дополнительного объема модельке.
Совет №03: Незначительные несовершенства
Для создания детализации кроме карты-bump можно нарисовать на коже небольшие недостатки, такие, как трещинки и царапины. Рассмотрев свою руку вблизи, вы увидите мельчайшие детали кожи.
Такую детализацию можно как создать с помощью скалптинга в ZBrush или Mudbox, так и просто нарисовать в любом 2D- или 3D-редакторе. При этом стоит помнить, что эти детали должны быть едва заметными.
При этом стоит помнить, что эти детали должны быть едва заметными.
Совет №04: Подповерхностный слой кожи или subdermal base
Текстура подповерхностного кожного слоя также может придать коже более реалистичный вид. К этому кожному слою относятся, например, вены и кровь, которые придают коже красноватый оттенок на некоторых участках. Кожный покров защищает плоть, которая, располагаясь выше diffuse-карты, также должна быть нарисована. Карта diffuse располагается поверх подповерхностного слоя кожи.
После назначения цвета diffuse можно перейти к настройке подкожного слоя. При этом он должен быть неярким и заметным только в некоторых участках кожи. Корректная карта подповерхностного подкожного слоя, нарисованная с различной детализацией крови и вен идеально подходит для создания реалистичной кожи.
Совет №05: Световые блики или specular highlights
Любая кожа немного блестит, а с помощью карты specular этот блеск и можно создать. А корректные настройки этой карты помогут создать иллюзию реальной кожи.
А корректные настройки этой карты помогут создать иллюзию реальной кожи.
При этом работать с картой specular нужно также аккуратно, как и с картой bump, в противном случае кожа станет казаться пластиковой.
Совет №06: Светопроницаемость или translucency
Светопроницаемость или translucency является одной из ключевых характеристик кожи. Возможно, на первый взгляд это и незаметно, но кожа на самом деле очень прозрачна. Конечно, кожа не прозрачна насквозь, но многочисленные слои, из которых она состоит, более чем заметны, например, вены или кровь.
Создание светопроницаемости у кожи — самый лучший способ добиться реалистично выглядящей кожи. Если вы пропустите этот шаг, то никакой bump или specular не спасут дело.
Этот урок посвящен ретуши. Photoshop используют не только для создания фотоманипуляций, это многофункциональное ПО любимо фотографами во всем мире за возможность обработки фотографий. Сегодня мы рассмотрим один из приемов ретуши, который позволит нам смягчить кожу, не теряя в текстуре и не делая ее замыленной (что часто получается у новичков). Несмотря на то, что мы собираемся использовать фильтр размытия, результат получится невесомым и текстурным.
Несмотря на то, что мы собираемся использовать фильтр размытия, результат получится невесомым и текстурным.
Шаг 1
Как обычно, прежде чем преступить к смягчению кожи, уберите все дефекты кожи при помощи инструмента Healing Brush/Лечащая кисть. В нашем примере это уже сделано, однако если вы работаете со своей фотографией, предварительно уделите этому время.
Для начала нажмите Command-J (PC: Ctrl-J), чтобы дублировать фоновый слой.
Шаг 2
В меню Filter/Фильтр найдите пункт Blur/Размытие и выберите Surface Blur/Размытие поверхности . Этот фильтр использовать лучше чем Gaussian Blur/Размытие по Гауссу, потому что он иначе работает с краями, сохраняя их, в то время как Размытие по Гауссу размывает все подряд. В примере выбран радиус размытия в 39. Также убедитесь что параметр Threshold/Изогелия (но управляет значениями тонов, которые размываются) не превышает радиуса размытия (в нашем примере это 31, и автор урока обычно выбирает значение на 5-10 ниже размытия). Так мы создадим блокирующий, почти постеризирующий эффект для изображения на этом этапе. Нажмите OK, чтобы применить фильтр к изображению (если фильтр немного притормозил, не переживайте — процесс размытия с учетом краев требует некоторых вычислений).
Так мы создадим блокирующий, почти постеризирующий эффект для изображения на этом этапе. Нажмите OK, чтобы применить фильтр к изображению (если фильтр немного притормозил, не переживайте — процесс размытия с учетом краев требует некоторых вычислений).
Шаг 3
Зайдите в палитру Layers/Слои и снизьте Opacity/Непрозрачность для слоя с размытием до 50%. На этом этапе изображение выглядит уже лучше (кожа смотрится вполне прилично), однако эффект применен ко всему изображению, в то время как нам он нужен только на коже. Значит нам понадобится маска.
Шаг 4
Удерживая клавишу Option (PC: Alt), кликните один раз по значку Add Layer Mask/Добавить маску слоя в нижней части палитры Layers/Слои. Это добавит черную маску вашему слою с размытием, тем самым скрыв все его содержимое. Таким образом на этом этапе вы должны видеть оригинальное изображение. Нажмите клавишу D чтобы выставить цвета по умолчанию. Теперь ваш первый цвет должен быть белый. Возьмите инструмент Brush/Кисть (B) и выберите среднюю, растушеванную кисть. Теперь в маске рисуйте этой кистью поверх кожи. Но делайте это аккуратно, не задевая детализированные части, такие как волосы, глаза, губы и т. д.
Теперь в маске рисуйте этой кистью поверх кожи. Но делайте это аккуратно, не задевая детализированные части, такие как волосы, глаза, губы и т. д.
Шаг 5
Чтобы убедиться, что вы ничего не упустили, зайдите в палитру Layers/Слои и удерживая клавишу Option (PC: Alt), кликните по иконке маски. Так вы сможете посмотреть на саму маску, не примененную к изображению. Там где вы видите черный цвет эффект не виден, белый же напротив проявляет эффект. Если вы что-то упустили, поправить это совсем несложно. В нашем примере есть пара мест на лбу, носу и еще несколько незакрашенных мест. Исправьте все детали прямо внутри маски, теперь вам отлично видно где это нужно сделать. После того как вы закончили (не забудьте про шею и плечи), вновь кликните по иконке маски, удерживая клавишу Option (PC: Alt), чтобы вернуться к изображению.
Шаг 6
Теперь, когда мы вернулись к полноцветному изображению, нам нужно создать выделение по маске. Для этого, удерживая клавишу Command (PC: Ctrl), кликните по иконке маски. Появится выделение по контуру маски.
Появится выделение по контуру маски.
Шаг 7
Не снимая выделения, зайдите в палитру Layers/Слои и кликните по фоновому слою (в нем расположено оригинальное, неразмытое изображение). Теперь нажмите Command-J (PC: Ctrl-J), чтобы дублировать в новом слое только те области, которые попали в выделение.
Шаг 8
В палитре Layers/Слои перетащите только что созданный слой на самый верх стопки слоев. Теперь мы хотим подчеркнуть текстуру кожи. Для этого в меню Filter/Фильтр найдите подменю Other/Другое и выберите High Pass/Цветовой сдвиг . В появившемся окне смело переместите бегунок влево, чтобы все в окне предпросмотра стало серым. Теперь аккуратно перемещайте бегунок вправо. Вы увидите как начнет проявляться текстура кожи. Прекратите передвигать бегунок, когда начнет проявляться блеск. В нашем случае это значение 6.4. Нажмите OK.
Шаг 9
В палитре Layers/Слои смените blend mode/режим наложения слоя с цветовым сдвигом на Soft Light/Мягкий свет . Теперь поверх нашего слоя с размытием есть слой с текстурой кожи. Так мы сохраняем детали.
Теперь поверх нашего слоя с размытием есть слой с текстурой кожи. Так мы сохраняем детали.
Шаг 10
Когда слой с текстурой находится на 100% Opacity/Непрозрачности, текстура кожи видна очень хорошо. Чтобы сгладить кожу, вы можете снизить непрозрачность. В примере мы так и сделали, потому как текстуры оказалось многовато.
Перевод — Дежурка
Как создать реалистичную кожу и прическу
Известный 3D-художник Dan Roarty расскажет, как он создавал волосы и прическу персонажа для проекта «The Blue».
Dan Roarty – 3D-художник из Канады, который сейчас работает ведущим художником по персонажам в LucasArts в Калифорнии, автор таких знаменитых в сети работ, как «Happy Birthday Nana», «Freckles in a Blanket» и пр., автор многих туториалов Lynda, признанный мастер CG-реализма.
В этом небольшом уроке я расскажу, как скалптил кожу девушки для проекта «The Blue» в Mudbox и создавал ее прическу в Maya с помощью плагина Shave and Haircut.
Самое главное в работе над любым проектом – референсы. В Mudbox представлен ряд неплохих Stensils, но для этого проекта я решил воспользоваться фотографиями самого сабжа, а также фотографиями с 3d.sk . Я остановился именно на этих фотографиях, поскольку на них лучше всего заметны поры, которые я буду использовать для скалптинга.
После обесцвечивания фотографий и применения фильтра High Pass я использовал их для создания Stencil. На этом же этапе я поиграл с яркостью, контрастом и уровнями, благодаря чему детали пор стали более заметными. Затем я сохранил файл в формате .tga и потестировал его в Mudbox.
Далее я проверил достаточно ли подразделений для скалптинга мелких деталей у бейз меша головы. На этом этапе я уже придал лицу желаемое выражение, создал базовые складки и уточнил форму глаз, рта и носа. Далее я продивайдил модель до 6 уровня дивайдов и приступил к созданию мелких деталей на отдельных слоях.
Затем я приступил к детализации глаз. Для начала я импортировал текстуру кожи, которую я создал ранее на основании фотографий в Photoshop, и выбрал одну, наиболее подходящую для детализации глаз. Затем я создал новый слой и назвал его «Eyes». Далее я разместил выбранную фотографию поверх слоя и проскалптил детали с помощью кисти Sculpt.
При скалптинге в Mudbox я использую различные сочетания из фотографий и стандартных кистей Mudbox. Исходя из фотографии ниже можно сказать, что для детали получились слишком резкими, но поверьте, львиную долю детализации съест рендер из-за подповерхностного рассеивания кожи.
Настал черед пор. Я, постоянно переключаясь между фотографиями, начинаю скалптить детали на лбу и щеках, стараясь заскалптить различные несовершенства кожи, родинки, шрамы и пятна с помощью кисти Sculpt. Вы всегда можете создать отдельный слой с такой детализацией позже, ну а я решил сделать это сейчас.
Некоторые детали опять-таки кажутся излишне резкими, но это именно то, что нам нужно. На этом этапе мы уже создали поры на щеках, лбу и носу. Для реалистичности я также добавил немного морщинок под глазами и на лбу.
Перед тем, как перейти ко рту, я решил проработать участок кожи вокруг него. Для начала я создал новый слой, выбрал референс и приступил к скалптингу. Для этого участка я использовал как свои материалы, так и материалы Mudbox. Кроме того, я добавил немного деталей вручную.
При работе над кожей персонажа я всегда стараюсь создавать как можно больше мельчайших деталей, пор, пятнышек, которые только добавляют реалистичности. На первый взгляд они кажутся совершенно ненужными или незаметными, но без них кожа выглядит нереалистично идеальной. Далее приходит черед губ, для которых я сначала стараюсь использовать Stencils, но потом всегда прихожу к тому, что быстрее и проще заскалптить трещинки и линии вручную.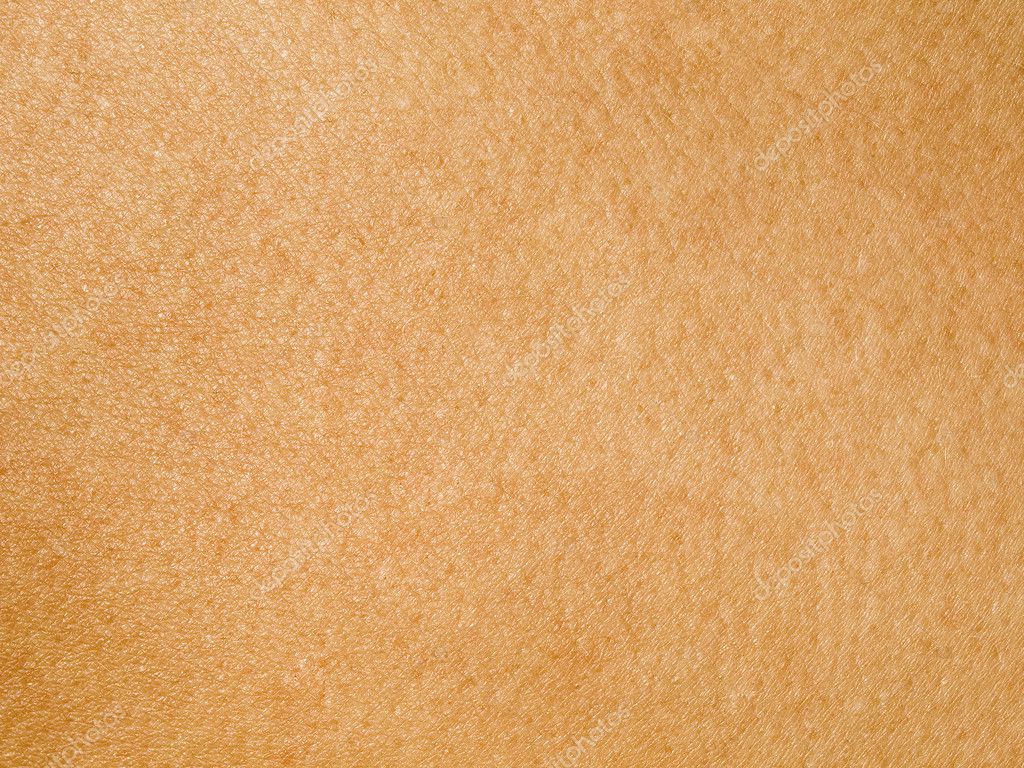
В работе над губами я использую различные кисти Mudbox. Складки я создаю с помощью кисти Sculpt, для трещин и уплотнений использую Buldge. Если складки кажутся мне недостаточно четкими и резкими, я исправляю это с помощью инструмента Pinch. Губы – достаточно сложный и трудоемкий момент, без достаточного количества подразделений они будут смотреться размытыми и нечеткими.
После того, как закончил работать с нижней губой, я решил, что губам все еще не достает реалистичности. Исправить это я решил с помощью шума. При этом я воспользовался дефолтным Stencil в Mudbox, вместо того, чтобы создавать новый, с помощью которого проскалтпил немного всю поверхность губ, стараясь сделать их менее идеальными. Затем повторил процесс для верхней губы.
Для верхней губы я использовал тот же Stencil, а также различные кисти. Затем я создал небольшой переход между кожей рта и губами и перешел к шее.
Теперь мне оставалось только заскалптить грудь и шею, для которых я создал новый слой. Для детализации кожи груди и шеи я использовал несколько различных Stencils, которые можно увидеть на изображении ниже. На мой взгляд, они отлично сработали, создав небольшой bump. Я также немного поскалптил шею вручную.
Для детализации кожи груди и шеи я использовал несколько различных Stencils, которые можно увидеть на изображении ниже. На мой взгляд, они отлично сработали, создав небольшой bump. Я также немного поскалптил шею вручную.
Закончив с текстурой кожи на груди и шее я перешел к складкам на шее. При этом я постарался сделать их как можно более резкими и заметными, чтобы они были видны на рендере. Здесь, как видно, нет ничего военного, всего лишь несколько линий, проведенных от руки с помощью кистей Knife и Sculpt.
И со скалптингом покончено. Далее переходим к тому, как перенести всю эту красоту в Maya. В этом проекте я экспортировал модель в Maya на 5 уровне дивайда, всецело положившись на дополнительную карту bump, с помощью которой я надеялся воссоздать детали пор. Карту bump я создал путем извлечения карты displacement с нижнего уровня дивайда головы на (level 4) на самом высоком уровне дивайда (level 6). Также можно было спокойно использовать карту normal или displacement. А теперь как насчет того, чтобы создать даме прическу?
А теперь как насчет того, чтобы создать даме прическу?
Давайте обратимся к референсам перед тем, как попробовать себя в парикмахерском деле. Я хотел сделать прическу персонажа максимально похожей на прическу моей жены, поскольку именно ее фотографии лежат в основе проекта. Длина, цвет волос, а также сама прическа немного изменялись от фотографии к фотографии, поэтому я решил остановиться на чем-то среднем. Я хотел, чтобы волосы были разделены на пробор, будучи довольно длинными. Вооружившись референсами я решил перейти к делу.
И для начала волосы должны расти откуда-то. Для этого я создал «скальп» на самом нижнем уровне дивайда и удалил ненужные полигоны. Итак, скальп есть. Давайте нарастим волосы.
Волосы для этого проекта я создавал с помощью плагина Shave and a Haircut для Maya. Для создания волос необходимо выделить скальп, перейти во вкладку Shave вверху и нажать на кнопку Create New Hair. Затем откроется окошко с пресетами. На этом этапе пресет практически не играет значения, кроме того, его всегда можно сменить позднее. Я решил использовать пресет Blond.
Затем откроется окошко с пресетами. На этом этапе пресет практически не играет значения, кроме того, его всегда можно сменить позднее. Я решил использовать пресет Blond.
Сейчас прическа больше напоминает ежик, поэтому, как вы уже, наверное, догадались, нам придется воспользоваться кистями, чтобы расчесать волосы и уложить их в желаемую прическу. Я заметил, что дефолтная длина волос коротковата, поэтому сначала я решил задать для волос Guides и нажал на кисти Shave. Вы заметите, что после выбора кисти сразу же откроются ее опции, которые также отвечают за длину волос. С помощью этой кисти начинаю удлинять волосы.
Перед тем, как перейти к прическе, необходимо настроить для меша головы столкновения. Для этого нужно выбрать желаемую геометрию и указать ее как Collision, а затем обновить текущий меш в меню Shave — Update Collision Mesh. Maya задумается ненадолго, но затем благополучно все просчитает, а мы можем продолжить расчесывание волос, которые теперь перестанут проникать в «мозг» персонажа, учитывая объект столкновений. Для отмены какого-либо действия необходимо воспользоваться функцией отмены на полке плагина, поскольку обычная команда Ctrl+Z внутри Maya не сработает.
Для отмены какого-либо действия необходимо воспользоваться функцией отмены на полке плагина, поскольку обычная команда Ctrl+Z внутри Maya не сработает.
Стоит заранее настроиться на то, что создание красивой прически займет у немало времени, поскольку кнопок «Быстро» и «Красиво» в плагине не предусмотрено. Несмотря на это, опытным путем я выяснил, что волосы можно пустить вдоль созданных специально ради такого дела направляющих. На этом этапе стоит максимально приблизить прическу к желаемой. На изображении ниже можно увидеть настройки, которые использовал я, возможно они окажутся полезными для вас. При этом стоит помнить, что полученные настройки волос можно всегда сохранить в пресет, которым затем можно воспользоваться позднее.
На этом этапе значение Hair count будет уже довольно высоким, поэтому его необходимо будет уменьшить в настройках до 3000. Далее необходимо сконвертировать волосы в NURBS-кривые, работать с которыми будет немного медленно, но результат того стоит. Для этого выполните команду Shave — Edit current — Convert — Hairs to curves. Maya может задуматься ненадолго, но в результате все сконвертирует.
Для этого выполните команду Shave — Edit current — Convert — Hairs to curves. Maya может задуматься ненадолго, но в результате все сконвертирует.
Затем с помощью кривых можно добиться неплохих результатов и желаемой прически. Такой подход займет много времени, но даст максимальный контроль над прической. Теперь столкновения не будут иметь никакого значения, поскольку мы работаем с кривыми. После того, как вы создадите желаемую прическу, создайте еще одну систему волос на основании того же (или любого другого) пресета.
А теперь настал звездный час недавно созданных кривых, которые мы используем в качестве направляющих. Для этого необходимо выполнить команду Shave — Edit current — Comb using curves. Новая система волос примет форму кривых. На этом этапе для внесения изменений в прическу можно воспользоваться NURBS-кривыми.
После некоторых настроек основа прически готова. На этом этапе можно сделать парочку тестовых рендеров, чтобы посмотреть, как все выглядит.
Теперь создадим еще одну систему волос, с помощью которой прическа станет более реалистичной. И снова воспользуемся NURBS-кривыми. Для этого я сдублирую кривые, которые я использовал для первой системы волос, повращаю и вытяну отдельные пряди и даже волоски. Не бойтесь экспериментировать, помня, что все несовершенства и асимметрия лишь добавляют реализма. Не забывайте посматривать на референс, чтобы не увлекаться. После того, как закончите, снова создайте новую систему волос с помощью команды Shave — Create new hair. Это автоматически создаст волосы, взяв за направляющие NURBS-кривые.
На изображении ниже можно увидеть, какими настройками воспользовался я. Они немного отличаются от настроек, использованных для основы прически. При этом самой важной является опция Interpolate Guides. Эта галочка должна быть отключена, поскольку она говорит о том, что волосы будут расти именно вдоль той NURBS-кривой, которую вы создали, не пытаясь использовать в качестве направляющих другие кривые./full-frame-shot-of-human-skin-665520981-5967fe703df78c57f499cb06.jpg) Таким образом, мы получаем полный контроль над отдельными системами волос.
Таким образом, мы получаем полный контроль над отдельными системами волос.
Далее переходите к тестовым рендерам, как только с прической покончено, чтобы понять, как волосы выглядят на рендере. На этом этапе можно использовать дефолтные настройки без света с разных ракурсов и планов, чтобы убедиться в том, что волосы выглядят хорошо.
Освещение, в зависимости от целей, может разниться. Для этого проекта я использовал основной направленный свет со включенными тенями, а также заполняющий и контровый, расположенные за головой персонажа. Все это можно легко настроить, однако плагин использует Spot lights для создания теней. После того, как закончите настраивать основной свет, выполните команду Shave — Shadow Attributes — Add to Selected Lights. Так плагин поймет, что свет этот непростой, кроме того в настройках света появится вкладка Shave Shadow. Можете поэкспериментировать с ее настройками.
На изображениях выше и ниже можно увидеть тестовый рендер волос и финальный рендер всей сцены. На голову и тело я назначил материал Shave background, чтобы можно было отрендерить их с альфой. Для Render Mode я использовал опцию Buffer, которая, на мой взгляд, сработала лучше всего. Это же касается и настроек. После рендера изображения я также отрендерил пас Shadow matte, просто поставив галочку во вкладке Shadow Matte, который, после небольшой цветокоррекции в Photoshop, поместил поверх финальной картинки.
На голову и тело я назначил материал Shave background, чтобы можно было отрендерить их с альфой. Для Render Mode я использовал опцию Buffer, которая, на мой взгляд, сработала лучше всего. Это же касается и настроек. После рендера изображения я также отрендерил пас Shadow matte, просто поставив галочку во вкладке Shadow Matte, который, после небольшой цветокоррекции в Photoshop, поместил поверх финальной картинки.
В нашей предыдушей статье мы уже рассказывали об альтернативном способе создания реалистичных CG-волос.
Хотите знать больше? Приходите на наши курсы моделирования, анимации и VFX.
Журналист: Алена
Как удалить прыщи, пятна и угри с лица в Фотошопе
В этом уроке по ретуши фотографий мы рассмотрим один из самых удивительных и производительных инструментов ретуширования Photoshop — «Точечную восстанавливающую кисть» (Spot Healing Brush). Точечная восстанавливающая кисть впервые была введена в Photoshop CS2 и, как и два других инструмента ретуширования (стандартная «Восстанавливающая кисть» (Healing Brush) и Заплатка (Patch Tool), является, по существу, инструментом замены текстуры, а это означает, что он пытается заменить поврежденную или нежелательную текстуру из одной области в изображении «хорошей» текстурой из другой области этого изображения, без изменения оригинального цвета или яркости значения проблемного района, и, конечно, без швов.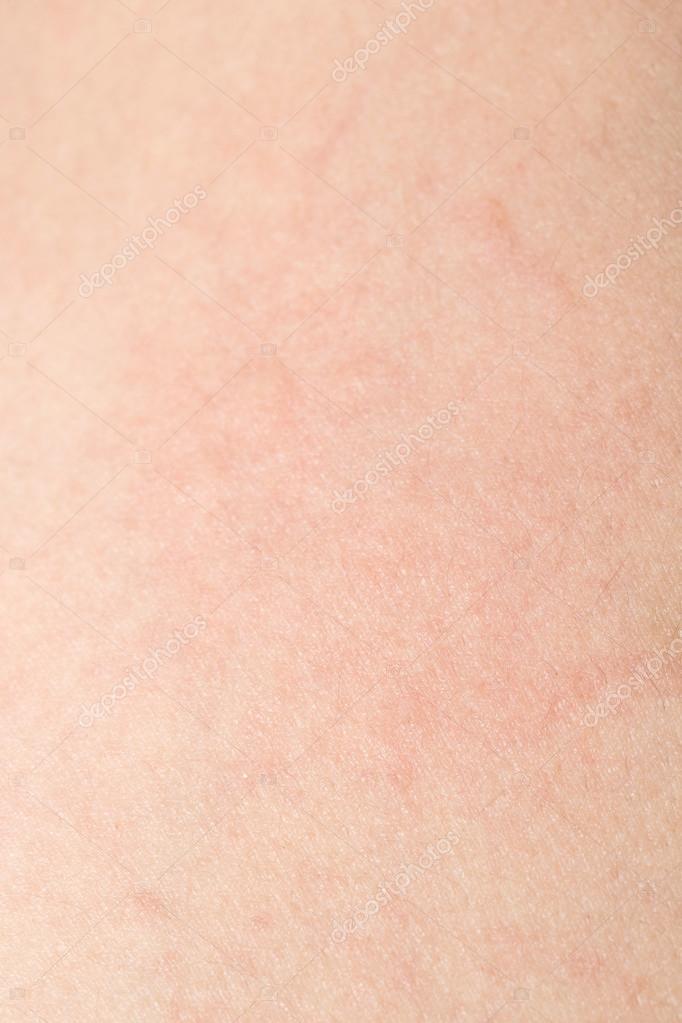
Стандартной «Восстанавливающей кисти» и «Заплатке» необходимо указать, текстурой из какого района мы воспользуемся, чтобы заменить плохую текстуру, но «Точечная восстанавливающая кисть», в отличии от первых двух, принимает это решение самостоятельно.
В большинстве случаев, все, что нужно сделать, это нажать на проблемную область «Точечной восстанавливающей кистью» и Photoshop мгновенно сделает всё сам. Он работает, самостоятельно выбирая новую текстуру из района, прилегающего к пятну, на которое мы нажали. Но чудес ожидать от неё не надо. Точечная восстанавливающая кисть лучше всего работает на небольших по размеру пятнах. В этом уроке мы увидим, как использовать её, чтобы быстро и без усилий удалить прыщи и другие незначительные дефекты кожи, но он также отлично подходит для удаления таких ненужных артефактов, как пыли, грязи и плесени и мелких царапин.
Как удалить прыщи, пятна и угри с лица с помощью Photoshop
Горячие клавиши для «Точечной восстанавливающей кисти»
Как мы сейчас увидим, этот инструмент работает практически мгновенно, но, для более быстрого управления не помешает знать его горячие клавиши:
- Ctrl + пробел + клик мышкой — увеличение изображения
- Alt + пробел + клик мышкой — уменьшение изображения
- Нажатая клавиша пробела — быстрая прокрутка картинки
- левую квадратная скобка ( [ ) — уменьшение диаметра кисти
- правая квадратная скобка ( ] ) — увеличение диаметра кисти
- Ctrl + Z — отменить шаг
- Shift и нажатие клавиш «+» и «-«(минус) — быстрое переключение режимов наложение кисти
Для примера я воспользуюсь этим изображением лица девушки с типично подростковыми проблемами кожи. Результат, получившейся после исправления фотографии Вы можете посмотреть внизу странички:
Результат, получившейся после исправления фотографии Вы можете посмотреть внизу странички:
Давайте приступим!
Открываем фотографию в Photoshop, и в панели слоёв создаём новый пустой слой. Для удобства работы я переименовал это новый слой в «Удаление пятен»:
Выбираем инструмент «Точечная восстанавливающая кисть» (Spot Healing Brush)
В панели инструментов он расположен над обычной кистью, первым в своей группе:
Включаем нужные опции инструмента
По умолчанию «Точечная восстанавливающая кисть» работает только со слоем, который в данный момент выбран на панели слоёв. Это создаст нам некоторые проблемы, т.к. в данный момент у нас активен новый пустой слой, что означает, что выбрать мы сможем только пустые пиксели, т.е. ничего. Чтобы это исправить, следует указать Photoshop`у использовать для образцов фоновый слой. Для этого включаем опцию «Образец со всех слоёв» (Sample All Layers). Кроме того, если Вы используете версию Photoshop CS5 или выше, поставьте галку у опции «С учётом содержимого» (Content-Aware) . Эта функция позволяет «Точечной восстанавливающей кисти» выполнять более грамотную замену текстуры для проблемной области:
Исправляем проблемные зоны на лице (прыщи и пятна)
В настоящее время у нас активен инструмент «Точечная восстанавливающая кисть», а также выбраны необходимые опции.
Теперь, всё, что нам нужно сделать сейчас, это просто нажать на проблемные зоны в изображении для их исправления! Я увеличу масштаб отображения лица девушки, чтобы я мог видеть прыщи более четко, затем я подведу курсор кисти к проблемной области и с помощью квадратных скобок [ и ] отрегулирую диаметр кисти таким образом, чтобы он был немного больше, чем сам прыщ (на рисунке я обвёл курсор кисти красной окружностью):
Я нажал на прыщ кистью, и он попросту исчез, заменившись хорошей текстурой из прилегающих областей:
Как я упоминал ранее, иногда Кисть может ошибиться, так что, если это произойдет, просто нажмите Ctrl+Z для отмены действия и повторите попытку. Каждый раз, когда вы будете отменять действие и нажимать снова, вы получите другой результат.
Я продолжу удаление других дефектов, перемещая по ним кисть, попутно изменяя её диаметр под размер дефектов:
Теперь давайте перейдём к подбородку. где расположены более крупные проблемные области:
Исправления подбородка я начну с удаления отдельно расположенных (изолированных) мелких прыщей:
Затем, вместо того, чтобы исправлять большие площади кистью большого диаметра с одним нажатием клавиши, я буду делать маски кистью небольшого диаметра с внешней стороны области внутрь. При перетаскивании курсора кисти мазок будет получаться чёрным:
Отпустите клавишу мыши и Photoshop «вылечит» область, по которой Вы провели кистью:
Я буду продолжать, раз за разом протаскивая таким образом курсор по проблемным областям, и уже через пару минут небольших усилий Photoshop проделал значительную работу:
Я сделаю то же самое для области с другой стороны подбородка, используя кисть маленького диаметра и короткие мазки. Вот результат, получившийся уже через пару минут работы:
Таким же образом удаляем прыщи и сыпь под носом.
Использование режима «Замена светлым» (Lighten)
В большинстве случаев, при удалении прыщей, сыпи и исправлении других проблем кожи лица, при использовании «Точечной восстанавливающей кисти» лучшие результаты получаются, если переключить режим наложения кисти с нормального на «Замена светлым» (Lighten):
При включенном режиме наложения «Замена светлым» Photoshop заменит только те пиксели, которые темнее, что подходит для текстуры человеческой кожи. Поскольку прыщи и другие дефекты кожи, как правило, темнее, чем нормальный тон кожи, изменяется сам дефект, оставляя нормальную кожу нетронутой.
Примечание. Как с этим у негров, я не знаю, т.к. негров не фоткал и фотографии их не ретушировал. Да простят меня товарищи негры.Если же дефект оказался светлее основного тона кожи, используйте режим «Затемнение» (Darken). Вы можете быстро переключаться между режимами наложения кисти, используя горячие клавиши, которые я указал в начале статьи.
Вот результат, получившейся у меня за несколько минут.
За несколько минут работы не плохо, не правда ли?
Ссылка на источник
Как в фотошопе отретушировать фото
Как сделать ретушь фото в Фотошопе
Ретушь фотографий является одной из уникальных возможностей, которую позволяет осуществлять графический редактор Adobe Photoshop. Профессиональный фотограф, невзирая на умения качественно выполнять фотосъёмку, всё равно прибегает к использованию Фотошопа, поскольку знает, как отретушировать лицо в Фотошопе так, чтобы скрыть все недостатки, повышая эстетику изображения.
Если применить профессиональную ретушь, то даже самое невзрачное фото способно превратится в искусное изображение, которое можно причислить к шедевральным.
Устранение видимых дефектов
Ретушь фотографий в Adobe Photoshop избавит кожу от изъянов
Ещё несколько лет назад многие отказывались фотографироваться, если на коже лица возникали нежелательные прыщики. В отдельных случаях даже старались перенести дату фотосъёмки. Безусловно, и в то время были мастера, которые могли выполнить качественную ретушь. Но для осуществления такого процесса требовалось создание и поддержание определённых условий, а также наличие достаточного количества свободного времени.
В настоящее время, благодаря графическому редактору Adobe Photoshop, ретушировать фото удаётся всем, кто ознакомился с возможностями программы, изучил подробные инструкции опытных дизайнеров или фотографов и закрепил полученные знания на практике. При этом такой процесс не отнимет чрезмерно много времени, особенно у тех, кто уже усовершенствовал свои практические навыки.
Процесс устранения дефектов на коже
Первым делом, пользователь должен открыть в графическом редакторе фото, подлежащее коррекции. Для того, чтобы сохранить исходное изображение, следует продублировать слой, создав точную копию. Непосредственно ретушь лица будет осуществляться на полученной копии. Во-первых, так удастся сохранить первоначальное фото на случай неудачного ретуширования, а во-вторых, по завершении процесса будет возможность сравнить обе фотографии, расположив их рядом.
Изображение, которое планируется ретушировать, увеличивают до 100%, чтобы было комфортно выявлять дефекты и максимально эффективно их все устранять.
Самыми распространёнными дефектами лица являются прыщики, морщинки, шрамы. Для их устранения в Фотошопе имеется несколько успешных инструментов, одним из которых является «Точечная восстанавливающая кисть». Пользоваться таким инструментом несложно, достаточно выбрать его, а затем навести на проблемный участок и щёлкнуть. После такого простого действия, прыщики исчезают, а лицо становится чистым.
К сожалению, ретушировать фото при помощи точечной восстанавливающей кисти нельзя, если дефекты соприкасаются с отдельными частями лица (бровями, губами, волосами). В противном случае, фрагменты кожи, подвергнутые ретуши, могут принять не совсем эстетичный вид. Они могут выглядеть достаточно «грязными», поскольку захватывают соседние пиксели.
Разобраться, как сделать ретушь лица в Фотошопе, если дефекты находятся на границе соседних частей лица, тоже несложно. Только для выполнения этой задачи потребуется иной инструмент, в частности, «Штамп». Выбрав его, пользователь обязан установить параметр жёсткости, равный 75%.
Принцип работы с инструментом «Штамп» не отличается от принципа работы с точечной восстанавливающей кистью. Первоначально следует установить инструмент на точке изображения, сопровождающейся идеальным состоянием, после чего нажать клавишу «Alt», тем самым подтверждая выбор образца. Затем остаётся переместиться в область, где располагается дефект и просто щёлкнуть.
Невзирая на то, что ретушь фото не является сложнейшим процессом, поскольку овладеть техникой его проведения может каждый желающий при наличии желания и настойчивости, всё-таки существует множество определённых секретов и тонкостей, которыми овладевать также очень важно, чтобы обеспечивать эффективный результат.
В частности, если эстетические изъяны выявлены на лбу, участок кожи, который будет выступать в качестве образца, должен быть взят только с правой или левой стороны от самого дефекта. Не допускается перемещаться вниз или вверх, поскольку текстура кожных покровов лба изменяется существенно в направлении сверху вниз. А вот для остальных участков лица такое строгое правило может не применяться.
Шрамы на лице проще всего устранять, пользуясь инструментом «Заплатка»
Повышение уровня эстетики
Красивое фото требует участия настоящего профессионала, который сумеет устранить эстетические изъяны, внести все необходимые корректировки, но при этом создать естественный внешний вид, уходя от эффекта искусственной (пластиковой) кожи.
Действительно, чтобы фото лица сопровождалось естественностью, важно знать, как отретушировать фото в Фотошопе, как создать натуральную текстуру, поскольку после работы с восстанавливающей кистью исчезают не только эстетические изъяны, но и поры самой кожи.
Устранения эффекта пластиковой кожи
Многие начинающие дизайнеры допускают ошибки, завершая процесс ретуширования сразу же после устранения дефектов кожи лица. Такая фотография выглядит фальшиво, соответственно, каждый, кто её просматривает, сразу же понимает, что она подвергалась корректировке.
Чтобы ретушь была качественной, следует устранить возникновение эффекта пластиковой кожи, появляющееся в процессе работы с фото.
Первоначально следует создать копию слоя, на котором осуществлялась ретушь. После этого следует перейти в пункт «Параметр», затем последовательно в подпункты «Размытие», «Размытие по Гауссу».
В открывшемся окне следует установить параметр размытия, равный 20 пикселям, а параметр непрозрачности важно понизить до половины (50%). Выбор таких параметров позволит ослабить эффект размытия.
На панели «Слои» находится пиктограмма «Добавить маску слоя», по которой следует щёлкнуть, предварительно зажав клавишу «Alt». Образовавшаяся чёрная маска слоя позволяет скрыть все внесённые изменения.
Далее следует взять кисточку, расположенную на панели «Слои», отдав предпочтение среднему размеру и белому цвету. После этого, при помощи кисти закрашиваются все участки лица, исключая область губ и глаз. Очень важно, чтобы все участки были тщательно закрашены. В Фотошопе существует возможность проконтролировать качество такого закрашивания. Для этого вполне достаточно зажать клавишу «Alt» и щёлкнуть по миниатюре маски. После таких действий можно визуально наблюдать, насколько качественно были обработаны участки кожи.
На следующем этапе пользователь должен вернуться к слою, который приходится ретушировать, после чего следует тут же создать новый прозрачный слой.
Следует кликнуть клавишу «Ctrl», а затем сразу же по пиктограмме маски. После появления выделенной области, её нужно немедленно залить серым цветом, установить параметр непрозрачности в 50%.
Далее пользователь должен добавить шум, перейдя в параметр «Фильтр». В открывшемся окне фильтра важно внести изменения в некоторые параметры. В частности, в параметре «Эффект» выбирается показатель, находящийся в диапазоне от 2,5% до 3%. В параметре «Распределение» имеется пункт «По Гауссу», возле которого важно установить галочку, точно также флажок устанавливается возле пункта «Монохромный». Остаётся согласиться со внесёнными изменениями нажимая «Ок».
В завершение, очень важно переключиться на новый режим наложения слоя, отдавая предпочтение режиму «Мягкий свет», когда дизайнер желает сделать малозаметную, практически невидимую текстуру. А переключившись в режим «Перекрытие», удаётся создать текстуру кожи, сопровождающуюся большей выразительностью.
Ретуширование волос
Когда все эстетические изъяны устранены с лица, можно, безусловно, завершить на этом процесс, но для повышения общей эстетики фотографии, лучше всего сделать в Фотошопе дополнительную ретушь волос, особенно, когда они чрезмерно взъерошены.
Без знаний, как ретушировать в Фотошопе волосы, в этом случае, конечно, не обойтись. Убрать выбившиеся из причёски пряди совершенно несложно, вновь воспользовавшись инструментом «Лечащая кисть». Однако, осуществляя такие действия, следует всё сделать так, чтобы основной фон не претерпел в этих местах серьёзных изменений. В противном случае, это может сразу «сигнализировать» о ненатуральности изображения.
Чтобы решить такую задачу, следует выбрать в качестве образца тот участок, который максимально идентичен тому, где выбивается на фотографии прядь, после чего при помощи «Лечащей кисти» образец фона переносится на нужные места. Сам процесс устранения прядей несложен, но кропотлив, требует усидчивости и повышенного внимания.
Также очень важно откорректировать границу волосяной части и основного фона. Сделать её ровной можно, воспользовавшись инструментом «Палец», при помощи которого легко приподнимать и, наоборот, опускать волосяные неровности. Оставшись доволен результатом, графический дизайнер должен сохранить готовую фотографию.
Итак, в Фотошопе существует невероятное количество возможностей, позволяющих повышать эстетический уровень любой фотографии. Даже фото, выполненное не профессиональным фотографом, а простым любителем, сможет стать настоящим шедевром фотоискусства, если её подвергнет ретушированию настоящий профессионал.
Ретушь фотографий в фотошопе: обзор инструментов и примеры
Вообще ретушь подразумевает удаление ненужных деталей, устранение дефектов, цветокоррекцию, реставрационные и другие работы, направленные на улучшение качества изображения.
Photoshop располагает внушительным арсеналом средств ретуширования фотографий, о котором я сейчас и расскажу.
Фильтры
О фильтрах мы уже говорили в этом уроке. В Photoshop их очень много, и часть специально предназначена для ретуширования изображений.
Например, у нас есть старая фотография.
Дефекты слишком портят снимок, и частично решить проблему в максимально короткий срок поможет фильтр Пыль и царапины. Для его применения сделайте следующее.
- Откройте снимок.
- В главном меню программы выполните команду Фильтр -> Шум -> Пыль и царапины.
- Фильтр обладает всего парой настроек.
- Радиус. Определяет размер области, в которой программа будет искать не похожие друг на друга пиксели. Чем значение больше, тем больше дефектов удалит фильтр, но тем менее резким в итоге станет фото. В случае с выбранным изображением я остановился на значении 3.
- Изогелия. Определяет тоновую разницу пикселей для замены. Поэкспериментируйте с параметром. Я установил значение 0.
- Нажмите OK и оцените результат.
Некоторые дефекты (особенно на тёмном фоне) стали не так ярко выражены, но при этом изображение стало более размытым.
Чтобы не портить снижением контрастности весь снимок, можно применить фильтр к конкретной области фото. Для практики попробуем убрать при помощи рассматриваемого фильтра длинную горизонтальную царапину.
- На палитре выберите инструмент Прямоугольная область.
- Выделите дефект.
- Настройте и примените фильтр.
Царапина стала не такой заметной, при этом качество остальной части фото не пострадало. И хотя в данном случае фильтр решил проблему не полностью и плохо, всё же он, как и многие другие фильтры, является инструментом ретуши. Пусть не идеальным, зато очень быстрым.
В программе есть ещё много полезных при ретушировании фильтров. В частности, фильтры группы Усиление резкости позволяют придать чёткости деталям снимка, а фильтры группы Шум нужны, чтобы либо замаскировать дефекты, нарушающие гармонию картинки, либо, наоборот, убрать портящие фото шероховатости. Воспользовавшись фильтрами группы Размытие, вы можете сгладить второстепенные детали и избавить изображения от дефектов сканирования.
В общем, присмотритесь к фильтрам, они — крайне полезная и очень разнообразная категория инструментов.
Восстанавливающая кисть
Группа средств ретуширования, открывающаяся по щелчку на значке , состоит из пяти инструментов.
Точечная восстанавливающая кисть. Позволяет исправлять некоторые недостатки снимков в полностью автоматическом режиме. На панели параметров можно указать диаметр и вид кисти, а также включить или отключить определённые настройки ретуши. Например, применить восстановление с использованием текстуры, соответствия приближения или заливки.
Предположим, нам надо убрать родинку на фото ниже.
- Выберите инструмент Точечная восстанавливающая кисть.
- Задайте её размер и стиль.
- Щёлкните на удаляемом элементе.
Восстанавливающая кисть. Реставрирует участки фото по образцу, беря пиксели из указанной вами области, сопоставляя и подгоняя их по характеристикам в ретушируемом месте.
В качестве примера уберём веснушки с фото ниже.
- Выберите инструмент Восстанавливающая кисть и настройте её (укажите вид, диаметр).
- Наведите указатель на место, откуда будут браться пиксели для замены (в нашем случае — место без веснушек).
- Нажмите клавишу Alt (указатель примет вид прицела) и, удерживая её нажатой, щёлкните, чтобы выбрать область-образец.
- Теперь рисуйте на веснушках, убирая их. Пиксели начнут заменяться и ретушь получится.
Заплатка. Позволяет закрыть одну часть изображения другой, копируя пиксели области-источника в область-приёмник, замещая их.
Помните, в одном из уроков мы вписывали чайку в морской пейзаж? Давайте теперь уберём её оттуда именно с помощью инструмента Заплатка.
- Выберите инструмент Заплатка.
- Обведите стираемую область (в нашем случае — чайку).
- С помощью нажатой кнопки мыши переместите область туда, откуда программа должна взять пиксели для замещения (у нас это — небо).
- Сразу после того, как вы отпустите кнопку мыши, картинка станет другой: чайка будет замещена пикселями выбранной области.
Перемещение с учётом содержимого. Инструмент может работать в двух режимах (выбираются из списка на панели параметров).
- Перемещение. С его помощью вы можете перемещать объекты, отдаляя или приближая их друг к другу.
- Расширить. Позволяет клонировать объекты и изменять их размер.
В качестве простого примера клонируем с помощью этого инструмента чайку.
- На панели параметров из раскрывающегося списка Режим выберите Расширить.
- Аккуратно выделите чайку.
- Переместите область в место, где будет располагаться клон птицы.
- В главном меню Photoshop выполните команду Выделение -> Отменить выделение и посмотрите: чайки стало две.
В данном примере инструмент сработал хорошо, однако часто он бывает не слишком точен.
Красные глаза. Инструмент удаляет эффект «красных глаз», а также артефакты съёмки со вспышкой.
- Откройте снимок, на котором присутствует один из убираемых функцией недостатков.
- На палитре выберите инструмент Красные глаза.
- Щёлкните на зрачках кнопкой мыши, чтобы эффект был убран.
- Если желаемый результат не был достигнут, на панели параметров настройте размер зрачка и величину затемнения.
Штамп
Группа состоит всего из пары инструментов: Штамп и Узорный штамп.
Штамп. Инструмент копирования пикселей из одной части изображения в другую. Обычно используется для замены повреждённых участков — удаления царапин, избавления от пятен, пыли и прочих дефектов.
- Откройте старый снимок, который мы пытались обработать при помощи фильтра в начале статьи.
- На палитре выберите инструмент Штамп.
- Наведите указатель мыши на то место, откуда хотите брать пиксели для замены.
- Удерживая нажатой клавишу Alt, щёлкните кнопкой мыши, чтобы взять пиксели.
- Отпустите Alt и щёлкайте на повреждённых местах снимка, перемещая в них выбранные пиксели.
- Повторяя шаги 3-5, убирайте дефекты в разных частях фото, не забывая выбирать подходящие по тонам пиксели для клонирования.
- Сохраните результат.
Узорный штамп. В отличие от обычного, работает с текстурами, благодаря чему позволяет редактировать сложные поверхности (воду, человеческую кожу и т. д.).
Ластик
Группа включает в себя три инструмента.
Ластик. Как и реальный ластик, стирает нарисованное. Работать с ним можно, как с карандашом или кистью: выберите инструмент и, удерживая нажатой кнопку мыши, просто проводите указателем там, где необходимо стереть.
Фоновый ластик. От обычного отличается тем, что отделяет объекты от фона, оставляя за собой вместо цвета прозрачность.
Волшебный ластик. Самый удобный инструмент. Гибрид обычного ластика и «волшебной палочки», позволяющий очистить картинку от фона в один клик.
Предположим, мы хотим освободить от фона щенка.
- Откройте изображение в Photoshop.
- Настройте инструмент. Для хорошей работы в нашем примере достаточно сменить допуск на 150.
На панели параметров доступны следующие элементы.
- Допуск. Значение в этом поле определяет, насколько широкий диапазон схожих по тону пикселей редактор будет считать фоном и удалять. Чем больше значение, тем больше пикселей сотрёт программа.
- Сглаживает переход на краях. Если кнопка нажата, то переход между удалённым и оставшимся будет плавным.
- Стирает только смежные пикселы. Инструмент с этой опцией при наличии одинаковых по цвету точек в разных частях картинки удалит только ту область, на которой вы щёлкнете.
- Непрозрачность. В поле указывается процент прозрачности фона, который нужно стереть. Например, если установить здесь 50%, то стёртая часть станет прозрачной лишь наполовину.
- Щёлкните на фоне кнопкой мыши и посмотрите, что получилось. Серо-белые квадраты означают прозрачность.
На этом экскурс по инструментам ретуширования подошёл к концу, а я предлагаю перейти к следующему уроку, из которого вы узнаете о средствах коррекции изображений.
Полезные ссылки:
Полное руководство по ретушированию фотографий и разделению частот в Photoshop
В этом руководстве вы узнаете о ретуши в Фотошопе и том, как использовать корректирующие слои, освещение, осветление и затемнение. А о также разделение частот. Приемы, описанные в этой статье, должны нормально работать в большинстве версий Photoshop. Вы также можете скачать RAW-файл, который я использовал:
1. Начинаем с Raw-файла
Мы начинаем с Raw-файла или изображения высокого качества. Если вы хотите следить за мной и параллельно выполнять все шаги, загрузите изображение. В данном случае я конвертирую Raw-файл в файл PSD. Для красивой фотографии самое главное — это освещение. При правильном освещении все тени заливаются светом, и кожа модели выглядит гладкой даже без дополнительной обработки.
2. Разделение частот для тонов кожи
В начале ретуши лица в Фотошопе мы дважды продублируем фоновый слой и растрируем каждый из этих дубликатов. Кликните правой кнопкой мыши и выберите пункт «Растрировать слой». Нижний слой я назвал “lo”, а верхний “hi”. К слою “lo” я применил «Размытие по Гауссу» с радиусом 10 пикселей, а затем выбрал слой “hi” и перешел в Изображение> Внешний канал. Использовал параметры, приведенные на скриншоте. Затем я установил для слоя “hi” режим смешивания «Линейный свет».
3. Сглаживание цветов кожи
Нам нужно выбрать инструмент «Восстанавливающая кисть» (J) и задать в панели параметров в верхней части окна программы для «Образца» — «Активный слой». Теперь мы можем начать работу со слоем “lo”. Я хочу сгладить мешки под глазами. Работая со слоем “lo”, мы редактируем только цвета изображения и не убираем ни одну текстуру. Это гарантирует, что текстура кожи модели остается такой же, мы просто осветляем область под глазами.
4. Дополнительное сглаживание
Создайте новый слой между слоями “lo” и “hi”. Назовите его “smoothing”. Затем выберите инструмент «Кисть» (B) и в панели параметров в верхней части окна программы установите непрозрачность кисти 10%.
Нажав клавишу Alt / Opt, вы можете использовать этот инструмент как пипетку для выбора образца цвета. Я выбираю образец цвета в светлой области и аккуратно закрашиваю им затененные участки кожи. А затем аналогично выбираю образец в темной области и закрашиваю им светлые участки. Это позволит во время ретуши фотографий в Фотошопе сгладить тона кожи в целом.
5. Восстановление и удаление дефектов
Выберите слой “hi” и активируйте инструмент «Восстанавливающая кисть» (J). Проверьте, чтобы в панели параметров для «Образца» был установлен «Активный слой», а затем начните подбирать образцы (кликните по участку, удерживая Alt / Opt) на чистых участках кожи и закрашивать ими проблемные места.
6. Обработка волос
На данном этапе ретуши портрета в Фотошопе обработаем две области волос, расположенные справа и слева от линии подбородка и шеи. Объедините все слои в один. Выберите инструмент «Прямоугольная область» (M), выделите правую часть изображения, а затем нажмите Cmd / Ctrl + J, чтобы создать из нее новый слой поверх других слоев.
Перейдите в Редактирование> Трансформирование> Отразить по горизонтали и перетащите слой с помощью инструмента «Перемещение» (V) на левую сторону изображения. Я хочу применить к этому слою волос маску и замаскировать волосы только слева от подбородка.
7. Разделение частот СНОВА!
Снова объедините все слои в один. Нажмите Cmd / Ctrl + J, чтобы продублировать этот слой. Назовите нижний слой “lo 2”, а верхний — “hi 2”. Нам нужно размыть слой “lo 2” с радиусом 10 пикселей и применить к слою “hi 2” «Внешний канал», как мы делали раньше. Далее перейдите в Фильтр> Усиление резкости> «Умная» резкость и увеличьте резкость слоя “hi 2” примерно на 150% с радиусом 1,2 пикселя. Я также хочу добавить к слою “hi 2” маску слоя, которую мы используем позже.
8. Продолжаем сглаживать тона
Выберите слой “lo 2” и активируйте инструмент «Кисть» (B). Снова закрасьте светлые и темные участки, как мы это делали раньше, кистью с непрозрачностью 10%, чтобы сгладить их. На этом этапе ретуши кожи в Фотошопе обработайте более мелкие детали.
9. Размытие кожи
Уберем мелкие детали из общей текстуры кожи. Все, что нам нужно сделать, чтобы немного размыть кожу, это закрасить черным цветом области в маске слоя, которую мы ранее добавили к слою “hi 2”. Я использую инструмент «Кисть» (B) с непрозрачностью 10% и мягко закрашиваю области, в которых хочу убрать детали.
10. Новая текстура кожи
Теперь нам нужно добавить собственную искусственную текстуру кожи, чтобы кожа модели после ретуши фото в Фотошопе не выглядела неестественно гладкой. Создайте новый слой и назовите его “Skin Texture Small”. Перейдите в Редактирование> Выполнить заливку и выберите в открывшемся окне 50% серого. Затем перейдите в Фильтр> Шум> Добавить шум и добавьте 25% шума.
Для параметра «Распределение» задайте «Равномерное», установите флажок возле параметра «Монохромный». После этого перейдите в Фильтр> Стилизация> Тиснение и установите значения для «Угла» — 85 градусов, «Высоты» — 2 и «Эффекта» порядка 200%. Задайте для этого слоя режим наложения «Мягкий свет». Это наша базовая текстура.
11. Еще одна текстура кожи
Продублируйте слой текстуры кожи и назовите его «Texture Skin Large«, а затем перейдите в Редактирование> Трансформирование и в панели параметров в верхней части окна программы задайте для ширины и высоты 200%.
12. Маскировка текстуры
Теперь нам нужно замаскировать эту текстуру. Удерживая клавишу Alt / Opt, кликните по иконке «Добавить слой-маску», чтобы добавить маску слоя, залитую черным цветом. Проделайте это для обоих слоев текстуры кожи. Активируйте инструмент «Кисть» (B), установите непрозрачность кисти 10% и аккуратно зарисуйте белым цветом области, в которых вы хотите проявить текстуру.
Начните со слоя с более мелкой текстурой, а когда закончите, зарисуйте области маски слоя с более крупной там, где вы хотите ее проявить. Это очень кропотливая ретушь лица в Фотошопе. Запаситесь временем и терпением. Удаляйте белые участки там, где текстура выглядит плоской или неестественной.
13. Другие пятна
На этом этапе мы создадим слой для пятен и подправим все, что сможем определить визуально. Создайте новый слой и назовите его “Blemishes”. Выберите инструмент «Восстанавливающая кисть» (J), задайте для образца «Активный и ниже». С помощью маленькой кисти начните убирать крошечные пятна, которые вы видите.
14. Ретуширование бровей
Начните с объединения всех слоев в новый слой. Затем используйте инструмент «Лассо» (L), чтобы создать две области выделения выше бровей там, где вы хотите обрезать их. Затем с помощью клавиши со стрелкой подвиньте эти две области выделения вверх. Чтобы таким образом перемещать выделение, инструмент «Лассо» должен быть активен. Перейдите в Выделение> Модификация> Растушевка и растушуйте края выделения на 5 пикселей.
15. Обрезание бровей
Нажмите Cmd / Ctrl + J, чтобы создать из выделенных областей новый слой, а затем переключитесь на инструмент «Перемещение» (V) и подвиньте слой вниз, пока не обрежете брови, как показано выше в примере ретуши фотографии в Фотошопе.
16. Маскировка бровей
Кожа выше бровей выглядит не совсем естественно, потому что видны края бровей. Добавьте к слою “Eyebrow Trim” маску слоя, как показано выше, и зарисуйте кожу над бровями, чтобы проступили их края. Я использовал мягкую кисть среднего размера, чтобы зарисовать черным цветом и скрыть то, что нужно.
17. Очистка глаз
Создайте новый слой, назовите его “Eye Blemishes” и измените масштаб, чтобы приблизить области глаз. С помощью инструмента «Штамп» (S) зарисуйте вены внутри глазного яблока. Я задал для образца «Клонирующего штампа» образец «Активный и ниже», а затем кистью небольшого размера начал выбирать образцы чистых участков глазного яблока и зарисовывать с их помощью пятна.
18. Осветление глаз
Добавьте корректирующий слой «Кривые» (Слой> Новый корректирующий слой> Кривые), установите для этого слоя режим наложения «Осветление основы» и залейте маску черным цветом. Выберите инструмент «Кисть» (B), установите для кисти непрозрачность 10% и аккуратно зарисуйте блики в глазах, чтобы сделать их светлее, а также зарисуйте сетчатку глаза вокруг радужной оболочки, чтобы увеличить «округлость» глазного яблока.
Я также зарисовал участки на губах, где также должны быть блики, чтобы увеличить блеск губ и улучшить их форму во время ретуши портрета в Фотошопе.
19. Затемнение глаз
Создайте еще один корректирующий слой «Кривые» и установите для него режим смешивания «Затемнение основы». Залейте маску корректирующего слоя черным цветом. Зарисуйте края глаз, чтобы они выглядели более округлыми. Немного зарисуйте участки вокруг радужной оболочки глаза, чтобы четче отделить ее от сетчатки. Я также прошелся по бровям, чтобы затемнить их, и вокруг глаз, чтобы сделать их выразительнее.
Кроме этого я зарисовал области ниже нижней губы, а также складку между губ, как будто рот модели слегка приоткрыт. При затемнении будьте очень аккуратны и осторожны. Если вам не понравился какой-то созданный эффект, зарисуйте его черным цветом, чтобы полностью замаскировать.
20. Регулировка сочности
На сетчатке наблюдаются небольшие участки отлива синим цветом. Давайте уменьшим общую сочность белков глаз, добавив корректирующий слой «Сочность» (Слои> Новый корректирующий слой> Сочность) и уменьшив «Сочность» до -50. После этого залейте маску корректирующего слоя черным цветом. С помощью инструмента «Кисть» (B), непрозрачность около 65%, закрасьте белки глаз.
21. Делаем радужную оболочку более яркой
Для дальнейшей ретуши кожи в Фотошопе создайте два новых слоя, назовите их «Brighters» и «Darkers» и выберите инструмент «Кисть» (B), непрозрачность — 100%. Я использую жесткую кисть (размером 2 пикселя) белого цвета. Я буду закрашивать этой кистью слой «Brighters«. Я нарисовал маленькие точки света там, где я вижу светлые участки на радужной оболочке.
Скройте этот слой, нажав на маленькую иконку глаза, и проделайте то же самое для слоя «Darkers«, но в нем закрасьте черным цветом темные участки. Теперь сделайте оба слоя видимыми и установите для них режима наложения «Перекрытие». Уменьшите непрозрачность слоя «Darkers» до 20%, а «Brighters» до 40%.
22. Осветление и затемнение кожи
Мы сгладили большую часть темных и светлых областей, и это позволит нам восстановить тени и светлые участки именно там, где нам нужно, а также задать для них интенсивность, размер, которые нам нужны. Создайте новый слой, перейдите в Редактирование> Выполнить заливку и выберите для заливки слоя 50% серого. Назовите этот слой “D&B-01”. Установите для этого слоя режим наложения «Мягкий свет», чтобы серый цвет исчез.
23. Теперь пришло время выполнить осветление и затемнение
Выберите инструмент «Затемнитель» (O), в панели параметров в верхней части окна программы установите для «Диапазона» — «Средние тона», а для «Экспонирования» — 25%. Сначала мы затемним темные участки, а потом поэкспериментируем со светлыми.
На данном этапе ретуши фото в Фотошопе я хочу обработать все места, где волосы соприкасаются с кожей, а также добавить глубину для всех углублений (вокруг глаз, по обе стороны носа, под губами, и т.д.). На втором скриншоте я установил для слоя осветления/затемнения режим смешивания «Нормальный», чтобы вы наглядно увидели, что я сделал.
24. Осветление и изменение формы светлых участков
Теперь переключитесь на инструмент «Осветлитель» (O) (расположенный под инструментом «Затемнитель») и в панели параметров в верхней части окна программы установите для «Диапазона» — «Средние тона», а для «Экспонирования» — 25%. Я попытаюсь усилить интенсивность светлых участков, сохраняя при этом плавный переход к тонам вокруг них.
25. Дублирование и размытие
Продублируйте слой затемнения/осветления (Cmd / Ctrl + J), а затем перейдите в Фильтр> Размытие> Размытие по Гауссу и задайте для «Радиуса» значение 50 пикселей. Уменьшите непрозрачность слоя, если он слишком насыщенный.
26. Разделение частот для увеличения резкости и размытие
В результате последующей ретуши лица в Фотошопе произведем еще одно разделение частот. Вернитесь назад к соответствующему разделу, если вы уже забыли, как это делается. Я свожу все слои в новый слой, дублирую этот слой и называю нижний слой “lo 3”, а верхний — “hi 3”.
Нам нужно усилить резкость слоя “hi 3”. Перейдите в Фильтр> Усиление резкости> «Умная» резкость и задайте для «Эффекта» — 175% и для «Радиуса» 1,5 пикселя. Добавьте к этому слою маску слоя и закрасьте черной кистью (с непрозрачностью 10%) области кожи, чтобы добавить мягкости, сохраняя при этом резкость.
27. Добавление контрастности
Добавьте корректирующий слой «Кривые» (Слои> Новый корректирующий слой> Кривые) и добавьте аккуратную S-образную кривую, как показано на скриншоте выше. Это увеличит контрастность лица. Мы зальем маску корректирующего слоя черным цветом и закрасим лицо белой кистью с непрозрачностью 10%, чтобы немного смягчить контраст.
28. Выборочная коррекция цвета
Создайте корректирующий слой «Выборочная коррекция цвета» (Слои> Новый корректирующий слой> Выборочная коррекция цвета) и настройте параметры каналов красного, белого, полутонов и черного, как показано на скриншотах выше. Вот и все! Я показал, как производить ретуширование фото в Фотошопе и коррекцию цвета. Всего наилучшего!
Перевод статьи «ULTIMATE GUIDE TO BEAUTY RETOUCHING AND FREQUENCY SEPARATION PHOTOSHOP TUTORIAL» был подготовлен дружной командой проекта Сайтостроение от А до Я.
Профессиональная ретушь лица в Photoshop(фотошопе). Подробная инструкция
Знаете, откуда большая часть современных девушек черпают неуверенность в своей красоте? Правильно, из интернета и женских журналов. И все из-за того, что размещенные там портреты моделей прошли ретушь лица в фотошопе. Вот такая получается «писаная красота»!
Что такое ретушь?
Конечно, над ретушью этой девушки придется трудиться не одному профессионалу. Но скрыть недостатки лица на фото обычного человека не так уж и сложно. Этим мы займемся немного позже. А сейчас разберемся, что такое ретушь.
Под ретушью понимают изменение оригинала изображения с помощью инструментов графического редактора (в нашем случае). Чаще всего ретуширование фотографий в фотошопе производится, чтобы скрыть мелкие изъяны лица и фигуры человека. Или для реализации творческой задумки художника. Такая корректировка называется портретной ретушью.
Область применения портретной ретуши имеет широкий диапазон. Ею пользуются:
- Профессиональные фотографы;
- Дизайнеры;
- Художники;
- Обычные люди.
Но большая часть мужчин всей Земли уверены, что ретуширование придумали женщины, чтобы казаться красивее и стройнее. То есть, чтоб скрывать свои недостатки.
Если вы не согласны, то зайдите в интернет. Там увидите, что большая часть женских портретов подвергнута ретушированию.
Как происходит ретушь лица в Photoshop
Чтобы не быть голословным, возьмем снимок красивой девушки и постараемся сделать ее еще более прекрасной. То есть, будем делать ретушь портрета. Вот как выглядит оригинальное фото:
Девушка имеет красивый овал лица, глаза и губы. Но из-за высокого разрешения фотоаппарата становятся видны все поры кожи и ее чрезмерный блеск. Все эти недостатки мы постараемся убрать с помощью Photoshop.
Для начала возьмемся за настройку цветовой насыщенности фотографии. Делаем это следующим образом:
- Открываем снимок в графическом редакторе;
- В главном меню выбираем пункт «Изображение»;
- В списке находим элемент «Регулировки» и через него переходим к пункту «Оттенок/Насыщение».
В появившемся диалоговом окне «ТонНасыщение» для настройки доступны три параметра. Нас интересуют лишь два из них (насыщенность и яркость). «Тон» лучше не трогать.
Как видно, ползунки всех параметров установлены посредине в нулевом значении. То есть за точку отсчета взяты установки оригинала. Перед ретушью портрета в фотошопе для придания лицу более здорового цвета можно немного сдвинуть ползунок насыщенности в плюсовую сторону, а яркость сделать меньше:
Теперь возьмемся за процедуру корректировки лица. Чтобы убрать мелкие морщины и хорошо просматриваемые поры кожи, воспользуемся инструментом «Размытие». Порядок действий:
- На боковой панели инструментов (слева) курсором активируем нужный нам инструмент:
- На верхней панели устанавливаем показатели жесткости кисти и ее диаметр в пределах 15-30. Или просто установите все параметры так, как изображено на снимке:
- Затем движениями кисти корректируем кожу лица девушки. Вот как примерно должно получиться в итоге:
Как видите, все поры, и мелкие морщины почти полностью сгладились.
Но не все части лица надо сглаживать. Некоторые из них на фоне основного размытия нужно наоборот акцентировать. То есть сделать немного резче. К таким частям лица относятся:
- Глаза;
- Ресницы;
- Губы;
- Брови.
Для их коррекции воспользуемся инструментом «Резкость». Он расположен рядом с предыдущим инструментом на боковой панели.
Чтобы «не промахнуться», следует каждый из корректируемых участков сделать больше. Поэтому увеличиваем общий масштаб отображения нашего снимка.
Этот инструмент даже при нулевом уровне жесткости отличается высокой силой действия. Поэтому для последующей ретуши в фотошопе все параметры выставьте, как показано на снимке. Не следует часто проводить инструментом «Резкость» по одному и тому же участку изображения, иначе придется отменять все действия через историю и начинать все сначала:
В результате обработки девушка на фото обрела шелковистую кожу, блеск в глазах и очерченные губы:
Боремся с прыщами и веснушками в Photoshop
Но это еще не все возможности того, как можно отретушировать лицо в фотошопе. Здесь есть одно замечательное средство, с помощью которого можно избавить лицо от веснушек и прыщей. Для его демонстрации возьмем фотографию другой девушки. Вот как выглядит исходник:
Скорее всего, девушка захотела бы избавиться от своих веснушек на портрете. Этим и займемся. Мы будем использовать инструмент «Лечащая кисть». Она имеет точечное действие. Ее принцип работы основан на том, что в качестве эталона берется определенный участок кожи (неповрежденной). Затем он используется для удаления проблемной области.
Порядок действий:
- На панели инструментов выбираем инструмент «Лечащая кисть»:
- Выставляем все настройки кисти как показано на рисунке:
- Зажимаем кнопку «ALT» и нажатием левой кнопки мыши задаем эталонный участок;
- Нажимая мышь, проходим по всем проблемным участкам.
При работе с инструментом «Лечащая мышь» старайтесь не подвергать его действию изгибы лица, контуры глаз, губ и крыльев носа. Если нечаянно задели эти участки, то для их восстановления используйте инструмент «Историческая кисть».
Вот как выглядит лицо на фотографии после «лечения» кистью:
Кроме этих инструментов для удаления дефектов кожи можно использовать набор «Dodge and burn». В него входят инструменты:
- «Осветление»;
- «Затемнение»;
- «Губка».
Например, на следующем изображении частичное удаление веснушек с лица достигается за счет осветления оттенка кожи:
Красим губы в Фотошопе
На этом возможности Photoshop по наведению макияжа не исчерпываются. Рассмотрим пример, в котором мы накрасим губы. Вот они:
Порядок выполнения «малярных» работ:
- Открываем изображение в графическом редакторе;
- Делаем основной слой рисунка открытым для редактирования. Для этого два раза щелкаем по нему в панели слоев:
- Затем создаем копию основного слоя изображения. На этой же панели нажатием правой кнопки мыши на элементе вызываем контекстное меню. В нем выбираем пункт «Дублировать слой»:
- Теперь в панели у нас отображаются два элемента. Для работы нам нужен слой-копия. Поэтому активируем его щелчком мыши;
- Следующим шагом будем красить губы с помощью обычной кисти. Она доступна на панели инструментов. А все ее настройки подобны описанным выше. Цвет «помады» выбираем сами. Получается примерно вот так:
- Перед тем, как сделать ретушь губ полностью, нам нужно выставить прозрачность нанесенной краски. Это можно сделать на панели слоев, передвигая ползунок «Заливка»:
- Последний штрих. Чтобы смазать границы покраски, проходим по краю губ инструментом «Размытие». Вот как теперь выглядит наш вечерний макияж:
Теперь вам известны основы косметологии и ретуши в фотошопе. Мы с вами накрасили губы и попудрили носик девушкам. С остальными частями их тел вы разберетесь самостоятельно.
10 ошибок при ретуши портретов
В этой небольшой статье я хочу рассмотреть основные ошибки, которые допускают новички (да и не только) при ретуши портретов. Некоторые примеры сознательно утрированы и гротескны, для большей наглядности. Работы взяты из общедоступных источников, в частности с форума сайта Photoshop-master.ru, часть примеров сделано на основе моих фотографий.
Размытие вместо ретуши.
Одна из самых распространенных ошибок – прямое использование фильтров размытия (Размытие по Гауссу, Размытие по поверхности, Медиана), и, как следствие, полное уничтожение какой-либо текстуры кожи.
Чрезмерно мелкая текстура кожи.
Чаще всего эта ошибка возникает при неправильном подборе параметров фильтров для частотного разложения. В результате получается очень мелкая текстура кожи, натянутая на пластилиновую болванку в форме лица. Подробнее о методах частотного разложения можно почитать в статье «Рецепты частотного разложения».
«Кожзаменитель»
Еще одна распространенная ошибка, когда собственную текстуру кожи полностью заменяют наложением слегка размытого шума. Да, такая техника действительно существует в ретуши, но ее следует применять только локально и очень осторожно.
Повторяющаяся текстура или «эффект обоев»
Обычно возникает, если неправильно настроен отбор образца у инструментов ретуши (из одного и того же места). При этом на изображении образуются участки с повторяющейся текстурой, как узор на дешевых обоях. Отсюда и название.
4Чрезмерное осветление зубов и белков глаз.
Еще одна ошибка, которую часто допускают – это чрезмерное осветление зубов и белков глаз. Зубы должны быть естественного цвета, они никогда не бывают чисто белыми. Глаза также не следует сильно осветлять, иначе можно подумать, что у модели в голове горит лампочка.
Полное уничтожение бликов.
Из школьного курса рисования все знают, что визуальное ощущение объема на плоскости определяется как градиентами-полутонами, так и наличием бликов, теней и рефлексов. Избавляясь полностью от бликов на коже лица, мы убиваем объем. Конечно, от чрезмерного жирного блеска нужно избавляться, но никогда не нужно гасить блики полностью, как будто кожа покрыта сантиметровым слоем пудры.
Плоские лица
Строение человеческого черепа, к которому также крепятся различные лицевые мышцы и мягкие ткани, обуславливает наличие различных выпуклостей, впадин и складок. Это нормальная анатомия человека. То есть, у всех людей есть носогубные складки (кроме жертв пластических хирургов или если человеку кололи ботокс), небольшие впадины под глазами, верхнее и нижнее веко, крылья носа. Если все эти объемы при ретуши уничтожаются, получается плоское лицо, на которое приклеили рот, нос и глаза.
Чрезмерное увлечение фильтром Пластика
Здесь я даже не буду приводить фотографию в качестве примере. Надеюсь, все понимают, что неумеренным применением фильтра Пластика можно исказить лицо до неузнаваемости. Поэтому, используйте его очень аккуратно, с учетом анатомического строения лица.
Грязные ореолы.
Как правило, эта ошибка возникает при ретуши с помощью упрощенного метода частотного разложения, когда подавляются средние пространственные частоты. Чтобы избежать ее появления, нужно работать подальше от контрастных границ, либо использовать фильтры, сохраняющие границу (Размытие по поверхности). На приведенной ниже фотографии ореол присутствует по контуру лица и хорошо заметен на более темном фоне. Подробнее о методах частотного разложения можно почитать в статье «Рецепты частотного разложения».
Эффект аппликации при работе с прической.
Возникает, когда штампом с жесткими краями пытаются подровнять контур прически. Получается эффект, как будто фотографию вырезали ножницами и приклеили на новый фон. Чтобы не допустить такой ошибки, нужно аккуратно убирать волоски инструментами ретуши, используя маленький размер кисти, а также, при необходимости, дорисовывать волосы, формируя естественный край прически.
Надеюсь, этот небольшой разбор типичных ошибок при ретушировании портретов позволит вам не допускать их в своих работах. А если и допускаете пока – старайтесь исправить, но не расстраивайтесь, ведь на ошибках учатся!
Ретушь лица с сохранением текстуры кожи (3 способа). Пример профессиональной ретуши в Photoshop
Из этого урока Вы узнаете, как сделать свою кожу матовой и гладкой, как у моделей на обложках глянцевых журналов.
Вот фото молодой девушки, которая очень хочет попасть на обложку журнала. Но с такими неровностями на коже ее туда никто не пустит.
Единственный, кто может ей помочь — это Фотошоп.
Откройте изображение в Фотошопе, дублируйте его.
Как только вы закончите работу с инструментом , дублируйте слой еще раз и примените к нему Фильтр — Шум — Пыль и царапины (Filter > Noise > Dust & Scratches)
Для своего примера я использовала настройки такие:
радиус 5 px
и порог 0
.
Но знайте, что настройки зависят от качества фотографии.
В результате мы должны получить мягкое размытие изображения, примерно так:
Следующий фильтр, который мы будем использовать, Размытие по Гауссу (Filter > Blur > Gaussion Blur)
И снова настройки на ваше усмотрение, у меня радиус = 2.
И финальный шаг в создании новой матовой кожи — это добавление еще одного фильтра Шум — Добавить шум (Filter > Noise > Add Noise).
Мы все прекрасно знаем, что человеческая кожа не может быть идеально гладкой. Благодаря этому фильтру кожа примет нужную текстуру и будет смотреться более реалистично.
Я использовала монохромный шум в количестве 0.7% .
Новая кожа для модели готова!
Внизу палитры слоев нажмите на кнопку Добавить маску слоя (Add a layer mask). Рядом со слоем появится белый квадратик.
Возьмите , установите черный цвет и кликните по документу.
Если не получается, то убедитесь что в качестве основного цвета стоит черный, затем нажмите Alt+Backspace
Что произойдет? «Мутный» слой спрячется, а нижний «четкий» появится.
А вот теперь начинается самая интересная часть! Сейчас мы будем накладывать на модель идеально гладкую кожу. Чтобы все сделать правильно, послушайте следующие рекомендации:
Возьмите инструмент Кисть, убедитесь, что выбран именно белый цвет. Установите жесткость кисти на 0. Вы можете также уменьшить ей прозрачность. (Будет лучше, если вы в процессе будете возвращаться к настройкам и корректировать их по мере необходимости)
Итак, мы находимся на маске слоя.
Ваша задача — красить белой кистью в тех местах, где кожу нужно обновить, но не затрагивать глаза, брови, губы, волосы, чтобы они не потеряли свою резкость.
Если вы случайно закрасили лишнего, то переключитесь на черную кисть и все исправьте.
Вот что у вас должно получиться по окончанию пластических работ:
Палитра слоев:
Кожа у девушки приятного цвета, поэтому никаких цветовых настроек применять не будем.
Но если у вас другая ситуация, то помните, что есть такие параметры, как Цветовой тон/насыщенность, фотофильтр, цветовой баланс, которые всегда будут рады вам помочь.
А теперь мы добавим немного резкости нашему изображению.
Дублируйте средний слой, у меня называется «леч кисть». Измените ему режим смешивания на Перекрытие
(Overlay).
Примените Фильтр — Другие — Цветовой Контраст
(Filter > Other > High Pass)
Установите значение радиуса по своему вкусу, помните, что всегда этому слою можно уменьшить прозрачность.
Уверена, вы заметили, какими четкими стали глаза!
Вот, что у нас в итоге получилось:
Если вы хотите добавить еще больше шика, то следуем дальше.
Слейте все слои, кроме последнего (чтобы самим было интересно посмотреть, как было и как стало)
Дублируем верхний слой, режим наложения меняем на Перекрытие (Overlay). Будет примерно так:
Добавляем фильтр Размытие по Гауссу:
Добавим маску слоя и уберем черной кистью размытость с волос, чтобы оставить их блеск.
Немножко добавим резкости. Применяем Фильтр — Резкость — Контурная резкость (Sharp — Unsharp mask) 2 раза.
В результате получается вот такая восточная красавица:
Самое любимое — это итоговое сравнение:
Есть много способов ретуши кожи в фотошопе. Часто после ретуши кожа выглядит неестественно. Мы покажем вам несколько способов выравнивания кожи лица с сохранением текстуры пор.
1 шаг — Удаление дефектов кожи
Инструменты и Patch (Заплатка) идеально подходят для ретуши кожи.
Инструмент Healing Brush (Лечащая кисть) работает также, как Clone Stamp (Штамп клонирования) . Healing Brush (Лечащая кисть) — позволяет исправлять дефекты кожи с учетом их окружения. Подобно инструментам клонирования, инструмент Healing Brush (Лечащая кисть) использует для копирования определенные участки изображения (кожи). Но в отличие от штампа, инструмент Healing Brush (Лечащая кисть) учитывает структуру, освещение, тени обрабатываемой области изображения (кожи).
Инструмент Patch (Заплатка) представляет собой смесь Lasso (Лассо) и инструмента Healing Brush (Лечащая кисть) . Patch (Заплатка) позволяет восстанавливать выделенную область с помощью клонирования пикселов, взятых из соседней области или образца. Как и Healing Brush (Лечащая кисть) , инструмент Patch (Заплатка) учитывает структуру, освещение и тени обрабатываемой области изображения (кожи). То есть Patch создает заплатки на изображении. Вы задаете, где заплатка будет находиться (Destination — место назначения) и чем вы буддете ее «штопать» (Source — источник) .
Какой инструмент для чего?
С помощью Patch (Заплатка) можно ретушировать большие области кожи, такие, как морщины. С помощью Healing Brush (Лечащая кисть) стоит ретушировать мелкие детали. Если вы обрабатываете портреты частных персон, обязательно спросите заранее, нужно ли убирать веснушки, шрамы и родинки. Маленькие прыщики можно убирать, не спрашивая заказчика. На данном примере мы покажем, как с помощью Healing Brush (Лечащей кисти) можно удалить небольшие аномалии кожи.
Выберите инструмент
Healing Brush (Лечащая кисть)
— Задайте источник для клонирования, нажав
Alt + левую кнопку мыши
в соответствующем месте изображения
— Проведите инструментом по участкам изображения, требующим восстановления.
Так удаляем на лице все мелкие прыщики и небольшие проблемные места.
2 шаг — Цвет кожи
После обработки Healing Brush (Лечащая кисть) и Patch (Заплатка), кожа может выглядеть неровной. Некоторые ее части могут быть светлее, а другие темнее. Для того, чтобы кожа казалась свежее и чище, необходимо исправить этот недостаток. При этом важно не затрагивать и не нарушать свето-теневой рисунок.
Сначала мы усилим эффект неровности кожи. Самый быстрый способ — создайте корректирующий слой Вибрация (Vibrance) и передвиньте оба ползунка — Вибрация (Vibrance) и Насыщенность (Saturation) вправо до примерно +100. Значение зависит от того, насколько темное лицо вы имеете на снимке. Чем темнее лицо, тем меньше нужно перемещать ползунок вправо.
Вибрация (Vibrance)
Теперь хорошо видно, где есть цветовой дисбаланс. Кстати, корректирующий слой Вибрация (Vibrance) можно использовать для определения лишних оттенков в изображении.
Создайте новый слой c 50% заливкой серым цветом. Для этого идем в меню Редактирование — Заливка (Edit — Fill) и в раскрывающемся списке диалогового окна выбираем 50% серый цвет . Режим наложения — Overlay (Перекрытие) . Этот режим действует следующим образом: все пикселы, яркость которых больше 50% серого, будут осветлять (для светлых) и затемнять (для темных) соответственно светлые и темные участки, остальные, у которых яркость ниже 50%, станут прозрачными.
Теперь берем мягкую кисть с прозрачностью 5-15 процентов. Установите на панели инструментов темно-серый цвет, как основной цвет и светло-серый, как фоновый. С помощью клавиши X вы сможете быстро их переключать.
Вот что происходит — это вы видите в нормальном режиме.
Корректирующий слой Вибрация (Vibrance) можно отключить или удалить.
Корректирующий слой Вибрация (Vibrance) появился в Photoshop CS4. Если вы работаете с ранними версиями фотошопа, вы можете использовать Channel Mixer (Смеситель каналов) . Здесь нужно поставить флажок Monochrome (Монохромный) и подвинуть ползунки красного и зеленого каналов налево, а синего канала направо. Так что у меня такой же эффект в черно-белом, как динамика корректирующий слой.
3 шаг — Гладкая кожа с сохранением текстуры пор
1 вариант — Размываем кожу — классический способ
Фильтр самый простой (классический) способ, с помощью которого можно получить гладкую кожу.
Объединяем все видимые слои на новый слой CTRL + SHIFT + ALT + D и превращаем его в смарт-объект (Smart Object) . Преимущество смарт-объект (Smart Object) заключается в том, что степень размытия можно в любое время изменить.
Теперь выберите в меню Фильтр — Размытие — Размытие по Гауссу (Filter => Blur => Gaussian Blur) .
Выбираем радиус, при котором кожа достаточно сильно размывается.
Добавляем в смарт-объект (Smart Object) маску черного цвета (нажимая на ALT ) и кистью белого цвета (прозрачность примерно 50%) рисуем по тем местам, на которых мы хотим видеть влияние фильтра Размытие по Гауссу (Gaussian Blur) . На контур лица, волосы, глаза и рот фильтр влиять не должен.
Регулируем прозрачность слоя , устанавливаем примерно 40-70% . На лице опять проявились поры.
2 вариант — Размытие и резкость в одном слое
При размытии кожи фильтром Размытие по Гауссу теряются некоторое детали и мелкие поры. Чем больше размытие, тем больше потери.
Второй популярный метод сглаживания кожи — размытие в сочетании с увеличением резкости.
Как и в первом варианте, все видимые слои объединяются на один слой CTRL + ALT + SHIFT + E .
Выбираем режим наложения Vivid Light (Яркий свет) и инвертируем содержание слоя с помощью CTRL + I. Этот режим наложения похож на Overlay (Перекрытие) с разницей, что пикселы не умножается, а складывается и не делятся, а вычитаются.
Важно: преобразуйте слой в смарт-объект (Smart Object) , чтобы вы в любое время могли менять параметры фильтров размытия и резкости.
Выбираем фильтр Размытие по Гауссу (Gaussian Blur) с радиусом примерно 3-4 пикселя. Нажимаем OK.
Затем применяем фильтр High Pass (Цветовой Контраст). Для этого идем в Filter > Others > High Pass (Фильтр> Другие> Цветовой контраст) . В фильтре выбираем радиус от 22 до 30 пикселей.
Фильтр High Pass (Цветовой Контраст) часто используется для увеличения резкости изображения.
С помощи маски слоя вы можете применить фильтр только к тем участкам, где вы хотите видеть его действие.
Попробуйте поменять режим наложения на Overlay (Перекрытие). Преимущество этого способа заключается в том, что поры кожи после размытия остаются на лице.
3 вариант — Размытие и резкость с использованием Blending Options
Как и в первом и втором вариантах, все видимые слои объединяются на один слой CTRL + ALT + SHIFT + E .
Слой конвертируем в смарт-объект (Smart Object) и применяем фильтр размытия Gaussian Blur — Размытие по Гауссу или Surface Blur — Размытие по поверхности . Потом идем в Blending Options (для этого нужно 2 раза щелкнуть по слою в окне слоев) и выбираем опцию Gray (Серый) в зоне цветов.
Теперь вы можете решить, хотите ли вы проявить размытость кожи и скрыть текстуру пор (для этого нужно выбрать верхний ползунок) или проявить структуру пор с нижнего слоя (для этого нужно выбрать нижний ползунок).
В данном случае мы выбираем эффект размытия. Передвигаем черный ползунок направо. Нажав на ALT, вы можете разделить треугольник ползунка, чтобы создать плавные тональные переходы. Тоже самое делаем с правым (белым ) ползунком, передвигая его направо.
Если вы отключите все остальные слои и оставите включенным только данный слой, вы увидите что произошло.
Для сравнения размытие и увеличение резкости из второго варианта.
И в конце небольшой совет. Если текстура пор не проявилась так, как вы этого ожидали, ее можно вынести на отдельный слой. Перейдите в каналы. Выберите синий канал STRG+A, скопируйте его STRG+C и вставьте в документ STRG+V .
Затем в Параметрах наложения (Blending Options) вы можете убрать все светлые участки, оставив только темные детали в порах. Режим этого слоя меняем на Luminosity (Яркость) .
К данному слою вы можете добавить маску слоя, чтобы скрыть или проявить поры в определенных местах. Вот так этот слой выглядит (все остальные слои выключены).
Вот так выглядит данный эффект:
До и после ретуши:
В стародавние времена принято было перед сватовством посылать жениху портрет, чтобы он оценил красоту будущей невесты. Время изменилось, а с ним и технологии. Сейчас мало людей интересующихся портретом, все больше увлечены фотографией. Сделать любой фотоснимок как в глянцевом журнале поможет графический редактор Adobe Photoshop, лицензионную версию которого вы можете по доступной цене!
- Открываем фотографию, делаем копию при помощи Ctrl + J, теперь можно приступить к изменениям фото.
- При осветлении фото зайдем в главное меню и выберем пункт «Image»(изображение), «Adjustments»(свойства), «Levels»(уровень). В иконке Input Levels будет находиться осветитель изображения, перемещение ползунка позволит сделать светлее ваше фото.
- Для ровного цвета лица на фото воспользуемся другой комбинацией. Откроем панель инструментов, где можно найти Healing Brush Tool.
Немного увеличив фото, ищем тот участок кожи, который будет после на всех участках лица. Нажав на клавишу Alt и удерживая ее кликаем мышкой на этот участок. Таким образом, прошло запоминание образца. Вам остается только кликать мышью на участки, которые нужно подкорректировать и придать лицу безупречный вид.
- При желании откорректировать можно нос и овал лица. В меню Filter найдем и выберем командную строку Liquifi, а в панели наших инструментов выберем Push Left Tool. Для легкого ретуширования советуем установить небольшие значения для твердости и нажатия. Смещаем влево курсором вверх, а для смещения вправо двигаем курсором вниз. От выбранного размера кисти зависят параметры лица. Выходит что-то не так, просто отменяем действие при нажатии Reconstruct. Желаете сохранить? Это просто сделать, нажатием «ОК».
- Придаем глянец. Копируем при помощи Ctrl и J, затем выбрав Filtеr, находим Blur и Gaussian Blur.
Улучшаем фото до нужного уровня на ваше усмотрение при помощи ползунка «Radius».
Значение пикселей приблизительно должно быть 2,7. Применение фильтра в данном случае без надобности. Нажимаем Cancel, чтобы завершить.
- После завершения снова применим Gaussian Blur, но уже с радиусом 0,9 пикселей (это третья часть от предыдущего шага).
- Закрашиваем те части кожи, которым необходима коррекция. Для этого опять прибегаем к копированию слоя фотографии при помощи Ctrl+I. В режиме наложения выбираем Linear Light
и понижаем прозрачность до 50%. Нажав и удерживая клавишу Alt кликаем мышью на иконку Add Layer Mask. Обратившись к панели инструментов, выбрав белую мягкую кисть, приступим к закраске участков кожи, для исправления проблем. Старайтесь не задевать контуры других частей лица. Соединяем слои фото комбинацией клавиш Ctrl и E.
- Подчеркиваем контуры лица с помощью светлых бликов и тонов. Делаем копию верхнего слоя (Ctrl+J), добавляем маску слоя (Alt+Add Laver Mask), наложение в режиме Screen. Обратите внимание, вносить изменения надо на активную маску слоя. Мягкой белой кистью, настраивая диаметр, осветляем необходимые участки. Делаем слитие слоев (Ctrl + E).
- Затемнение некоторых областей лица (глаз, губ, шеи и височной части) придадут естественность вашему образу. Для этого копируем верхний слой и применяем маску слоя. Используем наложение в режиме Multiply, настроив прозрачность на 10-15%. Мягкой белой кистью накладываем тени. В завершении сливаем слои.
- Приятного редактирования фотографий.
Видео: Как сделать глянцевым фото в фотошопе
С приходом цифровой эры гламурные фотографии ретушировались умелыми фотографами с целью удаления несовершенства на коже. На сегодняшний день с помощью усовершенствованных редакторов изображений, таких как Adobe Photoshop, в ретушировании можно легко добиться реалистичных результатов. Тем не менее, множество существующих техник ретуширования удаляют слишком много деталей, что делает кожу пластиковой и нереалистичной. В этом уроке мы научим вас эффективной технике ретуширования без потери текстуры в Photoshop.
Шаг 1. Для начала перейдите к меню Файл (File ) — Открыть (Open ), чтобы открыть фото, которое вы бы хотели отредактировать. Поскольку мы будем работать с мелкими деталями, важно, чтобы изображение было высокого разрешения, чтобы были видимы детали кожи. Изображение, которое выбрал я, имеет высокое разрешение 10 мегапикселей с достаточно детализированной кожей.
Шаг 2. В следующем шаге мы дважды дублируем слой и применяем два фильтра к каждому из новых слоев. Поскольку изображение, с которым я работаю, представляет собой весомое 31Мб фото, процесс применения фильтра будет сильно нагружать процессор и медленно применяться. Прежде, чем я продолжу дублировать слой, мне необходимо воспользоваться инструментом Лассо (Lasso ), чтобы создать выделение кожи и дублировать только этот участок. Это уменьшит количество пикселей, с которыми необходимо работать, и уменьшит нагрузку на компьютер. Вам это не обязательно делать, если в этом нет нужды. Это может быть полезно, если у вас нет мощного компьютера с большим количеством оперативной памяти, или если ваше фото не такое уж и большое.
Шаг 3. Итак, нажмите сочетание клавиш Ctrl+J или откройте меню Слой (Layer ) — Дублировать слой (Duplicate layer ), чтобы дублировать слой. Проделайте это еще раз, чтобы получить два слоя. Теперь переименуйте верхний слой в «Высокие частоты» (High Pass), а средний слой в «Низкие частоты» (Low Pass). Как вы уже могли догадаться, на слое «Высокие частоты» (High Pass) мы будем применять фильтр Цветовой контраст (High Pass ), а на слое «Низкие частоты» (Low Pass), мы будем применять фильтр низких частот.
Шаг 4. Давайте поработаем для начала со слоем «Низкие частоты» (Low Pass). В панели слоев кликните по глазику напротив слоя «Высокие частоты» (High Pass), чтобы его спрятать и выберите слой «Низкие частоты» (Low Pass), над которым мы будем работать.
Шаг 5. Вместо применения фильтра низких частот, также известного как фильтр Размытие по Гауссу (Gaussian Blur ), мы будем использовать фильтр Размытие по поверхности (Surface Blur ). Выберите меню Фильтр — Размытие (Filter — Blur ) и выберите Размытие по поверхности (Surface Blur ). Фильтр Размытие по поверхности (Surface Blur ) размоет изображение, но не затронет края. Он отлично подходит для разглаживания кожи без потери контуров.
Размытие по поверхности (Surface Blur ) предоставляет два параметра:
Радиус (Radius ):
Эта настройка специализируется на размере или силе размытия. Используйте большее значение настройки для большего изображения.
«Параметр Радиус (Radius ) определяет размер участка, выбранного для размытия» (Adobe Help Center).
Порог (Threshold ):
Этот параметр позволяет вам определять участок для размытия.
«Параметр Порог (Threshold ) контролирует, насколько должны отличаться значения тональности соседних пикселей от значения центрального пикселя перед тем, как стать частью размытия. Пиксели со значением тональности меньшим, чем значение, установленное в параметре Порог (Threshold ) , исключаются из размытия» (Adobe Help Center).
Для начала установите Радиус (Radius ) и Порог (Threshold ) так, чтобы изображение стало размытым, но по-прежнему различимым. Затем понижайте значение параметра Порог (Threshold ) и остановитесь, когда края станут резкими. Теперь скорректируйте параметр Радиус (Radius ) так, чтобы кожа стала гладкой.
Шаг 6. Мы закончили работу над слоем «Низкие частоты» (Low Pass). Теперь мы будем работать со слоем «Высокие частоты» (High Pass), который проявит мелкие детали, такие как поры и неровности. Выделите слой, кликните по глазику напротив слоя «Высокие частоты» (High Pass) и измените режим смешивания слоя на Линейное освещение (Linear Light ).
Мелкие неровности кожи становятся более видимыми на нейтральных тонах кожи и менее видимыми на темных тонах кожи. Чтобы сымитировать такой естественный эффект, мы добавим маску слоя (layer mask ), которая уменьшит видимость неровностей на темных тонах кожи в изображении. Добавьте маску слоя (layer mask ) путем клика по кнопке или перейдя в меню Слой — Маска слоя (Layer Mask ) и выбрав «Показать все» (Reveal All ).
Шаг 7. Теперь мы добавим к изображению Внешний канал (Apply Image ) чтобы применить копию изображения к маске слоя. Теперь у нас есть слой-маска, которая определяет и уменьшает эффект на тех темных участках.
Шаг 8. Мы завершили работу с маской слоя, поэтому кликните по пиктограмме слоя (не по маске слоя).
Шаг 9. Затем мы будем применять фильтр Цветовой контраст (High Pass ). В следующем шаге нам потребуется много точных корректирующих настроек, поэтому, прежде чем начать, установите масштаб отображения изображения на 100%, чтобы была видна кожа.
Шаг 10. Выберите Фильтр — Другие (Filter — Other ) и выберите фильтр Цветовой контраст (High Pass). В фильтре Цветовой контраст (High Pass) установите маленькое значение Радиуса (Radius ), чтобы кожа выглядела естественно.
Прием: Кликните по ползунку Радиуса (Radius ) и нажимайте кнопки вверх и вниз, чтобы точнее уменьшить или увеличить степень применения эффекта.
Прим. от переводчика: Вы также можете воспользоваться скроллером мыши: прокручивание вниз уменьшает значение радиуса, а прокручивание вверх — увеличивает. Этот прием действует также при увеличении/уменьшении размера кисти и других параметров в Photoshop , где есть возможность прокрутки.
«Цветовой контраст (High Pass) удерживает края деталей в обозначенном радиусе, где встречаются резкие переходы цвета, а в остальной части изображения подавляет их (радиус 0.1 пикс. сохраняет только края пикселей). Фильтр удаляет низкочастотные детали в изображении и дает эффект противоположный Размытию по Гауссу (Gaussian Blur ) (Adobe Help Center).
Шаг 11. Теперь мы вернемся и слегка скорректируем настройки маски слоя (layer mask ). В панели слоев кликните по маске слоя (layer mask ), чтобы ее активировать. Затем перейдите к меню Изображение — Коррекция (Image — Adjustments ) и выберите инструмент Яркость/Контраст (Brightness / Contrast ) , уменьшите контраст (contrast ) и скорректируйте яркость (brightness ) так, чтобы неровности на коже стали менее заметными на темных участках и более заметными на ярких участках.
Шаг 12. Мы закончили с разглаживанием кожи, но теперь все изображение стало размытым. Нам нужно использовать маску слоя (layer mask ), чтобы стереть эффект с участков, которые не являются кожей. Выделите верхние два слоя и нажмите сочетание клавиш Ctrl+G или перейдите в меню Слои (Layers ) и выберите Сгруппировать слои (Group Layers ), чтобы сгруппировать слои. Затем добавьте маску слоя путем перехода к меню Слои — Маска слоя (Layer — Layer Mask ) и выбора Спрятать все (Hide all ).
Шаг 13.
Прим. переводчика: Прежде чем приступить к этому шагу, прочтите его полностью, включая шаг 14, возможно, вам проще будет воспользоваться инструментом Быстрая маска ( Quick mask ), если у вас хороший опыт работы с ней.
Теперь вы должны видеть изображение, как оно выглядело изначально без эффекта сглаживания кожи. Мы будем закрашивать маской слоя поверх кожи. Но поскольку эффект едва уловим, могут возникнуть трудности с тем, чтобы увидеть его на закрашенных областях. Поэтому прежде чем закрашивать маску слоя, добавьте новый слой над слоем Цветовой контраст (High Pass) и залейте его красным цветом. Затем измените непрозрачность (opacity ) красного слоя на 50%.
Шаг 14. Снова выделите маску слоя Группы путем клика по черной миниатюре в панели слоев. Выберите инструмент Кисть (Brush ) и закрасьте кожу, чтобы эффект гладкой кожи стал видимым на тех участках, которые вы закрашиваете. Чтобы изменить настройки кисти (brush ), кликните где-нибудь правой кнопкой мыши, и перед вами появятся настройки кисти (brush settings ). Начните с диаметра (diameter ) большого размера и жесткостью (hardness ) около 50. Затем закрашивайте мелкие точки кистью (brush ) меньшего размера. Не нужно быть слишком щепетильным в этом шаге. Небольшие промахи не будут заметны.
Прием: Для быстрого изменения размера кисти, нажмите на клавишу [, чтобы уменьшить ее размер и на клавишу ], чтобы увеличить размер кисти.
Шаг 15. Удалите залитый красным слой, когда вы будете готовы.
Конечный результат
Посмотрите на изображения, чтобы сравнить результаты до и после эффекта.
Довольно часто интересную фотографию омрачают некоторые детали. Это может быть эффект неверно взятого ракурса или же проблемЫ с внешностью, которые могут носить как временный (прыщи, сыпь и т.д.), так и постоянный характер бородавки и т.п.). Чтобы не выбрасывать хорошую фотографию, можно провести ряд несложных действий в популярном графическом редакторе — Фотошоп. Идеальная кожа, которая станет результатом манипуляций с изображением, позволит наслаждаться А также демонстрировать их окружающим.
Но необходимо помнить, что идеальная кожа в Фотошоп — это результат изменения цифровых параметров, поэтому следует быть осторожными, иначе результат может получиться очень неестественным. Чтобы этого не произошло, следует использовать «мягкие» настройки инструментов и не устанавливать больших значений для них. Различают два направления работы:
Выравнивание оттенка кожи на всем изображении;
Устранение отдельных недостатков.
Для первого способа применяют «размытие по Гауссу», стандартная функция, находящаяся во вкладке «фильтр — размытие», для второго варианта используют инструмент с основной панели, по умолчанию расположенной слева, это «лечащая кисть», или «восстанавливающая кисть». Название зависит от версии программы или ее локализации. Для использующих англоязычную версию этого программного продукта, названия, соответственно будут следующими: «Blur — Gaussin blur» и «Healing brush tools». С их помощью идеальная кожа в Фотошопе будет сделана в кратчайший срок. Не сомневайтесь в этом!
Можно использовать два метода, чтобы получилась идеальная кожа в Фотошопе, применяя фильтр «размытие по Гауссу». При одном из них, загрузив изображение, следует создать новый слой. Это происходит через контекстное меню «слои», расположенное справа. Для создания можно перетянуть основной слой вниз, зажав предварительно левую кнопку мыши, или нажать на кнопку, расположенную внизу окошка.
Выбрав новый слой, следует вызвать настройки размытия и выбрать там радиус, отображающийся в пикселях. Настройка этого параметра происходит из личных предпочтений, но важно не переусердствовать. Выполняя эти действия, нужно помнить, что главное — чтобы получилась идеальная кожа в Фотошопе, а обо всем остальном можно не беспокоиться, так как после объединения слоев все останется так, как было.
Применив размытие, на выделенный слой добавляют маску слоя. Затем слева, на панели основных инструментов, необходимо выбрать «кисть» и настроить нужный диаметр и мягкость, которую можно взять с большим значением. Цвет можно оставить белый, он стоит по умолчанию. Затем кистью проводят по тем участкам изображения, на которых нужно исправить вид кожного покрова.
Другой способ состоит в том, что, использовав на изображении «размытие по Гауссу», далее выбирается «ластик» и стирается все, кроме кожи. Затем, объединив слои, можно наслаждаться полученным результатом.
Если же в целом изображение нормальное, но есть отдельные изъяны внешности, такие, как прыщи, бородавки и т.п., то от них достаточно просто можно избавиться, применив инструмент «лечащая кисть». С его помощью выбирается участок кожи, близкий по оттенку, а затем зажимается «alt» и левая кнопка мыши. Далее нужно просто навести курсор на тот изъян, который нужно исправить, и нажать на левую кнопку мыши. Как видно, идеальная кожа в Фотошопе делается очень легко и не требует досконального владения тонкостями программы.
Коллаж «Кричащее дерево» — Уроки фотошоп и все о фотошоп
На этом уроке мы научимся монтажу человеческой головы к дереву и сделаем это в драматизированном эффекте. Мы достигнем этого применяя различные режимы смешивания, моделируя текстуру дерева и используя простую компанию фильтров.
Сначала мы должны подобрать фотографий, подходящие для нашей задумки. Я буду использовать этот набор фотографий: фото 1, фото 2, фото 3.
Итак начнём.
Откройте изображения и перетащите их в один документ с деревом.
Любым удобным для Вас способом отделите обе головы от фона и назовите их «Голова 1» и «Голова 2». Автор использовал инструмент Перо (Р).
Что касается дерева, я решил использовать маскировку канала. Щёлкните дважды на слое с деревом, чтобы разблокировать его. Переключитесь с палитры Слои на палитру Каналы. Дублируйте Синий канал, выберите команду Уровни (Ctrl + L) и отрегулируйте, как на изображении ниже. Выберите инструмент Кисть (В) и закрасьте области дерева чёрным, а фон белым цветом.
Инвертируйте (Ctrl+I) копию синего канала. Нажмите клавишу CTRL и кликните на миниатюре копии синего канала, чтобы получить выделенную область. Переключитесь обратно на палитру Слои и добавьте Слой — маску щёлкнув на соответствующую иконку. Затем удалите листья слева, где планируется поместить одну из голов.
Отключите слой «Голова 2». Сейчас мы будем работать со слоем «Голова 1». С помощью инструмента Свободное трансформирование (Ctrl + T) уменьшите размер головы и расположите её в нужном месте. Дублируйте слой «Голова 1» (Ctrl + J) и скройте оригинал слоя. Выберите инструмент Лассо (L) и выделите область головы, как показано ниже. Инвертируйте (Shift+Ctrl+I) выделенную область. Размойте края вокруг головы применив Фильтр — Размытие — Радиальное размытие (Filter — Blur — Radial Blur) (линейный). Отмените выделения (Ctrl + D).
Измените режим наложения слоя на Жёсткий свет (Hard Light). Добавьте Слой — маску, чтобы убрать уши. Цвет и насыщенность всё ещё отличается по сравнению с деревом. Вот, что Вы можете сделать:
1. Выберите Слои — Новый корректирующий слой — Цветовой тон/Насыщенность ( Layer — New Adjustment Layer — Hue/Saturation) и уменьшите насыщенность и яркость. Нажмите Alt+Ctrl+G, чтобы создать обравочную маску.
2. Выберите Слои — Новый корректирующий слой — Выборочная коррекция цвета (Layer — New Adjustment Layer — Selective Color). В выпадающем списке выберите цвет Белый и добавьте чёрный цвет, перетащив ползунок. Нажмите Alt+Ctrl+G, чтобы создать обравочную маску. Выберите маску слоя Выборочная коррекция цвета и, используя чёрную кисть, закрасьте зубы так, чтобы область зубов осталась незатронутой.
Головка, кажется, погрузилась в дерево и начала терять детали. Включите слой «Голова 1» и уменьшите непрозрачность до 50 %. Создайте Слой — маску и мягкой, чёрной кистью закрасьте края. Над слоем с деревом создайте новый, чистый слой (Shift + Ctrl + N). Выберите инструмент Градиент (G) чёрно — белого цвета, и нарисуйте им справа налево. Измените режим наложения слоя на Мягкий свет (Soft Light) и установите непрозрачность 50 %. Нажмите Alt+Ctrl+G, чтобы создать обравочную маску. Это осветление дерева будет более сбалансированным для лица.
Теперь деформируем детали дерева, чтобы добавить необходимые эффекты. Создайте копию слоя «Дерево» (Ctrl + J) и назовите его «Текстура 1». Примените Фильтр — Размытие — Радиальное размытие (Filter — Blur — Radial Blur) (степень 55 px, линейный, центр переместите на голову). Затем нажмите клавишу D и примените Фильтр — Эскиз — Рельеф (Filter — Sketch — Bas Relief) (детализация: 15, смягчение: 2, свет: вправо).
Примечание: фильтр Радиальное размытие используется, чтобы создать эффект протяжения, а фильтр Рельеф чтобы увеличить текстуру.
Теперь к слою «Текстура 1» применим Фильтр — Пластика (Filter — Liquify). Выберите инструмент фильтра Деформация (W) и раздуйте области, где появляется лицо. Это должно сжать текстуру в области лица, таким образом это создаст больше глубины. Вам, возможно, придётся повторять этот шаг несколько раз, чтобы правильно определить местоположение головы.
Измените режим наложения слоя на Мягкий свет (Soft Light), создайте Слой — маску и начните маскировать, показывая «Текстуру 1» только вокруг области лица (показано фиолетовым цветом).
Дублируйте слой «Текстура 1», создайте Слой — маску, залейте её чёрным цветом. Выберите мягкую, белую Кисть (В) и закрасьте области показанные ниже.
Далее будем работать со слоем «Голова 2». Скройте все слои кроме «Дерево» и «Голова 2». Измените размеры слоя «Голова 2» (Ctrl + T) до соответствующего и поместите голову с левой стороны дерева слегка наклонив её. Выделите лицо, как мы делали это с «Головой 1», инвертируйте (Shift+Ctrl+I) и примените Фильтр — Размытие — Радиальное размытие (Filter — Blur — Radial Blur) (линейный; центр на затылке).
Выберите слой «Дерево» и сделайте выделение вокруг головы, как показано ниже. Дублируйте выделение 2 раза.
Возьмите один из дублированных слоёв и примените Фильтр — Размытие — Радиальное размытие (Filter — Blur — Radial Blur) (режим кольцевой). Дублируйте этот слой (Ctrl + J). Преобразуйте (Ctrl+T) оба слоя и поместите их соответственно, чтобы создать кривую на лбу и шее.
Объедините 2 размытых вращением слоя и назовите «Кривая». На этом этапе Вы можете маскировать нежелательные области.
Дублируйте слой «Кривая» и назовите его «Текстура кривой». Примените Фильтр — Эскиз — Рельеф (Filter — Sketch — Bas Relief) (детализация: 15, смягчение: 2, свет: вправо). Режим наложения Мягкий свет (Soft Light).
Возьмите 2-ой дублированный слой «Дерева» и переименуйте его в «Кожа». Выберите Фильтр — Пластика (Filter — Liquify) и вытяните его, как показано ниже.
Маскируйте нежелательные области и дублируйте слой «Кожа», назвав его«Текстура кожи». Перетащите эти 2 слоя на самый верх (Ctrl+Shift +]) и измените режим смешивания слоя «Кожа» на Замена светлым (Lighten), а для слоя «Текстура кожи» — Мягкий свет (Soft Light).
Включите видимость всех слоёв, и Вы должны получить подобное изображение. Объедините все слои в один.
Далее Вы можете изменить настройки изображения для максимального эффекта. Я изменил цвет, насыщенность и вытянул область шеи, чтобы подчеркнуть эффект эластичности.
Мы достигли желаемого результата. Так же можно добавить резкость.
Наконец, я перетащил дерево на новый фон, добавил простые пламенные эффекты и дым, чтобы создать заключительный результат.
Перевод: Владимир Нестеров
Ссылка на источник
Как создать эффект реалистичной текстуры кожи в Photoshop
Узнайте, как создать эффект реалистичной текстуры кожи в Photoshop www.sleeklens.com
Привет всем и добро пожаловать в мой новый учебник по Adobe Photoshop.
Сегодня мы собираемся решить проблему, с которой столкнутся многие ретушеры.
Если вам придется много раз ретушировать кожу, вы обнаружите, что это происходит после удаления всех дефектов.
Все размытие по Гауссу или что-то еще, что было сделано с портретом…
Вы обнаружите, что, возможно, потеряли значительную часть текстуры плоти в фотошопе.
Ваше изображение теперь выглядит излишне отрисованным аэрографом и пластиком и больше не таким реальным.
Ну, еще не все потеряно…
Потому что вы можете без труда создать текстуру плоти и добавить ее обратно.
Хочу знать, как давайте узнаем! (Если нет, вы всегда можете использовать наши экшены Photoshop)
Хорошо, возьмите себе портретное изображение, которое выглядит немного аэрографом.
Это не должно быть слишком сложно, они буквально повсюду в сети.
Используйте свои собственные, если хотите, на самом деле, у меня есть несколько своих старых, которые я могу вам отдать…
У меня их много, ха-ха.
Если у вас нет изображений с чрезмерной аэрографией, тогда легко.
Просто найдите изображение, подобное тому, что я собираюсь использовать ниже.
Если вы не можете найти изображение для работы.
Следуйте этим простым шагам, чтобы создать аэрографическую катастрофу, над которой нужно работать.
Увеличить масштаб лица можно с помощью клавиш Ctrl + и — на клавиатуре.
Удерживание клавиши пробела и нажатие и перетаскивание позволит вам перемещаться по изображению.
Запомните эти полезные советы.
Перейдите в Layer — Duplicate Layer, чтобы создать копию первого слоя.
Вы увидите, что он появится в правой части панели слоев.
Следующее, что вам нужно сделать, это перейти к фильтру и найти Blur.
Там вы найдете старое доброе Gaussian Blur, моего лучшего друга в мире.
Итак, примечание перед добавлением числа к радиусу.
Мое изображение было довольно большим и довольно подробным, его ширина около 4000.
Следовательно, лучшим числом было 2.
Если на вашем изображении 2 слишком много, попробуйте 0,5 и двигайтесь вверх, пока не получите размытие.
Нажмите ОК, когда закончите.
Далее мы собираемся создать маску поверх нового слоя.
Снова перейдите к слою…
Найдите маску слоя и выберите «Скрыть все»
Вы увидите, что эскиз теперь находится справа от слоя.
Для этого убедитесь, что вы щелкнули по черному ящику, если он еще не выбран.
Теперь посмотрим на верхнюю левую часть.
Видите меню в разделе «Файл», «Правка» и т. Д.?
Щелкните второй раскрывающийся список и выберите первую насадку.
Затем немного правее вы увидите «Непрозрачность».
Измените это значение на 50%, чтобы получить красивый переход от кисти.
Теперь, используя белый цвет на кисти, вы найдете параметр в центре слева.
Есть два небольших перекрывающихся прямоугольника.
Дважды щелкните белый значок.
Теперь все, что вам нужно сделать, это просто закрасить изображение на щеках, подбородке, лбу и т. Д.
Оставьте только губы и глаз.
В этом уроке мы будем работать только с лицом, поэтому вам не нужно делать полное изображение.
Хорошо, давайте создадим штамп.
Штамп — это слой, объединяющий все остальные слои.
На клавиатуре удерживайте… (Ctrl — Shift — Alt, затем нажмите E)
Теперь вы увидите новый слой.
После этого мы готовы перейти к сути учебника.
Теперь создадим выделение на лице.
Возьмите инструмент Rectangular Marquee Tool, щелкните и перетащите его по лицу.
Вы можете использовать сочетание клавиш (M).
Затем создайте новый слой, который должен быть наверху в порядке наложения слоев.
Теперь нажмите Shift + Delete на клавиатуре, чтобы открыть параметры заливки.
Вы хотите нажать кнопку удаления чуть выше нижней части возврата.
Не тот, что на самом верху, так как он выполняет другую функцию и работать не будет.
Щелкните раскрывающийся список с надписью «Use»
Выберите 50% серого и нажмите OK.
Ваш выбор теперь будет выглядеть, как на моем примере изображения ниже.
Следующим шагом будет добавление шума к серому квадрату.
Вы найдете это в Фильтр — Шум — Добавить шум.
Появится всплывающее окно со словом «Сумма» примерно посередине и ползунком под ним.
Не беспокойтесь об этом, просто введите в поле «Сумма» от 50 до 75%.
Думай, как и будешь золотым.
Вы заметите, что шум имеет много цветов, смешанных с ним.
Что ж, здесь вам нужно установить флажок «Монохроматический» внизу.
Затем нажмите ОК, когда будете довольны, и мы двинемся дальше.
Теперь вы можете отменить выбор квадрата (сочетание клавиш Ctrl D)
Когда вы это сделаете, перейдите к слою с правой стороны.
Щелкните его правой кнопкой мыши.
Во всплывающем окне, которое появляется на вашем экране, найдите «Преобразовать в смарт-объект».
Щелкните по нему, и ваш слой теперь можно будет редактировать без потери каких-либо деталей или разрешения.
Теперь мы добавим к слою режим наложения.
Обратите внимание на правую сторону, где находится панель слоев.
Найдите слово «Нормальный» (если это другое слово, то вы, вероятно, знаете о режимах наложения)
Вы хотите нажать на выпадающее меню.
Если вы все еще застряли, поищите «Непрозрачность».
Он находится слева от него, рядом с ним.
Теперь мы собираемся создать так называемую обтравочную маску.
Поначалу это будет звучать довольно сложно, но как только вы освоитесь, вы увидите, насколько это прямолинейно.
Итак, сначала щелкните глазом на верхнем слое, который является слоем шума.
Затем создайте новый слой (Слой — Новый — Слой…), щелкните и перетащите его так, чтобы он оказался под слоем смарт-объекта.
Затем снова возьмите кисть и убедитесь, что она находится в режиме мягкой кисти, а непрозрачность установлена на 50%.
Теперь мы собираемся закрасить области, которые «перекрашены аэрографом».
Удерживая Alt, выберите цвет области, а затем закрасим их.
По мере продвижения вам придется отбирать образцы, чтобы сопоставить цвета.
Если вы ошиблись, Ctrl Alt + Z позволит вам вернуться к предыдущим шагам.
Также имейте в виду непрозрачность кисти. Возможно, вам придется уменьшить ее, чтобы получить лучшее растушевывание, если она слишком жесткая.
Затем мы создадим нашу обтравочную маску.
Щелкните значок глаза еще раз, чтобы открыть верхний слой.
Затем щелкните по нему правой кнопкой мыши и найдите опцию «Создать обтравочную маску».
Когда вы это сделаете, вы увидите, что шум теперь находится в пределах закрашенной области.
Не беритесь за это, вы можете использовать его для другого проекта.
Считайте, что шум теперь находится в пределах закрашенной области, хорошо…
Таким образом, если вы переместите шум вокруг, он все равно будет в закрашенной области.
Нажмите Ctrl T и переместите шум, чтобы увидеть, что происходит.
Просто хотел выкинуть это как дополнительные знания.
Теперь мы собираемся немного смягчить шум, так что я собираюсь добавить немного размытия по Гауссу к слою.
Если вы помните размер моего изображения (4000 пикселей в поперечнике), вы можете судить о том, какое количество нужно использовать.
Но я полагаю, что любое значение от 0,5 до 0,75 отлично подойдет.
Теперь добавим текстуру.
Итак, для добавления текстуры мы используем маленькую вещь под названием Emboss.
Вы можете найти его в фильтре.
Когда вы откроете фильтр, посмотрите вниз, и вы увидите «Стилизация и тиснение».
Стандартных настроек здесь не будет, единственное, что можно сделать — это поиграться.
Убедитесь, что установлен флажок «Предварительный просмотр», и вы сможете увидеть, что эффект делает в реальном времени на вашем реальном изображении.
Когда это будет выглядеть реальным, сделайте это.
Если при повторном просмотре вы думаете, что у вас получится лучше, откройте снова.
Повторно открыть можно на любом этапе.
Вы делаете это двойным щелчком по «Emboss» под вашим слоем на панели слоев справа.
Это под значком белого поля смарт-фильтров.
И все, надеюсь, вы примените эту технику с пользой 🙂
Далее, узнайте, как создать фотоколлаж в Photoshop
Рейтинг: 012345 3.60 на основе 5 рейтингов
Следующие две вкладки изменяют содержимое ниже.Закончив колледж в 2002 году по специальности «Искусство и дизайн», я начал изучать свой путь в области графического дизайна и профессионального постпродакшна. Фрилансер, работающий полный рабочий день с 2011 года.
Самые популярные публикации в марте
Кистей Photoshop Skin для улучшения портретов и красивого внешнего вида на фотографиях
Гладкая и безупречная кожа стала для многих навязчивой идеей. Благодаря современным медицинским технологиям и процедурам этого стало легче достичь.Однако вы все равно можете получить гладкую и безупречную кожу, не прибегая к дорогостоящим медицинским процедурам — с помощью Photoshop. На этот раз мы объединяем лучшие кисти Photoshop для кожи и косметики, которые вы можете использовать для ретуши кожи при редактировании портретов. Чтобы загрузить нужный набор кистей Photoshop для скинов, просто нажмите на изображение для предварительного просмотра, и вы перейдете к источнику, откуда вы сможете их скачать.
под списком, вы найдете два руководства по использованию этих кистей Photoshop для редактирования портретных изображений.Эти руководства просты в использовании. И так, чего же ты ждешь? Загрузите эти бесплатные кисти Photoshop для скинов и используйте их в обучающих материалах, включенных здесь.
74 ЩЕТКИ ДЛЯ ФОТОШОПА ДЛЯ КОЖИ СКАЧАТЬ
01-Skin Photoshop Brushes
Теперь вы можете создавать реалистичные текстуры кожи человеческого лица для чего угодно. Вы можете создать реалистично выглядящие лица с нуля, только используя инструмент «Перо» и эти кисти. Вы также можете использовать их для исправления фотографий, которые могли стать немного плоскими после редактирования.
[СКАЧАТЬ]
02-Skin Care v2 Кисти для Photoshop
Это небольшой набор косметических кистей для кожи. Основное отличие этого пакета от других пакетов заключается в том, что есть основная кисть с зернистостью кожи 300 пикселей, которая идеально подходит для изображений с меньшим разрешением. Опять же, эта кисть работает со всеми расами, типами кожи для разных людей.
[СКАЧАТЬ]
03-Кисти для ухода за кожей и косметические кисти
Используйте этот набор кистей для кожи, чтобы разгладить кожу или добавить реалистичные текстуры кожи.В набор входят кисти для добавления реалистичных бликов.
[СКАЧАТЬ]
04-Кожаные и косметические кисти 3-в-1
Если вам нравятся все три предыдущих набора кистей, то вот набор, который включает все три. Они также предназначены для некоммерческого использования.
[СКАЧАТЬ]
05-Skin Brushes
Набор кистей для кожи человека содержит 11 высококачественных текстурных кистей, совместимых с PS 7 и новее! Отлично подходит для ретуши и макияжа или чего-то еще, что вы можете сделать с человеческим телом.
[СКАЧАТЬ]
06-Skin Photoshop Brushes
Этот набор кистей Photoshop и GIMP состоит из кистей, используемых для рисования реалистичных текстур кожи. Автор опубликовал учебное пособие, которое сопровождает его. Чтобы максимально использовать этот набор кистей, вам стоит посмотреть руководство.
[СКАЧАТЬ]
07-20 Кисти для кожи для Adobe Photoshop
Этот набор включает 20 кистей для создания различных текстур кожи — от гладкой кожи до веснушек, оспин и прыщей.Коллекция довольно большая и состоит из некоторых довольно сложных элементов, которые позволяют создавать текстуры кожи, а не просто применять их, как наложение узора. Это дает гораздо больше возможностей для настройки, особенно когда вы рисуете на UV-картах.
[СКАЧАТЬ]
РУКОВОДСТВО ПО ФОТОШОПУ ПО ИСПОЛЬЗОВАНИЮ ЭТИХ ЩЕТКОВ
01-Руководство по использованию кистей для кожи с помощью Keep Waiting
В этом руководстве обсуждаются многие параметры, которые у вас есть при использовании кистей Photoshop для обложек с помощью Keep wait (Кисти no.1-4 выше.) Это руководство служит кратким руководством для этой коллекции кистей для текстуры кожи и направлено на объяснение того, как получить наилучшие результаты от каждой кисти в наборе.
[ИСТОЧНИК]
02-Рисование реалистичной кожи в Photoshop от Obsidian Dawn
Этот урок должен научить вас использовать кисти Photoshop для кожи от Obsidian Dawn, перечисленные выше (кисть № 06). В этом уроке вы узнаете, как создавать реалистичные текстуры кожи в Photoshop.Он прилагается к новому набору кистей, который я выпускаю для всех версий, начиная с Photoshop CS3 и более поздних. Он объяснит, как рисовать кистями, растушевывать, чтобы создавать красивые текстуры кожи, а также как добавлять на кожу поры и веснушки.
[ИСТОЧНИК]
Связанные бесплатные ресурсы для дизайна
Кисти с текстурами для кожи человека и искусства для Photoshop Скачать бесплатно
D amp Element Object amp Web
3D и элемент, объект и сеть
Абстрактный фон
Абстрактный фон
Абстрактный фон Stock Image
Абстрактный фон Stock Image
Действия Pattern amp Стили Photoshop
Экшены, узоры и стили Photoshop
Животные и мультфильм
Животные и мультфильмы
Изображение животных и природы
Животные и природа Stock Image
Художественный рисунок и живопись
Художественный рисунок и живопись
Искусство Рисования Живопись Stock Image
Искусство, рисунок, живопись Stock Image
Фон усилитель PSD Исходник Photoshop
Фон и PSD исходник Photoshop
Баннер и макет шаблона Photoshop
Шаблон баннера и мокапа Photoshop
Баннер Наклейка Лента
Баннер, Наклейка, Лента
Брошюра amp Magazine
Брошюра и журнал
Кисти и градиент Photoshop
Кисти и градиент Photoshop
Деловая инфографика
Бизнес-инфографика
Изображение для бизнеса
Business Stock Image
Город Загородное Здание Stock Image
Город, страна, здание Stock Image
Карта города и здание
Город, карта и здание
Одежда amp Fashion
Одежда и мода
Обложка DVD Photoshop
Обложка DVD Photoshop
Образование Stock Image
Образование Stock Image
Образование и школа
Образование и школа
Fire Light Water amp Эффект
Огонь, свет, вода и эффекты
Огненная вода и облако.
Огонь, вода и облако Стоковое Изображение
Цветы Трава Листья Дерево
Цветы, Трава, Листья, Дерево
Цветы, деревья и листья.
Цветы, деревья и листья Стоковое Изображение
Шаблоны флаеров и меню Photoshop
Шаблоны флаеров и меню Photoshop
Шрифт
Шрифт
Еда Fruit amp Напиток Stock Image
Еда, фрукты и напитки Stock Image
Здравоохранение amp Medical
Здравоохранение и медицина
Healthcare amp Medical Stock Image
Здравоохранение и медицина Stock Image
Праздничная вечеринка и Рождество
Праздник, вечеринка и Рождество
Логотип Icon amp
Значок и логотип
Indesign
Indesign
Love Valentine amp Music
Любовь Валентина и музыка
Природа и пейзажи
Природа и пейзажи
Объекты amp Elements Stock Image
Объекты и элементы Stock Image
Люди и семья Stock Image
Люди и семья Stock Image
Фотошоп
Photoshop
Открытки и Бизнес Открытка Photoshop
Открытки и визитки Photoshop
Открытки и канцелярские товары
Открытки и канцелярские товары
Резюме amp CV Photoshop
Резюме и CV Photoshop
Силуэты и люди
Силуэты и люди
Спорт Stock Image
Спорт Stock Image
Изображение запаса
Стоковое изображение
Татуировка Дизайн
Тату Дизайн
Технология Stock Image
Технология Stock Image
Текстуры и паттерны
Текстуры и узоры
Текстуры amp Шаблоны Stock Image
Текстуры и узоры Stock Image
Наборы инструментов Документы и объекты Photoshop
Наборы инструментов, документы и объекты Photoshop
Вектор
Вектор
Транспортные средства и спорт
Транспорт и спорт
Verhicles amp Transport Stock Image
Автомобили и транспорт Stock Image
Винтажные интерьеры усилителей Stock Image
Винтаж и интерьеры Stock Image
Винтажный усилитель Retro Life
Винтаж и ретро жизнь
VIP
VIP
Веб-элементы Photoshop
Веб-элементы Photoshop
кистей для фотошопа — Yerat
20 кистей Ps для кожи человека Abr Vol 7 Бесплатные кисти для Photoshop At.
Skin Free Brushes 525 Бесплатных загрузок.
3 кисти Photoshop для рисования кожи пиксельными пятнами на Deviantart.
20 кистей Ps для кожи человека Abr Vol 6 Кисти для Photoshop с людьми.
Skin Textures V1 Бесплатные кисти для Photoshop на Brusheezy.
Кисти для текстуры кожи и волос от Castrochew на Deviantart.
Кисти для текстур кожи 553 Кисти.
Как загрузить кисть для мягкой кожи для Photoshop со ссылкой для скачивания.
Как загрузить кисть для мягкой кожи в Adobe Photoshop Youtube.
Кисть для ретуширования кожи Бесплатные кисти для Photoshop на Brusheezy.
Текстуры кожи кистей Aps Автор Nataliehijazi на Deviantart.
80 случайных лучших кистей Photoshop Pixel Curse.
Набор кистей для Photoshop «Чай с имбирем для кожи» By Tea With Ginger.
Щетки для кожи человека 412 Чистка щеткой.
Скачать бесплатно кисти для Photoshop.
Кисти для кожи 27 Free Psd Abr Format Download Free Premium.
Легко разгладить и смягчить кожу на фото с помощью Photoshop.
Инструмент «Кисть для фотошопа» Профессиональные советы и хитрости.
Pixelstains 3 кисти Photoshop для рисования кожи.
Кисти для кожи Photoshop Barca Fontanacountryinn Com.
Кисти для кожи Photoshop Barca Fontanacountryinn Com.
Кисти Photoshop Текстуры кожи Автор: Redheadstock на Deviantart.
50 бесплатных наборов кистей для работы в Photoshop.
Краска Великолепная кожа Детали Поры Веснушки Родинки Подробнее 10.
3 кисти Photoshop для рисования кожи слона по пиксельным пятнам.
Skin Cs2 Brushes Скачать бесплатно 123freebrush.
Лучшие кисти для рисования кожи Creative Bloq.
Кисти из меха и волос животных для Photoshop Psddude.
Photoshop Учебник по созданию реалистичных текстур кожи и кистей Youtube.
Журнал «50 необходимых кистей для Photoshop».
Кисти Photoshop для ретуширования кожи Создавайте безупречные портреты.
Сглаживание кожи Бесплатные кисти для Photoshop на Brusheezy.
Улучшение кожи с помощью кисточки для заживления.
180 Кисти для Photoshop и GIMP Soultravelmultimedia.
Кисти Photoshop Skin для улучшения портретов и красивого вида на фотографиях.
Кожа Волосы Мех Загрузить Кисти В Photoshop 123freebrush.
20 кистей Ps для кожи человека Abr Кисти для Photoshop Brushlovers Com.
5 кистей Photoshop для рисования кожи рептилий по пиксельным пятнам.
элементов, похожих на 10 кистей для кожи для кистей Photoshop Photoshop.
Photoshop Учебник по созданию реалистичных текстур кожи и кистей Youtube.
Скачать кисти для Photoshop с текстурой кожи бегемота.
Кисти Photoshop для цифровой живописи Skin Fayestardust Com.
Photoshop добавляет кисти и образцы Bundlegreedeals.
Кисти для Photoshop из кожи животных.
Дэйв Нагель Кисти для фотошопа и иллюстратора из коллекции волос.
Кисти и текстуры Photoshop Избранное Автор: Brutaldyingbreed On.
10 бесплатных кистей Photoshop для рисования кистей для кожи и волос.
Учебное пособие по Photoshop Почему следует использовать лечебную кисть.
Поры кожи Скачать бесплатно кисти для Photoshop 123freebrush.
Кожа Волосы Брови Кисти Photoshop CS6 The Rugged Man.
Рисование реалистичного портрета кистями Photoshop Леди Photoshop.
Кисти для кожи 27 Free Psd Abr Format Download Free Premium.
Кисти Photoshop Текстура кожи.
Кисти для кожи Кисти для тела Обзоры Кисти для кожи для Photoshop Cc Free.
Удаление прыщей и пятен на коже в Photoshop Photoshop Essentials.
56 Кистей для карандашей и теней для Photoshop Beauty Fashion Etsy.
Кожа Волосы Photoshop Кисти Пакет Текстур Бесплатная Графика.
Кисти для кожи человека Автор Scully7491 на Deviantart.
Pixelstains 3 кисти Photoshop для рисования кожи бегемота.
Человеческая кожа Кисти для Photoshop Ресурсы для торговцев 2d-графика.
Как улучшить текстуру кожи с помощью Skin Brush Tutorial.
Кисти со змеиной чешуей Кисти для Photoshop.
Косметические кисти для ухода за кожей для Photoshop Скачать бесплатно Бесплатно.
10 лучших кистей для рисования кожи и волос в Photoshop.
Человеческая кожа Кисти для Photoshop Ресурсы для торговцев 2d-графика.
Кисти Rasen Painting By Rasen Photoshop Brushes В 2018 Pinterest.
Flipboard 7 бесплатных кистей Photoshop для рисования кожи и волос.
Кисти для кожи 27 Free Psd Abr Format Download Free Premium.
Обновленная исцеляющая кисть Photoshop лучше, чем унаследованная.
20 кистей Ps для кожи человека Abr Кисти для Photoshop Brushlovers Com.
Использование кистей текстуры кожи дракона для Photoshop Youtube.
Легко разгладить и смягчить кожу на фото с помощью Photoshop.
Щетки для кожи и волос Filesilo Co Uk.
Photoshop Учебник по созданию реалистичных текстур кожи и кистей Photoshop.
Добавить Как рисовать реалистичную кожу в Photoshop Текстура Phoshop.
Pixelstains 5 кистей Photoshop для рисования кожи рептилий.
Skin Brushes Ultimate Skin Spa Main Squeeze Cream Cleanser Adobe.
Кисти для кожи Rome Fontanacountryinn Com.
Photoshop на уровне профессионалов Используйте эти кисти Photoshop для ретуширования кожи.
117 кистей для кожи Скачать бесплатные и премиальные кисти.
Человеческая кожа Кисти для Photoshop Ресурсы для торговцев 2d-графика.
Pixelstains 3 кисти Photoshop для рисования кожи.
Кисти для кожи и косметики 3 в 1 313 Кисть.
Меховые кисти для Photoshop By Go Media.
Коллекция кистей в произвольном масштабе для графики Photoshop Naldz.
Кисти от корочек и кожных заболеваний Cs2 Скачать 123freebrush.
Животное Зверь Волосы Кожа Волосы Борода и волосы Кисть для фотошопа.
Fine Arts Beautiful Make Up Skin Улучшение Photoshop.
Как скачать Photoshop Skin Smooth Brush Hindi Youtube.
20 кистей Ps для кожи человека Abr Vol 7 Кисти для фотошопа с людьми.
25 бесплатных полезных наборов кистей Photoshop для дизайнеров Skytechgeek.
100 Необходимо загрузить бесплатные экшены Photoshop и все остальное.
74 Photoshop Кисти для текстуры кожи Кисть для веснушек Skin Etsy.
Рисование текстур кожи · 3dtotal · Learn | Создать
В этом уроке вы узнаете несколько советов и приемов по рисованию реалистичных текстур кожи. Эти методы можно применять к текстурам для 3D-моделирования, а также к вашим иллюстрациям. Вместо того, чтобы проходить каждый шаг, я дам краткий обзор трех типов кожи, о которых я собираюсь рассказать, а затем выделю некоторые из использованных мной методов, которые, как мне казалось, были ключевыми областями на каждом этапе.
Я использую последнюю версию Photoshop, но вы сможете применить эти методы и техники в любом другом программном обеспечении для цифровой живописи. Также важно, чтобы у вас был какой-то планшет для рисования; Я использую планшет Wacom. Если вы используете Photoshop, стоит упомянуть, что в этом уроке я не использую никаких пользовательских кистей. На самом деле я в основном использую устаревший набор кистей, который включает в себя базовые кисти для мела и кисти для шумоподавления. Обратите внимание, что каждый из типов кожи в этом уроке создается поверх последнего, а не с нуля, поэтому кожа среднего возраста использует молодую кожу в качестве основы, а старая кожа использует кожу среднего возраста в качестве основы.
Раскрашиваем кожу в разном возрасте!
Цвета и оттенки кожи
Существуют сотни и тысячи вариантов тона кожи, потому что каждый из нас индивидуален. Точно определить, какие палитры составляют кожу, очень сложно, и я бы никогда не стал утверждать, что знаю или понимаю их все, сказав, однако, что это пара цветовых палитр, к которым я склонен тяготеть в своих работах, которые, кажется, хорошо подходят для кожи. .
Если вы ищете какие-то эталоны для оттенков кожи, то некоторое время назад Pantone реализовали интересный проект, в котором они попытались записать все возможные оттенки кожи, которые только можно вообразить.Это довольно интересно и определенно помогает при поиске цветовой палитры, подходящей для кожи, которую вы ищете. Вы можете узнать больше об этом на их веб-сайте.
Некоторые цветовые палитры я люблю использовать для оттенков кожи в моих собственных работах. Проект кожи PantoneМолодая кожа — обзор
Глядя на молодую кожу, можно заметить несколько вещей — она обычно довольно гладкая и имеет ровный цвет.Обычно нет видимых пор или морщин, а кожа имеет лишь очень легкую текстуру. Молодая кожа также не бывает жирной, поскольку наша кожа действительно начинает вырабатывать много масла только после того, как мы достигаем половой зрелости. Это означает, что на коже обычно не бывает резких бликов, а свет обычно довольно рассеян, так как не отражается от кожи.
Молодая кожа — вероятно, то, что вы ожидаете увидеть у детей до подросткового возраста.
Молодая кожа — добавление разнообразия
Поскольку кожа, даже детская, никогда не бывает на 100% гладкой, я хочу добавить к коже несколько очень тонких вариаций, чтобы она не выглядела пятнистой или состарившейся.Эти вариации помогают придать коже более естественное ощущение, так как рисование чего-то слишком гладкого может в конечном итоге выглядеть как пластик. Я сделал это, используя простую кисть мелом, нарисовав немного шума и установив этот слой на Darker Color в моем Layer Blend Modes с непрозрачностью, установленной на 12%.
Всегда добавляйте немного вариаций, иначе ваша кожа может выглядеть как пластик
Молодая кожа — создание текстуры
Вся кожа слегка текстурирована, даже кожа молодой! Здесь я создаю текстуру для добавления поверх нарисованной кожи, создавая слой с серым цветом заливки.Затем я применяю фильтр, к которому можно получить доступ, выбрав «Фильтры»> «Галерея фильтров» (Alt + Ctrl + F, если вы работаете на ПК) . Я выбираю Texturizer с выбранной текстурой Sandstone. В результате получилась приятная текстура с мягким шумом, которую теперь можно использовать.
Вся кожа имеет легкую текстуру
Молодая кожа — нанесение текстуры
На этом этапе я применяю только что созданную текстуру кожи, просто установив режим наложения слоя на Мягкий свет и непрозрачность на 13%.13% — это не так много, но вы заметите огромную разницу, если включите и выключите слой!
Кожа среднего возраста — обзор
К двадцати годам наша кожа сильно изменилась. На этом этапе у многих из нас есть пятна на коже, рубцы от прыщей, может быть, пара солнечных пятен или веснушек. Когда нам за тридцать, вы тоже можете добавить пару тонких морщинок. Кожа на этом этапе, вероятно, самая жирная.Масло означает, что свет, падающий на кожу, часто создает резкие блики, особенно в таких областях, как нос или лоб. То, как свет отражается от масла, также подчеркивает текстуру кожи и, как правило, приводит к тому, что кожа выглядит так, как будто у нее более глубокие поры. Если вы знаете что-нибудь о макияже, то знаете, что обычно наносят тональную пудру на лицо, чтобы уменьшить жирность и такие блики, что неизбежно приводит к тому, что кожа выглядит намного моложе и гладкой.
Кожа среднего возраста — пятна
На этом этапе на большей части кожи не бывает пятен, будь то небольшие неровности под кожей, поры или просто общие недостатки. Я добавляю небольшие неровности, закрашивая пару крошечных точек, добавляя к ним небольшой скос и тиснение в моих стилях слоя, а затем устанавливаю режим наложения слоя на Linear Dodge (добавить) с непрозрачностью 60%.
Пятна есть у всех, даже у тебя!
Кожа среднего возраста — текстура!
Как и прежде, вся кожа имеет текстуру, и по мере того, как мы становимся старше, количество текстур и несовершенств увеличивается.После того, как я добавил несколько пятен, веснушек и пару тонких морщинок, я дублирую всех моих слоев и объединяю их в один слой. Теперь я могу взять этот новый объединенный слой и применить к нему фильтр «Пластиковая пленка». Я делаю это, выбирая «Фильтры»> «Галерея фильтров»> «Пластиковая пленка ». Текстура, которую вы создаете, будет выглядеть довольно грубо, но она сотворит чудеса с текстурой вашей кожи.
Больше текстур с помощью фильтров!
Кожа среднего возраста — масла
Теперь я беру Plastic Wraplayer, который я создал на последнем шаге, и устанавливаю режим наложения слоя на Soft Light . Вы заметите, что я сохраняю непрозрачность этого слоя на 100%. Это потому, что я хочу, чтобы кожа казалась более жирной в тех областях, где на нее падает свет. Чтобы удалить текстуру с остальной части кожи, я просто добавляю маску слоя на этот слой и закрашиваю области, где я хочу уменьшить текстуру, с помощью любой мягкой кисти.
Старая кожа — обзор
Раскрашивать старую кожу становится намного интереснее! Когда мы становимся старше, наша кожа становится тоньше, иногда даже немного похожей на папиросную бумагу! Это означает, что кожа становится намного более прозрачной, что позволяет легче увидеть кровеносные сосуды, синяки, пятна и любые другие недостатки.У пожилых людей кожа менее жирная, поэтому мы видим менее резкие блики и более рассеянный свет.
Из-за того, что комбинация кожи является более прозрачной и менее блестящей, мы начинаем видеть добавление голубых, пурпурных и желтых тонов к оттенкам кожи, часто это становится очевидным из тонов, которые фактически видны под поверхностью кожи. На большей части старой кожи также будут выцветшие пятна, новые солнечные пятна и пятна, видимые поры, неравномерная окраска и много-много морщин.
Старая кожа — цвета
Чтобы дать вам представление о количестве дополнительных цветов, которые я добавляю на этом этапе, я установил для всех своих цветовых слоев полную непрозрачность. Обратите внимание, сколько синего и желтого я добавляю к коже, а также сколько более темных областей я добавляю. Для большинства этих цветовых слоев установлена различная непрозрачность с помощью режима наложения слоев, установленного на Soft Light или Overlay . Вам придется поиграть с цветами и непрозрачностью и использовать то, что лучше всего подходит для создаваемой вами кожи.
Старая кожа — морщины
Когда вы пытаетесь создать реалистичные морщинки, важно правильно выбрать направление. Морщины никогда не бывают случайными, они повторяют контуры нашей кожи, они появляются более плотно на участках, которые чаще всего складываются, и различаются по глубине. Но самое главное, что я обнаружил, это то, что морщины появляются в виде заштрихованных ромбов. Обычно это более глубокая морщина, от которой отходят более мелкие, образуя ромбовидную форму.
Здесь я использую фиолетовый, чтобы показать морщины, которые будут самыми глубокими / самыми большими, оранжевый для вторичных морщин и синий для всех крошечных морщин между ними.
Старая кожа — вариация
Я держу каждый из этих «типов» морщин на отдельных слоях. Важно отметить, что я устанавливаю непрозрачность заливки слоев на 0. По сути, все содержимое моего слоя становится прозрачным, но, в отличие от изменения непрозрачности слоя, это не влияет на стили слоя или эффекты, которые я добавляю к слою. слой.Это действительно ключ к созданию того эффекта, который мне нужен.
К каждому слою я применю стиль слоя, установленный на Bevel & Emboss. Из моих настроек вы увидите, что я установил режим наложения в фактических настройках стиля слоя, а не в режимах слоя. Это связано с тем, что установка режима наложения в настройках слоя применит его только к видимому содержимому слоя, а наше — невидимому. Вы можете обнаружить, что вам нужно отрегулировать глубину для различных типов морщин, чтобы найти лучшую комбинацию, но в целом это должно дать вам хороший результат.
Создание реалистичной кожи в сумке с инструментами с помощью Saurabh Jethani
Художник по персонажам Саураб Джетани поделился своим подходом к созданию материала кожи и настройке его бюста Mass Effect Pathfinder.Привет всем! Эта статья покажет вам, как я подхожу к созданию лиц для персонажей в реальном времени и представляю их с помощью Marmoset Toolbag 3. Я надеюсь, что эта статья поможет тем, кто хочет научиться создавать материалы кожи внутри Toolbag.
Скульптура
Основное внимание в статье уделяется текстурированию и настройке шейдеров, но есть несколько вещей, которые я хочу осветить заранее, которые, как мне кажется, очень помогут в конечном результате.
Я начинаю лепить, используя изготовленную на заказ базовую сетку с правильной топологией и UV, которые можно использовать для низкополигональной сетки. Это сокращает много времени. Процесс лепки прост; найти хороший ориентир, иметь прочную основу в анатомии и сходить с ума, пока он не будет хорошо выглядеть.
В последнее время я использовал texturing.xyz для детализации пор. Моделирование пор вручную (перетаскивание альфа-канала) проще, и это не имеет большого значения для игр / создания персонажей в реальном времени, если вы не увеличиваете масштаб очень близко.Выбор за вами.
Совет: Добавление легкого шума в кожу помогает разрушить ощущение «идеальности» и делает ее более органичной.
Текстуры
Текстурные карты, которые я использовал, были:
Нормальный, Нормальный уровень детализации, Вес деталей, Шероховатость (инвертированный блеск), Альбедо, Прозрачность, АО, Полость, Шум, Зеркальное отражение (необязательно) и Рассеивание (необязательно).
Альбедо: Альбедо — информация о цвете. Для этого проекта я спроектировал данные альбедо из текстурирования.xyz. Ниже приведен процесс проецирования карты альбедо. Другой вариант достижения аналогичного результата — рисование текстур вручную (учебник Magdalena Dadela GDC очень хорошо это демонстрирует). Рисовать вручную — это весело, но на это уходит больше времени по сравнению с работой с данными сканирования.
Один полезный совет, который поможет улучшить ощущение подповерхностного рассеяния на вашей карте альбедо, — это нарисовать вены и покраснение вокруг участков с высоким кровотоком, таких как нос, уши и щеки. Убедитесь, что цветовые переходы незначительны.Умножение вашей карты полости на красный цвет помогает имитировать подповерхностный эффект и помогает выровнять поры как на карте нормалей, так и на карте альбедо.
Cavity: Cavity Maps можно использовать на нескольких картах, таких как Albedo, Specular и Roughness. Это просто черно-белая карта, на которой поры полностью черные. Marmoset добавила карты Cavity в пекарню Toolbag 3, которая работает очень хорошо. Лично мне нравится метод извлечения деталей полости из ZBrush, поскольку это быстрее, чем запекание.Однако для этого вам нужно иметь одинаковые UV-развертки как для низкополигональных, так и для высокополигональных сеток.
В ZBrush залейте сетку чистым белым цветом, затем перейдите в Инструменты> Маскировка> Маска по полости. Значения по умолчанию должны работать нормально. Если нет, поиграйте с профилем кривой, чтобы получить лучшие результаты. Немного уменьшите значения размытия, так как значения по умолчанию в ZBrush слишком интенсивны. Вы можете изменить это в разделе «Настройки»> «Транспонирование»> «Сила размытия маски». Инвертируйте маску и залейте ее черным цветом, создайте текстуру и экспортируйте.
Нормальный: Запеките вашу высокополигональную сетку на низкополигональную сетку.
Translucency: Определяет, сколько света рассеивается через поверхность. Более яркие значения на карте определяют более тонкие области, такие как уши, кончик носа, ноздри, веки и губы. Карту можно получить, инвертировав карту толщины, запеченную из хай-поли. Я настраиваю область носа на карте, чтобы сделать ее более насыщенной и придать ей более мясистый вид.
Шероховатость: Лично я считаю, что это самая художественная карта с точки зрения того, как они построены.У каждого художника свои методы, но основные принципы остаются неизменными.
- Имеет базовое значение серого, которое определяет, насколько грубое / глянцевое лицо в целом.
- Нарисуйте разные цвета в определенных областях лица, которые являются более шероховатыми или более гладкими.
- Детали пор должны быть более грубыми, они не должны выглядеть блестящими в двигателе.
- Имейте большие разницы в стоимости, которые действительно незаметны. Это нереально, но выглядит хорошо, когда свет движется.
- Краска с различной степенью шероховатости для шрамов, ран, грязи, пота и т. Д.
1 и 2 являются основными точками. Я видел, как люди использовали только 1 для стилизованных лиц. 1 , 2 и 3 работают очень хорошо, а 4 — экспериментальный, я видел, как люди это делают, но он хорошо выглядит, когда свет движется. 5 субъективно относится к проекту, над которым вы работаете. И это то, что я имел в виду, говоря о том, что «Шероховатость» — самая художественная карта, вы используете свои собственные творческие суждения и заставляете ее хорошо выглядеть.
Ниже приведен пример того, как я обычно строю свои карты шероховатости. В этой карте использовались все вышеперечисленные методы, а новое лицо было создано с помощью A и B. Создание карт шероховатости варьируется от проекта к проекту. В Toolbag значение шероховатости 0,45 хорошо подходит в качестве отправной точки.
Scatter: Карты разброса описывают цвет, который растекается в точке перехода от света к тени. Плоский персиковый цвет очень хорошо подходит для реалистичной кожи, и его можно получить, полностью пропитав карту альбедо.Данные texturing.xyz, которые я использовал, были извлечены из подповерхностного значения кожи, так что насыщение дало мне реалистичные значения.
Деталь Норма: Эта крошечная мозаичная карта нормалей помогает сделать ваши текстуры более детализированными, чем они есть на самом деле. Substance Painter включает несколько подробных карт в свою библиотеку, которые можно импортировать в Toolbag. Для этого проекта я использовал Skin_bumpy. Если у вас нет Substance Painter, вы можете найти хорошую подробную карту Юрия Александра, доступную для загрузки на странице настройки персонажа Marmoset.
Детальный вес: Это черно-белая карта, которая определяет, где будет применена детальная карта нормалей. Черный — это место, где нет никакого эффекта. Губы имеют определенную информацию о порах, поэтому вам не нужно, чтобы поры были выложены плиткой. Вы можете нанести немного этого на кончик носа и нижнюю часть век.
Шум: Эта карта используется для улучшения внешнего вида пуха.
Материал кожи
Загрузить Toolbag Scene
Toolbag 3 отлично справляется с затенением кожи.Материал прост в сборке и потрясающе смотрится. Не существует точных значений для скина, которые делают его реалистичным, поскольку они варьируются от проекта к проекту. С учетом сказанного, есть несколько ценностей, которые действительно хорошо работают в качестве отправной точки.
- Зеркальное отражение: 0,027
- Шероховатость: 0,45
Прежде чем запускать что-либо в Toolbag, убедитесь, что масштаб сцены установлен правильно. Используйте Show Scale Reference, чтобы попросить помощи у джентльмена и подобрать масштаб сцены. Ниже приведена демонстрация того, как я настроил свой скин-материал внутри Toolbag.
При затенении кожи следует учитывать три важных аспекта:
- Зеркальное отражение
- Подповерхностное рассеяние
- Глобальное освещение
Все эти компоненты являются ключевыми для создания хорошего шейдера кожи. Распространенной проблемой для кожи при компьютерной графике является отсутствие отражения света от разных частей кожи. GI помогает достичь этого эффекта и избавляется от АО, создаваемого двигателем вокруг уголков носа, губ и жира над веками.Это также помогает с прозрачностью.
AO помогает заземлить глазное яблоко на лице. Обычно подходят высокая прочность и небольшой размер. Для GI начните с низкой яркости и увеличьте ее. Вам нужно избавиться от лишней АО и темноты вокруг глаз, в уголках носа и в местах слияния губ. Старайтесь не делать ГИ слишком интенсивным, так как это делает кожу эмиссионной.
SSS в Marmoset состоит из глубины рассеяния и прозрачности. Scatter Depth описывает, насколько мясистая или воскообразная поверхность.Плоский персиковый цвет отлично подходит для реалистичной кожи. Вам следует искать легкий переход от теневых участков к коже. Полупрозрачность определяет, сколько света рассеивается через поверхность. Поместите источник света за уши и сбоку от носа и настройте значения, которые подходят для вашей сцены. Эффект должен быть легким, свет должен проходить через кожу.
Зеркальное значение 0,027 — хорошее начало для кожи. Кожа имеет два зеркальных слоя вместо одного, что улучшает рендеринг. Вторичное отражение помогает добиться дополнительных характеристик и блеска вокруг светлых участков, чтобы имитировать жирную поверхность кожи (Изображение 01).
Добавление карты полости помогает неразрушающим образом удалять зеркальные отражения внутри пор. Его можно встроить в карту отражений, но использование ползунка гораздо более гибкое. Это также помогает сохранить любые детали пор, которые размыты SSS (Изображение 02).
Skin — это все о тонкостях. Найдите хорошие референсы и постарайтесь подобрать их, убедившись, что они хорошо смотрятся при любых условиях освещения.
Глаза
Окно в душу.
Одна вещь, которая меня очень волнует и стараюсь постоянно улучшать, — это глаза и то, как веки взаимодействуют с глазным яблоком.Убедитесь, что они толстые и плотно прилегают к глазам как в высокополигональных, так и в низкополигональных сетках. Это помогает сделать глазное яблоко более интегрированным.
Marmoset недавно добавили Refraction в Toolbag, но он иногда ломается и не такой сложный, как у Unreal (Unreal имеет самые красивые компьютерные глаза, которые я когда-либо видел). Но не переживайте, я вас прикрыл. В Toolbag есть простой, но эффективный способ сделать глаза реалистичными. Изначально этот метод был разработан Питером Зоппи в его учебнике по созданию глаз, который я настоятельно рекомендую получить, если вам нужны более подробные инструкции.
Геометрия и выпечка
Лучший способ имитировать рефракцию — запечь геометрию глазного яблока. Для этого убедитесь, что у вашего низкополигонального изображения выпуклость роговицы дублирована и выгнута внутрь, образуя зрачок. Сгладьте высокополигональную сетку и запеките ее до низкополигональной. Роговица и глазное яблоко являются частью одного и того же низкополигонального меша и имеют одинаковые UV-развертки, но у них будут разные карты.
Карты
После запекания процесс становится простым, и вы можете текстурировать глаз как хотите.Одна вещь, которая поможет улучшить ваше преломление, — это добавить карту параллакса. Это плоская белая карта и черный зрачок с градиентными границами.
- Глазное яблоко нормальное
- Блеск для глаз
- Параллакс
- Глазное яблоко Альбедо
- Спецификация глазного яблока
- Нормальная роговица
Карта нормалей для глазного яблока должна иметь детали радужной оболочки, а альбедо должно включать цвет радужной оболочки, глазных яблок и вен. Нормальная информация о венах должна поступать из карты нормалей роговицы с применением шума, чтобы придать ей более влажный вид.Однако следите за тем, чтобы не было шума в выпуклости роговицы. Карты отражения и глянца меняются от проекта к проекту.
Материал глаза
Совет: Я видел, как люди использовали Photoshop для увеличения контраста глаз на противоположной стороне от того места, где свет падает на глаза. Такого же эффекта можно добиться с помощью вторичного отражения. Он может сделать глаза более привлекательными, но может выглядеть излишне стилизованным. Используйте собственное суждение и применяйте его, если оно работает для вашего проекта.
Ресницы и мокрая линия
Ресницы — это карты для волос, которые накладываются вручную, а мокрая линия представляет собой сетку, соединяющую веко и глазное яблоко вместе с нанесенной дополнительной прозрачностью. Установка для отражения Anisotropic вместо GGX помогает продать эффект. Измените направление так, чтобы световой элемент соответствовал направлению геометрии при движении света. Мокрая линия — это то, с чем я все еще экспериментирую, и я не нашел подходящего средства, которое работало бы в любой ситуации.
Ресницы, закрывающие спецификацию
Во время написания этой статьи я понял, что в настройке моего глаза чего-то не хватает. Это незначительное изменение, которое имеет большое значение; ресницы и веки закрывают глаз. Это обычная проблема для рендеринга в реальном времени, поскольку ресницы состоят из карточек, и ни GI, ни AO не помогают достичь этого эффекта. Опять же, не переживайте, я вас прикрыл. Кажется, что что-то может сломаться, когда глаза анимированы, но для неподвижных изображений это отлично работает.
Освещение и презентация
Освещение
Навык, которым я пренебрегал, а теперь жалею об этом. Вы можете создать потрясающую скульптуру, идеальные карты текстур, но если вы не можете должным образом продемонстрировать свою модель, все это не имеет значения. Хотя я тренируюсь в этой области, освещение по-прежнему остается моим самым слабым звеном. Если вы похожи на меня и ничего не видите во время процесса освещения, у меня есть для вас настройка освещения, которая отлично подходит для портретной презентации.
Презентация
В жизни нет ничего идеального. Добавление недостатков помогает продать правдоподобность вашего персонажа. Для этого проекта я хотел эффект виньетки и повернуть мою камеру по оси Z на 2-3 градуса, чтобы она выглядела сразу, перемещая ее вручную.
Добавление Bloom и Depth of Field также может добавить реализма вашей сцене, а Chromatic Aberration может имитировать эффект снятого камерой. Можно добавить туман, чтобы придать пространству окна просмотра ощущение глубины.Что бы вы ни делали, убедитесь, что это сделано со вкусом и дополняет ваше произведение, а не отбрасывает его.
Совет: Визуализация на разных экранах будет отличаться. Мои мониторы имеют разные цвета, и мои рендеры обычно выглядят по-разному на каждом экране. Изменение настройки Tone Mapping на Filmic и настройка Exposure на значение 2.2, как правило, является хорошим моментом для моих визуализаций, чтобы они выглядели достойно на самых разных мониторах.
Спасибо сотрудникам Marmoset за предоставленную мне возможность написать эту статью.Спасибо людям, которые прочитали ее и дошли до этого, так как статья намного длиннее, чем я хотел. Надеюсь, это поможет
Вы можете ознакомиться с другими работами Саураба на Artstation и узнать больше о шейдере кожи Toolbag 3 в Эпизоде 6 Знакомства Toolbag 3.
Stockvault.net — Смешивание фотографий — Burning Flesh Effect
В этом уроке я покажу вам шаг за шагом, как создать реалистичный эффект горения на коже человека. В этом руководстве представлены методы маскирования слоев, а также несколько советов по цветокоррекции и настройке.
Требуются некоторые знания об основных инструментах, таких как кисти, маски слоев и режимы слоев, поскольку я не буду вдаваться в подробности того, как эти инструменты работают.
.
Для этого урока нам понадобится 3 изображения. Фотография человека / лица, на котором мы хотите манипулировать, текстуру, чтобы проиллюстрировать эффект горения и фоновое изображение для сцены.
Первое изображение — портрет девушки в кричащей позе.
Я думаю, что он исходит из http://9mm-stock.deviantart.com, но, пожалуйста, поправьте меня, если я ошибаюсь, чтобы я мог дать должное.
Второе изображение — текстура ржавой поверхности с отслаивающейся краской. Выбор текстуры очень важен. Вам нужна текстура аналогично этому, чтобы сохранить эффект очищенной мякоти на коже.
Третье изображение — сцена с пламенем и множеством темных участков. Ты можешь
используйте множество разных изображений, пока вы смешиваете лицо
должным образом.
Не стесняйтесь использовать те же изображения или просмотрите нашу галерею для поиска похожих изображений, если хотите.
Шаг 2 — Маскировка лица
Откройте все изображения в Photoshop. Выберите изображение фоновой сцены и сделайте слой доступным для редактирования, дважды щелкнув по нему.Теперь выберите изображение девушки и перетащите его на холст сцены.
Слой, содержащий лицо, теперь должен находиться поверх фоновой сцены.
Совет: как применить маску слоя
Щелкните квадратный значок с кружком в нем () в нижней части палитры слоев.
Примените маску слоя к слою 2 (лицо) и выберите кисть с мягкими краями из палитра кистей.Отключите «динамику формы» в кисти. палитры свойств и выберите черный в качестве цвета переднего плана.
Теперь продолжайте и убирайте фон, оставив только голову и волосы на этом слое.
Ваше изображение должно выглядеть так:
Шаг третий — Добавление текстуры
Выберите изображение текстуры и перетащите его на холст сцены.Переместите слой поверх двух текущих слоев и поместите текстуру, как показано на изображении ниже.
Установите режим слоя «наложение».
Добавьте новую маску слоя к слою текстуры и выберите инструмент «Кисть».
Теперь начните убирать текстуру вокруг волос и лица.
Это сложная часть. Вы должны поиграть с этим, пока не
довольны результатом. Результат варьируется в зависимости от текстуры, кисти
размеры и непрозрачность.
При желании используйте изображение ниже для справки.
Шаг четвертый — Цветовой баланс
Создайте новый корректирующий слой и выберите «Цветовой баланс».Отрегулируйте «средние тона», как показано на изображении ниже.
Нажмите «ОК», чтобы применить корректирующий слой.
Вы заметите, что все изображение стало более красным, что в мое мнение очень хорошо вписывается в эту сцену. Однако рыжий цвет волос не требуется, поэтому мы удалим это, добавив новую маску слоя к Слой цветового баланса и расчешите область волос.
Шаг пятый — Последние штрихи
Теперь изображение выглядит неплохо.Единственное, что я хочу сделать, прежде чем мы закончим, — это сделать фоновую сцену немного темнее.
Совет: как дублировать слой
Перетащите слой, который вы хотите продублировать, на значок «новый слой» в нижней части палитры слоев.
