Как сделать черный фон в word?
Содержание
- 1 Как убрать фон в Ворде
- 2 Изменяем цвет страницы
- 3 Делаем фон страницы, используя стандартные средства
- 4 Делаем собственный фон страницы
- 5 Делаем фон за текстом
- 6 Как в ворде сделать фон страницы
- 6.1 Градиент
- 6.2 Текстура
- 6.3 Узор
- 6.4 Рисунок
- 6.5 Изменение цвета страницы
- 6.6 Изменение фона за текстом
- 6.7 Помогла ли вам эта статья?
Обычно текстовые документы набираются на белом фоне. Но, в некоторых случаях возникает необходимость сделать фон другого цвета. Например, такая необходимость может возникнуть при создании буклета или брошюры. К счастью, текстовый редактор Word позволяет реализовать такой вариант. В данной статье мы расскажем о том, как сделать фон страницы в Word 2003, 2007, 20010, 2013 или 2016, а также как его убрать.
Если вы используете текстовый редактор Word 2003, то для того чтобы сделать фон страницы другим цветом вам необходимо открыть меню «Формат» и перейти в меню «Фон».
В меню «Фон» можно выбрать один из предложенных цветов или нажать на кнопку «Другие цвета», после чего в качестве фона страницы можно будет выбрать вообще любой цвет.
В Word 2007 и более современных версиях Word, смена цвета фона страницы делается немного по-другому. Здесь для того чтобы сделать фон страницы не белым, а, например, красным, нужно перейти на вкладку «Разметка страницы» и нажать на кнопку «Цвет страницы». После нажатия на данную кнопку откроется небольшое меню со списком стандартных цветов для фона страницы.
Если ни один из предложенных цветов вам не подходит, то вы можете выбрать вариант «Другие цвета».
После этого откроется окно «Цвета». Здесь будет доступно две вкладки. На вкладке «Обычные» можно выбрать цвет фона страницы из большего списка цветов.
А если прейти на вкладку «Спектр», то можно будет выбрать любой из RGB цветов.
Кроме этого после нажатия на кнопку «Цвет страницы» можно выбрать вариант «Способы заливки».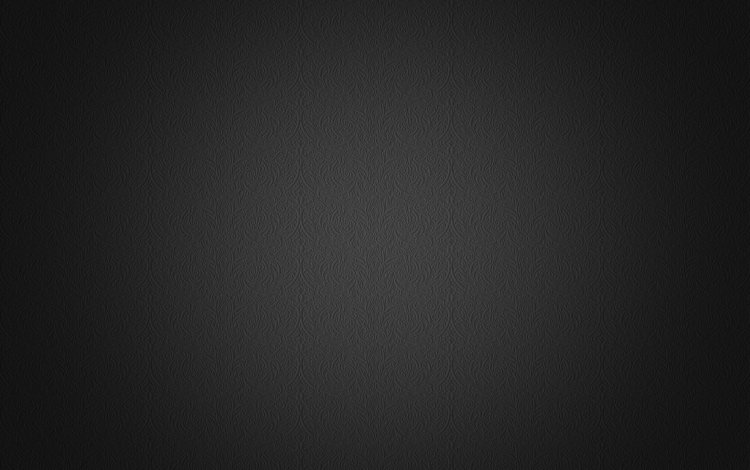
После этого откроется окно с большим количеством настроек. Здесь можно сделать фон страницы одним, двумя или тремя цветами, а также настроить градиент.
При необходимости фон страницы можно заполнить текстурой. Для этого перейдите на вкладку «Текстура». Здесь можно выбрать одну из предложенных текстур или загрузить собственную.
Также к фону страницы можно добавить узор (вкладка «Узор») или рисунок (вкладка «Рисонок»).
Как видим в Ворде боле чем достаточно настроек для управление фоном страницы. Используя эти настройки можно сделать практически любой фон страницы.
Как убрать фон в Ворде
Если же вы заходите убрать фон в Ворде, то это делается еще проще. В Word 2007, 20010, 2013 или 2016 для этого нужно перейти на вкладку «Разметка страницы», нажать на кнопку «Цвет страницы» и выбрать вариант «Нет цвета». После этого вы получите чистый белый фон страницы, вне зависимости от того какие настройки фона страницы использовались (заливка цветом, рисунок или текстура).
А в Word 2003 нужно будет открыть меню «Формат – Фон» и потом точно также выбрать вариант «Нет цвета».
Каждый пользователь хотел бы свою работу как-то выделить, чтобы она не походила ни на какую другую. К счастью, текстовый редактор «Ворд» предоставляет кучу вариантов и специальных инструментов для этого. В данной статье будет разобран один из таких инструментов. Мы поговорим о том, как в «Ворде» сделать фон. Будут разобраны все возможные способы, начиная о того, как сделать фон всей страницы, и заканчивая тем, как изменить фон за текстом. Но обо всем по порядку.
Изменяем цвет страницы
Для начала разберемся, как в «Ворде» сделать фон страницы, используя для этих целей стандартные шаблоны самой программы.
Первым делом, конечно же, необходимо найти соответствующий инструмент на верхней панели. Сразу стоит сказать, что использовать мы будем программу 2016-го года, поэтому с предыдущими версиями могут быть расхождения. Но в тексте все будет объяснено и для них, так что вопросов не должно возникнуть.
Нам необходим инструмент «Цвет страницы», который располагается во вкладке «Дизайн». Если же вы используете более старую версию (до Word 2010), то эта вкладка будет называться «Разметка страницы», в «Ворде» 2003 вам нужно будет использовать инструменты, находящиеся во вкладке «Формат». Итак, теперь на панели инструментов вам нужно отыскать и нажать кнопку «Цвет страницы».
По итогу откроется выпадающее меню, в котором вы можете выбрать понравившийся вам фон. К слову, если никакой цвет вам не подошел, то можете использовать больший цветовой спектр. Для этого нужно нажать на кнопку «Другие цвета».
Это был первый способ, как в «Ворде» сделать фон. Но как можно заметить, он позволяет лишь изменить цвет страницы, не привнося никаких существенных изменений. Сейчас же поговорим о том, как можно еще больше приукрасить документ.
Делаем фон страницы, используя стандартные средства
Если простая заливка листа вас не устраивает, и вы хотите что-то другое, то сейчас будет рассказано, как в «Ворде» сделать фон более изощренным.
Для этого, находясь на той же вкладке и нажав по кнопке «Цвет страницы», в меню выберите пункт «Способы заливки». Перед вами откроется окно, в котором необходимо будет определиться с используемым инструментом. На выбор есть четыре вкладки: «Градиентная», «Текстура», «Узор» и «Рисунок». Четвертую пока что рассматривать не будем.
Градиентная заливка говорит сама за себя. В этой вкладке вам необходимо будет выбрать один или два цвета для заливки и указать их тип штриховки. По желанию можно пользоваться заготовками.
Наложение текстуры, в соответствующей вкладке, подразумевает, что вы выберите один из представленных образцов. Вы можете наложить текстуру дерева или же использовать мятую бумагу — все что только пожелаете.
Во вкладке «Узор» вам предстоит выбрать один из предложенных узоров — все просто.
В целом, разумней будет, если вы самостоятельно ознакомитесь с каждой вкладкой и выберите, что-то для себя. По итогу вам нужно будет лишь нажать кнопку «ОК», чтобы изменения вступили в силу. И не забывайте, что свой выбор вы можете всегда поменять.
И не забывайте, что свой выбор вы можете всегда поменять.
Делаем собственный фон страницы
Теперь переходим ко вкладке «Рисунок». Сейчас мы разберемся, как сделать фон в «Ворде», используя для этого собственную картинку.
Делается это довольно просто, в том же окне «Способы заливки», во вкладке «Рисунок» нужно нажать по одноименной кнопке, чтобы открылось окошко. В нем выберите пункт «Из файла». В появившемся проводнике нужно проложить путь к желаемому рисунку и нажать кнопку «Вставить».
После этого вы можете задать несколько параметров, затем нажимайте кнопку «ОК».
Делаем фон за текстом
Напоследок рассмотрим, как в «Ворде» сделать фон за текстом.
Процедура эта до боли проста. Изначально вам необходимо будет выделить ту часть текста, чей фон вы хотите изменить. После этого, во вкладке «Главная» нажмите на кнопку «Цвет выделения текста». Точное месторасположение кнопки вы можете видеть на картинке ниже.
В выпадающем меню вам необходимо будет выбрать цвет по вкусу и нажать по нему ЛКМ. По итогу фон за текстом окрасится в выбранный вами цвет.
По итогу фон за текстом окрасится в выбранный вами цвет.
Приветствую вас посетители блога moikomputer.ru
Текстовый редактор MS Word настолько богат и функционален, что просто не имеет себе равных в своем сегменте, сколько всего разного умеет эта программа помимо своего прямого назначения по созданию документов и редактированию текстов.
Но сегодня я расскажу вам как сделать фон в Word документе от однотонной заливки любым цветом до текстуры узора или рисунка.
Все действия будут показаны на примере редактора Microsoft Word 2016, но данное руководство применимо также к прошлым версиям.
Как в ворде сделать фон страницы
1. Запускаем редактор Word выбираем вкладку «Дизайн» (в более ранних версия эта вкладка будет иметь название «Разметка страницы»).
2. Нажимаем на раздел «Цвет страницы» после чего выпадет список различных цветов, которыми вы можете окрасить свой документ просто нажав на подходящий.
3. Если нужного цвета подобрать не удалось, тогда следует нажать вкладку «Другие цвета».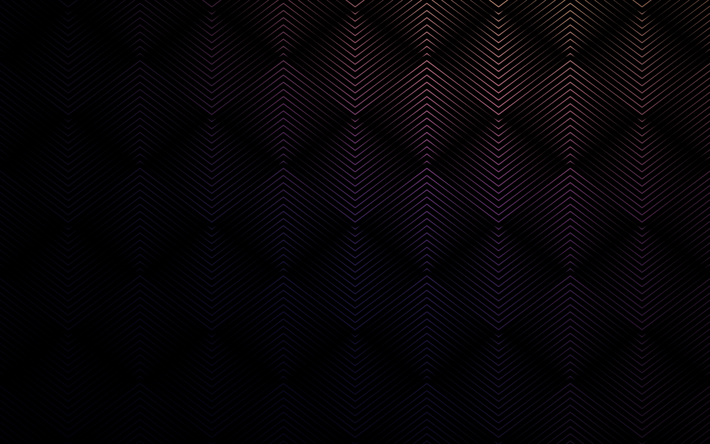
Обычные:
Открывшейся палитре подбираете фон после жмете ОК.
Спектр:
Здесь можно более тонко подобрать цветовую гамму потом нажать ОК.
Прежде чем перейти к следующему пункту хочу обратить ваше внимание на на инструмент,
Последние цвета: здесь сохраняются выбранные ранее вами цвета, которые можно в последствии применить.
Нет цвета: означает отмена любых действий с фоном страницы.
Градиент
Переходим в пункт «Способы заливки» откроется окошко, где будет доступна градиентная настройка.
• Цвета
1. Один цвет
Нажав галочку как показано на скриншоте можно выбрать любой цвет из открывшейся палитры вышеописанным способом. Но только этот вариант имеет функцию затемнения или осветления в следующих двух других такой «фишки» нет.
2. Два цвета
Все тоже самое, но уже слияние двух цветов по вашему выбору.
3. Заготовка
Более 20 разных стандартных интересных заготовок от однотонных до многоцветных.
• Тип штриховки
Шесть разных типов распределения цвета, прежде чем нажать ОК смотрите на «Образец» там будет показан конечный результат.
Текстура
Настроек никаких нет, но есть возможность поиска через Интернет или на своем ПК, о чем я расскажу последнем пункте.
Узор
Возможно оставить по умолчанию черном-белых цветах так и подобрать любые свои.
Рисунок
На мой взгляд самая интересная штука, наверное, многие задаются вопросом как сделать рисунок фоном в ворде? И так, что мы можем сделать?
Есть вероятность выбора картинки с своего компьютера или задать поиск в Интернет, для этого нажимаем кнопку Рисунок.
Откроется окно Вставка картинок так как на моем компьютере нет той картинке, которая мне нужна я воспользуюсь поиском изображений в Интернете при помощи поисковой системы Bing.
Приближается Новый Год значит и картинку буду искать по этой теме.
Нашлось масса новогодних картинок подобрав по вкусу нажимаем Вставка.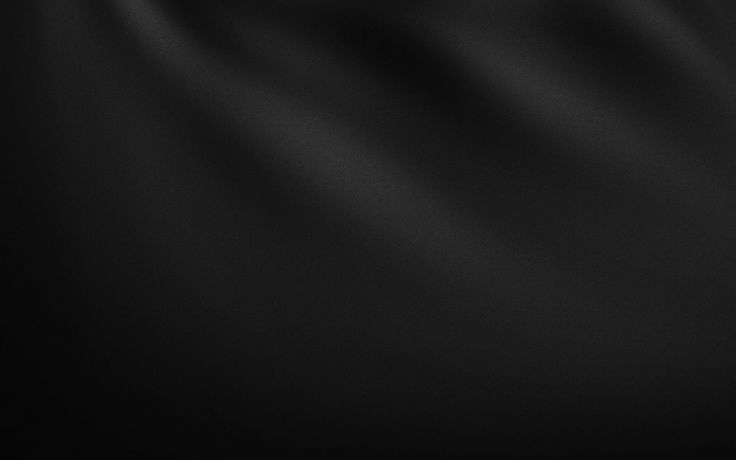
Здесь ОК на этом фон «Морозная свежесть» установлен.
Может не совсем удачный пример, ну, что-то в этом роде, надеюсь сама суть ясна.
Прежде чем свое творчество нужно произвести некоторые настройки редактора Word.
Входим во вкладку Файл ⇒ Параметры.
1. Параметрах Word выберите меню Экран.
2. Разделе Параметры печати поставьте галочку в пункте Печать фоновых цветов и рисунков.
3. Для применения настроек нажмите ОК.
Вот теперь вы знаете как сделать фон в Word и легко сможете наложить нужный вам цвет или фон на страницу документа, а также легко на принтере.
Я же на этом сегодня с вами прощаюсь до следующих статей.
Валерий Семенов, moikomputer.ru
Так Word предлагает широкие возможности по настройке текста при оформлении каких-либо документов, с его помощью оформляют различные брошюры и буклеты, в которых не помешало бы и сделать красочный фон. К счастью, Word может и в этом помочь, и далее мы рассмотрим, как сделать фон в Ворде используя не только заливку цветом, но и установкой фоновой картинки.
Прежде чем приступать к настройке фона в Ворде, следует обратить внимание на то, что сделать другой фон в Ворде можно только в двух режимах отображения страницы, «Разметка страницы» и «Веб-документ».
Настроив надлежащим образом страницу, попробуем сделать фон в Ворде другого цвета, для чего переходим на вкладку «Разметка страницы». На этой вкладке нас интересует сектор «Фон страницы», в котором находится пункт «Цвет страницы», при выборе которого сразу предоставляется самая простая палитра цветов для выбора цвета фона страницы.
Выбор цвета фона страницы в Ворде
Если необходимо большее количество цветов, но нажав на пункт «Цвет страницы» необходимо выбрать вариант «Другие цвета…». В результате появится окошко с двумя закладками «Обычные цвета» и «Спектр цветов», что позволит подобрать необходимый оттенок цвета.
Выбираем пункт «Другие цвета»
Также при нажатии на пункт «Цвет страницы», можно выбрать «Способы заливки…», где мы и найдем интересующий нас пункт установки фонового рисунка в Ворде. И так, при выборе способов заливки появляется окошко, в котором имеется четыре закладки с разными способами заливки: «Градиентная заливка», «Текстура», «Узор» и «Рисунок».
И так, при выборе способов заливки появляется окошко, в котором имеется четыре закладки с разными способами заливки: «Градиентная заливка», «Текстура», «Узор» и «Рисунок».
Градиентная заливка позволяет сделать плавно меняющуюся заливку, причем возможно использование сразу двух цветов.
Закладка «Градиентная заливка» Пример градиентной заливки
В закладке «Текстура», можно задать любую текстуру из списка или же указать свою, указав необходимый файл.
Выбор текстуры для заливки Пример заливки текстурой
В закладке «Узор» можно выбрать любой узор для заливки и при этом использовать два цвета, один для общего фона, другой для линий узора.
Выбор узора для заливки Пример заливки узором
Закладка «Рисунок» позволит выбрать любой рисунок для установки его в виде фона. При этом лист будет «заливаться» рисунком. Это значит, что в зависимости от размера рисунка и масштаба листа будет зависеть и установка фоновой картинки. Если картинка меньше листа, то она будет многократно расположена на листе для полной заливки картинкой всей площади листа.
Выбор рисунка для заливки Пример заливки рисунком Пример заливки маленьким рисунком
Также статьи на сайте chajnikam.ru связанные с программой Word:
Как добавить страницу в Word?
Как посмотреть количество знаков в Ворде?
Как сделать колонки текста в Ворде?
Как поменять интервал между строк в Ворде?
Иногда к текстовому документу MS Word требуется добавить какой-нибудь фон, чтобы сделать его более ярким, запоминающимся. Чаще всего это используется при создании веб-документов, но и с обычным текстовым файлом можно проделать то же самое.
Отдельно стоит отметить, что сделать фон в Ворде можно несколькими способами и в каждом случае внешний вид документа визуально будет отличаться. О каждом из этих способов мы и расскажем ниже.
Урок: Как сделать подложку в MS Word
Изменение цвета страницы
Данный метод позволяет сделать страницу в Ворде цветной и для этого вовсе не обязательно, чтобы на ней уже содержался текст. Все необходимое можно напечатать или добавить позже.
Все необходимое можно напечатать или добавить позже.
1. Перейдите во вкладку “Дизайн” (“Разметка страницы” в Word 2010 и предшествующих ему версиях; в Word 2003 необходимые для этих целей инструменты находятся во вкладке “Формат”), нажмите там на кнопку “Цвет страницы”, расположенную в группе “Фон страницы”.
2. Выберите подходящий цвет для страницы.
Примечание: Если стандартные цвета вас не устраивают, вы можете подобрать любой другой из цветовой гаммы, выбрав пункт “Другие цвета”.
3. Цвет страницы изменится.
Помимо обычного, “цветного” фона, вы также можете использовать в качестве фона страницы другие способы заливки.
1. Нажмите на кнопку 
2. Переключаясь между вкладками, выберите тип заливки страницы, который вы хотите использовать в качестве фона:
- Градиентная;
- Текстура;
- Узор;
- Рисунок (можно добавить собственное изображение).
3. Фон страницы изменится в соответствии выбранному вами типу заливки.
Изменение фона за текстом
Помимо фона, заполняющего всю площадь страницы или страниц, изменить цвет фона в Ворде можно исключительно для текста. Для этих целей можно использовать один из двух инструментов:
В первом случае текст будет залит выбранным вами цветом, но расстояние между строк останется белым, а сам фон будет начинаться и заканчиваться там же, где и текст. Во втором — фрагмент текста или весь текст будет залит сплошным прямоугольным блоком, который будет покрывать занятую текстом площадь, но заканчиваться/начинаться в конце/начале строки. Заливка любым из этих способов не распространяется на поля документа.
Во втором — фрагмент текста или весь текст будет залит сплошным прямоугольным блоком, который будет покрывать занятую текстом площадь, но заканчиваться/начинаться в конце/начале строки. Заливка любым из этих способов не распространяется на поля документа.
1. Выделите с помощью мышки фрагмент текста, фон которого вы желаете изменить. Используйте клавиши “CTRL+A” для выделения всего текста.
2. Выполните одно из следующих действий:
- Нажмите кнопку “Цвет выделения текста”, расположенную в группе “Шрифт”, и выберите подходящий цвет;
- Нажмите кнопку “Заливка” (группа “Абзац”) и выберите необходимый цвет заливки.
По скриншотам вы можете увидеть, чем эти методы изменения фона отличаются друг от друга.
Урок: Как в Word убрать фон за текстом
На этом все, теперь вы знаете, как сделать фон в документе Ворд, а также знаете о том, что представляют собой инструменты “Заливка” и “Цвет выделения фона”.
Мы рады, что смогли помочь Вам в решении проблемы.
Задайте свой вопрос в комментариях, подробно расписав суть проблемы. Наши специалисты постараются ответить максимально быстро.
Помогла ли вам эта статья?
Да Нет
Внешний вид Браузера — Яндекс Браузер для смартфонов с Android. Справка
Вы можете выбрать темную тему, а также изменить фон, на котором отображается Умная строка и Табло в новой вкладке.
- Темная тема Браузера
- Темная тема ya.ru
- Фон в Браузере
- Язык интерфейса
- Вопросы и проблемы
По умолчанию элементы мобильного Яндекс Браузера (вкладки, Умная строка и т. д.) отображаются на светлом фоне. Если вы предпочитаете темную тему оформления, нажмите → Настройки → Темы и выберите опцию Тёмная.
Чтобы изменить тему оформления Браузера на светлую, нажмите → Настройки → Темы и выберите опцию Светлая.
Вы можете включить темную тему для главной страницы, результатов поиска и сервисов Яндекса:
Прокрутите вверх страницу с результатами поиска.
В правом верхнем углу нажмите значок профиля.
Нажмите Внешний вид → Всегда тёмный.
В настройках главной страницы
На странице настроек в разделе Оформление сервисов Яндекса выберите Тёмное.
Примечание. Чтобы выбрать оформление, авторизуйтесь c Яндекс ID.
В результатах поиска
В качестве фона используйте изображения:
Если вы на сайте, откройте новую вкладку, нажав на панели под Умной строкой значок .
Нажмите → Галерея фонов.
Выберите изображение в нужном альбоме и нажмите Применить.

- Для одного альбома. Выберите нужный альбом в Галерее фонов и нажмите Чередовать фоны из альбома.
- Для всех альбомов. В Галерее фонов нажмите кнопку Чередовать фоны каждый день.
Если вы на сайте, откройте новую вкладку, нажав на панели под Умной строкой значок .
Нажмите → Галерея фонов.
Нажмите Загрузить с телефона.
Выберите приложение, в котором откроются изображения (если этому типу файла не назначено приложение по умолчанию).
Выберите нужное изображение.
Из Галереи фонов
Примечание. Вы можете включить чередование случайных изображений или видео из Галереи фонов, которые будут сменяться раз в день.
Со смартфона
Чтобы интерфейс Браузера отображался на другом языке, измените язык самого смартфона.
Примечание. Производители мобильных устройств могут менять интерфейс Android. Инструкции приведены для Android без модификаций.
Откройте настройки устройства.
Нажмите Система → Язык и ввод → Языки.
Выберите язык.
Ограничение. Если выбранный язык не поддерживается Браузером, то его интерфейс будет на английском.
После изменения темы в настройках Браузера тема ya.ru не изменилась
Тема оформления главной страницы, результатов поиска и сервисов Яндекса не привязана к Браузеру. Чтобы тема ya.ru была как в Браузере, выберите опцию Как в системе в настройках главной страницы.
Тема ya.ru не изменилась
Если для оформления главной страницы вы выбрали опцию Как в системе, но тема не изменилась — возможно, в настройках Браузера вы выбрали светлую или темную тему.
Выберите опцию Как в системе и для Браузера.
Фон изменился без моего ведома
Нажмите → Галерея фонов → Выключить смену фона.
Если вы не нашли информацию в Справке или у вас возникает проблема в работе Яндекс Браузера, напишите нам. Подробно расскажите, что вы делали и что происходило. Если возможно, прикрепите скриншот. Так мы поможем вам быстрее.
Примечание. Чтобы решить проблему в работе сервисов Яндекса, обращайтесь в службу поддержки этих сервисов:
Яндекс Браузер на компьютере
О проблемах Яндекс Браузера на компьютере пишите прямо из Браузера: → Дополнительно → Сообщить о проблеме или через форму.
Мобильное приложение Яндекс — с Алисой
О проблемах в работе приложения Яндекс — с Алисой пишите через форму.
Главная страница Яндекса
Если вопрос касается главной страницы Яндекса (изменить тему оформления, настроить блоки главной страницы или иконки сервисов и т. д.), пишите через форму. Выберите опцию Вопрос о главной странице Яндекса.
Яндекс Почта
О работе Почты (отключить рекламу, настроить сбор писем с других ящиков, восстановить удаленные письма, найти письма, попавшие в спам и т. д.) пишите через форму.
Поиск и выдача
О работе Поиска и выдачи (ранжирование сайта в результатах Поиска, некорректные результаты и т. д.) пишите через форму.
Html Сделать фон черным с примерами кода
Html Сделать фон черным с примерами кода
В этой статье мы рассмотрим несколько примеров решения проблемы Html Make Background Black.
<тело>
На многих примерах мы показали, как решить проблему Html Make Background Black.
Как сделать фон черным в HTML?
Чтобы добавить цвет фона в HTML, используйте свойство CSS background-color. Установите для него название цвета или код, который вы хотите, и поместите его в атрибут стиля. Затем добавьте этот атрибут стиля к элементу HTML, например таблице, заголовку, разделу или тегу span. 07-Jun-2022
07-Jun-2022
Какой код для цвета фона в HTML?
hex_number: устанавливает цвет фона, используя шестнадцатеричный код цвета. Например, «#0000ff». rgb_number: устанавливает цвет фона с помощью кода RGB. Например: «RGB(0, 153, 0)». 10 января 2022 г.
.Как изменить цвет фона на черный?
Откройте приложение «Настройки» вашего устройства. Выберите Доступность. В разделе «Цвет и движение» включите темную тему.
Как добавить фон в HTML?
В HTML мы можем легко добавить фоновое изображение в HTML-документ, который должен отображаться на веб-странице, используя два следующих различных метода: Используя атрибут фона (тег HTML)
- <голова>
- <Заголовок>
- Добавьте фоновое изображение, используя атрибут фона.
- <Тело>
Как изменить цвет HTML?
Чтобы изменить цвет текста и фона веб-страницы, необходимо включить дополнительные атрибуты в HTML-тег
. Если создаваемый вами сайт содержит более одной страницы, вы можете указать эти атрибуты для всех ваших страниц в одной таблице стилей.08-Sept-2021
Если создаваемый вами сайт содержит более одной страницы, вы можете указать эти атрибуты для всех ваших страниц в одной таблице стилей.08-Sept-2021Как добавить цвет фона без использования CSS в HTML?
В HTML мы можем изменить цвет фона веб-страницы, используя следующие различные способы: Используя атрибут bgcolor.2. Использование атрибута встроенного стиля
- <голова>
- <Заголовок>
- Измените цвет фона с помощью встроенного атрибута стиля.
- <Тело>
Какой код CSS для цвета фона?
Значения цвета фона могут быть выражены в шестнадцатеричных значениях, таких как #FFFFFF, #000000 и #FF0000. Значения цвета фона можно выразить с помощью RGB, например RGB(255,255,255), RGB(0,0,0) и RGB(255,0,0). Значения цвета фона могут быть выражены в виде именованных цветов, таких как белый, черный и красный.
Какой атрибут HTML используется для изменения цвета фона элемента?
Свойство background-color устанавливает цвет фона элемента.
Что такое фон в HTML?
Атрибут фона HTML
используется для указания фонового изображения для документа. Примечание. Он не поддерживается HTML5. Вместо этого атрибута мы используем свойство фона CSS. Синтаксис:28 марта 2022 г..Как сделать белый фон черным?
Набор тестов HTML для UAAG 1.0 (черновик)
Набор тестов HTML для UAAG 1.0 (Черновик)Это устаревший черновик.
Текущая информация приведена на веб-сайте WAI: w3.org/WAI
Некоторая информация о контрасте текста и фона за 2020 год находится в Понимание критерия успеха 1.4.3: контраст
На этой странице: Тест 1 | использованная литература | Об этих тестах
Рядом: Дополнительные тесты HTML 4.01 | Набор тестов UAAG 1.0
UAAG 1.0 Требование
- Контрольно-пропускной пункт 4.3 Настройка цветов текста (Приоритет 1 )
- Обеспечение
1
: Разрешить глобальную настройку цвета переднего плана и фона всего визуально отображаемого текстового содержимого.

- Обеспечение 2 : В рамках выполнения условия одной из этих контрольных точек предоставьте параметр конфигурации для переопределения цветов переднего плана и фона, заданных автором или значениями по умолчанию пользовательского агента.
Процедура
- Настройте пользовательский агент для отображения следующего тестового текста с использованием заданных пользователем цветов и цветов фона.
Выполнение теста
Цвет текста: черный, цвет фона: белый
Цвет текста: белый, цвет фона: черный
Цвет текста: красный, цвет фона: белый
Цвет текста: синий, цвет фона: белый
Цвет текста: зеленый, цвет фона: желтый
Цвет текста: белый, цвет фона: красный
Ожидаемые результаты
- Пользовательский агент позволяет пользователю выбирать цвет шрифта и цвет фона для отображения текста.
- Пользовательский агент предоставляет пользователю ряд цветов шрифта и фона.

Исходный код
Цвет текста: черный, фоновый цвет: белый
Цвет текста: белый, фоновый цвет: черный
Цвет текста: красный, фон -color: white
Цвет текста: синий, background-color: белый
Цвет текста: зеленый, background-color: желтый
Цвет текста : белый, цвет фона: красный
- Спецификация HTML 4.01 для СТИЛЯ
- Спецификация CSS2 для цветов и фона
Этот тест является частью тестирование для Руководство по доступности агента пользователя (UAAG)
1,0 . Эту работу проводит Руководство по доступности пользовательского агента работает
Группа , который является частью W3C Инициатива веб-доступности (WAI) . Пожалуйста, присылайте комментарии к этому тесту на w3c-wai-ua@w3.
Тест создан:
- Колин Котелес
Последнее изменение: $Date: 2020/11/04 18:27:50 $ автор: shawn $
Авторские права © 1999 — 2003 
