Создание комикса в фотошопе — FlexComp.ru
- volchova2.0
- Posted on
С помощью пользователю легко создавать новую оригинальную концепцию фотографий. Перед началом работы рекомендуется усовершенствовать базовые навыки работы в программе.
Содержание
- Алгоритм работы
- Выбор фотографии
- Обработка в программе
- Создание «атмосферы» комикса
Работа с Фотошопом включает несколько этапов. Она начинается не с запуска программа, а гораздо раньше.
Чтобы комикс получился качественным, необходимо соблюдать последовательность действий.
Выбор фотографии
Уже на этом этапе пользователь может допустить ошибку. Это не критично, но на доработку уходит больше времени, чем планировалось. Есть несколько правил:
- Фотография должна быть большого размера и высокого разрешения.
 В этом случае все фильтры будут исправно работать
В этом случае все фильтры будут исправно работать - Выбирайте нейтральный фон (к примеру, белый). Это поможет сэкономить время на его отделении от переднего плана
Правильный вариант:
Неправильный вариант:
Правильный вариант:
Неправильный вариант:
Обработка в программе
Алгоритм работы продемонстрируем на примеры этой фотографии:
- С помощью инструмента «Магнитное лассо» отделяем будущего персонажа комикса от фона
- Перейти к панели «Выделение», а затем использовать команду «Инверсия»
- Нажать на кнопку «Выделение и маска» (также встречается название «Уточнить край»
- Выбрать «На чёрном» в графе «Вид»
- Настроить радиус, смещение краёв и вывод
- С помощью инструмента «Уточнить края» придаём изображению необходимой формы
- Если всё сделано правильно, меню со слоями будет выглядеть следующим образом:
- Добавить новый слой
- На боковой панели инструментов выбрать понравившийся цвет.
 В нашем случае, это будет салатовый
В нашем случае, это будет салатовый - Использовать инструмент «Градиент» для оформления фона. Необходимо нажать на значок инструмента в боковой панели, выбрать Радиальный Градиент, затем провести линии от центра изображения наружу
- Слой-маску необходимо удалить
- Использовать Коррекцию Изображения, чтобы увеличить контраст. Отрегулировать нужно «Тени/Света». Эффект света уменьшить, а тени- увеличить
- Дважды скопировать фон-копию
- Перейти в меню Фильтра, А затем — Галерею фильтров
- Выбрать фильтр Очереченные края в меню Имитация и изображение принимает такой вид:
- Применить фильтр Очерченные края и ко второму скопированному слою, а затем применить к нему чёрную маску (чтобы сделать это, необходимо зажать клавишу Alt на клавиатуре и выбрать в панели под слоем команду «Добавить слой-маску»
- Перейти к третьему скопированному слою, выбрать Меню Фильтра, но режим Аппликация
- Выбрать режим слоя, при котором будущий комикс будет смотреться выгоднее всего.
 В нашем случае, Мягкий свет
В нашем случае, Мягкий свет
;
Создание «атмосферы» комикса
- Для создания облака с диалогом необходимо выбрать инструмент Овальная область на боковой панели (заменив Прямоугольную область). Затем перейти к инструменту Многоугольное лассо и нарисовать треугольник, который выходит из овальной фигуры.
- Выполнить заливу (команда находится в Меню Редактирования), использовать белый цвет, рекомендуется применить и обводку
- Для создания надписи используется инструмент Текст из боковой панели
- Шрифт выбирается по вкусу, можно также изменить цвет символов
- По желанию, к изображению можно добавить рамку,создав её с помощью обводки или наложив готовое изображение без фона.
комиксы, гиф анимация, видео, лучший интеллектуальный юмор.
Подписчиков: 75
Сообщений: 2645
Рейтинг постов: 29,215.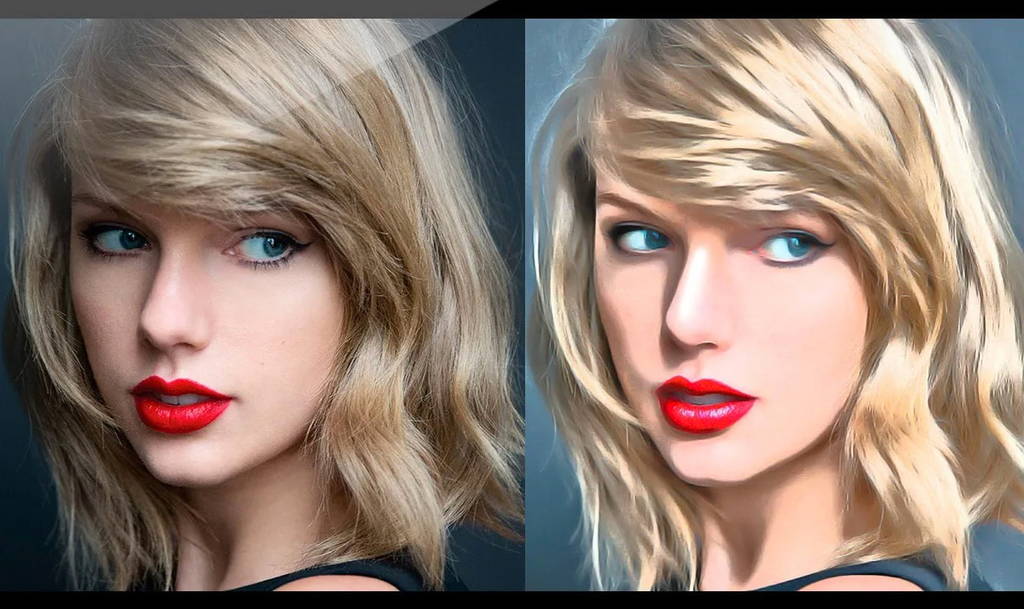 4
4
Leshocs
Огрин Дубина.
Стараюсь выходить из длительного «нерисовая».Расскажу маленькую историю ,почему я решил этого товарища нарисовать : недавно на канале Убиваки проходил турнир по DoW Soulstorm под названием «Осенняя мясорубка» для всех игроков ,Вне зависимости от MMR — победителем станет просто сильнейший(и выиграет кругленький приз!:3 ). И там был игрок за ИГ под ником Дубина. Вот и пришла мне идея этого персонажа. ( просто очень хорошее прозвище для большущего огрина!)
Развернуть
18.09.202221:19ссылка9.8
Leshocs
Obliterobrut.
Доброго времени суток. Ваш ктулх восстанавливается после болезни (постоянная слабость и желание поспать везде ,где только можно )Вашему вниманию предоставляется такой вот товарищ. То ли Облитератор,то ли Хеллбрут ,то ли просто чудовищное создание Дарк Меха. В общем Облитеробрут какой-то. Иногда просто нравится сам концепт той или иной твари и хочется его частично повторить в своем арте.

Развернуть
19.02.202219:32ссылка15.6
Mobiligidus
Развернуть
29.06.202114:40ссылка45.3
Leshocs
DEFF DREAD
Немного Вахи. Арт немного не до конца ,надо бы еще фон как-нибудь допилить. Скетч сделал в скетчбуке ,потом покрасил.Развернуть
27.05.202122:30ссылка2.7
dadah
Я только ощутил мощь Paint как он собака крашнулся… пришлось доделывать в Photoshop
Развернуть
05.01.202112:54ссылка-0.3
Sph5ck
Развернуть
30.12.201900:24ссылка11.0
Condor
Развернуть
19.10.201917:16ссылка80.6
evi1ord
Нижневарповск
бро прислал открытку из нижневарповска))Развернуть
21.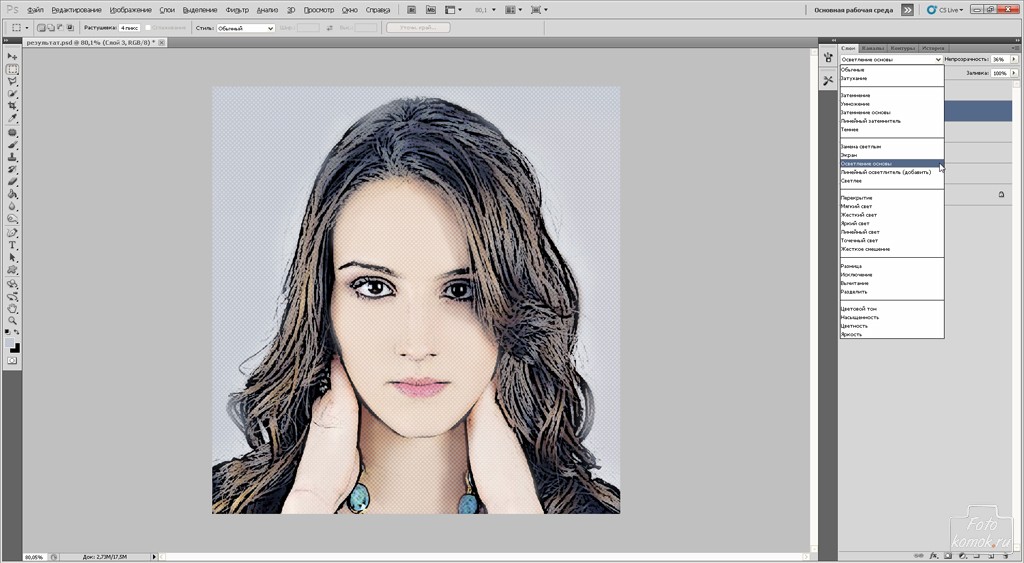 03.201817:45ссылка5.6
03.201817:45ссылка5.6
kxur
Развернуть
30.10.201713:42ссылка32.0
SadPandaFace
Фулгрим
Мой долгострой, который я закончил благодаря одному из админов фэндома. Спасибо ему (если что, то он во всем виноват!). Чмоки.Критикуйте! Ебаште с ноги!
Развернуть
03.05.201718:47ссылка12.4
В этом разделе мы собираем самые смешные приколы (комиксы и картинки) по теме Photoshop (+2645 картинок, рейтинг 29,215.4 — Photoshop)
Создание фотоманипуляции в стиле комиксов в Photoshop
Последнее обновление: понедельник, 14 ноября 2022 г. | Учебники по Adobe Photoshop
Вот довольно краткий урок о том, как создать очень изящную фотоманипуляцию в стиле комиксов в Adobe Photoshop. Мы покажем вам все шаги, которые вам нужно знать, чтобы создать крутые произведения искусства в стиле комиксов из ваших фотографий!
Уникальный стиль комиксов, на мой взгляд, довольно удивителен. Четкие края в сочетании с яркими цветами или резким контрастом придают комиксам классический вид. В этом уроке я покажу вам, как можно использовать простые приемы в Photoshop для создания подобного эффекта на ваших фотографиях; не нанеся ни единого мазка тушью.
Четкие края в сочетании с яркими цветами или резким контрастом придают комиксам классический вид. В этом уроке я покажу вам, как можно использовать простые приемы в Photoshop для создания подобного эффекта на ваших фотографиях; не нанеся ни единого мазка тушью.
Шаг 1
В этом уроке мы будем использовать ниндзя-убийцу в качестве стокового фото от arya-poenya-stock. Так что вперед и скачать его, если вы хотите следовать в этом руководстве.
Откройте фотографию в Photoshop.
Шаг 2
Добавьте новый корректирующий слой «Уровни» («Слой» > «Новый корректирующий слой» > «Уровни»).
Шаг 3
Добавьте новый корректирующий слой Threshold (Layer > New Adjustment Layer > Threshold).
Этап 4
Теперь, чтобы извлечь ниндзя из белого фона – Перейдите к своим каналам (Окно > Каналы). Нажмите кнопку Загрузить канал как выделение . Затем инвертируйте выделение.
Шаг 5
Создайте новый слой. Залейте его черным цветом, затем щелкните его правой кнопкой мыши и выберите «Дублировать».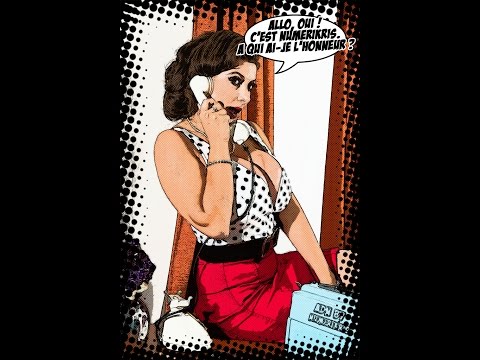 Переместите его в новый документ.
Переместите его в новый документ.
Шаг 6
Создайте белый слой-заливку (Слой > Новый слой-заливка > Сплошной цвет) и поместите его внизу, затем немного увеличьте ширину холста (Изображение > Размер холста).
Шаг 7
Выберите слой Ninja и используйте инструмент Pecil Tool с размером 1px и закрасьте край меча. Также может быть полезно использовать инструмент «Ластик», чтобы скруглить края.
Шаг 8
Загрузите текстуру бумаги, вы можете сделать это на CG Textures (требуется бесплатное членство) или использовать Google, чтобы найти ее где-нибудь еще. Поместите текстуру в ваш PSD-документ. Используйте Free Transform Tool, чтобы растянуть текстуру так, чтобы она покрывала весь холст. Поместите слой под ваши чернила.
Шаг 9
Установите непрозрачность слоя Paper Texture примерно на 50%. Откройте текстуру бумаги в новом документе. Настройте кривые изображения (Image > Adjustments > Curves). Сохраните файл как PSD-документ.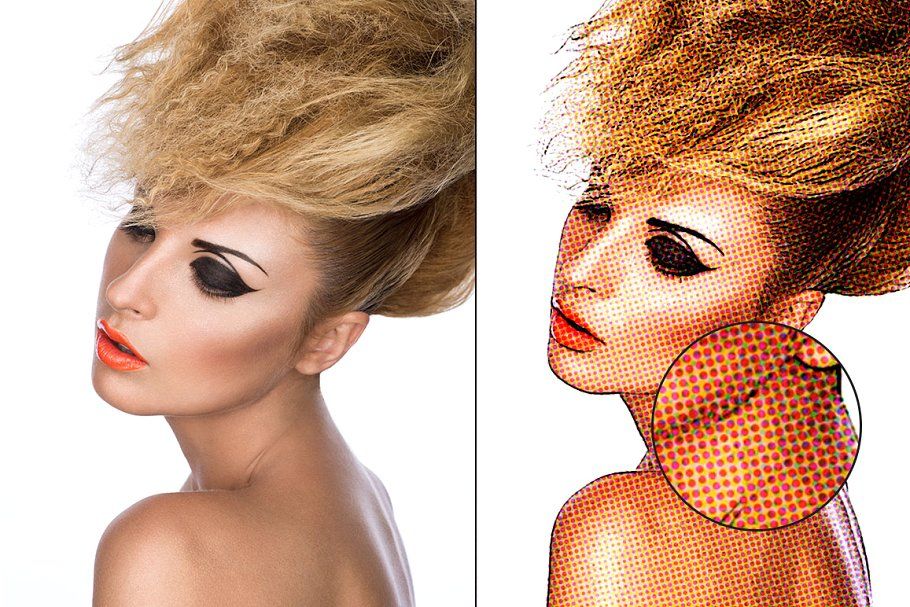
Шаг 10
Вернитесь к окончательному документу композиции и активируйте слой Ninja/ink . Перейдите в Фильтр > Искажение > Смещение. Используйте те же настройки, которые мы использовали ниже. Когда вы нажмете OK, появится окно браузера. Используйте это окно браузера для перехода к документу текстуры бумаги. Это будет использовать текстуру бумаги, чтобы исказить ваши чернила.
Шаг 11
Дублируйте слой Paper Texture , поместите его поверх всего. Установите режим наложения слоя на Экран и уменьшите непрозрачность примерно до 10%.
Назовите слой PT-Screen , продублируйте его и назовите дубликат PT-Vivid Light . Установите режим наложения PT-Vivid Light на Vivid Light и уменьшите его непрозрачность примерно до 5%. Откройте его в Photoshop (новый документ). Используйте Threshold для создания эффекта чернил (Image > Adjustments > Threshold).
Шаг 13
Повторите шаги 4-5, чтобы извлечь чернила из белого фона. Вставьте чернила в окончательный документ композиции (назовите его Cathedral ).
Вставьте чернила в окончательный документ композиции (назовите его Cathedral ).
Шаг 14
Используйте Free Transform Tool, чтобы немного скорректировать перспективу, чтобы она соответствовала изображению; это не будет выглядеть идеально, так как фотографии сделаны с двух разных ракурсов, но пока не обращайте на это внимания.
Шаг 15
Повторите фильтр Displace для слоя Cathedral , используя ту же текстуру бумаги, что и раньше (Ctrl + F).
Шаг 16
Ctrl + щелкните значок слоя Ninja , чтобы загрузить выделение. Перейдите в «Выбор» > «Изменить» > «Развернуть». Расширьте на 15 пикселей, инвертируйте выделение (Ctrl/Cmd + Shift + I). Активируйте слой Cathedral и нажмите на иконку Add New Layer Mask.
Шаг 17
Щелкните значок Layer Mask, выберите черный цвет и с помощью жесткой кисти закрасьте лицо ниндзя. Очистите возможные точки/шум, которые также существуют за пределами ниндзя.
Шаг 18
Дважды щелкните слой Собор и примените Color Overlay, используйте темно-синий цвет (#030612).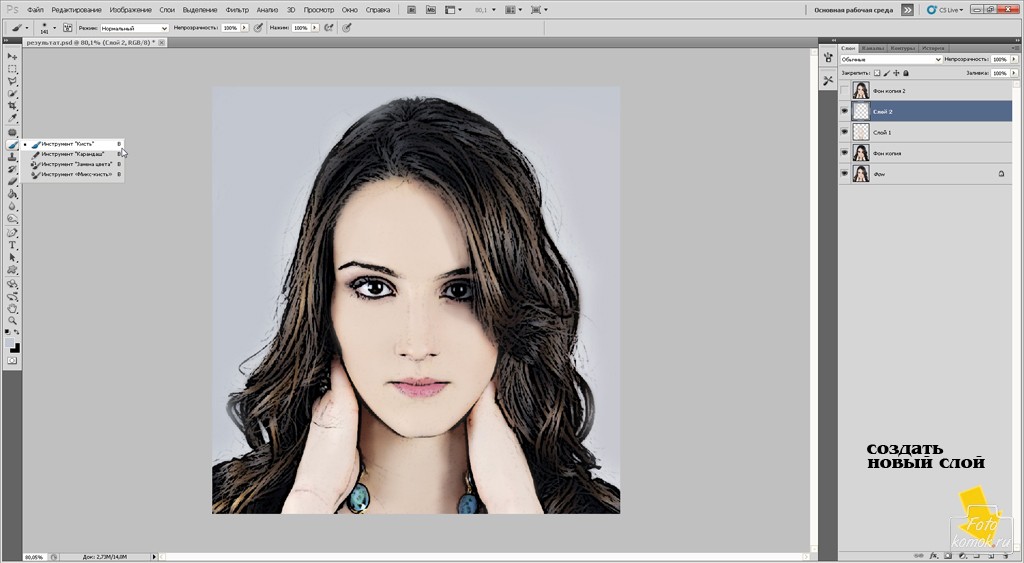 Затем немного уменьшите непрозрачность слоя.
Затем немного уменьшите непрозрачность слоя.
Шаг 19
Добавьте корректирующий слой «Кривые» поверх набора слоев (Слой > Новый корректирующий слой > Кривые). Используйте его, чтобы сбалансировать контрастность изображения. Это приведет к удалению части текстуры бумаги, так что продолжайте и увеличьте непрозрачность нижнего слоя Paper Texture . Я также добавил корректирующий слой «Яркость/Контрастность» и установил контрастность на 7.9.0003
Шаг 20
Штамп видимый (Ctrl/Cmd + Shift + Alt + E). Затем перейдите в Фильтр> Рендеринг> Эффекты освещения. Выберите тип Omni Light и средние настройки. Сфокусируйте свет на лице ниндзя.
Нажмите «ОК», затем уменьшите непрозрачность слоя примерно до 15%. Теперь фокус света установлен на лице ниндзя, очень круто! Для моей окончательной композиции я немного закрасил меч, используя инструмент «Перо» с командой «Обводка».
Результат
Продолжить чтение здесь: Как поджечь мир с помощью Photoshop
Была ли эта статья полезной?
Бесплатные и платные экшены Photoshop для эффектов комиксов и мультфильмов
Добавление к изображениям эффекта мультфильма или комикса — очень долгий и монотонный процесс. Если вы хотите избежать такой утомительной ручной работы, вы можете использовать экшены Photoshop. Все, что вам нужно сделать, это открыть свою картинку, применить к ней одно из этих действий и наслаждаться забавными и интересными мультяшными эффектами, которые у вас получились.
Если вы хотите избежать такой утомительной ручной работы, вы можете использовать экшены Photoshop. Все, что вам нужно сделать, это открыть свою картинку, применить к ней одно из этих действий и наслаждаться забавными и интересными мультяшными эффектами, которые у вас получились.
Мультяшное искусство Экшены Photoshop позволяют создать определенный эффект для одного изображения, а затем применить его к остальным изображениям или элементам дизайна. Вам обязательно понравятся результаты!
С помощью мультяшного экшена Photoshop вы можете добавлять к изображению различные художественные эффекты — от комического и цифрового эффекта масла до мозаики и эффектов битого стекла.
Имея в своем распоряжении такие действия, вам не нужно тратить столько времени на работу с различными эффектами. В этой статье вы найдете коллекцию удивительных комических и мультяшных экшенов Photoshop, которые помогут вам получить потрясающие результаты быстро и без усилий.
СКАЧАТЬ БЕСПЛАТНЫЙ ОБРАЗЕЦ
ПОЛНАЯ КОЛЛЕКЦИЯ
1.
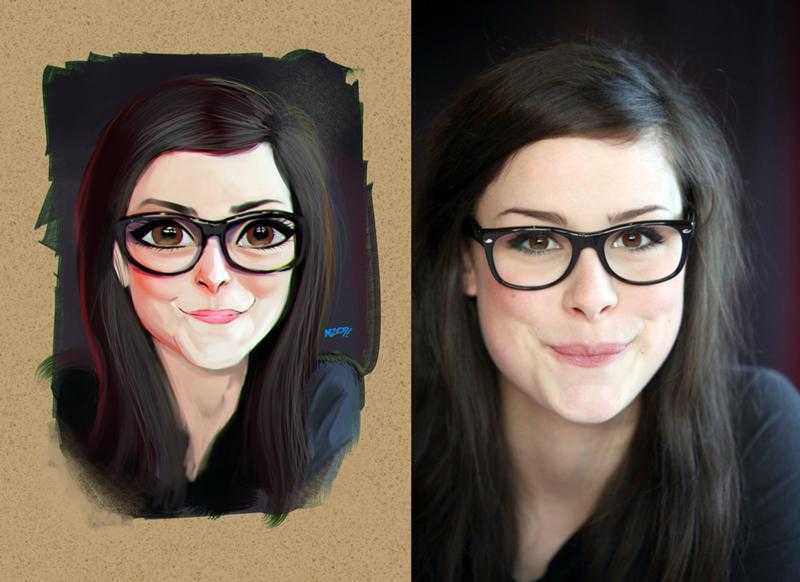 Комический эффект векторной живописи
Комический эффект векторной живописиВсего одним щелчком мыши это действие легко превратит фотографию в векторную картину. Это отличный способ подготовить изображение для печати на футболках, плакатах, футлярах и любых других предметах. Этот экшен с мультяшным эффектом лучше работает с портретами крупным планом. Окончательная композиция будет полностью многослойной и масштабируемой.
2. Портрет из линий Мультяшный эффект
Этот мультяшный экшен Photoshop немного смешивает цвета и делает все переходы плавными. Они будут выглядеть так, как будто они были нарисованы градиентной кистью. При этом очертания деталей сохраняются и картинка напоминает качественную работу художника, а не фотографа.
3. Экшены цифровой живописи маслом
С помощью этого мультяшного экшена Photoshop вы можете превратить свое изображение в настоящий цифровой портрет маслом. Ваши невзрачные картинки станут интересными и необычными. Это очень легко настроить и имеет неразрушающий эффект.
С помощью этого мультяшного экшена Photoshop вы можете добавить к своим фотографиям красивый эффект витража. Вы можете применить его как к фигурам, так и к текстам. Он очень прост в использовании и позволяет очень быстро достичь результатов. Окончательное фото будет полностью многослойным.
5. Триколор Комический Эффект
Этот эффект стал настоящим трендом во времена расцвета поп-арта. Этот экшен Photoshop комикс заменяет фон на классическую двухцветную зебру, накладывая точечную текстуру, и комический эффект векторного рисования, что делает картинку по-настоящему комичной.
6. Комический эффект в стиле поп-арт
Классический поп-арт часто характеризуется яркими цветами, точечными/клетчатыми принтами и комическим стилем. Мы покажем вам, как сделать любую фотографию и украсить ее яркими цветами, темными линиями, реалистичными принтами и текстурами бумаги.
7. Эффект поп-арта Энди Уорхола
Энди Уорхол, пожалуй, самый узнаваемый художник 20 века.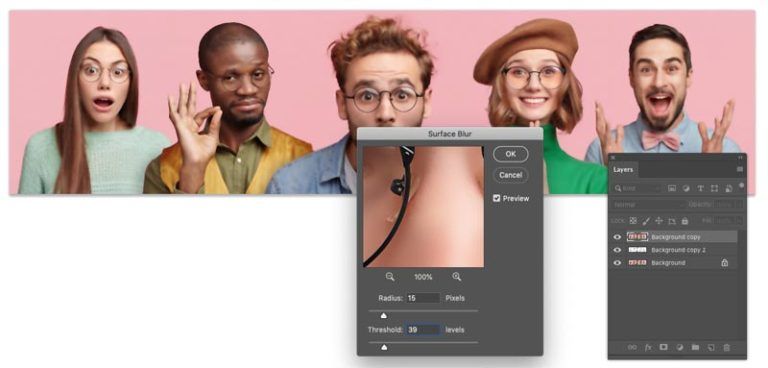 За свою чрезвычайно плодотворную карьеру ему удалось заново изобрести концепцию художественного выражения и стать одним из самых влиятельных художников для будущих поколений.
За свою чрезвычайно плодотворную карьеру ему удалось заново изобрести концепцию художественного выражения и стать одним из самых влиятельных художников для будущих поколений.
Даже если вы не знакомы с его работами, вы наверняка видели его портрет Мэрилин Монро, выполненный в технике трафаретной печати в четыре краски на одном холсте. В настоящее время вы даже можете использовать свои собственные фотографии для создания таких постеров в стиле поп-арт.
8. Наклейка с комиксами Pop Art Action
Поп-арт появился в 1950-х и 1960-х годах и покорил весь мир, сочетая индивидуальное творческое самовыражение с тенденциями поп-культуры тех лет. Телевидение, реклама, товары и комиксы служили источником вдохновения для художников, создававших яркие и содержательные образы. Теперь вы можете имитировать этот классический вид поп-арта, используя мультипликационный экшен Photoshop.
9. Плакат Поп-арт Комический эффект
Поп-арт ассоциируется с резкими и яркими цветами и грубыми текстурами, которые накладываются на изображение.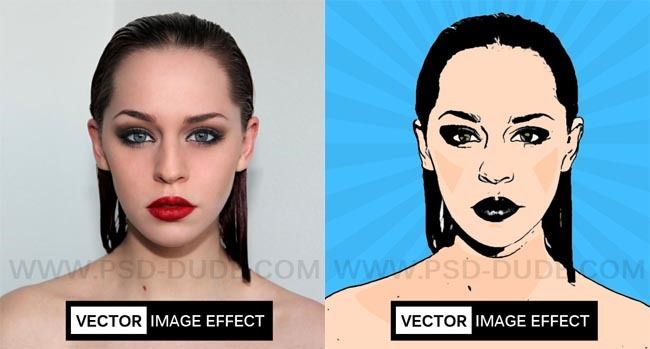

 В этом случае все фильтры будут исправно работать
В этом случае все фильтры будут исправно работать В нашем случае, это будет салатовый
В нашем случае, это будет салатовый В нашем случае, Мягкий свет
В нашем случае, Мягкий свет