Просто черный фон — 57 фото
Арт
Автомобили
Аниме
Девушки
Дети
Животные
Знаменитости
Игры
Красота
Мужчины
Природа
Фантастика
Фильмы
Фэнтези
Фоны 1 937 24 августа 2022
1
Гранит Абсолют Блэк бучарда
2
Чёрный фон без всего
3
Черный фон
4
Черные обои
5
Черный фон для шапки
6
Чёрный фон для фотошопа
7
Черный однотонный
8
Чёрный фон без всего
9
Глубокий черный цвет
10
Красивые чёрные обои
11
Черный фон обои
12
Обои на рабочий стол темные
13
Черные узоры
14
Тёмный фон для фотошопа
15
Темные обои HD
16
Мемный фон для презентации
17
Чёрный фон без ничего
18
Красно черный фон
19
Красивые темные обои
20
Красивый черный фон
21
Черная матовая текстура
22
Глубокий черный цвет
23
Темно серый фон
24
Черные обои
25
Мемные фоны для презентаций
26
Черная роза
27
Черный экран заставка
28
Темный фон
29
Тёмный фон без ничего
30
Черный фон с узорами
31
Черный фон
32
Черный фон с узорами
33
Темные обои
34
Темный экран
35
Темный фон
36
Черный экран
37
Кружева на черном фоне
38
Чисто чёрный фон
39
Обои на рабочий стол черные
40
Черный фон с узорами
41
Красивый черный фон для презентации
42
Чёрный фон для рабочего стола без ничего
43
Красивые узоры на черном фоне
44
Черные обои
45
Чёрный без ничего
46
Просто чёрный фон
47
Красивый черный фон
48
Черный лист для печати
49
Чёрный фон без ничего
50
Черная тема на рабочий стол
51
Чёрный фон для фотошопа
52
Красивые чёрные обои
53
Черный фон на рабочий стол
54
Темный градиент
55
56
Оцени фото:Комментарии (0)
Оставить комментарий
Жалоба!
Еще арты и фото:
Шикарные обои на самого высокого качества! Выберайте обои и сохраняйте себе на рабочий стол или мобильный телефон — есть все разрешения! Огромная коллекция по самым разным тематикам только у нас! Чтобы быстро найти нужное изображение, воспользутесь поиском по сайту. В нашей базе уже более 400 000 шикарных картинок для рабочего стола! Не забывайте оставльять отзывы под понравившимися изображениями.
В нашей базе уже более 400 000 шикарных картинок для рабочего стола! Не забывайте оставльять отзывы под понравившимися изображениями.
- абстракция
автомобили
аниме
арт
девушки
дети
еда и напитки
животные
знаменитости
игры
красота
места
мотоциклы
мужчины
общество
природа
постапокалипсис
праздники
растения
разное
собаки
текстуры
техника
фантастика
фэнтези
фильмы
фоны
Как вырезать объекты, расположенные на черном фоне в Photoshop — Гайды на DTF
926 просмотров
Рад приветствовать! Сегодня ситуация следующая. Недавно мне в голову пришла идея сгенерировать 300 фигур для дизайнеров с помощью Stable Diffusion, а эта нейросеть, как известно, не работает с альфа-каналом и выдает все либо с черным, либо белым фоном.
Это значит, что объект придется вырезать. А их у меня было аж 300 штук, и каждый сложный, каждый уникальный. Такая вот задачка. Посмотрите, сколько их всего получилось!
Такая вот задачка. Посмотрите, сколько их всего получилось!
Фигуры, которые я вырезал с помощью методов из этого гайда
Кстати, вот ссылка на документ в Figma, можете сами посмотреть на это безобразие из разнообразных фигур.
Level 1 — у меня лапки, принесите мне тапки!
Советую скачать Photoshop самой новой версии, ведь каждый год компания Adobe улучшает инструменты выделения, а это важно, ведь объекты сложные, нужна любая точность!
Я буду использовать самый новый — 2023 года. Загрузим в программу нашего первого пациента. Расправимся мы с ним очень быстро.
Чтобы вырезать эту загагулину, нам надо убрать черный фон и добавить прозрачности стекляшки. Хорошо, для этого идем в каналы (Channels) и с зажатым (CTRL) кликаем по тому, что называется RGB.
Исходная призма
Затем возвращаемся на вкладку слои и создаем маску. Все, готово, а вы боялись! Я создал плашку синего цвета, чтобы вы могли посмотреть, как удалился фон.
Вырезанная призма
Level 2 — не так быстро, я не успеваю…
Но что делать, если у фигуры есть свечение? Либо фон не черный, а серый, например! Вот гадство же, нельзя было просто создать на черном фоне? Ладно, сейчас вырежем. Снова добавляем пациента…
Нам понадобится инструмент — выделение объектов (Object selection tool), которым мы банально и быстро наводимся на объект и кликаем по нему, после чего дублируем на новый слой.
Исходный куб на сером фоне
Далее снова переходим в каналы (Channels), кликаем с сажатым (CTRL) по RGB и создаем маску. Вауля, мы прошли уровень!
Вырезанный прозрачный куб
Level 3 — хочу пожестче!
С этим гостем придется поработать руками и кистью. Я уже проделал шаги из предыдущих уровней, поэтому не пугайтесь, что каракуля затемненная и синеватая. Тут проблема в том, что объект со сложными гранями, и их просто так не выделить, как куб.
Тут проблема в том, что объект со сложными гранями, и их просто так не выделить, как куб.
Вырезаем объект
Если вырезать объект с фона способом RGB, то пропадает серединка. Ее мы вернем с помощью дополнительного слоя и маски.
Дублируем объект, заливаем его маску черным, для чего следует не просто выбрать кнопку с маской, а нажать по ней с зажатый (ALT).
Далее просто закрашиваем внутреннюю часть белой кисточкой. Результат на лицо :]
Отдельный слой с маской я создавал для того, чтобы мы могли работать отдельно и с серединкой, и с краями — это очень удобно!
Level 4 — я готов ко всему, даже к боссу вертолету
А босс вертолет будет, друзья. Это финал.
Вы даже не представляете, как я задолбался вырезать вот это:
Новый пациент в виде абстракции
Тут и черный фон, и сложные края, и тени нужно сохранить, и детали внутри. Вы не поверите, но вырезал я такие объекты не в Photoshop. ..
..
Сейчас покажу один инструмент, называется он Magic cut — remove background, или волшебная палочка. Чтобы его использовать, нужно перейти по ссылке в онлайн-редактор Photopea, загрузить в него изображение и зайти в нужный пункт меню.
Ищем инструмент Magic cut
Агась, вы тут? Тогда приступим к закрашиванию нужный и ненужных областей зеленой и красной кистью. Поверьте, это очень удобно, по крайней мере, удобнее, чем около получаса выделять грани кистью в Photoshop.
Вырезаем фон с помощью Magic cut
Сам я использую этот инструмент в Figma в виде плагина — там же сразу размещаю картинки и по очереди прохожусь по каждой.
Плюс работы в Figma в том, что вы можете быстро кликать на нужную картинку, горячими клавишами (CTRL + ALT + P) вызывать плагин, после чего помечать области и переходить дальше. Это существенно экономит время.
Плагин Magic cut в Figma
А в Photoshop ни в коем случае не забывайте про операции (Actions), с помощью которых можно записать действия и в один клик удалять фон. Я так и проходился по всему датасету, кроме самых трудных индивидов из четвертого уровня.
Я так и проходился по всему датасету, кроме самых трудных индивидов из четвертого уровня.
Congratulations, вы справились!
Теперь кто-то умеет вырезать фон быстро с помощью разных инструментов. Буду рад обратной связи и вашим комментариям, а также приглашаю в свой телеграм чат, где отвечу на все вопросы касаемо SD и обработки картинок.
Буду рад видеть вас в телеграм-канале, где я пишу лучшие гайды по Stable Diffusion!
Добавить черный фон к фото — Удалить фон
VEED AIИзменить фон изображения на черный фон онлайн; бесплатно
Или перетащите файл
Поддерживаемые форматы изображений: JPG, JPEG, PNG, WEBP и AVIF
Удалите фон фотографии и измените его на черный
Мгновенное удаление фона VEED позволяет создать белый или черный фон для твое фото. Нет необходимости использовать Adobe Photoshop! Удалите BG вашей фотографии и выберите черный в качестве фона из цветовой палитры. Ваше изображение будет сохранено в формате PNG. И сделать это можно прямо из браузера. Нет необходимости устанавливать фоторедактор. Вы также можете контролировать прозрачность фона или размыть его. Или создайте видео! VEED также позволяет создавать видео из ваших изображений. Добавляйте звуковые эффекты, субтитры, анимацию и многое другое!
И сделать это можно прямо из браузера. Нет необходимости устанавливать фоторедактор. Вы также можете контролировать прозрачность фона или размыть его. Или создайте видео! VEED также позволяет создавать видео из ваших изображений. Добавляйте звуковые эффекты, субтитры, анимацию и многое другое!
Как изменить фон изображения на черный:
1
ЗагрузитьЗагрузить изображение на VEED.
2
Удалить фонВыберите один из 3 вариантов: прозрачный (полностью удаляет фон), размытый или цветной (заменяет фон сплошным цветом). Вы можете настроить прозрачность и эффект размытия фона.
3
Экспортируйте или создайте видеоКогда вы будете довольны своими изменениями, нажмите «Загрузить изображение». Или создайте видео с помощью бесплатного видеоредактора VEED!
Сделайте фон вашего изображения прозрачным
Одним щелчком мыши вы можете создать прозрачный фон для ваших изображений в Интернете. Или измените его на простой белый или черный фон, нажав «Цвет» в параметрах.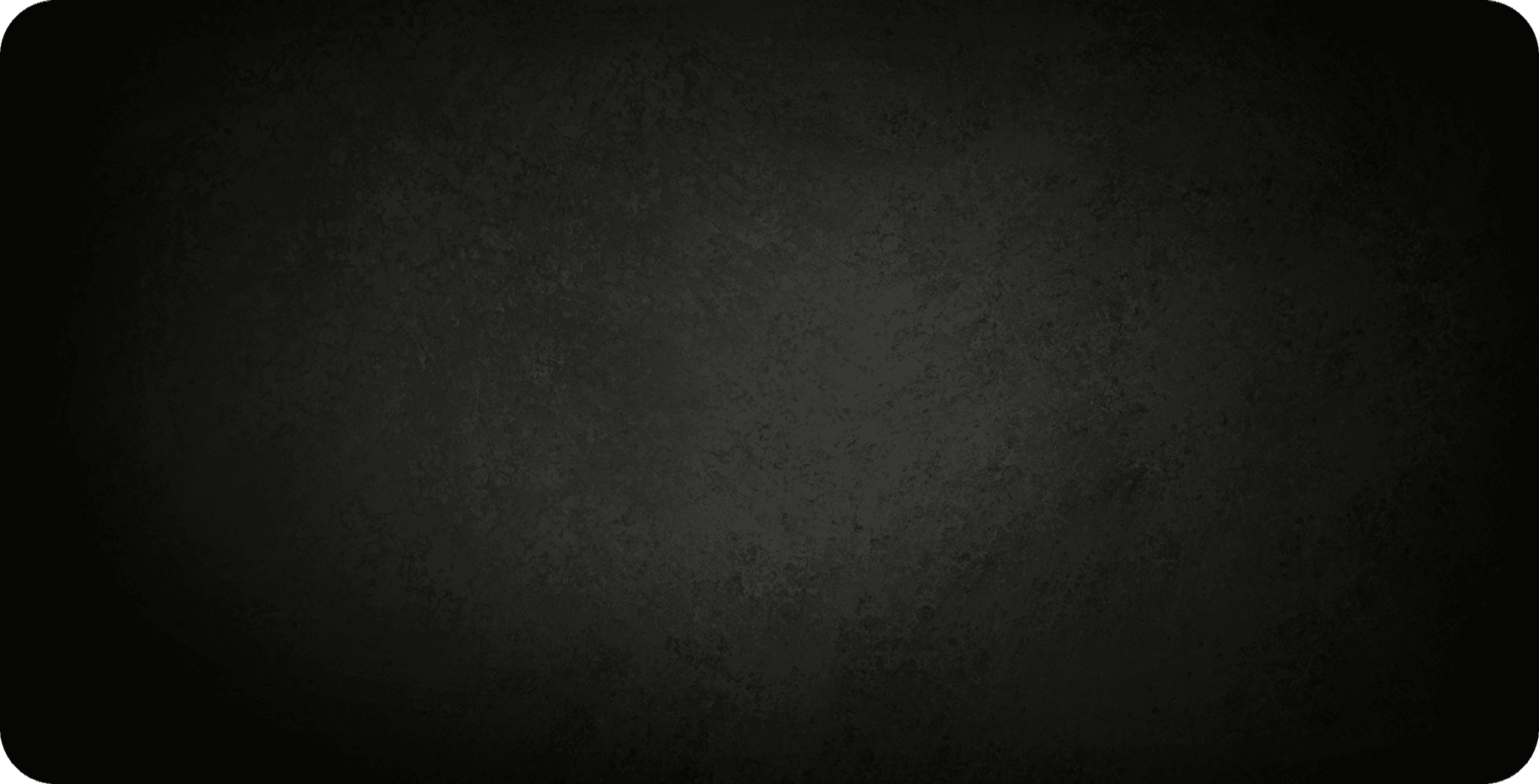 Выберите цвет из цветовой палитры, и VEED автоматически изменит фон для вас! Этот инструмент идеально подходит для создания логотипов и других рекламных материалов в социальных сетях. Вы можете сохранить изображение в формате PNG, чтобы сохранить прозрачный фон.
Выберите цвет из цветовой палитры, и VEED автоматически изменит фон для вас! Этот инструмент идеально подходит для создания логотипов и других рекламных материалов в социальных сетях. Вы можете сохранить изображение в формате PNG, чтобы сохранить прозрачный фон.
Удаление фона с изображений и видео
VEED позволяет не только создавать прозрачный фон для фотографий, но и удалять фон из видео! Вы можете сделать это с помощью нашего средства для удаления фона видео одним щелчком мыши. Используйте наш широкий спектр инструментов для редактирования видео, чтобы создавать все виды профессионально выглядящих видео из ваших изображений.
Измените фон своей фотографии и создайте бесплатное видео!
Помимо возможности изменить фон фотографии, наш видеоредактор позволяет создавать потрясающие видеоролики всего за несколько кликов. Вы можете удалить фон своих фотографий и заменить его черным фоном, а затем создать из них видео. Кроме того, у вас будет доступ к полному набору инструментов, чтобы ваше видео выглядело профессионально.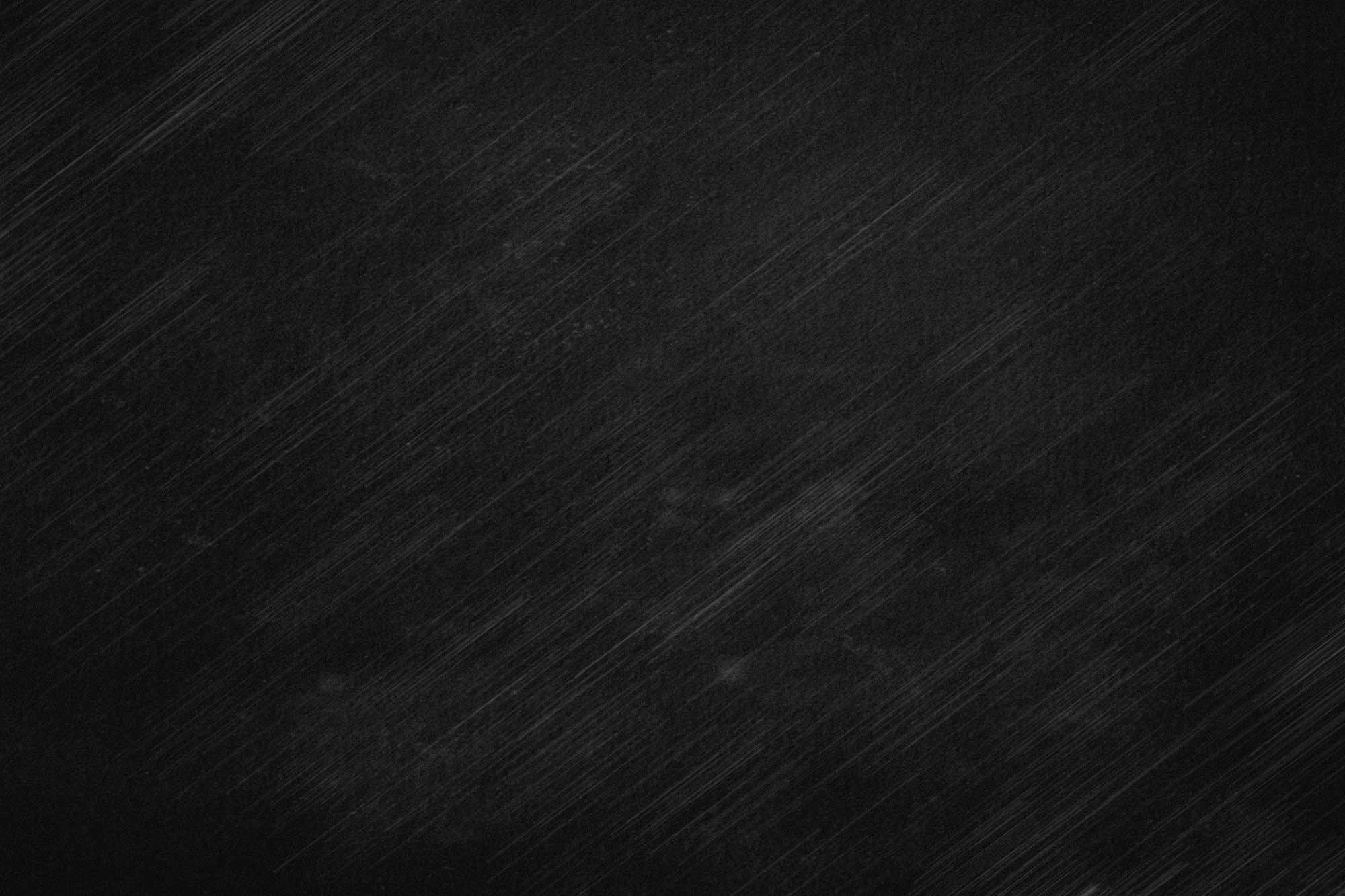 Добавляйте музыку, звуковые эффекты, выбирайте видеоклипы из нашей библиотеки и многое другое!
Добавляйте музыку, звуковые эффекты, выбирайте видеоклипы из нашей библиотеки и многое другое!
Часто задаваемые вопросы
Узнайте больше:
- Размытие фона
- Изменение цвета фона
- Прозрачный фон
Что говорят о VEED
Больше, чем изменение фона фотографии на черный
VEED позволяет так много больше, чем просто создать черный фон для ваших фотографий. Это полноценный видеоредактор с полным набором инструментов, которые вы можете использовать для создания потрясающих видеороликов всего за несколько кликов. Вы также можете добавить субтитры к своим видео, чтобы сделать их более доступными, добавить музыку, звуковые эффекты и многое другое. Попробуйте VEED сегодня и начните рассказывать истории с помощью видео и делайте все это в своем браузере!
Удалить фонAdobe Photoshop — Почему «белая» часть изображения после сохранения становится «черной»?

Например, когда я просматриваю это изображение в Chrome, я вижу следующее:
Однако, когда я сохранил файл на свой компьютер ( «щелчок правой кнопкой мыши» → «Сохранить изображение как…» ) затем откройте файл с помощью Photoshop CS5, вот что я вижу:
Почему «белая» часть изображения после сохранения становится «черной»?
- изображений
- Adobe-Photoshop
Эта проблема возникает при копировании изображений с прозрачностью. Часть, которую вы называете белой (которая становится черной), на самом деле не белая, она прозрачная.
Когда вы копируете изображение *.png , технически вы сохраняете его в буфере обмена; но есть проблема: ваш буфер обмена способен хранить только *.bmp изображений. Таким образом, система преобразует изображение *.png в *.bmp перед сохранением его в буфере обмена. Теперь вот ваша проблема: *. поддерживает ли , а не альфа-каналы (прозрачность). Так что же происходит с прозрачными пикселями? они становятся черными. bmp
bmp
Таким образом, самое простое решение — просто не использовать буфер обмена ( tl;dr ): сохраните изображение в файл и откройте его в Photoshop.
9Потому что он прозрачный. И разные приложения могут иметь разные цвета фона по умолчанию. В Firefox ваше изображение отображается на темно-сером фоне.
http://en.wikipedia.org/wiki/Alpha_compositing
9Эта проблема возникает при сохранении PNG с индексированным цветом в CS5 и более ранних версиях.
Photoshop не может правильно отображать файлы PNG с индексированным цветом для прозрачности из-за того, что данные о прозрачности встраиваются в альфа-палитру, а не хранятся в отдельной альфа-маске.
В результате Photoshop считывает компоненты RGB каждого индексированного цвета и игнорирует данные о прозрачности, встроенные в альфа-палитру изображения. В нормально сохраненном PNG эти данные будут включены в отдельную альфа-маску и будут правильно прочитаны программой. В этом случае, когда данные о прозрачности не могут быть прочитаны, фон изображения становится черным.
В нормально сохраненном PNG эти данные будут включены в отдельную альфа-маску и будут правильно прочитаны программой. В этом случае, когда данные о прозрачности не могут быть прочитаны, фон изображения становится черным.
Подробнее об этом можно прочитать здесь: Почему Photoshop не может правильно открыть этот PNG?
Более поздние версии Photoshop могут отображать индексированные цветные файлы PNG с предполагаемой прозрачностью.
Да, у связанного изображения определенно прозрачный фон. Подтверждено с помощью GIMP, как показано ниже.
Что касается того, почему ваш прозрачный фон выглядит черным в PhotoShop, это может быть связано с этим:
Выбрал цвет фона в PhotoShop <-- Надеюсь, это приведет вас в правильном направлении.
Я думаю, вам просто нужно изменить цвет фона приложения обратно на прозрачный вместо черного.
Насколько я понимаю, дело в том, что PNG использует индексированный цвет для прозрачности. .. что Photoshop не любит обрабатывать.
.. что Photoshop не любит обрабатывать.
Подробнее об этом на StackExchange по графическому дизайну.
Я открыл свое изображение с помощью «Paint», а затем сохранил его как .bmp, и у него появилось всплывающее сообщение о том, что «сохранив это изображение, вы потеряете свою прозрачность». Когда я его сохранил, фон стал белым!
Да, прозрачные фоны печатаются из черного CPS. Прежде чем печатать из CPS, я устанавливаю фоновый слой БЕЛЫМ, затем печатаю — даже для png. Когда я сохраняю картинку, я отключаю фоновый слой и сохраняю как png. Затем, когда он отображается на веб-сайте или где-то еще, фон становится прозрачным. Работайте с фоновым слоем, и это простое решение. Тем не менее, Corel должен разрешать прозрачную печать.
Фотогалерея сохраняет прозрачность изображений png с черным фоном. Paint сохраняет их как белый фон.
Зарегистрируйтесь или войдите в систему
Зарегистрируйтесь с помощью Google Зарегистрироваться через Facebook Зарегистрируйтесь, используя электронную почту и парольОпубликовать как гость
Электронная почтаТребуется, но не отображается
Опубликовать как гость
Электронная почтаТребуется, но не отображается
Нажимая «Опубликовать свой ответ», вы соглашаетесь с нашими условиями обслуживания и подтверждаете, что прочитали и поняли нашу политику конфиденциальности и кодекс поведения.
