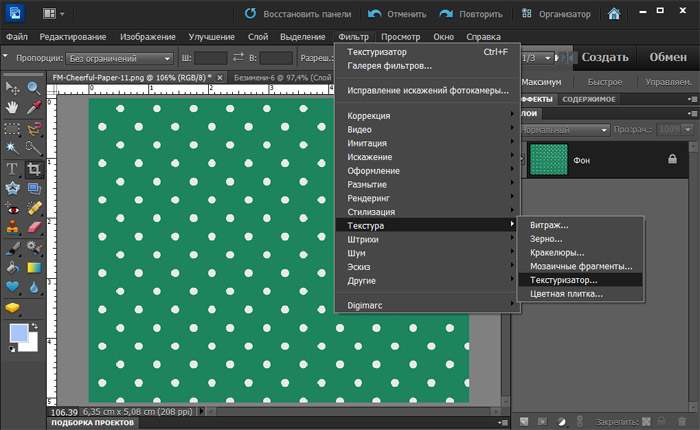Создание текстур горных пород и суши
MEGA INFORMATIC: Создание текстур горных пород и сушиСоздание текстур горных пород и суши (урок 5)
При создании компьютерных игр, в моделях ландшафтов и пространств широко используются различные виды текстур, имитирующих различные виды суши и пород. В данном уроке описывается как создавать такие текстуры с использованием средств программ Adobe Photoshop 7 и Corel Draw 11.
Если Вы пользуетесь другими версиями данных программ, то все сказанное следует делать с учетом особенностей версий. Общий алгоритм процесса создания будет одинаков. Он и описывается здесь.
|
|
|||
|
Каменистая порода |
Гранит |
Почва |
Минералы |
Процесс создания земных поверхностей и пород напоминает
процесс создания других видов текстур (см. уроки 2, 3,4). Отличием является
основа контура, с которой Вы начнете свою работу. Для создания правдоподобных или
фотореалистичных текстур надо рисовать с фотографий образцов настоящих земных
поверхностей и пород.
уроки 2, 3,4). Отличием является
основа контура, с которой Вы начнете свою работу. Для создания правдоподобных или
фотореалистичных текстур надо рисовать с фотографий образцов настоящих земных
поверхностей и пород.
Рассмотрим процесс создания одной из земных поверхностей в Photoshop.
Замечание: в данном уроке процесс описан более сжато. За подробностями обращайтесь в предыдущие уроки (1,2,3,4).
- Создайте файл 256х256 пиксель.
- Изобразите карандашом с толщиной пера 1 пиксель с заданным черным цветом рисунок похожий на приведенный ниже:
- Создайте новый слой, переместите слой под слой с контуром, залейте слой коричневым цветом. У слоя с контуром измените полупрозрачность для того, чтобы контуры больше сливались с основным (коричневым) тоном.
- Склейте
оба слоя, используя различные, известные Вам из предыдущих уроков
инструменты: Осветление, Затемнение, Губка, Палец, Размытие, Резкость,
Аморфность (Liquify) и другие придайте
изображению примерно такой вид, как на рисунке ниже.

- К созданному изображению попробуйте применять различные фильтры: Filter > Texture > Texturizer;
> Noise > Dust & Scratches; > Distort > Diffuse Glow и другие.
Вам останется только поэкспериментировать с параметрами указанных фильтров и применить их.
- Для того, чтобы сделать текстуру бесшовной используйте методики описанные в уроках 3 и 4.
- Осталось только сохранить окончательный вариант и проверить его, залив тестовое изображение.
Corel Draw 11 содержит
встроенные генераторы текстур – это определенные алгоритмы, меняя параметры
которых можно генерировать новые образцы. Эта методика уже описывалась при
создании изображения воды в уроке 4. Суть ее состоит в том, что Вы создаете
квадрат 256х256 и заливаете его нужной текстурой. Меняя параметры можно
получить различный вид.
Описанные методы позволяют создавать самые различные виды текстур, была бы только фантазия!
Рисуем джинсовую текстуру в Adobe Photoshop
На сегодняшнем уроке мы научимся создавать в Adobe Photoshop джинсовую текстуру всего лишь при помощи шума, а затем применив фильтры и стили слоев. После этого вы сможете создавать свою уникальную джинсовую текстуру любого размера. Кроме того, вы легко и просто сможете превращать эту текстуру в бесшовный паттерн и использовать его для стиля слоя Наложение Узора / Pattern Overlay.
Кроме того, вы легко и просто сможете превращать эту текстуру в бесшовный паттерн и использовать его для стиля слоя Наложение Узора / Pattern Overlay.
Что должно получиться
Шаг 1.
Создайте новый файл в формате PSD и задайте ему любой размер.
Создайте новый слой и назовите его Jeans Background. Залейте его цветом #1c8bd2.
Шаг 2.
Идите в Filter > Noise > Add Noise / Фильтр > Шум > Добавить Шум, задайте параметры и поставьте галочки, как показано ниже.
Шаг 3.
Создайте новый слой и дайте ему имя Fabric Texture 1. Залейте его цветом #868686.
Шаг 4.
Примените Filter > Noise > Add Noise / Фильтр > Шум > Добавить Шум, задайте параметры и внимательно поставьте галочки, как это показано ниже.
Шаг 5.
Сделайте дубликат слоя Fabric Texture 1 и назовите его Fabric Texture 2.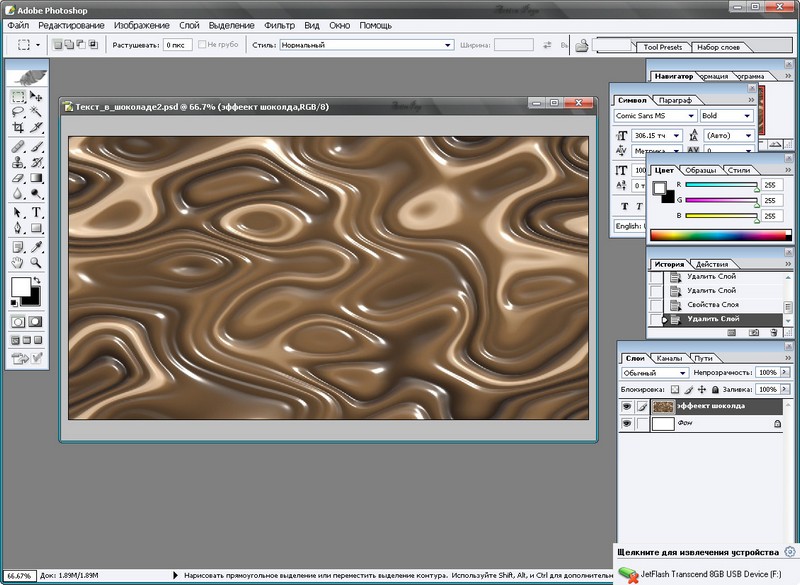
Шаг 6.
Воспользуйтесь Filter > Blur > Motion Blur / Фильтр > Размытие > Размытие в движении.
Задайте параметры, как показано на картинке ниже. Также смените режим наложения на Soft Light / Мягкий Свет.
Шаг 7.
Вернитесь к слою Fabric Texture 1 и примените Filter > Blur > Motion Blur / Фильтр > Размытие > Размытие в движении.
Задайте параметры, как показано на картинке ниже, и смените режим наложения на Soft Light / Мягкий Свет.
На данный момент джинсовая текстура должна выглядеть так:
Шаг 8.
Создайте новый слой, дайте ему имя Diagonal Lines и залейте его белым.
Установите Fill / Заливка на 0% и добавьте Pattern Overlay / Наложение Узора, используя паттерн pixel pattern.
Шаг 9.
Правым кликом щелкните по слою Diagonal Lines и выберите Convert to Smart Object / Преобразовать в Смарт-объект.
Щелкните еще раз правым кликом и выберите Rasterize Layer / Растрировать.
Шаг 10.
Для слоя Diagonal Lines задайте заливку 0%.
Используйте следующие стиль слоя: Drop Shadow / Тень и Bevel and Emboss / Тиснение, как показано на картинках ниже.
Шаг 11.
Сделайте дубликат слоя Jeans Background, назовите его Crosshatch и расположите поверх всех всех слоев при помощи Layer Menu > Arrange > Bring to Front / Слои > Упорядочить > На передний план или Shft+Ctrl+].
Теперь Filter Menu > Brush Strokes > Crosshatch / Фильтр > Штрихи > Перекрестные штрихи и задайте параметры, как показано внизу.
Также смените режим наложение на Soft Light / Мягкий Свет.
Шаг 12.
Создайте новый слой, назовите его Pre-washed effect и залейте его белым.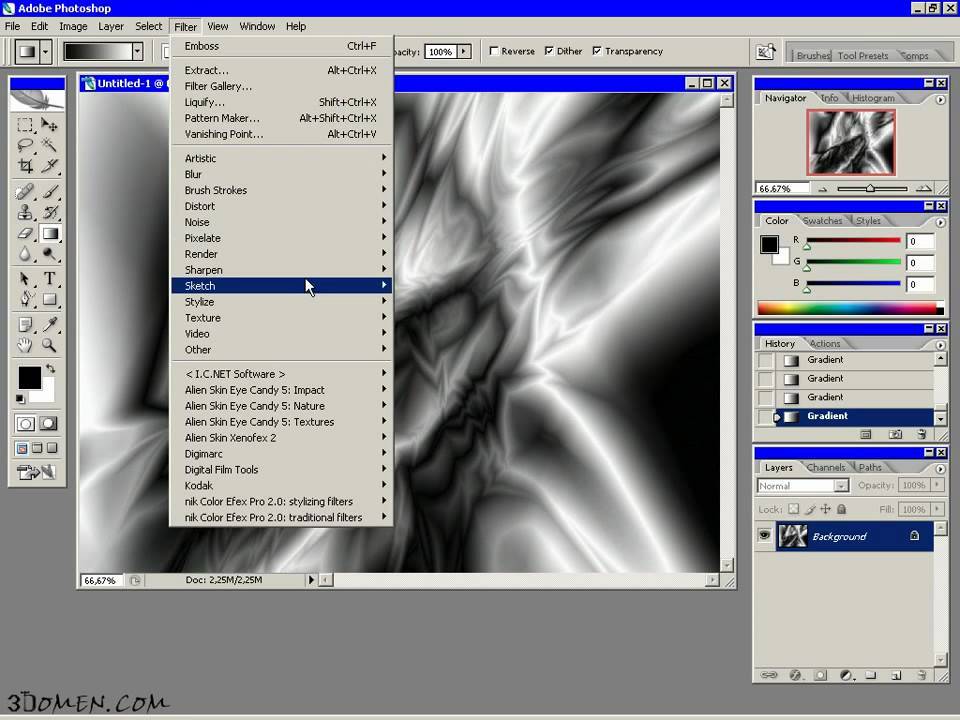
Убедитесь, что для переднего плана задан белый цвет, а для заднего — черный.
Идите в Filter > Render > Clouds / Фильтр > Рендеринг > Облака. Установите режим наложения Soft Light / Мягкий Свет.
Шаг 13.
Для конечного эффекта добавьте корректирующий слой Hue/Saturation // Цветовой тон/Насыщенность с параметрами, показанными ниже.
Шаг 14.
Добавьте корректирующий слой Gradient Map / Карта Градиента и возьмите следующие цвета: #2c2f35 и #7fc3fd.
Если вам не нравится синяя джинса, вы можете использовать другую гамму. Но режим наложения надо установить на Soft Light / Мягкий Свет или Color / Цветность, если собираетесь использовать другой оттенок джинсы.
Шаг 15.
В последнем шаге воспользуйтесь фильтром High Pass Filter, чтобы сделать картинку резче.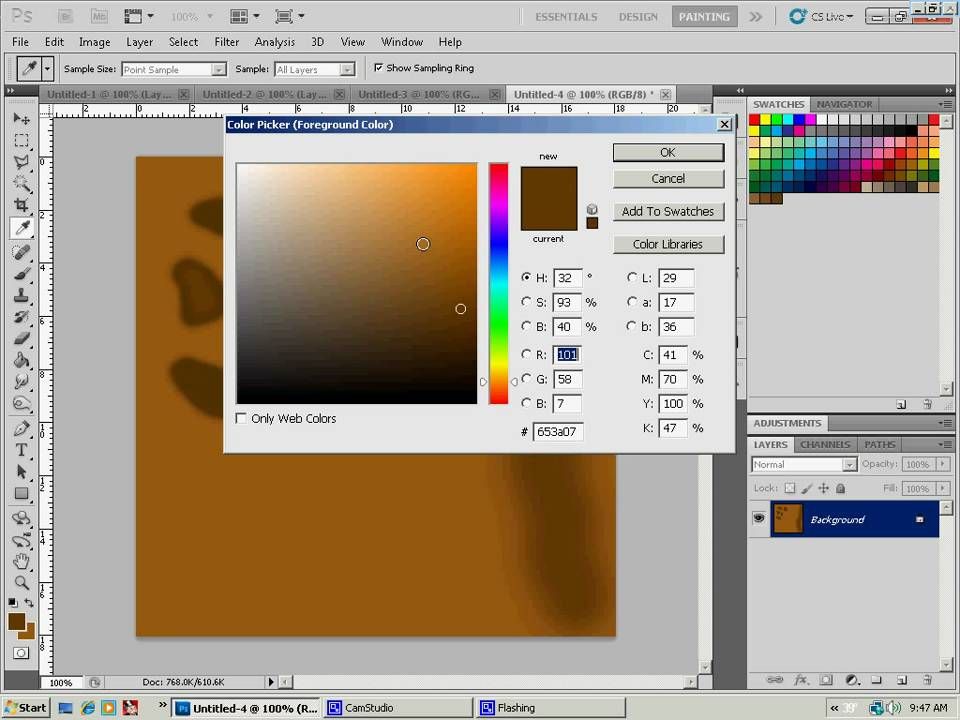
Если хотите, вы можете применить стежковые кисти stitch Photoshop brushes, чтобы создать на джинсе симпатичный традиционный кармашек.
Финальный результат
Автор — psddude
Перевод — Дежурка
Смотрите также:
- Быстрый эффект радужного дыма в Adobe Photoshop
- Добавляем интенсивный блик на фото в Photoshop
- Зимняя принцесса: фотоманипуляция в Photoshop
- Опубликовано в Уроки, августа 20, 2016
- Метки: урок adobe photoshop, урок photoshop, урок фотошоп, урок фотошопа, уроки фотошоп, уроки фотошопа
Tweet
�
Комментарии
[an error occurred while processing the directive]Создайте свои собственные двухминутные текстуры в Photoshop — SitePoint
Блоги
- DesignPhotoshop
Никто не хочет часами искать и перелистывать сотни файлов, чтобы найти нужную текстуру. Так почему бы не сделать свой собственный? Photoshop предлагает бесконечные возможности, когда дело доходит до создания, и это не исключение, когда дело доходит до создания текстур. Не у всех есть камера высокого класса, чтобы пойти и сфотографировать свои собственные текстуры, поэтому сегодня я покажу вам, как легко создавать свои собственные текстуры для использования в ваших дизайнерских работах. Мы научимся делать как камень, так и металлическую текстуру.
Создайте свою собственную текстуру камня
Шаг 1
Начните с создания нового холста и установки размеров 1000 x 600 пикселей
Шаг 2
9000 2 Затем вам нужно будет установить передний план на #ACACAC и ваш фон на # 5F5F5EШаг 3
Под вкладкой фильтров вам нужно будет визуализировать облака.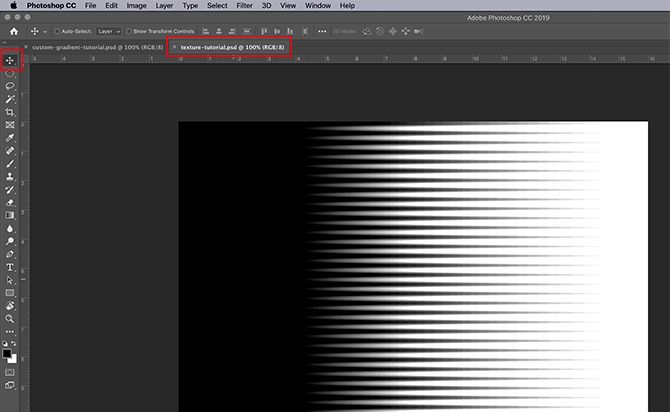 Выберите «Фильтр» > «Рендеринг» > «Облака». Теперь ваше изображение должно выглядеть примерно так:
Выберите «Фильтр» > «Рендеринг» > «Облака». Теперь ваше изображение должно выглядеть примерно так:
Шаг 4
Добавьте немного шума на холст, выбрав «Фильтр» > «Шум» > «Добавить шум» и введите значения, показанные ниже.
Шаг 5
На вкладке «Каналы» (которая должна находиться в диалоговом окне плавающих слоев) создайте новый альфа-канал. Это сделает весь ваш холст черным.
Шаг 6
Оставаясь на слое альфа-канала, вы затем перейдете к «Фильтр» > «Рендеринг» > «Разностные облака». Сделайте это дважды (в зависимости от желаемого вида вам может понадобиться сделать это еще несколько раз). После этого вам нужно будет добавить шум к слою альфа-канала так же, как вы делали это раньше.
Шаг 7
Вернитесь к слою с облаками, не забудьте нажать на него и перейдите в «Фильтр» > «Рендеринг» > «Эффекты освещения». Отрегулируйте положение источника света по вкусу и обязательно измените слой текстуры на альфа-слой, как показано ниже.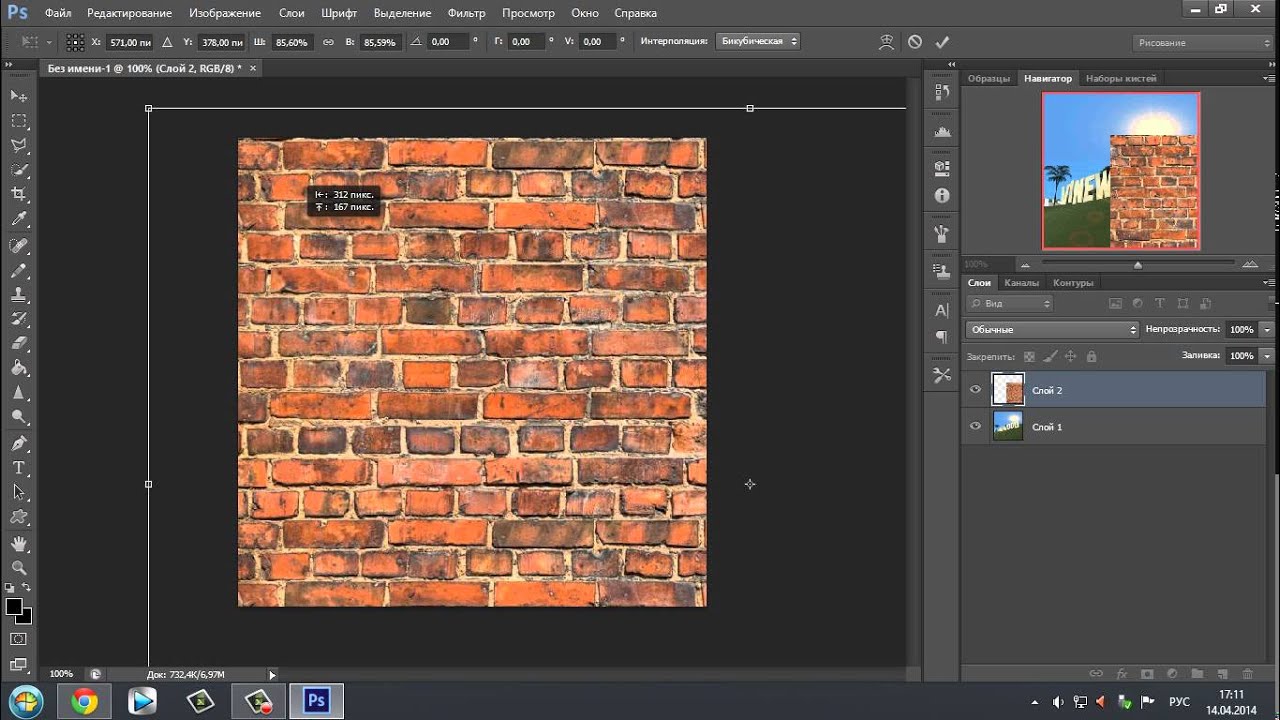
Отделка
Теперь у вас есть довольно прилично выглядящая текстура камня, которую можно модифицировать и приспособить к вашим конкретным целям.
Вы можете закончить, настроив текстуру, добавив градиенты с помощью инструмента Burn Tool или добавив цвета и фильтры, как я сделал ниже.
Создайте свою собственную металлическую текстуру
Шаг 1
Создайте новый слой с теми же размерами (1000×600), что и раньше.
Шаг 2
Используя те же цвета переднего плана и фона, которые использовались ранее, выберите «Фильтр» > «Шум» > «Добавить шум» и установите значение 100 %.
Шаг 3
Затем перейдите к «Фильтр» > «Размытие» > «Размытие в движении» и введите те же приращения, как показано на изображении ниже. После нажатия «ОК» убедитесь, что вы используете инструмент преобразования, чтобы вытянуть левый и правый края, чтобы слегка искаженные края не были видны.
Шаг 4
Перейдите в «Фильтр» > «Рендеринг» > «Эффекты освещения» и отрегулируйте освещение по желанию.
Отделка
Завершите текстуру металла, добавив толстую диагональную белую линию на холст и добавив размытие к новой линии, чтобы создать блеск.
Как и в случае с текстурой камня, вы можете настроить текстуру металла, добавив градиенты, цвета и другие фильтры, как я сделал ниже.
Заключение
Как вы видели, не имеет значения, если у вас нет собственной камеры, чтобы делать фотографии для ваших текстурных ресурсов, или у вас просто нет времени просмотреть сотни сайтов, чтобы найти идеальный текстуры для вашего проекта. Если у вас есть Photoshop и несколько минут, то вы быстро на пути к созданию собственного гибкого текстурного материала.
Габриэль ГошаГабриэль — творческий человек, специализирующийся на графическом дизайне, анимации и фотографии.
графический дизайнPhotoshop Tutorials & Articlestutorial
Руководство для начинающих — Ула Канюч / живой ум
ResourceFreebie
17″ pubdate=»» data-content-field=»published-on»>Автор Ula @avibrantmind
Я так долго использовала текстуры для своих фотографий и дизайнерских работ, что даже не думала об этом, пока недавно подруга не упомянула, что ей не хватает привлекательности для бренда, который она разрабатывает. Я сразу же предложил некоторые из моих любимых текстур и меток.
Если вы хотите перейти к концу и загрузить бесплатное приложение или результат этого руководства, перейдите сюда.
Если вы хотите создать что-то уникальное для себя и своего бренда, следуйте нашим рекомендациям. Создание собственных текстур для Photoshop может придать индивидуальность вашим проектам и выделить их. Независимо от того, новичок вы или опытный дизайнер, это руководство предоставит вам пошаговые инструкции о том, как создавать текстуры для Photoshop.
Спланируйте создание текстуры и фотосессию.
Перед тем, как приступить к созданию текстур, вам нужно подумать о конечном результате, которого вы надеетесь достичь.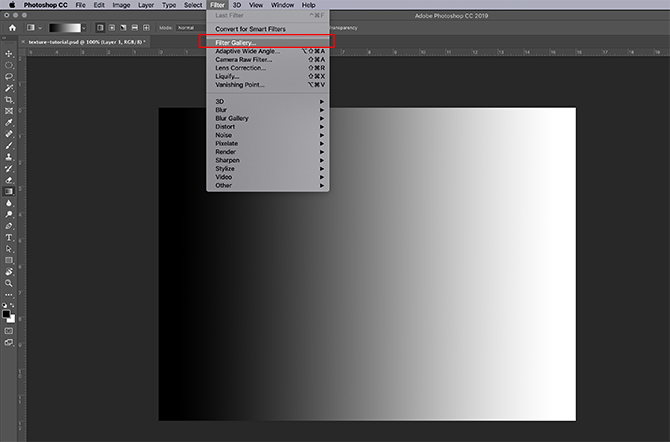 Немного планирования может иметь большое значение. При рассмотрении типа текстуры, которую вы хотите создать, вы хотите составить возможный список материалов, которые вам нужны, или места для посещения. Вы надеетесь на геометрический или шероховатый? Органический или искусственный? Вы хотите запланировать материалы и инструменты, которые лучше всего подходят для достижения этого вида. Например, если вы хотите создать геометрические и сетчатые текстуры, вы можете взять сетчатую бумагу или посетить место с сильной геометрической архитектурой. Если вы хотите создать текстуру ткани, вам понадобится ткань и камера, чтобы сделать качественную фотографию ткани.
Немного планирования может иметь большое значение. При рассмотрении типа текстуры, которую вы хотите создать, вы хотите составить возможный список материалов, которые вам нужны, или места для посещения. Вы надеетесь на геометрический или шероховатый? Органический или искусственный? Вы хотите запланировать материалы и инструменты, которые лучше всего подходят для достижения этого вида. Например, если вы хотите создать геометрические и сетчатые текстуры, вы можете взять сетчатую бумагу или посетить место с сильной геометрической архитектурой. Если вы хотите создать текстуру ткани, вам понадобится ткань и камера, чтобы сделать качественную фотографию ткани.
В этом уроке я сосредоточился на использовании найденных органических текстур, которые сфотографировал сам. Одна из причин, по которой мне нравится этот подход, заключается в том, что мне не нужно беспокоиться о сборе материалов, а охота за текстурами доставляет удовольствие. Я много времени проводил на природе и на прогулках, поэтому брать с собой камеру — это привычка.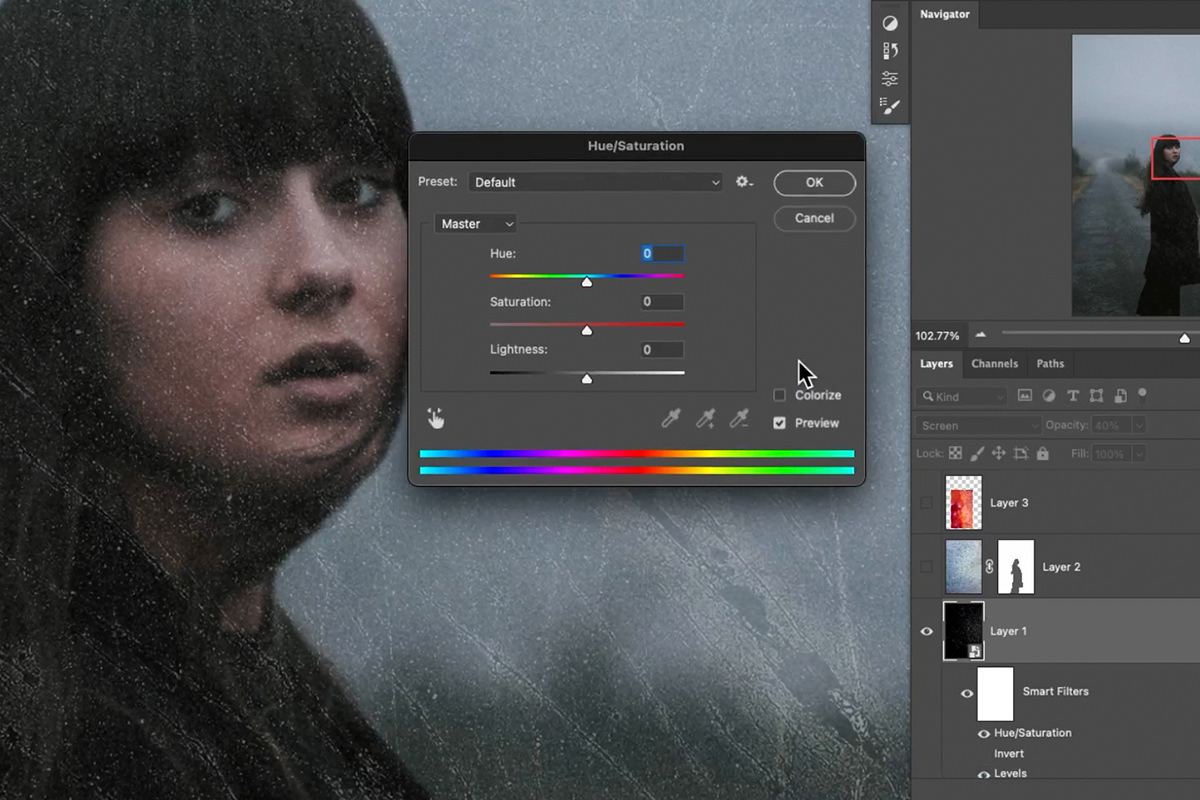
Создайте или найдите свою текстуру.
После того, как вы решили, что хотите создать или найти, пришло время либо отправиться в путь, либо сделать нужные отметки. Имейте в виду, что существует множество различных методов, которые вы можете использовать для создания текстур, таких как рисование, рисование, фотографирование или сканирование. Поэкспериментируйте с различными техниками, чтобы найти то, что лучше всего подходит для вас, и тип текстуры, которую вы хотите создать.
Помните о размере и разрешении вашей текстуры, а также о формате файла, в котором вы хотите сохранить ее для использования в Photoshop.
Для этого руководства я вышел и сделал фотографии на пляже, чтобы создать текстуру, которая казалась особенной для области, в которой я живу, и которую я мог применить к фотографиям и дизайнерским работам. Я знал, что мне нужны органические текстуры, но я пошел с открытой душой, цель состояла в том, чтобы искать разнообразие.
Когда мы прибыли на пляж, я понял, что могу легко создать три или четыре темы текстуры, такие как вода, песок, камень и водоросли.
Чтобы получить более грубую или неорганическую текстуру, вы можете сфотографировать бетон, кирпич или что-либо еще с мелкими деталями. Вам не нужна камера высокого разрешения, но если она у вас есть, я рекомендую ее использовать. Более крупный конечный продукт позволит максимально использовать его в вашей работе.
Можно также поэкспериментировать с черной краской. Нанесите его на бумагу, скомкайте, скомкайте или даже растоптайте! Разрешите себе поиграть с ним и посмотреть, какие уникальные текстуры вы сможете создать.
Отсканируйте или сфотографируйте свою текстуру.
Если у вас есть бумага или найденные предметы, вы также можете их отсканировать. Это может быть что угодно, от куска ткани до куска дерева. Вы можете собирать листья или бумаги, которые вам интересны.
Если вы используете сканер, отрегулируйте настройки, чтобы получить наилучшее разрешение и точность цветопередачи. Если вы используете камеру, поэкспериментируйте с разными углами и настройками освещения, чтобы получить лучший снимок.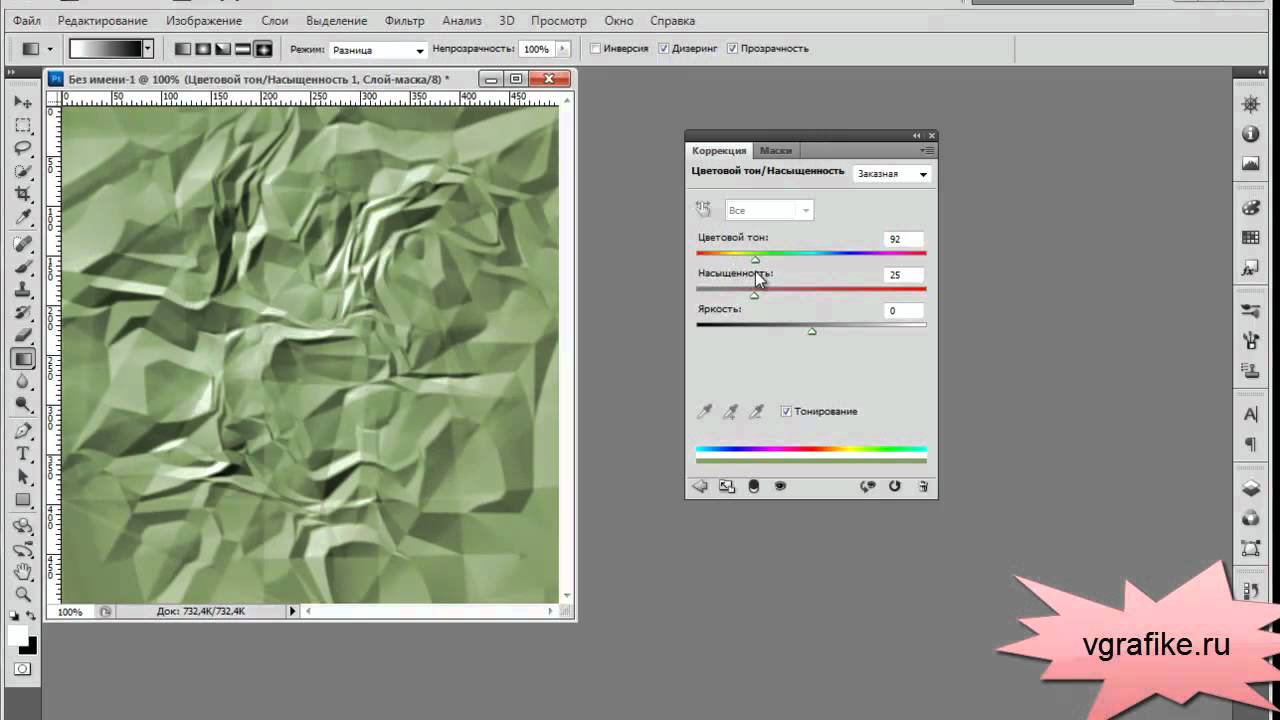 Когда у вас есть изображение, вы можете импортировать его в Photoshop и начать редактировать и манипулировать им, чтобы создать желаемую текстуру.
Когда у вас есть изображение, вы можете импортировать его в Photoshop и начать редактировать и манипулировать им, чтобы создать желаемую текстуру.
Я очень четко заявляю, что почти нет неправильного способа сделать это. Существует много методов, и некоторые фотографы будут использовать цветные фототекстуры, другие будут использовать оттенки серого, а затем некоторые захотят использовать более темное, почти черное изображение, в то время как лично я предпочитаю более мягкие оттенки серого и использую текстуру как мягкое дополнение к своей работе.
Так что я призываю вас поиграть со всеми вариантами и найти свой собственный стиль, который вам нравится создавать и работать с ним.
Как только вы начнете создавать собственные текстуры, вы увидите их вокруг себя — лучше всего повеселиться, собирая их!
Редактируйте текстуру в Photoshop.
После того, как вы импортировали изображение текстуры в Photoshop, пришло время начать его редактирование и манипуляции для создания желаемой текстуры.
💡 Если вы импортируете необработанные изображения в Photoshop, начните с редактирования цвета в Camera Raw. Если вы предпочитаете Lightroom, отредактируйте изображения там, прежде чем передавать их в Photoshop. В конечном счете, вы, вероятно, захотите использовать Photoshop для выделения текстур на изображениях.
Это может включать настройку цвета, контрастности и яркости, а также добавление фильтров и эффектов. Вы также можете использовать такие инструменты, как «Штамп» и «Восстанавливающая кисть», чтобы удалить ненужные элементы из текстуры. Поэкспериментируйте с различными методами и инструментами, чтобы создать уникальную и индивидуальную текстуру, которую вы сможете использовать в своих дизайнерских проектах.
Что попробовать:
Обесцвечивание — Я лично редко использую цветные текстуры, и мне нравится работать с серыми или черно-белыми текстурами.
 Если я хочу, чтобы текстура соответствовала фотографии и играла с цветом, я добавляю корректирующий слой оттенка.
Если я хочу, чтобы текстура соответствовала фотографии и играла с цветом, я добавляю корректирующий слой оттенка.Инверсия — это сильно изменит внешний вид текстуры. Таким образом, вы можете легко иметь одну текстуру, которая по-разному влияет на вашу фотографию или дизайн.
Уровни — это может помочь вам определить края вашей текстуры
Маскирование — при наложении текстуры помните, что вы можете выбрать объект или поиграть с масками, чтобы определить окончательный результат их или добавлять дополнительные
Играя и экспериментируя, имейте в виду, что то, как вы наложите окончательную текстуру, повлияет на конечный результат. Обычно я использую один из трех стилей слоя в зависимости от того, какой вид я хочу получить: «множество», «мягкий свет» или «экран».
Вы можете отрегулировать непрозрачность текстуры или даже разбить ее дальше. Не бойтесь манипулировать текстурами, добавляя больше шума или пробуя новые стили слоя.

Сохраните и используйте свою текстуру.
После того, как вы создали нужную текстуру, пришло время сохранить ее и использовать в своих дизайнерских или фотопроектах. Обычно я сохраняю свои текстуры в виде файлов png, особенно если есть какая-либо область с прозрачностью. PNG также являются файлами меньшего размера и лучше подходят для Интернета.
💡 От Adobe: PNG и TIFF — отличный выбор для отображения сложных изображений. Но файлы PNG, как правило, меньше по размеру, поэтому потенциально лучше подходят для веб-сайтов. TIFF, с другой стороны, часто являются лучшим выбором для профессионального использования, сканирования и печати.
Чтобы сохранить текстуру, выберите «Файл» > «Сохранить как» и выберите формат файла, поддерживающий прозрачность, например PNG или TIFF. Обязательно сохраните текстуру с прозрачным фоном, чтобы ее можно было легко накладывать на другие изображения. Чтобы использовать текстуру в Photoshop, просто откройте изображение, к которому вы хотите применить текстуру, и перетащите текстуру на изображение.



 Если я хочу, чтобы текстура соответствовала фотографии и играла с цветом, я добавляю корректирующий слой оттенка.
Если я хочу, чтобы текстура соответствовала фотографии и играла с цветом, я добавляю корректирующий слой оттенка.