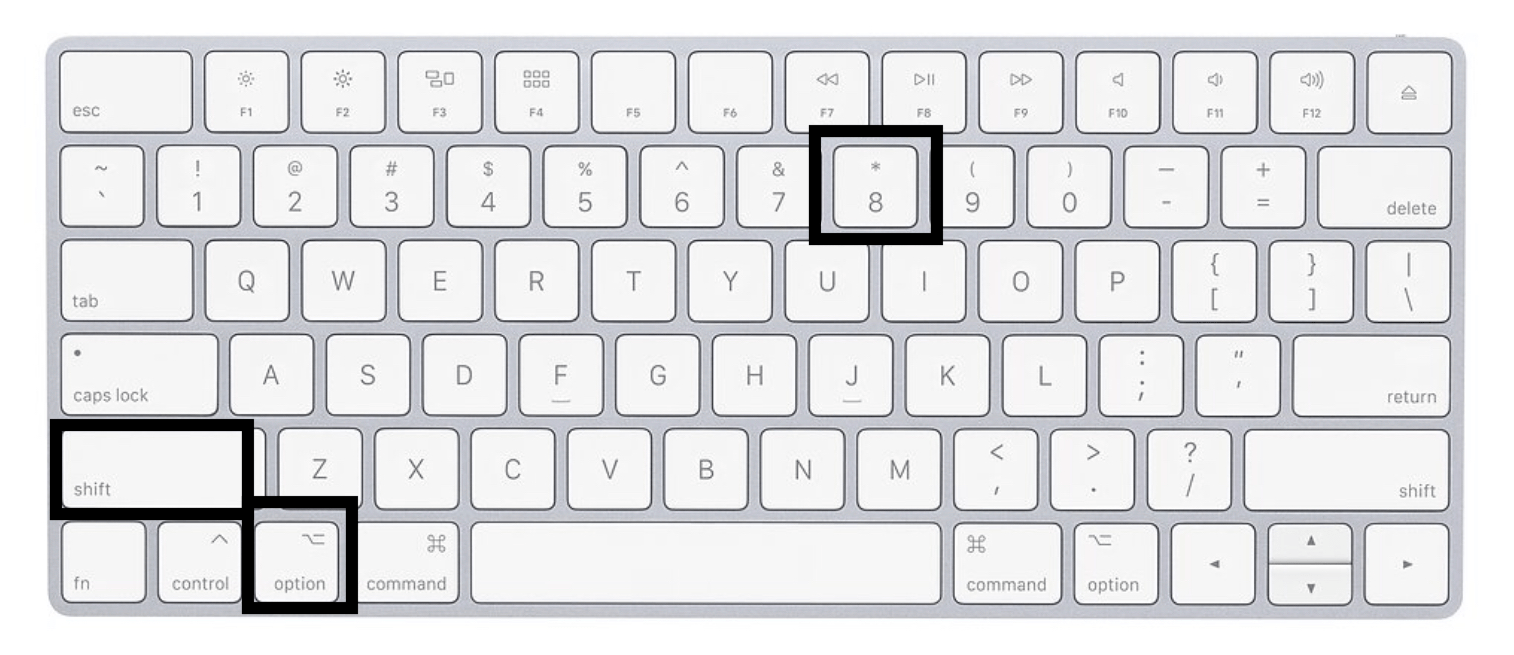Где на клавиатуре клавиша space, backspace, тильда и fn?
Клавиши на клавиатуре условно делятся на несколько групп.
Основного алфавитно-цифрового блока. Сюда входят и ряд цифр, и буквы, и клавиша тильда на клавиатуре, и точка , которая находится рядом с правым Schift(ом), клавиша Пробел (space). Надеемся, где на клавиатуре кнопка space объяснять не нужно – это самая широкая клавиша в нижнем ряду.
Функциональные клавиши – самый верхний ряд клавиатуры. Клавиши при нажатии выполняют заданную задачу-функцию. Например, вызов справки по программе, сохранение файла, открытие, закрытие окна и т.п. Иногда, для активизации функциональной клавиши нужно нажать Fn. Не смотря на то, что ответ на вопрос, зачем нужна и где на клавиатуре клавиша fn, не является темой нашей статьи – отвечаем сразу. Эта клавиша присутствует на клавиатурах ноутбуков, и находится между левой клавишей Ctrl и значком Windows.
Клавиши управления курсором – это кнопки со стрелками (влево, вправо, вверх вниз).
Специальные управляющие клавиши – типа Tab, Caps Lock, Ctrl, Schift, Alt.
Клавиши дополнительного цифрового блока – они находятся в правой части клавиатуры.
И наконец, специальные клавиши для редактирования. Именно в эту группу попадают клавиши типа Delete, Insert, Backspace. Наша задача сегодня — рассказать о клавише backspace.
Сейчас клавиша backspace на клавиатуре используется для стирания символов. Вы допустили ошибку, напечатали неверный знак, и ваш курсор стоит в таком положении:
Исправить ошибку очень просто. На клавиатуре, в ряду клавиш с цифрами, находим клавишу со стрелкой возврата ←.
На старых клавиатурах вы найдете надпись Backspace:
Нажимаем эту клавишу, неверно набранный символ слева исчезает, и вы можете напечатать на его месте правильную букву.
Это интересно
Название этой клавиши пришло вместе с раскладкой клавиатуры, которая использовалась на механических печатных машинках. Вытереть знак, напечатанный на бумаге, было нелегко. Как правило, машинистка просто возвращала каретку в обратное положение и несколько раз, поверх ошибки пропечатывала нужную букву. Это сейчас символ слева просто удаляется, а на печатной машинке можно было только вернуться на шаг влево. Потому и клавиша называлась возврат, пробел назад.
Вытереть знак, напечатанный на бумаге, было нелегко. Как правило, машинистка просто возвращала каретку в обратное положение и несколько раз, поверх ошибки пропечатывала нужную букву. Это сейчас символ слева просто удаляется, а на печатной машинке можно было только вернуться на шаг влево. Потому и клавиша называлась возврат, пробел назад.
Возможно, именно тогда появилось и сленговое название клавиши Забой. Ведь неверно набранная буква просто «забивалась» многократным повторением нового символа. Так же эта клавиша использовалась для написания сложных символов, например à. Машина могла напечатать только один символ (букву), затем приходилось возвращать каретку на один шаг и впечатывать знак сверху.
Где еще используется Backspace
Сейчас клавиша возврата используется не только в текстовых редакторах для удаления слева символа. С помощью этой кнопки удобно (без мышки) возвращаться к исходному каталогу в окне папки. При просмотре окон в браузере вы можете всегда пролистать историю переходов в обратную сторону. Но здесь надо быть внимательным, не все браузеры настроены на работу этой кнопки. Если вы долгое время работали, скажем, в Google Chrom, а затем перешли на Mozilla Firefox и хотели бы пользоваться клавишей возврата BS, то настроить ее придется самостоятельно.
Но здесь надо быть внимательным, не все браузеры настроены на работу этой кнопки. Если вы долгое время работали, скажем, в Google Chrom, а затем перешли на Mozilla Firefox и хотели бы пользоваться клавишей возврата BS, то настроить ее придется самостоятельно.
Где находиться клавиша
Все кто впервые сталкивается с ПК как правило не знает где находится клавиша Fn.
Также в этот список входит numpad, printscreen, rmb, tab, space, win, comtrol, insert, hotkey, fish.
Не исключение num, backspace, space, print, тильда, left, numlock, бекспейс, break, return, hold или quick scope на клавиатуре компьютера, ноутбука или нетбука.
Поэтому чтобы долго их не искать, здесь собраны и показаны в картинках наиболее неизвестные новичкам кнопки.
Все изложено как «для блондинок» — наименее употребляемые, но часто очень необходимые клавиши.
Судя по поступающим вопросам, то геймеры иногда из незнаний чуть не сходят с ума. Попробуем помочь.
Возможно, вам не известно, но их может нажимать вместо вас программа, получается прикольно и часто множество рутинной работы может выполнить за вас.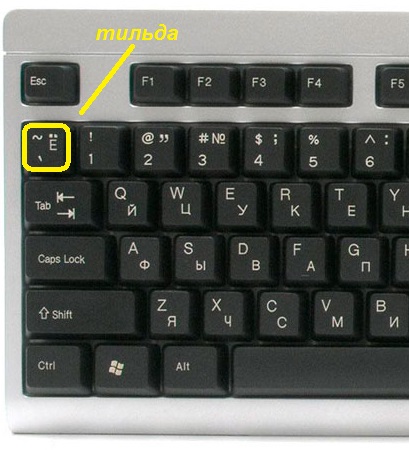
Где находится клавиша (кнопка): Fn
Клавиша «fn» находится в самом низу клавиатуры с левой стороны. Обычно она обозначена синим цветом, и используется в сочетании с другими, с точно таким же цветом.
При ее помощи можно изменять яркость, включать (отключать) вай-фай, блютуз, быстро включать некоторые приложения и на ноутбуке изменять некоторые буквы на цифры.
Где находится клавиша (кнопка): numpad
Клавиша «numpad» находится на кнопке «num lock», но если вы пользуетесь уменьшенной версией клавиатуры, то есть работаете на ноутбуке, то она может быть размещена на кнопке «Prt Sc Sys Rq или Ins» и вызываться сочетанием с «fn».
Где находится клавиша (кнопка): printscreen
Клавиша printscreen находится под названием «Prt Sc», расположена с правой стороны в верху.
При ее помощи создаться скриншоты. В сочетании с кнопкой Ctrl, мгновенно производиться снимок целого экрана монитора.
Где находится клавиша (кнопка): rmb
Клавиша rmb, обозначает правая кнопка мыши, и находится на ней с правой стороны.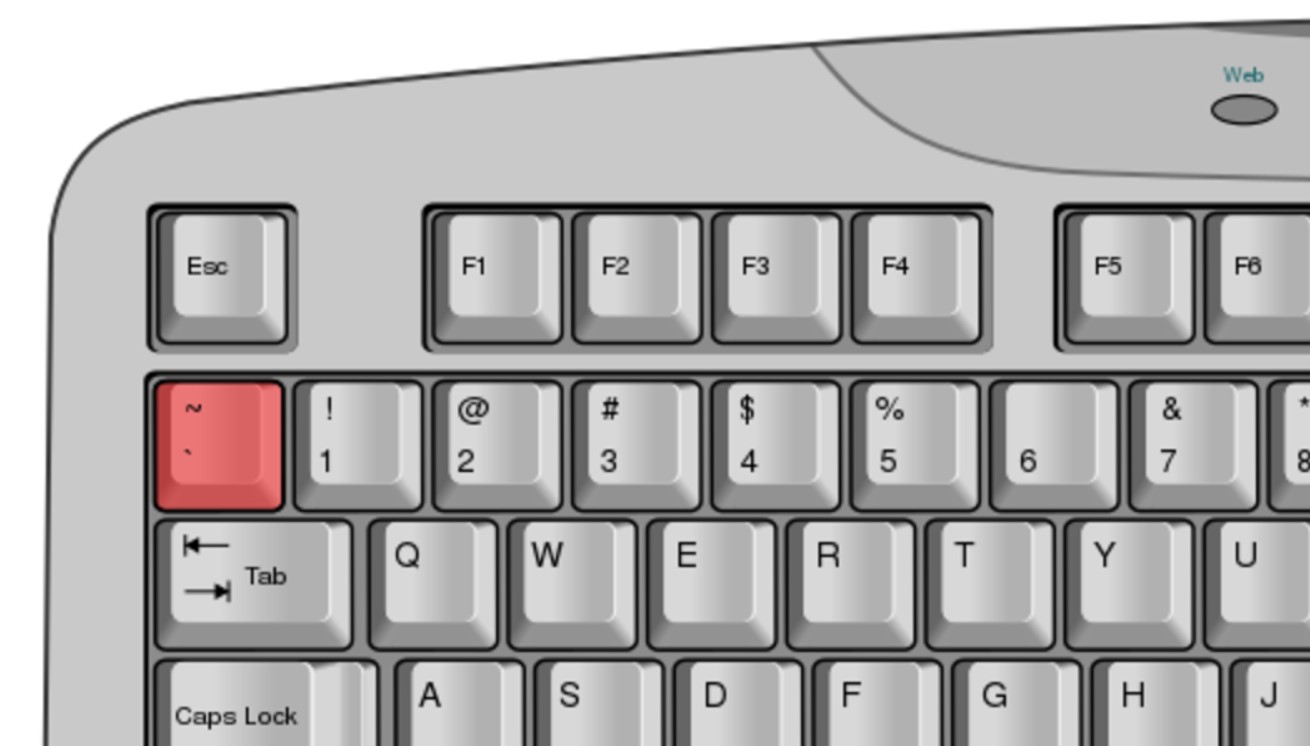 Если вы пользуетесь ноутбуком, то это действия тачпада аналогичны правой кнопки мыши (ПКМ).
Если вы пользуетесь ноутбуком, то это действия тачпада аналогичны правой кнопки мыши (ПКМ).
Где находится клавиша (кнопка): tab
Обычно клавиша «tab» обозначается просто двумя стрелками. Она находится по левой стороне над кнопкой «Caps Lock» или под клавишей «Ё».
Где находится клавиша (кнопка): space
Клавиша space это кнопка выполняющая функцию пробела. Она самая большая и находится в самом низу клавиатуры, обычно посредине, между двумя «Alt»
Где находится клавиша (кнопка): win
Клавиша Win выполняет функцию «пуск», обычно расположена с левой стороны внизу, между кнопками Ctrl и Alt. На нее возложено много и других работ только уже в сочетании с другими клавишами.
Где находится клавиша (кнопка): comtrol
Клавиша comtrol, на клавиатуре обычно обозначается сокращенно Ctrl и находится в двух экземплярах расположенных в нижней части слева и справа от space (пробела)
Где находится клавиша (кнопка): insert
Клавиша insert обычно расположена слева возле кнопки Delete (del).![]() Ее сокращенное название «Ins».
Ее сокращенное название «Ins».
Где находится клавиша (кнопка): Fish
Fish – это название рыбы, а кнопки такой на клавиатуре не существует.
Где находится клавиша (кнопка): Num, numlock
Клавиша Num, обычно обозначается как Num Lock или SCR Lock. На ноутбуках Num Lk и вызывается сочетанием с «fn»
Где находится клавиша (кнопка): backspace, бекспейс
Обычно backspace, бекспейс — находится над enter. Она немного больше остальных (шире). На некоторых ноутбуках может отсутствовать и выполняться «нум лок»
Где находится клавиша (кнопка): тильда
Клавиша тильда в русской клавиатуре обозначена значком «Ё» и находиться с левой стороны между кнопками Esc и таб.
Где находится клавиша (кнопка): left
Left – это левая кнопка компьютерной мышки или стрелка влево на клавиатуре.
Где находится клавиша (кнопка): break
Клавиша break, находиться с правой стороны вверху. Смотрите рисунок:
Где находится клавиша (кнопка): return
На клавиатуре return расположена с правой стороны. Это Enter.
Это Enter.
Где находится клавиша (кнопка): hold
На компьютерной клавиатуре клавиши hold — нет.
Где находится клавиша (кнопка): quick scope
quick scope – это не клавиша, а скрипт. Такой кнопки нет.
~ Как набирать тильду на клавиатуре
HTTA поддерживается для чтения. Когда вы покупаете по ссылкам на нашем сайте, мы можем получать партнерскую комиссию без каких-либо дополнительных затрат для вас. Узнать больше.
В сегодняшней статье вы узнаете обо всех доступных методах и сочетаниях клавиш, которые вы можете использовать для ввода символа тильды (~) на клавиатуре, независимо от того, используете ли вы Windows или Mac, а также работаете ли вы с Microsoft Word, Excel , PowerPoint или в браузере.
Без лишних слов, приступим.
Но прежде чем мы начнем, вы также можете использовать кнопку ниже, чтобы легко скопировать и вставить Знак Тильды бесплатно.
Ниже приведено изображение клавиатуры, показывающее, где на клавиатуре находится клавиша тильда.
Однако, если копирование и вставка — это не то, что вы ищете, и вы также не можете найти или ввести символьную клавишу (~) на клавиатуре, продолжайте читать ниже о том, как вы можете ввести знак тильды, используя некоторые сочетания клавиш.
Содержание
Символ тильда [~] Быстрая помощьЧтобы ввести символ тильды (~) на клавиатуре, нажмите Shift + ` как для Windows, так и для Mac. Либо нажмите и удерживайте клавишу Alt и введите альтернативный код тильды ( 126 ) на цифровой клавиатуре, затем отпустите клавишу Alt.
| Имя символа | Тильда |
| Символ | ~ |
| Альтернативный код | 9002 9 126|
| Ярлык Windows/Mac | Shift + ` |
| Ярлык альтернативного кода Windows | Alt + 126 |
Вышеприведенное краткое руководство содержит несколько полезных советов о том, как набирать символ ~, включая сочетания клавиш и альтернативные коды, которые можно использовать как в Windows, так и на Mac.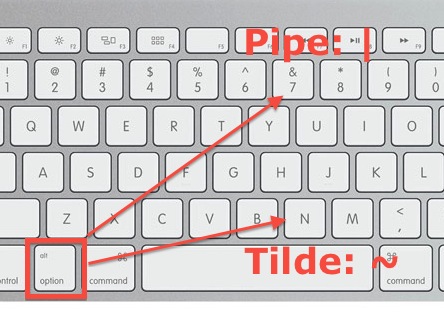 Однако ниже приведены некоторые другие методы, которые вы также можете использовать для вставки этого символа в документ Word.
Однако ниже приведены некоторые другие методы, которые вы также можете использовать для вставки этого символа в документ Word.
Microsoft Office предоставляет несколько способов ввода или вставки символов, для которых не предусмотрены специальные клавиши на клавиатуре.
В этом разделе я предоставлю вам пять различных методов, которые вы можете использовать для ввода или вставки символа тильды в Word, Excel, PowerPoint или любом текстовом редакторе для пользователей Mac и Windows.
Без лишних слов, приступим.
1. Использование клавиши Tilde на клавиатуреГде находится клавиша Tilde на клавиатуре?
На большинстве клавиатур символьная клавиша ~ расположена на той же клавише, что и клавиша [`]. Нажатие этой клавиши дает вам `. Чтобы ввести этот символ, нажмите клавишу Shift, прежде чем нажимать клавишу [`].
Таким образом, сочетание клавиш для символа тильды — Shift + ` как для Windows, так и для Mac.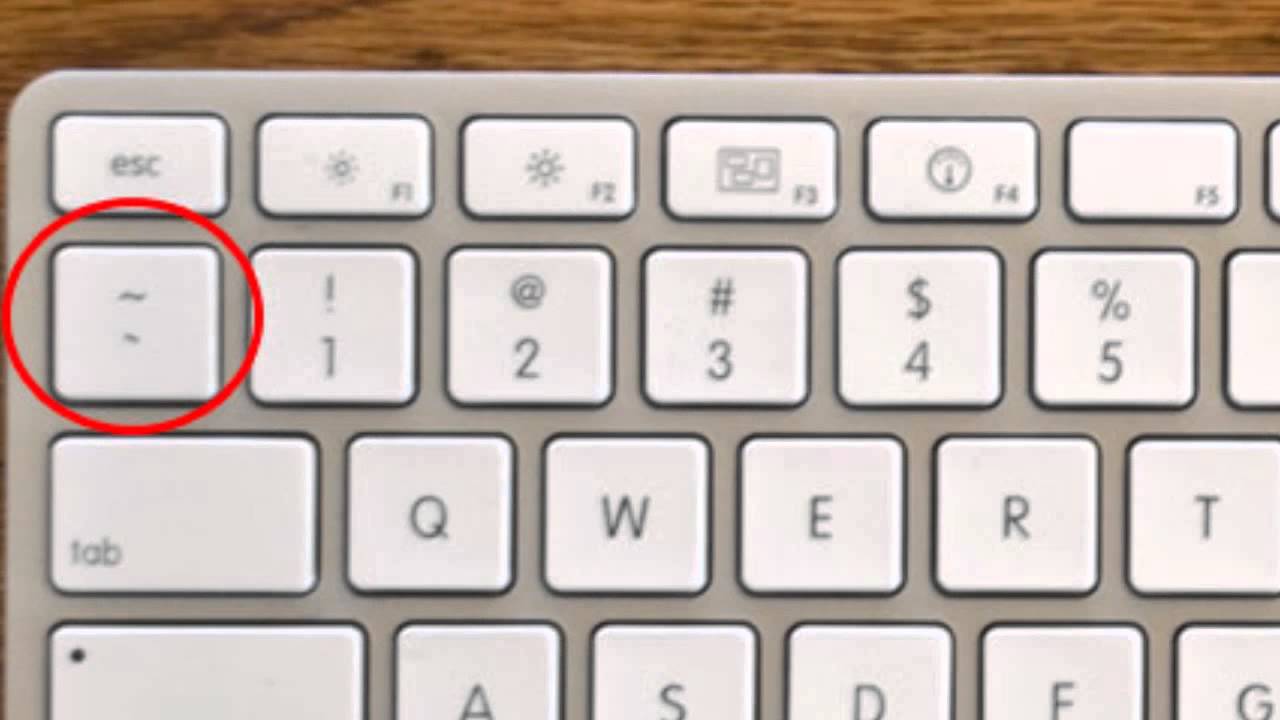
Альтернативный код тильды: 126 .
Несмотря на то, что этот символ имеет специальную клавишу на большинстве англоязычных клавиатур, вы также можете использовать метод ввода Alt Numpad (метод альтернативного кода) для ввода этого символа. Это можно сделать, нажав и удерживая клавишу Alt во время ввода альтернативного кода символа тильды (126) с помощью цифровой клавиатуры.
Этот метод предназначен только для Windows. И ваша клавиатура также должна иметь цифровую клавиатуру.
Если вы все еще не получили его, просто следуйте следующим инструкциям, чтобы ввести символ тильды, используя метод альтернативного кода:
- Поместите указатель вставки туда, где вам нужен символ.
- Нажмите и удерживайте клавишу Alt на клавиатуре.
- Удерживая клавишу Alt, нажмите альтернативный код символа ( 126 ).
 Вы должны использовать цифровую клавиатуру для ввода альтернативного кода. Если вы используете ноутбук без цифровой клавиатуры, этот метод может вам не подойти. На некоторых ноутбуках есть скрытая цифровая клавиатура, которую можно включить, нажав Fn+NmLk нажатий клавиш на клавиатуре.
Вы должны использовать цифровую клавиатуру для ввода альтернативного кода. Если вы используете ноутбук без цифровой клавиатуры, этот метод может вам не подойти. На некоторых ноутбуках есть скрытая цифровая клавиатура, которую можно включить, нажав Fn+NmLk нажатий клавиш на клавиатуре. - Отпустите клавишу Alt после ввода кода Alt, чтобы вставить символ в документ.
Вот как вы можете ввести этот символ в любом месте на вашем ПК с Windows, используя метод альтернативного кода.
3. Использование сочетания клавиш тильды (Windows и Mac)Сочетание клавиш для тильды: Shift + ` как для Windows, так и для Mac. В качестве альтернативы для Windows используйте метод альтернативного кода, нажав клавишу alt и набрав альтернативный код 126 на цифровой клавиатуре.
Чтобы ввести символ тильды с помощью ярлыка, следуйте приведенным ниже инструкциям:
- Прежде всего, поместите указатель вставки туда, где вам нужно ввести символ.

- Для Windows и Mac: нажмите и удерживайте клавишу Shift и один раз нажмите клавишу [`] (Ударение).
- В качестве альтернативы для пользователей Windows нажмите и удерживайте клавишу Alt и введите 126 на цифровой клавиатуре.
Это шаги, которые вы можете использовать для ввода этого символа в Word, Excel или PowerPoint.
4. Скопируйте и вставьте символ тильдыДругой простой способ получить символ тильды на любом ПК — использовать мой любимый метод: скопировать и вставить .
Все, что вам нужно сделать, это скопировать символ откуда-нибудь, например, с веб-страницы или карты символов для пользователей Windows, и перейти туда, где вам нужен символ (скажем, в Word или Excel), а затем нажать Ctrl+V, чтобы вставить .
Ниже находится символ, который вы можете скопировать и вставить в свой документ. Просто выделите его и нажмите Ctrl+C, чтобы скопировать, переключитесь в текстовый редактор, поместите указатель вставки в нужное место и нажмите Ctrl+V, чтобы вставить.
~
Для пользователей Windows вы также можете выполнить следующие инструкции, чтобы скопировать и вставить этот [~] и любой другой символ, используя диалоговое окно карты символов.
- Нажмите кнопку Start и найдите карту символов. Приложение «Карта символов» появится в результатах поиска, нажмите на него, чтобы открыть.
- Появится диалоговое окно Карта символов. Установите флажок Расширенный вид , чтобы развернуть диалоговое окно с дополнительными параметрами.
- В расширенном представлении введите Нижняя строка в поле поиска. Это официальное название символа ~.
- Теперь вы должны видеть только символ тильды в диалоговом окне карты символов. Дважды щелкните символ, чтобы выбрать его. Либо нажмите кнопку Select .
- После выбора символа двойным щелчком по нему он должен появиться в поле Символ для копирования: , затем нажмите кнопку Копировать , чтобы скопировать символ.

- Переключитесь на документ Microsoft Word, поместите указатель вставки в нужное место и нажмите Ctrl+V для вставки.
Вот как вы можете использовать диалоговое окно «Карта символов» для копирования и вставки любого символа на ПК с Windows.
5. Использование диалогового окна вставки символаДиалоговое окно вставки символа представляет собой библиотеку символов, из которой вы можете вставить любой символ в документ Word всего за пару щелчков мыши.
Выполните следующие действия, чтобы вставить символ тильды в Word с помощью диалогового окна вставки символа.
- Откройте документ Word.
- Щелкните, чтобы поместить указатель вставки туда, куда вы хотите вставить символ.
- Перейдите на вкладку Вставка .
- В категории «Символы» щелкните раскрывающийся список «Символ» и выберите кнопку «Дополнительные символы» .
- Появится диалоговое окно Символ.
 В раскрывающемся списке Subset выберите Basic Latin для отображения символов в той категории, которая включает символ тильды.
В раскрывающемся списке Subset выберите Basic Latin для отображения символов в той категории, которая включает символ тильды. - Выберите символ и нажмите кнопку «Вставить». Либо дважды щелкните символ, чтобы вставить его в документ Word.
- Закройте диалоговое окно.
Затем символ будет вставлен точно туда, куда вы поместили указатель вставки в начале.
Это шаги, которые вы можете использовать для вставки символа тильды в Word, Excel или PowerPoint с помощью библиотеки символов.
ЗаключениеКак видите, существует несколько различных способов ввода символа тильды на клавиатуре.
Использование ярлыков как для Windows, так и для Mac обеспечивает самый быстрый вариант выполнения этой задачи. Ярлыки всегда быстрые и экономят время.
Большое спасибо за чтение этого блога.
Если у вас есть какие-либо предложения или вопросы по поводу этой статьи, оставьте их в комментариях ниже.
the tilde key ~ — CG Cookie
yukino hatake(yukinoh2989)
размещено в: Частота кадров
привет ребята, это ключ ~ правильно?
, так как в другом курсе он мне нужен был для навигации, но он не работал.
у меня есть клавиатура azerty, поэтому клавиша находится на следующей позиции
от того места, где у меня есть пробел, я иду вниз на одну строку, затем, когда я смотрю на клавишу N, я перемещаю 4 клавиши вправо (прямо рядом с клавишей тильды у меня есть кнопка Shift)
Теперь мой вопрос, когда я сделать это в блендере ничего не происходит?
я смотрю не на тот ключ или что-то не так делаю?
- спайкиххх
ответил
Моя клавиатура выглядит так, а место, где находится указатель мыши, действует для меня как клавиша тильды:
Мне потребовалась целая вечность, чтобы выяснить это, потому что настоящая клавиша тильды находится справа, рядом с клавишей возврата.
 ключ.
ключ.Многие люди имеют проблемы с этой горячей клавишей Tilde! Не знаю, где он у тебя на клавиатуре, но попробуй вот этот верхний левый, может повезет 😉
- юкино хатаке (yukinoh2989)
ответил
эй, Spikeyxxx, я должен удерживать эту кнопку с другой в комбинации или нет?
- Уэйн Диксон
ответил
Если у вас странная клавиатура, да, клавиша ~ может быть в другом месте. Это может быть просто верхняя левая клавиша, которая выполняет эту функцию.
Но проверьте настройки пользователя.
Это может сказать вам, если здесь что-то другое.

- спайкиххх
ответил
На моей клавиатуре нет других клавиш (нет Shift или CTRL…), поэтому используется 9 . Это не тильда и не знак ударения…
Я не знаю, работает ли эта верхняя левая клавиша на вашей клавиатуре… но когда я меняю раскладку клавиатуры на американскую; греческий; или даже Belgiqn, он по-прежнему использует клавишу sa,e (вверху слева).
- юкино хатаке (yukinoh2989) ответил
Эй, спасибо, я попробовал это при переключении на qwerty, и теперь это работает :).
- юкино хатаке (yukinoh2989)
ответил
Мой чертовски странный 🙈.


 Вы должны использовать цифровую клавиатуру для ввода альтернативного кода. Если вы используете ноутбук без цифровой клавиатуры, этот метод может вам не подойти. На некоторых ноутбуках есть скрытая цифровая клавиатура, которую можно включить, нажав Fn+NmLk нажатий клавиш на клавиатуре.
Вы должны использовать цифровую клавиатуру для ввода альтернативного кода. Если вы используете ноутбук без цифровой клавиатуры, этот метод может вам не подойти. На некоторых ноутбуках есть скрытая цифровая клавиатура, которую можно включить, нажав Fn+NmLk нажатий клавиш на клавиатуре.

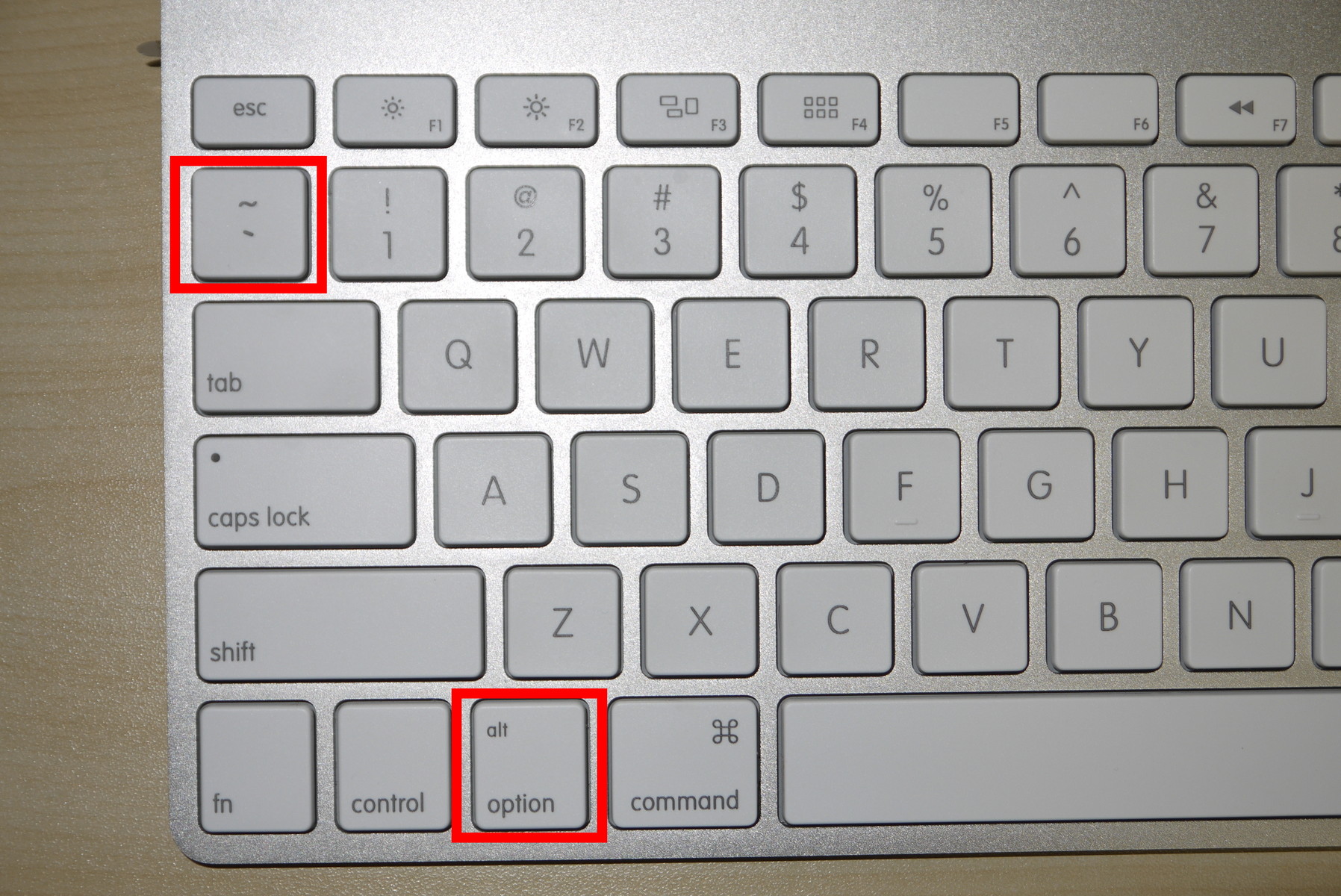 В раскрывающемся списке Subset выберите Basic Latin для отображения символов в той категории, которая включает символ тильды.
В раскрывающемся списке Subset выберите Basic Latin для отображения символов в той категории, которая включает символ тильды.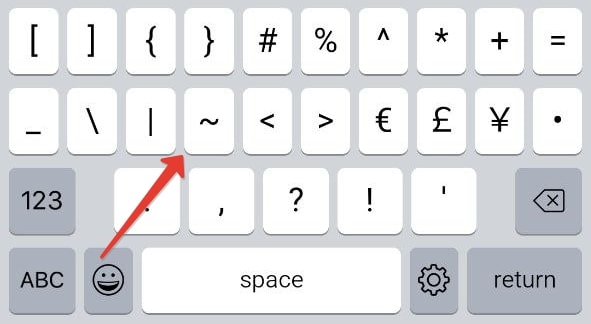 ключ.
ключ.