2D, Adobe Photoshop, черный фон, цифровое искусство, минимализм, монохромный, HD обои
2D, Adobe Photoshop, черный фон, цифровое искусство, минимализм, монохромный, прямоугольник, квадрат, треугольник, белый, HD обоиВыберите разрешение и загрузите эти обои
PC(720P, 1080P, 2K, 4K,8K):
- 1366×768
- 1920×1080
- 1440×900
- 1600×900
- 1280×800
- 1024×768
- 1280×1024
- 1536×864
- 1680×1050
- 1280×720
- 1360×768
- 360×640
- 2560×1440
- 2560×1080
- 1920×1200
- 1280×768
- 1024×600
- 800×600
- 1364×768
- 320×570
- 3840×2160
- 7680×4320
iMac:
iMac 21.5″ LED-backlit 1080P:
1920×1080
iMac 21.5″ Retina 4K:
4096×2304
iMac 27″ Retina 5K:
5120×2880
MacBook:
MacBook Air 11.
 6″:
6″:1366×768
MacBook Air 13″, MacBook Pro 15.4″:
1440×900
MacBook Pro 13.3″:
1280×800
MacBook Pro 15.4″ Retina:
2880×1800
MacBook Pro 16″:
3072×1920
MacBook Pro 17″:
1920×1200
MacBook Pro 13.3″ Retina, MacBook Air 13″ Retina, MacBook Air 13.3″(2020, M1):
2560×1600
Двойной монитор:
- 2732×768
- 3840×1080
- 2880×900
- 3200×900
- 2560×800
- 2048×768
Тройной монитор:
- 4098×768
- 5760×1080
- 4320×900
- 4800×900
- 3840×800
- 3072×768
Четырехместный монитор:
- 2732×1536
- 3840×2160
- 2880×1800
- 3200×1800
- 2560×1600
- 2048×1536
iPhone:
iPhone 2G, iPhone 3G, iPhone 3GS:
320×480
iPhone 4, iPhone 4s:
640×960
iPhone 5, iPhone 5s, iPhone 5c, iPhone SE:
640×1136
iPhone 6, iPhone 6s, iPhone 7, iPhone 8:
750×1334
iPhone 6 plus, iPhone 6s plus, iPhone 7 plus, iPhone 8 plus:
1242×2208
iPhone X, iPhone Xs, iPhone 11 Pro:
1125×2436
iPhone Xs Max, iPhone 11 Pro Max:
1242×2688
iPhone Xr, iPhone 11:
828×1792
iPhone 12 mini, iPhone 13 mini:
1080×2340
iPhone 12, iPhone 12 Pro, iPhone 13, iPhone 13 Pro, iPhone 14:
1170×2532
iPhone 12 Pro Max, iPhone 13 Pro Max, iPhone 14 Plus:
1284×2778
iPhone 14 Pro:
1179×2556
iPhone 14 Pro Max:
1290×2796
Android:
- 720×1280
- 1080×1920
- 480×854
- 480×800
- 540×960
- 600×1024
- 800×1280
- 1440×2560
- 320×480
- 1080×1812
- 1080×1800
- 720×1208
- 375×667
- 320×568
- 1440×2960
- 1080×2160
iPad:
iPad, iPad 2, iPad Mini:
768×1024, 1024×768
iPad 3, iPad 4, iPad Air, iPad Air 2, 2017 iPad, iPad Mini 2, iPad Mini 3, iPad Mini 4, 9.
 7″ iPad Pro:
7″ iPad Pro:2048×1536, 1536×2048
10.5″ iPad Pro:
2224×1668, 1668×2224
11″ iPad Pro:
2388×1668, 1668×2388
12.9″ iPad Pro:
2732×2048, 2048×2732
10.9″ iPad Air:
2360×1640, 1640×2360
10.2″ iPad:
2160×1620, 1620×2160
8.3″ iPad mini:
2266×1488, 1488×2266
Surface & Android планшеты:
- 2736×1824
- 2048×1536
- 1024×600
- 1600×1200
- 2160×1440
- 1824×2736
- 1536×2048
- 600×1024
- 1200×1600
- 1440×2160
Ключевые слова обоев:
- 2D
- Adobe Photoshop
- черный фон
- цифровое искусство
- минимализм
- монохромный
- прямоугольник
- квадрат
- треугольник
- белый
Лицензия:
Некоммерческое использование, DMCA Связаться с нами
Pxfuel
Повторяющиеся шаблоны Photoshop — Добавление цветов и градиентов
Автор Стив Паттерсон. В предыдущем уроке мы изучили основы создания и использования простых повторяющихся узоров в Photoshop. Мы разработали один тайл, используя Elliptical Marquee Tool и фильтр Offset. Затем мы сохранили плитку как шаблон. Наконец, мы выбрали шаблон и использовали его для заполнения слоя, при этом шаблон плавно повторялся столько раз, сколько необходимо, чтобы покрыть всю область. Этот урок продолжается с того места, где мы остановились, поэтому вы можете завершить предыдущий раздел, где мы создали и добавили наш шаблон «Круги», если вы еще этого не сделали.
Этот урок продолжается с того места, где мы остановились, поэтому вы можете завершить предыдущий раздел, где мы создали и добавили наш шаблон «Круги», если вы еще этого не сделали.
Основная проблема с созданным нами повторяющимся узором заключается в том, что он не очень интересен, и главная причина в том, что это не более чем черный узор на белом фоне. В этом уроке мы узнаем, как немного оживить ситуацию, добавив цвета и градиенты! Как и прежде, здесь я буду использовать Photoshop CS5, но подойдет любая последняя версия Photoshop.
Вот наш дизайн, как он выглядит на данный момент:
Черные круги на белом фоне. Не очень интересно.
Добавление сплошных цветов
Начнем с замены белого фона цветом. Мы могли бы использовать команду Photoshop Fill, чтобы заполнить фоновый слой цветом, но давайте добавим себе больше гибкости, используя так называемый слой-заливку (чуть позже мы увидим, что я имею в виду под более гибким).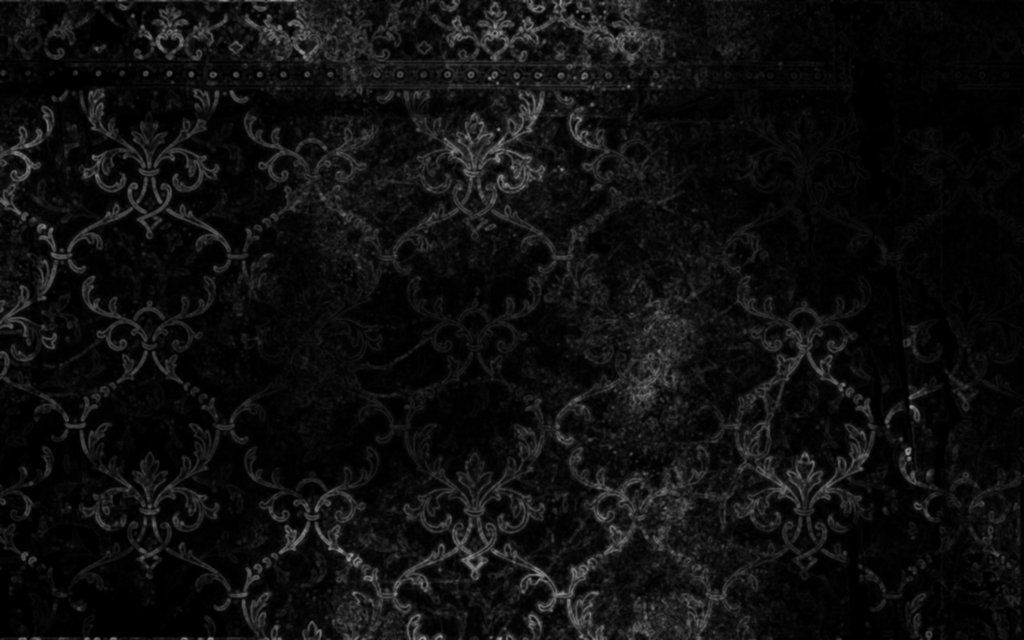 Сначала щелкните фоновый слой на панели «Слои», чтобы выбрать его:
Сначала щелкните фоновый слой на панели «Слои», чтобы выбрать его:
Щелкните фоновый слой, чтобы сделать его активным.
Выбрав фоновый слой, щелкните значок Новый слой-заливка или корректирующий слой в нижней части панели «Слои»:
Щелкните значок «Новая заливка» или «Корректирующий слой».
Выберите Solid Color в верхней части списка заливок и корректирующих слоев:
Выберите Сплошной цвет в верхней части списка.
Как только вы выберете Solid Color из списка, Photoshop откроет Color Picker , чтобы мы могли выбрать цвет, который хотим использовать. Это цвет, который станет новым цветом фона для дизайна. Я собираюсь выбрать средний синий. Конечно, вы можете выбрать любой цвет, который вам нравится, но если вы хотите использовать те же цвета, что и я, найдите варианты R, G и B (обозначающие красный, зеленый и синий) в нижней центральной части экрана. Палитра цветов и введите 98 для значения R , 175 для G и 200 для B :
Выберите цвет из палитры цветов, чтобы использовать его в качестве цвета фона для дизайна.
Когда вы закончите, нажмите OK, чтобы закрыть палитру цветов, и если мы посмотрим на дизайн в окне документа, мы увидим, что мы легко заменили белый фон новым цветом:
Белый фон заменен на синий.
Если мы посмотрим на панель слоев, мы увидим, что произошло. Photoshop добавил слой-заливку сплошным цветом, который он назвал «Заливка цветом 1», между фоновым слоем с белой заливкой и узором черного круга на слое 1. Причина, по которой мы выбрали фоновый слой перед добавлением слоя-заливки, заключалась в том, что Photoshop добавляет новые слои. прямо над текущим выбранным слоем, и нам нужно, чтобы слой-заливка отображался над фоновым слоем, но под круговым узором. Круги остаются черными в нашем документе, потому что они находятся на слое над слоем заливки, а это значит, что он на них не влияет:
Слой заливки сплошным цветом теперь закрывает белый фоновый слой от просмотра в документе.
Мы можем использовать другой слой-заливку, чтобы добавить другой цвет к самому кругу. На этот раз нам нужен Photoshop, чтобы добавить слой-заливку над узором круга, поэтому щелкните слой 1, чтобы выбрать его:
На этот раз нам нужен Photoshop, чтобы добавить слой-заливку над узором круга, поэтому щелкните слой 1, чтобы выбрать его:
Щелкните слой 1 на панели слоев, чтобы сделать его активным.
Затем еще раз щелкните значок New Fill or Adjustment Layer в нижней части панели слоев и выберите Solid Color сверху списка, как и раньше. Photoshop снова откроет Color Picker , чтобы мы могли выбрать цвет, который хотим использовать. На этот раз я выберу очень светло-голубой, введя 216 для значения R , 231 для G и 239 для B :
.Выберите светло-голубой или другой цвет, если хотите.
Нажмите OK, чтобы закрыть палитру цветов, и точно так же наши повторяющиеся круги теперь отображаются в новом светло-голубом цвете:
Документ после добавления слоя заливки сплошным цветом над рисунком кругов.
Подожди, что случилось? Куда пропали наши круги? Где цвет фона, который мы только что добавили? Почему теперь все светло-голубое? Если мы посмотрим на панель «Слои», мы увидим проблему, и проблема в том, что Photoshop сделал именно то, что мы просили. Он добавил слой заливки сплошным цветом с именем Color Fill 2, заполненный светло-голубым цветом, который мы выбрали в палитре цветов, над рисунком кругов на слое 1: 9.0003
Он добавил слой заливки сплошным цветом с именем Color Fill 2, заполненный светло-голубым цветом, который мы выбрали в палитре цветов, над рисунком кругов на слое 1: 9.0003
Новый слой заливки появляется над другими слоями.
К сожалению, поскольку слой-заливка находится над всеми остальными слоями на панели «Слои», он блокирует все остальное в документе, поэтому все, что мы видим, светло-голубое. Нам нужен способ сообщить Photoshop, что мы хотим, чтобы наш новый слой-заливка влиял только на узор кругов на слое 1 под ним, и мы можем сделать это с помощью так называемой обтравочной маски .
Убедитесь, что Color Fill 2 9Слой 0016 активен на панели «Слои» (активные слои выделены синим цветом. Нажмите на него, чтобы выбрать его, если он по какой-то причине не активен). Перейдите в меню Layer в строке меню в верхней части экрана и выберите Create Clipping Mask :
. Перейдите в меню «Слой» > «Создать обтравочную маску».
Слой «Заливка цветом 2» появится с отступом вправо на панели «Слои», что говорит нам о том, что теперь он «обрезан» по содержимому слоя под ним, а это означает, что теперь он влияет только на круговой узор на слое 1:
Слой с отступом означает, что он обрезан до слоя, находящегося непосредственно под ним.
И в окне документа мы видим результаты, которые мы ожидали, когда мы добавили слой-заливку. Черные круги теперь выглядят голубыми на темно-синем фоне:
Тот же черно-белый рисунок, теперь в цвете.
Изменение цвета
Ранее я упоминал, что слои-заливки дают нам больше гибкости, чем если бы мы заполняли слой с помощью команды «Заливка» Photoshop, и причина в том, что мы можем изменить цвет слоя-заливки в любое время, когда захотим! Чтобы изменить цвет слоя-заливки, просто нажмите 9.0015 дважды щелкните непосредственно на его миниатюре на панели «Слои». Давайте изменим цвет нашего фона. Дважды щелкните миниатюру слоя Color Fill 1, который находится над фоновым слоем:
.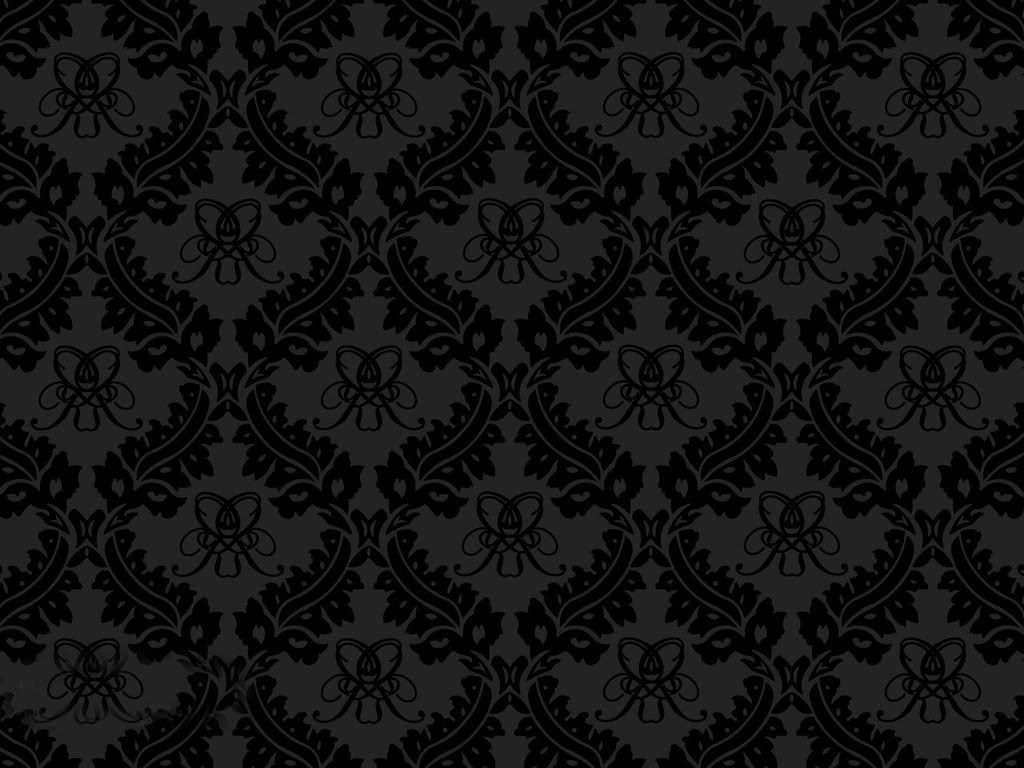
Дважды щелкните миниатюру слоя «Цветовая заливка 1».
Это снова открывает палитру цветов, позволяя нам выбрать другой цвет. На этот раз я выберу вишневый цвет, введя 204 вместо моего значения R , 32 для G и 130 для B :
Выбор нового цвета фона.
Нажмите OK, чтобы закрыть палитру цветов, и документ мгновенно обновится с нашим новым цветом фона:
Цвет фона был легко изменен.
Изменить цвет кругов так же просто. Просто дважды щелкните миниатюру слоя Color Fill 2:
.Дважды щелкните миниатюру Color Fill 2.
Это снова открывает палитру цветов, чтобы мы могли выбрать новый цвет. Я выберу светло-розовый, введя 218 для значения R , 144 для G и 161 для B :
.Выбор нового цвета для круга.
Нажмите OK, чтобы закрыть палитру цветов, и снова документ мгновенно обновится, на этот раз с новым цветом для кругов:
Изменены цвета фона и круга.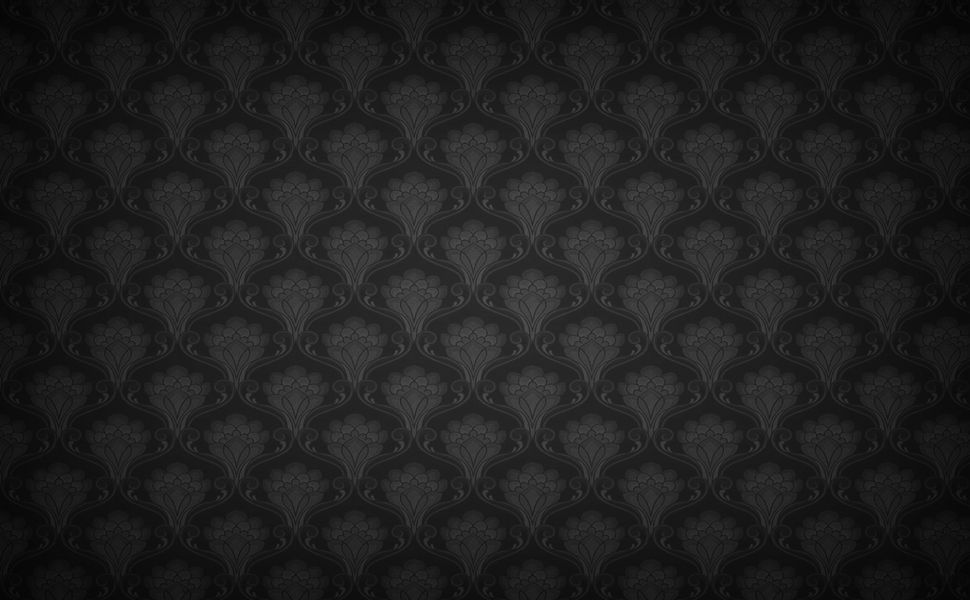
Добавление градиентов к повторяющимся узорам
Мы также можем добавить градиенты к нашим узорам, и шаги очень похожи. На самом деле, единственное реальное отличие состоит в том, что вместо слоя заливки Solid Color мы добавляем слой заливки Gradient ! Я удалю два слоя заливки сплошным цветом, которые я добавил, щелкнув каждый из них и перетащив его в корзину в нижней части панели «Слои»:
Изменены цвета фона и круга.
Когда слои заливки удалены, узор возвращается к исходному черно-белому:
Снова черные круги на белом фоне.
Раскрасим круги градиентом. Сначала щелкните слой 1, чтобы выбрать его, чтобы слой градиентной заливки, который мы собираемся добавить, был размещен над ним:
.Выберите слой 1.
Помните, что произошло, когда мы добавили слой заливки сплошным цветом поверх кругового узора? Весь документ был заполнен выбранным нами цветом, пока мы не исправили проблему с помощью обтравочной маски. Нам также понадобится обтравочная маска для нашего слоя с градиентной заливкой, но на этот раз давайте пойдем кратчайшим путем. Выбрав Layer 1, нажмите и удерживайте Alt (Win) / Option (Mac) и щелкните значок New Fill или Adjustment Layer :
Нам также понадобится обтравочная маска для нашего слоя с градиентной заливкой, но на этот раз давайте пойдем кратчайшим путем. Выбрав Layer 1, нажмите и удерживайте Alt (Win) / Option (Mac) и щелкните значок New Fill или Adjustment Layer :
Щелкните значок «Новая заливка» или «Корректирующий слой».
Выберите слой заливки Gradient из появившегося списка:
Выберите Градиент из списка.
Удерживая нажатой клавишу Alt (Win) / Option (Mac) при нажатии значка «Новый слой заливки» или «Корректирующий слой», программа Photoshop открывает диалоговое окно «Новый слой», в котором мы можем установить некоторые параметры для нашего слоя градиентной заливки до его добавления. Нас интересует тот вариант, который говорит Использовать предыдущий слой для создания обтравочной маски . Щелкните внутри его флажка, чтобы выбрать его. Если выбран этот параметр, слой градиентной заливки будет автоматически обрезан до слоя 1 под ним, избавляя нас от необходимости делать это самостоятельно позже:
Выберите параметр «Использовать предыдущий слой для создания обтравочной маски».
Нажмите кнопку «ОК», чтобы закрыть диалоговое окно «Новый слой». Откроется диалоговое окно Gradient Fill , в котором мы можем выбрать градиент, который хотим использовать. Нажмите на градиент миниатюра предварительного просмотра :
Щелкните миниатюру предварительного просмотра градиента.
Открывает редактор градиентов Photoshop . В верхней части диалогового окна в разделе Presets находится набор миниатюр, показывающих предварительный просмотр готовых градиентов, которые мы можем выбрать. Просто нажмите на миниатюру, чтобы выбрать градиент. Каждый раз, когда вы нажимаете на миниатюру, вы видите предварительный просмотр того, как градиент будет выглядеть в окне документа. Например, если вы хотите что-то действительно яркое и красочное, вы можете попробовать Spectrum градиент, нажав на его миниатюру:
Щелкните миниатюру градиента Spectrum, чтобы выбрать его.
В окне документа мы видим, как будет выглядеть градиент Spectrum. Обратите внимание, что градиент влияет только на сами круги благодаря параметру «Использовать предыдущий слой для создания обтравочной маски», который мы выбрали минуту назад в диалоговом окне «Новый слой»:
.Градиент Spectrum превращает черные круги в радугу.
По умолчанию Photoshop не предоставляет нам много градиентов на выбор, но доступны другие наборы градиентов. Чтобы найти их, щелкните значок маленькой стрелки над миниатюрами градиента:
.Нажмите на маленькую иконку со стрелкой.
Щелчок по стрелке открывает меню, содержащее список дополнительных наборов градиентов, которые мы можем загрузить. Очевидно, что мы не будем рассматривать каждый из них здесь, так как вы можете легко поэкспериментировать с ними самостоятельно, но в качестве примера я я выберу Color Harmonies 2 набор из списка:
Выбор набора градиентов Color Harmonies 2.
После того, как вы выбрали набор градиентов, Photoshop спросит, хотите ли вы заменить текущие градиенты новым набором или просто добавить их, что сохранит текущие градиенты и добавит к ним новые. Выберите Добавьте :
Выберите Добавьте :
Добавьте новые градиенты к текущим, выбрав «Добавить».
Новые градиенты появятся после исходных градиентов в области «Предустановки» редактора градиентов. Как и в случае с оригиналами, вы можете выбрать и просмотреть любой из новых градиентов, щелкнув их миниатюру. Я нажму на Синий, Желтый, Розовый градиент для выбора:
Нажатие на миниатюру синего, желтого, розового градиента.
Круговой узор теперь раскрашен более мягкими цветами нового градиента:
Новый градиент придает рисунку более мягкий и менее интенсивный вид.
После того, как вы нашли градиент, который вам нравится для повторяющегося узора, нажмите «ОК», чтобы закрыть редактор градиентов, затем нажмите «ОК», чтобы закрыть диалоговое окно «Градиентная заливка».
Изменение градиента
Точно так же, как мы видели со слоем заливки сплошным цветом, мы можем вернуться и изменить наш градиент в любое время. Если мы посмотрим на панель «Слои», мы увидим наш слой «Градиентная заливка», который Photoshop назвал «Градиентная заливка 1», расположенный над рисунком кругов на слое 1. Обратите внимание, что он имеет отступ вправо, что говорит нам о том, что он обрезан до слоя 1 под ним. Чтобы перейти к другому градиенту, просто дважды щелкните непосредственно на миниатюре слоя градиентной заливки :
Если мы посмотрим на панель «Слои», мы увидим наш слой «Градиентная заливка», который Photoshop назвал «Градиентная заливка 1», расположенный над рисунком кругов на слое 1. Обратите внимание, что он имеет отступ вправо, что говорит нам о том, что он обрезан до слоя 1 под ним. Чтобы перейти к другому градиенту, просто дважды щелкните непосредственно на миниатюре слоя градиентной заливки :
Дважды щелкните миниатюру слоя градиентной заливки.
Повторно открывает диалоговое окно «Градиентная заливка». Чтобы изменить градиент, щелкните, как мы это делали ранее, на миниатюре предварительного просмотра градиента :
.Нажмите еще раз на миниатюру предварительного просмотра градиента.
Это снова откроет Редактор градиентов, где вы можете либо выбрать любой из других доступных в настоящее время градиентов, либо загрузить другой набор градиентов. Я нажму на значок маленькой стрелки, чтобы открыть меню со списком других наборов градиентов, и на этот раз я выберу Пастель набор из списка:
Выбор набора градиентов Pastels.
Я добавлю эти новые градиенты вместе с другими, выбрав «Добавить», когда Photoshop попросит меня, и миниатюры новых градиентов появятся в области «Предустановки» редактора градиентов. На этот раз я выберу градиент Green, Purple, Blue :
Щелкните миниатюру зеленого, фиолетового, синего градиента, чтобы выбрать его.
Выбрав новый градиент, я нажму «ОК», чтобы закрыть редактор градиентов, затем я нажму «ОК», чтобы закрыть диалоговое окно «Градиентная заливка». Теперь круги изменились на цвета нового градиента:
Легко переключать градиенты в любое время с помощью слоев градиентной заливки.
Конечно, мы не обязаны придерживаться белого фона. Здесь я использовал шаги, которые мы рассмотрели в первой части урока, чтобы добавить слой заливки сплошным цветом над фоновым слоем. Я выбрал средний фиолетовый из палитры цветов в качестве нового цвета для моего фона (R: 85, G: 80, B: 129):
Слой заливки «Градиент» раскрашивает узор, а слой заливки «Сплошной цвет» теперь заполняет фон.
И здесь мы видим совместные усилия слоя заливки градиентом на круглом узоре и слоя заливки сплошным цветом на фоне:
Окончательный результат.
Куда идти дальше…
И вот оно! Вот как легко раскрашивать повторяющиеся узоры с помощью цветов и градиентов! Далее мы рассмотрим, как создавать забавные и интересные повторяющиеся узоры с помощью пользовательских фигур Photoshop ! Или посетите наш раздел Основы Photoshop, чтобы узнать больше о Photoshop!
Получите все наши уроки Photoshop в формате PDF! Загрузите их сегодня!
Простое удаление белого или черного фона в Photoshop
Дизайн и UX
- ИллюстрацияФотография и изображенияPhotoshop
Для более сложных фонов этот метод не подойдет — это простой вариант, когда фон на вашем изображении уже однотонный. Вы можете узнать, как использовать Photoshop для удаления более сложных изображений, в нашем руководстве, описывающем пять методов удаления фона.
1. Откройте в Photoshop изображение с преимущественно белым или черным фоном.
Фото игрушки от levisz
2. Откройте диалоговое окно «Стиль слоя», выполнив одно из следующих действий:
- Нажмите маленькую кнопку эффектов в нижней части панели «Слои» и выберите «Параметры наложения».
- Дважды щелкните миниатюру слоя на панели «Слои».
- Выберите «Слой» > «Стиль слоя» > «Параметры наложения».
Примечание. Ползунки смешивания не будут работать на заблокированном фоновом слое; вам нужно сначала дважды щелкнуть слой, чтобы сделать его редактируемым.
В нижней части появившегося диалогового окна вы увидите две пары ползунков — один для панели «Этот слой», а другой — для панели «Основной слой». Каждый из этих ползунков позволяет сделать части изображения прозрачными в зависимости от значения яркости пикселей. Левый ползунок представляет тени (черные) на вашем изображении, а правый ползунок представляет блики (белые). Если вы хотите изменить фон текущего активного слоя, настройте ползунок «Этот слой».
3. Если вы хотите скрыть белый фон, перетащите ползунок выделения (тот, что справа) к середине, пока белая часть не станет прозрачной.
По мере перетаскивания белые области изображения исчезают и появляется шахматная доска (или нижележащий слой). Обратите внимание, что любая белая область исчезнет, поэтому вам нужно быть осторожным при перетаскивании.
Аналогичным образом, если фон вашего текущего активного слоя черный, а объект (или объект на переднем плане) намного ярче, вы можете скрыть черную часть, перетащив ползунок тени (тот, что слева) к середине, пока черная часть прозрачная.
