Иконки для папок в Windows 10 и MacOS:Где взять и как сменить[2019]
Иногда стандартный иконки папок операционной системы надоедают. Возникает желание заменить их на что-нибудь более интересное. Но нужно знать, как это правильно сделать.
И сейчас мы об этом расскажем.
Содержание:
Классические иконки для папок в любой операционной системе до безобразия скучны. Они не отображают сути содержимого. Даже если внутри фотографии, все равно папка будет выглядеть как скучный желтый прямоугольник. И это не очень хорошо.
В Windows 10 значки папок были обновлены. Но все равно общая концепция осталась прежней. Для того, чтобы хоть как-то разнообразить интерфейс «десятки» пользователи придумали устанавливать альтернативные иконки каталогов.
В незабвенной Mac OS тоже есть собственный стиль, который не меняется годами. Но и там можно сменить уже порядком поднадоевшие голубые иконки папок.
Причем ничего особенно сложного делать не придется.
Где скачать иконки для папок?
Это самый первый вопрос, который задают пользователи, желающие сменить скучные картинки на каталогах. Вообще, подойдет практически любое изображение с прозрачным фоном. Но лучше, конечно, найти настоящие иконки.
Самым популярным ресурсом для скачивания иконок, тем, гаджетов для рабочего стола и прочих «украшательств» является сайт 7themes.su. Там можно найти все, что угодно. Вплоть до уже готовых пактов иконок для установки при помощи специальных программ.
7themes.su
Данный ресурс используется миллионами юзеров и имеет отличную репутацию. Еще ни один пользователь не пожаловался на несоответствующий контент или наличие вирусов в скачанном с этого сайта архиве.
Кстати, иконки в формате PNG или ICO, скачанные на этом сайте подходят не только для Windows 10, но и для Mac OS. Вот только устанавливать такие иконки придется поочередно.![]() Придется потратить довольно много времени. Но оно того стоит.
Придется потратить довольно много времени. Но оно того стоит.
Если вы не хотите тратить свое время и желаете сменить весь комплект иконок в операционной системе, то лучше скачайте специально предназначенную для этого программу и соответствующий пакет иконок. Но нам нужно сменить только иконки на папках.
Вот этим и займемся.
Внимание! Стоит предварительно позаботиться о формате изображений, которые планируется использовать для иконок. Лучше всего использовать картинки форматов PNG и ICO. JPG вообще лучше не применять, так как качество картинки будет намного хуже. Да и прозрачного фона при таком формате не будет. А ведь иконке папки вовсе не нужен задний фон. Это все будет выглядеть не очень хорошо.
к содержанию ↑Смена иконок каталогов в Windows 10
На самом деле все очень просто. Достаточно скачать понравившиеся иконки с сайта, распаковать архив в какой-нибудь каталог и после этого можно приступать к замене иконок.
Все действия выполняются при помощи стандартных компонентов Windows. Инструкция очень проста и не вызовет вопросов даже у новичков. Кстати, использоваться будет стандартный «Проводник Windows».
А сделать нужно следующее.
Шаг 1. Открываем «Проводник Windows», ищем папку, картинку которой нужно заменить, кликаем по ней правой кнопкой мыши и в контекстном меню щелкаем по пункту «Свойства».
Шаг 2. В следующем окошке переходим на вкладку «Настройка».
Шаг 3. Далее жмем на кнопку «Сменить значок».
Шаг 4. Теперь нужно нажать на кнопку «Обзор», если вас не устраивают стандартные значки Windows .
Шаг 5. На следующем этапе выбираем нужный значок из уже скачанных, отмечаем его и нажимаем на кнопку «Открыть».
Шаг 6. Отмечаем значок и жмем на «ОК».
Шаг 7. Теперь последовательно нажимаем на кнопки «Применить» и «ОК».
Шаг 8. Готово. Каталог получил новую иконку.
Как видите, все предельно просто.
А теперь поговорим о том, как обстоят дела с такой процедурой в альтернативных операционных системах. О Linux мы говорить не будем, так как это вообще отдельная история, а перейдем к детищу компании Apple.
Внимание! При работе с ОС Windows 10 нужно понимать, что после очередного глобального обновления все пользовательские иконки могут быть сброшены до стандартных. И потом придется их снова устанавливать. В Windows 7 такой проблемы нет. Но что ж удивляться, если обновления «десятки» умудряются ломать саму систему и удалять пользовательские данные? В общем, учтите, что вам придется повторять данный процесс.
Смена иконок каталогов в Mac OS
В принципе, на Маке осуществить процесс замены иконки каталога еще проще, чем на компьютере под управлением Windows. Ведь система от Apple широко известна своим дружественным интерфейсом.
Ведь система от Apple широко известна своим дружественным интерфейсом.
Вообще, ничего сложного в процессе замены иконок каталогов на Маке нет. Все выполняется буквально в пару кликов. Но пользователи, привыкшие к интерфейсу Windows могут запутаться.
Поэтому вот инструкция, рассказывающая о том, как это сделать.
[/wpsm_column]
Шаг 1. Итак, сначала в основном доке запускаем
Шаг 2. Теперь ищем нужный каталог, кликаем по нему правой кнопкой и в контекстном меню выбираем «Свойства».
Шаг 3. Далее просто перетаскиваем нужную (скачанную) картинку на место старой иконки.
Шаг 4. Вот и все. Иконка успешно заменена. Можно закрывать диалоговое окно.
Как видите, все предельно просто. В Mac OS изменить иконку папки не составляет никакого труда.
Возьмите во внимание:
Внимание! Перед сменой иконок папок в Mac OS лучше сделать резервное копирование работающей операционной системы. Если в ОС присутствуют вирусы, то поведение ее может стать непредсказуемым. Даже такое простое действие, как замена изображений на папках может повесить систему. Но это только при наличии вирусов. А их, как мы знаем, для Mac OS не так уж и много. Но все равно. Лучше перестраховаться.
к содержанию ↑Заключение
Если все выполнять строго по инструкции, то никаких серьезных проблем не возникнет. Зато ваша система будет выглядеть по-новому.![]() Главное – выбрать подходящий формат картинок. Тогда точно все будет хорошо.
Главное – выбрать подходящий формат картинок. Тогда точно все будет хорошо.
Богдан Вязовский
«Мы живем в обществе, где технологии являются очень важной частью бизнеса, нашей повседневной жизни. И все технологии начинаются с искр в чьей-то голове. Идея чего-то, чего раньше не существовало, но однажды будет изобретено, может изменить все. И эта деятельность, как правило, не очень хорошо поддерживается»
Каталог компьютерных иконок, папки, Разное, фиолетовый, прямоугольник png
Каталог компьютерных иконок, папки, Разное, фиолетовый, прямоугольник pngтеги
- Разное,
- фиолетовый,
- прямоугольник,
- обои для рабочего стола,
- пурпурный,
- папки,
- значки компьютеров,
- розовый,
- дизайн иконок,
- бесплатно,
- downloadcom,
- скачать,
- док,
- каталог,
- windows 7,
- png,
- прозрачный,
- бесплатная загрузка
Об этом PNG
- Размер изображения
- 512x512px
- Размер файла
- 85.
 82KB
82KB - MIME тип
- Image/png
изменить размер PNG
ширина(px)
высота(px)
Лицензия
Некоммерческое использование, DMCA Contact Us
- Значок логотипа, логотип Instagram, логотип Instagram, фиолетовый, текст, прямоугольник png 1000x1000px 388.25KB
- Значок каталога, папка, Разное, угол, прямоугольник png 512x512px 18KB
- Каталог компьютерных иконок Windows 10, другие, разное, угол, прямоугольник png 512x512px 22.46KB
- Компьютерные иконки Портативный сетевой графический каталог File Explorer, папка фон, угол, другие, Windows png 535x535px 72KB org/ImageObject»> Справочник Macintosh ICO Icon, папка, Разное, фиолетовый, угол png 512x512px 83.39KB
- Каталог Компьютерные иконки, папки, разное, угол, прямоугольник png 512x512px 16.09KB
- Логотип Windows 10, Windows 10 Logo Компьютерное программное обеспечение, логотипы Windows, синий, угол, текст png 1000x1000px 33.98KB
- Компьютерные иконки Нравится кнопка Дизайн иконок Блог, сердце граффити, любовь, разное, сердце png 512x512px 6.48KB
- Ярлык каталога значков компьютеров, фиолетовый значок полной папки, разное, угол, фиолетовый png 512x512px 129.58KB org/ImageObject»> Каталог компьютерных иконок, папка, Разное, прямоугольник, другие png 512x512px 20.17KB
- Вкладка «Компьютерные иконки» Неоновая икона, папка с иконками, фиолетовый, прямоугольник, другие png 512x512px 91.55KB
- зеленая папка графика, угол аква бирюза, универсальная папка ива, угол, прямоугольник, обои для рабочего стола png 512x512px 25.58KB
- две серые папки, прямоугольник, папка черная папка, угол, прямоугольник, алюминиевые папки png 512x512px 53.42KB
- Компьютерные иконки, папки, папки, папки, разное, прямоугольник, другие png 2400x1879px 144.98KB org/ImageObject»> Каталог иконок Macintosh, папка, Разное, фиолетовый, угол png 512x512px 118.13KB
- Каталог значков компьютеров, папка, значок каталога, разное, угол, прямоугольник png 512x512px 8.81KB
- Расположение значков компьютеров, значок местоположения, значок местоположения на карте, Разное, другие, обои для рабочего стола png 686x980px 42.54KB
- прямоугольник, универсальная черная папка, черный держатель для файлов, угол, прямоугольник, обои для рабочего стола png 512x512px 41.66KB
- Розовое Облако, Розовые облака чернил, Розовые облака, текстура, облако, облачные вычисления png 564x564px 132.9KB org/ImageObject»> Значок Каталога Архив, Папка, разное, синий, угол png 1367x1367px 108.58KB
- Каталог компьютерных иконок, папки, Разное, прямоугольник, другие png 512x512px 162.53KB
- оранжевые, розовые и зеленые акварельные абстракции, акварель Живопись Искусство Графический дизайн, акварель всплеск, Разное, оранжевый, другие png 640x726px 97.3KB
- Желтый круг, настоящее солнце, солнце, компьютер, компьютер обои, обои для рабочего стола png 4724x4724px 2.32MB
- Каталог компьютерных иконок, папки, Разное, фиолетовый, прямоугольник png 512x512px 182.49KB org/ImageObject»> Компьютерные иконки логотип, размытие, Разное, угол, прямоугольник png 800x600px 67.53KB
- Розовый рисунок, Розовое сердце, праздничные элементы, цвет, сердца png 759x673px 128.21KB
- фиолетовый цветок космос иллюстрация, цветок, цветок цвести, фиолетовый, цвет, однолетнее растение png 1200x1233px 1.58MB
- Текст наложения Hello Kitty, шрифт Hello Kitty, привет, котенок, фиолетовый, текст, логотип png 600x450px 56.16KB
- черный щит логотип, символ компьютерные иконки, черный щит, разное, эмблема, логотип png 512x512px 9.14KB
- розовый, красный и фиолетовый дым, цветной дым Прозрачность и прозрачность, цвет дыма, фиолетовый, цвет, обои для рабочего стола png
556x590px
270.
 62KB
62KB - Каталог компьютерных иконок, папки, Разное, пурпурный, фиолетовый png 512x512px 184.75KB
- красный взрыв искусство, огонь пламя свет, огонь, оранжевый, компьютер обои, взрыв png 1800x1890px 2.13MB
- брызги розовой и бежевой краски, пурпурный настольный компьютер, акварель всплеск, текстура, облако, компьютер png 3200x4000px 796.76KB
- F письмо иллюстрации, буквы алфавита неоновые шрифта, неоновые алфавита F, фиолетовый, текст, огни png 1600x1600px 337.08KB
- Компьютерные Иконки Мои Документы Каталог, другие, Разное, ярлык, другие png
512x426px
144.
 25KB
25KB - Компьютер Иконки Звезда, розовый певец, фиолетовый, cdr, угол png 512x512px 12.89KB
- иллюстрация молнии, рабочий стол грома, гром, Разное, синий, другие png 4129x6000px 5.15MB
- черная деревянная дверь, дверь, открытая дверь, угол, мебель, прямоугольник png 1282x2786px 121.4KB
- Редактирование бумажных наклеек, акварель небо, Разное, пурпурный, текстура png 689x719px 796.86KB
- Номер, номер 5, фиолетовый, форматы файлов изображений, текст png 505x644px 53.75KB org/ImageObject»> Значок каталога, папка, угол, белый, текст png 512x512px 4.99KB
- синяя и бирюзовая рамка, градиентные волнистые линии, синий, угол, текст png 2136x3982px 274.07KB
- Компьютерные иконки Email Icon design, электронная почта, разное, угол, прямоугольник png 1280x1280px 49KB
- Компьютерные иконки Рукопожатие Иконы дизайн, пожать друг другу руки, рукопожатие, угол, текст, рука png 981x782px 77.65KB
- фиолетовый буква C иллюстрация, компьютер значки значки письмо, символы буквы C, разное, фиолетовый, текст png 512x512px 157.51KB
- розовая стрелка влево, стрелка, значки компьютеров, неоновая стрелка, фиолетовый, угол, обои для рабочего стола png
512x512px
75.
 47KB
47KB - Каталог компьютерных иконок, папка, Разное, синий, угол png 2400x1729px 46.05KB
- Евклидово, рама, шаблон, рамка, синий png 2163x2892px 108.14KB
- розово-серая иллюстрация, море, ариэль ракушка, фиолетовый, фотография, другие png 960x1920px 138.13KB
- Компьютерные иконки Facebook, Inc. Логотип, Facebook, синий, текст, прямоугольник png 600x600px 115.22KB
Значки папок Windows — Etsy.de
Etsy больше не поддерживает старые версии вашего веб-браузера, чтобы обеспечить безопасность пользовательских данных. Пожалуйста, обновите до последней версии.
Воспользуйтесь всеми преимуществами нашего сайта, включив JavaScript.
Найдите что-нибудь памятное, присоединяйтесь к сообществу, делающему добро.
( 1000+ релевантных результатов, с рекламой Продавцы, желающие расширить свой бизнес и привлечь больше заинтересованных покупателей, могут использовать рекламную платформу Etsy для продвижения своих товаров. Вы увидите результаты объявлений, основанные на таких факторах, как релевантность и сумма, которую продавцы платят за клик. Узнать больше. )
Как изменить значок папки Windows 10
Как изменить значок папки Windows 10Блог
Изменение значка папки в Windows 10 — отличный способ настроить внешний вид рабочего стола.![]() Выполнив несколько простых шагов, вы можете легко изменить значок любой папки в Windows 10. Вот как изменить значок папки в Windows 10:
Выполнив несколько простых шагов, вы можете легко изменить значок любой папки в Windows 10. Вот как изменить значок папки в Windows 10:
- Щелкните правой кнопкой мыши папку, для которой вы хотите изменить значок.
- Выберите Свойства.
- Перейдите на вкладку «Настроить».
- Нажмите кнопку «Изменить значок».
- Выберите значок из списка или нажмите кнопку Обзор, чтобы найти собственный значок.
- Нажмите OK, чтобы сохранить изменения.
Как изменить значок папки на PNG в Windows 10?
Изменение значка папки в Windows 10 — это быстрый и простой процесс, который занимает всего несколько шагов. Вам нужно найти файл изображения, который вы хотите использовать в качестве значка папки, а затем убедиться, что он имеет правильный формат, прежде чем применять его.
Чтобы изменить значок папки на PNG, вам потребуется правильный файл изображения. Он должен быть в формате PNG и сохранен в легкодоступном месте.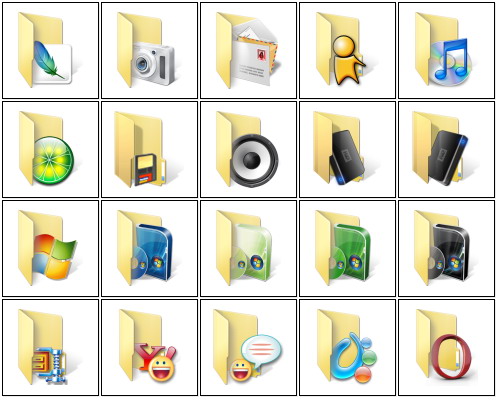 Как только у вас будет готов файл изображения, вы можете начать процесс изменения значка папки.
Как только у вас будет готов файл изображения, вы можете начать процесс изменения значка папки.
Щелкните правой кнопкой мыши папку, для которой вы хотите изменить значок, и выберите «Свойства». На вкладке «Настроить» вы увидите кнопку «Изменить значок». Нажмите эту кнопку, и вам будет предоставлена возможность выбрать новый значок для папки. Выберите «Обзор» и найдите файл изображения PNG, который вы хотите использовать. Выбрав его, нажмите «Применить». Теперь значок папки должен измениться на выбранный вами файл изображения.
Если вы хотите изменить значок папки на PNG, важно убедиться, что у вас есть нужный файл изображения и в правильном формате. Как только вы это сделаете, процесс изменения значка папки будет простым и понятным.
Как изменить значок папки для всех папок одновременно в Windows 10?
Изменение значка сразу нескольких папок в Windows 10 — простой процесс. Для этого вам нужно использовать функцию «Изменить значок» в Windows 10. Сначала откройте папку, содержащую папки, для которых вы хотите изменить значок. Затем выберите все папки, для которых вы хотите изменить значок. Щелкните правой кнопкой мыши папки и выберите «Свойства» в контекстном меню. В окне «Свойства» перейдите на вкладку «Настроить». Здесь нажмите кнопку «Изменить значок». Теперь выберите значок, который вы хотите использовать для папок. Наконец, нажмите кнопку «ОК», чтобы применить изменения.
Затем выберите все папки, для которых вы хотите изменить значок. Щелкните правой кнопкой мыши папки и выберите «Свойства» в контекстном меню. В окне «Свойства» перейдите на вкладку «Настроить». Здесь нажмите кнопку «Изменить значок». Теперь выберите значок, который вы хотите использовать для папок. Наконец, нажмите кнопку «ОК», чтобы применить изменения.
- Откройте папку, содержащую папки, для которых вы хотите изменить значок.
- Выберите все папки, для которых вы хотите изменить значок.
- Щелкните правой кнопкой мыши папки и выберите «Свойства» в контекстном меню.
- В окне «Свойства» перейдите на вкладку «Настроить».
- Нажмите кнопку «Изменить значок».
- Выберите значок, который вы хотите использовать для папок.
- Нажмите кнопку «ОК», чтобы применить изменения.
Как создать собственный значок на рабочем столе?
Создание собственного значка на рабочем столе — отличный способ быстрого доступа к программе или файлу. Это легко сделать, и можно сделать всего за несколько шагов.
Это легко сделать, и можно сделать всего за несколько шагов.
1. Щелкните правой кнопкой мыши на рабочем столе и выберите «Создать» -> «Ярлык».
2. На следующем экране вам будет предложено ввести место для ярлыка. Это может быть файл, папка, программа или веб-адрес. Введите желаемое местоположение, затем нажмите «Далее».
3. На следующем экране вам будет предложено ввести имя ярлыка. Введите желаемое имя и нажмите «Готово».
4. Ваш новый ярлык появится на рабочем столе. Чтобы изменить значок, щелкните правой кнопкой мыши ярлык и выберите «Свойства». Затем нажмите кнопку «Изменить значок» и выберите нужный значок. Нажмите OK, чтобы сохранить изменения.
Вот и все. Теперь у вас есть настраиваемый значок на рабочем столе, который позволит быстро запустить нужную программу или файл.
Как изменить значок файла на пользовательский?
Изменение значка файла на пользовательский значок — это процесс, который обычно не требуется, но может быть полезен по ряду причин.![]() Это позволяет вам легко идентифицировать файл, который вы ищете, и сделать его более профессиональным или персонализированным. Чтобы изменить значок файла на пользовательский, сначала необходимо получить значок, который вы хотите использовать, в формате .ico. Это можно создать с помощью онлайн-конвертера или программы редактирования изображений. Получив файл .ico, вы должны открыть папку, в которой находится файл, который вы хотите настроить. Щелкните правой кнопкой мыши файл и выберите «Свойства». В окне свойств выберите вкладку «Настроить», а затем выберите «Изменить значок». Откроется окно со списком значков по умолчанию. Выберите «Обзор» и найдите файл .ico, который вы хотите использовать. После того, как вы выбрали файл, нажмите «ОК», и значок файла должен измениться на пользовательский значок.
Это позволяет вам легко идентифицировать файл, который вы ищете, и сделать его более профессиональным или персонализированным. Чтобы изменить значок файла на пользовательский, сначала необходимо получить значок, который вы хотите использовать, в формате .ico. Это можно создать с помощью онлайн-конвертера или программы редактирования изображений. Получив файл .ico, вы должны открыть папку, в которой находится файл, который вы хотите настроить. Щелкните правой кнопкой мыши файл и выберите «Свойства». В окне свойств выберите вкладку «Настроить», а затем выберите «Изменить значок». Откроется окно со списком значков по умолчанию. Выберите «Обзор» и найдите файл .ico, который вы хотите использовать. После того, как вы выбрали файл, нажмите «ОК», и значок файла должен измениться на пользовательский значок.
Пользовательские значки папок Windows 10 Скачать
Изменение значка папки в Windows 10 — отличный способ персонализировать компьютер и выделить папки. Есть два способа добиться этого.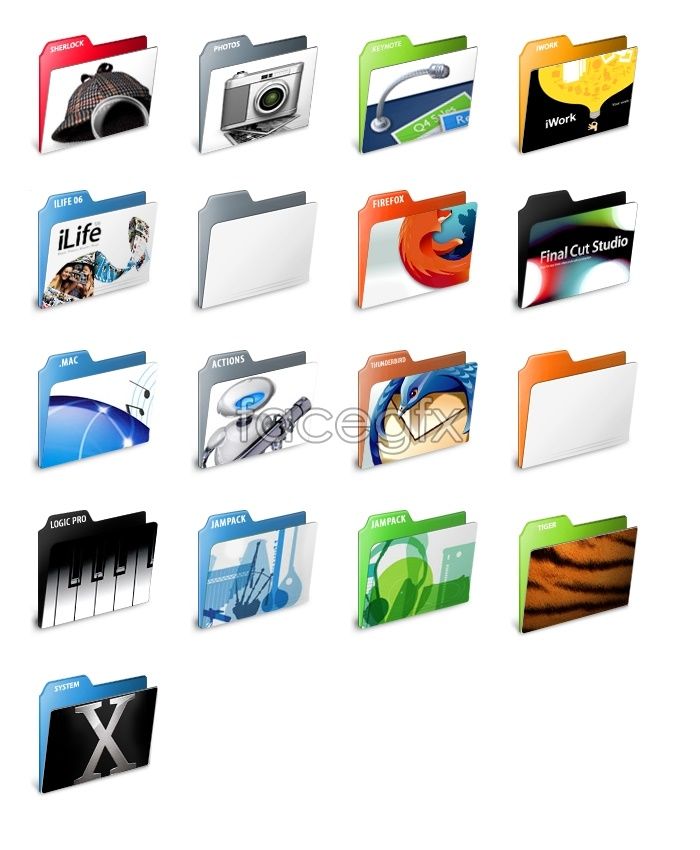 Первый — это использование параметров Windows 10 по умолчанию, а второй — загрузка пользовательских значков папок.
Первый — это использование параметров Windows 10 по умолчанию, а второй — загрузка пользовательских значков папок.
Чтобы использовать параметр Windows 10 по умолчанию, щелкните правой кнопкой мыши папку, значок которой вы хотите изменить, выберите «Свойства», а затем щелкните вкладку «Настроить». Оттуда вы можете выбрать один из множества предустановленных значков папок или нажать кнопку «Изменить значок», чтобы выбрать значок из списка доступных значков. Нажмите «ОК», когда вы закончите, и новый значок будет применен к папке.
Кроме того, вы можете загрузить пользовательские значки папок. Есть много доступных веб-сайтов, которые предлагают бесплатные пользовательские значки папок. Просто найдите «пользовательские значки папок для загрузки Windows 10», и вы найдете множество вариантов. Как только вы найдете тот, который вам нравится, просто скачайте и разархивируйте папку. Затем щелкните правой кнопкой мыши папку, значок которой вы хотите изменить, и выберите «Свойства».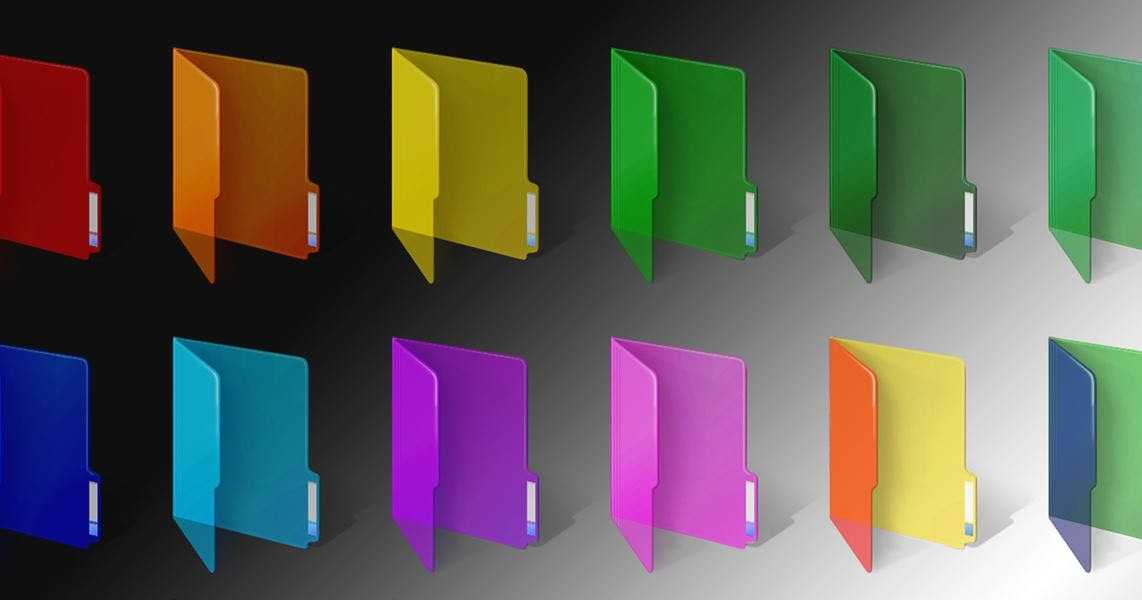 На вкладке «Настроить» нажмите кнопку «Изменить значок», а затем нажмите «Обзор», чтобы выбрать загруженный значок. Нажмите «ОК», и значок будет применен к папке.
На вкладке «Настроить» нажмите кнопку «Изменить значок», а затем нажмите «Обзор», чтобы выбрать загруженный значок. Нажмите «ОК», и значок будет применен к папке.
Как изменить значок папки Windows 11
Одной из наиболее распространенных задач настройки операционной системы Windows 10 является изменение значка папки. С помощью этого руководства вы узнаете, как изменить значок папки в Windows 10.
Чтобы изменить значок папки в Windows 10, выполните следующие действия:
- Щелкните правой кнопкой мыши значок папка, значок которой вы хотите изменить
- Выберите «Свойства» из контекстного меню
- В окне свойств нажмите на вкладку «Настроить»
- Затем нажмите кнопку «Изменить значок»
- Появится окно со списком доступных иконок
- Выберите нужную иконку из списка
- Нажмите «ОК», чтобы установить значок для папки
- Наконец, нажмите «Применить», а затем «ОК», чтобы сохранить изменения.
После завершения процесса вы увидите новый значок, примененный к папке. Вы также можете выбрать значок из определенного файла, нажав на кнопку «Обзор» в окне «Изменить значок» и выбрав нужный файл. Если вы хотите восстановить значок папки по умолчанию, просто нажмите кнопку «Восстановить по умолчанию».
Вы также можете выбрать значок из определенного файла, нажав на кнопку «Обзор» в окне «Изменить значок» и выбрав нужный файл. Если вы хотите восстановить значок папки по умолчанию, просто нажмите кнопку «Восстановить по умолчанию».
Значки папок Windows 10
Изменение значка папки в Windows 10 — это простой способ настроить свой компьютер. Вы можете сделать это быстро и легко, выполнив несколько простых шагов. Вот как изменить значок папки в Windows 10:
1. Щелкните правой кнопкой мыши папку, для которой вы хотите изменить значок.
2. В появившемся контекстном меню выберите «Свойства».
3. Щелкните вкладку «Настроить» в верхней части окна «Свойства».
4. Нажмите кнопку «Изменить значок» в нижней части окна.
5. Выберите новый значок из списка появившихся значков или нажмите кнопку «Обзор», чтобы найти его на своем компьютере.
6. Выбрав значок, нажмите «ОК», чтобы сохранить изменения.
Вот и все. Ваша папка теперь будет иметь новый значок, который отражает все, что вы выбрали.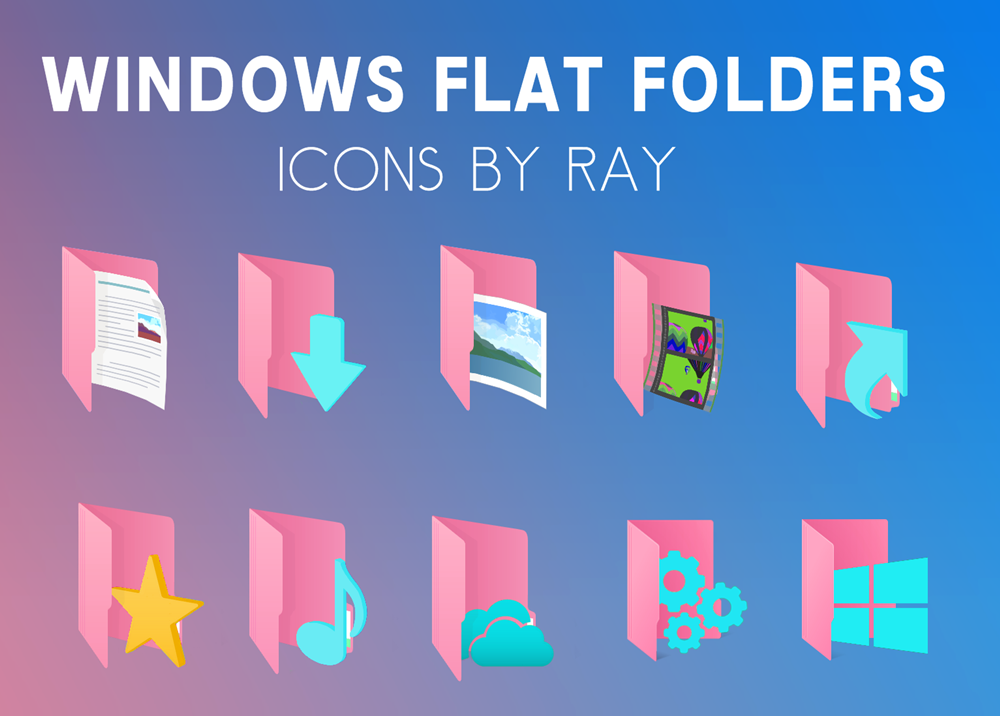 Это отличный способ упростить поиск папок или просто сделать ваш компьютер более интересным.
Это отличный способ упростить поиск папок или просто сделать ваш компьютер более интересным.
Как изменить значок папки на изображение
Если вы хотите изменить значок папки на личное изображение в Windows 10, вам нужно будет выполнить несколько простых шагов.
Во-первых, вам нужно найти папку, которую вы хотите изменить. Щелкните правой кнопкой мыши папку и выберите «Свойства» в меню. Это откроет новое окно.
Далее в открывшемся окне нужно будет вверху выбрать вкладку «Настроить». Как только вы это сделаете, вы увидите раздел «значок папки» в нижней части окна. Здесь вы сможете выбрать изображение с вашего компьютера, чтобы использовать его в качестве значка для этой папки.
Наконец, выбрав изображение, которое хотите использовать, нажмите «ОК», и к папке будет применен новый значок. Теперь вы сможете распознать папку по выбранному вами изображению.
Как изменить значок папки Mac
Изменение значка папки на Mac — это простой процесс, который занимает всего несколько шагов. Для начала откройте папку, для которой вы хотите изменить значок. Когда папка открыта, выберите папку и нажмите Command + I. Откроется окно «Информация о папке». В окне «Информация» вы увидите текущий значок папки в верхнем левом углу. Чтобы изменить значок папки, щелкните текущий значок и нажмите Command + V. Это откроет библиотеку значков и позволит вам выбрать значки по умолчанию или из вашей собственной библиотеки значков. После того, как вы выбрали нужный значок, просто нажмите кнопку «Использовать», и все готово! Значок вашей папки теперь будет изменен на выбранный вами значок.
Для начала откройте папку, для которой вы хотите изменить значок. Когда папка открыта, выберите папку и нажмите Command + I. Откроется окно «Информация о папке». В окне «Информация» вы увидите текущий значок папки в верхнем левом углу. Чтобы изменить значок папки, щелкните текущий значок и нажмите Command + V. Это откроет библиотеку значков и позволит вам выбрать значки по умолчанию или из вашей собственной библиотеки значков. После того, как вы выбрали нужный значок, просто нажмите кнопку «Использовать», и все готово! Значок вашей папки теперь будет изменен на выбранный вами значок.
Пользовательские значки Windows 10
Настройка папок в Windows 10 может упростить их идентификацию в будущем. С помощью нескольких шагов вы можете изменить значки, связанные с папками, чтобы их было легче распознавать. Вот как это сделать:
Шаг 1: Щелкните правой кнопкой мыши папку, которую вы хотите настроить, и выберите «Свойства».
Шаг 2: Перейдите на вкладку «Настроить».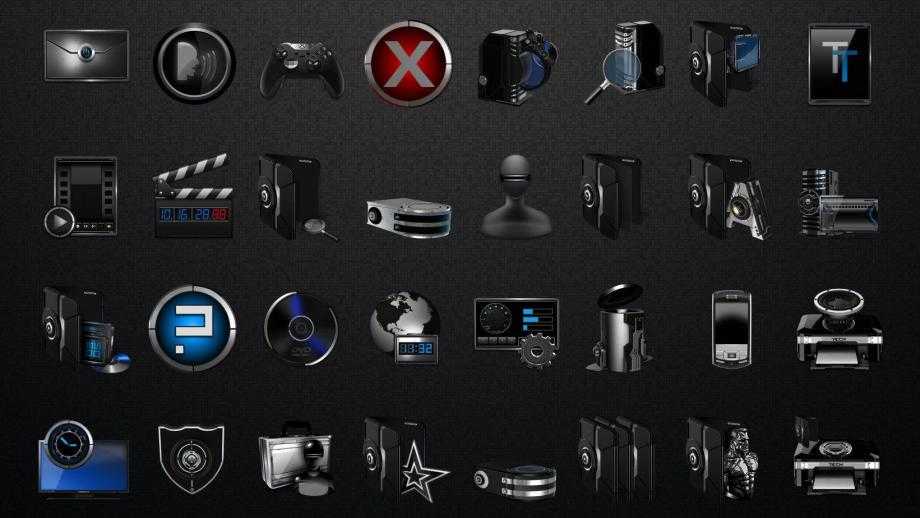
Шаг 3: Нажмите кнопку «Изменить значок» в нижней части окна.
Шаг 4: Выберите значок, который хотите использовать для папки. Вы можете выбрать один из доступных значков Windows или использовать свой собственный.
Шаг 5: Нажмите «ОК», и значок будет применен к папке.
Этот метод также можно использовать для настройки значка ярлыка. Просто щелкните правой кнопкой мыши ярлык, выберите «Свойства», а затем выполните те же действия, что и выше.
Выполнив следующие действия, вы сможете легко настроить значки для своих папок и ярлыков в Windows 10. Это облегчит их идентификацию в будущем, а также поможет сделать ваш рабочий стол более организованным и привлекательным.
Как изменить значок папки в Windows 7
Изменение значка папки в Windows 7 — это быстрый и простой способ настроить компьютер. Хотя в Windows 7 нет возможности изменять значки папок, это возможно с помощью стороннего приложения.
Чтобы изменить значок папки в Windows 7, выполните следующие действия:
- Загрузите и установите приложение смены значка папки.
 Для этого существует множество бесплатных приложений.
Для этого существует множество бесплатных приложений. - Щелкните правой кнопкой мыши папку, которую хотите настроить, и выберите «Свойства».
- В окне свойств папки щелкните вкладку «Настроить».
- Нажмите кнопку «Изменить значок».
- Выберите новый значок из списка доступных значков или нажмите «Обзор», чтобы выбрать собственный значок на своем компьютере.
- Нажмите «ОК», чтобы сохранить изменения.
Выполнив описанные выше шаги, вы успешно измените значок папки в Windows 7. Это отличный способ настроить свой компьютер и сделать его более уникальным.
Значки папок Windows
Изменение значков папок в Windows 10 может стать отличным способом персонализировать компьютер и облегчить поиск нужных папок. Чтобы изменить значок папки в Windows 10, сначала нужно найти папку, которую вы хотите изменить. Щелкните правой кнопкой мыши папку и выберите «Свойства». В окне «Свойства» откройте вкладку «Настроить», затем выберите «Изменить значок».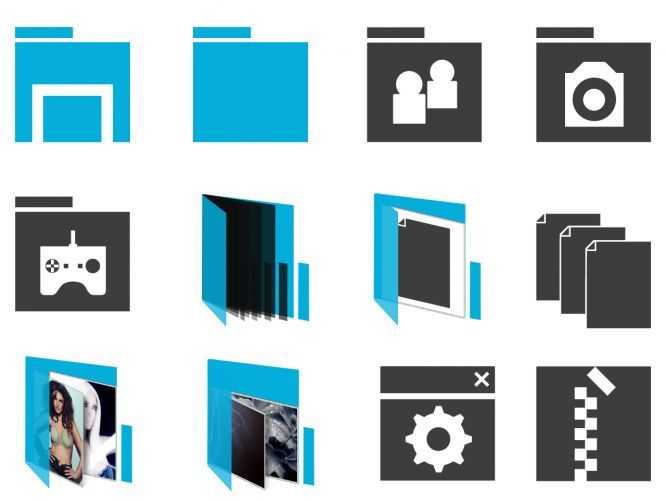 Откроется диалоговое окно со списком значков Windows, из которых вы можете выбрать тот, который хотите использовать. Если вы хотите использовать собственный значок, вы также можете выбрать «Обзор» и выполнить поиск в папках на вашем компьютере для значка, который вы хотите использовать. Найдя значок, который хотите использовать, выберите «ОК», а затем «Применить», чтобы применить изменения.
Откроется диалоговое окно со списком значков Windows, из которых вы можете выбрать тот, который хотите использовать. Если вы хотите использовать собственный значок, вы также можете выбрать «Обзор» и выполнить поиск в папках на вашем компьютере для значка, который вы хотите использовать. Найдя значок, который хотите использовать, выберите «ОК», а затем «Применить», чтобы применить изменения.
Изменение значков папок в Windows 10 — это простой процесс, который может помочь вам настроить внешний вид вашего компьютера и облегчить поиск того, что вы ищете. С помощью нескольких щелчков мыши вы можете легко изменить значок любой папки на вашем компьютере и сделать его более привлекательным.
Как изменить значки папок в Windows 10!
Изменение значков папок в Windows 10 — простой и понятный процесс. Следуя простым шагам, описанным в этой статье, вы можете легко настроить значки папок для более организованного и эстетичного рабочего стола.![]()

 82KB
82KB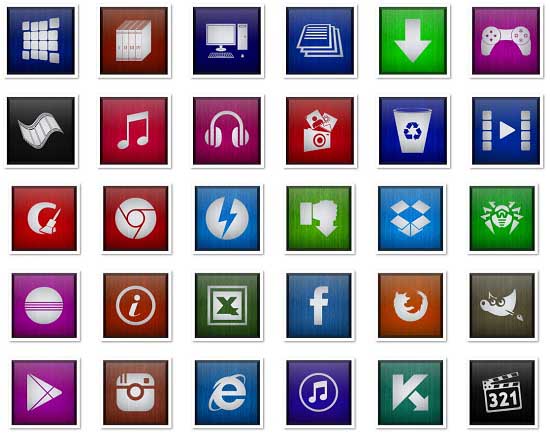 62KB
62KB 25KB
25KB Для этого существует множество бесплатных приложений.
Для этого существует множество бесплатных приложений.