10 типичных ошибок в презентациях PowerPoint
— Слушай, у меня завтра презентация. Скинь мне какой-то шаблон, я вставлю туда свои картинки и текст.
— У меня нет, в PowerPoint любую возьми.
Обычная ситуация в сотнях офисов с тысячами сотрудников, которые создают десятки тысяч шаблонных презентаций. Такое отношение не требует особого вовлечения в процесс и намного упрощает жизнь. Но именно оно продолжает линию всеобщих заблуждений: неважно, какая презентация — главное, чтобы она передавала суть.
Почему заблуждений? Давайте сравним презентации с автомобилями. Можно доехать из точки А в точку Б на “Ланосе”, а можно на “Мерседесе”. Суть вроде бы не меняется, но ощущения совершенно разные.
В этой статье я расскажу, как избежать шаблонности и не повторять одни и те же ошибки в презентациях. Развенчаем разные мифы (например, чем меньше слайдов, тем лучше) и определим, почему все-таки оформление презентации очень важно.
Ошибка № 1. СМИ (слишком много информации)
Есть два основных типа презентации: публичная и на отправку. Внимание, это две разные презентации. Нельзя сделать одинаково хорошо одну презентацию и для встреч, и для отправки.
В первом случае вы можете использовать только изображения с минимальным текстом. Поэтому не пишите себе шпаргалки на слайдах и не читайте. Аудитория как суровый преподаватель — сразу видит, что вы не готовились.
При подготовке же презентации на отправку вам нужно лаконично описать вашу мысль. Поскольку здесь у вас не будет возможности рассказать о содержании.
P. S. И не пишите «презентация» на заглавном слайде — это и так понятно. На книге же не написано «книга» — там сразу идет название. Тонкость, а сколько места на слайде можно сэкономить.
Кстати, отличная книга, рекомендую.
Ошибка № 2. Не всегда уместные bullet points
Структура построение слайдов в PowerPoint приучила нас к bullet points как к определенному стандарту в презентациях. Разочарую вас, но это не так. Когда ваша презентация состоит из множества знаков на слайде, это превращается в решето из черных точек.
Разочарую вас, но это не так. Когда ваша презентация состоит из множества знаков на слайде, это превращается в решето из черных точек.
Я бы рекомендовал не использовать их или применять минимально.
Буллиты можно заменить цифрами, изображениями, иконками и таким образом облегчить восприятие информации.
Например, поставим цифры вместо буллитов.
Или добавим немного изображений.
Или найдем подходящие иконки к изображениям.
Не кажется ли вам, что так слайды выглядят намного привлекательнее?
Ошибка № 3. Формат 4:3 и лого на каждом слайде
Мы живем с вами в век высоких технологий, ультратонких телевизоров и огромных конструкций для визуализации наших идей. Однако во многих презентациях до сих пор используется формат слайдов 4:3 — формат старых проекторов.
Во время презентации мы часто видим такие «уши» — черные полосы по бокам слайда, которые смотрятся, как минимум, странно. Авторы, сами того не зная, ограничивают себя в таком бесценном месте на слайдах.
Авторы, сами того не зная, ограничивают себя в таком бесценном месте на слайдах.
Как исправить это? С помощью вкладки «Конструктор» (в моем случае).
Нажимаете «Размер слайда» — «Широкоэкранный». И все.
Вторая странная вещь, которую я часто вижу в презентациях и которая популярна в корпоративном шаблоне — это лого, телефон и адрес сайта, установленные в колонтитулах на всех слайдах.
У меня один вопрос: зачем? Неужели люди не понимают, из какой вы компании? Об этом желательно сказать в начале и в конце. Взгляните на презентацию Microsoft — здесь почему-то нет лого на всех слайдах.
И в презентациях Apple.
Давайте представим, что логотип присутствует. И как вам?
Ошибка № 4. Использование типичных картинок
Из одной презентации в другую, словно цирк шапито с одним и тем же номером 10 лет подряд, гастролируют все эти типичные картинки. Белые человечки, рукопожатия и лестницы успеха.
Например, покупка.
Альтернатива
Мы вам позвоним.
Альтернатива (с местом для текста)
Команда
Альтернатива
Ошибка № 5. Фотографии с белым фоном на цветных слайдах
Очень часто я встречаю презентации с цветным фоном слайдов, где размещены фотографии на белом фоне. Зачем? Если удалить фон из фото очень просто.
Для этого больше не нужен Photoshop, эта функция давно есть в PowerPoint. И с каждым годом она удаляет фон все лучше и лучше.
Поздравляю. Только что вы прокачали свои навыки дизайнера.
Ошибка № 6. Много цветов в одной презентации
Я рекомендую использовать не более пяти цветов в презентациях, а лучше три. Этого количества вполне достаточно для всех слайдов.
Этого количества вполне достаточно для всех слайдов.
Забудьте это после просмотра:
Цвет — важный аспект презентации. Его нужно подбирать, исходя из темы вашей презентации и того, что вы хотите донести на слайде.
Как правило, в корпоративных презентациях уже есть определенная палитра, но если ее нет, это не проблема. Есть ресурсы, которые подбирают цвет, например ColorScheme.
Вы можете выбрать любую палитру, но важно помнить про контраст. Контраст — это значимая или заметная разница. Например, на этом слайде только самые опытные цветолюбы смогут распознать надпись.
А вот здесь надпись видно хорошо, есть контраст.
Ошибка № 7. Сложная визуализация данных
Визуализация данных — это ахиллесова пята всех бизнес-презентаций. Обычно это стандартные диаграммы, на которых очень много информации. Иногда встречаются даже три-четыре диаграммы на одном слайде.
В итоге вся та ценная информация, которую вы хотите донести, сливается. Найти истину или вывод становится не легче, чем иголку в стоге сена.
Найти истину или вывод становится не легче, чем иголку в стоге сена.
1. Если у вас схемы-диаграммы, не стоит пытаться их уместить на одном слайде.
Представьте, что объекты на слайде — это люди, а ваша презентация — транспорт.
Допустим, это такси, которое движется к заданной точке. Вместо того, чтобы комфортно рассадить всех пассажиров на свои места, вы запихиваете их друг на друга, чтобы все поместились в одну машину. Можно и вшестером поехать в легковушке, а комфортно ли будет?
А ведь у вас нет ограничения по количеству такси, которое вы можете заказать и отправить.
Слайды бесплатны — пользуйтесь этим.
2. Меньше деталей, больше сути.
Как правило, в презентациях люди очень часто оставляют на графиках много деталей — названия осей, таблички и многое другое. Все это не нужно в случае публичного выступления.
Если просто убрать все лишнее,
сделать логическую последовательность, добавить хороший шрифт, иконку, то этот слайд заиграет совсем другими красками.
Ошибка № 8. Нет иерархии на слайдах
В любой системе должна быть иерархия. На что в первую очередь человек должен обратить внимание? Что самое важное на слайде? Эти моменты должны считываться сразу. Затем идет информация второго порядка, третьего и так далее. Слайды, на которых царит хаос, сложно воспринимаются.
Я все больше ищу вдохновения для презентаций на сайтах (лендингах). Чем вам не слайд?
Например, зайдем на сайт компании Apple:
самая большая и главная надпись — мы будем говорить об iPhone X
описание
дополнительная информация
Не бойтесь больших шрифтов!
Вернемся к нашему слайду:
сначала читаем заголовок
потом пункты
описание пунктов
Все просто, главное — выделить для себя приоритеты.
Ошибка № 9. Отсутствие фокуса на слайдах
Правда, первое что вы увидели на этом слайде — это слово «anyone»?
Представьте, что фокус на слайдах — это лазерная указка, которой вы показываете аудитории, куда взглянуть, на какие важные элементы стоит обратить внимание.
Для фокуса вы можете использовать как цвет, размер элементов, так и графические приемы.
Видите мужчину на парковке?
А если так? Заметней?
Создавайте фокус на ваших слайдах и управляйте вниманием аудитории.
Ошибка № 10. Пренебрежение подготовкой к презентации
Я очень дотошный, когда стоит вопрос подготовки.
Моменты, которые нужно проконтролировать перед презентацией:
1. Я всегда связываюсь с организаторами, уточняю, какой тип подключения — HDMI или VGA.
Внимательно слушаю организаторов и беру всевозможные переходники с собой, а иногда и резервный компьютер.
К счастью, сейчас это доступно, и все переходники обойдутся максимум в $50, но, поверьте, однажды они спасут вас. Как-то раз я пришел на презентацию, и ни VGA, ни HDMI у меня не работали.
Если бы не переходник mini DisplayPort для VGA, я был бы обречен на провал, поскольку я мог выступать только со своим компьютером — там стояли самые последние функции PowerPoint.
2. Будет проектор, плазма, LED? (Кстати, в этом случае нежелательно использовать тонкие шрифты, они будут теряться на экране).
3. Каким я выступаю по порядку, до или после обеда, утром или вечером? Исходя из этого я могу корректировать свою презентацию.
4. Организаторов я всегда прошу выслать фотографии зала или стараюсь приехать за день до выступления, подключиться и все проверить самостоятельно. Зачем? Так я понимаю, где я буду выступать, какая там обстановка и убираю еще одну «неизвестность» в своем выступлении.
Итого
Каждый из нас делает ошибки, это нормально. Важно учиться на них, интегрировать опыт и больше их не повторять. Это лишь немногое из того, что мы будем разбирать на нашем полноценном курсе, но уже сейчас я призываю вас не совершать эти ошибки в своих презентациях.
Бонус. Ресурсы для вдохновения. Повторяй, совершенствуй, создавай
Сайт с самыми популярными лендинг пейджами
Сайт с выбранными презентациями
Включение и отключение защиты в документе, книге или презентации
Online-заявка
В наборе приложений Microsoft Office можно с помощью паролей запретить открытие или изменение документов, книг и презентаций другими пользователями. При этом необходимо помнить, что если вы забудете свой пароль, корпорация Майкрософт не сможет восстановить его.
При этом необходимо помнить, что если вы забудете свой пароль, корпорация Майкрософт не сможет восстановить его.
Защита документа Word
-
В открытом документе выберите вкладку Файл > Сведения > Защитить документ.
Вам будут доступны следующие параметры:
-
Пометить как окончательный. Запрет на изменение документа.
Когда документ помечен как окончательный, в нем недоступны или отключены команды ввода, редактирования и проверки правописания, и документ доступен только для чтения. Команда Пометить как окончательный помогает пользователю сообщить о том, что он предоставляет для совместного использования окончательную версию документа. Кроме того, это позволяет предотвратить внесение в документ случайных изменений рецензентами или читателями.
-
Зашифровать с использованием пароля.
 Защита документа паролем.
Защита документа паролем.Внимание Сохраните пароль в надежном месте. Если вы потеряете или забудете его, вы не сможете его восстановить.
При выборе команды Зашифровать с использованием пароля появляется диалоговое окно Шифрование документа. В поле Пароль введите пароль. Внимание! Корпорация Майкрософт не может восстановить потерянные или забытые пароли, поэтому храните список своих паролей и соответствующих имен файлов в надежном месте.
-
Ограничить редактирование. Управление типами изменений, которые могут быть внесены в документ.
Если выбрать Ограничить редактирование, вы увидите три параметра.
-
Ограничить форматирование. Сокращает число параметров форматирования, сохраняя внешний вид. Нажмите кнопку Параметры, чтобы выбрать разрешенные стили.
-
Изменить ограничения.

-
Включить защиту. Щелкните Да, включить защиту, чтобы выбрать защиту паролем или проверку подлинности пользователя. Вы также можете щелкнуть Ограничить разрешения, чтобы добавить или удалить редакторов с ограниченными разрешениями.
-
-
Ограничить разрешения для пользователей. Ограничение разрешений с помощью учетной записи Майкрософт.
Для ограничения разрешений используйте учетную запись Microsoft Windows или идентификатор Windows Live. Можно применить разрешения с помощью шаблона, используемого в организации, либо добавить их с помощью команды Ограничить разрешения.
-
Добавить цифровую подпись.
 Добавление видимой или невидимой цифровой подписи.
Добавление видимой или невидимой цифровой подписи.Цифровые подписи используются для проверки подлинности цифровых данных, например документов, сообщений электронной почты и макросов, с помощью криптографии. Они создаются путем ввода или на основе изображения и позволяют обеспечить подлинность, целостность и неотрекаемость. Дополнительные сведения о цифровых подписях см. по ссылке в конце этой статьи.
Защита листа Excel
-
На открытом листе выберите вкладку Файл > Сведения > Защитить книгу.
Вам будут доступны следующие параметры:
-
Пометить как окончательный. Запрет на изменение документа.
Когда лист помечен как окончательный, в нем недоступны или отключены команды ввода, редактирования и проверки правописания, и лист доступен только для чтения. Команда «Пометить как окончательный» помогает пользователю сообщить о том, что он предоставляет для совместного использования окончательную версию листа.

-
Зашифровать с использованием пароля. Защита документа паролем.
Внимание Сохраните пароль в надежном месте. Если вы потеряете или забудете его, вы не сможете его восстановить.
При выборе команды Зашифровать с использованием пароля появляется диалоговое окно Шифрование документа. В поле
Пароль введите пароль. Внимание! Корпорация Майкрософт не может восстановить потерянные или забытые пароли, поэтому храните список своих паролей и соответствующих имен файлов в надежном месте. -
Защитить текущий лист. Защита листа и заблокированных ячеек.
Функция «Защитить текущий лист» позволяет включить защиту паролем, чтобы разрешить или запретить пользователям выделять, форматировать, вставлять, удалять, сортировать и редактировать области листа.

-
Защитить структуру книги. Защита структуры листа.
-
Ограничить разрешения для пользователей. Установка службы управления правами Windows для ограничения разрешений.
Для ограничения разрешений используйте учетную запись Microsoft Windows или идентификатор Windows Live ID. Можно применить разрешения с помощью шаблона, используемого в организации, либо добавить их с помощью команды Ограничить разрешения.
-
Добавить цифровую подпись. Добавление видимой или невидимой цифровой подписи.
Цифровые подписи используются для проверки подлинности цифровых данных, например документов, сообщений электронной почты и макросов, с помощью криптографии.
 Они создаются путем ввода или на основе изображения и позволяют обеспечить подлинность, целостность и неотрекаемость. Дополнительные сведения о цифровых подписях см. по ссылке в конце этой статьи.
Они создаются путем ввода или на основе изображения и позволяют обеспечить подлинность, целостность и неотрекаемость. Дополнительные сведения о цифровых подписях см. по ссылке в конце этой статьи.
Защита презентации PowerPoint
-
В открытой презентации выберите вкладку Файл >
Сведения > Защитить презентацию.Вам будут доступны следующие параметры:
-
Пометить как окончательный. Запрет на изменение документа.
Когда презентация помечена как окончательная, в ней недоступны или отключены команды ввода, редактирования и проверки правописания, и презентация доступна только для чтения. Команда Пометить как окончательный помогает пользователю сообщить о том, что он предоставляет для совместного использования окончательную версию презентации. Кроме того, это позволяет предотвратить внесение в презентацию случайных изменений рецензентами или читателями.

-
Зашифровать с использованием пароля. Защита документа паролем.
Внимание Сохраните пароль в надежном месте. Если вы потеряете или забудете его, вы не сможете его восстановить.
При выборе команды Зашифровать с использованием пароля появляется диалоговое окно Шифрование документа. В поле Пароль введите пароль. Внимание! Корпорация Майкрософт не может восстановить потерянные или забытые пароли, поэтому храните список своих паролей и соответствующих имен файлов в надежном месте.
-
Ограничить разрешения для пользователей. Установка службы управления правами Windows для ограничения разрешений.
Для ограничения разрешений используйте учетную запись Microsoft Windows или идентификатор Windows Live ID. Можно применить разрешения с помощью шаблона, используемого в организации, либо добавить их с помощью команды Ограничить разрешения.

-
Добавить цифровую подпись. Добавление видимой или невидимой цифровой подписи.
Цифровые подписи используются для проверки подлинности цифровых данных, например документов, сообщений электронной почты и макросов, с помощью криптографии. Они создаются путем ввода или на основе изображения и позволяют обеспечить подлинность, целостность и неотрекаемость.
Вернуться в раздел Tips and Tricks «Офисное пространство»
Что такое питч дек презентация? Примеры, советы и шаблоны
Питч-дек — это краткая презентация, которая дает потенциальным инвесторам или клиентам представление о бизнес-плане, продукции, услугах и перспективах роста вашей компании.
Как предприниматель, вы наверняка знаете: ваша компания или идея нуждается в финансировании.
Зачастую финансирование будет поступать из внешних источников — то есть от людей, которые не являются друзьями или членами семьи. Это означает, что вам будет необходимо донести свои идеи до потенциальных инвесторов таким образом, чтобы они захотели помочь вам с финансированием.
Другими словами, вам понадобится питч дек презентация.
Содержание
Что такое питч дек?
Что входит в питч-дек?
Какие приемы нужно, а какие нельзя использовать в питч-деках
Как создать питч-дек за 3 простых шага
Ищете программу для создания презентаций?
Что такое питч дек презентация?
Питч-дек — это презентация стартапа, которая помогает потенциальным инвесторам узнать больше о вашем бизнесе.
Это может прозвучать странно, но главная цель питч-дека не в том, чтобы получить финансирование, а в том, чтобы дойти до следующей встречи.
Получение финансирования — это многоступенчатый процесс. Хороший, информативный питч-дек — это первая ступенька на лестнице. Вы должны представить инвесторам идею, которая заинтересует их настолько, чтобы они захотели продолжить ее обсуждение.
Питч-дек обычно состоит из нескольких слайдов, которые помогут вам рассказать убедительную историю о вашем бизнесе. Вы можете составить такую презентацию с помощью стандартной программы, например PowerPoint, или воспользоваться современным инструментом, таким как Visme, и создать что-то по-настоящему необычное.
Что входит в питч-дек?
На первый взгляд может показаться, что инвесторам нужно предоставить по возможности больше информации. Как основателю, вам важна каждая часть вашего бизнеса. Тем не менее, лучшие питч-деки коротки и просты в изложении.
Опыт показывает, что включать в питч-дек следует не более 19 слайдов.
Существует много разных мнений о том, что именно должно быть в питч-деке. Мы проанализировали несколько успешных питч-деков стартапов и заметили, что в большинстве презентаций присутствуют 10 ключевых слайдов.
Создавайте красивую инфографику, перемещая элементы на слайд!Зарегестрируйтесь бесплатно
Давайте рассмотрим каждый из этих слайдов подробнее.
1 Введение
Первый слайд вашего питч-дека самый важный. Это ваш шанс произвести отличное первое впечатление, поэтому постарайтесь не упустить эту возможность.
Вводный слайд должен быть лаконичным и визуально привлекательным — расскажите людям, кто вы и почему вы здесь.
На этом слайде вы также можете рассказать о ценностном предложении вашего бизнеса. Постарайтесь сформулировать его в одной фразе или предложении, например:
«Мы делаем видеоигры для врачей».
«Мы готовим Хэппи Мил для взрослых».
Или:
«Мы — Sephora для домашних животных».
Думаем, вы уловили суть.
Хорошее ценностное предложение заинтересует аудиторию, и люди захотят выслушать вашу презентацию до конца.
2 Проблема
Любая бизнес-идея должна решать реальную проблему — и ваша тоже.
Вы должны определить проблему, с которой сталкивается ваша целевая аудитория, и увидеть пробел, для которого на рынке ещё нет решения.
Создайте слайд с описанием двух или трех проблем, которые будет решать ваш продукт, но пока не вдавайтесь в подробности. Текст должен быть кратким и ясным, чтобы инвесторы сразу поняли ваши цели.
Отличный пример рассказа о проблемах — слайд компании Airbnb из ее первого питч-дека.
Image Source
На этом слайде Airbnb четко указывает на три ключевые проблемы, которые компания собирается решить. Информация изложена кратко, но достаточно понятно, чтобы уловить идею и целевую аудиторию будущего бизнеса.
Информация изложена кратко, но достаточно понятно, чтобы уловить идею и целевую аудиторию будущего бизнеса.
3 Решение
На этом слайде коротко и ясно опишите решение проблемы.
На слайде из того же питч-дека Airbnb крупным шрифтом показано решение для каждой из трех проблем, на которые они указывали ранее.
Image Source
Избегайте претенциозных заявлений в духе «мы единственная компания на рынке, которая этим занимается». Большинство людей в зале, скорее всего, знают несколько компаний, которые пытаются решить ту же проблему.
Ещё одна хорошая стратегия — предложить несколько возможных решений проблемы, а затем перейти к тому, которое вы выбрали, и рассказать, почему вы выбрали именно его. Это покажет инвесторам вашу целеустремленность и проведенную исследовательскую работу.
Вместо уникальности сфокусируйте свою презентацию на ваших исследованиях, стремлении, приверженности целям и способности решить проблему.
Но не стоит размещать всю эту информацию на одном слайде. Будьте просты и понятны, а эти рекомендации можно использовать и на других слайдах вашей презентации.
Будьте просты и понятны, а эти рекомендации можно использовать и на других слайдах вашей презентации.
Шаблон питч-дека Airbnb
Вот шаблон питч-дека, вдохновленный Airbnb, который вы можете адаптировать для своего стартапа.
Редактировать сейчас!
Настройте эту питч дек презентацию персонально для себя!Редактировать и скачать
4 Размер рынка и возможности
Получите ли вы финансирование, будет определять рынок. Если вы работаете на небольшом рынке, инвесторы могут посчитать, что потенциальный возврат инвестиций слишком мал, или что финансировать вас слишком рискованно.
Продемонстрируйте данные из вашего исследования, показав на слайде рост рынка в прошлом и потенциальный рост рынка в будущем, чтобы инвесторы легко могли понять, каков потенциал вашего продукта.
Приведем хороший пример такого слайда из питч-дека компании Mint.
Image Source
Обратите внимание, как четко показан на слайде размер рынка и как потенциальные возможности продукта можно оценить по конкретным цифрам.
our browser does not support the video tag.
Создайте мощный питч-дек за несколько минут!
- Выбирайте из сотен готовых шаблонов
- Меняйте текст, изображения, логотипы и многое другое
- Добавляйте интерактивные кнопки и анимацию
Зарегистрируйтесь бесплатно!
5 Продукт
В этом разделе нужно рассказать о конкретных продуктах или услугах, которые продает ваш бизнес.
Если это материальный продукт, добавьте профессиональные фотографии вашего продукта с разных ракурсов. Вы также можете включить изображения отдельных компонентов или вид в разрезе, чтобы подробнее рассказать о материалах и особенностях вашего продукта.
Если ваш продукт — это приложение или онлайн-сервис, добавьте скриншоты, демонстрирующие его уникальные функции.
Питч-дек компании TouristEye включал серию скриншотов с примерами туристических маршрутов и коллекций, которые пользователи смогут создавать и просматривать.
Image Source
Если вы проводите презентацию лично, вы даже можете показать аудитории ваш реальный продукт или прототип. Если же люди будут смотреть вашу презентацию онлайн, в слайд можно встроить видео или ссылку, чтобы провести виртуальную демонстрацию.
Шаблон питч-дека от TouristEye
Этот шаблон питч-дека, вдохновленный TouristEye, можно взять за основу для питч-дека для вашего стартапа.
Редактировать сейчас!
Настройте этот шаблон питч-дека так, как вам нужно!Редактировать и скачать
6 Рост
Этот слайд должен быть посвящен росту вашего бизнеса — количеству продаж, которые вы совершили, основным целям, которых вы достигли на данный момент, и следующим шагам.
Большинство стартапов включают в этот слайд график с кривой роста.
Слайд о росте в питч-деке Buffer — отличный пример того, как вы можете продемонстрировать инвесторам свои текущие достижения.
Image Source
Слайды о росте важны, поскольку они снижают риск в глазах инвесторов. Инвесторы хотят видеть подтверждения того, что бизнес-идея или решение могут стать прибыльными.
Инвесторы хотят видеть подтверждения того, что бизнес-идея или решение могут стать прибыльными.
Питч дек презентация Buffer
Перед вами шаблон питч-дека, вдохновленный компанией Buffer, который вы можете адаптировать для своего стартапа.
Редактировать сейчас!
our browser does not support the video tag.
Настройте этот шаблон питч-дека персонально для себя!
- Добавьте текст, изображения, логотип и многое другое
- Используйте интерактивные кнопки и анимацию
- Адаптируйте элементы шаблона к имиджу бренда и контенту
Редактировать и скачать
7 Команда
На этом слайде будут представлены основные члены вашей команды. Инвесторов интересует мотивация этих людей и их качества, от которых зависит успех проекта.
Перечислите основных членов команды и расскажите о них в виде заголовков, списков или небольших текстов. Аудитории должно стать понятно, почему они играют важную роль в вашей миссии.
Вот пример слайда с членами команды из питч-дека компании Piccsy.
Image Source
Постарайтесь ограничиться небольшим количеством описаний — расскажите только о самых важных сотрудниках, чтобы не перегружать презентацию.
8 Конкуренция
На этом слайде вы должны рассказать о своих конкурентах и о том, чем вы от них отличаетесь.
Посмотрите на этот отличный пример из питч-дека Airbnb.
Image Source
Среди качеств, которые отличают их бизнес от других компаний, занимающихся путешествиями или размещением объявлений, они выделяют удобство использования сервиса и доступные цены.
Ещё один хороший пример есть в питч-деке Buzzfeed — они рассказывают, почему именно они лучше своих конкурентов. Их преимущество в том, что они готовы предложить услуги сразу нескольких своих конкурентов из одних рук.
Image Source
Шаблон питч-дека Buzzfeed
Вот шаблон питч-дека, вдохновленный Buzzfeed, который вы можете адаптировать для своего стартапа.
Редактировать сейчас!
Настройте эту питч дек презентацию персонально для себя!Редактировать и скачать
9 Финансовые показатели
Вероятно, слайд о финансовых показателях в питч-деке заинтересует ваших инвесторов больше других.
В нем должны быть данные о прогнозируемом росте вашей компании на ближайшие три-пять лет, а также подробная информация о бизнес-модели и финансах.
В питч-деке компании Enlive на этом слайде наглядно показан предполагаемый доход.
Image Source
our browser does not support the video tag.
- Загрузите файл Excel или подключите таблицу Google.
- Используйте разные типы диаграмм, от гистограмм и линейных графиков до пирамид и диаграмм Мекко.
- Меняйте фон, компоновку, стиль и цвет шрифтов.
Зарегестрируйтесь бесплатно!
Безусловно, оформленные в виде цветной диаграммы данные выглядит интереснее, чем скучная электронная таблица с цифрами.
Большая часть этой информации будет меняться в процессе. Невозможно точно предсказать, чего вы достигнете за ближайшие три года. Тем не менее, инвесторы хотят узнать ваш примерный план и убедиться, что у вас есть финансовые знания для его реализации.
Невозможно точно предсказать, чего вы достигнете за ближайшие три года. Тем не менее, инвесторы хотят узнать ваш примерный план и убедиться, что у вас есть финансовые знания для его реализации.
Здесь же вы можете изложить свой план экономического развития, например, рассказать о производственной структуре и каналах сбыта, а также о том, как вы планируете получать доход.
10 Инвестиции и использование средств
Прежде чем завершить свою презентацию, не забудьте рассказать инвесторам, чего вы хотите от них.
Не ограничивайтесь тем, чтобы просто назвать необходимую сумму — расскажите, что вы планируете делать с этими деньгами.
Если инвесторы поймут, чем вы руководствуетесь, им будет легче доверять вам, и они воспримут вас более серьезно.
В качестве примера приведем слайд из питч-дека компании Intercom.
Image Source
Не забывайте о стратегическом подходе. Обязательно укажите, какую сумму вы рассчитываете получить от инвесторов, но будьте реалистичны — слишком большие цифры могут их отпугнуть.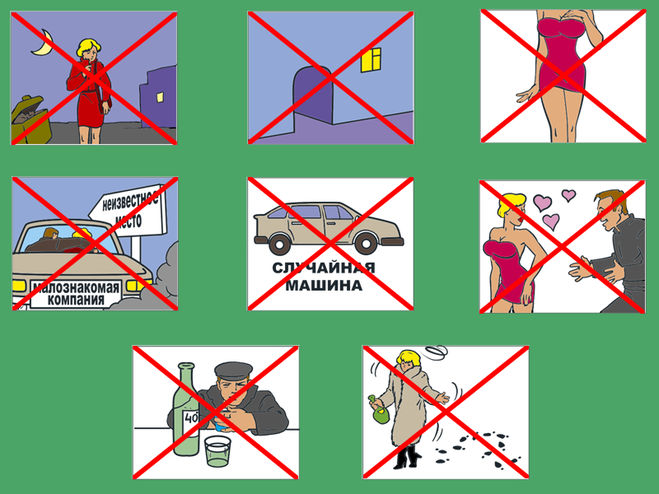 Хорошо взвесьте все варианты.
Хорошо взвесьте все варианты.
Питч дек презентация Intercom
Вот шаблон питч-дека, вдохновленный компанией Intercom, который вы можете адаптировать для своего стартапа.
Редактировать сейчас!
Настройте этот шаблон питч-дека так, как вам нужно!Редактировать и скачать сейчас
Какие приемы нужно, а какие нельзя использовать в питч-деках
Теперь, когда вам ясно, что такое питч-дек и что должно в него входить, давайте поговорим о том, как сделать питч-дек ещё лучше, и каких ошибок следует избегать.
При подготовке презентации
НУЖНО: использовать тезисы.
Не забывайте, что аудитория не будет долго изучать вашу презентацию.
Поэтому старайтесь не перегружать ее текстом. Конечно, информация должна быть понятной и достаточно подробной, но всегда следите за тем, чтобы презентацию было легко воспринимать.
НЕЛЬЗЯ: заполнять слайды текстом.
Как видно из приведенных выше примеров, на слайдах лучше использовать краткие тезисы, а не длинные абзацы текста.
Кроме того, шрифты должны быть крупными, на слайдах должно быть много визуальных элементов, а цвета должны хорошо контрастировать друг с другом, чтобы текст было легко читать. Это поможет вам создать увлекательную и информативную презентацию.
НУЖНО: включить свои контактные данные.
В конце презентации обязательно включите контактную информацию, чтобы аудитория знала, к кому обращаться с вопросами.
Вот слайд с контактной информацией из презентации Facebook 2004 года.
Image Source
Такой слайд также покажет, что за вашим бизнесом есть реальные лица, и инвесторам будет легче связаться с вами.
НЕЛЬЗЯ: добавлять слишком много членов команды.
На слайде с членами команды указывайте только основных сотрудников. Даже если у вас несколько руководителей, выберите именно тех, с кем инвесторы смогут продолжить общаться.
Во время презентации
НУЖНО: рассказать историю.
Расскажите аудитории увлекательную историю, которая позволит им почувствовать, почему ваш бизнес решает конкретную проблему и как это повлияет на них.
НЕЛЬЗЯ: фокусироваться на одной статистике.
Без связного повествования и более широкой картины, рассказывающей о том, зачем нужен ваш бизнес и что он принесет вашим клиентам, любые статистические данные будут звучать сухо и скучно.
Повествованием должна быть вся презентация, а не только ее начало. Статистические данные важны, особенно финансовые, но они не должны быть вашей единственной темой.
НУЖНО: удлинять и сокращать по необходимости.
Конечно, информация на слайдах важна, но ещё важнее то, как вы ее преподносите.
Во время выступления оцените свою аудиторию, ее интерес к особенностям вашего бизнеса и постарайтесь понять, что их больше всего волнует. Проводите презентацию так, чтобы им было интересно.
НЕЛЬЗЯ: просто читать со слайдов.
Если вы будете вслух читать своей аудитории текст со слайдов, ее будет сложно заинтересовать и увлечь.
Конечно же, инвесторы и сами умеют читать. Но так как перед ними вы, а не электронное письмо, используйте эту возможность и установите личный контакт.
Как создать питч-дек за 3 простых шага
Создать отличный питч-дек для стартапа не так сложно, как может показаться. Если у вас мало времени, вы можете использовать такой инструмент для дизайна, как Visme, и создать дизайн всего за несколько минут.
Больше не нужно начинать с нуля и создавать слайды один за другим — достаточно выбрать готовый шаблон и заменить его содержание на свое собственное.
Вот как это работает.
Шаг 1. Выберите шаблон.
Чтобы начать, войдите в личный кабинет Visme и выберите шаблон питч-дека, который оптимально подойдет для вашего контента и образа бренда.
В библиотеке Visme есть сотни шаблонов презентаций, и все их можно полностью настраивать.
Выберите шаблон питч-дека и настройте его по своему вкусу!Редактировать и скачать
Поэкспериментируйте также с темами для презентаций, добавляя в питч-дек нужные слайды в одном стиле.
Шаг 2. Настройте шаблон.
Когда вы найдете понравившийся вам шаблон питч-дека, нажмите на кнопку Edit (Редактировать) и настройте нужные элементы в редакторе Visme.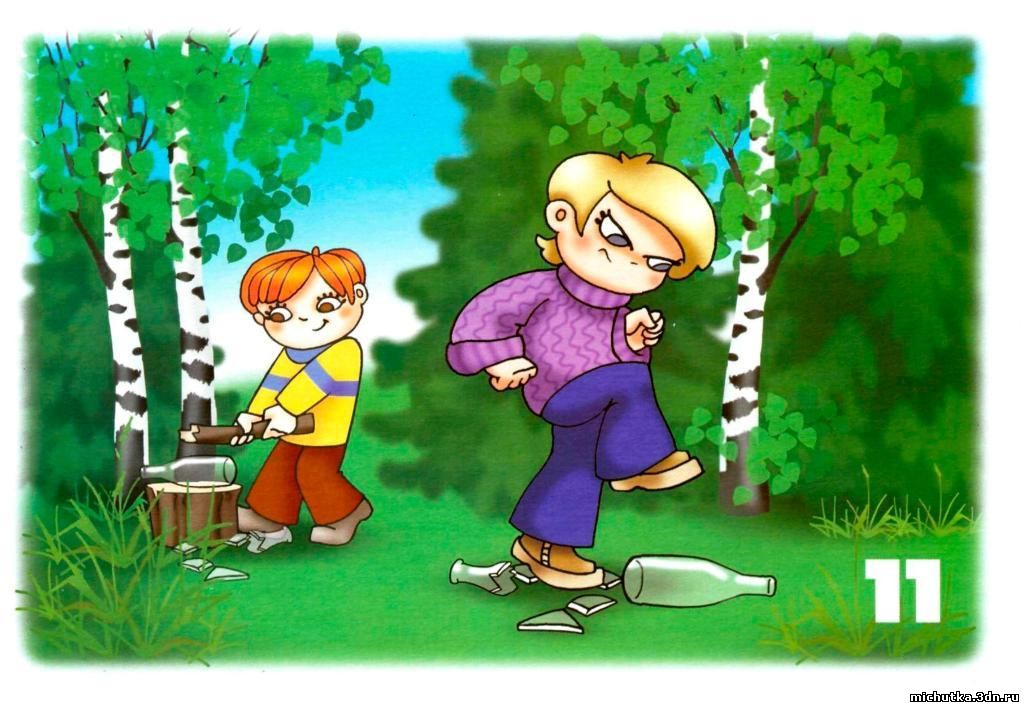
Любые элементы можно изменять так, как того требует ваш контент. Редактор удобен в использовании благодаря функции перетаскивания. Вы сможете работать в нем, даже если у вас нет опыта в дизайне.
Меняйте цвета, шрифты и изображения. Выбирайте подходящие значки из нашей бесплатной библиотеки. Визуализируйте данные, чтобы сделать скучные цифры легкими для восприятия. Добавляйте анимацию и ссылки, встраивайте видео и не только.
Вы также можете добавлять, удалять или переставлять слайды по своему усмотрению.
На то, чтобы заменить текст и визуальные элементы в шаблоне, у вас уйдет не больше часа.
Шаг 3. Загрузите или поделитесь.
Когда вы закончите работу над питч-деком, скачайте его на свой компьютер или поделитесь им по ссылке.
Загрузить питч-дек можно в формате PDF или в виде файла PowerPoint.
Вы также можете опубликовать питч-дек в интернете и создать приватную ссылку на него, которую можно отправить, например, по электронной почте. Вы также можете опубликовать питч-дек в открытом доступе, и тогда он будет отображаться в результатах поиска Google.
Питч-дек также можно встроить на сайт компании, используя адаптивный код.
Ищете программу для создания презентаций?
Качественный питч-дек поможет вам получить финансирование и воплотить ваши бизнес-идеи в жизнь. Мы надеемся, что наша статья даст вам необходимые знания и поможет составить отличный питч-дек для инвесторов.
Если вы хотите узнать больше о питч-деках и проведении эффектных презентаций, ниже вы найдете список полезных ресурсов.
- 17 шаблонов питч-деков, вдохновленных реальными стартапами и бизнесами
- 15 советов экспертов по проведению эффектной бизнес-презентации
- Формула успеха презентации: сильное начало и впечатляющий финал
Посмотрите также это видео о том, как сделать свою презентацию увлекательной и удержать внимание аудитории.
Если вы ищете простую в использовании и профессиональную программу для создания презентаций, которая поможет вам создать мощный питч-дек, Visme может стать именно тем, что вы ищете.
Полистайте нашу библиотеку готовых шаблоны питч-деков, вдохновленных реальными питч-деками успешных компаний, таких как Airbnb, Buffer и других.
Каждый шаблон можно настраивать — просто вставьте в него свой собственный контент, графику и фирменные элементы бренда и скачайте его в формате PowerPoint или PDF. Питч-дек также можно опубликовать в интернете, чтобы он появлялся в результатах поиска.
Готовы создать свой собственный питч-дек? Зарегистрируйтесь на Visme бесплатно и попробуйте сделать это сегодня!
Типовые ошибки при подготовке презентации / Хабр
Привет! Представляю продолжение статьи о типовых ошибках, которые допускают инженеры при подготовке публичных выступлений. Сегодня поговорим о подготовке презентаций.
Грамотная визуализация помогает воспринимать информацию. Недаром мы на митингах рисуем шаблоны процессов, а в документации — схемы сервисов. В выступлении также очень важна визуальная составляющая. Конечно, скучному или неструктурированному докладу не поможет даже самая яркая и стильная презентация.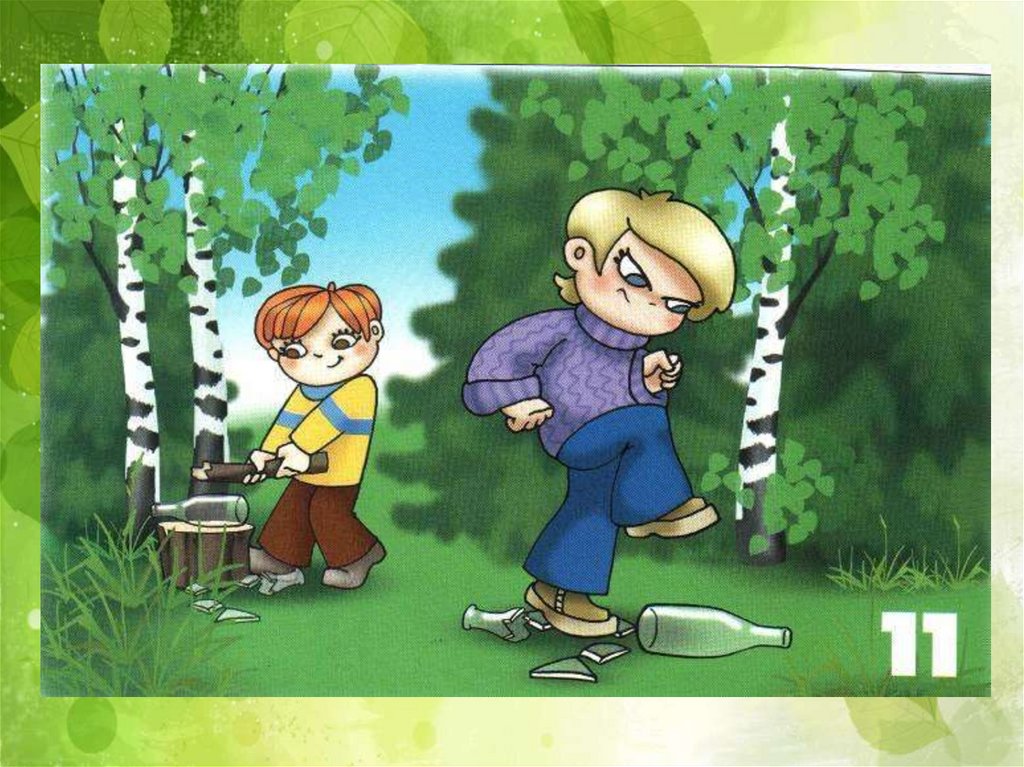 Но удачная визуализация поможет слушателям сформировать положительное впечатление и лучше запомнить доклад. Итак, поехали.
Но удачная визуализация поможет слушателям сформировать положительное впечатление и лучше запомнить доклад. Итак, поехали.
Нет номеров слайдов
В процессе выступления нумерация не очень важна. Но она незаменима при подготовке выступления. По моему опыту, на подготовку первого полуторачасового выступления требуется около полутора месяцев и десяток прогонов, иногда и больше. И на каждом из этих прогонов слушатели будут давать спикеру обратную связь. А теперь поставьте себя на место слушателя и представьте, что вместо лаконичного «13 — длинный заголовок» вам придется писать: «Заголовок „О дешевом способе генерации тестовых сценариев“ — слишком длинно». И таких комментариев будет очень много.
Иногда у меня получается 25—30 комментариев за прогон. И если нет номеров слайдов, каждый комментарий приходится как-то обозначать, чтобы дать спикеру адекватную обратную связь. А пока я думаю, как мне обозначить место в рассказе под комментарий, я пропускаю что-то важное. И спикеру приходится прогонять выступление снова и снова чтобы получить все релевантные замечания.
Что делать. Пожалеть тех, кто помогает вам с подготовкой выступления, и просто проставить номера слайдов. Благо почти в любой программе по верстке презентаций это можно сделать нажатием одной кнопки.
Презентация не в стиле мероприятия
Этот пункт относится скорее к сериям выступлений или мероприятий, связанным одной темой и единым стилем. Например, к финтеху, который проводит наша группа компаний. Или когда несколько спикеров выступают подряд со связанными темами.
Единый стиль в серии помогает слушателю обращать внимание не на оформление информации, а на ее суть. Представьте, что вы находитесь на сайте, оформленном в минималистичном стиле и серо-желтой гамме. Но в какой-то момент при переходе по ссылке — бац! — открылась зеленая страница с анимацией. На что вы обратите внимание: на контент или на визуальные изменения? В серии выступлений нужно, чтобы внимание было сосредоточено на контенте, а не на новом цвете или шрифте.
Единый дизайн может сократить время создания презентации. В серии выступлений часто приходится возвращаться к ранее рассказанному материалу. Если вся серия оформлена в едином дизайне, можно просто скопировать слайды из нужных презентаций и не переделывать их под свой стиль.
Также можно одинаково оформлять похожие сущности, чтобы слушателям было легче ориентироваться в информации.
Например, все определения и блоки вопросов мы оформляем на одинаковых слайдах. Так привычная картинка помогает быстрее сообразить, что нужно заскринить определение или написать вопрос в чат.
Публичные выступления — часть HR-бренда компании. А значит, их стиль повлияет на узнаваемость этого брендаЧто делать. Оформлять в едином стиле похожие сущности и серии выступлений.
Проблемы с выравниванием
Очень распространенная проблема — неряшливый вид презентации из-за съехавших отступов и выравниваний. И дело не в том, что спикеры сознательно не уделяют внимание отступам и выравниваниям. А в том, что люди, чья повседневная работа не связана с визуализацией, просто не замечают этих проблем. Их фокус внимания находится на контенте.
А в том, что люди, чья повседневная работа не связана с визуализацией, просто не замечают этих проблем. Их фокус внимания находится на контенте.
С одной стороны, они в чем-то правы: без грамотного контента не получится удачного выступления. С другой стороны, есть такое понятие, как трансцендентное качество продукта. Это некое состояние, эмоция, которую пользователь испытывает при взаимодействии с продуктом. Пользователь — это ваш слушатель, а продукт — ваше выступление. Так что же лучше: донести до пользователя ощущение четкости и аккуратности или неряшливости и несерьезного отношения к презентуемому материалу? Уверена, что первое.
На этом слайде есть проблемы с горизонтальным и вертикальным выравниваниемТот же слайд, но правильно выровненныйЧто делать. Настроить в своем редакторе линейки и выравнивать по ним все элементы, по вертикали и горизонтали. И обращать внимание на межстрочные интервалы в тексте — они везде должны быть одинаковыми. Для лучшего понимания можно прочитать какой-нибудь гайд по созданию презентаций, я пользуюсь уроком по базовым принципам дизайна Articulate 360.
Разные сущности выглядят одинаково
Обычно инженеры в своих выступлениях раскрывают достаточно сложный контент. И для его иллюстрации приходится использовать много сущностей на одном слайде. Так вот, золотое правило: одинаковое должно выглядеть одинаково, а разное — по-разному!
Правило «Одинаковое должно выглядеть одинаково, а разное — по-разному» сильно облегчает понимание того, о чем рассказывает спикер. Просто сравните два слайда и почувствуйте разницуЧто делать. Визуально отделять сущности друг от друга. Можно цветом, как на примере выше. Можно формой и размером. Также не стоит забывать про расположение. Например, если у элементов какая-то иерархия, хорошо бы показать ее визуально.
Слабо формализованные подходы к тестированию включают в себя свободное и исследовательское тестирование. На втором расположения элементов это показано нагляднееОчень много текста
Еще одна распространенная ошибка — дословно записывать свою речь на слайд. Так делать не стоит. Когда зритель видит много текста, он автоматически начинает его читать. То есть он с вашего голоса переключается на свой внутренний. И потом ему тяжело вернуть внимание к спикеру и войти в поток рассказа.
Так делать не стоит. Когда зритель видит много текста, он автоматически начинает его читать. То есть он с вашего голоса переключается на свой внутренний. И потом ему тяжело вернуть внимание к спикеру и войти в поток рассказа.
Слайды должны дополнять ваше выступление, а не отвлекать от него. Поэтому на них должен быть необходимый минимум текста. Только тезисы. Ничего лишнего.
Здесь много лишних слов, формулировки громоздкиеТот же список, только проще и корочеЧто делать. Советую после создания всех слайдов пройтись по презентации и попробовать переформулировать все в два раза короче. Как минимум убрать все вводные и связующие слова.
Все на слайде появляется сразу
Не только длинный текст делает слайд перегруженным, отвлекающим и сложным, но и обилие элементов в принципе. Но, если контент выступления сложный, разнести элементы на разные слайды удается не всегда.
Что делать. Добавить анимацию появления элементов или раскадровку. То есть любую сущность стоит показывать, только когда вы начинаете о ней говорить. Это относится и к блокам схем, и к пунктам списков.
То есть любую сущность стоит показывать, только когда вы начинаете о ней говорить. Это относится и к блокам схем, и к пунктам списков.
Раскадровка надежнее, ведь в ней для появления элементов используется сам механизм переключения слайдов. Но презентацию с анимацией удобнее использовать слушателям как шпаргалку после выступления. Ведь на каждом слайде будет виден весь нужный контент.
Раскадровка — просто последовательное добавление слайдов. Как гифка, которой вы можете управлятьПод анимацией я подразумеваю только простое постепенное появление элементов на слайде. Не стоит добавлять всякие сложные вылетания, выползания и вращения. От них наоборот предостерегают создатели конференций — и правильно предостерегают: вся эта мишура ужасно тормозит и отвлекает от спикера.
Размер элементов не соответствует их важности
Любой более-менее современный интерфейс обязательно использует размер элементов для привлечения внимания пользователя к определенным вещам. Да даже в договорах тонкости в них всегда печатают мелким шрифтом, чтобы не бросался в глаза. А рекламу и бонусы — максимально крупным.
Да даже в договорах тонкости в них всегда печатают мелким шрифтом, чтобы не бросался в глаза. А рекламу и бонусы — максимально крупным.
Этот прием я очень советую использовать в презентации. И не только для привлечения внимания, но и для иллюстрации важности одних элементов относительно других.
Например, если вы на одном слайде и показываете этапы разработки, и рассказываете об их особенностях, названия этапов стоит делать крупнее.
Здесь пояснение привлекает к себе больше внимания, чем определение. За счет цвета и крупного шрифтаТак может выглядеть более правильная иерархия элементовЧто делать. На каждом слайде продумайте иерархию элементов и сделайте самые важные элементы крупнее. Для усиления эффекта можно выделять важное не только размером, но и цветом.
Авторы не пользуются встроенными возможностями редакторов
Редакторы для создания презентаций могут сильно упростить жизнь и повысить эффективность работы над визуальной частью выступления. Если, конечно, использовать все их возможности. Не использовать возможности редактора — это как программировать без IDE: возможно, но для большинства долго и неудобно. Так что очень советую изучить хотя бы базовые функции выбранного вами редактора. И больше никогда не собирать списки из палочек.
Если, конечно, использовать все их возможности. Не использовать возможности редактора — это как программировать без IDE: возможно, но для большинства долго и неудобно. Так что очень советую изучить хотя бы базовые функции выбранного вами редактора. И больше никогда не собирать списки из палочек.
Заключение
Отнеситесь к выступлению так же, как вы относитесь к своему продукту. Подумайте, кто ваша целевая аудитория, какие эмоции вы хотите вызвать у нее и какую пользу принести. Постарайтесь сделать процесс разработки своего продукта максимально эффективным: не изобретайте велосипеды, пользуйтесь готовыми инструментами и помощью коллег. И, конечно, моей статьей и краткой инструкцией:
Пройдите краткий обучающий курс по инструменту, в котором будете работать.
Пройдите обучающий курс по дизайну презентаций.

Добавьте номера слайдов.
Узнайте, нужно ли использовать шаблон мероприятия, и придерживайтесь его.
Наполните презентацию контентом, не забывая все выравнивать.
Проверьте, что размер элементов соответствует их важности.
Проверьте, что одинаковые элементы выглядят одинаково, а разные по-разному.
Проверьте, что более важные элементы крупнее менее важных.
Максимально сократите текст на слайдах.
Добавьте постепенное появление элементов.
Полюбуйтесь стильной и понятной презентацией.
Удачных выступлений!
Что человеку нужно? — презентация, доклад, проект
Вы можете изучить и скачать доклад-презентацию на тему Что человеку нужно?. Презентация на заданную тему содержит 17 слайдов. Для просмотра воспользуйтесь проигрывателем, если материал оказался полезным для Вас — поделитесь им с друзьями с помощью социальных кнопок и добавьте наш сайт презентаций в закладки!
Презентации» Обществознание» Презентация Что человеку нужно?
Слайды и текст этой презентации
Слайд 1
Описание слайда:
Голландское изречение
Слайд 2
Описание слайда:
1. Докажите, что человек – биосоциальное
1. Докажите, что человек – биосоциальное
существо, приведите примеры.
2. В чем существенные отличия человека от
животного?
3. Какое значение имеют для жизни человека речь и мышление?
4. Что такое самореализация для человека и почему она возможна только в деятельности?
Докажите, что человек – биосоциальное
1. Докажите, что человек – биосоциальное
существо, приведите примеры.
2. В чем существенные отличия человека от
животного?
3. Какое значение имеют для жизни человека речь и мышление?
4. Что такое самореализация для человека и почему она возможна только в деятельности?
Слайд 3
Описание слайда:
Слайд 4
Описание слайда:
Как можно назвать все, что было вами сказано одним словом? Как можно назвать все, что было вами сказано одним словом? ПОТРЕБНОСТИ
Слайд 5
Описание слайда:
Слайд 6
Описание слайда:
В целях своего существования и развития человек вынужден
В целях своего существования и развития человек вынужден
удовлетворять различные нужды, которые
называются потребностями. Задание: нарисуйте дерево своих желаний в тетрадях, на ветвях дерева напишите свои потребности.
Вопрос: есть ли на вашем дереве те потребности, без которых можно обойтись?
А те, без которых обойтись нельзя?
Задание: нарисуйте дерево своих желаний в тетрадях, на ветвях дерева напишите свои потребности.
Вопрос: есть ли на вашем дереве те потребности, без которых можно обойтись?
А те, без которых обойтись нельзя?
Слайд 7
Описание слайда:
Слайд 8
Описание слайда:
проанализируйте высказывания
проанализируйте высказывания
«Что человеку ни дай – ему всё мало. Но что у него ни отними, он проживёт и без этого»
(К. Мелихан, писатель-сатирик)
«Употребить нужного нельзя больше известного количества, но для роскоши нет пределов»
(Лев Толстой)
«Мир достаточно велик, чтобы удовлетворить нужды любого человека, но слишком мал, чтобы удовлетворить людскую жадность»
(Махатма Ганди, индийский писатель, политик)
ПРОБЛЕМА ЧЕЛОВЕЧЕСКИХ ПОТРЕБНОСТЕЙ РАССМАТРИВАЕТСЯ В РАЗЛИЧНЫХ НАУКАХ: ИСТОРИИ, СОЦИОЛОГИИ, ФИЗИОЛОГИИ, ЭКОНОМИКЕ ИТ. Д.
Д.
Слайд 9
Описание слайда:
Л. Брентано – потребность как негативное чувстве, которое индивид старается устранить; Л. Брентано – потребность как негативное чувстве, которое индивид старается устранить; Д.Н. Узнадзе – потребность как нужда; В.Г. Лежнёв – потребность как удовлетворение нужды; В.С. Магун – потребность как отсутствие блага, как ценность; Д.А. Леонтьев – потребность как необходимость; И.А. Джидарьян – потребность как состояние напряжения; Й. Шванцер – потребность как системная реакция; Б.Ф. Поршнев – потребность как исходное противоречие между реальным и необходимым.
Слайд 10
Описание слайда:
несмотря на разнообразие мнений, авторы сходятся в одном:
несмотря на разнообразие мнений, авторы сходятся в одном:
потребности являются источником активности человека.
Слайд 11
Описание слайда:
Классификация потребностей человека (А. Маслоу) Классификация потребностей человека (А. Маслоу)
Слайд 12
Описание слайда:
Слайд 13
Описание слайда:
потребности потребности ложные разумные От чего зависит? От ценностных ориентаций. Ценности впрямую связаны с потребностями, но не сводятся к ним. Потребности изменчивы, а ценности неизменны и усваиваются человеком в процессе его социализации.
Слайд 14
Описание слайда:
Разумна ли потребность иметь собственный мотоцикл?
Разумна ли потребность иметь собственный мотоцикл?
А потребность прокатиться с ветерком на мотоцикле по ночным улицам?
Некоторые туристы испытывают потребность прихватить на память кусочек исторического памятника, или запечатлеть на нём своё имя. Разумны ли такие потребности?
Разумны ли такие потребности?
Слайд 15
Описание слайда:
Покупка книг может служить удовлетворению различных потребностей: Покупка книг может служить удовлетворению различных потребностей: «украсить» книжные полки, стенку; приумножить свои доходы путём продажи подороже; представить книги, выставленные у себя в квартире, в качестве свидетельства своей высокой культуры; оставить в наследство детям; прочитать и узнать массу нового, получить эмоциональное, эстетическое удовлетворение. Какие из этих потребностей можно отнести к материальным? Социальным? Духовным? Какие можно считать разумными?
Слайд 16
Описание слайда:
Разве человек живёт для того, чтобы каждый день надевать брюки, среди дня съедать кусок мяса, а вечером ложиться в постель? Нет. Всё это только средство для того, чтобы добиться счастливой жизни.
Разве человек живёт для того, чтобы каждый день надевать брюки, среди дня съедать кусок мяса, а вечером ложиться в постель? Нет. Всё это только средство для того, чтобы добиться счастливой жизни.
Человек живёт не ради этих средств. Ему надо одеваться, питаться, отдыхать и работать для того, чтобы развёртывать свои познания, развивать чувства, ощущения, чтобы узнать счастье, быть счастливым и дать это счастье другим»
А.В. Луначарский
Всё это только средство для того, чтобы добиться счастливой жизни.
Разве человек живёт для того, чтобы каждый день надевать брюки, среди дня съедать кусок мяса, а вечером ложиться в постель? Нет. Всё это только средство для того, чтобы добиться счастливой жизни.
Человек живёт не ради этих средств. Ему надо одеваться, питаться, отдыхать и работать для того, чтобы развёртывать свои познания, развивать чувства, ощущения, чтобы узнать счастье, быть счастливым и дать это счастье другим»
А.В. Луначарский
Слайд 17
Описание слайда:
Домашнее задание: Домашнее задание: Прочитать § 2, ответьте на вопросы и выполните задания на стр. 18
Tags Что человеку нужно?
Похожие презентации
Презентация успешно отправлена!
Ошибка! Введите корректный Email!
Презентация Роль обществознания в становлении личности доклад, проект
«Роль предмета обществознание
в становлении личности»
Подготовила: учитель истории и обществознания МКОУ Завадская СОШ
Подгайная Марина Владимировна
«Цель обучения ребенка состоит в том, чтобы сделать его способным развиваться дальше без помощи учителя»
Элберт Хаббард.
Обществознание — это наука, которая изучает, развитие человеческого общества и место в нём человека. Оно включает знание из других отраслей науки, таких как философия, социология, политология, этика, история, экономика. Обществознание включает в себя следующие разделы: общество, человек, познание, духовная жизнь общества, экономика, социальные отношения, политика, право.
В целях учебного предмета обществознание можно выделить пять направлений:
1. развитие личности учащихся,
2. воспитание,
3. усвоение системы знаний,
4. выработка умений,
5. формирование способности применять полученные знания и умения в практической деятельности.
Зачем нужно изучать обществознание?
(из эссе учащихся)
«Почему человек не может жить вне общества? Почему с одними людьми мы с радостью поддерживаем дружеские отношения, а с другими не хотим общаться? Почему один стремится достичь в жизни большего, а другой останавливается на достигнутом? Почему в обществе есть богатые и бедные? Почему происходят войны и революции? Зачем нужно государство?
Если захочешь стать политологом, юристом, социологом, экономистом, необходимо получить базовые знания в области обществознания. И даже если ты выберешь другую профессию, уроки этого предмета всегда помогут разобраться в многообразии общественных отношений, в себе, в других людях, помогут обрести утеряное, найти истинную цель в жизни.»
И даже если ты выберешь другую профессию, уроки этого предмета всегда помогут разобраться в многообразии общественных отношений, в себе, в других людях, помогут обрести утеряное, найти истинную цель в жизни.»
«Я считаю, что обществознание является очень важной частью нашего образования, т.к. этот предмет учит правильному поведению, внушает стойкие моральные качества. Он развивает логику, умение отлично строить свою речь и аргументировано доказывать свое мнение. Этот предмет помогает лучше изучить конституцию и другие правовые и международные документы.
Исходя из того, что все эти умения и навыки так востребованы в сегодняшнем мире, можно сказать, что обществознание является ведущим предметом в нашем образовании»
Курс обществознания позволяет учащимся усвоить наиболее актуальные, обобщённые знания о человеке, обществе, отношениях человека к природе, обществу, самому себе, об основных областях общественной жизни. Курс обществознания позволяет школьнику успешно ориентироваться в социальной реальности, подростки приобретают опыт основных социальных ролей (члена семьи, гражданина, избирателя и т.д.), учащиеся смогут усвоить идеалы и ценности демократического общества.
Курс обществознания позволяет школьнику успешно ориентироваться в социальной реальности, подростки приобретают опыт основных социальных ролей (члена семьи, гражданина, избирателя и т.д.), учащиеся смогут усвоить идеалы и ценности демократического общества.
Брачный договор – это контракт, составленный супругами (или лицами, желающими заключить брак), чтобы регулировать имущественные отношения между ними, преимущественно во время развода.
Брачный договор лучше всего заключить до вступления в брак. Брачный договор законодательство разрешает и заключить и супругам, уже находящимся в браке. В первом случае брачный договор в РФ может быть заключен и вступает в силу с момента заключения самого брака, а во втором брачный договор нотариус сперва составит, проверит и подпишет.
Что нельзя прописывать в брачном договоре?
1.Нельзя ограничивать свободу передвижений и право на получения образования.
2.Нельзя ограничивать и регулировать права по отношению к детям. Например, указать с кем останется в случае развода ребенок.
Например, указать с кем останется в случае развода ребенок.
3.Нельзя заставить супругов любить друг друга, хранить верность и подобное.
4.Нельзя прописывать условия, которые одного из супругов ставят в очень неблагоприятное положение. Нельзя, например, прописать, что при разводе все нажитое имущество переходит в собственность одного из супругов.
Семейное право:
Гражданка К. 17 лет и гражданин Н. 18 лет подали заявление в органы Загса для регистрации брака. Но им отказали. Правомерно ли решение работников Загса? Свой ответ поясните.
Статья 13. Брачный возраст (СК РФ)
1. Брачный возраст устанавливается в восемнадцать лет.
2. При наличии уважительных причин органы местного самоуправления по месту жительства лиц, желающих вступить в брак, вправе по просьбе данных лиц разрешить вступить в брак лицам, достигшим возраста шестнадцати лет. (в ред. Федерального закона от 15.11.1997 N 140-ФЗ)
Порядок и условия, при наличии которых вступление в брак в виде исключения с учетом особых обстоятельств может быть разрешено до достижения возраста шестнадцати лет, могут быть установлены законами субъектов Российской Федерации.
(в ред. Федерального закона от 15.11.1997 N 140-ФЗ)
Порядок и условия, при наличии которых вступление в брак в виде исключения с учетом особых обстоятельств может быть разрешено до достижения возраста шестнадцати лет, могут быть установлены законами субъектов Российской Федерации.
Работа с текстом
Найдите правовые ошибки в юмористическом тексте:
Возможно, не все знают, но традиция надевать кольцо во время свадьбы супругу на палец идет из Древнего Рима. Там кольцо надевали рабу, чтобы показать: теперь он лишен свободы и стал собственностью господина.
Обряд – то, конечно, красивый. Подъезжает эскорт машин. Празднично одетые молодые по пушистому ковру входят во Дворец. И, наконец, торжественное: «Именем Российской Федерации объявляю вас мужем и женой!» Свершилось!
Он надевает ей кольцо…и делает своей собственностью. Она надевает кольцо ему … и делает его собственностью своей. А печальное событие, оформляющее этот акт насильственного лишения свободы, называется свадьбой!. .
.
Ошибки:
1) вступление в брак – добровольный союз, направленный на создание семьи, а не насильственное лишение свободы; 2) официальная регистрация в органах ЗАГСа союза между мужчиной и женщиной порождает не только супружеские обязанности, но и права, поэтому не является актом лишения свободы; 3) суть свободы – не только права, но и взаимная ответственность супругов; 4) свадьба – это обряд, а не акт регистрации брака.
Административное право
Пятнадцатилетние Вова и Петя появились в кинотеатре в пьяном виде. Администратор кинотеатра не разрешила им войти в зал и передала их дежурному полицейскому.
Можно ли привлечь этих юношей к административной ответственности и за какое нарушение?
Несут ли административную ответственность в данном случае их родители?
ст. 20.21 КоАП РФ «Появление в общественном месте в состоянии опьянения». Протокол составляется на родителей и они понесут ответственность.
20.21 КоАП РФ «Появление в общественном месте в состоянии опьянения». Протокол составляется на родителей и они понесут ответственность.
Трудовое право
Семнадцатилетний ученик ПТУ Иванов на протяжении года в свободное от обучения время работал курьером в фирме «Рассвет»
Какой длительности должно быть его рабочее время?
Статья 51. Сокращенная продолжительность рабочего времени
Сокращенная продолжительность рабочего времени устанавливается:
1) для работников в возрасте от 16 до 18 лет — 36 часов в неделю, для лиц в возрасте от 15 до 16 лет (учащихся в возрасте от 14 до 15 лет, работающих в период каникул) — 24 часа в неделю.
Продолжительность рабочего времени учащихся, работающих в течение учебного года в свободное от учебы время, не может превышать половины максимальной продолжительности рабочего времени, предусмотренной в абзаце первом этого пункта для лиц соответствующего возраста;
( Ответ: продолжительность 18 часов в неделю)
9 Презентация «Лежачий полицейский» Слайды, которые вам не нужны в презентации
Существует множество методов создания отличной презентации и столько же способов испортить ее.
Вот 9 распространенных привычек со слайдами, которые могут привести к тому, что презентации не будут соответствовать требованиям.
По отдельности ни один из них не является фатальным, но каждый снижает эффективность вашей презентации и впечатление, которое вы производите на аудиторию.
Вы не всегда сможете исключить все это из своих презентаций. Организаторы мероприятия, корпоративная культура, личные предпочтения, время и бюджет могут налагать на вас ограничения.
Но в целом каждый из них — лежачий полицейский на пути к гладкой, убедительной презентации.
1. «Слайд с рукопожатием» (и другие клише для стоковых фотографий)Зрителям надоели стоковые фотографии-клише. Они бомбардируются ими в рекламе и маркетинге каждый день.
В деловом мире некоторые из наиболее распространенных из них включают рукопожатие, указывающее на партнерство или взаимовыгодную сделку, группу трудолюбивых улыбающихся людей за столом переговоров, чтобы продемонстрировать сотрудничество и командную работу, и людей, собравшихся вместе, смотрящих друг на друга. на экране ноутбука для обозначения обмена информацией.
на экране ноутбука для обозначения обмена информацией.
В сети доступны буквально сотни миллионов фотоизображений, которые лучше послужат вашей презентации, чем стандартные стоковые фотографии. Вы можете использовать сценические изображения, исторические изображения, изображения из спорта, театра и искусства. Существует множество недорогих фотостоков, предлагающих изображения, которые помогут вам выйти за рамки этих клише.
2. Повестка дня СлайдКогда вы садитесь за работу над презентацией, вполне естественно думать о своей программе, о том, что вы собираетесь донести до своей аудитории, какие темы вы собираетесь осветить и так далее. Но «традиционный» слайд с повесткой дня может стать ненужным административным беспорядком в вашей презентации.
Вместо того, чтобы показывать повестку дня, вы можете сказать несколько слов о том, что аудитория должна ожидать от вашей презентации. Но как слайд, повестка дня — это унылое начало, которое потеряет людей с самого начала.
Иногда наличие слайда повестки дня является частью культуры вашей организации, и это неизбежно. Если вам нужно его использовать, сделайте его простым с минимальным текстом и заполните детали в устной форме.
Вот пример слайда повестки дня от Garr Reynolds (Presentation Zen), который мне нравится:
Слайды (в формате PDF) из веб-трансляции Safari от garr
3. Слайд «Управление хозяйством»Еще один показательный слайд — слайд «Управление хозяйством». Уборка — это контент, не связанный с вашей темой, о котором вы или кто-то другой считаете, что аудитория должна знать.
Предметы домашнего обихода включают в себя расписание конференций или мероприятий, объявления о розыгрыше призов и поощрение к заполнению анкеты о мероприятии.
Без сомнения, вас пригласили выступить перед аудиторией из-за вашего опыта в определенной теме. Вы здесь, чтобы информировать и вдохновлять. Черчилль никогда не начинал свою речь с того, что после нее можно было насладиться фуршетом.
В конференции оставьте объявления ведущему или ведущему (если вы не являетесь ведущим). Это не твоя работа. Это отвлекает людей от вашего ключевого сообщения и принижает ваш статус уважаемого лидера и авторитета.
4. Слайд «Таблица зрения»Мы все видели слайды, на которых было слишком много информации. Чтобы смягчить это, некоторые эксперты по презентациям предлагают рекомендации по количеству слов или маркеров или длине предложений на слайде.
Слишком плотный слайд перегрузит вашу аудиторию и его будет сложно представить. Ключ не в том, чтобы использовать произвольные правила, а в том, чтобы ваши слайды были чистыми, простыми и не загроможденными. Сделайте шаг назад и посмотрите на свой слайд с точки зрения аудитории. Если вам кажется, что на нем слишком много, исправьте это.
Слайды должны служить фоном для презентации, обеспечивая визуальную поддержку. Никто не ожидает, что вся презентация будет напечатана на слайдах. Если бы это было так, вам не нужно было бы появляться.
Я даже слышал, как выступающие перед слайдом говорили: «Прошу прощения, это что-то вроде диаграммы для глаз». Если вы обнаружите, что говорите это или думаете об этом, пришло время сократить содержание слайда до самого необходимого.
Исключение ниже:
В некоторых технических презентациях слайды впоследствии используются в качестве отчета. В этих случаях вы получаете некоторую свободу действий в отношении количества информации на слайдах. Не извиняйтесь за это. Просто убедитесь, что вы ведете аудиторию по содержимому слайда и информируете их о ключевых моментах, на которые следует обратить внимание.
При этом не используйте «техническую презентацию» как предлог для лени. У меня инженерное образование, и я знаю, что для оптимизации ваших данных требуется совсем немного усилий, если вы этого захотите.
5. The Cartoon Slide В большинстве случаев у вашей аудитории, вероятно, хорошее чувство юмора. Юмор — отличный способ наладить контакт с аудиторией и расслабить ее. Уместные юмористические замечания также могут помочь расслабить аудиторию и выступающего.
Уместные юмористические замечания также могут помочь расслабить аудиторию и выступающего.
Часто возникает искушение добавить на слайд карикатуру с субтитрами, чтобы использовать юмор, чтобы подчеркнуть суть презентации. В то время как есть люди, которых мультфильм позабавит, для других он может оказаться глухим стуком.
Тоже немного неаутентично. Мультфильм не демонстрирует ваше чувство юмора так сильно, как человек, который его создал. Подумайте о том, как привнести тонкий, уместный, безобидный юмор в свои замечания и анекдоты, и вы одновременно проинформируете и развлечете свою аудиторию. (И помните, использование мультфильма без разрешения может быть нарушением авторских прав.)
6. Слайд «Наклейка на бампер»Я видел сотни бизнес-презентаций с тем, что я называю слайдом «Наклейка на бампер».
Это слайд, покрытый десятками логотипов, мелькающих на экране без комментариев или контекста для аудитории.
Логотипы предназначены для представления заказчиков, клиентов, партнеров и т. д. Чем больше логотипов, тем лучше, и чем известнее логотипы, тем эффектнее слайд.
д. Чем больше логотипов, тем лучше, и чем известнее логотипы, тем эффектнее слайд.
Проблема с такими слайдами в том, что они сами по себе практически не содержат информации. Аудитория не получает никакого понимания того, почему эти компании имеют дело с вашей компанией, какую ценность они извлекли из этого, какую проблему вы решили или какую потребность восполнили.
Вместо стены из логотипов без контекста лучше представить несколько ключевых примеров или отзывов клиентов с подробной информацией о том, почему они выбрали вашу компанию, которые могут найти отклик у вашей аудитории, которая рассматривает возможность сделать то же самое.
По крайней мере, сделайте следующее:
Как минимум, если вы собираетесь использовать слайд с логотипом, устно сообщите аудитории некоторый контекст, сказав что-то вроде: «Вот небольшая выборка наших довольных клиентов. Как видите, мы работали с Yahoo, Google, Zendesk, Ancestry.com и многими другими организациями Bay Area».
Источник изображения
Любой, кто использовал PowerPoint или провел какое-то время в поиске картинок Google, знает о миллионах доступных клипартов.
Проблема в том, что каждый любитель-дизайнер презентаций имеет к ним доступ и широко их использует. Поскольку ими злоупотребляют, они могут сделать вашу презентацию дешевой или сделанной наспех. Если возможно, используйте какой-либо другой вид графического средства, чтобы изложить свою точку зрения, например, привлекательную фотографию, простую привлекающую внимание диаграмму или несколько хорошо подобранных слов, чтобы поддержать вашу историю.
Некоторые из моих клиентов используют современные иконки вместо картинок, и при правильном использовании они выглядят великолепно. Однако через несколько лет они, скорее всего, тоже выйдут из моды. Если вы используете картинки, пришло время обновиться, а если вы используете современные значки, будьте готовы к скорому переходу.
Мы живем как в аналоговом, так и в цифровом мире. Вполне естественно, что в презентации может быть возможность направить вашу аудиторию к дополнительным ресурсам в Интернете, которые помогут им узнать больше о теме вашей презентации, о вас самих или о вашем бизнесе.
Однако, если вы проводите интересную презентацию и привлекаете их внимание, маловероятно, что у них будет время записать или запомнить сложный веб-адрес или личность в социальной сети.
Если вы собираетесь предоставить информацию такого рода в своей презентации, придерживайтесь нескольких ключевых ресурсов и убедитесь, что к ним можно легко получить доступ. Один из способов сделать это — иметь простую ссылку с домашней страницы блога или веб-сайта, где вы храните все эти ресурсы в Интернете и направляете людей по одному URL-адресу.
Длинный список ресурсов может быть впечатляющим и полезным в брошюре или на веб-странице, но в визуальном представлении он лишь больше отвлекает и создает больше беспорядка.
Часто при разработке презентации мы начинаем с аннотации, а затем переходим к плану. Могут быть такие заголовки, как «Введение», «Наша стратегия» и «Доступность продукта».
Иногда, когда мы переходим от схемы к раскадровке и готовым слайдам в PowerPoint, эти указательные и описательные заголовки и подзаголовки попадают на слайды в виде заголовков. И они делают скучные заголовки, которые ничего не делают, чтобы помочь вам донести ваше сообщение.
Например, вместо заголовка слайда «Наша стратегия» не будет ли более убедительным заголовок вроде «Стратегия снижения операционных затрат»? Я называю это тем, чтобы ваши названия слайдов работали на вас.
Исследование, опубликованное в журнале Applied Research Journal, показало, что полное предложение и убедительный заголовок запоминаются на 17% лучше, чем простой неописательный заголовок.
Заголовки слайдов должны быть чем-то большим, чем описательные заголовки указателя. Они находятся на слайде, чтобы внести непосредственный вклад в работу — убедить вашу аудиторию и сделать ваше сообщение запоминающимся.
Они находятся на слайде, чтобы внести непосредственный вклад в работу — убедить вашу аудиторию и сделать ваше сообщение запоминающимся.
Это всего лишь несколько элементов, которые можно убрать из презентации, чтобы сделать ее более эффективной.
Иногда имеет смысл оставить некоторые из них. Как правило, когда вы можете избавиться от этих плохих слайдов при создании своих презентаций, вы создадите более эффективный контент, сделаете свое сообщение более мощным и улучшите связь с аудиторией.
Пригласите других для совместной работы в Keynote на Mac
Вы можете пригласить других работать с вами над презентацией в режиме реального времени, отправив им ссылку на презентацию. Все, кто работает над презентацией, могут видеть изменения по мере их внесения.
По умолчанию только те люди, которых вы пригласили для совместной работы над презентацией, могут получить к ней доступ и вносить в нее изменения. Вы также можете изменить разрешения, чтобы разрешить:
Соавторы также могут показывать вам совместное слайд-шоу. Дополнительные сведения о слайд-шоу с несколькими докладчиками см. в разделе Воспроизведение слайд-шоу с несколькими докладчиками.
Дополнительные сведения о слайд-шоу с несколькими докладчиками см. в разделе Воспроизведение слайд-шоу с несколькими докладчиками.
Примечание: Если вы хотите разрешить участникам приглашать других, вам и этим участникам потребуется macOS Monterey 12 или новее, iOS 15 или новее или iPadOS 15 или новее с Keynote 12.1 или новее.
Пригласить людей к совместной работе
В этих инструкциях предполагается, что вы вошли в систему на своем компьютере со своим Apple ID, а Keynote настроен на использование iCloud Drive.
Нажмите на панели инструментов Keynote.
Если презентация не сохранена в iCloud Drive, появится предложение переместить ее туда.
Нажмите всплывающее меню «Кто может получить доступ», затем выберите один из вариантов:
Приглашенные вами люди: Открыть презентацию могут только приглашенные вами люди, которые вошли в систему с помощью Apple ID.
 Людям не нужно иметь Apple ID, прежде чем вы их пригласите; однако им необходимо создать его, прежде чем они смогут открыть вашу общую презентацию.
Людям не нужно иметь Apple ID, прежде чем вы их пригласите; однако им необходимо создать его, прежде чем они смогут открыть вашу общую презентацию.Если вы пригласите кого-то, используя адрес электронной почты или номер телефона, не связанный с его Apple ID, он не сможет принять приглашение, пока не добавит адрес электронной почты или номер телефона в свой Apple ID. Инструкции предоставляются, когда они нажимают или щелкают ссылку в приглашении.
Любой, у кого есть ссылка: Любой, у кого есть ссылка на общую презентацию, может коснуться или щелкнуть ссылку, чтобы открыть презентацию. Чтобы защитить его паролем, нажмите Добавить пароль.
Если у этой презентации уже есть пароль, он применяется и к общей презентации, поэтому вам не нужно вводить новый пароль. Если вы хотите изменить его, нажмите «Изменить пароль».
Нажмите всплывающее меню «Разрешения», затем выберите один из вариантов:
Если вы установили доступ «Люди, которых вы приглашаете» (на шаге 2), вы можете изменить отдельные настройки разрешений после предоставления общего доступа к презентации.

Если у вас установлена macOS 12 или более поздней версии, и вы не хотите, чтобы все участники могли приглашать других, снимите флажок «Любой может добавить больше людей».
Выберите способ отправки ссылки:
Почта или сообщения: Нажмите «Поделиться», затем введите один или несколько адресов электронной почты или номеров телефонов. Добавьте любую информацию, которую хотите включить, затем нажмите «Отправить».
Интернет-служба: Чтобы отправить ссылку с помощью такой службы, как Twitter, эта учетная запись уже должна быть настроена на вашем Mac. Нажмите кнопку службы, затем выполните одно из следующих действий:
Если доступ к презентации установлен на «Приглашенные вами люди»: Введите адреса электронной почты или номера телефонов людей, которых вы хотите пригласить, затем нажмите «Поделиться». Добавьте любую информацию, которую хотите включить, затем нажмите «Опубликовать».

Если доступ к презентации установлен на «Все, у кого есть ссылка»: Нажмите «Поделиться», введите адреса электронной почты или номера телефонов (если потребуется), затем отправьте или опубликуйте ссылку.
Примечание. Чтобы настроить службу, выберите меню Apple > «Системные настройки», затем нажмите «Учетные записи Интернета». Чтобы использовать сервис, которого нет в списке, нажмите «Копировать ссылку», откройте приложение, в котором вы хотите поделиться им, затем выберите «Правка» > «Вставить» или нажмите Command-V на клавиатуре.
Важно: Когда вы нажимаете «Поделиться», в iCloud создается ссылка на презентацию (включая ее название). Если название или содержание презентации является конфиденциальным, обязательно попросите получателей не пересылать ссылку кому-либо еще.
Ссылка появляется в тексте электронного письма, сообщения или публикации вместе с заголовком презентации — не редактируйте и не удаляйте ее.
После предоставления общего доступа к презентации на кнопке «Совместная работа» появляется флажок, указывающий на то, что презентация открыта для общего доступа.
Пригласить других людей
Если вы являетесь владельцем общей презентации, для которой установлен доступ «Люди, которых вы приглашаете», или если владелец общей презентации дал вам разрешение на добавление других людей, вы можете приглашать людей.
Примечание: Если доступ к презентации установлен на «Все, у кого есть ссылка», вы не сможете приглашать новых людей, как описано в этой задаче. Вместо этого просто отправьте им ссылку (см. следующее задание).
Нажмите на панели инструментов, затем нажмите «Добавить людей» в нижней части списка участников.
Нажмите всплывающее меню «Разрешения», затем установите разрешения для новых людей.
Этот параметр влияет только на новых людей, которых вы собираетесь пригласить; это не меняет разрешения тех, кого вы уже пригласили.

Выберите способ отправки ссылки, затем нажмите «Продолжить».
Ссылка может отображаться в тексте электронного письма, сообщения или публикации в виде стилизованного изображения с заголовком презентации — не редактируйте и не удаляйте ее.
Вы можете изменить индивидуальное разрешение для новых людей после того, как отправите или опубликуете ссылку.
Подробнее о настройке разрешения и отправке ссылки см. выше в разделе «Приглашение людей к совместной работе».
Отправить ссылку большему количеству людей
Если доступ к вашей презентации установлен на «Все, у кого есть ссылка», вы можете предоставить доступ к презентации новым людям, просто отправив им ссылку на презентацию.
Примечание: Если установлен доступ к презентации «Приглашенные вами люди», вы добавляете новых людей, отправляя им приглашение к совместной работе (см. задачу выше).
Нажмите на панели инструментов, затем нажмите «Отправить ссылку».
Выберите способ отправки ссылки, затем нажмите «Продолжить».
Отправьте адрес электронной почты, сообщение или публикацию, а затем отправьте или разместите ссылку.
Подробнее об отправке ссылки см. выше в разделе «Приглашение людей к совместной работе».
Скопируйте и вставьте ссылку
Если вы являетесь владельцем общей презентации или совместно работаете над презентацией, для которой установлен доступ «Все, у кого есть ссылка», вы можете скопировать ссылку на общую презентацию и вставить это где-то еще. Вы можете сделать это, например, чтобы сохранить ссылку, где вы можете легко получить к ней доступ.
Если владелец ограничил доступ только для приглашенных им людей, ссылка работает только для приглашенных участников.
Нажмите на панели инструментов, затем выполните одно из следующих действий:
Нажмите «Копировать ссылку» (или, если вы являетесь владельцем, нажмите «Параметры общего доступа», затем нажмите «Копировать ссылку»).
 Этот параметр отображается, если общий доступ к презентации был предоставлен только по приглашению.
Этот параметр отображается, если общий доступ к презентации был предоставлен только по приглашению.Нажмите «Отправить ссылку», нажмите «Копировать ссылку», затем нажмите «Продолжить». Этот параметр отображается, если презентация была предоставлена всем, у кого есть ссылка.
Нажмите туда, куда хотите вставить ссылку, затем выберите «Правка» > «Вставить» (меню «Правка» расположено у верхнего края экрана) или нажмите Command-V на клавиатуре.
Совет: Вы также можете опубликовать общую ссылку на веб-сайте, который поддерживает встроенные презентации Keynote (например, Medium или WordPress), чтобы зрители могли перемещаться по презентации в проигрывателе на веб-сайте. См. раздел Публикация презентации в блоге с помощью Keynote на Mac.
Если презентация защищена паролем, из соображений безопасности не отправляйте пароль со ссылкой.
См. также Введение в совместную работу в KeynoteИзменение настроек общей презентации в Keynote на MacСовместная работа над общей презентацией в Keynote на MacОбщие папки и совместная работа в KeynoteЗапрет совместного использования презентации в Keynote на Mac их. Показать им.
Показать им.
Возможности Blackboard Collaborate Ultra позволяют легко делиться своими знаниями. Вы можете загружать контент, в том числе PowerPoint ® или предоставьте общий доступ к экрану рабочего стола, чтобы просмотреть более подробную информацию.
Откройте панель «Совместная работа» и выберите «Поделиться содержимым», чтобы начать совместное использование и совместную работу с посетителями.
Не знаете, где находится панель Collaborate? Перейти, чтобы найти свой путь вокруг.
Вы можете загружать несколько презентаций за сеанс, если общий размер файла не превышает 125 МБ.
Поделитесь приложением
Поделитесь своим рабочим столом или программным приложением, чтобы научить учащихся теме. Всякий раз, когда вы перемещаетесь по приложению или рабочему столу, ваши ученики автоматически следуют за вами.
Когда вы делитесь своим рабочим столом или приложением, его видят все участники живого сеанса и все, кто просматривает запись позже. Обязательно закройте все окна и приложения, которые вы не хотите показывать другим, прежде чем начать делиться ими.
Обязательно закройте все окна и приложения, которые вы не хотите показывать другим, прежде чем начать делиться ими.
Не пропустите ни одного сообщения чата во время презентации. Просматривайте оповещения чата в другом приложении, таком как PowerPoint. Выберите всплывающее уведомление в браузере в настройках уведомлений.
Совместное использование приложений в настоящее время не поддерживается на мобильных устройствах или для программ чтения с экрана в Blackboard Collaborate. Если вы используете мобильное устройство или программу чтения с экрана, вы можете поделиться файлами и чистой доской со своими посетителями. Вы не можете поделиться приложением.
Делитесь аудио- и видеопотоками и файлами
Используйте Chrome TM для обмена аудио- и видеофайлами.
Делитесь видео с таких сайтов, как YouTube TM . Или откройте видео- и аудиофайлы на рабочем столе на новой вкладке Chrome, чтобы поделиться ими.
- В браузере Chrome откройте панель «Совместная работа» и выберите вкладку «Поделиться контентом».

- Выберите Общий доступ к приложению/экрану.
- Выберите вкладку Chrome.
Если вы используете Windows, вы также можете выбрать Весь экран.
- Установите флажок Поделиться аудио.
- Выберите из списка вкладку, которой хотите поделиться.
- Выберите Поделиться.
Общий доступ к камере
Параметр Общий доступ к камере дает возможность совместного использования нескольких камер. Поделитесь своим видео и поделитесь другой камерой, подключенной к вашему компьютеру. Студенты могут видеть вас и все, что вы хотите показать. Вы ограничены только количеством камер и портов USB на вашем компьютере.
Видео будет отображаться в обратном порядке в предварительном просмотре. Это нормально. Ваше видео будет правильно отображаться для других участников сеанса и в записях. Видео не будет отображаться перевернутым для других участников или в записях. Видео отображается только в окне предварительного просмотра.
Камера как контент на мобильных устройствах
Модераторы также могут делиться камерой на своих мобильных устройствах как контентом на экране. Когда участники делятся своим видео с помощью основных инструментов в нижней части экрана, используется их фронтальная камера. Эта возможность делиться камерой как контентом на мобильном устройстве означает, что модераторы теперь могут выбирать, использовать ли камеру заднего или заднего вида.
Когда участники делятся своим видео с помощью основных инструментов в нижней части экрана, используется их фронтальная камера. Эта возможность делиться камерой как контентом на мобильном устройстве означает, что модераторы теперь могут выбирать, использовать ли камеру заднего или заднего вида.
Одновременно с мобильного устройства можно использовать только одну камеру. Любое видео, которым уже поделились, закончится показом видео с новой камеры.
Общий доступ к файлам
Загружайте изображения JPEG и PNG, файлы PDF или презентации PowerPoint размером 60 МБ или меньше в сеанс. Вы можете загружать несколько презентаций, однако общий разрешенный размер составляет 125 МБ или меньше для каждого конкретного сеанса.
Ограничить PDF-файлы и презентации до 500 страниц или слайдов.
Пользователи программы чтения с экрана могут получить доступ к тексту из файлов PowerPoint и PDF, совместно используемых в сеансе. Это обеспечивает простой способ следить за сменой слайдов. Модераторы и докладчики должны выбрать «Общий доступ к файлам» и загрузить файлы в Collaborate, чтобы программы чтения с экрана могли получить доступ к тексту.
Модераторы и докладчики должны выбрать «Общий доступ к файлам» и загрузить файлы в Collaborate, чтобы программы чтения с экрана могли получить доступ к тексту.
Используйте шрифты, общие для устройств Windows и Mac, для лучшего просмотра. Использование других шрифтов может привести к различиям в интервалах и разрывах строк для некоторых пользователей и в записи. Используйте шрифты Helvetica, Arial, Courier, Georgia, Impact, Open Sans, Tahoma, Times New rRoman или Verdana, чтобы всем было удобно.
Выберите «Добавить файлы сюда» или перетащите файл в поле, чтобы загрузить его. Выберите «Поделиться сейчас», когда будете готовы предоставить учащимся доступ к файлу.
Вы можете готовиться к занятиям в начале недели или даже в начале семестра! Присоединитесь к сеансу и загрузите файлы, которыми хотите поделиться. Эти файлы остаются в сеансе до тех пор, пока модератор не удалит их. Загрузите их один раз и повторно используйте столько раз, сколько захотите.
Аннотации и изменения, внесенные в файлы, удаляются при закрытии экземпляра сеанса.
Если вы не можете присоединиться к сеансу, в который хотите загрузить файлы, отредактируйте сеанс и измените время, чтобы начать сейчас. Загрузите файлы. Не забудьте изменить время начала обратно на исходное время! Участники не увидят изменений, пока вы не отправите им другое приглашение.
Вы можете разрешить участникам отмечать ваш общий файл во время сеанса в настройках сеанса. Откройте панель Collaborate и выберите Мои настройки. Перейдите в «Настройки сеанса» и сделайте свой выбор.
Если вы записываете свой сеанс, подождите 8 секунд, пока запись не включит ваш общий файл, прежде чем двигаться дальше.
Удаление и переименование файлов
Если вы хотите удалить или переименовать файл, перейдите к пункту «Общий доступ к файлам» на панели «Совместная работа». Найдите файл и откройте меню «Параметры файла». Выберите Удалить файл или Переименовать файл.
Как насчет слайдов PowerPoint?
Вы можете предоставлять общий доступ к файлам PowerPoint непосредственно в Collaborate или совместно использовать приложение PowerPoint.
Откуда вы знаете, что использовать? Позвольте нам помочь вам решить.
- Общий доступ к файлам: для наилучшего общего удобства используйте общий доступ к файлам.
Темы PowerPoint, созданные пользователем, могут не преобразовываться должным образом или вообще не загружаться и/или преобразовываться. Если у вас возникли проблемы, преобразуйте презентацию в формат PDF и загрузите файл PDF в сеанс. Вы также можете поделиться своим полным рабочим столом приложения PowerPoint.
Подробнее об обмене файлами PowerPoint
- Совместное использование приложения: Используйте совместное приложение, если в вашей презентации есть анимация или если вы проводите презентацию в реальном времени в физическом пространстве и в Интернете одновременно.
Подробнее о совместном использовании приложения PowerPoint
Общий доступ к файлам PowerPoint
Выберите Общий доступ к файлам при использовании презентаций PowerPoint размером 60 МБ или меньше. Это дает вам и вашим посетителям лучший опыт.
Это дает вам и вашим посетителям лучший опыт.
Загрузите PowerPoint и выберите «Поделиться сейчас». Откроется панель навигации по слайдам, показывающая все ваши слайды. Выберите слайд, чтобы поделиться им. Выберите имя презентации, чтобы снова открыть панель навигатора слайдов в любое время.
Если в вашей презентации есть анимация, поделитесь приложением PowerPoint вместо загрузки файлов PowerPoint.
Общий доступ к приложению PowerPoint
При желании вы можете запустить презентацию в PowerPoint и поделиться приложением в Collaborate.
Убедитесь, что ваша презентация настроена и запущена на экране, которым вы хотите поделиться, прежде чем выбрать «Поделиться приложением» в Collaborate.
Если возможно, оставьте окно Collaborate видимым, чтобы вы могли следить за чатом во время презентации. Или попросите другого модератора следить за чатом вместо вас.
Для получения наилучших результатов не используйте обычный или полноэкранный режим для своих презентаций. Эти представления могут затруднить вам и вашим посетителям увидеть все. Вместо этого делитесь своими слайдами в окне с изменяемым размером.
Эти представления могут затруднить вам и вашим посетителям увидеть все. Вместо этого делитесь своими слайдами в окне с изменяемым размером.
- В PowerPoint откройте меню «Слайд-шоу» и выберите «Настроить показ».
- Выберите Просмотр по отдельным (окно) и выберите ОК.
- Начните презентацию.
- Измените размер окна презентации до нужного размера. Теперь вы готовы поделиться своими слайдами в Collaborate.
- Выберите приложение «Поделиться» и приложение PowerPoint или экран, которым вы хотите поделиться.
Посмотрите видео о совместном использовании презентаций PowerPoint в Collaborate
Следующее видео с комментарием обеспечивает визуальное и слуховое представление некоторой информации, содержащейся на этой странице. Чтобы получить подробное описание того, что изображено в видео, откройте видео на YouTube, перейдите к разделу «Дополнительные действия» и выберите «Открыть расшифровку».
Видео: общий доступ к файлам PowerPoint в Blackboard Collaborate with the Ultra рассказывает о двух способах совместного использования презентаций PowerPoint.
Поделиться доской
Сотрудничайте со своими учениками, используя доску. Откройте пустую доску, чтобы рисовать или просто делать заметки.
Используйте инструмент захвата экрана вашего устройства или компьютера, чтобы сохранить доску, когда вы закончите.
В настройках сеансов вы решаете, могут ли участники использовать доску и инструменты вместе с вами во время сеанса. Откройте панель Collaborate и выберите Мои настройки. Перейдите в «Настройки сеанса» и сделайте свой выбор.
Инструменты для аннотаций
Если во время сеанса предоставляется общий доступ к файлам или пустой интерактивной доске, вы можете использовать инструменты аннотаций для редактирования и пометки документа во время интерактивного сеанса. Вы найдете инструменты аннотации в верхней части экрана. Эти инструменты доступны как для модератора, так и для участников, если модератор не отключит их в настройках сеанса.
Вы найдете инструменты аннотации в верхней части экрана. Эти инструменты доступны как для модератора, так и для участников, если модератор не отключит их в настройках сеанса.
Модераторы могут поделиться аннотированным файлом в основной комнате с секционными группами. Подробнее об обмене файлами с секционными группами.
Настройки просмотра документа
- Панорамирование: перемещение интерактивной доски или общего файла на странице.
- Масштаб и размер: увеличение и уменьшение масштаба страницы или настройка представления в соответствии со страницей или шириной.
Аннотации
Загрузка документов с интерактивной доски и аннотаций
Участники сеанса могут загрузить в формате PDF любой полный файл (включая аннотации) или любую совместно используемую доску.
Чтобы разрешить загрузку интерактивной доски или файлов:
- Присоединиться к сеансу.
- Перейдите на правую панель и выберите вкладку «Поделиться содержимым».

- Выберите общий доступ к доске или загруженному файлу из параметра «Поделиться файлом».
- После публикации содержимого на верхней панели инструментов появится кнопка «Загрузить».
- Кнопка «Загрузить» доступна как в основной комнате, так и в секционных группах.
Файлы, загруженные с помощью параметра «Поделиться файлом», могут быть загружены только после совместного использования. Если вы не хотите, чтобы посетители загружали файлы, поделитесь определенным приложением или экраном.
Если вы хотите поделиться только частью содержимого презентации, используйте параметр «Скрыть слайд» в PowerPoint ® или любом другом подобном инструменте и загрузите файл для совместного использования. Участники смогут загрузить презентацию, но не увидят скрытые слайды.
Как защитить презентацию PowerPoint от копирования
У вас есть презентация PowerPoint, которой нужно поделиться с другими, например объяснение уникальных учебных материалов. Но как вы можете защитить его от копирования или изменения? Защитить интеллектуальную собственность в слайдах PowerPoint на самом деле не так уж и сложно. Посмотрите этот видеоурок или перейдите к статье, чтобы узнать, как это можно сделать.
Но как вы можете защитить его от копирования или изменения? Защитить интеллектуальную собственность в слайдах PowerPoint на самом деле не так уж и сложно. Посмотрите этот видеоурок или перейдите к статье, чтобы узнать, как это можно сделать.
Как защитить слайды PowerPoint
Способ №1. Защитите свою презентацию водяным знаком или паролем
Если вам необходимо защитить свою презентацию PPT и распространить ее с помощью физического устройства или разместить в Интернете, предоставив пользователям возможность загрузить ее, это хороший способ предотвратить украдено, чтобы защитить его с помощью iSpring Suite. Это набор инструментов для разработки электронного обучения для PowerPoint, который предлагает множество настроек защиты презентаций.
Загрузите бесплатно iSpring Suite и установите его на свой компьютер. Откройте презентацию, которую вы хотите сохранить, перейдите на вкладку iSpring Suite 9 и нажмите Опубликовать .
Откройте презентацию, которую вы хотите сохранить, перейдите на вкладку iSpring Suite 9 и нажмите Опубликовать .
В окне Публикация презентации выберите вкладку Мой компьютер и перейдите в раздел Защита .
В открывшемся окне вы можете настроить необходимые вам параметры безопасности.
1. Защитите свои слайды PowerPoint, добавив водяной знак
С помощью iSpring Suite вы можете поставить на презентацию водяной знак, например, логотип вашей компании или уведомление об авторских правах, например © 2020 John Smith . Можно установить прозрачность и положение водяного знака на слайдах. Вы также можете указать веб-страницу, которая будет открываться, когда ваши зрители нажимают на водяной знак. Это может быть что угодно, от условий использования до страницы вашего профиля в социальной сети.
2. Установите пароль
Этот вариант довольно прост. Вы создаете пароль, и никто не может просматривать вашу презентацию, не введя его сначала.
Вы создаете пароль, и никто не может просматривать вашу презентацию, не введя его сначала.
3. Ограничить время
Вы можете установить особый период времени, когда ваша аудитория сможет просматривать вашу презентацию. Например, вы можете установить двухнедельный интервал, когда ваши слайды будут доступны.
Когда вы закончите настройку, сохраните все изменения и опубликуйте слайды. По умолчанию выходная презентация сохраняется на вашем ПК. Затем вы можете перенести его на флешку или компакт-диск и раздать своим учащимся или коллегам.
Метод №2. Сделайте вашу презентацию доступной только для чтения
Этот метод не предотвратит копирование и совместное использование слайдов PPT, защищенных авторским правом, но защитит их от изменения. Плюс в том, что для блокировки презентации от редактирования вам не нужны никакие сторонние сервисы — вы можете сделать это прямо в PowerPoint, используя опцию Mark as Final . Когда презентация отмечена как окончательная, другие пользователи могут читать и просматривать ее, но не могут вносить какие-либо изменения.
Чтобы заблокировать слайды, щелкните вкладку Файл в PowerPoint и выберите Команда «Защитить презентацию » на панели «Информация ». В раскрывающемся меню выберите Пометить как окончательный . Это установит вашу презентацию в режим только для чтения.
Метод №3. Ограничить разрешение для выбранных лиц
Вы можете установить ограничение для своих читателей, чтобы они могли читать презентацию, но не могли изменять, распечатывать или копировать содержимое.
Как и в предыдущем способе, вы можете сделать это прямо в PowerPoint. Просто перейдите в Файл → Информация → Защитить презентацию → Ограничить доступ .
Однако, чтобы предоставить людям доступ, необходимо подключиться к службе управления правами (RMS). Он интегрирован в Microsoft Office и доступен для преподавателей и сотрудников. Попросите свой ИТ-отдел помочь вам включить RMS для вашей учетной записи.
Примечание: RMS позволяет сотрудникам обмениваться документами с ограниченным доступом только внутри своей компании или кампуса. Вы не сможете поделиться своей презентацией с людьми, которые не являются вашими коллегами или преподавателями.
Вы не сможете поделиться своей презентацией с людьми, которые не являются вашими коллегами или преподавателями.
Мы надеемся, что эта статья помогла вам понять, как защитить свои презентации PowerPoint. Если вы знаете какие-либо альтернативные способы защиты слайдов, поделитесь своими идеями в разделе комментариев.
Полезные ресурсы по PowerPoint
Вы любитель PowerPoint? Если это так, вот несколько других полезных статей для вас:
- Как поделиться презентацией PowerPoint в Интернете
- Как защитить презентации PowerPoint
- Как добавить повествование в презентацию PowerPoint
- Как добавить видео YouTube в презентацию PPT
- Как структурировать презентацию PowerPoint
- Как преобразовать презентацию PowerPoint в модуль электронного обучения
ученым, писателем, продюсером, комиком, шоуменом и учителем таким образом, чтобы способствовать обучению учащихся».

Уилберт Дж. Маккичи, Советы преподавателям
Успешный учитель отлично умеет общаться и поэтому думает об улучшении своих навыков презентации. Одним из наиболее важных аспектов общения является формирование как содержания, так и стиля в соответствии с вашей аудиторией. В классе, если вы не можете общаться так, чтобы это было понятно и интересно вашим ученикам, их обучение будет значительно снижено.
Чтобы укрепить свои навыки презентации, сосредоточьтесь на улучшении своих навыков в следующих трех областях:
Вербальная и невербальная коммуникация
- Узнайте как можно больше о помещении, в котором вы будете выступать. Заранее посетите комнату, чтобы ознакомиться с ее размерами и планировкой, а также с типами классных досок, мела, ластиков и мультимедиа. Кроме того, пройдите необходимое обучение работе с мультимедиа.
- Используйте классную комнату как сцену. Перемещайтесь, чтобы взаимодействовать со своей аудиторией.
 Не стойте все время на одном месте. Двигайтесь с целью; не ходить бесцельно.
Не стойте все время на одном месте. Двигайтесь с целью; не ходить бесцельно. - Подготовить. Необходима подготовка. Все отличные учителя хорошо подготовлены к каждому классу. Практика в комнате, если вы можете, особенно если вы новичок в преподавании. Кроме того, подготовьте себя эмоционально и психологически, потратив время на то, чтобы организовать свои мысли и с нетерпением ждать начала занятий перед каждым занятием.
- Говорите громко и четко. Проецируйте свой голос и смотрите на аудиторию, когда говорите. Говорите немного громче, чем в обычном разговоре. Используйте микрофон в среднем или большом классе. В класс могут быть включены ученики с проблемами слуха. Более того, микрофон поможет гарантировать, что ученики услышат вас, даже если вы на мгновение повернетесь к классной доске.
- Модулируйте тон, высоту тона и скорость вашей речи. Не говорите монотонно. Изменяйте высоту и скорость голоса, чтобы усилить эффект.
 Используйте соответствующие паузы. Вместо того, чтобы использовать слова-паразиты, такие как, например, «ух», просто сделайте паузу, прежде чем перейти к следующей идее или пункту.
Используйте соответствующие паузы. Вместо того, чтобы использовать слова-паразиты, такие как, например, «ух», просто сделайте паузу, прежде чем перейти к следующей идее или пункту. - Используйте жесты и выражения лица, чтобы объяснить, подчеркнуть и передать материал. Однако будьте осторожны, чтобы не развить отвлекающие привычки, такие как хождение взад-вперед или постоянно поправляя очки или прическу. Чтобы узнать, не делаете ли вы неосознанно что-либо, что может отвлекать вашу аудиторию, попросите коллегу понаблюдать за одним из ваших занятий или запишите урок на видео. Чтобы записаться на видеосъемку и консультацию по обучению, позвоните в Учебный центр по телефону 935-6810.
- Разработайте личность преподавателя. Решите, как вы хотите, чтобы вас воспринимали, и какие манеры вы хотите иметь. Например, хотите ли вы вести себя тихо, с чувством юмора, официально или неформально? Какой бы образ вам ни подходил, постарайтесь передать уверенность и легкость.
 Двигайтесь уверенно и уверенно и будьте осторожны, чтобы не показаться напыщенным или пугающим.
Двигайтесь уверенно и уверенно и будьте осторожны, чтобы не показаться напыщенным или пугающим. - Проявите страсть и энтузиазм к теме. Если вы не заинтересованы в предмете, вы не можете ожидать, что он будет интересен и вашим ученикам. Укажите интересные аспекты того, что они изучают.
- Не читайте свои заметки или слайды. Это снизит уровень вашей энергии и заставит вашу аудиторию чувствовать себя менее заинтересованной.
- Взаимодействуйте со своей аудиторией и обращайте на нее внимание. Установите зрительный контакт с учащимися, а не со стеной или доской. Установите взаимопонимание с классом. Убедитесь, что класс находится с вами (следит и понимает то, что вы обсуждаете). Если они кажутся потерянными, найдите дополнительное время, чтобы объяснить моменты, а также задать вопросы и ответить на них.
- Не относитесь к себе слишком серьезно. Умей смеяться над собой и своими ошибками.
 Не стесняйтесь привносить юмор в класс, но направляйте его на себя, а не на вопросы и идеи ваших учеников.
Не стесняйтесь привносить юмор в класс, но направляйте его на себя, а не на вопросы и идеи ваших учеников. - Следите за временем. Не начинать раньше и не заканчивать поздно. Студенты часто не вспоминают и не слушают информацию, представленную после того, как учебный период технически завершен.
Эффективное использование классной доски и наглядных пособий
Использование классной доски
- Пишите разборчиво и достаточно крупно, чтобы ваш текст был виден в конце комнаты.
- Подумайте об организации материала на доске.
- Заполняйте по одной доске за раз, начиная с верхней части каждой доски и записывая.
- Не сокращайте слова в самом низу доски или на полях. Учащиеся сзади не увидят слова внизу, и никто не увидит слова на полях.
- Подчеркните или отметьте основные предположения, выводы и т. д.
- Используйте цвет, чтобы подчеркнуть точки. Перед началом курса определите, какие цвета наиболее заметны в задней части комнаты.

- Стирайте доску только тогда, когда у вас закончилось место.
- Если вы нашли ошибку на предыдущей доске, не стирайте ее. Вычеркните его, а затем впишите исправление, что и должны сделать учащиеся.
Использование наглядных пособий, таких как слайды PowerPoint
- Не используйте наглядные пособия, если они не служат четкой и важной цели. Визуальные эффекты должны способствовать быстрому пониманию и поддерживать основные моменты.
- Забронируйте и проверьте оборудование для презентаций заранее.
- Говорите со своей аудиторией, а не с экраном.
- Используйте визуальные эффекты, чтобы улучшить свою презентацию, а не вместо устной презентации.
- При необходимости используйте указатель.
- Скоординируйте звук и изображение.
- Создавайте свои визуальные эффекты с учетом ясности и простоты.
Эффективный дизайн и осмысленная организация контента
Предложения по визуальному дизайну
- Используйте отдельные слова или фразы.

- Организуйте контент визуально.
- Выберите шрифт, который легко увидеть. Выберите простой, понятный и легко читаемый шрифт, например Times New Roman, Ariel или Helvetica. Выберите размер шрифта, достаточно большой, чтобы его было видно в задней части комнаты. Минимально приемлемый размер обычно составляет 24 пункта. Используйте как прописные, так и строчные буквы; все заглавные буквы плохо читаются.
- Сделайте дизайн простым. Слишком много слов, рисунков или разных цветов отвлекают и заставляют учащихся упускать важные моменты.
- Используйте короткие цитаты, а не длинные выдержки из документов.
- Назначьте заголовок для каждого визуального элемента. Это поможет вашей аудитории упорядочить и сохранить информацию о каждом визуальном элементе.
- Использовать сводные списки.
- Ограничьте количество идей для каждого визуального элемента. Например, ограничьте количество маркеров на странице примерно от 4 до 6. Каждый маркер должен быть коротким, примерно на одну строку.
 Не перегружайте визуальное изображение текстом; это будет слишком сложно читать.
Не перегружайте визуальное изображение текстом; это будет слишком сложно читать. - Используйте цвет для выделения и организации. Цвет полезен, но его нужно использовать с умом. Цвет следует использовать для выделения или для различения данных. Подумайте о цветовом круге: соседние цвета смешиваются друг с другом, а цвета, находящиеся непосредственно напротив друг друга, контрастируют и обеспечивают лучшую читаемость. Красные и оранжевые цвета выделяются, но на них трудно постоянно фокусироваться; поэтому используйте эти цвета только для акцента. На зеленом, синем и коричневом легче постоянно сосредотачиваться, но они не привлекают внимание человека.
- Простые и понятные схемы и таблицы с легко узнаваемыми символами. Ваша аудитория должна иметь возможность читать все данные в ваших диаграммах и таблицах. Часто это означает, что вам придется упростить более сложную или подробную таблицу или диаграмму, подготовленную для печатного формата.
- Использовать горизонтальную (альбомную) компоновку, а не вертикальную (книжную).
 Экраны, видеомониторы и компьютерные мониторы имеют горизонтальную, а не вертикальную форму. Кроме того, горизонтальный формат проще проектировать в помещениях с низкими потолками.
Экраны, видеомониторы и компьютерные мониторы имеют горизонтальную, а не вертикальную форму. Кроме того, горизонтальный формат проще проектировать в помещениях с низкими потолками.
Предложения по организации контента
- Планирование контента. Подумайте о типе учащихся в классе, целях курса и текущего занятия, типе материала, который будет представлен на текущем занятии, и типе средств массовой информации, если таковые имеются, которые вы собираетесь использовать.
- Создайте структуру. Каждое занятие или презентация должны иметь начало, середину и конец.
- Перечислите цели или предоставьте план в начале каждого занятия. Предоставление плана помогает учащимся определить наиболее важные моменты и более эффективно следить за лекцией или обсуждением.
- Организуйте содержание курса по теме или сюжетной линии. Как вы хотите расположить материал? Как каждая часть материала связана с тем, что будет дальше.

- Помните, что средняя продолжительность концентрации внимания учащегося составляет 15-20 минут. Каждые 15-20 минут меняйте метод обучения или деятельность. Используйте разные методы обучения на одном занятии, чтобы привлечь внимание учащихся и охватить учащихся с разными предпочтениями в обучении. (См. Обучение с помощью лекций.)
- Разрешить паузы и «время ожидания». Время ожидания — это пауза после того, как инструктор либо задает вопрос, либо задает вопросы. Студентам нужно время, чтобы обдумать ответ на вопрос или обдумать вопрос, который нужно задать. Не бойтесь тишины. Большинство инструкторов ждут ответа 1-3 секунды. Однако увеличение времени ожидания до 5-10 секунд резко увеличивает количество и качество ответов. (См. Задавать вопросы для улучшения обучения.)
Эта работа находится под лицензией Creative Commons Attribution-NonCommercial-NoDerivatives 4.0 International License. © 2009, Вашингтонский университет.
- Каталожные номера
Кларк, Дональд. «Создание презентаций, которые понравятся зрителям». Презентация PowerPoint. http://www.nwlink.com/~donclark/hrd/templates/presentations.ppt.
—.«Ежемесячные советы по разговорной речи». LJL семинары. http://www.ljlseminars.com/monthtip.htm.
«Общие наглядные пособия». Комитет по развитию факультета. Общественный колледж Гонолулу. http://letsgetengaged.wikispaces.com/file/view/using_visual_aids.pdf
«Создание наглядных пособий, которые действительно работают: разработка эффективных слайдов с помощью PowerPoint». Группа эффективных коммуникаций (ECG), Inc. http://ecgcoaching.com/library/ps/powerpoint.php
Дэвис, Барбара Гросс. «Проведение лекции». Инструменты для обучения. Сан-Франциско: Издательство Джосси-Басс. 1993.
Эдвардс, Пол Н. «Как вести академический доклад». Школа информации. Университет Мичигана. http://pne.people.si.umich.edu/PDF/howtotalk.pdf.
Маккичи, Уилберт и др.
 Советы Маккичи по обучению: стратегии, исследования и теория для преподавателей колледжей и университетов. 12-е изд. Бостон: Хоутон Миффлин, 2005.
Советы Маккичи по обучению: стратегии, исследования и теория для преподавателей колледжей и университетов. 12-е изд. Бостон: Хоутон Миффлин, 2005.«Презентации». Учебно-образовательный центр. Университет Восточного Кентукки.
Саммонс, Марта. «Учащиеся оценивают компьютерные презентации в классе». The Journal Online, май 1995 г. http://thejournal.com/articles/1995/05/01/students-assess-computeraided-classroom-presentations.aspx?sc_lang=en
Назад ко всем ресурсам
Заявление о свободе чтения
ALA > Адвокация > Интеллектуальная свобода: вопросы и ресурсы > Заявление о свободе чтения
Свобода чтения необходима для нашей демократии. Он постоянно находится под атакой. Частные группы и государственные органы в различных частях страны работают над удалением или ограничением доступа к материалам для чтения, цензурой контента в школах, маркировкой «противоречивых» взглядов, распространением списков «неугодных» книг или авторов и чисткой библиотек. . Эти действия, очевидно, исходят из того, что наша национальная традиция свободного выражения мнений больше не действует; что цензура и подавление необходимы для противодействия угрозам безопасности или национальной безопасности, а также для предотвращения подрыва политики и разложения морали. Мы, как люди, преданные чтению, и как библиотекари и издатели, ответственные за распространение идей, хотим отстаивать общественный интерес в сохранении свободы чтения.
. Эти действия, очевидно, исходят из того, что наша национальная традиция свободного выражения мнений больше не действует; что цензура и подавление необходимы для противодействия угрозам безопасности или национальной безопасности, а также для предотвращения подрыва политики и разложения морали. Мы, как люди, преданные чтению, и как библиотекари и издатели, ответственные за распространение идей, хотим отстаивать общественный интерес в сохранении свободы чтения.
Большинство попыток подавления основаны на отрицании фундаментальной предпосылки демократии: обычный человек, применяя критическое суждение, будет выбирать хорошее и отвергать плохое. Мы доверяем американцам распознавать пропаганду и дезинформацию и принимать собственные решения о том, что они читают и во что верят. Мы не верим, что они готовы пожертвовать своим наследием свободной прессы, чтобы быть «защищенными» от того, что, по мнению других, может быть для них плохо. Мы считаем, что они по-прежнему одобряют свободное предпринимательство в идеях и выражении.
Эти усилия по подавлению связаны с более широкой моделью давления, оказываемого на образование, прессу, искусство и изображения, фильмы, вещательные СМИ и Интернет. Проблема не только в фактической цензуре. Мы подозреваем, что тень страха, отбрасываемая этим давлением, приводит к еще большему добровольному ограничению выражения мнений теми, кто стремится избежать споров или нежелательного внимания со стороны государственных чиновников.
Такое стремление к конформизму, возможно, естественно для времени ускоренных изменений. И все же подавление никогда не бывает более опасным, чем в такое время социальной напряженности. Свобода дала Соединенным Штатам гибкость, чтобы выдержать напряжение. Свобода открывает путь новым и творческим решениям и позволяет приходить к изменениям по собственному выбору. Каждое замалчивание ереси, каждое навязывание ортодоксальности уменьшает жесткость и устойчивость нашего общества и делает его менее способным справляться с противоречиями и различиями.
Теперь, как и всегда в нашей истории, чтение является одной из наших величайших свобод. Свобода чтения и письма — чуть ли не единственное средство для создания общедоступных идей или способов выражения, которые первоначально могут быть доступны лишь небольшой аудитории. Письменное слово является естественным носителем новой идеи и неопробованным голосом, из которого исходит первоначальный вклад в социальный рост. Это важно для расширенных дискуссий, необходимых для серьезного размышления, и для накопления знаний и идей в организованные коллекции.
Мы считаем, что свободное общение необходимо для сохранения свободного общества и творческой культуры. Мы считаем, что это стремление к конформизму представляет опасность ограничения диапазона и разнообразия исследований и выражений, от которых зависят наша демократия и наша культура. Мы считаем, что каждое американское сообщество должно ревностно охранять свободу публикации и распространения, чтобы сохранить свою собственную свободу чтения. Мы считаем, что издатели и библиотекари несут глубокую ответственность за то, чтобы придать законность этой свободе чтения, предоставив читателям возможность свободно выбирать из множества предложений.
Мы считаем, что издатели и библиотекари несут глубокую ответственность за то, чтобы придать законность этой свободе чтения, предоставив читателям возможность свободно выбирать из множества предложений.
Свобода чтения гарантируется Конституцией. Те, кто верит в свободных людей, будут твердо придерживаться этих конституционных гарантий основных прав и будут выполнять обязанности, сопровождающие эти права.
Таким образом, мы подтверждаем следующие предложения:
- В интересах общества издатели и библиотекари должны сделать доступными самые разнообразные взгляды и выражения, в том числе те, которые являются неортодоксальными, непопулярными или считаются опасными большинством.
Творческая мысль по определению нова, а новое — другое. Носитель каждой новой мысли — бунтарь, пока эта идея не будет очищена и проверена. Тоталитарные системы пытаются удержаться у власти путем безжалостного подавления любой концепции, бросающей вызов установившейся ортодоксии.
 Способность демократической системы приспосабливаться к изменениям в значительной степени усиливается свободой ее граждан делать широкий выбор из свободно предлагаемых им противоречивых мнений. Задушить каждую нонконформистскую идею при рождении означало бы конец демократического процесса. Более того, только посредством постоянной деятельности по взвешиванию и отбору демократический ум может обрести силу, требуемую в такие времена. Нам нужно знать не только то, во что мы верим, но и почему мы в это верим.
Способность демократической системы приспосабливаться к изменениям в значительной степени усиливается свободой ее граждан делать широкий выбор из свободно предлагаемых им противоречивых мнений. Задушить каждую нонконформистскую идею при рождении означало бы конец демократического процесса. Более того, только посредством постоянной деятельности по взвешиванию и отбору демократический ум может обрести силу, требуемую в такие времена. Нам нужно знать не только то, во что мы верим, но и почему мы в это верим. - Издателям, библиотекарям и продавцам книг не нужно одобрять каждую идею или презентацию, которые они делают доступными. Если бы они установили свои собственные политические, моральные или эстетические взгляды в качестве стандарта для определения того, что следует публиковать или распространять, это противоречило бы общественным интересам.
Издатели и библиотекари служат образовательному процессу, помогая сделать доступными знания и идеи, необходимые для развития ума и повышения уровня обучения.
 Они не способствуют образованию, навязывая в качестве наставников образцы своего собственного мышления. Люди должны иметь свободу читать и рассматривать более широкий спектр идей, чем те, которые могут быть выдвинуты каким-либо отдельным библиотекарем, издателем, правительством или церковью. Неправильно, что то, что может прочитать один, должно ограничиваться тем, что другой считает правильным.
Они не способствуют образованию, навязывая в качестве наставников образцы своего собственного мышления. Люди должны иметь свободу читать и рассматривать более широкий спектр идей, чем те, которые могут быть выдвинуты каким-либо отдельным библиотекарем, издателем, правительством или церковью. Неправильно, что то, что может прочитать один, должно ограничиваться тем, что другой считает правильным. - Запрещение издателями или библиотекарями доступа к произведениям на основании личной истории или политической принадлежности автора противоречит общественным интересам.
Никакое искусство или литература не могут процветать, если они измеряются политическими взглядами или частной жизнью их создателей. Не может процветать общество свободных людей, составляющее списки писателей, которых оно не будет слушать, что бы они ни говорили.
- В нашем обществе нет места попыткам навязывать вкусы других, ограничивать взрослых чтением, которое считается подходящим для подростков, или препятствовать усилиям писателей по достижению художественного самовыражения.

Некоторых многие современные выражения шокируют. Но разве сама жизнь не шокирует? Мы отсекаем литературу у истоков, если не позволяем писателям иметь дело с вещами жизни. Родители и учителя несут ответственность за то, чтобы подготовить молодежь к встрече с разнообразным жизненным опытом, с которым они столкнутся, поскольку они несут ответственность за то, чтобы помочь им научиться самостоятельно мыслить критически. Это утвердительные обязанности, которые нельзя выполнять, просто запрещая им читать произведения, к которым они еще не готовы. В этих вопросах ценности различны, и ценности не могут быть узаконены; нельзя также разработать механизм, который удовлетворял бы требованиям одной группы, не ограничивая свободы других.
- Не в интересах общества заставлять читателя принимать предвзятое отношение к любому выражению или его автору как к подрывному или опасному.
Идеал навешивания ярлыков предполагает существование отдельных лиц или групп, обладающих мудростью и авторитетом определяющих, что хорошо или плохо для других.
 Он предполагает, что люди должны быть направлены на формирование своего мнения об идеях, которые они исследуют. Но американцам не нужно, чтобы другие думали за них.
Он предполагает, что люди должны быть направлены на формирование своего мнения об идеях, которые они исследуют. Но американцам не нужно, чтобы другие думали за них. - Издатели и библиотекари, как хранители свободы чтения, обязаны бороться с посягательствами на эту свободу со стороны отдельных лиц или групп, стремящихся навязать свои собственные стандарты или вкусы обществу в целом; и правительством всякий раз, когда оно стремится ограничить или запретить доступ общественности к общественной информации.
В ходе демократического процесса неизбежно, что политические, моральные или эстетические концепции одного человека или группы будут время от времени вступать в противоречие с понятиями другого человека или группы. В свободном обществе люди вольны сами определять, что они хотят читать, и каждая группа вольна определять, что она будет рекомендовать своим свободно ассоциированным членам. Но ни одна группа не имеет права брать закон в свои руки и навязывать свою собственную концепцию политики или морали другим членам демократического общества.
 Свобода не является свободой, если она предоставляется только принятому и безобидному. Кроме того, демократические общества более безопасны, свободны и креативны, когда свободный поток общественной информации не ограничивается прерогативой правительства или самоцензурой.
Свобода не является свободой, если она предоставляется только принятому и безобидному. Кроме того, демократические общества более безопасны, свободны и креативны, когда свободный поток общественной информации не ограничивается прерогативой правительства или самоцензурой. - Издатели и библиотекари обязаны придать смысл свободе чтения, предоставляя книги, обогащающие качество и разнообразие мыслей и выражений. Осуществляя эту утвердительную ответственность, они могут продемонстрировать, что ответ на «плохую» книгу — хороший, а ответ на «плохую» идею — хороший.
Свобода чтения не имеет большого значения, если читатель не может получить материал, подходящий для его цели. Нужно не только отсутствие сдержанности, но и позитивное предоставление возможности людям прочитать лучшее, что было придумано и сказано. Книги — главный канал, по которому передается интеллектуальное наследие, и главное средство его проверки и развития. Защита свободы чтения требует от всех издателей и библиотекарей максимальной отдачи и заслуживает полной поддержки со стороны всех американцев.

Мы формулируем эти предложения не легкомысленно и не как простые обобщения. Здесь мы претендуем на высокую ценность письменного слова. Мы делаем это, потому что верим, что он обладает огромным разнообразием и полезностью, достойным лелеять и держать в свободном доступе. Мы понимаем, что применение этих положений может означать распространение идей и способов выражения, неприятных для многих людей. Мы не формулируем эти положения, полагая, что то, что люди читают, не имеет значения. Мы скорее верим, что то, что люди читают, очень важно; что идеи могут быть опасны; но что подавление идей губительно для демократического общества. Свобода сама по себе опасный образ жизни, но он наш.
Первоначально это заявление было опубликовано в мае 1953 г. Вестчестерской конференцией Американской библиотечной ассоциации и Американским советом книгоиздателей, которые в 1970 г. объединились с Американским институтом издателей образования и стали Ассоциацией американских издателей.

 Защита документа паролем.
Защита документа паролем.
 Добавление видимой или невидимой цифровой подписи.
Добавление видимой или невидимой цифровой подписи.
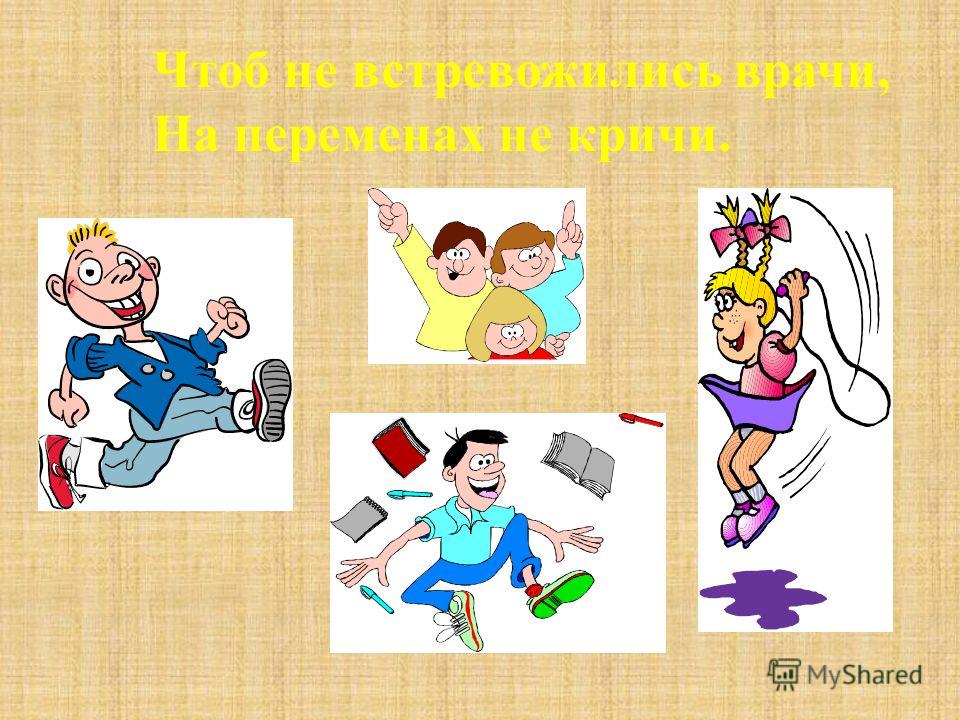
 Они создаются путем ввода или на основе изображения и позволяют обеспечить подлинность, целостность и неотрекаемость. Дополнительные сведения о цифровых подписях см. по ссылке в конце этой статьи.
Они создаются путем ввода или на основе изображения и позволяют обеспечить подлинность, целостность и неотрекаемость. Дополнительные сведения о цифровых подписях см. по ссылке в конце этой статьи.


 Людям не нужно иметь Apple ID, прежде чем вы их пригласите; однако им необходимо создать его, прежде чем они смогут открыть вашу общую презентацию.
Людям не нужно иметь Apple ID, прежде чем вы их пригласите; однако им необходимо создать его, прежде чем они смогут открыть вашу общую презентацию.


 Этот параметр отображается, если общий доступ к презентации был предоставлен только по приглашению.
Этот параметр отображается, если общий доступ к презентации был предоставлен только по приглашению.

 Не стойте все время на одном месте. Двигайтесь с целью; не ходить бесцельно.
Не стойте все время на одном месте. Двигайтесь с целью; не ходить бесцельно. Используйте соответствующие паузы. Вместо того, чтобы использовать слова-паразиты, такие как, например, «ух», просто сделайте паузу, прежде чем перейти к следующей идее или пункту.
Используйте соответствующие паузы. Вместо того, чтобы использовать слова-паразиты, такие как, например, «ух», просто сделайте паузу, прежде чем перейти к следующей идее или пункту. Двигайтесь уверенно и уверенно и будьте осторожны, чтобы не показаться напыщенным или пугающим.
Двигайтесь уверенно и уверенно и будьте осторожны, чтобы не показаться напыщенным или пугающим. Не стесняйтесь привносить юмор в класс, но направляйте его на себя, а не на вопросы и идеи ваших учеников.
Не стесняйтесь привносить юмор в класс, но направляйте его на себя, а не на вопросы и идеи ваших учеников.

 Не перегружайте визуальное изображение текстом; это будет слишком сложно читать.
Не перегружайте визуальное изображение текстом; это будет слишком сложно читать. Экраны, видеомониторы и компьютерные мониторы имеют горизонтальную, а не вертикальную форму. Кроме того, горизонтальный формат проще проектировать в помещениях с низкими потолками.
Экраны, видеомониторы и компьютерные мониторы имеют горизонтальную, а не вертикальную форму. Кроме того, горизонтальный формат проще проектировать в помещениях с низкими потолками.
 Советы Маккичи по обучению: стратегии, исследования и теория для преподавателей колледжей и университетов. 12-е изд. Бостон: Хоутон Миффлин, 2005.
Советы Маккичи по обучению: стратегии, исследования и теория для преподавателей колледжей и университетов. 12-е изд. Бостон: Хоутон Миффлин, 2005. Способность демократической системы приспосабливаться к изменениям в значительной степени усиливается свободой ее граждан делать широкий выбор из свободно предлагаемых им противоречивых мнений. Задушить каждую нонконформистскую идею при рождении означало бы конец демократического процесса. Более того, только посредством постоянной деятельности по взвешиванию и отбору демократический ум может обрести силу, требуемую в такие времена. Нам нужно знать не только то, во что мы верим, но и почему мы в это верим.
Способность демократической системы приспосабливаться к изменениям в значительной степени усиливается свободой ее граждан делать широкий выбор из свободно предлагаемых им противоречивых мнений. Задушить каждую нонконформистскую идею при рождении означало бы конец демократического процесса. Более того, только посредством постоянной деятельности по взвешиванию и отбору демократический ум может обрести силу, требуемую в такие времена. Нам нужно знать не только то, во что мы верим, но и почему мы в это верим.