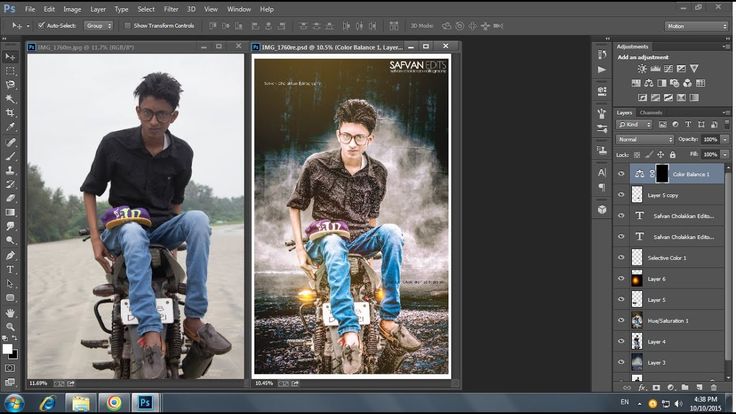Маски фотошоп и как с ними работать?
- LIFESTYLE
- РЕСТОРАНЫ
- МОДА
- ВИЗУАЛ
- МУЗЫКА
- СЪЕМКИ
- О ФОТОГРАФИИ
- О РЕТУШИ
марта 16, 2020
базовые знания о масках фотошоп для начинающего ретушера
Привет! Сегодня я поделюсь основами работы с очень интересным инструментом фотошопа, необходимым для ретушера — масками.
В чем суть масок?
Какие действия можно делать с масками?
В каких случаях маски помогают ретушеру?
Эти три вопроса я подробно разберу ниже.
Если вы работаете в фотошопе недавно, советую также познакомиться с другими статьями об основных инструментах фотошопа, нужных ретушеру:
Статья о кистях Photoshop
Статья о слоях Photoshop
И если вы изучаете фотошоп, чтобы научиться делать актуальную, аккуратную ретушь, избежать период проб и ошибок, советую познакомиться с моим курсом «ПРОФЕССИОНАЛЬНЫЙ РЕТУШЕР».
Что такое маска photoshop
Чтобы понять суть работы масок, представьте, что вы положили друг на друга две фотографии. Тогда вы увидите только верхнюю фотографию, а под ней будет спрятана нижняя.
Но, если вы вырежете ножницами круг ( или любую другую фигуру ) посередине верхней фотографии, то, сложив их снова, внутри круга вы увидите часть второй фотографии.
Вот такая простая суть работы масок, но как много вариантов применений!
Например, вы решили увеличить резкость и контрастность фотографии, но не на всей фотографии, а только на глазах. Пару движений на слое с маской, и все готово.
Или вам нужно изменить цвет определенного предмета, а не всей фотографии.
Или создать красивый эффект портрета с двойной экспозицией, когда фоновую картинку нужно проявить не на всей фотографии, а только на лице.
Все это делается с помощью масок.
Работа на маске осуществляется с помощью кисти:
— белого цвета, если нужно проявить часть слоя
— черного цвета там, где часть слоя нужно скрыть
— полупрозрачной кистью, если нужно что-то скрыть/проявить, но не на 100%.
Пример фото с двойной экспозицией. Источник фото: Pinterest
Работу с масками я покажу на этих двух фотографиях:
Изображение с принтом будет на верхнем слое, и мы будем применять его к нижнему слою с моделью, а именно к тренчу.
Основные действия с масками Photoshop
1. Создание маски
Маски можно создать для:
— слоя с изображением;
— корректирующего слоя;
— группы слоев.
Для этого нужно выделить слой и нажать значок с кружком в прямоугольнике, внизу справа:
Вы увидите, что справа от миниатюры изображения появился белый прямоугольник. Это и есть наша маска.
При создании она белая, а значит виден весь слой.
! Обратите внимание, что для работы с маской, она должна быть выделена.
Не слой с изображением, а именно сама маска. На фото ниже видно, что маска выделена. Вокруг нее есть белая обводка.
2. Спрятать весь слой.
Спрятав верхний слой, как показано на скриншоте ниже, вы будете видеть только нижний слой.
Для этого нужно сделать черную заливку маски.
Если она до этого была полностью белой, с помощью быстрых клавиш CMND (CTRL) + I вы сделаете «инверсию» цветов, и она станет черной.
Для этого нужно выделить маску и нажать значок корзины внизу справа.
4. Проявить только нужную часть слоя/ спрятать ненужную часть.
Для этого нужно залить маску слоя черным цветом, выбрать белую кисть и рисовать ей в тех местах, где нужно проявить слой.
По тому же принципу, вы можете спрятать ненужные части слоя, закрасив их на белой маске черным цветом.
5. Просмотреть маску.
Для этого нужно нажать ALT и кликнуть по маске. Тогда вы увидите черно-белый рисунок, как на фото ниже.
На нем можно отследить, не осталось ли незакрашенных участков, не применена ли маска там, где не надо.
Чтобы вернуться к обычному изображению, нужно снова нажать ALT и кликнуть по маске.
Еще один вариант просмотра маски, с помощью нажатия клавиши «Ё» в английской раскладке, слева от клавиши «Enter».
6. Проявлять части изображения в разной степени непрозрачности.
Если вам нужно, чтобы часть изображения исчезла/проявилась не полностью, а в определенной степени, это можно сделать с помощью полупрозрачной белой или черной кисти.
7. Инверсия маски с помощью клавиш CMND (CTRL) + I
Тогда все черные и белые участки поменяются местами.
Как видно на фото ниже, картинка с верхнего слоя проявилась не на пальто, а на все остальное изображение.
Применение масок photoshop в ретуши
Применять маски можно в огромном количестве ситуаций:
— соединять части разных изображений в одно;
— менять цвет определенных участков изображения;
— применять настройки корректирующих слоев к определенным участкам,
— если вместе с пластикой фигуры «поплыл» фон, маски помогут вернуть его первоначальный вид;
— если вы, например, перестараетесь с ретушью определенного участка кожи, и захотите ослабить эффект только в определенном месте а не на всей фотографии;
— изменить цвет кожи, не затрагивая остальную часть изображения;
— проявлять текстуру одежды;
— создавать фото с двойной экспозицией.
И еще много других вариантов применения. Главное понять суть работы, тогда вы сможете точечно применять маски в нужных именно вам ситуациях.
Главное понять суть работы, тогда вы сможете точечно применять маски в нужных именно вам ситуациях.
На фотография ниже вы можете увидеть пример, когда синий оттенок нужно применить не на все фото, а только на глаза.
А тут я добавила цвета губам:
В общем, маски — очень интересный, многогранный и простой в использовании инструмент, если понять принцип работы.
ПОХОЖИЕ СТАТЬИ
Как зеркально отразить фото в Фотошопе / Фотообработка в Photoshop / Уроки фотографии
Дата публикации: 06.12.2017
С помощью зеркалирования фотографий можно изменить восприятие кадра и сделать его более выразительным. Считается, что люди, смотрящие на снимке вправо, воспринимаются более позитивно, чем люди, смотрящие влево. Влево — как бы назад, в прошлое. В пейзаже и городской съёмке примерно такая же ситуация: мосты, реки, улицы, уходящие вправо — это движение в будущее.
Но, кроме изменения восприятия снимка, с помощью зеркалирования и копирования можно добиться некоторых интересных эффектов.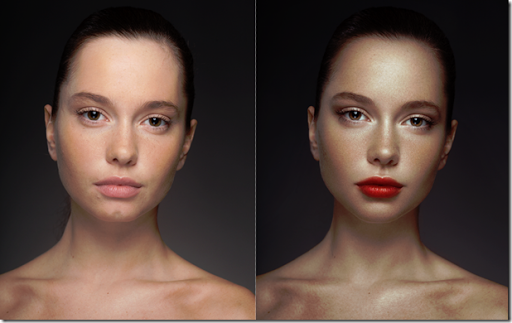
Давайте наглядно рассмотрим, как в Фотошопе зеркально отобразить картинку.
Открываем изображение в Adobe Photoshop. Наша фотография будет открыта в виде слоя Background. И, по умолчанию, к такому слою нельзя применять никакие изменения. Это сделано специально, чтобы при работе у вас всегда оставался исходный кадр. Для того, чтобы базовый слой стало возможным изменять, надо дважды кликнуть на пиктограмму замочка справа на панели слоёв. Это позволит разблокировать слой. Ещё один вариант — просто скопировать слой и применять все изменения к копии.
Для того, чтобы зеркально отразить слой в Фотошопе, есть две команды. Они находятся в меню Edit/«Редактирование» → Transform/«Трансформирование».
Flip Horizontal/«Отразить по горизонтали» — позволяет отразить фотографию по горизонтали.
Flip Vertical/«Отразить по вертикали» — делает зеркалирование по вертикали.
Давайте разберём ещё один пример, который показывает, как зеркально отразить слой в Фотошопе и добиться эффекта калейдоскопа.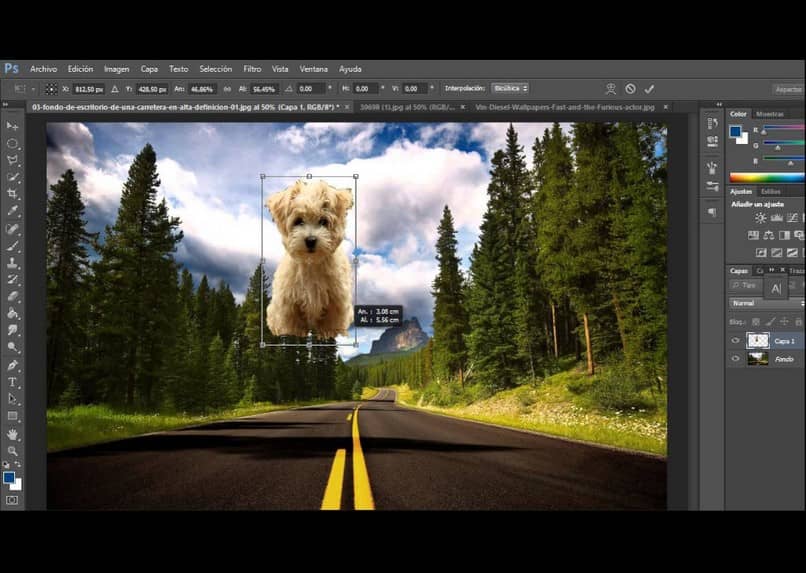
Сначала создадим копию исходного слоя. Для этого можно либо выбрать пункт меню Layer/«Слои» → Duplicate Layer…/«Создать дубликат слоя…», либо мышкой перетащить пиктограмму слоя на пиктограмму создания нового слоя на панели слоёв.
Теперь давайте увеличим размер холста, чтобы все части будущего «калейдоскопа» были видны.
Нам понадобится пункт меню Image/«Изображение» → Canvas Size/«Размер холста».
Надо выставить параметры таким образом, чтобы холст расширился вправо на величину, равную ширине исходного изображения — мы же будем с противоположной стороны добавлять зеркальное отражение. Поэтому настройки будут выглядеть следующим образом:
В качестве якорной точки Anchor/«Расположение» мы задали левый край изображения — он останется на месте. И указали, что ширина холста должна увеличиться на 200% относительно исходной ширины. Высоту пока оставим без изменений.
После нажатия на кнопку Ok и применения всех сделанных изменений окно Photoshop будет выглядеть как на снимке ниже.
Убеждаемся, что верхний слой активный, и зеркалируем его относительно вертикальной оси с помощью команды Edit/«Редактирование» → Transform/«Трансформирование» → Flip Horizontal/«Отразить по горизонтали». После чего мышкой меняем расположение двух слоёв таким образом, чтобы они совмещались по одному из краёв.
Для точного и аккуратного позиционирования удобно воспользоваться клавишами «Вверх», «Вниз», «Вправо» и «Влево» на клавиатуре.
Теперь давайте сделаем зеркальное отражение в другой плоскости.
Объединим два текущих слоя в один. Это можно сделать командой *Layer/«Слои» → Merge Visible/«Объединить видимые». Увеличим размер холста аналогично тому, как делали раньше, но на этот раз по вертикали. Якорная точка будет у нижней границы, а увеличивать на 200% мы будем высоту.
Получится вот так.
Создадим копию верхнего слоя (который уже включает в себя исходное и отзеркалированное изображения). И применим к этой копии команду отражения Flip Vertical/«Отразить по вертикали».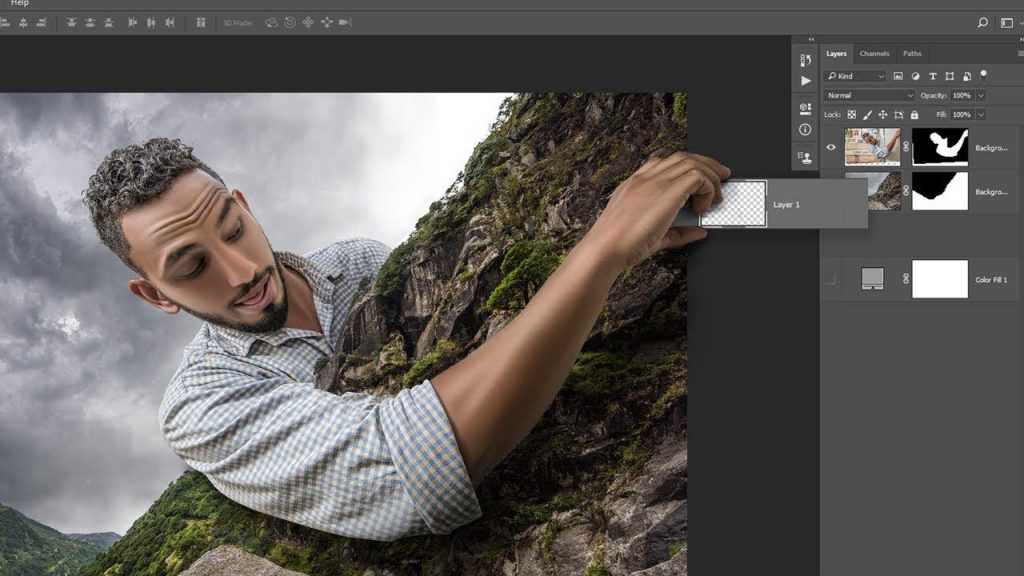 После этого мышкой поместим зеркалированный слой на новое место.
После этого мышкой поместим зеркалированный слой на новое место.
Вот такой эффект калейдоскопа можно получить с помощью зеркалирования картинок в Фотошопе.
Дата публикации: 06.12.2017
Елена Лисейкина
Пейзажный и travel-фотограф, амбассадор компании Fujifilm, фотограф журнала «Российское фото». Победитель и призер международных конкурсов фотографии, автор статей и мастер-классов по пейзажной фотосъемке и обработке фотографий.
Автор курсов Fotoshkola.net
Что такое Adobe Photoshop и на что он способен? Быстрый старт для начинающих
Вы когда-нибудь слышали, как кто-то говорит: « Это определенно фотошоп» ? Если вы работаете в творческой индустрии в качестве дизайнера, фотографа, арт-директора или на любой другой должности в отрасли, вы знаете, что это довольно нормально слышать. Однако, если вы в настоящее время не работаете в этой отрасли, но заинтересованы в карьере в изобразительном искусстве, вам, вероятно, следует знать о Photoshop.
Photoshop — это программа для редактирования фотографий и создания графики, разработанная компанией Adobe. Photoshop предлагает широкий спектр функций редактирования изображений, а также возможность создавать сложную графику. Photoshop стал отраслевым стандартом для многих творческих людей, поскольку он очень универсален и обычно является одной из первых программ, которую многие учатся использовать.
В оставшейся части этой статьи я более подробно расскажу об Adobe Photoshop, почему вы должны рассмотреть возможность его использования и как вы можете получить его.
Что такое Photoshop?
Adobe Photoshop — это программное обеспечение, используемое для редактирования фотографий, компоновки цифрового искусства, анимации и графического дизайна. Adobe Photoshop поставляется с профессиональными инструментами, которые облегчают художникам воплощение их идей в жизнь. Одним из основных преимуществ использования Adobe Photoshop является возможность создания нескольких слоев, которые можно изменять независимо друг от друга. Новые инструменты и функции постоянно добавляются по мере того, как Adobe собирает отзывы художников о способах улучшения Photoshop.
Новые инструменты и функции постоянно добавляются по мере того, как Adobe собирает отзывы художников о способах улучшения Photoshop.
Кто создал Photoshop?
Фотошоп изначально был создан двумя братьями, Джоном Нолл и Томасом Нолл. В 1987 году Томас Нолл был студентом Мичиганского университета, изучавшим инженерное дело, но он также интересовался фотографией. Интерес Томаса к фотографии исходил от его отца, Глена, и у них даже была фотолаборатория в подвале. Отец Томаса был профессором местного колледжа и имел доступ к одному компьютеру Apple II Plus. Однажды, обладая инженерными знаниями, Томас написал сценарий на отцовском компьютере Apple, который позволил ему преобразовывать монохроматические изображения в оттенки серого. После этого первоначального сценария Томас продолжил разработку дополнительных процессов, которые применяли эффекты к его изображениям на экране. Брат Томаса, Джон, в то время работал в Industrial Light and Magic Джорджа Лукаса. Увидев, что создал Томас, он призвал Томаса превратить свои программы в полноценный редактор изображений. Вместе с Томасом и Джоном над проектом они работали над дальнейшей разработкой приложения и выпустили первую версию Photoshop в 1988 под оригинальным названием «Image Pro».
Вместе с Томасом и Джоном над проектом они работали над дальнейшей разработкой приложения и выпустили первую версию Photoshop в 1988 под оригинальным названием «Image Pro».
Кому принадлежит Photoshop?
Сегодня Photoshop принадлежит Adobe, но так было не всегда. После того, как Томас и Джон впервые выпустили Image Pro, они искали партнеров для расширения распространения программного обеспечения с более крупными компаниями. Им не потребовалось много времени, чтобы победить команду Adobe, и в феврале 1990 года Adobe выпустила Adobe Photoshop 1.0.
Что умеет Photoshop?
Сегодня Adobe Photoshop используется множеством художников и творческих профессионалов в отрасли. Photoshop — это программное обеспечение, которое можно использовать для фотографии, графического дизайна, цифрового искусства и многого другого. Ниже я привел несколько примеров того, как Photoshop используется для создания потрясающих работ.
Фотография
Фотография Эрика Йоханссона Фотография Марка БройераГрафический дизайн
Дизайн Авен ЛинИллюстрация
Иллюстрация Marshmallow Studio Иллюстрация Леонард Дюпонд Murat Kalkavan10 самых крутых проектов, которые я сделал с помощью Photoshop
Создание контента для роста в социальных сетях
Photoshop отлично подходит для создания и редактирования контента социальных сетей для вашей страницы в Instagram, Twitter или Facebook. Я использую его для создания 100% контента для страниц Wellfed в Instagram и Twitter.
Я использую его для создания 100% контента для страниц Wellfed в Instagram и Twitter.
Отредактируйте фотографии, чтобы они выглядели восхитительно
Я использовал Adobe Photoshop для цветокоррекции, резкости и изменения этих изображений после их импорта в Adobe Lightroom. Adobe Photoshop обеспечивает более детальный контроль над редактированием фотографий. Возможность использовать слои для уникальной настройки является ключевой при создании изображений, подобных этому.
Создание логотипа для нового бренда
Photoshop — отличный инструмент для работы и создания логотипов. Это помогает изложить все ваши идеи на бумаге. Возможность организовать свои слои в группы — это замечательно. Кроме того, добавление и изменение текста в Photoshop упрощается с помощью панели символов.
Представление дизайнов веб-сайтов
После того, как я создам дизайн для нового веб-сайта в чем-то вроде Adobe Xd, я всегда переношу свои экспортированные слайды в Photoshop, чтобы начать организацию презентаций для моих клиентов.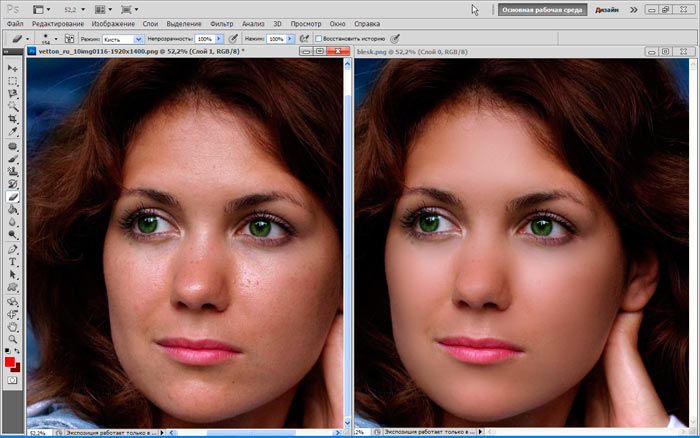 Именно здесь Photoshop действительно полезен, поскольку позволяет беспрепятственно работать с другими программами Adobe.
Именно здесь Photoshop действительно полезен, поскольку позволяет беспрепятственно работать с другими программами Adobe.
Примеры создания реалистичных упаковок
Photoshop — мощный инструмент для создания реалистичных упаковок и макетов для ваших проектов. Это действительно помогает при работе с клиентами, чтобы помочь им понять идею, которую вы имеете в виду.
Разработка мобильного приложения
Как дизайнер я работал над несколькими мобильными приложениями и много использовал Photoshop в процессе. Это еще один пример того, как Photoshop может хорошо работать с другими программами Adobe для создания действительно впечатляющих работ.
Создавайте крутые плакаты
Объединение изображений и текста — это именно то, что представляет собой Photoshop. В этом примере я смог отредактировать изображение, чтобы получить правильный цвет. Обрежьте изображение, чтобы сфокусироваться на теме, а затем добавьте текст, который дополнит цель плаката.
Дизайн интерьера футбольного стадиона
Вы можете использовать Adobe Photoshop для дизайна интерьера! Я помогал создавать дизайн фэнтези-футбольной гостиной на футбольном стадионе с помощью Photoshop.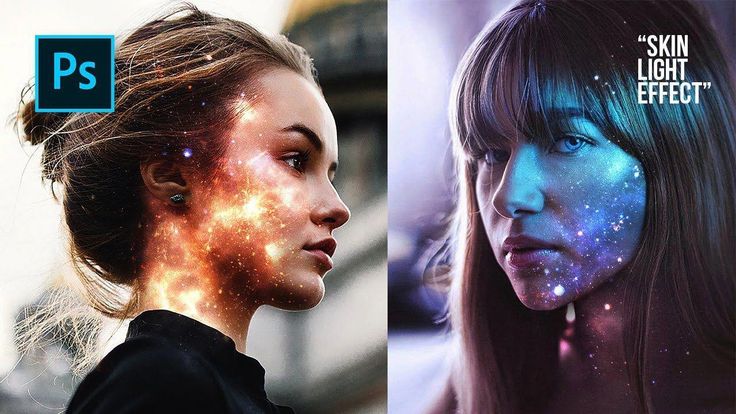 Photoshop помог мне придумать и представить мои идеи для различных приложений в гостиной.
Photoshop помог мне придумать и представить мои идеи для различных приложений в гостиной.
Подарите навык Amazon Alexa
Работа над чем-то вроде Amazon Alexa, где не так много визуальных материалов, доставляет удовольствие. Я использовал Adobe Photoshop для создания слайдов и инфографики, чтобы представить голосовые навыки и статистику того, как устройства с поддержкой голоса будут расти в будущем.
Создание иллюстраций из моих любимых мультфильмов
Это был один из моих любимых проектов, потому что я использовал Photoshop, чтобы создать иллюстрацию для мобильного телефона для моего любимого мультфильма детства «Трансформеры»!
Стоит ли изучать Photoshop?
Изучение того, как использовать Adobe Photoshop, может быть очень ценным не только для тех, кто хочет построить карьеру в творческой индустрии, но и для тех, кто этого не делает. Поскольку социальные сети и создание контента становятся важной частью бизнеса, любой опыт работы с графическими приложениями, такими как Adobe Photoshop, даст вам преимущество при подаче заявки на следующую большую работу. Когда творческие компании размещают в своей команде открытую вакансию, они почти всегда указывают опыт работы с Adobe Photoshop в качестве требования. Adobe Photoshop очень универсален и позволяет креативщикам выполнять с ним самые разные задачи. Adobe Photoshop иногда может быть единственной программой, которая когда-либо понадобится креативщику в их репертуаре. Изучение Photoshop может открыть новые возможности в ряде областей. Как только вы хорошо разберетесь в Photoshop, это также даст вам прекрасную возможность изучать и использовать другие программы Adobe. Некоторые инструменты и сочетания клавиш очень похожи во всех программах Adobe. Обучение использованию других программ Adobe помимо Photoshop позволит вам отточить свои навыки и открыть свои работы для создания чего-то уникального.
Когда творческие компании размещают в своей команде открытую вакансию, они почти всегда указывают опыт работы с Adobe Photoshop в качестве требования. Adobe Photoshop очень универсален и позволяет креативщикам выполнять с ним самые разные задачи. Adobe Photoshop иногда может быть единственной программой, которая когда-либо понадобится креативщику в их репертуаре. Изучение Photoshop может открыть новые возможности в ряде областей. Как только вы хорошо разберетесь в Photoshop, это также даст вам прекрасную возможность изучать и использовать другие программы Adobe. Некоторые инструменты и сочетания клавиш очень похожи во всех программах Adobe. Обучение использованию других программ Adobe помимо Photoshop позволит вам отточить свои навыки и открыть свои работы для создания чего-то уникального.
Является ли Adobe Photoshop бесплатным?
К сожалению, Adobe Photoshop не является бесплатным и требует оплаты подписки для его использования. Однако вы можете попробовать Adobe Photoshop бесплатно в течение 7 дней, прежде чем платить за полную подписку, чтобы убедиться, что он вам подходит.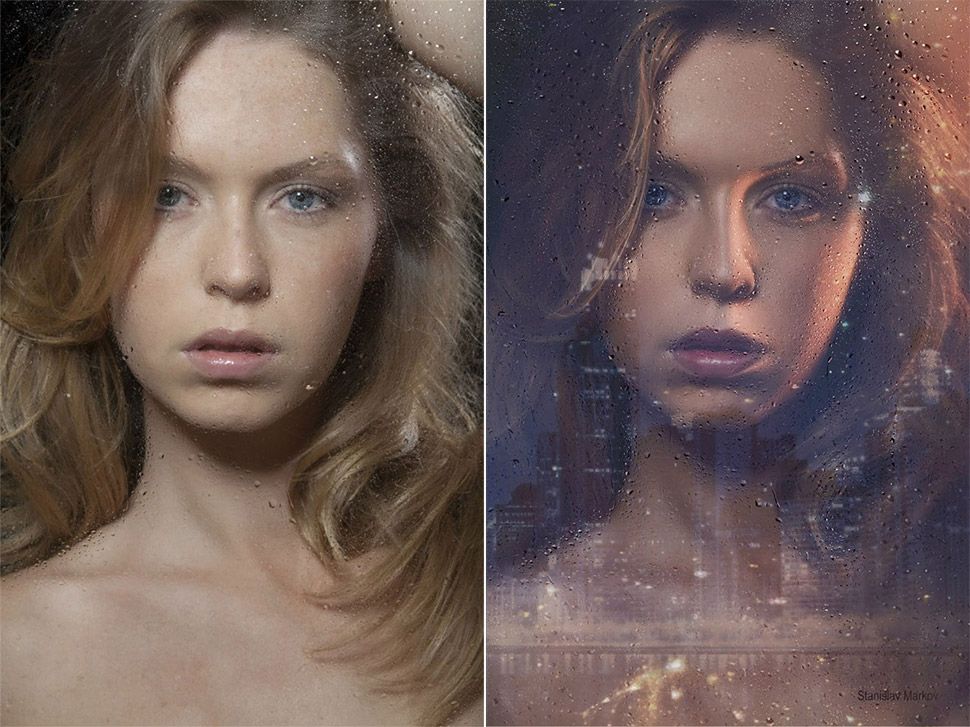 Чтобы начать использовать Adobe Photoshop, вам необходимо зарегистрироваться и создать учетную запись Adobe Creative Cloud. Используя эту ссылку для создания Adobe Creative Cloud, вы получите бесплатную 7-дневную пробную версию для тестирования Photoshop, а также множества других действительно замечательных программ Adobe. По истечении 7-дневной пробной версии вам нужно будет выбрать план Creative Cloud, чтобы продолжить использование программного обеспечения Adobe.
Чтобы начать использовать Adobe Photoshop, вам необходимо зарегистрироваться и создать учетную запись Adobe Creative Cloud. Используя эту ссылку для создания Adobe Creative Cloud, вы получите бесплатную 7-дневную пробную версию для тестирования Photoshop, а также множества других действительно замечательных программ Adobe. По истечении 7-дневной пробной версии вам нужно будет выбрать план Creative Cloud, чтобы продолжить использование программного обеспечения Adobe.
Какой план Photoshop выбрать?
Это может быть немного ошеломляющим, поскольку существует несколько различных планов Creative Cloud, из которых можно выбрать в зависимости от того, что вас интересует. Чтобы упростить задачу, есть 3 различных варианта, которые вам нужно будет выбрать, включая Photoshop. Сначала план «Фотография», который стоит 9,99 долларов в месяц и предоставляет вам доступ к Adobe Photoshop, а также к Adobe Lightroom, программе, позволяющей детально редактировать фотографии. Это отличная цена, учитывая, что второй вариант стоит 20,9 доллара. 9/мес за использование только Photoshop. Третий и последний вариант, который я считаю лучшим, — это план «Студент и учитель», который стоит 19,99 долларов в месяц и включает доступ ко всем доступным программам Adobe. Это удивительная ценность, потому что вы получаете доступ ко всему, что может предложить Adobe. Оттуда вы можете изучить и попробовать новые программы, которые предлагает Adobe, чтобы увидеть, что вам больше всего нравится. Если вы хотите сэкономить 60% на плане Adobe Creative Cloud, вы можете нажать на ссылку здесь, чтобы зарегистрироваться.
9/мес за использование только Photoshop. Третий и последний вариант, который я считаю лучшим, — это план «Студент и учитель», который стоит 19,99 долларов в месяц и включает доступ ко всем доступным программам Adobe. Это удивительная ценность, потому что вы получаете доступ ко всему, что может предложить Adobe. Оттуда вы можете изучить и попробовать новые программы, которые предлагает Adobe, чтобы увидеть, что вам больше всего нравится. Если вы хотите сэкономить 60% на плане Adobe Creative Cloud, вы можете нажать на ссылку здесь, чтобы зарегистрироваться.
Photoshop Требования к компьютеру
Adobe Photoshop доступен как на компьютерах Mac, так и на компьютерах с Windows, однако не все компьютеры устроены одинаково. Перед покупкой компьютера важно провести исследование, чтобы убедиться, что у вас есть подходящие аппаратные компоненты для компьютерного процессора и графических карт. Adobe предоставила здесь подробную страницу, которая охватывает более технические аспекты этих компонентов, но если вам лень открывать другую вкладку, не волнуйтесь, я проведу вас через них.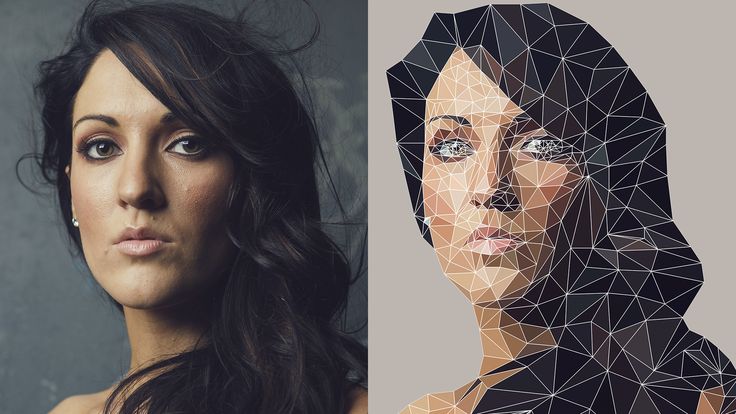 Adobe рекомендует, чтобы процессор вашего компьютера имел скорость обработки не менее 2,0 ГГц и поддержку 64-разрядных систем. Процессор по сути является мозгом компьютера. Процессор помогает компьютеру выполнять интенсивные задачи, которые вы можете выполнять с помощью Photoshop. Чем быстрее и обновляется процессор, тем быстрее ваш компьютер справится с задачей. Я рекомендую вам купить самый лучший и самый быстрый процессор, который вы можете себе позволить, на момент покупки компьютера, так как позже будет сложнее обновить процессор. В настоящее время Apple сделала невозможным замену процессора для большинства своих компьютеров.
Adobe рекомендует, чтобы процессор вашего компьютера имел скорость обработки не менее 2,0 ГГц и поддержку 64-разрядных систем. Процессор по сути является мозгом компьютера. Процессор помогает компьютеру выполнять интенсивные задачи, которые вы можете выполнять с помощью Photoshop. Чем быстрее и обновляется процессор, тем быстрее ваш компьютер справится с задачей. Я рекомендую вам купить самый лучший и самый быстрый процессор, который вы можете себе позволить, на момент покупки компьютера, так как позже будет сложнее обновить процессор. В настоящее время Apple сделала невозможным замену процессора для большинства своих компьютеров.
Когда дело доходит до оперативной памяти, опять же, если вы можете купить больше, чем это сделать. Оперативная память — это то, что позволяет вашему компьютеру справляться с несколькими задачами одновременно. Работая дизайнером или цифровым художником, одновременное использование нескольких приложений Adobe может стать обычной практикой. Приложения Adobe могут быть очень требовательны к любому компьютеру, и больший объем оперативной памяти помогает быстро выполнять эти задачи. Наличие большего количества оперативной памяти, подключенной к вашему процессору, гарантирует, что у вас будет высокооптимизированный мощный компьютер для решения любых задач Photoshop. С тех пор, как я смог позволить себе собственный компьютер, я никогда не покупал компьютер с оперативной памятью менее 16 ГБ. Большинство компьютеров в настоящее время имеют не менее 8 ГБ оперативной памяти, что достаточно. Одна приятная особенность оперативной памяти в отличие от процессора заключается в том, что вы можете заменить оперативную память и добавить больше после ее покупки. Однако обязательно проверьте это еще раз, поскольку такие компании, как Apple, сделали невозможной замену оперативной памяти на своих компьютерах. Всегда стоит перепроверить!
Наличие большего количества оперативной памяти, подключенной к вашему процессору, гарантирует, что у вас будет высокооптимизированный мощный компьютер для решения любых задач Photoshop. С тех пор, как я смог позволить себе собственный компьютер, я никогда не покупал компьютер с оперативной памятью менее 16 ГБ. Большинство компьютеров в настоящее время имеют не менее 8 ГБ оперативной памяти, что достаточно. Одна приятная особенность оперативной памяти в отличие от процессора заключается в том, что вы можете заменить оперативную память и добавить больше после ее покупки. Однако обязательно проверьте это еще раз, поскольку такие компании, как Apple, сделали невозможной замену оперативной памяти на своих компьютерах. Всегда стоит перепроверить!
Поскольку Photoshop и остальные приложения Adobe используются для создания графики и редактирования изображений, вам необходимо убедиться, что у вас есть подходящая видеокарта. Я должен признать, что я никогда не знал об этом слишком много, поскольку почти каждый компьютер Mac, который я купил, поставлялся с совместимой видеокартой для работы с Photoshop.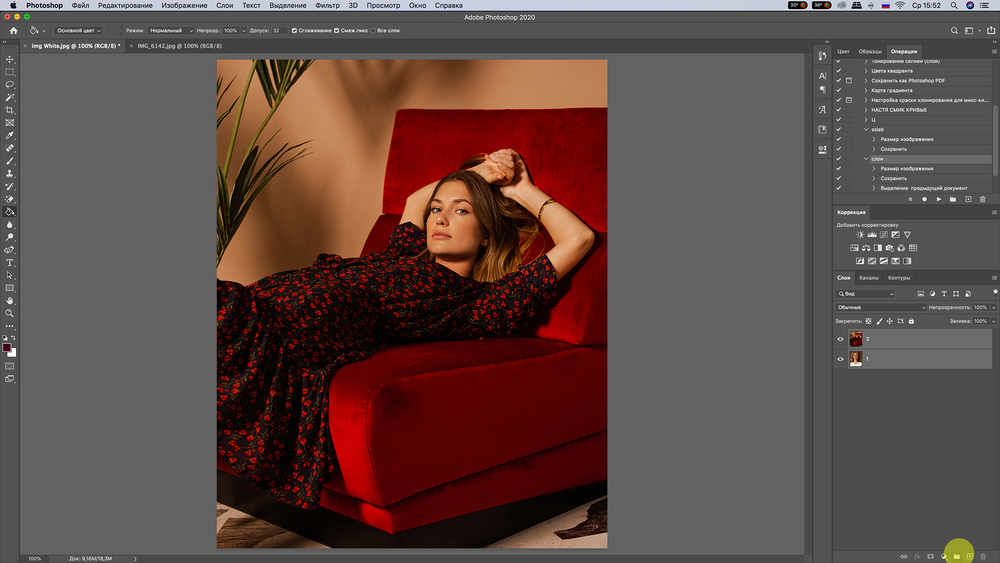 На странице системных требований, которую предоставляет Adobe, указано, что у вас должна быть видеокарта с минимум 2 ГБ памяти графического процессора. Опять же, это не то, с чем я очень хорошо знаком, поэтому обязательно изучите вопрос перед покупкой.
На странице системных требований, которую предоставляет Adobe, указано, что у вас должна быть видеокарта с минимум 2 ГБ памяти графического процессора. Опять же, это не то, с чем я очень хорошо знаком, поэтому обязательно изучите вопрос перед покупкой.
Последний компонент, о котором я хочу упомянуть, это размер жесткого диска вашего компьютера. Память важна при использовании таких приложений, как Photoshop, для создания графики, поскольку создаваемые вами файлы в конечном итоге занимают место на вашем компьютере. Со временем это замедлит работу вашего компьютера. Предоставление вашему компьютеру достаточного места для хранения гарантирует, что ваш компьютер останется быстрым, пока вы сможете продолжать творить. Большинство базовых вариантов компьютеров теперь имеют как минимум 256 ГБ дискового пространства. Это может быть хорошо, но я обнаружил, что 256 ГБ дискового пространства могут занять довольно быстро, и как только оно будет заполнено, вы будете вынуждены переместить файлы на отдельный жесткий диск или даже начать удалять файлы.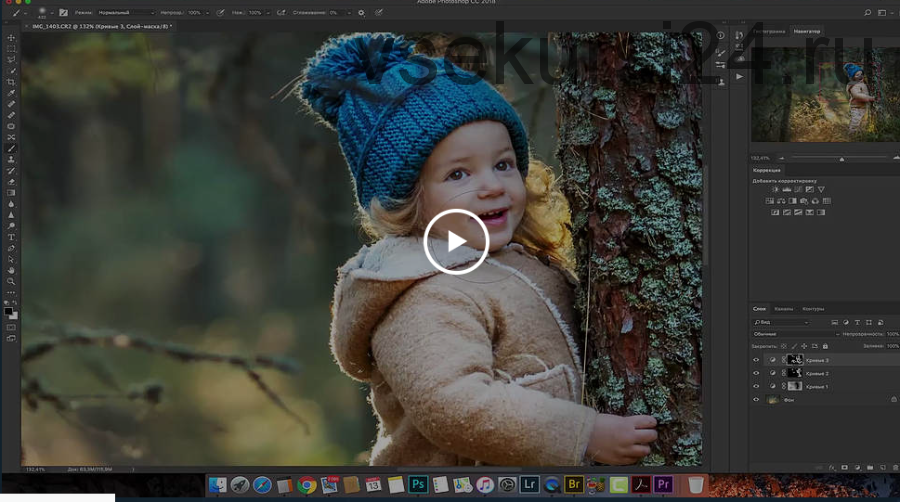 Опять же, в ситуации с местом на жестком диске чем больше, тем лучше, и я рекомендую 500 ГБ и выше.
Опять же, в ситуации с местом на жестком диске чем больше, тем лучше, и я рекомендую 500 ГБ и выше.
На момент написания этой статьи я работал над Macbook Pro 13’ с 1 ТБ дискового пространства, 16 ГБ ОЗУ и новым процессором Apple M1.
Вопросы, которые мне задают много
Можно ли открывать PDF-файлы в Adobe Photoshop?
Да, можно! Когда вы открываете PDF-файл в Photoshop, вам будет предложено выбрать, какую страницу вы хотите редактировать, если в вашем PDF-файле несколько страниц. Следует также отметить, что если PDF-файл не был создан для сохранения функциональности слоя, у вас не будет возможности редактировать текст или объекты в PDF-файле. Редактирование чего-либо в PDF будет похоже на то, как вы редактируете сжатый JPG.
Можно ли создавать анимации в Adobe Photoshop?
Да! Вы можете создавать GIF-файлы или короткие анимированные клипы с помощью панели временной шкалы. При использовании временной шкалы вы создаете и изменяете каждый отдельный кадр для анимации или движения. Уровень анимации, которого вы можете достичь в Photoshop, отлично подходит для коротких клипов и небольших корректировок. Если вам нужны более надежные инструменты для анимации, вам следует проверить и изучить Adobe After Effects.
Уровень анимации, которого вы можете достичь в Photoshop, отлично подходит для коротких клипов и небольших корректировок. Если вам нужны более надежные инструменты для анимации, вам следует проверить и изучить Adobe After Effects.
Можно ли открывать файлы AI в Adobe Photoshop?
Да! Вы можете открывать файлы AI или файлы Adobe Illustrator в Photoshop. Однако, когда вы открываете AI-файл в Photoshop, все слои и компоненты этого файла будут «растеризованы» или сведены к минимуму. Это означает, что вы не сможете индивидуально изменить любую графику в этом AI-файле. Если на ваш компьютер не загружен Adobe Illustrator, это будет единственный способ открыть файл в Adobe Photoshop. Если на вашем компьютере установлен Adobe Illustrator, лучше всего скопировать дизайн из Illustrator и вставить его в файл Photoshop в качестве смарт-объекта. Это создаст динамическую связь между двумя программами и всем, что вам нужно, чтобы изменить дизайн вашего иллюстратора, сохранив при этом его слои и компоненты.
Можно ли открывать файлы SVG в Adobe Photoshop?
Да! Однако, как и при открытии файла AI, если вы попытаетесь открыть файл SVG с помощью меню «Файл» > «Открыть», файл SVG будет растрирован.
Заключение
Adobe Photoshop — удивительный инструмент, полезный для всех творческих людей. Это обеспечивает отличную основу для обучения тому, как создавать потрясающие работы в качестве творческого профессионала и независимого художника. Если у вас есть другие вопросы об Adobe Photoshop, вы можете написать мне в Instagram или Twitter, и я обязательно добавлю их в эту статью. Кроме того, если вам понравилась эта статья, рассмотрите возможность подписки на нашу рассылку по электронной почте. Каждые выходные мы отправляем вам сводку нашего лучшего контента веб-сайта, а также эпизоды подкастов, когда мы их выпускаем. Спасибо за чтение!
Что такое Adobe Photoshop и что он позволяет делать?
Adobe Photoshop — это программа для редактирования фотографий. Adobe Photoshop существует с 1990 года и был создан Adobe Systems Incorporated. Adobe Photoshop на сегодняшний день является самой продаваемой программой для редактирования изображений в мире.
Adobe Photoshop существует с 1990 года и был создан Adobe Systems Incorporated. Adobe Photoshop на сегодняшний день является самой продаваемой программой для редактирования изображений в мире.
Adobe Photoshop используется для редактирования фотографий, графики, текста, видео и 3D-моделей. Также можно использовать Adobe Photoshop для создания цифровых изображений или работать с программным обеспечением для создания контента виртуальной реальности, таким как Unity3d или Unreal Engine 4.9.0007
Содержание- Какие возможности я могу получить от Photoshop?
- Каковы преимущества Adobe Photoshop?
- Что такое редактирование фотографий?
- Как работает Photoshop?
- Где взять Photoshop и легко ли его установить?
- Сколько стоит Adobe Photoshop?
- Что такое Adobe Creative Cloud?
- Зачем использовать Adobe Photoshop?
- Существуют ли подключаемые модули Photoshop и какие они?
- Какая версия Adobe Photoshop вам нужна?
- Сколько времени нужно, чтобы изучить Adobe Photoshop?
- Сводка
- Подробнее об Adobe Photoshop
Adobe Photoshop полезен для редактирования фотографий, графического дизайна, восстановления/ретуши фотографий, фотореалистичных рисунков и матовых рисунков.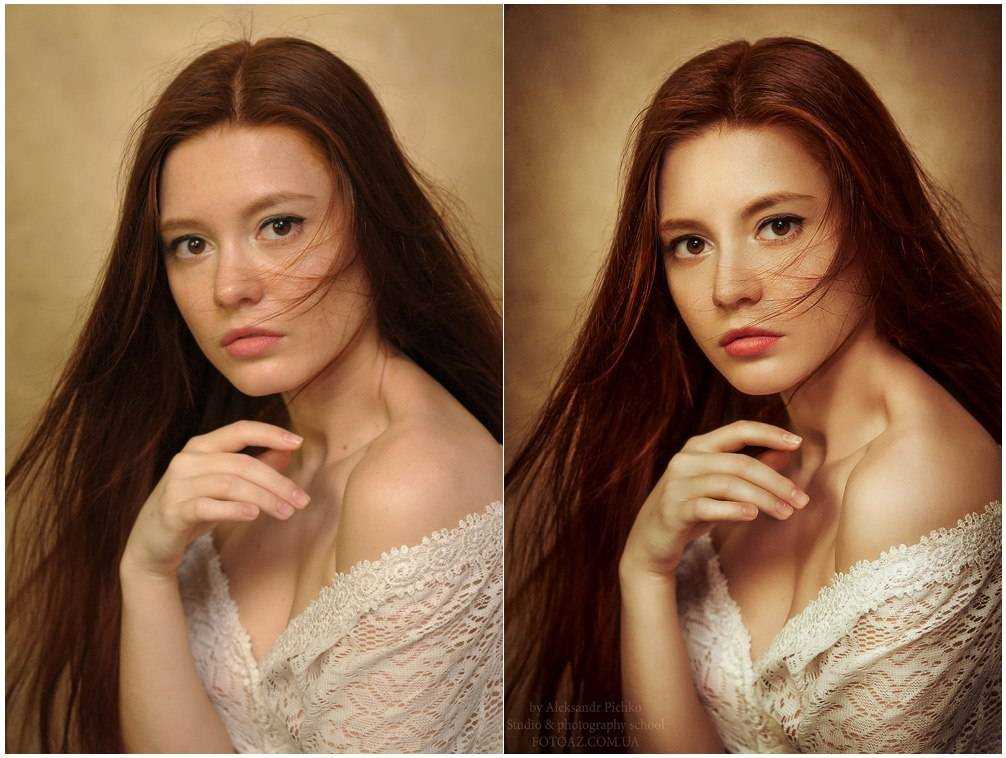 В настоящее время Adobe Photoshop также используется для редактирования фотографий на мобильных устройствах.
В настоящее время Adobe Photoshop также используется для редактирования фотографий на мобильных устройствах.
Adobe Photoshop имеет множество преимуществ, в том числе простой пользовательский интерфейс, быструю визуализацию фотографий и мощные инструменты, такие как заливка с учетом содержимого и уменьшение дрожания камеры Adobe.
Adobe Photoshop имеет панель Adobe Exchange. В сообществе Adobe пользователи могут получить помощь в виде обучающих видеороликов, руководств по использованию инструментов в Adobe Photoshop или даже загрузить бесплатные шаблоны для Adobe InDesign или Illustrator.
Что такое редактирование фотографий? Редактирование фотографий, ретушь фотографий и восстановление фотографий — это разные виды редактирования фотографий, которые можно выполнять в Adobe Photoshop. Редактирование фотографий включает в себя манипулирование или изменение фотографии, чтобы она выглядела лучше; под ретушью фотографий понимают восстановление старых фотографий путем удаления с них пятен пыли и царапин; Реставрация фотографий означает исправление выцветших цветов на старых или поврежденных фотографиях.
Adobe Photoshop работает с использованием Adobe Bridge, Adobe Camera Raw и Adobe Mini Bridge. Adobe Bridge используется для просмотра изображений на вашем компьютере или подключенных устройствах, таких как USB-накопители.
Adobe Camera Raw позволяет открывать с камеры форматы файлов RAW, которые не поддерживаются другими приложениями для редактирования фотографий. . Вы также можете начать редактировать свои фотографии с помощью легкого редактирования фотографий, такого как редактирование яркости, насыщенности или контрастности.
Adobe Mini Bridge помогает пользователю вносить изменения в расширенном режиме предварительного просмотра, не открывая Adobe Photoshop. Adobe Mini Bridge также позволяет пользователю добавлять эффекты и слои Adobe Photoshop при работе в Adobe Illustrator или Adobe InDesign.
Где взять Photoshop и легко ли его установить? Adobe Photoshop доступен для операционных систем Windows и Mac. Программному обеспечению требуется минимум 64 МБ видеопамяти, 500 МБ свободного места на диске и доступ в Интернет для загрузки Adobe Creative Cloud, если он еще не установлен на вашем компьютере. Adobe Photoshop также лучше всего работает при использовании процессора Intel Core Duo или лучше с оперативной памятью не менее 512 МБ (или больше). Adobe Photoshop доступен с членством в Adobe Creative Cloud или в виде отдельной покупки приложения (Photoshop Elements). Размер загрузки Adobe Photoshop составляет примерно 600 МБ (или больше, в зависимости от версии).
Программному обеспечению требуется минимум 64 МБ видеопамяти, 500 МБ свободного места на диске и доступ в Интернет для загрузки Adobe Creative Cloud, если он еще не установлен на вашем компьютере. Adobe Photoshop также лучше всего работает при использовании процессора Intel Core Duo или лучше с оперативной памятью не менее 512 МБ (или больше). Adobe Photoshop доступен с членством в Adobe Creative Cloud или в виде отдельной покупки приложения (Photoshop Elements). Размер загрузки Adobe Photoshop составляет примерно 600 МБ (или больше, в зависимости от версии).
Adobe Photoshop доступен через пакет Photographer Adobe Creative Cloud, который включает Lightroom.
Сколько стоит Adobe Photoshop?- Полная версия Adobe Photoshop доступна в виде годового плана за 20,99 долларов США в месяц (или 239,88 долларов США при ежегодной предоплате).
- Photoshop доступен как отдельное приложение, известное как Adobe Photoshop Elements, всего за 99,99 долларов США с возможностью обновления с предыдущей версии Photoshop всего за 79 долларов США.
 0,99.
0,99.
Photoshop также доступен в виде пакета, включающего Photoshop Elements, Premiere Elements и Adobe Lightroom по модели подписки. Цены начинаются с 19,98 долларов в месяц или 239,76 долларов в год.
Что такое Adobe Creative Cloud?Adobe Creative Cloud включает в себя все продукты Adobe для творчества, такие как Adobe Illustrator, Adobe InDesign, Adobe Muse для создания веб-сайтов и мобильных приложений с помощью Adobe Edge Animate, а также многие другие популярные приложения, используемые сегодня в дизайне. Adobe Creative Cloud включает Photoshop CS или Adobe Photoshop CC для редактирования фотографий, графического дизайна и ретуширования изображений.
Adobe Creative Cloud позволяет своим пользователям получать доступ ко всем приложениям в их плане подписки, включая Adobe Photoshop, Adobe Illustrator, Adobe InDesign и другие.
Зачем использовать Adobe Photoshop?Существует множество причин, по которым люди выбирают Adobe Photoshop, в том числе:
- Интуитивно понятный интерфейс и инструменты Adobe Photoshop упрощают его изучение.

- Выбор отрасли для редактирования фотографий
- реставрация/ретушь фотографий, фотореалистичные рисунки и матовые картины.
- Photoshop можно использовать для редактирования фотографий на мобильных устройствах.
- Adobe Photoshop имеет множество преимуществ, в том числе простой пользовательский интерфейс, быстрое время рендеринга фотографий
- Adobe Photoshop можно использовать на различных платформах, таких как Windows, Android, Mac OS X и iOS.
- Adobe Photoshop — самое популярное программное обеспечение для редактирования фотографий во всем мире с обширным сообществом поддержки на таких форумах, как Adobe Forums или Stack Overflow.
Плагины Adobe Photoshop — это программы, расширяющие возможности Photoshop, такие как заливка с учетом содержимого, интеллектуальная резкость или плавность.
Эти плагины представляют собой дополнительные утилиты, которые позволяют пользователю расширять или модифицировать Adobe Photoshop. Доступно множество вариантов плагинов, таких как Alien Skin Eye Candy, и Topaz Labs также предлагает несколько различных плагинов, включая PhotoFXlab, Detail Pro, Re.
Какая версия Adobe Photoshop вам нужна?Выбирая Adobe Photoshop, вы должны решить, нужна ли вам программа для редактирования фотографий или программа для обработки фотографий. Если вас интересует редактирование фотографий, то вам подойдет стандартная версия Adobe Photoshop. Тем не менее, если манипуляции с фотографиями более важны, чем возможности создания/редактирования фотографий, подписка Creative Cloud может быть лучше для включенных функций.
Сколько времени нужно, чтобы изучить Adobe Photoshop? При заинтересованности в изучении основ редактирования фотографий, таких как использование слоев или изменение размера фотографий, это занимает около 60-150 часов (или больше), в зависимости от ваших текущих знаний в Photoshop.