Программа презентаций Microsoft PowerPoint: от любви до ненависти
- Сара Китинг
- BBC Worklife
Подпишитесь на нашу рассылку ”Контекст”: она поможет вам разобраться в событиях.
Автор фото, Getty Images
Этот неотъемлемый элемент программного обеспечения каждого компьютера на Windows в чем только ни обвиняют — и в навязывании бессмысленного стиля, и в подмене настоящего анализа красивыми слайдами, и даже в катастрофе шаттла «Челленджер».
Но мир не собирается отказываться от программы подготовки и просмотра презентаций Microsoft PowerPoint, и есть люди, которые не могут без нее обойтись даже в личной жизни. Или все-таки ее дни сочтены?
На том или ином этапе карьеры каждый из нас оказывается в затемненной комнате с огромным белым экраном, на котором мелькают слайды презентации.
Microsoft PowerPoint — самый распространенный в мире инструмент для презентаций. Согласно некоторым оценкам, эта программа установлена на более чем миллиарде компьютеров. Ежедневно с помощью PowerPoint создается около 30 млн презентаций.
Согласно некоторым оценкам, эта программа установлена на более чем миллиарде компьютеров. Ежедневно с помощью PowerPoint создается около 30 млн презентаций.
Некоторые пользователи настолько ее обожают, что не могут от нее отказаться даже в личной жизни. Когда им надо отправиться на свидание, они посылают своему партнеру презентацию вариантов — куда можно сходить и где провести время.
Другое дело, что не каждый партнер это оценит, как и случилось с недавним выпускником университета Беном Велзианом, которого, к удивлению Бена, в ответ просто заблокировали в приложении Tinder, не оценив его мастерство владения PowerPoint.
Итак, нет сомнений в том, что это эффективный, вызывающий привыкание инструмент, но не истек ли срок его годности, как намекают некоторые критики?
Автор фото, Getty Images
Подпись к фото,Microsoft Билла Гейтса оказался в большом выигрыше, купив в 1987 году компанию Forethought Inc., где была создана PowerPoint
«Миллиарды и миллиарды»
Программа была создана в начале 1980-х в компании Forethought Inc. , в Кремниевой долине, поначалу называлась Presenter и первая ее версия (1987 г.) предназначалась для компьютеров Apple Macintosh.
, в Кремниевой долине, поначалу называлась Presenter и первая ее версия (1987 г.) предназначалась для компьютеров Apple Macintosh.
«В начале 80-х я уже знал, что ежегодно в одной только Америке создается не менее миллиарда презентационных слайдов, — рассказывает автор идеи Боб Гаскинс. — Но их приходилось делать вручную, и почти никто не использовал для этого компьютер».
- Что сделает вашу презентацию захватывающей
- Как развить креативность: пять простых шагов
- Смех на рабочем месте — признак… чего?
«Для меня было яснее ясного: рынок для такой компьютерной программы будет стоить миллиарды и миллиарды долларов, как только произойдет революция в том, какими компьютерами мы пользуемся».
Предчувствия Гаскинса не обманывали, вот только убедить в этом кого-то в то время было трудно. Программа, которую он придумал, не работала ни на одном существующем до этого компьютере, для пользования ей надо было покупать новый.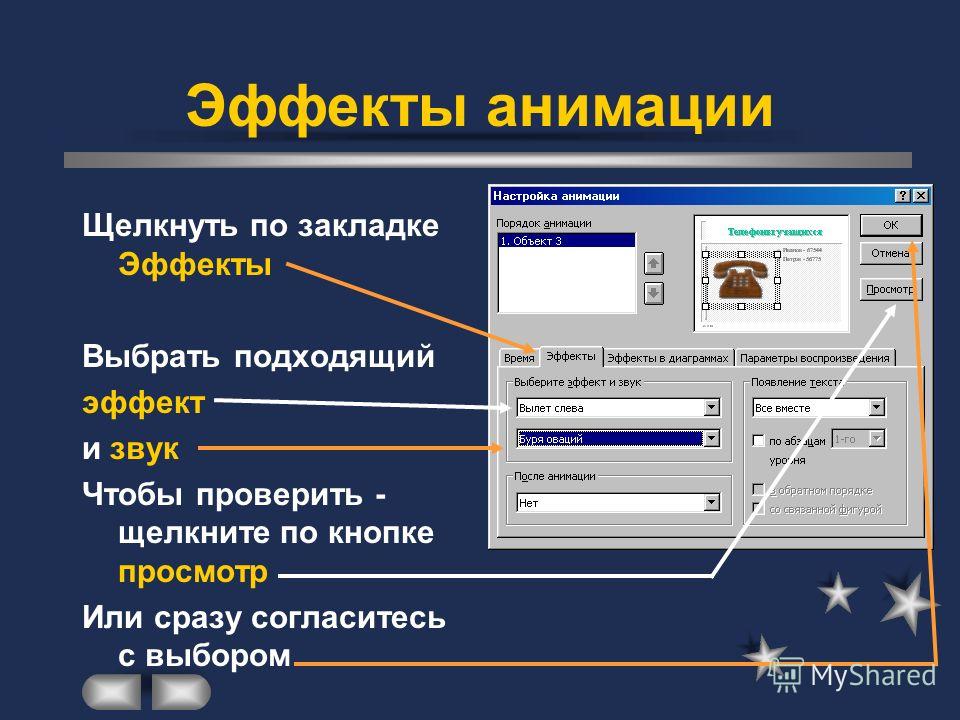
Но те, кто покупал персональный компьютер впервые, делали это для того, чтобы иметь возможность работать с PowerPoint, отмечает журналист издания Wired Расселл Дэвис.
«Стоимость компьютера вместе с программным обеспечением PowerPoint была ниже той суммы, которую они ежегодно тратили на изготовление слайдов».
Автор фото, Getty Images
Подпись к фото,В презентацию можно втиснуть множество цифр, но теряются сами идеи, ради которых она создана
Демократизация рабочего места
Как объясняет Дэвис, до PowerPoint, чтобы поделиться информацией с группой лиц, люди пользовались слайдами, вечно перегревающимся проектором и ацетатной пленкой.
При этом каждый, кто создавал презентацию, был вынужден посылать ее материалы для производства в другое место, в связи с чем какие-либо правки были почти невозможны.
Все это занимало много времени и было настолько дорого, что только высокое начальство могло себе это позволить.
«PowerPoint, — говорит Дэвис, — сделала презентации доступными для всех членов трудового, теперь каждый мог наглядно изложить свои идеи».
Автор фото, Getty Images
Подпись к фото,Программа PowerPoint, без сомнения, очень сильно развила наши презентационные навыки. Но всегда ли она эффективна?
Вклад PowerPoint в демократизацию рабочего процесса был революционным, и ее внедрение привело к еще одному — неожиданному — результату.
Примерно в то же самое время, когда PowerPoint набирала популярность, среднее руководящее звено подвергалось массированной критике, отмечает Мэттью Фуллер, профессор культурных исследований Голдсмитского колледжа Лондонского университета.
Фуллер видит в этом связь: поскольку PowerPoint позволила делиться своими идеями большему числу людей, она непроизвольно обнажила, сделала явными провалы менеджеров среднего руководящего звена и привела к исходу людей с этих должностей. «Возможно, их собственные идеи теперь стали казаться слишком тривиальными».
Больше слайдов, пожалуйста!
PowerPoint дала нам новые возможности, принеся в офисы и аудитории творческий подход к докладам и превратив всех нас в презентирующих.
В то же время ее обвиняют в том, что она породила «мышление в стиле PowerPoint», лишила нас ясности мышления, сводя все идеи к их упрощенной версии. (Некоторые, например, австралийский профессор Джон Суэллер, специалист по психологии обучения, заложивший фундамент концепции когнитивной нагрузки в конце 1980-х годов, называют ее популярность катастрофой. — Ред.)
Сара Каплан, профессор управления и этнограф из Ротманской школы управления Торонтского университета, среди прочего, наблюдает за тем, как работают люди. Она подметила, что на совещаниях, вместо того чтобы попросить новых аналитических материалов или идей, люди просят больше слайдов PowerPoint.
«Я заметила, большинство людей работает над стратегическими вопросами с помощью презентации PowerPoint, — говорит она. — Конечной целью становится слайд сам по себе, а не идеи или анализ, ставшие причиной создания презентации».
— Конечной целью становится слайд сам по себе, а не идеи или анализ, ставшие причиной создания презентации».
Каплан подчеркивает, что некоторые очень большие боссы — например, Джефф Безос, глава компании Amazon, запретили пользование PowerPoint. «Он считает (и, я думаю, так считают многие), что PowerPoint настолько превратилась в цель всего процесса, что в презентациях теряются сами идеи — а это дело рискованное».
Трагические последствия
То, что некоторые презентации, сделанные в PowerPoint, не позволяют увидеть даже описанные в них риски, доказали, как считают критики программы, события 28 января 1986 года, когда шаттл НАСА «Челленджер» с семью членами экипажа на борту взорвался спустя 73 секунды после взлета.
Один из самых известных критиков слайдовых презентаций американский статистик, политолог и дизайнер, профессор Йельского университета Эдвард Тафти назвал ту трагедию яркой и ужасающей иллюстрацией опасностей такого стиля презентаций.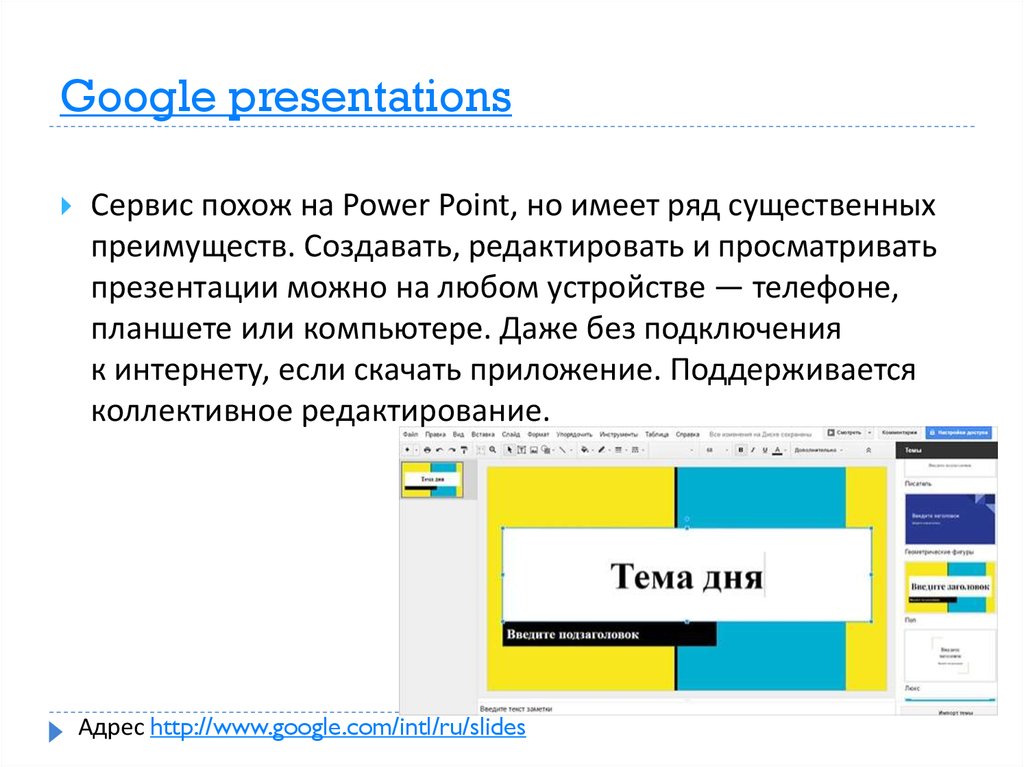
Автор фото, Getty Images
Подпись к фото,28 января 1986 года американский космический челнок «Челленджер» взорвался спустя 73 секунды после старта. Весь экипаж (семь человек) погиб
Пропустить Подкаст и продолжить чтение.
Подкаст
Что это было?
Мы быстро, просто и понятно объясняем, что случилось, почему это важно и что будет дальше.
эпизоды
Конец истории Подкаст
Основная проблема, из-за которой погиб шаттл, была упомянута в слайд-презентации представителей НАСА еще до старта миссии. Но данные о ней были окружены огромным количеством другой информации, спрятаны, как иголка в стоге сена, состоящего из бесконечных списков, и в итоге опасности никто не заметил.
По словам Расселла Дэвиса, аргументы профессора Тафти сводятся к следующему: виртуальные слайд-презентации позволяют неструктурированной, бессистемной информации выглядеть содержательно, как будто наборы «ключевых пунктов», «буллетов» что-то значат, хотя на самом деле это может быть лишь видимостью.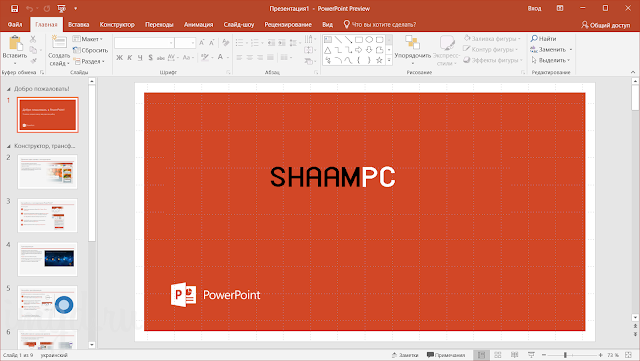
Другими словами, с помощью таких презентаций всё выглядит так, будто мы знаем, о чем говорим — даже если мы не знаем.
(Презентации, сделанные с помощью программы Microsoft PowerPoint, критикуются за многое. В частности, за то, что стимулируют развитие «ложно-аналитического» мышления, за неэффективность зачитывания слов, проецируемых на экран, и, наконец, за то, что стиль PowerPoint помогает манипулировать фактами. На что сторонники программы возражают: плохие доклады и лекторы были всегда — задолго до появления PowerPoint, и довольно странно обвинять программу в человеческих недостатках. — Ред.)
И все же, несмотря на недоброжелателей и конкуренцию со стороны других программ, PowerPoint демонстрирует серьезную выносливость, оставаясь одной из самых успешных и влиятельных программ, когда-либо придуманных.
Так что мы продолжим сидеть в затемненных комнатах, щурясь на яркий экран со слайдами, на которых сменяют друг друга списки тезисов на любую тему — от охраны здоровья и техники безопасности до научных докладов и техники продаж.
Авторы презентаций будут героически пытаться втиснуть в несколько слайдов всё, что они знают, перемежая «буллеты» с вымученными шутками (чтобы не дать аудитории заснуть). Следующий слайд, пожалуйста!
—
Эта статья — адаптация материалов радиопередачи PowerPointless BBC Radio 4. Прочитать ее оригинал на английском языке можно на сайте BBC Worklife.
Создание интерактивной презентации с помощью программы MS PowerPoint
Автор: Суханова Ксения Дмитриевна, методист ЦИО ГБОУ ИМЦ Выборгского района Санкт-Петербурга Государственный образовательный стандарт предъявляет высокие требования к современной школе. Одна из главных задач для нынешнего преподавателя – сделать процесс
обучения интересным для учеников, более наглядным, динамичным и современным. Это
благоприятно влияет на мотивацию учеников и общую эффективность
образовательного процесса. Мультимединые технологии одновременно используют несколько видов информации: графику, текст, видео, фотографию, анимацию, звуковые эффекты, высококачественные звуковые сопровождения, видеофрагменты. Согласно исследованиям психологов, человек воспринимает информацию на слух, через взгляд, через моторику. Образовательная деятельность, тесно связанная с использованием мультимединых технологий, позволяет максимально эффективно использовать особенности восприятия каждого обучаемого. Интерактивность (в контексте информационной системы) — это возможность информационно-коммуникационной системы по-разному реагировать на любые действия пользователя в активном режиме. Информационные технологии являются непременным условием для функционирования высокоэффективной модели обучения, основной целью которой является активное вовлечение каждого из учеников в образовательный и исследовательский процессы. В настоящее время все большее количество учебных заведений оснащают аудитории
и классы интерактивными досками. Главная функция ИД – демонстрация и активная работа со всеми видами графических, текстовых файлов и видео, создание электронного протокола занятия. ИД позволяет управлять процессом презентации (двустороннее движение!), вносить поправки и коррективы, делать цветом пометки и комментарии, сохранять материалы урока для дальнейшего использования и редактирования. Благодаря возможности влиять на демонстрируемый материал, меняя порядок его подачи, изменяя и преобразовывая его, получая в процессе преобразования новую информацию, интерактивная доска хорошо сочетается с Можно сделать и использовать интерактивные ресурсы и без интерактивной доски (ИД)! Число программ, с помощью которых можно сделать
интерактивные ресурсы самостоятельно огромно. Одни из них требуют уровня
продвинутого пользователя, другие доступны и начинающим пользователям. О преимуществах использования PowerPoint: 1. Интерактивные системы, в состав которых входит ИД, в минимальной своей комплектации состоит из проектора, персонального компьютера (ПК), интерактивной доски или приставки, которая крепится к светлой поверхности или маркерной доске, и специализированного программного обеспечения (ПО). Комплекс может быть дополнен аппаратными и программными средствами, позволяющими расширить его функционал, например, возможностями проведения тестирования, одновременной групповой работы и т.д. 2. Благодаря тесной интеграции с другими компонентами пакета MS Office пользователь имеет возможность применять уже наработанные ранее материалы. Обмен данными происходит без потерь и искажений. 3. Очень часто учителям физики, математики, химии требуется подготовить
формулы. Проблем при создании формул в PowerPoint нет, их можно создать с
помощью программы Equation 3.0, а
вот при использовании ПО многих досок можно столкнуться с тем, что даже
подстрочные или надстрочные символы изобразить с использованием клавиатуры не
так уж и легко. 4. Возможности встроенного векторного графического редактора позволяют создать гораздо больше геометрических фигур с использованием всевозможных эффектов: тень, отражение, свечение, сглаживание, рельеф, поворот объемной фигуры. 5. К любым объектам, которые вставляются на слайд со сканера, из файла или из другого источника применимы эти же эффекты плюс стиль. 6. Ни одно ПО ИД не имеем такой большой коллекции эффектов анимации, используя которые можно создать, например, шторку, вертушку для выбора задания, приблизить изображение и т.д. 7. Возможность демонстрировать презентацию на любой интерактивной доске в режиме ПК (мышка). Маркер или палец используется аналогично «мыши» для управления объектами на слайде. При этом такие функции ПО ИД как возможность затенять часть информации или использовать функцию прожектора доступны. И в школьном, и в дошкольном обучении PowerPoint
может быть полезна как просто для демонстрации чего-либо (сопровождении лекции, оформлении праздников), так и
для организации взаимодействия с учащимися. И при использовании ИД, и в PowerPoint в режиме показа слайдов можно писать и чертить, выделять любым цветом, стирать и затенять слайд черным или белым цветом. Писать можно фломастером или ручкой любого цвета. При показе слайдов можно переходить в режим ПК и получить доступ к интернету или файлам и программам. Интерактивность достигается при помощи интерактивной навигации, анимации, триггеров, функции Фломастер. Интерактивная навигация – это совокупность используемых средств, позволяющих осуществлять нелинейный переход по слайдам, который реализуется в РowerРoint при помощи создания оглавления, кнопок перемещения по слайдам или гиперссылок. В общих требованиях к оформлению интерактивной презентации сказано: 1.
Первый слайд – это титульный
лист, который содержит название презентации или проекта, имя автора, название учебного
заведения, город и год. 2. Второй слайд – оглавление или содержание презентации, созданное с помощью гиперссылок. 3. Чтобы при демонстрации презентации случайно не произошла непредусмотренная смена слайда, необходимо отменить смену слайда по щелчку и предусмотреть на каждом слайде переходы на слайды: предыдущий и следующий слайды; слайд-оглавление; последний слайд; возврат на слайд, откуда был вызван подчиненный слайд и т.д. Гиперссылка – это фрагмент текста или графическое изображение презентации, служащие для перехода к другим отдельным элементом этого документа, т.е. слайдам или любым другим объектам (файлам, папкам, приложениям), расположенные на локальном компьютере или в компьютерной сети. В презентации можно создать гиперссылки на: адрес в
Интернете; документ; адрес электронной почты, если материал, находящийся там,
может пригодиться. Кнопки перехода – это готовые управляющие кнопки, которые можно вставить в презентацию и для которых можно определить гиперссылки. Управляющие кнопки содержат фигуры, такие как стрелки вправо и влево. Их используют как понятные всем символы для перехода к следующему, предыдущему, первому и последнему слайду. В Microsoft PowerPoint также содержатся кнопки для воспроизведения видеороликов и звукозаписей. Анимация – это добавление к тексту или объекту на слайде, а также к переходу между слайдами специального видео- или звукового эффекта. Каждый эффект имеет ряд параметров. Эффекты анимации делятся на 4 группы: · Вход · Выделение · Выход · Пути перемещения Например, можно создать элементы текстового списка,
влетающие (вход) на страницу слева/справа/сверху/снизу/ по одному слову/по
буквам/все вместе, или добавить звук аплодисментов при открытии рисунка. Фрагменты текста или изображение могут перемещаться (пути перемещения) в ходе демонстрации презентации, выделяться цветом, мигать (выделение) и исчезать (выход). Правильно используя анимацию, учитель может быть уверен, что информация будет лучше усвоена и запоминаться. Анимация позволяет сделать презентацию более динамичной и акцентировать внимание на отдельных элементах. Например: · на уроках изучения нового целесообразно использовать последовательное появление фрагментов презентации и анимацию запускать по щелчку мыши; · при закреплении изученного – создать тест с вопросами и заданиями, при ответе на которые ученик услышит соответствующий звуковой сигнал (например, «фанфары» или «аплодисменты»– верный ответ) или на экране появиться текст «правильно» или соответствующее по смыслу изображение. Также на слайдах могут быть управляющие кнопки, при нажатии на которые всплывает подсказка или появляется правильный ответ; ·
при повторении изученного материала можно создать
презентацию с обобщающим материалом, слайды и элементы которой будут меняться
автоматически после заданного количества секунд и сопровождаться звуковыми
эффектами. Для одного элемента можно применить одновременно несколько эффектов анимации: например сначала эффект вхождения, а затем ‑ выхода. Не следует забывать, что, если анимации слишком много, то это отвлекает внимание слушателей. Триггер в PowerPoint или «горячая зона» – это объект на слайде, щелчок по которому анимирует его или другие объекты слайда. Применение триггеров в презентации придает уроку игровой момент и интерактивность самой презентации. Теперь картинки, тексты, отдельные слова могу появляться не по порядку, а в произвольном порядке по замыслу учителя и по мере выполнения задания. С их помощью можно создать интерактивную дидактическую игру, интерактивный плакат, тренажер или тест, запрограммировать вход и выход объектов в произвольном порядке. «Горячими зонами» (триггерами) могут быть любые объекты
на слайде. Триггер может быть присвоен как тому объекту, с которым по замыслу
будет происходить действие, так и любому другому, щелчок по которому будет
анимировать другие объекты. При создании триггера анимация запускается при щелчке на конкретном объекте: параметр «Начать выполнение эффекта при щелчке». Например: · детская игра «Убери лишнее. Выбери овощи». По замыслу надо сделать так, чтобы фрукты по щелчку исчезали, а овощи оставались. Чтобы дети могли сделать выбор в произвольном порядке и даже допустить ошибку, надо применить триггеры. Выделив объекты, надо присвоить им анимацию: фруктам – анимацию выхода, овощам ‑ анимацию выделения, например изменение размера, чтобы подчеркнуть правильность ответа. · кроссворды на уроке – это актуализация и закрепление знаний, привлечение внимания к материалу, интеллектуальная зарядка в занимательной форме. Дети и взрослые любят разгадывать загадки, ребусы и кроссворды. · триггеры помогут при разработке интересных тематических игр на закрепление или проверку пройденного материала. Можно разработать такие задания, например загадки, в которых верные
ответы открывают скрытый объект-отгадку, что будет в некоторой степени ему наградой. Не все объекты могут быть «горячей зоной». Для таких объектов можно использовать прием прозрачных триггеров, т.е. присвоить триггер не к самому объекту, а к прозрачному прямоугольнику, наложенному на этот объект. Например: · надписи сделанные с помощью объекта WordArt; · если объекты наложены друг на друга, и они должны появляться последовательно по щелчку; · можно увеличить отдельные фрагменты изображения, если поверх исходного изображения поместить увеличенный фрагмент и на нем создать прозрачный триггер. Инструмент «Фломастер» Данная функция позволяет при демонстрации слайдов писать
и рисовать на них. Для этого в режиме показа слайдов в нижнем левом углу слайда
нужно выбрать значок фломастера, в открывшемся подменю выбрать инструмент Ручка
или Фломастер, цвет и форму линии. Функция Фломастер может применяться на уроках изучения нового, когда при объяснении материала, необходимо акцент сделать на чем-то конкретном, подрисовать связи, сделать какую-либо надпись и т.п. Ручку, Фломастер или Выделение для надписей лучше применять при работе с интерактивной доской, так как мышью неудобно писать. При работе за компьютером Фломастер может использоваться для выделения нужного ответа или фрагмента. Фломастер позволяет импровизировать и учитывать особенности аудитории. Чтобы стереть пометки или выделение можно использовать инструмент Ластик или выбрать в меню пункт Удалить все рукописные данные со слайда. Завершив показ слайдов, можно сохранить все изменения, сделанные в процессе демонстрации. При работе
на ИД могут возникнуть серьезные проблемы со стрелкой. Обычно она появляется в
автоматическом режиме и при больших паузах исчезает. В этом случае надо водить маркером
впустую по экрану и «ловить» ее. В результате теряется темп урока. Чтобы настроить стрелку надо в параметрах стрелки включить режим «видимый». Для перехода в режим ПК надо кликнуть по иконке Меню слева внизу на экране, перейти на рабочий стол, выбрав пункт Экран ‑ Переключение программ: О некоторых преимуществах использования ИД Одно из основных преимуществ ПО интерактивной доски — это возможность передвигать объекты. В простой презентации можно задать лишь конкретный путь перемещения фигуры или картинки. То есть ученик не сможет переместить фигуру туда, куда он сам захочет. David M. Marcovitz разработал макрос Drop and Drag, с помощью которого можно перемещать объекты слайда во время ее демонстрации. Ниже представлена ссылка на сайт с презентацией, которая объясняет, как сделать возможным перемещение предметов в любом направлении c помощью макроса Drop and Drag, содержит инструкцию по его установке, содержит ссылку на сайт автора макроса, откуда его можно скачать.
Список литературы
5. Комплексный подход к проектированию мультимедийных учебных продуктов 6. Мультимедийные средства обучения иностранному языку. 7. Демонстрация готовой презентации и слайдов. 8. Тема 7. Триггеры в презентации. Применение. Создание слайда с триггерами. 9. Блог методиста Брыковой Ольги Витальевны. (Типичные ошибки в презентации). |
как появились программы для презентаций
СТАТЬЯ
Предыстория PowerPoint: как появились программы для презентаций
Чем они были похожи и не похожи друг на друга
Это перевод и сокращённая версия статьи из блога калифорнийского Музея компьютерной истории. Полную версию в оригинале можно прочитать по ссылке.
Полную версию в оригинале можно прочитать по ссылке.
Сегодня групповые коммуникации основаны на визуальных материалах, созданных с использованием программ для презентаций. Визуальные материалы стали настолько важны, что функционирование цифровых файлов, программ, компьютеров и периферийных устройств стало обязательным условием для публичного общения.
Презентация, сделанная в самой первой версии PowerPoint 1987 года. Этот клип был создан с помощью PowerPoint 1.0 для Mac, работающего в эмуляторе Mac Plus.
Выбор программного обеспечения для презентаций даже стал признаком поколений и других идентичностей — например, используете вы Facebook или Snapchat. Миллениалы и поколение Z выбирают Google Slides или Prezi. Все остальные используют PowerPoint, его зеркального двойника от Apple под названием Keynote, или LibreOffice для политического выражения и/или экономической необходимости. Членство в высокотехнологичном сообществе может быть продемонстрировано с помощью программы набора текста LaTeX для создания слайдов, насыщенных уравнениями.
Тем не менее, именно PowerPoint стал эпонимом для презентационного программного обеспечения. PowerPoint обычно означает любую презентацию, созданную с помощью программного обеспечения. Microsoft может похвастаться тем, что в мире насчитывается 1,2 миллиарда копий PowerPoint: по одной на каждые семь человек. Ежемесячно около 200 миллионов из этих копий активно используются. PowerPoint — это доминирующая программа для презентаций на планете.
Но PowerPoint не была первой программой для презентаций. Несколько программ для персональных компьютеров работали аналогично PowerPoint во многих отношениях и появились начиная с 1982 года — всего за пять лет до дебюта PowerPoint. Так что нынешнее повсеместное распространение PowerPoint не является результатом преимуществ первопроходца.
Многие из наиболее знакомых характеристик PowerPoint — например, центральный мотив слайда, содержащего текст и графику, маркированные списки, слайд-шоу, сортировщик слайдов и даже анимированные переходы между слайдами — не были абсолютными новинками при появлении PowerPoint. Эти элементы были введены в той или иной форме в более ранних образцах программного обеспечения.
Эти элементы были введены в той или иной форме в более ранних образцах программного обеспечения.
Здесь основные разработчики PowerPoint — Деннис Остин и Том Радкин — описывают структуру исходного кода, определяющего слайды. Остин и Рудкин тесно сотрудничали с архитектором продукта Бобом Гаскинсом. Этот документ находится в коллекции материалов, переданных Деннисом Остином в дар Музею компьютерной истории.
Расцвет ПО для презентаций: почему он случился в 1980-х
Расцвет ПО для презентаций: почему он случился в 1980-х
С 1982 по 1987 год производители программного обеспечения представили около десятка программ для нескольких различных персональных компьютеров, которые позволяли пользователям создавать визуальные материалы для публичных презентаций в виде серии «слайдов», содержащих текстовые и графические элементы. Часто эти слайды печатались на бумаге для включения в ксерокопированный отчёт и передавались на набор прозрачных плёнок для использования с проектором.
Производители и пользователи назвали эти программы «программным обеспечением для деловой графики» и «ПО для презентаций».
Деннис Остин, главный разработчик PowerPoint, показывает программное обеспечение для первых презентаций.
Шестилетка с 1982 по 1987 год ознаменовалась появлением программного обеспечения для презентаций. Несколько производителей представили конкурирующие программы, которые предлагали много аналогичных возможностей. Почему так получилось?
Люди с похожим опытом, в похожих организациях, сталкивающиеся с общим структурированным набором контекстной логики, будут делать похожие, но не идентичные вещи. Давайте посмотрим, что могут означать для предыстории PowerPoint конкурентная и рыночная логика.
Конкурентная логика сосредоточена на производителях программного обеспечения. В первой половине 1980-х производители презентационного ПО обычно были связаны с компаниями и делились на производителей интегрированного ПО, издателей ПО и авторские дома.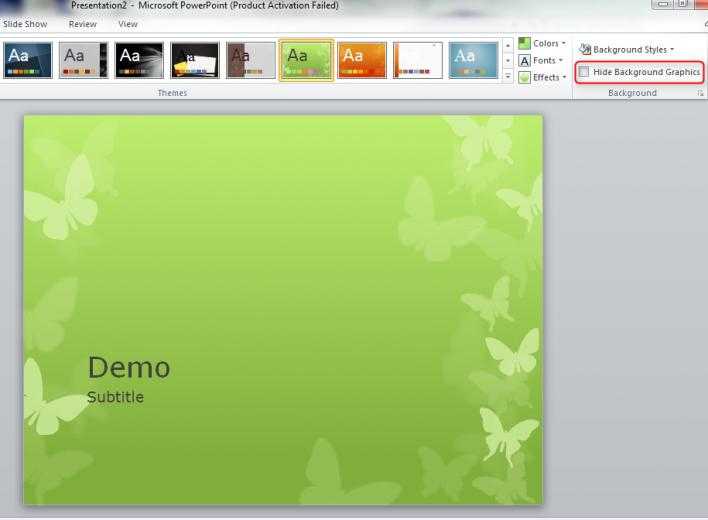
Интегрированные производители ПО — Microsoft, Lotus Development и MicroPro International — писали код, изготавливали его в основном на магнитных носителях, писали и печатали техническую документацию и руководства, упаковывали и занимались дистрибуцией готовых продуктов.
Издатели П О делали всё, что делали интегрированные производители, кроме написания кода. Они заключали контракты на основе роялти с теми, кто писал программы. Издатели П О включали в себя множество компаний: от Personal Software Inc. и Software Publishing Inc. до производителей компьютеров — например, Apple, которые публиковали под собственным лейблом ПО, написанное другими. Авторы кода варьировались от индивидуальных предпринимателей до «авторских магазинов», партнерств между двумя или более программистами в ТОО или небольшой компании.
Истоки Microsoft — пожалуй, самого известного производителя интегрированного ПО.
Эти авторские магазины, издатели и интегрированные производители к 1982 году конкурировали на растущем рынке прикладного ПО для персональных компьютеров: электронных таблиц, текстовых процессоров, баз данных и программ бизнес-графики, которые часто использовали данные из электронных таблиц для создания стандартных графиков, используемых в бизнесе, науке и технике. Битва за долю рынка приложений для персональных компьютеров стала конкурентной логикой для появления презентационного ПО.
Битва за долю рынка приложений для персональных компьютеров стала конкурентной логикой для появления презентационного ПО.
Рыночная логика была сосредоточена на предполагаемых пользователях ПО — в частности, на практике общения белых рабочих в США, особенно менеджеров и руководителей.
Деловое ПО для персональных компьютеров стало поворотным моментом в автоматизации делопроизводства. Пользователи ПО расширились от специалистов и секретарей до руководителей. Персональные компьютеры с новым ПО заняли место в офисах в дополнение к бухгалтерии и печатному пулу.
Эра до PowerPoint: в каких программах делали первые презентации
Эра до PowerPoint: в каких программах делали первые презентации
VCN ExecuVision
VCN ExecuVision
Образцы слайдов из VCN ExecuVision. © 1984 IEEE. Перепечатано с разрешения из Трудов IEEE.
В качестве примера такого ПО для презентационной графики можно назвать программу VCN ExecuVision от издателя Прентис-Холл. Программа работала на IBM PC, стоила $ 400 и требовала дополнительных библиотек изображений и значков по $ 90 за дискету. Её автором был профессор Ху-Мин Тун, который преподавал в Массачусетском технологическом институте и сотрудничал тогда с Visual Communication Network Inc., авторским магазином ПО.
Программа работала на IBM PC, стоила $ 400 и требовала дополнительных библиотек изображений и значков по $ 90 за дискету. Её автором был профессор Ху-Мин Тун, который преподавал в Массачусетском технологическом институте и сотрудничал тогда с Visual Communication Network Inc., авторским магазином ПО.
Пользователи VCN ExecuVision могли создавать слайд-шоу и наполнять их текстами, картинками, геометрическими фигурами, а также круговыми, линейчатыми и линейными графиками. Готовое слайд-шоу можно было распечатать или показывать с монитора компьютера. Кстати, слово «слайд» создатели презентационного ПО позаимствовали из мира 35-миллиметровых фотографических слайдов.
Программа VCN ExecuVision поддерживала слайд-шоу, в которых переход от одного слайда к другому контролировался вручную и автоматически. Вместе со слайдами появилась эстетика клип-арта. Анимированные переходы создавали иллюзию просмотра фильма, а не слайдов — так VCN ExecuVision привнесла сложные графические возможности в сферу персональных компьютеров и значительно расширила горизонты приложений для офиса, дома, науки и образования.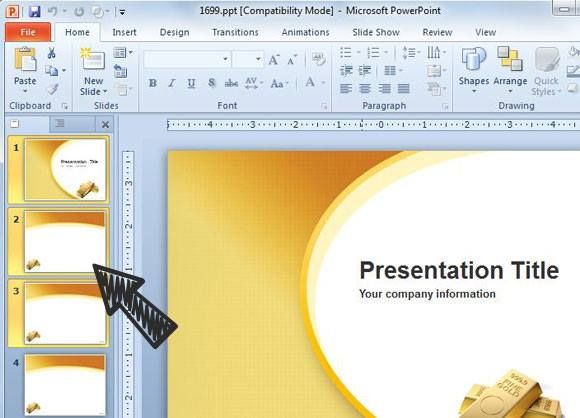
В конце 1983 года компания Туна ExecuVision стала новым участником рынка ПО для презентаций. Помимо прочих участников Тун конкурировал с двумя недавно объединившимися производителя интегрированного ПО. Находились они по соседству друг от друга на противоположных сторонах кампуса Массачусетского технологического института.
Executive Briefing System для Apple II
Executive Briefing System для Apple II
Executive Briefing System в эмуляторе Apple II
Одним из них был стартап Митча Капора — Lotus Development. Митч Капор написал для Apple II программу статистического анализа и графического представления данных под названием TinyTROLL. Он продал ПО в партнерстве со своим другом, а затем со студентом-аспирантом MIT Эриком Розенфельдом. Вскоре они выпустили VisiPlot и VisiTrend — программы, которые брали данные электронных таблиц VisiCalc, генерировали из них графики и выполняли различные статистические функции, связанные с финансами.
Микрофинансовые системы Капора и Розенфельда получили сотни тысяч долларов роялти за VisiPlot и VisiTrend до того, как VisiCorp купила их напрямую за 1,2 миллиона долларов. Получив долю, Митч Капор создал своего собственного производителя интегрированного программного обеспечения Lotus Development.
В 1982 году фирма выпустила свой первый продукт — Executive Briefing System для Apple II. Капор нанял 14-летнего ученика старшей школы Тодда Агулника, чтобы тот написал BASIC-код для системы Executive Briefing System под его руководством.
Executive Briefing System от Lotus стоимостью $ 200 была создана специально для цветных видеоэкранов Apple II. Вместо того, чтобы рендерить и направлять данные для немедленной визуализации изображения на видеоэкран, программа отправляла те же самые данные в сохраненный файл с помощью команды BSAVE. Технически так получались «скриншоты», и потом эти снимки экрана можно было позже показать на видеоэкране, заархивировать для использования в будущем или отправить коллегам.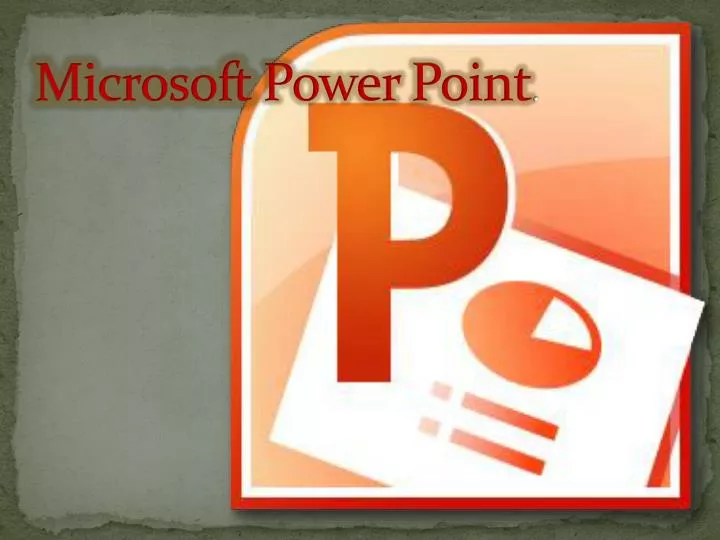 В Lotus Briefing System файлы BSAVE назывались «слайдами». Их можно было изменить и затем отобразить на видеоэкране Apple II в виде слайд-шоу для презентации.
В Lotus Briefing System файлы BSAVE назывались «слайдами». Их можно было изменить и затем отобразить на видеоэкране Apple II в виде слайд-шоу для презентации.
Пользователи Executive Briefing System могли редактировать слайды диаграмм и графиков, добавлять текст или картинки из линий и геометрических фигур, декоративные элементы. Слайдшоу сохранялись на дискете.
Программа позволяла печатать слайд-шоу в виде бумажного отчёта или листов для прозрачных плёнок «накладных» презентаций. Но в основном Executive Briefing System фокусировалась на слайд-шоу для отображения видео: было доступно множество анимированных переходов между слайдами — затухание, стирание и вращение.
Screen Director для Apple III
Screen Director для Apple III
Печатная реклама программы Screen Director для бизнеса и профессионального программного обеспечения. 1982 год
Фирма Дэвида Соломона Business & Professional Software Inc.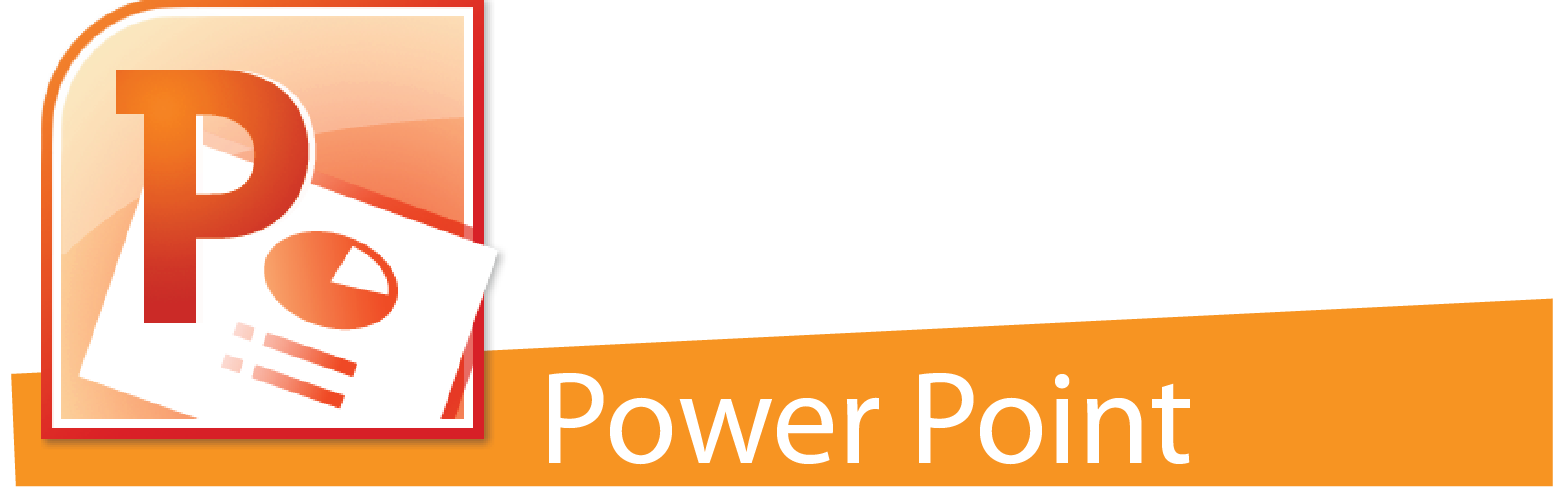 тоже производила интегрированное ПО и разрабатывала продукты для Apple II. Их офис располагался на кампусе Массачусетского технологического института всего в 25 минутах ходьбы от офиса Lotus Development, а путь к нему проходил мимо офиса Ху-Мин Туна.
тоже производила интегрированное ПО и разрабатывала продукты для Apple II. Их офис располагался на кампусе Массачусетского технологического института всего в 25 минутах ходьбы от офиса Lotus Development, а путь к нему проходил мимо офиса Ху-Мин Туна.
Как и Lotus Development, фирма Соломона разработала программу для построения графиков и диаграмм в Apple II. Соломон заключил соглашение с Apple о лицензировании программы, которая была продана Apple под брендом компании и назвалась Apple Business Graphics. Вскоре после этого в 1982 году появилась программа Screen Director — примерно в то же время, что и Executive Briefing System от Lotus.
Screen Director, созданный для тогдашнего нового компьютера Apple III, полностью воспринимал компьютер как 35-миллиметровый слайд-проектор. Пользователи могли упорядочивать файлы изображений BSAVE из программ VisiPlot и Apple Business Graphics в различные «лотки для слайдов» для представления на видеоэкране.
Screen Director не позволял редактировать существующие слайды с картинками.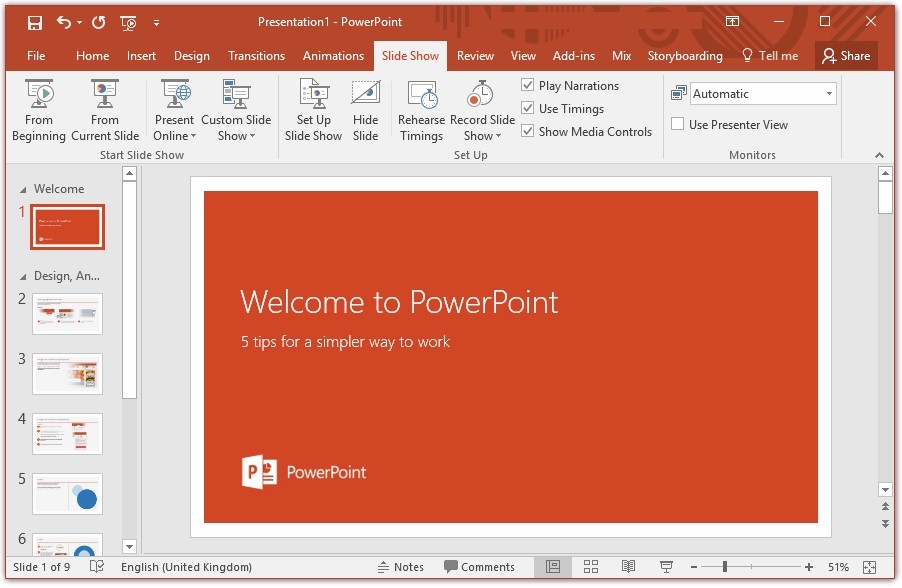 Можно было создавать текстовые слайды и использовать ограниченный набор анимированных переходов между ними. Screen Director даже поставлялся со стандартным двухкнопочным проводным контроллером для слайд-проекторов, но позже был модифицирован для подключения к Apple III и управления слайд-шоу.
Можно было создавать текстовые слайды и использовать ограниченный набор анимированных переходов между ними. Screen Director даже поставлялся со стандартным двухкнопочным проводным контроллером для слайд-проекторов, но позже был модифицирован для подключения к Apple III и управления слайд-шоу.
Был ещё один фактор, который влиял на одновременное появление похожих программ для презентаций в 1980-е, — материальная логика. Она включает в себя персональные компьютеры с графическими возможностями, которые развивались в начале 1980-х. Физическая производительность компьютеров и их материальное обеспечение составляли ресурс, среду и ограничение для производителей и пользователей ПО.
Все программы, используемые на этих компьютерах, — важная часть материальной логики. ПО, как и оборудование, имеет неизбежную материальность. Несмотря на то, что компьютерная программа абстрактна, каждый её экземпляр — это образец чего-то материального, включая тело автора.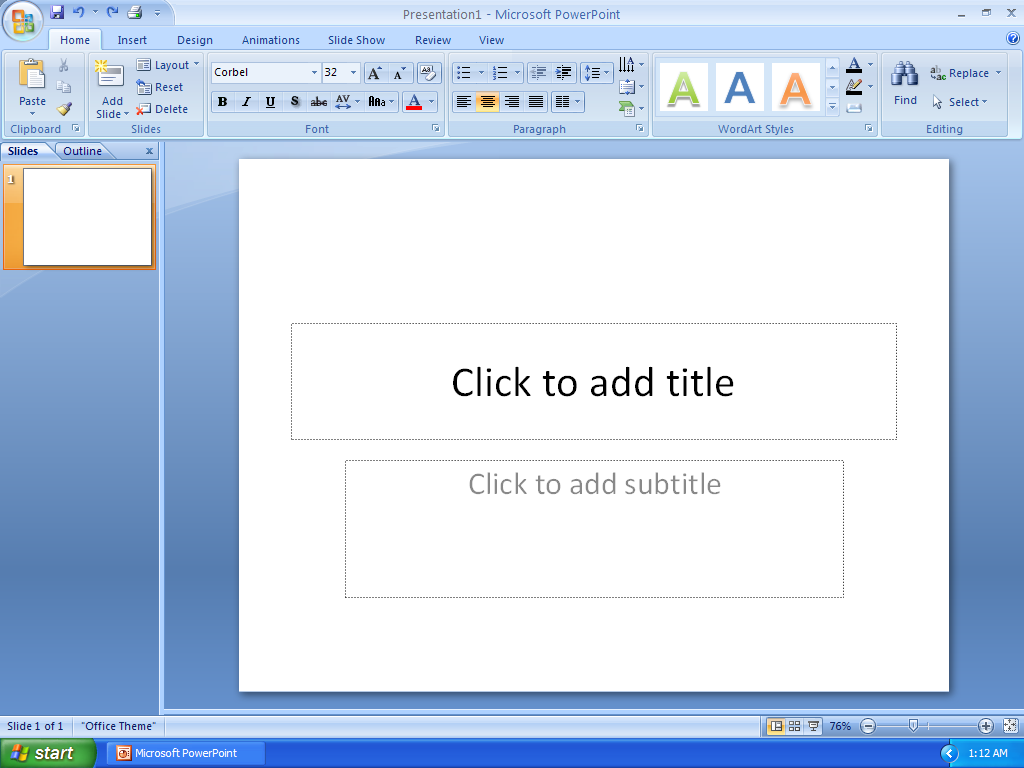
Материальная логика была особенно важна при создании PowerPoint. В 1983 году два менеджера Apple, Роб Кэмпбелл и Тейлор Полман, покинули компанию и создали нового производителя интегрированного программного обеспечения, Forethought Inc. В общих чертах, они оставили Apple, чтобы перенести на компьютер IBM операционную систему с интерфейсом, аналогичным Xerox Alto. Однако к 1986 году Forethought Inc. сменила планы — но это уже совсем другая история.
Поделиться в соцсетях
Читайте статьи о том, как не потерять свою идею в ужасной презентации
В какой программе лучше делать презентации
30 ресурсов для создания презентаций, которые мы протестировали — и выбрали 6 лучших
7 выступлений, которые изменят ваше мнение о презентациях
Подборка для тех, кто хочет учиться у лучших
Как готовиться к выступлению на уровне спикеров TED
Сделайте свою идею достойной того, чтобы её услышали
Делайте презентации, которые достигают целей — наша бесплатная рассылка поможет грамотно готовиться к выступлению, структурировать мысли и доносить идею до слушателей. Раз в неделю приносим пользу в ваш почтовый ящик.
Раз в неделю приносим пользу в ваш почтовый ящик.
| Подписаться |
Создание презентаций и подготовка выступлений (MS PowerPoint)
- О программе
- Записаться
- Текущие занятия
- Стоимость
- Требования
- Содержание
Уровень сложности:
Длительность курса: 20 ак.ч.
График обучения: 20 ак. часов
Аннотация
На данном семинаре слушатели познакомятся с популярной программой создания электронных презентаций – MS PowerPoint.
MS PowerPoint входит в состав MS Office и предназначается для подготовки всех необходимых материалов для публичного выступления или создания электронных роликов. С помощью этого пакета Вы можете подготовиться к собранию сотрудников, выступлению на выставке или семинаре, рекламе и продвижению определенного товара, идеи или услуги. Лектору очень важно правильно составить структуру своего выступления, определить главные темы, доходчиво донести до аудитории наиболее важные данные. Все это можно удобно делать в данной программе. В MS PowerPoint содержатся все необходимые инструменты для быстрого создания компьютерных, анимационных роликов, раздаточного материала для аудитории, конспекта лектора, цветных и черно-белых прозрачек для проектора. При подготовке компьютерных роликов Вы можете применять все средства отображения информации для достижения цели: компьютерная анимация, видео и звуковые эффекты, диаграммы, таблицы. Кроме этого, следуя быстрому развитию компьютерной индустрии, Вы можете подготавливать презентации для WEB и организовывать совместную работу через Internet.
С помощью этого пакета Вы можете подготовиться к собранию сотрудников, выступлению на выставке или семинаре, рекламе и продвижению определенного товара, идеи или услуги. Лектору очень важно правильно составить структуру своего выступления, определить главные темы, доходчиво донести до аудитории наиболее важные данные. Все это можно удобно делать в данной программе. В MS PowerPoint содержатся все необходимые инструменты для быстрого создания компьютерных, анимационных роликов, раздаточного материала для аудитории, конспекта лектора, цветных и черно-белых прозрачек для проектора. При подготовке компьютерных роликов Вы можете применять все средства отображения информации для достижения цели: компьютерная анимация, видео и звуковые эффекты, диаграммы, таблицы. Кроме этого, следуя быстрому развитию компьютерной индустрии, Вы можете подготавливать презентации для WEB и организовывать совместную работу через Internet.
MS PowerPoint можно применять для подготовки печатных документов – листовок, объявлений, вывесок.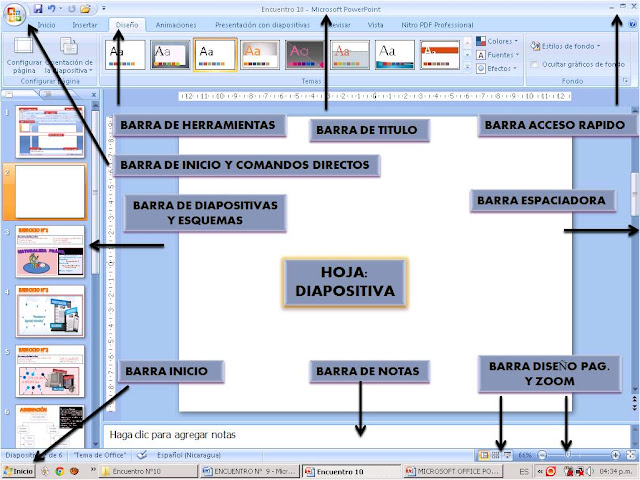 Богатый набор удобных инструментов рисования и обработки рисунков позволяют быстро создавать несложные схемы, иллюстрации даже непрофессионалу.
Богатый набор удобных инструментов рисования и обработки рисунков позволяют быстро создавать несложные схемы, иллюстрации даже непрофессионалу.
Тесная интеграция с другими пакетами MS Office позволит Вам легко обмениваться данными между презентацией MS PowerPoint и документами других типов (MS Word, MS Excel).
Широкая область применения MS PowerPoint, удобство и простота освоения его инструментов, интуитивно понятный интерфейс, все это стало причиной популярности данного пакета.
Знания и умения, полученные в результате обучения
Вы научитесь:
- создавать качественные рекламные, обучающие и другие презентации, раздаточный материал для аудитории, конспект лектора;
- грамотно использовать режимы MS PowerPoint;
- эффективно настраивать визуальное оформление ролика, используя стандартные наборы дизайнов и создавая свои;
- для подготовки профессиональных презентаций использовать на слайдах объекты разного типа: рисунки, фотографии, диаграммы, схемы, фигурный текст, таблицы;
- импортировать объекты из других программ;
- создавать деловую графику, настраивать готовые изображения;
- настраивать анимационные эффекты слайдам, текстовым блокам и объектам;
- создавать гиперссылки на другие документы и слайды данной презентации.

Преподаватели
- Манучарьянц Валерия Викторовна
- Назарова Галина Ивановна
Курсы, в освоении которых помогут приобретенные знания
- Представление данных с помощью схем, графиков и диаграмм (MS Excel, MS PowerPoint, MS Visio)
Курсы связанных направлений
- Офисные технологии
- Microsoft Office
- Microsoft PowerPoint
|
Курс пока не поставлен в расписание. Оставить заявку |
Сегодня занятий по этому курсу нет.
8 400 ₽
Расчёт стоимости с учётом возможных скидок
10%
7 500 ₽
15%
7 100 ₽
20%
6 700 ₽
10 500 ₽
Скидки предоставляются в зависимости от количества слушателей,
суммы договора и других условий, оговариваемых с Заказчиком.
Расчёт стоимости с учётом возможных скидок представлен как справочная информация. Фактический размер скидки может несколько отличаться из-за округления значения суммы.
Внимательно ознакомьтесь с условиями действующих акций и скидок…
Курс ориентирован на слушателей имеющих опыт работы в MS Windows и текстовом редакторе MS Word. Желательно наличие навыков работы в MS Excel.
Вступительное тестирование
Тест № ВПТ-201 Microsoft Word
- Знание основных элементов интерфейса.
- Операции с документами: сохранение, открытие, закрытие.
- Многооконный режим работы; упорядочение окон, переключение между окнами.
- Управление курсором и простейшие операции по редактированию текста.
- Выделение фрагментов, операции с фрагментами.
- Сервисные действия: проверка орфографии и грамматики, установка языка и переносов, автозамена, поиск и замена.

- Форматирование символов.
- Форматирование абзацев.
- Обрамление и заливка.
- Табуляция.
- Стили.
- Режимы работы с документом.
- Вставка иллюстраций. Операции с рисунками. Установка обтекания рисунка текстом.
- Колонтитулы. Сноски.
- Списки.
- Буквица.
- Параметры страницы.
- Предварительный просмотр, печать документа.
- Работа с таблицами.
- Работа со справочной системой.
Тест № ВКТ-113.2 Операционная система MS Windows
- Понятие об операционных системах. Функции и классификация операционных систем.
- Состав MS Windows. Требования к аппаратной части.
- Понятие об оригинальной и локализованной версиях программы.
- Раскладка клавиатуры.
 Переключение языка.
Переключение языка. - Работа с мышью в MS Windows: указатели и типы операций.
- Интерфейс MS Windows. Основные элементы.
- Элементы окон в MS Windows. Режимы отображения окна, операции с окнами. Виды окон.
- Запуск, завершение приложений, переключение между ними.
- Элементы диалоговых окон, заполнение полей в диалоговых окнах.
- Операции с пиктограммами. Виды пиктограмм.
- Типы меню и команд. Способы выполнения команд.
- Главное меню. Разделы Главного меню.
- Завершение работы с MS Windows. Перезагрузка системы.
- Стандартные приложения MS Windows: графический редактор Paint, текстовый редактор Word, Калькулятор. Стандартные кнопки в приложениях.
- Открытие и сохранение документов
- Буфер Обмена. Копирование и перемещение данных через Буфер Обмена.
- Ярлыки: определение, виды, способы создания, операции.
- Файловая система.
 Пространство имен.
Пространство имен. - Приложение «Мой компьютер (Компьютер)»: переход на нужный диск и в нужную папку; режимы просмотра; создание и переименование папок; выделение, копирование, перемещение и удаление объектов; отмена последнего действия; изменение свойств и установка параметров.
- Поиск файлов и папок.
- Панель задач: назначение, настройка
- Рабочий стол: назначение, настройка. Упорядочение окон и пиктограмм.
- Настройка Главного меню.
- Настройка Панели Управления: Дата/время, Клавиатура, Мышь, Принтеры, Шрифты, Экран.
ЗАНЯТИЕ 1
Запуск PowerPoint. Интерфейс. Структура окна. Элементы интерфейса.
Способы создания презентации. Открытие презентации.
Режимы просмотра презентации.
Операции со слайдами. Добавление и дублирование слайдов. Удаление, копирование и перемещение слайдов. Восстановление вставки.
Работа с содержимым презентации в режиме структуры.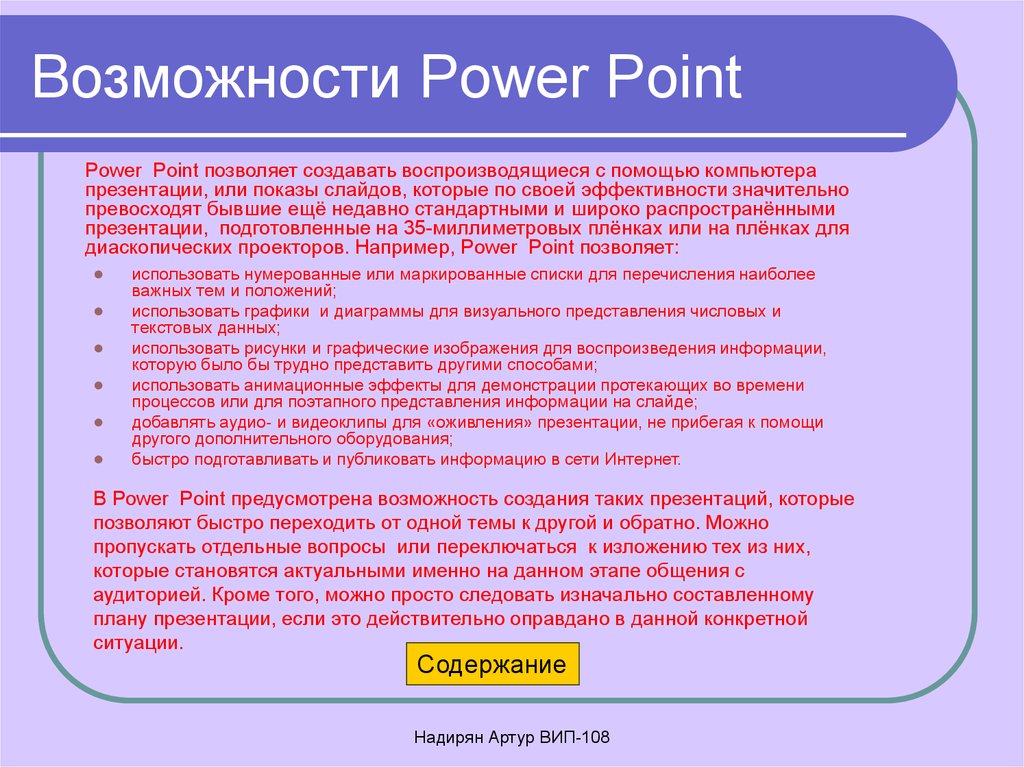
Параметры станицы. Печать.
Сохранение в различных форматах.
Шаблон оформления. Дизайн компьютерного ролика.
Применение темы документа. Настройка темы документа. Настройка цветов темы. Настройка шрифтов темы. Выбор набора эффектов темы. Добавление фона в презентацию.
ЗАНЯТИЕ 2
Образец слайдов.
Макеты. Применение макета. Создание пользовательского макета.
Работа с текстовыми блоками. Колонтитулы.
Добавление текста на слайд. Добавление текста в текстовую рамку. Добавление текста в фигуру. Добавление текста в надпись. Форматирование текстовых блоков. Форматирование абзацев. Изменение внешнего вида шрифта.
Добавление колонтитулов в презентацию.
Работа с объектами.
Таблицы. Применение и изменение стиля таблицы. Форматирование текста в таблице. Вставка таблицы из Excel.
Автофигуры. Настройка объектов и выполнение операций. Группировка элементов рисунка. Настройка тени и объема для автофигур. Создание фигур произвольной формы.
Настройка объектов и выполнение операций. Группировка элементов рисунка. Настройка тени и объема для автофигур. Создание фигур произвольной формы.
Создание скриншотов.
ЗАНЯТИЕ 3
Работа с объектами (продолжение)
Рисунки. Настройка параметров рисунка. Создание фотоальбома. Стили Wordart. Настройка тени и объема.
Схематические диаграммы Smartart. Создание диаграммы Smartart. Изменение стиля, изменение цветов Smartart. Преобразование текста слайда в рисунок Smartart. Добавление текста в рисунок Smartart.
Диаграммы. Создание диаграммы в PowerPoint (внедрение диаграммы). Вставка диаграммы из Excel.
ЗАНЯТИЕ 4
Анимация. Настройка анимации ролика. Добавление переходов между слайдами. Настройка скорости смены слайдов. Задание анимационных эффектов для объектов. Анимация рисунка Smartart. Анимация диаграмм.
Демонстрация слайдов. Настройка времени в режиме репетиции. Отображение и скрытие слайда.
Настройка времени в режиме репетиции. Отображение и скрытие слайда.
ЗАНЯТИЕ 5
Интерактивные возможности MS PowerPoint. Добавление переходов. Создание гиперссылок. Создание управляющих кнопок. Создание триггера.
Настройки параметров PowerPoint.
Итоговая работа
Основные понятия о программе Microsoft Power Point презентация, доклад
Основные понятия о программе MIKROSOFT POWER POINT
Подготовила: Крапивьянова Юлиана 315 группа
план
-основные понятия Microsoft PowerPoint
-знакомство с панелями и рабочей областью
-устанавливаем шрифт и эффекты текста
Microsoft PowerPoint
Microsoft PowerPoint (полное название — Microsoft Office PowerPoint, от англ. power point — убедительный доклад) — программа подготовки презентаций и просмотра презентаций, являющаяся частью Microsoft Office и доступная в редакциях для операционных систем Microsoft Windows и Mac OS. Материалы, подготовленные с помощью PowerPoint предназначены для отображения на большом экране — через проектор, либо телевизионный экран большого размера.
Материалы, подготовленные с помощью PowerPoint предназначены для отображения на большом экране — через проектор, либо телевизионный экран большого размера.
Программа PowerPoint является лидером среди систем для создания презентаций. С ее помощью текстовая и числовая информация легко превращается в профессионально выполненные слайды и диаграммы, пригодные для демонстрации перед аудиторией. После завершения работы над презентацией можно напечатать полученные слайды на бумаге, вывести их на фотопленку, добавить к слайдам заметки докладчика.
Презентация
Презентация — это набор слайдов, объединенных возможностью перехода от одного слайда к другому и хранящихся в общем файле.
Термин “слайд” используется для обозначения единицы визуальных материалов презентации вне зависимости от того, будет ли эта страница демонстрироваться на экране дисплея, распечатываться на принтере или выводиться на 35-миллиметровую фотопленку.
Электронная презентация – это рекламный или информационный инструмент, позволяющий пользователю активно взаимодействовать с ним через меню управления. Основной задачей электронной презентации является максимально внятное и точное представление информации аудитории.
Слайд – это логически автономная информационная структура, содержащая различные объекты, которые представляются на общем экране монитора, листе бумаги или на листе цветной пленки в виде единой композиции.
В составе слайда могут присутствовать следующие объекты: заголовок и подзаголовок, графические изображения (рисунки), таблицы, диаграммы, организационные диаграммы, тексты, звуки, маркированные списки, фон, колонтитул, номер слайда, дата, различные внешние объекты. Power Point предлагает в помощь много разных панелей инструментов. В зависимости от того, какой режим вы выбрали для работы, некоторые панели инструментов могут оказаться недоступными.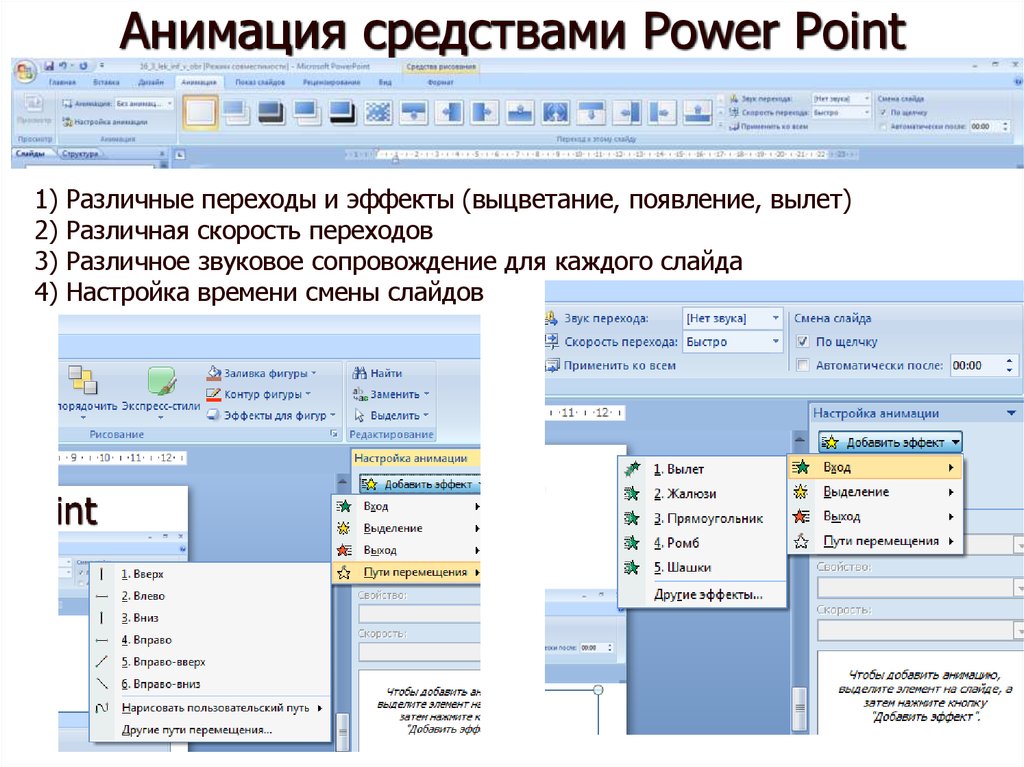 Например, панель инструментов Структура недоступна в режиме Слайды.
Например, панель инструментов Структура недоступна в режиме Слайды.
Рабочие Панели
НАЧАЛО РАБОТЫ С ПРЕЗЕНТАЦИЕЙ
Хотя существует много способов запуска программы, наиболее простой путь – это использования кнопки Пуск, которую можно найти в нижнем левом угле экрана на панели задач. Откроем с помощью этой кнопки программу Power Point.
При запуске программы одновременно откроются диалоговые окна Помощника по Office и стартовое диалоговое окно power Point предложит вам выбрать опцию создания новой презентации или открытия уже существующего документа. Можно убрать это диалоговое окно, просто нажав клавишу или, щелкнув по кнопке Отмена.
Пишите заголовок и подзаголовок слайда и продолжаете презентацию нажав СОЗДАТЬ СЛАЙД
Выберете шрифт и текстовые эффекты
Удачно выбранный шрифт и различные текстовые эффекты, которые предоставляет в распоряжение пользователя PowerPoint, улучшат внешний вид нашей презентации и сделают ее более удобной для восприятия. Чтобы задать для каких-либо текстовых элементов всей презентации одинаковый шрифт, нужно выбрать в меню Вид команду Образец слайда. Затем выполнить щелчок в области, для которой мы хотим провести изменения (вокруг нее появится рамка), и выбрать в панели инструментов соответствующую кнопку для задания типа, размера и начертания шрифта. Можно также задать для символов тень (кнопка Тень текста) или рельефное начертание (меню Формат команда Шрифт). Если потребуется изменить регистр выделенного текста, можно воспользоваться командой Регистр меню Формат. Мы можем создать и фигурный текст, например, расположить символы вдоль кривой или окружности или поместить внутрь какой-либо фигуры. Для этого из меню Объект необходимо выбрать команду Вставка, а из списка Тип объекта — элемент Microsoft WordArt. После этого на слайде появится область, в которой будет размещен фигурный текст, и откроется окно для ввода самоготекста. Введем текст. Если выполнить щелчок на кнопке Обновить экран, то он появится в области слайда.
Чтобы задать для каких-либо текстовых элементов всей презентации одинаковый шрифт, нужно выбрать в меню Вид команду Образец слайда. Затем выполнить щелчок в области, для которой мы хотим провести изменения (вокруг нее появится рамка), и выбрать в панели инструментов соответствующую кнопку для задания типа, размера и начертания шрифта. Можно также задать для символов тень (кнопка Тень текста) или рельефное начертание (меню Формат команда Шрифт). Если потребуется изменить регистр выделенного текста, можно воспользоваться командой Регистр меню Формат. Мы можем создать и фигурный текст, например, расположить символы вдоль кривой или окружности или поместить внутрь какой-либо фигуры. Для этого из меню Объект необходимо выбрать команду Вставка, а из списка Тип объекта — элемент Microsoft WordArt. После этого на слайде появится область, в которой будет размещен фигурный текст, и откроется окно для ввода самоготекста. Введем текст. Если выполнить щелчок на кнопке Обновить экран, то он появится в области слайда.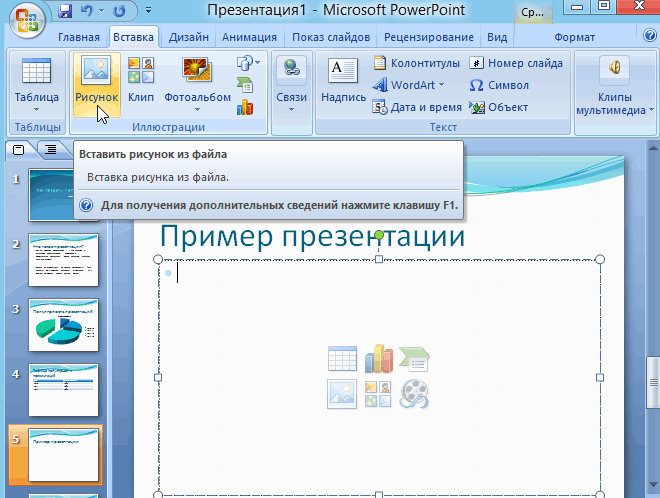 Панель инструментов включает в себя списки для выбора формы фигурного текста, типа и размера шрифта, а также кнопки, которые предназначены для задания различных эффектов.
Панель инструментов включает в себя списки для выбора формы фигурного текста, типа и размера шрифта, а также кнопки, которые предназначены для задания различных эффектов.
Таким образом получается нужный вам текст в нужном формате и с нужными эффектами
Юлиана
Так же можно использовать различные таблицы, анимации, звукозаписи и т. д.
Завершение работы с презентацией
Закончив все настройки, можно провести репетицию презентации, выполнив команду меню Показ слайдов, и выбрать условие показа: с начала, с текущего слайда и Произвольный показ или щелкнув по кнопке F5. Репетиция может выявить необходимость доработки, повторного редактирования отдельных слайдов, проведения дополнительных настроек и т.д. Завершив работу, необходимо сохранить презентацию. Для этого необходимо нажать кнопку и выбрать команду Сохранить или Сохранить как…. Работа с диалогом сохранения документа такая же, как и в других приложениях MS Office.
Работа с диалогом сохранения документа такая же, как и в других приложениях MS Office.
Скачать презентацию
Как восстановить поврежденную презентацию PowerPoint
Утилита восстановления презентаций MS PowerPoint
Восстановить Онлайн ЗагрузитьWindowsTrustpilot
4.6 (18)
- Rating
- (12)
- (5)
- (1)
- (0)
- (0)
Recovery Toolbox for PowerPoint
Recovery Toolbox for PowerPoint поможет восстановить презентации PowerPoint после повреждений и неисправностей
Как восстановить поврежденную презентацию PowerPoint
Пошаговое описание восстановления презентации Microsoft PowerPoint из неисправного или поврежденного *. ppt или *.pptx файла:
ppt или *.pptx файла:
- Скачайте Recovery Toolbox for PowerPoint отсюда: https://recoverytoolbox.com/download/RecoveryToolboxForPowerPointInstall.exe
- Установите Recovery Toolbox for PowerPoint на компьютер
- Запустите Recovery Toolbox for PowerPoint
- Выберете поврежденный файл PowerPoint на первой странице программы Recovery Toolbox for PowerPoint
- Нажмите кнопку Transmit (Передать) для экспорта восстановленных данных в Microsoft PowerPoint, установленный на компьютере
- Откройте папку с сохраненными медиа файлами
- Перенесите файлы из папки в восстановленную презентацию
- Настройте свойства файлов, вставленных в презентацию, вручную
Как восстановить файл PowerPoint?
Recovery Toolbox for PowerPoint это эффективное программа для восстановления поврежденных . PPT и .PPTX файлов PowerPoint. Утилита восстановления MS Office PowerPoint читает и извлекает данные из неисправных презентаций, хранимых в *.ppt и *.pptx файлах.
PPT и .PPTX файлов PowerPoint. Утилита восстановления MS Office PowerPoint читает и извлекает данные из неисправных презентаций, хранимых в *.ppt и *.pptx файлах.
Возможности утилиты восстановления PowerPoint:
- Поддержка обоих форматов файлов: *.PPT (Microsoft Office 97-2003) и *.PPTX (Microsoft Office 2007 и поздних)
- Использование искусственного интеллекта для восстановления презентаций PowerPoint 97-2003
- Реконструкция презентаций с использованием Microsoft PowerPoint
- Реконструкция графиков и диаграмм с использованием Microsoft Excel
- Сохранением найденных медиа файлов из презентаций в отдельную папку (сохранение графических файлов, видео, mp3 музыки и прочих файлов).
Примечания:
- Recovery Toolbox for PowerPoint не восстанавливает защищённые паролем .
ppt или .pptx файлы Microsoft PowerPoint.
- Если программа не может вставить объект корректно на презентацию PowerPoint, то эти медиа файлы (графические файлы, видео, таблицы Excel и прочее) будут сохранены в отдельной папке.
Как открыть поврежденный PPTX файл бесплатно
Recovery Toolbox for PowerPoint позволяет бесплатно открыть поврежденную презентацию PowerPoint и экспортировать данные из поврежденного PPTX файла в новую презентацию для последующего ее использования в Microsoft PowerPoint.
Как вернуть PowerPoint презентацию
Для возвращения поврежденных презентаций PowerPoint можно воспользоваться последней резервной копией, последней стабильной копией PPTX файла или попытаться использовать Recovery Toolbox for PowerPoint. С очень большой вероятностью Recovery Toolbox for PowerPoint может вернуть данные из *.pptx/*.ppt файлов в исходное состояние до их повреждения.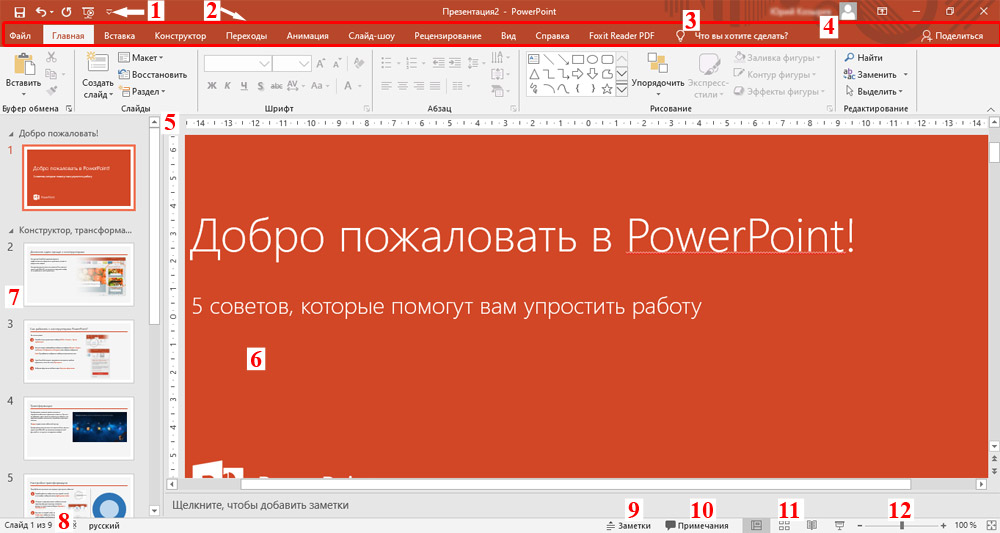 Для проверки этого предположения достаточно:
Для проверки этого предположения достаточно:
- Скачать, установить и запустить ДЕМО версию Recovery Toolbox for PowerPoint
- Выбрать поврежденный .pptx/*.ppt файл
- Запустить анализ поврежденного PPTX файла
- Экспортировать восстановленные данные в новую презентацию PowerPoint (доступно в полной версии)
Как исправить PowerPoint файл
Если требуется исправить поврежденный PowerPoint файл, то полная версия Recovery Toolbox for PowerPoint позволит это сделать за несколько простых шагов. Исправление PowerPoint файлов происходит путем копирования исправленных данных из поврежденного .pptx файла в новый проект PowerPoint. Утилита не исправляет и не модифицирует имеющийся PPTX файл. Все восстановленные данные переносятся в новую презентацию PowerPoint. Исправленные данные из поврежденного PPTX файла можно экспортировать в новую презентацию PowerPoint.
Требования:
- Windows 98/Me/2000/XP/Vista/7/8/10/11 или Windows Server 2003/2008/2012/2016 и выше
- Установленный Microsoft PowerPoint
- Вопросы-Ответы
- Как это работает
- Скриншоты
- Видео
Ответ:
Если программа не может вставить объект корректно на презентацию PowerPoint, то эти медиа файлы (графические файлы, видео, таблицы Excel и прочее) будут сохранены в отдельной папке.
При вставке объектов в презентацию пользователи очень часто производят сложные преобразования объектов для нужного отображения графики, видео, charts, таблиц Excel и прочего. При восстановлении данных из PPT, PPTX файлов не всегда удается точно и корректно вставить объект, таблицу Excel или медиа файл обратно в презентацию.
Чтобы данные не потерялись программа Recovery Toolbox for PowerPoint сохраняет встроенные объекты в виде отдельных файлов в отдельной папке.
Далее пользователь может вставить сохраненные отдельные файлы в презентацию вручную и произвести корректные преобразования вставленных объектов.
Выбрать поврежденный файл Microsoft PowerPoint на первой странице программы Recovery Toolbox for PowerPoint
Нажмите кнопку Transmit (Передать) для экспорта восстановленных данных в Microsoft PowerPoint, установленный на компьютере
- 1
- 2
Выбор файла
Анализ повреждённого файла презентации и извлечение содержимого
Передача файла в PowerPoint
Журнал восстановления
- 1
- 2
- 3
- 4
Рейтинги программы и сервиса:
Allen Reyes 04-14-2021
Файлы PowerPoints восстановлены. Файлы с размером меньше 17кб программа не смогла исправить.
Файлы с размером меньше 17кб программа не смогла исправить.
Elisabeth Stewart 03-22-2021
PowerPoint предлагает восстановить файл, но не может исправить 🙂 До этого я верил что Microsoft может сделать все, пока не встретил Recovery Toolbox. Нашему миру нужны новые герои. Спасибо за исправленный файл.
Antechinus 02-09-2021
Если бы мой бюджет позволял задонатить вам, я бы это сделал! Я смог восстановить старую и уникальную презентацию по зубным протезам
Korbyn Sterling 01-13-2021
Программа справилась с парочкой файлов, но не смогла исправить всех. Из 10 файлов исправила только 3. Учитывая что файлы были восстановлены .PPTX файлы с жесткого диска компьютера, который был полностью очищен, я доволен.
Kenzo Nico 12-28-2020
Впервые раз сталкиваюсь с тем, что нужно восстановить презентацию PowerPoint. Я сам не профи в компьютерах, но с мастером восстановления Recovery Toolbox for PowerPoint, исправить ошибки удалось на сразу.
Я сам не профи в компьютерах, но с мастером восстановления Recovery Toolbox for PowerPoint, исправить ошибки удалось на сразу.
Jambeau 12-15-2020
Скачал демо-версию продукта перед покупкой. Выбрал в программе повреждённый .PPT файл, программа сразу же обнаружила в нем ошибки. Исправление заняло менее минуты, а потом программа открывает презентацию сразу после кнопки «Передать». Спасибо у меня все получилось.
Michel from France 10-04-2020
Я был доволен услугой (10,75 евро), но форматирование файла PPT не соблюдалось. Это все еще экономит мне много времени на переработку документа. Спасибо
Jenesis Nathan 08-11-2020
Очень простая программа для восстановления работ в Microsoft PowerPoint. Доволен. Спасибо
GrizliczYokel 06-29-2020
Я у меня был экзамен для детей на PowerPoint с рисунками, но он перестал открываться, показывал ошибки. После исправления ошибок, я получила восстановленную версию презентации, где был восстановлен только текст! Рисунки восстановились в отдельной папке, из которой надо их перетащить в нужный слайд! Так же в презентации у меня были иконки навигации (назад, вперед, на главную страницу), так как эти картинки восстановились отдельно, мне пришлось в ручную на каждый слайд ставить ссылки для этих кнопок!
После исправления ошибок, я получила восстановленную версию презентации, где был восстановлен только текст! Рисунки восстановились в отдельной папке, из которой надо их перетащить в нужный слайд! Так же в презентации у меня были иконки навигации (назад, вперед, на главную страницу), так как эти картинки восстановились отдельно, мне пришлось в ручную на каждый слайд ставить ссылки для этих кнопок!
Marryyer10 06-15-2020
Во время работы с презентацией всплыла ошибка «Microsoft PowerPoint has encountered a problem and needs to close» и программа закрылась. После переустановки MS PowerPoint он перестал открывать мою презентацию, потому что она была повреждена. Вторая ошибка «PowerPoint found unreadable content in EssayHomeland.pptx.» После восстановления документа я получил два файла — восстановленную презентацию и медиафайлы в отдельном ZIP-архиве. Теперь придется вставлять рисунки на слайды вручную
Larinepie15 06-01-2020
При попытке вырезать и вставить на съемное диск, произошла ошибка, и файл переместился на устройство с повреждениями. Теперь его не возможно открыть в программе, PowerPoint 2003 не может прочитать .PPT файл. Программа смога восстановить файл, но у некоторых слайдов пропала анимация.
Теперь его не возможно открыть в программе, PowerPoint 2003 не может прочитать .PPT файл. Программа смога восстановить файл, но у некоторых слайдов пропала анимация.
Sublimal 04-03-2020
После анализа поврежденного файла .PPTX я нажимаю кнопку «Transmit», начинается процесс экспорта восстановленных данных в Microsoft PowerPoint, но некоторые медиа-файлы были сохранены в отдельной папке. Хорошо, что продолжительность анимации в презентации была правильно восстановлена.
Alia.LA 02-20-2020
Спасибо за быстрое исправление Microsoft PowerPoint файла
Dodi 04-07-2019
Окей. Это может восстановить представление.
Đồng Thị Cẩm Tú 12-15-2018
Очень очень очень очень хорошо
Nikola 10-10-2018
Презентация была отремонтирована не полностью. Последняя страница была усечена.
Последняя страница была усечена.
Ted 10-10-2017
Хороший инструмент. Но я использовал онлайн-сервис: самая дешевая цена $ 10
Ivan 02-18-2007
Инструмент может восстановить поврежденную презентацию. Спасибо!
Форматы файлов: Презентация Microsoft PowerPoint (PPTX/PPT)
В этом разделе ▼
Форматы файлов PPT и PPTX — это форматы презентаций Microsoft PowerPoint, которые поддерживаются в документах/медицинских продуктах.
В файлах PPTX/PPT хранятся наборы записей и структур, определяющих слайды, фигуры, изображения, аудио, видео, текст и другое содержимое презентации. Затем этот контент можно показать аудитории в виде слайд-шоу.
PPT
PPT — это проприетарный формат двоичных файлов для презентаций Microsoft PowerPoint, используемый в качестве формата презентаций по умолчанию для Microsoft Office 9. 7-2003. Файлы загружаются и сохраняются как файлы растровых изображений.
7-2003. Файлы загружаются и сохраняются как файлы растровых изображений.
Расширение файла по умолчанию — .PPT.
PPTX
PPTX — это сжатый формат файлов на основе XML, который является частью спецификации Microsoft Office Open XML (также известной как OOXML или OpenXML), представленной как часть Microsoft Office 2007 и более поздних версий. PPTX — это формат файла презентации по умолчанию для новых презентаций PowerPoint. Поддержка загрузки и сохранения файлов PPT встроена в PPTX.
Этот формат файла не поддерживает QFactor, прогрессивную загрузку, штампы, сжатие JPEG без потерь или подформаты.
Расширение файла по умолчанию — .PPTX.
Для получения дополнительной информации см. http://download.microsoft.com/download/0/B/E/0BE8BDD7-E5E8-422A-ABFD-4342ED7AD886/PowerPoint97-2007BinaryFileFormat(ppt)Specification.pdf.
Поддержка
LEADTOOLS поддерживает все разновидности формата презентаций Microsoft PowerPoint, от Office 97 PPT до современного PPTX.
LEADTOOLS поддерживает загрузку и сохранение файлов PPT (в виде растровых изображений) с фильтром PPT.
LEADTOOLS поддерживает загрузку файлов PPTX с фильтром PPTX. Поддержка сохранения PPTX может быть предоставлена LEADTOOLS Document Writers.
Дополнительные функции
- Загрузка файлов PPTX/PPT в виде растровых изображений или документов SVG (масштабируемая векторная графика)
- Загрузка многостраничных файлов со страницами с разным DPI
- Загрузка многостраничных файлов со страницами, имеющими разную ширину и высоту
- Загрузка документов с различными параметрами растеризации
- Использование расширенных функций, таких как прозрачные изображения, маркеры и повернутые изображения
Константы файла
| Константа | Поддержка чтения | Поддержка записи | Описание |
|---|---|---|---|
| стр. | 24 БП | 1, 4, 8, 16, 24 БП * | PPT, Microsoft PowerPoint 97-2003 Формат файла презентации |
| PptJpeg | 24 БП | 8, 24 бп * | PPT, сжатый JPEG, Microsoft PowerPoint 97-2003 Формат файла презентации |
| PptPng | 24 БП | 1, 4, 8, 24 БП * | PPT, сжатый PNG, Microsoft PowerPoint 97-2003 Формат файла презентации |
| Pptx | 24 БП | ** | PPTX, формат файла презентации Microsoft PowerPoint |
* Можно загружать и сохранять многостраничные файлы.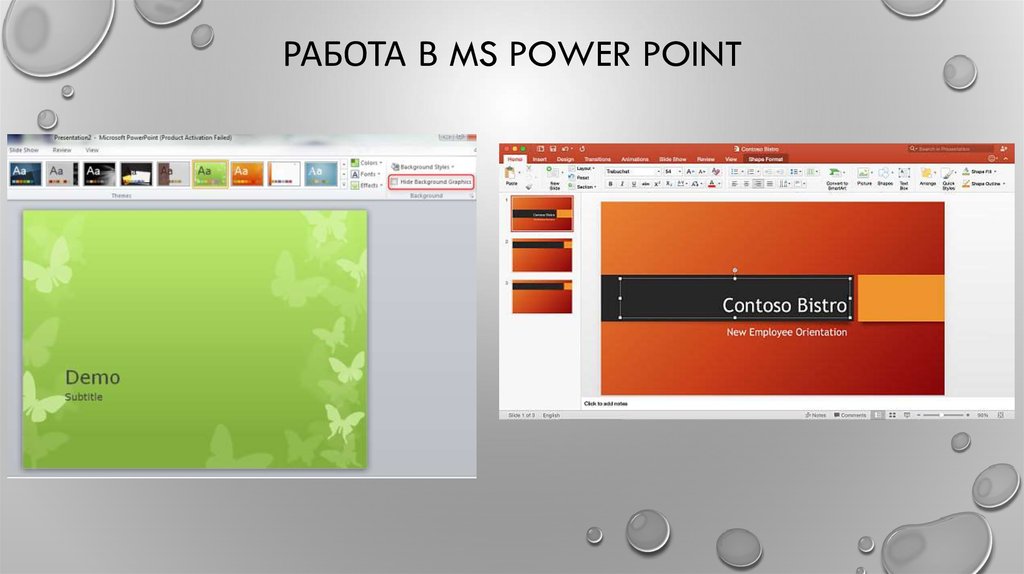 При первом создании многостраничного файла можно сохранить любое количество страниц. Однако после сохранения невозможно отредактировать или сохранить файл.
При первом создании многостраничного файла можно сохранить любое количество страниц. Однако после сохранения невозможно отредактировать или сохранить файл.
** Хотя документы PPTX нельзя сохранить в формате PPTX, их можно преобразовать (и сохранить как) в различные типы форматов документов, например PDF или DOCX, с помощью средств записи документов LEADTOOLS.
Требуемые библиотеки DLL
PPT
Leadtools.Codecs.Ppt.dll Leadtools.ImageProcessing.Color.dll
Список необходимых библиотек DLL в зависимости от версии инструментария см. в разделе Поддержка форматов файлов.
PPTX
Leadtools.Codecs.Ppx.dll
Leadtools.ImageProcessing.Color.dll
Для загрузки файлов PPTX также требуется .NET Framework 3.5 или более поздней версии и DocumentFormat.OpenXml.dll (версия 2.). Для встроенных образов требуются дополнительные библиотеки DLL. Дополнительные сведения см. в разделе Поддержка форматов файлов.
Файлы PPTX можно конвертировать в другие форматы и сохранять с помощью Leadtools.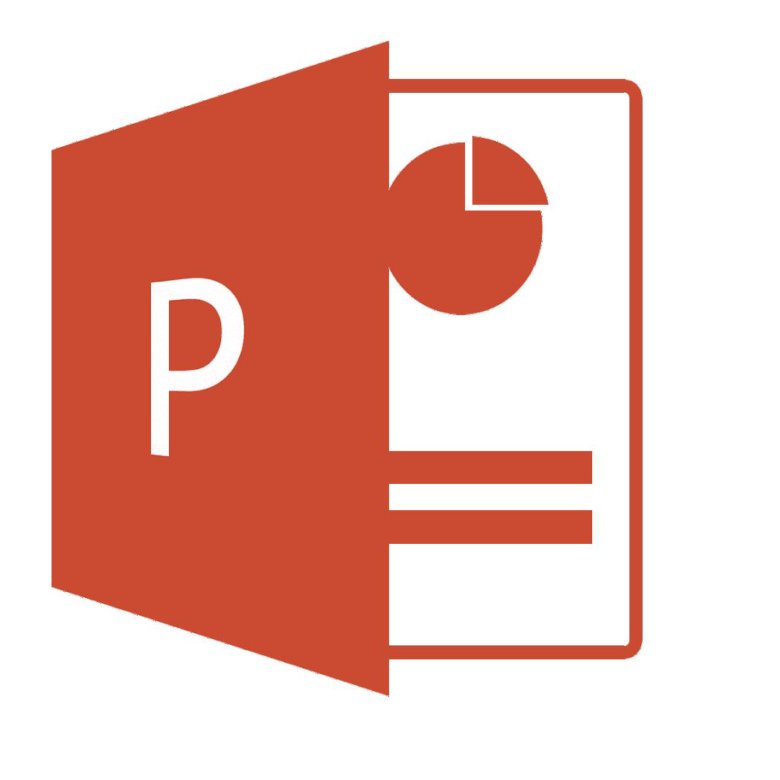 Document.Writer. Для Leadtools.Document.Writer требуются дополнительные библиотеки DLL. Список необходимых библиотек DLL см. в разделе Поддержка написания документов с помощью DocumentWriters и VirtualPrinter.
Document.Writer. Для Leadtools.Document.Writer требуются дополнительные библиотеки DLL. Список необходимых библиотек DLL см. в разделе Поддержка написания документов с помощью DocumentWriters и VirtualPrinter.
Опора платформы
| Внутренний номер | Модуль | Значение | Win32 | Win64 | Сеть32 | Нет64 | Линукс | Андроид | Яблоко | УВП | MimeType | Дружественное имя |
|---|---|---|---|---|---|---|---|---|---|---|---|---|
| стр. | РРТ | 344 | ✔ | ✔ | ✔ | ✔ | ✔ | ✔ | ✔ | ✔ | приложение/vnd.ms-powerpoint | PPT — формат файла Microsoft Power Point 97-2003 |
| PptJpeg | РРТ | 345 | ✔ | ✔ | ✔ | ✔ | ✔ | ✔ | ✔ | ✔ | приложение/vnd.ms-powerpoint | Формат файла Microsoft Power Point 97-2003 |
| PptPng | РРТ | 346 | ✔ | ✔ | ✔ | ✔ | ✔ | ✔ | ✔ | ✔ | приложение/vnd. ms-powerpoint ms-powerpoint | Формат файла Microsoft Power Point 97-2003 |
| Pptx | ППТХ | 352 | ✔ | ✔ | ✔ | ✔ | ✔ | ✔ | ✔ | ✔ | приложение/vnd.openxmlformats-officedocument.presentationml.presentation | PPTX — формат файла Microsoft Office PowerPoint |
Полный список поддерживаемых форматов файлов см. в разделе «Сводка всех поддерживаемых форматов файлов».
Подробную информацию о форматах файлов, поддерживаемых продуктами и платформами, см. в Сравнительной таблице форматов файлов.
Введение в Microsoft PowerPoint: определение, функции и использование
MS PowerPoint — это программа, входящая в пакет Microsoft Office и входящая в комплект вместе с Word, Excel и другими офисными инструментами для повышения производительности. Microsoft PowerPoint — мощная программа для создания слайд-шоу. MS PowerPoint использует слайды для передачи мультимедийной информации.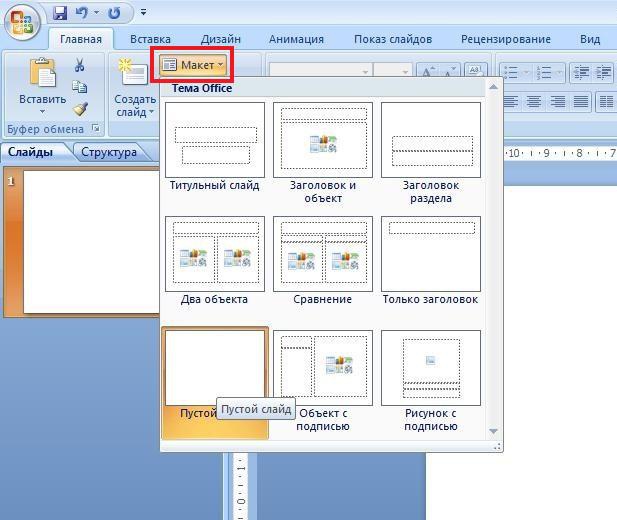
Содержание
- Для чего используется PowerPoint?
- Что такое презентация PowerPoint?
- Возможности MS PowerPoint
- Использование презентации PowerPoint
- Часто задаваемые вопросы по Microsoft PowerPoint
Microsoft PowerPoint или MS PowerPoint полезен в; Создание презентации, куда можно добавлять анимацию, фотографии, видео и звуковые эффекты, делая ее более читабельной. В рамках этой статьи мы подробно изучим Microsoft PowerPoint, возможности и функции презентации PowerPoint, после чего будет представлена схема работы с MS PowerPoint, преимущества и многое другое.
Узнайте больше о компьютерных сетях здесь.
Что такое презентация PowerPoint? Microsoft PowerPoint — отличное программное обеспечение для презентаций, разработанное Microsoft, которое иногда обозначается аббревиатурой PP или PPT. PowerPoint хорошо использовать для создания слайд-шоу ценной информации с помощью диаграмм и изображений для презентации. Это обычно практикуется в деловых и школьных презентациях.
Это обычно практикуется в деловых и школьных презентациях.
- Это полноценный графический пакет для презентаций, в котором есть все необходимое для создания профессионально оформленной презентации. PowerPoint предлагает инструменты для обработки текстов, рисования, создания схем, графиков и управления презентациями.
- PowerPoint был разработан Деннисом Остином и Томасом Рудкиным в компании-разработчике программного обеспечения Forethought Inc. Считалось, что он называется Presenter, но из-за проблем с товарным знаком в 1987 году был переименован в PowerPoint.
- Первая версия PowerPoint была выпущена совместно с Windows 3.0 в 1990 году.
- Первоначальная версия PowerPoint позволяла перемещать слайды только в одном направлении, то есть вперед, и количество настроек было несколько ограничено.
- Постепенно, с каждой версией, программа становилась все более творческой и интерактивной. В более поздних версиях PowerPoint также было добавлено множество других характеристик, что значительно увеличило спрос и использование этой программы MS Office.

- Расширение файла презентации Powerpoint по умолчанию — «.ppt».
- Это программа на основе презентаций (PPT), содержащая слайды, которые используют графику, видео и другие функции, чтобы сделать презентацию более интерактивной и интересной.
Выполните указанные ниже шаги, чтобы открыть MS PowerPoint на персональном компьютере:
Щелкните меню «Пуск» —> «Перейти ко всем программам» — > щелкните «MS Office» —> Наконец, выберите параметр «MS PowerPoint».
На экране будет отображаться пустая презентация. По желанию можно модифицировать шаблон презентации и начать работу над программой.
Узнайте больше о MS Excel здесь.
Возможности MS PowerPointMS PowerPoint — это приложение, позволяющее пользователям создавать слайды и запускать слайд-шоу.
Домашний Во-первых, в PowerPoint есть слайды. Пользователям необходимо добавить к ним контент, чтобы сделать презентацию. Из главного меню пользователи могут добавлять новые слайды, определять их последовательность, макет, дизайн и другие функции обработки текста, такие как изменение шрифта, изменение размера и т. д. Макет PowerPoint используется для изменения макета текущего слайда.
Пользователям необходимо добавить к ним контент, чтобы сделать презентацию. Из главного меню пользователи могут добавлять новые слайды, определять их последовательность, макет, дизайн и другие функции обработки текста, такие как изменение шрифта, изменение размера и т. д. Макет PowerPoint используется для изменения макета текущего слайда.
Узнайте больше о поколениях компьютеров здесь.
ВставкаВ меню «Вставка» пользователь может добавлять к слайдам изображения, символы, аудио, видео, верхний и нижний колонтитулы, фигуры и т. д., чтобы улучшить презентацию пользователя.
ДизайнМеню дизайна предлагает пользователю готовые шаблоны и фоновые рисунки для слайдов, которые делают презентацию очень привлекательной.
Слайд-шоу Наконец, из меню Слайд-шоу пользователь может просмотреть окончательную форму слайд-шоу. Пользователи могут начать слайд-шоу с первого слайда или слайда, который редактируют пользователи. Они также могут установить время показа для каждого слайда в меню «Слайд-шоу».
Они также могут установить время показа для каждого слайда в меню «Слайд-шоу».
Ознакомьтесь с типами топологии компьютерных сетей здесь.
АнимацияВо время слайд-шоу слайды появляются на экране один за другим. Если вы хотите добавить анимацию к тому, как отображается слайд, вы можете обратиться к категории «Анимации».
Переход и анимация — уникальные функции PowerPoint. Эти меню предлагают различные варианты отображения текста на слайдах и перехода от одного слайда к другому.
При выборе параметра Эффект анимации эффект анимации применяется к выбранному содержимому. Далее в Custom Animation будут предоставлены различные параметры эффектов анимации, таких как вход, выделение, выход и траектория движения.
- Переход слайдов: Эта группа состоит из анимационных эффектов, которые применяются ко всем слайдам. Во время слайд-шоу слайд начинается, как только он начинается. Это называется эффектом перехода.

- Шаблон PowerPoint: Корпорация Майкрософт предоставляет тысячи бесплатных профессионально оформленных шаблонов дизайна PowerPoint. Несколько других источников различного качества и цен также доступны в Интернете.
Различные инструменты, которые можно использовать на этой вкладке: Орфография, Исследования, Тезаурус, Перевод, Язык. Кнопка «Исследовать» помогает в онлайн-исследованиях в книгах и интернет-ресурсах по предмету или теме, над которой вы работаете.
Инструмент Тезаурус перечисляет слова, расположенные вместе в соответствии со сходством значения. Используя тезаурус в PowerPoint на вкладке «Обзор», можно легко найти синонимы для относительных слов в содержимом.
Translate Language используется для замены английских слов на другой язык. Далее следует параметр «Новый комментарий», который используется для написания текста комментария, связанного со словом или предложением на слайде. Этот комментарий может быть дополнительно отредактирован с помощью редактирования комментария, а также может быть удален.
Этот комментарий может быть дополнительно отредактирован с помощью редактирования комментария, а также может быть удален.
Далее идет опция «Защитить презентацию», с помощью которой данные презентации защищаются с применением пароля, после чего его нельзя изменить.
Узнайте больше о компьютерных вирусах здесь.
Вкладка «Вид»На вкладке «Вид» пользователь может выбрать обычный вид презентации. Это также называется представлением по умолчанию. Он состоит из слайдов, на которые можно добавить контент для презентации. Следующим встроенным является представление сортировщика слайдов
, в котором все слайды презентации отображаются на экране в уменьшенном виде.
С помощью инструмента «Страница заметок» слайд представлен своими заметками. Презентация/слайд-шоу/запуск полноэкранного режима с анимационными эффектами выполняется с помощью параметра «Слайд-шоу».
Мастер слайдов применяется в презентации для прикрепления содержимого, например изображения, за один раз со всех сторон с одинаковым макетом слайда. Подобно образцу слайдов с образцом раздаточных материалов, пользователь может добавлять содержимое, например текст, ко всем раздаточным материалам на странице раздаточного материала, применяемой для печати слайда.
Подобно образцу слайдов с образцом раздаточных материалов, пользователь может добавлять содержимое, например текст, ко всем раздаточным материалам на странице раздаточного материала, применяемой для печати слайда.
Далее идет мастер заметок, с помощью которого можно написать любой общий текст сразу на всех страницах заметок.
Существуют и другие инструменты, такие как «Показать/скрыть группу», в которых с помощью инструмента «Линейка» можно скрыть или отобразить полосу линейки, аналогично с помощью инструмента «Сетка» линии сетки можно скрыть или сделать видимыми.
Панель сообщений используется для отображения или скрытия сообщений. С опцией масштабирования слайд можно увеличить или уменьшить. Далее идет инструмент «Макрос», с помощью которого любое действие можно записать в презентации.
Также ознакомьтесь с примечаниями по Microsoft Access здесь.
Использование презентации PowerPoint- Презентации PowerPoint полезны как в личной, так и в профессиональной практике.
 Ниже приведены некоторые из важных применений презентаций PowerPoint.
Ниже приведены некоторые из важных применений презентаций PowerPoint. - В бизнесе, чтобы пригласить инвесторов или объяснить рост или падение прибыли, можно использовать MS PowerPoint.
- В сфере образования с развитием электронного обучения и интеллектуальных классов в качестве распространенного сегодня способа обучения презентации PowerPoint играют важную роль в более интерактивном подходе к обучению и привлекают внимание учащихся к модифицированной версии обучения.
- Поскольку в презентации можно сочетать графику и текст, с помощью PPT можно очень просто представить рост компании, прибыль бизнеса, успеваемость учащихся с помощью оценок и т. д.
- В области маркетинга презентации PowerPoint могут быть чрезвычайно ценными, поскольку использование графиков и диаграмм, чисел, фактов и цифр вместе с данными может быть показано более наглядно и точно, чем зритель может пренебречь при чтении.
Узнайте больше о Microsoft Outlook здесь.
Мы надеемся, что приведенная выше статья о Microsoft PowerPoint окажется полезной для кандидатов, которым нужна такая информация.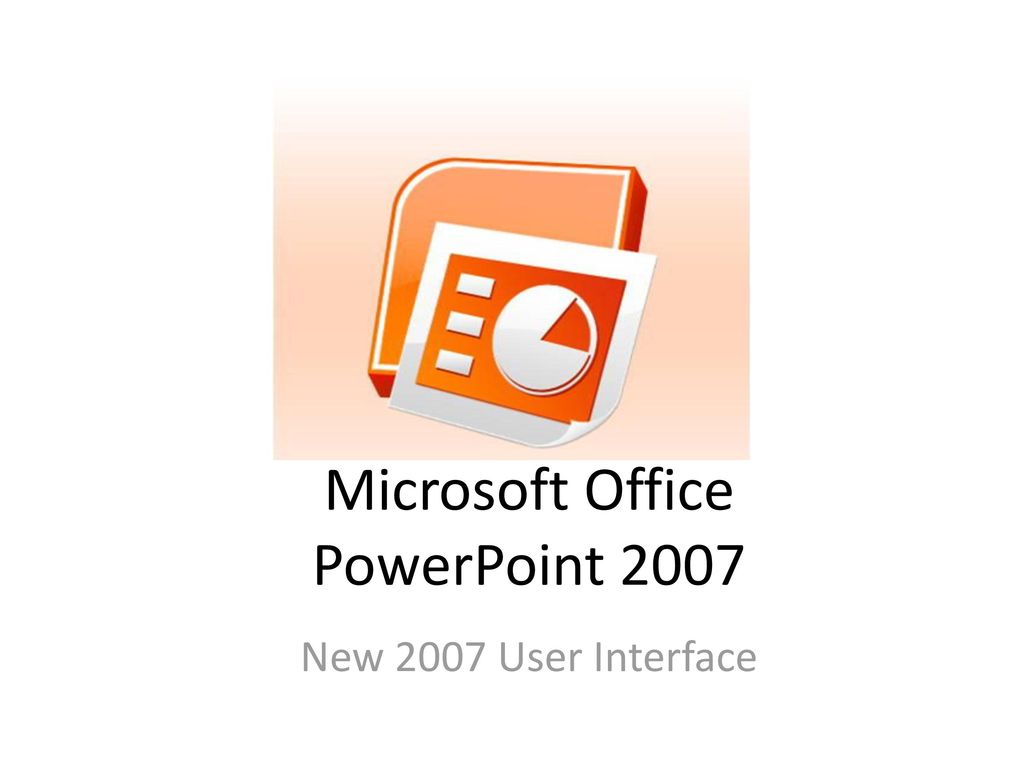 Для получения дополнительной информации загрузите и установите приложение Testbook или посетите веб-сайт Testbook, чтобы получить дополнительные обновления по аналогичным темам от Computer Awareness, а многие такие предметы могут даже проверить серию тестов, доступных для проверки ваших знаний о различных экзаменах.
Для получения дополнительной информации загрузите и установите приложение Testbook или посетите веб-сайт Testbook, чтобы получить дополнительные обновления по аналогичным темам от Computer Awareness, а многие такие предметы могут даже проверить серию тестов, доступных для проверки ваших знаний о различных экзаменах.
В.1 Каковы важные инструменты PowerPoint?
Ответ 1
Вот список некоторых важных инструментов PowerPoint.
«Главная», «Файл», «Вставка», «Дизайн», «Анимация», «Переходы», «Слайд-шоу», «Обзор», «Просмотр» — некоторые из важных инструментов PowerPoint.
В.2. Как можно использовать PowerPoint?
Ответ 2
Позволяет пользователям создавать визуальные презентации, состоящие из отдельных слайдов. PowerPoint обычно используется деловыми людьми и студентами для создания презентаций в виде слайд-шоу.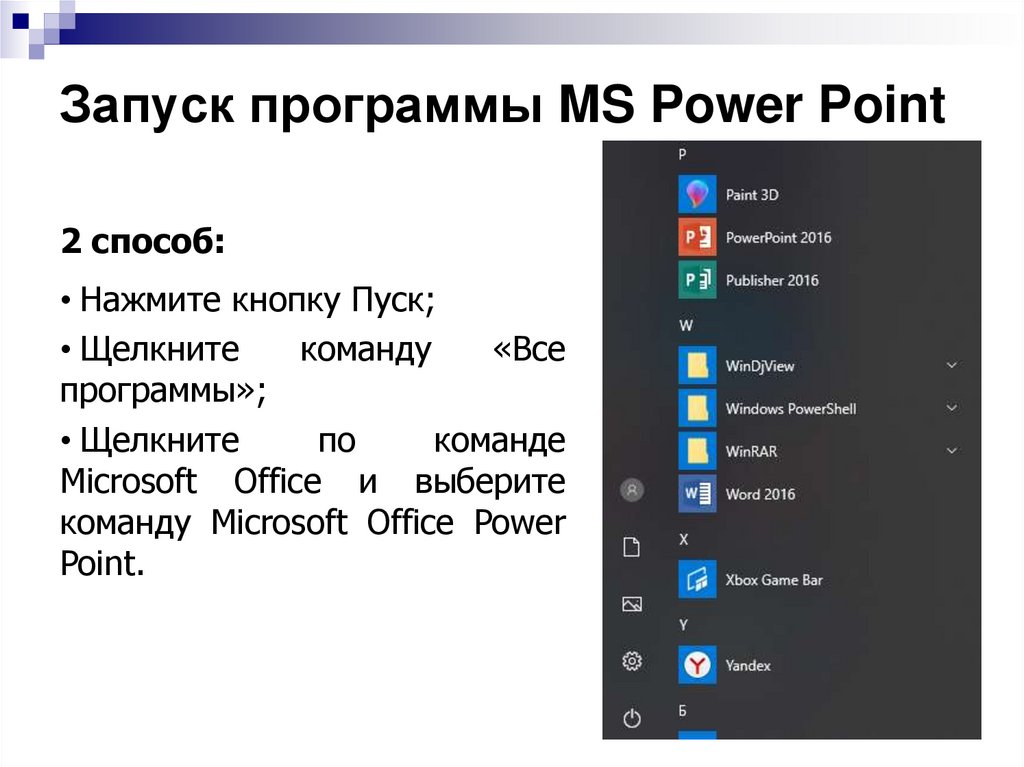
В.3 Почему так важно изучать PowerPoint?
Ответ 3
Современные возможности PowerPoint позволяют учителям и преподавателям составлять лекции, которые будут визуально вовлекать студентов. PowerPoint также можно использовать для оценки обучения. Профессионалы используют Microsoft PowerPoint на всех уровнях бизнеса.
В.4. Какова функция PowerPoint?
Отв.4
PowerPoint — это программа для создания презентаций, которая позволяет пользователям создавать динамические слайд-презентации. Эти презентации могут включать анимацию, видео, изображения и многое другое.
В.5. В какой категории PowerPoint доступен параметр «Верхний и нижний колонтитулы»?
Ответ 5
Верхний и нижний колонтитулы доступны в категории «Вставка».
| MS Excel: сведения о Microsoft Excel, его функциях и преимуществах |
| Компьютерные запоминающие устройства: введение, типы и функции |
| Microsoft Word: знакомство с Word, его различные функции и использование |
| Двойная полоса График: Узнайте, как рисовать двойную гистограмму, примеры, использование |
| Степень многочлена — Узнайте определения, степень для одного термина и переменных терминов здесь! |
Что такое колода PowerPoint? Полное руководство
Вы бизнесмен, которому необходим постоянный поток презентаций в повседневной жизни? Будучи маркетологом, педагогом и любым другим специалистом, вы всегда так или иначе использовали презентации в своей жизни. Презентации помогают нам более эффективно донести наши идеи, привлекая внимание аудитории к основной теме обсуждения.
Презентации помогают нам более эффективно донести наши идеи, привлекая внимание аудитории к основной теме обсуждения.
Наборы слайдов также представляют собой презентации, состоящие из нескольких слайдов, отображающих различную информацию и данные, такие как изображения, видео, диаграммы, инфографика и многое другое. Одна из основных целей слайдов состоит в том, что они разбивают общую сложную структуру темы и превращают ее в легко понятные более мелкие части. Качество данных и информации остается неизменным, в то время как докладчик также облегчается благодаря поддерживающему интерфейсу и управляемой структуре слайдов.
PowerPoint Deck — это термин, используемый людьми для обозначения презентации или коллекции слайдов PowerPoint. Более того, его часто используют для вызова коллекции презентаций PowerPoint. Вместо использования термина «презентация» для обозначения файла .ppt иногда используется термин «колода PowerPoint», который больше обозначает набор слайдов PowerPoint, а не метод презентации с использованием PowerPoint или выступающего, стоящего и разговаривающего со слайдами. Иногда колода представляет собой несшитую распечатку презентации, предоставленной участникам.
Иногда колода представляет собой несшитую распечатку презентации, предоставленной участникам.
Этот термин, также известный как «презентация слайдов» или просто «презентация PowerPoint», означает файл презентации или серию презентаций.
Разница между презентацией и набором слайдов
Хотя многие из нас путают презентацию с набором слайдов, между обоими терминами есть разница. Оба термина используются взаимозаменяемо, не зная их контекста и значения.
Основное различие между презентацией и набором слайдов заключается в том, что презентация — это процесс передачи идей, концепций и сообщений посредством выступлений и выступлений, в то время как наборы слайдов предлагают визуальную помощь в презентациях.
Презентация в основном используется для представления организаций для обмена их проектами, планами и бизнес-стратегиями на различных уровнях. Профессионалы бизнеса и маркетологи в большинстве случаев используют простой в управлении и контроле процесс разработки и представления слайдов.
Историческая перспектива
Исторически сложилось так, что слайд-деки имеют очень очаровательное прошлое по сравнению с другими инструментами, используемыми в отрасли. Раньше для показа слайд-шоу слайдов, которые в основном помещались в корпус проектора в виде фотографий и картинок, использовался инструмент под названием «Карусельный слайд-проектор».
Обладая удивительной способностью обрабатывать от 40 до 80 слайдов за показ, что было отличной функцией в то время, Carousel Slide Projector мог представить слайд-шоу в заданное время в соответствии с требованиями докладчика. Тем не менее, были некоторые проблемы с управляемостью, но тем не менее в то время это был отличный продукт, который в основном использовался учеными, исследователями и бизнесменами по всему миру. Слайды, которые в совокупности были известны в презентации, назывались наборами слайдов.
Дека слайдов и слайд-шоу — это одно и то же?
Эти два термина обычно находят отклик в умах читателей. Но между этими терминами есть четкая разница. Оба термина используются в контексте презентаций, но небольшое изменение в ключевых словах создает большую разницу в темах и концепциях этих слов.
Но между этими терминами есть четкая разница. Оба термина используются в контексте презентаций, но небольшое изменение в ключевых словах создает большую разницу в темах и концепциях этих слов.
Набор слайдов обычно называют набором слайдов в презентации, а слайд-шоу — это процесс представления или описания этих слайдов любой аудитории.
Обычно слайд-шоу занимает весь экран и не редактируется так же, как отдельный слайд в наборе слайдов. Слайд-шоу обычно демонстрируется на электронном устройстве или проекторе, с помощью которых докладчик эффективно делится визуальными эффектами и графикой своей презентации с аудиторией, сидящей перед ним.
Что такое PowerPoint?
Деки слайдов существовали в виде физических слайдов, показываемых на проекторе, задолго до революции цифровых технологий. Но с течением времени потребность в новейших технологиях и инструментах стала более распространенной на рынках и в повседневной жизни из-за постоянно растущих событий в деловом и научном мире.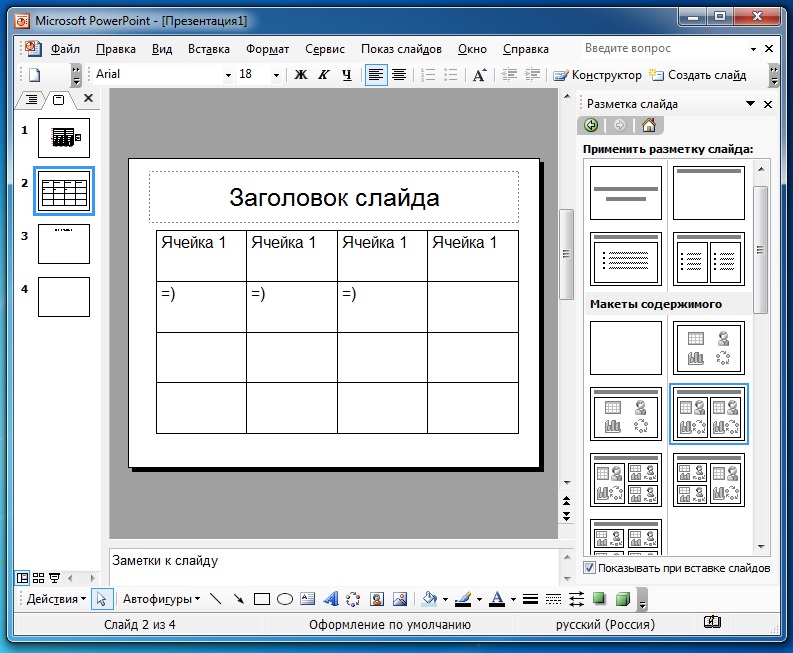 Поэтому было введено программное обеспечение, подобное PowerPoint, для эффективной разработки и представления презентаций на различных системах ПК, таких как компьютеры, ноутбуки и даже планшеты и т. д.
Поэтому было введено программное обеспечение, подобное PowerPoint, для эффективной разработки и представления презентаций на различных системах ПК, таких как компьютеры, ноутбуки и даже планшеты и т. д.
Первоначально он был выпущен Forethought Inc в 1987 году и был доступен только для Mac OS. Позже вся программная система была куплена Microsoft и переименована в Microsoft PowerPoint, и она до сих пор находится в собственности Microsoft.
Slide Deck и Pitch Deck
Различные формы стилей презентации, вводившиеся постепенно, создали некоторую путаницу в умах читателей относительно основных терминов этих типов и их значений. То же самое относится к колоде слайдов и презентациям, где многие люди путают термины, считая их похожими друг на друга.
В условиях цифрового бума в деловом мире каждому стартапу и предпринимателю нужны убедительные стратегии для сбора средств и увеличения инвестиций в свой бизнес. Питч-колоды — один из отличных способов сделать это.
В то время как слайды представляют собой просто набор слайдов, презентации, с другой стороны, представляют собой особый тип презентаций, которые в основном используются для привлечения финансирования и инвестиций для предприятий и стартапов или для представления идеи инвесторам. .
.
Вы можете называть презентацию слайдами, но не все слайды являются презентациями.
Набор слайдов PowerPoint
Существует несколько способов создания набора слайдов, так как это одно из наиболее часто используемых слов для разработки презентаций, даже до появления технологических разработок. Колоды слайдов ранее присутствовали в виде физических слайдов, показываемых на проекторе, но когда они разработаны, структурированы, скомпилированы и представлены с помощью программного обеспечения PowerPoint, они называются наборами слайдов PowerPoint. Будучи одним из наиболее широко используемых программ (почти 500 миллионов пользователей по всему миру), презентации PowerPoint являются одним из наиболее легко управляемых и настраиваемых программ. Еще одна замечательная особенность шаблонов PowerPoint заключается в том, что их можно использовать для редактирования и настройки готовых шаблонов презентаций, чтобы сэкономить ваше время и ресурсы, затрачиваемые на проектирование и разработку презентаций с нуля.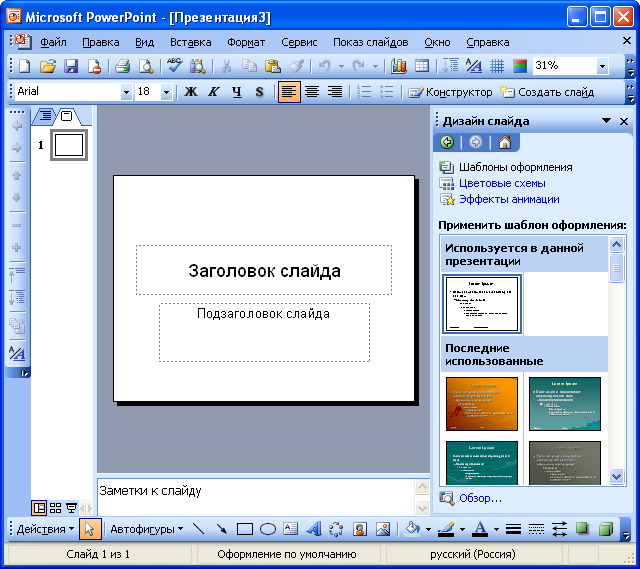
Такие веб-сайты, как бесплатные шаблоны PowerPoint, можно использовать для бесплатной загрузки тысяч профессионально созданных шаблонов, которые можно использовать во всех возможных деловых, маркетинговых, образовательных или любых других проектах.
Наборы слайдов в Google Slides
Google Slides, еще одно важное и известное программное обеспечение для презентаций, также широко используется потребителями, которые в основном предпочитают веб-программное обеспечение для удовлетворения своих потребностей. Google Slides также предлагает своим пользователям множество вариантов для создания привлекательных дизайнов и тем, включающих диаграммы, графики, диаграммы, таблицы, инфографику и различные другие визуальные эффекты, которые можно использовать для любых ваших нужд.
Наборы слайдов, которые разрабатываются в программном обеспечении Google Slides, известны как наборы слайдов Google.
Как разработать привлекательную презентацию в PowerPoint?
Следуя этим шагам, вы сможете легко разработать следующую великолепную презентацию, позволяющую создавать различные дизайны с помощью универсальных опций, уже доступных в инструменте PowerPoint.
- Запустите и откройте инструмент PowerPoint
- Спланируйте структуру и иерархию презентации
- Начните с создания титульного слайда с убедительным названием вашей темы
- Разработайте оставшиеся слайды, дав соответствующий заголовок каждому из слайдов
- Вы также можете использовать изображения, видео и инфографику в соответствии с потребностями вашего проекта
- Также есть возможность добавить анимацию и переходы. С помощью этих опций можно эффективно улучшить дизайн и визуальную привлекательность презентации.
- Завершите презентацию бесплатными слайдами «Спасибо» и «Есть вопросы»
- Сохраните свою работу и презентацию на жестком диске или в облачной сети хранения данных
- Подарите свою потрясающую презентацию
3 совета по повышению производительности вашей презентации
Ваша следующая презентация должна стать вашим флагманским проектом, поскольку вы знаете почти все важные факторы и термины, связанные с презентацией. Однако, если вам нужны дополнительные лодки, есть еще несколько приемов и советов, которые помогут полировать слайд-дек еще больше.
Однако, если вам нужны дополнительные лодки, есть еще несколько приемов и советов, которые помогут полировать слайд-дек еще больше.
Совет №1. Добавьте визуальные эффекты
Всегда добавляйте больше визуальных эффектов в свою презентацию, чтобы сделать ее более привлекательной для ваших слушателей. Уровень внимания аудитории всегда больше направлен на визуальное представление, поскольку наш мозг обрабатывает визуальные данные в 60 000 раз быстрее, чем контекстную информацию. Следовательно, включение значительного количества графики и элементов дизайна в вашу презентацию не будет плохой идеей. Вы можете добавлять инфографику, фотографии, диаграммы, таблицы и многое другое с помощью различных программных инструментов, таких как PowerPoint и Google Slides 9.0003
Совет №2. Пишите меньше, говорите больше
Ваша презентация не должна быть ни длинной, как отчет об исследовании, ни такой короткой, как рекламный щит на шоссе. Должен быть баланс между словами и образами.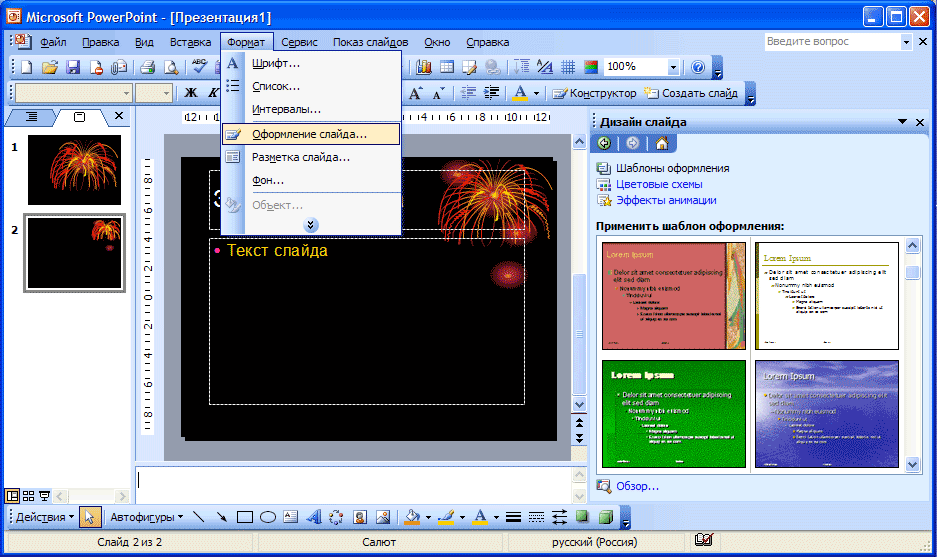 Но эксперты всегда рекомендуют, чтобы презентации с меньшим количеством слов и большим количеством визуальных эффектов помогали докладчику больше отвлекать свое внимание на аудиторию, что повышает общее внимание аудитории и повышает продуктивность презентации.
Но эксперты всегда рекомендуют, чтобы презентации с меньшим количеством слов и большим количеством визуальных эффектов помогали докладчику больше отвлекать свое внимание на аудиторию, что повышает общее внимание аудитории и повышает продуктивность презентации.
Совет №3. Разработайте последовательный дизайн
Дизайн вашей презентации должен быть уверенным от начала до конца. цветовая стратегия, стиль шрифта, гимн и общий смысл презентации должны сохраняться на протяжении всего выступления, чтобы повысить общий уровень вовлеченности аудитории.
Final Words
Слайд-колоды более удобно доносят сообщение докладчика, включая визуальные и графические элементы в его основную структуру. Уровень удержания интереса слушателей может быть значительно повышен, если наборы слайдов разработаны с использованием новейших программ, таких как PowerPoint и Google Slides. Анимация, переходы, таблицы, диаграммы, привлекательные диаграммы и другие визуальные элементы делают слайды выбором номер один для маркетологов и бизнесменов, чтобы эффективно представить свои бизнес-планы, идеи и будущие бизнес-стратегии своим заинтересованным сторонам.
Презентация PowerPoint
PowerPoint — это пакет программ для создания презентаций. С помощью PowerPoint вы можете легко создавать слайд-шоу. Инструкторы и другие докладчики используют слайд-шоу для иллюстрации своих презентаций.
Этот урок знакомит вас с окном PowerPoint. Вы используете окно для взаимодействия с программным обеспечением. Для начала откройте PowerPoint 2007. Появится окно, и ваш экран будет выглядеть примерно так, как показано на рисунке.
Примечание: Возможно, ваш экран будет выглядеть не совсем так, как показано на рисунке. В PowerPoint 2007 способ отображения окна зависит от размера окна, размера вашего монитора и разрешения, установленного для вашего монитора. Разрешение определяет, сколько информации может отображать монитор вашего компьютера. Если вы используете низкое разрешение, на экране помещается меньше информации, но размер текста и изображений больше. Если вы используете высокое разрешение, на экране помещается больше информации, но размер текста и изображений меньше. Кроме того, настройки в PowerPoint 2007, Windows Vista и Windows XP позволяют изменять цвет и стиль окон.
Если вы используете высокое разрешение, на экране помещается больше информации, но размер текста и изображений меньше. Кроме того, настройки в PowerPoint 2007, Windows Vista и Windows XP позволяют изменять цвет и стиль окон.
Кнопка Microsoft Office
В левом верхнем углу находится кнопка Microsoft Office. При нажатии на кнопку появляется меню. Вы можете использовать меню для создания нового файла, открытия существующего файла, сохранения файла и выполнения многих других задач.
Панель быстрого доступа
Рядом с кнопкой Microsoft Office находится панель быстрого доступа. Панель быстрого доступа обеспечивает доступ к часто используемым командам. По умолчанию кнопки «Сохранить», «Отменить» и «Повторить» отображаются на панели быстрого доступа. Вы используете «Сохранить», чтобы сохранить файл, «Отменить», чтобы отменить действие, которое вы предприняли, и «Повторить», чтобы повторно применить действие, которое вы откатили.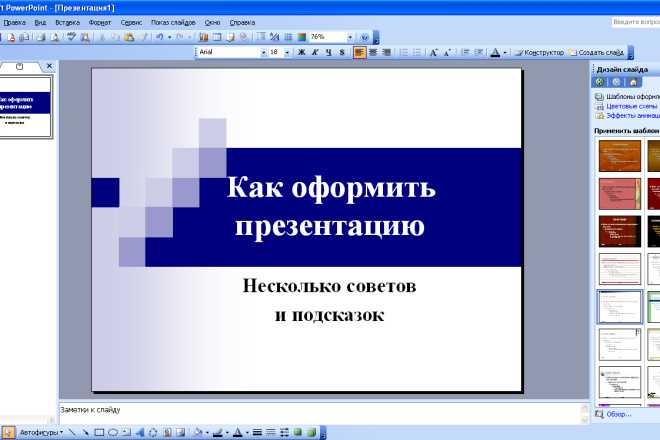
Строка заголовка
Строка заголовка расположена вверху в центре окна PowerPoint. В строке заголовка отображается название презентации, над которой вы сейчас работаете. По умолчанию PowerPoint называет презентации последовательно, начиная с Presentation1. При сохранении файла вы можете изменить название презентации.
Лента
| 1 | Вкладки |
| 2 | Командная группа |
| 3 | Кнопки управления |
| 4 | Пусковая установка |
Вы используете команды, чтобы указать PowerPoint, что делать. В PowerPoint 2007 вы используете ленту для ввода команд. Лента расположена в верхней части окна PowerPoint, под панелью быстрого доступа. В верхней части ленты есть несколько вкладок; при нажатии на вкладку отображаются несколько связанных групп команд. Внутри каждой группы находятся соответствующие командные кнопки. Вы нажимаете кнопки, чтобы отдавать команды или получать доступ к меню и диалоговым окнам. Вы также можете найти средство запуска диалогового окна в правом нижнем углу группы. Когда вы щелкаете кнопку запуска диалогового окна, диалоговое окно делает доступными дополнительные команды.
В верхней части ленты есть несколько вкладок; при нажатии на вкладку отображаются несколько связанных групп команд. Внутри каждой группы находятся соответствующие командные кнопки. Вы нажимаете кнопки, чтобы отдавать команды или получать доступ к меню и диалоговым окнам. Вы также можете найти средство запуска диалогового окна в правом нижнем углу группы. Когда вы щелкаете кнопку запуска диалогового окна, диалоговое окно делает доступными дополнительные команды.
Линейки вертикальные и горизонтальные направляющие. Вы используете их чтобы определить, где вы хотите разместить объект. Если линейки не отображаются в окне PowerPoint:
- Перейдите на вкладку «Вид».
- Нажмите «Линейка» в группе «Показать/скрыть». Появляются правители.
Слайды, заполнители и примечания
| 1 | Слайд |
| 2 | Заполнители |
| 3 | Примечания |
Слайды появляются в центре окна. Вы создаете свою презентацию на слайдах.
Вы создаете свою презентацию на слайдах.
Заполнители удерживают объекты на слайде. Вы можете использовать заполнители для размещения текста, картинок, диаграмм и т. д.
Вы можете использовать область заметок, чтобы создавать заметки для себя. Вы можете обращаться к этим заметкам во время презентации.
Строка состояния, вкладки, кнопки просмотра и многое другое| 1 | Строка состояния | 6 | Вертикальные и горизонтальные разделительные планки |
| 2 | Контурная вкладка | 7 | Кнопка «Свернуть» |
| 3 | Вкладка «Слайды» | 8 | Кнопка развертывания/восстановления |
| 4 | Кнопки просмотра | 9 | Кнопка закрытия |
| 5 | Зум |
Строка состояния обычно отображается в нижней части окна.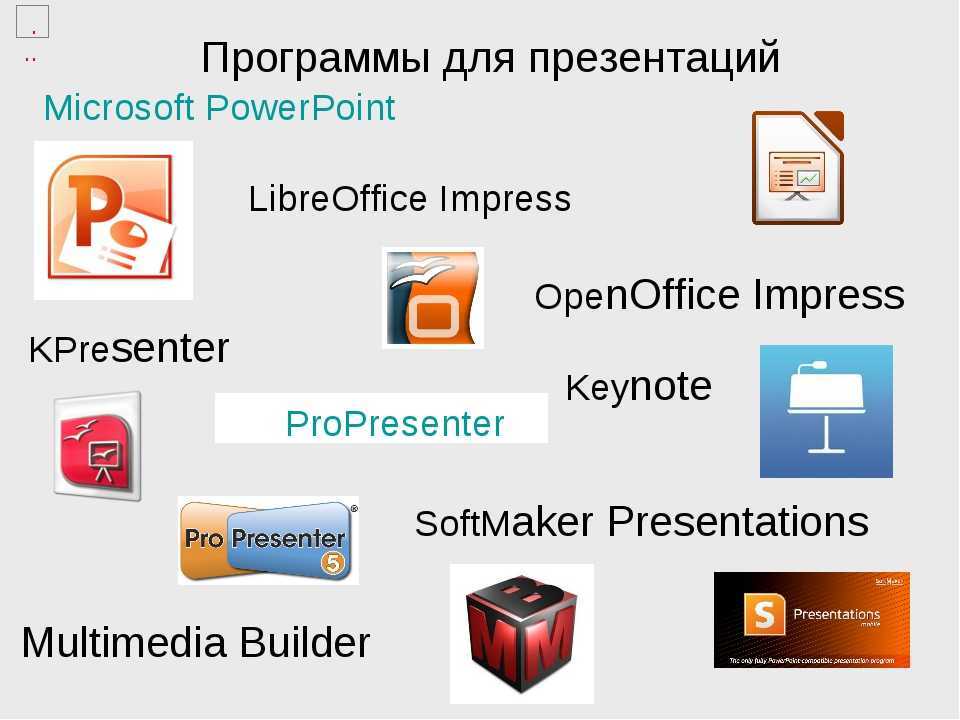 В строке состояния отображается номер текущего слайда,
общее количество слайдов и название шаблона оформления в
использовать или название фона.
В строке состояния отображается номер текущего слайда,
общее количество слайдов и название шаблона оформления в
использовать или название фона.
На вкладке Структура отображается текст, содержащийся в презентации. На вкладке «Слайды» отображаются миниатюры всех ваших слайдов. Щелкните миниатюру, чтобы просмотреть слайд на панели слайдов.
Кнопки просмотра отображаются в нижней части экрана. Вы используете кнопки «Вид» для переключения между обычным видом, сортировщиком ползунков вид и режим слайд-шоу.
- Обычный вид
- В обычном режиме экран разделен на три основные части:
Вкладки «Структура» и «Слайды», панель «Слайд» и область «Примечания».
Вкладки «Структура» и «Слайды» находятся в левой части окна. Они
позволяют переключаться между двумя различными способами просмотра
слайды. На вкладке «Слайды» отображаются миниатюры ваших слайдов.
 Схема
Вкладка показывает текст на ваших слайдах. Область слайдов находится в
центр вашего окна. На панели слайдов показано большое
слайд, над которым вы сейчас работаете. Область «Примечания» появляется под панелью «Слайд». Вы можете писать заметки для себя в области заметок.
Схема
Вкладка показывает текст на ваших слайдах. Область слайдов находится в
центр вашего окна. На панели слайдов показано большое
слайд, над которым вы сейчас работаете. Область «Примечания» появляется под панелью «Слайд». Вы можете писать заметки для себя в области заметок. - Вид сортировщика слайдов
- Сортировщик слайдов показывает миниатюры всех слайды. В режиме сортировщика слайдов вы можете легко добавлять, удалять или изменять их порядок ваших слайдов.
- Слайд-шоу
- Используйте режим слайд-шоу, если хотите просмотреть слайды так, как они будут выглядеть в итоговой презентации. В режиме слайд-шоу:
| Esc | Возвращает вас к представлению, которое вы использовали ранее. |
| Щелчок левой кнопкой мыши | Переход к следующему слайду или эффекту анимации.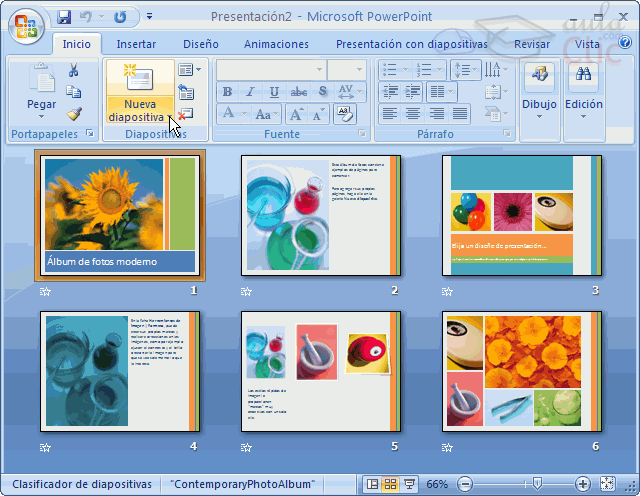 Когда вы достигнете
последний слайд, вы автоматически вернетесь к предыдущему виду. Когда вы достигнете
последний слайд, вы автоматически вернетесь к предыдущему виду. |
| Щелкните правой кнопкой мыши | Открывает всплывающее меню. Это меню можно использовать для навигации по слайды, добавлять заметки докладчика, нажимать указатель и отмечать презентацию. |
Масштаб позволяет увеличивать и уменьшать масштаб окна. Увеличение увеличивает окно, чтобы вы могли сфокусироваться на объекте. Уменьшение масштаба делает окно меньше, чтобы вы могли видеть все окно.
Вы можете щелкнуть и перетащить вертикальную и горизонтальную разделительные полосы, чтобы изменить размер ваших панелей.
Вы используете кнопку «Свернуть», чтобы удалить окно из
Посмотреть. Пока окно свернуто, его заголовок отображается на панели задач. Вы нажимаете кнопку «Развернуть», чтобы окно заполнилось
экран. После того, как вы развернете окно, нажатие кнопки «Восстановить» вернет
окно до прежнего меньшего размера. Вы нажимаете кнопку «Закрыть», чтобы выйти из окна и закрыть
программа.
После того, как вы развернете окно, нажатие кнопки «Восстановить» вернет
окно до прежнего меньшего размера. Вы нажимаете кнопку «Закрыть», чтобы выйти из окна и закрыть
программа.
- Предыдущая страница
- Содержание
- Следующая страница
📌 PowerPoint — что это такое, история, значение и концепция
Статьи
Программное обеспечение для презентаций PowerPoit имеет любопытное происхождение, и здесь мы объясним его вам
angel sanchez Отправить письмо 24 ноября 2020 г. минут
Что-то довольно распространенное в студенческих работах или бизнес-презентациях — делать серию из информационные слайды . Эта практика получает все большее распространение и для их выполнения нет лучшего программного обеспечения, чем Power Point . Программное обеспечение для создания слайдов с текстовой анимацией, интеграцией изображений, видео и других элементов.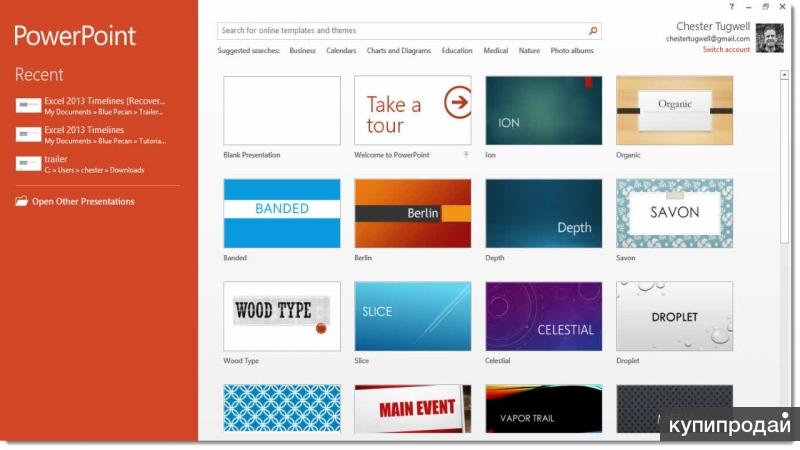
Что такое PowerPoint
Это программное обеспечение, позволяющее создавать презентации в формате слайдов . Инструмент PowerPoint позволяет использовать текст, изображения, музыку, видео и анимацию для создания презентаций. Цель состоит в том, чтобы иметь возможность разрабатывать привлекательные презентации, которые удерживают внимание ваших наблюдателей.
PowerPoint — это программное обеспечение, встроенное в офисный пакет Office , особенно известное своим менеджером документов Word и программным обеспечением для работы с электронными таблицами под названием Excel. Быть PowerPoint инструментом, предназначенным для создания презентации, чтобы эффективно донести информацию до наблюдателей.
Краткая история PowerPoint
предусмотрительность В середине 1980-х годов небольшой офис двух калифорнийских разработчиков программного обеспечения разрабатывал программное обеспечение для графических презентаций для персональных компьютеров.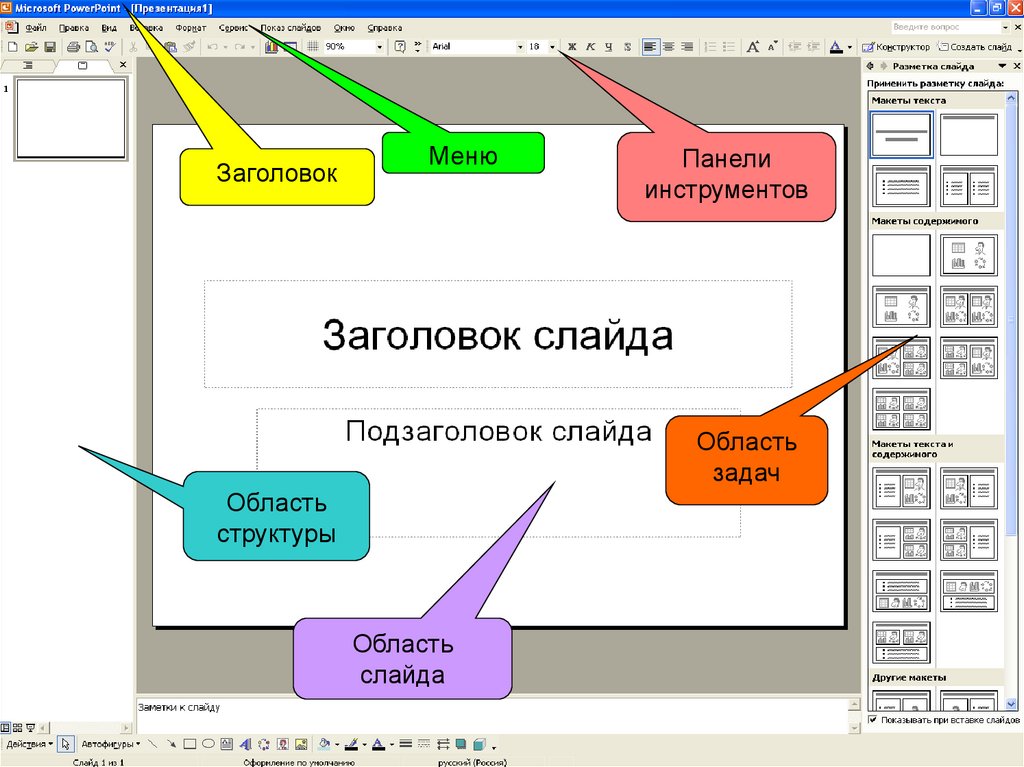 Работа этих двух программистов не была особенно хорошо принята. Несколько инвестиционных компаний отказались инвестировать в это программное обеспечение, которое тогда называлось 9.03:00 Ведущий.
Работа этих двух программистов не была особенно хорошо принята. Несколько инвестиционных компаний отказались инвестировать в это программное обеспечение, которое тогда называлось 9.03:00 Ведущий.
Presenter был довольно простым программным обеспечением , ориентированным на компьютеры Apple Mac. Боб Гаскинс, владелец Forethought и один из разработчиков программного обеспечения, не терял надежды. После двух лет разработки (с 1985 по 1987 год) они в конечном итоге продали компанию Microsoft, которая изменила название и добавила его в свой офисный пакет.
Впервые он появился в 1987 году в составе пакета Microsoft Office, представленного Биллом Гейтсом. Первоначально слайды были просто черно-белыми и выполняли действительно основные функции. Но после этого программного обеспечения презентации навсегда изменились на рабочем месте и в образовании. Этот инструмент в настоящее время довольно широко используется и по-прежнему включен в состав Office.
Основные характеристики
- Создание шаблонов пользователем или использование шаблонов, добавленных программой
- Введение текстов разного размера, типографики и цвета, всегда по вкусу/потребности пользователя
- Позволяет добавлять изображения в презентации, облегчая понимание слайда.
 Кроме того, мы можем добавить текст и другие элементы на изображение.
Кроме того, мы можем добавить текст и другие элементы на изображение. - Имеет инструмент для создания анимации, позволяющий создавать эффекты в текстах и изображениях
- Создание диаграммы
- Развертывание видео и аудио
- Поддерживает различные форматы, позволяя открывать презентации, созданные с помощью других инструментов. Это также позволяет вам сохранять презентации в различных форматах
- Это позволяет интегрировать гиперссылки
Как работает PowerPoint
Это программное обеспечение позволяет создавать слайдов отображаемых последовательно. Создается рабочее окно, в котором мы можем настроить и ввести все элементы, которые хотим. Он позволяет вводить текст, изображения, анимацию, видео и практически любой цифровой элемент.
Этот инструмент основан на переходах . Это позволяет, с одной стороны, внутренние переходы на каждом слайде, а затем переходы между слайдами. Когда документ создан, PowerPoint предлагает возможность запуска полноэкранной презентации . Спикер будет продвигаться по слайдам по мере необходимости.
Спикер будет продвигаться по слайдам по мере необходимости.
Обычно рекомендуется, чтобы документ содержал информацию, которая должна быть передана в схематическом виде, и чтобы эту информацию дополнял говорящий. Также его часто используют для вывода на экран графиков с разными данными.
Предлагаемые функции
PowerPoint считается очень мощным и универсальным инструментом для создания презентаций. В целом, он предлагает три основные функции:
- Система редактирования , которая позволяет вводить текст в индивидуальном формате, изменяя размер шрифта, цвет, типографику и т. д.
- Мультимедийный инструмент путем вставки изображений, аудио и даже видео. Эти элементы могут усиливать презентацию или быть самой презентацией.
- Представление контента последовательно независимо от типа контента.
Некоторые распространенные форматы файлов, поддерживаемые PowerPoint
- pptx: Формат презентации поддерживается начиная с PowerPoint 2007 и заканчивая последними версиями.
 Это расширение было представлено в PowerPoint 2088 на компьютерах Apple Mac
Это расширение было представлено в PowerPoint 2088 на компьютерах Apple Mac - ppt: формат презентации , используемый до PowerPoint 2003
- xps: формат электронной бумаги для обмена окончательными документами
- pdf: Формат файла на основе PostScript, разработанный Adobe. Он сохраняет формат документа и делает его совместимым с любым устройством.
- potx: шаблон презентации PowerPoint, который можно использовать в будущих презентациях
- thmx: таблица стилей, реализующая определения цветовой темы, темы шрифта и темы эффекта добавить в шаблон
- ppsx: презентация, которая всегда открывает вид презентации вместо обычного просмотра
- xml: презентация в стандартном формате с поддержкой XML
Мультимедийные форматы
- mp4: презентация, сохраненная в формате видео
- 903 формат, доступный, начиная с PowerPoint 2010
- gif: слайд в виде изображения для использования на веб-страницах
- Поддерживает только 256 цветов.

- Поддерживает только 256 цветов.
- jpg: слайд в виде изображения для использования на веб-страницах
- Поддерживает до 16 миллионов цветов
- png: слайд в виде изображения для использования на веб-страницах заменяет формат GIF, но не поддерживает анимацию и прозрачные фоны.
- Растровое изображение в представлении строк и столбцов точек в памяти компьютера
Показать еще
Публикации по теме
7 возможностей PowerPoint, о которых вы не знали, которые сделают вашу следующую презентацию ПОП! — Эхо Ривера
Дайте угадаю. ..
..
Вы думаете, что PowerPoint обрекает вас на создание #DeathByPowerpoint.
Я имею в виду, это в названии, верно? Значит, это должно быть правдой.
Или, может быть, вам кажется, что больше узнать о PowerPoint нечего.
Я имею в виду, вы использовали PowerPoint в течение десятилетий, так что же может вас удивить на данный момент, верно?
В любом случае, в этом посте я надеюсь показать вам, что вы можете создавать потрясающие презентации с помощью PowerPoint 9.0300 и , что, вероятно, есть некоторые замечательные функции, о которых вы не знаете, даже если вы используете PowerPoint в течение десятилетий.
На всякий случай, если вы впервые в моем блоге, привет, я доктор Эхо Ривера. Я помогаю академикам, исследователям, ученым, оценщикам и подобным специалистам создавать привлекательные презентации. Провожу тренинги по повышению квалификации для групп и индивидуально.
И в этом блоге мы поговорим о 7 вещах, о которых вы, вероятно, не знали, PowerPoint может сделать вашу следующую презентацию популярной!
О! Я также сделал видеоверсию этой записи в блоге, чтобы вы могли увидеть все эти функции в действии 🙂
Я собираюсь показать вам более 7 функций Powerpoint, но я разбил их на 7 категорий.
Вот эти семь категорий:
Доступность
Редактирование фотографий
Интерактивность
Анимация
Пользовательски.0036
Визуализация данных
Экономия времени
Прежде чем мы начнем, я хочу убедиться, что вы знаете о моем БЕСПЛАТНОМ обучающем семинаре по увлекательным презентациям >>
Узнайте больше о моем бесплатном обучении
1. Специальные возможности в PowerPoint
Особенность № 1: Субтитры в реальном времени
Вы пытались сделать свои доклады или лекции более доступными, но у вас возникли проблемы с субтитрами, особенно для лекций в прямом эфире?
Что ж, в PowerPoint есть живые субтитры, которые вы можете активировать во время презентации.
Как активировать субтитры в PowerPoint:
Нажмите «Слайд -шоу» вкладка
Проверьте «Всегда используйте субтитры»
- .
 и проведите презентацию
и проведите презентацию
Хотите узнать, насколько точны субтитры PowerPoint?
Я тестирую субтитры (и рассказываю о плюсах и минусах) в другом видео. Я также активировал их в видео, которое идет с этим сообщением.
Эта функция великолепна, и я часто ей пользовался — это как Rev.com, встроенный в PowerPoint!
Хотя, откровенно говоря, теперь вместо этого я использую функцию прямой трансляции в Zoom, потому что тогда она работает, когда я не делюсь своими слайдами PowerPoint. Мне также нравится, что люди могут деактивировать их, если они не хотят видеть субтитры.
Но если вы проводите презентацию лично, то живые субтитры PowerPoint являются достойным вариантом резервного копирования.
Чтобы узнать больше о том, в каких версиях PowerPoint есть эта функция и как ее активировать, если приведенные выше инструкции не работают, посетите страницу Microsoft о функции субтитров.
Функция № 2: Альтернативный текст
Вам нужно поделиться своим файлом PowerPoint с кем-то, кто использует программу чтения с экрана из-за проблем со зрением?
Если это так, вам нужно добавить замещающий текст ко всем вашим изображениям, графикам и объектам слайдов. Таким образом, программа чтения с экрана будет знать, что сказать для них.
Таким образом, программа чтения с экрана будет знать, что сказать для них.
Как добавить замещающий текст к изображениям в PowerPoint:
Щелкните правой кнопкой мыши объект, изображение или график
Нажмите «Редактировать замещающий текст». сказать
Если у вас есть объект на слайде, который не нужно говорить с человеком, вы ставите галочку «пометить как декоративный» вместо того, чтобы вводить описание.
Но , на ваших слайдах не должно быть таких вещей, и если вы обнаружите, что на ваших слайдах много украшений, то обязательно ознакомьтесь с моим бесплатным обучением как можно скорее.
Чтобы узнать больше о том, в каких версиях PowerPoint есть эта функция и как ее активировать, если приведенные выше инструкции не работают, посетите страницу Microsoft, посвященную функции замещающего текста.
Функция № 3: проверка читаемости
Если вы делитесь файлом PowerPoint, чтобы кто-то мог использовать с ним программу чтения с экрана, вам потребуется сделать больше, чем просто добавить замещающий текст к изображениям.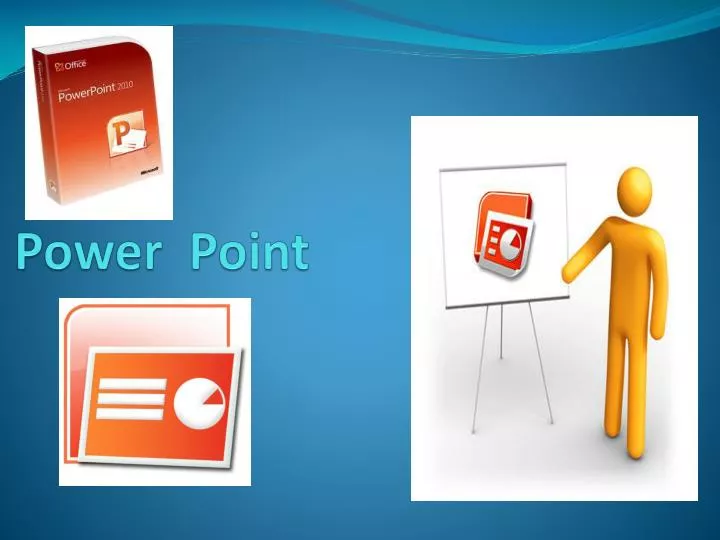
Вам также необходимо:
Средство проверки читаемости PowerPoint может помочь вам найти слайды, в которых есть ошибки в этих областях.
Помимо помощи тем, кто использует программу чтения с экрана, эта функция также будет помечать слайды с недостаточным контрастом.
Чтобы узнать больше о том, в каких версиях PowerPoint есть эта функция и как ее активировать, если приведенные выше инструкции не работают, посетите страницу Microsoft о функции проверки читаемости.
2. Редактирование фотографий в PowerPoint
Вы видели слайды PowerPoint, которые выглядят так?
Да, я тоже.
Но в PowerPoint нет ничего, что заставляло бы кого-то создавать подобные слайды.
На самом деле, эти слайды тоже сделаны в PowerPoint!
Например, я мог бы представить информацию о специальных возможностях PowerPoint с помощью шаблона, стены текста и плохо отформатированного визуального элемента…
…или я также могу представить информацию о специальных возможностях PowerPoint, используя собственный слайд, минимум текста и хорошо отформатированные изображения.
PowerPoint имеет фантастические встроенные инструменты, которые упрощают создание визуальных слайдов.
Функция №1: Встроенные значки, фотографии и иллюстрации
PowerPoint имеет встроенные значки, фотографии и иллюстрации, которые я настоятельно рекомендую вам использовать. В отличие от PowerPoint SmartArt , они на самом деле современные и помогут улучшить дизайн вашей презентации.
Как использовать значки, фотографии и иллюстрации PowerPoint:
Нажмите вкладку «Вставка»
Нажмите «Значки»
людей, наклейки, видео или иллюстрации)
Выберите, кого вы хотите добавить, и нажмите «Добавить» или «Вставить»
Если вы не видите фотографий и иллюстраций, они могут быть где-то в другом месте. Попробуйте следующее:
Нажмите на вкладку «Вставка»
Нажмите «Изображения»
Нажмите «Стандартные изображения»
Это относительно новая функция в PowerPoint. последняя версия. Но одна только эта функция, на мой взгляд, стоила бы обновления.
последняя версия. Но одна только эта функция, на мой взгляд, стоила бы обновления.
Если вы когда-нибудь чувствовали, что создание визуальных презентаций занимает «слишком много времени», то это функция № 1, которая упростит и ускорит создание качественных слайдов.
Чтобы узнать больше о том, в каких версиях PowerPoint есть эта функция и как ее активировать, если приведенные выше инструкции не работают, посетите страницу Microsoft о функции значков.
Некоторые люди не видят иллюстраций или вырезают людей значками. Если это вы, то попробуйте это:
Особенность № 2: кадрирование
Вы когда-нибудь пытались сделать фотографию на слайде так, чтобы она поместилась на нужном вам месте?
Получаете ли вы искаженные изображения, потому что пытаетесь подогнать фотографию?
У обеих проблем есть одно решение: урожай!
Вы можете выполнить базовую обрезку, просто обрезав края фотографии.
Как сделать базовую обрезку в PowerPoint:
Дважды щелкните фотографию (или щелкните фотографию, затем щелкните вкладку «Фото»)
Посмотрите вверху справа, где написано « кадрирование» и нажмите на него
На изображении появятся маленькие черные полосы — используйте их, чтобы обрезать фото
Нажмите клавишу ввода или щелкните за пределами изображения, чтобы завершить кадрирование. шаг 2.
Если вы хотите изменить способ обрезки фотографии, все, что вам нужно сделать, это повторить шаги, описанные выше.
Эта функция есть во всех версиях PowerPoint. Чтобы узнать больше и/или посмотреть, как это сделать, если приведенные выше инструкции не работают, посетите страницу Microsoft, посвященную функции кадрирования.
Однако вы можете сделать больше, чем простой урожай. Вы также можете проявить фантазию и обрезать свою фотографию в форму!
Как обрезать фотографию в форму в PowerPoint:
Дважды щелкните фотографию (или щелкните фотографию, затем щелкните вкладку «Фото»)
Посмотрите вверху справа, где она говорит «обрезать»
Нажмите на стрелку вниз рядом со значком
Наведите курсор на «обрезать до формы»
Выберите форму
На изображении появятся маленькие черные полосы — используйте их, чтобы обрезать фотографию и придать ей форму
Нажмите клавишу ввода или щелкните за пределами изображения, чтобы завершить обрезку
Эта функция есть во всех версиях PowerPoint.
 Чтобы узнать больше и/или посмотреть, как это сделать, если приведенные выше инструкции не работают, посетите страницу Microsoft, посвященную функции «Обрезать в фигуры».
Чтобы узнать больше и/или посмотреть, как это сделать, если приведенные выше инструкции не работают, посетите страницу Microsoft, посвященную функции «Обрезать в фигуры».Функция №3: Редактирование фотографий и добавление фильтров
Я настоятельно рекомендую вам как можно больше использовать собственные фотографии в ваших презентациях.
Проблема с фотографиями, которые мы делаем, заключается в том, что они не всегда выглядят очень хорошо.
К счастью, в PowerPoint есть несколько базовых опций редактирования фотографий и фильтров, которые могут помочь.
Как редактировать фотографии и добавлять фильтры в PowerPoint:
Дважды щелкните фотографию (или щелкните фотографию, затем щелкните вкладку «Фото»)
Посмотрите налево, где написано «исправления», «цвет» или «художественные эффекты».
Чтобы узнать больше о том, в каких версиях PowerPoint есть эта функция и как ее активировать, если приведенные выше инструкции не работают, посетите страницу Microsoft, посвященную функции панели коррекции изображений.

Функция № 4: удаление фона
Если вы действительно хотите поднять свой творческий потенциал на новый уровень, то игра с удалением фона является обязательной функцией.
Как удалить фон фотографии в PowerPoint:
Дважды щелкните фотографию (или щелкните фотографию, затем щелкните вкладку «Фото»)
Посмотрите налево, где написано «удалить фон». и щелкните.
Часть изображения будет ярко-розовой — это то, что PowerPoint удалит. Используйте «отметить области для сохранения» и «отметить области для удаления», пока не получите желаемое.
По завершении нажмите галочку «Сохранить все изменения».
Честно говоря, это может немного раздражать.
Когда вы отмечаете область для сохранения или удаления, она часто меняет другую часть изображения. Мне часто приходится повторять то, что я отмечаю, снова и снова.

Apple Keynote имеет функцию удаления фона, которая лучше и проще в использовании, поэтому, если вы используете Mac и у вас есть Keynote, рассмотрите возможность использования этой функции для удаления фона.
И, очевидно, она никогда не будет выглядеть так же хорошо, как фотография, на которой фон был удален с помощью профессионального программного обеспечения для редактирования фотографий.
Но если у вас есть только Windows и вам просто нужно сделать что-то быстрое и неформальное, то это хороший вариант.
Чтобы узнать больше о том, в каких версиях PowerPoint есть эта функция и как ее активировать, если приведенные выше инструкции не работают, посетите страницу Microsoft, посвященную функции удаления фона.
3. Интерактивные функции в PowerPoint
Особенность №1: Нелинейные презентации с PPT Zoom
Вы когда-нибудь были на презентации, где спикер все время говорил?
Да, я тоже.
Дело в том, что в PowerPoint нет ничего, что требовало бы этого.

В PowerPoint ничто не мешает докладчику взаимодействовать с аудиторией.
Я имею в виду, вы когда-нибудь работали над слайдами и думали: «О! Я должен опросить свою аудиторию здесь!» только для того, чтобы PowerPoint сказал вам: «Нет! Вы не можете сделать это!»
Нет. Это не то, что происходит.
Разговор с людьми — это выбор, который делают выступающие, и он не имеет ничего общего с функциями PowerPoint.
На самом деле, в PowerPoint есть функция, которая побуждает вас взаимодействовать со своей аудиторией!
Помните Prezi?
Это было в моде несколько лет назад, в начале 2000-х.
Я был одним из первых пользователей, но прекратил использовать его, потому что это было много работы и много денег, чтобы сделать то, что в конечном итоге было просто хорошей презентацией PowerPoint.
Однако у Prezi было одно преимущество: интерактивные («нелинейные») презентации.

Что людям понравилось в Prezi, так это возможность проходить презентацию не по порядку.
Например, если у вас есть 4 категории информации, которой вы хотите поделиться со своей аудиторией, и порядок не имеет значения, вы можете позволить аудитории выбрать, с какой категории начать.
Это делает презентацию очень привлекательной.
Что ж, хорошая новость заключается в том, что PowerPoint действительно позволяет вам это делать. Она называется функцией «Масштаб» (не путать с приложением для встреч/вебинаров!), и ее действительно легко настроить.
Я снял видео о функции Zoom, и в нем я показываю пример того, как это может выглядеть в реальной презентации.
Как создать интерактивную нелинейную презентацию в PowerPoint:
Создайте в презентации разделы для каждого фрагмента слайдов, которые будут частью нелинейной презентации.
Создайте новый слайд, который будет работать как «оглавление».

Вставка > Масштаб > Масштаб раздела.
Нажмите на разделы, которые нужно включить, затем нажмите «Вставить».
Расположите миниатюры по своему усмотрению.
Нажмите на одну из миниатюр> нажмите на вкладку «Масштаб»> СНЯТЬ ФАКЕТ «масштабирование перехода» (людей от этого тошнит!).
ПОВТОР №6 для всех эскизов.
Чтобы узнать больше о том, в каких версиях PowerPoint есть эта функция и как ее активировать, если приведенные выше инструкции не работают, посетите страницу Microsoft, посвященную функции масштабирования.4. Анимации в PowerPoint
Анимации и переходы в PowerPoint имеют плохую репутацию.
На это есть причина: мы все видели презентации, наполненные дикими, бессмысленными анимациями и переходами.
И я до сих пор вижу, как многие люди постоянно используют неподходящие анимации и переходы.
Но, как я уже упоминал ранее, в PowerPoint нет ничего, что требовало бы от вас их использования.

Вы можете сделать вид, что плохих анимаций не существует, и просто… не использовать их.
Но вот в чем дело: анимацию и переходы все равно нужно использовать.
Вам просто нужно знать, какие из них использовать. Тут не по принципу «все или ничего».
Есть хорошие анимации и плохие анимации.
Когда вы используете хорошие анимации правильным способом, вы можете уменьшить или предотвратить когнитивную перегрузку для вашей аудитории.
Одной из лучших анимаций в PowerPoint является Ink Replay. С помощью вкладки «Рисование» и воспроизведения рукописного ввода вы можете нарисовать слайд, а затем анимировать его, как если бы он рисовался в данный момент.
Посмотрите, как потрясающе это выглядит:
Итак, следующий очевидный вопрос: Какие анимации/переходы хорошие, а какие плохие?
Это детальный ответ, и это преимущество профессионального развития в области создания привлекательных презентаций.

Например, на моем тренинге вы изучаете принципы эффективной презентации, чтобы знать, как отвечать на этот вопрос в зависимости от конкретного контекста презентации (содержание, аудитория, формат презентации).
Если вам нравится этот пост в блоге и вы хотите узнать, как правильно использовать все эти функции, тогда вам понравится мое обучение презентациям! Вы можете начать бесплатно с моего бесплатного обучения.
Как добавить анимацию в PowerPoint (движение, происходящее в пределах одного слайда):
Это довольно подробная и детальная тема, но для начала:
Нажмите на объект, который вы хотите анимировать.
Нажмите на вкладку «Анимации»
Выберите Good Animation
Нажмите на «Анимационную панель», чтобы внести дальнейшие изменения
слайды):
Опять же, это довольно подробная и детальная тема, но для начала:
Нажмите на второй слайд
Нажмите «Переходы» вкладка
Выберите Good Переход
Смотрите вправо, если вы хотите сделать дальнейшие корректировки
9328Некоторые фигуры перекрывают друг друга.
Выберите оба.
Перейдите на вкладку «Формат формы». Нажмите на нее.
Выберите вариант, который лучше всего соответствует тому, что вам нужно сделать (в приведенном выше примере я использовал «фрагмент»).
Выбирать ключевые моменты и выяснять «историю»
Выбирать, какие данные показывать, а какие нет
Организовывать данные, чтобы они были четкими и краткими
Изменить настройки по умолчанию, чтобы они выглядели лучше
При необходимости взламывайте настройки, чтобы добиться желаемого вида
Использование значков, фотографий и иллюстраций, упомянутых выше
Настройка мастер-слайдов в файле PowerPoint
- текстовые поля
Редактирование и последующее сохранение значений по умолчанию для ваших фигур
Редактирование и последующее сохранение значений по умолчанию для ваших графиков
.
 Дополнительные сведения о том, в каких версиях PowerPoint какие анимации/переходы и как их использовать, если приведенные выше инструкции не работают, см. на странице Microsoft, посвященной анимации, и на странице Microsoft, посвященной переходам.
Дополнительные сведения о том, в каких версиях PowerPoint какие анимации/переходы и как их использовать, если приведенные выше инструкции не работают, см. на странице Microsoft, посвященной анимации, и на странице Microsoft, посвященной переходам.Просто помните: вы должны выбрать хорошую анимацию/переход и по правильным причинам. В противном случае вы просто создадите дополнительную работу для себя и перегрузите свою аудиторию.
Сейчас вы, наверное, задаетесь вопросом, зачем тратить время на изучение всех этих функций?
Одна из причин заключается в том, что это значительно улучшит вашу стандартную повседневную презентацию.
Но есть и другая причина: знание того, как использовать подобные функции, придаст вашей презентации эффект «вау».
Например, вместо того, чтобы просто показывать круговую диаграмму и графику… что, если бы мы применили редактирование фотографий и анимацию, чтобы сделать что-то вроде этого:
Круто, да?
И это может сделать слайды с графикой и текстом еще более запоминающимися.

Вот собака, которую я показывал ранее в примере с удалением фона,
Вы не стали бы делать что-то подобное для каждого отдельного слайда в презентации — это было бы слишком. Но это был бы мощный начальный слайд, чтобы зацепить аудиторию!
Вот еще один пример, когда я использовал редактирование фотографий и анимацию, чтобы сделать эффектный и запоминающийся слайд.
Вы шокированы возможностями PowerPoint?
Я надеюсь, что вы рады видеть, насколько творчески вы можете на самом деле использовать программное обеспечение, которое мало используется.
5. Редактирование фигур в PowerPoint
Это функция, о которой большинство людей не знает: вы можете редактировать фигуры в PowerPoint.
Ваша первая реакция на это может быть: «Ну и что? зачем мне это делать?»
Итак, я буду использовать пример того, что мы видим во многих презентациях: диаграммы Венна.

Скорее всего, вы думаете, что у вас есть только 2 варианта создания диаграммы Венна в PowerPoint:
Как я объясняю в другом посте, оба они неверны.
Правильный способ создания диаграмм Венна — добавить на слайд два круга, наложить их друг на друга, а затем фрагментировать.
Вот как это выглядит:
Это то, что позволяет настраивать каждый раздел диаграммы Венна.
Зачем тебе это?
Таким образом, вы можете изменить цвета вокруг и помочь вашей аудитории увидеть, какой именно фрагмент вы имеете в виду. Вы можете сделать его уникальным цветом или сделать все остальные фрагменты серыми, чтобы фрагмент, о котором вы говорите, был единственным с ярким цветом.
См. разницу здесь:
Есть множество вариантов, с которыми можно поиграться. Вы можете объединять фигуры или использовать одну фигуру, чтобы «вырезать» часть другой.

Как редактировать фигуры в PowerPoint:
Чтобы узнать больше о том, в каких версиях PowerPoint есть эта функция и как ее активировать, если приведенные выше инструкции не работают, посетите страницу Microsoft о функции редактирования фигур.
6. Визуализация данных в PowerPoint
Мы все видели ошеломляющие и запутанные количественные и качественные данные, представленные в PowerPoint.
Ну, как и раньше, в PowerPoint нет ничего, что заставляло бы вас представлять данные таким образом.
Вот некоторые визуализации данных, которые я создал с помощью PowerPoint:
Данные в PowerPoint выглядят запутанными и громоздкими, если они созданы таким образом.
 Точно так же данные будут интересными и простыми для понимания, если они разработаны таким образом. У вас есть полный контроль над этим как у докладчика.
Точно так же данные будут интересными и простыми для понимания, если они разработаны таким образом. У вас есть полный контроль над этим как у докладчика.Если вы хотите эффективно представить данные с помощью PowerPoint, вы можете это сделать. Это включает в себя умение:
Знание того, как использовать PowerPoint, на самом деле не научит вас этому. Это тип вещей, которые вы узнаете в процессе профессионального развития о том, как эффективно презентовать.
7. Экономия времени в PowerPoint
Хорошо.
 Теперь, когда мы подошли к последней категории, я знаю, вы думаете, что все это занимает вечность, и у вас нет времени этим заниматься.
Теперь, когда мы подошли к последней категории, я знаю, вы думаете, что все это занимает вечность, и у вас нет времени этим заниматься.Итак, я хотел бы закончить, поделившись самой лучшей новостью из всех: PowerPoint имеет отличные встроенные функции, которые ускорят ваш дизайн.
Нет, это не шаблоны дизайна слайдов, SmartArt или идеи дизайна. Вы не должны использовать ни один из них.
Функции PowerPoint, позволяющие сэкономить время:
Вот почему я создал полный 90-минутный семинар, в котором вы узнаете, как настроить мастер-слайды в PowerPoint и использовать эти настройки, чтобы сэкономить ваше время.


 И в этом педагогам пришли на помощь мультимедийные и
интерактивные технологии.
И в этом педагогам пришли на помощь мультимедийные и
интерактивные технологии.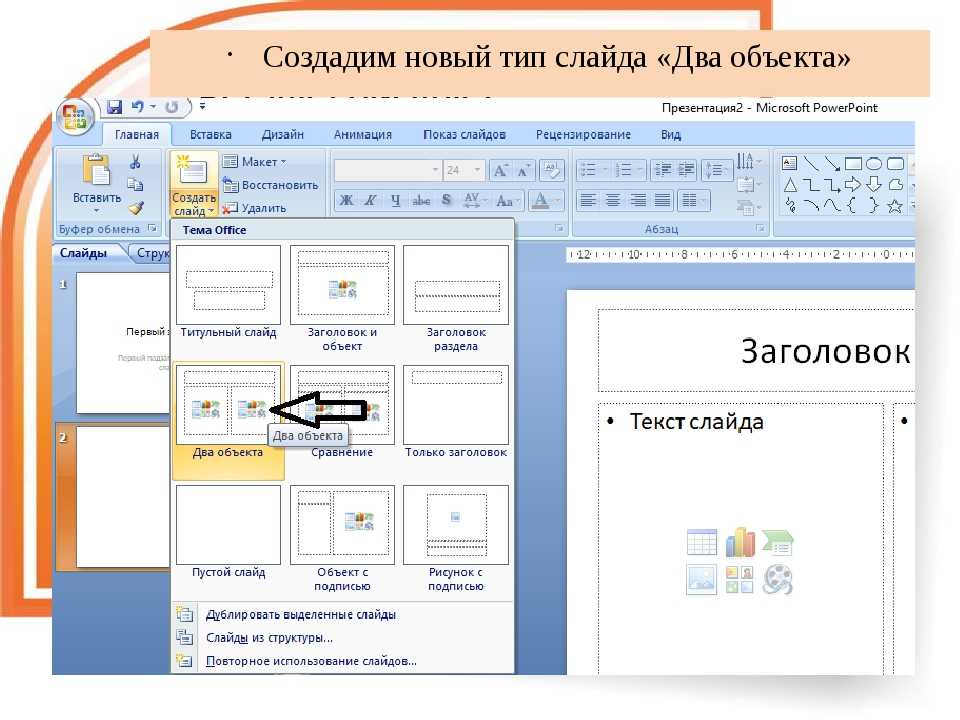
 Среди
наиболее доступных программ – MS PowerPoint.
Среди
наиболее доступных программ – MS PowerPoint.
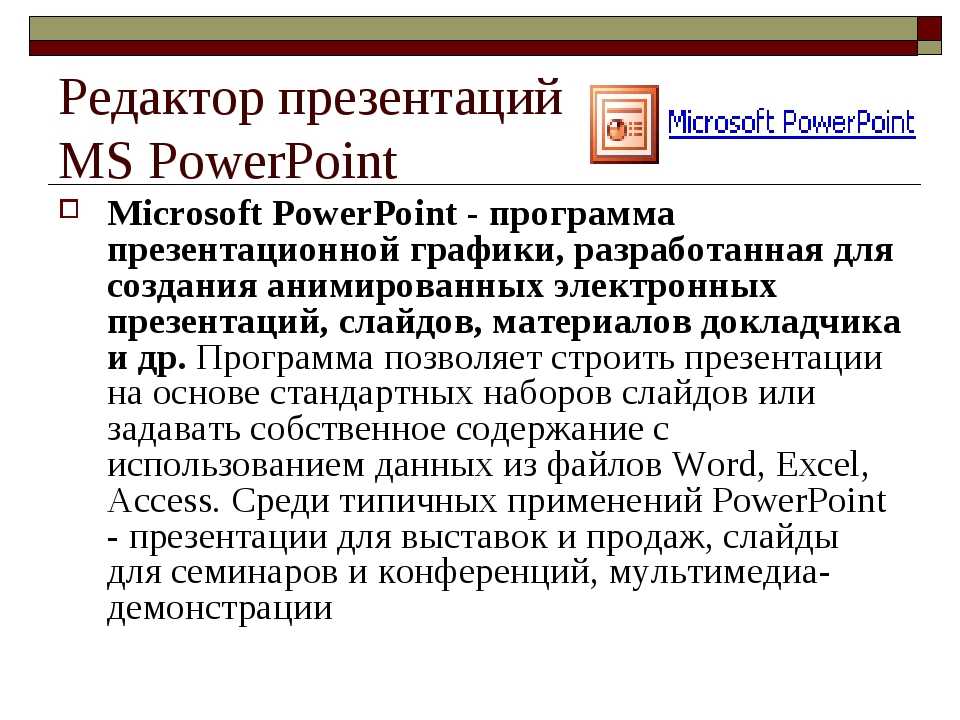

 К тому же это позволит сохранить время на поиск и собрать
все материалы по конкретной теме в одной презентации.
К тому же это позволит сохранить время на поиск и собрать
все материалы по конкретной теме в одной презентации.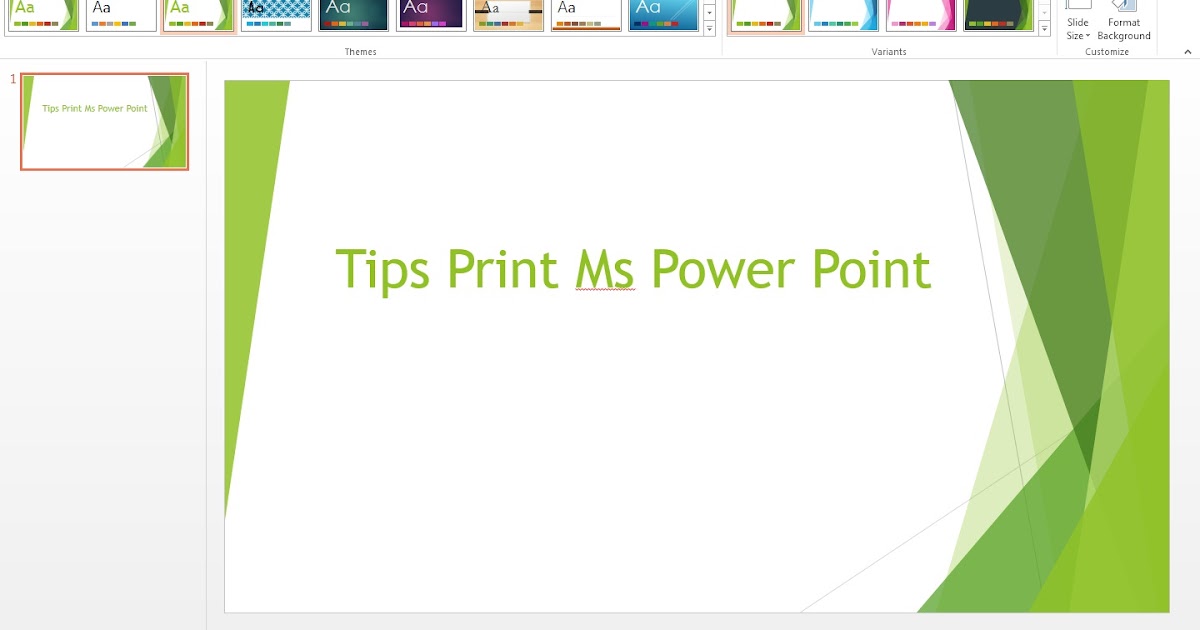
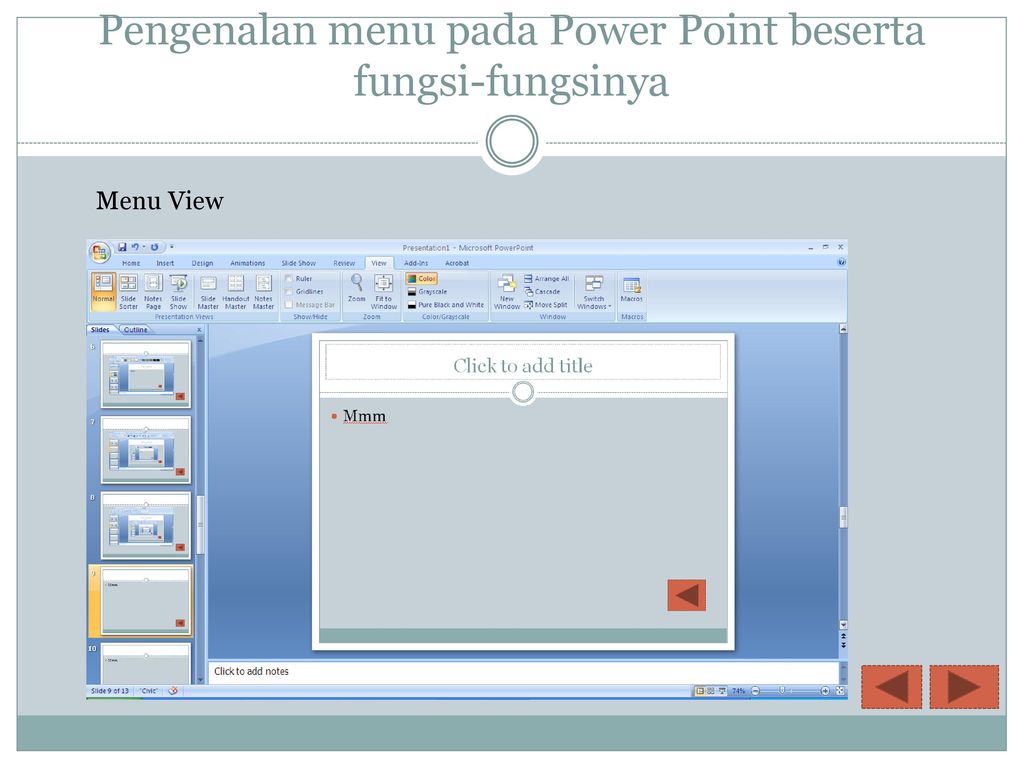
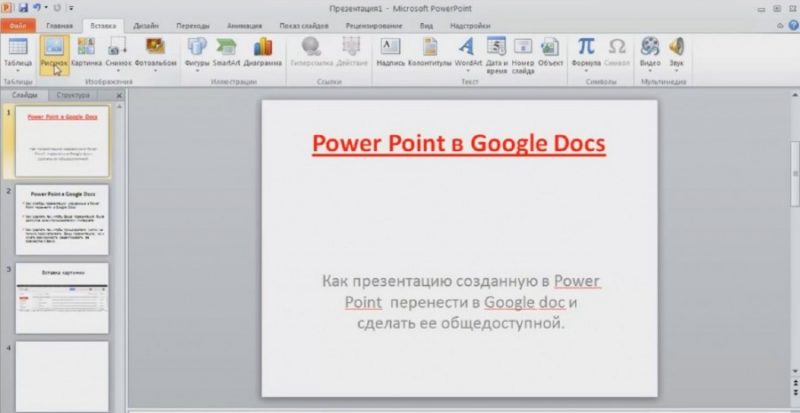
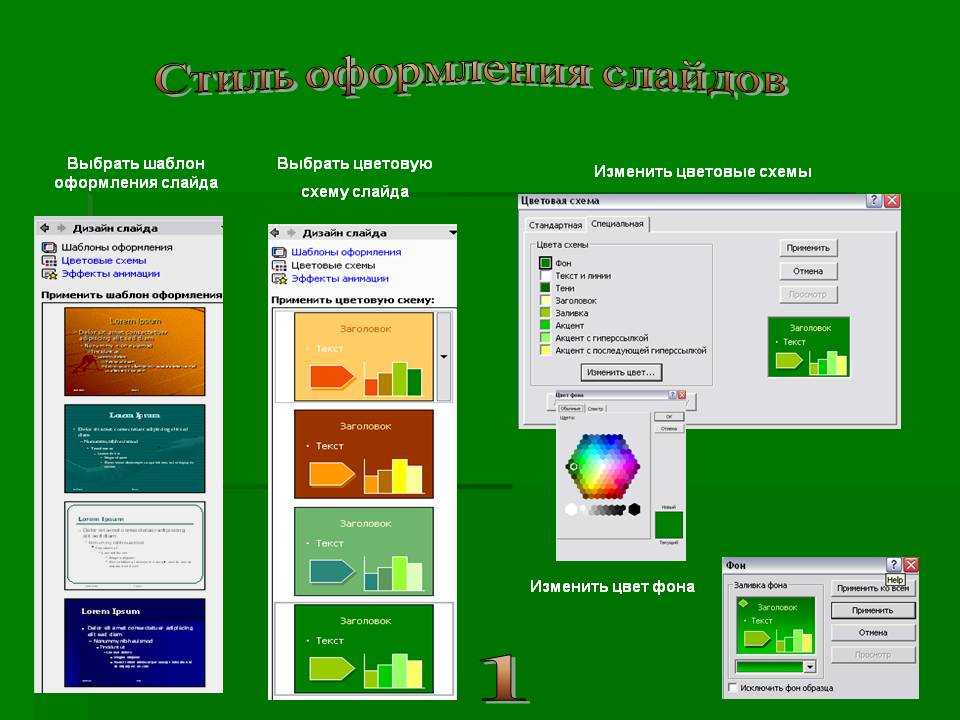 Либо с помощью триггеров можно реализовать любимую игру историков «Виселица», в
которой при каждом неверном ответе появляется новый фрагмент виселицы, а потом
и изображение повешенного человечка. При этом учителю уже не нужно рисовать
фрагменты на доске мелом. Минимизируется субъективность в оценке ответов.
Либо с помощью триггеров можно реализовать любимую игру историков «Виселица», в
которой при каждом неверном ответе появляется новый фрагмент виселицы, а потом
и изображение повешенного человечка. При этом учителю уже не нужно рисовать
фрагменты на доске мелом. Минимизируется субъективность в оценке ответов.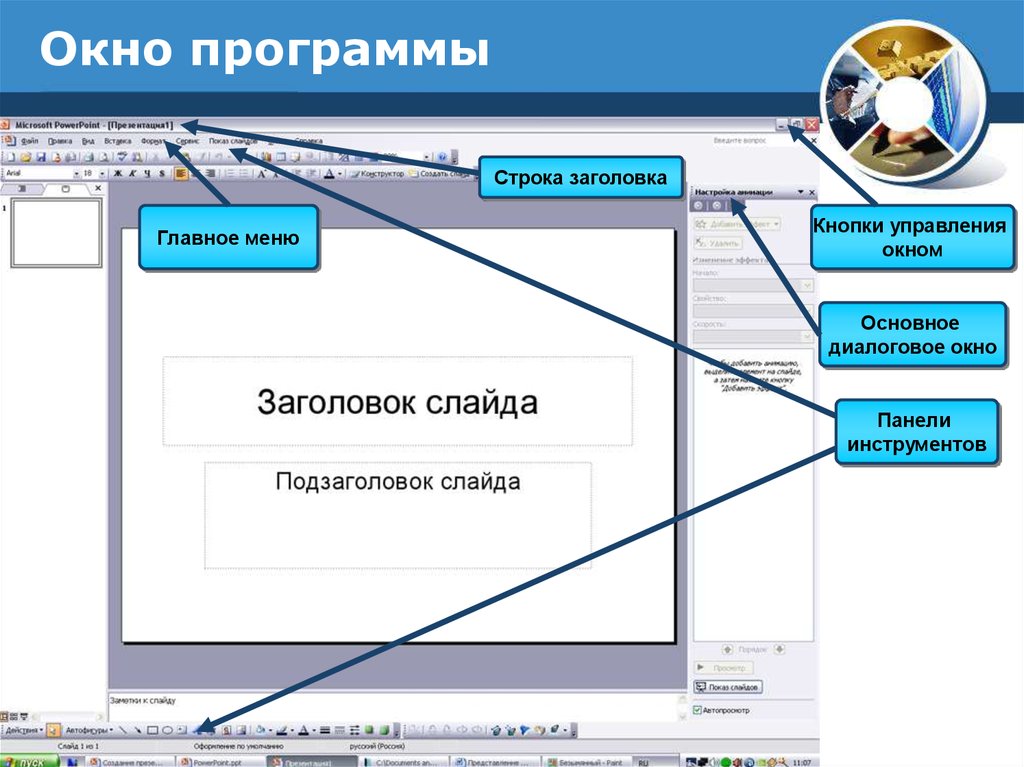

 С., Технология интерактивного обучения / С.С.Кашлев. – Мн.,
2005.
С., Технология интерактивного обучения / С.С.Кашлев. – Мн.,
2005.

 Переключение языка.
Переключение языка.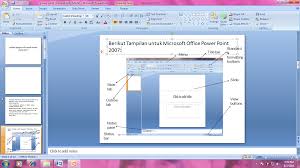 Пространство имен.
Пространство имен. ppt или .pptx файлы Microsoft PowerPoint.
ppt или .pptx файлы Microsoft PowerPoint.
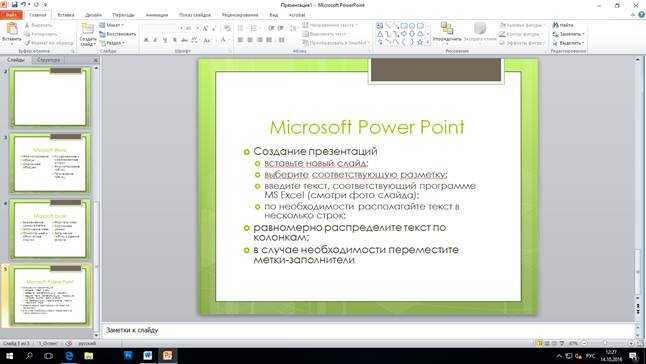
 Ниже приведены некоторые из важных применений презентаций PowerPoint.
Ниже приведены некоторые из важных применений презентаций PowerPoint. Схема
Вкладка показывает текст на ваших слайдах. Область слайдов находится в
центр вашего окна. На панели слайдов показано большое
слайд, над которым вы сейчас работаете. Область «Примечания» появляется под панелью «Слайд». Вы можете писать заметки для себя в области заметок.
Схема
Вкладка показывает текст на ваших слайдах. Область слайдов находится в
центр вашего окна. На панели слайдов показано большое
слайд, над которым вы сейчас работаете. Область «Примечания» появляется под панелью «Слайд». Вы можете писать заметки для себя в области заметок. Кроме того, мы можем добавить текст и другие элементы на изображение.
Кроме того, мы можем добавить текст и другие элементы на изображение.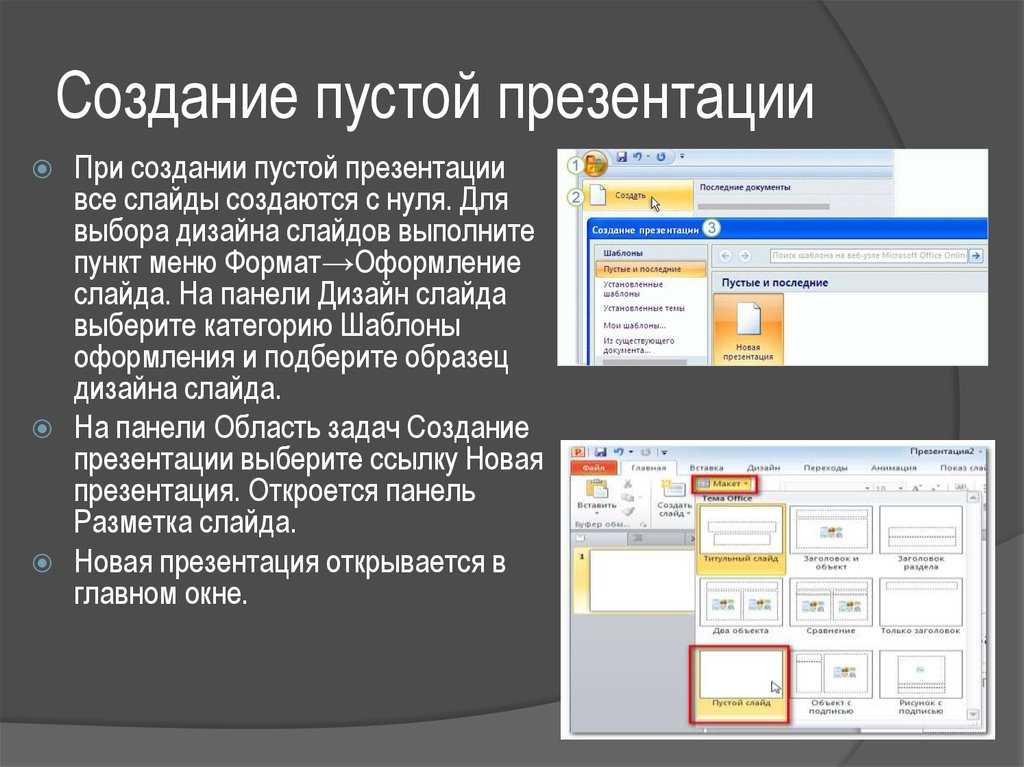 Это расширение было представлено в PowerPoint 2088 на компьютерах Apple Mac
Это расширение было представлено в PowerPoint 2088 на компьютерах Apple Mac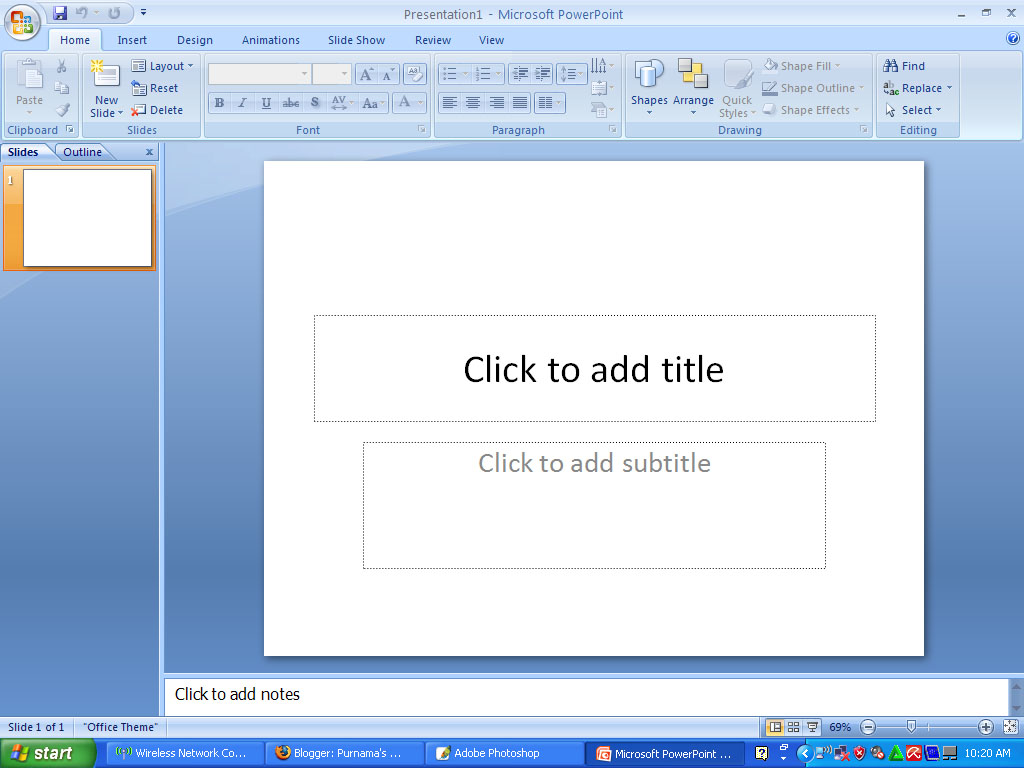
 и проведите презентацию
и проведите презентацию Чтобы узнать больше и/или посмотреть, как это сделать, если приведенные выше инструкции не работают, посетите страницу Microsoft, посвященную функции «Обрезать в фигуры».
Чтобы узнать больше и/или посмотреть, как это сделать, если приведенные выше инструкции не работают, посетите страницу Microsoft, посвященную функции «Обрезать в фигуры».

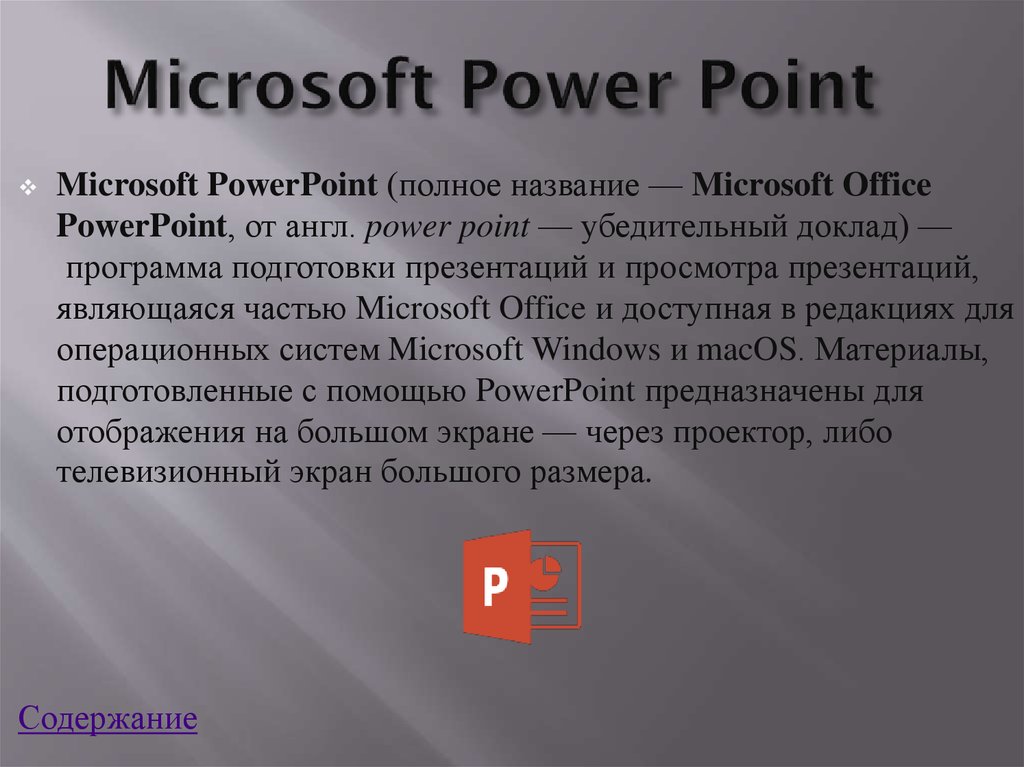




 Дополнительные сведения о том, в каких версиях PowerPoint какие анимации/переходы и как их использовать, если приведенные выше инструкции не работают, см. на странице Microsoft, посвященной анимации, и на странице Microsoft, посвященной переходам.
Дополнительные сведения о том, в каких версиях PowerPoint какие анимации/переходы и как их использовать, если приведенные выше инструкции не работают, см. на странице Microsoft, посвященной анимации, и на странице Microsoft, посвященной переходам.


 Точно так же данные будут интересными и простыми для понимания, если они разработаны таким образом. У вас есть полный контроль над этим как у докладчика.
Точно так же данные будут интересными и простыми для понимания, если они разработаны таким образом. У вас есть полный контроль над этим как у докладчика. Теперь, когда мы подошли к последней категории, я знаю, вы думаете, что все это занимает вечность, и у вас нет времени этим заниматься.
Теперь, когда мы подошли к последней категории, я знаю, вы думаете, что все это занимает вечность, и у вас нет времени этим заниматься.