Разница между изменением размера изображения и передискретизацией в Photoshop
При изменении размера изображения в Photoshop, есть два способа сделать это. Вы можете изменить размер изображения, или вы можете ресэмплировать его. Многие люди используют термины « изменение размера и повторную выборку», как если бы они имели в виду одно и то же, но это не так. Между ними есть важное различие.
Как мы увидим в этом уроке, различие, каким бы важным оно ни было, контролируется не чем иным, как одним флажком внизу диалогового окна « Размер изображения ».
Как я только что упомянул, выбор изменения размера или передискретизации вашего изображения осуществляется с помощью диалогового окна «Размер изображения», которое можно найти в меню «Изображение» в верхней части экрана. Разница между изменением размера и передискретизацией связана с тем, изменяете ли вы количество пикселей в изображении или, как его называет Photoshop, изменяют размеры в 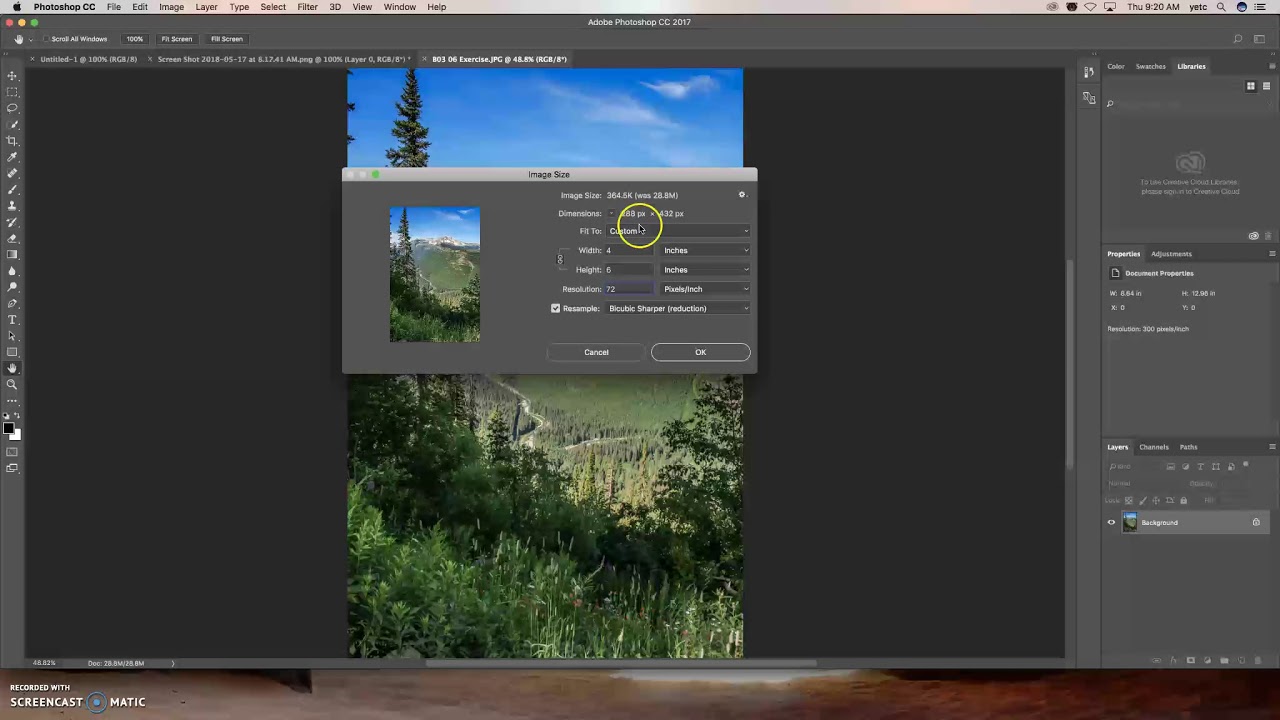 Если вы сохраняете количество пикселей в изображении одинаковым и просто изменяете размер, при котором изображение будет печататься, или в терминологии Photoshop, меняя размер документа изображения, это называется изменением размера . Если, с другой стороны, вы физически изменяете количество пикселей в изображении, это называется повторной выборкой .
Если вы сохраняете количество пикселей в изображении одинаковым и просто изменяете размер, при котором изображение будет печататься, или в терминологии Photoshop, меняя размер документа изображения, это называется изменением размера . Если, с другой стороны, вы физически изменяете количество пикселей в изображении, это называется повторной выборкой .
Опять же, просто чтобы убедиться, что мы пока на одной странице:
- Изменение размера изображения: изменение размера изображения для печати без изменения количества пикселей в изображении.
- Image Resampling: изменение количества пикселей в изображении.
Увидеть? Вы уже достаточно знаете, чтобы в следующий раз, когда кто-то назвал изменение количества пикселей на изображении изменением размера изображения, вы могли гордо посмотреть им в глаза и сказать: «Я думаю, что вы действительно хотели сказать, Боб, это что вы собираетесь пересэмплировать изображение, а не изменять его размер.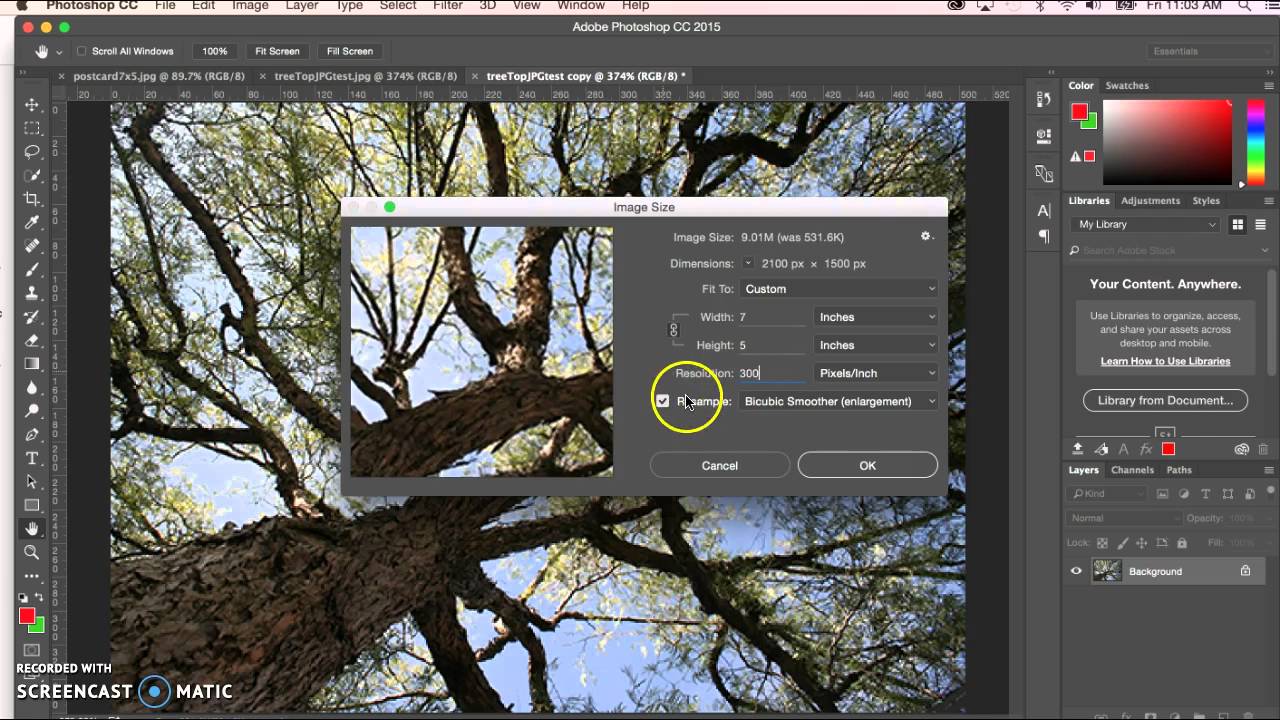 » Предполагая, конечно, что человека зовут Боб. И при условии, что вы не хотите, чтобы Боб вам больше нравился, потому что вы думаете, что знаете все это.
» Предполагая, конечно, что человека зовут Боб. И при условии, что вы не хотите, чтобы Боб вам больше нравился, потому что вы думаете, что знаете все это.
Давайте внимательнее посмотрим на разницу между изменением размера и повторной выборкой.
Изменение размера против изменения размера изображения
Сначала нам нужно фото. Этот будет хорошо работать:
Давайте посмотрим, что диалоговое окно Image Size говорит нам об этом изображении. Чтобы получить к нему доступ, я зайду в меню Изображение в верхней части экрана и выберу Размер изображения :
Как упоминалось ранее в разделах « Разрешение изображения » и « Изменение размера изображения », диалоговое окно «Размер изображения » в Photoshop разделено на два основных раздела: раздел « Размеры в пикселях» и Размер документа.раздел под ним. Раздел Pixel Dimensions сообщает нам ширину и высоту нашего изображения в пикселях, а также сообщает нам размер файла нашего изображения.
Итак, вообще говоря:
- Размеры в пикселях = сеть
- Размер документа = печать
Давайте посмотрим на часть «Размеры в пикселях» диалогового окна «Размер изображения», чтобы точно определить, насколько велико наше изображение в пикселях.
Здесь мы видим, что фотография довольно большая, с шириной 3456 пикселей и высотой 2304 пикселей. В общей сложности это почти 8 миллионов пикселей (в качестве камеры использовалась 8-мегапиксельная камера, отсюда и 8 миллионов пикселей на фотографии), что дает нам много информации для работы в Photoshop.
Теперь давайте посмотрим на раздел Размер документа:
Раздел «Размер документа» показывает нам текущее разрешение изображения для печати, которое в данном случае составляет 72 пикселя на дюйм, и показывает, насколько велико будет изображение при этом разрешении печати, что при 72 пикселях на дюйм даст нам изображение шириной 48 дюймов и высотой 32 дюйма. Если вы прочитали раздел о том, как разрешение печати влияет на качество изображения , вы будете знать, что даже при печати изображения очень большого размера разрешение всего 72 пикселя на дюйм просто недостаточно чтобы предоставить нам практически профессиональное качество изображения с нашими отпечатками. Для этого нам нужно изменить разрешение как минимум до 240 пикселей на дюйм, тогда как 300 пикселей на дюйм считается профессиональным стандартом печати.
Прежде чем идти дальше, в диалоговом окне «Размер изображения» под разделом «Размер документа» есть еще три параметра:
- Масштаб Стили
- Ограничить пропорции
- Resample Image
Первый, Scale Styles , имеет отношение к стилям слоев и тому, как на них влияет изменение или изменение размера изображения.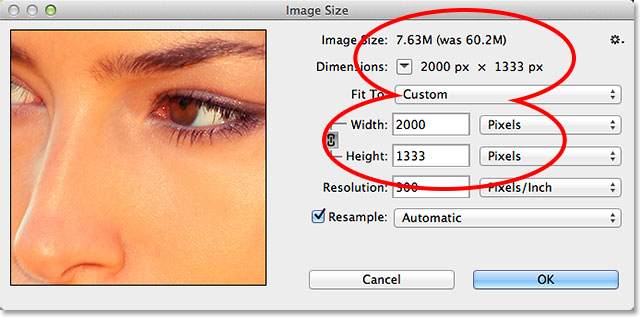 Мы проигнорируем эту опцию, поскольку она не имеет ничего общего с этой темой. Второй параметр, Constrain Proportions , который включен по умолчанию, связывает ширину и высоту изображения вместе, чтобы, например, если вы измените ширину изображения, Photoshop автоматически изменит высоту, и наоборот, так что пропорции изображения остаются неизменными и не искажаются. Обычно это то, что вы хотите, но если по какой-то причине вы хотите иметь возможность изменять ширину и высоту независимо друг от друга, просто снимите флажок Constrain Proportions.
Мы проигнорируем эту опцию, поскольку она не имеет ничего общего с этой темой. Второй параметр, Constrain Proportions , который включен по умолчанию, связывает ширину и высоту изображения вместе, чтобы, например, если вы измените ширину изображения, Photoshop автоматически изменит высоту, и наоборот, так что пропорции изображения остаются неизменными и не искажаются. Обычно это то, что вы хотите, но если по какой-то причине вы хотите иметь возможность изменять ширину и высоту независимо друг от друга, просто снимите флажок Constrain Proportions.
Важнейшая опция «Resample Image»
Наконец, мы подошли к одному из наиболее важных параметров в диалоговом окне « Размер изображения» — «Resample Image» . Помните, в начале этого урока я говорил, что разница между изменением размера и передискретизацией изображения контролируется не чем иным, как одним флажком? Это оно! Это опция, которая определяет,  Опять же, изменение размера сохраняет размеры в пикселях (количество пикселей в изображении) одинаковыми и просто меняет размер, при котором изображение будет печататься, а при повторной выборке физически изменяется количество пикселей в изображении. По умолчанию опция Resample Image отмечена, это означает, что диалоговое окно Image Size теперь по существу является Image
Опять же, изменение размера сохраняет размеры в пикселях (количество пикселей в изображении) одинаковыми и просто меняет размер, при котором изображение будет печататься, а при повторной выборке физически изменяется количество пикселей в изображении. По умолчанию опция Resample Image отмечена, это означает, что диалоговое окно Image Size теперь по существу является Image
Чтобы лучше понять разницу между тем, что мы будем называть версией «Изменение размера изображения» и версией «Размер изображения» в диалоговом окне «Размер изображения», ниже приведен скриншот того, как выглядит диалоговое окно «Размер изображения» с параметром «Изменение размера изображения». отмечен, и ниже приведен скриншот того, как выглядит размер изображения, если флажок «Resample Image» не установлен:
Во-первых, с опцией «Resample Image», как по умолчанию:
И вот с «Resample Image» снят:
Вы можете заметить разницу? Если флажок «Resample Image» снят, то если вы посмотрите на раздел «Размеры в пикселях» диалогового окна, вы увидите, что хотя Photoshop все еще сообщает нам, сколько пикселей в изображении для ширины и высоты, мы больше не возможность изменить эти цифры.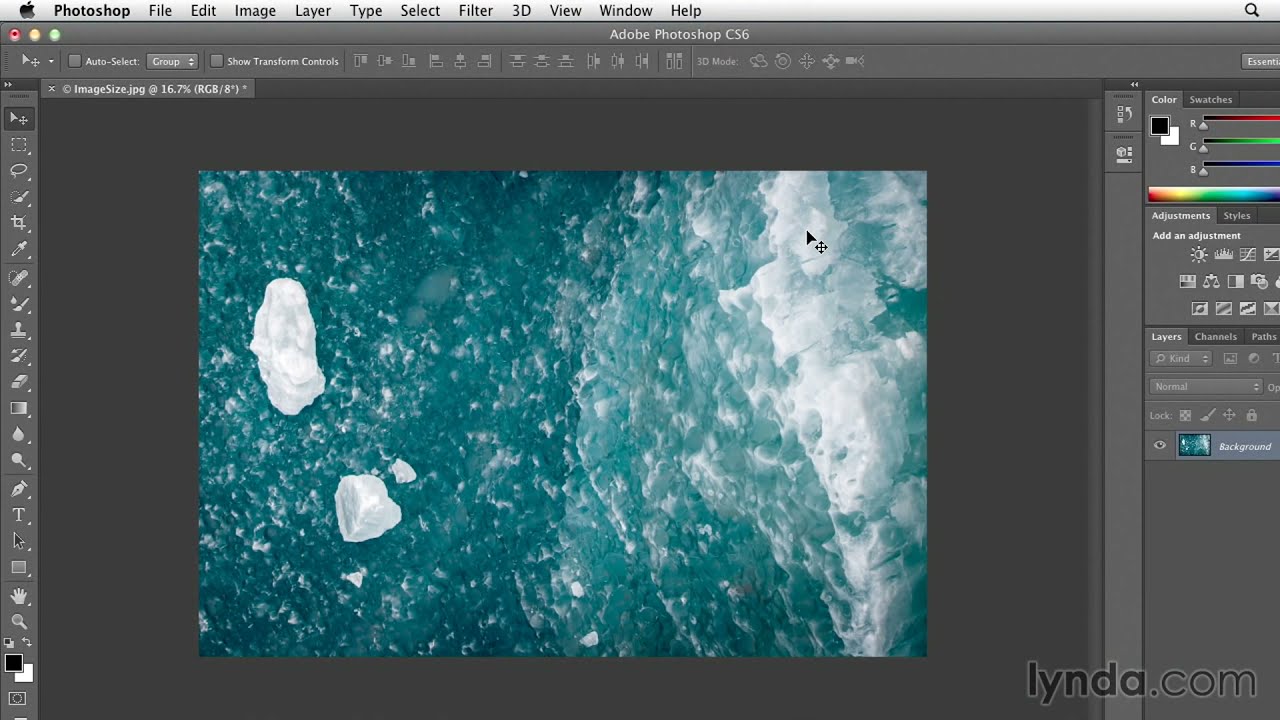
Также обратите внимание, что параметры «Масштабировать стили» и «Ограничить пропорции» в нижней части диалогового окна «Размер изображения» недоступны, если параметр «Повторное изображение» не установлен:
Стили шкалы отображаются серым цветом, поскольку это касается только количества пикселей в изображении. Поскольку у нас нет возможности изменять количество пикселей в изображении, если флажок Resample Image не установлен, параметр «Масштабировать стили» не имеет значения для нас или для Photoshop.
Constrain Proportions становится серым, когда Resample Image не отмечен, потому что мы больше не можем физически изменять количество пикселей в изображении, поэтому пропорции изображения фиксированы.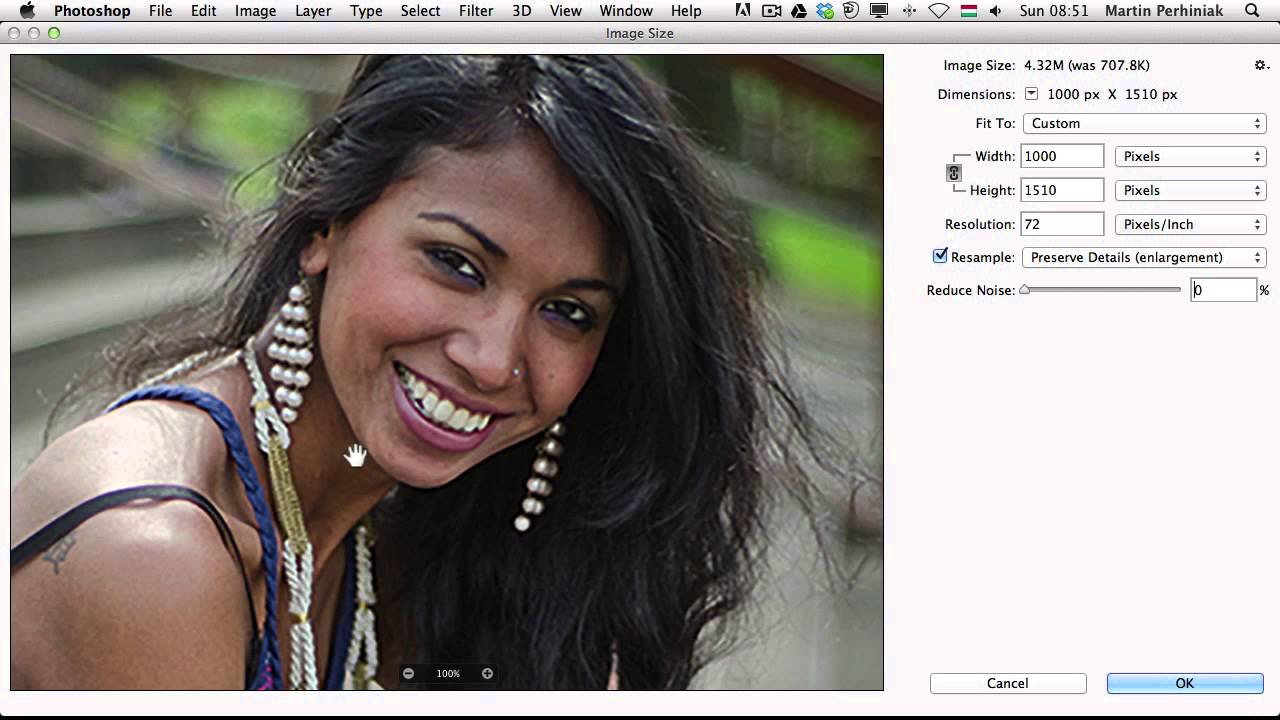
Параметры интерполяции изображений при повторной выборке изображений
Наконец, есть еще одна опция, которая выделена серым цветом без снятия флажка Resample Image, и это выпадающий список справа от опции Resample Image:
В этом раскрывающемся списке можно выбрать «алгоритмы интерполяции» в Photoshop. Это причудливая фраза для того, что по сути означает, как Photoshop обрабатывает выбрасывание пикселей при повторной выборке изображения в меньший размер, и как он обрабатывает добавление пикселей при повторной выборке изображения в больший размер. Начиная с Photoshop CS2, есть три основных варианта на выбор — Bicubic, Bicubic Sharper и Bicubic Smoother, и знание того, когда использовать, какой параметр может иметь большое значение для качества изображения. Мы рассмотрим различия между ними подробно в другом уроке, но сейчас вот общее правило:
Это причудливая фраза для того, что по сути означает, как Photoshop обрабатывает выбрасывание пикселей при повторной выборке изображения в меньший размер, и как он обрабатывает добавление пикселей при повторной выборке изображения в больший размер. Начиная с Photoshop CS2, есть три основных варианта на выбор — Bicubic, Bicubic Sharper и Bicubic Smoother, и знание того, когда использовать, какой параметр может иметь большое значение для качества изображения. Мы рассмотрим различия между ними подробно в другом уроке, но сейчас вот общее правило:
- Bicubic Sharper: используйте эту опцию, когда передискретизируйте ваше изображение меньшего размера для лучшего качества изображения
- Бикубическая сглаживание: используйте эту опцию, когда передискретизируете ваше изображение большего размера для лучшего качества изображения
- Bicubic: В настоящее время не так много используется, когда доступны Bicubic Sharper и Bicubic Smoother.

Опять же, эти параметры выделены серым цветом, потому что они применяются только к изображениям, которые подвергаются повторной выборке. Если все, что вы делаете — это изменяете, насколько большое или маленькое изображение будет печататься на бумаге, эти параметры не применяются.
Резюме
- Изменение размера изображения сохраняет количество пикселей в изображении одинаковым и влияет только на то, насколько большое изображение будет напечатано (Размер документа).
- Повторная выборка изображения физически изменяет количество пикселей в изображении (размеры в пикселях).
- Параметр Resample Image в нижней части диалогового окна Image Size определяет, изменяете ли вы размер или передискретизируете изображение.
- С проверенным Resample Image вы обновляете изображение. С его помощью непроверенного , вы просто изменения размера изображения.
- Повторная выборка изображений путем изменения значений ширины и высоты в разделе «Размеры в пикселях» диалогового окна «Размер изображения» в основном используется при оптимизации изображений для Интернета.

- Изменение размера изображения путем изменения значений ширины, высоты и / или разрешения в разделе «Размер документа» диалогового окна «Размер изображения» используется для печати.
И там у нас это есть!
Подписывайтесь на нашу новостную рассылку
Будьте первым, кто узнает, когда будут добавлены новые учебники!
Поделитесь в соц.сетях: | Оцените статью: Загрузка… |
Что такое DPI и ресемплинг
Что такое DPI и ресемплингВернуться к разделу «Материалы по сканированию и оцифровке бумажных книг».
Что такое DPI и ресемплинг
По материалам книги Сибил и Эмиль
Айриг
«Сканирование — профессиональный подход».
Введение
Создавая электронные версии бумажных книг (в
формате DjVu), необходимо знать некоторые основные
базовые понятия из области сканирования и
преобразования изображений. Это поможет
создавать электронные книги лучшего качества, а
также находить общий язык с единомышленниками.
Это поможет
создавать электронные книги лучшего качества, а
также находить общий язык с единомышленниками.
К таким базовым понятиям относятся, например, «DPI» и «ресемплинг».
Виды разрешения
Исходная чёрно-белая или цветная страница бумажной книги имеет непрерывный тон — смежные цвета или оттенки плавно переходят друг в друга. Однако компьютеры не могут воспринять ничего непрерывного, для того, чтобы поместить в компьютер цифровую копию бумажной страницы, её нужно разбить на дискретные единицы — пикселы.
Пиксел, или элемент изображения, является минимальной единицей измерения данных изображения. Каждый пиксел имеет однородный цвет. Компьютер же воспроизводит цифровые изображения путём моделирования непрерывных тонов с помощью этих маленьких дискретных элементов.
Понятие «разрешение» имеет несколько различных значений:
Плотность информации, которую сканирующее устройство может вводить на дюйм (входное разрешение, или разрешение при сканировании).

Полный объём информации в растровом изображении (разрешение изображения).
Число дискретных горизонтальных и вертикальных элементов, которые может одновременно отображать компьютерный монитор (экранное разрешение).
Важно различать эти значения.
Во всех случаях разрешение описывает либо общее количество, либо плотность графической информации в пикселях на единицу площади цифрового изображения (при масштабе 100%).
Единицы разрешения
Все оцифровывающие устройства — сканеры, цифровые фото- и видеокамеры и т.д., имеют несколько общих функций:
— Преобразуют аналоговую (реальную) информацию в цифровые данные, которые могут использоваться компьютером.
— Генерируют растровые изображения, состоящие
из матриц чёрно-белых, серых полутоновых или
цветных пикселов (элементов изображения).
Примечание: Растровые изображения часто называют также битовыми изображениями, но между ними имеется важное различие. Термин «растровое изображение» описывает состоящие из пикселов изображения независимо от их цветовых характеристик. Битовые изображения (bitmap) содержат только чёрно-белые пикселы.
— Считывают или производят выборку исходного изображения, измеряя значения градаций серого или цвета для каждого элемента выборки.
Входное разрешение сканера описывает плотность, с которой сканирующее устройство производит выборку информации в данной области (обычно на дюйм или на сантиметр) в ходе оцифровки.
PPI (пикселы на дюйм)
Программные интерфейсы многих оцифровывающих
устройств описывают частоту дискретизации в ppi
или пикселах на дюйм. Многие цифровые фото- и
видеокамеры имеют единое фиксированное входное
разрешение, а в сканерах обычно имеется диапазон
возможных разрешений. При этом с ростом частоты
дискретизации сканирующего устройства размер
генерируемых пикселов уменьшается. Это легко
понять, если мысленно попробовать упаковать 50
сардин в банку, предназначенную для 25 сардин
стандартного размера. 50 сардин поместятся в ней
только в том случае, если они вдвое меньше
стандартных 25.
При этом с ростом частоты
дискретизации сканирующего устройства размер
генерируемых пикселов уменьшается. Это легко
понять, если мысленно попробовать упаковать 50
сардин в банку, предназначенную для 25 сардин
стандартного размера. 50 сардин поместятся в ней
только в том случае, если они вдвое меньше
стандартных 25.
Термин «пикселы» может также указывать
полный объём информации, которую оцифрованное
изображение содержит по горизонтали и по
вертикали (например, 800 х 400 пикселов). Этот
вариант использования описывает скорее разрешение
изображения, чем входное разрешение. Наконец,
многие используют термин «пикселы» для
описания экранного разрешения — числа
горизонтальных и вертикальных дискретных
визуальных элементов, которые может отображать
компьютерный монитор, — например, 1024 х 768 пикселов.
В отличие от размера пикселов, которые вводит
сканирующее устройство, размер пикселов на
компьютерном мониторе остается постоянным.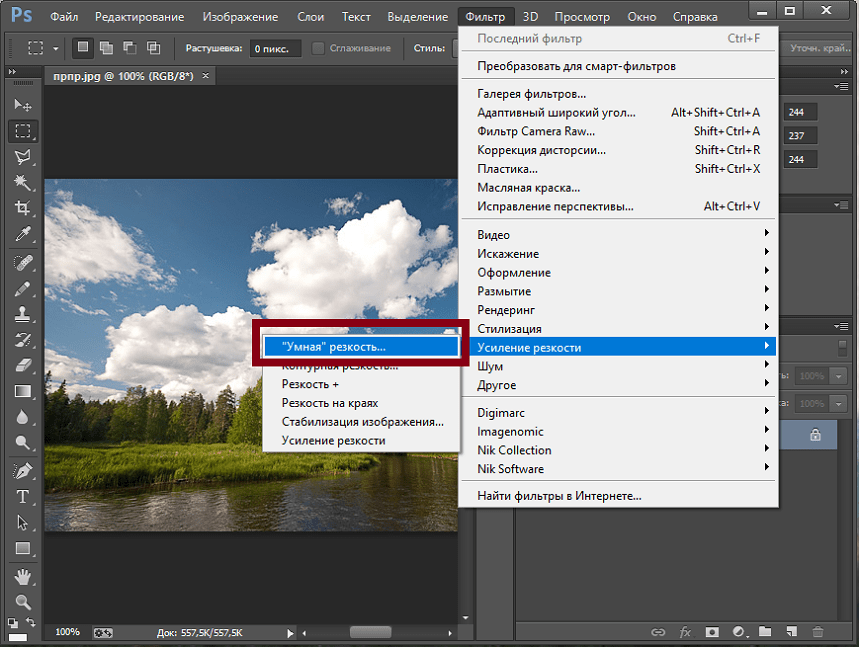 Следовательно, монитор отображает все пикселы
каждого изображения с единым фиксированным
размером. Это объясняет, почему изображение,
сканированное с разрешением 300 ppi, отображается
на мониторе компьютера Macintosh с разрешением всего
72 ppi и выглядит намного большим на экране, чем в
печати.
Следовательно, монитор отображает все пикселы
каждого изображения с единым фиксированным
размером. Это объясняет, почему изображение,
сканированное с разрешением 300 ppi, отображается
на мониторе компьютера Macintosh с разрешением всего
72 ppi и выглядит намного большим на экране, чем в
печати.
DPI (точки на дюйм) Многие журналисты и некоторые программные интерфейсы сканирования всё ещё используют термин dpi (точки на дюйм) для описания разрешения при сканировании, или входного разрешения. Однако с технической точки зрения число точек на дюйм описывает выходное разрешение, представляя горизонтальную плотность меток, которые имиджсеттеры и лазерные принтеры типа PostScript делают в ходе печати. Будьте внимательны и не путайте эти два термина - подразумевайте «ppi» всякий раз, когда видите в интерфейсе сканера «dpi».
Виды разрешения сканера
Одним из важнейших критериев при выборе
сканера или бесплёночной цифровой камеры должно
быть максимальное входное разрешение
конкретного сканирующего устройства.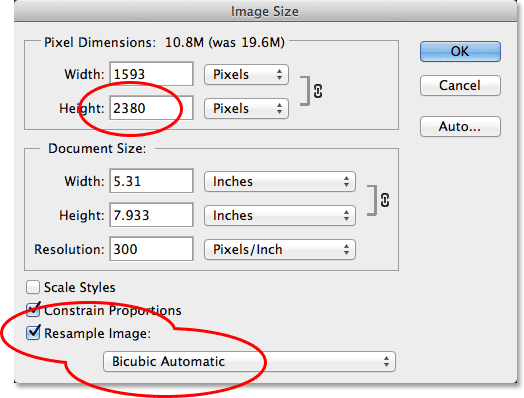 Изготовители определяют это максимальное
значение двумя способами: как оптическое
разрешение или как интерполированное
разрешение.
Изготовители определяют это максимальное
значение двумя способами: как оптическое
разрешение или как интерполированное
разрешение.
Оптическое разрешение
Оптическое разрешение описывает объём реальной информации, который может ввести оптическая система сканирующего устройства. Факторы, определяющие оптическое разрешение, зависят от типа оцифровывающего устройства. В планшетных, листовых, ручных сканерах и многих сканерах для обработки слайдов и диапозитивов максимальное оптическое разрешение зависит от трёх факторов:
а). Количества отдельных датчиков в линейке ПЗС
в перемещающейся сканирующей головке. ПЗС («приборы
с зарядовой связью») — это твердотельный
электронный компонент, состоящий из множества
крошечных датчиков, которые регистрируют
аналоговый электрический заряд,
пропорциональный интенсивности падающего на них
света).![]()
b). Максимальной ширины оригинала, который может обработать сканер. Например, линейка ПЗС из 5100 ячеек в сканере, принимающем оригиналы шириной до 8,5 дюймов, позволяет получить максимальное горизонтальное оптическое разрешение 600 ppi.
с). Расстояние смещения сканирующей головки по оригинальному изображению. Оно определяет вертикальное разрешение, которое может быть выше, чем горизонтальное.
В цифровых фото- и видеокамерах, а также некоторых сканерах для обработки диапозитивов обычно используется прямоугольная матрица (а не перемещающаяся линейка) ПЗС, определяющая общее число пикселов, которые могут вводиться по любому направлению.
Примечание: Изготовители планшетных
сканеров часто приводят вертикальное оптическое
разрешение вдвое большее, чем горизонтальное,
например, 600 х 1200 ppi. Механизм перемещения этих
сканеров отрабатывает «полушаги», сдвигая
головку на половину пиксела за шаг, что приводит
к перекрыванию пикселов. Для получения
окончательного значения уровней цвета или
серого сканер должен выполнить математическое
усреднение. «Истинное» оптическое
разрешение этих сканеров ниже (например, 600 х 600
ppi), оно также приводит к наилучшей чёткости
изображения и уменьшает шум.
Для получения
окончательного значения уровней цвета или
серого сканер должен выполнить математическое
усреднение. «Истинное» оптическое
разрешение этих сканеров ниже (например, 600 х 600
ppi), оно также приводит к наилучшей чёткости
изображения и уменьшает шум.
Интерполированное разрешение
С другой стороны, максимальное интерполированное разрешение устройства представляет кажущийся объём информации, который сканер может вводить с помощью алгоритмов реализуемых процессором и/или программным обеспечением. Алгоритмы интерполяции не добавляют реальных деталей в изображение, они лишь добавляют пикселы, просто усредняя значения цвета или градаций серого в смежных пикселах и вставляя между ними новый пиксел. Интерполированное разрешение часто в два или более раз выше, чем оптическое.
Остерегайтесь маркетинговых уловок — там, где
важно качество, имеет значение только оптическое
разрешение. Интерполяция добавляет
«псевдоинформацию», которая может быть
приемлема для дешёвых публикаций или компаний с
ограниченными средствами, но никогда не будет
работать в цветных изображениях большого
формата, где жизненно важны детальная структура
и широкий тоновый диапазон. Интерполяция также
приводит к «смягчению» изображения и
необходимости более серьёзного увеличения
контраста на границах между областями. Если вы
часто сканируете для высококачественной печати,
то лишь выиграете, вложив дополнительные деньги
в сканер с более высоким оптическим разрешением.
Интерполяция добавляет
«псевдоинформацию», которая может быть
приемлема для дешёвых публикаций или компаний с
ограниченными средствами, но никогда не будет
работать в цветных изображениях большого
формата, где жизненно важны детальная структура
и широкий тоновый диапазон. Интерполяция также
приводит к «смягчению» изображения и
необходимости более серьёзного увеличения
контраста на границах между областями. Если вы
часто сканируете для высококачественной печати,
то лишь выиграете, вложив дополнительные деньги
в сканер с более высоким оптическим разрешением.
Атрибуты пикселов
Каждый пиксел растрового изображения имеет четыре основные характеристики — размер, тоновое значение, глубину цвета и позицию. Эти четыре атрибута определяют разрешение, причем каждый это делает по-своему.
Размер пиксела (физический размер)
Все пикселы одного изображения имеют
одинаковый размер.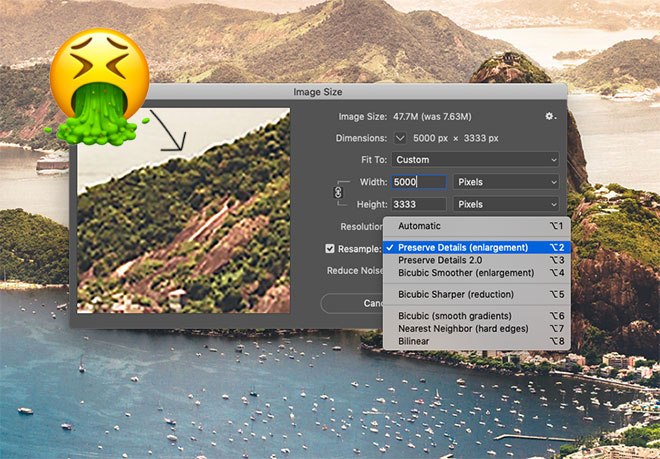 Изначально размер пиксела
определён разрешением, с которым было
сканировано или оцифровано изображение. Так,
разрешение в 600 пикселов на дюйм указывает, что
размер каждого пиксела равен 1/600 дюйма. При более
высоком входном разрешении генерируются пикселы
меньшего размера, что, в свою очередь,
обеспечивает большее количество информации и
вероятных деталей на единицу измерения, а также
большую плавность тоновых переходов. При более
низком разрешении пикселы имеют больший размер,
наблюдается меньше деталей на единицу измерения
и изображение имеет мозаичную структуру. Размер
и количество пикселов определяют количество
информации, содержащейся в изображении. Можно
изменить размер пиксела в любой момент
производственного процесса, изменив разрешение.
При этом если изображение выводится на печать, то
автоматически изменится размер отпечатка.
Изначально размер пиксела
определён разрешением, с которым было
сканировано или оцифровано изображение. Так,
разрешение в 600 пикселов на дюйм указывает, что
размер каждого пиксела равен 1/600 дюйма. При более
высоком входном разрешении генерируются пикселы
меньшего размера, что, в свою очередь,
обеспечивает большее количество информации и
вероятных деталей на единицу измерения, а также
большую плавность тоновых переходов. При более
низком разрешении пикселы имеют больший размер,
наблюдается меньше деталей на единицу измерения
и изображение имеет мозаичную структуру. Размер
и количество пикселов определяют количество
информации, содержащейся в изображении. Можно
изменить размер пиксела в любой момент
производственного процесса, изменив разрешение.
При этом если изображение выводится на печать, то
автоматически изменится размер отпечатка.
Значение цвета или тона (номер цвета)
Сканеры и цифровые камеры присваивают
определенное значение цвета или оттенка серого
каждому пикселу изображения. Эффект
непрерывности тона возникает из-за того, что
пикселы очень малы и соседние пикселы только
немного отличаются друг от друга по цвету или
тону. Изображения, сканированные с помощью
устройств с широким динамическим диапазоном,
наилучшим образом передают непрерывность тона.
Динамический диапазон — это аппаратная
чувствительность сканера к тончайшим цветовым
оттенкам на сканируемом изображении.
Динамический диапазон зависит от битовой
разрядности сканера, соотношения сигнал/шум,
типа лампы подсветки, непрерывной коррекции тона
и т.д. Чем дороже сканер, тем шире его
динамический диапазон.
Эффект
непрерывности тона возникает из-за того, что
пикселы очень малы и соседние пикселы только
немного отличаются друг от друга по цвету или
тону. Изображения, сканированные с помощью
устройств с широким динамическим диапазоном,
наилучшим образом передают непрерывность тона.
Динамический диапазон — это аппаратная
чувствительность сканера к тончайшим цветовым
оттенкам на сканируемом изображении.
Динамический диапазон зависит от битовой
разрядности сканера, соотношения сигнал/шум,
типа лампы подсветки, непрерывной коррекции тона
и т.д. Чем дороже сканер, тем шире его
динамический диапазон.
Глубина цвета (битовая разрядность)
Конечно, каждому отдельному пикселу можно
приписать лишь одно значение, но существует
такая характеристика, как разрядность битового
представления цвета (или глубина цвета)
оцифровывающего устройства, определяющая
количество возможных цветов или тонов.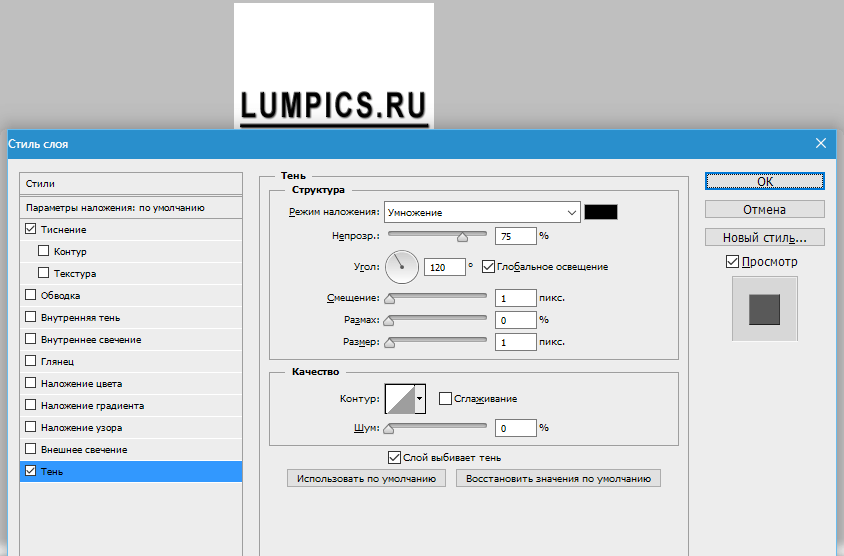 Каждый дополнительный бит приводит к росту
размера графических файлов и, соответственно,
потребности в свободном месте на жёстком диске,
хотя при этом увеличивается гладкость переходов
между смежными цветами и тонами.
Каждый дополнительный бит приводит к росту
размера графических файлов и, соответственно,
потребности в свободном месте на жёстком диске,
хотя при этом увеличивается гладкость переходов
между смежными цветами и тонами.
Позиция пиксела (координаты)
Растровое изображение представляет собой сетку дискретных пикселов, каждый из которых имеет определенные горизонтальные и вертикальные координаты внутри сетки. В большинстве основных программ редактирования изображений можно узнать координаты любого пиксела, поместив над ним инструмент Eyedropper (пипетка). Физические размеры сетки, определяемой общим количеством пикселов и разрешением, задают относительное положение пикселов.
Повторная выборка изображений, или ресемплинг
Большинство цифровых изображений имеют следующие размерные характеристики:
1. Физические размеры (длина и ширина) в
дюймах (миллиметрах, точках и т.д.). Это, в общем-то,
довольно условная величина, которая показывает,
какую площадь экрана монитора или страницы при
печати на принтере будет занимать данное
изображение при масштабе 100%.
Физические размеры (длина и ширина) в
дюймах (миллиметрах, точках и т.д.). Это, в общем-то,
довольно условная величина, которая показывает,
какую площадь экрана монитора или страницы при
печати на принтере будет занимать данное
изображение при масштабе 100%.
2. Печатные (пиксельные) размеры (длина и ширина) в пикселях (процентах).
3. Разрешение (пикселы/дюймы, пикселы/сантиметры). Это определённое соотношение предыдущих величин.
Все 3 вида этих характеристик являются переменными величинами.
Многие профессионалы-графики не
понимают, чем изменение физических размеров
изображения отличается от повторной выборки. При
изменении физических размеров пропорционально
изменяется разрешение при неизменном
информационном содержании (размере файла). С
другой стороны, повторная выборка, или ресемплинг,
всегда связана с изменением объёма информации в
изображении и может включать независимые
изменения любой из трёх (или всех) размерных
характеристик файлов.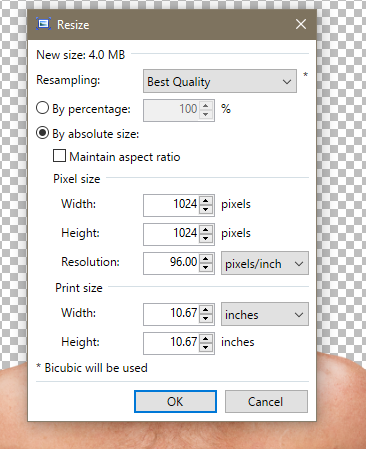 Ресемплинг всегда
изменяет количество пикселей и размер
файла. Поскольку это влечет за собой
интерполяцию и усреднение, повторную выборку
следует использовать только в том случае, если
сканированное изображение оригинала содержит
или слишком много, или слишком мало информации
для высококачественного вывода.
Ресемплинг всегда
изменяет количество пикселей и размер
файла. Поскольку это влечет за собой
интерполяцию и усреднение, повторную выборку
следует использовать только в том случае, если
сканированное изображение оригинала содержит
или слишком много, или слишком мало информации
для высококачественного вывода.
Профессионалы художественной графики используют термин субдискретизация (downsampling), или уменьшение размеров изображения, для описания уменьшения числа пикселов в изображении и термин интерполяция (upsampling), или увеличение размеров изображения, чтобы описать увеличение числа пикселов.
Усреднение значений пиксела происходит в обоих
случаях. При правильном проведении
субдискретизации устраняются ненужные детали, в
то время как при увеличении пиксельных размеров
изображения добавляются псевдодетали. Оба
способа являются компромиссными и воздействуют
на качество изображения, но субдискретизация
редко приводит к видимому ухудшению качества
изображения, потому что она обычно
сопровождается уменьшением размера изображения,
а увеличение пиксельных размеров изображения
почти всегда приводит к ухудшению изображения.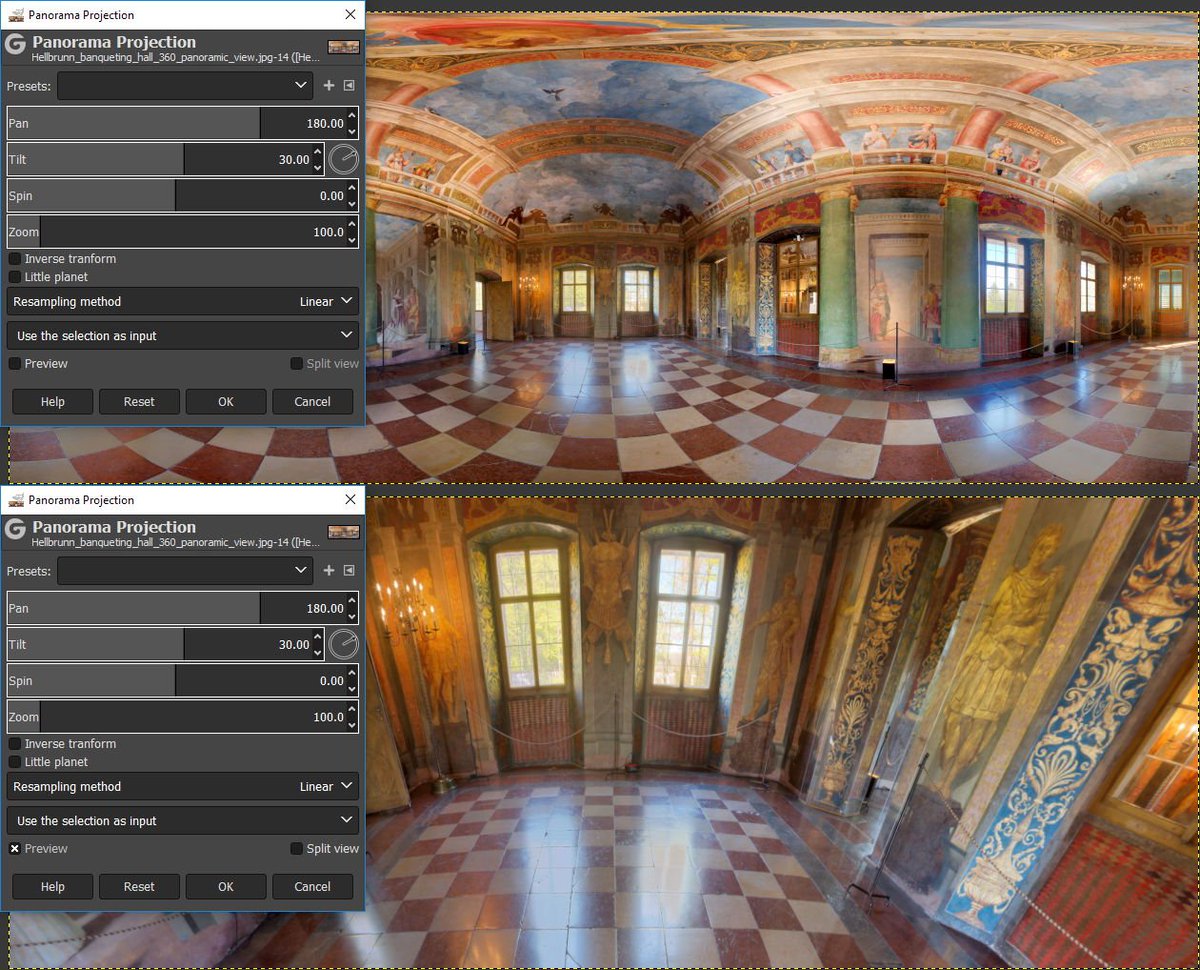
Повторную выборку изображения можно провести с помощью двух базовых методов — ручного масштабирования или через диалоговое окно типа Image Size (размер изображения), где в цифровой форме определяется изменение разрешения или размеров. Второй метод намного точнее и дает возможность точно проконтролировать количество добавляемой или отбрасываемой информации.
Чем руководствоваться при повторной выборке
Используйте алгоритм повторной выборки самого
высокого качества, поддерживаемый вашим пакетом
редактирования изображений, чтобы
минимизировать видимые потери. Так, например,
Photoshop предлагает выбор трех опций: Bicubic
(бикубическая), Bilinear (билинейная) и Nearest Neighbor
(ближайший сосед). Опция Bicubic выполняет наиболее
сложное усреднение значений пикселов; метод Bilinear
производит более мягкий просмотр, уменьшающий
вероятность артефактов; и Nearest Neighbor выполняется
быстро, но приводит к более видимой
ступенчатости изображения.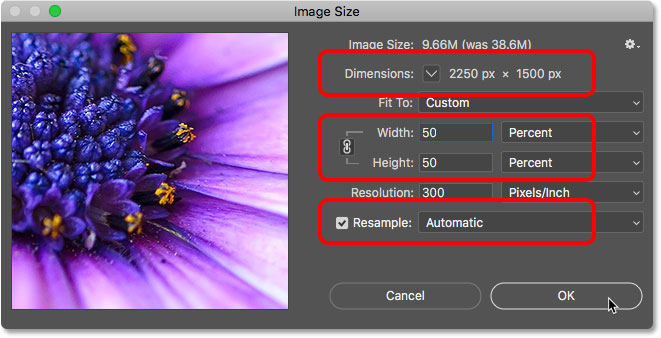
Не производите повторную выборку одного изображения более, чем один раз. Каждое изменение объёма информации в изображении связано с потерями, так что не стоит разбираться в причинах ухудшения второго, третьего (и далее) поколения.
Субдискретизация более надежна, чем увеличение пиксельных размеров изображения, с точки зрения уменьшения потерь качества изображения, особенно если физический размер выводимого изображения уменьшается. Детали, потерянные при проведении субдискретизации, все равно нельзя было вывести на печать.
Пример ресемплинга
Как уже было сказано, изменение разрешения не обязательно предполагает ресемплинг. Всего возможны 2 варианта:
1. Изменение разрешения с ресемплингом. При
этом всегда изменяется количество пикселей
и размер файла. Это часто связано с риском
ухудшения качества изображения. Подварианты:
Подварианты:
a). При чрезмерном уменьшении разрешения (с понижающим ресемплингом) может возникнуть угроза целостности и детальности изображения («нарастание мозаичности»).
b). При сильном увеличении разрешения (с повышающим ресемплингом) может ухудшиться чёткость и проработка деталей изображения (т.к. процесс интерполяции не добавляет «реальных» деталей). Этот дефект можно частично компенсировать с помощью фильтра наложения нерезкой маски. (Соблюдайте осторожность при наложении нерезкой маски на изображения низкого разрешения — во всех случаях, кроме светлых изображений, это может привести к нежелательным эффектам возникновения ореола).
2. Изменение разрешения без ресемплинга не
меняет информационное содержание файла, а только
автоматически и пропорционально меняет
физические размеры изображения (в мм) так, чтобы
оставить неизменными размеры в пикселях по длине
и ширине.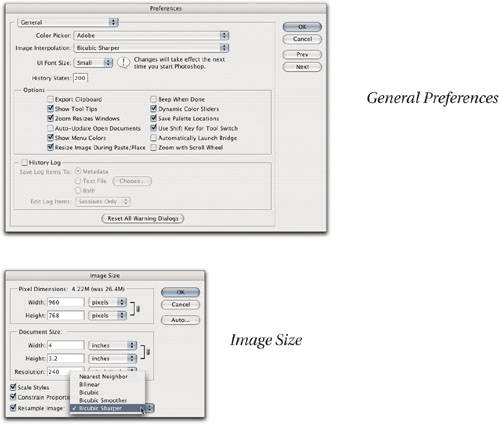 Можно наоборот — поменять физические
размеры изображения — при этом пропорционально
изменится разрешение. В любом случае количество
пикселей, размер и качество изображения не
изменятся.
Можно наоборот — поменять физические
размеры изображения — при этом пропорционально
изменится разрешение. В любом случае количество
пикселей, размер и качество изображения не
изменятся.
Рассмотрим примеры повышения и понижения разрешения изображения с ресемплингом и без него (в Adobe Photoshop 5.0):
Исходная картинка:
Файл в формате Color TIFF LZW.
Пример 1. Повышение разрешения (в 2 раза):
a). Без ресемплинга:
Размер файла не изменился.
b). С ресемплингом:
Размер файла возрос в 2,87 раза (примерно в 3 раза).
Пример 2. Понижение разрешения (в 2 раза):
a). Без ресемплинга:
Размер файла не изменился.
b).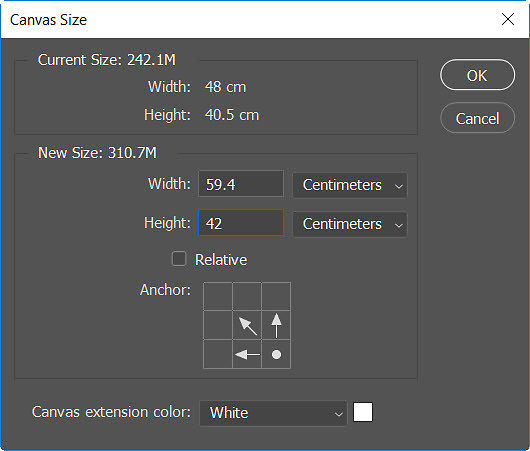 С ресемплингом:
С ресемплингом:
Размер файла уменьшился в 3,36 раза (примерно в 3 раза).
Ссылки
Связь между ppi, lpi и dpi
DPI в Википедии
Разрешение (компьютерная графика) в Википедии
Автор: monday2000.
24 мая 2006 г.
E-Mail (monday2000 [at] yandex.ru)
Как изменить размер изображения в Photoshop
Знание того, как изменить размер изображения в Photoshop — это фундаментальный навык для дизайнеров. Вы загружаете изображение в Интернет или готовим его к печати, важно получить размер правильного. К счастью, Photoshop предлагает много инструментов, чтобы помочь вам идеально подходить вам размер изображения. Хотя процесс может быть немного минного поля, если вы не попытались его раньше.
В этом руководстве Photoshop Photoshop мы рассмотрим, как изменить размер изображения в Photoshop. Мы рассмотрим связанные с опасностями и объяснить некоторые методы, которые помогут вам справиться с ними. А также охватывание того, как манипулировать размером на холсте и размер изображения, мы также охватываем редактирование, обрезку и как редактировать отдельный слой. (См. Нашу часть на Форматы файлов изображений Если вам нужна помощь в этой области.)
Мы рассмотрим связанные с опасностями и объяснить некоторые методы, которые помогут вам справиться с ними. А также охватывание того, как манипулировать размером на холсте и размер изображения, мы также охватываем редактирование, обрезку и как редактировать отдельный слой. (См. Нашу часть на Форматы файлов изображений Если вам нужна помощь в этой области.)
Хотите узнать больше о Photoshop? Смотрите нашу округлую часть лучшего Учебники Photoshop Отказ
Как изменить размер холста
Вы можете установить ширину и высоту вашего холста в окне диалогового окна размера холста. Когда слой разблокирован, увеличение размера холста добавит прозрачные пиксели Возможно, самый простой и наименее проблемный способ изменения размера документа Photoshop состоит в том, чтобы изменить размер самого холста. При этом содержание изображения останется одинаковым размером, в то время как границы вокруг изменения активов.
Увеличение размера холста добавит прозрачные или цветные пиксели вокруг изображения, в зависимости от того, заблокирован ли ваш слой или нет. Уменьшение размера холста будет обрезать на изображение, удаляя данные изображения из-за ребер.
Вы можете сделать эти настройки, перейдя на изображение и GT; Размер холста в строке меню. Окно диалога позволяет вводить новые значения как для ширины, так и высоты холста, предлагая ряд измерений, чтобы удовлетворить вашу цель; Вы должны использовать пиксели для цифрового и дюйма / сантиметр для печати.
Точка анкера Canvas автоматически устанавливается в центре, регулируя размер холста равномерно вокруг всего изображения, но может быть перемещено, если вы хотите добавить или удалить пиксели из любого конкретного края. Выбирая относительный флажок, вы сможете добавить или набирать одинаковое количество пикселей со всего текущего размера холста. Photoshop CC также позволяет делать расчеты внутри всех номеров.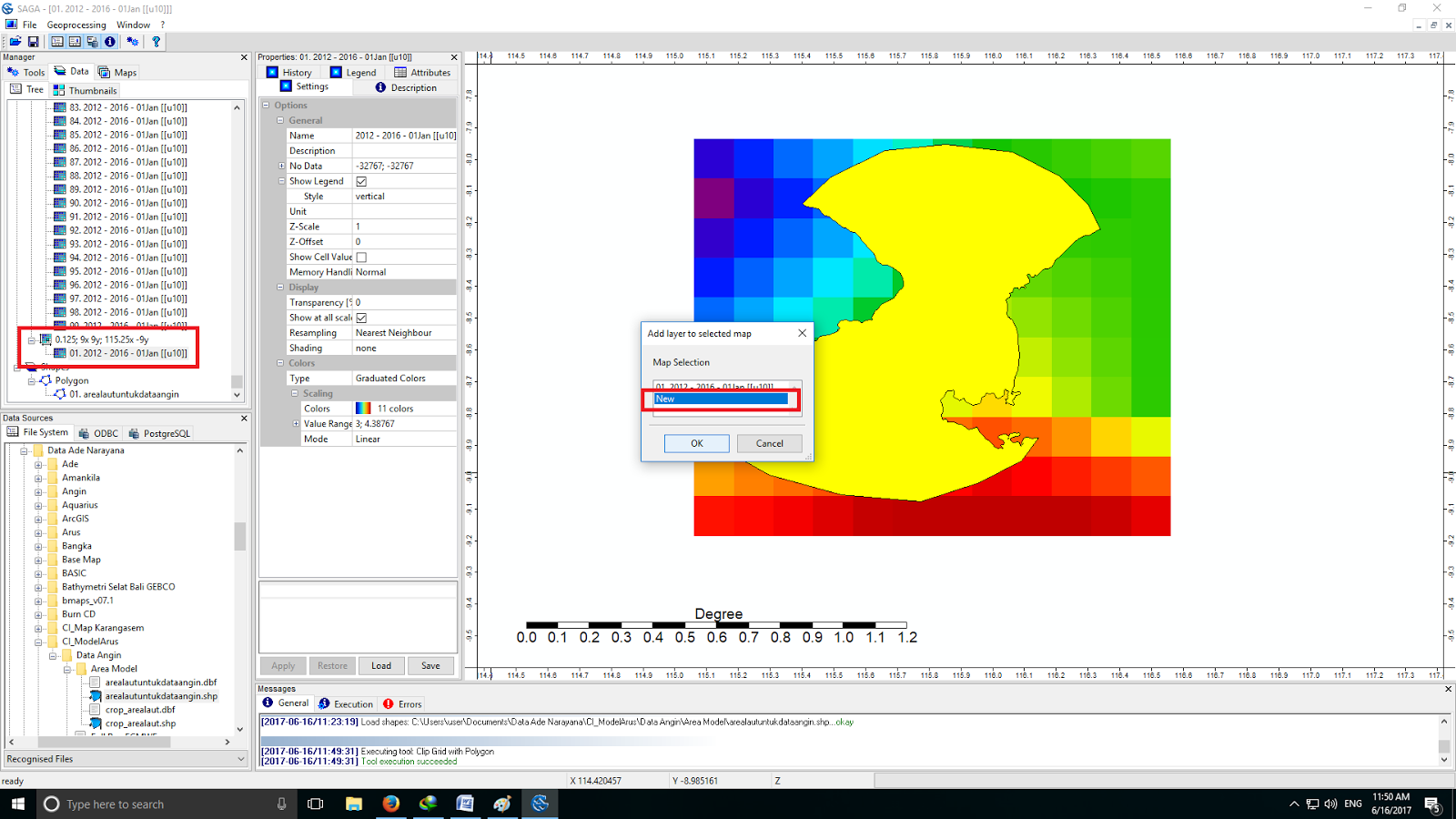
Используйте отделку и раскрыть все
Обрезать и раскрыть все функции, которые влияют на размер холста, без необходимости вводить диалоговое окно размера холста. Отделка удаляет нежелательные области прозрачных пикселей или фона пикселей указанного цвета. Аналогичным образом, чтобы использовать диалоговое окно размера холста, прозрачный вариант будет видимым только тогда, когда ваши слои разблокированы.
Выявить, что все изменит размер холста, чтобы показать любой контент, который превышает границы документа. Оба из них можно найти под изображением в строке меню, но следует рассматривать только как быстрые исправления, которые предлагают ограниченный контроль над процессом.
Если все это кажется слишком сложным, вы всегда можете просто создать новый документ с правильными размерами (File & GT; новый и выбирайте свои размеры) и поместите его изображение в него, перемещая его, пока не подходит. Изменение размера холста может быть полезным при изготовлении графики в Photoshop, но менее полезен при изменении фактического размера изображения. Для этого вам нужно будет использовать размер изображения.
Для этого вам нужно будет использовать размер изображения.
Отрегулируйте размер изображения в Photoshop
Resampling изменит размер изображения, не влияя на разрешение. Выберите правильный метод для достижения наилучших результатовРазумный выбор для размера изображения в Photoshop — это соответственно названный размер изображения, найденный под изображением и GT; Размер изображения в строке меню. Но прежде чем прыгать прямо в это, вы должны сначала попытаться ознакомиться с идеей резолюции и почему это имеет значение.
При изменении изображения изображения ваша цель должна быть изменена размер изображения без ущерба для разрешения. Вы, вероятно, уже имеете смутное представление о том, что разрешение — это что-то связано с деталями на изображении. Путаница возникает, когда вы начинаете говорить о разрешении с точки зрения плотности пикселей, отображаются в Photoshop в виде PPI (пиксели на дюйм).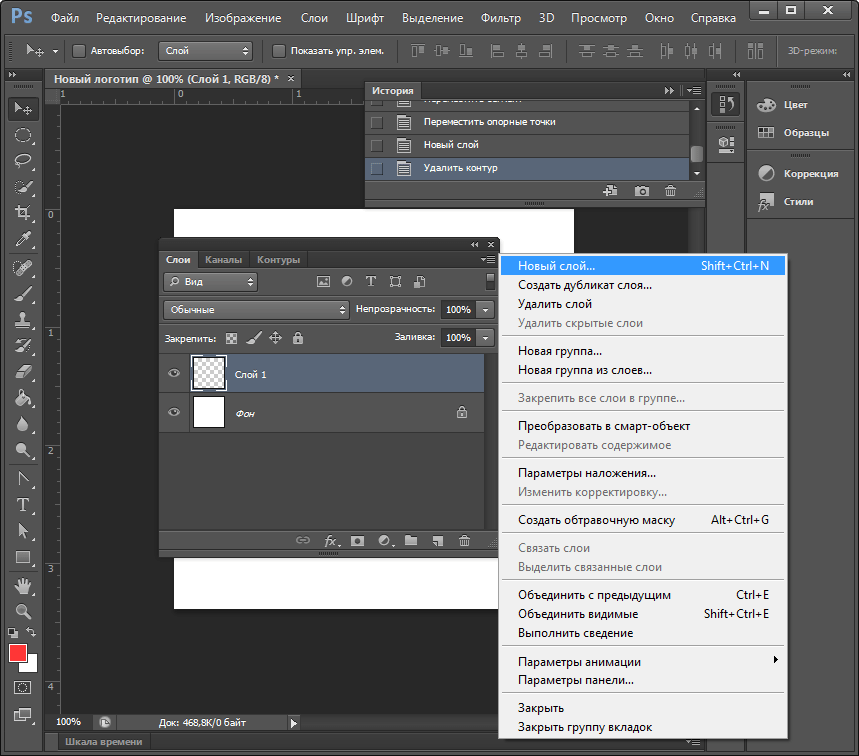
Разрешение изображения в Photoshop
Более высокое разрешение означает остреемое изображение, верно? Ну на самом деле все зависит от разрешения образа относительно его размера; По мере увеличения размера изображения относительный PPI уменьшится. Это особенно важно в печати, где PPI определяет, сколько точек чернил используются на дюйм (часто называют DPI).
Например, представьте один дюйм одним дюймовым изображением, с разрешением 100 PPI. Увеличение размера этого изображения до десяти-дюйма на десять дюймов уменьшит PPI до 10. Если вы продолжите использовать изображение при таком размере, будут только десять пикселей на дюйм, и он появится Pixellated и имеет зазубренные края Отказ Общее правило заключается в том, что вы можете сделать изображение меньше, не имея никаких серьезных проблем, но вы столкнулись с проблемами при совершении его большего количества.
При отправке изображения на печать рекомендуется DPI 300, хотя это зависит от качества изображения и размера, к которому вы печатаете. Изображение 300DPI подходит для страницы A4, но вы можете уйти с использованием более низкого DPI для рекламного щита, поскольку люди будут просмотра его от дальше.
Изображение 300DPI подходит для страницы A4, но вы можете уйти с использованием более низкого DPI для рекламного щита, поскольку люди будут просмотра его от дальше.
Для цифровых изображений наиболее важным числом является количество пикселей на изображении, а не плотности. Изображение 500PX X 500PX всегда будет 500 пикселей X 500PX, независимо от того, что такое плотность пикселей.
Чтобы проверить этот эффект, убедитесь, что Rashable отключен в нижней части окна диалогового окна размера изображения. Теперь вы заметите, что изменение высоты, ширины или разрешения будут изменять два других значения пропорционально; Общее количество пикселей на изображении не изменилось. Если вы вводите желаемое разрешение в поле Number, полученную ширину и высоту показывают максимальный размер, на котором можно использовать ваше изображение.
Повторить изображение изображения
Использование изображения при неправильном размере может привести к проблемам пикселирования.
Увеличение изображения без потери разрешения — белый кит, который все дизайнеры гоняются. Это потому, что нет кнопки усиления, которая волшебно удаляет пикиляцию и уточняет изображение. На самом деле ваша лучшая надежда — это функция повторной доступности.
Перезарядка изменяет размеры пикселей изображения фактически добавлять или удалять пиксели. Это делает это через процесс, называемый интерполяцией, который анализирует исходные пиксели и создает новые, по сути, сделав образованные догадки.
Вы можете повернуть отменить в нижней части окна диалогового окна размера изображения. На этот раз, когда вы изменяете ширину или высоту, она вообще не повлияет на разрешение. Это потому, что Photoshop заполняется пропущенным пикселями, чтобы сохранить то же разрешение на большем размере.
Переворачивая пропорции с ограниченными возможностями на средствах ширины и высоты останутся в фиксированном соотношении, предотвращая их вдавливание или искажение вашего изображения.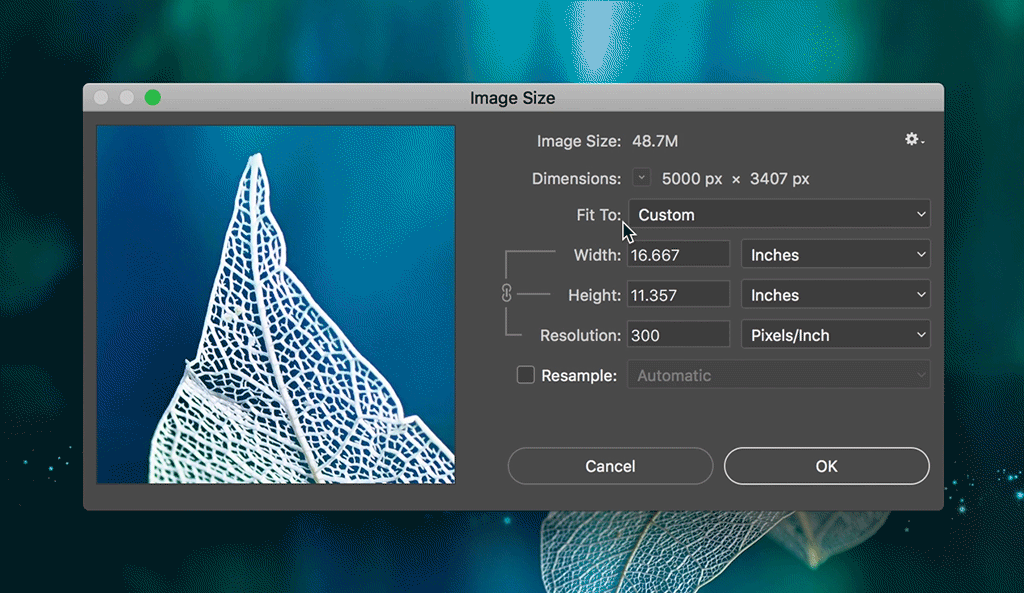 Возможно, вы обнаружите, что выполнение вашего высококалирования в шагах работает лучше, чем делать его в одном большом прыжке.
Возможно, вы обнаружите, что выполнение вашего высококалирования в шагах работает лучше, чем делать его в одном большом прыжке.
Resampling, как правило, не очень хорошая идея, так как вы потеряете ясность и резкость из изображения
При выполнении высококлассных, убедитесь, что вы выбрали правильный метод повторной комплектации из раскрывающегося меню в нижней части окна диалогового окна размера изображения. Существует два варианта, четко обозначаемые для уменьшения и увеличения, бикубический острее и бикубический гладкий.
Обновление CC 2018 года (см. Наш обзор последних Photoshop CC. ) ввел нас для сохранения деталей 2.0 высококлассных, новый алгоритм для высококачественных изображений. Это еще не официальная часть Photoshop, поэтому, если вы хотите попробовать его, вам нужно будет включить его в настройки и GT; Просмотр технологии & GT; Включить подробную информацию о сохранении деталей 2.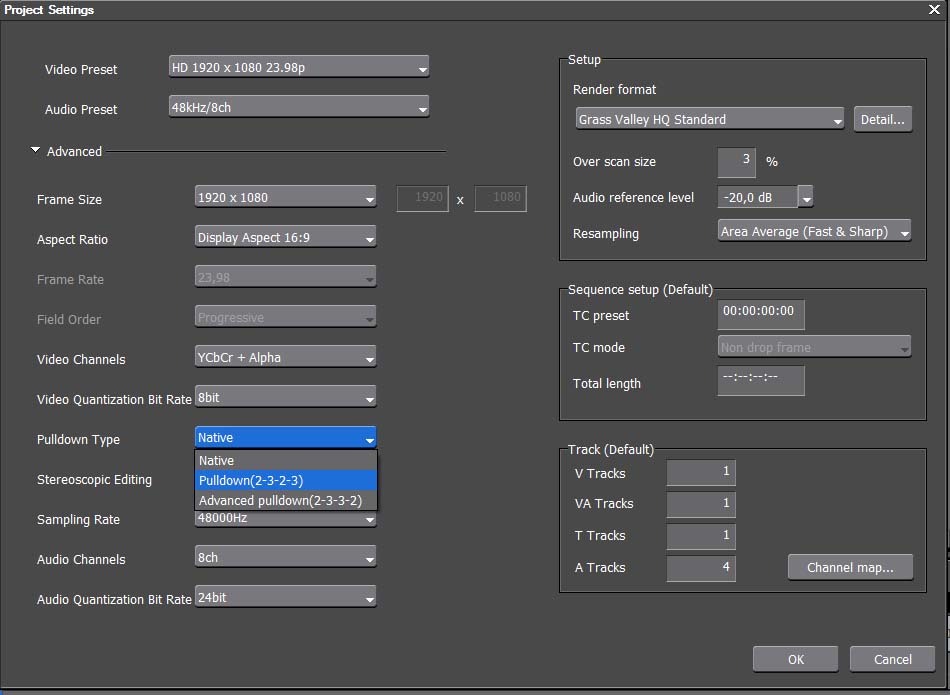 0. Затем вам нужно будет найти это в качестве метода повторного использования в окне диалогового окна размера изображения.
0. Затем вам нужно будет найти это в качестве метода повторного использования в окне диалогового окна размера изображения.
Resampling, как правило, не очень хорошая идея, так как вы потеряете ясность и резкость с изображения, но это лучшее из плохого мира, если у вас нет других вариантов.
Есть несколько трюков, которые вы можете использовать для облегчения полученной мягкости. После того, как восстановление закончено, дублируйте слой и добавьте фильтр высокого прохода, найденный под фильтром и GT; Другое и GT; Высокая частота. Поверните этот новый слой на мягкий свет в режимах смешивания, и он добавит резкость и контрастность к изображению. Вы также можете попробовать использовать маску unsharp на оригинальном слое, найденном под Filter & GT; Shaken & GT; Unsharp маска.
Обрезать изображения в фотошопе
Используйте инструмент Crop для поворота и переосмысливают свое изображение, используя клавишу Shift для блокировки соотношения аспекта Иногда вы можете быть довольны своим размером изображения, но хотите сосредоточиться на конкретной области для улучшения общей композиции. Для этого вам нужно использовать инструмент для урожая.
Для этого вам нужно использовать инструмент для урожая.
Выберите инструмент обрезки на панели инструментов или с Слияние ярлык (это один из многих Ярлыки фотошопа ). Границы культуры появятся вокруг изображения, позволяя вам перетаскивать край и угловые ручки, чтобы отрегулировать посадку. Удерживая нажатой клавишу Shift, убедится, что ваш урожай сохраняет тот же соотношение сторон в качестве исходного изображения.
В качестве альтернативы вы можете установить конкретное соотношение в поле «Число» в строке меню. Нажав только снаружи кадра, позволит вам повернуть урожай и выпрямить изображение. Вы также можете нарисовать новую коробку урожая прямо на холст, щелкнув и удерживая изображение.
Когда вы довольны урожаем, либо нажмите ввод или дважды щелкните, чтобы вернуться к обычному режиму редактирования.
Изменить размер одного слоя
Инструмент Free Transform позволит вам изменить размер и искажать отдельный слой Вместо того, чтобы изменить все изображение, Photoshop также позволяет редактировать отдельные слои.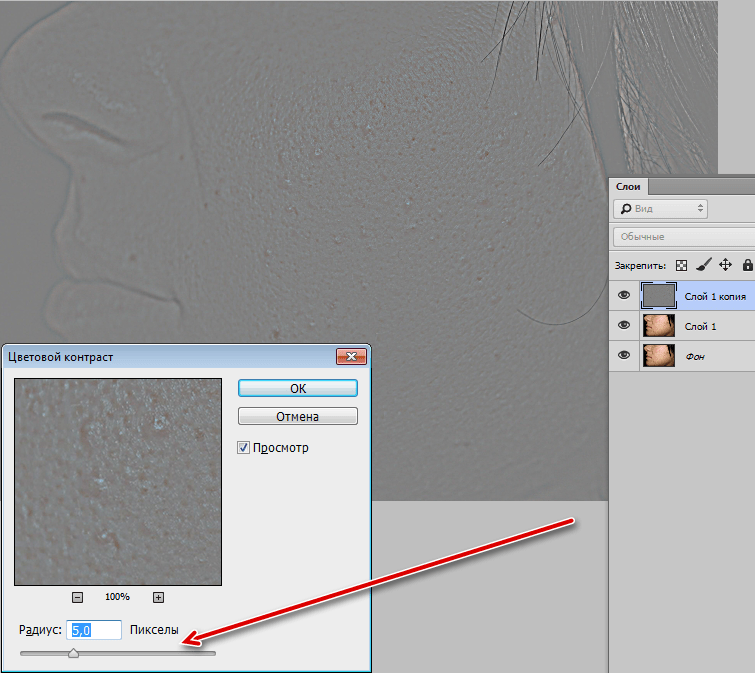 Выберите слой, который вы хотите изменить размер и перейти к редактированию и GT; Бесплатное преобразование или нажмите CMD +. Т Отказ
Выберите слой, который вы хотите изменить размер и перейти к редактированию и GT; Бесплатное преобразование или нажмите CMD +. Т Отказ
Коробка преобразования имеет одинаковые элементы управления, что и коробка для урожая; Используйте ручки для масштаба вверх или вниз, нажмите на улицу, чтобы повернуть и удерживать смещение, чтобы масштабировать пропорционально. Удерживая CMD Ключ, который вы сможете переместить отдельные угловые точки вокруг и искажать изображение. Дважды щелкните или нажмите Enter, когда вы счастливы.
Существует более творческие варианты размера вашего слоя под изображением и GT; Преобразование, такое как деформация и перспектива. Вы должны иметь в виду, что увеличение одного слоя имеет одинаковые проблемы пикселляции, что и изменение всего размера изображения, если ваш уровень не является векторным графиком. Другие инструменты, которые могут быть использованы для изменения размера слоя, являются инструментом маркировки, буквально выбирать и удалять области содержимого или инструмент маски для скрытия областей.
[Изображения: авторские]
Статьи по Теме:
- 66 бесплатных акций фотошопа
- 10 заповедей по течению фотошопа
- Как сжать изображения: руководство веб-дизайнера
Разрешение в Фотошопе | verovski
Вы хотите поменять разрешение в Фотошопе? Я проделываю это не первый год и мне есть чем поделиться с вами. Для этого урока я специально сохранил из интернета обои из фильма Человек-паук, небольшого размера 800 х 600px. Прежде чем приступить, давайте определимся с терминами Фотошопа, так как в этом деле они очень важны. Если же у вас с терминами порядок, сразу переходите к части о том как менять разрешение в Фотошопе.
Что такое разрешение (Resolution)
Разрешение (resolution) — это количество пикселей (pixels) на 1 дюйм (inch).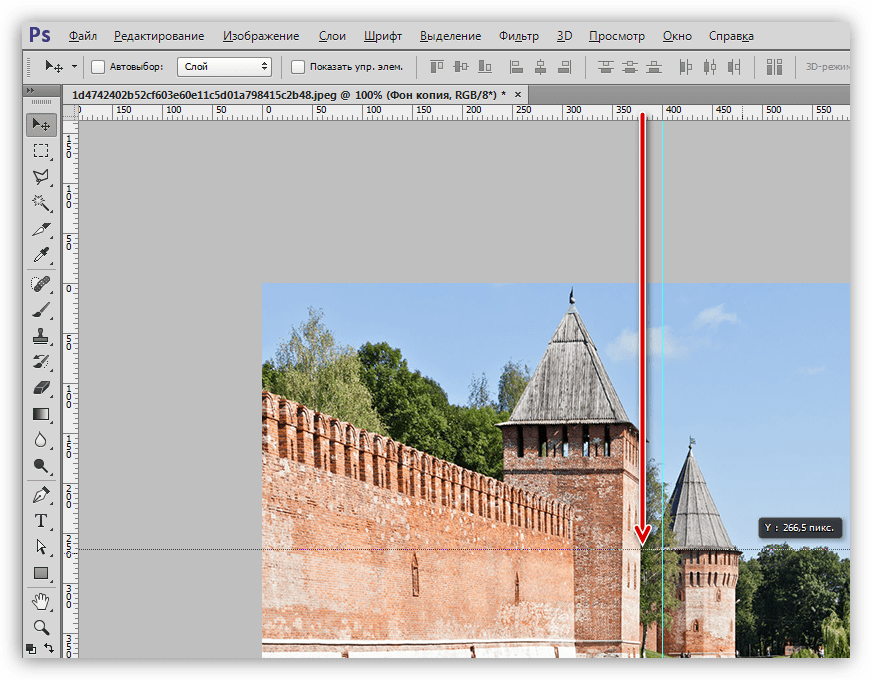 Параметр связывающий виртуальность с реальностью. Именно он отвечает за то, в каком качестве распечатается изображение, потому что одно дело, когда в дюйм укладывается 300 пикселей и совсем другое, когда в дюйм укладывается 72 пикселя.
Параметр связывающий виртуальность с реальностью. Именно он отвечает за то, в каком качестве распечатается изображение, потому что одно дело, когда в дюйм укладывается 300 пикселей и совсем другое, когда в дюйм укладывается 72 пикселя.
Если вы распечатаете изображение с разрешением 72ppi (pixels per inch) то скорее всего на распечатке вы сможете разглядеть пиксели, в некоторых особо щепетильных местах изображение будет походить на мозаику. Так же как походило на мозаику изображение на мониторе бабушки в 1998 году в изображениях иконок от Windows 98 и не только их. Низкое разрешение для печати зло и его надо изменить, за этим мы и здесь.
От величины разрешения зависит фактически размер фотографии при перенесения её с монитора на бумагу. Так как если изображение величиной 500 на 500px и его разрешение 100ppi то фактически размер этого изображения — 5 на 5 дюймов. Напомню, что в дюйме 2,54см.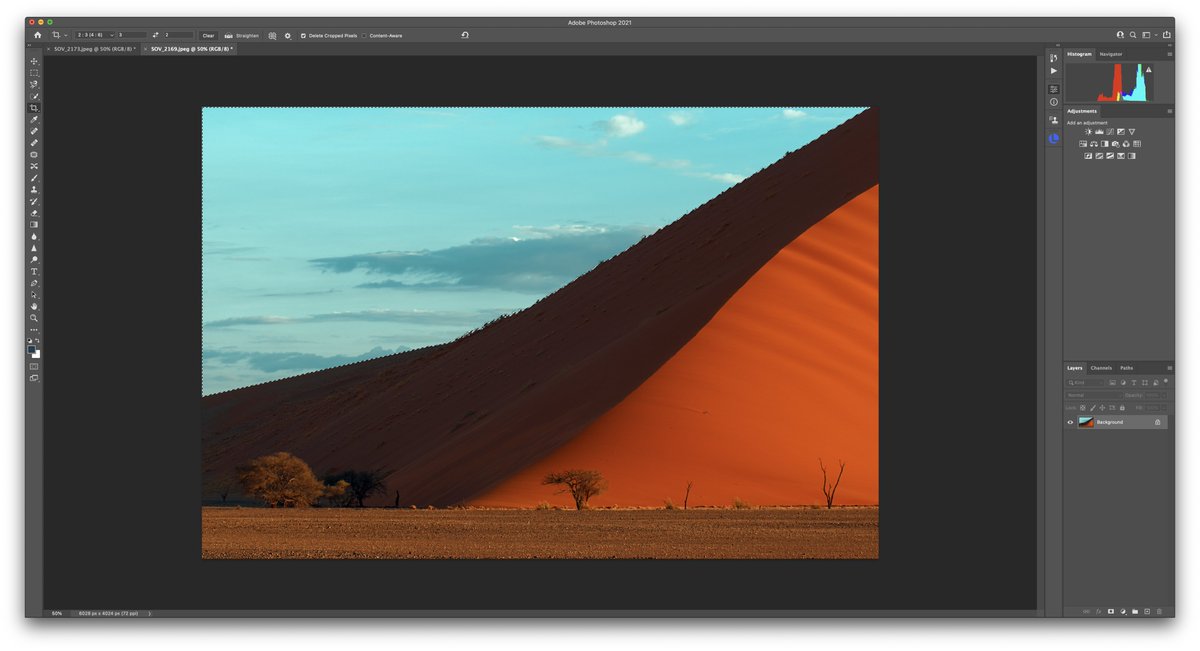 100ppi конечно маловато для печати, поэтому мы меняем разрешение на 300ppi но и физический размер уменьшится вместе с изменением разрешения, так как разрешение фактически является соотношением пикселей к физическому размеру (см дюймы, сантиметры). Увеличиваем качество укладывая в дюйм больше пикселей, но и физический размер становится меньше, так как пикселей всего 500 и дополнительным взяться не от куда. Но об этом мы ещё поговорим.
100ppi конечно маловато для печати, поэтому мы меняем разрешение на 300ppi но и физический размер уменьшится вместе с изменением разрешения, так как разрешение фактически является соотношением пикселей к физическому размеру (см дюймы, сантиметры). Увеличиваем качество укладывая в дюйм больше пикселей, но и физический размер становится меньше, так как пикселей всего 500 и дополнительным взяться не от куда. Но об этом мы ещё поговорим.
Замечу, что в Фотошопе принято другое обозначение разрешения (resolution). Вместо ppi принято dpi, что расшифровывается как dots per inch. Это предмет совершенно другой темы и извечных споров между сторонниками правильных формулировок. Dot (точка) это точка, которую ставит принтер при печати. И если вы хотите узнать больше о подготовке к печати прочтите мои статьи: Подготовка к печати за 10 минут и Как сделать Флаер
Что такое размер (dimension)
Размер (dimension) — это общий размер изображения по ширине и высоте. Он измеряется в пикселях. Например, фотография с которой мы поработаем 800 на 600 пикселей. Между двумя терминами — размером и разрешением (resolution, dimension) происходит тотальное сражение. В настройках размера монитора в Windows размер экрана описан термином — разрешение. Хотя речь идет об обычном тупом размере по высоте и по ширине, а не о его разрешающей способности. Реальная же разрешающая способность мониторов до сих пор не очень высока, у разных мониторов она колеблется от 100 до 120ppi. То есть на 1 дюйм экрана монитора по ширине и высоте укладывается примерно от 100 до 120 пикселей.
Он измеряется в пикселях. Например, фотография с которой мы поработаем 800 на 600 пикселей. Между двумя терминами — размером и разрешением (resolution, dimension) происходит тотальное сражение. В настройках размера монитора в Windows размер экрана описан термином — разрешение. Хотя речь идет об обычном тупом размере по высоте и по ширине, а не о его разрешающей способности. Реальная же разрешающая способность мониторов до сих пор не очень высока, у разных мониторов она колеблется от 100 до 120ppi. То есть на 1 дюйм экрана монитора по ширине и высоте укладывается примерно от 100 до 120 пикселей.
Многочисленная реклама оптики, телевизоров и мониторов сбивает с толку, где физический размер экрана называют то размером пиксельным (dimension), то разрешение называют размером, то способность объектива фотографировать фото большего размера (dimension) опять же называют разрешением. Одним словом, в этой путанице сложно разобраться что есть что. Особенно когда в строй вводят третий термин — резолюция, перекладывая английский на русский, а затем тут же говорят — разрешение, подразумевая что то четвертое. Итак, в Фотошопе, Иллюстраторе и ряде других графических программ:
Особенно когда в строй вводят третий термин — резолюция, перекладывая английский на русский, а затем тут же говорят — разрешение, подразумевая что то четвертое. Итак, в Фотошопе, Иллюстраторе и ряде других графических программ:
Размер (dimension) — фактический размер фотографии в пикселях по высоте и ширине. Например 100 на 100 пикселей.
Разрешение (resolution) — количество пикселей в одном дюйме. Например, 100dpi значит в одном дюйме 100 пикселей. То есть физический и фактический размер изображения 100 на 100px при разрешении 100dpi будет 1 дюйм.
Как в Фотошопе изменить разрешение
Наша задача — подготовить скачанную из интернета картинку для качественной печати, а общепринятое разрешение для таковой 300dpi. Откройте изображение и зайдите в Image > Image Size
В появившимся диалоговом окне мы видим три области. Это, прежде всего Pixel Dimension, которое рассказывает нам, сколько всего пикселей в нашей картинке и Document Size (размер документа), который говорит нам о том, какое разрешение в изображении, и какой физический размер получится при печати исходя из этого разрешения.
Физический размер моих обоев 28 на 21 см. Достаточно много, практически на целый лист A4 и это не удивительно, ведь на 1 дюйм укладывается всего 72 пикселя. Изменим разрешение на больше и посмотрим что произойдет.
Как только мы изменили разрешение меняются все параметры. Параметры размеров Pixel Dimensions подскочили в 3 раза. Вместо 800 пикселей по ширине стало 3333 пикселя. Не трудно догадаться, что фотография фактически увеличивается в 3 раза. Что происходит?
Когда я только начинал работать с Фотошопом данное свойство изменения разрешения повергало меня в ужас. Я не хотел менять размер, хотел лишь поменять разрешение. Но размер и разрешения вели себя так, как будто они связаны. Знаете что, они действительно связаны. Дело в том, что Фотошоп старается сохранить физический размер 28 на 21 см.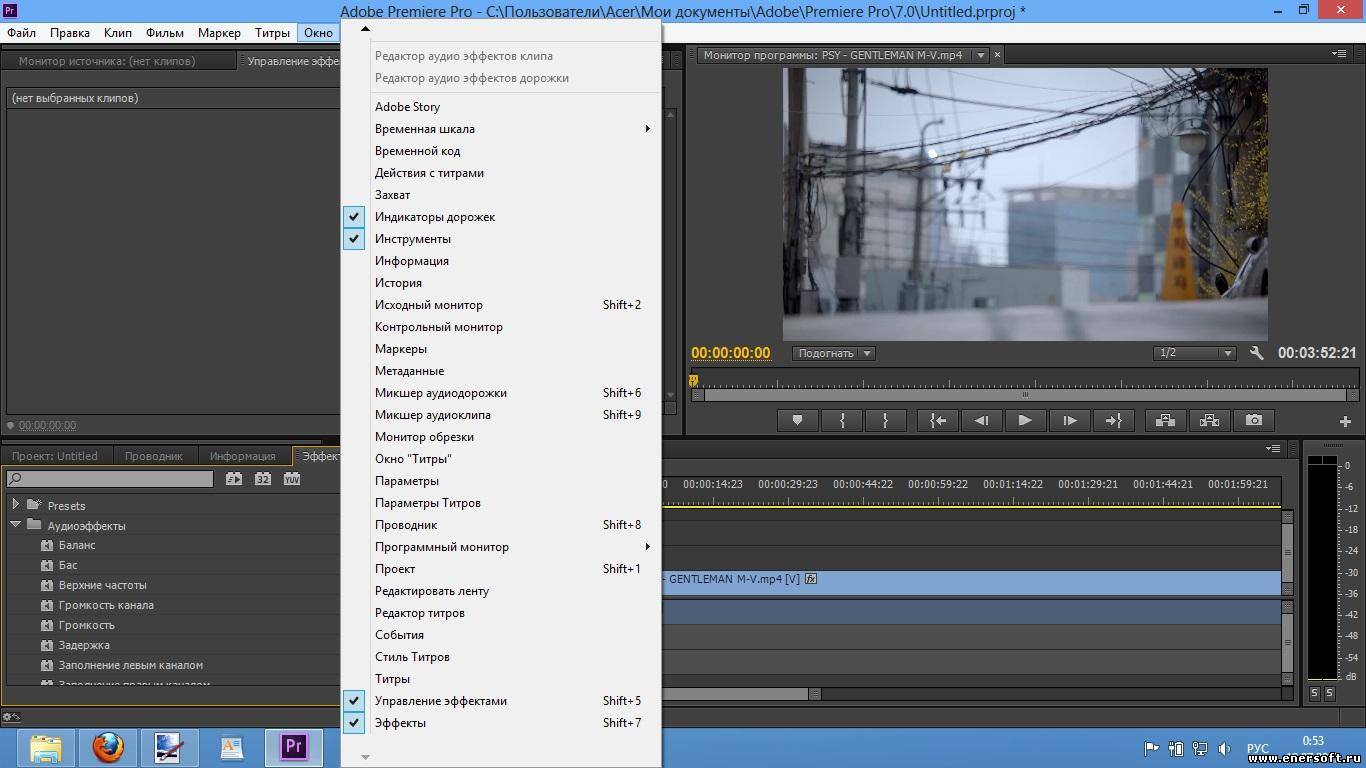 Но как это сделать если меняется разрешение?
Но как это сделать если меняется разрешение?
Приведу пример: вот есть у нас картинка 100 на 100 пикселей и разрешение 100dpi. Соответственно физический размер её 1 дюйм, но вдруг мне взбрело в голову увеличить разрешение до 300dpi. Как Фотошопу сохранить физический размер в 1 дюйм, но увеличить количество пикселей. Откуда ему достать лишние 200 пикселей? Известно откуда, придумать самому. Если Фотошоп не добавит пикселей сам, он не сможет сохранить физический размер. Поэтому размер изображения увеличивается вместе с разрешением. Это взаимосвязанные параметры.
Поэтому я нажму ОК. Изображение увеличивается. Разрешение 300dpi, физические размеры остаются те же 28 на 21см. Отлично. Но что происходит теперь? Фотошоп увеличил изображение. Он не маг и волшебник, он просто добавил схожие по цвету пиксели. Фактически небольшое изображение растянулось так, как растягивается рисунок на воздушном шарике при надувании. Его контуры растянулись и расплылись. Более того, изображение было не очень качественным, его подвергали JPG сжатию, и при увеличении все небольшие артефакты сжатия расплылись и стали видны. Пока оно оставалось маленьким дефекты были не заметны, но при увеличении все вылезло наружу. Откуда я это знаю?
Фактически небольшое изображение растянулось так, как растягивается рисунок на воздушном шарике при надувании. Его контуры растянулись и расплылись. Более того, изображение было не очень качественным, его подвергали JPG сжатию, и при увеличении все небольшие артефакты сжатия расплылись и стали видны. Пока оно оставалось маленьким дефекты были не заметны, но при увеличении все вылезло наружу. Откуда я это знаю?
Это не сложно заметить при увеличении фотографии инструментом Zoom Tool. Это не сложно заметить, пройдясь по каналам фотографии. Наибольшему искажению подвергся Синий канал, но сейчас не об этом. Если вас интересуют каналы, прочтите мою статью Каналы в Фотошопе.
Есть другой способ увеличения разрешения о котором я сейчас расскажу.
Как увеличить разрешение не увеличивая размер
Мы хотим увеличить разрешение, но не хотим увеличения размера фотографии в пикселях. Тогда готовьтесь к тому, что изображение потеряет в физическом размере. Откройте изображение и зайдите в Image > Image Size. В нижней части диалогового окна 3 галочки. Они и отвечают за связку между различными параметрами.
Откройте изображение и зайдите в Image > Image Size. В нижней части диалогового окна 3 галочки. Они и отвечают за связку между различными параметрами.
Scale Styles — увеличивает или уменьшает стили. Если вы создавали дополнительные слои или шрифты и присваивали им стили, есть смысл оставить эту галочку.
Constrain Proportions — связывает параметры высоты и ширины физических и пиксельных размеров. То есть, изменяя ширину картинки в пикселях с 800 на 1000, высота (600) следует за шириной, превращаясь в 800px. Таким образом картинка увеличивается пропорционально, а не по ширине, и вам не нужно ничего подбирать “на глаз”. Советую оставить в покое и эту галочку.
Resample Image — вот что нам нужно. Эта опция перестраивает размер изображения в пикселях, если нам пришло в голову изменить разрешение. Соответственно, она увеличивает изображение, так как лишним пикселям взяться не от куда.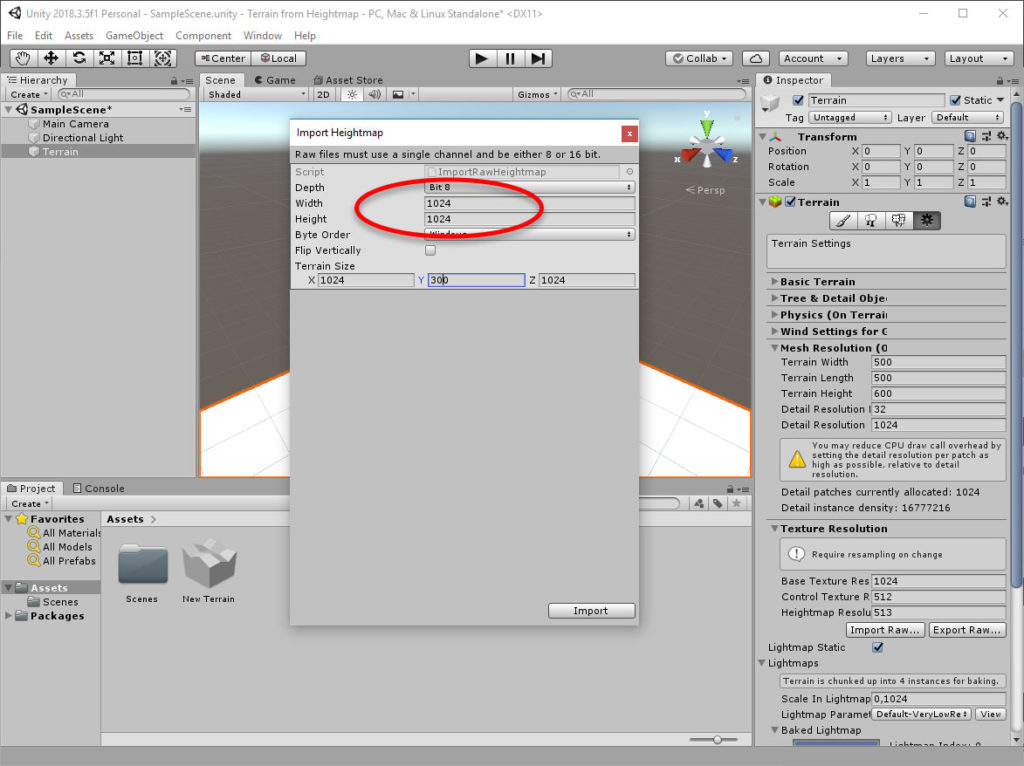 Отключим её и изменим 72dpi на 300dpi
Отключим её и изменим 72dpi на 300dpi
Теперь меняется физический размер документа, что тоже закономерно. Раз пиксели 800 на 600px закреплены, то Фотошоп пересматривает размер документа, чтобы уложить в него 300 пикселей на дюйм. Лишним пикселям взяться не от куда, насильно увеличивать фотографию запрещено, поэтому Фотошоп уменьшает физический размер документа. Bот как мы изменяем разрешение в Фотошопе.
Возвращаясь к нашему виртуальному примеру, и документу 100 на 100px с разрешением в 100dpi. Если изменить разрешение такого документа на 300dpi, убрав галочку Resample Image Фотошопу придется уменьшить документ в 3 раза. Если Resample Image оставить включенным, Фотошопу придется увеличить количество пикселей в 3 раза, чтобы уместить их на одном дюйме.
Какое разрешение выбрать?
Если вы готовите визитку, флаер, каталог, книжку, обложку, что угодно, на что мы смотрим с расстояния вытянутой руки работайте в разрешении 300dpi. Если вы готовите постер, то учитывайте то, что постеры висят на стенах, на постеры смотрят с расстояния более одного метра, не ближе, и такая степень детализации постеру не нужна, можно работать в разрешении 200-250dpi. Но если у вас есть возможность и подходящая графика большого размера и хорошего качества чтобы работать с 300dpi можно не уменьшать разрешение. Если вы готовите изображение на витрину магазина, его разрешение может быть 150dpi, а изображение на рекламный баннер, который будут видеть проезжающие мимо машины может смело содержать 90dpi, так как его рассматривают с огромного расстояния.
Если вы готовите постер, то учитывайте то, что постеры висят на стенах, на постеры смотрят с расстояния более одного метра, не ближе, и такая степень детализации постеру не нужна, можно работать в разрешении 200-250dpi. Но если у вас есть возможность и подходящая графика большого размера и хорошего качества чтобы работать с 300dpi можно не уменьшать разрешение. Если вы готовите изображение на витрину магазина, его разрешение может быть 150dpi, а изображение на рекламный баннер, который будут видеть проезжающие мимо машины может смело содержать 90dpi, так как его рассматривают с огромного расстояния.
Второй аспект этого вопроса — вес изображения. Баннер с человеком пауком на стену дома 6 на 5 метров при разрешении 300 dpi будет занимать 70 000 px в ширину, а весить будет 11 гигабайтов. Работать с таким фаилом невозможно. А даже если бы и было возможно, то передать типографии его можно было бы только лично, на переносном жестком диске. И даже в этом случае они не примут его. Размер должен быть разумным, в пределах 100 мегабайтов. И это мои общие рекомендации при выборе разрешения. Придерживайтесь их если у вас нет возможности узнать у типографии технические требования к макету.
Работать с таким фаилом невозможно. А даже если бы и было возможно, то передать типографии его можно было бы только лично, на переносном жестком диске. И даже в этом случае они не примут его. Размер должен быть разумным, в пределах 100 мегабайтов. И это мои общие рекомендации при выборе разрешения. Придерживайтесь их если у вас нет возможности узнать у типографии технические требования к макету.
Увеличить или уменьшить?
Каверзный вопрос. Закрепляя физический размер мы растягиваем изображение. Закрепляя размер в пикселях, уменьшаем физический размер. Где золотая середина? Специалисты по графике и печати допускают легкое увеличение изображения не более чем на 10% от его реального размера. Именно такое растягивание не заметно глазу. На практике все значительно сложнее.
Приведу небольшой пример. Я взял наше изображение с Человеком пауком и изменил его разрешение 2 раза, но в первый раз я разрешил ресемплинг, а во второй раз запретил. Теперь я помещу оба изображения на одну рабочую поверхность для сравнения их реального физического размера.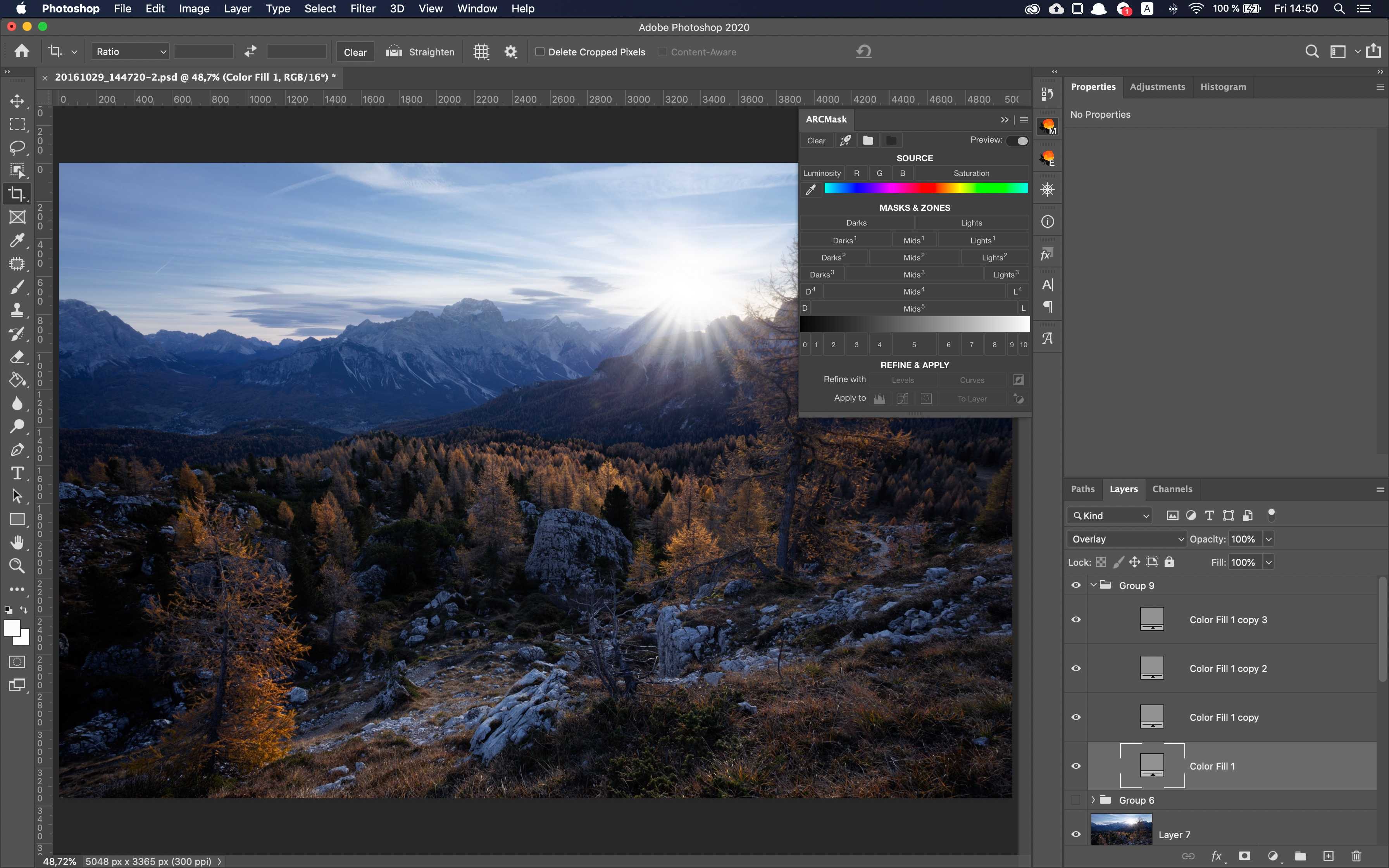
В первом случае мы получаем супер качественное изображение, но на столько маленькое, что его можно распечатать лишь на визитке супер героя. Вторая большая, но отвратительного качества, с увеличенными артефактами и размытыми краями. Выбор за вами.
Какие перед вами задачи? Получить большое изображение или маленькое? Если вам необходимы маленькие картинки для оформления статьи в каталоге изменить разрешение без увеличения отличное решение. Если оригинального изображения не хватит, его можно будет увеличить совсем чуть чуть.
Если вам необходимо большое изображение, то вы получите размытые края, увеличенные артефакты и полный букет некачественной картинки. Это не так плохо, если изображение готовиться для уличного плаката, на который будут смотреть с 30 метров, и ужасно если изображение готовится для журнала или буклета. В последнем случае нужно признать, что изображение просто не годится для печати, и нужно найти изображение побольше размером. Но если альтернатив никаких придется работать с тем что есть, растянув картину, и пытаясь как-то улучшить результат при помощи массы фильтров Фотошопа. Это извечный выбор с которым сталкивается каждый дизайнер.
Это извечный выбор с которым сталкивается каждый дизайнер.
Разрешение фотографии на мой взгляд является самой щепетильной темой в графике и дизайне, хотя бы потому, что на эту тему отсутствуют доступные и понятные материалы. Я перелопатил немало книг, и в каждой из них затрагивалась тема разрешения. И каждый раз эта тема была описана настолько теоретически и замысловато, что разобраться удалось лишь на практике. Я постарался описать эту тему максимально доступно и надеюсь у меня получилось. Подписывайтесь на RSS.
Автор:
Как в фотошопе поменять пиксели на см
Как изменить единицы измерения в Adobe Photoshop
Для изменения единиц измерения в графическом редакторе Adobe Photoshop необходимо нажать на кнопку — Редактирование, а затем перейти по следующему пути: Установки -> Единицы измерения и линейки.
Далее появится окно в котором можно будет выбрать необходимые единицы измерения (пикселы, дюймы, сантиметры и тд).
С уважением, Артём Санников
Сайт: ArtemSannikov.ru
Теги: Adobe Photoshop, Графический редактор.
Photoshop: размер и разрешение изображения
Разрешение принтера измеряется в точках на дюйм, dpi. Как правило, чем больше точек на дюйм, тем лучше качество печатного изображения. Большинство струйных принтеров обладают разрешением от 720 до 2880 dpi. (С технической точки зрения, в отличие от устройств фотовывода и лазерных принтеров, струйные принтеры оставляют микроскопические кляксы.)
Разрешение принтера отличается от разрешения изображения, но связано с ним. Чтобы напечатать высококачественную фотографию на струйном принтере, необходимо, чтобы разрешение изображения было не менее 220 ppi.
Линиатура растра представляет собой количество выводимых точек или полутоновых ячеек на дюйм при печати изображений в режиме градаций серого или цветоделения.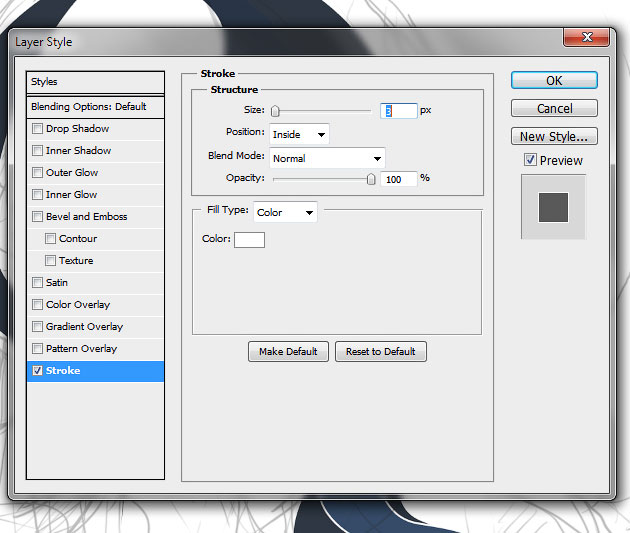 Линиатура растра (называемая также частотой растра ) измеряется в линиях на дюйм (lpi), т. е. линиях ячеек на дюйм в полутоновом растре. Чем выше разрешение устройства вывода, тем выше (тоньше) видимая частота растра.
Линиатура растра (называемая также частотой растра ) измеряется в линиях на дюйм (lpi), т. е. линиях ячеек на дюйм в полутоновом растре. Чем выше разрешение устройства вывода, тем выше (тоньше) видимая частота растра.
Соотношение между разрешением изображения и линиатурой растра определяет качество детализации отпечатанного изображения. Чтобы получить полутоновое изображение наивысшего качества, обычно используется изображение, разрешение которого превышает линиатуру растра в полтора или даже два раза. Но для некоторых изображений и устройств вывода хорошие результаты может дать и более низкое разрешение. Чтобы определить линиатуру растра принтера, необходимо обратиться к документации принтера или к поставщику услуг.
Как изменить размер изображения в фотошопе. Процесс интерполяции
Чтобы понимать какие процессы заложены в механизм изменения размеров изображения, почитайте статью о пикселях — строительном материале любого растрового изображения. Если вкратце, то это маленькие цветные квадратики, из которых, как из мозаики, складывается картинка.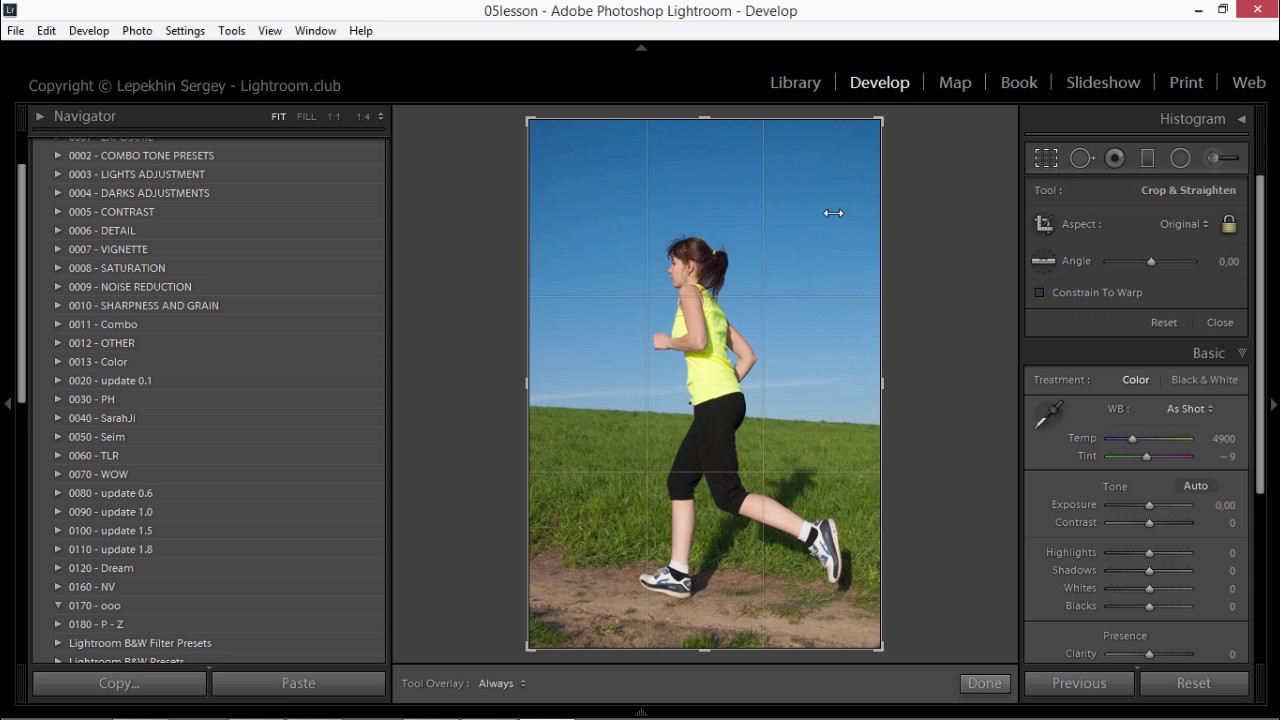
Говоря о размерах, мы говорим о разрешении. Оно записывается как сумма пикселей в одной строке по ширине и одном столбце по высоте и записывается так: 655×382. Именно таких размеров следующий арт:
Поэтому, изменяя размеры изображения, мы должны изменить значения этих пикселей по ширине и/или высоте.
В случае уменьшения размера, например, наш пример изменим до 300×175, картинка уже будет состоять из 300 пикселей в ширине и 175 пикселей в высоте. Никакого сужения не произошло. Фотошоп пересчитал пиксели в изображении и вычислил от каких можно избавиться.
Но этот процесс не обратимый. Если потребуется все вернуть обратно или сделать еще больше, то запустится новый процесс — увеличение.
В случае увеличения размера, фотошоп высчитывает каких пикселей не хватает и добавляет их на основании сложных алгоритмов обработки. Этот процесс не может быть качественным, поэтому при увеличении изображения качество теряется.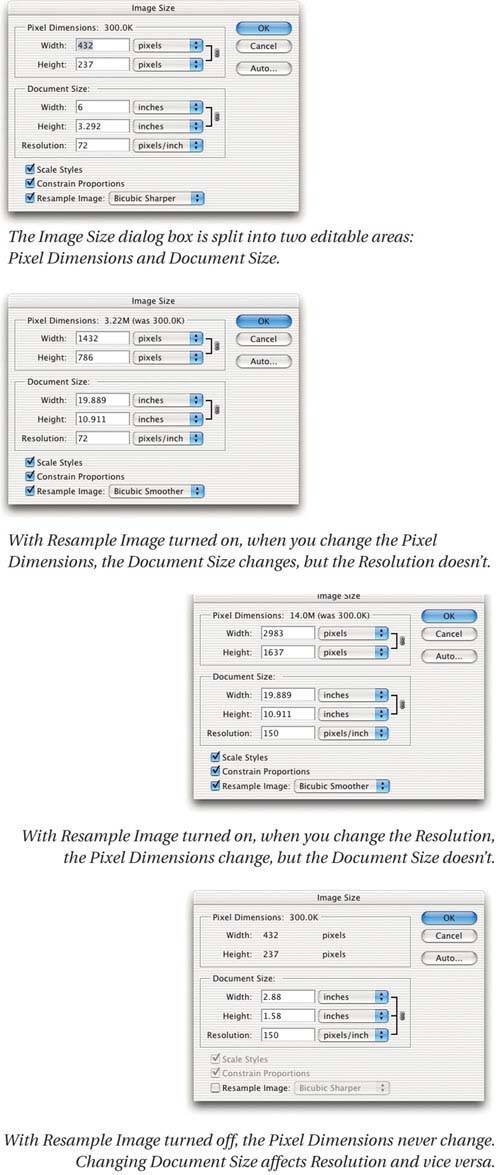 Картинка теряет в четкости деталей, становится размытой. Для наглядности, пример выше я увеличу до исходного размера. Сравните:
Картинка теряет в четкости деталей, становится размытой. Для наглядности, пример выше я увеличу до исходного размера. Сравните:
Таким образом, при увеличении, качество будет сильно зависеть от начального размера изображения и от конечно, до которого нужно «дорасти».
Диалоговое окно «Размер изображения»
Итак, самый основной способ изменить размер изображения — воспользоваться командой меню:
Изображение — Размер изображения (Image — Image Size).
Горячая клавиша: Alt+Ctrl+I.
Откроется диалоговое окно:
Данное диалоговое окно позволяет, во-первых, получить информацию о текущих размерах изображения, и во-вторых, собственно изменить их.
Размерность (Pixel Dimensions)
Чтобы изменить размер изображения меняйте значения Ширины и Высоты. По умолчанию они измеряются в пикселях, но из выпадающего списка можно выбрать проценты.
Обратите внимание на скобку и иконку в виде цепочки. Это означает, что при изменении ширины или высоты, второе значение будет автоматически меняться в тех же пропорциях, что и оригинал изображения. Это нужно, чтобы оно не получилось сжатым или вытянутым. Для включения\отключения такой функцию, поставьте галочку «Сохранить пропорции» (Constrain Proportions).
Это нужно, чтобы оно не получилось сжатым или вытянутым. Для включения\отключения такой функцию, поставьте галочку «Сохранить пропорции» (Constrain Proportions).
Размер печатного оттиска (Document Size)
Об этой группе настроек я упоминал, говоря о печати изображения на принтере. Разрешение (Resolution) меняет размер пикселей и влияет на качество печати. Для принтеров смело ставьте в диапазоне 200-300 пикселей на дюйм.
Значения Ширины и Высоты говорят нам о том, на каких размерах бумаги может быть напечатано изображение. Меняя числа, будет менять и размер изображения. Обратите внимание, что и тут есть функция сохранения пропорций.
Масштабировать стили (Scale Styles)Определяет, будет ли программа масштабировать какие-либо стили слоя, примененные к изображению. Рекомендуется оставить этот флажок установленным, иначе, к примеру, тень, которую вы добавили, может в конечном итоге оказаться больше или меньше, чем сама картинка.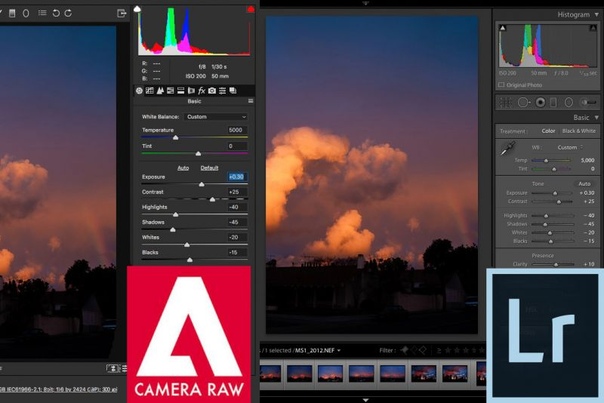
Интерполяция
Это ваш ключ к изменению разрешения без влияния на качество изображения. Интерполяция (Resample Image) — это процесс, при котором фотошоп реагирует на команду изменения размера, добавляя или вычитая пиксели. Проблема заключается в том, что при интерполяции, программа «строит предположения», а это может испортить качество изображения.
При первом запуске программы, настройка Интерполяция включена, и отвечает за увеличение или уменьшение количества пикселов в изображении. Эти процессы снижают качество изображения, поскольку программа либо создает пиксели, либо выбирает, какие из них удалить соответственно. Отключив настройку, вы защитите качество, закрепив размер в пикселях.
Когда вы устанавливаете флажок Интерполяция, вам необходимо выбрать метод из раскрывающегося списка, расположенного ниже. Зачем это может потребоваться? Иногда вам понадобится помощь фотошопа в создании изображения большего или меньшего размера, чем оригинал.
Например, если у вас есть изображение с разрешением 200 пикселей на дюйм, размер которого при печати составляет 4×6, а размер печатного варианта должен быть 5×7 и желательно сохранить разрешение в 200 пикселей на дюйм. Для этого можно установить данный флажок.
Варианты раскрывающегося списка, расположенного под флажком Интерполяция, определяют, к какой форме математических вычислений прибегает фотошоп для добавления или удаления пикселов. Так как более высокое качество изображения означает больше работы, чем лучше изображение, тем больше времени необходимо программе для совершения вышеупомянутого процесса.
Вот какие варианты вам предлагаются, отсортированные по качеству (от худшего к лучшему) и по скорости (от самого быстрого к самому медленному):
- По соседним пикселям (сохраняет четкие края) (Nearest Neighbor). Хотя этот метод в результате дает самое низкое качество изображения, он может быть полезен, поскольку создает самые маленькие файлы.
 Пригодится, если вы передаете файлы через Интернет, а у вас или у получателя медленное соединение. Этот метод работает ориентируясь на цвета окружающих пикселов, и копируя их. Он известен тем, что создает неровные края, поэтому вам стоит применять его только к изображениям с резкими краями, таким как иллюстрации, которые не были сглажены.
Пригодится, если вы передаете файлы через Интернет, а у вас или у получателя медленное соединение. Этот метод работает ориентируясь на цвета окружающих пикселов, и копируя их. Он известен тем, что создает неровные края, поэтому вам стоит применять его только к изображениям с резкими краями, таким как иллюстрации, которые не были сглажены. - Билинейная (Bilinear). Если вы выберете этот метод, фотошоп будет угадывать цвет новых пикселов, выбирая нечто среднее между цветом пикселов, расположенных непосредственно выше и ниже, а также слева и справа от добавляемого. Результат данного метода чуть лучше, чем при выборе варианта По соседним пикселям и он все еще довольно быстрый, но вам лучше использовать вместо Билинейная один из следующих трех методов.
- Бикубическая (наилучшая для плавных градиентов) (Bicubic). Этот метод позволяет определить цвета новых пикселов, усреднив цвета пикселов непосредственно над и под новым, а также двух пикселов слева и справа от него.
 Этот метод занимает больше времени, чем предыдущие два, но создает более плавный переход в областях, где один цвет заменяется другим.
Этот метод занимает больше времени, чем предыдущие два, но создает более плавный переход в областях, где один цвет заменяется другим. - Бикубическая, глаже (наилучшая для увеличения) (Bicubic Smoother). Близок к предыдущему методу по способу создания новых пикселов. При использовании этого метода пиксели немного размываются, чтобы можно было наложить новые на старые, придавая изображению более гладкий и естественный вид. Рекомендуется применять данный метод для увеличения изображений.
- Бикубическая, четче (наилучшая для уменьшения) (Bicubic Sharper). Этот метод также похож на метод Бикубическая (наилучшая для плавных градиентов) по способу создания новых пикселов, однако вместо того, чтобы размывать целые пиксели для улучшения наложения новых и старых как предыдущий метод, он смягчает только края пикселов. Рекомендуется применять данный метод для уменьшения изображений.
Заметили ошибку в тексте — выделите ее и нажмите Ctrl + Enter. Спасибо!
Спасибо!
Как изменить размер пиксельной графики в фотошопе
Нужно изменить размер пиксельной графики? Узнайте, как увеличить ваши художественные работы и сохранить четкие и четкие формы с помощью Photoshop!
Из этого урока вы узнаете, как получить отличные результаты при изменении размера пиксельной графики в Photoshop! Пиксель-арт отличается от стандартных изображений и создает уникальные проблемы при изменении его размера. Обычно, увеличивая изображение и добавляя больше пикселей, Photoshop старается не давать результату выглядеть блочным и пикселированным, смешивая пиксели вместе и сглаживая все.
Но «блочный и пиксельный» — это весь смысл пиксельной графики! Итак, чтобы изменить размеры пиксельной графики, нам нужен способ для Photoshop просто добавить больше пикселей, и все. Вместо того, чтобы сглаживать вещи, нам нужно, чтобы формы и края рисунка выглядели четкими и четкими. На этом уроке я покажу вам, как это сделать.
Наряду с изменением размера пиксельной графики, я также использую эту же технику для изменения размера скриншотов, используемых в моих уроках. И вы можете использовать его для изменения размера любой графики, где вам нужно сохранить четкие, резкие края или читаемый текст. Чтобы получить наилучшие результаты на этом уроке, вы захотите использовать Photoshop CC , но подойдет любая версия Photoshop.
И вы можете использовать его для изменения размера любой графики, где вам нужно сохранить четкие, резкие края или читаемый текст. Чтобы получить наилучшие результаты на этом уроке, вы захотите использовать Photoshop CC , но подойдет любая версия Photoshop.
Я буду использовать этого маленького персонажа пиксельной графики, который я скачал с Adobe Stock :
Наш герой пиксельной графики. Предоставлено: Adobe Stock.
Это урок 7 в моей серии «Изменение размера изображения» . Давайте начнем!
Как изменить размер изображения в Photoshop и когда следует использовать интерполяцию
В этой статье я расскажу об изменении размера изображения с помощью Adobe Photoshop. А также объясню, когда нужно использовать интерполяцию.
Изменение размера и интерполяция — это две разные операции, которые часто путают. Перейдите в меню Photoshop Изображение> Размер изображения.
По умолчанию интерполяция (ресэмплинг) в Photoshop включена. Поэтому размеры изображения будут меняться при добавлении или вычитании пикселей из ширины и высоты.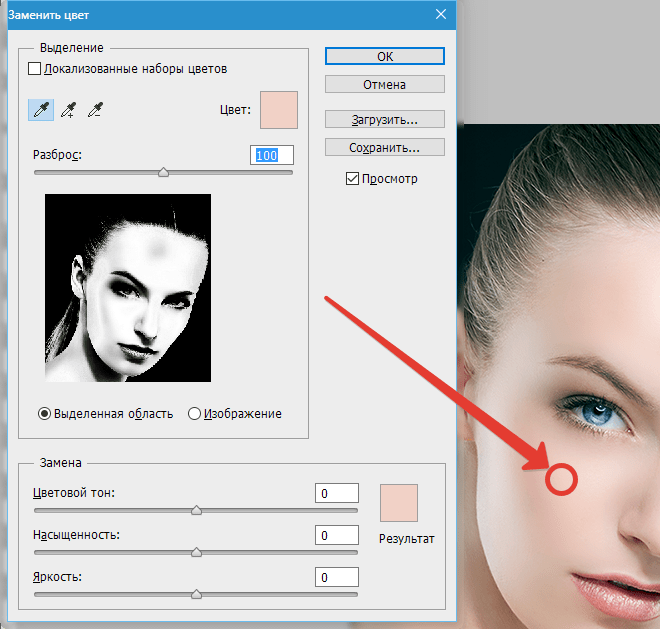 Это называется интерполяцией.
Это называется интерполяцией.
Если интерполяция отключена, вы изменяете размер изображения. В этом случае Photoshop перераспределяет существующие пиксели, чтобы изменить физический размер или разрешение изображения. Этот метод используется дизайнерами и фотографами, которые работают с печатными материалами.
Фотографии с цифровых камер довольно большие. Они содержат миллионы пикселей, что увеличивает размер файла. Уменьшение изображения называется понижающей интерполяцией.
В панели «Размер изображения» отображается текущий размер изображения. Измените единицы измерения на пиксели.
Установите нужный размер в пикселях в поле «Ширина» или «Высота». Параметр «Сохранять пропорции» (значок цепочки) установлен по умолчанию, чтобы изображение не было сжатым или растянутым. Новый размер файла отображается вверху окна.
Изображения состоят из пикселей. Количество пикселей по ширине и высоте изображения определяет его размер.
При увеличении размера рисунка Photoshop должен добавить новые пиксели. Этот процесс называется повышающей интерполяцией. Технология, используемая в Photoshop, способна улучшить качество изображения даже при значительном увеличении размера.
Этот процесс называется повышающей интерполяцией. Технология, используемая в Photoshop, способна улучшить качество изображения даже при значительном увеличении размера.
При автоматическом ресэмплинге графический редактор самостоятельно выбирает наиболее оптимальный метод интерполяции. Но вы можете контролировать конечный результат, выбрав другое значение.
Разрешение в 72ppi является оптимальным для просмотра изображения на экране. Для печати подходит разрешение в 300ppi.
PPI (количество пикселей на дюйм) относится к цифровому файлу, который переводится в DPI (количество точек на дюйм), когда изображение воспроизводится на фотографии.
Высококачественная фотография, имеющая разрешение изображения 300ppi, идеально подойдет для печати. Она имеет большие размеры и высокое разрешение.
При этом изображение с разрешением 72ppi может выглядеть огромным на экране. Но максимальный размер, в котором оно может быть напечатано при разрешении в 300ppi, будет довольно маленьким.
Следует избегать применения повышающей интерполяции, чтобы предотвратить ухудшение качества изображения. Но вы можете увеличить разрешение изображения, если отключите опцию «Ресамплинг». В результате вы получите изображение с разрешением в 300 пикселей на дюйм. Но Photoshop будет добавлять тысячи новых пикселей, что ухудшит качество. Чтобы правильно установить новое разрешение, размер изображения должен быть изменен, а не интерполирован.
Снимите флажок «Ресамплинг», который не позволяет изменять размеры изображения в пикселях. Затем вы сможете изменить 72ppi на 300ppi.
Обратите внимание, как уменьшается физический размер в дюймах. Изменение размера работает только с существующими пикселями, без интерполяции новых.
В результате вы получите высококачественное изображение с разрешением 300ppi без потери качества. Но общий размер печати будет небольшим.
Каждый раз, когда вы вставляете изображение в созданный холст, оно автоматически масштабируется относительно разрешения документа.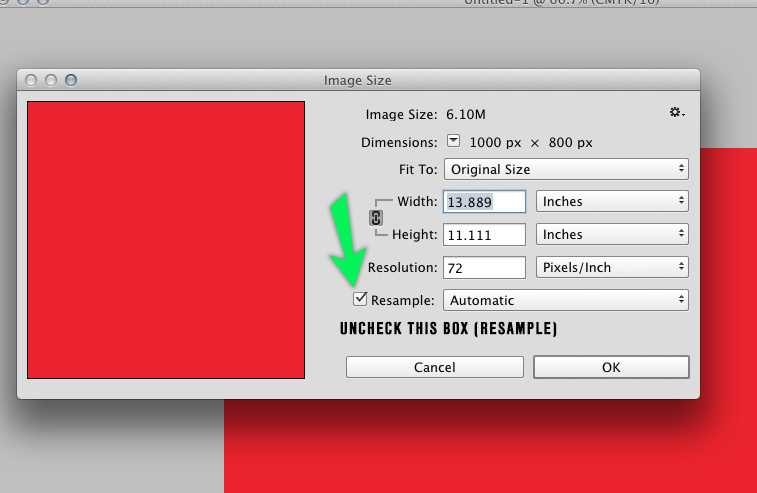
Не следует масштабировать слои больше их первоначального размера. По сути, это то же самое, что и их интерполяция. Вот почему важно, чтобы фотографии и текстуры имели максимально возможный размер и разрешение. Это позволит при печати получать высококачественные снимки.
Данная публикация представляет собой перевод статьи «How to Resize an image in Photoshop (and when you should Resample instead)» , подготовленной дружной командой проекта Интернет-технологии.ру
Как изменение размера влияет на разрешение изображения и размеры в пикселях в Photoshop?
При изменении размера изображения без ресамплинга изменяется размер изображения без изменения объема данных в нем. Изменение размера без ресамплинга изменяет физический размер изображения без изменения размеров изображения в пикселях. Данные не добавляются и не удаляются из изображения. При снятии флажка или деактивации параметра Ресамплинг поля размеров в пикселях недоступны. Два значения, которые можно изменить — это физический размер (ширина и высота в размере документа) или разрешение (пикселей/дюйм). При изменении размера без ресамплинга можно установить физический размер или разрешение изображения. Чтобы сохранить общее количество пикселей в изображении, Photoshop компенсирует измененное значение увеличением или уменьшением другого значения. Например, при установке физического размера, Photoshop меняет разрешение.
При изменении размера без ресамплинга можно установить физический размер или разрешение изображения. Чтобы сохранить общее количество пикселей в изображении, Photoshop компенсирует измененное значение увеличением или уменьшением другого значения. Например, при установке физического размера, Photoshop меняет разрешение.
Если размеры в пикселях являются постоянными, при уменьшении физического размера изображения соответственно увеличивается разрешение. При уменьшении физического размера изображения на половину, разрешение увеличивается вдвое. В то же самое пространство помещается в два раза больше пикселей. При увеличении размера изображения вдвое, разрешение уменьшается на половину, поскольку пиксели теперь находятся в два раза дальше друг от друга для заполнения того же физического размера.
Например, изображение размером 400 x 400 пикселей имеет физический размер 4 x 4 дюйма и разрешение 100 пикселей на дюйм (ppi). Для уменьшения физического размера изображения на половину без ресамплинга можно задать физический размер 2 x 2 дюйма. Photoshop увеличит разрешение до 200 пикселей на дюйм. Изменение размера изображения таким образом оставляет общее количество пикселей неизменным (200 пикселей на дюйм x 2 x 2 дюйма = 400 x 400 пикселей). При увеличении физического размера вдвое (до 8 x 8 дюймов) разрешение уменьшается до 50 пикселей на дюйм. Добавление дюймов к размеру изображения означает, что теперь в дюйме может быть вдове меньше пикселей. При изменении разрешения изображения, физический размер также изменяется.
Photoshop увеличит разрешение до 200 пикселей на дюйм. Изменение размера изображения таким образом оставляет общее количество пикселей неизменным (200 пикселей на дюйм x 2 x 2 дюйма = 400 x 400 пикселей). При увеличении физического размера вдвое (до 8 x 8 дюймов) разрешение уменьшается до 50 пикселей на дюйм. Добавление дюймов к размеру изображения означает, что теперь в дюйме может быть вдове меньше пикселей. При изменении разрешения изображения, физический размер также изменяется.
Важно. Размеры в пикселях регулируют объем данных, а разрешение и физический размер используются только для печати.
Примечание. Пиксели на дюйм (ppi) — это количество пикселей в каждом дюйме изображения. Количество точек на дюйм (dpi) относится только к принтерам и отличается в зависимости от принтера. Как правило, оно составляет от 2,5 до 3 точек краски на пиксель. Например, принтеру со значением 600 точек на дюйм необходимо изображение со значением от 150 до 300 пикселей на дюйм для наилучшего качества печати.
Дополнительные сведения о параметрах в диалоговом окне Размер изображения см. в разделе Размеры в пикселях и разрешение печатного изображения в справке Photoshop.
Размер изображения Photoshop и разрешение
Принтер разрешение измеряется в чернильных точках на дюйм, также известное как dpi. Как правило, чем больше точек на дюйм, тем лучше качество печати. ты получишь. Большинство струйных принтеров имеют разрешение примерно От 720 до 2880 точек на дюйм. (Технически струйные принтеры производят микроскопические брызги чернил, а не настоящие точки, как в фотонаборных устройствах или лазерных принтерах.)
Разрешение принтера отличается от разрешения изображения, но связано с ним. Для печати фотографии высокого качества на струйном принтере разрешение изображения минимум 220 пикселей на дюйм должен обеспечить хорошие результаты.
Частота экрана есть количество точек принтера или полутоновых ячеек на дюйм, используемых для печати изображения в градациях серого или цветоделение.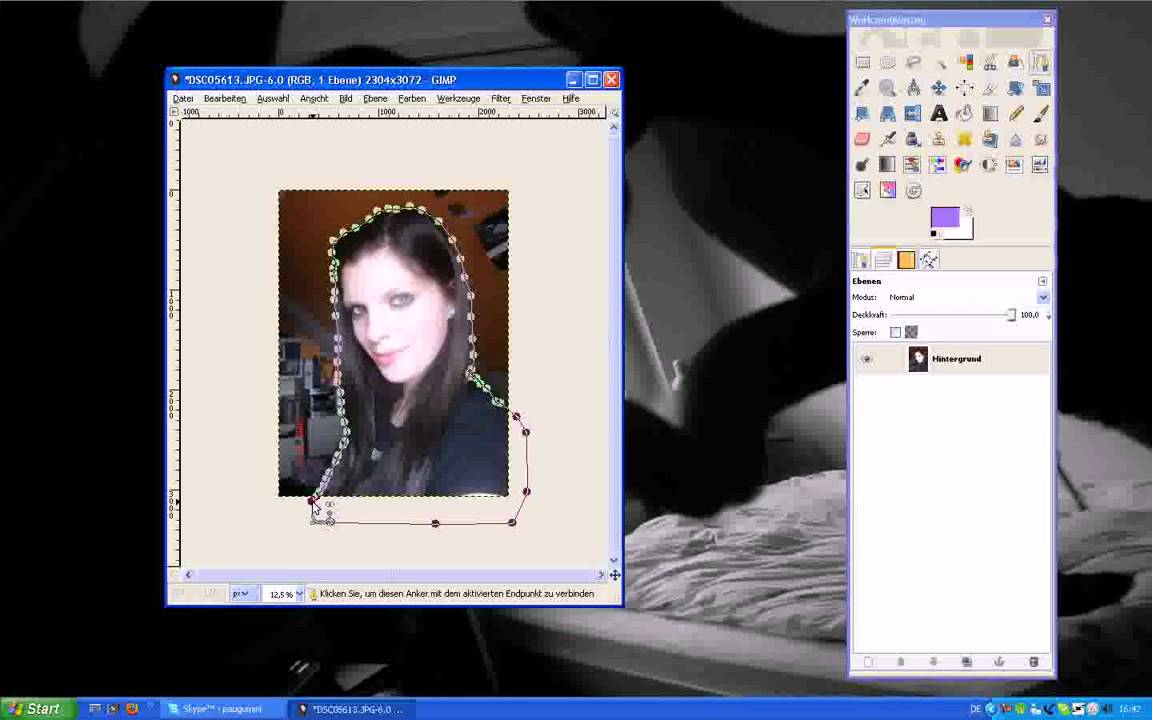 Также известен как экран линейный экран или , измеряется частота экрана в строках на дюйм (lpi) — или строк на дюйм в полутонах. экран. Чем выше разрешение устройства вывода, тем лучше (выше) экранную линейку, которую вы можете использовать.
Также известен как экран линейный экран или , измеряется частота экрана в строках на дюйм (lpi) — или строк на дюйм в полутонах. экран. Чем выше разрешение устройства вывода, тем лучше (выше) экранную линейку, которую вы можете использовать.
соотношение между разрешением изображения и частотой экрана определяет качество детализации напечатанного изображения.Для получения полутонов изображение самого высокого качества, вы обычно используете разрешение изображения то есть от 1,5 до максимум 2-х кратной частоты экрана. Но с некоторые изображения и устройства вывода, более низкое разрешение может дать хорошие полученные результаты. Чтобы определить частоту экрана вашего принтера, проверьте документацию по принтеру или обратитесь к поставщику услуг.
.Как обрезать и изменять размер изображений
Узнайте, как изменить размер изображения, обрезать и выпрямить, а также добавить на холст изображения в Adobe Photoshop.
Изменить размер изображения.
Давайте поговорим о том, как изменить размер изображения в Photoshop. Я предлагаю вам начать с этого изображения из загружаемых файлов практики для этого руководства. Я хотел бы установить размер этого изображения, чтобы оно подходило для размещения на определенном веб-сайте, где я знаю, что идеальный размер изображения составляет 900 пикселей в ширину.Прежде чем изменять размер изображения, давайте сначала проверим, насколько оно велико. В большинстве случаев вы захотите начать с изображения, которое больше или, по крайней мере, не намного меньше, чем изображение с измененным размером, которое вам нужно. Это потому, что если вы сильно увеличите изображение, в какой-то момент оно может начать выглядеть размытым. Я перейду к строке состояния в нижней части окна документа, щелкну и удерживаю информацию о размере документа. В маленьком всплывающем окне мы видим, что этот файл имеет ширину 1800 пикселей и высоту 1200 пикселей.Поскольку мы хотим разместить его на нашем веб-сайте шириной всего 900 пикселей, это означает, что мы будем уменьшать масштаб. Чтобы изменить размер этого изображения, я перейду в меню «Изображение» и выберу «Размер изображения …». Откроется диалоговое окно «Размер изображения». Если хотите, вы можете увеличить это окно, перейдя в правый нижний угол и потянув за него. Слева вы можете увидеть предварительный просмотр изображения, а справа — элементы управления для изменения размера изображения. Здесь много информации, но вам не нужно работать со всем этим, особенно когда вы изменяете размер изображения, которое будет отображаться на экране, а не для печати.Как мы в этом примере. Итак, здесь есть пара вещей, которые стоит проверить. Сначала убедитесь, что этот значок ссылки включен. Вот как это выглядит, когда он включен. Если я щелкну по нему, он будет выглядеть вот так, когда он выключен. Итак, мы хотим, чтобы он был включен, чтобы убедиться, что ширина связана с высотой, чтобы при изменении размера изображения сохранялась исходная пропорция ширины к высоте, и изображение не выглядело сжатым или растянутым. Во-вторых, убедитесь, что в этом поле стоит галочка, поле Resample.
Чтобы изменить размер этого изображения, я перейду в меню «Изображение» и выберу «Размер изображения …». Откроется диалоговое окно «Размер изображения». Если хотите, вы можете увеличить это окно, перейдя в правый нижний угол и потянув за него. Слева вы можете увидеть предварительный просмотр изображения, а справа — элементы управления для изменения размера изображения. Здесь много информации, но вам не нужно работать со всем этим, особенно когда вы изменяете размер изображения, которое будет отображаться на экране, а не для печати.Как мы в этом примере. Итак, здесь есть пара вещей, которые стоит проверить. Сначала убедитесь, что этот значок ссылки включен. Вот как это выглядит, когда он включен. Если я щелкну по нему, он будет выглядеть вот так, когда он выключен. Итак, мы хотим, чтобы он был включен, чтобы убедиться, что ширина связана с высотой, чтобы при изменении размера изображения сохранялась исходная пропорция ширины к высоте, и изображение не выглядело сжатым или растянутым. Во-вторых, убедитесь, что в этом поле стоит галочка, поле Resample. Когда этот флажок установлен, вы говорите Photoshop, что можно выбросить некоторые пиксели, когда он делает это изображение меньше. Или, если вы увеличивали изображение, добавляли несколько пикселей. И в-третьих, посмотрите справа от полей Ширина и Высота, где вы можете увидеть единицу измерения, которая используется для сообщения размеров изображения. По умолчанию это дюймы. Но когда вы изменяете размер изображения для использования на экране, как мы делаем в этом примере, правильной единицей измерения являются не дюймы, а пиксели.Итак, я собираюсь щелкнуть любое из этих двух меню и изменить его с дюймов на пиксели, и другое меню тоже изменится, потому что ширина и высота связаны. Пришло время изменить размер. Я перейду в поле «Ширина» и вместо 1800 наберу 900. Вы можете видеть, что поле «Высота» автоматически изменилось, и оно изменилось пропорционально. А теперь бонусный совет: если вы хотите, чтобы изображение имело разные пропорции, скажем, 900 на 400, а не 900 на 600 в данном случае, лучший способ добиться этого — использовать другой инструмент, инструмент Кадрирование, который мы снимаемся в другом фильме.
Когда этот флажок установлен, вы говорите Photoshop, что можно выбросить некоторые пиксели, когда он делает это изображение меньше. Или, если вы увеличивали изображение, добавляли несколько пикселей. И в-третьих, посмотрите справа от полей Ширина и Высота, где вы можете увидеть единицу измерения, которая используется для сообщения размеров изображения. По умолчанию это дюймы. Но когда вы изменяете размер изображения для использования на экране, как мы делаем в этом примере, правильной единицей измерения являются не дюймы, а пиксели.Итак, я собираюсь щелкнуть любое из этих двух меню и изменить его с дюймов на пиксели, и другое меню тоже изменится, потому что ширина и высота связаны. Пришло время изменить размер. Я перейду в поле «Ширина» и вместо 1800 наберу 900. Вы можете видеть, что поле «Высота» автоматически изменилось, и оно изменилось пропорционально. А теперь бонусный совет: если вы хотите, чтобы изображение имело разные пропорции, скажем, 900 на 400, а не 900 на 600 в данном случае, лучший способ добиться этого — использовать другой инструмент, инструмент Кадрирование, который мы снимаемся в другом фильме. Прежде чем я нажму «ОК», вы можете спросить, почему я не изменил поле «Разрешение». Это связано с тем, что это поле «Разрешение» актуально только при подготовке изображения к печати. Когда вы изменяете размер изображения для использования на экране, как в этом примере, число в этом поле действительно не влияет на размеры изображения. Итак, вы можете оставить все как угодно. Итак, после внесения этих нескольких изменений в диалоговое окно «Размер изображения», мы можем перейти к кнопке «ОК» и щелкнуть там, чтобы закрыть диалоговое окно «Размер изображения» и вернуться в окно «Документ».Если хотите, вы можете вернуться в строку состояния и проверить размер измененного изображения. Я нажимаю и удерживаю там информацию, и вы увидите, что теперь у нас есть изображение размером 900 на 600 пикселей вместо оригинала, которое было 1800 на 1200. Все, что осталось сделать, — это сохранить изображение. Я перейду в меню «Файл» и выберу «Сохранить как …», а не «Сохранить», потому что я не хочу сохранять исходную версию размером 1800 на 1200 пикселей.
Прежде чем я нажму «ОК», вы можете спросить, почему я не изменил поле «Разрешение». Это связано с тем, что это поле «Разрешение» актуально только при подготовке изображения к печати. Когда вы изменяете размер изображения для использования на экране, как в этом примере, число в этом поле действительно не влияет на размеры изображения. Итак, вы можете оставить все как угодно. Итак, после внесения этих нескольких изменений в диалоговое окно «Размер изображения», мы можем перейти к кнопке «ОК» и щелкнуть там, чтобы закрыть диалоговое окно «Размер изображения» и вернуться в окно «Документ».Если хотите, вы можете вернуться в строку состояния и проверить размер измененного изображения. Я нажимаю и удерживаю там информацию, и вы увидите, что теперь у нас есть изображение размером 900 на 600 пикселей вместо оригинала, которое было 1800 на 1200. Все, что осталось сделать, — это сохранить изображение. Я перейду в меню «Файл» и выберу «Сохранить как …», а не «Сохранить», потому что я не хочу сохранять исходную версию размером 1800 на 1200 пикселей. Итак, в диалоговом окне «Сохранить как» я дам этой версии другое имя.Вы можете ввести здесь все, что захотите. Я собираюсь набрать «Resize-web.jpg» для моей веб-версии файла. Я оставлю все как было и нажму «Сохранить». Я нажимаю ОК в окне параметров JPEG, и теперь все готово. Вот как изменить размер изображения для использования на экране в диалоговом окне Photoshop CC Image Size.
Итак, в диалоговом окне «Сохранить как» я дам этой версии другое имя.Вы можете ввести здесь все, что захотите. Я собираюсь набрать «Resize-web.jpg» для моей веб-версии файла. Я оставлю все как было и нажму «Сохранить». Я нажимаю ОК в окне параметров JPEG, и теперь все готово. Вот как изменить размер изображения для использования на экране в диалоговом окне Photoshop CC Image Size.
Что вы узнали: как изменить размер изображения
- Выберите Изображение> Размер изображения .
- Измерьте ширину и высоту в пикселях для изображений, которые вы планируете использовать в Интернете, или в дюймах (или сантиметрах) для изображений для печати. Держите значок ссылки выделенным, чтобы сохранить пропорции. Это автоматически регулирует высоту при изменении ширины и наоборот.
- Выберите Resample , чтобы изменить количество пикселей в изображении. Это изменяет размер изображения.
- Нажмите ОК.
Изменить разрешение изображения.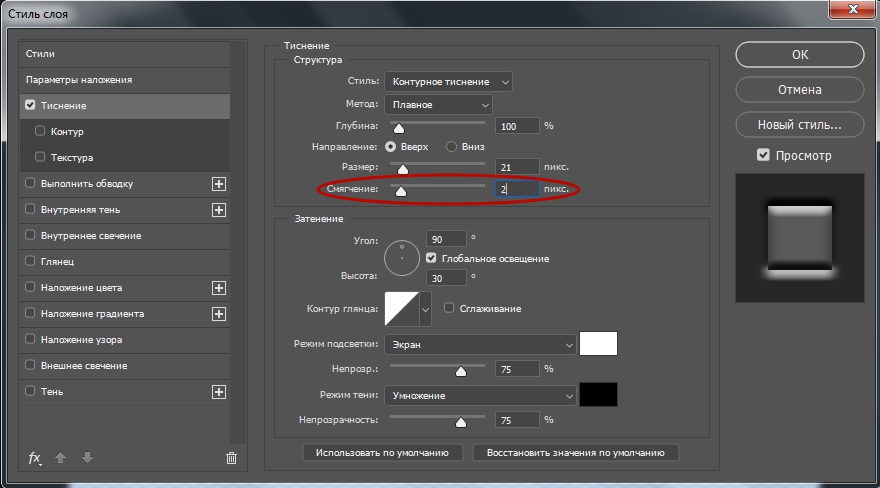
Если вам нравится печатать изображения, вам может быть полезно иметь общее представление о том, что означает разрешение изображения в Photoshop, и как изменить разрешение изображения, чтобы подготовить его к печати. Это делается в диалоговом окне «Размер изображения». Если вы следуете инструкциям, давайте откроем это изображение, которое вы найдете в файлах практики для этого руководства. Затем перейдите в меню «Изображение» и выберите «Размер изображения». В диалоговом окне «Размер изображения» вы можете увидеть размеры этого изображения в пикселях.Когда изображение все еще находится на вашем компьютере, мы измеряем его размер в пикселях. Но если бы мы распечатали это изображение, мы бы измерили размер отпечатка в дюймах, а не в пикселях. Здесь, внизу, в поле «Разрешение», вы можете увидеть разрешение, которое в настоящее время установлено для этого изображения, это 100. В разрешении 100 нет ничего особенного, это просто круглое число, которое я выбрал, когда настраивал файл для этого урока. Итак, что здесь означает разрешение? Что ж, если вы прочтете эту строку слева направо, вы сможете это понять.Это говорит нам о том, что разрешение — это определенное число пикселей / дюйм, в данном случае 100 пикселей / дюйм. Другой способ сказать это: если и когда вы распечатаете это изображение, 100 пикселей из общих 1800 пикселей по горизонтали и 1200 пикселей по вертикали будут назначены каждому напечатанному дюйму по горизонтали и вертикали. Теперь, если вам не нравятся математические задачи, вы можете пропустить следующую часть, но если вам нравится думать об этом с точки зрения математики, вот простой пример. Итак, математическая задача: разделите 1800 на 100, и вы получите 18.Это означает, что при разрешении 100 пикселей на дюйм этот файл будет напечатан с размером 18 дюймов. И так же работает по вертикали. Если мы разделим общую высоту 1200 пикселей на группы по 100, то получится 12 групп или 12 дюймов. Итак, высота напечатанного изображения будет 12 дюймов. Итак, если вы понимаете эту основную концепцию, теперь вы, вероятно, задаетесь вопросом, а какое число лучше всего указать в поле «Разрешение» при подготовке изображения к печати? К сожалению, нет однозначного ответа, потому что это зависит от того, какой принтер вы используете.
Итак, что здесь означает разрешение? Что ж, если вы прочтете эту строку слева направо, вы сможете это понять.Это говорит нам о том, что разрешение — это определенное число пикселей / дюйм, в данном случае 100 пикселей / дюйм. Другой способ сказать это: если и когда вы распечатаете это изображение, 100 пикселей из общих 1800 пикселей по горизонтали и 1200 пикселей по вертикали будут назначены каждому напечатанному дюйму по горизонтали и вертикали. Теперь, если вам не нравятся математические задачи, вы можете пропустить следующую часть, но если вам нравится думать об этом с точки зрения математики, вот простой пример. Итак, математическая задача: разделите 1800 на 100, и вы получите 18.Это означает, что при разрешении 100 пикселей на дюйм этот файл будет напечатан с размером 18 дюймов. И так же работает по вертикали. Если мы разделим общую высоту 1200 пикселей на группы по 100, то получится 12 групп или 12 дюймов. Итак, высота напечатанного изображения будет 12 дюймов. Итак, если вы понимаете эту основную концепцию, теперь вы, вероятно, задаетесь вопросом, а какое число лучше всего указать в поле «Разрешение» при подготовке изображения к печати? К сожалению, нет однозначного ответа, потому что это зависит от того, какой принтер вы используете. Но если вы печатаете дома на типичном струйном принтере, будет справедливо сказать, что подойдет разрешение около 300 пикселей на дюйм. Если бы я напечатал изображение с разрешением всего 100 пикселей на дюйм, оно могло бы выглядеть нормально, но если бы вы подошли к нему очень близко, оно выглядело бы не лучшим образом. Потому что моему настольному струйному принтеру действительно нужно около 300 пикселей на дюйм. Так как же изменить разрешение распечатанного изображения до 300 пикселей на дюйм в этом диалоговом окне? Первый шаг — убедиться, что флажок Resample не установлен.Потому что, если мы просто меняем разрешение, мы, вероятно, не захотим изменять общее количество пикселей в файле. И это то, что делает Resample. Итак, допустим, мы хотим, чтобы общее количество пикселей в файле оставалось равным 1800 на 1200. Мы просто хотим перераспределить их на группы по 300, а не на группы по 100. Итак, что я собираюсь сделать, это набрать 300 в поле Разрешение. Предупреждение о спойлере: когда я это сделаю, также изменится количество дюймов в полях Ширина и Высота.
Но если вы печатаете дома на типичном струйном принтере, будет справедливо сказать, что подойдет разрешение около 300 пикселей на дюйм. Если бы я напечатал изображение с разрешением всего 100 пикселей на дюйм, оно могло бы выглядеть нормально, но если бы вы подошли к нему очень близко, оно выглядело бы не лучшим образом. Потому что моему настольному струйному принтеру действительно нужно около 300 пикселей на дюйм. Так как же изменить разрешение распечатанного изображения до 300 пикселей на дюйм в этом диалоговом окне? Первый шаг — убедиться, что флажок Resample не установлен.Потому что, если мы просто меняем разрешение, мы, вероятно, не захотим изменять общее количество пикселей в файле. И это то, что делает Resample. Итак, допустим, мы хотим, чтобы общее количество пикселей в файле оставалось равным 1800 на 1200. Мы просто хотим перераспределить их на группы по 300, а не на группы по 100. Итак, что я собираюсь сделать, это набрать 300 в поле Разрешение. Предупреждение о спойлере: когда я это сделаю, также изменится количество дюймов в полях Ширина и Высота. Итак, давайте набираем здесь 300.И, конечно же, ширина и высота изменились с 18 дюймов и 12 дюймов до 6 дюймов на 4 дюйма. И это размер, при котором это изображение будет печататься с разрешением, необходимым для получения наилучшего качества печати. Я закончил, поэтому собираюсь нажать ОК. Это закрывает диалоговое окно «Размер изображения» и возвращает меня обратно в окно документа. И вот у меня есть готовое к сохранению и печати изображение размером 6 на 4 дюйма, по 300 пикселей на каждый дюйм.
Итак, давайте набираем здесь 300.И, конечно же, ширина и высота изменились с 18 дюймов и 12 дюймов до 6 дюймов на 4 дюйма. И это размер, при котором это изображение будет печататься с разрешением, необходимым для получения наилучшего качества печати. Я закончил, поэтому собираюсь нажать ОК. Это закрывает диалоговое окно «Размер изображения» и возвращает меня обратно в окно документа. И вот у меня есть готовое к сохранению и печати изображение размером 6 на 4 дюйма, по 300 пикселей на каждый дюйм.
Что вы узнали: как изменить разрешение изображения
- Выберите Изображение> Размер изображения .Разрешение в этом диалоговом окне означает количество пикселей изображения, которое будет назначено на каждый дюйм при печати изображения.
- Оставьте для печати ширину и высоту в дюймах.
- Снимите флажок Передискретизировать , чтобы сохранить исходное количество пикселей изображения.
- В поле Разрешение установите количество пикселей на дюйм равным 300 для печати на обычном настольном струйном принтере.
 Это изменяет количество дюймов в полях ширины и высоты.
Это изменяет количество дюймов в полях ширины и высоты. - Нажмите ОК.
Инструмент «Кадрирование» — один из самых полезных инструментов Photoshop CC, особенно для тех из вас, кто делает много фотографий. Вы можете использовать его для улучшения композиции и выравнивания кривых фотографий. Я открыл это фото из файлов практики для этого урока. Итак, я могу показать вам основы инструмента «Кадрирование». Я начну с выбора инструмента «Кадрирование» на панели «Инструменты». Как только я это сделаю, вы увидите эту рамку вокруг всего изображения. Это поле «Обрезать».Я наведу курсор на любой из углов или любой из краев поля кадрирования и перетащу, чтобы изменить форму этого поля. Итак, в этом случае я мог бы перетащить его внутрь, чтобы создать композицию, совершенно отличную от исходной фотографии. По мере создания кадрирования Photoshop показывает вам предварительный просмотр с областями, которые необходимо обрезать, заштрихованными серым цветом. Таким образом, вы сможете оценить, что именно вы собираетесь удалить, прежде чем завершить сбор урожая. Теперь, прежде чем я завершу эту обрезку, я хочу подняться на панель параметров, чтобы показать вам важную опцию.И это Удалить обрезанные пиксели. Эта опция отмечена по умолчанию. Я обычно убираю этот флажок. Потому что, когда установлен флажок «Удалить обрезанные пиксели», если вы завершите кадрирование и сохраните изображение, вы навсегда удалите обрезанные пиксели. Но если этот параметр не отмечен, вы можете вернуть обрезанные пиксели в любое время. Давайте попробуем. Я собираюсь завершить эту обрезку, перейдя к большой галочке на панели параметров и щелкнув там. Есть и другие способы завершить кадрирование, но мне нравится этот способ, потому что он очень простой.Итак, теперь вы можете увидеть фотографию с примененным кадрированием. Допустим, я делаю что-то еще с изображением, а затем передумал, как я его обрезал. В любой момент я могу вернуться и выбрать инструмент «Обрезка», а затем снова щелкнуть изображение, и все пиксели, которые я обрезал, снова появятся в поле зрения, и я могу изменить кадрирование.
Теперь, прежде чем я завершу эту обрезку, я хочу подняться на панель параметров, чтобы показать вам важную опцию.И это Удалить обрезанные пиксели. Эта опция отмечена по умолчанию. Я обычно убираю этот флажок. Потому что, когда установлен флажок «Удалить обрезанные пиксели», если вы завершите кадрирование и сохраните изображение, вы навсегда удалите обрезанные пиксели. Но если этот параметр не отмечен, вы можете вернуть обрезанные пиксели в любое время. Давайте попробуем. Я собираюсь завершить эту обрезку, перейдя к большой галочке на панели параметров и щелкнув там. Есть и другие способы завершить кадрирование, но мне нравится этот способ, потому что он очень простой.Итак, теперь вы можете увидеть фотографию с примененным кадрированием. Допустим, я делаю что-то еще с изображением, а затем передумал, как я его обрезал. В любой момент я могу вернуться и выбрать инструмент «Обрезка», а затем снова щелкнуть изображение, и все пиксели, которые я обрезал, снова появятся в поле зрения, и я могу изменить кадрирование. На этот раз я мог бы включить некоторые из этих обрезанных пикселей. Кстати, вы могли заметить, что поверх моей фотографии есть сетка из вертикальных и горизонтальных линий, когда я использую инструмент «Кадрирование».Этот оверлей представляет собой классическую композиционную технику, известную как правило третей. Идея этого метода заключается в том, что если вы поместите важный контент в изображение на пересечении любой из этих горизонтальных и вертикальных линий, вы можете улучшить композицию. Давайте попробуем с этим изображением. Я собираюсь разместить букет прямо на этом перекрестке, щелкнув изображение и перетащив его сюда. А потом я мог бы еще немного изменить границу обрезки, подтянув ее к букету еще сильнее.Затем я нажму галочку. Опять же, я собираюсь щелкнуть изображение с помощью инструмента «Кадрирование», чтобы попытаться еще немного настроить это кадрирование. Я заметил, что это изображение немного искривлено, особенно здесь, за столом. Одна из вещей, которые вы можете сделать с помощью инструмента «Обрезка», — это выпрямить изображение.
На этот раз я мог бы включить некоторые из этих обрезанных пикселей. Кстати, вы могли заметить, что поверх моей фотографии есть сетка из вертикальных и горизонтальных линий, когда я использую инструмент «Кадрирование».Этот оверлей представляет собой классическую композиционную технику, известную как правило третей. Идея этого метода заключается в том, что если вы поместите важный контент в изображение на пересечении любой из этих горизонтальных и вертикальных линий, вы можете улучшить композицию. Давайте попробуем с этим изображением. Я собираюсь разместить букет прямо на этом перекрестке, щелкнув изображение и перетащив его сюда. А потом я мог бы еще немного изменить границу обрезки, подтянув ее к букету еще сильнее.Затем я нажму галочку. Опять же, я собираюсь щелкнуть изображение с помощью инструмента «Кадрирование», чтобы попытаться еще немного настроить это кадрирование. Я заметил, что это изображение немного искривлено, особенно здесь, за столом. Одна из вещей, которые вы можете сделать с помощью инструмента «Обрезка», — это выпрямить изображение.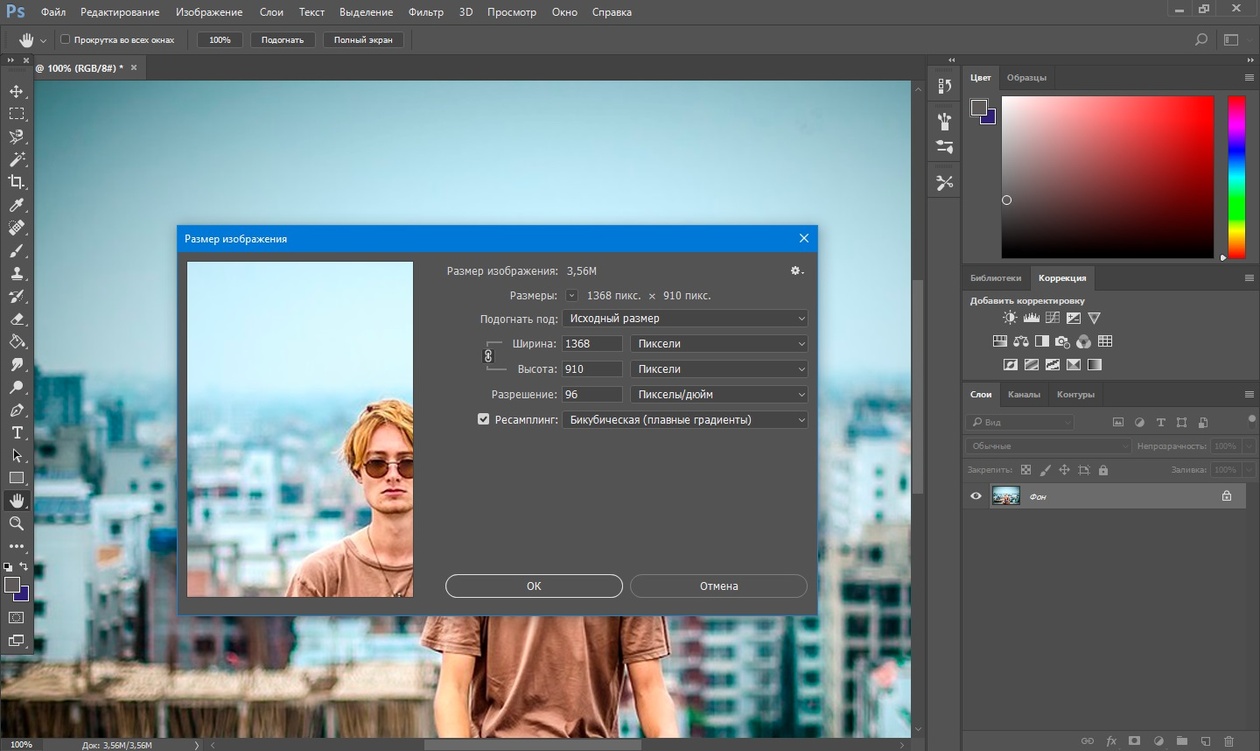 Есть несколько способов сделать это. Вы также можете переместить курсор за пределы одного из углов и вручную попытаться перетащить, чтобы выпрямить изображение, и появится эта сетка, которая поможет вам в этом. Я предпочитаю автоматический метод.Итак, я собираюсь отменить, это Command + Z на Mac, Ctrl + Z на ПК. Итак, изображение снова искривлено, а затем я перейду к панели параметров и воспользуюсь инструментом автоматического выпрямления. Я нажму на этот инструмент, чтобы выбрать его на панели параметров для инструмента Обрезка. Я перейду к изображению, а затем щелкну по краю этой таблицы, удерживая указатель мыши и проведя немного дальше по этому краю. Теперь вам не нужно проходить весь путь вдоль края. Иногда немного поможет, например, вот здесь.Photoshop использует вашу линию в качестве ориентира для поворота изображения, чтобы содержимое выглядело ровно. Я собираюсь еще немного подстроить эту обрезку, возможно, поднять этот край и, возможно, немного сдвинуть букет, чтобы поместить его прямо в центр.
Есть несколько способов сделать это. Вы также можете переместить курсор за пределы одного из углов и вручную попытаться перетащить, чтобы выпрямить изображение, и появится эта сетка, которая поможет вам в этом. Я предпочитаю автоматический метод.Итак, я собираюсь отменить, это Command + Z на Mac, Ctrl + Z на ПК. Итак, изображение снова искривлено, а затем я перейду к панели параметров и воспользуюсь инструментом автоматического выпрямления. Я нажму на этот инструмент, чтобы выбрать его на панели параметров для инструмента Обрезка. Я перейду к изображению, а затем щелкну по краю этой таблицы, удерживая указатель мыши и проведя немного дальше по этому краю. Теперь вам не нужно проходить весь путь вдоль края. Иногда немного поможет, например, вот здесь.Photoshop использует вашу линию в качестве ориентира для поворота изображения, чтобы содержимое выглядело ровно. Я собираюсь еще немного подстроить эту обрезку, возможно, поднять этот край и, возможно, немного сдвинуть букет, чтобы поместить его прямо в центр.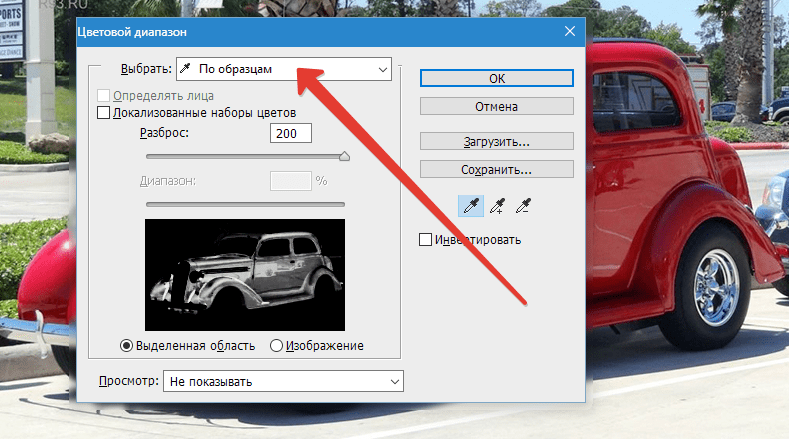 А затем я собираюсь подойти к панели параметров и щелкнуть галочку, чтобы завершить кадрирование. Таковы некоторые основы инструмента «Кадрирование». Я надеюсь, что вы попробуете эти техники поработать над собственными композициями в Photoshop.
А затем я собираюсь подойти к панели параметров и щелкнуть галочку, чтобы завершить кадрирование. Таковы некоторые основы инструмента «Кадрирование». Я надеюсь, что вы попробуете эти техники поработать над собственными композициями в Photoshop.
Что вы узнали: как обрезать и выпрямить изображение
- Выберите инструмент Crop на панели инструментов Tools .Появится рамка кадрирования.
- Перетащите любой край или угол, чтобы настроить размер и форму границы кадрирования.
- Перетащите курсор внутрь границы кадрирования, чтобы поместить изображение внутри границы кадрирования.
- Перетащите за угол границы кадрирования, чтобы повернуть или выпрямить.
- Щелкните галочку на панели параметров или нажмите Enter (Windows) или Return (macOS), чтобы завершить кадрирование.
Добавьте немного места на холст документа.
Бывают случаи, когда вы хотите добавить холст документа, чтобы было больше места для добавления элементов, таких как текст или изображения, в ваш дизайн. Вы можете сделать это с помощью команды Canvas Size, которую мы рассмотрим в этом уроке. Если вы следуете инструкциям, вы можете использовать это изображение из файлов практики для этого урока или собственное изображение. Чтобы добавить на холст вокруг этого изображения, я перейду в меню «Изображение», где есть команда «Размер холста …» прямо под размером изображения… команда. Теперь, чтобы не усложнять эти 2, команда «Размер изображения …», которую мы рассматривали в другом видео в этом руководстве, работает иначе, чем команда «Размер холста …». В отличие от размера изображения …, размер холста … не меняет размер ваших реальных фотографий или других произведений искусства или изображений в композиции. Это просто позволяет вам добавить пространство вокруг этих предметов. Итак, давайте выберем Размер холста … И откроется диалоговое окно Размер холста. В верхней части этого диалогового окна вы можете увидеть ширину и высоту этого изображения в дюймах.И здесь вы можете добавить к ширине холста или добавить к высоте холста, или и то, и другое.
Вы можете сделать это с помощью команды Canvas Size, которую мы рассмотрим в этом уроке. Если вы следуете инструкциям, вы можете использовать это изображение из файлов практики для этого урока или собственное изображение. Чтобы добавить на холст вокруг этого изображения, я перейду в меню «Изображение», где есть команда «Размер холста …» прямо под размером изображения… команда. Теперь, чтобы не усложнять эти 2, команда «Размер изображения …», которую мы рассматривали в другом видео в этом руководстве, работает иначе, чем команда «Размер холста …». В отличие от размера изображения …, размер холста … не меняет размер ваших реальных фотографий или других произведений искусства или изображений в композиции. Это просто позволяет вам добавить пространство вокруг этих предметов. Итак, давайте выберем Размер холста … И откроется диалоговое окно Размер холста. В верхней части этого диалогового окна вы можете увидеть ширину и высоту этого изображения в дюймах.И здесь вы можете добавить к ширине холста или добавить к высоте холста, или и то, и другое. По умолчанию в этих полях также установлены дюймы. Но когда вы готовите изображение для использования в Интернете, а не для печати, имеет смысл изменить эту единицу измерения на пиксели, потому что именно так мы измеряем и обсуждаем размер изображений на экране, как вы узнали ранее в этот учебник. Итак, я собираюсь изменить одно из этих меню с Дюймов на Пиксели. И другое меню тоже меняется.Если вам известна общая ширина в пикселях, которую вы хотите, чтобы изображение было после расширения холста, вы можете ввести это число здесь, в поле «Ширина». Но часто бывает проще просто сказать Photoshop, сколько пикселей нужно добавить на холст, не беспокоясь о том, какой будет общий результат. Для этого спуститесь сюда и установите флажок «Относительный». Это устанавливает число в полях «Ширина» и «Высота» на 0. Теперь я могу ввести количество пикселей, которое хочу добавить на холст. Итак, допустим, я хочу добавить 400 пикселей к ширине холста.Я наберу 400 здесь. Если бы я хотел увеличить высоту холста, я бы тоже это сделал.
По умолчанию в этих полях также установлены дюймы. Но когда вы готовите изображение для использования в Интернете, а не для печати, имеет смысл изменить эту единицу измерения на пиксели, потому что именно так мы измеряем и обсуждаем размер изображений на экране, как вы узнали ранее в этот учебник. Итак, я собираюсь изменить одно из этих меню с Дюймов на Пиксели. И другое меню тоже меняется.Если вам известна общая ширина в пикселях, которую вы хотите, чтобы изображение было после расширения холста, вы можете ввести это число здесь, в поле «Ширина». Но часто бывает проще просто сказать Photoshop, сколько пикселей нужно добавить на холст, не беспокоясь о том, какой будет общий результат. Для этого спуститесь сюда и установите флажок «Относительный». Это устанавливает число в полях «Ширина» и «Высота» на 0. Теперь я могу ввести количество пикселей, которое хочу добавить на холст. Итак, допустим, я хочу добавить 400 пикселей к ширине холста.Я наберу 400 здесь. Если бы я хотел увеличить высоту холста, я бы тоже это сделал. Я просто оставлю это на 0 пока. И затем я нажму ОК, чтобы применить это. А в окне документа вы можете видеть, что Photoshop добавил холст как с левой, так и с правой стороны этой фотографии. Он разделил 400 пикселей дополнительной ширины, о которых я просил, на 200 пикселей справа и 200 пикселей здесь слева. Что, если бы я хотел добавить холст только к одной стороне этого изображения.Скажем, здесь с правой стороны. Это сделано немного иначе. Итак, давайте отменим то, что мы сделали до сих пор, попробуйте вместо этого. Я нажму Command + Z на Mac, Ctrl + Z на ПК, чтобы отменить. Я вернусь в меню «Изображение» и снова выберу «Размер холста …». Первое, что я собираюсь сделать здесь, это проверить, что в полях «Ширина» и «Высота» все еще установлено значение «Пиксели». И это не так, они вернулись к дюймам по умолчанию. Итак, я снова изменю эти меню на «Пиксели». И я дважды проверю, установлен ли флажок «Относительный».Как я уже сказал, я хочу, чтобы добавленный холст отображался справа от изображения.
Я просто оставлю это на 0 пока. И затем я нажму ОК, чтобы применить это. А в окне документа вы можете видеть, что Photoshop добавил холст как с левой, так и с правой стороны этой фотографии. Он разделил 400 пикселей дополнительной ширины, о которых я просил, на 200 пикселей справа и 200 пикселей здесь слева. Что, если бы я хотел добавить холст только к одной стороне этого изображения.Скажем, здесь с правой стороны. Это сделано немного иначе. Итак, давайте отменим то, что мы сделали до сих пор, попробуйте вместо этого. Я нажму Command + Z на Mac, Ctrl + Z на ПК, чтобы отменить. Я вернусь в меню «Изображение» и снова выберу «Размер холста …». Первое, что я собираюсь сделать здесь, это проверить, что в полях «Ширина» и «Высота» все еще установлено значение «Пиксели». И это не так, они вернулись к дюймам по умолчанию. Итак, я снова изменю эти меню на «Пиксели». И я дважды проверю, установлен ли флажок «Относительный».Как я уже сказал, я хочу, чтобы добавленный холст отображался справа от изображения.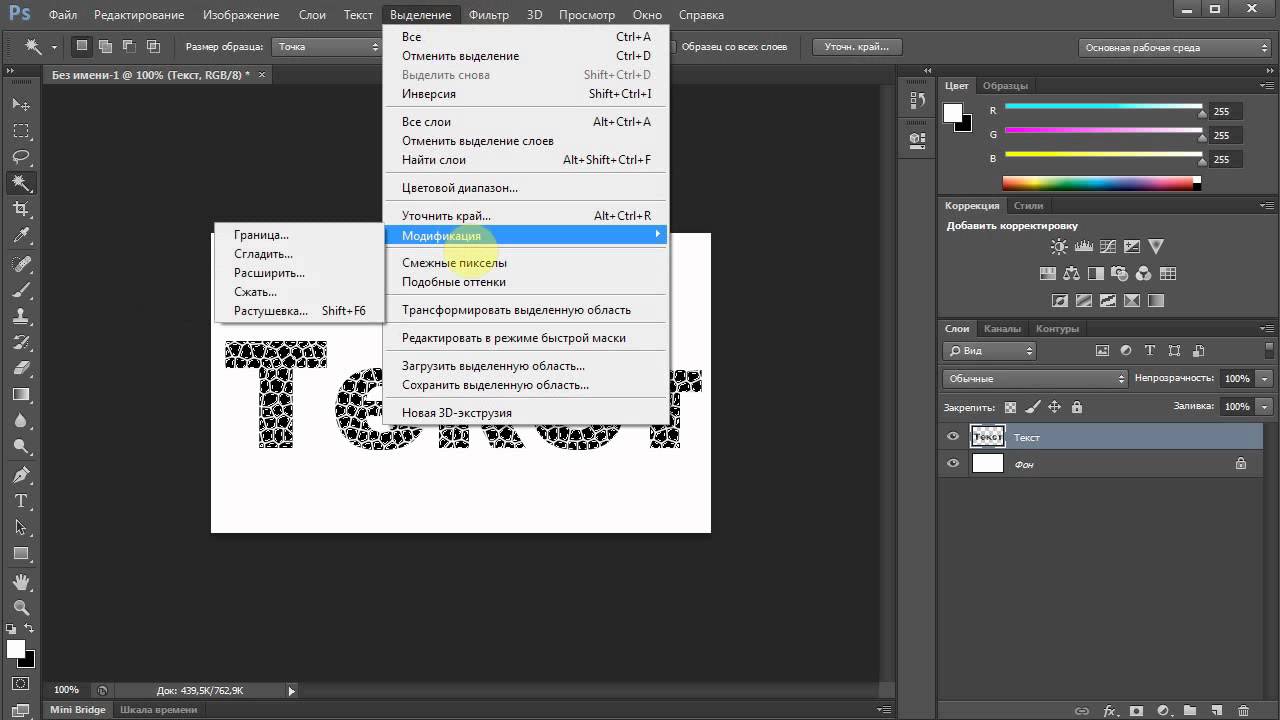 Для этого я спущусь к этой диаграмме привязки и собираюсь щелкнуть по среднему полю в левой части этой диаграммы. Это означает, что Photoshop должен закрепить или привязать изображение к левой стороне холста, а дополнительный холст — справа. Итак, теперь я собираюсь перейти к полю «Ширина» и ввести количество пикселей, которое я хочу добавить к правой стороне этого изображения. Добавим 800 пикселей.И жмем ОК. И это именно тот эффект, которого я хотел. Вы, наверное, заметили, что до сих пор все мои расширения холста были белыми. Но вы можете управлять цветом расширения холста здесь, в диалоговом окне «Размер холста», используя цветное меню расширения холста. Кстати, если вы работаете над другим изображением и не находитесь на специальном фоновом слое, как на этом изображении, тогда ваше цветовое меню расширения Canvas будет недоступно, а добавляемый вами холст будет прозрачным. Он будет выглядеть как серо-белая шахматная доска в Photoshop.Я просто нажму «Отмена». И, если я хочу сохранить это изображение, я перехожу в меню «Файл» и выбираю «Сохранить как .
Для этого я спущусь к этой диаграмме привязки и собираюсь щелкнуть по среднему полю в левой части этой диаграммы. Это означает, что Photoshop должен закрепить или привязать изображение к левой стороне холста, а дополнительный холст — справа. Итак, теперь я собираюсь перейти к полю «Ширина» и ввести количество пикселей, которое я хочу добавить к правой стороне этого изображения. Добавим 800 пикселей.И жмем ОК. И это именно тот эффект, которого я хотел. Вы, наверное, заметили, что до сих пор все мои расширения холста были белыми. Но вы можете управлять цветом расширения холста здесь, в диалоговом окне «Размер холста», используя цветное меню расширения холста. Кстати, если вы работаете над другим изображением и не находитесь на специальном фоновом слое, как на этом изображении, тогда ваше цветовое меню расширения Canvas будет недоступно, а добавляемый вами холст будет прозрачным. Он будет выглядеть как серо-белая шахматная доска в Photoshop.Я просто нажму «Отмена». И, если я хочу сохранить это изображение, я перехожу в меню «Файл» и выбираю «Сохранить как .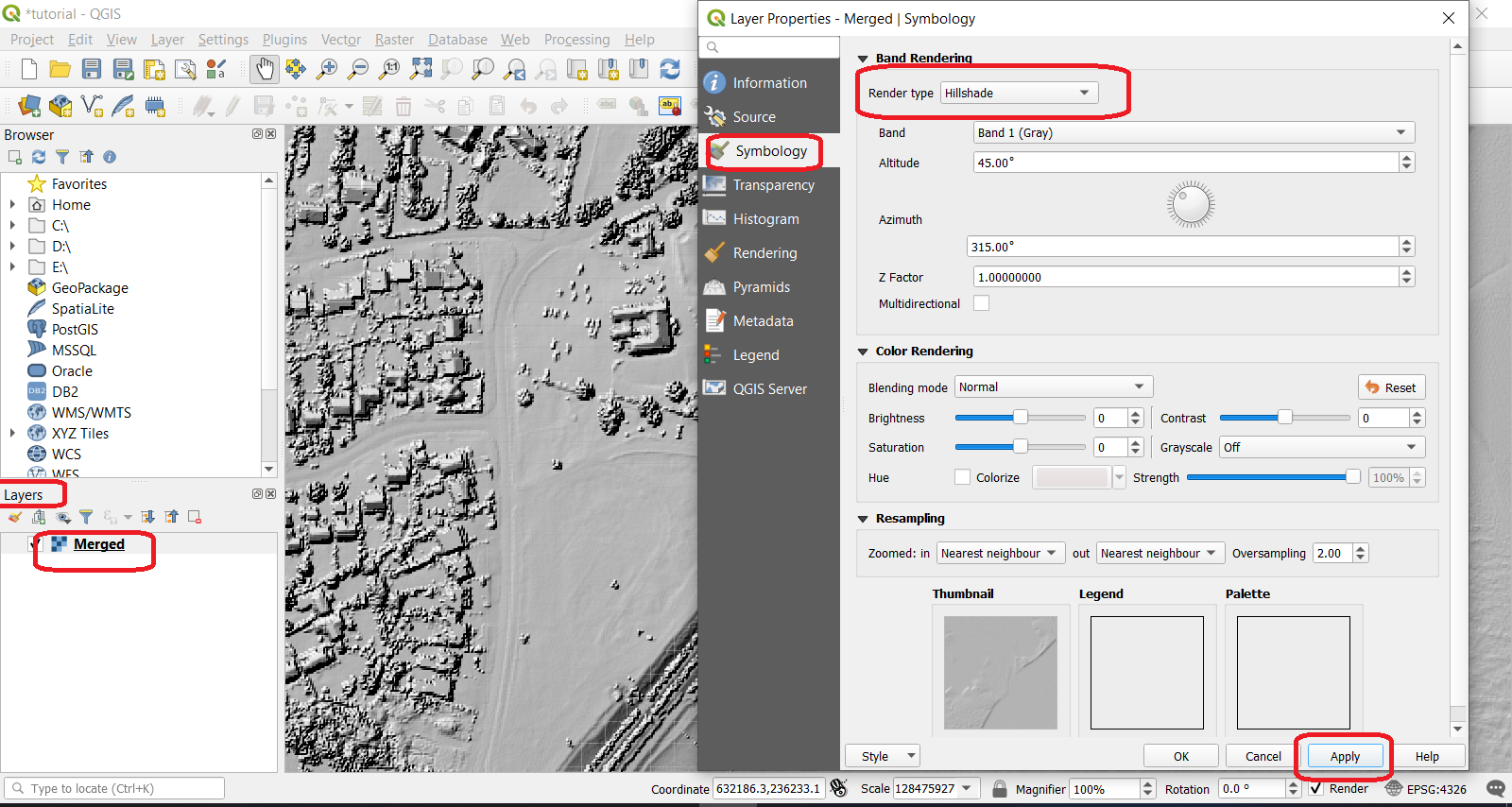 ..», поэтому я не сохраняю оригинал. Вот как вы можете добавить пространство на холст документа, чтобы у вас было дополнительное место для добавления дополнительных элементов изображения.
..», поэтому я не сохраняю оригинал. Вот как вы можете добавить пространство на холст документа, чтобы у вас было дополнительное место для добавления дополнительных элементов изображения.
Что вы узнали: изменить размер холста
- Выберите Изображение> Размер холста
- Чтобы добавить холст, введите ширину и высоту, которые нужно добавить.Измеряйте ширину и высоту в пикселях для использования в Интернете или в дюймах для печати.
- Выберите Relative , а затем выберите точку привязки на схеме холста. Стрелки указывают стороны, куда будет добавлен холст.
- Нажмите ОК.
Как изменение размера влияет на разрешение изображения и размеры в пикселях в Photoshop
Когда вы изменяете размер изображения и не изменяете его размер, вы изменяете размер изображения без изменения объема данных в этом изображении. Изменение размера без повторной выборки изменяет физический размер изображения без изменения размеров изображения в пикселях. Никакие данные не добавляются и не удаляются с изображения. Когда вы снимаете выделение или выключаете Resample , поля размеров в пикселях становятся недоступны. Единственные два значения, которые вы можете изменить, — это физический размер (ширина и высота в размере документа) или разрешение (пиксели / дюйм).При изменении размера без повторной выборки вы можете установить физический размер или разрешение изображения. Чтобы общее количество пикселей в изображении оставалось неизменным, Photoshop компенсирует установленное вами значение, увеличивая или уменьшая другое значение. Например, если вы установите физический размер, Photoshop изменит разрешение.
Никакие данные не добавляются и не удаляются с изображения. Когда вы снимаете выделение или выключаете Resample , поля размеров в пикселях становятся недоступны. Единственные два значения, которые вы можете изменить, — это физический размер (ширина и высота в размере документа) или разрешение (пиксели / дюйм).При изменении размера без повторной выборки вы можете установить физический размер или разрешение изображения. Чтобы общее количество пикселей в изображении оставалось неизменным, Photoshop компенсирует установленное вами значение, увеличивая или уменьшая другое значение. Например, если вы установите физический размер, Photoshop изменит разрешение.
Когда размеры в пикселях постоянны и вы уменьшаете физический размер изображения, разрешение соответственно увеличивается. Если вы уменьшите физический размер изображения вдвое, разрешение вырастет вдвое.В одном пространстве может поместиться вдвое больше пикселей. Если вы удвоите размер изображения, разрешение уменьшится вдвое, потому что пиксели вдвое дальше друг от друга, чтобы соответствовать физическому размеру.
Например, изображение размером 400 x 400 пикселей имеет физический размер 4 x 4 дюйма и разрешение 100 пикселей на дюйм (ppi). Чтобы уменьшить физический размер изображения наполовину без повторной выборки, вы устанавливаете физический размер на 2 x 2 дюйма. Photoshop увеличивает разрешение до 200 пикселей на дюйм. При таком изменении размера изображения общее количество пикселей остается постоянным (200 ppi x 2 x 2 дюйма = 400 x 400 пикселей).Если вы удвоите физический размер (до 8 x 8 дюймов), разрешение снизится до 50 ppi. Добавление большего количества дюймов к размеру изображения означает, что на дюйм может быть вдвое меньше пикселей. Если вы измените разрешение изображения, изменится и физический размер.
Важно: Размер в пикселях определяет объем данных, а разрешение и физический размер используются только для печати.
Примечание. Пикселей на дюйм (ppi) — это количество пикселей в каждом дюйме изображения.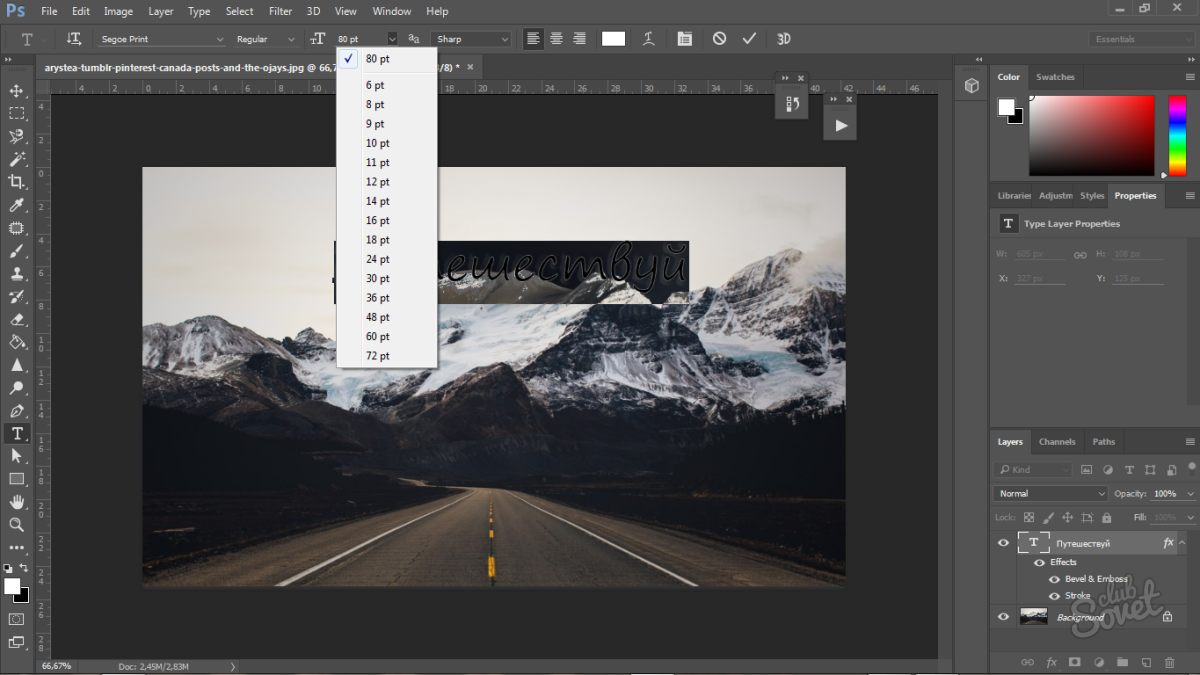 Число точек на дюйм (dpi) относится только к принтерам и варьируется от принтера к принтеру. Обычно на пиксель приходится от 2,5 до 3 точек чернил. Например, принтеру с разрешением 600 точек на дюйм требуется только изображение с разрешением от 150 до 300 точек на дюйм для наилучшего качества печати.
Число точек на дюйм (dpi) относится только к принтерам и варьируется от принтера к принтеру. Обычно на пиксель приходится от 2,5 до 3 точек чернил. Например, принтеру с разрешением 600 точек на дюйм требуется только изображение с разрешением от 150 до 300 точек на дюйм для наилучшего качества печати.
Для получения дополнительной информации о параметрах в диалоговом окне Размер изображения см. О размерах в пикселях и разрешении распечатанного изображения в Справке Photoshop.
.Как изменить дюймы на пиксели в PhotoShop Elem … — Сообщество службы поддержки Adobe
Привет,
Спасибо за быстрый ответ. Вот с чем я работаю (прилагается). I
не может изменить размеры документа на пиксели. PS Element 9 — это программа
. Я знаю, что они меняются, потому что мой компьютер сломался, а это новый
. Но на старом мне кто-то показал, как это изменить, и я попробовал
, чтобы вспомнить, что они сказали, но мне это не приходит.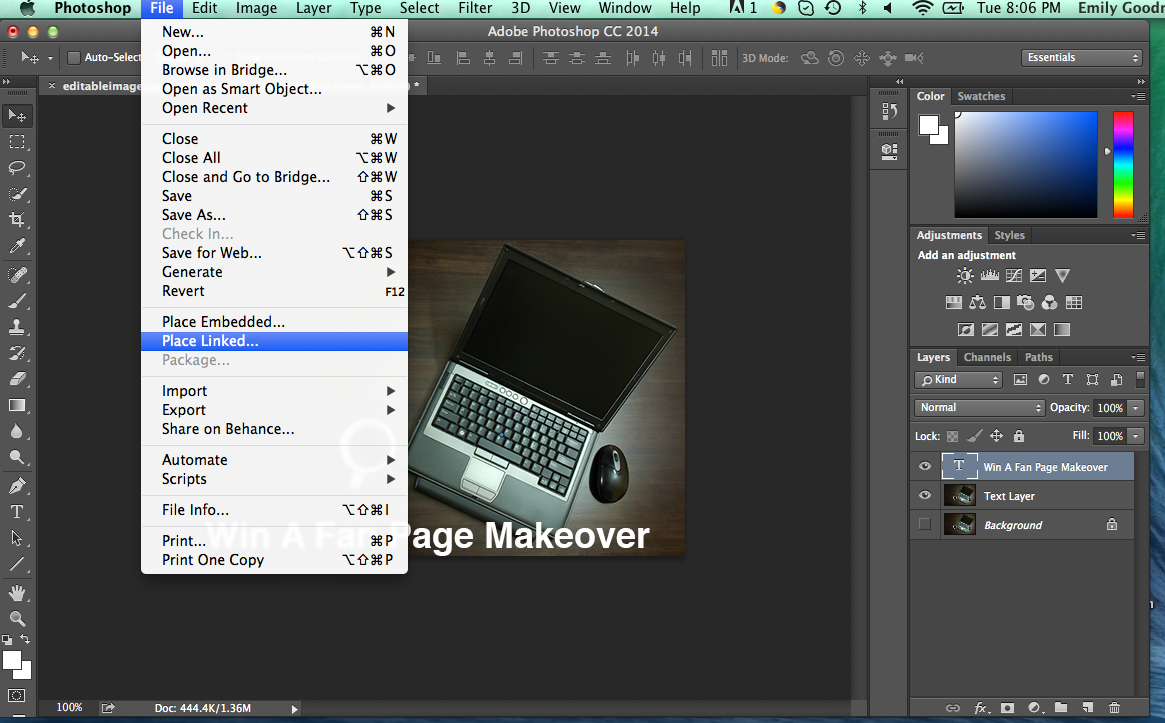 Я ценю любую помощь
Я ценю любую помощь
, которую вы можете мне оказать.
Спасибо.
Янв
Узнайте, что другие говорят о Яне Тинчере,
, магистр нейролингвистического программирования. Щелкните здесь:
http://tameyourbrain.com/testimonials.htm
Посетите меня на Facebook
https://www.facebook.com/tameyourbrain
Следуйте за мной в Twitter
https://twitter.com / tameyourbrain
Вторник, 10 марта 2015 г., 5:47, Little_Pale_Face
.Как изменить разрешение изображения в Adobe Photoshop
Изменение разрешения изображения в Adobe Photoshop
Для печати могут потребоваться изображения с высоким разрешением.
Чтобы изменить разрешение изображения в Adobe Photoshop , следуйте инструкциям:
- Шаг 1. Выберите команду Изображение — Размер изображения в меню Adobe Photoshop .
- Шаг 2. Выберите опцию Resample Image , если вы хотите сохранить размеры изображения ( Размер документа ).

Если вы хотите сохранить общее количество пикселей ( пикселей, ), снимите этот флажок. В этом случае ширина и высота изменятся таким образом, что общее количество пикселей останется прежним .
- Шаг 3. Введите новое значение разрешения в поле Разрешение (которое определяет, сколько пикселей на дюйм будет у вашего изображения).
- Шаг 4. Нажать кнопку ОК .
Твиттер
Как изменить размер изображения без потери качества
Узнайте, как изменить размер изображений без потери качества с помощью Shutterstock Editor. Также узнайте, как быстро преобразовать изображения в пиксели.
Изображение на обложке через Романа Самборского.
Каждое изображение имеет три основные функции, о которых вам нужно знать при загрузке в Интернет.
- Размер файла , измеряется в байтах (килобайтах, мегабайтах и т.
 Д.)
Д.) - Размер , который представляет собой ширину x высоту в любых единицах измерения (пиксели для цифровых, дюймы или сантиметры для печати)
- Разрешение , которое измеряется в точках на дюйм для печати (DPI) или пикселей на дюйм для цифровых (PPI)
У веб-сайтов разные требования и ограничения, когда дело доходит до этих трех функций изображений.В идеале вы хотите внести в свои изображения изменения в соответствии с этими требованиями перед их загрузкой. Хотя многие веб-сайты изменяют размер изображений автоматически, этот автоматизированный процесс может ухудшить качество изображения как по разрешению, так и по цвету. Загрузка с точным требуемым размером гарантирует, что ваши изображения будут минимально затронуты и, следовательно, не будут искажены.
«Изменение размера» может означать одно из двух: уменьшение размера файла изображения и изменение размеров изображения. Эти два понятия идут рука об руку, но в рамках этой статьи мы обсудим , как изменить размеры изображения , , .
При изменении размера изображения вы изменяете размеры и плотность пикселей, которые определяют его качество. Связь между разрешением и размером напрямую связана. Если вы уменьшите количество пикселей на квадратный дюйм (PPI) в изображении, вы фактически увеличите размеры. Размеры будут определять размер изображения на экране.
Если это сбивает с толку, просто помните:
- Больше пикселей на дюйм = лучшее разрешение
- Меньше пикселей на дюйм = более низкое разрешение
Конвертировать дюймы в пиксели
Пиксели — это стандартная единица измерения экранов.На веб-сайтах и цифровых платформах требования к размерам будут указаны в пикселях, поскольку дисплеи мониторов и телефонов измеряются в пикселях. Итак, если вы готовите изображения для использования в Интернете, вы хотите установить единицы измерения в пикселях. С другой стороны, требования к печати будут в дюймах или сантиметрах, в зависимости от системы или страны происхождения.
Поскольку размеры и разрешение являются относительными, мы можем использовать калькулятор, чтобы найти значения, когда нам известны два из трех измерений.
Чтобы преобразовать пиксели в дюймы, разделите размеры в пикселях на разрешение.Например, изображение размером 1000 x 500 пикселей с разрешением 72 DPI имеет высоту 13,89 x 6,95 дюйма.
Чтобы узнать разрешение (DPI) изображения, вам нужно знать ширину как в пикселях, так и в дюймах. Разделите размеры в пикселях на размеры в дюймах. Например, изображение шириной 1000 пикселей и 13,89 дюйма будет иметь 72 точки на дюйм.
Чтобы преобразовать дюймы в пиксели, умножьте ширину изображения в дюймах на разрешение или DPI. Например, 13,89 дюйма при 72 пикселях на дюйм — это 1000 пикселей в ширину.
Используйте эту диаграмму для преобразования обычных дюймов в пиксели и наоборот.
Можете ли вы изменить размер изображения по своему усмотрению?
Вы всегда можете уменьшить изображение без потери качества, но вы не можете сделать изображение намного больше, пока не заметите резкое ухудшение качества.![]()
В цифровом изображении количество пикселей представлено DPI (или PPI) и размерами ширина x высота. Например, изображение размером 2000 x 2000 пикселей с разрешением 72 DPI имеет всего 4 000 000 пикселей.Чтобы уменьшить изображение, скажем, 1000 x 1000 пикселей, я могу просто уменьшить его в размере, и он сохранит тот же уровень детализации, только в меньшем изображении.
Если я хочу сделать то же изображение больше исходного размера, необходимо будет создать пиксели. Это означает, что компьютер умножает количество пикселей, чтобы соответствовать новым размерам, создавая искажения и другие эффекты, используя информацию в изображении, чтобы угадать, что следует использовать для увеличения. Это связано с искусственным созданием пикселей из других пикселей, а не с их захватом из исходной информации.
Однако есть еще несколько способов увеличить изображение без потери всех деталей.
1. Сохранить детали 2.0
Это относительно новая функция Photoshop. Вы можете включить его, нажав Command + K , чтобы открыть окно «Настройки», а затем нажать «Предварительный просмотр технологий».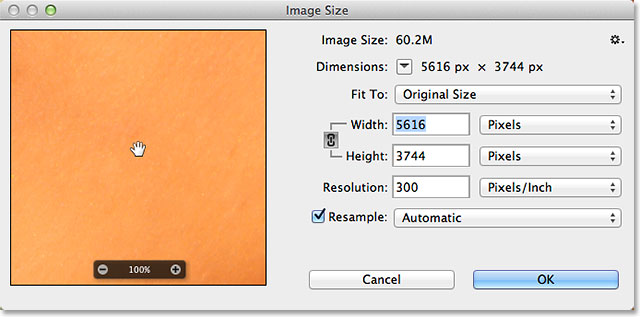 Или щелкните Photoshop в верхней части экрана, наведите курсор на «Настройки» и выберите «Предварительный просмотр технологий».
Или щелкните Photoshop в верхней части экрана, наведите курсор на «Настройки» и выберите «Предварительный просмотр технологий».
Перед тем, как перейти к следующему шагу, убедитесь, что включен параметр «Включить сохранение подробностей 2.0».
2. Используйте Resample
Resampling позволяет изменять разрешение и размеры по отдельности, а также позволяет Photoshop смешивать пиксели в увеличенном изображении, чтобы изображение оставалось гладким.
Вы найдете опцию Resample во всплывающем окне Image Size. Установите флажок, чтобы включить Resample, и изучите параметры увеличения в верхней половине раскрывающегося меню рядом с ним. Photoshop настроен на автоматический режим, но для наших целей вам нужно выбрать Preserve Details 2.0.
Изображение цветочного поля от NumbernineRecord.
3. Снижение шума
После выбора «Сохранить детали 2.0» вы увидите ползунок «Подавление шума». Используйте предварительный просмотр в левой части окна, чтобы увидеть, как перемещение ползунка меняет изображение. При слишком низком перемещении изображение выглядит зернистым и пиксельным, а при слишком высоком — размытым. Регулируйте ползунок, пока не найдете значение, которое снижает шум, не размывая детали.
При слишком низком перемещении изображение выглядит зернистым и пиксельным, а при слишком высоком — размытым. Регулируйте ползунок, пока не найдете значение, которое снижает шум, не размывая детали.
Как изменить размер изображения в Photoshop
Вы не можете добавлять пиксели к изображению, но изменить размер изображения все равно проще, чем вы думаете. Photoshop может показаться сложным, но здесь мы разберем его до самых простых шагов. Или, если вы хотите более подробно изучить изменение размеров и разрешения изображения, следуйте этому подробному руководству, чтобы узнать, как изменить размер изображения в Photoshop.
1. Размер открытого изображения
Щелкните Image в верхнем левом углу окна Photoshop или удерживайте Command + Open и нажмите I .Эти шаги откроют окно размера изображения. Оказавшись там, вы найдете варианты изменения размеров и разрешения вашего изображения.
Изображение носорога, сделанное Stasinho12.
2. Изменить размеры изображения
На данный момент вам понадобятся только поля Ширина и Высота . Обязательно оставьте значок ссылки на , чтобы изображение не искажалось при изменении его размера. Ширина и высота будут автоматически синхронизироваться друг с другом, когда вы измените значение любого из них.
Вставьте нужные размеры в поля Ширина и Высота. Вы найдете следующие варианты единиц измерения в раскрывающихся меню рядом с полями размеров.
- Percent — позволяет выполнять быстрые вычисления в процентах
- Pixels — установить конкретные размеры пикселей
- дюймов — устанавливает PPI (пикселей на дюйм)
- Единицы линейных измерений прочие
Выберите единицу измерения, которая лучше всего подходит для вашего проекта.Если вы планируете поделиться изображением в цифровом виде, измените размер изображения, используя размеры в пикселях для того места, где вы будете размещать (например, заголовок Facebook или профиль Twitter). Или, если вы печатаете свое изображение, подогнать его под размер поля изображения в программе макета, чтобы получить наилучшее разрешение.
Или, если вы печатаете свое изображение, подогнать его под размер поля изображения в программе макета, чтобы получить наилучшее разрешение.
3. Сохраните копию
После установки размеров нажмите OK . Photoshop вернет вас обратно в окно изображения, где вы можете либо сразу сохранить, либо завершить любую другую работу по редактированию, которую захотите.
Когда вы будете готовы к сохранению, нажмите Command + Shift + Plus , чтобы открыть окно Сохранить как , или щелкните меню «Файл» в левом верхнем углу и выберите Сохранить как . Рекомендуется сохранить отредактированное изображение как отдельную копию на тот случай, если вам понадобится оригинал для внесения изменений. Переименуйте копию с измененным размером и сохраните ее в новом месте. Вы даже можете создать новую папку для ваших правок, если вы изменяете размер пакета из нескольких изображений.
Как изменить размер изображения без Photoshop
1.Найдите или загрузите изображение в редактор
Перейдите в редактор Shutterstock и щелкните Начало работы .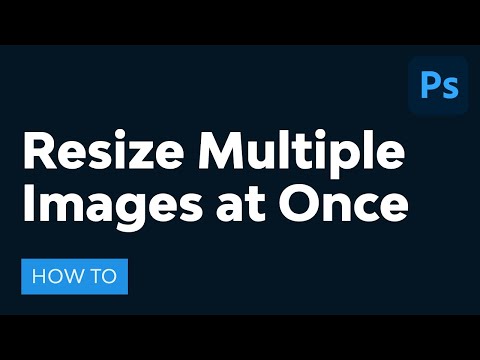
Загрузите изображение в онлайн-редактор фотографий с помощью раскрывающегося меню «Файл». Или вы можете найти изображение в коллекции Shutterstock, щелкнув значок увеличительного стекла на левой панели инструментов. Введите ключевые слова и нажмите Enter / Return, чтобы увидеть результаты поиска.
Щелкните изображение, чтобы просмотреть его, затем нажмите Заменить фон , чтобы добавить его на холст.
2. Измените разрешение для вашей среды
В правой части экрана найдите Размер холста. Справа от него будет меню выбора единиц измерения.
- Для изображений, которые вы планируете использовать в сети , выберите пикселей .
- Для изображений, которые вы собираетесь напечатать , выберите дюймов или сантиметров .
Справа находится меню выбора разрешения.
- Для веб-изображений выберите 72 DPI .

- Для изображений печати с более низким разрешением выберите 150 DPI .
- Для печати изображений с высоким разрешением выберите 300 DPI .
3. Измените размер холста для вашей платформы
Помните, что загрузка изображения с правильными размерами гарантирует без потери качества, поэтому важно выбрать правильные размеры для конечного использования изображения.
В редакторе Shutterstock вы можете легко изменить размер изображений до популярных веб-размеров, включая
- Размер изображения Facebook: 1200 x 1200 пикселей
- Размер обложки Facebook: 1702 x 630 пикселей
- Размер сообщения Instagram: 1080 x 1080 пикселей
- Размер истории Instagram: 1080 x 1920 пикселей
- Размер сообщения Twitter: 1024 x 512 пикселей
- Размер сообщения Pinterest: 736 x 1128 пикселей
Вы также можете создавать собственные размеры холста, вводя измерения в поле ширины и высоты. Используйте кнопку блокировки, чтобы ограничить пропорции, то есть ширина и высота будут изменяться относительно друг друга.
Используйте кнопку блокировки, чтобы ограничить пропорции, то есть ширина и высота будут изменяться относительно друг друга.
Редактор Shutterstock позволяет легко изменять размер изображения в пикселях или размер изображения в дюймах. Если вы хотите переключить единицы измерения, просто выберите новую единицу из раскрывающегося списка и посмотрите, как Редактор преобразует единицы измерения из одной в другую — никакой работы!
4. Отрегулируйте размер изображения
Щелкните и перетащите одну из синих точек по углам изображения, чтобы изменить ее размер по размеру холста.Пропорции остаются неизменными, поэтому вам не нужно беспокоиться об искажении изображения. Размер холста составляет 1200 x 700 пикселей, поэтому я уменьшаю исходный размер изображения.
5. Загрузите и сохраните
Когда вы довольны своим изображением, дважды проверьте разрешение и размер, затем нажмите красную кнопку Загрузить в правом верхнем углу экрана.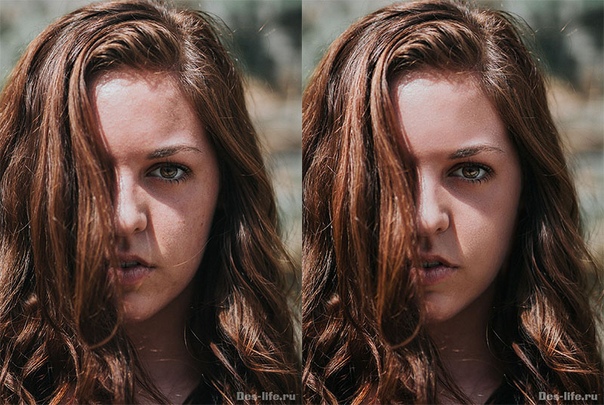
Вам будет предложено проверить имя файла, размер и выбрать лицензию. Нажмите License и продолжите .Затем выберите формат файла и разрешение. Это делается за вас, когда вы выбираете разрешение в главном окне редактора. Нажмите «Загрузить», выберите место для сохранения файла, и все готово.
Примените код купона 202020 при оформлении заказа. Акция
заканчивается 9 ноября 2020 года.
Сэкономьте сегодня
Заинтересованы в улучшении своих знаний об изображениях и фотографиях? Прочтите эти важные статьи:
.Ресамплинг — создание и продвижение сайтов
Ресамплинг изменяет объем данных изображения при изменении его размеров в пикселах либо разрешения. При даунсамплинге (уменьшении числа пикселов) изображение теряет часть информации. При ресамплинге (увеличении числа пикселов или увеличении разрешения) добавляются новые пикселы.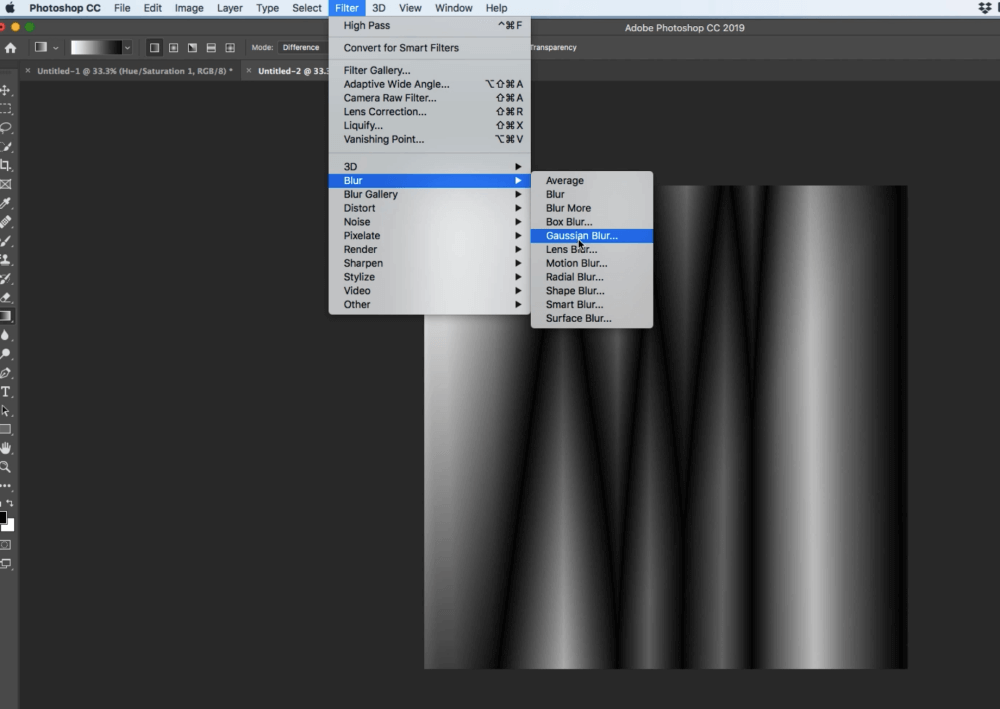 Метод интерполяции определяет, каким образом удаляются или добавляются пикселы.
Метод интерполяции определяет, каким образом удаляются или добавляются пикселы.
Ресамплинг пикселов
- А. Даунсамплинг
- Б. Без изменений
- В. Ресамплинг (выбранные пикселы отображаются для каждого набора изображений)
Не забывайте, что ресамплинг может привести к снижению качества изображения. Например, при ресамплинге изображения до большего размера в пикселах уменьшаются его детализация и резкость. Применение фильтра «Контурная резкость» к изображению, подвергнутому ресамплингу, может повысить резкость деталей изображения.
Избежать ресамплинга можно сканированием или созданием изображений с достаточно высоким разрешением. Для просмотра результатов изменения размеров в пикселах или печати цветопробы при различных разрешениях выполните ресамплинг дубликата исходного файла.
Photoshop выполняет ресамплинг изображения при помощи методов интерполяции, присваивая новым пикселам значения цвета, полученные на основе значений цвета уже существующих пикселов.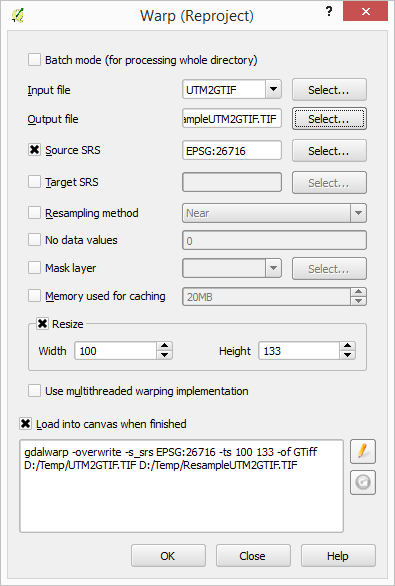 Выбрать используемый метод можно в диалоговом окне «Размер изображения».
Выбрать используемый метод можно в диалоговом окне «Размер изображения».
- По соседним
- Быстрый, но менее точный метод, который повторяет пикселы изображения. Этот метод используется в иллюстрациях, содержащих несглаженные края, для того чтобы сохранить четкие границы и создать файл меньшего размера. Однако этот метод может создать зубчатые края, которые станут заметными при искажении или масштабировании изображения или проведении множества операций с выделением.
- Билинейная
- Этот метод добавляет новые пикселы, рассчитывая среднее значение цвета окружающих пикселов. Он дает результат среднего качества.
- Бикубическая
- Более медленный, но и более точный метод, основанный на анализе значений цвета окружающих пикселов. За счет использования более сложных вычислений бикубическая интерполяция дает более плавные цветовые переходы, чем интерполяция по соседним пикселам или билинейная интерполяция.

- Бикубическая, глаже
- Хороший метод для увеличения изображений на основе бикубической интерполяции, разработанный специально для получения более гладких результатов.
- Бикубическая, четче
- Хороший метод для уменьшения размера изображения на основе бикубической интерполяции с повышенной резкостью. Этот метод позволяет сохранить детали изображения, подвергнутого ресамплингу. Если интерполяция «Бикубическая, четче» делает слишком резкими некоторые области изображения, попробуйте воспользоваться бикубической интерполяцией.
Объяснение изменения размера изображения и передискретизации в Photoshop
Автор сценария Стив Паттерсон.
При изменении размера изображения в Photoshop есть два способа сделать это. Вы можете либо изменить размер изображения, либо передискретизировать его. Многие люди используют термины изменение размера и передискретизация , как будто они означают одно и то же, но это не так. Между ними есть важное различие.
Как мы увидим в этом руководстве, разница, какой бы важной она ни была, контролируется не чем иным, как одним флажком в нижней части диалогового окна Размер изображения .
Как я только что упомянул, выбор изменения размера или повторной выборки изображения осуществляется в диалоговом окне «Размер изображения», которое можно найти в меню «Изображение» в верхней части экрана. Разница между изменением размера и передискретизацией связана с тем, изменяете ли вы количество пикселей в изображении или, как это называет Photoshop, изменяя размеры пикселей на изображения.![]() Если вы сохраняете количество пикселей в изображении одинаковым и просто меняете размер, с которым изображение будет напечатано, или, в терминологии Photoshop, изменяете размер документа на изображения, это известно как изменение размера на . Если, с другой стороны, вы физически изменяете количество пикселей в изображении, это называется повторной выборкой .
Если вы сохраняете количество пикселей в изображении одинаковым и просто меняете размер, с которым изображение будет напечатано, или, в терминологии Photoshop, изменяете размер документа на изображения, это известно как изменение размера на . Если, с другой стороны, вы физически изменяете количество пикселей в изображении, это называется повторной выборкой .
Загрузите это руководство в формате PDF, готовом к печати!
Еще раз, просто чтобы убедиться, что мы на одной странице:
- Изменение размера изображения: Изменение размера изображения, которое будет напечатано без изменения количества пикселей в изображении.
- Передискретизация изображения: Изменение количества пикселей в изображении.
Видишь? Вы уже знаете достаточно, чтобы в следующий раз, когда кто-то назовет изменение количества пикселей в изображении изменением размера изображения, вы могли с гордостью посмотреть ему в глаза и сказать: «Я думаю, что ты действительно хотел сказать, Боб.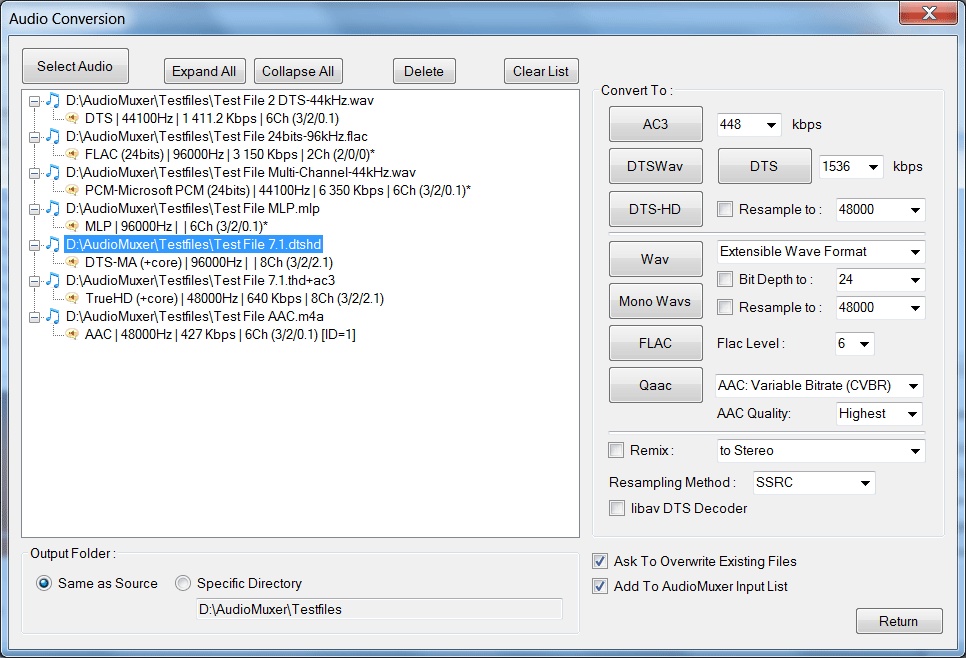 , заключается в том, что вы будете передискретизировать изображение, а не изменять его размер». Если, конечно, этого человека зовут Боб. И предполагая, что вы больше не хотите, чтобы Боб сильно вас любил, потому что вы думаете, что знаете все это.
, заключается в том, что вы будете передискретизировать изображение, а не изменять его размер». Если, конечно, этого человека зовут Боб. И предполагая, что вы больше не хотите, чтобы Боб сильно вас любил, потому что вы думаете, что знаете все это.
Давайте более подробно рассмотрим разницу между изменением размера и передискретизацией.
Изменение размера и изменение размера изображения
Во-первых, нам нужно фото. Этот подойдет:
Давайте посмотрим, что диалоговое окно «Размер изображения» говорит нам об этом изображении. Чтобы получить к нему доступ, я зайду в меню Image в верхней части экрана и выберу Image Size :
. Как упоминалось ранее в разделах «Разрешение изображения» и «Изменение размера изображения», диалоговое окно «Размер изображения» в Photoshop разделено на два основных раздела: раздел Pixel Dimensions вверху и раздел Document Size под ним.Раздел «Размеры в пикселях» сообщает нам ширину и высоту нашего изображения в пикселях, а также сообщает нам размер файла нашего изображения.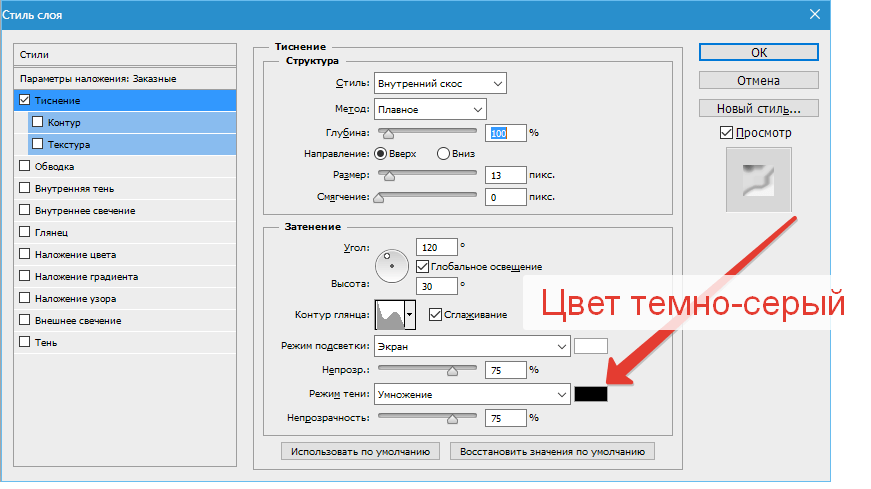 Раздел «Размер документа» сообщает нам, насколько большое или маленькое изображение будет напечатано в зависимости от разрешения изображения, которое мы также установили в разделе «Размер документа». Вы можете думать о разделе «Размеры в пикселях» как о разделе, который вы хотели бы изменить, если вы работали с изображением для Интернета или просто для отображения на экране вашего компьютера, в то время как раздел «Размер документа» используется, когда вам нужно контролировать размер ваше изображение будет напечатано.
Раздел «Размер документа» сообщает нам, насколько большое или маленькое изображение будет напечатано в зависимости от разрешения изображения, которое мы также установили в разделе «Размер документа». Вы можете думать о разделе «Размеры в пикселях» как о разделе, который вы хотели бы изменить, если вы работали с изображением для Интернета или просто для отображения на экране вашего компьютера, в то время как раздел «Размер документа» используется, когда вам нужно контролировать размер ваше изображение будет напечатано.
Итак, вообще говоря:
- Размеры пикселей = веб-
- Размер документа = печать
Давайте взглянем на часть «Размеры в пикселях» диалогового окна «Размер изображения», чтобы увидеть, насколько велико наше изображение в пикселях.
Здесь мы видим, что фотография довольно большая, с шириной 3456 пикселей и высотой 2304 пикселей. В сумме это почти 8 миллионов пикселей (использовалась 8-мегапиксельная камера, следовательно, 8 миллионов пикселей на фотографии), что дает нам много информации об изображении для работы в Photoshop.
Теперь давайте посмотрим на раздел Размер документа:
В разделе «Размер документа» показано текущее разрешение печати изображения, которое в данном случае составляет 72 пикселя на дюйм, и показано, насколько большим будет изображение при печати с этим разрешением, которое при 72 пикселях на дюйм даст нам изображение шириной 48 дюймов и высотой 32 дюйма. Если вы читали раздел о том, как разрешение при печати влияет на качество изображения, вы знаете, что даже если мы получим очень большое изображение при печати фотографии, разрешение всего 72 пикселя на дюйм просто недостаточно высокое. чтобы дать нам почти профессиональное качество изображения с нашими отпечатками.Для этого нам пришлось бы изменить разрешение как минимум до 240 пикселей на дюйм, тогда как 300 пикселей на дюйм считаются профессиональным стандартом печати.
Прежде чем двигаться дальше, в диалоговом окне «Размер изображения» под разделом «Размер документа» есть еще три параметра:
- Типы шкал
- Ограничение пропорций
- Изменить размер изображения
Первый из них, Scale Styles , связан со стилями слоя и тем, как на них влияет изменение размера или передискретизация изображения. Мы проигнорируем этот вариант, так как он не имеет ничего общего с этой темой. Второй параметр, Constrain Proportions , который включен по умолчанию, связывает ширину и высоту изображения вместе, так что если вы, например, измените ширину изображения, Photoshop автоматически изменит высоту и наоборот. наоборот, чтобы пропорции изображения оставались прежними и не искажались. Обычно это то, что вам нужно, но если по какой-то причине вы хотите иметь возможность изменять ширину и высоту независимо друг от друга, просто снимите флажок «Сохранить пропорции».
Мы проигнорируем этот вариант, так как он не имеет ничего общего с этой темой. Второй параметр, Constrain Proportions , который включен по умолчанию, связывает ширину и высоту изображения вместе, так что если вы, например, измените ширину изображения, Photoshop автоматически изменит высоту и наоборот. наоборот, чтобы пропорции изображения оставались прежними и не искажались. Обычно это то, что вам нужно, но если по какой-то причине вы хотите иметь возможность изменять ширину и высоту независимо друг от друга, просто снимите флажок «Сохранить пропорции».
Важнейшая опция «Resample Image»
Наконец, мы подошли к одному из самых важных параметров в диалоговом окне Размер изображения, Resample Image . Помните, в начале этого урока я сказал, что разница между изменением размера и передискретизацией изображения определяется не чем иным, как одним флажком? Это оно! Это параметр, который определяет, изменяем ли мы размер нашего изображения или передискретизируем его . Опять же, изменение размера сохраняет размеры пикселей (количество пикселей в изображении) одинаковыми и просто изменяет размер, с которым изображение будет напечатано, в то время как передискретизация физически изменяет количество пикселей в изображении.По умолчанию параметр Resample Image установлен, что означает, что диалоговое окно Image Size теперь по сути является диалоговым окном Image Resample , хотя в верхней части по-прежнему написано «Image Size».
Опять же, изменение размера сохраняет размеры пикселей (количество пикселей в изображении) одинаковыми и просто изменяет размер, с которым изображение будет напечатано, в то время как передискретизация физически изменяет количество пикселей в изображении.По умолчанию параметр Resample Image установлен, что означает, что диалоговое окно Image Size теперь по сути является диалоговым окном Image Resample , хотя в верхней части по-прежнему написано «Image Size».
Чтобы лучше понять разницу между тем, что мы будем называть версией «Изменение размера изображения» и версией «Изменение размера изображения» в диалоговом окне «Размер изображения», на скриншоте показано, как выглядит диалоговое окно «Размер изображения» с параметром «Изменение размера изображения». опция отмечена, а ниже приведен скриншот того, как выглядит размер изображения со снятым флажком «Resample Image»:
Во-первых, с включенной опцией «Resample Image», как по умолчанию:
А вот это со снятым флажком «Resample Image»:
Можете ли вы заметить разницу? Если флажок «Пересэмплировать изображение» не установлен, если вы посмотрите на раздел «Размеры пикселей» диалогового окна, вы увидите, что, хотя Photoshop по-прежнему сообщает нам, сколько пикселей в изображении для ширины и высоты, мы больше не можем в состоянии изменить эти числа. Они перечислены только для информации, и все, что мы можем сделать на данный момент, это изменить размер нашего изображения, которое будет напечатано, используя раздел «Размер документа». Однако с установленным флажком «Resample Image» размеры в пикселях отображаются внутри белых полей ввода, внутри которых мы можем щелкнуть и ввести новые значения, эффективно изменяя количество пикселей в нашем изображении.
Они перечислены только для информации, и все, что мы можем сделать на данный момент, это изменить размер нашего изображения, которое будет напечатано, используя раздел «Размер документа». Однако с установленным флажком «Resample Image» размеры в пикселях отображаются внутри белых полей ввода, внутри которых мы можем щелкнуть и ввести новые значения, эффективно изменяя количество пикселей в нашем изображении.
Также обратите внимание, что параметры «Масштабирование стилей» и «Ограничение пропорций» в нижней части диалогового окна «Размер изображения» отображаются серым цветом, если флажок «Пересэмплировать изображение» не установлен:
Стили масштабирования выделены серым цветом, потому что это важно только при изменении количества пикселей в изображении.Поскольку у нас нет возможности изменить количество пикселей в изображении при снятом флажке Resample Image, параметр Scale Styles не имеет значения ни для нас, ни для Photoshop.
Ограничение пропорций отображается серым цветом, когда флажок «Пересэмплировать изображение» не установлен, потому что мы больше не можем физически изменить количество пикселей в изображении, поэтому пропорции изображения фиксированы. Если изображение имеет ширину 20 пикселей и высоту 10 пикселей, то независимо от того, насколько большим или маленьким мы его печатаем, ширина всегда будет в два раза больше высоты.Если вы измените значение ширины в разделе «Размер документа», значения высоты и разрешения также изменятся. Измените значение высоты, и значения ширины и разрешения изменятся. Измените значение разрешения, и, как вы уже догадались, значения ширины и высоты изменятся. Все, что мы можем сделать сейчас, это изменить размер изображения, которое будет напечатано, либо путем ввода новых значений размера документа, либо путем изменения разрешения. Опять же, как и в случае с параметром «Масштабировать стили», параметр «Сохранить пропорции» не имеет значения ни для нас, ни для Photoshop, когда все, что мы делаем, — это изменение размера печати изображения.
Если изображение имеет ширину 20 пикселей и высоту 10 пикселей, то независимо от того, насколько большим или маленьким мы его печатаем, ширина всегда будет в два раза больше высоты.Если вы измените значение ширины в разделе «Размер документа», значения высоты и разрешения также изменятся. Измените значение высоты, и значения ширины и разрешения изменятся. Измените значение разрешения, и, как вы уже догадались, значения ширины и высоты изменятся. Все, что мы можем сделать сейчас, это изменить размер изображения, которое будет напечатано, либо путем ввода новых значений размера документа, либо путем изменения разрешения. Опять же, как и в случае с параметром «Масштабировать стили», параметр «Сохранить пропорции» не имеет значения ни для нас, ни для Photoshop, когда все, что мы делаем, — это изменение размера печати изображения.
Параметры интерполяции изображения при повторной выборке изображений
Наконец, есть еще одна опция, которая неактивна, если не установлен флажок «Повторная выборка изображения», и это раскрывающийся список справа от параметра «Повторная выборка изображения»:
В этом раскрывающемся списке вы можете выбрать один из «алгоритмов интерполяции» Photoshop.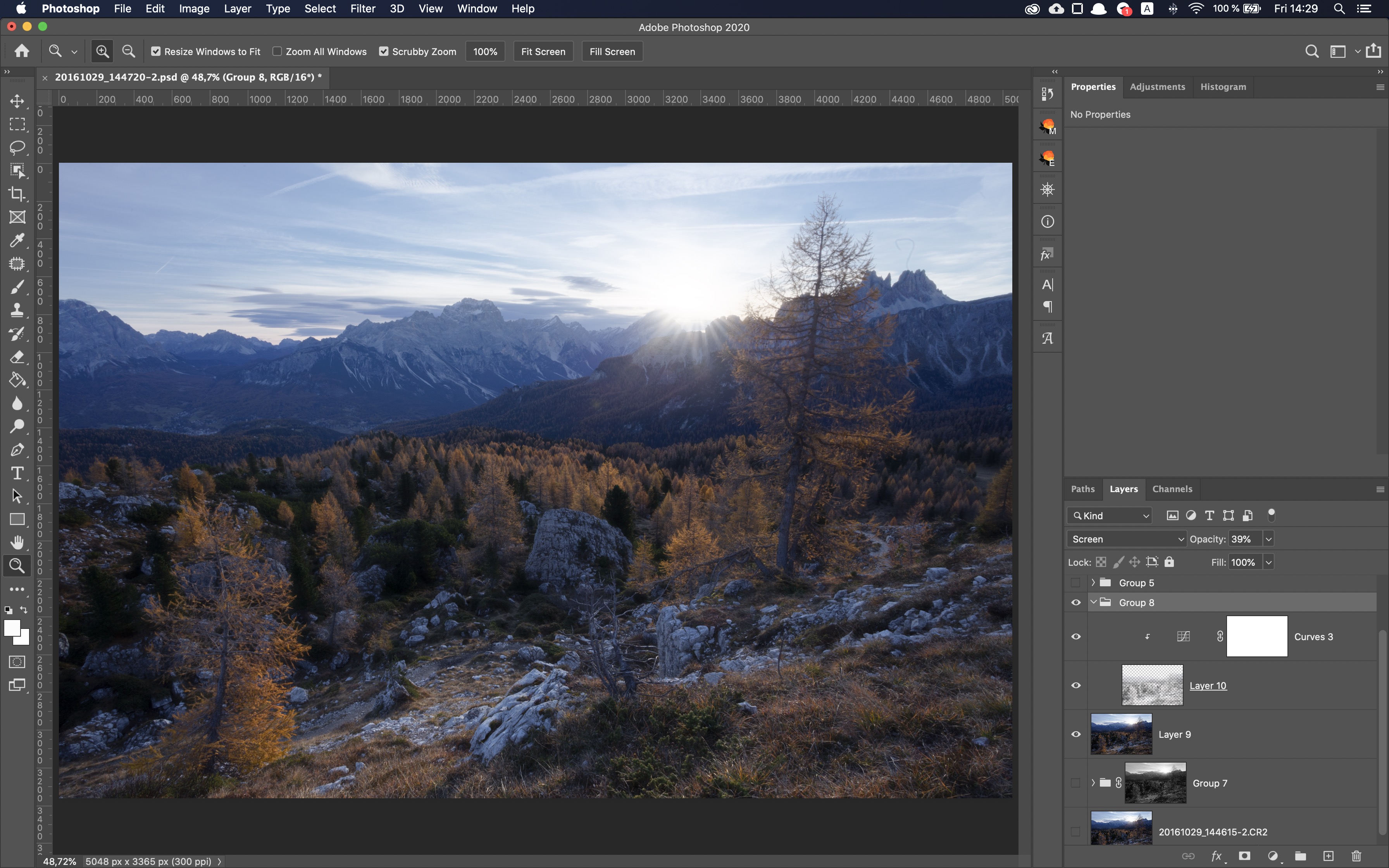 Это причудливая фраза для того, что, по сути, означает, как Photoshop обрабатывает отбрасывание пикселей, когда вы передискретизируете изображение до меньшего размера, и как он обрабатывает добавление пикселей, когда вы передискретизируете изображение до большего размера.Что касается Photoshop CS2, есть три основных варианта на выбор — Bicubic, Bicubic Sharper и Bicubic Smoother, и знание того, когда использовать какой параметр, может иметь большое значение для качества изображения. Мы подробно рассмотрим различия между ними в другом уроке, а пока вот общее правило:
Это причудливая фраза для того, что, по сути, означает, как Photoshop обрабатывает отбрасывание пикселей, когда вы передискретизируете изображение до меньшего размера, и как он обрабатывает добавление пикселей, когда вы передискретизируете изображение до большего размера.Что касается Photoshop CS2, есть три основных варианта на выбор — Bicubic, Bicubic Sharper и Bicubic Smoother, и знание того, когда использовать какой параметр, может иметь большое значение для качества изображения. Мы подробно рассмотрим различия между ними в другом уроке, а пока вот общее правило:
- Bicubic Sharper: Используйте этот параметр при повторной выборке изображения меньше для наилучшего качества изображения
- Bicubic Smoother: Используйте этот параметр при повторной выборке изображения увеличение для наилучшего качества изображения
- Бикубический: На самом деле мало используется теперь, когда доступны Bicubic Sharper и Bicubic Smoother
Опять же, эти параметры здесь выделены серым цветом, поскольку они применяются только к изображениям, для которых выполняется повторная выборка. Если все, что вы делаете, — это меняете размер изображения, которое будет напечатано на бумаге, эти параметры неприменимы.
Если все, что вы делаете, — это меняете размер изображения, которое будет напечатано на бумаге, эти параметры неприменимы.
Резюме
- Изменение размера изображения сохраняет количество пикселей в вашем изображении неизменным и влияет только на то, насколько большим будет ваше изображение при печати (Размер документа).
- Передискретизация изображения физически изменяет количество пикселей в изображении (Размеры в пикселях).
- Параметр Resample Image в нижней части диалогового окна Image Size определяет, изменяете ли вы размер или передискретизируете изображение.
- Если флажок Resample Image отмечен , вы выполняете повторную выборку изображения. С ним unchecked вы просто изменяете размер изображения.
- Передискретизация изображений путем изменения значений ширины и высоты в разделе «Размеры в пикселях» диалогового окна «Размер изображения» в основном используется при оптимизации изображений для Интернета.

- Изменение размера изображений путем изменения значений ширины, высоты и/или разрешения в разделе «Размер документа» диалогового окна «Размер изображения» используется для печати.
И вот оно!
Передискретизация изображения в Photoshop
Передискретизация изображения в PhotoshopПередискретизация изображения
Максимальный размер изображения определяется разрешением сканирования или размером захвата камеры в мегапикселях. Более низкие пиксели на дюйм (ppi), конечно, означают более низкое качество изображения, но большую картинку. Мне нравится думать о разрешении как об экране окна. Растяните его, и каждый квадрат станет больше и ровнее.Уменьшите его (если это возможно с экраном, попробуйте как-нибудь), и каждый квадрат станет меньше и тоньше.
Вы можете растянуть свой пиксельный оконный экран до любого размера, который вы хотите, чтобы разрешение и, следовательно, качество, становились все хуже и хуже. Но есть решение! Ресэмплинг! Вроде, как бы, что-то вроде.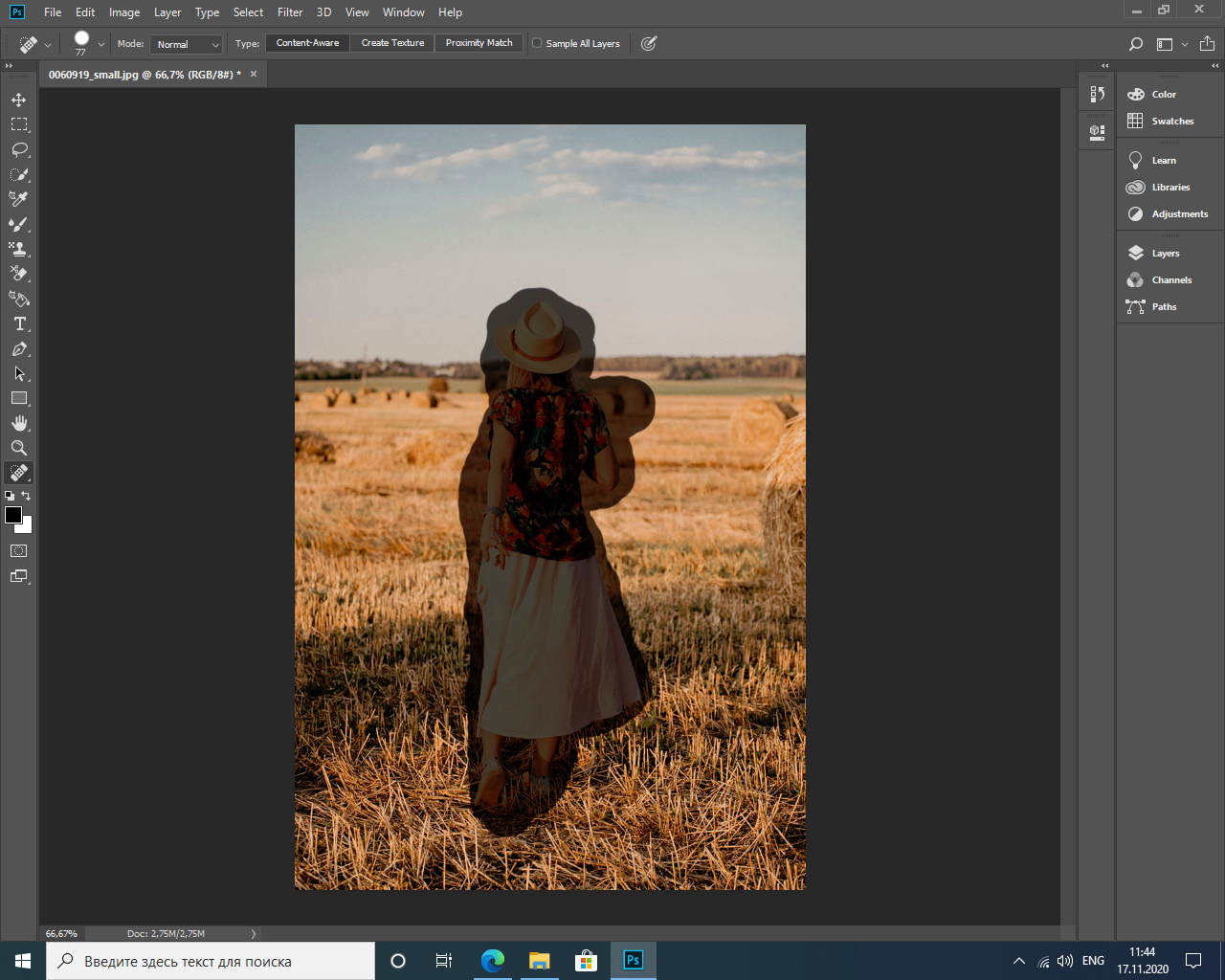 Photoshop будет использовать алгоритм интерполяции (я только что скопировал его, я ничего не знаю о том, что он означает), чтобы создать новые пиксели для заполнения пробелов при растяжении изображения. То, что туда вставлено, основано на том, что уже было там, лучшее предположение программы о том, как это должно выглядеть, предполагая прошлое, является прологом.
Photoshop будет использовать алгоритм интерполяции (я только что скопировал его, я ничего не знаю о том, что он означает), чтобы создать новые пиксели для заполнения пробелов при растяжении изображения. То, что туда вставлено, основано на том, что уже было там, лучшее предположение программы о том, как это должно выглядеть, предполагая прошлое, является прологом.
Обычно вам не нужно передискретизировать изображение, потому что это влияет на качество. Но опять же, иногда вы делаете.
1. В раскрывающемся списке «Изображение» выберите «Размер изображения».
2. Отключите параметр «Пересэмплирование изображения». Обратите внимание, что область «Размеры в пикселях» становится серой, что делает невозможным внесение изменений. Почему. Потому что без Resample вы не можете создавать (или удалять) пиксели. У вас есть то, что у вас есть, так что осталось…
3. Измените разрешение. Обратите внимание, что чем выше разрешение, тем меньше фотография.Вы должны знать это как фотожурналист, изменяющий размер фотографий для публикации, потому что разрешение влияет на качество опубликованных фотографий гораздо больше, чем на фотографии для сети.
4. Если вы не можете получить фотографию нужного вам размера и разрешения, вам поможет Resample-Person! Установите желаемое разрешение.
6. Включите ресамплинг изображения.
7. Выберите нужный размер документа. Обратите внимание, что пиксели изменятся, указывая на то, что Resample-Person планирует приступить к работе, создавая новые биты и байты.
8. При желании измените алгоритм повторной выборки. Я выбираю Bicubic Smoother только потому, что читал, что он хорошо работает при увеличении фотографий.
9. Пусть порвется. Примечание. Качество изображения лучше, если вы выполняете повторную выборку с интервалом 10 или 15 процентов, а не делаете одно большое увеличение.
10. Просто чтобы вы знали, вы можете принести действительно большое изображение в Kinko’s или другие копировальные магазины, и они сделают постер из вашей собственной фотографии. Стоимость около 30 долларов.
Параметры передискретизации размера изображения в Photoshop
При изменении размера изображения в Photoshop вы добавляете или удаляете пиксели изображения.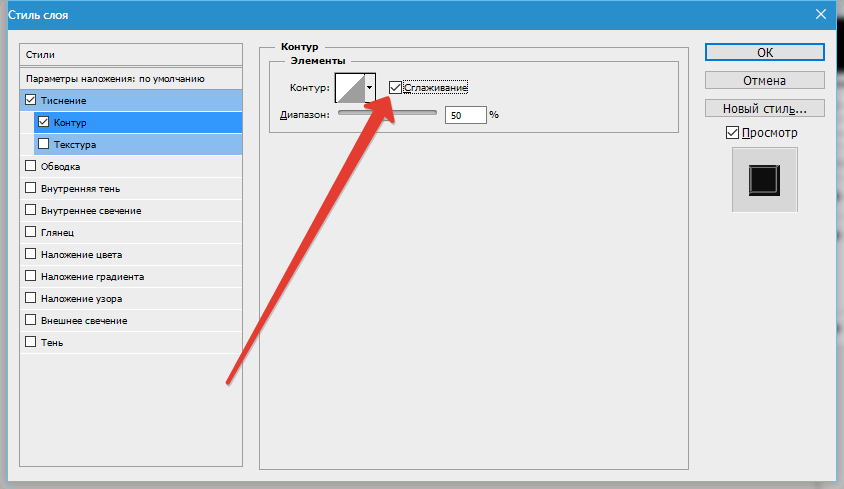 Когда пиксели создаются или уничтожаются, как вы контролируете, как Photoshop решает, как раскрасить новые пиксели или что выбросить? В Photoshop есть несколько методов (технари называют их «алгоритмами»), которые позволяют нам по-разному влиять на процесс изменения размера изображения. Способ, которым «промежуточным» пикселям присваиваются цвета, заключается в различных процессах оценки или усреднения, которые учитывают окружающие пиксели (технари называют этот процесс «передискретизацией» и оценивают цвета, используя процесс, называемый «интерполяцией».)) Мы кратко рассмотрим каждый из них и обсудим, как и когда их использовать.
Когда пиксели создаются или уничтожаются, как вы контролируете, как Photoshop решает, как раскрасить новые пиксели или что выбросить? В Photoshop есть несколько методов (технари называют их «алгоритмами»), которые позволяют нам по-разному влиять на процесс изменения размера изображения. Способ, которым «промежуточным» пикселям присваиваются цвета, заключается в различных процессах оценки или усреднения, которые учитывают окружающие пиксели (технари называют этот процесс «передискретизацией» и оценивают цвета, используя процесс, называемый «интерполяцией».)) Мы кратко рассмотрим каждый из них и обсудим, как и когда их использовать.
Для начала мы должны исследовать настройки Photoshop, в которых установлены методы размера изображения по умолчанию. Выберите Edit > Preferences > General… и посмотрите параметры для Image Interpolation :
Как видите, существует 5 методов оценки того, как создаются или уничтожаются пиксели, и большинство методов имеют краткое описание, указывающее, как они могут использоваться.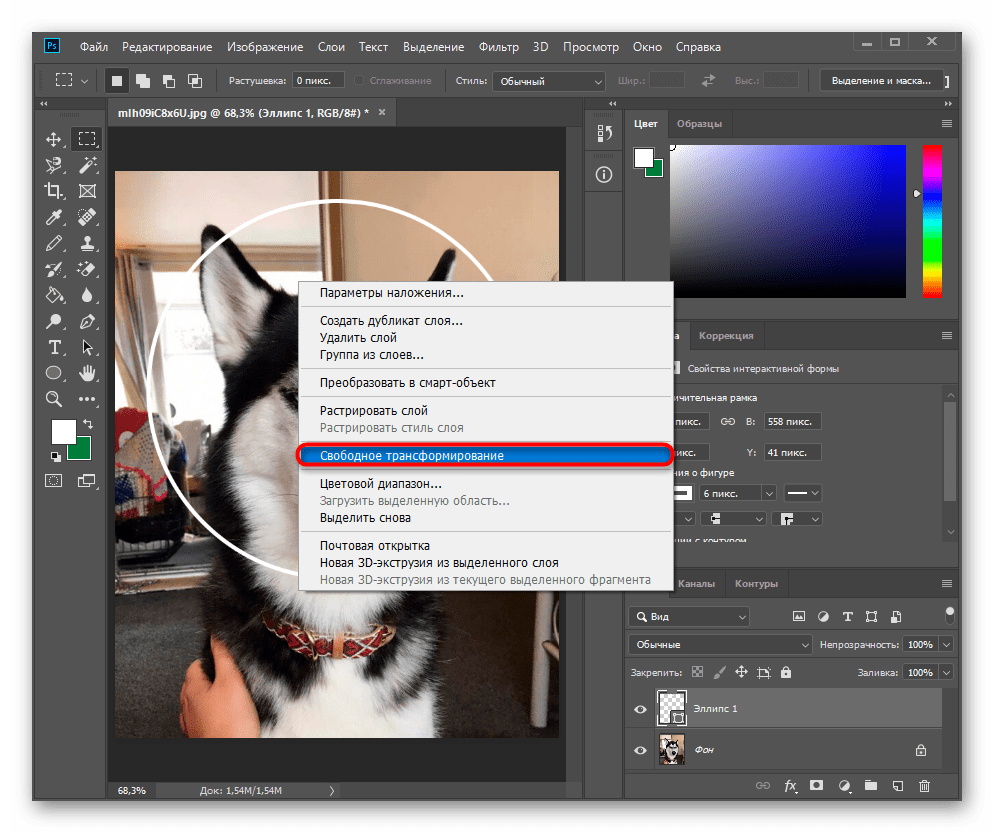 Тем не менее, мы позволим себе некоторую творческую вольность, и я дам вам представление Майка Хоффмана о каждом из них:
Тем не менее, мы позволим себе некоторую творческую вольность, и я дам вам представление Майка Хоффмана о каждом из них:
Ближайший сосед — Сохранить резкие грани . Этот метод обычно плох, но имеет свое применение. На мой взгляд, этот метод лучше всего подходит для увеличения снимков экрана, таких как вы видите в этом уроке. Мы рассмотрим это через мгновение.
Билинейный — это один из старых доступных методов. В файле справки указано, что этот метод дает результаты «среднего качества», что можно интерпретировать как «никогда не используйте его».
Бикубический — лучше всего подходит для плавных градиентов — этот метод, согласно файлу справки, дает более плавные результаты, чем ближайший сосед или билинейный. Что файл справки не говорит вам, так это то, что он не так хорош, как следующие два. Читать дальше.
Бикубический сглаживатель – лучше всего подходит для увеличения . Этот описан адекватно. Это лучше, чем любое из вышеперечисленных, для увеличения ваших типичных фотографических изображений. Как упоминалось выше, он не работает для снимков экрана или резких иллюстраций.
Это лучше, чем любое из вышеперечисленных, для увеличения ваших типичных фотографических изображений. Как упоминалось выше, он не работает для снимков экрана или резких иллюстраций.
Bicubic Sharper – Лучше всего подходит для измельчения . Тоже адекватно описано. Однако этот метод не только отлично подходит для уменьшения размера ваших фотоизображений, мой личный опыт показывает, что он также действительно хорош для увеличения. Ваш пробег может отличаться.
Итак, основываясь на приведенных выше оценках, которые включают в себя мое личное мнение, я установил интерполяцию по умолчанию Bicubic Sharper . Установка этого параметра важна, потому что этот метод интерполяции отображается по умолчанию в некоторых диалоговых окнах, но в других случаях используется без уведомления.Например:
Изображение > Размер изображения — включает раскрывающийся список для интерполяции, а значение по умолчанию берется непосредственно из настроек:
Файл > Сохранить для Интернета и устройств — содержит раскрывающийся список для интерполяции, но значение по умолчанию НЕ переносится.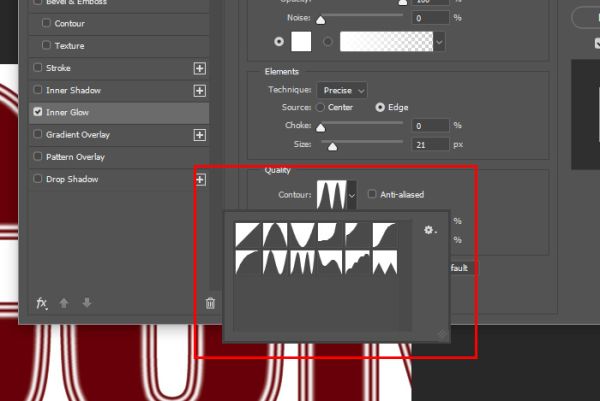 Будьте осторожны здесь:
Будьте осторожны здесь:
Edit > Transform > Scale и Edit > Free Transfor m — не запрашивает метод, он просто использует метод по умолчанию из настроек.
Итак, суть в том, что устанавливайте свои предпочтения, но следите за тем, когда используются эти методы, и меняйте их при необходимости для достижения наилучших результатов!
Рассмотрим особый вариант использования. Как уже упоминалось, я обычно использую Bicubic Sharper , но когда я хочу увеличить снимки экрана (особенно для печати), методы Bicubic не дают наилучших результатов. Во многом это связано с тем, что бикубичность (будь то более плавная или резкая) делает свою работу за счет размытия и усреднения соседних пикселей.В случае со снимками экрана, где у нас есть значки, шрифты и множество прямоугольных функций, у этого есть свои недостатки.
Это когда я прибегаю к Ближайший сосед . Рассмотрим этот снимок экрана некоторых панелей Photoshop:
Рассмотрим этот снимок экрана некоторых панелей Photoshop:
В полном размере это довольно мало. Кроме того, будучи снимком экрана, изображение появляется с плотностью около 72 пикселей на дюйм, плюс-минус в зависимости от монитора. Если бы мы хотели напечатать это в документе, нам потребовалось бы как минимум вдвое большее разрешение или больше.
Итак, что, если мы использовали Изображение > Размер изображения , чтобы увеличить его? У нас есть возможность выбрать метод интерполяции в диалоговом окне размера изображения. Если мы сравним результаты Bicubic Smoother (слева) с Nearest Neighbor (справа), мы сразу увидим проблему (вам может потребоваться щелкнуть изображение, чтобы увидеть версию в 100% размере):
Обратите внимание на артефакты в результате Bicubic Smoother ? Цветные квадраты имеют почти сетчатый узор, а все прямые линии имеют размытые ореолы.Шрифты также размыты, и если вы посмотрите на двойные стрелки вверху, вы увидите края пикселей (зубчатые квадраты) справа, а стрелки слева размыты. В случае со стрелками вы могли бы почти сделать случай для Bicubic Smoother , но в целом для изображения, которое мы хотим напечатать, нам лучше использовать изображение справа, созданное с помощью Nearest Neighbor . Он намного более четкий и лучше переносится на печать, особенно если мы собираемся использовать офсетную печать.
В случае со стрелками вы могли бы почти сделать случай для Bicubic Smoother , но в целом для изображения, которое мы хотим напечатать, нам лучше использовать изображение справа, созданное с помощью Nearest Neighbor . Он намного более четкий и лучше переносится на печать, особенно если мы собираемся использовать офсетную печать.
Ключевое сообщение здесь: знать , что эти опции существуют. Эксперимент . Посмотрите внимательно на результаты, рассматривая на 100% или 200% и оцените то, что видите. Никогда не думайте, что поведение «по умолчанию» лучше всего подходит для вашего приложения.
Удачного фотошопа, увидимся на следующей неделе!
Тигровая овца | Справочник по Photoshop: методы ресамплинга
При изменении размера слоя или изображения в Photoshop у вас есть возможность выбрать метод повторной выборки из следующего списка (из helpx.Adobe.com):
- Автоматически: Photoshop выбирает метод передискретизации в зависимости от типа документа и от того, увеличивается или уменьшается масштаб документа.

- Сохранить детали (увеличение): При выборе этого метода становится доступным ползунок шумоподавления для сглаживания шума при увеличении масштаба изображения.
- Бикубическое сглаживание (увеличение): Хороший метод увеличения изображений, основанный на бикубической интерполяции, но предназначенный для получения более сглаженных результатов.
- Bicubic Sharper (уменьшение): Хороший метод уменьшения размера изображения на основе бикубической интерполяции с повышенной резкостью. Этот метод поддерживает детали в изображении с передискретизацией. Если Bicubic Sharper повышает резкость некоторых областей изображения, попробуйте использовать Bicubic.
- Бикубический (более плавные градиенты): Более медленный, но более точный метод, основанный на проверке значений окружающих пикселей. Используя более сложные вычисления, бикубический режим производит более плавные тональные градации, чем ближайший сосед или билинейный.

- Ближайший сосед (четкие края): Быстрый, но менее точный метод, который воспроизводит пиксели изображения. Этот метод сохраняет четкие края и создает файл меньшего размера на иллюстрациях, содержащих несглаженные края. Однако этот метод может привести к неровным эффектам, которые становятся очевидными, когда вы искажаете или масштабируете изображение или выполняете несколько манипуляций с выделенным фрагментом.
- Билинейный: Метод добавления пикселей путем усреднения значений цвета окружающих пикселей.Он дает результаты среднего качества.
Эти объяснения никогда не проникали в мой мозг, поэтому, чтобы помочь выбрать лучшее, я сделал несколько эталонных изображений, чтобы визуально отобразить различия. Я нахожу видение > чтение во всем.
Все сравнения в одном:
Уменьшение
Уменьшение резкости на переднем плане на 50%
50% уменьшение размытого фона
Есть довольно значительные различия при уменьшении резких деталей, но почти нет на размытых участках.
Расширение
200% увеличение на резком переднем плане
200% увеличение на размытом фоне
Как для размытых областей, так и для четких деталей мне нравятся результаты Preserve Detail, но я вижу варианты использования некоторых других методов.
Пиксель Арт
500% увеличение на размытом фоне
200% увеличение на размытом фоне
Пиксель-арт действительно демонстрирует разницу между всеми методами.Очевидно, что метод «Ближайший сосед» выигрывает в чистоте сохранения пиксельной графики, но другие методы демонстрируют свои причуды на этом уровне детализации. В качестве примечания: Только увеличивают пиксельную графику на 100%. Чтобы показать почему, сравните изображение ниже с изображением, увеличенным на 200% выше: 231% означает, что Photoshop должен волшебным образом изобретать пиксели, и это выглядит ужасно.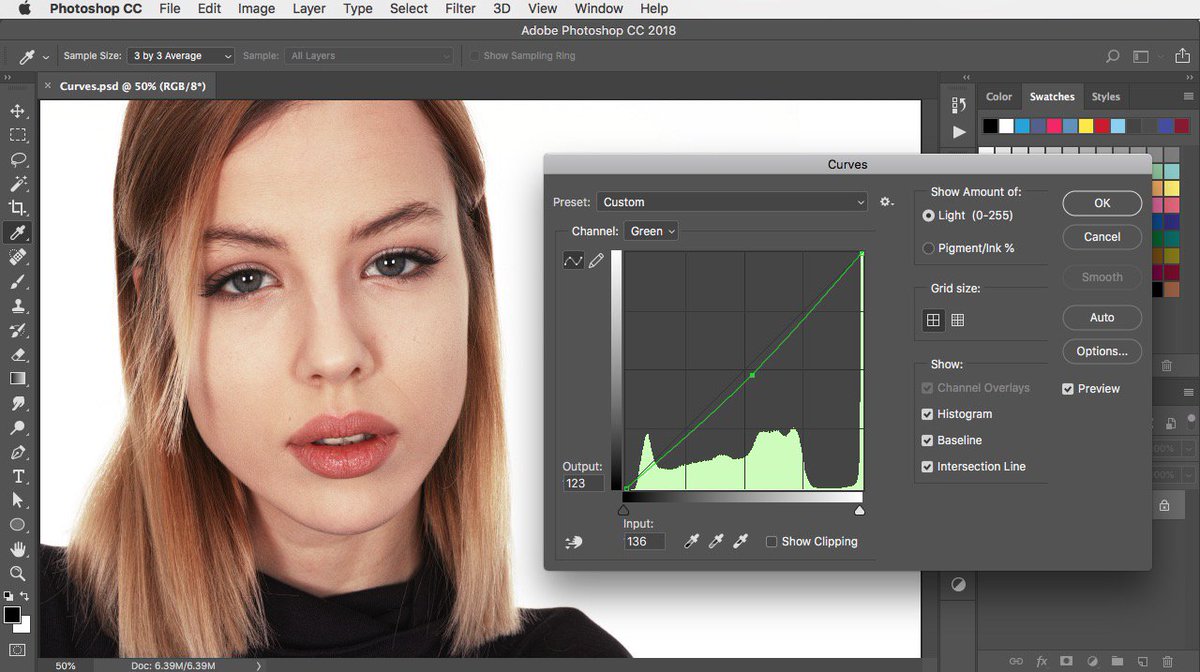
Сохранить
Изменение размера и передискретизация для печати — CyberHalides
Один из самых спорных вопросов в струйной печати — нужно ли изменять размер и передискретизировать изображение для печати.Для тех, кто не знаком с этим, поясню. Большинство драйверов принтеров имеют «родное» разрешение, в котором они ожидают изображения. Canon и Epson разные: Canon ожидает 300 или 600 пикселей на дюйм, а Epson использует 360 или 720 пикселей на дюйм. (Обратите внимание, что я использую PPI или количество пикселей на дюйм, так как это технически более правильно, чем DPI в данном контексте.) Что делать, если ваше цифровое изображение недостаточно велико, т. е. не имеет достаточного количества пикселей для печати нужного физического размера? в соответствующем разрешении? Должны ли вы использовать Photoshop, чтобы изменить размер / передискретизировать его до этого разрешения?
Этот вопрос обсуждался с жаром религиозной войны.Например, поищите на форуме печати Luminous Landscape (LuLa).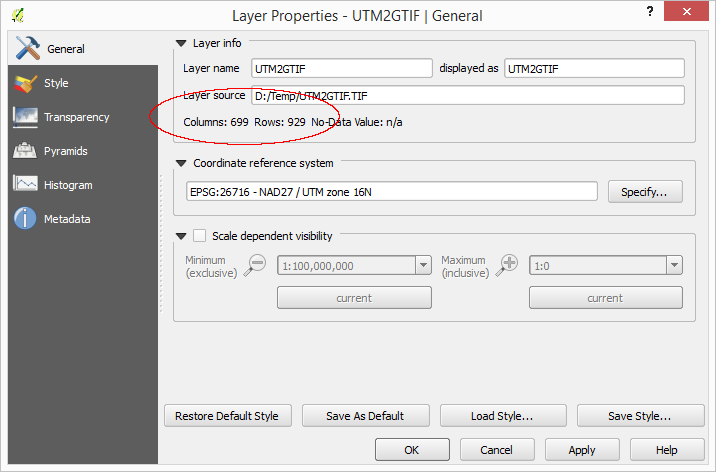 Я не сомневаюсь, что похожие темы есть на DPReview и на The Online Photographer. Много дискуссий касается поведения драйвера Epson и операционной системы, а также их взаимодействия. Для пьезографии проблема заключается в том, как взаимодействует QuadToneRIP (QTR) и операционная система.
Я не сомневаюсь, что похожие темы есть на DPReview и на The Online Photographer. Много дискуссий касается поведения драйвера Epson и операционной системы, а также их взаимодействия. Для пьезографии проблема заключается в том, как взаимодействует QuadToneRIP (QTR) и операционная система.
Рой Харрингтон, создатель QTR, и Джон Коун, создатель Piezography, оба предлагают просто дать QTR любое оптическое разрешение, которое у вас есть, и не беспокоиться о передискретизации.Таким образом, вместо повторной выборки изображения до 720 пикселей на дюйм, просто установите физический размер любого размера, который вы хотите напечатать, скажем, A4, A3 или A3+, но без повторной выборки, и дайте пикселям на дюйм настроиться. Например, это может означать отправку изображения на печать с разрешением 250,50 пикселей на дюйм. Однако при ближайшем рассмотрении выясняется, что Рой и Джон говорят это по совершенно разным причинам.
Окончательным словом от Роя был этот пост в группе Yahoo QTR, в котором он говорит: « QTR работает с входными данными 720ppi, поэтому в Mac OS X, который предоставляется системой, на [a] ПК есть дополнительный шаг для ресамплинг до 720ppi для QTR.![]() ” Это довольно короткое заявление. Немного расширив его, я думаю, он говорит, что QTR ожидает 720ppi. Если он не получит его в Windows, то QTR сделает изменение размера / передискретизацию. Однако в Mac OS X, которую я редко использую, насколько я понимаю, изменение размера выполняется конвейером печати, а не QTR.
” Это довольно короткое заявление. Немного расширив его, я думаю, он говорит, что QTR ожидает 720ppi. Если он не получит его в Windows, то QTR сделает изменение размера / передискретизацию. Однако в Mac OS X, которую я редко использую, насколько я понимаю, изменение размера выполняется конвейером печати, а не QTR.
Джон Коун, с другой стороны, выступал за то, чтобы просто дать QTR любое оптическое разрешение, которое у вас есть, потому что (он говорит) QTR будет использовать все, что вы ему дадите, будь то менее 720 пикселей на дюйм, например 250.5 пикселей на дюйм или больше, скажем, 1000 пикселей на дюйм. Он утверждает, что нет смысла ресемплировать до 720ppi. Кроме того, в информационном бюллетене IJM от 30 апреля 2015 г. обсуждалась разрешающая способность пьезографии и говорилось: « Кривые пьезографии K7 могут разрешать более 1000 пикселей на дюйм », утверждение повторяется в Руководстве по новой пьезографии на стр. 68.
Я не могу сопоставить то, что говорит Джон, с тем, что сказал Рой.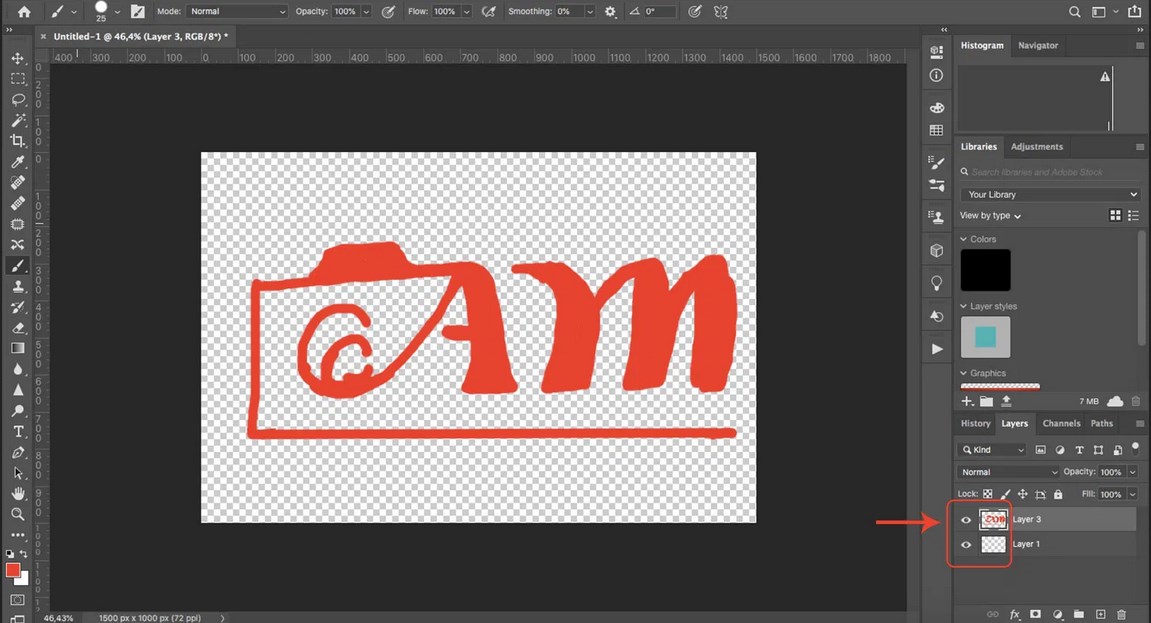 Если QTR (или конвейер печати Mac OS X) будет передискретизировать до 720 пикселей на дюйм, то я не вижу вреда в поиске лучшего способа сделать это, даже если польза незначительна.И я не вижу смысла посылать 1000ppi на QTR, когда он только собирается уменьшаться. Я сам не тестировал уменьшение до 720ppi, но, учитывая, что уменьшение делает изображение мягче, я подумал, что будет лучше найти наилучшее сочетание уменьшения до 720ppi и увеличения резкости самостоятельно, а не оставлять это QTR. Хотя в большинстве случаев разница в печати при этом будет в лучшем случае незначительной, как предположил Рой.
Если QTR (или конвейер печати Mac OS X) будет передискретизировать до 720 пикселей на дюйм, то я не вижу вреда в поиске лучшего способа сделать это, даже если польза незначительна.И я не вижу смысла посылать 1000ppi на QTR, когда он только собирается уменьшаться. Я сам не тестировал уменьшение до 720ppi, но, учитывая, что уменьшение делает изображение мягче, я подумал, что будет лучше найти наилучшее сочетание уменьшения до 720ppi и увеличения резкости самостоятельно, а не оставлять это QTR. Хотя в большинстве случаев разница в печати при этом будет в лучшем случае незначительной, как предположил Рой.
Вопрос остается нерешенным, но Рой написал программу.
Используя Windows, я недавно сравнил один отпечаток, на котором я отправил файл с разрешением 250,50 пикселей на дюйм и разрешил ресемплинг QTR, и другой, на котором я передискретизировал до 720 пикселей на дюйм с помощью Qimage и его высококачественного повышения дискретизации. Изображение, передискретизированное с помощью Qimage, было немного лучше, но мне пришлось очень внимательно присмотреться, чтобы увидеть разницу.![]() Что подтверждает то, что Рой продолжает говорить в этом посте: « Вы можете создать искусственные файлы, которые могут продемонстрировать эту повторную выборку, но я действительно не думаю, что для реальных изображений все это имеет большое значение.В целом QTR делает излишнюю работу по большинству вопросов печати, чтобы не было проблем. »
Что подтверждает то, что Рой продолжает говорить в этом посте: « Вы можете создать искусственные файлы, которые могут продемонстрировать эту повторную выборку, но я действительно не думаю, что для реальных изображений все это имеет большое значение.В целом QTR делает излишнюю работу по большинству вопросов печати, чтобы не было проблем. »
Таким образом, в Windows я думаю, что перед печатью перед печатью передискретизация до 720ppi потенциально дает небольшие преимущества. Я не могу говорить за Mac OS X, но я был бы более склонен к ресэмплированию самостоятельно, чем к тому, чтобы это делала ОС.
Один из способов избежать всех этих проблем — установить PPI на 720 и настроить размер без передискретизации, а затем печатать с этим размером. Поскольку передискретизации изображения нет, то и артефактов передискретизации быть не может.Я встречал людей, которые этим занимаются. Удачи им. Я просто не понимаю, что избегание едва заметных артефактов передискретизации стоит такой степени негибкости в размере отпечатка.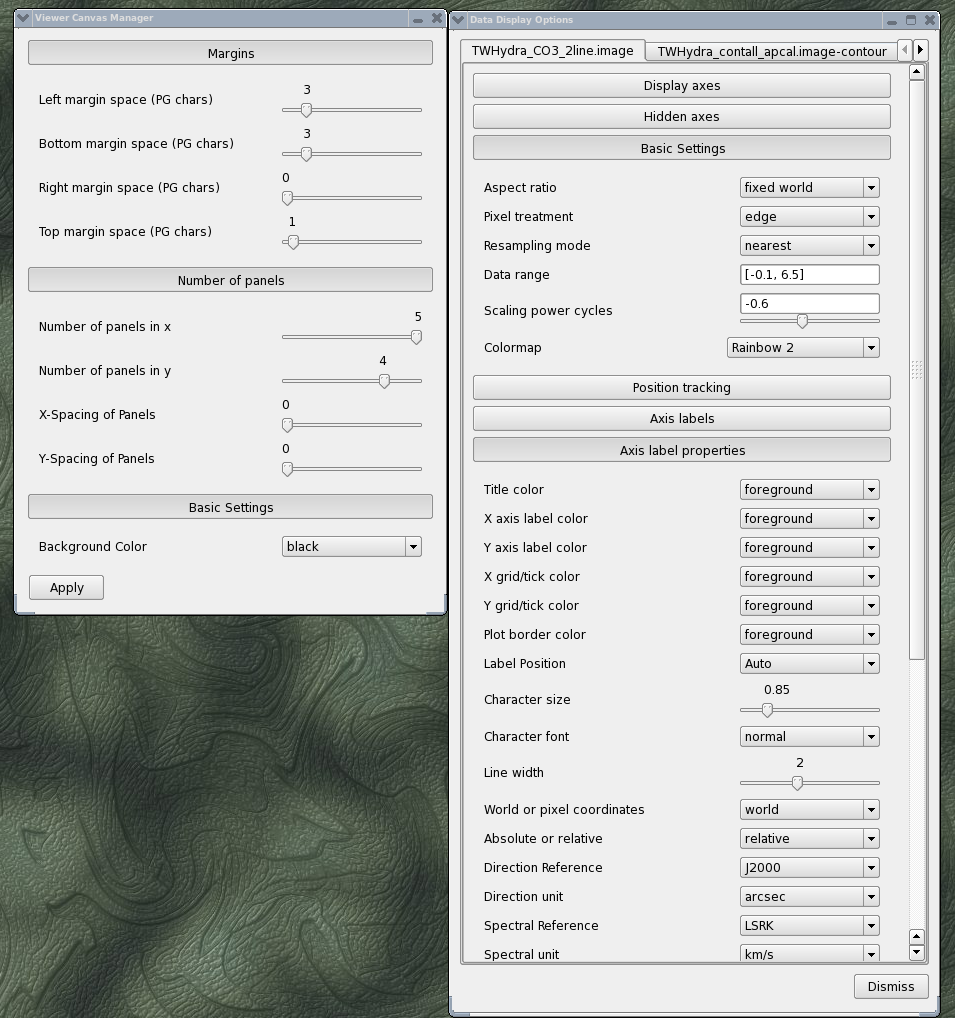
Это обсуждение было о QTR и его использовании 720ppi. Насколько я понимаю, драйвер Epson использует 360 пикселей на дюйм или 720 пикселей на дюйм, если в драйвере отмечена опция «мельчайшие детали». Насколько я могу судить, к нему применимы те же широкие комментарии. Вы не можете избежать передискретизации, если вы не отправляете изображение на печать на собственном PPI драйверов, но есть ли какая-либо видимая польза от повторной выборки самостоятельно, неясно, хотя там может быть на Mac.
Многое из того, что появляется в этой статье, является моим кратким изложением обсуждения в этой ветке.
Изменение размера изображения и передискретизация — это не одно и то же | Винсент Табора | High-Definition Pro
При работе с цифровыми изображениями можно применять множество приемов обработки. Фотограф может редактировать фотографии, снятые с SD-карты, во время публикации и дополнительно ретушировать изображения. Одной важной деталью является размер изображения, также называемый разрешением .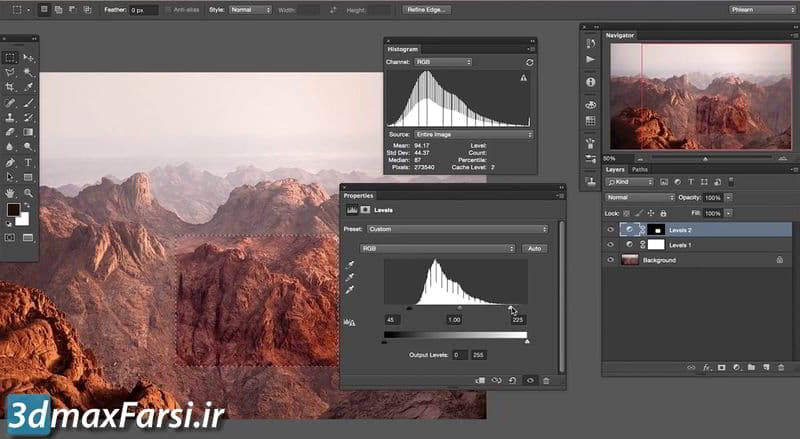 Разрешение измеряется в пикселях по ширине (w) и высоте (h) изображения. Вы можете изменить размер изображения с помощью изменения размера и передискретизации . Передискретизация включает в себя изменение размера, но изменение размера — это не совсем повторная выборка. Эти два метода не совпадают, хотя сам термин иногда используется взаимозаменяемо.
Разрешение измеряется в пикселях по ширине (w) и высоте (h) изображения. Вы можете изменить размер изображения с помощью изменения размера и передискретизации . Передискретизация включает в себя изменение размера, но изменение размера — это не совсем повторная выборка. Эти два метода не совпадают, хотя сам термин иногда используется взаимозаменяемо.
Общий размер изображения равен (в разрешении R ) произведению ширины на высоту (или наоборот в зависимости от ориентации):
R = w * h таким образом, его размер связан с уменьшением количества пикселей.Первый метод будет включать в себя простой метод, такой как изменение размера, а второй будет более сложным, например, повторная выборка.Процесс изменения размера или передискретизации не выполняется во время захвата изображения. Когда фотограф делает снимок, датчик его камеры использует исходное разрешение.
Таким образом, 32-мегапиксельная камера способна использовать полное исходное разрешение при захвате изображения. Это в пост или когда изображение было передано с камеры на компьютер, когда его размер может быть изменен.
Обрезка
Прежде чем продолжить, лучше коснуться еще одной техники под названием обрезка . Самый быстрый способ изменить размер изображения — обрезать его. Когда вы обрезаете изображение, вы уменьшаете количество пикселей, чтобы оно соответствовало определенной границе. Это похоже на то, как вы обрезаете края фотографии ножницами, чтобы она поместилась внутри коллажа. В цифровых изображениях обрезка вырезает часть изображения для создания нового изображения. Новое изображение меньше по размеру из-за обрезки, так как части изображения были удалены.Обрезка часто используется в приложениях для фотографий профиля или снимков головы.
Вы можете выбрать область изображения для обрезки, а затем скопировать/вставить ее для создания нового изображения.
При редактировании изображения, таком как Adobe Photoshop, для обрезки изображения можно использовать инструмент выделения. Когда выделена определенная часть изображения, остальное можно отбросить. Это уменьшает размер изображения, но сохраняет ту часть изображения, которая нужна фотографу. Другой способ изменить размер изображения — изменить размер вокруг границ, также называемый размером холста.Если наиболее интересная часть изображения находилась в центре кадра, холст может обрезать области вокруг кадра, не значимые для изображения.
При кадрировании портретов можно выделить определенные части, которые делают изображение более сложным.При кадрировании вы как бы берете только определенную область изображения по 4 координатам на плоскости ( a, b, c, d ). Затем вы вычитаете остальную часть изображения из этого выделения. Он берет пиксели из выбранной области ( A’ ) и вычитает их из общей площади ( A ) в указанных координатах.
 Обрезка = A - A' Где: A > A' (малая обрезка) Или A < A' (большая обрезка)
Обрезка = A - A' Где: A > A' (малая обрезка) Или A < A' (большая обрезка)Обрезка не изменяет изображение так же, как изменение размера или повторная выборка. Это просто процесс вырезания или копирования и вставки для создания нового изображения. При изменении размера исходное изображение не сохраняется. Это связано с тем, что при кадрировании вы берете только части изображения. Изменение размера и повторная выборка предполагают сохранение всего изображения нетронутым.
Изменение размера
Возможно, когда речь идет о размерах печати, изменение размера имеет наибольшее значение. Когда вы хотите изменить размер изображения, но не количество пикселей, это считается изменением размера. В основном это используется при печати изображения для публикации на бумаге или другом материале. Изменение размера изображения без изменения количества пикселей — это информация, необходимая драйверу принтера для отправки задания на печать на принтер.
Изображение с высоким разрешением для печати на бумаге размером 8,5 x 11 дюймов (Letter Size)Размер изображения при изменении размера относится к его физическому размеру.Он больше не будет измеряться в пикселях, поскольку вывод предназначен не для цифрового дисплея, а для материала (например, бумаги). Размеры теперь в физическом пространстве измеряются по длине ( L ) и ширине ( W ). Высота ( H ) будет составлять единицу третьего измерения в физическом пространстве и дает объем объекта (например, L * W * H ). Единицы указаны в дюймах (дюймах) или сантиметрах (см) и могут быть преобразованы в другие единицы измерения. Более крупные принтеры могут даже использовать футы (футы) или метры (м) в качестве единицы измерения.Таким образом, плотность пикселей будет измеряться в пикселях на дюйм (PPI). Ввод по-прежнему цифровой, так как он хранится в компьютере, но вывод аналоговый на бумаге. Размеры изображения измеряются по-разному, поэтому они будут соотноситься с размером бумаги.
На выбор доступны различные форматы печати (в зависимости от используемого программного обеспечения). Некоторые изображения можно распечатать на стандартной бумаге для копирования размером 8,5 x 11 дюймов (формат Letter), а для фотографий — 4 x 6 дюймов. Количество пикселей не фиксировано ни для одного из этих размеров, которые можно указать.Вы можете изменить размер изображения для печати с любым разрешением в пикселях. Это означает, что изображение размером 4288 x 2848 может сохранять разрешение в пикселях при изменении размера печати в любом формате. Чем больше разрешение, тем обычно лучше качество печати, но это больше касается и качества принтера. С точки зрения печати, пиксели были бы похожи на точки, измеряемые в точках на дюйм (DPI).
При изменении размера изображения его размер преобразуется из цифрового в физический формат. Например, изображение размером 4288 x 2848 преобразуется из пикселей в точки, когда оно отправляется как задание на печать на принтер.Предположим, мы печатаем его на бумаге для копирования размером 8,5 x 11 дюймов.
Чтобы найти плотность пикселей в DPI:
D1 = диагональ бумаги (измеряется в точках)
D2 = диагональ бумаги (измеряется в дюймах) DPI = D1 / D2 D1 = 5147 точек
D2 = 13,9 дюйма DPI = 5147 / 13,9 = 370На каждый дюйм приходится 370 точек на копировальной бумаге размером 8,5 x 11 дюймов. Более крупные отпечатки могут иметь разрешение до 4800 точек на дюйм, но для этого потребуется изменить физические размеры, чтобы изображение поместилось на материале без изменения разрешения в пикселях.
Вы также можете найти размер горизонтального или вертикального размера с правильным соотношением сторон, учитывая значение DPI. Чтобы найти горизонтальный размер или ширину в пикселях отпечатка 36 x 24 мм из изображения с разрешением 1920 x 1080 пикселей в правильном соотношении сторон:
DPI = 1143
w = 36 мм
x = 1 дюйм = 2,54 мм
P = (DPI * w) / x P = 1143 * 36 / 25,4 = 1620Предположим, у нас есть изображение размером 4928 x 3264 пикселей (16 Мп), которое мы хотим вывести на крупный шрифт.
Программное обеспечение имеет возможность печатать изображение с разрешением 300 точек на дюйм на бумаге формата плаката. Чтобы узнать, насколько большими будут физические размеры отпечатка (Д x Ш):
Д = 4928
Ш = 3264
DPI = 300 Вычислите длину (также называемую шириной в пикселях):
Д = 4928 * 1 дюйм / 300 = 16,42 Рассчитайте ширину (также называемую высотой в пикселях):
Вт = 3264 * 1 дюйм / 300 = 10,88пикселей.Изображение может по-прежнему иметь разрешение 4928 x 3264 пикселей, но DPI можно изменить на 100, чтобы получить отпечаток с измененным размером:
Д = 4928 * 1 дюйм / 100 = 49,28
Ш = 3264 * 1 дюйм / 100 = 32,64Для больших отпечатков плотность пикселей не должна быть слишком высокой. 100 DPI вполне приемлемо по сравнению с 300 DPI, потому что большинство крупных отпечатков просматриваются с большого расстояния (например, рекламные щиты, плакаты, баннеры).
300 точек на дюйм было бы более идеальным для небольших отпечатков, таких как визитные карточки или карточки, где более плотное размещение пикселей дает более детальный и цельный вид.
Давайте теперь возьмем эти расчеты и применим их к реальному примеру. Если у меня разрешение изображения 4928 x 3264, и я хочу распечатать его на копировальной бумаге размером 8,5 x 11 дюймов (формат Letter) в альбомной ориентации (11 x 8,5 дюймов), какой параметр DPI будет лучшим выбором? Из предыдущего примера мы видим, что 300 DPI можно распечатать на изображении размером 16,42 x 10,88 дюйма. Это слишком много для печати на бумаге. Если мы изменим его размер, используя 450 точек на дюйм, мы получим 10,95 дюйма, а 600 точек на дюйм — 8,21 дюйма. Диапазон от 450 до 480 точек на дюйм соответствует размеру бумаги 11 дюймов.
Передискретизация
Передискретизация действительно изменяет размер изображения с точки зрения его разрешения. Это, так сказать, форма изменения размера, но в ней используется метод, называемый интерполяцией , чтобы сохранить изображение нетронутым без обрезки.
Основное уравнение интерполяцииКогда изображение передискретизируется, оно использует интерполяцию , используя известные данные для оценки значений в неизвестных точках для создания пикселей. Когда изображение масштабируется (повышается дискретизация), к разрешению изображения добавляется больше пикселей, в то время как в уменьшенном (понижающем) изображении пикселей меньше.
При изменении размера изображения его можно передискретизировать с помощью программного обеспечения для редактирования. Хотя вы можете передискретизировать изображение, это не всегда сохраняет качество изображения. Обычно рекомендуется уменьшать масштаб изображения с более высокого разрешения до изображения с более низким разрешением. Это связано с тем, что, поскольку в изображении с высоким разрешением имеется множество деталей, при уменьшении масштаба оно все же сохраняет некоторые (не все) из этих деталей, которые имеют лучшее качество. При масштабировании изображения вы не получите такого же качества, поскольку вы не можете добавить дополнительные детали к изображению, поскольку оно не существует.
Верхний масштаб 3264 * 4928 -> 6528 * 9856 Нижний масштаб 7680 * 4320 -> 3840 * 2160ИИ может быть создан даже путем изменения ресамплинга. Обработка нейронной сети может масштабировать изображение и создавать новые детали, которые были невозможны при использовании методов интерполяции. Это позволяет сохранить качество изображения, а не просто добавлять пиксели к изображению. Такие методы, называемые супермасштабированием , могут масштабировать изображение в 2 раза или более, сохраняя при этом высокий уровень качества.
При уменьшении масштаба количество пикселей уменьшается.Краткий обзор
Сохранение количества пикселей в изображении одинаковым и изменение размера печати изображения называется изменением размера. Если физически изменить количество пикселей в изображении, это называется передискретизацией. Хотя оба метода изменяют размер изображения, они делают это по-разному и с разными целями.
Изменение размера может поддерживать высочайший уровень качества изображения, что важно при печати.Изображения с более высоким разрешением для печати будут иметь лучшие результаты, чем изображения с более низким разрешением. Повторная выборка имеет тенденцию ухудшать качество при увеличении масштаба, но не при уменьшении масштаба. Методы искусственного интеллекта помогают улучшить масштабирование за счет использования методов машинного обучения с нейронными сетями (например, CNN).
Хотя эти термины довольно часто используются взаимозаменяемо, фактические методы, используемые в этих методах, различаются. Вы можете изменить размер изображения путем повторной выборки, но вы не измените размер изображения при печати.На самом деле разрешение может быть сохранено (без передискретизации) при изменении размера. Часто можно услышать, как кто-то говорит, что изменит размер изображения, когда на самом деле он выполняет передискретизацию изображения. Лучше понять, как это используется в производстве, где изменение размера больше относится к размеру печати, а передискретизация относится к изменению разрешения.
Лучшее программное обеспечение для повышения частоты дискретизации в 2021 году
Когда дело доходит до печати, одной из самых больших проблем является подготовка изображений. Этот шаг имеет решающее значение, и его нельзя игнорировать, потому что от него зависит весь внешний вид конечного продукта.
В дополнение к разрешению, формату файла, цветовому профилю и соотношению вам необходимо подумать об увеличении изображений. Есть много причин, по которым вам может понадобиться увеличить изображение. Возможно, вы хотите создать большую металлическую печать с одной из ваших фотографий, чтобы украсить свой дом. Или, может быть, вы сделали фотографию с низким разрешением на свой телефон, и теперь вам нужно увеличить ее. В любом случае, есть правильный способ увеличения изображений и неправильный.
В этой статье мы рассмотрим концепцию апсемплинга и лучшие инструменты, которые вы можете использовать для превращения ваших фотографий в высококачественные отпечатки.
Изменение размера и передискретизацияЭти два термина часто меняются местами и используются неправильно. Изменение размера и повторная выборка — это два разных метода, и каждый из них имеет свое место в постобработке.
Под изменением размера понимается изменение размера печати изображения при сохранении того же количества пикселей. Он не добавляет никаких новых данных к изображению. Если вы меняете количество пикселей в изображении, то то, что вы делаете, называется передискретизацией. Оба метода изменят размер изображения, но по-разному и для разных целей.
Мы видим, что многие клиенты используют инструмент изменения размера вместо того, чтобы использовать передискретизацию. Например, в Photoshop у вас есть параметр «Размер изображения», в котором вы указываете размер своего изображения, изменяя параметры ширины и высоты. Если параметр «Resample Image» отключен и вы удваиваете размеры изображения, разрешение (измеряемое в пикселях на дюйм или PPI для краткости) будет автоматически уменьшено с 300 PPI до 150 PPI.
Изображение будет больше, но разрешение может быть слишком низким для печати более мелких деталей.Все зависит от вашего образа и цели печати. Иногда 150 PPI вполне достаточно, и вы не заметите никакой разницы.
При этом обычно не рекомендуется увеличивать изображение путем изменения его размера. Метод изменения размера сохранит количество пикселей и изменит только размер, в котором изображение будет напечатано.
Решение повышает частоту дискретизации.
Что такое повышающая дискретизация?Повышение дискретизации — это процесс увеличения изображения, основанный на различных алгоритмах для ограничения потери качества из-за интерполяции.Интерполяция работает, используя существующую информацию для оценки новых значений в неизвестных точках и аппроксимации пикселей на основе соседних пикселей. Другими словами, когда фото подвергается апсемплингу, к разрешению добавляется больше пикселей, чтобы заполнить пробелы точными значениями. Этот метод может дать очень точный результат, и во многих случаях трудно определить разницу между изображением с повышенной частотой дискретизации и оригиналом, если все сделано правильно.
Как вы можете видеть на этом базовом визуальном представлении повышения дискретизации с использованием интерполяции ближайшего соседа, два изображения похожи или даже идентичны.Существуют и другие алгоритмы интерполяции, которые мы можем использовать, и результаты могут быть лучше или хуже в зависимости от изображения. Когда вы повышаете дискретизацию своих изображений, вы должны попробовать билинейный, бикубический и любые другие доступные алгоритмы интерполяции, чтобы увидеть, какой из них дает наилучшие результаты. Кроме того, вы можете использовать программное обеспечение на основе ИИ, но об этом мы поговорим позже. В большинстве случаев вы не сможете определить разницу между этими методами, если не будете тщательно изучать детали с близкого расстояния. Таким образом, если ваш отпечаток предназначен для просмотра на расстоянии, алгоритм интерполяции может даже не иметь значения.
Тем не менее, повышение частоты дискретизации имеет некоторые ограничения. Алгоритмы сильно продвинулись за эти годы, и новые инструменты, такие как Gigapixel AI, могут давать потрясающие результаты, но вы не всегда можете увеличить изображение настолько, насколько вам хочется.
Апсэмплинг ухудшает качество изображения, если добавляется слишком много данных, что делает его непригодным для печати большого размера. Если ваше изображение низкого качества, повышающая дискретизация может улучшить его, но лишь незначительно. Например, вы не можете взять изображение с разрешением 72 PPI и увеличить его до 300 PPI. Апсемплинг слишком резкий и может испортить изображение.Однако для металлической печати вам даже не нужно заходить так далеко.
Многие считают, что для хорошей печати требуется 300 PPI. Это верно только для лазерной печати и не подходит для сублимационной печати. Идеальное разрешение для высококачественной металлической печати составляет от 120 до 180 пикселей на дюйм. Максимального разрешения 180 PPI достаточно, чтобы увидеть даже мельчайшие детали. Все, что сверх этого, по существу тратится впустую, потому что улучшения в лучшем случае незначительны.
Для получения оптимальных результатов повторную выборку следует выполнять небольшими шагами.
Если исходное изображение имеет разрешение 150 PPI, увеличьте его разрешение до 200 PPI, проверьте степень деградации и повторите, если возможно. Вы можете продолжать повышать дискретизацию до тех пор, пока не найдете золотую середину, где деградация незаметна или может быть исправлена с помощью повышения резкости и других методов постобработки. Не увеличивайте изображения, как в следующем примере.
На изображении выше вы можете увидеть крайний случай повышения частоты дискретизации. Исходное изображение небольшое, но четкое и очень подробное. Для сравнения, версия с повышенной дискретизацией стала нечеткой и настолько ухудшилась, что потеряла большую часть своих деталей и резкости, особенно на заднем плане.Урок здесь заключается в том, что апсемплинг мало что может сделать для ваших изображений. Если вы начнете с плохого изображения, повышение частоты дискретизации не сделает его лучше. Итак, убедитесь, что вы начинаете с адекватного изображения, которое можно увеличить в разумных пределах.
Фотография с высоким разрешением, сделанная с помощью профессиональной цифровой зеркальной фотокамеры, может быть подвергнута апсемплингу без особого ущерба по сравнению с изображением с низким разрешением, сделанным с помощью дешевого смартфона.
Увеличение изображения в Photoshop может быть методом проб и ошибок. Photoshop полагается на алгоритмы интерполяции, чтобы аппроксимировать новые пиксели и смешивать их с исходными.В результате изображение с повышенной частотой дискретизации иногда выглядит мягким, нечетким или чрезмерно резким и требует дополнительной постобработки.
По крайней мере, так было в основном до выпуска Photoshop CC 2018, в котором был представлен новый алгоритм повышения дискретизации под названием «Preserve Details 2.0». Этот алгоритм намного более продвинут, чем тот, что мы имеем в более старых версиях, таких как CS6.
Чтобы показать вам разницу между этими алгоритмами повышения частоты дискретизации, мы возьмем изображение и увеличим его размер на 400%.
Чтобы начать работу, перейдите в меню Image и выберите диалоговое окно Image Size .
Убедитесь, что Resample включен, иначе вы просто измените размер изображения. Далее измените значения в полях Ширина и Высота . В приведенном выше примере мы выбрали проценты в качестве единицы измерения, но вы также можете выбрать дюймы или пиксели. Обратите внимание, что по умолчанию ширина и высота связаны вместе, поэтому вам нужно изменить только одно из значений.
В зависимости от версии Photoshop у вас должны быть следующие параметры повышения дискретизации: бикубическое сглаживание, билинейность, ближайший сосед, сохранение деталей и сохранение деталей 2.0.
Наглядное сравнение методов повышения дискретизации в PhotoshopИмейте в виду, что исходное изображение было увеличено на 400 %, что является экстремальным и редко используется в реальных ситуациях. Тем не менее, совершенно очевидно, что мы получили впечатляющие результаты от алгоритма Preserve Details 2.
0, несмотря на отсутствие какой-либо постобработки. Ни один из других методов передискретизации не может обеспечить такой же уровень четкости и резкости.
Если вы посмотрите на бикубический сглаживатель (вверху слева), он справился со своей задачей.Как следует из названия, он сглаживает все изображение и делает его намного мягче и менее детализированным. В некоторой степени это можно исправить, увеличив резкость полученного изображения. Если вам не нужно сильно увеличивать изображение, хорошим вариантом будет бикубическое сглаживание. Кстати, этот метод повышения дискретизации был лучшим, когда мы все использовали Photoshop CS6, но теперь у нас есть лучшие решения.
Билинейная интерполяция (вверху справа) дала результат, несколько похожий на бикубический, более сглаженный, но хуже.Картине не хватает фокуса и детализации. Этого метода следует избегать, поскольку он обычно дает посредственные результаты.
Ближайший сосед (в центре слева), с другой стороны, может иметь свое применение, но редко когда речь идет о создании качественных отпечатков.
Этот алгоритм часто портит детали в сложных изображениях, добавляя резкие края и делая пиксели выступающими. Отлично, если нужно увеличить скриншоты, но для печати есть варианты получше.
Сохранить детали (в центре справа), представленный в Photoshop CC, является противоположностью бикубического сглаживания.Он фокусируется на деталях и обостряет их. На самом деле все изображение выглядит чрезмерно резким, особенно текстура кожи. Это то, что можно исправить при постобработке, однако Preserve Details не очень хорошо работает на текстурированных поверхностях, таких как человеческая кожа.
Preserve Details 2.0 (внизу) выигрывает в этом сравнении с большим отрывом. В отличие от других методов, этот основан на машинном обучении ИИ, который находит и повышает резкость деталей, не увеличивая резкость всего изображения.Если вы посмотрите на глаза объекта, вы увидите, что они резкие, почти как если бы исходная фотография была сделана с таким разрешением. С другой стороны, этот уровень резкости не распространяется на текстуру кожи.
Несмотря на экстремальное масштабирование, которое мы применили к изображению, Preserve Details 2.0 дает потрясающие результаты, особенно если вы примените дополнительное шумоподавление и точно настроите резкость.
Мощная альтернатива Photoshop — Gigapixel AI. Этот инструмент использует искусственный интеллект вместо алгоритмов интерполяции для увеличения изображений с минимальным ухудшением качества.По данным Topaz Labs, Gigapixel можно использовать для увеличения разрешения изображений до 600% без потери качества. Это может звучать слишком хорошо, чтобы быть правдой, но на самом деле он удивительно хорошо справляется с экстремальным масштабированием. Убедитесь сами, выполнив несколько тестов, используя пробный период, предлагаемый Topaz, или проверьте сравнения ниже.
Выше у нас есть крупный план исходной фотографии (слева) и увеличенной в 2 раза версии (справа). В данном случае Gigapixel делает больше, чем просто удваивает размер изображения.Он также автоматически уменьшает часть шума и размытия.
Вот почему при увеличении фото с апсэмплингом выглядит даже лучше, чем оригинал, несмотря на ресамплинг. Многие заметные шумы на заднем плане были удалены, и объект выглядит намного четче.
Gigapixel AI выполняет ряд шагов постобработки в процессе повышающей дискретизации. В то время как в Photoshop нам приходится очищать увеличенные изображения от шума и повышать резкость, чтобы устранить некоторые повреждения, вызванные интерполяцией, Gigapixel делает все это за нас.Давайте взглянем на другое сравнение, на этот раз между полноразмерным оригиналом и версией с 4-кратным повышением дискретизации.
Оригинал 2048 x 1365 пикселей
4-кратное повышение частоты дискретизации
Можете ли вы заметить разницу? Мы тоже не можем, потому что их почти нет. Gigapixel отлично справляется с рендерингом больших отпечатков. Это все благодаря нескольким функциям.
Функции гигапиксельного искусственного интеллекта TopazGigapixel AI — это инструмент типа plug-and-play.
Непрерывные линииВсе, что вам нужно сделать, это вставить свое изображение, выбрать размер повторной выборки и дождаться волшебства.Тем не менее, это намного больше, чем это.
Проблема с большинством фоторедакторов заключается в том, что они имеют тенденцию разрывать непрерывные линии, присутствующие в каждом изображении. Это одна из причин, по которой изображение теряет часть своих деталей при повышении частоты дискретизации в Photoshop. К счастью, Gigapixel сохраняет эти линии или воссоздает их при увеличении изображения. Вот почему увеличенное изображение выглядит почти идентично оригиналу.
Добавление резкостиНикто не хочет смотреть на размытое фото.Единственное, что может быть хуже, чем получение размытого изображения, — это потратить деньги на размытый металлический отпечаток. Вот почему Gigapixel AI должен быть включен в рабочий процесс редактирования фотографий. Иногда использования штатива и постобработки вручную недостаточно для получения качественного апсемплинга.
Однако, как видно из приведенных выше сравнений, Gigapixel AI — это интеллектуальный инструмент, который может повысить резкость изображений за вас.
Gigapixel поставляется с четырьмя различными так называемыми режимами AI: стандартным, архитектурным, сжатым и художественным.Каждый режим по-разному настраивает изображение, добавляя различные степени резкости и шумоподавления. Все зависит от типа изображения, с которым вы работаете. Например, стандартный режим рекомендуется для всех изображений, и в большинстве ситуаций он работает лучше всего. Остальные три варианта предназначены для особых случаев. Архитектурный режим используется для городских пейзажей и рукотворных объектов с острыми краями. Сжатый режим идеально подходит для старых фотографий или изображений низкого качества, содержащих много шума и недостаточной резкости.Наконец, есть художественный режим, который лучше всего работает с цифровым искусством и сканами. Выберите наиболее подходящий режим AI в зависимости от типа изображения, над которым вы работаете.
Удаление шумаGigapixel AI улучшает детализацию и резкость изображения с повышенной частотой дискретизации, одновременно применяя шумоподавление и повышение резкости. Кроме того, степень шумоподавления может контролироваться пользователем. Gigapixel поставляется с ползунком «Подавить шум», который позволяет настроить уровень шума, который необходимо удалить.Иногда желательно немного шума, поэтому полезно иметь эту опцию под рукой.
Ранее известная как Perfect Resize, ON1 Resize — это отдельная программа для увеличения изображений, которая также работает как плагин для Photoshop или Lightroom. Это может быть преимуществом для тех, кто использует Lightroom и/или Photoshop для обработки своих изображений, поскольку Resize можно легко интегрировать в рабочий процесс.
В отличие от Gigapixel AI, Resize имеет гораздо более сложный пользовательский интерфейс. Он поставляется с несколькими предустановками, возможностью обрезки изображений и различными параметрами постобработки, такими как повышение резкости, зернистость пленки, обработка и обтекание галереей.Это довольно сложный инструмент, и для получения желаемого результата может потребоваться много тонкой настройки.
При этом программа Resize имеет уникальное преимущество перед другим программным обеспечением для увеличения изображений — она поставляется с коллекцией стандартных размеров печати для фотолабораторий на выбор. Он предоставляет пользователю список предустановок принтера для Canon, Epson и HP и включает три типа настроек для каждого: матовый, с полимерным покрытием и холст. В сочетании с возможностью создания галерейных краев ON1 Resize позволяет вам подготавливать отпечатки в наиболее распространенных форматах.
Как насчет качества апсемплинга? Может ли он превзойти Photoshop или Gigapixel AI? Вы будете судить об этом.
Вот наше предыдущее изображение птицы, увеличенное в 4 раза по сравнению с исходным размером с использованием ON1 Resize. Выглядит не так уж и плохо, но все же можно немного поработать. Если вы увеличите масштаб и сравните изображение с тем, что создал Gigapixel AI, вы заметите, что оно немного менее резкое, а на заднем плане больше шума. Однако это связано с тем, что оригинальная фотография страдает от тех же проблем, если вы внимательно изучите ее.
В итоге Resize увеличил размер изображения в четыре раза без снижения исходного качества. Это означает, что если вы повышаете разрешение изображения высокого качества, вы получите изображение высокого качества в конце процесса. Верно и обратное: мусор на входе, мусор на выходе. Gigapixel AI делает еще один шаг вперед, делая для нас ряд исправлений, улучшая существующие данные в дополнение к повышению частоты дискретизации. Таким образом, было бы несправедливо судить об изменении размера ON1 на основе этих критериев. Resize предназначен для использования вместе с Photoshop или Lightroom, где мы можем вносить дополнительные исправления.
Каждая программа может повышать разрешение изображения достаточно хорошо, чтобы получить высококачественную металлическую печать с разрешением от 120 до 180 пикселей на дюйм. Различия между Photoshop, Gigapixel AI и Resize заключаются в деталях, и они также зависят от вашего рабочего процесса. Как вы можете видеть в наших предыдущих примерах, полноразмерные изображения с передискретизацией выглядят достаточно хорошо, независимо от того, какой инструмент вы используете, хотя в случае с Photoshop вы также должны применить некоторое шумоподавление и повышение резкости, чтобы свести к минимуму ухудшение качества. Тем не менее, когда вы повышаете разрешение изображения, вы хотите сохранить как можно больше деталей, особенно если вы работаете с разрешением 120 PPI или меньше.Чтобы найти лучший инструмент для работы, вам нужно увеличить масштаб и увидеть изменения, которые не видны в полном размере. Давайте проведем параллельное сравнение, используя все три программы, чтобы увеличить разрешение изображения и посмотреть, какая из них дает наилучший результат.
На изображении выше у нас есть изолированная часть фотографии, как она видна при увеличении 300%. Явным победителем здесь является Gigapixel AI. Без особых усилий мы получили более чистое и резкое изображение по сравнению с результатами Photoshop и Resize.Изменение размера дало второе лучшее изображение, которое можно улучшить с помощью методов повышения резкости Photoshop. Наконец, мы использовали лучший алгоритм передискретизации Photoshop, Preserve Details 2.0 (без дополнительной резкости и шумоподавления), однако он дал значительно менее детализированный результат. По сравнению с двумя другими образцами, для улучшения качества требуется гораздо больше постобработки.
Повышение дискретизации прошло долгий путь со времен Photoshop CS6 и простых алгоритмов интерполяции.Если ваша цель состоит в том, чтобы превратить ваше изображение в большой металлический отпечаток, то повышение частоты дискретизации может быть правильным решением. Использование таких инструментов, как Gigapixel AI и ON1 Resize в сочетании с Lightroom и Photoshop, может дать впечатляющие результаты. Как вы можете видеть в наших примерах, вы можете создавать высококачественные отпечатки с помощью повышения разрешения, не превышая разрешения 180 PPI. Все, что вам нужно, это хорошая фотография и правильный инструмент для работы.

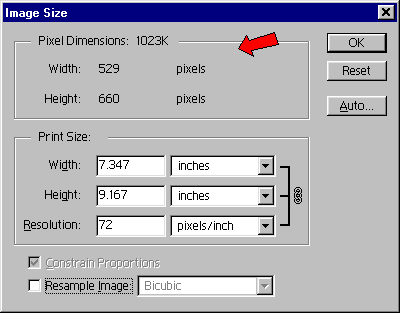
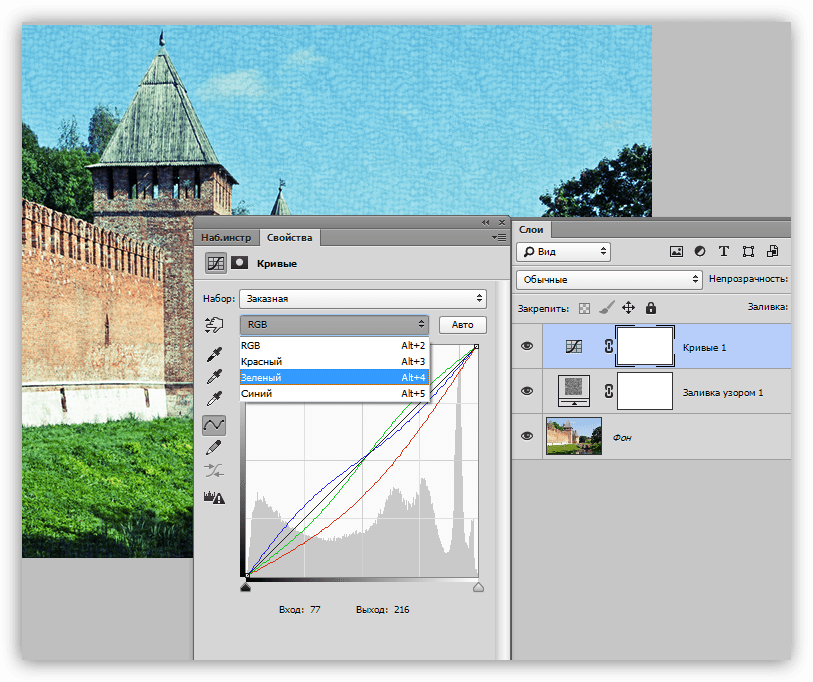

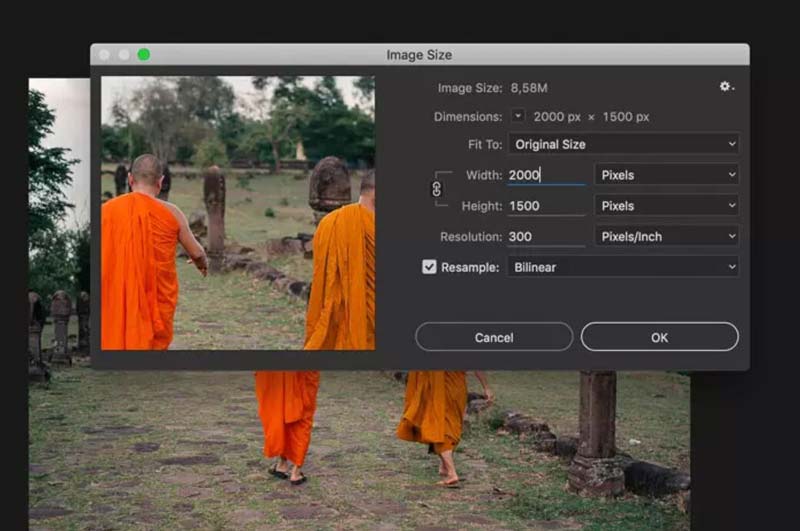 Пригодится, если вы передаете файлы через Интернет, а у вас или у получателя медленное соединение. Этот метод работает ориентируясь на цвета окружающих пикселов, и копируя их. Он известен тем, что создает неровные края, поэтому вам стоит применять его только к изображениям с резкими краями, таким как иллюстрации, которые не были сглажены.
Пригодится, если вы передаете файлы через Интернет, а у вас или у получателя медленное соединение. Этот метод работает ориентируясь на цвета окружающих пикселов, и копируя их. Он известен тем, что создает неровные края, поэтому вам стоит применять его только к изображениям с резкими краями, таким как иллюстрации, которые не были сглажены.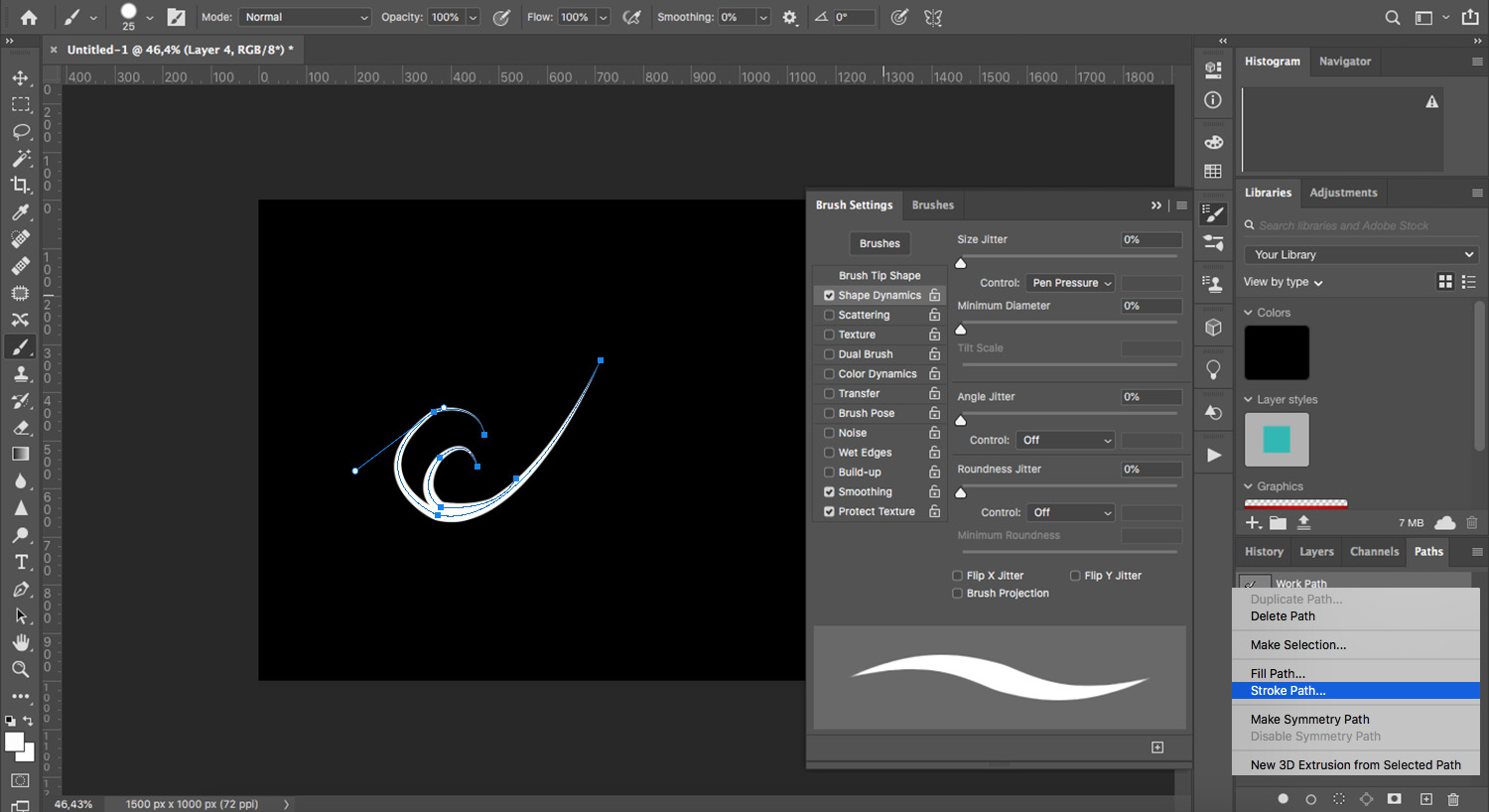 Этот метод занимает больше времени, чем предыдущие два, но создает более плавный переход в областях, где один цвет заменяется другим.
Этот метод занимает больше времени, чем предыдущие два, но создает более плавный переход в областях, где один цвет заменяется другим.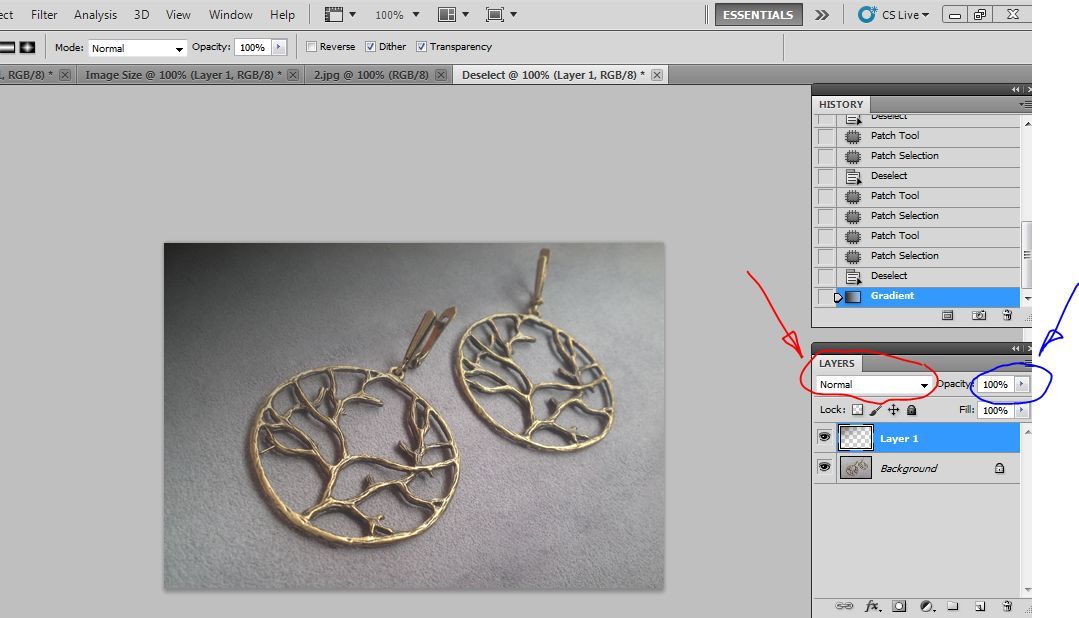 Это изменяет количество дюймов в полях ширины и высоты.
Это изменяет количество дюймов в полях ширины и высоты.
 Д.)
Д.)


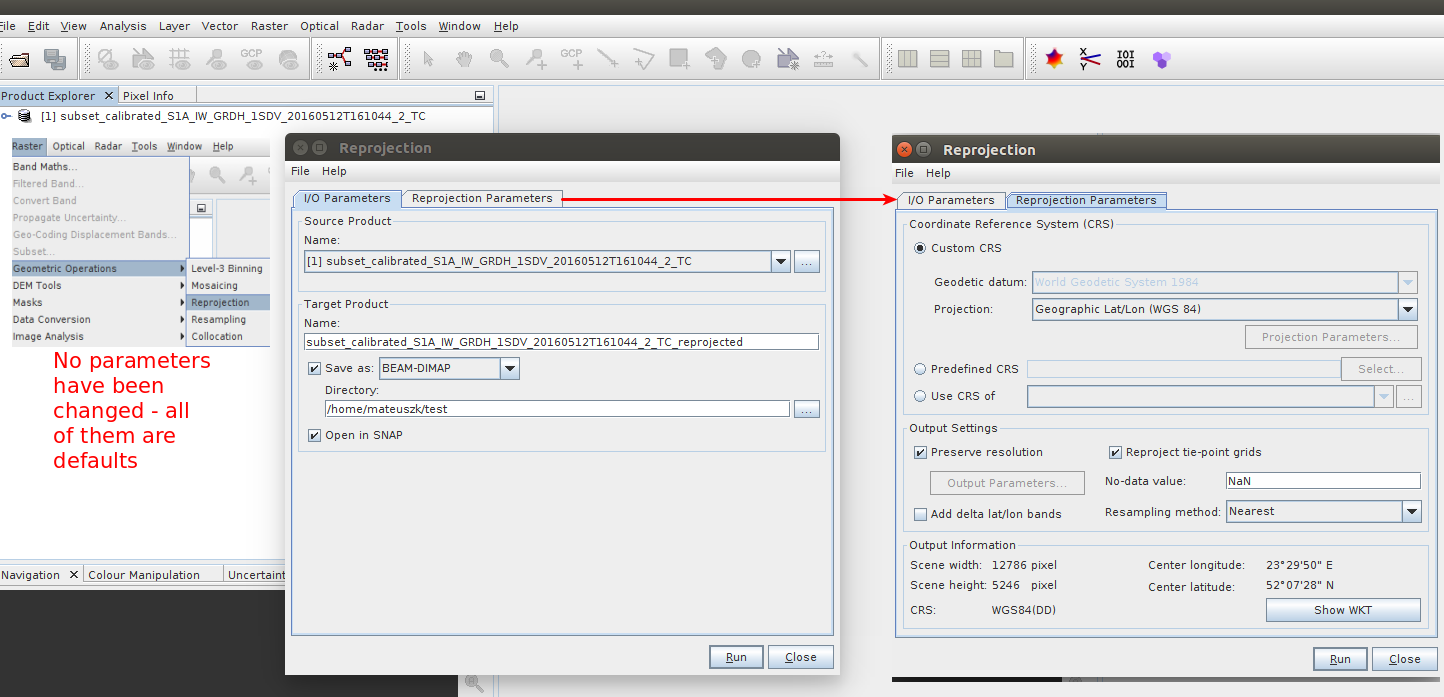
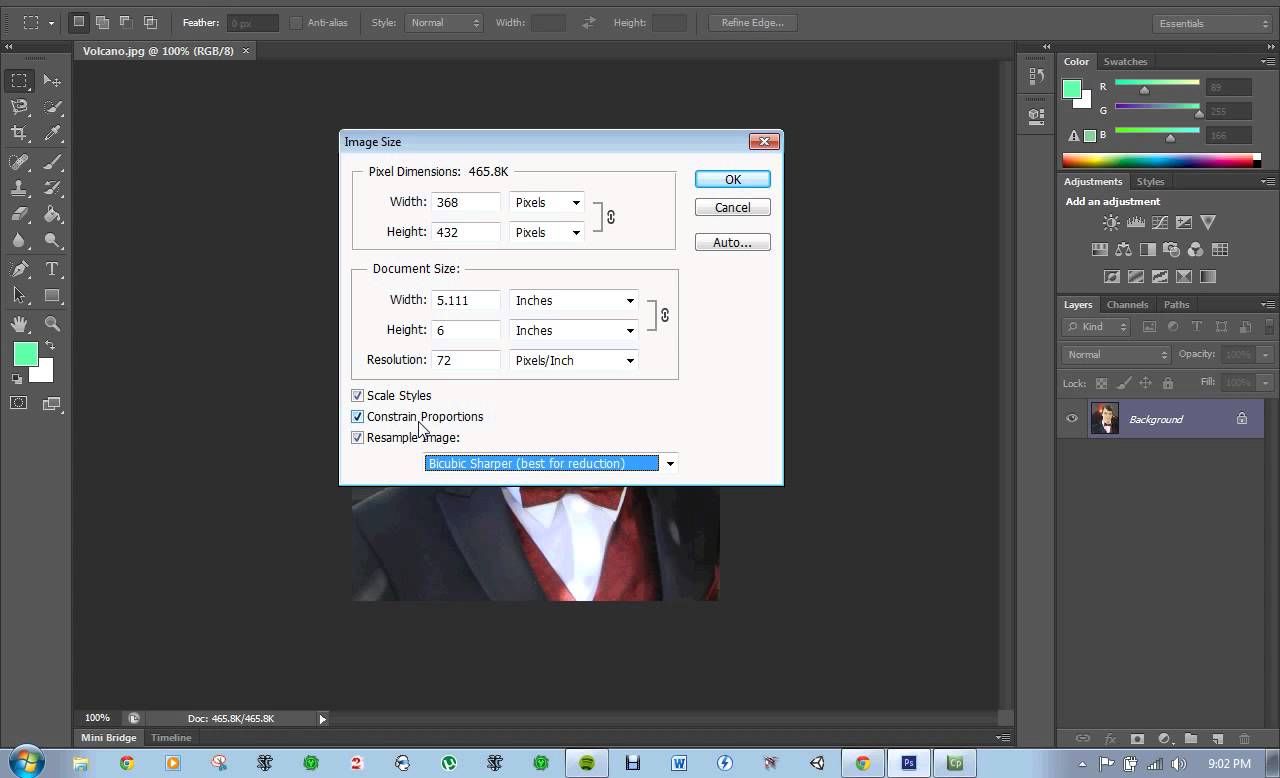
 Таким образом, 32-мегапиксельная камера способна использовать полное исходное разрешение при захвате изображения. Это в пост или когда изображение было передано с камеры на компьютер, когда его размер может быть изменен.
Таким образом, 32-мегапиксельная камера способна использовать полное исходное разрешение при захвате изображения. Это в пост или когда изображение было передано с камеры на компьютер, когда его размер может быть изменен.
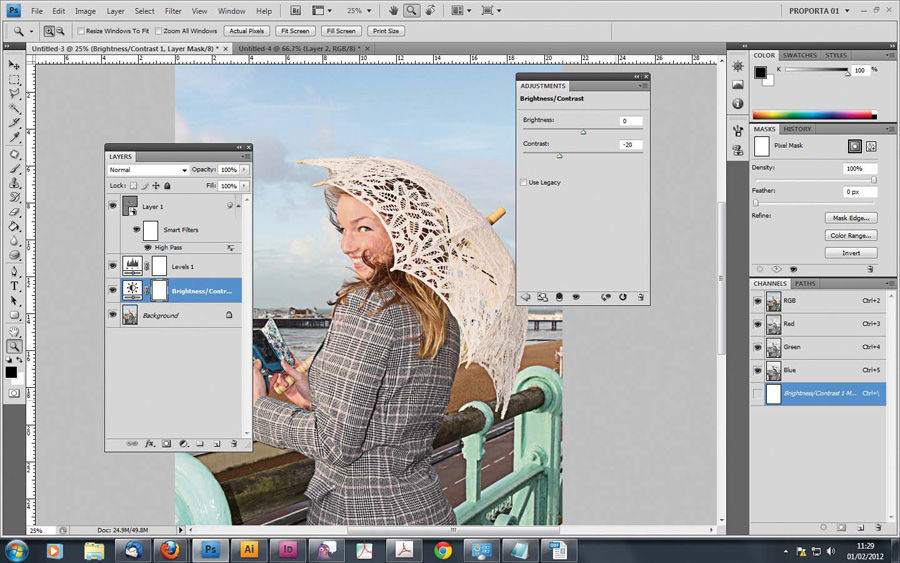

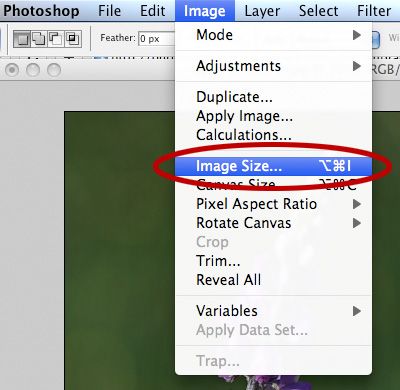
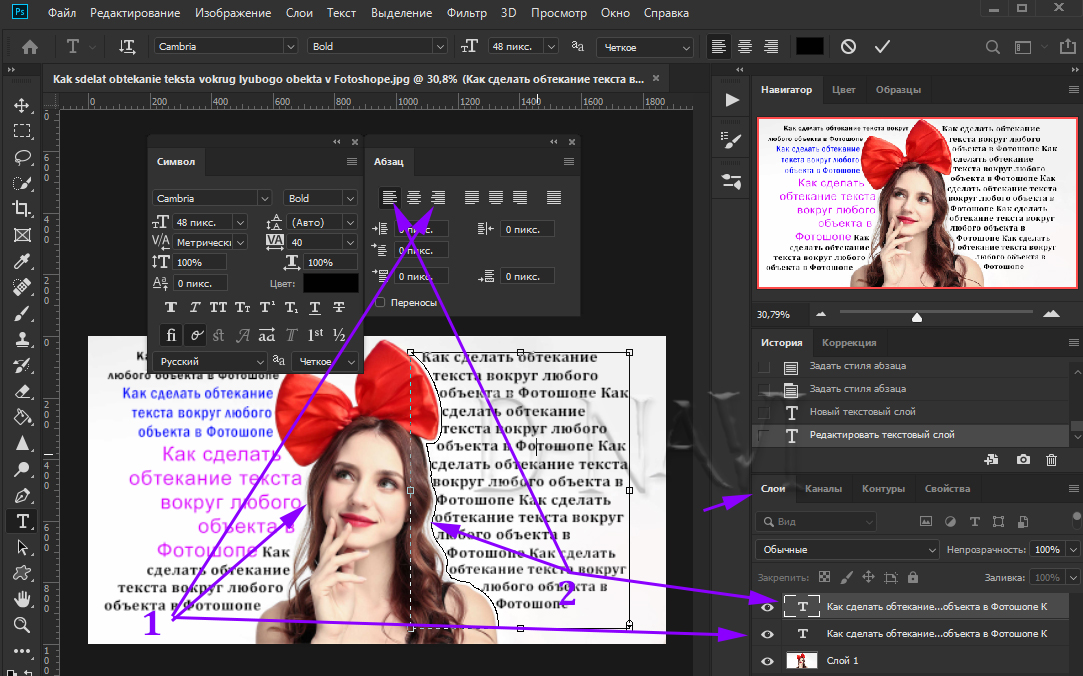 Чтобы найти плотность пикселей в DPI:
Чтобы найти плотность пикселей в DPI: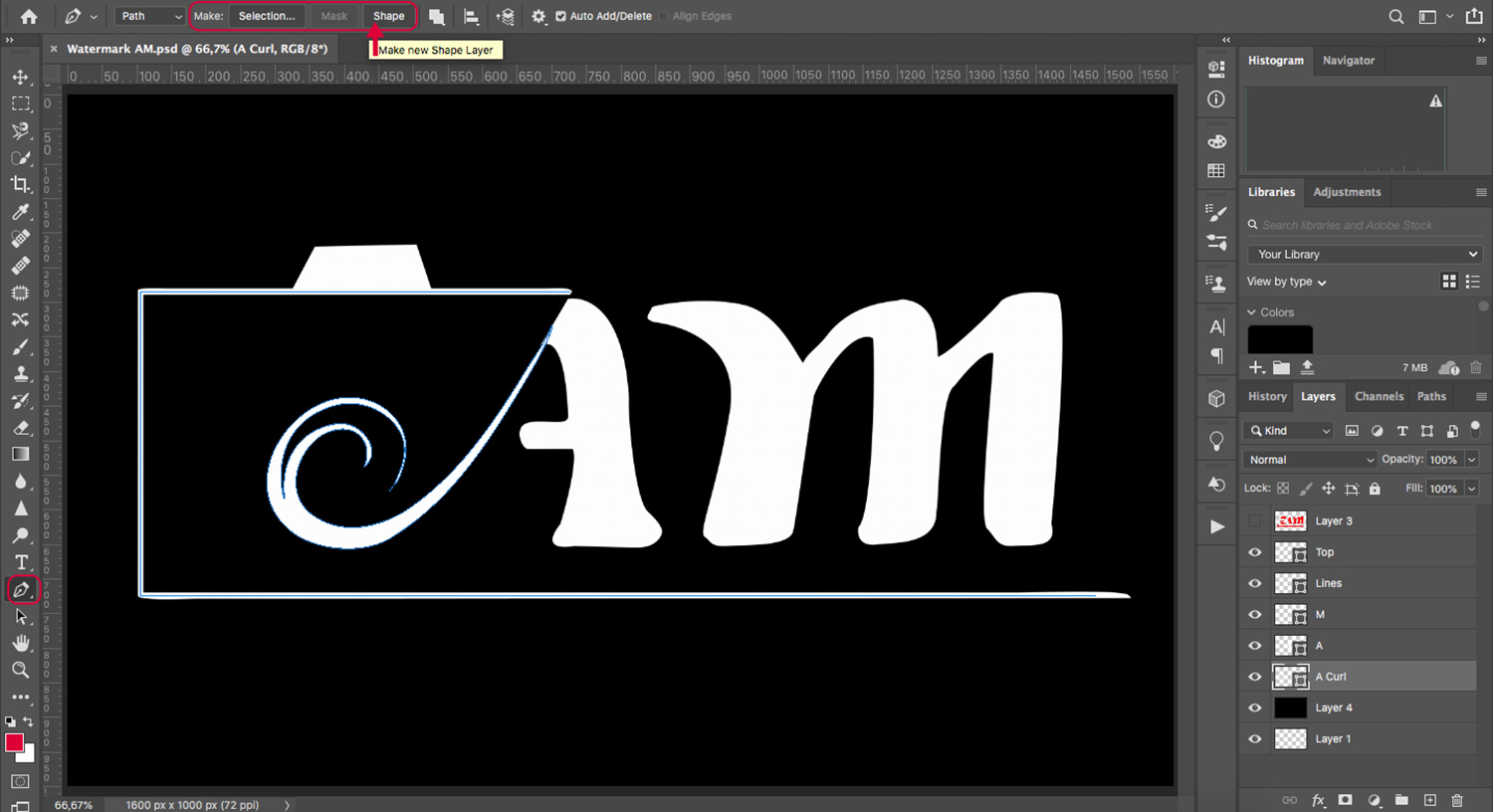 Программное обеспечение имеет возможность печатать изображение с разрешением 300 точек на дюйм на бумаге формата плаката. Чтобы узнать, насколько большими будут физические размеры отпечатка (Д x Ш):
Программное обеспечение имеет возможность печатать изображение с разрешением 300 точек на дюйм на бумаге формата плаката. Чтобы узнать, насколько большими будут физические размеры отпечатка (Д x Ш):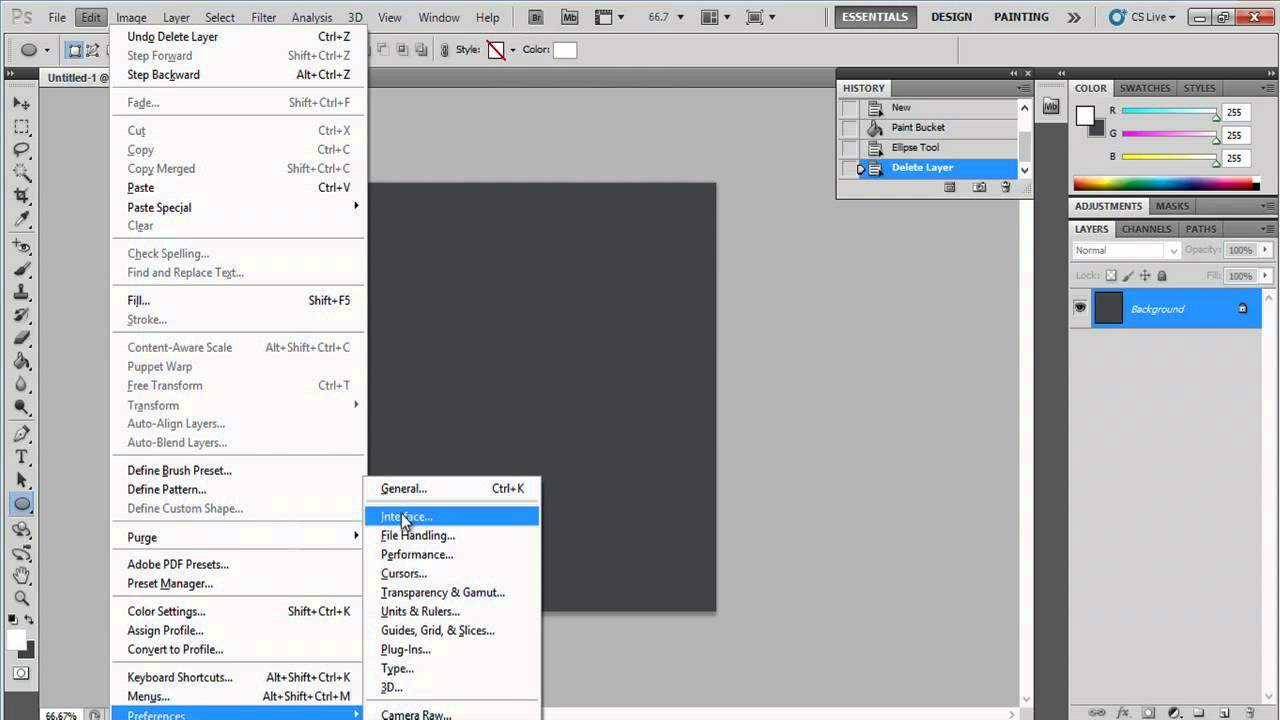 300 точек на дюйм было бы более идеальным для небольших отпечатков, таких как визитные карточки или карточки, где более плотное размещение пикселей дает более детальный и цельный вид.
300 точек на дюйм было бы более идеальным для небольших отпечатков, таких как визитные карточки или карточки, где более плотное размещение пикселей дает более детальный и цельный вид. Когда изображение передискретизируется, оно использует интерполяцию , используя известные данные для оценки значений в неизвестных точках для создания пикселей. Когда изображение масштабируется (повышается дискретизация), к разрешению изображения добавляется больше пикселей, в то время как в уменьшенном (понижающем) изображении пикселей меньше.
Когда изображение передискретизируется, оно использует интерполяцию , используя известные данные для оценки значений в неизвестных точках для создания пикселей. Когда изображение масштабируется (повышается дискретизация), к разрешению изображения добавляется больше пикселей, в то время как в уменьшенном (понижающем) изображении пикселей меньше.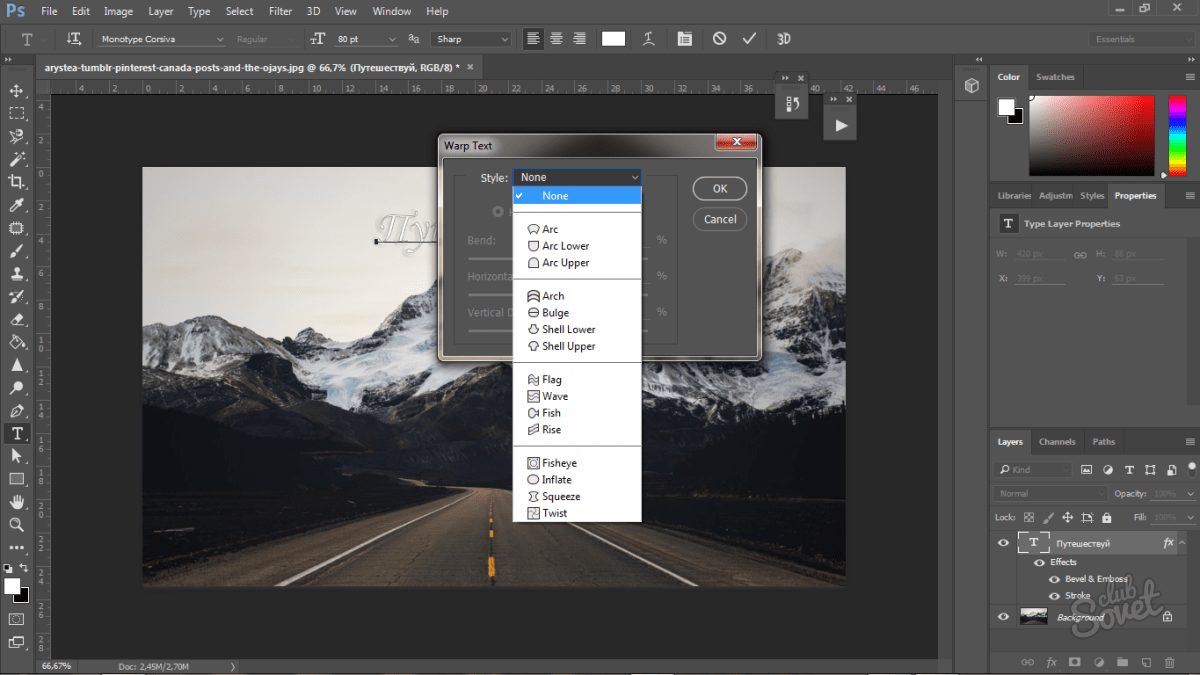

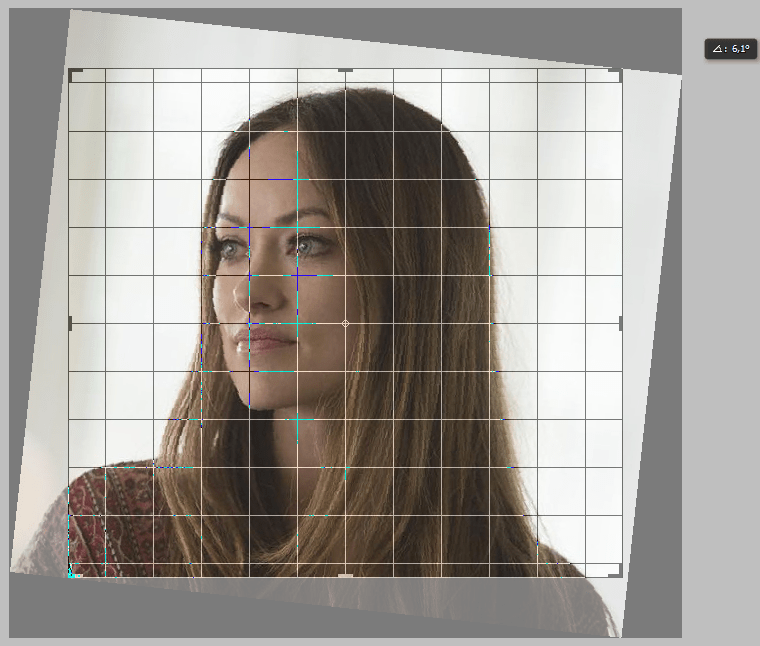

 Изображение будет больше, но разрешение может быть слишком низким для печати более мелких деталей.Все зависит от вашего образа и цели печати. Иногда 150 PPI вполне достаточно, и вы не заметите никакой разницы.
Изображение будет больше, но разрешение может быть слишком низким для печати более мелких деталей.Все зависит от вашего образа и цели печати. Иногда 150 PPI вполне достаточно, и вы не заметите никакой разницы.
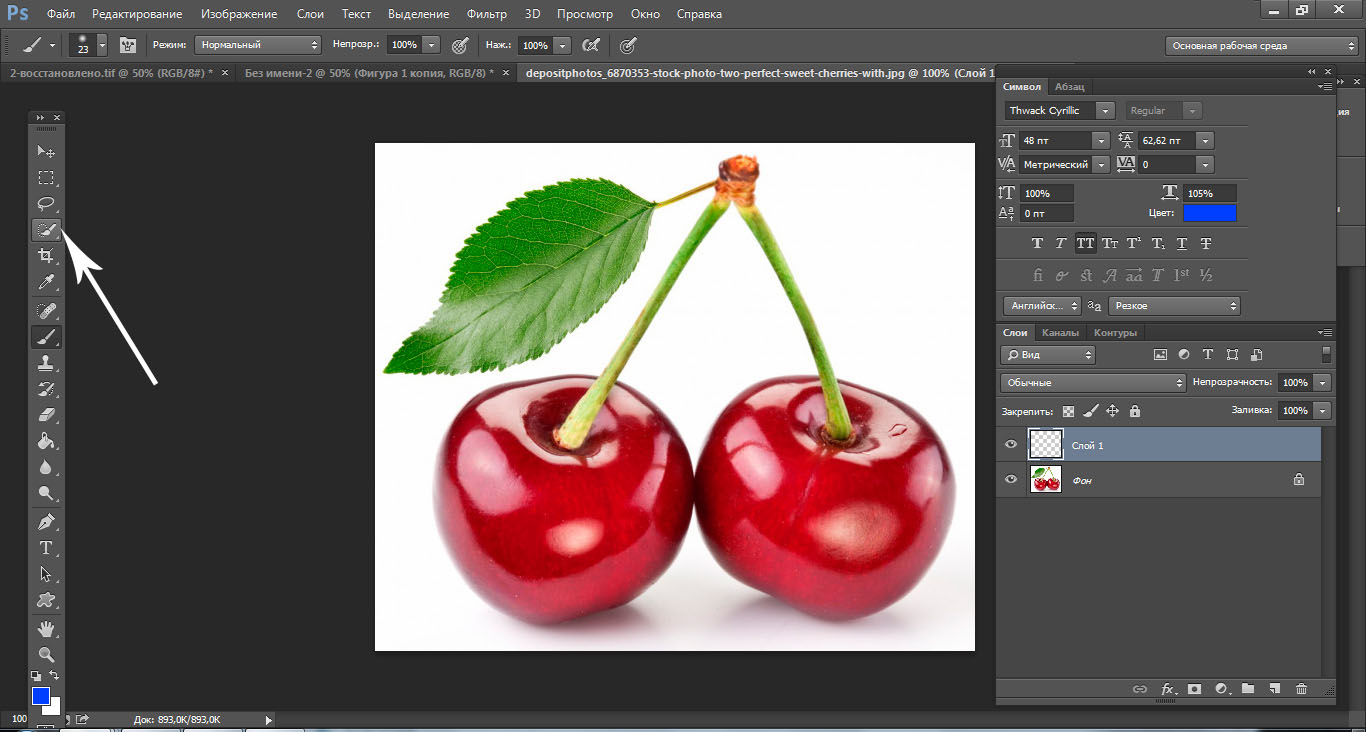 Апсэмплинг ухудшает качество изображения, если добавляется слишком много данных, что делает его непригодным для печати большого размера. Если ваше изображение низкого качества, повышающая дискретизация может улучшить его, но лишь незначительно. Например, вы не можете взять изображение с разрешением 72 PPI и увеличить его до 300 PPI. Апсемплинг слишком резкий и может испортить изображение.Однако для металлической печати вам даже не нужно заходить так далеко.
Апсэмплинг ухудшает качество изображения, если добавляется слишком много данных, что делает его непригодным для печати большого размера. Если ваше изображение низкого качества, повышающая дискретизация может улучшить его, но лишь незначительно. Например, вы не можете взять изображение с разрешением 72 PPI и увеличить его до 300 PPI. Апсемплинг слишком резкий и может испортить изображение.Однако для металлической печати вам даже не нужно заходить так далеко. Если исходное изображение имеет разрешение 150 PPI, увеличьте его разрешение до 200 PPI, проверьте степень деградации и повторите, если возможно. Вы можете продолжать повышать дискретизацию до тех пор, пока не найдете золотую середину, где деградация незаметна или может быть исправлена с помощью повышения резкости и других методов постобработки. Не увеличивайте изображения, как в следующем примере.
Если исходное изображение имеет разрешение 150 PPI, увеличьте его разрешение до 200 PPI, проверьте степень деградации и повторите, если возможно. Вы можете продолжать повышать дискретизацию до тех пор, пока не найдете золотую середину, где деградация незаметна или может быть исправлена с помощью повышения резкости и других методов постобработки. Не увеличивайте изображения, как в следующем примере. Фотография с высоким разрешением, сделанная с помощью профессиональной цифровой зеркальной фотокамеры, может быть подвергнута апсемплингу без особого ущерба по сравнению с изображением с низким разрешением, сделанным с помощью дешевого смартфона.
Фотография с высоким разрешением, сделанная с помощью профессиональной цифровой зеркальной фотокамеры, может быть подвергнута апсемплингу без особого ущерба по сравнению с изображением с низким разрешением, сделанным с помощью дешевого смартфона.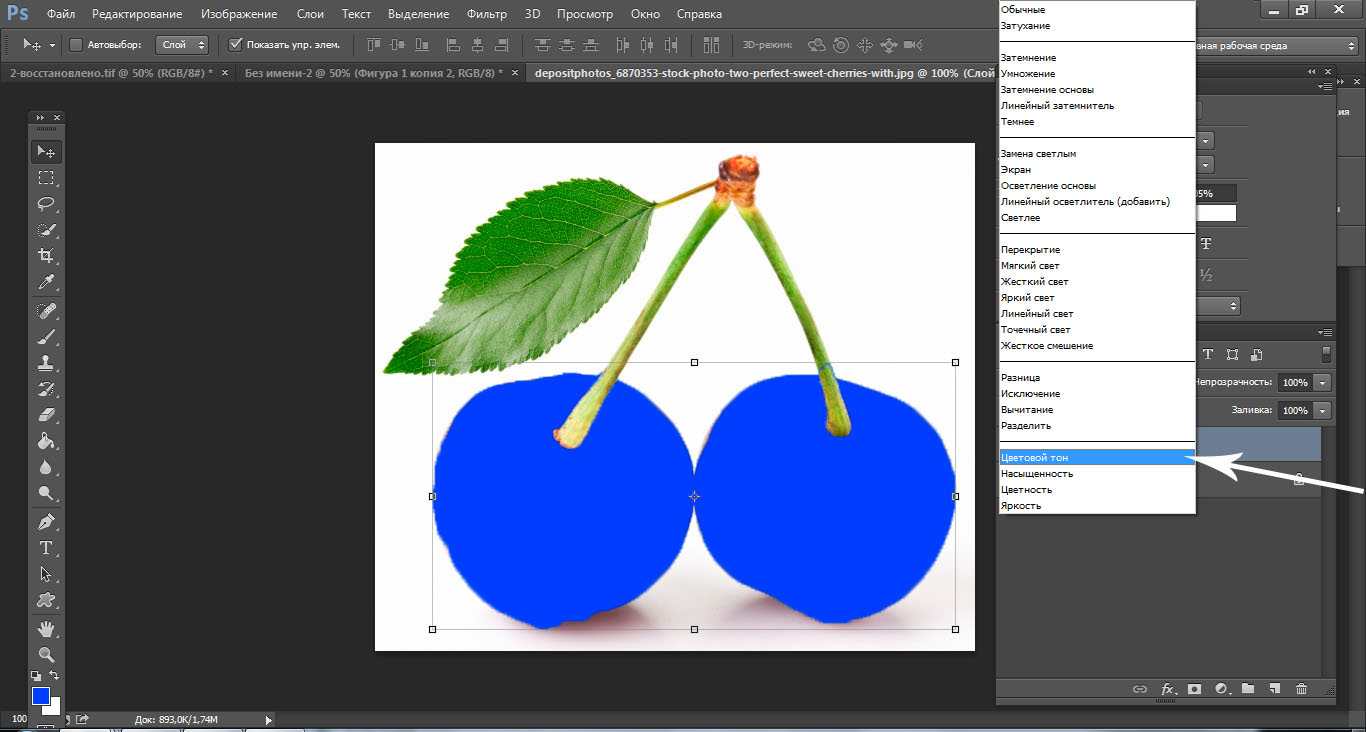
 0, несмотря на отсутствие какой-либо постобработки. Ни один из других методов передискретизации не может обеспечить такой же уровень четкости и резкости.
0, несмотря на отсутствие какой-либо постобработки. Ни один из других методов передискретизации не может обеспечить такой же уровень четкости и резкости. Этот алгоритм часто портит детали в сложных изображениях, добавляя резкие края и делая пиксели выступающими. Отлично, если нужно увеличить скриншоты, но для печати есть варианты получше.
Этот алгоритм часто портит детали в сложных изображениях, добавляя резкие края и делая пиксели выступающими. Отлично, если нужно увеличить скриншоты, но для печати есть варианты получше.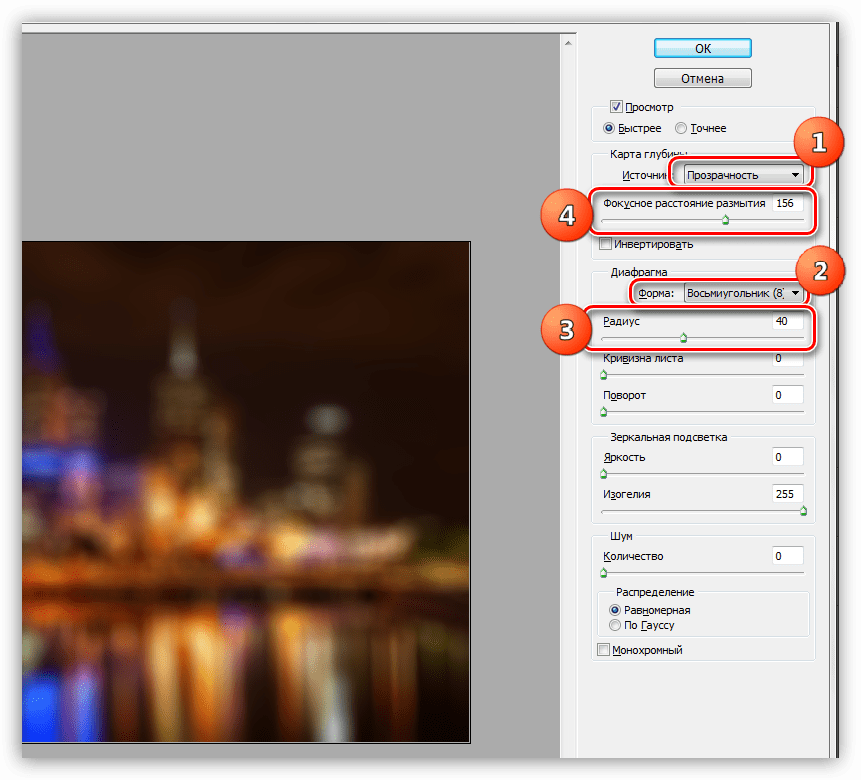 Несмотря на экстремальное масштабирование, которое мы применили к изображению, Preserve Details 2.0 дает потрясающие результаты, особенно если вы примените дополнительное шумоподавление и точно настроите резкость.
Несмотря на экстремальное масштабирование, которое мы применили к изображению, Preserve Details 2.0 дает потрясающие результаты, особенно если вы примените дополнительное шумоподавление и точно настроите резкость. Вот почему при увеличении фото с апсэмплингом выглядит даже лучше, чем оригинал, несмотря на ресамплинг. Многие заметные шумы на заднем плане были удалены, и объект выглядит намного четче.
Вот почему при увеличении фото с апсэмплингом выглядит даже лучше, чем оригинал, несмотря на ресамплинг. Многие заметные шумы на заднем плане были удалены, и объект выглядит намного четче. Все, что вам нужно сделать, это вставить свое изображение, выбрать размер повторной выборки и дождаться волшебства.Тем не менее, это намного больше, чем это.
Все, что вам нужно сделать, это вставить свое изображение, выбрать размер повторной выборки и дождаться волшебства.Тем не менее, это намного больше, чем это.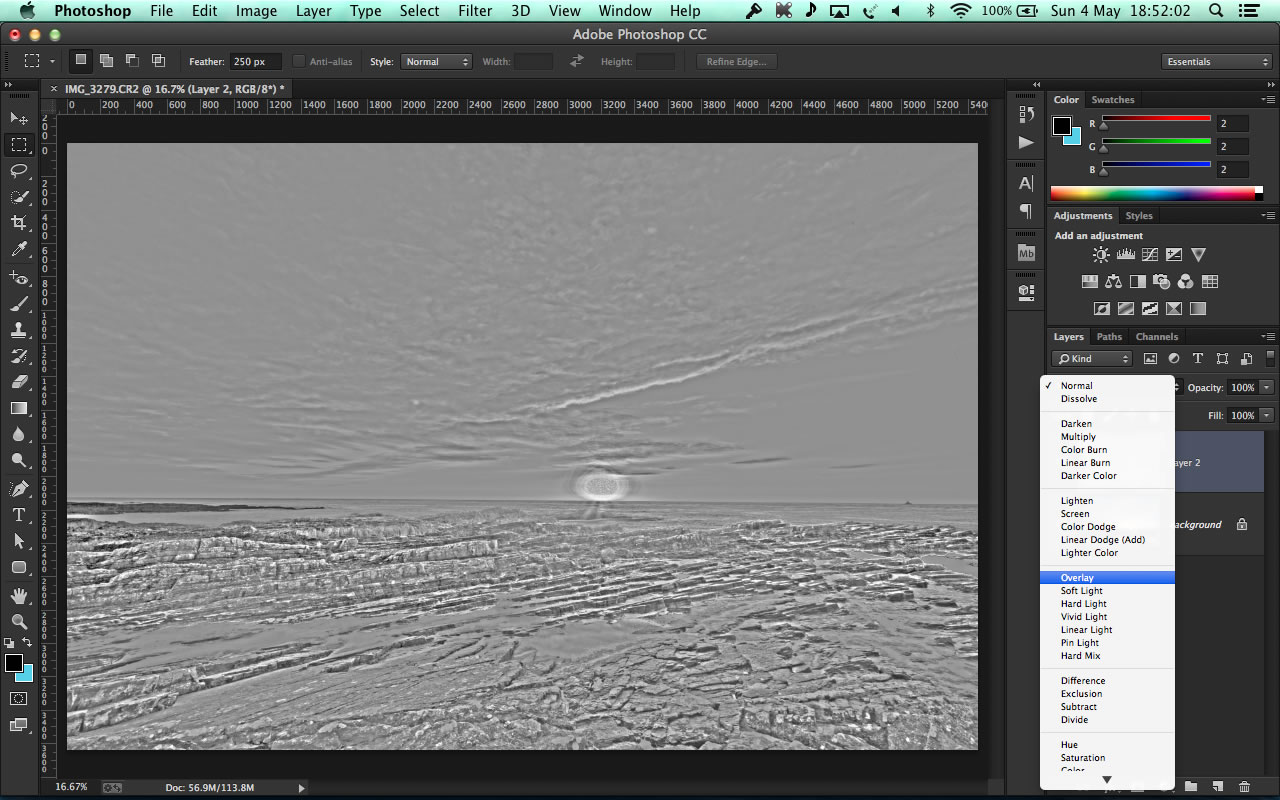 Однако, как видно из приведенных выше сравнений, Gigapixel AI — это интеллектуальный инструмент, который может повысить резкость изображений за вас.
Однако, как видно из приведенных выше сравнений, Gigapixel AI — это интеллектуальный инструмент, который может повысить резкость изображений за вас.