15 бесплатных сервисов, которые поднимут презентации на новый уровень — Сервисы на vc.ru
{«id»:13653,»url»:»\/distributions\/13653\/click?bit=1&hash=fee89fe6174decc3f9a9e1cefc15dbde7d85d27279acdc112d63d4da4d5a0e3c»,»title»:»\u0427\u0435\u043c\u043f\u0438\u043e\u043d\u0430\u0442 \u0434\u043b\u044f \u0438\u043d\u0432\u0435\u0441\u0442\u043e\u0440\u043e\u0432: \u043c\u043e\u0436\u043d\u043e \u0432\u044b\u0438\u0433\u0440\u0430\u0442\u044c \u0434\u043e 100 \u043c\u043b\u043d \u0440\u0443\u0431\u043b\u0435\u0439″,»buttonText»:»\u0418\u043d\u0442\u0435\u0440\u0435\u0441\u043d\u043e!»,»imageUuid»:»8c1166aa-ed4d-5964-8fea-818410a466e6″,»isPaidAndBannersEnabled»:false}
За три года я создал более 300 вдохновляющих презентаций и спас более 10 тысяч слайдов. Больше, чем разработку презентаций, я люблю только сервисы, которые позволяют человеку с любым уровнем владения PowerPoint создавать качественные деки.
79 637 просмотров
Владимир Плетюхин
Сооснователь Art of Viz
Vera Sprenne
В прошлой статье мы рассказали, как подготовить текст презентации, а в этой вместе с командой отобрали 15 бесплатных сервисов, которые помогают нам на всех этапах создания эффективного дека.
Типы сервисов
Для того, чтобы тебе было удобнее ориентироваться в инструментах, мы разбили их на группы в соответствии со всеми этапами разработки презентации:
- Работа с контентом
- Цвета и шрифты
- Графические элементы
- Взаимодействие с аудиторией
- Экспериментальные
Работа с контентом
Любая презентация начинается с подготовки контента — его генерации и структурирования.
1. Coggle
Что делает?
Дает возможность создавать ментальные карты совместно со всеми участниками команды.
Когда использовать?
- Во время брейншторма концепции презентации
- Во время разработки структуры и логики презентации
Совет
Вовлекай в процесс разработки концепции для презентации всех участников проекта — так вы соберете максимальное количество идей, из которых потом выберете лучшие
2.
Что делает?
Позволяет создавать текстовые документы и править их в коллаборации с другими людьми. По сути, аналог Word, но с более удобным функционалом для совместной работы.
Когда использовать?
- Во время создания текста презентации
- Во время подготовки речи для выступления
Совет
Несколько раз перечитай текст презентации, перед тем как переносить его на слайды или выступать с ним перед аудиторией. Это поможет избежать опечаток, неуместных речевых оборотов и смысловых ошибок
3. «Главред»
Что делает?
Проверяет текст на стиль и читаемость, дает подробные рекомендации по его улучшению.
Когда использовать?
- Во время проверки текста презентации
- Во время проверки текста речи к выступлению
Совет
Старайся держать уровень чистоты и читаемости в Главреде больше 8,0.
Тем не менее, не воспринимай все рекомендации как истину и пропускай их через свой опыт.
Цвета и шрифты
После контента необходимо определить цветовую палитру и шрифты, которыые будут использоваться в деке.
4. Picular
Что делает?
Подбирает цвета, которые ассоциируются с определенным словом/фразой (своего рода Google для цветов).
Когда использовать?
- На этапе создания цветового решения для презентации
- Если нет определенной палитры
Совет
Определи несколько слов, которые описывают тему/настроение презентации, и подбери по ним подходящие цвета
5. Colorspace
Что делает?
Подбирает цветовую палитру и градиенты по заданному цвету.
Когда использовать?
- Во время дополнения палитры презентации
- Если хочешь создать сильное цветовое решение, не углубляясь в теорию цветов
Совет
Старайся не использовать в презентации больше трех цветов, иначе зрителю будет сложнее воспринимать информацию
6. Fontjoy
Fontjoy
Что делает?
Генерирует шрифтовые комбинации из бесплатных шрифтов Google Fonts.
Когда использовать?
- Во время выбора шрифтов для презентации
Совет
Старайся не использовать больше трех начертаний шрифта на слайде. Идеальный вариант — одно начертание для заголовка и одно для основного текста
Графические элементы
Затем добавляются фотографии, иконки и иллюстрации, оживляющие слайды.
7. Pexels
Что делает?
Предоставляет огромную библиотеку профессиональных фото и видео, которые можно бесплатно использовать в коммерческих проектах.
Когда использовать?
- При поиске фотографий
- При подборе фонового видео
Совет
При добавлении надписей поверх фотографии/видео, всегда следи за контрастом.
Если текст плохо читается, попробуй затемнить изображение
8. Duotone
Что делает?
Ищет фотографии и применяет к ним эффект duotone с заданными пользователем цветами.
Когда использовать?
- Если необходимо добавить креативности фотографиям в деке
- Если нужно привести все фотографии к единому стилю
Совет
Используй контрастные цвета для создания лучшего эффекта duotone
9. Undraw
Что делает?
Дает доступ к 1000+ редактируемых иллюстраций, бесплатных для коммерческого использования.
Как использовать?
- Если нужно оживить презентацию иллюстрациями
Совет
Скачивай иллюстрации в формате SVG и разгруппировывай (Right click по объекту → Group → Ungroup), чтобы редактировать их как обычные фигуры PowerPoint
10.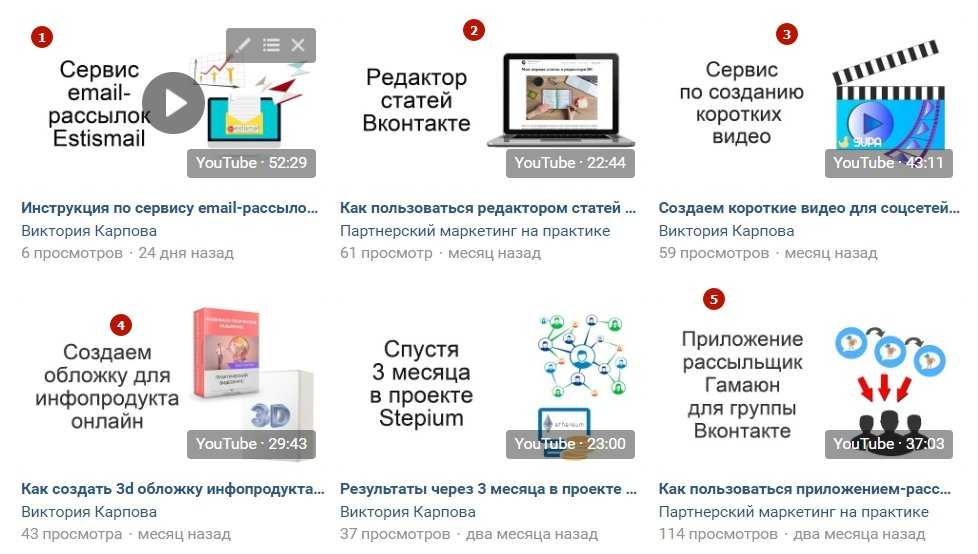 Flaticon
Flaticon
Что делает?
Является самой большой библиотекой иконок.
Когда использовать?
- Вместо буллит-списков
- Для
Совет
Скачивай иконки в формате SVG. Он позволит изменять их цвет прямо в PowerPoint
11. Antony Boyd
Что делает?
Предоставляет коллекцию профессиональных мокапов: от одежды до девайсов.
Когда использовать?
- Если есть доступ к Adobe Photoshop
- Для презентации продукта / веб-дизайна
Совет
Сохраняй мокапы без фона. Так тебе не придется менять его в Photoshop, если захочешь поменять фон в самой презентации
Взаимодействие с аудиторией
Во время выступления может возникнуть необходимость собрать фидбек в прямом времени.
12. Mentimeter
Что делает?
Позволяет проводить интерактивные презентации.
Когда использовать?
- Во время Q&A сессий с большой аудиторией
- Для вовлечения слушателей
- Для проведения опросов в реальном времени
Совет
Сохрани код подключения к Mentimeter и убедись, что он хорошо виден аудитории. Так слушателям будет легче подключиться к платформе
Экспериментальные
В конце делимся интересными сервисами, с которыми можно поэксперементировать над стилем презентации
13. Blobs
Что делает?
Генерирует рандомные «кляксы» с заданными параметрами.
Когда использовать?
- Во время экспериментов с концепцией
- Для неординарной презентации
Совет
Скачивай кляксы в формате SVG, чтобы редактировать их в PowerPoint
14. Data Gif Maker
Data Gif Maker
Что делает?
Превращает данные в красивые гифки.
Когда использовать?
- Если нужно креативно визуализировать небольшой объем данных
Совет
Этот инструмент подходит только для маленького набора данных. Большие датасеты он не сможет обработать
15. Screenchat
Что делает?
Создает скриншот переписки с пользовательским текстом и настройками.
Когда использовать?
- Чтобы рассказать историю
- Чтобы оживить текст, сделав его ближе к слушателям
Совет
Найди фотографию телефона и помести в нее скриншот, чтобы сделать его реальнее.
Надеемся, что в этой статье ты нашел для себя новые полезные сервисы — в таком случае не тяни и используй их в своей следующей презентации!
Мы постоянно обновляем список интересных сервисов в Art of Viz Academy.
Если у тебя есть любимый сервис, который помогает тебе в разработке презентаций, или вопросы — делись с остальными в комментариях!
А мы напоминаем, что сервисы — лишь инструменты, которые помогают в реализации всех этапов подготовки презентации. Подробнее о них ты можешь узнать в полном гайде по созданию презентаций.
#презентации #powerpoint #выступления #сервисы
15 бесплатных сервисов, которые поднимут презентации на новый уровень — Сервисы на vc.ru
{«id»:13653,»url»:»\/distributions\/13653\/click?bit=1&hash=fee89fe6174decc3f9a9e1cefc15dbde7d85d27279acdc112d63d4da4d5a0e3c»,»title»:»\u0427\u0435\u043c\u043f\u0438\u043e\u043d\u0430\u0442 \u0434\u043b\u044f \u0438\u043d\u0432\u0435\u0441\u0442\u043e\u0440\u043e\u0432: \u043c\u043e\u0436\u043d\u043e \u0432\u044b\u0438\u0433\u0440\u0430\u0442\u044c \u0434\u043e 100 \u043c\u043b\u043d \u0440\u0443\u0431\u043b\u0435\u0439″,»buttonText»:»\u0418\u043d\u0442\u0435\u0440\u0435\u0441\u043d\u043e!»,»imageUuid»:»8c1166aa-ed4d-5964-8fea-818410a466e6″,»isPaidAndBannersEnabled»:false}
За три года я создал более 300 вдохновляющих презентаций и спас более 10 тысяч слайдов. Больше, чем разработку презентаций, я люблю только сервисы, которые позволяют человеку с любым уровнем владения PowerPoint создавать качественные деки.
Больше, чем разработку презентаций, я люблю только сервисы, которые позволяют человеку с любым уровнем владения PowerPoint создавать качественные деки.
79 637 просмотров
Владимир Плетюхин
Сооснователь Art of Viz
Vera Sprenne
В прошлой статье мы рассказали, как подготовить текст презентации, а в этой вместе с командой отобрали 15 бесплатных сервисов, которые помогают нам на всех этапах создания эффективного дека.
Типы сервисов
Для того, чтобы тебе было удобнее ориентироваться в инструментах, мы разбили их на группы в соответствии со всеми этапами разработки презентации:
- Работа с контентом
- Цвета и шрифты
- Графические элементы
- Взаимодействие с аудиторией
- Экспериментальные
Работа с контентом
Любая презентация начинается с подготовки контента — его генерации и структурирования.
1. Coggle
Что делает?
Дает возможность создавать ментальные карты совместно со всеми участниками команды.
Когда использовать?
- Во время брейншторма концепции презентации
- Во время разработки структуры и логики презентации
Совет
Вовлекай в процесс разработки концепции для презентации всех участников проекта — так вы соберете максимальное количество идей, из которых потом выберете лучшие
2. Google Docs
Что делает?
Позволяет создавать текстовые документы и править их в коллаборации с другими людьми. По сути, аналог Word, но с более удобным функционалом для совместной работы.
Когда использовать?
- Во время создания текста презентации
- Во время подготовки речи для выступления
Совет
Несколько раз перечитай текст презентации, перед тем как переносить его на слайды или выступать с ним перед аудиторией.
Это поможет избежать опечаток, неуместных речевых оборотов и смысловых ошибок
3. «Главред»
Что делает?
Проверяет текст на стиль и читаемость, дает подробные рекомендации по его улучшению.
Когда использовать?
- Во время проверки текста презентации
- Во время проверки текста речи к выступлению
Совет
Старайся держать уровень чистоты и читаемости в Главреде больше 8,0. Тем не менее, не воспринимай все рекомендации как истину и пропускай их через свой опыт.
Цвета и шрифты
После контента необходимо определить цветовую палитру и шрифты, которыые будут использоваться в деке.
4. Picular
Что делает?
Подбирает цвета, которые ассоциируются с определенным словом/фразой (своего рода Google для цветов).
Когда использовать?
- На этапе создания цветового решения для презентации
- Если нет определенной палитры
Совет
Определи несколько слов, которые описывают тему/настроение презентации, и подбери по ним подходящие цвета
5. Colorspace
Что делает?
Подбирает цветовую палитру и градиенты по заданному цвету.
Когда использовать?
- Во время дополнения палитры презентации
- Если хочешь создать сильное цветовое решение, не углубляясь в теорию цветов
Совет
Старайся не использовать в презентации больше трех цветов, иначе зрителю будет сложнее воспринимать информацию
6. Fontjoy
Что делает?
Генерирует шрифтовые комбинации из бесплатных шрифтов Google Fonts.
Когда использовать?
- Во время выбора шрифтов для презентации
Совет
Старайся не использовать больше трех начертаний шрифта на слайде. Идеальный вариант — одно начертание для заголовка и одно для основного текста
Графические элементы
Затем добавляются фотографии, иконки и иллюстрации, оживляющие слайды.
7. Pexels
Что делает?
Предоставляет огромную библиотеку профессиональных фото и видео, которые можно бесплатно использовать в коммерческих проектах.
Когда использовать?
- При поиске фотографий
- При подборе фонового видео
Совет
При добавлении надписей поверх фотографии/видео, всегда следи за контрастом. Если текст плохо читается, попробуй затемнить изображение
8. Duotone
Duotone
Что делает?
Ищет фотографии и применяет к ним эффект duotone с заданными пользователем цветами.
Когда использовать?
- Если необходимо добавить креативности фотографиям в деке
- Если нужно привести все фотографии к единому стилю
Совет
Используй контрастные цвета для создания лучшего эффекта duotone
9. Undraw
Что делает?
Дает доступ к 1000+ редактируемых иллюстраций, бесплатных для коммерческого использования.
Как использовать?
- Если нужно оживить презентацию иллюстрациями
Совет
Скачивай иллюстрации в формате SVG и разгруппировывай (Right click по объекту → Group → Ungroup), чтобы редактировать их как обычные фигуры PowerPoint
10.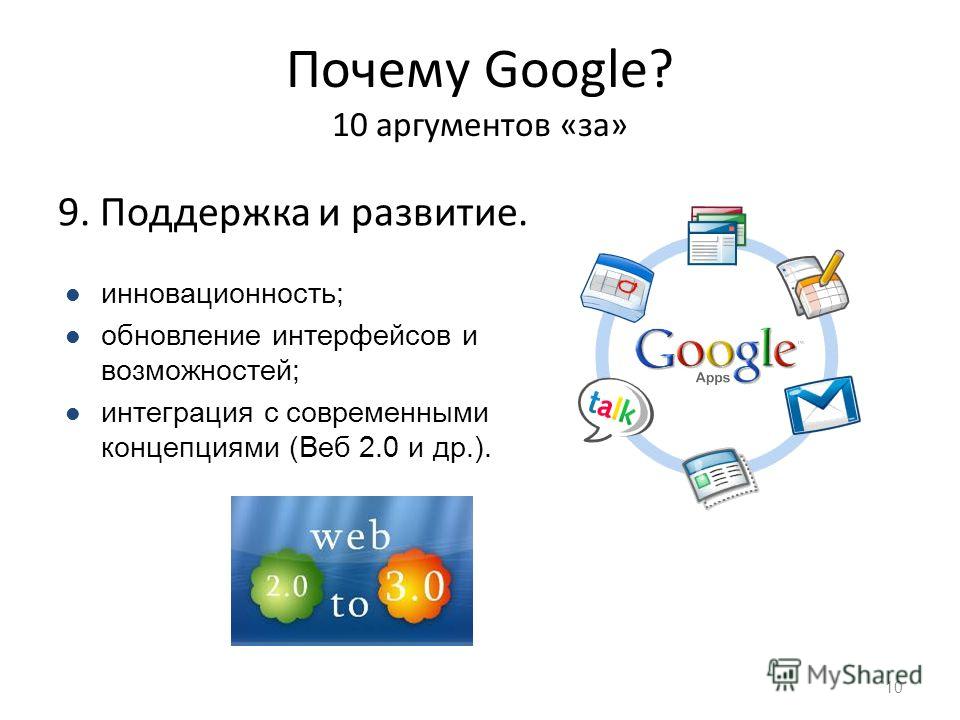 Flaticon
Flaticon
Что делает?
Является самой большой библиотекой иконок.
Когда использовать?
- Вместо буллит-списков
- Для иллюстрации идей на слайдах
Совет
Скачивай иконки в формате SVG. Он позволит изменять их цвет прямо в PowerPoint
11. Antony Boyd
Что делает?
Предоставляет коллекцию профессиональных мокапов: от одежды до девайсов.
Когда использовать?
- Если есть доступ к Adobe Photoshop
- Для презентации продукта / веб-дизайна
Совет
Сохраняй мокапы без фона. Так тебе не придется менять его в Photoshop, если захочешь поменять фон в самой презентации
Взаимодействие с аудиторией
Во время выступления может возникнуть необходимость собрать фидбек в прямом времени.
12. Mentimeter
Что делает?
Позволяет проводить интерактивные презентации.
Когда использовать?
- Во время Q&A сессий с большой аудиторией
- Для вовлечения слушателей
- Для проведения опросов в реальном времени
Совет
Сохрани код подключения к Mentimeter и убедись, что он хорошо виден аудитории. Так слушателям будет легче подключиться к платформе
Экспериментальные
В конце делимся интересными сервисами, с которыми можно поэксперементировать над стилем презентации
13. Blobs
Что делает?
Генерирует рандомные «кляксы» с заданными параметрами.
Когда использовать?
- Во время экспериментов с концепцией
- Для неординарной презентации
Совет
Скачивай кляксы в формате SVG, чтобы редактировать их в PowerPoint
14. Data Gif Maker
Data Gif Maker
Что делает?
Превращает данные в красивые гифки.
Когда использовать?
- Если нужно креативно визуализировать небольшой объем данных
Совет
Этот инструмент подходит только для маленького набора данных. Большие датасеты он не сможет обработать
15. Screenchat
Что делает?
Создает скриншот переписки с пользовательским текстом и настройками.
Когда использовать?
- Чтобы рассказать историю
- Чтобы оживить текст, сделав его ближе к слушателям
Совет
Найди фотографию телефона и помести в нее скриншот, чтобы сделать его реальнее.
Надеемся, что в этой статье ты нашел для себя новые полезные сервисы — в таком случае не тяни и используй их в своей следующей презентации!
Мы постоянно обновляем список интересных сервисов в Art of Viz Academy.
Если у тебя есть любимый сервис, который помогает тебе в разработке презентаций, или вопросы — делись с остальными в комментариях!
А мы напоминаем, что сервисы — лишь инструменты, которые помогают в реализации всех этапов подготовки презентации. Подробнее о них ты можешь узнать в полном гайде по созданию презентаций.
#презентации #powerpoint #выступления #сервисы
15 бесплатных сервисов, которые поднимут презентации на новый уровень — Сервисы на vc.ru
{«id»:13653,»url»:»\/distributions\/13653\/click?bit=1&hash=fee89fe6174decc3f9a9e1cefc15dbde7d85d27279acdc112d63d4da4d5a0e3c»,»title»:»\u0427\u0435\u043c\u043f\u0438\u043e\u043d\u0430\u0442 \u0434\u043b\u044f \u0438\u043d\u0432\u0435\u0441\u0442\u043e\u0440\u043e\u0432: \u043c\u043e\u0436\u043d\u043e \u0432\u044b\u0438\u0433\u0440\u0430\u0442\u044c \u0434\u043e 100 \u043c\u043b\u043d \u0440\u0443\u0431\u043b\u0435\u0439″,»buttonText»:»\u0418\u043d\u0442\u0435\u0440\u0435\u0441\u043d\u043e!»,»imageUuid»:»8c1166aa-ed4d-5964-8fea-818410a466e6″,»isPaidAndBannersEnabled»:false}
За три года я создал более 300 вдохновляющих презентаций и спас более 10 тысяч слайдов. Больше, чем разработку презентаций, я люблю только сервисы, которые позволяют человеку с любым уровнем владения PowerPoint создавать качественные деки.
Больше, чем разработку презентаций, я люблю только сервисы, которые позволяют человеку с любым уровнем владения PowerPoint создавать качественные деки.
79 637 просмотров
Владимир Плетюхин
Сооснователь Art of Viz
Vera Sprenne
В прошлой статье мы рассказали, как подготовить текст презентации, а в этой вместе с командой отобрали 15 бесплатных сервисов, которые помогают нам на всех этапах создания эффективного дека.
Типы сервисов
Для того, чтобы тебе было удобнее ориентироваться в инструментах, мы разбили их на группы в соответствии со всеми этапами разработки презентации:
- Работа с контентом
- Цвета и шрифты
- Графические элементы
- Взаимодействие с аудиторией
- Экспериментальные
Работа с контентом
Любая презентация начинается с подготовки контента — его генерации и структурирования.
1. Coggle
Что делает?
Дает возможность создавать ментальные карты совместно со всеми участниками команды.
Когда использовать?
- Во время брейншторма концепции презентации
- Во время разработки структуры и логики презентации
Совет
Вовлекай в процесс разработки концепции для презентации всех участников проекта — так вы соберете максимальное количество идей, из которых потом выберете лучшие
2. Google Docs
Что делает?
Позволяет создавать текстовые документы и править их в коллаборации с другими людьми. По сути, аналог Word, но с более удобным функционалом для совместной работы.
Когда использовать?
- Во время создания текста презентации
- Во время подготовки речи для выступления
Совет
Несколько раз перечитай текст презентации, перед тем как переносить его на слайды или выступать с ним перед аудиторией.
Это поможет избежать опечаток, неуместных речевых оборотов и смысловых ошибок
3. «Главред»
Что делает?
Проверяет текст на стиль и читаемость, дает подробные рекомендации по его улучшению.
Когда использовать?
- Во время проверки текста презентации
- Во время проверки текста речи к выступлению
Совет
Старайся держать уровень чистоты и читаемости в Главреде больше 8,0. Тем не менее, не воспринимай все рекомендации как истину и пропускай их через свой опыт.
Цвета и шрифты
После контента необходимо определить цветовую палитру и шрифты, которыые будут использоваться в деке.
4. Picular
Что делает?
Подбирает цвета, которые ассоциируются с определенным словом/фразой (своего рода Google для цветов).
Когда использовать?
- На этапе создания цветового решения для презентации
- Если нет определенной палитры
Совет
Определи несколько слов, которые описывают тему/настроение презентации, и подбери по ним подходящие цвета
5. Colorspace
Что делает?
Подбирает цветовую палитру и градиенты по заданному цвету.
Когда использовать?
- Во время дополнения палитры презентации
- Если хочешь создать сильное цветовое решение, не углубляясь в теорию цветов
Совет
Старайся не использовать в презентации больше трех цветов, иначе зрителю будет сложнее воспринимать информацию
6. Fontjoy
Что делает?
Генерирует шрифтовые комбинации из бесплатных шрифтов Google Fonts.![]()
Когда использовать?
- Во время выбора шрифтов для презентации
Совет
Старайся не использовать больше трех начертаний шрифта на слайде. Идеальный вариант — одно начертание для заголовка и одно для основного текста
Графические элементы
Затем добавляются фотографии, иконки и иллюстрации, оживляющие слайды.
7. Pexels
Что делает?
Предоставляет огромную библиотеку профессиональных фото и видео, которые можно бесплатно использовать в коммерческих проектах.
Когда использовать?
- При поиске фотографий
- При подборе фонового видео
Совет
При добавлении надписей поверх фотографии/видео, всегда следи за контрастом. Если текст плохо читается, попробуй затемнить изображение
8. Duotone
Duotone
Что делает?
Ищет фотографии и применяет к ним эффект duotone с заданными пользователем цветами.
Когда использовать?
- Если необходимо добавить креативности фотографиям в деке
- Если нужно привести все фотографии к единому стилю
Совет
Используй контрастные цвета для создания лучшего эффекта duotone
9. Undraw
Что делает?
Дает доступ к 1000+ редактируемых иллюстраций, бесплатных для коммерческого использования.
Как использовать?
- Если нужно оживить презентацию иллюстрациями
Совет
Скачивай иллюстрации в формате SVG и разгруппировывай (Right click по объекту → Group → Ungroup), чтобы редактировать их как обычные фигуры PowerPoint
10. Flaticon
Flaticon
Что делает?
Является самой большой библиотекой иконок.
Когда использовать?
- Вместо буллит-списков
- Для иллюстрации идей на слайдах
Совет
Скачивай иконки в формате SVG. Он позволит изменять их цвет прямо в PowerPoint
11. Antony Boyd
Что делает?
Предоставляет коллекцию профессиональных мокапов: от одежды до девайсов.
Когда использовать?
- Если есть доступ к Adobe Photoshop
- Для презентации продукта / веб-дизайна
Совет
Сохраняй мокапы без фона. Так тебе не придется менять его в Photoshop, если захочешь поменять фон в самой презентации
Взаимодействие с аудиторией
Во время выступления может возникнуть необходимость собрать фидбек в прямом времени.
12. Mentimeter
Что делает?
Позволяет проводить интерактивные презентации.
Когда использовать?
- Во время Q&A сессий с большой аудиторией
- Для вовлечения слушателей
- Для проведения опросов в реальном времени
Совет
Сохрани код подключения к Mentimeter и убедись, что он хорошо виден аудитории. Так слушателям будет легче подключиться к платформе
Экспериментальные
В конце делимся интересными сервисами, с которыми можно поэксперементировать над стилем презентации
13. Blobs
Что делает?
Генерирует рандомные «кляксы» с заданными параметрами.
Когда использовать?
- Во время экспериментов с концепцией
- Для неординарной презентации
Совет
Скачивай кляксы в формате SVG, чтобы редактировать их в PowerPoint
14. Data Gif Maker
Data Gif Maker
Что делает?
Превращает данные в красивые гифки.
Когда использовать?
- Если нужно креативно визуализировать небольшой объем данных
Совет
Этот инструмент подходит только для маленького набора данных. Большие датасеты он не сможет обработать
15. Screenchat
Что делает?
Создает скриншот переписки с пользовательским текстом и настройками.
Когда использовать?
- Чтобы рассказать историю
- Чтобы оживить текст, сделав его ближе к слушателям
Совет
Найди фотографию телефона и помести в нее скриншот, чтобы сделать его реальнее.
Надеемся, что в этой статье ты нашел для себя новые полезные сервисы — в таком случае не тяни и используй их в своей следующей презентации!
Мы постоянно обновляем список интересных сервисов в Art of Viz Academy.
Если у тебя есть любимый сервис, который помогает тебе в разработке презентаций, или вопросы — делись с остальными в комментариях!
А мы напоминаем, что сервисы — лишь инструменты, которые помогают в реализации всех этапов подготовки презентации. Подробнее о них ты можешь узнать в полном гайде по созданию презентаций.
#презентации #powerpoint #выступления #сервисы
История презентаций: современные сервисы (часть 3)
Рассказываем, как менялись сервисы для создания презентаций за последние 15 лет и какие новые возможности появились у пользователей.
Мы проследили эволюцию самой популярной программы для создания презентаций и ее главного конкурента. В начале нулевых годов у людей было две альтернативы: PowerPoint или Keynote. Но сегодня сервисов гораздо больше. Давайте посмотрим, чем различается их функционал и какие технологии будут развиваться в ближайшем будущем.
Создавать презентации можно онлайн
В 2007 году конкуренцию двум уже знакомым нам программам составил сервис от Google. В отличие от PowerPoint и Keynote, Google Slides – это изначально онлайн-редактор. Устанавливать никаких программ на компьютер пользователям не приходилось, достаточно было зайти на сайт. Редактор слайдов входил в пакет программ Google Apps, который задумывался как полноценный конкурент Microsoft Office.
В отличие от PowerPoint и Keynote, Google Slides – это изначально онлайн-редактор. Устанавливать никаких программ на компьютер пользователям не приходилось, достаточно было зайти на сайт. Редактор слайдов входил в пакет программ Google Apps, который задумывался как полноценный конкурент Microsoft Office.
И проект был реализован успешно – по сей день приложения Google для редактирования текстов, таблиц и слайдов используют как альтернативу приложениями Microsoft.
Alt: Интерфейс Google Slides очень похож на современный PowerPoint
Любопытно, что программы Google – это не уникальные разработки компании. В частности, редактор слайдов был создан компанией Tonic Systems, которую купил Google.
Когда создавались PowerPoint и Keynote интернет еще не вошел в нашу повседневную жизнь. Но когда доступ в сеть перестал быть роскошью, стало очевидно, что онлайн-сервисы – это удобно.
Во-первых, пользователь перестал зависеть от конкретного компьютера, на котором установлена программа. Чтобы редактировать презентацию, он может зайти в свой аккаунт Google с любого устройства – сейчас это можно делать даже со смартфона. Во-вторых, программы и файлы больше не занимают драгоценное место на компьютере – все документы хранятся в облаке.
Чтобы редактировать презентацию, он может зайти в свой аккаунт Google с любого устройства – сейчас это можно делать даже со смартфона. Во-вторых, программы и файлы больше не занимают драгоценное место на компьютере – все документы хранятся в облаке.
Нетрудно догадаться, что последующие сервисы для редактирования слайдов тоже создавались в онлайн-формате. Один из крупнейших – это Prezi. Он вышел в свет в 2009 году, авторы – разработчики из Венгрии. Первым крупным инвестором стала американская компания TED, известная своими конференциями.
В Prezi пользователю был предложен принципиально новый формат подачи информации. Вместо привычных слайдов в определенной последовательности в этом сервисе можно создать большой слайд, и с помощью масштабирования увеличивать его отдельные части. Задумка хороша для презентаций с нелинейной структурой: можно показывать изображения в любом порядке и легко к ним возвращаться.
Alt: Prezi удобен для демонстрации схем и инфографики, которая вмещает много информации
Современный сервис Prezi включает в себя несколько продуктов и дает много возможностей для профессиональной работы.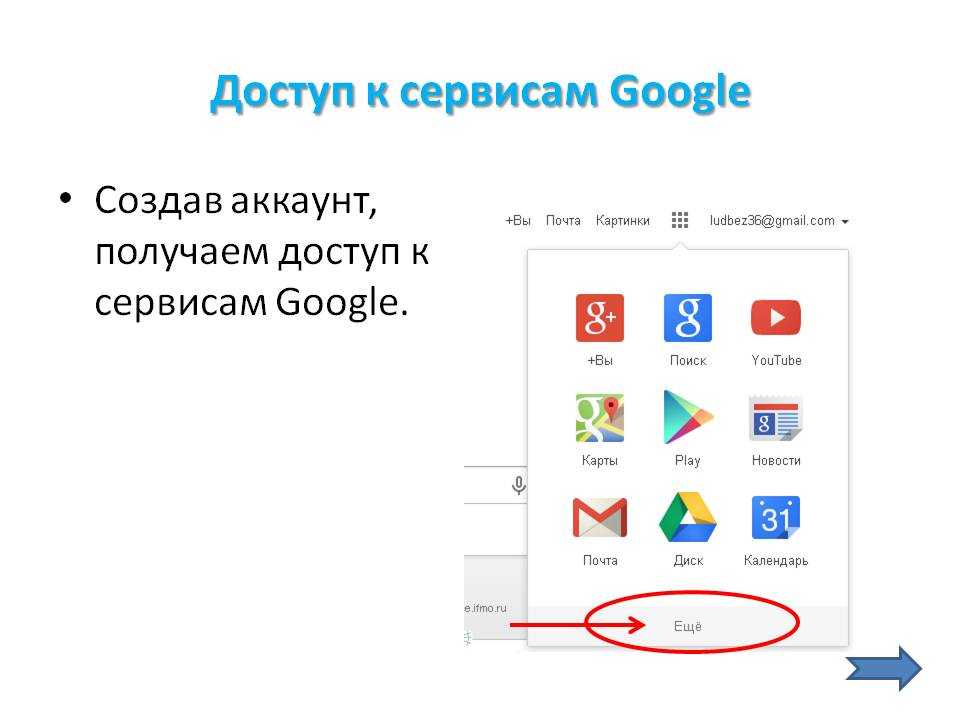 В частности, это использование дополненной реальности в слайдах, виртуальные конференции для удаленных презентаций и автоматический сбор аналитики с просмотров.
В частности, это использование дополненной реальности в слайдах, виртуальные конференции для удаленных презентаций и автоматический сбор аналитики с просмотров.
На сегодняшний день рынок поделен между четырьмя крупными игроками: PowerPoint, Keynote, Google Slides и Prezi – именно эти программы пользуются популярностью среди людей, выступающих регулярно. В России стоит говорить даже о трех сервисах, потому что в Prezi ограничены возможности установки кириллических шрифтов: преимущественно этот редактор выбирают для англоязычных презентаций.
Более мелких современных онлайн-редакторов гораздо больше, но обычно они имеют интерфейс на английском, поддерживают шрифты на латинице и, в целом, не обладают таким широким функционалом, как крупные программы. Так что используют их разве что ярые приверженцы конкретного сервиса.
Стоит упомянуть разве что редактор Canva, который вышел в 2012 году и успешно существует до сих пор.
Alt: Так выглядит интерфейс Canva – здесь есть огромное количество готовых шаблонов на все случаи жизни
Сервис интересен тем, что предоставляет функционал для работы с картинками для самых широких целей. На одном сайте можно оформить пост для Instagram, заставку для Youtube, резюме, визитку, листовку, инфографику или презентацию. Но для работы со слайдами здесь не так много возможностей, как в специализированных крупных сервисах, которые мы рассмотрели.
На одном сайте можно оформить пост для Instagram, заставку для Youtube, резюме, визитку, листовку, инфографику или презентацию. Но для работы со слайдами здесь не так много возможностей, как в специализированных крупных сервисах, которые мы рассмотрели.
Работать в команде теперь удобнее
Создание презентации – это зачастую командная работа. Поэтому все крупные программы предоставляют возможности для совместного редактирования слайдов.
Современный PowerPoint не ограничивается софтом для установки на компьютер: есть еще и онлайн-версия с возможностью сохранять презентации в облачное хранилище OneDrive. В любой последней версии программы доступна функция открытого доступа к файлу. В интерфейсе можно отслеживать комментарии других пользователей, видеть внесенные исправления, возвращаться к старым версиям слайдов и общаться в чате.
Аналогичным образом организована командная работа в остальных сервисах. В Keynote совместное редактирование возможно при сохранении презентации в iCloud, в Google Slides – при сохранении в Google Drive, в Prezi – через библиотеку файлов на сайте. Совместная работа над слайдами – необходимость, поэтому во всех крупных сервисах эта опция реализована на хорошем уровне.
Совместная работа над слайдами – необходимость, поэтому во всех крупных сервисах эта опция реализована на хорошем уровне.
Более интересный феномен – это интеграция программ для подготовки слайдов с приложениями для организации командной работы. Например, в корпоративный мессенджер Microsoft Teams интегрированы все программы из пакета Office – в частности, PowerPoint. На виртуальных собраниях участники могут делиться презентациями, просматривать их в режиме реального времени и синхронизировать показ слайдов с экраном рассказчика.
Также возможно предоставление контроля над презентацией другим участникам – чтобы они внесли изменения или указали на интересующие их моменты. Все вопросы, касающиеся презентации, можно решить, не покидая корпоративный мессенджер.
Сервис Prezi тоже интегрируется с Teams, а также с более привычным сервисом для организации командной работы – Slack. В корпоративных мессенджерах можно делиться презентациями, получать комментарии к ним и отслеживать, кто из участников просматривал презентацию или вносил в нее изменения.
Alt: В чате мессенджера участники получают уведомления от Prezi
Презентации становятся интерактивными
Визуальный ряд помогает удержать внимание аудитории. Но даже если слайды оформлены на высшем уровне, долгие презентации бывают утомительными. Слушателям трудно воспринимать монолог – поэтому полезно устраивать интерактивы.
Раньше, чтобы вовлечь аудиторию в процесс, в выступлении отводилось время для вопросов и ответов. Но что делать, если люди не проявляют инициативы? Или если аудитория слишком большая, и на общение со всеми нет времени? Современные технологии делают интерактивы комфортными и предсказуемыми по таймингу.
Например, есть популярный сервис для онлайн-тестов и опросов Mentimeter. В бесплатной версии можно создавать презентацию с нуля прямо на сайте и добавлять ограниченное количество слайдов с интерактивами. В платной версии сервиса можно импортировать готовую презентацию, созданную в PowerPoint, и добавить неограниченное число интерактивных слайдов.
Для участия в интерактивах слушатели смогут подключиться к сервису со своих ноутбуков или смартфонов: писать комментарии и задавать вопросы, отвечать на вопросы тестов или голосовать в опросах. Спикер будет видеть ответы слушателей в режиме реального времени.
Alt: С помощью смартфонов в опросах может принимать участие неограниченное количество человек
Есть и другие аналогичные сервисы – например, Slido или AhaSlides. Они работают по тому же принципу, и тоже интегрируются с PowerPoint.
Не нужно быть дизайнером, чтобы делать красиво
Во всех крупных сервисах доступны готовые шаблоны для презентаций: они помогают привести к единообразию дизайн всех слайдов. Если вариантов оформления по умолчанию в программе недостаточно, шаблоны можно скачивать и устанавливать – например, вот бесплатный шаблон для PowerPoint от Presium.
Готовые шаблоны включают в себя фон, рамки, шрифты, буллиты и графики – все, что нужно для презентации.
Даже если вы собираетесь создать оформление с нуля, система работы с шаблонами удобна. Особенно, если вам нужно сделать много презентаций в одной стилистике или работать совместно с коллегами. Вы можете сохранить свой дизайн как шаблон, автоматически применять его к новым презентациям или передавать другим людям, чтобы они делали презентации по вашему образцу.
В PowerPoint с 2019 года над дизайном трудится искусственный интеллект – в этой технологии приложение от Windows обошло своих конкурентов. Сервис помогает подобрать идеи оформления в зависимости от содержания презентации: когда пользователь вводит первые слова, ему автоматически предлагаются подходящие фотографии, стиль и цветовая гамма.
Если в PowerPoint загружен корпоративный шаблон, нейросеть помогает адаптировать его под каждый слайд, рекомендует подходящие картинки и иконки.
Выводы
- Сервисы для создания презентаций больше не ограничиваются установленными на компьютер программами: они переходят в онлайн.
 Так проще хранить файлы, получать к ним доступ с любого устройства или работать над презентацией совместно.
Так проще хранить файлы, получать к ним доступ с любого устройства или работать над презентацией совместно. - Для организации командной работы часто используются корпоративные мессенджеры: некоторые приложения для презентаций уже интегрируются с ними для удобства совместного просмотра и редактирования.
- Интерактивы – это важная часть современных презентаций. Технологии позволяют добавлять в слайды опросы и тесты, чтобы легко взаимодействовать с аудиторией.
- Оформление презентаций перестало быть непосильной задачей для пользователей, далеких от дизайна: во всех сервисов доступны шаблоны на любой случай.
- Вероятно, в будущем процесс создания слайдов удастся сделать еще проще благодаря развитию нейросетей. У PowerPoint уже доступны технологии искусственного интеллекта, которые помогают оформлять слайды в зависимости от их контента. Хотите использовать все возможности PowerPoint по максимуму? Записывайтесь на наш курс!
Сервисы и программы создания презентаций 28 лучших сервисов | Список приложений и сервисов для онлайн презентаций
О категории
Облачные решения для разработки и показа презентаций, создания анимированных видеовставок, мультимедийных лонгридов и лендингов. Онлайн- и офлайн-конструкторы с большим количеством шаблонов и возможностью добавления новых элементов простым перетаскиванием для учебных, личных или бизнес-презентаций и слайд-шоу. Сервисы для совместной работы над презентациями и демонстрации созданных слайд-шоу на любых устройствах.
Онлайн- и офлайн-конструкторы с большим количеством шаблонов и возможностью добавления новых элементов простым перетаскиванием для учебных, личных или бизнес-презентаций и слайд-шоу. Сервисы для совместной работы над презентациями и демонстрации созданных слайд-шоу на любых устройствах.
Сменить категорию
Найдено 28 сервисов
Сервис для создания презентаций, инфографики и отчётов.
Инструмент для создания презентаций с возможностью работы в команде.
Инструмент для визуализации маркетинговых и рекламных воронок.
Программное обеспечение для создания схем и диаграмм.
Сервис для привлечения аудиторию с помощью «говорящих слайдов» презентаций. Он помогает тем, кто выступает перед аудиторией и организует мероприятия.
Создание интерактивных презентаций.
Сервис для создания слайдов и презентаций.
Создание интерактивных онлайн-презентаций.
Создание онлайн-презентаций для автоматической подстановки слайдов под контент.
Сервис для совместной работы над презентациями и добавления к ним различных эффектов.
Создание презентаций с помощью видеороликов и поддержкой Drag n Drop.
Сервис для создания и расшаривания презентаций.
Сервис для создания онлайн-презентаций, анимаций, анимированных баннеров, инфографики и другого визуального контента.
Сервис для создания презентаций и слайд-шоу с графиками и схемами.
Сервис для синхронной трансляции презентации на любом устройстве
Онлайн-сервис для создания презентаций, их изменения, «расшаривания» и совместной работы над ними.
Онлайн-инструмент для создания презентаций «в пару кликов» с уникальным дизайном и трехмерными объектами.
Инструмент для создания интерактивных презентаций, мультимедийных лонгридов и микросайтов.
Сервис для создания и демонстраций презентаций. Приложение предлагает очень функциональные инструменты и эффекты для оживления документов и графиков.
Веб-сервис для создания бизнес-презентаций на ПК или планшете iPad. Альтернатива PowerPoint
Категория
Совместная работа и личная эффективность
Создание презентаций
Фильтры
- Топ рейтинга
Топ бестселлеры
Бесплатный тариф
Пробный период
Платформа
Веб-приложение
Андроид
Windows
Похожие категории
Системы совместной работы (182) Список задач (60) Работа с документами (55) Повышение эффективности (62) Облачные хранилища (41) Электронный документооборот (45) Заметки (26) Базы знаний (29) Веб-дизайн (19) Электронные таблицы (14) Корпоративные социальные сети (28) Управление идеями (10) Работа со статьями (6) Оформление командировок (5)Новые отзывы
Wilda Все круто до тех пор, пока ты не скачиваешь файлы. Скачал сконструированную здесь презентацию, скачался совсем изуродованный файл пдф, с другим шрифтом, часть текса он переделал в изображение. Зря потратил 200р.! Избегайте использования этого конструктора.
Скачал сконструированную здесь презентацию, скачался совсем изуродованный файл пдф, с другим шрифтом, часть текса он переделал в изображение. Зря потратил 200р.! Избегайте использования этого конструктора.
С сайта
Microsoft PowerPoint«Старый добрый друг», который всегда выручит.
Плюсы
Простота в использовании, обширные функции.
Минусы
Не наблюдал.
Отзыв взят с сайта startpack.ru
Microsoft PowerPointОт мала до стара способен создать презентацию в этой софтине.
Плюсы
Простой интерфейс
Шаблонность
Сетевая доступность
Минусы
дорогая лицензия офис (
Отзыв взят с сайта startpack.ru
Microsoft PowerPointЯвляется стандартом де-факто для презентаций.
Можно не париться о наличии его у клиентов
Плюсы
Наличие шаблонов, простота, распростроненность, удобное управление презентациями
Минусы
Отсутствие совместной работы, платность
Отзыв взят с сайта startpack. ru
ru
Инструмент от microsoft часто выручает меня при создании хороших презентаций в популярных форматах, не содержит лишних громоздких панелей и прочих отвлекающих деталей. Радует, что сразу после старта программы можно выбрать шаблон, при совместной работе быстро редактировать файл, а во время докладов очень мощно управлять просмотром слайдов.
Плюсы
Шаблоны презентаций
Масштабирование слайдов
Совместная работа над презентациями
Минусы
Долгая загрузка
Metro-подобный дизайн
Отзыв взят с сайта startpack.ru
Мы размещаем только надежные сервисы и инструменты известных компаний . На данный момент представлено порядка 28 сервисов в разделе “Создание презентаций” .
Нет. Но обычно это с удовольствием может сделать владелец сервиса . Мы предоставляем экспертную оценку и отзывы пользователей, которые могут помочь вам найти ответы на волнующие вопросы. К примеру, в категории “Создание презентаций” у нас предоставлено более 21 отзывов на 28 сервисах.
Для начала необходимо выбрать категорию, которая вас интересует, затем вы увидите список всех доступных сервисов в данной теме . Каждый сервис имеет рейтинг, на который мы рекомендуем ориентироваться, и описание, чтобы вы могли ознакомится с ним и выбрать подходящий именно для вас .
Сейчас в данном рейтинге показаны универсальные онлайн-сервисы и приложения, созданные для пользователей Android и iOS, а также продукты для работы на Windows и MacOS.
Как создать современную презентацию: сервисы и инструменты
Чтобы пройти все шаги создания современной презентации, мало знать, что и как надо сделать. Желательно владеть современным и эффективным инструментарием. Ручка и блокнот, безусловно, гаджеты универсальные и безотказные. Но перерисовывать раз за разом слайд всё-таки удобнее в Google Slides или PowerPoint. Итак, поговорим о том, какие бывают сервисы для создания презентаций.
Формулируем цель и идею
Искусство создания презентаций начинается с целей и структуры вашего будущего продукта.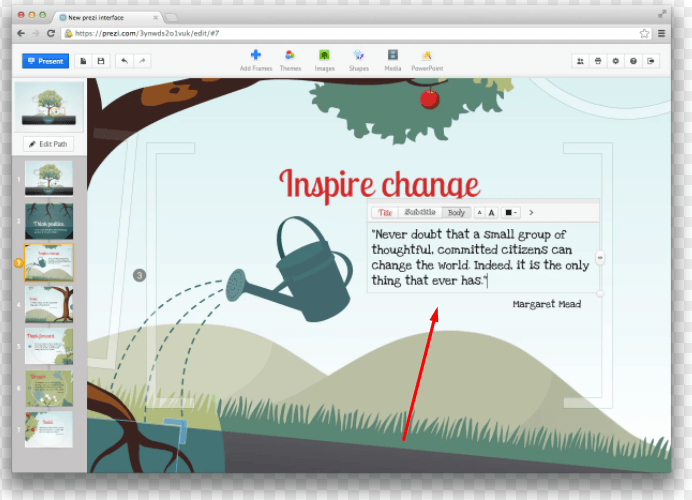 Об этом мы подробно писали в первой статье. про шаги создания презентации.
Об этом мы подробно писали в первой статье. про шаги создания презентации.
Чтобы не растекаться мыслью по древу и избежать к концу презентации «логических хвостов» — незаконченных мыслей — применяйте инструменты структурирования.
Самый известный инструмент для формулирования целей и создания структуры, благодаря которому получится крутая современная презентация — XMind.
Детализировать мысль можно как до тезиса, так и до каждого конкретного слайда. Хотя, на самом деле, раскадровку удобнее делать в других системах, а в XMind разрабатывать только майнд-карту или проще говоря, логическую схему.
Пишем сценарий
Чтобы не отвлекаться на оформление и прочую хохлому, выбираем приложение или облачный сервис, который позволяет работать с текстом прозрачно с разных устройств.
Это могут быть, например, Evernote, Simplenote или самый обычный Google Keep. Можно использовать и Google Docs, но в этом сервисе сложно работать, например, с телефона. А возможности, близкие к Microsoft Word, так и соблазняют заняться украшательством текста, а не созданием сценария.
Важно!
В сценарии важнее всего выбрать стиль, максимально понятный потенциальному слушателю. И записать его в файлик.
Если ваша аудитория — суровые нефтяники, не стоит грузить их бухгалтерскими терминами. Тем более, что понятие «дебет» есть и у тех, и у других, а означает оно разные вещи.
Чтобы избежать конфликта определений, введите эти определения. Если уж без них не обойтись.
Эффективной современная презентация становится только тогда, когда попадает точно в целевую аудиторию и не оставляет вопросов и недопонимания.
Делаем раскадровку
Крутая презентация продумана так, чтобы зритель не спотыкался во время выступления спикера. Она похожа на плавное течение реки. В крайнем случае, если уж так задумано, в презентации может быть предусмотрен порог или водопад.
Важно!
Чтобы сделать поток плавным, необходимо согласовать тайминги речи спикера и показа одного слайда. Лучше, когда слайды сменяют друг друга через примерно равные промежутки.
И не допускать того, чтобы малоинформативный слайд висел перед аудиторией, пока спикер уходит в дебри.
Чтобы достичь приличных результатов, делайте раскадровку в три этапа:
- Заголовки.
- Визуализация.
- Заметки.
На этом этапе без ручки и пачки бумаги не обойтись. Правки можно делать на стикерах.
Рисуем от руки, пишем заголовки, выстраивая единое повествование.
При этом понимаем, что спикер озвучивает сценарий презентации, а нам нужно проиллюстрировать его слова.
Выделим три правила правильной раскадровки.
Первое правило
Важно сразу понять, какими элементами стоит пожертвовать ради наглядности. И PowerPoint и Google Slides позволяют своими встроенными инструментами сделать практически всё, что угодно.
Поэтому убираем визуальный мусор, акцентируя внимание на главном. К чёрту обводки, рамочки и легенды.
Второе правило
Сопровождайте текст графикой и инфографикой для улучшения восприятия. Правильно подобранные картинки и значки уберегут от лишнего текста на слайдах, позволят грамотно скомпоновать информацию, расставить акценты.
Правильно подобранные картинки и значки уберегут от лишнего текста на слайдах, позволят грамотно скомпоновать информацию, расставить акценты.
Третье правило
Упрощайте смысл. Один тезис — один кадр. Не нужно стараться впихнуть невпихуемое и разместить на одном слайде всю презентацию.
Важно!
Не экономьте слайды: разбивайте и структурируйте, выстраивайте композицию кадра так, чтобы он воспринимался логично — сверху вниз и слева направо, в привычном для европейцев порядке.
После раскадровки у вас на руках — готовые для вёрстки слайды, а точнее — плавный рассказ по сценарию презентации.
Определяем визуальный стиль
Чтобы полностью описать визуальный стиль современной презентации, нужно определиться с цветами, шрифтами и инфографикой.
Для современного стиля характерны большие поля, которые обеспечивают «воздух», и достаточно тонкие шрифты без засечек, которые ещё называют бессерифными.
Важно!
Технические ограничения не всегда дают возможность делать изящно.Проверяйте выбранный визуальный стиль на оборудовании, которое будет использоваться для демонстрации.
Для оценки можете установить на своём мониторе или ноутбуке такое же разрешение экрана, как у проектора — это легко сделать в свойствах экрана. И посмотреть, как будет отображаться презентация, не потеряются ли мелкие детали графики.
Не стесняйтесь пользоваться готовыми решениями, которые вам понравились. Шаблоны для создания презентаций вам в помощь.
Но для уникального продукта не подойдут встроенные шаблоны — их видели по миллиону раз и презентация будет смотреться дёшево.
Сервисы цветовых решений
https://colorscheme.ru
Сервис даёт возможность подобрать цвета и оценить внешний вид слайда или страницы.
https://color.adobe.com/ru/create/color-wheel
Монстр визуальных программ Adobe не остался в стороне. Пользоваться не так удобно, но результат получается неплохой.
https://colorhunt.co
Наборы готовых палитр.
Сервисы подбора шрифтов
https://fontstorage. com/polygon
com/polygon
Удобный сервис для визуального подбора шрифтов. Можно сразу отсечь шрифты без кириллицы и оценивать сочетаемость шрифтов на вид. Одновременно можно оценивать 4 шрифта.
https://fonts.google.com
Бесплатное скачивание шрифтов. Программный отсев шрифтов без кириллицы. На экране ноутбука помещается до 6 образцов, что очень удобно.
Сервис подбора иконок
https://www.flaticon.com
90 % иконок — бесплатно. Можно скачивать как в PNG, так и в EPS — его лучше использовать в PowerPoint. Каждую иконку можно разобрать на примитивы и работать с ними по отдельности.
Сервис бесшовно интегрируется с Google Slides буквально в пару кликов и становится доступным через меню Дополнения.
Ищем картинки
Одной инфографикой в крутой презентации сыт не будешь. Яркая аллегоричная картинка способна зафиксировать мысль в мозгу зрителя.
Важно!
Не контрастное, но говорящее изображение на фоне тоже действует на подсознание.Да и самые обычные иллюстрации никто пока не отменил.
В презентациях программного обеспечения, сервисов, поисковых выдач и многого другого не обойтись без скриншотов. Делать их с помощью редактора Paint — вчерашний день, пользуемся продвинутыми инструментами.
Сервис подбора фотографий
https://www.flickr.com
Если Google или Яндекс не дают искомой картинки, используем Flickr. Качаем доступное для скачивания.
Приложение для скриншотов
https://app.prntscr.com/ru
LightShot — удобный инструмент для создания, минимального оформления и сохранения скриншотов. Бесплатный, что немаловажно. И лёгкий в освоении и использовании. Отличная альтернатива платному PicPic.
Верстаем презентацию
Выбираем, что нам милей — PowerPoint или KeyNote для Windows и Mac соответственно или же сетевое универсальное решение — те же Google Slides или, как их ещё называют, Гугл Презентации.
Когда над презентацией работает не один человек, выбор становится во многом очевидным — сервис, а не приложение.
Во многом на выбор программы вёрстки влияют привычки человека, но правильнее поставить во главу задачу, а не стереотипы.
Независимо от выбранного инструмента, постоянно оценивайте внешний вид презентации на оборудовании или частично создайте неблагоприятные условия реальной презентации с помощью ноутбука.
Важно!
Отодвиньтесь от экрана на достаточное расстояние, уменьшите контраст монитора и дополнительно засветите его настольной лампой.
Что в итоге
Главный инструмент в создании презентации — голова её автора. Если подходить к делу без ума, то и результат будет ожидаемо провальным.
Мобилизация, планомерность и умеренная креативность — вот залог прекрасной презентации.
Рекомендуем познакомиться с тем, как работает над созданием презентаций наше агентство.
Услуги | PowerPoint, Prezi и многое другое
Все это и многое другое…
Дизайн PowerPoint
Презентации на высоте и по-новому.

Что ваша презентация PowerPoint говорит о вашем продукте или услуге? Позиционирует ли он вас как лидера отрасли? Если нет, возможно, пришло время обновиться. Хорошая новость заключается в том, что вы нашли секретное оружие для сотен организаций из самых разных отраслей. Слова наших клиентов, а не наши!
Подробнее
Решения для электронного обучения
Будущее обучения и образования за электронным обучением. Мы можем помочь.
Онлайн-обучение стало неотъемлемой частью планов обучения и развития многих организаций. Ничто не сравнится с очным курсом от увлекательного фасилитатора, но опыт онлайн-обучения, разработанный Presentation Geeks, приближается к этому. Благодаря профессионально разработанному контенту онлайн-курса, наполненному видео, повествованием, интерактивными заданиями и викторинами, участие в самостоятельном обучении никогда не было таким увлекательным.
Подробнее
Презентации Google
Создание привлекательных презентаций Google.
 Работать с клиентами над созданием невероятных профессиональных презентаций Google Slides — это то, чем мы увлекаемся! Мы работаем с нашими клиентами над созданием тем слайдов и вводом необходимой информации в их презентации. Каждая презентация, которую мы создаем, уникальна и направлена на создание вашего бренда и охват вашей аудитории, а также на достижение ваших личных целей и стандартов.
Работать с клиентами над созданием невероятных профессиональных презентаций Google Slides — это то, чем мы увлекаемся! Мы работаем с нашими клиентами над созданием тем слайдов и вводом необходимой информации в их презентации. Каждая презентация, которую мы создаем, уникальна и направлена на создание вашего бренда и охват вашей аудитории, а также на достижение ваших личных целей и стандартов.Подробнее
Sizzle Reels
Запоминающиеся первые впечатления.
Мы помогаем нашим клиентам в течение 90 секунд создавать эффектные шипящие ролики, демонстрирующие их уникальную индивидуальность и профессионализм. Наша команда работает с нашими клиентами над созданием захватывающего демонстрационного ролика, который оставляет положительные впечатления на долгое время за короткий промежуток времени. Наши шипящие барабаны позволяют продвигать продукт или бренд уникальным и захватывающим способом.
Подробнее
Prezi Design
Облачные диалоговые презентации с визуальным эффектом.

Почему все больше клиентов выбирают Prezi для проведения своих следующих крупных презентаций? Если создано профессиональными дизайнерами Prezi, использование Prezi может помочь вам привнести в вашу презентацию некоторые из этих крутых моментов.
Подробнее
Анимационная графика
Создание пользовательской графики и анимации.
Каждый презентационный проект может выиграть от профессионально выполненной анимированной графики. Мы сотрудничаем с нашими клиентами для создания пользовательских анимаций с анимированной графикой, которые помогают создавать бренды и улучшать традиционные презентации. Если вы хотите создать уникальное видео с анимированной графикой, которое может улучшить ваш бренд и маркетинговую тактику, вы попали в нужное место.Подробнее
Дизайн брошюры
Свежий взгляд на традиционный инструмент.
Наши специалисты по дизайну брошюр перенесли брошюры и брошюры в эпоху цифровых технологий, используя креативные цифровые инструменты для создания привлекательных и информативных брошюр для наших клиентов. Мы сотрудничаем с нашими клиентами и адаптируем наши проекты к их видению, предоставляя информацию в легкодоступном и понятном формате.
Мы сотрудничаем с нашими клиентами и адаптируем наши проекты к их видению, предоставляя информацию в легкодоступном и понятном формате.Подробнее
Учебные пособия
Производство профессиональных учебных материалов.
Мы создаем впечатляющие учебные пособия для наших клиентов, которые ищут интересные материалы для своих сотрудников. Наши учебные пособия содержат всю необходимую информацию и инструменты для достижения успеха. Мы работаем напрямую с нашими клиентами, чтобы обеспечить точность и отточенный образец учебного материала, который будет функциональным на долгие годы.
Подробнее
Инфографика
Инновационное размещение информации.
Мы создаем визуально интересную инфографику, которая отображает информацию и статистику, используя визуальные элементы, разработанные нашей командой экспертов. Наша инфографика превращает обучение в увлекательное занятие, а также воплощает связное сообщение в жизнь.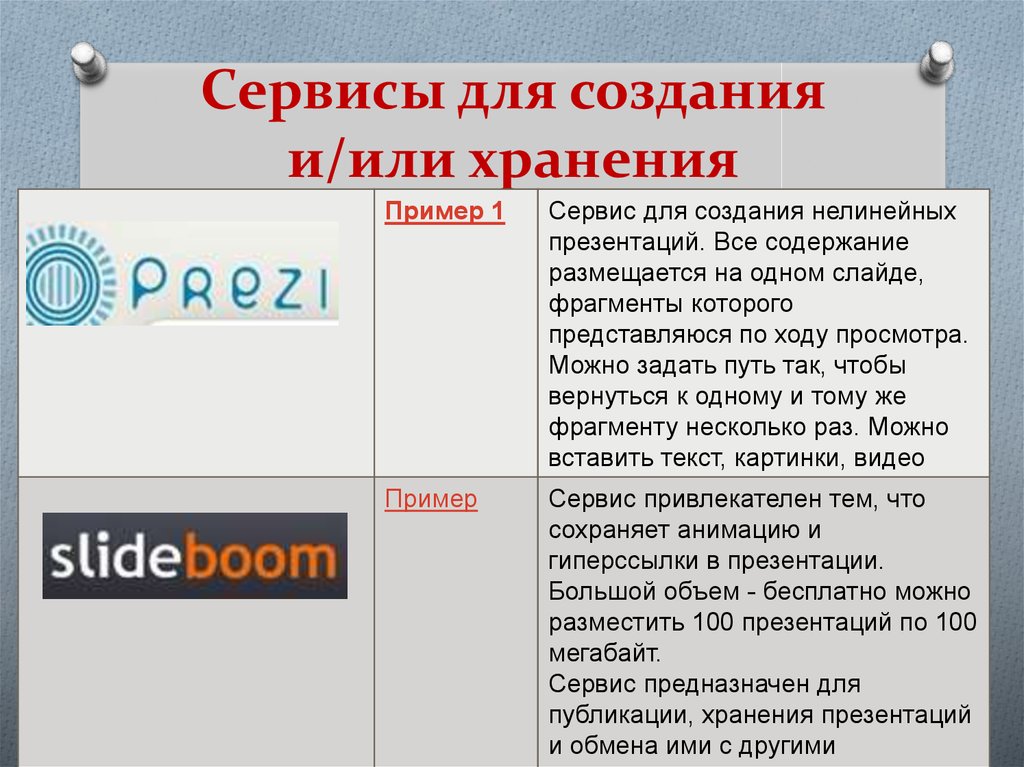 Мы сотрудничаем с нашими клиентами, чтобы обеспечить точность нашей инфографики, и мы стремимся создавать привлекательные, привлекательные материалы, которые легко понять каждому.
Мы сотрудничаем с нашими клиентами, чтобы обеспечить точность нашей инфографики, и мы стремимся создавать привлекательные, привлекательные материалы, которые легко понять каждому.Подробнее
3D-моделирование и анимация
Создание впечатляющих анимационных видеороликов
Мы используем наш опыт для создания необычных 3D-анимационных видеороликов для наших клиентов, которые ищут что-то уникальное. Наша команда дизайнеров сотрудничает в области дизайна персонажей и мира, чтобы воплотить ваши идеи в жизнь интересным способом, который найдет отклик у вашей аудитории. Мы используем наши навыки в области презентационного дизайна для создания потрясающих 3D-видео, которые рассказывают вашу историю в визуально ошеломляющей форме.Подробнее
Digital Design Solutions
На экране или в руке, мы сделаем его популярным!
Как следует из нашего названия, вы можете подумать, что мы специализируемся на дизайне презентаций. Хотя это правда, каждый из нашей команды графического дизайна невероятно талантлив и регулярно создает дополнительные элементы контента для многих наших клиентов.
Хотя это правда, каждый из нашей команды графического дизайна невероятно талантлив и регулярно создает дополнительные элементы контента для многих наших клиентов.
Подробнее
Свяжитесь с нами — мы всегда готовы для вас!
Получите бесплатную оценку сегодня
Индивидуальные решения для электронного обучения | Presentation Geeks
Мы создаем индивидуальные учебные курсы электронного обучения
Опыт Чем электронное обучение может быть полезно для вашей команды
Лучший способ понять, что индивидуальное решение электронного обучения может сделать для вашей команды или клиентов это попробовать один из. Ознакомьтесь с этим образцом курса электронного обучения, разработанным для правительства Британской Колумбии, чтобы научить людей, как подготовиться к чрезвычайной ситуации.
Ваш курс электронного обучения можно разместить непосредственно на любом веб-сайте или поместить в систему LMS, где можно отслеживать и оценивать участие пользователей.
СВЯЖИТЕСЬ С НАМИ ДЛЯ БЕСПЛАТНОЙ ОЦЕНКИ
Что такое электронное обучение?
Электронное обучение в своей самой базовой форме представляет собой цифровое преобразование ваших существующих учебных курсов в онлайн-обучение. За последние годы он прошел долгий путь и поначалу может показаться запутанным, но электронное обучение можно разбить на две простые части: курсы электронного обучения и Систему управления обучением (LMS), в которой оно размещено.
1) Курсы электронного обучения
Это специальные курсы электронного обучения, которые вы хотите создать.
2) Система управления обучением (LMS)
Это платформа, используемая для размещения и назначения курсов электронного обучения.
Оба они могут сильно различаться по стоимости и сложности, а также по преимуществам, которые они приносят. По этим причинам мы разработали ориентированный на клиента подход к нашим услугам онлайн-разработки. Важно найти индивидуальные решения для разработки электронного обучения, соответствующие вашим бизнес-целям.
Важно найти индивидуальные решения для разработки электронного обучения, соответствующие вашим бизнес-целям.
В Presentation Geeks мы разработали индивидуальные решения для электронного обучения для широкого круга замечательных компаний. Прежде чем мы углубимся в процесс разработки курса электронного обучения, давайте рассмотрим 5 ключевых преимуществ индивидуальной разработки электронного обучения.
Мы специализируемся на решениях для электронного обучения
Мы разрабатываем индивидуальные решения для электронного обучения, отвечающие реальным требованиям вашей организации к обучению. Вместе мы можем помочь вам создать непревзойденный опыт обучения и предоставить вашей организации ведущую в отрасли программу обучения.
5 Основные преимущества индивидуальной разработки электронного обучения
Сегодня большинство организаций ищут способы оптимизации затрат и увеличения прибыли. Трата времени и ресурсов на создание новых обучающих решений может показаться, по крайней мере на начальном этапе, не главным приоритетом. «Мы могли бы продолжать тренироваться так, как делали это всегда…» К сожалению, зачастую это наименее рентабельная форма обучения.
«Мы могли бы продолжать тренироваться так, как делали это всегда…» К сожалению, зачастую это наименее рентабельная форма обучения.
Вот 5 преимуществ, которые компания может получить, инвестируя в разработку индивидуального электронного обучения.
1. Масштабируемое решение для обучения
По мере роста бизнеса все больше времени будет уделяться обучению новых сотрудников. Если обучение проводится лидерами по всему бизнесу, больше их времени будет отниматься от их основных рабочих функций. Мало того, что их время стоит дорого, упущенные возможности могут негативно сказаться на повседневном бизнесе. Система управления обучением, которую можно настроить для автоматического назначения пользовательских курсов электронного обучения в зависимости от роли сотрудника, может заменить большую часть этих затрат.
2. Лучшее обучение
В процессе разработки курса электронного обучения вы можете получить последовательный опыт обучения. Учебные материалы сосредоточены на ключевых целях обучения, которые позволяют вашему новому сотруднику добиться успеха. По мере развертывания вашей программы обучения опыт учащихся в вашей организации становится все более стандартизированным.
По мере развертывания вашей программы обучения опыт учащихся в вашей организации становится все более стандартизированным.
3. Снижение текучести кадров
Компании, инвестирующие в обучение, часто получают выгоду от снижения текучести кадров. По данным Simplybenefits.ca, замена сотрудника начального уровня стоит от 30% до 50% его годовой зарплаты. Потеря лидера, который проводил обучение под руководством инструктора, может быть большой потерей, если ваше обучение не будет централизованным.
4. Отчетность
Когда вы переходите с бумажного обучения на электронное, вы получаете преимущества цифровой отчетности. Отчеты о прохождении курса, оценках, пройдено/не пройдено и почти любой другой метрике, о которой вы только можете подумать, могут быть созданы и отправлены ключевым заинтересованным сторонам.
5. Отслеживание и ответственность
Для таких тем, как безопасность, управление персоналом и другие темы обучения комплаенсу, наличие быстрого способа продемонстрировать, что ваши сотрудники прошли обучение, может быть большим преимуществом. Используя систему управления обучением, вы можете сделать шаг вперед и отслеживать сертификаты, даты истечения срока действия и даже переназначать курсы в заранее определенные даты истечения срока действия.
Используя систему управления обучением, вы можете сделать шаг вперед и отслеживать сертификаты, даты истечения срока действия и даже переназначать курсы в заранее определенные даты истечения срока действия.
Свяжитесь с нами сегодня для БЕСПЛАТНОЙ ОЦЕНКИ
Начало работы с разработкой индивидуального курса электронного обучения
ШАГ 1: Сбор существующих учебных ресурсов5
Лучше всего начать с пересмотра целей электронного обучения. Какие практические навыки вам необходимо развивать на тренинге? Если это для должности, которая еще не имеет формализованного обучения, описание работы может быть хорошим местом для поиска. Если есть ресурсы, начните тянуть их все вместе. Свяжитесь с профильными экспертами в компании, которые в настоящее время проводят это обучение, и спросите их, есть ли у них какой-либо существующий учебный контент.
ШАГ 2: Создайте план курса После того, как вы собрали весь существующий контент, пришло время разработать план курса. Это всего лишь список тем, которые вы хотите осветить, в том порядке, в котором это наиболее удобно для обучения. Согласно принципам обучения взрослых, для развития навыков взрослого учащегося полезно включить некоторый контекст в ваш курс при разработке курсов. Это помогает учащемуся извлечь уроки из прошлого опыта и использовать его в качестве ориентира, подкрепляя индивидуальный контент электронного обучения. Теперь, когда вы собрали все учебные материалы и разработали план курса, есть ли пробелы, где вам может понадобиться доработка контента? Если время не на вашей стороне, наша команда управления проектом может оказать поддержку в этой области.
Это всего лишь список тем, которые вы хотите осветить, в том порядке, в котором это наиболее удобно для обучения. Согласно принципам обучения взрослых, для развития навыков взрослого учащегося полезно включить некоторый контекст в ваш курс при разработке курсов. Это помогает учащемуся извлечь уроки из прошлого опыта и использовать его в качестве ориентира, подкрепляя индивидуальный контент электронного обучения. Теперь, когда вы собрали все учебные материалы и разработали план курса, есть ли пробелы, где вам может понадобиться доработка контента? Если время не на вашей стороне, наша команда управления проектом может оказать поддержку в этой области.
Теперь пришло время приступить к разработке самого курса. Мы будем работать с вами, чтобы определить экономически эффективный индивидуальный дизайн электронного обучения, гарантируя, что вы вовлечете учащихся на протяжении всего процесса. Вот несколько способов, с помощью которых наши опытные дизайнеры могут создавать индивидуальный контент, который может мотивировать учащихся:
ВИДЕО КОНТЕНТ
Задействовав аудиальные и визуальные стили обучения, видео помогает учащемуся лучше понять концепцию. Просто спросите у ютуба.
Просто спросите у ютуба.
ИНТЕРАКТИВНЫЕ ЭЛЕМЕНТЫ И ГИМИФИКАЦИЯ
Улучшите запоминание знаний, используя игровые механики, такие как перетаскивание, сопоставление, карточки, интерактивные ролевые игры и многое другое.
ИНДИВИДУАЛЬНАЯ ИНДИВИДУАЛЬНАЯ РАЗРАБОТКА ЭЛЕКТРОННОГО ОБУЧЕНИЯ
Наши опытные дизайнеры создают индивидуальные курсы электронного обучения, соответствующие требованиям вашей организации, сохраняя при этом культуру вашей компании.
СИСТЕМЫ УПРАВЛЕНИЯ ОБУЧЕНИЕМ (LMS)
На рынке существует множество систем управления обучением. Мы работали со многими разными организациями, чтобы помочь организациям проводить их курсы. Изучив все, что нам нравится в различных системах управления обучением, мы добавили наши любимые функции в нашу собственную! Нам это так нравится, что мы рекомендуем его всем нашим клиентам, однако, если вы в настоящее время используете другую платформу, мы будем рады работать с вашим текущим провайдером.
Система управления обучением Presentation Geeks — это удобный способ размещения курсов электронного обучения, присвоения ролей нашим курсам и получения информации с помощью отчетов. Вот несколько причин, почему люди любят его.
Масштабируется вместе с вашей компанией
Просто платите за тех пользователей, которые вам нужны. Цены от 5 долларов США за пользователя в месяц
We Brand It For You
Ваши ученики поверят, что ваша команда разработала собственную платформу!
Единый вход
После того, как ваши учащиеся войдут на сайт вашей компании, им не нужно будет снова входить на платформу, что сэкономит им время на поиск старых паролей.
Простота использования
На самом деле, как только мы настроим его, мы отправим вам индивидуальные инструкции, чтобы вы могли добавлять пользователей, назначать курсы и загружать отчеты по своему усмотрению.
Самостоятельная авторизация
Поддерживает различные форматы файлов, включая SCORM, PowerPoint, Mp4.
Сколько стоит индивидуальное электронное обучение?
Как обсуждалось выше, при настройке индивидуального электронного обучения необходимо учитывать два фактора. Первая цена, которую следует учитывать при выборе индивидуальных решений для электронного обучения, — это стоимость разработки курса электронного обучения. Это может варьироваться в цене в зависимости от нескольких факторов, таких как продолжительность курса, разработка видео, пользовательские иллюстрации и интерактивность. При использовании одного из наших креативных шаблонов электронного обучения цены обычно начинаются от 10 000 долларов США за курс и примерно до 50 000 долларов США за пользовательский курс, который является высокоинтерактивным с видео и пользовательской интерактивностью повсюду.
Вторым фактором, который необходимо учитывать, является стоимость хостинга. Стоимость Presentation Geeks LMS начинается с 5 долларов за пользователя в месяц.
ОСОБЕННОСТИ И ПРЕИМУЩЕСТВА ЭЛЕКТРОННОГО ОБУЧЕНИЯ
Электронное обучение обеспечивает единообразное обучение во всей вашей организации
Не беспокойтесь о разработке программного обеспечения, если у вас нет системы электронного обучения, мы есть решение для вас
Прохождение курсов на виртуальной платформе позволяет учащимся составлять расписание по своему желанию и получать доступ к необходимым учебным ресурсам, когда у них есть свободное время или энергия, чтобы сосредоточиться
У нас есть опыт корпоративного обучения в разных отраслях
Экономьте время и деньги, автоматизируя проведение курсов и используя отчеты для управления сотрудниками
У нас есть опыт работы с несколькими платформами управления обучением (LMS) и мы можем помочь в поддержке вам каждый шаг на этом пути
Разработка учебного онлайн-курса, упакованного в формат, который легко загрузить в вашу систему управления обучением
Всем клиентам будет предоставлен выделенный менеджер проекта, чтобы гарантировать, что проект превзойдет ожидания и будет выполнен вовремя и в рамках бюджета легко сохраняемый
Свяжитесь с нами
Вы хотите добавить интересные и интерактивные решения в свой курс электронного обучения? Специалисты по презентациям могут помочь. Свяжитесь с нами сегодня, чтобы узнать о наших услугах и о том, почему они являются лучшими на рынке. Звонки-консультации всегда бесплатны!
Свяжитесь с нами сегодня, чтобы узнать о наших услугах и о том, почему они являются лучшими на рынке. Звонки-консультации всегда бесплатны!
ЧТО НАШИ КЛИЕНТЫ ГОВОРЯТ О НАШИХ ДИЗАЙНЕРСКИХ УСЛУГАХ
Специалисты по презентациям отлично справились с задачей и быстро справились с задачей. Я предложил несколько идей, и они создали творческие образы, чтобы помочь мне рассказать нашу историю нашей национальной команде по маркетингу в разгар смены стратегии. Он был хорошо принят.
Шарлотта СтаркДИРЕКТОР ПО РАСПРЕДЕЛИТЕЛЬСКИМ ОТНОШЕНИЯМ. MULTIPURE
Было здорово работать с Present Geeks! Мы пришли к ним в 11 часов с проектом, требующим их специальных навыков. Их высокий уровень общения и сервис A+ позволили нам проработать все элементы проекта, и мы превзошли установленные сроки. Готовый продукт был исключительным! Мы будем использовать Presentation Geeks снова для наших будущих нужд.
Джозеф Невенглоски Директор по маркетингу, Ebro Foods North America
Я просто хотел написать вам, что представил свой Prezi на этих выходных, и это был оглушительный успех! Всем понравилось, и никто не видел ничего подобного. Я получил так много запросов от наших дистрибьюторов, желающих использовать его, чтобы показать своим потенциальным клиентам. Большое спасибо за вашу помощь и ваше творчество.
Я получил так много запросов от наших дистрибьюторов, желающих использовать его, чтобы показать своим потенциальным клиентам. Большое спасибо за вашу помощь и ваше творчество.
Шерри КлифтДИРЕКТОР ПО РАСПРЕДЕЛИТЕЛЬСКИМ ОТНОШЕНИЯМ. МНОГОЧИСЛЕННЫЙ
PresentationGeeks обладает художественным чутьем, как никто другой, и они умны!!. Я очень рекомендую их для любого вашего проекта, который включает в себя рассказ истории или презентацию. Мне все равно, что это такое, PresentationGeeks — это настоящее дело, руки вниз. Они получат от меня больше заказов
Стивен Крочиата Директор по продажам, ACFCS
Удовольствие от работы с Present Geeks! Они позаботились о том, чтобы понять нашу компанию и видение, чтобы представить презентацию, которая удовлетворит наши потребности. Рекомендую Geeks 10 из 10 раз всем, кто хочет оживить свою презентацию! Спасибо, выродки, с нетерпением жду возможности снова поработать с вами
Дариус Егдами, CEO, FansUnite
С первого контакта с Presentation Geeks я понял, какое личное внимание я получу на протяжении всего процесса создания презентации. Коммуникация была простой, как и система, используемая для ревизий. Конечный продукт был прекрасен, с высококачественными фотографиями и анимацией. Мой офис искал презентацию, которая произвела бы впечатление, и специалисты по презентациям сделали это!
Коммуникация была простой, как и система, используемая для ревизий. Конечный продукт был прекрасен, с высококачественными фотографиями и анимацией. Мой офис искал презентацию, которая произвела бы впечатление, и специалисты по презентациям сделали это!
Уилл ГрибблАссист Директор приемной комиссии Пресвитерианского колледжа
Я работал с сотнями дизайнеров в течение 30 лет, и команда Presentation Geeks занимает первое место в моем списке за профессионализм и производительность. Когда вам нужно сделать все правильно с первого раза, GO GEEK!
Крейг Пепин-DonatExecutive VP Crunch Franchise
Я был по-настоящему впечатлен тем, насколько глубоко команда Presentation Geeks погрузилась в детали нашего бизнеса, поняла наши преимущества и разработала удивительно наглядную и эффективную презентацию Prezi. Это стало стандартной частью моего процесса продаж. Добавьте к этому их быстрые ответы на наши просьбы об обновлении Prezi по мере нашего роста, и у вас есть группа, посвященная обеспечению уровня обслуживания, которого трудно достичь в наши дни
Аарон Баккен, генеральный директор и основатель Rockin’ Jump
После работы с Presentation Geeks я бы даже не подумал о создании презентации собственными силами — они эксперты в том, чтобы сделать материал профессиональным и привлекательным. Я зацепил!
Я зацепил!
Тони ХартлОснователь Planet Tan
Предыдущий
Следующий
Итак, приступим к
!
Лучшие отраслевые презентации начинаются с обращения к знатокам
НЕКОТОРЫЕ ИЗ НАШИХ КЛАССНЫХ КЛИЕНТОВ
Предыдущий
Следующий
Цены | Презентационные фанаты
Гибкие цены в соответствии с вашими потребностями и бюджетом
Готовы к модернизации
Современный, чистый и профессиональныйEssential
0. Разработка темы на заказ
Стандартная анимация
Корпоративный брендинг
Узнайте больше
.
Консультация по раскадровке
Дополнительные анимации
Комплексное слайд дизайн
Визуализация данных
Несколько ревизий
Узнайте больше
Design
.
Advanced Motion Graphics
Разработка инфографики
Цифровой макет и дизайн брошюр
E-Learning & Scorm Development
Узнайте больше
Основное решение
и профессиональная презентация. As Essential Presentation от Geeks означает, что вы получаете специального менеджера проекта, наблюдающего за разработкой вашей презентации, замечательную местную команду дизайнеров (ознакомьтесь с нашей страницей о нас, чтобы познакомиться с вашим дизайнером) и полностью фирменную презентацию, которая поднимает ваше сообщение выше конкурентов.
Этот пакет является отличным вариантом для обновления существующей презентации или разработки презентации или пакета презентаций с ограниченным бюджетом.
Let’s Talk
Посмотрите отличный пример Essential Presentation
РЕШЕНИЕ ПРЕМИУМ
Решение Premium — это то, что мы рекомендуем клиентам, которым нужна презентация, чтобы произвести впечатление. Он включает в себя все преимущества Essential Solution, а также акцент на красивые анимированные элементы. Это презентация «Вау-фактор», которая отличается от всего, что видела ваша аудитория. Это прорежет толпу и сделает ваше сообщение запоминающимся.
Он включает в себя все преимущества Essential Solution, а также акцент на красивые анимированные элементы. Это презентация «Вау-фактор», которая отличается от всего, что видела ваша аудитория. Это прорежет толпу и сделает ваше сообщение запоминающимся.
Мы рекомендуем этот пакет, когда вам нужно произвести впечатление. Он отлично подходит для презентаций по продажам, инвестиционных презентаций и важных ключевых докладов.
Давайте поговорим
Посмотрите отличный пример Премиум-презентации
ИНДИВИДУАЛЬНОЕ РЕШЕНИЕ
Наша команда состоит из высококвалифицированных графических дизайнеров. Каждый из них имеет свою специализацию, от иллюстрации до 3D-анимации, анимационной графики, инфографики, разработки SCORM для электронного обучения и многого другого. Это позволяет нам преуспеть в творческом дизайне контента. Если у вас есть потребность в дизайне, скорее всего, мы можем помочь. Наша цель — завоевать ваше доверие и стать вашей командой дизайнеров. Сохраните наш номер в избранном, и в следующий раз, когда вам понадобится дизайн, мы будем на расстоянии одного клика.
Сохраните наш номер в избранном, и в следующий раз, когда вам понадобится дизайн, мы будем на расстоянии одного клика.
Существует слишком много услуг, чтобы назвать их, поэтому лучше всего связаться с нами, если у вас есть потребность в дизайне. И в том редком случае, когда ваши потребности превышают возможности нашей команды, мы сделаем все возможное, чтобы указать вам правильное направление.
Давайте поговорим
Ознакомьтесь с специально разработанной маркетинговой брошюрой
Что говорят о нас наши клиенты… Я предложил несколько идей, и они создали творческие образы, чтобы помочь мне рассказать нашу историю нашей национальной команде по маркетингу в разгар смены стратегии. Он был хорошо принят.
Шарлотта СтаркДИРЕКТОР ПО ОТНОШЕНИЯМ С РАСПРЕДЕЛИТЕЛЯМИ. MULTIPURE
Было здорово работать с Present Geeks! Мы пришли к ним в 11 часов с проектом, требующим их специальных навыков. Их высокий уровень общения и сервис A+ позволили нам проработать все элементы проекта, и мы превзошли установленные сроки. Готовый продукт был исключительным! Мы будем использовать Presentation Geeks снова для наших будущих нужд.
Их высокий уровень общения и сервис A+ позволили нам проработать все элементы проекта, и мы превзошли установленные сроки. Готовый продукт был исключительным! Мы будем использовать Presentation Geeks снова для наших будущих нужд.
Джозеф Невенглоски Директор по маркетингу, Ebro Foods North America
Я просто хотел написать вам, что представил свой Prezi на этих выходных, и это был оглушительный успех! Всем понравилось, и никто не видел ничего подобного. Я получил так много запросов от наших дистрибьюторов, желающих использовать его, чтобы показать своим потенциальным клиентам. Большое спасибо за вашу помощь и ваше творчество.
Шерри КлифтДИРЕКТОР ПО РАСПРЕДЕЛИТЕЛЬСКИМ ОТНОШЕНИЯМ. MULTIPURE
PresentationGeeks обладает художественным чутьем, как никто другой, и они умны!!. Я очень рекомендую их для любого вашего проекта, который включает в себя рассказ истории или презентацию. Мне все равно, что это такое, PresentationGeeks — это настоящее дело, руки вниз. Они получат от меня больше заказов
Мне все равно, что это такое, PresentationGeeks — это настоящее дело, руки вниз. Они получат от меня больше заказов
Стивен КрокиатаДиректор по продажам, ACFCS
Приятно работать с презентаторами! Они позаботились о том, чтобы понять нашу компанию и видение, чтобы представить презентацию, которая удовлетворит наши потребности. Рекомендую Geeks 10 из 10 раз всем, кто хочет оживить свою презентацию! Спасибо, специалисты по презентациям, с нетерпением жду возможности поработать с вами снова
Дариус Эгдами, генеральный директор, FansUnite
С первого контакта со специалистами по презентациям я понял, какое личное внимание я буду получать на протяжении всего процесса создания презентации. Коммуникация была простой, как и система, используемая для ревизий. Конечный продукт был прекрасен, с высококачественными фотографиями и анимацией. Мой офис искал презентацию, которая произвела бы впечатление, и специалисты по презентациям сделали это!
Уилл ГрибблАссист Директор приемной комиссии Пресвитерианского колледжа
Я работал с сотнями дизайнеров в течение 30 лет, и команда Presentation Geeks занимает первое место в моем списке за профессионализм и эффективность. Когда вам нужно сделать все правильно с первого раза, GO GEEK!
Когда вам нужно сделать все правильно с первого раза, GO GEEK!
Крейг Пепин-DonatExecutive VP Crunch Franchise
Я был по-настоящему впечатлен тем, насколько глубоко команда Presentation Geeks погрузилась в детали нашего бизнеса, поняла наши преимущества и разработала удивительно наглядную и эффективную презентацию Prezi. Это стало стандартной частью моего процесса продаж. Добавьте к этому их быстрые ответы на наши просьбы об обновлении Prezi по мере нашего роста, и у вас есть группа, посвященная обеспечению уровня обслуживания, которого трудно достичь в наши дни
Аарон Баккен, генеральный директор и основатель Rockin’ Jump
После работы с Presentation Geeks я бы даже не подумал о создании презентации собственными силами — они эксперты в том, чтобы сделать материал профессиональным и привлекательным. Я зацепил!
Тони ХартлОснователь Planet Tan
Предыдущий
Следующий
Давайте начнем работу над ВАШИМ проектом
Мы поможем достичь ваших целей и развить ваш бизнес
Профессиональный дизайн презентаций | SlidePeak
Получите профессионально оформленную презентацию для вашего проекта — сроки от 24 часов.
Получить Начал Свяжитесь с нами
Мы помогаем владельцам бизнеса, стартапам, маркетологам и Педагоги представляют свои идеи в наиболее привлекательной форме.
Наши услуги по дизайну презентаций
Сделайте вашу презентацию переработанной, улучшенной или созданной с нуля с помощью нашего сервиса PowerPoint.
Редизайн слайдов
Идеально, если у вас есть готовая презентация, но вы хотите, чтобы она выглядела более профессионально.
Выберите
Презентация из вашего материала
(дизайн + содержание)
Идеально, если у вас есть результаты исследований и все справочные материалы, и вам просто нужно превратить их в презентацию.
Выберите
Презентация с нуля
(дизайн + исследование + содержание)
Лучший вариант, если у вас есть только тема или идея для презентации и вам нужен индивидуальный дизайн и содержание.
Выберите
До и после
Переместите ползунок, чтобы увидеть, как мы трансформируем бизнес-презентации PowerPoint для наших клиентов. Исходный слайд находится слева, а наша улучшенная версия — справа.
До и после
Переместите ползунок, чтобы увидеть, как мы трансформируем бизнес-презентации PowerPoint для наших клиентов. Исходный слайд находится слева, а наша улучшенная версия — справа.
До и после
Переместите ползунок, чтобы увидеть, как мы трансформируем бизнес-презентации PowerPoint для наших клиентов. Исходный слайд находится слева, а наша улучшенная версия — справа.
До и После
Переместите ползунок, чтобы увидеть, как мы трансформируем бизнес-презентации PowerPoint для наших клиентов. Исходный слайд находится слева, а наша улучшенная версия — справа.
До и после
Переместите ползунок, чтобы увидеть, как мы трансформируем бизнес-презентации PowerPoint для наших клиентов. Исходный слайд находится слева, а наша улучшенная версия — справа.
Исходный слайд находится слева, а наша улучшенная версия — справа.
Изучите наши образцы слайдов
Мы создаем презентации на любую тему и всегда идем навстречу нашим клиентам.
Баллард Пауэр Системс
Бизнес
Amazone Web Services Deck
Бизнес
Микспанель Питчдек
Бизнес
Теория ухода
Здравоохранение
Теория струн устарела
Образование
Донорство крови
Медицинский
Пожалуйста, поверните устройство
Наши услуги
В SlidePeak мы работаем со стартапами, менеджерами, маркетологами, аналитиками и другими людьми, чтобы найти их голос и рассказать свою историю с помощью отличного дизайна в любом программном обеспечении.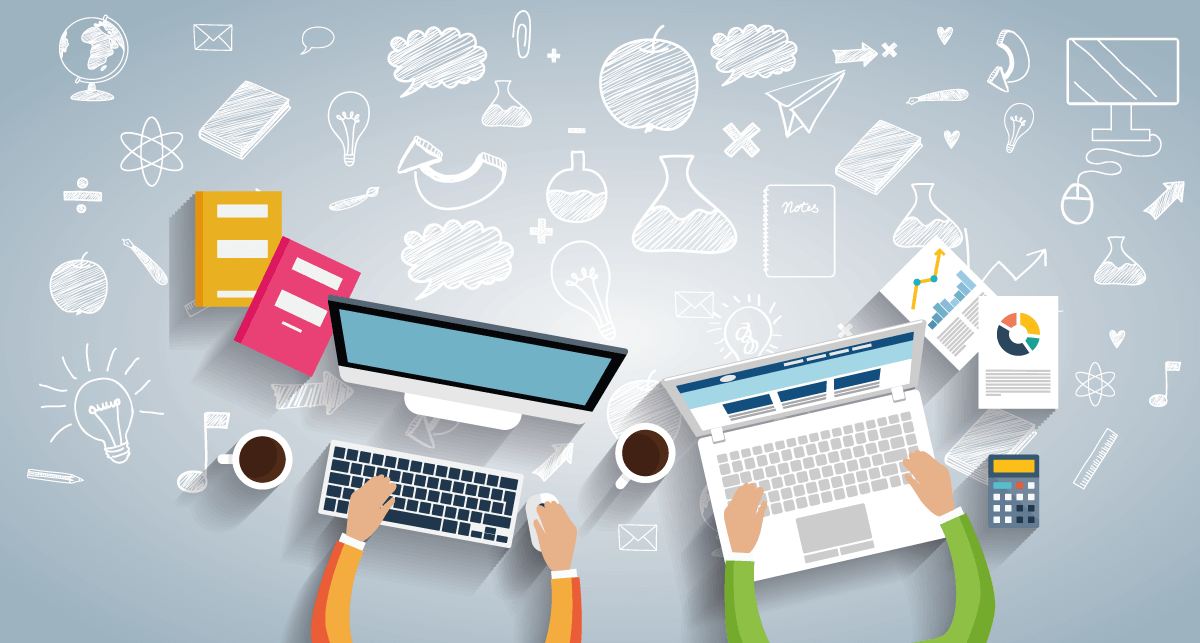
Бизнес-слайды
Предоставьте своим потенциальным клиентам четкие, профессиональные бизнес-презентации в формате PowerPoint, которые точно покажут им, как ваша компания может помочь.
Конструкция настила
Станьте следующим лучшим стартапом с оригинальным, безупречным до пикселя дизайном презентации, который подчеркнет уникальное ценностное предложение вашей идеи.
Презентации PPT
Выберите услугу дизайна слайдов PPT с учетом вашего бренда. Мы можем помочь вам адаптировать ваши усилия по брендингу к вкусам аудитории.
Панель Google Slides
Получите 100% настраиваемый, многофункциональный дизайн Google Slides, который вы можете просматривать, редактировать и презентовать с любого современного браузера или мобильного устройства.
Отдельный ppt
Пусть ваши слайды говорят за вас. Получите мощную презентацию PowerPoint, содержащую только самую важную информацию.
Пользовательские шаблоны
Очаруйте свою аудиторию стильными, персонализируемыми пользовательскими шаблонами PowerPoint, разработанными экспертами по дизайну ppt в соответствии с вашими потребностями.
Редизайн Powerpoint
Есть слайды, которые нужно обновить? Выберите профессиональный редизайн PowerPoint и получите современную привлекательную презентацию всего за 12 часов.
Визуализация данных
Наши специалисты по визуализации данных в PowerPoint могут помочь вам передать данные с помощью диаграмм, графиков, диаграмм, гистограмм, интеллект-карт и т. д.
Презентации Keynote
Привлеките внимание слушателей потрясающим дизайном презентации Keynote, которую можно легко синхронизировать со всеми вашими устройствами Mac.
В чем сила дизайна презентации?
Расскажите свою историю
Воспользовавшись услугами презентаций PowerPoint, вы сможете рассказать свою историю. Предоставьте нам все подробности о вашем корпоративном брендинге, философии, целях и ключевых докладах. SlidePeak создаст запоминающуюся презентацию, слайд-шоу или слайды Google, чтобы вдохновить ваших сотрудников, клиентов и инвесторов.
Предоставьте нам все подробности о вашем корпоративном брендинге, философии, целях и ключевых докладах. SlidePeak создаст запоминающуюся презентацию, слайд-шоу или слайды Google, чтобы вдохновить ваших сотрудников, клиентов и инвесторов.
заказать сейчас
Представьте свою работу
Квартальный отчет готов, а у вас закончились идеи? Годовые результаты должны отображаться однозначно, и вам нужно что-то более профессиональное, чем файл Excel с цифрами? Скажите SlidePeak «сделай мою презентацию», чтобы получить впечатляющую презентацию профессиональных услуг в течение 24+ часов.
заказать сейчас
Создайте сильный имидж
Превратите услуги по дизайну презентаций в инструмент повышения репутации. Никогда не тратьте слишком много времени на поиск изображений в Интернете или создание контента для презентации PowerPoint, так как это можно сделать за вас в кратчайшие сроки. Разместите свой заказ, а остальное на нас.
заказать сейчас
Поддержите свои идеи
У вас есть идея, как повысить продажи или производительность? Наймите услугу дизайна презентации и получите великолепное слайд-шоу, охватывающее все основные моменты. Обратитесь к своему боссу с солидным предложением, подкрепленным тщательными исследованиями, графиками, диаграммами и контентом, который невозможно игнорировать.
заказать сейчас
перейти к заказу
Ваша идея заслуживает блестящего дизайна презентации и профессиональной помощи
Будь то академический проект или бизнес-предложение, мы можем создать презентацию, которая идеально соответствует поставленным задачам.
Узнайте больше о наших ценностях
Все дисциплины
Мы работаем над каждой презентацией с максимальной тщательностью и охватываем любую тему или дисциплину.
Своевременная доставка
Вы можете отслеживать процесс и шаг за шагом обсуждать его с нашей творческой командой.
Эксперты, ориентированные на детали
Для создания прекрасных презентаций мы проводим тщательные исследования по каждой теме.
Комплексные проекты
У нас есть специалисты, которые помогут вам с расчетами, анализом данных или исследованиями.
Модный дизайн
Наши креативные решения основаны на последних исследованиях в области дизайна и восприятия.
Финансовые гарантии
Если наша презентация не соответствует вашим требованиям, вы можете получить возмещение.
заказать сейчас
Проведение качественных презентаций по всем направлениям
Мощный, эффективный и адаптированный к вашим потребностям.
Для бизнеса
Для преподавателей
Для студентов
Работая со slidepeak.com, вы получаете целеустремленную и мотивированную команду, сосредоточенную на поиске наилучшего способа сделать вашу бизнес-презентацию действительно эффективной. Наш процесс начинается с понимания ваших индивидуальных потребностей и бизнес-целей. Мы превращаем ваш неявный опыт в явный, простой и понятный, чтобы ваша аудитория могла принять решение, которое вы ожидаете.
Наш процесс начинается с понимания ваших индивидуальных потребностей и бизнес-целей. Мы превращаем ваш неявный опыт в явный, простой и понятный, чтобы ваша аудитория могла принять решение, которое вы ожидаете.
От разработки одностраничной инфографики до создания презентации — мы охватываем все темы, связанные с бизнесом, и визуализируем данные всех видов.
Мы создаем презентации на заказ специально для вашей ниши, точно следуя вашему корпоративному стилю, тону голоса и требованиям. А полностью редактируемый формат позволяет самостоятельно обновлять готовую презентацию.
шаговая палуба презентация продаж маркетинговые презентации 30-60-90-дневный план бизнес-план презентация бюджета
Мы помогаем преподавателям представить учебный материал в более увлекательной форме, сопровождая лекции профессиональными хорошо структурированными презентациями.
Внимание к деталям, правильная визуализация данных, четкая структура, встроенные видеоролики, тематические иллюстрации и легко редактируемые слайды — вот что делает наши презентации такими уникальными.
Накопив опыт работы с преподавателями разных дисциплин и преподавания для разных академических уровней, мы знаем, как сделать презентацию, которая удовлетворит все ваши потребности.
Сэкономьте время и сосредоточьтесь на создании контента, а мы поможем вам максимально эффективно представить ваши идеи!
лекционная презентация презентация курса презентация плана занятий презентация исследования интерактивный планировщик Презентация кейса
Мы создаем презентации практически для всех дисциплин и академических уровней: от бизнеса до здравоохранения, от бакалавра до доктора философии.
Если вам нужно наилучшим образом представить свое исследование, отвечающее всем академическим стандартам, мы можем помочь вам добиться успеха. Наши дизайнеры могут организовать ваши мысли и ваши исследования в четкой и лаконичной форме, структурируя слайды, создавая контраст, добавляя диаграммы, графики и другие визуальные элементы.
Мы также можем проконсультировать вас по содержанию, отредактировать, вычитать или изменить дизайн вашей презентации, а также помочь с заметками докладчика.
презентация диссертации выступления на защите диссертации презентация исследовательской работы вступительная презентация
Отзывы наших клиентов
Мы всегда готовы сделать все возможное для наших клиентов!
Хотите больше отзывов? Проверьте их
Мой любимый сервис!
«Нам нужно концептуализировать наши идеи, чтобы эффективно донести информацию.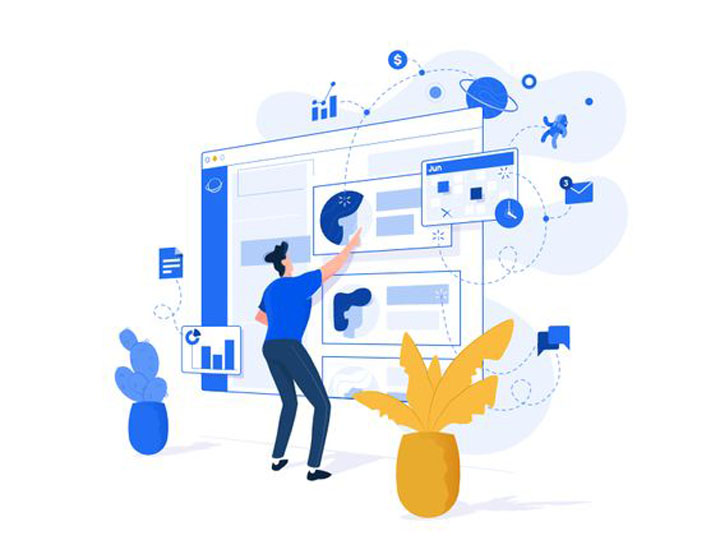 Slidepeak идеально подходит для этого. Они помогают нам представить наши продукты наилучшим образом.»
Slidepeak идеально подходит для этого. Они помогают нам представить наши продукты наилучшим образом.»
Отличная профессиональная работа
«Я очень рекомендую эту услугу.
Дизайнеры взяли мою устаревшую презентацию PowerPoint и вернули ее к жизни.»
Очень знающий и быстрый
«Я могу связаться с SlidePeak 24/7, начать проект и рассчитывать на качественную презентацию PowerPoint, которая будет доставлена вовремя и по разумной цене.»
Услуги презентации SlidePeak: создание истории для вашего бизнеса
Как владелец бизнес-идеи, проекта или услуги, вы уделяете много времени и внимания каждой детали. Планирование, анализ рынка, объединение команды экспертов — это всегда сложная задача даже для опытного профессионала.
Итак, к тому времени, когда вам нужно представить свой огромный проект инвесторам или вашей целевой аудитории, вы, возможно, уже сильно устали и глубоко погружены в детали. Воспользуйтесь услугой дизайна презентаций, чтобы привнести свежий взгляд и выделить самое важное в своем слайд-шоу.
Кто будет заниматься содержанием и дизайном моей презентации?
Дизайнерские услуги SlidePeak — это профессиональная команда с большим опытом работы на рынке. Мы работаем как ваши партнеры, стремясь повысить вашу производительность и предоставить вам наилучшее визуальное представление любого проекта.
Кто будет моим копирайтером? Наши копирайтеры имеют опыт написания коротких, точных текстов для любой отрасли, темы или проекта. Они здесь, чтобы сделать вашу речь запоминающейся, аргументированной и убедительной. Предоставьте нам все, что у вас есть — старую презентацию, фрагменты материала или просто вдохновляющую идею — и они помогут создать целую историю вашего проекта.
Кто будет моим дизайнером? Наши дизайнеры являются хорошо обученными экспертами в своей области, способными создать лучшие визуальные эффекты любой сложности, произвести впечатление на вашу аудиторию и сделать вашу презентацию на 100% привлекательной. Они могут интегрировать ваш корпоративный брендинг и философию вашей организации в слайды PPT, поэтому это не будет отличаться от собственного производства. Кроме того, если вы не уверены, какой стиль дизайна вы ищете, они могут предложить варианты и помочь вам выбрать правильный стиль, который соответствует вашим конкретным потребностям в дизайне.
Кроме того, если вы не уверены, какой стиль дизайна вы ищете, они могут предложить варианты и помочь вам выбрать правильный стиль, который соответствует вашим конкретным потребностям в дизайне.
Слайд-шоу уровня A, созданное по вашему индивидуальному запросу, никогда не потеряет внимание ваших слушателей. Работайте вместе с профессионалами в области презентаций и захватите свою целевую аудиторию.
Осветите главное с помощью индивидуального дизайна презентации
Ведущие дизайнерские услуги PowerPoint помогут создать прочную основу для вашей презентации. Что мы делаем, так это берем вашу блестящую идею и превращаем ее в хорошо продуманный визуальный образ. Отрасль, в которой вы работаете, ваша целевая аудитория, основной доклад и ваша компания — вот что создает нашу структуру. Эксперты SlidePeak разрабатывают актуальный контент и идеальные визуальные эффекты, чтобы выделить наиболее важные части вашей речи. Получите идеальный баланс текста и визуальных эффектов, созданных для вас в нужное время профессиональными дизайнерами презентаций.
Google Slides Design, Пользовательские Google Slides
Индивидуальные в соответствии с вашими конкретными потребностями, личными предпочтениями и бюджетом. Поставляется в редактируемом формате.
НачатьСвязаться с нами
Наши клиенты
Более 120 ведущих компаний по всему миру доверяют нам представление своих идей самым привлекательным образом.
- Бизнес
- Здравоохранение
- Технология
- Недвижимость
- Банковское дело и финансы
- Образование
- Инвестиции
- Развлечения
- Путешествие
- Маркетинг
- Еда
- Домашние животные
- Мода
- Электронная коммерция
- Нефть и газ
Презентация для лифта
Произведите впечатление на свою аудиторию короткой, но запоминающейся презентацией, объясняющей, что делает ваш продукт или идею такой уникальной.
Презентация для инвесторов
Заставьте потенциального бизнес-ангела, инвестора или венчурного фонда поверить в ваш стартап с помощью убедительной презентации.
Конкурсная презентация
Получите преимущество над конкурентами с помощью победной презентации, ориентированной на ценность, которую вы собираетесь создать для инвесторов.
Vision-opportunity
С нашим дизайном презентации вы получите все необходимое для создания убедительной истории о своей идее.
Презентация команды
Представьте профессионалов, работающих с вами. Идеальный выбор для укрепления корпоративного имиджа компании.
Внутренние события
Получите редактируемый макет презентации, подходящий как для торговых встреч, так и для объявлений о деловых новостях.
Наши гарантии
Обеспечение спокойствия благодаря качественным услугам по настилу футбольного поля.
Индивидуальный подход
Прежде чем приступить к работе, мы изучаем ваш фирменный стиль, сайт и создаем индивидуальный дизайн исключительно под вас и ваши конкретные задачи. За каждым клиентом закрепляется персональный менеджер, который всегда на связи.
За каждым клиентом закрепляется персональный менеджер, который всегда на связи.
Полностью редактируемые слайды
Если вы купите у нас презентацию Google Slides, вы получите полностью редактируемый проект. Вы сможете вносить изменения вместе с членами вашей команды и делиться слайдами с кем угодно.
Строгая конфиденциальность
Мы храним все данные клиентов в строгой конфиденциальности и ни при каких обстоятельствах не передаем их третьим лицам. У нас также есть соглашения о конфиденциальности с сотрудниками, и мы можем подписать с вами соглашение о неразглашении информации.
«Нам, как стартапу, часто нужно представить свое видение, и Slidepeak нам очень помог. Работая с этой невероятной командой, мы чувствуем себя комфортно, делясь нашими презентациями с ключевыми партнерами и часто получая отличные отзывы».
Работая с этой невероятной командой, мы чувствуем себя комфортно, делясь нашими презентациями с ключевыми партнерами и часто получая отличные отзывы».
Ник Калинич
Менеджер по развитию бизнеса, Calmerry
«Я очень доволен услугами Slidepeak. Благодаря им наша компания смогла создать высококачественный интро-файл фильма. Буду продолжать использовать Slidepeak для важных файлов 😊”
Юкьюнг Ким
Менеджер, HL Klemove
«Я немного скептически отнесся к тому, что некоторые элементы нашей спецификации были слишком расплывчатыми, но был приятно удивлен тем, что все, о чем мы просили, было разработано до совершенства. Никаких запросов на изменение не требуется! Именно то, что нам было нужно».
Томас Маккинлесс
Основатель и руководитель отдела партнерства Abralytics
Ищете другие отзывы? Проверьте их
Получите профессиональную консультацию сегодня
Обеспечьте душевное спокойствие благодаря качественным услугам на площадке.
Почему SlidePeak
Несколько веских причин, доказывающих, что мы лучший выбор.
Вещи, которые отличают нашу профессиональную презентацию Google Slides от других
Прежде всего, это индивидуальный подход к вашим потребностям и множество вариантов дизайна, которые мы можем вам предложить. Во-вторых, мы не используем шаблоны, поэтому будьте уверены, что наша опытная команда разработает действительно особенный проект. В-третьих, мы ценим ваши отзывы и готовы пересматривать ваш проект столько раз, сколько потребуется, пока вы не будете на 100% удовлетворены результатом. И последнее, но не менее важное: мы работаем в сжатые сроки и можем создать для вас мощную презентацию всего за 24 часа.
Подходит для Zoom, Hangouts, обмена видео и совместной работы
Наша команда дизайнеров Google Slides создает все презентации в полностью редактируемом формате, используя дизайнерские решения, благодаря которым презентация будет выглядеть наилучшим образом при демонстрации в Интернете или на экран проектора. Кроме того, мы можем предоставить черновой вариант работы для вашего комментирования самостоятельно или с членами команды или заинтересованными лицами и внести все необходимые изменения абсолютно бесплатно.
Кроме того, мы можем предоставить черновой вариант работы для вашего комментирования самостоятельно или с членами команды или заинтересованными лицами и внести все необходимые изменения абсолютно бесплатно.
Бизнес Образование Инвестирование Технология Консалтинг Недвижимость Здравоохранение Маркетинг Другое
Решения для всех ниш, отраслей и целей
Наши клиенты приезжают из разных уголков мира, включая Соединенные Штаты Америки, Канаду, Великобританию, Европу, Азию, Австралию, и работают в разных нишах. Недвижимость, ИТ, здравоохранение, инвестиции, и это лишь некоторые из них. Мы получаем много запросов от стартапов на создание фандрайзинговых презентаций. Также среди наших клиентов есть преподаватели колледжей и университетов. Мы охватываем все виды презентаций и обеспечиваем лучшее соотношение цены и качества.
Недвижимость, ИТ, здравоохранение, инвестиции, и это лишь некоторые из них. Мы получаем много запросов от стартапов на создание фандрайзинговых презентаций. Также среди наших клиентов есть преподаватели колледжей и университетов. Мы охватываем все виды презентаций и обеспечиваем лучшее соотношение цены и качества.
Очистить цену
Чтобы узнать цену, оставьте заявку через нашу удобную контактную форму или форму заказа на сайте. Это займет всего несколько минут вашего времени. Вы также можете использовать эту форму, чтобы отправить заказ и совершить безопасную оплату в несколько кликов. Мы стараемся поддерживать лучший баланс между качеством и ценой, поэтому просто свяжитесь с нами, если вы хотите лучшую цену. Мы постараемся найти для вас хороший вариант.
Часто задаваемые вопросы
Что происходит после оплаты?
После того, как вы закажете дизайн Google Slides и совершите оплату на нашем сайте, вы получите доступ в выделенный клиентский кабинет и персонального менеджера. Они проверят ваши инструкции, при необходимости уточнят детали и передадут ваш заказ дизайнеру. После этого вы будете получать уведомления по электронной почте о статусах заказов и сможете связаться с вашим менеджером по телефону в случае возникновения каких-либо вопросов.
Они проверят ваши инструкции, при необходимости уточнят детали и передадут ваш заказ дизайнеру. После этого вы будете получать уведомления по электронной почте о статусах заказов и сможете связаться с вашим менеджером по телефону в случае возникновения каких-либо вопросов.
Могу ли я получить несколько вариантов дизайна на выбор?
Да. Окончательная версия презентации предоставляется в полностью редактируемом формате PPT, и вы сможете отредактировать ее в любое время.
Могу ли я получить счет?
Определенно. Когда вы покупаете презентацию Google Slides у нас, просто запросите счет у вашего личного менеджера или представителей нашей службы поддержки, и мы отправим его вам по электронной почте как можно скорее.
Можем ли мы подписать соглашение о неразглашении?
Конечно, можем. Вы можете предоставить свое соглашение о неразглашении или запросить наше, оставив быстрое сообщение через контактную форму. Мы отправим вам NDA в течение нескольких дней. Вы сможете просмотреть его и отправить нам свои комментарии (если таковые имеются). Затем он будет подписан нашим директором и отправлен обратно вам по электронной почте
Вы сможете просмотреть его и отправить нам свои комментарии (если таковые имеются). Затем он будет подписан нашим директором и отправлен обратно вам по электронной почте
Что делать, если мне не нравится работа?
Сначала мы можем показать промежуточную версию черновика, чтобы убедиться, что мы движемся в правильном направлении, и у нас будет время для исправлений. Поэтому случаи, когда заказчику не нравится конечный результат, редки. Но если вам что-то не нравится, вы можете изменить дизайн презентации Google. Мы также можем передать ваш проект другому дизайнеру по запросу.
Возможна ли оплата частями?
Конечно. Если у вас большой проект, мы можем разбить его на части, и соответственно вы будете платить частями. При этом мы можем поручить ваш проект одному дизайнеру.
Тарифные планы и часто задаваемые вопросы
Нет почасовой оплаты и дополнительных сборов, только стоимость, определяемая для каждого слайда.
Редизайн ваших слайдов
Презентация из вашего материала
Презентация с нуля
Редизайн ваших слайдов
Если вы хотите превратить свой эскиз, изображение или старые слайды в более впечатляющую и профессиональную презентацию
с креативной инфографикой, пользовательскими значками и полностью редактируемым контентом — воспользуйтесь нашей услугой редизайна.
24 часа
3 дня
30 дней
Дополнительные сроки указаны в форме заказа
Начиная с $39 за слайд
Начиная с 25 долларов США за слайд
Начиная с 20 долларов США за слайд
заказать сейчас
Презентация из вашего материала
Этот план отлично подходит, если у вас есть результаты исследований или справочные материалы и вам нужно создать резюме, добавить контента, объедините всю информацию в эффективную презентацию или создайте слайды на основе вашего проекта.
48 часов
5 дней
10 дней
Дополнительные сроки указаны в форме заказа
Начиная с $35 за слайд
Начиная с $30 за слайд
Начиная с 25 долларов США за слайд
заказать сейчас
Презентация с нуля
Выберите этот план, если у вас есть только краткий черновик, тема или просто концепция презентации и вы хотите, чтобы кто-то воплотил ее в жизнь, создав соответствующий контент и создание эффектных слайдов.
48 часов
5 дней
10 дней
Дополнительные сроки указаны в форме заказа
Начиная с 55 долларов за слайд
Начиная с 49 долларов за слайд
Начиная с $39 за слайд
заказать сейчас
Не знаете, какой план выбрать? Свяжитесь с нами, и мы поможем вам!
Как это работает
Никаких скрытых платежей, никаких проблем. Всего четыре простых шага, чтобы сделать презентацию.
Редактируемый формат
Мы не используем шаблоны, предоставляем файлы (в PowerPoint, Keynote или Google Slides) в редактируемом формате и встраиваем шрифты, поэтому вы можете легко вносить изменения во все слайды самостоятельно.
Гарантия удовлетворения
Наша главная цель – ваше удовлетворение. Мы примем отзывы и переработаем вашу презентацию столько раз, сколько потребуется, пока вы не будете на 100 % довольны содержанием и дизайном.
Выделенная команда
С нами вы получаете команду профессиональных копирайтеров и дизайнеров, которые будут работать исключительно над вашим проектом и создавать индивидуальную презентацию, соответствующую вашим индивидуальным потребностям.
Часто задаваемые вопросы
Какой спектр услуг вы предоставляете?
В SlidePeak вы можете получить помощь в решении любой задачи, связанной с презентацией, от редактирования и редизайна до создания с нуля на основе вашего материала или наших исследований. У нас есть специалисты в любом типе презентации и практически в любой предметной области.
В каких программах вы работаете?
Мы разрабатываем презентации в PowerPoint, Google Slides, Keynote и Visio. Вы получаете файлы в полностью редактируемом формате и сможете легко и самостоятельно вносить любые правки. По запросу мы также можем предоставить вашу презентацию в формате PDF без дополнительной оплаты.
Смогу ли я сам редактировать презентацию?
Абсолютно. Ваша презентация будет представлена в формате PowerPoint, PDF, Keynote или Google Slides, так что вы легко сможете отредактировать файл. Никаких специальных знаний не требуется.
Можете ли вы помочь с содержанием презентации?
Да. Наши копирайтеры могут провести исследование, написать контент с нуля, обобщить или отредактировать ваш текст. Чтобы получить помощь с контентом, выберите соответствующий тип работы в форме заказа («Презентация с нуля» или «Презентация на основе вашего материала»).
Наши копирайтеры могут провести исследование, написать контент с нуля, обобщить или отредактировать ваш текст. Чтобы получить помощь с контентом, выберите соответствующий тип работы в форме заказа («Презентация с нуля» или «Презентация на основе вашего материала»).
Можете ли вы перерисовать презентацию с эскиза или с доски?
Да. Можем разработать или переделать презентацию на основе ваших рисунков, схем, фото досок и т.д.
Можно ли сделать несколько вариантов дизайна?
Да, но только если у вас большой проект или вы выбрали премиум-дизайн. По запросу мы можем создать две вариации дизайна по примерам первых двух слайдов, а затем улучшить общий стиль или внести коррективы.
В чем разница между стандартным и премиальным дизайном?
Стандартный дизайн — отличный вариант для простых презентаций. Премиум-дизайн — это то, что вам нужно, если ваша презентация требует визуализации данных, интеграции с Excel, распознавания изображений в текст и т. д. Все премиальные заказы выполняются ведущими дизайнерами, включают несколько черновиков и неограниченное количество редакций.
Все премиальные заказы выполняются ведущими дизайнерами, включают несколько черновиков и неограниченное количество редакций.
Какое минимальное время для разработки презентации?
В среднем одному дизайнеру требуется 24 часа, чтобы создать десять слайдов без спешки. Если ваш проект требует написания контента, то время увеличивается вдвое. В срочных случаях мы можем сделать больше работы за меньшее время, но мы должны согласовать условия.
Вы создаете инфографику, диаграммы или визуализируете данные?
Абсолютно. Мы можем удовлетворить ваши потребности в визуализации данных, добавив схемы, диаграммы, ментальные карты, гистограммы, диаграммы и т. д.
Можете ли вы создать шаблон, который я могу использовать несколько раз?
Да, вы можете заказать у нас индивидуальный шаблон, который вы сможете многократно использовать для своих целей. Если вам нужны мастер-слайды, то выбирайте редизайн с премиальным качеством, потому что такая работа требует от дизайнеров больше времени.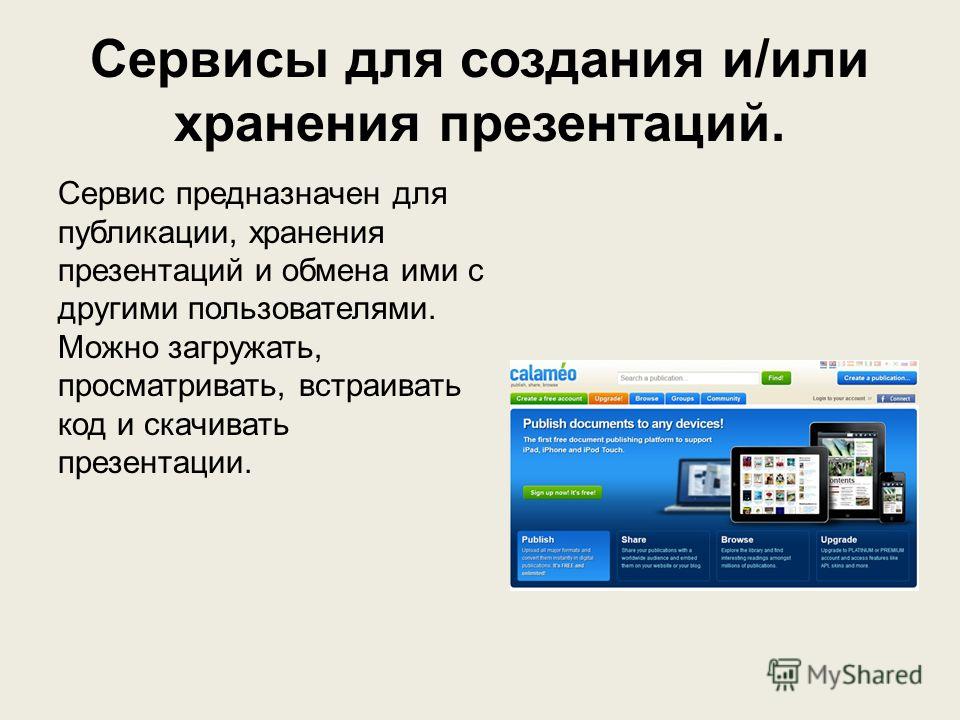
Какие материалы мне нужно предоставить, чтобы вы начали?
Если вы хотите, чтобы мы изменили дизайн вашей презентации, вам необходимо загрузить сам файл презентации или, если файл большой, предоставить ссылку на Google Диск или любое другое облачное хранилище. Если у вас есть предпочтения по стилю или вы хотите, чтобы ваша новая презентация была похожа на предыдущие работы, не забудьте прикрепить ссылки и обязательно дать четкие инструкции, что именно и где вы хотите видеть. Также вы можете заказать обратный звонок, и ваш персональный менеджер перезвонит вам для обсуждения всех моментов.
Могу ли я отредактировать свои инструкции позже?
Да, конечно. После оплаты вы получите доступ к выделенному Личному кабинету, где сможете загружать или изменять инструкции. Пожалуйста, не забудьте отредактировать все инструкции в начале работы. Это сэкономит дизайнеру усилия по редактированию окончательной копии.
Что происходит после оплаты?
После оплаты вы будете перенаправлены на страницу «Спасибо», где вы сможете войти в свой Личный кабинет. Там вы сможете установить пароль, отслеживать статус вашего заказа, проверить и изменить инструкции, а также связаться с вашим персональным менеджером.
Там вы сможете установить пароль, отслеживать статус вашего заказа, проверить и изменить инструкции, а также связаться с вашим персональным менеджером.
Ваши дизайнеры могут порекомендовать стиль?
Да, наши дизайнеры могут ознакомиться с инструкцией, требованиями вашего проекта, нишей и порекомендовать определенный стиль, который подойдет именно вам.
Я разместил заказ. Как дальше будет происходить общение?
В Личном кабинете вам будет доступен персональный менеджер. Вы можете задать им вопросы прямо в чате или связаться с нашей службой поддержки по электронной почте или телефону.
Могу ли я отслеживать ход выполнения заказа?
Да, вы сможете отслеживать изменение статуса (т.е. эксперт начал работу над вашим заказом, эксперт закончил работу). Как только ваш заказ будет выполнен, вы также получите уведомление по электронной почте.
Могу ли я получить проект?
Да, вы можете запросить черновик первых слайдов, и мы предоставим его бесплатно.
Предлагаете ли вы исправления?
Разумеется, мы предлагаем две недели бесплатных доработок клиентам, заказавшим стандартный дизайн, и неограниченное количество доработок для тех, кто выбирает премиум.
Есть ли гарантия возврата денег?
Да. В редких случаях (т.е. вы полностью недовольны нашими услугами или работа вообще не была выполнена) мы осуществляем частичный или полный возврат средств. Чтобы этого не произошло, мы согласовываем все детали перед тем, как приступить к выполнению вашего заказа, и предлагаем бесплатные доработки, чтобы убедиться, что вы получите то, что вам нужно.
Как я могу оплатить ваши услуги?
Мы принимаем платежи с помощью Stripe и PayPal. Даже если у вас нет учетной записи PayPal, вы можете оформить заказ в качестве гостя и при этом оплатить кредитной или дебетовой картой.
Безопасны ли платежи?
Да, все операции безопасны и конфиденциальны.
От чего зависит цена?
Цена зависит от вида услуги, сроков, количества слайдов и выбранных дополнительных услуг.
Является ли цена фиксированной и окончательной или она может измениться?
Да, это так. В отличие от многих других сервисов, мы четко и прозрачно говорим о стоимости слайда и цена в большинстве случаев фиксированная. Однако, если выяснится, что работа требует более глубокого исследования, более сложной визуализации или дополнительного анализа, который не был указан в инструкции, мы свяжемся с вами для согласования доплаты.
Могу ли я дать чаевые моему дизайнеру?
Да, если вам понравилась работа дизайнера, у вас будет возможность оставить им чаевые в качестве благодарности. Все средства пойдут напрямую им.
Предоставляете ли вы кэшбэк и как он работает?
Конечно. Вы получаете кэшбэк 10% при оформлении первого заказа и 5% — после каждого последующего заказа. Все средства зачисляются на ваш личный баланс или кошелек. Когда вы размещаете новый заказ, вы можете вычесть любую сумму бонусных средств из своего кошелька, чтобы покрыть ее полностью или частично.
Мой файл строго конфиденциальен. Как ты с этим справляешься?
Мы понимаем потребность клиентов в сохранении конфиденциальности своих данных. Именно поэтому все наши специалисты работают под NDA, и мы гарантируем, что ваш проект больше нигде не будет использован.
Вы предлагаете гарантию удовлетворения?
Да. Мы стараемся не просто создать красивую презентацию, а заставить ее работать и решать ваши проблемы. Вот почему мы работаем с максимальной самоотдачей и всегда следим за тем, чтобы вы были на 100% удовлетворены финальной версией.
Кому принадлежат права на презентацию?
Права на полную презентацию полностью принадлежат вам, и вы можете использовать ее для любых целей.
Как вы обеспечиваете качество?
Мы тщательно отбираем дизайнеров и проводим для них регулярное обучение. Мы собираем все инструкции от каждого клиента, чтобы доставить именно то, что ему нужно. Мы не используем шаблоны и создаем индивидуальный дизайн специально для каждого клиента.


 Если текст плохо читается, попробуй затемнить изображение
Если текст плохо читается, попробуй затемнить изображение Это поможет избежать опечаток, неуместных речевых оборотов и смысловых ошибок
Это поможет избежать опечаток, неуместных речевых оборотов и смысловых ошибок Это поможет избежать опечаток, неуместных речевых оборотов и смысловых ошибок
Это поможет избежать опечаток, неуместных речевых оборотов и смысловых ошибок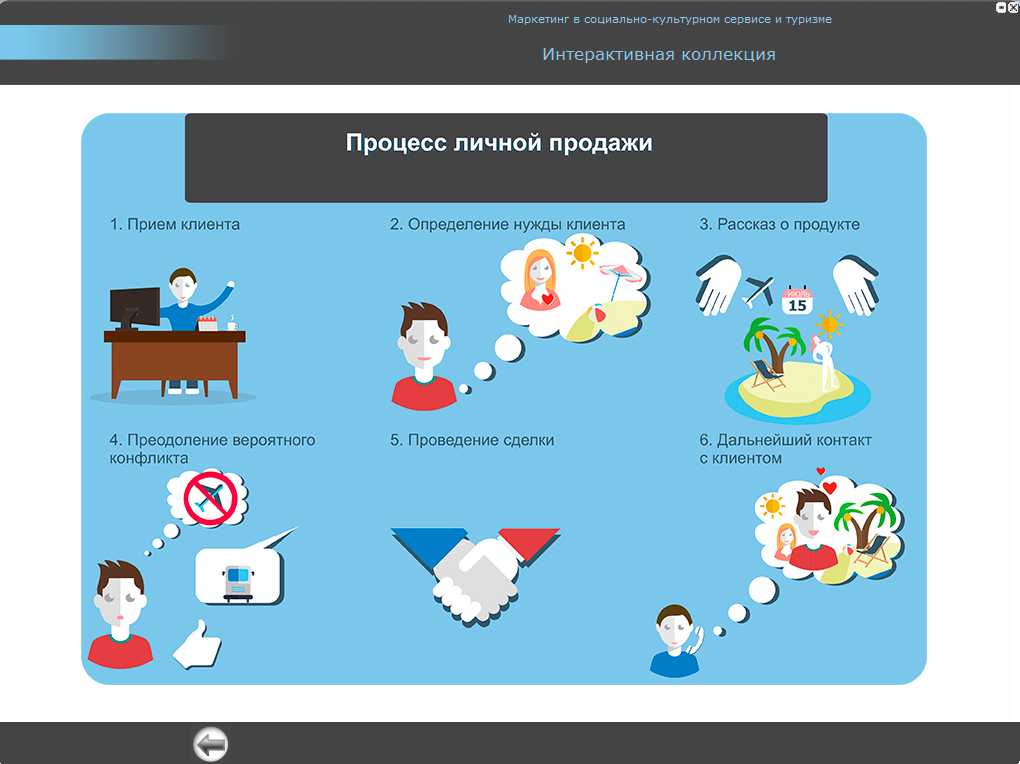 Так проще хранить файлы, получать к ним доступ с любого устройства или работать над презентацией совместно.
Так проще хранить файлы, получать к ним доступ с любого устройства или работать над презентацией совместно.
 Проверяйте выбранный визуальный стиль на оборудовании, которое будет использоваться для демонстрации.
Проверяйте выбранный визуальный стиль на оборудовании, которое будет использоваться для демонстрации. Да и самые обычные иллюстрации никто пока не отменил.
Да и самые обычные иллюстрации никто пока не отменил.