Эффект Split Screen 🎬 Зачем и как разделять экран в видео
Автор статьи: Алина Черненко|
5.0 Оценок: 3 (Ваша: )
Split Screen – эффект разделения экрана, который активно используют в монтаже фильмов и видеороликов. Прием позволяет совместить в одном кадре объекты, которые не могут быть отсняты одновременно, в одной сцене. Каждую из частей снимают по-отдельности и совмещают на экране в процессе обработки. Читайте статью – и вы не только узнаете об интересных примерах применения Split Screen в кино, но и о том, как этот простой прием поможет разнообразить ваши ролики.
В нашем видеоуроке вы узнаете о том, как легко можно сделать видео с эффектом разделения экрана в редакторе «ВидеоШОУ»
Содержание:
- Краткий экскурс в историю Split Screen в кино
- Современное использование технологии Split Screen
- 3 совета по созданию split screen видео
- Как смонтировать фильм с применением сплит скрин
- Заключение
Краткий экскурс в историю Split Screen в кино
Один из первых примеров Split Screen видео – фильме «Человек-оркестр» 1900 года. Режиссер – Жорж Мельес – выступил и в роли актера, сыграв семерых персонажей одновременно. Посмотрите, как интересно смотрится эффект!
Режиссер – Жорж Мельес – выступил и в роли актера, сыграв семерых персонажей одновременно. Посмотрите, как интересно смотрится эффект!
Техника создания видео с разделением экрана усложнилась в 1921 году, после выхода фильма Бастера Китона «Театр». Прием позволил совместить в одной сцене сразу 10 кадров! Для времени, когда при создании фильмов использовали простую ручную камеру, это было прорывом. Перед оператором стояла невыполнимая задача – снять за раз 1/9 сцены, после чего перемотать пленку назад и повторить операцию еще восемь раз. В процессе съёмок за кадром сидел музыкант, который отыгрывал на банджо ритмичную музыку, которая служила ориентиром самому Китону – он мог контролировать свои действия так, чтобы при монтаже сцена смотрелась единой.
Со временем split screen эффект нашел свое применение и в Голливуде.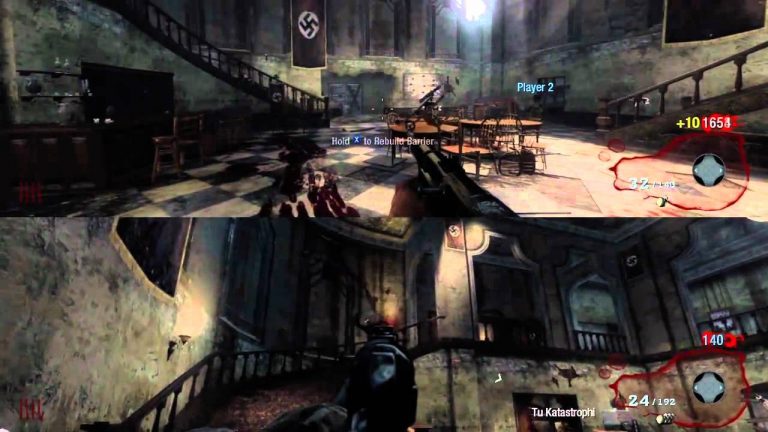
Прием дал возможность актерам выступать в двух ролях одновременно, поэтому его сразу же начали использовать для съёмки историй о близнецах. Самый известный пример – «Ловушка для родителей», где юная Линдси Лохан исполнила роли обеих героинь. Кадры выглядят максимально убедительно, лишь в паре сцен при внимательном просмотре можно заметить разницу в цветокоррекции.
Кадр из фильма «Ловушка для родителей»
Современное использование технологии Split Screen
Разделенный экран активно используется и в настоящее время. Сфера его применения давно уже вышла за пределы кинематографа, и монтажный приём достаточно прочно укрепился в мире видеоблогов.
Современные блогеры, монтажёры и люди, снимающие ролики в качестве хобби, используют в своих работах различные вариации техники сплит скрин. Самый популярный и универсальный вариант применения выглядит следующим образом:
Пример Split Screen
В процессе монтажа автор добавляет в кадр кусочки разных видеофайлов, собирая их в подобие мозаики. При этом он может размещать слои стык в стык или оставлять между ними пустое пространство. Такой способ идеально смотрится во влогах из путешествий, видеопоздравлениях, а также обучающих и игровых видеороликах.
Другой тип split screen эффекта представляет собой «бесшовную» склейку фрагментов. Здесь основной задачей монтажёра является замаскировать границы разных роликов и настроить их параметры в пределах экрана так, чтобы разница была не заметна. Чаще всего этот способ используют для создания эффекта двойника в кадре.
Эффект двойника
3 совета по созданию split screen видео
В том, как сделать сплит скрин эффект своими руками, нет ничего сложного. Главное – соблюдать ряд правил.
Главное – соблюдать ряд правил.
Совет №1. Сохраняйте единство
Клипы в пределах одной сцены должны быть связаны. Разумеется, это касается и всего ролика, вот только при создании эффекта разделённого экрана взаимосвязь становится предельно приоритетной.
Единство может быть идейным, сюжетным, визуальным или любым другим. Вы можете использовать кадры, сделанные в разных локациях, в разное время и с разными людьми. Пока их объединяет общая тема или атмосфера, приём будет работать.
Пример разделенного экрана
Совет №2. Планируйте съёмки
Из первого совета очевидно, что для создания видео с эффектом сплит скрин требуется подготовка. Желательно ещё до съёмок!
Набросайте примерный план будущего ролика. Решите, какие сцены и каким образом вы хотите представить с помощью разделённого экрана. Это важно, ведь иначе вы можете забыть снять необходимый фрагмент.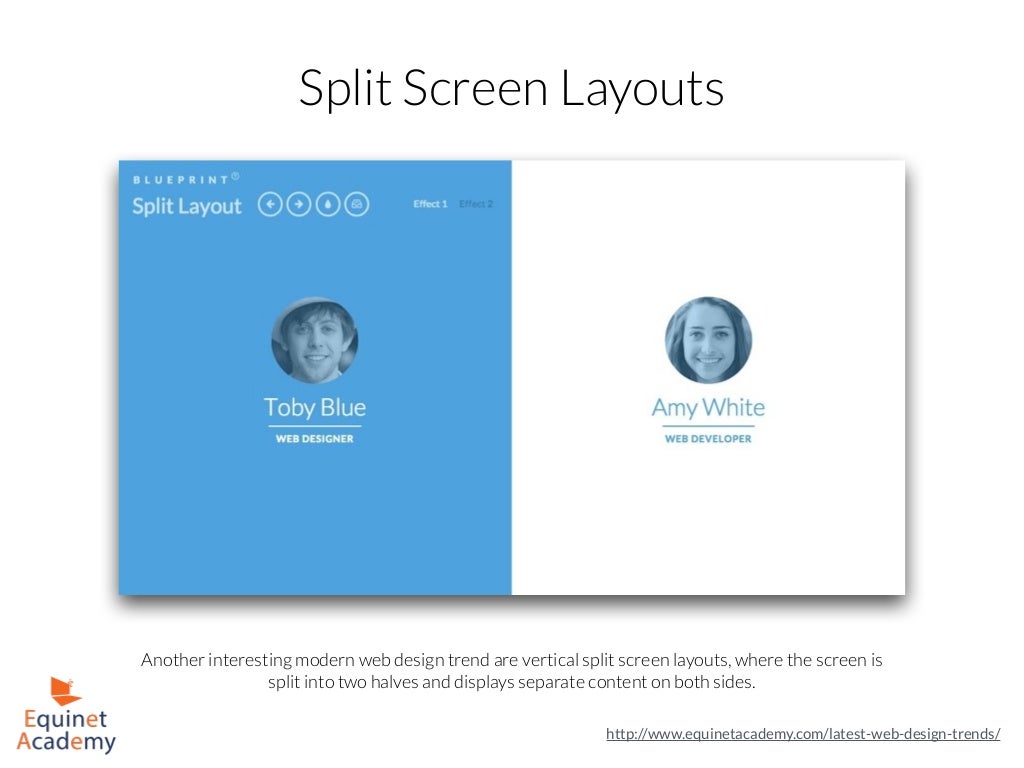 Представьте, что вы монтируете свадебное видео и хотите с помощью эффекта split screen показать танец жениха и невесты, подчеркнув, с какой любовью они смотрят друг на друга в этот момент. Для монтажа потребуются общий план с танцем пары и средний или крупный с акцентом на их лицах. Если вы не спланировали сцену заранее и снимали всё общим планом с одного ракурса, вы вряд ли сможете воплотить задумку.
Представьте, что вы монтируете свадебное видео и хотите с помощью эффекта split screen показать танец жениха и невесты, подчеркнув, с какой любовью они смотрят друг на друга в этот момент. Для монтажа потребуются общий план с танцем пары и средний или крупный с акцентом на их лицах. Если вы не спланировали сцену заранее и снимали всё общим планом с одного ракурса, вы вряд ли сможете воплотить задумку.
Совет №3. Делайте раскадровки
Если вы собрались монтировать фильм из уже готовых материалов, подготовьте раскадровку. Решите, сколько фрагментов можно добавить в одном кадре, как они будут расположены и т.д. Отберите смежные клипы, исходя из их содержания, и организуйте их в кадре.
Кадр из фильма «Реквием по мечте» с применением разделенного экрана
Раскадровка играет большую роль ещё и в «бесшовной» склейке. Особенно, если вы собираетесь себя клонировать. Здесь важно выбрать минималистичную локацию, которую визуально можно без труда поделить на 2 части. Следует зафиксировать камеру и определить, какое положение вам нужно принять с той и с другой стороны камеры, чтобы потом без проблем обрезать видеоролики посередине.
Следует зафиксировать камеру и определить, какое положение вам нужно принять с той и с другой стороны камеры, чтобы потом без проблем обрезать видеоролики посередине.
Как смонтировать фильм с применением сплит скрин
Далеко не каждая программа для видеомонтажа позволит вам создать эффект разделенного экрана. Слишком простые бесплатные приложения не имеют подобных опций, а тратить баснословные деньги на профессиональное ПО, которым пользуются киношники, мало кто решится. Рекомендуем обратить внимание на современный видеоредактор ВидеоШОУ.
Программа включает все функции, необходимые для качественного монтажа, в том числе и «многоэкранного». Рабочая среда при этом крайне удобная, а алгоритм действий – понятен с первого взгляда.
Разберём, как сделать split screen эффект всего за 3 шага. Скачайте ВидеоШОУ и следуйте инструкции ниже.
Шаг №1. Добавление файлов
Создайте новый проект. Откроется рабочее окно редактора, где вы сможете найти нужные материалы и загрузить их.
Загрузите ваши файлы
Шаг №2. Оформление кадра
Отрегулируйте размер фрагментов и их расположение на экране. Опирайтесь на свою раскадровку. Если её воплощение в реальности вас не устроило, экспериментируйте с другими способами. Один кадр может быть вертикальным и вытянутым, а другие – маленькими и горизонтальными, собранными в столбик. Если фрагменты расположены на расстоянии друг от друга, и вас не устраивает чёрный цвет подложки, измените его. Для этого в списке слоёв выделите «Фон» и выберите новый способ заливки.
Вы можете размыть слишком чёткие границы между частями, используя маски. В ВидеоШОУ есть каталог заготовок на любой вкус.
Расположите кадры и при необходимости настройте оформление фона
Шаг №3.
 Настройка анимации
Настройка анимацииЕсли вы хотите, чтобы ролики в кадре проигрывались не параллельно, а появлялись и исчезали в разное время, настройте анимацию. В ВидеоШОУ это тоже очень просто. Используя ключевые кадры, вы сможете создать креативный коллаж из видео и сделать эффект разделённого экрана ещё интереснее. Программа позволяет менять степень прозрачности, масштаб, размер и положение слоёв.
Допустим, мы хотим сделать так, чтобы каждое видео появлялось на экране с разницей в 2 секунды. Уже после того, как мы расставили все клипы, нужно Выделите слой и перейдите во вкладку «Анимация».
Настройте анимацию клипов, добавленных на экран
Ваше сплит скрин видео готово! Вы можете продолжить работу над проектом, загружая другие материалы и дополнить фильм музыкой.
Пример видео с эффектом сплит скрин, созданного в ВидеоШОУ
Заключение
Технология сплит скрин изначально создавалась для кинематографа, на в настоящее время она активно используется при создании видеоблогов. Теперь и вы знаете, как правильно создавать эффект разделённого экрана в видеомонтаже. С ВидеоШОУ это действительно увлекательно. Скачайте редактор и монтируйте стильные и по-голливудски захватывающие фильмы своими руками!
Теперь и вы знаете, как правильно создавать эффект разделённого экрана в видеомонтаже. С ВидеоШОУ это действительно увлекательно. Скачайте редактор и монтируйте стильные и по-голливудски захватывающие фильмы своими руками!
App Store: Multitasking Split Screen
Описание
Разделение экрана — именно это главная особенность Multitasking Split Screen!
Общаться в соцсетях и одновременно смотреть видео, теперь это возможно! Не переключайся между вкладками, просто раздели экран и открой их одновременно.
Используй экран своего компьютера для нескольких задач одновременно:
— Смотри фильмы и общайся с друзьями
— Открывай сразу несколько вкладок
— Читай новости и проверяй почту
и многое другое
— Быстрый доступ к любимым сайтам
— Возможность добавить часто используемые страницы в избранное
— Работай в режиме многозадачности
— Совершайте покупки, проверяйте почту, общайтесь с друзьями!
Terms of Use: https://tool-style. com/tos
com/tos
Privacy Policy: https://tool-style.com/privacy
Версия 1.3.3
В данной версии мы:
• исправили ошибки в работе приложения
• внесли некоторые улучшения для удобства в использовании
Мы с радостью примем все ваши отзывы и предложения!
Оценки и отзывы
Оценок: 5
Не все приложения
Смотрю и радуюсь , что ура наконец-то можно разделить экран айфона, но оказывается разделить экран можно только с определенными приложениями
Здравствуйте! Спасибо за ваш отзыв, и вы правы, теперь экран айфона можно разделить, нам очень приятно стать причиной вашей радости) И хотя работает это, действительно, только с теми приложениями, у которых есть веб версии, пока это единственный, технически возможный способ, но это огромный список приложений, куда входят все наиболее популярные.
С уважением, ToolStyle
Пробный период очень мал
В основном всё хорошо. Кроме бесплатного периода, жал что всего 3 дня, может сделать платную и бесплатную версии?
Good
Успехов в развитии, приложение хорошее
Здравствуйте, Mik0910! Спасибо за столь высокую оценку нашей работы! Мы обязательно будем и дальше развивать наше приложение, если у вас будут пожелания или предложения, будем рады их услышать. С уважением, ToolStyle
События
Подписки
Разделение Экрана на несколько
Все функции приложения и без рекламы!
Пробная подписка
Мультитаскинг на 3 месяца
Подписка на 3 месяца: все функции приложения!
Пробная подписка
Разделение Экрана
Подписка на 6 месяцев: получи все функции!
Пробная подписка
Разработчик ToolStyle указал, что в соответствии с политикой конфиденциальности приложения данные могут обрабатываться так, как описано ниже. Подробные сведения доступны в политике конфиденциальности разработчика.
Подробные сведения доступны в политике конфиденциальности разработчика.
Не связанные с пользователем данные
Может вестись сбор следующих данных, которые не связаны с личностью пользователя:
- Геопозиция
- Идентификаторы
- Данные об использовании
- Диагностика
- Другие данные
Конфиденциальные данные могут использоваться по-разному в зависимости от вашего возраста, задействованных функций или других факторов. Подробнее
Подробнее
Информация
- Провайдер
- TULSTAIL, OOO
- Размер
- 24,3 МБ
- Категория
- Социальные сети
- Возраст
- 17+ Неограниченный доступ к Сети
- Copyright
- © ToolStyle
- Цена
- Бесплатно
- Поддержка приложения
- Политика конфиденциальности
Другие приложения этого разработчика
Вам может понравиться
Split Screen альтернативы и похожие программы
Разделенный экран позволяет без особых усилий изменять размеры окон, чтобы они составляли ровно половину рабочего стола одним нажатием клавиши.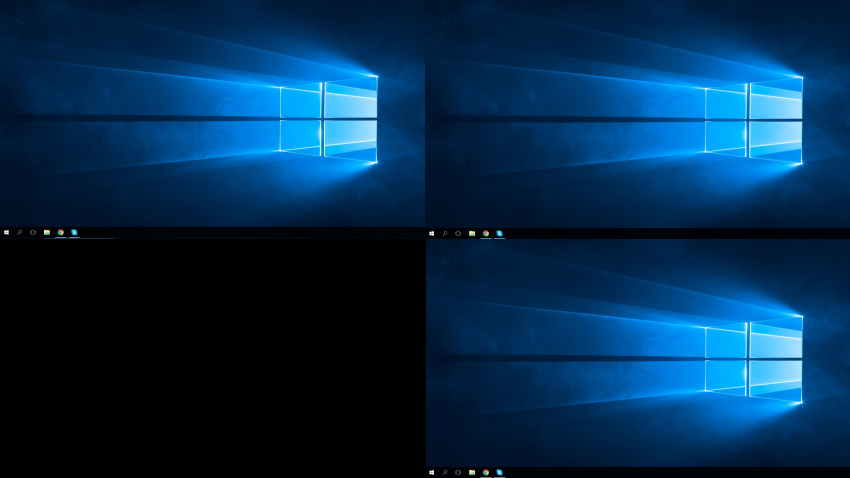 Прошли те времена, когда мы пытались изменить размеры окон, чтобы они подходили друг к другу, с помощью Split Screen это так же просто, как нажатие кнопки.
Прошли те времена, когда мы пытались изменить размеры окон, чтобы они подходили друг к другу, с помощью Split Screen это так же просто, как нажатие кнопки.
Поддерживаемые действия:
— Изменить размер окна слева
— Изменить размер окна справа
— Изменить размер окна на весь экран
Ссылки на официальные сайты
Официальный сайт
Категории
ОС и утилиты
Теги
window-manager
Официальный сайт
Divvy
Divvy — это совершенно новый способ управления вашим рабочим пространством.
 Это позволяет быстро и эффективно «разделить» экран на точные порции. С Divvy это так же просто, как вызов интерфейса, нажатие и перетаскивание. Когда вы отпустите, размер в…
Это позволяет быстро и эффективно «разделить» экран на точные порции. С Divvy это так же просто, как вызов интерфейса, нажатие и перетаскивание. Когда вы отпустите, размер в…Платно Windows Mac
Snap окна
55
altdrag
AltDrag позволяет перемещать и изменять размеры окон намного проще.
 Когда он запущен, вы можете просто удерживать клавишу Alt, а затем с помощью мыши перетащить любое окно, и не имеет значения, в каком месте окна вы щелкаете. Это особенно полезно в …
Когда он запущен, вы можете просто удерживать клавишу Alt, а затем с помощью мыши перетащить любое окно, и не имеет значения, в каком месте окна вы щелкаете. Это особенно полезно в …Открытый исходный код Бесплатно Windows
Snap окна Изменение размера окна Не требует установки
32
Cinch
Cinch — это Aero Snap для Mac — он предлагает простое управление окнами с помощью мыши, определяя левый, правый и верхний края экрана как горячие зоны.
 Привязка к левому или правому краям экрана изменит размер окна, чтобы заполнить ровно половину эк…
Привязка к левому или правому краям экрана изменит размер окна, чтобы заполнить ровно половину эк…Платно Mac
23
HyperDock
HyperDock добавляет Windows 7-подобные функции и многое другое в Mac OS X. Выбирайте отдельные окна и вкладки приложения, просто перемещая мышь на элементе док-станции, используя щелчки мыши, чтобы быстро открывать новые окна и многое другое. » * Ок…
Платно Mac
22
BetterSnapTool
BetterSnapTool is a utility that mimics Windows 7 Aero snap, allowing you to easily manage your window positions and sizes by either dragging them to one of your screens corners or to the top, left or right side of your screen.
 This lets you easily …
This lets you easily …Платно Mac
Поддержка нескольких мониторов
22
Moom
Moom позволяет легко перемещать и масштабировать окна в предварительно заданных областях экрана или делать их полноэкранными, используя мышь или клавиатуру. При использовании с помощью мыши все, что вам нужно сделать, это навести курсор на зеленую к…
Платно Mac
Визуальная организация
19
Magnet (Windows Manager)
Каждый раз, когда вы хотите скопировать контент из одного приложения в другое, сравнить файлы рядом или выполнить многозадачность любым другим способом, вам необходимо соответствующим образом расположить все окна.
 Магнит делает этот процесс простым …
Магнит делает этот процесс простым …Платно Mac
Snap окна Поддержка горячих клавиш Глобальная горячая клавиша
16
SizeUp
SizeUp позволяет быстро позиционировать окно, чтобы заполнить ровно половину экрана (разделенный экран), четверть экрана (квадрант), полный экран или по центру с помощью строки меню или настраиваемых общесистемных сочетаний клавиш (горячие клавиши).
 …
…Платно Mac
Полноэкранная поддержка
13
KDE Mover-Sizer
KDE Mover-Sizer — это легкая программа, позволяющая перемещать и изменять размер в стиле KDE alt-click для Windows XP, 7, 2000, 2003, Windows Server и Vista. Это фоновое приложение, которое имитирует поведение KDE, довольно неплохой среды рабочего с…
Открытый исходный код Бесплатно Windows
Snap окна Поддержка нескольких мониторов Малый размер
10
Breeze
Breeze предоставляет вам простое управление окнами в Mac OS X с помощью концепции, называемой «состояниями окон».
 Когда вы назначаете сочетание клавиш для состояния окна, Breeze запоминает относительный размер и положение сфокусированного окна. В лю…
Когда вы назначаете сочетание клавиш для состояния окна, Breeze запоминает относительный размер и положение сфокусированного окна. В лю…Платно Mac
9
Taekwindow
Taekwindow — это простая, легкая и бесплатная программа для Windows, которая позволяет перемещать и изменять размеры окон, перетаскивая их с помощью клавиши Alt, подобно многим оконным менеджерам X11.
Открытый исходный код Бесплатно Windows
Не требует установки
7
MaxSnap
MaxSnap — это мощный оконный менеджер, который позволяет вам: — Перемещайте, упорядочивайте и изменяйте размеры окон с помощью значка строки меню или сочетаний клавиш — Option / Alt-Drag — перемещать и изменять размер окон, не используя строку загол…
Платно Mac
3
TileWindows
TileWindows помогает вам легко организовать ваш рабочий стол: перемещайте и изменяйте размеры окон вашего приложения, чтобы вы могли просматривать их рядом, используя сочетания клавиш.
 Все ярлыки настраиваемые.
Все ярлыки настраиваемые.Платно Mac
3
ActiveDock
ActiveDock — альтернативная док-станция для MacOS, замена Apple Dock Настраиваемая док-станция для MacOS, Панель запуска приложений, Диспетчер окон / Переключатель окон, Звездное меню для Mac… Проблема: Apple Dock является командным центром вашего M…
Платно Mac
Window docking Стартеры программ
3
Better Window Manager
Платно Mac
2
MoveInactiveWin
Переместить окно, не активируя его.

Бесплатно Windows
2
Easy Move+Resize
Easy Move + Resize основывается на поведении, которое можно найти во многих оконных менеджерах X11 / Linux, добавив легкую клавишу-модификатор + перемещение мышью и изменение размера в OS X.
Открытый исходный код Бесплатно Mac
1
iSnap
Управление окнами на вашем компьютере стало проще простого! С приложением iSnap вы можете организовывать различные окна, чтобы они идеально помещались на вашем экране и одновременно имели к ним доступ! Нажав и перетащив свои окна в различные разделы…
Платно Mac
Snap окна
1
MultiDock
MultiDock — это простое приложение, которое позволяет вам организовывать часто используемые приложения, документы и папки с помощью небольших панелей (Dock’s).
 MultiDock был разработан во время работы над новой версией ActiveDock, и некоторые функци…
MultiDock был разработан во время работы над новой версией ActiveDock, и некоторые функци…Платно Mac
0
Split Screen Ultimate
Split Screen Ultimate является наиболее полным приложением для управления окнами на вашем Mac. С помощью щелчка окна и сочетаний клавиш вы можете быстро разделить окна и повысить производительность.
Платно Mac
Snap окна Поддержка нескольких мониторов
0
[email protected]
Режим «Разделенного экрана» или Split Screen своими руками / Хабр
JoyMultiplier = 5
JoyThreshold = 5
JoyThresholdUpper := 50 + JoyThreshold
JoyThresholdLower := 50 — JoyThreshold
#Persistent
SetTimer, WatchAxisFirstJoyMoveForwardAndZoom, 10
SetTimer, WatchAxisFirstJoyMoveRotate, 10
SetTimer, WatchAxisFirstJoyCameraRotateVert, 10
SetTimer, WatchAxisFirstJoyCameraRotateHoriz, 10
SetTimer, WatchAxisFirstJoyShoot, 10
SetTimer, WatchFirstJoyPOV, 10
SetTimer, WatchAxisSecondJoyMoveForwardAndZoom, 10
SetTimer, WatchAxisSecondJoyMoveRotate, 10
SetTimer, WatchAxisSecondJoyCameraRotate, 10
SetTimer, WatchAxisSecondJoyShoot, 10
SetTimer, WatchSecondJoyPOV, 10
return
;;;;;;;;;;;; убираем загловок окон
^!+s::
WinWait, WoT Client
WinSet, Style, -0xC00000
WinWait, [#] WoT Client [#]
WinSet, Style, -0xC00000
return
;;;;;;;;;;;; первый геймпад движение вперед/назад в неактивном окне и зум
WatchAxisFirstJoyMoveForwardAndZoom:
GetKeyState, 1JoyY, 1JoyY
GetKeyState, 1JoyZ, 1JoyZ
GetKeyState, 1Joy2, 1Joy2
GetKeyState, 1Joy3, 1Joy3
FirstJoyMoveForwardAndZoomPrev = %FirstJoyMoveForwardAndZoom%
if 1Joy2 = D
GoSub, FirstJoyConsumables
else if 1Joy3 = D
GoSub, FirstJoyConsumables
else
{
if 1JoyZ > 70
{
if 1JoyY < 30
FirstJoyMoveForwardAndZoom = PgDn
else if 1JoyY > 70
FirstJoyMoveForwardAndZoom = PgUp
else
FirstJoyMoveForwardAndZoom =
}
else if 1JoyY < 30
FirstJoyMoveForwardAndZoom = vk57
else if 1JoyY > 70
FirstJoyMoveForwardAndZoom = vk53
else
FirstJoyMoveForwardAndZoom =
}
if FirstJoyMoveForwardAndZoom = %FirstJoyMoveForwardAndZoomPrev%
return
SetKeyDelay -1
if FirstJoyMoveForwardAndZoom
{
IfWinNotActive, WoT Client
{
SendMessage, 0x06, 1,,, WoT Client
ControlSend,, {%FirstJoyMoveForwardAndZoom% down}, WoT Client
}
}
if FirstJoyMoveForwardAndZoomPrev
{
IfWinNotActive, WoT Client
{
SendMessage, 0x06, 1,,, WoT Client
ControlSend,, {%FirstJoyMoveForwardAndZoomPrev% up}, WoT Client
}
}
return
;;;;;;;;;;;; первый геймпад движение влево/вправо в неактивном окне
WatchAxisFirstJoyMoveRotate:
GetKeyState, 1JoyX, 1JoyX
GetKeyState, 1Joy2, 1Joy2
GetKeyState, 1Joy3, 1Joy3
FirstJoyMoveRotatePrev = %FirstJoyMoveRotate%
if 1Joy2 = D
GoSub, SecondJoyConsumables
else if 1Joy3 = D
GoSub, SecondJoyConsumables
else
{
if 1JoyX > 80
FirstJoyMoveRotate = vk44
else if 1JoyX < 20
FirstJoyMoveRotate = vk41
else
FirstJoyMoveRotate =
}
if FirstJoyMoveRotate = %FirstJoyMoveRotatePrev%
return
SetKeyDelay -1
if FirstJoyMoveRotate
{
IfWinNotActive, WoT Client
{
SendMessage, 0x06, 1,,, WoT Client
ControlSend,, {%FirstJoyMoveRotate% down}, WoT Client
}
}
if FirstJoyMoveRotatePrev
{
IfWinNotActive, WoT Client
{
SendMessage, 0x06, 1,,, WoT Client
ControlSend,, {%FirstJoyMoveRotatePrev% up}, WoT Client
}
}
return
;;;;;;;;;;;; первый геймпад меню расходников в неактивном окне
FirstJoyConsumables:
FirstJoyConsumablesPrev = %FirstJoyConsumables%
if 1JoyX < 20
{
if 1JoyY < 20
FirstJoyConsumables = vk38
else if 1JoyY between 40 and 60
FirstJoyConsumables = vk37
else if 1JoyY > 80
FirstJoyConsumables = vk36
else FirstJoyConsumables =
}
else if 1JoyX between 40 and 60
{
if 1JoyY < 10
FirstJoyConsumables = vk31
else if 1JoyY > 90
FirstJoyConsumables = vk35
else FirstJoyConsumables =
}
else if 1JoyX > 80
{
if 1JoyY < 20
FirstJoyConsumables = vk32
else if 1JoyY between 40 and 60
FirstJoyConsumables = vk33
else if 1JoyY > 80
FirstJoyConsumables = vk34
else FirstJoyConsumables =
}
else FirstJoyConsumables =
if FirstJoyConsumables = %SFirstJoyConsumablesPrev%
return
SetKeyDelay -1
if FirstJoyConsumables
{
IfWinNotActive, WoT Client
{
SendMessage, 0x06, 1,,, WoT Client
ControlSend,, {%FirstJoyConsumables% down}, WoT Client
}
}
if FirstJoyConsumablesPrev
{
IfWinNotActive, WoT Client
{
SendMessage, 0x06, 1,,, WoT Client
ControlSend,, {%FirstJoyConsumablesPrev% up}, WoT Client
}
}
return
;;;;;;;;;;;; первый геймпад обзор влево/вправо в неактивном окне
WatchAxisFirstJoyCameraRotateVert:
GetKeyState, 1JoyU, 1JoyU
GetKeyState, 1Joy5, 1Joy5
FirstJoyCameraRotateVertPrev = %FirstJoyCameraRotateVert%
if 1Joy5 = D
GoSub, FirstJoyCommandMenu
else
{
if 1JoyU > 70
FirstJoyCameraRotateVert = Right
else if 1JoyU < 30
FirstJoyCameraRotateVert = Left
else
FirstJoyCameraRotateVert =
}
if FirstJoyCameraRotateVert = %FirstJoyCameraRotateVertPrev%
return
SetKeyDelay -1
if FirstJoyCameraRotateVert
{
IfWinNotActive, WoT Client
{
SendMessage, 0x06, 1,,, WoT Client
ControlSend,, {%FirstJoyCameraRotateVert% down}, WoT Client
}
}
if FirstJoyCameraRotateVertPrev
{
IfWinNotActive, WoT Client
{
SendMessage, 0x06, 1,,, WoT Client
ControlSend,, {%FirstJoyCameraRotateVertPrev% up}, WoT Client
}
}
return
;;;;;;;;;;;; первый геймпад обзор вверх/вниз в неактивном окне
WatchAxisFirstJoyCameraRotateHoriz:
GetKeyState, 1JoyR, 1JoyR
GetKeyState, 1Joy5, 1Joy5
FirstJoyCameraRotateHorizPrev = %FirstJoyCameraRotateHoriz%
if 1Joy5 = D
GoSub, FirstJoyCommandMenu
else
{
if 1JoyR > 70
FirstJoyCameraRotateHoriz = Down
else if 1JoyR < 30
FirstJoyCameraRotateHoriz = Up
else
FirstJoyCameraRotateHoriz =
}
if FirstJoyCameraRotateHoriz = %FirstJoyCameraRotateHorizPrev%
return
SetKeyDelay -1
if FirstJoyCameraRotateHoriz
{
IfWinNotActive, WoT Client
{
SendMessage, 0x06, 1,,, WoT Client
ControlSend,, {%FirstJoyCameraRotateHoriz% down}, WoT Client
}
}
if FirstJoyCameraRotateHorizPrev
{
IfWinNotActive, WoT Client
{
SendMessage, 0x06, 1,,, WoT Client
ControlSend,, {%FirstJoyCameraRotateHorizPrev% up}, WoT Client
}
}
return
;;;;;;;;;;;; первый геймпад меню приказов
FirstJoyCommandMenu:
FirstJoyCommandMenuPrev = %FirstJoyCommandMenu%
if 1JoyU < 20
{
if 1JoyR < 20
FirstJoyCommandMenu = Numpad8
else if 1JoyR between 40 and 60
FirstJoyCommandMenu = Numpad7
else if 1JoyR > 80
FirstJoyCommandMenu = Numpad6
else FirstJoyCommandMenu =
}
else if 1JoyU between 40 and 60
{
if 1JoyR < 10
FirstJoyCommandMenu = vk54
else if 1JoyR > 90
FirstJoyCommandMenu = Numpad5
else FirstJoyCommandMenu =
}
else if 1JoyU > 80
{
if 1JoyR < 20
FirstJoyCommandMenu = Numpad2
else if 1JoyR between 40 and 60
FirstJoyCommandMenu = Numpad3
else if 1JoyR > 80
FirstJoyCommandMenu = Numpad4
else FirstJoyCommandMenu =
}
else FirstJoyCommandMenu =
if FirstJoyCommandMenu = %FirstJoyCommandMenuPrev%
return
SetKeyDelay -1
if FirstJoyCommandMenu
{
IfWinNotActive, WoT Client
{
SendMessage, 0x06, 1,,, WoT Client
ControlSend,, {%FirstJoyCommandMenu% down}, WoT Client
}
}
if FirstJoyCommandMenuPrev
{
IfWinNotActive, WoT Client
{
SendMessage, 0x06, 1,,, WoT Client
ControlSend,, {%FirstJoyCommandMenuPrev% up}, WoT Client
}
}
return
;;;;;;;;;;;; первый геймпад выстрел в неактивном окне
WatchAxisFirstJoyShoot:
GetKeyState, 1JoyZ, 1JoyZ
FirstJoyShootPrev = %FirstJoyShoot%
if 1JoyZ < 30
FirstJoyShoot = LButton
else
FirstJoyShoot =
if FirstJoyShoot = %FirstJoyShootPrev%
return
SetKeyDelay -1
if FirstJoyShoot
{
IfWinNotActive, WoT Client
{
SendMessage, 0x201,,,, WoT Client
}
}
if FirstJoyShootPrev
{
IfWinNotActive, WoT Client
{
SendMessage, 0x202,,,, WoT Client
}
}
return
;;;;;;;;;;;;; первый геймпад крестовина в неактивном окне
WatchFirstJoyPOV:
GetKeyState, 1JoyPOV, 1JoyPOV
FirstJoyPOVPrev = %FirstJoyPOV%
if 1JoyPOV = 0
FirstJoyPOV = vk52
else if 1JoyPOV = 18000
FirstJoyPOV = vk46
else if 1JoyPOV = 27000
FirstJoyPOV = vk58
else if 1JoyPOV = 9000
FirstJoyPOV = vk43
else FirstJoyPOV =
if FirstJoyPOV = %FirstJoyPOVPrev%
return
SetKeyDelay -1
if FirstJoyPOV
{
IfWinNotActive, WoT Client
{
SendMessage, 0x06, 1,,, WoT Client
ControlSend,, {%FirstJoyPOV% down}, WoT Client
}
}
if FirstJoyPOVPrev
{
IfWinNotActive, WoT Client
{
SendMessage, 0x06, 1,,, WoT Client
ControlSend,, {%FirstJoyPOVprev% up}, WoT Client
}
}
return
;;;;;;;;;;;; первый геймпад LShift в неактивном окне
1Joy10::
{
IfWinNotActive, WoT Client
{
SendMessage, 0x06, 1,,, WoT Client
ControlSend,, {vkA0 Down}, WoT Client
KeyWait, 1Joy10
ControlSend,, {vkA0 Up}, WoT Client
}
}
return
;;;;;;;;;;;; первый геймпад Space в неактивном окне
1Joy9::
{
IfWinNotActive, WoT Client
{
SendMessage, 0x06, 1,,, WoT Client
ControlSend,, {vk20 Down}, WoT Client
KeyWait, 1Joy9
ControlSend,, {vk20 Up}, WoT Client
}
}
return
;;;;;;;;;;;; первый геймпад выбор снарядов в неактивном окне
1Joy1::
Gosub, FirstSubToggle
Return
FirstSubToggle:
FirstToggle++
If FirstToggle = 1
{
IfWinNotActive, WoT Client
{
SendMessage, 0x06, 1,,, WoT Client
ControlSend,, {vk31 down}, WoT Client
Sleep, 10
ControlSend,, {vk31 up}, WoT Client
Sleep, 10
SendMessage, 0x06, 1,,, WoT Client
ControlSend,, {vk31 down}, WoT Client
Sleep, 10
ControlSend,, {vk31 up}, WoT Client
}
}
If FirstToggle = 2
{
IfWinNotActive, WoT Client
{
SendMessage, 0x06, 1,,, WoT Client
ControlSend,, {vk32 down}, WoT Client
Sleep, 10
ControlSend,, {vk32 up}, WoT Client
Sleep, 10
SendMessage, 0x06, 1,,, WoT Client
ControlSend,, {vk32 down}, WoT Client
Sleep, 10
ControlSend,, {vk32 up}, WoT Client
}
}
If FirstToggle = 3
{
IfWinNotActive, WoT Client
{
SendMessage, 0x06, 1,,, WoT Client
ControlSend,, {vk33 down}, WoT Client
Sleep, 10
ControlSend,, {vk33 up}, WoT Client
Sleep, 10
SendMessage, 0x06, 1,,, WoT Client
ControlSend,, {vk33 down}, WoT Client
Sleep, 10
ControlSend,, {vk33 up}, WoT Client
}
FirstToggle = 0
}
return
;;;;;;;;;;;; первый геймпад огнетушитель в неактивном окне
1Joy4::
{
IfWinNotActive, WoT Client
{
SendMessage, 0x06, 1,,, WoT Client
ControlSend,, {vk35 Down}, WoT Client
KeyWait, 1Joy4
ControlSend,, {vk35 Up}, WoT Client
}
}
return
;;;;;;;;;;;; первый геймпад автоприцел в неактивном окне
1Joy6::
{
IfWinNotActive, WoT Client
{
SendMessage, 0x204, 1,,, WoT Client
KeyWait, 1Joy6
SendMessage, 0x205, 1,,, WoT Client
}
}
return
;;;;;;;;;;;; первый геймпад меню в неактивном окне
1Joy8::
{
IfWinNotActive, WoT Client
{
SendMessage, 0x06, 1,,, WoT Client
ControlSend,, {vk1B Down}, WoT Client
KeyWait, 1Joy8
ControlSend,, {vk1B Up}, WoT Client
}
}
return
;;;;;;;;;;;; первый геймпад скрыть мини карту в неактивном окне
1Joy7::
{
IfWinNotActive, WoT Client
{
SendMessage, 0x06, 1,,, WoT Client
ControlSend,, {vk4D Down}, WoT Client
KeyWait, 1Joy7
ControlSend,, {vk4D Up}, WoT Client
}
}
return
;;;;;;;;;;;; первый геймпад ремонт в неактивном окне
1Joy3::
{
IfWinNotActive, WoT Client
{
SendMessage, 0x06, 1,,, WoT Client
ControlSend,, {vk34 Down}, WoT Client
KeyWait, 1Joy3
ControlSend,, {vk34 Up}, WoT Client
}
}
return
;;;;;;;;;;;; первый геймпад лечение в неактивном окне
1Joy2::
{
IfWinNotActive, WoT Client
{
SendMessage, 0x06, 1,,, WoT Client
ControlSend,, {vk36 Down}, WoT Client
KeyWait, 1Joy2
ControlSend,, {vk36 Up}, WoT Client
}
}
return
;;;;;;;;;;;; второй геймпад
;;;;;;;;;;;; второй геймпад движение вперед/назад в активном окне и зум
WatchAxisSecondJoyMoveForwardAndZoom:
GetKeyState, 2JoyY, 2JoyY
GetKeyState, 2JoyZ, 2JoyZ
GetKeyState, 2Joy2, 2Joy2
GetKeyState, 2Joy3, 2Joy3
SecondJoyMoveForwardAndZoomPrev = %SecondJoyMoveForwardAndZoom%
if 2Joy2 = D
GoSub, SecondJoyConsumables
else if 2Joy3 = D
GoSub, SecondJoyConsumables
else
{
if 2JoyZ > 70
{
if 2JoyY < 30
SecondJoyMoveForwardAndZoom = PgDn
else if 2JoyY > 70
SecondJoyMoveForwardAndZoom = PgUp
else
SecondJoyMoveForwardAndZoom =
}
else if 2JoyY < 30
SecondJoyMoveForwardAndZoom = vk57
else if 2JoyY > 70
SecondJoyMoveForwardAndZoom = vk53
else
SecondJoyMoveForwardAndZoom =
}
if SecondJoyMoveForwardAndZoom = %SecondJoyMoveForwardAndZoomPrev%
return
SetKeyDelay -1
if SecondJoyMoveForwardAndZoom
{
ControlSend,, {%SecondJoyMoveForwardAndZoom% down}, [#] WoT Client [#]
}
if SecondJoyMoveForwardAndZoomPrev
{
ControlSend,, {%SecondJoyMoveForwardAndZoomPrev% up}, [#] WoT Client [#]
}
return
;;;;;;;;;;;; второй геймпад движение влево/вправо в активном окне
WatchAxisSecondJoyMoveRotate:
GetKeyState, 2JoyX, 2JoyX
GetKeyState, 2Joy2, 2Joy2
GetKeyState, 2Joy3, 2Joy3
SecondJoyMoveRotatePrev = %SecondJoyMoveRotate%
if 2Joy2 = D
GoSub, SecondJoyConsumables
else if 2Joy3 = D
GoSub, SecondJoyConsumables
else
{
if 2JoyX > 80
SecondJoyMoveRotate = vk44
else if 2JoyX < 20
SecondJoyMoveRotate = vk41
else
SecondJoyMoveRotate =
}
if SecondJoyMoveRotate = %SecondJoyMoveRotatePrev%
return
SetKeyDelay -1
if SecondJoyMoveRotate
{
ControlSend,, {%SecondJoyMoveRotate% down}, [#] WoT Client [#]
}
if SecondJoyMoveRotatePrev
{
ControlSend,, {%SecondJoyMoveRotatePrev% up}, [#] WoT Client [#]
}
return
;;;;;;;;;;;; второй геймпад меню расходников
SecondJoyConsumables:
SecondJoyConsumablesPrev = %SecondJoyConsumables%
if 2JoyX < 20
{
if 2JoyY < 20
SecondJoyConsumables = vk38
else if 2JoyY between 40 and 60
SecondJoyConsumables = vk37
else if 2JoyY > 80
SecondJoyConsumables = vk36
else SecondJoyConsumables =
}
else if 2JoyX between 40 and 60
{
if 2JoyY < 10
SecondJoyConsumables = vk31
else if 2JoyY > 90
SecondJoyConsumables = vk35
else SecondJoyConsumables =
}
else if 2JoyX > 80
{
if 2JoyY < 20
SecondJoyConsumables = vk32
else if 2JoyY between 40 and 60
SecondJoyConsumables = vk33
else if 2JoyY > 80
SecondJoyConsumables = vk34
else SecondJoyConsumables =
}
else SecondJoyConsumables =
if SecondJoyConsumables = %SecondJoyConsumablesPrev%
return
SetKeyDelay -1
if SecondJoyConsumables
{
ControlSend,, {%SecondJoyConsumables% down}, [#] WoT Client [#]
}
if SecondJoyConsumablesPrev
{
ControlSend,, {%SecondJoyConsumablesPrev% up}, [#] WoT Client [#]
}
return
;;;;;;;;;;;; второй геймпад обзор и мышь в активном окне
WatchAxisSecondJoyCameraRotate:
MouseNeedsToBeMoved := false
SetFormat, float, 03
GetKeyState, 2JoyU, 2JoyU
GetKeyState, 2JoyR, 2JoyR
GetKeyState, 2Joy5, 2Joy5
if 2Joy5 = D
GoSub, SecondJoyCommandMenu
else if 2Joy5 = U
{
if 2JoyU > %JoyThresholdUpper%
{
MouseNeedsToBeMoved := true
DeltaU := 2JoyU — JoyThresholdUpper
}
else if 2JoyU < %JoyThresholdLower%
{
MouseNeedsToBeMoved := true
DeltaU := 2JoyU — JoyThresholdLower
}
else
DeltaU = 0
if 2JoyR > %JoyThresholdUpper%
{
MouseNeedsToBeMoved := true
DeltaR := 2JoyR — JoyThresholdUpper
}
else if 2JoyR < %JoyThresholdLower%
{
MouseNeedsToBeMoved := true
DeltaR := 2JoyR — JoyThresholdLower
}
else
DeltaR = 0
}
SetKeyDelay -1
if MouseNeedsToBeMoved
{
SetMouseDelay, -1; Makes movement smoother
x := (DeltaU/30) * (ABS(DeltaU)/30) * JoyMultiplier
y := (DeltaR/30) * (ABS(DeltaR)/30) * JoyMultiplier
DllCall(«mouse_event», uint, 1, int, x, int, y, uint, 0, int, 0)
}
return
;;;;;;;;;;;; второй геймпад меню приказов
SecondJoyCommandMenu:
SecondJoyCommandMenuPrev = %SecondJoyCommandMenu%
if 2JoyU < 20
{
if 2JoyR < 20
SecondJoyCommandMenu = Numpad8
else if 2JoyR between 40 and 60
SecondJoyCommandMenu = Numpad7
else if 2JoyR > 80
SecondJoyCommandMenu = Numpad6
else SecondJoyCommandMenu =
}
else if 2JoyU between 40 and 60
{
if 2JoyR < 10
SecondJoyCommandMenu = vk54
else if 2JoyR > 90
SecondJoyCommandMenu = Numpad5
else SecondJoyCommandMenu =
}
else if 2JoyU > 80
{
if 2JoyR < 20
SecondJoyCommandMenu = Numpad2
else if 2JoyR between 40 and 60
SecondJoyCommandMenu = Numpad3
else if 2JoyR > 80
SecondJoyCommandMenu = Numpad4
else SecondJoyCommandMenu =
}
else SecondJoyCommandMenu =
if SecondJoyCommandMenu = %SecondJoyCommandMenuPrev%
return
SetKeyDelay -1
if SecondJoyCommandMenu
{
ControlSend,, {%SecondJoyCommandMenu% down}, [#] WoT Client [#]
}
if SecondJoyCommandMenuPrev
{
ControlSend,, {%SecondJoyCommandMenuPrev% up}, [#] WoT Client [#]
}
return
;;;;;;;;;;;; второй геймпад выстрел в активном окне
WatchAxisSecondJoyShoot:
GetKeyState, 2JoyZ, 2JoyZ
SecondJoyShootPrev = %SecondJoyShoot%
if 2JoyZ < 30
SecondJoyShoot = LButton
else
SecondJoyShoot =
if SecondJoyShoot = %SecondJoyShootPrev%
return
SetKeyDelay -1
if SecondJoyShoot
{
Send, {%SecondJoyShoot% down}
}
if SecondJoyShootPrev
{
Send, {%SecondJoyShootPrev% up}
}
return
;;;;;;;;;;;;; второй геймпад крестовина в активном окне
WatchSecondJoyPOV:
GetKeyState, 2JoyPOV, 2JoyPOV
SecondJoyPOVPrev = %SecondJoyPOV%
if 2JoyPOV = 0
SecondJoyPOV = vk52
else if 2JoyPOV = 18000
SecondJoyPOV = vk46
else if 2JoyPOV = 27000
SecondJoyPOV = vk58
else if 2JoyPOV = 9000
SecondJoyPOV = vk43
else SecondJoyPOV =
if SecondJoyPOV = %SecondJoyPOVPrev%
return
SetKeyDelay -1
if SecondJoyPOV
{
ControlSend,, {%SecondJoyPOV% down}, [#] WoT Client [#]
}
if SecondJoyPOVPrev
{
ControlSend,, {%SecondJoyPOVprev% up}, [#] WoT Client [#]
}
return
;;;;;;;;;;;; второй геймпад LShift в активном окне
2Joy10::
{
ControlSend,, {vkA0 Down}, [#] WoT Client [#]
KeyWait, 2Joy10
ControlSend,, {vkA0 Up}, [#] WoT Client [#]
}
return
;;;;;;;;;;;; второй геймпад Space в активном окне
2Joy9::
{
ControlSend,, {vk20 Down}, [#] WoT Client [#]
KeyWait, 2Joy9
ControlSend,, {vk20 Up}, [#] WoT Client [#]
}
return
;;;;;;;;;;;; второй геймпад выбор снарядов в неактивном окне
2Joy1::
Gosub, SecondSubToggle
Return
SecondSubToggle:
SecondToggle++
If SecondToggle = 1
{
ControlSend,, {vk31 down}, [#] WoT Client [#]
Sleep, 10
ControlSend,, {vk31 up}, [#] WoT Client [#]
Sleep, 10
ControlSend,, {vk31 down}, [#] WoT Client [#]
Sleep, 10
ControlSend,, {vk31 up}, [#] WoT Client [#]
}
If SecondToggle = 2
{
ControlSend,, {vk32 down}, [#] WoT Client [#]
Sleep, 10
ControlSend,, {vk32 up}, [#] WoT Client [#]
Sleep, 10
ControlSend,, {vk32 down}, [#] WoT Client [#]
Sleep, 10
ControlSend,, {vk32 up}, [#] WoT Client [#]
}
If SecondToggle = 3
{
ControlSend,, {vk33 down}, [#] WoT Client [#]
Sleep, 10
ControlSend,, {vk33 up}, [#] WoT Client [#]
Sleep, 10
ControlSend,, {vk33 down}, [#] WoT Client [#]
Sleep, 10
ControlSend,, {vk33 up}, [#] WoT Client [#]
SecondToggle = 0
}
return
;;;;;;;;;;;; второй геймпад огнетушитель в активном окне
2Joy4::
{
ControlSend,, {vk35 Down}, [#] WoT Client [#]
KeyWait, 2Joy4
ControlSend,, {vk35 Up}, [#] WoT Client [#]
}
return
;;;;;;;;;;;; второй геймпад автоприцел в активном окне
2Joy6::
{
Send, {RButton Down}
KeyWait, 2Joy6
Send, {RButton up}
}
return
;;;;;;;;;;;; второй геймпад меню в неактивном окне
2Joy8::
{
ControlSend,, {vk1B Down}, [#] WoT Client [#]
KeyWait, 2Joy8
ControlSend,, {vk1B Up}, [#] WoT Client [#]
}
return
;;;;;;;;;;;; второй геймпад скрыть мини карту в активном окне
2Joy7::
{
ControlSend,, {vk4D Down}, [#] WoT Client [#]
KeyWait, 2Joy7
ControlSend,, {vk4D Up}, [#] WoT Client [#]
}
return
;;;;;;;;;;;; второй геймпад скрыть мини карту в активном окне
2Joy5::
{
ControlSend,, {vk5A Down}, [#] WoT Client [#]
KeyWait, 2Joy5
ControlSend,, {vk5A Up}, [#] WoT Client [#]
}
return
;;;;;;;;;;;; второй геймпад ремонт
2Joy3::
{
ControlSend,, {vk34 Down}, [#] WoT Client [#]
KeyWait, 2Joy3
ControlSend,, {vk34 Up}, [#] WoT Client [#]
}
return
;;;;;;;;;;;; второй геймпад лечение
2Joy2::
{
ControlSend,, {vk36 Down}, [#] WoT Client [#]
KeyWait, 2Joy2
ControlSend,, {vk36 Up}, [#] WoT Client [#]
}
return
Split Screen Ultimate | Most Comprehensive App To Manage Windows On Your Mac
Split Screen Ultimate
Split Screen Ultimate is the most comprehensive app to manage windows on your Mac.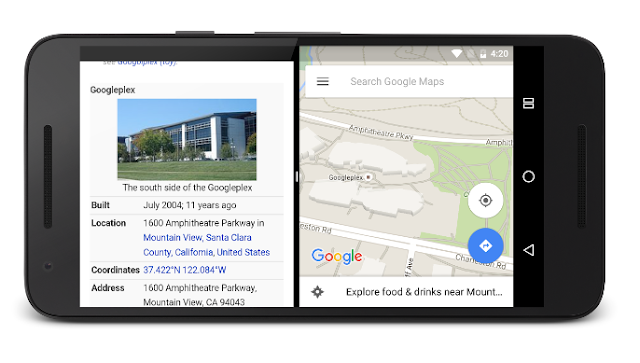 With window snapping and keyboard shortcuts, you can quickly split windows and boost your productivity. Buy Now to get started!
With window snapping and keyboard shortcuts, you can quickly split windows and boost your productivity. Buy Now to get started!
For
1 Mac Only $19.992 Macs License — $35.995 Macs License — $89.99
System Requirements: OS X 10.7 or later, 3.5 MB space
macOS Big Sur Compatible
Can’t hear the audio? Right click on the video, select «Show Controls». Then unmute the audio. Enjoy!
Customer Testimonials
YES this app changed my life
» I’m a grad student and a teacher who writes many papers and lesson plans. This app really helps me to organize the many documents I need open at once and allows me to seamlessly transfer information from research articles to my thesis papers…Read More
»
This app really helps me to organize the many documents I need open at once and allows me to seamlessly transfer information from research articles to my thesis papers…Read More
»
Eva Williams, journalist for Fixthephoto.com
Schoolwork life saver!!
«I’m in graduate school and this program is actually a life saver when it comes to taking notes!! I can download class presentations on the left and take notes on the right!! The greatest find since I started school!!»
«Julia Goolia (USA)»
Should be part of every Apple laptop user’s toolbox
«The ability to have split finder windows is awesome when trying to move files into Dropbox. As a designer, this product works flawlessly with Adobe CC, especially if you have to work between PhotoShop and Illustrator images.»
As a designer, this product works flawlessly with Adobe CC, especially if you have to work between PhotoShop and Illustrator images.»
«Richard Beatty (USA)»
Awesome app!
«I have been using Split Screen for about 3 years now, and it has never failed me. I love that it gives me the ability to multi-task! This app is very convenient, and I have never had issues with it.»
«Judith Jayy (USA)»
See More Testimonials
How to Snap windows in Split Screen Ultimate
Press and hold the Command key and drag the window with your mouse to any corners of the screen. The window will snap in half. To make the window full screen, just hold Command key and drag the window to the top.
The window will snap in half. To make the window full screen, just hold Command key and drag the window to the top.
Viola! The window is now full screen.
Enjoy this most useful feature of Windows, now in Mac.
macOS Split View Vs. Split Screen App
| Features | macOS Split View | Split Screen Ultimate |
10 More Ways to Split
1. Shrink Right | ||
Split Screen using Keyboard Using keyboard is much faster than mouse. That’s very useful if you want to resize the window quickly. | ||
Three Parts Splitting
You can place three windows side by | ||
Customizable Keyboard Shortcuts
You can change the keyboard shortcuts | ||
Dual Monitor Support
Split Screen app supports resizing | ||
Drag & Snap like Microsoft Windows
Its much easy to drag and snap | ||
| Respond to User’s request | Took ages to bring this basic feature | We are so small compared to Apple |
Buy Now |
Languages Supported
English
Deutsch
Nederlands
Français
Русский
Español
Italian
Where Our Customers Work
Ready to boost your productivity?
Yes, I am
Приемы: сплит скрин — adview.
 ru
ruПоговорим о технике скрытого разделения экрана, которая часто используется в области спецэффектов.
Сплит скрин (от англ. Split screen – «разделенный экран») – это прием, позволяющий соединять в одних декорациях объекты, которые не могут быть сняты одновременно. Например, если один актер играет близнецов, и должен появиться в одном кадре в нескольких ролях. Создание эффекта заключается в том, чтобы снять изображение только на одной части кадра, закрыв другую маской или каше. Потом кинематографист делает вторую маску, которая закрывает уже экспонированную часть кадра, и снимает вторую часть изображения на ранее неэкспонированной площади пленки. При проявлении изображения сливаются в единое целое.
Сегодня это делается на этапе композитинга, что позволяет легко подбирать маски, но в прошлом операторам приходилось делать это практически вслепую, а любая ошибка означала, что съемку придется начать заново.
Таким трюком баловались еще на заре кинематографа. Например, в 1900 году Жорж Мельес снял фильм «Человек-оркестр», в котором сыграл всех семерых участников музыкального коллектива.
Чуть позже – уже в 1921 году – Бастер Китон повторил и усложнил этот прием в своем фильме «Театр», где сделал пять двойных сплитов, пять тройных и одну сцену на девять экспозиций. Для этого он построил практически герметичную черную коробку для камеры, прорезав для объектива девять крошечных окошек. Проблема, как всегда, лежала в синхронизации «вслепую». Если вы помните, в те времена камера работала на «ручной тяге». Оператор вращал ручку аппарата, обеспечивая движение механизма. Задача состояла в том, чтобы снять одну девятую кадра, потом смотать пленку обратно на исходную позицию. После чего предстояло снова отснять одну девятую кадра, открыв другое окошечко маски и закрыв предыдущее. А потом снова отмотать пленку обратно. В синхронности этих движений туда-сюда и крылся успех всего предприятия.
Оператор Китона Элджин Лессли был «ходячим метрономом», а вот самому Китону требовались какие-то ориентиры, по которым он бы отмерял свои действия. Поэтому за кадром сидел музыкант и наигрывал на банджо ритмичную музыку.
Поэтому за кадром сидел музыкант и наигрывал на банджо ритмичную музыку.
Иногда кинематографисты использовали этот прием исключительно из эстетических соображений. Например, первый спецэффектник Голливуда Норман О. Доун запросто «двигал» горы с помощью сплит скрина, просто впечатывая в кадр нужное изображение. Или заставлял актрису целовать саму себя за три года до более известного случая в фильме «Два претендента» (в оригинале «Маленький лорд Фаунтлерой»). Ниже – его комментарии к созданию сцены в фильме «Право на счастье» (1917), в которой Дороти Филлипс целует сама себя в двух ролях. Подобный сплит скрин позволил Любови Орловой сыграть две роли в фильме «Весна», а Майклу Джей Фоксу – три в фильме «Назад в будущее 2».
Описание спецэффектов фильма «Право на счастье», автор Норман О. Доун
Норман О. Доун разработал (и оставил описания) около 800 эффектов для 80 фильмов. Сегодня его «панели» с описаниями хранятся в Университете Техаса в Остине.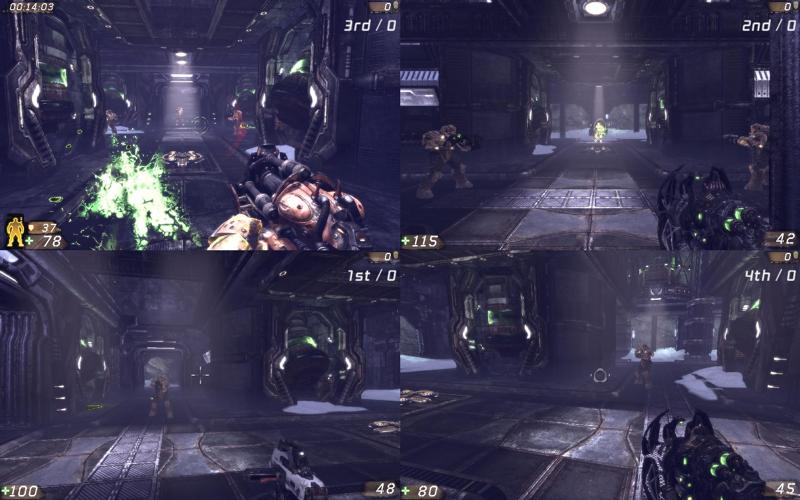
Еще один пример применения сплит скрина в художественном кино – совмещение живых актеров с миниатюрными монстрами. Например, в фильме «Затерянный мир» Уиллис О`Брайен снимал своих кукол-динозавров методом покадровой анимации, а актеров нужно было снимать с нормальной скоростью. Не говоря уже о том, что актеров нужно было сделать маленькими на фоне огромных динозавров. В павильоне строили кусок полноразмерной декорации, полностью повторявшей декорацию макета, в котором проходила съемка ящеров. Во время съемки динозавров ту часть кадра, где потом будут люди, закрывали маской. В финальном композите полноразмерная декорация сливалась с миниатрюрной, и два изображения становились единым целым. Третьей экспозицией О`Брайен иногда вставлял в кадр реальные локации, например, текущую реку.
Кадр из фильма «Затерянный мир» (1925)
Голливуд использовал этот прием для совмещения людей в одном кадре с опасными животными, а в советском кино таким образом «размножали» массовку. Например, в фильме «Илья Муромец».
Например, в фильме «Илья Муромец».
Массовка в фильме «Илья Муромец» (1956) «собиралась» из одних и тех же статистов
Чтобы одновременно показать одного человека в двух ролях, совсем необязательно статично делить кадр на две части. Можно применять движущуюся маску, когда линия деления двух экранов все время перемещается в зависимости от движения персонажей.Кстати, в «Гражданине Кейне» часть знаменитых кадров с глубоким фокусом – это сплит скрины с двумя или даже тремя соединенными вместе частями: передний план, средний и дальний снимались отдельно с наведенным именно на них фокусом, другие объекты в кадре в это время просто не освещали.
Тройной горизонтальный сплит скрин в фильме «Гражданин Кейн»: отдельно снимались натюрморт на переднем плане, Орсон Уэллс на среднем и интерьер на заднем
И конечно, все знают не менее знаменитый финальный кадр из хичкоковских «Птиц», состоящий из 32-х экспозиций! Просто птиц в тот день на площадке было мало, и они не смогли бы за один раз покрыть всю требуемую площадь, поэтому их перемещали по декорации и снимали частями. Небо на этом кадре – это дорисовка. Последние солнечные лучи, красиво пронизывающие облака, тоже сняты отдельно.
Небо на этом кадре – это дорисовка. Последние солнечные лучи, красиво пронизывающие облака, тоже сняты отдельно.
32 экспозиции в одном кадре в фильме «Птицы» (1963)
Если вы думаете, что это прием сегодня ушел в прошлое, вы глубоко заблуждаетесь. Сплит скрин живее всех живых. С его помощью по-прежнему «размножают» массовку, например, в фильме «Пен: Путешествие в Нетландию» (2015), или дают одному актеру возможность сыграть сразу две роли, как, например, Тому Харди в фильме «Легенда» (2015).
Массовка в фильме «Пен: Путешествие в Нетландию» (2015) снималась в несколько этапов
Том Харди в двойной роли в фильме «Легенда» (2015), 80% кадров с близнецами снято с помощью сплит скрина
Источник
Как разделить экран на компьютере с Windows 10
- Вы можете разделить экран на компьютере с Windows 10, соединив окна на месте.

- Ваш экран можно разделить на половинки, трети или четверти.
- Несколько простых сочетаний клавиш также могут быстро разделить экран.
Одним из преимуществ большого монитора компьютера является возможность видеть два или более окон рядом на одном экране.
В Windows 10 разделение экрана упрощает копирование и вставку между окнами, одновременный просмотр информации из нескольких источников или просто многозадачность. Вы можете разделить экран на два, три или четыре окна. Вот как это сделать.
Как разделить экран в Windows 10Чтобы разделить экран в Windows 10, просто перетащите окно полностью к одной стороне экрана, пока оно не встанет на место. Затем выберите другое окно, чтобы заполнить другую половину экрана.
Вот полное пошаговое руководство с сочетаниями клавиш.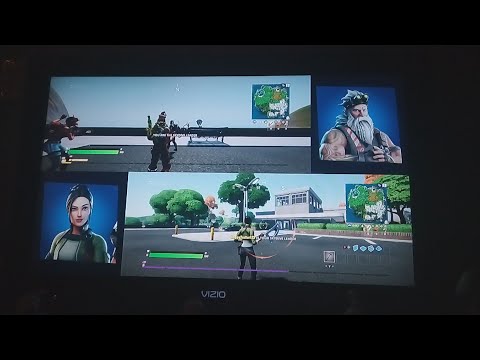
1. Перетащите одно из окон за строку заголовка в левую или правую часть экрана. Вы увидите контур окна — отпустите кнопку мыши, и окно зафиксируется в этом контурном положении.
Перетащите окно к краю дисплея, чтобы зафиксировать его там. Дэйв Джонсон/Инсайдер2. Теперь вы должны увидеть все остальные открытые программы в виде эскизов на противоположной стороне экрана.
Windows показывает вам все открытые программы, которые вы можете привязать к другой стороне экрана.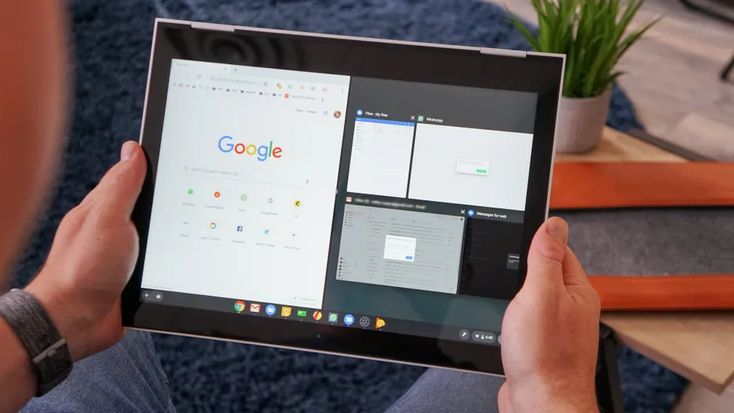 Дэйв Джонсон/Инсайдер
Дэйв Джонсон/Инсайдер3. Щелкните одно из других окон программы. Он будет привязан к другой стороне экрана, так что у вас будет два окна рядом.
Подсказка: Вы можете отрегулировать объем пространства, занимаемого каждым окном, наведя указатель мыши между окнами, после чего курсор превратится в двунаправленную стрелку, которую можно щелкнуть и перетащить, чтобы изменить ширину окна. каждое окно.
Разделение экрана на четыре окнаЕсли у вас большой дисплей, вы можете привязать к экрану до четырех окон — по одному в каждом углу. Этот процесс аналогичен привязке окна к любой стороне экрана:
1. Перетащите одно из окон за строку заголовка в угол экрана.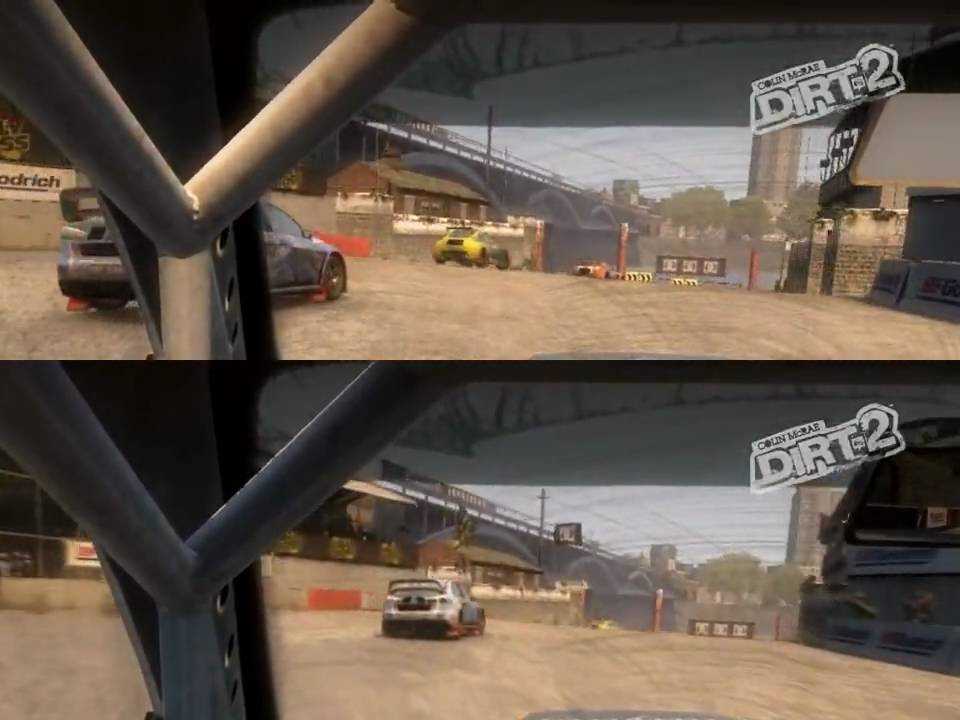 Когда курсор достигнет угла, экран начнет мигать, и вы увидите контур того места, где появится окно. Отпустите кнопку мыши, чтобы зафиксировать окно на месте.
Когда курсор достигнет угла, экран начнет мигать, и вы увидите контур того места, где появится окно. Отпустите кнопку мыши, чтобы зафиксировать окно на месте.
2. Таким же образом перетащите следующее окно в другой угол. Снова отпустите мышь, чтобы зафиксировать ее на месте.
3. На пустом месте экрана вы должны увидеть миниатюры оставшихся открытых окон. Щелкните нужную программу и, если вы хотите, чтобы она занимала треть экрана, привяжите ее ко всей оставшейся части экрана.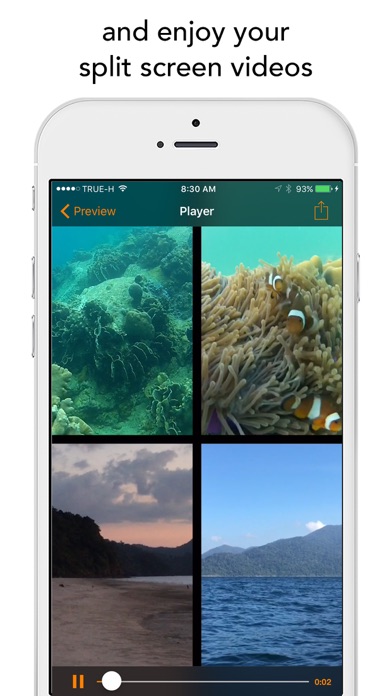 Если вы хотите закрепить четыре окна, перетащите их за строку заголовка, чтобы зафиксировать в одном из оставшихся углов, а затем выберите другое окно, чтобы закрепить его в последнем углу.
Если вы хотите закрепить четыре окна, перетащите их за строку заголовка, чтобы зафиксировать в одном из оставшихся углов, а затем выберите другое окно, чтобы закрепить его в последнем углу.
В любой момент вы можете «отвязать» окно, перетащив его за строку заголовка от края или угла.
Сочетания клавиш для разделения экрана Если вы склонны часто разделять окна, вы можете использовать сочетания клавиш, чтобы делать это быстрее. Через некоторое время эти ярлыки станут второй натурой.
- Привязать окно к левой или правой стороне: Клавиша Windows + стрелка влево/вправо
- Привязать окно к одному углу (или одной четверти) экрана: Клавиша Windows + стрелка влево/вправо, затем стрелка вверх/вниз
- Сделать одно окно полноэкранным: Клавиша Windows + стрелка вверх, пока окно не заполнит весь экран
- Расширить четверть окна до половины окна: Клавиша Windows + стрелка вверх/вниз
Дэйв Джонсон
Внештатный писатель
Дэйв Джонсон — технический журналист, который пишет о потребительских технологиях и о том, как индустрия трансформирует спекулятивный мир научной фантастики в современную реальную жизнь. Дэйв вырос в Нью-Джерси, прежде чем поступить в ВВС, чтобы управлять спутниками, преподавать космические операции и планировать космические запуски. Затем он провел восемь лет в качестве руководителя отдела контента в группе Windows в Microsoft. Как фотограф Дэйв фотографировал волков в их естественной среде обитания; он также инструктор по подводному плаванию и соведущий нескольких подкастов. Дэйв является автором более двух десятков книг и участвовал во многих сайтах и публикациях, включая CNET, Forbes, PC World, How To Geek и Insider.
Дэйв вырос в Нью-Джерси, прежде чем поступить в ВВС, чтобы управлять спутниками, преподавать космические операции и планировать космические запуски. Затем он провел восемь лет в качестве руководителя отдела контента в группе Windows в Microsoft. Как фотограф Дэйв фотографировал волков в их естественной среде обитания; он также инструктор по подводному плаванию и соведущий нескольких подкастов. Дэйв является автором более двух десятков книг и участвовал во многих сайтах и публикациях, включая CNET, Forbes, PC World, How To Geek и Insider.
ПодробнееПодробнее
Insider Inc. получает комиссию, когда вы покупаете по нашим ссылкам.
Как разделить экран в Windows 10
Windows всегда была отличной средой для многозадачности с возможностью одновременного запуска нескольких приложений и относительной легкостью переключения между ними.
Содержание
- Разделение экрана в Windows 10 и Windows 11
- Использование Snap Assist в Windows 10
- Использование сочетания клавиш в Windows 10 и 11
- Привязка более двух окон в Windows 10
- Отключение Snap Assist и настройка параметров в Windows 10
- Как разделить экран в Windows 11
- Настройка сетки с помощью третьего приложение для вечеринок в Windows 10
Сложность
Легкость
Продолжительность
5 минут
Что вам нужно
Windows 10 ПК
ПК с Windows 11
Клавиатура
Мышь
В Windows 10 Microsoft ужесточила механизм привязки и расширила его функциональность. Сегодня последняя версия Windows 10 предлагает несколько способов разделить экран на несколько окон и выполнять настоящую работу, а также улучшить поддержку дисплеев с более высоким разрешением и нескольких мониторов. Даже Windows 11 делает то же самое, но с дополнительными функциями, ориентированными на производительность, такими как Snap Layouts.
Сегодня последняя версия Windows 10 предлагает несколько способов разделить экран на несколько окон и выполнять настоящую работу, а также улучшить поддержку дисплеев с более высоким разрешением и нескольких мониторов. Даже Windows 11 делает то же самое, но с дополнительными функциями, ориентированными на производительность, такими как Snap Layouts.
Разделение экрана в Windows 10 по сравнению с Windows 11
Прежде чем мы начнем, мы хотим упомянуть, что мы будем говорить о многозадачности с разделением экрана в Windows 10 и Windows 11. Обе операционные системы позволят вам использовать то, что известно как Snap Assist. .
Как мы объясним позже, Snap Assist — это функция Windows, которая предлагает способы группировки открытых приложений вместе при использовании определенного сочетания клавиш.
Все, что вы делаете с помощью Snap Assist, не будет «сохраняться». Если вы выйдете из одного приложения, вам нужно будет снова вручную запустить этот разделенный экран.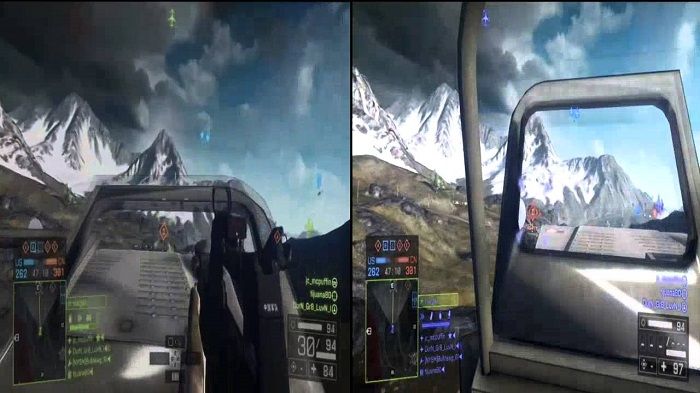 То же самое применимо, если вы решите открыть другое приложение или свернуть панель задач.
То же самое применимо, если вы решите открыть другое приложение или свернуть панель задач.
Однако в Windows 11 Microsoft улучшила это. Он расширил Snap Assist новой функцией, известной как Snap Layouts. Вы по-прежнему можете использовать сочетания клавиш Snap Assist в Windows 11, но по сравнению с Windows 10 Snap Layouts в Windows 11 предоставляет вам расширенные возможности использования разделенного экрана.
Он имеет способы группировки и сохранения открытых приложений, поэтому, если вы свернете свои приложения на панель задач, Windows запомнит их как группу Snap, и вы не потеряете свое место. Также есть визуальное предложение (до шести способов) того, как вы можете разделить экран с помощью Snap Layouts с помощью всплывающего окна при наведении курсора на кнопку максимизации — чего нет в Windows 10.
Оставив все это в стороне, давайте погрузимся глубже.
Использование Snap Assist в Windows 10
Одним из наиболее важных вкладов Windows 10 в многозадачность с разделенным экраном является Snap Assist, который упрощает выбор открытого окна приложения, когда вы выбираете, какие приложения размещать на экране. Вот как это использовать:
Вот как это использовать:
Шаг 1: Выберите окно, которое хотите привязать к половине экрана, затем перетащите его к краю.
Шаг 2: Если у вас открыты другие окна или приложения, когда вы щелкаете выбранное окно, вы также увидите ряд параметров, которые могут заполнить вторую половину. Нажмите на один из них, и он автоматически встанет напротив первого окна. Если вы этого не сделаете и сетка выбора исчезнет, перетащите второе окно к краю пустого пространства.
Шаг 3: Чтобы изменить размер двух окон, наведите курсор на разделительную линию, пока она не превратится в две стрелки. Нажмите и удерживайте разделитель, чтобы соответствующим образом отрегулировать два окна. Однако есть предел тому, насколько узким может быть окно.
Примечание: Snap Assist отказывается работать или ведет себя странно? Проверьте свои программы запуска, приложения, которые автоматически запускаются при входе в Windows. Иногда они могут мешать работе Snap Assist, и их отключение решит проблему. Наше руководство по управлению программами запуска — отличное место для начала.
Иногда они могут мешать работе Snap Assist, и их отключение решит проблему. Наше руководство по управлению программами запуска — отличное место для начала.
Используйте сочетание клавиш в Windows 10 и 11
Хотите более быстрый способ сделать это на клавиатуре? Существует ярлык для разделения окон, который действительно полезен. В активном окне нажмите и удерживайте Windows , а затем нажмите клавишу со стрелкой влево или вправо . Это должно автоматически привязать активное окно к левому или правому краю. Выберите другое окно, чтобы заполнить второе пустое место.
Если вы хотите снова развернуть окно на весь экран, просто одновременно нажмите клавишу Windows и клавишу со стрелкой Вверх . Если вы случайно сделаете четверть окна вместо половины окна, вы можете использовать окна и Up или Клавиши со стрелками вниз , чтобы развернуть его.
Привязка более двух окон в Windows 10
Если у вас большой дисплей или дисплей с высоким разрешением, вы можете воспользоваться преимуществами всего этого дополнительного пространства на экране, щелкнув до четырех окон на одном экране с помощью функции Corner Snap.
Шаг 1: Перетащите свое первое окно в любой угол. Чтобы использовать сочетание клавиш, нажмите и удерживайте клавишу Windows , а затем Левую 9.0194 или Вправо Клавиша со стрелкой, чтобы привязать активное окно к левому или правому краю. Затем нажмите и удерживайте клавишу Windows , а затем клавишу «Вверх» или «Стрелку вниз» , чтобы переместить привязанное окно в верхний или нижний угол.
Шаг 2: Когда первое активное окно находится в углу, перетащите второе окно в любой другой доступный угол. Вы не обязаны выбирать конкретный угол.
Шаг 3: Повторите шаг 2, чтобы заполнить два других угла по мере необходимости. Обратите внимание, что обновление 2020 года для Windows 10 обновило этот дизайн с четырьмя окнами и заставило все связанные окна работать как одно окно. Это может показаться неважным, но это действительно удобно, когда вам нужно сделать что-то еще, например открыть дополнительное приложение или файл во время работы с вашими привязанными окнами — теперь они останутся вместе, ожидая вашего возвращения.
Отключение Snap Assist и настройка параметров в Windows 10
Snap Assist легко отключить, если это вызывает проблемы. Вот как:
Шаг 1: Откройте приложение «Настройки». Это значок шестеренки в меню «Пуск»
.Шаг 2: Выберите Система
Шаг 3: Выберите Многозадачность в списке слева
Шаг 4: Щелкните Переключатель , отображаемый под Snap Windows , чтобы отключить эту функцию. Если вы предпочитаете отключать определенные функции Snap Assist, а не отключать их полностью, вместо этого вы можете отключить три параметра. Просто проигнорируйте шаг 4 и при необходимости снимите флажки рядом с каждым параметром:
.Как разделить экран в Windows 11
Snap Layouts в Windows 11 — это новая функция, которая помогает повысить производительность и разделить экран в новой операционной системе Microsoft. Это очень похоже на Snap Assist в Windows 10, но предлагает до шести различных способов разбиения окна.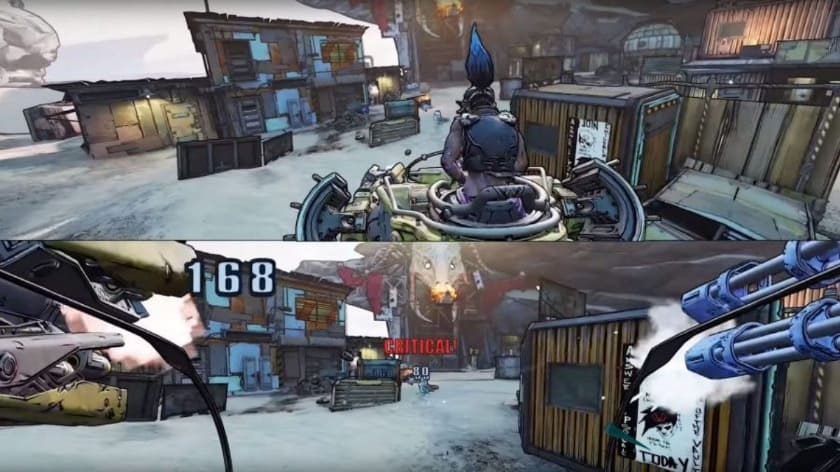 Макеты привязки адаптированы к текущему размеру и ориентации экрана, включая поддержку трех окон рядом на больших экранах с альбомной ориентацией и сложенных окон сверху/снизу на экранах с портретной ориентацией.
Макеты привязки адаптированы к текущему размеру и ориентации экрана, включая поддержку трех окон рядом на больших экранах с альбомной ориентацией и сложенных окон сверху/снизу на экранах с портретной ориентацией.
Шаг 1: Нажмите клавишу Windows и Z на клавиатуре, и вы увидите всплывающее окно в верхней правой части открытого окна. Вы также можете навести курсор на кнопку максимизации, чтобы увидеть различные способы использования разделенного экрана.
Шаг 2: Выберите один из способов разделения экрана на части. Всего будет шесть вариантов, из которых вы сможете выбрать. Windows откроет переключатель задач и предложит выбрать другое из открытых окон. Как только вы выберете открытое окно, оно встанет на место.
Шаг 3: Если у вас возникли проблемы с запуском Snap Layouts, просто нажмите Клавиша Windows и Левая или Клавиша Windows и Правая на клавиатуре. Или следуйте нашим инструкциям выше для Windows 10. Это одинаково для двух операционных систем.
Или следуйте нашим инструкциям выше для Windows 10. Это одинаково для двух операционных систем.
Настройка сеток с помощью стороннего приложения в Windows 10
Мы будем первыми, кто отметит, что родная опция Windows 10 впечатляет; однако существует множество сторонних приложений, которые дают вам немного больше. С помощью этих приложений вы сможете вносить более четкие, сеткообразные изменения в свои окна, чтобы иметь возможность получить все инструменты, которые вам так нравятся (в идеальном размере), и разместить их там, где пожелаете. Мы рекомендуем AquaSnap.
AquaSnap позволяет своим пользователям создавать и изменять столько разделенных окон, сколько необходимо, с помощью удобной функции привязки, которая работает аналогично Windows 10. Однако она немного более гибкая и состоит из нескольких интересных дополнительных инструментов, таких как привязка небольших окон друг к другу и другие. сладкие трюки.
Вы можете бесплатно загрузить и начать использовать персональную версию AquaSnap. С ним у вас будет доступ к базовым функциям, таким как стыковка, привязка, растяжение, различные сочетания клавиш и многое другое. Если вы готовы перейти на новый уровень, вы можете выбрать Профессиональную версию, которая поставляется в двух разных версиях: Стандартная и Сайт. Вы можете заплатить 18 долларов за стандартную версию и 600 долларов за версию для сайта. Эти специальные выпуски позволяют приобретать лицензии, добавлять удобные сочетания клавиш для мыши, пользоваться преимуществами поддержки нескольких мониторов и пользоваться тремя дополнительными функциями премиум-класса.
С ним у вас будет доступ к базовым функциям, таким как стыковка, привязка, растяжение, различные сочетания клавиш и многое другое. Если вы готовы перейти на новый уровень, вы можете выбрать Профессиональную версию, которая поставляется в двух разных версиях: Стандартная и Сайт. Вы можете заплатить 18 долларов за стандартную версию и 600 долларов за версию для сайта. Эти специальные выпуски позволяют приобретать лицензии, добавлять удобные сочетания клавиш для мыши, пользоваться преимуществами поддержки нескольких мониторов и пользоваться тремя дополнительными функциями премиум-класса.
Рекомендации редакции
- Как изменить картинку для входа на Mac
- Мы не можем поверить, насколько дешева эта сделка с ноутбуком HP.
- Генерирующий изображения ИИ Dall-E теперь может играть бесплатно для всех
- Lenovo раскрывает информацию о первом в мире игровом Chromebook, но есть одна загвоздка
- Лучшая мышь для Mac 2022 года
Как разделить экран в Windows 10
Windows всегда была отличной средой для многозадачности с возможностью одновременного запуска нескольких приложений и относительной легкостью переключения между ними.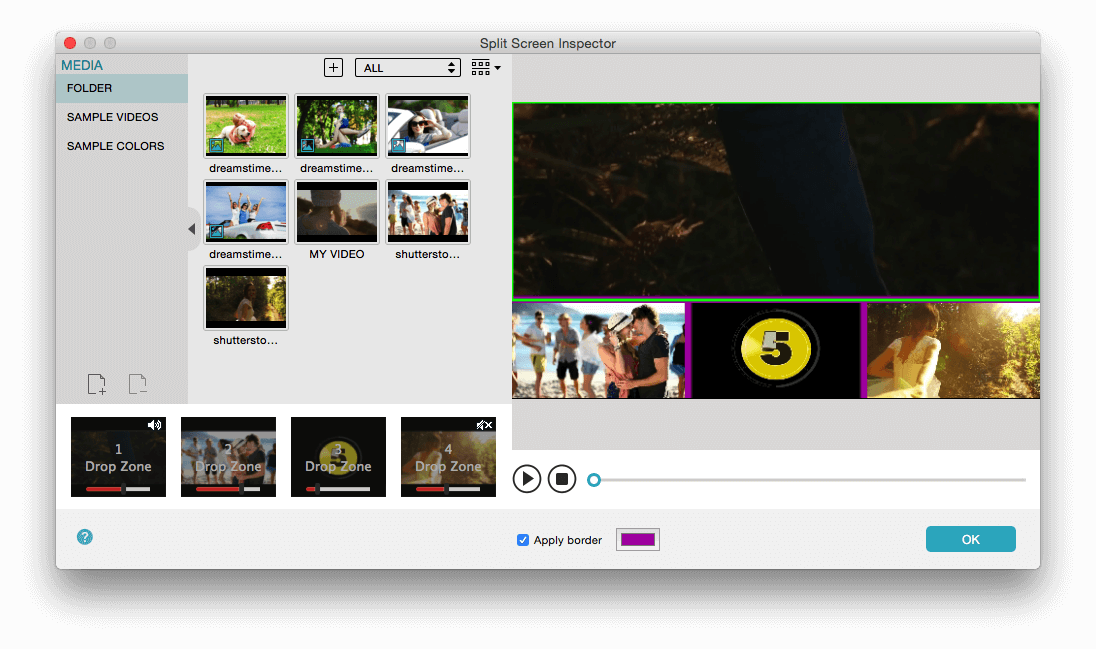
В Windows 10 Microsoft ужесточила механизм привязки и расширила его функциональность. Сегодня последняя версия Windows 10 предлагает несколько способов разделить экран на несколько окон и выполнять настоящую работу, а также улучшить поддержку дисплеев с более высоким разрешением и нескольких мониторов.
Snap AssistОдним из самых важных вкладов Windows 10 в многозадачность с разделенным экраном является Snap Assist, который упрощает выбор открытого окна приложения, когда вы выбираете, какие приложения расположить на экране. Вот как его использовать:
Шаг 1: Выберите окно, которое хотите привязать к половине экрана, затем перетащите его к краю.
Шаг 2: Появится полупрозрачный контур места привязки. Если вас это устраивает, отпустите, и ваше окно встанет на место. Либо нажмите клавишу Windows и клавишу со стрелкой влево или вправо, чтобы привязать последнее выбранное окно к одной стороне экрана.
Шаг 3: Если у вас открыты другие окна или приложения, при щелчке выбранного окна вам будет предложено несколько вариантов того, чем заполнить другую половину экрана.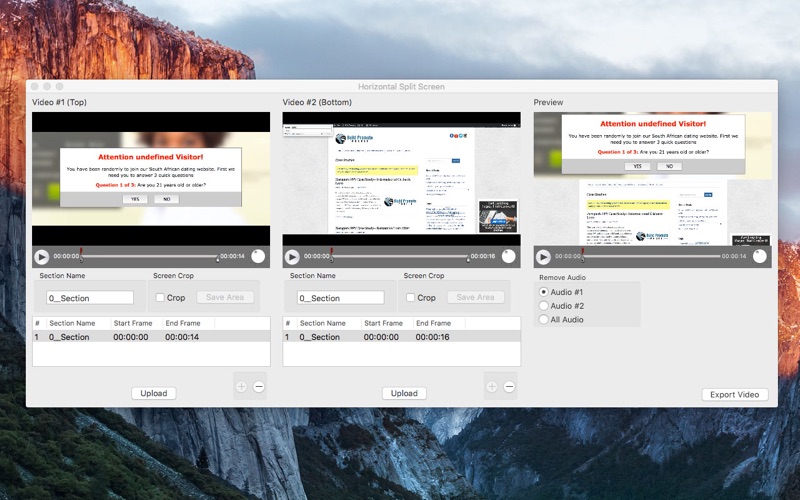 Нажмите на одно, и оно автоматически встанет напротив другого окна.
Нажмите на одно, и оно автоматически встанет напротив другого окна.
Разместив окна, вы можете легко изменить их размер, перетащив разделитель. Однако существует ограничение на то, насколько тонким может быть окно, чтобы помочь вам избежать создания окон, настолько маленьких, что они бесполезны.
Хотите более быстрый способ сделать это на клавиатуре? Существует ярлык для разделения окон, который действительно полезен, когда вы привыкнете к процессу: нажмите клавишу с логотипом Windows в активном окне, а затем нажмите клавишу со стрелкой влево или вправо. Это должно автоматически назначить сторону экрана и разделить окно там. Сделайте то же самое для нового окна, и вы мгновенно настроите разделенный экран!
Привязка более двух окон
Если у вас большой дисплей или дисплей с высоким разрешением, вы можете воспользоваться преимуществом всего этого дополнительного пространства на экране, привязав более двух окон. Угловая привязка, как известно, позволяет вам фиксировать до четырех разных окон.
Шаг 1: Перетащите первое окно в угол, к которому вы хотите его привязать. Либо нажмите клавишу Windows и стрелку влево или вправо, а затем стрелку вверх или вниз.
Шаг 2: Сделайте то же самое со вторым окном на той же стороне, и вы зафиксируете два окна на месте. Затем активируется угловая привязка, и, как и при привязке только одного окна, вам будет предоставлена возможность заполнить пустое пространство третьим.
Шаг 3. Чтобы активировать четвертое окно, перетащите третье окно в угол, а затем выберите другое приложение в Snap Assist, чтобы завершить настройку четырех окон.
Обратите внимание, что обновление 2020 года для Windows 10 изменило этот дизайн с четырьмя окнами и заставило все связанные окна работать как одно окно. Это может показаться неважным, но это действительно удобно, когда вам нужно сделать что-то еще, например открыть дополнительное приложение или файл во время работы с вашими привязанными окнами — теперь они останутся вместе, ожидая вашего возвращения.
Отключение Snap Assist и изменение настроек
Если Snap Assist вам мешает, вы можете легко отключить его.
Шаг 1: Найдите Settings в строке поиска Windows. Щелкните соответствующую запись.
Шаг 2: Выберите значок Система , затем щелкните Многозадачность в меню слева.
Шаг 3. Самый быстрый способ отключить Snap Assist — просто нажать кнопку-переключатель под Snap windows , пока она не окажется в положении Off . Если вы не хотите полностью отключать Snap Assist, но не хотите, чтобы некоторые из его функций были включены, вы можете оставить Привязать окна Переключить кнопку в положение Вкл. , а затем снять флажки рядом с одним или несколькими из следующих параметров:
- Когда я привязываю окно, его размер автоматически заполняет доступное пространство
- Когда я щелкаю окно, покажи, что я могу щелкнуть рядом с ним
- Когда я изменяю размер привязанного окна, одновременно изменяю размер любого соседнего привязанного окна
Настройка сетки с помощью стороннего приложения
Вы ищете что-то более настраиваемое для сложных проектов? Существуют сторонние приложения, которые позволяют вносить более конкретные изменения в окна в виде сетки, чтобы вы могли получить все свои любимые инструменты именно там, где вы хотите, и в нужном размере. Родной вариант Windows 10 великолепен, но если вы хотите большего, мы предлагаем взглянуть на AquaSnap.
Родной вариант Windows 10 великолепен, но если вы хотите большего, мы предлагаем взглянуть на AquaSnap.
AquaSnap позволяет создавать и настраивать столько разделенных окон, сколько вам нужно, с помощью функции привязки, которая работает аналогично версии для Windows, но немного более гибкая и включает в себя несколько удобных дополнительных инструментов, таких как объединение небольших окон вместе и другие приемы. . AquaSnap, как правило, можно загрузить и использовать бесплатно, хотя есть и премиум-версии. Бесплатный уровень по-прежнему будет предлагать многие из тех же функций, что и премиум-версия Professional, включая стыковку окон, привязку окон, растяжение окон и создание прозрачности окон, и это лишь некоторые из них.
Источник: https://www.digitaltrends.com/computing/how-to-split-your-screen-in-windows-10/ Дата: 18.09.2020г.
Разделенный экран похож на несколько мониторов
- значок 1 (02) 8005 7066
- значок 2 (03) 669 2973
- значок 3 (714) 987 9833
Поиск
Поиск
Опубликовано
22 марта 2018 г.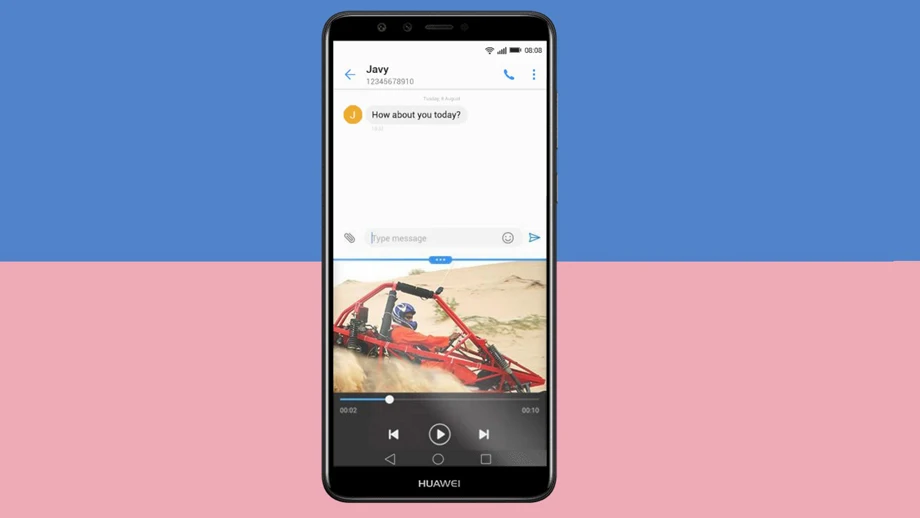
Адриан Фрэнсис
Когда я нахожусь на своей рабочей станции, я использую два монитора для большей эффективности, так как это дает мне два рабочих пространства для работы. Режим разделения экрана позволяет вам делать это на один экран, разделив экран компьютера на две половины, чтобы вы могли просматривать два разных окна одновременно. Это не только дает больше места на экране, но и делает рабочий процесс более эффективным. Это позволит вам сделать как ПК под управлением Windows 10 или 11, так и Mac.
На ПК под управлением Windows 10 есть несколько способов включить функцию разделения экрана. Во-первых, вам нужно открыть несколько окон на одном рабочем столе.
Вариант 1: Вы можете либо удерживать нажатой клавишу Windows, либо нажимать клавишу со стрелкой вправо или влево. Это переместит ваше активное окно в одну сторону. Все остальные окна появятся на другой стороне экрана. Вы просто выбираете тот, который хотите, и он становится другой половиной разделенного экрана. Вам нужно щелкнуть каждое окно, чтобы сделать его активным, но теперь вы можете видеть больше информации на своем экране.
Вам нужно щелкнуть каждое окно, чтобы сделать его активным, но теперь вы можете видеть больше информации на своем экране.
Вариант 2: Если у вас устройство с сенсорным экраном, вы можете перетащить окно в сторону, и оно закрепится там, как разделенный экран.
Также можно иметь четыре разделенных экрана, удерживая нажатой клавишу Windows и нажимая клавишу «вверх» после разделения экрана. Это уменьшит ваше рабочее пространство на 25%, но вы сможете видеть все четыре окна одновременно. Я нахожу это проблематичным на маленьком ноутбуке, но если у вас есть возможность подключить внешний экран, то вы можете иметь перед собой четыре вполне работоспособных пространства в любое время.
Windows 11 имеет набор встроенных функций повышения эффективности, и многозадачность является одной из них. Для запуска различных комбинаций разделенных экранов вам необходимо включить функцию «Snap windows».
Шаг 1
Нажмите и удерживайте клавишу Windows + I (буква i), чтобы открыть настройки системы.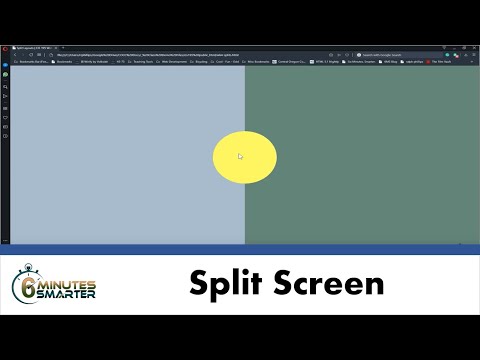 Щелчок Многозадачность
Щелчок Многозадачность
Шаг 2
Включить привязку окон
У вас есть выбор, как вы можете разделить экран, хорошо, что процесс один и тот же, независимо от того, как вы хотите разделить экран.
Шаг 1
Переместите курсор на кнопку максимизации и выберите, как вы хотите разделить экран, нажмите на свой выбор.
Шаг 2
Другие открытые приложения теперь будут отображаться как варианты для занятия других «разделенных» областей. Выберите нужное приложение.
Шаг 3
Чтобы изменить размер каждого разделения, наведите указатель мыши на промежуток между разделениями и перетащите, чтобы изменить размер.
Если вы используете несколько рабочих столов в Windows 11, каждый рабочий стол запомнит, как вы разделили экран, и ваши приложения будут храниться в этих представлениях.
На Mac необходимо выполнить три шага:Шаг 1
В верхнем левом углу окна есть три точки. Удерживайте нажатой кнопку полноэкранного режима, которая представляет собой точку с правой стороны.
Удерживайте нажатой кнопку полноэкранного режима, которая представляет собой точку с правой стороны.
Шаг 2
Когда вы удерживаете эту кнопку, окно сжимается, позволяя перетаскивать его в правую, или , или в левую часть экрана.
Шаг 3
Отпустите кнопку. Затем, чтобы добавить окно с другой стороны, просто нажмите на него, и вы можете начать работать в режиме разделенного экрана.
Имейте в виду, что некоторые программы не будут работать в режиме разделения, например Final Cut Pro.
Когда вы работаете в режиме разделенного экрана, только одна сторона экрана будет «активной» в любой момент времени. Это означает, что вам нужно будет нажать на сторону, над которой вам нужно работать, чтобы активировать ее. Вы также можете перетащить центральный разделитель, чтобы изменить размер разделения, что позволит вам сделать одну сторону больше другой.
Преимущество режима разделенного экрана перед несколькими рабочими столами заключается в том, что вы можете видеть перед собой все, над чем работаете.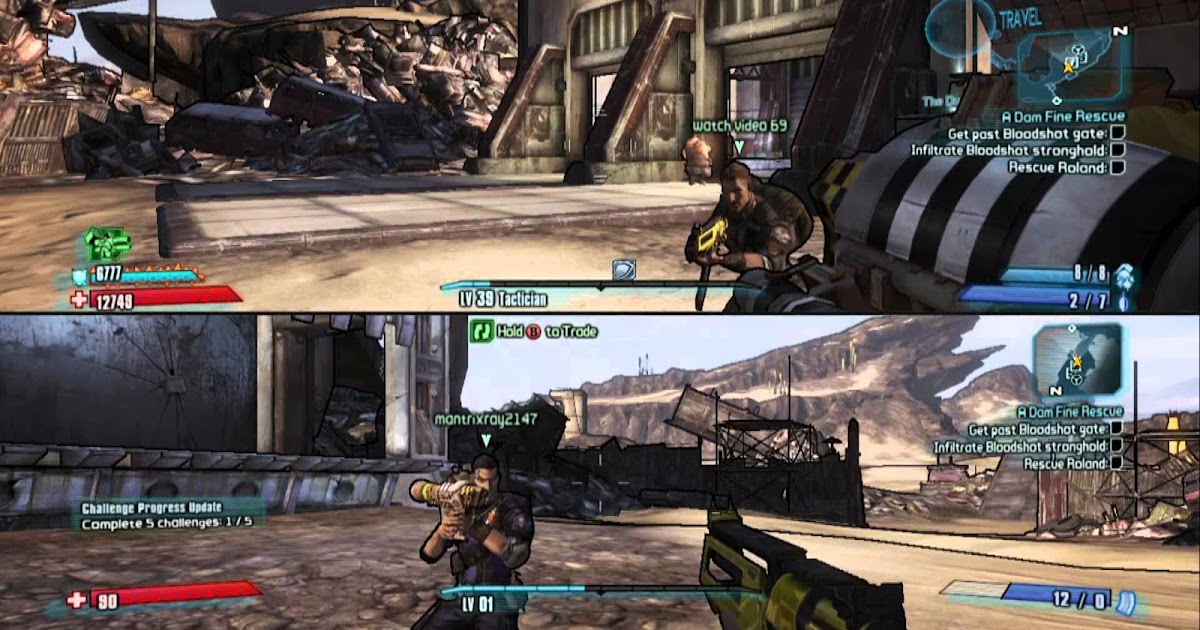 Я обычно использую это, если резюмирую статью, исследую или нуждаюсь в некоторых цифрах из электронной таблицы во время написания отчета. Я могу легко сканировать одну сторону экрана, продолжая работать с другой стороной.
Я обычно использую это, если резюмирую статью, исследую или нуждаюсь в некоторых цифрах из электронной таблицы во время написания отчета. Я могу легко сканировать одну сторону экрана, продолжая работать с другой стороной.
Если вы хотите разместить на экране еще больше, вы можете увеличить разрешение экрана.
Конечно, вы можете разделить экран на несколько рабочих столов, если хотите. Вы должны разработать рабочий процесс, который поможет вам быть более эффективным, и режим разделенного экрана, безусловно, является одной из функций, которая может помочь в этом.
Если вы хотите узнать, как работать в режиме многозадачности на iPad, и получить другие советы по работе с iPad, щелкните здесь, чтобы посмотреть 4-минутное видео.
Последние сообщения
← Предыдущее сообщение
Следующее сообщение →
Как складываются ваши навыки?
Загрузить сейчас
Последние сообщения в блоге, новые советы и рекомендации
Зарегистрируйтесь сейчас
Популярные сообщения
Последние сообщения
Популярные сообщения
Последние сообщения
Вот что говорят наши клиенты
Вы новичок, средний или расширенный
Google Workspace, Office 365 или Пользователь Apple Tools? Наш контрольный список навыков поможет вам это выяснить.

СКАЧАТЬ БЕСПЛАТНОЕ РУКОВОДСТВО
- Монтажная область 23фонСлой 1
- Монтажная область 23фонСлой 1
- Монтажная область 23фонСлой 1
- Монтажная область 23фонСлой 1
Facebook-f Твиттер Инстаграм YouTube Линкедин
- © Использование технологий лучше
- Все права защищены
- Политика конфиденциальности
- © Использование технологий лучше
- Все права защищены
- Политика конфиденциальности
Загрузите свой контрольный список навыков, чтобы узнать, как вы оцениваете…
Имя *
Фамилия *
Эл. адрес *
Контактный номер
Твоя роль *
Название организации *
Страна:Страна *
Please select oneAfghanistanÅland IslandsAlbaniaAlgeriaAmerican SamoaAndorraAngolaAnguillaAntarcticaAntigua and BarbudaArgentinaArmeniaArubaAustraliaAustriaAzerbaijanBahamas (the)BahrainBangladeshBarbadosBelarusBelgiumBelizeBeninBermudaBhutanBolivia (Plurinational State of)Bonaire, Sint Eustatius and SabaBosnia and HerzegovinaBotswanaBouvet IslandBrazilBritish Indian Ocean Territory (the)Brunei DarussalamBulgariaBurkina FasoBurundiCabo VerdeCambodiaCameroonCanadaCayman Islands (the)Central African Republic (the)ChadChileChinaChristmas IslandCocos (Keeling) Острова (the)КолумбияКоморские острова (the)Конго (Демократическая Республика)Конго ()Острова Кука (the)Коста-РикаКот-д’ИвуарХорватияКубаКюрасаоКипрЧехия (the)ДанияДжибутиДоминикаДоминиканская Республика (the)ЭквадорЕгипетСальвадорЭкваториальная ГвинеяЭритреяЭстонияЭфиопияФолклендские острова (as)Фаро [Мальвинские острова Острова ()ФиджиФинляндияФранцияФранцузская ГвианаФранцузская ПолинезияФранцузские Южные Территории()ГабонГамбия()ГрузияГерма nyGhanaGibraltarGreeceGreenlandGrenadaGuadeloupeGuamGuatemalaGuernseyGuineaGuinea-BissauGuyanaHaitiHeard Island and McDonald IslandsHoly See (the)HondurasHong KongHungaryIcelandIndiaIndonesiaIran (Islamic Republic of)IraqIrelandIsle of ManIsraelItalyJamaicaJapanJerseyJohnston IslandJordanKazakhstanKenyaKiribatiKorea (the Democratic People’s Republic of)Korea (the Republic of)KuwaitKyrgyzstanLao People’s Democratic Republic (the)LatviaLebanonLesothoLiberiaLibyaLiechtensteinLithuaniaLuxembourgMacaoMacedonia (the former Yugoslav Republic of) MadagascarMalawiMalaysiaMaldivesMaliMaltaMarshall Islands (the)MartiniqueMauritaniaMauritiusMayotteMexicoMicronesia (Federated States of)Midway IslandsMoldova (the Republic of)MonacoMongoliaMontenegroMontserratMoroccoMozambiqueMyanmarNamibiaNauruNepalNetherlands (the)New CaledoniaNew ZealandNicaraguaNiger (the)NigeriaNiueNorfolk IslandNorthern Mariana Islands (the)NorwayOmanPakistanPalauPalestine, State ofPanamaPapua New GuineaParaguayPeruPhilippines ( the)PitcairnPolandPortugalPuerto RicoQatarRéunionRomaniaRussian Federation (the)RwandaSaint BarthélemySaint Helena, Ascension and Tristan da CunhaSaint Kitts and NevisSaint LuciaSaint Martin (French part)Saint Pierre and MiquelonSaint Vincent and the GrenadinesSamoaSan MarinoSao Tome and PrincipeSaudi ArabiaSenegalSerbiaSeychellesSierra LeoneSingaporeSint Maarten (Dutch part)SlovakiaSloveniaSolomon IslandsSomaliaSouth AfricaSouth Georgia and the South Sandwich IslandsSouth SudanSouthern RhodesiaSpainSri LankaSudan (the)SurinameSvalbard and Jan MayenSwazilandSwedenSwitzerlandSyrian Arab RepublicTaiwan (Province of China)TajikistanTanzania, United Republic ofThailandTimor-LesteTogoTokelauTongaTrinidad and TobagoTunisiaTurkeyTurkmenistanTurks and Caicos Islands (the)TuvaluUgandaUkraineUnited Arab Emirates (the)United KingdomUnited StatesUnited States Minor Outlying Islands ( the)Верхняя ВольтаУругвайУзбекистанВануатуВенесуэла (Боливарианская Республика)ВьетнамВиргинские острова (Британские)Виргинские острова nds (США)Уоллис и ФутунаЗападная СахараЙеменЗамбияЗимбабве
Выберите отрасль:Выберите отрасль *
Образование Бизнес Правительство Другой
Какой контрольный список навыков?Какой контрольный список навыков? *
Контрольный список навыков Google Контрольный список навыков Apple Контрольный список навыков Microsoft Контрольные списки всех трех навыков
Вебинары Министерства энергетики штата Новый Южный Уэльс
Имя *
Фамилия *
Эл. адрес *
адрес *
Контактный телефон *
Школа *
Твоя роль *
Состояние *
Страна *
Please select oneAfghanistanÅland IslandsAlbaniaAlgeriaAmerican SamoaAndorraAngolaAnguillaAntarcticaAntigua and BarbudaArgentinaArmeniaArubaAustraliaAustriaAzerbaijanBahamas (the)BahrainBangladeshBarbadosBelarusBelgiumBelizeBeninBermudaBhutanBolivia (Plurinational State of)Bonaire, Sint Eustatius and SabaBosnia and HerzegovinaBotswanaBouvet IslandBrazilBritish Indian Ocean Territory (the)Brunei DarussalamBulgariaBurkina FasoBurundiCabo VerdeCambodiaCameroonCanadaCayman Islands (the)Central African Republic (the)ChadChileChinaChristmas IslandCocos (Keeling) Острова (the)КолумбияКоморские острова (the)Конго (Демократическая Республика)Конго ()Острова Кука (the)Коста-РикаКот-д’ИвуарХорватияКубаКюрасаоКипрЧехия (the)ДанияДжибутиДоминикаДоминиканская Республика (the)ЭквадорЕгипетСальвадорЭкваториальная ГвинеяЭритреяЭстонияЭфиопияФолклендские острова (as)Фаро [Мальвинские острова Острова ()ФиджиФинляндияФранцияФранцузская ГвианаФранцузская ПолинезияФранцузские Южные Территории()ГабонГамбия()ГрузияГерма nyGhanaGibraltarGreeceGreenlandGrenadaGuadeloupeGuamGuatemalaGuernseyGuineaGuinea-BissauGuyanaHaitiHeard Island and McDonald IslandsHoly See (the)HondurasHong KongHungaryIcelandIndiaIndonesiaIran (Islamic Republic of)IraqIrelandIsle of ManIsraelItalyJamaicaJapanJerseyJohnston IslandJordanKazakhstanKenyaKiribatiKorea (the Democratic People’s Republic of)Korea (the Republic of)KuwaitKyrgyzstanLao People’s Democratic Republic (the)LatviaLebanonLesothoLiberiaLibyaLiechtensteinLithuaniaLuxembourgMacaoMacedonia (the former Yugoslav Republic of) MadagascarMalawiMalaysiaMaldivesMaliMaltaMarshall Islands (the)MartiniqueMauritaniaMauritiusMayotteMexicoMicronesia (Federated States of)Midway IslandsMoldova (the Republic of)MonacoMongoliaMontenegroMontserratMoroccoMozambiqueMyanmarNamibiaNauruNepalNetherlands (the)New CaledoniaNew ZealandNicaraguaNiger (the)NigeriaNiueNorfolk IslandNorthern Mariana Islands (the)NorwayOmanPakistanPalauPalestine, State ofPanamaPapua New GuineaParaguayPeruPhilippines ( the)PitcairnPolandPortugalPuerto RicoQatarRéunionRomaniaRussian Federation (the)RwandaSaint BarthélemySaint Helena, Ascension and Tristan da CunhaSaint Kitts and NevisSaint LuciaSaint Martin (French part)Saint Pierre and MiquelonSaint Vincent and the GrenadinesSamoaSan MarinoSao Tome and PrincipeSaudi ArabiaSenegalSerbiaSeychellesSierra LeoneSingaporeSint Maarten (Dutch part)SlovakiaSloveniaSolomon IslandsSomaliaSouth AfricaSouth Georgia and the South Sandwich IslandsSouth SudanSouthern RhodesiaSpainSri LankaSudan (the)SurinameSvalbard and Jan MayenSwazilandSwedenSwitzerlandSyrian Arab RepublicTaiwan (Province of China)TajikistanTanzania, United Republic ofThailandTimor-LesteTogoTokelauTongaTrinidad and TobagoTunisiaTurkeyTurkmenistanTurks and Caicos Islands (the)TuvaluUgandaUkraineUnited Arab Emirates (the)United KingdomUnited StatesUnited States Minor Outlying Islands ( the)Верхняя ВольтаУругвайУзбекистанВануатуВенесуэла (Боливарианская Республика)ВьетнамВиргинские острова (Британские)Виргинские острова nds (США)Уоллис и ФутунаЗападная СахараЙеменЗамбияЗимбабве
Вебинары Министерства энергетики штата Новый Южный Уэльс
Имя *
Фамилия *
Эл. адрес *
адрес *
Контактный телефон *
Школа *
Твоя роль *
Состояние *
Страна *
Please select oneAfghanistanÅland IslandsAlbaniaAlgeriaAmerican SamoaAndorraAngolaAnguillaAntarcticaAntigua and BarbudaArgentinaArmeniaArubaAustraliaAustriaAzerbaijanBahamas (the)BahrainBangladeshBarbadosBelarusBelgiumBelizeBeninBermudaBhutanBolivia (Plurinational State of)Bonaire, Sint Eustatius and SabaBosnia and HerzegovinaBotswanaBouvet IslandBrazilBritish Indian Ocean Territory (the)Brunei DarussalamBulgariaBurkina FasoBurundiCabo VerdeCambodiaCameroonCanadaCayman Islands (the)Central African Republic (the)ChadChileChinaChristmas IslandCocos (Keeling) Острова (the)КолумбияКоморские острова (the)Конго (Демократическая Республика)Конго ()Острова Кука (the)Коста-РикаКот-д’ИвуарХорватияКубаКюрасаоКипрЧехия (the)ДанияДжибутиДоминикаДоминиканская Республика (the)ЭквадорЕгипетСальвадорЭкваториальная ГвинеяЭритреяЭстонияЭфиопияФолклендские острова (as)Фаро [Мальвинские острова Острова ()ФиджиФинляндияФранцияФранцузская ГвианаФранцузская ПолинезияФранцузские Южные Территории()ГабонГамбия()ГрузияГерма nyGhanaGibraltarGreeceGreenlandGrenadaGuadeloupeGuamGuatemalaGuernseyGuineaGuinea-BissauGuyanaHaitiHeard Island and McDonald IslandsHoly See (the)HondurasHong KongHungaryIcelandIndiaIndonesiaIran (Islamic Republic of)IraqIrelandIsle of ManIsraelItalyJamaicaJapanJerseyJohnston IslandJordanKazakhstanKenyaKiribatiKorea (the Democratic People’s Republic of)Korea (the Republic of)KuwaitKyrgyzstanLao People’s Democratic Republic (the)LatviaLebanonLesothoLiberiaLibyaLiechtensteinLithuaniaLuxembourgMacaoMacedonia (the former Yugoslav Republic of) MadagascarMalawiMalaysiaMaldivesMaliMaltaMarshall Islands (the)MartiniqueMauritaniaMauritiusMayotteMexicoMicronesia (Federated States of)Midway IslandsMoldova (the Republic of)MonacoMongoliaMontenegroMontserratMoroccoMozambiqueMyanmarNamibiaNauruNepalNetherlands (the)New CaledoniaNew ZealandNicaraguaNiger (the)NigeriaNiueNorfolk IslandNorthern Mariana Islands (the)NorwayOmanPakistanPalauPalestine, State ofPanamaPapua New GuineaParaguayPeruPhilippines ( the)PitcairnPolandPortugalPuerto RicoQatarRéunionRomaniaRussian Federation (the)RwandaSaint BarthélemySaint Helena, Ascension and Tristan da CunhaSaint Kitts and NevisSaint LuciaSaint Martin (French part)Saint Pierre and MiquelonSaint Vincent and the GrenadinesSamoaSan MarinoSao Tome and PrincipeSaudi ArabiaSenegalSerbiaSeychellesSierra LeoneSingaporeSint Maarten (Dutch part)SlovakiaSloveniaSolomon IslandsSomaliaSouth AfricaSouth Georgia and the South Sandwich IslandsSouth SudanSouthern RhodesiaSpainSri LankaSudan (the)SurinameSvalbard and Jan MayenSwazilandSwedenSwitzerlandSyrian Arab RepublicTaiwan (Province of China)TajikistanTanzania, United Republic ofThailandTimor-LesteTogoTokelauTongaTrinidad and TobagoTunisiaTurkeyTurkmenistanTurks and Caicos Islands (the)TuvaluUgandaUkraineUnited Arab Emirates (the)United KingdomUnited StatesUnited States Minor Outlying Islands ( the)Верхняя ВольтаУругвайУзбекистанВануатуВенесуэла (Боливарианская Республика)ВьетнамВиргинские острова (Британские)Виргинские острова nds (США)Уоллис и ФутунаЗападная СахараЙеменЗамбияЗимбабве
Как использовать разделенный экран в Windows 10
Хотите использовать разделенный экран в Windows 10? Вот все, что вам нужно знать, от простого разделения до более глубокого изучения с помощью PowerToys и FancyZones
.
(Изображение: © Future)
Хотите знать, как использовать разделенный экран в Windows 10? Вы пришли в нужное место! Если у вас есть большой компьютерный монитор, то одним из самых больших преимуществ является возможность одновременного просмотра нескольких окон, что позволяет вам быстро и легко просматривать различные фрагменты информации без необходимости переключаться между вкладками.
На протяжении многих лет у дизайна Windows 10 определенно были недоброжелатели. Те, кто использует лучшие MacBook и Mac, быстро отмечают, что, хотя пользовательский опыт Mac похож на бесшумное скольжение по шелковистым дюнам на далекой планете, купающейся в вечной весне, Windows 10 больше похожа на использование компьютера.
Но обучение использованию Windows 10 имеет свои преимущества. Начнем с того, что эта операционная система очень удобна, а ее функции привязки окон и разделения экрана были настолько хороши, что даже macOS в конечном итоге внедрила их спустя годы. Еще в Windows 7 Microsoft впервые применила привязку к окну, которая позволяет быстро перетащить окно к краю экрана, чтобы оно занимало ровно половину его.
Перенесемся на много лет вперед, и нам нравится, насколько эта функция продолжает улучшаться, с возможностями разделения экрана, подкрепленными дополнительными функциями, такими как разделение на четыре стороны и превосходное приложение Microsoft PowerToys. Если вы инвестировали в лучший компьютер, вы обнаружите, что изучение того, как использовать разделенный экран в Windows 10, позволит вам с легкостью выполнять несколько задач одновременно.
Чтобы помочь вам в этом, вот все, что вам нужно знать, в том числе о том, как разделить экран на четыре части. Давайте посмотрим…
Разделить экран пополам
Самый простой способ использовать разделенный экран в Windows 10 — перетащить открытое окно в левую или правую часть экрана. Это автоматически «защелкнет» это окно, чтобы оно заняло ровно половину экрана.
(Изображение предоставлено: Будущее) Если в это время у вас открыты другие окна, они будут отображаться в виде меньших миниатюр на другой половине экрана, после чего вы можете щелкнуть то, которое хотите заполнить этой половиной.
В качестве альтернативы вы можете просто продолжить то, что вы делали в окне привязки, а оставшиеся окна вернутся туда, где они были до того, как вы начали привязку.
(Изображение предоставлено Future)Когда у вас есть два окна, привязанные к левой и правой половине экрана, вы можете настроить размер каждого окна, перетащив разделительную линию посередине. Вместо того, чтобы просто одно окно перекрывало другое, Windows адаптирует размер обоих окон, когда вы перетаскиваете эту линию влево и вправо.
(Изображение предоставлено Future)Вы можете пойти еще дальше и использовать разделенный экран в Windows 10 четырьмя способами, хотя на самом деле вам понадобится монитор с разрешением 1440p (2560 x 1440), чтобы максимально использовать это. Любое разрешение ниже этого, и вам будет сложно увидеть много информации в любом из окон.
Чтобы привязать окно так, чтобы оно занимало только четверть экрана, перетащите его до конца в один из углов экрана (опять же, оставшиеся окна будут отображаться в виде эскизов, так что вы можете щелкнуть их, чтобы привязать их к любому место остается на вашем экране).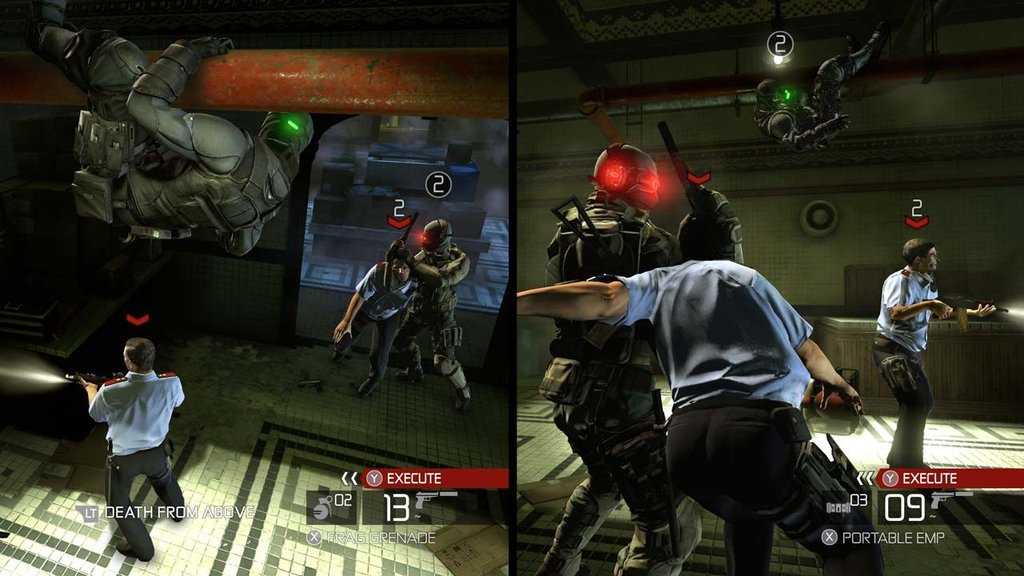
Комбинации клавиш для разделения экрана
- Привязать окно к левой или правой половине: Win + стрелка влево/вправо
- Привязать окно к углу/четверти экрана: Win + стрелка влево/вправо, затем стрелка вверх/вниз
- Сделать окно полноэкранным: Win + стрелка вверх до полноэкранного режима
- Расширить ¼ окна до ½ окна: Win + стрелка вверх/вниз
Разделить экран, когда использование двух мониторов
Если вы используете два монитора, то вы обнаружите, что когда вы перетаскиваете окно к краю экрана, оно переносится на второй экран, а не привязывается к краю первого . Конечно, это нормально, если вы все равно хотите привязать свои окна к второму экрану, но как насчет привязки к первому экрану с настройкой с двумя мониторами?
Решение состоит в том, чтобы перетащить окно /медленно/ к краю первого экрана. Когда вы увидите, что для этого окна появился контур привязки, вы можете отпустить кнопку мыши, и он привяжется к краю или углу экрана.
Когда вы увидите, что для этого окна появился контур привязки, вы можете отпустить кнопку мыши, и он привяжется к краю или углу экрана.
В качестве альтернативы, вы можете использовать сочетания клавиш под предыдущим заголовком, чтобы свободно перемещать окна между двумя экранами. Таким образом, Win + стрелка вправо будет привязана к правому краю вашего первого экрана, затем просто сделайте то же самое еще раз, чтобы переместить его к левому краю второго экрана и так далее.
Сходите с ума с PowerToys FancyZones
Если вы хотите еще глубже изучить функции привязки Windows, вы можете сделать это с помощью Microsoft PowerToys , который открывает множество дополнительных возможностей настройки, предназначенных для опытных пользователей Windows 10.
Одной из таких функций PowerToys является FancyZones, которая позволяет вам разделять окна по-разному — занимая треть экрана, разделяя по горизонтали и так далее.
(Изображение предоставлено Future) После того, как вы установили PowerToys, запустите его от имени администратора, затем нажмите FancyZones на левой панели и «Запустить редактор макетов».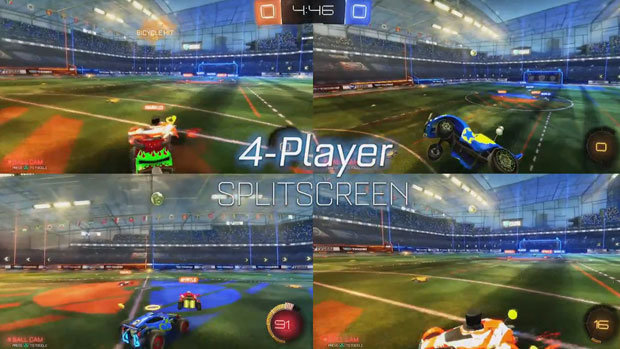
Здесь вы можете выбрать, на сколько окон вы хотите разделить экран, расположение этих окон, расстояние между ними и так далее. Это действительно позволяет вам улучшить способ разделения экрана, хотя вам снова понадобится дисплей с разрешением 1440p или выше, чтобы максимально использовать это при разделении более двух окон.
(Изображение предоставлено Future)Чтобы использовать свои пользовательские FancyZones, просто удерживайте клавишу Shift при перетаскивании окон (вы можете изменить этот ярлык и другие переменные привязки окон в главном окне FancyZones).
Вот и все — теперь вы знаете все возможные способы использования разделенного экрана в Windows 10!
Роберт Зак — независимый писатель для Official Xbox Magazine, PC Gamer, TechRadar и других. Он пишет в печатных и цифровых изданиях, специализируясь на видеоиграх. У него есть предыдущий опыт работы редактором и автором технических сайтов/публикаций, включая AndroidPIT и ComputerActive! Журнал.
Как разделить экран на ноутбуке для повышения эффективности
Главная
Скопирована ссылка!
Стивен Мэш
|
19 мая 2022 г.
При работе на ноутбуке большинство пользователей запускают более одной задачи: почтовый ящик, веб-браузер с несколькими вкладками, документ для чтения и, возможно, воспроизведение музыки или видео. На рабочем месте или дома обычно подключен внешний монитор для одновременного просмотра нескольких приложений.
Но что происходит, когда вы находитесь в пути или в среде, где у вас есть доступ к экрану ноутбука? Ответ заключается в том, чтобы разделить экран, разделив экран ноутбука на две отдельные части, которые могут имитировать наличие внешнего дисплея.
В этой статье вы узнаете, как разделить экраны на ноутбуках и других устройствах с разными операционными системами .
Что такое разделение экрана? Раздельный экран — это технология, позволяющая устройству с одним экраном имитировать эффект наличия двух отдельных экранов.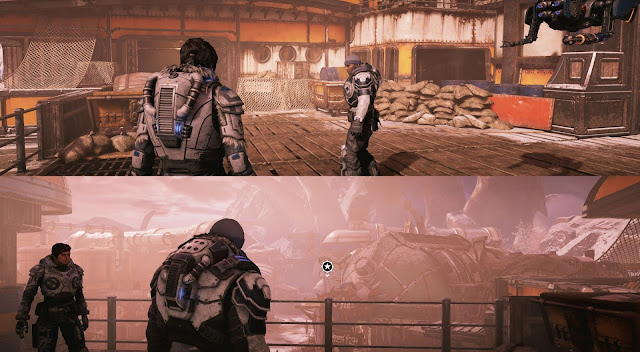 Это позволяет просматривать и активировать различные приложения одновременно, а не переключаться между приложениями.
Это позволяет просматривать и активировать различные приложения одновременно, а не переключаться между приложениями.
С точки зрения производительности и рабочего процесса несколько экранов позволяют пользователям сосредоточиться на задачах и реагировать на изменения в других приложениях, а не переключаться между ними, чтобы увидеть, не изменилось ли что-нибудь.
Хотя значок электронной почты может отображаться на краю экрана при поступлении новой почты, возможность просмотра папки «Входящие» позволяет пользователям узнать, требует ли электронная почта немедленного внимания.
Альтернативой разделению экрана является простое открытие нескольких окон на рабочем столе, размер каждого из которых тщательно подобран, чтобы не заслонять другие окна. Однако этот подход более сложен в настройке и может быть отменен за считанные секунды, если размер окна непреднамеренно изменен или перемещен. С другой стороны, разделенный экран настраивается быстрее, а управление размерами и положением окон приложений упрощается.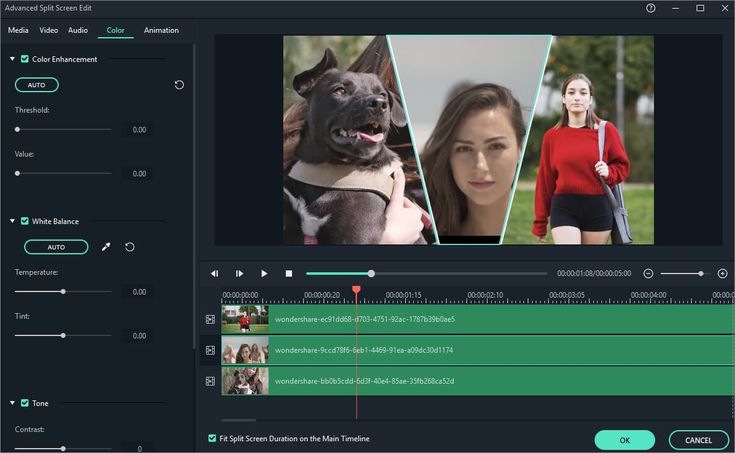
Но разделение экрана используется не только в бизнес-среде. Например, пользователи могут выполнять несколько задач одновременно с просмотром фильма или телевизионной программы на одном экране, в то время как электронная почта или веб-сайт открыты на другом.
Какой бы ни была причина необходимости запуска нескольких приложений независимо друг от друга, разделение экрана предлагает практическое решение. Итак, давайте посмотрим, как разделить экран на ноутбуке.
Разделение экрана на ноутбуке Ноутбуки с Windows 10Давайте начнем с того, как разделить экран в Windows 10. Хорошая новость заключается в том, что эта операционная система имеет встроенную возможность создания до четырех разделенных экранов.
Самый простой способ расположить окна на экране — использовать сочетания клавиш. Просто выберите окно и выберите один из следующих вариантов, чтобы расположить окно в одном из доступных положений разделенного экрана:
- Нажмите клавишу Windows с клавишей со стрелкой влево , чтобы расположить активное окно слева сторона экрана.

- Нажмите клавишу Windows с клавишей со стрелкой вправо , чтобы расположить активное окно в правой части экрана.
- Нажмите клавишу Windows с клавишей со стрелкой влево , а затем сразу же нажмите клавишу Windows с клавишей со стрелкой вверх , чтобы поместить активное окно в верхний левый угол экрана.
- Нажмите клавишу Windows с клавишей со стрелкой влево , а затем сразу же нажмите клавишу Клавиша Windows с клавишей со стрелкой вниз , чтобы поместить активное окно в нижний левый угол экрана.
- Нажмите клавишу Windows с клавишей со стрелкой вправо , а затем сразу же нажмите клавишу Windows с клавишей со стрелкой вверх , чтобы поместить активное окно в верхний правый угол экрана.
- Нажмите клавишу Windows с клавишей со стрелкой вправо , а затем сразу же нажмите клавишу Клавиша Windows с клавишей со стрелкой вниз , чтобы расположить активное окно в правом нижнем углу экрана.

Каждый раз, когда вы позиционируете активное окно, вы будете видеть мозаику, показывающую все другие открытые окна на экране. Чтобы сделать окно активным и готовым к размещению, вам нужно щелкнуть по выбранному окну. Если свободна только одна область разделенного экрана, новое активное окно автоматически займет правильное положение.
Альтернативный, но более сложный метод — перетаскивание окон, которые вы хотите разместить на разделенных экранах, с помощью мыши. Перетащите первое окно к левому или правому краю, пока не появится тень, показывающая расположение окна. Отпустите кнопку мыши, и окно встанет на место.
Вы заметите, что экран разделен на части одинакового размера. Чтобы изменить размер частей, наведите указатель мыши на соединение между окнами, и оно изменит свой вид. Теперь вы можете перетащить эту линию соединения на новое место. Активные окна на разделенном экране автоматически изменятся в размере до точки, в которой вы хотите, чтобы объединение отображалось.
Для пользователей Windows 11 функция разделения экрана стала еще лучше. Во-первых, вы должны убедиться, что эта функция включена, установив флажок для окна привязки. Эта опция появляется в системном меню под Система – Многозадачность , или найдите «привязка» с помощью функции поиска.
При включенной опции привязки окон при наведении указателя мыши на кнопку развертывания в правом верхнем углу окна открывается небольшое всплывающее окно, в котором показаны доступные места для размещения разделенного экрана для этого окна.
Существует четыре основных варианта разделения экрана. Каждая раскладка позволяет выбрать положение окна во всех возможных вариантах раскладки:
- Первая раскладка делит экран на две равные части слева и справа от дисплея. Вы можете выбрать расположение окна слева или справа.
- Вторая компоновка разделяет экран на две части разного размера слева и справа от дисплея.
 Левая сторона больше правой. Вы можете выбрать расположение окна слева или справа.
Левая сторона больше правой. Вы можете выбрать расположение окна слева или справа. - Третий макет делит экран на три части. Левая часть экрана содержит один элемент, занимающий половину площади экрана. Правая часть экрана состоит из двух частей, расположенных в верхнем правом и нижнем правом углах и имеющих одинаковый размер, поэтому каждая из них занимает четверть площади экрана. Вы можете разместить окно в любой из этих трех частей.
- Четвертая компоновка разделяет экран на четыре равные части в верхнем левом, нижнем левом, верхнем правом и нижнем правом углах дисплея. Вы можете расположить окно в любой из этих четырех частей.
Точно так же, как и в Windows 10, вы можете изменить размер частей, наведя указатель мыши на соединение между окнами. Теперь вы можете перетащить эту линию соединения на новое место. Опять же, активные окна на разделенном экране автоматически изменят размер до точки, в которой вы хотите, чтобы объединение отображалось.
Windows 11 также поддерживает сочетания клавиш и параметры перетаскивания, доступные в Windows 10, если вы предпочитаете использовать эти устаревшие методы.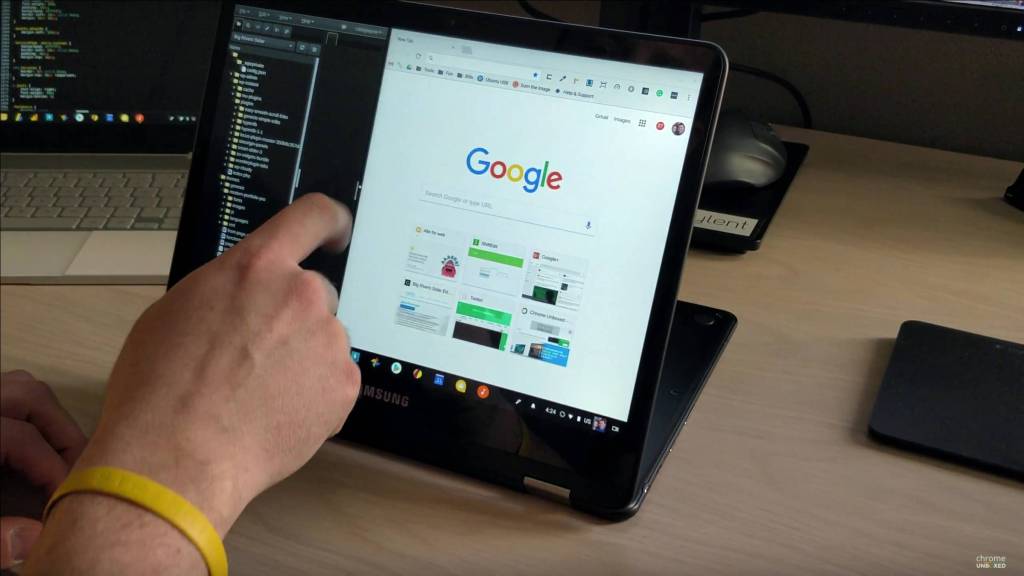 Однако вариант с окнами привязки быстрее и интуитивно понятен в использовании.
Однако вариант с окнами привязки быстрее и интуитивно понятен в использовании.
Для пользователей macOS функция разделения экрана была встроена в «El Capitan» версии 10.11 в 2015 году. Это позволяет размещать два активных окна рядом на рабочем столе. Вам необходимо убедиться, что опция «Дисплеи имеют отдельные пробелы» включена в разделе 9.0006 Системные настройки — Mission Control в меню Apple.
Для пользователей «Catalina» версии 10.15 или более поздних версий macOS:
- Нажмите и удерживайте полноэкранную кнопку в верхнем левом углу активного окна или наведите указатель мыши на эту кнопку. Это создаст всплывающее окно, и у вас будет возможность « Плитка окна слева от экрана » или « Плитка окна справа от экрана. »
версии 10.12, «High Sierra» версии 10.13 и «Mojave» версии 10.14, процесс немного отличается:
- Нажатие и удерживание полноэкранной кнопки в верхнем левом углу активного окна приведет к его уменьшению.
 Затем вы можете использовать мышь, чтобы перетащить окно в левую или правую часть рабочего стола.
Затем вы можете использовать мышь, чтобы перетащить окно в левую или правую часть рабочего стола. - Когда два окна находятся в режиме разделенного экрана, соединение между двумя окнами можно перетащить влево или вправо, чтобы изменить относительные размеры окон. Вы также можете легко поменять местами два окна, перетащив одно из них на противоположную сторону.
Команда screen предлагает простую функцию разделения экрана среди своих многочисленных функций для пользователей систем Linux. После установки и запуска экранный код GNU можно активировать с помощью команд клавиатуры:
- Нажатие клавиши «Ctrl» с вертикальной чертой «|» клавиша разделит экран по вертикали на две области.
- Нажатие клавиши «Ctrl» с клавишей «A» и клавишей «S» в верхнем регистре разделит экран по горизонтали на две области.
- Можно создать любое количество областей путем многократного разделения каждой активной области по вертикали или по горизонтали.
 Предел будет определен, когда область слишком мала, чтобы быть полезной.
Предел будет определен, когда область слишком мала, чтобы быть полезной. - Вам нужно будет активировать любой вновь созданный регион, нажав клавишу «Ctrl» с клавишей «A» и клавишу «C» .
- Нажатие клавиши «Ctrl» с клавишей «A» и клавишей «Tab» будет переключать фокус между регионами.
- Нажатие клавиши «Ctrl» с клавишей «A» и заглавной клавишей «X» закроет текущую активную область.
- Нажатие клавиши «Ctrl» с клавишей «A» и прописной клавишей «Q» закроет неактивные области.
После того, как вы создали идеальное расположение регионов, вы можете сохранить настройки для повторного использования позже или автоматически загрузить их при запуске экранного приложения. Более подробные сведения см. в документации по экранному приложению GNU.
Устройства Android позволяют пользователям просматривать и получать доступ к двум приложениям одновременно, если сами приложения поддерживают этот режим работы. Обратите внимание, что некоторые приложения будут работать только в полноэкранном режиме.
- Нажмите кнопку Недавние приложения на главном экране, чтобы найти приложение, которое вы хотите использовать в режиме разделенного экрана.
- Нажмите и удерживайте выбранное приложение, чтобы открыть его меню.
- Нажмите на опцию «Открыть в режиме разделенного экрана ». Это действие приведет к тому, что выбранное приложение отобразится в виде свернутой панели в верхней части экрана.
- Коснитесь второго приложения , которое вы хотите использовать в режиме разделенного экрана, и оба приложения автоматически отобразятся в режиме разделенного экрана.

- Чтобы закрыть одно из приложений, выберите полосу, разделяющую два приложения, и проведите пальцем вверх или вниз, чтобы развернуть приложение, которое вы хотите сохранить.
Для пользователей iPad закрепленные и недавно открытые приложения, перечисленные на док-станции или на главном экране, могут быть повторно открыты в режиме разделенного экрана, если сами приложения поддерживают этот режим работы. Во-первых, вам необходимо убедиться, что разделенный экран включен, просмотрев Настройки — Домашний экран и док-станция — Многозадачность и выбрав опцию «Разрешить несколько приложений».
- Откройте первое приложение.
- Проведите вверх от нижнего края экрана, чтобы открыть список закрепленных и недавно открытых приложений.
- Нажмите и удерживайте второе приложение, а затем перетащите его вверх на экран, чтобы оно открылось поверх первого приложения.

- Выберите серую полосу в верхней части второго приложения и перетащите окно влево или вправо. Два активных приложения будут отображаться рядом, когда вы отпустите приложение.
- Вы можете изменить размер двух приложений, нажав на разделяющую их полосу на экране и перетащив ее влево или вправо. Обратите внимание, что объединение может автоматически перемещаться, если позиция освобождения не позволяет отображать его содержимое.
Раздельный экран — это мощная функция, которая позволяет вам работать на нескольких экранах одновременно, обеспечивая настоящую многозадачность и повышая производительность. Большинство устройств поддерживают разделенный экран; основным ограничением являются приложения, которые не могут работать в режиме разделения экрана, поскольку им требуется полноэкранный режим. Обычно вы сталкиваетесь с этой проблемой в играх и потоковой передаче мультимедиа.
Большинство бизнес-приложений поддерживают разделенный экран, признавая его ценность для поддержания эффективности работы, когда у пользователей доступен только один экран.

 С уважением, ToolStyle
С уважением, ToolStyle Это позволяет быстро и эффективно «разделить» экран на точные порции. С Divvy это так же просто, как вызов интерфейса, нажатие и перетаскивание. Когда вы отпустите, размер в…
Это позволяет быстро и эффективно «разделить» экран на точные порции. С Divvy это так же просто, как вызов интерфейса, нажатие и перетаскивание. Когда вы отпустите, размер в…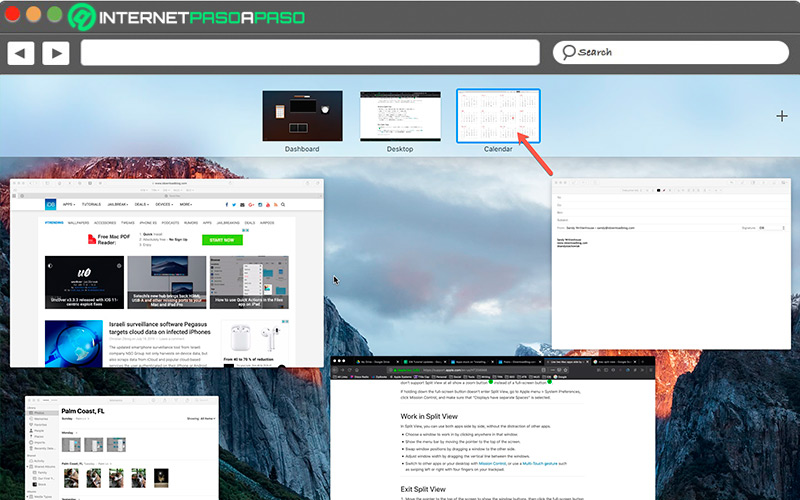 Когда он запущен, вы можете просто удерживать клавишу Alt, а затем с помощью мыши перетащить любое окно, и не имеет значения, в каком месте окна вы щелкаете. Это особенно полезно в …
Когда он запущен, вы можете просто удерживать клавишу Alt, а затем с помощью мыши перетащить любое окно, и не имеет значения, в каком месте окна вы щелкаете. Это особенно полезно в …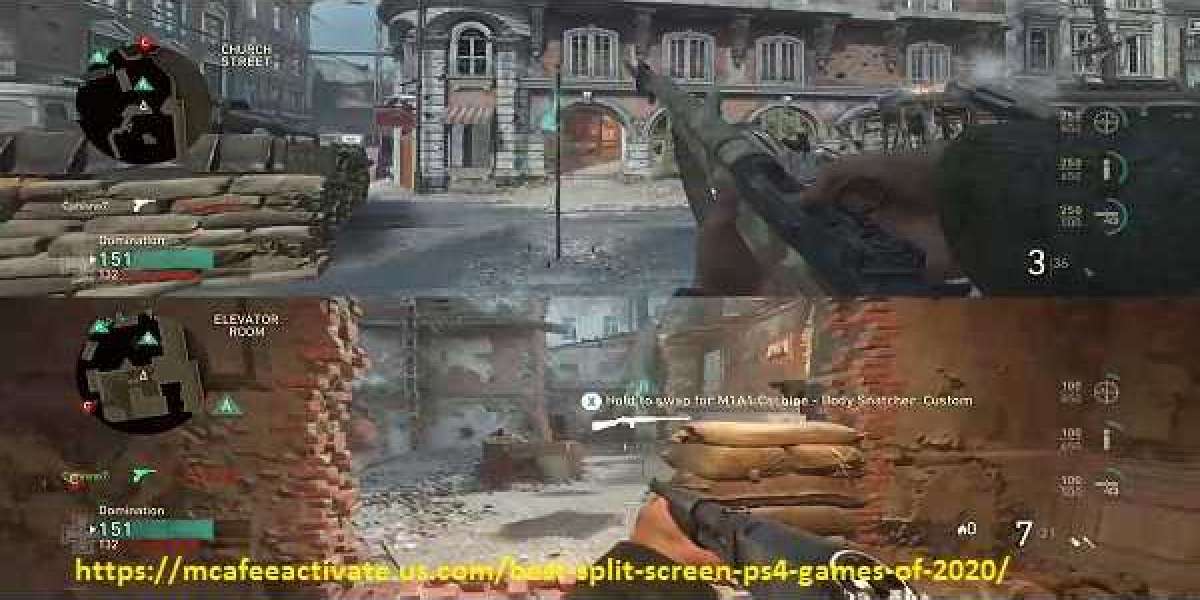 Привязка к левому или правому краям экрана изменит размер окна, чтобы заполнить ровно половину эк…
Привязка к левому или правому краям экрана изменит размер окна, чтобы заполнить ровно половину эк… This lets you easily …
This lets you easily … Магнит делает этот процесс простым …
Магнит делает этот процесс простым … …
… Когда вы назначаете сочетание клавиш для состояния окна, Breeze запоминает относительный размер и положение сфокусированного окна. В лю…
Когда вы назначаете сочетание клавиш для состояния окна, Breeze запоминает относительный размер и положение сфокусированного окна. В лю…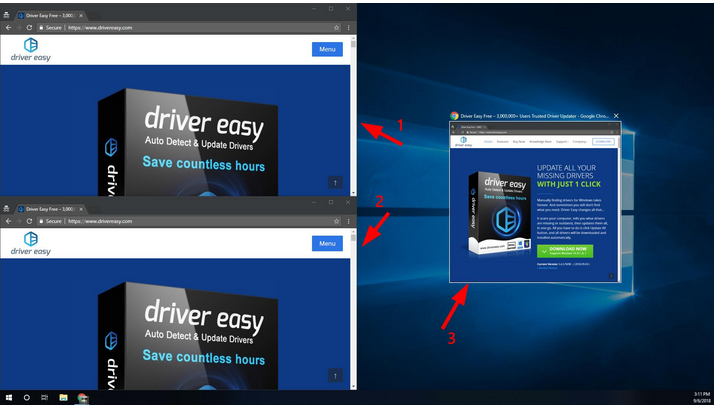 Все ярлыки настраиваемые.
Все ярлыки настраиваемые.
 MultiDock был разработан во время работы над новой версией ActiveDock, и некоторые функци…
MultiDock был разработан во время работы над новой версией ActiveDock, и некоторые функци… Center
Center

 Not sure how long will it
Not sure how long will it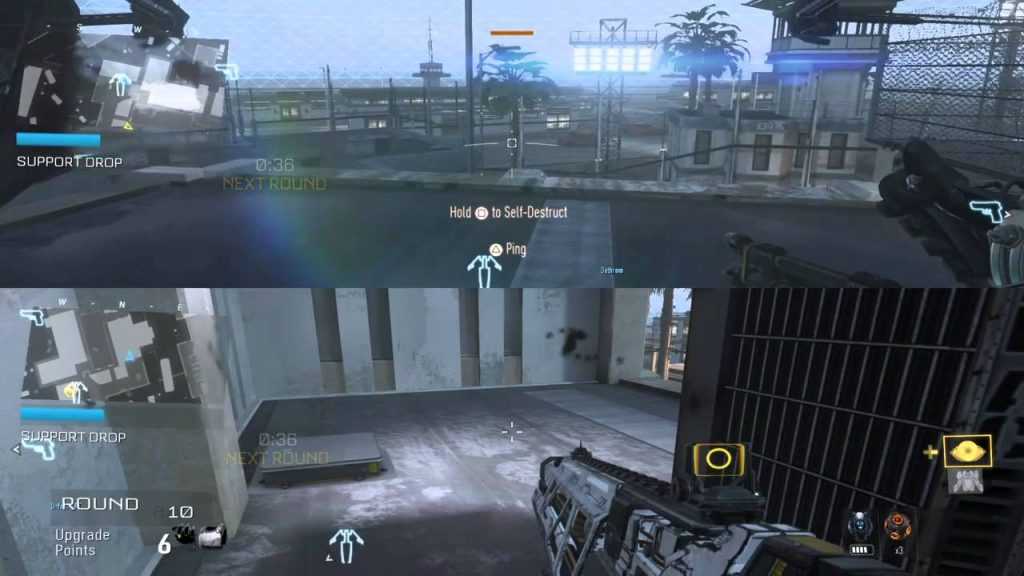
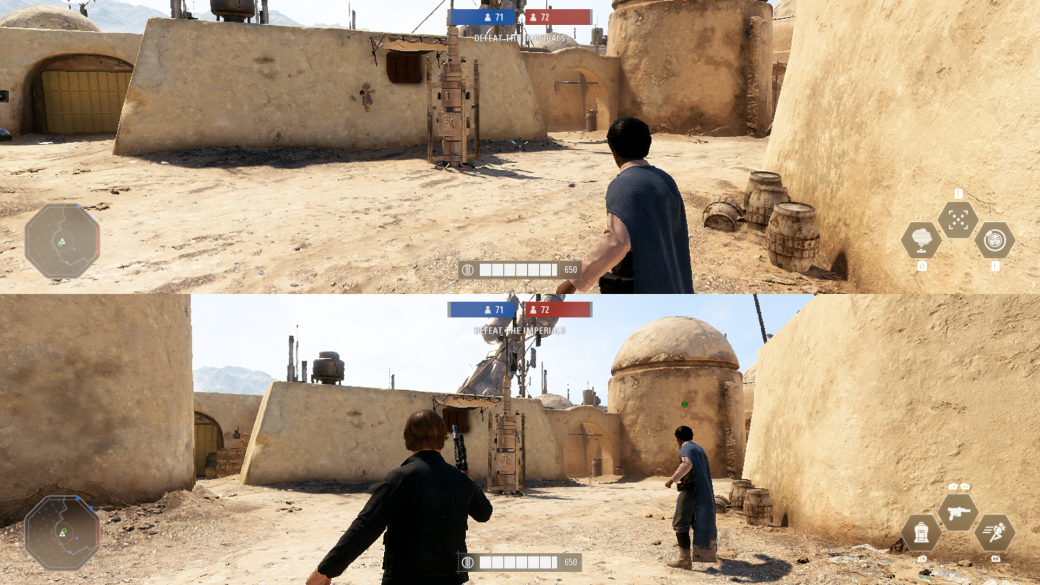

 Левая сторона больше правой. Вы можете выбрать расположение окна слева или справа.
Левая сторона больше правой. Вы можете выбрать расположение окна слева или справа. Затем вы можете использовать мышь, чтобы перетащить окно в левую или правую часть рабочего стола.
Затем вы можете использовать мышь, чтобы перетащить окно в левую или правую часть рабочего стола. Предел будет определен, когда область слишком мала, чтобы быть полезной.
Предел будет определен, когда область слишком мала, чтобы быть полезной.
