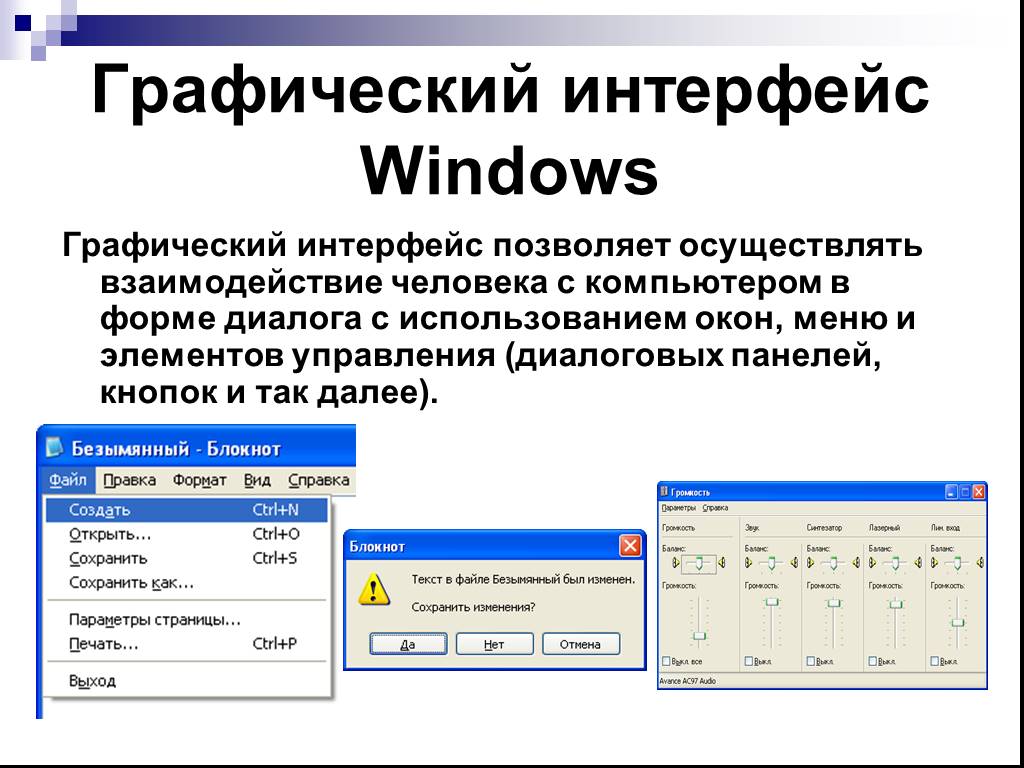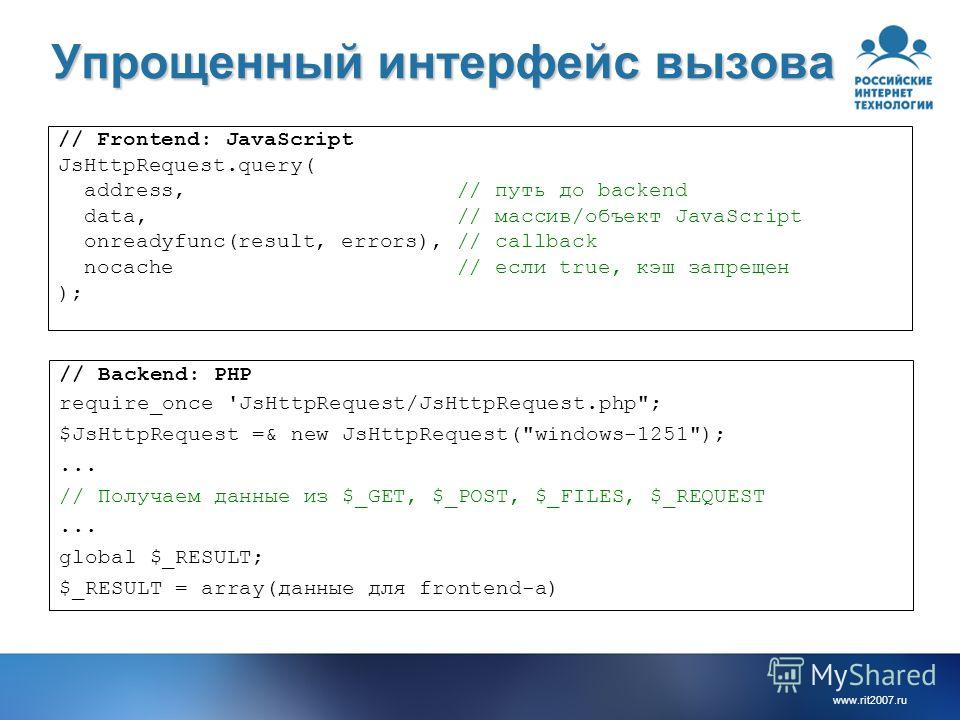Включение и отключение упрощенного стиля на Windows 7: как изменить цветовую схему
Содержание:
- Что такое упрощенный стиль в Windows
- Как убрать упрощенный стиль в Windows 7: почему цветовая схема изменена
- Установка драйверов для видеокарты
- Как сделать упрощенный стиль Windows 7
- Использование утилиты Microsoft Fix It для управления цветовыми схемами на Windows 7
Разработчики операционной системы виндовс позаботились практически обо всех пользователях своих программных продуктов и создали огромное количество настроек не только для изменения функционала ОС, но и для корректировки внешнего вида и ускорения работы компьютера. Одной из таких возможностей является активация упрощенного стиля представления виндовс, позволяющая изменить вид отображения системы и повысить производительность работы ПК. Следует подробно разобраться, как изменить стиль виндовс 7, зачем это нужно и как убрать упрощенный стиль.
Что такое упрощенный стиль в Windows
Внешний вид режима
Начиная еще с «древней» виндовс ХП, в операционных системах этого семейства появилась возможность поменять рисунки рабочего стола, а также настроить цветовую гамму под себя. Кроме этого, пользователям стали доступны различные схемы оформления интерфейса ОС: кнопок, окон, указателей и т. д. К примеру, если пользователь не хочет, чтобы его и без того слабая видеокарта нагружалась различными визуальными эффектами, то их можно отключить.
Кроме этого, пользователям стали доступны различные схемы оформления интерфейса ОС: кнопок, окон, указателей и т. д. К примеру, если пользователь не хочет, чтобы его и без того слабая видеокарта нагружалась различными визуальными эффектами, то их можно отключить.
В ХП для установки более упрощенного стиля нередко приходилось копаться в системном реестре. Семерка же решила эту проблему, так как в ней есть режим «Упрощенный режим просмотра». О том, как его настроить и удалить рассказано в следующих разделах, а пока стоит разобраться, что он собой представляет.
Интерфейс семерки начал появляться еще в висте, где впервые был добавлен стиль Aero. Далее он стал совершенствоваться, а пользователи смогли получить настройки, позволяющие им управлять отображением различных элементов интерфейса. В висте также присутствовала возможность принудительно отключить спецэффекты, и именно с этой ОС пошло понятие «упрощенный стиль».
Под термином «упрощенный стиль» понимается такой режим отображения системного интерфейса, при котором все окна, панели, списки и кнопки становятся более квадратными, резкими, бесцветными и однотонными. Когда данный режим активирован, указатель не отбрасывает тень, окна не переносятся с сохранением их содержимого, списки прокручивают более резко (без анимации) и т. д.
Когда данный режим активирован, указатель не отбрасывает тень, окна не переносятся с сохранением их содержимого, списки прокручивают более резко (без анимации) и т. д.
К сведению! Включить данный режим отображения может каждый. Это не требует каких-либо профессиональных навыков и выполнения сложных инструкций. Достаточно найти нужную настройку и включить или выключить ее.
Специалисты рекомендуют переводить операционную систему на упрощенный режим отображения в тех случаях, когда пользователю не хватает системных ресурсов для воспроизведения других программ и игр. Если у человека слабый компьютер, то такая схема помогает ему справиться с лагами и тормозами, упростив отображение и снизив нагрузку на процессор и видеокарту. Также это немного освобождает оперативную память.
Современные системы пользовательского интерфейса расходуют действительно много памяти, и их при необходимости нужно упрощать, но рациональнее будет обновить свой ноутбук или персональный компьютер или же установить на него другую, более легкую операционную систему.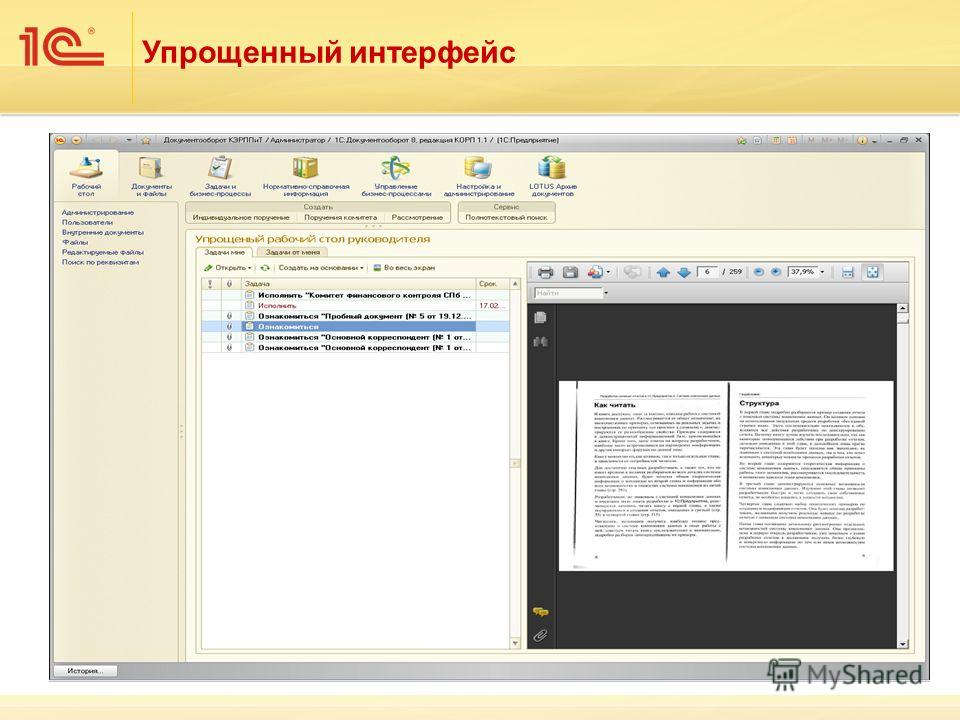
Иногда «Упрощенный режим» активируется из-за вирусов или в результате неправильных действий пользователя. В таких случаях многие часто ищут ответ на вопрос, как вернуть цветовую схему Windows 7 к прежним настройкам. Об этом и рассказано далее.
Именно от виндовс виста и пошел интерфейс Аэро
Как убрать упрощенный стиль в Windows 7: почему цветовая схема изменена
Как открыть порты на Windows 7 — инструкция по настройке
Как уже было сказано, тема отображения может измениться не по воле хозяина компьютера. Возможно, он случайно активировал ее какой-либо программной настройкой, а возможно, всему виной вредоносное программное обеспечение, которое мешает нормально работать и менять системные настройки сети, интерфейса, пользователей и т. д. Это имеет место быть, но чаще всего упрощенный стиль отображения активируется из-за следующих моментов:
- запуск программы или приложения, которые несовместимы с темой интерфейса Aero. В таких случаях обычно отключаются только некоторые визуальные эффекты и только до завершения работы программного обеспечения.
 Как только лишнее будет закрыто, все восстановится. Если этого не происходит, то следует произвести перезагрузку операционной системы;
Как только лишнее будет закрыто, все восстановится. Если этого не происходит, то следует произвести перезагрузку операционной системы; - питание от аккумуляторной батареи, которая практически полностью израсходовала свою энергию. Интерфейс нагружает видеокарту, а она требует больше электрической энергии. Если человек пользуется ноутбуком, то, скорее всего, устройство работает от аккумулятора. В некоторых случаях, если он садится, и энергии остается крайне мало, операционная система может переходить на упрощенный стиль отображения, чтобы сэкономить заряд и проработать немного дольше;
- пользователем было произведено изменение параметров оборудования компьютера или разрешение экрана. Иногда после этого ПК перестает соответствовать требованиям для запуска интерфейса Аэро и переходит на упрощенный стиль отображения;
- на персональном компьютере или ноутбуке не хватает памяти для одновременного запуска множества программ и без того работающего интерфейса Aero. Рекомендуется закрыть лишние приложения или проапгрейдить свой компьютер.

Отключать упрощенный вид так же просто, как и включать его
Если операционная система сама изменила режим отображения, то рекомендуется закрыть несколько программ и их окон, а затем выполнить следующие действия:
- Перейти в меню «Пуск» и найти в нем утилиту «Выполнить». Также ее можно запустить нажатием сочетания клавиш «Win + R».
- Дождаться открытия окна, а затем вставить в него команду «msdt.exe -ep WindowsHelp -id AeroDiagnostic» без кавычек и нажать «Ввод».
- Дождаться запуска средств устранения неполадок в интерфейсе Аэро и сканирования системы, которое должно обнаружить все баги и исправить их.
Также для тех, кто не знает, как поменять стиль виндовс 7, есть следующая пошаговая инструкция, работающая во всех редакциях ОС (Начальная, Базовая, Домашняя, Максимальная, Корпоративная). Выглядит она так:
- Перейти в меню «Пуск» и найти в поисковой строке «Панель управления».
- Запустить ее и перейти в раздел «Система и безопасность».

- Найти подраздел «Быстродействие» и в настройках выбрать и настроить режим отображения интерфейса, отключить упрощенный вариант.
Обратите внимание! То же самое можно сделать и через окно «Персонализация». Для этого в любом свободном месте рабочего стола нажимают ПКМ и выбирают пункт «Персонализация». Остается выбрать нужный стиль и применить его с сохранением настроек.
Использование персонализации
Установка драйверов для видеокарты
Иногда проблема переключения на подобный режим заключается в неисправности или удалении драйверов видеокарты. Выключать или удалять их может конфликтующая программа или вирус. Чтобы проверить этот факт, необходимо перейти в «Диспетчер устройств», найти пункт «Видеоадаптеры» и посмотреть, есть ли около названия адаптера желтый треугольник. Если да, то следует перейти на официальный сайт производителя карты и поставить последние драйверы на нужную модель.
Обратите внимание! Если треугольника нет, то драйверы нужно все равно переустановить. Это не только обеспечит повышение производительности, но и решит проблему автоматического перехода на упрощенный стиль.
Это не только обеспечит повышение производительности, но и решит проблему автоматического перехода на упрощенный стиль.
Как сделать упрощенный стиль Windows 7
Как убрать шумы в микрофоне Windows 10 — инструкция по калибровке
Если отменить упрощенное отображение, то все вернется на свое место, но иногда такой режим нужен. Для его включения можно воспользоваться такой инструкцией:
- Перейти в меню «Пуск» и найти в поисковой строке «Параметры отображения».
- Дождаться запуска окна и выбрать ссылку «Представление системы».
- Установить переключатель на надпись «Обеспечить наилучшее быстродействие» и сохранить настройки.
Использование утилиты Microsoft Fix It для управления цветовыми схемами на Windows 7
Модем МТС 4G коннект — инструкция по настройке
Утилита Fix It (Easy Fix) уже устарела, и компания «Майкрософт» не рекомендует ее к скачиванию. Несмотря на это, в виндовс 7 она способна быстро настроить цветовые схемы и режимы интерфейса. Помимо этого, она производит полную диагностику ПК, что позволяет обнаружить любые неисправности, влияющие на медленное выполнение задач. Скачать ее можно отсюда (https://ru.ccm.net/download/download-621-skachat-microsoft-fix-it).
Помимо этого, она производит полную диагностику ПК, что позволяет обнаружить любые неисправности, влияющие на медленное выполнение задач. Скачать ее можно отсюда (https://ru.ccm.net/download/download-621-skachat-microsoft-fix-it).
Упрощенный режим может появляться из-за проблем с драйверами
В статье было рассмотрено, как выйти из упрощенного режима в Windows 7 и включить его при необходимости. На самом деле, отключение и включение этой опции не занимает много времени и может выполняться путем стандартных настроек операционной системы.
Автор:
Сергей АлдонинКак сделать упрощенный стиль Windows 7 и для чего он нужен — ABC IMPORT
08-01-2019 06:51Содержание статьи:- С какой целью отключают эффекты Aero в «Виндовс 7»
- Как сделать упрощенный стиль Windows 7
- Заключение
Пользователи Windows 7 зачастую используют тему с эффектами Aero. Но не редким является случай, когда их необходимо отключить для повышения работоспособности системы и, соответственно, упрощения интерфейса. Это освобождает от лишних мегабайтов оперативную память устройства.
Но не редким является случай, когда их необходимо отключить для повышения работоспособности системы и, соответственно, упрощения интерфейса. Это освобождает от лишних мегабайтов оперативную память устройства.
В данном материале мы рассмотрим несколько простейших методов, позволяющих сделать упрощенный стиль Windows 7. А также подробнее узнаем, для чего это нужно.
С какой целью отключают эффекты Aero в «Виндовс 7»
Вам будет интересно:Как запустить программу в скрытом режиме: инструкция
Основной причиной отключения различных стилей в операционной системе Windows является немалая нагрузка на оперативную память. Для обладателей слабых ПК с ОЗУ ниже четырех гигабайтов рекомендуется отключить данные эффекты и перейти на упрощенный интерфейс, дабы разгрузить свой компьютер от ненужных служб и тем самым оставить больше оперативного пространства.
Прирост в производительности будет не слишком большой, но довольно ощутимый для пользователей слабых персональных компьютеров.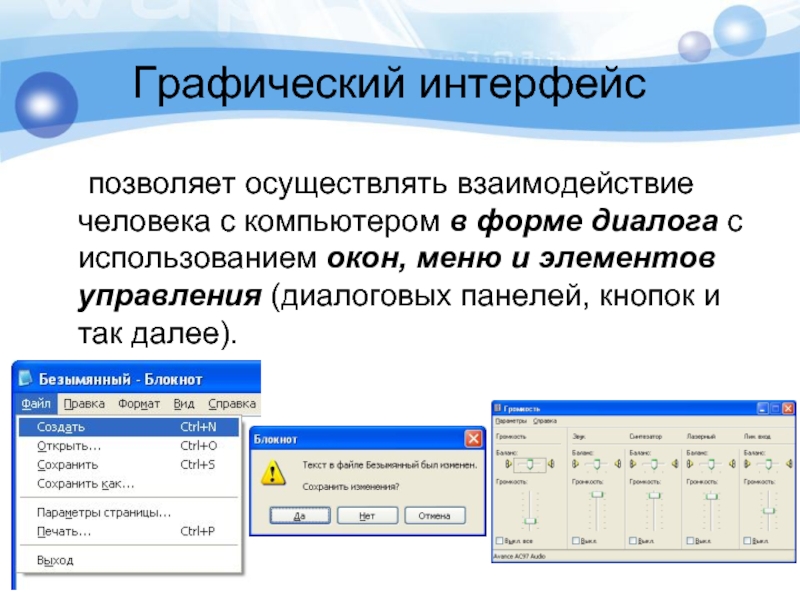
С учетом вышесказанного перейдем к настройкам, которые помогут включить упрощенный стиль в Windows.
Как сделать упрощенный стиль Windows 7
Как было сказано выше, есть несколько довольно простых способов отключения множества ненужных эффектов в операционной системе Windows 7. Для этого необходимо прибегнуть к функции упрощенного стиля.
Способ 1. Отключение через контекстное меню на рабочем столе и параметр «Персонализация»:
Способ 2. Отключение через «Проводник»:

Заключение
Из вышеприведенного руководства вы смогли узнать, как поставить упрощенный стиль в Windows 7. Также теперь вы знаете, с какой целью отключают множество эффектов предоставляемых операционной системой Windows. Данная манипуляция может помочь обладателям слабых ПК при оптимизации их устройства.
Источник
Автор: Антонина Соловьева
Похожие статьи
Как подключить «Яндекс. Диск» как сетевой в стационарных Windows-системах и мобильных ОС Android?
Диск» как сетевой в стационарных Windows-системах и мобильных ОС Android?
Как с «Гугл.Диска» скачивать целые папки или отдельные файлы: несколько простых способов
Браузер «Тор» не запускается: нюансы установки, использования и устранения проблем
Драйвер SPTD: что это такое и как его удалить?
Как подключить «Яндекс.Диск» как сетевой в стационарных Windows-системах и мобильных ОС Android?
Как посмотреть жесткий диск в БИОСе на компьютере: инструкция проверки
Как настроить эквалайзер на Windows 7 и выше: нюансы выбора опций и программного обеспечения
Ошибка статуса VPN в «Хамачи»: способы быстрого решения проблемы
Ошибка статуса VPN в «Хамачи»: способы быстрого решения проблемы
Как с «Гугл.Диска» скачивать целые папки или отдельные файлы: несколько простых способов
Упрощенный пользовательский интерфейс: руководство для начинающих
Приучить пользователей к новым и сложным интерфейсам и рабочим процессам может быть непросто. Слишком много информации может легко перегрузить пользователя и помешать сосредоточиться на важной функции или функции.
Слишком много информации может легко перегрузить пользователя и помешать сосредоточиться на важной функции или функции.
Кроме того, обновления программного обеспечения обычно происходят часто. Эти регулярные обновления в сочетании с процессами локализации могут сделать работу с документацией в индустрии программного обеспечения весьма требовательной к создателям технического контента. Как мы можем справиться с этими проблемами без необходимости постоянно обновлять вспомогательный контент?
Что, если мы спроектируем наш визуальный контент таким образом, чтобы его было легко понять и чтобы он мог выдерживать будущие изменения пользовательского интерфейса?
Позвольте представить метод проектирования, используемый командой поддержки пользователей TechSmith и другими, — он называется упрощенным пользовательским интерфейсом.
Упрощенный пользовательский интерфейс: что это такое?
Упрощенный пользовательский интерфейс (SUI) — это визуальное представление программного интерфейса, в котором удаляются незначительные элементы и сводятся к более простым формам.
Элементы, которые являются фундаментальными для инструкций или понятны пользователю, намеренно остаются видимыми, а графика SUI служит визуальным подспорьем для поддержки учебного содержания, предоставленного посредством подтекста или текста рисунка.
Графика SUI позволяет легко следовать инструкциям, которые позволяют читателю быстро добраться до сути и не отвлекаться.
Будь проще, Глупец!
9В графике 0002 SUI используется знаменитая графика K.I.S.S. (Будь проще, глупец!) Принцип: системы работают лучше, если они остаются простыми и избегают ненужных сложностей. Сокращая графику до более простого состояния и удаляя отвлекающие факторы, мы можем позволить пользователю сосредоточиться только на важной информации, что создает лучший опыт. Джош Кавалье, эксперт по электронному обучению, описывает когнитивную нагрузку как «количество информации, обрабатываемой мозгом». Когда вы уменьшите количество отвлекающих факторов для вашей аудитории, они смогут лучше сосредоточить свое внимание на том, что важно.
Когда вы уменьшите количество отвлекающих факторов для вашей аудитории, они смогут лучше сосредоточить свое внимание на том, что важно.
В недавнем сообщении в блоге The Interaction Design Foundation объясняется, что пользователь сосредоточен исключительно на том, насколько что-то будет для него полезным. Это верно как для самого дизайна продукта, так и для практической документации и инструкций. Если трудно понять, как использовать продукт, какую ценность он может предложить или как продукт может решить конкретную проблему, то пользователи будут бороться.
Графика SUI основана на следующих принципах: использование упрощенного пользовательского интерфейса в справочной документации может способствовать успеху пользователей, предоставляя им только ту информацию, которая им необходима для достижения успеха, увеличивая их успех и удовлетворенность продуктом.
Поддержание контента в актуальном состоянии
Поддерживайте актуальность контента дольше. Быстрый опрос участников саммита по техническим коммуникациям STC показал, что поддержание контента в актуальном состоянии является одной из самых больших проблем, с которыми сегодня сталкиваются технические коммуникаторы. И это имеет смысл, если мы посмотрим на программное обеспечение в качестве примера: циклы выпуска сокращаются, а новые функции и возможности добавляются часто. И с каждым добавлением функции и соответствующими изменениями в пользовательском интерфейсе инструкции, кропотливо составленные группой технической документации, рискуют быстро устареть, пусть даже незначительно. Так что же делать техническому коммуникатору?
Быстрый опрос участников саммита по техническим коммуникациям STC показал, что поддержание контента в актуальном состоянии является одной из самых больших проблем, с которыми сегодня сталкиваются технические коммуникаторы. И это имеет смысл, если мы посмотрим на программное обеспечение в качестве примера: циклы выпуска сокращаются, а новые функции и возможности добавляются часто. И с каждым добавлением функции и соответствующими изменениями в пользовательском интерфейсе инструкции, кропотливо составленные группой технической документации, рискуют быстро устареть, пусть даже незначительно. Так что же делать техническому коммуникатору?
Опять же, упрощенная графика пользовательского интерфейса может сыграть стратегическую роль в контент-стратегии. Удаление кнопки или добавление функции легко запутает пользователя, если это изменение не отражено на точном снимке экрана. Однако упрощенная графика пользовательского интерфейса часто может поддерживать несколько версий и обновлений программного обеспечения, прежде чем потребуются дальнейшие обновления. Упрощенный дизайн более снисходителен к незначительным изменениям и дополнениям интерфейса, поскольку он уже является абстрактным представлением интерфейса. Создатели технического контента могут использовать эту технику для продления срока годности своего визуального контента или даже для перепрофилирования контента в аналогичных сценариях.
Упрощенный дизайн более снисходителен к незначительным изменениям и дополнениям интерфейса, поскольку он уже является абстрактным представлением интерфейса. Создатели технического контента могут использовать эту технику для продления срока годности своего визуального контента или даже для перепрофилирования контента в аналогичных сценариях.
Более быстрая локализация контента
Любой создатель контента, прошедший процесс локализации, знает, что создание скриншотов и графики для каждой локали может занять много времени и денег. Тем не менее, локализация ознакомительных материалов и другой графики может быть тривиальной задачей для любой организации, которая хочет добиться международного успеха. Как отмечает Day Translations, мы все должны «отказаться от идеи, что английский — это язык бизнеса». Важно обслуживать разные клиентские базы, предоставляя им контент, который говорит с ними… на их родном языке.
Большинство технических коммуникаторов знают, сколько усилий требуется для создания и управления уникальными снимками экрана для каждого языка. Чтобы упростить эту задачу, можно разработать контент для использования изображений SUI вместо скриншотов для конкретного языка. Одна и та же графика часто может быть переназначена на несколько языков практически без изменений. Дополнительная информация или инструкции могут быть переданы посредством подтекста или текста рисунка.
Чтобы упростить эту задачу, можно разработать контент для использования изображений SUI вместо скриншотов для конкретного языка. Одна и та же графика часто может быть переназначена на несколько языков практически без изменений. Дополнительная информация или инструкции могут быть переданы посредством подтекста или текста рисунка.
Опять же, это еще одна область, которая помогает сократить усилия по созданию и обслуживанию, при этом предоставляя пользователю четкие инструкции.
Как создать упрощенный графический интерфейс пользователя
Создать упрощенный графический интерфейс пользователя (SUI) проще, чем вы думаете. Лучший способ начать работу — начать со снимка экрана, а затем преобразовать его. Для этого вам понадобится программное обеспечение для захвата экрана и редактирования изображений. В TechSmith мы предпочитаем использовать Snagit для создания образов SUI, поскольку он предоставляет обе эти функции, хотя существуют и другие редакторы изображений с соответствующими возможностями.
Шаг 1. Сделайте снимок экрана
Используя Snagit, сделайте снимок экрана пользовательского интерфейса, который вы хотите превратить в графику SUI, и откройте его в редакторе Snagit. Обрежьте скриншот до размеров желаемого результата.
Шаг 2. Упрощение снимка экрана
Упрощение изображения — это процесс, который включает в себя скрытие и удаление визуальных шумов, таких как ненужный текст, меню, кнопки или всплывающие подсказки, чтобы уменьшить сложность изображения и сосредоточить внимание на важных частях. Snagit предлагает два способа упростить этот процесс с помощью инструмента Simplify, доступного в Snagit.
Первый вариант — упростить снимок экрана вручную, выбрав инструмент «Упростить» и используя графические элементы, чтобы скрыть неважные детали изображения и привлечь внимание к важным. После выбора инструмента «Упростить» Snagit автоматически определяет цвета на снимке экрана, создает цветовую палитру и предоставляет набор инструментов, которые идеально подходят для упрощения изображений.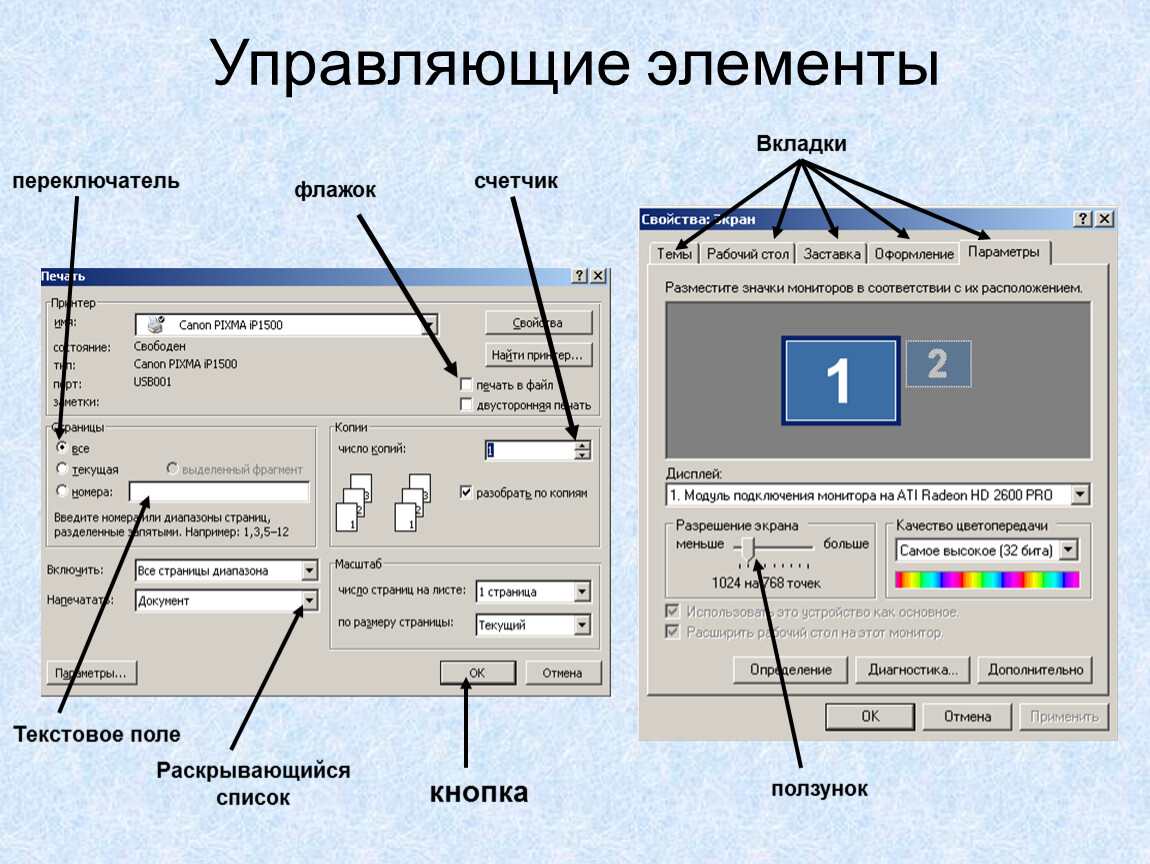
Второй вариант — автоматизировать процесс. Функция автоматического упрощения Snagit распознает формы и текст, а затем автоматически покрывает их тематическими элементами. Удаляйте, добавляйте и изменяйте цвет любых элементов, которые добавляет Snagit, чтобы получить желаемый вид.
Посмотрите обучающее видео ниже, чтобы увидеть инструмент Simplify в действии!
Шаг 3: Сохраните
По завершении сохраните файл в формате .png или .jpg для использования в документации. Мы настоятельно рекомендуем также сохранить окончательное изображение в виде файла .snag. Это тип файла проекта Snagit, который позволяет вам повторно открыть проект для редактирования и настройки изображения позже. Это упрощает обновление изображения, поэтому вам не нужно будет каждый раз заново создавать графику SUI.
Бонусный совет : Используйте тег для быстрого доступа к этому файлу в любое время в библиотеке Snagit.
Основные выводы
Использование графики упрощенного пользовательского интерфейса в технической документации имеет двоякое преимущество: во-первых, эта графика визуально улучшает ваши инструкции и улучшает процесс адаптации для ваших пользователей. Во-вторых, графика упрощает работу технических коммуникаторов, поскольку уменьшает потребность в обновлении скриншотов и помогает с локализацией.
Во-вторых, графика упрощает работу технических коммуникаторов, поскольку уменьшает потребность в обновлении скриншотов и помогает с локализацией.
Интеграция графики SUI в часть своей контент-стратегии является разумным бизнес-решением, которое должны учитывать все создатели контента, независимо от того, что вам больше всего нравится: улучшенный пользовательский интерфейс, постоянно обновляемый контент или более быстрая локализация. Даже несколько упрощенных изображений пользовательского интерфейса могут иметь большое значение!
Если вы еще не используете Snagit, загрузите бесплатную пробную версию сегодня и начните создавать собственную графику SUI!
Примечание редактора: этот пост был первоначально опубликован в мае 2012 года и был обновлен для обеспечения точности и полноты.
3 отличных примера упрощенного пользовательского интерфейса
Перейти к содержимому Упрощенный пользовательский интерфейс (или SUI) — это термин, который вы можете не узнать, но вы обязательно узнаете его, если увидите его в действии.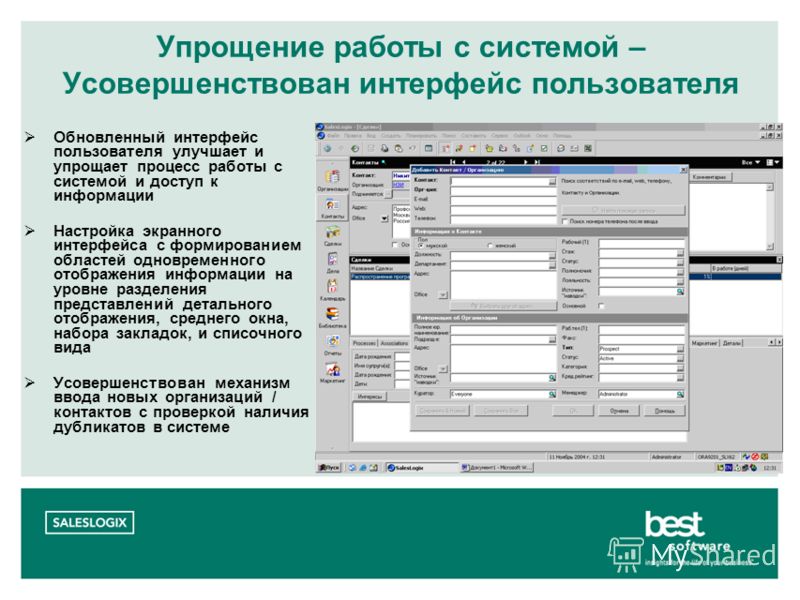
В последнее время SUI появляется все чаще. Все, от технических коммуникаторов до маркетологов, видят ценность упрощения визуальной коммуникации.
Итак, давайте посмотрим на несколько выдающихся примеров упрощенного пользовательского интерфейса и поймем, почему он так хорошо работает в различных вариантах.
Вы сможете применять эти три примера всякий раз, когда пытаетесь легко привлечь чье-то внимание.
1. Slack: помогите пользователям пройти адаптацию
Когда я иду, чтобы подписаться на продукт или услугу, я хочу, чтобы это было быстро и легко. Если это слишком сложно или запутанно, я, скорее всего, выручу и попытаюсь найти что-то еще.
Вот почему компаниям так важно создавать простые и быстрые рабочие процессы для людей, подписывающихся на их услуги.
Вот почему мне нравится то, что Slack делает во время их адаптации.
Мало того, что сам контент прост, они также отлично справляются с интеграцией SUI в свой адаптационный опыт. Это позволяет мне легко увидеть, как устроена служба, не перегружая ее с самого начала.
Это позволяет мне легко увидеть, как устроена служба, не перегружая ее с самого начала.
2. Bluebeam: используйте SUI для видеоконтента
Некоторые из наиболее эффективных примеров упрощенных пользовательских интерфейсов — видео. Не обязательно ограничиваться только неподвижными изображениями.
Этот пример от Bluebeam – это умный способ показать процесс простым, но эффективным способом.
Если вы заставите пользователей слишком много думать о вашем продукте, процессе или услуге, они уйдут. Чем быстрее они смогут визуализировать успех, тем больше вероятность, что они останутся с вами.
3. Проводник: Продать услугу с SUI
Когда вы упрощаете интерфейс продукта или услуги, становится легче сосредоточиться на сообщении, а не только на изображении.
Когда вы продвигаете продукт, последнее, что вы хотите сделать, это вызвать путаницу. Удалив сложные области скриншота, вы сможете привлечь внимание к своему сообщению.
Conductor отлично справляется со своей задачей, используя упрощенные изображения своего продукта.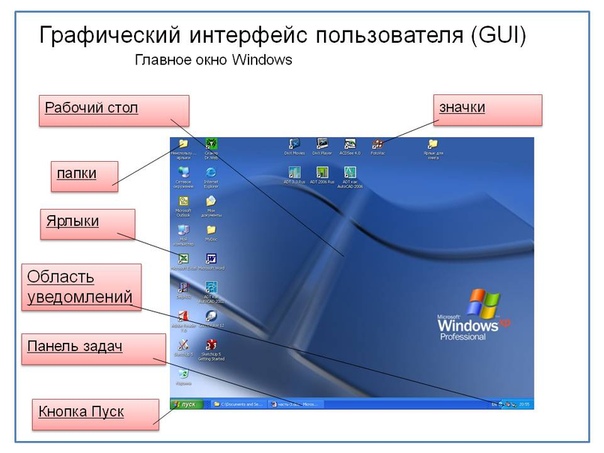

 Как только лишнее будет закрыто, все восстановится. Если этого не происходит, то следует произвести перезагрузку операционной системы;
Как только лишнее будет закрыто, все восстановится. Если этого не происходит, то следует произвести перезагрузку операционной системы;