Создаем красивый узорчатый фон | Уроки Фотошоп — Mannodesign.com
Уроки фотошоп. Иногда в оформлении сайта встречается очень красивый узорчатый фон, который однако не пестрит, но делает страницу более «богатой». Причем, чем тоньше рисунок и слабее контраст, тем лучше выглядит сайт. Фишка тут как раз в слабом контрасте между фоном подложки и самим узором. Подобных текстур, конечно же, можно найти в сети уже достаточно много. Но гораздо интереснее самостоятельно изготовить узор. Для этого вовсе не понадобятся какие-то дополнительные «шейпы» или кисточки. В Фотошопе их и так предостаточно.
Для начала нам понадобится немного настроить Фотошоп. Зайдем в раздел Edit – Preference – Guides, Grid & Slices. Здесь нам нужно будет выставить настройки для Линеек. Gridline every — устанавливаем значение в 250 пикселей, Subdivisions — значение 2.
Теперь создадим новый документ с размерами 500х500 пикселей. Небольшое замечание: этот размер я выбрала для удобства. На самом деле лучше задать меньший размер, чтобы соответственно получить более мелкий масштаб узора. Например 100х100 — идеальный вариант.
Небольшое замечание: этот размер я выбрала для удобства. На самом деле лучше задать меньший размер, чтобы соответственно получить более мелкий масштаб узора. Например 100х100 — идеальный вариант.
Чтобы включить отображение линеек, нажмите Ctrl и ‘ (одинарная кавычка).
Теперь в панели инструментов выберем Custom Shape Tool, и в выпадающем списке «шейпов» вот такую загогулину:
Создаем новый слой поверх фона, затем устанавливаем курсор в центр пересекающихся линий в верхней части рисунка (чтобы попасть точнее, можно увеличить масштаб изображения) и делаем такой хитрый трюк: зажимаем клавишу Shift, нажимаем левую кнопку мыши, зажимаем клавишу Alt и «вытягиваем» симметричное изображение шейпа точно из самой середки перекрестия.
Теперь нам нужно скопировать слой с нарисованной формочкой три раза. Каждую копию при помощи инструментов Трансформации (Edit — Transform Path) — повороты на 90 и 180 градусов, и Перемещения (Move Tool) — разносим по другим узлам сетки. В результате получим вот такую фигуру:
В результате получим вот такую фигуру:
Добавляем новый слой, на котором рисуем центральную часть узора при помощи следующего «шейпа»
Действуем точно так же: устанавливаем курсор в самый центр рисунка, зажимаем поочередно клавишу Shift, левую кнопку мыши и клавишу Alt и «вытягиваем» фигуру из центра.
Теперь нам нужно объединить все фигуры в один узор. Но сначала выключим «глазик» основного фона. Он нам еще понадобится отдельно. Для объединения заходим в раздел Layer – Merge Visible. В результате должно остаться ровно два слоя: фон и узор. Переключимся на слой с узором. Затем инструментом Прямоугольное Выделение (Rectangular Marquee Tool) выделяем правый нижний квадрант рисунка. Копируем выделение в отдельный слой. Копию перемещаем в левый верхний квадрант.
Точно так же поступаем и с остальными углами. Снова объединим все слои кроме фона.
А теперь слой с фоном зальем темно-бордовым цветом #660000. Затем переключимся на слой с узором, зайдем в раздел Image – Adjustments – Hue/Saturation. Здесь сначала установим галочку в окошке Colorize, а затем выставим значения ползунков как на приведенном рисунке. Наш узор станет цветным и мало-контрастным по отношению к фону. Очень классно выглядит такой узор, когда фон темно серый, а узор чисто-черный.
Затем переключимся на слой с узором, зайдем в раздел Image – Adjustments – Hue/Saturation. Здесь сначала установим галочку в окошке Colorize, а затем выставим значения ползунков как на приведенном рисунке. Наш узор станет цветным и мало-контрастным по отношению к фону. Очень классно выглядит такой узор, когда фон темно серый, а узор чисто-черный.
Теперь уже объединяем фон с узором в один слой. Далее можно полученный рисунок сохранить как готовый фоновый паттерн. По умолчанию он будет размножен по всей странице сайта, если будет в листе стилей CSS указан как фоновый рисунок.
А можно из него же сделать Фотошоповский паттерн для заливки. Для этого достаточно зайти в раздел Edit – Define Pattern, задать ему имя и затем в других работах использовать как заполнение — инструмент Ведерко (Paint Bucket Tool) включенный в режиме Pattern.
24.05.2008 | Автор: Настя Манно | Рубрика: Уроки Photoshop
Как размыть фон в Фотошопе
Как правильно размыть задний фон? Этим вопросом задаются многие начинающие пользователи Photoshop. Но, все очень просто. Есть 3 основных способа как размыть фон в фотошопе, с которым познакомимся чуть ниже.
Но, все очень просто. Есть 3 основных способа как размыть фон в фотошопе, с которым познакомимся чуть ниже.
- Как сделать размытый фон в фотошопе при помощи маски;
- Как размыть задний фон в фотошопе по Гауссу;
- Размытие фона в фотошопе фильтром Наклон — Смещение.
Как сделать размытый фон в фотошопе при помощи маски
Начну с самого простого и быстрого способа. Предупреждаю сразу, этот метод очень топорный и подойдет не во всех случаях, но все же он присутствует и им можно пользоваться.
Для того чтобы размыть задний фон в Фотошоп, можно сделать следующее:
- Делаем две копии фотографии с которой будем работать.
- Background (фон) размываем.
- На верхний слой фотки накладываем маску и проявляем все, что не должно быть размыто.
На примере Ford Focus покажу что из этого может получиться.
Шаг 1. Создание копии фотографии.
Здесь все просто, либо нажмите правой кнопкой мыши на название слоя и выберите пункт «Создать дубликат слоя», либо перенесите слой с оригиналом на листик с загнутым концом.
У нас получилось два слоя (не стал их переименовывать, чтобы не тратить время): слой 1 и слой 1 копия.
Шаг 2. Размытие в движении.
Исходя из того, что у нас на фотографии автомобиль, думаю применить фильтр «Размытие в движении». Должно классно получится.
Выбираем нижний слой, переходим в фильтры и выбираем пункт «Размытие в движении».
В настройках фильтра, методом подбора, установил значения: угол 240, а смещение 54 пикселя.
Важно! В вашем случае настройки могут не совпадать. Ориентируйтесь на свой вкус.
После размытия, моя фотография стала такой.
Отлично! Появился эффект движения машины. Осталось самое легкое.
Шаг №3. Накладываем маску и проявляем автомобиль.
В этом пункте, требуется сделать четким автомобиль, при этом оставив размытие заднего фона. Воспользуемся слоем-маска. Для этого, активируем верхний слой и в нижней части окна, выбираем «Слой-маска». В разделе слоев, рядом с фотографией, появится маска.
Напомню!! Слой-маска работает по принципу: белый цвет, проявляет картинку под маской, черный цвет, закрашивает картинку под маской.
Исходя из того, что нам нужно оставить только автомобиль, выходит нужно залить маску черным цветом, а сам автомобиль, обвести белым. В моем случае получилась вот такая красота:
Экспериментируйте и найдите вариант оформления по вашему вкусу, а я перехожу к следующему способу.
Как размыть задний фон в фотошопе по Гауссу
При помощи диафрагмы, фотографы размывают задний фон своих фотографий, дабы выделить главный объект. При должном опыте, этот эффект смотрится очень здорово. Кроме того, размытие заднего фона может потребоваться в случаях неудачной композиции.
Размытие по Гауссу, идеально поможет сделать быстрое и красивое размытие. Но есть одна проблемка, эффект наложится на всю картинку.
Поэтому, наша первоочередная задача, вырезать основной объект или те объекты, которые не должны быть под воздействием фильтра.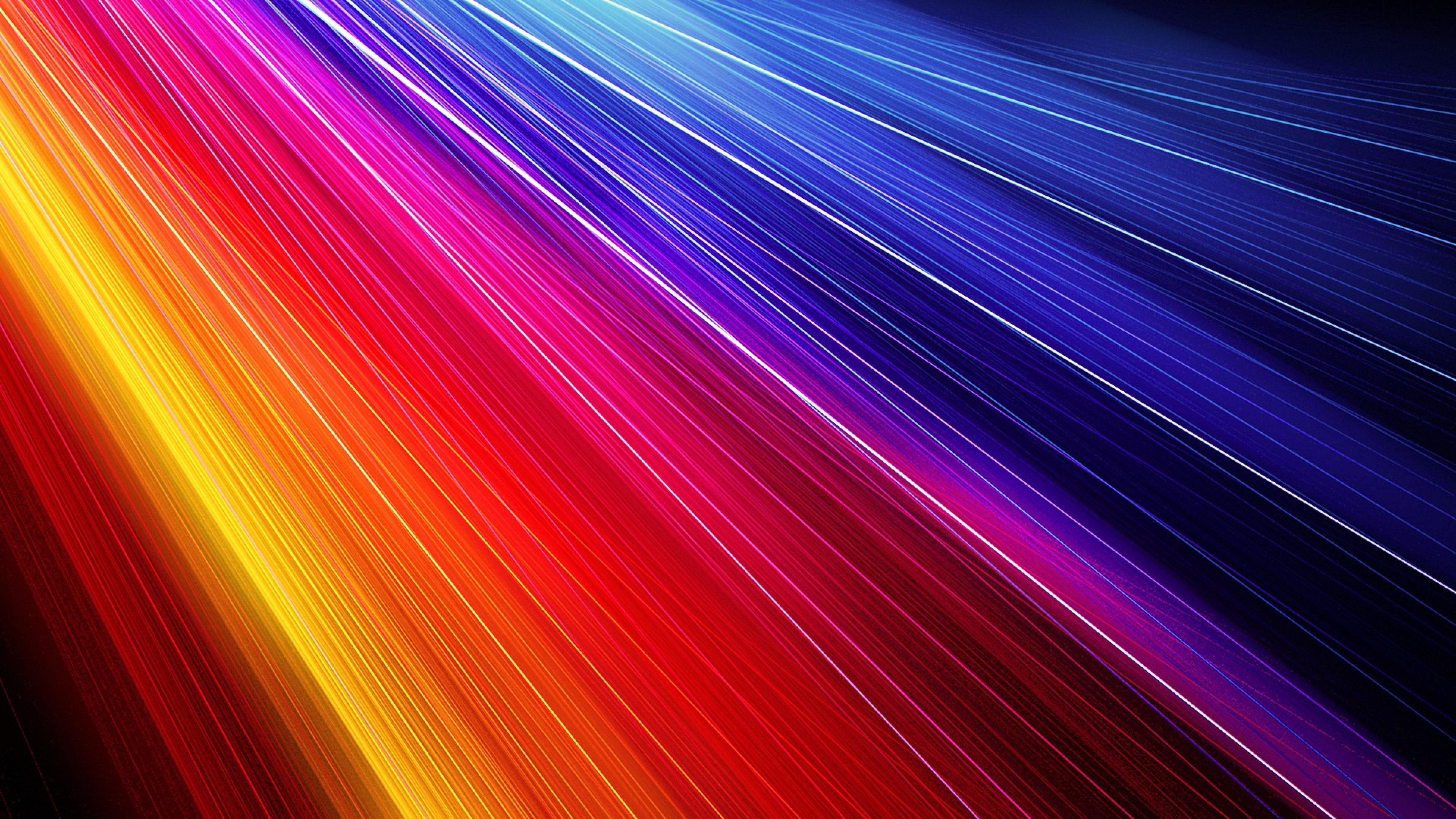 Чтобы аккуратно вырезать объект, я воспользуюсь одной из идей, рассказанной в статье «Как вырезать задний фон в Photoshop», где описал целых 6 возможных способов.
Чтобы аккуратно вырезать объект, я воспользуюсь одной из идей, рассказанной в статье «Как вырезать задний фон в Photoshop», где описал целых 6 возможных способов.
Шаг №1. Создаем копию слоя основной фотографии.
На этом пункте останавливаться не буду, так как здесь все ясно, разбирались выше.
Шаг №2. Вырезаем объекты, которые не будут размыты.
При помощи инструмента «Быстрое выделение», обвожу объекты, которые останутся не тронутыми.
Опять же, в моем случае, объекты выделились очень даже сносно, а поэтому, никаких доработок не требуется. Вам же может понадобится доработать выделение при помощи функции «Уточнить край».
Шаг №3. Создаем слой-маска.
Наши объекты выделены, а значит можно создать слой-маску. Нажимаем внизу слоев кнопку «Создать слой-маска» и получаем вырезанных персонажей.
Шаг №4. Удаляем главных персонажей с основной фотографии.
Теперь нужно вырезать главных персонажей с основной фотографии, чтобы при размытии не получить головной боли в виде ореолов или ненужных мазков.
- Нажимаем клавишу
Ctrlи кликаем по маске. Произойдет выделение. - Активируем нижний слой фотографии (тот, который будем размывать).
- Переходим в «Выделение» → «Модификация» → «Расширить» , и расширяем выделенную область примерно на 5 — 15 пикселей.
- Далее, нажимаем
Shift+F5, либо переходим в «Редактирование» → «Выполнить заливку».
Все что нужно сделать, это изменить параметр «Содержание», где нужно установить значение «С учетом содержимого». Нажимаем «Ok».
Временно отключим вырезанные объекты, чтобы насладиться сиюминутным результатом.
Что произошло? Photoshop, путем копирования соседних пикселей, закрасил выделенную область.
Как по мне, очень красиво. Остался только фон и ничего больше. То что видны неточности, нас не должно интересовать, в конечном результата, все будет шикарно.
Шаг №5. Размытие по Гауссу.
Моя цель, акцентировать внимание на персонажах, и максимально размыть задний фон, поэтому, выбираем нижний слой (тот с которого удалили объекты и будем размывать).
Переходим в «Фильтр» → «Размытие» → «Размытие по Гауссу».
С настройками поиграйтесь. Все зависит исключительно от вашего воображение. Я поставил размытие 5, мне этого вполне хватает.
После нажатия «Ok», получился вот такой фон.
Меня вполне устраивает, поэтому перехожу к заключительному шагу.
Шаг №6. Придаем естественности композиции.
Дело в том, что в момент размытия, на фотографии произошло сглаживание всех пикселей и картинка стала не естественно ровная, без какой либо ряби. Это не правильно и этот нюанс требуется устранить.
Перейдем в «Фильтр» → «Фильтр камера Raw». В появившемся окне, нас интересует вкладка «Эффекты». При помощи ползунков, увеличьте количество зерна на картинке.
Нажимаем «Ok» и включаем отображение скрытых ранее главных персонажей нашей композиции.
Очень красиво, не правда ли? Но и это еще не все. в Фотошопе есть еще один классный фильтр.
Размытие фона в фотошопе фильтром Наклон — Смещение
Если нужно размыть задний фон целиком, то здесь уже все ясно, мы разобрались как это делается, а что если мы хотим сделать эффектное, красивое размытие, уходящее в даль?
Как вы уже догадались, с данным эффектом справится фильтр «Наклон — Смещение» и давайте не будем тянуть, а сразу перейдем к делу.
Шаг №1. Создание дубликата слоя.
Снова создаем дубликат оригинала. Именно на него, в дальнейшем, наложим эффект.
Шаг №2. Вырезание объекта, не требующего размытия.
В данном случае, как мне показалось, легче всего было вырезать объект при помощи «Пера», поэтому активируем инструмент и обводим главного персонажа.
Ну и чтобы не тянуть, сразу добавляем слой-маска, тем самым получая вырезанного с background`а солдата.
Шаг №2. Удаляем главных персонажей с основной фотографии.
Если забыли как это делается, напомню.
- Нажимаем Ctrl и кликаем по слой-маске. Происходит выделение.
- Переходим в «Выделение» → «Модификация» → «Расширить» и устанавливаем значение от 5 до 10 пикселей.
- Выбираем слой, который будем размывать. Как вы помните, с него нужно удалить нашего главного персонажа, поэтому переходим в «Редактирование» → «Выполнить заливку».
Очень здорово. То что нам нужно, но до этого момента вы все должны были знать, самое интересное будет дальше.
Шаг №3. Добавляем фильтр «Наклон — смещение».
Советую слой, который будем размывать, преобразовать в смарт-объект, чтобы была возможность редактировать его. Сделать это можно нажав на нужном слое правой кнопкой мыши и выбрав пункт «Преобразовать в смарт-объект».
Далее, включите отображение главного персонажа, чтобы сразу видеть результат от примененного фильтра.
Выбираем фоновый слой и применяем к нему фильтр «Наклон — смещение» (в моей версии Photoshop, он находится «Фильтр» → «Галерея размытия» → «Наклон — Смещение»).
Фильтр очень простой и нужно знать всего несколько вещей:
- Центральная часть (где установлен кружок с точкой). Область расположенная между двумя сплошными линиями. Эта часть будет в фокусе.
- Градиент размытия. Снизу и сверху от сплошных линий, имеются пунктирные линии. В области между пунктирной линией и сплошной линией, будет создан градиент от изображения с фокусом, к размытому изображению.
- Размытие. Самые крайние области, указывающие на явное размытие.

Расположите уровни таким образом, чтобы это нижняя часть фотографии была в фокусе, а верхняя размыта. После этого, настройке параметр размытия. У меня получилось вот так:
Поиграйте с настройками и нажмите «Ok».
Шаг №4. Добавление зернистости.
Помните, в предыдущем разделе говорил про неестественность слишком сглаженной фотографии? В этом случае снова придется прибегнуть к фильтру camera Raw и добавить зерна.
На этом все, работа с фотографией завершена. Теперь у меня фотография имеет глубину и мне это очень нравится.
Понравился урок? Оцени статью. А я подумаю что еще интересного можно предложить для изучения.
Хочу изучить Photoshop!
Заказать курс!
Выбор темы и удаление фона в Photoshop
Узнайте, как использовать команды «Выбрать тему» и «Удалить фон» в Photoshop CC 2020, чтобы быстро удалить фон с ваших фотографий, и какая из них дает наилучшие результаты!
Автор сценария Стив Паттерсон.
Photoshop теперь включает не одну, а две команды, которые могут автоматически выбирать основной объект вашего изображения и изолировать его от фона. Одна из этих команд — Select Subject , впервые представленная в CC 2018 и значительно улучшенная в CC 2020. А другая — 9.0007 Удалить фон , который является совершенно новым с CC 2020. И «Выбрать тему», и «Удалить фон» будут анализировать ваше изображение, искать основной объект и выбирать его. И оба полностью автоматические. Просто выберите команду, и Photoshop сделает всю работу!
Значит ли это, что теперь в Photoshop есть две команды, которые делают одно и то же? Хотя они звучат похоже, между ними есть одно важное различие. Select Subject рисует выделение, а затем оставляет за вами право решать, что делать с этим выделением. Другими словами, Photoshop говорит: «Хорошо, вот ваш выбор. Теперь делайте с ним все, что хотите». Но «Удалить фон» делает еще один шаг вперед. Он рисует тот же выбор, что и Select Subject, но затем продолжает и фактически удаляет фон.
В этом уроке мы рассмотрим, как можно использовать любую из этих команд для удаления фона с фотографии, и почему выбор темы может быть проще, даже если удаление фона выполняется быстрее. Я также покажу вам, как можно использовать новый инструмент «Выделение объектов» для исправления любых проблемных областей, в том числе, как использовать этот инструмент в рабочем пространстве Photoshop «Выделение и маска».
Чтобы продолжить, вам потребуется Photoshop 2020 или более поздней версии. Вы можете получить последнюю версию Photoshop здесь.
Начнем!
Настройка документа
Для этого урока я буду использовать это изображение из Adobe Stock. Мы начнем с изучения того, как удалить мужчину с фона с помощью «Выбор темы», а затем сравним результаты с «Удалить фон:
».Оригинальное фото. Кредит: Adobe Stock.
Где найти Выбрать тему и удалить фон
«Выбрать тему» и «Удалить фон» могут быть похожи по своему действию, но способ доступа к ним в Photoshop отличается.
Панель свойств
Одно место, где вы найдете команду «Выбрать тему», и только место, где вы найдете «Удалить фон», находится на панели свойств Photoshop . Но чтобы любая из этих команд появилась на панели «Свойства», сначала необходимо выбрать стандартный пиксельный слой на панели «Слои».
Обратите внимание на мою панель «Слои», что изображение в настоящее время находится на фоновом слое. И хотя фоновый слой технически является пиксельным слоем, он отличается от стандартного пиксельного слоя. Фоновые слои — это просто фон документа:
Панель «Слои», показывающая изображение на фоновом слое.
И если мы посмотрим на панель «Свойства», «Выбор темы» и «Удалить фон» отсутствуют. Обычно они появляются в меню Быстрых действий . Но поскольку у меня не выбран стандартный пиксельный слой, ни одна из команд недоступна:
Выбрать тему и удалить фон отсутствуют на панели свойств.
Преобразование фонового слоя в стандартный слой
Чтобы исправить это, просто преобразуйте фоновый слой в стандартный пиксельный слой, щелкнув значок замка :
.Разблокировка фонового слоя.
Photoshop переименовывает слой с «Фон» на «Слой 0», что означает, что теперь это стандартный слой:
Фоновый слой теперь является стандартным слоем.
И на панели «Свойства» кнопка «Выбрать тему» и кнопка «Удалить фон» появляются:
Параметры «Удалить фон» и «Выбрать тему».
Как использовать Select Subject для удаления фона
Итак, теперь, когда изображение находится на стандартном пиксельном слое, я попытаюсь выделить человека и удалить фон с помощью команды Photoshop «Выбрать объект». Затем мы попробуем то же самое, используя команду «Удалить фон», чтобы сравнить результаты.
Применение команды «Выбрать тему»
Использование функции «Выбрать тему» очень просто.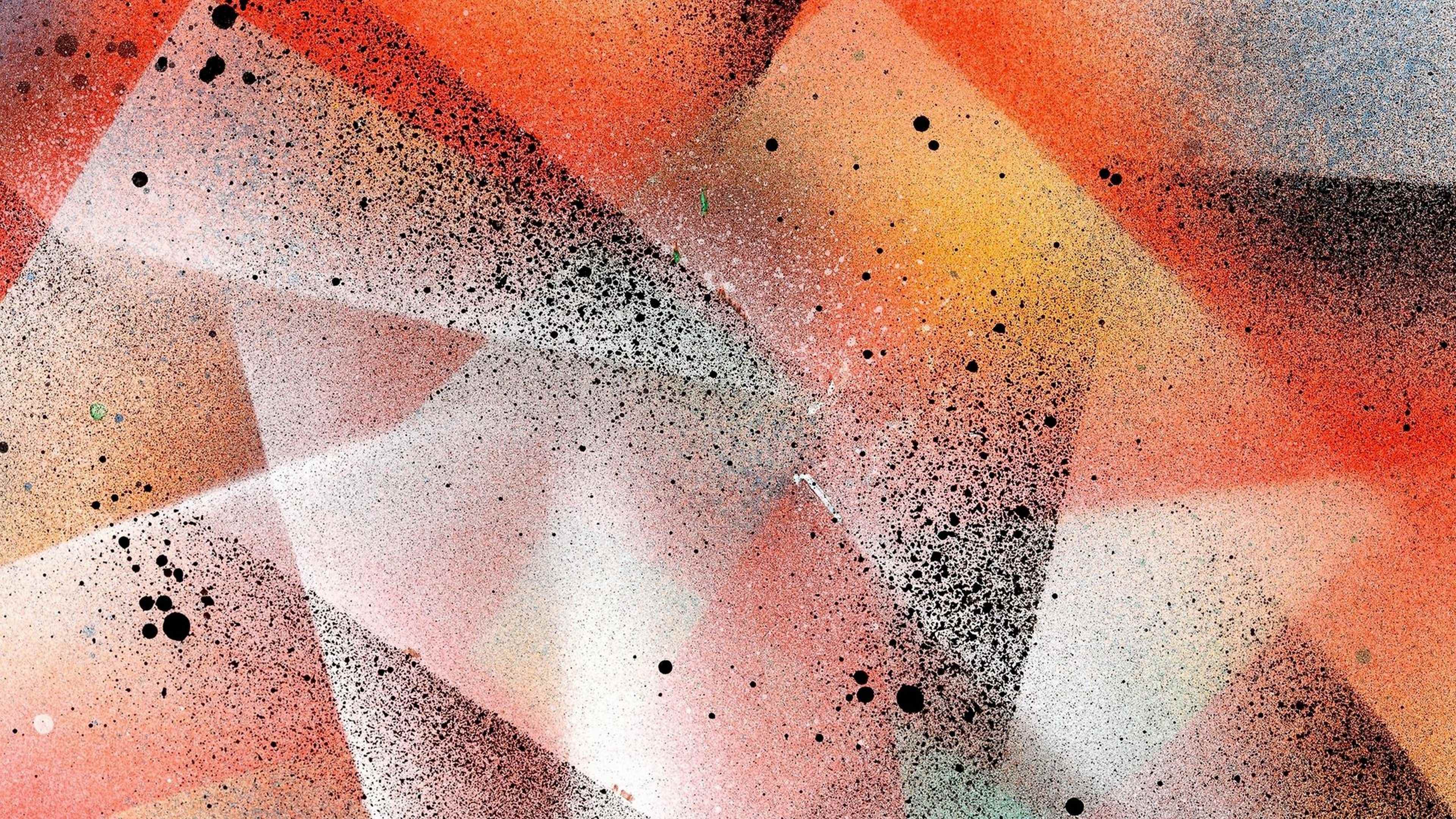 Просто нажмите кнопку Select Subject :
Просто нажмите кнопку Select Subject :
Щелкните Выбрать тему на панели свойств.
Photoshop анализирует изображение в поисках объекта, и через несколько секунд появляется контур выделения.
Результат будет зависеть от вашего изображения. Но в моем случае первоначальный выбор выглядит довольно хорошо. Контур появляется только вокруг человека, и ничего на фоне не включается:
Первоначальный результат использования функции «Выбрать тему».
Поиск проблем с выбором
Однако, если я увеличу масштаб, чтобы рассмотреть первоначальный выбор поближе, мы увидим, что при выборе объекта пропущена часть шляпы мужчины. Повышенная яркость в этой области от падающего на нее солнца, вероятно, и сбила его с толку:
Выбрать объект пропустил одно место.
Использование инструмента выбора объектов для добавления недостающей области
Но даже если выбор не идеален, это не значит, что Выбор Темы не работает. Он по-прежнему делал большую часть работы за нас и давал нам отличную отправную точку. И Photoshop включает в себя множество других инструментов выделения, которые мы можем использовать для решения любых проблем. В этом случае отлично подойдет инструмент выбора объектов (новинка CC 2020).
Он по-прежнему делал большую часть работы за нас и давал нам отличную отправную точку. И Photoshop включает в себя множество других инструментов выделения, которые мы можем использовать для решения любых проблем. В этом случае отлично подойдет инструмент выбора объектов (новинка CC 2020).
Я выберу Инструмент выделения объектов с панели инструментов:
Выбор инструмента выбора объекта.
Затем на панели параметров я изменю инструмент Mode с Rectangle на Lasso , чтобы я мог нарисовать выделение от руки вокруг недостающей области:
Установка режима выделения на Лассо.
Поскольку я хочу добавить недостающую область к существующему выделению, я нажму на клавиатуре клавишу
Добавление к выделению с помощью инструмента выделения объектов.
Когда я отпускаю кнопку мыши, Photoshop анализирует область внутри контура в поисках всего, что должно быть включено в выделение. И через несколько мгновений добавляется недостающая часть шляпы.
Вы также можете вычесть области из выделения с помощью инструмента «Выделение объектов», нажав и удерживая клавишу
Добавлена область, пропущенная при выборе темы.
Окончательный результат выбора темы
И теперь, используя комбинацию Select Subject и Object Selection Tool, выделение выглядит хорошо:
Окончательный результат использования функции «Выбрать тему».
Как убрать фон
Конечно, если нашей целью было убрать фон, то это еще не все. Несмотря на то, что функция «Выбрать тему» выделила мужчину на фотографии, она никак не убрала его с фона. Поэтому, если мы хотим удалить фон, нам нужно сделать это самостоятельно.
На панели «Слои» щелкните значок «Добавить маску слоя» :
Щелкните значок «Добавить маску слоя».
И точно так же пропадает фон:
Фон удаляется после добавления маски слоя.
Почему пропал фон? Это потому, что Photoshop преобразовал наше выделение в маску слоя, как показано на миниатюре маски слоя на панели «Слои». Белая область на маске — это наш объект, который остается видимым, в то время как окружающие его черные области скрыты от глаз.
И это по крайней мере один из способов удалить ваш объект с фона с помощью команды «Выбрать тему»:
Выделение было превращено в маску слоя.
Как использовать команду «Удалить фон»
До сих пор мы видели, что функция «Выбрать тему» автоматически выбирает основной объект фотографии, но удаление фона — это дополнительный шаг, который нам нужно выполнить самостоятельно. Далее давайте посмотрим, что произойдет, когда мы попробуем команду «Удалить фон».
Восстановление оригинальной фотографии
Сначала я верну свое изображение в исходное состояние, перейдя в меню File в строке меню и выбрав
Перейдите в меню «Файл» > «Восстановить».
Это восстанавливает весь образ:
Снова исходное изображение.
Преобразование фонового слоя в стандартный слой
Он также восстанавливает фоновый слой на панели «Слои», что не позволяет нам видеть кнопки «Выбрать тему» и «Удалить фон» на панели «Свойства». Поэтому, чтобы вернуть их, я еще раз разблокирую фоновый слой, щелкнув его 9.0007 значок замка :
Разблокировка фонового слоя.
Применение команды «Удалить фон»
Использование «Удалить фон» так же просто, как и использование «Выбрать тему». Просто нажмите кнопку Удалить фон на панели свойств:
Нажатие кнопки «Удалить фон».
Photoshop снова анализирует изображение в поисках основного объекта, и через несколько мгновений мы видим результат.
Но на этот раз вместо того, чтобы просто обвести контуром человека на фотографии, команда «Удалить фон» пошла дальше и фактически удалила фон:
Первоначальный результат использования функции «Удалить фон».
Как работает удаление фона
Способ работы функции «Удалить фон» заключается в том, что он фактически использует функцию «Выбрать тему» для обнаружения и выбора вашей темы, а затем берет этот выбор и автоматически преобразует его в маску слоя. Таким образом, «Удалить фон» на самом деле не является отдельной командой. Это больше похоже на расширение или расширенную версию Select Subject.
На панели «Слои» мы видим маску слоя, которая была автоматически создана командой «Удалить фон»:
Маска слоя, созданная с помощью команды «Удалить фон».
Проблема с удалением фона
В этот момент вы можете спросить: «Если функция «Удалить фон» делает всю работу за нас, а «Выбор темы» делает только половину работы, зачем кому-то использовать «Выбор темы» для удаления фона? Почему бы просто не использовать «Удалить фон»?» И здесь возникает проблема с командой «Удалить фон».
Помните, когда Select Subject пропустил часть шляпы мужчины? Что ж, если мы увеличим изображение после выполнения команды «Удалить фон», угадайте, что? Удалить фон тоже пропустил:
При удалении фона пропущена та же область, что и при выборе темы.
А вот и проблема. С помощью Select Subject было легко добавить отсутствующую область к выделению до того, как фон был удален с помощью инструмента Object Select Tool. Но как нам это сделать сейчас, когда фон уже удален, а области по-прежнему нет?
К счастью, решение простое. Чтобы исправить проблемы с маской слоя, мы можем использовать рабочее пространство Photoshop Select and Mask . А начиная с Photoshop CC 2020 рабочее пространство «Выделение и маска» включает в себя тот же инструмент «Выделение объектов», который мы использовали ранее!
Использование выделения и маски для добавления недостающей области
Вот как можно использовать инструмент «Выделение объектов» в рабочей области «Выделение и маска» для восстановления недостающей части изображения после применения команды «Удалить фон».
Шаг 1: Выберите маску слоя
Во-первых, на панели «Слои» убедитесь, что выбрана миниатюра маски слоя :
Выбор маски слоя.
Шаг 2: Откройте выделение и маску
Затем на панели «Свойства» щелкните значок Кнопка выбора и маски :
Нажатие кнопки «Выбор и маска».
Изображение открывается в рабочей области Photoshop «Выделение и маска» (или «область задач», как Adobe любит называть ее):
Рабочая область «Выделение и маска».
Шаг 3. Установите вид на луковую кожуру и уменьшите прозрачность
Чтобы просмотреть все изображение, чтобы вы могли видеть недостающие части, установите Режим просмотра в правом верхнем углу на Луковая кожица :
Настройка вида на луковую кожуру.
А затем уменьшите Прозрачность примерно до 30 процентов :
Уменьшение значения прозрачности.
Позволяет сделать области, скрытые маской слоя, слабо видимыми. И если я увеличу шляпу мужчины, мы увидим отсутствующую часть:
.Проверка изображения на наличие недостающих частей объекта.
Шаг 4. Выберите инструмент выбора объекта
На панели инструментов слева от рабочей области выберите Инструмент выбора объекта :
Выбор инструмента выбора объекта.
Шаг 5. Установите режим «Лассо»
И на панели параметров выбора и маски установите инструмент Mode на Lasso , чтобы вы могли рисовать выделение от руки:
Установка режима выделения на Лассо.
Шаг 6: Нарисуйте контур вокруг отсутствующей области
Затем просто щелкните и перетащите контур вокруг отсутствующей части изображения.
На этот раз нет необходимости удерживать Shift при перетаскивании, поскольку инструмент выбора объекта в рабочей области «Выделение и маска» по умолчанию имеет значение 9. 0007 Добавить в режим выбора . Но если вам нужно удалить область из выделения, то вам все равно нужно удерживать Alt (Win)/ Option (Mac) при перетаскивании.
0007 Добавить в режим выбора . Но если вам нужно удалить область из выделения, то вам все равно нужно удерживать Alt (Win)/ Option (Mac) при перетаскивании.
Вот таскаю недостающую часть шапки:
Перетаскивание недостающей области с помощью инструмента выбора объекта.
Отпустите кнопку мыши, и недостающая область будет добавлена. Мы знаем, что он был добавлен, потому что область становится полностью видимой, в то время как остальная часть фона (область, все еще скрытая маской) остается частично прозрачной:
Добавлена область, отсутствующая в маске слоя.
Шаг 7. Вывод выделения в виде маски слоя
Наконец, в правом нижнем углу рабочей области «Выделение и маска» установите для параметра «Вывод в » значение «Маска слоя ». Это заменит существующую маску слоя на новую, которая теперь включает недостающую область.
Вы также можете выбрать Новый слой с маской слоя , если вы хотите, чтобы исходная версия и новая версия были на разных слоях, но проще просто перезаписать оригинал, так как он нам действительно не нужен:
Установка для параметра Output значения Layer Mask .
Шаг 8. Закройте рабочее пространство «Выделение и маска»
Нажмите кнопку «ОК», чтобы закрыть рабочее пространство «Выделение и маска». Вернувшись в наш документ, недостающая часть шляпы была восстановлена, и теперь у нас есть точно такой же результат, который мы получили, удалив фон с помощью команды «Выбрать тему»:
.Окончательный результат с использованием функции «Удалить фон» плюс «Выделение» и «Маска».
Резюме: выбор темы и удаление фона
Команды «Выбрать объект» и «Удалить фон» в Photoshop CC 2020 можно использовать для быстрого выбора объекта и удаления фона с фотографии. Разница между ними заключается в том, что «Выбрать тему» требует, чтобы вы вручную удалили фон после того, как он нарисовал выделение, тогда как «Удалить фон» выбирает вашу тему , а удаляет фон одним щелчком мыши.
Тем не менее, несмотря на то, что функция «Удалить фон» работает быстрее, функция «Выбрать тему» упрощает и делает более интуитивно понятным поиск и устранение проблем с выбором до удаления фона. И поскольку вам почти всегда нужно уточнять выбор, независимо от того, какую команду вы выберете, выбор темы обычно является лучшим выбором.
И поскольку вам почти всегда нужно уточнять выбор, независимо от того, какую команду вы выберете, выбор темы обычно является лучшим выбором.
И вот оно! Чтобы узнать больше о темах, которые я кратко рассмотрел в этом уроке, ознакомьтесь с полным учебным пособием по выбору темы или моим учебным пособием по инструменту выбора объектов. А чтобы узнать, как использовать другие инструменты выделения, см. мое руководство по урокам Photoshop Selection Tools.
Как справиться с некрасивым портретным фоном
Портрет ребенка на безобразном фоне в Калькутте, Индия.
Одним из определяющих факторов, влияющих на успех портретной фотографии, является фон. Вот несколько отличных способов, которые я нашел, чтобы справиться с уродливым портретным фоном.
Лучшие способы справиться с уродливым портретным фоном включают творческую композицию, малую глубину резкости, увеличение динамического диапазона сцены для значительного осветления или затемнения фона и использование приложений постобработки, таких как Adobe Photoshop.
Давайте рассмотрим каждый из этих вариантов, чтобы к концу этого поста вы могли создавать великолепные портретные фотографии, даже сталкиваясь с уродливым фоном.
Оглавление:
Можете ли вы представить себе более уродливый портретный фон?
Я был на мотивированной фотопрогулке в Калькутте, Индия, которая случайно привела меня вдоль железнодорожной линии на платформу пригородного поезда, где я заметил этого прекрасного ребенка.
Получив от матери разрешение сфотографировать ребенка, я просто проводил мальчика на несколько метров и попросил его встать перед желто-зеленой стеной.
На самом деле это был туалетный блок и его мать недоумевала, почему я хотела использовать его в качестве фона.
Я объяснил, что при правильной фотосъемке цвета стены дадут красивый позитивный фон для изображения и что маловероятно, что кто-либо, увидев фотографию, узнает, что фон на самом деле является внешней стеной дома. туалетный блок.
туалетный блок.
Как исследовать некрасивый фон
Один из способов справиться с некрасивым фоном в портретной фотографии — найти интересные элементы и визуальные связи, которые затем можно исследовать в фотокомпозиции.
Это достигается за счет сопоставления, когда вы сравниваете и сопоставляете интересующие области в сцене, в том числе на заднем плане или между объектом и фоном.
Желтый и зеленый цвета одного из альтернативных национальных флагов Австралии: тот, на котором изображен боксирующий кенгуру , которого иногда можно увидеть на международных спортивных мероприятиях.
В то время как я установил эту связь мгновенно, я не ожидал, что другие люди сделают это, кроме как на подсознательном уровне.
Однако на фоне были некоторые элементы композиции, которые я смог использовать в своих интересах, чтобы создать интересное и визуально динамичное изображение.
Яркие и живые цвета
Контраст теплых и холодных цветов
Контраст резких и расфокусированных областей
Контраст гладкие и текстурные участки
Не желая загораживать стену, я попросила ребенка двигайтесь вперед и от центра кадра, чтобы добавить интереса и визуального напряжения к изображению.
Затем я расположился под углом к стене, чтобы ввести в композицию перспективу удаляющегося фона.
В результате получилось более обширное изображение с более выраженным ощущением трехмерного пространства.
Я бы сказал, что фон теперь стал почти таким же важным, как и мальчик на этом изображении. Успех изображения теперь зависит от взаимодействия между объектом и фоном, а также между различными частями фона.
Согласны?
Ваши туристические ресурсы
Поиск потенциала в уродливых портретных фонах
Вы видите, как повторяющаяся природа гладких зеленых и текстурированных желтых участков на фоне привносит в изображение понятия повторения и узора?
Несмотря на то, что текстура является важным элементом композиции, особенно в черно-белых фотографиях, большинство людей недостаточно задумываются о повторении и узорах при создании или просмотре вдохновляющих фотографий.
Но этот действительно простой портрет — хороший пример того, как добавление нескольких основных элементов композиции действительно может поднять изображение выше, чем просто снимок.
И это не сложно сделать. Сомневаюсь, что весь процесс приветствия мальчика и его мамы, просьбы сделать несколько фотографий, размещения ребенка и создания образа занял больше нескольких минут.
На самом деле это довольно структурированное изображение, но выглядит довольно откровенно. Одной из причин этого является скорость, с которой велся весь процесс.
Я создал специальный пост под названием «Определение откровенного портрета», в который вошли откровенные портретные фотографии из Австралии, Таиланда, Индии и Индонезии. Если вы заинтересованы в создании великолепных откровенных фотографий, я уверен, вы найдете это интересным и полезным чтением.
Окончательный успех портрета обычно зависит от следующих критериев:
Интересный сюжет.
Положение объекта в кадре
Выражение лица и язык тела.
Хорошо освещенные и видимые глаза.
Зрительный контакт с камерой и, соответственно, со зрителем.

Освещение, соответствующее объекту, настроению или теме изображения.
Хорошая композиция, включая максимальное использование цветовых отношений в кадре.
Портрет женщины в коричневом капюшоне на зеленом фоне в Пекине.
Охватывающий красочный фон
Красочный фон уже давно используется в студийной фотографии. Я предпочитаю те, что можно найти вне студии, на природе и в городской среде, так как они кажутся более аутентичными.
Я встретил эту молодую женщину, собиравшую билеты в историческом туристическом месте в Пекине, Китай. Была середина зимы и лютый мороз, но, как говорится, мне понравилось разрез ее стрелы .
В частности, мне понравились цвет и текстура золотисто-коричневого капюшона с бахромой, который был на ней, и то, как он обрамлял ее лицо и контрастировал с цветом и отсутствием текстуры на заднем плане.
Сейчас забавно вспоминать об этом, но в то время мне также нравилось ощущение таинственности, которое привносила в изображение теперь вездесущая маска для лица.
На самом деле, когда мы встретились, она стояла перед очень невзрачной и невыразительной стеной серого цвета. Она выглядела одновременно холодной и скучающей, поэтому, попросив у нее разрешения сделать фотографию, я просто приказал ей встать перед зеленой стеной, которая была буквально всего в нескольких шагах от меня.
Теперь, освещенные прекрасным мягким светом, ее глаза становятся видимыми, и на них появляется заинтересованное, но задумчивое выражение.
Добавьте к этому контраст цвета и текстуры между ее меховым капюшоном и гладким темно-зеленым фоном, и вы получите очень фотогеничное изображение.
Но ничего из этого не получилось бы, если бы я не следовал этому простому подходу:
Интересуйтесь окружающим миром и следите за интересными и красивыми предметами.
Спросите разрешения сделать несколько фотографий.
Возьмите под свой контроль и направьте объект туда, где он должен быть, чтобы вы могли создать отличное фото.

Хотя я надеюсь, что вам понравится фотография и вы получите удовольствие от рассказа о том, как она была сделана, стоит также потратить несколько минут на изучение мотивов, которые сделали изображение возможным.
Я хочу создавать красивые, жизнеутверждающие фотографии, которые воспевают красоту нашего мира и его людей перед все более широкой аудиторией.
С таким умом неудивительно, что я не позволил бы потенциально уродливому фону помешать созданию красивого, жизнеутверждающего портрета.
Четкое представление о том, почему вы делаете те фотографии, которые вы делаете, очень важно, поскольку это позволяет вам преодолеть многие препятствия, которые негативно сказываются на большинстве других фотографов.
Именно потому, что у меня есть четкая причина для создания фотографий, я смог создать образ мышления, в котором мало времени для сомнений и застенчивости, мешающих мне создавать фотографии.
«Когда у меня в руке фотоаппарат, я не знаю страха».— Альфред Эйзенштадт
Я признаю важность получения разрешения на создание такого рода фотографий. Это правильный поступок, и я хочу быть уверен, что думаю правильно.
Вас не должно удивлять, что мой подход к фотографии основан на идее делать фотографии, а не фотографировать.
Но поскольку у меня есть четко определенная причина путешествовать и фотографировать портреты, у меня нет проблем с обращением к незнакомцам или их опекунам за разрешением сделать фотографии.
Такой образ мышления необходим для преодоления барьеров, которые мы создаем для себя, которые вызывают беспокойство и, как следствие, блокируют наше творчество, снижая уверенность, с которой мы подходим к фотографии.
Я создал пост под названием «Как фотографировать незнакомцев», который, я уверен, вы найдете информативным и полезным.
Я также написал более обширный пост под названием «Фотография в общественных местах», в котором представлены изображения из Таиланда, Аргентины, Индии и Китая. Я думаю, что это отличное чтение, и я создал его специально, чтобы помочь вам потренироваться зачем и как фотографировать незнакомцев.
Я думаю, что это отличное чтение, и я создал его специально, чтобы помочь вам потренироваться зачем и как фотографировать незнакомцев.
Я надеюсь, что эти посты побудят вас создавать красивые портреты незнакомцев, которых вы встречаете во время своих путешествий, будь то дома или за границей.
Четырехкратный чемпион мира по боксу Костя Цзю с мелкой глубиной резкости.
Малая глубина резкости Исправление некрасивого портретного фона
Самый простой и часто лучший способ справиться с некрасивым портретным фоном — уменьшить его выделение с помощью размытия. Избирательный фокус и малая глубина резкости — вот что требуется для достижения такого результата.
Фокусируясь на глазе объекта (обычно тот, который находится ближе всего к камере) и используя малую глубину резкости, вы сможете сосредоточить внимание на объекте, в то же время превратив уродливый и потенциально отвлекающий фон в что-то очень красивое.
Я сделал это изображение четырехкратного чемпиона мира по боксу Костя Цзю в переулке в центральной части города Мельбурн, Австралия. Мы сделали несколько снимков в тесной и довольно скучной студии, прежде чем выйти на улицу, где начали появляться возможности для интересных изображений.
Чтобы добавить изображению больше эмоций, я обесцветил цвет кожи Кости и выбрал более холодный баланс белого для остальной части изображения.
Баланс белого — невероятно важный инструмент для фотографа. Я думаю об этом буквально каждый раз, когда делаю фотографии. Если вы хотите освоить баланс белого, вам понравится подробное руководство, которое я написал по этой теме.
Название «Баланс белого» Объяснение иллюстрировано красивыми пейзажами и архитектурными фотографиями с острова Южная Георгия, Исландии, Австралии, Новой Зеландии и Китая.
Совет для профессионалов
Полезный совет, который следует помнить при создании малой глубины резкости: хотя относительно широкая диафрагма (например, f/4) определенно создает малую глубину резкости, иногда этого недостаточно. и фон все еще слишком доминирующий.
и фон все еще слишком доминирующий.
Хитрость заключается в уменьшении относительного расстояния между камерой и объектом по сравнению с расстоянием между объектом и фоном. Вы можете добиться этого следующими способами:
Вы будете поражены тем, насколько эффективны эти два простых совета. Откровенно говоря, именно так вы можете получить изображение за 3000 долларов с объектива за 500 долларов или дешевле.
Экспозиция лица сделала потенциально отвлекающий фон почти белым.
Динамический диапазон может исправить некрасивый портретный фон
Изменяя положение, с которого вы делаете фотографию, и/или перемещая объект, вы можете расположить его на более ярком фоне.
Если фон значительно ярче объекта, динамический диапазон сцены будет таким, что детали фона не будут записываться.
Поместив объект на фоне ярко освещенного неба или очень яркой стены, как я сделал на этом изображении маленького мальчика в приюте в Ченнаи, Индия, вы сможете достичь относительно высокой степени динамического диапазона. необходимый.
необходимый.
Если вы находитесь в помещении в яркий солнечный день, вы также можете попробовать расположить объект на фоне оконного стекла на фоне яркого неба.
Пока вы выставляете экспозицию для точной передачи объекта, фон будет записываться намного светлее и с гораздо меньшим количеством деталей.
Конечно, в композиции, где фон значительно ярче, чем объект, объект вашей фотографии часто будет записываться как силуэт.
Чтобы этого не произошло, существует несколько способов управления яркостью объекта.
Точечный замер на лице объекта каким-то образом поможет обеспечить правильную запись объекта. Хотя это зависит от яркости рассматриваемого лица.
Мой способ работы заключается в ручной настройке экспонометра камеры.
Этот метод прекрасно работает с современными беззеркальными камерами, которые, в отличие от традиционных пленочных или цифровых зеркальных камер, обеспечивают обратную связь в режиме реального времени о том, как изображение будет фотографироваться через видоискатель камеры.
Однако, если вы не привыкли работать в ручном режиме экспозиции, вы можете отрегулировать управление компенсацией экспозиции камеры в режимах приоритета диафрагмы, приоритета выдержки или программы.
Просто помните, что если вы не используете беззеркальную камеру, вам, вероятно, придется повторить этот процесс несколько раз, прежде чем вы добьетесь оптимальной яркости объекта.
Точно так же, поместив объект на значительно более темный фон и отрегулировав экспозицию камеры, чтобы обеспечить правильную запись объекта, вы можете сделать фон намного темнее, чем он кажется на самом деле.
При эффективном недоэкспонировании фона по отношению к объекту непривлекательные и отвлекающие детали на заднем плане исчезнут, поскольку на фотографии они выглядят очень темными или даже черными.
Поместите объект при слабом освещении на гораздо более темном фоне (например, на темной стене, или в глубоко затененном кусте, или на деревьях) и получите относительно высокий уровень динамического диапазона, который вам нужен.
Освещение лица объекта и обеспечение того, чтобы он располагался на более темном и относительно удаленном фоне, также работает.
Это связано с тем, что количество света, достигающего объекта от источника света (например, вспышки, света из окна), пропорционально намного больше, чем количество света, достигающего фона.
Любители фотографии могут узнать это падение света со школьных школьных лет. Он известен как Закон обратных квадратов .
Уродливый серый портретный фон прекрасно смотрится на черно-белых фотографиях.
Уродливые портретные фоны в уличной фотографии
Взгляните на этот портрет молодого человека на фоне старого, потрепанного грузового контейнера. Цвет контейнера был рыжевато-коричневым, а куртка субъекта — коричневой.
Но эти цвета не совсем соответствовали мрачному настроению, выраженному на лице субъекта.
Учитывая настроение, тональный контраст его футболки и текстуру его волос и куртки в черно-белом изображении казались подходящими.
Удивительно, насколько тише и приглушеннее стало изображение. И вместо того, чтобы цвет морского контейнера отвлекал внимание от объекта, повторение металлического сайдинга контейнера обеспечивает расслабляющее волнообразное движение на заднем плане.
Портрет художника Тони Джексона. Алмазный пляж возле ледниковой лагуны Йокульсарлон, Исландия.
Работа с уродливыми портретными фонами в природе
Вот фотография архитектора и художника Тони Джексона, которую я сделал на Даймонд-Бич в Исландии.
Свет был на самом деле очень ярким, когда я делал это фото, поэтому я посадил Тони в место, где интенсивность света и контрастность были чуть более приглушенными.
Камни на заднем плане были большими и мощными. Я хотел сослаться на эту силу, не позволяя камням взять под контроль изображение. Если бы они это сделали, фон мог бы легко отвлечь внимание от Тони.
К счастью, благодаря тщательному размещению Тони на относительно небольшом участке скалистых окрестностей, я смог представить фон в виде набора камней одинакового размера и формы.
В результате получается хорошо сбалансированное изображение, которое говорит как о сплоченности и гармонии, так и о снимаемом объекте.
Опять же, черно-белая визуализация помогла, поскольку она подчеркивает сходство форм, текстур и тонов внутри камней. Это помогло превратить потенциально отвлекающий фон в предмет, который имеет почти такое же значение, как и основной предмет.
Искусственный окрашенный фон в портретной фотографии
Обычно используемый в профессиональной или домашней студии, искусственный фон может быть полезен в портретной фотографии.
Я очень давно не работал ни в одной фотостудии. Более того, нарисованные фоны просто не имеют отношения к тому, как большинство фотографов уровня энтузиастов делают свои снимки.
Тем не менее, искусственный фон позволяет управлять фоном портретной фотографии и тем самым устранять отвлекающий и некрасивый фон.
Просто имейте в виду, что во многих случаях нарисованный фон имеет тенденцию вырывать изображенный объект из его окружения и, таким образом, изменять реальность фотографии.
На протяжении многих лет я видел несколько действительно интересных работ, в которых студийное освещение и/или искусственный фон использовались при создании портретов коренных народов на открытом воздухе.
Этот подход уходит корнями в далекое прошлое, возможно, начиная с американского фотографа Эдварда С. Кертиса и его документальных фотографий коренных народов Америки на стекле.
Я уважаю усилия и изобретательность, затраченные на создание этих часто сильно стилизованных портретов.
В наши дни этот стиль работы носит довольно коммерческий характер, часто существуя где-то между фэшн и документальной фотографией изобразительного искусства.
Я подозреваю, что некоторые сочтут его несколько искусственным, хотя это не значит, что он некрасив.
Однако нужно сказать, что некоторые люди довольно критично относятся к такому подходу к фотографированию коренных народов в нашем постколониальном мире.
То, что в прошлые годы считалось уместным, по современным меркам теперь может рассматриваться как унизительное и бесчувственное.
Эти изображения могут показаться вам подлинными и отличным способом почтить культурную самобытность тех, кто изображен на них. Кроме того, вы можете счесть эти изображения неуместными в культурном отношении по современным стандартам представления.
Независимо от того, чтите ли вы давнюю и богатую традицию или видите людей, отличающихся от вас таким образом, который оправдывает ваши собственные представления о превосходстве, центральное место в этом вопросе.
В конце концов, каждый из нас должен сам определить, что нам нравится и что мы считаем подходящим. Тем не менее хорошо знать другие точки зрения и быть открытым для изменений.
После тщательного рассмотрения мы все должны прийти к нашим собственным взглядам и убеждениям, которые хорошо информированы и уважают тех, кого мы фотографируем.
Именно по этой причине я часто говорю о том, почему мы фотографируем, что важнее, чем что мы фотографируем или как мы это делаем.
$330.00
Изменение уродливого портретного фона в Photoshop
В наши дни можно внести довольно существенные изменения в фон портретной фотографии в приложении для постобработки, таком как Adobe Photoshop.
Вы можете выборочно осветлить, затемнить или изменить оттенок, насыщенность или яркость фона сегодня намного проще, чем это было возможно во времена аналоговой, основанной на пленке фотографии.
Более того, вы можете заменить фон на тот, который больше соответствует ощущениям или настроению, которые вы хотите передать на конкретной фотографии.
Я не люблю так работать, но это допустимый вариант, которого во многих случаях можно добиться при среднем уровне навыков.
Верно сказать, что в былые дни не все великие фотографы были мастерами печати в темной комнате. Из этого следует, что сегодня вполне возможно делать отличные фотографии без использования таких приложений, как Lightroom или Photoshop.
Тем не менее, нельзя отрицать тот факт, что приложения для постобработки предоставляют фотографам невероятный уровень технического контроля и свободу творчества.
Мой совет: научитесь делать отличные фотографии последовательно и эффективно с помощью вашей камеры. Когда вы сможете это сделать, безусловно, стоит изучить творческий потенциал таких приложений, как Lightroom и Photoshop.
Заключение
Хотя в этой статье рассматриваются различные приемы и подходы, с помощью которых можно справиться с уродливым портретным фоном, возможно, первое, что нужно сделать, это уделить больше внимания фону, прежде чем размещать на нем объект.
Подумайте о том, подходит ли фон для вашей фотографии как с технической точки зрения, так и как способ помочь вам исследовать повествование или рассказывание историй на вашей фотографии.
Правильный выбор фона поможет вам контролировать динамический диапазон и экспозицию вашего изображения, а также создать правильную среду для размещения объекта.




