Урок 18. Режимы осветления._ | Студия дизайна и уроков Photoshop Светланы Васильевой
Вы узнаете:
- Как в режиме Screen (Экран/Осветление) добавить на изображение дождь,
туман и спецэффекты. - С помощью какого режима можно создать светящийся ореол.
- Как добавить детали в тенях режимом Color Dodge (Осветление основы).
- Как сделать молнию, используя режим Linear Dodge(Линейный осветлитель).
- Что в режиме Lighter color (Светлее) третий цвет не создается.
Урок состоит из следующих разделов:
1. Обучающее видео.
2. Группа осветляющих режимов.
3. Режим наложения Lighten (Замена светлым).
4. Режим наложения Screen (Экран/Осветление).
5. Создадим эффект дождя. Добавим эффект тумана.
6. Режим Linear Dodge/ Add (Линейный осветлитель/добавить). Создадим светящийся ореол. Нарисуем молнию.
7. Режим наложения Color Dodge (Осветление основы). Проявим детали в тенях.
8. Режим наложения Lighter color (Светлее).9. Вопросы.
10. Домашнее задание.
Группа осветляющих режимов
Эта группа режимов отвечает за осветление изображения.
Режим наложения Lighten (Замена светлым).
Это режим, обратный режиму Darken (Затемнение). Происходит замена на светлые только тех цветов, которые темнее. Все что светлее остается без изменения.
Режим наложения Screen (Экран/Осветление).
Действует подобно режиму Multiply (Умножение), но с точностью до наоборот. Чем светлее участки верхнего слоя – тем сильнее осветляются идентичные области нижнего слоя. Режим подходит для осветления темных изображений, при наложении слоя самого на себя.
Режим очень хорош для применения спецэффектов. Откройте любую фотографию, создайте новый слой и залейте его черным цветом.
В меню (Фильтр) – Render (Рендеринг) – LensFlare.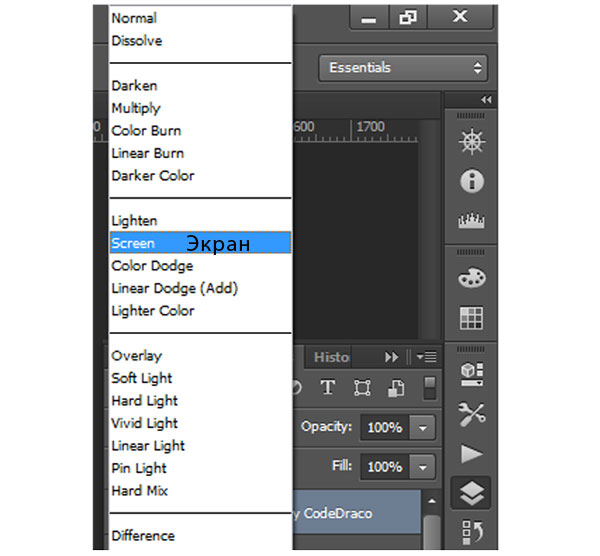 .(Блик…), выберите 105 мм. Поменяйте режим наложения слоя на Screen (Экран). Возьмите инструмент Move (Перемещение) и передвиньте блик на нужное место. Черный цвет становится невидимым, а блик проступает на изображении.
.(Блик…), выберите 105 мм. Поменяйте режим наложения слоя на Screen (Экран). Возьмите инструмент Move (Перемещение) и передвиньте блик на нужное место. Черный цвет становится невидимым, а блик проступает на изображении.
Создадим эффект дождя.
Откройте файл trees_
(Фильтр) – Noise (Шум) – AddNoise (Добавить шум).
Еще один фильтр Filter (Фильтр) – Blur (Размытие) – MotionBlur (Размытие
в движении). Задайте угол – 60 и смещение 77. Измените режим наложения данного слоя на Screen (Экран).
Меню Image (Изображение) – Adjustments (Коррекция) – Levels(Уровни).
Передвиньте правый черный ползунок к середине гистограммы.
Добавим эффект тумана.
Создайте новый слой и залейте его черным цветом. В меню Filter (Фильтр) – Render (Рендеринг) – Clouds (Облака). Режим наложения слоя с облаками Screen (Экран/Осветление). Нажмите на значок маски слоя. Возьмите кисть большого диаметра, черного цвета с размытыми краями. Закрасьте маску на 2/3 или даже больше, начиная с верхнего края. Уменьшите Opacity (Непрозрачность). Иногда Туман получается слишком частым, с повторяющимся рисунком. В этом случае деформируйте слой с туманом Ctrl+T или подотрите полупрозрачным ластиком отдельные участки.
Режим Linear Dodge/ Add (Линейный осветлитель/добавить).
Этот режим появился в Photoshop CS3. Осветление происходит за счет увеличения яркости, контраст не изменяется. Яркость нижнего слоя не учитывается.
Создадим светящийся ореол. Сделаем копию фонового слоя. Выделим объект любым удобным способом.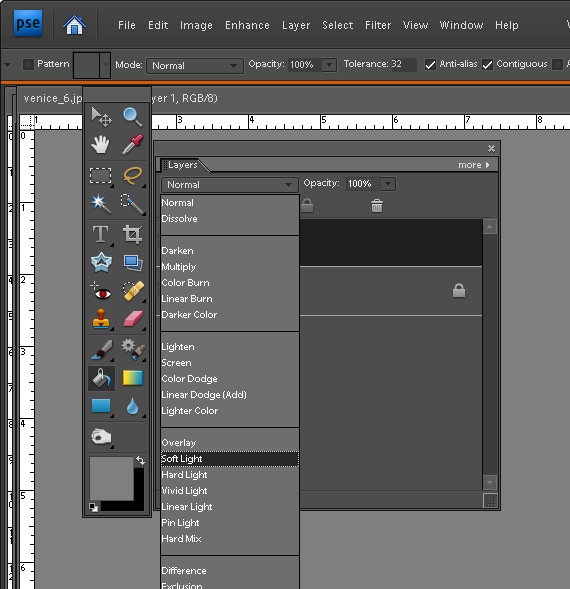 Я это сделала инструментом Pen (Перо) и в палитре контуры нажала Load path as selection (Загрузить контур
Я это сделала инструментом Pen (Перо) и в палитре контуры нажала Load path as selection (Загрузить контур
в выделение). Вернулась
в палитру Layers (Слои) и инвертировала выделение (Shift+Ctrl+I), чтобы выделен был объект, а не фон. Скопируйте выделение на новый слой Lauers (Слои) – New (Новый) – Lauer via copy (Скопировать на новый слой).
Примените к этой копии Фильтр – Blur (Размытие) – Gaussian Blur(Размытие по Гауссу). Установите большой радиус, приблизительно 30 пикселей.
Создайте еще одну копию, размытого слоя.
Вернитесь к предыдущему слою и еще раз примените Фильтр – Blur (Размытие) – Gaussian Blur (Размытие по Гауссу). Установите радиус около 10 пикселей. Дважды щелкните по слою и выберите параметр наложения Outer Glow (Внешнее свечение). Чуть‑ чуть увеличьте Размер и Размах.
Зажав клавишу Shift, выделите три верхних слоя в палитре Lauers (Слои). Щелкните правой кнопкой мыши
и в контекстном меню выберите Merge Lauers (Объединить слои) или Ctrl + E.
Режим наложения Color Dodge (Осветление основы)
Чем светлее области верхнего слоя, тем сильнее осветляется нижний слой. Создается впечатление выгорания. Режим Color Dodge (Осветление основы) похож на режим Screen (Экран/Осветление), но действует сильнее на светлых участках за счет влияния более насыщенных и контрастных цветов нижнего слоя. По такому же принципу работает инструмент Dodge (Осветлитель). Нейтральный цвет для режима Color Dodge (Осветление основы) – черный.
Этот режим подходит для наложения на изображения молний, взрывов, а также для наложения на фон контрастных изображений. А еще этот режим добавляет детали в тенях. Посмотрим, как это происходит:
Возьмите любую недодержанную фотографию. Создайте копию исходного изображения (не копию слоя). Для этого в меню Image (Изображение) – Duplicate…(Создать дубликат…).
В появившемся окошке, нажмите ОК. Теперь у нас есть два одинаковых файла, причем оба открыты.
Теперь у нас есть два одинаковых файла, причем оба открыты.
Измените режим второго файла меню: Image (Изображение) – Mode (Режим) – Grayscale (Градации серого).
Применим Фильтр – Blur (Размытие) – Gaussian Blur(Размытие по Гауссу). Радиус задайте 60-70 пикселей, чтобы изображение стало расплывчатым. Переключитесь на первоначальное изображение.
В меню Select (Выделение) – Load Selection (Загрузить выделенную область). Серый канал уже загружен. Отметьте галочкой Инверсия.
Появится выделение. Создайте копию слоя.
И в меню Edit (Редактирование) выберите Fill…(Выполнить заливку…).
В появившемся окне выберите 50% серый
Режим установите Color Dodge (Осветление основы).
Не снимая выделения, нажмите на значок маски внизу палитры Layers (Слои).
Чтобы усилить эффект, скопируйте слой с маской и примените к нему режим наложения Screen (Экран/Осветление).
Режим наложения Lighter color (Светлее).
Этот режим появился в Photoshop CS3, похож на режим Замена светлым (Lighten), только работает на всех каналах, а не только на базовом. Сравниваются значения всех каналов на обоих слоях и отображаются пиксели, которые светлее. В режиме Lighter color (Светлее) третий цвет не создается.
Сравниваются значения всех каналов на обоих слоях и отображаются пиксели, которые светлее. В режиме Lighter color (Светлее) третий цвет не создается.
Внимательно рассмотрите картинку. Слой 2 представляет собой линейный градиент от белого цвета к черному. Черного цвета в режиме Lighter color (Светлее) не будет видно, за исключением наложения самого на себя. Слой 1 – это линейный градиент радуга, режим наложения также выбран Lighter color (Светлее). На этом примере хорошо виден результат работы режима наложения.
Вопросы:
- Какой из перечисленных режимов наложения не осветляет изображение?
– Color Dodge (Осветление основы).
– Lighten (Замена светлым).
– Linear Dodge/ Add (Линейный осветлитель/добавить).
– Multiply (Умножение).
– Screen (Экран/Осветление).
- Какой режим наложения лучше использовать для создания эффекта дождя и тумана?
– Multiply (Умножение).
– Screen (Экран/Осветление).
– Dissolve (Затухание).
– Lighter color (Светлее).
– Lighten (Замена светлым).
- Каким цветом нужно выполнить заливку выделения, чтобы вытянуть детали в тенях в режиме Color Dodge (Осветление основы)?
– Белым.
– Красным.
– 50 % серым.
– Черным.
– Цвет фона.
Домашнее задание:
1. Создание молнии. В видео – уроке подробно показано, как за 4 минуты можно создать молнию при помощи градиента, фильтра Clouds (Облака), деформации и режима Linear Dodge/ Add (Линейный осветлитель/добавить). Почувствуйте себя Зевсом и сотворите свою собственную молнию.
2. На любой фотографии создайте дождь и туман.
3. Откройте файл церковь3.jpg или свою фотографию с темными участками на изображении. Попробуйте вытянуть детали в тенях.
Отзывы и замечания учеников из группы тестирования учебника. Ответы на заданные вопросы добавлены в урок:
Настя: — Мне нравится,что у тебя так подробно описаны режимы наложения (уже повторюсь,наверное).
И примеры применения очень полезные. Режим умножение я использую для повышения яркости цветов фото (цвета такие сочные получаются). режим затухание можно использовать для имитации падающего снега.
Урок подробный и очень полезный. Группа режимов затемнение разобрана также с полезными практическими примерами. Очень понравился пример направленный на вытягивание предметов из тени. У меня были где-то уроки по этой же теме,но по другими способами. Хочу на твоей фотографии их попробовать и потом сравнить результаты (просто у меня в архиве немало фоток с такими недочетами).
Дз сделать не составило труда. Вот только при создании молнии у меня при коррекции уровнями остаётся почти прямая линия,а не разветвленная,как у тебя в уроке. И для примера эффекта дождя и тумана я выбрала светловатое фото,но принцип понятен.
Жанна: — 1. Видео на 2.10 мин — добавляем шум… Нужно уточнить, что нужно отметить галочкой монохромность.
я сразу не увидела это у тебя, результат вышел совсем другой.А на видео настройки исчезают слишком быстро.
2. 2.18 мин.Размытие в движении. Настройки исчезают так быстро, что даже глянуть не успеваешь.. кстати, а у меня этот режим не экран называется, а осветление.))
3. 8.14мин. а зачем здесь опять применять линейный осветлитель? я разницы не увидела.
В.Ольга.В — Очень интересный урок. Интересные эффекты получаются…При выполнении «дождя» можно обратить внимание на «галку» в окошке «монохромный» при наложении шума.
Зябрева Наталья: — Светлана, здравствуйте! Видео урок понятный и доступный, никаких вопросов. Текстовый файл. В уроке о создании светящегося ореола: «Вернулась в палитру Layers (Слои) и инвертировала выделение,…». Думаю здесь надо напомнить КАК инвертировать выделение. Больше никаких вопросов и замечаний. С уважением, Наталья.
Бабенко Юлия — мне понравилось делать дождь и туман, очень реалистично выходит.
Я хотела бы вам сделать маленькое замечание, в фотошопе cs3 наложение экран — нет, но я так поняла что это — осветление. А так все понравилось, все понятно. Спасибо большое. С нетерпением жду следующего урока. Спасибо!!!!!!!
Елена Ислибаева — Д/з сделала без проблем, с Вашим объяснением это не сложно. Очень много для себя узнала, никогда не думала, что можно с помощью фильтров и режимов наложения добиться таких эффектов. С уважением Елена.
Панова Светлана: — Спасибо за очередной урок. Урок очень интересный и познавательный. При выполнении заданий у меня возникли трудности с тем, что в уроке Вы чаще употребляете английское название режимов, а русское название у меня не совсем совпадает с Вашим меню. Надеюсь, что не смотря на это, с уроками справилась.
Елена З: — Здравствуйте, Светлана. Домашние задания сделала по уроку. НО… Слишком много манипуляций, для любительского осветления фото использую кривые разной формы, для фото с церковью осветление в тенях, в светах не изменять .
Результат такой же. Но, во всяком случае, не помешает знать и другие методы. С дождем и облаками применение режима экран — очень нужная штука! Будем применять, спасибо.
Жёлтикова Ольга: — Добрый вечер! Спасибо за интересный урок! С удовольствием выполняла задания. По уроку у меня замечаний нет, я даже уже переживаю, что не могу добавить замечаний. Мне всё понравилось… Всё очень доходчиво и понятно изложено. Только орфография с ошибками… Спасибо за замечательный урок.
Елена Михайлова: — Экспериментируя с файлом церковь, у меня очень осветлялось небо. Уменьшив размытие по Гауссу до 30 пикселей на дубликате слоя, удалось сохранить небу цвет. В связи с чем, у меня вопрос — это особенности моего фотошопа или у меня на компьютере не настроена палитра цветов?
Miftakhova Antonina: — С ДЗ проблем не возникло — похоже уже что-то откладывается в мозгах!))))))))))))) Это радует!
Нечипоренко Инна: — Работала в таком направлении первый раз, понравилось .
Экран искала у себя, а он у меня обозначается как осветление. Спасибочки за такие полезные и нужные уроки.
Титова Ольга: — Привет, урок интересен и понятен, с дождем и туманом прикольно, ни когда не пробовала, а это оказывается так легко и просто. Спасибо тебе.
Надежда Диденко: — Коментарии!!!! Например: коментарий 4. «Действие режима Color Dodge похоже на Screen»,…
Я бы посоветовала придерживаться единой тактики. То есть постоянно писать перевод англоязычных терминов.Автор: Как всегда много замечаний! — я постаралась все исправить!
Режимы наложения. Darker Color, Lighter Сolor, Dissolve
Содержание предыдущих серий. В первой части мы говорили о методике анализа и алгоритме работы режима Normal. Далее рассмотрели работу пар затемняющих и осветляющих режимов: Darken и Lighten; Multiply и Screen; Color Burn и Color Dodge; Linear Burn и Linear Dodge. Потом обсудили контрастные: Overlay, Soft Light, Hard Light, Vivid Light, Linear Light, Pin Light; и разностные: Hard Mix, Difference, Exclusion
Потом обсудили контрастные: Overlay, Soft Light, Hard Light, Vivid Light, Linear Light, Pin Light; и разностные: Hard Mix, Difference, ExclusionНу вот, мы и завершили разбирательства с поканальными режимами. Можете вздохнуть свободно: я больше не буду приставать к вам с семействами кривых и «невзрачными черно-белыми шашечками». Давайте только закроем небольшой должок.
Разбираясь с нормальными, осветляющими и затемняющими режимами мы пропустили три из них: Dissolve, Darker Color и Lighter Color. Пропустили специально, чтобы не отвлекаться от анализа поканальных режимов, а сейчас разберемся с ними.
Чтобы разобраться с ними нам потребуется новый паттерн. Исходным (то есть лежащим внизу) будет уже знакомый яркостный клин, только окрашенный в красный цвет. Сверху для каждой полосы указана ее яркость в Lab. Корректирующий (накладываемый) клин окрашен зеленым, а яркость в Lab rаждой полосы указана слева.
Darker Color
В режиме Darker Color программа целиком оставляет цвет яркость которого в Lab меньше.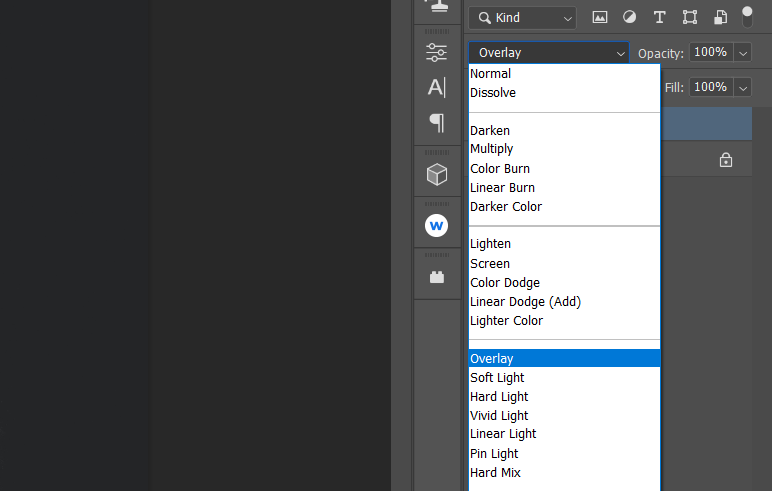 При этом само изображение не обязательно должно быть в цветовой модели Lab. Для RGB и CMYK картинок Lab-яркости вычисляются на лету в соответствии с их профилями.
При этом само изображение не обязательно должно быть в цветовой модели Lab. Для RGB и CMYK картинок Lab-яркости вычисляются на лету в соответствии с их профилями.
Окрашивая клинья я делал простые образца для наглядной демонстрации работы этого режима, не пытаясь задать равные приращения яркостей от плашки к плашке или выровнять их для красной и зеленой картинки. Однако, в одном месте яркости все-таки сравнялись. Посмотрите на клетку H7, оба цвета имеют на ней яркость 93. Но остаться должен только один, и в этот раз остается зеленый.
Почему именно он? Не знаю. Возможно, что его яркость все-таки была меньше: канал Lightness отградуирован на 100 делений, но реально в нем живет картинка из 256 тоновых уровней (для 8-битного режима). А может быть, в программу просто вставлено жесткое условие: при совпадении яркости выбирать накладываемый цвет. В конце концов, такое ли это ценное для вас знание, чтобы тратить на него время?
Lighter Color
В режиме Lighter Color программа целиком оставляет цвет яркость которого в Lab больше.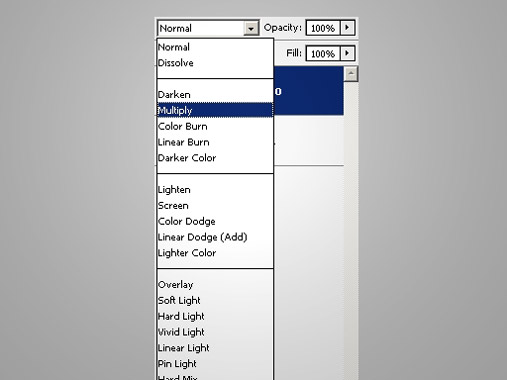 Этот режим так же работает в различных цветовых моделях. А теперь давайте зададим самый веселый вопрос: «Зачем в программу добавили эти режимы?»
Этот режим так же работает в различных цветовых моделях. А теперь давайте зададим самый веселый вопрос: «Зачем в программу добавили эти режимы?»
Для ответа на него достаточно перевести любое изображение в Lab, создать новый слой и открыть в палтире Layers выпадающий список режимов наложения. Вы убедитесь, что режимы Darken и Lighten не активны. Вот для их замены и были введены наши сегодняшние подопечные.
При работе в RGB в любом канале мы имеем яркость какого-то источника света (красного, зеленого или синего). Поэтому операции по выбору меньшей/большей из двух яркостей можно с чистой совестью проводить в каждом канале. В Lab яркость задается только в одном канале — Lightness.
Цветоразностные каналы a и b несут совершенно другую информацию, поэтому их наложение в режимах Darken или Lighten даст совершенно неадекватный результат. Darker Color и Lighter Color обхдят эту проблему просто не сравнивая цветоразностные каналы, а забирая их содержимое «в комплекте» с выбраным яркостным.
Такой подход не лишен логики, но зачем в Lab «закрыли» Darken и Lighten? Да, в цветоразностных каналах содержитя информация не о яркости, но задается-то она все равно при помощи 256 тоновых уровней. И чисто формально можно было бы оставить возможность пройтись по ним кистью в режиме Darken или Lighten. Пару раз мне очень этого не хватало при борьбе с цветовыми рефлексами.
Dissolve
Для иллюстрации работы Dissolve зеленый клин наложен на красный с разными непрозрачностями. Результат наложения сильно увеличен: маленькие квадратики составляющие мозаику — это отдельные пиксели.
При 100% непрозрачности наложение в режиме Dissolve ничем не отличается от Normal. Разница между этими режимами в реализации уменьшеной непрозрачности.
В режиме Normal при уменьшении непрозрачности верхнего слоя фотошоп поканально усреднял яркость между исходной и корректирующей. В режиме Dissolve программа просто выкидывает соответствующую часть пикселей корректирующего изображения, востанавливая на их месте исходные.
При работе с фотографией мы полагаем, что размер отдельного пикселя настолько мал, что он не различается глазом как отдельный элемент (в противном случае встает вопрос о нехватке разрешения картинки). Таким образом для нас данный режим интереса не представляет.
В следующий раз мы рассмотрим оставшиеся четыре режима: Hue, Saturation, Color и Luminosity. Все они являются композитными, то есть программа обсчитывает взаимодействие цветов целиком, а не отдельных пар каналов.
Желающие посетить очные занятия по цветокоррекции и обработке изображений могут познакомиться с программами и списком ближайших мероприятий в заглавном посте моего ЖЖ. Там же вы найдете ссылки на другие мои статьи.
Без предварительного согласования с автором разрешается перепечатка и размещение этого материала на любых ресурсах с бесплатным доступом при условии полного сохранения текста (в том числе и этого раздела), ссылок и иллюстраций, указания авторства и ссылки на первую публикацию.
Для коммерческого использования или перепечатки с внесением изменений необходимо согласование с автором.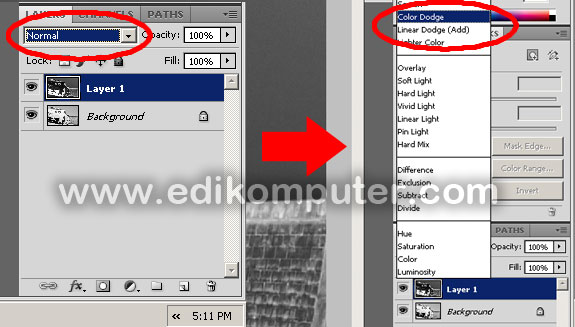 Связаться со мной можно по электронной почте [email protected]
Связаться со мной можно по электронной почте [email protected]
© Андрей Журавлев (aka zhur74), июнь 2011 г.
Первая публикация http://zhur74.livejournal.com/17811.html
Color Dodge — Режимы наложения
Последнее обновление: четверг, 29 июня 2023 г. | Режимы наложения
Инвертирование и размытие
Смешивание базового слоя с точной, но инвертированной копией самого себя приводит к полностью белому изображению. Однако примените к изображению небольшое размытие по Гауссу, и все станет немного интереснее. малый радиус размытия по Гауссу с перевернутой копией изображения приведет к эффекту рисования линий. Осветление цвета, таким образом, позволяет вам создать собственный фильтр «Найти края», который впоследствии можно в некоторой степени настроить, увеличив размытие можно контролировать его силу, уменьшая непрозрачность слоя. Однако вы не можете обратить вспять само размытие, если не сделаете шаг назад через Историю или не воспользуетесь кистью «История». вы создали желаемый результат
вы создали желаемый результат
Цвет. Dodge
Background
Color Dodge — третий из группы режимов наложения Lighten — это также мой любимый член группы, потому что он единственный сохраняет черный цвет. Color Dodge проверяет каждый цветовой канал, а затем делает базовый цвет ярче, чтобы отразить смешанный цвет, уменьшая контраст; на самом деле, это полная противоположность Color Burn (см. стр. 30-31). Однако один аспект определения Color Dodge вводит в заблуждение. Здесь речь идет об «уменьшении контрастности», потому что, как и при перетаскивании белой точки уровней, выбор Color Dodge фактически увеличивает общую контрастность изображения.
Вместо того, чтобы сосредотачиваться на этом строгом «хрестоматийном» определении, помните, что на самом деле Color Dodge делает изображение светлее и увеличивает контраст в более ярких областях, сохраняя при этом черные.
СОЧЕТАЕТ КЛАВИАТУРУ
Windows: Alt+Shift+D Mac: Option+Shift+D
Слои Каналы J Контуры
Самосмешивание с Color Dodge делает изображение светлее, но сохраняет черный цвет.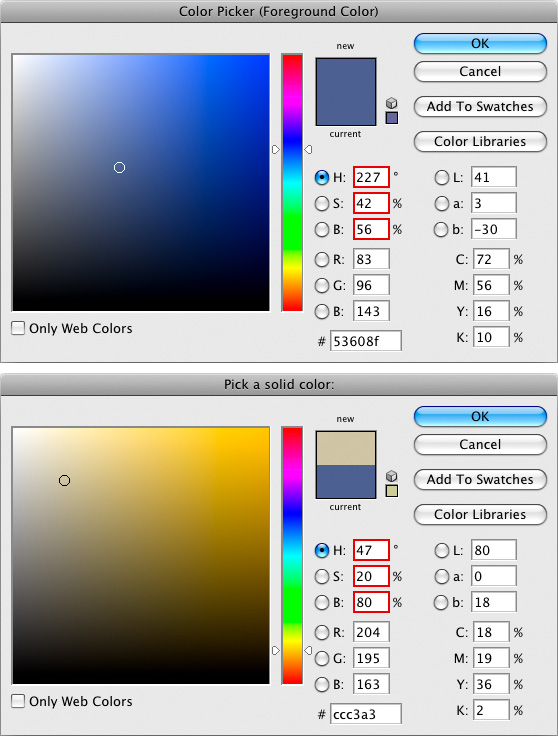
Фон
Фон
Применение Color Dodge плюс небольшое размытие к перевернутому изображению дает линейный рисунок. 9Фон Q
®® U al 5
_
Color Dodge игнорирует черные цвета в инвертированном слое наложения.
Иногда в ходе экспериментов могут всплывать неожиданные детали — здесь я понятия не имел, что в окне есть отражения текста.
О® | ||||
Каналы слоев 1 Пути | Вт | 0 | ||
Осветление цвета v Непрозрачность | 100% ■ | |||
Замок: □ Таблетка J Q: | 100% > | |||
С | , Перевернутое 4 Размытие | |||
\9′ | Фон | а | ||
[QJ С. | -я | 3 | м | |
Продолжить чтение здесь: Linear Dodge
Была ли эта статья полезной?
Быстрые советы по Photoshop #4 — Режим наложения Color Dodge для световых эффектов
Color Dodge — один из режимов наложения, который я использую чаще всего. На мой взгляд, это самый простой и лучший способ создания световых эффектов, и, хотя я уже написал немало руководств, показывающих, как его использовать, я решил написать краткие советы по этому очень полезному режиму наложения.
По этой причине в этом кратком совете я покажу вам, как это работает. Вы можете использовать эту технику во всех программах, поддерживающих Color Dodge, таких как GIMP, Pixelmator, Fireworks и других.
Шаг 1
Откройте Photoshop, размер документа не важен, потому что идея состоит в том, чтобы узнать, как работает режим наложения. Итак, первое, что нужно сделать, это заполнить фон черным цветом.
Шаг 2
Инструментом «Эллипс» (U) создайте эллипс белого цвета. Затем перейдите к Filter>Convert to Smart Filter . Это доступно в Photoshop CS4, если вы не используете CS4, просто пропустите эту часть.
Этап 3
Перейдите к Фильтр>Размытие>Размытие по Гауссу . Используйте 10 пикселей для радиуса.
Шаг 4. Понимание режима наложения Color Dodge
Сначала измените режим наложения слоя Ellipse на Color Dodge. Вы заметите, что слой просто исчезнет. Это происходит потому, что осветление цвета не работает на черном. Измените цвет фона на очень темно-коричневый (#15100c). Вы увидите, что эллипс будет виден, но без нужного нам эффекта. Теперь добавьте папку или сгруппируйте слой с эллипсом в папку и измените режим наложения папки на Color Dodge . Это тот эффект, который нам нужен.
В Photoshop это лучший способ, на мой взгляд, использовать Color Dodge для световых эффектов. Другой способ, который работает для разных приложений, — создать эллипс в слое с черным фоном. Например:
Другой способ, который работает для разных приложений, — создать эллипс в слое с черным фоном. Например:
- Добавьте новый слой и залейте его черным цветом
- Создайте эллипс на черном слое, залейте его белым и примените Gaussian Blur.
- Измените режим наложения на осветление цвета
Когда у вас есть слой, заполненный черным цветом с белыми объектами, нет необходимости группировать их и применять Color Dodge.
Шаг 5. Реальный пример
Создайте группу и переименуйте ее в Light. В этой папке создайте 5 линий с помощью Инструмента «Прямоугольник» (U) , затем примените к ним Размытие по Гауссу. Используйте 2-3 пикселя только для Радиуса. Сразу после этого инструментом Ellipse Tool (U) , создайте несколько эллипсов и примените к ним размытие по Гауссу. Используйте гораздо большее значение, 15-20 пикселей для радиуса.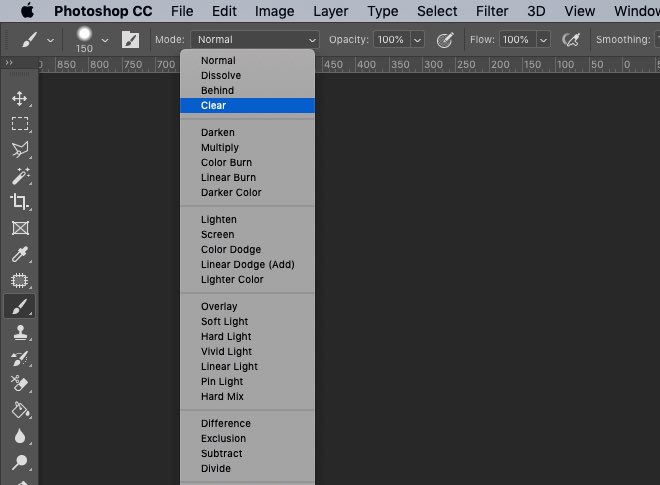 После этого добавьте текст. Я использовал Zapfino для шрифта. Снова примените Gaussian Blur к слою со словами. Используйте маленькое значение, 2 пикселя для радиуса. Используйте изображение ниже для справки.
После этого добавьте текст. Я использовал Zapfino для шрифта. Снова примените Gaussian Blur к слою со словами. Используйте маленькое значение, 2 пикселя для радиуса. Используйте изображение ниже для справки.
Шаг 6
Теперь измените режим наложения группы на Color Dodge . У вас получится очень красивый световой эффект.
Этап 8
Создайте новый слой поверх остальных, а не внутри папки Light. Убедитесь, что у вас есть черный и белый цвета для фона и переднего плана, затем перейдите в Filter>Render>Clouds . Инструментом «Ластик» (E) удалите некоторые области, как на изображении ниже.
Шаг 9
Измените режим наложения для облаков на Color Dodge , и вы добавите приятный эффект дыма.
Заключение
Вы можете создавать всевозможные световые эффекты, свечение, звезды и многое другое, используя Color Dodge.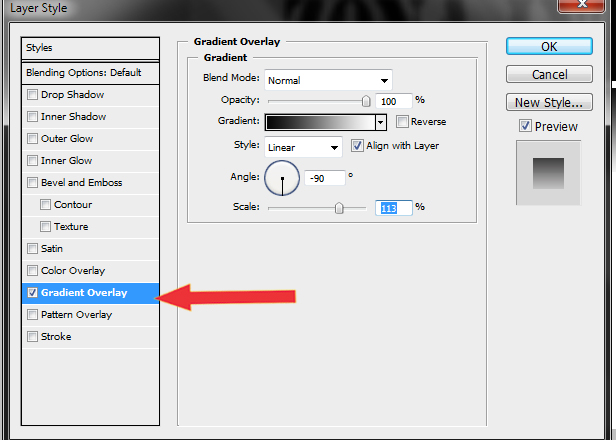


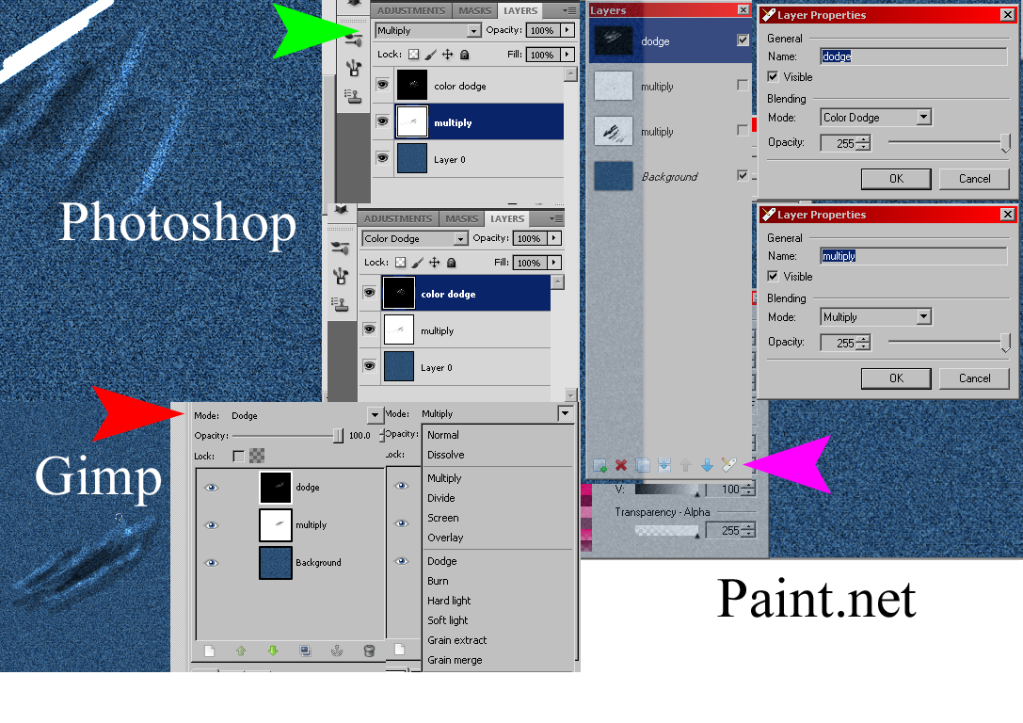 И примеры применения очень полезные. Режим умножение я использую для повышения яркости цветов фото (цвета такие сочные получаются). режим затухание можно использовать для имитации падающего снега.
И примеры применения очень полезные. Режим умножение я использую для повышения яркости цветов фото (цвета такие сочные получаются). режим затухание можно использовать для имитации падающего снега.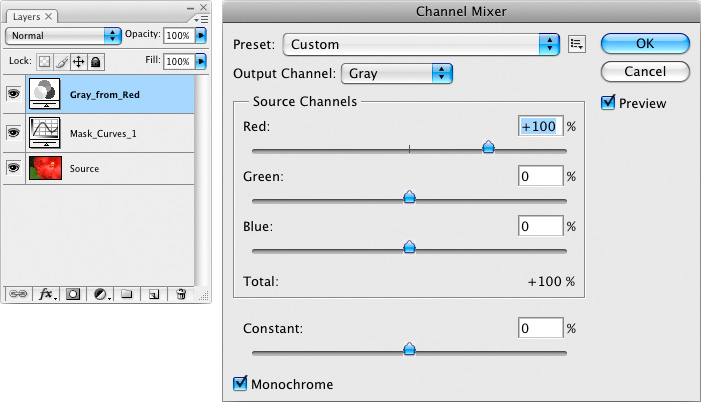 я сразу не увидела это у тебя, результат вышел совсем другой.А на видео настройки исчезают слишком быстро.
я сразу не увидела это у тебя, результат вышел совсем другой.А на видео настройки исчезают слишком быстро.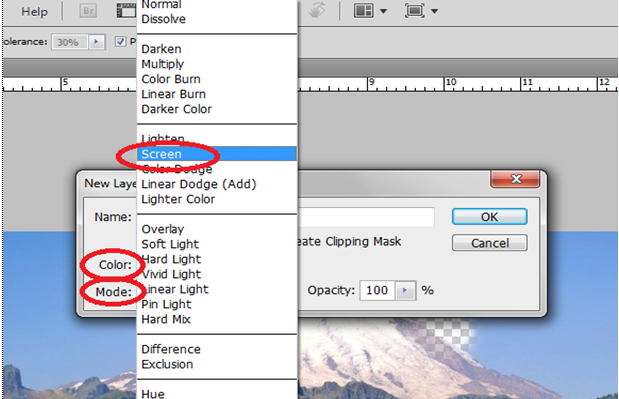 Я хотела бы вам сделать маленькое замечание, в фотошопе cs3 наложение экран — нет, но я так поняла что это — осветление. А так все понравилось, все понятно. Спасибо большое. С нетерпением жду следующего урока. Спасибо!!!!!!!
Я хотела бы вам сделать маленькое замечание, в фотошопе cs3 наложение экран — нет, но я так поняла что это — осветление. А так все понравилось, все понятно. Спасибо большое. С нетерпением жду следующего урока. Спасибо!!!!!!! Результат такой же. Но, во всяком случае, не помешает знать и другие методы. С дождем и облаками применение режима экран — очень нужная штука! Будем применять, спасибо.
Результат такой же. Но, во всяком случае, не помешает знать и другие методы. С дождем и облаками применение режима экран — очень нужная штука! Будем применять, спасибо.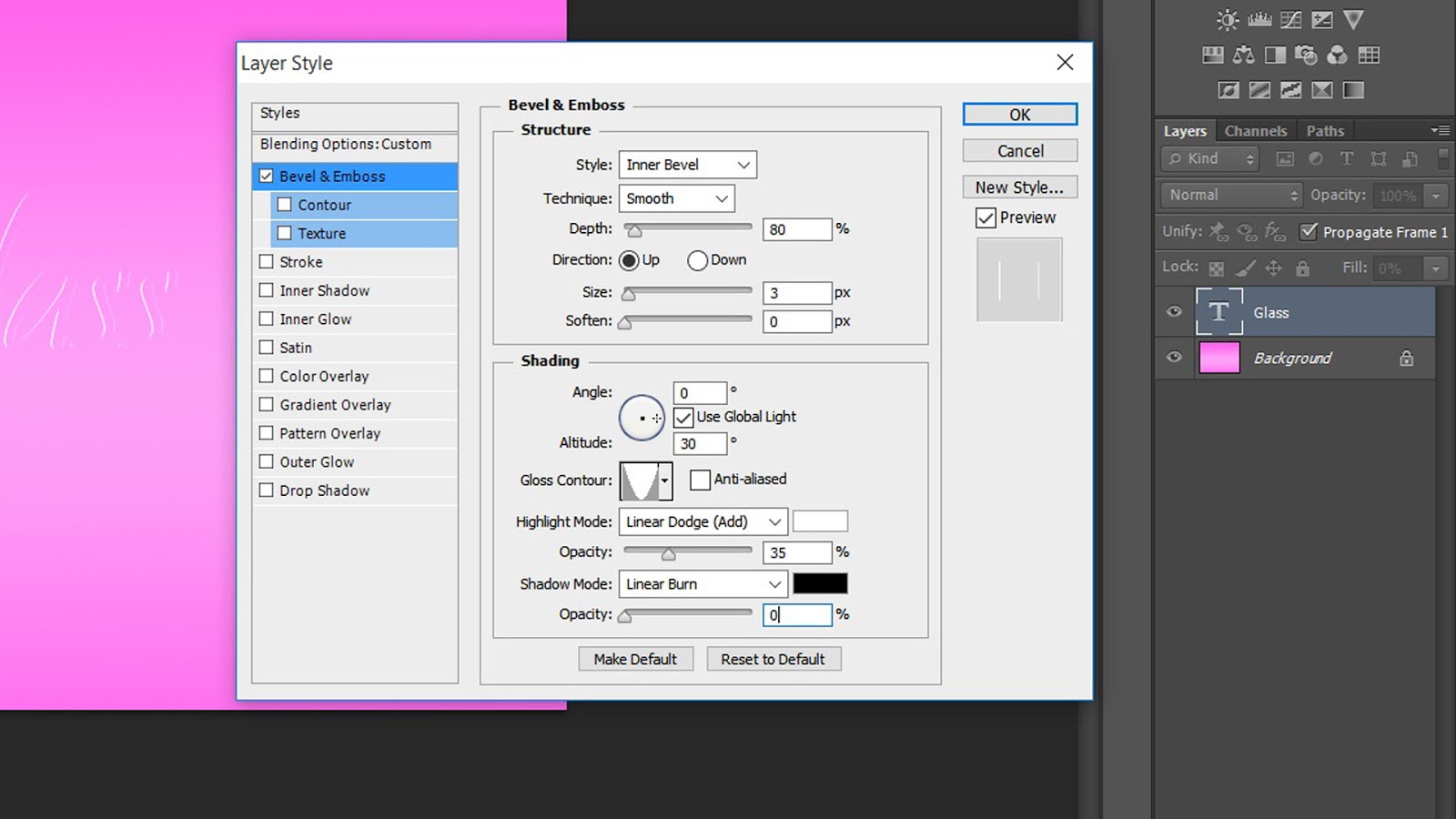 Экран искала у себя, а он у меня обозначается как осветление. Спасибочки за такие полезные и нужные уроки.
Экран искала у себя, а он у меня обозначается как осветление. Спасибочки за такие полезные и нужные уроки.