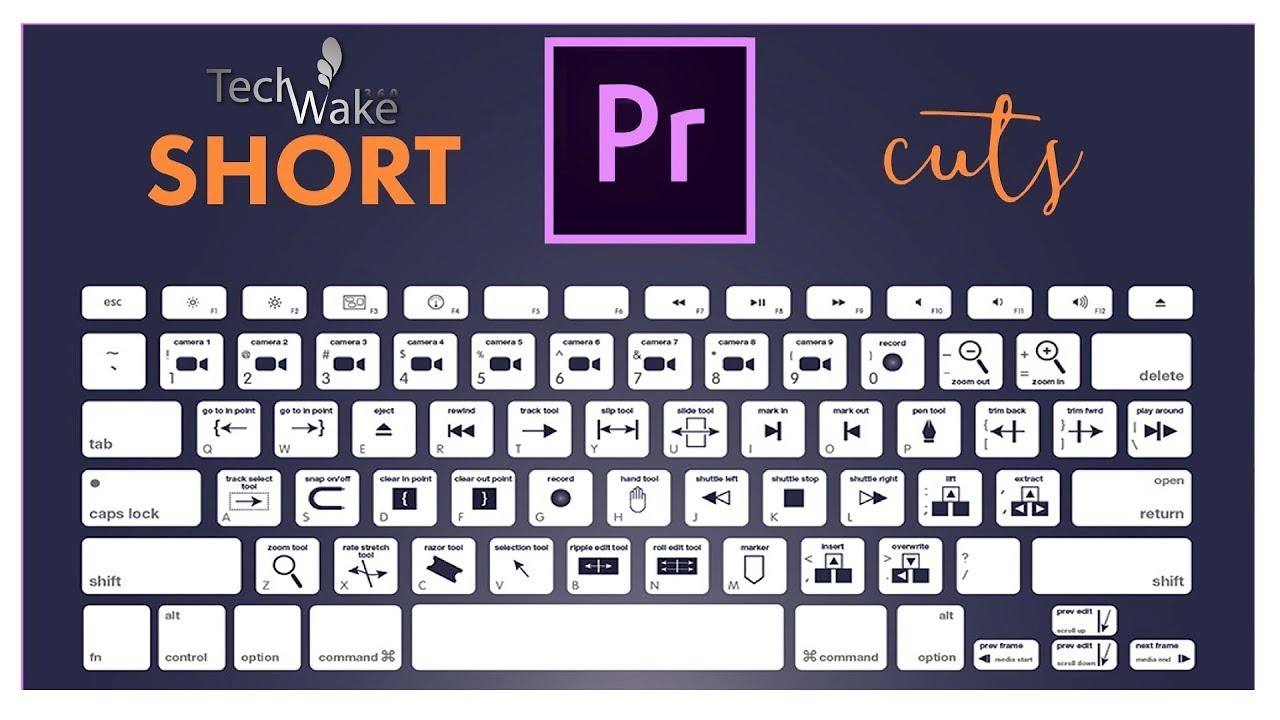Как отменить действие в адоб премьер про
Статьи › Отменить
Команда «Отменить», панели «История» и «События»
- Как отменить действие в Adobe Premiere Pro:
- Используйте команду «Отменить» или кнопку «Отменить» на панели быстрого доступа.
- Используйте панель «История» для отмены нескольких действий.
- Используйте панель «События», чтобы вернуться к предыдущему шагу.
- Как отменить последнее действие в After Effects:
- Используйте команду «Отменить» или кнопку «Отменить» на панели быстрого доступа.
- Как очистить историю в Premiere Pro:
- Нажмите «PREMIER» и выберите «Хранилище».
- Нажмите «Очистить кэш» для удаления кэша приложения и сброса настроек.
- Как открыть горячие клавиши в Premiere Pro:
- Откройте окно «Edit» и выберите «Keyboard Shortcuts».
- Как отключить дорожку в Премьер Про:
- Чтобы удалить только аудио или видео из связанного клипа, удерживайте клавишу Alt и щелкните на дорожке.

- Чтобы отменить связь аудио и видео, выберите «Клип» и «Отменить связь аудио и видео».
- Как отменить свое действие:
- Для отмены последнего действия используйте команду «Отменить» или клавиши CTRL+Z.
- Для отмены нескольких действий используйте кнопку «Отменить» или клавиши CTRL+Z несколько раз.
- Как отменить действие удаления:
- Для отмены удаления используйте сочетание клавиш Ctrl+Z.
- Как вернуть назад в Premiere Pro:
- Для остановки изменений используйте клавишу Esc.
- Для отмены всех изменений используйте команду «Файл» и «Восстановить».
- Можно ли удалить историю просмотра:
- Для очистки истории просмотра откройте раздел «История» и выберите «Очистить историю просмотра» или установите переключатель в положение «Не записывать историю просмотра».
- Как отменить последнее действие в After Effects
- Как очистить историю в премьере
- Как открыть горячие клавиши в Premiere Pro
- Как отключить дорожку в Премьер Про
- Как отменить свое действие
- Как отменить действие удаления
- Как вернуть назад в премьере
- Можно ли удалить историю просмотра
- Как убрать историю просмотра
- Что выполняет клавиша F1
- Как включить F1-F12
- Как удалить эффект в Adobe After Effects
- Как отменить выделение в After Effects
- Как очистить After Effects
- Как открыть командную строку в афтер Эффектс
Как отменить последнее действие в After Effects
Последнее обновление 5 янв. Общие
Общие
Действие | Windows | macOS |
|---|---|---|
Выбрать все | Ctrl + A | Command + A |
Отменить выбор всех | F2 или Ctrl + Shift + A | F2 или Command + Shift + A |
Переименовать выделенный слой, композицию, папку, эффект, группу или маску | Нажмите клавишу ВВОД на основной клавиатуре | ВВОД |
Как очистить историю в премьере
Нажмите «PREMIER» (отобразится информация о приложении). Нажмите «Хранилище» (это первая опция меню). Нажмите «Очистить кэш» (кэш приложения PREMIER очистится, настройки приложения сбросятся).
Как открыть горячие клавиши в Premiere Pro
Все горячие клавиши можно настроить в окне Edit — Keyboard Shortсuts.
Как отключить дорожку в Премьер Про
Удаление только аудио или видео из связанного клипа
Удерживая клавишу Alt, щелкните аудио- или видеодорожку, чтобы выделить только ее, затем нажмите клавишу Delete или Backspace. Выделите связанный клип и выберите «Клип» > «Отменить связь аудио и видео».
Выделите связанный клип и выберите «Клип» > «Отменить связь аудио и видео».
Как отменить свое действие
Отмена последнего действия
Чтобы отменить последнее действие, нажмите клавиши CTRL+Z. Вы также можете нажать кнопку Отменить на панели быстрого доступа. Если нужно отменить несколько действий, можно нажать кнопку «Отменить» (или клавиши CTRL+Z) несколько раз.
Как отменить действие удаления
Сочетание клавиш Ctrl+Z для отмены случайно удаленных файлов Многие люди не понимают важности этой простой комбинации «Ctrl+Z», которая может отменить предыдущее мгновенное удаление любого файла. Если вы случайно удалили файл или папку на жестком диске компьютера, вы можете восстановить файлы, нажав «Ctrl+Z».
Как вернуть назад в премьере
Для того чтобы остановить изменение, которое в Adobe Premiere Elements в настоящий момент выполняется (например, когда отображается индикатор выполнения), нажмите Esc. Для того чтобы отменить все изменения, внесенные с момента последнего сохранения проекта, выберите «Файл» > «Восстановить».
Можно ли удалить историю просмотра
Как очистить историю просмотра или приостановить ее запись
Откройте раздел «История», нажмите на значок меню в верхней части и выберите Настройки истории. Установите переключатель Не записывать историю просмотра в положение «включено» или выберите Очистить историю просмотра.
Как убрать историю просмотра
Копировать ссылку:
- Откройте приложение Chrome. на телефоне или планшете Android.
- В правом верхнем углу экрана нажмите на значок «Ещё»
- Выберите Очистить историю.
- В разделе «Временной диапазон»:
- Установите флажок «История браузера».
- Снимите флажки рядом с теми данными, которые не нужно удалять.
- Нажмите Удалить данные.
Что выполняет клавиша F1
F1: Открытие справочной системы для активного окна. F4: создание нового документа в программах, поддерживающих эту команду. Запуск веб-браузера и переход на веб-сайт Microsoft Office. (Эта возможность недоступна на всех клавиатурах.)
(Эта возможность недоступна на всех клавиатурах.)
Что открывается по кнопке F12
Запуск инструментов разработчика в разных браузерах практически идентичен. Их можно открыть с помощью клавиши F12, комбинации кнопок на клавиатуре или функции просмотра кода в самом браузере. Алгоритм запуска с помощью клавиатуры может отличаться в зависимости от вашего устройства.
Как включить F1-F12
Нажмите и удерживайте клавишу Fn (функция) на клавиатуре, чтобы увидеть функциональные клавиши F1–F12 на панели Touch Bar. Вы также можете настроить автоматическое отображение функциональных клавиш при использовании определенных приложений: Перейдите в меню Apple > «Системные настройки», затем щелкните «Клавиатура».
Как удалить эффект в Adobe After Effects
Щелкните правой кнопкой мыши (или левой кнопкой мыши, удерживая клавишу Ctrl) по одному из выделенных клипов. Выберите команду «Удалить эффекты».
Как отменить выделение в After Effects
Для отмены выделения всех слоев выберите «Правка» > «Снять выделение со всех».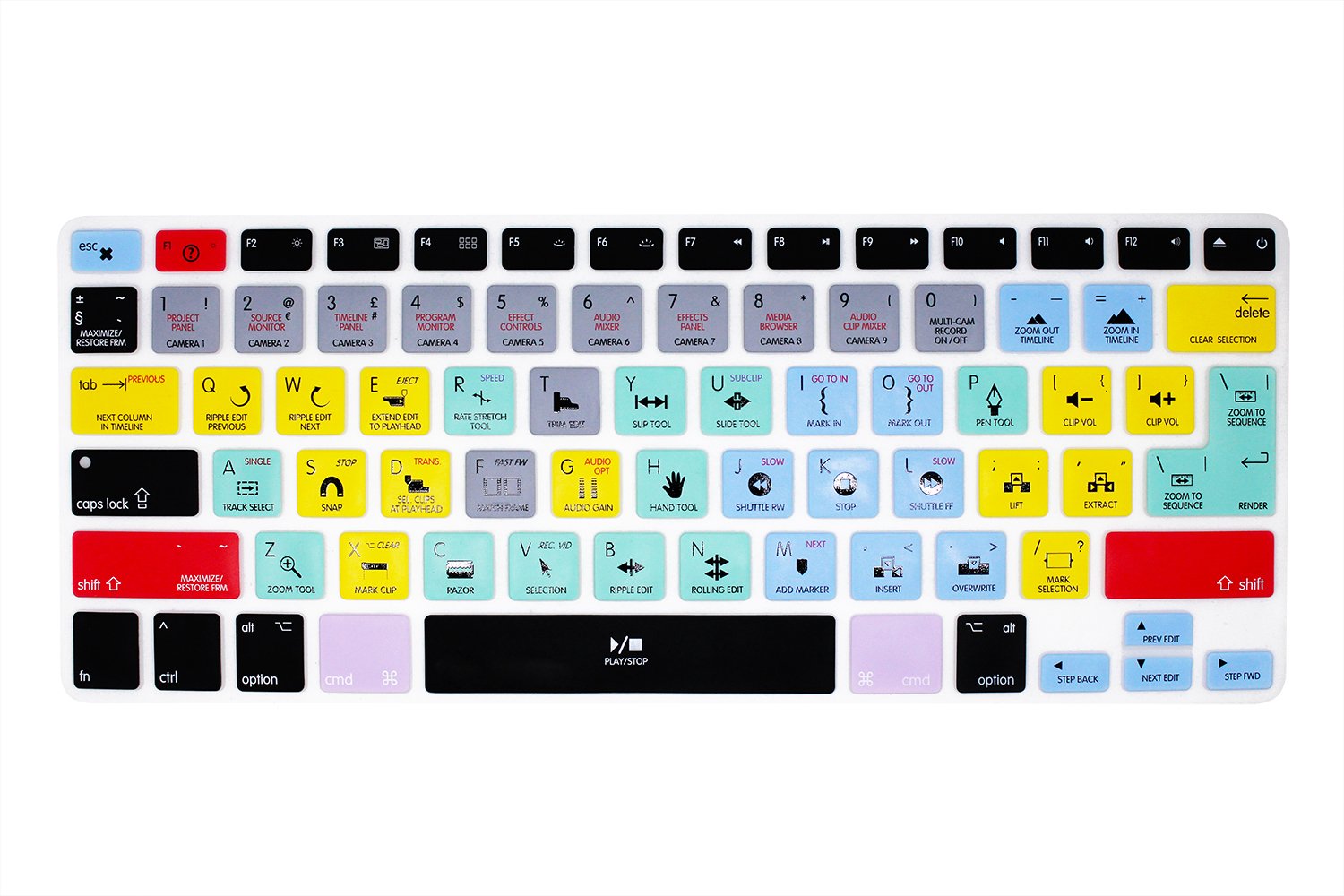
Как очистить After Effects
Или выполняем команду: Edit > Purge > All Memory (Правка > Очистить > Вся память и кэш диска). Очистка кэша диска для одной версии After Effects не очищает кэш для других версий.
Как открыть командную строку в афтер Эффектс
- Как удалить эффект в Adobe After Effects
Всё о горячих клавишах для Davinci Resolve
Горячие клавиши в Davinci Resolve это важный элемент успешной работы в программе. Даже если у вас нет фирменных клавиатур от Blackmagic Design, с обычной клавиатурой вы сможете работать также быстро и качественно как и любые профессиональны в студии. По оценкам экспертов, горячие клавиши позволяют выполнять проекты на 37% быстрей, чем без них и поверьте это стоит того.
Ответы на популярные вопросы
Почему могут не работать горячие клавиши в DaVinci Resolve?
Некоторые горячие клавиши не работают в русскоязычной раскладке клавиатуры.
Для корректной работы всех горячих клавиш нужно изменить язык ввода на английский.
Для владельцев продукции от Apple может потребоваться перезапуск DaVinci Resolve со включённой английской раскладкой клавиатуры.
Как настроить горячие клавиши в DaVinci Resolve?
Для настройки горячих клавиш в DaVinci Resolve необходимо в левом верхнем углу нажать на меню DaVinci Resolve и выбрать пункт Keyboard Customization или воспользоваться сочетанием горячих клавиш Ctrl+Alt+K.
Откроется меню в котором вы сможете просмотреть все горячие клавиши, а также настроить их по своему усмотрению. Также, можно сохранить ваши версии настроек горячих клавиш и переключаться между ними при необходимости.
Запомнить клавиши довольно просто. Как правило все довольно логично и рассчитано на то что вы будете работать 2 мя руками без мышки. Также вы можете повесить часть кнопок на мышь с 12-16 кнопками, что тоже значительно ускорит вашу работу. Первое время рекомендую распечатать на отдельном листке или сделать скриншоты и просто их максимально использовать в работе. Как правило, через 5 повторений, вы будете чётко знать где и какая команда находится на клавиатуре.
Также вы можете повесить часть кнопок на мышь с 12-16 кнопками, что тоже значительно ускорит вашу работу. Первое время рекомендую распечатать на отдельном листке или сделать скриншоты и просто их максимально использовать в работе. Как правило, через 5 повторений, вы будете чётко знать где и какая команда находится на клавиатуре.
Файлы для скачивания Смотреть тут , а тут ссылка на pdf.
Основные
| Настройки и навигация | Основные клавиши | Дополнительные клавиши |
| Менеджер проектов | Shift+1 | |
| Вкладка Media | Shift+2 | |
| Вкладка Cut | Shift+3 | |
| Вкладка Edit | Shift+4 | |
| Вкладка Fusion | Shift+5 | |
| Вкладка Color | Shift+6 | |
| Вкладка Fairlight | Shift+7 | |
| Вкладка Deliver | Shift+8 | |
| Настройки проекта | Shift+9 | |
| Основные настройки | Ctrl+, | Ctrl+(Б) |
| Настройки Горячих Клавиш | Ctrl+Alt+K | |
| Импортировать файл | Ctrl+I | |
| Новая папка | Ctrl+Shift+N | |
| Новая таймлиния | Ctrl+N | |
| Экспортировать проект | Ctrl+E | |
| Сохранить проект | Ctrl+S | |
| Сохранить проект как | Ctrl+Shift+S | |
| Выход из программы | Ctrl+Q | |
| Функциональные клавиши | ||
| Выделить всё | Ctrl+A | |
| Вырезать | Ctrl+X | |
| Вырезать и сместить клип | Ctrl+Shift+X | |
| Копировать | Ctrl+C | |
| Вставить | Ctrl+V | |
| Вставить атрибуты | Alt+V | |
| Вставить копию со смещением | Ctrl+Shift+V | |
| Отменить действие | Ctrl+Z | |
| Вернуть отменённое действие | Ctrl+Shift+Z | |
| Удалить со смещением на таймлайне | Shift+Backspace | Delete |
| Удалить без смещения на таймлайне | Backspace | |
| Перемещение на таймлайн | ||
| Вставить клип (раздвигает и вставляет клип по плейхеду) | F9 | |
| Перезаписать клип после плэйхеда (перезаписывает все клипы, после плейхеда на которые попадает) | F10 | |
| Заменить клип (заменяет новым клипом часть старого от плейхеда до конца клипа) | F11 | |
| Разместить клип сверху | F12 | |
| Перезаписать весь клип с изменением длительности (полностью заменяет клип на котором расположен плейхед, изменяя длительность) | Shift+F10 | |
| Заменить клип с сохранением длительности (полностью заменяет клип на котором расположен плейхед, без изменения длительности) | Shift+F11 | |
| Разместить в конце таймлинии | Shift+F12 | |
| Навигация во вкладке Эдит | ||
| Папки медиа | Ctrl+1 | |
| Медиа клипы | Ctrl+2 | |
| Окно просмотра источника | Ctrl+3 | Q |
| Таймлиния | Ctrl+4 | |
| Окно просмотра таймлинии | Ctrl+5 | Q |
| Эффекты | Ctrl+6 | |
| Инспектор | Ctrl+9 | |
| Включение элементов управления окна предпросмотра таймлинии | Shift+` | Shift+(Ё) |
| Масштабирование окна предпросмотра | Z | |
| Полноэкранный режим окна предпросмотра | P | Ctrl+F |
| Сравнение кадров в окне предпросмотра | F | |
| Найти клип в медиа пуле | Alt+F | |
| Назначить миниатюру предпросмотра | Ctrl+P | |
| Удалить миниатюру предпросмотра | Alt+P | |
| Навигация на таймлинии | ||
| Увеличение масштаба таймлинии | Ctrl+= | |
| Уменьшение масштаба таймлинии | Ctrl+- | |
| Масштабирование таймлинии | Shift+Z | |
| Изменение длительности клипа | Ctrl+D | |
| Изменение скорости клипа | R | |
| Создание стоп-кадра | Shift+R | |
| Элементы управления скоростью | Ctrl+R | |
| Отображение окна кривых | Shift+C | |
| Выделить клипы справа от плейхеда | Y | |
| Выделить клипы слева от плейхеда | Ctrl+Y | |
| Выделить все дорожки справа от плейхеда | Alt+Y | |
| Выделить все дорожки слева от плейхеда | Ctrl+Alt+Y | |
| Переместить плейхед на кадр вправо | Right | Стрелка вправо |
| Переместить плейхед на кадр влево | Left | Стрелка влево |
| Переместить плейхед на склейку вправо | Down | Стрелка вниз |
| Переместить плейхед на склейку влево | Up | Стрелка вверх |
| Переместить плейхед в начало таймлинии | Home | |
| Переместить плейхед в конец таймлинии | End | |
| Переместить плейхед на первый кадр клипа | ; | Ж |
| Переместить плейхед на последний кадр клипа | Э | |
| Маркеры и Метки | ||
| Добавить маркер | M | |
| Добавить и редактировать маркер | Ctrl+M | |
| Редактировать маркер | Shift+M | |
| Удалить маркер | Alt+M | |
| Метка входа | I | |
| Метка выхода | O | |
| Отметить клип | X | |
| Перейти к метке входа | Shift+I | |
| Перейти к метке выхода | Shift+O | |
| Удалить метку входа | Alt+I | |
| Удалить метку выхода | Alt+O | |
| Удалить метки входа и выхода | Alt+X | |
| Проигрывание клипов на таймлайне | ||
| Проигрывание назад | J | |
| Остановка проигрывания | K | |
| Проигрывание вперёд | L | |
| Пауза / Возобновление проигрыания | Space | |
| Повторное проигрывание | Alt+L | |
| Ускоренное проигрывание назад | Shift+J | |
| Ускоренное проигрывание вперёд | Shift+L | |
| Замедленное проигрывание | Shift+K | |
| Зациклить проигрывание | Ctrl+/ | |
| Поигрывание вокруг выделенных клипов | / | |
| Проигрывание вокруг текущего клипа | Shift+/ | |
| Проигывать от метки входа до метки выхода | Alt+/ | |
| Проигрывать до метки выхода | Ctrl+Alt+/ | |
| Подрезка клипов на таймлайне | ||
| Обрезать клип по плейхеду | Ctrl+B | |
| Обрезать и удалить со смещением клип слева от плейхеда | Ctrl+Shift+[ | |
| Обрезать и удалить со смещением клип справа от плейхеда | Ctrl+Shift+] | |
| Удалить ГАП (пустое место) | не назначено | |
| Обрезать слева от плейхеда | Shift+[ | Shift+Х |
| Обрезать справа от плейхеда | Shift+] | Shift+Ъ |
| Выбрать ближайшую склейку | V | |
| Выбрать ближайший клип или ГАП | Shift+V | |
| Примагничивание | N | |
| Связь аудио с видео дорожкой | Ctrl+Shift+L | |
| Выбор режима редактирования склейки | U | |
| Сдвинуть клип на один кадр вправо | .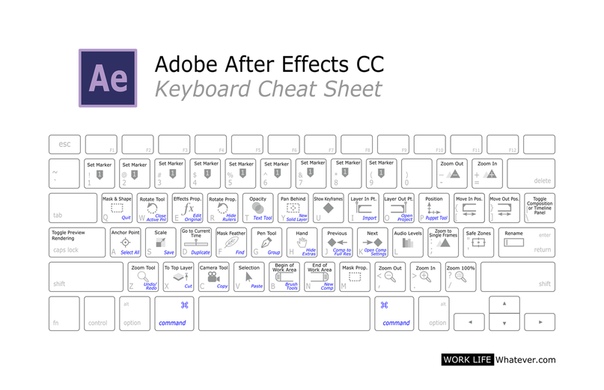 | (Ю) |
| Сдвинуть клип на один кадр влево | , | (Б) |
| Сдвинуть клип на несколько кадров вправо | Shift+. | Shift+(Ю) |
| Сдвинуть клип на несколько кадров влево | Shift+, | Shift+(Б) |
тоже самое но на английсокм
| Команда | Windows | macOS |
|---|---|---|
| Source / Timeline Viewer | Q | Q |
| Extract Current Node | E | E |
| Apply Grade From Two Clip Prior | — | — |
| Apply Grade From One Clip Prior | = | = |
| Enable / Disable Clip | D | D |
| Match Frame | F | F |
| Add Flag | G | G |
| Toggle Hand / Selection In Node Window | H | H |
| Cinema Viewer | P | P |
| Dynamic Trim Mode | W | W |
| Trim Mode | T | T |
| Edit Point Type | U | U |
| Normal Edit Mode | A | A |
Навигация
Горячие клавиши navigation в Davinci Resolve:
| Command | Windows | macOS |
|---|---|---|
| Pause / Start Playback | Space | Space |
| Play Reverse | J | J |
| Stop Playback | K | K |
| Play Forward | L | L |
| Go to Previous Keyframe | [ | [ |
| Go to Next Keyframe | ] | ] |
| Go to First Frame | ; | ; |
| Go to Last Frame | ´ | ´ |
| Play Around Current Frame | / | / |
| Go to Timeline Start | Home | Home |
| Go to Timeline End | End | End |
| Previous Clip / Edit | Up Arrow | Up Arrow |
| Next Clip / Edit | Down Arrow | Down Arrow |
| Step One Frame Reverse | Left Arrow | Left Arrow |
| Step One Frame Forward | Right Arrow | Right Arrow |
| Select Clips Forward On This Track | Y | Y |
| Go to Next Marker | Shift + Down Arrow | Shift + Down Arrow |
| Go to Previous Marker | Shift + Up Arrow | Shift + Up Arrow |
| Go to Mark In | Shift + I | Shift + I |
| Go to Mark Out | Shift + O | Shift + O |
| Clear Mark In | Alt + I | Opt + I |
| Clear Mark Out | Alt + O | Opt + O |
| Play Around In | Alt + Space | Opt + Space |
| Play Around Out | Shift + Space | Shift + Space |
Editing (Редактирование)
все горячие клавиши для редактирования в Davinci Resolve:
| Command | Windows | macOS |
|---|---|---|
| Set Mark In | I | I |
| Set Mark Out | O | O |
| Mark Clip | X | X |
| Add Marker | M | M |
| Delete Selected | Backspace | Backspace |
| Select Nearest Edit Point | V | V |
| Select Blade | B | B |
| Snapping On / Off | N | N |
| Nudge One Frame Left | , | , |
| Nudge One Frame Right | .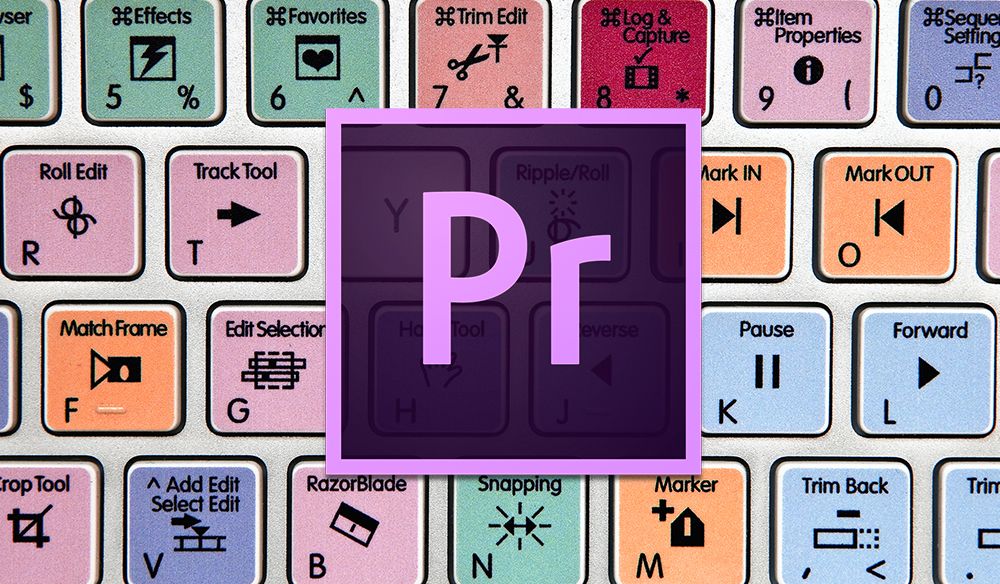 | . |
| Toggle Slip and Slide Mode | S | S |
| Ripple Delete | Delete | Delete |
| Cut | Ctrl + X | Cmd + X |
| Razor | Ctrl + B | Cmd + B |
| Split Clip | Ctrl + \ | Cmd + \ |
| Join Clip | Alt + \ | Opt + \ |
| Create Subclip | Alt + B | Opt + B |
| Undo | Ctrl + Z | Cmd + Z |
| Redo | Ctrl + Shift + Z | Cmd + Shift + Z |
| Add Transition | Ctrl + T | Cmd + T |
| Add Video Only Transition | Alt + T | Opt + T |
| Add Audio Only Transition | Shift + T | Shift + T |
| Add Parallel Node | Alt + P | Opt + P |
| New Timeline | Ctrl + N | Cmd + N |
| New Bin | Ctrl + Shift + N | Cmd + Shift + N |
| Add & Modify New Marker | Ctrl + M | Cmd + M |
| Modify Marker | Shift + M | Shift + M |
| Delete Marker | Alt + M | Opt + M |
| Clear Mark In & Mark Out | Alt + X | Opt + X |
| Copy | Ctrl + C | Cmd + C |
| Add Serial Node + CPW | Alt + C | Opt + C |
| Paste | Ctrl + V | Cmd + V |
| Select all | Ctrl + A | Cmd + A |
| Deselect all | Ctrl + Shift + A | Cmd + Shift + A |
| Auto Color | Alt + A | Opt + A |
| Trim Start | Shift + [ | Shift + [ |
| Trim End | Shift + ] | Shift + ] |
| Nudge Multiframe Left | Shift + , | Shift + , |
| Nudge Multiframe Right | Shift + . | Shift + . |
| Volume down 1 dB | Ctrl + Alt + — | Cmd + Opt + — |
| Volume up 1 dB | Ctrl + Alt + = | Cmd + Opt + = |
| Move Selected Keyframes Right | Ctrl + Right Arrow | Cmd + Right Arrow |
| Move Selected Keyframes Left | Ctrl + Left Arrow | Cmd + Left Arrow |
| Step 1 Second Forward | Shift + Right Arrow | Shift + Right Arrow |
| Step 1 Second Backward | Shift + Left Arrow | Shift + Left Arrow |
| Highlight | Shift + H | Shift + H |
| Add Version | Ctrl + Y | Cmd + Y |
| Ribble Overwrite | Shift + F10 | Shift + F10 |
| Fit To Fill | Shift + F11 | Shift + F11 |
| Append To End of Timeline | Shift + F12 | Shift + F12 |
| Audio Scrubbing | Shift + S | Shift + S |
| Ripple Delete | Shift + Backspace | Shift + Backspace |
Nodes (Узлы)
все горячие клавиши для nodes (узлов) в Davinci Resolve:
| Command | Windows | macOS |
|---|---|---|
| Disable / Enable Current Node | Ctrl + D | Cmd + D |
| Disable / Enable All Nodes | Alt + D | Opt + D |
| Bypass All Grades | Shift + D | Shift + D |
| Add Parallel Node | Alt + P | Opt + P |
| Add Serial Node | Alt + S | Opt + S |
| Add Serial Node + LPW | Alt + Q | Opt + Q |
| Add Layer Node | Alt + L | Opt + L |
| Previous Node | Shift + Alt + ; | Shift + Alt + ; |
| Next Node | Shift + Alt + ´ | Shift + Alt + ´ |
| Add Splitter Combiner Node | Alt + Y | Opt + Y |
| Reset Grades & Notes | Ctrl + Home | Cmd + Home |
F- клавши (F9-F12)
Использование F клавиш в Davinci Resolve:
| Command | Windows | macOS |
|---|---|---|
| Insert Edit | F9 | F9 |
| Overwrite Edit | F10 | F10 |
| Replace Edit | F11 | F11 |
| Place On Top Edit | F12 | F12 |
Viewers & Displays (просмотр и экран)
Горячие клавиши для viewers and displays в Davinci Resolve:
| Command | Windows | macOS |
|---|---|---|
| Expand Display | F4 | F4 |
| Left Display | 1 | 1 |
| Right Display | 2 | 2 |
| Display Red Channel only | R | R |
| Display Z-buffer Channel | Z | Z |
| Display Full Color | C | C |
| Zoom In | + | + |
| Zoom Out | — | — |
| Zoom To Fit | Shift + Z | Shift + Z |
| Enhanced Viewer | Alt + F | Opt + F |
| Full Screen Viewer | Shift + F | Shift + F |
| Cinema Viewer | Ctrl + F | Cmd + F |
| Split Screen | Ctrl + Alt + W | Cmd + Opt + W |
| Fast Forward | Shift + J | Shift + J |
| Fast Reverse | Shift + J | Shift + J |
| Retime Controls | Ctrl + R | Cmd + R |
| Freeze Frame | Shift + R | Shift + R |
| Loop / Unloop | Ctrl + / | Cmd + / |
| Grab Still Frame | Ctrl + Alt + G | Cmd + Opt + G |
| Toggle Video + Audio or Separate | Alt + U | Opt + U |
Colors (цвета)
Горячие клавиши для Colorors в Davinci Resolve:
| Команда | Windows/macOS |
|---|---|
| + Master | Numeric Keyboard: + |
| — Master | Numeric Keyboard: Enter |
| + Red | Numeric Keyboard: 7 |
| — Red | Numeric Keyboard: 4 |
| + Green | Numeric Keyboard: 8 |
| — Green | Numeric Keyboard: 5 |
| + Blue | Numeric Keyboard: 9 |
| — Blue | Numeric Keyboard: 6 |
| + Cyan | Numeric Keyboard: 1 |
| — Cyan | Numeric Keyboard: — |
| + Magenta | Numeric Keyboard: 2 |
| — Magenta | Numeric Keyboard: 0 |
| + Yellow | Numeric Keyboard: 3 |
| — Yellow | Numeric Keyboard: . |
Application (приложение)
Горячие клавиши для application-wide shortcuts в Davinci Resolve:
| Команда | Windows | macOS |
|---|---|---|
| Import Media (импорт медия) | Ctrl + I | Cmd + I |
| Save project (сохранить проект) | Ctrl + S | Cmd + S |
| Export Project (экспорт проекта) | Ctrl + E | Cmd + E |
| New Timeline (новая таймлайн) | Ctrl + N | Cmd + N |
| New Bin | Ctrl + Shift + N | Cmd + Shift + N |
| Project Settings | Shift + 9 | Shift + 9 |
| Video Scopes | Ctrl + Shift + W | Cmd + Shift + W |
| Printer Light Hotkeys | Ctrl + Alt + ` | Cmd + Opt + ` |
| Zoom Out | Ctrl + — | Cmd + — |
| Zoom In | Ctrl + = | Cmd + = |
| Primary Workspace Media | Shift + 2 | Shift + 2 |
| Primary Workspace Cut | Shift + 3 | Shift + 3 |
| Primary Workspace Edit | Shift + 4 | Shift 4 |
| Primary Workspace Color | Shift + 6 | Shift + 6 |
| Primary Workspace Fairlight | Shift + 7 | Shift + 7 |
| Primary Workspace Deliver | Shift + 8 | Shift 8 |
| Load Memory A | Ctrl + 1 | Cmd + 1 |
| Save Memory A | Alt + 1 | Opt + 1 |
| Load Memory B | Ctrl + 2 | Cmd + 2 |
| Save Memory B | Alt + 2 | Opt + 2 |
| Load Memory C | Ctrl + 3 | Cmd + 3 |
| Save Memory C | Alt + 3 | Opt + 3 |
| Load Memory D | Ctrl + 4 | Cmd + 4 |
| Save Memory D | Alt + 4 | Opt + 4 |
| Load Memory E | Ctrl + 5 | Cmd + 5 |
| Save Memory E | Alt + 5 | Opt + 5 |
| Load Memory F | Ctrl + 6 | Cmd + 6 |
| Save Memory F | Alt + 6 | Opt + 6 |
| Load Memory G | Ctrl + 7 | Cmd + 7 |
| Save Memory G | Alt + 7 | Opt + 7 |
| Load Memory H | Ctrl + 8 | Cmd + 8 |
| Save Memory H | Alt + 8 | Opt + 8 |
| Quit Resolve | Ctrl + Q | Cmd + Q |
Есть ссылки на конкретный раздел. Читать тут
Читать тут
Подписывайтесь в социальных сетях:telegram вконтакте instagram facebook
По вопросам размещения рекламы писать сюда, стать автором сюда, сделать донат сюда
Купить настоящие подставки apple box для дома и работы можно тут
Статьи по теме:
ИДЕАЛЬНАЯ КЛАВИАТУРА И МЫШЬ ДЛЯ МОНТАЖА ВИДЕО И ГРАФИКИ!DAVINCI RESOLVE КЛАВИАТУРА SPEED EDITOR
Если вы нашли ошибку, пожалуйста, выделите фрагмент текста и нажмите Ctrl+Enter.
The following two tabs change content below.- Bio
- Latest Posts
Фильммейкер, главный редактор, технический писатель По вопросам статей и материалов писать сюда http://news.fidller.com/about-contact/ Наш магазин оборудования — http://fidller.com/
сочетаний клавиш Amazon Prime Video для облегчения вашей работы
Рахул Чоудхари, опубликовано
Последнее обновление 6 июля 2021 г.
Мир, который мы знаем сегодня, работает на программном обеспечении, есть программное обеспечение для всего и вся. Программное обеспечение всегда старается предоставить пользователям безупречный и простой в использовании интерфейс. Все программное обеспечение работает на достижение этой цели.
Потоковые сервисы, такие как Netflix, Amazon Prime Video, Hulu, Disney+ и т. д., ничем не отличаются. Потоковые сервисы — одно из самых важных программ на сегодняшний день. Они придумывают регулярные обновления в своем пользовательском интерфейсе, чтобы сделать его достойным для своих пользователей.
Amazon Prime Video — один из таких потоковых сервисов. Amazon Prime Video постоянно внедряет методы и обновления, чтобы упростить жизнь пользователям. Сервис предоставляет своим пользователям различные ярлыки и методы для обеспечения лучшего опыта.![]()
В этой статье пользователи познакомятся с «Сочетаниями клавиш на Amazon Prime Video», которые доступны прямо сейчас.
В статье объясняется, что такое сочетания клавиш и как они помогают Amazon Prime Video. Кроме того, статья состоит из доступных ярлыков и их функций, которые в настоящее время доступны на Amazon Prime Video.
Сочетания клавиш Amazon Prime Video и их функцииПримечание. Мы попытались включить все сочетания клавиш для Amazon Prime Video. Хотя, возможно, есть какие-то ярлыки, которые мы упустили. Мы приносим свои извинения, если есть какой-либо ярлык, который мы пропустили.
- Клавиша пробела — воспроизведение и пауза
- Клавиша «F» — полноэкранный режим
- Клавиша «Esc» — выход из воспроизведения и полноэкранный режим
- Клавиша со стрелкой влево — перемотка назад на 10 секунд или перемещение влево
- Клавиша со стрелкой вправо — перемотка вперед на 10 секунд или перемещение вправо
- Клавиша со стрелкой вверх — увеличение громкости или перемещение вверх
- Клавиша со стрелкой вниз — уменьшение громкости или перемещение вниз
- Клавиша «M» — отключение звука
- Клавиша «C» — переключение Субтитры/титры
- Клавиша «A» — переключение аудиодорожек
- Клавиши «Shift + R» — Аренда
- Клавиши «Shift + B» — купить выбранные фильмы/видео
- Клавиши «Shift + L» — вернуться к Amazon Prime Video Library
1.
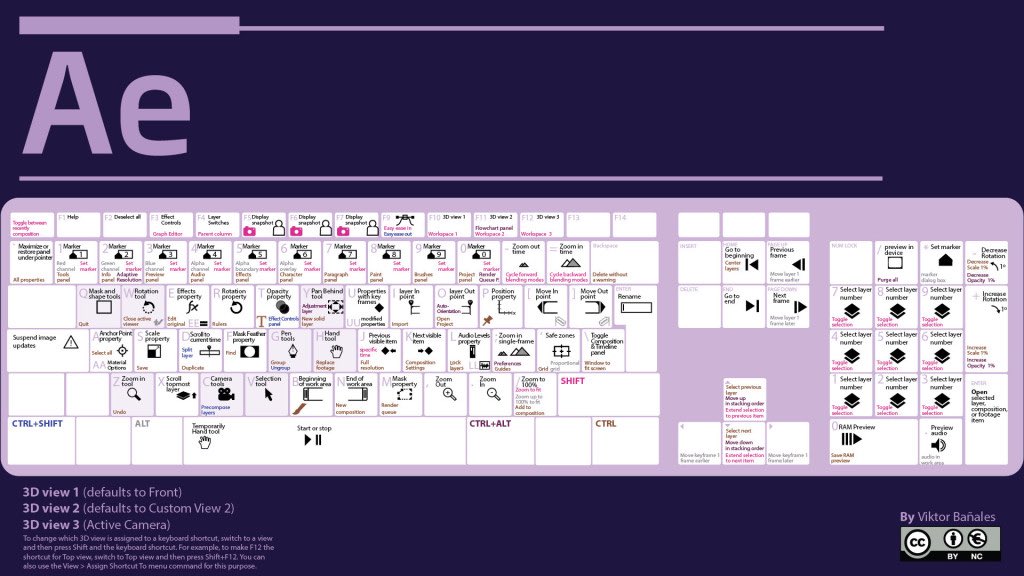 Клавиша пробела — воспроизведение и пауза
Клавиша пробела — воспроизведение и пауза Клавиша пробела используется, когда вы просматриваете любой контент на Amazon Prime Video и хотите приостановить/воспроизвести этот контент. Эта кнопка избавляет вас от необходимости искать кнопку «Пауза/Воспроизведение» на экране.
2.
Клавиша «F» — полноэкранный режимКлавиша «F» на клавиатуре используется для входа в полноэкранный режим в проигрывателе. Если вы просматриваете какой-либо контент, просто нажмите клавишу «F», чтобы развернуть окно.
3.
Клавиша «Esc» — выход из воспроизведения и полноэкранный режимКлавиша «Esc» используется для выхода из режима воспроизведения во время воспроизведения видео или выхода из полноэкранного режима плеера. Этот ярлык экономит ваше время на поиск кнопки возврата и выхода из полноэкранного режима в вашем окне.
4.
Клавиша со стрелкой влево — перемотка на 10 секунд назад или перемещение влево Клавиша со стрелкой влево имеет две функции в зависимости от того, смотрите вы видео или нет. Когда вы смотрите видео, клавиша со стрелкой влево используется для перемотки воспроизводимого видео на 10 секунд назад. Если вы не смотрите видео, клавишу со стрелкой влево можно использовать для перемещения курсора влево в любом разделе.
Когда вы смотрите видео, клавиша со стрелкой влево используется для перемотки воспроизводимого видео на 10 секунд назад. Если вы не смотрите видео, клавишу со стрелкой влево можно использовать для перемещения курсора влево в любом разделе.
5.
Клавиша со стрелкой вправо — перемотка вперед на 10 секунд или перемещение вправоПодобно клавише со стрелкой влево, клавиша со стрелкой вправо также имеет две функции в зависимости от того, смотрите вы видео или нет. Во-первых, во время воспроизведения видео он используется для перемотки видео вперед на 10 секунд. Во-вторых, когда вы не воспроизводите видео, оно используется для перемещения курсора вправо.
6.
Клавиша со стрелкой вверх — увеличение громкости или перемещение вверх Клавиша со стрелкой вверх имеет две функции: одну, когда вы находитесь в режиме воспроизведения, и другую, когда вы не в режиме воспроизведения. Когда вы находитесь в режиме воспроизведения, клавиша со стрелкой вверх используется для увеличения громкости просматриваемого контента. Другое использование — когда вы не в режиме воспроизведения, оно используется для перемещения курсора вверх в любом другом разделе.
Другое использование — когда вы не в режиме воспроизведения, оно используется для перемещения курсора вверх в любом другом разделе.
7.
Клавиша со стрелкой вниз – уменьшение громкости или перемещение внизКак и клавиша со стрелкой вверх, клавиша со стрелкой вниз также имеет две функции. Первый — во время воспроизведения уменьшить громкость контента. Второй — переместить курсор вниз в любом другом разделе Amazon Prime Video.
8.
Клавиша «M» — отключение звукаКлавиша «M» на клавиатуре используется для отключения звука контента, когда вы находитесь в режиме воспроизведения на Amazon Prime Video.
9.
Клавиша «C» — переключение субтитров/титровКлавиша «C» на клавиатуре используется для включения/выключения субтитров/субтитров или переключения между доступными языками субтитров/субтитров.
10.
Клавиша «A» — переключение аудиодорожек Клавиша «A» используется, в частности, для переключения между звуковыми дорожками и аудиоописаниями на Amazon Prime Video.
11.
Клавиши «Shift + R» — ПрокатКлавиши «Shift + R» можно использовать вместе для быстрого проката фильма/видео.
12.
Клавиши «Shift + B» – купить выбранные фильмы/видеоКлавиши «Shift + B» используются для покупки выбранных фильмов/видео на Amazon Prime Video.
13.
Клавиши «Shift + L» — вернуться в свою видеотеку Amazon PrimeКлавиши «Shift + L» используются для возврата в вашу видеотеку Amazon Prime. Этот ярлык экономит ваше время, чтобы найти значок моей библиотеки на экране.
Что такое сочетания клавиш?
Сочетания клавиш — это клавиша или набор клавиш, которые инициируют определенное действие в запрограммированном программном обеспечении. Сочетания клавиш введены в программное обеспечение, чтобы сделать некоторые общие действия легко доступными для пользователя. Сочетания клавиш различаются от программного обеспечения к программному обеспечению. Некоторые программы даже имеют настраиваемые ярлыки, которые пользователь может установить в соответствии со своими предпочтениями.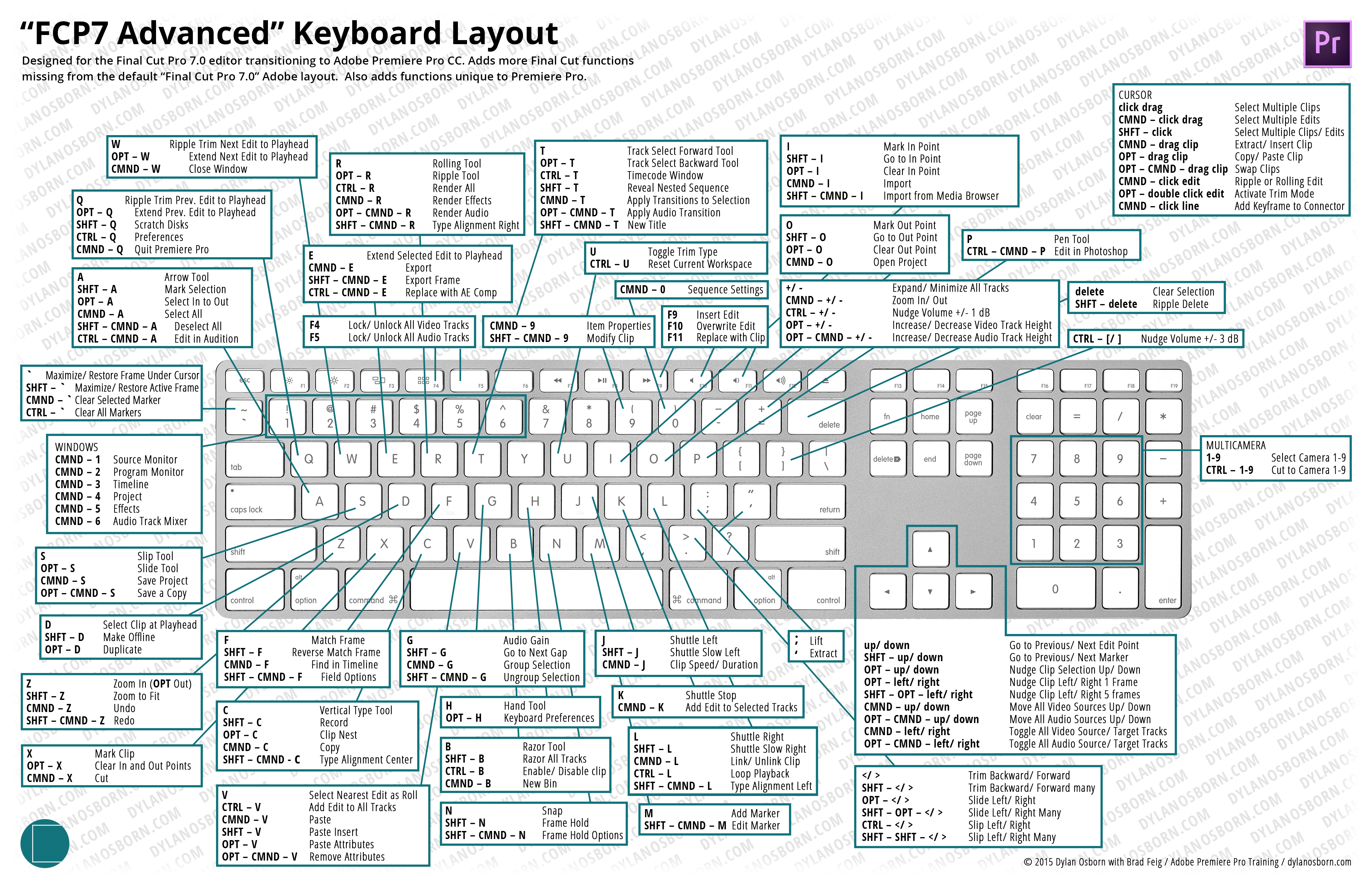
Как сочетания клавиш помогают на Amazon Prime Video?
Сочетания клавиш на Amazon Prime Video помогают по-разному. Они, безусловно, делают программу более доступной и простой в использовании. Существует множество сочетаний клавиш, которые поддерживает Amazon Prime Video.
Заключение
Мы собрали все «Сочетания клавиш на Amazon Prime Video», которые смогли найти. Этот пост был разработан, чтобы предоставить вам полную информацию по этой теме.
Сочетания клавиш могут спасти жизнь пользователям и сэкономить массу времени. Приведенный выше список сочетаний клавиш облегчит вашу жизнь и позволит вам наслаждаться контентом с максимальной отдачей.
Убедитесь, что вы внимательно прочитали все сочетания клавиш и их функции. Спасибо, что прочитали эту статью. Пожалуйста, поделитесь нашим сайтом с друзьями и возвращайтесь за новыми решениями.
Нравится этот пост? Оформить заказ Подробнее
- Как «остановить/отключить» автовоспроизведение на Amazon Prime Video?
- Как добавить или удалить контент из профиля Amazon Kids+?
- Как оценивать фильмы на Amazon Prime Video?
- Как запустить Amazon Prime Video на Nexus Player?
Интернет-маркетолог по профессии и страстный путешественник.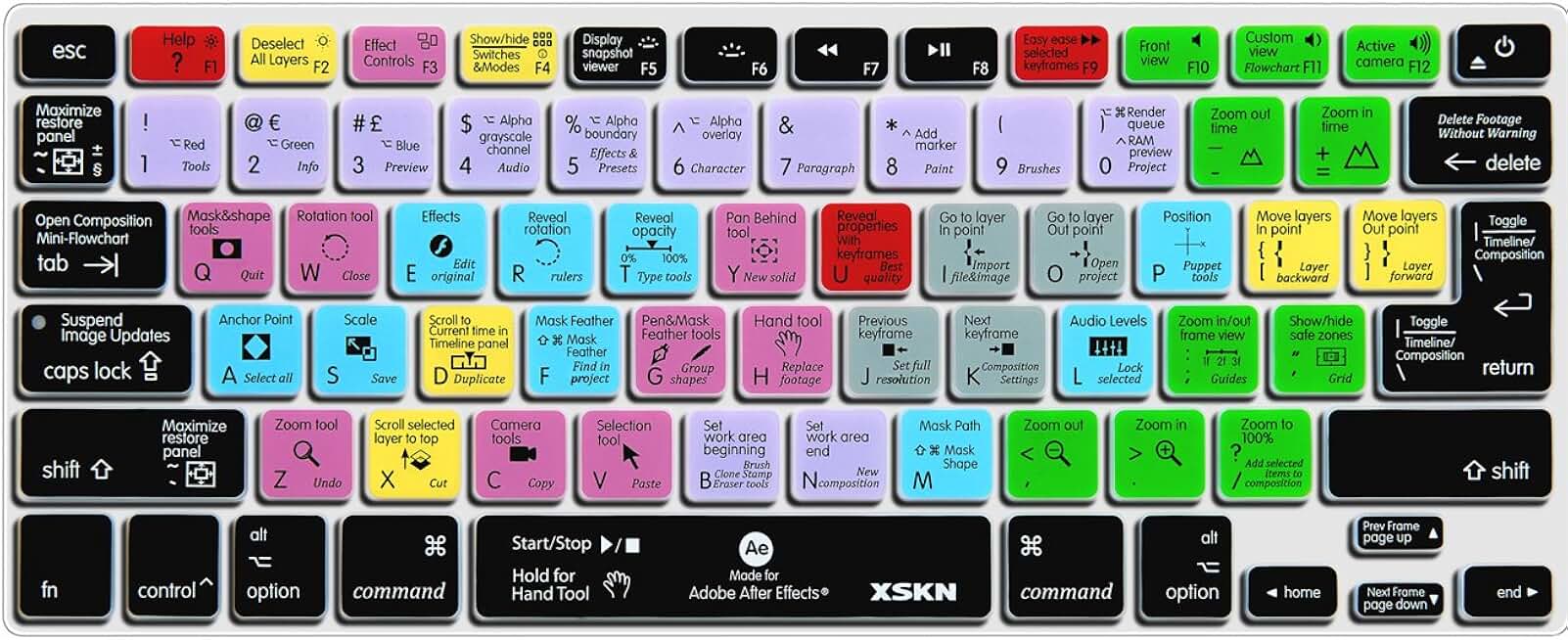
советов и подсказок | Geneious Prime
Советы по максимальному использованию инструментов, функций, ярлыков и функций в Geneious Prime
Выбор нескольких папок
Псевдоним
Общая база данных
Аннотации из базы данных
Цветные папки
Рабочие процессы
Плагины
Документ Notes
Настройка панели инструментов
Скрытие панели «Источники» и таблицы документов
Настройка сочетаний клавиш
Пасхальное яйцо: Geneious BaseMan
Чтобы выбрать несколько папок, удерживайте нажатой клавишу Ctrl (в Windows) или Клавиша Cmd (на Mac) и выберите папки на панели «Источники». Содержимое всех выбранных папок будет отображаться в таблице документов. Если вы затем запустите операцию, создающую новые документы или подпапки, они будут сохранены в первой выбранной папке.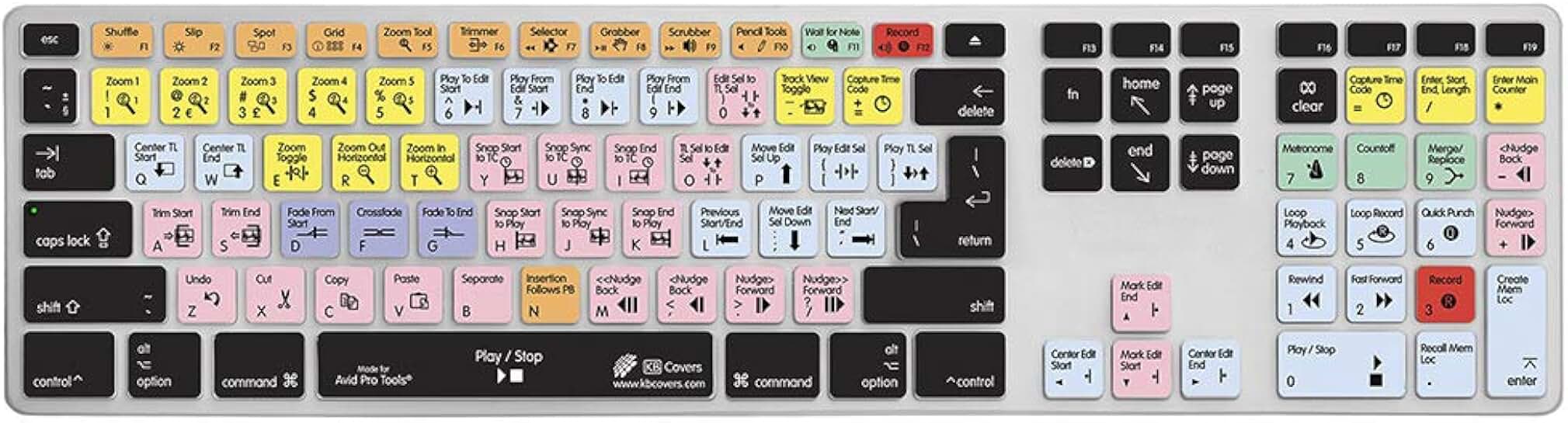 Эта папка будет подчеркнута на панели «Источники».
Эта папка будет подчеркнута на панели «Источники».
Псевдоним (он же ярлык или символическая ссылка) — это легкий документ, который ссылается на другой документ в Geneious. Используя псевдонимы, вы можете эффективно иметь один и тот же документ в нескольких местах. Чтобы создать псевдоним, скопируйте документ и используйте Правка → Вставить псевдоним.
Изменения псевдонима или исходного документа повлияют на исходную версию документа. Псевдоним отображается в таблице документов с небольшой изогнутой стрелкой поверх обычного значка документа.
Общая база данных Общая база данных Geneious позволяет вам обмениваться данными со своими коллегами, позволяя всем работать с одной и той же версией документа. Это база данных SQL, размещенная локально в вашей организации. Администратор базы данных может создавать группы для управления доступом к папкам. Администратор также контролирует, имеет ли человек доступ только для чтения к папке или имеет ли он доступ для чтения и записи. Например, вы можете создать папку с букварями, которую могут просматривать все в организации, но редактировать могут только один или два человека.
Например, вы можете создать папку с букварями, которую могут просматривать все в организации, но редактировать могут только один или два человека.
С помощью Geneious Shared Database вы можете создать внутреннюю библиотеку всего, от аннотаций до ферментов рестрикции и эталонных геномов, или хранить там любые данные, которые вам нравятся.
Аннотировать из базы данных вы можете аннотировать последовательность, используя набор уже аннотированных последовательностей в Geneious. «Аннотировать из» использует поиск типа Blast, чтобы идентифицировать и аннотировать любые функции в вашей последовательности, которые имеют гомологию с функциями, найденными в пользовательской базе данных. База данных представляет собой папку Geneious, содержащую интересующие аннотированные последовательности. База данных может содержать последовательности с несколькими аннотациями, например родственный геном, и/или аннотированные последовательности, которые кодируют отдельные признаки. Аннотированные последовательности могут представлять собой последовательности ДНК и/или белков.
Доступ к этому инструменту осуществляется с вкладки Live Annotate & Predict . Изменение параметра сходства определяет, насколько аннотированная последовательность должна быть похожа на последовательность запроса для передачи аннотации.
Цвет папокЧтобы изменить цвет папок на панели «Источники», щелкните правой кнопкой мыши имя папки и выберите Установить цвет папки . Например, вы можете раскрасить свои папки по проектам, по годам или по стадиям конвейера, с которых получены данные.
Рабочие процессы Рабочие процессы позволяют автоматизировать анализ, избегая выполнения отдельных шагов в разных операциях. Используя рабочие процессы, вы можете сгруппировать часто используемые комбинации операций и запускать их все одним щелчком мыши. Все параметры для каждой Операции могут быть предварительно настроены, поэтому все предустановлено перед запуском. Кроме того, некоторые или все параметры могут быть предоставлены пользователю для настройки при запуске рабочего процесса. Geneious Prime предоставляет ряд примеров рабочих процессов для различных задач, которые вы можете попробовать. Уже доступна серия из более чем 20 рабочих процессов для выполнения конвейеров, таких как: выравнивание ДНК, а затем построение дерева, применение вариантов к эталонной последовательности, чтение карты, затем поиск вариантов/SNP и последовательности случайной выборки.
Geneious Prime предоставляет ряд примеров рабочих процессов для различных задач, которые вы можете попробовать. Уже доступна серия из более чем 20 рабочих процессов для выполнения конвейеров, таких как: выравнивание ДНК, а затем построение дерева, применение вариантов к эталонной последовательности, чтение карты, затем поиск вариантов/SNP и последовательности случайной выборки.
Для Geneious Prime доступно множество плагинов. Плагины охватывают все: от альтернативной сборки de novo или методов эталонного сопоставления до инструмента для поиска повторов в последовательности, плагина для микросателлитного анализа и многого другого.
Чтобы просмотреть доступные плагины для Geneious, перейдите в Tools → Plugins или посетите https://www.geneious.com/plugins/. Все плагины, перечисленные на веб-сайте Geneious, бесплатны и проверены командой разработчиков Geneious. Многие плагины написаны командой разработчиков Geneious.
После установки плагина его место в Geneious зависит от того, что делает плагин. Например, у Geneious есть плагины для PHYML, RAxML, MrBayes и FastTree, которые являются методами построения филогенетических деревьев. После установки они будут отображаться в качестве параметров при нажатии кнопки Tree в Geneious.
Geneious имеет общедоступный Java API, поэтому вы также можете создавать свои собственные плагины.
Notes DocumentПерейти к File → New → Text Document , чтобы создать в папке простой редактируемый текстовый документ.
Настройка панели инструментовЧтобы настроить строку меню в Geneious, щелкните правой кнопкой мыши на панели инструментов и выберите Настройка .
Например, если вы никогда не строите филогенетические деревья, но всегда выполняете сборку Гибсона, вы можете скрыть кнопку Деревья и добавить кнопку Сборка Гибсона .