Как работать в программе CorelDRAW
Утилита CorelDRAW представляет собой графический редактор, мощное средство для работы с векторной графикой. Корел является инструментом для профессионалов в области веб-дизайна, иконографики и иллюстрации, так как программа полностью создана для создания и редактирования макетов страниц, различных элементов веб-графики, а также имеет большое количество различных инструментов, позволяющих создавать векторные иллюстрации, иконки и прочее. В этой статье детально рассмотрим, как работать в программе CorelDRAW x7, x8 и других версиях, а также, на каких принципах основано взаимодействие с этой программой. Давайте разбираться. Поехали!
Корел обладает довольно простым и понятным интерфейсом (как для профессионального софта), а также обширным набором обучающих инструментов, которые позволяют быстро освоить графический редактор, что несомненный плюс для начинающих дизайнеров. Удобно, что в состав CorelDRAW входит рабочее пространство Adobe Illustrator, помогающее тем, кто ранее работал с продуктом от Adobe, быстрее освоиться в новой программе.
Рабочая среда CorelDRAW не особо отличается от других графических редакторов. По центру расположена рабочая область. Рисовать объекты можно как внутри неё, так и за её переделами, однако при сохранении картинки будут отображаться только те элементы, которые находятся внутри рабочей области. Используя измерительные линейки, можно точно располагать элементы рисунка, а также измерять их. Справа имеется палитра цветов, чтобы работать с цветом. В строке состояния показывается различная информация, которая очень полезна при работе с утилитой. Основные рабочие средства находятся на панели инструментов.
- Набор инструментов
- Вкладка «Документ»
- Строка заголовка
- Строка меню
- Панель свойств
- Окно рисования
- Окно настройки
- Палитра документа
- Навигатор документов
- Строка состояния
- Навигатор
- Цветовая палитра
Используя кнопки на панели инструментов, можно просто и быстро осуществлять разнообразные действия.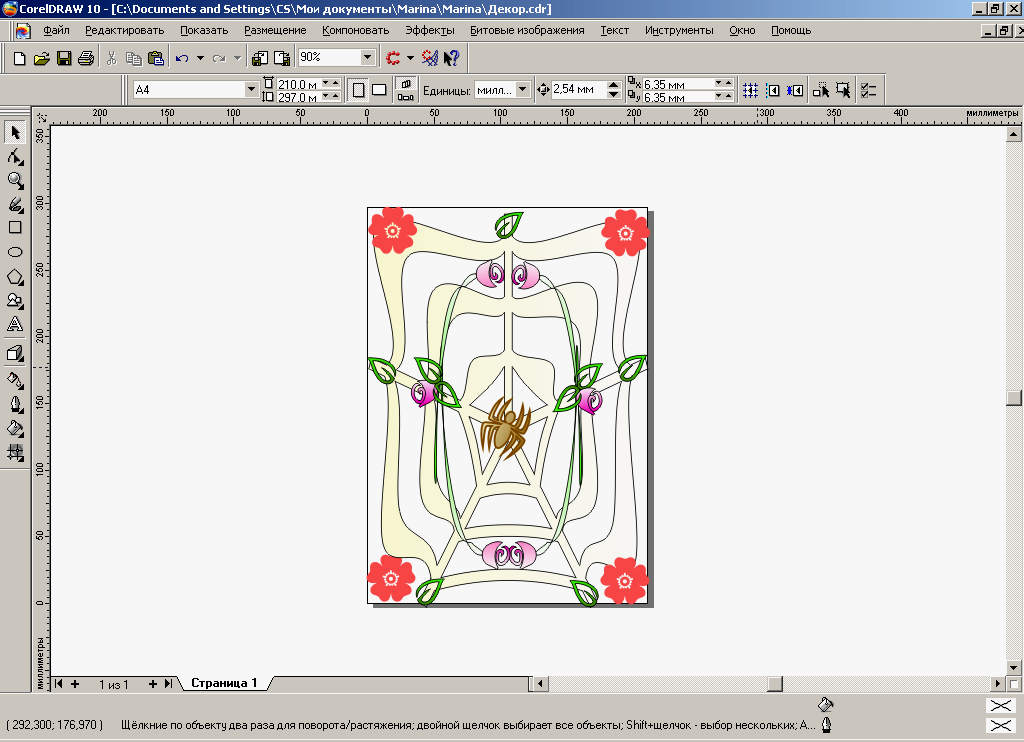 Особого внимания заслуживает Панель свойств (или PropertyBar). Эти кнопки появляются и исчезают, в зависимости от того, с чем вы работаете в конкретный момент. На панели свойств всегда можно найти наиболее полезные в конкретный момент инструменты. Если вам нужно расположить панель инструментов в другом, более комфортном для вас месте, просто перетащите её мышью. Панели можно размещать произвольно, в любом месте экрана. Меню также можно расположить в удобном для себя месте. Вы можете сделать видимой или невидимой любую из панелей. Для этого нужно просто кликнуть правой кнопкой мыши по свободному месту и рядом откроется вспомогательное меню, где галочками отмечены видимые панели.
Особого внимания заслуживает Панель свойств (или PropertyBar). Эти кнопки появляются и исчезают, в зависимости от того, с чем вы работаете в конкретный момент. На панели свойств всегда можно найти наиболее полезные в конкретный момент инструменты. Если вам нужно расположить панель инструментов в другом, более комфортном для вас месте, просто перетащите её мышью. Панели можно размещать произвольно, в любом месте экрана. Меню также можно расположить в удобном для себя месте. Вы можете сделать видимой или невидимой любую из панелей. Для этого нужно просто кликнуть правой кнопкой мыши по свободному месту и рядом откроется вспомогательное меню, где галочками отмечены видимые панели.
В будущем вы будете применять разнообразные инструменты, расположенные на панели, которая называется «Графика» (Toolbox). По очереди выберите все инструменты, кликая по ним мышью. Обратите внимание, что содержимое Панели свойств изменяется для каждого выбранного инструмента. Аналогичным образом меняется содержимое строки состояния. Произведя незначительную настройку CorelDRAW под себя, вы можете приступать к созданию различных векторных объектов и создавать макеты либо иллюстрации.
Произведя незначительную настройку CorelDRAW под себя, вы можете приступать к созданию различных векторных объектов и создавать макеты либо иллюстрации.
Любое векторное изображение состоит из огромного количества составляющих частей, каждую из которых позволяется редактировать в независимости друг от друга. Такие части называют объектами. Комбинируя объекты, можно создать новый, поэтому объекты могут самым разным образом, быть простыми и крайне сложными. Размеры, кривизна и расположение каждого объекта представляют собой набор числовых коэффициентов, благодаря чему появляется возможность масштабирования изображения с использованием простых математических алгоритмов. При этом качество картинки остаётся неизменным. Используя векторную графику, можно не думать о том, каких размеров будет элемент в дальнейшем, ведь изображение всегда можно преобразовать в любой размер, не теряя качества.
Большим преимуществом векторной графики является то, что получаемые файлы занимают значительно меньше пространства, чем файлы, содержащие растровую графику.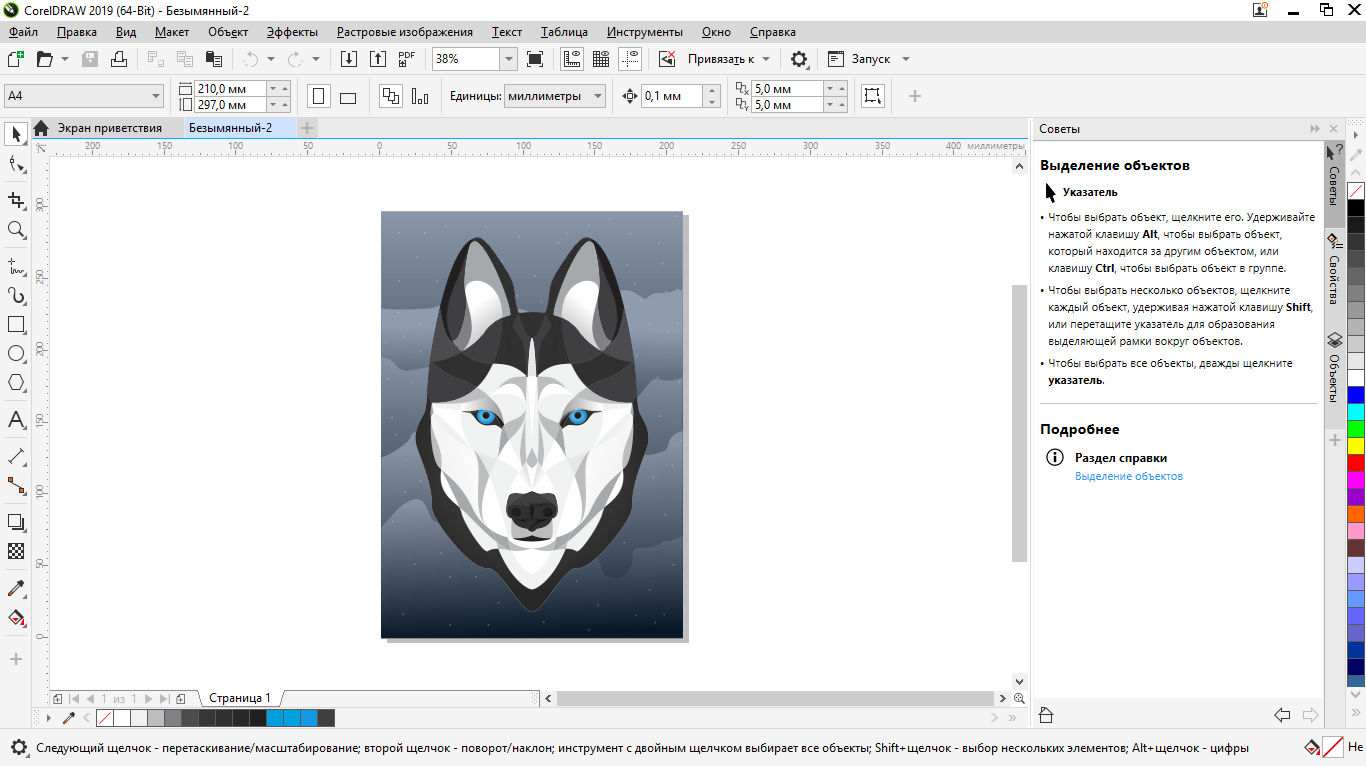 Разумеется, без недостатков также не обходится. Поскольку все векторные изображения состоят из кривых, которые описаны математическими формулами, достаточно сложно добиться реалистичного изображения, ведь для этого понадобилось бы слишком много объектов, поэтому векторные рисунки не могут применяться для кодирования фотографий. При попытке описать картинку, размер итогового файла станет гораздо больше соответствующего файла растрового изображения.
Разумеется, без недостатков также не обходится. Поскольку все векторные изображения состоят из кривых, которые описаны математическими формулами, достаточно сложно добиться реалистичного изображения, ведь для этого понадобилось бы слишком много объектов, поэтому векторные рисунки не могут применяться для кодирования фотографий. При попытке описать картинку, размер итогового файла станет гораздо больше соответствующего файла растрового изображения.
Теперь вы знаете, как пользоваться программой CorelDRAW и основные принципы её работы. Рассказывайте в комментариях другим пользователям о своих успехах в освоении Корела, делитесь своими советами, и спрашивайте обо всём, что вас интересует по рассмотренной теме.
CorelDraw — Уральский государственный архитектурно-художественный университет
Аннотация к дополнительной общеразвивающей программе «CorelDRAW.
 Векторная графика»
Векторная графика»Категория слушателей: все желающие в возрасте от 18 лет без предъявления требований к уровню образования.
Срок обучения: 32 уч.часов.
Форма обучения: очно-заочная, без отрыва от работы
В результате освоения программы слушатель будет:
— Знать состав, особенности, инструменты программы CorelDRAW, типы объектов и графических примитивов, основы композиции, приемы и методы работы с изображением.
— Уметь создавать и редактировать контуры, выделять и преобразовывать объекты, изменять «геометрию» объекта с помощью различных инструментов CorelDRAW, работать с простым и фигурным текстом, работать с цветом и растровыми изображениями, использовать спецэффекты.
— Владеть инструментами и практических навыками работы с векторной графикой программы CorelDRAW, приемами и методами отображения окружающего мира в графических образах, навыками изготовления макетов логотипов, буклетов, иллюстраций, создания фирменного стиля.
Итоговый документ: сертификат об обучении ФГБОУ ВО «УрГАХУ».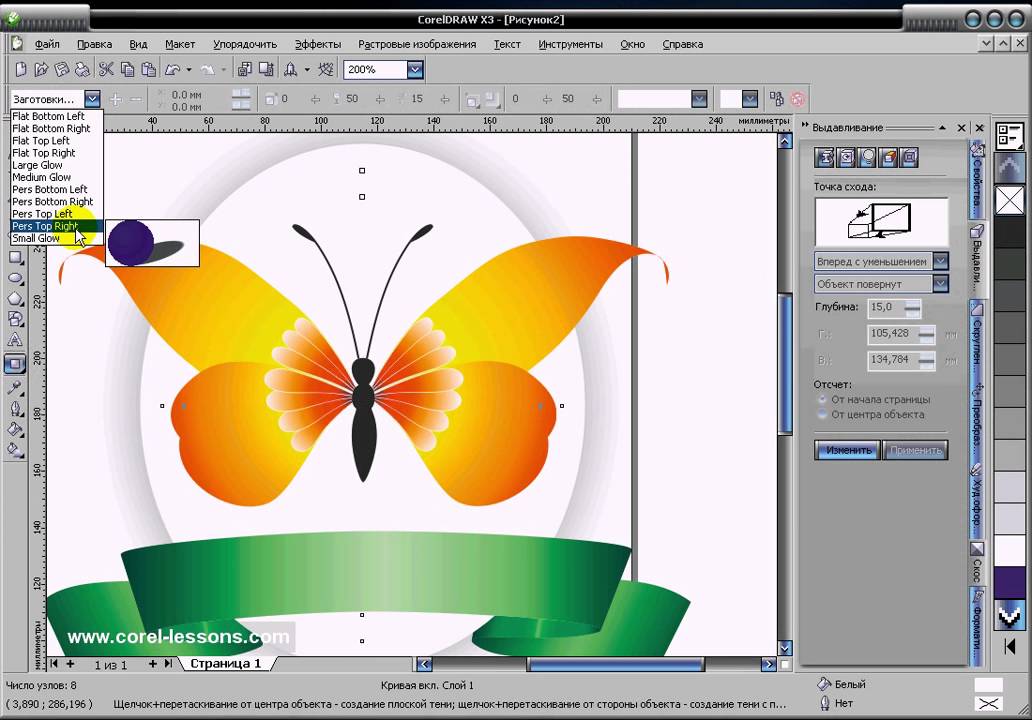
УЧЕБНАЯ ПРОГРАММА КУРСА
1. Введение в компьютерную графику. Основы работы с программой.
1.1. Применение компьютерной графики. Графические редакторы. Векторная и растровая графика.
1.2. Программа CorelDraw : состав, особенности, использование в полиграфии и Internet.
1.3. Настройка программного интерфейса.
1.4. Способы создания графического изображения в CorelDraw.
1.6. Выделение и преобразование объектов.
1.7. Практическая работа 1. Создание графической композиции с использованием графических примитивов.
2. Навыки работы с объектами.
2.1. Управление масштабом просмотра объектов.
2.2. Режимы просмотра документа.
2.3. Копирование объектов.
2.4. Упорядочение размещения объектов.
2.5. Группировка объектов.
2.6. Соединение объектов.
2.7. Логические операции.
2.8. Практическая работа 2. Создание элементов дизайна.
Практическая работа 2. Создание элементов дизайна.
3. Редактирование геометрической формы объектов.
3.1. Типы объектов: графические примитивы и свободно редактируемые объекты.
3.2. Изменение геометрии объекта с помощью инструмента редактирования формы.
3.3. Разделение объектов с помощью инструмента-ножа.
3.4. Удаление части объекта с помощью инструмента-ластика.
3.5. Практическая работа 3. Создание элементов рекламного блока.
4. Создание и редактирование контуров.
4.1. Создание объектов произвольной форы. Свободное рисование и кривые Безье.
4.2. Навыки работы с контурами.
4.3. Настройка контура.
4.5. Практическая работа 4. Создание этикетки.
5. Использование спецэффектов.
5.1. Добавление перспективы.
5.2. Создание тени.
5.3. Применение огибающей.
5. 4. Деформация формы объекта.
4. Деформация формы объекта.
5.5. Применение объекта-линзы.
5.6. Оконтуривание объектов.
5.7. Эффект перетекания объектов.
5.8. Придание объема объектам.
6. Работа с цветом.
6.1. Природа цвета.
6.2. Цветовые модели. Простые и составные цвета.
6.4. Прозрачность объекта.
6.5. Практическая работа 5. Создание рекламного блока.
7. Средства повышенной точности.
7.1. Линейки.
7.2. Сетки.
7.3. Направляющие.
7.4. Точные преобразования объектов.
7.5. Выравнивание и распределение объектов.
7.6. Практическая работа 6. Создание макета обложки книги.
8. Оформление текста.
8.1. Виды текста: простой и фигурный текст.
8.2. Фигурный текст. Создание, редактирование, форматирование, предназначение.
8.3. Размещение текста вдоль кривой.
8.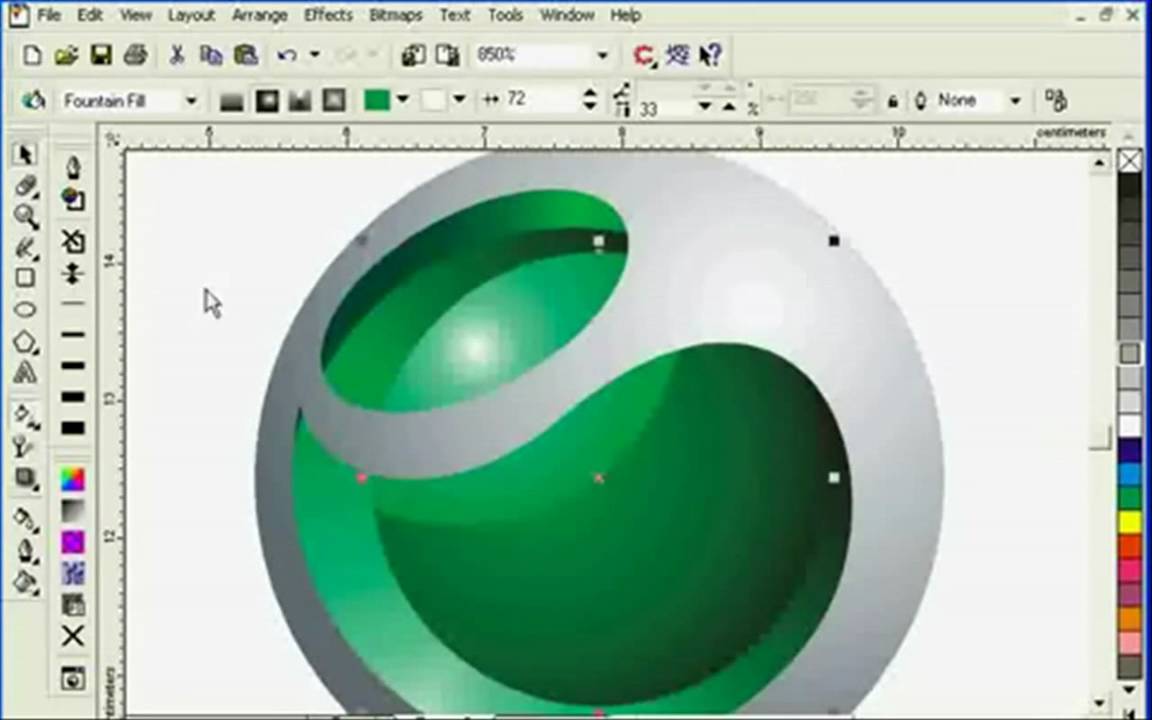
8.5. Простой текст. Создание, редактирование, форматирование, предназначение.
8.6. Навыки работы с текстовыми блоками.
8.7. Практическая работа 8. Создание печатей. Дизайн текста.
9. Разработка фирменного стиля.
9.1. Создание логотипов.
9.2. Разработка фирменных бланков.
9.3. Правила оформление визиток.
9.4. Работа с текстом.
9.5. Практическая работа 7. Создание логотипов. Разработка визитки.
10. Планирование и создание макета.
10.1. Настройка документа.
10.2. Планирование макета.
10.3. Создание макета.
10.4. Практическая работа 9. Создание рекламного блока. Разработка упаковки.
11. Работа с растровыми изображениями.
11.1. Импорт растровых изображений.
11.2. Редактирование растровых изображений.
11.3. Фигурная обрезка.
11.4. Трассировка растровых изображений.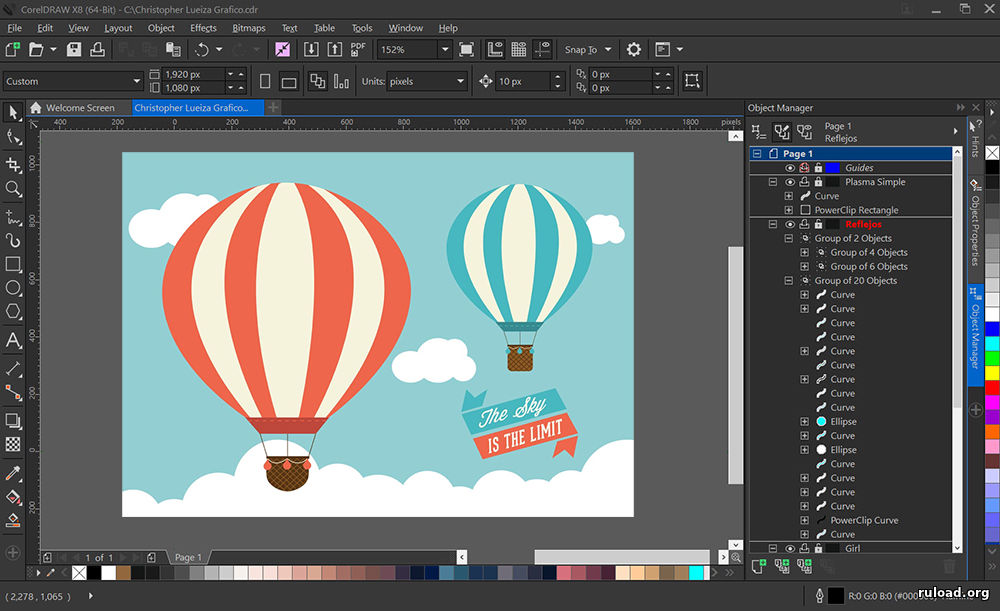
11.5. Форматы векторных и растровых изображений.
11.6. Практическая работа 9. Создание открытки.
20 советов по повышению производительности в CorelDRAW
Совет 1. Быстрое выделение
Хорошо известно, что при двойном щелчке инструмента «Прямоугольник» вокруг страницы образуется прямоугольник. Но менее известный прием заключается в том, что если выделить один или несколько объектов, зажать клавишу Shift и дважды щелкнуть инструмент «Прямоугольник», вокруг выбранных объектов образуется прямоугольник.
Совет 2. Дублирование объектов
Вот несколько способов дублирования объектов в CorelDRAW:
- Дублировать (Ctrl + D) создает копию выбранного объекта или объектов на расстоянии, установленном на панели свойств.
- Преобразование (Alt+F7) позволяет создавать несколько копий на заданном расстоянии. Также применяется при вращении, наклоне и т. д.

- Самый простой способ дублировать объект — использовать инструмент Pick для выбора объектов с помощью основной кнопки мыши, а перед тем, как отпустить его, щелкнуть дополнительной кнопкой мыши. Рядом с курсором появится знак «+», указывающий на то, что он был продублирован. Это также можно сделать при вращении, при зеркалировании с помощью мыши и т. д.
Совет 3. Зеркальное отражение объекта
Чтобы создать зеркальное отражение объекта в CorelDRAW, выберите инструмент Указатель, удерживая нажатой клавишу Ctrl, щелкните маркер и перетащите его на противоположную сторону. Затем, прежде чем отпустить основную кнопку мыши, щелкните правой кнопкой мыши, это создаст зеркальную копию.
Совет 4. Вращение объектов
Если при вращении объекта удерживать нажатой клавишу Ctrl, он будет вращаться с шагом в 15 градусов. Вы можете изменить это значение, перейдя к Инструменты > Параметры > CorelDRAW , чтобы открыть окно Параметры. В левом меню выберите Edit и отрегулируйте угол Constrain до желаемой степени.
Совет 5: Выберите объект в группе
Вы можете выбрать объект, который является частью группы, нажав Ctrl + щелчок по объекту. Ручки будут круглыми, а не квадратными, чтобы указать, что это часть группы.
Совет 6. Быстро выделяйте объекты
Вы можете выбрать объект, не окружая его, просто удерживая нажатой клавишу Alt с Подобрать инструмент . Если вы перетащите часть объекта, будет выбран весь объект. Это отличный способ выбрать несколько объектов при увеличении страницы.
Совет 7. Ярлыки для масштабирования
Вот несколько быстрых способов использования инструмента Zoom во время работы:
- нажав F4.
- Shift + F2 увеличивает только выбранные объекты на экране.
- Клавиша Z активирует инструмент Zoom , но F2 активирует увеличение только один раз и возвращает к предыдущему инструменту. F3 уменьшает масштаб без смены инструментов.
- Вы также можете использовать центральное колесико мыши для увеличения или уменьшения изображения.
 Выберите Инструменты > Параметры > CorelDRAW , чтобы открыть окно параметров. Выберите «Дисплей» в правом меню, и под навигацией вы можете изменить колесико мыши с масштабирования на прокрутку.
Выберите Инструменты > Параметры > CorelDRAW , чтобы открыть окно параметров. Выберите «Дисплей» в правом меню, и под навигацией вы можете изменить колесико мыши с масштабирования на прокрутку.
Совет 8. Редактирование содержимого
Вы можете легко редактировать содержимое PowerClip, Symbol, Rollover или Symmetry. Просто выберите Ctrl + клик по объекту. Вокруг объекта, с которым вы работаете, появится синий квадрат. После того, как вы закончите редактирование, Ctrl + щелкните пустое место за пределами объекта, чтобы выйти.
Совет 9. Возврат к рабочему пространству по умолчанию
Если вы случайно переместили или удалили инструмент или другой компонент с его места по умолчанию в рабочем пространстве, не беспокойтесь, так как вы можете легко сбросить рабочее пространство. Для этого просто удерживайте нажатой клавишу F8 во время запуска CorelDRAW, пока не появится сообщение с вопросом, хотите ли вы перезаписать текущую рабочую область заводскими настройками по умолчанию.
Помните, что при этом вы потеряете все настройки, созданные вами в программе.
Чтобы избежать этого, вы можете сохранить пользовательские настройки, в том числе сочетания клавиш, в качестве пользовательского рабочего пространства. Нажмите Tools > Options > Workspace , чтобы открыть окно Options. Нажмите кнопку «Экспорт», чтобы выбрать, что вы хотите сохранить, или просто сохраните все. Затем, чтобы восстановить конфигурацию, вам просто нужно выбрать Import и применить его в качестве используемого рабочего пространства.
Совет 10. Быстро выберите все объекты
Чтобы выбрать все объекты на странице, вместо Ctrl + A можно дважды щелкнуть инструмент Pick на панели инструментов.
Совет 11: Выберите все узлы
Чтобы выбрать все узлы из одного объекта, выберите объект и дважды щелкните инструмент Shape Tool, он выделит все узлы.
Совет 12. Выберите узел в подпути
Вы можете выбрать все узлы из одного подпути, использовать инструмент Shape , удерживая нажатыми Ctrl + Shift, и щелкнуть один узел пути
Совет 13.
 Создание зигзагообразных и волнистых линий
Создание зигзагообразных и волнистых линийВот быстрый способ сделать зигзагообразную линию. Сначала создайте линию с помощью инструмента Freehand или 2-Point Line . Затем выберите конечный узел с помощью инструмента Shape и, удерживая нажатой клавишу «+» на клавиатуре, или щелкните зеленый значок Добавить узлы на панели свойств, который помещает узел в центр.
Повторение задачи продолжает создавать узлы на равных расстояниях. Затем вы можете выбирать узлы поочередно с помощью Сформируйте инструмент и переместите его.
Если вы хотите, чтобы это была волнистая линия, выберите все узлы (дважды щелкните инструмент Форма), щелкните левой кнопкой мыши на линии и выберите В кривую или нажмите Преобразовать в кривую на панели свойств. Затем, выбрав все узлы, щелкните Симметричный узел на панели свойств.
Совет 14. Сочетания клавиш для форматирования текста
Вот несколько сочетаний клавиш, которые можно использовать для ускорения разметки и форматирования текста:
- Ctrl + K разделяет текст, а Ctrl + L объединяет его.

- Если взять текст абзаца, разделенный на столбцы, Ctrl+K разделит каждый столбец на новый абзац.
- Если взять абзацный текст, или художественный текст, состоящий из нескольких строк, Ctrl+K отделяет каждую строку в отдельное предложение.
- Если выделить предложение, Ctrl + K разделяет слово за словом.
- При выделении слова Ctrl+K разделяет букву за буквой.
Совет 15: Объединение слов в правильном порядке
Опираясь на последний совет, можно отделить текст с помощью Ctrl+K, например слово, а затем объединить его с помощью Ctrl+L, это в обратном порядке. Но если вы вернетесь назад с помощью Ctrl + Z и снова нажмете Ctrl + L, они будут объединены в правильном порядке.
Совет 16: Быстрое изменение размера текста
Вы можете уменьшить или увеличить размер текста, используя цифровую клавиатуру, Ctrl+4 и Ctrl+6 уменьшать и увеличивать соответственно размер согласно предустановленному списку размеров, при этом Ctrl + 2 и Ctrl + 8 соответственно уменьшают и увеличивают размер по одному пункту за раз.
Совет 17. Копирование атрибутов объекта
Это отличный способ сэкономить время, если вы применяете одни и те же атрибуты (цвета, заливки, свойства текста) к нескольким объектам. Вот несколько способов копирования свойств в CorelDRAW:
- В меню Edit > Copy Properties From… выберите выделенный объект, чтобы открыть окно Copy Properties .
- Если вы перетащите объект поверх другого, щелкнув левой кнопкой мыши, появится меню, в котором вы можете выбрать между Копировать заливку сюда, Копировать контур сюда, или Копировать все свойства в зависимости от того, какие атрибуты вы хотите скопировать.
- Вы также можете использовать инструмент «Пипетка» для копирования атрибутов объекта. Нажмите и удерживайте инструмент Color Eyedropper на панели инструментов и выберите инструмент Attribute Eyedropper . После того, как инструмент выбран, вы можете редактировать, какие Свойства, Преобразования, и Эффекты копируются на панели свойств.

Совет 18: Атрибуты для объединенных или объединенных объектов
Когда вы Объединяете или Объединяете два объекта вместе, новый объект будет иметь атрибуты объекта под ним. Но вы можете выбрать, какой объект будет определять атрибуты цвета, заливки и контура, выбрав объекты вручную. Для этого удерживайте нажатой клавишу Shift, нажимая на объекты, чтобы выбрать их. Последний выбранный объект будет тем, который определяет атрибуты.
Наконечник 19: Обрезка объектов
Порядок выбора объектов также важен для Обрезки . Обычно, если вы выбираете два объекта, тот, что ниже, будет обрезанным. Вы можете выбрать, какой объект будет обрезан, удерживая нажатой клавишу Shift и выбирая объекты по отдельности, последний выделенный объект будет обрезанным.
Например, если выбрать круг, удерживать нажатой клавишу Shift и выбрать прямоугольник, затем нажать Обрезать на панели свойств, круг обрежет прямоугольник.
Совет 20.
 Редактирование объектов штрих-кода
Редактирование объектов штрих-кодаПри создании штрих-кода с помощью мастера штрих-кода ( Объект > Вставить > Штрих-код ) результатом является объект штрих-кода, который можно редактировать, но нельзя изменить цвет или шрифт. Чтобы настроить цвет и шрифт, вы можете вырезать (Ctrl + X) или скопировать (Ctrl + C) сгенерированный штрих-код и перейти в меню Edit > Paste Special и выбрать Picture (Metafile) . В результате получится группа векторных объектов, которую можно разгруппировать, изменить цвет, вырезать, изменить шрифт и т. д.
22 Учебные пособия CorelDRAW для начинающих по дизайну
Дизайн — это так просто. Вот почему это так сложно.
– Paul Rand
Мир дизайна всегда ставит новые задачи перед приложениями, которые борются за большую долю рынка. И Corel Graphics Suite всегда был членом этого элитного списка. В этой статье мы увидим, что такое CorelDRAW, и 22 учебных пособий CorelDRAW , чтобы достичь новых высот в ваших дизайнерских навыках.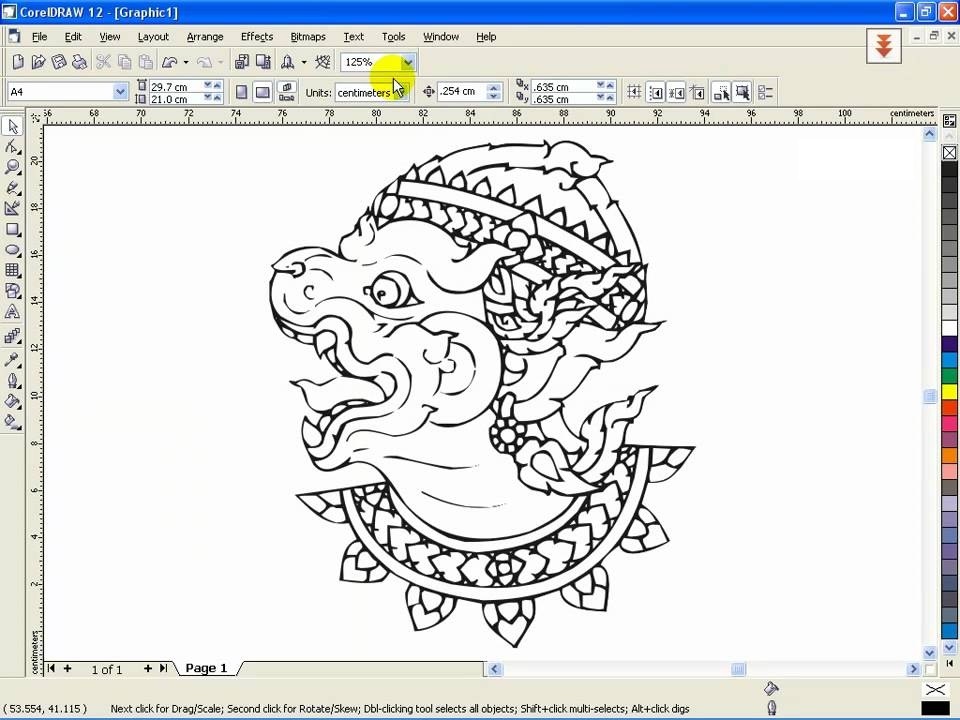
Обзор статьи:
Что такое CorelDRAW?
Начало работы с CorelDRAW
Учебники по графическому дизайну
Учебники по рисованию
Учебники по цифровому маркетингу
Учебники по дизайну веб-сайтов и приложений
Что такое CorelDRAW?
CorelDRAW Graphics Suite — это устаревшее приложение, выпущенное еще в 1989 году. Это «архивный соперник» Illustrator, и на протяжении десятилетий люди считали эти два приложения основными программными решениями для графического дизайна. CorelDRAW отвечает за миллионы проектов, создаваемых каждый месяц.
Почему люди любят CorelDRAW?
Приложение Corel для графического дизайна имеет рейтинг 4,3/5 звезд в G2. И хотя у него есть некоторые недостатки, это предпочтительный вариант для многих дизайнеров и агентств с ограниченным бюджетом, поскольку он позволяет единоразовую покупку, хотя и немного дороговат. CorelDRAW Graphics Suite включает не только CorelDRAW, но и несколько полезных приложений, таких как Aftershot HDR и Photo-Paint, которые помогают обрабатывать фотографии и растровые изображения.
Будучи полным программным пакетом, приложение является отличным выбором для профессиональной работы.
Начало работы с CorelDRAW
1. Учебник для начинающих
CorelDRAW — это зрелое программное обеспечение для графического дизайна. Существует множество различных функций и инструментов, которые вы можете применять в своих работах. Однако, если вам нужно начать с нуля, это руководство для начинающих по CorelDRAW может оказаться для вас подходящим вариантом. Вы увидите, как добавлять фигуры в CorelDRAW, добавлять эффекты, создавать тексты и создавать собственные иллюстрации.
2. Новые возможности CorelDRAW 2022
Corel намерена обновить свой Graphics Suite. Несколько лет назад CorelDRAW немного не хватало, но сейчас все изменилось. Среди новшеств, которые вы увидите в видео, — некоторые обновления Corel Photo-Paint, учебной библиотеки для CorelDRAW, настроенной в соответствии с вашими потребностями и опытом, а также некоторые изменения в многостраничном представлении и улучшенное окно настройки экспорта. .
Несколько лет назад CorelDRAW немного не хватало, но сейчас все изменилось. Среди новшеств, которые вы увидите в видео, — некоторые обновления Corel Photo-Paint, учебной библиотеки для CorelDRAW, настроенной в соответствии с вашими потребностями и опытом, а также некоторые изменения в многостраничном представлении и улучшенное окно настройки экспорта. .
3. Как работать с фигурами в CorelDRAW?
Формы являются основным элементом, используемым в графическом дизайне. Поскольку CorelDRAW работает с векторными файлами, вам необходимо знать основы работы с векторами. В этом учебном пособии по CorelDRAW для начинающих вы узнаете, как получить доступ к инструменту формы, и узнаете самые важные сведения о нем. Все хорошо объяснено на экране, поэтому, даже если вы пропустите одно или два предложения, вы можете легко прокрутить назад и просмотреть его снова.
4. Как использовать инструмент «Перо» в CorelDRAW?
Работа с пером необходима каждому, кто называет себя дизайнером. В этом учебном пособии по CorelDRAW вы узнаете, как использовать инструмент «Перо» для отслеживания объектов и следуйте рекомендациям для создания согласованных дизайнов. Вы также увидите, как использовать узлы для создания пользовательских фигур.
5. Как работать с цветом в CorelDRAW?
Работа с цветом имеет решающее значение в дизайне. В этом видеоруководстве вы увидите, как использовать цветовую палитру в CorelDRAW. Вы также увидите, как добавить нашу цветовую палитру и сделать ее доступной в любое время. Видео также предлагает несколько практических советов, и если вы не знаете, как использовать теорию цвета, вам может быть полезно посмотреть это руководство.
6. Как создать визитную карточку в CorelDRAW?
Визитки — одна из первых задач в графическом дизайне. В этом учебном пособии по CorelDRAW вы увидите, как создать визитную карточку с красивым треугольным узором. Вы также увидите, как использовать премиальные цвета (черный, красный и белый) и сделать дизайн эксклюзивным. Если вам нужно вдохновение для креативного дизайна визитной карточки, это оно. Обратите внимание, что видео без фоновой музыки и озвучивания.
7. Как создать дизайн флаера в CorelDRAW?
Дизайн флаера может быть очень мощным шагом, если вы хотите продвигать свои услуги. Среди руководств по дизайну флаеров CorelDRAW мы считаем это наиболее полезным. Вы увидите, как добавлять изображения и добавлять их в рамку, а также создавать красивые изгибы по всему дизайну. И последнее, но не менее важное: это руководство поможет вам следовать рекомендациям по цвету и добавлять маркеры социальных сетей.
Вы увидите, как добавлять изображения и добавлять их в рамку, а также создавать красивые изгибы по всему дизайну. И последнее, но не менее важное: это руководство поможет вам следовать рекомендациям по цвету и добавлять маркеры социальных сетей.
8. Как создать дизайн логотипа в CorelDRAW?
Логотипы компаний являются первым признаком хорошей стратегии брендинга компании. В этом учебном пособии по дизайну логотипа вы увидите, как создать современный логотип со словесным знаком, который идеально подходит для юридических фирм или финтех-компаний. Что нас поразило в этом видео-руководстве, так это то, как каждый шаг объясняется простым для понимания способом. Вы увидите, как разбивать текст, добавлять собственные фигуры и использовать контур для «удаления» ненужных элементов.
9. Как создать дизайн брошюры в CorelDRAW?
youtube.com/embed/6qwjKyfxcOQ?start=2″ frameborder=»0″ allowfullscreen=»allowfullscreen»>Брошюры — хороший способ выделиться перед клиентами. В этом видео вы узнаете, как создать абстрактную бизнес-брошюру в CorelDRAW, которая может привлечь потенциальных пользователей/клиентов. Ключевые навыки, которые вы приобретете, заключаются в том, как выравнивать формы в дизайне, добавлять изображения, фокусироваться на брендинге и добавлять контактные данные.
10. Как создать дизайн упаковки в CorelDRAW?
Дизайн упаковки — это область, в которой CorelDRAW преуспевает. В этом уроке по дизайну упаковки вы увидите, как создать потрясающую графику для кофейного продукта. Что нам здесь понравилось, так это то, что каждый шаг объясняется довольно хорошо. Вы увидите, как использовать инструмент «Пипетка», чтобы воспроизвести исходные цвета дизайна, а также узнаете, как наилучшим образом использовать фигуры. Кроме того, слева вы увидите, какие ярлыки используются.
Кроме того, слева вы увидите, какие ярлыки используются.
11. Как создать инфографику в CorelDRAW?
Маркетинговая инфографика — отличный способ привлечь внимание, поскольку она помогает визуализировать ваши идеи. В этом учебном пособии по инфографике CorelDRAW вы увидите, как создать простую инфографику процесса, объясняющую три шага выполнения процедуры. Что нам больше всего понравилось в этом видео, так это то, что вся концепция довольно проста, а руководство удобно для новичков.
12. Как создать дизайн футболки в CorelDRAW?
Индустрия дизайна футболок ежегодно приносит миллиарды долларов и дает творческим людям шанс на успех. В этом уроке по дизайну футболки вы узнаете, как создать макет футболки. Видео показывает, как расположить карман или логотип, и дает хорошее представление о том, как применить ваш дизайн к одежде. Если вас интересуют дизайны футболок, вы можете проверить некоторые другие приложения для дизайна футболок.
Видео показывает, как расположить карман или логотип, и дает хорошее представление о том, как применить ваш дизайн к одежде. Если вас интересуют дизайны футболок, вы можете проверить некоторые другие приложения для дизайна футболок.
13. Как создать дизайн карточки меню в CorelDRAW?
Меню ресторана — довольно популярное задание графического дизайна. В этом учебном пособии по CorelDRAW вы увидите, как создать профессиональную карточку меню с нуля. Вы увидите, как расположить ваши изображения, а также различные категории, блюда и цены. Тексты хорошо расположены, и вы видите, как добавить информацию о доставке и адресе ресторана.
Учебники по рисованию
14. Как добавить кисти в CorelDRAW?
Творчество означает делать то, чего не делают другие.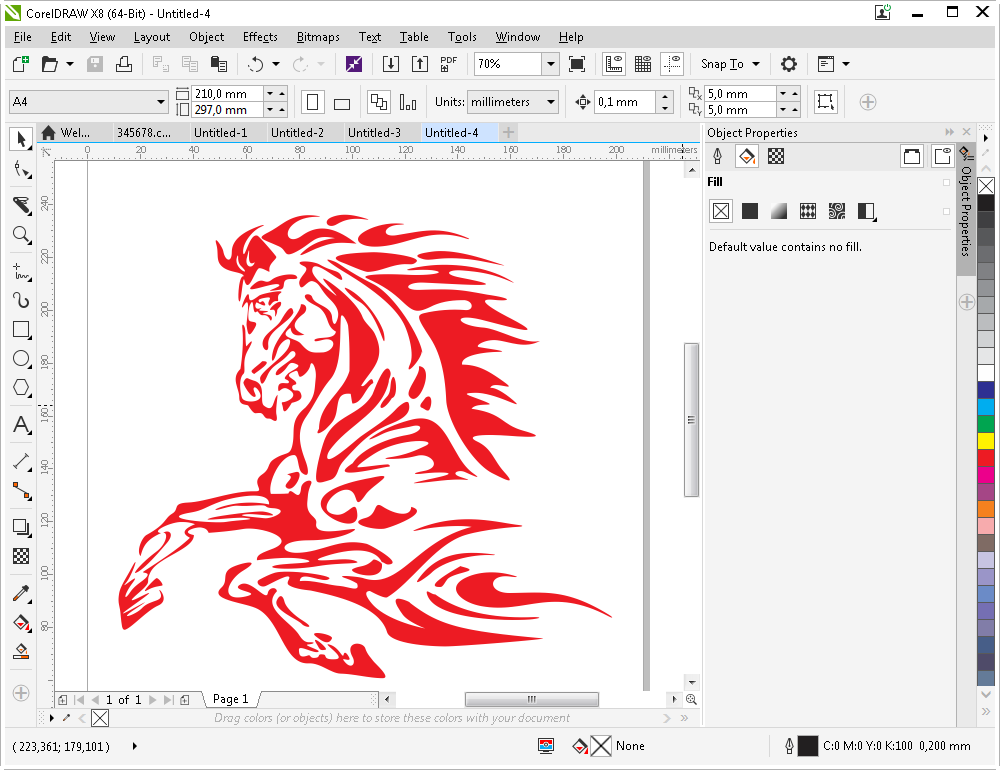 Вот для чего нужны специальные кисти. Они могут дать вам дополнительную «искру» в ваших проектах. В этом кратком руководстве по CorelDRAW вы узнаете, как создать пользовательскую кисть в CorelDRAW, чтобы получить больше от своих проектов.
Вот для чего нужны специальные кисти. Они могут дать вам дополнительную «искру» в ваших проектах. В этом кратком руководстве по CorelDRAW вы узнаете, как создать пользовательскую кисть в CorelDRAW, чтобы получить больше от своих проектов.
15. Как рисовать в перспективе в CorelDRAW?
CorelDRAW чрезвычайно эффективен, когда дело доходит до рисования в перспективе. В этом учебном пособии по рисованию в перспективе CorelDRAW вы узнаете, как создавать 2-точечные и 3-точечные перспективы. Вы также увидите, как расположить объекты на плоскости перспективы, чтобы она выглядела правильно.
16. Как создать аниме в CorelDRAW?
Создание аниме-арта — это всегда вершина рисования.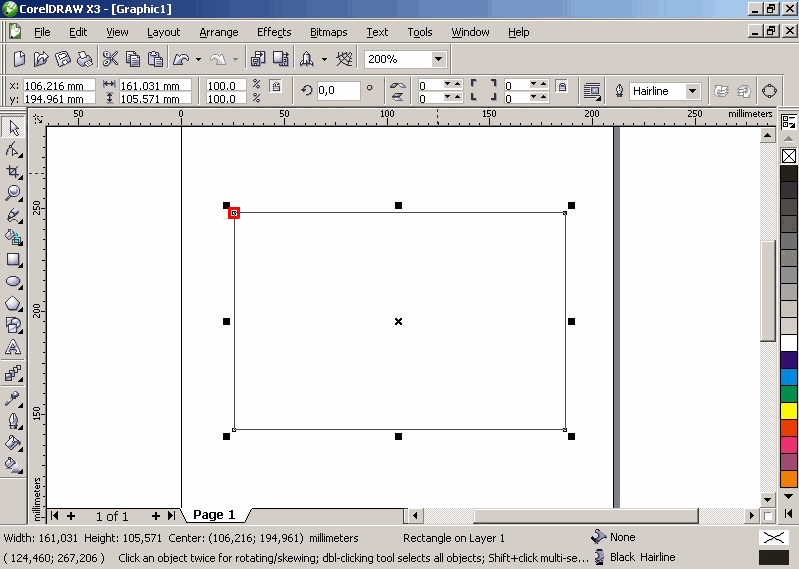 В этом уроке по скоростному искусству вы увидите, как превратить набросок в крутую аниме-иллюстрацию примерно за 20 минут. Мы должны упомянуть, что это расширенный учебник CorelDRAW, так как в нем не так много объяснений, но за изображением стоит хорошая концепция.
В этом уроке по скоростному искусству вы увидите, как превратить набросок в крутую аниме-иллюстрацию примерно за 20 минут. Мы должны упомянуть, что это расширенный учебник CorelDRAW, так как в нем не так много объяснений, но за изображением стоит хорошая концепция.
17. Как создать 3D-куб в CorelDRAW?
3D-формы стали стандартом в любом дизайне. Мы видим их повсюду. В этом учебном пособии CorelDRAW вы увидите, как превратить обычный шестиугольник в трехмерный куб. Что нам нравится в этом видео, так это то, что все действия в CorelDRAW упоминаются слева, а внизу мы видим инструкции.
Учебные пособия по цифровому маркетингу
18. Как создать публикацию для Facebook в CorelDRAW?
CorelDRAW очень гибок и поможет вам легко создавать публикации для ваших учетных записей в социальных сетях.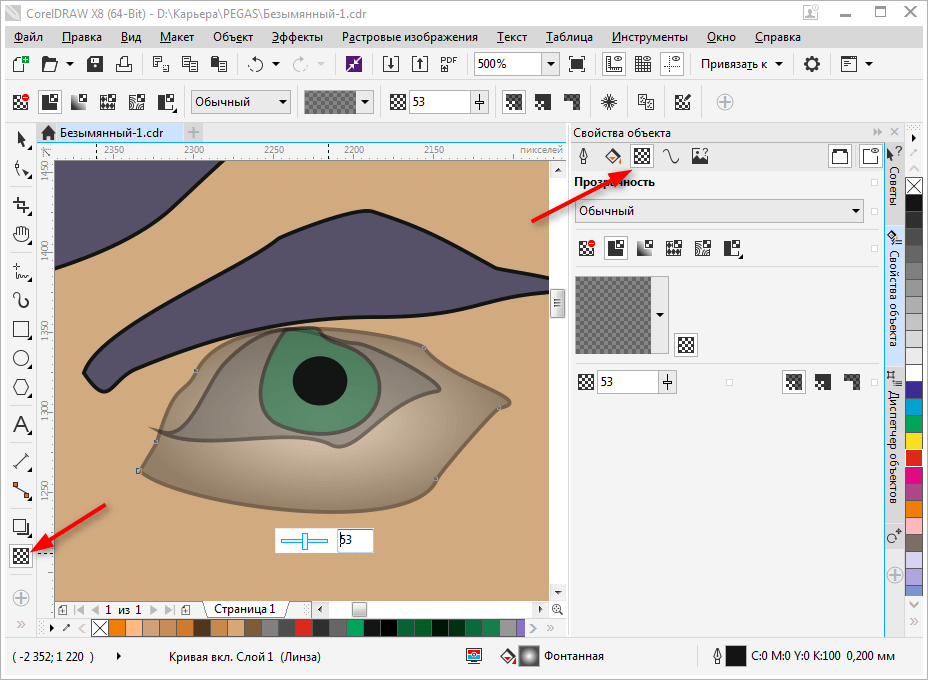 В этом учебном пособии по дизайну социальных сетей CorelDRAW вы узнаете, как создать прикольную публикацию, используя изображения, композицию и шрифты. Как и в предыдущем видео, все команды и действия отображаются в виде субтитров.
В этом учебном пособии по дизайну социальных сетей CorelDRAW вы узнаете, как создать прикольную публикацию, используя изображения, композицию и шрифты. Как и в предыдущем видео, все команды и действия отображаются в виде субтитров.
19. Как создать историю в Instagram в CorelDRAW?
Истории в Instagram — одна из наиболее часто используемых форм цифрового маркетингового контента, поскольку ими легко делиться и их могут охватить многие люди. В этом видеоуроке вы узнаете, как создать рекламу в истории Instagram со всеми необходимыми деталями — графическим дизайном, логотипом бренда, специальным предложением и, конечно же, кнопкой призыва к действию.
20. Как создать обложку Facebook в Illustrator?
Обложки Facebook — одни из самых недооцененных дизайнов, но они могут иметь огромное влияние. В этом уроке по изображению обложки Facebook вы узнаете, как создать красивую иллюстрацию. Что нам здесь понравилось, так это то, что видеоконтент объясняется в начале, поэтому вы знаете, что будет охватывать весь контент. Вы также узнаете, как манипулировать фигурами, добавлять текстурные эффекты и размещать векторы на холсте.
В этом уроке по изображению обложки Facebook вы узнаете, как создать красивую иллюстрацию. Что нам здесь понравилось, так это то, что видеоконтент объясняется в начале, поэтому вы знаете, что будет охватывать весь контент. Вы также узнаете, как манипулировать фигурами, добавлять текстурные эффекты и размещать векторы на холсте.
21. Как создать целевую страницу в CorelDRAW?
Хотя CorelDRAW не считается приложением для дизайна UX/UI, это все же векторное программное обеспечение, которое может создавать удивительные проекты. В этом учебном пособии по целевой странице CorelDRAW вы увидите, как создать целевую страницу Aston Martin с нуля. Шаги объясняются в правом углу, поэтому вы можете следить за тем, что происходит в режиме реального времени.




