Настройка комбинаций клавиш в Photoshop
Руководство пользователя Отмена
Поиск
Последнее обновление Jul 10, 2021 03:23:45 PM GMT | Также применяется к Adobe Photoshop CS6
- Руководство пользователя Photoshop
- Введение в Photoshop
- Мечтайте об этом. Сделайте это.
- Новые возможности Photoshop
- Редактирование первой фотографии
- Создание документов
- Photoshop | Часто задаваемые вопросы
- Системные требования Photoshop
- Перенос наборов настроек, операций и настроек
- Знакомство с Photoshop
- Photoshop и другие продукты и услуги Adobe
- Работа с графическим объектом Illustrator в Photoshop
- Работа с файлами Photoshop в InDesign
- Материалы Substance 3D для Photoshop
- Photoshop и Adobe Stock
- Работа со встроенным расширением Capture в Photoshop
- Библиотеки Creative Cloud Libraries
- Библиотеки Creative Cloud в Photoshop
- Работа в Photoshop с использованием Touch Bar
- Сетка и направляющие
- Создание операций
- Отмена и история операций
- Photoshop на iPad
- Photoshop на iPad | Общие вопросы
- Знакомство с рабочей средой
- Системные требования | Photoshop на iPad
- Создание, открытие и экспорт документов
- Добавление фотографий
- Работа со слоями
- Рисование и раскрашивание кистями
- Выделение участков и добавление масок
- Ретуширование композиций
- Работа с корректирующими слоями
- Настройка тональности композиции с помощью слоя «Кривые»
- Применение операций трансформирования
- Обрезка и поворот композиций
- Поворот, панорамирование, масштабирование и восстановление холста
- Работа с текстовыми слоями
- Работа с Photoshop и Lightroom
- Получение отсутствующих шрифтов в Photoshop на iPad
- Японский текст в Photoshop на iPad
- Управление параметрами приложения
- Сенсорные ярлыки и жесты
- Комбинации клавиш
- Изменение размера изображения
- Прямая трансляция творческого процесса в Photoshop на iPad
- Исправление недостатков с помощью восстанавливающей кисти
- Создание кистей в Capture и их использование в Photoshop
- Работа с файлами Camera Raw
- Создание и использование смарт-объектов
- Коррекция экспозиции изображений с помощью инструментов «Осветлитель» и «Затемнитель»
- Бета-версия веб-приложения Photoshop
- Часто задаваемые вопросы | Бета-версия веб-приложения Photoshop
- Общие сведения о рабочей среде
- Системные требования | Бета-версия веб-приложения Photoshop
- Комбинации клавиш | Бета-версия веб-приложения Photoshop
- Поддерживаемые форматы файлов | Бета-вервия веб-приложения Photoshop
- Открытие облачных документов и работа с ними
- Совместная работа с заинтересованными сторонами
- Ограниченные возможности редактирования облачных документов
- Облачные документы
- Облачные документы Photoshop | Часто задаваемые вопросы
- Облачные документы Photoshop | Вопросы о рабочем процессе
- Работа с облачными документами и управление ими в Photoshop
- Обновление облачного хранилища для Photoshop
- Не удается создать или сохранить облачный документ
- Устранение ошибок с облачными документами Photoshop
- Сбор журналов синхронизации облачных документов
- Общий доступ к облачным документам и их редактирование
- Общий доступ к файлам и комментирование в приложении
- Рабочая среда
- Основные сведения о рабочей среде
- Более быстрое обучение благодаря панели «Новые возможности» в Photoshop
- Создание документов
- Работа в Photoshop с использованием Touch Bar
- Галерея инструментов
- Установки производительности
- Использование инструментов
- Сенсорные жесты
- Возможности работы с сенсорными жестами и настраиваемые рабочие среды
- Обзорные версии технологии
- Метаданные и комментарии
- Комбинации клавиш по умолчанию
- Возможности работы с сенсорными жестами и настраиваемые рабочие среды
- Помещение изображений Photoshop в другие приложения
- Установки
- Комбинации клавиш по умолчанию
- Линейки
- Отображение или скрытие непечатных вспомогательных элементов
- Указание колонок для изображения
- Отмена и история операций
- Панели и меню
- Помещение файлов
- Позиционирование элементов с привязкой
- Позиционирование с помощью инструмента «Линейка»
- Наборы настроек
- Настройка комбинаций клавиш
- Сетка и направляющие
- Разработка содержимого для Интернета, экрана и приложений
- Photoshop для дизайна
- Монтажные области
- Просмотр на устройстве
- Копирование CSS из слоев
- Разделение веб-страниц на фрагменты
- Параметры HTML для фрагментов
- Изменение компоновки фрагментов
- Работа с веб-графикой
- Создание веб-фотогалерей
- Основные сведения об изображениях и работе с цветом
- Изменение размера изображений
- Работа с растровыми и векторными изображениями
- Размер и разрешение изображения
- Импорт изображений из камер и сканеров
- Создание, открытие и импорт изображений
- Просмотр изображений
- Ошибка «Недопустимый маркер JPEG» | Открытие изображений
- Просмотр нескольких изображений
- Настройка палитр цветов и образцов цвета
- HDR-изображения
- Подбор цветов на изображении
- Преобразование между цветовыми режимами
- Цветовые режимы
- Стирание фрагментов изображения
- Режимы наложения
- Выбор цветов
- Внесение изменений в таблицы индексированных цветов
- Информация об изображениях
- Фильтры искажения недоступны
- Сведения о цвете
- Цветные и монохромные коррекции с помощью каналов
- Выбор цветов на панелях «Цвет» и «Образцы»
- Образец
- Цветовой режим (или режим изображения)
- Цветовой оттенок
- Добавление изменения цветового режима в операцию
- Добавление образцов из CSS- и SVG-файлов HTML
- Битовая глубина и установки
- Слои
- Основные сведения о слоях
- Обратимое редактирование
- Создание слоев и групп и управление ими
- Выделение, группировка и связывание слоев
- Помещение изображений в кадры
- Слои-маски
- Применение смарт-фильтров
- Композиции слоев
- Перемещение, упорядочение и блокировка слоев
- Маскирование слоев при помощи векторных масок
- Управление слоями и группами
- Эффекты и стили слоев
- Редактирование слоев-масок
- Извлечение ресурсов
- Отображение слоев с помощью обтравочных масок
- Формирование графических ресурсов из слоев
- Работа со смарт-объектами
- Режимы наложения
- Объединение нескольких фрагментов в одно изображение
- Объединение изображений с помощью функции «Автоналожение слоев»
- Выравнивание и распределение слоев
- Копирование CSS из слоев
- Загрузка выделенных областей на основе границ слоя или слоя-маски
- Просвечивание для отображения содержимого других слоев
- Слой
- Сведение
- Совмещенные изображения
- Фон
- Выделения
- Рабочая среда «Выделение и маска»
- Быстрое выделение областей
- Начало работы с выделениями
- Выделение при помощи группы инструментов «Область»
- Выделение при помощи инструментов группы «Лассо»
- Выбор цветового диапазона в изображении
- Настройка выделения пикселей
- Преобразование между контурами и границами выделенной области
- Основы работы с каналами
- Перемещение, копирование и удаление выделенных пикселей
- Создание временной быстрой маски
- Сохранение выделенных областей и масок альфа-каналов
- Выбор областей фокусировки в изображении
- Дублирование, разделение и объединение каналов
- Вычисление каналов
- Выделение
- Ограничительная рамка
- Коррекции изображений
- Деформация перспективы
- Уменьшение размытия в результате движения камеры
- Примеры использования инструмента «Восстанавливающая кисть»
- Экспорт таблиц поиска цвета
- Корректировка резкости и размытия изображения
- Общие сведения о цветокоррекции
- Применение настройки «Яркость/Контрастность»
- Коррекция деталей в тенях и на светлых участках
- Корректировка «Уровни»
- Коррекция тона и насыщенности
- Коррекция сочности
- Настройка насыщенности цвета в областях изображения
- Быстрая коррекция тона
- Применение специальных цветовых эффектов к изображениям
- Улучшение изображения при помощи корректировки цветового баланса
- HDR-изображения
- Просмотр гистограмм и значений пикселей
- Подбор цветов на изображении
- Кадрирование и выпрямление фотографий
- Преобразование цветного изображения в черно-белое
- Корректирующие слои и слои-заливки
- Корректировка «Кривые»
- Режимы наложения
- Целевая подготовка изображений для печатной машины
- Коррекция цвета и тона с помощью пипеток «Уровни» и «Кривые»
- Коррекция экспозиции и тонирования HDR
- Фильтр
- Размытие
- Осветление или затемнение областей изображения
- Избирательная корректировка цвета
- Замена цветов объекта
- Adobe Camera Raw
- Системные требования Camera Raw
- Новые возможности Camera Raw
- Введение в Camera Raw
- Создание панорам
- Поддерживаемые объективы
- Виньетирование, зернистость и удаление дымки в Camera Raw
- Комбинации клавиш по умолчанию
- Автоматическая коррекция перспективы в Camera Raw
- Обратимое редактирование в Camera Raw
- Инструмент «Радиальный фильтр» в Camera Raw
- Управление настройками Camera Raw
- Обработка, сохранение и открытие изображений в Camera Raw
- Совершенствование изображений с улучшенным инструментом «Удаление точек» в Camera Raw
- Поворот, обрезка и изменение изображений
- Корректировка цветопередачи в Camera Raw
- Краткий обзор функций | Adobe Camera Raw | Выпуски за 2018 г.

- Обзор новых возможностей
- Версии обработки в Camera Raw
- Внесение локальных корректировок в Camera Raw
- Исправление и восстановление изображений
- Удаление объектов с фотографий с помощью функции «Заливка с учетом содержимого»
- Заплатка и перемещение с учетом содержимого
- Ретуширование и исправление фотографий
- Коррекция искажений изображения и шума
- Основные этапы устранения неполадок для решения большинства проблем
- Преобразование изображений
- Трансформирование объектов
- Настройка кадрирования, поворотов и холста
- Кадрирование и выпрямление фотографий
- Создание и редактирование панорамных изображений
- Деформация изображений, фигур и контуров
- Перспектива
- Использование фильтра «Пластика»
- Масштаб с учетом содержимого
- Трансформирование изображений, фигур и контуров
- Деформация
- Трансформирование
- Панорама
- Рисование и живопись
- Рисование симметричных орнаментов
- Варианты рисования прямоугольника и изменения обводки
- Сведения о рисовании
- Рисование и редактирование фигур
- Инструменты рисования красками
- Создание и изменение кистей
- Режимы наложения
- Добавление цвета в контуры
- Редактирование контуров
- Рисование с помощью микс-кисти
- Наборы настроек кистей
- Градиенты
- Градиентная интерполяция
- Заливка и обводка выделенных областей, слоев и контуров
- Рисование с помощью группы инструментов «Перо»
- Создание узоров
- Создание узора с помощью фильтра «Конструктор узоров»
- Управление контурами
- Управление библиотеками узоров и наборами настроек
- Рисование при помощи графического планшета
- Создание текстурированных кистей
- Добавление динамических элементов к кистям
- Градиент
- Рисование стилизованных обводок с помощью архивной художественной кисти
- Рисование с помощью узора
- Синхронизация наборов настроек на нескольких устройствах
- Текст
- Добавление и редактирование текста
- Универсальный текстовый редактор
- Работа со шрифтами OpenType SVG
- Форматирование символов
- Форматирование абзацев
- Создание эффектов текста
- Редактирование текста
- Интерлиньяж и межбуквенные интервалы
- Шрифт для арабского языка и иврита
- Шрифты
- Поиск и устранение неполадок, связанных со шрифтами
- Азиатский текст
- Создание текста
- Ошибка Text Engine при использовании инструмента «Текст» в Photoshop | Windows 8
- Добавление и редактирование текста
- Видео и анимация
- Видеомонтаж в Photoshop
- Редактирование слоев видео и анимации
- Общие сведения о видео и анимации
- Предварительный просмотр видео и анимации
- Рисование кадров в видеослоях
- Импорт видеофайлов и последовательностей изображений
- Создание анимации кадров
- 3D-анимация Creative Cloud (предварительная версия)
- Создание анимаций по временной шкале
- Создание изображений для видео
- Фильтры и эффекты
- Использование фильтра «Пластика»
- Использование эффектов группы «Галерея размытия»
- Основные сведения о фильтрах
- Справочник по эффектам фильтров
- Добавление эффектов освещения
- Использование фильтра «Адаптивный широкий угол»
- Фильтр «Масляная краска»
- Эффекты и стили слоев
- Применение определенных фильтров
- Растушевка областей изображения
- Сохранение и экспорт
- Сохранение файлов в Photoshop
- Экспорт файлов в Photoshop
- Поддерживаемые форматы файлов
- Сохранение файлов в других графических форматах
- Перемещение проектов между Photoshop и Illustrator
- Сохранение и экспорт видео и анимации
- Сохранение файлов PDF
- Защита авторских прав Digimarc
- Сохранение файлов в Photoshop
- Печать
- Печать 3D-объектов
- Печать через Photoshop
- Печать и управление цветом
- Контрольные листы и PDF-презентации
- Печать фотографий в новом макете раскладки изображений
- Печать плашечных цветов
- Дуплексы
- Печать изображений на печатной машине
- Улучшение цветной печати в Photoshop
- Устранение неполадок при печати | Photoshop
- Автоматизация
- Создание операций
- Создание изображений, управляемых данными
- Сценарии
- Обработка пакета файлов
- Воспроизведение операций и управление ими
- Добавление условных операций
- Сведения об операциях и панели «Операции»
- Запись инструментов в операциях
- Добавление изменения цветового режима в операцию
- Набор средств разработки пользовательского интерфейса Photoshop для внешних модулей и сценариев
- Управление цветом
- Основные сведения об управлении цветом
- Обеспечение точной цветопередачи
- Настройки цвета
- Работа с цветовыми профилями
- Управление цветом документов для просмотра в Интернете
- Управление цветом при печати документов
- Управление цветом импортированных изображений
- Выполнение цветопробы
- Подлинность контента
- Подробнее об учетных данных для содержимого
- Идентичность и происхождение токенов NFT
- Подключение учетных записей для творческой атрибуции
- 3D-объекты и технические изображения
- 3D в Photoshop | Распространенные вопросы об упраздненных 3D-функциях
- 3D-анимация Creative Cloud (предварительная версия)
- Печать 3D-объектов
- 3D-рисование
- Усовершенствование панели «3D» | Photoshop
- Основные понятия и инструменты для работы с 3D-графикой
- Рендеринг и сохранение 3D-объектов
- Создание 3D-объектов и анимаций
- Стеки изображений
- Процесс работы с 3D-графикой
- Измерения
- Файлы формата DICOM
- Photoshop и MATLAB
- Подсчет объектов на изображении
- Объединение и преобразование 3D-объектов
- Редактирование 3D-текстур
- Коррекция экспозиции и тонирования HDR
- Настройки панели «3D»
Программа Photoshop позволяет создавать, редактировать и просматривать список комбинаций клавиш.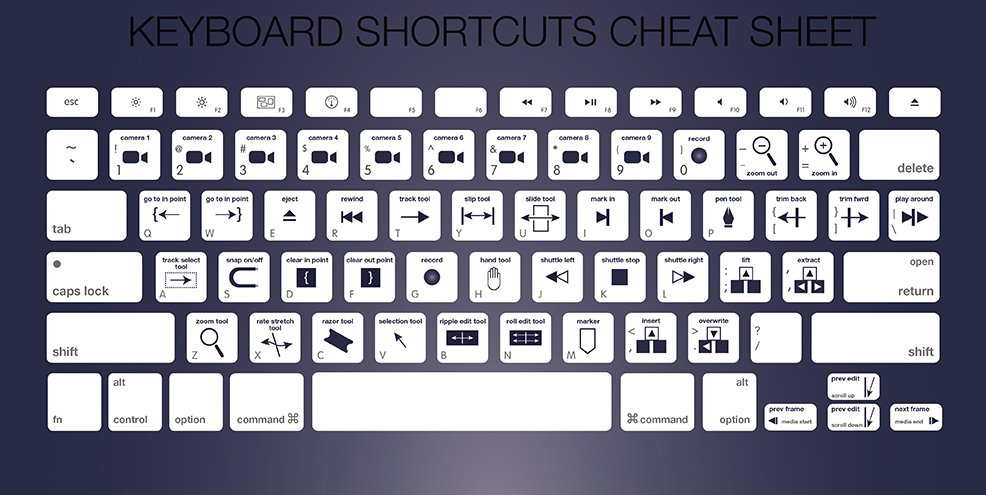 Диалоговое окно «Клавиатурные сокращения» позволяет изменять комбинации клавиш и содержит список всех связанных с ними команд (включая те, которые не входят в список команд по умолчанию).
Диалоговое окно «Клавиатурные сокращения» позволяет изменять комбинации клавиш и содержит список всех связанных с ними команд (включая те, которые не входят в список команд по умолчанию).
Помимо использования комбинаций клавиш доступ ко многим командам можно получить через контекстные меню активного инструмента, выделенного фрагмента или панели. Чтобы отобразить контекстное меню, щелкните правой кнопкой мыши в окне документа или на панели.
Выполните одно из следующих действий.
В меню «Набор», расположенном в верхней части диалогового окна «Клавиатурные сокращения и меню», выберите набор комбинаций клавиш.
В меню «Клавиатурные сокращения для» выберите тип комбинации клавиш.
Меню программы
Позволяет назначить комбинации клавиш для вызова элементов меню.
Меню панели
Позволяет назначить комбинации клавиш для вызова элементов меню панели.
Инструменты
Позволяет назначить комбинации клавиш для вызова инструментов из панели инструментов.

Рабочие среды
Позволяют настроить сочетания клавиш для рабочих областей Заливка с учетом содержимого и Выделение и маска.
В столбце «Клавиатурные сокращения» списка с прокруткой выберите комбинацию клавиш, которую необходимо изменить.
Введите новую комбинацию клавиш.
Если комбинация клавиш уже присвоена другой команде или инструменту, появляется предупреждающее сообщение. Чтобы связать комбинацию клавиш с новой командой или инструментом и удалить предыдущую связь, нажмите кнопку «Принять». После переприсвоения комбинации клавиш можно отменить указанное действие, нажав кнопку «Отменить», либо нажать кнопку «Принять и перейти к списку конфликтов» и присвоить новую комбинацию клавиш прежней команде или инструменту.
После назначения новых комбинаций клавиш выполните одно из следующих действий.
Чтобы сохранить все изменения в текущем наборе комбинаций клавиш, нажмите кнопку «Сохранить» .
 Изменения в заказных настройках сохранены. При сохранении изменений в наборе «Установки Photoshop по умолчанию» появляется диалоговое окно «Сохранить». Введите имя нового набора настроек и нажмите кнопку «Сохранить».
Изменения в заказных настройках сохранены. При сохранении изменений в наборе «Установки Photoshop по умолчанию» появляется диалоговое окно «Сохранить». Введите имя нового набора настроек и нажмите кнопку «Сохранить».Чтобы создать новый набор текущих комбинаций клавиш, нажмите кнопку «Сохранить набор как» . В поле «Имя» диалогового окна «Сохранить» введите имя нового набора и нажмите кнопку «Сохранить». Новый набор комбинаций клавиш появится в раскрывающемся меню под новым именем.
Чтобы отменить последние изменения, не закрывая диалоговое окно, нажмите кнопку «Отменить».
Чтобы установить настройки комбинаций клавиш по умолчанию, нажмите кнопку «Использовать по умолчанию».
Чтобы отменить все изменения и закрыть диалоговое окно, нажмите кнопку «Отмена».
Если не нужно сохранять текущий набор настроек, можно нажать кнопку «Отмена», чтобы отменить все изменения и закрыть диалоговое окно.
Выберите меню «Редактирование» > «Клавиатурные сокращения».
В диалоговом окне «Клавиатурные сокращения» выберите имя команды или инструмента, для которого необходимо удалить комбинацию клавиш.
Нажмите кнопку «Удалить комбинацию».
Выберите меню «Редактирование» > «Клавиатурные сокращения».
В раскрывающемся меню «Набор» выберите набор комбинаций клавиш, который необходимо удалить.
Щелкните значок «Удалить» и нажмите кнопку «ОК», чтобы закрыть диалоговое окно.
Чтобы просмотреть список текущих клавиатурных сокращений, экспортируйте их в файл HTML, который можно открыть или напечатать с помощью веб-браузера.
Выберите меню «Редактирование» > «Клавиатурные сокращения».
В меню «Клавиатурные сокращения для» выберите тип сокращения: «Меню программы», «Меню панели» или «Инструменты».

Нажмите кнопку «Подвести итог».
Вход в учетную запись
Войти
Управление учетной записью
Отмена/повтор и история операций в Adobe Photoshop
Руководство пользователя Отмена
Поиск
- Руководство пользователя Photoshop
- Введение в Photoshop
- Мечтайте об этом. Сделайте это.
- Новые возможности Photoshop
- Редактирование первой фотографии
- Создание документов
- Photoshop | Часто задаваемые вопросы
- Системные требования Photoshop
- Перенос наборов настроек, операций и настроек
- Знакомство с Photoshop
- Photoshop и другие продукты и услуги Adobe
- Работа с графическим объектом Illustrator в Photoshop
- Работа с файлами Photoshop в InDesign
- Материалы Substance 3D для Photoshop
- Photoshop и Adobe Stock
- Работа со встроенным расширением Capture в Photoshop
- Библиотеки Creative Cloud Libraries
- Библиотеки Creative Cloud в Photoshop
- Работа в Photoshop с использованием Touch Bar
- Сетка и направляющие
- Создание операций
- Отмена и история операций
- Photoshop на iPad
- Photoshop на iPad | Общие вопросы
- Знакомство с рабочей средой
- Системные требования | Photoshop на iPad
- Создание, открытие и экспорт документов
- Добавление фотографий
- Работа со слоями
- Рисование и раскрашивание кистями
- Выделение участков и добавление масок
- Ретуширование композиций
- Работа с корректирующими слоями
- Настройка тональности композиции с помощью слоя «Кривые»
- Применение операций трансформирования
- Обрезка и поворот композиций
- Поворот, панорамирование, масштабирование и восстановление холста
- Работа с текстовыми слоями
- Работа с Photoshop и Lightroom
- Получение отсутствующих шрифтов в Photoshop на iPad
- Японский текст в Photoshop на iPad
- Управление параметрами приложения
- Сенсорные ярлыки и жесты
- Комбинации клавиш
- Изменение размера изображения
- Прямая трансляция творческого процесса в Photoshop на iPad
- Исправление недостатков с помощью восстанавливающей кисти
- Создание кистей в Capture и их использование в Photoshop
- Работа с файлами Camera Raw
- Создание и использование смарт-объектов
- Коррекция экспозиции изображений с помощью инструментов «Осветлитель» и «Затемнитель»
- Бета-версия веб-приложения Photoshop
- Часто задаваемые вопросы | Бета-версия веб-приложения Photoshop
- Общие сведения о рабочей среде
- Системные требования | Бета-версия веб-приложения Photoshop
- Комбинации клавиш | Бета-версия веб-приложения Photoshop
- Поддерживаемые форматы файлов | Бета-вервия веб-приложения Photoshop
- Открытие облачных документов и работа с ними
- Совместная работа с заинтересованными сторонами
- Ограниченные возможности редактирования облачных документов
- Облачные документы
- Облачные документы Photoshop | Часто задаваемые вопросы
- Облачные документы Photoshop | Вопросы о рабочем процессе
- Работа с облачными документами и управление ими в Photoshop
- Обновление облачного хранилища для Photoshop
- Не удается создать или сохранить облачный документ
- Устранение ошибок с облачными документами Photoshop
- Сбор журналов синхронизации облачных документов
- Общий доступ к облачным документам и их редактирование
- Общий доступ к файлам и комментирование в приложении
- Рабочая среда
- Основные сведения о рабочей среде
- Более быстрое обучение благодаря панели «Новые возможности» в Photoshop
- Создание документов
- Работа в Photoshop с использованием Touch Bar
- Галерея инструментов
- Установки производительности
- Использование инструментов
- Сенсорные жесты
- Возможности работы с сенсорными жестами и настраиваемые рабочие среды
- Обзорные версии технологии
- Метаданные и комментарии
- Комбинации клавиш по умолчанию
- Возможности работы с сенсорными жестами и настраиваемые рабочие среды
- Помещение изображений Photoshop в другие приложения
- Установки
- Комбинации клавиш по умолчанию
- Линейки
- Отображение или скрытие непечатных вспомогательных элементов
- Указание колонок для изображения
- Отмена и история операций
- Панели и меню
- Помещение файлов
- Позиционирование элементов с привязкой
- Позиционирование с помощью инструмента «Линейка»
- Наборы настроек
- Настройка комбинаций клавиш
- Сетка и направляющие
- Разработка содержимого для Интернета, экрана и приложений
- Photoshop для дизайна
- Монтажные области
- Просмотр на устройстве
- Копирование CSS из слоев
- Разделение веб-страниц на фрагменты
- Параметры HTML для фрагментов
- Изменение компоновки фрагментов
- Работа с веб-графикой
- Создание веб-фотогалерей
- Основные сведения об изображениях и работе с цветом
- Изменение размера изображений
- Работа с растровыми и векторными изображениями
- Размер и разрешение изображения
- Импорт изображений из камер и сканеров
- Создание, открытие и импорт изображений
- Просмотр изображений
- Ошибка «Недопустимый маркер JPEG» | Открытие изображений
- Просмотр нескольких изображений
- Настройка палитр цветов и образцов цвета
- HDR-изображения
- Подбор цветов на изображении
- Преобразование между цветовыми режимами
- Цветовые режимы
- Стирание фрагментов изображения
- Режимы наложения
- Выбор цветов
- Внесение изменений в таблицы индексированных цветов
- Информация об изображениях
- Фильтры искажения недоступны
- Сведения о цвете
- Цветные и монохромные коррекции с помощью каналов
- Выбор цветов на панелях «Цвет» и «Образцы»
- Образец
- Цветовой режим (или режим изображения)
- Цветовой оттенок
- Добавление изменения цветового режима в операцию
- Добавление образцов из CSS- и SVG-файлов HTML
- Битовая глубина и установки
- Слои
- Основные сведения о слоях
- Обратимое редактирование
- Создание слоев и групп и управление ими
- Выделение, группировка и связывание слоев
- Помещение изображений в кадры
- Непрозрачность и наложение слоев
- Слои-маски
- Применение смарт-фильтров
- Композиции слоев
- Перемещение, упорядочение и блокировка слоев
- Маскирование слоев при помощи векторных масок
- Управление слоями и группами
- Эффекты и стили слоев
- Редактирование слоев-масок
- Извлечение ресурсов
- Отображение слоев с помощью обтравочных масок
- Формирование графических ресурсов из слоев
- Работа со смарт-объектами
- Режимы наложения
- Объединение нескольких фрагментов в одно изображение
- Объединение изображений с помощью функции «Автоналожение слоев»
- Выравнивание и распределение слоев
- Копирование CSS из слоев
- Загрузка выделенных областей на основе границ слоя или слоя-маски
- Просвечивание для отображения содержимого других слоев
- Слой
- Сведение
- Совмещенные изображения
- Фон
- Выделения
- Рабочая среда «Выделение и маска»
- Быстрое выделение областей
- Начало работы с выделениями
- Выделение при помощи группы инструментов «Область»
- Выделение при помощи инструментов группы «Лассо»
- Выбор цветового диапазона в изображении
- Настройка выделения пикселей
- Преобразование между контурами и границами выделенной области
- Основы работы с каналами
- Перемещение, копирование и удаление выделенных пикселей
- Создание временной быстрой маски
- Сохранение выделенных областей и масок альфа-каналов
- Выбор областей фокусировки в изображении
- Дублирование, разделение и объединение каналов
- Вычисление каналов
- Выделение
- Ограничительная рамка
- Коррекции изображений
- Деформация перспективы
- Уменьшение размытия в результате движения камеры
- Примеры использования инструмента «Восстанавливающая кисть»
- Экспорт таблиц поиска цвета
- Корректировка резкости и размытия изображения
- Общие сведения о цветокоррекции
- Применение настройки «Яркость/Контрастность»
- Коррекция деталей в тенях и на светлых участках
- Корректировка «Уровни»
- Коррекция тона и насыщенности
- Коррекция сочности
- Настройка насыщенности цвета в областях изображения
- Быстрая коррекция тона
- Применение специальных цветовых эффектов к изображениям
- Улучшение изображения при помощи корректировки цветового баланса
- HDR-изображения
- Просмотр гистограмм и значений пикселей
- Подбор цветов на изображении
- Кадрирование и выпрямление фотографий
- Преобразование цветного изображения в черно-белое
- Корректирующие слои и слои-заливки
- Корректировка «Кривые»
- Режимы наложения
- Целевая подготовка изображений для печатной машины
- Коррекция цвета и тона с помощью пипеток «Уровни» и «Кривые»
- Коррекция экспозиции и тонирования HDR
- Фильтр
- Размытие
- Осветление или затемнение областей изображения
- Избирательная корректировка цвета
- Замена цветов объекта
- Adobe Camera Raw
- Системные требования Camera Raw
- Новые возможности Camera Raw
- Введение в Camera Raw
- Создание панорам
- Поддерживаемые объективы
- Виньетирование, зернистость и удаление дымки в Camera Raw
- Комбинации клавиш по умолчанию
- Автоматическая коррекция перспективы в Camera Raw
- Обратимое редактирование в Camera Raw
- Инструмент «Радиальный фильтр» в Camera Raw
- Управление настройками Camera Raw
- Обработка, сохранение и открытие изображений в Camera Raw
- Совершенствование изображений с улучшенным инструментом «Удаление точек» в Camera Raw
- Поворот, обрезка и изменение изображений
- Корректировка цветопередачи в Camera Raw
- Краткий обзор функций | Adobe Camera Raw | Выпуски за 2018 г.

- Обзор новых возможностей
- Версии обработки в Camera Raw
- Внесение локальных корректировок в Camera Raw
- Исправление и восстановление изображений
- Удаление объектов с фотографий с помощью функции «Заливка с учетом содержимого»
- Заплатка и перемещение с учетом содержимого
- Ретуширование и исправление фотографий
- Коррекция искажений изображения и шума
- Основные этапы устранения неполадок для решения большинства проблем
- Преобразование изображений
- Трансформирование объектов
- Настройка кадрирования, поворотов и холста
- Кадрирование и выпрямление фотографий
- Создание и редактирование панорамных изображений
- Деформация изображений, фигур и контуров
- Перспектива
- Использование фильтра «Пластика»
- Масштаб с учетом содержимого
- Трансформирование изображений, фигур и контуров
- Деформация
- Трансформирование
- Панорама
- Рисование и живопись
- Рисование симметричных орнаментов
- Варианты рисования прямоугольника и изменения обводки
- Сведения о рисовании
- Рисование и редактирование фигур
- Инструменты рисования красками
- Создание и изменение кистей
- Режимы наложения
- Добавление цвета в контуры
- Редактирование контуров
- Рисование с помощью микс-кисти
- Наборы настроек кистей
- Градиенты
- Градиентная интерполяция
- Заливка и обводка выделенных областей, слоев и контуров
- Рисование с помощью группы инструментов «Перо»
- Создание узоров
- Создание узора с помощью фильтра «Конструктор узоров»
- Управление контурами
- Управление библиотеками узоров и наборами настроек
- Рисование при помощи графического планшета
- Создание текстурированных кистей
- Добавление динамических элементов к кистям
- Градиент
- Рисование стилизованных обводок с помощью архивной художественной кисти
- Рисование с помощью узора
- Синхронизация наборов настроек на нескольких устройствах
- Текст
- Добавление и редактирование текста
- Универсальный текстовый редактор
- Работа со шрифтами OpenType SVG
- Форматирование символов
- Форматирование абзацев
- Создание эффектов текста
- Редактирование текста
- Интерлиньяж и межбуквенные интервалы
- Шрифт для арабского языка и иврита
- Шрифты
- Поиск и устранение неполадок, связанных со шрифтами
- Азиатский текст
- Создание текста
- Ошибка Text Engine при использовании инструмента «Текст» в Photoshop | Windows 8
- Добавление и редактирование текста
- Видео и анимация
- Видеомонтаж в Photoshop
- Редактирование слоев видео и анимации
- Общие сведения о видео и анимации
- Предварительный просмотр видео и анимации
- Рисование кадров в видеослоях
- Импорт видеофайлов и последовательностей изображений
- Создание анимации кадров
- 3D-анимация Creative Cloud (предварительная версия)
- Создание анимаций по временной шкале
- Создание изображений для видео
- Фильтры и эффекты
- Использование фильтра «Пластика»
- Использование эффектов группы «Галерея размытия»
- Основные сведения о фильтрах
- Справочник по эффектам фильтров
- Добавление эффектов освещения
- Использование фильтра «Адаптивный широкий угол»
- Фильтр «Масляная краска»
- Эффекты и стили слоев
- Применение определенных фильтров
- Растушевка областей изображения
- Сохранение и экспорт
- Сохранение файлов в Photoshop
- Экспорт файлов в Photoshop
- Поддерживаемые форматы файлов
- Сохранение файлов в других графических форматах
- Перемещение проектов между Photoshop и Illustrator
- Сохранение и экспорт видео и анимации
- Сохранение файлов PDF
- Защита авторских прав Digimarc
- Сохранение файлов в Photoshop
- Печать
- Печать 3D-объектов
- Печать через Photoshop
- Печать и управление цветом
- Контрольные листы и PDF-презентации
- Печать фотографий в новом макете раскладки изображений
- Печать плашечных цветов
- Дуплексы
- Печать изображений на печатной машине
- Улучшение цветной печати в Photoshop
- Устранение неполадок при печати | Photoshop
- Автоматизация
- Создание операций
- Создание изображений, управляемых данными
- Сценарии
- Обработка пакета файлов
- Воспроизведение операций и управление ими
- Добавление условных операций
- Сведения об операциях и панели «Операции»
- Запись инструментов в операциях
- Добавление изменения цветового режима в операцию
- Набор средств разработки пользовательского интерфейса Photoshop для внешних модулей и сценариев
- Управление цветом
- Основные сведения об управлении цветом
- Обеспечение точной цветопередачи
- Настройки цвета
- Работа с цветовыми профилями
- Управление цветом документов для просмотра в Интернете
- Управление цветом при печати документов
- Управление цветом импортированных изображений
- Выполнение цветопробы
- Подлинность контента
- Подробнее об учетных данных для содержимого
- Идентичность и происхождение токенов NFT
- Подключение учетных записей для творческой атрибуции
- 3D-объекты и технические изображения
- 3D в Photoshop | Распространенные вопросы об упраздненных 3D-функциях
- 3D-анимация Creative Cloud (предварительная версия)
- Печать 3D-объектов
- 3D-рисование
- Усовершенствование панели «3D» | Photoshop
- Основные понятия и инструменты для работы с 3D-графикой
- Рендеринг и сохранение 3D-объектов
- Создание 3D-объектов и анимаций
- Стеки изображений
- Процесс работы с 3D-графикой
- Измерения
- Файлы формата DICOM
- Photoshop и MATLAB
- Подсчет объектов на изображении
- Объединение и преобразование 3D-объектов
- Редактирование 3D-текстур
- Коррекция экспозиции и тонирования HDR
- Настройки панели «3D»
Узнайте, как управлять состоянием изображений с помощью команд «Отменить/Повторить» и панель «История» в Adobe Photoshop.
С помощью команд «Отменить/Повторить» и панели «История» в Adobe Photoshop можно легко управлять состояниями изображений.
Обновлено в Photoshop CC 20.0 (версия от октября 2018 г.)
Начиная с выпуска Photoshop CC (20.0) за октябрь 2018 г. вы можете отменить несколько действий в документе Photoshop с помощью клавиш Ctrl+Z (Windows) или Command+Z (Mac). Этот новый режим по умолчанию включен.
Для отмены или повтора сделайте следующее.
- Отменить: перемещает на шаг назад по цепочке отмен. Выберите Изменить > Отменить или нажмите клавиши Ctrl+Z (Windows) или Command+Z (Mac).
- Повторить: перемещает на шаг вперед. Выберите Изменить > Повторить или нажмите клавиши Shift+Ctrl+Z (Windows) или Shift+Command+Z (Mac).
В меню Изменить, рядом с командами «Отменить» и «Повторить», также отображается название шага, который будет отменен. Например, «Изменить» > «Отменить редактирование текста».
(Photoshop)
Чтобы вернуться в устаревший режим отмены в Photoshop, сделайте следующее.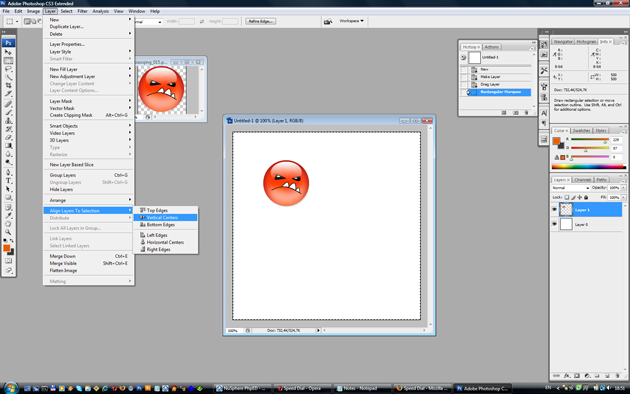
- В строке меню выберите Редактирование > Клавиатурные сокращения.
- В диалоговом окне Клавиатурные сокращения и меню выберите Использовать устаревшие сочетания клавиш отмены и нажмите кнопку ОК.
- Перезапустите Photoshop.
(Adobe Camera Raw)
Чтобы вернуться в устаревший режим отмены в Adobe Camera Raw, сделайте следующее.
- В строке меню Photoshop выберите Редактирование > Установки > Обработка файлов.
- В разделе Совместимость файлов щелкните Настройки Camera Raw.
- В диалоговом окне Настройки Camera Raw установите флажок Использовать устаревшие сочетания клавиш отмены и нажмите кнопку ОК.
- Перезапустите Photoshop.
Выберите команду меню «Файл» > «Восстановить».
Операция «Восстановить» добавляется как архивное состояние в панель «История» и не может быть отменена.
Выполните одно из следующих действий.
Используйте инструмент «Архивная кисть» для восстановления состояния или снимка, выбранного на панели «История».

Используйте инструмент «Ластик» , если установлен параметр «Восстановить историю».
Выберите область, которую необходимо восстановить, и выберите команду «Редактирование» > «Выполнить заливку». В поле «Использовать» выберите «История» и нажмите кнопку «ОК».
Чтобы восстановить изображение с помощью снимка исходного состояния документа, выберите «Параметры панели История» из меню панели и убедитесь, что установлен флажок «Автоматически создавать первый снимок».
Удерживайте клавишу «Esc» для прекращения выполняющейся операции. В Mac OS также можно нажать комбинацию клавиш «Command» + «.».
Строка состояния показывает, что операция выполняется. Можно прервать операцию или получить уведомление о завершении операции.
Выполните одно из следующих действий. Выберите команду меню «Редактирование» > «Установки» > «Основные» (в Windows) или «Photoshop» > «Установки» > «Основные» (в Mac OS).

Установите флажок «Звуковой сигнал по окончании».
Нажмите кнопку «ОК».
С помощью панели «История» можно вернуться к любому предыдущему состоянию изображения, созданному в течение текущего сеанса работы. Каждый раз при внесении изменений в изображение новое состояние изображения добавляется на эту панель.
Например, если выделить, повернуть часть изображения, нарисовать какие-либо элементы, каждое из этих состояний отдельно добавится на панель. Если выбрать одно из этих состояний, изображение будет восстановлено в том виде, в каком оно было до внесения этого изменения. Можно продолжать работу с этого состояния.
Также можно использовать панель «История» для удаления состояний изображения и для создания в Photoshop документов из состояний или снимков.
Чтобы отобразить панель «История», выберите команду «Окно» > «История» или щелкните вкладку «История».
Панель «История» программы Photoshop A. Определяет источник для архивной кисти B. Миниатюра снимка C. Архивное состояние D. Ползунок архивного состояния
Определяет источник для архивной кисти B. Миниатюра снимка C. Архивное состояние D. Ползунок архивного состояния
При работе с панелью «История» следуйте приведенным далее рекомендациям.
Изменения в программе, такие как изменения панелей, настроек цветов, операций и установок, не отображаются на панели «История», так как они не являются изменениями определенного изображения.
По умолчанию панель «История» содержит 20 предыдущих состояний. Можно изменить количество запоминаемых состояний, изменив настройки в окне «Установки» > «Производительность». Самые старые состояния автоматически удаляются для освобождения памяти для Photoshop. Чтобы сохранить определенное состояние на протяжении всего сеанса работы, сделайте снимок этого состояния (см. раздел Создание снимка изображения).
Если закрыть и снова открыть документ, все состояния и снимки последнего сеанса работы удаляются из панели.
По умолчанию снимок исходного состояния документа отображается вверху панели.

Состояния добавляются вниз списка. Это значит, что самое старое состояние находится вверху списка, а самое свежее — внизу.
Каждое состояние отображается вместе с названием инструмента или команды, которые использовались для изменения изображения.
По умолчанию при выборе состояния другие состояния ниже затемняются. Это позволяет увидеть, какие изменения будут отменены, если продолжить работу, начиная с выбранного состояния.
По умолчанию выбор состояния и последующее изменение изображения отменяет все другие состояния, следующие по списку за выбранным.
Если выбрать состояние, а затем изменить изображения, отменив все последующие состояния, можно отменить последнее изменение с помощью команды «Отменить» и восстановить исключенные состояния.
По умолчанию при удалении состояния удаляются и все следующие за ним состояния. Если установлен флажок «Нелинейная запись событий», при удалении состояния удаляется только оно само.

Выполните одно из следующих действий.
Щелкните название состояния.
Выберите команду «Шаг вперед» или «Шаг назад» в меню панели «История» или меню «Редактирование», чтобы перейти к следующему или предыдущему состоянию.
Выполните одно из следующих действий.
Щелкните имя состояния и выберите команду «Удалить» из меню панели «История», чтобы удалить это изменение и все изменения, следующие за ним.
Перетащите состояние на значок «Удалить» , чтобы удалить это изменение и все изменения, следующие за ним.
Выберите в меню панели команду «Очистить историю», чтобы удалить список состояний из панели «История», не изменяя изображение. При этом количество памяти, используемой Photoshop, не уменьшается.
Удерживая клавишу «Alt» (в Windows) или «Option» (в Mac OS), выберите команду «Очистить Историю» в меню панели, чтобы удалить список состояний, не изменяя изображение.
 Если выводится сообщение, что Photoshop недостаточно памяти, удаление списка состояний может быть полезно, так как эта команда удаляет состояния из буфера отмены и освобождает память. Команду «Очистить палитру «История» отменить невозможно.
Если выводится сообщение, что Photoshop недостаточно памяти, удаление списка состояний может быть полезно, так как эта команда удаляет состояния из буфера отмены и освобождает память. Команду «Очистить палитру «История» отменить невозможно.Выберите команду меню «Редактирование» > «Удалить из памяти» > «Историю», чтобы удалить списки состояний для всех открытых документов. Это действие отменить невозможно.
Выполните одно из следующих действий.
Перетащите состояние или снимок на кнопку «Создать новый документ из текущего состояния» на панели «История». История только что созданного документа содержит только запись «Создать дубликат состояния».
Выберите состояние или снимок и нажмите кнопку «Создать новый документ из текущего состояния» . История только что созданного документа содержит только запись «Создать дубликат состояния».
Выберите состояние или снимок и выполните команду «Новый документ» в меню панели «История».
 История только что созданного документа содержит только запись «Создать дубликат состояния».
История только что созданного документа содержит только запись «Создать дубликат состояния».Перетащите состояние в существующий документ.
Чтобы сохранить один или несколько снимков или состояний изображения для использования в следующем сеансе работы, создайте новый файл для каждого сохраняемого состояния и сохраните каждое состояние в отдельный файл. При следующем открытии исходного файла потребуется открыть также и другие сохраненные файлы. Можно перетащить первый снимок каждого файла на исходное изображение, чтобы снова получить доступ к этим снимкам из панели «История» исходного изображения.
Настройка параметров панели «История»
Можно указать максимальное количество элементов, включаемых в панель «История», и задать другие параметры для настройки панели.
Выберите «Параметры панели «История» из меню панели «История».
Выберите параметр.
Автоматически создавать первый снимок
Снимок первоначального состояния изображения создается автоматически при открытии документа.

Создавать новый снимок при сохранении
Снимок создается при каждом сохранении.
Нелинейная запись событий
Изменения в выбранное состояние вносятся без удаления следующих за ним состояний. Обычно, если выбрать состояние и изменить его, все состояния, следующие за выбранным, удаляются. В этом случае на панели «История» отображается список шагов редактирования в порядке, в котором они были выполнены. При нелинейной записи состояний можно выбрать состояние, внести изменение в изображение и удалить только это состояние. Изменение добавляется в низ списка.
Открывать диалог «Новый снимок»
Photoshop принудительно запрашивает имена для снимков даже при использовании кнопок на панели.
Изменения видимости слоя не отменяются
По умолчанию этот параметр выбран. Включение и отключение видимости слоя в истории учитывается как шаг.
 Снимите этот флажок, чтобы изменения видимости слоев не записывались в историю.
Снимите этот флажок, чтобы изменения видимости слоев не записывались в историю.
Настройка параметров протокола изменений редактирования
Подробная запись действий над файлом в Photoshop может потребоваться для собственных целей, для клиента или для юридических целей. Протокол изменений редактирования позволяет сохранять в текстовом формате историю изменений, внесенных в изображение. Метаданные журнала истории редактирования можно просмотреть с помощью Adobe Bridge или в диалоговом окне «Сведения о файле».
Можно экспортировать текст во внешний файл или хранить информацию в метаданных редактируемых файлов. Хранение большого количества операций редактирования в метаданных увеличивает размер файла; такие файлы могут открываться и сохраняться дольше, чем обычно.
Если требуется доказать, что файл протокола не был подделан, сохраняйте протокол изменений в метаданных файла, а затем добавляйте в файл протокола цифровую подпись с помощью Adobe Acrobat.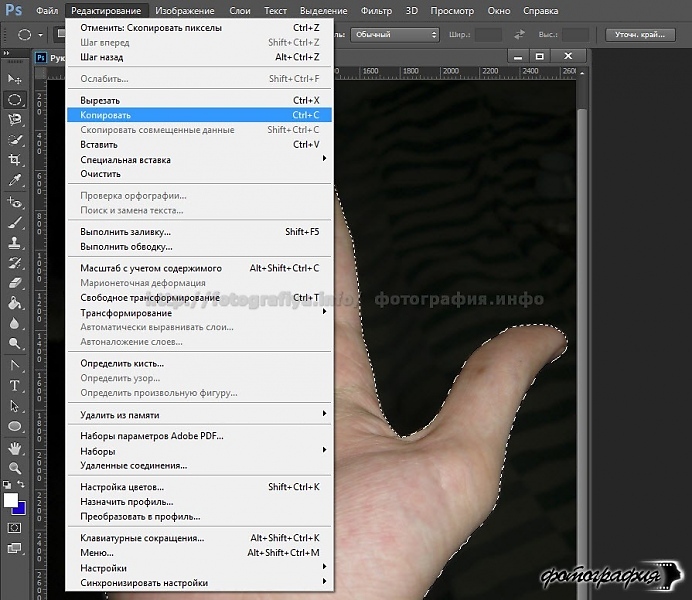
По умолчанию данные протокола изменений в текущем сеансе сохраняются как метаданные файла изображения. Можно указать, где должны храниться данные протокола изменений, а также уровень детализации в нем.
Выберите команду меню «Редактирование» > «Установки» > «Основные» (в Windows) или «Photoshop» > «Preferences» > «General» (в Mac OS).
Щелкните параметр «Протокол изменений», чтобы включить или выключить его.
Выберите одно из следующего для параметра «Сохранить записи отчета в:»:
Метаданные
Протокол изменений сохраняется в метаданных каждого файла.
Текстовый файл
Протокол изменений экспортируется в текстовый файл. Выводится предложение указать расположение и имя текстового файла.
Оба
В файле изображения сохраняются метаданные, и создается текстовый файл.
Если нужно сохранить текстовый файл в другом месте или сохранить другой текстовый файл, нажмите кнопку «Выбрать», укажите место сохранения текстового файла, при необходимости введите имя файла и нажмите кнопку «Сохранить».

В меню «Редактировать записи журнала» выберите один из следующих параметров.
Только сеансы
Сохраняются записи о каждом запуске и выходе из программы Photoshop и о каждом открытии и закрытии файлов (включаются все имена файлов изображений). Сведения об изменениях, внесенных в файл, не включаются.
Сжато
Кроме сведений о сеансах, включается текст, отображаемый на панели «История».
Подробно
Кроме сведений сжатого протокола, включается текст, отображаемый на панели «Операции». Выберите вариант «Подробно», если нужен полный протокол изменений, внесенных в файлы.
Команда «Снимок» позволяет создавать временную копию (или снимок) любого состояния изображения. Новый снимок добавляется к списку снимков в верхней части панели «История». Выбрав снимок, можно работать с этой версией изображения.
Снимки сходны с состояниями, приведенными на панели «История», но они предоставляют дополнительные преимущества.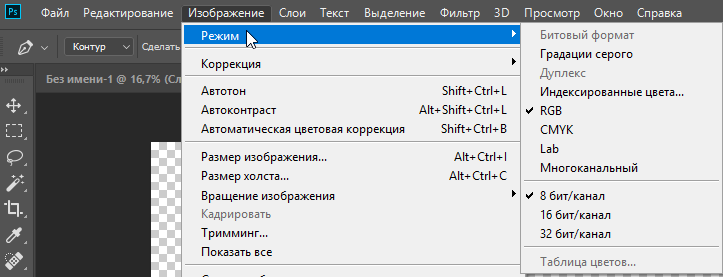
Можно присвоить снимку имя, чтобы его было легко идентифицировать.
Снимки могут храниться в течение всего сеанса работы.
Можно легко сравнить эффекты. Например, можно создать снимок перед применением фильтра. Затем — выбрать первый снимок и попробовать применить тот же фильтр с другими настройками. Чтобы выяснить, какие настройки нравятся больше, можно переключаться между снимками.
При помощи снимков можно легко восстановить проделанную работу. Во время экспериментов со сложными методиками или операциями всегда предварительно создавайте снимок. Если результаты неудовлетворительные, можно выбрать снимок, чтобы отменить все шаги.
Снимки не сохраняются вместе с изображением: при закрытии изображения снимки удаляются. Также, если не установлен флажок «Нелинейная запись событий», после выбора снимка и изменения изображения другие состояния из списка на панели «История» удаляются.
Создание снимка
Выберите состояние, а затем выполните одно из следующих действий.

Чтобы автоматически создать снимок, нажмите кнопку «Создать новый снимок» на панели «История» или, если в параметрах панели «История» установлен флажок «Создавать новый снимок при сохранении», выберите в меню панели «История» команду «Новый снимок».
Для задания параметров при создании снимка выберите команду «Новый снимок» в меню панели «История» или, удерживая клавишу Alt (в Windows) или Option (в Mac OS), нажмите кнопку «Создать новый снимок».
Введите имя снимка в текстовое поле «Имя».
Выберите содержимое снимка в меню «Из».
Весь документ
Создается снимок всех слоев изображения в текущем состоянии.
Совмещенные слои
При создании снимка совмещаются все слои изображения в текущем состоянии.
Активный слой
Создается снимок только активного слоя в текущем состоянии.
Работа со снимками
Выполните одно из следующих действий.

Чтобы выбрать снимок, щелкните имя этого снимка или перетащите ползунок слева от снимка вверх или вниз к другому снимку.
Чтобы переименовать снимок, дважды щелкните его и введите имя.
Чтобы удалить снимок, выберите его, затем либо выберите команду «Удалить» из меню панели, либо щелкните значок «Удалить» , либо перетащите снимок на значок «Удалить».
С помощью инструмента «Архивная кисть» в текущем окне изображения можно нарисовать копию выбранного состояния или снимка изображения. Этот инструмент создает копию или образец изображения, а затем рисует с его помощью.
Например, может понадобиться сделать снимок изменений, произведенных с помощью инструмента рисования или фильтра (при создании снимка был установлен флажок «Весь документ»). После отмены изменения, внесенного в изображение, можно использовать инструмент «Архивная кисть» для применения изменений выборочно к областям изображения. Если не выбран совмещенный снимок, инструмент «Архивная кисть» рисует, используя слой в выбранном состоянии, на том же слое в другом состоянии.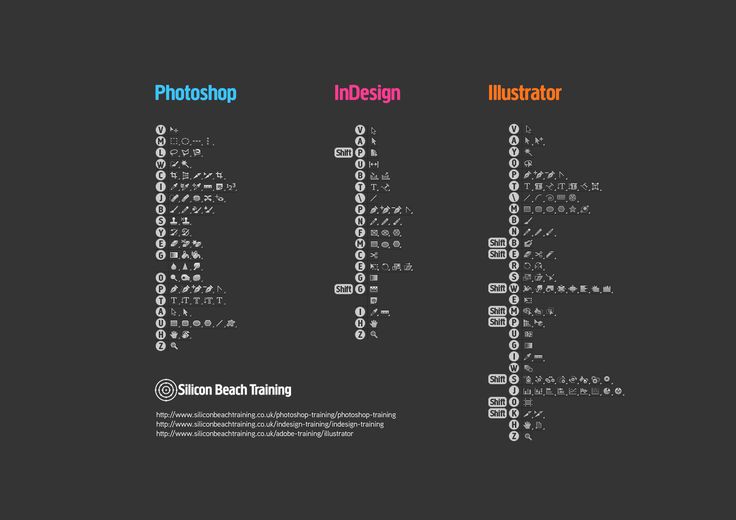
Инструмент «Архивная кисть» копирует данные одного состояния или снимка в то же место другого состояния. В Photoshop также можно рисовать инструментом «Архивная художественная кисть» для создания специальных эффектов.
Выберите инструмент «Архивная кисть» .
Выполните одно из следующих действий на панели параметров.
На панели «История» щелкните левый столбец состояния или снимка, чтобы использовать его в качестве исходных данных для инструмента «Архивная кисть».
Перетащите, чтобы рисовать инструментом «Архивная кисть».
Справки по другим продуктам
- Стирание с помощью инструмента «Ластик»
- Режимы наложения
- Создание кисти и определение параметров рисования
- Рисование стилизованных обводок с помощью архивной художественной кисти
Вход в учетную запись
Войти
Управление учетной записью
Выбор цветов в Adobe Photoshop
- Руководство пользователя Photoshop
- Введение в Photoshop
- Мечтайте об этом.
 Сделайте это.
Сделайте это. - Новые возможности Photoshop
- Редактирование первой фотографии
- Создание документов
- Photoshop | Часто задаваемые вопросы
- Системные требования Photoshop
- Перенос наборов настроек, операций и настроек
- Знакомство с Photoshop
- Мечтайте об этом.
- Photoshop и другие продукты и услуги Adobe
- Работа с графическим объектом Illustrator в Photoshop
- Работа с файлами Photoshop в InDesign
- Материалы Substance 3D для Photoshop
- Photoshop и Adobe Stock
- Работа со встроенным расширением Capture в Photoshop
- Библиотеки Creative Cloud Libraries
- Библиотеки Creative Cloud в Photoshop
- Работа в Photoshop с использованием Touch Bar
- Сетка и направляющие
- Создание операций
- Отмена и история операций
- Photoshop на iPad
- Photoshop на iPad | Общие вопросы
- Знакомство с рабочей средой
- Системные требования | Photoshop на iPad
- Создание, открытие и экспорт документов
- Добавление фотографий
- Работа со слоями
- Рисование и раскрашивание кистями
- Выделение участков и добавление масок
- Ретуширование композиций
- Работа с корректирующими слоями
- Настройка тональности композиции с помощью слоя «Кривые»
- Применение операций трансформирования
- Обрезка и поворот композиций
- Поворот, панорамирование, масштабирование и восстановление холста
- Работа с текстовыми слоями
- Работа с Photoshop и Lightroom
- Получение отсутствующих шрифтов в Photoshop на iPad
- Японский текст в Photoshop на iPad
- Управление параметрами приложения
- Сенсорные ярлыки и жесты
- Комбинации клавиш
- Изменение размера изображения
- Прямая трансляция творческого процесса в Photoshop на iPad
- Исправление недостатков с помощью восстанавливающей кисти
- Создание кистей в Capture и их использование в Photoshop
- Работа с файлами Camera Raw
- Создание и использование смарт-объектов
- Коррекция экспозиции изображений с помощью инструментов «Осветлитель» и «Затемнитель»
- Бета-версия веб-приложения Photoshop
- Часто задаваемые вопросы | Бета-версия веб-приложения Photoshop
- Общие сведения о рабочей среде
- Системные требования | Бета-версия веб-приложения Photoshop
- Комбинации клавиш | Бета-версия веб-приложения Photoshop
- Поддерживаемые форматы файлов | Бета-вервия веб-приложения Photoshop
- Открытие облачных документов и работа с ними
- Совместная работа с заинтересованными сторонами
- Ограниченные возможности редактирования облачных документов
- Облачные документы
- Облачные документы Photoshop | Часто задаваемые вопросы
- Облачные документы Photoshop | Вопросы о рабочем процессе
- Работа с облачными документами и управление ими в Photoshop
- Обновление облачного хранилища для Photoshop
- Не удается создать или сохранить облачный документ
- Устранение ошибок с облачными документами Photoshop
- Сбор журналов синхронизации облачных документов
- Общий доступ к облачным документам и их редактирование
- Общий доступ к файлам и комментирование в приложении
- Рабочая среда
- Основные сведения о рабочей среде
- Более быстрое обучение благодаря панели «Новые возможности» в Photoshop
- Создание документов
- Работа в Photoshop с использованием Touch Bar
- Галерея инструментов
- Установки производительности
- Использование инструментов
- Сенсорные жесты
- Возможности работы с сенсорными жестами и настраиваемые рабочие среды
- Обзорные версии технологии
- Метаданные и комментарии
- Комбинации клавиш по умолчанию
- Возможности работы с сенсорными жестами и настраиваемые рабочие среды
- Помещение изображений Photoshop в другие приложения
- Установки
- Комбинации клавиш по умолчанию
- Линейки
- Отображение или скрытие непечатных вспомогательных элементов
- Указание колонок для изображения
- Отмена и история операций
- Панели и меню
- Помещение файлов
- Позиционирование элементов с привязкой
- Позиционирование с помощью инструмента «Линейка»
- Наборы настроек
- Настройка комбинаций клавиш
- Сетка и направляющие
- Разработка содержимого для Интернета, экрана и приложений
- Photoshop для дизайна
- Монтажные области
- Просмотр на устройстве
- Копирование CSS из слоев
- Разделение веб-страниц на фрагменты
- Параметры HTML для фрагментов
- Изменение компоновки фрагментов
- Работа с веб-графикой
- Создание веб-фотогалерей
- Основные сведения об изображениях и работе с цветом
- Изменение размера изображений
- Работа с растровыми и векторными изображениями
- Размер и разрешение изображения
- Импорт изображений из камер и сканеров
- Создание, открытие и импорт изображений
- Просмотр изображений
- Ошибка «Недопустимый маркер JPEG» | Открытие изображений
- Просмотр нескольких изображений
- Настройка палитр цветов и образцов цвета
- HDR-изображения
- Подбор цветов на изображении
- Преобразование между цветовыми режимами
- Цветовые режимы
- Стирание фрагментов изображения
- Режимы наложения
- Выбор цветов
- Внесение изменений в таблицы индексированных цветов
- Информация об изображениях
- Фильтры искажения недоступны
- Сведения о цвете
- Цветные и монохромные коррекции с помощью каналов
- Выбор цветов на панелях «Цвет» и «Образцы»
- Образец
- Цветовой режим (или режим изображения)
- Цветовой оттенок
- Добавление изменения цветового режима в операцию
- Добавление образцов из CSS- и SVG-файлов HTML
- Битовая глубина и установки
- Слои
- Основные сведения о слоях
- Обратимое редактирование
- Создание слоев и групп и управление ими
- Выделение, группировка и связывание слоев
- Помещение изображений в кадры
- Непрозрачность и наложение слоев
- Слои-маски
- Применение смарт-фильтров
- Композиции слоев
- Перемещение, упорядочение и блокировка слоев
- Маскирование слоев при помощи векторных масок
- Управление слоями и группами
- Эффекты и стили слоев
- Редактирование слоев-масок
- Извлечение ресурсов
- Отображение слоев с помощью обтравочных масок
- Формирование графических ресурсов из слоев
- Работа со смарт-объектами
- Режимы наложения
- Объединение нескольких фрагментов в одно изображение
- Объединение изображений с помощью функции «Автоналожение слоев»
- Выравнивание и распределение слоев
- Копирование CSS из слоев
- Загрузка выделенных областей на основе границ слоя или слоя-маски
- Просвечивание для отображения содержимого других слоев
- Слой
- Сведение
- Совмещенные изображения
- Фон
- Выделения
- Рабочая среда «Выделение и маска»
- Быстрое выделение областей
- Начало работы с выделениями
- Выделение при помощи группы инструментов «Область»
- Выделение при помощи инструментов группы «Лассо»
- Выбор цветового диапазона в изображении
- Настройка выделения пикселей
- Преобразование между контурами и границами выделенной области
- Основы работы с каналами
- Перемещение, копирование и удаление выделенных пикселей
- Создание временной быстрой маски
- Сохранение выделенных областей и масок альфа-каналов
- Выбор областей фокусировки в изображении
- Дублирование, разделение и объединение каналов
- Вычисление каналов
- Выделение
- Ограничительная рамка
- Коррекции изображений
- Деформация перспективы
- Уменьшение размытия в результате движения камеры
- Примеры использования инструмента «Восстанавливающая кисть»
- Экспорт таблиц поиска цвета
- Корректировка резкости и размытия изображения
- Общие сведения о цветокоррекции
- Применение настройки «Яркость/Контрастность»
- Коррекция деталей в тенях и на светлых участках
- Корректировка «Уровни»
- Коррекция тона и насыщенности
- Коррекция сочности
- Настройка насыщенности цвета в областях изображения
- Быстрая коррекция тона
- Применение специальных цветовых эффектов к изображениям
- Улучшение изображения при помощи корректировки цветового баланса
- HDR-изображения
- Просмотр гистограмм и значений пикселей
- Подбор цветов на изображении
- Кадрирование и выпрямление фотографий
- Преобразование цветного изображения в черно-белое
- Корректирующие слои и слои-заливки
- Корректировка «Кривые»
- Режимы наложения
- Целевая подготовка изображений для печатной машины
- Коррекция цвета и тона с помощью пипеток «Уровни» и «Кривые»
- Коррекция экспозиции и тонирования HDR
- Фильтр
- Размытие
- Осветление или затемнение областей изображения
- Избирательная корректировка цвета
- Замена цветов объекта
- Adobe Camera Raw
- Системные требования Camera Raw
- Новые возможности Camera Raw
- Введение в Camera Raw
- Создание панорам
- Поддерживаемые объективы
- Виньетирование, зернистость и удаление дымки в Camera Raw
- Комбинации клавиш по умолчанию
- Автоматическая коррекция перспективы в Camera Raw
- Обратимое редактирование в Camera Raw
- Инструмент «Радиальный фильтр» в Camera Raw
- Управление настройками Camera Raw
- Обработка, сохранение и открытие изображений в Camera Raw
- Совершенствование изображений с улучшенным инструментом «Удаление точек» в Camera Raw
- Поворот, обрезка и изменение изображений
- Корректировка цветопередачи в Camera Raw
- Краткий обзор функций | Adobe Camera Raw | Выпуски за 2018 г.

- Обзор новых возможностей
- Версии обработки в Camera Raw
- Внесение локальных корректировок в Camera Raw
- Исправление и восстановление изображений
- Удаление объектов с фотографий с помощью функции «Заливка с учетом содержимого»
- Заплатка и перемещение с учетом содержимого
- Ретуширование и исправление фотографий
- Коррекция искажений изображения и шума
- Основные этапы устранения неполадок для решения большинства проблем
- Преобразование изображений
- Трансформирование объектов
- Настройка кадрирования, поворотов и холста
- Кадрирование и выпрямление фотографий
- Создание и редактирование панорамных изображений
- Деформация изображений, фигур и контуров
- Перспектива
- Использование фильтра «Пластика»
- Масштаб с учетом содержимого
- Трансформирование изображений, фигур и контуров
- Деформация
- Трансформирование
- Панорама
- Рисование и живопись
- Рисование симметричных орнаментов
- Варианты рисования прямоугольника и изменения обводки
- Сведения о рисовании
- Рисование и редактирование фигур
- Инструменты рисования красками
- Создание и изменение кистей
- Режимы наложения
- Добавление цвета в контуры
- Редактирование контуров
- Рисование с помощью микс-кисти
- Наборы настроек кистей
- Градиенты
- Градиентная интерполяция
- Заливка и обводка выделенных областей, слоев и контуров
- Рисование с помощью группы инструментов «Перо»
- Создание узоров
- Создание узора с помощью фильтра «Конструктор узоров»
- Управление контурами
- Управление библиотеками узоров и наборами настроек
- Рисование при помощи графического планшета
- Создание текстурированных кистей
- Добавление динамических элементов к кистям
- Градиент
- Рисование стилизованных обводок с помощью архивной художественной кисти
- Рисование с помощью узора
- Синхронизация наборов настроек на нескольких устройствах
- Текст
- Добавление и редактирование текста
- Универсальный текстовый редактор
- Работа со шрифтами OpenType SVG
- Форматирование символов
- Форматирование абзацев
- Создание эффектов текста
- Редактирование текста
- Интерлиньяж и межбуквенные интервалы
- Шрифт для арабского языка и иврита
- Шрифты
- Поиск и устранение неполадок, связанных со шрифтами
- Азиатский текст
- Создание текста
- Ошибка Text Engine при использовании инструмента «Текст» в Photoshop | Windows 8
- Добавление и редактирование текста
- Видео и анимация
- Видеомонтаж в Photoshop
- Редактирование слоев видео и анимации
- Общие сведения о видео и анимации
- Предварительный просмотр видео и анимации
- Рисование кадров в видеослоях
- Импорт видеофайлов и последовательностей изображений
- Создание анимации кадров
- 3D-анимация Creative Cloud (предварительная версия)
- Создание анимаций по временной шкале
- Создание изображений для видео
- Фильтры и эффекты
- Использование фильтра «Пластика»
- Использование эффектов группы «Галерея размытия»
- Основные сведения о фильтрах
- Справочник по эффектам фильтров
- Добавление эффектов освещения
- Использование фильтра «Адаптивный широкий угол»
- Фильтр «Масляная краска»
- Эффекты и стили слоев
- Применение определенных фильтров
- Растушевка областей изображения
- Сохранение и экспорт
- Сохранение файлов в Photoshop
- Экспорт файлов в Photoshop
- Поддерживаемые форматы файлов
- Сохранение файлов в других графических форматах
- Перемещение проектов между Photoshop и Illustrator
- Сохранение и экспорт видео и анимации
- Сохранение файлов PDF
- Защита авторских прав Digimarc
- Сохранение файлов в Photoshop
- Печать
- Печать 3D-объектов
- Печать через Photoshop
- Печать и управление цветом
- Контрольные листы и PDF-презентации
- Печать фотографий в новом макете раскладки изображений
- Печать плашечных цветов
- Дуплексы
- Печать изображений на печатной машине
- Улучшение цветной печати в Photoshop
- Устранение неполадок при печати | Photoshop
- Автоматизация
- Создание операций
- Создание изображений, управляемых данными
- Сценарии
- Обработка пакета файлов
- Воспроизведение операций и управление ими
- Добавление условных операций
- Сведения об операциях и панели «Операции»
- Запись инструментов в операциях
- Добавление изменения цветового режима в операцию
- Набор средств разработки пользовательского интерфейса Photoshop для внешних модулей и сценариев
- Управление цветом
- Основные сведения об управлении цветом
- Обеспечение точной цветопередачи
- Настройки цвета
- Работа с цветовыми профилями
- Управление цветом документов для просмотра в Интернете
- Управление цветом при печати документов
- Управление цветом импортированных изображений
- Выполнение цветопробы
- Подлинность контента
- Подробнее об учетных данных для содержимого
- Идентичность и происхождение токенов NFT
- Подключение учетных записей для творческой атрибуции
- 3D-объекты и технические изображения
- 3D в Photoshop | Распространенные вопросы об упраздненных 3D-функциях
- 3D-анимация Creative Cloud (предварительная версия)
- Печать 3D-объектов
- 3D-рисование
- Усовершенствование панели «3D» | Photoshop
- Основные понятия и инструменты для работы с 3D-графикой
- Рендеринг и сохранение 3D-объектов
- Создание 3D-объектов и анимаций
- Стеки изображений
- Процесс работы с 3D-графикой
- Измерения
- Файлы формата DICOM
- Photoshop и MATLAB
- Подсчет объектов на изображении
- Объединение и преобразование 3D-объектов
- Редактирование 3D-текстур
- Коррекция экспозиции и тонирования HDR
- Настройки панели «3D»
В Photoshop основной цвет используется для
раскраски, заливки и обводки выделенных областей, а фоновый цвет
— для градиентной заливки и заполнения стираемых областей изображения. Основной и фоновый цвета также используются некоторыми фильтрами специальных эффектов.
Основной и фоновый цвета также используются некоторыми фильтрами специальных эффектов.
Новый основной или фоновый цвет можно назначить при помощи инструмента «Пипетка», панель «Цвет» или «Образцы» либо палитры цветов Adobe.
По умолчанию основной цвет черный, а фоновый цвет — белый. (В альфа-канале по умолчанию основной цвет белый, а фоновый — черный.)
Видеосовет | Создание сочетания клавиш для палитры цветов
Скотт Келби (Scott Kelby)
Текущий основной цвет отображается в палитре инструментов в верхнем поле выбора цвета, а текущий фоновый цвет — в нижнем.
Поля выбора основного и фонового цветов в палитре инструментов A. Значок «Цвета по умолчанию» B. Значок переключения цветов C. Поле выбора основного цвета D.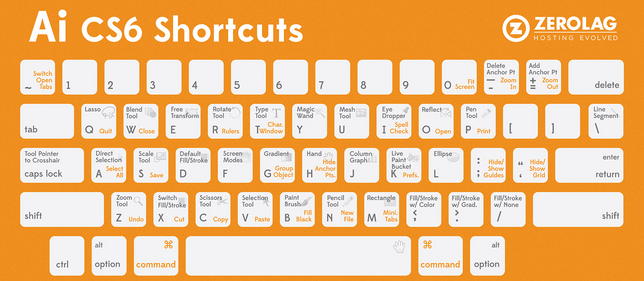 Поле выбора фонового цвета
Поле выбора фонового цвета
- Чтобы изменить основной цвет, щелкните в палитре инструментов верхнее поле и выберите новый цвет в палитре цветов Adobe.
- Чтобы изменить фоновый цвет, щелкните в палитре инструментов нижнее поле и выберите новый цвет в палитре цветов Adobe.
- Чтобы сделать основной цвет фоновым и наоборот, щелкните в палитре цветов значок переключения цветов.
- Чтобы восстановить основной и фоновый цвета в значение по умолчанию, щелкните в палитре цветов значок «Цвета по умолчанию».
Инструмент «Пипетка» выбирает цвет и назначает его в качестве основного или фонового. Выбирать можно из активного изображения или из любой другой области экрана.
Выберите инструмент «Пипетка» .
На панели параметров измените размер образца пипетки, выбрав нужный вариант в меню «Размер образца».
Образец точки
Считывает точное значение пиксела в месте щелчка.

Среднее 3 x 3, Среднее 5 x 5, Среднее 11 x 11, Среднее 31 x 31, Среднее 51 x 51, Среднее 101 x 101
Считывает среднее значение указанного количества пикселов в области щелчка.
Выбор основного цвета с помощью инструмента «Пипетка»В меню «Образец» выберите один из следующих вариантов:
Все слои
Образцы цвета берутся из всех слоев документа.
Активный слой
Образец цвета берется из активного слоя.
Чтобы добавить круг вокруг пипетки для отображения выбранного цвета над текущим цветом переднего плана, установите флажок «Показать кольцо пробы». (Для работы этой функции требуется OpenGL. См. раздел «Включение OpenGL и оптимизация настроек графического процессора».)
Выполните одно из следующих действий.
Чтобы выбрать новый основной цвет, щелкните изображение. Или поместите над изображением курсор, нажмите кнопку мыши и, не отпуская ее, проведите курсором по экрану.
 По мере движения поле выбора основного цвета
будет динамически менять свой цвет. Отпустите
кнопку мыши, чтобы зафиксировать выбор нового цвета.
По мере движения поле выбора основного цвета
будет динамически менять свой цвет. Отпустите
кнопку мыши, чтобы зафиксировать выбор нового цвета.Чтобы выбрать новый фоновый цвет, щелкните изображение с нажатой клавишей «ALT» (Windows) или «OPTION» (Mac OS). Или поместите над изображением курсор, нажмите кнопку «ALT» (Windows) или «OPTION» (Mac OS) , нажмите кнопку мыши и, не отпуская ее, проведите курсором по экрану. По мере движения поле выбора фонового цвета будет динамически менять свой цвет. Отпустите кнопку мыши, чтобы зафиксировать выбор нового цвета.
Чтобы воспользоваться инструментом «Пипетка» временно для выбора основного цвета, во время использования любого инструмента рисования нажмите и удерживайте клавишу «ALT» (Windows) или «OPTION» (Mac OS).
В палитре цветов Adobe цвет выбирается с использованием четырех цветовых моделей: HSB, RGB, Lab и CMYK. Палитра позволяет выбрать основной, фоновый и текстовый цвета, а также устанавливать целевые цвета для различных инструментов, команд и параметров.
Палитру цветов Adobe можно настроить на выбор только тех цветов, которые относятся к веб-палитре или к специальной цветовой системе. Также можно открыть палитру HDR (с высоким динамическим диапазоном), которая позволяет выбирать цвета для изображений HDR.
Поле цвета в палитре цветов Adobe отображает компоненты цвета в режимах HSB, RGB и Lab. Если известно точное числовое значение нужного цвета, его можно ввести в текстовые поля. Можно также пользоваться шкалой и просматривать выбор в поле цвета. При настройке цвета с помощью шкалы и поля цвета числовые значения изменяются соответствующим образом. Поле цвета справа от шкалы отображает в верхней половине отрегулированный цвет, а в нижней — исходный. Если цвет не является веб-цветом или выходит за пределы цветового охвата при печати (является непечатным), выдается предупреждение.
Палитра цветов Adobe A. Выбранный цвет B. Исходный цвет C. Отрегулированный цвет D.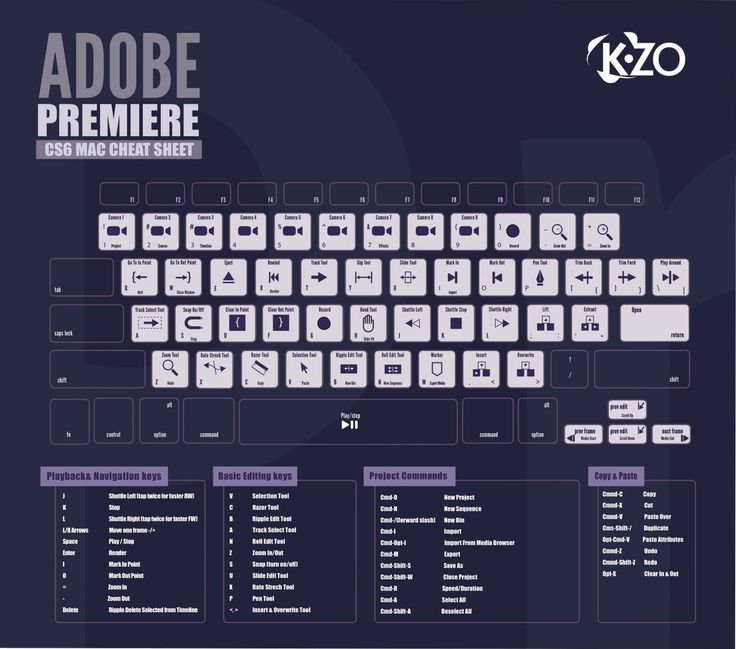 Значок предупреждения о выходе за пределы цветового охвата E. Значок предупреждения для цвета, который не является веб-цветом F. Отображение только веб-совместимых цветов G. Поле цвета H. Ползунок цвета I. Значения цвета
Значок предупреждения о выходе за пределы цветового охвата E. Значок предупреждения для цвета, который не является веб-цветом F. Отображение только веб-совместимых цветов G. Поле цвета H. Ползунок цвета I. Значения цвета
При выборе цвета в палитре цветов Adobe одновременно отображаются его числовые значения для режимов HSB, RGB, Lab и CMYK, а также значения в виде шестнадцатеричных цифр. Это позволяет увидеть, как цвет описывается в различных цветовых моделях.
Photoshop использует по умолчанию палитру цветов Adobe, однако можно пользоваться и другой палитрой, указав ее в параметрах настройки. Например, можно использовать встроенную палитру цветов операционной системы или палитру стороннего разработчика.
Отображение окна «Палитра цветов»
- В инструментарии щелкните поле выбора основного или фонового цвета.
- На панели «Цвет» щелкните поле Установить Основной
цвет или Установить фоновый цвет
.
Палитра цветов также доступна, если используемая функция позволяет выбрать цвет.
 Например, по щелчку образца цвета на
панели параметров некоторых инструментов или с помощью пипетки в некоторых
диалоговых окнах настройки цветов.
Например, по щелчку образца цвета на
панели параметров некоторых инструментов или с помощью пипетки в некоторых
диалоговых окнах настройки цветов.
Цвет можно выбрать, введя значения его компонентов в текстовых полях HSB, RGB и Lab либо используя шкалу и поле цвета.
Чтобы выбрать цвет при помощи шкалы и поля цвета, щелкните шкалу или переместите ее треугольник для указания одного из компонентов цвета. Затем переместите круглый маркер или щелкните поле цвета. Это позволит установить два оставшихся компонента цвета.
При настройке цвета с помощью шкалы и поля цвета числовые значения для других цветовых моделей изменяются соответствующим образом. Прямоугольник справа от шкалы отображает в верхней половине новый цвет, а в нижней — исходный. Если цвет не является веб-цветом или выходит за пределы цветового охвата , выдается предупреждение.
Цвет также можно выбирать за пределами окна палитры цветов Adobe. При перемещении курсора над окном документа он превращается в инструмент «Пипетка».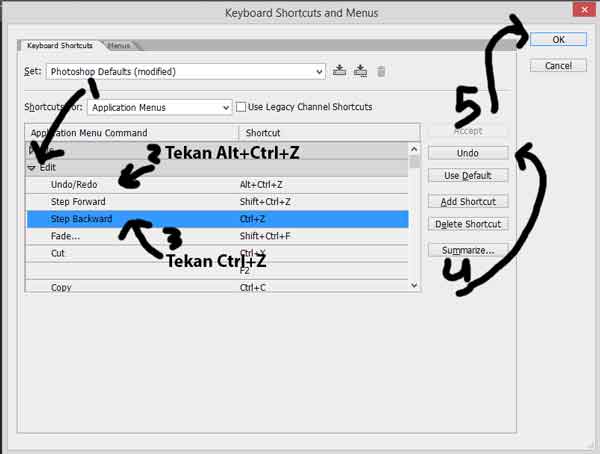 И тогда можно выбрать цвет, щелкнув изображение. Выбранный цвет отображается в палитре цветов Adobe. Щелкнув изображение и не отпуская кнопку мыши, пипетку можно переместить в любое место на рабочем столе. Чтобы выбрать цвет, нужно отпустить кнопку мыши.
И тогда можно выбрать цвет, щелкнув изображение. Выбранный цвет отображается в палитре цветов Adobe. Щелкнув изображение и не отпуская кнопку мыши, пипетку можно переместить в любое место на рабочем столе. Чтобы выбрать цвет, нужно отпустить кнопку мыши.
Выбор цвета в модели HSB
В цветовой модели HSB цветовой тон указывается в поле цвета как угол от 0° до 360°, который соответствует точке на цветовом круге. Насыщенность и яркость указываются в процентах. В поле цвета насыщенность цветового тона увеличивается слева направо, а яркость — снизу вверх.
В палитре цветов Adobe выберите параметр «H» и введите числовое значение в текстовом поле «H» или выберите цветовой тон при помощи шкалы.
Настройте насыщенность и яркость, щелкая поле цвета, перемещая круглый маркер или вводя числовые значения в полях «S» и «B».
Выберите параметр «S» или «B», чтобы отобразить в поле цвета насыщенность или яркость для дальнейшей настройки (необязательно).

Выбор цвета в модели RGB
Выберите цвет, указав его красный, зеленый и синий компоненты.
В палитре цветов Adobe введите числовые значения в текстовых полях «R», «G» и «B». Значения компонентов указываются в диапазоне от 0 до 255 (0 означает отсутствие цвета, а 255 — чистый цвет).
Чтобы визуально выбрать цвет при помощи шкалы и поля цвета, щелкните «R», «G» или «B», а затем выполните настройку.
Выбранный цвет отображается в шкале со значением 0 (отсутствие этого цвета) снизу и значением 255 (максимальный уровень этого цвета) сверху. Поле цвета отображает диапазон двух других компонентов: первого по горизонтальной оси, а второго по вертикальной оси.
Выбор цвета в модели Lab
При выборе цвета в цветовой модели
Lab значение «L» определяет светимость цвета.
Значение «A» определяет, в какой степени этот цвет красный или зеленый. Значение «B» определяет,
в какой степени этот цвет синий или желтый.
В палитре цветов Adobe введите значения параметров «L» (от 0 до 100), «A» и «B» (от –128 до +127).
Для настройки цвета можно воспользоваться шкалой или полем цвета (необязательно).
Выбор цвета в модели CMYK
Цвет можно выбрать, указав значение каждого из его компонентов в виде процентных значений голубого, пурпурного, желтого и черного.
В палитре цветов Adobe введите процентные значения в полях «C», «M», «Y» и «K» или воспользуйтесь шкалой и полем цвета для выбора цвета.
Выбор цвета с указанием его шестнадцатеричного значения
Цвет можно выбрать, указав шестнадцатеричное значение, которое определяет красный (R), зеленый (G) и синий (B) компоненты этого цвета. Три пары чисел выражают значения от 00 (минимальная светимость) до FF (максимальная светимость). Например, значение «000000» означает черный, «FFFFFF» — белый, а «FF0000» — красный цвет.
В палитре цветов Adobe введите
шестнадцатеричное значение в текстовом поле #.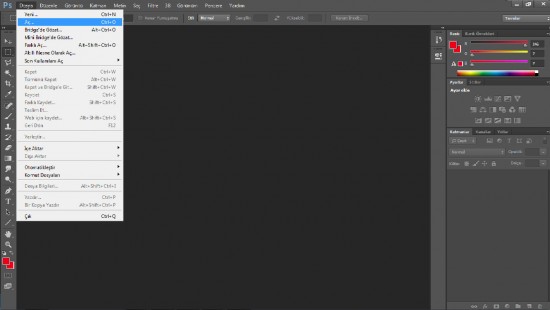
Палитра цветов HUD (heads-up-display, с отображением основной информации) позволяет быстро выбирать цвета при рисовании в окне документа, где цвета изображения предоставляют полезный контекст.
Для использования палитры цветов HUD требуется OpenGL. (См. раздел Включение OpenGL и оптимизация настроек графического процессора.)
Выбор типа палитры цветов HUD
Выберите команду меню «Редактирование» > «Установки» > «Основные» (в Windows) или «Photoshop» > «Установки» > «Основные» (в Mac OS).
В меню «Палитра цветов HUD» выберите «Полоска цветового тона», чтобы отобразить вертикальную палитру, или «Колесо цветового тона», чтобы отобразить круговую палитру.
Выбор цвета из палитры цветов HUD
Выберите инструмент рисования.
Нажмите правую кнопку мыши, удерживая клавиши «SHIFT» + «ALT» (Windows), или нажмите клавиши «CONTROL» + «OPTION» + «COMMAND» (Mac OS).
Щелкните кнопкой мыши в окне документа, чтобы вызвать палитру.
 Затем
перетаскиванием выберите цветовой тон и оттенок.
Затем
перетаскиванием выберите цветовой тон и оттенок.После нажатия кнопки мыши можно отпустить удерживаемые клавиши. Кратковременно удерживайте клавишу пробела, чтобы сохранить выбранный оттенок при выборе другого тона или наоборот.
A. Затемнение B. Тон
Если требуется выбрать цвет, присутствующий на изображении, нажмите клавишу «ALT» (Windows) или «OPTION» (Mac OS) для активации инструмента «Пипетка».
Веб-совместимые цвета —
это 216 цветов, которые используются браузерами независимо от платформы. Чтобы отобразить
изображение на 8-битном экране,
браузер меняет все цвета изображения на веб-совместимые цвета. Эти 216 цветов являются подмножеством
8-битной цветовой палитры Mac OS. Работая только с этими цветами, можно
быть уверенным, что подготавливаемая для использования в Интернете иллюстрация не будет подвергнута смешению цветов в системах,
отображающих 256 цветов.
Выбор веб-совместимых цветов в палитре цветов Adobe
Выберите параметр «Только веб-цвета» в левом нижнем углу палитры цветов Adobe. После этого любой выбранный цвет будет веб-совместимым цветом.
Замена цвета на веб-совместимый цвет
Если выбран веб-несовместимый цвет, то в палитре цветов Adobe рядом с цветовым прямоугольником появляется куб предупреждения.
Щелкните его, чтобы выбрать ближайший веб-совместимый цвет. (Если куб предупреждения отсутствует, значит, выбран веб-совместимый цвет.)
Выбор веб-совместимого цвета с помощью панели «Цвет»
Перейдите на вкладку панели «Цвет» или выберите меню «Окно» > «Цвет», чтобы отобразить панель цветов.
Установите параметр для выбора веб-совместимого цвета.
Выберите «Сделать диапазон безопасным для веб» в меню панели «Цвет». После этого любой выбранный цвет будет веб-совместимым цветом.

Выберите «Шкалы веб-цветов» в меню панели «Цвет». По умолчанию при перемещении ползунков шкалы веб-совместимых цветов выполняется их привязка к веб-совместимым цветам, которые обозначаются делениями. Чтобы отменить выбор только веб-совместимых цветов, перемещайте ползунки шкалы с нажатой клавишей «ALT» (Windows) или «OPTION» (Mac OS).
Если выбран веб-несовместимый цвет, над цветовым диапазоном в левой части панели «Цвет» появляется куб предупреждения. Щелкните его, чтобы выбрать ближайший веб-совместимый цвет.
Некоторые цвета в цветовых моделях RGB, HSB и Lab не могут быть напечатаны, поскольку выходят за пределы цветового охвата и не имеют эквивалентов в модели CMYK. Если в палитре цветов Adobe или на панели «Цвет» выбран непечатаемый цвет, появляется треугольник предупреждения. Образец под треугольником отображает ближайший эквивалент в модели CMYK.
На панели «Цвет»
при работе со шкалами веб-совместимых цветов треугольник предупреждения недоступен.
Чтобы выбрать ближайший эквивалент в модели CMYK, щелкните треугольник предупреждения в палитре цветов или на панели «Цвет».
Печатаемые цвета определяются текущим рабочим пространством CMYK, установленным в диалоговом окне «Настройки цветов» .
Палитра цветов Adobe позволяет выбирать цвета из систем Trumatch® Swatching System™, Focoltone® Colour System, ANPA-Color™, HKS® и DIC Color Guide.
Чтобы гарантировать, что конечные печатные оттиски будут иметь желаемые цвета, проконсультируйтесь в своем печатном или сервисном бюро и выберите цвета по печатным образцам. Чтобы можно было компенсировать обесцвечивание красок и другие повреждения, производителирекомендуют каждый год получать новый каталог образцов.
Photoshop
печатает плашечные цвета на формах CMYK (триадный цвет) в каждом режиме
изображения, кроме режима «Дуплекс». Чтобы получить настоящие печатные формы смесевых цветов, необходимо создать каналы
плашечных цветов.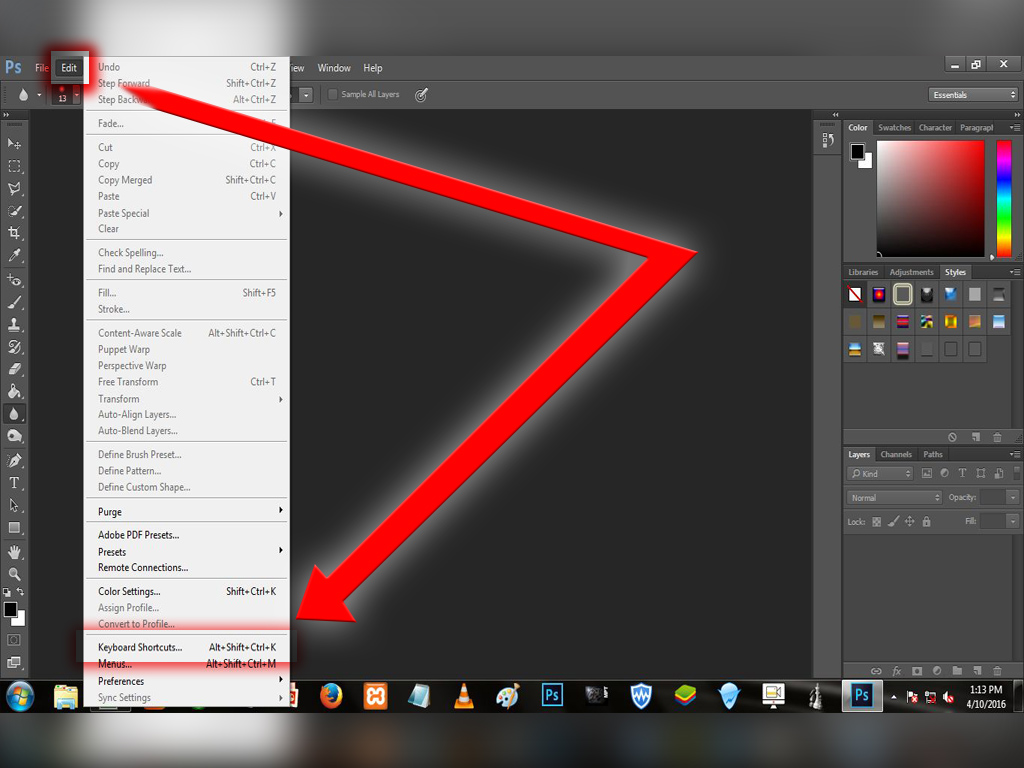
Откройте палитру цветов Adobe и щелкните «Библиотеки цветов».
В диалоговом окне «Заказные цвета» отобразится цвет, наиболее близкий к цвету, выбранному в палитре цветов Adobe.
В поле «Библиотека» выберите необходимую библиотеку цветов. Описания библиотек цветов см. ниже.
Выберите нужный цвет, введя номер краски или перетаскивая треугольники вдоль полосы прокрутки.
Щелкните в списке нужный цвет.
Библиотеки плашечных цветов
Палитра цветов Adobe поддерживает следующие цветовые системы:
ANPA-COLOR
Обычно используется в приложениях для подготовки газет. Каталог ANPA-COLOR ROP Newspaper Color Ink Book содержит образцы цветов ANPA.
DIC Color Guide
Обычно
используется в печатных проектах на японском языке. За дополнительной информацией обращайтесь в компанию
Dainippon Ink & Chemicals, Inc. , Токио, Япония.
, Токио, Япония.
FOCOLTONE
Состоит из 763 цветов CMYK. Цвета «FOCOLTONE» позволяют избежать проблем допечатного треппинга и регистрации, поскольку отображают наложения, составляющие цвета. Компания Focoltone предлагает каталог образцов со спецификациями триадных и плашечных цветов, диаграммы наложения и справочник по цветам для разметки макетов . За дополнительной информацией обращайтесь в компанию Focoltone International, Ltd., Стаффорд, Великобритания.
Образцы HKS
Используется в печатных проектах в Европе. У каждого цвета есть указанный эквивалент CMYK. Выбирать можно из HKS E (для рулонной бумаги), HKS K (для глянцевой бумаги), HKS N (для натуральной бумаги) и HKS Z (для газетной бумаги). Доступны цветовые эталоны для любого масштаба. Триадные библиотеки и образцы HKS добавлены в меню цветовой системы.
TRUMATCH
Содержит более чем 2000 доступных, созданных с помощью компьютера цветов и обеспечивает предсказуемое согласование с цветами CMYK. Цвета Trumatch охватывают видимую часть спектра из цветового охвата CMYK равными порциями. Система Trumatch отображает до 40 полутонов и оттенков каждого цветового тона, каждый из которых был изначально создан цветоделением на четыре краски и может воспроизводиться в четырех цветах на электронных фотонаборных автоматах. Кроме того, включены четырехцветные оттенки серого, использующие другие цветовые тона. За дополнительной информацией обращайтесь в компанию Trumatch Inc., Нью-Йорк, США.
Цвета Trumatch охватывают видимую часть спектра из цветового охвата CMYK равными порциями. Система Trumatch отображает до 40 полутонов и оттенков каждого цветового тона, каждый из которых был изначально создан цветоделением на четыре краски и может воспроизводиться в четырех цветах на электронных фотонаборных автоматах. Кроме того, включены четырехцветные оттенки серого, использующие другие цветовые тона. За дополнительной информацией обращайтесь в компанию Trumatch Inc., Нью-Йорк, США.
Похожие темы
- Настройка палитр цветов и образцов цвета
- Подбор, замена и смешивание цветов
- Улучшение качество тонов с помощью корректировки «Уровни»
- Выбор цветов на панелях «Цвет» и «Образцы»
- Определение цветов, выходящих за пределы цветового охвата
- Сведения о палитре цветов HDR
- Сведения о плашечных цветах
Горячие клавиши для продуктивной работы в Adobe Photoshop
Adobe Photoshop – одно из базовых приложений для дизайнеров, иллюстраторов и фотографов.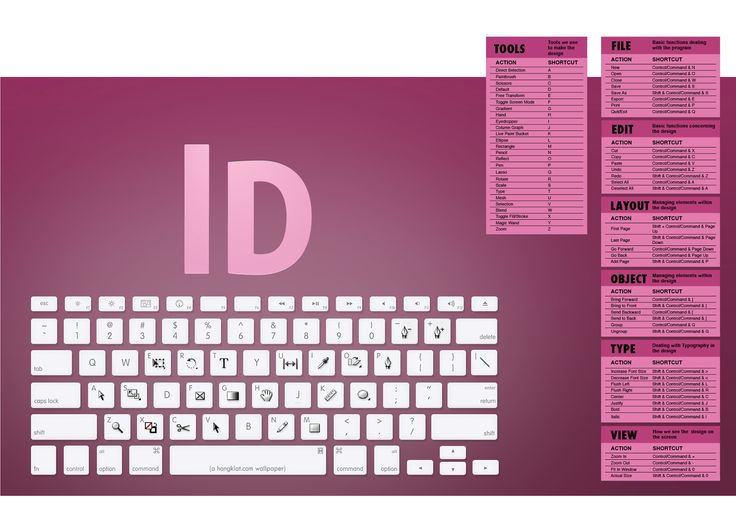 Чтобы эффективнее и быстрее работать в нем, будет полезно запомнить горячие клавиши.
Чтобы эффективнее и быстрее работать в нем, будет полезно запомнить горячие клавиши.
В этой статье я перечислю некоторые базовые комбинации, а также расскажу, как установить собственные варианты хоткеев или же изменить существующие.
Горячие клавиши в Photoshop
Сразу предупреждаю – разница в Windows и macOS состоит лишь в функциональных кнопках вроде Ctrl/Command и Alt/Option.
Базовые сочетания
Для начала перечислю основные горячие клавиши, с помощью которых можно создать или сохранить файл.
- Ctrl/Command + N – создать новый файл.
- Ctrl/Command + S – сохранить файл, по умолчанию в формате PSD.
- Shift + Ctrl/Command + S – сохранить файл как… А там уже выбираете формат.

- Ctrl/Command + O – открыть существующий файл.
- Ctrl/Command + Z – отменить последнее действие. Причем если у вас приложение версии 2019 года или ранее, помните, что при повторном нажатии на нее совершается возврат отмененного действия.
- Shift + Ctrl /Command + Z – повторить отмененное действие в версии 2020 года и позже. В 2019 и ранее эта комбинация позволяла отменить серию действий.
- Ctrl/Command + Tab – переключиться на другое открытое окно.
- Ctrl/Command + W – закрыть текущую вкладку.
- Ctrl/Command + Alt/Option + W – закрыть все вкладки.
- Ctrl/Command + K – открытие основных настроек программы.
Функциональные клавиши
Напомню, что и в Windows, и в macOC указанные функции обычно работают только при одновременном нажатии на кнопку Fn.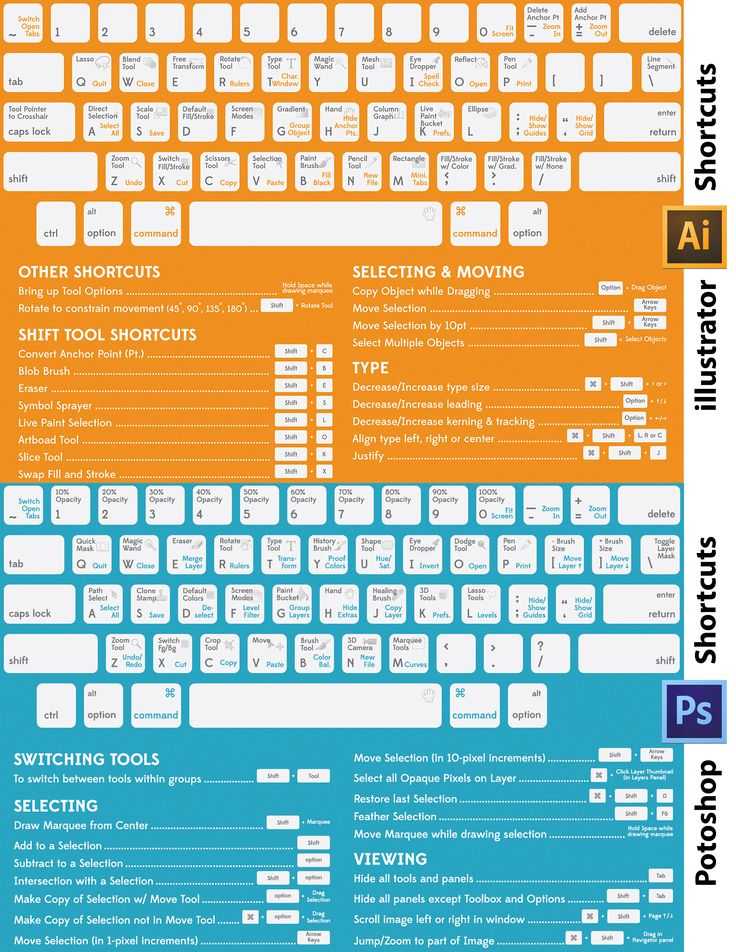
- F1 – в Windows отвечает за вызов справки, а в macOS за отмену или повтор действия.
- F2 – вырезание выделенной области или объекта.
- F3 – копирование выбранной области.
- F4 – вклеить, прикрепить векторную маску.
- F5 – показать/скрыть параметры кистей.
- F6 – показать/скрыть панель «Цвет».
- F7 – показать/скрыть панель «Слои».
- F8 – показать/скрыть панель «Информация».
- F9 – показать/скрыть панель «Операции».
- F12 – восстановить.

Выбор основных инструментов
Тут я отмечу, что, если под одной буквой инструментов несколько, можно быстро и удобно переключать их, нажимая снова ту же кнопку и Shift.
- V – «Перемещение» или «Монтажная область».
- M – «Прямоугольная область» и «Овальная область».
- L – «Лассо», «Прямолинейное лассо», «Магнитное лассо».
- W – «Выделение объектов», «Быстрое выделение» или «Волшебная палочка».
- C – «Рамка», «Кадрирование перспективы», «Раскройка» и «Выделение фрагмента».
- K – «Кадр».
- I – «Пипетка», «Пипетка 3D-материала», «Цветовой эталон», «Линейка», «Комментарий», «Счетчик».
- J – «Точечная восстанавливающая кисть», «Восстанавливающая кисть», «Заплатка», «Перемещение с учетом содержимого» и «Красные глаза».

- B – «Кисть», «Карандаш», «Замена цвета», «Микс-кисть».
- S – «Штамп» и «Узорный штамп».
- Y – «Архивная кисть» или «Архивная художественная кисть».
- E – «Ластик», «Фоновый ластик», «Волшебный ластик».
- G – «Градиент», «Заливка», или «Выбор 3D-материала».
- O – «Осветлитель», «Затемнитель» и «Губка».
- P – «Перо», «Свободное перо» и «Перо кривизны».
- T – «Текст», причем горизонтальный и вертикальный при смене.
- A – «Выделение контура» или «Выделение узла».
- U – рисование фигуры, например прямоугольника, эллипса, треугольника, линии и так далее.
- H или зажатие клавиши «Пробел» – «Рука».

- Z – «Масштабирование». Здесь автоматически активируется увеличение, но при зажатии Alt/Option будет применен режим уменьшения.
- Q – «Быстрая маска», переход в режим и выход из него при повторном нажатии на кнопку.
Масштабирование
Далее пойдут сочетания, с помощью которых можно изменять размер картинки.
- Ctrl/Command + Alt/Option + 0 – установить масштаба изображения на 100%.
- Ctrl/Command + 0 – подстроить масштаб картинки под размер экрана.
- Ctrl/Command + «+» – увеличить масштаб.
- Ctrl /Command + «–» – уменьшить масштаб.
Работа со слоями
- Shift + Ctrl/Command + N – создать новый слой.
- Ctrl/Command + J – скопировать слой.

- Shift + Ctrl/Command + J – вырезать слой.
- Ctrl/Command + G – сгруппировать слои.
- Shift + Ctrl/Command + G – разгруппировать слои.
- Shift + Ctrl/Command + E – объединить все видимые слои.
- Ctrl/Command + ] (она же Х) – переместить выделенный слой на пункт выше.
- Ctrl/Command + [ (она же Ъ) – переместить выделенный слой на пункт ниже.
- Shift + Ctrl/Command + ] – переместить выделенный слой на самый верх.
- Shift + Ctrl/Command + [ – переместить выделенный слой в самый низ.
- Ctrl/Command + Alt/Option + A – выделить все слои.
- Alt/Option + «.» (она же Ю) – выбрать верхний слой.

- Alt/Option + «,» (она же Б) – выбрать нижний слой.
- / (косая черта) – закрепить положение слоя.
- Нажатие по слою + Alt/Option – масштабировать слой по размеру экрана.
Выделение объектов
- Ctrl/Command + D – сбросить выделение.
- Shift + Ctrl/Command + D – вернуть выделение.
- Shift + Ctrl/Command + I – инвертировать выделение.
Коррекция изображения
- Ctrl/Command + L – уровни.
- Ctrl/Command + M – кривые.
- Ctrl/Command + B – цветовой баланс.

- Ctrl/Command + U – цветовой тон/насыщенность.
- Ctrl/Command + Alt/Option + I – размер изображения.
- Ctrl/Command + T – свободное трансформирование.
- Shift + Ctrl/Command + U – обесцвечивание слоя или выделенной области.
- Shift + Ctrl/Command + B – автоматическая цветовая коррекция.
Кстати, есть такая полезная штука – если вы просто нажмете на пару цифр, программа задаст прозрачность выбранного на данный момент слоя в процентах в установленном значении. Не работает при выборе кистей – в этом случае меняется параметр их прозрачности.
Редактирование текста
- Shift + Ctrl/Command + C – выровнять текст по центру.
- Shift + Ctrl/Command + L – выровнять текст по левому краю.

- Shift + Ctrl/Command + R – выровнять текст по правому краю.
- Shift + Ctrl/Command + «>» – увеличить шрифт текста.
- Shift + Ctrl/Command + «<» – уменьшить шрифт текста.
- Alt/Option + стрелка вправо – увеличить интервал между буквами.
- Alt/Option + стрелка влево – уменьшить интервал между буквами.
Изменение параметров кисти
При использовании следующих горячих кнопок неважно, кисть ли это, штамп или ластик – они актуальны во всех случаях.
- ] – увеличить размер кисти.
- [ – уменьшить размер кисти.
- { – увеличить жесткость кисти.
- } – уменьшить жесткость кисти.
- «,» – выбрать предыдущую кисть.

- «.» – выбрать следующую кисть.
- Shift + «,» – выбрать первую кисть.
- Shift + «.» – выбрать последнюю кисть.
- / (косая черта) – сохранить прозрачность пикселей.
Работа с кривыми
Будет полезно знать несколько комбинаций, позволяющих работать в отдельном окне «Кривые». Напомню, что для его открытия необходимо нажать на сочетание Ctrl/Command + M.
- Ctrl/Command + клик по точке на изображении – установить точку на совмещенной кривой.
- «+» – выбрать следующую точку на кривой.
- «-» – выбрать предыдущую точку на кривой.
- Ctrl/Command + D – отменить выделение точки.
- Выбор точки, затем Delete – удалить точку на кривой.

Для перемещения выбранной точки нужно нажимать стрелки вверх/вниз и вправо/влево.
Прочее
Далее идет сборная «солянка» других полезных комбинаций, которые к определенным вышеперечисленным группам не относятся.
- X – переключить основной и фоновый цвета.
- Tab – включить/отключить отображение полей.
- Escape – отменить любое модальное диалоговое окно.
- Ctrl/Command + Alt/Option + P – закрыть все открытые документы, кроме текущего.
- Ctrl/Command + Y – переключиться между цветовыми пространствами RGB и CMYK.
- Alt/Option + F9 – показать/скрыть панель операций.
- Ctrl/Command + Alt/Option + I – изменить размер изображения.
- Ctrl/Command + F – поиск.

- Enter/Return – выделить первое редактируемое поле на панели инструментов.
- Ctrl/Command + R – скрыть/показать линейки.
Комьюнити теперь в Телеграм
Подпишитесь и будьте в курсе последних IT-новостей
Подписаться
Как назначить собственные горячие клавиши в Photoshop
Чтобы в Photoshop поменять назначение уже существующих горячих клавиш, необходимо перейти во вкладку «Редактирование» и выбрать в конце списка раздел «Клавиатурные сокращения» (кстати, его можно вызвать нажатием на комбинацию Alt + Shift + Ctrl + K в Windows и Option + Shift + Command + K в macOS).
Далее выбираете необходимый раздел, ищете нужное сочетание и меняете его на свое усмотрение. Выбираете подходящий пункт и жмете ту комбинацию, которую хотите. Не забудьте сохранить внесенные изменения.
Кстати, если выбранное сочетание уже будет иметь другое назначение, приложение выдаст ошибку, а рядом появится желтый предупреждающий значок. Внизу можно прочитать, на какое действие эти кнопки уже назначены на данный момент. Если вы выйдете и сохраните изменения, то из прошлой команды сочетание будет попросту стерто.
Почему горячие клавиши не работают
Иногда в Photoshop могут перестать функционировать горячие клавиши. Есть несколько способов исправления ситуации:
Способ 1. Сброс настроек Photoshop до значений по умолчанию.
Способ 2. Закрытие других параллельно работающих программ. Некоторые могут конфликтовать с графическим редактором, но это довольно редкий случай.
Способ 3. Отключение сторонних драйверов и утилит. Вероятно, поможет запуск системы в безопасном режиме.
Способ 4. Переустановка Adobe Photoshop.
Заключение
Полезных сочетаний в Photoshop гораздо больше – изучить вы их сможете на сайте Adobe, в руководстве пользователя.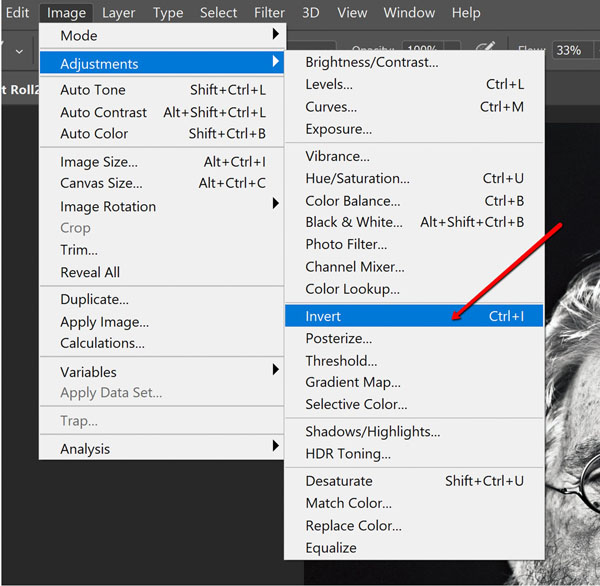 Вы можете задать свои значения или поменять уже существующие на свое усмотрение. Главное, чтобы работать от этого было легче именно вам.
Вы можете задать свои значения или поменять уже существующие на свое усмотрение. Главное, чтобы работать от этого было легче именно вам.
Горячие клавиши Photoshop
1. Нажмите Tab, чтобы скрыть панель инструментов и палитры, Shift Tab скроет только палитры.
2. Shift клик по синей верхней полосе у панели инструментов или палитрах, переместит их к боковой границе окна.
3. Двойной клик по верхней синей полосе, в любом окне палитры, свернет ее.
4. Двойной клик по серому фону откроет диалоговое окно для открытия файла, Shift двойной клик откроет браузер Adobe Bridge.
5. Устали от серого фона вокруг изображения? Возьмите инструмент Paint Bucket Tool (Ведро), зажмите Shift клик по серому фону и он сменится любым цветом, который Вы выбрали в качестве цвета переднего плана.
6. Чтобы выбрать все слои, нажмите Alt Ctrl A.
7. Caps Lock сменит Ваш курсор на более четкий крестик.
Caps Lock сменит Ваш курсор на более четкий крестик.
8. Нажмите клавишу F, и Вы сможете выбрать один из 3х различных режимов экрана, что позволит сделать рабочую область больше.
9. Чтобы нарисовать прямую линию с помощью кисти или карандаша, сделайте один клик в точке начала, затем зажмите Shift клик в точке конца.
10. Нажатый Ctrl превратит любой инструмент в Move Tool (Перемещение), пока удерживаете его.
11. Ctrl Alt клик создаст копию изображения и переместит его по ходу движения мышки.
12. Нажатый Space (Пробел) превратит любой инструмент в Hand Tool (Рука), пока удерживаете его.
13. Ctrl Space клик увеличит масштаб изображения, Alt Space клик — уменьшит.
14. Нажав Ctrl и » » или «-» изменит масштаб изображения в процентах.
15. Если использовать Eyedropper Tool (Пипетка) с нажатой Alt — это позволит взять образец цвета для цвета фона.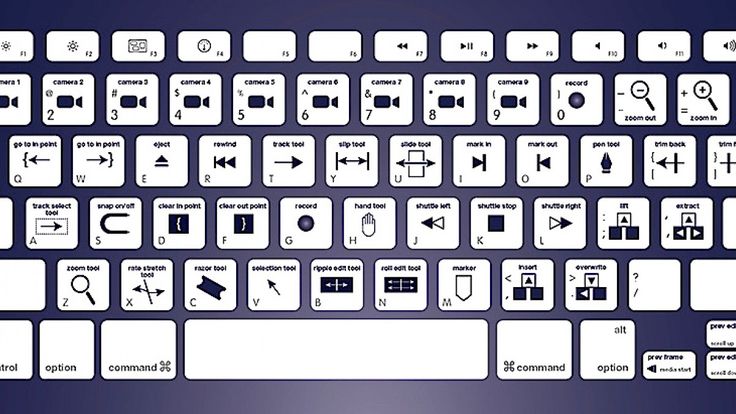
16. Инструмент Measure Tool (Линейка), сделайте линию, а затем зажмите Alt и создайте другую линю из конца первой — то Вы определите угол между ними.
17. Ctrl Alt Z и Ctrl Shift Z используйте для отмены и возврата ряда действий.
18. Alt Backspace и Ctrl Backspace зальет изображение цветом переднего плана и фона соответственно. Shift Backspace вызовет диалоговое окно для заливки изображения.Alt Shift Backspace и Ctrl Shift Backspace зальет изображение цветом переднего плана и фона соответственно, но оставив при этом прозрачные места прозрачными.
19. Если зажать Alt и вызвать свободную трансформацию с помощью Ctrl T, то трансформация будет производится над копей объекта. Ctrl Shift T повторит любые последние трансформации.
20. Размер холста легко можно увеличить используя инструмент Crop Tool, растяните его за пределы холста и нажмите ОK.
21.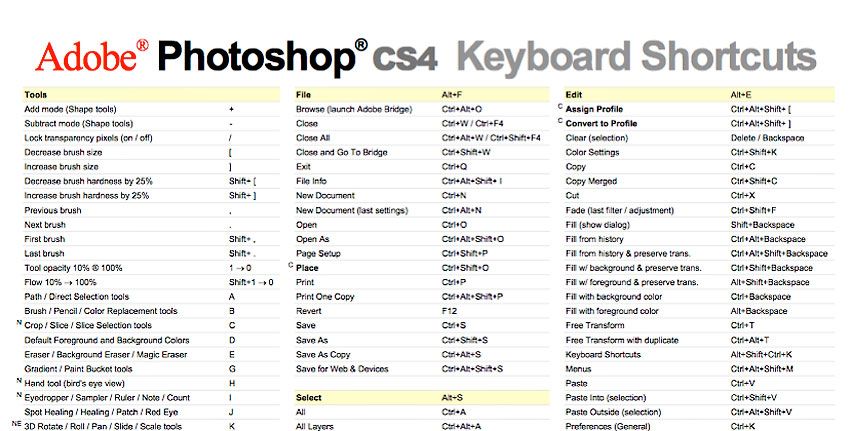 Ctrl J создаст копию текущего слоя.
Ctrl J создаст копию текущего слоя.
22. Ctrl Shift E сольет все видимые слои в один, Ctrl Shift Alt E сольет копию видимых слоев в один новый слой.
23. При использовании Marquee Tool (Выделение), зажмите Alt, чтобы сделать стартовую точку центром выделенной области.
24. Ctrl D для снятия выделения, Ctrl Shift D для возврата выделения.
25. Когда Вы создаете выделение с помощью инструментов Marquee Tool, зажмите Space, чтобы переместить выделение, отпустите, чтобы продолжить выделять.
26. Нажав Shift и » » или «-» сменит режим наложения слоя на: Normal, Dissolve, Multiply, Screen, Overlay.
27. Если выбран инструмент Brush или любой другой, прозрачность слоя можно менять нажатием на соответствующую цифру на клавиатуре:
— при нажатии на одну цифру [4=40%]
— для задания более точного % прозрачности [зажмите 7 а затем 2 даст в результате 72%].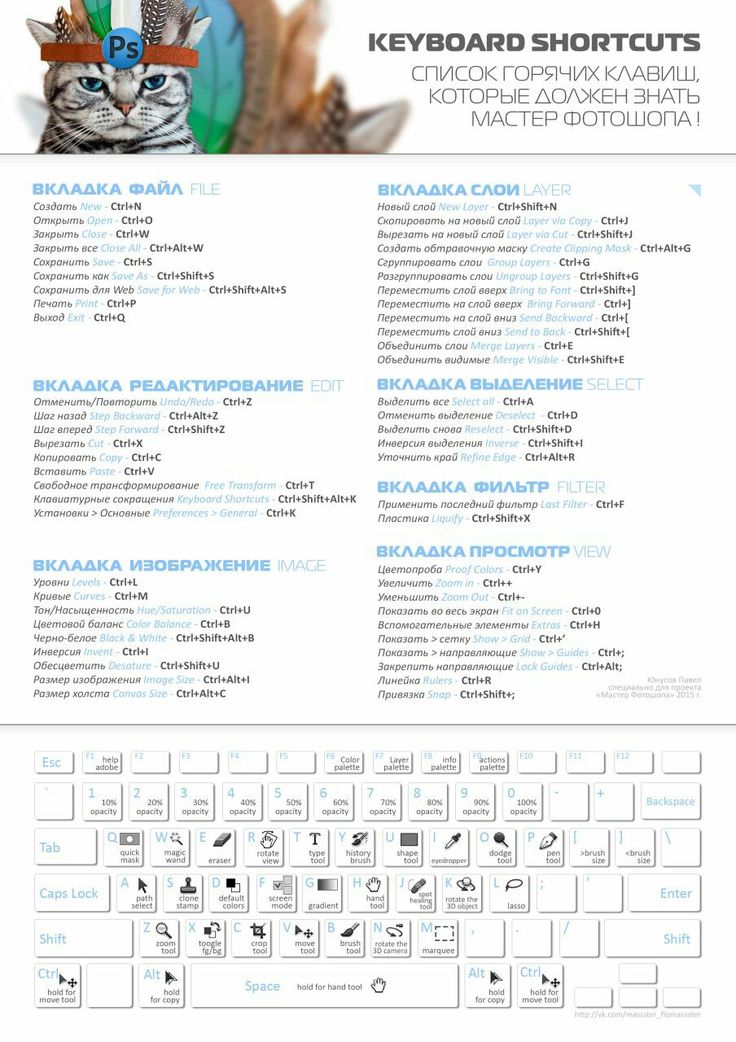
28. Зажмите Alt и сделайте клик по значку глаза рядом с иконкой слоя на палитре слоев, чтобы скрыть все остальные слои, кроме текущего.
29. Образец цвета можно взять не только с изображения в Photoshop, но и за пределами программы. Уменьшите окно фотошопа так, чтобы видеть изображение, на котором хотите определить цвет, возьмите инструмент Eyedropper Tool (Пипетка), сделайте клик внутри фотошопа и не отпуская выведите ее за пределы окна.
30. Выберите слой, зажмите Alt и сделайте клик на границе между верхним и текущим слоем, чтобы создать Cliping Mask, т.о. верхний слой будет виден в рамках нижнего, нижний заменяет маску.
31. Удерживая Alt нажмите по кнопке создания нового слоя «Create a new layer» на палитре слоев, чтобы появилось диалоговое окно с настройками для нового слоя.
32. Выберите слой и удерживая нажатой Alt сделайте клик по мусорной корзине на палитре слоев, т.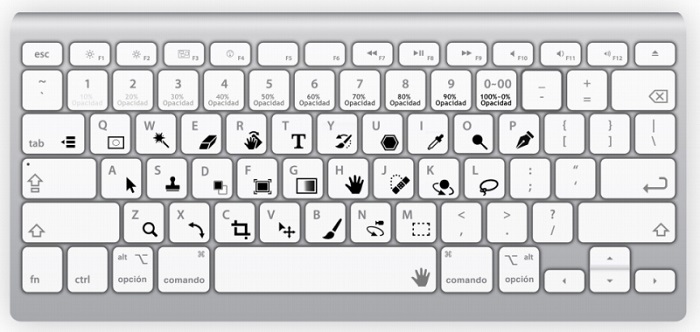 о. слой удалится без лишнего вопроса. Сделайте выделения для прозрачности, где Вы хотите, перейдите на вкладку Channels и нажмите Ctrl клик по кнопке «Create new channel», т.о. создастся альфа-канал только для выделенных областей.
о. слой удалится без лишнего вопроса. Сделайте выделения для прозрачности, где Вы хотите, перейдите на вкладку Channels и нажмите Ctrl клик по кнопке «Create new channel», т.о. создастся альфа-канал только для выделенных областей.
33. File > Automate > Contact Sheet II — создаст небольшие превивьюшки для каждого файла, открытого в данный момент в фотошопе, в отдельном документе в ряд и подпишет их.
34. У инструмента Move Tool в настройках доступна опция автовыделения слоя «Auto Select Layer» в зависимости от места клика.
35. Работая с инструментом Move Tool, нажав Alt Shift клик правой кнопкой мыши по различным объектам изображения, расположенных на различных слоях, позволит выделить все эти слои.
36. Работая с сеткой Grid, потяните за верхний левый угол, где расположены шкалы для Grid, и начало отсчета для них станет в том месте, где Вы отпустите клавишу мыши. Двойной клик в верхнем углу, сбросит точку отсчета в первоначальное положение.
37. Создав путь с помощью инструмента Pen Tool можно скрыть/показать его вновь с помощью комбинации Ctrl Shift H.
38. Управление навигацией с помощью клавиш может быть часто эффективней мышки:
Home = пролистать в верхний левый угол
End = пролистать в правый нижний угол
PageUp = пролистать вверх на одну страницу
PageDown = пролистать вниз на одну страницу
Ctrl PageUp = пролистать влево на одну страницу
Ctrl PageDown = пролистать вправо на одну страницу
Shift PageUp = пролистать вверх на 10 pixel
Shift PageDown = пролистать вниз на 10 pixel
Ctrl Shift PageUp = пролистать влево на 10 pixel
Ctrl Shift PageDown = пролистать вправо на 10 pixel.
39. Ctrl Tab переключит Вас между различными окнами с изображениями.
40. F12 вернет состояние изображения, которое было при последнем сохранении.
41. Горячие клавиши для Каналов: RGB, CMYK, Indexed colorCtrl «~» = RGB
Ctrl 1 = red
Ctrl 2 = green
Ctrl 3 = blue
Ctrl 4 = other path
Ctrl 9 = other path
Ctrl «~» = CMYK
Ctrl 1 = light green
Ctrl 2 = pink red
Ctrl 3 = yellow
Ctrl 4 = black
Ctrl 5 = other path
Ctrl 9 = other path
Ctrl 1 = Indexed
Ctrl 2 = other path
Ctrl 9 = other path.
42. Удерживая Ctrl Вы можете на палитре Navigator растянуть красный прямоугольник, масштабируя тем самым изображение.
43. Зажмите Alt и сделайте клик на любом шаге в истории, т.о. шаг скопируется.
44. Нажмите Alt и потяните за шаг из одного Action в другой, получите копию действия.
45. В фильтре Lens Flare (Filter > Render > Lens Flare) задать точные координаты можно зажавAlt кликнув по окошку предпросмотра.
46. Удерживая Shift Alt трансформация объекта будет производится пропорционально, из центра.
47. Если у Вас выбран инструмент Move Tool и Вы хотите что-то скопировать, просто зажмите Alt и потяните за изображение. Удерживая Shift Alt, объект легко переместить вдоль направляющих Grid.
48. Если Вы хотите выровнять горизонт или неровные края после сканирования, то возьмите инструмент Measure Tool (Линейка), проведите линию вдоль Вашей кривой, затем идем в Image> Rotate Canvas> Arbitrary, значения угла поворота фотошоп подставит сам, осталось нажать Ок и изображение повернуто.
49. Если Вы создаете что-то в Illustrator’е, скопируйте и вставьте в Photoshop, он спросит в каком виде вставлять: пиксельном либо в Shape.
50. Чтобы отобразить панель Rules, нажмите Ctrl R.
51.Чтобы изображение было четко по центру Ctrl A, Ctrl X, Ctrl V.
52. Ctr E сольет текущий слой с нижележащим.
53. Если выбран инструмент Brush Tool, управлять диаметром кисти можно по средствам кнопок [ и ].
54. Двойной клик по инструменту Zoom Tool вернет масштаб изображения в 100%, а по инструментуHand Tool растянет изображение на область экрана.
55. Работа с текстом:Ctrl H скроет выделение выделенных символов. Если у Вас выделены символы, сделайте клик в строке выбора типа шрифта, и Вы можете использовать стрелки на клавиатуре для выбора типа шрифта.
Alt стрелка влево или вправо изменит отступ между символами на 10. Ctrl Alt стрелка влево или вправо изменит отступ между символами на 100.
Ctrl Alt стрелка влево или вправо изменит отступ между символами на 100.
56. Ctrl Alt T создаст копию объекта, который Вы хотите трансформировать.
57. Ctrl Alt стрелка вправо, влево, вверх или вниз скопирует текущий слой и сдвинет на 1px.
58. Смените активный слой при помощи Alt [ или ].59. Переместите активный слой вверх или вниз при помощи Ctrl [ или].
60. Чтобы скрыть направляющие Grid, нажмите Ctrl.
61. Ctrl [клавиша плюс] увеличит масштаб изображения, Ctrl [клавиша минус] — уменьшит. Ctrl Alt [клавиша плюс] увеличит масштаб и размер окна, тоже самое для Ctrl Alt [клавиша минус].
62. Используя инструмент Polygonal Lasso Tool, нажмите Backspace, чтобы отменить последний шаг.
63. Нажмите X для переключения цвета переднего плана и фона местами.
64. Нажмите D чтобы сбросить настройки цветов для переднего плана и фона в цвета по умолчанию: черный и белый.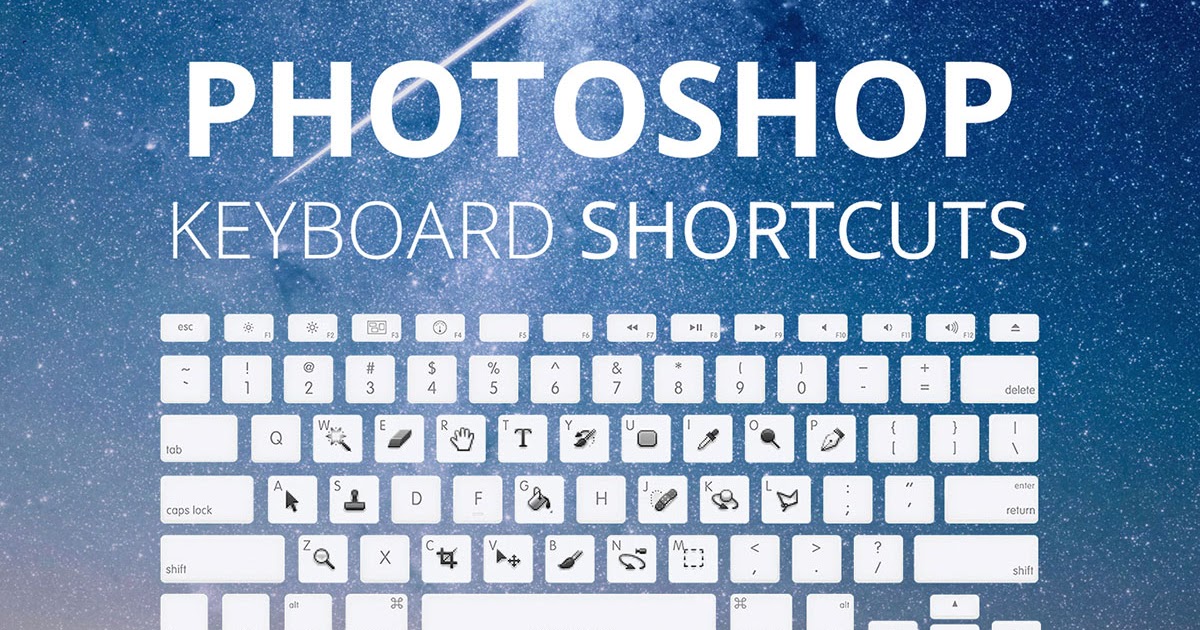
65. Чтобы отобразить палитру с настройками Brushes, нажмите F5.
66. Чтобы отобразить палитру Layers, нажмите F7.
67. Ctrl клик по иконке слоя на палитре слоев создаст выделение содержимого слоя.
68. Если хотите увидеть содержимое маски слоя, то зажмите Alt и сделайте клик по маске слоя.
69. Alt клик по иконке создания маски для слоя создаст черную маску.
70. Когда используете Polygonal Lasso Tool, зажмите Shift, чтобы создать прямые под углом с шагом в 45 градусов.
71. Для лучшей организации слоев — сгруппируйте выделенные, нажав Ctrl G.
72. Ctrl Shift N создаст новый файл, с выводом диалогового окна; Ctrl Shift Alt N создаст новый слой в рабочем файле.
73. Вернемся к кистям, клавиши [ и ] уменьшают и увеличивают диаметр кисти, а Shift [ или ]изменят жесткость кисти.
74. Нажмите Alt, чтобы Burning Tool стал выполнять функцию Dodge Tool, и наоборот.
75. Stamp Tool клонирует участки изображения (Alt клик — для определения участка для копирования). Это также работает, если в фотошоп открыто несколько изображений и Вы можете также клонировать любые участки из других изображений, достаточно лишь расположить изображения в пределах видимости на экране.
76. Ctrl клик по иконке слоя создает выделение объекта на этом слое. Если необходимо выделить более чем 1 объект на нескольких слоях, удерживайте дополнительно еще и Shift.
77. Чтобы объединить палитры в одной, потяните за ярлычок любой вкладки на другую палитру к другим ярлычкам и она переместится.
78. Когда создаете текст, нажатие на Enter создает новую строку, чтобы закончить писать нажмитеCtrl Enter или Enter на цифровой клавиатуре.
79. Вы можете переместить слой на любое другое открытое изображение в фотошоп, т. о. создастся копия слоя. Удерживайте при перетаскивании нажатой Shift и содержимое слоя вставится четко по центру.
о. создастся копия слоя. Удерживайте при перетаскивании нажатой Shift и содержимое слоя вставится четко по центру.
80. Создайте новый документ в Photoshop размером 500х500 px, создайте новый слой, возьмите инструмент Brush Tool, кисть возьмите стандартную круглую, любого диаметра и поставьте точку вверху по центру (позиция как в часах у 12). Нажмите Ctrl Alt T, это создаст копию точки и позволит ее трансформировать. Потяните за точку в центре трансформируемого объекта Pivot Point и установите ее четко по центру изображения, вверху впишите угол поворота 30 градусов и нажмите Ок. А теперь трюк…. Нажмите Ctrl Shift Alt T 10 раз и Вы увидите, что получится!
81. Работая с инструментом Move Tool Вы можете выбрать любой слой кликнув по части объекта с нажатым Ctrl.
82. Как выбрать группу слоев не используя палитру слоев? Как выделить один слой мы знаем из пункта 81, а добавить еще один слой в группу можно зажав Ctrl Shift и сделав клик по части объекта, расположенному на другом слое.
Поделиться:
Оставьте свой комментарий!
- Комментарий в ВКонтакте
Tags:
- photoshop
- горячие клавиши
- фотошоп
Добавить комментарий
| < Предыдущая | Следующая > |
|---|
Как отменить действие в фотошопе. Как отменить действие в Photoshop. Научитесь откатывать назад свои ошибки в редакторе Photoshop.
Как применять горячие клавиши в фотошопе для отмены действия
Как отменить действие в фотошопе cs6 или cs5? Одна из самых главных и полезных функций Photoshop – возврат действия на клавиатуре, которая позволяет сделать шаг назад при обработке. Это можно осуществить несколькими способами, но самым простым остается сочетание горячих клавиш. С их помощью можно аннулировать изменение, которое внесли в программе, нужно запомнить простую комбинацию клавиш – Ctrl+Z.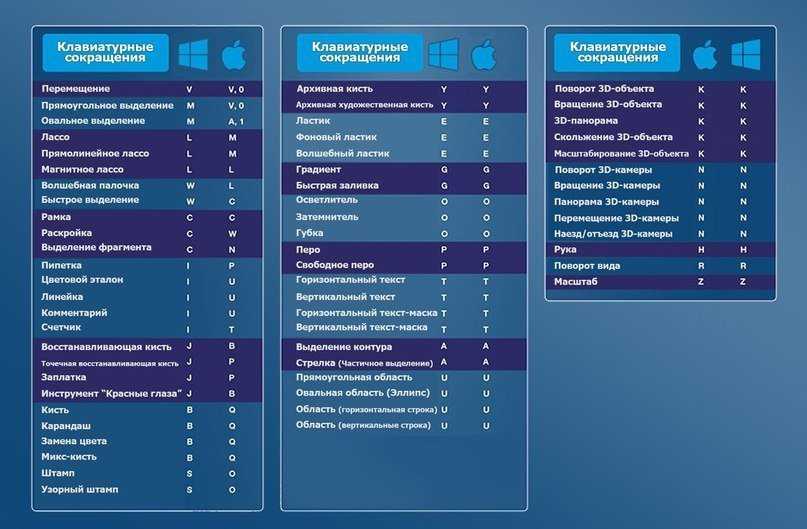 Если нажать ее повторно, то отмененные изменения вернутся обратно.
Если нажать ее повторно, то отмененные изменения вернутся обратно.
- Куриный суп: вкусные рецепты с фото
- Как мариновать лук — рецепты с фото. Как вкусно замариновать лук для салата, рыбы или мяса
- У собаки урчит в животе что делать
Пакетная обработка:
Часто возникает необходимость обработать много однотипных изображений. Нет смысла обрабатывать каждое в отдельности, гораздо лучше сделать это пакетом: задать папку с исходными изображениями, указать набор операций и папку, куда сохранять результаты обработки.
Последовательность действий такая:
1. File — Automate (Автоматически)- Batch (Пакет) 2. в списке Set (Набор) указывают название набора операций которые надо выполнить со всеми изображениями. В списке Action указывают название операции. В списке Source(Источник) выберите Folder (папка) 3. Нажмите кнопку Shoose. Выберите папку в которой находятся изображения, с которыми будете работать. 4. отметьте Override Action «Open» Commands.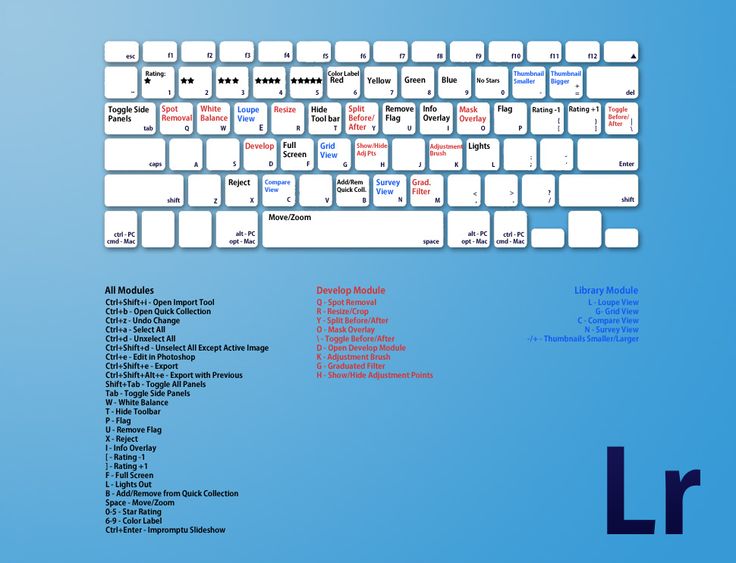 Если эта галочка не стоит, то будет использоваться папка указанная в операции, а не та, которую указали выше. 5. В списке Destination выберите Folder. Ниже нажмите на кнопку Choose и укажите папку для сохранения готовых изображений. Включите галочку ниже, чтоб использовалась именно эта папка. 6. Создаваемые в результате выполнения операций изображения должны иметь свои имена. Для них можно задать правила в группе File Naming. Здесь есть имя документа, расширение, дата создания, порядковый номер и т.д. в Document Name введите имя, вextension — расширение. Нажмите O»K.
Если эта галочка не стоит, то будет использоваться папка указанная в операции, а не та, которую указали выше. 5. В списке Destination выберите Folder. Ниже нажмите на кнопку Choose и укажите папку для сохранения готовых изображений. Включите галочку ниже, чтоб использовалась именно эта папка. 6. Создаваемые в результате выполнения операций изображения должны иметь свои имена. Для них можно задать правила в группе File Naming. Здесь есть имя документа, расширение, дата создания, порядковый номер и т.д. в Document Name введите имя, вextension — расширение. Нажмите O»K.
Ошибочное действие
в документе, созданном в MS Word, в меню «Правка» выберите команду «Отменить». Этого же результата можно добиться, используя горячие клавиши Alt+Backspace. Если вы вдруг поняли, что
действие
было правильным, и зря вы его отменяли, примените сочетание Ctrl+Y.
На панели быстрого доступа найдите кнопку «Отменить». Если требуется отменить сразу несколько действий, нажмите на стрелку вниз рядом с этой кнопкой, чтобы раскрыть список последних совершенных действий. При зажатой левой клавише мыши отметьте курсором ненужные операции и отпустите клавишу. Этого же результата можно добиться, используя сочетание клавиш Ctrl+Alt+Z.
При зажатой левой клавише мыши отметьте курсором ненужные операции и отпустите клавишу. Этого же результата можно добиться, используя сочетание клавиш Ctrl+Alt+Z.
Рядом с «Отменить» на панели быстрого доступа находится кнопка «Вернуть». Она возвращает удаленные шаги. Ее действие
дублируется функциональной клавишей F4. Если кнопка «Отменить» не использовалась, «Вернуть» будет недоступна.
Для отмены действий в MS Excel также используется команда «Отменить» из меню правка, кнопка «Отменить» на панели быстрого доступа и сочетания клавиш Alt+Backspace и Ctrl+Z. Для возвращения ошибочно отмененных действий применяются те же средства, что и в MS Word.
В Adobe Photoshop в этой ситуации удобно использовать горячие клавиши Ctrl+Alt+Z и команду Step Backward («Шаг назад») из меню Edit («Редактирование»). Для возвращения ошибочно отмененного действия примените команду Step Forward («Шаг вперед») и сочетание Shift+Ctrl+Z.
Кроме стандартных клавиш и команд, в Photoshop есть удобная опция History («История»). Найдите ее в меню Window («Окно») и отметьте галочкой. Найдите на панели History ненужное действие
Найдите ее в меню Window («Окно») и отметьте галочкой. Найдите на панели History ненужное действие
, подцепите его мышкой и перетащите на значок корзины в нижней части панели. Чтобы отменить все изменения, щелкните по иконке изображения в самом верху списка.
Если вы произвели какие-то фатальные изменения в операционной системе, вернуть ее работоспособность вам поможет служба «Восстановление системы». Вызовите окно запуска программ сочетанием Win+R и введите в строку «Открыть» команду msconfig. Перейдите во вкладку «Сервис», о и нажмите «Запустить». Выберите дату, наиболее близкую к той, когда были произведены ошибочные действия.
Источники:
- как вернуть действие назад
При работе в приложениях, редактирующих те или иные файлы, автоматически сохраняется определенное количество предыдущих шагов изменений файла. В некоторых случаях история сохраняется полностью, в других – только ее часть. Практически везде доступна функция восстановления первоначального состояния, однако при условии, что файл не сохранялся в процессе обработки.
Инструкция
Если вам нужно отменить последние , связанные с вводом и форматированием текста в редакторе, окне браузера и проч., для этого просто нажмите сочетание клавиш Ctrl+Z. Также в текстовом редакторе MS Office Word имеется специальная кнопка на панели инструментов, отвечающая за отмену последних изменений. Еще возможен вариант использования меню «Правка», «Отменить». В данном случае если ранее было произведено сохранение процесса редактирования документов, возврат на предыдущую позицию возможен.
Если вам нужно отменить последние изменения, связанные с редактированием изображений в программе Adobe Photoshop, воспользуйтесь сочетанием клавиш Alt+Ctrl+Z или нажмите на пункт меню «Редактирование», затем в выпадающем меню выберите «Шаг назад».
Если хотите полностью восстановить файл, нажмите F12. Если вы уже сохранили изменения, тогда их отмена будет невозможна. При редактировании графических файлов вообще лучше всего создавать и редактировать их копии, а оригиналы хранить отдельно. Также просмотрите историю изменений в специальной таблице изменений, которая доступно из пункта меню «Окно».
Также просмотрите историю изменений в специальной таблице изменений, которая доступно из пункта меню «Окно».
Если вы хотите отменить последние изменения, которые повлияли на работу компьютера (например, установка обновлений, программ, утилит), откройте меню «Пуск», выберите меню стандартных программ, затем «Служебные» и, наконец, «Восстановление системы». Перед вами на экране появится большое окно восстановления операционной системы, выберите на календаре программы контрольную точку сохранения параметров до произведения изменений в системе, выполните откат до этой даты.
Имейте в виду, что перед этим лучше всего сохранить личные данные, используемые вами при работе в приложениях, установленных за этот период, поскольку программы будут удалены вместе с ними. Это могут быть различные логины и пароли учетных записей, файлы ключей, ссылки и так далее.
Источники:
- как быть если тебе измении
При работе с изображениями в «Фотошопе
» может потребоваться отменить предыдущее
действие
и вернуться к исходной картинке.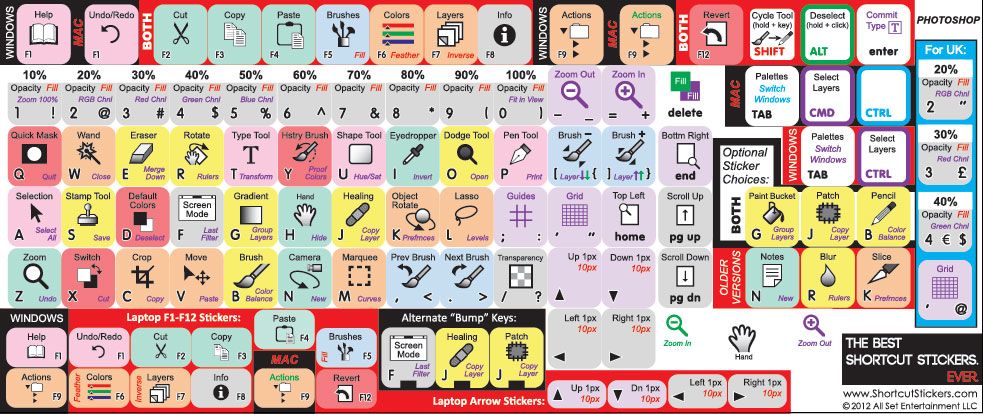 Для возвращения к предыдущему результату нужно выполнить несколько действий..
Для возвращения к предыдущему результату нужно выполнить несколько действий..
Вам понадобится
- — компьютер;
- — любая версия программы «Фотошоп».
Инструкция
Работа с изображениями – увлекательное занятие, которое требует от фотомастера определенных знаний и умений. Но даже у опытного пользователя «Фотошопа» нередко возникают ситуации, когда в ходе работы над созданием нового шедевра нужно вернуться на несколько шагов назад.
Внести изменения в обрабатываемое фото можно на любом этапе редактирования. Правда, пред началом работы вам, естественно, нужно открыть изображение. Для этого достаточно одновременно нажать клавиши клавиатуры Alt+Shift+Ctr+O или в меню «Файл», что на рабочей панели, выбрать опцию «Открыть как», после чего указать место расположения изображения и его формат.
Далее приступайте к непосредственной обработке. А если потребуется внести изменения и вернуться назад, загляните в раздел «Редактирование» на рабочей панели. Здесь вы сможете произвести необходимые операции, выбрав соответствующую опцию: «О и «Шаг назад».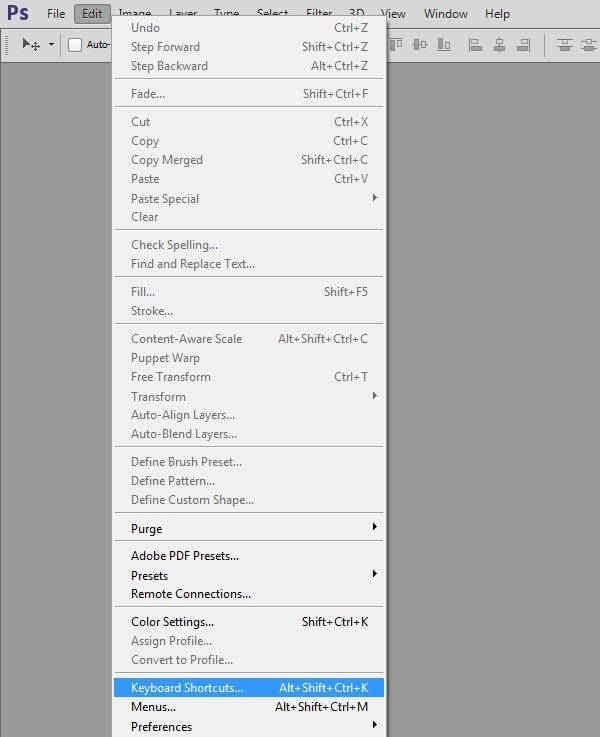
Для удобства вы можете воспользоваться «горячими клавишами»: Ctrl+Z – для отмены последнего действия, Shift+Ctrl+Z — для совершения шага вперед и Alt+Ctrl+Z – для выполнения шага назад.
Просмотреть всю историю изменений изображения в «Фотошопе
» также можно, выбрав соответствующую операцию в меню «Окно» верхней панели. Отметьте галочкой пункт «История» в данном разделе, и в рабочем окне появится таблица, демонстрирующая все выполненные с картинкой действия.
Для отмены совершенных изменений на каком-либо этапе обработки изображения достаточно на экране «История» найти нужную операцию и вернуться к ней, кликнув по ней левой кнопкой мыши. В данном случае вы окажетесь именно на том шаге редактирования, на который укажете.
Если же вам нужно сохранить на фотографии все ранее произведенные действия, оставьте для себя черновой вариант изображения. Ведь он вам может еще понадобиться. А чтобы не запутаться , при сохранении придумайте ей название, по которому вы легко сориентируетесь во всех своих фотографиях, законченных и находящихся пока на стадии обработки.
Процедура отмены и удаления установленных обновлений операционной системы Microsoft Windows представляет из себя стандартную операцию, не требующую привлечения дополнительного программного обеспечения.
Инструкция
Вызовите главное системное меню, нажав кнопку «Пуск», и перейдите в пункт «Панель управления». Раскройте ссылку «Программы» и разверните узел «Просмотр установленных обновлений» в разделе «Программы и компоненты». Найдите подлежащее удалению обновление в списке открывшегося диалогового окна и вызовите его контекстное меню кликом правой кнопки мыши. Укажите команду «Удалить» и нажмите кнопку «Да» в открывшемся окошке запроса системы. Дождитесь завершения процесса.
Если речь идет об обновлении SP3 для Windows XP, воспользуйтесь возможностью удаления в скрытой системной папке $NTServicePackUninstall$. Для этого вернитесь в главное меню «Пуск» и перейдите в диалог «Выполнить». Напечатайте имя_диска:\windows\$NTServicePackUninstall$\spuninst.exe в строке «Открыть» и запуск утилиты мастера удаления пакета обновления, нажав кнопку OK.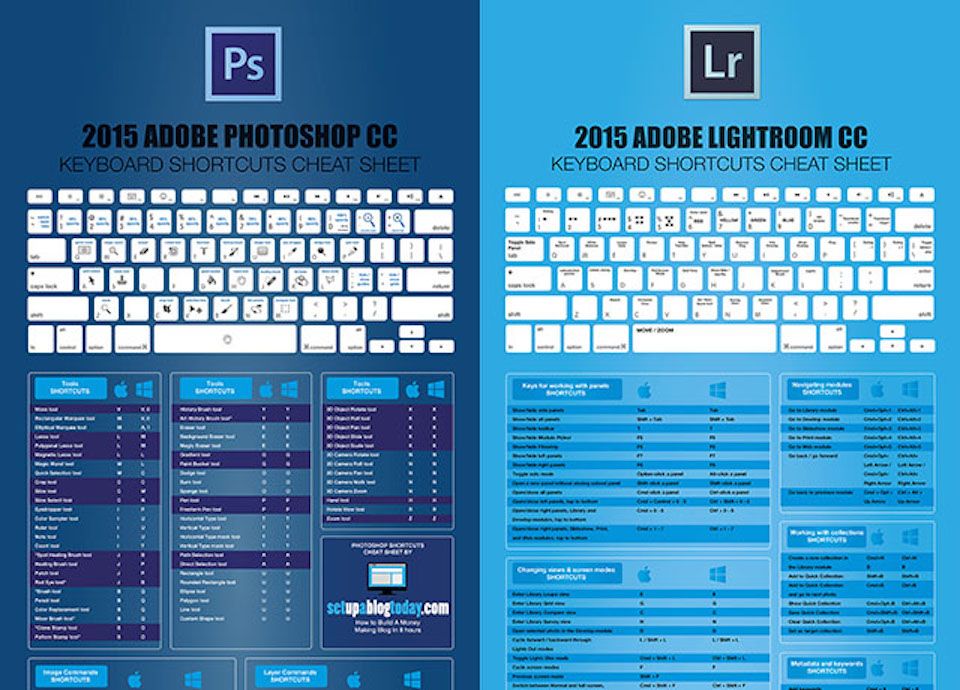 Подтвердите выполнение выбранного действия, нажав кнопку «Далее» в главном окне мастера и выполните все его рекомендации.
Подтвердите выполнение выбранного действия, нажав кнопку «Далее» в главном окне мастера и выполните все его рекомендации.
Одним из наиболее распространенных способов отмены установленного обновления можно считать использование функции восстановления прежнего состояния системы. Для применения данного способа удостоверьтесь в том, что компьютер был перезагружен хотя бы один раз после установки обновления и вызовите главное системное меню, нажав кнопку «Пуск». Перейдите в диалог «Выполнить» и напечатайте %systemroot%\System32\restore\rstrui.exe в строке «Открыть». Подтвердите запуск утилиты, нажав кнопку OK, и укажите опцию «Восстановление более раннего состояния компьютера» в открывшемся диалоговом окне. Подтвердите выполнение выбранного действия, нажав кнопку «Далее», и выберите желаемую дату для отката системы. Сохраните сделанные изменения, нажав кнопку «Далее» и выполните все рекомендации мастера восстановления. Перезагрузите компьютер для применения сделанных изменений.
Источники:
- Удаление пакета обновления SP3 для Windows XP
- как отменить установленные обновления
Редактор Adobe Photoshop является мощным инструментом обработки цифровых изображений.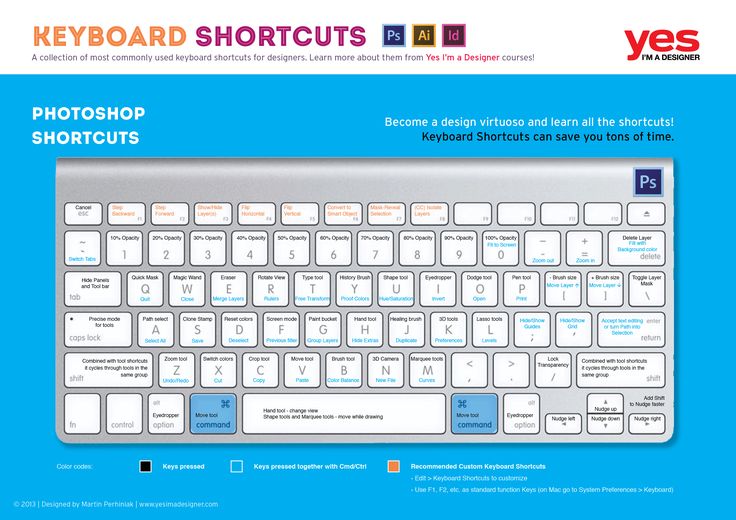 Это средство для решения профессиональных задач. Вследствие ориентированности на профессиональную среду, Photoshop не славится простотой. Поэтому у новичков, использующих Photoshop, возникает масса вопросов. Один из первых, пожалуй, будет о том, как отменить в фотошопе
Это средство для решения профессиональных задач. Вследствие ориентированности на профессиональную среду, Photoshop не славится простотой. Поэтому у новичков, использующих Photoshop, возникает масса вопросов. Один из первых, пожалуй, будет о том, как отменить в фотошопе
сделанные изменения.
Вам понадобится
- Графический редактор Adobe Photoshop.
Инструкция
Отмените последнее совершенное действие
. Для этого выберите в главном меню приложения пункт «Edit». В раскрывшемся выпадающем меню кликните на пункт, название которого начинается со «Undo». Название данного пункта из слова «Undo» со следующим за ним названием последнего примененного инструмента или совершенного действия. Поэтому всегда можно видеть, какая операция будет отменена. Вместо выбора указанного пункта меню, можно нажать сочетание Ctrl+Z. Следует помнить, что данная операция производит отмену только
Чем хороша работа с цифровой графикой, так это возможностью отменить неверное действие
.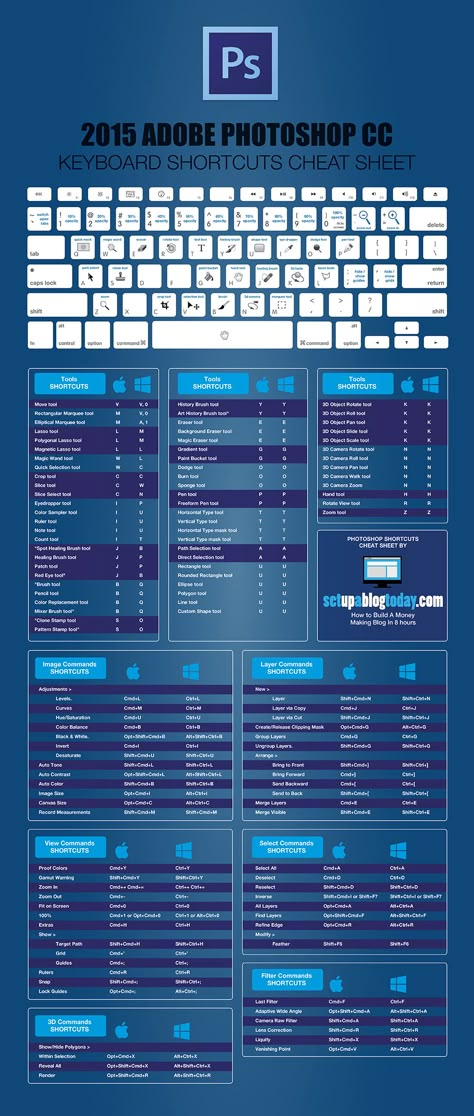
Программа фотошоп обладает целым арсеналом различных способов, как безболезненно и быстро отменить нежеланное действие. Обо всех этих способах и пойдет речь в данной статье.
https://youtu.be/iQvAto8BqNw
Как отменить выделение в фотошопе
Некоторые инструменты программы требуют выделения определенной области на слое. Не всегда получается с первого раза обвести правильно контур или участок фотографии, поэтому нужно знать, как снимать выделение с картинки. Варианты для решения проблемы:
- Самый простой вариант – через последовательность клавиш Ctrl+D. После их нажатия рамка пропадет. Если зажать их повторно, появится контур всего слоя.
- Многие инструменты снимают выделение при нажатии правой кнопкой мыши на любой области изображения. Единственный нюанс – «Быстрое выделение» среагирует правильно, если нажимать внутри участка.
- Можно воспользоваться контекстным меню, для этого кликните по изображению правой кнопкой и найдите в списке раздел «Отменить выделение».
 В разных версиях программы и даже инструментах расположение этого пункта может отличаться (где-то на первом месте, а где-то в середине).
В разных версиях программы и даже инструментах расположение этого пункта может отличаться (где-то на первом месте, а где-то в середине). - Еще один вариант – перейдите на пункт меню «Выделение», который расположен на панели управления, нажимайте «Отменить выделение».
Восстановить историю (Архивный ластик)
Подобным образом работает функция «Восстановить историю» (Erase to History), действующая через инструмент «Ластик» (Eraser).
Если было удалено что-то лишнее в процессе работы с ластиком, то можно попробовать вернуть промежуточный вариант. Для своего примера я снова по стрелке пущу листики разных цветов. На палитре «История» у меня будет три кисточки.
Так сейчас выглядит мой рисунок.
Допустим, теперь мне надо удалить листочки, идущие по стрелке. Для этого выбираем обычный ластик (клавиша E) подбираем нужный размер кисти (клавиши [ и ]) и проводим им по стрелке.
Теперь мы вернём листочки одного цвета назад на стрелку. Для этого переходим в палитру «История».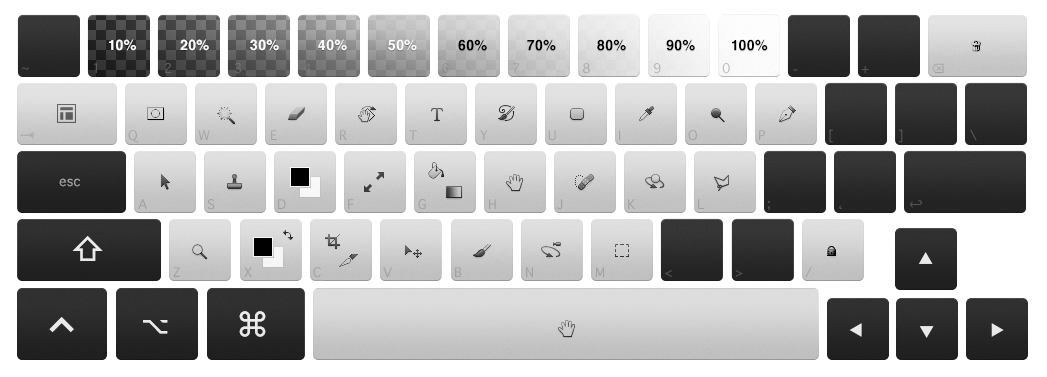 Находим необходимую строчку (на которой мы наносили листочки нужного цвета). Нажимаем на неё. Ставим значок архивной кисти (стрелка 1). У нас стало активно окошко «Восстановить историю» (Erase to History). Теперь мы можем поставить галочку (стрелка 2).
Находим необходимую строчку (на которой мы наносили листочки нужного цвета). Нажимаем на неё. Ставим значок архивной кисти (стрелка 1). У нас стало активно окошко «Восстановить историю» (Erase to History). Теперь мы можем поставить галочку (стрелка 2).
Переходим в самый конец палитры «История», где мы стёрли листочки, и проводим архивным ластиком по стрелке.
У нас стали появляться листики. Если мы проведем этим ластиком мимо стрелки, то сотрутся листики, нарисованные после нашей выбранной точки отката.
Ещё одно условие работы архивного ластика – в параметрах палитры «История» необходимо поставить птичку напротив «Автоматически создавать первый снимок» (Automatically Create First Snapshot).
Параметры можно найти на палитре «История» сверху справа в строчке с названием палитры четыре горизонтальных черточки.
Данный инструмент может пригодится в том случае, если вы что-то случайно стёрли обычным ластиком, и вам необходимо это вернуть.
Достаточно мудрёный способ, но при необходимости освоить можно.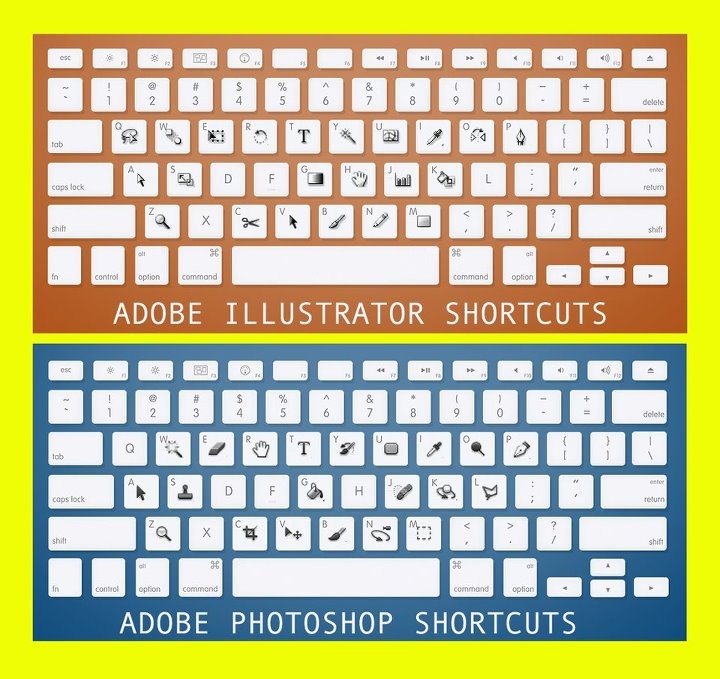
Как отменить последнее действие в фотошопе
При совершении случайной ошибки или получении результата, которого не ожидали, полезно будет знать, как отменить действие в фотошопе cs5 или cs6. Для этого можно воспользоваться командой горячих клавиш или меню программы. Чтобы вернуть последние изменения:
- В главном меню Photoshop нажмите на раздел «Edit». Выпадет меню, нужно нажать строчку, которая начинается с «Undo», а заканчивается названием примененного инструмента или правки. Это помогает понять, что будет изменено.
- Последовательность клавиш Ctrl+Z вернет вас на шаг назад, удалит последнее применение инструмента.
- В правом столбце найдите раздел под названием «History» (в русской версии «История»). Здесь будут отображены все сделанные вами операции (как правило, последние 20). Кликните на предпоследнюю строчку, это вернет вашу работу в Photoshop к состоянию на шаг назад. Иногда это окошко или вкладка отключены, включить отображение можно через настройки меню рабочей области.

- Лечение грибка на большом пальце ноги: средства от онихомикоза
- Суп из чечевицы: рецепты
- Как приготовить суп харчо
Архивная кисть
В этом способе мы рассмотрим, как вернуть часть изображения назад. В этом нам поможет инструмент «Архивная кисть» (History Brush), который находится на панели инструментов, или клавиша Y (Shift+Y).
Рядом с названием инструмента, если Вы обратили внимание, стоит буква Y. Это значит, что, нажав Y, мы переходим в нужную нам ячейку. А сочетание клавиш Shift+Y перебирает все инструменты, отмеченные Y. Использование горячих клавиш значительно повышает производительность!
Допустим, для примера, я по стрелке пущу облако листочков.
Причем сначала я нарисую желтые и зеленые листики, а следующим действием добавлю красные. При этом на палитре «История» (History) у меня будет две строчки с инструментом «Кисть».
Теперь я хочу убрать красные листики, которые были нарисованы вторыми. Но уберём их не везде, а только по стрелке.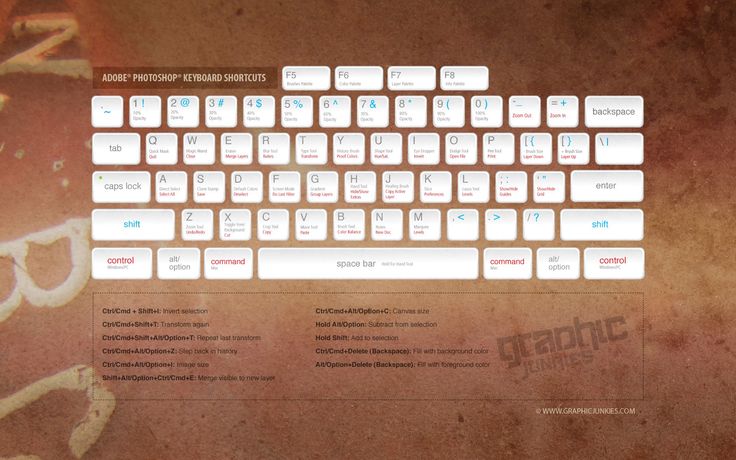 Для этого на палитре «История» слева от пиктограммы первой кисточки кликаем в пустое окошечко. Появляется изображение архивной кисти (смотри на стрелку).
Для этого на палитре «История» слева от пиктограммы первой кисточки кликаем в пустое окошечко. Появляется изображение архивной кисти (смотри на стрелку).
Теперь выбираем инструмент «Архивная кисть» (History Brush). Параметры у неё такие же, как и у обычной кисточки. Выставляем нужную непрозрачность и жесткость и убираем всё ненужное с изображения. Для этого проводим Архивной кистью по месту, где нужно убрать изменения. В моём случае – это по стрелке. В итоге красные листочки со стрелки благополучно удалились, а зелёные остались.
Таким способом можно, например, размывать фон на фото. Сначала при помощи фильтра размыть всё фото (не перестарайтесь!), а потом с помощью Архивной кисти вернуть фигуре прежнюю резкость.
Как отменить несколько действий в фотошопе
В некоторых случаях возвращение нужно сделать больше, чем на один шаг. Это может пригодиться, если вносили несколько изменений контрастности, палитры, проводили цветокоррекцию, добавляли яркость, но конечный результат вас не удовлетворил.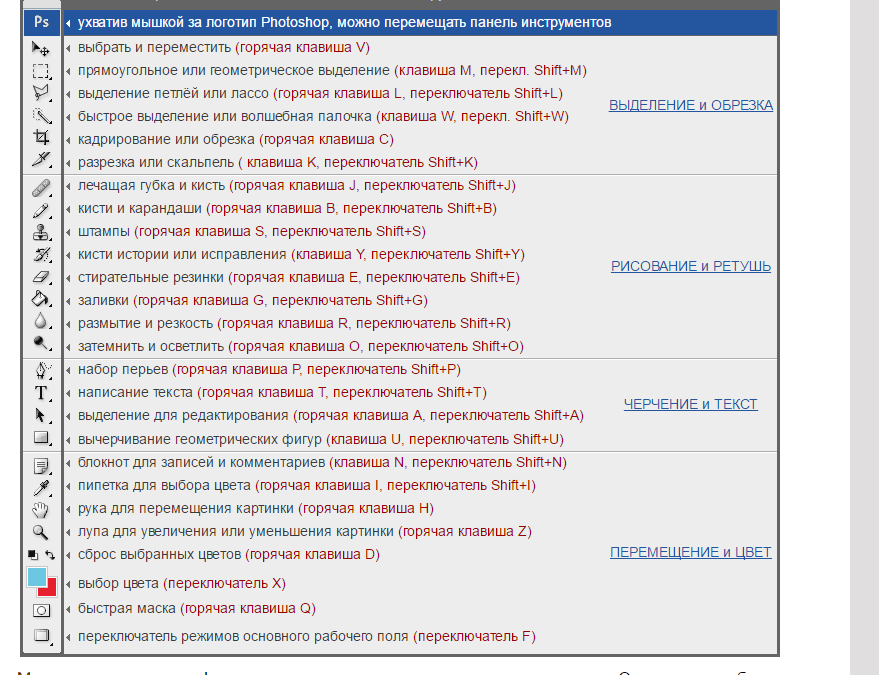 Загружать заново картинку не хочется, особенно, если были уже внесены необходимые корректировки. Можно использовать варианты, как вернуться на несколько шагов назад:
Загружать заново картинку не хочется, особенно, если были уже внесены необходимые корректировки. Можно использовать варианты, как вернуться на несколько шагов назад:
- Для последовательной отмены нескольких правок вам необходимо в главном меню найти раздел «Edit» и нажать необходимое количество раз пункт «Step Backward». Нажимайте пункт столько раз, сколько правок нужно стереть.
- Точно такого же эффекта, как описано пунктом выше, можно добиться нажатием горячих клавиш Ctrl+Alt+Z. Пропадать внесенные правки будут в обратном порядке их применения. Будут удалены только те, которые были внесены на изображение, а выбор кистей, цвета останется прежним.
- Чтобы вернуться на несколько шагов назад в один клик, лучше использовать вкладку «История». Найдите это меню справа рабочей области программы (в англоязычной версии подписана «History»). По умолчанию этот список содержит 20 последних изменений, выберите необходимую точку восстановления и кликните на нее. Если перебросило слишком далеко, то нажмите строчку ниже и программа восстановит состояние.
 Этот вариант помогает удалить или вернуть любые необходимые правки.
Этот вариант помогает удалить или вернуть любые необходимые правки.
Палитра Actions (Операции)
Чтобы открыть палитру Actions (Операции) выполните Window (Окно) > Actions (Операции). Палитру можно использовать для записи, воспроизведения, редактирования и удаления отдельных операций. Эта палитра также позволяет сохранять и загружать файлы операций.
В фототошопе есть набор готовых экшенов от Adobe. На одном из таких наборов действий рассмотрим палитру Actions (Операции).
Она содержит:
1. Список наборов операций. Слева от имени есть изображение папки и треугольник. Если нажать на треугольник — откроется список операций, которые есть в данном наборе.
2. Список записанных операций. Если нажать на треугольник слева — откроется перечень команд, из которых состоит данная операция, указаны команды в порядке их выполнения. Флажок показывает, включена команда или нет. Квадратик — модальное управление (включено диалоговое окно).
3. Кнопку открытия меню палитры – треугольник в правом верхнем углу.
4. Внизу кнопки действий: — Stop (остановка выполнения и записи операции) — Begin Recording (Начать запись операции) — Play Selection (Запустить набор или операцию) — Create New Set (Cоздать новый набор операций) — Create New Action (Cоздать новую операцию в выбранном наборе) — delete (Удалить операцию)
Настройка сочетаний клавиш в Photoshop
Руководство пользователя Отмена
Поиск
Последнее обновление: 15 октября 2018 г., 15:00:00 по Гринвичу | Также относится к Adobe Photoshop CS6
- Руководство пользователя Photoshop
- Знакомство с Photoshop
- Мечтай. Сделай это.
- Что нового в Photoshop
- Отредактируйте свою первую фотографию
- Создание документов
- Фотошоп | Общие вопросы
- Системные требования Photoshop
- Перенос предустановок, действий и настроек
- Знакомство с Photoshop
- Photoshop и другие продукты и услуги Adobe
- Работа с иллюстрациями Illustrator в Photoshop
- Работа с файлами Photoshop в InDesign
- Материалы Substance 3D для Photoshop
- Photoshop и Adobe Stock
- Используйте встроенное расширение Capture в Photoshop
- Библиотеки Creative Cloud
- Библиотеки Creative Cloud в Photoshop
- Используйте сенсорную панель с Photoshop
- Сетка и направляющие
- Создание действий
- Отмена и история
- Photoshop на iPad
- Photoshop на iPad | Общие вопросы
- Знакомство с рабочим пространством
- Системные требования | Фотошоп на iPad
- Создание, открытие и экспорт документов
- Добавить фото
- Работа со слоями
- Рисовать и раскрашивать кистями
- Сделать выбор и добавить маски
- Ретушь ваших композитов
- Работа с корректирующими слоями
- Отрегулируйте тональность композиции с помощью Кривых
- Применение операций преобразования
- Обрезка и поворот композитов
- Поворот, панорамирование, масштабирование и сброс холста
- Работа с текстовыми слоями
- Работа с Photoshop и Lightroom
- Получить отсутствующие шрифты в Photoshop на iPad
- Японский текст в Photoshop на iPad
- Управление настройками приложения
- Сенсорные клавиши и жесты
- Сочетания клавиш
- Измените размер изображения
- Прямая трансляция во время создания в Photoshop на iPad
- Исправление недостатков с помощью Восстанавливающей кисти
- Создание кистей в Capture и использование их в Photoshop
- Работа с файлами Camera Raw
- Создание смарт-объектов и работа с ними
- Отрегулируйте экспозицию ваших изображений с помощью Dodge and Burn
- Photoshop в Интернете, бета-версия
- Общие вопросы | Photoshop в Интернете, бета-версия
- Введение в рабочее пространство
- Системные требования | Photoshop в Интернете, бета-версия
- Сочетания клавиш | Photoshop в Интернете, бета-версия
- Поддерживаемые типы файлов | Photoshop в Интернете, бета-версия
- Открытие и работа с облачными документами
- Сотрудничать с заинтересованными сторонами
- Применение ограниченных правок к вашим облачным документам
- Облачные документы
- Облачные документы Photoshop | Общие вопросы
- Облачные документы Photoshop | Вопросы по рабочему процессу
- Управление и работа с облачными документами в Photoshop
- Обновление облачного хранилища для Photoshop
- Невозможно создать или сохранить облачный документ
- Устранение ошибок облачного документа Photoshop
- Сбор журналов синхронизации облачных документов
- Делитесь доступом и редактируйте свои облачные документы
- Делитесь файлами и комментируйте в приложении
- Рабочее пространство
- Основы рабочего пространства
- Настройки
- Учитесь быстрее с помощью панели Photoshop Discover
- Создание документов
- Разместить файлы
- Сочетания клавиш по умолчанию
- Настройка сочетаний клавиш
- Инструментальные галереи
- Параметры производительности
- Использовать инструменты
- Предустановки
- Сетка и направляющие
- Сенсорные жесты
- Используйте сенсорную панель с Photoshop
- Сенсорные возможности и настраиваемые рабочие пространства
- Превью технологий
- Метаданные и примечания
- Сенсорные возможности и настраиваемые рабочие пространства
- Поместите изображения Photoshop в другие приложения
- Правители
- Показать или скрыть непечатаемые дополнения
- Укажите столбцы для изображения
- Отмена и история
- Панели и меню
- Позиционные элементы с привязкой
- Положение с помощью инструмента «Линейка»
- Веб-дизайн, экранный дизайн и дизайн приложений
- Photoshop для дизайна
- Артборды
- Предварительный просмотр устройства
- Копировать CSS из слоев
- Разделение веб-страниц
- Опции HTML для фрагментов
- Изменить расположение фрагментов
- Работа с веб-графикой
- Создание фотогалерей в Интернете
- Основы изображения и цвета
- Как изменить размер изображения
- Работа с растровыми и векторными изображениями
- Размер и разрешение изображения
- Получение изображений с камер и сканеров
- Создание, открытие и импорт изображений
- Просмотр изображений
- Недопустимая ошибка маркера JPEG | Открытие изображений
- Просмотр нескольких изображений
- Настройка палитр цветов и образцов
- Изображения с высоким динамическим диапазоном
- Сопоставьте цвета на изображении
- Преобразование между цветовыми режимами
- Цветовые режимы
- Стереть части изображения
- Режимы наложения
- Выберите цвет
- Настройка индексированных таблиц цветов
- Информация об изображении
- Фильтры искажения недоступны
- О цвете
- Настройка цвета и монохрома с использованием каналов
- Выбор цветов на панелях «Цвет» и «Образцы»
- Образец
- Цветовой режим или режим изображения
- Цветной оттенок
- Добавить условное изменение режима к действию
- Добавить образцы из HTML CSS и SVG
- Битовая глубина и настройки
- Слои
- Основы слоев
- Неразрушающий монтаж
- Создание и управление слоями и группами
- Выбрать, сгруппировать и связать слои
- Поместите изображения в рамки
- Непрозрачность слоя и смешивание
- Слои маски
- Применение смарт-фильтров
- Композиции слоев
- Переместить, сложить и заблокировать слои
- Слои маски с векторными масками
- Управление слоями и группами
- Эффекты слоя и стили
- Редактировать маски слоя
- Извлечение активов
- Показать слои с обтравочными масками
- Создание ресурсов изображения из слоев
- Работа со смарт-объектами
- Режимы наложения
- Объединение нескольких изображений в групповой портрет
- Объединение изображений с помощью Auto-Blend Layers
- Выравнивание и распределение слоев
- Копировать CSS из слоев
- Загрузить выделение из границ слоя или маски слоя
- Knockout для отображения содержимого других слоев
- Слой
- Выпрямление
- Композитный
- Фон
- Выборки
- Рабочая область выбора и маски
- Сделать быстрый выбор
- Начало работы с выборками
- Выберите с помощью инструментов выделения
- Выберите с помощью инструментов лассо
- Выберите диапазон цветов в изображении
- Настройка выбора пикселей
- Преобразование между путями и границами выделения
- Основы канала
- Перемещение, копирование и удаление выбранных пикселей
- Создать временную быструю маску
- Сохранить выделение и маски альфа-канала
- Выберите области изображения в фокусе
- Дублировать, разделять и объединять каналы
- Вычисления каналов
- Выбор
- Ограничительная рамка
- Настройки изображения
- Деформация перспективы
- Уменьшить размытие изображения при дрожании камеры
- Примеры восстанавливающих кистей
- Экспорт таблиц поиска цветов
- Настройка резкости и размытия изображения
- Понимание настроек цвета
- Применение регулировки яркости/контрастности
- Настройка деталей теней и светлых участков
- Регулировка уровней
- Настройка оттенка и насыщенности
- Настройка вибрации
- Настройка насыщенности цвета в областях изображения
- Быстрая настройка тона
- Применение специальных цветовых эффектов к изображениям
- Улучшите изображение с помощью регулировки цветового баланса
- Изображения с высоким динамическим диапазоном
- Просмотр гистограмм и значений пикселей
- Сопоставьте цвета на изображении
- Как обрезать и выпрямить фотографии
- Преобразование цветного изображения в черно-белое
- Корректирующие слои и слои-заливки
- Настройка кривых
- Режимы наложения
- Целевые изображения для прессы
- Настройка цвета и тона с помощью пипеток «Уровни» и «Кривые»
- Настройка экспозиции и тонирования HDR
- Фильтр
- Размытие
- Осветлить или затемнить области изображения
- Выборочная настройка цвета
- Заменить цвета объекта
- Adobe Camera Raw
- Системные требования Camera Raw
- Что нового в Camera Raw
- Введение в Camera Raw
- Создание панорам
- Поддерживаемые объективы
- Эффекты виньетирования, зернистости и удаления дымки в Camera Raw
- Сочетания клавиш по умолчанию
- Автоматическая коррекция перспективы в Camera Raw
- Как сделать неразрушающее редактирование в Camera Raw
- Радиальный фильтр в Camera Raw
- Управление настройками Camera Raw
- Открытие, обработка и сохранение изображений в Camera Raw
- Исправление изображений с помощью инструмента Enhanced Spot Removal Tool в Camera Raw
- Поворот, обрезка и настройка изображений
- Настройка цветопередачи в Camera Raw
- Обзор функций | Adobe Camera Raw | 2018 выпусков
- Обзор новых возможностей
- Версии процесса в Camera Raw
- Внесение локальных корректировок в Camera Raw
- Исправление и восстановление изображений
- Удаление объектов с фотографий с помощью Content-Aware Fill
- Content-Aware Patch and Move
- Ретушь и исправление фотографий
- Исправить искажение изображения и шум
- Основные действия по устранению неполадок для решения большинства проблем
- Преобразование изображений
- Преобразование объектов
- Настройка кадрирования, поворота и размера холста
- Как обрезать и выпрямить фотографии
- Создание и редактирование панорамных изображений
- Деформация изображений, форм и путей
- Точка схода
- Используйте фильтр «Пластика»
- Контентно-зависимое масштабирование
- Преобразование изображений, форм и контуров
- Деформация
- Трансформация
- Панорама
- Рисунок и живопись
- Симметричные узоры красками
- Рисование прямоугольников и изменение параметров обводки
- О чертеже
- Рисование и редактирование фигур
- Малярные инструменты
- Создание и изменение кистей
- Режимы наложения
- Добавить цвет к путям
- Редактировать пути
- Краска с помощью кисти-миксера
- Наборы кистей
- Градиенты
- Градиентная интерполяция
- Выбор заливки и обводки, слоев и контуров
- Рисование с помощью инструментов «Перо»
- Создание шаблонов
- Создание узора с помощью Pattern Maker
- Управление путями
- Управление библиотеками шаблонов и пресетами
- Рисуйте или раскрашивайте на графическом планшете
- Создание текстурированных кистей
- Добавление динамических элементов к кистям
- Градиент
- Нарисуйте стилизованные мазки с помощью Art History Brush
- Краска с рисунком
- Синхронизация пресетов на нескольких устройствах
- Текст
- Добавить и отредактировать текст
- Единый текстовый движок
- Работа со шрифтами OpenType SVG
- Символы формата
- Формат абзацев
- Как создавать текстовые эффекты
- Редактировать текст
- Интервал между строками и символами
- Арабский и еврейский шрифт
- Шрифты
- Устранение неполадок со шрифтами
- Азиатский тип
- Создать тип
- Ошибка Text Engine при использовании инструмента «Текст» в Photoshop | Windows 8
- Добавить и отредактировать текст
- Видео и анимация
- Видеомонтаж в Photoshop
- Редактировать слои видео и анимации
- Обзор видео и анимации
- Предварительный просмотр видео и анимации
- Отрисовка кадров в слоях видео
- Импорт видеофайлов и последовательностей изображений
- Создать анимацию кадра
- Creative Cloud 3D-анимация (предварительная версия)
- Создание анимации временной шкалы
- Создание изображений для видео
- Фильтры и эффекты
- Использование фильтра «Пластика»
- Используйте галерею размытия
- Основы фильтра
- Ссылка на эффекты фильтра
- Добавить световые эффекты
- Используйте адаптивный широкоугольный фильтр
- Используйте фильтр масляной краски
- Эффекты слоя и стили
- Применить определенные фильтры
- Размазать области изображения
- Сохранение и экспорт
- Сохранение файлов в Photoshop
- Экспорт файлов в Photoshop
- Поддерживаемые форматы файлов
- Сохранение файлов в графических форматах
- Перемещение дизайнов между Photoshop и Illustrator
- Сохранение и экспорт видео и анимации
- Сохранение файлов PDF
- Защита авторских прав Digimarc
- Сохранение файлов в Photoshop
- Печать
- Печать 3D-объектов
- Печать из Photoshop
- Печать с управлением цветом
- Контактные листы и презентации в формате PDF
- Печать фотографий в макете пакета изображений
- Плашечные цвета для печати
- Дуотоны
- Печать изображений на коммерческой типографии
- Улучшение цветных отпечатков из Photoshop
- Устранение проблем с печатью | Фотошоп
- Автоматизация
- Создание действий
- Создание графики, управляемой данными
- Сценарии
- Обработка пакета файлов
- Играть и управлять действиями
- Добавить условные действия
- О действиях и панели действий
- Инструменты записи в действиях
- Добавить условное изменение режима к действию
- Набор инструментов пользовательского интерфейса Photoshop для подключаемых модулей и сценариев
- Управление цветом
- Понимание управления цветом
- Поддержание согласованности цветов
- Настройки цвета
- Работа с цветовыми профилями
- Документы с управлением цветом для онлайн-просмотра
- Управление цветом документов при печати
- Импортированные изображения с управлением цветом
- Пробные цвета
- Подлинность контента
- Узнайте об учетных данных контента
- Идентичность и происхождение для NFT
- Подключить учетные записи для атрибуции креативов
- 3D и техническое изображение
- Photoshop 3D | Общие вопросы о снятых с производства 3D-функциях
- Creative Cloud 3D-анимация (предварительная версия)
- Печать 3D-объектов
- 3D живопись
- Усовершенствования 3D-панели | Фотошоп
- Основные концепции и инструменты 3D
- 3D-рендеринг и сохранение
- Создание 3D-объектов и анимации
- Стопки изображений
- Рабочий процесс 3D
- Измерение
- DICOM-файлы
- Photoshop и MATLAB
- Подсчет объектов на изображении
- Объединение и преобразование 3D-объектов
- Редактирование 3D-текстур
- Настройка экспозиции и тонирования HDR
- Настройки панели 3D
Фотошоп
позволяет просматривать список всех ярлыков, а также редактировать или создавать ярлыки.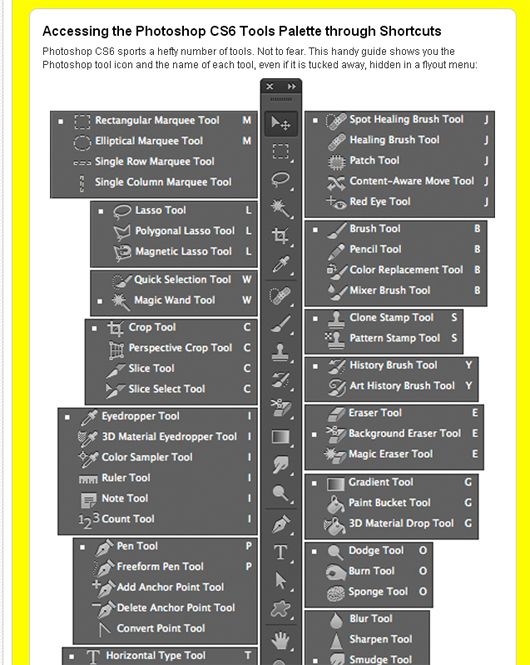 Диалоговое окно «Сочетания клавиш» служит редактором сочетаний клавиш.
включает все команды, поддерживающие сочетания клавиш, некоторые из которых не поддерживаются.
адресовано в наборе ярлыков по умолчанию.
Диалоговое окно «Сочетания клавиш» служит редактором сочетаний клавиш.
включает все команды, поддерживающие сочетания клавиш, некоторые из которых не поддерживаются.
адресовано в наборе ярлыков по умолчанию.
Помимо использования сочетаний клавиш, вы может получить доступ ко многим командам, используя контекстно-зависимые меню, которые относящиеся к активному инструменту, выделению или панели. Для отображения контекстно-зависимого щелкните правой кнопкой мыши в окне или панели документа.
Выполните одно из следующих действий:
Выберите набор ярлыков в меню «Установить» вверху. диалогового окна «Сочетания клавиш и меню».
Выберите тип ярлыка в меню «Ярлыки для»:
Меню приложений
Позволяет настраивать сочетания клавиш для пунктов меню бар.
Меню панели
Позволяет настраивать сочетания клавиш для элементов на панели меню.

Инструменты
Позволяет настраивать сочетания клавиш для инструментов в ящик для инструментов.
Области задач
Позволяет настраивать сочетания клавиш для рабочих областей «Заливка с учетом содержимого», «Выделение» и «Маска».
В столбце Ярлык списка прокрутки выберите ярлык, который вы хотите изменить.
Введите новый ярлык.
Если сочетание клавиш уже назначено другому команду или инструмент в наборе, появится предупреждение. Нажмите «Принять», чтобы назначить ярлык для новой команды или инструмента и стереть ранее назначенный ярлык. После переназначения ярлыка вы можете нажать Отменить изменения, чтобы отменить изменение, или нажмите «Принять и перейти к конфликту». для назначения нового ярлыка другой команде или инструменту.
Когда вы закончите изменять ярлыки, выполните одно из следующим образом:
Для сохранения всех изменений в текущем наборе сочетания клавиш, нажмите кнопку Сохранить набор .
 Изменения
в пользовательский набор сохраняются. Если вы сохраняете изменения в Photoshop
Установлены значения по умолчанию, открывается диалоговое окно «Сохранить». Введите имя для нового набора
и нажмите Сохранить.
Изменения
в пользовательский набор сохраняются. Если вы сохраняете изменения в Photoshop
Установлены значения по умолчанию, открывается диалоговое окно «Сохранить». Введите имя для нового набора
и нажмите Сохранить.Чтобы создать новый набор на основе текущего набора ярлыки, нажмите кнопку «Сохранить как». В диалоговом окне «Сохранить», введите имя нового набора в поле «Имя». и нажмите Сохранить. Новый набор сочетаний клавиш появится в всплывающее меню под новым именем.
Отменить последнее сохраненное изменение без закрытия диалоговом окне, щелкните Отменить.
Чтобы вернуть новый ярлык по умолчанию, нажмите Использовать По умолчанию.
Чтобы отменить все изменения и выйти из диалогового окна, нажмите Отмена.
Если вы не сохранили текущий набор изменений, вы можете нажать Отмена, чтобы отменить все изменения и выйти диалоговое окно.
Выберите «Правка» > «Сочетания клавиш».

В диалоговом окне «Сочетания клавиш» выберите команду или имя инструмента, ярлык которого вы хотите удалить.
Щелкните Удалить ярлык.
Выберите «Правка» > «Сочетания клавиш».
Во всплывающем меню «Набор» выберите набор ярлыков, вы хотите удалить.
Нажмите на значок «Удалить» и затем нажмите OK, чтобы выйти из диалогового окна.
Чтобы просмотреть список текущих ярлыков, экспортируйте их в HTML-файл, который можно отобразить или распечатать с помощью веб-браузера.
Выберите «Правка» > «Сочетания клавиш».
В меню «Ярлыки для» выберите тип ярлыка: «Приложение». Меню, меню панели или инструменты.
Щелкните Суммировать.
Войдите в свою учетную запись
Войти
Управление учетной записью
Перемещение, копирование и удаление выбранных пикселей в Photoshop
Руководство пользователя Отмена
Поиск
- Руководство пользователя Photoshop
- Знакомство с Photoshop
- Мечтай.
 Сделай это.
Сделай это. - Что нового в Photoshop
- Отредактируйте свою первую фотографию
- Создание документов
- Фотошоп | Общие вопросы
- Системные требования Photoshop
- Перенос предустановок, действий и настроек
- Знакомство с Photoshop
- Мечтай.
- Photoshop и другие продукты и услуги Adobe
- Работа с иллюстрациями Illustrator в Photoshop
- Работа с файлами Photoshop в InDesign
- Материалы Substance 3D для Photoshop
- Photoshop и Adobe Stock
- Используйте встроенное расширение Capture в Photoshop
- Библиотеки Creative Cloud
- Библиотеки Creative Cloud в Photoshop
- Используйте сенсорную панель с Photoshop
- Сетка и направляющие
- Создание действий
- Отмена и история
- Photoshop на iPad
- Photoshop на iPad | Общие вопросы
- Знакомство с рабочим пространством
- Системные требования | Фотошоп на iPad
- Создание, открытие и экспорт документов
- Добавить фото
- Работа со слоями
- Рисовать и раскрашивать кистями
- Сделать выбор и добавить маски
- Ретушь ваших композитов
- Работа с корректирующими слоями
- Отрегулируйте тональность композиции с помощью Кривых
- Применение операций преобразования
- Обрезка и поворот композитов
- Поворот, панорамирование, масштабирование и сброс холста
- Работа с текстовыми слоями
- Работа с Photoshop и Lightroom
- Получить отсутствующие шрифты в Photoshop на iPad
- Японский текст в Photoshop на iPad
- Управление настройками приложения
- Сенсорные клавиши и жесты
- Сочетания клавиш
- Измените размер изображения
- Прямая трансляция во время создания в Photoshop на iPad
- Исправление недостатков с помощью Восстанавливающей кисти
- Создание кистей в Capture и использование их в Photoshop
- Работа с файлами Camera Raw
- Создание смарт-объектов и работа с ними
- Отрегулируйте экспозицию ваших изображений с помощью Dodge and Burn
- Photoshop в Интернете, бета-версия
- Общие вопросы | Photoshop в Интернете, бета-версия
- Введение в рабочее пространство
- Системные требования | Photoshop в Интернете, бета-версия
- Сочетания клавиш | Photoshop в Интернете, бета-версия
- Поддерживаемые типы файлов | Photoshop в Интернете, бета-версия
- Открытие и работа с облачными документами
- Сотрудничать с заинтересованными сторонами
- Применение ограниченных правок к вашим облачным документам
- Облачные документы
- Облачные документы Photoshop | Общие вопросы
- Облачные документы Photoshop | Вопросы рабочего процесса
- Управление и работа с облачными документами в Photoshop
- Обновление облачного хранилища для Photoshop
- Невозможно создать или сохранить облачный документ
- Устранение ошибок облачного документа Photoshop
- Сбор журналов синхронизации облачных документов
- Делитесь доступом и редактируйте свои облачные документы
- Делитесь файлами и комментируйте в приложении
- Рабочее пространство
- Основы рабочего пространства
- Настройки
- Учитесь быстрее с помощью Photoshop Discover Panel
- Создание документов
- Разместить файлы
- Сочетания клавиш по умолчанию
- Настройка сочетаний клавиш
- Инструментальные галереи
- Параметры производительности
- Использовать инструменты
- Предустановки
- Сетка и направляющие
- Сенсорные жесты
- Используйте сенсорную панель с Photoshop
- Сенсорные возможности и настраиваемые рабочие пространства
- Превью технологий
- Метаданные и примечания
- Сенсорные возможности и настраиваемые рабочие пространства
- Поместите изображения Photoshop в другие приложения
- Правители
- Показать или скрыть непечатаемые дополнения
- Укажите столбцы для изображения
- Отмена и история
- Панели и меню
- Позиционные элементы с привязкой
- Положение с помощью инструмента «Линейка»
- Веб-дизайн, экранный дизайн и дизайн приложений
- Photoshop для дизайна
- Артборды
- Предварительный просмотр устройства
- Копировать CSS из слоев
- Разделение веб-страниц
- Опции HTML для фрагментов
- Изменить расположение фрагментов
- Работа с веб-графикой
- Создание фотогалерей в Интернете
- Основы изображения и цвета
- Как изменить размер изображения
- Работа с растровыми и векторными изображениями
- Размер изображения и разрешение
- Получение изображений с камер и сканеров
- Создание, открытие и импорт изображений
- Просмотр изображений
- Недопустимая ошибка маркера JPEG | Открытие изображений
- Просмотр нескольких изображений
- Настройка палитр цветов и образцов
- Изображения с высоким динамическим диапазоном
- Сопоставьте цвета на изображении
- Преобразование между цветовыми режимами
- Цветовые режимы
- Стереть части изображения
- Режимы наложения
- Выберите цвет
- Настройка индексированных таблиц цветов
- Информация об изображении
- Фильтры искажения недоступны
- О цвете
- Настройка цвета и монохрома с использованием каналов
- Выбор цветов на панелях «Цвет» и «Образцы»
- Образец
- Цветовой режим или режим изображения
- Цветной оттенок
- Добавить условное изменение режима к действию
- Добавить образцы из HTML CSS и SVG
- Битовая глубина и настройки
- Слои
- Основы слоев
- Неразрушающий монтаж
- Создание и управление слоями и группами
- Выбрать, сгруппировать и связать слои
- Поместите изображения в рамки
- Непрозрачность слоя и смешивание
- Слои маски
- Применение смарт-фильтров
- Композиции слоев
- Переместить, сложить и заблокировать слои
- Слои маски с векторными масками
- Управление слоями и группами
- Эффекты слоя и стили
- Редактировать маски слоя
- Извлечение активов
- Отображение слоев с помощью обтравочных масок
- Создание ресурсов изображения из слоев
- Работа со смарт-объектами
- Режимы наложения
- Объединение нескольких изображений в групповой портрет
- Объединение изображений с помощью Auto-Blend Layers
- Выравнивание и распределение слоев
- Копировать CSS из слоев
- Загрузить выделение из границ слоя или маски слоя
- Knockout для отображения содержимого других слоев
- Слой
- Выпрямление
- Композит
- Фон
- Выборки
- Рабочая область выбора и маски
- Сделать быстрый выбор
- Начало работы с выборками
- Выберите с помощью инструментов выделения
- Выберите с помощью инструментов лассо
- Выберите диапазон цветов в изображении
- Настройка выбора пикселей
- Преобразование между путями и границами выделения
- Основы канала
- Перемещение, копирование и удаление выбранных пикселей
- Создать временную быструю маску
- Сохранить выделение и маски альфа-канала
- Выберите области изображения в фокусе
- Дублировать, разделять и объединять каналы
- Вычисления каналов
- Выбор
- Ограничительная рамка
- Настройки изображения
- Деформация перспективы
- Уменьшить размытие изображения при дрожании камеры
- Примеры лечебных кистей
- Экспорт таблиц поиска цветов
- Настройка резкости и размытия изображения
- Понимание настроек цвета
- Применение регулировки яркости/контрастности
- Настройка деталей теней и светлых участков
- Регулировка уровней
- Настройка оттенка и насыщенности
- Настройка вибрации
- Настройка насыщенности цвета в областях изображения
- Быстрая настройка тона
- Применение специальных цветовых эффектов к изображениям
- Улучшите изображение с помощью настройки цветового баланса
- Изображения с высоким динамическим диапазоном
- Просмотр гистограмм и значений пикселей
- Сопоставьте цвета на изображении
- Как обрезать и выпрямить фотографии
- Преобразование цветного изображения в черно-белое
- Корректирующие слои и слои-заливки
- Настройка кривых
- Режимы наложения
- Целевые изображения для прессы
- Настройка цвета и тона с помощью пипеток «Уровни» и «Кривые»
- Настройка экспозиции и тонирования HDR
- Фильтр
- Размытие
- Осветлить или затемнить области изображения
- Выборочная настройка цвета
- Заменить цвета объекта
- Adobe Camera Raw
- Системные требования Camera Raw
- Что нового в Camera Raw
- Введение в Camera Raw
- Создание панорам
- Поддерживаемые объективы
- Эффекты виньетирования, зернистости и удаления дымки в Camera Raw
- Сочетания клавиш по умолчанию
- Автоматическая коррекция перспективы в Camera Raw
- Как сделать неразрушающее редактирование в Camera Raw
- Радиальный фильтр в Camera Raw
- Управление настройками Camera Raw
- Открытие, обработка и сохранение изображений в Camera Raw
- Исправление изображений с помощью инструмента Enhanced Spot Removal Tool в Camera Raw
- Поворот, обрезка и настройка изображений
- Настройка цветопередачи в Camera Raw
- Обзор функций | Adobe Camera Raw | 2018 выпусков
- Обзор новых возможностей
- Версии процесса в Camera Raw
- Внесение локальных корректировок в Camera Raw
- Исправление и восстановление изображений
- Удаление объектов с фотографий с помощью Content-Aware Fill
- Content-Aware Patch and Move
- Ретушь и исправление фотографий
- Исправить искажение изображения и шум
- Основные действия по устранению неполадок для решения большинства проблем
- Преобразование изображений
- Преобразование объектов
- Настройка кадрирования, поворота и размера холста
- Как обрезать и выровнять фотографии
- Создание и редактирование панорамных изображений
- Деформация изображений, форм и путей
- Точка схода
- Используйте фильтр «Пластика»
- Контентно-зависимое масштабирование
- Преобразование изображений, форм и контуров
- Деформация
- Трансформация
- Панорама
- Рисунок и живопись
- Симметричные узоры красками
- Рисование прямоугольников и изменение параметров обводки
- О чертеже
- Рисование и редактирование фигур
- Малярные инструменты
- Создание и изменение кистей
- Режимы наложения
- Добавить цвет к путям
- Редактировать пути
- Краска с помощью кисти-миксера
- Наборы кистей
- Градиенты
- Градиентная интерполяция
- Выбор заливки и обводки, слоев и контуров
- Рисование с помощью инструментов «Перо»
- Создание шаблонов
- Создание рисунка с помощью Pattern Maker
- Управление путями
- Управление библиотеками шаблонов и пресетами
- Рисуйте или раскрашивайте на графическом планшете
- Создание текстурированных кистей
- Добавление динамических элементов к кистям
- Градиент
- Нарисуйте стилизованные мазки с помощью Art History Brush
- Краска с рисунком
- Синхронизация пресетов на нескольких устройствах
- Текст
- Добавить и отредактировать текст
- Единый текстовый движок
- Работа со шрифтами OpenType SVG
- Символы формата
- Формат абзацев
- Как создавать текстовые эффекты
- Редактировать текст
- Интервал между строками и символами
- Арабский и еврейский шрифт
- Шрифты
- Устранение неполадок со шрифтами
- Азиатский тип
- Создать тип
- Ошибка Text Engine при использовании инструмента «Текст» в Photoshop | Windows 8
- Добавить и отредактировать текст
- Видео и анимация
- Видеомонтаж в Photoshop
- Редактировать слои видео и анимации
- Обзор видео и анимации
- Предварительный просмотр видео и анимации
- Отрисовка кадров в слоях видео
- Импорт видеофайлов и последовательностей изображений
- Создать анимацию кадра
- Creative Cloud 3D-анимация (предварительная версия)
- Создание анимации временной шкалы
- Создание изображений для видео
- Фильтры и эффекты
- Использование фильтра «Пластика»
- Использовать галерею размытия
- Основы фильтра
- Ссылка на эффекты фильтра
- Добавить световые эффекты
- Используйте адаптивный широкоугольный фильтр
- Используйте фильтр масляной краски
- Эффекты слоя и стили
- Применить определенные фильтры
- Размазать области изображения
- Сохранение и экспорт
- Сохранение файлов в Photoshop
- Экспорт файлов в Photoshop
- Поддерживаемые форматы файлов
- Сохранение файлов в графических форматах
- Перемещение дизайнов между Photoshop и Illustrator
- Сохранение и экспорт видео и анимации
- Сохранение файлов PDF
- Защита авторских прав Digimarc
- Сохранение файлов в Photoshop
- Печать
- Печать 3D-объектов
- Печать из Photoshop
- Печать с управлением цветом
- Контактные листы и презентации в формате PDF
- Печать фотографий в макете пакета изображений
- Плашечные цвета для печати
- Дуотоны
- Печать изображений на коммерческой типографии
- Улучшение цветных отпечатков из Photoshop
- Устранение проблем с печатью | Фотошоп
- Автоматизация
- Создание действий
- Создание графики, управляемой данными
- Сценарии
- Обработка пакета файлов
- Играть и управлять действиями
- Добавить условные действия
- О действиях и панели действий
- Инструменты записи в действиях
- Добавить условное изменение режима к действию
- Набор инструментов пользовательского интерфейса Photoshop для подключаемых модулей и сценариев
- Управление цветом
- Понимание управления цветом
- Поддержание согласованности цветов
- Настройки цвета
- Работа с цветовыми профилями
- Документы с управлением цветом для онлайн-просмотра
- Управление цветом документов при печати
- Импортированные изображения с управлением цветом
- Пробные цвета
- Подлинность контента
- Узнайте об учетных данных содержимого
- Идентичность и происхождение для NFT
- Подключить учетные записи для атрибуции креативов
- 3D и техническое изображение
- Photoshop 3D | Общие вопросы о снятых с производства 3D-функциях
- Creative Cloud 3D-анимация (предварительная версия)
- Печать 3D-объектов
- 3D живопись
- Усовершенствования 3D-панели | Фотошоп
- Основные концепции и инструменты 3D
- 3D-рендеринг и сохранение
- Создание 3D-объектов и анимации
- Стопки изображений
- Рабочий процесс 3D
- Измерение
- DICOM-файлы
- Photoshop и MATLAB
- Подсчет объектов на изображении
- Объединение и преобразование 3D-объектов
- Редактирование 3D-текстур
- Настройка экспозиции и тонирования HDR
- Настройки панели 3D
Узнайте, как перемещать, копировать и удалять выбранные пиксели на изображении
Выбирать инструмент «Перемещение».

Переместите указатель внутрь границы выделения и перетащите выделение в новое место. Если вы выбрали несколько областей, все они будут перемещаться при перетаскивании.
Исходное выделение (слева) и после перемещения выделения с помощью инструмента «Перемещение» (справа)
Вы можете использовать инструмент «Перемещение» для копирования выделенных фрагментов при перетаскивании их внутри изображений или между ними, либо вы можете копировать и перемещать выделенные фрагменты с помощью команд «Копировать», «Копировать объединенные», «Вырезать» и «Вставить». Перетаскивание с помощью инструмента «Перемещение» экономит память, поскольку вы не используете буфер обмена.
При вставке выделенного фрагмента или слоя между изображениями с разным разрешением вставленные данные сохраняют размеры в пикселях. Это может привести к тому, что вставленная часть будет выглядеть непропорционально новому изображению. Используйте команду «Размер изображения», чтобы сделать исходное и целевое изображения одинакового разрешения перед копированием и вставкой, или используйте команду «Свободное преобразование», чтобы изменить размер вставляемого содержимого.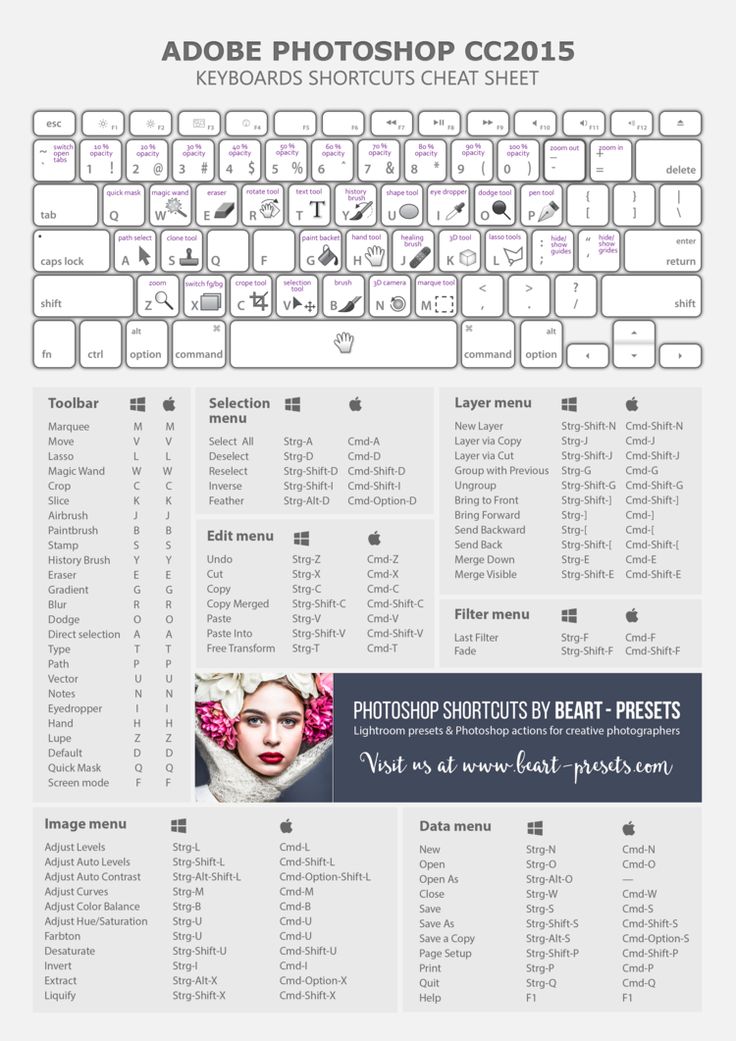
В зависимости от ваших настроек управления цветом и цветового профиля, связанного с файлом (или импортированными данными), вам может быть предложено указать, как обрабатывать информацию о цвете в файле (или импортированных данных).
Понимание команд копирования и вставки
Копировать
Копирует выделенную область на активном слое.
Копировать объединено
Создает объединенную копию всех видимых слоев в выбранном область.
Вставить
Вставляет скопированное выделение в другую часть изображения или в другое изображение в качестве нового слоя. Если у вас есть выбор, Команда «Вставить» помещает скопированное выделение поверх текущего выделения. Без активного выделения Вставка помещает скопированное выделение в середине области просмотра.
Вставить на место
Если буфер обмена содержит пиксели, скопированные из другого документа Photoshop,
вставляет выделение в то же относительное место в целевом документе
как он занимал в источнике.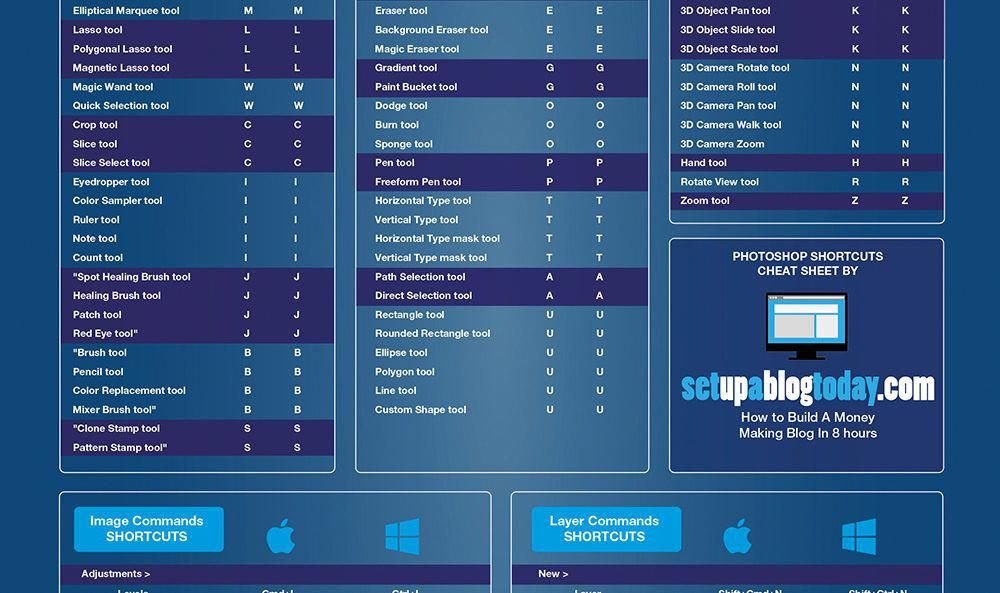
Вставить внутрь или Вставить снаружи
Пасты скопированное выделение внутри или вне другого выделения на любом изображении. Исходный выбор вставляется в новый слой, а целевой граница выделения преобразуется в маску слоя.
Копировать выделение
Выберите область, которую хотите скопировать.
Выбрать «Правка» > «Копировать» или «Правка» > «Копировать объединено».
Копировать выделение при перетаскивании
Выберите инструмент «Перемещение» или удерживайте нажатой клавишу Ctrl (Windows) или Command (Mac OS), чтобы активировать инструмент «Переместить».
Удерживая клавишу Alt (Windows) или Option (Mac OS), и перетащите выделение, которое хотите скопировать и переместить.
При копировании между изображениями перетащите выделение из активного окна изображения в место назначения окно изображения.
Перетаскивание выделения на другое изображение Если ничего не выбрано, весь активный слой
скопировано. Когда вы перетаскиваете выделение на другое окно изображения, граница
выделяет окно, если вы можете поместить в него выделение.
Если ничего не выбрано, весь активный слой
скопировано. Когда вы перетаскиваете выделение на другое окно изображения, граница
выделяет окно, если вы можете поместить в него выделение.
Создать несколько копий выделенного внутри изображения
Выберите инструмент «Перемещение» или удерживайте нажатой клавишу Ctrl (Win) или Command (Mac), чтобы активировать инструмент «Перемещение».
Скопируйте выделение:
Удерживая нажатой клавишу Alt (Win) или Option (Mac), перетащите выделение.
Чтобы скопировать выделение и сместить дубликат на 1 пиксель, удерживайте нажатой клавишу «Alt» или «Option» и нажмите клавишу со стрелкой.
Чтобы скопировать выделение и сместить дубликат на 10 пикселей, нажмите клавиши Alt+Shift (Win) или Option+Shift (Mac) и нажмите клавишу со стрелкой.
Пока вы удерживаете Alt или Option, каждое нажатие клавиши со стрелкой создает копию выделения и смещает его на указанное расстояние от последнего дубликата.
 В этом случае копия делается на том же слое.
В этом случае копия делается на том же слое.
Вставка одного выделенного фрагмента внутрь или за его пределы другой
Вырезать или скопируйте часть изображения, которую хотите вставить.
В том же или другом изображении выберите область, в которую вы хотите вставить или за ее пределы. Если вы вставляете снаружи, выберите область меньше скопированного выделения.
Выполните одно из следующих действий:
Выберите «Правка» > «Специальная вставка» > «Вставить в». Содержимое исходного выбора отображается в целевом выборе.
Выберите «Правка» > «Специальная вставка» > «Вставить снаружи». Содержимое выбора источника отображается вокруг выбора назначения.
Команда «Вставить внутрь» или «Вставить снаружи» добавляет слой и Маска слоя к изображению. На панели «Слои» новый слой содержит миниатюра слоя для вставленного выделения рядом с маской слоя миниатюра.
Использование команды «Вставить в» Маска слоя основана на выделении, которое вы вставили:
выделение демаскировано (белое), остальная часть слоя замаскирована
(черный). Слой и маска слоя не связаны, т. е. вы можете
двигаться каждый самостоятельно.
Маска слоя основана на выделении, которое вы вставили:
выделение демаскировано (белое), остальная часть слоя замаскирована
(черный). Слой и маска слоя не связаны, т. е. вы можете
двигаться каждый самостоятельно.A. Выбраны окна B. Скопировано изображение C. Вставить в команду D. Слой миниатюры и маска слоя на панели «Слои» E. Вставлено изображение перемещено
Выберите инструмент «Перемещение» или удерживайте нажатой клавишу Ctrl (Win) или Command (Mac), чтобы активировать инструмент «Перемещение». Затем перетащите исходное содержимое, пока нужная часть не появится через маску.
Чтобы указать, какая часть основного изображения просвечивает, щелкните миниатюру маски слоя на панели «Слои», выберите картину инструмент и отредактируйте маску:
Чтобы скрыть большую часть изображения, лежащего в основе слой, закрасьте маску черным цветом.

Чтобы показать больше основного изображения, закрасьте маска с белым.
Чтобы частично раскрыть основное изображение, закрасьте маска с серым.
Если вы удовлетворены результатами, вы можете выбрать «Слой» > «Объединить вниз», чтобы объединить новый слой и маску слоя с нижележащим слоем и сделать изменения постоянными.
Как копировать и вставлять между приложениями
С помощью команд «Вырезать», «Копировать» или «Вставить» можно копировать выделенные фрагменты из Photoshop и вставлять их в другие приложения или вставлять изображения из других приложений в Photoshop. Вырезанный или скопированный фрагмент остается в буфере обмена до тех пор, пока вы не вырежете или не скопируете другой фрагмент. Вы также можете копировать изображения между Photoshop и Illustrator путем перетаскивания.
В некоторых случаях содержимое буфера обмена преобразуется в растровое изображение.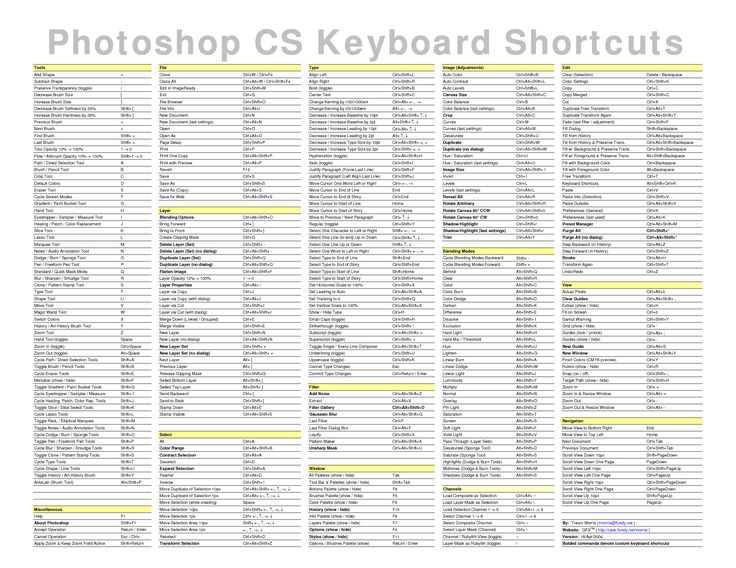 Photoshop подскажет, когда векторное изображение будет растеризовано. Изображение растрируется с разрешением файла, в который вы его вставляете. Векторные смарт-объекты не растрируются.
Photoshop подскажет, когда векторное изображение будет растеризовано. Изображение растрируется с разрешением файла, в который вы его вставляете. Векторные смарт-объекты не растрируются.
В вспомогательном приложении выберите иллюстрацию и выберите «Правка» > «Копировать».
В Photoshop выберите изображение, в которое вы хотите вставить выделение.
Выберите «Правка» > «Вставить».
В диалоговом окне «Вставить» выберите один из следующих вариантов «Вставить как»:
Смарт-объект: помещает иллюстрацию на новый слой в качестве смарт-объекта.
пикселей: растеризация изображения по мере его вставки. Растеризация преобразует математически определенные векторные изображения в пиксели.
Контуры: вставляет копию как контур на панели Контуров. При копировании текста из Illustrator необходимо сначала преобразовать его в контуры.
Слой-фигура: создает новый слой-фигуру, использующий контур в качестве векторной маски.

Примечание . При копировании иллюстрации из Adobe Illustrator настройки буфера обмена по умолчанию в Illustrator могут препятствовать появлению диалогового окна «Вставка» в Photoshop. Выберите AICB в области «Обработка файлов и буфер обмена» диалогового окна «Установки» в Illustrator, если вы хотите, чтобы параметры «Вставить» отображались при вставке изображения в Photoshop.
Если вы выбрали «Вставить как пиксели» на предыдущем шаге, вы можете выбрать «Сглаживание» на панели параметров, чтобы сделать плавный переход между краями выделения и окружающими пикселями. Вы также можете использовать команды Matting, если вы уже объединили данные и пытаетесь повторно извлечь растеризованные данные.
Выполните одно из следующих действий:
Выберите «Экспорт буфера обмена», чтобы сохранить любое содержимое Photoshop в буфер обмена при выходе из Photoshop.
Чтобы скопировать иллюстрацию из Illustrator, выполните одно из следующих действий:
Перетащите один или несколько векторных объектов Illustrator в открытое изображение в Photoshop.
 Это создает векторный смарт-объект
слой на изображении. Выберите «Слой» > «Смарт-объекты» >
Редактировать содержимое, чтобы снова открыть содержимое в Illustrator для редактирования.
Это создает векторный смарт-объект
слой на изображении. Выберите «Слой» > «Смарт-объекты» >
Редактировать содержимое, чтобы снова открыть содержимое в Illustrator для редактирования.Чтобы скопировать векторный объект как путь в Photoshop, удерживайте нажатой клавишу Ctrl (Windows) или Command (Mac OS) при перетаскивании из иллюстратора.
Чтобы скопировать содержимое текущего выбранного слоя в Photoshop в Illustrator используйте инструмент «Перемещение», чтобы перетащить содержимое из окна Photoshop в открытый документ Illustrator.
Выберите «Правка» > «Очистить» или нажмите Backspace (Win) или Delete (Mac). Чтобы вырезать выделенное в буфер обмена, выберите «Правка» > «Вырезать».
При удалении выделения на фоновом слое исходный цвет заменяется цветом фона. При удалении выделения на стандартном слое исходный цвет заменяется прозрачностью слоя.
Подробнее, подобно этому
- Сделать выбор
- Регулировать выбор пикселей
- о слое и векторных масках
- о Smart Objects
- Удалите пиксели с бахромом из выбора
Buy .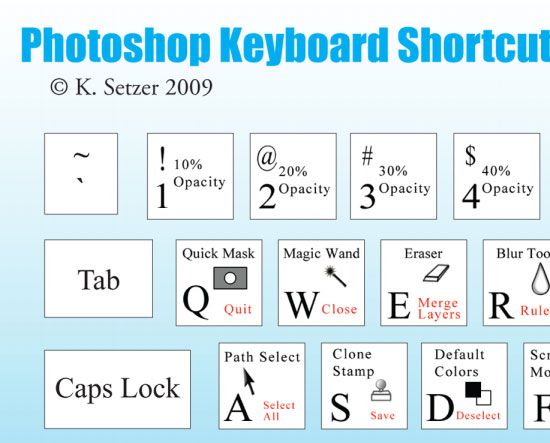 Бесплатная пробная версия 1911.
Бесплатная пробная версия 1911.
Войдите в свою учетную запись
Войти
Управление учетной записью
Новые и улучшенные функции | Последний выпуск Photoshop
Руководство пользователя Отмена
Поиск
Последнее обновление: 14 сентября 2022 г. 13:57:01 GMT
- Руководство пользователя Photoshop
- Знакомство с Photoshop
- Мечтай. Сделай это.
- Что нового в Photoshop
- Отредактируйте свою первую фотографию
- Создание документов
- Фотошоп | Общие вопросы
- Системные требования Photoshop
- Перенос предустановок, действий и настроек
- Знакомство с Photoshop
- Photoshop и другие продукты и услуги Adobe
- Работа с иллюстрациями Illustrator в Photoshop
- Работа с файлами Photoshop в InDesign
- Материалы Substance 3D для Photoshop
- Photoshop и Adobe Stock
- Используйте встроенное расширение Capture в Photoshop
- Библиотеки Creative Cloud
- Библиотеки Creative Cloud в Photoshop
- Используйте сенсорную панель с Photoshop
- Сетка и направляющие
- Создание действий
- Отмена и история
- Photoshop на iPad
- Photoshop на iPad | Общие вопросы
- Знакомство с рабочим пространством
- Системные требования | Фотошоп на iPad
- Создание, открытие и экспорт документов
- Добавить фото
- Работа со слоями
- Рисовать и раскрашивать кистями
- Сделать выбор и добавить маски
- Ретушь ваших композитов
- Работа с корректирующими слоями
- Отрегулируйте тональность композиции с помощью Кривых
- Применение операций преобразования
- Обрезка и поворот композитов
- Поворот, панорамирование, масштабирование и сброс холста
- Работа с текстовыми слоями
- Работа с Photoshop и Lightroom
- Получить отсутствующие шрифты в Photoshop на iPad
- Японский текст в Photoshop на iPad
- Управление настройками приложения
- Сенсорные клавиши и жесты
- Сочетания клавиш
- Измените размер изображения
- Прямая трансляция во время создания в Photoshop на iPad
- Исправление недостатков с помощью Восстанавливающей кисти
- Создание кистей в Capture и использование их в Photoshop
- Работа с файлами Camera Raw
- Создание смарт-объектов и работа с ними
- Отрегулируйте экспозицию ваших изображений с помощью Dodge and Burn
- Photoshop в Интернете, бета-версия
- Общие вопросы | Photoshop в Интернете, бета-версия
- Введение в рабочее пространство
- Системные требования | Photoshop в Интернете, бета-версия
- Сочетания клавиш | Photoshop в Интернете, бета-версия
- Поддерживаемые типы файлов | Photoshop в Интернете, бета-версия
- Открытие и работа с облачными документами
- Сотрудничать с заинтересованными сторонами
- Применение ограниченных правок к вашим облачным документам
- Облачные документы
- Облачные документы Photoshop | Общие вопросы
- Облачные документы Photoshop | Вопросы по рабочему процессу
- Управление и работа с облачными документами в Photoshop
- Обновление облачного хранилища для Photoshop
- Невозможно создать или сохранить облачный документ
- Устранение ошибок облачного документа Photoshop
- Сбор журналов синхронизации облачных документов
- Делитесь доступом и редактируйте свои облачные документы
- Делитесь файлами и комментируйте в приложении
- Рабочее пространство
- Основы рабочего пространства
- Учитесь быстрее с помощью панели Photoshop Discover
- Создание документов
- Используйте сенсорную панель с Photoshop
- Инструментальные галереи
- Параметры производительности
- Использовать инструменты
- Сенсорные жесты
- Сенсорные возможности и настраиваемые рабочие пространства
- Превью технологий
- Метаданные и примечания
- Сочетания клавиш по умолчанию
- Сенсорные возможности и настраиваемые рабочие пространства
- Поместите изображения Photoshop в другие приложения
- Настройки
- Сочетания клавиш по умолчанию
- Правители
- Показать или скрыть непечатаемые дополнения
- Укажите столбцы для изображения
- Отмена и история
- Панели и меню
- Разместить файлы
- Позиционирование элементов с привязкой
- Положение с помощью инструмента «Линейка»
- Предустановки
- Настройка сочетаний клавиш
- Сетка и направляющие
- Веб-дизайн, экранный дизайн и дизайн приложений
- Photoshop для дизайна
- Артборды
- Предварительный просмотр устройства
- Копировать CSS из слоев
- Разделение веб-страниц
- Опции HTML для фрагментов
- Изменить расположение фрагментов
- Работа с веб-графикой
- Создание фотогалерей в Интернете
- Основы изображения и цвета
- Как изменить размер изображения
- Работа с растровыми и векторными изображениями
- Размер изображения и разрешение
- Получение изображений с камер и сканеров
- Создание, открытие и импорт изображений
- Просмотр изображений
- Недопустимая ошибка маркера JPEG | Открытие изображений
- Просмотр нескольких изображений
- Настройка палитр цветов и образцов
- Изображения с высоким динамическим диапазоном
- Сопоставьте цвета на изображении
- Преобразование между цветовыми режимами
- Цветовые режимы
- Стереть части изображения
- Режимы наложения
- Выберите цвет
- Настройка индексированных таблиц цветов
- Информация об изображении
- Фильтры искажения недоступны
- О цвете
- Настройка цвета и монохрома с использованием каналов
- Выбор цветов на панелях «Цвет» и «Образцы»
- Образец
- Цветовой режим или режим изображения
- Цветной оттенок
- Добавить условное изменение режима к действию
- Добавить образцы из HTML CSS и SVG
- Битовая глубина и настройки
- Слои
- Основы слоев
- Неразрушающий монтаж
- Создание и управление слоями и группами
- Выбрать, сгруппировать и связать слои
- Поместите изображения в рамки
- Непрозрачность слоя и смешивание
- Слои маски
- Применение смарт-фильтров
- Композиции слоев
- Переместить, сложить и заблокировать слои
- Слои маски с векторными масками
- Управление слоями и группами
- Эффекты слоя и стили
- Редактировать маски слоя
- Извлечение активов
- Показать слои с обтравочными масками
- Создание ресурсов изображения из слоев
- Работа со смарт-объектами
- Режимы наложения
- Объединение нескольких изображений в групповой портрет
- Объединение изображений с помощью Auto-Blend Layers
- Выравнивание и распределение слоев
- Копировать CSS из слоев
- Загрузить выделение из границ слоя или маски слоя
- Knockout для отображения содержимого других слоев
- Слой
- Выпрямление
- Композитный
- Фон
- Выборки
- Рабочая область выбора и маски
- Сделать быстрый выбор
- Начало работы с выборками
- Выберите с помощью инструментов выделения
- Выберите с помощью инструментов лассо
- Выберите диапазон цветов в изображении
- Настройка выбора пикселей
- Преобразование между путями и границами выделения
- Основы канала
- Перемещение, копирование и удаление выбранных пикселей
- Создать временную быструю маску
- Сохранить выделение и маски альфа-канала
- Выберите области изображения в фокусе
- Дублировать, разделять и объединять каналы
- Вычисления каналов
- Выбор
- Ограничительная рамка
- Настройки изображения
- Деформация перспективы
- Уменьшить размытие изображения при дрожании камеры
- Примеры лечебных кистей
- Экспорт таблиц поиска цветов
- Настройка резкости и размытия изображения
- Понимание настроек цвета
- Применение регулировки яркости/контрастности
- Настройка деталей теней и светлых участков
- Регулировка уровней
- Настройка оттенка и насыщенности
- Настройка вибрации
- Настройка насыщенности цвета в областях изображения
- Быстрая настройка тона
- Применение специальных цветовых эффектов к изображениям
- Улучшите изображение с помощью настройки цветового баланса
- Изображения с высоким динамическим диапазоном
- Просмотр гистограмм и значений пикселей
- Сопоставьте цвета на изображении
- Как обрезать и выпрямить фотографии
- Преобразование цветного изображения в черно-белое
- Корректирующие слои и слои-заливки
- Настройка кривых
- Режимы наложения
- Целевые изображения для прессы
- Настройка цвета и тона с помощью пипеток «Уровни» и «Кривые»
- Настройка экспозиции и тонирования HDR
- Фильтр
- Размытие
- Осветлить или затемнить области изображения
- Выборочная настройка цвета
- Заменить цвета объекта
- Adobe Camera Raw
- Системные требования Camera Raw
- Что нового в Camera Raw
- Введение в Camera Raw
- Создание панорам
- Поддерживаемые объективы
- Эффекты виньетирования, зернистости и удаления дымки в Camera Raw
- Сочетания клавиш по умолчанию
- Автоматическая коррекция перспективы в Camera Raw
- Как сделать неразрушающее редактирование в Camera Raw
- Радиальный фильтр в Camera Raw
- Управление настройками Camera Raw
- Открытие, обработка и сохранение изображений в Camera Raw
- Исправление изображений с помощью инструмента Enhanced Spot Removal Tool в Camera Raw
- Поворот, обрезка и настройка изображений
- Настройка цветопередачи в Camera Raw
- Обзор функций | Adobe Camera Raw | 2018 выпусков
- Обзор новых возможностей
- Версии процесса в Camera Raw
- Внесение локальных корректировок в Camera Raw
- Исправление и восстановление изображений
- Удаление объектов с фотографий с помощью Content-Aware Fill
- Content-Aware Patch and Move
- Ретушь и исправление фотографий
- Исправить искажение изображения и шум
- Основные действия по устранению неполадок для решения большинства проблем
- Преобразование изображений
- Преобразование объектов
- Настройка кадрирования, поворота и размера холста
- Как обрезать и выпрямить фотографии
- Создание и редактирование панорамных изображений
- Деформация изображений, форм и путей
- Точка схода
- Используйте фильтр Liquify
- Контентно-зависимое масштабирование
- Преобразование изображений, форм и контуров
- Деформация
- Трансформация
- Панорама
- Рисунок и живопись
- Симметричные узоры красками
- Рисование прямоугольников и изменение параметров обводки
- О чертеже
- Рисование и редактирование фигур
- Малярные инструменты
- Создание и изменение кистей
- Режимы наложения
- Добавить цвет к путям
- Редактировать пути
- Краска с помощью кисти-миксера
- Наборы кистей
- Градиенты
- Градиентная интерполяция
- Выбор заливки и обводки, слоев и контуров
- Рисование с помощью инструментов «Перо»
- Создание шаблонов
- Создание рисунка с помощью Pattern Maker
- Управление путями
- Управление библиотеками шаблонов и пресетами
- Рисуйте или раскрашивайте на графическом планшете
- Создание текстурных кистей
- Добавление динамических элементов к кистям
- Градиент
- Нарисуйте стилизованные мазки с помощью Art History Brush
- Краска с рисунком
- Синхронизация пресетов на нескольких устройствах
- Текст
- Добавить и отредактировать текст
- Единый текстовый движок
- Работа со шрифтами OpenType SVG
- Символы формата
- Формат абзацев
- Как создавать текстовые эффекты
- Редактировать текст
- Межстрочный и межсимвольный интервал
- Арабский и еврейский шрифт
- Шрифты
- Устранение неполадок со шрифтами
- Азиатский тип
- Создать тип
- Ошибка Text Engine при использовании инструмента «Текст» в Photoshop | Windows 8
- Добавить и отредактировать текст
- Видео и анимация
- Видеомонтаж в Photoshop
- Редактировать слои видео и анимации
- Обзор видео и анимации
- Предварительный просмотр видео и анимации
- Красить кадры в слоях видео
- Импорт видеофайлов и последовательностей изображений
- Создать анимацию кадра
- Creative Cloud 3D-анимация (предварительная версия)
- Создание анимации временной шкалы
- Создание изображений для видео
- Фильтры и эффекты
- Использование фильтра «Пластика»
- Использовать галерею размытия
- Основы фильтра
- Ссылка на эффекты фильтра
- Добавить световые эффекты
- Используйте адаптивный широкоугольный фильтр
- Используйте фильтр масляной краски
- Эффекты слоя и стили
- Применить определенные фильтры
- Размазать области изображения
- Сохранение и экспорт
- Сохранение файлов в Photoshop
- Экспорт файлов в Photoshop
- Поддерживаемые форматы файлов
- Сохранение файлов в графических форматах
- Перемещение дизайнов между Photoshop и Illustrator
- Сохранение и экспорт видео и анимации
- Сохранение файлов PDF
- Защита авторских прав Digimarc
- Сохранение файлов в Photoshop
- Печать
- Печать 3D-объектов
- Печать из Photoshop
- Печать с управлением цветом
- Контактные листы и презентации в формате PDF
- Печать фотографий в макете пакета изображений
- Плашечные цвета для печати
- Дуотоны
- Печать изображений на коммерческой типографии
- Улучшение цветных отпечатков из Photoshop
- Устранение проблем с печатью | Фотошоп
- Автоматизация
- Создание действий
- Создание графики, управляемой данными
- Сценарии
- Обработка пакета файлов
- Играть и управлять действиями
- Добавить условные действия
- О действиях и панели действий
- Инструменты записи в действиях
- Добавить условное изменение режима к действию
- Набор инструментов пользовательского интерфейса Photoshop для подключаемых модулей и сценариев
- Управление цветом
- Понимание управления цветом
- Поддержание согласованности цветов
- Настройки цвета
- Работа с цветовыми профилями
- Документы с управлением цветом для онлайн-просмотра
- Управление цветом документов при печати
- Импортированные изображения с управлением цветом
- Пробные цвета
- Подлинность контента
- Узнайте об учетных данных контента
- Идентичность и происхождение для NFT
- Подключить аккаунты для атрибуции креативов
- 3D и техническое изображение
- Photoshop 3D | Общие вопросы о снятых с производства 3D-функциях
- Creative Cloud 3D-анимация (предварительная версия)
- Печать 3D-объектов
- 3D живопись
- Усовершенствования 3D-панели | Фотошоп
- Основные концепции и инструменты 3D
- 3D-рендеринг и сохранение
- Создание 3D-объектов и анимации
- Стопки изображений
- Рабочий процесс 3D
- Измерение
- DICOM-файлы
- Photoshop и MATLAB
- Подсчет объектов на изображении
- Объединение и преобразование 3D-объектов
- Редактирование 3D-текстур
- Настройка экспозиции и тонирования HDR
- Настройки панели 3D
Узнайте, что нового в последней версии Photoshop.
В выпуске Photoshop 23.5.1 от сентября 2022 г. мы предоставляем исправления проблем, о которых сообщали клиенты, и улучшения производительности . Подробнее см. Исправленные проблемы .
Полный список поддерживаемых камер и объективов см. в разделе Поддерживаемые модели камер и Поддерживаемые объективы.
Выпуск от августа 2022 г. (версия 23.5)
Облачный сервис Select Subject
Получайте более точный и качественный выбор изображений с помощью нашего нового облачного сервиса Select Subject и расширяйте границы своего творчества.
Настройки пользовательского интерфейса нейтрального цветового режима
Установите нейтральные цвета для элементов пользовательского интерфейса в рамке приложения Photoshop (например, для кнопки «Поделиться»).
Настройки поиска для Windows
Введите ключевые слова в строку поиска, доступную в диалоговом окне Настройки, и найдите релевантные результаты на своем компьютере с Windows, как и на Mac.
Другие усовершенствования
Ускорьте свои творческие рабочие процессы с помощью улучшенного нейрофильтра Harmonization и точного предварительного просмотра 16-битных документов.
См. подробный обзор новых функций
Выпуск за август 2022 г. (версия 3.7)
Новые учебные пособия в приложении
Просмотрите наши новые обучающие руководства по корректирующим слоям и ретушированию изображений, а также выполняйте свои творческие проекты.
Приглашение к редактированию с главного экрана
Приглашение людей редактировать ваши облачные документы прямо с главного экрана без перехода в рабочую область.
См. подробный обзор новых функций
Выпуск от октября 2021 г.
Введение в веб-бета-версию Photoshop
Ознакомьтесь с веб-интерфейсом бета-версии Photoshop, функциями совместной работы и ограниченными функциями редактирования.
Сотрудничайте с заинтересованными сторонами
Легко управляйте отзывами и разрешениями на редактирование для ваших заинтересованных сторон. Поделитесь своим документом с другими, чтобы они могли вносить изменения, или отправьте ссылку только для просмотра для комментариев, контекстных булавок и аннотаций.
Ограниченное редактирование в Интернете
Быстро редактируйте, ретушируйте и корректируйте изображения с помощью Photoshop в веб-бета-версии. Ограниченные возможности редактирования включают простые слои, инструменты выделения, маскирование и другие.
См. подробный обзор новых функций
Photoshop для настольных ПК
Обзор функций | Photoshop для настольных ПК 23.4 (выпуск за июнь 2022 г.)
Обзор функций | Photoshop для настольных ПК 23.3 (выпуск от апреля 2022 г.)
Обзор функций | Photoshop для настольных ПК 23.2 (выпуск от февраля 2022 г. )
)
Обзор функций | Photoshop для настольных ПК 23.0 (выпуск от октября 2021 г.)
Обзор функций | Рабочий стол Photoshop | Выпуски 2021 г.
Обзор функций | Рабочий стол Photoshop | Выпуски 2020
Обзор функций | Рабочий стол Photoshop | Выпуски 2019 г.
Обзор функций | Рабочий стол Photoshop | Выпуски 2018 г.
Photoshop для iPad
Обзор функций | Photoshop iPad 3.6 (выпуск от мая 2022 г.)
Обзор функций | Photoshop iPad 3.5 (выпуск от апреля 2022 г.)
Обзор функций | Photoshop iPad 3.4 (выпуск за март 2022 г.)
Обзор функций | Photoshop iPad 3.2 (выпуск от декабря 2021 г.)
Обзор функций | Photoshop iPad 3.0 (выпуск от октября 2021 г.)
Обзор функций | Фотошоп для iPad | Выпуски 2021 г.
Обзор функций | Фотошоп для iPad | Выпуски 2020
Больше похожего
- Исправлены проблемы
- Известные проблемы
- Руководство пользователя Photoshop
- Руководство пользователя Creative Cloud
Войдите в свою учетную запись
Войти
Управление учетной записью
Сочетания клавиш Photoshop
Нажмите Сочетания клавиш Photoshop Изображение для увеличенияСодержание
- Использование этого руководства по сочетаниям клавиш Photoshop
- Сочетания клавиш Photoshop, которые необходимо знать!
- Сочетания клавиш для цифровой клавиатуры!
- Сочетания клавиш со стрелками и «Другие клавиши»!
- «Другие» клавиши:
- Сочетания клавиш для рисования!
- Сочетания клавиш выбора!
- Горячие клавиши Photoshop для набора текста!
- Сочетания клавиш в режиме наложения!
- Другие полезные сочетания клавиш Photoshop!
- Сочетания клавиш Photoshop для CS6 и новее
- Blur Gallery (Field, Iris, Tilt-Shift)
- Liquify
- Crop Tool
- Adaptive Wide AngleTool Shortcuts
- Control shortcuts
- Hidden shortcuts not visible in the interface
- Photoshop Keyboard Видеоруководства по сочетаниям клавиш
Несмотря на то, что изображенная выше клавиатура представляет собой клавиатуру Windows , эти сочетания клавиш Photoshop также будут работать для macOS .
Просто сделайте следующие замены:
macOS – Windows
Command = Ctrl
Option = Alt
Delete = Backspace
Control = Щелкните правой кнопкой мыши
Ниже приведены 22 наиболее часто используемых сочетания клавиш Photoshop.
Эти простые команды довольно легко выполнить, и они, несомненно, повысят вашу производительность и рабочий процесс.
| Mac | Windows | ||||||||||||||||||||||||||||||||||||||||||||||||||||||||||||||||||||||||||||||||||||||||||||||||||||||||||||||||||||||||||||||||||||||||||||||||||||||||||||||||||||||||||||||||||||||||||||||||||||||||||||||||||||||||||||||||||||||||||||||||||||||||||||||||||||||||||||||||||||||||||||||||||||||||||||||||||||||||||||||||||||||||||||||||||||||||||||||||||||||||||||||||||||||||||||||||||||||||||||||||||||||||||||||||||||||||||||||||||||||||||||||||||||||||||||||||||||||||||||||||||||||||||||||||||||||||||||||||||||||||||||||||||||||||||||||||||||||||||||||
| Save As | Command Shift S | Ctrl Shift S | |||||||||||||||||||||||||||||||||||||||||||||||||||||||||||||||||||||||||||||||||||||||||||||||||||||||||||||||||||||||||||||||||||||||||||||||||||||||||||||||||||||||||||||||||||||||||||||||||||||||||||||||||||||||||||||||||||||||||||||||||||||||||||||||||||||||||||||||||||||||||||||||||||||||||||||||||||||||||||||||||||||||||||||||||||||||||||||||||||||||||||||||||||||||||||||||||||||||||||||||||||||||||||||||||||||||||||||||||||||||||||||||||||||||||||||||||||||||||||||||||||||||||||||||||||||||||||||||||||||||||||||||||||||||||||||||||||||||||||||
| Save for Web | Command Shift Option S | Ctrl Shift Alt S | |||||||||||||||||||||||||||||||||||||||||||||||||||||||||||||||||||||||||||||||||||||||||||||||||||||||||||||||||||||||||||||||||||||||||||||||||||||||||||||||||||||||||||||||||||||||||||||||||||||||||||||||||||||||||||||||||||||||||||||||||||||||||||||||||||||||||||||||||||||||||||||||||||||||||||||||||||||||||||||||||||||||||||||||||||||||||||||||||||||||||||||||||||||||||||||||||||||||||||||||||||||||||||||||||||||||||||||||||||||||||||||||||||||||||||||||||||||||||||||||||||||||||||||||||||||||||||||||||||||||||||||||||||||||||||||||||||||||||||||
| UNDO | Команда Z | CTRL Z | |||||||||||||||||||||||||||||||||||||||||||||||||||||||||||||||||||||||||||||||||||||||||||||||||||||||||||||||||||||||||||||||||||||||||||||||||||||||||||||||||||||||||||||||||||||||||||||||||||||||||||||||||||||||||||||||||||||||||||||||||||||||||||||||||||||||||||||||||||||||||||||||||||||||||||||||||||||||||||||||||||||||||||||||||||||||||||||||||||||||||||||||||||||||||||||||||||||||||||||||||||||||||||||||||||||||||||||||||||||||||||||||||||||||||||||||||||||||||||||||||||||||||||||||||||||||||||||||||||||||||||||||||||||||||||||||||||||||||||||
| Шаг назад | .3137 Duplicate | Command J | Ctrl J | ||||||||||||||||||||||||||||||||||||||||||||||||||||||||||||||||||||||||||||||||||||||||||||||||||||||||||||||||||||||||||||||||||||||||||||||||||||||||||||||||||||||||||||||||||||||||||||||||||||||||||||||||||||||||||||||||||||||||||||||||||||||||||||||||||||||||||||||||||||||||||||||||||||||||||||||||||||||||||||||||||||||||||||||||||||||||||||||||||||||||||||||||||||||||||||||||||||||||||||||||||||||||||||||||||||||||||||||||||||||||||||||||||||||||||||||||||||||||||||||||||||||||||||||||||||||||||||||||||||||||||||||||||||||||||||||||||||||||||||
| Duplicate all visible Layers | Command Shift Option E | Ctrl Shift Alt E | |||||||||||||||||||||||||||||||||||||||||||||||||||||||||||||||||||||||||||||||||||||||||||||||||||||||||||||||||||||||||||||||||||||||||||||||||||||||||||||||||||||||||||||||||||||||||||||||||||||||||||||||||||||||||||||||||||||||||||||||||||||||||||||||||||||||||||||||||||||||||||||||||||||||||||||||||||||||||||||||||||||||||||||||||||||||||||||||||||||||||||||||||||||||||||||||||||||||||||||||||||||||||||||||||||||||||||||||||||||||||||||||||||||||||||||||||||||||||||||||||||||||||||||||||||||||||||||||||||||||||||||||||||||||||||||||||||||||||||||
| Hide Extras | Command H | Ctrl H | |||||||||||||||||||||||||||||||||||||||||||||||||||||||||||||||||||||||||||||||||||||||||||||||||||||||||||||||||||||||||||||||||||||||||||||||||||||||||||||||||||||||||||||||||||||||||||||||||||||||||||||||||||||||||||||||||||||||||||||||||||||||||||||||||||||||||||||||||||||||||||||||||||||||||||||||||||||||||||||||||||||||||||||||||||||||||||||||||||||||||||||||||||||||||||||||||||||||||||||||||||||||||||||||||||||||||||||||||||||||||||||||||||||||||||||||||||||||||||||||||||||||||||||||||||||||||||||||||||||||||||||||||||||||||||||||||||||||||||||
| Полноэкранный режим | F | F | |||||||||||||||||||||||||||||||||||||||||||||||||||||||||||||||||||||||||||||||||||||||||||||||||||||||||||||||||||||||||||||||||||||||||||||||||||||||||||||||||||||||||||||||||||||||||||||||||||||||||||||||||||||||||||||||||||||||||||||||||||||||||||||||||||||||||||||||||||||||||||||||||||||||||||||||||||||||||||||||||||||||||||||||||||||||||||||||||||||||||||||||||||||||||||||||||||||||||||||||||||||||||||||||||||||||||||||||||||||||||||||||||||||||||||||||||||||||||||||||||||||||||||||||||||||||||||||||||||||||||||||||||||||||||||||||||||||||||||||
| Цвета по умолчанию | D (черный и белый)
заполнить цветом фона : команда удалить Хотя цифровая клавиатура, показанная справа, относится к клавиатуре Mac, все сочетания клавиш Photoshop также будут работать в Windows. Загрузить канал как a a выбор : Option Command 3 (красный), 4 (зеленый), 5 (синий) Стрелка и «Другие клавиши» Горячие клавиши!Клавиши со стрелками и «другие» расположены между клавишами «пишущей машинки» и цифровой клавиатурой. Эти сочетания клавиш Photoshop используются в основном для перемещения объектов или экрана в другую точку. Когда активен инструмент «Перемещение», нажимайте любые клавиши со стрелками, чтобы переместиться на 1 пиксель в этом направлении. Если инструмент «Перемещение» не активен, удерживайте Command, нажимайте клавиши со стрелками и удерживайте Shift, чтобы одновременно переместиться на 10 пикселей. Переместить дубликат выделения на 1 пиксель : Command Option (любая из четырех клавиш со стрелками) «Другое» Клавиши: Переместить вид в левый верхний угол : Дом Сочетания клавиш для рисования в Photoshop работают с любыми инструментами рисования или кисти. Заливка фоновым цветом : Команда Удалить Пипетка в любом инструменте рисования : удерживать Option Выберите All : Команда A Нарисовать выделение из центра : Удерживать опцию Добавить к выделению : Shift Сочетания клавиш Photoshop для ввода текста! Выровнять по центру : Command Shift C
Автоматический интерлиньяж : Command Shift Option A 0 для отслеживания : Command Control Shift Q Все заглавные буквы (вкл/выкл) : Command Shift K Дефис (вкл/выкл) : Команда Option Shift H Режим наложения Сочетания клавиш! Режимы наложения также имеют ярлыки! Вам не нужно запоминать их все. Только те, которыми вы пользуетесь чаще всего. Переключение между режимами наложения : Shift + или Shift – Нормальный : опция сдвига n позади (только инструмент для кисти) : опция сдвига Q Darken : : Shift Option R Darken : : : : : Shift Option R Darken : : : : : SHIF Вариант сдвига K Lighten : Вариант Shift G Overlay : опция сдвига o Отличие : Shift Option 3 Exclusion E 434: : return 43: ropp0036 Переключить ориентацию рамки обрезки (книжная или альбомная): X Сбросить рамку обрезки : Backspace или Delete Скрыть и показать область обрезки : / Создать новую рамку обрезки : Shift Drag 9198 Пропорции 919 : Угловой маркер с перетаскиванием Shift Вызов инструмента «Выпрямление» : Команда Предотвратить сжатие рамки кадрирования : Команда поворота Временно отключить привязку к краю : Команда перетаскивания Циклические параметры наложения : O Циклическая ориентация наложения : Shift O Изображение спереди (инструмент кадрирования и инструмент кадрирования перспективы) : I (только Creative Cloud) Печать Ярлыки Adaptive Wide AngleTool Инструмент ограничения : C: Контрольные сочетания Предварительный просмотр : P Hidden shortcuts not visible in the interface Toggle transparent matte : L Сочетания клавиш Photoshop ВидеоурокиЕсли вас интересует Сочетания клавиш Photoshop, , также ознакомьтесь с этими руководствами: 160 сочетаний клавиш для Adobe Photoshopсочетания клавиш Adobe Photoshop
Включите JavaScript для просмотра комментариев на основе Disqus.comments на основе Disqus Последние новости о сочетаниях клавиш
| ||||||||||||||||||||||||||||||||||||||||||||||||||||||||||||||||||||||||||||||||||||||||||||||||||||||||||||||||||||||||||||||||||||||||||||||||||||||||||||||||||||||||||||||||||||||||||||||||||||||||||||||||||||||||||||||||||||||||||||||||||||||||||||||||||||||||||||||||||||||||||||||||||||||||||||||||||||||||||||||||||||||||||||||||||||||||||||||||||||||||||||||||||||||||||||||||||||||||||||||||||||||||||||||||||||||||||||||||||||||||||||||||||||||||||||||||||||||||||||||||||||||||||||||||||||||||||||||||||||||||||||||||||||||||||||||||||||||||||||||



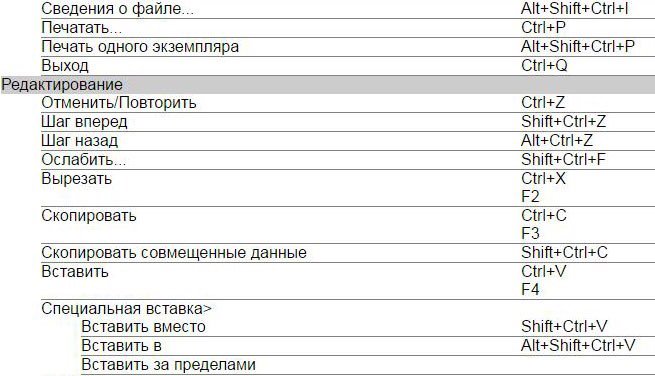 Изменения в заказных настройках сохранены. При сохранении изменений в наборе «Установки Photoshop по умолчанию» появляется диалоговое окно «Сохранить». Введите имя нового набора настроек и нажмите кнопку «Сохранить».
Изменения в заказных настройках сохранены. При сохранении изменений в наборе «Установки Photoshop по умолчанию» появляется диалоговое окно «Сохранить». Введите имя нового набора настроек и нажмите кнопку «Сохранить».
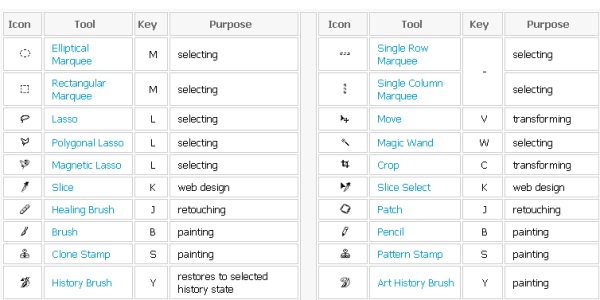


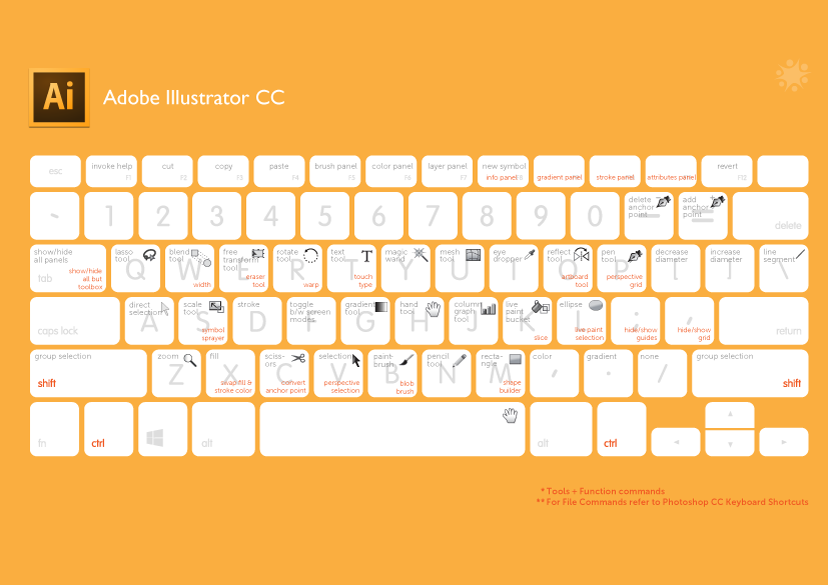

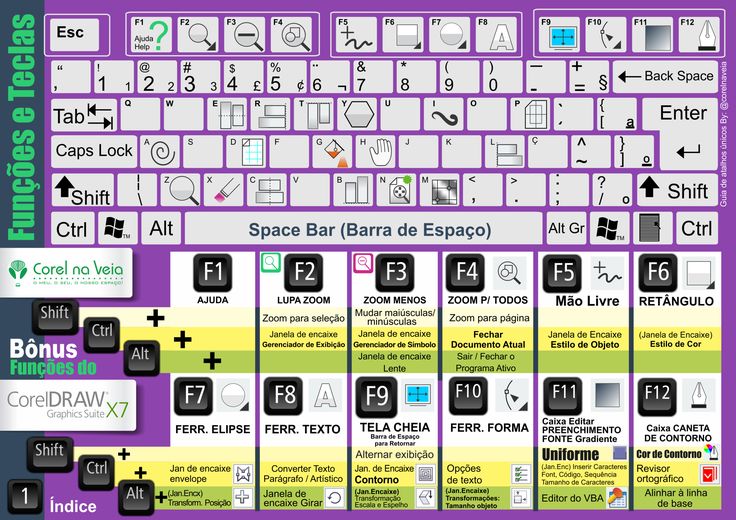 Если выводится сообщение, что Photoshop недостаточно памяти, удаление списка состояний может быть полезно, так как эта команда удаляет состояния из буфера отмены и освобождает память. Команду «Очистить палитру «История» отменить невозможно.
Если выводится сообщение, что Photoshop недостаточно памяти, удаление списка состояний может быть полезно, так как эта команда удаляет состояния из буфера отмены и освобождает память. Команду «Очистить палитру «История» отменить невозможно.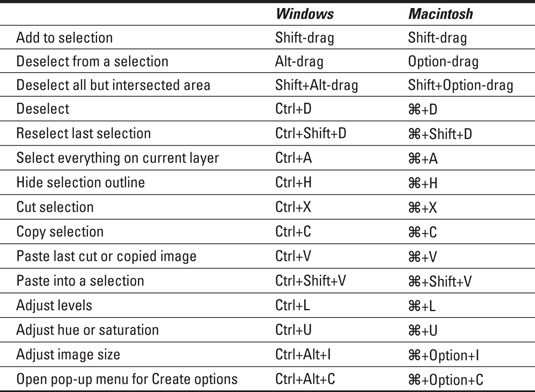 История только что созданного документа содержит только запись «Создать дубликат состояния».
История только что созданного документа содержит только запись «Создать дубликат состояния».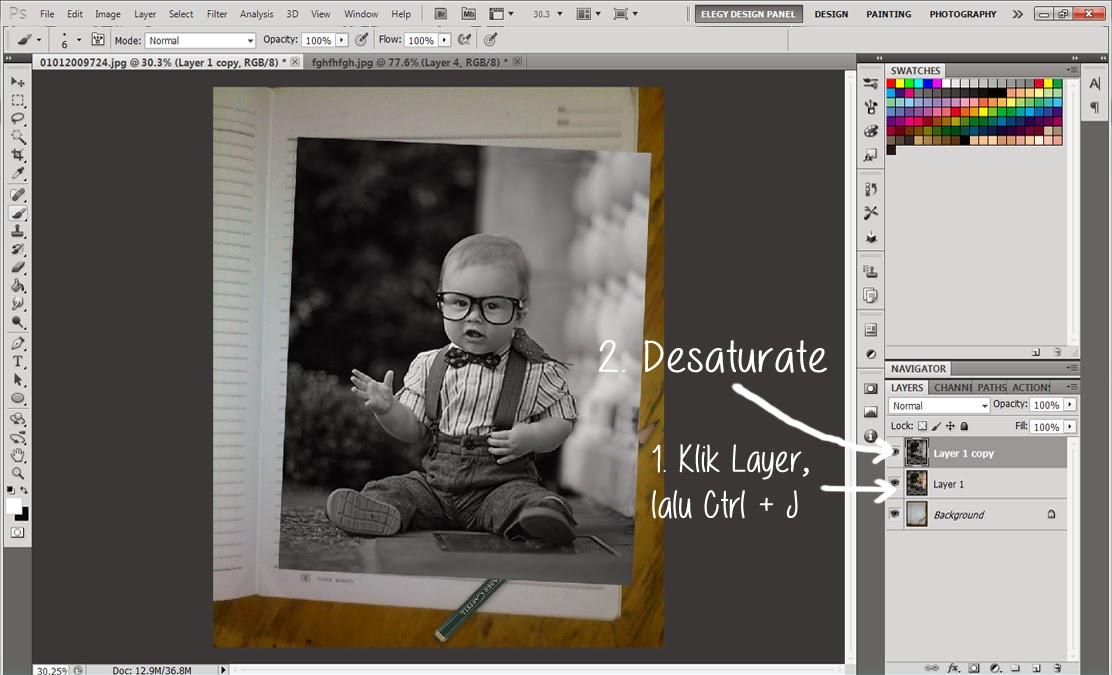
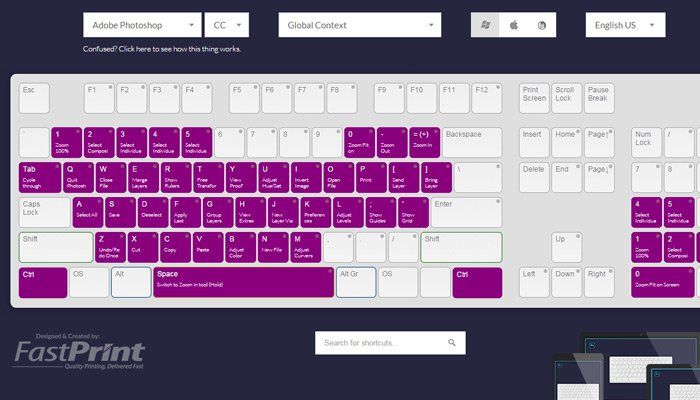 Снимите этот флажок, чтобы изменения видимости слоев не записывались в историю.
Снимите этот флажок, чтобы изменения видимости слоев не записывались в историю.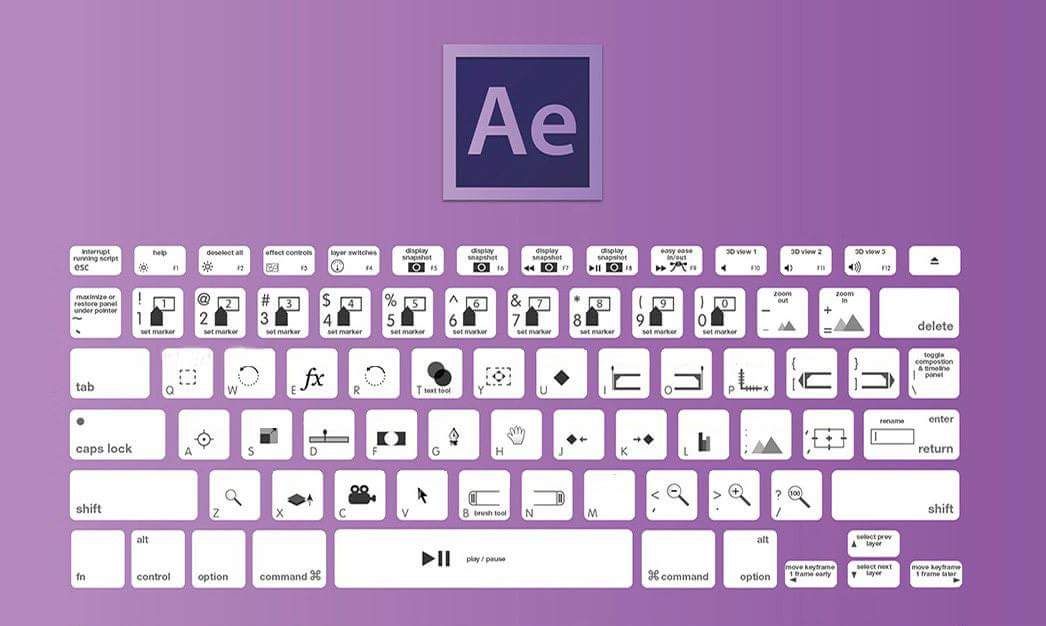


 Сделайте это.
Сделайте это.

 По мере движения поле выбора основного цвета
будет динамически менять свой цвет. Отпустите
кнопку мыши, чтобы зафиксировать выбор нового цвета.
По мере движения поле выбора основного цвета
будет динамически менять свой цвет. Отпустите
кнопку мыши, чтобы зафиксировать выбор нового цвета.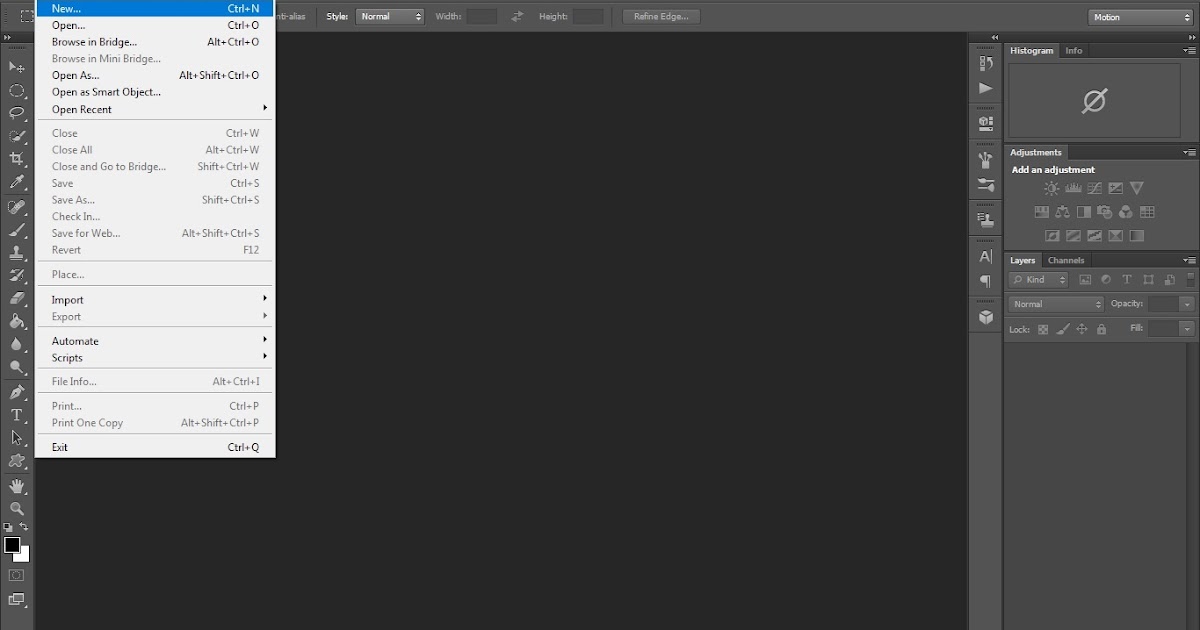 Например, по щелчку образца цвета на
панели параметров некоторых инструментов или с помощью пипетки в некоторых
диалоговых окнах настройки цветов.
Например, по щелчку образца цвета на
панели параметров некоторых инструментов или с помощью пипетки в некоторых
диалоговых окнах настройки цветов.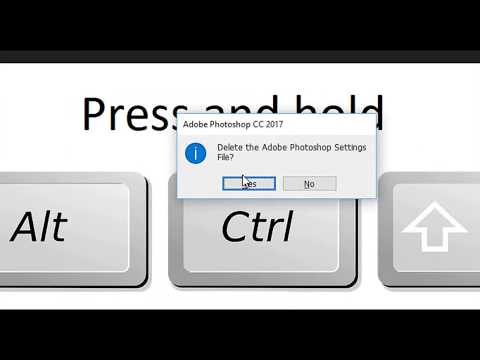
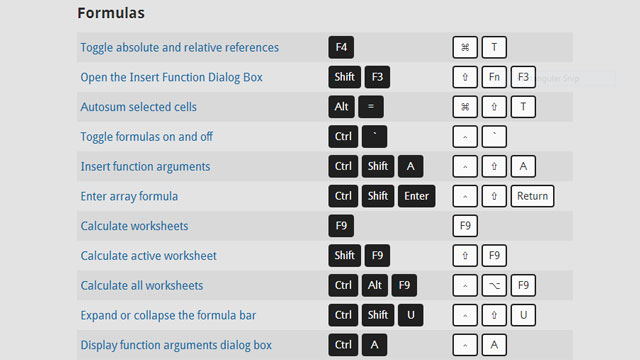 Затем
перетаскиванием выберите цветовой тон и оттенок.
Затем
перетаскиванием выберите цветовой тон и оттенок.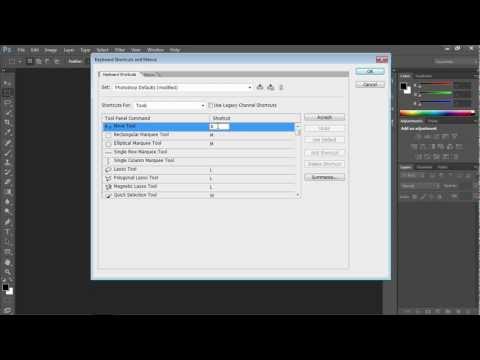

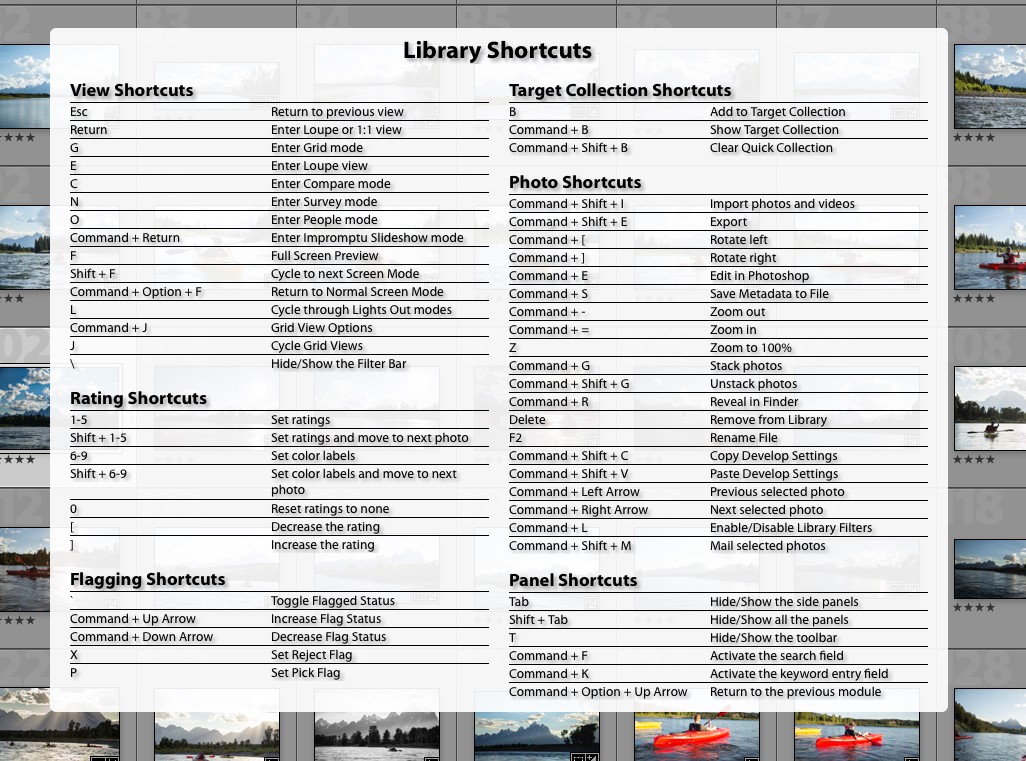
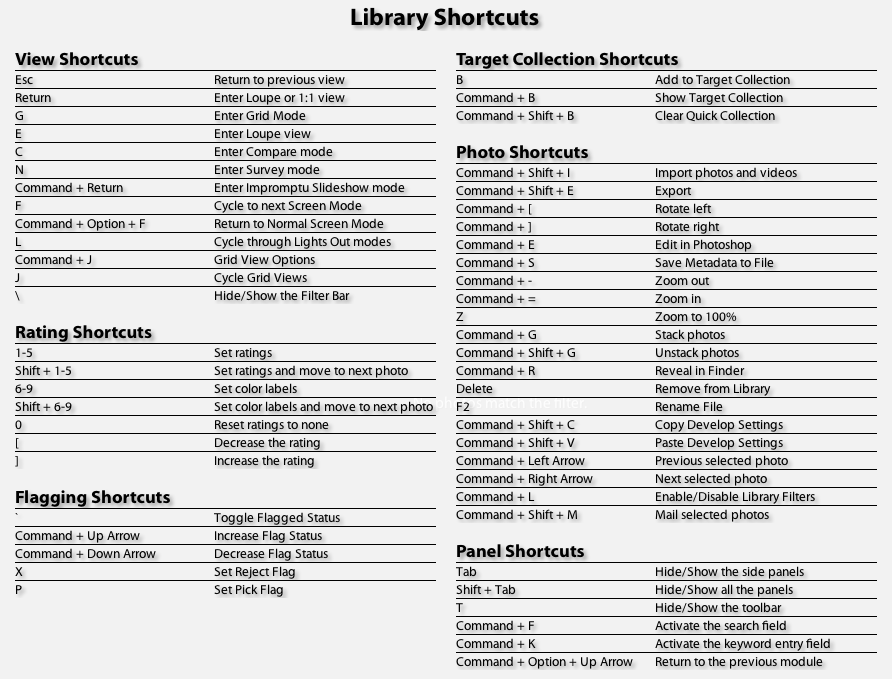
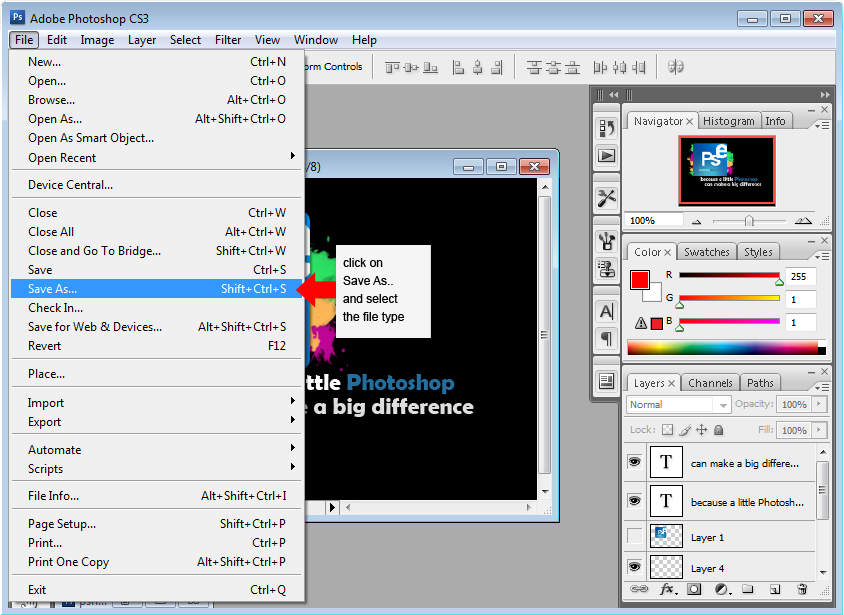


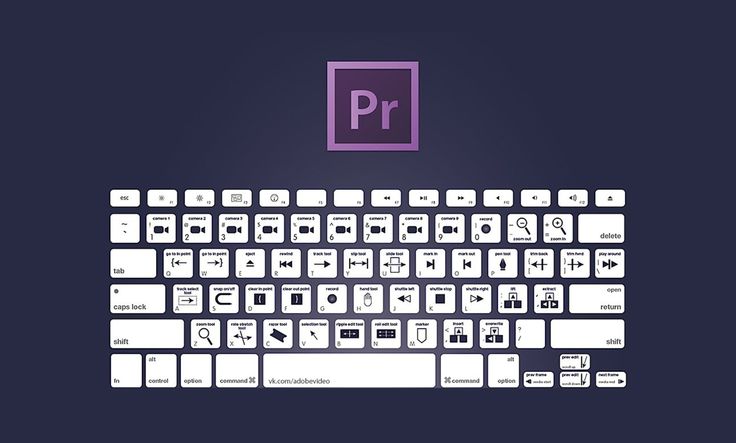

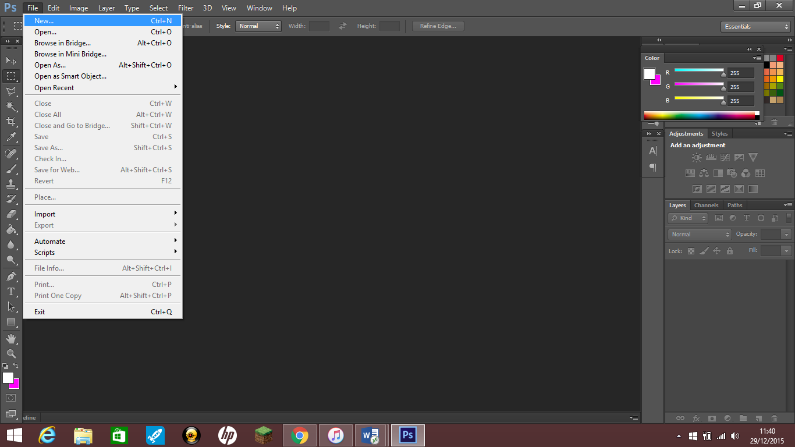
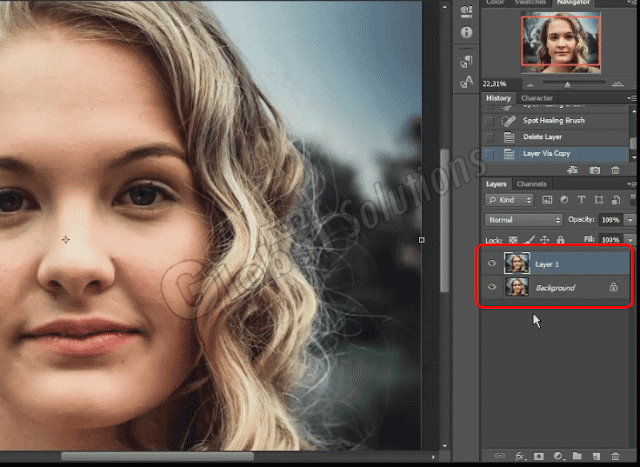
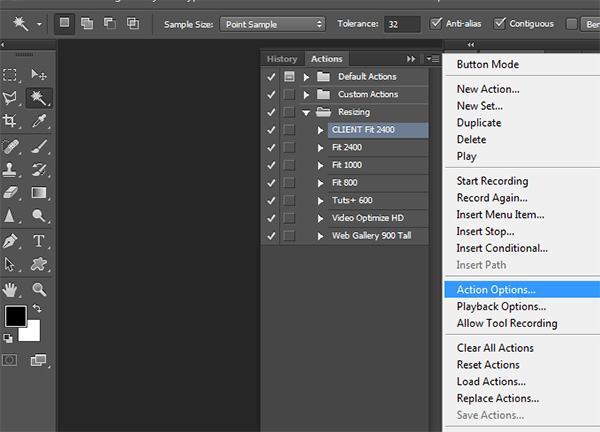
 В разных версиях программы и даже инструментах расположение этого пункта может отличаться (где-то на первом месте, а где-то в середине).
В разных версиях программы и даже инструментах расположение этого пункта может отличаться (где-то на первом месте, а где-то в середине).
 Этот вариант помогает удалить или вернуть любые необходимые правки.
Этот вариант помогает удалить или вернуть любые необходимые правки.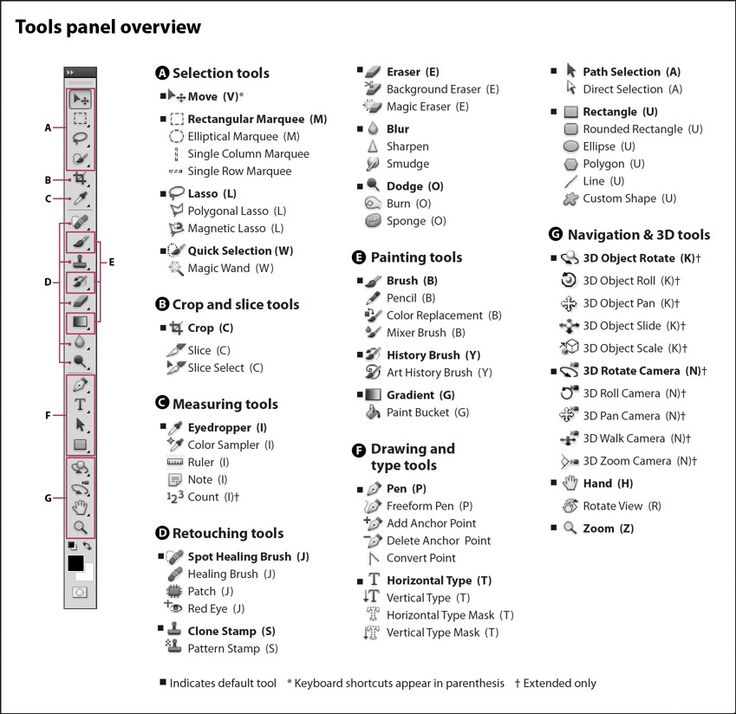
 Изменения
в пользовательский набор сохраняются. Если вы сохраняете изменения в Photoshop
Установлены значения по умолчанию, открывается диалоговое окно «Сохранить». Введите имя для нового набора
и нажмите Сохранить.
Изменения
в пользовательский набор сохраняются. Если вы сохраняете изменения в Photoshop
Установлены значения по умолчанию, открывается диалоговое окно «Сохранить». Введите имя для нового набора
и нажмите Сохранить.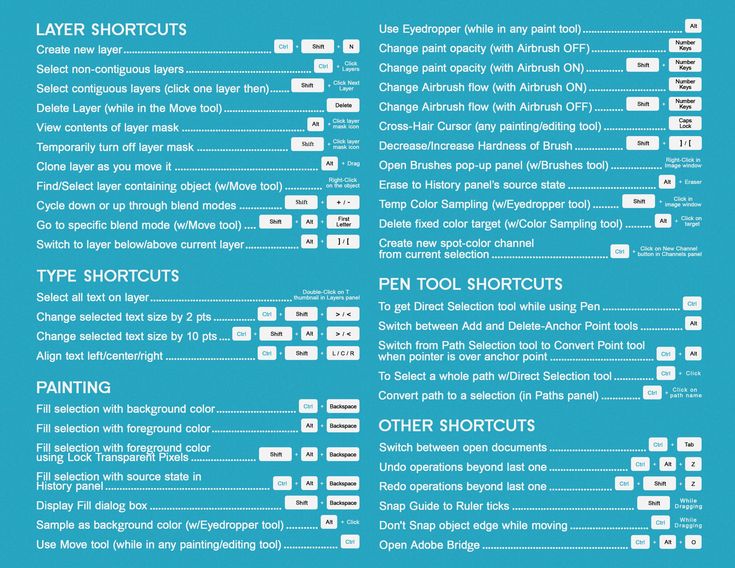
 Сделай это.
Сделай это.
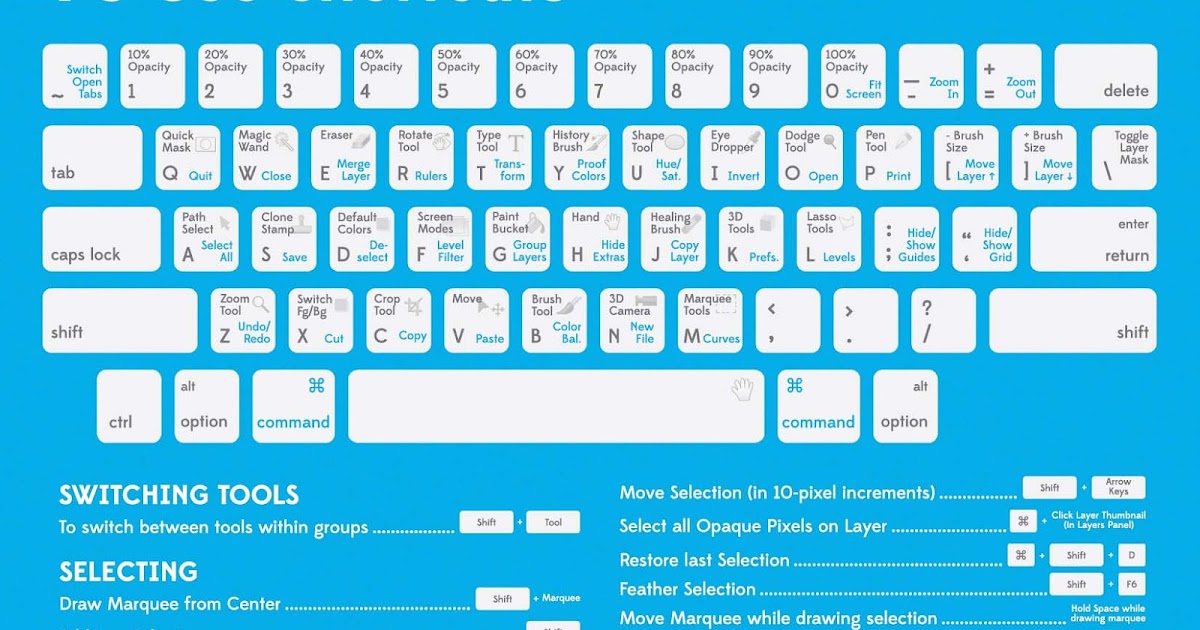 Если ничего не выбрано, весь активный слой
скопировано. Когда вы перетаскиваете выделение на другое окно изображения, граница
выделяет окно, если вы можете поместить в него выделение.
Если ничего не выбрано, весь активный слой
скопировано. Когда вы перетаскиваете выделение на другое окно изображения, граница
выделяет окно, если вы можете поместить в него выделение. В этом случае копия делается на том же слое.
В этом случае копия делается на том же слое.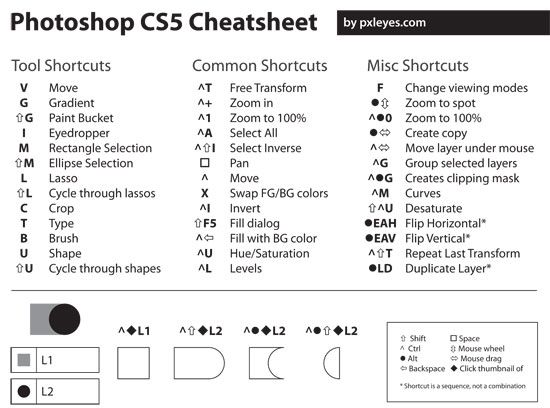 Маска слоя основана на выделении, которое вы вставили:
выделение демаскировано (белое), остальная часть слоя замаскирована
(черный). Слой и маска слоя не связаны, т. е. вы можете
двигаться каждый самостоятельно.
Маска слоя основана на выделении, которое вы вставили:
выделение демаскировано (белое), остальная часть слоя замаскирована
(черный). Слой и маска слоя не связаны, т. е. вы можете
двигаться каждый самостоятельно.
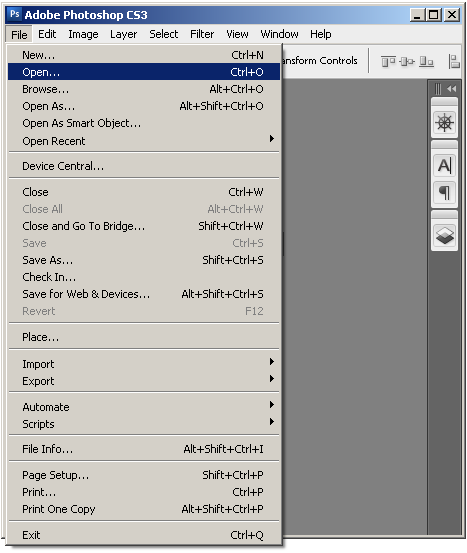
 Это создает векторный смарт-объект
слой на изображении. Выберите «Слой» > «Смарт-объекты» >
Редактировать содержимое, чтобы снова открыть содержимое в Illustrator для редактирования.
Это создает векторный смарт-объект
слой на изображении. Выберите «Слой» > «Смарт-объекты» >
Редактировать содержимое, чтобы снова открыть содержимое в Illustrator для редактирования.
 Удерживайте Shift, чтобы переместить на 10 пикселей за раз.
Удерживайте Shift, чтобы переместить на 10 пикселей за раз.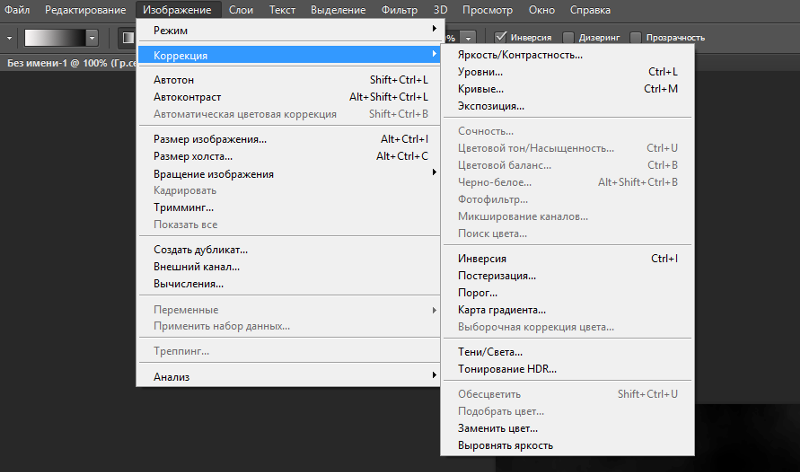
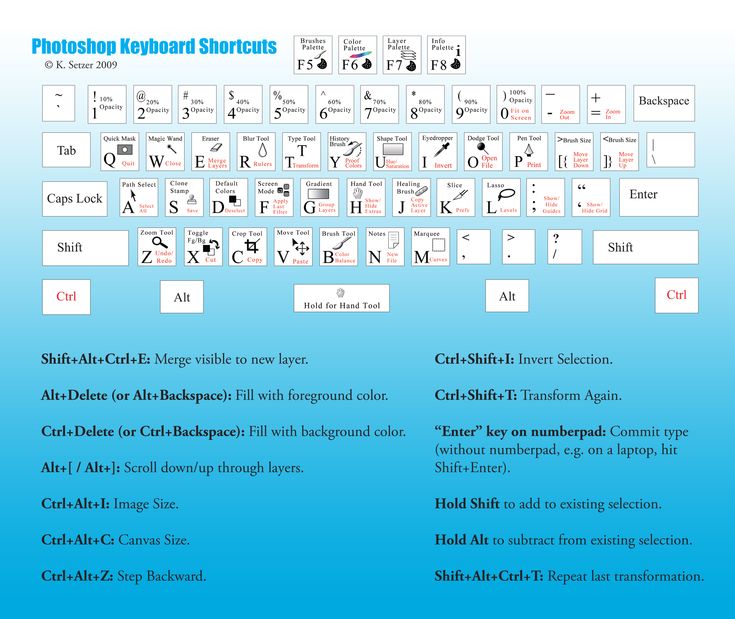 Растушевка выделения : Shift F6
Растушевка выделения : Shift F6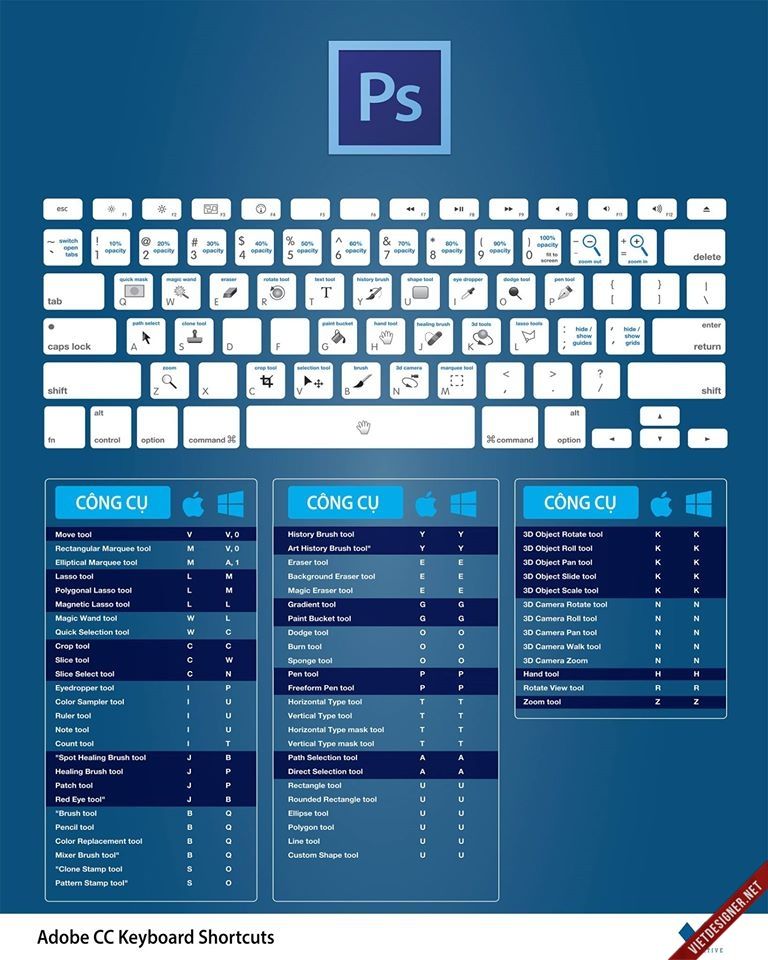 , принудительно вывести последнюю строку : Command Shift F
, принудительно вывести последнюю строку : Command Shift F  0036 Color Dodge : Вариант сдвига D
0036 Color Dodge : Вариант сдвига D  Cancel Cancel Cancel Cancel Cancel: Cancel Cancel: Cancel Cancel: Cancel Cancel: Cancel Crancel: Cancel Cancel: ESC
Cancel Cancel Cancel Cancel Cancel: Cancel Cancel: Cancel Cancel: Cancel Cancel: Cancel Crancel: Cancel Cancel: ESC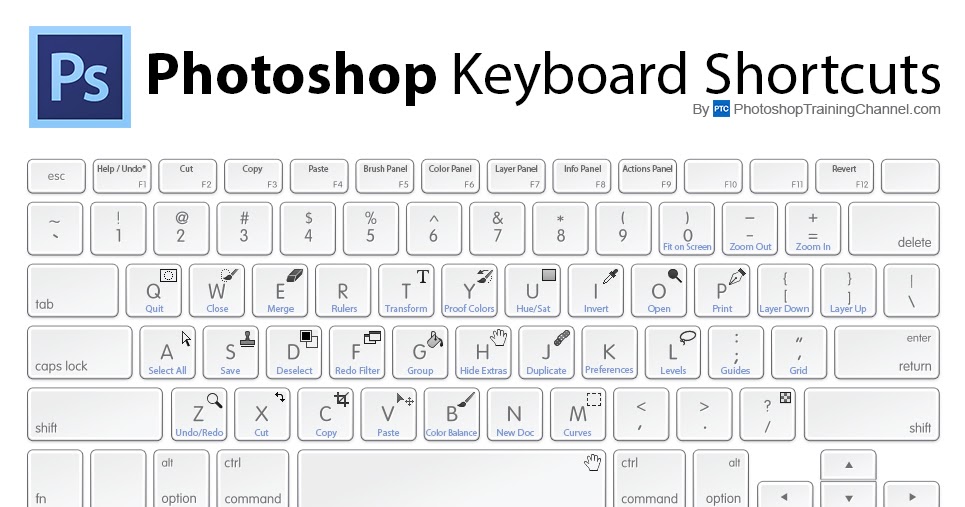
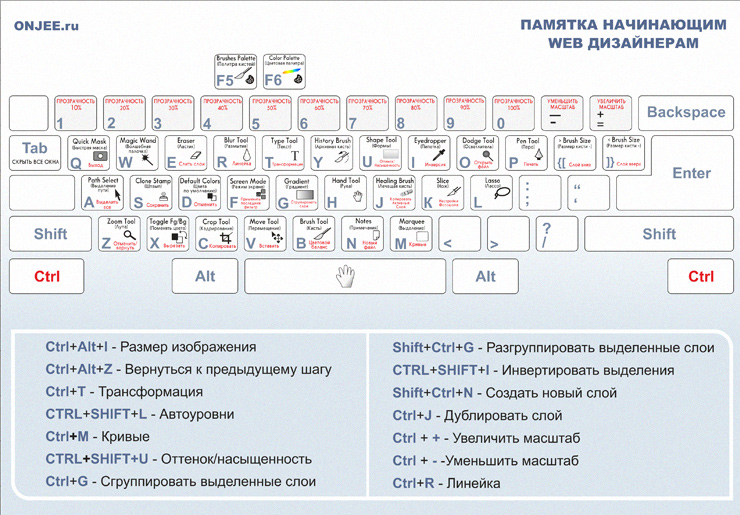 ..
..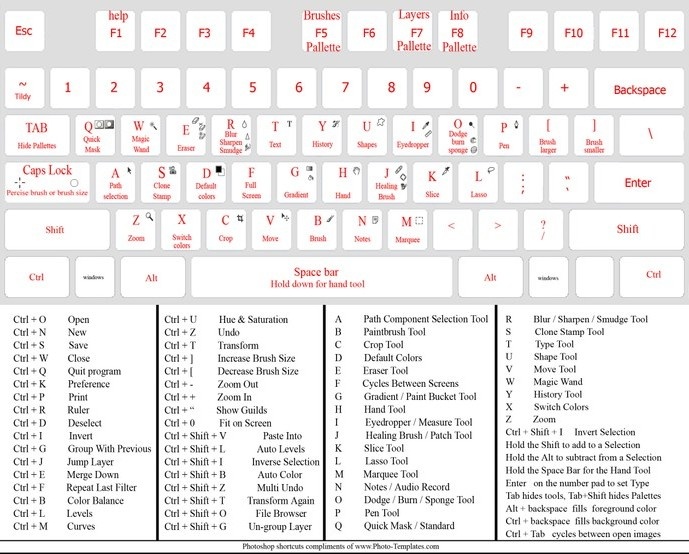 ..
.. ..
..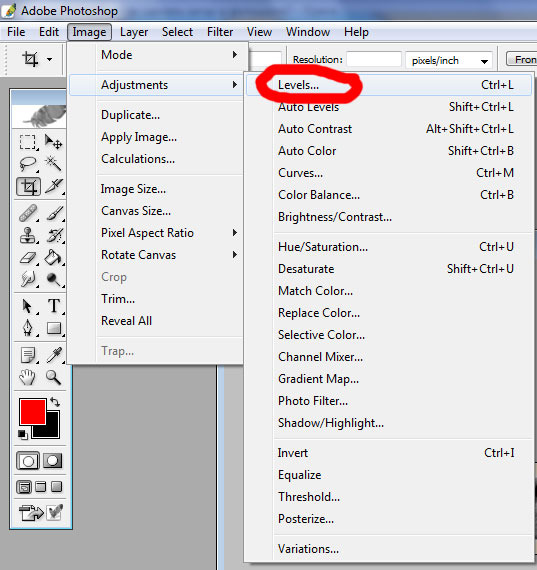 ..
..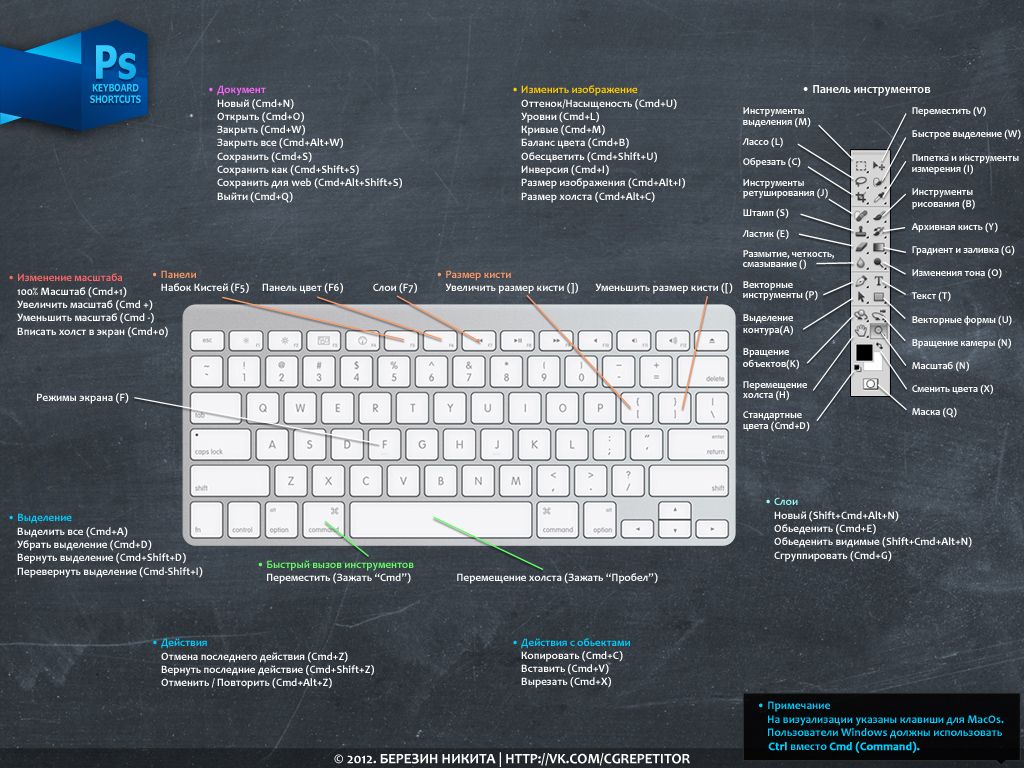 ..
.. ..
..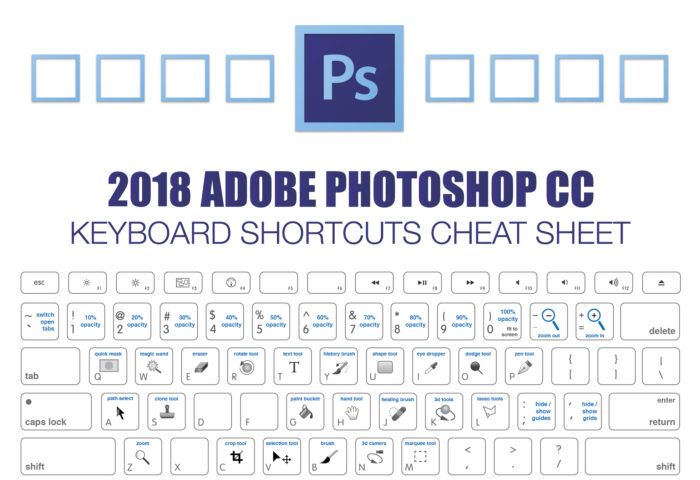
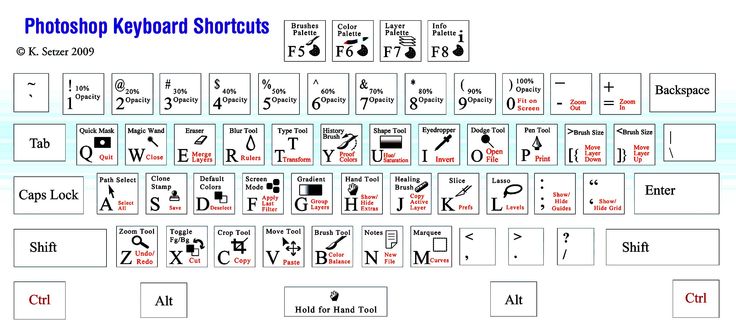
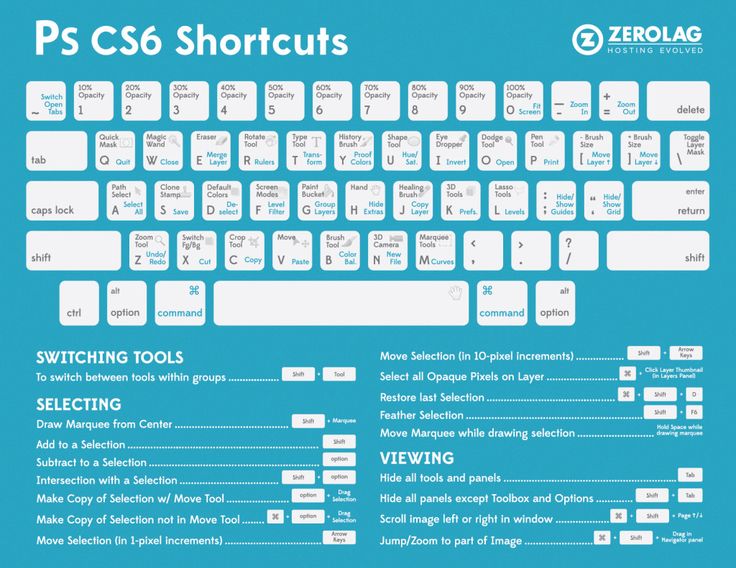 д.)
д.)
