Как из лайтрума экспортировать в фотошоп
Как открыть снимок из Lightroom в Photoshop нужной версии ⋆ Vendigo.ru
Всем привет! Ситуация, когда на одном компьютере установлено несколько версий Культового Редактора Растровой Графики, не такая уж и редкая. Например, я всегда ставлю триальную версию нового Photoshop, рядом с основным, потому что мне ужасно интересно попробовать все эти новшества.
Так, сейчас у меня стоит аж три версии Photoshop: CS4(32), CS4(64) и CS5(64). Работаю же я в Photoshop CS4(64). CS5 мне тоже нравится, особенно новый инструмент для создания масок, но работать в нем я пока не могу, т.к. к нему нет нужных мне плагинов.
Если установлено несколько версий Photoshop, то по команде Lightroom — Edit in Photoshop снимок откроется в более новой версии, а если стоит 32 и 64, то в 64.
Существует несколько способов решения этого вопроса. Ниже я рассмотрю их все. Но перед этим, если вы еще не читали, я рекомендую вам ознакомится со статьей Интеграция Lightroom и Photoshop.
Первый способ
Самый простой способ отправить снимок из Lightroom в нужную версию Photoshop, это определить ее как второй внешний редактор.
Тогда, через соответствующую команду контекстного меню, мы отправим снимок в тот Photoshop, который задали.
Минусом этого способа является создание промежуточного TIFF файла. В то время как, отправляя снимок классическим способом, Lightroom не создает промежуточный TIFF (или PSD) файл. А открывает RAW силами встроенного в Ps модуля Adobe Camera Raw. Это экономит время, а главное не загромождает диск этими файлами, если они нам не нужны.
Напомню, что такая передача из Lr в Ps возможна лишь, если версии ACR в них совпадают. В противном случае вы увидите предупреждающе диалоговое окно:
Тут есть две возможности. Первая, Render using Lightroom – Lightroom создаст TIFF(PSD) файл. Вторая, Open Anyway – Photoshop откроет RAW своей версией ACR. Так же присутствует опция Don`t show again которая запомнит ваш выбор, и больше не будет показывать это окно (cброс через настройки Recet all warning dialog).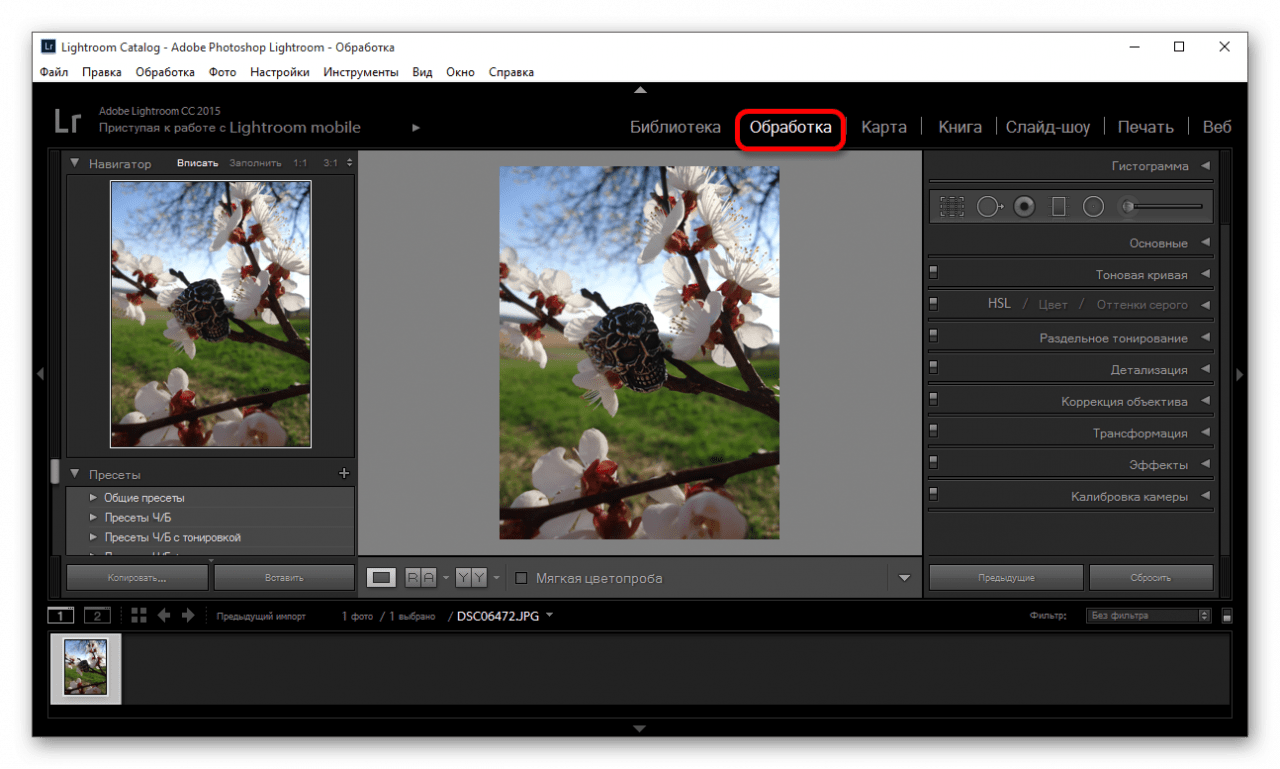
Open Anyway можно использовать если версии ACR отличаются не значительно. На десятичные цифры, например в Lr 5.7 а в Ps 5.4. Если же вы работаете в Lightroom 3 beta 2 (версия ACR 6.0) и откроете снимок в Photoshop CS4 (ACR 5.7) то наступите своей песне на горло! Разом, лишив себя всех бонусов нового движка Lightroom 3.
Способ второй
Очень простой трюк. Запустите нужную версию Photoshop до того как выберите команду Edit in Photoshop! В этом случае Lightroom не будет запускать другую версию Ps, а откроет снимок в уже запущенной.
Ограничения, высказанные ранее, на счет команды Open Anyway остаются в силе. Удобно использовать этот трюк, когда вам нужно открыть снимок в 32-битной версии Ps вместо 64-биной. Что бывает необходимо, если нет 64-битной версии какого-нибудь плагина для Ps.
Третий способ
Удобен когда вам нужно обрабатывать много снимков в Ps и необходимо, что бы Lightroom сам создавал TIFF файлы. В этом случае, ждать каждый раз когда Lightroom создаст TIFF накладно. Лучше заранее экспортировать все подготовленные снимки в TIFF!
В этом случае, ждать каждый раз когда Lightroom создаст TIFF накладно. Лучше заранее экспортировать все подготовленные снимки в TIFF!
Нужные снимки экспортируйте в папку с оригиналами, отметьте галочки Add to This Catalog и
После нажатия кнопки Export можно идти пить чай. После такого предварительного создания TIFF обработка в Photoshop пойдет быстрее. Можно будет вообще выйти из Lightroom, и открывать снимки в Photoshop командой File – Open.
На этом, вопрос исчерпан. Надеюсь, все нужные плагины для CS5 вскоре появятся, и эти хитрости больше не понадобятся. Как минимум, до выхода новой версии Культового Редактора Растровой Графики 🙂
Р.S. Imagenomic выпустила новую версию плагина Portraiture 2 для Adobe Photoshop CS5!
импорт и экспорт фотографий / Фотообработка в Photoshop / Уроки фотографии
Итак, вы делаете первые шаги в Adobe Lightroom. Кадры импортированы, настройки внесены.
Особенности работы с форматом RAW и принципы недеструктивной обработки
Adobe Lightroom относится к классу RAW-конвертеров. В них можно открывать и редактировать изображения в привычном формате JPEG (TIFF, PSD), но предназначены они для работы с RAW-файлами. В камерах разных брендов такие файлы могут называться, например, NEF, CR2, ARW, RAF.
В чём особенность RAW? RAW с английского переводится как «сырой», «исходный». То есть перед нами ещё не изображение, а цифровые данные, полученные с матрицы камеры и записанные в файл. Теперь, чтобы из этой информации сделать фотографию, RAW надо сконвертировать. Этим и занимаются RAW-конвертеры. Давайте разберём, чем принципиально отличается работа с таким форматом.
Давайте разберём, чем принципиально отличается работа с таким форматом.
В самом файле не происходит никаких изменений. Внесённые коррекции записываются отдельно и потом считываются конвертером.
Любая коррекция записывается в этот специальный файл. После правок можно смело закрывать RAW-конвертер, все настройки откроются при следующем запуске программы.
Почему перед началом работы с файлами их импортируют, а для получения конечного файла — экспортируют?
Перед стартом файлы нужно импортировать, то есть добавить в виртуальный каталог Adobe Lightroom. В нём содержатся записи о снимках, хранящихся на жёстком диске. С помощью каталога программа может «запомнить», какие настройки были применены к тому или иному файлу. Каталог позволяет сортировать файлы, добавлять их в виртуальные коллекции, присваивать метки — цветовые, рейтинги, флажки. Таким образом проще отобрать из большой фотосессии лучшие кадры или выбрать из разных папок снимки для портфолио.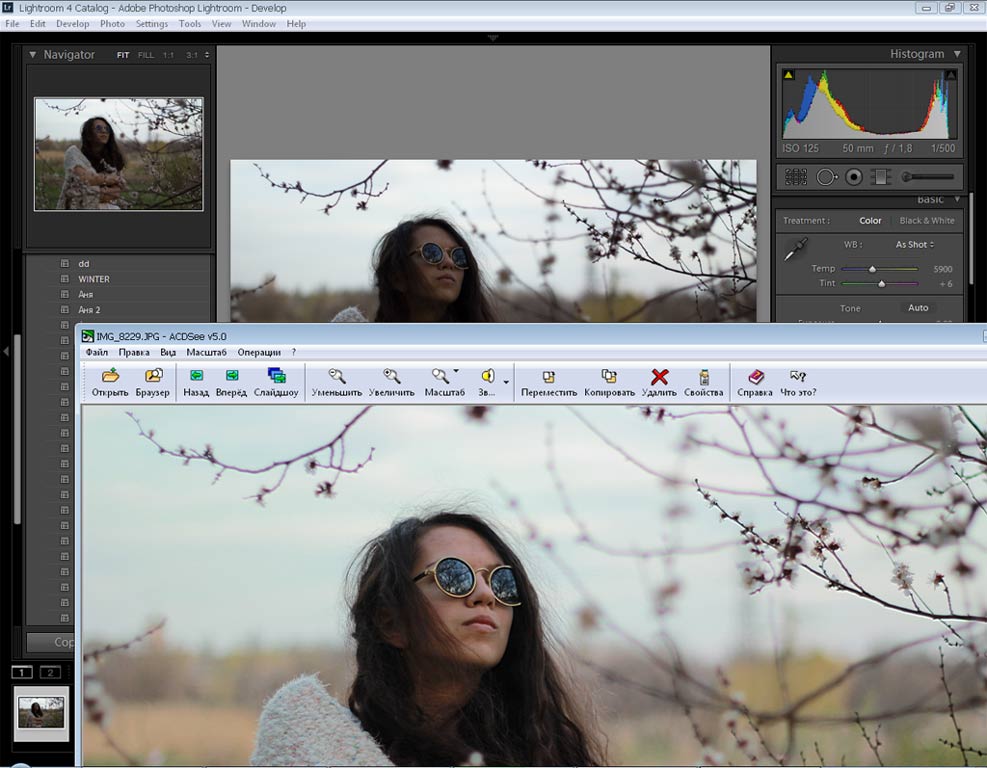
А чтобы получить готовое изображение с внесёнными настройками, фото нужно экспортировать из этого каталога посредством функции Export.
Возможности пакетной обработки и конвертирования
Недеструктивный принцип внесения коррекций открывает ещё одну полезную возможность. Настройки, применённые к одному снимку, можно легко перенести на другой. Подробнее о пакетной обработке и пресетах мы поговорим в другом уроке, а сегодня заострим внимание на пакетном конвертировании. В пару кликов мыши можно сохранить в нужном формате сколько угодно снимков: Adobe Lightroom позволяет создавать пресеты для экспорта, что здорово экономит время фотографа.
Окно Export и его настройки
Если кликнуть правой кнопкой мыши на снимок или его превью, в контекстном меню появится пункт Export. Давайте запустим окно настройки экспорта.
Пройдём по списку предложенных пунктов.
Export Location. Здесь мы выбираем, куда будут экспортироваться файлы. Часто фотограф начинает хаотично создавать папки с фото, из-за чего велик риск потерять данные. Важно навести порядок и делать резервные копии фотоархива.
Важно навести порядок и делать резервные копии фотоархива.
Лучший вариант — хранить фото на отдельном жёстком диске. Например, в ноутбуки линейки ConceptD от Acer можно установить два накопителя. На одном из них — операционная система, на другом — рабочие данные. Так мы точно не потеряем файлы при сбое ОС, да и работать система будет быстрее.
В нашем ConceptD 3 установлен SSD-диск под систему объёмом 512 ГБ и HDD для пользовательских данных объёмом 1 ТБ. Хорошие показатели для ноутбука, к тому же у нас сравнительно простая комплектация, в более продвинутых устройствах могут стоять ещё более объёмные накопители. А в версиях ConceptD 5, ConceptD 7 и ConceptD 9 используются два твердотельных накопителя — так система работает ещё быстрее.
Отдельного внимания заслуживает пункт Choose Folder Later («Выбрать папку позже»). Это очень удобная настройка, если вы хотите создать пресет для экспорта.
File Naming. Здесь задаются параметры автоматического переименования снимков при экспорте. Обычно название файла с фотографией содержит несколько букв (например, DSC) и номер. Рекомендую не трогать номер, чтобы упростить поиск.
Обычно название файла с фотографией содержит несколько букв (например, DSC) и номер. Рекомендую не трогать номер, чтобы упростить поиск.
В название можно добавить дополнительную информацию. Программа предлагает готовые варианты, но вполне допустимо добавить ключевые слова, имя фотографа.
Набор формул для переименования, доступный по умолчанию
При активации пункта Edit мы попадаем в настоящий конструктор имени файла. Здесь в название можно встроить почти любую информацию. Так, в нашем случае название начинается с даты, потом упоминается оригинальное название файла с номером и разрешение кадра.
Эта функция пригодится фотографам, работающим в компаниях, которые ведут свои фотоархивы и где есть требования к наименованию файлов.
File Settings. Один из самых важных пунктов при настройке экспорта! Здесь выбирается формат, в который будет конвертироваться снимок. Среди доступных вариантов: PSD, TIFF, PNG, DNG — это специфические форматы, которые нужны для дальнейшей работы с файлами, например, в Adobe Photoshop, полиграфии, дизайнерских задачах. Есть пункт Original: программа просто сохранит RAW-файл в новое место, указанное в Export Location. Однако чаще всего фотограф экспортирует уже готовый к публикации кадр. В этом случае необходим формат JPEG. Именно такое изображение легко отправить по почте, опубликовать в социальных сетях и напечатать на домашнем фотопринтере.
Есть пункт Original: программа просто сохранит RAW-файл в новое место, указанное в Export Location. Однако чаще всего фотограф экспортирует уже готовый к публикации кадр. В этом случае необходим формат JPEG. Именно такое изображение легко отправить по почте, опубликовать в социальных сетях и напечатать на домашнем фотопринтере.
Форматы, в которых можно экспортировать снимки из Adobe Lightroom
Кадр в формате JPEG имеет сравнительно малый объём, открывается на любом устройстве. Как правильно сохранять JPEG? Прежде всего, проверим, установлено ли цветовое пространство (Color Space) sRGB, ведь именно в нём отображается графика в интернете. После выбора формата JPEG необходимо настроить параметр Quality. Чем он ниже, тем меньше файл, но тем заметнее артефакты сжатия. Я использую Quality не ниже 90%, но для любительских фото и социальных сетей можно и 70%.
Другие цветовые пространства предназначены для специфических задач (например, для полиграфии). Кроме того, цветовое пространство Adobe RGB можно выбрать, если вы экспортируете файл для дальнейшей обработки в других графических программах, но тут нужно быть уверенным в своих действиях. Если не уверены, выбирайте sRGB как универсальный вариант.
Если не уверены, выбирайте sRGB как универсальный вариант.
В зелёной рамке пункт выбора цветового пространства, в красной — регулятор Quality, в синей — Limit File Size To.
Ещё один полезный параметр — Limit File Size To. Он пригодится, если вы готовите изображения для загрузки на сайт с лимитом на максимальный объём файлов. Так, некоторые сайты до сих пор не позволяют загрузить картинки тяжелее 500 Кбайт, некоторые фотостоки ограничивают максимальный объём файлов 30 МБ. Здесь задаётся желаемый размер: программа сама подберёт степень сжатия, чтобы «уложить» информацию.
Image Sizing. Этот пункт окна Export отвечает за ресайз, изменение размеров изображения. Для публикации в социальных сетях лучше использовать маленькие картинки разрешением порядка 1600 пикселей по длинной стороне, а вот при подготовке изображений для печати — в полном размере. Чтобы активировать функцию, необходимо поставить галочку напротив пункта Resize To Fit, иначе изображение будет сохраняться в исходном размере. Здесь предлагается выбор, как будут меняться размеры. Самый востребованный пункт — изменение размеров по длинной стороне (Long Edge).
Здесь предлагается выбор, как будут меняться размеры. Самый востребованный пункт — изменение размеров по длинной стороне (Long Edge).
Так все экспортируемые изображения будут подогнаны под один размер по длинной стороне, а вот величина короткой стороны изменится пропорционально.
Если вы экспортируете изображения, скажем, на фотостоки, пригодится пункт Megapixels. Здесь картинка будет уменьшаться до определённого количества мегапикселей. К примеру, есть стоки, которые не принимают картинки больше 99 Мп, однако некоторые мои панорамные кадры имеют разрешение 100–150 Мп. Поэтому я ставлю настройку, уменьшающую изображения до 99 Мп. Но поскольку далеко не все мои снимки имеют такое разрешение, а растягивать на 99 Мп картинки меньшего размера смысла нет, выставляю галочку в пункте Don’t Enlarge. Это запретит программе увеличивать изображения, имеющие меньший размер.
После настройки пунктов File Settings и Image Sizing мы уже готовы к экспорту фотографий. Далее идут настройки второстепенной важности, о них кратко.
Output Sharpening. Это повышение контурной резкости при экспорте фотографий. Часто рекомендуется дополнительно «шарпить» изображение при уменьшении его размеров. Если вы собираетесь экспортировать уменьшенные изображения, скажем, для публикации в интернете, можно включить Output Sharpening и выбрать параметр Screen.
Минус этого инструмента в отсутствии гибких настроек: варианты из трёх основных пресетов и их степень воздействия из трёх пунктов. При этом отсутствует функция превью: мы не увидим, как шарпенинг скажется на фотографиях, пока их не экспортируем. Функция подойдёт для быстрого экспорта большого количества фотографий. Но если нужно подготовить к публикации какое-то важное изображение, лучше делать это с помощью Adobe Photoshop, где больше возможностей для того же шарпенинга, однако работа в нём займёт больше времени.
Metadata. В этом пункте мы можем выбрать, какие метаданные оставить в файле с фотографией, а какие обрезать.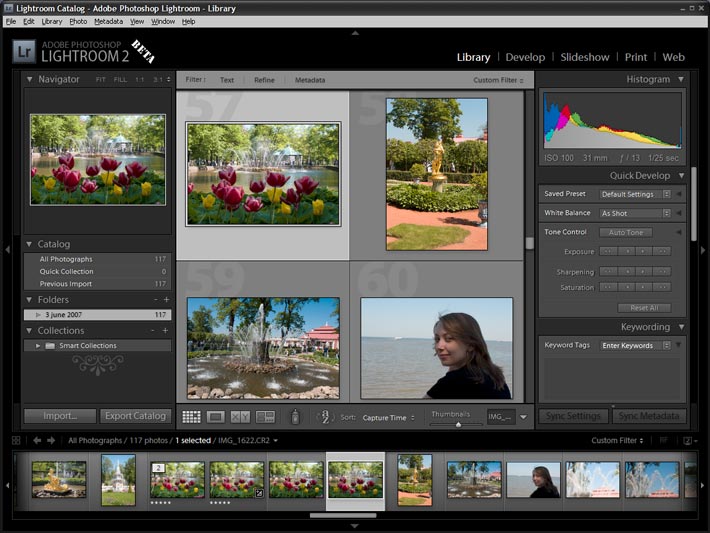 Так, некоторые фотографы не любят, когда на опубликованных ими снимках можно увидеть параметры съёмки. В таком случае нужно выбрать пункт Copyright Only: обрезается вся EXIF-информация, кроме поля Copyright, которое можно заполнить в фотокамере или Adobe Lightroom.
Так, некоторые фотографы не любят, когда на опубликованных ими снимках можно увидеть параметры съёмки. В таком случае нужно выбрать пункт Copyright Only: обрезается вся EXIF-информация, кроме поля Copyright, которое можно заполнить в фотокамере или Adobe Lightroom.
Watermarking. Удобный инструмент для добавления водяных знаков. Надо ли ставить копирайты на собственные фотографии? Вопрос дискуссионный, ведь если кто-то захочет украсть ваш кадр, он найдёт способ скрыть любую отметку. А если кому-то понравится ваш снимок и он захочет с вами связаться, можно задействовать поиск по картинкам.
Для копирайта доступен выбор шрифта, размера и положения на фото. Можно пойти дальше и загрузить PNG-файл с прозрачным слоем, например, с рукописным копирайтом. Тогда получится быстро и просто расставить копирайты на все ваши снимки. Раньше для автоматической расстановки копирайтов требовались отдельные приложения, теперь же всё доступно в Adobe Lightroom.
Post-Processing. Последний пункт окна Export. Здесь определяем, что произойдёт с фотографиями после экспорта. Как правило, по умолчанию стоит пункт Do Nothing. Однако мы можем настроить это поле так, чтобы фото после экспорта открывались, например, в Adobe Photoshop.
Последний пункт окна Export. Здесь определяем, что произойдёт с фотографиями после экспорта. Как правило, по умолчанию стоит пункт Do Nothing. Однако мы можем настроить это поле так, чтобы фото после экспорта открывались, например, в Adobe Photoshop.
Создание пресетов для экспорта
Как ускорить процесс экспорта и конвертации? Выше мы описали множество настроек, но их не придётся каждый раз вносить заново, если создать шаблон для экспорта фотографий.
В левой части окна Export есть панель с пресетами, в категории Lightroom Presets содержится несколько пресетов, доступных по умолчанию.
Но фотографу лучше создать пресеты под свои задачи. Пользовательские пресеты отображаются в категории User Presets. Важный момент: пресет создаётся из уже созданных настроек, поэтому сначала лучше настроить все параметры, описанные выше, а потом нажать кнопку Add. Откроется окно, где пресету можно задать название и даже выбрать для него папку.
Сделаем пресет, с помощью которого будем готовить фотографии к публикации в интернете.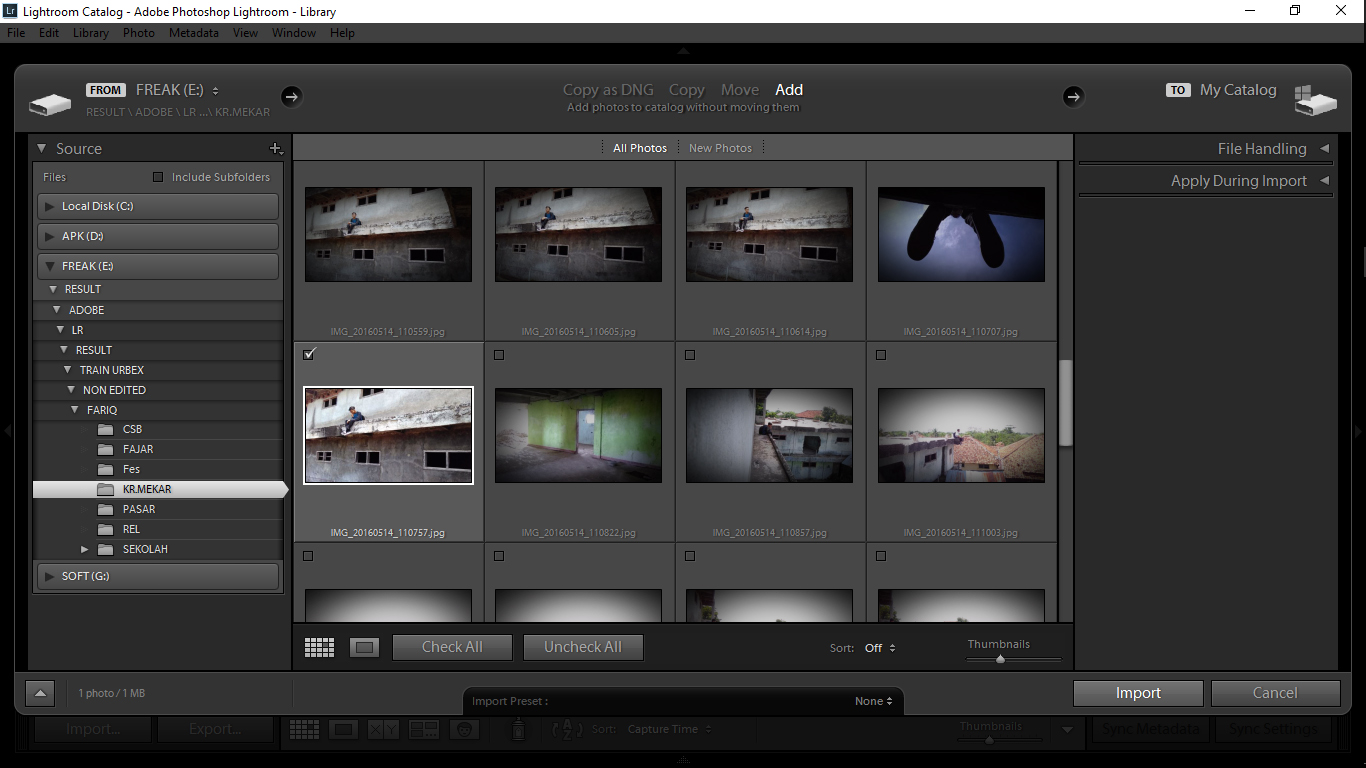
В поле Export Folder можно задать конкретную папку, где у нас хранятся фото, готовые к публикации.
Переименование файлов не используем.
В пункте File Settings выберем формат JPEG и Quality 95% (при таком качестве удастся свести на нет артефакты сжатия). Можно задать и максимальный объём файла, но у меня он и так сравнительно компактный при правильной настройке разрешения снимка в пункте File Sizing.
В File Sizing зададим ресайз по длинной стороне (Long Edge) и определим её длину (1600 пикселей).
Всё готово! Теперь самое время сохранить настройки. Нажмём кнопку Add и дадим пресету название.
Создание нового пресета
Если в будущем понадобится изменить настройки в пресете, выделите его, внесите правки и, щёлкнув правой кнопкой мыши по названию пресета, выберите пункт Update with Current Settings.
Обновление уже созданного пресета на текущие настройки
Кстати, созданные пресеты сохраняются и как отдельные файлы для того, чтобы перенести их на другой компьютер.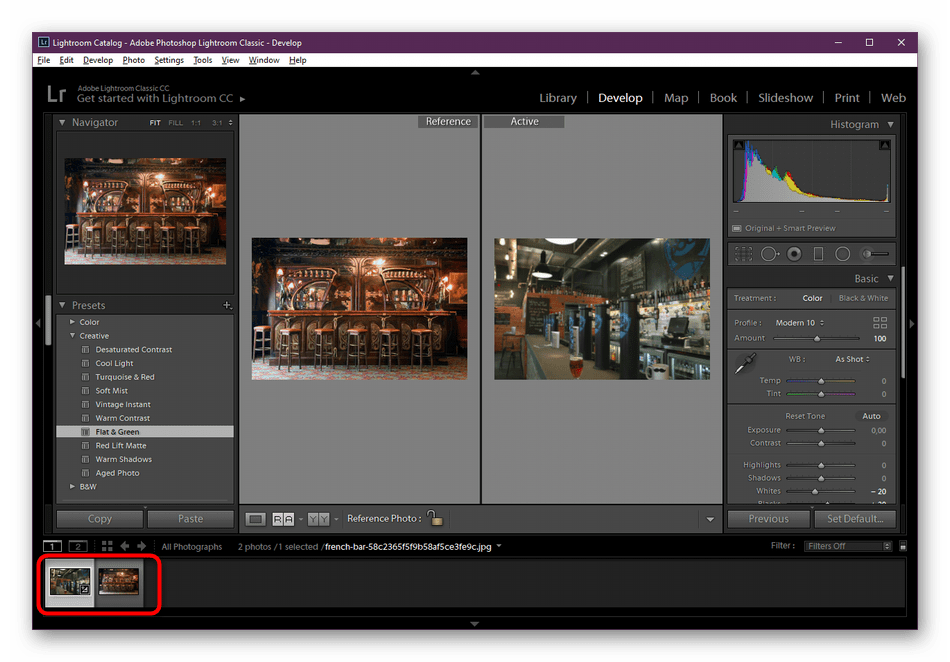 Для этого в контекстном меню есть опция Export, а также Import, чтобы добавить в Lightroom файлы с готовыми пресетами экспорта.
Для этого в контекстном меню есть опция Export, а также Import, чтобы добавить в Lightroom файлы с готовыми пресетами экспорта.
Теперь закроем окно Export, нажав Cancel.
После выделения файлов и нажатия на правую кнопку мыши в пункте контекстного меню Export появится наш пресет. Файлы можно экспортировать с нужными настройками в два клика.
При пакетном экспорте большого числа фотографий очевидны плюсы быстрого компьютера. Раньше такой процесс мог занимать часы, а ConсeptD 3 справляется за считанные минуты. Этому способствует шестиядерный процессор Intel Core i7-9750H с тактовой частотой 2,6 ГГц, мощная графическая видеокарта NVIDIA GTX 1650 (4 ГБ) и оперативная память DDR4 достаточного объёма (16 ГБ).
Мы начали описывать возможности Adobe Lightroom с экспорта, так как этот пример даёт хорошее представление о базовых особенностях работы с программой и RAW-файлами. До встречи на новых уроках по обработке изображений!
Интеграция Lightroom и Photoshop ⋆ Vendigo.
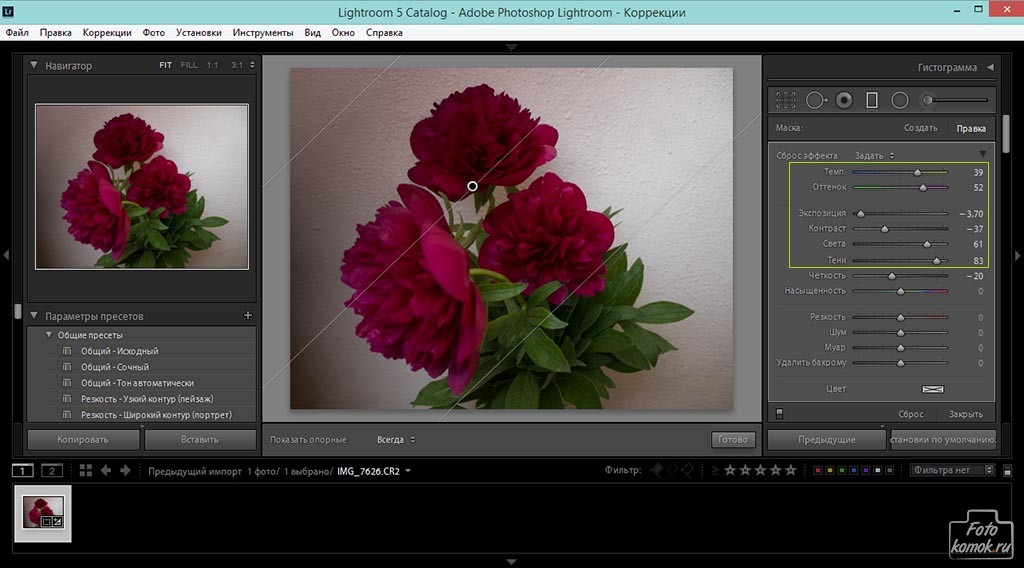 ru
ruНо, с другой стороны: солнце лучше тем, что светит и греет;
а месяц только светит, и то лишь в лунную ночь!
Козьма Прутков
Совместная работа над фотографиями в Lightroom и Photoshop организованна довольно удобно. Все просто и логично. Хотя, с другой стороны, иногда у людей возникают сложности. В большинстве случаев это происходит из за различных версий Adobe Camera Raw (ACR) в Lightroom и Photoshop.
В Lightroom контекстное меню фотографии содержит пункт Edit In, внутри которого собран ряд команд:
Команда Edit in Adobe Photoshop (Ctrl+E) отправляет снимок из Lightroom в Photoshop для последующей обработки. По умолчанию снимок открывается в формате 16 битного TIFF в цветовом пространстве ProPhoto. После того, как работа в Photoshop будет завершена, просто сохраните снимок. Файл ляжет рядом с оригинальным RAW-ом и будет назваться как-нибудь так (IMG_8394-Edit.tiff). Если вы заглянете в Lightroom, то обнаружите там обработанный снимок. Он будет связан в стэк (Stack) с RAW-ом, что довольно удобно. Свернув стэки, вы будете видеть готовые, обработанные в Photoshop снимки.
Он будет связан в стэк (Stack) с RAW-ом, что довольно удобно. Свернув стэки, вы будете видеть готовые, обработанные в Photoshop снимки.
Одно из усовершенствований Lightroom 2 — это то, что файл не создается на диске при вызове команды Edit in Adobe Photoshop. Он появляется только в момент сохранения работы в Photoshop. Плюс такого подхода в том, что TIFF часто не нужен (например, при подготовке снимка для web) и если его забыть удалить, то он будет занимать лишнее место на винчестере. Со временем таких промежуточных файлов может набраться не на один гигабайт. Если вы работаете на первой версии Lightroom, обратите на это внимание. Файл TIFF будет создаваться всякий раз как вы передаете фотографию на обработку в Photoshop.
Но мало иметь Lightroom последней версии, для гладкой работы нужно, что бы ACR в Photoshop был такой же версии как и в Lightroom. Что вполне понятно, ведь Photoshop должен открыть снимок таким же как вы его подготовили в Lightroom. Если же версии АСR будут отличаться, то вы увидите следующее окно:
Если же версии АСR будут отличаться, то вы увидите следующее окно:
По-русски говоря, нам предлагают обновить Camera Raw плагин в Photoshop. Но пока мы его не обновили, есть два пути:
Первый — это отрендерить фото в Lightroom, тогда все произойдет так же, как и в первой версии. Lightroom создаст файл, и он будет открыт в Photoshop.
Второй путь — все равно открыть в Photoshop, то есть с помощью его Adobe Camera Raw. Поскольку версии ACR разные, то возможно есть шанс получить не совсем то, что мы имели в Lightroom.
После того, как вы совершено точно определитесь с выбором, можете поставить галочку Don’t show again и больше не беспокоится об этом. Если же вы снова об этом забеспокоились (например при прочтении этой статьи), то зайдите в настройки Lightroom и нажмите там кнопку Recet all warning dialog.
После чего Lightroom снова будет вас назойливо спрашивать.
Настройки редакторов
Если уж мы добрались до настроек, зайдем на вкладку External Editing
Здесь можно указать, в каком формате передавать снимок во внешний редактор.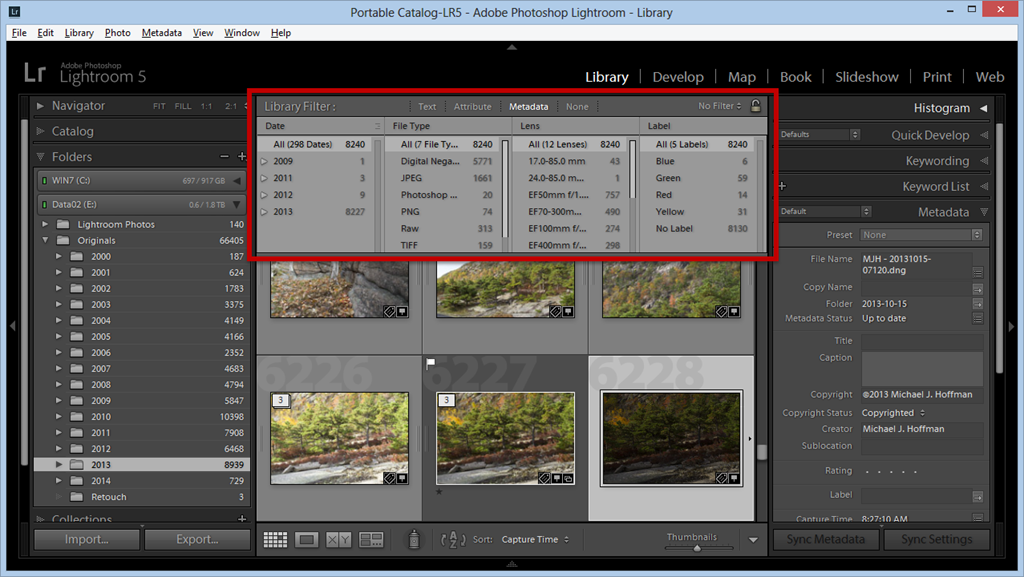 Вверху параметры для Photoshop, ниже для любого другого редактора с которым можно связать Lightroom.
Вверху параметры для Photoshop, ниже для любого другого редактора с которым можно связать Lightroom.
По умолчанию стоит формат TIFF ProPhoto 16 bits.
Формат
Долгое время я использовал PSD формат для хранения результатов работы в Photoshop. Пока не выяснил, что TIFF со слоями является по сути вторым родным форматов для Photoshopа, в котором сохраняется вся информация о документе (формат TIFF так же принадлежит Adobe). Преимущества многослойного TIFF в том, что он сжимает данные без потерь, что иногда дает преимущество в весе.
TIFF является рекомендуемым форматом для фотографий передаваемых в Photoshop. Он поддерживает слои и все остальные возможности, которые присутствуют в PSD. Но вы можете использовать любой из этих форматов, их отличия минимальны.
Кстати, что бы Lightroom понимал файлы PSD должна быть включена опция Maximize PSD Compatibility при сохранении файла. Ее можно задавать каждый раз, но я в настройках Photoshop включил всегда сохранять таким образом.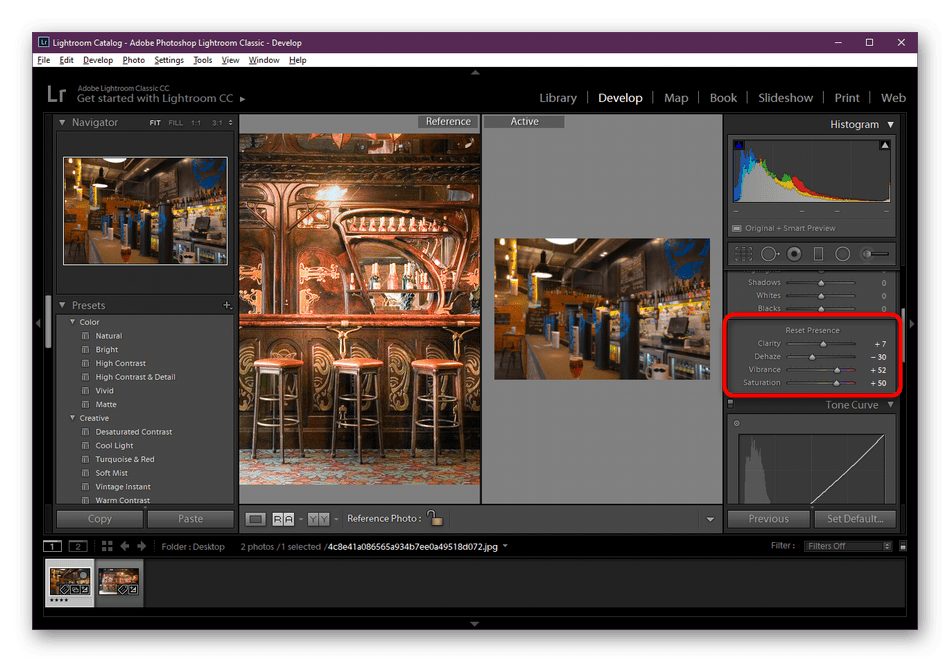
При передаче снимка в Photoshop из Lightroom в формате PSD эта опция будет использована автоматически.
Цветовое пространство
ProPhoto я сменил на sRGB потому что в ProPhoto я не печатаю, а для интернета и просмотра снимков на мониторе нужен sRGB. Снимки в другом цветовом пространстве (Adobe RGB, ProPhoto) будут выглядеть более тусклыми на мониторе, чем они есть на самом деле. Фотостоки так же рекомендуют sRGB.
Глубина цвета
16 бит на канал это полезно, Photoshop поддерживает без проблем, так что оставляем.
Разрешение
Иногда люди спрашивают, какое разрешение DPI нужно задавать для снимков 300 или 240? На самом деле, это абсолютно не важно. Для цифрового изображения важен размер в пикселях. При изменении разрешения в этом окне, само изображение никак не меняется.
Сжатие
От ZIP сжатия оказываться смысла никакого нет, оставляем его.
На этом с параметрами для передачи снимка в Photoshop все.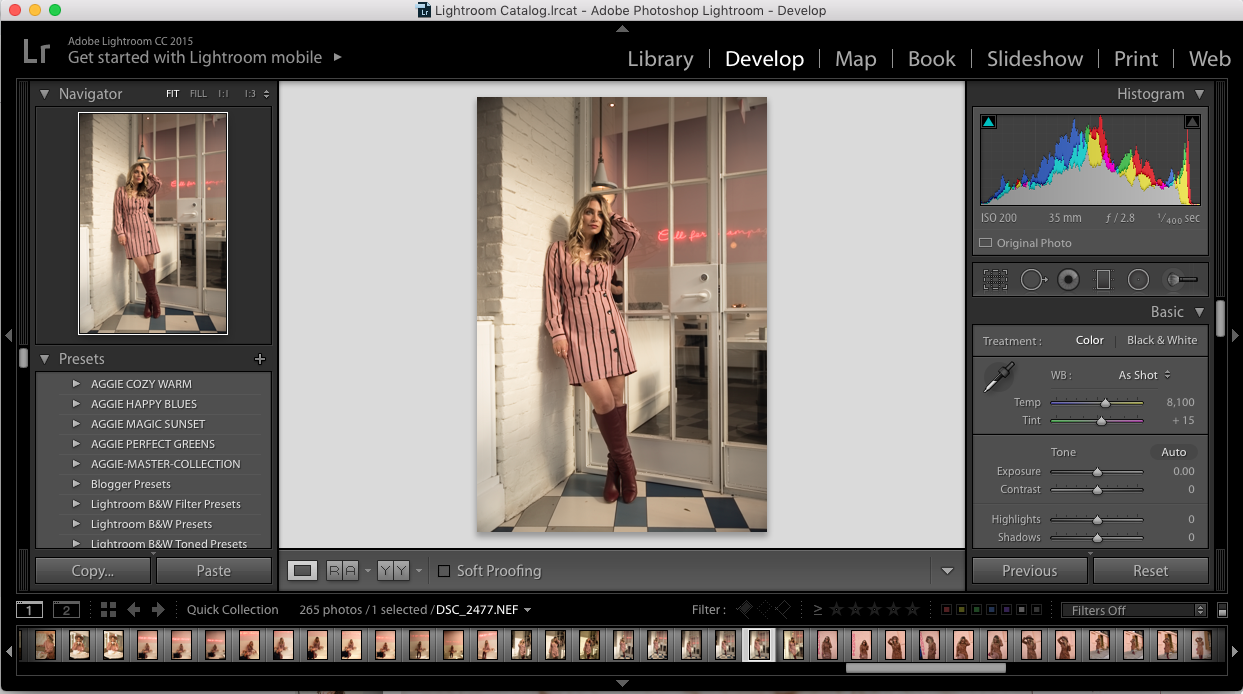 Ниже те же самые параметры можно настроить для любого другого редактора.
Ниже те же самые параметры можно настроить для любого другого редактора.
В пункте Preset можно сохранить свои настройки для определенного редактора, что удобно для тех, кто использует несколько различных программ.
В поле Application укажите путь к нужному редактору (выберете его exe файл).
В самом низу можно указать как будет назван файл, отправленный во внешний редактор. Весьма впечатляющий выбор настроек. Мне же нравится вариант по умолчанию: добавляется окончание _Edit.
На последок отмечу, что использование команды Edit in Adobe Photoshop удобнее чем экспорт фотографий и последующее их открытие в Photoshop. Как я уже упоминал, после обработки снимки автоматически добавятся в базу Lightroom и объединятся в стэки с родными RAW-ами.
Рассмотрим другие команды, собранные в пункте Edit In
Open as Smart Object in Photoshop как ясно из названия, откроет фотографию в виде Смарт Объекта.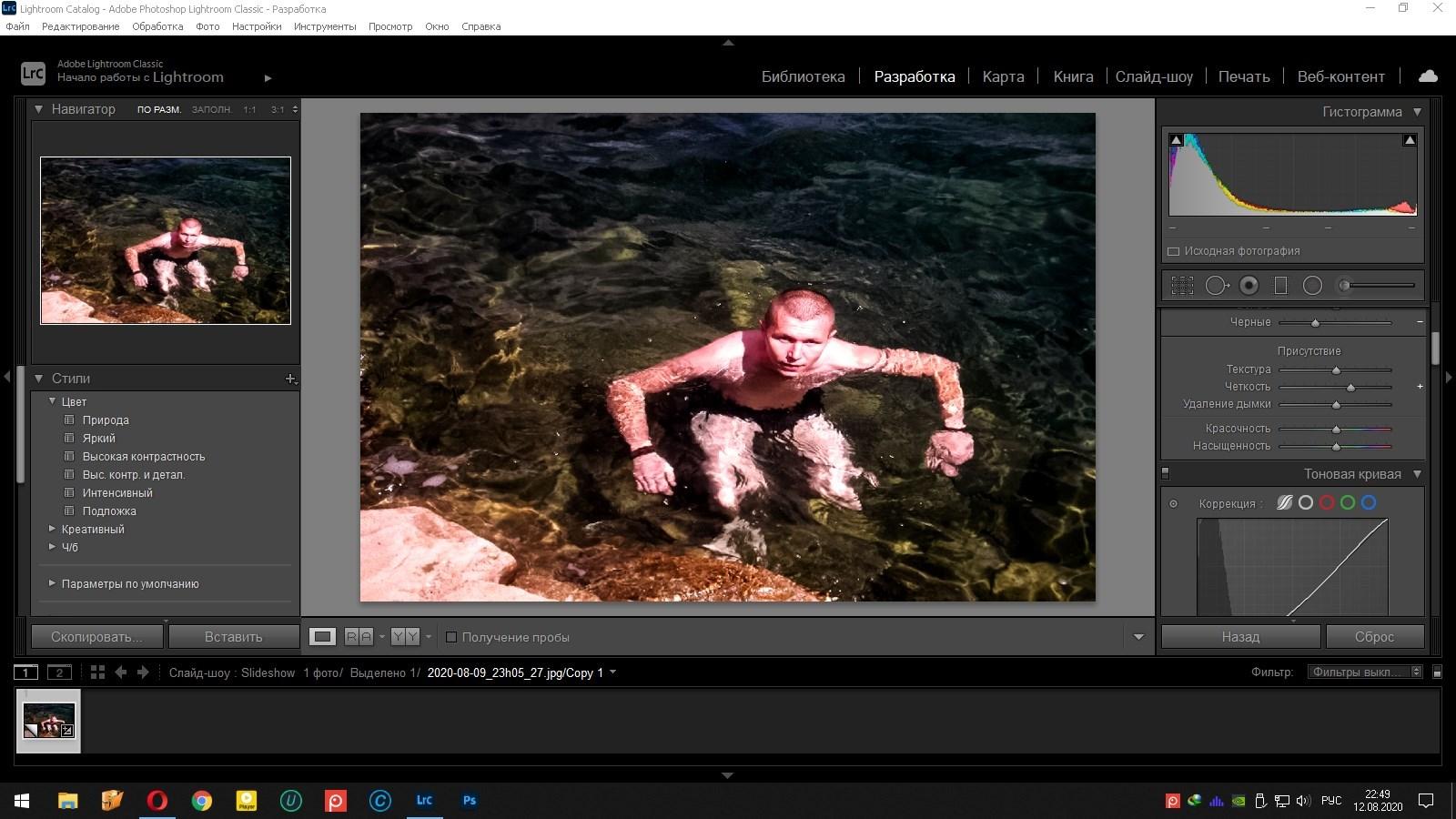 Щелкнув по такому слою вы попадете в окно ACR, где сможете скорректировать параметры RAW-a. Мне нравится идея Смарт Объектов в Photoshop, это продолжение принципа неразрушающего редактирования. Но Смарт Объекты занимают очень много памяти, обрабатывать многомегапиксельные файлы с такими слоями тяжеловато. Поэтому я редко их использую.
Щелкнув по такому слою вы попадете в окно ACR, где сможете скорректировать параметры RAW-a. Мне нравится идея Смарт Объектов в Photoshop, это продолжение принципа неразрушающего редактирования. Но Смарт Объекты занимают очень много памяти, обрабатывать многомегапиксельные файлы с такими слоями тяжеловато. Поэтому я редко их использую.
Merge to Panorama in Photoshop — команда отправляет выделенные снимки в Photoshop и запускает там процедуру сшивки панорамы. Если вы никогда не пробовали сшивать панораму в Photoshop, я рекомендую это попробовать. Начиная с версии CS2 Photoshop научился отлично совмещать фотографии и подгонять области стыков.
В Photoshop эта команда называется Photomerge:
И по сути представляет собой последовательное применение двух операций: Auto-Align Layers и Auto-Blend Layers
Команда Merge to HDR in Photoshop отправляет выделенные снимки и запускает процедуру создания HDR.
Open as Layers in Photoshop открывает несколько снимков в одном документе по слоям. Удобно если вы хотите сделать монтаж, например, совместив небо с одного снимка с ландшафтом другого.
Удобно если вы хотите сделать монтаж, например, совместив небо с одного снимка с ландшафтом другого.
Все вышесказанное относилось к передаче RAW файла в Photoshop. Если же вы отправляете JPEG, TIFF или PSD, то Lightroom покажет такое окно:
Edit a Copy with Lightroom Adjustment
Этот вариант создаст копию файла с примененными настройками Lightroom, если вы редактировали файл в модуле Develop эти изменения сохранятся.
Edite a Copy будет создана и отправлена в Photoshop копия оригинала, без корректировок Lightroom.
Edit Original будет отправлен оригинал, копия не создается.
Ну вот и все, что касается интеграции Lightroom и Photoshop, если у вас возникли какие-то вопросы то обращайтесь.
Как переместить изображения JPEG из Lightroom в Photoshop
Узнайте, как плавно переместить изображение JPEG из Adobe Lightroom в Photoshop для дальнейшего редактирования. Тогда узнайте, как переместить отредактированную версию обратно в Lightroom, когда вы закончите! Для Lightroom CC и Photoshop CC.
Как мы узнали из предыдущего урока о том, как перемещать необработанные файлы между Lightroom и Photoshop , Lightroom — это, прежде всего, процессор необработанных изображений, то есть он был разработан для улучшения и улучшения внешнего вида фотографий, снятых и сохраненных вашей камерой в необработанном файле. формат. Тем не менее, Lightroom также можно легко использовать с не необработанными файлами, такими как JPEG, TIFF и собственный формат PSD в Photoshop.
Несмотря на то, что необработанные файлы имеют серьезные преимущества по сравнению с JPEG ( для получения более подробной информации обратитесь к нашему руководству « Raw против JPEG для редактирования фотографий» ), JPEG остается наиболее популярным и широко используемым форматом для захвата и хранения фотографических изображений. В этом уроке мы узнаем, как перемещать файлы JPEG между Lightroom и Photoshop, но все, что мы рассмотрим, относится и к TIFF и PSD.
Это урок 9 из 10 в Главе 2 — Открытие изображений в Photoshop . Давайте начнем!
Давайте начнем!
Шаг 1: Сделайте ваши первоначальные настройки изображения в Lightroom
Как и в предыдущем уроке, я не буду подробно освещать Lightroom или Photoshop, поэтому мы можем сосредоточить наше внимание на том, как перемещать файлы JPEG между ними. Вот изображение, над которым я сейчас работаю в модуле разработки Lightroom . Я выстрелил в окно поезда, когда он проезжал через горы. Это не плохо, но я был так сосредоточен на пейзаже, что не заметил гидропроводов, проходящих через верхнюю часть рамы:
Файл JPEG, открытый в модуле разработки Lightroom.
Вот увеличенное изображение, чтобы было легче увидеть:
Экспорт из лайтрум для печати
Если фотографии обработаны в модуле Develop/Обработка и уже готовы к публикации, то самое время начать их экспорт из модуля Библиотека/Library.
Первая часть статьи – для начинающих. Вторая часть, ниже – для продвинутый описан экспорт в фотошоп и обратно.
Чтобы начать экспортировать фото из лайтрума в хорошем качестве, необходимо находиться в модуле Library.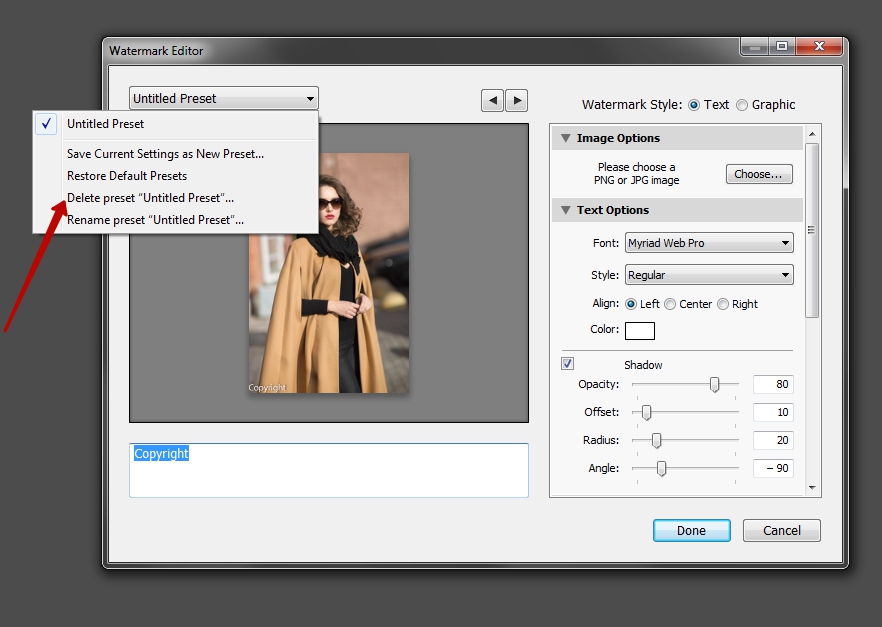 Именно тут есть кнопка Экпорт/Export.
Именно тут есть кнопка Экпорт/Export.
1. В экспорт уйдут только выделенные фотографии.
Можно выделить все фотографии нажав Ctrl+A. Можно подготовить группу фотографий для экспорта зажав Ctrl и кликая на нужные фотографии. Повторный клик на фото снимет выделение.
2. Нажимаем кнопку Экспорт/Export
3. Рассмотрим установки необходимые, чтобы экспортировать фото из лайтрума в хорошем качестве. Для печати фотокниг, для печати в фотолаборатории.
Во вкладке Export Location/Место экспорта я советую выбрать Export to Desktop/На рабочий стол. Очень легко найти на рабочем столе свежую папочку и тут же отправить ее на флешку или по почте в печать. Только не забудь поставить галочку в клетке «Put in Subfolder/Положи в подпапку». И напиши название этой папки. Тогда все фото экспорта спрячутся именно в ней, а не покроют весь рабочий стол.
4. Во вкладке «File Setting/Установки файла» выбирай максимальное Quality/Качество фотографии.
Сдвинь ползунок Quality в крайнее правое положение (100)
5.
 Можно чуть-чуть увеличить резкость в поле «Output Sharpening/Резкость на выходе»
Можно чуть-чуть увеличить резкость в поле «Output Sharpening/Резкость на выходе»6. А что сделать программе после экспорта фотографий в указанную папку?
В поле «Post-Processing/После процесса экспорта» выбирай «Show in Explorer/Показать в проводнике». При таком выборе можно покинуть Lightroom, уйти читать статью, например «Горячие клавиши Lightroom. Топ 20». А когда экспорт закончиться, поверх вашего экрана всплывет окно проводника и фотографии готовые к публикации
Да прибудет с нами Светосила!
Возможно вам будет полезна также следующие материалы:
• Горячие клавиши Lightroom для отбора фотографий
• Горячие клавиши Lightroom. Топ 20
Экспорт фотографии из Lightroom в Photoshop и обратно. Часть для «продвинутых» пользователей
Любую фотографию можно отправить на редактирование из Лайтрума прямо в Фотошоп. выполнив клик правой кнопкой мыши на миниатюре. Откроется список команд, одна из которых будет Редактировать в ► Редактировать в Adobe Photoshop.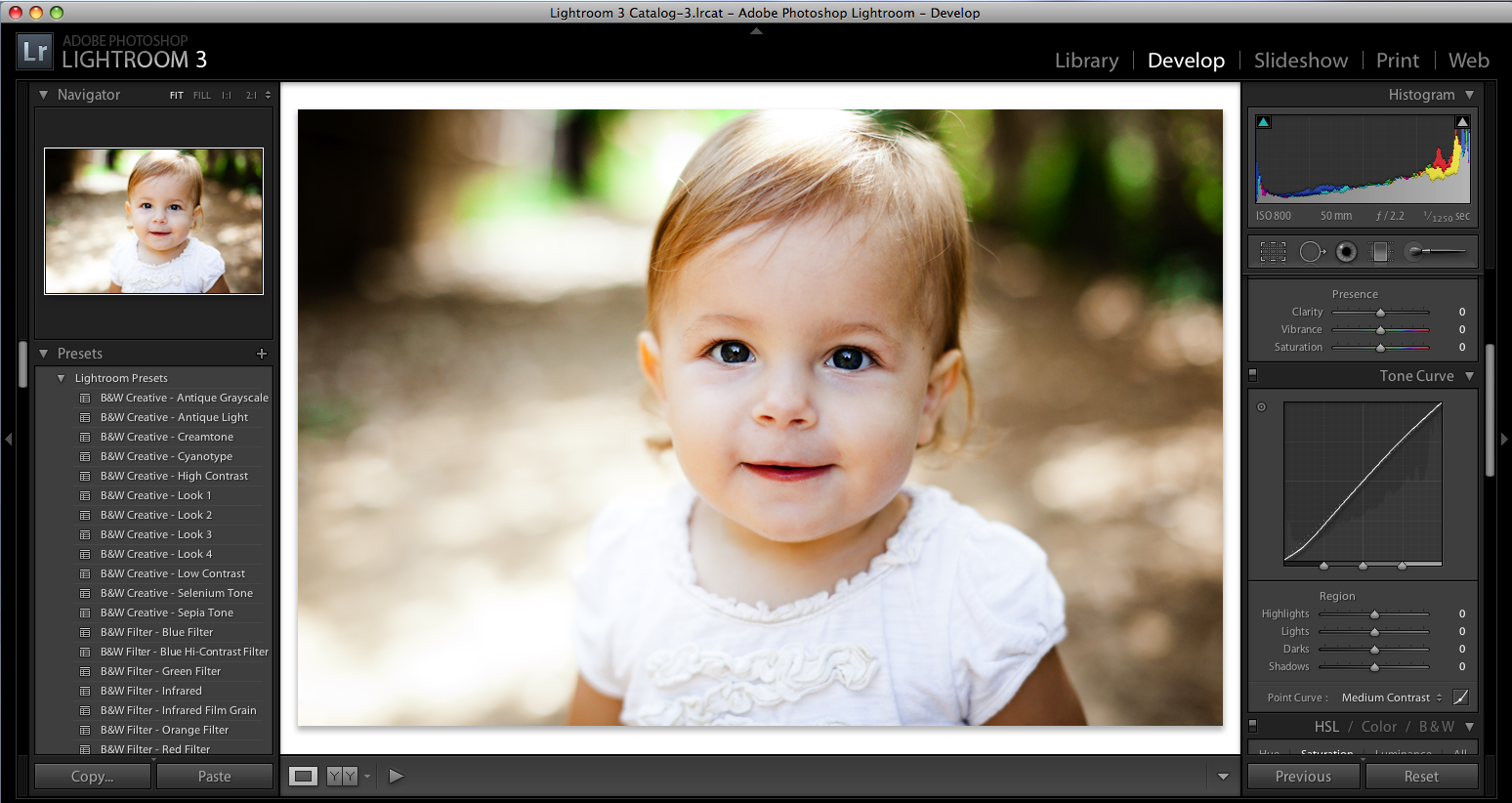 Важно, чтобы эта программа была предустановлена на ваш компьютер.
Важно, чтобы эта программа была предустановлена на ваш компьютер.
Есть ряд фотографических задач, которые Фотошоп выполнит лучше лайтрума, это:
- Создание к
Как экспортировать фотографии из Photoshop Lightroom Classic
В Lightroom Classic фотографии не сохраняются в традиционном смысле. Вместо этого вы экспортируете фотографии. Вы можете экспортировать фотографии в различных форматах, подходящих для широкого спектра применений.
Например, вы можете следующее.
- Экспортировать фотографии в формате JPEG для публикации в Интернете или в формате TIFF для печатного издания.
- Экспортировать в папку на компьютере, на подключенный или сетевой диск, например флеш-накопитель.
- Записать фотографии на CD или DVD после экспорта.
При экспорте фотографий вы создаете новые файлы, которые включают настройки модуля «Разработка» и другие изменения, внесенные вами в метаданные XMP фотографий. При экспорте можно выбрать имя файла фотографии, цветовое пространство, размеры в пикселях и разрешение. Настройки экспорта можно сохранить в качестве стиля для повторного использования.
Настройки экспорта можно сохранить в качестве стиля для повторного использования.
Кроме того, панель «Сервисы публикации» позволяет экспортировать и загружать фотографии в формате JPEG непосредственно из Lightroom Classic на веб-сайты для обмена фотографиями. Вы также можете загрузить макеты из модуля «Книга» на сайт Blurb.com. См. Публикация фотографий в Интернете с помощью сервисов публикации.
Перемещение фотографий между Lightroom Classic и Photoshop
[Lightroom и Photoshop
с Беном Уиллмором] [Бен Уиллмор]
Теперь давайте посмотрим, когда вам может потребоваться перейти из Lightroom
в Photoshop. Lightroom поддерживает только
такого количества, и если вы хотите сделать что-то
, например, добавить рамку вокруг изображения, возможно, примените к нему какую-нибудь текстуру,
и подпишите свое имя в правом нижнем углу, ну
, если вы посмотрите в Lightroom, вы просто не найдете в
каких-либо функций для этого, и это потому, что Lightroom
не будет изменять ваш исходный файл.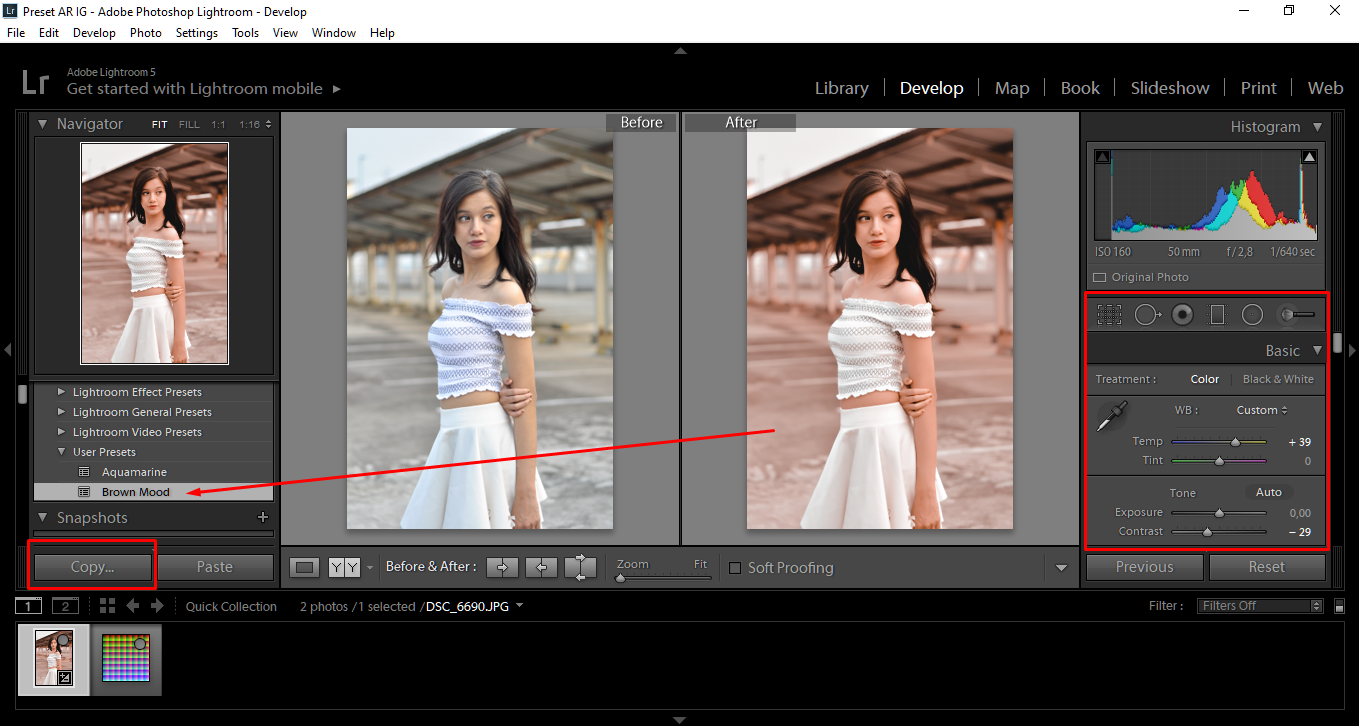 Он остается там
Он остается там
полностью без изменений и записывает только
того, что вы сделали с изображением. Вы можете сделать так много,
, и вы так думаете. Но Photoshop, с другой стороны,
может делать практически все, и в процессе этого
действительно изменяет ваш файл. И поэтому я хочу показать вам, как
вы можете взять свои изображения из Lightroom, отправить их более
в Photoshop, внести некоторые изменения,
и получить результаты, чтобы снова отобразить
в Lightroom, и весь процесс,
только как чтобы он работал хорошо.Вот изображение, на котором я хотел бы, чтобы
удалил некоторых людей. Это обычная задача — вы посетили
в туристическом месте, и чего вы ждете?
Туристы. Итак, в Lightroom есть несколько инструментов ретуширования,
, но они в основном предназначены для избавления от маленьких пятнышек
в небе на вашем изображении или слишком простого ретуширования
, потому что Lightroom пытается не изменять исходный файл
и просто как бы следите за тем, что вы делали с ним
, легко отменяемым способом.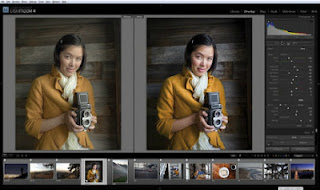 Photoshop, с другой стороны,
Photoshop, с другой стороны,
имеет множество инструментов настройки и ретуши, и нам может понадобиться
для такого изображения.Итак, чтобы отредактировать это в Photoshop,
я перейду в меню «Фото»,
я выберу «Редактировать в», и там я найду
«Редактировать в Photoshop». Когда я выберу это, будет
, чтобы отправить файл непосредственно в Photoshop, а затем выполнить ретуширование,
Я собираюсь использовать инструмент
в левой части экрана, который называется Spot Healing Brush, и с этим инструмент, я просто собираюсь
рисовать поверх людей. И когда я отпускаю
, он должен их удалить. И мне просто нужно раскрасить более
каждого по отдельности.Мы скажем, что на этом все готово. Чтобы вернуть это в Lightroom,
, я просто захожу в меню «Файл» и выбираю «Сохранить». Он не спрашивает у меня никаких опций,
, и я могу просто закрыть файл. Теперь я перехожу в Lightroom,
, и вижу конечный результат. Но он не только сохранил
конечного результата.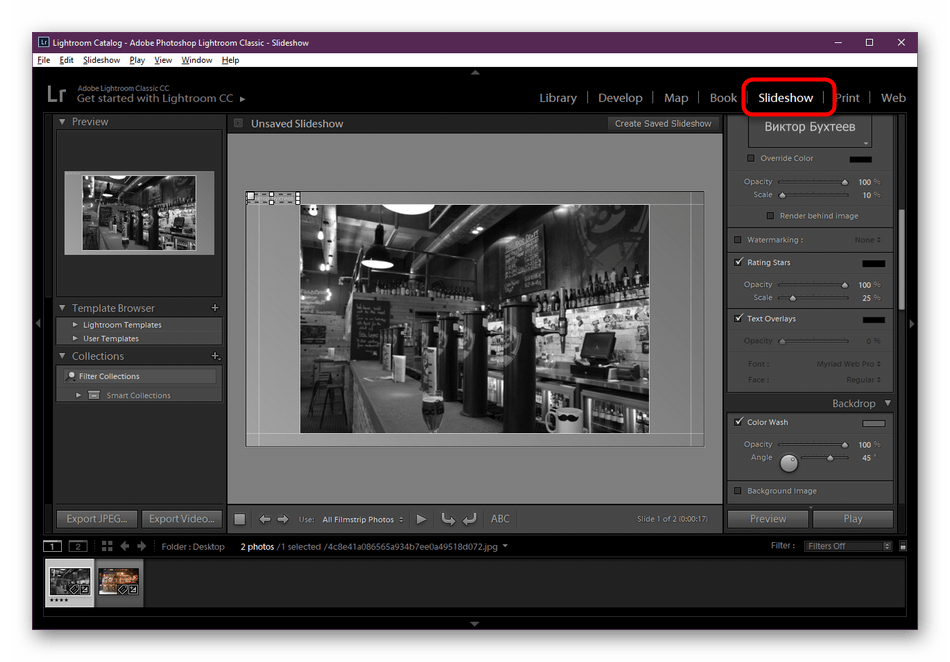 Если я вернусь и посмотрю
Если я вернусь и посмотрю
на эскизы, которые здесь есть, вы увидите, на самом деле, два файла. Один из этих файлов — оригинал —
, в нем все еще есть люди — а другой — конечный результат
, который мы создали в Photoshop.Теперь причина, по которой вы получаете два файла
, заключается в том, что Lightroom вносит все свои изменения
, просто записывая некоторый текст о том, что вы сделали
, чтобы сделать изображение ярче или темнее. Photoshop, с другой стороны,
фактически изменил то, что составляет изображение, и из-за этого
не мог просто сохранить его в виде заметок. Он должен был сохранить более
оригинального изображения, и именно так оно обычно работало,
, но Lightroom сказал, эй, нет,
, мы собираемся сохранить оригинал. И это просто для того, чтобы вы всегда могли вернуть
к абсолютно первозданному оригиналу.Вам не обязательно сохранять оба файла —
просто щелкните оригинал, если хотите, нажмите «Удалить», и вы можете сказать
«Удалить с диска», и у вас будет только одно изображение.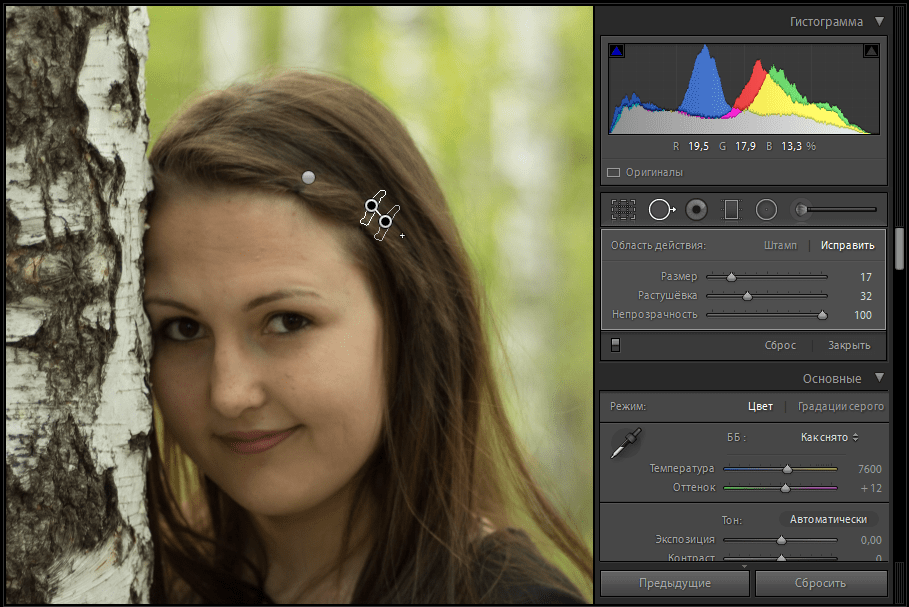 Но обычно я сохраняю их оба —
Но обычно я сохраняю их оба —
таким образом, я могу вернуться к оригиналу или тому материалу, который я сделал
в Photoshop. Он даже сложит их здесь
в Lightroom, где вы видите число
в верхнем левом углу — если вы нажмете на число
, он скроет оригинал, поместите его под этой версией
, созданной в Lightroom.Щелкните этот номер еще раз
, и он расширит его, чтобы я мог видеть их обоих. Если я хочу внести дополнительные изменения,
Я снова нажимаю на это изображение, выбираю «Фото», «Редактировать в», затем тот же выбор, что и раньше,
, чтобы отправить его в Photoshop. Но на этот раз он распознает
, что это не оригинал, полученный с моей цифровой камеры — вместо этого
, это файл, созданный в Photoshop,
, и поэтому он спрашивает меня о некоторых вариантах. Я всегда выбираю нижний вариант,
, и просто нажимаю «Изменить». Я сейчас вернусь в Photoshop —
он будет выглядеть точно так же, как и в прошлый раз, когда я был там.И только тогда, когда я полностью закончу работу с
в Photoshop, я смогу подумать о настройке
изображения с помощью Lightroom.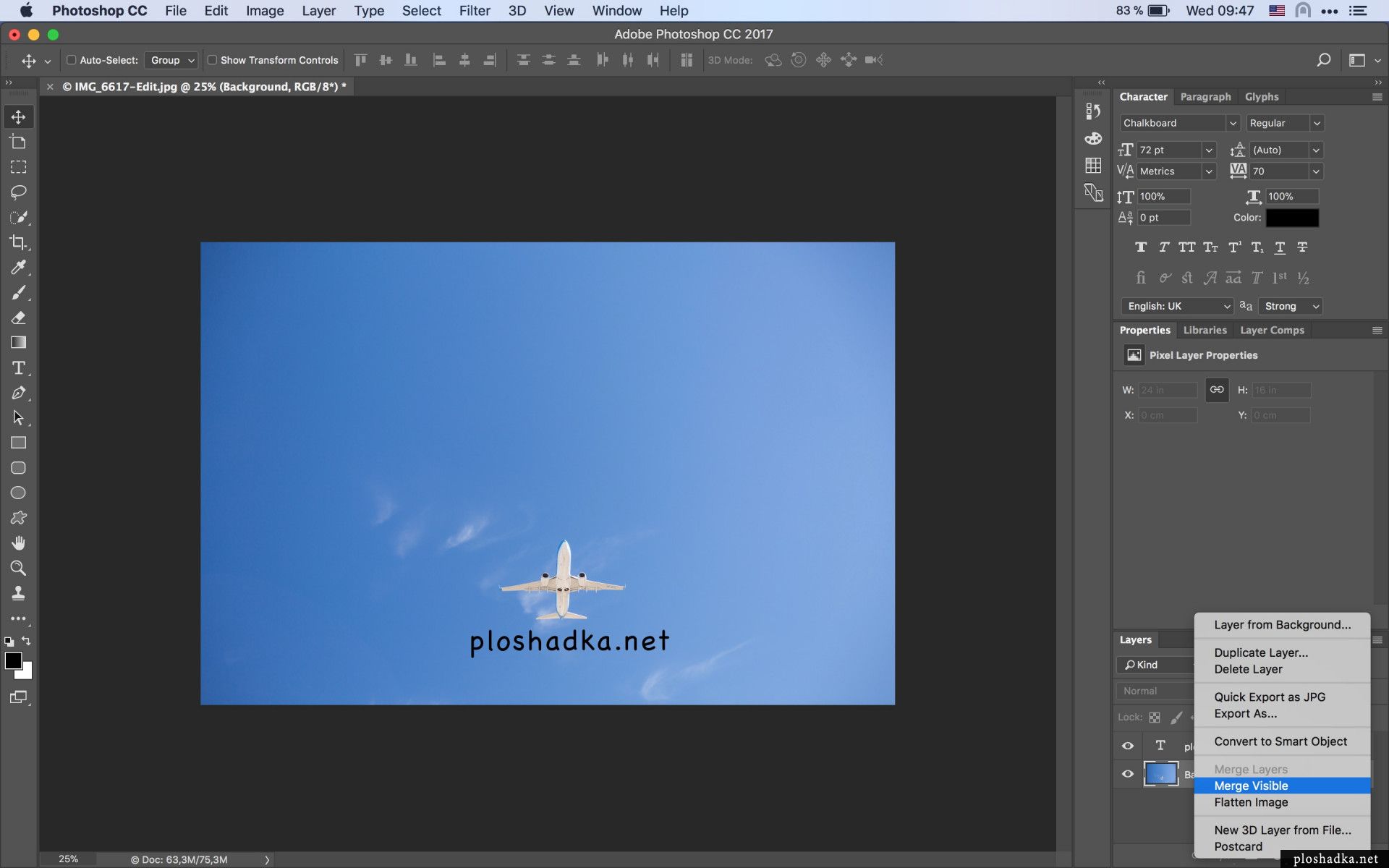 И если так работать, жизнь
И если так работать, жизнь
будет простой. Итак, теперь вы видите, как легко взять
изображение из Lightroom, отправить его в Photoshop,
и получить результаты, чтобы снова отобразить его в Lightroom,
и вы можете заходить в Photoshop столько раз, сколько захотите —
процесс прост — если вы используете
то, что мы вам показали.
Что вы узнали: использование Photoshop с Lightroom
Отправьте фотографию из Lightroom Classic в Photoshop для редактирования, которое изменяет содержимое изображения, например удаление объектов, добавление границы, применение текстуры или добавление текста.
- Выделите изображение и выберите Фото> Редактировать в> Редактировать в Adobe Photoshop 2018 .
- В Photoshop отредактируйте фотографию и выберите Файл> Сохранить . В Lightroom Classic появится новая версия фотографии с вашими изменениями в Photoshop; оригинал остается нетронутым Photoshop.

- Отредактированная версия появляется вместе с оригиналом в стопке — щелкните номер на миниатюре, чтобы скрыть или показать составленные версии.
- Если вы хотите внести дополнительные изменения в отредактированную версию с помощью Photoshop, снова выберите Фото> Редактировать в> Редактировать в Adobe Photoshop 2018 .Выберите Edit Original и нажмите Edit . Внесите изменения в Photoshop и выберите File> Save . В Lightroom отредактированная версия фотографии отображает все ваши изменения.
Как экспортировать фотографии из Photoshop Lightroom Classic
В Lightroom Classic вы не сохраняете фотографии в традиционном смысле. Вместо этого вы экспортируете фотографии. Вы можете экспортировать фотографии в файлы различных форматов, подходящих для самых разных целей.
Например, вы можете:
- Экспорт фотографий в формате JPEG для публикации в Интернете или в формате TIFF для публикации в печати.

- Экспорт в папку на компьютере, на подключенный или сетевой диск, например флэш-накопитель.
- Запишите фотографии на диск после экспорта, чтобы вы могли поделиться ими на CD или DVD.
При экспорте фотографий вы создаете новые файлы, которые включают настройки модуля разработки и другие изменения, внесенные вами в метаданные XMP фотографий. При экспорте вы можете выбрать имя файла фотографии, цветовое пространство, размер в пикселях и разрешение. Вы можете сохранить настройки экспорта как предустановки для повторного использования.
Кроме того, вы можете использовать панель «Службы публикации» для экспорта и загрузки фотографий в формате JPEG прямо из Lightroom Classic на веб-сайты для обмена фотографиями.Вы также можете загружать макеты из модуля «Книга» на Blurb.com. См. Раздел Размещение фотографий в Интернете с помощью служб публикации.
.Photoshop TO Lightroom — Сообщество поддержки Adobe
Я думаю, вы неправильно понимаете, как работает Lightroom. Это база данных, которая указывает на изображения на диске. В базе данных есть эскиз и метаданные для этого изображения, и все.
Это база данных, которая указывает на изображения на диске. В базе данных есть эскиз и метаданные для этого изображения, и все.
Таким образом, вы можете сохранить образ в любом месте на вашем диске. Предпочтительно папка, которая обычно используется с lightroom. Ex. создайте папку с именем graphics. Затем в lightroom вы используете файл> импорт, чтобы выбрать эту папку.
Теперь каждый раз, когда вы добавляете какие-либо изображения в эту папку, все, что вам нужно сделать, это синхронизировать эту папку в lightroom, и она добавит эти изображения. Синхронизация также удалит из базы данных все изображения, которых больше нет в этой папке. Таким образом, он работает в обоих направлениях, чтобы убедиться, что папка и база данных зеркально отражены, отсюда и название синхронизации.
Немного осторожности, когда вы редактируете изображения в Lightroom, это редактирование сохраняется в базе данных, а не в файле. Поэтому вам нужно выбрать это изображение (я) {одновременно можно сохранить более одного изображения} и сохранить. ctrl-s (windows) cmd-s (mac)
ctrl-s (windows) cmd-s (mac)
При синхронизации будут перезаписаны метаданные базы данных или файлов на диске. Вы должны убедиться, что они такие же, перед синхронизацией, чтобы избежать нежелательных сюрпризов.
Пока вы сохранили метаданные в файлах, можно приступить к синхронизации папки.
.Узнайте, как экспортировать и распечатать фотографии
[Простые шаги по экспорту фотографий
с Беном Уиллмором] [Бен Уиллмор]
Итак, у меня есть изображение, которым я хочу поделиться с друзьями, но изменения, внесенные в Lightroom
, не повлияли на исходный файл. Так что мне нужно будет экспортировать
копию и отдать ее другу. Давайте посмотрим, как экспортировать
и как распечатать. Мой исходный файл
не выглядел так. Я сделал этот красивый
с помощью Lightroom. Если я поделюсь своим исходным изображением
с кем-нибудь еще, они не увидят
этих изменений.Чтобы кто-то их увидел,
, мне нужно экспортировать свое изображение, и для этого я перехожу в меню «Файл»,
, и у меня есть несколько вариантов экспорта. Затем обычно вам нужно перейти в Экспорт
Затем обычно вам нужно перейти в Экспорт
, чтобы он действительно получил настройки, которые вы хотите использовать,
, и поэтому давайте взглянем туда. Здесь вы найдете
, в котором есть множество настроек. Сейчас мы просто рассмотрим несколько из них
. Здесь вы можете указать
, в какую папку вы хотите экспортировать,
, и в настоящее время я настроил экспорт на мой рабочий стол.Нажатие кнопки «Выбрать»
справа позволит вам выбрать альтернативу. Есть еще множество других настроек
, которые вы можете установить здесь. Однако большинство из них являются необязательными,
, поэтому давайте просто рассмотрим самые важные. Если вы хотите переименовать файлы,
, вы можете сделать это здесь, но я считаю, что
исходные имена обычно подходят. Если я хочу что-то переименовать,
я потом часто это делаю. Если вы перейдете к
в меню «Параметры файла», здесь вы выберете формат файла, который вы используете —
JPEG является наиболее популярным, но некоторым людям будет предложено
для других форматов, так что они доступны здесь.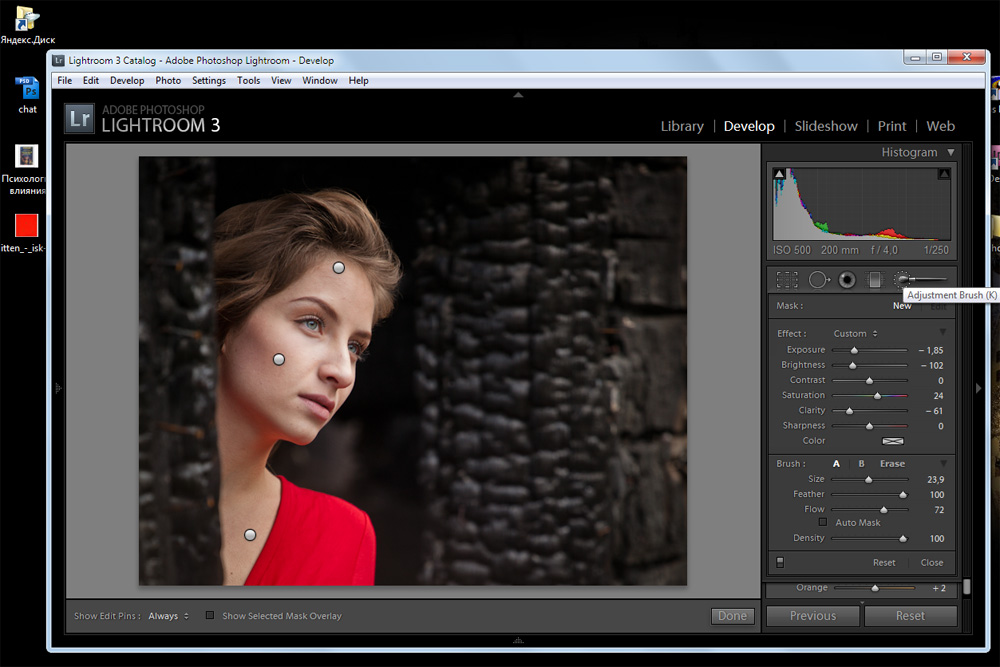 Затем у нас есть размер изображения
Затем у нас есть размер изображения
, и именно здесь вы в основном контролируете размер изображения
, которое вы собираетесь показывать людям, потому что ваша цифровая камера
, вероятно, захватила довольно большое изображение, и если вы просто хотите отправить его по электронной почте
на адрес друг, чтобы делиться обычным делом, вам, вероятно, не понадобится
полноразмерных изображений в кино. Итак, давайте введем
, может быть, 1000 на 1000 пикселей, чтобы получить приемлемый размер
, который не является огромным, а затем мы можем ввести сюда
и убедиться, что он заточен, чтобы он хорошо смотрелся
на чьем-то экране.Большинство других настроек являются необязательными,
, а затем вместо нажатия кнопки «Экспорт», которая экспортирует
этого единственного файла, я перейду
в левую часть экрана, где нахожу кнопку «Добавить». Если я нажму «Добавить», я сохраню этот
как пресет, и я просто собираюсь создать имя
, которое напомнит мне о настройках, которые я использую. Может быть, я поставлю ширину изображения,
Может быть, я поставлю ширину изображения,
, как тысячу пикселей, и я поставлю формат файла, а затем
, где оно будет сохранено.И я говорю, где это
поставить. Вы можете организовать их
в папки. Я помещаю его в User Presets,
, и я собираюсь нажать Create. Это создаст пресет
, так что мне никогда не придется возвращаться к этому экрану
, где вы видите все настройки. Вместо этого все эти настройки
включены в этот пресет. На самом деле, я знаю, что у меня будет
для экспорта изображений в будущем в разных размерах, поэтому я мог бы также,
прямо сейчас, зайти сюда и сделать еще один пресет — возможно,
один для ширины 2000 пикселей.И просто нажмите кнопку «Добавить»
слева. И дайте этому имя. [звук при печати] И я мог бы создать
из четырех, пяти или шести пресетов, в зависимости от того, сколько разных размеров
мне обычно нужно сохранить. На этом этапе
может показаться немного странным, но я не собираюсь нажимать
кнопку «Экспорт», и это потому, что я,
прямо сейчас, не хочу экспортировать этот отдельный файл — я просто хотел, чтобы
создал сделанные нами пресеты.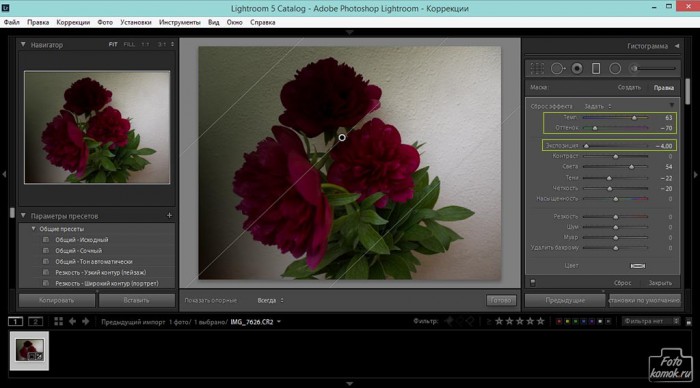 Вместо этого я нажму «Отмена». И теперь, в любой момент,
Вместо этого я нажму «Отмена». И теперь, в любой момент,
я могу выбрать одно изображение, или я могу выбрать
тысяч изображений и перейти в меню «Файл».Я могу выбрать Export with Preset,
, и я найду свои пресеты прямо здесь. Когда я выбираю один из предустановок
, он немедленно начинает экспорт этого файла, и я вижу индикатор выполнения
в верхнем левом углу. После того, как этот индикатор выполнения,
, это означает, что файлы готовы, и в этом случае я экспортировал его
на свой рабочий стол, поэтому я знаю, что там находится
файлов JPEG шириной в тысячу пикселей, готовых для меня, чтобы отправить по электронной почте
или поделиться с кем. Итак, теперь давайте перейдем к
к печати и посмотрим, как мы можем использовать те же идеи
, где мы используем шаблоны
и предустановки, чтобы упростить нашу работу.Итак, чтобы распечатать, в верхнем правом углу
вы нажимаете на «Печать», чтобы перейти к модулю «Печать». И в Print, как и в Export,
есть всевозможные настройки, которые вы можете использовать, и это потому, что Lightroom
хочет быть настолько универсальным, насколько это возможно, но в то же время он хочет, чтобы вы
могли это сделать.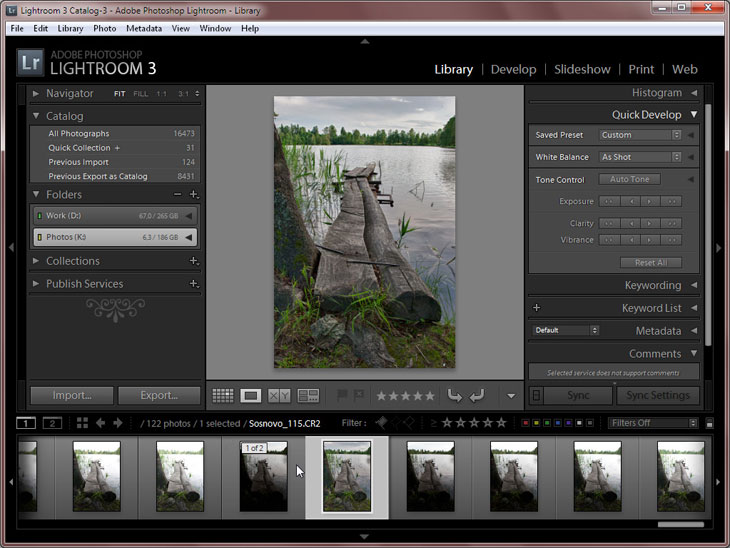 просто, создавая шаблоны и пресеты. Итак, в левой части экрана,
просто, создавая шаблоны и пресеты. Итак, в левой части экрана,
, если я щелкну, здесь у нас есть браузер шаблонов,
, и если я наведу указатель мыши на каждый из этих вариантов
, не щелкая, я увижу предварительный просмотр выше.Когда я нажимаю на один из них,
, изображение справа должно измениться, чтобы показать
, как он будет выглядеть с изображением
, над которым я сейчас работаю. Если я обнаружу, что один из этих шаблонов
близок к тому, что я хочу, но не совсем, тогда я перехожу в правую часть экрана и изменяю настройки
, и в этом случае я могу захотеть изменить
макет немного. Я хотел бы сделать его
, чтобы левая и правая стороны были немного больше, чем
, и чтобы на этой стороне было больше белого пространства.Я собираюсь подойти сюда
, где написано «Поля», и сначала я получу все эти числа
, чтобы они были равны. У нас столько же. Вы можете либо переместить ползунок,
, либо здесь есть числа, на которые вы можете нажать и ввести
определенную настройку.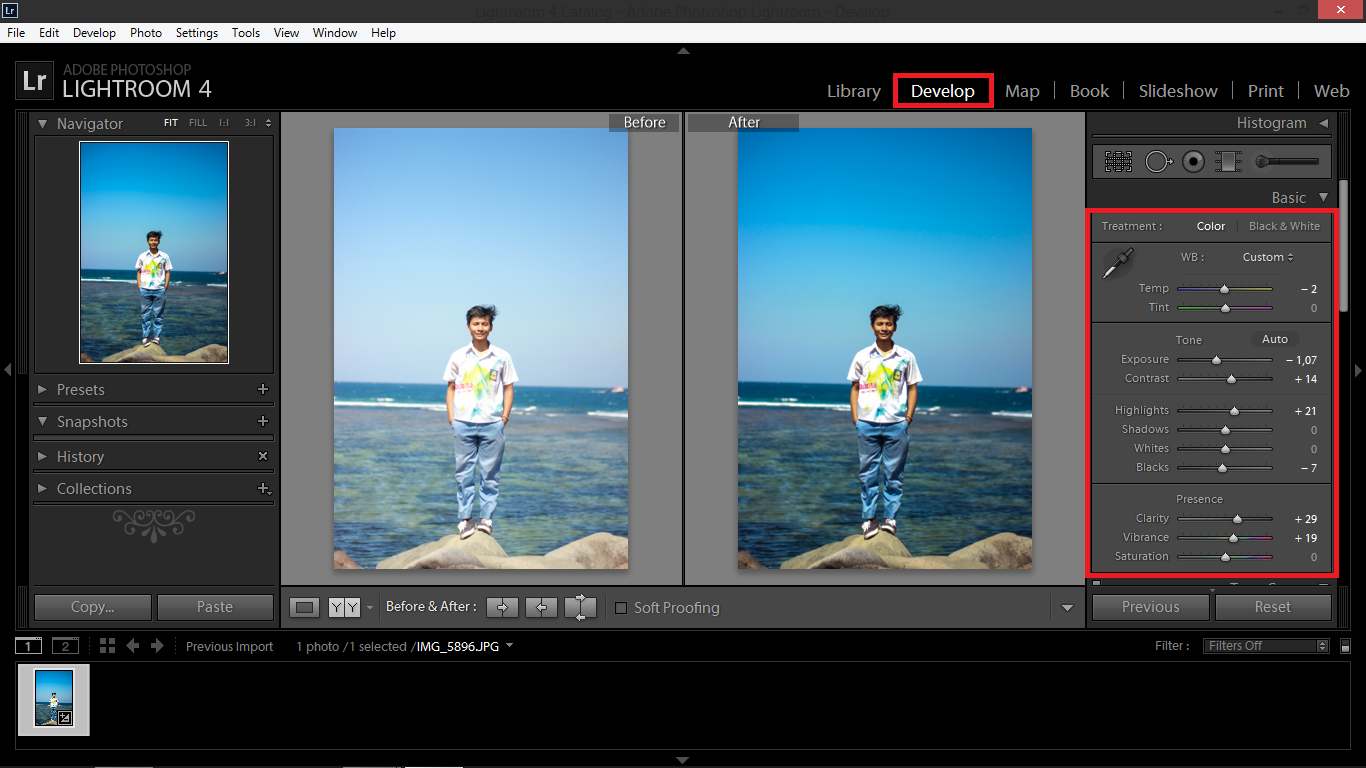.png) Затем я захотел побольше места
Затем я захотел побольше места
на этой стороне — ну, это правая сторона
листа бумаги. Это может быть нижняя часть изображения,
, но это правая сторона листа. И это именно то, что я хотел. Итак, как только я изменил это,
, я снова перехожу в левую часть экрана, где у нас есть браузер шаблонов —
, вы видите знак плюса? Я собираюсь создать
совершенно новый шаблон.И так же, как когда мы использовали
пресетов экспорта, здесь мы можем организовать их
в различные папки. Я положу свой в папку
под названием User Templates, и я просто дам ей имя. Я назову его Белая кайма,
Большое дно. Нажмите «Создать», и теперь
, если я смотрю на браузер шаблонов и прокручиваю его до конца,
я должен найти только что созданный пресет,
в разделе «Пользовательские шаблоны». Поэтому в будущем
я просматриваю свои шаблоны, чтобы увидеть, есть ли что-то близкое к
, что мне нравится, нажимаю на него, когда найду,
, а затем в правой части экрана, изменяю только те настройки
, которые мне нужны. Когда я закончу,
Когда я закончу,
сохраните новый шаблон, и со временем вы обнаружите
, что у вас есть хороший список всех нужных вам шаблонов,
, поэтому вам редко нужно смотреть настройки,
, а затем фактически их вверх. Итак, как видите,
Lightroom имеет множество настроек для экспорта и печати,
, но вы можете упростить себе жизнь, создав пресеты,
, а затем вместо того, чтобы смотреть на все настройки,
вы смотрите на свои пресеты. Если вам нужно отклонить
от них, нажмите на предустановку, наиболее близкую к тому, что вам нужно,
, а затем измените только те настройки, которые вам нужны
, чтобы они были другими.Если это что-то
, которое вы собираетесь использовать снова в будущем, сохраните новый пресет,
, и со временем вы обнаружите, что вы больше полагаетесь на
на пресеты и меньше смотрите на настройки.
Что вы узнали: экспорт или печать с использованием предустановок
- Изменения, внесенные в Lightroom Classic, не изменяют исходный файл.
 Поэтому, если вы хотите поделиться отредактированной фотографией, вам нужно экспортировать ее копию.
Поэтому, если вы хотите поделиться отредактированной фотографией, вам нужно экспортировать ее копию. - Выберите Файл> Экспорт .В окне «Экспорт» выберите формат файла, размер изображения, резкость и другие настройки для копии, которую вы экспортируете.
- Нажмите Добавить в левом нижнем углу, если вы хотите создать набор настроек экспорта для будущего использования.
- Нажмите Экспорт , чтобы экспортировать выбранные изображения с этими настройками. Чтобы экспортировать другие фотографии с этими настройками в будущем, выберите одну или несколько фотографий, выберите «Файл »> «Экспорт с предустановкой » и выберите эту предустановку.
- Для печати фотографий переключитесь в модуль «Печать».
- Выберите шаблон печати в браузере шаблонов слева. Вы можете изменить параметры печати, например поля, на панелях справа.
- Чтобы создать предустановку печати с измененными настройками, щелкните значок плюса справа от обозревателя шаблонов .
 Чтобы применить этот шаблон печати к другой фотографии, которую вы открываете в модуле печати, выберите этот шаблон в браузере шаблонов .
Чтобы применить этот шаблон печати к другой фотографии, которую вы открываете в модуле печати, выберите этот шаблон в браузере шаблонов .
Как сохранять в лайтруме? | Lightroom для начинающих
Поработали на славу? А как сохранить результаты долгой работы совсем непонятно?
Да, лайтрум может поставить в тупик по началу, но когда привыкнешь к интерфейсу и пройдешь весь процесс от импорта и обработки, до сохранения — то все встает на свои места.
Как сохранять в лайтруме?
Да все очень просто.
Заходим в меню File -> Export
или
выделяем файлы, которые хотим экспортировать и правым щелчком мыши Export — > Export… (Вот такая тавтология…).
Перед нами появляется окно:[/vc_column_text]
Настроек достаточно много, что может слегка напугать.
Основные настройки экспорта в лайтрум вы можете посмотреть на этой интеллект карте.
Там все выглядит намного понятнее =)
Скачайте интеллект карту в PDF формате отсюда.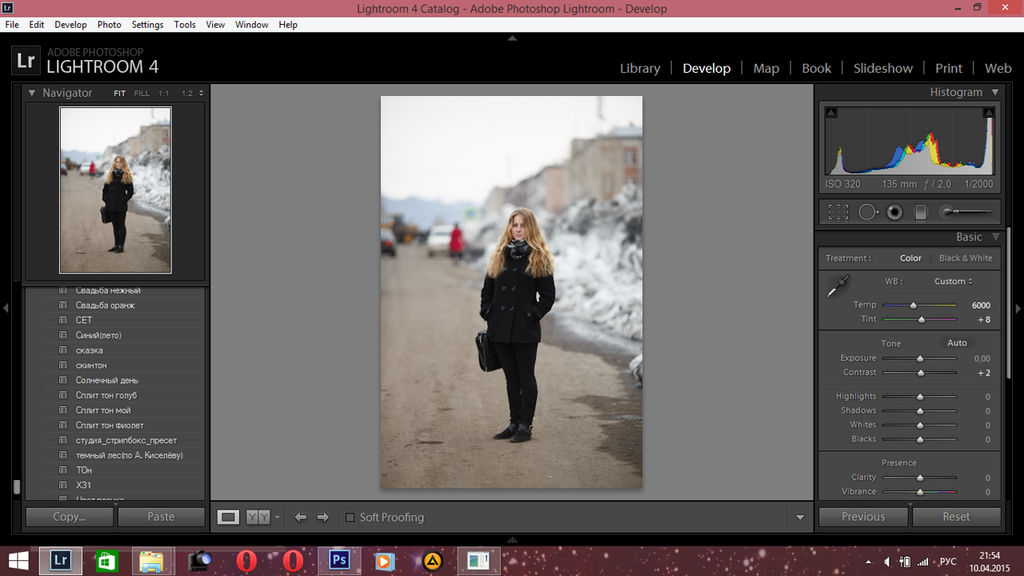
А теперь приведу некоторые пояснения и перевод.
Блок Export Location — Каталог для экспорта
Выбор папки для экспорта (Export To) — выбираем папку, в которую мы будем выгружать обработанные фотографии.
Блок File Naming
Переименование файлов (File Naming) — Если вы хотите, чтобы имена ваших файлов были более осмысленными, нежели «_DSC2562» — воспользуйтесь данной опцией. При помощи нее вы можете дать имена такого типа: «Свадьба Маши и Саши — 1» или «20140128 Маша и саша — 1»
Настройки файлов (File Settings)
Блок File Settings — настройки файлов.
- JPG — самый популярный формат, используется повсеместно.
- PSD — формат Adobe Photoshop. Можно как промежуточный вариант во время обработки для сохранения максимального качества.
- TIFF — часто используемый формат, более «качественный» чем JPG
- DNG — универсальный RAW формат, созданный компанией Adobe
- Original — Выгрузит оригинальный RAW файл, обработка будет сохранена в «xmp» файле
Ползунок Quality (качество) влияет на размер выходного файла и на его качество. Выставлять меньше 60 не рекомендую.
Выставлять меньше 60 не рекомендую.
Параметр Color Space (цветовое пространство) — поставьте sRGB, если у вас монитор не откалиброван. Если он у вас откалиброван, то выставьте название соответствующего профиля.
Limit File Size To — ограничить размер файла числом… Данная опция часто применяется, когда какой-либо сайт требует загружать фотографии размером меньше чем ХХ.
Блок Image Sizing (размер изображения)
Иногда требуется изменить размер изображения по ширине или длине.
Требуется это обычно либо для каких-либо сайтов, либо для оптимизации изображений под мобильные устройства, либо просто для уменьшения их размеров, то есть для экономии места на жестком диске.
Возможны следующие варианты:
- Ширина и высота (Width & height)
- Размеры (Dimensions)
- Длинная сторона (Long Edge)
- Короткая сторона (Short Edge)
- Мегапиксели (Megapixels)
Галочка Don’t Enlarge — запрещает увеличивать изображение в большую сторону при изменении размеров.
Разрешение (Resolution) — если вы собираетесь печатать изображение в лаборатории, то принято ставить разрешение 300 пикселей на дюйм (pixels per inch).
Для просмотра изображений на экране выбирают 72 pixels per inch.
Для домашней печати выбор, на мой взгляд, должен зависеть от принтера.
Есть, например, струйный принтер Epson l800, разрешение печати у него 5760×1440, для меня логичней выбрать разрешение 360 dpi, чтобы было меньше погрешностей при переносе изображения на бумагу, ведь шаг движения печатающей головки и листа бумаги в принтере дискретен, и по факту не может занимать промежуточных значений… (5760:360=16, 5760:300=19,2; 1440:360=4, 1440:300=4,8).
Или лазерный принтер Brother HL-3140CW с разрешением печати 600х2400dpi здесь логичнее выбирать разрешение 300dpi для печати…
Блок Output Sharpening (Выходное увеличение резкости).
Применяется обычно при изменениях размера изображения во время выгрузки.
Сила воздействия (Amount) бывает минимальной, средней и максимальной.
Применяют эту опцию для следующих целей:
- Screen — увеличение резкости для просмотра на экране
- Mate Paper — для матовой бумаги
- Glossy Paper — для глянцевой бумаги
Блок Метаданные (Metadata).
Позволяет включать(Include) в файл следующую информацию
- Только информацию о копирайте (Copyright Only)
- Информацию о копирайте и контактные данные (Copyright & Contact Info Only)
- Вся информация, за исключением информации о камере и информации по обработке (All Expect Camera & Camera raw info)
- Все метаданные (All Metadata)
- Удалить геотеги (Remove location info)
- Записать ключевые слова в иерархии лайтрума — Write Keywords as Lightroom hierarchy
Водяной знак (копирайт) — Watermarking.
Позволяет добавить на ваши фотографию информацию об авторе и его контактах.
Сделать это можно, использовав свой логотип в виде картинки или простой текст.
Тут главное без фанатизма — копирайт должен быть малозаметным и по возможности не должен отвлекать от просмотра ваших работ….
Я считаю, что главная цель копирайта — возможность найти автора по его работам….
Яркие копирайты на всю фотографию обычно вызывают отвращение и нежелание смотреть даже красивые работы.
После экспорта (Post-Processing)
Небольшая автоматизация действий возможна и после экспорта
- Ничего не делать (Do nothing)
- Показать файлы в проводнике (Show in Explorer)
- Открыть в Adobe Photoshop (Open in Adobe Photoshop)
- Открыть в Alien Skin Exposure (Open bi Alien Skin)
- Открыть в другом приложении (Open in Other Application)
- Прямо сейчас перейти к каталогу с пресетами для экспорта (Go to Export Actions Folder Now)
Думаю, вы поняли как сохранять в лайтруме.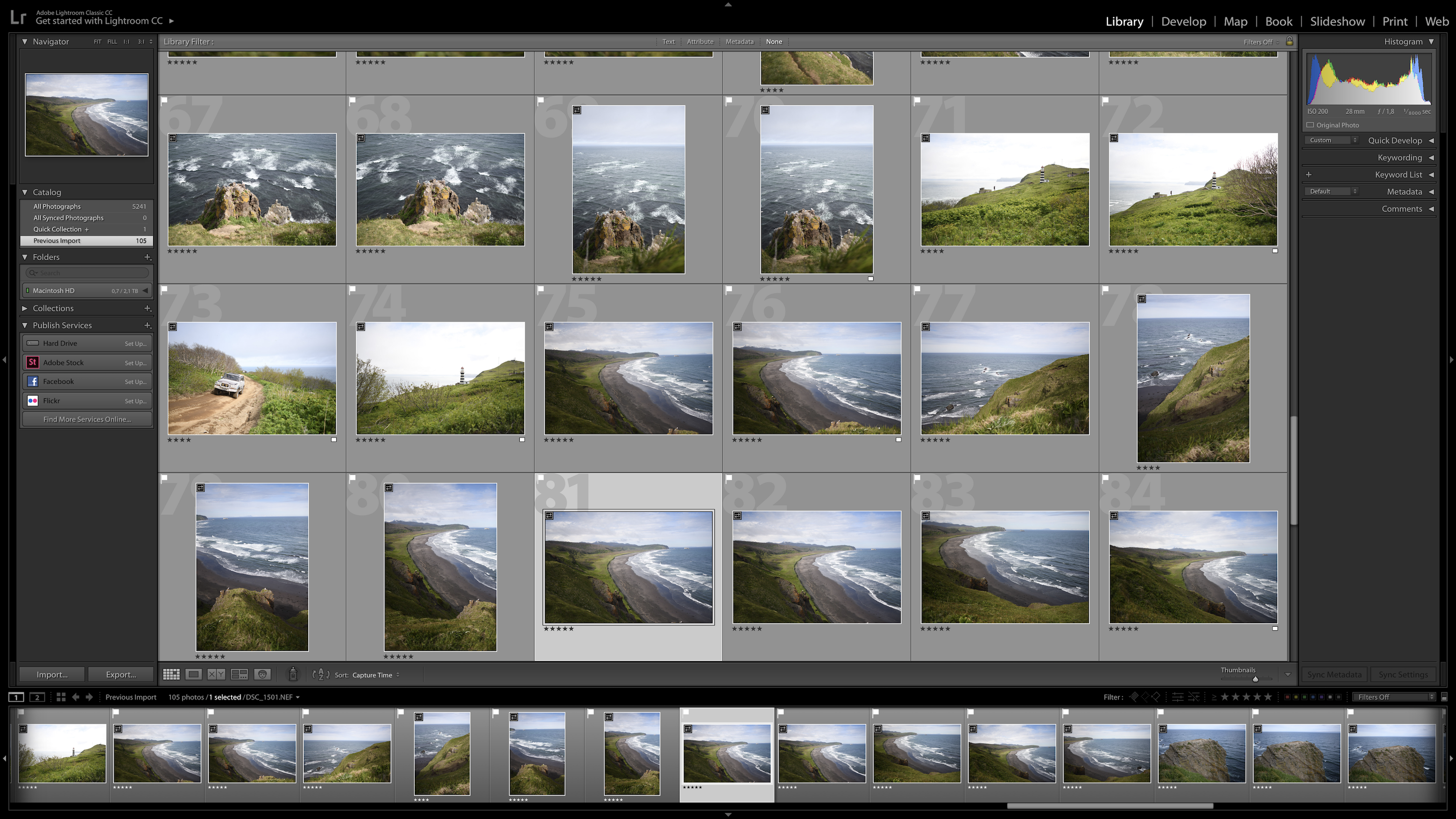
Добавлю еще несколько часто используемых случаев:
- Наиболее часто используемый формат — JPG. Для максимального качества используем движок «Quality» со значением 100%, панель изменения размеров Image Sizing при этом неактивна, выходное увеличение резкости отключено.
- Если нам нужно немного уменьшить размер фотографии, то движок «Quality» можно сделать 80%, ниже 60% уменьшать нежелательно.
- Если вы хотите опубликовать фотографию в социальных сетях или на других сервисах, то рекомендую вам изменить размер фотографии в меньшую сторону…. Для этого используется панелька Image Sizing. Выбираете уменьшение фотографии по одной из сторон до размера, например, 1024 пикселя и ползунок Quality — 80.
- Для того, чтобы ваши цвета на фотографиях выглядели одинаково и в лайтруме и в Интернете, нужно работать в одном цветовом профиле. Color Space — если у вас монитор не калиброванный, то выберите профиль sRGB, если калиброванный, то, думаю, не мне вам объяснять что это такое, и с чем все это едят.

- Если вы хотите выгрузить фотографии в другой лайтрумовский каталог с сохранением всех меток, обработки, ключевых слов, гео информации — вам нужно воспользоваться опцией File -> Export as Catalog. Тем самым вы экспортируете выбранные вами фотографии в виде каталога… Для того, чтобы их импортировать в другой каталог нужно воспользоваться опцией File -> Import From Another Catalog…
Каталог курсов «Курсы по обработке и фотосъемке»
Набор бесплатных мини курсов 1 — 5 шагов к хорошему цвету, основы студийной съемки, фотосъемка со светом из окна, съемка предметов для каталога, лайтрум быстрый старт, съемка со вспышкой, 5 первых шагов к профессиональному фотографу, фотошоп для начинающих
Набор бесплатных мини курсов 2 — 5 шагов к фотошоп, фотошоп мечты сбываются, фотошоп для начинающих фотографов, основы коммерческого дизайна
Набор бесплатных мини курсов 3 — After Effects быстрый старт, основы видеомонтажа в Premiere Pro
Прошу вас поддержать существование проекта
Узнаем как сохранить фото в Лайтрум? Adobe Lightroom: как сохранять фотографии?
Пользователи, вероятно, привыкли к обычному расположению кнопки «Сохранить» в приложениях.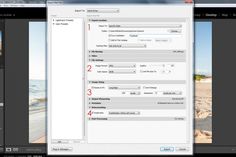 Почти в каждой программе есть команда save as. Многоуважаемая компания Adobe Systems отличилась нестандартным подходом к сохранению фотографий. Поэтому у многих пользователей часто возникает вопрос о том, как сохранить фото в Lightroom. Вместо того чтобы жаловаться на компанию Adobe Systems, можно попытаться разобраться в последовательности действий для осуществления этой задачи.
Почти в каждой программе есть команда save as. Многоуважаемая компания Adobe Systems отличилась нестандартным подходом к сохранению фотографий. Поэтому у многих пользователей часто возникает вопрос о том, как сохранить фото в Lightroom. Вместо того чтобы жаловаться на компанию Adobe Systems, можно попытаться разобраться в последовательности действий для осуществления этой задачи.
Фотографии: экспорт
Для начала поговорим о том, как осуществляется экспорт в «Лайтруме». Обычно результаты творчества в других компьютерных программах можно сразу сохранить как файлы. В Adobe Lightroom приходится экспортировать снимки в файлы. Разумеется, это звучит несколько необычно. Стоит попробовать спросить друга или коллегу, который никогда не использовал эту программу, о том, как сохранить фото в Lightroom и какую команду для этого следует выбрать. В ответ можно услышать лишь слово save. Почему оно отсутствует в этом приложении? Похоже, легко понятные термины в профессиональных программах не используются.
Сортировка нужных фотографий
Для начала следует выбрать снимки, которые необходимо экспортировать, в форматах JPEG, TIFF, DNG и PSD. Это можно сделать на панели пленки или в сеточном виде специального модуля Library (Библиотека) нажатием клавиши Cmd (в Macintosh). В системе Windows следует использовать клавишу Ctrl. Нужно поочередно щелкнуть по каждому из снимков, которые необходимо экспортировать.
Диалоговое окно экспорта
В модуле Library следует щелкнуть по кнопке Export, которая находится в правом нижнем углу в левой части боковых панелей. При использовании панели пленки для выбора снимков в другом модуле необходимо нажать клавиши Cmd+Shift+E (в Macintosh). В системе Windows следует использовать сочетание Ctrl+Shift+E. После выполнения этого действия появится диалоговое окно экспорта. Пользователю нужно изменить там настройки. После этого он сможет сохранить фото в «Лайтруме».
Область пресетов
В левой части диалогового окна экспорта находится сфера Preset. Там перечислены все имеющиеся в Lightroom предустановки, а также созданные и сохраненные пользователем настройки. Для заполнения некоторых полей стандартных настроек для экспорта изображений в формате JPEG с одновременной записью на диск следует взять за образец настройку Burn Full-Sized JPEGs.
Там перечислены все имеющиеся в Lightroom предустановки, а также созданные и сохраненные пользователем настройки. Для заполнения некоторых полей стандартных настроек для экспорта изображений в формате JPEG с одновременной записью на диск следует взять за образец настройку Burn Full-Sized JPEGs.
Предустановка «Запись полноразмерных JPEG-фотографий»
У нее есть свое предназначение. Эта предустановка будет выполнять функцию отправной точки для дальнейшей настройки в диалоговом окне экспорта нужных значений, которые понадобятся при сохранении снимков в файлы в необходимом формате и в определенном месте. Установленные параметры будут сохранены как специальная предустановка. В итоге начинающий пользователь, желающий научиться тому, как сохранить фото в «Лайтрум», избежит повторения одних и тех же действий при каждом экспорте изображений. Если нужно сохранить файлы JPEG-изображений не на диске, а в каталоге на компьютере, то следует щелкнуть, удерживая нажатой кнопку мыши, по пиктограмме с геометрическими фигурами (треугольниками) справа вверху в диалоговом окне Export. Так откроется список, из которого необходимо выбрать вариант Files on Disk.
Так откроется список, из которого необходимо выбрать вариант Files on Disk.
Выбор каталога
Далее следует указать место для сохранения файлов фотографий в диалоговом окне Export. Для начала нужно выбрать отдельный каталог, можно также добавить снимки в папку с оригиналами. Если хочется сохранить файлы обработанных изображений отдельно от других картинок, то следует отметить вариант Specific Folder из выпадающего списка Export То. Для выбора конкретной папки нужно щелкнуть по кнопке Choose и найти ее. Если требуется быстрый доступ к экспортированным изображениям, то следует сохранить их в каталоге на рабочем столе. Благодаря установке флажка Put in Subfolder и указанию имени папки, файлы организованно хранятся в одном месте. Если хочется добавить экспортируемые изображения в каталог Lightroom, то следует отметить пункт Add to Lightroom Catalog.
Переименование файлов
Следующей областью, которую необходимо освоить тем, кто хочет узнать, как сохранить фотографию в «Лайтруме», является File Naming. Бывают случаи, когда пользователь не стремится переименовать файл экспортируемого изображения и желает оставить текущее название. Тогда ему следует выбрать вариант Filename из выпадающего списка Template и перейти к следующей области исследуемого диалогового окна. Если все-таки хочется переименовать файл, то нужно присмотреть какой-нибудь шаблон из перечня встроенных вариантов или созданных пользователем. К примеру, последовательности задается имя Foto. Благодаря использованию шаблона Custom Name – Sequence (добавление порядкового номера) все файлы будут именованы следующим образом: Foto-1, Foto-2 и т. д.
Бывают случаи, когда пользователь не стремится переименовать файл экспортируемого изображения и желает оставить текущее название. Тогда ему следует выбрать вариант Filename из выпадающего списка Template и перейти к следующей области исследуемого диалогового окна. Если все-таки хочется переименовать файл, то нужно присмотреть какой-нибудь шаблон из перечня встроенных вариантов или созданных пользователем. К примеру, последовательности задается имя Foto. Благодаря использованию шаблона Custom Name – Sequence (добавление порядкового номера) все файлы будут именованы следующим образом: Foto-1, Foto-2 и т. д.
Тип экспортируемого изображения
В области File Settings можно выбрать формат сохраняемого файла из выпадающего списка Format.
При экспорте JPEG-изображений справа от этого перечня появляется горизонтальный ползунок Quality. От качества сохраняемых фотографий зависят размеры файлов. Отметка 80 на ползунке Quality является гарантией оптимального соотношения качества фото и размера его файла. Для передачи изображения человеку, у которого нет редактора «Фотошоп Лайтрум», следует выбрать из выпадающего списка Color Space пункт sRGB.
Для передачи изображения человеку, у которого нет редактора «Фотошоп Лайтрум», следует выбрать из выпадающего списка Color Space пункт sRGB.
При указании других форматов для файла появляется возможность настроить дополнительные параметры цветового пространства, глубины цвета и степени сжатия.
При желании можно изменить в области Image Sizing размеры фото. Для этого следует установить флажок Resize to Fit и ввести необходимые параметры снимка для экспорта.
Корректировка фото
Для того чтобы получить увеличение резкости готовых изображений для печати и демонстрации в веб-галереях, в области Output Sharpening следует установить флажок Sharpen For. Фотографии можно вывести на экран (пункт Screen) или сразу на печать, с выбором матовой или глянцевой бумаги. Резкость изображений в этих двух случаях будет отличаться. Благодаря высокой степени ее увеличения (High) при выводе на струйный принтер фотография будет верно отражена на бумаге, в то время как на экране компьютера слишком детализирована.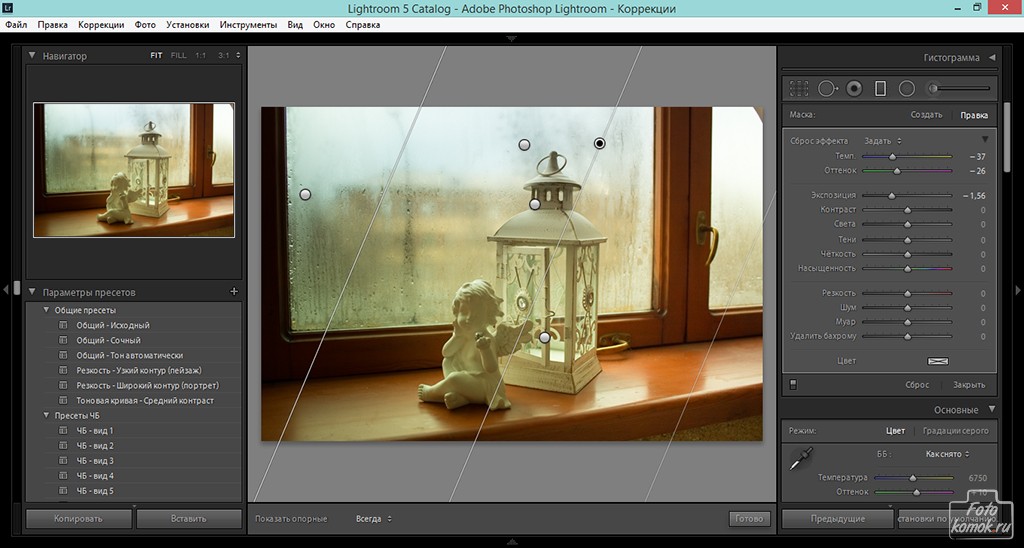 Не все снимки предназначены для печати. Те из них, которые должны быть опубликованы в интернете, сохраняются с указанием стандартной степени увеличения резкости (Standard). Этот параметр можно изменить в выпадающем меню Amount.
Не все снимки предназначены для печати. Те из них, которые должны быть опубликованы в интернете, сохраняются с указанием стандартной степени увеличения резкости (Standard). Этот параметр можно изменить в выпадающем меню Amount.
Удаление меток
При установке флажка Minimize Embedded Metadata все существующие метаданные, поступившие с камеры пользователя, будут исключены из файлов. При этом личная информация, в том числе об охраняемом законом авторском праве, сохранится. При установке этого флажка нижеследующий пункт записи в список «Лайтрум» встроенных ключевых слов из выбранных изображений окажется недоступен.
Для наложения на экспортируемые снимки водяного знака с данными об авторском праве, которые были введены во время импорта картинок в Adobe Lightroom, следует выбрать параметр Add Copyright Watermark.
Дальнейшие команды
В области Post-Processing можно указать, что следует сделать с файлом после завершения процедуры экспорта. Если выбрать в выпадающем списке After Export пункт Do Nothing, то он будет сохранен без изменений в указанном каталоге.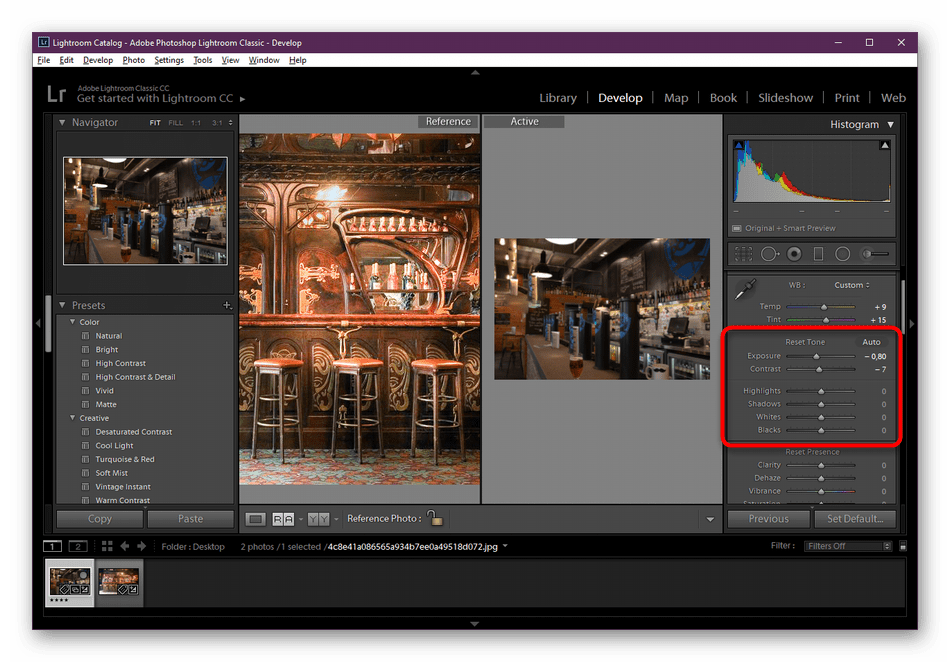 При установке параметра Open in Adobe Photoshop CS экспортированный файл будет открыт в программе Photoshop. Помимо того, чтобы сразу использовать сохраненные изображения в другом приложении, можно выбрать пункт Open in Other Application. Функция Go to Export Actions Folder Now позволяет отправить фотографию по электронной почте.
При установке параметра Open in Adobe Photoshop CS экспортированный файл будет открыт в программе Photoshop. Помимо того, чтобы сразу использовать сохраненные изображения в другом приложении, можно выбрать пункт Open in Other Application. Функция Go to Export Actions Folder Now позволяет отправить фотографию по электронной почте.
Настройки экспорта для создания фотокниги
Сохраненные изображения можно использовать практически в любом редакторе. Фотокнига является прекрасным подарком для друзей и родных. Как сохранять в «Лайтруме» снимки, предназначенные для последующего оформления ими брошюры?
Для начала следует выбрать понравившиеся изображения. Затем надо воспользоваться сочетанием клавиш Ctrl+A. В диалоговом окне экспорта необходимо выбрать каталог для сохранения фотографий, можно даже создать новую папку с названием Photobook («Фотокнига»). Для того чтобы установленный пользователем порядок расположения изображений «понимал» редактор, следует переименовать файлы так, чтобы названия начинались с порядкового номера.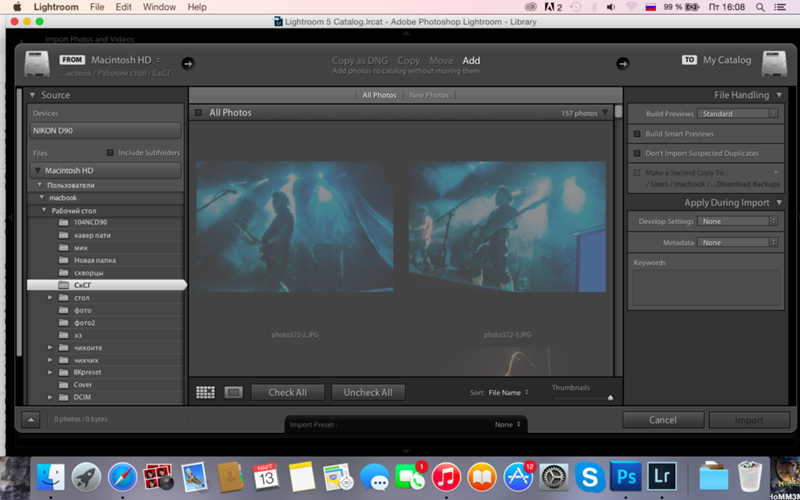 Необходимо последовательно отметить Rename To, Edit.
Необходимо последовательно отметить Rename To, Edit.
Дальнейшие действия
Поставив курсор перед названием, нужно выбрать поочередно Sequence 001, Insert. Можно добавить пользовательский текст. Для этого надо выбрать поле Custom text и разделить его нижним подчеркиванием. Большинство редакторов фотокниг работают только с JPG-снимками и PNG-изображениями. Ползунок качества следует передвинуть до отметки 90. Также лучше отметить традиционное цветовое пространство sRGB.
Далее следует выбрать размеры и разрешение фотографий. Основной принцип: нельзя делать снимки слишком маленькими, иначе сильно изменится резкость. Если экспортируемые изображения большие, они будут уменьшены в редакторе фотокниги автоматически. Однако стоит хотя бы примерно прикинуть размеры снимков в макете. Если фотографии имеют гигантское разрешение, то пользователю следует сохранять уменьшенные снимки с подходящими настройками резкости. Это позволит сэкономить место на диске.
Дополнительные настройки
Параметры резкости предназначены для струйных принтеров и экранов. В случае с фотокнигами технологии печати иные, но из этого не следует, что снимки не нуждаются в шарпенинге. Обычно хорошо работают последовательно выставленные настройки «матовая бумага», «стандарт». Однако они будут лишними в случае с женским портретом. Поэтому следует попробовать услугу печати тестовой фотокниги. Остальные настройки можно выставить по своему усмотрению. Далее нужно минимизировать метаданные и выбрать «Открытие каталога после экспорта». Как сохранить пресет в «Лайтруме» для экспорта изображений макета? Для этого надо нажать на кнопку Export.
В случае с фотокнигами технологии печати иные, но из этого не следует, что снимки не нуждаются в шарпенинге. Обычно хорошо работают последовательно выставленные настройки «матовая бумага», «стандарт». Однако они будут лишними в случае с женским портретом. Поэтому следует попробовать услугу печати тестовой фотокниги. Остальные настройки можно выставить по своему усмотрению. Далее нужно минимизировать метаданные и выбрать «Открытие каталога после экспорта». Как сохранить пресет в «Лайтруме» для экспорта изображений макета? Для этого надо нажать на кнопку Export.
Создание пресета
Все указанные настройки следует сохранить как специальную предустановку. После выполнения данной задачи пользователю больше не придется искать в закладках статью о том, как сохранить фото в «Лайтрум», и вручную повторять рассмотренную выше процедуру каждый раз, когда понадобится осуществить экспорт JPEG-файла в каталог компьютера. Для того чтобы предустановка была использована более эффективно, следует внести в нее некоторые преобразования.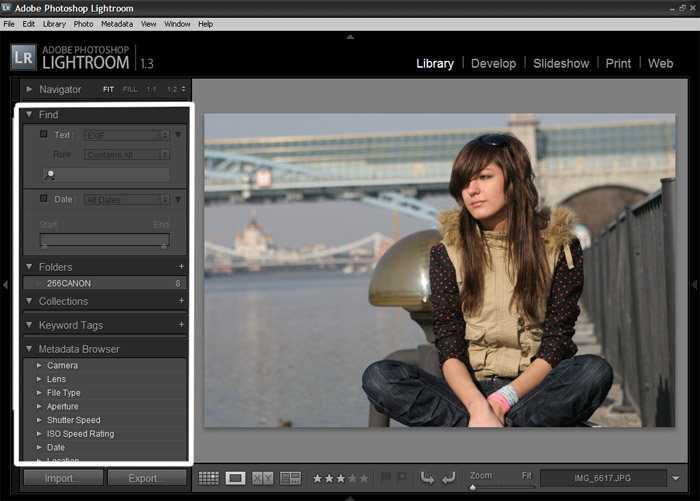
Изменение пресета
Если создать отдельную предустановку прямо сейчас, то при каждом ее использовании JPEG-фотографии будут сохранены в папке Foto. Лучше сразу сбросить флажок Put in Subfolder. Затем необходимо создать новый каталог на рабочем столе. Далее следует присвоить ему подходящее имя, например JPEG, и, щелкнув по кнопке Choose, найти его в списке. Затем нужно выбрать только что созданный каталог в качестве специальной папки для экспорта фотографий. Там будут сохранены все JPEG-картинки. Поэтому следует выбрать пункт Ask What to Do («Запросить, что делать») в выпадающем списке Existing Files для того случая, когда в данном каталоге программой будут обнаружены файлы с одинаковыми именами.
Как сохранить пресет в «Лайтруме»
Помимо того, пользователю может потребоваться переименование файлов, поскольку изображения c названием Foto уже были сохранены в каталоге при предыдущем экспорте. В этом случае следует выбрать из выпадающего списка Template пункт Filename.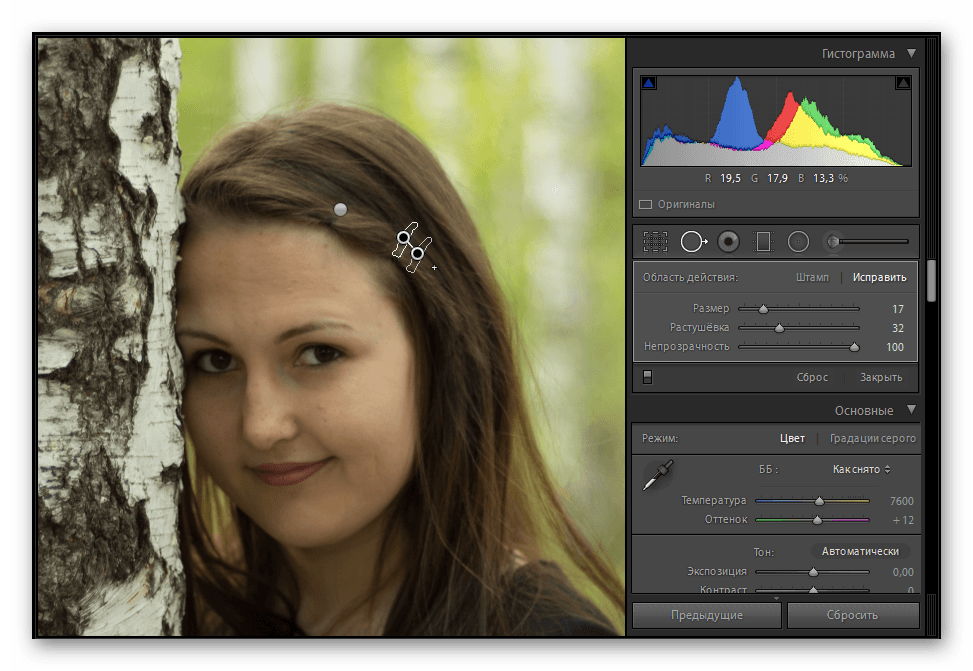 Текущие названия файлов будут сохранены. Далее следует создать из обновленных настроек предустановку, щелкнув по кнопке Add внизу в области Preset, находящейся в диалоговом окне Export. Пользователь может присвоить ей название. Это следует сделать в открывшемся диалоговом окне New Preset. Как сохранить пресет в «Лайтруме»? Необходимо просто нажать на кнопку Create («Создать»).
Текущие названия файлов будут сохранены. Далее следует создать из обновленных настроек предустановку, щелкнув по кнопке Add внизу в области Preset, находящейся в диалоговом окне Export. Пользователь может присвоить ей название. Это следует сделать в открывшемся диалоговом окне New Preset. Как сохранить пресет в «Лайтруме»? Необходимо просто нажать на кнопку Create («Создать»).
Пользовательские пресеты
После щелчка по кнопке Create сохраненная предустановка появится в рубрике User Presets. Для экспорта JPEG-изображений с использованием нужных настроек достаточно просто кликнуть по ней. Пользователю может потребоваться внесение изменений в сохраненную предустановку, к примеру сброс флажка для установки водяного знака. Для выполнения данной задачи следует кликнуть по набору правой кнопкой мыши (в системе Windows), выбрав пункт Update with Current Settings, или щелкнуть по нему, удерживая нажатой клавишу Ctrl (в системе Macintosh).
Другие вариации пресета
Если пользователь смог открыть диалоговое окно Export, настроить экспорт фотографий соответственно своим потребностям и, наконец, научиться тому, как сохранить фото в «Лайтрум», то ничто не мешает ему создать еще одну предустановку в качестве модификации первой, к примеру, для последующей демонстрации JPEG-изображений в веб-галереях.
Для этого следует установить разрешение 72 dpi в специальном поле Resolution. Эта графа находится в области Image Sizing. Далее следует выбрать пункты Screen («Экран») и Sharpen For из выпадающих списков Standard («Стандартный») и Amount соответственно. Не стоит забывать про установку флажка Add Copyright Watermark, благодаря которой изображения будут защищены от несанкционированного использования. После внесения изменений следует щелкнуть по кнопке Add и дать новой предустановке подходящее название.
Как сохранить фото из «Лайтрума» на компьютер с помощью пресета
После создания предустановок пользователь может забыть об обращении к диалоговому окну экспорта. Подобным образом экономится немало времени. Для экспорта JPEG-изображений следует выбрать необходимые снимки, а затем последовательно пункты меню File («Файл»), Export with Preset. Далее нужно кликнуть по конкретной предустановке. После этого можно спокойно наблюдать за автоматическим экспортом изображений, осуществляемым без вмешательства со стороны пользователя.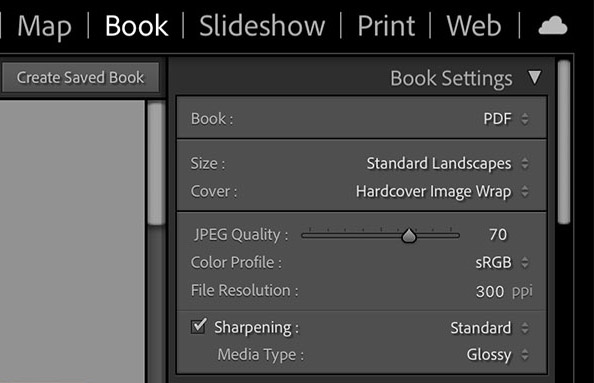 Любой человек, стремившийся узнать, как сохранить фото в «Лайтрум», согласится, что это очень просто и удобно!
Любой человек, стремившийся узнать, как сохранить фото в «Лайтрум», согласится, что это очень просто и удобно!
Как сохранить фотографию после обработки в лайтруме. Как правильно экспортировать фотографию в jpeg в хорошем качестве после обработки в лайтруме? Как я храню фотографии
Приветствую вас дорогие читатели моего блога. С вами на связи, Тимур Мустаев. Сегодня я хочу продолжить тему, посвященную Lightroom. В прошлой статье, мы с вами научились . Сегодня мы поговорим об экспорте обработанных фотографий.
С этой проблем сталкиваются все, кто начинал работать данной программой. Зачем-то разработчики сделали эту функцию столь заумной, я до сих пор не могу понять. Ну да ладно, что есть, то есть!
В моей практике тоже не обошлось без этого. Как я уже рассказывал, первые проблемы у меня возникли с открытием фотографий в программе, а про экспорт, это вообще была катастрофа.
Только по этим двум непониманием, многие открыв Lightroom сразу его бросают, считая, что он очень сложный и не хотят тратить своего драгоценного времени. Но сегодня я развею миф о сложности, и вы узнаете, как сохранить фото в лайтруме после обработки.
Но сегодня я развею миф о сложности, и вы узнаете, как сохранить фото в лайтруме после обработки.
С чего начать?
Касаться обработки фото, сегодня мы не будем. Так как это тема не одной статьи. Там столько фишек и интересных вкусностей, которые мы будем рассматривать по отдельности в каждой статье, для детального понимания программы.
И так, вы обработали фотографию, исправили контрастность, яркость, насыщенность, вытащили детали из теней, убрали засветы, выровняли цвет неба, если это пейзаж. А может быть отретушировали кожу, убрали прыщики, неровности кожи, отбелили зубы, если это портрет.
Одним словом, вы поработали с изображением и решили сохранить.
Вот с этого момента, мы начнем детально описывать все действия.
Сохранения фото
Весь пример я буду показывать в Лайтруме 5, на русской версии. Если у вас софт на английском, делайте все последовательные действия, вот и будет вам перевод. Ощениться не возможно! Те же самые действия, будут и для 3 и для 6 версии, суть неизменна.
Есть 2 способа сохранения
1 способ
Допустим, у нас есть обработанный файл, который вы хотите сохранить.
Нажимаем правой клавишей мышкой по основной (большой) фотографии. В выпадающем меню выбираем Экспорт .
Вкладка Экспорт . Я всегда экспортирую В выбранную папку . Указываю путь, сразу. В этом подменю, есть еще пункты: Выбрать папку позже и Поместить в папку с оригиналами , нажав на стрелочку.
Поместить в подпапку . Здесь я галочку не ставлю.
Добавить этот каталог , здесь тоже галочка не нужна.
Если файл существует . Здесь я выбираю пункт – Спросить о действии .
Заменить имя на – ставлю галочку и выбираю Задать имя . Я люблю контролировать весь процесс, поэтому имя я задаю сразу.
Останавливаемся подробно на категории Формат файла .
Качество ставим 80 , это в хорошем качестве. Если хотите самое лучшее, ставим значение 100 .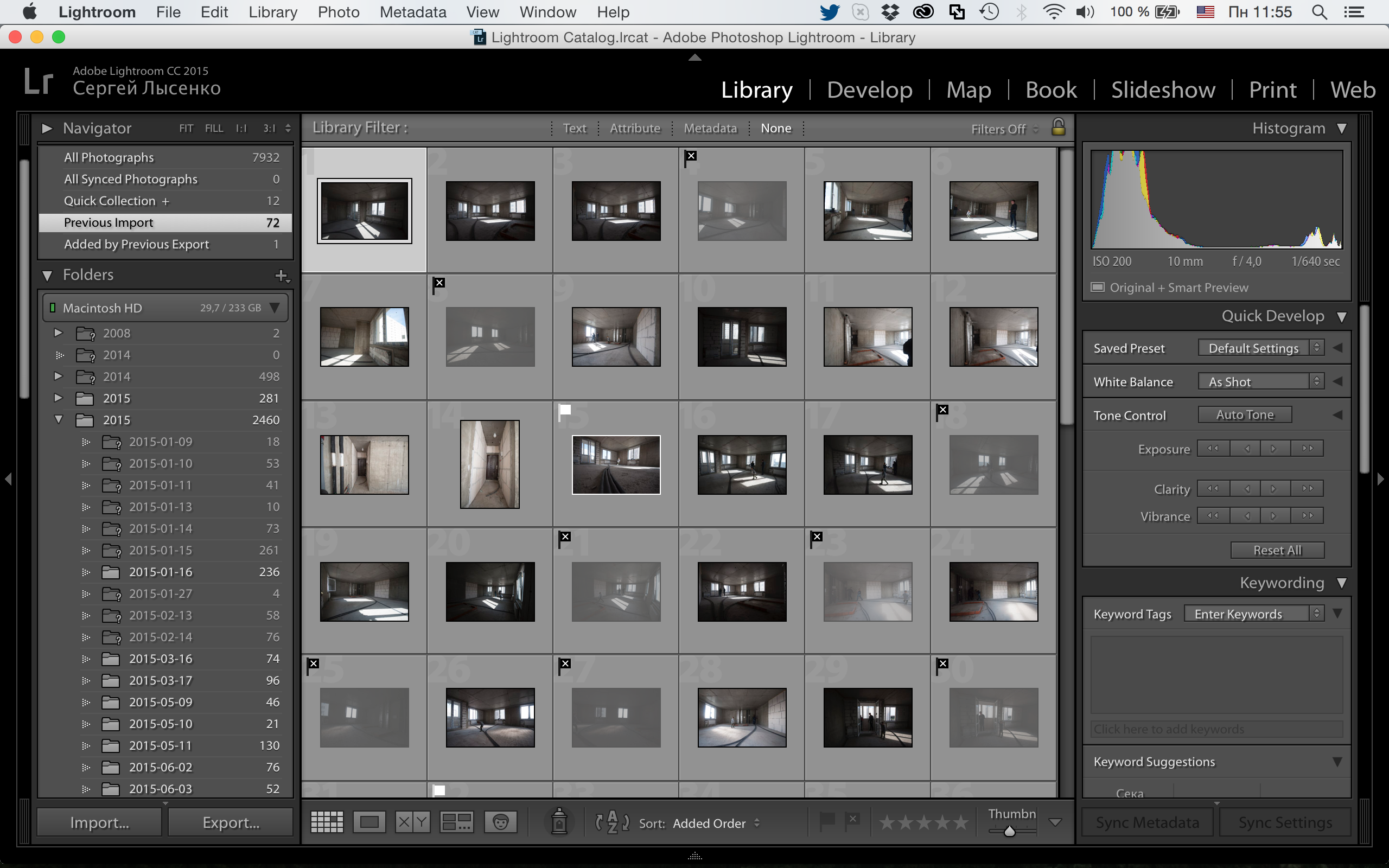
Формат: JPEG . Есть еще PSD, TIFF, DNG, Оригинал. Нас интересует экспорт в jpeg.
Метаданные . Я ставлю Все . Что это такое. Это все данные о фотографии. Какая выдержка, какая использовалась, модель камеры, модель объектива и другая полезная информация.
Далее, Водяной знак . Давайте здесь остановимся тоже поподробнее. В лайтруме есть возможность выставить знать копирайта к каждой фотографии. Что это такое, давайте рассмотрим на примере. Ставим галочку. Кликаем по стрелочке, открывается подменю. Выбираем в нем Редактор водяных знаков .
Открывается меню редактора. Как видите, я написал в тексте свою фамилию. Она используется как копирайт к фотографии.
Здесь можно поработать со шрифтом, с тенью, с цветом, с прозрачностью, в каком краю располагать копирайт и так далее.
Чтобы добраться до других опций, передвиньте бегунок вниз или нажмите на стрелочку. Здесь нас ждет еще часть параметров, над которыми можно поработать. Поэкспериментируйте, посмотрите, что получится. Не бойтесь, всегда можно нажать кнопку Отмена .
Поэкспериментируйте, посмотрите, что получится. Не бойтесь, всегда можно нажать кнопку Отмена .
Например, данной функцией копирайта в Lightroom 5 я не пользуюсь. В начале пользовался, как только начинал осваивать данный софт. Сейчас, при необходимости, я делаю все доработки в фотошопе.
Последний оставшийся пункт экспорта, это Постобработка . Я ставлю – Ничего не делать . Если мне необходимо доработать фотографию, я делаю это, когда обработаю все снятые фотографии.
И наконец, нажимаем кнопку Экспорт .
Вот и все, ваша фотография экспортировалась в нужную вам папку. Смотрим и радуемся результату.
2 способ
Второй способ экспорта, это через главное меню. Файл – Экспорт .
Напоследок
Если вы не хотите ждать следующих статей по обработке, а хотите, как можно быстрее научиться Lightroom, тогда видео версия обучения именно для вас. Курс «», то что вам нужно.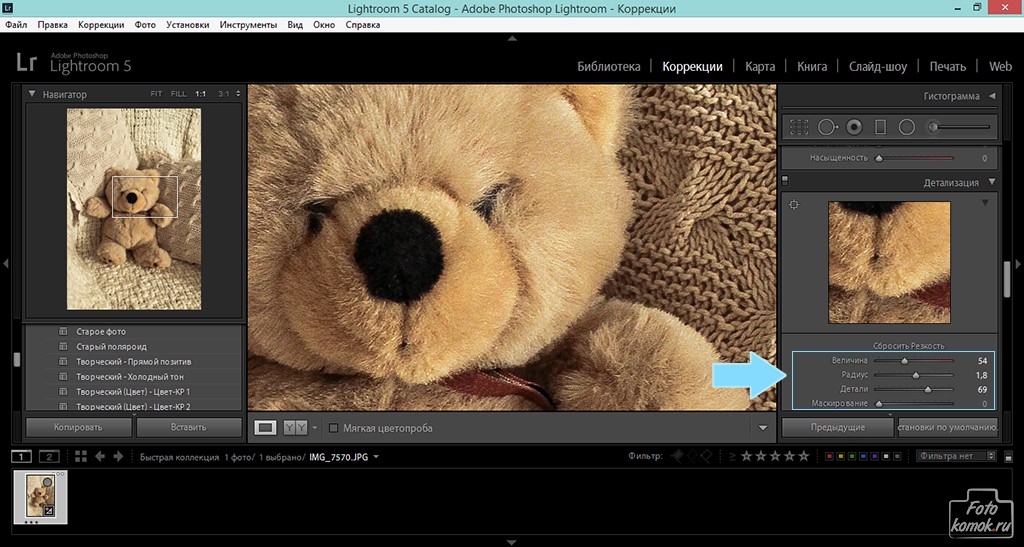 Замечательный видео курс. Все изложено понятным, человеческим языком, без научных фраз, специально для начинающих. Очень рекомендую, как хорошего помощника в ваших начинаниях.
Замечательный видео курс. Все изложено понятным, человеческим языком, без научных фраз, специально для начинающих. Очень рекомендую, как хорошего помощника в ваших начинаниях.
Lightroom — незаменимый инструмент современного фотографа
Цифровая зеркалка для новичка 2.0 — для пользователей фотокамеры NIKON.
Моя первая ЗЕРКАЛКА — для пользователей фотокамеры CANON.
Я постарался объяснить все, на максимально простом языке. Если у вас есть пожелания, вопросы к статье, пишите в комментариях, обязательно отвечу. Не надо вопросы держать в себе, спрашивайте, развиваетесь максимально полезно для себя!
На этом у меня все. Заканчиваю я данную статью. Подписывайтесь на обновление. Рекомендуйте друзьям в социальных сетях, пусть и они знают все тонкости лайтрум.
Всех вам благ, Тимур Мустаев.
Фотографий, создания слайд-шоу и альбомов. Помимо этого, редактор позволяет ретушировать и корректировать изображения различными способами.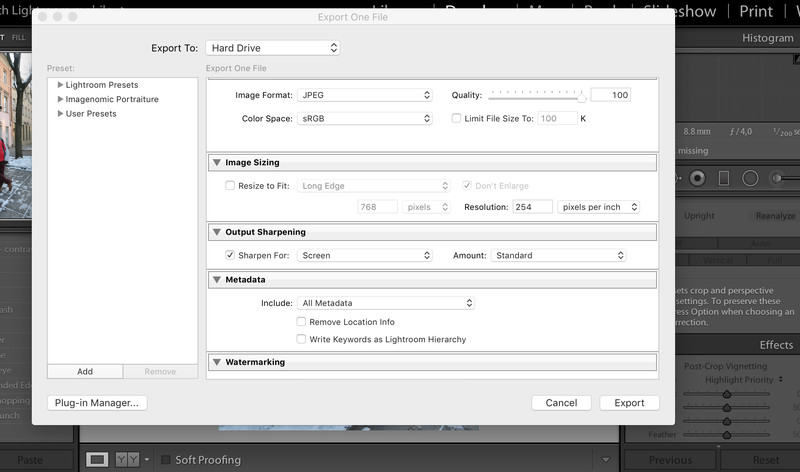 О том, как отредактировать и как сохранить фото в «Лайтруме» мы и поговорим в этой статье. Рассматривать работу редактора будем на примере пятой версии.
О том, как отредактировать и как сохранить фото в «Лайтруме» мы и поговорим в этой статье. Рассматривать работу редактора будем на примере пятой версии.
Сохранение фото в «Лайтруме»
Обычной кнопки «Сохранить» в программе «Лайтрум» нет. Чаще всего в этом редакторе корректируют фотографии в формате RAW. Сохранить измененное изображение можно только путем экспорта. Выбирают нужные фото в модуле Library, о котором будет рассказано ниже. Сразу несколько изображений можно выделить, воспользовавшись клавишами Ctrl или Shift. Далее следует кликнуть на кнопку Export, расположенную в левой части окна программы внизу (ее вы увидите только в том случае, если находитесь в модуле Library). Можно также просто щелкнуть правой кнопкой мыши по фотографии и перейти на одноименную строку в появившемся контекстном меню. Экспорт выполняется также и через меню File. После нажатия на кнопку Export появится окошко, в котором можно редактировать параметры сохранения.
Настройки сохранения
Итак, как сохранить фото в «Лайтруме»? В разделе Export To выбираем место сохранения файлов. Обычно это Hard Drive (жесткий диск компьютера). Далее местом сохранения можно выбрать ту же папку, где лежат оригинальные файлы или любую другую. Второй вариант (Specific folder)обычно удобнее. Подобным образом при экспорте сразу нескольких фото их можно разместить в одной и той же папке и не искать потом по разным. Ниже можно задать файлам имена, а также выбрать формат (обычно Jpeg), качество (ползунок) и цветовое пространство (чаще всего RGB), в котором они будут сохранены. Далее идет закладка Image Sizing, в которой можно изменить размер картинки. При необходимости здесь выставляется ограничение ширины и длины сохраняемого фото. Во вкладке Output Sharpening настраивают резкость сохраняемой картинки.
Обычно это Hard Drive (жесткий диск компьютера). Далее местом сохранения можно выбрать ту же папку, где лежат оригинальные файлы или любую другую. Второй вариант (Specific folder)обычно удобнее. Подобным образом при экспорте сразу нескольких фото их можно разместить в одной и той же папке и не искать потом по разным. Ниже можно задать файлам имена, а также выбрать формат (обычно Jpeg), качество (ползунок) и цветовое пространство (чаще всего RGB), в котором они будут сохранены. Далее идет закладка Image Sizing, в которой можно изменить размер картинки. При необходимости здесь выставляется ограничение ширины и длины сохраняемого фото. Во вкладке Output Sharpening настраивают резкость сохраняемой картинки.
Еще ниже расположена строка, предназначенная для простановки В выпадающем меню Watermarking следует выбрать Edit Watermarkis. Далее в открывшемся окошке можно будет ввести необходимый текст водяного знака. Здесь доступно довольно-таки большое количество шрифтов. При желании в качестве водяного знака можно использовать также заранее нарисованную картинку. Прозрачность надписи регулируется. Кроме того, ее можно изменять и другими способами: сдвигать, вращать, выбирать размер, делать тени, растушевывать.
Прозрачность надписи регулируется. Кроме того, ее можно изменять и другими способами: сдвигать, вращать, выбирать размер, делать тени, растушевывать.
Самая последняя команда определяет, что будет делать программа после экспорта фото. Редактор может открыть сохраненные изображения в Photoshop, открыть ту папку, в которую они сохранены и т. д.
Как видите, экспорт файлов в программе «Лайтрум» — не такая сложная процедура, как это может показаться на первый взгляд. Далее сделаем небольшой обзор этой программы.
Открываем фото
Посмотрим, как в «Лайтруме» открыть фото. Файлы в этом редакторе не открываются, а импортируются. Для того чтобы выбрать требующие обработки фотографии, следует пройти в главное меню File — Import Photos from Disk… С левой стороны, после нажатия на кнопку импорта фото и меню File, высвечивается дерево папок. После перехода на нужную в рабочем окне появляются содержащиеся в ней картинки. Выбрать необходимые можно, поставив над ними галочки. Далее внизу окна следует нажать на кнопку Import.
Модуль Library
После того как фото будут импортированы, вверху окна редактора появится несколько кнопок. Это основные разделы, в которых можно работать. По большей мере обработка фото в «Лайтрум» выполняется в модулях Library (библиотека) и Develop (разработка). В Library можно просматривать изображения, применять к ним быстрые настройки и перемещать картинки между папками. Последние показаны слева в меню Folders. Работать можно только с теми папками, фотографии из которых уже были импортированы. Справа под гистограммой находится список пресетов (Saved Preset), которые можно применять к фото. В меню Quick Develop выполняется быстрая поверхностная обработка в «Лайтруме». При желании здесь несложно изменить тон, яркость, контраст, экспозицию фото и т. д. Внизу справа также имеется меню Keyword Tags. Здесь можно оставлять какие-либо комментарии к изображениям.
Модуль Develop
Как сохранить фото в «Лайтруме», как его открыть и как выполнить элементарное редактирование, мы с вами рассмотрели. Сейчас же разберемся с тем, какие средства серьезной корректировки существуют в Lightroom. В разделе Library вносятся только небольшие быстрые изменения. Основная работа по коррекции изображений ведется в модуле Develop.
Сейчас же разберемся с тем, какие средства серьезной корректировки существуют в Lightroom. В разделе Library вносятся только небольшие быстрые изменения. Основная работа по коррекции изображений ведется в модуле Develop.
Слева, в окошке «Presets», находятся различные пресеты для фото, созданные самостоятельно или уже встроенные в редактор. В разделе Snapshots при работе с изображениями можно делать снимки. Это временное копирование состояния фотографии на данный момент. Такой снимок остается актуальным только в процессе работы с текущим изображением. При желании можно сделать несколько таких копий фото на разных этапах его обработки. Это полезно в том случае, если возникает необходимость сравнения состояния картинки до внесения изменений и после. Помимо этого, все этапы обработки фото сохраняются в разделе History, который находится ниже Snapshots. Все основные инструменты редактирования в модуле Develop расположены справа. Рассмотрим возможности редактора в этом плане поподробнее.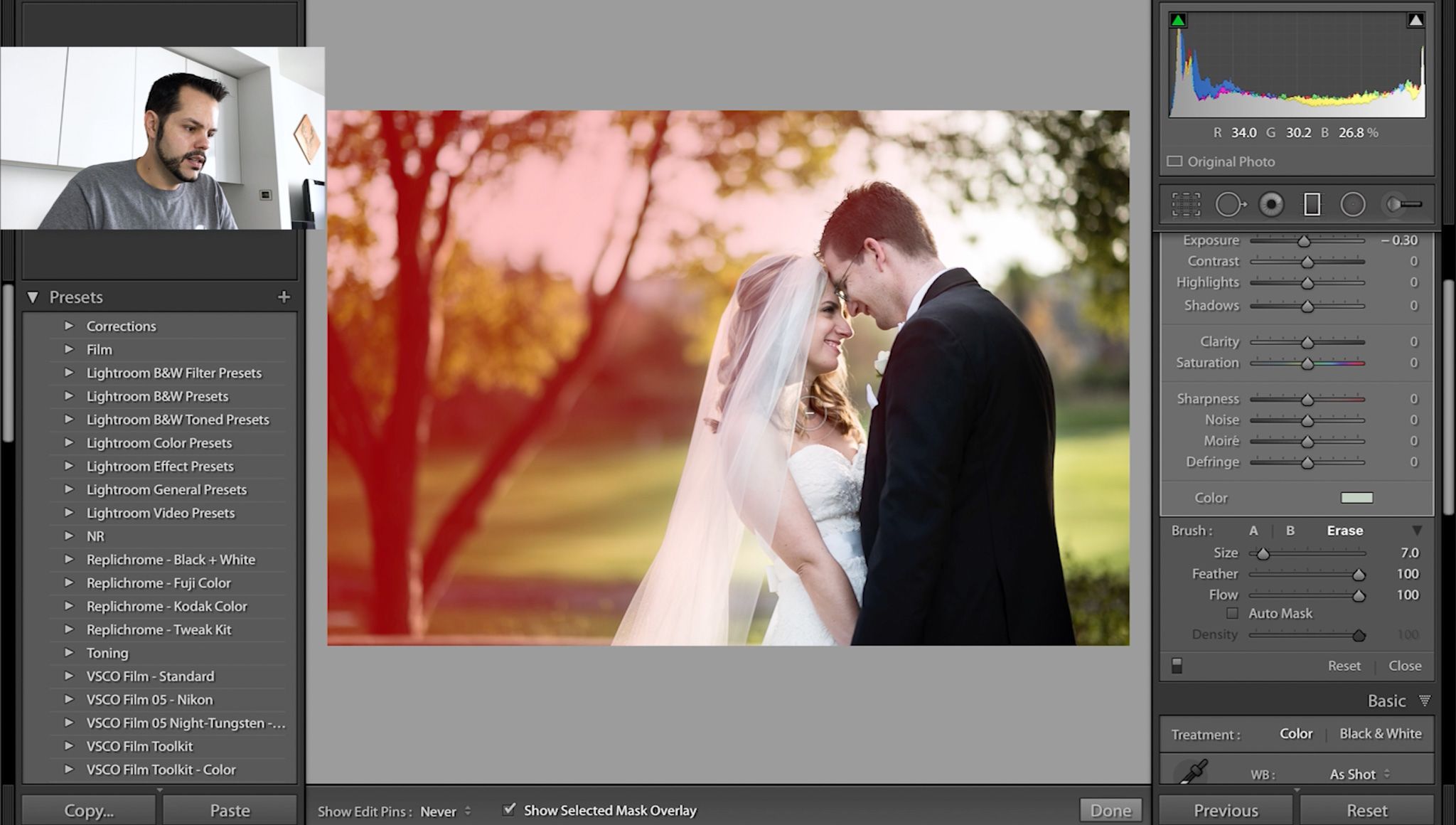
Инструменты редактора «Лайтрум»
Итак, как обработать фото в «Лайтруме»? Первым инструментом, который можно видеть под гистограммой на панели справа, в модуле Develop, является Croop (обрезка, кадрирование). Предназначен он для обрезки картинок до нужных размеров. Пользуясь этим инструментом, можно, помимо всего прочего, выравнивать фото с заваленным горизонтом, вращая его. При этом не нужно вручную выполнять масштабирование, как в Photoshop.
Следующим на панели расположен инструмент клонирования (аналог штампа в редакторе «Фотошоп»). Далее находится средство исправления эффекта «красных глаз». Последним инструментом «Градиент» можно выделить отдельную часть фото (создать маску) и корректировать эту область любыми средствами программы. На этой же панели расположен еще один инструмент выделения «Радиальный градиент» (есть только в «Лайтрум 5»), а также обычная кисть для создания масок.
Закладка Basik
Все основные средства, предназначенные собственно для корректировки фото, находятся ниже — в закладке Basik. Первое — Temp — предназначено для изменения картинки. При помощи Tint можно одновременно поменять оттенок. Также имеется возможность автоматического выбора температуры с использованием пипетки. Ниже расположены средства изменения экспозиции, яркости, контраста, корректировки бликов, работы с тенями и т. д. Все коррективы, вносимые в фото, отображаются на гистограмме.
Первое — Temp — предназначено для изменения картинки. При помощи Tint можно одновременно поменять оттенок. Также имеется возможность автоматического выбора температуры с использованием пипетки. Ниже расположены средства изменения экспозиции, яркости, контраста, корректировки бликов, работы с тенями и т. д. Все коррективы, вносимые в фото, отображаются на гистограмме.
Еще ниже находятся средства редактирования четкости и насыщенности цветов. В последнем случае для внесения изменений в изображение лучше использовать ползунок Vibrance. С его помощью можно выполнять более мягкие, щадящие изменения без проявления сильной кислотности цвета. Для сброса настроек, выполненных средствами из любой закладки, следует дважды щелкнуть по названию инструмента.
Закладка Tone Curve
Ниже закладки Basik расположена вкладка Tone Curve. Здесь можно выполнить более тонкие изменения тона или резкости фото, используя кривые. Работа может производиться в одном из цветовых каналов. Пипеткой можно выбрать определенный участок редактирования.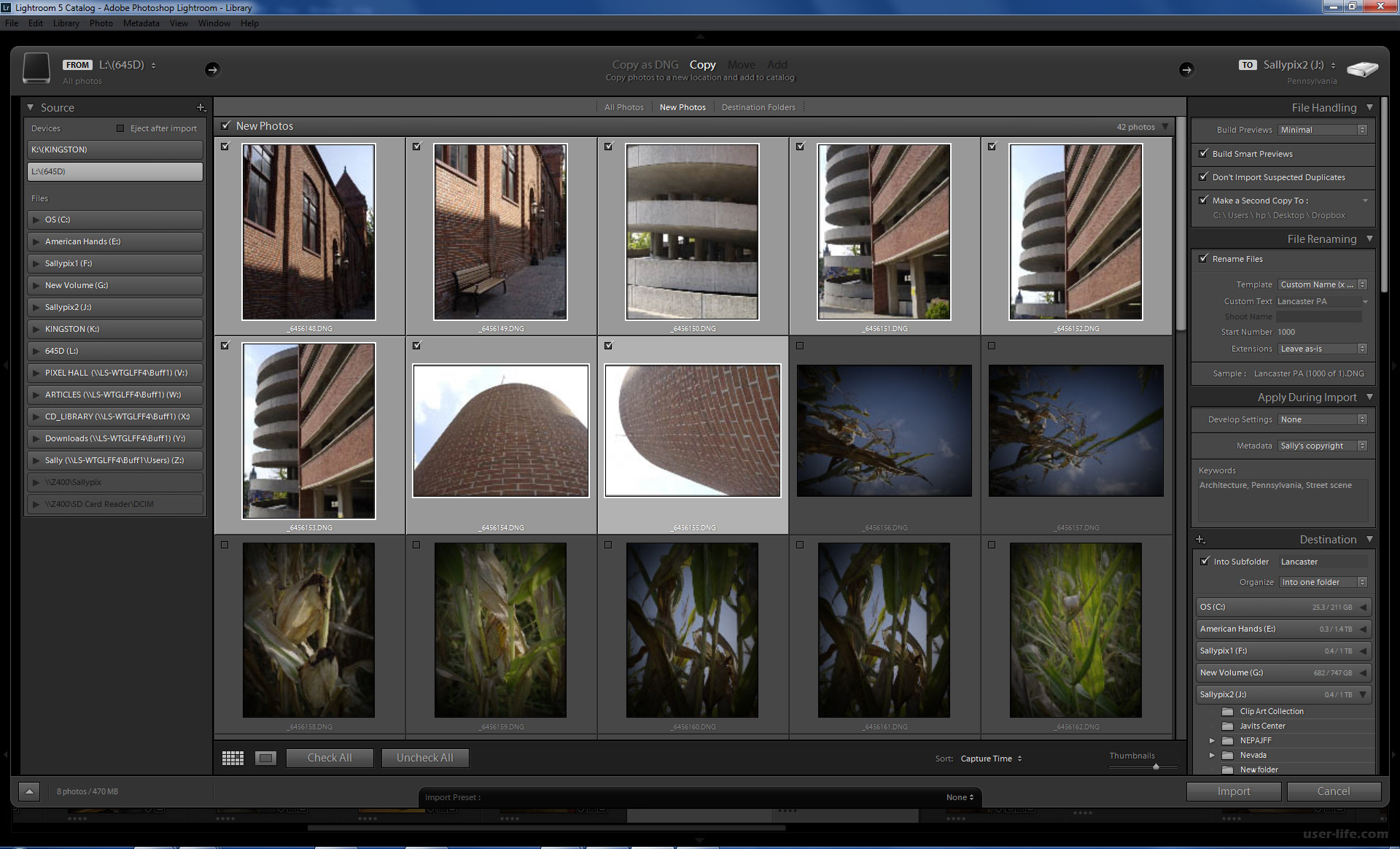 В этой же закладке выполняется работа с оттенком (Hue), насыщенностью (Saturation) и яркостью (Luminance) цветов. Причем каждый из них допускается корректировать по отдельности. Работа может выполняться в одной из трех вкладок — HSL, Color и Grayscale.
В этой же закладке выполняется работа с оттенком (Hue), насыщенностью (Saturation) и яркостью (Luminance) цветов. Причем каждый из них допускается корректировать по отдельности. Работа может выполняться в одной из трех вкладок — HSL, Color и Grayscale.
Таким образом, мы с вами разобрались в том, как сохранить фото в «Лайтруме» и как их обрабатывать в этой программе. Конечно же, этот редактор попроще того же Photoshop, однако с его помощью можно получать вполне качественные изображения.
Сохранение проекта или готового результата — завершающий этап после окончания всей конфигурации и редактирования материалов. В известном многим редакторе Adobe Lightroom эта процедура осуществляется примерно так же, как и в других похожих программах. Однако начинающие пользователи могут столкнуться с различными трудностями при сохранении, задействовав разные методы. Поэтому именно таким юзерам мы настоятельно рекомендуем ознакомиться с представленными ниже инструкциями, чтобы разобраться в этом вопросе.
Способ 1: Сохранение на локальном хранилище
Самый стандартный и часто использующийся вариант — сохранение готового альбома или единичной фотографии на локальном хранилище, то есть на флешке или жестком диске. В предыдущих версиях Лайтрума существовала функция экспорта с гибкими настройками, однако сейчас все изменилось в сторону минимализма, потому выполнение поставленной задачи происходит так:
- Внизу отметьте фотографию, которую хотите сохранить, кликнув по ней левой кнопкой мыши. Если требуется выбрать сразу несколько изображений, сделайте это же действие, но с зажатой клавишей Ctrl .
- Разверните меню «File» и выберите пункт «Save To…» . Перейти к этому окну можно и с помощью комбинации Ctrl + Shift + S .
- Для начала здесь укажите формат сохранения: либо JPEG, либо оригинальный и примененные настройки во время работы над проектом.
- Далее будет предложено выбрать место сохранения для фотографий.
 По умолчанию создается отдельная папка в директории «Изображения» , куда и помещаются все картинки.
По умолчанию создается отдельная папка в директории «Изображения» , куда и помещаются все картинки. - Вы же можете выбрать любое место через Проводник или создать новую папку, щелкнув ПКМ по свободному месту, чтобы раскрылось соответствующее контекстное меню.
- Теперь выбирается размер снимков. Как видите, настроек этого параметра критически мало, что будет недостаточным для многих пользователей.
- Вам предлагают самостоятельно задать лишь один параметр размера, указав длину в пикселях. Поэтому все необходимое редактирование нужно осуществлять еще до сохранения.
- После откройте выбранную директорию, чтобы проверить сохраненные файлы. Если что-то пошло не так, настройте их заново и пересохраните с заменой.
- Переход к этому же меню сохранения доступен через нажатие на другую кнопку в правом верхнем углу возле поиска. Неизвестно, зачем это сделано, но такая функция имеется.
Выше вы были ознакомлены со стандартной процедурой сохранения, которую обычные пользователи задействуют чаще всего.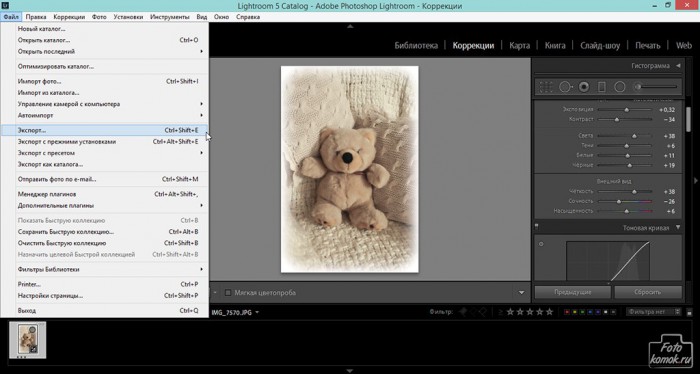 Теперь давайте поговорим о более редких, но полезных вариантах.
Теперь давайте поговорим о более редких, но полезных вариантах.
Способ 2: Открытие доступа к альбому
Иногда требуется отправить готовую работу другому человеку или сохранить ее онлайн для просмотра с другого устройства. В таком случае идеально подойдет функция «Share & Invite» , позволяющая делиться проектами по примеру действия сервисов от Google. Вы получаете случайную ссылку и при переходе по ней открывается альбом. Конфигурация этого осуществляется так:
- Нажмите на кнопку загрузки, находящуюся в правом верхнем углу и в открывшемся контекстом меню выберите пункт «Share & Invite» .
- В открывшемся окне выбирается уровень доступа. Можно задать видимость для всех, кто имеет ссылку либо только по приглашению.
- Теперь вы видите саму ссылку доступа. Она доступна к копированию в буфер обмена или к отправке в Facebook, Twitter.
- Чуть ниже находится строка, куда вводятся электронные адреса для отправки приглашений.

- Во вкладке «Display» настраиваются основные параметры интерфейса.
- Вкладка «Settings» отвечает за настройку дополнительных параметров, которые выставляются индивидуально.
- По завершении конфигурации приглашений остается только нажать на кнопку «Done» .
- Если юзер перейдет по указанной ссылке, то получит уведомление о просмотре альбома после осуществления входа в учетную запись.
Способ 3: Сохранение в официальное облако
Для всех пользователей учетных записей Adobe бесплатно предоставляется облачное хранилище с объемом около одного терабайта. В будущем место можно будет докупать по специальным тарифам, что позволит хранить удаленно множество полезной информации, включая заготовленные в Lightroom фотографии. Наладить сохранение в облако и синхронизацию между всеми устройствами достаточно легко:
Такой метод очень хорош в том случае, когда у вас всегда имеется активное подключение к интернету. Кроме этого, здесь также происходит автоматическое сохранение, что позволит восстановить резервную копию в случае потери важной информации.
Кроме этого, здесь также происходит автоматическое сохранение, что позволит восстановить резервную копию в случае потери важной информации.
В Adobe Lightroom существует еще множество самых разнообразных и полезных инструментов, позволяющих работать с фотографиями. Советуем ознакомиться с основными функциями, прочитав другой наш материал, перейдя по ссылке далее.
Мы рассказали о трех доступных методах сохранения изображений в упомянутой программе. Как видите, каждый найдет идеальный для себя способ и сможет без каких-либо проблем воспользоваться им, поделившись альбомом или сохранив его на локальном носителе.
Пользователи, вероятно, привыкли к обычному расположению кнопки «Сохранить» в приложениях. Почти в каждой программе есть команда save as. Многоуважаемая компания Adobe Systems отличилась нестандартным подходом к сохранению фотографий. Поэтому у многих пользователей часто возникает вопрос о том, как сохранить фото в Lightroom. Вместо того чтобы жаловаться на компанию Adobe Systems, можно попытаться разобраться в последовательности действий для осуществления этой задачи.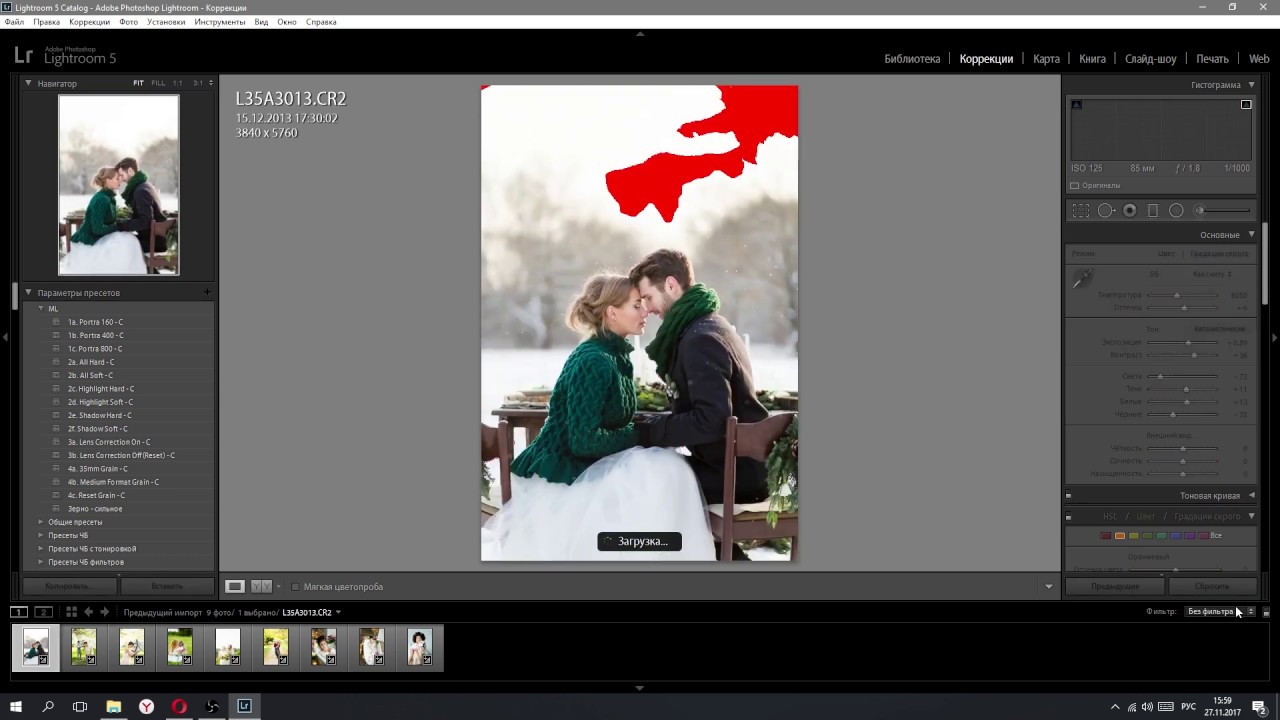
Фотографии: экспорт
Для начала поговорим о том, как осуществляется экспорт в «Лайтруме». Обычно результаты творчества в других компьютерных программах можно сразу сохранить как файлы. В Adobe Lightroom приходится экспортировать снимки в файлы. Разумеется, это звучит несколько необычно. Стоит попробовать спросить друга или коллегу, который никогда не использовал эту программу, о том, как сохранить фото в Lightroom и какую команду для этого следует выбрать. В ответ можно услышать лишь слово save. Почему оно отсутствует в этом приложении? Похоже, легко понятные термины в профессиональных программах не используются.
Сортировка нужных фотографий
Для начала следует выбрать снимки, которые необходимо экспортировать, в форматах JPEG, TIFF, DNG и PSD. Это можно сделать на панели пленки или в сеточном виде специального модуля Library (Библиотека) нажатием клавиши Cmd (в Macintosh). В системе Windows следует использовать клавишу Ctrl. Нужно поочередно щелкнуть по каждому из снимков, которые необходимо экспортировать.
Диалоговое окно экспорта
В модуле Library следует щелкнуть по кнопке Export, которая находится в правом нижнем углу в левой части боковых панелей. При использовании панели пленки для выбора снимков в другом модуле необходимо нажать клавиши Cmd+Shift+E (в Macintosh). В системе Windows следует использовать сочетание Ctrl+Shift+E. После выполнения этого действия появится диалоговое окно экспорта. Пользователю нужно изменить там настройки. После этого он сможет сохранить фото в «Лайтруме».
Область пресетов
В левой части диалогового окна экспорта находится сфера Preset. Там перечислены все имеющиеся в Lightroom предустановки, а также созданные и сохраненные пользователем настройки. Для заполнения некоторых полей стандартных настроек для экспорта изображений в формате JPEG с одновременной записью на диск следует взять за образец настройку Burn Full-Sized JPEGs.
Предустановка «Запись полноразмерных JPEG-фотографий»
У нее есть свое предназначение. Эта предустановка будет выполнять функцию отправной точки для дальнейшей настройки в диалоговом окне экспорта нужных значений, которые понадобятся при сохранении снимков в файлы в необходимом формате и в определенном месте. Установленные параметры будут сохранены как специальная предустановка. В итоге начинающий пользователь, желающий научиться тому, как сохранить фото в «Лайтрум», избежит повторения одних и тех же действий при каждом экспорте изображений. Если нужно сохранить файлы JPEG-изображений не на диске, а в каталоге на компьютере, то следует щелкнуть, удерживая нажатой кнопку мыши, по пиктограмме с геометрическими фигурами (треугольниками) справа вверху в диалоговом окне Export. Так откроется список, из которого необходимо выбрать вариант Files on Disk.
Эта предустановка будет выполнять функцию отправной точки для дальнейшей настройки в диалоговом окне экспорта нужных значений, которые понадобятся при сохранении снимков в файлы в необходимом формате и в определенном месте. Установленные параметры будут сохранены как специальная предустановка. В итоге начинающий пользователь, желающий научиться тому, как сохранить фото в «Лайтрум», избежит повторения одних и тех же действий при каждом экспорте изображений. Если нужно сохранить файлы JPEG-изображений не на диске, а в каталоге на компьютере, то следует щелкнуть, удерживая нажатой кнопку мыши, по пиктограмме с геометрическими фигурами (треугольниками) справа вверху в диалоговом окне Export. Так откроется список, из которого необходимо выбрать вариант Files on Disk.
Выбор каталога
Далее следует указать место для сохранения файлов фотографий в диалоговом окне Export. Для начала нужно выбрать отдельный каталог, можно также добавить снимки в папку с оригиналами. Если хочется сохранить файлы отдельно от других картинок, то следует отметить вариант Specific Folder из выпадающего списка Export То. Для выбора конкретной папки нужно щелкнуть по кнопке Choose и найти ее. Если требуется быстрый доступ к экспортированным изображениям, то следует сохранить их в каталоге на рабочем столе. Благодаря установке флажка Put in Subfolder и указанию имени папки, файлы организованно хранятся в одном месте. Если хочется добавить экспортируемые изображения в каталог Lightroom, то следует отметить пункт Add to Lightroom Catalog.
Для выбора конкретной папки нужно щелкнуть по кнопке Choose и найти ее. Если требуется быстрый доступ к экспортированным изображениям, то следует сохранить их в каталоге на рабочем столе. Благодаря установке флажка Put in Subfolder и указанию имени папки, файлы организованно хранятся в одном месте. Если хочется добавить экспортируемые изображения в каталог Lightroom, то следует отметить пункт Add to Lightroom Catalog.
Переименование файлов
Следующей областью, которую необходимо освоить тем, кто хочет узнать, как сохранить фотографию в «Лайтруме», является File Naming. Бывают случаи, когда пользователь не стремится переименовать файл экспортируемого изображения и желает оставить текущее название. Тогда ему следует выбрать вариант Filename из Template и перейти к следующей области исследуемого диалогового окна. Если все-таки хочется переименовать файл, то нужно присмотреть какой-нибудь шаблон из перечня встроенных вариантов или созданных пользователем. К примеру, последовательности задается имя Foto.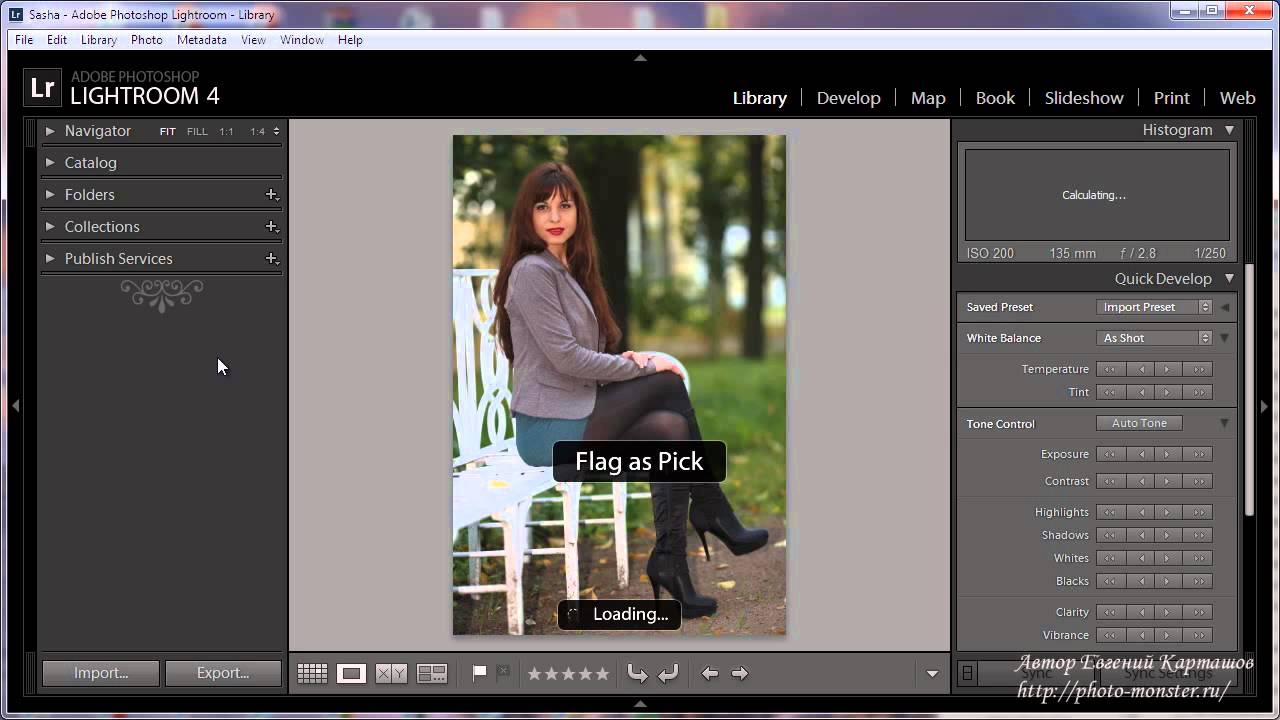 Благодаря использованию шаблона Custom Name — Sequence (добавление порядкового номера) все файлы будут именованы следующим образом: Foto-1, Foto-2 и т. д.
Благодаря использованию шаблона Custom Name — Sequence (добавление порядкового номера) все файлы будут именованы следующим образом: Foto-1, Foto-2 и т. д.
Тип экспортируемого изображения
В области File Settings можно выбрать формат сохраняемого файла из выпадающего списка Format.
При экспорте JPEG-изображений справа от этого перечня появляется горизонтальный ползунок Quality. От качества сохраняемых фотографий зависят размеры файлов. Отметка 80 на ползунке Quality является гарантией оптимального соотношения качества фото и размера его файла. Для передачи изображения человеку, у которого нет редактора «Фотошоп Лайтрум», следует выбрать из выпадающего списка Color Space пункт sRGB.
При указании других форматов для файла появляется возможность настроить дополнительные параметры цветового цвета и степени сжатия.
При желании можно изменить в области Image Sizing размеры фото. Для этого следует установить флажок Resize to Fit и ввести необходимые параметры снимка для экспорта.
Корректировка фото
Для того чтобы получить увеличение резкости готовых изображений для печати и демонстрации в веб-галереях, в области Output Sharpening следует установить флажок Sharpen For. Фотографии можно вывести на экран (пункт Screen) или сразу на печать, с выбором матовой или глянцевой бумаги. Резкость изображений в этих двух случаях будет отличаться. Благодаря высокой степени ее увеличения (High) при выводе на струйный принтер фотография будет верно отражена на бумаге, в то время как на экране компьютера слишком детализирована. Не все снимки предназначены для печати. Те из них, которые должны быть опубликованы в интернете, сохраняются с указанием стандартной степени увеличения резкости (Standard). Этот параметр можно изменить в выпадающем меню Amount.
Удаление меток
При установке флажка Minimize Embedded Metadata все существующие метаданные, поступившие с камеры пользователя, будут исключены из файлов. При этом личная информация, в том числе об охраняемом законом авторском праве, сохранится. При установке этого флажка нижеследующий пункт записи в список «Лайтрум» встроенных ключевых слов из выбранных изображений окажется недоступен.
При установке этого флажка нижеследующий пункт записи в список «Лайтрум» встроенных ключевых слов из выбранных изображений окажется недоступен.
Для наложения на экспортируемые снимки с данными об авторском праве, которые были введены во время импорта картинок в Adobe Lightroom, следует выбрать параметр Add Copyright Watermark.
Дальнейшие команды
В области Post-Processing можно указать, что следует сделать с файлом после завершения процедуры экспорта. Если выбрать в выпадающем списке After Export пункт Do Nothing, то он будет сохранен без изменений в указанном каталоге. При установке параметра Open in Adobe Photoshop CS экспортированный файл будет открыт в программе Photoshop. Помимо того, чтобы сразу использовать сохраненные изображения в другом приложении, можно выбрать пункт Open in Other Application. Функция Go to Export Actions Folder Now позволяет отправить фотографию по электронной почте.
Настройки экспорта для создания фотокниги
Сохраненные изображения можно использовать практически в любом редакторе. Фотокнига является прекрасным подарком для друзей и родных. Как сохранять в «Лайтруме» снимки, предназначенные для последующего оформления ими брошюры?
Фотокнига является прекрасным подарком для друзей и родных. Как сохранять в «Лайтруме» снимки, предназначенные для последующего оформления ими брошюры?
Для начала следует выбрать понравившиеся изображения. Затем надо воспользоваться сочетанием клавиш Ctrl+A. В диалоговом окне экспорта необходимо выбрать каталог для сохранения фотографий, можно даже создать новую папку с названием Photobook («Фотокнига»). Для того чтобы установленный пользователем порядок расположения изображений «понимал» редактор, следует переименовать файлы так, чтобы названия начинались с порядкового номера. Необходимо последовательно отметить Rename To, Edit.
Дальнейшие действия
Поставив курсор перед названием, нужно выбрать поочередно Sequence 001, Insert. Можно добавить пользовательский текст. Для этого надо выбрать поле Custom text и разделить его нижним подчеркиванием. Большинство редакторов фотокниг работают только с JPG-снимками и PNG-изображениями. Ползунок качества следует передвинуть до отметки 90.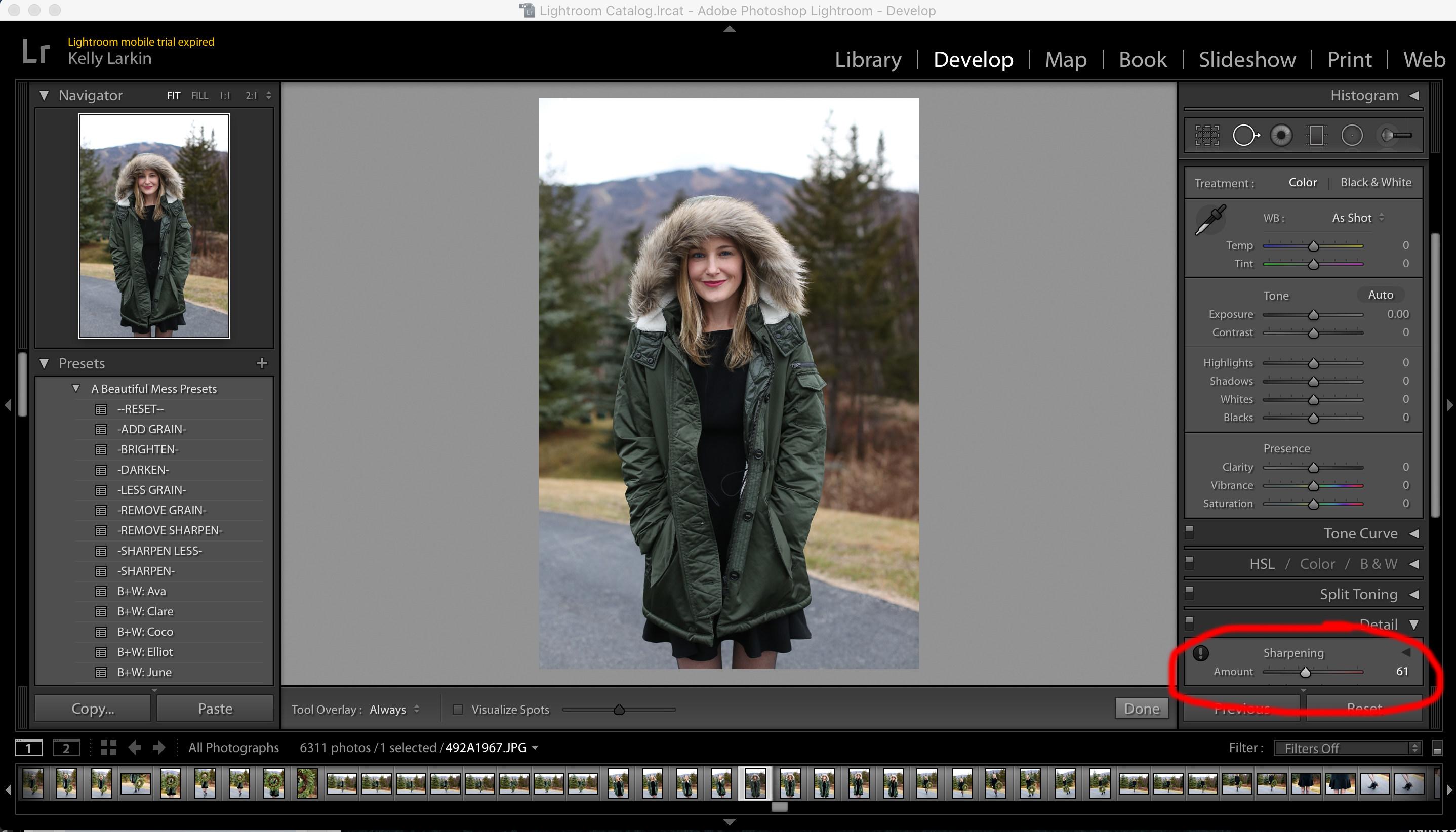 Также лучше отметить традиционное цветовое пространство sRGB.
Также лучше отметить традиционное цветовое пространство sRGB.
Далее следует выбрать размеры и разрешение фотографий. Основной принцип: нельзя делать снимки слишком маленькими, иначе сильно изменится резкость. Если экспортируемые изображения большие, они будут уменьшены в редакторе фотокниги автоматически. Однако стоит хотя бы примерно прикинуть размеры снимков в макете. Если фотографии имеют гигантское разрешение, то пользователю следует сохранять уменьшенные снимки с подходящими настройками резкости. Это позволит сэкономить место на диске.
Дополнительные настройки
Параметры резкости предназначены для струйных принтеров и экранов. В случае с фотокнигами технологии печати иные, но из этого не следует, что снимки не нуждаются в шарпенинге. Обычно хорошо работают последовательно выставленные настройки «матовая бумага», «стандарт». Однако они будут лишними в случае с женским портретом. Поэтому следует попробовать услугу печати тестовой фотокниги. Остальные настройки можно выставить по своему усмотрению. Далее нужно минимизировать метаданные и выбрать «Открытие каталога после экспорта». Как сохранить пресет в «Лайтруме» для экспорта изображений макета? Для этого надо нажать на кнопку Export.
Далее нужно минимизировать метаданные и выбрать «Открытие каталога после экспорта». Как сохранить пресет в «Лайтруме» для экспорта изображений макета? Для этого надо нажать на кнопку Export.
Создание пресета
Все указанные настройки следует сохранить как специальную предустановку. После выполнения данной задачи пользователю больше не придется искать в закладках статью о том, как сохранить фото в «Лайтрум», и вручную повторять рассмотренную выше процедуру каждый раз, когда понадобится осуществить экспорт JPEG-файла в каталог компьютера. Для того чтобы предустановка была использована более эффективно, следует внести в нее некоторые преобразования.
Изменение пресета
Если создать отдельную предустановку прямо сейчас, то при каждом ее использовании JPEG-фотографии будут сохранены в папке Foto. Лучше сразу сбросить флажок Put in Subfolder. Затем необходимо создать новый каталог на рабочем столе. Далее следует присвоить ему подходящее имя, например JPEG, и, щелкнув по кнопке Choose, найти его в списке. Затем нужно выбрать только что созданный каталог в качестве специальной папки для экспорта фотографий. Там будут сохранены все JPEG-картинки. Поэтому следует выбрать пункт Ask What to Do («Запросить, что делать») в выпадающем списке Existing Files для того случая, когда в данном каталоге программой будут обнаружены файлы с одинаковыми именами.
Затем нужно выбрать только что созданный каталог в качестве специальной папки для экспорта фотографий. Там будут сохранены все JPEG-картинки. Поэтому следует выбрать пункт Ask What to Do («Запросить, что делать») в выпадающем списке Existing Files для того случая, когда в данном каталоге программой будут обнаружены файлы с одинаковыми именами.
Как сохранить пресет в «Лайтруме»
Помимо того, пользователю может потребоваться переименование файлов, поскольку изображения c названием Foto уже были сохранены в каталоге при предыдущем экспорте. В этом случае следует выбрать из выпадающего списка Template пункт Filename. Текущие названия файлов будут сохранены. Далее следует создать из обновленных настроек предустановку, щелкнув по кнопке Add внизу в области Preset, находящейся в диалоговом окне Export. Пользователь может присвоить ей название. Это следует сделать в открывшемся диалоговом окне New Preset. Как сохранить пресет в «Лайтруме»? Необходимо просто нажать на кнопку Create («Создать»).
Пользовательские пресеты
После щелчка по кнопке Create сохраненная предустановка появится в рубрике User Presets. Для экспорта JPEG-изображений с использованием нужных настроек достаточно просто кликнуть по ней. Пользователю может потребоваться внесение изменений в сохраненную предустановку, к примеру сброс флажка для установки водяного знака. Для выполнения данной задачи следует кликнуть по набору правой кнопкой мыши (в системе Windows), выбрав пункт Update with Current Settings, или щелкнуть по нему, удерживая нажатой клавишу Ctrl (в системе Macintosh).
Другие вариации пресета
Если пользователь смог открыть диалоговое окно Export, настроить экспорт фотографий соответственно своим потребностям и, наконец, научиться тому, как сохранить фото в «Лайтрум», то ничто не мешает ему создать еще одну предустановку в качестве модификации первой, к примеру, для последующей демонстрации JPEG-изображений в веб-галереях.
Для этого следует установить разрешение 72 dpi в специальном поле Resolution. Эта графа находится в области Image Sizing. Далее следует выбрать пункты Screen («Экран») и Sharpen For из выпадающих списков Standard («Стандартный») и Amount соответственно. Не стоит забывать про установку флажка Add Copyright Watermark, благодаря которой изображения будут защищены от несанкционированного использования. После внесения изменений следует щелкнуть по кнопке Add и дать новой предустановке подходящее название.
Эта графа находится в области Image Sizing. Далее следует выбрать пункты Screen («Экран») и Sharpen For из выпадающих списков Standard («Стандартный») и Amount соответственно. Не стоит забывать про установку флажка Add Copyright Watermark, благодаря которой изображения будут защищены от несанкционированного использования. После внесения изменений следует щелкнуть по кнопке Add и дать новой предустановке подходящее название.
из «Лайтрума» на компьютер с помощью пресета
После создания предустановок пользователь может забыть об обращении к диалоговому окну экспорта. Подобным образом экономится немало времени. Для экспорта JPEG-изображений следует выбрать необходимые снимки, а затем последовательно пункты меню File («Файл»), Export with Preset. Далее нужно кликнуть по конкретной предустановке. После этого можно спокойно наблюдать за автоматическим экспортом изображений, осуществляемым без вмешательства со стороны пользователя. Любой человек, стремившийся узнать, как сохранить фото в «Лайтрум», согласится, что это очень просто и удобно!
Первая часть статьи – для начинающих.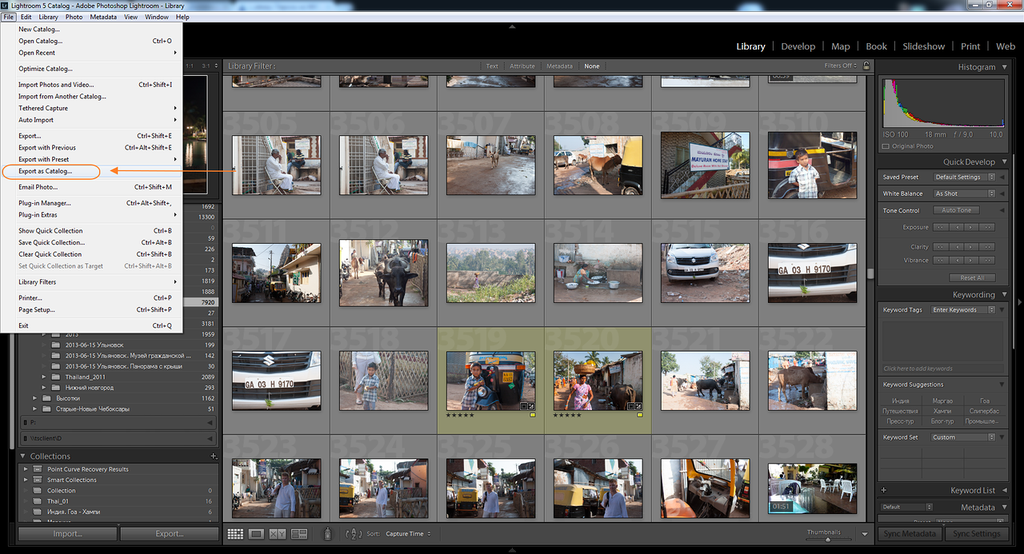 Вторая часть, и обратно.
Вторая часть, и обратно.
Чтобы начать экспортировать фото из лайтрума в хорошем качестве, необходимо находиться в модуле Library. Именно тут есть кнопка Экпорт/Export.
1. В экспорт уйдут только выделенные фотографии.
Можно выделить все фотографии нажав Ctrl+A. Можно подготовить группу фотографий для экспорта зажав Ctrl и кликая на нужные фотографии. Повторный клик на фото снимет выделение.
2. Нажимаем кнопку Экспорт/Export
3. Рассмотрим установки необходимые, чтобы экспортировать фото из лайтрума в хорошем качестве. Для печати фотокниг, для печати в фотолаборатории.
Во вкладке Export Location/Место экспорта я советую выбрать Export to Desktop/На рабочий стол. Очень легко найти на рабочем столе свежую папочку и тут же отправить ее на флешку или по почте в печать. Только не забудь поставить галочку в клетке «Put in Subfolder/Положи в подпапку». И напиши название этой папки. Тогда все фото экспорта спрячутся именно в ней, а не покроют весь рабочий стол.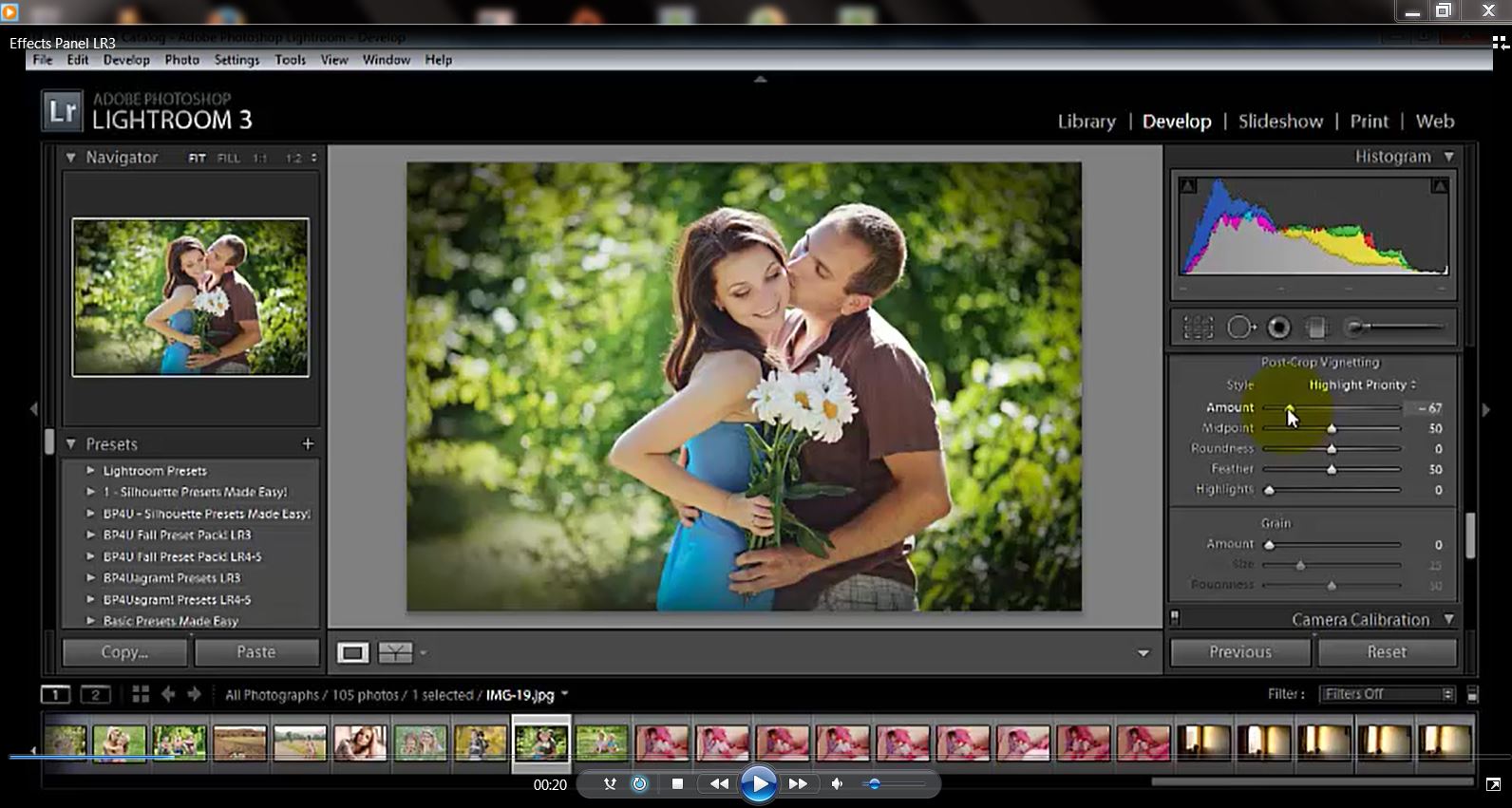
4. Во вкладке «File Setting/Установки файла» выбирай максимальное Quality/Качество фотографии.
Сдвинь ползунок Quality в крайнее правое положение (100)
5. Можно чуть-чуть увеличить резкость в поле «Output Sharpening/Резкость на выходе»
6. А что сделать программе после экспорта фотографий в указанную папку?
В поле «Post-Processing/После процесса экспорта» выбирай «Show in Explorer/Показать в проводнике». При таком выборе можно покинуть Lightroom, уйти читать статью, например « ». А когда экспорт закончиться, поверх вашего экрана всплывет окно проводника и фотографии готовые к публикации
Да прибудет с нами Светосила!
Возможно вам будет полезна также следующие материалы:
Горячие клавиши Lightroom для отбора фотографий
Горячие клавиши Lightroom. Топ 20
Экспорт фотографии из Lightroom в Photoshop и обратно. Часть для «продвинутых» пользователей
Любую фотографию можно отправить на редактирование из Лайтрума прямо в Фотошоп. выполнив клик правой кнопкой мыши на миниатюре. Откроется список команд, одна из которых будет Редактировать в Редактировать в Adobe Photoshop. Важно, чтобы эта программа была предустановлена на ваш компьютер.
выполнив клик правой кнопкой мыши на миниатюре. Откроется список команд, одна из которых будет Редактировать в Редактировать в Adobe Photoshop. Важно, чтобы эта программа была предустановлена на ваш компьютер.
Есть ряд фотографических задач, которые Фотошоп выполнит лучше лайтрума, это:
- Создание коллажа. Например, вместо «пустого» неба вставить характерное. Сравни ниже пейзаж До (спокойное небо) и После (закатное небо)
- Исправление формы объекта инструментом liquify — Пластика
- Глубокая ретушь кожи по методу частотного разложения
- Стекинг фотографий, снятых с брекетингом по фокусу и т.д.
В Фотошопе сделаем коллаж с новым, закатным небом. Фото Дмитрия Сахарова.
Делайте все, что вам нужно, а затем либо закрываете изображение, либо выходите из Photoshop. Photoshop спросит вас, хотите ли вы сохранить изображение. Да, вы это подтверждаете и возвращаетесь в Lightroom с отредактированной фотографией. Photoshop версия появляется в ленте миниатюр рядом с исходной фотографией и в оригинальное название добавляет слово Edit.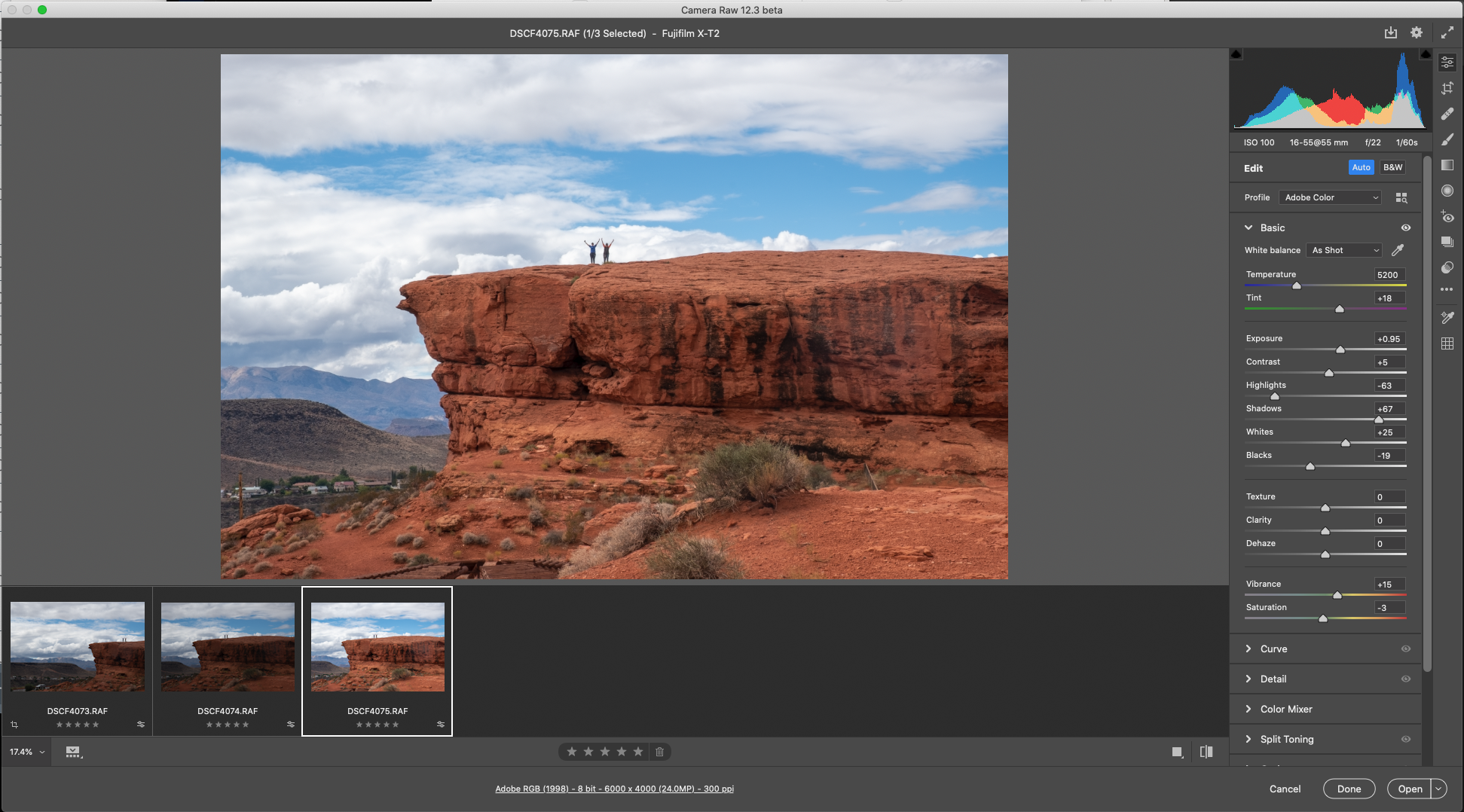 Формат файла, который использует Photoshop для сохранения изображения, определяется настройками Lightroom (подробнее об этом ниже).
Формат файла, который использует Photoshop для сохранения изображения, определяется настройками Lightroom (подробнее об этом ниже).
Проблема заключается в том, что по умолчанию в лайтрум возвращается TIFF и он может быть гигантским. В мегабайтах таким же или значительно больше чем оригинал. Чтобы решить эту проблему, можно выполнить три варианта действий.
1. В этом случае, если в настройках Lightroom сохраняются «Редактирование Photoshop в виде файлов TIFF», перед выходом из Photoshop выполняйте слияние всех рабочих слоев изображения.
Зайдите в меню «Layers Слои» и выбирайте «Flatten Image Выполнить сведение» . Этот шаг особенно важен, когда вы отправили сразу несколько фотографий в Photoshop в виде слоев, например, при выполнении Автоматическое наложение слоев Стековые изображения (брекетинг по фокусу), панорамы или слияния HDR. Формат файла TIFF поддерживает слои, поэтому, если вы не сделаете изображение плоским, вы получите огромный файл.
2. Во вкладке меню Edit Preferences (Редактировать Настройки) следует зайти в External Editing (Внешнее редактирвоание) и создать свой присет внешнего редактирования.
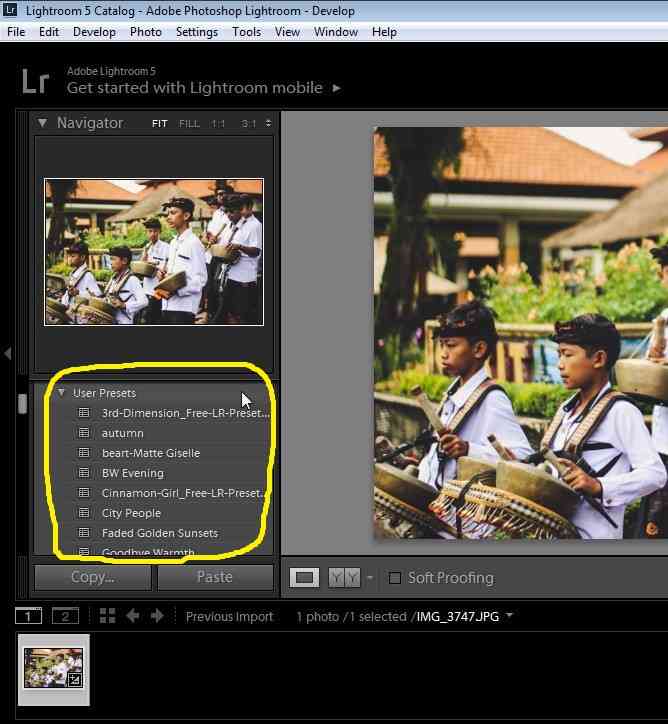
У меня он называется Photoshop JPG. Этот пресет можно выбирать для редактирования и тогда из фотошопа фотография будет возвращаться в лайтрум легким JPG, автоматически сливая все рабочие слои в один.
3. Третий вариант – Сохранить файл в фотошопе в другом формате файла, чтобы избежать тяжелого TIFF.
Настройки «Редактировать в Adobe Photoshop CC 2019» в Lightroom на вкладке «Внешнее редактирование» — это просто настройки по умолчанию, которые Photoshop использует, если закрывает изображение и сохраняет его. Photoshop даже не предлагает выбрать формат файла. Photoshop сохраняет файл с параметрами указанными в Лайтруме и возвращает изображение в ленту миниатюр.
Но вы можете переопределить формат файла в самом Photoshop. Вы можете сохранить в любом формате, который поддерживает Lightroom (JPG, TIFF, PNG, PSD), просто выбрав «Save as Сохранить как » в меню «Файл ». После такого сохранения, выйдите из Photoshop или закройте изображение.
Вы даже можете использовать команду «Сохранить как» в Photoshop, чтобы несколько раз сохранить изображение в разных форматах (например, и PSD, и PNG, и TIFF) и / или с разными именами файлов, и каждый раз, когда вы это делаете, изображение автоматически импортируется обратно в Lightroom.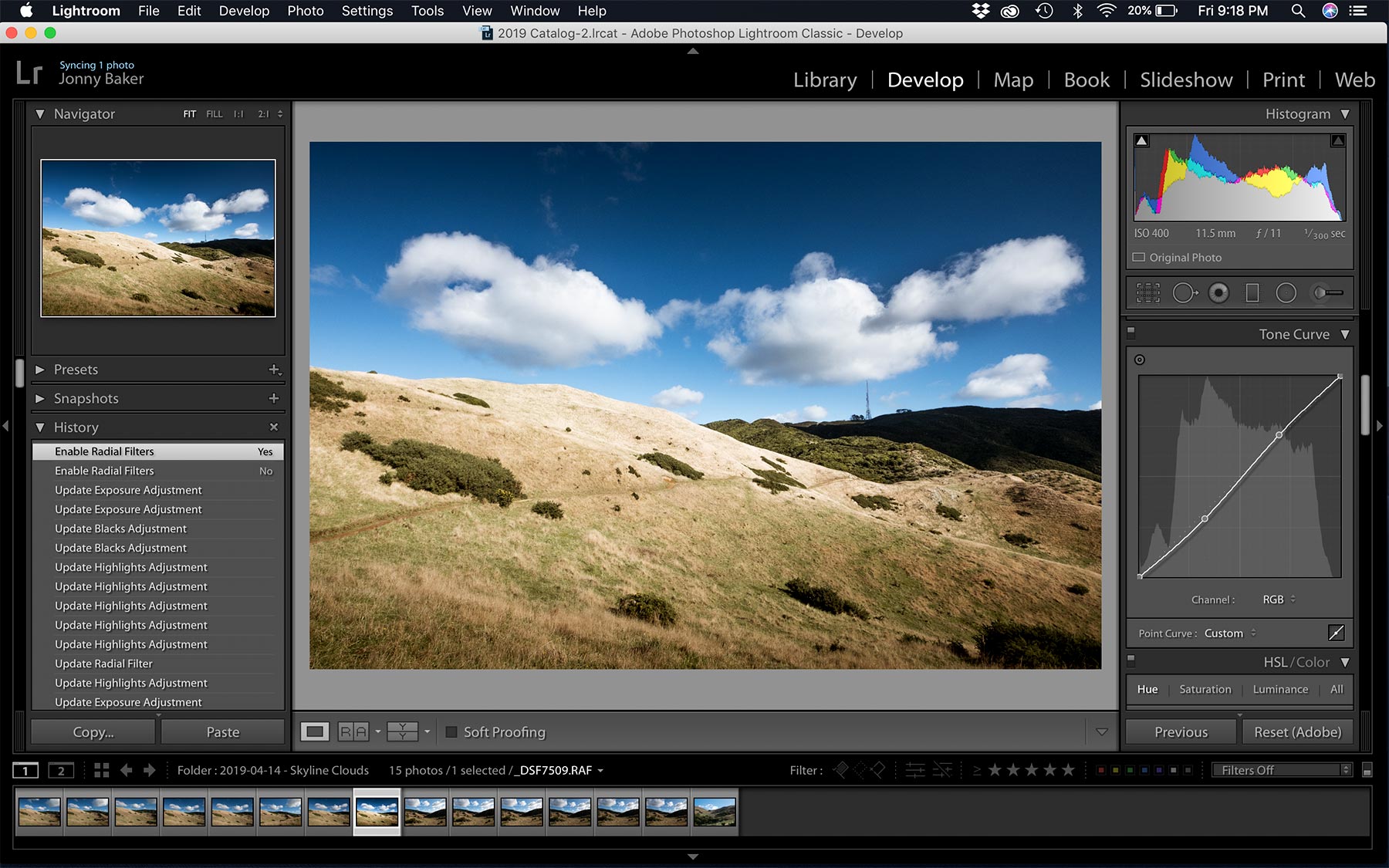 А рядом с исходной фотографией будут появляться все эти варианты.
А рядом с исходной фотографией будут появляться все эти варианты.
Как создавать панорамы с помощью Lightroom?
В этой статье я расскажу, как снять несколько изображений и объединить их в панораму с помощью Lightroom или Lightroom Classic.
Чтобы получить наилучшие результаты, установите камеру на штатив для обеспечения стабильности. Затем установите вручную экспозицию, которая работает для всего диапазона панорамы. А также фокусировку, чтобы обеспечить совпадение изображений. При этом необходимо перекрывать каждый кадр на 30-50%.
Вы также можете создать панораму, используя несколько рядов перекрывающихся фотографий для одной сцены. Lightroom автоматически определит их расположение.
В любом из этих приложений выберите все изображения, которые формируют панораму. Затем перейдите в меню Photo > Photo Merge > Panorama. В Lightroom этот пункт отображается как Panorama Merge. Или щелкните правой кнопкой мыши и выберите пункт Photo Merge > Panorama/Panorama Merge в контекстном меню.
Lightroom собирает и выравнивает изображения. В зависимости от содержимого панорамы можно выбрать проекцию картинки на:
- Spherical: изображения проецируются на сферу, что подходит для большинства панорам. Особенно если у вас есть несколько рядов снимков.
- Cylindrical: если важно сохранить вертикальные прямые линии, переключитесь на цилиндрическую проекцию.
- Perspective: эта проекция сохранить горизонтальные и вертикальные линии прямыми. Этот вариант подходит для снимков архитектурных объектов.
Объединение панорамных изображений заканчивается пустым пространством по краям, с которым можно бороться двумя способами. Слайдер Boundary Warp расширяет пиксели до границ панорамы. Но это может исказить объекты, расположенные на переднем плане.
Другой вариант – использовать функцию Auto Crop, которая обрезает неиспользуемую область по краям панорамы.
Параметр Auto Settings применяет тональные настройки к создаваемой панораме, чтобы избавить вас от дополнительных хлопот.
В Lightroom Classic есть функция Create Stack. Она помещает панораму и входящие в нее изображения в стек для упрощения организации. В Lightroom изображения автоматически помещаются в стек, если его не существует.
В конце нажмите кнопку Merge чтобы создать панораму.
До недавнего времени необходимо было сначала обработать каждый набор экспозиций как HDR-изображения, используя пункт Photo > Photo Merge > HDR or HDR Merge. После чего объединить полученные HDR-изображения и создавать из них панораму. Но теперь Adobe объединила эти операции в одну команду HDR Panorama, которая автоматизирует весь процесс.
Выберите необходимые изображения и воспользуетесь комбинацией клавиш Ctrl-M, чтобы открыть диалоговое окно Panorama Merge.
Если вы используете одни и те же настройки для каждой создаваемой панорамы, выберите все необходимые изображения и нажмите Ctrl-Shift-M. Или удерживайте нажатой клавишу Shift и выберите пункт Photo Merge > Panorama. После этого панорама сформируется в фоновом режиме.
В последней версии Lightroom Classic (в версии 8.4) реализован более удобный вариант объединения. Прежде чем создавать какие-либо панорамы, сгруппируйте необходимые изображения в стеки: Photo > Stacking > Group into Stack . После этого используйте команду Photo > Photo Merge > Panorama (Фото > Объединение фотографий > Панорама). Или щелкните правой кнопкой мыши и выберите пункт Photo Merge > Panorama в контекстном меню.
Но не стоит забывать о возможности создания панорамы из одного изображения. Если у вас есть фотография, которая захватывает широкую перспективу, но при этом на ней отображается слишком большой участок неба, обрежьте это одиночное изображение с панорамным соотношением сторон.
Пожалуйста, оставьте свои мнения по текущей теме материала. Мы очень благодарим вас за ваши комментарии, дизлайки, отклики, подписки, лайки!
Пожалуйста, оставляйте свои отзывы по текущей теме статьи. За комментарии, лайки, отклики, дизлайки, подписки огромное вам спасибо!
Сергей Бензенкоавтор-переводчик статьи «How to Create Panoramas in Lightroom»
Сначала вспомнил в какой последовательности (в течение нескольких месяцев) программы устанавливались и удалялись, оказывается:
Подозрения на свежую программу, признаться, были — очень уж мне не понравилось, как она обошлась со второй бета-версией, но я надеялся, что это всё-таки что-то не так в реестре (после удаления ЦС4). Внимание: Эта процедура включает редактирование реестра Windows. Adobe не предоставляет техническую поддержку для редактирования реестра, который содержит критическую информацию о системе и приложениях. Убедитесь, что резервные копии реестра были созданы перед его редактированием. За дополнительной информацией о реестре, см. в документации Windows или обратитесь в Microsoft.
Шаги с 11 по 13 мне не понадобились, хотя они и есть в справке от Адоби. Вы можете скачать ZIP-архив, распаковать и, дважды кликнув и согласившись с предупреждением, просто добавить необходимую информацию в реестр (описанные выше шаги с 4 по 10 и только для установленного по умолчанию Photoshop CS5). Алексей Кулон |
Как открывать фотографии из Lightroom в Photoshop
В этом руководстве показано, как работать с Photoshop между Lightroom Classic и Photoshop. Обязательно посмотрите видео вверху, так как оно поможет увидеть это, но письменные шаги также содержат больше деталей. Большая часть этого будет работать во всех версиях Lightroom, я отметил, что это относится только к новейшим версиям.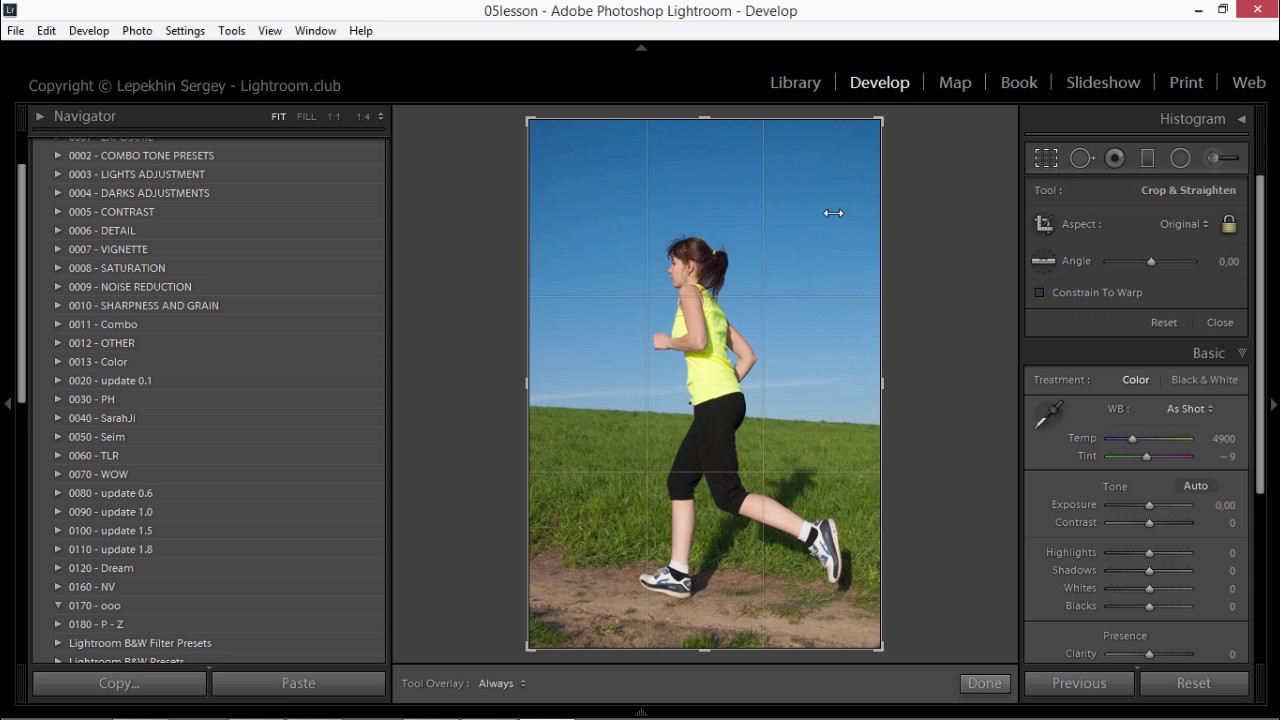 Это становится немного более продвинутым примерно на 1/2 пути. Начальная часть полезна для всех пользователей, как опытных, так и начинающих.Если вы новичок в Lightroom, ознакомьтесь с моим учебным пособием «Изучение Lightroom за 15 минут». Сначала вы должны внести основные корректировки в Lightroom. Затем перейдите в Photoshop, чтобы использовать слои и фильтры. Обычно Photoshop используется для ретуши, осветления и затемнения, многослойных композиций и специальных эффектов. Мы рассмотрим различные способы работы с Photoshop и Lightroom.Есть много вариантов, вы узнаете, какие варианты лучше всего подходят для ваших нужд, и могут быть некоторые, о которых вы еще не знаете.
Это становится немного более продвинутым примерно на 1/2 пути. Начальная часть полезна для всех пользователей, как опытных, так и начинающих.Если вы новичок в Lightroom, ознакомьтесь с моим учебным пособием «Изучение Lightroom за 15 минут». Сначала вы должны внести основные корректировки в Lightroom. Затем перейдите в Photoshop, чтобы использовать слои и фильтры. Обычно Photoshop используется для ретуши, осветления и затемнения, многослойных композиций и специальных эффектов. Мы рассмотрим различные способы работы с Photoshop и Lightroom.Есть много вариантов, вы узнаете, какие варианты лучше всего подходят для ваших нужд, и могут быть некоторые, о которых вы еще не знаете.
Открытие фотографии Lightroom в Photoshop в первый раз
Вы внесли некоторые изменения в Lightroom, теперь вы хотите переместить фотографию в Photoshop. Вы захотите перенести его в Photoshop как смарт-объект, потому что вы сохраните качество и гибкость.
В Lightroom Classic Щелкните правой кнопкой мыши фотографию и выберите «Редактировать»> «Открыть как смарт-объект в Photoshop».
Вы увидите, что фотография открывается в Photoshop.
Посмотрите на миниатюру слоя. Значок в правом нижнем углу указывает, что это смарт-объект.
Дважды щелкните миниатюру, чтобы открыть файл Raw в Camera Raw
Обратите внимание, что сохраняются все настройки Lightroom.
Внесите необходимые изменения и нажмите «ОК», и изображение в Photoshop будет обновлено.
После того, как вы выберете «Сохранить в Photoshop» (Ctrl/Cmd+S) и вернетесь в Lightoom, обратите внимание, что изображение обновилось и теперь выглядит так же, как в Photoshop.Это не исходный необработанный файл.
На жестком диске рядом с исходным необработанным файлом создается новый файл, который автоматически импортируется в Lightroom и помещается в стопку с исходным необработанным файлом.
Смотрите, теперь есть 2 изображения.
Вернитесь в Photoshop и внесите больше изменений, даже работайте со слоями.
Выберите «Сохранить в Photoshop», и теперь изображение будет обновлено в Lightroom. Он не будет создавать новую копию каждый раз, только один раз, а затем будет обновлять этот образ (Tif).
Он не будет создавать новую копию каждый раз, только один раз, а затем будет обновлять этот образ (Tif).
Теперь вы можете сколько угодно перемещаться вперед и назад и продолжать работать в Photoshop. Но не вносите дополнительные изменения в Lightroom на этом изображении, дважды щелкните смарт-объект в Photoshop, чтобы внести эти изменения в Camera Raw. Настройки Camera Raw и Lightroom одинаковы.
Если вы хотите внести дополнительные изменения в Lightroom, это возможно, и мы рассмотрим это позже в этом руководстве.
Открытие изображения Photoshop из Lightroom.
После того, как Lightroom создал новый файл из Photoshop, мы больше не хотим открывать его как смарт-объект, это затруднит доступ к копии Raw в Camera Raw.Мы открываем только исходный файл Raw как смарт-объект, а не копию.
Когда вы работаете с созданным Photoshop файлом Tif в Lightroom, щелкните правой кнопкой мыши и выберите «Редактировать в»> «Редактировать в Adobe Photoshop».
Теперь вы увидите всплывающее окно с 3 вариантами. Мы рассмотрим все 3.
Мы рассмотрим все 3.
В большинстве случаев вы будете выбирать Редактировать оригинал.
Как вы видите здесь, когда он открывается в Photoshop, слои все еще там. Это хорошо, редактирование оригинала не сглаживает файл.
Открытие существующего изображения Photoshop с применением настроек Lightroom.
Помните, что здесь мы работаем с копией из Photoshop, а не с файлом RAW. Если бы мы работали с файлом RAW, мы бы выбрали параметр Smart Object.
Мы внесли коррективы, открыли в Фотошопе, поработали в Фотошопе и закрыли. Теперь делаем корректировку в Lightroom после Photoshop. Возможно, мы использовали предустановку или просто хотели быстро настроить.
Давайте посмотрим наши варианты,
Если вы выберете Edit Original
Исходный файл откроется в Photoshop, как и раньше.Изменения Lightroom не отображаются.
Внесите изменения в Photoshop и сохраните.
Lightroom отражает изменения,
Lightroom добавляет корректировки обратно (см.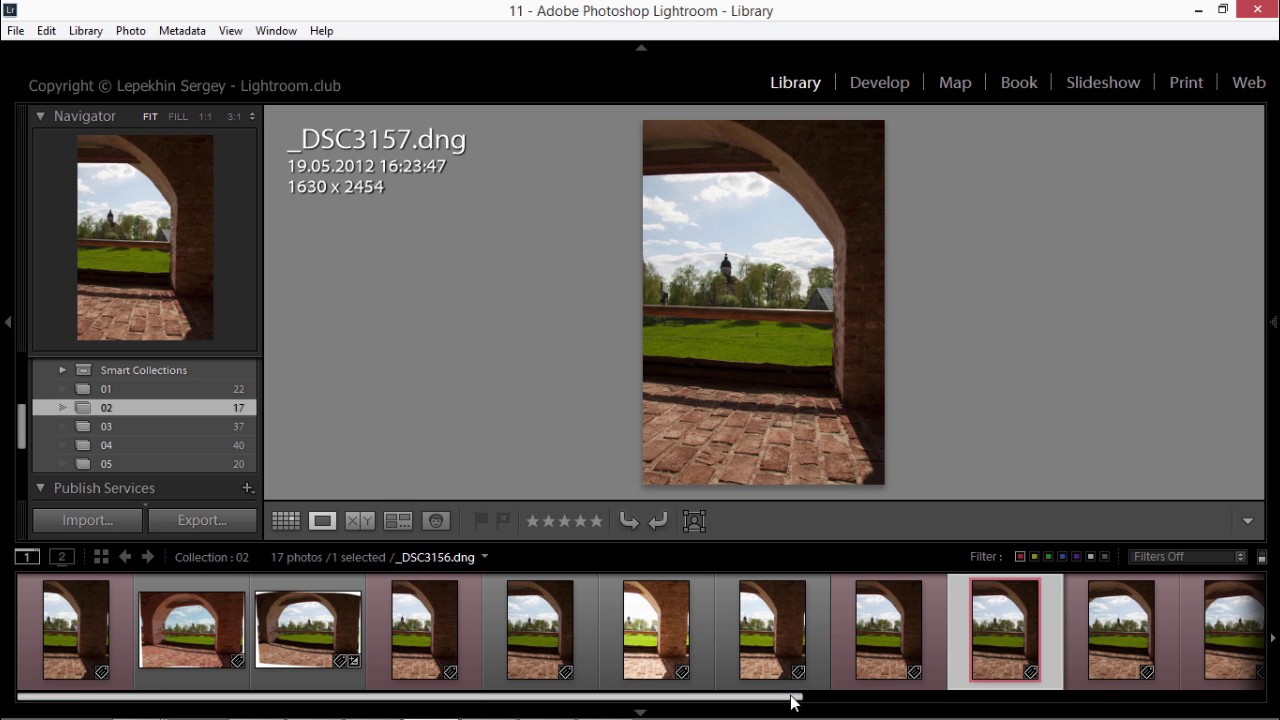 Temp). Так что настройки временно отключены.
Temp). Так что настройки временно отключены.
Сохранение настроек Lightroom в Photoshop
Хорошо, скажем, мы просто хотим открыть изображение в Photoshop, и нам не нужны все слои. Может быть, мы собираемся превратить его в композицию, распечатать или выполнить другую работу, которая больше не требует исходных слоев.
Выберите «Редактировать копию с помощью настроек Lightroom».
Теперь изображение откроется в Photoshop и будет выглядеть так же, как в Lightroom. Также обратите внимание, что изображение сглажено. Так что будьте очень осторожны, нажимая одну и ту же кнопку, иначе вы потеряете слои.
Открытие в Photoshop и перенос настроек Lightroom.
Давайте посмотрим, как открыть изображение в Photoshop, сохранить все слои, но применить настройки Lightroom к фотографии.
Выберите «Редактировать копию»
Он откроется с целыми слоями, настройки Lightroom скрыты.Оно выглядит так же, как и исходное изображение, но так оно и есть, но с одним отличием.
Обратите внимание, что теперь в Lightroom существует третья версия изображения. Это позволяет вам вносить коррективы, не изменяя исходный необработанный файл или копию, сделанную Photoshop.
Давайте перенесем эти настройки в Photoshop.
В модуле «Разработка» нажмите Presets>Create Perst
Дайте пресету имя
Вернитесь в Photoshop
Дважды щелкните миниатюру смарт-объекта, чтобы открыть ее в Camera Raw
В Camera Raw нажмите кнопку Presets слева (На вкладке старых версий Camera Raw)
Вы увидите сделанный нами пресет.Да, Camera Raw теперь использует общие пресеты с Lightroom Classic. Если вы используете более старую версию Camera Raw, вам придется сначала создать отдельный пресет.
Теперь вы видите, что изображение теперь выглядит так же, как в Lightroom.
Как только вы сохраните изображение и посмотрите в Lightroom, оно уже не будет выглядеть так, как раньше. Это из-за двойной обработки. Теперь у него есть исходная настройка Lightroom, а также предустановка, которую мы применили в ACR (Adobe Camera RAW).
Это легко исправить. Щелкните правой кнопкой мыши миниатюру и выберите «Настройки разработки»> «Сброс».
И теперь изображение снова выглядит так, как должно.
Итак, мы рассмотрели различные способы работы между Lightroom и Photoshop.
Краткий обзор:
Сделайте первоначальные настройки в Lightroom.
Щелкните правой кнопкой мыши, выберите «Редактировать»> «Открыть как смарт-объект» в Photoshop. Примените настройки Photoshop и нажмите «Сохранить».
Если вы хотите снова работать с этим многоуровневым файлом Photoshop, выберите «Редактировать в»> «Открыть в Photoshop». (Редактировать оригинал)
Если вы хотите изменить настройки RAW, лучше всего открыть смарт-объект в Photoshop, однако если вы вносите изменения в изображение Photoshop в Lightroom..
Если вы хотите сохранить настройки Lightroom (корректировки, сделанные после того, как вы вернете изображения из Photoshop), выберите «Редактировать в»> «Открыть в Photoshop» (редактировать копию с помощью настроек Lightroom)
Если вы хотите создать копию файла Photoshop и сохраните оригинал, выберите «Редактировать в»> «Открыть в Photoshop» (Редактировать копию с помощью настроек Lightroom).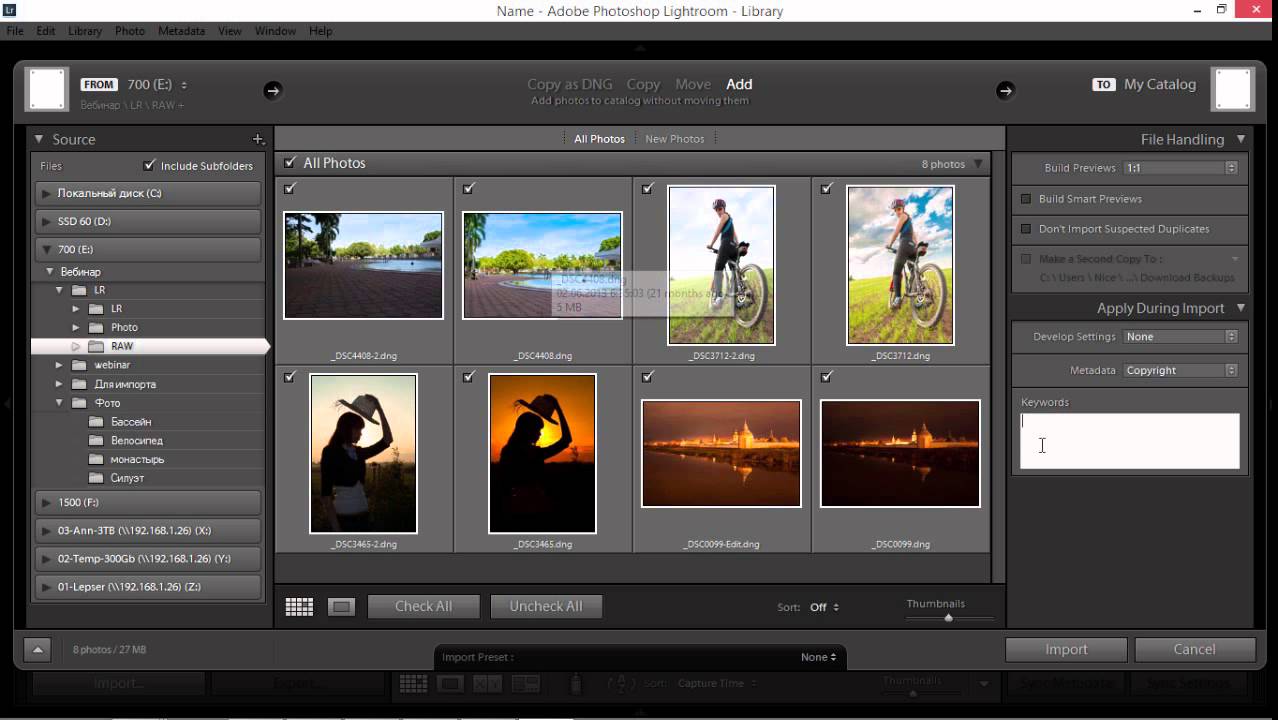 то, что вы ищете в поиске вверху страницы.
то, что вы ищете в поиске вверху страницы.
Вы также можете просматривать темы в меню бесплатных руководств.
Если вы готовы серьезно заняться Photoshop, см. наши полные курсы здесь
PS Не забудьте присоединиться к нашему списку рассылки и следить за мной в социальных сетях>
Истории за последнее время)
Как экспортировать изображения из Photoshop в Lightroom (и обратно!)
Возможно, вы только что открыли изображение из Lightroom в Photoshop, но ваши изменения Photoshop не сохраняются обратно в Lightroom.Или, возможно, вы начали работать в Photoshop и поняли, что хотите перенести свой проект в Lightroom, и чувствуете, что вы слишком далеко зашли. К счастью, с помощью этого простого процесса можно легко экспортировать любое изображение из Photoshop в Lightroom.
Чтобы экспортировать фотографию из Photoshop в Lightroom, выберите «Файл» > «Сохранить копию» в Photoshop. Сохраните изображение в виде файла TIFF и укажите папку для экспорта в папку, которая уже импортирована в Lightroom. В Lightroom нажмите «Импорт» и выберите папку, в которую вы экспортировали файл, чтобы перенести его в Lightroom.
В Lightroom нажмите «Импорт» и выберите папку, в которую вы экспортировали файл, чтобы перенести его в Lightroom.
Это может показаться окольным путем, но позже вы узнаете, почему это единственный способ. После этого вы откроете для себя более простой способ открытия файлов Lightroom в Photoshop (и наоборот), чтобы вы могли использовать оба приложения, чтобы воплотить свое видение в жизнь.
Начнем!
Как экспортировать из Photoshop в Lightroom
Допустим, вы начали редактировать свой проект в Photoshop, но ваше изображение еще ни разу не было в Lightroom.В этом случае лучший план атаки — сохранить файл Photoshop в существующей папке Lightroom, а затем импортировать его в Lightroom.
Шаг 1. В Photoshop выберите «Файл» > «Сохранить копию»
Завершив работу с файлом в Photoshop, нажмите «Файл» в строке меню, затем нажмите Сохранить копию . В более старых версиях Photoshop просто нажмите «Сохранить как».
Это позволит вам сохранить файл в формате, который вы хотите позже импортировать в Lightroom.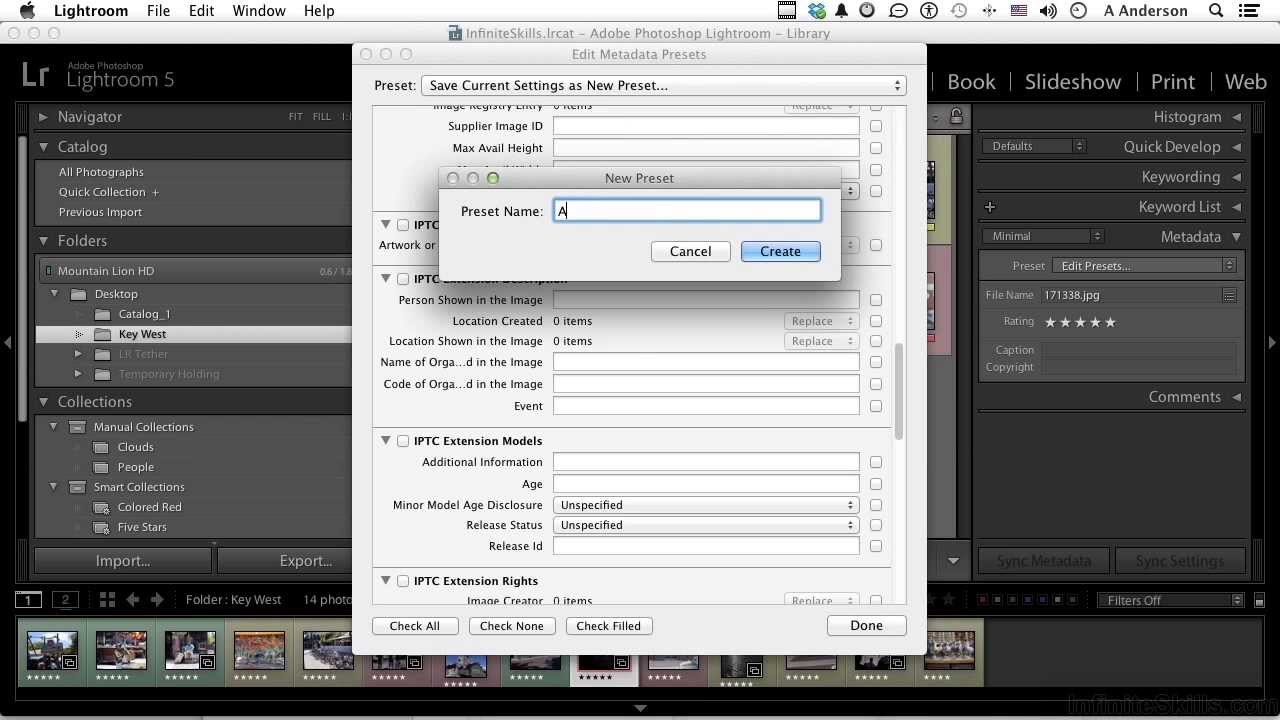 Кроме того, вы можете использовать функцию «Сохранить копию», используя сочетание клавиш Alt + Control + S в Windows или Alt + Command + S в Mac.
Кроме того, вы можете использовать функцию «Сохранить копию», используя сочетание клавиш Alt + Control + S в Windows или Alt + Command + S в Mac.
Шаг 2. Укажите место для экспорта в ранее импортированную папку Lightroom
При экспорте файла из Photoshop не сохраняйте его в случайной папке. Вместо этого сохраните его в указанной папке, которую вы уже используете в Lightroom. Таким образом, вам будет проще найти фотографию, которую нужно импортировать в Lightroom, чтобы продолжить редактирование.Для этого урока использовалась папка с именем Ps to Lr.
Шаг 3. Выберите формат экспорта и экспортируйте его из Photoshop
Кроме того, хотя вы можете сохранить фотографию в любом формате, рекомендуется сохранять ее в формате TIFF. Это связано с тем, что TIFF сохраняет большую часть информации о фотографии, что отлично подходит для редактирования файлов RAW. Однако, как уже упоминалось, этот урок работает практически для любого формата фотографий.
Чтобы выбрать формат TIFF, щелкните поле Тип файла. Это откроет раскрывающееся меню со списком типов файлов на выбор, TIFF будет внизу этого списка.После того, как вы выберете TIFF, в Photoshop появится всплывающее окно с настройками для сохранения файла TIFF. Все, что вам нужно, будет автоматически проверено, поэтому просто нажмите «ОК», чтобы сохранить изображение в виде файла TIFF.
Шаг 4. Откройте Lightroom
После сохранения изображения откройте Lightroom на рабочем столе, чтобы начать импорт изображения. Хотя я использую Lightroom CC, эти же шаги применимы и к Lightroom Classic.
Шаг 5. Выберите «Файл» > «Импортировать фото и видео»
Чтобы начать импорт фотографии, нажмите кнопку Добавить фотографии в левой части экрана под строкой меню.Lightroom позволяет импортировать сразу несколько файлов, но в этом руководстве будет использоваться только один файл.
Если вы не хотите использовать кнопку «Добавить фотографии», вы также можете использовать ярлык импорта Control + Shift + I в Windows или Command + Shift + I в Mac, чтобы импортировать свои фотографии.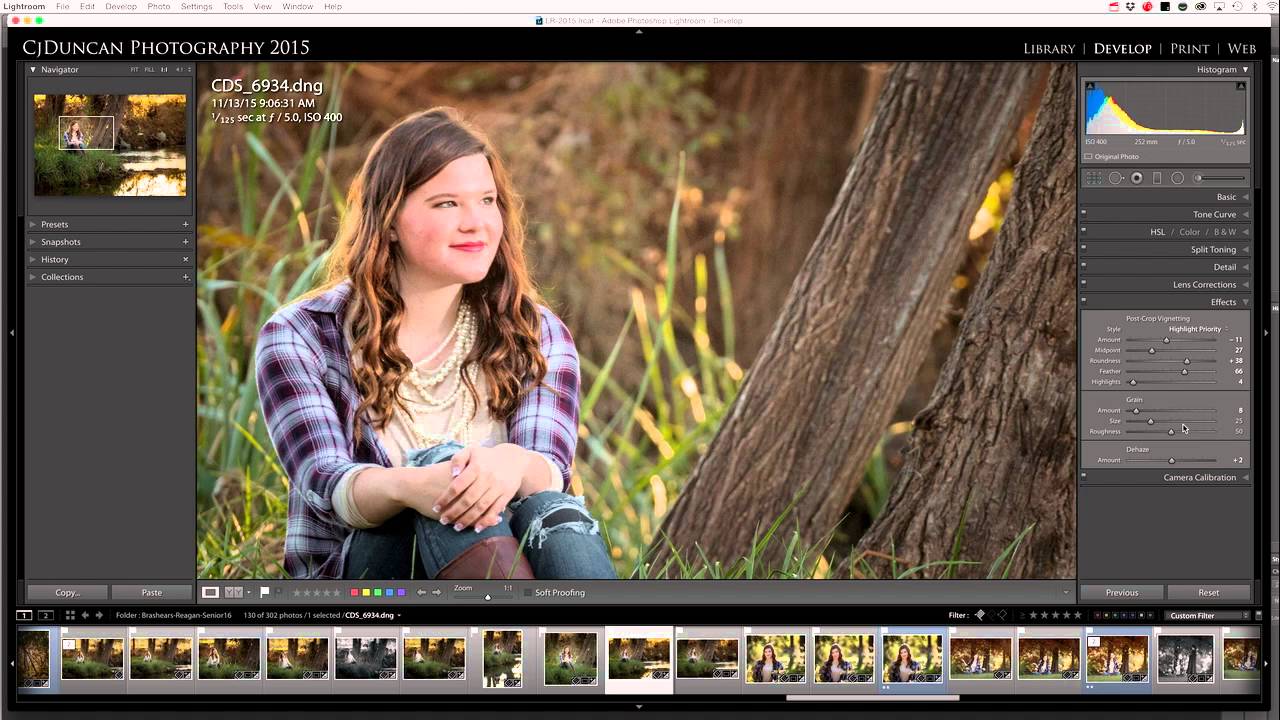
Шаг 6. Найдите папку, в которой был сохранен экспорт Photoshop
После того, как вы нажмете кнопку «Добавить фотографии», появится всплывающее окно, в котором вы сможете просмотреть свой экспорт Photoshop.Откройте папку, в которой вы сохранили изображение, дважды щелкнув его или щелкните его, а затем нажмите кнопку «Проверить для импорта», чтобы открыть его
После того, как вы открыли папку, выберите свое изображение, затем снова нажмите «Проверить для импорта», чтобы начать загрузку в Lightroom.
Шаг 7. Нажмите «Импорт»
После того, как вы загрузили фотографию в Lightroom для просмотра перед завершением процесса импорта, убедитесь, что фотография выбрана с помощью флажка. Кроме того, проверьте в верхней части окна, чтобы убедиться, что импортированная фотография не добавлена в альбом.Вы можете подтвердить это, проверив, где написано «Добавить в альбом», и убедившись, что рядом с ним стоит «Нет».
После этого нажмите «Добавить X фото» (где «X» обозначает количество выбранных вами фотографий), чтобы загрузить его в Lightroom для дальнейшего редактирования.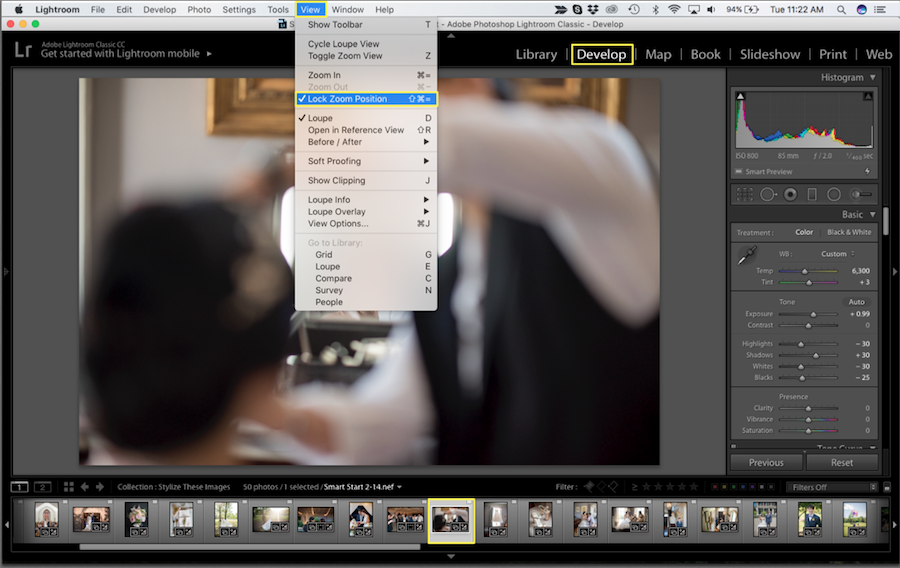
Вы экспортировали данные из Photoshop в Lightroom!
После того, как вы импортируете свою фотографию в Lightroom, вы увидите, что она появится на полосе пленки внизу. Просто нажмите на него, чтобы увеличить его и начать работать над ним.Если вы новичок в редактировании фотографий в Lightroom, этот пост поможет вам освоиться!
Как открыть файлы Lightroom в Photoshop
Когда вы закончите редактирование изображения в Lightroom, вам не нужно сохранять его, а затем снова открывать в Photoshop. Вы можете легко экспортировать его обратно в Photoshop для дальнейшего редактирования.
Сначала щелкните изображение правой кнопкой мыши, а затем выберите «Редактировать в Photoshop».
Lightroom откроет изображение в Photoshop, чтобы вы могли продолжить работу с ним.Даже если у вас не открыт Photoshop, эта функция автоматически запустит Photoshop и загрузит изображение.
В качестве альтернативы, если вы хотите ускорить рабочий процесс, вы можете использовать сочетание клавиш «Редактировать в Photoshop»: Control + Shift + E в Windows или Command + Shift + E в Mac.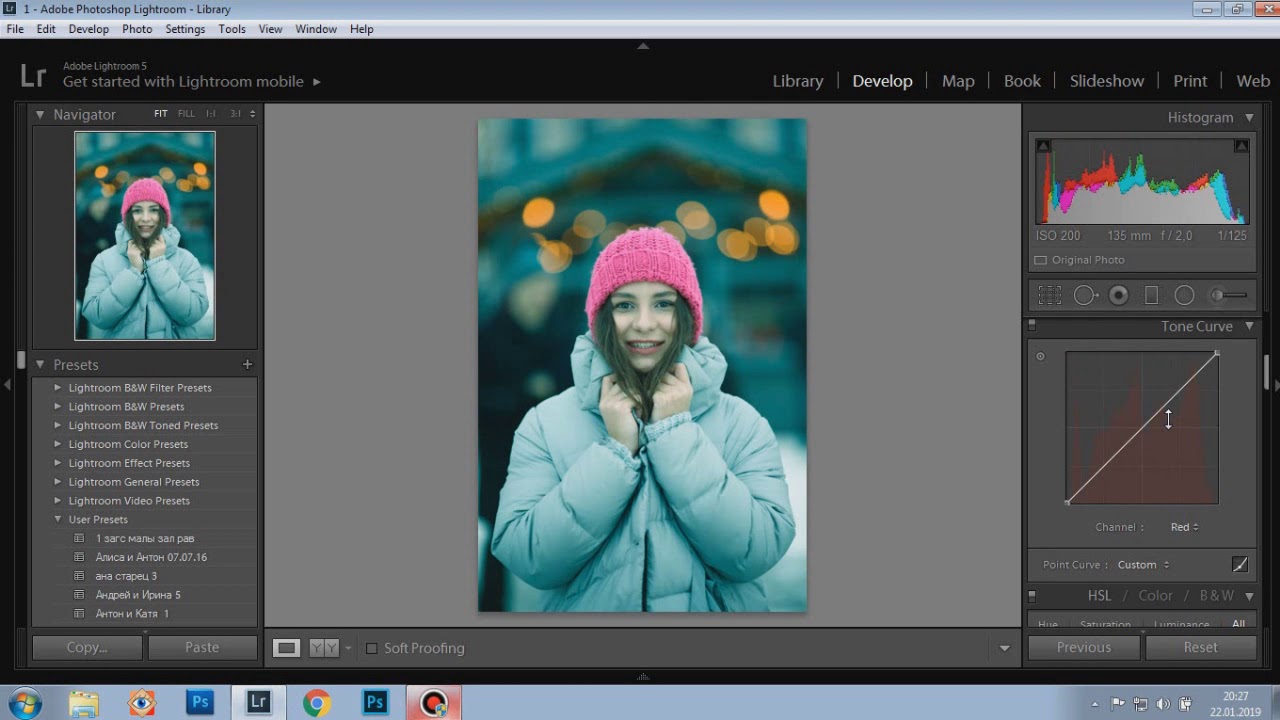
Если вы сохранили файл в формате TIFF (как упоминалось ранее) или PSD, то при использовании функции «Редактировать в Photoshop» в Lightroom у вас будет доступ ко всем слоям в Photoshop.Это означает, что вы можете вернуться и внести исправления в любые слои, которые вы могли создать до экспорта фотографии из Photoshop в Lightroom.
После того, как вы закончите редактирование фотографии в Photoshop, вам не нужно снова экспортировать ее, если вам потребуется дальнейшее редактирование в Lightroom. Вы можете просто использовать функцию «Сохранить как», чтобы обновить существующий файл в Lightroom.
Вы можете получить доступ к функции Сохранить как, нажав Файл > Сохранить как. Если вы хотите сэкономить время, вы можете использовать сочетание клавиш Shift + Control + S в Windows или Shift + Command + S на Mac.
Это позволит сохранить изменения, сделанные в Photoshop, и обновить файл в Lightroom без дополнительного импорта. Это работает только потому, что мы начали с выбора опции «Редактировать в Photoshop» внутри Lightroom. Это действительно упрощает ваш рабочий процесс, когда вам нужно работать между двумя программами.
Это работает только потому, что мы начали с выбора опции «Редактировать в Photoshop» внутри Lightroom. Это действительно упрощает ваш рабочий процесс, когда вам нужно работать между двумя программами.
Как видите, экспорт из Photoshop в Lightroom — это быстрый и простой процесс. И вы также можете легко открывать файлы Lightroom в Photoshop. Оба приложения отлично работают вместе, что позволяет вам тратить меньше времени на переключение между ними и больше времени на воплощение ваших идей в жизнь.Чтобы помочь вам лучше понять использование каждой программы и когда их использовать, узнайте, почему вам следует использовать Photoshop или Lightroom!
Удачного редактирования!
Как переместить изображения JPEG из Lightroom в Photoshop
Шаг 1. Внесите первоначальные настройки изображения в Lightroom
Как и в предыдущем уроке, я не буду подробно описывать Lightroom или Photoshop, поэтому мы можем сосредоточиться на том, как перемещать файлы JPEG между ними.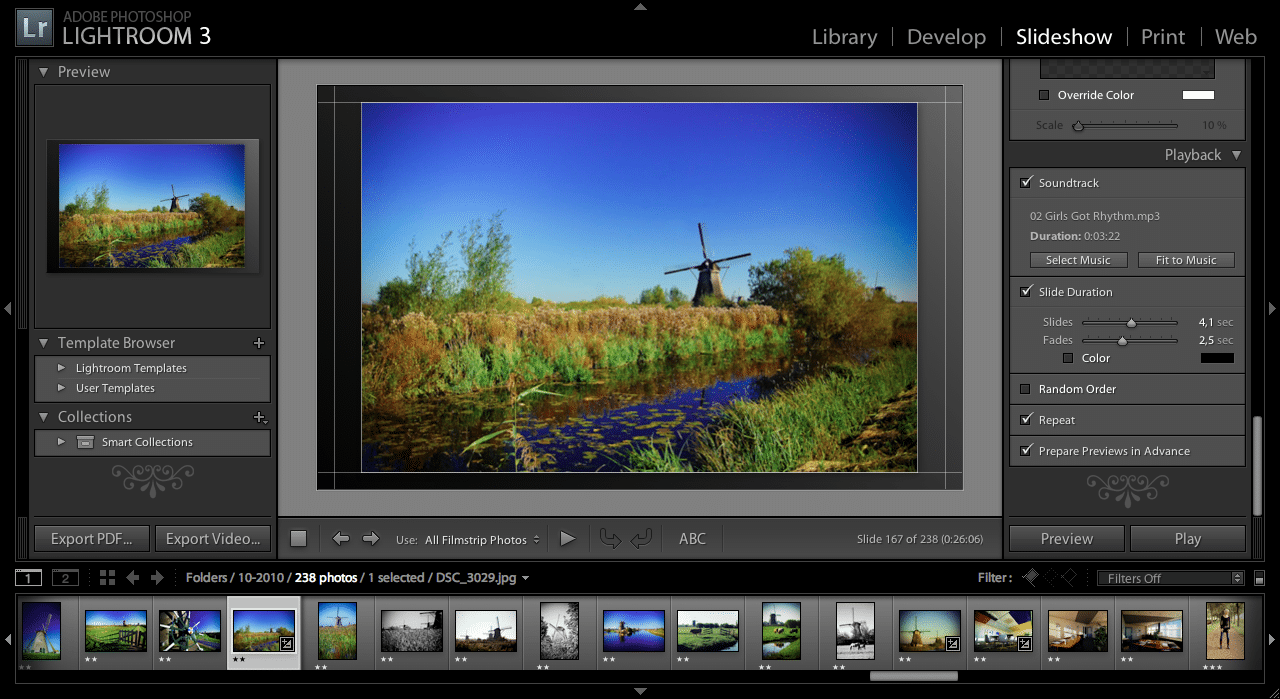 Вот изображение, над которым я сейчас работаю в модуле Lightroom Develop .Я снял это через окно поезда, когда он ехал через горы. Это неплохо, но я был настолько сосредоточен на пейзаже, что не заметил гидропроводов, проходящих через верхнюю часть рамы:
Вот изображение, над которым я сейчас работаю в модуле Lightroom Develop .Я снял это через окно поезда, когда он ехал через горы. Это неплохо, но я был настолько сосредоточен на пейзаже, что не заметил гидропроводов, проходящих через верхнюю часть рамы:
Файл JPEG открыт в модуле «Разработка» Lightroom.
Вот увеличенное изображение, чтобы его было легче увидеть:
Общее фото неплохое, а вот провода вверху — проблема.
Это изображение было сохранено как файл JPEG. Мы знаем, что это JPEG, потому что, если мы посмотрим на полосу над Filmstrip в нижней части Lightroom, мы увидим не только имя файла, но и «.jpg » расширение в конце:
На полосе над кинопленкой отображаются имя и расширение файла.
Я хотел бы удалить эти провода, но не могу сделать это в Lightroom. Это потому, что, как мы узнали из предыдущего урока, Adobe Lightroom не является пиксельным редактором. Вместо того, чтобы изменять пиксели в изображении, Lightroom хранит инструкции о том, как улучшить и улучшить внешний вид фотографии, и то, что он показывает нам на экране, является просто предварительным просмотром того, как изображение будет выглядеть с этими инструкциями. применяемый.На самом деле наши изменения не применяются, пока мы не экспортируем фотографию позже, либо для Интернета, либо для печати, либо, как мы увидим, при передаче изображения в Photoshop. Даже в этом случае Lightroom не применяет наши изменения к исходной фотографии. Вместо этого он создает копию изображения, когда мы переходим к его экспорту, и применяет наши изменения к копии. Оригинальное фото никогда не пострадает.
применяемый.На самом деле наши изменения не применяются, пока мы не экспортируем фотографию позже, либо для Интернета, либо для печати, либо, как мы увидим, при передаче изображения в Photoshop. Даже в этом случае Lightroom не применяет наши изменения к исходной фотографии. Вместо этого он создает копию изображения, когда мы переходим к его экспорту, и применяет наши изменения к копии. Оригинальное фото никогда не пострадает.
Преимущество того, как работает Lightroom, заключается в том, что все, что мы делаем, абсолютно неразрушающее. Мы можем вносить столько изменений, сколько захотим, совершенно не затрагивая исходное изображение.Используя простые и интуитивно понятные ползунки Lightroom, мы можем легко исправить любые проблемы с общей экспозицией, контрастом или цветом, а также выявить скрытые детали в тенях и светах. Мы можем добавить некоторую начальную резкость к изображению, исправить проблемы с искажениями объектива и даже добавить некоторые базовые эффекты, такие как раздельное тонирование или виньетирование. Lightroom может многое.
Lightroom может многое.
Тем не менее, есть много вещей, которые Lightroom может сделать , а не . Это потому, что мы мало что можем сделать, не меняя пиксели в изображении.Например, если я хочу удалить эти провода, мне нужно будет отредактировать пиксели. Lightroom не может этого сделать, но Photoshop определенно может. Возможности Photoshop по редактированию пикселей не имеют себе равных, и как только мы научимся использовать Lightroom и Photoshop вместе в команде, используя преимущества каждой программы, мы действительно сможем сделать все с нашими изображениями.
Общее правило хорошего рабочего процесса Lightroom/Photoshop заключается в том, чтобы вносить в изображение как можно больше улучшений в Lightroom. Во многих случаях вы обнаружите, что Lightroom — это все, что вам нужно.Но если вы сделали все возможное в Lightroom, а изображение все еще нуждается в дальнейшем редактировании, как моя проблема с гидропроводами, то пришло время передать изображение в Photoshop.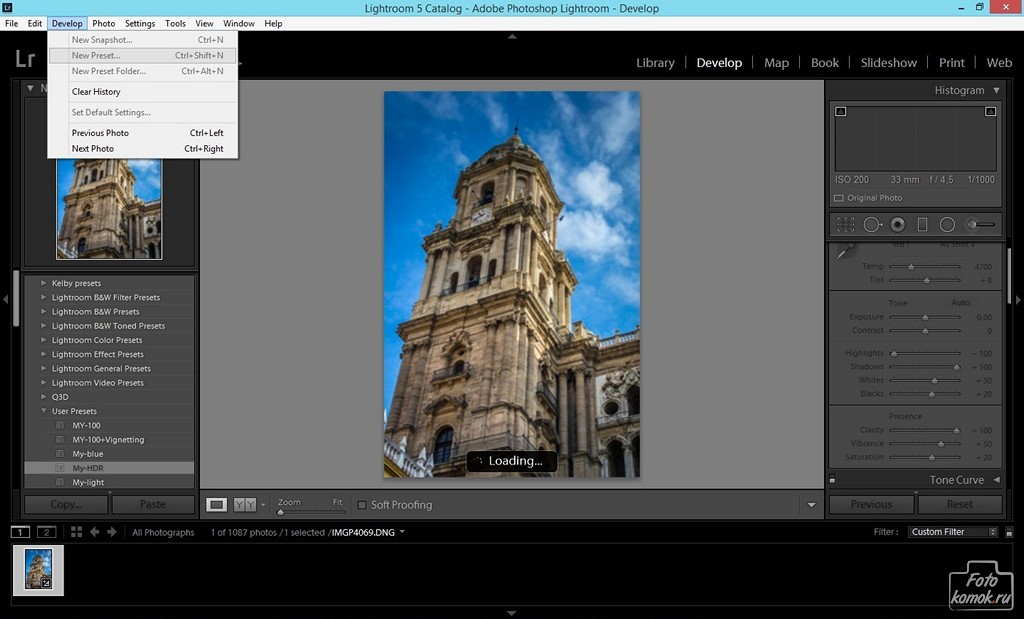
Шаг 2. Переместите изображение в Photoshop
Если мы посмотрим на мою панель Basic в модуле «Разработка» Lightroom, мы увидим, что я сделал некоторые начальные настройки экспозиции, контраста и цвета:
Панель Basic в Lightroom — это место, где мы делаем большую часть настроек изображения.
Я также добавил начальную резкость на панели Detail и исправил некоторые искажения объектива на панели Lens Corrections .На самом деле с этим изображением в Lightroom больше ничего не нужно делать, поэтому я готов перенести его в Photoshop.
Чтобы переместить файл JPEG из Lightroom в Photoshop, перейдите в меню Photo (в Lightroom) в строке меню в верхней части экрана, выберите Edit In , а затем выберите Edit in Adobe Photoshop . Ваша конкретная версия Photoshop будет указана в списке, в моем случае это Photoshop CC 2015. Как только вы узнаете, где находится фактическая команда, в будущем вам будет проще просто нажать Ctrl+E (Win) / .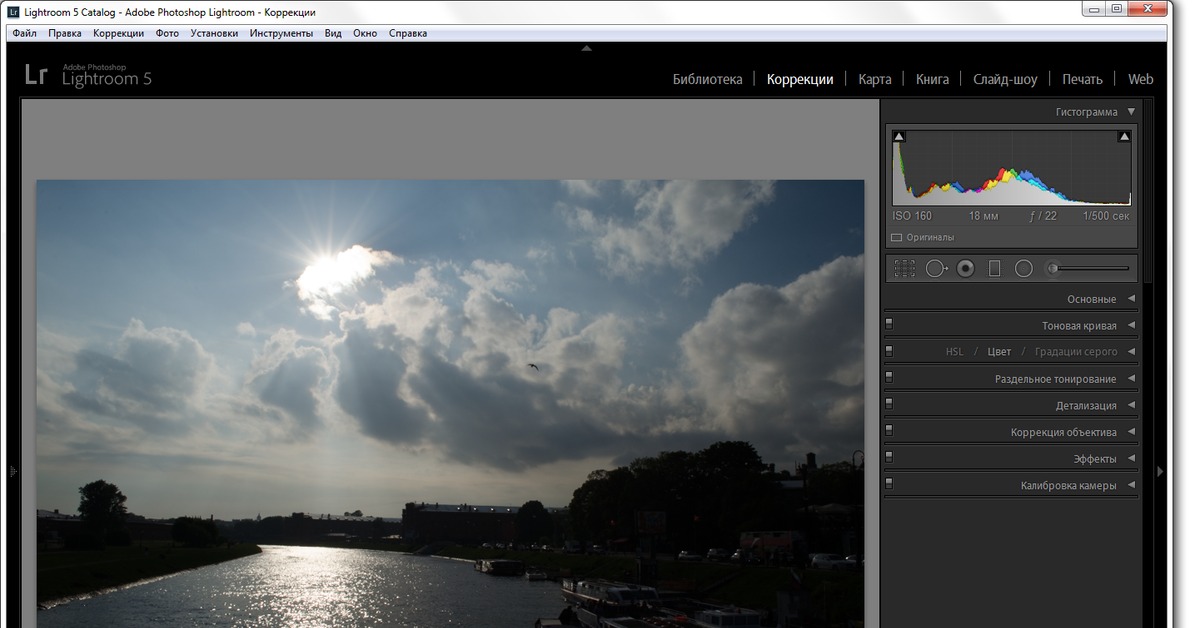 Command+E (Mac) на клавиатуре, но работает в любом случае:
Command+E (Mac) на клавиатуре, но работает в любом случае:
В Lightroom выберите «Фото» > «Редактировать в» > «Редактировать в Adobe Photoshop».
Перед отправкой файла в Photoshop Lightroom спросит вас, что именно вы хотите отправить, и есть три варианта: Редактировать копию с помощью настроек Lightroom , Редактировать копию и Редактировать оригинал . Если вы впервые отправляете изображение в Photoshop из Lightroom, как и для меня с этим изображением, выберите первый вариант, Редактировать копию с помощью настроек Lightroom , затем нажмите кнопку Редактировать . Это создаст копию вашего изображения для отправки в Photoshop, и он встроит ваши настройки Lightroom в изображение, чтобы они были видны в Photoshop.Два других варианта мы рассмотрим позже:
Выбор «Редактировать копию с помощью настроек Lightroom».
Это запустит Photoshop, если он еще не запущен, а затем ваше изображение откроется в Photoshop:
Изображение было перемещено в Photoshop вместе с корректировками, выполненными в Lightroom.
Шаг 3. Редактирование изображения в Photoshop
Теперь, когда мое изображение открыто в Photoshop, я могу удалить провода. Я расскажу об этом быстро, так как удаление проводов с фотографии на самом деле не является целью этого урока.Я начну с добавления нового пустого слоя в документ, чтобы мои правки были отделены от самого изображения. Для этого я щелкну значок New Layer в нижней части панели Layers :
.Щелкните значок «Новый слой».
Photoshop добавляет новый слой над фоновым слоем:
Появится новый пустой слой.
Чтобы удалить провода, я буду использовать инструмент Photoshop Spot Healing Brush Tool , который я возьму с панели инструментов в левой части экрана:
Выбор инструмента «Точечная восстанавливающая кисть».
На панели параметров в верхней части экрана я удостоверюсь, что выбраны Content-Aware и Sample All Layers :
Выбор «Content-Aware» и «Sample All Layers» на панели параметров.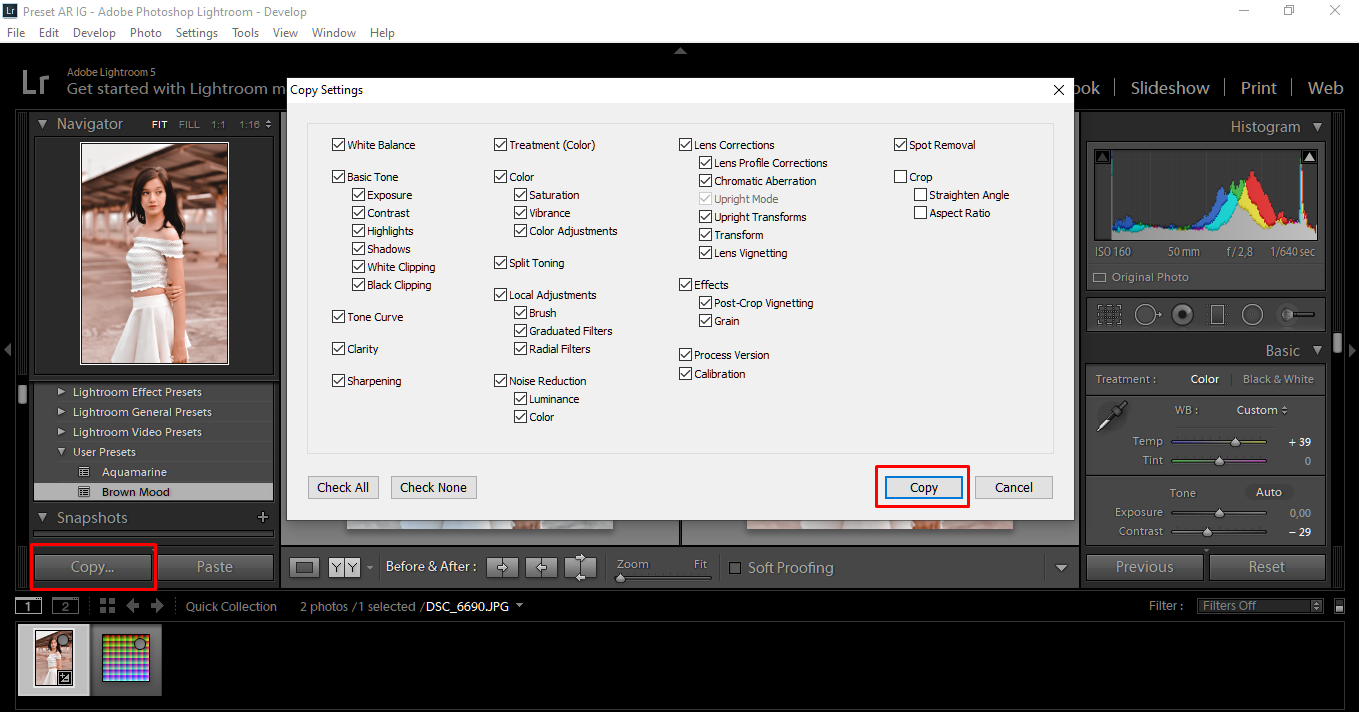
Начну с самого нижнего из трех проводов. Во-первых, я изменю размер кисти, чтобы она была немного шире самой проволоки. Для этого я буду использовать клавиши левой и правой квадратных скобок ( [ и ] ) на моей клавиатуре.Повторное нажатие клавиши левой скобки уменьшит кисть. Правая скобка сделает его больше:
Размер кисти немного больше, чем область, которую я хочу удалить.
Поскольку провод проходит по прямой линии, я начну с щелчка инструментом «Точечная восстанавливающая кисть» на одном конце провода. Затем я нажимаю и удерживаю клавишу Shift , перехожу к другому концу провода и снова нажимаю. Это говорит Photoshop нарисовать прямую линию между двумя точками, где я щелкнул.Сначала все, что мы видим, это темно-серое наложение того места, где я рисовал. Это область, которую Photoshop анализирует, выясняя, что нужно удалить, а что заменить:
При удалении длинных прямых участков, таких как провода, щелкните на одном конце, затем, удерживая клавишу Shift, щелкните на другом конце.
Через секунду-две накладка исчезает, как и провод:
Photoshop смог быстро удалить первый провод с фотографии.
Я сделаю то же самое с проводом над ним, хотя он выглядит как два провода, перекрывающих друг друга, поскольку они ответвляются по мере приближения к левому краю фотографии.Я удалю их в два прохода. Во-первых, я нажму на правый конец проволоки с помощью инструмента Spot Healing Brush Tool. Затем я нажимаю и удерживаю клавишу Shift и нажимаю на левый конец, чтобы нарисовать прямую линию между точками, где я нажал:
Закрасьте второй провод, щелкнув на одном конце, а затем, удерживая клавишу Shift, щелкнув на другом.
Фотошопу требуется секунда или две, чтобы проанализировать область, а затем еще одна отличная работа по удалению провода. Чтобы получить этот оставшийся кусок провода, который разветвлялся над ним, я снова щелкну один конец провода, а затем, удерживая клавишу Shift, щелкну другой конец, чтобы нарисовать над ним прямую линию:
Удаление участка провода, который я пропустил при первом проходе.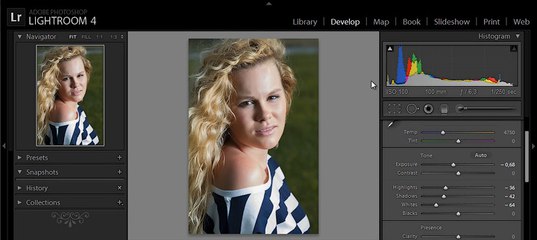
И как по волшебству провод исчез. Наконец, я удалю оставшийся кусок провода в верхнем левом углу, щелкнув, а затем Shift-щелкнув на концах:
Удаление последнего провода из верхнего левого угла.
И теперь, благодаря инструменту «Точечная восстанавливающая кисть» в Photoshop и нескольким простым щелчкам мышью, провода исчезли:
Гидравлические провода не могли сравниться с Фотошопом.
Шаг 4. Сохраните и закройте изображение
Теперь, когда я закончил редактирование в Photoshop, я хочу сохранить свою работу и отправить отредактированную версию обратно в Lightroom.Для этого я захожу в меню Файл в верхней части экрана и выбираю Сохранить . Очень важно выбрать «Сохранить», а не «Сохранить как». Причина в том, что Lightroom может автоматически добавить отредактированную версию в свой каталог для нас, но только в том случае, если отредактированная версия будет сохранена в той же папке , что и исходное изображение. Если мы выберем «Сохранить как», мы рискуем случайно сохранить файл в неправильном месте. Выбор «Сохранить» гарантирует, что он будет сохранен в той же папке, что и оригинал:
Если мы выберем «Сохранить как», мы рискуем случайно сохранить файл в неправильном месте. Выбор «Сохранить» гарантирует, что он будет сохранен в той же папке, что и оригинал:
Перейдите в меню «Файл» > «Сохранить».
Теперь, когда изображение сохранено, мы можем закрыть его в Photoshop, вернувшись в меню File и выбрав Close :
Перейдите в меню «Файл» > «Закрыть».
Шаг 5. Вернитесь в Lightroom
Теперь, когда мы сохранили и закрыли изображение в Photoshop, мы можем вернуться в Lightroom, где мы видим, что изображение теперь обновлено нашими правками Photoshop. В моем случае провода по верху теперь пропали:
Изменения Photoshop теперь видны в Lightroom.
Однако, несмотря на то, что это выглядит как одно и то же изображение, если мы посмотрим на Диафильм , мы увидим, что теперь у меня фактически есть две версии изображения; один — оригинал, другой — версия, которую я редактировал в Photoshop. Это потому, что когда мы отправляли файл в Photoshop, мы выбрали параметр «Редактировать копию с помощью настроек Lightroom», который велел Lightroom отправить в Photoshop копию изображения, а не оригинал. Копия, которая содержит наши правки Photoshop, теперь возвращена в Lightroom и добавлена в ее каталог вместе с оригиналом.
Это потому, что когда мы отправляли файл в Photoshop, мы выбрали параметр «Редактировать копию с помощью настроек Lightroom», который велел Lightroom отправить в Photoshop копию изображения, а не оригинал. Копия, которая содержит наши правки Photoshop, теперь возвращена в Lightroom и добавлена в ее каталог вместе с оригиналом.
Есть несколько способов определить, что это не оригинальное изображение. Во-первых, если мы посмотрим на имя файла над диафильмом, мы увидим, что к концу имени добавлено « -Редактировать », что указывает на то, что это отредактированная версия. Кроме того, исходное изображение было файлом JPEG, но отредактированная версия больше не является файлом JPEG. Вместо этого он был автоматически сохранен как файл TIFF (с расширением « .tif »). Это поведение Lightroom по умолчанию. Вы можете изменить его в настройках Lightroom, и мы увидим, как это сделать, в другом уроке:
. Версия, обработанная в Photoshop, была сохранена в виде файла TIFF с добавлением «-Edit» к имени.
Еще один способ сказать, что это не исходное изображение, заключается в том, что если мы посмотрим на мою панель Basic , то увидим, что все мои ползунки были сброшены на ноль, и это потому, что Lightroom считает эту отредактированную версию совершенно новый файл. Мы все еще можем внести дополнительные коррективы в Lightroom, если нам это нужно. У нас просто нет доступа ни к одной из наших предыдущих историй редактирования:
Все ползунки на панели «Основные» обнулены.
Дальнейшее редактирование в Photoshop
Теперь, когда вы вернулись в Lightroom, что, если вам нужно внести дополнительные изменения в изображение в Photoshop? Все, что вам нужно сделать, это убедиться, что у вас есть правильная версия изображения, выбранная в Lightroom (то есть версия с вашими предыдущими правками Photoshop).Затем, как и раньше, перейдите в меню Photo , выберите Edit In , а затем выберите Edit in Adobe Photoshop :
.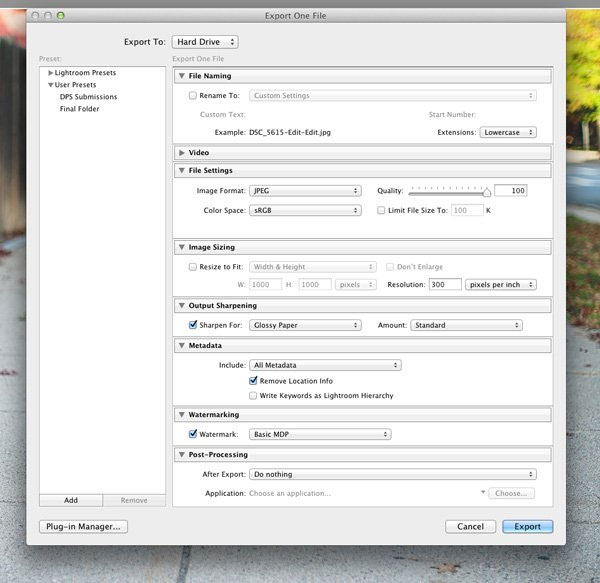
Снова переходим в меню «Фото» > «Редактировать в» > «Редактировать в Adobe Photoshop».
Lightroom снова спросит, что именно вы хотите отправить в Photoshop. На этот раз нам не нужна еще одна копия изображения. Мы хотим открыть точно такой же файл, над которым мы работали ранее в Photoshop. Поскольку первые два параметра («Редактировать копию с помощью настроек Lightroom» и «Редактировать копию») создают еще одну копию изображения, это не те параметры, которые нам нужны.Вместо этого мы хотим выбрать третий вариант, Edit Original .
Если вы делаете хотите создать еще одну копию изображения на этом этапе (возможно, для экспериментов с идеей), не выбирайте «Редактировать копию с помощью настроек Lightroom», как мы сделали изначально. Причина в том, что эта опция сгладит ваше изображение, когда оно откроется в Photoshop, поэтому все слои, которые вы добавили ранее, исчезнут. Вместо этого выберите второй вариант, Редактировать копию .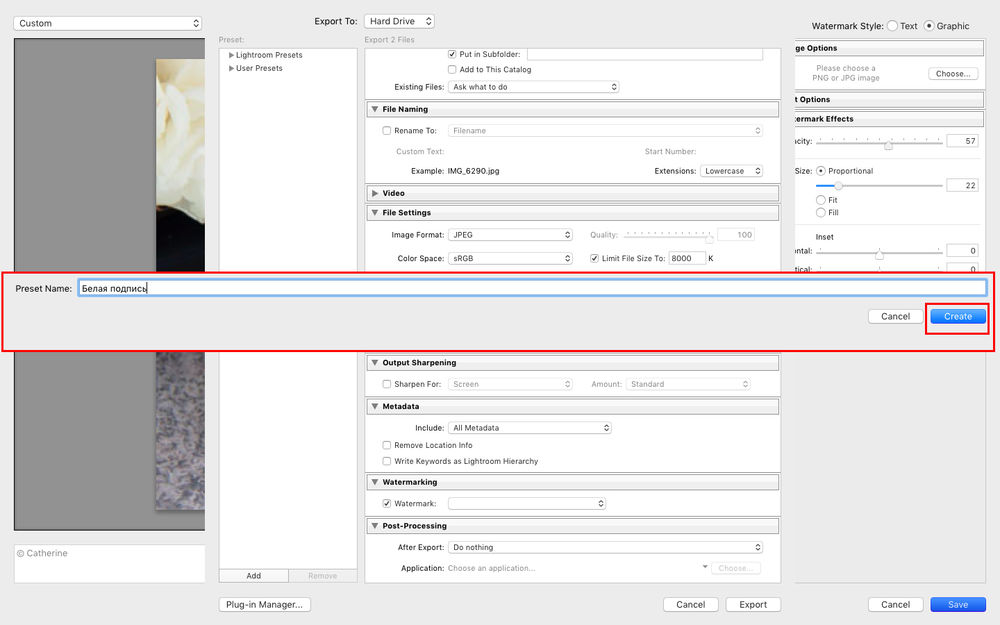 Это отправит новую копию файла в Photoshop со всеми вашими слоями нетронутыми.
Это отправит новую копию файла в Photoshop со всеми вашими слоями нетронутыми.
Еще одна важная вещь, на которую следует обратить внимание, это то, что если вы внесли какие-либо дополнительные корректировки в изображение в Lightroom с момента последнего сохранения его в Photoshop, выбор «Редактировать оригинал» или «Редактировать копию» не пропустит эти изменения. корректировки в Photoshop. Вместо этого вы увидите изображение в Photoshop таким, каким оно было до внесения этих корректировок в Lightroom. Однако это временно. Как только вы вернетесь в Lightroom, отсутствующие настройки появятся снова.
Поскольку мне не нужна еще одна копия файла, я выберу Редактировать оригинал , затем нажму кнопку Редактировать :
Выберите «Редактировать оригинал», чтобы работать с тем же файлом, что и раньше, в Photoshop.
Это повторно открывает мой файл в Photoshop, готовый к дальнейшему редактированию:
Ранее отредактированный файл вернулся в Photoshop.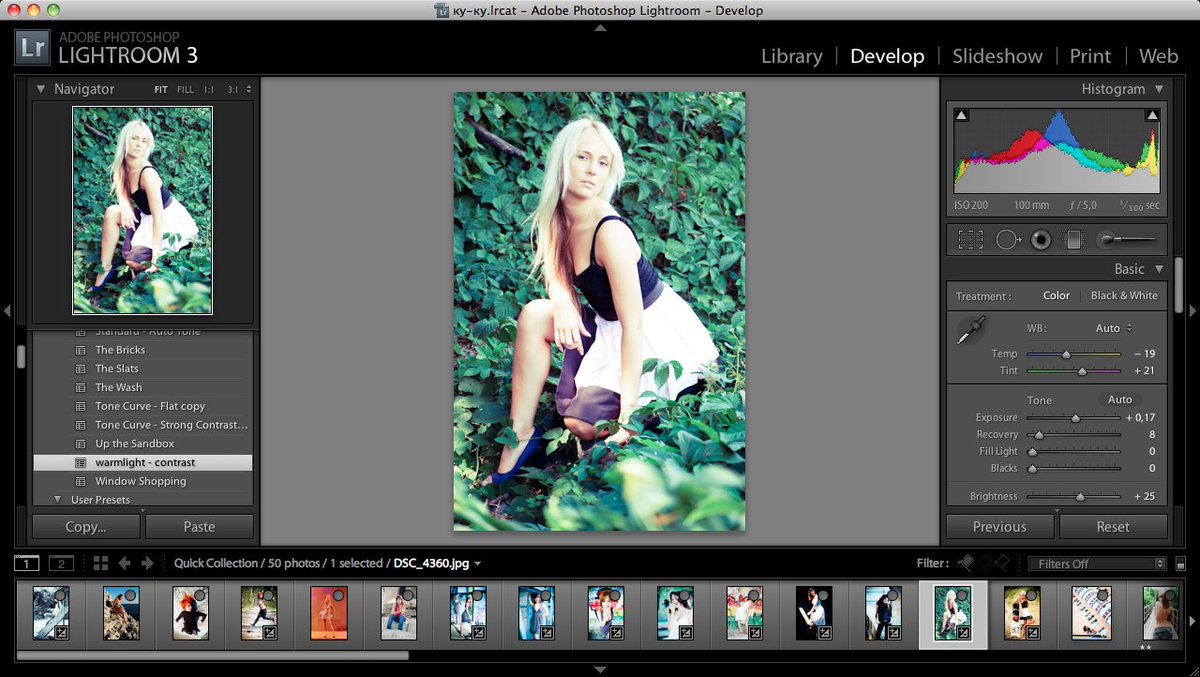
Если мы посмотрим на документ вкладку над изображением, чтобы просмотреть имя файла, мы увидим, что я открыл файл TIFF, а не исходное изображение JPEG:
На вкладке документа показано, какое изображение мы открыли в Lightroom.
И, если мы посмотрим на мою панель «Слои», мы увидим, что оба моих предыдущих слоя все еще не повреждены:
Панель «Слои», показывающая слой («Слой 1»), который я добавил ранее в Photoshop.
Когда вы закончите последний раунд редактирования Photoshop, сохраните файл так же, как и раньше, перейдя в меню Файл и выбрав Сохранить . Затем закройте файл, вернувшись в меню File и выбрав Close . Вернитесь в Lightroom, где вы увидите свое изображение с последними изменениями.
Куда идти дальше…
И вот оно! Если вы следовали за нами с самого начала, теперь мы рассмотрели все способы открытия изображений в Photoshop! Но хотя открытие изображений важно, важно знать, как их закрыть.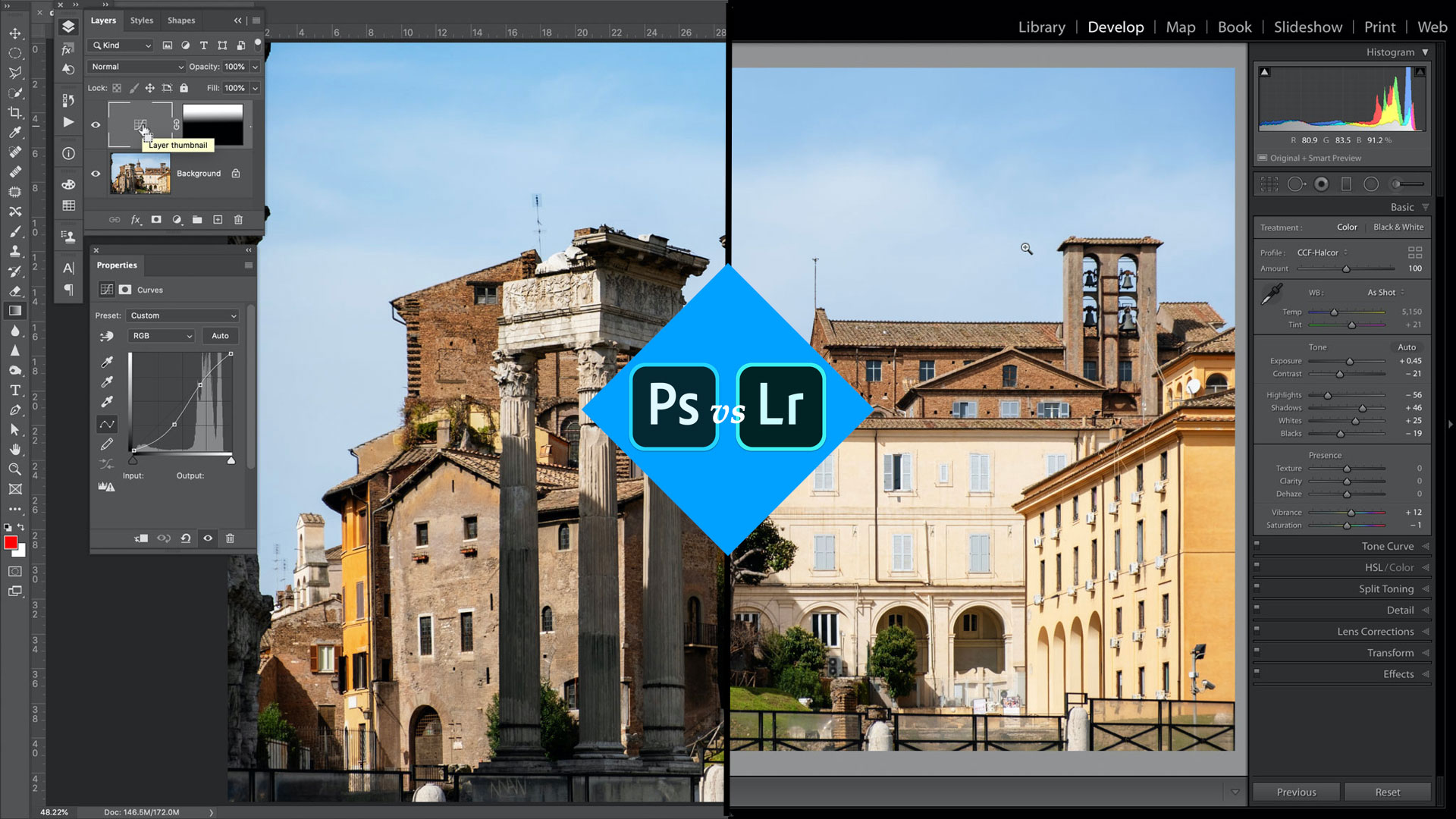 В следующем уроке вы узнаете, как закрыть изображение в Photoshop, в том числе, как закрыть сразу несколько изображений!
В следующем уроке вы узнаете, как закрыть изображение в Photoshop, в том числе, как закрыть сразу несколько изображений!
Вы также можете перейти к одному из других уроков в этом Полном руководстве по загрузке изображений в Photoshop. Или посетите мой раздел Основы Photoshop для получения дополнительных руководств!
Ярлык Lightroom для открытия файлов как слоев
Я делаю много фотографий, которые включают элементы из разных кадров. Я мог бы снять портрет и взять глаза с одного снимка и заменить закрытые глаза на другой.Или, может быть, я сниму пейзаж и клонирую дерево из одной экспозиции в другой кадр. Тем не менее, время от времени я снимаю что-то, зная, что я собираюсь скомпоновать несколько изображений — например, шесть, восемь или 10 или более экспозиций — для создания финального снимка. Для меня это обычно происходит, когда я снимаю архитектурные интерьеры, где я использую всего один или два источника света для освещения определенных элементов сцены, а затем комбинирую эти разные кадры, чтобы создать изображение, которое кажется освещенным несколькими источниками света.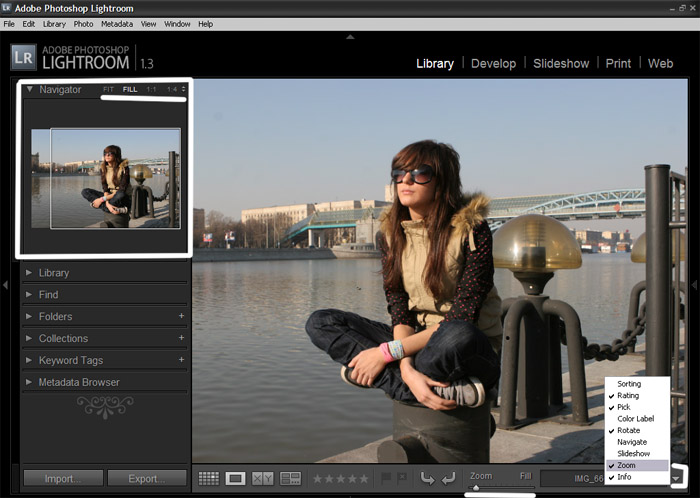 .Это может сэкономить время во время съемки, потому что вы можете быстро работать с одним источником и просто менять его положение для каждой новой экспозиции, не беспокоясь о том, чтобы полностью скрыть его из кадра. Единственная проблема в том, что требуется больше времени на постобработку.
.Это может сэкономить время во время съемки, потому что вы можете быстро работать с одним источником и просто менять его положение для каждой новой экспозиции, не беспокоясь о том, чтобы полностью скрыть его из кадра. Единственная проблема в том, что требуется больше времени на постобработку.
Способ, которым многие фотографы управляют процессом компоновки, заключается в том, чтобы открыть изображение в Photoshop, выбрать все изображение, скопировать его и вставить в основной кадр в качестве нового слоя. Это не имеет большого значения, если у вас есть одно или два изображения для объединения, но когда у вас есть куча файлов, которые нужно сложить вместе, это может быть утомительным процессом.Было бы здорово, если бы вы могли просто выбрать файлы, которые хотите открыть, и один раз щелкнуть мышью, чтобы открыть их все вместе? Да, это здорово. И это возможно с Lightroom.
Чтобы открыть несколько файлов в виде отдельных слоев в одном документе Photoshop, выберите изображения, которые вы хотите открыть, щелкнув их в Lightroom, удерживая клавишу Control.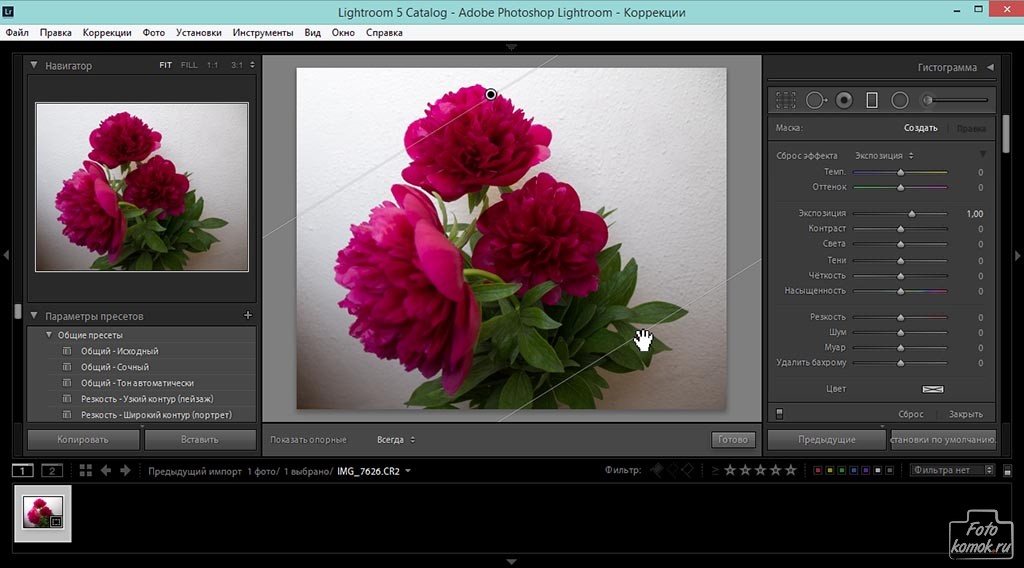 Вы можете легко сделать это в представлении «Сетка» в модуле «Библиотека» Lightroom, но это также можно сделать в представлении «Кинолента» в модуле «Разработка». В любом случае, щелкните, удерживая клавишу Control, чтобы выбрать несколько файлов, затем используйте мышь, чтобы перейти к меню «Фото» в верхней части экрана, затем посмотрите под заголовком «Редактировать в» и выберите последний вариант в списке: «Открыть как слои». в фотошопе.Затем Lightroom берет необработанные файлы (или, честно говоря, файлы любого типа, которые работают с Lightroom) и открывает их как отдельные слои в документе Photoshop. После небольшой обработки Photoshop покажет новый документ, в котором каждое изображение счастливо занимает свой собственный слой.
Вы можете легко сделать это в представлении «Сетка» в модуле «Библиотека» Lightroom, но это также можно сделать в представлении «Кинолента» в модуле «Разработка». В любом случае, щелкните, удерживая клавишу Control, чтобы выбрать несколько файлов, затем используйте мышь, чтобы перейти к меню «Фото» в верхней части экрана, затем посмотрите под заголовком «Редактировать в» и выберите последний вариант в списке: «Открыть как слои». в фотошопе.Затем Lightroom берет необработанные файлы (или, честно говоря, файлы любого типа, которые работают с Lightroom) и открывает их как отдельные слои в документе Photoshop. После небольшой обработки Photoshop покажет новый документ, в котором каждое изображение счастливо занимает свой собственный слой.
Затем я прохожу и, щелкнув правой кнопкой мыши значок глаза рядом с каждым слоем в палитре слоев, я скрываю представление всех слоев, кроме одного, затем один за другим я щелкаю значок глаза рядом с каждым слоем, чтобы увидеть, что на слое, прежде чем использовать маску слоя, чтобы закрасить части кадра, которые мне не нужны, и оставить только ту часть, которую я хочу. Иногда я даже нахожу время, чтобы дважды щелкнуть имя слоя в палитре слоев, чтобы дать ему описательное новое имя.
Иногда я даже нахожу время, чтобы дважды щелкнуть имя слоя в палитре слоев, чтобы дать ему описательное новое имя.
То, как вы продолжите компоновать изображения оттуда, полностью зависит от вас. В конце концов, этот совет поможет сэкономить время, открывая все эти файлы и объединяя их вместе одним щелчком мыши. Каждый раз, когда вам это нужно, вам понравится использовать этот ярлык Lightroom. Это не гламурно, но очень удобно экономит время.
Совершаете ли вы эти ошибки в Lightroom и Photoshop?
Если вы похожи на меня и в основном используете Lightroom Classic для редактирования фотографий, вы, вероятно, время от времени редактируете фотографии в Photoshop.Если вы это сделаете, возможно, вы совершаете те же ошибки в файлах Photoshop, что и я.
Типичный рабочий процесс в этом случае заключается в том, что вы щелкаете правой кнопкой мыши фотографию в Lightroom, выбираете «Редактировать в», а затем выбираете один из следующих вариантов в контекстном меню:
- Редактирование в Adobe Photoshop CC 2019
- Открыть как смарт-объект в Photoshop
- Объединение в панораму в Photoshop
- Слияние с HDR Pro в Photoshop
Выбор одного из них открывает фотографии в Photoshop.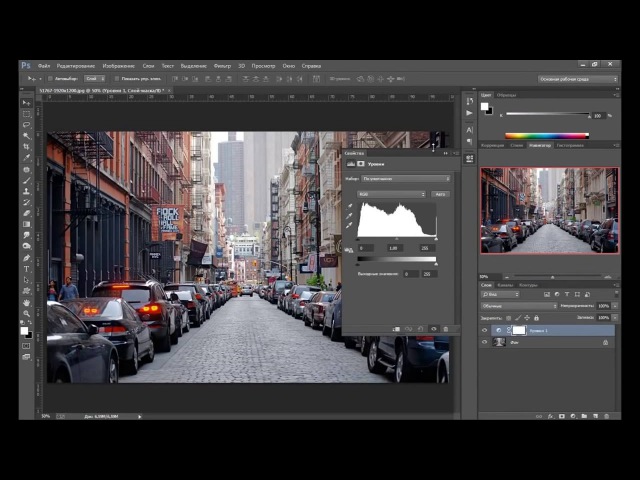 Затем вы делаете все, что вам нужно, а затем либо закрываете изображение, либо выходите из Photoshop. Photoshop спросит вас, хотите ли вы сохранить изображение, что вы подтверждаете, и вы вернетесь в Lightroom с отредактированной в Photoshop фотографией рядом с предыдущими фотографиями. Формат файла, который Photoshop использует для сохранения изображения, определяется вашими настройками Lightroom (подробнее об этом ниже).
Затем вы делаете все, что вам нужно, а затем либо закрываете изображение, либо выходите из Photoshop. Photoshop спросит вас, хотите ли вы сохранить изображение, что вы подтверждаете, и вы вернетесь в Lightroom с отредактированной в Photoshop фотографией рядом с предыдущими фотографиями. Формат файла, который Photoshop использует для сохранения изображения, определяется вашими настройками Lightroom (подробнее об этом ниже).
Если вы совершите те же ошибки, что и я, вы получите гигантский файл TIFF — гигабайтный файл TIFF.
Ошибка 1: Слои не объединяются
Я делал это несколько раз.Если ваши настройки в Lightroom должны сохранять изменения Photoshop в виде файлов TIFF, перед выходом из Photoshop вы должны свести изображение, перейдя в меню Layer и выбрав Flatten Image . Этот шаг особенно важен, когда вы отправляете несколько фотографий в Photoshop в виде слоев, например, при выполнении стека фокуса, панорамы или слияния HDR.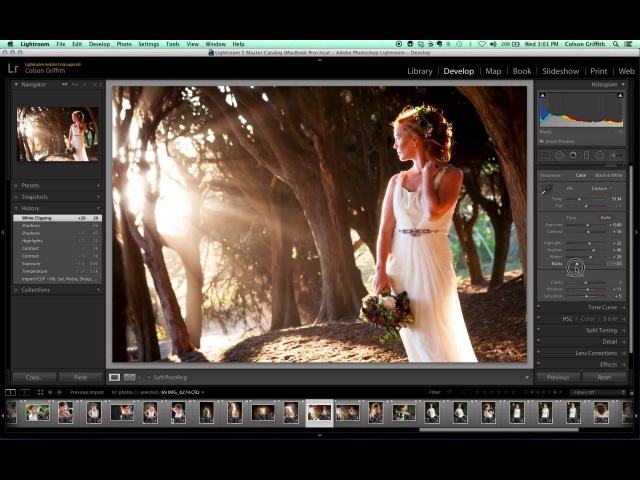 Формат файла TIFF поддерживает слои, поэтому, если вы не сгладите изображение, вы получите огромный файл.
Формат файла TIFF поддерживает слои, поэтому, если вы не сгладите изображение, вы получите огромный файл.
Этот шаг может быть личным предпочтением в зависимости от того, собираетесь ли вы редактировать этот файл позже в Photoshop.
Ошибка 2: сжатие TIFF
Я не знаю, какой параметр сжатия по умолчанию используется для файлов TIFF в настройках «Редактировать в Adobe Photoshop CC 2019» в Lightroom, но я часто выбираю «Сохранить как» в Photoshop и указываю имя файла вручную, например «20191010_029_Pano. tif», «20191010_029_Stack.tif» или «20191010_029_Edit.tif». Этот метод также позволяет мне выбрать сжатие для файла TIFF, но именно здесь я ранее сделал ошибку, выбрав сжатие LZW.
При использовании Сохранить как во время сохранения Photoshop позволяет выбрать один из следующих параметров сжатия: Нет, LZW, Zip и JPEG. Моя ошибка заключалась в том, что я выбрал LZW. Алгоритм сжатия LZW был разработан для 8-битных изображений и приводит к тому, что 16-битные изображения имеют размер файла на больше (да, примерно на 20-30% больше), что объясняет, почему настройка в Lightroom допускает только спецификацию «Нет».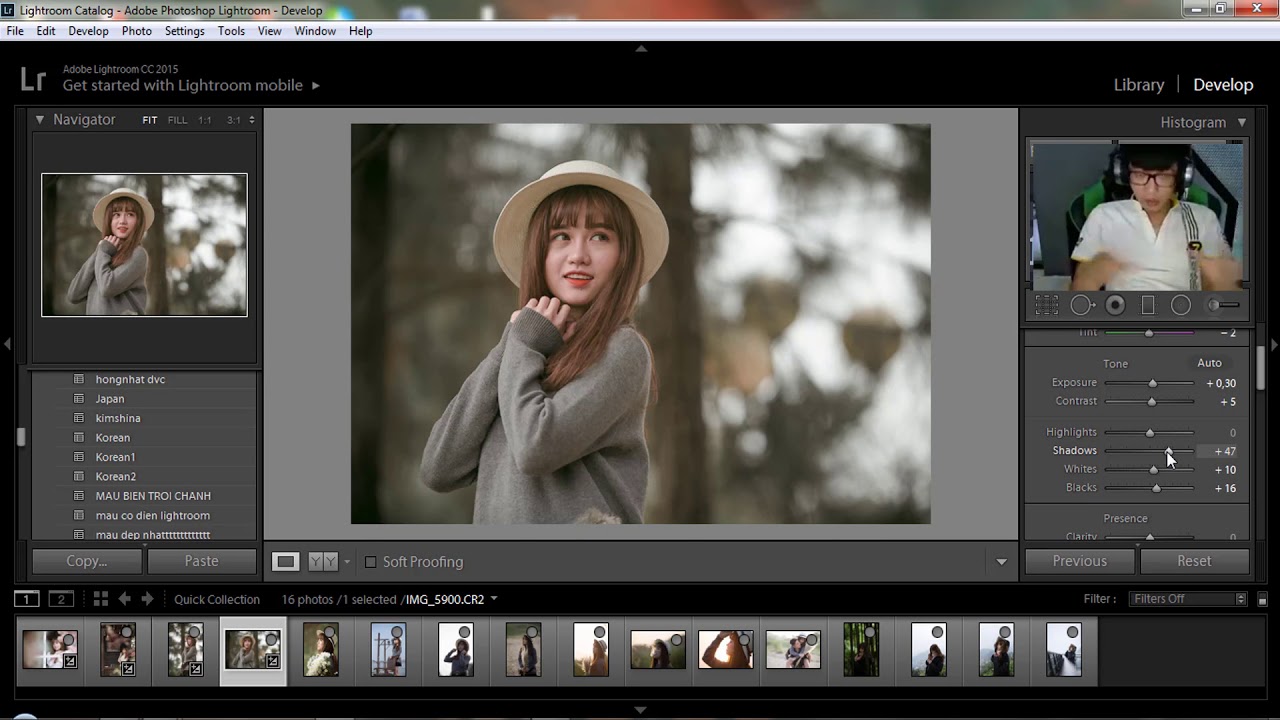 или ZIP-сжатие. Больший размер для LZW не является ошибкой, это просто способ работы алгоритма LZW.
или ZIP-сжатие. Больший размер для LZW не является ошибкой, это просто способ работы алгоритма LZW.
Я бы не советовал использовать сжатие JPEG, потому что это форма сжатия с потерями, которая приведет к потере деталей в изображении, и именно поэтому вы для начала используете TIFF, чтобы сохранить качество изображения.
Использование 8-битного режима уменьшит количество цветов в изображении, поэтому вы можете использовать его только в том случае, если это требуется для окончательного изображения. Если вы не уверены, придерживайтесь 16-битного разрешения, иначе вы, вероятно, увидите артефакты и полосы на своем изображении.
Стоит отметить, что сжатие LZW и Zip происходит без потерь, поэтому о качестве изображения можно не беспокоиться.Сжатие ZIP приводит к наименьшему размеру файла, но может занять больше времени для сохранения.
Ошибка 3: обрезать область изображения дополнительного слоя
Если вы выполняете замену неба или работаете с несколькими изображениями в виде слоев, у вас могут быть дополнительные данные изображения за пределами холста изображения, которые могут привести к увеличению размера файла. Если вы не хотите сохранить информацию об этом изображении на потом, выберите весь слой, а затем обрежьте его.
Если вы не хотите сохранить информацию об этом изображении на потом, выберите весь слой, а затем обрежьте его.
Опять же, это применимо только в том случае, если вы не беспокоитесь о сохранении слоев для будущих изменений.
Ошибка 4: предполагается, что вы должны использовать формат файла по умолчанию
Настройки «Редактировать в Adobe Photoshop CC 2019» в Lightroom на вкладке «Внешнее редактирование» — это просто настройки по умолчанию, которые Photoshop использует, если вы закрываете изображение и выбираете его сохранение. Photoshop не предлагает вам выбрать формат файла или параметры; Photoshop сохраняет его с этими параметрами и возвращает изображение в Lightroom.
Подсказка: этот параметр можно переопределить в Photoshop. Вы можете сохранить изображение в любом формате, который поддерживает Lightroom (JPG, TIFF, PNG, PSD), просто выбрав Сохранить как в меню Файл , а затем выйдя из Photoshop или закрыв изображение.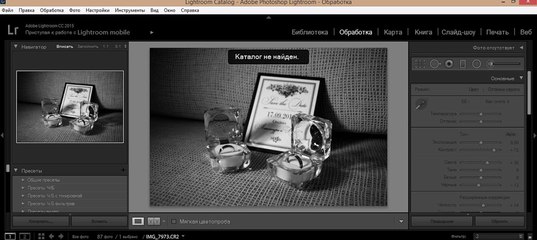 Вы даже можете использовать команду «Сохранить как » в Photoshop, чтобы сохранить изображение несколько раз в разных форматах (например, PSD, PNG или TIFF) и/или с разными именами файлов, и каждый раз, когда вы это делаете, изображение автоматически импортируется обратно. в Lightroom рядом с исходной фотографией (если у вас установлен флажок «Сложить с оригиналом»).
Вы даже можете использовать команду «Сохранить как » в Photoshop, чтобы сохранить изображение несколько раз в разных форматах (например, PSD, PNG или TIFF) и/или с разными именами файлов, и каждый раз, когда вы это делаете, изображение автоматически импортируется обратно. в Lightroom рядом с исходной фотографией (если у вас установлен флажок «Сложить с оригиналом»).
Возможно, у вас есть изображение, на котором вы хотите попробовать несколько замен неба. Вы можете сохранить изображение как PSD-файл, а затем отредактировать копию для другого неба.Существует довольно много различных сценариев, в которых вы можете захотеть использовать формат файла, отличный от исходного.
Заключение
Если вы пытаетесь сэкономить место на диске, вы можете воспользоваться этими советами при редактировании фотографий в Photoshop из Lightroom. Лично я считаю, что большинство моих правок Photoshop в Lightroom являются постоянными. Я имею в виду, что я не собираюсь возвращаться назад и что-то менять.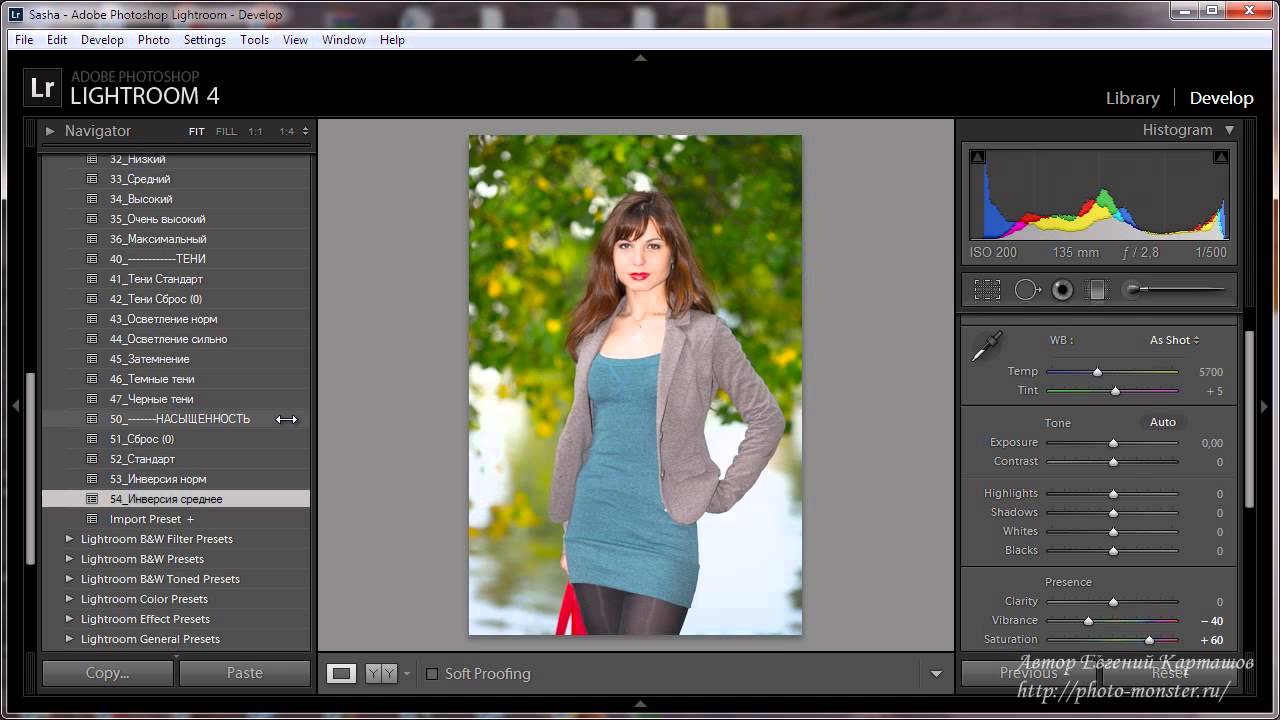 В большинстве случаев мои изменения настолько малы, что если бы я хотел что-то переделать, я бы просто переделал это из исходного необработанного файла (файлов).
В большинстве случаев мои изменения настолько малы, что если бы я хотел что-то переделать, я бы просто переделал это из исходного необработанного файла (файлов).
Допустили ли вы эту ошибку с файлами TIFF? Есть ли у вас советы по экономии места? Дай мне знать в комментариях!
Как использовать внешние редакторы в Lightroom
В каждой статье серии «Освоение Lightroom» я упоминаю определенные сильные стороны этой, на мой взгляд, превосходной программы. Только время от времени я нахожу что-то небольшое, на что можно пожаловаться, как в моей статье «Как управлять пресетами». Я твердо верю, что Lightroom предлагает более или менее все необходимое для обработки хорошо снятого изображения, а также предлагает множество мощных, но простых фотографических инструментов.Однако, как мудро заметили наши читатели в разделе комментариев к моей статье «Как использовать инструмент для удаления пятен», в редких случаях эти инструменты могут оказаться недостаточно мощными. Вот еще одна сильная сторона моего любимого приложения для обработки фотографий — гибкость.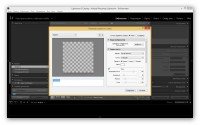 Вы можете использовать другие программы, чтобы сделать то, что не может Lightroom, а затем вернуться с обработанным изображением в его знакомую и простую среду. В этой серии статей о освоении Lightroom я покажу вам, как использовать внешние редакторы, с примерами, представленными с использованием самого популярного и функционального, который вы можете купить, — собственного Photoshop от Adobe.
Вы можете использовать другие программы, чтобы сделать то, что не может Lightroom, а затем вернуться с обработанным изображением в его знакомую и простую среду. В этой серии статей о освоении Lightroom я покажу вам, как использовать внешние редакторы, с примерами, представленными с использованием самого популярного и функционального, который вы можете купить, — собственного Photoshop от Adobe.
1) Какое программное обеспечение можно использовать с Lightroom 4?
Хороший вопрос. В последнее время я обнаружил, что моя фотография изменилась таким образом, что мне редко, если вообще когда-либо, нужно использовать что-то другое, кроме Adobe Photoshop Lightroom 4, но если такой случай представится, я знаю, что у меня есть достаточно выбора. Прежде всего, Lightroom поддерживает всемогущий Photoshop, которого, скорее всего, достаточно, чтобы удовлетворить все ваши потребности при редактировании изображений. Если одного Photoshop недостаточно, вспомните об огромной библиотеке замечательных специализированных плагинов, которые вы можете найти для него, включая очень мощное программное обеспечение Nik от Google и (справедливо) популярные продукты Topaz Labs (которые мы планируем рассмотреть).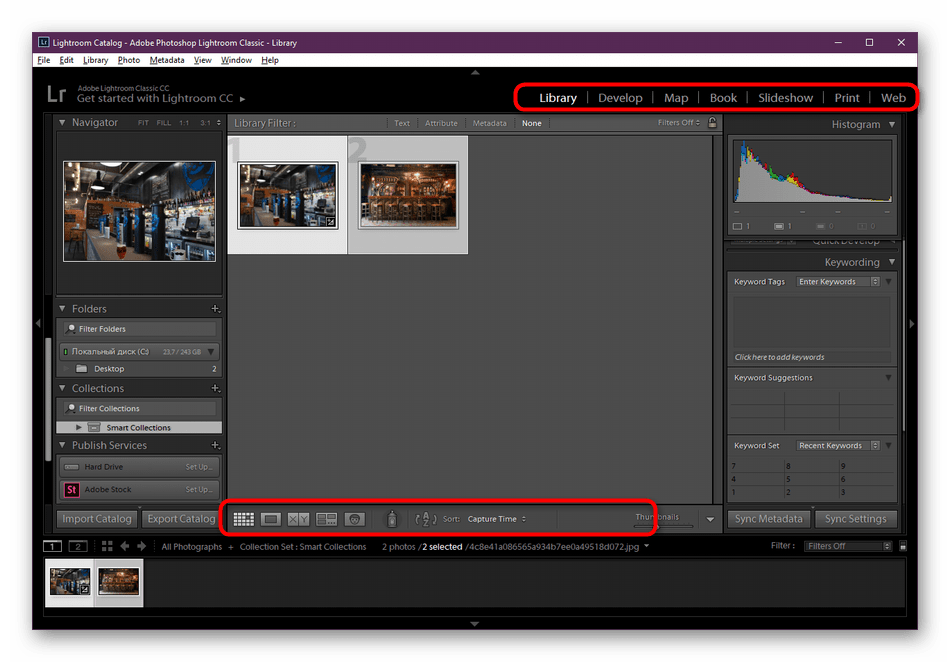 Другими словами, вы можете использовать Photoshop и через него все подключаемые модули, которые вы можете найти и купить или загрузить в качестве бесплатного программного обеспечения.
Другими словами, вы можете использовать Photoshop и через него все подключаемые модули, которые вы можете найти и купить или загрузить в качестве бесплатного программного обеспечения.
Если такой подход кажется вам утомительным, Lightroom также поддерживает множество подключаемых модулей напрямую, без необходимости сначала открывать фотографию в Photoshop. Неожиданно, среди этих плагинов также присутствуют потрясающие продукты Nik Software, а также Topaz Labs, DxO, Alien Skin и Photomatix Pro для ваших HDR-изображений. Нужно больше? Перейдите по этой ссылке, чтобы прочитать, что Adobe может порекомендовать, или просто погуглите «Плагины Lightroom».
2) Есть ограничения?
На самом деле да. Не сказать, что я доволен ими, но если вы снимаете в RAW, некоторые ограничения совершенно неизбежны. Видите ли, RAW-изображения — это просто сырые изображения. И, как таковые, их нельзя редактировать и перезаписывать, но при этом они остаются сырыми — единственный способ — сохранить копию в другом формате с корректировками.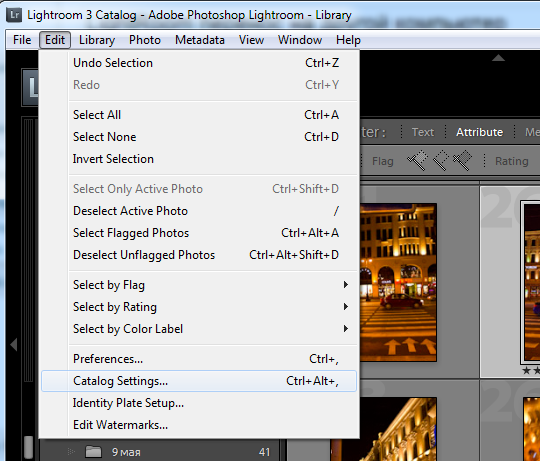 Как я упоминал в своей статье «Как использовать виртуальные копии», Lightroom сохраняет только информацию об изменениях, которые вы вносите в RAW и другие форматы файлов, фактически не изменяя их, поскольку использует неразрушающее редактирование.Но он может отслеживать только поддерживаемые настройки. Другими словами, Lightroom не может описать, например, какое шумоподавление применяет Nik’s Dfine. Это означает, что плагин Ника должен применить его непосредственно к изображению (можно объяснить и наоборот). Чтобы подключаемый модуль мог напрямую воздействовать на изображение, оно должно быть в каком-то другом формате, кроме RAW, который можно изменить.
Как я упоминал в своей статье «Как использовать виртуальные копии», Lightroom сохраняет только информацию об изменениях, которые вы вносите в RAW и другие форматы файлов, фактически не изменяя их, поскольку использует неразрушающее редактирование.Но он может отслеживать только поддерживаемые настройки. Другими словами, Lightroom не может описать, например, какое шумоподавление применяет Nik’s Dfine. Это означает, что плагин Ника должен применить его непосредственно к изображению (можно объяснить и наоборот). Чтобы подключаемый модуль мог напрямую воздействовать на изображение, оно должно быть в каком-то другом формате, кроме RAW, который можно изменить.
Короче говоря, если вы хотите отредактировать свою фотографию с помощью другого программного обеспечения, Lightroom должен будет экспортировать его в это программное обеспечение в виде редактируемого файла, а затем снова импортировать его, например, в формате TIFF.После импорта изображения вы теряете часть гибкости файла RAW, и настройка некоторых параметров, таких как баланс белого, становится не такой простой, как для файлов RAW. Это также означает, что как только ваша фотография будет импортирована обратно в Lightroom с новыми настройками, все, что вы изменили ранее — экспозиция, контрастность, резкость — все эти настройки будут отображаться со значениями по умолчанию, как если бы они никогда не менялись. По сути, Lightroom импортирует изображение как есть, не записывая, что было изменено до того, как вы использовали внешний редактор, поэтому вы не можете отменить настройки.Например, если вы уже повысили резкость своей фотографии перед ее настройкой в Photoshop, после того, как вы вернетесь к Lightroom с ней, любые настройки резкости, примененные вами или самой Lightroom, дадут 90 273 дополнительных 90 274 резкости по сравнению с той, которая была установлена до того, как изображение было отредактировано в Фотошоп.
Это также означает, что как только ваша фотография будет импортирована обратно в Lightroom с новыми настройками, все, что вы изменили ранее — экспозиция, контрастность, резкость — все эти настройки будут отображаться со значениями по умолчанию, как если бы они никогда не менялись. По сути, Lightroom импортирует изображение как есть, не записывая, что было изменено до того, как вы использовали внешний редактор, поэтому вы не можете отменить настройки.Например, если вы уже повысили резкость своей фотографии перед ее настройкой в Photoshop, после того, как вы вернетесь к Lightroom с ней, любые настройки резкости, примененные вами или самой Lightroom, дадут 90 273 дополнительных 90 274 резкости по сравнению с той, которая была установлена до того, как изображение было отредактировано в Фотошоп.
Тем не менее, не все еще потеряно, и если вы допустили ошибку, все можно легко исправить. Помните, что файл RAW — это то место, где вы его оставили, со всей информацией о внесенных вами изменениях. Новый файл импортируется как копия и отображается рядом с оригиналом.Вы всегда можете настроить его и снова отправить внешнему редактору для дальнейшей настройки. В любом случае, прежде чем использовать внешний редактор, хорошо подумайте, с какими настройками вы хотите работать. В большинстве случаев это будут настройки, специфичные для RAW, такие как баланс белого и экспозиция. Подумайте также о повышении резкости и настройке цвета. Проще всего будет, если использовать внешние редакторы в качестве последнего шага со всеми остальными изменениями, уже внесенными в Lightroom заранее.
Примечание: в случае с Photoshop Lightroom экспортирует изображение в формате RAW, поскольку и Lightroom, и Photoshop используют Adobe Camera RAW и общие настройки.По этой причине Lightroom может экспортировать описание настройки в Photoshop. Однако после внесения графических изменений изображение должно будет вернуться в Lightroom, сохраненное в другом формате файла, по умолчанию TIFF.
3) Использование внешних редакторов
Имея в виду все вышеупомянутые предостережения, мы наконец можем перейти к фактическим инструкциям по использованию внешних редакторов. Процесс довольно простой и быстрый, поэтому не так много моментов, на которые стоит обратить внимание.
Во-первых, выберите изображение, которое вы хотите отредактировать с помощью Photoshop (другие плагины так же просты, поэтому, как только вы прочитаете эти инструкции, у вас не должно возникнуть никаких проблем).Вы также можете выбрать несколько одновременно. Далее щелкните правой кнопкой мыши на одном из изображений — неважно, где вы это сделаете, работает либо в модуле «Библиотека», либо в модуле «Разработка», как в увеличенном виде, так и в миниатюре. Затем перейдите к «Редактировать в», где вы найдете несколько вариантов, представленных вам. Я перечислю их и прокомментирую каждое далее. У меня не установлено никаких других приложений или плагинов для редактирования фотографий, кроме Photoshop. Если вы это сделаете, вам может быть представлено больше вариантов в меню. Я объясню, чего ожидать, если вы предпочитаете использовать другие плагины.
3.1) Редактировать в Adobe Photoshop
После того, как вы нажмете «Редактировать» в Adobe Photoshop, ваше изображение откроется там, где вы сможете внести дальнейшие корректировки. Как только вы закончите с тем, что хотели сделать — например, с помощью инструмента «Штамп» для удаления более крупного и сложного объекта, с которым не может справиться инструмент для удаления пятен в Lightroom, — просто закройте окно и сохраните изображение при появлении запроса. Он будет автоматически импортирован в Lightroom в формате TIFF. Вот и все! Теперь у вас есть исходный файл только с настройками Lightroom, а также файл, который вы только что отредактировали с помощью Photoshop, и все это в одном месте.
Дополнительное примечание. Если в вашей версии Photoshop используется более старый подключаемый модуль Adobe Camera RAW, чем в Lightroom, может появиться предупреждающее сообщение с предложением обновить Camera RAW для Photoshop. У вас будет возможность открыть фотографию без обновления, но в этом случае вы рискуете потерять некоторые изменения, внесенные в Lightroom, поскольку Photoshop может не понять их, если они отсутствуют в его версии Adobe Camera RAW.
3.2) Редактирование с помощью другого программного обеспечения
Если вы хотите использовать специализированные плагины или другое программное обеспечение, в котором нет Adobe Camera RAW, вам будет представлено следующее окно:
- Работа с файлами RAW В разделе «Что редактировать» окна «Редактировать фото с помощью» доступен только первый вариант, если вы работаете с файлами RAW.Параметр «Редактировать копию с настройками Lightroom» позволяет экспортировать копию файла с примененными настройками Lightroom. Следующие две опции работают только с другими форматами, поскольку они экспортируют файлы без настроек Lightroom, а в случае опции «Редактировать оригинал» исходный файл изображения будет перезаписан. Ничего из этого нельзя сделать с файлами RAW, поскольку они не являются полностью изображениями, а скорее информацией, которую необходимо декодировать, чтобы ее можно было рассматривать как фотографию.
Если выбран параметр «Редактировать копию с помощью настроек Lightroom», у вас будет возможность указать другие параметры, такие как используемый формат файла, цветовое пространство, битовая глубина и разрешение (dpi).В случае формата TIFF вы также сможете указать параметры сжатия.
- Работа с JPG, TIFF и другими файлами Если ваша фотография не была импортирована в Lightroom в формате RAW, будут доступны все три параметра «Что редактировать». Выберите «Редактировать копию», чтобы получить копию исходного файла без видимых настроек Lightroom. Полезно, если вы хотите сравнить результаты.
Выберите «Редактировать оригинал», если вы хотите, чтобы внешний редактор перезаписывал исходный файл в Lightroom.Будьте осторожны, так как невозможно отменить это действие после сохранения изображения и закрытия используемого вами внешнего редактора.
3.3) Открыть как смарт-объект в Photoshop
Выберите этот параметр, чтобы открыть фотографию в Photoshop только как смарт-объект. Обратите внимание, что большинство функций Photoshop будут недоступны, пока вы не растеризуете его.
3.4) Объединить в панораму в Photoshop
Этот параметр доступен только при выборе нескольких фотографий. Естественно, ведь для сшивки панорамы нужно несколько фотографий.Очень полезно, если вы предпочитаете редактировать изображения в Lightroom. Вы получите свои окончательные панорамные изображения, импортированные обратно в Lightroom для дальнейшей настройки, чтобы вы могли применить виньетирование или любые другие настройки. При выборе этого параметра откроется обычное окно Photomerge в Photoshop со всеми готовыми настройками. Помните метод Бренизера? Удобно!
Примечание: если вам нравятся панорамы, прочитайте наш подробный учебник «Панорамная фотография».
3.5) Объединение в HDR Pro в Photoshop
Также доступно только при выборе нескольких изображений.Если у вас есть только одно изображение RAW для HDR и вы хотите использовать ползунок экспозиции Lightroom вместо нескольких отдельных фотографий, используйте виртуальные копии. После выбора этой опции вы столкнетесь с обычным окном HDR Pro в Photoshop для дальнейшей работы.
3.6) Открыть как слои в Photoshop
Последний из представленных вариантов. Это, опять же, доступно только при выборе нескольких изображений. Хотите сделать наложение? Эта опция откроет все выбранные файлы в один проект в Photoshop и поместит их туда как отдельные слои, с которыми вы сможете работать.
4) Заключительные слова
Вот, пожалуй, и все, что нужно знать о том, как использовать внешние редакторы с Lightroom 4. Несмотря на свою мощь, Lightroom не обладает всей функциональностью в мире, да и не должен речь идет о скорости. Однако даже если вы столкнетесь с его ограничениями, Adobe придумала очень простой способ их устранения — с помощью другого программного обеспечения. Благодаря большому количеству доступных высококачественных плагинов вы вряд ли когда-нибудь столкнетесь с неразрешимой задачей редактирования при использовании Lightroom 4.
Google Фото, Adobe Photoshop Lightroom
Станьте участником Google One и завершите подключение к Google Фото.
Откройте экран настроек Google Фото.
Если нет подключения, коснитесь [подключиться]. Войдите в свою учетную запись Google и разрешите доступ к image.canon. Если вы уже являетесь участником Google One, настройка подключения завершена.
Если вы не являетесь участником Google One, нажмите [Присоединиться].
Откроется пробная страница Google One на сайте Google.
Следуйте инструкциям на экране, чтобы присоединиться. После того, как вы присоединитесь к Google One, закройте экран с помощью кнопки «x» в левом верхнем углу экрана.
Ваше подключение к Google Фото завершено.
* Для iOS
□□□□□□□□□□□□□□□□□□□□□
□□□□□□□□□□□□□□□□□□□□□
Если вы не являетесь участником Google One, вы получите электронное письмо на адрес электронной почты, зарегистрированный в Canon ID, с информацией о том, как присоединиться к Google One.
Откройте ссылку [Присоединиться] в полученном письме.
□□□□□□□□□□□□□□□□□□□□□
Следуйте инструкциям на экране, чтобы присоединиться. Когда вы завершите присоединение к Google One, вы вернетесь на экран приложения image.canon.
Коснитесь [Далее].
□□□□□□□□□□□□□□□□□□□□□
Подпишитесь на план Adobe и завершите подключение к Adobe Photoshop Lightroom.
Откройте экран настроек Lightroom.
Если нет подключения, коснитесь [подключиться].Войдите в свою учетную запись Adobe и разрешите доступ к image.canon. Если вы уже подписаны на соответствующий план, вы подключены.
Если вы не подписаны на соответствующий план, вы получите электронное письмо на адрес электронной почты, зарегистрированный в Canon ID, чтобы узнать, как подписаться на план.
Открывает ссылку [Активировать сейчас] полученного письма.
Откроется сайт Adobe, выберите свой регион.
Подпишитесь на один из следующих планов.
- План всех приложений
- План фотографии
- План Лайтрум
После завершения подписки вернитесь к экрану приложения изображения.канон. Коснитесь [Далее].
Подключение к Adobe Photoshop Lightroom завершено.
* Google Диск, Google Фото, Google One и YouTube являются товарными знаками Google LLC.
* Adobe, Photoshop, Lightroom и логотип Lightroom являются либо зарегистрированными товарными знаками, либо товарными знаками Adobe в США и/или других странах.
* Wi-Fi® является зарегистрированным товарным знаком Wi-Fi Alliance.
* Другие упомянутые названия компаний, продуктов и услуг являются товарными знаками или зарегистрированными товарными знаками соответствующих владельцев.

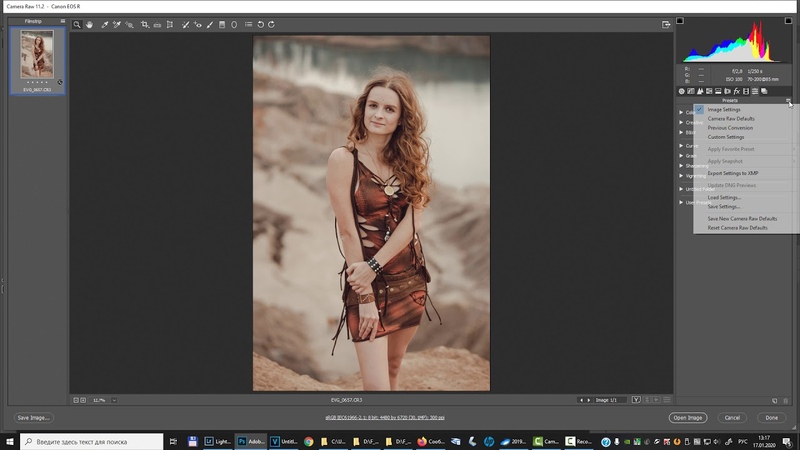

 Поэтому, если вы хотите поделиться отредактированной фотографией, вам нужно экспортировать ее копию.
Поэтому, если вы хотите поделиться отредактированной фотографией, вам нужно экспортировать ее копию.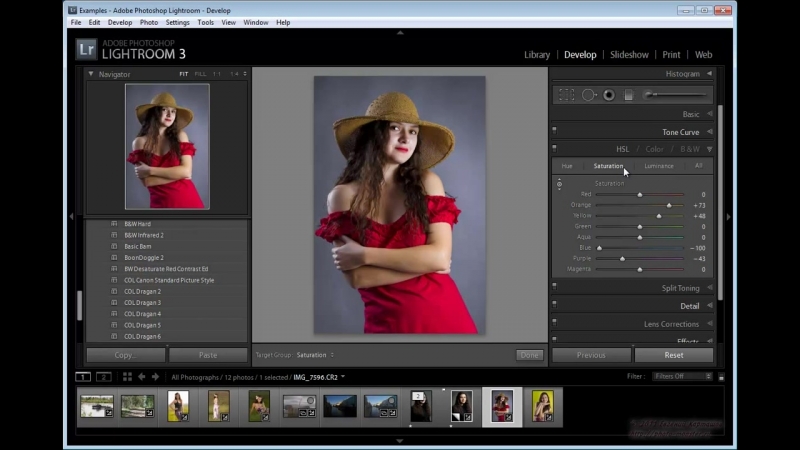 Чтобы применить этот шаблон печати к другой фотографии, которую вы открываете в модуле печати, выберите этот шаблон в браузере шаблонов .
Чтобы применить этот шаблон печати к другой фотографии, которую вы открываете в модуле печати, выберите этот шаблон в браузере шаблонов .  По умолчанию создается отдельная папка в директории «Изображения» , куда и помещаются все картинки.
По умолчанию создается отдельная папка в директории «Изображения» , куда и помещаются все картинки.
 То есть когда щёлкаешь правой кнопкой по картинке и выбираешь пункт Edit In → Edit in Photoshop, этот пункт в меню неактивный. Проверил во втором — таже фигня… Хотя раньше всё работало. Стал вспоминать, что я недавно делал такого, что могло бы нарушить связь между программами.
То есть когда щёлкаешь правой кнопкой по картинке и выбираешь пункт Edit In → Edit in Photoshop, этот пункт в меню неактивный. Проверил во втором — таже фигня… Хотя раньше всё работало. Стал вспоминать, что я недавно делал такого, что могло бы нарушить связь между программами. И, действительно, немного погуглив, нашёл решение:
И, действительно, немного погуглив, нашёл решение: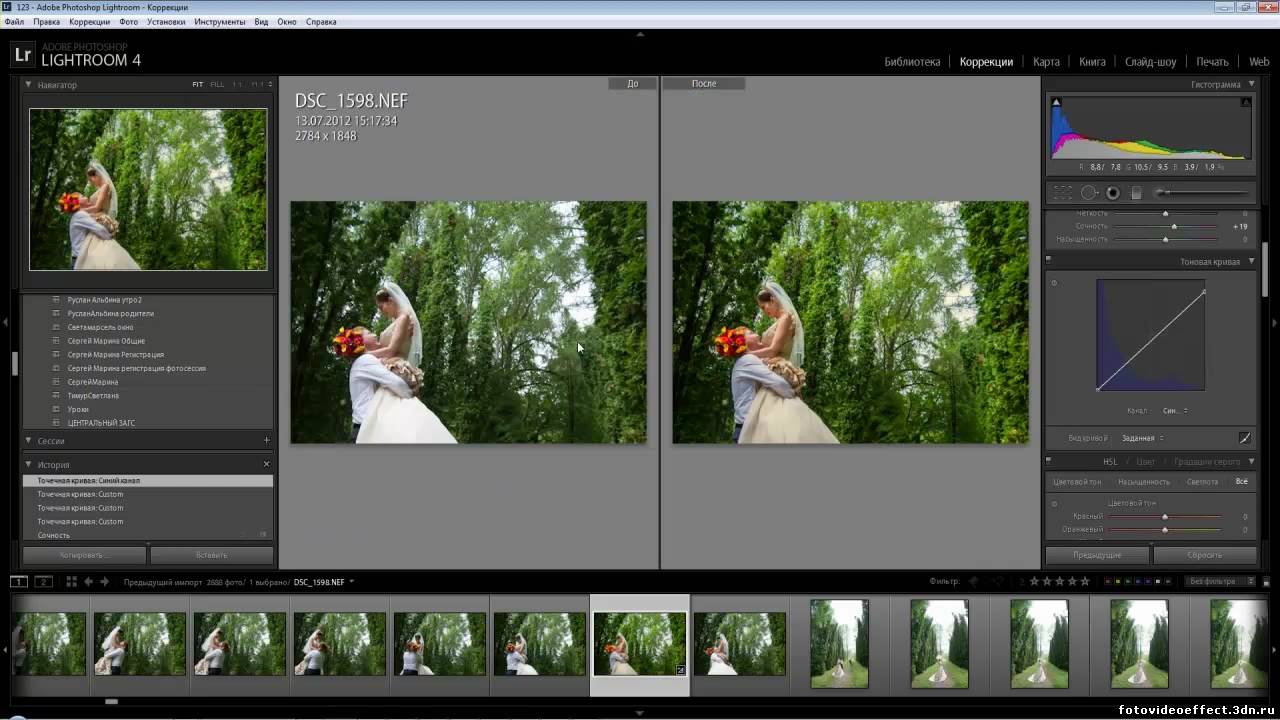 exe и выберите Создать → Строковый параметр.
exe и выберите Создать → Строковый параметр.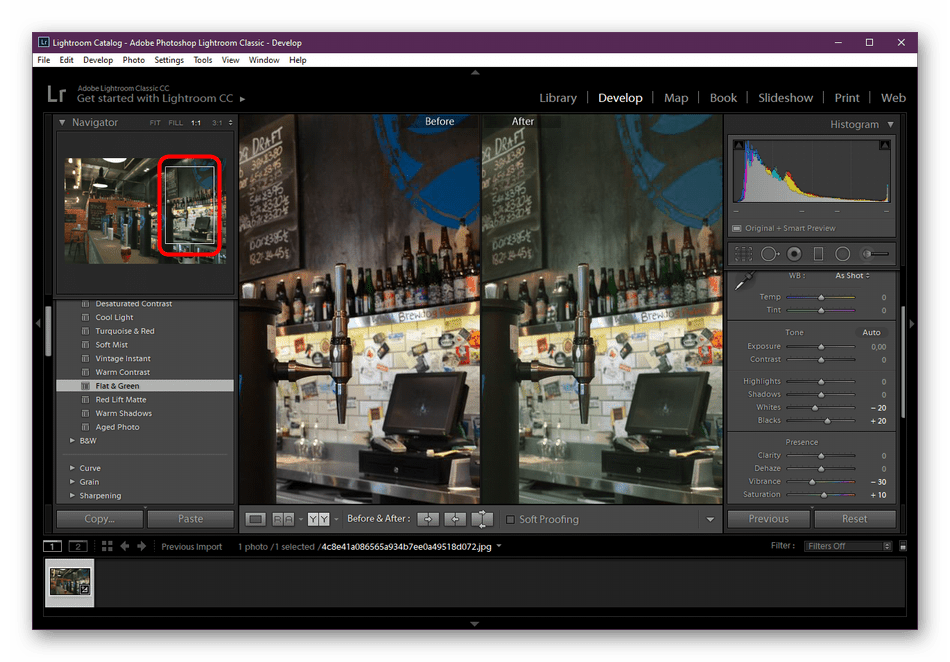 exe в конце пути.)
exe в конце пути.)