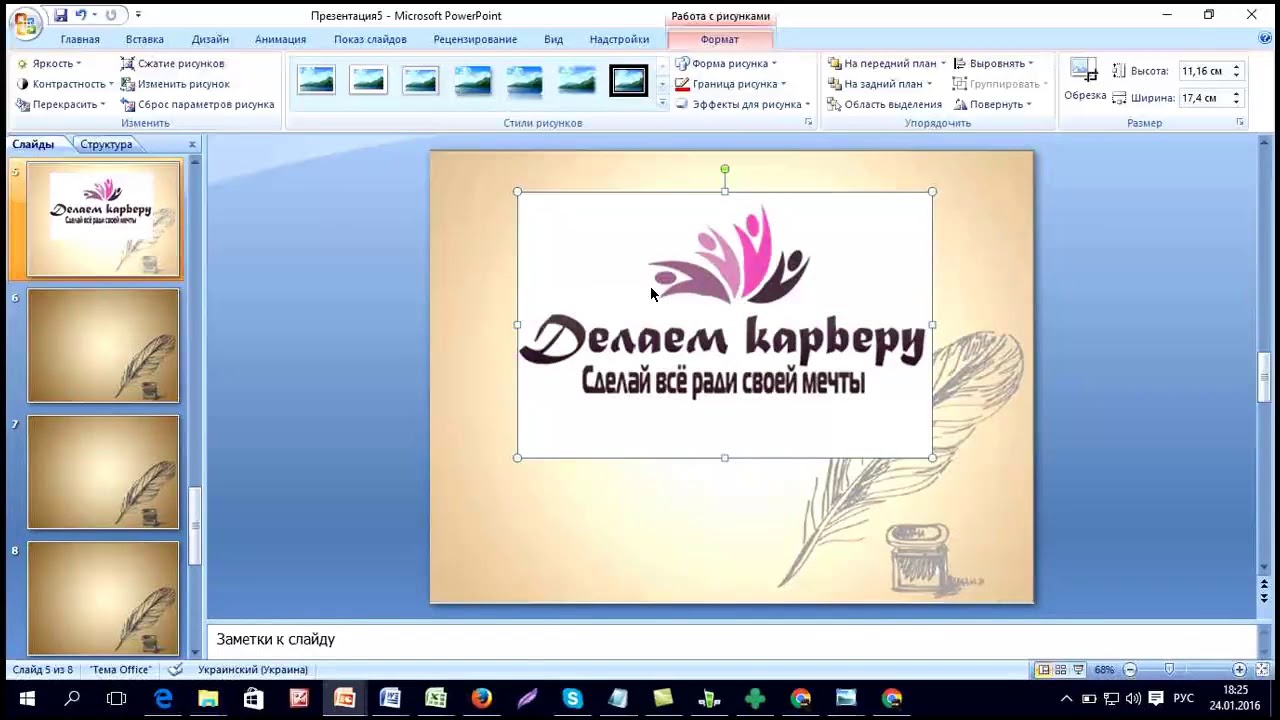Презентация в powerpoint 2013 как сделать
Презентация — это отличный способ сделать свой доклад более понятным и интересным публике. Сейчас презентации создают в основном в программе PowerPoint, которая идет в комплекте офисных программ от Microsoft. В этой статье вы можете ознакомиться с небольшой пошаговой инструкцией по созданию презентаций в программе Microsoft PowerPoint. Статья будет актуальна для PowerPoint 2007, 2010, 2013 и 2016.
Шаг 1. Запускаем PowerPoint.
Для того чтобы начать создание презентации, достаточно просто запустить программу PowerPoint. Это можно сделать с помощью ярлыка на рабочем столе.
Если же на вашем рабочем столе нет ярлыка PowerPoint, то вы можете запустить эту программу с помощью поиска в меню «Пуск». Для этого откройте меню «Пуск» и введите в поиск «PowerPoint».
Шаг № 2. Выбираем дизайн будущей презентации.
После того, как PowerPoint запущен можно сразу приступать к созданию презентации. Лучше всего начать с дизайна, для этого перейдите на вкладку «Дизайн».
Справа от списка готовых дизайнов, есть кнопки «Цвета», «Шрифты», «Эффекты» и «Стили фона». С помощью этих кнопок можно подогнать выбранный дизайн под ваши требования. Вы можете изменить цвет и шрифт текста, цвет фона презентации, а также добавить дополнительные эффекты.
Если готовых дизайнов вам недостаточно, то вы можете поискать в интернете другие шаблоны для презентаций PowerPoint.
Шаг № 3. Создание слайдов.
После выбора дизайна, можно начинать создавать слайды будущей презентации. Делается это при помощи кнопки «Создать слайд», которая находится на вкладке «Главная». Нажмите на стрелку вниз, под кнопкой «Создать слайд», так чтобы открылось меню с доступными слайдами.
В открывшемся меню вы увидите слайды нескольких типов. Это «Титульный слайд, слайд «Заголовок и объект», слайд «Заголовок раздела», слайд «Два объекта» и т. д. Выберите подходящий вам тип слайда и кликните по нему мышкой. Для примера мы создадим слайд «Заголовок и объект». В результате появится новый слайд с заголовком в верхней части слайда и пустым полем внизу.
д. Выберите подходящий вам тип слайда и кликните по нему мышкой. Для примера мы создадим слайд «Заголовок и объект». В результате появится новый слайд с заголовком в верхней части слайда и пустым полем внизу.
Шаг № 4. Заполнение созданных слайдов.
После создания слайда его можно заполнить информацией. Для начала можно изменить заголовок слайда, для этого кликаем два раза мышкой по надписи «Заголовок слайда» и вводим другой текст.
После того, как заголовок введен, можно заполнять пустое поле под заголовком. Если под заголовком должен быть текст, то просто кликаем по пустому полю и вводим нужный текст.
Если же под заголовком должна быть какая-то другая информация, например, видео или картинка, то для этого нужно воспользоваться кнопками, которые находится посередине этого поля. Здесь доступно шесть кнопок для вставки таблиц, диаграмм, рисунков SmartArt, фотографий, картинок из библиотеки PowerPoint и видео.
При создании презентаций в PowerPoint чаще всего вставляют фотографии, поэтому рассмотрим именно этот вариант. Для того чтобы вставить фотографию из файла нужно нажать на кнопку с изображением фотографии. После этого появится окно для выбора фотографии. Выбираем нужную фотографию и нажимаем на кнопку «Вставить».
Для того чтобы вставить фотографию из файла нужно нажать на кнопку с изображением фотографии. После этого появится окно для выбора фотографии. Выбираем нужную фотографию и нажимаем на кнопку «Вставить».
После этого выбранная вами фотография появится под заголовком слайда.
Таким образом вы создали презентацию PowerPoint из одного слайда. Для того чтобы добавить еще один слайд вернитесь на вкладку «Главная», снова нажмите на кнопку «Создать слайд» и добавьте в презентацию еще один слайд. После этого можно будет заполнить информацией еще один слайд. Повторяйте эту процедуру пока презентация не будет готова.
Шаг № 5. Предварительный просмотр презентации.
Для того чтобы оценить созданную презентацию перейдите на вкладку «Показ слайдов» и нажмите там на кнопку «С начала». После этого презентация откроется на весь экран, и вы сможете увидеть, как это будет выглядит в законченном виде.
Также можно нажать на кнопку «С текущего слайда».
Шаг № 6. Сохранение презентации.
После того как презентация создана, ее нужно сохранить. Для этого нужно открыть меню «Файл» и выбрать вариант «Сохранить как».
В результате откроется окно для сохранения файла. В этом окне нужно выбрать папку и нажать на кнопку «Сохранить». Таким образом вы получите файл презентации PowerPoint в формате PPTX, который потом можно будет открыть и продолжить создание презентации.
Если ваша презентация уже готова к показу, то ее нужно дополнительно сохранить в другом формате. Для этого нужно точно также использовать меню «Файл – Сохранить как», но перед сохранением изменить формат на «Демонстрация PowerPoint».
После такого сохранения вы получите файл в формате PPSX. Преимуществом данного формата является то, что презентация начинает воспроизводиться сразу после его открытия, при этом интерфейс программы PowerPoint даже не появляется.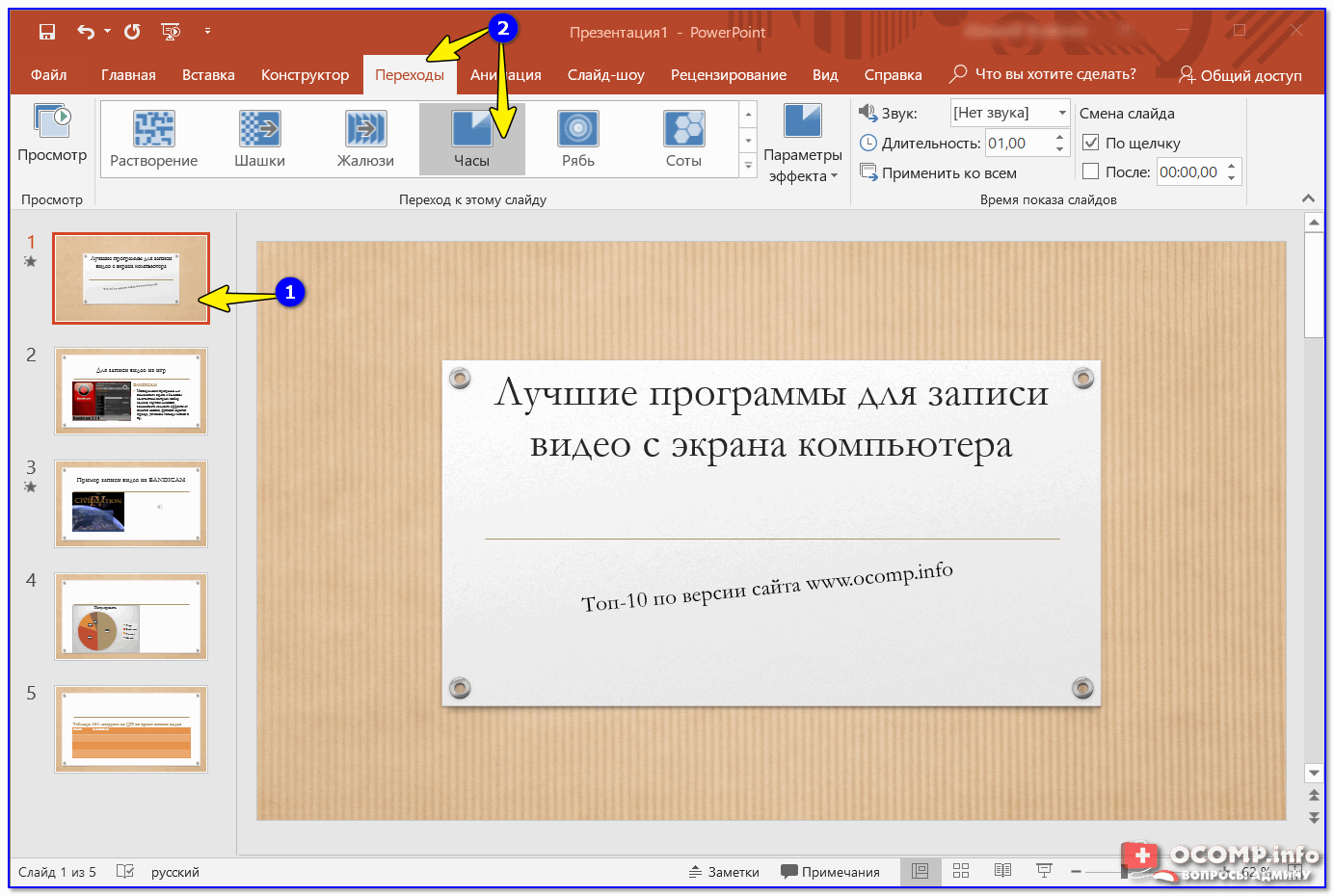 Но, файлы в формате PPSX нельзя редактировать, поэтому презентацию обязательно нужно сохранять и в формате PPTX и в PPSX.
Но, файлы в формате PPSX нельзя редактировать, поэтому презентацию обязательно нужно сохранять и в формате PPTX и в PPSX.
Здравствуйте, в данной статье мы познакомимся с основными функциями офисного приложения от Microsoft под названием PowerPoint 2013. Давайте сразу приступим к знакомству с командами на ленте
Содержание:
Знакомство с лентой:
Вкладка «Главная» – в ней расположены команды ленты которые вы будете чаще всего использовать при работе на презентацией
Вкладка «Вставка» – позволяет вставлять различные объекты, например рисунки, диаграммы и т.д
Так же эта вкладка позволяет вставить «Колонтитулы«
Если вы хотите вставить в презентацию Звук или Видео, не проблема, достаточно просто кликнуть на соответствующие кнопки, после чего выбрать нужный файл и собственно говоря вставить в проект
На вкладке «Дизайн» – доступны функции позволяющие изменять внешний вид вашей презентации.
Один из наиболее важных параметров это конечно же «Темы» – которые применяют ко всем элементам профессиональный набор шрифтов и цветов, выберете понравившуюся вам тему и при необходимости выберете вариант
На вкладке дизайн так же доступны команды для работы с Размером слайдов и Форматом фона
Вкладка «Переходы» – позволит вам настроить эффекты переходов между слайдами. В качестве примера выберем переход «Расслоение
Но посмотрите и на правую сторону, вам доступны «Параметры эффектов» кнопка «Применить ко всем» и другие функции для дальнейшей настройки переходов
«Анимация» – позволяет добавлять анимации на слайд: текст, фигуры, диаграммы и т.д
Давайте выделим любой текст, после чего перейдем на вкладку Анимация и выберем анимацию под названием анимацию «Вращение» как вы можете после заметить текст стал анимированным
«Показ слайдов» предназначена для показа слайдов зрителям, на ней вы запускаете презентацию «С начала» или с «Текущего слайда»
В качестве примера нажмите «Сначала», и ваша презентация начнет свой показ
Не следует пропускать и следующую вкладку «Рецензирование» которая используется для проверки правописания.
Для того что бы проверить презентацию на орфографические ошибки нажмите «Орфография»
И последняя но немаловажная вкладка «Вид» в ней расположены команды, такие как «Сортировщик слайдов» «Линейка» «Сетка» и «Направляющие»
Данные кнопки позволят вам упростить редактирование вашей работы в целом
Создание первой презентации:
Давайте создадим презентацию PowerPoint
Так выглядит PowerPoint 2013 при первом запуске приложения:
Вы можете открыть существующую презентацию или создать новую на основе шаблона, для того что бы более развернуто осветить нюансы работы кликнем «Пустая презентация»
В открывшимся окне посмотрите в левое меню, в ней находится «Область слайдов». Здесь вы можете выбрать слайд с которым хотите работать
Чуть правее расположена область в которой происходит редактирования текущего слайда
По умолчанию PowerPoint добавляет пустой титульный слайд, в верхней части окна вы видите ленту которая содержит инструменты для создания и редактирования слайдов.
С чего начать? Пожалуй с «Заголовка слайда» нажмите на него, соответственно вводим название и описание слайда
Теперь что бы добавить следующий слайд, воспользуемся лентой, кнопки вверху называются лентой
На вкладке «Главная» нажмем на кнопку «Создать слайд» в этот раз добавляется слайд в котором заполнители расположены иначе.
Введите вверху заголовок слайда, затем добавьте темы которые хотите описывать ниже
Для того что бы сохранить презентацию жмем «Файл» далее «Сохранить как» после чего укажем место и зададим имя
Добавление различных элементов
Для следующего слайда нам нужен немного другой макет, кликните по стрелке «Создать слайд» после чего откроется коллекция макетов, выберем «Два макета»
Введем имя слайда, далее в левою колонку напишем текст а в правую добавим картинку, самый простой способ добавления картинки это щелкнуть значок «Рисунки»
Просмотрите свои папки, выберете подходящее изображение и нажмите «Вставить»
PowerPoint автоматически задает размер и положение рисунка, при желании вы можете их изменить, для этого просто перетащите один из угловых маркеров выделенного изображения что бы изменить его размер
Работа над оформлением презентации
Выбираем вкладку «Дизайн» и выберем из коллекции тем, при применении темы используются стандартные шрифты
Еще один момент, мы можем добавить подложку или изображение которое будет автоматически добавлено на все слайды, для этого нажимаем кнопку «Формат фона» и выбираем параметр «Рисунок или текстура»
Затем нажмите кнопку «Файл» найдите изображение на компьютере и нажмите «Вставить»
Перетаскиваем ползунок «Прозрачность» если хотите, что бы изображение больше было похоже на подложку, затем жмем «Применить ко всем»
Работая с презентацией вы возможно захотите посмотреть результат, для этого откройте вкладку «Показ слайдов» – здесь вы найдете команды связанные с презентацией, выбираем команду просмотра «С начала» что бы просмотреть всю презентацию
Выделение текста
Иногда в режиме показа слайдов нужно выделить слово или абзац, что бы акцентировать на него внимание
Что бы добавить «Цветную подцветк»у выделим текст, открываем вкладку «Формат» после чего ищем кнопку «Текстовые эффекты» и нажимаем на нее
Переводим указатель мыши на эффект «Подцветка» допустим для применения насыщенной желтой подцветки кликаем на соответствующий пункт
Как мы можем заметить текст выделен с помощью золотистой подцветки
Печать раздаточного материала
Что бы подготовить раздаточный материал, на вкладке «Файл» выбираем «Печать»
Откроется преставление где можно выбрать «Макет» и другие параметры.
Для начала нажмем «Макет печати» по умолчанию выбран размер макета слайдов во всю ширину, если вам не нужен макет презентации в которой слайды расположены во всю ширину листа, то измените этот параметр
Один из наиболее популярных макетов как я считаю это «3 слайда» так как здесь отведено место для того что бы вы написали какие-либо заметки для аудитории, выберем его и как видим печатная форма приняла иной вид
Изменение колонтитулов для раздаточных материалов
Прежде чем распечатывать раздаточные материалы, не забудьте проверить колонтитулы, которые представляют собой небольшой объем текста в верхней и нижней части страницы
Что бы изменить сведения или добавить свой текст нажимаем на ссылку «Изменить колонтитулы» в диалоговом окне меняем параметр даты
Далее устанавливаем флажок напротив надписи «Верхний колонтитул» и вводим скажем автора презентации или название компании
Устанавливаем чекбокс напротив нижнего колонтитула и вводим допустим адрес сайта если таковой имеется
Что бы применить эти параметры ко всем станицам кликните «Применить ко всем»
Как вы можете заметить все колонтитулы показаны, если у вас что то не отображается, достаточно просто поменять ориентацию с «Книжной» на «Альбомную» и все
Настройка презентации
Перед тем как показать презентацию, вы можете провести репетицию используя «Режим докладчика»
Для этого откройте вкладку «Показ слайдов» и убедитесь в том что «Режим докладчика» включен
Во время показов вы будете использовать 2 монитора, но для репетиции вы можете нажать клавиши «ALT + F5″ что бы открыть режим докладчика на одном экране, такая репетиция поможет вам лучше ориентироваться в своих слайдах
Помните, что в режиме докладчика вы находитесь в режиме показа слайдов поэтому не можете редактировать слайды и заметки это сделано для того что бы вы случайно не изменили слайды во время показа
На этом я заканчиваю свой первый урок посвященный PowerPoint 2013, конечно возможно небольшие моменты я упустил, но постарался рассказать вам все что знаю сам, поэтому если у вас возникли вопросы или пожелания пишите в комментарии и подписываемся на рассылку!
Добрый день!
В сегодняшней статье мы подробно рассмотрим как сделать презентацию, какие проблемы возникают при изготовлении, на что следует обратить внимание. Разберем некоторые тонкости и хитрости.
Разберем некоторые тонкости и хитрости.
Вообще, что это такое? Лично, дал бы простое определение — это краткое и наглядное представление информации, помогающее докладчику более детально раскрыть суть его работы. Сейчас их используют не только бизнесмены (как раньше), но и простые студенты, школьники, да в общем, во многих сферах нашей жизни!
Как правило, презентация состоит из нескольких листов, на которых представляют изображения, диаграммы, таблицы, краткое описание.
И так, начнем разбираться со всем этим подробно…
Примечание! Рекомендую так же ознакомиться со статьей по правильному оформлению презентации —
Основные составляющие
Основная программа для работы — это Microsoft PowerPoint (причем, она есть на большинстве компьютеров, т. к. идет вместе в комплекте с Word и Excel).
Далее вам нужен качественный материал: текст, картинки, звуки, возможно и видео. Немного затронем тему, откуда все это взять…
Пример презентации.
Текст
Самый лучший вариант, если вы сами в теме презентации и сами можете написать текст из личного опыта. Для слушателей это будет интересно и увлекательно, но такой вариант подойдет не для всех.
Для слушателей это будет интересно и увлекательно, но такой вариант подойдет не для всех.
Можно обойтись книгами, особенно, если у вас на полке неплохая коллекция. Текст из книг можно отсканировать и распознать, а далее перевести в формат Word. Если у вас нет книг, или их мало, можно воспользоваться электронными библиотеками.
Кроме книг, хорошим вариантом могут стать рефераты, возможно даже те, которые вы сами писали и сдавали ранее. Можно воспользоваться популярными сайтами из каталога. Если собрать несколько интересных рефератов по нужной тематике — может получиться отличная презентация.
Не лишним будет просто поискать статьи в интернете на различных форумах, блогах, сайтах. Очень часто попадаются отменные материалы.
Картинки, схемы, графики
Конечно, самым интересным вариантом были бы ваши личные фотографии, которые вы сделали в процессе подготовки к написанию презентации. Но можно обойтись и поиском Яндекса. К тому же, не всегда есть время и возможности для этого.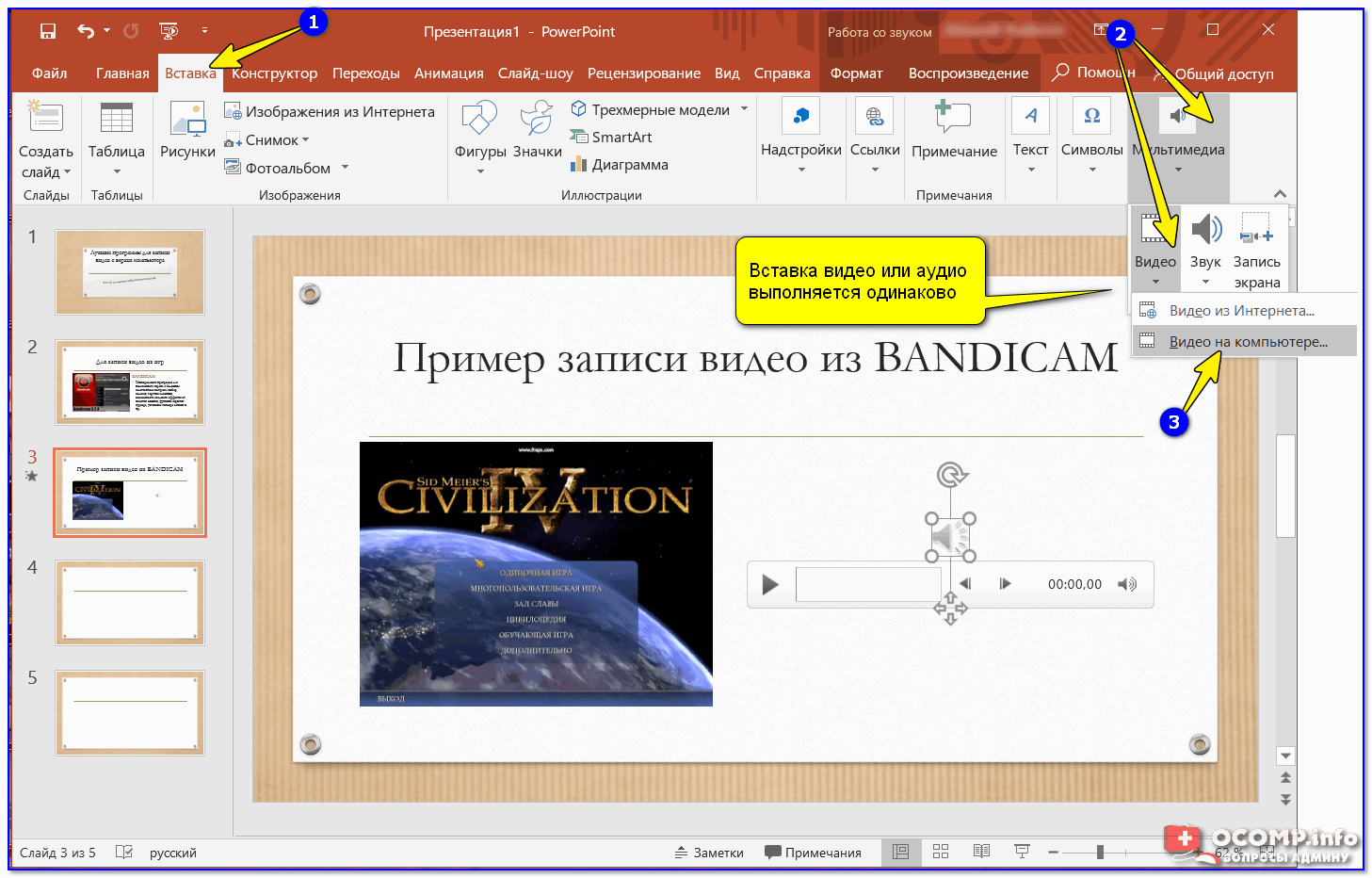
Графики и схемы можно начертить самому, если у вас есть какие-то закономерности, или вы считали что-нибудь по формуле. Например, для математических расчетов, есть интересная программа для составления графиков graph.
Если не сможете найти подходящую программу, график можно составить и вручную, нарисовать в Excel’e, или просто на листе бумаге, а затем его сфотографировать или отсканировать. Вариантов много…
Рекомендуемые материалы:
Перевод картинки в текст:
Делаем из картинок файл PDF:
Как сделать скриншот экрана:
Видео
Снять качественное видео — дело не простое, да еще и затратное. Одна видеокамера не всем по карману, а еще нужно правильно обработать видео. Если у вас есть такая возможность — непременно используйте ее. А мы попробуем постараться обойтись…
Если качеством видео можно несколько пренебречь — вполне для записи сойдет и мобильный телефон (во многих «средней» ценовой категории мобильников установлены камеры). Некоторые вещи можно снять и им, чтобы показать детально какую-то конкретную вещь, которую сложно объяснить на картинке.
Кстати, многие популярные вещи уже кто-то снял и их можно найти на youtube (или на других хостингах видео).
Кстати, не лишним будет статья о том, как редактировать видео:
И еще один интересный вариант создания видео — его можно записать с экрана монитора, причем добавить еще и звуковое сопровождение, например, свой голос, рассказывающий что происходит на экране монитора.
Пожалуй, если у вас все вышеперечисленное уже есть и лежит на жестком диске, можно приступить делать презентацию, точнее к ее оформлению.
Как сделать презентацию в PowerPoint
Прежде чем переходить к технической части, хотелось бы остановиться на самом главном — плане выступления (доклада).
План
Какой бы ни была красивой ваша презентация — без вашего выступления она всего лишь набор картинок и текста. Поэтому, прежде чем начинать делать, определитесь с планом вашего выступления!
Во-первых, кто будут слушатели вашего доклада? Какие у них интересы, что больше бы им понравилось. Порой успех зависит больше не от полноты информации, а от того, на чем вы сфокусируете внимание!
Порой успех зависит больше не от полноты информации, а от того, на чем вы сфокусируете внимание!
Во-вторых, определите главную цель вашей презентации. Что она доказывает или опровергает? Возможно, она рассказывает о каких-то методах или событиях, вашем личном опыте и пр. Не следует мешать разные направления в один доклад. Поэтому сразу определитесь с концепцией своего выступления, продумайте, что вы будете говорить вначале, в конце — и, соответственно, какие слайды и с какой информацией вам понадобятся.
В-третьих, большинство докладчиков не могут правильно рассчитать время своего доклада. Если вам дают совсем немного времени — то делать огромный доклад с видео и звуками — почти нет смысла. У слушателей не будет времени даже просмотреть ее! Гораздо лучше, сделать небольшое выступление, а остальной материал разместить в другой статье и всем заинтересовавшимся — скопировать ее на носители.
Работа со слайдом
Обычно, первое что делают, при начале работ над презентацией — это добавление слайдов (т. е. страничек, которые будут содержать текстовую и графическую информацию). Сделать это просто: запускаете Power Point (кстати, в примере будет показана версия 2007), и нажимаете «главная/создать слайд«.
е. страничек, которые будут содержать текстовую и графическую информацию). Сделать это просто: запускаете Power Point (кстати, в примере будет показана версия 2007), и нажимаете «главная/создать слайд«.
Кстати, слайды можно удалять (щелкните в колонке слева по нужному и нажмите клавишу DEL, перемещать, менять между собой местами — при помощи мышки).
Как мы уже заметили, слайд у нас получился самый простой: заголовок и текст под ним. Чтобы была возможность, например, разместить текст в две колонки (легко сравнивать объекты при таком расположении) — можно изменить макет слайда. Для этого щелкаем правой кнопкой мышки по слайду слева в колонке и выбираем настройку: «макет/…«. См. на картинку ниже.
Я добавлю еще пару слайдов и моя презентация будет состоять из 4-х страничек (слайдов).
Все страницы нашей работы — пока белые. Неплохо было бы придать им какой-нибудь дизайн (т.е. выбрать нужную тему). Для этого откройте вкладку «дизайн/темы«.
Теперь наша презентация уже не такая блеклая…
Пора перейти к редактированию текстовой информации нашей презентации.
Работа с текстом
С текстом в Power Point работать просто и легко. Достаточно нажать в нужный блок мышкой и вписать текст, либо просто его скопировать и вставить из другого документа.
Так же при помощи мышки его можно легко переместить или повернуть, если зажать левую кнопку мышки на границе рамочки, окружающей текст.
Кстати, в Power Point, как и в обычном Word, подчеркиваются красной чертой все слова, написанные с ошибками. Поэтому обращайте внимание на орфографию — очень неприятно, когда на презентации видишь грубые ошибки!
В своем примере я добавлю текст на все странички, получится примерно следующее.
Редактирование и вставка графиков, диаграмм, таблиц
Диаграммы и графики, обычно, применяются для того, чтобы наглядно продемонстрировать изменение одних показателей, относительно других. Например, показать прибыль этого года, относительно прошлого.
Для вставки диаграммы, нажмите в программе Power Point: «вставка/диаграммы«.
Далее появится окно, в котором будет много различных видов диаграмм и графиков -вам осталось только выбрать подходящую. Здесь можно найти: круговые диаграммы, точечные, линейные и т.д.
Здесь можно найти: круговые диаграммы, точечные, линейные и т.д.
После того, как вы определитесь с выбором, перед вами откроется окно Excel с предложение ввести показатели, которые будут отображаться на графике.
В своем примере я решил сделать показатель популярности презентаций по годам: с 2010 по 2013 год. См. картинку ниже.
Для вставки таблиц, нажмите на: «вставка/таблица«. Обратите внимание, что вы сразу же можете выбрать количество строк и столбцов в создаваемой табличке.
Вот, что получилось, после заполнения:
Работа с медиа
Современную презентацию очень сложно представить без картинок. Поэтому вставлять их крайне желательно, ведь большинству людей будет скучновато, если не будет интересных снимков.
Для начала не мельчите! Старайтесь не размещать много картинок на одном слайде, лучше сделайте картинки по крупнее и добавьте еще один слайд. С задних рядов, иногда, очень сложно разглядеть маленькие детали изображений.
Добавить картинку просто: жмете «вставка/изображения«. Далее выбираете место, где хранятся у вас картинки и добавляете нужную.
Далее выбираете место, где хранятся у вас картинки и добавляете нужную.
Вставка звука и видео очень похожи по своей сути. Вообще, эти вещи не всегда и везде стоит включать в презентацию. Во-первых, не всегда и не везде уместно, если у вас будет звучать музыка посреди молчания слушателей, пытающихся проанализировать вашу работу. Во-вторых, на компьютере, на котором вы будете представлять свою презентацию может не оказаться нужных кодеков или еще каких-либо файлов.
Для добавления музыки или фильма, щелкните: «вставка/фильм(звук)«, далее укажите место на вашем жестком диске, где лежит файл.
Программа вас предупредит, что при просмотре данного слайда она автоматически начнет воспроизводить видео. Соглашаемся.
Наложение эффектов, переходов и анимации
Наверное, многие видели на презентациях, и даже в фильмах, что между некоторыми кадрами сделаны красивые переходы: например, кадр как страница книги, перелистывается на следующий лист, или плавно растворяется. То же самое можно сделать и в программе power Point.
То же самое можно сделать и в программе power Point.
Для этого выберите нужный слайд в колонке слева. Далее в разделе «анимация» выберите «стиль перехода». Здесь можно выбрать десятки разных смен страниц! Кстати, при наведении на каждую — вы будете видеть, как страничка будет отображаться при демонстрации.
Важно! Переход действует только на один слайд, который вы выбрали. Если вы выбрали первый слайд, то запуск начнется с этого перехода!
Примерно те же самые эффекты, которые накладываются на страницы презентации, можно наложить и на наши объекты на странице: например на текст (эта штука называется анимацией). Это позволит сделать резко всплывающий текст, или появляющийся из пустоты и т.п.
Для наложения такого эффекта выберите нужный текст, щелкните по вкладке «анимация», а затем нажмите по «настройке анимации».
Перед вами, справа, будет колонка, в которой можно добавить различные эффекты. Кстати, результат будет отображаться моментально, в режиме реального времени, поэтому вы без труда подберете нужные эффекты.
Демонстрация и представление
Для начала показа своей презентации можете нажать просто на кнопку F5 (или нажать вкладку «показ слайдов», а затем выбрать «начать показ с начала»).
Желательно еще зайти в настройки показа и отрегулировать все, как вам необходимо.
Например, можно запускать презентацию в полноэкранном режиме, менять слайды по времени или в ручную (здесь зависит от вашей подготовки и вида доклада), настроить параметры показа изображений и пр.
Как не допустить ошибок
- Проверяйте орфографию. Грубые орфографические ошибки могут полностью испортить общее впечатление о вашей проделанной работе. Ошибки в тексте подчеркиваются красной волнистой чертой.
- Если вы использовали звук или фильмы в своей презентации, и собираетесь ее представлять не со своего ноутбука (компьютера), то скопируйте эти мультимедиа файлы вместе с документом! Не лишним будет взять кодеки, которыми они должны воспроизводиться. Очень часто оказывается, что на другом компьютере отсутствуют данные материалы и вы не сможете продемонстрировать в полном свете свою работу.

- Следует из второго пункта. Если вы планируете доклад, и представить ее в бумажном виде — то не добавляйте в нее видео и музыку — все равно не будет видно и слышно на бумаге!
- Презентация – это не только слайды с картинками, ваш доклад – очень важен!
- Не мельчите – с задних рядов увидеть мелкий текст затруднительно.
- Не используйте блеклых цветов: желтый, светло серый и пр. Лучше замените их на черный, темно-синий, бардовый и пр. Это позволит слушателям более четко видеть ваш материал.
- Последний совет, наверное, очень пригодится студентам. Не откладывайте разработкуна последний день! По закону подлости — в этот день все будет идти наперекосяк!
В этой статье, в принципе, мы с вами создали самую обычную презентацию. В заключении не хотелось бы останавливаться на каких то технических моментах, или советах о использовании альтернативных программ. В любом случае, основа — это качество вашего материала, чем интереснее ваш доклад (добавьте к этому фото, видео, текст) — тем лучше будет ваше выступление. Удачи!
Удачи!
Оцените статью:
(52 голоса, среднее: 4.5 из 5)
10 лайфхаков, которые позволят быстрее сделать презентацию
Если вы регулярно делаете презентации в PowerPoint, то либо уже досконально изучили все возможности программы, либо каждый раз вновь наступаете на одни и те же грабли и тратите лишнее время. Мы расскажем о 10 способах и особенностях работы в PowerPoint, позволяющих ускорить работу над презентациями, которые используем сами.
1. Обязательно пользуйтесь горячими клавишами
Многие усложняют себе жизнь, вызывая все основные функции с помощью поиска во вкладках программы. На эти рутинные действия в PowerPoint тратится огромный объем времени. Горячие клавиши — это сочетания клавиш для продуктивной работы. Уделите 20 минут и доведите использование комбинаций до автоматизма, этот навык окупится при создании первой же презентации.
Скачать список горячих клавиш
2. Копируйте стиль элементов с помощью одной комбинации клавиш
Отдельно стоит отметить стандартную функцию «Формат по образцу», которая изображается в PowerPoint в виде кисти:
- Выберите объект (неважно, текст или фигуру)
- Нажмите комбинацию клавиш «CTRL + SHIFT + C»
- Выделите один или несколько объектов на этом же слайде в другом стиле
- Нажмите комбинацию «CTRL + SHIFT + V»
Стиль первого объекта распространился на новые. Вы не представляете, как много времени может сохранить эта функция. Обязательно попробуйте!
3. Настройте панель быстрого доступа
На ленту в верхней части программы можно вынести самые часто используемые операции — даже те, для которых не предусмотрено горячих клавиш. Настроить свою ленту очень просто!
- Найдите вкладку PowerPoint
- Нажмите на название «Параметры PowerPoint»
- Перейдите в настройку «Лента и панель»
- Перенесите слева направо те операции, которые вы чаще всего делаете, и сохраните (нужно посмотреть весь список и решить, что именно вам важно)
Готово, лента обновилась и теперь она привязана к PowerPoint на вашем компьютере.
Команда дизайнеров PRESIUM подготовила конфигурацию ленты для Windows с самыми полезными командами. Это точно ускорит создание презентаций в несколько раз
Как настроит свою ленту на Windows:
- Скачайте файл с настройками
- Выберите вкладку «Файл», «Параметры»
- В открывшемся окне щелкните на пункт «Панель быстрого доступа»
- В правом нижнем углу экрана кликните на выпадающий список «импорт и экспорт», затем — «импортировать файл настроек»
- Укажите путь к скачанному ранее файлу с надстройками
- Убедитесь, что в меню настроек стоит галочка возле пункта «Разместить панель быстрого доступа под лентой»
4. Используйте направляющие и выравнивайте элементы по сетке
Разрозненные элементы на слайде — одна из главных причин плохого оформления презентации. Наши глаза любят порядок и законченную композицию, это дает ощущение уверенности и спокойствия. И помогает лучше доносить информацию.
На любом хорошо сделанном слайде можно провести невидимые линии и убедиться, что все тексты и объекты четко к ним привязаны.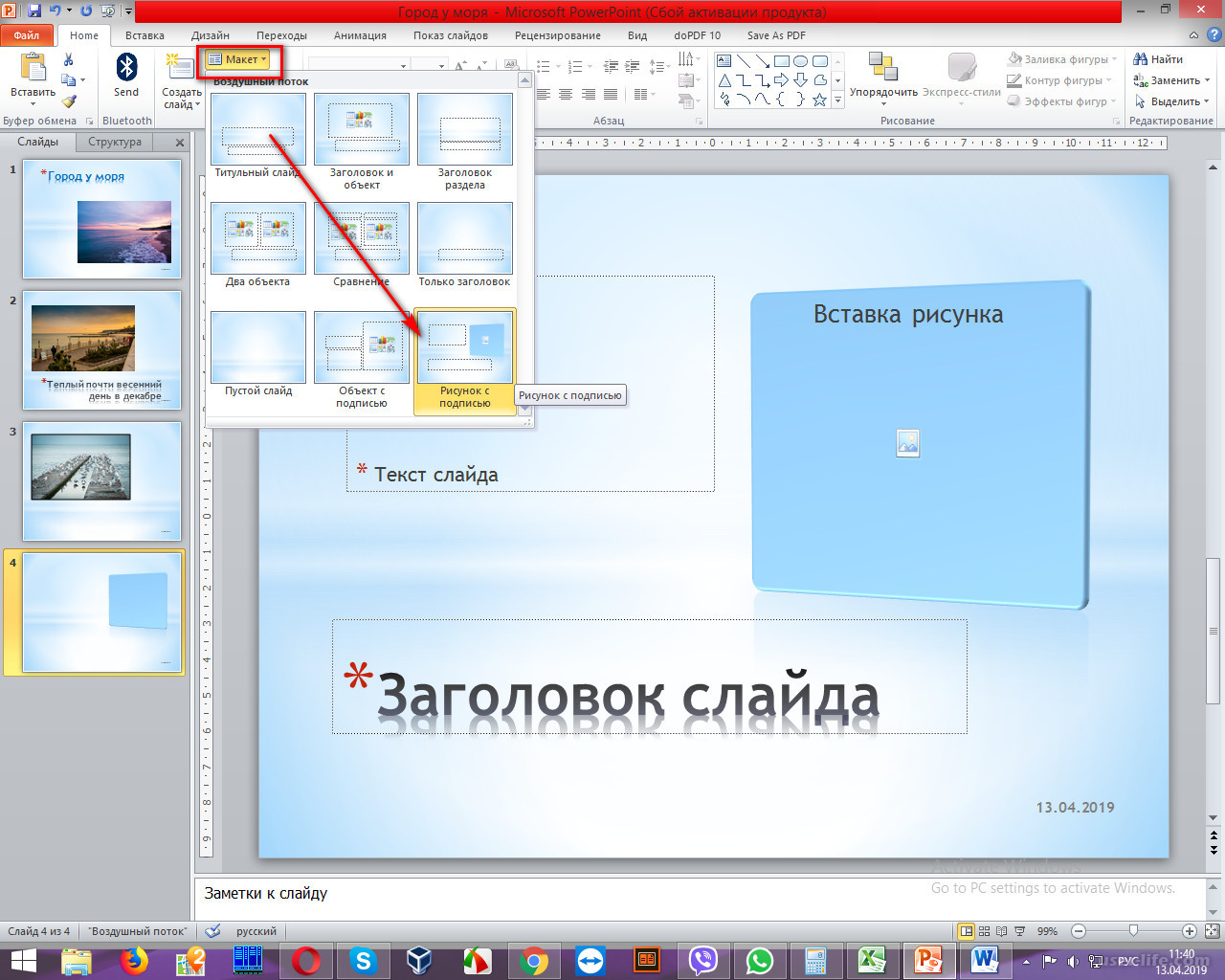 Таким образом работают направляющие, а на их основе строится сетка.
Таким образом работают направляющие, а на их основе строится сетка.
Включить направляющие в PowerPoint можно во вкладке «Вид», поставив галочку у «линеек и направляющих». В центре слайда сразу появятся две пунктирные линии.
- Вы можете переносить их по слайду, удерживая левой кнопкой мыши.
- Или создавать новые — для этого нужно кликнуть на пустом месте правой кнопкой мыши и выбрать, какую именно направляющую вы хотите добавить.
Делайте с помощью этих линий поля и сетку слайда, а затем выравнивайте по ним объекты, чтобы они смотрелись целостно и гармонично. А их выравнивание по левому краю слайда позволяет проще считывать информацию.
5. Задайте фигурам и линиям стиль по умолчанию
Любая фигура в PowerPoint, добавленная на слайд, будет по умолчанию окрашена в синий цвет и иметь обводку. Не тратьте время на форматирование каждой новой фигуры, задайте собственный стандартный стиль.
Например, создайте новый прямоугольник и придайте ему все нужные параметры в меню настройки фигуры: заливку, контур, эффекты. Далее кликните по нему правой кнопкой мыши и выберите «назначить фигурой по умолчанию». Теперь каждая новая фигура будет выглядеть в точности как эта. Так можно настроить и объекты, и линии, и текст.
Далее кликните по нему правой кнопкой мыши и выберите «назначить фигурой по умолчанию». Теперь каждая новая фигура будет выглядеть в точности как эта. Так можно настроить и объекты, и линии, и текст.
6. Используйте шаблоны PowerPoint
Даже минимальный шаблон в PowerPoint позволит сделать всю презентацию в едином стиле и не задумываться про выбор цветовой палитры со шрифтами. Конечно, если он сделан качественно. Главное правило в использовании шаблонов – удалить лишние образцы и оставить необходимый стилистический минимум.
У вас будут большие заголовки с дополнительными описаниями? Сделайте такой мастер-слайд с помощью заполнителей в образце шаблона. Очистите стили форматирования списком текста и настройте подходящий размер шрифта. Удалите все остальные мастер-слайды и работайте в оставшихся. Так вы сэкономите время на рутинную работу с версткой.
Мы ежедневно делаем презентации, поэтому знаем, как должен работать удобный шаблон! Воспользуйтесь нашим бесплатным шаблоном (скачать) и сделайте в нем свою новую презентацию.
7. Обрабатывайте текст прямо в PowerPoint
Работа с текстовыми блоками в PowerPoint, особенно если презентация была сделана в более ранней версии, может стать сущим кошмаром. Кажется, что всё против вас: огромные отступы с разных сторон, невозможно уменьшить границы блока… Но есть несколько тайных меню, которые позволяют настроить работу с блоками.
Абзац
Тут можно задать выравнивание текста и интервалы после абзацев, все размеры и отступы настраиваются с математической точностью.
Маркеры и нумерация
Вам надоели стандартные черные точки около списков? Не проблема, выбирайте любой стиль, настраивайте размер и цвет на своё усмотрение. Вы ведь помните, как делать стиль фигуры по умолчанию? Отлично!
Параметры текста
Настроить текстовой блок довольно просто. Нажмите в блоке правой кнопкой мыши и найдите строчку «Формат фигуры». Справа откроется новое меню, перейдите во вкладку «Параметры текста» — «Надпись». Тут можно настроить все отступы, переносы и границы текстового блока. Измените левые и правые поля до 0 см, чтобы убрать лишнее пустое пространство, и не ставьте галочку на опции «Сжать при наложении». Удачной работы с текстом!
Тут можно настроить все отступы, переносы и границы текстового блока. Измените левые и правые поля до 0 см, чтобы убрать лишнее пустое пространство, и не ставьте галочку на опции «Сжать при наложении». Удачной работы с текстом!
8. Мастерски работайте со слоями
Пространство слайда многослойно. Каждый объект на нем — отдельный слой, который накладывается на предыдущие, подобно листам в стопке бумаг. Функция «Область выделения» во вкладке «Формат» отображает все слои на слайде в виде списка. Можно быстро изменить порядок слоев, скрыть, удалить или переименовать их.
Отдельная панель справа показывает все слои на текущем слайде.
1. При нажатии на любой пункт из списка объект подсветится, и можно легко изменить порядок слоев.
2. Если один из элементов мешает работать со слайдом, но может потребоваться в дальнейшем, не обязательно его удалять или перемещать.
3. Чтобы его скрыть, нажмите на иконку с глазом справа от нужного слоя, чтобы его скрыть. Скрытый слой не будет отображаться на слайде, и его нельзя будет выделить.
4. Не забудьте сделать видимыми все скрытые слои, когда заканчиваете работу на слайде!
9. Включите автоматические рекомендации от PowerPoint
Искусственный интеллект, интегрированный в PowerPoint, развивается достаточно быстро, и этим уже можно пользоваться, чтобы упростить работу.
«Идеи для оформления» — это функция PowerPoint, которая автоматически предлагает свои варианты и помогает выбрать подходящий дизайн слайда.
Хотите простую титульную страницу?
Выберите стандартный мастер-слайд, напишите заголовок и подзаголовок, и вставьте картинку. В панели «Идеи для оформления» появятся несколько вариантов, как можно оформить слайд.
Или вы хотите показать несколько картинок на одном слайде?
Просто добавьте их в PowerPoint, а программа автоматически настроит верстку.
С задачами посложнее эта функция пока справляется плохо. Но ей уже можно пользоваться и получать хороший и ожидаемый результат для автоматизации рутины.
10. Добавьте эмоций с помощью фотографий и иконок
Иконки и изображения помогают расставить акценты и сфокусировать внимание аудитории на информации. Недавно в PowerPoint вышло новое обновление, которое позволяет скачивать их, не выходя из программы.
- Чтобы найти фотографию для презентации, нужно зайти во вкладку «Вставка» — «Рисунки» — «Изображения в интернете».
- Справа появится меню с тематическими разделами.
- Пользуемся поиском и стараемся найти фон или иллюстрацию для метафоры.
А ещё в этой же вкладке внутри PowerPoint спрятана целая библиотека стандартных иконок в формате SVG (можно красить и менять размер без ухудшения качества). Не выходя из вкладки «Вставка», нажимаем на «Значки» и выбираем подходящие иконки из предложенных коллекций.
Для использования обеих функций требуется стабильное подключение к интернету, но, если честно, выбор там невелик, а качество и стиль часто не соответствует ожиданиям.
Эти советы смогут существенно повысить скорость работы в PowerPoint.Организуйте своё рабочее пространство удобно, используйте графические возможности программы по максимуму, и помните, что содержание слайдов должно быть вашей главной задачей при работе с презентацией!
Скачать все бесплатные материалы для создания презентаций
Как сделать так, чтобы презентация радовала глаз / Newtonew: новости сетевого образования
Визуальное наполнение курсов интернет-обучения, презентаций и тестов часто оставляет желать лучшего. Впечатление от работы легко испортить плохой подачей, даже если само содержание безупречно. Как не допустить такого и привести форму в согласие с содержанием?
В этом материале мы расскажем об общих правилах дизайна, поделимся примерами удачных решений и посоветуем, чем воспользоваться, чтобы найти инструменты и вдохновение.
Выбираем сервис
Где именно делать презентацию? Всё зависит от того, какую цель вы ставите в электронных обучающих материалах.
Если ваш принцип — благородная простота (текст + картинка), то обратите внимание на HaikuDeck. Если хочется сделать что-то необычное, на помощь придёт Prezi. Воспользоваться Projeqt имеет смысл для создания динамической презентации, где данные изменяются в режиме реального времени. Google Презентации обеспечат удобный доступ к вашей работе, к тому же через них можно открывать документы PowerPoint.
Для видеопрезентаций подойдут PowToon, Moovly, GoAnimate, Plotagon или один из сервисов для скрайбинга.
Читайте также: Не Power Point’ом единым: 5 сервисов для создания презентацийОднако и с привычным PowerPoint можно добиться больших успехов, если использовать возможности программы по максимуму и обратиться к дополнительным инструментам.
Сервис iSpring Cloud позволяет даже новичкам творить чудеса в создании электронных курсов средствами PowerPoint и помогает сделать презентацию доступной с любого устройства. Благодаря технологии облачного хранения ваша работа будет всегда под рукой. Делиться презентациями можно по прямой ссылке или с помощью соцсетей: вот как это делается. Что самое важное, после загрузки в «облако» все эффекты PowerPoint, включая видео, анимации и переходы, сохранятся.
Делиться презентациями можно по прямой ссылке или с помощью соцсетей: вот как это делается. Что самое важное, после загрузки в «облако» все эффекты PowerPoint, включая видео, анимации и переходы, сохранятся.
Так или иначе, какую бы программу вы ни выбрали для презентации, базовые принципы оформления будут одними и теми же: понятность, запоминаемость и стилистическое единство.
Структура и сюжет
Информационному сообщению, главе учебника и даже обучающему тексту тоже нужен сюжет: с завязкой, кульминацией и развязкой. Можно двигаться от общего к частному или от примеров к обобщениям, поставить вначале интересный вопрос и превратить презентацию в детективное расследование.
Визуальные элементы тоже должны работать на сюжет. Если у вас в запасе есть сильный визуальный эффект, приберегите его до кульминации или финала. Берегите зрителя от мельтешения картинок.
Прибегайте к приёмам визуального сторителлинга: пусть оформление, картинки и эффекты станут частью целой истории. Все уважаемые авторы презентаций советуют не использовать изображения, которые не связаны с материалом. Однако связь может быть не прямой, а символической, эмоциональной. Визуальные метафоры и яркие образы воздействуют на эмоции. Главное здесь — не переусердствовать.
Все уважаемые авторы презентаций советуют не использовать изображения, которые не связаны с материалом. Однако связь может быть не прямой, а символической, эмоциональной. Визуальные метафоры и яркие образы воздействуют на эмоции. Главное здесь — не переусердствовать.
Джон Уотерхаус, иллюстрация к пьесе Шекспира «Буря».
Источник: Wikipedia
Стиль презентации
Когда логика повествования продумана, пора приниматься за оформление. Такой порядок работы поможет избежать искушения использовать визуальные приёмы только ради визуальных приёмов.
Продумав стиль с самого начала, придерживайтесь его. В этом хорошо помогают шаблоны, однако иногда и они подводят, так что слепо доверять авторам готовых стилей не нужно. Даже если шаблон создан со вкусом, ручная настройка предпочительнее: она поможет реализовать индивидуальные задачи и сделает работу запоминающейся.
В стиль входят цветовая гамма, шрифты и визуальные элементы, которые (в идеале) сочетаются между собой.
Сочетания цветов
У всех есть свои предпочтения по части цветов, но в дизайне правят бал законы колористики. Цвета, используемые в презентации, должны подходить друг к другу и не мешать усваивать информацию. В то же время хорошо, если ваше цветовое решение будет запоминаться.
Выбирайте готовую цветовую схему, в которой сочетание оттенков уже продумано дизайнерами. Найти подходящие цвета для работы и создать свою тему можно с помощью Adobe Color CC. Сайты вроде Color lovers содержат десятки палитр на все случаи жизни.
Кроме того, оригинальную и стильную цветовую схему можно сделать из любой фотографии с помощью генератора цветовых палитр. Такие программы выбирают цвета из любой картинки, которая вам нравится, так что вы получаете набор цветов c кодировками. Если сервис не указывает кодировок, откройте изображение в Photoshop и воспользуйтесь пипеткой.
О том, как самостоятельно подобрать цветовую гамму для презентации с помощью цветового круга и книги Нэнси Дуарте «Slide:ology.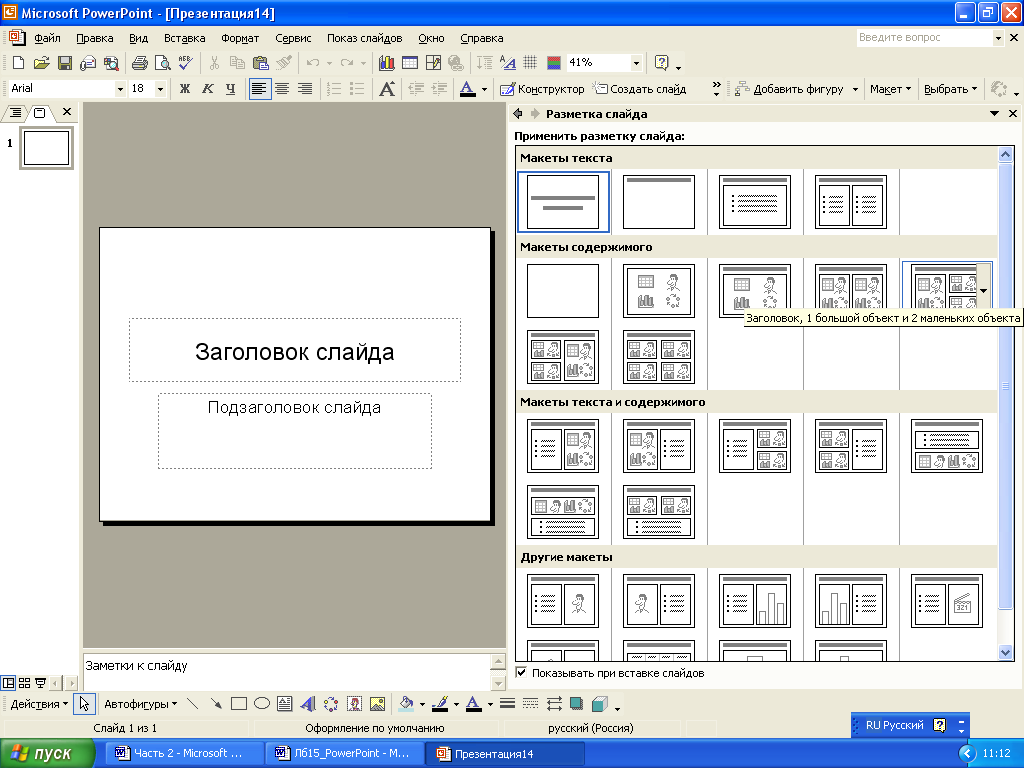 Искусство создания выдающихся презентаций», можно прочитать в блоге iSpring.
Искусство создания выдающихся презентаций», можно прочитать в блоге iSpring.
Выбор шрифта
Советуем использовать простые, легко читаемые шрифты без засечек. Например, Arial, Tahoma, Verdana (только не все сразу). Такие шрифты смотрятся лучше, чем Courier New или Comic Sans MS, которые до сих пор слишком сильно любят в презентациях.
Но всё же самые удачные варианты менее очевидны. Потратьте несколько минут на то, чтобы найти и загрузить шрифт, и ваша работа будет выгодно отличаться от презентаций с надоевшим Times New Roman. Вот хорошие примеры нейтральных, понятных кириллических шрифтов: Open Sans, PT Sans, Roboto, Ubuntu, Cuprum.
Найти хорошие шрифты можно на Google Fonts. Также бесплатные шрифты можно скачать, например, на Fontsquirrel. Не забудьте включить настройку поддержки кириллицы, если собираетесь писать на русском. К сожалению, на крилиллицу рассчитаны не все начертания.
Чтобы узнать, как лучше сочетать шрифты между собой, имеет смысл полистать книгу по типографике или воспользоваться конструктором для подбора комбинаций.
Изображения: где достать и как использовать с умом
- Фотографии и картинки можно взять из баз изображений, в том числе бесплатных. Главное, что нужно знать про стоковые фото: некоторые из них всем уже давно приелись, либо скучны и шаблонны сами по себе. Ваши ученики и коллеги, скорее всего, уже видели этих пожимающих руки людей на некачественной рекламе в метро. Так что на поиск чего-то интересного придётся потратить время.
- Загружайте картинки готовыми тематическими наборами. Составители коллекций уже подобрали изображения так, чтобы они подходили друг к другу. Не придётся размышлять, сочетается ли открытка в стиле 50-х с клипартом в стиле 90-х (мы можем сказать заранее: нет).
- Платить за интересные картинки необязательно, ведь можно проявить фантазию. Найдите ретро-фотографии, которые никому не принадлежат, или классические, но не очень известные картины.
- Используйте собственные фотографии, если они достаточно хороши по качеству. Такие снимки — это оригинальный контент, который отличит вашу работу от множества других.

- Не забывайте о фото и изображениях, которые распространяются по лицензии СС. К вашим услугам — открытые онлайн-коллекции множества музеев, а также всё, что можно отыскать в Википроектах.
- Иконки позволяют обозначать разделы презентации или отдельные блоки информации. Раздобыть их можно в специальном хранилище, например, на Noun Project.
Фотосток с бесплатными изображениями космоса.
Источник: Pixabay
Чего лучше избегать
- Не берите изображения плохого качества и низкого разрешения.
- Откажитесь от тёмного фона с тёмным же текстом.
- Стардартный клипарт Microsoft Office в современных презентациях смотрится плохо. Microsoft ещё в 2014 году объявила, что намерена отказаться в продуктах Office от клипарта, который напоминает о 90-х (собственно, тогда он и появился), и пользоваться системой Bing для поиска и интеграции картинок. Однако многие всё ещё верны ностальгическим человечкам.
- Объекты WordArt и весёлые объёмные шрифты — ещё один приём, про который стоит забыть всем.

- Не нужно помещать на один слайд слишком много текста. Золотое правило: один слайд — одна мысль. Дизайнеры советуют представлять себе, что ваши слайды — это биллборды на шоссе. Зритель едет мимо на большой скорости, и ему нужно ухватить основную мысль за 3-5 секунд. Он не будет останавливаться, чтобы прочитать всё, что вы написали мелким шрифтом.
Советы по стилю от мастеров
Гай Кавасаки, IT-специалист из Силиконовой долины, разработал принцип 10/20/30, согласно которому идеальная формула презентации такова:
- 10 слайдов в презентации;
- 20 минут времени на презентацию;
- 30-м шрифтом набран текст на слайдах.
Стив Джобс для своих презентаций использовал такие приёмы, отражающие фирменный минимализм Apple:
- градиентный фон;
- крупные изображения объектов с текстом;
- минимум анимации и лишних элементов (например, маркеров в списке).
Надеемся, что какие-то из этих советов помогут вам в создании более качественного контента, который не стыдно было бы показать и Стиву Джобсу.
29 сентября 2016, 12:00
Мнение автора может не совпадать с позицией редакции.
Нашли опечатку? Выделите фрагмент и нажмите Ctrl+Enter.
О вреде презентаций PowerPoint на уроках в школе
В то в ремя, как “творческие учителя” захлебываясь от восторга расписывают, как много возможностей для проведения современного урока предоставляет PowerPoint? иногда сети встречается и прямо противоположное мнение. Вот, например, что говорит о презентациях на уроках Екатерина Пашкова (pedsovet.su): Обычная доска позволяет вести живой диалог с учениками, то, что окажется на доске, спланировано учителем, но может изменяться в зависимости от ответов и работы учеников, именно работы учеников. В презентации ясно – сейчас пройдет время и все равно ответ будет на экране – шаблон, всем ученикам одно и то же, а вот на доске его нужно получить, может быть, он будет у всех одинаковый, но ученики будут видеть, что и учитель работал.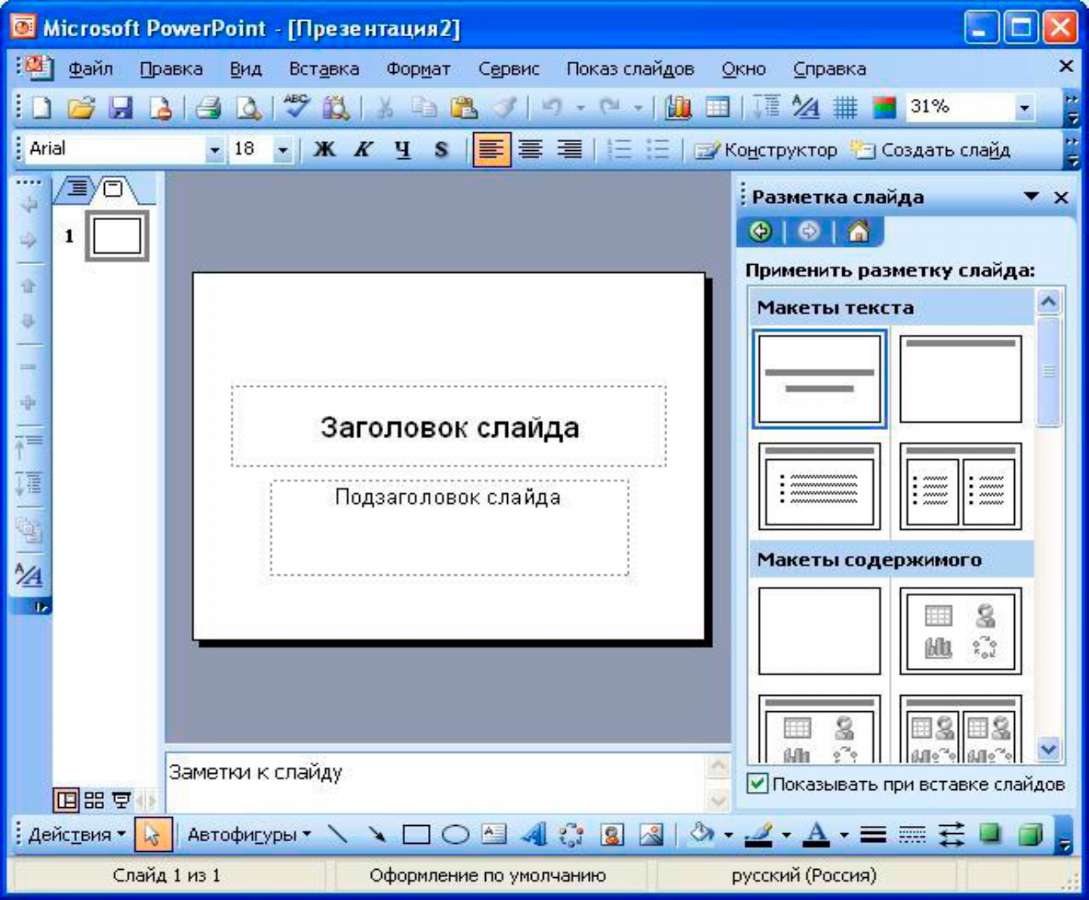 Они добились результата или вместе, или его достигли только ученики. Презентации расслабляют у учеников волю к познанию и мыслительной деятельности на уроке.
Они добились результата или вместе, или его достигли только ученики. Презентации расслабляют у учеников волю к познанию и мыслительной деятельности на уроке. Спорно? Да, конечно. Но проблема поставлена. Давайте попробуем не спеша разобраться – когда презентации на уроке приносят пользу, а когда – только вред.
Начнем с того, что в обществе сложился некий стереотип “лекции со слайдами”: под размеренный голос лектора, сопровождающего презентацию, в условиях приглушенного света и отсутствия необходимости что-то конспектировать – студенты очень быстро начинают мирно позевывать и посапывать.
Не знаю, откуда у коллег такие стереотипы – спать прекрасно можно и на лекции без всяких слайдов. Я же смотрю на видеозаписи лекций западных профессоров – и поражаюсь тому, что все ровно наоборот.
Хорошая лекция всегда похожа на театральное действие. Это — уникальный спектакль, сюжетная линия которого выстраивается совместными усилиями участников – как преподавателя, так и обучаемых, насыщая содержание лекции идеями, которые генерируются в том числе и слушателями.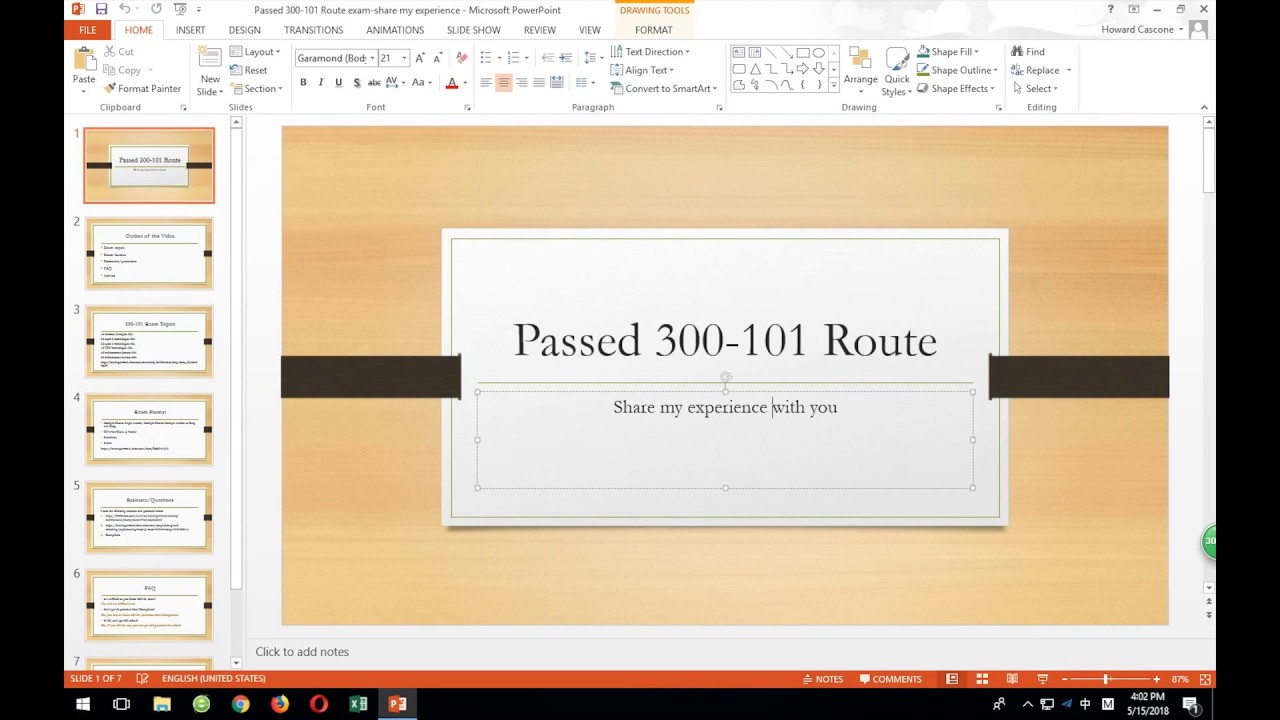 Студенты здесь – такая же органичная часть лекции, как и преподаватель. Подобная лекция без аудитории немыслима.
Студенты здесь – такая же органичная часть лекции, как и преподаватель. Подобная лекция без аудитории немыслима.
Слайды презентации PowerPoint здесь – не костыли, помогающие неопытному преподавателю не забыть материал, а лишь еще один инструмент, который помогает по-новому осветить тему лекции.
Итак, вывод первый, который хотелось бы сделать о “вреде презентаций PowerPoint”:
Все зависит от преподавателя – хороший урок презентация украсит, плохому же – все равно не поможет.
Второе, о чем хотелось бы поговорить – это о том, является ли презентация PowerPoint столь необходимой на уроке?
Как-то в одном из блогов я прочитал отзыв о презентации Гари Вайнерчука: “В своем выступлении он использовал ровно столько слайдов, сколько было необходимо. Ни одного.”
Именно так – не всегда презентации нужны на уроке. Смешно, когда PowerPoint используют только для того, чтобы объявить тему урока. Но еще менее правильным являются “фильмы” из нескольких десятков слайдов.
Любые средства обучения важны не сами по себе, а только как средства, помогающие усвоить содержание урока. Это значит, что урок с использованием таких средств должен быть привычным и удобным и для учащихся и для учителя, не отвлекать на форму: неудобно стоящий проектор, заслоняющий 30% учеников экран или часто меняющиеся «декорации».
Вообще, мой совет: при планировании пройдите стандартные этапы разработки учебной ситуации использования на уроке мультимедийной презентации.
- Этап — определение целесообразности использования мультимедийной презентации на уроке.
- Если взвесив все «ЗА» и «ПРОТИВ», вы всё же решили использовать компьютерную презентацию на уроке, то следующий этап— анализ возможностей данной компьютерной среды для создания анимации к конкретному уроку.
- Определение места работы с презентацией в структуре урока.
- «Сцепление» презентации с методическим приёмом.
- Продумать содержательную и техническую составляющие (стороны) конкретной презентации.

- Определение наиболее приемлемой для данного этапа урока формы работы с обучающимися.
- Прогнозирование результатов, т.е. что должно быть достигнуто благодаря использованию мультимедийных презентаций на уроке.
Отбор материала для презентации должен соответствовать принципам научности, доступности, наглядности. На школьном уроке целью презентации может быть:
— актуализация знаний;
— сопровождение объяснения учителем нового материала;
— первичное закрепление знаний;
— обобщение и систематизация знаний.
Рассмотрим каждый вариант подробнее.
Актуализация знаний чаще проходит в виде беседы с учащимися. Вопросы такой беседы целесообразно визуализировать в слайды, но не в виде простого текста. Вопросы могут быть представлены как небольшой видеоряд, фото с демонстрационным опытом, проводимым ранее, рисунком из учебника, требующим комментария и т.д. Вспоминая изученный материал, можно привести 1-2 слайда из предыдущей презентации (если таковая была), причем их оформление не стоит резко менять под новый фон, так лучше срабатывает ассоциативная память. На некоторых слайдах могут быть помещены подсказки к ответам, но не сами ответы, т.к. теряется эффект значимости ответов самих учащихся, их непредсказуемость, а беседа пойдет в русле «угадай следующий слайд-ответ».
На некоторых слайдах могут быть помещены подсказки к ответам, но не сами ответы, т.к. теряется эффект значимости ответов самих учащихся, их непредсказуемость, а беседа пойдет в русле «угадай следующий слайд-ответ».
При объяснении нового материала наиболее обширны возможности самой презентации и ее оформления. Последовательность показа и логика построения зависят от содержания изучаемого материала, особенностей восприятия учащимися класса, индивидуальности учителя. Стиль может определяться даже взаимоотношением учащихся и учителя, но некоторые общие правила все-таки можно выделить.
Во-первых, слайды желательно не перегружать текстом. Лучше разместить короткие тезисы, даты, имена, термины, которые часто переспрашиваются учащимися при записи материала. Для уменьшения текста можно предложить убрать вводные слова и оставить короткие тезисы. Во-вторых, отбираемые иллюстрации должны быть реалистичными, масштабы – оговорены заранее. Демонстрация образцов веществ также может сопровождаться фотографиями их в увеличенном масштабе.
Наиболее важный материал, требующий обязательного усвоения, лучше выделить ярче, оригинальнее для включения ассоциативной зрительной памяти. Учителя знают, что такой материал нужно предъявлять учащимся несколько раз в разной форме. Даже яркий демонстрационный опыт, показанный однажды, забывается в деталях, поэтому его можно повторить как видео, фото, мультипликационную схему. Здесь слайды презентации незаменимы.
На уроке не обязательно все объяснение должно сопровождаться слайдами презентации. Учитель вполне может включить и эксперимент, и записи на доске (особенно если их могут сделать учащиеся), и показ моделей. При этом на слайде презентации может только остаться название опыта, название вещества или объекта, модель которого демонстрируется или проектор может быть на время отключен (закрыт объектив крышкой), чтобы полностью сфокусировать внимание только на эксперименте.
При длительном объяснении, особенно в классе с ослабленным вниманием, можно для релаксации включить видеофрагмент (не более 1 минуты), сопровождающийся музыкой. Он может и не нести очень важной химической информации, но обязательно должен быть связан с темой урока.
Он может и не нести очень важной химической информации, но обязательно должен быть связан с темой урока.
Первичное закрепление чаще проходит в виде беседы или при выполнении заданий. В первом случае предъявляемый материал для вопросов может быть оформлен на слайдах презентации. Здесь, кроме материалов к вопросам и самих вопросов уместно также вывести в обобщенном виде результирующий материал по ответам учащихся. Можно предложить неизмененными предложить в качестве повторения несколько слайдов презентации, использовавшейся при объяснении нового материала для их дальнейшего самостоятельного комментария, но это должен быть наиболее значимый материал из объясненного. Во втором случае индивидуальные карточки – предпочтительнее, а на слайде презентации показать правильное решение.
Если презентация задумана на всех этапах урока, то части ее лучше отделить различными фонами, вместе с тем стиль оформления должен восприниматься как единое целое. Здесь очень важно не перегрузить урок слишком большим числом слайдов, не превратить его в монотонный и однообразный.
Обобщению и систематизации знаний, как правило, отводится отдельный урок. Нам кажется, что нет смысла его проводить с использованием электронной презентации, если при изучении обобщаемой темы (это как правило не менее 5 уроков) ни разу не использовался этот вид наглядности. В этом случае учащиеся больше будут обращать внимание на форму, а не на содержание урока.
В презентацию обобщающего урока можно включить схемы, таблицы, диаграммы. Используемы ранее фрагменты слайдов презентации, можно перегруппировать с целью проведения сравнения или анализа и представить учащимся. Видеофрагменты применения тех или иных изученных объектов в быту или природе очень оживляют урок и актуализируют знания школьников.
К обобщающему уроку можно предложить учащимся подготовить небольшой отчет о домашнем эксперименте или защиту минипроекта по пройденной теме, также с использованием слайдов презентации.
Презентация, используемая на уроке обобщения может не отличаться стройной логикой, а представлять из себя отдельные наборы слайдов, используемых на уроке. В этом случае можно использовать различные фоны и элементы анимации, т.к. данная электронная презентация не является единым целым и включается в урок с временными перерывами.
В этом случае можно использовать различные фоны и элементы анимации, т.к. данная электронная презентация не является единым целым и включается в урок с временными перерывами.
Обобщая некоторый опыт составления и применения презентаций на уроках, можно выделить еще некоторые рекомендации, которые могут предостеречь от ряда неудач.
• Анимация не должна быть слишком активной. Особенно нежелательные такие эффекты как вылет, вращение, волна, побуквенное появление текста и т.д.
• Стихи лучше декламировать, чем записать на слайде презентации, зато небольшой эпиграф или изречение очень хорошо воспринимается учащимися в презентации.
• Уравнения химических реакций плохо смотрятся на презентации особенно при предъявлении нового материала. Предпочтительно при объяснении воспользоваться записями на обычной доске. При повторении и обобщении запись уравнений реакций вполне логична.
• Ядовито зеленый цвет заливки, на котором написаны формулы, отвлекает от самих формул. Плохо смотрятся темные фоны и фоны, содержащие активный рисунок.
• Звуковое сопровождение совершенно излишне, даже если идет тихая фоновая музыка, она создает излишний шум и мешает объяснению учителя. Исключением являются видеофрагменты, которые учитель не предполагает комментировать во время просмотра. Музыкальный фон хорошо действует на учащихся во время выполнения ими практической работы, но здесь не важно из какого источника идет звук и, наверное, предпочтительнее магнитофон.
Итак, второй вывод, который можно было бы сделать – грамотная, продуманная, показанная в нужном месте и в нужное время презентация PowPoint, уроку не повредит.
Основным инструментом учителя на уроке остается и, наверное останется, классическая доска. Можно ли часть материала, например, в процессе объяснения перенести с доски на слайды презентации? Какой-то материал – да, но все перенести в презентацию, упразднив доску в школе нельзя, так как теряется живое общение учителя с классом, он становится в большей степени внешним транслятором знаний. Хотя, делая записи на доске, тоже может выступать только констататором фактов, но внешняя его позиция является активной, он вынужден вести живой диалог с классом. Щелчок мыши делает учителя более статичным, воспитывает некую «профессиональную лень» – учитель не импровизирует на уроке, не хочет что-то по ходу объяснения уточнить на доске или даже словесно, а учащиеся задают вопрос «можно скопировать презентацию и не записывать материал в тетрадь?».
Щелчок мыши делает учителя более статичным, воспитывает некую «профессиональную лень» – учитель не импровизирует на уроке, не хочет что-то по ходу объяснения уточнить на доске или даже словесно, а учащиеся задают вопрос «можно скопировать презентацию и не записывать материал в тетрадь?».
Newer news items:
Older news items:
Как сделать презентационную колоду, от которой не пахнет
Где ваша работа встречается с вашей жизнью. Смотрите больше от Ascend здесь.
Когда вы получите свою первую работу, вас в конечном итоге попросят провести презентацию в виде набора слайдов — будь то предложение новой идеи, подведение итогов ваших достижений или отчет о показателях проекта.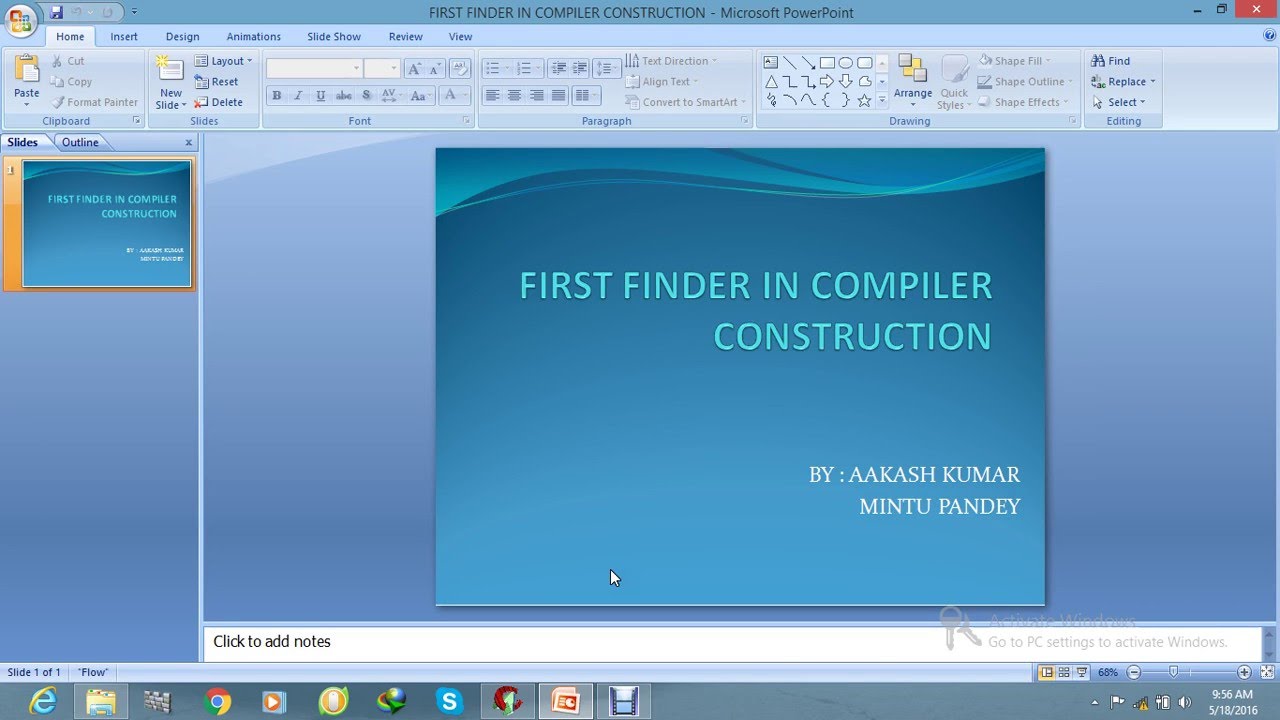 Но как создать слайд-шоу, которое действительно поразит людей? Если вы не графический дизайнер или суперзвезда в программном обеспечении для презентаций (вы знаете, Powerpoint и тому подобное), как лучше всего подойти к созданию презентации? И как вам удается устроить хорошее шоу?
Но как создать слайд-шоу, которое действительно поразит людей? Если вы не графический дизайнер или суперзвезда в программном обеспечении для презентаций (вы знаете, Powerpoint и тому подобное), как лучше всего подойти к созданию презентации? И как вам удается устроить хорошее шоу?
В этом выпуске Кристина беседует с Дэном Зедеком, профессором журналистики и медиа-инноваций в Северо-восточном университете и профессиональным дизайнером, о том, как написать и разработать презентацию с энергией и эффектом.
Другие видео из этой серии
Как сделать виртуальные встречи более реальными
Имеет ли значение виртуальное присутствие на работе?
Как ответить на вопрос «Расскажите о себе»
Как не чувствовать себя одиноким на работе
Как сказать «нет» на работе
Выписка
КРИСТИН ЛЮ: ОК. Время исповеди. Я не получаю слайд-колоды. Вы знаете, PowerPoint или Google Slides, все эти материалы для презентаций.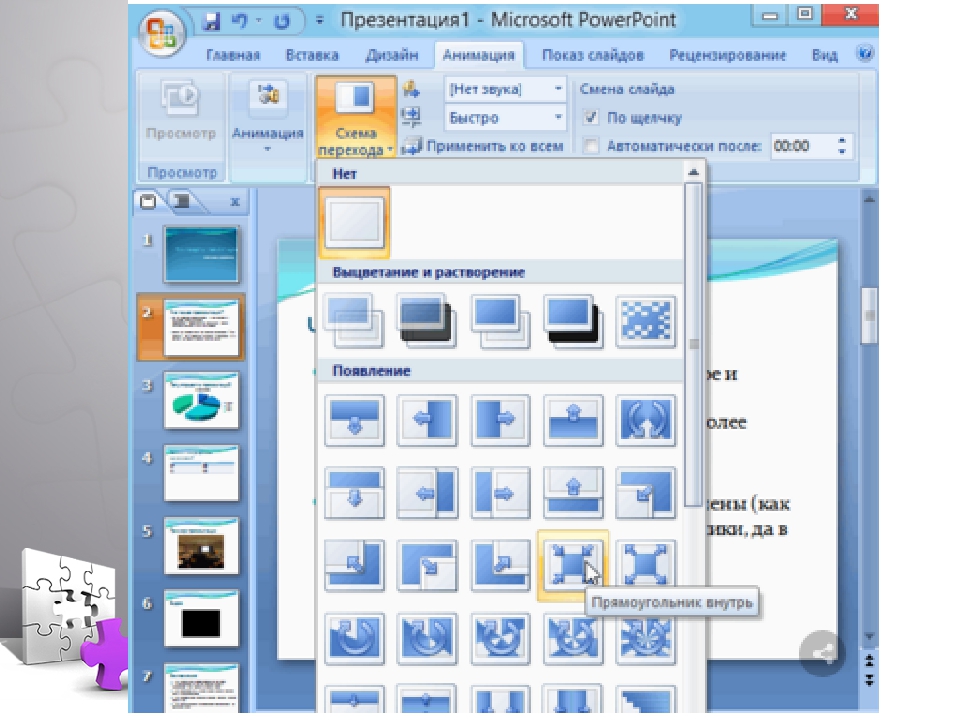 Когда мне нужно сделать одну или несколько штук для работы, это сгусток эмоций.Мне нужно придумать, как впихнуть всю эту информацию в слайды. Я не дизайнер, поэтому меня бесит, что это выглядит некрасиво. Я думаю, что мы хорошо знаем, что делает презентацию плохой. Вы знаете, ужасно искаженные визуальные метафоры. Варварски смещенный текст и изображения. Уф. И все мы можем согласиться, что самый страшный грех – это чтение именно дословной копии со слайда. Боже мой, их глаза даже не отрываются от экрана. Я схожу с ума. Останови это. Останови это. Останови это.
Когда мне нужно сделать одну или несколько штук для работы, это сгусток эмоций.Мне нужно придумать, как впихнуть всю эту информацию в слайды. Я не дизайнер, поэтому меня бесит, что это выглядит некрасиво. Я думаю, что мы хорошо знаем, что делает презентацию плохой. Вы знаете, ужасно искаженные визуальные метафоры. Варварски смещенный текст и изображения. Уф. И все мы можем согласиться, что самый страшный грех – это чтение именно дословной копии со слайда. Боже мой, их глаза даже не отрываются от экрана. Я схожу с ума. Останови это. Останови это. Останови это.
Смотри. Вся информация, которую нас просят предоставить, теоретически может быть в электронном письме. Но нас просят представить, а не написать и отправить. Так что, по сути, я должен устроить хорошее шоу. Вы знаете, презентация — это шоу. Вопрос в том, как превратить просто набор слайдов в отличное шоу?
ДЭН ЗЕДЕК: Я думаю, что действительно превосходная презентация — это та, в которой я чувствую себя действительно вовлеченным. Я кое-чему научился, но я также чувствую себя вовлеченным в разговор с говорящим. Я оба принимаю пищу, но также немного наклоняюсь вперед в своем кресле.
Я кое-чему научился, но я также чувствую себя вовлеченным в разговор с говорящим. Я оба принимаю пищу, но также немного наклоняюсь вперед в своем кресле.
КРИСТИН ЛЬЮ: Я разговаривала с Дэном Зедеком. Он профессор журналистики и медиа-инноваций в Северо-восточном университете, а также директор по дизайну многих публикаций.
Больше всего я боюсь увидеть пустой документ. Я знаю, что должен сделать презентацию, и я просто чувствую, что заполняю поля, в то же время беспокоясь о том, что то, что я делаю, — это пустая трата времени, и я просто утомлю всех.
ДЭН ЗЕДЕК: Будучи дизайнером, я часто сталкиваюсь с ощущением, что люди не умеют рисовать.Они не дизайнеры. У них хороший глаз, но они не видят. И действительно, самое приятное место для дизайнеров — это понимание контента, а также того, как организовать контент и как организовать информацию, и это действительно большая часть. Знаете, красивая презентация или красивая, но плохо организованная презентация намного хуже относительно простой визуально, но хорошо организованной.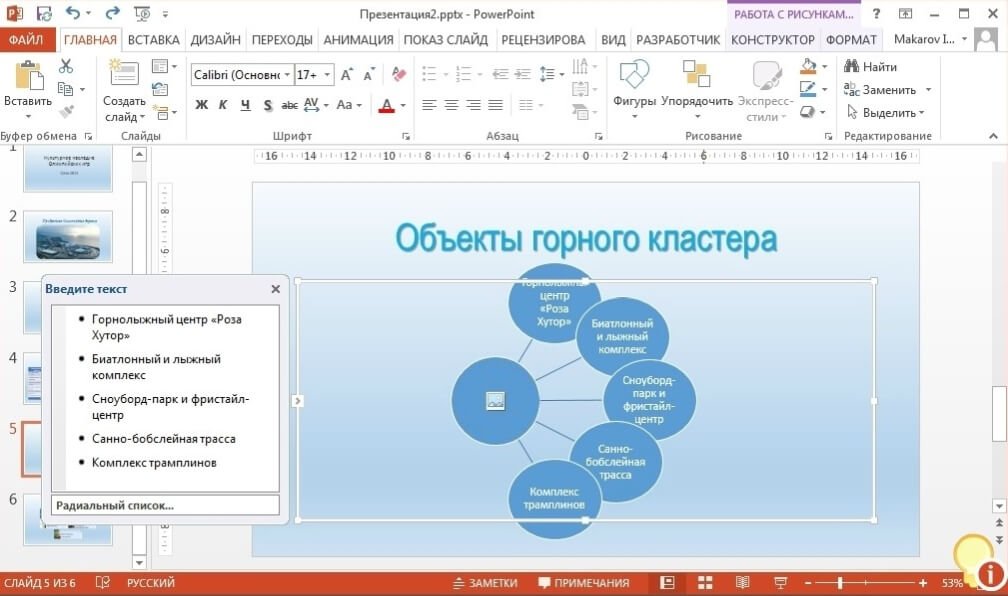
КРИСТИН ЛЬЮ: Итак, какие еще есть грехи, распространенные ошибки, которые вы постоянно видите?
ДЭН ЗЕДЕК: Ну, я думаю, что одна из распространенных ошибок происходит из-за того, что люди не уверены в своих визуальных талантах и склонны перегружать вещи.Слишком много фотографий. Неактуальные фотографии. Слишком много цветов. Слишком много шрифтов. Я имею в виду, что всегда лучше сохранять простоту, потому что это добавляет ясности. И я бы сказал, что еще один грех, который я часто вижу, — это слайд, который просто там на пять или шесть минут. И, знаете, ваш разум блуждает, если честно.
КРИСТИН ЛЮ: Как долго это слишком долго, чтобы кто-то мог ожидать внимания?
ДЭН ЗЕДЕК: Это пугающий ответ, потому что на этот счет действительно проводились исследования. Терпение людей на самом деле составляет около шести или семи минут, что намного короче, чем ваша презентация.Итак, вы возвращаетесь к шаганию. Какое расстояние между большими точками? Если я задам вопрос в начале презентации, через какое время я на него отвечу? В идеале каждый слайд должен находиться там в идеале 30 секунд, но не более минуты. Итак, если у вас есть слайд, на обсуждение которого уходит четыре или пять минут, это признак того, что у вас, вероятно, есть большая идея, которую можно разбить на более мелкие части.
Итак, если у вас есть слайд, на обсуждение которого уходит четыре или пять минут, это признак того, что у вас, вероятно, есть большая идея, которую можно разбить на более мелкие части.
КРИСТИН ЛЮ: Итак, у меня есть еще один вопрос. Должен ли я внести часть себя в эту презентацию и проявить индивидуальность, или я просто придерживаюсь фактов, данных, четких, организованных, готовых?
ДЭН ЗЕДЕК: Ну, я думаю, что в каком-то смысле это должны быть все вы.В вас много разных частей. Есть часть вас, которая является авторитетной. Часть вас организована. Есть часть вас, которая привлекает. Какая-то часть тебя забавная. Даже если все, что вы передаете, — это ваша страсть к предмету, все эти вещи также являются личными чертами, и вы можете вычислить пропорции, основанные на вашей аудитории, в некотором роде, и то, что вы пытаетесь передать. перейди.
КРИСТИН ЛЮ: Насколько аудитория и кто в аудитории меняет или влияет на то, как вы разрабатываете визуальные эффекты презентации, если таковые имеются?
ДЭН ЗЕДЕК: Я думаю, что кто находится в аудитории, может быть, ключевой вопрос, на самом деле, потому что вы не просто хотите донести какую-то информацию, но вы хотите донести ее до конкретных людей. Поэтому вам нужно понять, почему они здесь, что они надеются получить от этого, а также их происхождение и культурный опыт.
Поэтому вам нужно понять, почему они здесь, что они надеются получить от этого, а также их происхождение и культурный опыт.
КРИСТИН ЛЮ: Я просто хочу это подчеркнуть. Аудитория является ключевым. Вы хотите убедиться, что знаете, чего аудитория ожидает от вашей презентации, и вы хотите прочитать комнату или виртуальную комнату. Вы знаете, если там есть ключевая заинтересованная сторона, и их стиль таков, что они любят доходить до сути, вы можете захотеть добраться до сути.
Я только что создал новый файл презентации и смотрю на чистый лист.С чего мне вообще начать?
ДЭН ЗЕДЕК: Я часто начинаю с буквального наброска, написанного в текстовом редакторе или каким-то другим способом, а затем начинаю помещать его в слайды без каких-либо визуальных эффектов, просто чтобы посмотреть, что у меня есть, и каков темп. разработка, и каковы мои, своего рода, ключевые моменты.
КРИСТИН ЛЮ: Тогда как вы оттуда не просто выбрасываете текст?
ДЭН ЗЕДЕК: Итак, ваши основные моменты, которые являются своего рода выводами, вероятно, должны быть также текстом на слайде, потому что вы хотите, чтобы люди читали эти короткие фразы и запоминали их.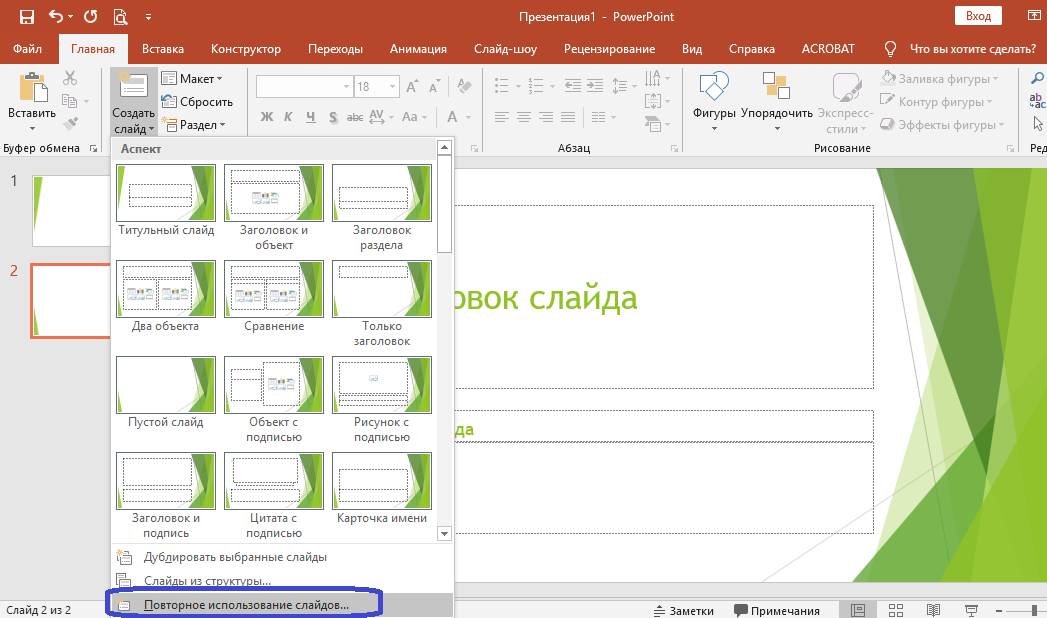 Но второстепенные вещи, это места, где вы не хотите размещать текст там. Вы хотите думать о визуальном или графическом изображении, которое повторяет и усиливает, а не просто повторяет его.
Но второстепенные вещи, это места, где вы не хотите размещать текст там. Вы хотите думать о визуальном или графическом изображении, которое повторяет и усиливает, а не просто повторяет его.
КРИСТИН ЛЮ: ОК. Давайте углубимся в это немного больше. Дизайн. Хорошо. Я думаю, что у меня хороший вкус, но у меня определенно нет визуального словаря или набора навыков. Итак, у нас есть набросок текста. Тогда как мне просто воплотить это в жизнь?
ДЭН ЗЕДЕК: Ну, цвет и анимация невероятно сильны.И знаете, как это ни парадоксально, чем меньше вы их используете, тем они мощнее. Так что я вижу много слайд-шоу, где люди используют действительно сумасшедшие анимации между слайдами. Они поворачиваются. Они вращаются. Они вертятся. Они взрываются. Все эти вещи. Анимация может быть чем-то очень простым, например красным подчеркиванием важного понятия, или это может быть диаграмма, разворачивающаяся слева направо. Это не должно быть действительно причудливым или сложным. Он всегда должен определяться содержанием.
КРИСТИН ЛЮ: Это очень важно.Итак, ваша анимация, графика, цвета должны служить вашему контенту. В противном случае они будут неактуальны. Я просто хочу словесно подчеркнуть это.
ДЭН ЗЕДЕК: Я делаю свои презентации, как правило, с одним цветом, например, черным и еще одним цветом, может быть, два, иногда, но это уже много. Знаете, если вы просто используете черный и красный или черный и желтый, чтобы выделить что-то, вы производите действительно сильное впечатление. И я стараюсь последовательно использовать цвет. Поэтому, если я использую желтый цвет, например, чтобы выделить важное слово, я буду использовать его на протяжении всей презентации точно так же, так что вы создаете мысленную ассоциацию для зрителя.О, когда появляется эта маленькая желтая штука, я должен обратить на это внимание.
КРИСТИН ЛЮ: ОК. Подводя итог, это будет небольшая мета, но я собираюсь построить презентацию на основе точек зрения Дэна, которая продемонстрирует, как сделать презентацию лучше. Это будет шоу. БРБ.
Это будет шоу. БРБ.
ДЭН ЗЕДЕК: Не бойся. Знаешь, слушай свою аудиторию. Вы их знаете. Вы знаете эту тему. Вы заставите это работать.
Восхождение
Еженедельный информационный бюллетень, чтобы помочь молодым специалистам найти свое место в мире труда и реализовать свои личные и карьерные цели.
КРИСТИН ЛЮ: ОК. Фу. Я так нервничаю сейчас. Хорошо. Вот так. От одного друга к другому, как создать лучшую презентационную колоду. И, да, я только что совершил первый грех. О, я не могу этого сделать. Я собираюсь дать вам пять действительно простых, практичных тактик, чтобы сделать вашу и без того приличную колоду еще лучше.
Итак, это только начало. Не беспокойтесь об изображениях или чем-то еще. Просто создайте текстовый контур. Я просто написал историю, как я хочу представить свои идеи, и просто сосредоточился на них.Затем вы хотите подумать о темпе.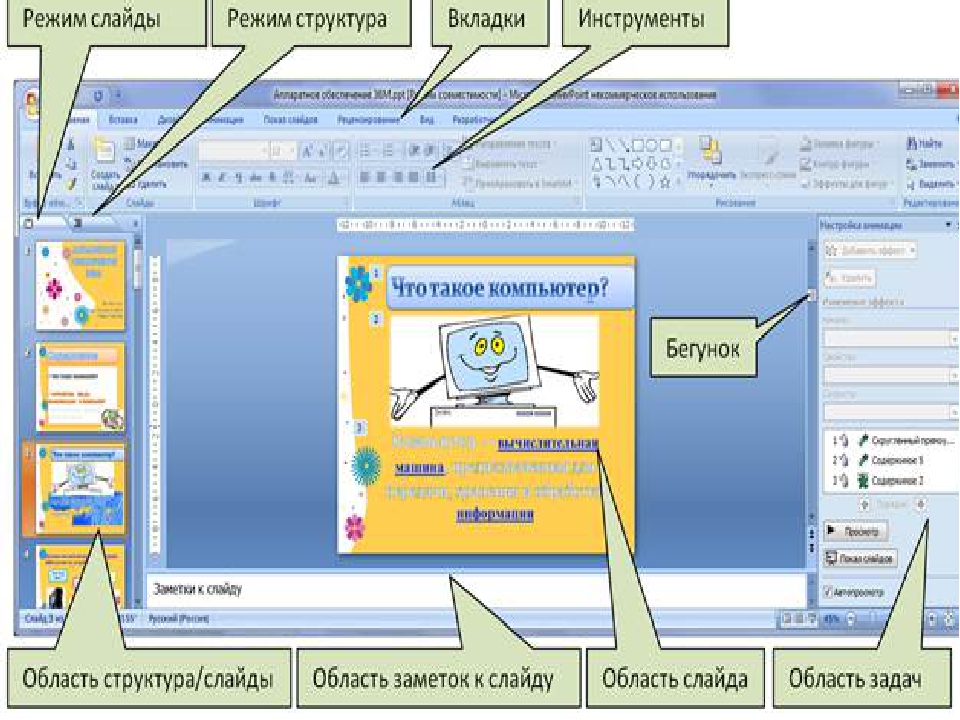 Таким образом, вы не хотите, чтобы люди смотрели на ваш слайд более одной минуты. Вы хотите стремиться к этому приятному моменту, может быть, от 30 секунд до минуты. Если вы обнаружите, что переезжаете, это нормально. Просто сократите презентацию или сделайте больше слайдов. Это просто.
Таким образом, вы не хотите, чтобы люди смотрели на ваш слайд более одной минуты. Вы хотите стремиться к этому приятному моменту, может быть, от 30 секунд до минуты. Если вы обнаружите, что переезжаете, это нормально. Просто сократите презентацию или сделайте больше слайдов. Это просто.
Далее вам нужно подумать о ваших изображениях и любых визуальных элементах, которые вы используете. Действительно ли он служит и поддерживает контент и идеи, которые вы пытаетесь создать? Если нет, или если вы находитесь на заборе, чем меньше, тем лучше.Вы не хотите, чтобы на ваших слайдах было много копий. Это не про скрипты. Речь идет о словах, которые помогут направить вашу аудиторию и создать это влияние. Все остальное оставляйте в заметках спикера.
И, наконец, подумайте о том, кто находится в зале. Что происходит у них в голове? Почему им будет интересно вас слушать? Поэтому дайте им ответы, в которых они нуждаются, давая их таким образом, чтобы они резонировали с ними и соединились с ними. В ПОРЯДКЕ. Это самая важная вещь, которую нужно помнить в конце дня, а именно, они хотят вас.Не пугайтесь. Они приглашают вас поделиться своими идеями, опытом и своим голосом на сцене, верно? Что может быть более дружеским приглашением, чем это? Просто позвольте своим идеям сиять и будьте собой.
В ПОРЯДКЕ. Это самая важная вещь, которую нужно помнить в конце дня, а именно, они хотят вас.Не пугайтесь. Они приглашают вас поделиться своими идеями, опытом и своим голосом на сцене, верно? Что может быть более дружеским приглашением, чем это? Просто позвольте своим идеям сиять и будьте собой.
Ну вот. Итак, я провел презентацию. Я думаю, что проделал хорошую работу и начал с шаблона, но я изменил его и старался изо всех сил. Но, знаешь, я хочу услышать твои мысли. Было ясно? Визуал работал? Темп был в порядке? Типа, как я поступил? Позвольте мне в комментариях.
Как подготовить презентацию PowerPoint для собеседования | Work
Эшли Адамс-Мотт Обновлено 29 июня 2018 г.
Если презентация PowerPoint не требуется как часть вашего собеседования, это может быть палкой о двух концах. Хорошо продуманная, краткая презентация может помочь менеджеру по найму запомнить вас, а также полностью продемонстрировать ваши навыки. Однако неудачная презентация сделает вас запоминающимся по всем неправильным причинам. Чтобы произвести хорошее впечатление, ваши таланты должны быть хорошо отточены и демонстрироваться с первого слайда до последнего.
Чтобы произвести хорошее впечатление, ваши таланты должны быть хорошо отточены и демонстрироваться с первого слайда до последнего.
Участие в презентации
При подготовке к собеседованию не думайте, что презентация в PowerPoint сделает вас выдающимся кандидатом. Как правило, рекрутеры и менеджеры по найму проводят собеседования с огромным количеством кандидатов на должность и выделяют время специально для этих собеседований. Прежде чем подключить флешку и запустить слайд-шоу резюме, спросите интервьюера, можете ли вы выделить свои навыки презентации и публичных выступлений, обсуждая, почему вы являетесь подходящим кандидатом на работу.
Спасибо, что уделили мне сегодня время, Джин. Могу ли я обсудить, почему я являюсь лучшим кандидатом на должность руководителя группы, с помощью короткой презентации в PowerPoint, в которой подчеркиваются навыки, которые я могу привнести в работу?
Основы PowerPoint
Некоторые менеджеры по персоналу и некоторые компании просят кандидатов подготовить короткую презентацию в PowerPoint или слайд-шоу для процесса собеседования. Если вакансия требует от вас демонстрации ваших навыков презентации, спросите рекрутера, можете ли вы заняться отраслевой темой, чтобы подчеркнуть свой опыт, или вам следует сосредоточиться только на личных достоинствах.После определения темы, которую компания хотела бы обсудить с вами, подготовьте слайд-шоу.
Если вакансия требует от вас демонстрации ваших навыков презентации, спросите рекрутера, можете ли вы заняться отраслевой темой, чтобы подчеркнуть свой опыт, или вам следует сосредоточиться только на личных достоинствах.После определения темы, которую компания хотела бы обсудить с вами, подготовьте слайд-шоу.
Если вы не разбираетесь в дизайне PowerPoint, используйте предварительно разработанный шаблон, который выглядит профессионально. Выберите приглушенную цветовую палитру, чтобы ваша презентация делала акцент на словах на слайдах. Выберите известный шрифт, например Times New Roman или Arial, и используйте легко читаемый размер шрифта, даже если это означает добавление дополнительных слайдов в вашу презентацию. Если необходима музыкальная дорожка, используйте инструментальную, а не вокальную дорожку, так как в большинстве случаев инструментальная дорожка работает лучше всего.
Что включить
Для традиционной презентации PowerPoint, основанной на данных резюме, вы хотите выделить наиболее важные аспекты бумажного резюме, а не дублировать его.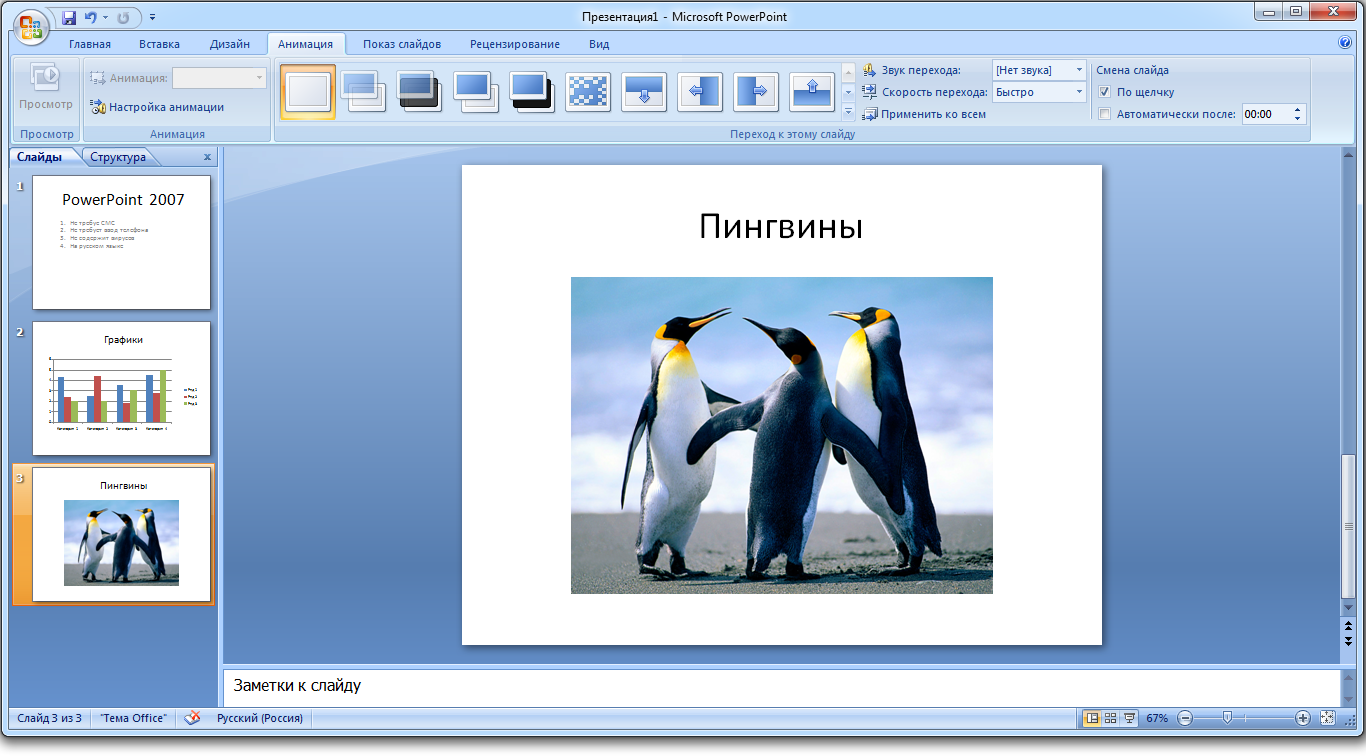 Включите обложку с вашим именем и адресом электронной почты или номером телефона, прежде чем начинать введение. Введение может состоять из одного или двух слайдов и должно включать фотографию, пару основных моментов карьеры и краткое изложение ваших наиболее благоприятных профессиональных качеств.
Включите обложку с вашим именем и адресом электронной почты или номером телефона, прежде чем начинать введение. Введение может состоять из одного или двух слайдов и должно включать фотографию, пару основных моментов карьеры и краткое изложение ваших наиболее благоприятных профессиональных качеств.
Ваше введение готовит почву для заявления о видении.В качестве альтернативы объясните, что, по вашему мнению, делает вас идеальным кандидатом на должность, на которую вы претендуете. Если вы занимаетесь искусством, далее следует материал для портфолио, но соискатели, ориентированные на бизнес, могут выделить основные вехи в продажах или на руководящих должностях. Завершите краткими выдержками из ваших рекомендательных писем и кратко повторите, почему вы должны стать следующим новым сотрудником компании.
Попрактикуйтесь в презентации
Когда вам нужно представить свою презентацию PowerPoint, а не отправлять ее по электронной почте, практика помогает.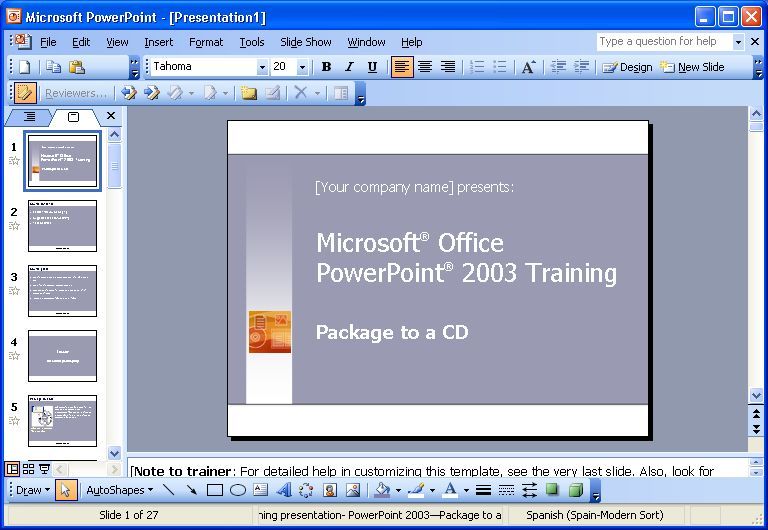 При плохой доставке сообщение о хорошо разработанной презентации будет потеряно. Вместо непосредственного чтения материала создайте устную часть презентации, чтобы дополнить слайды. Говорите авторитетно и верьте в себя, чтобы ваше сообщение передало вашу приверженность, уверенность и профессионализм.
При плохой доставке сообщение о хорошо разработанной презентации будет потеряно. Вместо непосредственного чтения материала создайте устную часть презентации, чтобы дополнить слайды. Говорите авторитетно и верьте в себя, чтобы ваше сообщение передало вашу приверженность, уверенность и профессионализм.
Если вы плохо разбираетесь в публичных выступлениях, начните с практики перед зеркалом или попробуйте записать себя на телефон. После нескольких домашних тренировок продемонстрируйте свою презентацию друзьям и родственникам за несколько дней до того, как вы придете на собеседование.Избегайте использования слов-паразитов, таких как «гм» и «нравится», и не делайте чрезмерных ссылок на свои заметки. По мере продвижения по презентации ваши слайды могут включать слова или фразы, которые служат триггерами памяти.
Специалист по презентациям Должностная инструкция | Талант ремесленника
Если вы когда-либо были на образовательной конференции, вы, вероятно, знаете, что графическое содержание презентаций PowerPoint часто слишком многословно или плохо оформлено.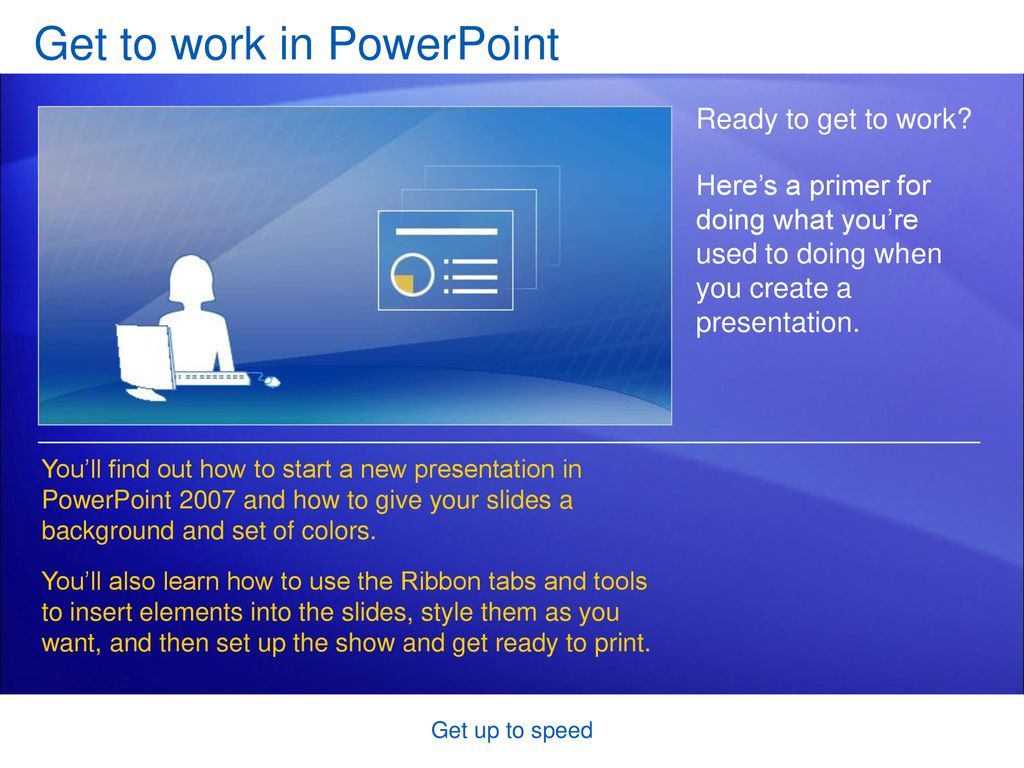
Здесь на помощь приходит специалист по презентациям (или дизайнер презентаций).Специалист по презентациям работает с бизнесом над созданием презентации в PowerPoint или другой программе, чтобы выделить конкретный продукт или услугу. Их также можно использовать в академических условиях для конференций высокого уровня, но, как правило, специалистов по презентациям можно найти в компаниях в различных отраслях, охватывающих технологии, средства массовой информации, финансы, здравоохранение и многие другие.
Если ваша компания пытается сделать запоминающуюся презентацию, которая произведет впечатление на аудиторию, возможно, пришло время обратиться за помощью к профессиональному специалисту по презентациям.
Требуются навыки специалиста по презентациям
Специалисты по презентациям — это, прежде всего, бизнес-коммуникаторы . Они работают с маркетинговыми командами и владельцами бизнеса, чтобы сделать текст запоминающимся. Их навыки графического дизайна сосредоточены на том, чтобы поделиться идеей или концепцией продукта с толпой. Это творческих гениев с особым вниманием к макету страницы, который делает слайд доступным в переполненном конференц-зале.
Они работают с маркетинговыми командами и владельцами бизнеса, чтобы сделать текст запоминающимся. Их навыки графического дизайна сосредоточены на том, чтобы поделиться идеей или концепцией продукта с толпой. Это творческих гениев с особым вниманием к макету страницы, который делает слайд доступным в переполненном конференц-зале.
Специалист по презентациям может работать с Power Point во сне. Они знают все последние продукты Microsoft , но первыми внедряют последние тенденции в программном обеспечении. Подкованные в Интернете, но дружелюбные к людям , они так же комфортно чувствуют себя в команде по маркетингу, как и в любом цифровом устройстве.
Специалисты по презентациям PowerPoint — отличные соавторы , работающие с вашим бизнесом, чтобы взять концепцию и превратить ее в визуальный шедевр.Они ориентированы на сроки, организованы и понимают, как люди просматривают и понимают контент.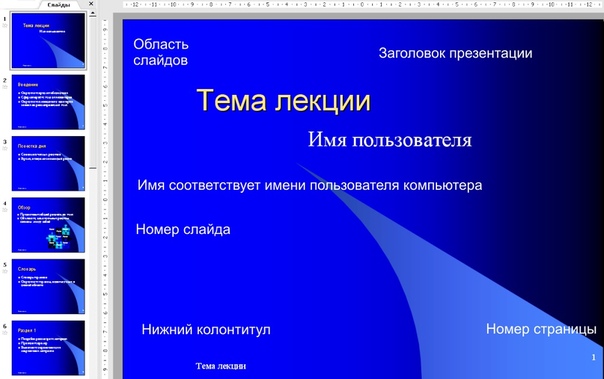
Рекомендуемое владение программным обеспечением
Помимо пакета Microsoft, описание работы дизайнера презентаций должно включать альтернативы Power Point/Keynote, такие как:
- Prezi
Prezi — это Cadillac анимации движения, привлекающий аудиторию так, что она просто взорвется. - Corel
Аналогично Power Point, с шаблонами дизайна, которые могут служить основой для презентаций. - Дека Haiku
Специально для веб-презентаций, презентаций на iPad или iPhone. - SlideDog
Позволяет объединять элементы из всего программного обеспечения для презентаций в одну презентационную колоду. - SlideRocket
Еще один молодой выскочка в списке претендентов на трон Power Point.
Специалист по презентациям также должен знать программы графического дизайна, такие как PhotoShop, Adobe Premier, Macromedia Flash и Dreamweaver.
Исправьте свою следующую презентацию: наймите специалиста по презентациям
Ремесленник хочет, чтобы ваша следующая презентация или конференция были на высоте. Мы поможем вам найти лучших, когда дело доходит до найма талантов для презентаций.
Вы специалист по презентациям и ищете работу? Ознакомьтесь с нашими доступными вакансиями и возможностями здесь.
Настоящая причина, по которой Стив Джобс ненавидит PowerPoint
Ни для кого не секрет, что бывший генеральный директор Apple не был поклонником PowerPoint, он однажды сказал, что «Люди, которые знают, о чем говорят, не нуждаются в PowerPoint.» Судя по некоторым ответам, которые я получил из своих предыдущих постов в PowerPoint, возникает некоторая путаница в отношении природы этой неприязни.
Путаница, я думаю, связана с тем, в объявлениях о продуктах использовалась презентационная графика, предположительно с использованием собственного продукта Apple Keynote. Поэтому легко предположить, что Джобс просто предпочел продукт своей компании продукту конкурента.
Это разумное предположение, но давайте посмотрим, что он сказал на самом деле. в контексте, а затем, как и когда Джобс использовал презентационную графику.Вот полная цитата:
«Я ненавижу то, как люди используют презентации слайдов вместо того, чтобы думать. Люди решают проблемы, создавая презентации. Я хочу, чтобы они занимались, обсуждали вещи за столом, а не демонстрировали кучу слайдов. Люди, которые знают, что они делают. говорить о том, что не нужен PowerPoint».
Там многое нужно распаковать, так что потерпите меня.
Джобс не имел в виду презентационную графику, используемую во время телевизионных мероприятий. Как я уже отмечал в предыдущей колонке, объявления о продуктах в любом случае являются особым случаем, потому что вам нужно показывать изображения продуктов.То, что Джобс явно имел в виду, было наиболее распространенным использованием презентаций после PowerPoint: в качестве инструмента для проведения внутренних совещаний.
Джобс хотел, чтобы встречи были интерактивными, чтобы люди «обсуждали вопросы» как часть творческого процесса. Чтобы это происходило разумным образом, люди на собрании должны быть активно вовлечены. Однако демонстрация слайдов переводит всех, кроме докладчика, в пассивное состояние, что откладывает обсуждение до конца презентации.
Это верно, даже если презентация продумана до мелочей.Чрезмерное количество времени — часто вся встреча — может быть потрачено на постепенное раскрытие идей одного человека. Опять же, это ужасно неэффективно, даже когда у докладчика есть полные идеи для передачи. К сожалению, так бывает не всегда и даже не часто.
Но обычно случается так, что человек, ведущий собрание, использовал PowerPoint (или Keynote, или любую другую программу для создания презентаций), потому что это самый простой способ дать пощечину. Вот почему докладчики так часто читают свои слайды.Они на самом деле не готовы, и поэтому используют слайды как толчок, чтобы вспомнить, что они хотели сказать.
Джобс родился достаточно давно, чтобы знать, что было до того, как презентации стали так легко создавать. Еще до конца 1980-х — периода, когда Джобс сделал одну из своих самых новаторских работ — презентационная графика была полностью ограничена, скажем так, крупными публичными мероприятиями, такими как анонс продукта.
Это был простой практический вопрос: единственный способ создать высококачественную презентационную графику — это набор слайдов с фотографиями.На внутренних встречах и дискуссиях чаще использовались белые доски и диапозитивы (которые обычно рисовались от руки) и информационные документы.
Белые доски и диапозитивы, конечно же, интерактивны в режиме «давайте обсудим это», в то время как документы для брифингов, поскольку они требуют написания полных предложений и абзацев, требуют, чтобы автор продумывал идеи. Чего нельзя сказать о слайдах.
Если я правильно интерпретирую цитату, Стив Джобс хотел, чтобы презентационная графика (независимо от того, как она создавалась и отображалась) была ограничена ситуациями, когда кто-то выступал перед большой аудиторией, и не использовалась в качестве общего инструмента для проведения регулярных ежедневных встреч. .
.
Просто для общего сведения, вот что некоторые другие известные руководители сказали о PowerPoint (и я подозреваю, что под PowerPoint они имеют в виду набор слайдов, независимо от программы, используемой для создания набора):
» Нет презентации . Важно сохранять бдительность в этом вопросе, так как большинство людей, подготовивших материалы, рефлекторно начнут презентацию… После исключения презентации собрание теперь может быть сосредоточено исключительно на создании ценного дискурса: Предоставление общий контекст, более глубокое погружение в особенно убедительные данные и идеи и, возможно, самое главное, проведение содержательных дебатов.»
«Как только вы доберетесь до того места, где у вас действительно есть что-то, с чем можно играть, и что-то осязаемое, тогда и происходит настоящее обучение. Выйдите из Keynote, выйдите из PowerPoint и просто начните строить и начинайте демонстрировать это людям. .»
«Прежний режим собраний Microsoft был таким: вы приходите с чем-то, чего мы не видели в слайдах или презентациях.
Вы представляете презентацию. Вероятно, вы идете по тому, что я бы назвал «долгим и извилистым путем».Вы ведете слушателя по пути открытий и исследований и приходите к выводу. Я решил, что это не то, чем я хочу больше заниматься. Я не думаю, что это эффективно. Так что сейчас на большинстве собраний вы присылаете мне материалы, и я их заранее читаю».
«Нам нужен хорошо структурированный повествовательный текст, а не просто текст. Если кто-то составит список пунктов в Word, это будет так же плохо, как и в PowerPoint. ‘ 20-страничная программа PowerPoint создана потому, что повествовательная структура хорошего меморандума побуждает к лучшему осмыслению и лучшему пониманию того, что важнее чего, и как все взаимосвязано.Презентации в стиле Powerpoint каким-то образом позволяют приукрашивать идеи, сглаживать любое ощущение относительной важности и игнорировать внутреннюю связь идей».
Если вас интересуют альтернативы презентациям на разных типах совещаний, вот три более разумные альтернативы.
Примечание: ранний черновик этой колонки случайно опубликован сегодня утром. Приносим извинения за возможные неудобства.
Мнения, выраженные здесь Inc.com — собственные обозреватели, а не Inc.com.
English ESL поиск бесплатных ресурсов esl презентации Powerpoint частотаНаречия образа действияНаречия местаНаречия времениНаречия: УсилителиНаречия: Порядок наречийАпостроф SСтатьиАртикулы: определенный артикль (the)Артикли: неопределенный артикль (a/an)Артикли: нулевой артикльВспомогательные глаголыСдвиг назад во времени (т.г. WILL/WOULD)BE (вспомогательный глагол)BE + структуры инфинитива (например, он должен был стать знаменитым)BE ABLE TOBE: WAS или WERECANCAN или BE ABLE TOCAN или COULDПричинные придаточные предложения (например, хотя, в то время как)Придаточные предложения (например, для того, чтобы , так что, чтобы)Причины рассуждений (например, потому что, из-за, из-за, как, поскольку)Приговоры о результате (например, так)Расщепленные предложения (например, Мы ищем Джоуи)Команды (императивы)Сравнение ( сравнительная и превосходная степень)Сравнение: Сравнительные прилагательные и структурыСравнение: Превосходная степень прилагательных и структурыСравнения: AS или THANУсловное 0 (ноль)Условное 1 (первое условное)Условное 2 (второе условное) — быУсловное 3 (третье условное)Условное Условное Условное — Я желаю / Если только Условное — Смешанные условные предложенияУсловные предложения: условные фразы (например,г.
 если, при условии, что, пока) Союзы (они же связки, напр. и, но, или, так, тогда) Согласные и гласные Сокращения (сокращенные формы, напр. которые могут стоять перед существительными) Дискурсивные маркерыDO или DOESЭллипсис (пропуск слов)ВосклицанияFEW или A FEW, LITTLE или A LITTLEФигуры речи, метафоры, метонимыФормальный и неформальный английский язык (вежливость или разговорная речь) Будущее продолженное время: (будет V+ing) Будущее совершенное продолженное (прогрессивное) время Будущее совершенное простое и продолженное (прогрессивное) время Будущее совершенное простое время Будущие словосочетания (напр.г. be about to,bound to, вероятнее всего, из-за, установленный в + INF)Будущее простое время, выраженное с помощью WILLБудущее простое и будущее непрерывноеБудущие временаРодительный падеж S против OF (выражение владения)ГерундийГерундий и инфинитивыГерундий: Совершенное герундийГерундия: Прогрессивное герундийHAD BETTERHAD BETTER vs WOULD RATHERHAVE GOT или HAS GOTHОмонимы (два слова с одинаковым произношением — омофоны и омографы) Инфинитивные структурыИнфинитив: голый инфинитивИнфинитив: перфектный инфинитивИнфинитив: прогрессивный инфинитивИнфинитив: разделенный инфинитивИнверсия (перевернутый порядок слов)Неправильные глаголыИменно в качестве подготовительного подлежащего (напр.
если, при условии, что, пока) Союзы (они же связки, напр. и, но, или, так, тогда) Согласные и гласные Сокращения (сокращенные формы, напр. которые могут стоять перед существительными) Дискурсивные маркерыDO или DOESЭллипсис (пропуск слов)ВосклицанияFEW или A FEW, LITTLE или A LITTLEФигуры речи, метафоры, метонимыФормальный и неформальный английский язык (вежливость или разговорная речь) Будущее продолженное время: (будет V+ing) Будущее совершенное продолженное (прогрессивное) время Будущее совершенное простое и продолженное (прогрессивное) время Будущее совершенное простое время Будущие словосочетания (напр.г. be about to,bound to, вероятнее всего, из-за, установленный в + INF)Будущее простое время, выраженное с помощью WILLБудущее простое и будущее непрерывноеБудущие временаРодительный падеж S против OF (выражение владения)ГерундийГерундий и инфинитивыГерундий: Совершенное герундийГерундия: Прогрессивное герундийHAD BETTERHAD BETTER vs WOULD RATHERHAVE GOT или HAS GOTHОмонимы (два слова с одинаковым произношением — омофоны и омографы) Инфинитивные структурыИнфинитив: голый инфинитивИнфинитив: перфектный инфинитивИнфинитив: прогрессивный инфинитивИнфинитив: разделенный инфинитивИнверсия (перевернутый порядок слов)Неправильные глаголыИменно в качестве подготовительного подлежащего (напр. г. идет дождь, это мило с вашей стороны) Глаголы-связки (иначе связки, например, я студент) МОЖЕТ или МОГУТ Модальные МНОГО или МНОГИЕ ДОЛЖЕН или ДОЛЖЕН ДО (обязательство) ДОЛЖЕН или ДОЛЖЕН НЕТ Отрицания (отрицание, говоря Нет) Существительные Существительные: Собирательные существительные (команда, класс, семья, комитет)Существительные: сложные существительныеСуществительные: имена собственные (названия людей, городов, компаний)Числа: количественные числительныеЧисла: порядковые числительныеПротивоположности (антонимы)СЛИШКОМ НУЖНОоксюмороны (словосочетания со словами противоречивого значения, например, живые мертвецы)ПричастияПричастия: причастие прошедшего времени (т.е.г. HAVING DONE) Причастия: причастие настоящего времени (например, DOING) Части речи (также известные как классы слов, например, существительные, глаголы, прилагательные, наречия) Пассивный залог или активный залогПрошедшее непрерывное (прогрессивное) времяПрошедшее совершенное непрерывное (прогрессивное) времяПрошедшее совершенное простое времяПрошедшее совершенное простое против длительное времяПрошедшее простое времяПрошедшее простое и длительное времяПрошедшее время: USED TOPЛичные местоименияФонетика (произношение, МФА, фонетические символы)Фразовые глаголыСуществительные во множественном числе: неправильное множественное числоСуществительные во множественном числе: правильное множественное число с окончанием SПрефиксы (т.
г. идет дождь, это мило с вашей стороны) Глаголы-связки (иначе связки, например, я студент) МОЖЕТ или МОГУТ Модальные МНОГО или МНОГИЕ ДОЛЖЕН или ДОЛЖЕН ДО (обязательство) ДОЛЖЕН или ДОЛЖЕН НЕТ Отрицания (отрицание, говоря Нет) Существительные Существительные: Собирательные существительные (команда, класс, семья, комитет)Существительные: сложные существительныеСуществительные: имена собственные (названия людей, городов, компаний)Числа: количественные числительныеЧисла: порядковые числительныеПротивоположности (антонимы)СЛИШКОМ НУЖНОоксюмороны (словосочетания со словами противоречивого значения, например, живые мертвецы)ПричастияПричастия: причастие прошедшего времени (т.е.г. HAVING DONE) Причастия: причастие настоящего времени (например, DOING) Части речи (также известные как классы слов, например, существительные, глаголы, прилагательные, наречия) Пассивный залог или активный залогПрошедшее непрерывное (прогрессивное) времяПрошедшее совершенное непрерывное (прогрессивное) времяПрошедшее совершенное простое времяПрошедшее совершенное простое против длительное времяПрошедшее простое времяПрошедшее простое и длительное времяПрошедшее время: USED TOPЛичные местоименияФонетика (произношение, МФА, фонетические символы)Фразовые глаголыСуществительные во множественном числе: неправильное множественное числоСуществительные во множественном числе: правильное множественное число с окончанием SПрефиксы (т. г. A, UN, IM, DIS, MIS, EN и т. д. )ПредлогиПредлоги движенияПредлоги местаПредлоги времениПредлоги и наречия (например, до меня, видел его раньше.)Предлоги: двойные предлоги (например, из)Предлоги: предлоги причастия (например, в ожидании , относительно) Предлоги: фразовые предлоги (например, с помощью)Настоящее продолженное (прогрессивное) времяНастоящее совершенное продолженное (прогрессивное) времяНастоящее совершенное или прошедшее простое времяНастоящее совершенное простое времяНастоящее совершенное время: FOR или SINCEPНастоящее совершенное времяНастоящее простое времяНастоящее простое время: S для третьего лица Глаголы в единственном числеНастоящее простое против непрерывного (прогрессивного) времениМестоимения: EACH OTHER, ONE ANOTHER (взаимные местоимения) Местоимения: ONE/ONES (e.г. большой) Местоимения: Притяжательные местоимения (например, мой, мой) Местоимения: Возвратные местоимения (например, сам, себя)) Местоимения: КТО-ТО, ЛЮБОЙ, ВСЕ, НИКТО, НИЧТО и т. д. Местоимения: ЭТО, ТО, ЭТИ, ТЕ ( указательные) Местоимения: ВЫ и ОНИ, чтобы говорить о людях в целомПунктуация: запятыеПунктуация: исправление незаконченных предложенийКвантификаторы (например, некоторые, многие, много, любой, несколько, мало)Вопросительные тегиВопросительные словаВопросы (вопросительные)Вопросы и краткие ответыВопросы: Объективные вопросыВопросы: Тема вопросыВопросы: вопросы о предмете и объектеВопросы: вопросы WH (открытые вопросы)Вопросы: да или нет вопросыОтносительные предложенияОтносительные предложения: ОпределяющиеОтносительные предложения: НеопределяющиеОтносительные предложения: Относительные наречияОтносительные предложения: ЧТО или КАКОЙИсходная речь (косвенная речь)Исходная речь: сообщаемые вопросы ( косвенные вопросы) Изучаемая речь: Глаголы-отчеты ДОЛЖНЫ, СЛЕДУЕТ ТАК — НИ / НИ (в значении «слишком») ТАК или ТАКОЕ + прилагательные НЕКОТОРЫЙ или ЛЮБОЙ Подлежащее d глагол соглашениеСослагательное наклонениеПридаточное (зависимое) предложениеСуффиксы (напр.
г. A, UN, IM, DIS, MIS, EN и т. д. )ПредлогиПредлоги движенияПредлоги местаПредлоги времениПредлоги и наречия (например, до меня, видел его раньше.)Предлоги: двойные предлоги (например, из)Предлоги: предлоги причастия (например, в ожидании , относительно) Предлоги: фразовые предлоги (например, с помощью)Настоящее продолженное (прогрессивное) времяНастоящее совершенное продолженное (прогрессивное) времяНастоящее совершенное или прошедшее простое времяНастоящее совершенное простое времяНастоящее совершенное время: FOR или SINCEPНастоящее совершенное времяНастоящее простое времяНастоящее простое время: S для третьего лица Глаголы в единственном числеНастоящее простое против непрерывного (прогрессивного) времениМестоимения: EACH OTHER, ONE ANOTHER (взаимные местоимения) Местоимения: ONE/ONES (e.г. большой) Местоимения: Притяжательные местоимения (например, мой, мой) Местоимения: Возвратные местоимения (например, сам, себя)) Местоимения: КТО-ТО, ЛЮБОЙ, ВСЕ, НИКТО, НИЧТО и т. д. Местоимения: ЭТО, ТО, ЭТИ, ТЕ ( указательные) Местоимения: ВЫ и ОНИ, чтобы говорить о людях в целомПунктуация: запятыеПунктуация: исправление незаконченных предложенийКвантификаторы (например, некоторые, многие, много, любой, несколько, мало)Вопросительные тегиВопросительные словаВопросы (вопросительные)Вопросы и краткие ответыВопросы: Объективные вопросыВопросы: Тема вопросыВопросы: вопросы о предмете и объектеВопросы: вопросы WH (открытые вопросы)Вопросы: да или нет вопросыОтносительные предложенияОтносительные предложения: ОпределяющиеОтносительные предложения: НеопределяющиеОтносительные предложения: Относительные наречияОтносительные предложения: ЧТО или КАКОЙИсходная речь (косвенная речь)Исходная речь: сообщаемые вопросы ( косвенные вопросы) Изучаемая речь: Глаголы-отчеты ДОЛЖНЫ, СЛЕДУЕТ ТАК — НИ / НИ (в значении «слишком») ТАК или ТАКОЕ + прилагательные НЕКОТОРЫЙ или ЛЮБОЙ Подлежащее d глагол соглашениеСослагательное наклонениеПридаточное (зависимое) предложениеСуффиксы (напр. г. S, ED, ING, N’T) There is / there are / there was / there were / there will be и т. д. Слишком и достаточно Глагольные формыГлагольная фразаГлагольные временаГлаголы: Глаголы действияГлаголы: Динамические глаголыГлаголы: Глаголы состояния (также известные как глаголы состояния)Глаголы : Государственные глаголы против динамических глаголов: переходные или непереходные глаголы (слова, которые могут или не могут стоять с объектами) слово классов формирование слова AttrofterwordendentsActictictionsArcebeliting / MarketingAccidentsAltaSticationAmerication / BrillishIngeAllyLASTAUTAUTALPATAMENTAMENBEAUTYBIGHTDAYSOBOUNDAUTAUTAUTSELAUTUMBEATBOUTBOUTSYSONDSORSBORESESALLASCOLSOLITESSOLOTES, модные люди) игрыКомпьютеры и технологииСтраныПреступление, закон и наказаниеКультура, межкультурное общение, межкультурное общениеРаспорядок дняСвиданияДни неделиДебатыОписание людейДинозаврыМечтыПасхаОкружающая средаЭкстремальный спортБасниЛицоСемьяМода и одеждаДень отцаЧувства, эмоцииЕдаСвободное время, досуг activitiesFriendsFurnitureFutureGiving DirectionsGoing вне, entertainmentGoing к restaurantGossipsGraffiti, уличные artGreetingsHabits (хорошие и плохие) HalloweenHealth, идущие к правам doctorHistoryHobbiesHolidaysHomeHomonymsHuman, расизм, discriminationHumorIdiomsIrelandJobs, workLearning languagesLikes и dislikesLondonLove, романтика, datingMarriageMeans из dayMovies transportMemoriesMoneyMonthsMother в категории ТВ showsMusicNew года EveNewspaper EnglishNumbersOlympicsOppositesParties, вечеринками, собирается вечеринкиПрошлоеЛюдиЛичность и характерЗвонкиПиратыМестаPokémon GoПолитика, голосование, выборыРоботыКомнаты в домеШколаНаукаВремена годаФормыПокупкиСмартфоны, планшеты и гаджетыОбщение, светские беседыКосмосСпортВеснаСанкт-Петербург.
г. S, ED, ING, N’T) There is / there are / there was / there were / there will be и т. д. Слишком и достаточно Глагольные формыГлагольная фразаГлагольные временаГлаголы: Глаголы действияГлаголы: Динамические глаголыГлаголы: Глаголы состояния (также известные как глаголы состояния)Глаголы : Государственные глаголы против динамических глаголов: переходные или непереходные глаголы (слова, которые могут или не могут стоять с объектами) слово классов формирование слова AttrofterwordendentsActictictionsArcebeliting / MarketingAccidentsAltaSticationAmerication / BrillishIngeAllyLASTAUTAUTALPATAMENTAMENBEAUTYBIGHTDAYSOBOUNDAUTAUTAUTSELAUTUMBEATBOUTBOUTSYSONDSORSBORESESALLASCOLSOLITESSOLOTES, модные люди) игрыКомпьютеры и технологииСтраныПреступление, закон и наказаниеКультура, межкультурное общение, межкультурное общениеРаспорядок дняСвиданияДни неделиДебатыОписание людейДинозаврыМечтыПасхаОкружающая средаЭкстремальный спортБасниЛицоСемьяМода и одеждаДень отцаЧувства, эмоцииЕдаСвободное время, досуг activitiesFriendsFurnitureFutureGiving DirectionsGoing вне, entertainmentGoing к restaurantGossipsGraffiti, уличные artGreetingsHabits (хорошие и плохие) HalloweenHealth, идущие к правам doctorHistoryHobbiesHolidaysHomeHomonymsHuman, расизм, discriminationHumorIdiomsIrelandJobs, workLearning languagesLikes и dislikesLondonLove, романтика, datingMarriageMeans из dayMovies transportMemoriesMoneyMonthsMother в категории ТВ showsMusicNew года EveNewspaper EnglishNumbersOlympicsOppositesParties, вечеринками, собирается вечеринкиПрошлоеЛюдиЛичность и характерЗвонкиПиратыМестаPokémon GoПолитика, голосование, выборыРоботыКомнаты в домеШколаНаукаВремена годаФормыПокупкиСмартфоны, планшеты и гаджетыОбщение, светские беседыКосмосСпортВеснаСанкт-Петербург. День Святого ПатрикаРассказыУспехЛетоСинонимыТехнический английскийТехнологияРассказывание времениДень БлагодаренияВремяТуризмИгрушкиТрадиции, национальные обычаиПутешествияВеликобританияСоединенные Штаты Америки (США)День святого ВалентинаПогодаЗимаЖенщины и мужчины, гендерные ролиСлова, которые легко спутать
День Святого ПатрикаРассказыУспехЛетоСинонимыТехнический английскийТехнологияРассказывание времениДень БлагодаренияВремяТуризмИгрушкиТрадиции, национальные обычаиПутешествияВеликобританияСоединенные Штаты Америки (США)День святого ВалентинаПогодаЗимаЖенщины и мужчины, гендерные ролиСлова, которые легко спутать , дисциплина, авторитет учителя)классные плакатыресурсы CLT (Communicative Language Teaching) темы для бесед и диалогиКритическое мышление межкультурная коммуникация (мультикультурализм, межкультурная коммуникация)кроссвордыдизайн учебной программы, разработка грамматической программыДебаты (аргументация)Занятия по прямому методу исправление ошибок и методы построения лесов, советы о том, как исправить ошибки учащихсякарточкиразвлечения и игрыигрыобщие советы по обучению, идеи и методы выставления оценок и тестирования (оценки)g упражнения по грамматике, домашние задания (назначение, проверка, выставление оценок и т. д.).) как задавать правильные вопросы, как давать инструкции, как управлять студенческими проектами, как развивать творческие способности и воображение учащихся, как развивать самостоятельность учащихся, как способствовать сотрудничеству учащихся, совместному обучению, как выжить на родительских собраниях, как учить «отключено» (без технологий), как учить давать презентациипоказать научить грамматикекак научить большие классыкак научить аудированиюкак научить разновозрастные классыкак научить вежливости (этикету)как научить чтениюкак научить разговорной речикак научить правописанию и алфавитукак научить учащихся с особыми образовательными потребностями, трудностями в обучении , э.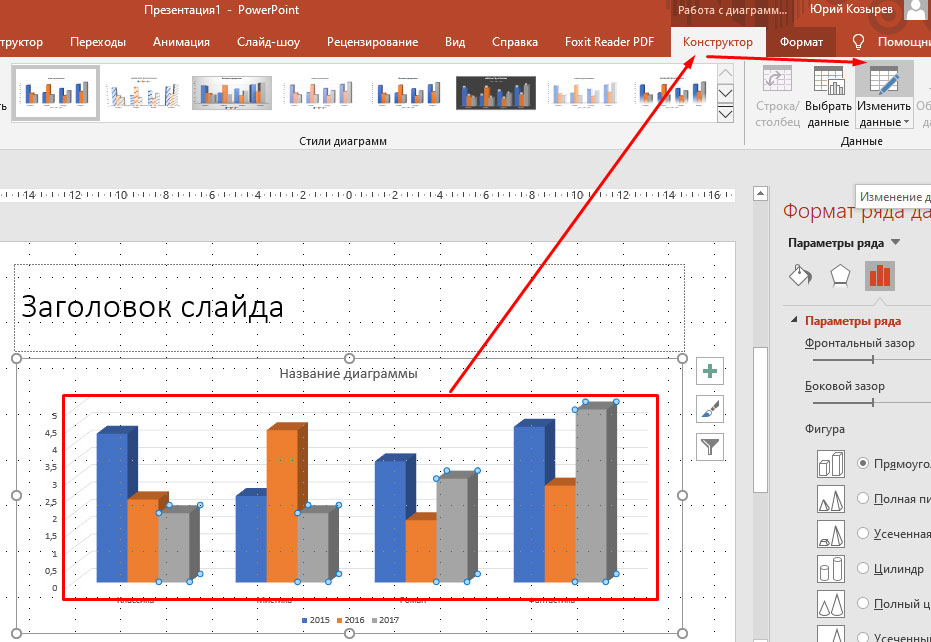 г. дислексиякак учить словарному запасу (лексика, морфология)как учить с картинкамикак учить с рассказами (сторителлинг)как учить с интернетомледоколыИКТ (использование технологий на уроках)улучшение словарных навыков учащихся (использование словаря)упражнения с информационным пробеломкинестетика, ТПР ( общий физический ответ) мнемоника, методы памятимотивация учащихсяиндивидуальные занятияупражнения по описанию картиноксловари с картинкамирассказы с картинкамиподготовка к урокамупражнения на произношение (фоника)упражнения на понимание прочитанногоролевые игры, театральные постановки и импровизационные упражненияУпражнения на преобразование предложений и перефразирование стилей обучения учащихсяTBL (обучение, основанное на задачах) занятияМатериалы для развития учителяразвитие учителя, самооценка, наблюдение в классетестыуправление временем и таймингисоветы для учителей по экономии временисоветы для начинающих учителейупражнения по переводуучебники по созданию рабочих листовиспользование языка тела (мимика, жесты, зрительный контакт)видео O & Movie Activitywarmers & Coolersвеб-инструменты для учителей поиск словшаблоны и макеты рабочих листовписьменные и творческие письменные задания
г. дислексиякак учить словарному запасу (лексика, морфология)как учить с картинкамикак учить с рассказами (сторителлинг)как учить с интернетомледоколыИКТ (использование технологий на уроках)улучшение словарных навыков учащихся (использование словаря)упражнения с информационным пробеломкинестетика, ТПР ( общий физический ответ) мнемоника, методы памятимотивация учащихсяиндивидуальные занятияупражнения по описанию картиноксловари с картинкамирассказы с картинкамиподготовка к урокамупражнения на произношение (фоника)упражнения на понимание прочитанногоролевые игры, театральные постановки и импровизационные упражненияУпражнения на преобразование предложений и перефразирование стилей обучения учащихсяTBL (обучение, основанное на задачах) занятияМатериалы для развития учителяразвитие учителя, самооценка, наблюдение в классетестыуправление временем и таймингисоветы для учителей по экономии временисоветы для начинающих учителейупражнения по переводуучебники по созданию рабочих листовиспользование языка тела (мимика, жесты, зрительный контакт)видео O & Movie Activitywarmers & Coolersвеб-инструменты для учителей поиск словшаблоны и макеты рабочих листовписьменные и творческие письменные задания
УровеньПродвинутый (C1)Начинающий (pre-A1)Элементарный (A1)Промежуточный (B1)Предварительный средний (A2)Профессиональный (C2)Выше среднего (B2)
Тип учащегосявзрослыйбизнес/профессиональныйначальная школасредняя школадетский садучащиеся с особыми образовательными потребностями, трудностями в обучении, e. г. дислексия
г. дислексия
SkillListeningReadingSpeakingSpellingWriting
Language ExamBULATSCambridge: Advanced (CAE)Cambridge: First (FCE)Cambridge: Key (KET)Cambridge: Preliminary (PET)Cambridge: Proficiency (CPE)Cambridge: Young Learners (YLE)CaMLA: ECCECaMLA: ECPECaMLA: ECPECaMLA: ECPECaMLA EPTCAMLA: Melabcamla: MetCamla: yleteeclielts (общий) IELTS академитПа академитP (общий) PTE Academicstep Slateptefltoeiczd
DikenteLTAMERCEFLTOEICZD
DialectAmerican angauage English English English (UK English) Canadian English English english Zealand English English English English Arrument English English
коммуникативная функция на английском как извиниться, извиниться, простить и выразить сожаление на английском как назначать встречи на английском как запрашивать информацию и наводить справки на английском как просить что-то, делать просьбы на английском как не говорить что-то на английском как быть церемонным на английском glishкак быть расплывчатым по-английскикак обвинить кого-то в чем-то по-английскикак успокоить людей по-английскикак прояснить что-то по-английскикак поздравить людей по-английскикак противопоставить и сравнить по-английскикак критиковать кого-то по-английскикак защититься от критики по-английскикак опровергнуть или признать что-то на английскомкак описывать вещи или людей на английскомкак делать выводы на английскомкак подчеркивать важные вещи на английскомкак поощрять или отговаривать людей на английскомкак оценивать людей или прогресс на английскомкак объяснять вещи на английскомкак выразить согласие/несогласие на английскомкак выразить одобрение и неодобрение по-английскикак выразить причину и следствие по-английскикак выразить разочарование по-английскикак выразить отвращение по-английскикак выразить сомнение по-английскикак выразить зависть по-английскикак выразить страх по-английскикак выразить надежду по-английскикак выразить безразличие по-английскикак выразить заинтересованность в чем-то g по-английскикак выразить вероятность, вероятность по-английскикак выразить симпатии и антипатии по-английскикак выразить любовь или гнев по-английскикак выразить предпочтения по-английскикак выразить облегчение по-английскикак выразить печаль по-английскикак выразить последовательность и хронология по-английскикак выразить шок и недоверие по-английскикак выразить догадки по-английскикак выразить удивление по-английскикак выразить сочувствие и соболезнования по-английскикак выразить угрозы по-английскикак выразить нежелание по-английскикак выразить свои потребности по-английскикак давать советы по-английскикак отдавать команды по-английскикак давать согласие по-английски Как высказывать свое мнение на английском языке, как давать разрешение, разрешение на английском языке, как произносить тосты на английском языке, как произносить предупреждения на английском языке, как приветствовать людей на английском языке, как торговаться и торговаться на английском языке, как сообщать кому-то новости на английском языке, как давать людям инструкции на английском языке, как интерпретировать то, что было сказано по-английскикак интер разочаровывать людей на английскомкак представить людей на английскомкак представиться на английскомкак пригласить людей на английскомкак поддержать разговор на английскомкак жаловаться на английскомкак делать комплименты на английскомкак делать обобщения на английскомкак загадывать добрые пожелания на английскомкак гадать о чем-либо на английском языкекак делать прогнозы на английском языкекак давать обещания на английском языкекак делать предложения на английском языкекак делать, принимать и отказываться от предложений на английском языкекак сделать заказ или сделать заказ на английском языкекак убеждать, убеждать людей на английском языкекак хвалить людей и выражать признательность на Как убедить кого-то в чем-то на английском, как отказать и возразить чему-то на английском, как напомнить людям о чем-то на английском, как перефразировать, перефразировать сказанное на английском, как вежливо сказать НЕТ на английском, как сказать спасибо, выразить благодарность на английском, как кого-то отругать на английскомкак начать разговор на английскомкак подвести итог на как рассказать историю на английском как сообщить плохие новости на английском как приветствовать людей на английском
Solutionyesno
8 причин, по которым гиперссылки не работают в онлайн-презентациях PPT
Вы можете добавить гиперссылки в презентацию PowerPoint. Эти ссылки будут активны в веб-презентации, которую вы публикуете с помощью iSpring. Тем не мение,
некоторые гиперссылки могут не работать из-за особенностей конвертации. Как правило, это можно легко решить, если следовать рекомендациям, приведенным в этом
статья.
Эти ссылки будут активны в веб-презентации, которую вы публикуете с помощью iSpring. Тем не мение,
некоторые гиперссылки могут не работать из-за особенностей конвертации. Как правило, это можно легко решить, если следовать рекомендациям, приведенным в этом
статья.
Прежде чем мы углубимся, вот некоторая общая информация об устранении неполадок:
- Гиперссылки не работают в Flash-контенте на локальном компьютере из-за Global FlashPlayer ограничения безопасности (это происходит только тогда, когда файл .swf запускается из локального места назначения, например, с диска c:\).
- Некоторые объекты PPT преобразуются в растровый формат, поэтому информация о гиперссылках теряется. Это происходит с объектами SmartArt и стилизованным текстом. См. конкретный абзац в этой статье.
- Если вы публикуете видео в формате .mp4 с помощью iSpring, гиперссылки, а также другие интерактивные элементы не будут работать.
 Позже, после того, как вы загрузите это
видео на YouTube, вы создаете и редактируете аннотации, которые также
включает добавление гиперссылок.
Позже, после того, как вы загрузите это
видео на YouTube, вы создаете и редактируете аннотации, которые также
включает добавление гиперссылок.
В этой статье
Ссылки в веб-презентации
Существует два основных типа гиперссылок, которые можно использовать в веб-презентациях.
Внутренняя гиперссылка
Эта гиперссылка откроет определенный слайд в вашей презентации.
Что вы можете делать с внутренними ссылками:
- Связывайте слайды в презентации, чтобы связать разные темы или главы.
- Создайте оглавление, что очень полезно для курсов со сложной структурой.
- Создайте собственный проигрыватель в своей презентации, который обеспечит навигацию.
- Опасность!
Внешняя гиперссылка
Внешние ссылки открывают веб-страницу или файл в веб-браузере, в котором в данный момент отображается веб-презентация.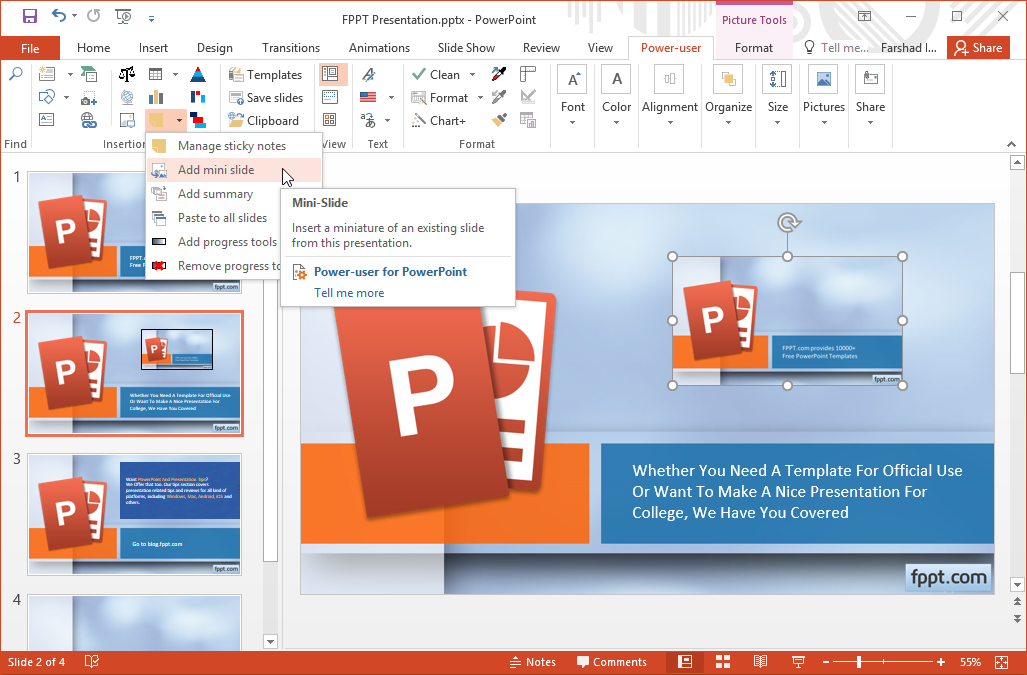
Что вы можете делать с внешними ссылками:
- Откройте существующую веб-страницу в том же или новом окне браузера.
- Откройте файл, размещенный в Интернете или в локальном месте назначения.
Примечание. По умолчанию все гиперссылки будут открываться в новом окне браузера, но вы можете изменить эту настройку с помощью кнопки «Ресурсы» на панели инструментов iSpring. Другие варианты открыть ссылку в том же окне или в родительском окне. Мы не рекомендуем вам выбирать То же окно потому что это прервет воспроизведение презентации, и вашим пользователям придется вернуться назад в своих браузерах, чтобы продолжить презентацию.
Другие типы гиперссылок, «Создать новый документ» и «Адрес электронной почты», не будут работать в Интернете. браузер. Вы можете использовать их только в PowerPoint.
Абсолютные и относительные пути
Абсолютный путь показывает полный адрес для доступа к веб-странице HTML или файлу в Интернете. Эта ссылка будет работать из любого места на
Интернет.
Эта ссылка будет работать из любого места на
Интернет.
Относительный путь — это короткий путь к файлу, который находится в той же структуре папок, которую вы просматриваете в данный момент.Эта ссылка будет для как локальные компьютеры, так и веб-сайт, на котором размещены эти связанные папки.
- index.html (файл находится в той же папке)
- /data/img01.png (файл находится в подпапке)
- ../index.html (файл находится в родительской папке)
При создании презентации или учебного курса с помощью iSpring мы рекомендуем использовать абсолютные гиперссылки на веб-страницы или файлы, уже размещены в Интернете.
Если вы хотите добавить несколько файлов (документов), которые будут сопровождать презентацию, используйте опцию «Ресурсы iSpring» вместо
относительные пути. Механизм преобразования iSpring будет упорядочивать встроенные файлы в папке данных и автоматически обрабатывать адресацию файлов.
Как заставить работать относительные гиперссылки
Если у вас есть локальные документы, связанные с презентацией PowerPoint, которую вы открываете во время слайд-шоу, эти ссылки могут не работать после того, как вы опубликовать презентацию с помощью iSpring для Интернета.
В преобразованной презентации, когда вы наводите мышь на гиперссылку, она покажет вам абсолютный путь к файлу вместо короткого относительного путь (нижняя подсказка в браузере).
Причина, по которой ваши ссылки кажутся абсолютными, заключается в том, что веб-браузеры таким образом отображают нижние всплывающие подсказки для относительных путей. iSpring не изменить относительные ссылки.
Чтобы продемонстрировать это, создайте тестовый HTML-файл «my-html-sample.html» с относительным путем и сохраните этот файл в той же папке, что и ваш PowerPoint файл.
Откройте его в веб-браузере, наведите указатель мыши на гиперссылку, и он все равно покажет вам полный путь. Если вы нажмете на это, ссылка откроется
файл .pdf.
Если вы нажмете на это, ссылка откроется
файл .pdf.
Причина, по которой ваши относительные ссылки не работают в преобразованной презентации, — , потому что iSpring публикует вашу веб-презентацию в подпапка, , поэтому она находится на один уровень ниже.Таким образом, файл гиперссылки не может быть найден.
Чтобы ваши относительные ссылки работали в последующей веб-презентации, добавьте префикс ..\ (две точки и обратная косая черта) ко всем относительным
гиперссылки в исходном .pptx перед публикацией. Две точки — это стандартная дисковая команда, которая перемещает вас на один каталог вверх.
Это же правило распространяется на Интернет-направления с той лишь разницей, что там используется косая черта для разделения каталогов.
Если вы не хотите изменять пути для всех локальных гиперссылок в своей презентации, вы можете скопировать связанный документ в папку веб-презентации.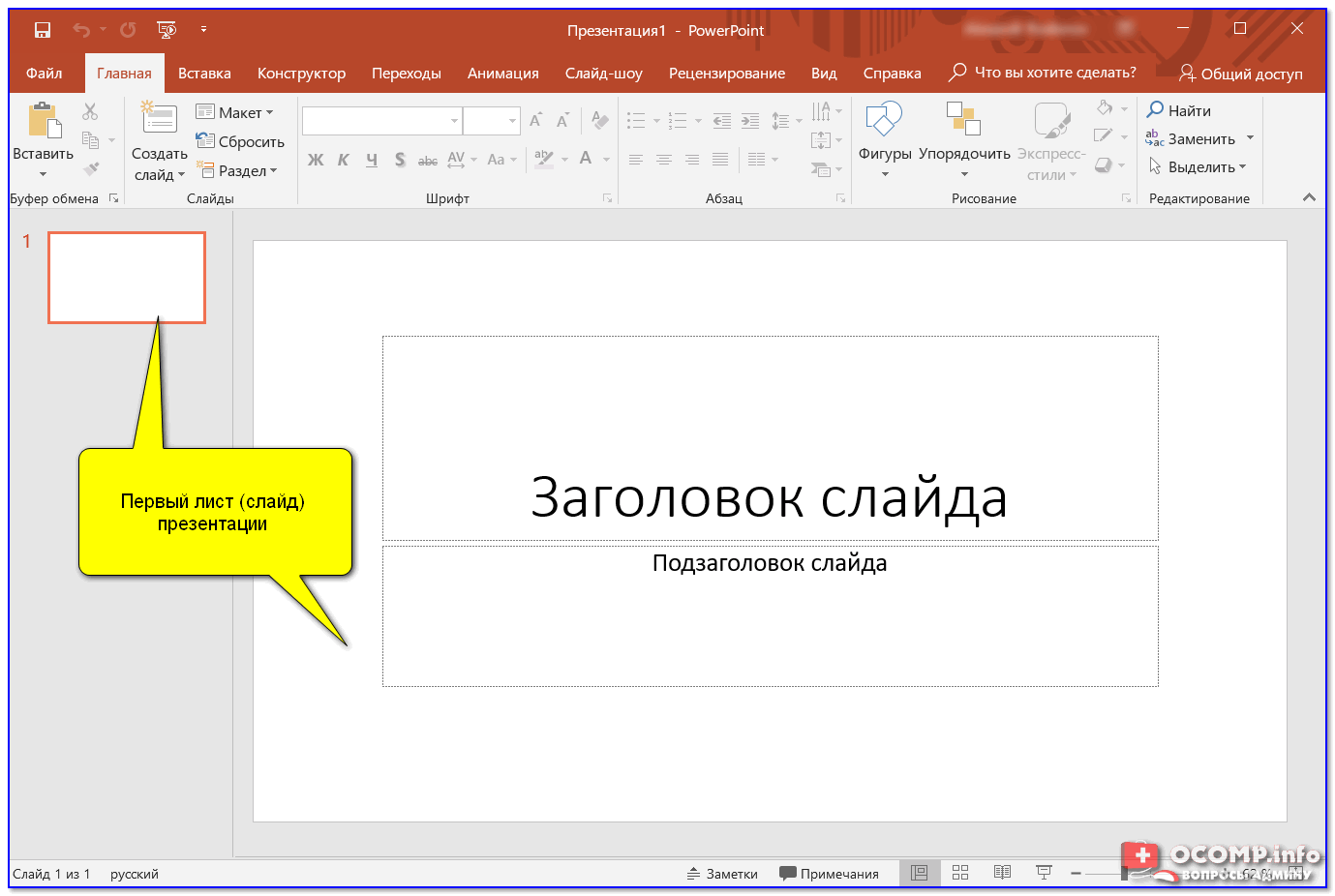 поэтому он будет находиться в том же каталоге, что и ваш файл index.html.
поэтому он будет находиться в том же каталоге, что и ваш файл index.html.
Какие объекты могут иметь гиперссылку
Вы можете назначать гиперссылки в PowerPoint различным объектам, от текста до SmartArt. Однако преобразование в веб-формат делает некоторые ссылки неактивными.
Вот список ссылок на объекты, которые можно свободно использовать в веб-презентации:
| Рисунок | Комментарий |
Выберите текст в текстовом поле, чтобы добавить гиперссылку. Это базовая гиперссылка, которую узнают все: подчеркнутый цветной текст. | |
Выберите рамку текстового поля, чтобы назначить гиперссылку всему объекту. Текст не будет подчеркнут.Вся эта область, включая белое пространство вокруг текста, будет преобразована в гиперссылку. | |
Выберите фигуру, чтобы назначить гиперссылку. Форма может быть любой формы, добавленной на вкладке INS ERT в PowerPoint.Ссылка также может быть применена к группе фигур. Этот подход можно использовать для создания кнопки. | |
Выберите текст внутри фигуры (аналогично выделению текста внутри текстового поля) и назначьте гиперссылку. Текст внутри фигуры будет подчеркнут. Остальная часть формы не будет гиперссылкой. Вы можете комбинировать эти два метода формы. Назначьте гиперссылку фигуре, чтобы создать кнопку, затем выберите текст внутри и назначьте в та же ссылка. Это обеспечит более четкую визуализацию кнопки с гиперссылкой. | |
Выберите изображение и присвойте гиперссылку. Любое изображение может содержать гиперссылку. Вы можете создать собственный дизайн для кнопки и сохранить картинку в формате .png в стороннем редакторе.
инструмент
(т.е.г. Adobe Photoshop), а затем импортируйте его как изображение в PowerPoint. |
Гиперссылка на стилизованный текст
Если вы назначаете ссылку на текст, к которому применен стиль (тень, отражение, 3d и т. д.), механизм преобразования iSpring сохранит этот фрагмент. текст в виде растрового изображения, поэтому гиперссылка не будет работать в версии презентации Flash или HTML5.
После преобразования мы видим, что тот же текст отображается как изображение без данных гиперссылки.Когда вы наводите мышь на текст, он не меняется на руку, и при нажатии на него ничего не происходит.
Обходной путь № 1: сохранить как картинку
- Щелкните правой кнопкой мыши рамку текстового поля, содержащую стилизованный текст, и выберите «Сохранить как рисунок».
- Сохраните его на своем компьютере (например, на рабочем столе) в формате .png (по умолчанию).
- Вставьте .
 png на том же слайде с помощью команды PowerPoint INSERT > Pictures
вариант.
png на том же слайде с помощью команды PowerPoint INSERT > Pictures
вариант. - Переместите картинку на место исходного текста. Если вы хотите изменить текст позже, вы можете переместить исходный текст на слайд. граница.
- Назначьте гиперссылку на картинку.
Обходной путь № 2: добавьте активную область над текстом
Гиперссылка на объект SmartArt
Вы можете добавить объект SmartArt в свою презентацию и назначить гиперссылку на его элементы в PowerPoint.Однако iSpring отображает SmartArt как одиночная картинка. Поэтому ссылки не будут активны после преобразования во Flash или HTML5.
Обходной путь № 1. Превратите свой SmartArt в фигуру
Щелкните правой кнопкой мыши рамку SmartArt и выберите «Преобразовать в фигуры». Затем назначьте гиперссылки своим фигурам.
Обходной путь № 2: создайте прозрачные области гиперссылок
Примечание.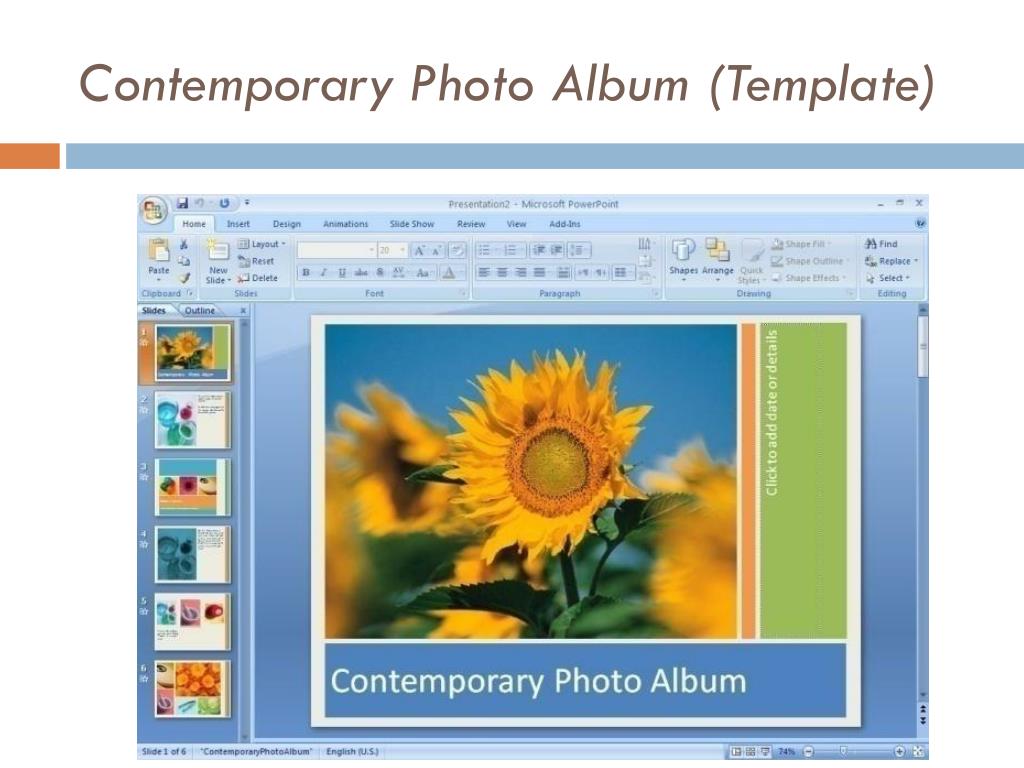 Если вы применяете анимацию к элементам SmartArt, они также не будут воспроизводиться.Примените второй обходной путь и преобразуйте SmartArt в
Формы. Затем анимируйте их по отдельности.
Если вы применяете анимацию к элементам SmartArt, они также не будут воспроизводиться.Примените второй обходной путь и преобразуйте SmartArt в
Формы. Затем анимируйте их по отдельности.
Расширенные методы работы с гиперссылками: активная область
Вы не можете назначать гиперссылки некоторым объектам в PowerPoint (например, видеообъектам). Кроме того, поскольку некоторые объекты (например, стилизованный текст, SmartArt) при сохранении в растровом формате после преобразования с помощью iSpring гиперссылки могут быть потеряны.
При разработке приложения с сенсорным экраном в PowerPoint некоторые мелкие элементы могут быть трудно щелкнуть.В этом случае вы можете увеличить активный область гиперссылки над визуальным элементом.
Все эти случаи можно решить, применив передовую технику: добавив на слайды активные области, которые будут перекрывать объекты.
Чтобы создать прозрачную область гиперссылки
- 1
Выберите вкладку ВСТАВКА на панели инструментов PowerPoint.

- 2
Щелкните Фигуры.
- 3 Выберите прямоугольник или другую форму, которая соответствует объекту (который должен быть гиперссылкой).
- 4
Нарисуйте форму над нужной областью (например, видео).
- 5 Щелкните правой кнопкой мыши фигуру и выберите Гиперссылка.
- 6 Добавьте внутреннюю или внешнюю гиперссылку и нажмите OK.
- 7
Чтобы сделать фигуру прозрачной, снова щелкните правой кнопкой мыши и выберите «Заливка» > «Без заливки».
- 8 Сделайте то же самое с границей. Контур > Нет контура.
Примечание. Вы также можете изменить параметры «Заливка фигуры» и «Контур фигуры» на вкладке «ФОРМАТ» на панели инструментов PowerPoint…
…или на боковой панели «Формат фигуры», когда вы щелкаете фигуру правой кнопкой мыши и выбираете «Формат фигуры».
Примечание. Область с гиперссылкой будет перекрывать объекты и их элементы управления на слоях ниже.Например, если вы вставите невидимую гиперссылку поверх видео, вы не можете нажать на него, чтобы начать или остановить воспроизведение. Вместо этого вы будете перенаправлены на веб-сайт или слайд, соответствующий гиперссылка. Чтобы решить эту проблему, настройте автоматическое воспроизведение видео.
Найдите и расположите прозрачные фигуры
Если вы не можете найти прозрачную фигуру с гиперссылкой, которая вызывает проблемы, перейдите на ГЛАВНАЯ > Выбрать
> Панель выбора в PowerPoint.Прокрутите список объектов один за другим, и каждый объект (включая
прозрачные объекты) будут выделены. При таком подходе вы легко найдете на слайде любой объект, прозрачный или спрятанный под
другие объекты.
Найдя его, удалите его или отправьте в конец слайда (щелкните правой кнопкой мыши, «Отправить на задний план» > «Отправить назад»).
Часто задаваемые вопросы
Глобальная безопасность Flash Player на локальных компьютерах
В: Я публикую свою презентацию PPT в режиме рабочего стола (Flash) и запускаю ее на своем компьютере.Почему-то не работают гиперссылки на сайт. Когда я загружаю свою презентацию в Интернет, гиперссылки работают нормально.
О: Все гиперссылки в Flash-файлах .swf, которые вы запускаете со своего компьютера, блокируются из-за глобальных настроек безопасности Adobe Flash Player. Если вы хотите протестировать гиперссылки на локальном компьютере, перейдите в настройки Flash Player и добавьте надежное расположение (например, папку на жестком диске). диск, где вы публикуете презентации).
В: Я отправил Flash-презентацию в формате .swf своему коллеге по электронной почте, и он не может открыть ни одну гиперссылку, которая должна указывать на мой веб-сайт.
О: Глобальные настройки безопасности Adobe Flash Player применяются ко всем локальным местам назначения, даже если вы отправляете их на другой компьютер. Ваш коллега должен настроить параметры безопасности. Лучшее решение — поделиться Flash-файлом в Интернете и отправить ссылку для доступа к нему. Кроме того, вы можете публиковать на мобильных устройствах (HTML5), проверьте вывод Zip и отправить по электронной почте.Презентации HTML5 не связаны ограничениями Adobe.
Неактивные гиперссылки
В: После того, как я публикую презентацию в веб-формате, текст гиперссылки становится подчеркнутым. Однако, когда я навожу мышь на этот текст, указатель мыши не превращается в руку. Когда я нажимаю на нее, ничего не происходит.
A: Похоже, вы применили к тексту стиль (тень, 3d-эффект и т. д.), и он был преобразован в растровое изображение и потерял данные гиперссылки.Решение: удалите эффект, примененный к вашему тексту, чтобы он заработал.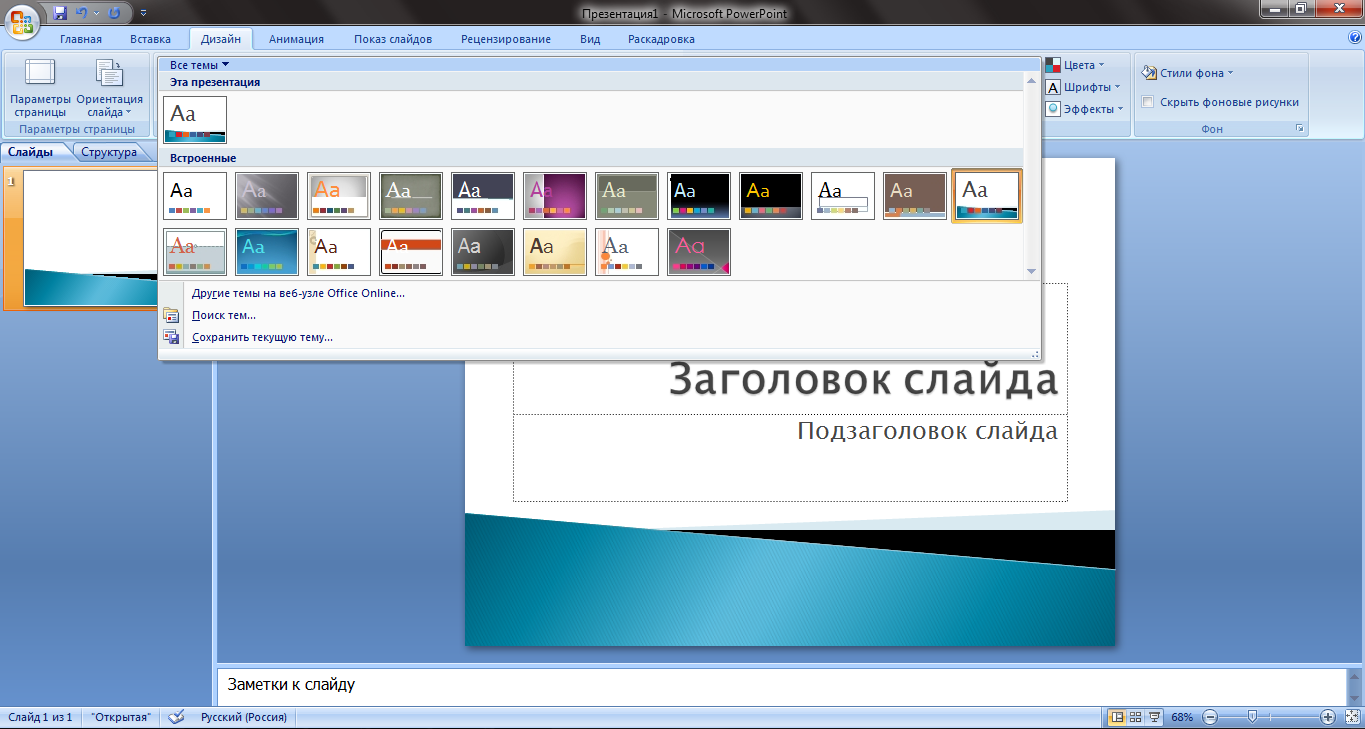 Если вы хотите сохранить стиль текста, сохраните его как изображение или добавьте гиперссылку.
область над этим текстом.
Если вы хотите сохранить стиль текста, сохраните его как изображение или добавьте гиперссылку.
область над этим текстом.
В: В моей веб-презентации есть несколько Smart Arts, и ни одна из гиперссылок на них не работает.
О. Объект SmartArt всегда сохраняется как изображение при публикации презентации. Вот почему гиперссылки, примененные к элементам на вашем SmartArt были потеряны после преобразования.Решение: добавьте активную область с гиперссылкой поверх элементов в PowerPoint перед публикацией.
В: К фигуре или ее тексту не применяются никакие эффекты, но гиперссылка все равно не работает.
A: Вероятно, какой-то прозрачный объект перекрывает область с гиперссылкой. Включите панель выбора в PowerPoint, чтобы найти этот объект.
Связанные документы
В: Я добавил ссылки на некоторые документы, находящиеся на моем компьютере. Когда я отправляю эту презентацию по электронной почте, документы не открываются по этим ссылкам.
Когда я отправляю эту презентацию по электронной почте, документы не открываются по этим ссылкам.
О: Гиперссылки с локальными путями работают только на локальном компьютере и не включают эти файлы в папку данных презентации. Используйте инструмент «Ресурсы» на панели инструментов iSpring, чтобы хранить документы в папке презентации.
В: У меня есть локальные документы, связанные с моей презентацией PowerPoint. После преобразования ни один из них не работает, и URL-адреса для моих гиперссылок были изменены (они все стало абсолютным и начинается с префикса file:///).Если я нажму на нее, мне сообщат, что страница не найдена.
A: Пожалуйста, прочтите параграф «Как заставить работать относительные гиперссылки» в этой статье.
4 способа работать быстрее в PowerPoint 2016, которые вам НУЖНО знать
Удивительно, как определенные ситуации могут привести нас к великим открытиям. Так же, как португальский мореплаватель Васко да Гама открыл морской путь в Индию 20 мая 1498 года.
Так же, как португальский мореплаватель Васко да Гама открыл морской путь в Индию 20 мая 1498 года.
Мы в Chillibreeze каждый день на работе отправляемся в путь открытий.Поскольку мы постоянно работаем над PowerPoint, мы постоянно находим новые способы ускорить работу с этим инструментом.
Есть несколько советов и способов ускорить работу в PowerPoint. Каждое обновление Microsoft Office дает вам новый ярлык или трюк.
Если вы используете PowerPoint 2016, то это для вас. Если нет, вам следует подумать об обновлении, потому что вы упускаете множество интересных функций.
7 выдающихся советов по дизайну PowerPoint, которые вы должны знать
Вот несколько быстрых способов работы в PowerPoint 2016, о которых, я уверен, вы никогда не думали и не сталкивались до СЕГОДНЯ.
1. Как получить четкие, последовательные скриншоты слайдов
Скриншоты слайдов обычно используются в презентациях. Но как сделать их чистыми, точными и последовательными?
Использовать ножницы? Снимок экрана? Ну, это решения, но мы не можем ожидать согласованности, и они отнимают много времени.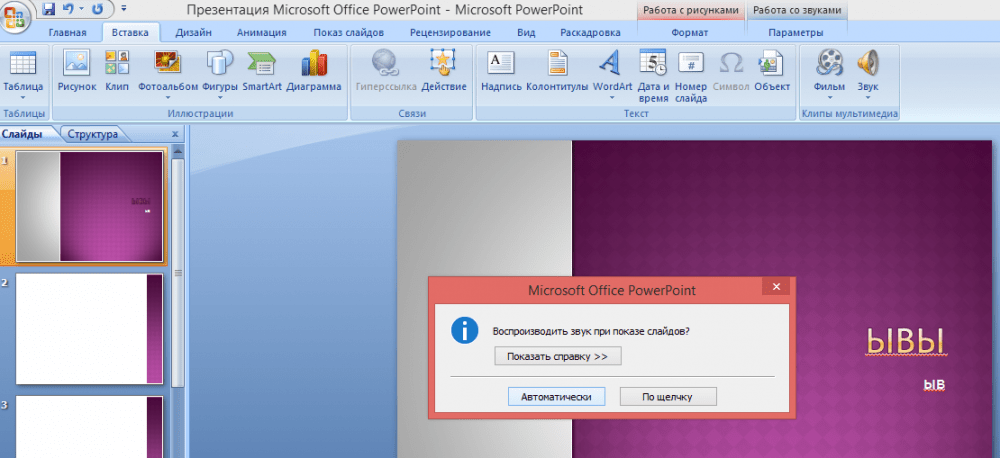
Хитрость заключается в использовании инструмента «Масштаб» (MS PowerPoint 2016).
Инструмент «Масштаб» можно использовать несколькими способами, например, для создания интерактивного итогового слайда или перехода по презентации в любом порядке.Однако на данный момент нам нужны четкие, согласованные скриншоты слайдов. Инструмент Zoom создает скриншоты с точными размерами.
Давайте посмотрим, как можно использовать инструмент «Масштаб» для создания идеального снимка экрана.
1. Выберите слайд, скриншот которого хотите сделать.
2. Перетащите слайд в серую область
3. Измените размер слайда, чтобы получить хорошее разрешение (убедитесь, что весь слайд остается в серой области)
4.Вырезать → Ctrl+Alt+V → Вставить как JPEG
5. Ваш идеальный снимок экрана!
ПРИМЕЧАНИЯ. Если вы используете Zoom для создания снимков экрана, если вы удаляете фактический слайд, который вы создали в качестве снимка экрана, снимок Zoom отменяется и удаляется без возможности восстановления. См. скриншот ниже.
См. скриншот ниже.
Если вы уверены, что в итерированных колодах будет исходный слайд, то его можно сохранить. В противном случае лучше вставить снимок Zoom в формате JPEG или PNG.
2.Зеркальные платформы для вашей презентации
Работа на большой палубе изнурительна. Мы должны поддерживать последовательность во всем и, кроме того, сделать так, чтобы это выглядело хорошо.
Иногда нам приходится работать с большой колодой из 100 слайдов, в которой может быть более 20 похожих слайдов. Перепроверка слайдов для корректировки согласованности или внесения новых изменений занимает очень много времени.
Какой инструмент мы используем, чтобы сделать нашу работу быстрее? Отразите презентацию.
Допустим, мы работаем над презентацией Ray-Ban Шаблон PowerPoint, которая состоит из 75 слайдов.
Слайды 10, 35 и 60 соответствуют друг другу. Мы хотим внести последовательные изменения в эти три слайда.
Вот что мы делаем:
- Откройте презентацию Шаблон PowerPoint Ray-Ban à Нажмите Ctrl+Shift+n.

- Зеркальная презентация открывается с тем же именем файла. Теперь имя файла вашей текущей презентации изменится на Ray-Ban PowerPoint Template:1 , а зеркальной презентации — Ray-Ban PowerPoint Template:2.
- Если вам требуется больше зеркал, вы можете создать третье зеркало, выполнив те же действия → Ctrl+Shift+n .
Теперь вы можете соответствующим образом расположить зеркала на своем ноутбуке и мониторе.
Вы можете использовать инструмент «Упорядочить все» на вкладке «Вид», чтобы соответствующим образом упорядочить презентации.
- Вы можете открыть слайд 10 в зеркале 1, сторону 35 в зеркале 2 и слайд 75 в зеркале 3.
- Внесите изменения в каждый слайд в соответствующих зеркалах.
- После внесения изменений вы можете закрыть все зеркальные файлы, кроме Ray-Ban PowerPoint Template:1 .
- Все изменения, внесенные вами в другие шаблоны, отразятся на Шаблон PowerPoint:1
3.
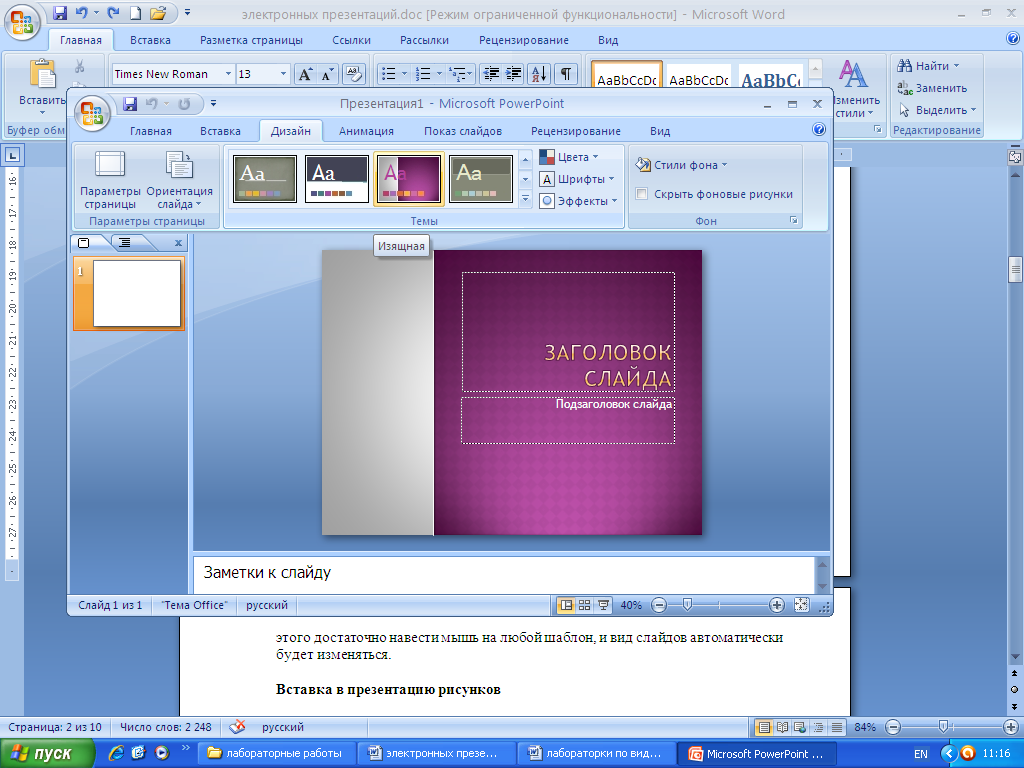 Перемещение слайда со сложной анимацией в шаблон другого размера
Перемещение слайда со сложной анимацией в шаблон другого размераПри копировании содержимого из одного шаблона в другой может возникнуть проблема, если размеры двух шаблонов не совпадают.Особенно, когда у вас есть слайд со сложной анимацией.
Обычно это делается путем копирования всех элементов в новый шаблон. Это сложно, когда вам нужно перейти от большего шаблона к меньшему, потому что вам потребуется изменить размер всех элементов, чтобы они поместились в меньший шаблон.
Следующей задачей будет разгруппировать/сгруппировать все и потерять анимацию à переместить элементы в новый шаблон → изменить размер всего → повторно анимировать слайд.Это отнимает много времени.
Мы используем другой метод, который экономит нам много времени — делимся им здесь.
Вот ситуация, когда вам нужно переместить содержимое из шаблона 16X9 в шаблон 4X3.
Прежде чем перемещать все содержимое в новый шаблон, мы хотим, чтобы вы продублировали исходную колоду, чтобы не потерять данные.
Затем перейдите к Вкладка «Дизайн» → Размер слайда → Пользовательский размер слайда
Появится показанное ниже диалоговое окно.В раскрывающемся списке « Размер слайда для: » выберите « Показ на экране 4: 3 » → ОК.
Открывается другое диалоговое окно.
Выберите Обеспечить посадку .
Размер слайда и его элементов изменится соответствующим образом, не влияя на анимацию.
Теперь вы можете скопировать слайд в новый шаблон.
ПРИМЕЧАНИЕ : слайды еще не будут идеальными. Нам все еще нужно перемещать некоторые элементы для правильной подгонки, но этот метод экономит гораздо больше времени, чем необходимость исправлять каждый элемент вручную.
4. Воссоздание образа таблицы с цифрами
Нам часто приходится воссоздавать изображения или эскизы таблиц с валютными значениями и процентами. Если мы напечатаем длинный список цифр, используя таблицы в PowerPoint, потребуется некоторое время, чтобы поставить $ против каждого числа (разделитель 1000). Это прерывает наш процесс ввода данных, особенно когда мы можем ускорить ввод, используя только цифровую клавиатуру в правой части клавиатуры.
Если мы напечатаем длинный список цифр, используя таблицы в PowerPoint, потребуется некоторое время, чтобы поставить $ против каждого числа (разделитель 1000). Это прерывает наш процесс ввода данных, особенно когда мы можем ускорить ввод, используя только цифровую клавиатуру в правой части клавиатуры.
Используйте PowerPoint Excel вместо таблицы.
Вот пример.
Столбцы 5 th и 6 th на изображении ниже содержат валюту USD и проценты.
Откройте лист Excel в PowerPoint.
Перейти к Вставить → Выбрать Таблица . Вы заметите электронную таблицу Excel. Выберите, и на слайде появится лист Excel. Потяните лист Excel, чтобы увеличить.
Затем выберите столбец в Excel (здесь выбран столбец A) → щелкните правой кнопкой мыши → Формат ячейки → откроется диалоговое окно, показанное ниже.
Выберите Валюта , настройте параметры соответствующим образом и нажмите OK .
Теперь вы можете вводить числа, используя только цифровую панель и стрелку вниз, не беспокоясь о том, что пропустите знак «$» или разделитель 100.
Выполните те же действия при форматировании столбца в процентах.
Не оставляйте данные как есть в Excel, потому что вы не сможете проектировать или форматировать в самом Excel. После того, как вы ввели все данные в Excel, скопируйте столбцы в таблицу PowerPoint и удалите файл Excel.
ПРИМЕЧАНИЕ : слайд еще не будет идеальным. Нам все еще нужно переместить некоторые элементы для правильной подгонки.
Попробуйте 4 новых трюка, которые вы только что узнали. Они могут просто сэкономить вам много времени при разработке или работе над презентацией.
Почему бы не поделиться им с кем-нибудь из ваших знакомых, который всегда работает над PowerPoint?
Знаете ли вы какие-либо новые способы ускорения работы в PowerPoint 2016? Поделитесь ими здесь, оставив нам комментарий.


 Организуйте своё рабочее пространство удобно, используйте графические возможности программы по максимуму, и помните, что содержание слайдов должно быть вашей главной задачей при работе с презентацией!
Организуйте своё рабочее пространство удобно, используйте графические возможности программы по максимуму, и помните, что содержание слайдов должно быть вашей главной задачей при работе с презентацией!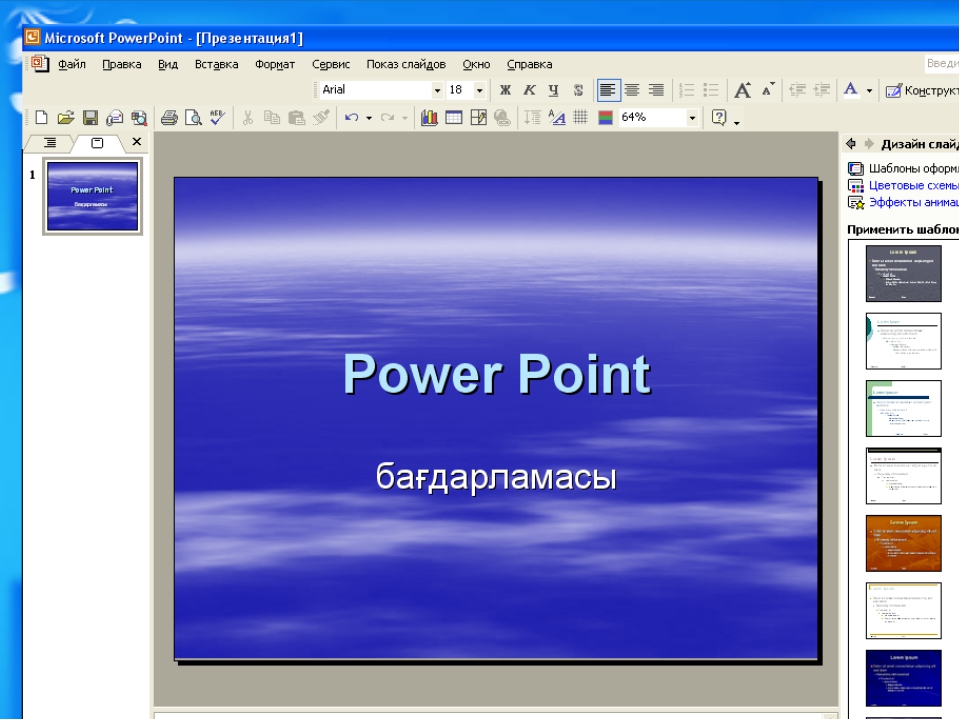


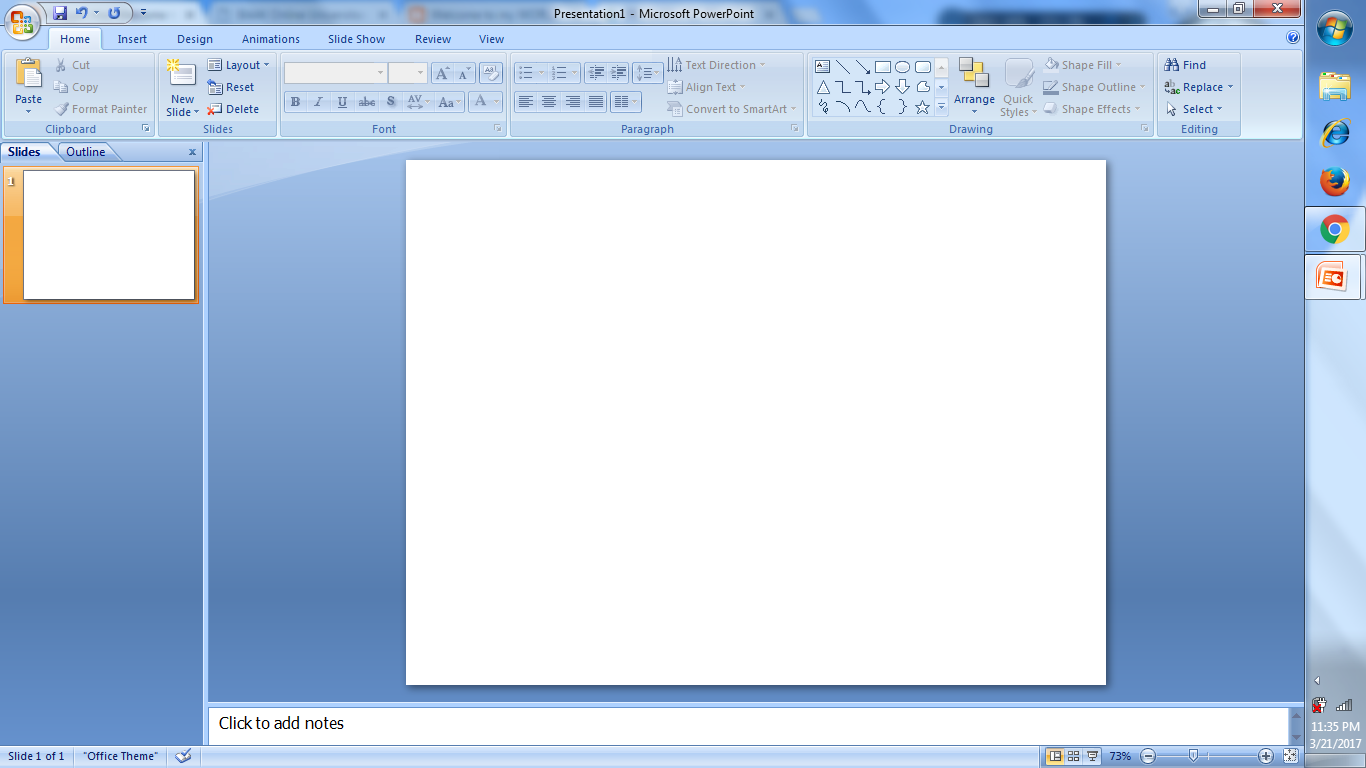 Вы представляете презентацию. Вероятно, вы идете по тому, что я бы назвал «долгим и извилистым путем».Вы ведете слушателя по пути открытий и исследований и приходите к выводу. Я решил, что это не то, чем я хочу больше заниматься. Я не думаю, что это эффективно. Так что сейчас на большинстве собраний вы присылаете мне материалы, и я их заранее читаю».
Вы представляете презентацию. Вероятно, вы идете по тому, что я бы назвал «долгим и извилистым путем».Вы ведете слушателя по пути открытий и исследований и приходите к выводу. Я решил, что это не то, чем я хочу больше заниматься. Я не думаю, что это эффективно. Так что сейчас на большинстве собраний вы присылаете мне материалы, и я их заранее читаю».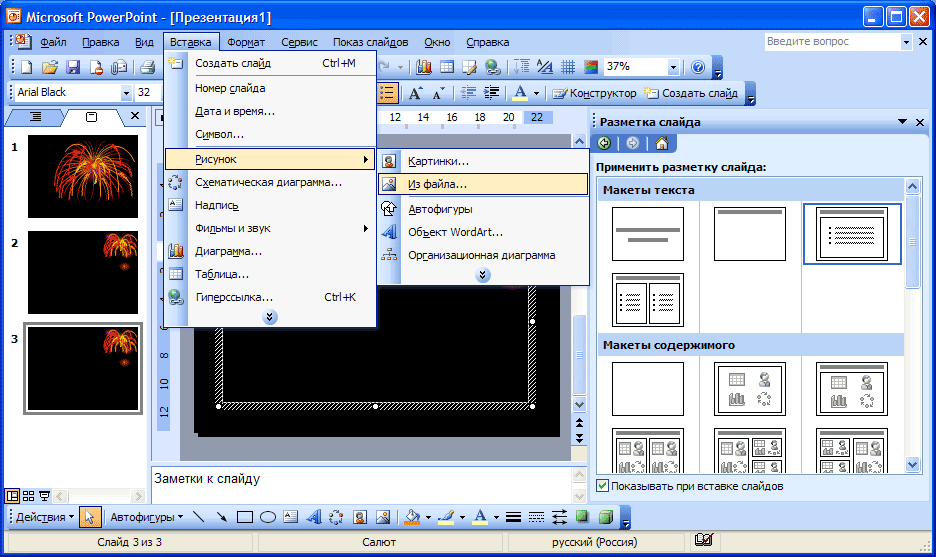 Позже, после того, как вы загрузите это
видео на YouTube, вы создаете и редактируете аннотации, которые также
включает добавление гиперссылок.
Позже, после того, как вы загрузите это
видео на YouTube, вы создаете и редактируете аннотации, которые также
включает добавление гиперссылок.


 png на том же слайде с помощью команды PowerPoint INSERT > Pictures
вариант.
png на том же слайде с помощью команды PowerPoint INSERT > Pictures
вариант.