Основные форматы графических файлов, используемых Photoshop
Автор Дмитрий Евсеенков На чтение 8 мин Просмотров 837 Обновлено
При сохранении готового файла, Photoshop предлагает нам на выбор множество форматов:
Изучение всех этих форматов потребует большого количества времени — это плохая новость. Хорошая новость — Вы можете игнорировать большинство из них.
В этом кратком руководстве мы рассмотрим форматы, с которыми, в основном, приходится работать в Photoshop.
Содержание
PSD
Из всех форматов файлов, которые поддерживают Photoshop, формат PSD, пожалуй, самый важный.
PSD расшифровывается как «Photo Shop Document», и, как следует из названия, это родной формат файла Photoshop. PSD является одним из немногих типов файлов, которые полностью поддерживают всё множество функций, создаваемых Photoshop, таких, как слои, слой-маски, корректирующие слои, цветовые каналы, контуры и т. д. PSD также служит в качестве рабочего файла. Когда мы открываем изображение в Photoshop, независимо от изначального типа файла этого изображения, Photoshop временно преобразует его в файл PSD, чтобы мы могли применять на нем все инструментами, доступные в Photoshop.
д. PSD также служит в качестве рабочего файла. Когда мы открываем изображение в Photoshop, независимо от изначального типа файла этого изображения, Photoshop временно преобразует его в файл PSD, чтобы мы могли применять на нем все инструментами, доступные в Photoshop.
PSD-файл можно архивировать и сохранять на внешних носителях для последующего редактирования. Если Вы проделали какую-либо работу по редактированию фото, но всё-таки имеется небольшой шанс вернуться к редактированию этого изображения в последствии, безусловно, необходимо сохранять изображение в формате PSD. При этом, независимо от того, сколько раз открывать, закрывать и повторно сохранять файл PSD, не будет никакой потери качества изображения, также все ваши слои, маски слоя, корректирующие слои и т.п. будут сохранены как часть файла, что позволяет в любое время вернуться к изображению и продолжить редактирование.
Одним из новых преимуществ работы с PSD файлами является то, что теперь они могут быть импортированы непосредственно в Adobe InDesign, давая Вам полный доступ к отдельным слоям в файле при разработке макетов страниц.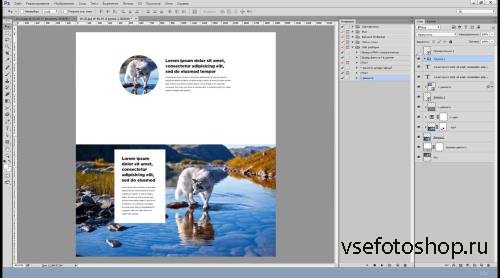 Вы даже можете снова открыть PSD-файл в Photoshop`е непосредственно из InDesign, внести изменения в файл, сохранить его, после чего изменения немедленно обновятся в макете!
Вы даже можете снова открыть PSD-файл в Photoshop`е непосредственно из InDesign, внести изменения в файл, сохранить его, после чего изменения немедленно обновятся в макете!
Единственным реальным недостатком PSD-файла является то, что его размер может быть очень большим, особенно если вы работаете с изображением с сотнями или даже тысячами слоёв.
В итоге, PSD-файл является наиболее важным файлом при работе в Photoshop.
JPEG
Формат JPEG (Joint Photographic Expert Group) используется уже почти 20 лет и является самым популярным и широко используемым форматом файлов для просмотра и использования цифровыми фотографиями. Он поддерживает 24-битный цвет, что означает, что он может воспроизводить примерно 16,7 млн. цветов, и даже самые дешевые цифровые камеры могут сохранять изображения в виде файлов JPEG. Самые навороченные цифровые зеркальные камеры дают вам возможность захвата изображения либо в JPEG, либо в RAW формате.
Важно, однако, не путать понятия «популярные» и «широко используемые» с понятием «профессиональные качества».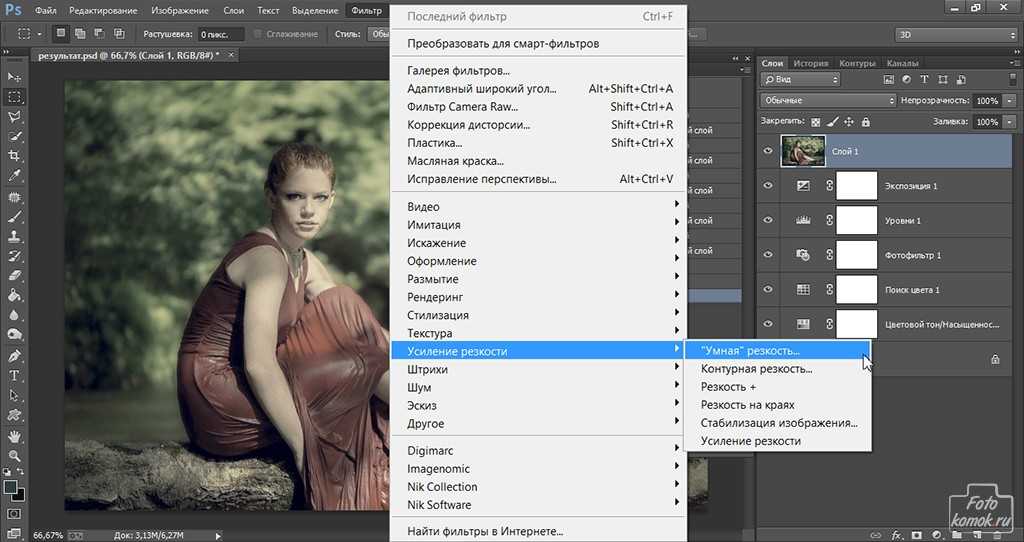 JPEG является форматом сжатия, а любое сжатие связано с потерями качества изображения. При сжатии уменьшается размер файла, но чем больше Вы используете сжатие, тем сильнее уменьшается качество Вашего изображения. Вы можете управлять степенью сжатия при сохранении файла в Photoshop при помощи соответствующих настроек. Естественно, что при выборе высокого качества, размер файла увеличивается, и наоборот.
JPEG является форматом сжатия, а любое сжатие связано с потерями качества изображения. При сжатии уменьшается размер файла, но чем больше Вы используете сжатие, тем сильнее уменьшается качество Вашего изображения. Вы можете управлять степенью сжатия при сохранении файла в Photoshop при помощи соответствующих настроек. Естественно, что при выборе высокого качества, размер файла увеличивается, и наоборот.
Самое большое преимущество формата JPEG — в его удобстве. Эти файлы обычно настолько малы, что могут быть легко загружены и отображены на веб-страницах, фотобанках соцсетей, а также переданы электронной почте. При онлайн-редактировании изображений обычно также требуется загружать формат JPG.
Недостатком JPEG является то, что снижение качества, вызванное сжатием изображений, означает, что они не являются хорошим вариантом для печати, когда качество изображения является главным критерием, а размер файла отходит на второй план.
Кроме того, этот формат практически не сжимается при архивации.
Если при фотографировании на камеру она сохраняет фотографии в JPEG, убедитесь, что вы выбрали самый большое возможное качество изображения.
И ещё один важный недостаток, это ухудшение качества при повторном сохранении.
Каждый раз, открывая для редактирования и повторно сохранить файл, Вы создаёте еще большее сжатие изображения, это ухудшает качество и оставляет артефакты.
Из этого следует, что сохранять изображения в JPEG не стоит, если в последствии имеется возможность повторного редактирования.
GIF
Формат GIF (Graphics Interchange Format) даже старше JPEG. Этот формат создавался для веб-графики. Заметьте, для веб-графики, а не веб-фотографии.
GIF-файлы могут отображать только до 256 цветов, это гораздо меньше, чем необходимо для удовлетворительного воспроизведения изображения (и гораздо меньше, чем миллионы цветов, поддерживаемых JPEG).
Но, несмотря на малое количество поддерживаемых цветов, когда дело доходит до веб-дизайна, без формата GIF не обойтись.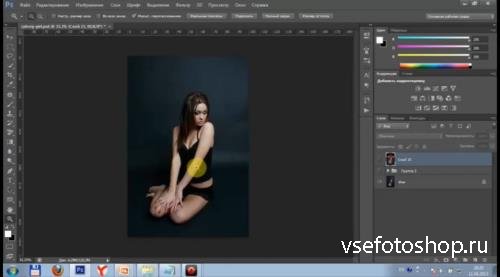 Изображения GIF хорошо подходят для веб-страницы макетов, баннеров и кнопок, т.к., в основном, подобные элементы веб-дизайна содержат большие области из одного цвета.
Изображения GIF хорошо подходят для веб-страницы макетов, баннеров и кнопок, т.к., в основном, подобные элементы веб-дизайна содержат большие области из одного цвета.
Кроме того, GIF позволяет веб-дизайнерам создавать простые анимации.
Одно из главных преимуществ GIF перед JPEG, особенно важное для веб-дизайнеров, заключается в том, что GIF поддерживает прозрачность, но, следует отметить, что он поддерживает только один уровень прозрачности, то есть пиксель является либо прозрачным, либо нет. Это может привести к рваным краям вокруг изображения в случае, если цвет края картинки отличается от цвета фона под ним. Для повышения качества эффектов прозрачности, лучшим вариантом является выбор формата PNG.
PNG
PNG (Portable Network Graphics) был первоначально создан для замены формата GIF (аббревиатуру PNG также в шутку расшифровывается как «PNG not GIF»). Но PNG так и не смог вытеснить GIF, и GIF-файлы все еще широко применяются на данный момент, но, тем не менее, формат PNG имеет преимущество перед GIF практически в каждом направлении.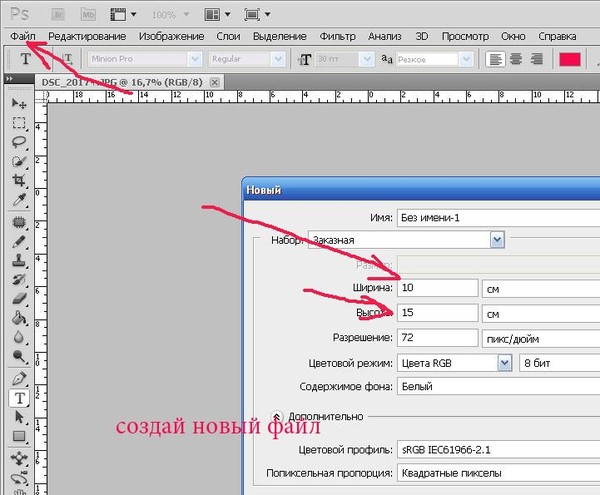
Кроме того, PNG имеет некоторые преимущества даже перед JPEG. В то время как файлы JPEG поддерживают 24-битный цвет (до 16,7 миллионов цветов), то PNG-файлы имеют поддержку 48-битного цвета, что дает нам более 1 млрд возможных цветов! Это может показаться впечатляющим, но даже JPEG-файлы поддерживают больше цветов, чем может увидеть человеческий глаз, так что любые реальные различия между 24 и 48-битный цветами в лучшем случае минимальны.
Самым большим преимуществом по сравнению с JPEG является то, что PNG сохраняет изображения без потерь. Это означает, что, хотя он по-прежнему сжимает изображение для уменьшения размера файла, используемый метод сжатия не приводит к потере качества изображения. Вы можете повторно сохранить один и тот же файл PNG несколько раз без ухудшения его качества, в то время как качество JPEG-файлов ухудшается каждый раз при повторном сохранении. С более чем миллиардом возможных цветов и сжатием без потерь, PNG представляет собой отличный выбор формата для сохранения высококачественных цифровых фотографий.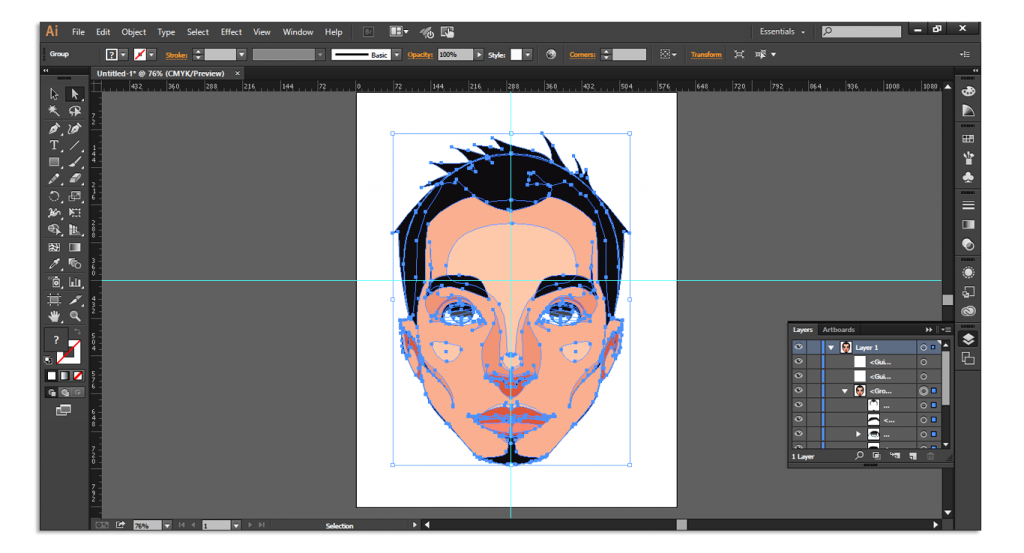
Недостаток PNG в том, что он не поддерживает CMYK-цветовое пространство, что означает, что коммерческие принтеры не могут его использовать.
Основным преимуществом PNG над файлами GIF, кроме того, что количество поддерживаемых PNG цветов значительно превышает 256, является то, что он может воспроизводить 256 уровней прозрачности по сравнению с одним уровнем прозрачности GIF, давая нам плавные переходы по краям, что позволяет не беспокоится о соответствии края с цветом фона.
PNG файлы также обычно меньше, чем файлы GIF, так что они будут быстрее загружаться в веб-браузере.
И ещё один недостаток. PNG, в отличии от GIF, не поддерживает анимацию.
TIFF
Как и PSD файлы, TIFF (Tagged Image File Format) является одним из немногих типов файлов, который поддерживает все функции Photoshop и является еще одним вариантом для архивации изображений со сжатием без потерь, что позволяет сохранять фотографии с максимально возможным качеством изображения.
Качество имеет свою цену, файлы TIFF могут быть очень большими, особенно по сравнению с файлами JPEG.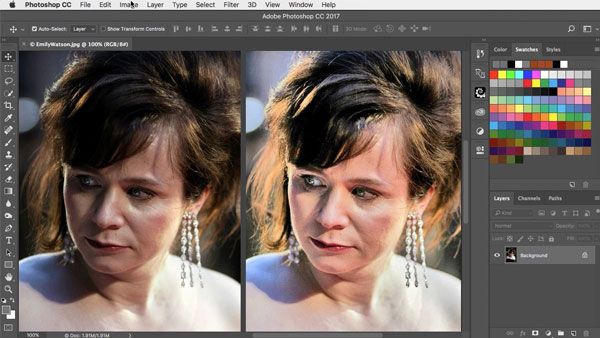 TIFF является общепризнанным стандартом для изображений, предназначенных для коммерческой печати и совместим практически со всем программным обеспечением, специализирующемся на компьютерной вёрстке, таким, как QuarkXPress и InDesign.
TIFF является общепризнанным стандартом для изображений, предназначенных для коммерческой печати и совместим практически со всем программным обеспечением, специализирующемся на компьютерной вёрстке, таким, как QuarkXPress и InDesign.
Хотя TIFF-файлы и способны сохранять все обычные и корректирующие слои, а также другие элементы, которые имеются Photoshop-документе, всё-таки обычно рекомендуется сохранять все эти элементы в мастер-файле PSD, а формат TIFF использовать для сохранения плоской версии изображения для печати. В последнее время TIFF уже не столь актуален, как раньше, но он остается стандартным форматом для полиграфической отрасли и пользуется широкой поддержкой.
EPS
EPS (Encapsulated PostScript) является еще одним стандартным форматом для полиграфической отрасли, который использовался долгое время, но его применение за последние годы снижается. EPS не является стандартом сохранения изображений в традиционном смысле. Вместо этого, он содержит ряд инструкций о том, как принтер должен воспроизводить изображение.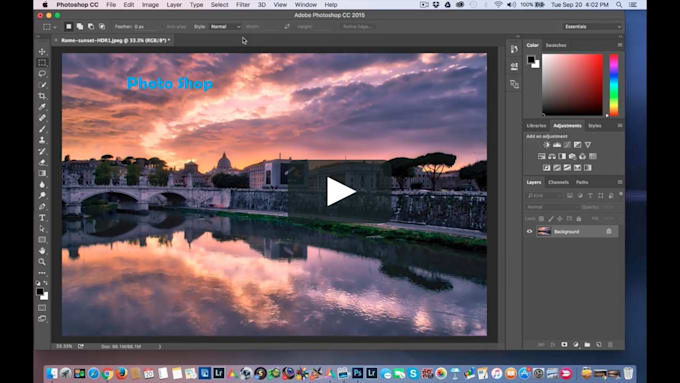
Опция просмотра изображения должна быть встроена в файл EPS, когда вы сохраняете его в Photoshop, если вы хотите в дальнейшем просматривать его на мониторе, иначе вы не сможете увидеть его, пока макет не будет напечатан.
PDF (Portable Document Format) в основном, используется для просмотра, обмена и печати электронных документов, но сейчас PDF набирает популярность как хороший способ для сохранения изображений, предназначенных для печати. Как PSD и TIFF форматах, PDF поддерживает и сохраняет все функции Photoshop, в том числе возможность использования дополнительных цветов. PDF дает нам несколько вариантов сохранения изображений: либо сжатие JPEG с настраиваемым качеством, чтобы сбалансировать качество изображения и размер файла, либо сжатие без потерь, либо ZIP-архивация.
Преимущество формата PDF заключается в том, что любой пользователь, используя бесплатную программу Adobe Reader, может просматривать изображения любого типа, сохранённые в PDF.
Как в фотошопе задать формат а4
Главная » Разное » Как в фотошопе задать формат а4
Как в Фотошопе сделать формат А4
А4 – международный формат бумаги с соотношением сторон 210х297 мм. Данный формат является самым распространенным и широко применяется для печати различных документов.
Данный формат является самым распространенным и широко применяется для печати различных документов.
В Фотошопе, на этапе создания нового документа, можно выбрать различные типы и форматы, в том числе и А4. Предустановленная настройка автоматически прописывает нужные размеры и разрешение 300 точек на дюйм, что является обязательным для качественной печати.
При создании нового документа в настройках Набора необходимо выбрать «Международный формат бумаги», и в выпадающем списке «Размер» найти А4.
Нужно помнить, что для подшивки документа необходимо оставить свободное поле слева. Ширина поля составляет 20 мм.
Реализовать это можно путем проведения направляющей.
После создания документа переходим в меню «Просмотр – Новая направляющая».
Ориентация «Вертикальная», в поле «Положение» указываем значение 20 мм и нажимаем ОК.
Если в поле «Положение» у Вас не миллиметры, а другие единицы измерения, то необходимо кликнуть по линейке правой кнопкой мыши и выбрать миллиметры. Линейки вызываются сочетанием клавиш CTRL+R.
Это вся информация о том, как создать документ формата А4 в Фотошопе.
Мы рады, что смогли помочь Вам в решении проблемы.
Опишите, что у вас не получилось. Наши специалисты постараются ответить максимально быстро.
Помогла ли вам эта статья?
ДА НЕТ
Как в Фотошопе сделать лист формата А4
Каждый из нас знаком с международным форматом бумаги – А4 (соотношение сторон: 210х297 мм.). Им пользуются все, т.к. это самый распространенный размер для печати файлов и документов на принтере.
Самый популярный графический редактор Фотошоп также предоставляет возможность создавать новые проекты в формате А4. Выбрав заранее предустановленный шаблон, программа по умолчанию выставит необходимое разрешение (300 пикселей на дюйм) и размеры для формата.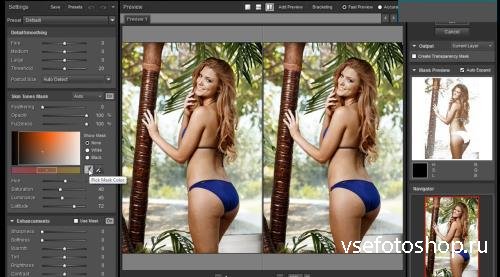
Все что вам нужно для этого – создать новый документ:
Во время настроек будущего документа, нужно выбрать необходимые параметры. А именно: “Печать” -> “А4” (Мы делаем это в Photoshop CC. Действия в CS6 и других версиях аналогичны). Смотрите скриншот ниже:
ВАЖНО! Когда документ уже создан, оставьте обязательно место слева для его последующей подшивки. Примерный отступ – 20 мм.
Давайте посмотрим, как это можно сделать:
В главном меню выбираем: “Просмотр” -> “Новая направляющая”.
Параметры выставляем следующие: “Ориентация – Вертикальная”, “Положение – 20 мм”.
Обратите внимание, что в пункте “Положение” должны быть указаны именно именно миллиметры. Если это не так, то вы можете кликнуть на линейку ПКМ (правой кнопкой мыши) и уже в выпадающем меню выбрать
“миллиметры”.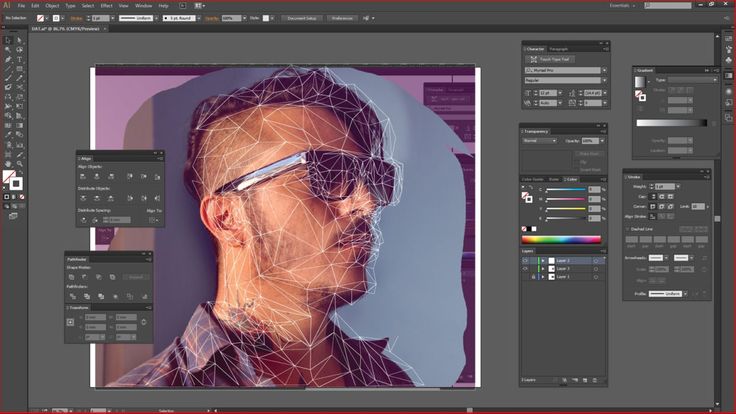 Отобразить линейки можно горячими клавишами – CTRL+R.
Отобразить линейки можно горячими клавишами – CTRL+R.
Теперь вы знаете все, что нужно знать о создании нового документа в Фотошопе в формате
🔥 Как создать формат А4 и другие в Photoshop
Photoshop позволяет создавать шаблоны любого типа и размера. Можно создать на определенное количество пикселей, а можно на сантиметры.
Однако иногда требуется создать заготовку для определенного формата. Например, возможно вы хотите создать изображение для дальнейшей печати на бумаге формата А4 или другой. Сидеть с линейкой и пытаться создавать формат по сантиметрам не обязательно. Photoshop позволяет сразу же создать шаблон под нужный формат.
При создании нового шаблона в Наборе выберите Международный формат бумаги.
Набор форматов в Photoshop
Теперь выбираем нужный формат бумаги в Размерах.
Форматы бумаги в Photoshop
Все.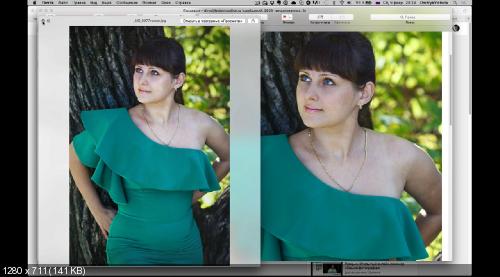 Теперь будет создан шаблон по размеру выбранного формата бумаги.
Теперь будет создан шаблон по размеру выбранного формата бумаги.
Вконтакте
Google+
Загрузка…
А4 в Фотошоп — создание формата из фотографии
С постоянными действиями мы сталкиваемся каждый день всегда и везде. Для того чтобы их облегчить хотя бы в программе Adobe Photoshop, а также как намного быстрее выполнять определённые задачи мы поговорим сегодня в данной статье. Например, для такой задачи как создание документа формата А4, мы должны придумать отдельный экшен, делающий всю или почти всю работу за нас. Помимо самого создания документа в этом формате, мы наглядно покажем как дополнительно добавить фотографию в только что созданный элемент.
Для того чтобы понять принцип выполнения операции, проделаем её самостоятельно вручную (можно записать данную последовательность действий параллельно в экшен).
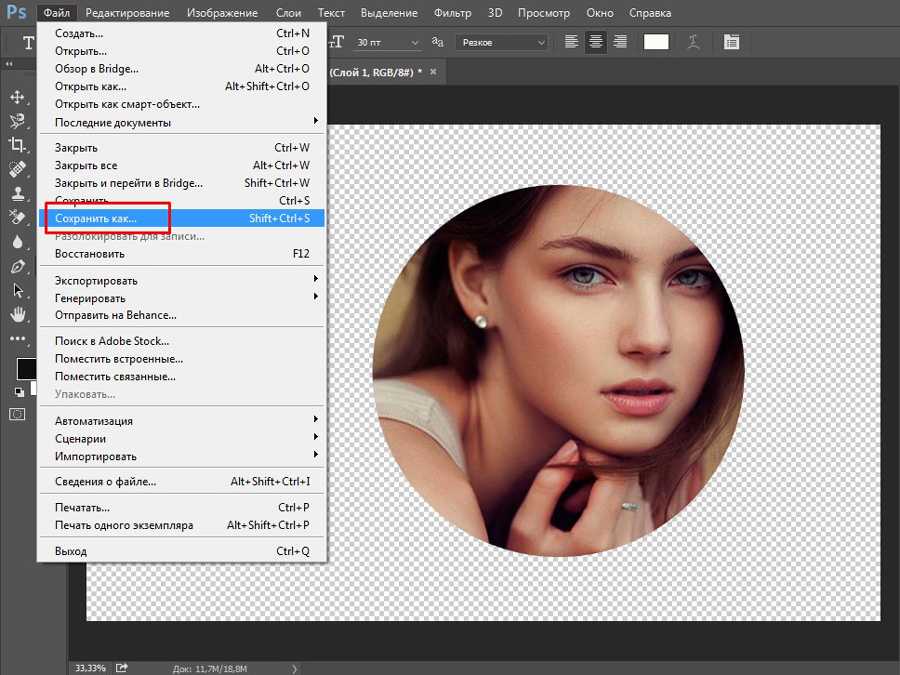 Думаю, с этим проблем нет ни у кого…
Думаю, с этим проблем нет ни у кого…Далее выбираем пункты – File-New (Файл-Новый) и затем берём из выпадающего списка готовых шаблонов пункт International Paper (Международный формат бумаги)
.
Следующим выбранным форматом станет А4. Также нужно обязательно выставить разрешение снимка –
Открываем изображение через пункт File-Open (Файл-Открыть) или любым другим аналогичным действием в Фотошоп.
Разрешение для фотографии меняем следующим образом – пункты Image-Image Size (Изображение – Размер изображения), ставим значение 300 в необходимую графу (см. фото).
Например, вместо 96 пикселей на дюйм меняем на 300.
Проверяем экшен и действие при помощи его запуска на панели (клавиша F9 или Alt + F9 – зависит от версии Фотошоп).
На представленном ниже видео ролике представлен процесс запуска экшена и проверка размера фотографий после совершённых изменений.
Если вы посмотрели видео, то наверняка заметили, что сначала нужно подготовить (загрузить фотографию), а лишь потом нажать на запуск данного экшена. Дело в том, что так проще править фотографии – сначала выбрать из подходящего варианта(ов), а потом поместить их в документ формата А4.
Photoshop: размер и разрешение изображения
Разрешение принтера измеряется в точках на дюйм, dpi. Как правило, чем больше точек на дюйм, тем лучше качество печатного изображения. Большинство струйных принтеров обладают разрешением от 720 до 2880 dpi. (С технической точки зрения, в отличие от устройств фотовывода и лазерных принтеров, струйные принтеры оставляют микроскопические кляксы. )
)
Разрешение принтера отличается от разрешения изображения, но связано с ним. Чтобы напечатать высококачественную фотографию на струйном принтере, необходимо, чтобы разрешение изображения было не менее 220 ppi.
Линиатура растра представляет собой количество выводимых точек или полутоновых ячеек на дюйм при печати изображений в режиме градаций серого или цветоделения. Линиатура растра (называемая также частотой растра ) измеряется в линиях на дюйм (lpi), т. е. линиях ячеек на дюйм в полутоновом растре. Чем выше разрешение устройства вывода, тем выше (тоньше) видимая частота растра.
Соотношение между разрешением изображения и линиатурой растра определяет качество детализации отпечатанного изображения. Чтобы получить полутоновое изображение наивысшего качества, обычно используется изображение, разрешение которого превышает линиатуру растра в полтора или даже два раза. Но для некоторых изображений и устройств вывода хорошие результаты может дать и более низкое разрешение.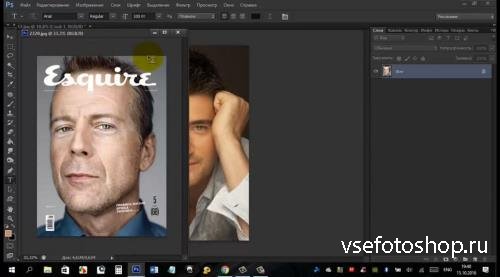 Чтобы определить линиатуру растра принтера, необходимо обратиться к документации принтера или к поставщику услуг.
Чтобы определить линиатуру растра принтера, необходимо обратиться к документации принтера или к поставщику услуг.
Как создать новый файл в фотошопе (документ, лист, рабочее поле)
Просторы интернета просто заполонили уроки по фотошопу. Когда-то я тоже не имела никакого отношения к веб дизайну. И, несмотря на многообразие обучающих видео и статей, я столкнулась с тем, что в сети совершенно нет информации о таких азах как, допустим, как создать новый файл в фотошопе. Или документ, или лист… Кому как удобнее… Но суть не меняется. Вроде бы, простейшая вещь, но без нее далеко не уедешь. Думаю, сами уже не раз натыкались на урок, который начинается слов «создаем новый документ…», а как это делается благополучно опускается. Поэтому, думаю, в этот раз стоит акцентировать свое внимание на этом и разобраться с проблемой.
Давайте попробуем создать в фотошопе новый лист размеров 1000 на 1000 пикселей. Для этого запускаем программу и обращаем свой взгляд на верхнюю панель. Нас интересует вкладка «файл».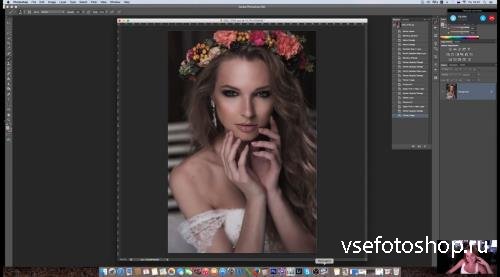 Кликаем по ней и из выпадающего списка выбираем команду «создать». Либо же, для любителей «горячих клавиш» используем комбинацию ctrl+n.
Кликаем по ней и из выпадающего списка выбираем команду «создать». Либо же, для любителей «горячих клавиш» используем комбинацию ctrl+n.
На экране появляется окно с настройками, с помощью которых мы можем задать размер нового файла. Пусть будет 1000 на 1000 пикселей.
Здесь же вы можете задать разрешение.
Или воспользоваться уже существующими настройками, которые позволят вам создать документ одного из наиболее распространенных форматов.
Создать новый файл размером А4 в фотошопе тоже довольно просто. Эту функцию вы найдете во вкладке «набор». Из выпадающего списка нам следует выбрать «международный формат бумаги». И в поле «размер» из выпадающего списка выбираем А4.
Имя документа вы можете задать в поле «Имя». Где оно находится, смотрим на изображении.
Все параметры заданы, можем двигаться дальше. Нажимаем «ок».
Вот так выглядит новый рабочий лист в фотошопе.
Допустим, вы допустили ошибку при создании и теперь вам требуется изменить размер созданного документа. В этом вам поможет вкладка на верхней панели, что носит название «Изображение». Кликаем по ней и из выпадающего списка выбираем «размер изображения».
В этом вам поможет вкладка на верхней панели, что носит название «Изображение». Кликаем по ней и из выпадающего списка выбираем «размер изображения».
В появившемся окне мы можем задать новый размер рабочего листа.
Видите, как просто создать новый лист для работы в фотошопе? Хочу заметить, дабы подогреть ваш интерес к этой замечательной программе, что большая часть операций так же проста, как и продемонстрированная вам только что. А их комбинации создают потрясающие эффекты. Искренне надеюсь, что вы продолжите изучать веб дизайн и погрузитесь в мир волшебства, который носит имя Adobe Photoshop.
Форматы файлов в Adobe Photoshop
Формат Photoshop Raw — это гибкий файловый формат для передачи изображений между приложениями и компьютерными платформами. Этот формат поддерживает изображения CMYK, RGB и в оттенках серого с альфа-каналами, а также многоканальные и лабораторные изображения без альфа-каналов. Документы, сохраненные в формате Photoshop Raw, могут иметь любой пиксель или размер файла, но не могут содержать слои.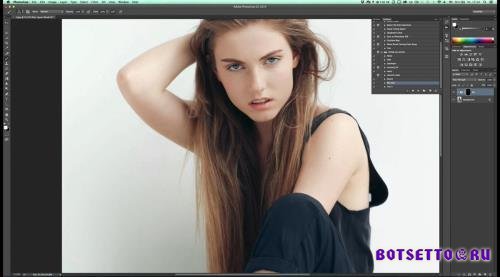
Формат Photoshop Raw состоит из потока байтов, описывающих информацию о цвете изображения.Каждый пиксель описывается в двоичном формате, где 0 представляет черный цвет, а 255 — белый (для изображений с 16-битными каналами значение белого равно 65 535). Photoshop определяет количество каналов, необходимых для описания изображения, а также любые дополнительные каналы в изображении. Вы можете указать расширение файла (Windows), тип файла (Mac OS), создателя файла (Mac OS) и информацию заголовка.
В Mac OS тип файла обычно представляет собой четырехзначный идентификатор, который идентифицирует файл — например, TEXT идентифицирует файл как текстовый файл ASCII.Создатель файла также обычно имеет четырехзначный идентификатор. Большинство приложений Mac OS имеют уникальный идентификатор создателя файла, зарегистрированный в группе Apple Computer Developer Services.
Параметр Header указывает, сколько байтов информации появляется в файле до начала фактической информации об изображении. Это значение определяет количество нулей, вставленных в начало файла в качестве заполнителей. По умолчанию заголовок отсутствует (размер заголовка = 0). Вы можете ввести заголовок при открытии файла в формате Raw.Вы также можете сохранить файл без заголовка, а затем использовать программу редактирования файла, такую как HEdit (Windows) или Norton Utilities (Mac OS), чтобы заменить нули информацией заголовка.
Это значение определяет количество нулей, вставленных в начало файла в качестве заполнителей. По умолчанию заголовок отсутствует (размер заголовка = 0). Вы можете ввести заголовок при открытии файла в формате Raw.Вы также можете сохранить файл без заголовка, а затем использовать программу редактирования файла, такую как HEdit (Windows) или Norton Utilities (Mac OS), чтобы заменить нули информацией заголовка.
Вы можете сохранить изображение в формате с чередованием или без чередования. Если вы выбираете чередование, значения цвета (например, красный, зеленый и синий) сохраняются последовательно. Ваш выбор зависит от требований приложения, которое откроет файл.
.
Размер изображения Photoshop и разрешение
Принтер разрешение измеряется в чернильных точках на дюйм, также известное как dpi. Как правило, чем больше точек на дюйм, тем лучше качество печати. ты получишь. Большинство струйных принтеров имеют разрешение примерно От 720 до 2880 точек на дюйм. (Технически струйные принтеры производят микроскопические брызги чернил, а не настоящие точки, как в фотонаборных устройствах или лазерных принтерах.)
(Технически струйные принтеры производят микроскопические брызги чернил, а не настоящие точки, как в фотонаборных устройствах или лазерных принтерах.)
Разрешение принтера отличается от разрешения изображения, но связано с ним. Для печати фотографии высокого качества на струйном принтере разрешение изображения не менее 220 пикселей на дюйм должны обеспечить хорошие результаты.
Частота экрана есть количество точек принтера или полутоновых ячеек на дюйм, используемых для печати изображения в градациях серого или цветоделение. Также известен как экран линейный экран или , измеряется частота экрана в строках на дюйм (lpi) — или строках ячеек на дюйм в полутонах. экран. Чем выше разрешение устройства вывода, тем лучше (выше) экранную линейку, которую вы можете использовать.
соотношение между разрешением изображения и частотой экрана определяет качество детализации напечатанного изображения.Для получения полутонов изображение самого высокого качества, вы обычно используете разрешение изображения то есть от 1,5 до максимум 2-х кратной частоты экрана.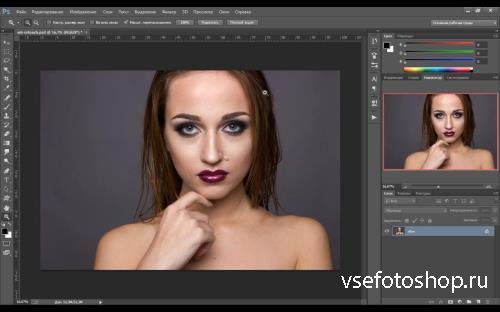 Но с некоторые изображения и устройства вывода, более низкое разрешение может дать хорошие полученные результаты. Чтобы определить частоту экрана вашего принтера, проверьте документацию по принтеру или обратитесь к поставщику услуг.
Но с некоторые изображения и устройства вывода, более низкое разрешение может дать хорошие полученные результаты. Чтобы определить частоту экрана вашего принтера, проверьте документацию по принтеру или обратитесь к поставщику услуг.
.
Как экспортировать изображение высочайшего качества в Photoshop
После того, как вы выполнили всю тяжелую работу по созданию изображения в Photoshop, пришло время сохранить и экспортировать его, чтобы вы могли его использовать. Это должна быть самая простая часть, верно? Не совсем. Photoshop позволяет сохранять изображение в нескольких различных форматах и параметрах, каждый из которых предлагает свои уникальные преимущества. Тем не менее, независимо от того, в каком формате вы выберете для сохранения своего изображения, есть два фактора, которые будут определять, экспортируете ли вы формат изображения самого высокого качества из Photoshop.
- Разрешение: Насколько высокое или низкое разрешение вам нужно, все зависит от того, как вы планируете использовать свое изображение.
 Если вам просто нужны файлы изображений для блогов или электронной почты, лучше более низкое разрешение. Однако, если вы планируете использовать свои изображения в развороте журнала или фотогалерее, постарайтесь получить изображения как можно более высокого разрешения. Узнайте больше о том, как создать изображение в высоком разрешении с помощью Photoshop здесь.
Если вам просто нужны файлы изображений для блогов или электронной почты, лучше более низкое разрешение. Однако, если вы планируете использовать свои изображения в развороте журнала или фотогалерее, постарайтесь получить изображения как можно более высокого разрешения. Узнайте больше о том, как создать изображение в высоком разрешении с помощью Photoshop здесь. - Сжатие: Сжатие происходит, когда размер файла уменьшается из-за того, как он сохраняется.Существуют форматы файлов с потерями, которые снижают качество изображения по мере сжатия файла, и есть форматы файлов без потерь, которые можно сжимать без снижения качества изображения. Например, JPEG с потерями, а RAW без потерь.
Если вы планируете использовать изображение для печати, сохраните его в формате PDF. Photoshop PDF поддерживает векторные изображения, что означает, что изображение не потеряет своего качества при увеличении или уменьшении масштаба. После печати изображение на бумаге будет таким же, как и в программе.
Если вы планируете использовать свое изображение в Интернете, экспортируйте фотографию, выбрав «Файл» → «Экспорт» → «Сохранить для Интернета» (может отображаться как SFW). Это откроет окно SFW. Если вы работаете с фотографией, сохраните ее в формате JPEG, так как это лучше всего для Интернета. Если вы хотите экспортировать баннер, логотип или другую графику, рекомендуется использовать формат GFI.
Делайте больше с вашими изображениями. Найдите идеи для дизайна и ресурсы на нашей странице дизайна. Для всех ваших потребностей в изображениях просмотрите библиотеку изображений Shutterstock сегодня. .
Результат | Windows | macOS |
|---|---|---|
Инструмент масштабирования | Z | Z |
Инструмент ручной | H | H |
Инструмент баланса белого | Я | I |
Инструмент Color Sampler | S | S |
Обрезной инструмент | К | К |
Инструмент для правки | А | А |
Инструмент для удаления пятен | Б | Б |
Инструмент для удаления эффекта красных глаз | E | E |
Базовая панель | Ctrl + Alt + 1 | Команда + Option + 1 |
Панель Tone Curve | Ctrl + Alt + 2 | Команда + Option + 2 |
Детальная панель | Ctrl + Alt + 3 | Команда + Option + 3 |
HSL / панель оттенков серого | Ctrl + Alt + 4 | Команда + Option + 4 |
Разделенная тонировочная панель | Ctrl + Alt + 5 | Команда + Option + 5 |
Панель коррекции линз | Ctrl + Alt + 6 | Команда + Option + 6 |
Панель калибровки камеры | Ctrl + Alt + 7 | Команда + Option + 7 |
Панель предустановок | Ctrl + Alt + 9 | Command + Option + 9 (ярлык масштабирования MacOS Universal Access должен быть отключен в системных настройках) |
Открыть панель снимков | Ctrl + Alt + 9 | Команда + Option + 9 |
Инструмент целевой настройки параметрической кривой | Ctrl + Alt + Shift + T | Command + Option + Shift + T |
Инструмент целевой настройки оттенка | Ctrl + Alt + Shift + H | Command + Option + Shift + H |
Инструмент целевой настройки насыщенности | Ctrl + Alt + Shift + S | Command + Option + Shift + S |
Инструмент целевой регулировки яркости | Ctrl + Alt + Shift + L | Command + Option + Shift + L |
Инструмент целевой настройки сочетания оттенков серого | Ctrl + Alt + Shift + G | Command + Option + Shift + G |
Последний использованный инструмент целевой корректировки | т | т |
Регулировочная щетка | К | К |
Инструмент для градуированного фильтра | г | г |
Увеличить / уменьшить размер кисти | ] / [ | ] / [ |
Увеличение / уменьшение пера кисти | Shift +] / Shift + [ | Shift +] / Shift + [ |
Увеличение / уменьшение потока инструмента корректирующей щетки с шагом 10 | = (знак равенства) / — (дефис) | = (знак равенства) / — (дефис) |
Временное переключение из режима «Добавить» в режим «Стереть» для инструмента «Кисть корректировки» или из режима «Стирание» в режим «Добавить» | Альтернативный | Опция |
Увеличить / уменьшить размер инструмента временной регулировочной щетки | Alt +] / Alt + [ | Опция +] / Опция + [ |
Увеличить / уменьшить временное регулировочное перо инструмента щетки | Alt + Shift +] / Alt + Shift + [ | Option + Shift +] / Option + Shift + [ |
Увеличить / уменьшить временный поток инструмента Adjustment Brush с шагом 10 | Alt + = (знак равенства) / Alt + — (дефис) | Option = (знак равенства) / Option + — (дефис) |
Переключиться в новый режим из режима добавления или стирания инструмента корректирующей кисти или градуированного фильтра | N | N |
Инструмент переключения автоматической маски для корректирующей кисти | м | м |
Инструмент Toggle Show Mask for Adjustment Brush tool | Y | Y |
Стопорные штифты для регулировочной щетки | В | В |
Переключить наложение для градуированного фильтра, инструмента удаления пятен или инструмента удаления красных глаз. | В | В |
Повернуть изображение влево | L или Ctrl +] | L или Command +] |
Повернуть изображение вправо | R или Ctrl + [ | R или Command + [ |
Увеличить | Ctrl + + (плюс) | Команда + + (плюс) |
Уменьшить | Ctrl + — (дефис) | Command + — (дефис) |
Временно переключиться на инструмент увеличения (Не работает, если выбран инструмент «Выпрямление». | Ctrl | Команда |
Временно переключитесь на инструмент «Уменьшить» и измените кнопку «Открыть изображение» на «Открыть копию» и кнопку «Отмена» на «Сброс». | Альтернативный | Опция |
Переключить предварительный просмотр | пол. | П |
Полноэкранный режим | Ф | Ф |
Временно активируйте инструмент «Баланс белого» и измените кнопку «Открыть изображение» на «Открыть объект». (не работает, если активен инструмент Crop) | Смена | Смена |
Выбрать несколько точек на панели «Кривые» | Щелкните первую точку; Щелкните дополнительные точки, удерживая нажатой клавишу Shift | Щелкните первую точку; Щелкните дополнительные точки, удерживая нажатой клавишу Shift |
Добавить точку к кривой на панели «Кривые» | Щелкните при предварительном просмотре, удерживая клавишу Control | Щелчок при предварительном просмотре, удерживая клавишу Command |
Переместить выбранную точку на панели «Кривые» (1 единица) | Клавиши со стрелками | Клавиши со стрелками |
Переместить выбранную точку на панели «Кривые» (10 единиц) | Стрелка Shift | Стрелка Shift |
Открыть выбранные изображения в диалоговом окне Camera Raw из Bridge | Ctrl + R | Команда + R |
Открыть выбранные изображения из Bridge, минуя диалоговое окно Camera Raw | Shift + двойной щелчок по изображению | Shift + двойной щелчок по изображению |
Выделение на дисплее, которое будет вырезано в предварительном просмотре | Ползунки «Экспозиция», «Восстановление» или «Черный», удерживая нажатой клавишу «Alt» | Перетащите ползунки «Экспозиция», «Восстановление» или «Черный», удерживая клавишу «Option» |
Предупреждение об отсечении светлых участков | O | O |
Предупреждение об отсечении теней | U | U |
(Режим диафильма) Добавьте 1–5 звездочек | Ctrl +1-5 | Команда + 1-5 |
(Режим диафильма) Увеличение / уменьшение рейтинга | Ctrl +. | Команда +. (точка) / Command +, (запятая) |
(режим диафильма) Добавить красную этикетку | Ctrl + 6 | Команда + 6 |
(режим диафильма) Добавить желтую этикетку | Ctrl + 7 | Команда + 7 |
(режим диафильма) Добавить зеленую метку | Ctrl + 8 | Команда + 8 |
(режим диафильма) Добавить синюю этикетку | Ctrl + 9 | Команда + 9 |
(режим диафильма) Добавить фиолетовую метку | Ctrl + Shift + 0 | Command + Shift + 0 |
Настройки Camera Raw | Ctrl + K | Команда + K |
Удаляет настройки Adobe Camera Raw | Ctrl + Alt (в открытом состоянии) | Option + Shift (при открытии) |
.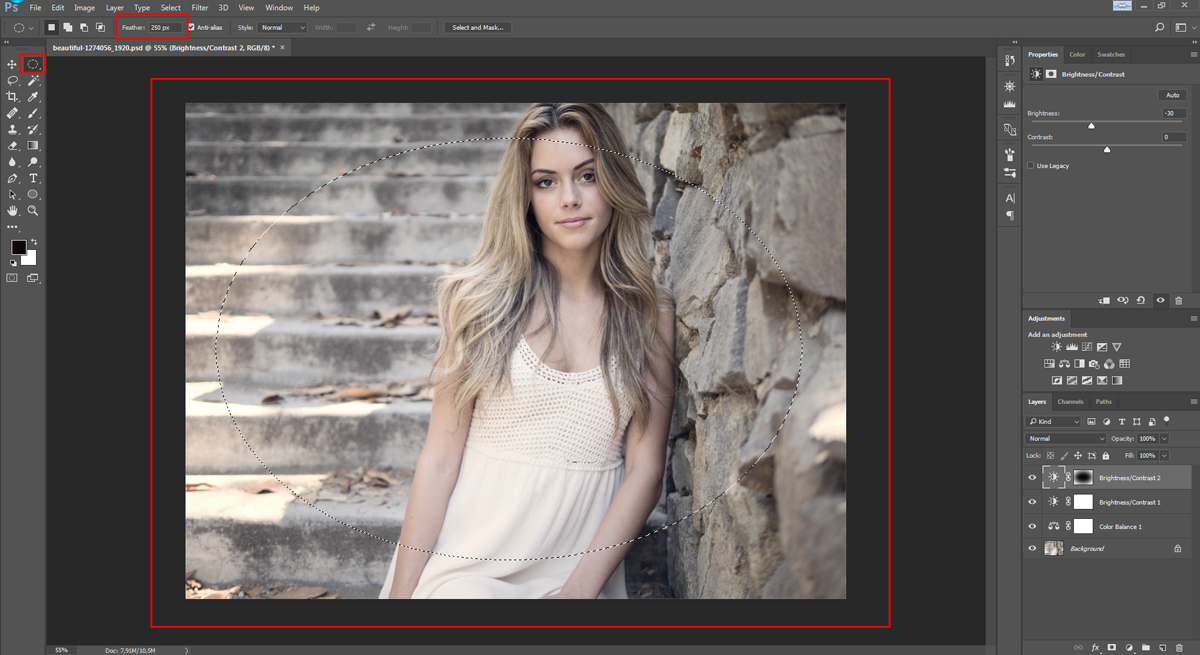
Как сделать фотографию ярче в Photoshop
Что вы узнали: как сделать темную фотографию ярче, чтобы раскрыть привлекательные детали
Добавьте корректирующий слой уровней
- Щелкните значок «Создать новый слой заливки или корректирующего слоя» в нижней части панели «Слои» и выберите «Уровни».
Применить настройки уровней для увеличения яркости и контрастности
- На панели «Свойства» перетащите белый ползунок прямо под гистограммой влево, чтобы установить самые светлые тона фотографии на белый.Если перетащить с нажатой клавишей Option (MacOS) или Alt (Windows), вы увидите представление маски, которое поможет вам оценить, насколько далеко нужно перетащить, показывая, какие области станут чисто белыми без деталей.
- Перетащите серый ползунок влево, чтобы сделать средние тона ярче.
- Слегка перетащите черный ползунок вправо, чтобы установить черный цвет для самых темных тонов, что увеличивает контраст.

Контроль, какие части фотографии будут затронуты
- Выберите инструмент «Кисть» и установите черный цвет в качестве цвета переднего плана на панели инструментов.Убедитесь, что маска слоя выделена на корректирующем слое «Уровни» на панели «Слои». Затем нарисуйте черным цветом маску корректирующего слоя, где вы хотите скрыть эффект осветления.
- Уменьшите непрозрачность инструмента «Кисть», чтобы закрасить маску корректирующего слоя серым цветом там, где вы хотите частично скрыть эффект осветления.
- Если вы передумали и хотите снова проявить эффект осветления в полную силу, измените цвет переднего плана на панели инструментов на белый.Затем нарисуйте белым цветом на маске корректирующего слоя.
Сохраните свою работу
- Выберите «Файл»> «Сохранить как», чтобы сохранить копию фотографии в формате PSD с неизменным корректирующим слоем. Это дает вам возможность снова отредактировать настройку без непосредственного изменения фотографии.

- Если вам нужна копия фотографии в другом формате, например JPEG, для публикации в Интернете, откройте PSD, выберите «Файл»> «Сохранить как» и выберите нужный формат в окне «Сохранить как».
.
Основные форматы изображений
Пример HTML-страницы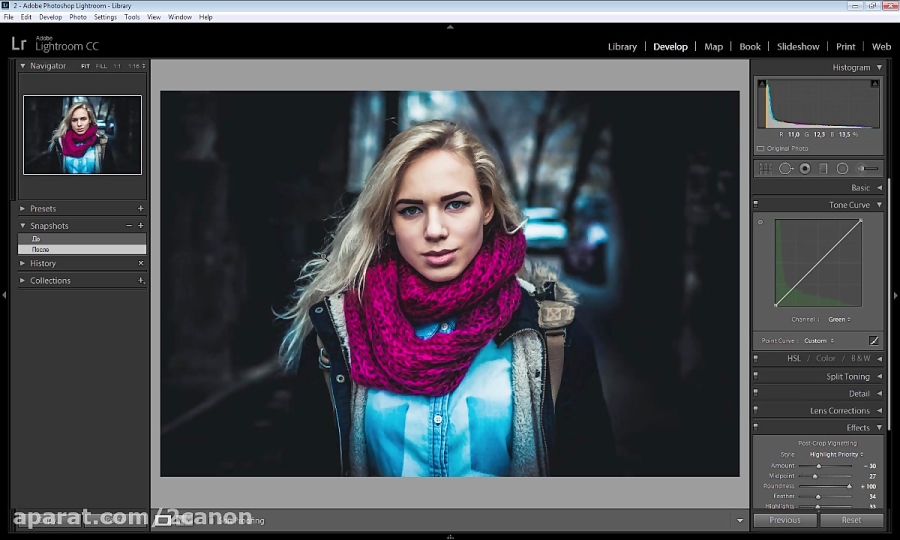 Многие из нас знают, что изображения имеют разные форматы, но не все понимают, почему их такое множество и какие у них отличительные черты.
Многие из нас знают, что изображения имеют разные форматы, но не все понимают, почему их такое множество и какие у них отличительные черты.
Любое изображение, хранящееся на компьютере, имеет свой графический формат. Каждый из графических форматов имеет свои свойства и своё предназначение. На сегодняшний день существует огромное количество графических форматов. Большую часть графических форматов, мы будем рассматривать на основе одного из самых популярных графических редакторов Adobe Photoshop. Почему именно фотошоп, все просто, этот графический редактор обладает наибольшим количеством форматов.
Но дополнительно, постараемся разобрать и другие широко известные форматы изображения.
Итак, приступим:
PSD – это собственный формат программы Adobe Photoshop, он позволяет сохранять всю проделанную работу над изображением. А именно прозрачность, режимы смешивания слоев, тени слои, маски слоя и все остальные мелочи работы проделанной с изображением.
TIFF – позволяет максимально точно сохранить подготовленный проект фотошоп. Он содержит не только пиксельную информацию, но также плотность точек на изображение при печати dpi. Еще он может хранить несколько слоев изображения плюс информацию о прозрачности каналов. Использование этого формат получил в основном в полиграфии.
BMP – это точечный рисунок. Изображение в этом формате состоит из массы точек, каждая из которых содержит свой цвет. Этот формат имеет очень большой размер и хорошо подвергается сжатию архиваторами. Потери качества в BMP не значительное, однако, он уступает TIFF.
JPEG – это самый широко используемый формат. Он получил широкое использование в цифровой технике (фотоаппаратах).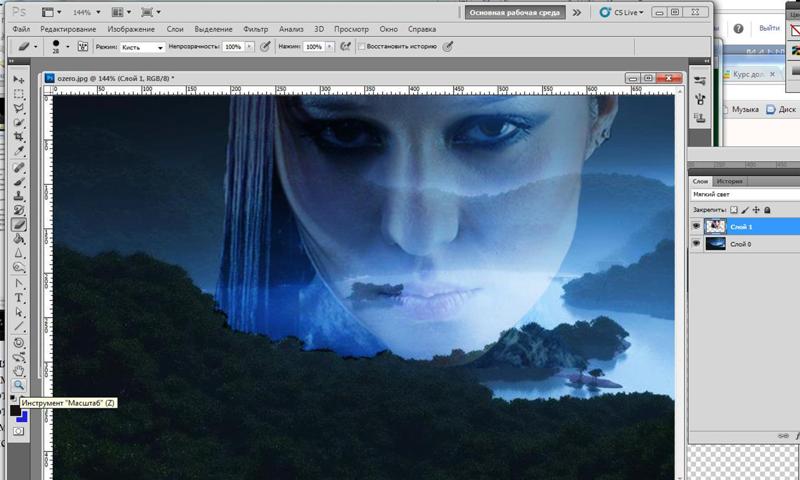 Причина столь широкого использования это довольно не плохое качество и маленький размер файла. Но маленький размер говорит о том, что значительно теряется качество изображения. Все дело в алгоритме сжатия изображений, он состоит в том что, сжимаясь, изображение значительно теряет точность. Этот формат по этим причинам не желательно использовать в полиграфии. Но плюсом является то, что их удобно посылать по e@mail, выкладывать в Интернете и хранить на дисках.
Причина столь широкого использования это довольно не плохое качество и маленький размер файла. Но маленький размер говорит о том, что значительно теряется качество изображения. Все дело в алгоритме сжатия изображений, он состоит в том что, сжимаясь, изображение значительно теряет точность. Этот формат по этим причинам не желательно использовать в полиграфии. Но плюсом является то, что их удобно посылать по e@mail, выкладывать в Интернете и хранить на дисках.
GIF – в основном используется для изготовления графики для Интернета. Он не годится для сохранения фотографий, так как имеет ограничение по цветопередаче, по этим причинам, и он не годится для полиграфии. Формат состоит из точек, которые могут включать в себя от 2 до 256 точек. Ограниченность цветопередачи и поддержка прозрачности делают его незаменимым для хранения изображений с минимум цветов, например логотипов. Еще одна особенность формата это возможность изготовления анимированных изображений.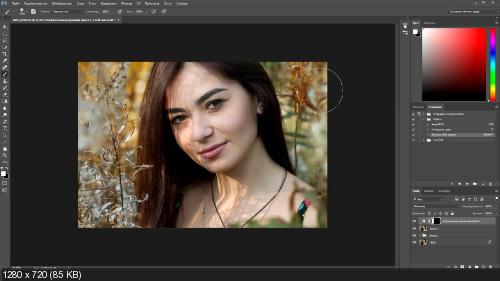
EPS – можно назвать наиболее надежным и универсальным форматом. Он в основном предназначен для передачи векторной и растровой графики в издательства, возможность создания и использования данного формата практически всеми графическими редакторами. Использовать данный формат имеет наибольший смысл только в том случае, если вывод осуществляется на PostScript-устройстве.
Этот формат уникален он поддерживает все цветовые модели необходимые для печати, может записывать данные в RGB, обтравочные контуры, а также использование шрифтов и другое. Первоначально EPS разрабатывался как векторный формат, ну а позднее уже появилась его разновидность растра — Photoshop EPS.
PNG – это графический формат, который пришел совсем недавно на смену Gif формату, и уже успел, стань очень популярным из за того, что умеет держать прозрачность и полупрозрачность что было не возможно в его предшественнике gif. Это значит что png держит полупрозрачность в диапазоне от 1 до 99% при помощи альфа-канала с 256 градациями серого.:format(png)/8ec6660d1a12111.s.siteapi.org/img/1f8c415e7504f7642541f1bc303b4752ad5d7b3f.jpg) Прозрачность работает следующим образом, в файл записывается информация о гамма — коррекции. Гамма-коррекция представляет собой определенное число яркости, контраста монитора. Это число в последующем считывается из файла и позволяет откорректировать отображение изображения за счет поправок яркости.
Прозрачность работает следующим образом, в файл записывается информация о гамма — коррекции. Гамма-коррекция представляет собой определенное число яркости, контраста монитора. Это число в последующем считывается из файла и позволяет откорректировать отображение изображения за счет поправок яркости.
PICT – это собственный формат Макинтош. Формат способен включать в себя как растровую, так и векторную информацию, текст , а также звук, использует RLE-компрессию. Битовые PICT-изображения могут иметь абсолютно любую глубину битового представления. Векторные же PICT-изображения, которые практически исчезли из использования в наши дни, имели необычные проблемы толщины линии и другие отклонения во время печати.
Формат используется для Макинтош, и при создании определенных презентаций только для Мак. На обычных компьютерах(не мак) PICT – формат представлен с расширением .pic или .pct, считывается определенными программами, работа с этим форматом за частую бывает не простой.
PDF –формат предложен и разработан компанией Adobe, как формат для электронной документации, различных презентаций и верстки для пересылки его по электронной почте. И его проектная особенность была обеспечить компактный формат. По этим причинам все данные в pdf могут сжиматься, причем особенность в нем такая, что к разного рода информации применяются разные, более подходящие для этих типов данных сжатия: JPEG, RLE, CCITT, ZIP.
PCX – формат растрового изображения. Файлы pcx типа используют стандартную палитру цветов, этот формат был расширен для хранение 24-битных изображений. Этот формат аппаратно зависим. Предназначен хранить информацию в файле в том же виде, что и в видео-плате. Чтобы совместить этот формат со старыми программами необходима поддержка EGA-режима видеоконтроллера. Алгоритм сжатия быстрый и занимает малый объём памяти, но не очень эффективен, не подойдет для сжатия фотографий и детальной компьютерной графики.
ICO – этот формат разработан для хранения значков файлов. Размеры ico файлов могут быть любыми, но наиболее используемые значки со сторонами в 16, 32 и 48 пикселей. Еще используются иконки с размерами 24, 40, 60, 72, 92, 108, 128, 256 пикселей. Данные в значках обычно не сжимаются. Значки бывают в цвете True Color, High Color , или с четко фиксированной палитрой. По своей структуре файлы ICO наиболее близки к BMP формату, но отличаются от bmp присутствием маски, накладываемой на задний план с помощью операции побитового «И», что дает возможность реализовать прозрачность.
Наложение основного изображения при помощи «исключающего ИЛИ» может даже инвертировать пиксели там, где задний план был не замаскирован. А уже с Windows XP начали поддерживаться 32-битные иконки — каждому пикселю соответствует 24-бита цвета плюс 8-битный альфа-канал, который позволяет реализовать частичную прозрачность 256 уровней. При помощи альфа-канала также имеется возможность отобразить значок со сглаженными краями а также с тенью, сочетать с разным фоном, маска значка в этом в таком случае игнорируется.
CDR – это векторный формат изображения или рисунка, созданный при помощи программы CorelDRAW. Данный формат разработан компанией Corel для его использования в собственных программных продуктах компании. CDR — изображения не поддерживаются многими графическими редакторами. Но это не проблема, файл можно легко экспортировать при помощи все того же CorelDRAW в более распространенные форматы изображений. Изображения, созданные в CorelDRAW и имеющие расширение CDR также можно открыть программой Corel Paint Shop Pro. Для наилучшей совместимости, компания Corel рекомендует сохранять файлы в CorelDRAW формате CDR более ранней версии. Файлы CDR десятой и более ранней версии, можно открыть используя и программу Adobe Illustrator.
AI — это векторный формат изображений, название которого произошло от сокращения имени векторного редактора AdobeIllustrator. Поддерживается практически всеми графическими программами, которые каким либо образом связанны с векторной графикой. Ai является одним из лучших промежуточных посредников для передачи изображения из одного редактора в другой. Отличительной и очень важной чертой формата является его наибольшая стабильность и совместимость с PostScript, что представляет большую ценность для издательств полиграфической продукции.
Ai является одним из лучших промежуточных посредников для передачи изображения из одного редактора в другой. Отличительной и очень важной чертой формата является его наибольшая стабильность и совместимость с PostScript, что представляет большую ценность для издательств полиграфической продукции.
RAW – это формат данных, содержащий в себе необработанную информацию (или обработанную в минимальной степени), созданный напрямую поступающей информацией с матрицы фотокамеры (видеокамеры и д.р.). Этим форматом обозначают не только фото данные, но и исходные данные звукозаписи или видео. Данный формат хранит всю информацию о файле и имеет больший потенциал для обработки фотографий, нежели формат JPG. RAW сохраняет максимально возможное качество. Данные в RAW-файлах могут быть несжатыми, сжатыми без потерь или сжатыми с потерями.
RAW — файлы у ряда производителей фотокамер, имеют собственный формат расширения такой как у Canon – CR2, Nikon – NEF.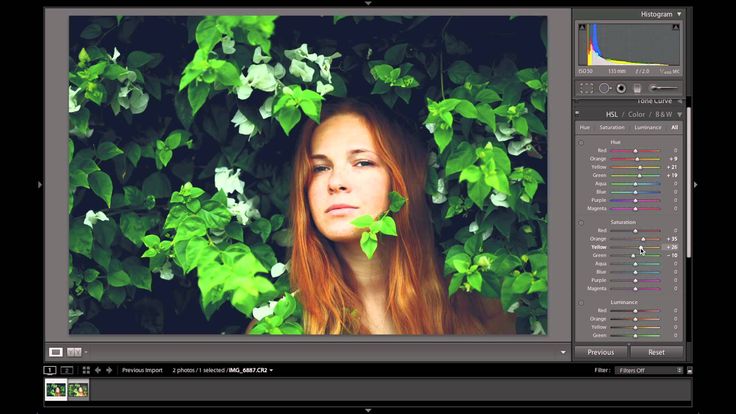 У многих других предложенный Adobe формат DNG, это такие компании как Leica, Hasselblad, Samsung, Pentax, Ricoh. Если в фотошопе отсутствует камера raw для вашего фотоаппарата, то файлы не откроются, для этих целей создана утилита для конвертирования raw от адобе.
У многих других предложенный Adobe формат DNG, это такие компании как Leica, Hasselblad, Samsung, Pentax, Ricoh. Если в фотошопе отсутствует камера raw для вашего фотоаппарата, то файлы не откроются, для этих целей создана утилита для конвертирования raw от адобе.
SVG – формат масштабируемой векторной графики (Scalable Vector Graphics). Формат создан W3C. В соответствие со спецификацией он создан для описания двумерной векторной и смешанной векторной/растровой графики в XML. Включает в себя три типа объектов: фигуры, изображения и текст. Поддерживает неподвижную, анимированную так и интерактивную графику. Создавать и редактировать можно как в текстовых редакторов посредством правки кода, так и в любом графическом редакторе для векторной графики (Adobe Illustrator, Inkscape, CorelDRAW, Corel SVG Viewer). SVG – это открытый стандарт не является чьей либо собственностью.
Из достоинств формата SVG можно выделить. Масштабируемость без потери качества изображения.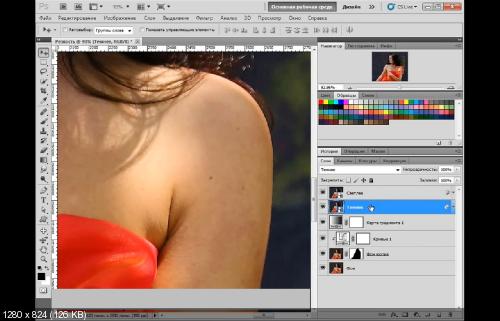 Текст в SVG является текстом, а не изображением, благодаря этому его можно выделять, копировать, он индексируется поисковиками (при использование на сайте). Интерактивность графики, дает возможность к каждому из элементов привязать свои события. Доступность использования растровой графики внутри документа. Анимация, которая реализована в SVG с помощью языка SMIL. Совместимость с CSS, дает возможность задавать свойства объектов такие как, цвет, фон, прозрачность и др.. SVG легко интегрируются с HTML и XHTML документами. Уменьшение количества запросов HTTP. Небольшой вес файла по сравнению с растровой графикой.
Текст в SVG является текстом, а не изображением, благодаря этому его можно выделять, копировать, он индексируется поисковиками (при использование на сайте). Интерактивность графики, дает возможность к каждому из элементов привязать свои события. Доступность использования растровой графики внутри документа. Анимация, которая реализована в SVG с помощью языка SMIL. Совместимость с CSS, дает возможность задавать свойства объектов такие как, цвет, фон, прозрачность и др.. SVG легко интегрируются с HTML и XHTML документами. Уменьшение количества запросов HTTP. Небольшой вес файла по сравнению с растровой графикой.
Ссылка на источник
Как в фотошопе сделать формат 10х15
Главная » Разное » Как в фотошопе сделать формат 10х15
Как подготовить фотографию к печати с помощью фотошопа
Урок №6 Я всегда удивляюсь — как можно печатать фотографии, не подготовив их предварительно! Если даже ретушировать фото не требуется, то кадрировать, в любом случае придется. Дело в том, что снимки в фотоаппарате получаются с соотношением сторон три к четырем. Если же вы заказываете фото размером 10 на 15 см., то соотношение сторон будет два к трем.
Дело в том, что снимки в фотоаппарате получаются с соотношением сторон три к четырем. Если же вы заказываете фото размером 10 на 15 см., то соотношение сторон будет два к трем.
То есть, необходимо снимок обрезать, иначе, 1) в лаборатории могут кадрировать не так, как нужно; 2) за подготовку снимка к печати в лаборатории берут дополнительную плату. Вы можете сэкономить, если все сделаете сами.
Как обрезать фото в Фотошоп на размеры 10 на 15 и 9 на 13 для печати
Наверное, каждый человек печатал фотографии размерами 9 на 13 или 10 на 15 сантиметров, но не каждый из нас может обрезать фото в программе Adobe Photoshop. Кроме того, существует быстрый способ кадрирования изображений – поговорим об этом в данной статье и узнаем, как обрезать картинку в Фотошоп на заданные размеры.
Прежде всего нам понадобится несколько фотографий. Я буду показывать пример обработки фото на 2-х экземплярах.
Перейдем в меню инструмента Crop и в его настройках введем необходимые данные.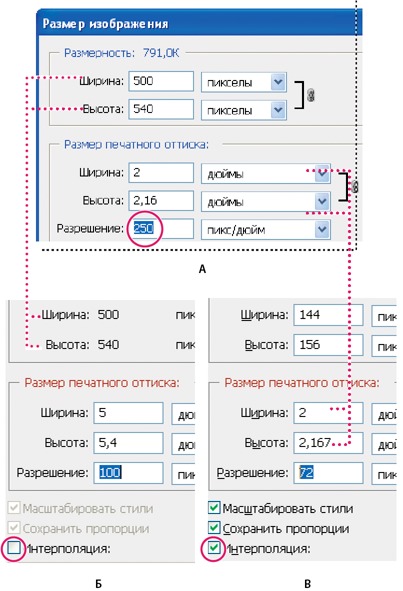 Выбираем поле с указанием ширины и высоты нашего изображения, а в поля пишем 10 cm и 15 cm соответственно, что будет означать 10-15 см. В отдельное поле разрешения снимка ставим значение 300 и выбираем пикселей на дюйм (px/in).
Выбираем поле с указанием ширины и высоты нашего изображения, а в поля пишем 10 cm и 15 cm соответственно, что будет означать 10-15 см. В отдельное поле разрешения снимка ставим значение 300 и выбираем пикселей на дюйм (px/in).
Теперь, чтобы сохранить наши настройки для последующего быстрого доступа к ним, переходим опять в меню инструмента и выбираем пункт New Crop Preset.
Можно сразу сохранить и другой набор, например, размеры 9-13 см.
Теперь вы всегда сможете выбирать нужный размер для кадрирования изображения из предустановленных параметров.
Ниже представлены фото с установками 9-13 (в первом случае) и 10-15 (во втором случае). Как можно видеть, снимки обрезаются по краям, если они имеют изначально другие пропорции.
Если у вас фото расположено вертикально, то можно просто нажать на кнопку со стрелочками (находится она между размерами ширины и высоты инструмента кадрирования).
Теперь очередь дошла до самой печати наших фотографий. Чтобы распечатать их, вам необходимо расположить их на отдельном листе (если вы печатаете не по одной фотографии за 1 раз). Мы будем использовать стандартный размер листа – А4.
Мы будем использовать стандартный размер листа – А4.
Переходим в меню – File-New и выбираем международный формат документа.
Размеры и, главное, разрешение сохраняем как указано на рисунке ниже. Основное правило – разрешение всех фото должно быть одинаковым – только в этом случае у вас будут совпадать все размеры!
Копируем кадрированные изображения на новый лист при помощи клавиш CRTL + A и CTRL + V. Нажимаем CTRL + P (печать документа) и настраиваем принтер.
Если вы хотите автоматизировать процесс, и не открывать каждый раз новое изображение, то можете предварительно создать отдельные экшены для Фотошоп, а затем применить следующее:
Открыть меню File-Scripts-Image Processor.
Далее выбрать папку, где будут располагаться файлы для редактирования, сохранить место, где будут опубликованы измененные фото, а также выбрать способ сохранения, формат и его качество.
В настройках нужно указать, какую из операций следует выполнить – в нашем случае это экшен обрезки фото. Нажимаем кнопку запуска и редактируем изображения.
Нажимаем кнопку запуска и редактируем изображения.
В исходной папке у вас будет отдельная подпапка, в которой и будут готовые снимки.
/_ulp=http%3A%2F%2Fwww_netprint_ru%2Flp%2Fphoto%2F210″ target=”_blank”>Печать фотографий по лучшим ценам!
Печать фото 10×15 на принтере
Иногда у пользователей возникает надобность распечатать фотографию размера 10 на 15 сантиметров. Конечно, можно обратиться в специальный обсуживающий сервис, где работники, используя качественную технику и бумагу, выполнят эту процедуру за вас. Однако если дома имеется подходящее устройство, сделать все можно самостоятельно. Далее мы рассмотрим четыре способа печати снимка 10×15.
Печатаем фото 10×15 на принтере
Сразу хочется отметить, что для выполнения поставленной задачи вам потребуется цветное струйное оборудование и специальная бумага формата А6 или больше.
Читайте также: Как выбрать принтер
Кроме этого советуем убедиться в том, что периферия отображается в списке устройств и функционирует нормально. Если вы производите первое подключение, потребуется предварительная инсталляция драйверов.
Если вы производите первое подключение, потребуется предварительная инсталляция драйверов.
Читайте также: Установка драйверов для принтера
Способ 1: Microsoft Office Word
Текстовый редактор Microsoft Word подходит и для выполнения некоторых действий с рисунками. У него присутствует функция, позволяющая настроить и печать. Вам нужно добавить фото в документ, выделить, после чего перейти во вкладку «Формат», открыть параметры размера и задать соответствующие значения в разделе «Размер и поворот».
Развернутые инструкции по осуществлению этой задачи вы найдете в Способе 2 в материале по следующей ссылке. Там расписан процесс подготовки и печати фотографии 3×4, однако он практически идентичен, вам только понадобится задать другие размеры.
Подробнее: Печать фото 3×4 на принтере
Способ 2: Adobe Photoshop
Adobe Photoshop является самым популярным графическим редактором и установлен на компьютерах у многих пользователей. В нем вы можете работать со снимками, а подготавливается фото 10×15 следующим образом:
- Запустите программу и во вкладке «Файл» выберите «Открыть», после чего укажите путь к необходимой фотографии на ПК.

- После того как он будет загружен, переместитесь во вкладку «Изображение», где нажмите на пункт «Размер изображения».
- Снимите галочку с пункта «Сохранять пропорции».
- В разделе «Размер печатного оттиска» укажите величину «Сантиметры», задайте необходимые значения и нажмите «ОК». Обратите внимание, что исходное изображение должно быть больше, чем конечное, поскольку так вы сожмете его, не потеряв качество. При увеличении маленькой фотографии она станет некачественной и будут видны пиксели.
- Через вкладку «Файл» откройте меню «Печать».
- По умолчанию настройки заданы для бумаги формата А4. Если вы используете другой тип, перейдите в «Параметры печати».
- Разверните список «Размер страницы» и задайте подходящий вариант.
- Переместите изображение в необходимую область листа, выберите активный принтер и кликните на «Печать».
Теперь осталось дождаться, пока печать будет завершена. Вы должны получить фото, соответствующее по цветам и имеющее хорошее качество.
Вы должны получить фото, соответствующее по цветам и имеющее хорошее качество.
Способ 3: Специальные программы
Существуют программы, позволяющие подготовить и распечатать рисунки разных форматов. С помощью них можно работать и с размером 10×15, поскольку он является достаточно популярным. Управление таким ПО осуществляется на интуитивном уровне, а сами приложения различаются всего некоторыми инструментами и функциями. Знакомьтесь с ними в нашем другом материале по следующей ссылке.
Подробнее: Лучшие программы для печати фотографий
Способ 4: Стандартное средство печати Windows
В Windows встроено средство печати, которое нормально функционирует с большинством популярных форматов кроме 3×4. Если исходная версия вашего снимка больше 10×15, сначала следует изменить ее размер. Выполнить это вы можете в Фотошопе, в чем вам помогут первые четыре шага из Способа 2, что находится выше. После изменения нужно будет только сохранить снимок, нажав на Ctrl + S. Далее произведите следующие манипуляции:
- Откройте файл через программу просмотра изображений, кликнув по нему левой кнопкой мыши.
 Нажмите на «Печать». Если она отсутствует, воспользуйтесь горячей клавишей Ctrl + P.
Нажмите на «Печать». Если она отсутствует, воспользуйтесь горячей клавишей Ctrl + P. - Перейти к распечатке можно без открытия фотографии. Просто нажмите на ней ПКМ и кликните на «Печать».
- В открывшемся окне «Печать изображений» из списка выберите активный принтер.
- Задайте размер используемой бумаги и качество изображения. Пропустите следующие два шага, если вы задействуете листы формата A6.
- Если в принтер загружена бумага А4, в меню справа отметьте пункт «10 х 15 см (2)».
- После трансформации снимок может не полностью помещаться в кадр. Исправляется это снятием галочки с «Изображение по размеру кадра».
- Нажмите на кнопку «Печать».
- Дождитесь завершения процесса.
Не вынимайте бумагу, пока процедура не будет окончена.
На этом наша статья подходит к концу. Надеемся, мы помогли вам справиться с поставленной задачей и вы отыскали наиболее удобный вариант получения печатной копии фотографии 10 на 15 сантиметров.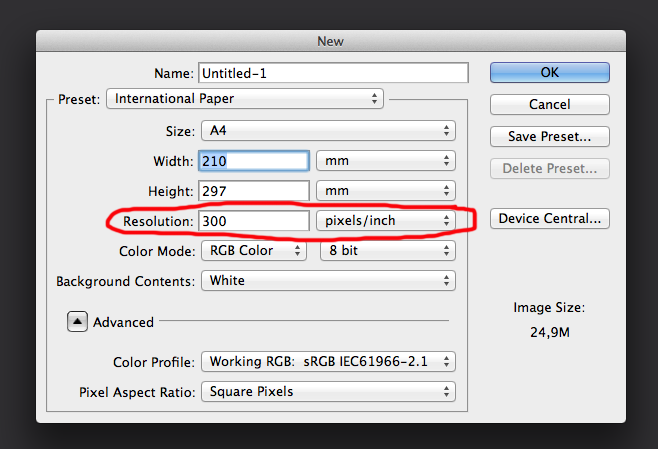
Читайте также: Почему принтер печатает полосами Правильная калибровка принтера Мы рады, что смогли помочь Вам в решении проблемы. Опишите, что у вас не получилось. Наши специалисты постараются ответить максимально быстро.
Помогла ли вам эта статья?
ДА НЕТ
МК «Как разместить 2 и более фото на формате 10х15 см»
Привет, дорогие наши читатели!
Нам для скрап-работ часто нужны фотографии меньшего размера, чем 10х15. Сейчас я расскажу и покажу как разместить два и более снимка на формате 10х15 см. Я делаю это несколькими способами в программе Photoshop. МК очень подробный, рассчитан больше на тех, кто еще плохо ориентируется или даже никогда не работал в этой программе =) Сразу скажу — у меня PhotoshopCS 5.1 (русифицированный). Так что буду писать все команды на русском, а если у вас программа на английском, то по скриншотам, думаю, понятно будет куда зайти.
Сначала открываем нужные фотографии. Можно по одной, но я сразу несколько, мне так удобнее.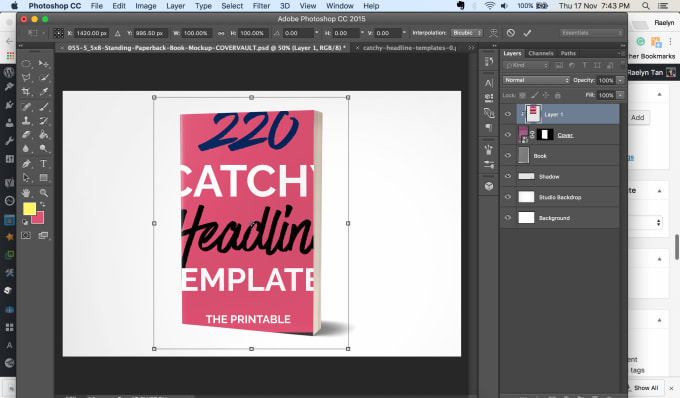 В меню Файл – Открыть. Выбираем фото из нужной папки (если несколько — то зажимаем Ctrl).
В меню Файл – Открыть. Выбираем фото из нужной папки (если несколько — то зажимаем Ctrl).
Если будут всплывать такие окошки – жмем ОК. ))
Далее…
Создайте новый документ. Выбираем в меню Файл – Создать. Допустим, нам нужно разместить две горизонтальных фотографии. В параметрах нужно установить Ширину – 10 и Высоту – 15. Проверьте, чтобы единицы измерения были – см. Разрешение ставим — 300 пикс/дюйм. Все, жмем ОК.
Теперь нам нужно одно из наших открытых изображений переместить на этот чистый лист 😉 Кликаем по вкладке с фотографией, наводим курсор (должно быть изображение стрелочки – это интструмент «перемещение»), зажимаем левую кнопку мыши и тащим вверх (где все вкладки) на новый уже созданный документ.
Вот так это должно выглядеть, когда вы переместите. «Что-то не так!» — подумаете вы.))) А теперь надо завершить «фокус» — уменьшить фото до нужного нам размера!
Нажимаем волшебное сочетание клавиш Ctrl +T (примечание: все буквы на английской раскладке клавиатуры, вдруг кто не в курсе:) Появится такая рамочка – это контур нашего изображения. И остается «схватиться» за любой из верхних уголков (на фото — красным), при этом зажав левую кнопку мыши и клавишу Shift (для сохранения пропорций) и тянуть, уменьшая размеры до нужного. Добились желаемого — нажимаем Enter!
И остается «схватиться» за любой из верхних уголков (на фото — красным), при этом зажав левую кнопку мыши и клавишу Shift (для сохранения пропорций) и тянуть, уменьшая размеры до нужного. Добились желаемого — нажимаем Enter!
Вот что должно получится. Если остается маленький зазор – ничего страшного, там меньше миллиметра.
Затем переносим другое фото уже известным нам способом, и так же его уменьшаем.
Совет. Чтобы оценивать на сколько мы уже приблизились к нужному размеру, необходимо поместить один из углов фото впритык к краю, а за противоположный тянуть, регулируя размер до нужного (как показано ниже). И не забывайте удерживать Shift!
Теперь надо объединить все то, что мы наколдовали =) Слои – Выполнить сведение. Сохраняем в нужное место (Файл – Сохранить как…), выбирая нужное качество (для печати – 12-наилучшее, для публикаций в сетях можно и поменьше).
Аналогичным способом можно разместить 4 изображения на формате 10х15.
Если остается, по тем или иным причинам, свободное пространство, то его можно обрезать с помощью инструмента «Рамка». Растягиваем до нужного, кликаем правой кнопкой мыши, выбирая Рамка.
Вуа-ля!
Так же сводим слои и сохраняем.
Но есть еще один метод размещения 2-х фото! Он больше подходит для качественных фотографий.
Допустим, нам снова нужно разместить 2 фотографии горизонтально. Открываем нужное фото. Повернем фотографию. В меню:Изображение – Вращение изображения – 90 градусов…
Затем выбираем Изображение – Размер изображения. В поле Ширина ставим10 см, Высота появится автоматически — 7,5 см. Разрешение 300 пикс/дюйм. И проверьте, чтобы стояли галочки на параметрах ниже.
Потом выбираем в меню Изображение – Размер холста. Задаем нужные размеры. Ширина – 10 см, Высота – 15 см. В расположении ставим верхний средний квадратик.
Вот что должно получиться.
На вкладке находим открытое нужное фото (или открываем новое).![]() Проделываем с ней те же манипуляции по уменьшению.
Проделываем с ней те же манипуляции по уменьшению.
И перетаскиваем на предыдущее изображение в белое поле.
Вот результат.
Снова не забываем объединить слои и сохранить!
Вот и все волшебство, которое я знаю =) Все просто!
Надеюсь, пригодиться…особенно новичкам.
Творческого вдохновения! Ваша Таня — bazilika.
PSD в JPG | Zamzar
Конвертировать PSD в JPG — онлайн и бесплатно
Шаг 1.
 Выберите файлы для конвертации.
Выберите файлы для конвертации. Перетащите сюда файлы
Максимальный размер файла 50МБ (хотите больше?)
Как мои файлы защищены?
Шаг 2. Преобразуйте файлы в
Convert To
Или выберите новый формат
Шаг 3 — Начать преобразование
И согласиться с нашими Условиями
Эл. адрес?
You are attempting to upload a file that exceeds our 50MB free limit.
You will need to create a paid Zamzar account to be able to download your converted file. Would you like to continue to upload your file for conversion?
* Links must be prefixed with http or https, e.g. http://48ers.com/magnacarta.pdf
Ваши файлы. Ваши данные. Вы в контроле.
Ваши данные. Вы в контроле.
- Бесплатные преобразованные файлы надежно хранятся не более 24 часов.
- Файлы платных пользователей хранятся до тех пор, пока они не решат их удалить.
- Все пользователи могут удалять файлы раньше, чем истечет срок их действия.
Вы в хорошей компании:
Zamzar конвертировал около 510 миллионов файлов начиная с 2006 года
PSD (Image)
| Расширение файла | .psd |
| Категория | Image File |
| Описание | PSD файл известен как документ Photoshop и был разработан Adobe для графических дизайнеров, чтобы создавать многослойные изображения. PSD формат используется Adobe для сохранения файлов, которые в дальнейшем могут быть открыты в различных версиях Adobe Photoshop; если пользователь хочет отправить их кому-то, то они могут быть сжаты и переформатированы в PNG, JPG или др. более стандартные форматы изображений. Однако, вы не сможете повторно преобразовать файлы JPG/PNG, которые были преобразованы из PSD обратно в PSD файл – иначе файл теряет свои слои. более стандартные форматы изображений. Однако, вы не сможете повторно преобразовать файлы JPG/PNG, которые были преобразованы из PSD обратно в PSD файл – иначе файл теряет свои слои. |
| Действия |
|
| Технические детали | Файлы Photoshop имеют расширение .PSD. PSD содержит изображения с поддержкой большого количества вариантов визуализации, таких как маска, прозрачность, обтравка и настроек дуплекса. Иногда Photoshop файлы имеют расширение .psb, которое поддерживает Photoshop Big, это позволяет изображениям поддержать максимальную высоту и ширину в 300000 пикселей и длину в пределах 4 эксабайтов. |
| Ассоциированные программы |
|
| Разработано | Adobe Systems |
| Тип MIME |
|
| Полезные ссылки |
|
JPG (Image)
| Расширение файла | . jpg jpg |
| Категория | Image File |
| Описание | Формат JPG часто используется для веб-сайтов и электронной почты, поскольку они, как правило, малых размеров, но они являются файлами «с потерей качества», потому что некоторые качества изображения теряется, когда JPG сжимается и сохраняется. Полученный файл ‘с потерями’ означает, что качество уже не может быть восстановлено. Этот формат часто используется в цифровых картах памяти камер. Файл JPG – отличный формат, так как нередко удается сжимать файлы до 1/10 размера исходного файла, что особенно хорошо для экономии трафика. |
| Действия |
|
| Технические детали | JPG представляет собой графический формат файла для редактирования фотоснимков, он предлагает симметричный метод сжатия, который загружает процессор и занимает время и во компрессии, и во время декомпрессии.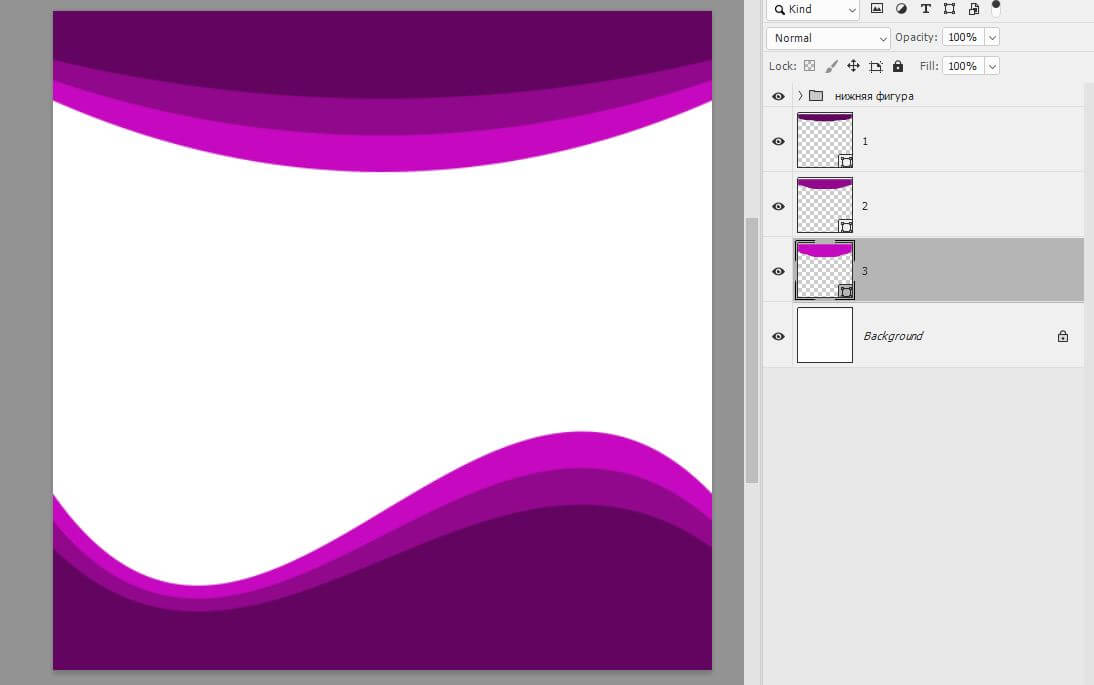 JPEG является совместным стандартом Международного союза электросвязи (МСЭ-Т T.81) и Международной организации по стандартизации (ISO 10918-1). JPEG включает в себя механизм сжатия «с потерями» и использует дискретное косинусное преобразование (DCT). Может быть достигнута пропорция сжатия 100:1, хотя на этом уровне потери качества становятся заметны. Пропорции сжатия 10:1 или 20:01 дают незначительное ухудшение качества изображения. JPEG является совместным стандартом Международного союза электросвязи (МСЭ-Т T.81) и Международной организации по стандартизации (ISO 10918-1). JPEG включает в себя механизм сжатия «с потерями» и использует дискретное косинусное преобразование (DCT). Может быть достигнута пропорция сжатия 100:1, хотя на этом уровне потери качества становятся заметны. Пропорции сжатия 10:1 или 20:01 дают незначительное ухудшение качества изображения. |
| Ассоциированные программы |
|
| Разработано | The JPEG Committee |
| Тип MIME |
|
| Полезные ссылки |
|
Преобразование файлов PSD
Используя Zamzar можно конвертировать файлы PSD во множество других форматов
- psd в bmp (Windows bitmap)
- psd в doc (Microsoft Word Document)
- psd в docx (Microsoft Word 2007 Document)
- psd в gif (Compuserve graphics interchange)
- psd в jpg (JPEG compliant image)
- psd в pcx (Paintbrush Bitmap Image)
- psd в pdf (Portable Document Format)
- psd в png (Portable Network Graphic)
- psd в tga (Truevision Targa Graphic)
- psd в tiff (Tagged image file format)
- psd в wbmp (Wireless Bitmap File Format)
PSD to JPG — Convert file now
Available Translations: English | Français | Español | Italiano | Pyccĸий | Deutsch
Требования к файлам для печати
Чтобы ваш заказ был отпечатан быстро и качественно, мы настоятельно рекомендуем ознакомиться с нашими требованиями к файлам для печати и придерживаться их.
Каких-либо завышенных требований у нас нет, они являются стандартными для любого печатного центра. Умение правильно готовить файлы к печати вам обязательно пригодится в будущем — при печати на домашнем принтере или при обращении в фотоцентр, рекламное агенство или типографию.
Текстовые документы
Файлы: Word (*.DOC) и (*.RTF), Excel (*.XLS), PowerPoint (*.PPT), Adobe Reader (*.PDF), Блокнот (*.TXT)
Старайтесь использовать в документах распространенные шрифты, такие как «Arial», «Verdana», «Times New Roman». Это сведет к минимуму возможные проблемы при печати.
Если в документе есть математические формулы или экзотические шрифты, заранее предупредите нас об этом, мы предварительно сделаем тестовую печать.
Готовьте документ в том размере, который нужно будет напечатать. Зачастую бывает невозможно без нарушения структуры документа распечатать на листе А3 документ, который создан в формате А4.
Фотопечать и интерьерная широкоформатная печать
Файлы: растровая графика (*.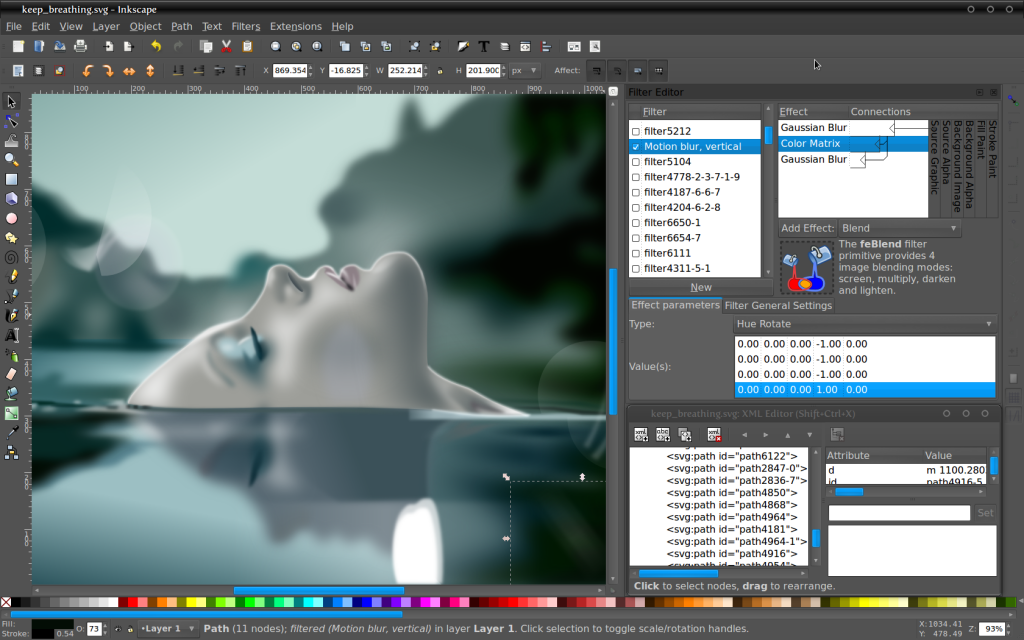 JPG) и (*.TIF), Adobe Reader (*.PDF), Adobe Photoshop (*.PSD)
JPG) и (*.TIF), Adobe Reader (*.PDF), Adobe Photoshop (*.PSD)
Цветовая модель: RGB
Разрешение изображения: 300dpi (pixels/inch, пикселей на дюйм)
Файлы готовых к печати макетов лучше предоставить в форматах *.JPG, *.TIF или *.PDF. При сохранении изображений *.JPG укажите качество «12» (без сжатия), а в файлах *.TIF слои следует объединить в один.
Если предполагается внесение изменений в файл перед печатью, допускается использовать формат *.PSD и *.TIF со слоями. В этом случае при наличии в макете текста, к файлу следует приложить используемые шрифты. Если текст в макете менять не нужно, его следует конвертировать в кривые (растрировать) и шрифты можно не прилагать.
По возможности используйте PostScript шрифты.
Проверяйте текст на отсутствие грамматических ошибок!
Желательно сохранять файлы с внедренным цветовым профилем, в котором они были созданы.
Наружная широкоформатная печать
Файлы: растровая графика (*.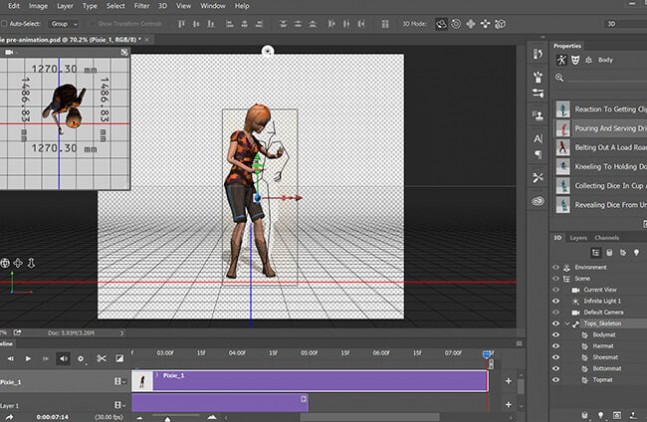 JPEG) и (*.TIFF), Adobe Reader (*.PDF), Adobe Photoshop (*.PSD), векторная графика Corel Draw (*.CDR)
JPEG) и (*.TIFF), Adobe Reader (*.PDF), Adobe Photoshop (*.PSD), векторная графика Corel Draw (*.CDR)
Другие типы файлов принимаются по согласованию.
Цветовая модель: CMYK
Разрешение изображения:
- 300dpi для печати с качеством «интерьерная 1440»
- 150dpi для печати с качеством «наружная 720»
- 75dpi для печати с качеством «наружная 360»
Файлы готовых к печати макетов лучше предоставить в форматах *.JPG, *.TIF или *.PDF. При сохранении изображений *.JPG укажите качество «12» (без сжатия), а в файлах *.TIF слои следует объединить в один и сохранить без компрессии.
Если предполагается внесение изменений в файл перед печатью, допускается использовать формат *.PSD и *.TIF со слоями, в этом случае при наличии в макете текста, к файлу следует приложить используемые шрифты. Если текст в макете менять не нужно, то его следует конвертировать в кривые (растрировать), в этом случае шрифты можно не прилагать
По возможности используйте PostScript шрифты.
Проверяйте текст на отсутствие грамматических ошибок!
Желательно сохранять файлы с внедренным цветовым профилем, в котором они были созданы.
Плакаты, афиши, грамоты, календари
Файлы: растровая графика (*.JPG) и (*.TIF), Adobe Reader (*.PDF), Adobe Photoshop (*.PSD), векторная графика Corel Draw (*.CDR)
Цветовая модель: RGB для лазерной печати (до 100шт), CMYK для офсетной печати (свыше 100шт)
Разрешение изображения: 300dpi
Файлы готовых к печати макетов лучше предоставить в форматах *.JPG, *.TIF или *.PDF. При сохранении изображений *.JPG укажите качество «12» (без сжатия), а в файлах *.TIF слои следует объединить в один и сохранить файл без компрессии.
Если предполагается внесение изменений в файл перед печатью, допускается использовать формат *.PSD и *.TIF со слоями. В этом случае при наличии в макете текста, к файлу следует приложить используемые шрифты. Если текст в макете менять не нужно, его следует конвертировать в кривые (растрировать) и шрифты можно не прилагать.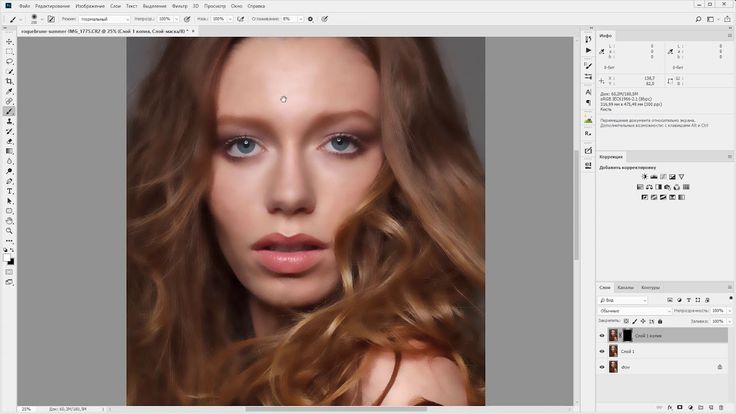
По возможности используйте PostScript шрифты.
Проверяйте текст на отсутствие грамматических ошибок!
Желательно сохранять файлы с внедренным цветовым профилем, в котором они были созданы.
Визитки, листовки, флаеры, буклеты, календарики
Файлы: растровая графика (*.JPG) и (*.TIF), Adobe Reader (*.PDF), Adobe Photoshop (*.PSD), векторная графика Corel Draw (*.CDR)
Цветовая модель: RGB для лазерной печати (до 100шт), CMYK для офсетной печати (свыше 100шт)
Разрешение изображения: 300dpi
Файлы готовых к печати макетов лучше предоставить в форматах *.JPG, *.TIF или *.PDF. При сохранении изображений *.JPG укажите качество «12» (без сжатия), а в файлах *.TIF слои следует объединить в один и сохранить без компрессии.
Если предполагается внесение изменений в файл перед печатью, допускается использовать формат *.PSD и *.TIF со слоями. В этом случае при наличии в макете текста, к файлу следует приложить используемые шрифты. Если текст в макете менять не нужно, его следует конвертировать в кривые (растрировать) и шрифты можно не прилагать.
Если текст в макете менять не нужно, его следует конвертировать в кривые (растрировать) и шрифты можно не прилагать.
По возможности используйте PostScript шрифты.
Проверяйте текст на отсутствие грамматических ошибок!
Желательно сохранять файлы макетов с внедренным цветовым профилем, в котором они были созданы.
Все значимые элементы (логотип, картинки, надписи, и пр.) должны находиться не ближе 5 мм от края макета. Также не забывайте к размеру готового изделия добавлять с каждой стороны припуск на порезку по 2 мм.
Шаблоны визиток, флаеров и буклетов доступны для скачивания в разделе «Шаблоны для печати».
Чертежи, диаграммы, карты
Файлы: растровая графика (*.JPG) и (*.TIF), Adobe Reader (*.PDF), Adobe Photoshop (*.PSD), векторная графика Corel Draw (*.CDR), Autocad (*.DWG), КОМПАС (*.CDW), sPlan (*.SPL), Visio (*.VSD)
Цветовая модель: RGB
Разрешение изображения: 300dpi
При сохранении на флешку чертежей в программах САПР обратите внимание, чтобы на флешку также записались связанные с чертежами объекты, на не ссылки на них.
Кружки, сублимационные футболки, подушки и пазлы
Файлы: растровая графика (*.JPG) и (*.TIF), Adobe Reader (*.PDF), Adobe Photoshop (*.PSD)
Цветовая модель: RGB
Разрешение изображения: 300dpi
Файлы готовых к печати макетов лучше предоставить в форматах *.JPG, *.TIF или *.PDF. При сохранении изображений *.JPG укажите качество «12» (без сжатия), а в файлах *.TIF слои следует объединить в один и сохранить без компрессии.
Если предполагается внесение изменений в файл перед печатью, допускается использовать формат *.PSD и *.TIF со слоями. В этом случае при наличии в макете текста, к файлу следует приложить используемые шрифты. Если текст в макете менять не нужно, его следует конвертировать в кривые (растрировать) и шрифты можно не прилагать.
Шаблоны для кружек доступны в разделе «Шаблоны для печати».
Шаблоны для парных кружек «LOVE» и кружек «латте» по размерам и форме отличаются от обычных. Их мы можем вам выслать на электронный адрес по запросу.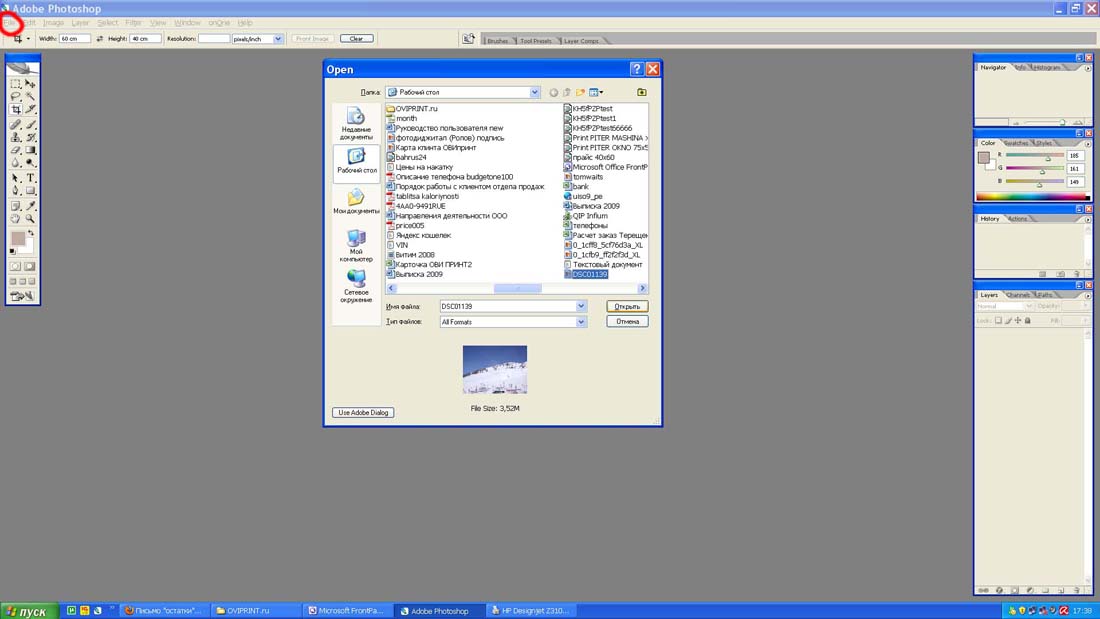
Нанесение на футболки пленок flex и flock, плоттерная порезка
Файлы: векторная графика Corel Draw (*.CDR), Autocad (*.DXF), Silhouette Studio (*.STUDIO3)
PSD — Формат файла изображения Photoshop
Что такое файл PSD?
PSD, Документ Photoshop, представляет собственный формат файлов Adobe Photoshop, используемый для графического дизайна и разработки. Файлы PSD могут включать в себя слои изображений, корректирующие слои, маски слоев, аннотации, информацию о файле, ключевые слова и другие элементы, характерные для Photoshop. Файлы Photoshop по умолчанию имеют расширение .PSD, максимальную высоту и ширину 30 000 пикселей и ограничение по длине в два гигабайта.
Спецификации формата файла PSD
Данные в файле PSD хранятся в порядке следования байтов. Это подразумевает замену коротких и длинных целых чисел при чтении или записи на платформе Windows. Формат файла Photoshop разделен на пять основных частей. Он имеет множество маркеров длины, которые можно использовать для перехода от одного раздела к другому. Маркеры длины обычно дополняются байтами для округления до ближайшего интервала в 2 или 4 байта. Пять основных частей:
Он имеет множество маркеров длины, которые можно использовать для перехода от одного раздела к другому. Маркеры длины обычно дополняются байтами для округления до ближайшего интервала в 2 или 4 байта. Пять основных частей:
- Заголовок файла
- Данные цветового режима
- Ресурсы изображения
- Информация о слое и маске
- Данные изображения
Для соответствия данные должны быть записаны во все эти поля в разделе, поскольку Photoshop может попытаться прочитать весь раздел. Это также означает, что при записи в файл в пропущенные поля записываются нули. Поле длины в разделах с разделителями по длине следует использовать для принятия решения о прекращении чтения. В большинстве случаев поле длины указывает количество следующих байтов, а не записей. При чтении файла необходимо помнить следующие моменты.
- Значения в столбце «Длина» во всех таблицах указаны в байтах.
- Все значения, определенные как строка Unicode, состоят из:
- Поле длины 4 байта, представляющее количество символов в строке (не байтов).

- Строка значений Unicode, два байта на символ.
Заголовок файла содержит основные свойства изображения.
| Длина | Описание |
|---|---|
| 4 | Подпись: всегда равна ‘8BPS’. Не пытайтесь прочитать файл, если подпись не соответствует этому значению. |
| 2 | Версия: всегда равна 1. Не пытайтесь прочитать файл, если версия не соответствует этому значению. (~ ~ PSB~ ~ версия 2.) |
| 6 | Зарезервировано: должно быть равно нулю. |
| 2 | Количество каналов в изображении, включая любые альфа-каналы. Поддерживаемый диапазон: от 1 до 56,9.0048 |
| 4 | Высота изображения в пикселях. Поддерживаемый диапазон: от 1 до 30 000. |
| 4 | Ширина изображения в пикселях. Поддерживаемый диапазон: от 1 до 30 000. |
| 2 | Глубина: количество бит на канал. Поддерживаются значения 1, 8, 16 и 32. Поддерживаются значения 1, 8, 16 и 32. |
| 2 | Цветовой режим файла. Поддерживаемые значения: Bitmap # 0; Оттенки серого № 1; Индекс № 2; РГБ №3; CMYK#4; Многоканальный №7; Дуотон №8; Лаборатория № 9. |
Color Mode Data Section
The color mode data section is structured as follows:
| Length | Description |
|---|---|
| 4 | The length of the following Color data |
| переменная | Данные о цвете |
Данные о цветовом режиме доступны только для индексированного цвета и дуотона, как определено полем режима в разделе «Заголовок файла». Для всех остальных режимов этот раздел представлен 4-байтовыми обнуленными значениями. Для индексированных цветных изображений длина составляет 768, а данные о цвете содержат таблицу цветов для изображения в порядке без чередования. Для изображений Duotone данные о цвете содержат спецификацию Duotone (формат которой не задокументирован). Другие приложения, которые читают файлы Photoshop, могут обрабатывать двухцветное изображение как серое изображение и просто сохранять содержимое информации о двухцветном изображении при чтении и записи файла.
Другие приложения, которые читают файлы Photoshop, могут обрабатывать двухцветное изображение как серое изображение и просто сохранять содержимое информации о двухцветном изображении при чтении и записи файла.
Раздел ресурсов изображения
Третий раздел файла содержит ресурсы изображения. Он начинается с поля длины, за которым следует серия блоков ресурсов.
| Длина | Описание |
|---|---|
| 4 | Длина раздела ресурса изображения. Длина может быть нулевой. |
| Переменная | Ресурсы изображения (блоки ресурсов изображения) |
Ресурсы изображения используются для хранения непиксельных данных, связанных с изображениями, таких как пути инструментов пера. Их называют блоками ресурсов, поскольку они содержат данные, хранившиеся в ресурсе Macintosh в ранних версиях Photoshop. Базовая структура блоков ресурсов изображений показана ниже:
| Длина | Описание |
|---|---|
| 4 | Подпись: ‘8BIM’ |
2 для уникального идентификатора ресурса. Идентификаторы ресурсов изображений содержат список идентификаторов ресурсов, используемых Photoshop. Идентификаторы ресурсов изображений содержат список идентификаторов ресурсов, используемых Photoshop. | |
| Переменная | Имя: строка Паскаля, дополненная для четного размера (нулевое имя состоит из двух байтов, равных 0) |
| 4 | Фактический размер данных ресурсов, следующих за |
| Переменная | Данные ресурса, описанные в разделах, посвященных отдельным типам ресурсов. Он дополнен, чтобы сделать размер даже. |
Ресурсы изображений используют несколько стандартных идентификационных номеров.
Информация о слоях и масках
Четвертый раздел файла Photoshop содержит информацию о слоях и масках, такую как количество слоев, каналы в слоях, диапазоны наложения, ключи корректирующего слоя, слои эффектов и параметры маски. Если нет слоев или масок, этот раздел представлен обнуленным 4-байтовым полем. Особое внимание следует уделить длине разделов при чтении этого раздела из-за обнуления значений.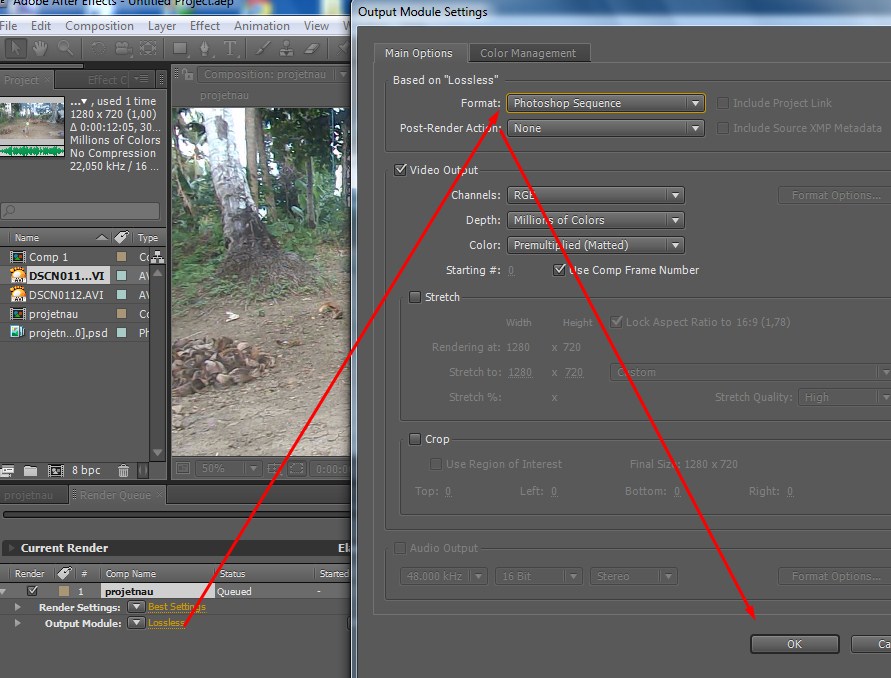 Расположение разделов «Слой и маска» следующее:
Расположение разделов «Слой и маска» следующее:
| Длина | Описание |
|---|---|
| 4 | Длина раздела информации о слое и маске. (Длина PSB составляет 8 байт.) |
| Переменная | Информация о слое |
| Переменная | Информация о глобальной маске слоя |
| Переменная, содержащая различные типы данных7 | Блоки с тегами. |
Информация о слое
В следующей таблице показана организация высокого уровня информации о слое.
| Длина | Описание |
|---|---|
| 4 | Длина информационной секции слоев, округленная до 2. (Длина PSB — 8 байт.) . Если это отрицательное число, его абсолютное значение равно количеству слоев, а первый альфа-канал содержит данные о прозрачности для объединенного результата. |
| Переменная | Информация о каждом слое. См. Записи слоя описывает структуру этой информации для каждого слоя. См. Записи слоя описывает структуру этой информации для каждого слоя. |
| Переменная | Данные изображения канала. Содержит одну или несколько записей данных изображения для каждого слоя. Слои расположены в том же порядке, что и в информации о слоях |
Данные изображения
Пиксельные данные изображения содержатся в разделе файла Данные изображения. Расположение данных в разделе данных изображения осуществляется в плоском порядке, т. е. сначала все красные данные, затем все зеленые данные и т. д. Каждая плоскость хранится в порядке строк сканирования, без дополнительных байтов. Раздел данных изображения расположен в формате как показано в следующей таблице.
| Длина | Описание | ||||||||||||||||||||||||||||||||||||||||||||||||||||||||||||||||||||||||||||||||||||||||||||||||||||||||||||||||||||||||||||||||||||||||||||||||||||||||||||||||||||||||||||||||||||||||||||||||||||||||||||||||||||||||||||||||||||||||||||||||||||||||||||||||||||||||||||||||||||||||||||||||||||||||||||||||||||||||||||||||||||||
|---|---|---|---|---|---|---|---|---|---|---|---|---|---|---|---|---|---|---|---|---|---|---|---|---|---|---|---|---|---|---|---|---|---|---|---|---|---|---|---|---|---|---|---|---|---|---|---|---|---|---|---|---|---|---|---|---|---|---|---|---|---|---|---|---|---|---|---|---|---|---|---|---|---|---|---|---|---|---|---|---|---|---|---|---|---|---|---|---|---|---|---|---|---|---|---|---|---|---|---|---|---|---|---|---|---|---|---|---|---|---|---|---|---|---|---|---|---|---|---|---|---|---|---|---|---|---|---|---|---|---|---|---|---|---|---|---|---|---|---|---|---|---|---|---|---|---|---|---|---|---|---|---|---|---|---|---|---|---|---|---|---|---|---|---|---|---|---|---|---|---|---|---|---|---|---|---|---|---|---|---|---|---|---|---|---|---|---|---|---|---|---|---|---|---|---|---|---|---|---|---|---|---|---|---|---|---|---|---|---|---|---|---|---|---|---|---|---|---|---|---|---|---|---|---|---|---|---|---|---|---|---|---|---|---|---|---|---|---|---|---|---|---|---|---|---|---|---|---|---|---|---|---|---|---|---|---|---|---|---|---|---|---|---|---|---|---|---|---|---|---|---|---|---|---|---|---|---|---|---|---|---|---|---|---|---|---|---|---|---|---|---|---|---|---|---|---|---|---|---|---|---|---|---|---|---|---|---|---|---|---|---|---|---|---|---|---|---|---|---|---|---|---|---|---|---|---|---|
| 2 | Метод сжатия: *0 = Необработанные данные изображения * 1 = RLE-сжатие данных изображения начинается с количества байтов для всех строк сканирования) , при этом каждый счетчик хранится как двухбайтовое значение.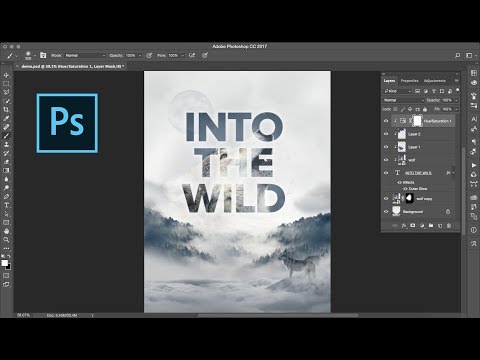 Далее следуют сжатые данные RLE, причем каждая строка сканирования сжимается отдельно. Сжатие RLE — это тот же алгоритм сжатия, который используется подпрограммой Macintosh ROM PackBits и стандартом TIFF. *2 = ZIP без предсказания *3 = ZIP с предсказанием. Далее следуют сжатые данные RLE, причем каждая строка сканирования сжимается отдельно. Сжатие RLE — это тот же алгоритм сжатия, который используется подпрограммой Macintosh ROM PackBits и стандартом TIFF. *2 = ZIP без предсказания *3 = ZIP с предсказанием. | ||||||||||||||||||||||||||||||||||||||||||||||||||||||||||||||||||||||||||||||||||||||||||||||||||||||||||||||||||||||||||||||||||||||||||||||||||||||||||||||||||||||||||||||||||||||||||||||||||||||||||||||||||||||||||||||||||||||||||||||||||||||||||||||||||||||||||||||||||||||||||||||||||||||||||||||||||||||||||||||||||||||
| Переменная | Данные изображения. Плоский порядок = RRR GGG BBB, и т.д. , «в каком формате я могу отправить эти файлы», «в каком формате я должен сохранить это ..» и т. д. В чем разница между PSD, PSB, Tiff, Jpg, gif и png? В этом руководстве объясняются основные форматы и рассказывается, для чего они используются. Существуют и другие форматы файлов, на самом деле их МНОГО. Но это наиболее часто используемые. Мы ориентируемся на рабочие форматы для Photoshop. Это те, в которые вы будете сохранять проекты. 33 АКЦИИ PSD (документ Photoshop) Это основной формат файла для Photoshop. Лучше всего использовать его в качестве рабочего файла. Если при сохранении включена максимальная совместимость, в файл также будет сохранена сведенная версия. Это позволяет открывать в предыдущей версии Photoshop или встраивать в другие программы, отличные от Adobe. Вот больше информации, чем вы, вероятно, хотели бы знать о PSD: PSD разделен на 5 частейЗаголовок: размеры, #каналы, глубина цвета и режим Данные цветового режима: Только индексированные и Duotone Ресурсы изображения: Оттенки серого, информация о многоканальных и цветных полутонах, миниатюры, контуры, фрагменты, композиции слоев, соотношение сторон, группы слоев, тонирование HDR, сетки, миниатюры, точка схода и т. д. Информация о слоях и масках: Количество слоев, имена слоев, информация о каналах, режимы наложения, непрозрачность, группы обрезки, корректирующие слои, стили слоев, текстовые слои, градиенты, шаблоны, векторная маска, Данные изображения: Само изображение сохраняется в файле данных. PSB (Photoshop Big)Psd аналогичен PSD, но поддерживает файлы большего размера. PSD имеет ограничение на размер файла 30 000 пикселей или 2 Гб. Если вам нужен файл большего размера, сохраните его как PSB (Photoshop Big) , который поддерживает 300 000 пикселей или 4 экзабайта. Эксабайты = 1024 петабайта, 1 петабайт равен 1024 терабайтам. TIFF (формат файла изображения с тегами)Во многом похож на PSD и поддерживает большинство функций Photoshop (Tiff v6). Tiff также можно использовать в качестве архивного формата, это формат без потерь, поэтому размеры файлов могут быть большими. Также поддерживает RGB, CMYK. Обтравочные контуры, прозрачность альфа-каналов. Я предпочитаю PSD для своего рабочего файла, потому что, когда я вижу PSD, я знаю, что это мой многослойный файл, а мой Tiff — это мои файлы для печати. Tiff чаще всего используется для печати. Jpg- (Joint Photographic Experts Group)Jpg — наиболее распространенный формат для сохранения фотографий, когда вам нужен файл меньшего размера. Когда вам нужно отправить фотографию по электронной почте, загрузить ее на веб-сайт социальной сети, поделиться на мобильном телефоне и т. д. Большинство фотографий, которые вы видите в Интернете, имеют формат jpg. Поскольку они сжаты, они страдают от потери поколений. Это означает, что если вы будете сохранять файл jpg снова и снова, его качество ухудшится. Это формат доставки. Поэтому я предлагаю работать с вашим PSD и сохранять новый jpg каждый раз, когда вы вносите изменения. Когда вы сохраните jpg, вы увидите ползунок качества. Более высокое качество выглядит лучше, но это также большой размер файла.
gif (формат обмена графикой)Файл gif также используется в Интернете. Он сжимает, уменьшая количество цветов в изображении до 256. Он создает cLUT (таблицу поиска цветов) из 256 цветов и повторно сопоставляет все цвета изображения с этим цветовым индексом. Он сдвигает цвета в сторону наиболее близкого совпадения. Из-за этого вы увидите постеризацию фотографий. Тем не менее, штриховой рисунок и сплошные цвета очень хорошо подходят для GIF. Тем не менее, основное применение для gif — это небольшие анимационные файлы. Вы видели анимированные GIF-файлы, будь то в Интернете или в электронных письмах. GIF-файлы также поддерживают базовую прозрачность, а jpg-файлы — нет. png 8 (Portable Network Graphics) png (произносится как «ping») 8 похож на gif, но имеет меньший размер файла и не поддерживает анимацию.
png 24 (Portable Network Graphics)Png 24 — это формат высокого качества без потерь, поддерживающий уровень прозрачности 256. Это была бы хорошая альтернатива jpg, за исключением того, что файлы намного больше. Он поддерживает сжатие без потерь, чтобы не было потери качества. Этот формат используется в Интернете, но чаще используется для программного обеспечения и приложений. Высококачественная прозрачность также делает его отличным форматом для сохранения наложений, таких как нижние трети, ошибки, логотипы и т. д., которые используются в видео, мультимедиа и печати.
PDF (Portable Document Format) Стоит упомянуть PDF. (формат переносимого документа). Это наиболее распространенный способ вывода высококачественных файлов для печати, содержащих фотографии и текст, и основной выходной формат, используемый графическими дизайнерами. RAW + DNG (Digital Negative)Хотя это не рабочий формат, а скорее формат захвата, я упомяну его здесь, потому что получил очень много отзывов о нем. Многие цифровые камеры и даже мобильные устройства имеют возможность захвата файла RAW. Необработанный файл больше и содержит все необработанные данные с датчика камеры, а также метаданные и предварительный просмотр в формате jpg. Предварительный просмотр позволяет увидеть изображение на экране камеры. В метаданные записываются такие настройки, как баланс белого, резкость и цветовой профиль. Необработанное фото нельзя просматривать напрямую, поэтому создается предварительный просмотр в формате jpg. Вам понадобится конвертер RAW, например Adobe Camera Raw, OnONE Raw, CaptureONE или Lightroom, чтобы преобразовать данные в изображение. Преимуществом файла Raw является более широкий динамический диапазон (детализация в тенях и светах), чем у большинства других форматов. А также возможность изменить многие настройки, такие как баланс белого, в программном обеспечении. Вы не можете записать файл (сохранить). в большинство проприетарных необработанных форматов, таких как CR2 (Canon), Nef (Nikon), ARW (SONY) или RAF (Fuji). Вот почему для каждого изображения создается дополнительный файл (xmp), который отправляет инструкции в необработанный файл. Adobe создала формат DNG. Это файл, в который можно записывать, и ему не нужен сайдкар, потому что все находится внутри файла. Adobe создала DNG как универсальный формат с открытым исходным кодом, который может использоваться любым поставщиком камер. DNG также защищает формат от устаревания. Вы можете создать DNG из Lightroom, (ACR) Adobe Camera Raw или Bridge. Это хороший формат для архивирования ваших фотографий. Когда вы работаете в Photoshop, вы не будете сохранять свои рабочие файлы в RAW, хотя PSD может хранить в себе файл RAW (как смарт-объект), а также слои, маски и другую информацию.
Надеюсь, эта информация была вам полезна.
Просмотрите сотни других бесплатных руководств здесь или найдите то, что вы ищете, с помощью поиска в верхней части страницы. Вы также можете просматривать темы в меню бесплатных руководств. Если вы готовы серьезно заняться Photoshop, ознакомьтесь с нашими полными курсами здесь
PS Не забудьте присоединиться к нашему списку рассылки и подписаться на меня в социальных сетях>
(в последнее время я публикую забавные истории в Instagram и Facebook) Приятно видеть вас здесь, в CAFE, Колин Типы файлов и разрешения Photoshop1 9024 формат Photoshop 1 9024 Формат Photoshop (PSD) — это формат файлов по умолчанию и единственный формат, помимо формата больших документов (PSB), который поддерживает большинство функций Photoshop. Чтобы узнать о курсах Photoshop под руководством инструктора в Лос-Анджелесе, позвоните нам по телефону 888-815-0604. Формат JPEG Формат Объединенной группы экспертов по фотографии (JPEG) обычно используется для отображения фотографий и других изображений с непрерывной тональностью в Интернете и других онлайн-сервисах. Не рекомендуется сохранять изображения JPEG поверх самих себя, поскольку со временем они теряют качество. Сохраняйте файлы JPEG в формате PSD, чтобы сохранить их качество. Формат TIFF Формат файла изображения с тегами (TIFF, TIF) используется для обмена файлами между приложениями и компьютерными платформами. TIFF — это гибкий формат растровых изображений, поддерживаемый практически всеми приложениями для рисования, редактирования изображений и верстки. Photoshop может сохранять прозрачность и слои в файле TIFF , однако, если вы откроете файл в другом приложении, будет видно только сведенное изображение. В Photoshop файлы изображений TIFF имеют разрядность 8, 16 или 32 бита на канал. Изображения с высоким динамическим диапазоном можно сохранять в виде файлов TIFF с разрешением 32 бита на канал. О сжатии файлов Многие форматы файлов используют сжатие для уменьшения размера файла растровых изображений. RLE (кодирование длин серий) сжатие без потерь ; поддерживается некоторыми распространенными форматами файлов Windows. LZW (Lemple-Zif-Welch) Сжатие без потерь ; поддерживается языковыми форматами файлов TIFF, PDF, GIF и PostScript. Наиболее удобен для изображений с большими областями одного цвета . JPEG (Объединенная группа экспертов по фотографии) Сжатие с потерями ; поддерживается форматами языковых файлов JPEG, TIFF, PDF и PostScript. Рекомендуется для изображений с непрерывными тонами, таких как фотографии. JPEG использует сжатие с потерями. Чтобы указать качество изображения, выберите параметр в меню «Качество», перетащите всплывающий ползунок «Качество» или введите значение от 0 до 12 (Photoshop). Для получения наилучших результатов печати выберите максимальное качество сжатия. CCITT Семейство методов сжатия без потерь для черно-белых изображений ; поддерживается PDF и PostScript языковые форматы файлов. ZIP Сжатие без потерь ; поддерживается форматами файлов PDF и TIFF. Как и LZW, ZIP-сжатие наиболее эффективно для изображений, содержащих больших областей одного цвета . Вы также можете сохранять изображения в формате PSD или TIF в формате Photoshop без сжатия во избежание снижения качества. Размер и разрешение изображения Размеры в пикселях (размер изображения или высота и ширина) растрового изображения — это мера количества пикселей по ширине и высоте изображения. Разрешение — это степень детализации растрового изображения, измеряемая в пикселях на дюйм (ppi). Чем больше пикселей на дюйм, тем больше разрешение. Как правило, изображение с более высоким разрешением обеспечивает лучшее качество печати. Photoshop теперь хорошо интерпретирует, как лучше всего изменить размер изображения, и по умолчанию используется значение 9.0345 Автоматическая интерполяция при изменении размера изображения. Чтобы проверить, сохраняется ли качество изображения, всегда смотрите на изображение с увеличением 100% , чтобы предвидеть, как изображение будет выглядеть на печати и в Интернете. Выберите View > 100% (Cmd/Ctrl + 1). Базовое разрешение PPI для различного вывода:
Эти разрешения относятся к файлу со 100% размером конечного вывода. При сканировании распечатанных фотографий или фотосъемке всегда делайте снимки с максимальным качеством и высоким разрешением, иногда большим, чем вам нужно. Используйте формат RAW с цифровыми камерами, а не JPEG, чтобы сохранить максимум информации в файле Рабочий процесс обработки изображенийЕсли вы снимаете в формате RAW, у вас всегда будет сохранен исходный файл, поскольку RAW сравним с наличием негатива, с которого вы можете сделать столько разных отпечатков, сколько захотите. Если вам нужно, в файле RAW всегда можно удалить любые изменения, внесенные в него, поэтому он возвращается в состояние «как снято». Для постоянного архивирования используется цифровой негатив (DNG) — это формат файла, который содержит необработанные данные изображения с цифровой камеры и метаданные, определяющие, что означают эти данные. DNG, общедоступный архивный формат Adobe для файлов необработанных камер, предназначен для обеспечения совместимости и уменьшения текущего распространения форматов файлов необработанных камер. Плагин Camera Raw может сохранять необработанные данные изображения камеры в формате DNG. Если вы снимаете в формате JPEG, сохраните файл в формате PSD, чтобы избежать сжатия файла. Вообще говоря, в дополнение к вашему исходному изображению (RAW или JPEG) у вас должен быть файл PSD (Photoshop). как ваш рабочий «хозяин». После того, как он будет готов к выводу, вы должны сохранить этот оригинал и выбрать Файл > Сохранить как , чтобы создать сглаженный (уменьшенный) TIF или JPEG окончательного файла для печати. Если вы сохраняете изображения для онлайн-презентации или Интернета, используйте Файл > Сохранить для Интернета для предварительного просмотра качества изображения при изменении размера изображения и сравнения форматов файлов JPEG, GIF и .webp при различных настройках сжатия. . Форматы файлов Photoshop: какие вам нужны?Готово. Вы, наконец, сделали это. Потратив изнурительные часы пота и слез на свой шедевр Photoshop, наконец пришло время сохранить изменения и положить этому конец. Выбор «Файл» → «Сохранить» обновляет текущий файл на жестком диске, по возможности сохраняя текущий формат файла. Но если вы добавили в файл функцию, которая не поддерживается исходным форматом файла, Photoshop автоматически откроет диалоговое окно «Сохранить как» и покажет вам, какие функции не поддерживаются выбранным форматом файла. Выбор «Файл» → «Сохранить» обновляет текущий файл на жестком диске, по возможности сохраняя текущий формат файла. Но если вы добавили в файл функцию, которая не поддерживается исходным форматом файла, Photoshop автоматически откроет диалоговое окно «Сохранить как» и покажет вам, какие функции не поддерживаются выбранным форматом файла.На рисунке ниже в нижней части диалогового окна «Сохранить как» показаны желтые предупреждающие треугольники, обозначающие параметры, используемые в изображении, которые недоступны при сохранении в формате JPEG. Photoshop показывает, какие функции изображения недоступны в выбранном формате файла. Вы можете сохранить изображение в этом формате, но ваш файл больше не будет содержать эти неподдерживаемые функции. В показанном примере вы можете нажать кнопку «Сохранить» и создать файл JPEG, но этот JPEG не будет иметь альфа-канала (сохраненный выбор) или плашечных цветов (пользовательский цвет печати), и он будет сведен к одному слой. Независимо от того, какой из форматов файлов вы выберете, если вы добавляете слои, тип, корректирующие слои, каналы или пути к своему изображению, сохраняйте оригинал как несведенный/неслитый (все слои сохраняются) Photoshop (PSD) или многоуровневый файл TIFF. В будущем, если вам когда-нибудь понадобится внести изменения в изображение или дублировать эффект в изображении, вам не нужно будет начинать с нуля. В зависимости от типа контента, который вы создаете, вам может потребоваться каждый раз сохранять файл в другом формате. Вот некоторые из наиболее распространенных примеров. Форматы файлов Photoshop для цифровых фотографийЕсли вы печатаете изображения самостоятельно дома или в офисе, при сохранении вы можете придерживаться формата PSD Photoshop. (Помните, что вы не можете повторно сохранить в формате Raw после открытия в Photoshop. ) Если вы отправляете фотографии в местный фотомагазин (или дисконтный магазин) для печати, придерживайтесь JPEG — или, если люди, занимающиеся печатью, принимают его , ТИФФ. Вот плюсы и минусы основных форматов, которые следует учитывать при сохранении фотографий: ) Если вы отправляете фотографии в местный фотомагазин (или дисконтный магазин) для печати, придерживайтесь JPEG — или, если люди, занимающиеся печатью, принимают его , ТИФФ. Вот плюсы и минусы основных форматов, которые следует учитывать при сохранении фотографий:
Когда следует использовать JPEG? При отправке изображений в фотолабораторию, которая не принимает файлы TIFF, при загрузке на большинство сайтов социальных сетей и при отправке изображений (возможно, по электронной почте или на компакт-диске) людям, у которых нет Photoshop. В отличие от PSD и TIFF, вы можете открывать изображения JPEG в веб-браузере и печатать оттуда. При сохранении файлов JPEG чем ниже значение параметра «Качество», которое вы выбираете в диалоговом окне «Параметры JPEG», тем меньше размер файла, но тем больше повреждение изображения. Более подробно о сохранении в формате JPEG я расскажу во врезке «Повторное сохранение изображений в формате JPEG».
Не забудьте свести файлы TIFF перед сохранением при их использовании вне Creative Cloud. Теоретически вы можете использовать ряд других доступных форматов, таких как DCS (, а не Photoshop Raw), но в более распространенных и универсальных форматах, о которых вы только что прочитали, нет реальной необходимости. Формат файла JPEG не поддерживает 16-битный цвет, но даже при работе с 16-битным изображением (возможно, необработанным изображением с цифровой камеры) JPEG доступен как формат файла в диалоговом окне Photoshop «Сохранить как». Изображение автоматически преобразуется в 8-битный цвет. Это более удобно — избавляет вас от перехода в меню «Изображение» → «Режим» для выбора «8 бит/канал», но диалоговое окно «Параметры JPEG» не даст вам оценку размера файла. Не забудьте сохранить в формате, поддерживающем 16-битный цвет, например PSD или TIFF, перед созданием копии JPEG. Форматы файлов Photoshop для веб-графикиТем, кто занимается дизайном для Интернета, необходимо учитывать множество других факторов, в том числе используемую систему управления контентом. В любом случае, вот три наиболее часто используемых формата файлов, которые вам нужны для Интернета:
Форматы файлов Photoshop для коммерческой печатиДопустим, вы мастер Photoshop в своем офисе. Всем известно, что вы понимаете все о цифровых изображениях. Так что вы тот человек, который может создать новую брошюру компании. Если только ты не фотограф. Или вы веб-дизайнер. Или вы на самом деле новичок в Photoshop. И вы понятия не имеете о подготовке изображений для коммерческой типографии.Вот что вам нужно знать о форматах файлов для тех цветных изображений CMYK (голубой/пурпурный/желтый/черный), которые вы отправляете в типографию:
Если вы повторно откроете файл EPS в Photoshop, ваши текстовые слои будут объединены. Не! Вместо этого обязательно сохраните исходный файл в формате PSD и, если вам нужно внести изменения, откройте PSD и создайте новый файл EPS, когда закончите редактирование.
Об этой статьеЭта статья взята из книги:
Об авторе книги:Журналы слоев. Он наиболее известен как директор службы поддержки Национальной ассоциации профессионалов Photoshop (NAPP), но он также является автором или соавтором дюжины книг по Adobe Photoshop, Illustrator, компьютерной графике и фотографии. Эту статью можно найти в категории:
Сохранение файлов в Photoshop CS6
Adobe Photoshop позволяет сохранять файлы в различных форматах файлов, что позволяет использовать изображения различными способами. Вы можете сохранять изображения, чтобы обеспечить дополнительное редактирование таких вещей, как слои и эффекты, которые вы применили в Photoshop, или сохранять изображения для обмена с пользователями, которым нужен только готовый файл для использования в Интернете или для печати. В целом, Photoshop позволяет сохранять файлы более чем в дюжине уникальных форматов файлов. При работе с изображениями лучше всего сохранять их в формате Photoshop по умолчанию, который использует расширение .PSD в конце имени файла. Это собственный формат файлов Photoshop, в котором сохраняются наиболее полезные данные без потери качества изображения. Поскольку формат Photoshop был разработан Adobe, многие программные приложения сторонних производителей не распознают формат PSD. Кроме того, формат PSD может содержать больше информации, чем вам нужно, и может иметь больший размер файла, чем подходит для отправки по электронной почте или публикации на веб-сайте. Хотя вы можете создавать копии изображений для совместного использования, рекомендуется сохранить исходную версию в формате PSD в качестве основного файла, к которому вы можете получить доступ при необходимости. Это особенно важно, поскольку некоторые форматы файлов считаются форматами с потерями, что означает, что они удаляют данные изображения, чтобы уменьшить размер файла. Знакомство с форматами файловХотя Photoshop можно использовать для создания файлов для всех видов носителей, файлы изображений чаще всего используются в Интернете, в печати и при производстве видео. Ниже приведен список наиболее распространенных форматов и способы их использования.
Выбор формата файла В этом разделе вы сохраните файл, чтобы поделиться им в Интернете и распечатать. Вы будете использовать два распространенных формата: JPEG и Photoshop PDF. Сохранение файла JPEGЧтобы сохранить копию изображения для публикации в Интернете, будь то на веб-сайте или для отправки по электронной почте, сохраните ее в формате файла JPEG. В этом уроке вы будете использовать меню «Сохранить», но в уроке 12 «Создание изображений для Интернета и видео» вы откроете для себя дополнительные функции при сохранении файлов для использования в Интернете, в том числе как использовать функцию «Сохранить для Интернета» в Photoshop. 1 Выберите «Файл» > «Сохранить как». 2 В диалоговом окне «Сохранить как» введите farm в текстовом поле «Имя файла». В раскрывающемся меню «Формат» выберите JPEG. При необходимости перейдите в папку ps04lessons, чтобы файл был сохранен в этом месте, затем нажмите кнопку «Сохранить». Появится диалоговое окно «Параметры JPEG». 3 В диалоговом окне «Параметры JPEG» убедитесь, что установлено максимальное качество, и оставьте для параметров формата значения по умолчанию. Нажмите ОК. На этом процесс сохранения вашего файла завершен. 4 Выберите «Файл» > «Закрыть», чтобы закрыть файл, и нажмите «Сохранить» при появлении запроса.
Сводка из Энциклопедии форматов графических файловТакже известен как: PSD, Adobe PSD, Photoshop 3.0
Использование Комментарии Спецификации поставщика доступны для этого формата. Примеры изображений доступны для этого формата. Adobe Photoshop, вероятно, является наиболее полнофункциональным и наиболее уважаемая коммерческая программа обработки растровых изображений в мир ПК и Macintosh. Его широкое распространение означает, что данные изображения часто остаются в PSD файлы форматирования и могут сохраняться в таком виде после исходного изображения данных давно нет. Содержание: Пользователи Photoshop часто являются профессионалами, работающими с изображениями в
истинный цвет. В Microsoft Windows файлы Photoshop хранятся вместе с файлом PSD. суффикс и может быть идентифицирован путем поиска значения идентификатора файла 8BPS. На файлы Macintosh, Photoshop являются только вилкой ресурсов, а данные распознается по значению идентификатора файла 8BPS. Более ранние версии формата не имели сжатия и были привязаны к
платформа Макинтош. Файлы PSD состоят из заголовка и трех информационные разделы, называемые блоком режима, блоком ресурсов изображения, и информационный блок слоя и маски соответственно. За ними следуют фактические данные изображения. Заголовок представляет собой набор фиксированных полей, а остальные блоки имеют переменную длину.
В этом разделе подробно описываются различные разделы PSD. файл. ЗаголовокЗаголовок имеет длину 26 байт и имеет следующую структуру: typedef структура _PSD_HEADER
{
БАЙТ-подпись[4]; /* Идентификатор файла "8BPS" */
СЛОВОВАЯ версия; /* Номер версии, всегда 1 */
БАЙТ зарезервирован[6]; /* Зарезервировано, должно быть обнулено */
СЛОВО Каналы; /* Количество цветовых каналов (1-24), включая альфа
каналы */
ДЛИННЫЕ РЯДЫ; /* Высота изображения в пикселях (1-30000) */
ДЛИННЫЕ столбцы; /* Ширина изображения в пикселях (1-30000) */
СЛОВО Глубина; /* Количество бит на канал (1, 8 и 16) */
Режим СЛОВА; /* Цветовой режим */
} PSD_HEADER;
Поддерживаются только значения каналов от 1 до 16. Данные в поле режима указывают, как следует интерпретировать изображение.
Блок данных цветового режима За заголовком следует блок данных цветового режима. Блок ресурсов изображений За блоком данных цветового режима следует блок ресурсов изображения. Нравиться
в блоке данных цветового режима первые четыре байта представляют собой ДЛИННОЕ число в
формат с обратным порядком байтов, указывающий длину блока. структура _ColorModeDataBlock
{
БАЙТ Тип[4]; /* Всегда "8BIM" */
ИДЕНТИФИКАТОР СЛОВА; /* (см. таблицу ниже) */
БАЙТ Имя[]; /* Строка четной длины в формате Pascal, 2 байта или больше */
ДЛИННЫЙ Размер; /* Длина следующих данных ресурса, в байтах */
БАЙТ Данные[]; /* Данные ресурса, дополненные до четной длины */
};
Формат данных определяется значением в поле ID, которое может иметь следующие значения:
Значения ID 03e8, 03eb, 03ff и 0403 считаются устаревшими. Ценности 03e8 и 03eb связаны с Photoshop версии 2.0. Формат данных для значения 03f2, 03f4-03fa, 03fc, 03fd, 0405-0bb7 есть намеренно не задокументированы Adobe, или данные отсутствуют. Пожалуйста обратитесь к Adobe Photoshop SDK для получения информации о получение записи IPTC-NAA 2 определение структуры. Значение идентификатора 03ed указывает, что данные представлены в форме ResolutionInfo. структура: typedef структура _ResolutionInfo
{
ДОЛГИЕ чRes; /* Число с фиксированной точкой: пикселей на дюйм */
СЛОВО hResUnit; /* 1=пикселей на дюйм, 2=пикселей на сантиметр */
СЛОВО Единица ширины; /* 1=дюймы, 2=см, 3=пт, 4=пики, 5=столбцы */
ДЛИННОЕ vRes; /* Число с фиксированной точкой: пикселей на дюйм */
СЛОВО vResUnit; /* 1=пикселей на дюйм, 2=пикселей на сантиметр */
СЛОВО Единица высоты; /* 1=дюймы, 2=см, 3=пт, 4=пики, 5=столбцы */
} ИНФОРМАЦИЯ О РАЗРЕШЕНИИ;
Значение идентификатора 03ef указывает, что данные хранятся в виде структуры DisplayInfo, который содержит отображаемую информацию, связанную с каждым каналом: typedef _DisplayInfo
{
СЛОВО ЦветПространство;
СЛОВО Цвет[4];
СЛОВО Непрозрачность; /* 0-100 */
БАЙТ Вид; /* 0=выбрано, 1=защищено */
БАЙТ Заполнение; /* Всегда ноль */
} ДИСПЛЕЙИНФО;
Значение идентификатора 03f3 указывает, что данные представляют собой серию из восьми флагов, указывающих
включенное состояние меток, меток обрезки, цветных полос, регистрационных меток,
элементы негатива, отражения, интерполяции и подписи на странице Photoshop
Диалоговое окно настройки. Значение идентификатора 2710 сигнализирует о том, что раздел данных содержит слово длиной СЛОВО. номер версии (должен быть 1), флаг длиной BYTE, указывающий метки обрезки, поле длиной BYTE (должно быть равно 0), значение ширины выпуска за обрез длиной LONG и СЛОВО, указывающее масштаб ширины выпуска за обрез. Блок информации о слоях и маскахПосле блока Image Resources находится информация о слоях и масках. блок, структурированный как блоки данных цветового режима и ресурсов изображения. В файлах PSD, созданных с помощью Photoshop версии 2.5, 4-байтовый Поле длины блока информации о слое и маске содержит ДЛИННОЕ число установить на ноль, как и файлы версии 3.0, не содержащие слоя или маски Информация. Создателям файлов PSD рекомендуется, чтобы это это область, которая, вероятно, будет изменена или расширена в будущих версиях Формат PSD. Информация о слое в этом блоке сначала сохраняется, а затем информация о маске. Информация о слое Раздел «Слой» блока «Информация о слоях и масках» начинается с
значение LONG, указывающее длину раздела информации о слое.
Следующая область содержит ряд записей информации о длине канала, определяется следующим образом: typedef структура _CLI
{
СЛОВО ID канала; /* Первое поле информации о длине канала */
LONG Длина данных канала; /* Поле информации о длине канала два */
} интерфейс командной строки;
Следующая область — это раздел данных Layer Mask.
Следующая область содержит информацию, определяющую смешивание слоев. typedef структура _CSDR
{
БАЙТ Источник[4]; /* Исходный диапазон первого канала */
БАЙТ Назначение[4]; /* Диапазон назначения первого канала */
} ЦДРС;
Поле «Ключ режима наложения» может содержать следующие ключи ASCII:
За списком записей слоев следуют данные изображения канала. Информация о маскеИнформация о маске состоит из одной или нескольких информационных структур маски, имеющих следующий формат:
Данные изображения После блока информации о слое и маске следует слово WORD, содержащее значение
действует как флаг сжатия. Данные изображения сохраняются, как указано в заголовке и предшествующее ему значение сжатия. Если данные сжаты, каждая строка предшествует СЛОВО, содержащее значение, указывающее длину, в байт данных, связанных с этой строкой. Строки хранятся в порядок строк сканирования без заполнения. Многоплоскостные данные, которые могут или не могут быть сжатым, хранится в виде серии плоскостей в последовательности. То есть, сначала сохраняются красные данные, затем зеленые, а затем синие. Если данные многоплоскостны, СЛОВО в начале каждой строки является размер в байтах общих данных, связанных с каждой строкой сканирования (количество строк умножается на количество каналов). Данные сжимаются с помощью Macintosh ROM PackBit.
схема кодирования, которая также является частью TIFF
стандарт. Первый байт прочитанных данных строки развертки является счетчиком запусков. Если
MSB установлен, байт преобразуется в его дополнительное значение до двух, и
следующий прочитанный байт повторяется это количество раз. Zero BytesRead and Count Читать СЛОВО LengthOfLineInBytes Прочитать байт данных Приращение BytesRead Если старший бит равен единице Счетчик — это дополнение до двух байтов. Читать следующий байт Запишите это значение Count раз Если старший бит равен нулю Количество байтов плюс один Прочитать следующий байт и записать значение Количество раз Приращение BytesRead Если BytesRead равно LengthOfLine, строка сканирования выполняется. Помните, что LengthOfLineInBytes относится ко всем данным, связанным с текущая строка сканирования. Если данные изображения многоплоскостны, то BytesRead придется соответствующим образом скорректировать. Формат необработанных файлов Adobe Photoshop Формат файла Photoshop Raw используется для импорта данных в Photoshop из
приложения, которые не могут записывать форматы файлов,
распознается фотошопом. Файл формата Raw представляет собой несжатый двоичный файл, содержащий только данные изображения и никакой информации о заголовке или цветовой палитре. Данные заголовка необходимо ввести в Photoshop при импорте файла. Данные файла Raw представляют собой не что иное, как ряд значений пикселей, начиная с верхний левый пиксель изображения и продолжается вниз. Каждое значение хранится как BYTE со значением в диапазоне от 0 (черный или наименее интенсивный) до 255 (белый или самый интенсивный). Пиксели RGB всегда хранятся в красно-зелено-синем цвете. порядок, а пиксели CMYK всегда хранятся в порядке голубой-пурпурный-желтый ключ. Чтобы импортировать необработанный файл, выберите пункт «Открыть» в меню «Файл» и
щелкните Показать все файлы. Выберите «Необработанный» во всплывающем меню «Файл» и нажмите
Откройте, чтобы отобразить диалоговое окно Raw. При экспорте необработанного файла в файл сохраняются только данные изображения, а все связанные данные заголовка и цветовой палитры теряются. Эти данные должны быть повторно вводится при импорте необработанного файла. Чтобы экспортировать необработанный файл, выберите «Сохранить как». из меню «Файл» и Raw из всплывающего меню «Сохранить как», чтобы отобразить файл Raw. диалоговое окно. Введите значения типа файла и создателя файла, используемые для идентификации файл Raw, значение заголовка (по умолчанию 0) и порядок чередования (чередуется по умолчанию). Нажмите «ОК». Основным источником информации о Photoshop является следующий документ, который Adobe любезно разрешила нам включить.
| ||||||||||||||||||||||||||||||||||||||||||||||||||||||||||||||||||||||||||||||||||||||||||||||||||||||||||||||||||||||||||||||||||||||||||||||||||||||||||||||||||||||||||||||||||||||||||||||||||||||||||||||||||||||||||||||||||||||||||||||||||||||||||||||||||||||||||||||||||||||||||||||||||||||||||||||||||||||||||||||||||||||

 Если вам просто нужны файлы изображений для блогов или электронной почты, лучше более низкое разрешение. Однако, если вы планируете использовать свои изображения в развороте журнала или фотогалерее, постарайтесь получить изображения как можно более высокого разрешения. Узнайте больше о том, как создать изображение в высоком разрешении с помощью Photoshop здесь.
Если вам просто нужны файлы изображений для блогов или электронной почты, лучше более низкое разрешение. Однако, если вы планируете использовать свои изображения в развороте журнала или фотогалерее, постарайтесь получить изображения как можно более высокого разрешения. Узнайте больше о том, как создать изображение в высоком разрешении с помощью Photoshop здесь.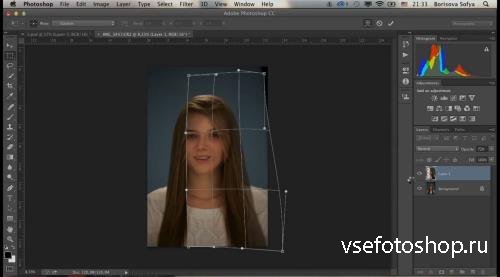
 Если активен инструмент «Обрезка», временно переключается на инструмент «Выпрямление».)
Если активен инструмент «Обрезка», временно переключается на инструмент «Выпрямление».)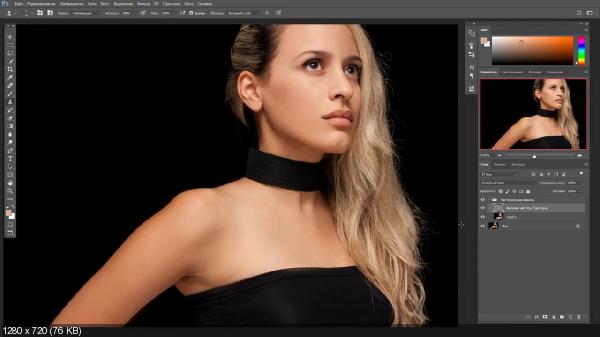
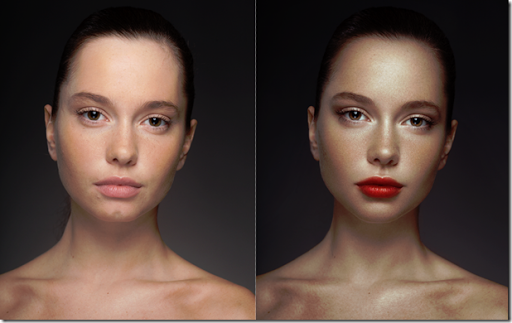 (точка) / Ctrl +, (запятая)
(точка) / Ctrl +, (запятая)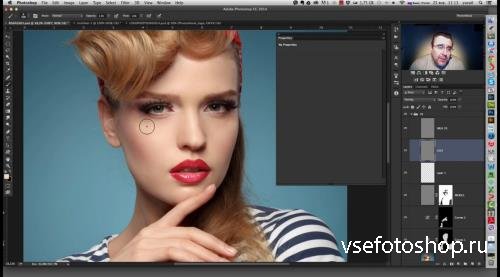


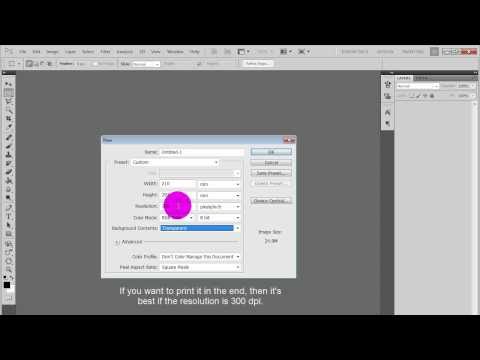 Нажмите на «Печать». Если она отсутствует, воспользуйтесь горячей клавишей Ctrl + P.
Нажмите на «Печать». Если она отсутствует, воспользуйтесь горячей клавишей Ctrl + P.
 Он поддерживает цветовые пространства RGB, CMYK, LAB и Duotone. Это отлично подходит для архивирования и рабочей формы, поскольку поддерживает все функции Photoshop. PSD сохраняет все слои, маски, каналы, пути и т. д.
Он поддерживает цветовые пространства RGB, CMYK, LAB и Duotone. Это отлично подходит для архивирования и рабочей формы, поскольку поддерживает все функции Photoshop. PSD сохраняет все слои, маски, каналы, пути и т. д. Объединенная информация (только если включена максимальная совместимость).
Объединенная информация (только если включена максимальная совместимость).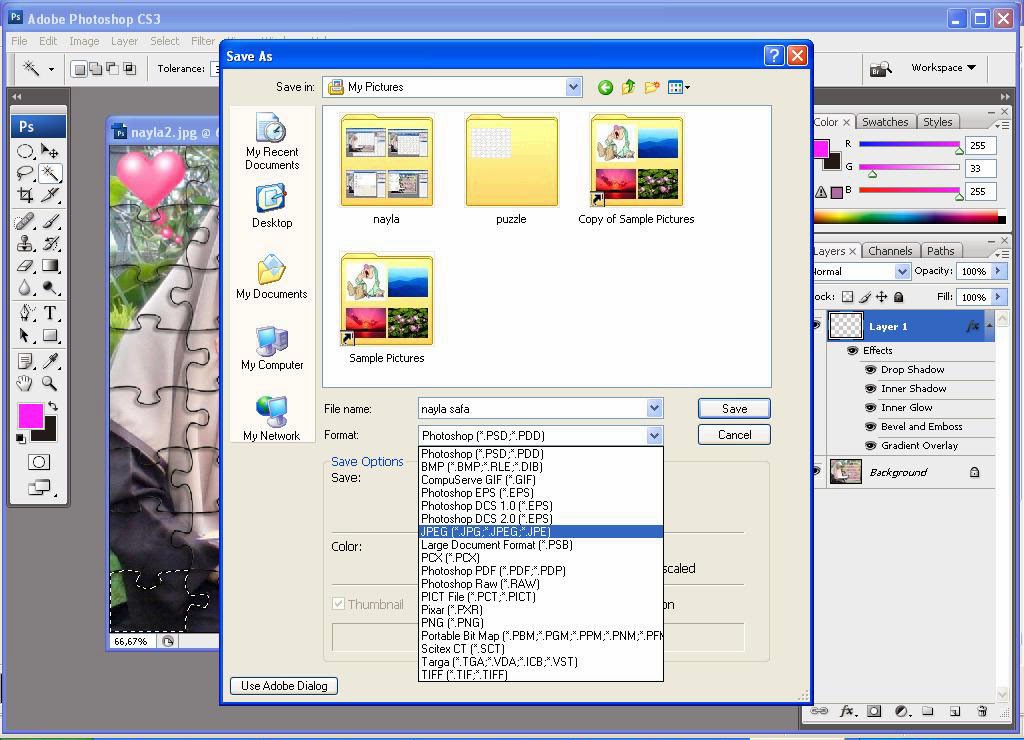 Очень часто отправляют TIFF для офсетной печати. Кроме того, когда я закончил редактировать свои изображения для локальной печати на принтере Epson, я сохраняю основной файл печати в формате Tiff без потерь.
Очень часто отправляют TIFF для офсетной печати. Кроме того, когда я закончил редактировать свои изображения для локальной печати на принтере Epson, я сохраняю основной файл печати в формате Tiff без потерь. Более низкое качество делает файл меньше, но качество будет хуже. Обычно около 70% дают наилучший баланс качества и размера. При 70% вы вряд ли увидите снижение качества, но файл будет намного меньше, чем при 100%. Посмотрите видео выше, чтобы увидеть демонстрацию.
Более низкое качество делает файл меньше, но качество будет хуже. Обычно около 70% дают наилучший баланс качества и размера. При 70% вы вряд ли увидите снижение качества, но файл будет намного меньше, чем при 100%. Посмотрите видео выше, чтобы увидеть демонстрацию.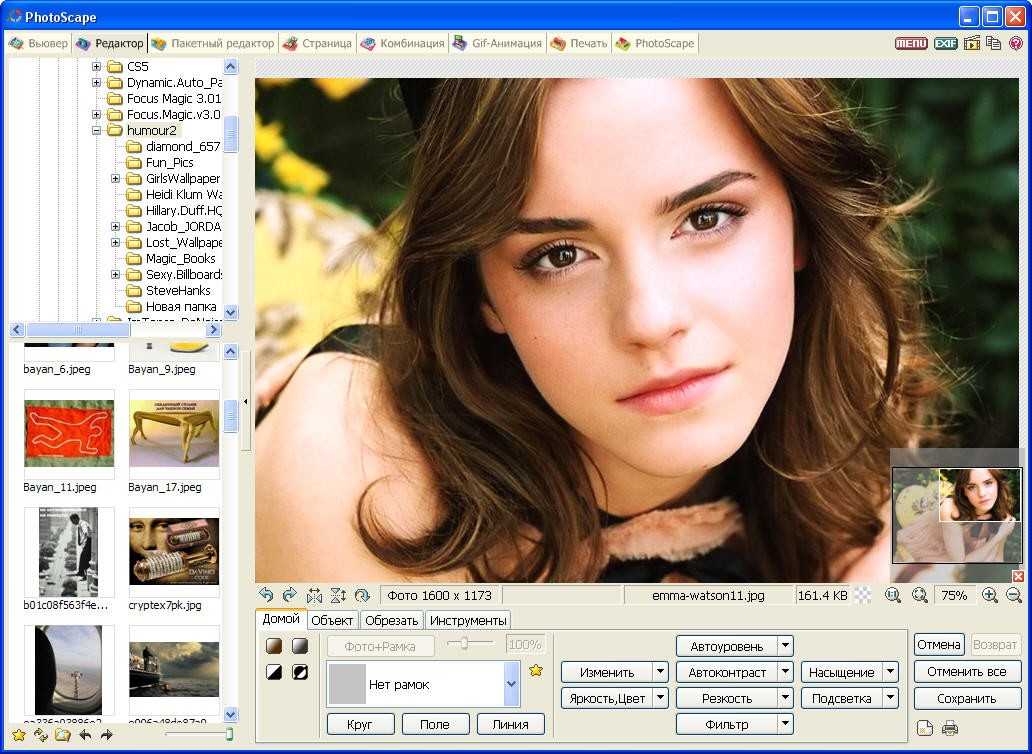 Он имеет ту же поддержку базовой прозрачности, что и gif. Он либо прозрачный, либо непрозрачный, но не полупрозрачный. Aso лучше всего подходит для текста, штриховой графики и сплошных цветов.
Он имеет ту же поддержку базовой прозрачности, что и gif. Он либо прозрачный, либо непрозрачный, но не полупрозрачный. Aso лучше всего подходит для текста, штриховой графики и сплошных цветов. (Это заменяет EPS).
(Это заменяет EPS). Файл RAW обеспечивает наилучшее качество для фотографических целей.
Файл RAW обеспечивает наилучшее качество для фотографических целей.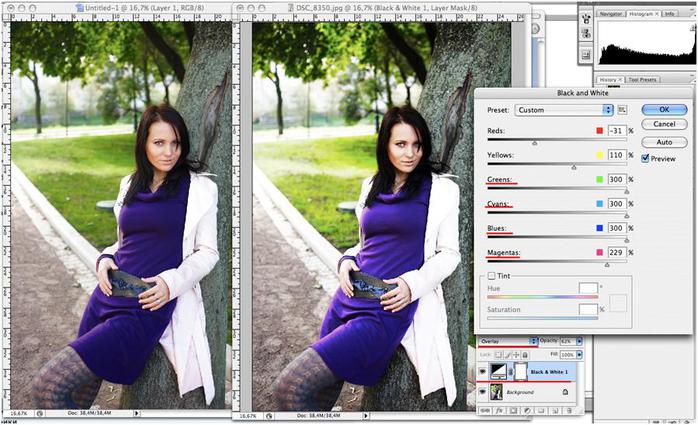 Трудно найти всю эту информацию в одном месте с практической целью, поэтому я решил сделать это руководство.
Трудно найти всю эту информацию в одном месте с практической целью, поэтому я решил сделать это руководство. Благодаря тесной интеграции между продуктами Adobe другие приложения Adobe, такие как Adobe Illustrator, Adobe InDesign, Adobe Premiere, Adobe After Effects и Adobe GoLive, могут напрямую импортировать файлы PSD и сохранять многие функции Photoshop. При сохранении PSD по умолчанию предпочтение отдается максимальной совместимости файлов. Это сохраняет составную версию многослойного изображения в файле, чтобы его можно было прочитать другими приложениями, включая предыдущие версии Photoshop. Это также сохраняет внешний вид смешанных слоев в будущем. В Photoshop изображения с разрешением 16 бит на канал и 32 бита на канал с высоким динамическим диапазоном можно сохранять в виде файлов PSD.
Благодаря тесной интеграции между продуктами Adobe другие приложения Adobe, такие как Adobe Illustrator, Adobe InDesign, Adobe Premiere, Adobe After Effects и Adobe GoLive, могут напрямую импортировать файлы PSD и сохранять многие функции Photoshop. При сохранении PSD по умолчанию предпочтение отдается максимальной совместимости файлов. Это сохраняет составную версию многослойного изображения в файле, чтобы его можно было прочитать другими приложениями, включая предыдущие версии Photoshop. Это также сохраняет внешний вид смешанных слоев в будущем. В Photoshop изображения с разрешением 16 бит на канал и 32 бита на канал с высоким динамическим диапазоном можно сохранять в виде файлов PSD.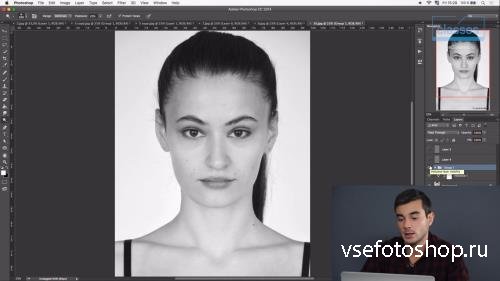 Формат JPEG поддерживает цветовые режимы CMYK, RGB и оттенки серого. Он не поддерживает прозрачность, альфа-каналы или слои. В отличие от формата GIF, JPEG сохраняет всю информацию о цвете в изображении RGB, но сжимает размер файла, выборочно отбрасывая данные. Изображение JPEG автоматически распаковывается при открытии. Более высокий уровень сжатия приводит к более низкому качеству изображения, а более низкий уровень сжатия приводит к лучшему качеству изображения. В большинстве случаев параметр «Максимальное качество» дает результат, неотличимый от оригинала.
Формат JPEG поддерживает цветовые режимы CMYK, RGB и оттенки серого. Он не поддерживает прозрачность, альфа-каналы или слои. В отличие от формата GIF, JPEG сохраняет всю информацию о цвете в изображении RGB, но сжимает размер файла, выборочно отбрасывая данные. Изображение JPEG автоматически распаковывается при открытии. Более высокий уровень сжатия приводит к более низкому качеству изображения, а более низкий уровень сжатия приводит к лучшему качеству изображения. В большинстве случаев параметр «Максимальное качество» дает результат, неотличимый от оригинала.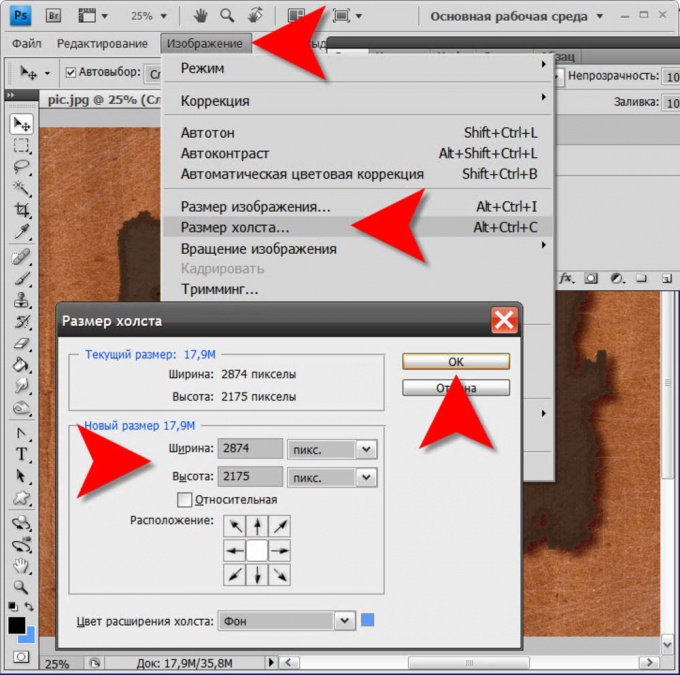 Кроме того, практически все настольные сканеры могут создавать изображения в формате TIFF. Документы TIFF имеют максимальный размер файла 4 ГБ. Photoshop поддерживает большие документы, сохраненные в формате TIFF. Однако большинство других приложений и более старые версии Photoshop не поддерживают документы с размером файла более 2 ГБ. Формат TIFF поддерживает изображения CMYK, RGB, Lab, Indexed Color и Grayscale с альфа-каналами и изображения в растровом режиме без альфа-каналов.
Кроме того, практически все настольные сканеры могут создавать изображения в формате TIFF. Документы TIFF имеют максимальный размер файла 4 ГБ. Photoshop поддерживает большие документы, сохраненные в формате TIFF. Однако большинство других приложений и более старые версии Photoshop не поддерживают документы с размером файла более 2 ГБ. Формат TIFF поддерживает изображения CMYK, RGB, Lab, Indexed Color и Grayscale с альфа-каналами и изображения в растровом режиме без альфа-каналов. Методы без потерь сжать файл без удаления деталей изображения или информации о цвете; методы с потерями удаляют детали. Обычно используются следующие методы сжатия:
Методы без потерь сжать файл без удаления деталей изображения или информации о цвете; методы с потерями удаляют детали. Обычно используются следующие методы сжатия: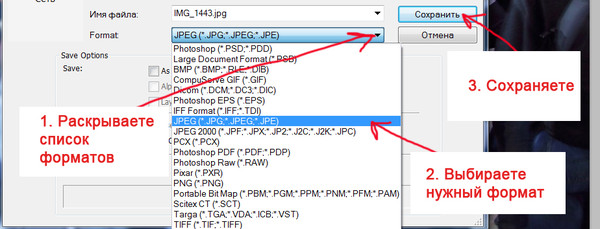

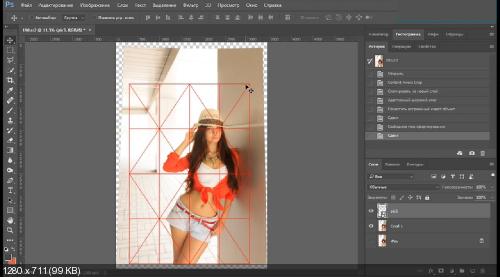
 Файлы PSD также сохраняют слои или прозрачность Photoshop в вашем файле.
Файлы PSD также сохраняют слои или прозрачность Photoshop в вашем файле. Если вы хотите сохранить эти функции в файле, вам нужно выбрать другой формат файла, например собственный формат PSD Photoshop.
Если вы хотите сохранить эти функции в файле, вам нужно выбрать другой формат файла, например собственный формат PSD Photoshop.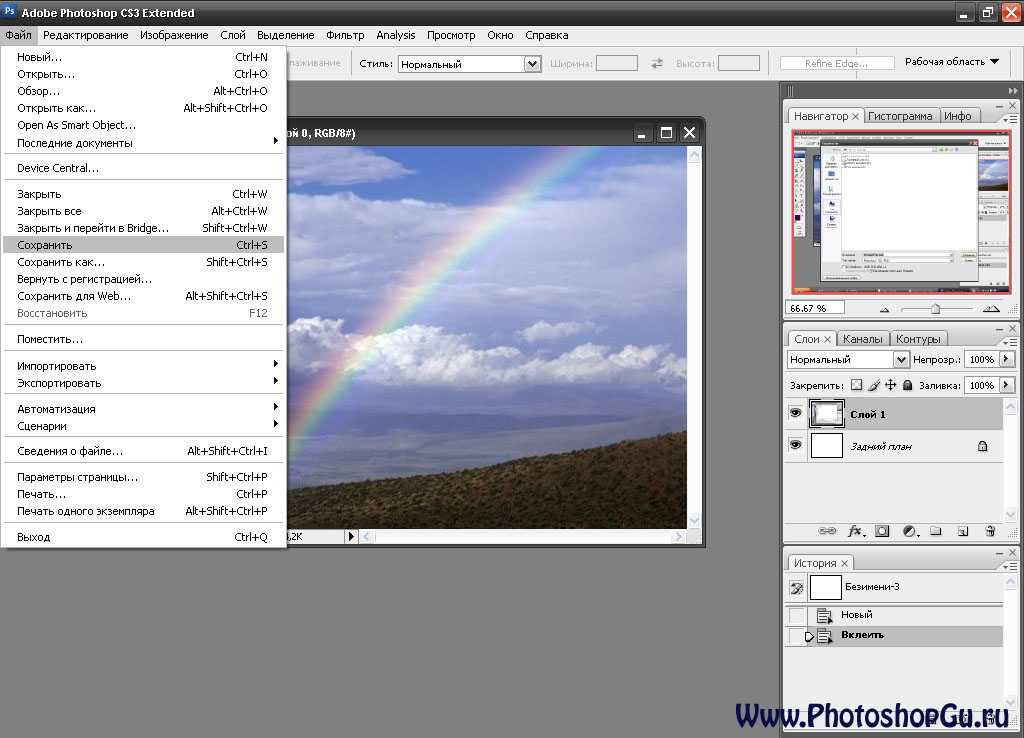 Появится диалоговое окно «Параметры TIFF».
Появится диалоговое окно «Параметры TIFF».
 ) Однако имейте в виду, что файлы PDF больше, чем файлы JPEG.
) Однако имейте в виду, что файлы PDF больше, чем файлы JPEG.
 При выборе параметра «Качество» необходимо сбалансировать внешний вид изображения с размером файла. Файл меньшего размера загружается (и отображается в веб-браузере) быстрее, но файл большего размера обычно выглядит лучше. Если вы уменьшите параметр «Качество» до того момента, пока изображение не станет выглядеть великолепно, вы нажмете 9 баллов.0056 сладкое пятно — компромисс между размером файла и качеством изображения.
При выборе параметра «Качество» необходимо сбалансировать внешний вид изображения с размером файла. Файл меньшего размера загружается (и отображается в веб-браузере) быстрее, но файл большего размера обычно выглядит лучше. Если вы уменьшите параметр «Качество» до того момента, пока изображение не станет выглядеть великолепно, вы нажмете 9 баллов.0056 сладкое пятно — компромисс между размером файла и качеством изображения.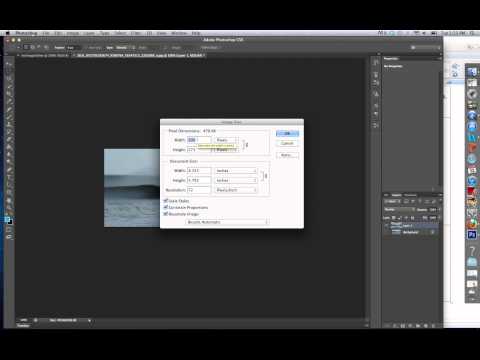 PNG имеет несколько преимуществ для веб-дизайнеров, например, поддержку прозрачности.
PNG имеет несколько преимуществ для веб-дизайнеров, например, поддержку прозрачности.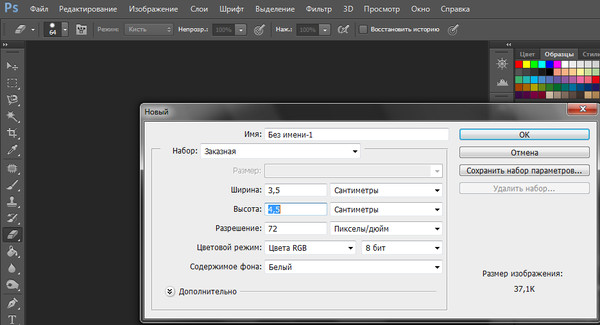 В диалоговом окне «Параметры EPS» обязательно установите флажок «Включить векторные данные», чтобы обеспечить идеальную печать шрифта.
В диалоговом окне «Параметры EPS» обязательно установите флажок «Включить векторные данные», чтобы обеспечить идеальную печать шрифта.
 Это четвертый урок в цифровом классе Adobe Photoshop CS6 9.Книга 0058. Чтобы узнать больше о возможностях обучения работе с Adobe Photoshop, посетите курсы Photoshop от AGI.
Это четвертый урок в цифровом классе Adobe Photoshop CS6 9.Книга 0058. Чтобы узнать больше о возможностях обучения работе с Adobe Photoshop, посетите курсы Photoshop от AGI.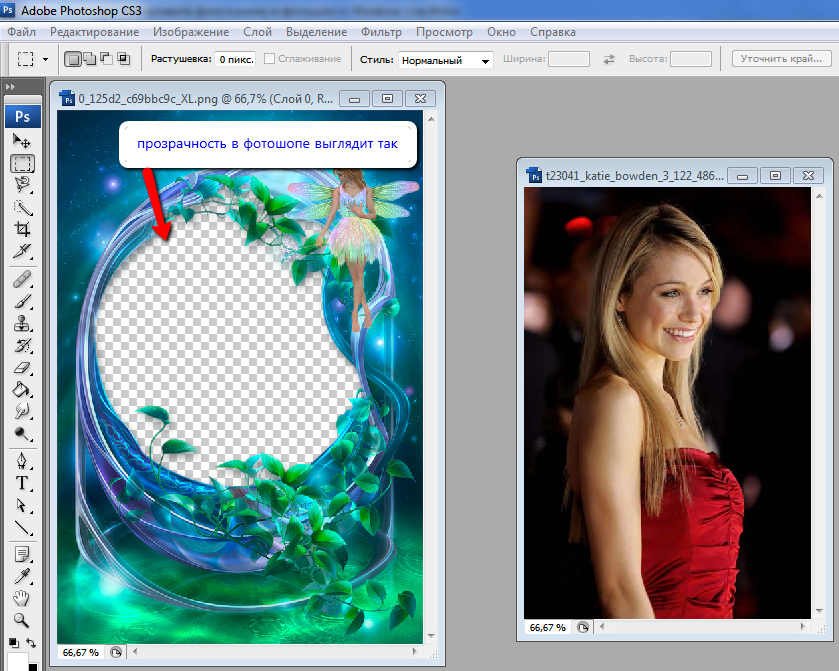
 Изображения JPEG используют сжатие с потерями, которое ухудшает качество изображений и отбрасывает данные о цвете и пикселях. Если данные изображения потеряны, их невозможно восстановить.
Изображения JPEG используют сжатие с потерями, которое ухудшает качество изображений и отбрасывает данные о цвете и пикселях. Если данные изображения потеряны, их невозможно восстановить. Файлы, сохраненные в формате PSD, можно использовать в других приложениях Adobe, таких как Adobe Illustrator, Adobe InDesign, Adobe Premiere и других. Программы могут напрямую импортировать PSD-файлы и получать доступ ко многим функциям Photoshop, например к слоям.
Файлы, сохраненные в формате PSD, можно использовать в других приложениях Adobe, таких как Adobe Illustrator, Adobe InDesign, Adobe Premiere и других. Программы могут напрямую импортировать PSD-файлы и получать доступ ко многим функциям Photoshop, например к слоям. Поскольку это распространенный формат файла, используемый в полиграфии, большинство графических программ поддерживают формат EPS для импорта или размещения изображений. EPS является подмножеством формата PostScript. Некоторые программные приложения не могут предварительно просмотреть информацию с высоким разрешением, содержащуюся в файле EPS, поэтому Photoshop позволяет сохранить специальный файл предварительного просмотра для использования с этими программами, используя параметр EPS TIFF или EPS PICT. EPS поддерживает большинство цветовых режимов, а также обтравочные контуры, которые обычно используются для создания силуэтов изображений и удаления фона.
Поскольку это распространенный формат файла, используемый в полиграфии, большинство графических программ поддерживают формат EPS для импорта или размещения изображений. EPS является подмножеством формата PostScript. Некоторые программные приложения не могут предварительно просмотреть информацию с высоким разрешением, содержащуюся в файле EPS, поэтому Photoshop позволяет сохранить специальный файл предварительного просмотра для использования с этими программами, используя параметр EPS TIFF или EPS PICT. EPS поддерживает большинство цветовых режимов, а также обтравочные контуры, которые обычно используются для создания силуэтов изображений и удаления фона. PDF-файлы Photoshop также можно использовать совместно с другими графическими приложениями, поскольку большинство текущих версий графического программного обеспечения могут импортировать PDF-файлы или манипулировать ими. Файлы Photoshop PDF могут быть открыты даже пользователями с помощью бесплатного программного обеспечения Adobe Reader.
PDF-файлы Photoshop также можно использовать совместно с другими графическими приложениями, поскольку большинство текущих версий графического программного обеспечения могут импортировать PDF-файлы или манипулировать ими. Файлы Photoshop PDF могут быть открыты даже пользователями с помощью бесплатного программного обеспечения Adobe Reader.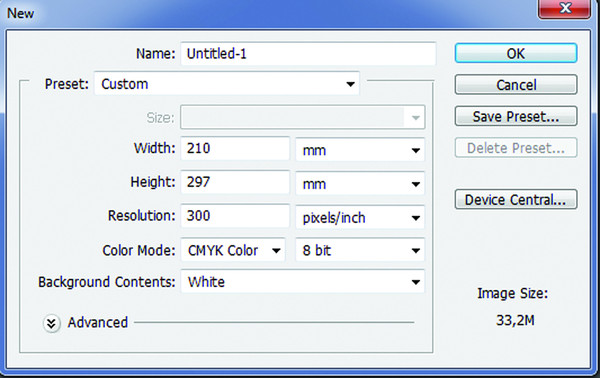
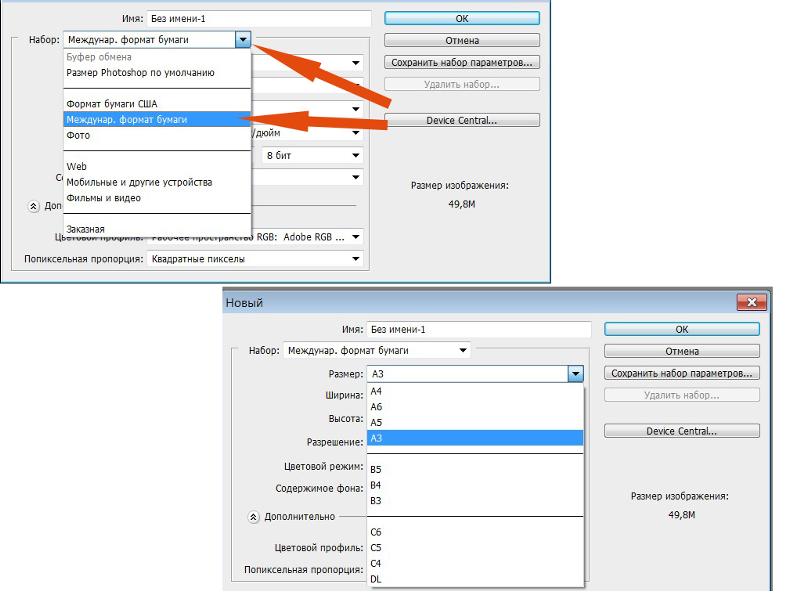
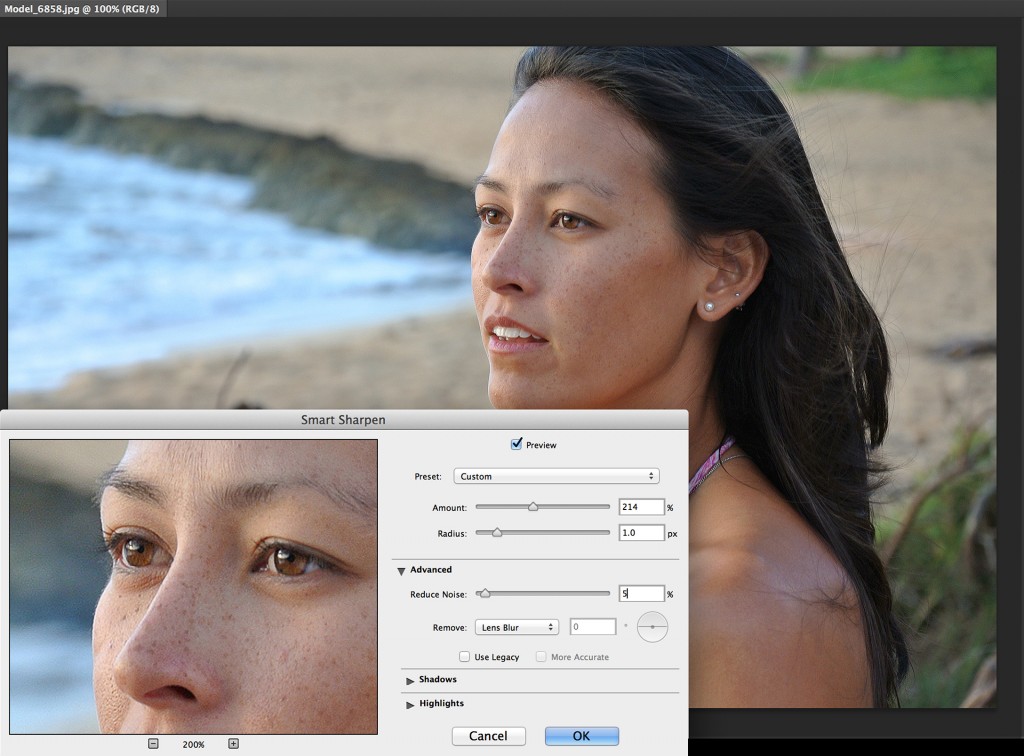 также
также 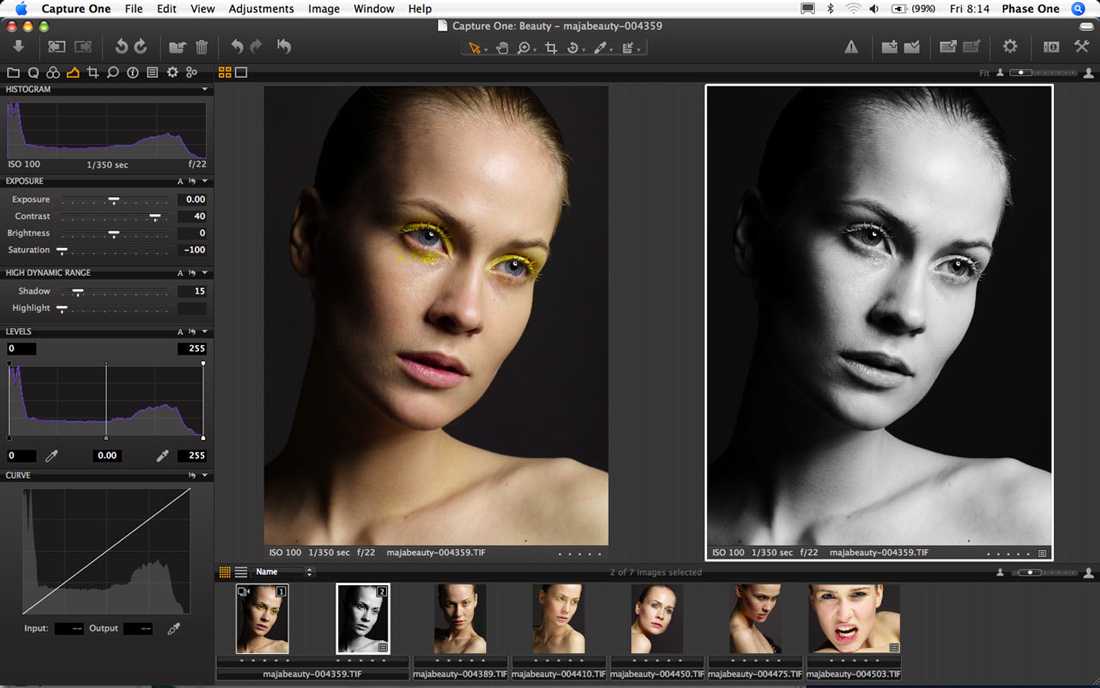 Изображения могут быть очень большими, и ожидается, что пользователи Photoshop
иметь достаточную память для загрузки и управления большими файлами. Adobe имеет
выбран для оптимизации скорости чтения и записи в Photoshop
системы, и это отражено в РЛЭ
сжатие, включенное в формат PSD. файлы,
следовательно, не так малы, как могли бы быть при использовании другого сжатия
метод. Хотя это имеет смысл в контексте
Рабочая станция с Photoshop, отсутствие превосходного сжатия
схема, вероятно, помешала PSD стать
более популярен как формат обмена общего назначения. Потому что
PSD — это формат для конкретного приложения, ожидайте, что он
измениться в будущем.
Изображения могут быть очень большими, и ожидается, что пользователи Photoshop
иметь достаточную память для загрузки и управления большими файлами. Adobe имеет
выбран для оптимизации скорости чтения и записи в Photoshop
системы, и это отражено в РЛЭ
сжатие, включенное в формат PSD. файлы,
следовательно, не так малы, как могли бы быть при использовании другого сжатия
метод. Хотя это имеет смысл в контексте
Рабочая станция с Photoshop, отсутствие превосходного сжатия
схема, вероятно, помешала PSD стать
более популярен как формат обмена общего назначения. Потому что
PSD — это формат для конкретного приложения, ожидайте, что он
измениться в будущем.
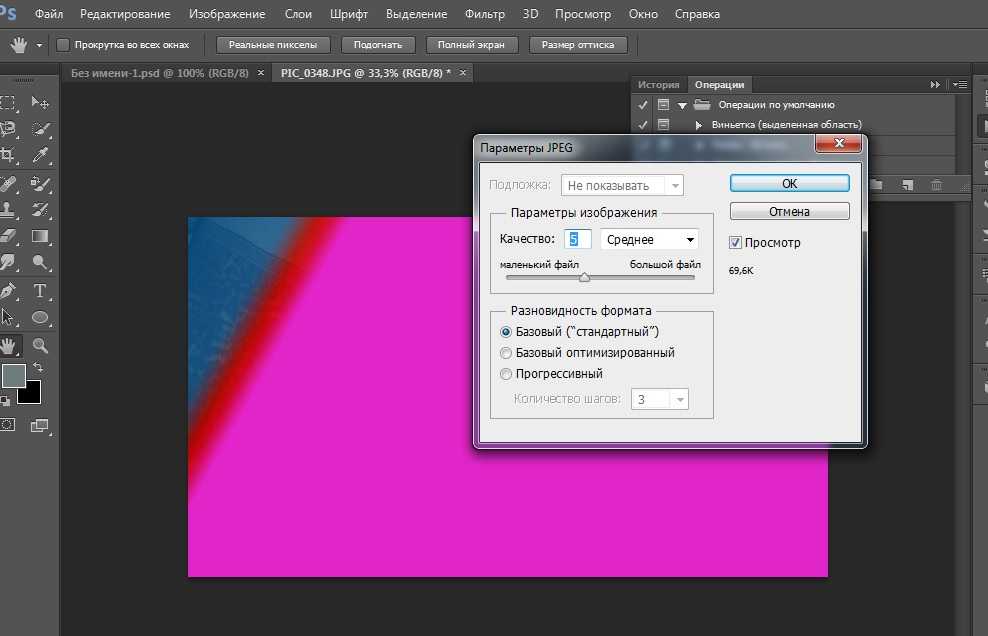 в файлах версии 2.5. Также в v2.5 только значения глубины
Поддерживаются 1 и 8 бит на канал.
в файлах версии 2.5. Также в v2.5 только значения глубины
Поддерживаются 1 и 8 бит на канал. В начале
этот блок представляет собой ДЛИННОЕ число в формате с обратным порядком байтов, указывающее
длина блока в байтах. Характер следующих данных
связанные со значением поля режима заголовка. Если режим
значение поля может быть любым, кроме 2 или 6, длина блока
будет равно нулю, и никакие данные не будут следовать за 4-байтовой длиной
поле. Однако если значение поля режима равно 2, что означает индексированный
color, следующие 768 байт будут содержать палитру из 256 цветов. Если
значение поля режима равно 6, что означает двухтональные данные, следующие за
предположительно состоит из параметров экрана и других связанных
Информация. К сожалению, это намеренно не документировано
Читателям Adobe и не-Photoshop рекомендуется обрабатывать двухцветные изображения.
как изображения в оттенках серого.
В начале
этот блок представляет собой ДЛИННОЕ число в формате с обратным порядком байтов, указывающее
длина блока в байтах. Характер следующих данных
связанные со значением поля режима заголовка. Если режим
значение поля может быть любым, кроме 2 или 6, длина блока
будет равно нулю, и никакие данные не будут следовать за 4-байтовой длиной
поле. Однако если значение поля режима равно 2, что означает индексированный
color, следующие 768 байт будут содержать палитру из 256 цветов. Если
значение поля режима равно 6, что означает двухтональные данные, следующие за
предположительно состоит из параметров экрана и других связанных
Информация. К сожалению, это намеренно не документировано
Читателям Adobe и не-Photoshop рекомендуется обрабатывать двухцветные изображения.
как изображения в оттенках серого.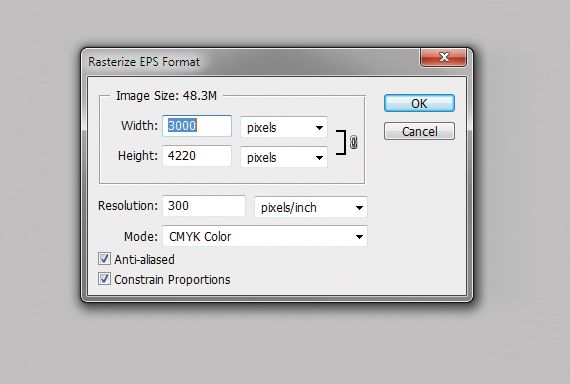 Следующее
данные состоят из непиксельных данных, связанных с изображением. Информация
в блоке Image Resources хранился в форке ресурсов в начале
Версии Photoshop, работающие на платформе Macintosh.
Следующее
данные состоят из непиксельных данных, связанных с изображением. Информация
в блоке Image Resources хранился в форке ресурсов в начале
Версии Photoshop, работающие на платформе Macintosh.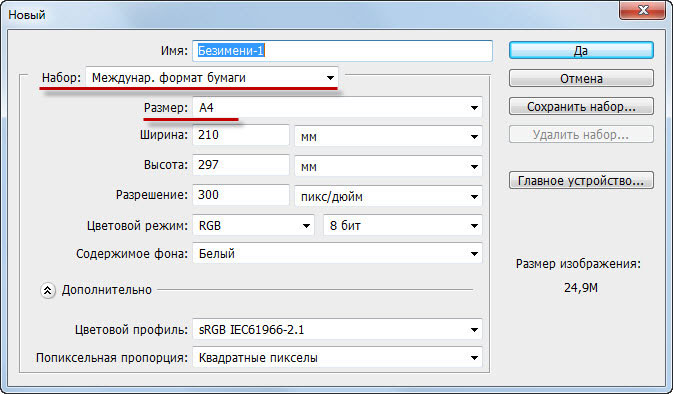 ниже)
ниже)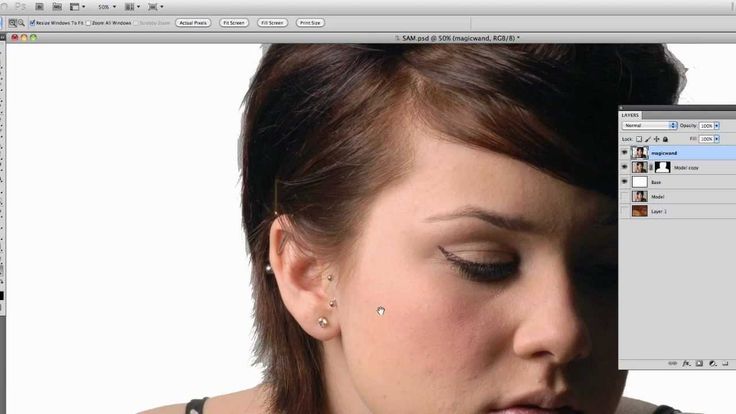 ниже)
ниже)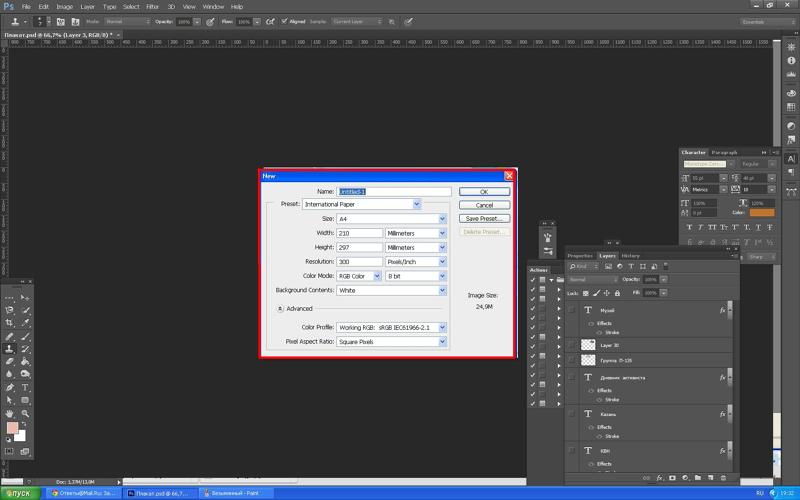 ниже)
ниже)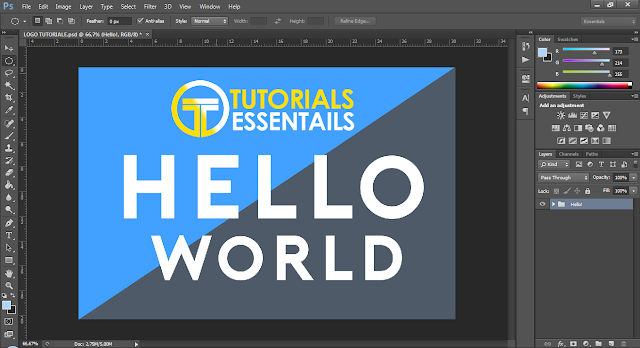
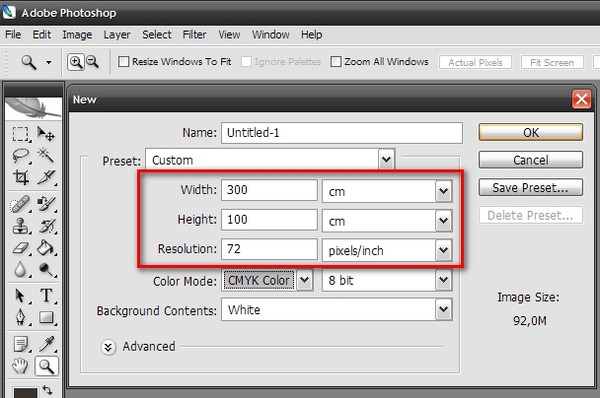 Этот
за которым следует значение WORD, означающее количество записей слоя для
следить. Записи слоев следуют по порядку; описание
их организация находится ниже. Обратите внимание, что записи слоев различаются по размеру.
из файла в файл в зависимости от количества каналов в изображении.
Для каждого слоя изображения существует одна запись слоя.
Этот
за которым следует значение WORD, означающее количество записей слоя для
следить. Записи слоев следуют по порядку; описание
их организация находится ниже. Обратите внимание, что записи слоев различаются по размеру.
из файла в файл в зависимости от количества каналов в изображении.
Для каждого слоя изображения существует одна запись слоя.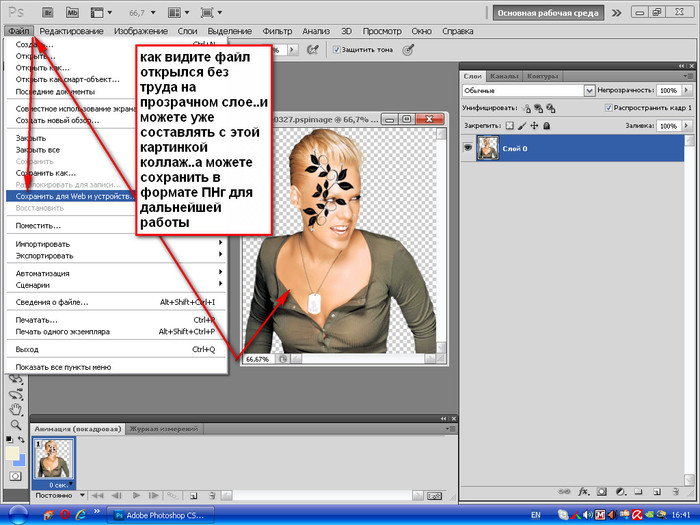
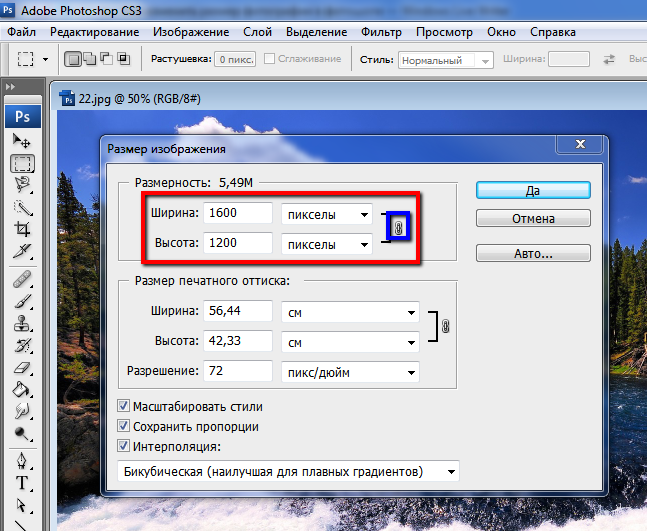 Если нет слоя
Маска, размер (первое значение LONG) установлены равными нулю, а маска слоя
секция данных имеет длину четыре байта. Если значение не равно нулю, маска слоя
секция данных имеет длину 24 байта.
Если нет слоя
Маска, размер (первое значение LONG) установлены равными нулю, а маска слоя
секция данных имеет длину четыре байта. Если значение не равно нулю, маска слоя
секция данных имеет длину 24 байта. Диапазоны. Затем следует ряд записей, определяющих источник
и диапазоны назначения для каждого цветового канала. Каждый источник и
поле назначения состоит из двух черных значений (0-255), за которыми следуют два
белые значения (0-255). Каждый диапазон источника и назначения канала
запись имеет следующий формат:
Диапазоны. Затем следует ряд записей, определяющих источник
и диапазоны назначения для каждого цветового канала. Каждый источник и
поле назначения состоит из двух черных значений (0-255), за которыми следуют два
белые значения (0-255). Каждый диапазон источника и назначения канала
запись имеет следующий формат:
 Данные изображения канала хранятся в виде 8-битных растровых изображений. Первое СЛОВО
значение содержит информацию о сжатии: 0 указывает, что
данные не сжаты, а 1 указывает, что данные сжаты RLE.
За этим СЛОВОМ следуют фактические данные изображения канала. Длина
данные равны количеству пикселей в изображении, которое может быть
рассчитывается из ограничивающей рамки. Данные могут быть сжаты RLE,
однако с использованием описанного ниже алгоритма PackBits. Если длина
изображения канала является нечетным, байт заполнения вставляется, чтобы сделать конец
изображение попадает на границу WORD.
Данные изображения канала хранятся в виде 8-битных растровых изображений. Первое СЛОВО
значение содержит информацию о сжатии: 0 указывает, что
данные не сжаты, а 1 указывает, что данные сжаты RLE.
За этим СЛОВОМ следуют фактические данные изображения канала. Длина
данные равны количеству пикселей в изображении, которое может быть
рассчитывается из ограничивающей рамки. Данные могут быть сжаты RLE,
однако с использованием описанного ниже алгоритма PackBits. Если длина
изображения канала является нечетным, байт заполнения вставляется, чтобы сделать конец
изображение попадает на границу WORD.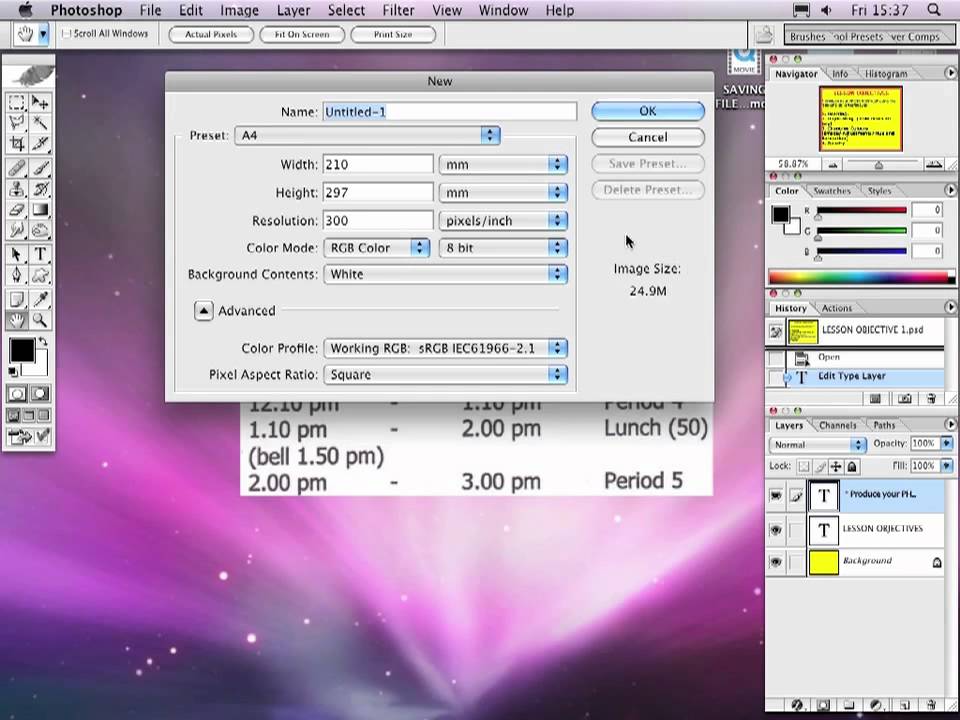 Если флаг установлен (равный 1), данные изображения
сжат RLE.
Если флаг установлен (равный 1), данные изображения
сжат RLE. Если старший бит
ноль, к счетчику добавляется единица, а следующие байты RunCount
читать. В псевдокоде это:
Если старший бит
ноль, к счетчику добавляется единица, а следующие байты RunCount
читать. В псевдокоде это: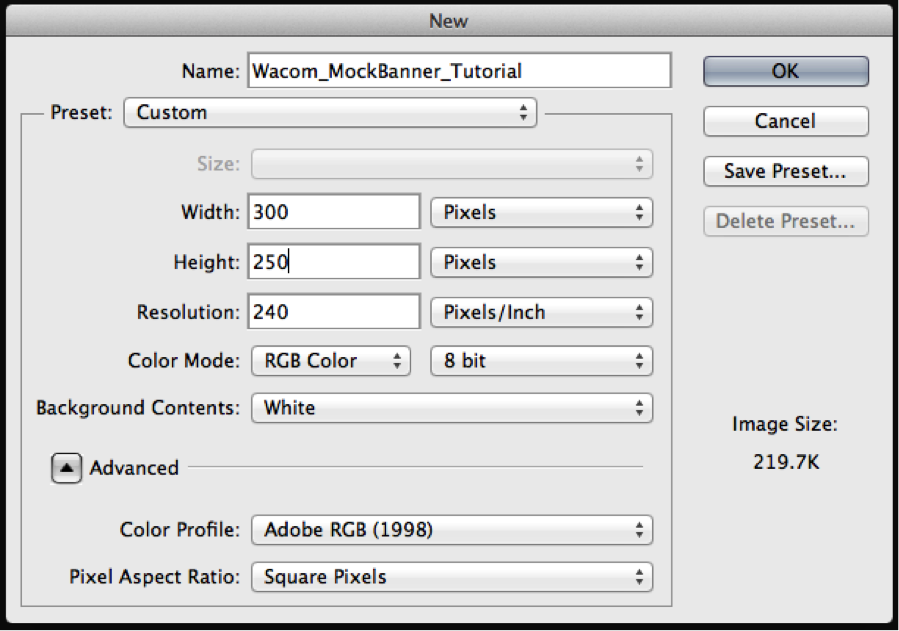 Формат Raw также используется для экспорта данных из Photoshop, которые могут быть прочитаны пользователем.
такие приложения.
Формат Raw также используется для экспорта данных из Photoshop, которые могут быть прочитаны пользователем.
такие приложения.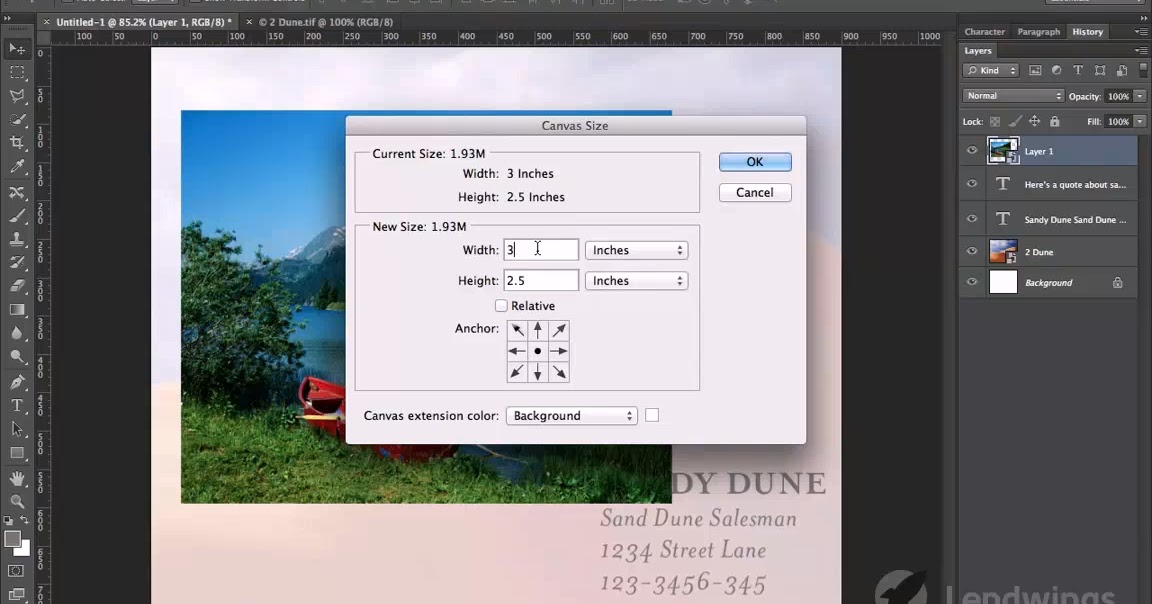 Введите ширину и высоту
изображение в пикселях (от 1 до 30 000), количество цветовых каналов (1 для
оттенки серого и цвета палитры, 3 для RGB, 4 для
CMYK и т. д.), а также размер заголовка (по умолчанию
равен 0). Нажмите «ОК».
Введите ширину и высоту
изображение в пикселях (от 1 до 30 000), количество цветовых каналов (1 для
оттенки серого и цвета палитры, 3 для RGB, 4 для
CMYK и т. д.), а также размер заголовка (по умолчанию
равен 0). Нажмите «ОК».