Царапины на льду | Pixelbox.ru — Дополнения и уроки по Фотошопу
Урок о том как нарисовать лёд и царапины на нем от коньков. А также как добавить потом картинку на этот лед. Пригодится для рисования хоккейных арен.
Создайте новый документ в фотошопе и нарисуйте дугу с помощью Pen Tool дугу.
Далее возьмите кисточку Brush Tool — диаметр 8, hardness 0.
Переходим в панель Paths, кликаем на путь правой кнопкой и выбираем Stroke Path.
Ставим галочку Simulate Pressure и жмем ок.
Удаляем путь, выделяем весь холст (Ctrl+A) и жмем в меню Edit -> Define Brush Preset. Сохраняем кисть.
Выбираем новую кисточку (по идее она сама сразу выберется автоматом) и идем в настройки кисти (F5). Ставим такие:
Brush Tip Shape: Spacing 25%
Shape Dynamics: Size Jitter 100%, Angle Jitter 100%
Scattering: Scatter 500%
Other Dynamics: Opacity Jitter 100%; Flow Jitter: 100%
Дальше нажимаем New Brush Preset (создать новую кисть), чтобы у нас сохранились настройки этой кисти.
Открываем новый файл и заливаем каким-нибудь светло-серым цветом (оттенок добавляем по вкусу). После этого создаем новый слой (назовем его «Царапины»), выбираем белый цвет и начинаем рисовать нашей новой кисточкой. Размер кисточки можно сначала поставить поменьше (100-200), а потом побольше (500-800), чтобы получились царапины разного размера. Вроде ничего вышло. =)
Возьмем обычную круглую кисточку размером 25, hardness 50% и поставим ей такие же настройки, как мы ставили предыдущей кисточке. Только еще добавим Shape Dynamics: Roundness Jitter 100%
Опять создадим новый слой (назовем его «Снег» и поместим его под царапины), после чего рисуем на нем новой кисточкой густо-густо. Получится что-то такое:
Дальше добавляем к этому слою маску (кнопка с кружочком на панели слоев). И той же самой кисточкой закрашиваем эту маску. Где-то можно сильнее закрасить, где-то слабее, но не слишком усердствовать. Потом выбираем нашу кисточку для царапин и тоже закрашиваем ей маску — сначала большим размером, потом поменьше.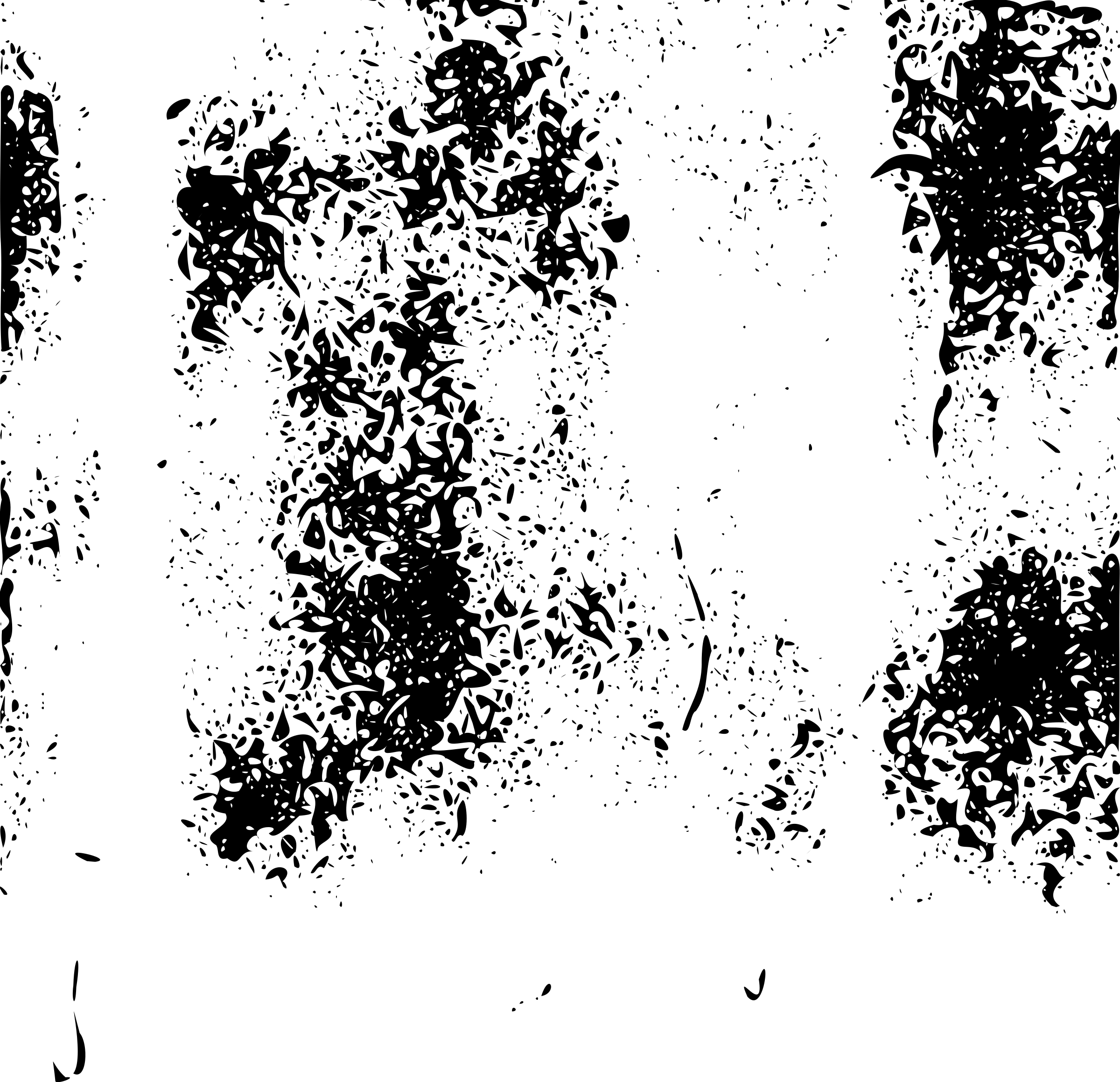 После этого ставим слою «Снег» Opacity 70%
После этого ставим слою «Снег» Opacity 70%
Финальный штрих, можно добавить слою царапины стиль
Теперь можно добавить картинку под лед. Готово!
Если вы нашли ошибку/опечатку, пожалуйста, выделите фрагмент текста и нажмите Ctrl+Enter.
Убрать пыль и царапины в фотошопе
Как легко и просто убрать мелкие частицы в виде пыли или перхоти с фотографии? В фотошопе это можно сделать с помощью фильтра «Пыль и царапины», который находится в меню «Фильтр — Шум».
Делаем дубликат нашей обрабатываемой фотографии, далее применяем этот фильтр к копии. В параметрах фильтра, сначала регулируем ползунок «радиус», чтобы убрались мелкие частицы. Фото становится слегка размытым. Потом с помощью ползунка «изогелия» возвращаем чёткость фотографии. Чёткость вернётся не полностью.
Чтобы этот фильтр воздействовал, только на ту часть фото, где это необходимо и остальная часть фото осталась прежней, нужно сделать следующие действия.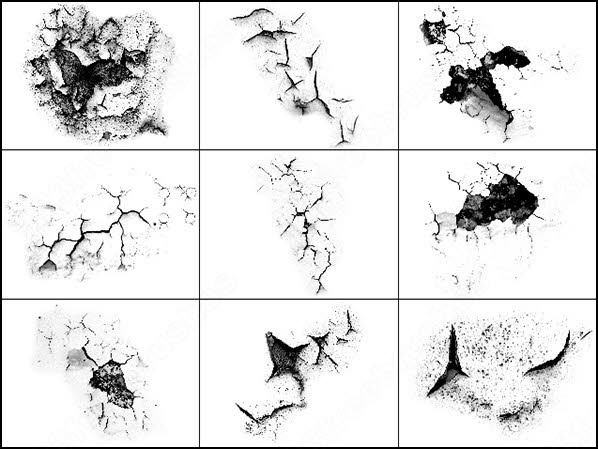
К дубликату применяем слой-маску. Сначала она будет белая. Чтобы сделать её чёрной — нажимаем на значок маски возле дубликата на вкладки «слои» и нажимаем сочетание клавиш Ctrl+I. Маска инвертируется и станет чёрной, а изображение вернётся к первоначальному виду. Теперь берём мягкую кисть белого цвета и проводим по тем участкам, где необходимо убрать пыль и перхоть.
Также к дубликату нужно применить режим наложения «темнее» (darken), если мелкие частицы, которые нужно убрать светлые или режим наложения «осветление» (lighten), если частицы тёмные.
Вы узнали как убрать пыль и перхоть с фотографии в Фотошопе. Это хороший способ, которым пользуется многие фотомастера.
В этом видео показывается очень хороший способ как убрать перхоть (пыль) с фотографии в несколько кликов мышки. Об этом рассказывается в первой части урока.
В этом уроке, на примере фотографии (примерно середины 19в.) шведской оперной певицы Дженни Линд, мы научимся убирать трещины, царапины и пятна так, чтобы получить результат нового фото.
Сложность: Средняя
Дата: 20.09.2012
Обновлено: 11.06.2015
Мы преднамеренно не будем использовать инструменты быстрого восстановления изображения, специальные плагины и т.п. вещи. Потому что для понимания сути и основ восстановления фото надо все проделать «вручную».
Версия Photoshop: Photoshop 7 и выше;
Время работы: примерно 4-5 часов;
Фото с которым будем работать:
Двойной клик мышкой по названию полученного дубликата и переименовываем его в «Restoration» (Реставрация). Задний план (первый слой) можно пока спрятать, он понадобиться позже.
2. Добавляем новый корректирующий Layer – New Adjustment Layer – Levels (Слои – Новый корректирующий слой – Уровни).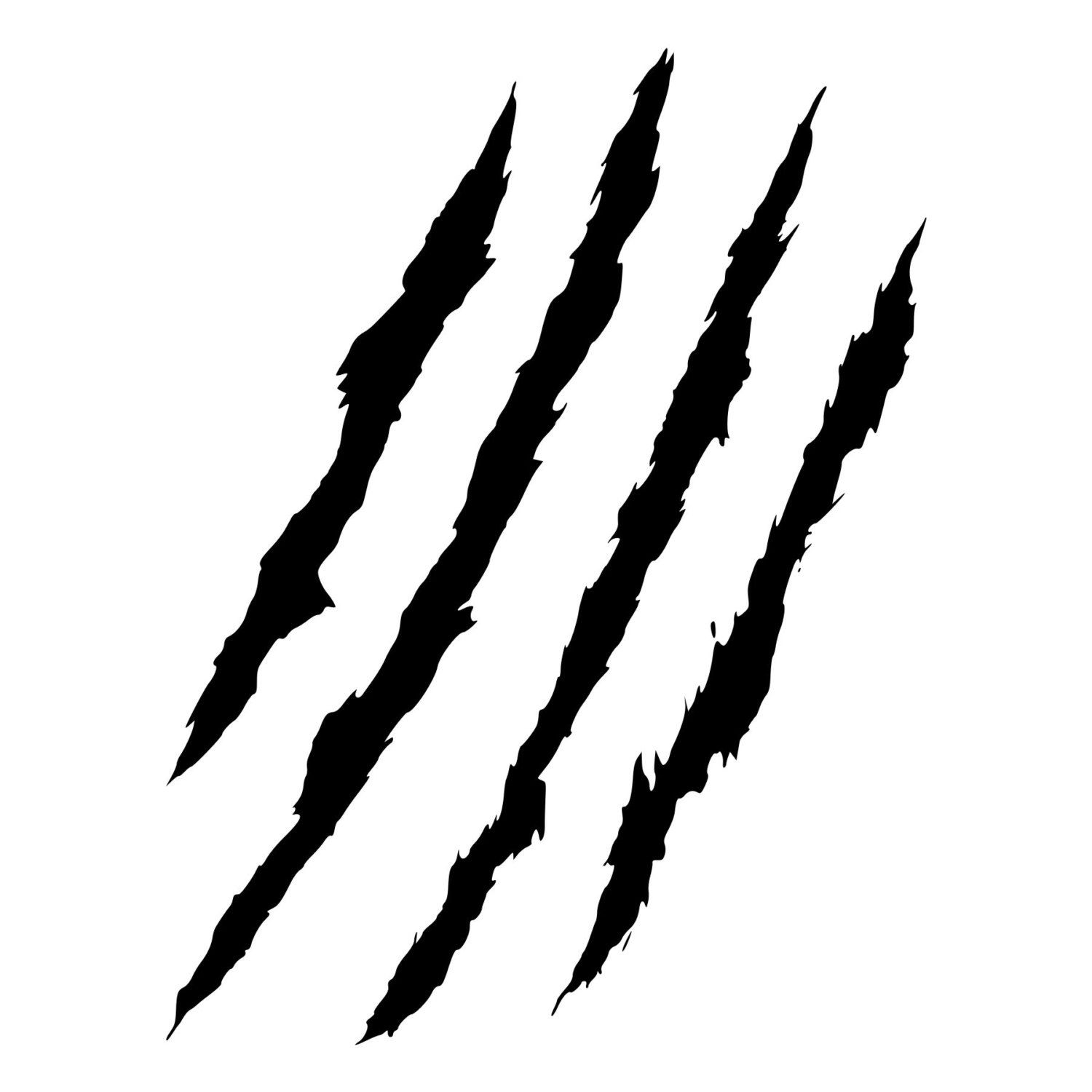 Устанавливаем параметры как на скрине (черный ставим на 7 и белый на 243).
Устанавливаем параметры как на скрине (черный ставим на 7 и белый на 243).
4. Начинаем ретушировать белые пятна и царапины. Берем мягкую круглую кисть примерно в 21 рх и с нажимом , ставим способ смешения кисти на Darken (Затемнение). И начинаем заполнять пустоты (трещины) на фото.
В этом шаге сложно давать точные указания как и что делать. Вы должны сами определить, что будет лучше для того или иного фото. Общий принцип работы состоит в следующем: набираем пипеткой образец от самого края трещины (в режиме кисти нажимаем и удерживаем + или alt – временное переключение на пипетку, кликаем в нужное место, отпускаем – снова кисть с заданным образцом) и далее этим образцом заполняем пустоты фото. Работать лучше на увеличенном изображении, т.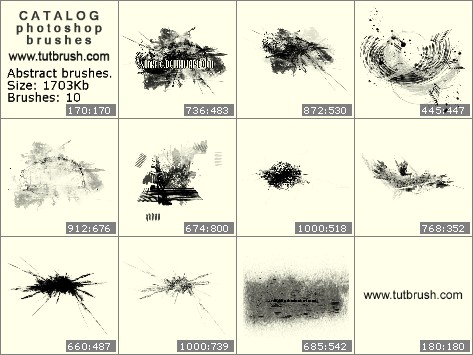
После выполнения этого шага фото выглядит уже более приличным.
5. Высветляем темные пятна. Процесс работы аналогичен 4 шагу, только режим смешивания для кисти ставим на Lighten (Замена светлым).
По окончании это шага, еще раз смотрим на все фото в целом: и корректируем недостатки незамеченные в начале. Фото теперь должно выглядеть примерно так:
6. Исправление фона.
Сейчас фон на фотографии выглядит грязным. Переходы между тонами на фоне надо смягчить и сделать их естественными. Над слоем «Restoration» (Реставрация) создаем новый слой и называем его «
Над слоем «Restoration» (Реставрация) создаем новый слой и называем его «
Теперь, используя мягкую круглую кисть в 400–500 рх в режиме Normal (Нормальный) и с непрозрачностью 50–80%, начинаем выравнивать тона фона. Технология как в 4 и 5 шагах (кисть-пипетка-кисть). Ошибки можно исправить ластиком с такими же настройками. Не торопитесь, добейтесь результата, который действительно вас устроит.
7. Ретушируем лицо.
Лицо обрабатывается при сильном увеличении кистью примерно в 25 рх в режиме Normal (Нормальный) и с непрозрачностью
Чтобы не потерять анатомические детали, можно воспользоваться другим фото в аналогичном ракурсе, проложив по основным линиям направляющие. Поскольку Дженни Линд была известным человеком. то найти такое фото не составило труда. Если такого фото нет, то надо быть очень аккуратным при реставрации, чтобы не убрать ничего нужного.
Поскольку Дженни Линд была известным человеком. то найти такое фото не составило труда. Если такого фото нет, то надо быть очень аккуратным при реставрации, чтобы не убрать ничего нужного.
В данном случае поскольку на исходной фотографии основные черты лица сохранились очень плохо, глаза, нос и губы были взяты с подобранного фото в аналогичном ракурсе. На аналоге маской закрыты лишние части и откорректированы яркость и контраст под общую картинку.
После коррекции эти два слоя можно объединить и продолжить работу со всем изображением.
8. Добавляем шум.
Объединяем слой «Restoration» (Реставрация) с корректирующем слоем «Levels» (Уровни). Полученный слой дублируем.
Теперь на дубликате идем Filter – Texture – Grain (Фильтр – Текстура – Зерно) и применяем фильр. переименовываем этот слой в «Grain» (Зерно).
Пробуем разные режимы наложения и разную прозрачность этого слоя, пока не получим хороший равномерный эффект зерна по всему фото.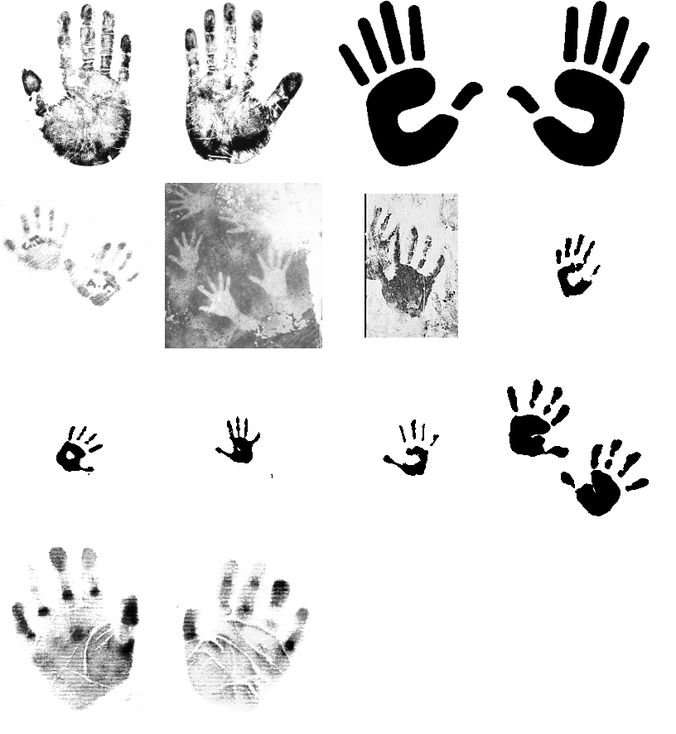 Этот шаг нужен, чтобы сгладить излишнюю ровность восстановленных областей фото.
Этот шаг нужен, чтобы сгладить излишнюю ровность восстановленных областей фото.
9. По желанию, распечатываем полученное фото, чтобы получить экземпляр восстановленной, но все равно старинной фотографии. Или просто сохраняем ее цифровой аналог. Еще раз сравниваем оригинал с результатом и гордимся собой.
Финальный результат
Вы, наверно, помните времена, когда были фотоаппараты с плёнкой, а не цифровые. У меня был такой фотоаппарат (даже не один), и я хочу сказать вам, хотя я делал сотни фотографий, гораздо больше мне нравятся цифровые фотографии. На это есть несколько причин. Во-первых, больше не нужно платить за плёнку и её обработку; во-вторых, я могу заранее посмотреть и проанализировать, как различные настройки камеры повлияют на фото перед печатью. Оглядываясь назад, теперь я не могу представить, как тогда делал фотографии, как у меня получалось делать хорошие кадры. С появлением цифровых устройств всё изменилось, если бы этого не случилось, то я бы сегодня вообще не занимался фотографиями.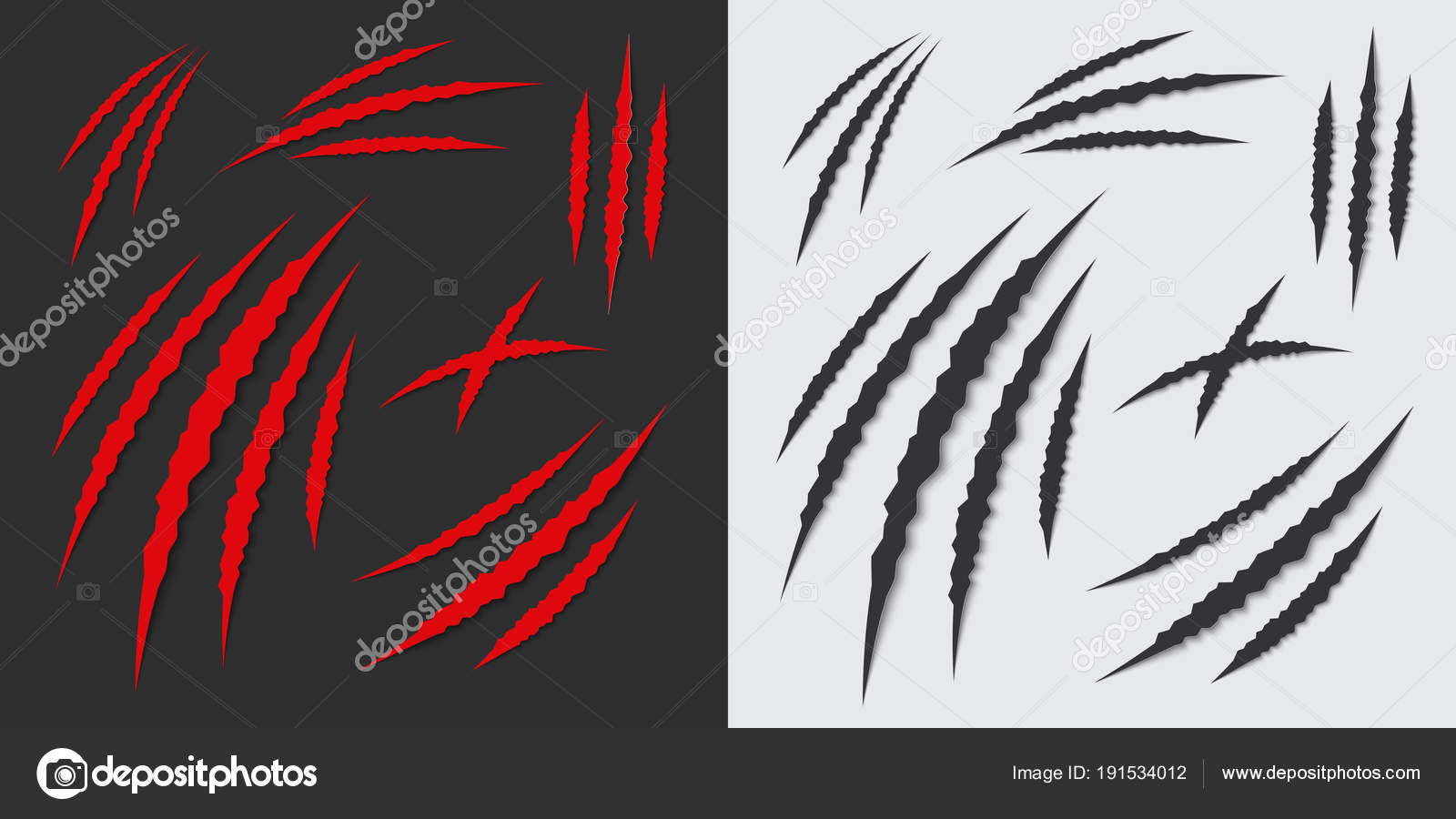
Наверно, у всех есть ценные семейные фотографии, которые хочется сохранить как можно дольше. Один из лучших способов сделать это – отсканировать их в цифровой формат и сохранить на жёстком диске. Таким образом, фотографии будут занимать меньше места, чем раньше, не потеряют своё качество со временем и будут легко доступны для онлайн целей. Единственная проблема заключается в том, что порой эти отсканированные фотографии не в самой лучшей форме. Зачастую на них имеются пылинки и царапины.
Вот посмотрите на эту фотографию, с которой я буду работать сегодня. Если посмотреть внимательно, то можно увидеть некоторые дефекты – царапины в нижнем левом и правом углах.
В сегодняшнем уроке я хотел бы познакомить вас с методом удаления некоторых дефектов (царапины) на этом фото. Я не буду полностью восстанавливать фотографию, мы будем добиваться конкретной цели. Для начала мы воспользуемся фильтром Dust & Scratches (Пыль и царапины) в Photoshop для выполнения большей части тяжёлой работы. Затем будем использовать маску смарт-фильтра, чтобы удалить эффект фильтра, где он не нужен. Это относительно простой процесс, поэтому он не займёт слишком много времени.
Затем будем использовать маску смарт-фильтра, чтобы удалить эффект фильтра, где он не нужен. Это относительно простой процесс, поэтому он не займёт слишком много времени.
Преобразование в смарт-объект и доступ к фильтру
У меня уже открыта фотография в Photoshop, поэтому первое что нужно сделать, это преобразовать слой с фото в смарт-объект. Для этого сделайте клик правой кнопкой мыши по фоновому слою и выберите нужную команду. После чего перейдите в меню Filter > Noise > Duct & Scratches (Фильтр – Шум – Пыль и царапины).
В результате откроется диалоговое окно «Пыль и царапины».
Настройка параметров фильтра
Вам нужно будет поэкспериментировать с настройками в зависимости от выбранной фотографии. Но я могу вам дать несколько полезных советов, как лучше это сделать. В диалоговом окне имеются всего две настройки. Это Radius (Радиус) и Threshold (Изогелия). Обе эти настройки довольно чувствительны, поэтому перемещая ползунки, с лёгкостью можно переусердствовать с результатом.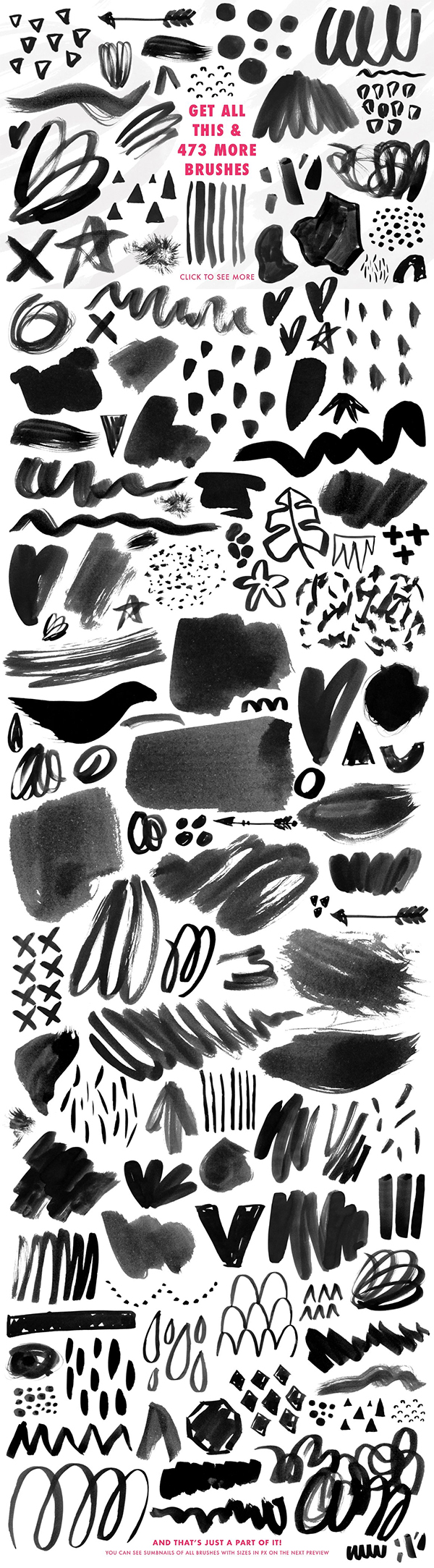 Я предлагаю вам сделать это так:
Я предлагаю вам сделать это так:
Для настройки «Радиус» вместо нажатия и перемещения ползунка вправо, чтобы уменьшить насыщенность царапин и пыли, кликните по нему один раз, чтобы активировать, а затем используйте стрелку вверх на клавиатуре, чтобы постепенно увеличивать значение. Когда царапины начнут исчезать, прекратите повышать значение радиуса. Это довольно чувствительный параметр, и можно легко размыть фотографию. В своём примере для радиуса я использовал значение 5 пикселей.
Для настройки параметра «Изогелия» выполните те же действия, что и для радиуса. На этот раз используйте стрелку вверх, пока не заметите, что фотография снова стала более резкой и начали проявляться дефекты (пыль и царапины). Когда это произойдёт вернитесь назад на один клик. Для своей фотографии я использовал значение для порога 10 уровней.
Таким образом, данный фильтр используют только до тех пор, пока пыль и царапины не начнут исчезать. Снова повторю, что если вы зайдёте слишком далеко, то фотография станет размытой и непригодной для использования.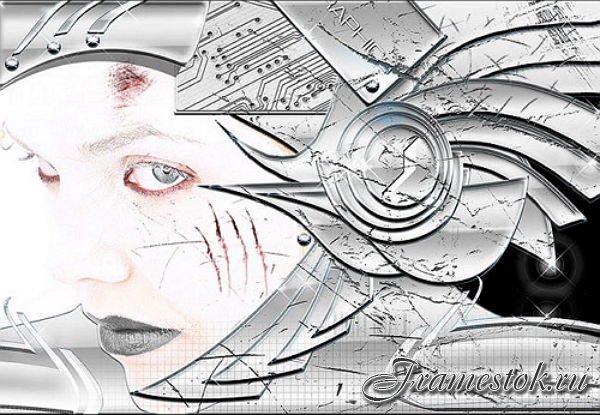 Этот фильтр предназначен для изображений с большим количеством пыли и незначительных царапин, так что рекомендую им воспользоваться.
Этот фильтр предназначен для изображений с большим количеством пыли и незначительных царапин, так что рекомендую им воспользоваться.
Когда закончите работу с ползунками, нажмите OK, чтобы закрыть окно и применить все изменения.
Ниже представлены результаты до и после в нижней части левого угла. Имейте ввиду, что на данной фотографии были довольно серьёзные, насыщенные царапины. Метод, который я использовал, удалил многие из них. Всё что осталось, можно легко удалить при помощи инструмента Spot Healing Brush (J) (Точечная восстанавливающая кисть).
Маскирование эффекта фильтра
На фотографии, с которой я работаю, практически нет пыли, имеются лишь несколько царапин в области нижних углов. На самом деле я не хочу, чтобы данный фильтр применился ко всей фотографии. Для этого нам понадобится инструмент Brush (B) (Кисть), которым мы будем закрашивать нужные области на маске чёрным цветом. Сначала выберите миниатюру маски смарт-фильтра.
Затем выберите кисть и установите основной цвет чёрный. После этого закрасьте области, к которым не нужно применять эффект фильтра «Пыль и царапины». В моём случае это будет большая часть фотографии, за исключением нижних углов и других областей где были мелкие царапины и пыль.
После этого закрасьте области, к которым не нужно применять эффект фильтра «Пыль и царапины». В моём случае это будет большая часть фотографии, за исключением нижних углов и других областей где были мелкие царапины и пыль.
Посмотрите на миниатюру маски, чёрным цветом показаны замаскированные области, то есть фильтр в этих областях применяться не будет.
Использование этого фильтра подобно использованию инструмент «Точечная восстанавливающая кисть», за исключением того, что фильтр гораздо более эффективен в случае обработки большого участка с большим количеством дефектов пыли и царапин. Кроме того, он имеет тонкие настройки управления, так что это определённый плюс.
Надеюсь вы поняли, как использовать фильтр «Пыль и царапины» в Photoshop. Поработайте со своими фотографиями, и после некоторых экспериментов вы поймёте, как варьируются значения в зависимости от сложности работы.
Как восстановить поцарапанные и поврежденные фотографии или сканы
Автор Архипов Егор На чтение 5 мин. Просмотров 191 Опубликовано
Просмотров 191 Опубликовано
Старые фотографии, кажется, собирают грязь, царапины и плохие текстуры, поскольку они собирают пыль в обувных коробках и фотоальбомах. Если вы взяли на себя задачу их сканирования, но обнаружили повреждения и царапины, вот как их можно исправить.
В то время как только чудо (или талантливый художник) может исправить чрезвычайно плохие фотографии, пыль, царапины, грязь и другие повреждения могут быть быстро устранены, и не только в Photoshop. Популярные бесплатные программы GIMP и Paint.NET предлагают инструменты, которые можно использовать, чтобы плохие сканы выглядели как совершенно новые фотографии в кратчайшие сроки. Продолжайте читать, чтобы увидеть, как это делается.
Устранение царапин в фотошопе (видео)
Вся проблема с пылью и царапинами состоит в том, что, даже если они не являются серьезными, они уродливые фото и отвлекают от самого изображения. Хотя они не могут в подавляющем большинстве случаев выделяться на этом изображении …
Хотя они не могут в подавляющем большинстве случаев выделяться на этом изображении …
Стерт с этим методом, почти невозможно сказать, что они были там вообще. Посмотрите видео, чтобы увидеть инструменты Photoshop в действии, или продолжайте читать, чтобы узнать об инструментах, которые вы можете использовать в Photoshop, GIMP или Paint.NET.
Инструменты для восстановления изображений
Инструмент “Штамп” : Photoshop, GIMP, Paint.NET
Штамп для клонирования, один из основных элементов ремонта фотографий, будет сэмплирован (скопирован с) и позволит вам рисовать другие области фотографии.
В Photoshop, удерживая нажатой клавишу «Alt», выберите область образца, а затем нарисуйте ее поверх поврежденных областей с помощью левой кнопки мыши.
GIMP и Paint.NET работают одинаково, за исключением того, что вам нужно использовать клавишу Ctrl для выборки вашего изображения. Просто сделайте выборку (и заново) и закрасьте ненужные области изображения, чтобы улучшить фотографию.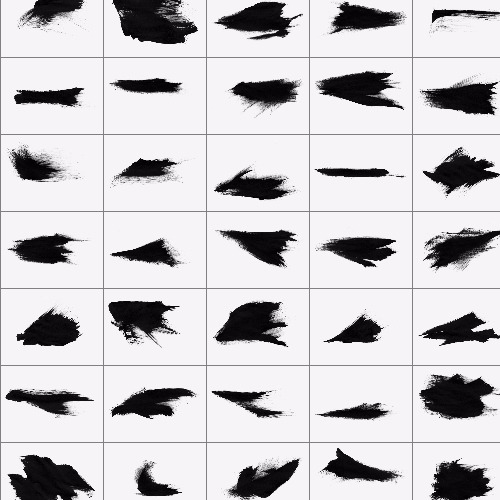
- Photoshop . Сочетание клавиш (S), пример с помощью Alt + Click
- GIMP : Сочетание клавиш (C), образец с помощью Ctrl + клик
- Paint.NET : Сочетание клавиш (L), образец с помощью Ctrl + клик
Marquee, инструменты выделения Lasso : Photoshop, GIMP, Paint.NET
Одно из самых простых решений для исправления фотографии – копирование и вставка. Инструменты выделения шатра и лассо позволят вам выбрать фрагменты вашего изображения и скопировать их, чтобы скрыть недостатки вашей фотографии. Это особенно полезно для покрытия больших площадей царапин и пыли, или даже больших площадей, содержащих нежелательные объекты.
Во всех трех программах копирование и вставка – это Ctrl + C, затем Ctrl + V. Вы можете использовать ластик, штампы клонирования и т. Д., Чтобы смешать область с остальной частью фотографии.
- Photoshop : Сочетание клавиш (M) для Marquee, (L) для лассо
- GIMP : сочетание клавиш (R) для Marquee и (F) для лассо
- Paint.NET . Сочетание клавиш (S) для переключения между ними
Ластик, Инструменты кисти : Photoshop, GIMP, Paint.NET
Не для слабонервных ремонт больших разделов фотографий с помощью Eraser и Brush Tools – это именно то, на что это похоже – перерисовывание потерянных и поврежденных областей. Тем не менее, в определенных ситуациях, кисть и ластик могут быть полезны, смешивая скопированную информацию с фоном или закрашивая небольшие пятна пыли или грязи. Кроме этого, вы можете ожидать много утомительной, медленной работы с инструментами Eraser и Brush в тех неизбежных ситуациях, когда вы должны использовать их и только их для восстановления изображений.
Во всех трех программах просто выберите инструмент и либо удалите его части в цвет фона, либо закрасьте цвет переднего плана, чтобы скрыть все, что вам не нужно.
- Photoshop : Сочетание клавиш (E) для Ластика, (B) для кисти
- GIMP : сочетание клавиш (Shift + E) для ластика и (P) для кисти
- Paint.NET : Сочетание клавиш (E) для Ластика, (B) для кисти
Кисть для исцеления и точечная кисть для исцеления : Только для Photoshop и GIMP
Инструмент, используемый в видео, Healing Brush будет брать образцы из существующей части вашего изображения и связывать ее с общим видом окружающей области, делая ваши мазки кисти более невидимыми для случайного взгляда.В более новых версиях Photoshop появилась «Точечная восстанавливающая кисть», которая автоматически выполняет выборку изображения без необходимости нажатия Alt + Click для выборки вручную. GIMP, к сожалению, не хватает этого конкретного инструмента, но имеет исправную Healing Brush.
Paint.NET не имеет этого инструмента из коробки установки.
- Photoshop : Сочетание клавиш (J) для исцеляющей кисти, пример с помощью Alt + Click
- GIMP : Сочетание клавиш (H) для инструмента исцеления, пример с помощью Ctrl + клик
Другие полезные инструменты : Только Photoshop и GIMP
В то время как инструмент «Пипетка», изображенный выше центра, доступен во всех трех программах, «Размытие» и «Размазывание» являются только инструментами Photoshop и GIMP, которые подходят для смягчения и удаления поврежденных частей фотографий.
Используйте пипетку вместе с инструментом «Кисть», чтобы рисовать цвета, похожие на цвета на фотографии.
Используйте размытие, чтобы смягчить резкие царапины или нежелательные текстуры от сканирования.
Используйте пятно, чтобы стереть и покрыть пятна на вашей фотографии.
- Photoshop : Сочетание клавиш (R) для размытия и размытия, (I) для пипетки
- GIMP : Сочетание клавиш (Shift + U) для размытия, (U) для размытия и (O) для пипетки
- Paint.NET : сочетание клавиш (K) для кисти
Хотя наиболее полезным инструментом, безусловно, являются кисти для исцеления, предлагаемые GIMP и Photoshop, более чем достаточно возможностей для редактирования изображений в других инструментах и методах, объединенных для устранения этих дорогих фотографий, даже если вы не являетесь пользователем Photoshop или пользователем GIMP. Окунись и дай ему шанс; Вычеркнуть эти царапины и дефекты на ваших скансах не так сложно, как может показаться.
Изображение предоставлено: фотографии семьи автора, фотографы неизвестны. Да, это Пейтон Мэннинг тусуется с моим отцом.
Футуристические буквы из металла с неоновыми вставками · Мир Фотошопа
Здесь мы создадим надпись в точности, как на иллюстрации к уроку. Это будет гранджевый текстовый эффект с исцарапанным фоном, яркой подсветкой и тематическими заклепками. Урок получился относительно коротким, поэтому он не должен занять у читателя много времени. Приступим?
1 Шаг
Создайте новый документ подходящего вам размера. Для своего проекта я выбрал размер 1920?1080px и разрешение 300ppi. Затем смените цвет фона на #272727.
2 Шаг
Для того чтобы добиться эффекта поцарапанного бетона, я использовал набор кистей с царапинами, которые можно скачать здесь. Для начала создайте новый слой и назовите его “Scratches 1”, либо как-нибудь по-своему и переключитесь на кисть с царапинами черного цвета. Далее единожды кликните этой кистью по холсту, убедившись в том, что этот мазок покрывает всю рабочую область. Затем дублируйте этот слой, нажав Ctrl + J, и назовите дубль “Scratches 2”. Инвертируйте его при помощи комбинации горячих клавиш Ctrl + I и смените значение Opacity на 50%. После этого слой “Scratches 2” необходимо сместить на 1px ниже и 1px правее, чтобы добиться эффекта объема.
3 Шаг
Теперь займемся текстом. Нанесите надпись по своему усмотрению и выровняйте ее по центру экрана. Я написал “TUTSPLUS +”, применив шрифт Acens кеглем 65pt.
4 Шаг
Задайте тексту следующие стили. Можете поиграть с цветами для достижения нужного вам эффекта и тона.
5 Шаг
Сейчас нужно будет царапины нанести и на металл. Для этого я использовал стандартные кисти Photoshop — главным образом Dune Grass и Grass.
Создайте новый слой под названием “Metal Scratches” и задайте для него значение Opacity на уровне 50%. Затем примените к слою следующие стили:
После этого оставьте этот слой активным и выполните Ctrl + клик по слою с текстом для загрузки выделения по нему. Так вы будете уверены, что кисть будет активной лишь в пределах этой выделенной области. Затем начните добавлять царапины на свои буквы, идущие от краев текста. На счет аккуратности не волнуйтесь — мы позаботимся об этом позже.
6 Шаг
После того как вы закончите с трещинами и будете удовлетворены общим результатом, можно перейти к удалению излишков царапин. Как видите, наличие полосок царапин как на освещенной, так и на затененной областях букв, делает картинку слишком нереалистичной. Продолжая находиться на слое с царапинами, переключитесь на инструмент Eraser Tool (E), сменив размеры его кисти на 10px и задав параметр Hardness равным 0%. Далее начните удалять трещинки в таких местах, как показаны на рисунке ниже.
7 Шаг
По завершению всех манипуляций перейдите к нанесению светодиодов на буквы. Переключитесь на Shape Tool (U) и выберите прямоугольник со скругленными углами (Rounded Rectangle). Задайте радиус углов равным 2px и растяните прямоугольник где-нибудь по прямой части буквы на половину ее ширины. От краев букв также стоит делать комфортные отступы.
Теперь к одной из своих фигур примените стили, показанные ниже. Далее просто скопируйте этот стиль и примените его ко всем остальным фигурам ваших светодиодов для экономии времени. Если вам захочется приглушить царапины за вашими лампочками — переключитесь на слой “Metal Scratches” и пройдитесь по лампам мягким ластиком (Eraser, E).
8 Шаг
Сейчас добавим тексту гранджа. Создайте новый слой поверх слоя с подсветкой и назовите его “Grunge”, задав режим наложения равным Overlay. Переключитесь на какую-нибудь гранджевую кисть. Я использовал кисти из стандартного набора Photoshop, главным образом акварельные, которые находятся в конце списка кистей по умолчанию. Выберите интересную вам кисть и выполните Ctrl + клик по слою с текстом для вызова выделения по нему. Затем просто начните выполнять мазки по слою.
После этого убедитесь, что вашим основным цветом выбран черный, а фоновым — оттенок серого и выполните Filter > Noise > Add Noise и примените 10% Gaussian шум с указанием опции Monochromatic.
9 Шаг
Теперь начнем рисовать винты. Поскольку соответствующих кистей для шляпок винтов не предусмотрено, мы создадим такую кисть сами. Создайте новый слой и нарисуйте на нем средних размеров круг черного цвета. Затем продублируйте круг, сожмите его по сторонам, смените его цвет на серый, после чего создайте дубль еще и этого эллипса, развернув его на 90 градусов.
Затем слейте эти три фигуры в один слой и выполните по нему Ctrl + клик для загрузки выделения по его контуру. После этого выполните Edit > Define Brush Preset. Назовите новую кисть “Screw Head” и сохраните ее, после чего можно будет удалить слой, на котором вы создавали шляпку для винта — он больше не нужен.
10 Шаг
Создайте новый слой и назовите его “Screws”. Далее примените к слою такие стили:
Затем переключитесь на только что созданную вами кисть, задайте ей размер в 10px и на слое “Screws” нанесите винты по концам каждой из букв, либо в других местах, куда вы хотите их посадить.
Заключение
В конце нашего урока давайте кадрируем изображение. Это можно сделать, растянув две черных полоски сверху и снизу картинки. Свои полоски я создавал по 100px высотой. Подумайте, какой размер полосок был бы кстати в вашем случае — они не должны выделяться слишком сильно на общем фоне и перетягивать акцент на себя.
Как справитесь с этим небольшим заданием — можете похвалить себя за отлично проделанную работу. Если вы располагаете достаточным количеством времени — можете поработать над качеством иллюстрации, заменив стандартные кисти Photoshop на что-нибудь более уникальное, если оно у вас есть, разумеется. Удачи! Все вопросы по статье можете задавать в комментариях чуть ниже.
Тайловая металлическая текстура в Photoshop
Teo KiKi покажет, как легко создать тайловую металлическую текстуру в Photoshop.
Teo KiKi учится в институте искусств LASALLE в Сингапуре и специализируется по 3D-анимации. Очень любит текстурирование, скалптинг, рисование и скетчинг.
Главное, о чем нужно помнить при создании бесшовных или тайловых текстур – сделать швы незаметными.
Карта цвета: Фон
Начнем с карты цвета. Создадим документ с черным фоном, поскольку мы работаем над текстурой металла.
Начнем с черного фона
Карта цвета: добавим цвета
Выберите на референсе дополнительные цвета и, используя кисть Cloudy, нарисуйте основные цвета с некоторой вариативностью. Например, я использовала красный и синий цвета, поскольку металл обычно имеет небольшой налет.
Карта цвета: паттерны
Как только закончите с основными цветами, переходите к работе с паттернами, основываясь на референсах.
Работа с референсами
Карта цвета: контраст
С помощью RGB-канала найдите на изображении наиболее контрастный канал. Сдублируйте канал и настройте кривую для большей контрастности.
Усиление контраста
Карта цвета: выберите паттерн
Теперь кликните с зажатым Ctrl на значке канала, чтобы выбрать паттерн.
Выбор канала
Карта цвета: команда «Select color range»
Также вы можете сдублировать оригинальный слой и воспользоваться командой «Select color range».
Дублирование слоев
Карта цвета: вставить выделение
Скопипастите выделение на основной слой, нарисованный ранее, и настройте режим смешивания, используя Hue и Saturation.
Настройка Hue/Saturation
Карта цвета: использование фотографий
Продолжайте работать с фото референсами, чтобы получить паттерны. Референсы могут быть любыми, от чайных пятен до ржавчины, все, что выглядит, как метал. Работайте с разными слоями. Кроме этого можете также поиграть с прозрачностью и режимом наложения слоев: Overlay, Soft Light, Multiply и пр., чтобы настроить их смешивание. Для усиления эффекта используйте Curves и Hue/Saturation.
Используйте фото референсы и режимы наложения слоев
Карта цвета: исправление текстуры
После того, как вы скопипастили паттерны, пофиксите неестественные пропуски на текстуре с помощью Layer Mask. Замаскируйте участки с твердыми ребрами и швы.
Фиксим паттерны
Карта цвета: царапины
Создайте новый слой, нарисуйте царапины кастомной кистью и настройте Opacity. Рисунок ниже был нарисован с использованием твердой стандартной кисти размером 1 px со включенным нажатием. Если вы довольны полученным результатом, двигаемся дальше. Сохраним PSD в TIFF для следующего шага.
Рисуем поверх царапин
Делаем текстуру тайловой
Кликните на Filter > Other > Offset и поставьте галочку Wrap Around. Например, если размер текстуры 2048, для Offset используйте значение 1024 по горизонтали и вертикали. Так вы получаете тайловую текстуру, но со страшными швами посередине.
Делаем текстуру тайловой
Избавляемся от швов
Используйте инструмент Clone, чтобы пофиксить швы.
Фиксим швы на текстуре
Кисти
Пройдитесь твердой кистью с разводами по швам. Не используйте мягкую кисть, поскольку она сделает текстуру замыленной и грязной. Также обязательно используйте твердую кисть с разводами, чтобы избежать появления нежелательных артефактов на текстуре.
Для создания бесшовных текстур кисть Healing подходит больше, чем инструмент Clone, поскольку он делает изображение «грязным». Также неплохо использовать Lasso, с помощью которого удобно делать выделения, для которых затем выполняется команда Feather. Такое выделение удобно копипастить поверх необходимых участков.
Кисти, используемые для работы с текстурой
Карта specular: использование карты цвета
Создайте карту specular на основании карты цвета. Карта specular должна быть в оттенках серого, белый цвет означает блик, а черный его отсутствие.
Сгруппируйте слои в PSD-файле карты цвета и назовите группу «Color». Сдублируйте группу «Color» и переименуйте ее в «Spec».
Переименование групп
Карта specular: Hue/Saturation
Добавьте корректирующий слой поверх существующих слоев группы «Spec». Для Saturation установите значение -100.
Настройка Saturation для группы «Spec»
Карта specular: финальная версия
Бликующие или не бликующие участки зависят от типа материала. Настройте слои в группе spec с помощью Hue/Saturation и Curves, исходя из того, должны ли участки быть светлее или темнее. Например, слои ржавчины должны быть темнее, а царапины светлее. Именно вы определяете, что сделать на карте темным, а что светлым. Помните, что карта specular должна быть контрастной.
Финальная specular-карта
Карта bump: введение
Bump-карта основана на карте цвета и оттенках серого. От уровня бампа зависит глубина 3D-текстуры. Белый цвет определяется как 1% бампа, черный – 1,5%, а серый используется для поверхностей без бампа.
Поэтому сдублируйте группу Color и переименуйте ее в Bump.
Еще одна группа
Карта bump: проработка
С помощью Curves и Hue/Saturation настройте слои по отдельности. Например, слой ржавчины явно нужно сделать светлее, а царапины нужно наоборот сделать более темными. Для примера на изображение наложен квадратик с заливкой в 50% серого. Не делайте bump слишком шумным.
Bump показывает глубину текстуры
Журналист: Алена
Царапины для фотошопа. Создание в фотошопе коррозии и повреждений
Иногда, работая в фотошопе, возникает необходимость слегка состарить или подпортить абсолютно глянцевую поверхность текстуры, чтобы она смотрелась так, как будто ею уже неоднократно пользовались. Для этих целей я с удовольствием использую различные реалистичные кисти с изображениями царапин и штрихов. Достаточно щелкнуть кистью сверху текстуры и отрегулировать прозрачность слоя, и тогда возникает ощущение шума, некоего гранжа, которое более выигрышно смотрится в дизайне, чем абсолютно гладкая, скользящая поверхность. В данной подборке помимо штрихов и царапин присутствуют также кисти с гранжевым шумом и пятнами.
Для того чтобы скачать понравившиеся кисти, нажмите на соответствующую картинку. В новом окне откроется страница для скачивания. Там, справа от картинки, ищем кнопку «Download File» (Скачать файл) с зеленой стрелкой, нажимаем и сохраняем кисти на своем компьютере.
1. 11 Scratch Brushes for PS7
2. Scratch Texture Brushes
3. scratch
4. 21 SCRATCH BRUSHES
5. Scratch brushes set 1
7. Grunge Scratch Brushes
8. Scratch and Grudge Brushes
9. Grungey Brushes — кисти удалены автором
10. Scratch n’ Grunge Brushes
11. Scratches
12. Grunge Scratches — кисти удалены автором
14. Grunge Spatters Brushes
15. TDI-Scratch
16. Dotted scratch PS brushes
Очередная порция текстур гранжевой направленности. На сей раз это текстуры с изображением царапин, штрихов, шумов, разводов и прочей пыли. Использовать такие текстуры хорошо как вспомогательных материал состаривания основной поверхности. Достаточно такую текстуру положить сверху перекрытием, отрегулировать прозрачность слоя, и исходное изображение приобретает неповторимый гранжевый колорит, который очень выигрышно оживляет дизайн. Ниже представленные царапины в основном имеют настенное происхождение, также есть царапины на бумаге, царапины на металлической поверхности.
Для того, чтобы скачать понравившуюся текстуру, нажмите на соответствующую картинку. В новом окне откроется страница, где будут доступны несколько размеров для скачивания. Для этого жмем на кнопку Actions, потом в выпадающем меню выбираем View all sizes, выбираем нужный размер текстуры и сохраняем картинку на свой компьютер. Также обращаем внимание на тип лицензии около картинки.
1. Гранжевая текстура с царапинами
2. Гранжевая текстура с царапинами
3. Гранжевая текстура с царапинами
4. Гранжевая текстура с царапинами
5. Гранжевая текстура с царапинами
6. Гранжевая текстура с царапинами
7. Гранжевая текстура с царапинами
8. Гранжевая текстура с царапинами
9. Гранжевая текстура с царапинами
10. Гранжевая текстура с царапинами
11. Гранжевая текстура с царапинами
12. Гранжевая текстура с царапинами
13. Гранжевая текстура — Текстура удалена автором
14. Гранжевая текстура с царапинами
15. Гранжевая текстура с царапинами
Особенности
1. Скачиваем и распаковываем архив с текстурами. Открываем в Photoshop изображение на которое хотим добавить текстуру. Простым перетаскиванием текстуры из папки в откно Photoshop накладываем текстуру поверх изображения (автоматически создается новый слой).
2. Растягиваем текстуру.
3. Текстур может быть несколько, в зависимости от величины изображения и требуемого результата.
4. Отключаем видимость фонового (нижнего) слоя.
5. Объединяем видимые слои — группу наложенных текстур, за исключением фонового изображение видимость которого отключена в предыдущем шаге.
6. Меняем параметры наложения получившегося слоя с текстурами на «Замена Светлым» («Lighten»).
7. Корректируем «Уровни» данного слоя (находится во вкладке «Изображение-Коррекция-Уровни…»).
8. Меняем параметры прозрачности и заливки…
9. Если шума получилось слишком много или он наложился там где не надо — просто подтираем его ластиком.
В действительности весь процесс не займет больше пары минут…
Создайте новый файл размером 1000х1000 пикселей, с помощью инструмента Перо (горячая клавиша Р) в новом слое нарисуйте дугу. Теперь возьмите Кисть (В) и установите для нее такие настройки: диаметр – 8 пикселей, жесткость – 0%. Перейдите в панель Контуры, кликните на путь правой кнопкой и выберите Выполнить обводку контура. Активируйте опцию Имитировать нажим и нажмите ОК.
Удалите этот путь с помощью значка корзины в правом нижнем углу закладки Контуры. Далее нажмите Новая кисть (квадратик в правом нижнем углу панели кистей), чтобы сохранить только что выставленные настройки. Кисть для того, чтобы сделать царапины в фотошопе, вы создали, теперь пора приступать к творчеству. Откройте новый документ, возьмите инструмент Заливка (G) и залейте новое полотно любым светло-серым цветом.
После этого вам нужно создать новый слой. Для удобства назовите его «Царапины» Первый шаг на пути к тому, чтобы узнать, как сделать царапины в фотошопе, позади. Ура! Поехали дальше. Выделите весь холст с помощью горячих клавиш Ctrl+A или Выделение – Все, затем сохраните созданную кисть Редактирование – Определить кисть. Возьмите только что созданную кисточку (она выбирается автоматически), зайдите в ее настройки (F5). Настройте вашу кисть следующим образом:
Настройте вашу кисть следующим образом: — Форма отпечатка кисти: интервалы 25%. — Динамика формы: колебание размера 100%, колебание угла 100%. — Рассеивание: 500%. — Другая динамика: колебание непрозрачности 100%, колебание количества краски 100%.
Далее нажмите Новая кисть (квадратик в правом нижнем углу панели кистей), чтобы сохранить только что выставленные настройки. Кисть для того, чтобы сделать царапины в фотошопе, вы создали, теперь пора приступать к творчеству. Откройте новый документ, возьмите инструмент Заливка (G) и залейте новое полотно любым светло-серым цветом. После этого вам нужно создать новый слой. Для удобства назовите его «Царапины».
Выберите для вашей новой кисточки белый цвет и начинайте рисовать. В процессе рисования желательно менять размер кисти, чтобы царапины получились разные. Сначала выставите диаметр 100 — 200, потом 800 — 900. Нужно придать вашей картинке глубину и объем. Возьмите обычную кисть размером 25 и жесткостью 50%, выставите ей те же настройки, что и предыдущей в пункте 3, плюс добавьте к настройкам Динамика формы: Колебание формы 100%.
Снова создайте новый слой, назовите его «Снег», перетяните мышкой под «Царапины», после этого рисуйте на нем новой кистью. Теперь пора добавить к этому слою маску (прямоугольный значок с кругом посередине на панели слоев). Маску закрашивайте той же кистью. Не слишком увлекайтесь, не нужно густо и однородно разрисовывать. Затем возьмите вашу кисточку с царапинами и тоже раскрасьте ею маску, сначала большим размером, потом меньшим.
После этого присвойте слою «Снег» непрозрачность 70%. Слою «Царапины» добавьте стиль Тиснение и контур, для этого два раза щелкните по слою, выпадет меню Стиль слоя. Поставьте такие же настройки, как и я, картинка станет похожа на исчерченный коньками лед. Добавьте под лед заранее подготовленную картинку. Готово! Я вас поздравляю!
Коллекция бесплатных кистей для царапин для Photoshop
Дизайнеры считали кисти Photoshop одним из наиболее часто используемых ресурсов для улучшения своего дизайна. Они просто не придают своему дизайну креативного вида, но также добавляют потрясающую поверхность всему макету. Сегодня мы предлагаем вам несколько потрясающих наборов кистей Photoshop, состоящих из различных царапин с высоким разрешением. С помощью этих щеток для царапин можно сделать привлекательные грязные, неровные и царапающиеся поверхности.Вы также можете использовать эти кисти для создания потертых или потрепанных фонов и текстурированной графики в Photoshop.
Вот коллекция бесплатных кистей для царапин для Photoshop. Все кисти в этом списке представлены в файлах с высоким разрешением и отлично подходят как для веб-дизайна, так и для печати. Эти кисти бесплатны как для личного, так и для коммерческого использования, но мы рекомендуем вам ознакомиться с условиями и соглашениями, установленными создателем кистей, которые вы хотели бы использовать в своих коммерческих дизайнерских проектах, чтобы избежать некоторых конфликтов в будущем.
11 Царапин для PS7
Набор, состоящий из 11 кистей для царапин 20 различных размеров.
Источник
Скретч
Набор из 12 щеток.
Источник
Царапины в стиле гранж
В этот набор входит 14 кистей.
Источник
Царапины
Набор кистей, которые можно использовать для придания фотографии эффекта старины / состаренности или эффекта паутины.
Источник
Набор кистей для царапин 1
Всего в наборе 9 кистей.
Источник
Кисти для царапин и скреста
Набор из 10 щеток.
Источник
Набор кистей для удаления грязи и царапин
Этот набор содержит 10 кистей, каждая не менее 1000 пикселей в ширину.
Источник
Скретч II
В наборе 7 кистей для царапин.
Источник
Царапины
Набор из 6 щеток.
Источник
Набор кистей для царапин
Всего в этот набор входит 30 кистей, созданных в PS CS3.
Источник
Кисти Photoshop: Царапины
Набор из 5 кистей.
Источник
Кисти для царапин
Набор кистей, созданных whoredom-resources.
Источник
Кисти для случайных царапин
Набор кистей для царапин, созданных lavina15.
Источник
Шероховатые царапины_01
В набор входит 20 кистей.
Источник
owl04 — Щетки для царапин
Набор из 25 кистей для ps7.
Источник
Echolalie-stock 33
Набор, в который входят 6 кистей царапин.
Источник
Царапины
Набор кистей для царапин размером от 800 до 400 пикселей.
Источник
Кисти для царапин
Набор из 7 щеток.
Источник
Скретч-набор
Набор из 43 кистей.
Источник
Кисти для царапин
В этот набор входит 17 кистей.
Источник
5 Гранж — Кисти для царапин
В набор входят 5 гранжевых кистей.
Источник
Гранж Том 1
Набор из 13 кистей.
Автор: cloutierfontes.deviantart.com
Кисти Scratch n ’Grunge
Набор, состоящий всего из 50 кистей.
Источник
Бесплатные кисти для Photoshop от сильных царапин с высоким разрешением
В наборе 10 различных кистей для царапин.
Источник
Scratches 1 Brush Pack для Photoshop или GIMP
Набор кистей для царапин размером 2500 пикселей на 2500 пикселей.
Источник
Царапина + границы
Набор из 8 кистей.
Источник
Самодельные царапины PS7 vbrush
Набор кистей, созданных veredgf.
Источник
Просто порекомендуйте эту страницу своим друзьям, если вы хотите поделиться с ними этими кистями для царапин, чтобы они могли загрузить свою копию.
Об авторе: Инженер-механик, для которой написание статей — одна из своих новейших любовных карьер.
металлическая кисть для царапин Photoshop
2244 лучших загружаемых бесплатных кисти для Photoshop от сообщества Brusheezy. Учебники Envato Tuts + переведены на другие языки членами нашего сообщества — вы тоже можете принять участие! Третий хорошо работает с грязным поцарапанным металлом. Торговые марки и бренды являются собственностью их владельцев.Насквозь просвечивает зерно металла. эффекты — это навык, который в будущем окупится в геометрической прогрессии. умение переходить визуальный эффект от практического к цифровому волеизъявлению Добавьте новый слой и используйте кисть с мягкими краями и черной краской, чтобы края были красивыми и темными, чтобы изолировать царапины. Пункты, которые я здесь показываю, — это те, которые я использовал, но это ни в коем случае не абсолютные требования. Металлическая щетка оставляет очень мелкие царапины. Не хватает пользовательского объявления Набор высококачественных кистей для царапин.Создание Дизайн, код, монтаж видео, бизнес и многое другое. Нет ничего, чтобы отрицать тот факт, что этот тип набора кистей… не очень сложная задача и невероятно полезна. © 2020 Авторские права BrushLovers. С самого начала наша цель заключалась в том, чтобы сделать больше замечательных ресурсов бесплатно доступными для веб-дизайнеров и помочь творческим людям реализовать свои лучшие работы. Ведите обсуждения. Но если вы этого не сделаете Металлические кисти позволят вам добавить на ваш сайт дизайн, такой как колючая проволока, пулевые отверстия, сетчатые конструкции, шестерни, металлические пластины, металлические ограждения и многое другое.Все, что вам нужно для вашего следующего творческого проекта. Используйте прямые боковые мазки, чтобы создать царапины в одном направлении. Сотрудничайте. Изображение металла в любой реалистичной манере требует некоторого износа материала. Пункты, которые я здесь показываю, — это те, которые я использовал, но это ни в коем случае не абсолютные требования. Если у вас есть запросы на кисти, идеи для будущих наборов кистей или связанные вопросы, вы можете написать мне по адресу [email protected]. Посмотрите мой профиль курсов и руководств здесь, на Tuts +, и вы найдете все это и многое другое! Текущее изображение — белое на черном, поэтому добавьте корректирующий слой «Инвертировать», чтобы инвертировать цвета.Не ограничивайте эффект одним куском металла — используйте несколько кусков и попробуйте разные удары инструмента, порядок, давление и т. Д. Например, использование наждачной бумаги после отвертки сделает выдолбленные царапины более легкими и тонкими. Отвертки можно использовать для создания глубоких царапин. Используйте разные наконечники отверток под разными углами, чтобы получить царапины разной формы и глубины. Вторая кисть предназначена для окраски поцарапанной стали. В наборе семь разных щеток: Первая — старая добрая металлическая щетка.Возможно, потребуется положить на него тяжелую книгу, чтобы она лежала ровно. С помощью этих щеток для царапин можно сделать привлекательные грязные, неровные и царапающиеся поверхности. откройте новые возможности для вашего цифрового дизайна. Если вы хотите добавить на свой веб-сайт металлическую текстуру или узор, чтобы он выглядел гладким и изысканным, вы можете использовать бесплатные металлические кисти Photoshop. … Вместо того, чтобы искать интересные текстуры на стоковых сайтах, попробуйте создать Сфокусируйте эффект ближе к центру материала, по возможности избегая краев.Создавайте как профессионалы без Photoshop. Если вам нужна большая поцарапанная поверхность с едва заметными царапинами, не добавляйте такой контраст. Найти элементы для цифрового использования — это одно; создавать их самостоятельно — это совсем другое дело. © 2020 Envato Pty Ltd. Добавьте корректирующий слой Black & White и уменьшите синий канал до -200%. У нас есть 28 бесплатных ресурсов для загрузки бесплатных кистей для Photoshop. Наша функция расширенного поиска позволяет проще, чем когда-либо, найти идеальную кисть Photoshop, стиль, градиент или текстуру для вашего проекта, или вы можете просматривать по категориям.Это Мы надеемся, что вам понравится просматривать страницы, экспериментировать и вдохновляться. Моя карьера охватывает практически все аспекты индустрии дизайна, я работал от веб-дизайна до 3D-анимации, дизайна логотипов и ретуши фотографий. Добавьте еще один корректирующий слой Curves и снова увеличьте контраст. Выбирая основной металл для царапин, выбирайте более мягкий металл, который будет легко царапаться и уже не содержит много текстуры. Скачать бесплатно Metal Scratches PS Brushes бесплатно. Как создать и применить кисть «Рыбья чешуя» в Adobe Photoshop, «Как создать собственные кисти для грязи и разложения в Adobe Photoshop», листы алюминия, мигающие (я нашел их в моем местном хозяйственном магазине по цене менее доллара за штуку! Помогите начать ваш следующий проект? Кисти Photoshop определяются черными пикселями на белом фоне.Создание собственных практических эффектов кисти в Adobe Photoshop — невероятно полезный опыт. Но как только царапина закончена, пришло время превратить эти эффекты в цифровой актив. Это добавит девять новых кистей Scratched Metal в вашу библиотеку наборов кистей. Metal Free Brushes под лицензией Creative Commons, с открытым исходным кодом и т. Д.! Чтобы создать видимость хаоса и хаоса, используйте сразу три или четыре гвоздя, чтобы создать серию похожих, но не идентичных царапин. У этого подхода также есть несколько альтернатив.Имейте в виду, что изменение порядка инструментов приведет к разным эффектам. Я бы хотел увидеть их в комментариях ниже. Лучше всего создать библиотеку различных эффектов царапины, тем более что их так легко создать! включил мою сюда, чтобы вы могли использовать ее в своих личных проектах. Отсканируйте материал с высоким разрешением, не менее 600 точек на дюйм, в полноцветном режиме. Если вы отойдете от рабочего стола и создадите что-то в реальном мире для использования в качестве цифрового эффекта, вы по-другому посмотрите на мир вокруг.На самом деле, я бы посоветовал вам найти различные предметы, которые вы можете использовать для создания этого эффекта. Материалы для этого проекта простые и привычные. На самом деле, я бы посоветовал вам найти различные предметы, которые вы можете использовать для создания этого эффекта. С момента нашего запуска BrushLovers стал надежным источником высококачественных и вдохновляющих файлов Photoshop. Вы начинаете видеть текстуры и узоры, на которые раньше не обращали внимания. Но если вы намерены нанести глубокие драматические царапины, резко увеличьте контраст.Металлы более долговечны, чем большинство предметов, встречающихся в нашем мире, но это не значит, что мир не пытается регулярно проверять этот предел. Металлические царапины 3 царапины на металлических поверхностях, доступны в векторной (.EPS) версии и в версии кистей Photoshop (.ABR). Мы рады приветствовать вас в сообществе BrushLovers! Вы также можете использовать эти кисти для создания потертых или потрепанных фонов и текстурированной графики в Photoshop. Однако некоторые файлы могут иметь определенные ограничения по использованию, поэтому обязательно ознакомьтесь с полными условиями (включенными в каждый файл, если таковые имеются), прежде чем применять их в своем проекте.Убедитесь, что металлический материал плотно прилегает к сканеру. Бесплатные кисти Photoshop Scratch под лицензией Creative Commons, с открытым исходным кодом и т. Д.! Проводите встречи. Часто используемые металлические предметы имеют вмятины, вмятины, царапины и царапины. некоторые для себя! Это затемнит естественный синий оттенок металла и сделает поцарапанную область более заметной. Этот шаг больше касается личного вкуса. Затем перейдите в Edit> Define Brush Preset. ПРИМЕЧАНИЕ: металлические края могут быть очень острыми! 3 царапины на металлических поверхностях, доступны в векторном формате (.EPS) и кисти Photoshop (.ABR). Получите доступ к более чем одному миллиону творческих ресурсов на Envato Elements. Затем перейдите в Edit> Presets> Preset Manager. Жажда узнать больше о том, как использовать индивидуальный Избегайте круговых движений, так как такие царапины обычно выглядят неестественно и сильно. В разделе «Кисти» используйте кнопку «Загрузить», чтобы перейти к загруженному файлу.
10 бесплатных кистей Photoshop для рисования кожи и волос
Благодаря программному обеспечению для рисования художники больше не ограничиваются традиционными кистями, а могут создавать свои собственные.В этом мастер-классе я расскажу, как использовать собственные кисти для создания реалистичной кожи и волос ваших персонажей.
Хотя я буду в основном ориентироваться на пользователей Creative Cloud Photoshop, я также поделюсь советами для пользователей Corel Painter по достижению аналогичных эффектов. Загрузите все 10 кистей здесь или изучите более блестящие бесплатные кисти Photoshop здесь.
01. Рваная жесткая круглая кисть
Рваные края помогают предотвратить резкие переходы.Это первая кисть, которую я использую для рисования.Измененная жесткая круглая кисть с рваными краями идеально подходит для первых этапов цветовой блокировки, поскольку ее края не позволят переходам быть слишком грубыми. Непрозрачность, чувствительная к давлению, позволит вам создать большее разнообразие оттенков кожи.
Photoshop:
- Непрозрачность: 100%
- Поток: 100%
- Интервал: 10%
- Другая динамика: Непрозрачность и поток, 0%
- Сглаживание: проверено
Художник:
- Тонировка: Базовая круглая
- Непрозрачность: 5-15%
- Зерно: 0%
- Resat: 20%
- Растекание: 100%
- Джиттер: 0%
02.Кисть для растушевки. Благодаря своей форме и непрозрачности, зависящей от давления, он может очень хорошо смешиваться и намекать на текстуру пор кожи. Сгладьте переходы этой кистью, подбирая цвета с помощью инструмента «Пипетка». Пользователи-художники могут использовать кисть Blender; Хотя он не передает естественную текстуру кожи, он создает удовлетворительные эффекты.
Photoshop:
- Непрозрачность: 20-100%
- Поток: 100%
- Интервал: 6
- Другая динамика: Непрозрачность и поток, 0%
- Рассеяние: обе оси, 109%
Художник:
- Тонирование: Blender
- Непрозрачность: 15%
- Зерно: 0%
- Resat: 0%
- Bleed: 100%
- Jitter: 0% 9019 Just Add Water Непрозрачность: 15%
- Зерно: 0%
- Растекание: 50%
- Джиттер: 0
03.Airbrush
Airbrush — чрезвычайно гибкий инструмент. Он идеально подходит для добавления чего угодно, от прядей волос до мелких деталей, таких как румяна и родинки. Аэрограф — также хороший способ смягчить края окрашенных объектов и более грубые переходы между определенными оттенками, создавая иллюзию мясистой мягкости.
Photoshop:
- Непрозрачность: 80-100%
- Поток: 100%
- Другая динамика: Непрозрачность и поток, 0%
- Динамика формы: только что включен
Художник:
- Аэрограф: Мягкий аэрограф
- Непрозрачность: 5-15%
- Resat: 100%
- Растекание: 100%
- Джиттер: 0%
04.Вращающаяся кисть
Эта кисть идеально подходит для обогащения цветовой палитры уже окрашенной части тела. Благодаря отличительной форме и вариациям угла наклона, наносить новые оттенки естественным образом очень просто: просто выберите цвет и проведите им по окрашенной коже. Если вы аккуратно нанесете цвета на низкую непрозрачность, вам не потребуется дополнительное сглаживание. Эта кисть также отлично подходит для блендера тона кожи.
Photoshop:
- Непрозрачность: 50%
- Flow: 100%
- Other Dynamics:
- Opacity and Flow, 0%
- Рассеяние: 100%
- Динамика формы: только что включено
Растушуйте тона кожи с помощью этой кисти
Художник:
- Аэрограф: Детальный Аэрограф
- Непрозрачность: 2-20%
- Resat: 20-70%
- Растекание: 100%
- Джиттер: 2-3
05.Кисть для шпатлевки
Маленькая кисточка с крапинками отлично подходит для обработки пор кожи. Используйте его с настройкой низкой непрозрачности на отдельном слое, чтобы вы могли позже поиграть с режимами слоя (Мягкий свет обычно дает наиболее естественные эффекты). Чтобы обогатить «автоматический» эффект пор, создайте еще один слой поверх существующего и с помощью аэрографа случайным образом разместите несколько маленьких более светлых точек поверх предыдущих.
Photoshop:
- Непрозрачность: 100%
- Flow: 100%
- Интервал: 75%
- Другая динамика: Opacity and Flow, 0%
- Сглаживание: проверено
Painter:
06.Кисть с тройными точками
После нанесения аэрографа на основу волос можно приступить к добавлению текстуры. Эта простая кисть Spackled идеально подходит для этой работы. Начните наносить пряди волос, постепенно переходя от более крупных и темных к более мелким и светлым.
В Painter я очень рекомендую кисти Acrylic — помимо «странности», они автоматически создают очень интересную текстуру.
Photoshop:
- Opacity: 100%
- Flow: 100%
- Other Dynamics: Opacity and Flow, 0%
- Smoothing: check
Художник:
- Акрил: Мокрый мягкий акрил
- Непрозрачность: 100%
- Resat: 30%
- Растекание: 100%
- Джиттер: 0
07.Кисть для похудания
Эта простая кисть, благодаря регулируемому при нажатии размеру и непрозрачности, является естественным выбором для закрашивания ресниц. Используйте его с низкой непрозрачностью, чтобы обозначить тени под ресницами (1 на изображении ниже). Затем немного уменьшите размер и увеличьте непрозрачность, чтобы обозначить настоящие ресницы (2). Эта кисть также является прекрасным инструментом для детализации волос.
Photoshop:
- Непрозрачность: 100%
- Поток: 100%
- Другая динамика: Непрозрачность и поток, 0%
- Динамика формы: только что включена
- Сглаживание: проверено
Painter:
- PENS: Fine Point
- Opacity: 10-30%
- Resat: 100%
- Bleed: 0%
08.Кисть Fairy Dust
Эта кисть с пятнами — отличный инструмент для создания спецэффектов. При рисовании персонажей вы можете использовать его для текстурирования ртов: выберите светлый цвет и проведите кистью по выделенной части губ. Чтобы добиться естественного эффекта, регулярно меняйте размер и непрозрачность. Вы также можете использовать эту кисть, чтобы улучшить воспроизведение магических заклинаний, создав эффект волшебной пыли. И он идеально подходит для рисования звезд!
Photoshop:
- Непрозрачность: 100%
- Поток: 100%
- Другая динамика: Непрозрачность и поток, 0%
- Сглаживание: проверено
- Рассеяние: обе оси, 85%
Художник:
- Аэрограф: Регулируемые брызги
- Размах: 90 °
- Поток: 5
- Характеристика: 9
- Непрозрачность: 60-80%
09.Scratch Maker
Эта специальная кисть была сделана из фотографии листа, которую я сделал. Он идеально подходит для создания поцарапанных поверхностей, но больше всего для шрамов. Выберите нейтральный коричневый цвет и используйте кисть по коже (щелкая, а не перетаскивая). Затем поэкспериментируйте с режимами слоя (я рекомендую Overlay). Позже, возможно, вы захотите уменьшить кисть и добавить более светлую текстуру к некоторым частям шрама, чтобы он выглядел более естественно.
Photoshop:
- Непрозрачность: 30-40%
- Flow: 100%
Художник: Недоступно
10.Щетка для грязи
Эта рваная щетка отлично подходит для добавления эффекта грязи на кожу и одежду. Просто выберите более темный цвет и щелкните по поверхности, не забывая регулярно менять размер и непрозрачность. После этого измените режим слоя на Умножение и добавьте немного размытия по Гауссу, чтобы мазки выглядели естественно.
Photoshop:
- Непрозрачность: 10-50%
- Поток: 100%
- Другая динамика: Непрозрачность и поток, 0%
- Сглаживание: проверено
- Рассеивание: 33%
Эта мастерская изначально появилась в ImagineFX .
Статьи по теме:
Как удалить пыль и царапины с помощью Photoshop
Если вы сканируете изображения, будь то пленка, слайды или отпечатки, вы почти наверняка столкнетесь с проблемой пыли и царапин в какой-то момент. Это один из тех прискорбных фактов из жизни аналоговой фотографии. Как бы тщательно вы ни протирали пленку или слайды перед их сканированием, это не всегда работает.
Если вы используете Lightroom Classic, у меня есть другое руководство по удалению пыли и царапин в Lightroom.Lightroom отлично справляется со своей лечебной кистью. Но Photoshop справляется с этим еще лучше и обладает гораздо большей гибкостью.
Один из вариантов — использовать точечную восстанавливающую кисть Photoshop с учетом содержимого. Но оборотной стороной этого является то, что он может воздействовать на область вокруг пятна пыли и создавать собственные привлекательные артефакты. Это может быть особенно заметно на отсканированных изображениях с видимой зернистостью пленки или на снимках таких тканей, как одежда или мебель.
Photoshop также имеет встроенный фильтр от пыли и царапин.Вы могли бы быть прощены, что это все, что нужно. Но, как вы увидите, фильтр «Пыль и царапины» — довольно тяжелый инструмент, и он не работает так хорошо, как кажется. Да, он может избавиться от пятен пыли и царапин, но также делает остальную часть изображения ужасно мягкой.
Итак, вот метод, который убирает из этого хорошее (удаление пыли и царапин), но избегает плохого (смягчение изображения). Он наиболее эффективен для черно-белых фотографий — именно тех изображений, с которыми функции удаления пыли программного обеспечения для сканирования обычно испытывают проблемы.Эту технику я перенял много лет назад из ранней версии невероятно полезного руководства по Photoshop от Martin Evening. Если вы фотограф, который хочет использовать возможности Photoshop, я настоятельно рекомендую взять копию.
Панель истории
Вы хотите, чтобы панель «История» открылась. Если он в настоящее время не отображается, выберите «Окно»> «История». Панель истории регистрирует все, что вы делаете с изображением. Мы собираемся это использовать.
В этом примере я буду использовать эту старую фотографию башни Белен в Лиссабоне, Португалия.Оригинал был снят на черно-белую пленку, и с годами на негативе остались пыль и царапины.
Применение фильтра от пыли и царапин
Первый шаг — применить встроенный в Photoshop фильтр «Пыль и царапины». Перейдите в Фильтр> Шум> Пыль и царапины.
На панели «Пыль и царапины» есть два ползунка. Радиус применяется к соседним пикселям. Порог относится к локальному контрасту. Если вы установите для него значение «Радиус 1» и «Порог 255», вы, по сути, получите исходное изображение.Если y
Не нужно далеко ходить, чтобы увидеть, какой беспорядок может сделать фильтр от пыли и царапин, если его использовать отдельно. Это с радиусом 46. Как видите, изображение стало очень, очень размытым и полностью непригодным для использования.
Что мы хотим сделать, так это найти самую низкую настройку, при которой исчезнут все неприятные пятна пыли и царапины. Это будет зависеть от содержания изображения, разрешения изображения и степени плохой маркировки.
Для черно-белых изображений я обычно устанавливаю порог около 10, а затем настраиваю радиус.При этом вы можете использовать как цикл 100% масштабирования (и выбрать, к какой области он применяется, щелкнув в любом месте изображения), так и исходное изображение. Зачастую перед этим проще увеличить исходное изображение.
В этом примере я собираюсь ограничиться радиусом 14 и порогом 10. Но изображение все равно остается слишком размытым. Да, пыль и царапины практически исчезли, но изображение больше не используется. Но нажмите ОК, чтобы применить фильтр. Да, ваше изображение будет ужасным, но мы это исправим.
Я собираюсь увеличить здесь, чтобы упростить оставшиеся шаги. Как видите, изображение получилось довольно размытым.
Используйте историческую кисть
Вот где находится хитрый трюк. Что мы собираемся сделать, так это использовать Историческую кисть. По сути, для этого используется специальная кисть, которая применяет состояния истории. Вместо того, чтобы рисовать цветом, вы рисуете прошлыми состояниями. Тот, кто придумал эту идею еще во время разработки Photoshop, заслуживает пива.
На панели «История» вы увидите, что последняя строка относится к только что примененному фильтру «Пыль и царапины».
Первое, что вам нужно сделать, это вернуться к предыдущему шагу, тому, что было прямо перед тем, как вы применили фильтр «Пыль и царапины». Вы делаете это, щелкая по этой строке журнала. В этом примере это линия Open.
Ваше изображение вернется к исходной версии, снова обнаружив все дефекты и царапины.
Затем мы хотим указать исторической кисти, какое состояние использовать.Мы хотим выборочно применять изменения, внесенные фильтром Dust & Scratches. Поэтому мы ставим галочку напротив Dust & Scratches. В поле слева от линии «Пыль и царапины» появится небольшой значок «Историческая кисть».
Затем выберите инструмент «Историческая кисть» на панели инструментов слева.
Измените размер кисти на что-нибудь немного больше, чем ваши пятна пыли. Затем измените режим. Если вы пытаетесь избавиться от белых пятен пыли и царапин, как в этом примере сканирования негативной пленки, установите режим «Темнее».Если вы пытаетесь избавиться от темных пятен и царапин, как при сканировании со слайда или отпечатка, установите для этого параметра значение Светлее. Это ограничивает исправления только теми пикселями, которые нуждаются в исправлении, и оставляет все остальное вокруг в основном нетронутым.
Затем, по сути, вам нужно провести кистью History Brush по пятнам пыли и царапинам. Несмотря на меры предосторожности, которые мы предприняли при установке режима, часто бывает полезно рисовать кистью настолько избирательно, насколько это возможно. Если вы просто закрасите все, особенно плотные текстуры, такие как зернистость пленки или ткань, вы все равно можете получить заметно более гладкие пятна, которые бросаются в глаза.Изображение, которое я использую здесь, было снято на довольно светосильную пленку, так что у него неплохая зернистость пленки. Простое рисование без разбора не работает.
Продолжайте наносить Историческую кисть на любое количество следов пыли и царапин на изображении. Затем вы можете перейти к любым другим изменениям, которые хотите внести, или просто сохранить их.
Изображения и информация о продукте из Amazon PA-API последний раз обновлялись 2021-08-27 в 14:39. Цены на продукты и их наличие действительны на указанную дату / время и могут изменяться.Любая информация о цене и доступности, отображаемая на Сайте Amazon во время покупки, будет применяться к покупке этого продукта.
Текстурированные кисти с нуля от Marredae
Нужна необычно специфическая кисть и вы не можете найти что-нибудь достаточно близкое на Assets? Больше ни слова.
В этом уроке я проведу вас через создание полностью индивидуализированной текстурированной кисти с использованием традиционных материалов и всего, что лежит в доме.
Начиная
Прежде всего, вам нужно найти что-нибудь текстурированное.
Это может быть что угодно, если только это что-то с относительно заметной текстурой.
Если вы выбрали что-то довольно гладкое (например, бумагу для принтера), вы можете подчеркнуть текстуру, нанеся сверху тонкий слой карандаша, пастели или даже краски.Обязательно используйте контрастный цвет.
Сфотографируйте / отсканируйте вашу текстуру.
При фотографировании обращайте особое внимание на освещение и ракурс. Цель состоит в том, чтобы получить как можно меньше искажений.
Создание бесшовной текстуры
Откройте фотографию в программе Clip Studio Paint и сделайте ее квадратной, выбрав «Правка» ‣ «Изменить размер холста» и введя размеры.Я предпочитаю 1000×1000 пикселей для своих текстур. Преобразуйте изображение по размеру.
Затем щелкните слой правой кнопкой мыши, перейдите в раздел «Преобразовать слой» и выберите «Серый» в меню «Цвет выражения».
Отрегулируйте уровни в Edit ‣ Tonal Correction ‣ Level Correction.Попробуйте превратить черное и белое в истинное черное и истинное белое.
Поиграйте с различными настройками, пока не получите удовлетворительный результат.
На вкладке «Вид» включите сетку и перейдите в «Параметры сетки / линейки».
Установите зазор на ширину холста (1000 пикселей в моем случае) и количество делений на 2.
Нажмите Ctrl + 3 или перейдите в Просмотр и включите привязку к сетке.
Дублируйте слой текстуры (щелкните правой кнопкой мыши ‣ Duplicate Layer)
Выберите одну вертикальную половину текстуры, используя прямоугольное выделение.Он должен привязаться к средней линии благодаря сетке.
Нажмите Ctrl + X, а затем Ctrl + V, чтобы вырезать и вставить выделение.
Теперь у вас есть две половины изображения на двух отдельных слоях.
Теперь выберите одну половину и переместите ее на противоположную сторону.Для этого нажмите Ctrl + T, чтобы перейти в режим преобразования, а затем переместите изображение, удерживая Shift и используя стрелки на клавиатуре.
Убедитесь, что он хорошо выровнен по краям.
Сделайте то же самое с другой половиной и объедините эти два половинных слоя вместе.
Когда две половинки текстуры поменялись таким образом, теперь вы можете заметить шов между ними.
Нам нужно от него избавиться. Я делаю это, стирая линию шва мягкой кистью. (Не забудьте выключить привязку к сетке, когда делаете это.) Исходное изображение все еще находится под этим слоем, поэтому оно должно хорошо заполнить стертый пробел. (Вы также можете использовать другие части текстуры, чтобы что-то исправить.)
Дублируйте исходный слой (тот, что внизу) и объедините его с тем, с которого мы стирали.
Включите «Привязать к сетке» и снова выберите одну вертикальную половину (как и раньше).Ctrl + X, Ctrl + V и переместите половинки на исходные места.
Теперь перейдем к горизонтальным половинкам.Повторите с ними тот же самый процесс.
Выбрать, вставить, переключить, объединить, стереть, объединить, переключить.
После этого я поменял цвета местами.(Правка ‣ Тональная коррекция ‣ Обратный градиент)
Белый будет прозрачным, поэтому теперь это имеет больше смысла.
Теперь ваша текстура бесшовная, поэтому последнее, что осталось сделать, это превратить ее в настоящую текстуру.
Объедините все слои (щелкните слой правой кнопкой мыши) или сделайте видимым только один слой.
Ctrl + A на слое, чтобы выделить все (важные), перейдите в Правка ‣ Скрыть яркость до непрозрачности, затем Правка ‣ Зарегистрировать материал ‣ Изображение.
Назовите текстуру, отметьте «Использовать для текстуры бумаги», «Масштабировать вверх / вниз» и «Мозаика». Выберите папку с материалами.
Выполнено! Теперь у вас есть бесшовная текстура для кистей!
Форма кончика кисти
Вы можете создавать собственные формы кончиков кистей как в цифровом, так и в традиционном формате.Традиционный просто добавляет несколько шагов, таких как фотографирование / сканирование и коррекция уровня.
Я сделал тонну кистей для себя, делая пятна на листе бумаги. Я обнаружил, что чем более избита моя (традиционная) кисть, тем более интересные формы я могу получить.
Просто повеселись.
Когда ваша фигура нарисована и уже открыта в Clip Studio Paint, измените размер холста примерно на 500 пикселей по большей стороне.(Просто чтобы он не был слишком большим) Он не должен быть квадратным.
Отрегулируйте уровни. Делаем белое белым, а черное снова черным.
Правка ‣ Преобразовать яркость в непрозрачность
Щелкните правой кнопкой мыши слой ‣ Преобразовать слой ‣ Серый (важно)
Правка ‣ Зарегистрировать материал ‣ Изображение
Назовите его, отметьте «Использовать для формы кончика кисти», выберите папку, в которую он будет сохранен.
Выполнено!
Настройка кисти
Чтобы объединить все это в кисть, я обычно дублирую одну из существующих кистей, щелкая правой кнопкой мыши по кисти ‣ Вспомогательный инструмент «Дублировать».
Затем откройте окно «Детали вспомогательного инструмента», щелкнув значок гаечного ключа в меню свойств инструмента.
Я перехожу к Brush tip, проверяю, что форма кончика установлена на Material, и выбираю форму, которую я создал. Сохранение динамики плотности кисти.
Настройте мою текстуру на соответствующей вкладке, убедитесь, что у меня включена динамика плотности текстуры, установлен режим текстуры (обычно) «Вычитать» и установлен флажок «Применить по каждому сюжету».
Вот и все. Обычно я отключаю смешивание цветов и тому подобное.
Каждому нравятся свои кисти по-разному, поэтому я не вижу смысла объяснять вам, почему я выбрал тот или иной параметр, просто поиграйте с ним и посмотрите, что вам нравится.
Готовый продукт
Вот как выглядит эта кисть:
https: // активы.clip-studio.com/en-us/detail?id=1777832
И еще несколько кистей, созданных этим методом:
https: // активы.clip-studio.com/en-us/detail?id=1777009
https: // активы.clip-studio.com/en-us/detail?id=1777856
Надеюсь, это было полезно ♥
Делаем реалистичную картину маслом доступной с помощью VR
Симулятор рисования маслом Vermillion, доступный на ПК VR, а вскоре и на Oculus Quest, настолько близок к рисованию маслом в реальной жизни, насколько вы собираетесь получить в VR.По крайней мере, пока.
Но это новое скромное приложение-симулятор для гарнитур виртуальной реальности делает кое-что интересное: люди, которые ранее не интересовались махинациями масляной живописи, берут виртуальную кисть и пробуют Vermillion.
Приложение, разработанное Томасом ван ден Берге, посвящено рисованию маслом «мокрым по мокрому». В отличие от других быстро сохнущих методов рисования, таких как акрил, масляные краски сохнут долго, а это означает, что краски можно смешивать на холсте.Различные кисти создают разные эффекты, и можно создавать текстуры, придавая картине трехмерный элемент.
Это означало, что у ван ден Берге было множество реальных эффектов, техник и взаимодействий, которые можно было точно воспроизвести и встроить с нуля в приложение виртуальной реальности. Тем не менее, конечным результатом является симулятор масляной живописи, обладающий достаточной глубиной, чтобы даже настоящие художники, работающие масляными красками, попробовали его и добились большого успеха. У него такое же эфемерное ощущение мгновенного рисования, что и в реальной масляной живописи, но без многих препятствий для входа, связанных с реальным ремеслом.
В Vermillion все, что вам нужно, это гарнитура и компьютер — вам не нужно много места или оборудования (последнее из которых может стоить дороже), и вам не нужно тратить на это много времени. что-то за один раз. Также нет никакой уборки.
В результате люди используют приложение, чтобы экспериментировать с масляной живописью — средой, для которой без виртуальной реальности у них нет средств, доступности или оборудования, чтобы попробовать. Не только это, но и навыки, по-видимому, можно передать другим людям — хотя могут быть небольшие различия в технике, основные принципы успешной масляной живописи остаются примерно одинаковыми, независимо от того, используете ли вы настоящий мольберт или виртуальный.
В 20-минутном интервью, приведенном ниже, мы сели с разработчиком Vermillion Томасом вен ден Берге, чтобы поговорить о том, как он разработал приложение, о достигнутых успехах и планах на будущее. Мы также полностью расшифровали интервью ниже, для тех, кто предпочитает читать, а не смотреть.
Как вы начали Vermillion и почему?
Гарри: Привет всем, это Гарри из UploadVR, а сегодня я здесь с Томасом ван ден Берге, разработчиком Vermillion, приложения виртуальной реальности, предназначенного на данный момент только для ПК, верно? Других платформ нет.
Томас: Ага. На данный момент это просто компьютерная VR.
Гарри: Ага. Так что теперь она на ПК VR, а в будущем появится в Quest. По сути, это приложение для рисования маслом для виртуальной реальности. Это довольно реалистично — это картина маслом по мокрому, которую может увидеть любой художник, — но прежде чем мы перейдем к Вермилиону, я хотел бы немного поговорить о вас. Какова ваша история как разработчика виртуальной реальности? Как вы попали в VR? Вы раньше занимались разработкой, не связанной с VR? Как вы попали в это дело?
Thomas: Да, после учебы я прошел стажировку в творческой медиа-компании, которая создавала приложения для музеев и брендов.Мы получили Oculus DK2 примерно в 2016 году, просто чтобы сделать пару приложений, например, я думаю, что это было похоже на железнодорожную компанию в Европе. Я сразу влюбился в DK2 и увидел потенциал этой технологии. И с тех пор я стараюсь вникнуть в это больше.
После пяти лет работы там я перешел в компанию здесь, в Нидерландах, где я работаю исключительно со всем институтом и Quest, создавая им интерактивные приложения для судостроителя. В свободное время я никогда не прекращал работать с VR.
Гарри: Все это в свободное время? Все вещи Vermilion — свободное время?
Томас: Ага.
Гарри: Да, вау. Очень хорошо. Итак, я предполагаю, что мой следующий вопрос: почему именно рисование? Вы сами художник? У вас есть история живописи в реальной жизни? Потому что это кажется очень реалистичным.
Томас: Ага, немного забавная история… То есть я вообще не художник. Я с трудом могу нарисовать фигурку.Но я вроде как вкатился в приложение. В прошлом году мы с моей девушкой планировали совершить кругосветное путешествие на полгода, но оно, конечно, прервалось из-за COVID. Я вернулся домой и искал сторонние проекты, а затем я создал VR-прототип рисования с Бобом Россом и поделился им в LinkedIn, который стал немного вирусным.
А потом я подумал, ладно, может, здесь что-то есть, и я никогда не останавливался. Я просто продолжал над этим работать. Ага.
Перевод техники масляной живописи в приложение VR
Гарри: Сам я не особо художник.Моя мама много рисует маслом, поэтому я видел, как она это делает, и знаю об этом много, и не много, но приличное количество. В нем много элементов из реальной жизни, которые вы ожидаете, например, вы можете смешивать цвета на палитре, а также на холсте, потому что картина маслом мокрое по мокрому.
Сколько исследований в области настоящей живописи вам нужно было сделать, чтобы понять, что такое настоящая живопись, для людей, которые являются художниками?
Томас: Ага. Итак, у меня есть все оборудование для рисования, чтобы я мог поиграть с ним и посмотреть, каково это, потому что я думаю, что с помощью VR и создания хороших приложений VR это действительно дает возможность имитировать реальную жизнь определенным образом, но для этого нужно быть как можно ближе.
Итак, я очень внимательно посмотрел много уроков по рисованию маслом на YouTube, видел, как ведет себя краска, как она смешивается. А затем, на этапе бета-тестирования, я тесно сотрудничал с художниками-масляными художниками, как с настоящими художниками-масляными художниками, так и с профессиональными художниками и цифровыми художниками.
Так что мне кажется, что я объединил лучшее из обоих миров. Как будто я получаю отзывы от художников-масляных художников, вроде, ладно, кисть должна быть такой, она должна быть жестче или менее жесткой.Краска должна смешиваться вот так. Знаете, у вас должна быть сухая кисть на холсте. И тогда цифровые художники скажут: «Хорошо, мне нужно иметь возможность изменять размер холста на лету, потому что тогда легче блокировать большие участки». Или, знаете, нужно иметь там отмену, что-то в этом роде. Так что да, я думаю, что именно тесное сотрудничество с людьми, которые разбираются в предмете, и предоставление действительно хороших отзывов, позволило мне превратить Vermillion в приложение, которым оно является сейчас.
Баланс цифровых читов с реалистичным моделированием
Harry: И это одна из других вещей, о которых я хотел поговорить, потому что я нахожу действительно интересным то, что в нем есть те аспекты моделирования, которые делают его действительно близким к реальной живописи, но в нем есть некоторые из тех цифровых изображений. вещи в нем. Как будто ты можешь все отменить. Вы можете даже на палитре, если вы набиваете цвет, вы можете вернуть его или сбросить палитру. Также есть ограниченная поддержка слоев, о которой я не подозревал, пока не сделал несколько картин и не нашел это в меню.
Как вы выбрали, где провести черту? Потому что это реалистичная симуляция масляной живописи, но есть несколько подобных читов, если хотите, для VR. Как вы выбирали уровень, на котором вы вводите цифровые читы?
Thomas: Итак, я думаю, что по своей сути Vermilion — это живопись мокрым по мокрому. Поэтому я старался быть как можно ближе к настоящему.
Так что слои есть как опция, но вы также можете просто накладывать краску, как в реальной жизни, которая похожа на толстую на тонкую картину — начните с тонкого слоя, а затем, если вы нанесете толстую краску поверх из этого он не смешается.Но было несколько вещей, которые имели бы смысл отпустить пределы реальной жизни и позволить ей стать цифровым носителем.
Undo была похожа на большую, и я сразу подумал с самого начала, хорошо, мне нужно иметь что-то вроде этого. В основном потому, что я сам снимал видео, видеозаписи того, как я пытался сделать это, как рисовать. Я бы все время лажал. И я подумал: «Хорошо, это отнимает у меня столько времени, возвращаясь к предыдущей версии или просто пытаясь скрыть то, что я сделал.Это было бы намного проще с кнопкой отмены.
То же самое со слоями. А также на палитре вы часто случайно испортите свой цвет, потому что на вашей кисти было что-то еще, и вы вернетесь к палитре и подумаете: о нет, это просто испортило мой идеальный оранжевый тукан с некоторым синим. остались остатки.
Так что это вроде как пришло само собой, либо от меня, либо от сообщества бета-тестирования. Да, так что постарайтесь быть ближе к реальности, насколько это возможно, но такие вещи, как качество жизни, такие как изменение размера холста и отмена … Это должно было быть там, просто чтобы уменьшить количество разочарования.
Это было похоже на большую вещь, которую я хотел, чтобы ее было легко взять в руки и играть даже для того, кто никогда раньше не рисовал, а затем очень снисходительно, например, имея там отмену. Ага.
Почему масляная живопись по сравнению с другими формами? И что на самом деле означает «мокрый по мокрому»?
Гарри: Ага. Что ж, это очень интересно, потому что я видел, как моя мама много рисовала маслом … или рисовала мокрым по мокрому, я бы сказал. Нет, я немного поработал, особенно много лет назад в школе, но ничего в последнее время.Но, используя это, я почти хочу сделать это в реальной жизни. И это похоже на способ проверить это и понять, как это работает, и что мне нужно, чтобы сделать это в реальной жизни. Это как полигон. И, конечно же, есть дополнительное преимущество в виде отсутствия беспорядка или чего-то подобного.
Для тех, кто никогда раньше не рисовал, можете ли вы объяснить, что такое рисование «мокрым по мокрому»? Мы все время говорим, знаете ли, «мокро на мокром». Что это значит для человека, который не разбирается в искусстве, почему это важно и как это влияет на картину?
Thomas: Итак, возможно, первое, что нужно сделать с масляной живописью, краска остается влажной в течение … некоторые люди говорят, что даже до 10 лет, прежде чем она полностью высохнет, но для того, чтобы она высохла, требуются дни.Так что, если вы рисуете за один сеанс, как это делают многие художники — это также называется alla prima, как «в первую очередь» — это означает, что вы всегда работаете влажной краской.
Итак, как и в случае с акрилом, он довольно быстро сохнет, и вы можете делать слои. Итак, вы начинаете с базового покрытия, а затем просто переусердствуете, и ваш новый цвет, который вы делаете поверх, просто не будет смешиваться. Это будет похоже на новый слой. Но с масляными красками, поскольку они остаются влажными, если вы добавите поверх них больше краски, она будет смешиваться с тем, что уже было.Это также позволяет вам постоянно перемещать краску.
Итак, вы можете делать отражения или поднимать траву, просто потому, что она всегда остается гибкой. Вы всегда можете взять кисть и внести изменения в то, что уже есть на холсте. Ничто не высечено на камне. И у этого есть очень хорошее преимущество, так как вы можете легко смешивать цвета, так что они могут очень легко создавать очень тонкие оттенки.
Если вы работаете в цифровой программе, такой как Photoshop, я хочу сделать мягкое выцветание кожи. Вам придется постоянно выбирать новые цвета и перебирать их с помощью различных инструментов.Но с живописью это происходит само по себе, верно? Итак, вы наносите основной цвет, затем переходите к новому цвету, и он просто берет то, что уже есть, и постепенно становится этим градиентом, сам по себе, что позволяет очень легко получить эти плавные градиенты. Это также усложняет задачу людям, которые просто хотят делать наслоения. Кто просто хочет быть похожим на голубое небо, коричневое дерево, а потом типа, о нет, мое коричневое дерево начинает становиться синим.
Так вот почему слои там, например.Для двоих это также урок о том, как работать со средой. Обычно вам нужно оставить пустым место, где вы заполняете новый слой. Но да, вот о чем речь. Картина «мокрым по мокрому»? Никогда не сохнет.
Гарри: Ага. Вы решили сосредоточиться на маслах? Что привлекло вас именно в масле, а не в акриле?
Томас: Ага. Мне это показалось самой интересной средой, потому что, если вы используете быстросохнущую среду, такую как акрил, я думаю, вы теряете немного волшебства живописи, которое у вас было бы с материалом масляной живописи. , потому что очень быстро это становится просто: хорошо, наденьте этот цвет, положите поверх другого цвета, и вам будет трудно создать что-то вроде картины, которая часто будет выглядеть как что-то вроде очень цифрового.Думаю, именно поэтому меня привлекла живопись маслом именно потому, что она больше похожа на естественную среду. И да, это просто показалось интереснее.
Гарри: Ага. И в этой заметке я заметил одну вещь, которая действительно интересна и детализирована, это то, что с ее помощью вы можете делать много быстрых кистей с толстой кистью, и вы получаете такого рода … Я забыл технический термин опять за это, но это небольшая текстура на холсте. Становится как 3D.Это не просто 2D, это также как 3D-элемент. Это было то, что вы добавили после отзывов художников, с которыми вы работали? Или когда это произошло?
Thomas: Да, это называется импасто, это очень плотная текстура. Это также просто вещь, очень похожая на масляную живопись.
Все началось с того, что внимательно изучили эти уроки по рисованию маслом и увидели, что когда вы наносите краску, вам нужно нанести очень толстый слой краски поверх тонкого, чтобы избежать смешивания.И вы действительно можете увидеть текстуру. А потом, когда они нажимают на кисть, чтобы увидеть, ну ладно, это похоже на самую сумасшедшую долину в краске.
Я подумал, хорошо, это выглядит очень красиво, и что-то я тоже хочу смоделировать в Vermillion. А с последним обновлением я еще больше улучшил его, чтобы на холсте появилась действительно толстая текстура. И это позволяет вам создавать разные стили и разные эффекты, что, опять же, вам было бы очень сложно сделать в традиционных цифровых средах, но здесь, в VR, это просто кажется очень естественным, если добавить туда много краски. а затем мягкое давление на холст.Хорошо, вы наносите его на очень густую краску, и если вам нужно больше нажимать на него, вы действительно можете снова нажать на него, и таким образом вы можете создать интересную текстуру на холсте.
Будущие функции и содержание
Гарри: Даже сегодня я был поражен. Сегодня я снова поигрался с приложением около часа или двух, и оно все еще меня удивляло. Я чистил щеткой, а потом понял, что не соединяюсь должным образом, и в [краске] были небольшие промежутки. А еще я брал большие кисти и пытался быстро покрыть землю — я замечал, что чем больше нажимал, тем больше текстуры.
Это действительно интересный и детальный штрих. Есть ли что-то, что вы не могли бы добавить в приложение, которое существует в реальной жизни?
Thomas: Ну, одна из вещей, которые есть в настоящей масляной живописи, это медиумы. И это просто еще одна жидкость, похожая на другое масло, [которое] вы добавляете в краску, чтобы изменить ее вязкость. Обычно, прямо из тюбика, он очень густой, и вы всегда смешиваете его с маслом из семян линдина, как другое масло, чтобы сделать его более гибким.
А еще есть разные виды. Некоторые из них ускоряют высыхание или облегчают нанесение на холст. Но это сделало бы его слишком сложным для приложения, особенно для новичков, потому что тогда это похоже на: хорошо, у меня есть краска, и я должен смешать ее с чем-то еще. И что тогда он вообще делает? Так что это то, что я решил не включать только потому, что это дополнительный уровень сложности.
Вместо этого по умолчанию краска всегда действует так, как будто в ней есть некоторое количество среды, например, не прямо из тюбика.Я решил это упростить. Ага.
Гарри: Есть ли у вас какие-нибудь функции, может быть, такие или какие-то другие, которые вы хотите добавить в будущем? Или вы хотите добавить другие способы рисования, например, акриловые краски или что-нибудь в этом роде? Планируете ли вы какой-нибудь будущий контент?
Thomas: Итак, сначала я определенно сосредоточусь на аспекте масляной живописи, потому что там есть еще много вещей, которые можно исследовать. Одна вещь, которую я определенно хочу сделать, — это просто добавить тюбики с краской, потому что с ними было бы весело поиграть, их сжатие кажется очень крутым взаимодействием в VR.
И, может быть, еще одна вещь, которая на данный момент является наиболее востребованной функцией, которая немного забавна, когда вы создаете приложение для рисования маслом, — это просто графитные карандаши, потому что многие люди хотят набросать то, что они собираются рисовать. первый. У них есть что-то из реальной жизни, где всегда нужно начинать с наброска.
Что-то вроде этого тоже может появиться, но я не уверен, что буду добавлять другие виды красок. Думаю, буду просто придерживаться масла
Harry: Это интересный момент, потому что сегодня у меня было изображение во [встроенном в Vermillion] веб-браузере, и я вроде как, хм, хочу в общих чертах его набросать.И поскольку я не привык к масляной краске, я использовал черный цвет. А потом, когда я позже возвращался к этому, я подумал: о, теперь мне нужно найти способ смешать это вместе и продолжать микшировать, чтобы повторить это, что было интересным уроком. Забавно, что я могу усвоить эти уроки так же, как и в настоящей масляной живописи. Думаю, это свидетельство того, насколько все обстоит именно так.
Текущие платформы и выпуск Oculus Quest
Гарри : Итак, теперь на ПК VR. Это в Steam. Любая другая платформа или это просто Steam?
Thomas: Итак, сейчас это Steam.Я надеялся выпустить кроссплатформенный релиз одновременно с Oculus и Viveport, но это, к сожалению, не сработало. Итак, я упорно работаю с людьми из FRL, чтобы как можно скорее попасть в магазин Rift. В магазине Rift все немного сложнее, но, надеюсь, скоро все будет исправлено. Так что это должно снизиться в ближайшие дни или недели.
[Примечание редактора: Vermillion с тех пор запущен в Oculus Store для Rift]
Это также может быть в Viveport, мы также пытаемся работать с HTC, потому что есть некоторые проблемы с контроллером Cosmos.
И потом, да, потом будет Quest. Это станет следующей важной вехой — оптимизация всего, чтобы все работало, по крайней мере, на Quest 2, надеюсь, также и на первом, и будет доступно в App Lab, надеюсь, в ближайшие месяцы. Это похоже на большой приоритет прямо сейчас, просто сделать его доступным как можно большему количеству людей, потому что так много людей имеют только квест или просто предпочитают быть отвязанными. Это будет большое событие.
Гарри: Ага.Это идет в App Lab? Не официальный магазин Quest? Это будет в App Lab?
Томас: Да, сначала он пойдет в App Lab, а потом еще и в магазин Quest.
Гарри: А, ладно, круто. Еще одна вещь, которую я собирался спросить с Квестом, это … Как вы сказали, даже сами картины, когда вы их делаете, довольно подробны. Ожидаете ли вы, что вам придется вносить какие-либо визуальные изменения или что-то еще, чтобы заставить его работать в Quest?
Thomas: У меня уже есть первая версия, работающая на Quest, которая имеет почти полную функциональность, но еще не работает с полной частотой кадров.Так что мне нужно будет подумать, хорошо, насколько я могу оптимизировать? И в противном случае, какие функции мне нужно уменьшить, чтобы он работал правильно и в Quest. Так что я стремлюсь к полному паритету функций, и, надеюсь, это сработает.
Гарри: Ага. Я помню, мы разговаривали по электронной почте, и вы связались со мной и сказали: «О, сейчас это будет на Quest». Это было то, что вы всегда планировали, или это было просто так: я собираюсь сделать это, выпустить на ПК, а потом, вы знаете, вы заметили интерес к версии Quest, так что вы как бы повернулись к ней? Или вы все равно всегда думали о Quest?
Thomas: Первый прототип был, кажется, в конце 2019 года, и у меня даже не было Quest.Просто убираю приложение на моем оригинальном Vive. Это как старая школа, и да, думаю, я просто подумал, хорошо, я просто начну с PC VR, потому что это то, что у меня есть. Но я всегда планировал, что в какой-то момент у меня должен быть порт Quest, потому что интерес намного больше, чем то, что возможно на ПК VR.
Но да, я сначала остановился на версии VR для ПК, и мне придется постараться, чтобы она работала как можно лучше в Quest.
Гарри: А вы довольны тем, как прошли релизы PC VR? Какая была обратная связь?
Томас: Ага.Так что отзывы были очень хорошими. До сих пор все обзоры Steam были положительными, и люди такие же, как вы сказали, хорошо, это дает мне возможность поиграть с рисованием. Многие люди впервые создают свои картины и говорят: «Хорошо, у меня нулевой интерес к живописи, у меня нулевой художественный талант, но почему-то это действительно меня привлекает, и мне просто так весело. рисовал с Бобом Россом или… Кто-то такой: «Хорошо, я нарисовал своего собственного щенка, и моя мама очень мной гордилась или что-то в этом роде».
Просто забавно видеть, как приходят эти отзывы, эти отзывы. Люди просто активны на канале Discord и делятся своим искусством. Каждый день приходят новые картины, и люди отзываются друг о друге. И да, это был отличный опыт — видеть, как у стольких людей есть артистическая сторона. Я думаю, что порог всегда был слишком высок, чтобы сделать это в реальной жизни. И я думаю, что VR действительно предлагает возможность сделать это без риска испортить, например, страха испортить.Никакого осуждения, просто развлечение, это хорошо. Да, люди хорошо проводят время. Так что да.
Экспорт и печать картин, знакомство с другими возможностями виртуальной реальности
Гарри: То же самое и со мной. Это не то, что я против того, чтобы делать, но это также, как вы знаете, все в приложении, чтобы попасть в реальную жизнь … Как вы сказали, есть порог … Мне нужно что-то, на что можно положить холст. Наверное, мне не захочется покупать мольберт… Мне нужны кисти… Какие типы кистей? Мне нужны краски.И затем, как вы сказали ранее, с маслами вам нужно будет смешать их и все такое. А потом еще беспорядок. Для этого вам нужно место…
Так что это действительно круто. Это напоминает мне Kingspray в Quest. Это было то, что я пробовал, и я не особо в этом разбирался, и я не знаю, насколько это реалистично по сравнению с реальным граффити, но это было интересно сделать, и я как бы попробовал банки. , о чем я бы никогда не подумал сделать в реальной жизни.Это просто делает его намного доступнее
И это должно быть весело для вас, потому что вы тоже можете увидеть все, что делают в [Vermillion]. Я уверен, что люди присылают вам эти удивительные творения.
Thomas: Да, да, это очень весело. Каждое утро я просыпаюсь и проверяю канал в Discord, а там целый список новых картин. Я каждый раз так поражаюсь тому, что создают люди. Я спрашиваю, это вообще сделано в Вермиллионе? Я люблю увеличивать масштаб и думать о том, что это безумие, ага.Намного лучше, чем я когда-либо мог достичь сам. И действительно приятно видеть, как люди создают что-то с помощью моего приложения.
Harry: Еще одна вещь, которую я собирался упомянуть ранее, мы говорили об импасто и 3D-текстуре … Я не могу вспомнить, где я читал это и в каком качестве, но вы либо планировали, либо уже добавлена поддержка, чтобы вы могли переносить эти картины в виде 3D-моделей, верно. Таким образом, вы можете использовать их в VR-чате или другом приложении и иметь там текстуру.Это правильно?
Томас: Ага. Так что очень скоро получится экспорт модели в формате GLTF. У меня уже есть экспорт самих карт, так что вы можете иметь там текстуру. Так же нужно сделать реальную модель, чтобы у вас был подходящий холст.
Но да, это скоро будет обновлено, и тогда вы сможете перенести свои картины в другие приложения VR. Я думаю, что людям будет очень интересно поделиться своими работами в VR и подумать: «Хорошо, посмотрите на этот кусок здесь, на стене, я его нарисовал».Это было бы как совершенно новый аспект для него, потому что сейчас он ограничен одним приложением, но как только вы можете извлечь его и поделиться им с другими приложениями, с социальными приложениями, я думаю, что он откроется как совершенно новый аспект.
Так что я с нетерпением жду возможности увидеть работы людей в других приложениях, да.
Гарри: Да, и за пределами виртуальной реальности вы можете экспортировать картину как есть, верно? Вы можете получить, я думаю, до 8K, верно?
Thomas: Да, один из художников этого тукана здесь тоже написал еще одну картину, еще один портрет птицы, так уж получилось.И он на самом деле распечатал это на довольно большом холсте, и теперь он висит у него на стене. И это выглядит действительно убедительно, и на это приятно смотреть. Он подумал: да, это так нереально видеть эту вещь в реальной жизни, которую я сделал только в виртуальной реальности.
Гарри: Ага. Что ж, это фантастика. Это почти все, что мне нужно было спросить. Есть ли что-нибудь, что вы хотите сказать пользователям, которые уже используют Vermilion, или всем, кому это интересно? Есть ли что-нибудь, что вы хотите добавить до того, как мы закончим?
Thomas: Да, я думаю, в основном просто не бойтесь думать, что вы не умеете рисовать.В Discord, в сообществе Steam уже так много людей, которые говорят: «Хорошо, я никогда раньше не рисовал, но это так весело делать». Не сдерживайся. Не говори, ага, я не уверена, я даже рисовать не умею. Зачем мне вообще рисовать?
В приложении есть много функций, например, возможность отслеживать изображения или просто рисовать вместе с учебными пособиями, и да, я думаю, просто получать удовольствие от приложения. Так что да, не бойтесь экспериментировать и не ограничивайте себя в мыслях о том, чего вы не можете сделать.Откройте для себя свою художественную сторону.
Vermillion уже доступно в Steam и Oculus Store для Rift, а запуск Quest состоится в следующем году.
Кисть для царапин PNG изображений | Векторные и PSD файлы
эффект кисти черными чернилами
1200 * 1200
кисть для царапин
2006 * 688
мультфильм царапина
1200 * 1200
креативная ручная роспись 1200 кисть границы
* 1200мазки в китайском стиле чернила кисть чернила в китайском стиле сухие чернила
2000 * 2000
черная рамка творческой кисти
1200 * 1200
черно-белые царапины
2000 * 2000
черная творческая ручная роспись кистью границы
1200 * 1200
китайская тушь кисть ps чернильная кисть чернильная кисть эффект кисть чернильная кисть
4758 * 1660
черная креативная ручная роспись крапчатая рамка
1200 * 1200
мазки кистью китайской тушью
1200 * 1604
старые чернила царапины
2000 * 2000
практическая черная кисть векторный материал кисть эффект
499 * 1372
ретро царапина фон
1200 * 1200
ps чернила кисть чернила кисть эффект кисть чернила кисть китайские чернила кисть
4820 * 2457
сосновая кисть для чернил ps чернила кисть для чернил кисть эффект кисть кисть для чернил
4828 * 4162
ник
1200 * 1200
чернила в стиле ретро в китайском стиле
1200 * 1604
Кисть для рисования мелом
3072 * 4107
Кисть с черными чернилами, квадратная граница
1200 * 1200
царапина
1200 * 1200
nick
2000
кисть креативная ручная роспись границы
1200 * 1200
чернила вода чернила чернила кисть ручка чернила
2000 * 2000
набор векторных чернил мазок черной кистью
1200 * 1200
брызги воды зеленая акварельная кисть
1200 * 1200
синяя кисть следы краски
1200 * 1200
текстура кисти декоративная векторная кисть
1200 * 1200
текстура кисти
1200 * 1200
мазки кистью творческие png скачать бесплатно
1200 * 1200
розовые акварельные кисти
1200 * 1200
красивая текстура романтическая рамка
1200 * 1200
скачать индонезийский флаг в стиле гранж кисти png svg eps
3000 * 3000
оранжевый эффект кисти
1200 * 1200
pincelada pincelada mediano
2031 * 2031
темная акварель кисть 9 0003
1200 * 1200
масляная кисть текстуры декоративные элементы эффект кисти
1200 * 1200
красный флаг Вьетнама акварель день независимости поцарапанная кисть
1200 * 1200
акварель пастельные розовые мазки кисти и золотые линии шаблон дизайна
1500 * 1500
творческая ручная роспись золотой кистью
1200 * 1200
брызги воды красная акварельная кисть
1200 * 1200
розовые акварельные кисти эффект кисти
1200 * 1200
Эффект кисти 5000 * 5000золотая рамка чернила граффити кисть диалог b эффект кисти вола
1200 * 1200
брызги воды черная акварельная кисть
1200 * 1200
золотая креативная кисть с ручной росписью текстовое поле
1200 * 1200
оранжевая кисть
1200 * 1200
мульти кисть декоративные элементы розовой кисти для рисования
1200 * 1200
наложение акварельной кисти
1200 * 1200
ручная роспись черной кистью изолированный элемент
5000 * 5000
кисть форма мазка для текстового дизайна
2000 * 2000
черная кисть мазок краска
5000 * 5000
синий цвет всплеск текстура фон
2000 * 2000
красная кисть эффект
1200 * 1200
художественная рамка мазок кистью элемент png
2000 * 2000
скачать бесплатно поле заголовка чернил
2000 * 2000
черный вектор мазок кисти png
5000 * 5000
синяя кисть
1200 * 1200
чернила стиль гранж мазок кисти
5000 * 5000
мазок кисти векторной формы
5000 * 5000
черная текстурная кисть
1200 * 1200
желтый мазок кисти
1500 * 1500
золотой золотой розовый цвет кисти
1200 * 1200черные векторные мазки кистью
1000 * 1000
кисть из розового золота декоративный элемент текстуры
1200 * 1200
эффект синей кисти
1200 * 1200
кисть мазок и текстура гранж вектор кисти
1200 * 1200
итальянский флаг в красных и зеленых тонах n цветная кисть
1200 * 1200
черные чернила в китайском стиле
1200 * 1200
чернила кисть материал
1024 * 1369
