Как снимать кинематографичные видео на простую камеру или смартфон
Создать «киношное» видео не так трудно, как может показаться на первый взгляд. И для этого необязательно иметь под рукой профессиональную камеру или смартфон последней модели. Все, что нужно — это знать несколько фишек и постоянная практика. Поэтому сегодня с нас — советы по съемке на простенькую камеру, а с вас — применение этих рекомендаций при создании собственных роликов.
Совет 1 — никогда не снимайте в автоматическом режимеЕсли ваша цель цепляющая картинка с приятными цветами, без лишних теней и «шумов» записывайте ролики только в ручном режиме камеры. Мы уже писали статью об основных настройках камеры, где рассказали о каждом параметре более подробно. Кратко опишем, на что следует обратить внимание:
Фокусировка объективаДаже дорогая профессиональная камера не может гарантировать четкий фокус на все время съемки, особенно если объект в кадре движется. Поэтому лучше переключить фотокамеру в режим Manual mode и контролировать фокусирование объектива самостоятельно.
Настройка фокуса также добавит интересные эффекты к вашему видео. Например, вы можете последовательно фокусироваться на разных объектах в кадре (с помощью небольшой глубины резкости) — это поможет привлечь внимание зрителя.
Настройки ISOЕсли вы читали другие наши статьи, то уже знаете один секрет. Лучше устанавливать максимально низкое значение ISO при съемке — так на картинке будет меньше зернистости, а качество — лучше.
Попробуйте поиграться с настройками ISO: опустите цифру до 200 и посмотрите, что получится. Если место съемки темное, а дополнительного света нет — поднимите ISO до 800. Не всегда изображение должно быть светлым, мрачные кадры имеют свою особенную атмосферу.
Баланс белогоЭта настройка отвечает за то, какой цвет в кадре будет нейтральным: обычно это белый или серый. Беря такой оттенок за основу, камера сможет и остальные цвета представить на снимке правильно. Без баланса белого фотографии уходили бы в теплые или холодные тона.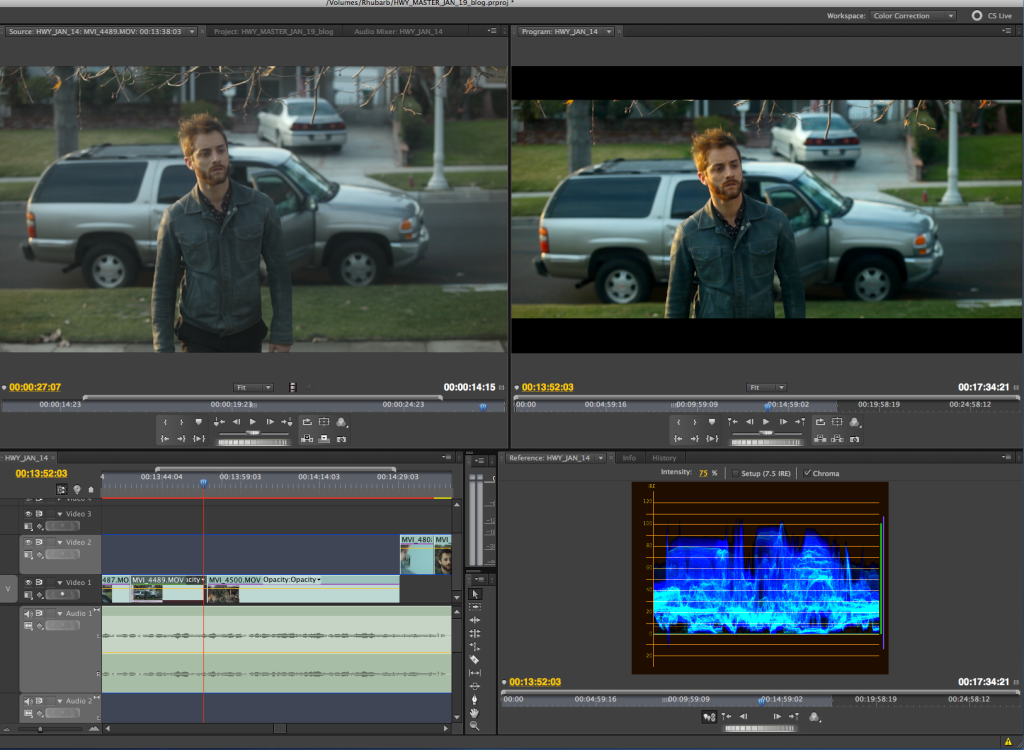
Как же настроить его вручную? Для этого поместите белый лист бумаги в кадр, чтобы он занимал собой все пространство. Сфотографируйте его при том освещении, в котором будете записывать видео. И далее в параметрах камеры выберете это изображение в качестве кадра для настройки белого.
Настройка диафрагмыЕсли вы снимаете в темном помещении или при недостаточном естественном освещении, откройте диафрагму на максимально возможное значение. Попробуйте установить параметр на f/3.5 — это немного «размоет» фон и добавит кадру объема.
Если камеры нет, воспользуйтесь телефономОбычно на смартфонах меньше возможностей для ручной настройки камеры. Но сейчас в плэймаркетах можно найти десятки приложений для съемки видео, которые позволяют большинство параметров устанавливать вручную. Например, DSLR Camera для пользователей iPhone и ProCam X для телефонов на платформе Android.
Но перед тем, как установить эти приложения на смартфон, измените встроенные настройки камеры на вашем гаджете. Установите максимальное качество съемки (1080p будет достаточно) и частоту кадров. Это поможет при дальнейшем редактирования ролика: вы сможете немного замедлить его и получить более плавные и эстетичные кадры.
Установите максимальное качество съемки (1080p будет достаточно) и частоту кадров. Это поможет при дальнейшем редактирования ролика: вы сможете немного замедлить его и получить более плавные и эстетичные кадры.
Хорошее освещение — то, без чего вам не обойтись в работе с фото и видео. «Киношные» ролики можно снять и на камеру старенького iPhone, если под рукой есть подходящий свет.
В идеальном мире фотографы и видеорграфы снимают только в «золотые часы», а в реальности чаще всего требуется дополнительное световое оборудование. Но не нужно сразу бежать в профессиональный магазин за софтбоксом: для начала подойдет даже строительный светильник или настольная лампа.
Ваш основной источник света должен быть мягким. Этого легко добиться в домашних условиях — понадобиться лампа, белая простыня и стремянка. Повесьте ткань на лестницу и за этой конструкцией разместите светильник. Вуаля! Получился самодельный рассеиватель, который избавит картинку на видео от лишних теней и сделает её визуально приятней.
Вам также понадобится заполняющий свет — он менее мощный, а разместить его нужно на противоположной стороне от основного источника света. Заполняющий свет придает объекту пластичность, мягкость и подсвечивает его теневые участки.
Наконец, чтобы изображение выглядело более интересным и по-настоящему кинематографичным, добавьте в кадр декоративное освещение. Это могут быть светодиоды, настольные лампы с теплым светом, гирлянда – зависит от того, какое настроение вы хотите создать в ролике. Например, светодиоды придадут картинке приятный футуристический вид, а настольные лампы и гирлянды помогут создать теплую и уютную атмосферу. Обычно такой свет размещают на заднем плане или освещают фон декорации.
Если съемка проходит на улице в разгар дня, постарайтесь найти укромное местечко, где свет не такой жесткий. А ещё классные кадры получаются в пасмурную погоду, когда солнце не такое активное. Облака в этом случае выступают как раз в роли рассеивателя.
Совет 3 — используйте дополнительные гаджетыСначала может показаться, что некоторое оборудование нужно только для профессиональной съемки, но мы все-таки рекомендуем добавить в свой арсенал пару гаджетов. Так картинка получится более качественной и эстетичной. Что же вам понадобится?
Так картинка получится более качественной и эстетичной. Что же вам понадобится?
Для создания качественного видео необходимо выполнить два важных условия: избежать тряски изображения во время съемки и держать объект в постоянном фокусе. В этом вам и помогут оба гаджета.
Штатив используют в тех случаях, когда передвижение камеры во время съемки не требуется. Конечно, можно держать камеру двумя руками, но максимум вы так простоите 30 минут. В итоге на видео будет заметно потряхивание изображения, а это может испортить впечатление от ролика. Если средств на штатив пока нет, воспользуйтесь подручными средствами — книги, стул, мешок риса.
Стабилизатор необходим, когда съемка проходит в постоянном движении. Гаджет предотвращает резкие скачки картинки — камера как будто плавно следует за объектом. Выглядит это впечатляюще и профессионально.
МикрофонЕсли вы не планируете накладывать музыку на видео, а хотите использовать естественный звук — без микрофона не обойтись. Особенно он необходим при записи разговорного ролика, в противном случае звук получится глухим и зритель не услышит ваш голос.
Особенно он необходим при записи разговорного ролика, в противном случае звук получится глухим и зритель не услышит ваш голос.
Любое видео будет выглядеть более кинематографично, если поработать над ним в редакторе. Не обязательно сидеть над одним роликом сутки, достаточно потратить 15-20 минут на легкую редактуру и цветокоррекцию.
В мире видеомонтажа программ каждый может найти для себя подходящий софт. Опытные пользователи используют такие редакторы, как DaVinci Resolve или Adobe After Effects. Если вы новичок, мы рекомендуем выбрать программу с удобным и простым интерфейсом, в котором вы разберётесь за 10 минут. Например, Movavi Video Editor Plus — приложение для редактирования видео, которое обладает всеми мощными функциями для создания крутых роликов, но в то же время не перегружает пользователей сотнями сложных инструментов.
✔️ Если у вас нет стабилизатора, в программе можно убрать тряску камеры за пару кликов мышкой.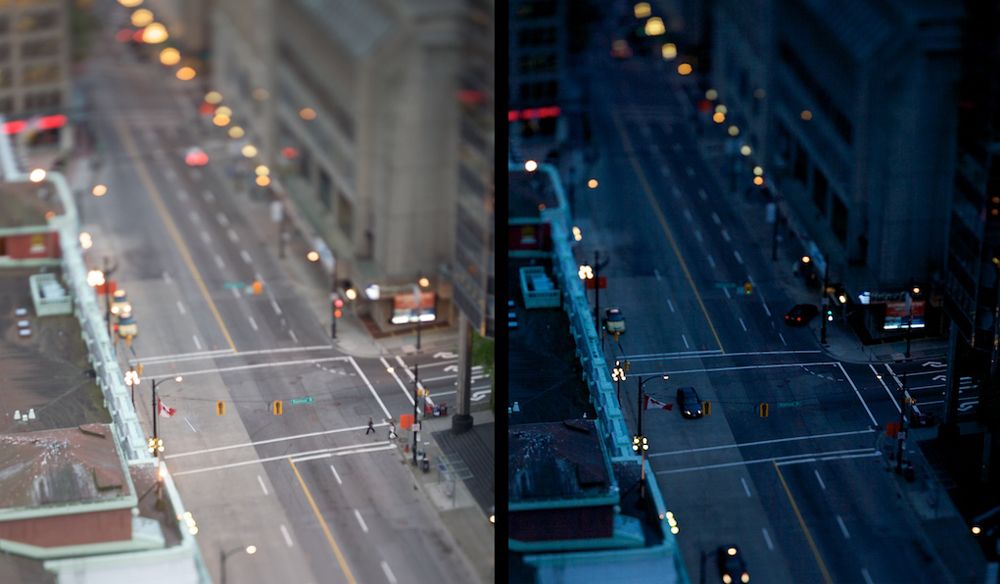 Для этого перейдите на вкладку Инструменты и выберите функцию Стабилизация. Нажмите Стабилизировать и выберите нужные настройки под ваш ролик.
Для этого перейдите на вкладку Инструменты и выберите функцию Стабилизация. Нажмите Стабилизировать и выберите нужные настройки под ваш ролик.
✔️ В программе можно немного замедлить съемку, чтобы она выглядела более эпично. На той же вкладке Инструменты выберите функцию Замедленное движение и установите желаемую скорость для видео. Мы предлагаем сначала попробовать немного замедлить отснятый материал – например, примерно на 50-75% от скорости исходного ролика. Проверьте результат — ваш мини-фильм уже выглядит более кинематографично!
❗️ Трюк с замедленной съемкой не сработает, если вы сняли интервью или просто разговорное видео.
✔️ Теперь пришло время для цветокоррекции! Если вы хотите быстро сделать картинку визуально привлекательной — просто используйте один из встроенных фильтров в приложении. Перейдите во вкладку Фильтры и выберите тот, который подходит под настроение ролика. Или на вкладке Инструменты и кликните на раздел Цветокоррекция – там вы сможете вручную настроить нужный цветовой баланс.
На сегодня это всё. Теперь вы знаете все секреты «киношного» видео, чтобы показать его своим друзьям в YouTube! Удачи 🙂
«Магия кино — это серия фотоснимков на 35-мм плёнке». Ещё раз про киношные «фильмы» для вашего фотоаппарата — Аналоговое фото в Иркутске
В чём отличие профессиональной плёнки Фуджи и Кодак от любительских — тех, что пока ещё продаются в «магазинах» в «бюджетном» ценовом сегменте в привычных упаковках? В цветах! Они не ярче, нет, они киношные. Стало модным красить-перекрашивать цифровые или оцифрованные фотки в киношный цвет, посмотрите на количество роликов на ютубе с инструкциями о том, как перекрасить ваши цифровые снимки в киношные цвета в Фотошопе. Офигеете, сколько сложностей.
Тем, кто фотографирует на любую цветную плёнку, фотошопить (т.е. тянуть кривые, накладывать маски и т.п.) нет смысла: обязательная при печати или сканировании цветокоррекция делается в любом простом или простейшем графическом редакторе если не на «раз», то на «раз-два», разумеется, если не ошиблись с фотоэкспозицией.
Чтобы получить киношные цвета, фотографируйте на киношную плёнку, именно на ту, на которую снимали свои киношедевры (и благодаря которым производство плёнки сохранилось!) такие мастера Голливуда, как Квентин Тарантино и Кристофер Нолан, например. Это вполне возможно даже на ваши мыльницы и в Иркутске, и Новосибирске, и в других городах! Такая плёнка для ваших фотоаппаратов есть в продаже за вполне разумную (ниже любительских кодаков и фуджи) цену, поищите на сайтах частных объявлений в интернете.
Посмотрите этот двухминутный фильм «Почему плёнка?» Обратите внимание на маркировку плёнок, из которых сделана эта нарезка, узнайте именно вашу, купленную у нас (сравните с фирменной маркировкой вдоль перфорации вашего негатива!), или приходите к нам, в продаже есть и Eastman 5218 и Eastman 5219 из серии Kodak Vision 500T по доступной цене!Тем, кому не понятно, как такие плёнки оказалась в продаже, отсылаю к статье «Ещё раз про ECN-2, самокрутки из киношных плёнок и мастерство…», где описан процесс их создания в приемлемый для зарядки в ваш фотоаппарат вид.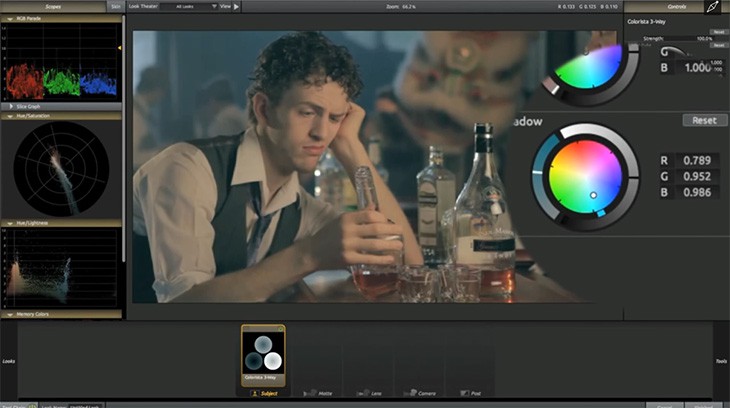
Здесь лишь приведём доказательство про Квентина Тарантино и Кристофера Нолана. Напомним, что именно благодаря им Кодак после банкротства не канул в небытие и заводы в Рочестере загрузились на годы вперёд хоть какими-то гарантированными заказами на плёнку от голливудских киностудий!
Погуглите, найдёте много интересного про выживание плёнки, приведу лишь один показательный фрагмент из интервью с Квентином Тарантино: “I’ve always believed in the magic of movies, and to me the magic of movies is connected to 35 mm, because everyone thinks, you can’t help but think, that when you’re filming something on film, that you’re recording movement. You’re not recording movement. You’re just taking a series of still pictures. There’s no movement in movies at all. They are still pictures, but when shown at 24 frames a second through a lightbulb, it creates the illusion of movement, so thus, as opposed to a recording device, when you’re watching a movie, a film print, you’re watching an illusion, and to me that illusion is connected to the magic of movies”
Вряд ли кто-то усомнится в гениальных способностях Тарантино снимать зрелищное кино на плёнку.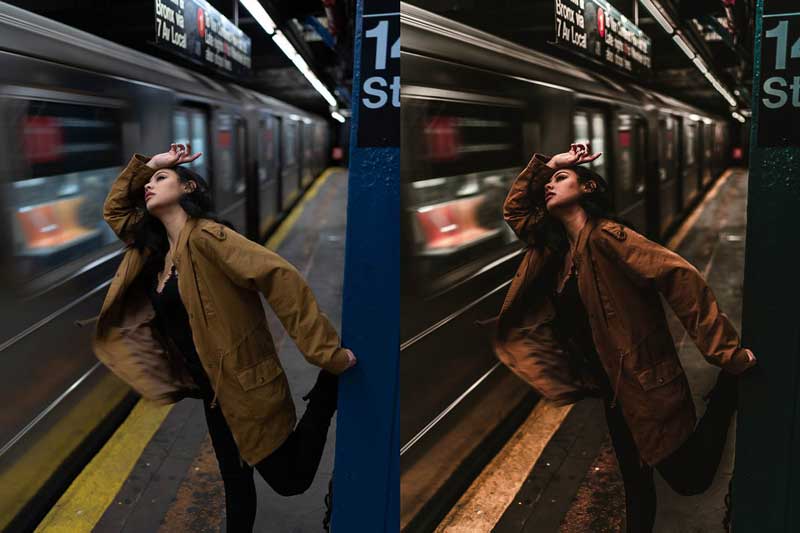 И если вы разберёте приведённый отрывок из цитаты знаменитого мастера голливудского кино полностью, в контексте того, что он говорит о плёнке в противовес «цифре» (точнее — видеозаписи движения!) то, даже, не зная язык (используйте хотя бы компьютерный переводчик), поймёте, что мэтр говорит о магии кино как о «серии фотоснимков». Кстати, почему оператор, тот кто управляет камерой и создаёт картинку, называется в Голливуде «Director of Photography» не задумывались?
И если вы разберёте приведённый отрывок из цитаты знаменитого мастера голливудского кино полностью, в контексте того, что он говорит о плёнке в противовес «цифре» (точнее — видеозаписи движения!) то, даже, не зная язык (используйте хотя бы компьютерный переводчик), поймёте, что мэтр говорит о магии кино как о «серии фотоснимков». Кстати, почему оператор, тот кто управляет камерой и создаёт картинку, называется в Голливуде «Director of Photography» не задумывались?
А теперь о тех самых цветах. Любительская плёнка изначально и всегда была предназначена для супер-массового производства, а значит для массового середнячка, падкого на всё яркое и блестящее потребителя-профана. И не спроста именно 80-90-е годы — одновременно и расцвет и закат (об этом в других статьях) массовой плёночной индустрии в преддверии массовой «цифры». Сравните, что у вас получилось на любительских (купленных в магазинах, в фирменных бумажных коробочках Kodak Gold и Fujicolor, например) с тем, что у вас получится на киношных плёнках KODAK VISION3 500T Color Negative Film 5219 или Fujifilm F64D 8522 хотя бы.
И не спроста именно 80-90-е годы — одновременно и расцвет и закат (об этом в других статьях) массовой плёночной индустрии в преддверии массовой «цифры». Сравните, что у вас получилось на любительских (купленных в магазинах, в фирменных бумажных коробочках Kodak Gold и Fujicolor, например) с тем, что у вас получится на киношных плёнках KODAK VISION3 500T Color Negative Film 5219 или Fujifilm F64D 8522 хотя бы.
Понятно, почему в журналах и на видео картинка с киношных кадров голливудских кинофильмов не пестрит ядовитыми красными, зелёными и синими цветами в отличие от ваших фотографий с мыльниц, например? Представьте (вспомните) себя на 1,5-2 часа в кинозале, чтобы понять логику инженеров и химиков голливудской киноплёнки, подбиравших особенную эмульсию с приглушёнными, мягкими цветами для большого кино!
Под «серией фотографий на 35-мм плёнке» Тарантино конечно-же имел ввиду нечто подобное… Обратите внимание на чёрную сторону плёнки, которую заряжают в кинокамеру — это тот самый сажевый слой, о котором говорится в публикации про киношные плёнки!А теперь взгляните на спор адептов «тёплых» кодаковских и «холодных» фуджиковских цветов через призму большой кинемотографии, чтобы понять иронию настоящих мастеров кино. Смешно, не так ли, рассматривать дебаты вокруг любительской плёнки? Кстати, фанатов Nikon и Canon это тоже касается (матрицы цифровых камер не далеко ушли от любительской плёнки!))), производители «цифры» разводят незадачливых юзеров как котят!
Смешно, не так ли, рассматривать дебаты вокруг любительской плёнки? Кстати, фанатов Nikon и Canon это тоже касается (матрицы цифровых камер не далеко ушли от любительской плёнки!))), производители «цифры» разводят незадачливых юзеров как котят!
Что важно помнить и не забывать, когда имеешь дело с цветной плёнкой? Визуализация плёночного цвета (в отличие от визуализации света в чёрно-белой фотографии) ВСЕГДА сопровождается цветокоррекцией! Передача цветов вашей плёнки на скан цифровым способом или на цветную фотобумагу аналоговым путём, это — неизбежная цветокоррекция, ну если речь не идёт о Портре, но это уже тема для другой статьи…
В этой презентации возможностей киноплёнки Кодак 500Т обратите внимание на сравнение двух эмульсий Eastman 5218 и Eastman 5219 . Успокойтесь, фотографы! Это для мастеров-киноделов, которые увидят разницу на большом киноэкране, а не на форматах 10х15 или пусть даже А4…
Успокойтесь, фотографы! Это для мастеров-киноделов, которые увидят разницу на большом киноэкране, а не на форматах 10х15 или пусть даже А4…Обратите внимание и задумайтесь, зачем колорист понадобился в приведённом выше видеоролике-презентации киношной плёнки Kodak? Не для того ли, чтобы передать акцент, благодаря неестественным, т.е. ненаблюдаемым в природе на фоне остальных предметов, ярко красным и ярко, даже ядовито жёлтым цветам в середине фильма (в Голливуде умеют сделать визуальный акцент, когда надо)? Или для того, чтобы понять разницу эмульсий 5219 и 5218 на 500Т? Уверен, ваши мониторы и дисплеи вряд ли передали эту разницу! Цветокоррекция, однако…
Стоп! А как же киношные цвета? Сфотографируйте и сравните профессиональные и любительские плёнки после проявки, т.е. до цветокоррекции, поймёте о чём шла речь в этой публикации.
За плёнкой приходите к нам!
Декабрь 2020 г., р. Олха, Шелеховский район Иркутской области. Плёнка KODAK VISION2 500T Color Negative Film 5218 с самой популярной iso-200 для любых фотоаппаратов, всегда есть у нас в наличии для наших учеников. На эту плёнку были сняты такие фильмы как “Ван Хельсинг“, например, или “Совокупность лжи” Ридли Скотта, или знаменитые “Трансформеры” Майкла Бея, именно на этой плёнке мы видим Брюса Уиллиса в “Крепком орешке“ (см. идентификатор Eastman 5218 вдоль перфорации на плёнке)!
Плёнка KODAK VISION2 500T Color Negative Film 5218 с самой популярной iso-200 для любых фотоаппаратов, всегда есть у нас в наличии для наших учеников. На эту плёнку были сняты такие фильмы как “Ван Хельсинг“, например, или “Совокупность лжи” Ридли Скотта, или знаменитые “Трансформеры” Майкла Бея, именно на этой плёнке мы видим Брюса Уиллиса в “Крепком орешке“ (см. идентификатор Eastman 5218 вдоль перфорации на плёнке)!PS. Одна из следующих публикаций будет, возможно, о феномене «шума» в фотографии и характерном плёночном зерне (см. фото в самом верху — главную иллюстрацию к этой публикации — снято на KODAK VISION2 500T Color Negative Film 5218), следите за обновлениями на сайте, не пожалеете. А пока рекомендую посмотреть ещё один промо-ролик плёнки серии 500T с классическими киношными цветами. Устройтесь по-удобнее (это всего 5 минут!) и получите эстетическое удовольствие от картинки с правильными цветами, тенями и полутонами, развивайте свой вкус и стиль…
youtube.com/embed/xKvN7mRb63o?feature=oembed» frameborder=»0″ allow=»accelerometer; autoplay; clipboard-write; encrypted-media; gyroscope; picture-in-picture» allowfullscreen=»»>Как сделать цветокоррекцию: получить кинематографические кадры
11 октября 2022 г.
Цветокоррекция — горячая тема при редактировании фотографий и отличный способ улучшить настроение ваших изображений. Джеймс Патерсон вводит вас в курс дела
Что такое цветокоррекция?
Цветокоррекция — это то, что мы ассоциируем с редактированием видео, но поскольку границы между видео и фотографиями, а также между фотографами и видеооператорами становятся все более размытыми, эта техника становится все более актуальной для фотографов. Но что такое цветокоррекция? И какие инструменты и приложения нам нужны для его выполнения? Ниже мы рассмотрим некоторые из ключевых методов цветокоррекции в Lightroom и Photoshop и покажем вам, как создавать классические цветокоррекции.
Редактирование фотографий можно разделить на два основных этапа. Во-первых, это этап коррекции
До
Цветокоррекция Lightroom
Лучшее место для начала цветокоррекции в Lightroom — неудивительно — панель Color Grading . Замена старой панели Split Toning , она предлагает вам добавить цветовые оттенки к теням, полутонам и бликам на ваших фотографиях (конечно, вам не обязательно подкрашивать все три).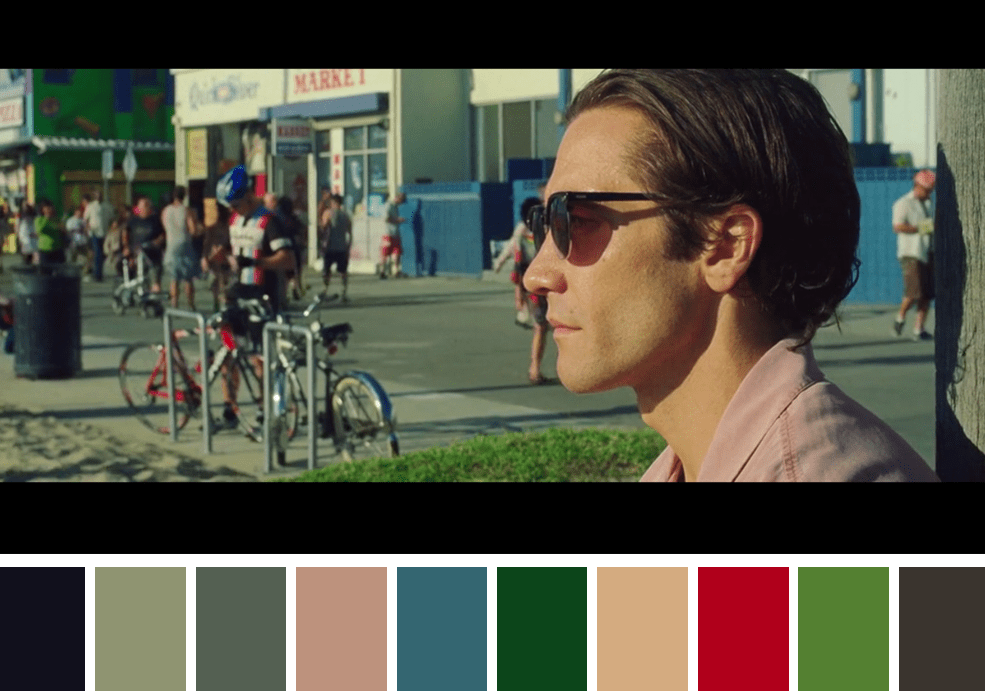
После
Ознакомьтесь с панелью цветокоррекции Lightroom
Исправление цветовых оттенков
Цветокоррекцию и цветокоррекцию иногда путают друг с другом. Коррекция делает цвета естественными, а цветокоррекция изменяет цвета и улучшает настроение. Чтобы исправить цвета, возьмите пипетку «Баланс белого» на базовой панели модуля «Разработка» и щелкните нейтральную точку.
Шаг 1. Исправление цветовых оттенков
Колеса для цветокоррекции
Прокрутите вниз до панели Color Grading Panel справа.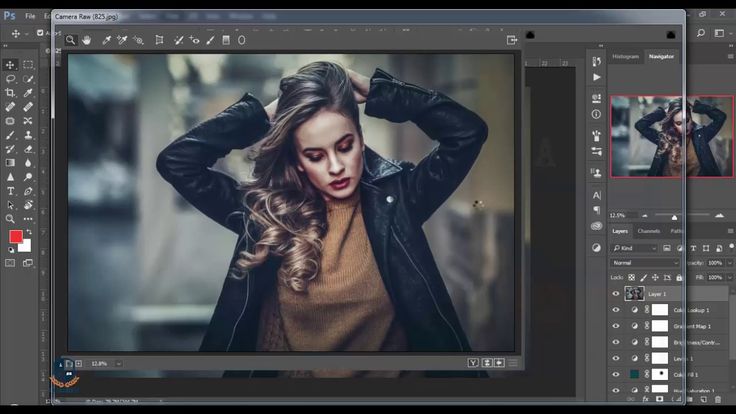
Шаг 2 – Колеса для градации цвета
Оттенок теней
Начните с цветового круга теней. Перетащите точку по цветовому кругу, чтобы подкрасить тени. Круговое положение точки будет определять оттенок выбранного цвета, а расстояние от центра — насыщенность. Если вы хотите сбросить настройки и повторить попытку, просто дважды щелкните колесо.
Шаг 3 – Подкрашиваем тени
Настройка яркости
Помимо добавления цветового оттенка, вы также можете точно настроить яркость теней, полутонов или бликов с помощью ползунка «Яркость», который находится под колесиком. В этом примере мы немного приподняли тени, что сделало оттенок синего более выраженным.
Шаг 4.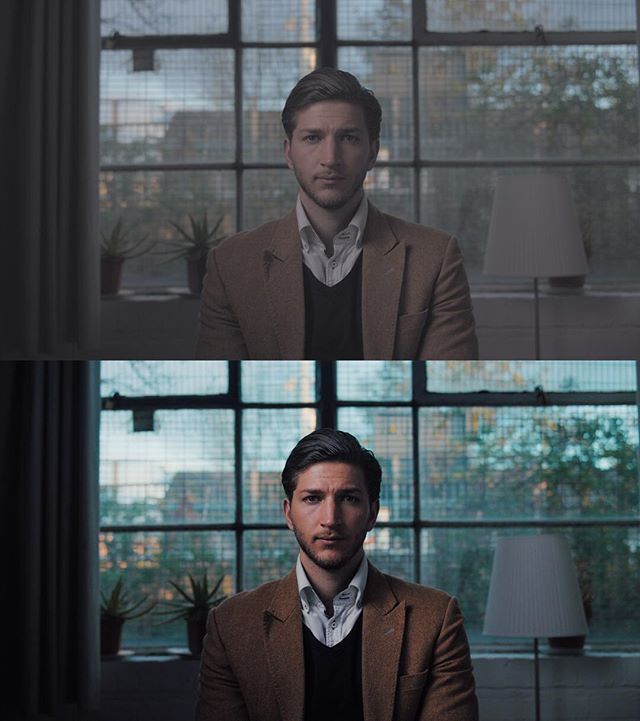 Отрегулируйте яркость
Отрегулируйте яркость
Выравнивание средних и светлых тонов
Затем нажмите на край колеса справа, чтобы переключиться на средние тона. Подкрасьте средние тона, как вам нравится, затем переключитесь на светлые и сделайте то же самое. Здесь мы добавили теплый оранжевый оттенок к средним тонам и тонкий желтый оттенок к светлым участкам.
Шаг 5. Оценка средних и светлых тонов
Набор для смешивания и балансировки
Переключитесь на 3-колесный вид, чтобы точно настроить эффект. Ползунок «Смешение» позволяет настроить резкость перехода одного цвета в другой. Ползунок баланса расширяет или сужает затронутую часть тонального диапазона. Сдвиньте его влево, чтобы сместить смещение в сторону теней, или вправо, чтобы выделить блики.
Шаг 6 – Настройка смешивания и баланса
Сила профилей
Находящийся в базовой панели Lightroom браузер профилей предлагает ряд процедур, выполняемых одним щелчком мыши, многие из которых отлично подходят для цветокоррекции.
Вы можете сразу же найти идеальный профиль для своего изображения, но даже если нет, они все равно могут быть полезны для запуска вашей цветокоррекции. Вы также можете сохранить свои собственные цветовые эффекты в виде профилей. Для этого откройте изображение в Camera Raw, перейдите на панель «Стили», удерживайте клавишу «Alt» и щелкните значок «Новый шаблон», чтобы создать новый пользовательский профиль.
Цветокоррекция с кривыми
Кривые — великолепный инструмент для цветокоррекции. Вы можете не только изменять яркость различных частей тонового диапазона, перетаскивая кривую линию вверх или вниз (левая сторона влияет на тени, правая — на блики), вы также можете выбирать и изменять цветовые каналы (красный, зеленый и синий для RGB-изображение). Самый простой способ начать работу — использовать панель Curve
Самый простой способ начать работу — использовать панель Curve
Выберите цветовой канал, затем поэкспериментируйте, перетащив верхнюю или нижнюю точки вверх, вниз, влево или вправо, чтобы подкрасить тени или блики. Цвета на графике дают представление о возможных изменениях. Красный канал позволяет добавить красный или голубой, зеленый канал вводит зеленый или пурпурный, а синий канал предлагает синий или желтый. Вы можете получить необычные цветовые сдвиги, создав несколько точек вдоль линии кривой, например, добавив красный оттенок к светлым участкам и голубой оттенок к теням.
LUT и как их использовать
Узнайте, как использовать и создавать цветовые LUT (справочные таблицы) для ваших любимых цветовых градаций
LUT до
Таблицы поиска цветов, которые для краткости известны как LUT, — это средство применения различных цветовых градаций к вашим фотографиям или видео. Как следует из названия, LUT просто определяет, как должен выглядеть определенный цвет. Чтобы объяснить, как они работают, представьте себе таблицу с двумя столбцами, в котором столбец A представляет собой список всех цветов вашего изображения в том виде, в каком они есть, а столбец B содержит альтернативный набор цветов. При применении LUT каждый цвет в столбце A переключается на соответствующий цвет в столбце B. Таким образом, LUT представляют собой предустановки для различных цветовых обработок.
Чтобы объяснить, как они работают, представьте себе таблицу с двумя столбцами, в котором столбец A представляет собой список всех цветов вашего изображения в том виде, в каком они есть, а столбец B содержит альтернативный набор цветов. При применении LUT каждый цвет в столбце A переключается на соответствующий цвет в столбце B. Таким образом, LUT представляют собой предустановки для различных цветовых обработок.
Однако, помимо изменения оттенка и насыщенности цвета, LUT также позволяют изменять яркость. Это может привести ко всевозможным интересным эффектам, таким как популярный вид матовых теней, когда самые темные тона изображения сглаживаются для создания ощущения ретро.
LUT после
Существует несколько способов применения LUT к вашим фотографиям. В Photoshop есть специальный корректирующий слой Color Lookup. Это предлагает ряд предустановок. Некоторые хороши, но большинство ужасны. Что еще более интересно, Photoshop дает вам возможность создавать и экспортировать свои собственные LUT.
Также доступно множество сторонних LUT, многие из которых имитируют внешний вид фильмов-блокбастеров. Некоторые оплачиваются через ежемесячную подписку, поэтому следите за стоимостью.
Создайте свои собственные LUT и пользовательские профили
Попробуйте Photoshop LUT
Откройте изображение в Photoshop, затем щелкните значок корректирующего слоя в нижней части панели «Слои» и выберите «Поиск цвета». Щелкните различные предустановки в раскрывающемся списке 3DLUT, чтобы попробовать различные эффекты. Предварительные настройки пленки, такие как Kodak LUT, могут добавить приятную ретро-обработку.
Выполнить настройку
Если предустановки поиска цвета не работают, попробуйте изменить цвет самостоятельно. Начните с корректирующего слоя «Карта градиента». Это позволяет вам сопоставлять цвета с тональным диапазоном ваших фотографий. Затем вы можете уменьшить непрозрачность слоя или использовать режим наложения (здесь «Наложение»), чтобы сделать цветовые сдвиги более тонкими.
Начните с корректирующего слоя «Карта градиента». Это позволяет вам сопоставлять цвета с тональным диапазоном ваших фотографий. Затем вы можете уменьшить непрозрачность слоя или использовать режим наложения (здесь «Наложение»), чтобы сделать цветовые сдвиги более тонкими.
Сочетание тональных эффектов
Преимущество использования корректирующих слоев для цветокоррекции заключается в том, что вы можете создать эффект на нескольких слоях и комбинировать ряд корректировок. Здесь мы добавили слой «Цветовой баланс», чтобы немного исказить цвета, и слой «Кривые», чтобы сгладить контраст.
Экспорт вашей LUT
Если мы остановимся на комбинации корректирующих слоев, которая нам нравится, мы можем экспортировать их как новый LUT. Выберите «Файл»> «Экспорт»> «Таблицы поиска цветов». Дайте ему имя и сохраните как файл куба. После этого вы можете загрузить файл куба в корректирующий слой «Поиск цвета», хотя это неуклюжий рабочий процесс; лучше сохранить LUT как профиль…
Сделать профиль
LUT, сохраненные в Photoshop, можно добавить в профили для использования в Camera Raw или Lightroom.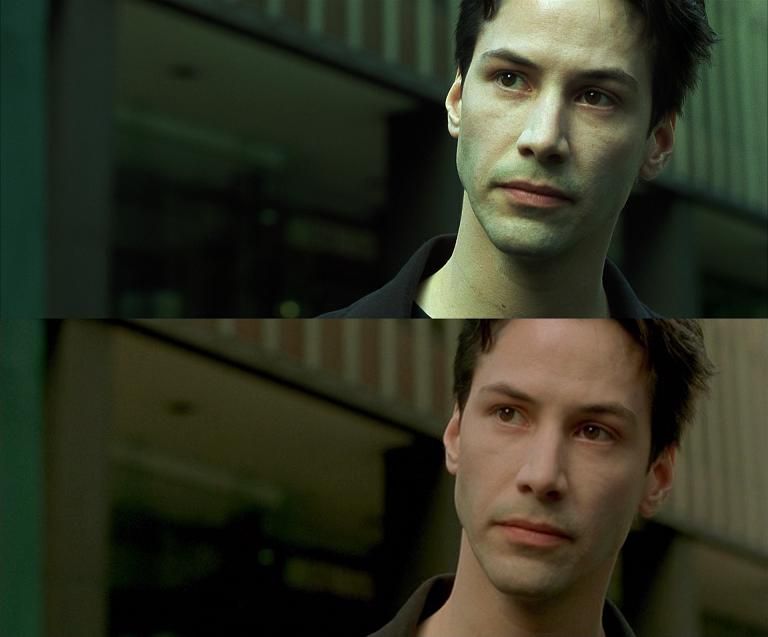 Откройте любое изображение в Camera Raw, щелкните значок «Предустановки» на панели инструментов, затем, удерживая клавишу «Alt», щелкните значок «Новая предустановка». В поле «Новый профиль» перейдите в раздел «Поиск цвета» и загрузите свой собственный LUT, а затем сохраните его как профиль.
Откройте любое изображение в Camera Raw, щелкните значок «Предустановки» на панели инструментов, затем, удерживая клавишу «Alt», щелкните значок «Новая предустановка». В поле «Новый профиль» перейдите в раздел «Поиск цвета» и загрузите свой собственный LUT, а затем сохраните его как профиль.
Проверьте свой новый профиль
Только что созданный профиль будет доступен в браузере профилей и готов к применению к другим изображениям. Он также будет синхронизироваться с Lightroom при следующем открытии приложения. Самое замечательное в создании LUT таким образом заключается в том, что вы также получаете ползунок Amount, который позволяет вам контролировать силу изменения цвета.
Получите кинематографический вид с помощью цветокоррекции
Кинематографический вид, до
Один из самых популярных эффектов цветокоррекции. Кинематографический вид привносит синий цвет в тени, сохраняя нежные тона кожи, что делает его идеальным для стильного портрета в окружающей среде.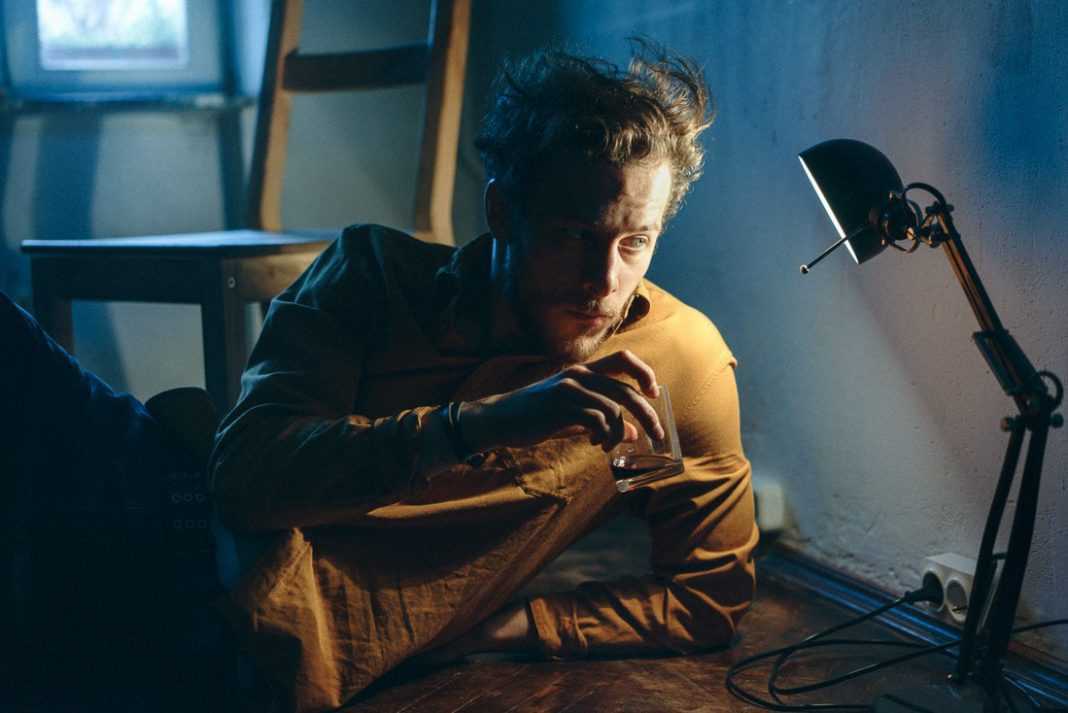 Мы можем добиться этого с помощью слоя Selective Color Adjustment Layer в Photoshop. Полезный инструмент для всех видов эффектов цветокоррекции, он позволяет нам подкрашивать существующие цветовые диапазоны для получения различных результатов. Здесь мы можем добавить к изображению синий и голубой, затем нацелиться на красные и желтые тона кожи и уменьшить эффект.
Мы можем добиться этого с помощью слоя Selective Color Adjustment Layer в Photoshop. Полезный инструмент для всех видов эффектов цветокоррекции, он позволяет нам подкрашивать существующие цветовые диапазоны для получения различных результатов. Здесь мы можем добавить к изображению синий и голубой, затем нацелиться на красные и желтые тона кожи и уменьшить эффект.
Откройте изображение в Photoshop и добавьте к нему слой Selective Color Adjustment Layer. Выберите Цвета: Нейтральные и установите Голубой +15, Желтый -10. Затем выберите Color: Red и установите Cyan -15, Yellow +10. Затем выберите Color: Yellow и установите Cyan -15. Наконец, используйте слой Curves, чтобы повысить контрастность, построив S-образную кривую.
Кинематографический вид, после
Найти дополнительные цвета
Как только вы начнете цветокоррекцию, вы быстро поймете, что освоить используемые методы и инструменты не так уж и сложно. Вместо этого, возможно, более сложная задача заключается в выборе правильного сочетания цветов для вашего изображения. Но какие цвета лучше всего сочетаются друг с другом и с какой силой? Здесь нет никаких правил, но немного теории цвета может помочь. Вы наверняка слышали о дополнительных цветах.
Но какие цвета лучше всего сочетаются друг с другом и с какой силой? Здесь нет никаких правил, но немного теории цвета может помочь. Вы наверняка слышали о дополнительных цветах.
Это разные оттенки, которые хорошо сочетаются друг с другом, и обычно они располагаются напротив друг друга на цветовом круге: красный/голубой, оранжевый/бирюзовый и фиолетовый/зеленый могут хорошо сочетаться. Adobe предлагает отличный инструмент для цветовых комбинаций. Перейдите на страницу color.adobe.com, чтобы ознакомиться с удобным интерактивным цветовым кругом. Выберите из различных правил гармонии справа, затем перетащите цветовой круг, чтобы найти дополнительные комбинации. Если вы войдете в свою учетную запись Adobe, вы сможете сохранить их в своей библиотеке Photoshop для быстрого доступа к своим проектам.
Удобное интерактивное цветовое колесо на сайте color.adobe.com
Шесть советов и советов по цветокоррекции
Интенсивные закаты с микшером каналов
Вот быстрый трюк Photoshop для закатов. Добавьте корректирующий слой микшера каналов. Выберите выходной канал: красный и установите красный +200, зеленый -50, синий -50. Следующий набор выходных каналов: синий с красным -50, зеленый -50, синий +200. Настройте непрозрачность слоя, чтобы настроить силу.
Добавьте корректирующий слой микшера каналов. Выберите выходной канал: красный и установите красный +200, зеленый -50, синий -50. Следующий набор выходных каналов: синий с красным -50, зеленый -50, синий +200. Настройте непрозрачность слоя, чтобы настроить силу.
Получите яркие закаты с микшером каналов
Получите оранжево-бирюзовый вид
Чтобы получить оранжево-бирюзовый оттенок, откройте изображение в Camera Raw или Lightroom и перейдите на панель калибровки камеры. Установите ползунок «Синий оттенок» на -100, а ползунок «Красный оттенок» на +50. Перейдите на панель «Цветокоррекция» и добавьте оранжевый цвет к светлым участкам и голубой к теням, затем увеличьте яркость теней, чтобы скрыть черный цвет.
Попробуйте бирюзово-оранжевый цвет
Творческий баланс белого
Мы привыкли думать о балансе белого как об инструменте для коррекции цветов, но его также можно использовать с большим эффектом, чтобы привнести в ваши фотографии творческие цветовые сдвиги. Здесь, сдвинув ползунок температуры влево, мы можем создать более мрачное настроение. Конечно, вы также можете сделать это во время съемки.
Здесь, сдвинув ползунок температуры влево, мы можем создать более мрачное настроение. Конечно, вы также можете сделать это во время съемки.
Проявите творческий подход с балансом белого
Смешайте сплошной цвет
Для простого изменения цвета попробуйте добавить корректирующий слой сплошного цвета . Выберите цвет для заливки изображения, а затем поэкспериментируйте с режимами наложения слоев. Режимы «Экран», «Умножение», «Наложение», «Мягкий свет» и «Цвет» могут работать хорошо. Когда закончите, используйте непрозрачность слоя, чтобы отрегулировать силу эффекта.
Смешайте сплошной цвет
Совпадение изображений
Photoshop предлагает две команды, которые позволяют воспроизводить цвет с одного изображения на другое. Сначала откройте оба изображения в Photoshop, затем либо перейдите в «Коррекция»> «Подобрать цвет», либо попробуйте «Фильтр»> «Нейронные фильтры»> «Передача цвета». Выберите другое открытое изображение в параметрах источника, затем настройте его с помощью ползунков.
Воспроизведение цвета
Быстрое ретро
Вот быстрый прием для ретро-желто-синего окрашивания. Добавьте Solid Color Adjustment и выберите ярко-синий, затем измените режим наложения слоя на Exclusion. Это добавит синего цвета теням и желтого цвета светлым участкам. Поначалу он будет слишком резким, поэтому уменьшайте непрозрачность слоя до тех пор, пока он не будет выглядеть правильно.
Быстрая желто-синяя ретро обработка
Лучшее программное обеспечение для редактирования фотографий – без подписки!
Как редактировать Raw — ИИ и новые функции программного обеспечения
Подпишитесь на AP в Facebook, Twitter, Instagram и YouTube.
Как сделать кинематографическую цветокоррекцию в DaVinci Resolve| Artlist
Начинающие кинематографисты могут не задумываться о тонах и оттенках. Однако мастер знает, какое влияние на эмоции зрителя может оказать правильная цветокоррекция сцены. По мере того, как вы совершенствуетесь и совершенствуете свой личный стиль видеосъемки, в какой-то момент вам неизбежно захочется начать играть с цветом. Или, может быть, вы уже там и хотите начать делать более амбициозные цветовые градации. Это руководство поможет вам стать на один шаг ближе к самостоятельному созданию кинематографического уровня.
По мере того, как вы совершенствуетесь и совершенствуете свой личный стиль видеосъемки, в какой-то момент вам неизбежно захочется начать играть с цветом. Или, может быть, вы уже там и хотите начать делать более амбициозные цветовые градации. Это руководство поможет вам стать на один шаг ближе к самостоятельному созданию кинематографического уровня.
Цвет — выразительная часть визуального стиля. Хорошие новости? Цветокоррекция не так пугает, как кажется. Если вы нажали на эту статью, вы, вероятно, уже знаете, что один из лучших стандартных инструментов настройки цвета — DaVinci Resolve 18 — бесплатен. На самом деле, если вы думаете, стоит ли переходить на бесплатную или студийную версию DaVinci Resolve, это руководство проиллюстрирует лишь некоторые из инструментов, к которым вы можете получить доступ, не заплатив ни цента. Цветокоррекция DaVinci Resolve может быть доступной и увлекательной, если подойти к ней с правильным отношением. Продолжайте читать, чтобы получить некоторые из основных принципов и техник.
Узлы в DaVinci Resolve Color Grading
Если вы привыкли к цветокоррекции в Final Cut Pro или Premiere Pro, возможно, вы не знакомы с рабочим процессом на основе узлов в DaVinci Resolve. На этом этапе просто подумайте о системе узлов как о другом способе визуализации того, как вы включаете различные наборы инструкций для получения конечного результата. Обратите внимание, что в примерах изменения, которые мы реализуем, почти всегда вносятся в новый узел. Окно узла находится в верхнем правом углу вашего цветового рабочего пространства DaVinci.
Освоение цветовой коррекции
После того, как вы импортировали отснятый материал и добавили его на временную шкалу, перейдите в цветовое рабочее пространство DaVinci Resolve. Прежде всего, вам нужно откорректировать цвет ваших клипов. Это может быть самой сложной частью: убедиться, что все ваши клипы из одной и той же сцены или образа в некоторой степени однородны и стандартизированы. Не волнуйтесь — мы доберемся до кинематографической цветокоррекции. Думайте о коррекции цвета как о грунтовке вашего холста. Если все сделано правильно, это сделает стилистическую работу более увлекательной и простой для достижения согласованности по всем направлениям.
Думайте о коррекции цвета как о грунтовке вашего холста. Если все сделано правильно, это сделает стилистическую работу более увлекательной и простой для достижения согласованности по всем направлениям.
Если вы снимали в формате LOG или аналогичном плоском формате (рекомендуется для получения наилучших результатов с вашей оценкой), вам сначала нужно преобразовать отснятый материал в Rec 709. Это стандартное или «нейтральное» цветовое пространство, которое вы хотите иметь перед началом работы с цветом. Он должен выглядеть довольно естественно с точки зрения насыщенности (насколько ярки ваши цвета), оттенка (тона ваших цветов) и светлоты (насколько светлые или темные ваши цвета).
В DaVinci Resolve имеется набор таблиц поиска (LUT) для преобразования отснятого материала в формат Rec709 в зависимости от используемой камеры и формата, который вы выбрали для записи. Чтобы упростить этот процесс, LUT берет данные из вашего отснятый файл и «переводит» его во что-то гораздо более реалистичное с точки зрения цвета. Это приблизит вас к кадрам с правильной цветокоррекцией, но вам нужно следовать остальным нашим советам по цветокоррекции, чтобы добиться этого.
Чтобы упростить этот процесс, LUT берет данные из вашего отснятый файл и «переводит» его во что-то гораздо более реалистичное с точки зрения цвета. Это приблизит вас к кадрам с правильной цветокоррекцией, но вам нужно следовать остальным нашим советам по цветокоррекции, чтобы добиться этого.
Для корректной цветокоррекции необходимо убедиться, что ваши цвета точны. Таким образом, важно убедиться, что ваш баланс белого точен, и есть несколько инструментов, которые помогут вам.
Щелкните правой кнопкой мыши окно предварительного просмотра и выберите « Show Picker RGB Value », чтобы увидеть входные значения красного, зеленого и синего цвета в отдельном пикселе, на котором находится ваша мышь. Лучший способ использовать этот инструмент — навести указатель мыши на часть кадра, которая находится в оттенках серого. Таким образом, вы можете обратиться как к цветовым областям в правом нижнем углу, так и к этим значениям, чтобы помочь вам.
Таким образом, вы можете обратиться как к цветовым областям в правом нижнем углу, так и к этим значениям, чтобы помочь вам.
Помните, что прицелы дадут вам более подробные сведения о правильной балансировке красного, синего и зеленого каналов. Они могут быть мощным инструментом при правильном использовании; Вы можете узнать больше о цветовых прицелах здесь, если они для вас новы.
Регулировка баланса белогоСуществует несколько способов добиться лучшего баланса белого и нацелиться на красный, зеленый и синий каналы. В этом руководстве мы будем использовать цветовые круги основных цветов. На этой панели представлено 4 тональных диапазона: подъем (что соответствует теням кадра), гамма (средние тона), усиление (светлые участки) и смещение (общие значения цвета кадра).
Выберите тональный диапазон, на который вы хотите ориентироваться, и отрегулируйте соответствующее значение. Это можно сделать, щелкнув значение цвета, которое вы хотите изменить, и перетащив его вправо (чтобы увеличить значение) или влево (чтобы уменьшить значение). Вы можете видеть, что пример имеет желтый оттенок, пока мы не увеличим смещение синего, что противодействует этому.
Вы можете видеть, что пример имеет желтый оттенок, пока мы не увеличим смещение синего, что противодействует этому.
Цветовые круги основных цветов также помогут настроить экспозицию. Вы можете настроить общее смещение, подъем, гамму или усиление, используя маленький циферблат под отдельными значениями. Регулировка диска смещения будет увеличивать или уменьшать общую форму волны кадра и экспозицию. Однако при использовании циферблата для изменения определенного тонального диапазона изменения будут сосредоточены только на этой части. Например, усиление будет нацелено на основные моменты и так далее.
Добавление кинематографического качества
Теперь, когда у вас есть советы по цветокоррекции, чтобы исправить отснятый материал, пришло время для веселой части. Во-первых, давайте рассмотрим некоторые основные функции, которые вы можете использовать в цветовом рабочем пространстве DaVinci Resolve для создания желаемого вида. Хотя существует безграничное количество советов по цветокоррекции для создания кинематографического качества, мы рассмотрим некоторые простые и адаптируемые приемы. Это оставляет место для вас, чтобы добавить немного своего собственного стиля.
Во-первых, давайте рассмотрим некоторые основные функции, которые вы можете использовать в цветовом рабочем пространстве DaVinci Resolve для создания желаемого вида. Хотя существует безграничное количество советов по цветокоррекции для создания кинематографического качества, мы рассмотрим некоторые простые и адаптируемые приемы. Это оставляет место для вас, чтобы добавить немного своего собственного стиля.
Вернитесь к кругам основных цветов. Нажмите в центре смещенного цветового круга. Перетащите курсор вверх, вниз, влево и вправо, чтобы увидеть, как можно настроить общий цвет отснятого материала. Сам цветовой круг является визуальной ссылкой на тона, которые вы можете добавить. Например, мы будем тянуть наш курсор немного вниз и вправо, чтобы увеличить бирюзовый цвет. Конечно, вы можете использовать ту же технику для подъема, гаммы или усиления, если хотите настроить цвет только в определенном диапазоне тонов.
Конечно, вы можете использовать ту же технику для подъема, гаммы или усиления, если хотите настроить цвет только в определенном диапазоне тонов.
В зависимости от того, какой вид вы хотите получить, вы можете выбрать более или менее яркие цвета. Мы сделаем это, изменив насыщенность кадра прямо под цветовыми кругами. Увеличьте насыщенность нового узла, щелкнув и перетащив значение дальше вправо.
Нацеливание на насыщенностьТеперь обратитесь к рабочей области кривой оттенка и яркости. Ось x этого графика соответствует яркости, а ось y соответствует насыщенности. Взяв левую точку этой кривой и перетащив ее вниз, вы уменьшите насыщенность теней.
Нажмите на маленькую точку прямо под графиком, чтобы добавить еще одну точку на вашу кривую, и перетащите ее вверх, чтобы создать кривую. Это означает, что вы можете добавить немного насыщенности обратно в средние тона. Продолжайте настраивать, пока не будете довольны уровнями. В этом примере мы оставили кривую довольно плавной для постепенного перехода насыщенности, но ограничили обесцвечивание только тенями.
Это означает, что вы можете добавить немного насыщенности обратно в средние тона. Продолжайте настраивать, пока не будете довольны уровнями. В этом примере мы оставили кривую довольно плавной для постепенного перехода насыщенности, но ограничили обесцвечивание только тенями.
Возможно, вам будет полезно настроить интенсивность ваших изменений. Это позволяет обращаться с изменением как с фильтром: вы можете увеличивать или уменьшать его видимость. Просто щелкните значок ключа на панели под предварительным просмотром отснятого материала. Теперь увеличьте или уменьшите значение Gain Key Output.
ДОПОЛНИТЕЛЬНЫЙ СОВЕТ.
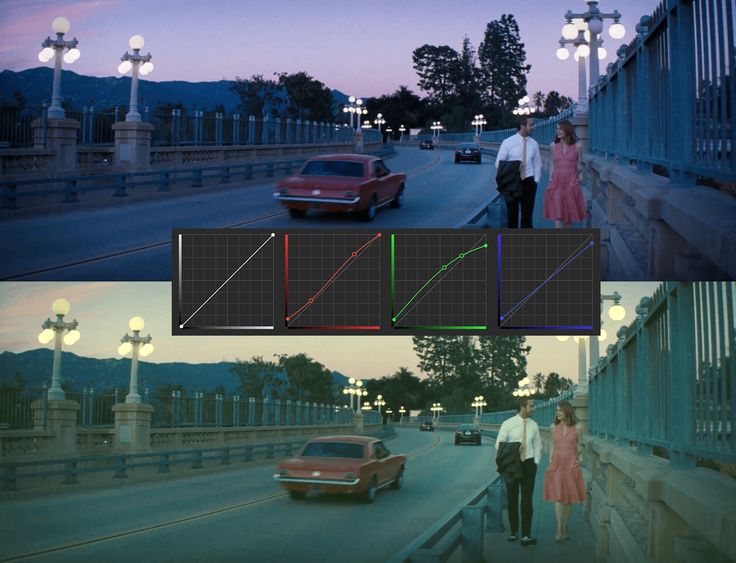 Сопоставьте свою оценку с эталонной фотографией
Сопоставьте свою оценку с эталонной фотографиейЕсли у вас есть эталонная фотография, по которой вы хотите сопоставить оценку, в DaVinci Resolve есть удобный инструмент, который может помочь вам пройти часть пути. Хотя это и не идеально, тщательное планирование съемки может дать впечатляющие результаты. Если нет, с ним интересно поиграть, поскольку вы учитесь максимально использовать диапазон инструментов, предлагаемых с помощью цветокоррекции DaVinci Resolve!
Добавьте свою контрольную фотографию на временную шкалу редактирования. Если вы не видите клипы на временной шкале, находясь в цветовой рабочей области, вам может потребоваться нажать кнопку «клипы» в правом верхнем углу экрана. Оказавшись в цветовой рабочей области, выберите клип, который вы хотите оценить по цвету. Теперь нажмите клавишу Shift и нажмите на референсное фото. Затем щелкните правой кнопкой мыши выбранный клип и нажмите «9».0020 Кадр, соответствующий этому клипу ». Мгновенные результаты на кончиках ваших пальцев!
Ключевые выводы
DaVinci Resolve — это мощное программное обеспечение с множеством инструментов и методов, доступных в вашем распоряжении.
