Цветокоррекция фото онлайн
Техподдержка
По любым вопросам пишите разработчику в Телеграм:
t.me/ivashka8
Пожалуйста, подождите: фоторедактор загружается…
{{tooltip.text}}
Шрифт
Шрифт
⇑ Фильтры ⇑ ⇓ Фильтры ⇓
Файл
Автоулучшение
Текст
Наложить картинку
Резкость
Насыщенность
Стилизация
Эффекты
Поворот
Размеры
Обрезать
Размытие
Лица людей
Цветокоррекция
Изменить цвет
Яркость
Контраст
Изменить фон
Постеризация
Уникализация
Штамповка
Частицы
Смена тона
Шум
Уменьшить шум
Черно-белое
Полутона
Зеркалирование
Инверсия
Мозаика
Градиент
Рамка
Демотиватор
Круговорот
Чернила
Виньетирование
Окантовка
Выпуклость
Сжатие
Скруглить углы
Линии
Водяной знак
Сепия
Соляризация
Генерация
{{progress}}{{progressFN}}
Переместите изображения сюда
или выберите файлы
Выбрать файлы…
Количество файлов не ограничено
Размер изображений не ограничен
{{status. uploadProgress}}
uploadProgress}}
Превью ({{dimensions}}):
Добавьте необходимые фильтры для начала работы.
Список фильтров представлен внизу экрана.
Лица людей
Тип
РазмытиеМозаикаЗакрасить цветом
Тип
КвадратШестиугольник
Размер
Полутона
Черно-белое
Размер
Сжатие
Радиус
Выпуклость
Радиус
Автоулучшение
Цветокоррекция
Красный
Зеленый
Постеризация
Кол-во
Штамповка
Смешивание
Яркость
Размытие
Тип
КлассическийZoomОбъективMotion
Яркость
Резкость
Радиус
Изменить фон
Алгоритм: v1 v2 v3 (Нейросеть: Люди)
Качество
Цвет / Прозрачность
Размытие границ
Яркость
Соляризация
Этот фильтр не имеет никаких опцийКонтраст
Насыщенность
Смена тона
Поворот
Сохранить пропорции Обрезать лишнее
Цвет / Прозрачность
Частицы
Тип: Галерея Из файла
d.f»/> Выбрать изображение… Файл загружен
Частицы
СнежинкаКруг
Кол-во
Размер (От)
Прозрачность (От)
Прозрачность (До)
Угол (От)
Угол (До)
Шум
Кол-во
Уменьшить шум
Окантовка
Радиус
Черно-белое
Тип
Оттенки серогоМонохромПостеризация
Кол-во
Зеркалирование
Горизонтальное ВертикальноеМозаика
Тип
КвадратШестиугольник
Размер
Градиент
Тип
ЛинейныйРадиальный
Цвет 1
Цвет 2
Параметры файла
Тип
Не менятьPNGJPEGGIFWEBP
Качество
Фон (JPEG)
Рамка
Тип
ГалереяОдноцветныйИз файла
Цвет / Прозрачность
Размер
Перенос стиля
Тип: Галерея Из файла
Выбрать изображение… Файл загружен
Цвет / Прозрачность
Размер
Наложить картинку
Выбрать изображение… Файл загружен
Позиция
По центруСверху слеваСверхуСверху справаСлеваСправаСнизу слеваСнизуСнизу справа
СпередиФон
Размер
Прозрачность
Смещение X (px)
Смещение Y (px)
Размеры
Обрезать Фон
Позиция
По центруСверху слеваСверхуСверху справаСлеваСправаСнизу слеваСнизуСнизу справа
Ширина
px%cmin
Высота
px%cmin
Вы можете указать только один размер — второй будет рассчитан автоматически
DPI (PPI)
Обрезать
Тип
ОбластьКраяФон
Позиция
По центруСверху слеваСверхуСверху справаСлеваСправаСнизу слеваСнизуСнизу справа
Ширина
Высота
Сверху
Справа
Шаблон:
Круговорот
Радиус
Виньетирование
Размер
Кол-во
Чернила
Текст
Заливка
ОдноцветныйГрадиент (Вертикальное)Градиент (Горизонтальное)
Цвет 1
Цвет 2
Обводка
Размер
Размер
Позиция
По центруСверху слеваСверхуСверху справаСлеваСправаСнизу слеваСнизуСнизу справа
Смещение X (px)
Смещение Y (px)
Инверсия
Демотиватор
Название
Описание
Уникализация
Зеркалирование
Сжатие
Выпуклость
Круговорот
Шум
Смена тона
Поворот
Скруглить углы
Цвет / Прозрачность
Радиус
Изменить цвет
Тип: Заменить Коррекция
Цвет источника / Прозрачность
Красный
Зеленый
Прозрачность
Эффекты
{{type}}
Водяной знак
Тип: Текст Изображение
d.f»/> Выбрать изображение… Файл загружен
Замостить
Позиция
По центруСверху слеваСверхуСверху справаСлеваСправаСнизу слеваСнизуСнизу справа
Размер
%
Прозрачность
%
Отступ
px%
Линии
Отступ
Размер
Цвет / Прозрачность
Поделитесь ссылкой на пресет:
Цветокоррекция фотографий
Часто интересные по содержанию снимки имеют неприятный, неестественный оттенок. Это не повод отказываться от их печати или публикации в соцсетях. Есть несколько простых приёмов, позволяющих исправить общий цветовой тон фотографии с помощью программы Photoshop.
Работа в меню Коррекции
Для начала надо открыть фотографию и оценить проблему. Тон может быть сдвинут в любую сторону: встречаются желтушные «пережаренные» снимки, красноватые или зелёные. На иллюстрации представлена фотография синеватого оттенка, холодная и тусклая. Надо сдвинуть баланс в тёплую часть спектра и увеличить насыщенность.
Надо сдвинуть баланс в тёплую часть спектра и увеличить насыщенность.
1. Войти во вкладку Изображение – Коррекция. Отрегулировать позиции Цветовой баланс, Уровни, Цветовой тон.
Можно каждый раз проходить через каскадное меню, но это быстро надоедает. В Photoshop предусмотрены сочетания «горячих клавиш», позволяющие быстро «вызывать» нужные окна. Соответствующие комбинации указаны в строчках напротив пунктов:
— таблица цветового баланса вызывается сочетанием Ctrl+B;
— гистограмма уровней появляется по команде Ctrl+L;
— настройки насыщенности и цветового тона активируются одновременным нажатием Ctrl+U.
Внимание! Все «горячие клавиши» привязаны к английской раскладке клавиатуры!
2. В таблице Цветового баланса сдвинуть стрелочки в красную и жёлтую область на 20 –. 40 делений. Нельзя добавлять максимум, иначе весь снимок окрасится в неестественный тон. Можно поиграть бегунками не только в средних тонах. Возможно регулировать оттенок теней и светлых участков. Для этого переключают позиции тонового баланса в нижней части таблицы.
40 делений. Нельзя добавлять максимум, иначе весь снимок окрасится в неестественный тон. Можно поиграть бегунками не только в средних тонах. Возможно регулировать оттенок теней и светлых участков. Для этого переключают позиции тонового баланса в нижней части таблицы.
3. В гистограмме Уровней слегка сдвинуть бегунки, углубляя тень и усиливая светлые места. Дополнительно можно поиграть настройками контрастности и яркости через вкладку в меню Изображение. В качестве финального аккорда нажать Ctrl+U и повысить насыщенность на несколько пунктов. Фотография стала светлее, теплее и ярче.
Цветовая коррекция отдельных участков снимка
Иногда перечисленных операций достаточно, чтобы картинка приобрела свежий естественный вид. Но часто при коррекции фото целиком «портятся» отдельные его участки. Например, при повышении жёлтого канала теплеет лицо, но зеленеют волосы. В таких случаях лучше отдельно работать с разными участками картинки.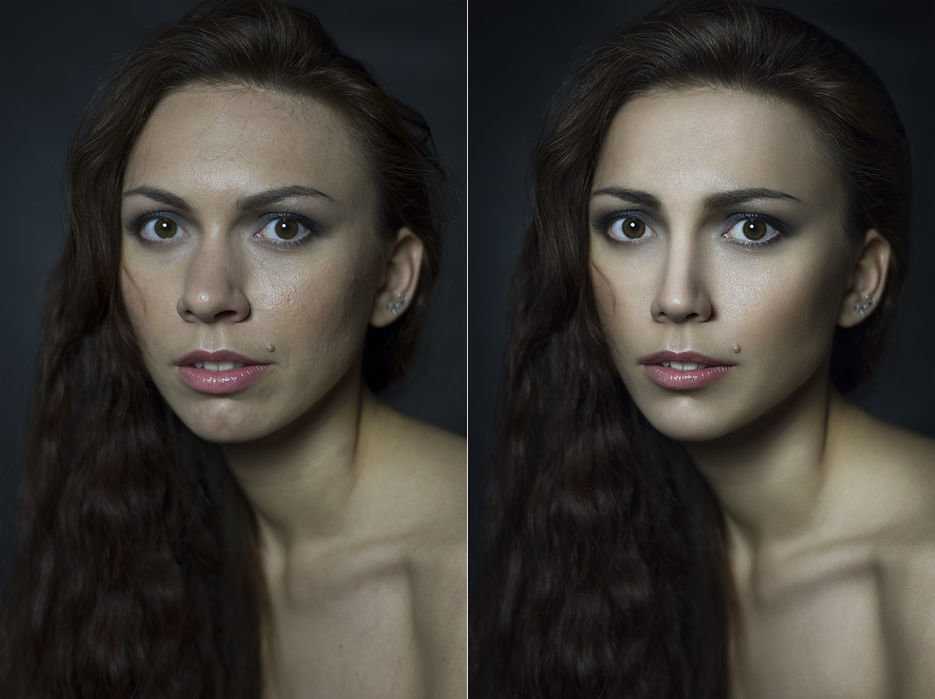 Самый простой способ – работа в слой-маске.
Самый простой способ – работа в слой-маске.
1. Для начала нужно создать дубликат рабочего слоя в том же документе. Навести курсор на рабочий слой и перетянуть изображение слоя вниз на значок дубликата (он находится в нижнем ряду таблицы и напоминает стопку прямоугольников). К верхнему слою добавляем маску. Это можно сделать через нажатие значка под слоями.
2. Рядом с иконкой дубликата появится белая прямоугольная маска. В ней и нужно работать. Кликнуть один раз, чтобы маска стала активной. На панели инструментов активировать кисть, выбрать чёрный цвет, отрегулировать удобный диаметр. Смысл слой-маски прост: рисуют чёрным цветом – стирают изображение, рисуют белым – восстанавливают.
3. В нижнем слое провести коррекцию Цветового баланса. Например, сдвинуть бегунок в желтую область, чтобы придать тёплый тон коже. Не беда, что вся фотография потеряла естественность, а волосы позеленели. Нужно включить верхний слой и открыть с помощью маски только необходимые для коррекции участки.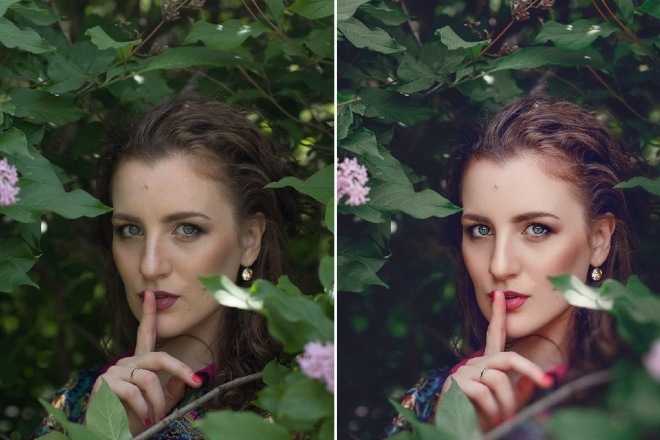 Регулируя диаметр и прозрачность кисти, аккуратно прорисовать места, которые нужно сделать теплее. Чередуя белый и чёрный цвета можно очень точно и аккуратно проработать границы изображения. Изменится только тон кожи, всё изображение останется нетронутым.
Регулируя диаметр и прозрачность кисти, аккуратно прорисовать места, которые нужно сделать теплее. Чередуя белый и чёрный цвета можно очень точно и аккуратно проработать границы изображения. Изменится только тон кожи, всё изображение останется нетронутым.
Если все необходимые изменения проведены, нужно объединить видимые слои. Это легко сделать клавишным сочетанием Shift+Ctrl+E.
Результат достигнут, обработанная фотография выглядит естественно и привлекательно.
Профессиональная автоматизация цветокоррекции фотографий с искусственным интеллектом
Будущее цветокоррекции уже здесь. Cutout.Pro AI позволяет добиться потрясающего цвета
результаты коррекции за секунды.
Загрузить изображение
или перетащите сюда файл
CTRL+V, чтобы вставить изображение или URL
Нет изображения?
Попробуйте одно из следующих:
Бесплатное приложение для коррекции цвета
Исправьте цвет
Сделайте потрясающий снимок, и окажется, что цвета не такие, какими вы их помнили.
Правильная экспозиция фотографии
Независимо от того, недоэкспонирована или переэкспонирована фотография, в течение нескольких секунд будет автоматически создана правильно экспонированная фотография, не слишком светлая и не слишком темная, с хорошей экспозицией, включая светлые и темные участки, а также с различной степенью контраст между ними.
Достижение идеального контраста
С помощью коррекции контраста мы можем осветить объект и создать естественный контраст объекта, извлекая детали в тенях и светах на каждом дюйме изображения.
Нет необходимости изучать температуру насыщения и оттенок
С помощью инструмента коррекции цвета AI вы полностью контролируете цвет своих изображений. Сделайте коррекцию цвета сверхбыстрым способом получить нужный вид для любого типа фотографии.
Сделайте коррекцию цвета сверхбыстрым способом получить нужный вид для любого типа фотографии.
Инструменты для удаления и вырезания AI
Удаление нежелательных объектов
Волшебное удаление нежелательных людей, объектов, царапин, пятен на коже и других дефектов.
Ваш браузер в данный момент не поддерживает воспроизведение видео, попробуйте другой!
Ваш браузер в данный момент не поддерживает воспроизведение видео, попробуйте другой!Удалить фон из видео
Нет зеленого экрана, нет выбора пикселей, выбора цветов, масок рисования или путей перемещения, 100% автоматическое удаление фона видео.
Великолепное качество выреза с потрясающей детализацией краев, удаление фона очень просто.
Face Cutout
Сегментация лица и волос человека (детей и взрослых) и домашних животных (кошек, собак и т. д.) с мелкими деталями на уровне волос.
д.) с мелкими деталями на уровне волос.
Al Generation
AI Art Generator
AI Art на сайте cutout.pro дает вам неограниченный доступ к AI Art Generator.
Рассеивание фона
AI Редактирование фотографий фона с использованием текста
Узнайте больше AI
Photo Enhancer
Улучшайте разрешение, качество и детализацию фотографий онлайн на 100 % автоматически.
Ваш браузер в данный момент не поддерживает воспроизведение видео, попробуйте другой!
Аль Видеоусилитель
Онлайн-усилитель качества видео 4k может размыть видео, увеличить разрешение и улучшить качество видео.
Ваш браузер в данный момент не поддерживает воспроизведение видео, попробуйте другой!
Photo Animer
Превратите фотографию в движущееся видео и оживите портрет.
Photo Colorizer
Превратите черно-белые старые семейные фотографии в цвет за считанные секунды.
Мультяшное селфи
Превратите свой портрет в мультяшное селфи с различными стилями: 3D-мультфильм, 2D-аниме.
Программа для создания фотографий на паспорт
Создайте свою собственную профессиональную программу для создания фотографий на паспорт/визу/удостоверение личности подходящего размера.
Размытие фона
Начните создавать потрясающие фотографии с великолепным размытием фона, как в цифровой зеркальной камере.
Ваш браузер в данный момент не поддерживает воспроизведение видео, попробуйте другой!
Устройство записи экрана и веб-камеры
Создайте идеальное видео, включив рабочий стол и/или веб-камеру. Удаление, замена или размытие фона видео с веб-камеры в режиме реального времени.
Free Images Search Engine
Система обратного поиска изображений с сотнями миллионов библиотек изображений, включая pixabay, pexels, unslpash, tenor GIF и т. д.
Загрузить фото для исправления цвета
или перетащите сюда файл
CTRL+V, чтобы вставить изображение или URL
Нет изображения?
Попробуйте один из следующих вариантов:
Бесплатное приложение Enhancer
Часто задаваемые вопросы
Что может предложить инструмент автоматической цветокоррекции?
Инструмент автоматической цветокоррекции автоматически устраняет проблемы с цветовым балансом, экспозицией и контрастностью одним щелчком мыши.

Какой цвет подойдет для фотографии?
Цвет состоит из насыщенности, температуры и оттенка, а также соотношения между ними. Эти три элемента цвета работают в гармонии, чтобы помочь вам получить правильный тональный баланс для ваших изображений.
Что такое цветокоррекция?
Цветокоррекция — это процесс корректировки данных изображения таким образом, чтобы результирующее изображение выглядело реалистично или таким, каким вы его помните. То, что мы видим своими глазами, сильно отличается от данных, снятых цифровой камерой.
Что такое цветокоррекция?
Цветокоррекция — это процесс улучшения цвета, насыщенности и контрастности изображения. Эти аспекты определяют определенное настроение для фотографий.
 Например, вы можете добавить оттенки синего, чтобы изображение выглядело холодным, или желтого, чтобы сделать его теплее.
Например, вы можете добавить оттенки синего, чтобы изображение выглядело холодным, или желтого, чтобы сделать его теплее.В чем разница между цветокоррекцией и цветокоррекцией?
Проще говоря, сделать синее небо более ярким и контрастным — это коррекция, а превращение синего неба в фиолетовое — цветокоррекция. Мы предлагаем вам сделать цветокоррекцию фотографии перед оценкой.
Каков обычный способ цветокоррекции?
Серые карты часто используются, чтобы помочь фотографам получить правильный цветовой баланс при съемке. Если быть точным, серая карта составляет 18% серого, что ваш измеритель камеры понимает как «нормальную» экспозицию. Вот почему серая карта — отличный инструмент для получения хорошей экспозиции и хороший ориентир для обнаружения любых цветовых оттенков и корректировки баланса белого на ваших изображениях.
 Карточки для проверки цвета также являются любимым инструментом фотографов.
Фотографы помещают эти карты в сцены, делают снимки и регулируют освещение (при этом карта находится в поле зрения камеры), а затем продолжают съемку. Когда съемка закончена, они могут использовать такие инструменты, как Adobe Lightroom, чтобы добиться согласованности цветов на протяжении всей съемки.
Карточки для проверки цвета также являются любимым инструментом фотографов.
Фотографы помещают эти карты в сцены, делают снимки и регулируют освещение (при этом карта находится в поле зрения камеры), а затем продолжают съемку. Когда съемка закончена, они могут использовать такие инструменты, как Adobe Lightroom, чтобы добиться согласованности цветов на протяжении всей съемки.
Больше часто задаваемых вопросов
Инструменты для удаления и вырезания AI
Удаление нежелательных объектов
Волшебное удаление нежелательных людей, объектов, царапин, пятен на коже и других дефектов.
Ваш браузер в данный момент не поддерживает воспроизведение видео, попробуйте другой!
Ваш браузер в данный момент не поддерживает воспроизведение видео, попробуйте другой!Удалить фон из видео
Нет зеленого экрана, нет выбора пикселей, выбора цветов, масок рисования или путей перемещения, 100% автоматическое удаление фона видео.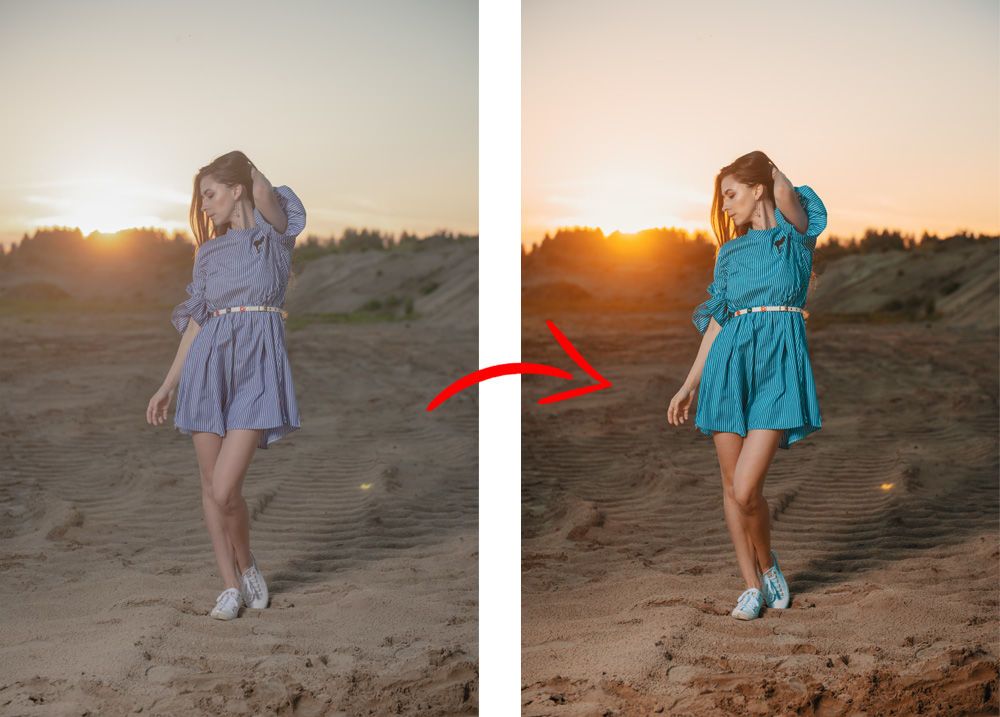
Удалить фон с фотографии
Великолепное качество выреза с потрясающей детализацией краев, удаление фона очень просто.
Face Cutout
Сегментация лица и волос человека (детей и взрослых) и домашних животных (кошек, собак и т. д.) с мелкими деталями на уровне волос.
Al Generation
AI Art Generator
AI Art на сайте cutout.pro дает вам неограниченный доступ к AI Art Generator.
Рассеивание фона
AI Редактирование фотографий фона с помощью текста
Узнайте больше AI
Photo Enhancer
Улучшайте разрешение, качество и детализацию фотографий онлайн на 100 % автоматически.
Ваш браузер в данный момент не поддерживает воспроизведение видео, попробуйте другой!
Al Video Enhancer
Онлайн-усилитель качества видео 4k может устранить размытость видео, увеличить разрешение и улучшить качество видео.


 Например, вы можете добавить оттенки синего, чтобы изображение выглядело холодным, или желтого, чтобы сделать его теплее.
Например, вы можете добавить оттенки синего, чтобы изображение выглядело холодным, или желтого, чтобы сделать его теплее. Карточки для проверки цвета также являются любимым инструментом фотографов.
Фотографы помещают эти карты в сцены, делают снимки и регулируют освещение (при этом карта находится в поле зрения камеры), а затем продолжают съемку. Когда съемка закончена, они могут использовать такие инструменты, как Adobe Lightroom, чтобы добиться согласованности цветов на протяжении всей съемки.
Карточки для проверки цвета также являются любимым инструментом фотографов.
Фотографы помещают эти карты в сцены, делают снимки и регулируют освещение (при этом карта находится в поле зрения камеры), а затем продолжают съемку. Когда съемка закончена, они могут использовать такие инструменты, как Adobe Lightroom, чтобы добиться согласованности цветов на протяжении всей съемки.