Как сделать gif-анимацию для Behance и Dribbble? / Хабр
Дизайнерам бывает сложно переводить анимированный ролик в gif и подстраиваться под ограничения анимации для Behance и Dribbble.
Есть много статей о том, как быстро сделать анимацию в Principle, Flinto и других редакторах, но нет ничего о том, как её готовить конкретно для Behance и Dribbble.
Мы протаптывали эту тропинку сами и поняли, какой способ для нас оптимальный. Статья будет полезна тем, кто ещё не разобрался.
Ограничения
Рассмотрим, какие требования предъявляют эти площадки.
Dribbble
Только gif-анимация, разрешение – 800 × 600. Размер – до 8 мб.
Behance
Gif-анимация / Embed-видео / Видео на хостинге Adobe. 50 мб для gif/картинок и 1 гб для видео/аудио. Максимальное разрешение для gif – 1400, для видео – 1200 в ширину.
Подробнее о подготовке анимации
Dribbble
Для формата шота плохо подходят длинные ролики. Лучше всего показывать короткий зацикленный фрагмент.
Лучше всего показывать короткий зацикленный фрагмент.
Наш воркфлоу такой:
- Делаем анимацию в Principle/Flinto/Framer и других.
- Решаем, как будет выглядеть шот, и оформляем его в мокап устройства или как-либо ещё. Обычно этот шаг мы делаем в After Effects, потому что там это сделать легче, чем в других программах.
Чтобы видео весило немного и было качественным, нужно выбрать видеокодек H.264 для Mac (H.265, когда его можно будет использовать) и jpeg для Windows.
Путь до выбора кодека: Output Module / Format Options / Video Codec - Полученный файл mov. переводим gif и оптимизируем, если он выходит за рамки 8 мб.
Проще всего переводить видео маленького размера в gif с помощью ezgif.Как сделать gif в Exgif
Загрузить видео.
Выбрать время анимации, размер, количество кадров в секунду и метод сжатия.
Готово.
 Можно еще сжать gif по кнопке «Optimize», если он много весит.
Можно еще сжать gif по кнопке «Optimize», если он много весит.
Behance
Анимацию на Behance можно загрузить слудующими способами: видео с Adobe Cloud, Embed-видео с YouTube/Vimeo и gif-анимацией.
Пользуемся всеми способами в зависимости от того, что надо получить.
Рассмотрим плюсы и минусы каждого из подходов.
Видео с Adobe
+ Можно загрузить какой угодно объём
+ Относительно без потери качества
+ Можно посмотреть в fullscreen
+ Звук
– Нет автоплея в мобильной версии
Embed-видео
+ Все плюсы из видео с Adobe
– Логотип YouTube / Vimeo
– Особенности настроек для loop видео
– Нет автоплея в мобильной версии
Gif-анимация
+ Можно сделать на всю ширину экрана
+ Есть автоплей
– Нельзя промотать во время просмотра
– Много весят и дольше загружаются
Наш воркфлоу такой:
- Пункты идентичные с подготовкой видео шота на Dribbble.

- Конвертирование видео в gif в GifBrewery (пользовались бы и ezgif, но там нельзя сделать gif шириной в 1400px).
Как сделать gif в GifBrewery
Стартовый экран, выбрать Open Video.По дефолту GifBrewery делает нормальные гифки. Но если что-то пошло не так, то есть настройки по иконке справа. Обычно играемся только с алгоритмом выбора цвета.
В этой статье я рассказал про те способы, которыми пользуемся мы, и они точно работают. Если у вас есть свои варианты, пишите в комментариях.
Что получается у нас, можно посмотреть в профилях на Behance, Dribbble.
Как создать GIF-анимацию из YouTube-видео
GIF-файлы, или просто “гифки”, захватили Интернет так давно, что трудно представить себе общение в социальных сетях без них. С помощью этих коротких, но выразительных анимаций пользователи повсюду, от Facebook до Reddit, выражают самые разные эмоции, отпускают остроумные шутки и делают отсылки к популярным шоу и фильмам.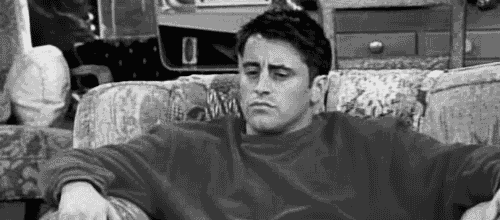
Делаем GIF онлайн
Существует целый ряд различных сайтов для этой задачи, однако, Giphy остаётся одним из самых удобных и эффективных сервисов. Множество настроек, процесс создания анимаций прост и занимает менее пяти минут. Giphy поддерживает ссылки с YouTube и Vimeo, а также изображения и видео с компьютера пользователя.
1. Откройте страницу создания GIF на Giphy.
2. Вставьте ссылку на YouTube-видео, из которого нужно сделать гифку, в специализированное поле внизу страницы.
Обратите внимание, что по длительности видео должно быть до 15 минут включительно.
3. Выберите время начала и продолжительность вашей гифки.
После этого, нажмите кнопку «Continue to Decorate».
4. Добавьте подпись, стикеры, фильтры или даже нарисуйте поверх своей гифки, если вы в креативном настроении!
5. Нажмите кнопку «Continue to upload» и подождите пока процесс не завершится.
Нажмите кнопку «Continue to upload» и подождите пока процесс не завершится.
Делаем GIF на компьютере
Этот метод требует наличия необходимого YouTube-видео на вашем компьютере. Если вы еще не скачали видео или не знаете как, следуйте шагам ниже.
1. Запустите 4K Video Downloader.
2. Скопируйте ссылку на видео из браузера.

4. Выберете нужное качество в окне загрузки и нажмите кнопку Загрузить.
5. Подождите, пока загрузка не будет завершена.
1. Нажмите Файл в строке поиска, после чего появится выпадающее меню.
2. В раскрывшемся меню наведите курсор на Импорт и выберете параметр Видеокадры в слои.
3. Выберите скачанное видео.
4. Измените настройки вашей будущего GIF-изображения в разделе в разделе Диапозон для импорта :выберите размер диапазона и установите предел количества кадров (это помогает регулировать вес файла).
5. Переместите ползунки под миниатюрой видео для выбора определенной части видео.
6. Поставьте галочку рядом с Make Frame Animation в диалоговом окне и нажмите OK.
org/HowToStep»> 7. Вернитесь к разделу Файл в меню, наведите курсор на опцию Экспорт и нажмите Save for Web (Legacy).Как легко и быстро создать GIF-анимацию?
Существует несколько способов коммуникации, способных очень точно передать ваше настроение, состояние и даже внутренний монолог. Одним из таких способов является GIF-анимация.
Посредством мемов, рекламных сообщений и социальных сетей GIF-анимация проникает в наше повседневное личное и профессиональное общение. И, согласитесь, было бы большой ошибкой не попытаться извлечь из этого пользу.
Facebook, iPhone сообщения, Android-платформы — все они имеют клавиатуру со встроенным набором анимированных изображений. Осмелимся сказать, что GIF-анимация — это новые эмодзи (emoji).
Если вы испытываете трудности с поиском идеальных «гифок» или у вас появилась блестящая идея новой GIF-анимации, то предлагаем вам ознакомиться с этой статьей, где вы узнаете, как легко и быстро создать GIF-анимацию. При этом вам абсолютно не понадобится знание Photoshop.
Создание гифки, которую вы видите ниже, заняло всего 75 секунд:
Читайте также: Как видео и gif-анимация повышают конверсию лендинга?Создание анимированного GIF-изображения
1. Зарегистрируйтесь в Canva
Если вы никогда раньше не использовали сервис Canva — то сейчас самое время исправить это. Canva — это фантастический бесплатный онлайн-инструмент с обширной библиотекой стоковых изображений, шрифтов и графики. Благодаря ему любой человек может сойти за гения графического дизайна.
Благодаря ему любой человек может сойти за гения графического дизайна.
2. Выберите изображения
Вы можете использовать собственные изображения, либо выбрать готовые решения, которых на Canva огромное количество. Проверьте их библиотеку, и, возможно, вы найдете то, что идеально вам подойдет.
Также бесплатную графику вы можете найти на таких ресурсах как Vecteezy.com, HubSpot (если вы являетесь их клиентом) и Creative Market.
За основу было взято следующее изображение из библиотеки Canva:
Изображение из библиотеки Canva3. Создайте слои
Анимированные GIF-изображения выглядят «анимированными» за счет того, что они объединяют несколько статичных изображений/слоев в циклы. Вам необходимо создать каждый из этих слоев.
Чтобы создать гифку как в примере с текстом в качестве анимированной части, вам необходимо:
-
Убрать с исходной картинки все надписи и оставить только фон, границы, и т.
 д.
д. - Добавить первую строку текста: «Только представьте!» (Guess what!)
- Скачать полученное изображение.
После этого:
- Больше ничего не трогайте. Это важно! Если передвинуть элементы или текст между слоями, у вас не получится плавной анимации.
- Добавьте вторую строку текста: «Я создал этот GIF» (I made this GIF).
- Скачайте полученное изображение (теперь у вас их два).
Повторите эти шаги еще раз с последней строкой текста «За 75 секунд» (In 75 seconds) и снова скачайте полученное изображение.
В итоге у вас получилось три слоя для вашего будущего GIF-изображения. Вы можете добавить столько слоев, сколько захотите, но важно помнить о следующем:
- Вы рассказываете историю.
- Обеспечьте соответствие элементов между слоями.
-
Когда это возможно, используйте готовую графику.

- Canva позволяет вам загружать свои собственные изображения.
4. Создайте анимированное GIF-изображение
Для создания анимированного GIF-изображения рекомендуем вам воспользоваться сервисом GIPHY.
GIPHY — это одна из крупнейших библиотек анимированных GIF-файлов, которой пользуется даже Apple.
С помощью этого инструмента вы можете создать видео или анимированное GIF-изображение и сохранить его на своем компьютере в любом из предложенных форматов.
Вот как им пользоваться:
1. Перейдите на сайт GIPHY и нажмите кнопку «Create» («Создать»).
2. Для создания анимированного GIF-изображения перейдите на вкладку Slideshow:
Онлайн-сервис GIPHY3. Загрузите ваши слои.
4. Организуйте слои в том порядке, в котором вы хотите, чтобы они появлялись:
Перетащите изображения, расположив их в нужном порядке5. С помощью ползунка установите скорость смены кадров:
6.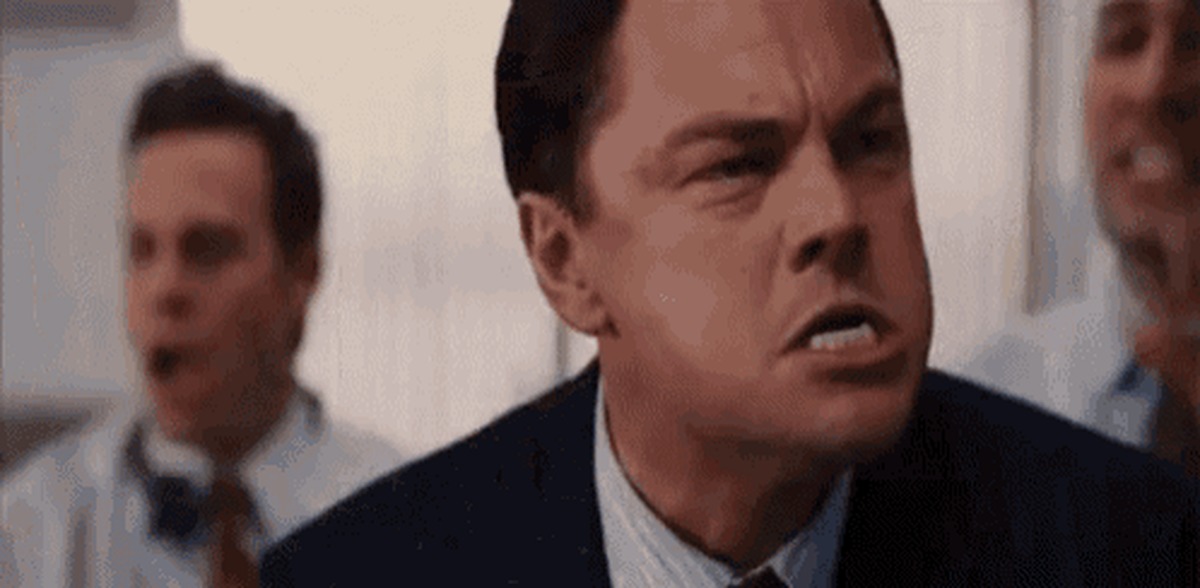 Нажмите кнопку «Create Slideshow» («Создать слайд-шоу») внизу экрана:
Нажмите кнопку «Create Slideshow» («Создать слайд-шоу») внизу экрана:
7. Поздравляем! Вы только что создали анимированное GIF-изображение за считанные секунды.
Читайте также: Создание инфографики в Canva за 15 минутСоздание GIF-анимации из видео
В GIPHY вы можете создать GIF-анимацию не только из изображений, но также из видеофайлов. Вот как это можно сделать:
1. Загрузите видеофайл
Перейдите на вкладку GIF Maker и загрузите ваш видеофайл:
2. Выберите нужный фрагмент видео
С помощью ползунков выберите тот фрагмент видео, который и станет вашей GIF-анимацией:
3. Сохраните полученный файл
Загрузите GIF-файл на свой компьютер. При желании вы также можете поделиться своим результатом на Facebook или Twitter.
Дополнительные возможности
GIPHY позволяет сделать вашу GIF-анимацию еще привлекательнее за счет добавления различных фильтров, стикеров и текста.
Для этого перейдите на вкладку GIF Editor и вставьте в поле ввода ссылку на ваш GIF-файл.
Выберите наиболее подходящий фильтр, стикер и добавьте надпись к своей новой GIF-анимации.
После этого скачайте файл и поделитесь им с другими.
Дополнительные возможности инструмента GIPHY (стикеры, фильтры, добавление текста)GIF-анимация — это интересный и мощный способ самовыражения, который можно с успехом применять в маркетинге. И как вы могли убедиться, создавать ее действительно очень просто!
Высоких вам конверсий!
По материалам: impactbnd.com
23-07-2017
Kак сделать скриншот? Как записать гиф-анимацию? Как записать видео?
Когда нужно быстро показать секцию или любой другой фрагмент для согласования клиенту или, в случае сложностей, агенту в чате, а print screen всего экрана неудобен, на помощь приходят сервисы для мгновенного создания скринов.
• Joxi — cоздание скриншотов
• Lightshot — создание скриншотов
• LICEcap — создание gif-анимации экрана
• FSCapture — cоздание продвинутых видеозаписей экрана
• DU Recorder — запись экрана на смартфонах c Android
Joxi
Джокси удобна тем, что вы можете настроить вызов программы быстрыми клавишами, вносить необходимые изменения (выделять, блюрить, подписывать, нумеровать) и даже без сохранения отправлять готовый скрин в чат с помощью команд копировать-вставить (Ctrl+С и Ctrl+V).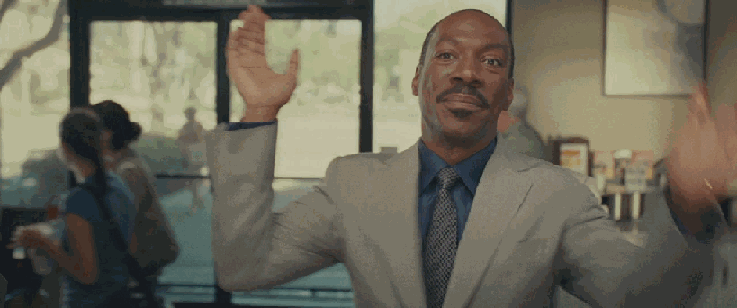
Мгновенно, просто и понятно даже новичку. Скачать Joxi можно здесь.
Lightshot
Лайтшот хорошая альтернатива Джокси. Вы также можете выделить произвольную часть экрана и сделать скрин, дополнить его и предоставить доступ по ссылке.
Скачиваем Lightshot тут.
Если вы хотите сделать скриншот полностью всей страницы или сохранить её в PDF, то инструкцию как это сделать можно найти тут: https://support.platformalp.ru/
LICEcap
Порой статичной картинки недостаточно и требуется воссоздать последовательность действий, чтобы разобраться во всех тонкостях. Иногда достаточно простой гифки, а в других ситуациях может потребоваться и сопроводить записанное аудиокомментариями.
Самый простой и дружественный сервис для записи GIF. В процессе вы можете выполнять любые действия (например, клик мышью), а также останавливать и продолжать запись видео после паузы.
Скачать LICEcap.
FSCapture
FastStone Capture более продвинутый сервис. Вам предоставляется возможность записи видео во весь экран, фрагментарно или только произвольной области, со звуком или без, а также набор инструментов, таких как линейка или лупа. Это универсальный сервис, который пригодится вам, если вы делаете поэтапные инструкции для учеников и не хотите ничего упустить.
Вам предоставляется возможность записи видео во весь экран, фрагментарно или только произвольной области, со звуком или без, а также набор инструментов, таких как линейка или лупа. Это универсальный сервис, который пригодится вам, если вы делаете поэтапные инструкции для учеников и не хотите ничего упустить.
FSCapture можно найти здесь.
DU Recorder
Запись экрана на устройствах Apple является встроенной возможностью, а для Android есть отличное приложение в Google Play DU Recorder, которое позволит не только записать любые действия, производимые на экране, но и редактировать полученный результат.
Ссылка на Google Play.
Ещё идеи тут: https://platformalp.ru/blog/poleznie_servisu/
Как быстро и бесплатно создать GIF
И Mac, и Windows поставляются с двумя именованными программами записи экрана, которые можно использовать для создания GIF-файлов бесплатно.
С другой стороны, Ezgif — это онлайн-платформа, которая может помочь сделать ваши GIF-файлы проще. Существует множество опций, которые вы можете использовать для сжатия размера файла, настройки частоты кадров, изменения размера, оптимизации для высококачественного GIF и преобразования файлов MP4 в GIF.
Существует множество опций, которые вы можете использовать для сжатия размера файла, настройки частоты кадров, изменения размера, оптимизации для высококачественного GIF и преобразования файлов MP4 в GIF.
Когда вы загружаете файл для импорта видеокадров в слои, онлайн-программное обеспечение также предложит вам несколько вариантов редактирования, чтобы вы могли изменить файл перед загрузкой.
Нет никаких ограничений на использование, поэтому не стесняйтесь создавать несколько изображений, пока у вас не будет идеальной анимированной версии вашей записи.
Когда вы закончите, вы можете поделиться своим GIF-файлом практически на любой платформе. Изображения будут воспроизводиться автоматически, независимо от того, вставляете ли вы их в свой блог или в сообщение в социальных сетях.
Как сделать GIF из видео на YouTube
Технически вы можете выполнить описанные выше действия, чтобы записать, преобразовать и сохранить видео YouTube в формате GIF прямо из веб-браузера. Однако это может стать утомительным, если видео будет очень длинным. Кроме того, реклама также является проблемой, поскольку она периодически воспроизводится на протяжении более длинных онлайн-видео.
Однако это может стать утомительным, если видео будет очень длинным. Кроме того, реклама также является проблемой, поскольку она периодически воспроизводится на протяжении более длинных онлайн-видео.
Есть инструменты, похожие на Ezgif, для тех, кто хочет преобразовать запись YouTube в GIF. Если это не сработает, вы можете попробовать найти конвертер MP4, чтобы сохранить видео в формате MP4, а затем создать анимированные GIF из сохраненного видео. GIPHY — популярный вариант.
Как сделать GIF на iPhone
Ezgif совместим с телефонами iPhone (и Android).В iOS для создания GIF: 1. На телефоне откройте «Настройки»> «Центр управления»> «Настроить элементы управления»> «Добавить запись с экрана».
- Выйдите из настроек, смахните вверх, нажмите «Запись экрана», чтобы начать.
- Начать запись после обратного отсчета.
- После этого конвертируйте видеозапись в формат GIF с помощью Ezgif.
Советы по использованию GIF-файлов
Эти изображения обычно сохраняются для использования в Интернете. Таким образом, постарайтесь максимально уменьшить размер ваших изображений и опустить долгое время загрузки.Размер вашей анимации зависит от того, используете ли вы запись с цифровой камеры или сжатую видеозапись.
Таким образом, постарайтесь максимально уменьшить размер ваших изображений и опустить долгое время загрузки.Размер вашей анимации зависит от того, используете ли вы запись с цифровой камеры или сжатую видеозапись.
Тем не менее, вам не нужно дорогое программное обеспечение для исправления ваших GIF-файлов. Практически все производители GIF предлагают пользователям возможность настраивать покадровую анимацию за любую плату. Выберите размер, который больше всего соответствует вашим потребностям.
А если когда-нибудь возникнет необходимость конвертировать GIF в другие форматы файлов, ознакомьтесь с нашим арсеналом инструментов. Smallpdf — это самая популярная онлайн-программа для работы с PDF, с помощью которой мы можем преобразовать ваш GIF в PPT, Word, Excel, JPG или PDF — для вашего удобства.
Посетите нашу домашнюю страницу, выберите подходящий инструмент и начните бесплатно. Безвоздмездно!
Как сделать GIF в Photoshop
Итак, вы хотите сделать свой собственный GIF? Хотя это может показаться пугающим, создать собственный GIF проще, чем вы думаете.
Ваш первый шаг — подумать о том, каким должен быть ваш GIF. Какую часть вы хотите оживить? Где ты будешь его использовать? Сегодня мы анимируем мигающую мультяшную фигуру, но вы можете создать все, что захотите.
Теперь мы рассмотрим необходимые шаги для создания анимированного GIF в Photoshop CC, ориентированного на новичков. Давайте начнем!
Окончательный GIF 1. Настройте файлСначала создайте новый документ (выберите любой размер) с разрешением 300 DPI. Затем убедитесь, что вы находитесь в «Режиме движения». Измените режим Photoshop в правом верхнем углу.
Теперь появляется ваша шкала времени, которую вы будете использовать позже, чтобы упорядочить анимацию. Чтобы получить доступ к временной шкале, выберите «Окно»> «Временная шкала».В старых версиях Photoshop это «Окно»> «Анимация». Когда появится ваша шкала времени, нажмите «Создать анимацию кадра».
Прежде чем двигаться дальше, убедитесь, что ваши слои видны. Если вы их не видите, нажмите F7.
Если вы их не видите, нажмите F7.
Пока не обращайте внимания на временную шкалу. Перейдите на панель «Слои», нажмите кнопку «Создать новый слой» и нарисуйте первый кадр своей анимации.Чтобы оставаться организованным, помечайте каждый слой по мере его создания.
После того, как вы нарисуете первый кадр, нажмите кнопку с изображением глаза рядом с ним, чтобы сделать его на время невидимым. Если вы вносите незначительные изменения в один статический рисунок, вы можете продублировать исходный слой, щелкнув по нему и нажав CTRL> Дублировать слой.
Создайте еще один слой и нарисуйте следующее изображение. Повторяйте это, пока не получите все слои, необходимые для финальной анимации.
3. Организуйте свой график Теперь давайте упорядочим ваши рисунки на временной шкале.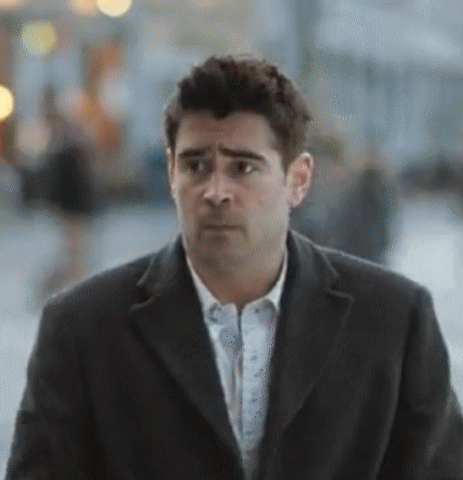 В первом кадре перейдите на панель «Слои» и обратите внимание на свой первый слой, чтобы он был виден. Убедитесь, что все остальное выключено.
В первом кадре перейдите на панель «Слои» и обратите внимание на свой первый слой, чтобы он был виден. Убедитесь, что все остальное выключено.
Создайте еще один кадр на временной шкале, нажав кнопку «Создать новый кадр». Затем включите следующий слой для вашей анимации. Опять же, все остальное должно быть невидимым.
Продолжайте этот процесс, пока ваша анимация не будет завершена. Если вы планируете зацикливать его, помните, что ваша анимация вернется к первому кадру.
4.ТвикРешите, сколько раз вы хотите, чтобы ваша анимация воспроизводилась, изменив место, где написано «Один раз» на временной шкале, на желаемое количество повторов. Проверьте свою анимацию, нажав кнопку «Воспроизвести» на временной шкале.
Выбор «Навсегда» означает, что ваша анимация будет зацикливаться бесконечно, что и нужно большинству людей, когда они создают GIF. Вы также можете изменить время задержки между кадрами, где написано «Сек».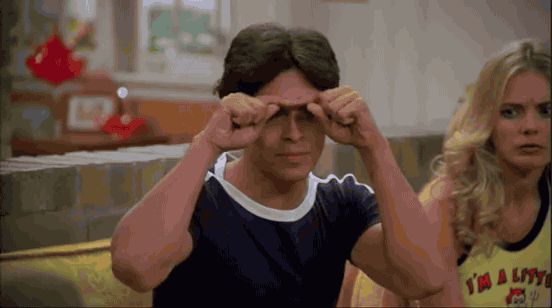 Это заставляет вашу анимацию работать медленнее или быстрее.
Это заставляет вашу анимацию работать медленнее или быстрее.
Для правильной работы GIF-файлы необходимо сохранять определенным образом. Во-первых, обязательно уменьшите разрешение до 72 точек на дюйм, чтобы оно было совместимо с просмотром в Интернете. Для этого перейдите в Image> Image Size. Затем перейдите в меню «Файл»> «Сохранить для Интернета» и убедитесь, что в верхнем правом углу установлено значение GIF. Теперь вы можете сохранять и загружать!
Как правильно сохранить ваш GIF для веб-совместимости.И вот оно! Ваш собственный GIF.
Как создать GIF на Mac: 4 бесплатных способа создания GIF на macOS
В этом уроке мы покажем, как создавать GIF с помощью Live Photo, снятых на вашем iPhone, с помощью программного обеспечения, поставляемого с вашим Mac.Мы также объясним, как создавать великолепные анимированные GIF-файлы и из любых видеоклипов, используя множество бесплатных инструментов для Mac.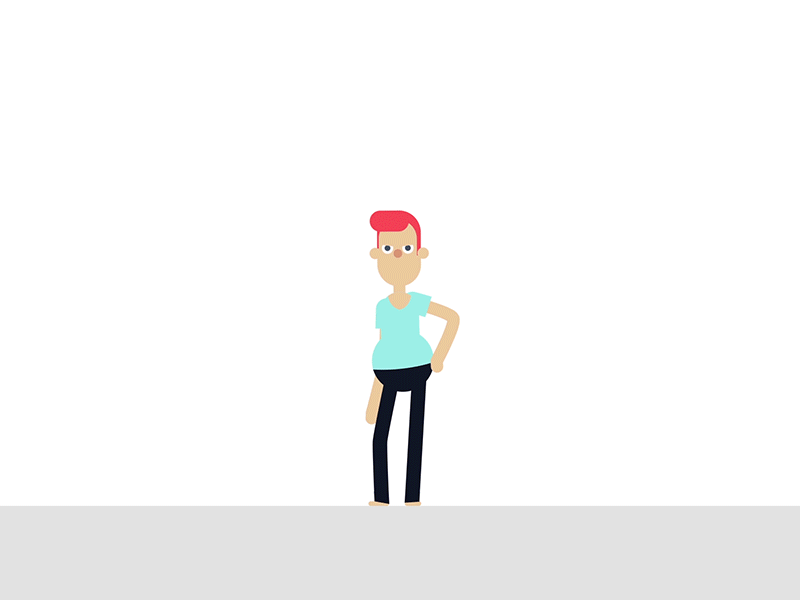 Дополнительные советы см. В наших статьях, в которых рассказывается, как создать GIF на iPhone и как отправить GIF на iPhone.
Дополнительные советы см. В наших статьях, в которых рассказывается, как создать GIF на iPhone и как отправить GIF на iPhone.
Что такое GIF?
GIF (формат обмена графическими данными) был изобретен незадолго до появления Интернета в 1987 году. Предполагалось, что формат изображения GIF будет заменен на PNG (переносимая сетевая графика), который появился в 1996 году, но даже несмотря на то, что PNG имеет лучшее прозрачность и сжатие, было одно, чего он не мог сделать: анимация.
GIF-файлов хранят несколько кадров анимации, которые можно настроить на бесконечный цикл — плагин или видеоплеер не требуется. Ими легко поделиться и легко сделать, и в наши дни вы видите их повсюду. Особенно на Buzzfeed.
В результате все хотят создавать GIF-файлы, и, к счастью, с запуском macOS High Sierra это стало еще проще.
Как создавать GIF-файлы на Mac
В этом уроке основное внимание уделяется четырем бесплатным инструментам для создания GIF-файлов. Сначала мы рассмотрим GIPHY Capture, бесплатное программное обеспечение, которое вы можете загрузить из Mac App Store и которое позволяет вам выбрать часть экрана Mac, записать ее и преобразовать в GIF.
Сначала мы рассмотрим GIPHY Capture, бесплатное программное обеспечение, которое вы можете загрузить из Mac App Store и которое позволяет вам выбрать часть экрана Mac, записать ее и преобразовать в GIF.
Во-вторых, мы рассмотрим способ преобразования Live Photos в GIF.
Мы также рассмотрим инструмент Imgur Video to GIF, который преобразует фрагменты онлайн-видеоклипов в GIF-файлы с абсолютным минимумом суеты — это удивительно просто и удобно, и это метод, который мы рекомендуем новичкам.
Затем мы покажем вам, как создавать анимированные GIF-файлы (снова бесплатно) с помощью приложения QuickTime Player, которое поставляется вместе с вашим Mac, и бесплатной версии PicGIF — PicGIF Lite, доступной в Mac App Store и онлайн-сервисе EzGIF.Это немного более продвинуто, но позволяет вам создавать GIF из видеофайлов, которые у вас уже есть на вашем Mac.
Сделайте GIF с помощью GIPHY Capture
GIPHY Capture (который раньше назывался GifGrabber) — это бесплатное программное обеспечение, доступное для загрузки из Mac App Store. Лучшая часть GIPHY Capture заключается в том, что он предназначен не только для одной службы, такой как YouTube, — все, что вы показываете на своем Mac, можно очень быстро и очень легко преобразовать в GIF. Мы покажем вам, как мы сделали GIF с видео, на котором печально известное платье трансформируется из синего и черного в белое и золотое.
Лучшая часть GIPHY Capture заключается в том, что он предназначен не только для одной службы, такой как YouTube, — все, что вы показываете на своем Mac, можно очень быстро и очень легко преобразовать в GIF. Мы покажем вам, как мы сделали GIF с видео, на котором печально известное платье трансформируется из синего и черного в белое и золотое.
После загрузки GIPHY Capture из Mac App Store мы открыли программу, и на экране появился зеленый квадрат.
Затем мы могли бы загрузить видео, которое мы хотели создать в формате GIF — в данном случае Vine — и переставить поле, чтобы оно идеально соответствовало видео. Затем все, что нам нужно было сделать, это нажать «Начать запись», чтобы начать создание GIF. У вас есть максимум 30 секунд, но постарайтесь использовать как можно меньше: файлы GIF могут стать довольно большими.
После того, как ваш GIF был захвачен, щелкните логотип GIPHY Capture в строке меню и выберите свой GIF.Затем вы можете изменить размер своего GIF-изображения, чтобы уменьшить размер файла, обрезать его, чтобы он был идеальным, и даже создать для него URL-адрес, готовый к публикации. Вы также можете экспортировать его в обычном режиме.
Вы также можете экспортировать его в обычном режиме.
Вкладка «Подписи» также позволяет добавлять текстовые подписи к вашим GIF-файлам с возможностью установки нескольких подписей, которые будут запускаться в разное время, с различными шрифтами, размерами и цветами.
Сохранив GIF-файл, вы сможете делать все, что захотите. Важно отметить, что после выхода из приложения все несохраненные GIF-файлы будут удалены, поэтому перед закрытием убедитесь, что все, что вам нужно, сохранено! Конечный результат, мы уверены, вы согласитесь, довольно впечатляющий:
Сделать GIF из живого фото
Когда Apple представила настройку Live Photo на iPhone, многие люди задавались вопросом, смогут ли они создавать и публиковать эти движущиеся изображения в формате GIF.
В macOS High Sierra это возможно. Но чтобы создать GIF-файл, которым можно поделиться, вам следует последовать нашим советам, приведенным ниже.
Чтобы создать что-то вроде GIF в программе «Фотографии», вам нужно сделать качественное Live Photo на вашем iPhone. Вы можете делать Live Photos на iPhone 6s / 6s Plus или новее. О том, как делать Live Photos на iPhone, читайте здесь.
Вы можете делать Live Photos на iPhone 6s / 6s Plus или новее. О том, как делать Live Photos на iPhone, читайте здесь.
При фотографировании следует помнить о следующем:
- Держите телефон как можно более неподвижным — помните, что ваш iPhone будет записывать несколько секунд до и после снимка, поэтому не перемещайте его сразу после съемки
- Подумайте о расположении вашего объекта, ваш Gif будет выглядеть намного аккуратнее, если ваш объект не выходит слишком далеко за пределы кадра — подумайте о прыжке на месте, а не о прыжке с изображения
Когда у вас есть Live Photo, которое вы хотите превратить в GIF, вам нужно завершить процесс на Mac.
Выполните следующие действия, чтобы превратить живое фото в Gif:
- Откройте приложение «Фото».
- Если у вас настроена библиотека фотографий iCloud, все фотографии, сделанные на iPhone, должны быть доступны в вашей библиотеке фотографий. Вы можете быстро найти свои «Живые фото» в альбоме «Живые фото».

- Если у вас нет библиотеки фотографий iCloud, вам следует импортировать фотографию в приложение «Фотографии». Есть несколько способов сделать это, самым простым, вероятно, будет поделиться через AirDrop и перетащить его в фотографии.
- После того, как вы нашли живое фото, которое хотите преобразовать в GIF, откройте его в «Фото», дважды щелкнув по нему, а затем нажмите «Редактировать» в правом верхнем углу.
- Поскольку это Live Photo, вы увидите эскизы пленки под изображением. Вы можете обрезать начало или конец Live Photo здесь, если вы переместили камеру в начало или конец снимка.
- Рядом с рулоном пленки есть раскрывающееся меню, в котором по умолчанию отображается «Прямая трансляция». Если вы хотите превратить живое фото в GIF, нажмите на стрелки и выберите «Цикл» или «Отскок».Loop будет воспроизводить анимацию снова и снова от начала до конца. Bounce будет воспроизводить анимацию вперед, назад и так далее.
- Попробуйте оба варианта и выберите тот, который дает эффект, который вам больше всего нравится.

- Если вы недовольны, возможно, начало вашего цикла не синхронизируется с концом, например, вы можете попробовать обрезать начало и конец Live Photo еще раз.
- Вы можете редактировать анимацию дальше, регулируя свет или цвет с помощью ползунков справа от изображения, или вы можете попробовать другой фильтр, щелкнув вкладки «Фильтры» над изображением и выбрав тот, который вам нравится.
- Когда вы будете готовы поделиться своим GIF-файлом, вы можете сделать это, щелкнув изображение правой кнопкой мыши и выбрав «Поделиться». Вы можете поделиться своим GIF-файлом по электронной почте — общий файл будет доставлен получателю в формате GIF. Вы также можете просто перетащить GIF из фотографий на рабочий стол. Обратите внимание, что когда мы поделились через Сообщения, он стал файлом .mov.
- Facebook и Twitter также доступны как параметры «Поделиться», но когда мы попытались опубликовать прямо в Facebook из фотографий, изображение просто появилось как неподвижное.
 Если вы поделитесь гифкой со своего рабочего стола после перетаскивания его туда, вы сможете поделиться им как GIF на Facebook.
Если вы поделитесь гифкой со своего рабочего стола после перетаскивания его туда, вы сможете поделиться им как GIF на Facebook.
Сделайте GIF с помощью Imgur Video в GIF
Imgur — это социальный сайт для обмена изображениями и хостинга, на котором пользователи публикуют, публикуют, голосуют и комментируют все виды изображений, включая GIF. Ранее, в 2015 году, Imgur запустил новый сервис, который упрощает преобразование онлайн-видео в GIF, и мы думаем, что это фантастика.
Это называется видео в GIF.Все, что вам нужно сделать, это ввести URL-адрес видеоклипа (что наиболее важно, он охватывает YouTube и Vimeo, а также множество других сайтов), немного повозиться с таймингом (он помогает предварительно просмотреть, как будет выглядеть ваш зацикленный GIF например, на основе текущего выбранного периода времени), а затем нажмите кнопку «Создать GIF».
Как насчет примера? Мы хотим сделать гифку Тома Круза, скользящего по полу в «Рискованном бизнесе».
Мы нашли на YouTube клип с танцевальной сценой (он здесь, но не удивляйтесь, если он исчезнет по причинам, связанным с авторскими правами).Немного поработав, мы обнаружили, что лучший бит — от 0:39 до 0:41, но помните, что вы можете проводить эксперименты по времени в инструменте Imgur, а также на YouTube.
Итак, мы вставляем URL-адрес в видео в GIF и перемещаем ползунки так, чтобы был выбран двухсекундный раздел, начинающийся с 0:39. Есть возможность добавить текстовую подпись, которую мы решили не делать, а затем вы просто нажимаете «Создать GIF».
Обработка занимает пару минут, но скоро у вас будет ссылка Imgur на ваш GIF-файл онлайн.При желании вы можете перетащить GIF с веб-страницы на свой рабочий стол.
Кстати, вот как это получилось:
Сделайте GIF с помощью QuickTime Player и PicGIF Lite
Теперь мы собираемся использовать несколько более продвинутых инструментов. Спорный вопрос, стоят ли эти более сложные методы затраченных усилий, но они по-прежнему довольно просты, а преимущество состоит в том, что для этого метода видео не обязательно должно быть онлайн.
Во-первых, вам понадобится видео.Это может быть клип, снятый на iPhone, клип YouTube, полученный с помощью ClipConverter, или любой другой видеофайл, который у вас есть. Откройте клип в QuickTime Player. Это проигрыватель Mac по умолчанию, поэтому двойной щелчок по файлу должен сделать это, но если он открывается в другом приложении, вы можете щелкнуть файл, удерживая CTRL, и вместо этого выбрать «Открыть с помощью».
Анимированные GIF-файлы должны быть короткими и, желательно, зацикливаться в эстетически приятной форме. Вы можете легко обрезать видео до нескольких секунд; нажмите CMD и T, затем отрегулируйте начальный и конечный кадры с помощью желтых маркеров обрезки.По завершении нажмите «Обрезать» и сохраните новый клип под другим именем.
Теперь волшебство происходит.
Загрузите PicGIF Lite из Mac App Store. При запуске вы увидите очень простой интерфейс — экран, предлагающий вам добавить видео. Откройте файл, который вы обрезали на последнем шаге, и через несколько секунд ваш тщательно обрезанный клип откроется на экране редактирования.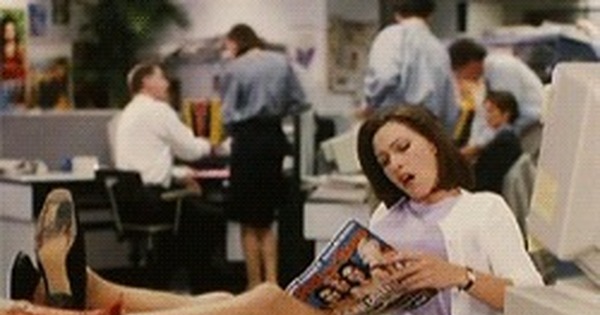 Есть кнопка «Обрезать», но она не работает в версии Lite, поэтому вместо этого нажмите «Загрузить», чтобы импортировать кадры в представление временной шкалы PicGIF.
Есть кнопка «Обрезать», но она не работает в версии Lite, поэтому вместо этого нажмите «Загрузить», чтобы импортировать кадры в представление временной шкалы PicGIF.
Несмотря на то, что это урезанная версия, вы можете выполнить некоторую оптимизацию в программе перед выводом анимации. После воспроизведения видео вы можете удалить кадры в начале или в конце, чтобы улучшить зацикливание. Вы также можете установить для файла «Автоматическая оптимизация», чтобы уменьшить общий размер файла.
Последнее, что нужно сделать перед сохранением в формате GIF, — это выбрать правильное соотношение сторон изображения. Если размеров оригинала нет в списке, вы можете выбрать «Другой» и ввести высоту и ширину вручную.
Хотя добавление текста не поддерживается в Lite-версии PicGIF, мы все равно можем добавить текст после того, как наш GIF был создан. Зайдите в онлайн-сервис EzGIF, щелкните ссылку «Эффекты GIF» и выберите «Добавить текст в GIF». Вам будет предложено загрузить созданную ранее оптимизированную анимацию. Параметры этого инструмента позволяют добавлять к изображению черный или белый текст, используя набор шрифтов. Для классического вирусного эффекта GIF используйте «Удар».
Параметры этого инструмента позволяют добавлять к изображению черный или белый текст, используя набор шрифтов. Для классического вирусного эффекта GIF используйте «Удар».
Вот и все — вы создали анимированный GIF из видеоклипа с текстом, и все это бесплатно на вашем Mac.
Используйте GIF в своей видеообъявлении
GIF-файлы можно использовать в качестве рекламы в Facebook, Instagram, Messenger и Audience Network, а также в качестве видеорекламы. Когда вы используете GIF в качестве рекламы, он воспроизводится так же, как и все видеофайлы, и показывает те же показатели, что и видеообъявление. Вы можете создать рекламу с помощью GIF, загрузив файл .gif при создании видеообъявления в Менеджере рекламы или увеличив публикацию, содержащую файл .gif, со своей страницы Facebook.
При использовании GIF для видеообъявления мы рекомендуем выбрать файл высокого качества с легким движением.Избегайте мигающих или пиксельных GIF-файлов. GIF-файлы должны быть меньше 4 ГБ, чтобы их можно было использовать в качестве видеообъявлений.
Обратите внимание, что файлы .gif могут воспроизводиться не на всех мобильных устройствах. Для получения лучших результатов на старых телефонах и в более медленных сетях мы рекомендуем создать шаблон видео с помощью Video Creation Kit.
Чтобы создать GIF в виде видеообъявления из Ads Manager
- Начните создание видеообъявления в Ads Manager.
- В разделе Рекламное объявление нажмите Добавить медиа .
- Нажмите Добавить видео .
- Если вы используете свой собственный GIF, нажмите Загрузить и загрузите файл .gif как обычный видеофайл. Если вы используете GIF с такого веб-сайта, как GIPHY, щелкните Видео учетной записи , а затем щелкните URL-адрес видео . Вставьте ссылку на видеофайл и нажмите Импорт . После импорта видео будет отображаться в видео вашего аккаунта.
- Выберите файл GIF и нажмите Далее .
- Продолжите создание видео и нажмите Опубликовать , когда закончите.

Как только ваше объявление будет опубликовано, ваш GIF-файл будет показан вашей аудитории как видеообъявление.
Чтобы создать GIF в виде видеообъявления со своей страницы в Facebook
- Создайте сообщение со ссылкой на ваш GIF или загрузите GIF прямо в свое сообщение и нажмите Post .
- Найдите сообщение на своей странице в Facebook. Обратите внимание, что вам может потребоваться перезагрузить страницу.
- Нажмите Boost Post и введите данные для своего объявления. Когда вы закончите, нажмите Boost Post Now .
Как только ваше объявление будет опубликовано, ваш GIF-файл будет показан вашей аудитории как видеообъявление.
Чтобы найти GIF для видеообъявления
Если у вас нет собственного GIF-изображения, вы можете использовать его с веб-сайта GIF, например GIPHY.
- Перейдите на веб-сайт GIF, например GIPHY.com.
- Выберите существующий GIF для использования в объявлении.

- Щелкните Скопируйте ссылку .
- Скопируйте текст в GIF ссылку поле.
- Вставьте ссылку в раздел URL-адреса видео Менеджера рекламы или в сообщение на своей странице Facebook.
Обратите внимание, что GIF-файлы соответствуют тем же правилам в отношении авторских прав в отношении рекламы, что и все форматы на Facebook.
Узнать больше
Как создавать персонализированные GIF-изображения в WhatsApp
Если вы являетесь пользователем WhatsApp, вы должны знать, что принадлежащая Facebook служба мгновенных сообщений 0 позволяет пользователям делиться смайликами, GIF-изображениями и стикерами. Мы уже рассказали вам о том, как создать собственный стикер WhatsApp и поделиться им со своими друзьями и семьей, но не многие люди знают, что сервис также позволяет пользователям создавать собственные GIF-файлы. Используя эту функцию, вы можете обрезать любое видео, преобразовать его в GIF и поделиться им с контактами.
Хотите создать его для себя, вот как это сделать.
Перед этим имейте в виду, что вам понадобится поддерживаемый видеофайл и последняя версия WhatsApp, что можно сделать в соответствующем магазине приложений.
Как создавать собственные GIF-файлы в WhatsApp
1.
Зайдите в WhatsApp и откройте любое окно чата
2.Затем нажмите на значок вложения в окне чата и выберите видео из своей галереи, которым хотите поделиться в формате GIF
3.Теперь он предоставит вам возможность обрезать видео и добавлять тексты, смайлы и т. Д.
4.Здесь обрежьте часть, сдвинув полосы обрезки, и выберите опцию GIF.
5.После завершения, нажмите на кнопку отправки, чтобы поделиться.
Процесс очень прост, все, что вам нужно сделать, это выбрать видео из своей галереи после открытия любого окна чата в WhatsApp и обрезать его. Просто убедитесь, что видео достаточно короткое, чтобы выглядеть как GIF.
 Кроме того, чем меньше таймфрейм, тем лучше GIF.После обрезки видео выберите вариант GIF, который находится прямо под полосой обрезки.
Кроме того, чем меньше таймфрейм, тем лучше GIF.После обрезки видео выберите вариант GIF, который находится прямо под полосой обрезки.Здесь вы также можете добавить смайлики, тексты или использовать инструмент каракулей, чтобы нарисовать что-нибудь перед публикацией. Если вас устраивает GIF, просто нажмите кнопку «Отправить», чтобы поделиться им с конкретным контактом.
Также обратите внимание, что GIF, которым вы можете поделиться, можно найти во внутренней памяти телефона или вы также можете пересылать его от одного контакта другому, как любое сообщение, фото или видеофайл.
FacebookTwitterLinkedin
Анимируйте свой собственный значок в GIF / loading.io
Об этом инструменте
Этот инструмент представляет собой конструктор анимированных изображений loading.io, который помогает быстро создавать простые анимации из вашего собственного изображения с индивидуальным дизайном. Это упрощенная версия нашего будущего редактора анимации, которая позволяет создавать многослойную анимацию и экспортировать анимированный формат SVG.
Мы также предоставляем набор загрузочных анимаций css loading.css для анимации изображений прямо на вашем веб-сайте.loading.css содержит 50+ бесшовных циклических анимаций, а также 7 простых счетчиков с чистым CSS, и это очень удобно, когда вам нужна простая привлекательная анимация.
loading.css довольно прост в использовании. Ниже приведен пример счетчика, использующего load.css:
& lt / span>
Хотя его довольно легко использовать, вы все равно можете использовать генератор, когда вам нужны более сложные анимации или альтернативный формат изображения. И вот как этот инструмент может вам помочь.
Почему GIF?
На данный момент GIF — это формат с наилучшей совместимостью между браузерами.
CSS-анимация в настоящее время широко поддерживается в различных браузерах, но некоторые старые браузеры по-прежнему не поддерживают CSS-анимацию. Более того, анимация на основе CSS обычно требует особого внимания как для ее части, так и для HTML / SVG.
Однако качество изображения в формате GIF обычно не так хорошо, как в SVG. Новые форматы, такие как APNG, WebM и анимированный SVG, обеспечивают лучшее качество изображения, но ни один из них не поддерживается старыми браузерами.
Почему GIF из моих изображений размытый?
Загруженные изображения изменяются на размер, указанный в редакторе, что делает созданный GIF размытым. Для лучшего результата попробуйте использовать SVG вместо PNG или JPG. Также может помочь включение опции «сглаживание».
Вокруг GIF есть неровные штрихи?
GIF по своей природе не может работать как с прозрачностью, так и с кривыми краями. Это потому, что GIF не поддерживает альфа-канал — например, непрозрачность с градиентом — поэтому каждый пиксель в GIF либо непрозрачен, либо полностью прозрачен.
Ниже приведен тот же файл лампы в формате GIF с двумя разными цветами фона. Вы можете видеть, что левая лампа выглядит идеально, а правая лампа совершенно неприемлема по качеству.
Между тем, изображение в формате PNG, как показано ниже, поддерживает прозрачность альфа-канала, поэтому они плавно переходят по краям. В следующем примере обе лампочки выглядят идеально, без рваных краев вокруг изображений:
К сожалению, PNG не поддерживает анимацию. APNG добавляет поддержку анимации в PNG, но некоторые браузеры (например, IE) не поддерживают APNG.Последняя версия Edge уже поддерживает APNG, поэтому в конечном итоге это будет хороший формат для выбора.
Если вам нужно использовать файл GIF, вот несколько советов, чтобы он выглядел лучше:
- Включите параметр «сглаживание». — Это может сделать результирующее изображение пиксельным, но обычно дает лучший результат по краям.
- Настройка цвета мата — Настройте его фон на цвет фона, на котором вы собираетесь использовать этот GIF в своем проекте. Благодаря этому GIF-файл будет лучше вписываться в то место, где вы его используете.Ниже приведены две разные лампочки в формате GIF с разным цветом фона, теперь они выглядят лучше:
Но мне нужен вывод SVG.

Теперь мы поддерживаем генерацию SVG с помощью этого генератора загрузки для загруженных файлов SVG, поэтому достаточно просто загрузить файл SVG.
SVG-анимация основана на слоях, как и наш онлайн-редактор анимации для нашей библиотеки значков, с параметрами анимации, доступными на расширенной панели. Для более сложного редактирования анимации мы также предоставляем Advanced Animation Editor для многослойного редактирования и композиции изображений.
Подробнее о формате изображения
Вы также можете проверить эти статьи (Улучшение качества GIF и формата для анимации) для получения дополнительной информации о том, как будут выглядеть различные конфигурации / форматы.
Комментарии
Есть вопросы или предложения? Не стесняйтесь оставлять комментарии здесь. 🙂
Продолжая просмотр, вы соглашаетесь на использование файлов cookie.
Для получения более подробной информации, пожалуйста, ознакомьтесь с нашей политикой конфиденциальности.
Что такое GIF и как эффективно использовать его в социальных сетях
«GIF» или «Jif»? Это «Помидор, томахто» нашего поколения. Как бы вы ни произносили это слово, мы знаем, что гифки никуда не денутся.К счастью, в наши дни люди меньше озабочены грамматикой и больше интересуются самим изображением. Излюбленный формат файлов миллениалов недавно стал стандартным инструментом веб-юмора, наряду с мемами и вирусными видео. Они стали настолько популярными, что слово «GIF» было названо Словом года Оксфордского словаря 2012 года.
Когда-то считавшиеся непрофессиональными и непрофессиональными, GIF-файлы теперь стали общепринятым, часто важным инструментом в социальных сетях и маркетинге в социальных сетях. Кроме того, они сразу бросаются в глаза и ими легко делиться в нескольких социальных сетях.Если вы уже являетесь опытным дизайнером или просто ищете свои GIF-файлы в поисковых системах, анимированные GIF-файлы могут повысить ценность вашего бренда и продемонстрировать вашу индивидуальность.
Вы готовы оживить свою личность в социальных сетях, но не знаете, с чего начать? Мы создали это руководство, чтобы вы начали:
Что такое GIF?
GIF (формат графического обмена) — это формат изображения, изобретенный в 1987 году Стивом Уилхитом, разработчиком программного обеспечения из США, который искал способ анимировать изображения с минимальным размером файла.Короче говоря, GIF-файлы — это серия изображений или видео без звука, которые будут непрерывно зацикливаться и не требуют нажатия кнопки воспроизведения. Это повторение заставляет гифки казаться знакомыми, как ритм песни.
Кто использует гифки в социальных сетях?
Посмотрите вокруг… Гифки повсюду! Когда-то они были популярны только на таких сайтах, как Tumblr, Buzzfeed и Reddit, но в последние несколько лет социальные гиганты Facebook и Twitter подхватили подножку. В июле 2015 года Facebook представил поисковую систему GIF для Messenger, а в феврале 2016 года аналогичная поисковая система была развернута в Twitter.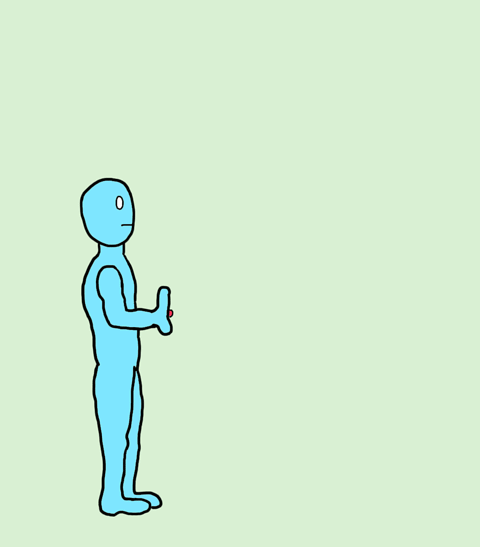 В следующем году только через Twitter было распространено более 100 миллионов GIF-файлов. Принимая это во внимание, мы думаем, что пора всем нам начать серьезно относиться к этому формату изображений как к эффективному маркетинговому инструменту, особенно в социальных сетях.
В следующем году только через Twitter было распространено более 100 миллионов GIF-файлов. Принимая это во внимание, мы думаем, что пора всем нам начать серьезно относиться к этому формату изображений как к эффективному маркетинговому инструменту, особенно в социальных сетях.
Почему я должен использовать GIF в социальных сетях?
Бренды, которые делятся аутентичным и интересным контентом, могут наладить тесные отношения со своей аудиторией, и правильный GIF может быть идеальным способом наладить эту связь. Короткий, зацикленный аспект этого формата обеспечивает идеальную закуску для внимания сегодняшних потребителей.В среднем файл имеет длину 2-5 секунд, что делает их идеальными для привлечения восьми секунд внимания, которое вам уделяется, когда ваши подписчики просматривают свои социальные сети.
Как еще они могут повысить ценность вашего бизнеса?
GIF-изображениями легко делиться.
GIF-изображения показывают, что вы обращаете внимание на тенденции.

GIF-файлы отображают вашу забавную сторону.
GIF-файлы могут добавить больше контекста или эмоций в гораздо более короткое сообщение.
Когда следует использовать GIF-файлы?
Эти чудеса анимации привнесут в вашу хронику юношеских развлечений. Они не только увлекут вашу аудиторию, но и не дадут вашему бренду выглядеть слишком серьезным. Если ваша цель — повысить узнаваемость бренда, развить индивидуальность бренда или создать больше вирусного контента, вот как вы можете выразить это с помощью GIF:
Покажите свои продукты
GIF-файлы являются динамическими, что позволяет им демонстрировать детали и движение, которое статичные фотографии просто не могут.Анимация дает прекрасную возможность выделить ключевую функцию или особенность вашего продукта.
Геймифицируйте свои сообщения
Один из способов использовать GIF-файлы для увеличения вашего участия в социальных сетях — это геймификация. Сделав это больше похожим на игру, чем на публикацию в социальных сетях, вы сделаете так, чтобы кто-то мог ответить или принять участие.
Сделав это больше похожим на игру, чем на публикацию в социальных сетях, вы сделаете так, чтобы кто-то мог ответить или принять участие.
Предоставьте визуальные инструкции
Если изображение стоит тысячи слов, сколько стоит GIF? Для получения инструкций, пошаговых руководств или рецептов они являются отличным способом проинструктировать вашу аудиторию.Поскольку они повторяются бесконечно, ваша аудитория может смотреть столько раз, сколько им нужно для полного понимания.
Распространяйте вирусный контент с релевантным контентом
GIF-файлы легко найти, что также способствует распространению информации в социальных сетях. Каждая социальная сеть теперь делает визуальный контент очень большим в ленте новостей, поэтому люди с большей вероятностью заметят ваш контент и, в свою очередь, поделятся им.
Анимируйте данные
Это отличный способ изобразить ваши данные в гораздо более удобоваримой форме. Используйте GIF-файлы, чтобы добавить цвета и движения к обычно скучной статистике.
Используйте GIF-файлы, чтобы добавить цвета и движения к обычно скучной статистике.
Предоставьте краткий обзор
Хотите вызвать интерес к будущему продукту или следующему выпуску Wix Video? GIF-файлы идеально подходят для небольшого тизера.
Делитесь контентом, который заставляет вас улыбаться
GIF-файлы, как и другие сообщения в социальных сетях, не всегда связаны с конверсией или продажами. Мы предлагаем вам иногда делиться интересными вещами, просто чтобы развлечь вашу аудиторию.Это действительно хорошая практика, чтобы оставаться на связи с вашими посетителями и повышать их вовлеченность.
Стильный ответ
Если вы хотите выглядеть доступным, позитивным и прямым, GIF-файлы — идеальный способ ответить вашим пользователям в социальных сетях. Если у вас когда-либо заканчиваются слова или смайлы, GIF-файлы предлагают отличный способ ответить на любой комментарий, публикацию или твит на уровне глаз.
Как сделать GIF?
Отличные новости! Вам не нужно быть техническим специалистом, чтобы создавать свои собственные GIF-файлы.Вы можете быстро и легко научиться создавать GIF, загрузив свои изображения и видео в любой из этих онлайн-инструментов:
В пути?
Если вы хотите создавать GIF-изображения на своем мобильном устройстве, мы рекомендуем Giphy Cam. Это приложение, доступное для iPhone и Android, позволит вам записывать GIF с помощью камеры телефона. После записи вы можете добавлять эффекты, фильтры, наклейки и текст.
Где найти гифки?
Нет недостатка в местах, где их можно найти.Один из наших любимых — Giphy, но там есть масса мест, в том числе:
Как размещать гифки в социальных сетях?
Теперь, когда вы лучше понимаете это явление, вы можете воспользоваться нашими советами и проявить творческий подход.
Загрузить в Facebook, Twitter или Pinterest
Анимированные GIF-файлы отлично работают как прямая загрузка изображения с любого устройства в Twitter, Facebook или Pinterest.

 Можно еще сжать gif по кнопке «Optimize», если он много весит.
Можно еще сжать gif по кнопке «Optimize», если он много весит. д.
д.

 Если вы поделитесь гифкой со своего рабочего стола после перетаскивания его туда, вы сможете поделиться им как GIF на Facebook.
Если вы поделитесь гифкой со своего рабочего стола после перетаскивания его туда, вы сможете поделиться им как GIF на Facebook.
