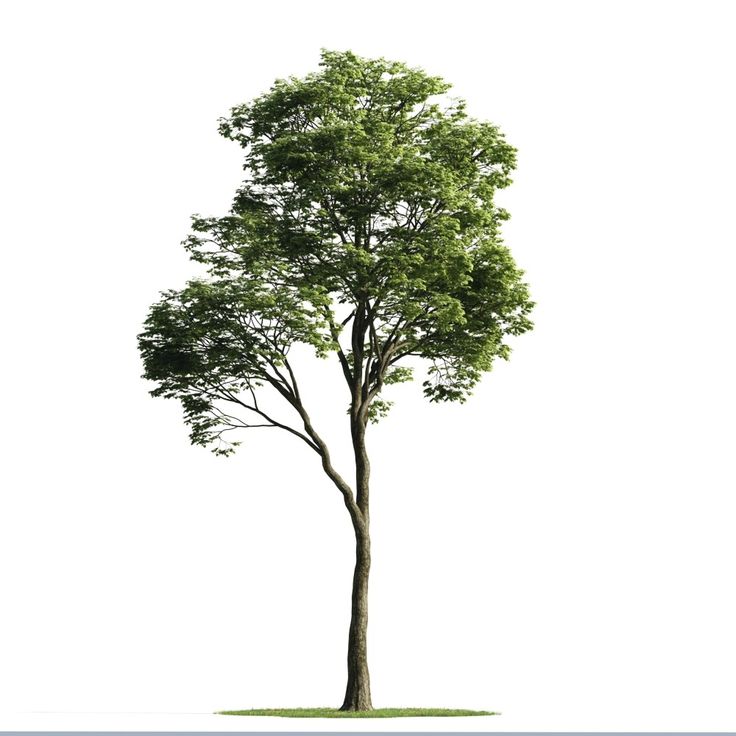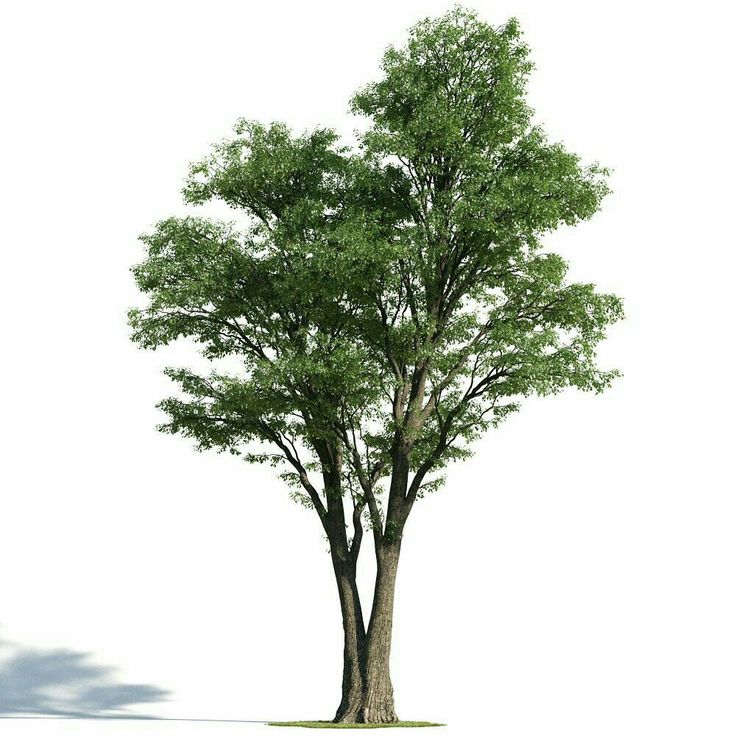Создаем коллаж «Белое дерево» в Фотошоп
Создаем коллаж «Белое дерево» в Фотошоп
В этом уроке мы узнаем, как создать коллаж из нескольких фото в Фотошопе. Будем исрользовать фото пейзажа с деревом, облаков и луны.
| Для нашего коллажа мы будем использовать следующие фотографии: 1. Планета: Http://ap123.deviantart. com/ 2. Дерево: Http://rdw283.deviantart. com/ 3. Облака: Http://negromante. deviantart. com/ Шаг 1. Открываем (Ctrl+O) в Фотошоп нашу основную фотографию. У нас это чудесная фотография зимнего пейзажа с чистым голубым небом и засыпанным снегом деревом по-центру. Шаг 2. Добавим «мягкого эффекта», для этого создаём копию слоя (Ctrl+J) с фоткой и применяем фильтр Filter>Blur>Gaussian Blur (Фильтр>Размытие>Размытие по Гауссу), добиваемся того, чтобы остались видымыми только контуры дерева (см. Шаг 2. Добавим «мягкого эффекта», для этого создаём копию слоя (Ctrl+J) с фоткой и применяем фильтр Filter>Blur>Gaussian Blur (Фильтр>Размытие>Размытие по Гауссу), добиваемся того, чтобы остались видымыми только контуры дерева (см. рисунок). Шаг 3. Делаем Непрозрачность (Opacity) нового слоя 50%. Всё, наш эффект мягкого свячения готов. Шаг 4. Теперь, займёмся небом. Добавим планету, расположив её между двумя длинными ветками дерева. Создаем новый слой и помещаем в него картинку с планетой (Открываем в Фотошопе фотку, нажимаем Шаг 5. Шаг 6. Добавим облака, для этого просто вырежим их из найденной фотки с облаками и вставим их на новый слой. Шаг 7. Прежде чем начнем работать с облаками, закончим с луной. Если приглядеться можно увидеть, что наша планета не сине-белая, а содержит другие паразитные цвета. Чтобы это исправить, с учетом установленного Режим Смешивания — Экран, нужно просто обесцветить её. Для этого нажимаем Ctrl+Shift+U или идём Image>Adjustment>Desaturate (Изображение>Коррекция>Обесцветить). Шаг 8. Выбираем Инструмент «Осветлитель» (Dodge Tool), highlights — 75% (света — 75%) и осветляем ту часть луны, на которую падаем свет. Шаг 9.  рисунок). рисунок).Шаг 10. С помощью Инструмента «Палец» (Smudge Tool) «разотрём» ореол. Шаг 11. С помощью кисти маленького размера добавим (на новом слое) звёздочек на небо. Не забывая изменять их непрозрачность и размер. Шаг 12. Для слоя со звёздами идем в Layer Style (Стили Слоя), а там в Шаг 13. Если хотите можете с помощью Инструмента Рамка (Crop Tool (C)), обрезать лишнее. Мы удалили чуток справа. Шаг 14. Сливаем все слои (Ctrl+Shift+E) и меняем Яркость (Brightness) и Контрастность (Contrast) у нашего коллажа (для этого идем Image>Adjustment>Brightness/Contrast (Изображение>Коррекция>Яркость/Контрастность)). Шаг 15. Создаем копию слоя и идем Image>Adjustment>Shadow/Highlights (Изображение>Коррекция>Тени/Света). Параметры выставляем, как на рисунке внизу. Шаг 16. Blending Mode (Режим Смешивания) для данного слоя выбираем Color (Цветность). Опять сливаем слои. Шаг 17. Опять производим коррекцию Яркости/Контраста. Шаг 18. И наконец, с помощью Инструмента Burn Tool (Затемнитель), делаем последние штрихи по небу дабы затемнить его сверху. | Вот и всё! Наш коллаж готов. |
Часто задаваемые вопросы по графическому процессору (ГП) Photoshop
Последнее обновление Mar 09, 2023 06:23:08 PM GMT
Узнайте ответы на часто задаваемые вопросы об использовании Photoshop и платы графического процессора (GPU).
Темы этой статьи:
- Как Photoshop использует графический процессор?
- Как проверить отчет о совместимости графического процессора?
- Как проверить состояние графического процессора при работе с документом в Photoshop?
- Какие режимы графического процессора существуют в Photoshop?
- Какие функции Photoshop используют графический процессор?
- Каковы минимальные требования к графическому процессору?
- Как включить в Photoshop использование графического процессора?
- Photoshop использует несколько графических процессоров или графических карт?
- Могу ли я использовать функции графического процессора Photoshop на виртуальной машине?
Как Photoshop использует графический процессор?
Photoshop использует графический процессор в вашей системе, чтобы обеспечить бесперебойную работу в Photoshop и повысить его производительность благодаря множеству функций.
Как проверить отчет о совместимости графического процессора?
В выпуске Photoshop 23. 0 можно запустить проверку совместимости графического процессора, чтобы убедиться в его совместимости.
0 можно запустить проверку совместимости графического процессора, чтобы убедиться в его совместимости.
Перейдите в раздел «Справку» > «Совместимость графического процессора» и просмотрите информацию в открывшемся диалоговом окне отчета.
Примечание.
На этом экране отображается состояние графического процессора при запуске Photoshop. Если состояние графического процессора меняется во время сеанса, здесь это не отражается. Для просмотра изменений в режиме реального времени при использовании графического процессора во время активного сеанса см. раздел «Как проверить состояние графического процессора при работе с документом».
Как проверить состояние графического процессора при работе с документом в Photoshop?
При попытке диагностировать проблемы с рендерингом не существовало интуитивно понятного способа определить, отображался ли документ в режиме центрального процессора или графического процессора. Если графический процессор перестанет работать в Photoshop, это может повлиять на некоторые функции. Если вы заметили изменения в каком-либо визуальном элементе или производительности этих инструментов, рекомендуем убедиться, в каком режиме графического процессора Photoshop находится для вашего документа.
Если графический процессор перестанет работать в Photoshop, это может повлиять на некоторые функции. Если вы заметили изменения в каком-либо визуальном элементе или производительности этих инструментов, рекомендуем убедиться, в каком режиме графического процессора Photoshop находится для вашего документа.
В выпуске Photoshop 24.0 за октябрь 2022 года новый индикатор состояния документа в режиме графического процессора сообщает о точном режиме графического процессора Photoshop, что позволит предпринимать дальнейшие шаги по устранению неполадок графического процессора.
Чтобы получить доступ к новому индикатору состояния графического процессора, выполните одно из следующих действий.
- С панели «Состояние документа» в нижнем левом углу рабочей среды откройте меню «Состояние документа» и выберите «Режим графического процессора», чтобы отобразить режим работы графического процессора для открытого документа.
- Откройте панель «Информация» и выберите «Режим графического процессора».

Какие режимы графического процессора существуют в Photoshop?
Вот перечень доступных режимов графического процессора в Photoshop:
- «ЦП». Режим «ЦП» означает, что графический процессор недоступен в Photoshop для текущего документа, при этом все функции с конвейерами центрального процессора продолжат работу, но повышения производительности за счет оптимизации графического процессора не будет, поэтому эти функции могут работать заметно медленнее, например, нейронные фильтры, выделение объектов, масштабирование / увеличение и т. д. В визуальном интерфейсе для многих функций, таких как обрезка, выделение и преобразование, цветовые границы пропадут или станут менее заметными (тоньше).
- «D3D12». Это предпочтительный режим для Windows, позволяющий в полной мере использовать преимущества самых современных API графического процесса на этой платформе.

- «Программное обеспечение». Визуализация с помощью программного обеспечения — это режим только для Windows, предусматривающий возврат к использованию модуля рендеринга Direct X 11. Это происходит, если вы в явной форме выберите установку технологии «Режим старой версии графического процессора (до 2016 г.)», или если Photoshop определит, что для повышения стабильности требуется программное обеспечение для визуализации.
- «Металл». Это предпочтительный режим для macOS, позволяющий в полной мере использовать преимущества самых современных API графического процесса на этой платформе.
- «Прежняя версия OpenGL». Режим «Прежняя версия OpenGL» подразумевает, что Photoshop использует технологию графического процессора предыдущего поколения. В идеале пользователи macOS должны видеть режим «Металл», а пользователи Windows — режим D3D12.
Какие функции Photoshop используют графический процессор?
Если у вас возникнут проблемы при работе с указанными выше функциями, см. раздел Устранение неполадок, связанных с графическим процессором (ГП).
раздел Устранение неполадок, связанных с графическим процессором (ГП).
Каковы минимальные требования к графическому процессору?
- В ОС Windows, ГП с поддержкой DirectX 12 и 1.5 ГБ памяти ГП
- В ОС macOS графический процессор с поддержкой Metal Support и 1.5 ГБ памяти графического процессора
Если ваша видеокарта или драйвер устарели, функциональность GPU в Photoshop может быть ограничена или не будет поддерживаться.
Рассмотрите возможность использования графических процессоров со средним числом операций в секунду (2000 или выше) в диаграмме тестов компьютерных процессоров в PassMark в диаграмме тестов компьютерных процессоров в PassMark.
Как включить в Photoshop использование графического процессора?
Откройте меню Правка > Настройки > Производительность (Windows) или Photoshop > Настройки > Производительность (macOS).
На панели «Производительность» убедитесь, что в настройках графического процессора выбрана опция «Использовать графический процессор».

Щелкните Дополнительные настройки и задайте следующий параметр:
Использовать OpenCL: позволяет ускорить новые фильтры Галерея размытия, Умная резкость, Выделение > Область фокусировки или Размер изображения с установленным флажком «Сохранить детали». (Примечание. Использование OpenCL доступно только для новых графических карт, которые поддерживают OpenCL версии 1.1 или более поздней версии.)
Photoshop использует несколько графических процессоров или графических карт?
Photoshop не использует преиущества нескольких видеокарт. Конфликтующие драйверы также могут вызывать сбои или другие проблемы.
- Если вы используете систему с несколькими видеокартами, см. раздел Настройка компьютеров с несколькими видеокартами.
- Если у вас несколько мониторов, лучше всего подключить их к одной видеокарте, прежде чем запускать Photoshop.

Могу ли я использовать функции графического процессора Photoshop на виртуальной машине?
Запуск Photoshop на виртуальных машинах (ВМ) не прошел полного тестирования и не поддерживается официально. Запуск Photoshop с установленным флажком Использовать графический процессор на виртуальных машинах и удаленных рабочих столах не поддерживается совсем.
Еще похожее
- Основные этапы устранения неполадок для решения большинства проблем
- Устранение проблем Photoshop, связанных с графическим процессором
- Оптимизация производительности Photoshop
- Внешние модули и расширения Photoshop
- Устранение неполадок в работе внешних модулей Photoshop
Вход в учетную запись
Войти
Управление учетной записью
Вход в учетную запись
Войти
Управление учетной записью
Деревья PS кисти скачать бесплатно 61 .
 abr файлы
abr файлыСортировать по: По умолчанию В тренде Новейшие Рекомендовать Актуальные Популярные Непопулярные деревья новая коллекция Запросить дизайн
деревья дерево природа ветка листва аннотация растение лес цветок лист корень пиломатериалы садоводство зима мертвый развитие сцена горизонт живописный сельское хозяйство большой пейзаж парк новый луг форма элемент поле высокий деревянный окружающая среда
[ PS кисти ] молнии кисти элементы дизайна плоский современный эскиз ( .abr 26.55 МБ)
Все-бесплатно-download.com
[ PS кисти ] Tree Brushes ( 127.00KB )
Гуру
[Кисти PS] Векторные кисти Photoshop «Стебель» ( 276,85 КБ )
[Кисти PS] Набор кистей Trees Promo (7,31 МБ)
Хорхью
[ PS кисти ] милые деревца 2 ( 2. 68MB )
68MB )
Дарриан Линкс
[ щетки PS ] кисть мертвых деревьев ( 428.35KB )
[ щетки PS ] щетка для деревьев ( 7,38 МБ )
деревья дерево дерево листья пальма дерево ветка дерево рождество пальмы зимнее дерево корни деревьев осень деревья дерево трава ветки деревьев рождественская елка силуэты елки дизайн силуэты корни дерева дерево дерево с листьями
[ PS кисти ] туман кисти пейзаж фон монохромный дизайн ( .abr 62.27MB )
Все-бесплатно-download.com
[ PS кисти ] Промо набор кистей «Деревья» ( 7.30MB )
[ PS кисти ] Cartoon Ocean Brushes ( 90.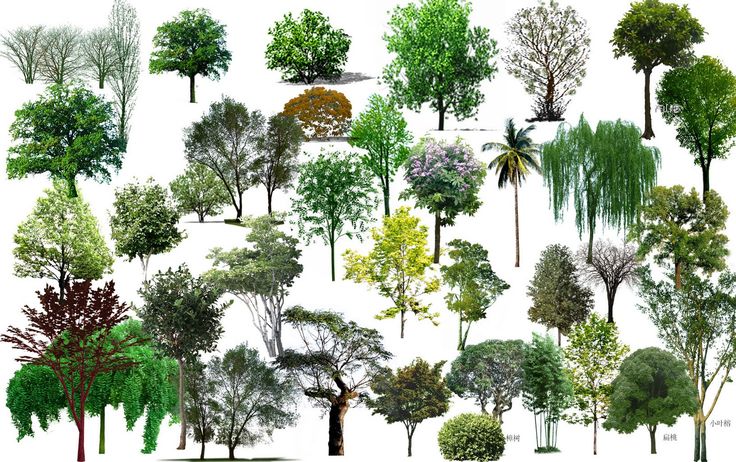 95KB )
95KB )
Леди Лейк
[ PS кисти ] Деревья Кисти Photoshop ( 6.20MB )
обсидианарассвет
[Кисти PS] Кисти для веток и листвы (5,64 МБ)
Леди Виктория
[ PS кисти ] пальмовая щетка ( 3.33MB )
[ щетки PS ] щетка для деревьев ( 1,66 МБ )
[ щетки PS ] щетка для деревьев ( 1,51 МБ )
пихта концепция жизнь защита ель лес невинность очаровательны прекрасный сад маленький вид сладкий здоровый здоровье хороший агава ботаника органические свежие веселье ребенок стебель сельская земля изолированный климат древесина осень гора пальма хороший фон ферма смешной милашка молодой маленький идиллический спокойный пейзаж фон открытый лето красивая сосновая древесина ствол мультфильм трава красота ветки окружающая среда естественный сезон зеленый день флора на открытом воздухе один кора одиночный экология весна
[ PS brushes ] образец файла из дерева master vector и кисти фотошопа ( 2.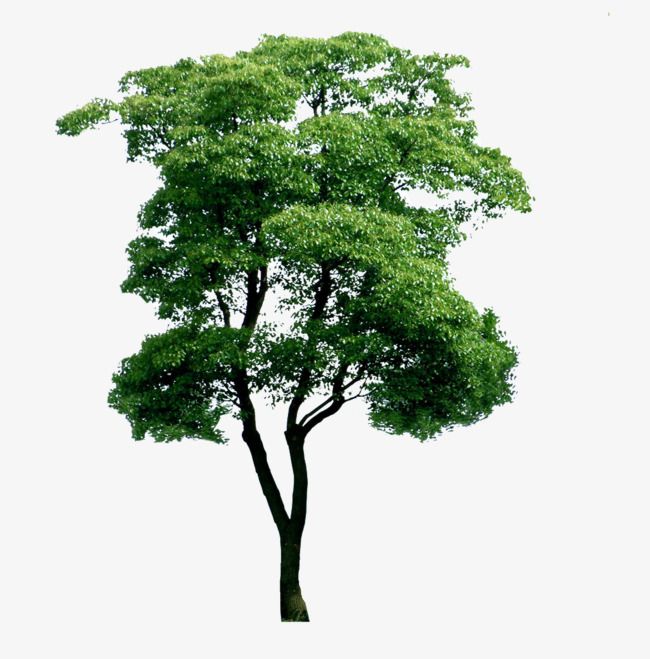 32MB )
32MB )
[ PS кисти ] Листья и деревья ( 3.48MB )
Гратьела Даскалу
[ Щетки PS ] Серия Wood Vol. 2 листа Теннесси ( 7,55 МБ )
[Кисти PS] Полный набор кистей для дерева (3,23 МБ)
Хорхью
[ PS кисти ] милые деревца ( 1.89МБ)
Дарриан Линкс
[ PS кисти ] 28 фотошоп 7 кисть дерева ( 3.14MB )
[ PS кисти ] дерево, ягодная кисть ( 150.13KB )
[Кисти PS] 6 больших кистей силуэтов деревьев ( 631. 43KB )
43KB )
[ PS кисти ] 60 кисть фотошоп 7 веток дерева ( 3.68MB )
[ Щетки PS ] Серия Wood Vol. 3 Зимняя ветвь ( 9.10 МБ)
Натан
[Кисти PS] Кисти для веток роз ( 517,82 КБ )
Шериенуар
[ PS кисти ] 6 кистей Photoshop Tree ( 473.03KB )
DigitalPhenom
[ PS кисти ] милые деревца 3 ( 4.21MB )
Дарриан Линкс
[ PS кисти ] 14 фотошоп 7 кисть границы дерева ( 1.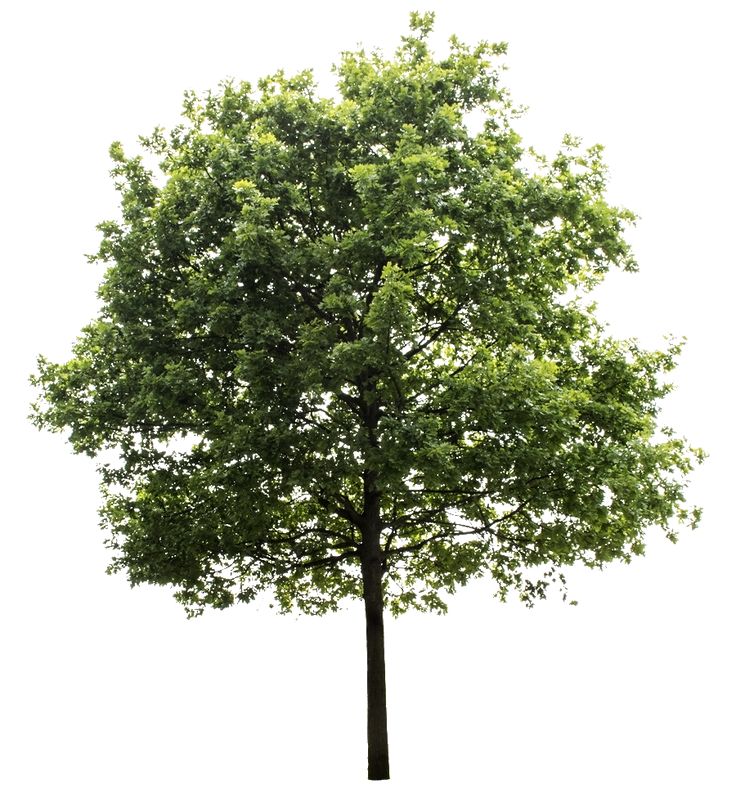 23MB )
23MB )
[Кисти PS] 15 кистей для рисования деревьев ( 170,89 КБ )
[ PS кисти ] 35 фотошоп 7 кисть дерево ( 2.69MB )
[ Щетки PS ] ПРОМО НАБОР ДЕРЕВЬЕВ (7,32 МБ)
Хорхью
[ PS кисти ] Мертвые деревья ( 335.93KB )
[ PS кисти ] Nature Grunge Set 1 ( 5.98MB )
[ PS кисти ] Елочные кисти ( 763.12KB )
Теддиберхолла
[ щетки PS ] кисть для дерева ( 515.32 КБ )
[ щетки PS ] кисть для дерева ( 603,99 КБ )
[ щетки PS ] щетка для деревьев ( 1,89 МБ )
Загрузка дополнительных элементов, пожалуйста, подождите.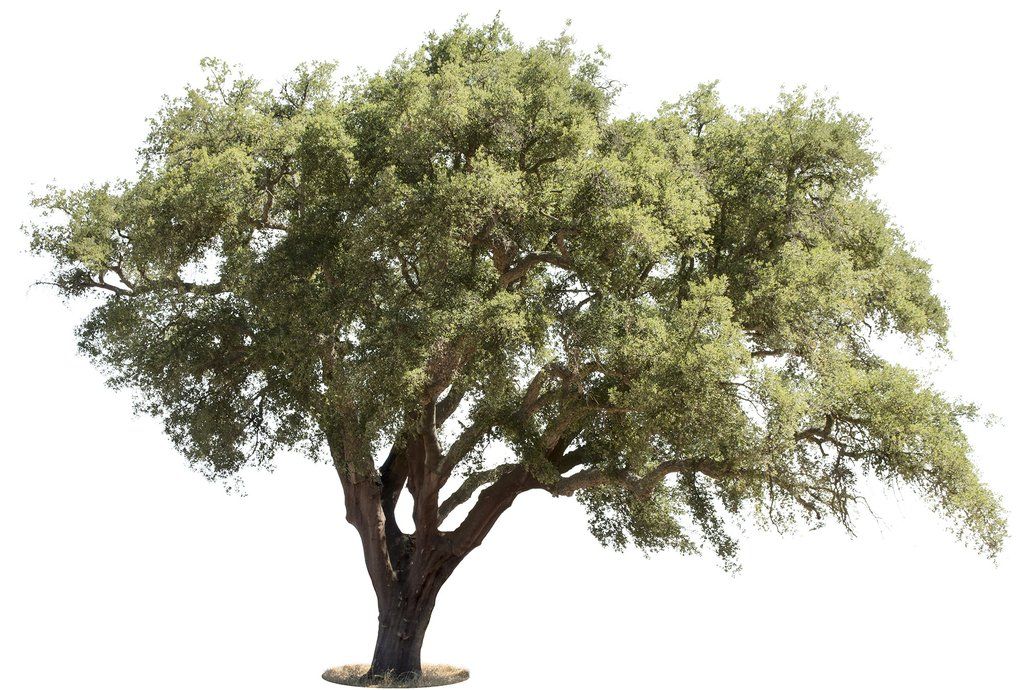


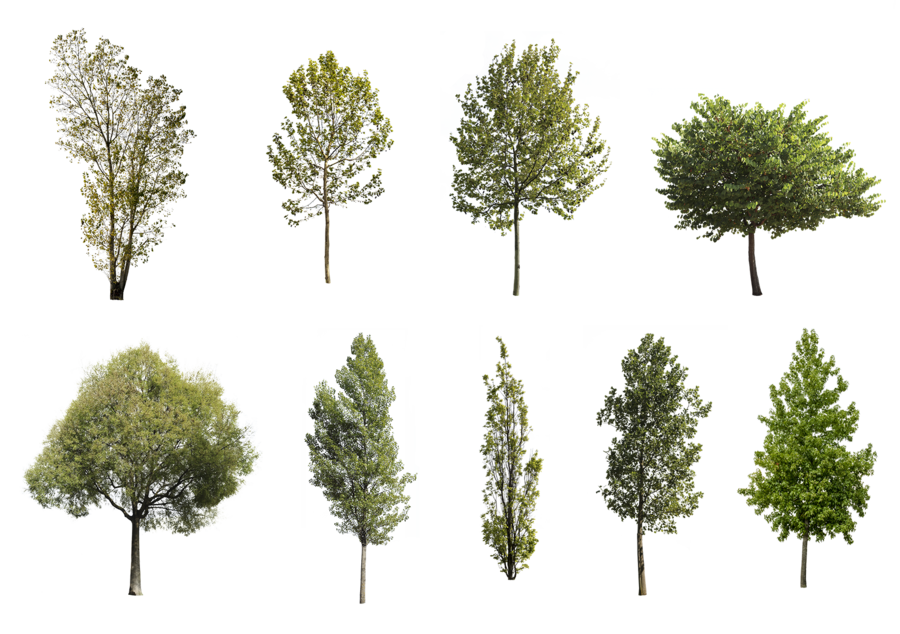 Изменим Режим Смешивания (Blending Mode) нового слоя на Screen (Экран).
Изменим Режим Смешивания (Blending Mode) нового слоя на Screen (Экран).