Создаём странный сюрреалистический дом в Фотошопе
Автор Дмитрий Евсеенков На чтение 4 мин Просмотров 141 Обновлено
Предыдущая страница
Шаг 4: Создание моря
На этом этапе мы будем добавлять к коллажу море. Для начала, давайте откроем файл «Sea.jpg» из набора, который Вы можете скачать в первой части статьи. Далее активируем инструмент «Прямоугольная область»
(Rectangular Marquee Tool) и создадим выделение, как показано на изображении ниже:
Далее, активируйте инструмент «Перемещение» (Move) и перетащите выделенную область на основной холст. Поместите этот слой ниже слоя «dock» и назовите его «sea». Верхнюю кромку слоя пристыкуйте к нижней кромке слоя «sky 1» и расположите его на холсте так, как показано на рисунке ниже:
Теперь давайте немного украсим горизонт нашего изображения. Для начала, создадим новый слой. Нажмите комбинацию Ctrl+Shift+N), в появившемся окне введите название слоя «brighten horizon».
Для начала, создадим новый слой. Нажмите комбинацию Ctrl+Shift+N), в появившемся окне введите название слоя «brighten horizon».
Далее, активируйте инструмент «Кисть» (Brush Tool). Убедитесь, активным набором является набор кистей по умолчанию.
Выберите стандартную круглую кисть и введите следующие параметры:
Размер (Brush size): 1000px
Жёсткость (Hardness): 0%
Непрозрачность (Opacity): 15%
Нажим (Flow): 100%
Цвет полностью белый, #FFFFFF
Теперь, давайте начнем рисовать. Сделайте кистью горизонтальный мазок вдоль всего холста, как показано на рисунке:
Придадим немного мрачных тонов переднему плану. Создайте новый слой и назовите его «darken foreground». Проследите затем, что бы он был выше остальных слоёв.
Размер (Brush size): 1400px
Жёсткость (Hardness): 0%
Непрозрачность (Opacity): 15%
Нажим (Flow): 100%
Цвет полностью чёрный, #000000
Сделайте мазок, подобный предыдущему, но в самом низу холста:
Ваш результат должен быть похож на этот:
Шаг 5: Создание каменного дома и его отражения
В этом шаге мы добавим в коллаж каменный дом, находящийся на краю пристани.
Для начала, давайте откроем файл «Rock.jpg» из набора исходных фото, затем, активируйте инструмент «Магнитное лассо»
После того, как выделение закончено, возьмите инструмент «Перемещение» и перетащите эту область на наш основной документ область. Расположите этот слой поверх всех созданных нами слоёв и назовите его «giant stone»:
После переименована позиционируйте скалу, как показано на рисунке ниже. Ещё один нюанс. Основание скалы у меня получилось неровным, а нам требуется плоское основание будущего дома. Поэтому возьмите инструмент «Прямоугольное выделение», создайте область у основания скалы и нажмите клавишу Delete. Неровности отсекутся:
Далее, мы затемним скалу, чтобы она лучше гармонировала с окружающим фоном. Создадим ещё один новый слой и назовём его «darken stone». Создать обтравочную маску (правый клик мышкой по слою, выбор пункта меню «Создать обтравочную маску», в англ.
Возьмите инструмент «Кисть» и задайте ему следующие настройки:
Размер (Brush size): 1400px
Жёсткость (Hardness): 0%
Непрозрачность (Opacity): 15%
Нажим (Flow): 100%
Цвет полностью чёрный, #000000
Перемещайте кисть вверх, затем вниз, пока Вы не затемните весть камень:
Теперь скала должна выглядеть примерно так:
Теперь создадим отражение будущего каменного дома, для этого встаньте на слой со скалой «giant stone» продублируйте его, нажав Ctrl+J. Затем перетащите этот полученный слой вниз и поместите его ниже слоя «giant stone», см. изображение ниже:
После этого активируйте инструмент «Трансформация»(Ctrl+T), затем щелкните правой кнопкой мыши по холсту для вызова контекстного меню, где выберите строчку «Отразить по вертикали» (Flip Vertical):
После отражения наш документ примет такой вид:
Теперь возьмите инструмент «Перемещение» (Move) и перетащите дубликат слоя вниз, что бы он занял положение, как показано на рисунке ниже:
Теперь, когда будущему отражению скалы задано нужное положение, давайте сделаем его похожим собственно на отражение. Для этого, сначала убедитесь, что Вы стоите на слое-дубликате скалы, затем перейдите в меню Фильтр —> Размытие —> Размытие в движении (Filter —> Blur —> Motion Blur). В диалоговое окно фильтра введите следующие параметры: Угол (Angle) — 0, Смещение (Distance) — 50 пикс:
Для этого, сначала убедитесь, что Вы стоите на слое-дубликате скалы, затем перейдите в меню Фильтр —> Размытие —> Размытие в движении (Filter —> Blur —> Motion Blur). В диалоговое окно фильтра введите следующие параметры: Угол (Angle) — 0, Смещение (Distance) — 50 пикс:
Результат:
Предыдущая страница Следующая страница
дома » Шаблоны для Фотошопа Best-Host.ru Рамки Клипарты Виньетки PSD Photoshop
Png клипарты для фоторамки — Морские маяки
11 png | 3000х3560 | 300 dpi | 85 Mb
Теги: Дома, Png, Море, Коллаж, Клипарты, Для клипарта
Клипарты для фотошопа — Большие особняки
53 png | 3000х3560 | 300 dpi | 441 Mb
Теги: Особняки, Фотошоп, Дома, Клипарты, Фото, Рамки
Клипарты для фотошопа — Эльфовая башня
31 png | 3000х4089 | 300 dpi | 200 Mb
Теги: Картинки, Франция, Png, Здания, Клипарты, Дома
Клипарты для фотошопа — Мой дом
115 png | 3000х3560 | 300 dpi | 345 Mb
Теги: Картинки, Для фотошопа, Png, Вещи, Клипарты, Дома
Клиапрты на прозрачном фоне — Высотные здания
33 png | 2423×1683; 3118х2221 | 300 dpi | 106 Mb
Теги: Дома, Архитектура, Клипарты, Рамки, Картинки, Фото
Календарь на 2019 год — Пусть Новый год волшебной сказкой в наш дом тихонечко войдет
PSD+2PNG | 3508×2480 | 300dpi | 94 Mb
Автор: sharov08
Теги: 2019, Новый год, дома, избушки, орёл, сова, пейзаж
Клипарт на прозрачном фоне — Зимние избушки, домики, здания
130 PNG | 395 x 450 — 6000 x 8300 px | 300 dpi | 303 Mb
Дома и здания в PNG
35 PNG | 300 dpi | 124. 1 MB
1 MB
Png Клипарты — Лестницы и мосты
95 png | 2423×1683; 3118х2221 | 300 dpi | 204 Mb
Теги: Лестницы, Мосты, Дома, Фотошоп, Здания, Картинки, Клипарты
Шикарные обои на рабочий стол — Франция
72 Jpg | 4000×2500; 4000х3200 | 300 dpi | 92 Mb
Автор: Norton
Прекрасные уголки Франции для украшения вашего рабочего стола
Теги: Здания, Заставки, Картинки, Города, Фото, Дома, Wallpers
✱ ✱ ✱
На нашем проекте совершенно бесплатно и без регистрации можно скачать фотошаблоны PSD по любым тематикам для фотошопа. Это готовые бесплатные красивые рамки формата PSD в слоях для фотографий предназначенные детям и всей семьи. Романтические, прикольные, новогодние рамки поздравления с 8 марта, 23 февраля, заготовки шаблоны для фотомонтажа, шаблоны виньеток, календари, портфолио ученика 1 класса, обложки на DVD диски, меню буклеты, плакаты, расписания уроков, шаблоны визиток и костюмов, коллекции этикеток на бутылки.
ТОП — 10 ШАБЛОНЫ PSD
Портфолио ученика №3 формат 15 PSD в слоях + шрифты |
Календарь на 2023 год с символом года Кроликом — Нового … |
Календарь на 2023 год с символом года Котом — Новогодни … |
Календарь на 2023 год с Кроликом — Забавный символ года |
Календарь на 2023 год с символами года Кроликом и Котом . |
Рисуем дом с помощью Photoshop Скотт Онстотт
Шаг первый:
Откройте файл House.jpg и выберите инструмент «Многоугольное лассо» (вложенный в инструмент «Лассо» [L] на панели инструментов). Нажмите клавишу Caps Lock, чтобы использовать точный курсор. Щелкните по точкам по периметру левой грани здания и попробуйте выбрать только сайдинг без обшивки. Пока не беспокойтесь об окнах или дымоходе. Нажмите на начальную точку, чтобы создать выделение.
[ Члены KelbyOne могут загрузить файл, используемый в этом руководстве, здесь. Все файлы предназначены только для личного использования. ]
Шаг второй:
Щелкните значок «Вычесть из выделения» (темный квадрат перекрывается светлым квадратом) на панели параметров и щелкните точки вокруг дымохода и пяти окон на этой стороне конструкции, стараясь вычесть отделка окон тоже. Это похоже на работу по маскировке, которую вам придется делать на строительных лесах при подготовке к покраске. Чтобы края маски краски были смягчены, выберите Select>Modify>Expand, введите 2 пикселя и нажмите OK. Выберите Select>Modify>Feather, введите 1 пиксель и нажмите OK.
Чтобы края маски краски были смягчены, выберите Select>Modify>Expand, введите 2 пикселя и нажмите OK. Выберите Select>Modify>Feather, введите 1 пиксель и нажмите OK.
Шаг третий:
Дважды щелкните фоновый слой на панели «Слои», чтобы разблокировать его. Примите имя по умолчанию Layer 0 и нажмите OK. Выберите «Слой»> «Создать»> «Слой через вырез», чтобы перенести выделение на слой 1. Отключите слой 0, щелкнув его значок «глаз», и выберите «Изображение»> «Коррекция»> «Обесцветить». Мы удаляем информацию о цвете из текстуры, чтобы мы могли рисовать или окрашивать ее самостоятельно, и избавляемся от мха, растущего в правом нижнем углу, как часть сделки.
Шаг четвертый:
Снова включите слой 0 и дважды щелкните слой 1 справа от его имени — это ярлык, который открывает диалоговое окно «Стиль слоя». Нажмите на слова Color Overlay в списке стилей слева, чтобы включить этот эффект и одновременно перейти на страницу его свойств. Уменьшите непрозрачность до 75%, чтобы тени от горизонтального сайдинга стали видны через сплошной цвет. ( Примечание : цвет по умолчанию в моем стиле Color Overlay — красный цвет пожарной машины; ваш цвет по умолчанию может отличаться.)
( Примечание : цвет по умолчанию в моем стиле Color Overlay — красный цвет пожарной машины; ваш цвет по умолчанию может отличаться.)
Шаг пятый:
Красный цвет пожарной машины не мой первый выбор, поэтому, пока диалоговое окно «Стиль слоя» все еще открыто, щелкните образец цвета и измените цвет в палитре цветов. Чтобы нанесение цвета больше напоминало морилку, а не краску, попробуйте изменить режим наложения на «Перекрытие» в диалоговом окне «Стиль слоя». Экспериментируйте с цветом, режимом наложения и непрозрачностью наложения цвета, пока не будете удовлетворены.
Шаг шестой:
Если вы выбрали более непрозрачную краску, а не пятно, выбрав нормальный режим наложения в Color Overlay, затенение будет слишком плоским, потому что краска скрывает естественные тени. Чтобы компенсировать это, примените Gradient Overlay в диалоговом окне Layer Style. Щелкните предварительный просмотр эскиза градиента и выберите предустановку «Черный, белый» в редакторе градиента и нажмите «ОК», чтобы закрыть редактор градиента. Установите Угол вниз влево, чтобы сымитировать тень под карнизом. Измените режим наложения на Overlay, непрозрачность на 69.%, Масштаб на 81% и перетащите градиент на экран в соответствии с вашими предпочтениями. ( Примечание: Если вы не можете перетащить наложение градиента на экран, попробуйте сначала нажать кнопку «Сбросить выравнивание».) Наложение градиента помогает разбить плоские поверхности с помощью тональных вариаций.
Установите Угол вниз влево, чтобы сымитировать тень под карнизом. Измените режим наложения на Overlay, непрозрачность на 69.%, Масштаб на 81% и перетащите градиент на экран в соответствии с вашими предпочтениями. ( Примечание: Если вы не можете перетащить наложение градиента на экран, попробуйте сначала нажать кнопку «Сбросить выравнивание».) Наложение градиента помогает разбить плоские поверхности с помощью тональных вариаций.
Шаг седьмой:
Чтобы удалить яркий ореол вокруг краски, нажмите «Обводка» в диалоговом окне «Стиль слоя». Щелкните образец цвета, а затем щелкните раскрашенную стену, чтобы попробовать один из ее оттенков. Нажмите OK, чтобы закрыть палитру цветов. Установите раскрывающееся меню «Положение» на «Снаружи» и «Режим наложения» на «Перекрытие». Щелкните в поле «Размер» и нажимайте клавиши со стрелками вверх и вниз, чтобы изменить размер. Наблюдайте за изменением размера на экране, чтобы найти то, что выглядит лучше всего. Я остановился на обводке в 2 пикселя.
Этап восьмой:
Вода, окрашивающая боковую поверхность слухового окна наполовину, возникает из-за того, что дождь падает с крыши на стену. К счастью, нам не нужно подниматься на крышу с мойкой высокого давления, потому что Content-Aware Fill сделает эту работу практически за нас. Выберите Слой 0 и (обычный) инструмент Лассо и нарисуйте выделение вокруг пятна от воды. Выберите «Правка»> «Заполнить» и выберите «С учетом содержимого» в раскрывающемся меню «Содержимое». Нажмите OK и нажмите Command-D (ПК: Ctrl-D), чтобы отменить выбор.
Шаг девятый:
Повторите шаги с первого по седьмой на этой поверхности, а затем еще раз на правой поверхности и на входе в дом. Чтобы сэкономить время, перетащите эффекты слоя с одного слоя на другой, удерживая нажатой клавишу Option (ПК: Alt-перетаскивание), и все ваши настройки в диалоговом окне «Стиль слоя» будут скопированы. Затем вы можете дважды щелкнуть стили слоя на панели «Слои», чтобы открыть диалоговое окно «Стиль слоя» и настроить свойства каждой отдельной поверхности с точки, где вы остановились на предыдущей поверхности.
В конце концов вы ответите на вопрос: «Как бы выглядел дом, если бы мы его покрасили?» Таких впечатлений может быть много, и на изучение этих вопросов в Photoshop уходит гораздо меньше времени и денег, чем на то, чтобы покрасить дом — велосипед, машину или интерьер квартиры — в цвет, который вам не понравится в долгосрочной перспективе.
Эта статья первоначально была опубликована в сентябрьском выпуске журнала Photoshop User за 2015 г.
Как создать трехмерную иконку дома с помощью Photoshop
Предварительный просмотр
Вот предварительный просмотр того, что мы будем делать в этом уроке.
Шаг 1: Настройте документ Photoshop
Создайте новый холст размером 512 на 512 пикселей. Залейте фоновый слой оттенком серого (#A6A6A6) или любым другим цветом, который облегчит просмотр нашей работы. Цвет, который вы используете, не имеет значения и может быть изменен позже (или удален).
Шаг 2: Рисуем левую стену дома
Выберите Pen Tool (P) и нарисуйте фигуру, как показано ниже.
Примените Gradient Overlay к стене, чтобы придать ей цвет.
Примените к слою с фигурой стиль слоя Inner Shadow, чтобы придать стене некоторую глубину.
Шаг 3: Нарисуйте переднюю часть дома
Инструментом Pen Tool (P) нарисуйте еще одну фигуру, которая представляет переднюю часть нашего дома.
Аналогично предыдущему шагу, примените Gradient Overlay к передней части слоя с фигурой, чтобы придать ему нужный цвет.
Как и в случае с левой стеной, придайте текущей форме внутреннюю тень.
Шаг 4: Создайте боковые панели
Чтобы придать нашей иконке приятную детализацию, мы добавим боковые панели дома.
Для начала создайте новый слой, а затем Ctrl/Cmd + кликните по слою формы левой стены, чтобы загрузить выделение вокруг него.
Переместите выделение на 10 пикселей вверх и залейте его черным цветом (#000000).
Когда выделение все еще загружено, нажмите клавишу со стрелкой вверх один раз и нажмите Удалить. Это оставит нас с линией 1px.
Это оставит нас с линией 1px.
Сделайте больше полосок на том же слое вертикально вверх и на одинаковом расстоянии друг от друга (около 20 пикселей).
Затем примените к слою стиль слоя Drop Shadow, чтобы линии имели эффект вставки/углубления, который завершит внешний вид боковых панелей.
Измените режим наложения слоя на Overlay и уменьшите его непрозрачность до 80%.
Используйте те же шаги, чтобы сделать выступы на передней части дома.
Убедитесь, что ребра на обеих стенках совпадают и правильно выровнены.
Шаг 5: Сделайте крышу
Пришло время перейти к кровле. Первое, что нужно сделать, это снова нарисовать форму крыши, как показано, с помощью Pen Tool.
Чтобы придать крыше коричневый/красноватый цвет, примените к слою с формой стиль слоя Gradient Overlay.
Чтобы придать крыше некоторую глубину и улучшить трехмерный вид, также примените стиль слоя «Внутренняя тень» и «Внутреннее свечение».
Далее нам нужно создать сторону/основание крыши. Создайте новый слой и поместите его ниже слоя с крышей.
Ctrl/Cmd + щелкните по слою с формой крыши, затем переместите выделение на 1 пиксель вниз и залейте его черным цветом (#000000).
Не снимая выделения, переместите выделение на 1 пиксель вниз и снова залейте его черным цветом (#000000).
Повторите это еще три раза, пока не получите сторону крыши толщиной 5 пикселей.
И, наконец, примените к нему Gradient Overlay более темных оттенков, чтобы придать боковой/основной части крыши реалистичное освещение.
Завершите крышу, нарисовав другую сторону и задав для нее стили слоя, соответствующие остальной части кровли.
Шаг 6: Создайте тень для крыши
Теперь вы можете добавить тень крыши на стены.
Для этого создайте новый слой и загрузите выделение, как показано, используя предпочитаемую вами технику ручного выделения (я предлагаю использовать инструмент Polygonal Lasso Tool).
Залейте выделение (Ctrl/Cmd + F5) коричневым/коричневым цветом (#9C8151) на новом слое.
Не снимая выделения, переместите выделение на 15 пикселей вниз и нажмите Delete.
Снимите выделение и примените Фильтр > Размытие > Размытие по Гауссу с радиусом 5,0 пикселей.
Уменьшите непрозрачность слоя до 50%, переместите его вверх и удалите части тени, выходящие за пределы стен, с помощью вашего любимого инструмента ручного выделения (например, Polygonal Lasso Tool) и клавиши Delete.
Шаг 7: Создайте окна
Нарисуйте фигуру, похожую на окно, используя Pen Tool или Rectangle Tool (U) на левой стене. Если вы используете инструмент «Прямоугольник», вы можете использовать команду «Свободное преобразование» (Ctrl/Cmd + T), чтобы настроить форму так, чтобы она соответствовала макету дома.
После этого примените Gradient Overlay, чтобы придать окну синий цвет.
Кроме того, примените к слою с формой окна Inner Shadow и Inner Glow, чтобы придать ему необходимую глубину.
Чтобы сделать наши окна более интересными, мы придадим им стеклянное отражение. Добавьте отражение в окне, как показано ниже.
Чтобы сделать это, нарисуйте форму отражения и затем используйте Gradient Tool (G) с градиентом от белого до прозрачного на форме.
Ctrl/Cmd + щелчок по слою формы окна, чтобы загрузить выделение, а затем создать новый слой.
Залейте выделение на новом слое коричневым цветом (#C2AE89).
Переместите выделение вверх и вправо и нажмите Delete, чтобы получить желаемую глубину окна.
Сделайте копию окна и отразите его по горизонтали (Edit > Transform > Flip Horizontal).
Уменьшите масштаб дублированного окна с помощью Free Transform, а затем используйте инструмент Move Tool (V), чтобы расположить его над фасадом нашего дома (это окно для нашего чердака).
Шаг 8: Создайте дверь
Теперь мы сделаем дверь в передней части нашего дома. Используйте Pen Tool, чтобы нарисовать форму, похожую на дверь.
Используйте Gradient Overlay, чтобы применить темно-коричневый/деревянный цвет к нашей двери.
Примените к форме двери стиль слоя Stroke, чтобы края имели некоторую глубину.
Также примените Inner Shadow, чтобы придать двери трехмерный вид.
Как и в случае с нашими окнами, мы хотим придать двери утопленный вид. Для этого создайте полосу толщиной 7px для двери так же, как вы делали для окна.
Шаг 9: Дизайн дверной ручки
Теперь мы собираемся сделать обычную дверную ручку, чтобы люди, живущие в нашем доме, могли войти внутрь.
Выберите инструмент Эллипс (U) и создайте круг, как показано. Удерживайте клавишу Shift, чтобы сделать идеальный круг.
Чтобы придать дверной ручке золотой цвет, мы будем использовать наложение градиента, подобное тому, как мы раскрасили другие части дома.
Используйте стиль слоя Drop Shadow, чтобы придать дверной ручке глубину.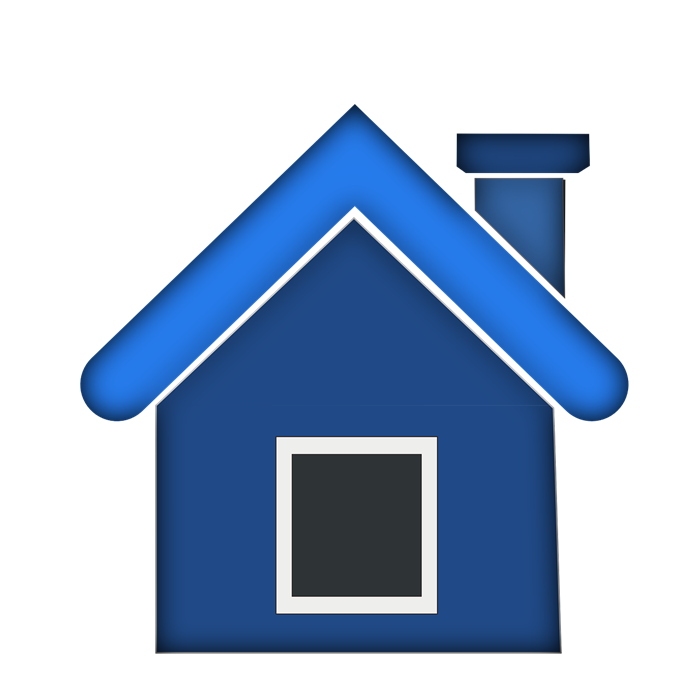
Шаг 10: Сделайте ступеньку двери
Чтобы закончить фасад нашего дома, мы создадим ступеньки, ведущие к двери. Используйте инструмент «Перо» или инструмент «Прямоугольник» в сочетании с командой «Свободное преобразование», чтобы создать верхнюю часть ступени.
Примените Gradient Overlay и Inner Shadow, как мы делали в предыдущих шагах, чтобы раскрасить верхнюю часть ступени.
Нарисуйте основание ступени, используя технику, аналогичную той, что используется для рисования стороны/основания крыши.
Сделайте его толщиной около 10px и залейте более темным коричневым/деревянным цветом (#78350B).
Шаг 11: Добавьте базовую тень
Чтобы завершить внешний вид нашей иконки, мы добавим тень к основанию дома. Создайте новый слой и поместите его ниже всех остальных слоев (кроме фонового слоя).
После создания нового слоя сделайте выделение, как показано.
Переместите выделение на 3 пикселя вниз и залейте его черным цветом (#000000).

