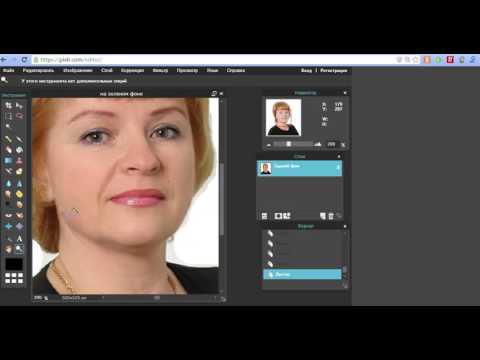5 проверенных способов удалить фон с изображения
Один из способов сделать ваши фотографии привлекательными — удалить фон и заменить его другим цветом или новым изображением. Множество вариантов доступны онлайн и офлайн, если вы планируете удалить фон с фотографии. На этом этапе мы дадим вам представление о лучших онлайн и оффлайн средствах для удаления фона. Прочитав этот пост, вы узнаете, как убрать фон с картинки. Так что без лишних слов. Давайте начнем!
Удалить фон с изображения
- Часть 1: Зачем нам нужно удалять фон изображения?
- Часть 2: Как удалить фон с фотографии с помощью AnyMP4 Background Remover Online
- Часть 3: Как очистить фон изображения с помощью Photoshop
- Часть 4: Как удалить фон изображения в GIMP
- Часть 5: Как вырезать фон изображения с помощью Illustrator
- Часть 6: Как избавиться от фона изображения с помощью Paint
- Часть 7: Какой способ лучше?
- Часть 8.
 Часто задаваемые вопросы об удалении фона изображения
Часто задаваемые вопросы об удалении фона изображения
Часть 1. Зачем нам нужно удалять фон изображения?
Если подытожить, то причин удалить фон нашей картинки множество. Другие говорят, что хотят удалить объекты на своем фоне. Другие хотят изменить свой фон на что-то уникальное, например, изменить сцену или цвет. Есть также несколько компаний, которые делают свою продукцию более привлекательной для использования в интернет-магазинах.
Оптимизация изображения для другого использования
Вы можете оптимизировать картинку для веба, печать или другие цели, удалив фон с вашего изображения. Примером могут служить владельцы сайтов электронной коммерции; они часто используют изображения продуктов для разработки цифровой рекламы, рекламной графики и многого другого. С другой стороны, вы можете использовать фотографии без фона для проведения информационных кампаний о ваших услугах.
Обновите визуальный эффект фото
Прозрачность фона позволяет пользователям улучшить визуальное воздействие изображения. Было бы лучше произвести на аудиторию профессиональное впечатление при продвижении продукта или услуги в Интернете. Это касается как цифровых, так и печатных СМИ. Фантастические фотографии могут эффективно донести сообщение до пользователя, привлечь его внимание и оказать большее влияние.
Было бы лучше произвести на аудиторию профессиональное впечатление при продвижении продукта или услуги в Интернете. Это касается как цифровых, так и печатных СМИ. Фантастические фотографии могут эффективно донести сообщение до пользователя, привлечь его внимание и оказать большее влияние.
Удалить ненужный объект
Удаление фона с изображения позволяет удалить ненужные объекты. Нежелательные объекты на вашем фоне могут отвлекать аудиторию и создавать непрофессиональное впечатление. Многие фоновые объекты содержат коммерческие работы, такие как логотипы компаний, названия компаний и другие торговые марки. Удаление таких вещей может создать чистый образ, удерживающий внимание вашей аудитории. Это важная причина подумать об избавлении от фона.
Часть 2. Как удалить фон с фотографии с помощью AnyMP4 Background Remover Online
Мы можем найти множество средств для удаления фона в Интернете, и если вы ищете инструмент, который может сэкономить место для хранения, мы рекомендуем вам использовать онлайн-инструмент. AnyMP4 для удаления фона онлайн — это веб-программа, которая может быстро удалить фон с вашего изображения с помощью искусственного интеллекта.
AnyMP4 для удаления фона онлайн — это веб-программа, которая может быстро удалить фон с вашего изображения с помощью искусственного интеллекта.
С помощью этого инструмента загрузка какого-либо программного обеспечения не является обязательной. По сравнению с другими программами, этому инструменту не нужно делать выборки из вашего изображения вручную. Его технология искусственного интеллекта автоматически удаляет фон из вашего файла изображения JPG или PNG. AnyMP4 Background Remover Online определяет объект на изображении и интеллектуально отделяет передний план от фона.
Что нравится в этом инструменте, так это то, что он имеет удобный интерфейс и прост; любой может использовать его! Это не потребует от пользователя мастерства редактирования, соответствующего другим инструментам.
1 Найдите AnyMP4 Background Remover Online в своем браузере. Нажмите это ссылке для немедленного перехода на страницу. После этого нажмите кнопку загрузить изображения кнопка. Либо перетащите изображение на дисплей.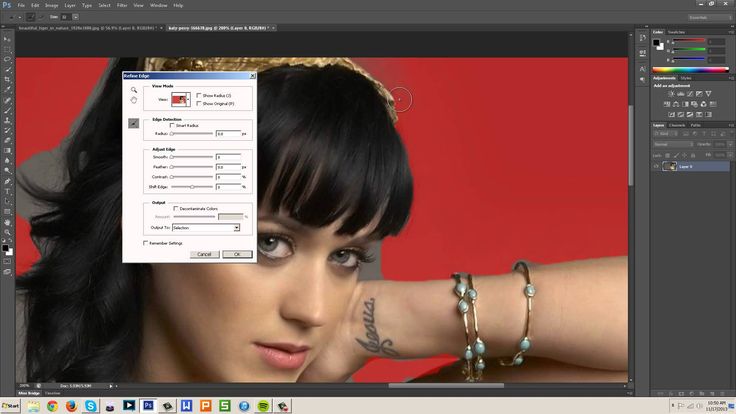
2 После загрузки изображения программа покажет результат предварительного просмотра изображения. Предположим, вы хотите включить что-то из своей фотографии; щелкните Сохранить кнопку и определите ее. Однако, если вы собираетесь улучшить снимок, нажмите кнопку «Редактировать» на панели инструментов.
3 Предположим, что результат приятный; щелкните Скачать кнопку, чтобы сохранить копию файла. Если вы хотите отредактировать новое изображение, нажмите кнопку Новое изображение кнопку.
Кроме того, этот инструмент позволяет пользователям обрезать изображение до изменить размер в зависимости от их потребностей. Кроме того, пользователи могут переворачивать и поворачивать фотографию, чтобы иметь точный наклон изображения. Подождите, есть еще! Самое разумное в использовании этого инструмента, помимо избавления от фона, заключается в том, что пользователи могут изменить фон на сплошной цвет или заменить фон, загрузив новую фотографию.
Часть 3. Как очистить фон изображения с помощью Photoshop
Adobe Photoshop предлагает бесчисленное множество функций и инструментов, которые идеально подходят для фотографов, желающих обработать свои портреты. К счастью, удаление фона не так сложно, как может показаться новичку. С другой стороны, некоторые фотографы хотят внести незначительные изменения в Photoshop, например, изменить контрастность и насыщенность. Adobe Photoshop — это руководство по лучшему программному обеспечению для редактирования фотографий.
К счастью, удаление фона не так сложно, как может показаться новичку. С другой стороны, некоторые фотографы хотят внести незначительные изменения в Photoshop, например, изменить контрастность и насыщенность. Adobe Photoshop — это руководство по лучшему программному обеспечению для редактирования фотографий.
Самый простой способ очистить фон изображения — использовать метод быстрого действия. Этот подход больше всего подходит для тех пользователей, которые не слишком точны в получении четких краев объекта.
1 Чтобы начать очистку фона в фотошопе, откройте снимок в программе
2 Перейдите в Панель «Слой». Скопируйте текущий слой, нажав кнопку Ctrl + J.
3 После копирования текущего слоя перейдите к Быстрые действия панель. В выделенном нажмите кнопку Удалить фон кнопка. Волшебство произойдет; это завершит процедуру удаления в Photoshop.
Для большего использования Фотошоп для удаления фона изображенияВы можете проверить это здесь.
Часть 4. Как удалить фон изображения в GIMP
GIMP не имеет ограничений по редактированию программного обеспечения на устройствах Windows, Mac и Linux и может использоваться бесплатно.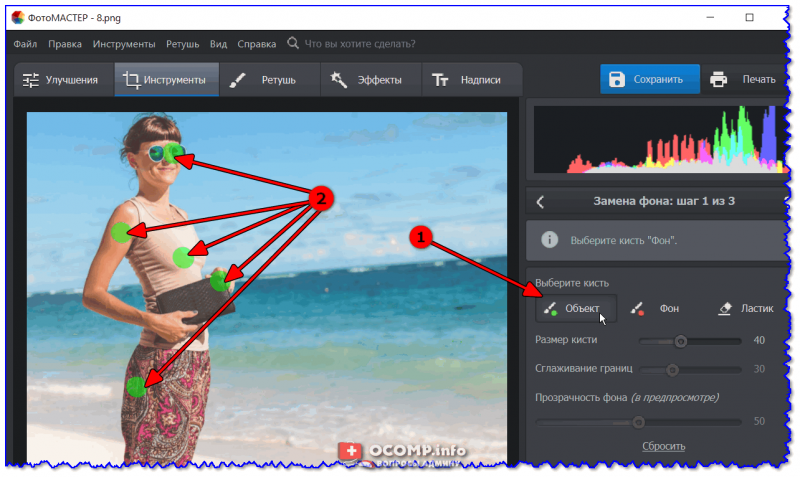 Из-за его характерных особенностей некоторые редакторы предпочитают использовать этот инструмент. GIMP, скорее всего, Photoshop; он предлагает множество способов редактирования фотографий.
Из-за его характерных особенностей некоторые редакторы предпочитают использовать этот инструмент. GIMP, скорее всего, Photoshop; он предлагает множество способов редактирования фотографий.
Одним из инструментов редактирования, которые вы можете использовать, является Magic Wand. Предположим, что фон фотографии имеет другую цветовую схему, чем объект, который вы хотите вырезать; этот подход практичен. Вот простая демонстрация удаления фона с помощью GIMP.
1 Нажмите на палочку со звездочкой, чтобы использовать Волшебная палочка. Или нажмите букву U на клавиатуре. Перетащите объект вправо или влево с помощью мыши, чтобы увеличить или уменьшить выделение.
2 Выберите Волшебная палочка, затем нажмите и перетащите объект для выбора. Перетащите стрелку вправо или влево, чтобы увеличить или уменьшить выделение. Нажмите и удерживайте кнопку Shift, щелкните следующий регион, затем удалите его. Нажмите и удерживайте кнопку Ctrl ключ и нажмите на него.
3 На ваших клавишах нажмите Удалить чтобы завершить преобразование фона вашей фотографии в прозрачный с помощью GIMP.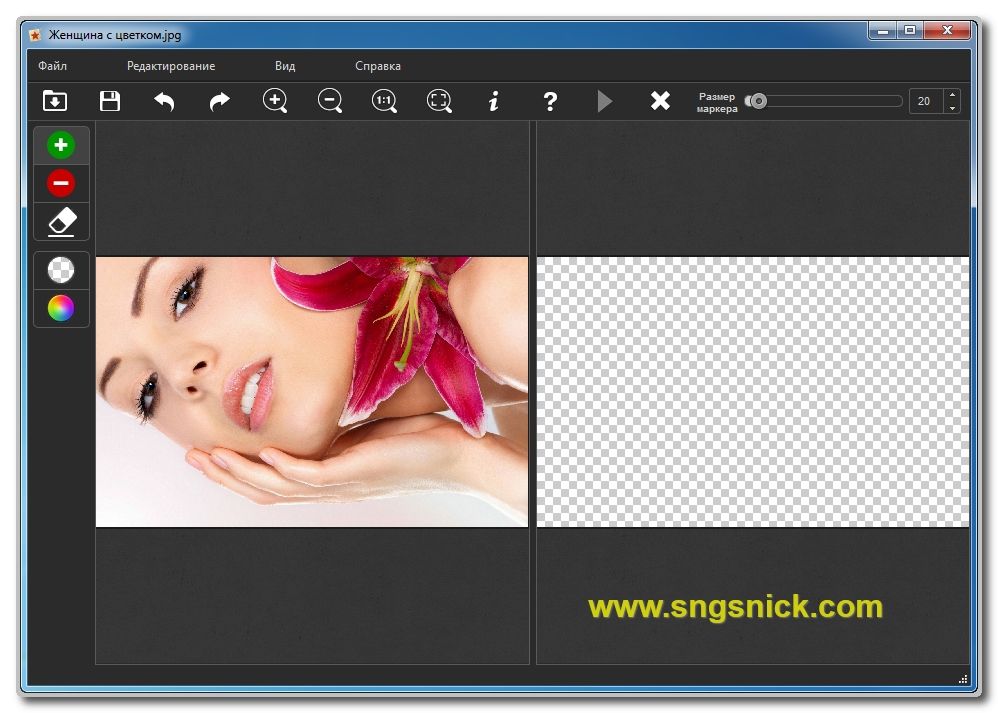 Поскольку вы удаляете фон, выберите Выберите, затем Инвертировать, и нажмите Удалить .
Поскольку вы удаляете фон, выберите Выберите, затем Инвертировать, и нажмите Удалить .
Вот полные шаги и советы стирание фона фотографии в GIMP.
Часть 5. Как вырезать фон изображения с помощью Illustrator
Редакторы иллюстрировали Adobe Illustrator как программу для графического дизайна. Многие считают Adobe Illustrator ведущим программным обеспечением для создания векторных иллюстраций для Windows и Mac. Это позволяет пользователям создавать и создавать многослойные диаграммы. Кроме того, в Adobe Illustrator вы можете работать со своими изображениями.
Более того, Adobe Illustrator до сих пор был выбран в качестве приложения для рисования. Несомненно, этот инструмент является обязательным программным обеспечением для тех, кто делает иллюстрации. С помощью инструмента «Перо» вы можете выполнить удаление. Предположим, вы хотите узнать, как вырезать фон из фотографии с помощью Adobe Illustrator. См. руководства ниже.
1 Для начала перетащите картинку в буфер обмена.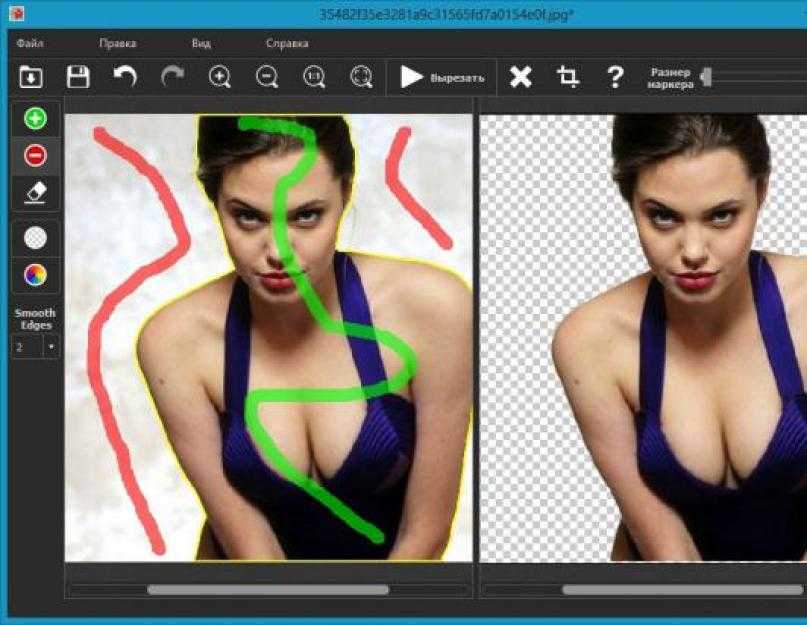 Сделайте соответствующую форму вокруг области фотографии, которую вы хотите сохранить.
Сделайте соответствующую форму вокруг области фотографии, которую вы хотите сохранить.
2 Выберите Инструмент Pen Tool из панели инструментов программы. Создайте контур, щелкнув края объекта; каждый щелчок будет создавать одну точку привязки. Щелкайте рядом с краем объекта, чтобы построить дизайн, пока не получите первую опорную точку.
3 Чтобы отобразить все объекты, нажмите кнопку Выберите инструмент. Недавно выбранное изображение и фон будут иметь набор контуров и окружать их. Щелкнув фон, снова щелкните изображение, затем удерживайте Shift .
4 Щелкните правой кнопкой мыши тему, затем выберите Сделать обтравочную маску. Это превратит ваш фон в белый.
Для получения дополнительных предложений и советов по избавиться от фона изображения в Adobe IllustratorВы можете проверить это здесь.
Часть 6. Как избавиться от фона изображения с помощью Paint
Невероятно знать, что все еще есть люди, которые постоянно поддерживают MS Paint, считая его ретро, но превосходным из-за бесконечной поддержки пользователей. Paint — популярное приложение, которое можно увидеть на компьютерах с Windows. Эта программа может делать иллюстрации с пустого холста или по фотографии. Некоторые спрашивают, как стереть фон на фото в Paint. Вы можете стереть фон фотографии с помощью обновленной версии Paint, и Windows 10 может использовать его.
Paint — популярное приложение, которое можно увидеть на компьютерах с Windows. Эта программа может делать иллюстрации с пустого холста или по фотографии. Некоторые спрашивают, как стереть фон на фото в Paint. Вы можете стереть фон фотографии с помощью обновленной версии Paint, и Windows 10 может использовать его.
1 Нажмите Windows логотип в левом нижнем углу экрана. Затем найдите приложение Paint, затем нажмите, чтобы Откройте приложение.
2 Чтобы импортировать изображение, которое вы хотите отредактировать, щелкните значок Файл из верхнего меню. Из выпадающего списка выберите Откройте. Найдите фотографию в локальной папке, которая появится на вашем экране.
3 В меню выше нажмите Выберите. Далее, под Параметры выбора, наведите на Прозрачный выбор, Затем выберите Выбор произвольной формы из Форма выделения.
4 Проследите край фотографии, которую хотите сохранить. После очерчивания края, под Параметры выборавыберите Наоборот. Наконец, нажмите кнопку Удалить .
Если вам нужно больше деталей, чтобы стереть фон картинки в Paint, проверьте это в этом посте.
Часть 7. Какой способ лучше?
- 5 лучших средств для удаления фона
- AnyMP4 для удаления фона онлайн
- Photoshop
- GIMP
- иллюстратор
- Рисовать
Платформа | Цены | Легкий в использовании | Интерфейс | Вход/Вход | Скорость преобразования | Сохранность | Служба поддержки | Лучше всего |
|---|---|---|---|---|---|---|---|---|
| Онлайн | Это Бесплатно | 9.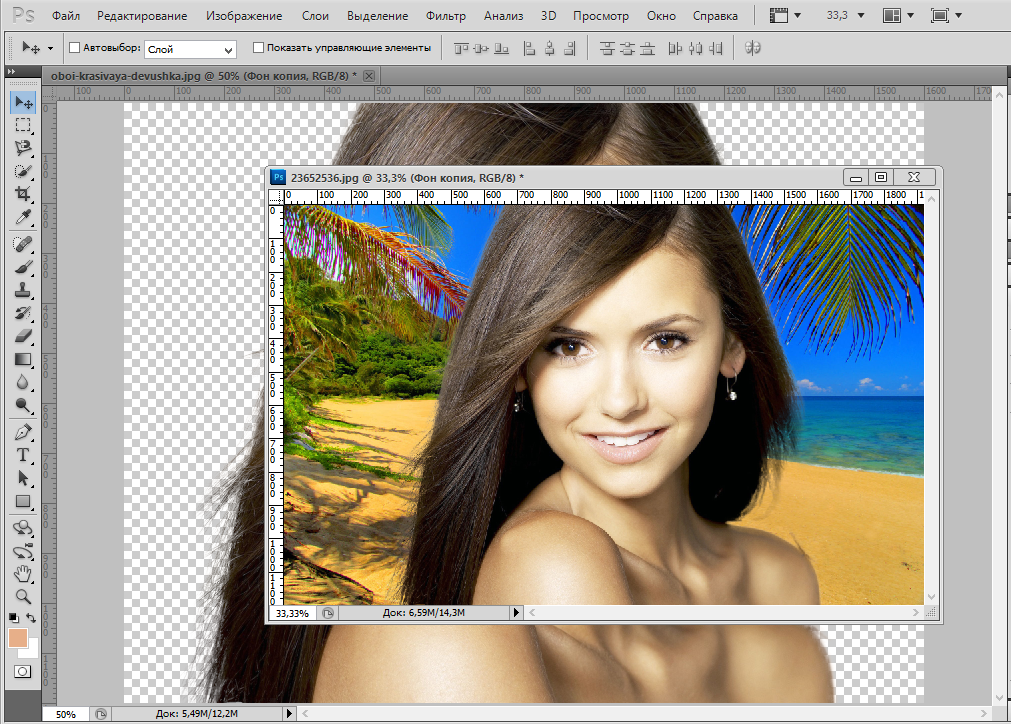 5 5 | 9.3 | 9.5 | Новички, Средний уровень, Профессионалы | |||
| Виндовс, Мак ОС | Начинается с $ 20.99 | 7.5 | 8.5 | Вход | 8.8 | 9 | Профессионалы | |
| Windows, MacOS, Linux | Это Бесплатно | 7.9 | 8.7 | 8.5 | 8 | Средний уровень и профессионалы | ||
| Виндовс, Мак ОС | Начинается с $ 20.99 | 7.5 | 8.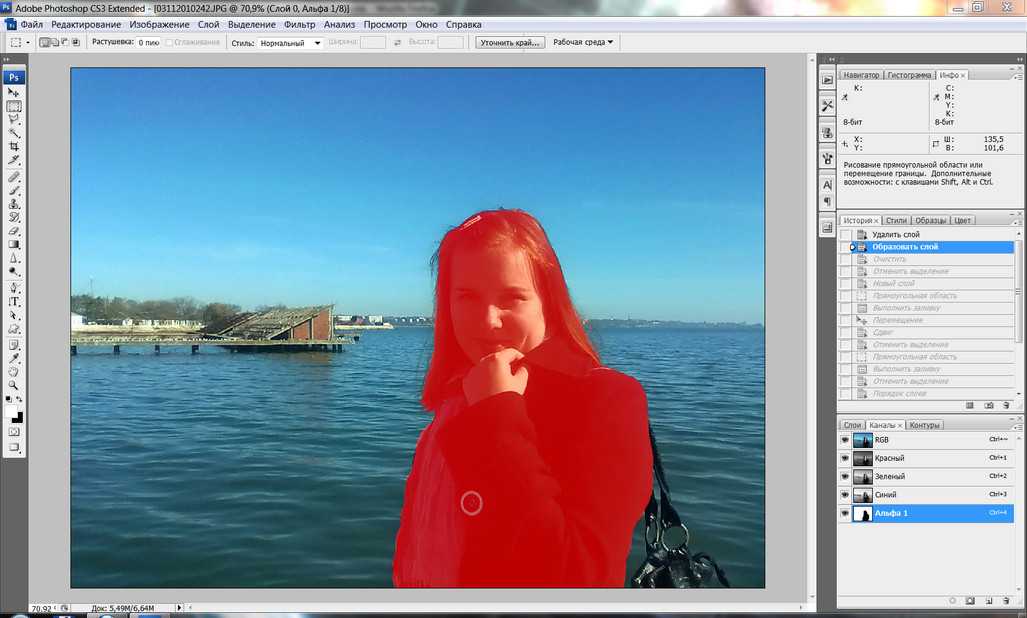 6 6 | Вход | 8.8 | 9 | Профессионалы | |
| Windows | Это Бесплатно | 8 | 9 | 9 | Начинающие, средние и профессиональные |
Часть 8. Часто задаваемые вопросы об удалении фона изображения
1. Как удаление неподходящего фона влияет на изображение?
Лучшее, что делает средство для удаления фона, — это помогает зрителям сосредоточиться на главном объекте фотографии. После того, как фон был удален, вы можете сделать много интересных вещей.
2. Что значит убрать фон?
Поскольку это связано с редактированием фотографии, удаление фона с изображения можно в значительной степени определить как отделение и удаление фона от всего изображения.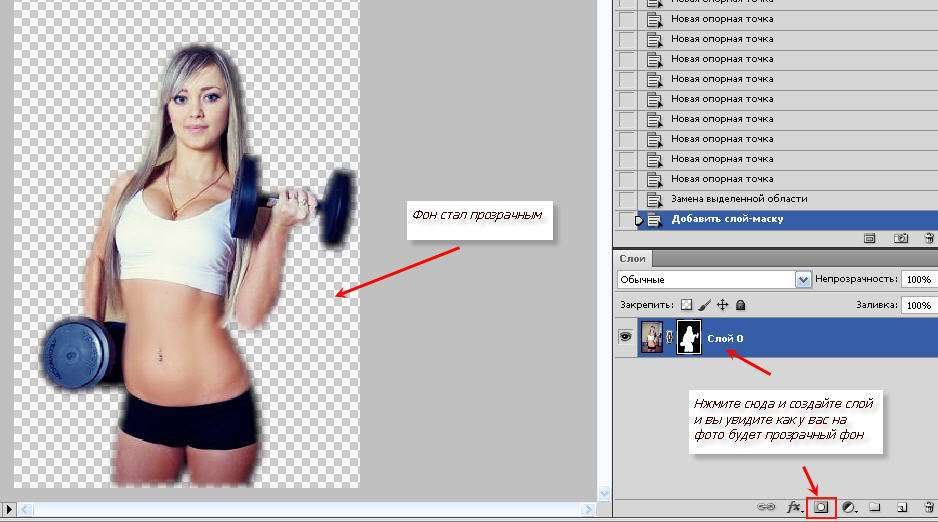
3. Как убрать фон с фото без потери качества?
Многие фоторедакторы снижают качество изображения после редактирования. Предположим, вы хотите удалить фон изображения, сохранив при этом качество. Лучше всего, если вы рассмотрите AnyMP4 Background Remover Online. Этот инструмент позволяет очистить фон изображения, сохранив исходное качество файлов JPG и PNG. Кроме того, вы можете улучшить качество размытого изображения чтобы быть ясным с некоторыми инструментами масштабирования изображения.
Заключение
Устранение фона с вашего изображения будет намного проще, поскольку мы предоставляем онлайн- и офлайн-инструменты. Действительно, эти средства для удаления фона, несомненно, помогут вам еще больше улучшить вашу фотографию. Однако, если вы новичок и не имеете опыта удаления фона с изображения, AnyMP4 Background Remover — лучший вариант.
Где и как можно убрать фон на фотографиях онлайн?
Опубликовано: Автор: Артём Чёрный
Самая востребованная функция в любом фоторедакторе — это изменение фона. Всем известно, что профессиональные редакторы, такие как Адоб Фотошоп не каждый компьютер может потянуть. К тому же, это очень сложная утилита, требующая специальных навыков.
Если нужного графического фоторедактора нет под рукой, а изменить фон необходимо, то вы всегда можете использовать браузер и найти программу, которая поможет вам в онлайн режиме. В данной статье будет подробно описано, как можно исправить фон, не используя тяжелые редакторы.
Содержание
- Замена фона с помощью интернета
- Способ 1: сервис piZap
- Способ 2: FotoFlexer
- Способ 3: Pixlr
Для того чтобы полностью отредактировать фотографию, потребуется более профессиональные редакторы, чем те, которые предоставляются онлайн. Но, для редактирования только фона достаточно будет и этого метода.
Способ 1: сервис piZap
Данный онлайн-сервис очень простой в использовании и обладает удобным интерфейсом. С его помощью вы без лишних усилий сможете вырезать необходимую часть фото или определенный объект, и поместить его на новый фон.
С его помощью вы без лишних усилий сможете вырезать необходимую часть фото или определенный объект, и поместить его на новый фон.
- После того как вы зашли на нужный сайт, нажмите на кнопку «Edit a photo».
- В появившейся вкладке выберите версию «New piZap».
- Откройте картинку, которая необходима вам для фона, нажав на строку «Computer».
- В левой части окна выберите из списка пункт «Cut Out» для того чтобы сохранить фото, участок которого нужно вырезать, и поместить на новый фон.
- Нажмите «Next» два раза, чтобы переместить выбранное фото.
- Обрежьте участок, на котором расположен необходимый объект, для переноса его на новый фон. После этого кликните «Apply».
- Обведите контур нужного объекта так, чтобы в каждом участке, где есть изгиб, стояла точка. Установите край максимально близко к вырезаемому объекту.
- Перенесите получившийся фрагмент на картинку фона, укажите необходимый размер и нажмите на галочку, чтобы завершить процедуру.

- Кликните на законченное изображение правой клавишей мыши и во всплывающем меню выберите пункт «Сохранить изображение как…».
Читайте также:
Как вырезать картинку из PDF-файла оффлайн и онлайн
Как превратить фото в рисунок онлайн — подробная инструкция
Бесплатные онлайн фоторедакторы с эффектами на русском
Фото на документы онлайн редактор бесплатно
Как видите, поставленная задача легко выполняется с помощью онлайн-сервиса piZap.
Способ 2: FotoFlexer
Данный редактор является одним из самых простых и располагает богатым функционалом. Благодаря возможности работать со слоями и наличию обновленных функций выделения, вы сможете без лишних сложностей заменить фон на фото. Особенностью данного сервиса является то, что на вашем компьютере обязательно должен быть Адоб Флеш Плеер, поддерживаемый браузером.
- Сразу, как только вы зашли на сервис, нажмите на строку «Upload Photo».
- Подождите окончания загрузки, после которой на экране появится меню для перемещения фото.
 Первым выберите изображение для фона с помощью кнопки «Upload».
Первым выберите изображение для фона с помощью кнопки «Upload». - Когда картинка открылась, нажмите клавишу «Load Another Photo» и загрузите фото, с которого необходимо переместить определенный участок или объект.
- В разделе «Geek» выберите пункт «Smart Scissors».
- Увеличьте фото и обрежьте необходимый объект с помощью кнопки «Create Cutout», предварительно выделив его.
- Отредактируйте вырезанный фрагмент, зажав кнопку «Shift». Теперь перенесите его на картинку, которую выбрали в качестве фона. Нажмите «Save», для того чтобы сохранить готовое фото.
- Отметьте необходимый формат и кликните «Save to my computer».
- Укажите имя для вашего файла и нажмите «Save now».
На этом ваша работа окончена. Вы изменили фон и сохранили готовое фото на компьютере.
Способ 3: Pixlr
Данный сервис является облегченной версией Адоб Фотошоп, и считается самым популярным среди своих конкурентов.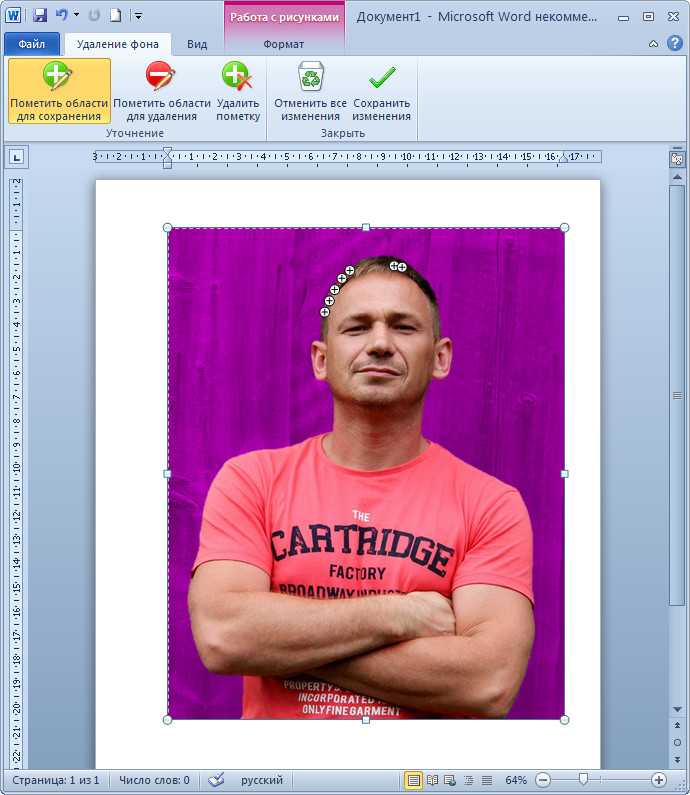 Он оснащен различными инструментами для редактирования фото, и имеет огромный функционал. Учитывая эти особенности, Pixlr с легкостью справится с заменой фона.
Он оснащен различными инструментами для редактирования фото, и имеет огромный функционал. Учитывая эти особенности, Pixlr с легкостью справится с заменой фона.
- Откройте сервис и на первой странице нажмите на графу «Загрузить изображение с компьютера».
- Загрузите оба изображения, первое, которое будет использоваться в качестве фона, и второе, на котором находится фрагмент для вставки.
- Откройте фото, с которого нужно вырезать участок, и нажмите на панели управления «Лассо», а затем кликните на «Многоугольное лассо».
- Как можно ближе к краю объекта проведите мышью контур. Чтобы обрезать максимально точно, ставьте как можно больше точек в местах изгиба.
- Копируйте отмеченный участок сочетанием клавиш «Ctrl+C». Далее откройте вкладку с изображением фона и нажмите кнопки «Ctrl+V», чтобы вставить фрагмент в фон.
- При необходимости вы сможете указать нужные размеры и выставить расположение слоя, используя раздел «Редактировать» и выбрав строку «Free transform».

- Когда ваша работа будет завершена, зайдите в раздел «Файл», и далее выберите строку «Сохранить», чтобы отправить готовую фотографию на ваш компьютер.
- Впишите название файла, формат и его качество, после чего кликните на кнопку «Да».
Инструмент «Магнитное лассо» в этом сервисе заметно менее удобен, чем в предыдущем. И если сравнить, что получится в итоге, разницы вы не заметите.
Все вышеописанные онлайн-сервисы очень просты в использовании и достаточно быстро изменяют фотографии. Они в разы проще, чем программы для редактирования фото, но требуют подключения к интернету. При выборе редактора руководствуйтесь их функционалом и удобством в использовании.
Это самый простой способ удалить фон с изображения
От простого снимка головы для вашего паспорта до фотографии продукта для вашего интернет-магазина — во многих случаях вам может понадобиться изолировать объект ваших снимков. Итак, как убрать фон?
В прошлом это была работа для опытного редактора, использующего дорогое настольное программное обеспечение. К счастью, времена изменились.
К счастью, времена изменились.
Сегодня существует множество приложений, которые предлагают функцию удаления фона. Самые интуитивно понятные инструменты можно найти на мобильных устройствах, а некоторые даже позволяют вырезать объект одним быстрым движением.
В этом посте мы рассмотрим самый простой способ удалить фон с любого изображения — от захвата фотографии до нанесения окончательной полировки.
Что такое удаление фона?Удаление фона — это метод редактирования, при котором объект фотографии отделяется от фона. Идея состоит в том, чтобы устранить любые возможные отвлекающие факторы или несовершенства.
Даже если вы новичок в редактировании фотографий, вы, вероятно, будете знакомы с удалением фона, если когда-либо будете делать покупки в Интернете.
Вы знаете, когда вы посещаете интернет-магазин и видите пару кроссовок, которые явно парят в воздухе на идеальном фоне? То есть удаление фона на работе.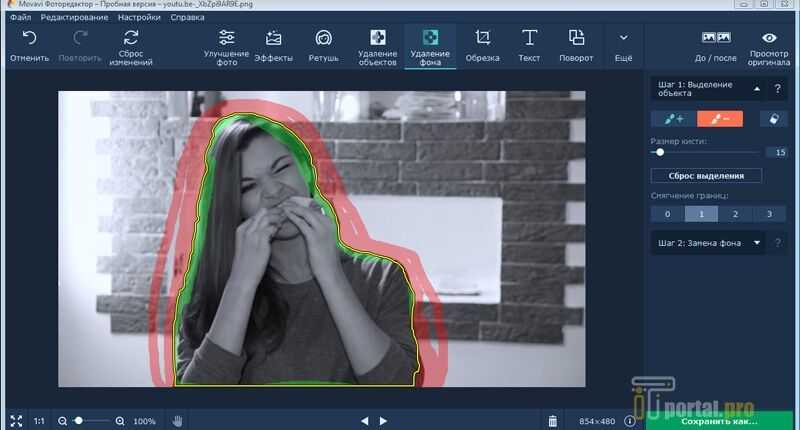
Фотограф запечатлел объект, а затем использовал цифровые инструменты для удаления исходного фона. В некоторых случаях они затем заменяют этот оригинальный фон чем-то новым.
Фотография продукта — не единственный вариант удаления фона.
Этот метод используется во многих других жанрах, включая портретную, модную и повседневную фотографию. Некоторые фотографы-пейзажисты даже используют удаление фона, чтобы улучшить естественные сцены, которые они снимают.
Зачем нужно удалять фон?В некоторых случаях может быть очевидно, почему вы хотите выбросить фоновую фотографию. Но могут быть и другие варианты использования, которые вы не рассмотрели.
Вот некоторые из многих веских причин, по которым вы можете захотеть удалить фон со своих фотографий.
Для устранения несовершенств и отвлекающих факторов Даже если вы используете специально разработанный фон, он может быть не идеальным .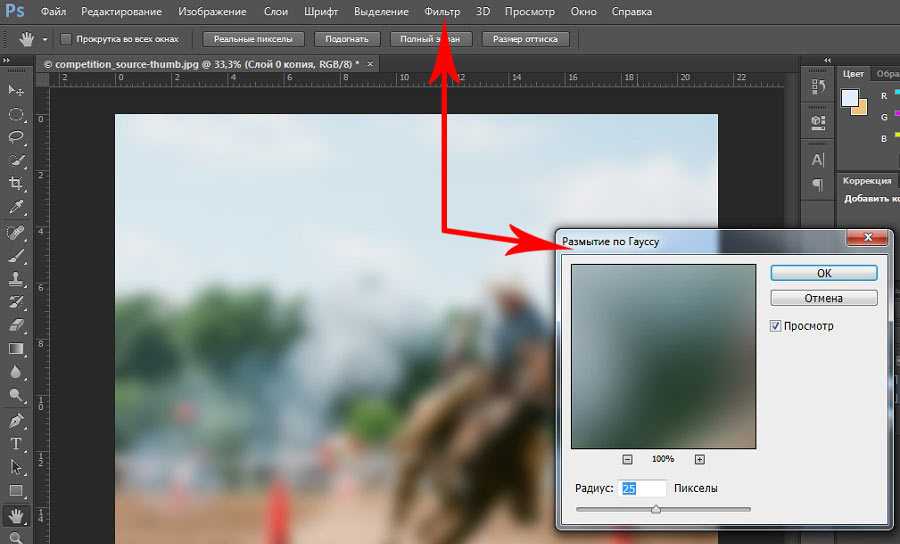 Например, достаточно пройти по чистому белому листу, чтобы на нем появились грязные следы. И если вы стремитесь к безупречной красоте, размытие фона определенно отвлечет внимание от вашего изображения.
Например, достаточно пройти по чистому белому листу, чтобы на нем появились грязные следы. И если вы стремитесь к безупречной красоте, размытие фона определенно отвлечет внимание от вашего изображения.
Конечно, вы можете снимать вообще без фона. В этих обстоятельствах возможность убрать любой беспорядок может добавить профессиональной полировки вашей фотографии.
Вам нужен новый фонХотя простой белый фон никогда не подведет, он может выглядеть немного… мда. Используя инструмент для удаления фона, вы можете легко приправить .
Вы можете заменить исходный фон фоновым изображением — модная фотография на тропическом острове, кто-нибудь? Вы также можете выбрать цвет фона, который лучше подходит для вашего объекта, например, холодный синий для ярко-желтых цветов.
Вам нужен прозрачный фон Конечно, бывают случаи, когда вы можете вырезать объект фотографии и сохранить файл PNG с вообще без фона . Это особенно полезно при создании веб-сайта продукта, где изображение может идеально сочетаться с вашим дизайном.
Это особенно полезно при создании веб-сайта продукта, где изображение может идеально сочетаться с вашим дизайном.
Если вы выберете редактор изображений, такой как Pixelcut, удаление фона изображения может быть только первым шагом в вашем творческом процессе.
Когда объект вашей фотографии изолирован, можно добавить совершенно новые элементы для создания цифрового коллажа или даже привлекательного GIF-файла!
3 способа удалить фон с фотографийКак обсуждалось ранее, существует множество способов удалить фон с фотографии. Но каковы ваши лучшие варианты? Вот три распространенных метода в сравнении:
1) Используйте специальное приложение для редактирования На сегодняшний день наиболее удобным и доступным способом удаления фона является использование специализированного приложения для редактирования, такого как Pixelcut. Одним нажатием и смахиванием вы можете сделать снимок и удалить фон за считанные секунды.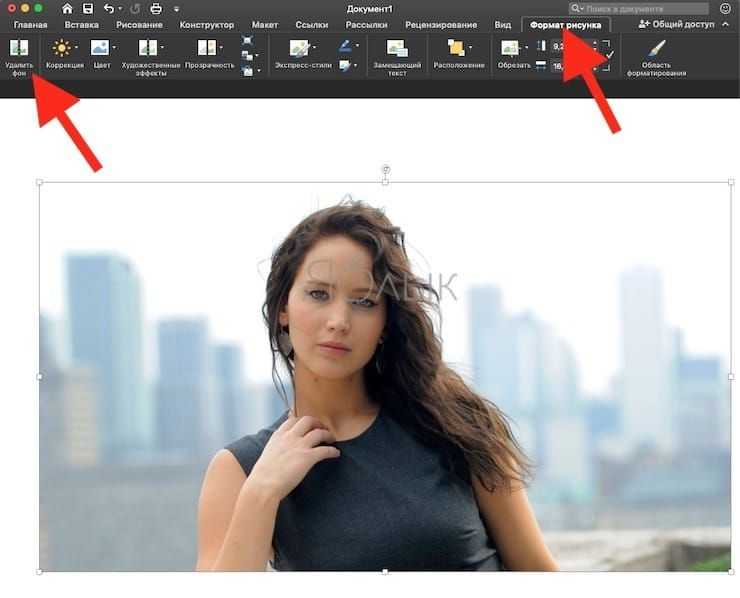
Затем у вас есть возможность дальнейшего редактирования изображения, добавления новых фонов, текстовых вставок и наклеек. Когда ваш шедевр будет готов, приложение даже позволяет загружать его прямо в социальные сети или интернет-магазин.
Что не менее важно, попробовать можно совершенно бесплатно.
2) Запустите свой любимый редактор изображенийВ качестве альтернативы, вы можете вырезать фон изображения с помощью вашего любимого программного обеспечения для редактирования фотографий. Такие приложения, как Adobe Photoshop для Windows и Mac и онлайн-версия Canva, предлагают инструменты, которые справятся с этой задачей. Многие профессиональные фотографы идут по этому пути.
Основными недостатками здесь являются удобство использования и стоимость. Photoshop — зверь, и вам может понадобиться некоторая подготовка, чтобы найти подходящие инструменты. Новички часто чувствуют себя перегруженными, и даже опытные редакторы иногда могут испытывать трудности с получением реалистичных результатов.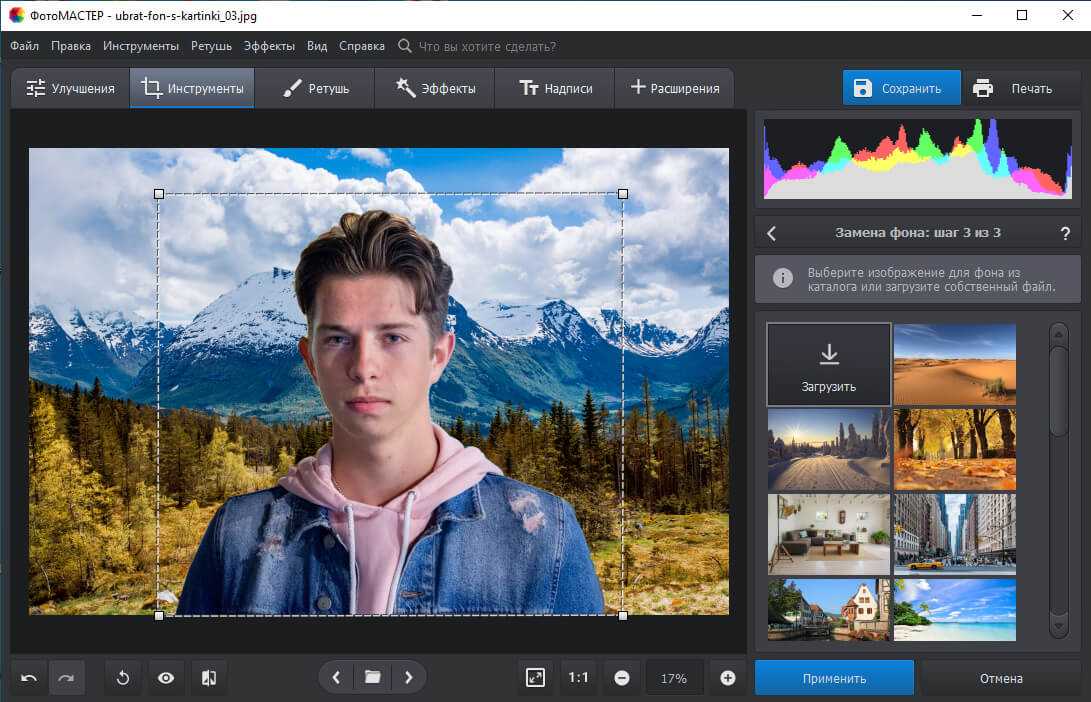 Также следует учитывать дорогую подписку Adobe.
Также следует учитывать дорогую подписку Adobe.
Canva менее сложен, но он не предназначен специально для удаления фона, а версия Pro почти такая же дорогая, как Photoshop.
3) Наймите профессионалаНекоторые фотографы предпочитают доверить удаление фона платному редактору.
Этот маршрут имеет большой смысл, если вы пытаетесь развернуть тысячи пиксельных фотографий для крупных брендов. Профессиональные редакторы умеют удалять и заменять фоны, чтобы окончательное изображение выглядело совершенно нетронутым. Небольшие детали, такие как сохранение оригинальной тени, могут незначительно повлиять на конечный результат.
Тем не менее, этот подход, вероятно, является излишним для большинства людей. Профессиональные редакторы запрашивают справедливую цену за свою работу, и стоимость изображения возрастает, когда у вас есть всего несколько снимков, над которыми нужно поработать.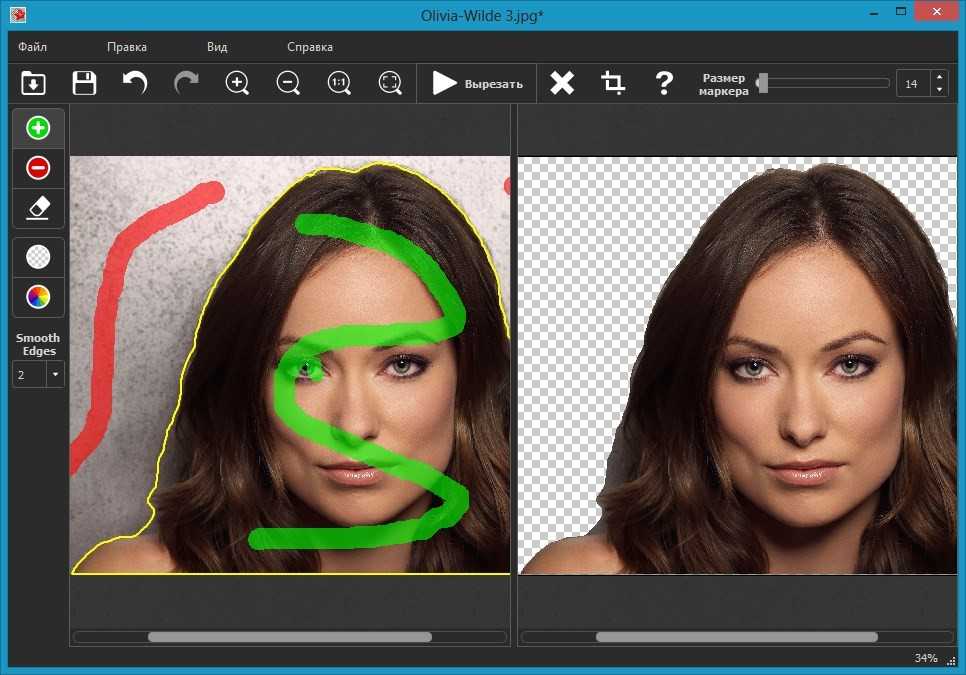
В заголовке этого поста мы пообещали предоставить самый простой способ удалить фон с изображения. Итак, это то, что мы собираемся сделать.
Все, что вам нужно для начала, — это человек или предмет, который вы хотите сфотографировать, и приложение Pixelcut, загруженное на ваш телефон. Вот наше трехэтапное руководство:
1) Создание фотоВы можете работать с любым изображением в Pixelcut. Однако, как правило, гораздо быстрее использует встроенную камеру . На начальном экране приложения вы можете найти эту опцию на верхней панели инструментов.
Следующий шаг — подумать о своей технике. Когда вы выстраиваете свое изображение, старайтесь, чтобы объект находился в центре. Это поможет приложению идентифицировать ваш объект.
Свет — еще один важный фактор. Инструмент стирания фона обычно отлично справляется с тем, чтобы увидеть, где заканчивается ваш объект и начинается фон, но плохой свет может замедлить работу.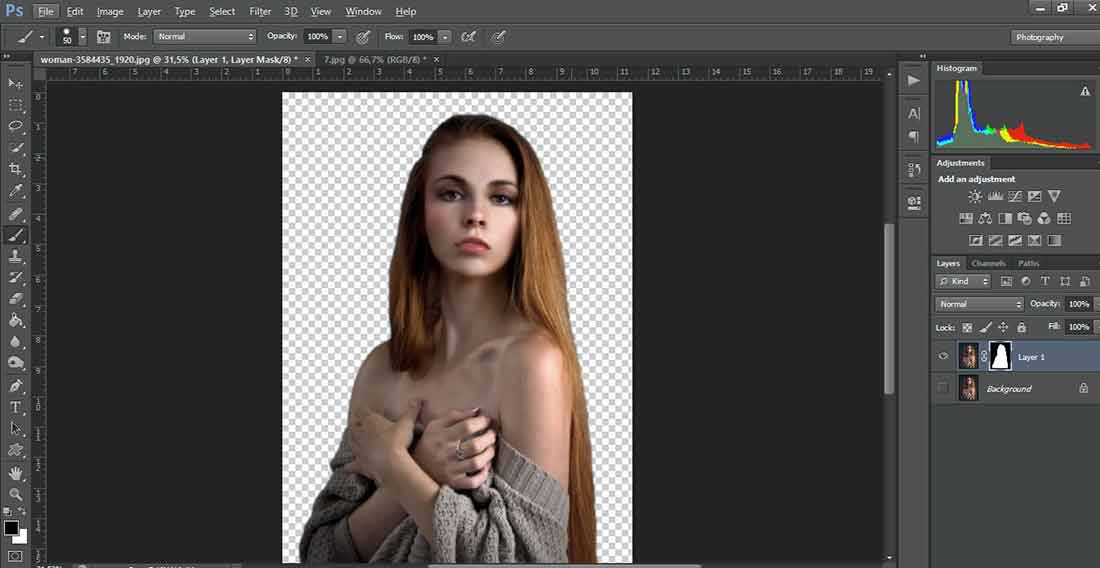 Поэтому, по возможности, убедитесь, что объект хорошо освещен.
Поэтому, по возможности, убедитесь, что объект хорошо освещен.
В большинстве случаев удаление фона изображения в Pixelcut выполняется всего одним движением. Наша технология автоматически обрабатывает то, что вы пытаетесь выделить, поэтому требуется минимальное редактирование.
Прокручивая влево и вправо, вы можете легко проверить до и после. Выбранный вами объект должен остаться, а фон просто исчезнет в бесконечном наборе серых квадратов. Красивый.
3) Уточните краяВ маловероятном случае, если вы видите, что что-то отсутствует в вырезе или какой-либо фон, который просачивается сквозь него, просто нажмите Уточнить .
На следующем экране у вас есть два инструмента редактирования: Стереть позволяет стереть любые пропущенные части фона, а Восстановить позволяет переопределить края основного объекта. Маленький значок солнца слева позволяет переключаться между темными и светлыми масками для более четкого обзора.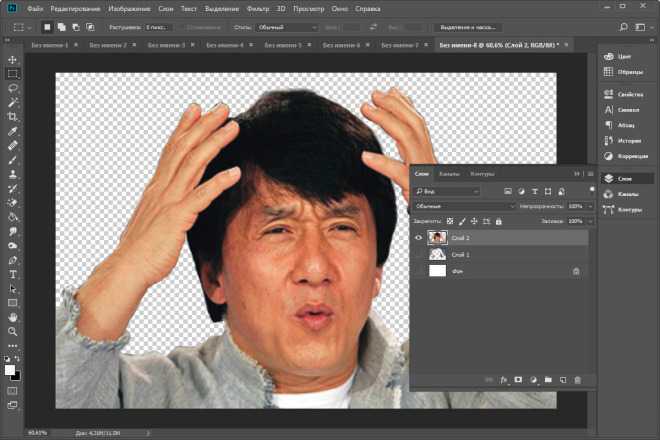
Когда вы закончите с этим инструментом выбора, просто нажмите на галочку, и вы готовы сохранить!
Pixelcut: удаление фона и многое другоеВполне вероятно, что удаление фона изображения — это только начало пути редактирования. Pixelcut предоставляет вам все инструменты, необходимые для изучения.
После того, как вы вырезаете свой объект, приложение позволяет быстро изменить размер холста, заменить фон сплошным цветом или изображением, добавить тень, вставить текст и наклейки и многое другое.
Pixelcut также предлагает шаблоны одним касанием для историй IG, фотографий профиля и списков eBay. Вы даже можете создавать анимации, если хотите.
Если вы довольны своей работой, вы можете загружать изображения в свои любимые приложения парой нажатий. Это довольно плавный рабочий процесс.
Хотите попробовать? Загрузите Pixelcut сегодня, чтобы присоединиться к более чем пяти миллионам малых предприятий и предпринимателей, уже использующих приложение!
Самый простой способ удалить фон с изображений на Mac
Apple продолжает упрощать удаление фона в macOS
Автор Yash WateОбновлено 18 ноября 2022 г.
Резюме
- Если вам не нравится фон изображения, есть несколько способов изменить его на вашем Mac.
- Из различных методов приложение Preview предлагает самое простое решение для удаления фона с изображения благодаря таким инструментам, как Instant Alpha, Selection Tools и Smart Lasso.
- В macOS Ventura Apple добавляет еще одну полезную функцию под названием «Удалить фон», которая делает удаление фона с изображений на Mac проще, чем когда-либо.
Если вам не нравится фон изображения, удалить его можно несколькими способами. Полноценная программа для редактирования фотографий является наиболее предпочтительным способом сделать это для многих людей, поскольку она дает больше контроля над редактированием.
Однако, если вам нужно более простое решение, лучше использовать один из веб-инструментов на основе ИИ, предназначенных для удаления фона с изображений, например Remove.bg. Или, если вы работаете на Mac, вы можете использовать предварительный просмотр, который дает вам несколько различных способов удаления фона с изображений.
Но, как оказалось, с новым обновлением macOS Ventura приложение Preview теперь предлагает еще более быстрый способ удаления фона изображения на Mac. Поэтому, если вы не хотите выполнять шаги по удалению фона в режиме предварительного просмотра вручную и скептически относитесь к тому, что ваши изображения попадут на случайные серверы с онлайн-инструментами для удаления фона, теперь вы можете избавиться от фона несколькими простыми щелчками мыши. .
Следуйте за нами, пока мы демонстрируем, как использовать функцию «Удалить фон» в предварительном просмотре, чтобы удалить фон с изображений на Mac.
Содержание
Что такое функция удаления фона в предварительной версии?
Удалить фон — это совершенно новая функция предварительного просмотра. Он входит в состав обновления macOS Ventura и позволяет удалить фон с изображения за несколько простых шагов.
В отличие от других инструментов предварительного просмотра, которые позволяют удалять фон с изображений, функция «Удалить фон» довольно проста в использовании.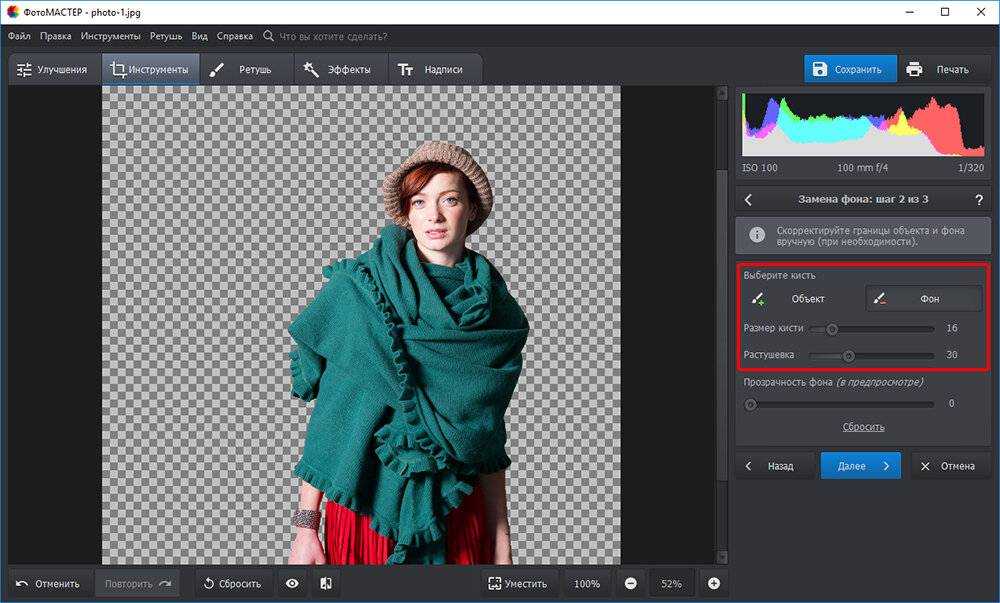 Кроме того, он также доступен в меню «Быстрые действия», что позволяет выполнять действие быстрее и на нескольких изображениях.
Кроме того, он также доступен в меню «Быстрые действия», что позволяет выполнять действие быстрее и на нескольких изображениях.
Как использовать функцию «Удалить фон» в Preview для удаления фона с изображения
Поскольку функция «Удалить фон» доступна в Preview как часть обновления macOS Ventura, вам сначала необходимо обновить Mac до нее. После того, как это будет сделано, выполните следующие шаги, чтобы использовать функцию «Удалить фон» в Preview для удаления фона с изображения:
- Откройте Finder и перейдите в папку, содержащую изображение, фон которого вы хотите удалить.
- Дважды щелкните изображение, чтобы открыть его в режиме предварительного просмотра. Или щелкните по нему правой кнопкой мыши, выберите Открыть с помощью и выбрать Предварительный просмотр .
- Когда фотография откроется в режиме предварительного просмотра, нажмите Инструменты
 Кроме того, вы можете нажать сочетание клавиш Command + Shift + K , чтобы активировать эту функцию.
Кроме того, вы можете нажать сочетание клавиш Command + Shift + K , чтобы активировать эту функцию. - Если это изображение в формате JPEG, предварительный просмотр попросит вас преобразовать его в PNG, так как оно поддерживает прозрачность. Нажмите Преобразовать , чтобы разрешить преобразование.
Подождите несколько секунд, и предварительный просмотр создаст новое изображение с прозрачным фоном.
В большинстве случаев, когда мы пробовали эту функцию, она давала удовлетворительные результаты с довольно четкими вырезами. Однако, если это не дает вам четкого выреза вокруг — возможно, из-за отсутствия четкого разделения между объектом и фоном — вы можете удалить ненужные объекты вручную, используя один из инструментов выделения, как мы упоминали в этом руководстве. .
Как удалить фон с нескольких изображений на Mac с помощью функции удаления фона в Preview
Несмотря на то, что описанный выше подход прекрасно работает, он по-прежнему требует выполнения нескольких щелчков мышью. К счастью, macOS Ventura также помещает функцию «Удалить фон» в «Быстрые действия», что еще больше упрощает процесс и позволяет выполнять пакетные операции.
К счастью, macOS Ventura также помещает функцию «Удалить фон» в «Быстрые действия», что еще больше упрощает процесс и позволяет выполнять пакетные операции.
Вот как использовать «Удалить фон» из меню «Быстрые действия»:
- Перейдите в папку, содержащую изображение, фон которого вы хотите удалить.
- Щелкните правой кнопкой мыши изображение и выберите Быстрые действия > Удалить фон .
Предварительный просмотр автоматически преобразует изображение в формат PNG (если оно еще не создано), удалит его фон и сохранит его с именем файла, оканчивающимся на «Фон удален», чтобы вам было проще его найти.
Аналогично, если вы хотите удалить фон сразу с нескольких изображений, вы можете сделать это следующим образом:
- Получите доступ к папке с изображениями, над которыми вы хотите выполнить массовую операцию.
- Выберите изображения, щелкните правой кнопкой мыши любое из них и выберите Быстрые действия > Удалить фон .

Теперь, как и раньше, предварительный просмотр удалит фон со всех ваших изображений, преобразует их в формат PNG и сохранит в той же папке.
Удаление фона на Mac стало проще, чем когда-либо
Несмотря на то, что приложение Preview уже сделало удаление фона с изображений на Mac довольно простым и удобным, благодаря интеллектуальным инструментам выбора, его новая функция «Удалить фон» в macOS Ventura делает этот процесс проще и удобнее. удобный. Кроме того, он возвращает довольно хорошие результаты, поэтому вы можете использовать эти изображения как есть или редактировать их, чтобы изменить фон, аннотировать вещи и многое другое.
Дополнительная литература:
- 3 способа удалить фон с изображений на Mac
- Как удалить фон с изображений на iPhone или iPad без какого-либо приложения
- Как удалить фон с фотографии на iPhone [iOS 16]
- PicWish: простой и бесплатный инструмент для удаления фона изображения
- Как быстро удалить фон с ваших изображений без Photoshop [онлайн-инструмент]
- Cleanup.


 Часто задаваемые вопросы об удалении фона изображения
Часто задаваемые вопросы об удалении фона изображения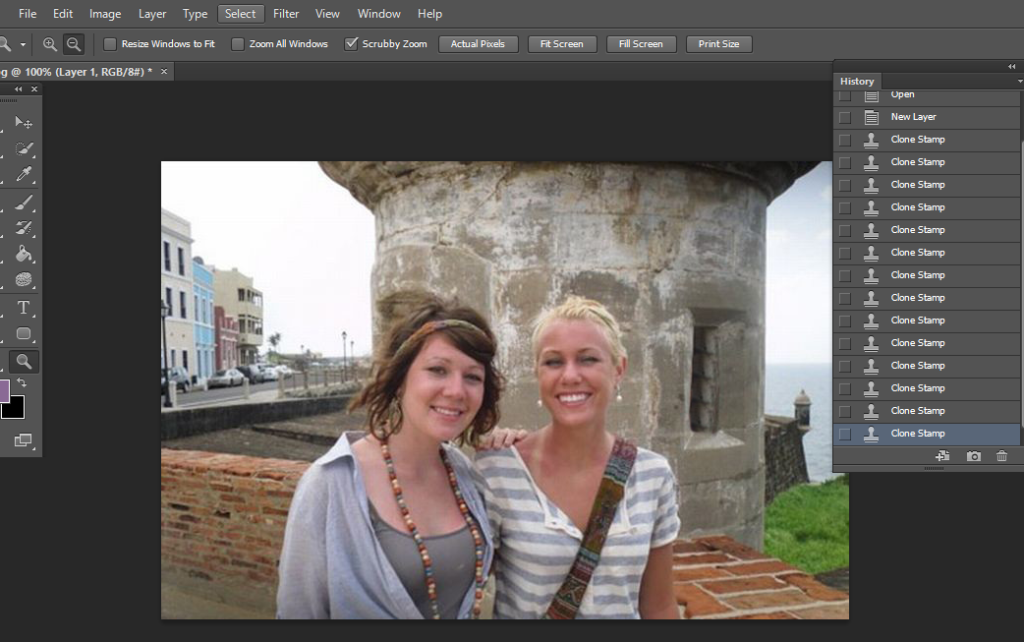
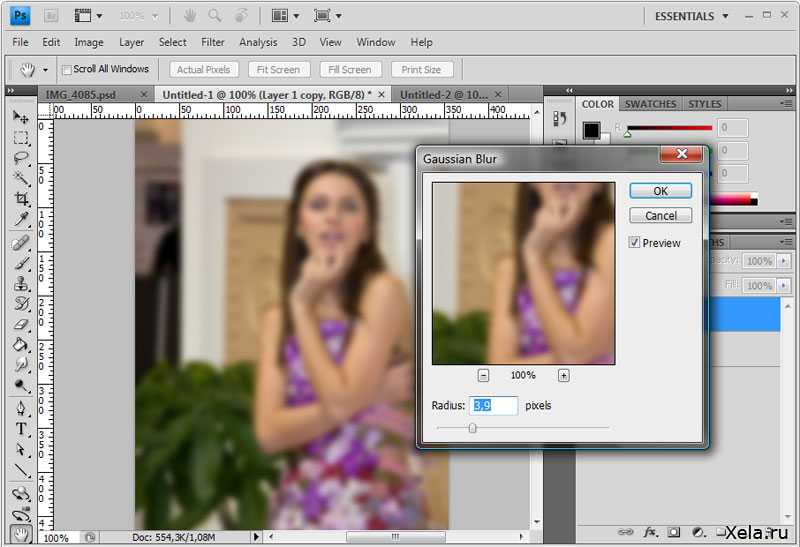 Первым выберите изображение для фона с помощью кнопки «Upload».
Первым выберите изображение для фона с помощью кнопки «Upload».
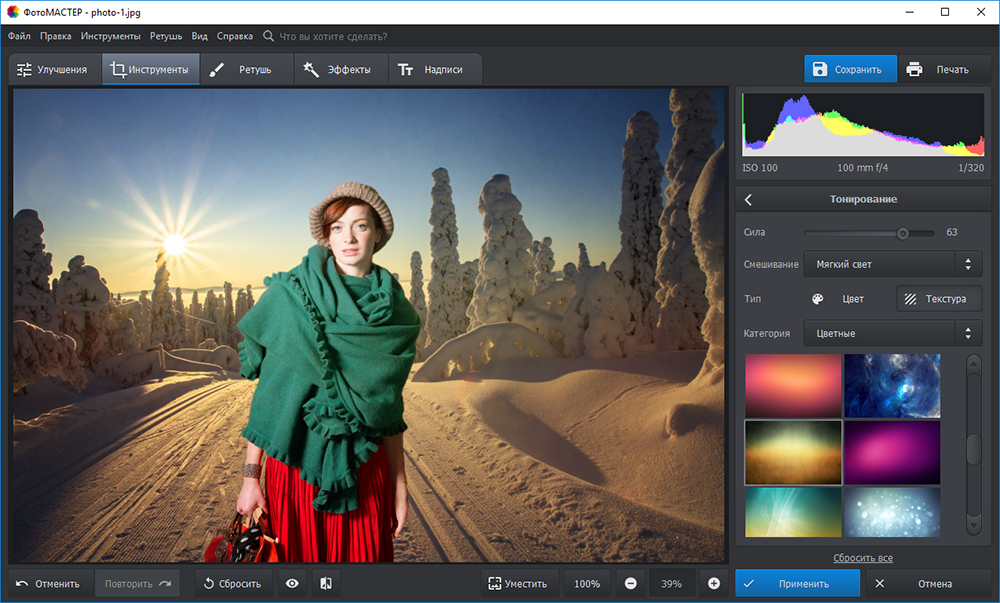 Кроме того, вы можете нажать сочетание клавиш Command + Shift + K , чтобы активировать эту функцию.
Кроме того, вы можете нажать сочетание клавиш Command + Shift + K , чтобы активировать эту функцию.