Шесть «фишек» шестого Photoshop — hi-Tech.ua
Как попробовать «Фотошоп»?На сайте Adobe Labs (http://labs.adobe.com/) доступны версии Photoshop CS6 для Windows и Mac OS X. Пока что программа представлена на двух языках — английском и японском. Для компьютера, на котором будет установлен новый Photoshop, требуется наличие процессора частотой как минимум 2 ГГц, гигабайт оперативной памяти и гигабайт места на жестком диске непосредственно для самой программы.
Встречаем по одежке
Самое первое, что привлекает внимание при знакомстве с шестой версией «Фотошопа», — это более темный интерфейс, который пришел на смену традиционной серой теме оформления. Новая тема предлагает и набор обновленных и переработанных значков на панелях инструментов и палитрах. Разработчики, скажем так, освежили внешность продукта, сохранив при этом стандартную концепцию организации интерфейса. Конечно, с каждым обновлением программа получала хоть небольшие изменения внешнего вида, однако именно к этой версии графического редактора дизайнеры приложились по полной: заново было нарисовано около 1800 иконок и 250 курсоров. Тема стоит по умолчанию, а если она вам ну никак не понравится, запросто можно вернуться к прежнему светлому интерфейсу — в разделе настроек Interface (Edit → Preferences) можно выбрать один из четырех вариантов оформления. Очень удобно стало и то, что теперь в программе появилась возможность настройки тем, теперь можно отдельно управлять внешним видом основных элементов интерфейса и фона рабочей области. Попали под изменение и названия элементов интерфейса — для них теперь используется белый цвет текста, а палитры уже не пишутся заглавными буквами. В целом, интерфейс «шестерки» стал более логичен и лаконичен, для выполнения тех же действий теперь нужно совершать меньше движений.
Тема стоит по умолчанию, а если она вам ну никак не понравится, запросто можно вернуться к прежнему светлому интерфейсу — в разделе настроек Interface (Edit → Preferences) можно выбрать один из четырех вариантов оформления. Очень удобно стало и то, что теперь в программе появилась возможность настройки тем, теперь можно отдельно управлять внешним видом основных элементов интерфейса и фона рабочей области. Попали под изменение и названия элементов интерфейса — для них теперь используется белый цвет текста, а палитры уже не пишутся заглавными буквами. В целом, интерфейс «шестерки» стал более логичен и лаконичен, для выполнения тех же действий теперь нужно совершать меньше движений.
Даже курсоры получили новые возможности, и теперь рядом с самим указателем показывается полезная информация. При выделении области отображаются сведения о размере выделяемого фрагмента
Не боимся потерятьНовый Photoshop работает быстрее, и это благодаря тому, что он может сохранять файлы в фоновом режиме. Фоновое сохранение включено по умолчанию, поэтому никаких дополнительных действий для активации этой функции выполнять не нужно — файлы будут автоматически сохраняться каждые 10 минут. Очень удобно, что есть возможность самостоятельно изменить настройки интервала, уменьшить его до пяти минут или увеличить вплоть до одного часа. Соответствующие настройки находятся в окне Edit → Preferences → File Handling, там же, кстати, есть флажок для отключения фонового сохранения.
Фоновое сохранение включено по умолчанию, поэтому никаких дополнительных действий для активации этой функции выполнять не нужно — файлы будут автоматически сохраняться каждые 10 минут. Очень удобно, что есть возможность самостоятельно изменить настройки интервала, уменьшить его до пяти минут или увеличить вплоть до одного часа. Соответствующие настройки находятся в окне Edit → Preferences → File Handling, там же, кстати, есть флажок для отключения фонового сохранения.
Одна из самых востребованных операций в Photoshop — это Обрезка, посему инструмент Crop не перестает совершенствоваться и в новой версии он получил еще более значительным улучшениям. Теперь при выборе Crop на палитре инструментов по периметру изображения возникает рамка обрезки. Это удобно, особенно если необходимо обрезать небольшой кусочек картинки по краю — не надо тратить время на выделение всего изображения, достаточно только немного поменять положение маркеров. Второе заметное улучшение — теперь перемещается (или поворачивается) не рамка выделения, а изображение. Такое поведение инструмента Crop в Photoshop позаимствовал из Lightroom. Панель настроек инструмента Crop полностью переработана, например, больше нет флажка Perspective. Разработчики поместили эту функцию отдельным инструментом Perspective Tool на палитре инструментов.
Второе заметное улучшение — теперь перемещается (или поворачивается) не рамка выделения, а изображение. Такое поведение инструмента Crop в Photoshop позаимствовал из Lightroom. Панель настроек инструмента Crop полностью переработана, например, больше нет флажка Perspective. Разработчики поместили эту функцию отдельным инструментом Perspective Tool на палитре инструментов.
Если посмотреть на новые инструменты Content Aware Patch и Content Aware Move (функции заливки с учетом содержимого), возникает ощущение чего-то волшебного и магического. При помощи Content Aware Patch можно заменять одни фрагменты изображения на другие, а Content Aware Move позволяет перемещать выделенные объекты — можно, например, выделить на фотографии фигуру человека и переместить ее в новое место. И никто даже не заподозрит подмены. Опция Content-Aware добавлена к настройкам инструмента Patch. Благодаря этому пользователи получили возможность выбирать тот участок, который должен использоваться для заливки. При использовании инструмента Patch есть возможность не только выбрать участок заливки, но и определить, насколько вставленный фрагмент должен быть изменен, чтобы соответствовать новому окружению.
Content-Aware Fill моментально удалит любой объект или часть изображения, точно подберет освещение, тон и уровень шумов в зависимости от окружающей области
Фильтры для фотографовПрограмма получила три новых фильтра для размытия картинок — Field Blur, Iris Blur и Tilt-Shift, они вынесены в верхнюю часть подменю Filters → Blur. Их главной особенностью есть возможность настройки контрольных точек непосредственно на изображении, а не в окне фильтра. Iris Blur имитирует эффект глубины резкости, который обычно можно получить при использовании дорогих светосильных фотообъективов. С его помощью можно определить, какая часть изображения должна оставаться четкой, настроив форму фрагмента, а также его размер. Такой эффект часто называют «мягкий фокус» (soft focus). При помощи Field Blur можно быстро «замылить» изображение до нужного состояния. Для работы с этим фильтром нужно просто щелкнуть на точке снимка и указать степень размытия в ней. Таких точек может быть несколько, что дает возможность получить градиентный переход. Третий фильтр — Tilt-Shift — служит для имитации фотографий, полученных с использованием шифт-объектива. При использовании этого фильтра изображение разбивается на пять частей горизонтальными линиями, положение которых можно изменять. Кроме силы смазывания, Tilt-Shift дает возможность настроить величину искажений.
Третий фильтр — Tilt-Shift — служит для имитации фотографий, полученных с использованием шифт-объектива. При использовании этого фильтра изображение разбивается на пять частей горизонтальными линиями, положение которых можно изменять. Кроме силы смазывания, Tilt-Shift дает возможность настроить величину искажений.
Еще один интересный и полезный фильтр — Adaptive Wide Angle, который поможет выровнять снимки, сделанные при помощи широкоугольных объективов
Видео для всехС новой версией «Фотошоп» получил и функции видеоредактора — теперь в нем можно монтировать видео, добавляя к нему звук, текст и эффекты перехода. Поддерживается множество видеоформатов: WMV, MOV, MP4, MPEG, FLV, AVI и т. д. Позицию, прозрачность и эффекты анимируемых слоев можно менять на временной шкале при помощи ключевых кадров. Готовый проект сохраняется в виде PSD-файла, его также можно экспортировать в форматы QuickTime, DPX или H.264. Добавление и редактирование видео происходит на панели Timeline, она по умолчанию находится внизу экрана. В Photoshop CS6 используется тот же движок для обработки видео, что и в Adobe Premiere, и все операции по импорту и экспорту видеофайлов выполняются с помощью приложения Adobe Media Encoder, которое хорошо известно пользователям Premiere.
В Photoshop CS6 используется тот же движок для обработки видео, что и в Adobe Premiere, и все операции по импорту и экспорту видеофайлов выполняются с помощью приложения Adobe Media Encoder, которое хорошо известно пользователям Premiere.
Панель Timeline открывается автоматически при загрузке видеофайла, она интегрирована с палитрой Layers — каждый трек отображается на палитре Layers в виде отдельного слоя
И еще немного…Нельзя не обмолвиться и о работе с текстом — в этом плане Photoshop 6 сделал большой шаг вперед. Теперь вместо редактирования надписи в небольшом диалоговом окне, текст можно писать поверх создаваемого изображения, а его свойства изменять через панель инструментов. Изменения коснулись и слоев — в панели Layers появилась функция фильтрации слоев. Фильтровать можно по нескольким параметрам: Kind, Name, Effect, Mode, Attribute, Color.
Для фильтра Name есть текстовое поле: достаточно ввести первые буквы названия слоя — и он уже здесь
Конечно же, шестая версия этого графического редактора получил много изменений и дополнений, и все их мы и не пытаемся охватить. Photoshop CS6 включает в себя много интересных инструментов, призванных повысить творческий потенциал пользователей.
Photoshop CS6 включает в себя много интересных инструментов, призванных повысить творческий потенциал пользователей.
Плюсы и минусы
+удобные инструменты для работы с текстом
+ улучшенная производительность
— небольшое количество горячих клавиш
— слабые возможности по работе с векторной графикой.
Adobe Photoshop CS6
Windows 7, Vista, Mac OS X
Язык английский
Сайт adobe.com/products/photoshop.html
Цена: обновления с 5-й версии $199, новая версия $699
Читайте также
Photoshop CS6 и естественные надобности / Хабр
Всем привет.
Начитавшись и насмотревшись роликов и прочих промо-материалов для Photoshop CS6, ощутила недосказанность и решила потестировать самостоятельно.
Поскольку я не понимаю смысла создания специально подогнанных примеров для демонстрации новых возможностей, то и тестировать мы их будем на ежедневных потребностях, а именно:
1) Фотоманипуляции
2) Работа с интерфейсом (сайт и мобильное приложение)
3) Типографика
4) Создание иллюстраций и векторные фишки
UPD 1: Небольшое тестирование производительности и стабильности.
Итак, поехали.
Видели кошечку наверху?
Именно такой типографический котэ и стал, похоже, новой стартовой красивостью Photoshop CS6, по крайней мере, в beta — версии.
Немного смутила надпись Superstition вместо ожидаемой Photoshop, но только немного, потому как сразу после этого меня ожидала куда большая причина для смущения: нужен Adobe ID, иначе никто никуда не едет.
Итого, при запуске и сразу после — первое впечатление:
1) Нужен Adobe ID, который, кстати, требовался и при установке, но там это можно было пропустить, а тут уже никак. Правда, он у меня уже был установлен в Adobe Editions и Photoshop его даже пытался поттянуть автоматически, но не вышло — вводила руками.
2) Видимо, в награду за некие танцы с этим самым ID, вы получаете не 30 (как в CS5), а 60 дней trial-периода, а в стартовом окошечке бонус в виде полезных линков на youtube — обзоры, online-справку и т.д.
. Напоминает 3D Max с их уроками.
Кстати, online-справка на момент написания обзора, была недоступна.
3) Он реально быстрее. И в загрузке, и в работе.
4) Он тёмный. Но это поправимо, поскольку на выбор есть 4 цветовые схемы интерфейса.
5) По умолчанию профиль интерфейса заточен под 3D. Я так думаю, это потому, что в списке профилей он по алфавиту идёт первым, но Photoshop всё же, в основном, не для этого. Хотя, судя по развитию этого инструмента, всё больше интегрируют моделирование и управление простыми и не очень трёхмерными объектами.
6) При запущенном CS6, не запускается Photoshop CS5. То есть совсем. Вместо него стартует шестой. Сеанс одновременной
Что сразу бросилось в глаза: Timeline в нижней части окна, причём Timeline очень похожий на привет из AfterEffects, даже фильтры слоя такие же.
Естественно, не удержалась и попробовала случайный avi-файл туда закинуть.
Друзья мои, не тут то было. Аудиодорожку увидел, видео — нет. Видимо, будем разбираться с битрейтами потом.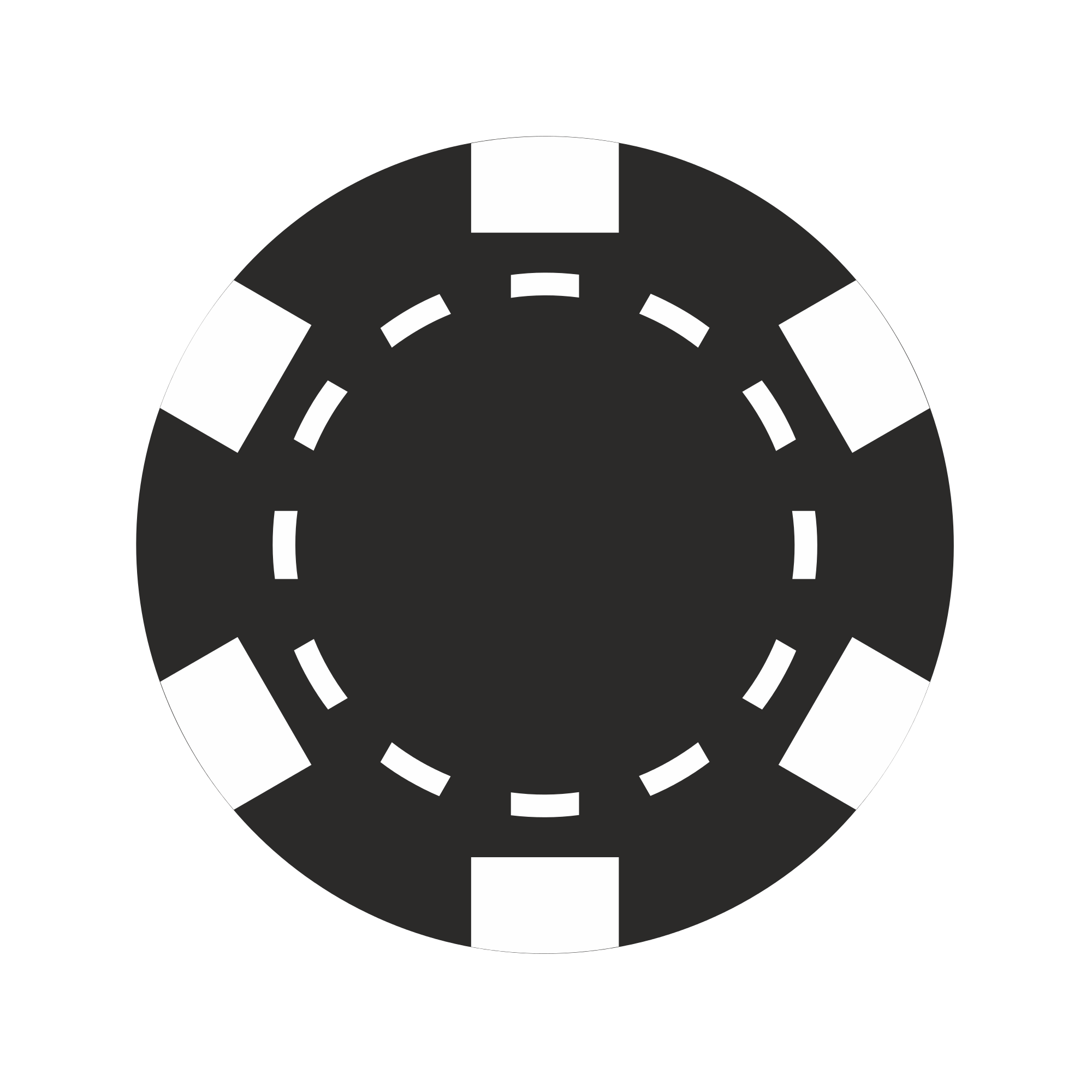
Кстати, там же встроена и панель анимации. Ожидала увидеть очередной привет, уже из Flash, но нет — простая покадровая для gif-анимашек.
Но пора переключаться на более привычные профили для работы с графикой.
И что мы видим?
Отдельный профиль с новьём. Удобно, чего уж там.
Тебе сразу намекают куда и на что смотреть в первую очередь.
А мы и посмотрим, для того и собрались.
Кстати, что сразу понравилось при подготовке скриншотов, так это:
новый механизм инструмента Crop (Кадрирование).
Во-первых, сразу при выборе инструмента возникает рамка по границе изображения, которую удобно тянуть и при этом старый механизм растягивания с заданой области не убрали. Во-вторых, можно отследить внешний вид кадра до и после кадрирования ещё в процессе. В общем — порадовало.
Пробовала на группах больших изображений. По сравнению с CS5 — ощутимо быстрее и кадрирует, и передвигает. На рабочем компьютере это не так заметно (всё ж таки 16 гигабайт оперативки и core i7 дают себя знать), а вот на ноутбуке ощутимо.
Забегая наперёд скажу: сильнее всего это ощущается на 3D — моделировании. Правда проблему с не слишком качественным экспортом полигональных моделей не исправили — бывает теряются фрагменты.
Но, по порядку:
Полезное для всех:
1) На мой взгляд, абсолютный лидер рейтинга: Автосохранение. Конец сторонним приблудам и написанию своих экшенов для Avtosave. Теперь можно настроить это культурно.
2) Поиск по слоям. При ближайшем рассмотрении оказалось просто бомбой, особенно для работы с интерфейсами.
Искать-сортировать можно по:
— типу слоя,
— атрибуту,
— режиму,
— имени,
— применённому эффекту и т.д.
Масса возможностей, в частности, как по автоматизации, так и по ускорению работы (особенно во внесении правок).
Фильтры поиска можно применять как отдельно, так и по нескольку за раз.
Пример: есть у вас макет сайта или интерфейса, в котором нужно глобально изменить стиль шрифта или кнопок.
Открываем его и сортируем слои, скажем по типу: Текстовые.
Затем пробуем ещё одну новинку от CS6: Paragraph Styles. Нажимаем, и все тексты у нас в новом виде.
Кстати, помните этот донимающий allert: «Could not commit/move… because the layer is locked»?
Так вот при фильтрации слоёв, поиск этого гадского залоченного слоя занимает 5 секунд.
Подобные ощущения испытывала, когда в CS4 появилась возможность открывать изображения не в окнах, а во вкладках.
3) Paragraph Styles и Character Styles Самое интересное описала в предыдущем примере, а на новых настройках шрифта остановимся при просмотре типографики. Скажу только, что особо куртуазно работает в сочетании с предварительной фильтрацией слоёв по типу.
4) Новый механизм Crop (Кадрирования). См. выше. И обязательно попробуйте его настройку Straighten — любопытная штука.
5) Ctrl + J. Теперь работает не только на слой, а и на группу. У меня, сколько себя помню, было настроено клавиатурное сокращение «Ctrl + Shift + ,» для этих же целей.
6) Create clipping mask. Теперь работает не только на слой, а и на группу. Очень помогает при фотоманипуляциях и рисовании — не нужны лишние маски. (Возник вопрос, потому уточню: объект можно «склиппировать» на группу, наоборот пока нельзя без ковертации в Smart Object.)
7) Плавающая подсказка: это практически замена панели Info. По крайней мере при таких операциях как выделение, кадрирование, позиционирование, так точно.
Фотоманипуляции:
1) Camera Raw 7. Тут без комментариев. Ждали? Ждали. Детально описывать можно на целую статью. Из самого приятного: Highligts/Shadows/Whites редактируются кривыми, и вообще настроек стало гораздо больше.То есть теперь даже без прямой загрузки в Photoshop можно сделать много хорошего.
2) Фильтр Iris Blur. Ну что можно сказать: Akvis ещё, конечно, не так чтоб отдыхает, но FocalPoint уже стоит задуматься.Ещё бы чуть настроек и было бы прекрасно. Пока просто очень хорошо.
И это в один клик с базовыми настройками. Неплохо, правда? С эффектом от фотообъектива не сравнить, конечно, но на мой взгляд, неплохо.
Неплохо, правда? С эффектом от фотообъектива не сравнить, конечно, но на мой взгляд, неплохо.
3) Фильтр «Tilt Shift». По сути то же самое, но не радиальное размытие, а по прямым. Очень удобно, кстати продуман интерфейс самого фильтра легко добится точных настроек даже мышкой.
4) Новые няшечки в Mini Bridge. Детально не буду, но субъективно: всё вдвое быстрее.
Работа с интерфейсом.
1) Фильтр слоёв (детально описано выше) поднимет джедайские скилы при работе с несколькими скриншотами и группами слоёв одновременно на новый уровень.
2) Плавающая подсказка (тоже описана выше). Особенно удобно при выставлении линеек — сразу видно где ты и куда ты.
3) Появились шаблоны для популярных мобильных интерфейсов (смартфоны и планшеты).
Вот объясните мне: Что стоило их подписать? Хотя бы ориентировочно? Хотя бы основные?
Навскидку узнала только iPhone (Retina и не Retina), базовый Android (смарт и планшет) и Blackberry.
Остальное — загадка.
И главное: не нашла нигде в настройках как это можно подписать самостоятельно. Можно, конечно, создать свой пресет и там подписать, но «Зачем же ж?» (с)
Типографика:
1) Возможность кастомного создания библиотек стилей для Paragraph Styles и Charachter Styles.
2) Добавилось довольно много настроек шрифта.
Как мы видим, наряду со стандартными кернингом, трекингом, и интерлиньяжем, мы получаем немало новых, например тот же Contextual Alternates. Для не-типографов, это что-то вроде такого:
Ну и самое вкусное, напоследок.
Создание иллюстраций и векторные фишки
1) Много всего добавилось в default-наборы.
Новые Shapes в стандартном наборе, причём с намёком на абстракцию.
Новые пресеты кистей, в котрых очень отчётливо просматривается старание улучшить качество работы с планшетом. И правильно, я считаю.
2) Пунктирные контуры объектов. Да. Они здесь. Они пришли.
Вот только не с того хода. Прочитав о такой фишке, я одну из первых полезла искать именно её. Как вы думаете где?
Прочитав о такой фишке, я одну из первых полезла искать именно её. Как вы думаете где?
Правильно: в стилях слоя, а конкретнее Stroke (Контур). Как вы наверное уже догадались, никто там меня не ждал, окромя стандартного сплошного контура, потому пришлось углублённо изучать матчасть.
Нашлись они аж здесь:
В настройках шейпа.
Там же можно поиграть со скруглением углов, расположением этой обводки (внутри, по центру, снаружи), начертанием, размером и т.д. В общем: забываем о текстовой штриховке, идущей по Shape.
Причём интересный эффект: применение этого контура не отменяет стандартный Stroke. Можно добиться любопытных результатов, в частности двойного контура с зазором.
Вообще Shape доработали капитально (думаю, это пролоббировали верстальщики у которых не установлен Illustrator, с тем чтобы дизайнеры с вектором работали также в Photoshop), начиная от того, что теперь в панели Shape можно быстро и красиво играть с заливкой и заканчивая тем, что в миниатюре Shape в панели слоёв теперь виден не просто цветной квадрат и рядом векторная маска слоя, а полноценная картинка.
Подведём итог первого знакомства с Photoshop CS6.
Плюсы:
- Ощутимо ускорилась работа.
- Вдвое вырос trial-период.
- Добавилось много новых и интересных фишек. Как невероятно полезных, навроде автосохранения и поиска по слоям, так и попроще, вроде улучшеной миниатюры для Shape и новых пресетов кистей.
- Начали потихоньку адаптировать общую наравленость программы для создания дизайна интерфейсов (заготовки документов, плавающие Info tips и контурные обводки для форм).
- Серъёзно прокачана направленность программы для фотографов и 3D — моделлеров.
- Создали новые механизмы для типографики (библиотеки шрифтовых и текстовых стилей)
Минусы:
- Категорически и уже довольно давно не хватает возможности применить один фильтр к группе слоев. Почему так? Ведь и копирование уже для этого сделали, и применение стиля, и даже clipping mask. А вот фильтр всё никак.
- Мало сделано для дизайнеров интерфейсов.
 На мой взгляд в стандартную библиотеку шейпов было бы очень полезно добавить основные заготовки для интерфейсов (а-ля Balsamiq).
На мой взгляд в стандартную библиотеку шейпов было бы очень полезно добавить основные заготовки для интерфейсов (а-ля Balsamiq). - Сглаживание шрифтов. Только мне не хватает возможности сглаживания а-ля браузер? IE, Mozilla и Opera — сглаживания сразу серьёзно примирили бы дизайнеров и верстальщиков.
- Нет возможности запускать одновременно с более старой версией Photoshop.
- Нигде не смогла найти цену на продукт и её локализованные версии.
- Не работает online-справка.
Вывод: если цена будет более-менее пристойной, то надо брать.
И напоследок тестировала новую скорость работы, shape options и парочку новых кистей при создании вот этих ребят:
UPD 1:
Почитав комментарии из разряда: «А у меня адски глючит / тормозит / слетает», решила провести трёхчасовой дизайнерский тест-драйв.
Исходные: участвуют 8 независимых компьютеров, из них
- 4 стационарника (3 PC и 1 Mac)
- 4 ноутбука (2 PC и 2 MacBook — Air и Pro)
Что мы выяснили:
1) Как ни странно, наиболее нестабилен Mac, хотя казалось бы.
Pro, естественно, вёл себя пристойнее легковесного собрата, но на 4-х гигах оперативки ощутимо тормозил для Paragraph Styles и Bridge (чего раньше не было замечено ).
Air через два часа активной работы намертво застрял и ВЫЛЕТЕЛ. Хозяин ноута явно испытывал культурный шок, поскольку, по его словам: «Такого раньше не было никогда!». Маковский настольный моноблок был поактивнее, но в Paragraph Styles тоже вёл себя не особенно хорошо, а в 3D показал очень низкие результаты.
2) PC чуть лучше. Естественно, были прецеденты отключения GPU — акселерации в процессе работы с 3D, да и с библиотеками стилей не всё нормально. На каком -то этапе вдруг стали дольше открываться объёмные исходники, которые до этого летали. С одним из ноутов произошёл забавный казус: в процессе работы вдруг стала обновляться антивирусная база, которая в финале снесла Adobe ID, что привело к необходимости повторной регистрации Photoshop и почему-то обнулило пользовательские настройки.
Зато потом, в отместку видимо, этот ноут с гибридной графикой порвал в клочья своего стационарного собрата с более чем приличной дискретной видяхой в 1 GB по скорости применения пакетных стилей.
Итого: минимально пристойные результаты при активной работе Photoshop CS6 выдал на:
- PC
- Core i3 (причём 2 Duo проявил себя даже хуже чем Duo, что нас несказанно удивило)
- Windows 7 x 64
- Оперативная память: 8 GB
- Видеокарта 1 GB
Кстати, это был ноутбук.
8 инструментов для Windows, которые заменят вам Photoshop – Сей-Хай
Ищете быструю и лучшую альтернативу Adobe Photoshop? Хотя Photoshop уже много лет является стандартом, его позиции покачнулись с появлением множества новых инструментов для Windows, которые облегчают редактирование фотографий. В большинстве из них вы найдете не только функции ретуши, но ИИ-алгоритмы, которые ускорят рабочий процесс.
Ниже – список лучших альтернатив Photoshop для Windows в 2020 году. Для вашего удобства мы выделили главные фишки каждого инструмента. Выбирайте тот, который подходит именно вам.
PhotoWorks – это надежная альтернатива Photoshop для пользователей Windows. Он включает в себя автоматическое редактирование фотографий: вы можете получить отлично отретушированный снимок за пару кликов. Смарт-функции настолько прокачаны, что могут исправить фотографии, которые вы забраковали из-за плохого освещения.
Он включает в себя автоматическое редактирование фотографий: вы можете получить отлично отретушированный снимок за пару кликов. Смарт-функции настолько прокачаны, что могут исправить фотографии, которые вы забраковали из-за плохого освещения.
Другие ключевые фишки:
- 180+ эффектов и фильтров, которые вы можете использовать на любом изображении;
- Коррекция перспективы и искажения;
- Коррекция цвета 3D LUT, которая поставляется с готовыми пресетами;
- Изменить фон можно в несколько кликов;
- Инструмент для лепки лица, чтобы работать с чертами лица.
Цена: начинается с 19,25 долларов.
Скачать: PhotoWorks
GIMP – это программа, которая думает о разработчиках. Бесплатный редактор идет с открытым кодом, так что вы можете изменить все, что считаете необходимым, и распространять свою версию. GIMP предназначен для высококачественной обработки фотографий, включая ретуширование изображений и восстановление фотографий. Пользователи также могут использовать его для создания оригинальных работ.
Пользователи также могут использовать его для создания оригинальных работ.
Другие ключевые фишки:
- Множество вариантов настройки и плагинов;
- Обширная библиотека учебников и учебных ресурсов;
- Работа с изображениями в сценариях (C, C ++, Perl, Python, Scheme и другие).
Цена: бесплатно, но вы можете пожертвовать разработчикам.
Скачать: GIMP
Paint.net – это бесплатный аналог Photoshop. Здесь есть интуитивно понятный пользовательский интерфейс с поддержкой слоев, неограниченное количество отмен, специальные эффекты, а также широкий спектр полезных и мощных инструментов – особенно если учесть, что это бесплатное ПО.
Другие ключевые фишки:
- Замена для популярного MS Paint;
- Активное интернет-сообщество пользователей;
- Доступны плагины.
Цена: бесплатно, но вы можете пожертвовать разработчикам.
Скачать: Paint.net
Pixlr – инструмент, который предлагает разные пакеты функционала. Можно ограничить себя только редактором фото или использовать десятки полноценных инструментов. Главное преимущество Pixlr – его не нужно скачивать.
Другие ключевые фишки:
- Умеет рисовать на фотографиях;
- Простое ретуширование;
- Встроенные фильтры;
- Более 10000 шаблонов фотографий.
Цена: бесплатные и платные варианты (Pro – 5 долларов в месяц).
Скачать: Pixlr
Affinity Photo – один из самых новых инструментов для замены Photoshop, потому что раньше он работал только на Mac. Инструмент позволяет редактировать и ретушировать изображения, а также создавать многослойные фрагменты. Профессиональные инструменты коррекции поспорят с любым приложением.
Другие ключевые фишки:
- Функция слияния HDR;
- Пакетная обработка;
- Большая библиотека кистей в комплекте;
- Возможность импорта и экспорта в другие инструменты.

Цена: 49,99 долларов.
Скачать: Affinity Photo
О PicMonkey вы точно слышали. В нем есть несколько бесплатных и недорогих инструментов редактирования, но продвинутые инструменты открываются только в планах верхнего уровня. Пользователи любят этот инструмент за простоту.
Другие ключевые фишки:
- Инструменты для совместной работы;
- Шаблоны для запуска проектов;
- Инструменты и эффекты для редактирования фотографий;
- Возможность создания фотоколлажа.
Цена: 7,99 долларов.
Скачать: PicMonkey
Luminar – это ПО, которое вы можете использовать отдельно или интегрировать с инструментами Adobe. Он работает как самостоятельный редактор фотографий и окно просмотра с множеством интересных алгоритмических инструментов редактирования.
Другие ключевые фишки:
- Можно добавить к фотографиям быстрый просмотр;
- Простые в использовании креативные инструменты;
- Фильтр для удаления шума;
- ИИ-инструменты для контраста;
- Обширная видео-библиотека учебников.

Цена: от 89 долларов.
Скачать: Skylum
DxO PhotoLab 3 – альтернатива для работы с raw-изображениями. Редактор контрольных точек позволяет обрабатывать только те части фотографии, которые вы хотите отредактировать, а режим автоисправления может удалить ненужные элементы.
Другие ключевые фишки:
- Оптимизация контраста;
- Инструменты удаления шума;
- ИИ-инструмент работы с освещением;
- Возможность загрузки большой библиотеки фотографий.
Цена: 129 долларов.
Скачать: DxO
Источник
Фото на главной: Marvin Meyer
Читайте также:
Adobe выпустил бесплатные мокапы фото и упаковок для Photoshop
Обзор новых функций Photoshop 2020: полезный инструмент или деньги на ветер?
Девушка в твиттере придумала идеальный заработок: удаляет бывших с фото за деньги
Афиша
АфишаПримите тысячу извинений
Прости! Прости меня! Умоляю, прости! Я виновата прости! Прости! Я не хотела! Прости! Прости! Прости! Прости! Прости! Ну, пожалуйста, извини! Извини меня! Извини меня! Извини! Я не хотела, прости! Прости, пожалуйста! Прости! Прости! Прости! Я больше не буду, прости меня! Ну, пожалуйста, извини! Извини меня! Извини! Умоляю, прости! Я виновата, прости! Прости! Прости! Прости! Прости! Извини! Извини меня! Извини меня! Извини! Пожалуйста, извини! Прости! Прости! Прости! Прости! Прости! Прости! Прости! Прости! Ну, извини! Ну, извини меня! Меня извини! Хочешь, я встану перед тобой на колени? Я так раскаиваюсь…прости… Прости! Не делай вид, что не слышишь! Прости меня! Прости а? Ну, извини! Я больше не буду, прости меня! Ну, пожалуйста, извини! Извини меня! Умоляю, прости! Я виновата, прости! Прости! Прости! Прости! Прости! Ты же знаешь, что я раскаиваюсь, ты простишь меня? Простишь? Прости! Прости! Прости! Прости! Прости! Прости! Прости! Прости! Прости! Умоляю, прости! Я виновата, прости! Прости! Прости! Прости! Прости! Я больше не буду, прости меня! Ну, пожалуйста, извини! Извини меня! Извини! Прости! Я не хотела! Прости! Прости! Прости! Прости! Прости! Ну, извини! Ну, извини меня! Меня извини! Извини! Извини меня! Извини меня! Извини! Пожалуйста, извини! Ну прости! Ну, что тебе жалко? Прости! Прости! Прости меня! Прости! Извини! Извини меня! Извини меня! Извини! Пожалуйста, извини! Ну, извини! Ну, извини меня! Меня извини! Прости! Я не хотела! Прости! Прости! Прости! Прости! Прости! Извини! Извини меня! Извини меня! Извини! Пожалуйста, извини! Ну, извини! Я больше не буду, прости меня! Ну, пожалуйста, извини! Извини меня! Умоляю, прости! Я виновата, прости! Прости! Прости! Прости! Прости! Ну, пожалуйста, извини! Извини меня! Извини меня! Извини! Умоляю, прости! Я виновата, прости! Прости! Прости! Прости! Прости! Прости! Прости! Прости! Прости! Прости! Прости! Прости! Прости! Прости! Прости! Прости! Прости! Прости! Прости! Прости! Прости! Прости! Прости! Прости! Прости! Прости! Прости! Прости! Прости! Прости меня! Пожалуйста, прости! Прости! Я не хотела! Прости! Умоляю, прости! Я виновата, прости! Прости! Прости! Прости! Прости! Прости! Я не хотела! Прости! Прости! Прости! Прости! Прости! Извини! Пожалуйста, извини! Я больше не буду, прости меня! Ну, пожалуйста, извини! Извини меня! Извини! Ну, извини! Ну, извини меня! Меня извини! Извини! Извини меня! Извини меня! Извини! Пожалуйста, извини! Извини! Извини! Извини! Извини! Извини! Прости! Прости меня! Умоляю, прости! Я виновата прости! Прости! Я не хотела! Прости! Прости! Прости! Прости! Прости! Ну, пожалуйста, извини! Извини меня! Извини меня! Извини! Я не хотела, прости! Прости, пожалуйста! Прости! Прости! Прости! Я больше не буду, прости меня! Ну, пожалуйста, извини! Извини меня! Извини! Умоляю, прости! Я виновата, прости! Прости! Прости! Прости! Прости! Извини! Извини меня! Извини меня! Извини! Пожалуйста, извини! Прости! Прости! Прости! Прости! Прости! Прости! Прости! Прости! Ну, извини! Ну, извини меня! Меня извини! Хочешь, я встану перед тобой на колени? Я так раскаиваюсь…прости… Прости! Не делай вид, что не слышишь! Прости меня! Прости а? Ну, извини! Я больше не буду, прости меня! Ну, пожалуйста, извини! Извини меня! Умоляю, прости! Я виновата, прости! Прости! Прости! Прости! Прости! Ты же знаешь, что я раскаиваюсь, ты простишь меня? Простишь? Прости! Прости! Прости! Прости! Прости! Прости! Прости! Прости! Прости! Умоляю, прости! Я виновата, прости! Прости! Прости! Прости! Прости! Я больше не буду, прости меня! Ну, пожалуйста, извини! Извини меня! Извини! Прости! Я не хотела! Прости! Прости! Прости! Прости! Прости! Ну, извини! Ну, извини меня! Меня извини! Извини! Извини меня! Извини меня! Извини! Пожалуйста, извини! Ну прости! Ну, что тебе жалко? Прости! Прости! Прости меня! Прости! Извини! Извини меня! Извини меня! Извини! Пожалуйста, извини! Ну, извини! Ну, извини меня! Меня извини! Прости! Я не хотела! Прости! Прости! Прости! Прости! Прости! Извини! Извини меня! Извини меня! Извини! Пожалуйста, извини! Ну, извини! Я больше не буду, прости меня! Ну, пожалуйста, извини! Извини меня! Умоляю, прости! Я виновата, прости! Прости! Прости! Прости! Прости! Ну, пожалуйста, извини! Извини меня! Извини меня! Извини! Умоляю, прости! Я виновата, прости! Прости! Прости! Прости! Прости! Умоляю, прости! Я виновата, прости! Прости! Прости! Прости! Прости! Прости! Я не хотела! Прости! Прости! Прости! Прости! Прости! Я больше не буду, прости меня! Ну, пожалуйста, извини! Извини меня! Извини! Ну, извини! Ну, извини меня! Меня извини! Извини! Извини меня! Извини меня! Извини! Пожалуйста, извини! Извини! Извини! Извини! Извини! Извини! Извини! Извини меня! Извини меня! Извини! Пожалуйста, извини! Я очень сожалею, прости, пожалуйста! Прости меня! Прости! Умоляю, прости! Я виновата, прости! Прости! Я не хотела! Прости! Прости! Прости! Прости! Прости! Умоляю, прости! Я виновата, прости! Прости! Прости! Прости! Прости! Пожалуйста! Пожалуйста, прости меня! Пожалуйста! Прости! Прости! Меня извини! Я прошу тебя! Извини меня! Меня извини! Меня извини! Меня извини! Меня извини! Меня извини! Прости! Прости! Прости! Я же не специально! Прости! Прости! Прости! Умоляю, прости! Я виновата, прости! Прости! Прости! Прости! Прости! Ты же знаешь, что я раскаиваюсь, ты простишь меня? Простишь? Прости! Ну, пожалуйста, извини! Извини меня! Извини меня! Извини! Ну, пожалуйста, извини! Извини меня! Извини меня! Извини! Умоляю, прости! Я виновата, прости! Прости! Прости! Прости! Прости! Прости! Я не хотела! Прости! Прости! Прости! Прости! Прости! Ну, пожалуйста, извини! Извини меня! Извини меня! Извини! Я не хотела, прости! Прости, пожалуйста! Прости! Прости! Прости! Я больше не буду, прости меня! Ну, пожалуйста, извини! Извини меня! Извини! Прости! Я не хотела! Прости! Прости! Прости! Прости! Прости! Ну, пожалуйста, извини! Извини меня! Извини меня! Извини! Я не хотела, прости! Прости, пожалуйста! Прости! Прости! Прости! Я больше не буду, прости меня! Ну, пожалуйста, извини! Извини меня! Извини! Умоляю, прости! Я виновата, прости! Прости! Прости! Прости! Прости! Извини! Извини меня! Извини меня! Извини! Пожалуйста, извини! Прости! Прости! Прости! Прости! Прости! Прости! Прости! Прости! Я больше не буду, прости меня! Ну, пожалуйста, извини! Извини меня! Извини! Прости! Прости меня! Умоляю, прости! Я виновата прости! Прости! Я не хотела! Прости! Прости! Прости! Прости! Прости! Ну, пожалуйста, извини! Извини меня! Извини меня! Извини! Я не хотела, прости! Прости, пожалуйста! Прости! Прости! Прости! Я больше не буду, прости меня! Ну, пожалуйста, извини! Извини меня! Извини! Умоляю, прости! Я виновата, прости! Прости! Прости! Прости! Прости! Извини! Извини меня! Извини меня! Извини! Пожалуйста, извини! Прости! Прости! Прости! Прости! Прости! Прости! Прости! Прости! Ну, извини! Ну, извини меня! Меня извини! Хочешь, я встану перед тобой на колени? Я так раскаиваюсь…прости… Прости! Не делай вид, что не слышишь! Прости меня! Простишь? Ну, извини! Я больше не буду, прости меня! Ну, пожалуйста, извини! Извини меня! Умоляю, прости! Я виновата, прости! Прости! Прости! Прости! Прости! Ты же знаешь, что я раскаиваюсь, ты простишь меня? Простишь? Прости! Прости! Прости! Прости! Прости! Прости! Прости! Прости! Прости! Умоляю, прости! Я виновата, прости! Прости! Прости! Прости! Прости! Я больше не буду, прости меня! Ну, пожалуйста, извини! Извини меня! Извини! Прости! Я не хотела! Прости! Прости! Прости! Прости! Прости! Ну, извини! Ну, извини меня! Меня извини! Извини! Извини меня! Извини меня! Извини! Пожалуйста, извини! Ну прости! Ну, что тебе жалко? Прости! Прости! Прости меня! Прости! Извини! Извини меня! Извини меня! Извини! Пожалуйста, извини! Ну, извини! Ну, извини меня! Меня извини! Прости! Я не хотела! Прости! Прости! Прости! Прости! Прости! Извини! Извини меня! Извини меня! Извини! Пожалуйста, извини! Ну, извини! Я больше не буду, прости меня! Ну, пожалуйста, извини! Извини меня! Умоляю, прости! Я виновата, прости! Прости! Прости! Прости! Прости! Ну, пожалуйста, извини! Извини меня! Извини меня! Извини! Умоляю, прости! Я виновата, прости! Прости! Прости! Прости! Прости! Прости! Прости! Прости! Прости! Прости! Прости! Прости! Прости! Прости! Прости! Прости! Прости! Прости! Прости! Прости! Прости! Прости! Прости! Прости! Прости! Прости! Прости! Прости! Прости! Прости меня! Пожалуйста, прости! Прости! Я не хотела! Прости! Умоляю, прости! Я виновата, прости! Прости! Прости! Прости! Прости! Прости! Я не хотела! Прости! Прости! Прости! Прости! Прости! Извини! Пожалуйста, извини! Я больше не буду, прости меня! Ну, пожалуйста, извини! Извини меня! Извини! Ну, извини! Ну, извини меня! Меня извини! Извини! Извини меня! Извини меня! Извини! Пожалуйста, извини! Извини! Извини! Извини! Извини! Извини! Прости! Прости меня! Умоляю, прости! Я виновата прости! Прости! Я не хотела! Прости! Прости! Прости! Прости! Прости! Ну, пожалуйста, извини! Извини меня! Извини меня! Извини! Я не хотела, прости! Прости, пожалуйста! Прости! Прости! Прости! Я больше не буду, прости меня! Ну, пожалуйста, извини! Извини меня! Извини! Умоляю, прости! Я виновата, прости! Прости! Прости! Прости! Прости! Извини! Извини меня! Извини меня! Извини! Пожалуйста, извини! Прости! Прости! Прости! Прости! Прости! Прости! Прости! Прости! Ну, извини! Ну, извини меня! Меня извини! Хочешь, я встану перед тобой на колени? Я так раскаиваюсь…прости… Прости! Не делай вид, что не слышишь! Прости меня! Прости а? Ну, извини! Я больше не буду, прости меня! Ну, пожалуйста, извини! Извини меня! Умоляю, прости! Я виновата, прости! Прости! Прости! Прости! Прости! Ты же знаешь, что я раскаиваюсь, ты простишь меня? Простишь? Прости! Прости! Прости! Прости! Прости! Прости! Прости! Прости! Прости! Умоляю, прости! Я виновата, прости! Прости! Прости! Прости! Прости! Я больше не буду, прости меня! Ну, пожалуйста, извини! Извини меня! Извини! Прости! Я не хотела! Прости! Прости! Прости! Прости! Прости! Ну, извини! Ну, извини меня! Меня извини! Извини! Извини меня! Извини меня! Извини! Пожалуйста, извини! Ну прости! Ну, что тебе жалко? Прости! Прости! Прости меня! Прости! Извини! Извини меня! Извини меня! Извини! Пожалуйста, извини! Ну, извини! Ну, извини меня! Меня извини! Прости! Я не хотела! Прости! Прости! Прости! Прости! Прости! Извини! Извини меня! Извини меня! Извини! Пожалуйста, извини! Ну, извини! Я больше не буду, прости меня! Ну, пожалуйста, извини! Извини меня! Умоляю, прости! Я виновата, прости! Прости! Прости! Прости! Прости! Ну, пожалуйста, извини! Извини меня! Извини меня! Извини! Умоляю, прости! Я виновата, прости! Прости! Прости! Прости! Прости! Умоляю, прости! Я виновата, прости! Прости! Прости! Прости! Прости! Прости! Я не хотела! Прости! Прости! Прости! Прости! Прости! Я больше не буду, прости меня! Ну, пожалуйста, извини! Извини меня! Извини! Ну, извини! Ну, извини меня! Меня извини! Извини! Извини меня! Извини меня! Извини! Пожалуйста, извини! Извини! Извини! Извини! Извини! Извини! Извини! Извини меня! Извини меня! Извини! Пожалуйста, извини! Я очень сожалею, прости, пожалуйста! Прости меня! Прости! Умоляю, прости! Я виновата, прости! Прости! Я не хотела! Прости! Прости! Прости! Прости! Прости! Умоляю, прости! Я виновата, прости! Прости! Прости! Прости! Прости! Пожалуйста! Пожалуйста, прости меня! Пожалуйста! Прости! Прости! Меня извини! Я прошу тебя! Извини меня! Меня извини! Меня извини! Меня извини! Меня извини! Меня извини! Прости! Прости! Прости! Я же не специально! Прости! Прости! Прости! Умоляю, прости! Я виновата, прости! Прости! Прости! Прости! Прости! Ты же знаешь, что я раскаиваюсь, ты простишь меня? Простишь? Прости! Ну, пожалуйста, извини! Извини меня! Извини меня! Извини! Ну, пожалуйста, извини! Извини меня! Извини меня! Извини! Умоляю, прости! Я виновата, прости! Прости! Прости! Прости! Прости! Прости! Я не хотела! Прости! Прости! Прости! Прости! Прости! Ну, пожалуйста, извини! Извини меня! Извини меня! Извини! Я не хотела, прости! Прости, пожалуйста! Прости! Прости! Прости! Я больше не буду, прости меня! Ну, пожалуйста, извини! Извини меня! Извини! Прости! Я не хотела! Прости! Прости! Прости! Прости! Прости! Ну, пожалуйста, извини! Извини меня! Извини меня! Извини! Я не хотела, прости! Прости, пожалуйста! Прости! Прости! Прости! Я больше не буду, прости меня! Ну, пожалуйста, извини! Извини меня! Извини! Умоляю, прости! Я виновата, прости! Прости! Прости! Прости! Прости! Извини! Извини меня! Извини меня! Извини! Пожалуйста, извини! Прости! Прости! Прости! Прости! Прости! Прости! Прости! Прости! Я больше не буду, прости меня! Ну, пожалуйста, извини! Извини меня! Извини!
Прямо другой человек: как бы выглядели звезды без своих фишек
Мы так привыкли к внешности звезд, что, кажется, лишись они своих самых ярких черт, и никто их не узнает. А почему бы не попробовать? Мы не стали кардинально менять внешность селебрити в фотошопе, лишь несколько видоизменили их главные фишки. Посмотрим, что получилось?
А почему бы не попробовать? Мы не стали кардинально менять внешность селебрити в фотошопе, лишь несколько видоизменили их главные фишки. Посмотрим, что получилось?
Анастасия Волочкова
Сделав из белокурой экс-балерины роковую брюнетку и несколько поменяв ей стиль, получаем хоть и миловидную, но совершенно неузнаваемую мадам! Даже не знаем, как разглядеть в ней прежнюю Анастасию… Разве что фирменный шпагат смог бы помочь.
Кстати, о татуаже Волочковой мы тоже недавно писали: Теперь не смыть: звезды, которым сделали неудачный перманентный макияж
Ирина Шейк
А вот если бы у Ирины были не ее манящие пухлые губы, а обычные, так сказать, среднестатистические, что тогда? Вряд ли это помешало бы ее карьере — девушка-то все равно красивая. Но при взгляде на нее, не отпускала бы мысль: а ведь чего-то тебе, красавица, не хватает… Какой-то неуловимой детали, чтобы из «просто симпатичной» стать чертовски притягательной.
А вот самые известные топ-модели, включая Ирину, в нашей фотоподборке: Обыкновенные девчонки: как выглядели самые знаменитые российские модели до того, как покорили весь мир
Пэрис Хилтон
«Вечная Барби» Пэрис Хилтон с ее провокационными нарядами и белокурыми локонами! А вот если сделать ей рыжие волосы и нарядить во что-то более сдержанное. .. Куда же делся весь лоск? Ни дать ни взять обычная домохозяйка, которая проводила мужа-менеджера на работу, а погодок-детишек — на школьный автобус и присела отдохнуть перед готовкой обеда.
.. Куда же делся весь лоск? Ни дать ни взять обычная домохозяйка, которая проводила мужа-менеджера на работу, а погодок-детишек — на школьный автобус и присела отдохнуть перед готовкой обеда.
Между прочим, у Пэрис есть и фирменная поза для фотографирования: Прилипли: звезды, которые всегда фотографируются в одной позе
Дмитрий Нагиев
Что-то нам кажется, что, сменив брутальную лысину Дмитрия Нагиева на пышную шевелюру, мы лишили звезду изрядной доли его сексуальности. Верните, как было, а этот мелированный чубчик отдайте обратно Даве Манукяну!
Если хотите узнать, как выглядел молодой Нагиев, когда он еще не был брутален и лыс, загляните вот сюда: Архивные фотографии российских знаменитостей: такими их мало кто помнит
Нонна Гришаева
Все-таки, что ни говори, а никто, кроме Нонны Гришаевой, не может так непринужденно носить челку. А лишив актрису этой детали и немного видоизменив ее брови, мы получили в итоге какую-то совсем незнакомую даму. Эффектную, спору нет, но далекую от нашей любимой Нелли.
Эффектную, спору нет, но далекую от нашей любимой Нелли.
А помните Нонну в этом фильме: Подкустовный выползень и кролик-зануда: как изменились звезды фильма День радио спустя 13 лет
Юлия Барановская
Активная многодетная мать Юлия Барановская, хоть и не отрицает, что время от времени заглядывает к косметологам на процедуры, но вот губы, говорит, не трогала никогда. Что ж, мы решили сделать это за нее и силами фоторедактора добавили губам Юлии объема. Получилось не так уж плохо — Юля даже, кажется, стала выглядеть моложе. А вы как думаете?
Вообще, мы часто фотошопим наших любимых селебрити, и вот одна из последних подборок: Умыли звезд: что будет, если знаменитости останутся без макияжа
Фишки Фотошоп | Фотошоп|Блог
http://ps-blog.ru/
Всем привет! Добро пожаловать на сайт ps-blog.ru. Каждый человек, работая продолжительный срок в какой-то определённой программе, со временем накапливает какие-то свои фишки, которые позволяют ему более комфортно и оперативно делать свою работу.
Работая много лет в Photoshop, я накопил свои фишки Фишки, которые постепенно записывал и запоминал. В этой статье, я хочу с вами ими поделиться. Всего их получилось 88 шт. Надеюсь, они вам будут полезны и сделают вашу работу в Фотошоп, более быстрой и удобной.
Фишки Фотошоп1. Нажмите Tab, чтобы скрыть панель инструментов и палитры, Shift+Tabскроет только палитры.
2. Shift+клик по синей верхней полосе у панели инструментов или палитрах, переместит их к боковой границе окна.
3. Двойной клик по верхней синей полосе, в любом окне палитры, свернет ее.
4. Двойной клик по серому фону откроет диалоговое окно для открытия файла, Shift+двойной клик откроет браузер Adobe Bridge.
5. Устали от серого фона вокруг изображения? Возьмите инструмент «Заливка» (Ведро), зажмите Shift+клик по серому фону и он сменится любым цветом, который Вы выбрали в качестве цвета переднего плана.
6. Чтобы выбрать все слои нажмите Alt+Ctrl+A.
7. Caps Lock сменит Ваш курсор на более четкий крестик.
8. Нажмите клавишу F, и Вы сможете выбрать один из 3х различных режимов экрана, что позволит сделать рабочую область больше.
9. Чтобы нарисовать прямую линию с помощью кисти или карандаша, сделайте один клик в точке начала, затем зажмите Shift+клик в точке конца.
10. Нажатый Ctrl превратит любой инструмент в «Перемещение» (Move Tool), пока удерживаете его.
11. Ctrl+Alt+клик создаст копию изображения и переместит его по ходу движения мышки.
12. Нажатый Space (Пробел) превратит любой инструмент в «Рука» (Hand Tool), пока удерживаете его.
13. Ctrl+Space+клик увеличит масштаб изображения, Alt+Space+клик — уменьшит.
14. Нажав Ctrl и «+» или «—« изменит масштаб изображения в процентах.
15. Если использовать «Пипетка» (Eyedropper Tool) с нажатой Alt — это позволит взять образец цвета для цвета фона.
16. Инструмент «Линейка» (Measure Tool), сделайте линию, а затем зажмите Alt и создайте другую линю из конца первой — то Вы определите угол между ними.
17. Ctrl+Alt+Z и Ctrl+Shift+Z используйте для отмены и возврата ряда действий.
18. Alt+Backspace и Ctrl+Backspace зальет изображение цветом переднего плана и фона соответственно. Shift+Backspace вызовет диалоговое окно для заливки изображения. Alt+Shift+Backspace и Ctrl+Shift+Backspace зальет изображение цветом переднего плана и фона соответственно, но оставив при этом прозрачные места прозрачными.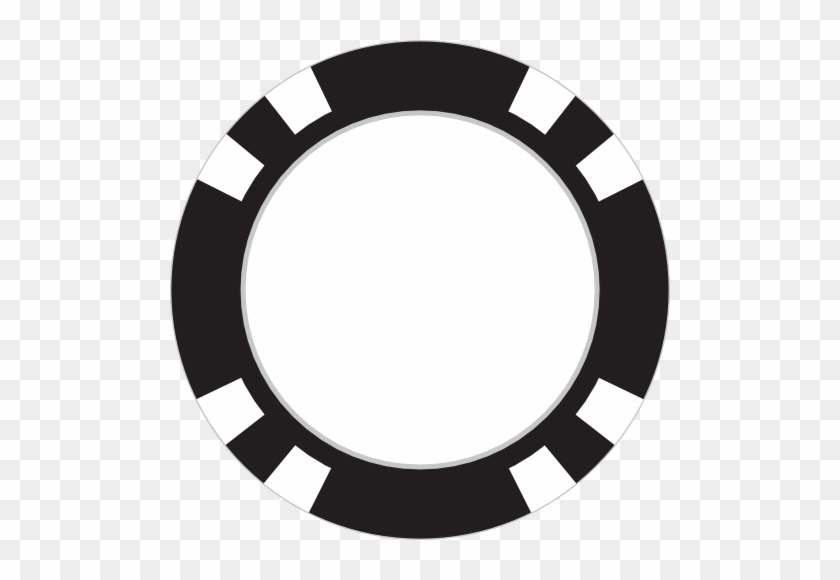
19. Если зажать Alt и вызвать свободную трансформацию с помощью Ctrl+T, то трансформация будет производиться над копией объекта. Ctrl+Shift+T повторит любые последние трансформации.
20. Размер холста легко можно увеличить, используя инструмент «Кадрирование» (Crop Tool), растяните его за пределы холста и нажмите Ок.
21. Ctrl+J создаст копию текущего слоя.
22. Ctrl+Shift+E сольет все видимые слои в один, Ctrl+Shift+Alt+E сольет копию видимых слоев в один новый слой.
23. При использовании «Выделение» (Marquee Tool), зажмите Alt, чтобы сделать стартовую точку центром выделенной области.
24. Ctrl+D для снятия выделения, Ctrl+Shift+D для возврата выделения.
25. Когда Вы создаете выделение с помощью инструментов «Прямоугольная область» (Marquee Tool), зажмите Space, чтобы переместить выделение, отпустите — чтобы продолжить выделять.
Когда Вы создаете выделение с помощью инструментов «Прямоугольная область» (Marquee Tool), зажмите Space, чтобы переместить выделение, отпустите — чтобы продолжить выделять.
26. Нажав Shift и «+» или «—« сменит режим наложения слоя на: «Нормальный» (Normal), «Растворение» (Dissolve), «Умножение» (Multiply), «Экран=Осветление» (Screen), «Перекрытие» (Overlay) и т.д.
27. Если выбран инструмент «Кисть» (Brush) или любой другой, прозрачность слоя можно менять нажатием на соответствующую цифру на клавиатуре:
— при нажатии на одну цифру [4=40%]
— для задания более точного % прозрачности [зажмите 7, а затем 2 даст в результате 72%]
28. Зажмите Alt и сделайте клик по значку глаза рядом с иконкой слоя на палитре слоев, чтобы скрыть все остальные слои, кроме текущего.
29. Образец цвета можно взять не только с изображения в Photoshop, но и за пределами программы.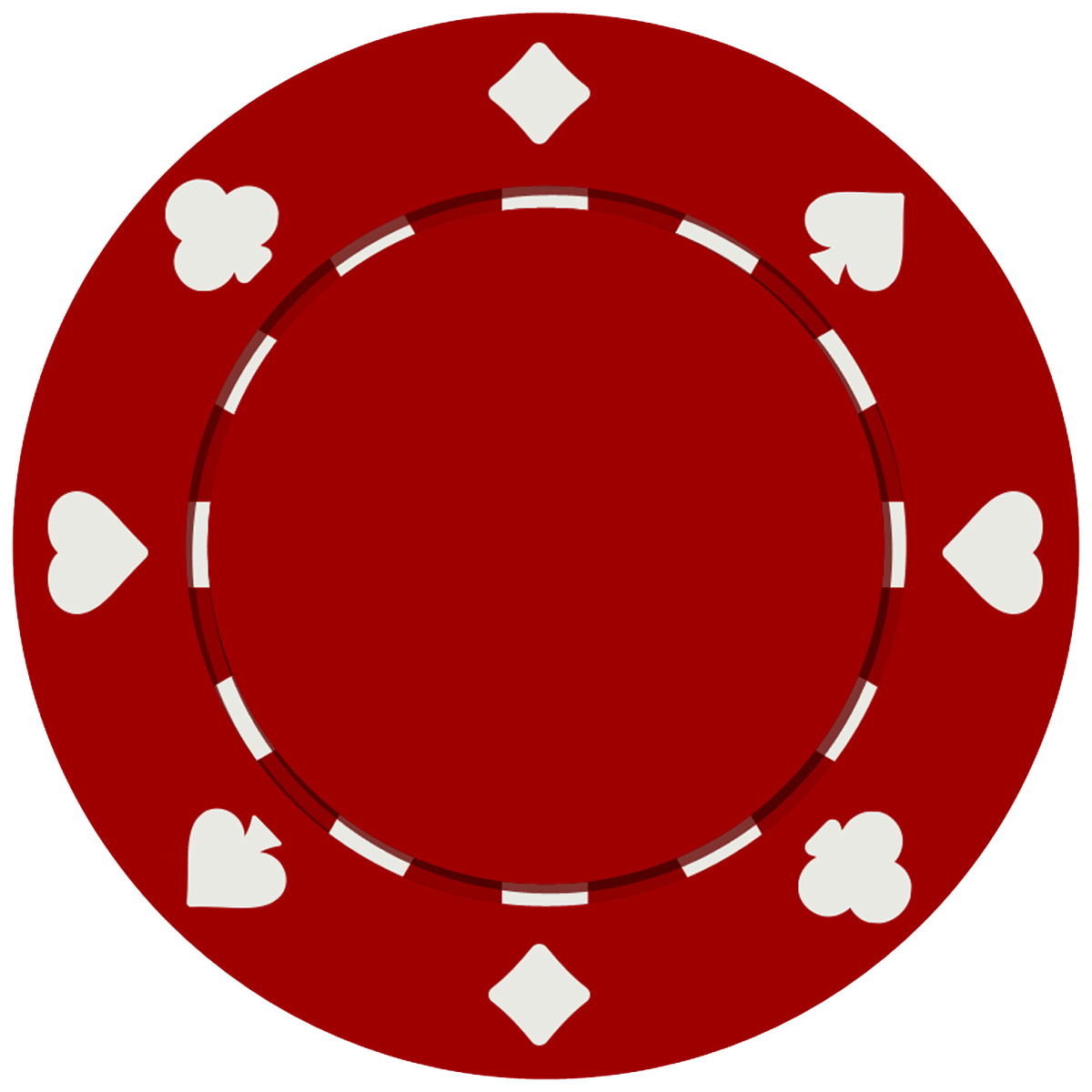 Уменьшите окно Фотошопа так, чтобы видеть изображение, на котором хотите определить цвет, возьмите инструмент «Пипетка» (Eyedropper Tool), сделайте клик внутри фотошопа и не отпуская выведите ее за пределы окна.
Уменьшите окно Фотошопа так, чтобы видеть изображение, на котором хотите определить цвет, возьмите инструмент «Пипетка» (Eyedropper Tool), сделайте клик внутри фотошопа и не отпуская выведите ее за пределы окна.
30. Выберите слой, зажмите Alt и сделайте клик на границе между верхним и текущим слоем, чтобы создать «Обтравочную маску» (Cliping Mask), то верхний слой будет виден в рамках нижнего, нижний заменяет маску.
31. Удерживая Alt нажмите по кнопке создания нового слоя «Создать новый слой » (Create a new layer) на палитре слоев, чтобы появилось диалоговое окно с настройками для нового слоя.
32. Выберите слой и удерживая нажатой Alt сделайте клик по мусорной корзине на палитре слоев, т.о. слой удалится без лишнего вопроса. Сделайте выделения для прозрачности где Вы хотите, перейдите на вкладку «Каналы» (Channels) и нажмите Ctrl+клик по кнопке » Создать новый канал » (Create new channel), то создастся альфа-канал только для выделенных областей.
33. Файл>Автоматизация>Контрольный лист II (File > Automate > Contact Sheet II) — создаст небольшие превьюшки для каждого файла, открытого в данный момент в фотошопе, в отдельном документе в ряд и подпишет их.
34. У инструмента «Перемещение» (Move Tool) в настройках доступна опция «Автовыбор слоя» (Auto Select Layer) в зависимости от места клика.
35. Работая с инструментом «Перемещение» (Move Tool), нажав Alt+Shift+клик правой кнопкой мыши по различным объектам изображения, расположенных на различных слоях, позволит выделить все эти слои.
36. Работая с инструментом «Сетка» (Grid), потяните за верхний левый угол, где расположены шкалы для Grid, и начало отсчета для них станет в том месте, где Вы отпустите клавишу мыши. Двойной клик в верхнем углу, сбросит точку отсчета в первоначальное положение.
37. Создав путь с помощью инструмента «Перо» (Pen Tool) можно скрыть/показать его вновь с помощью комбинации Ctrl+Shift+H.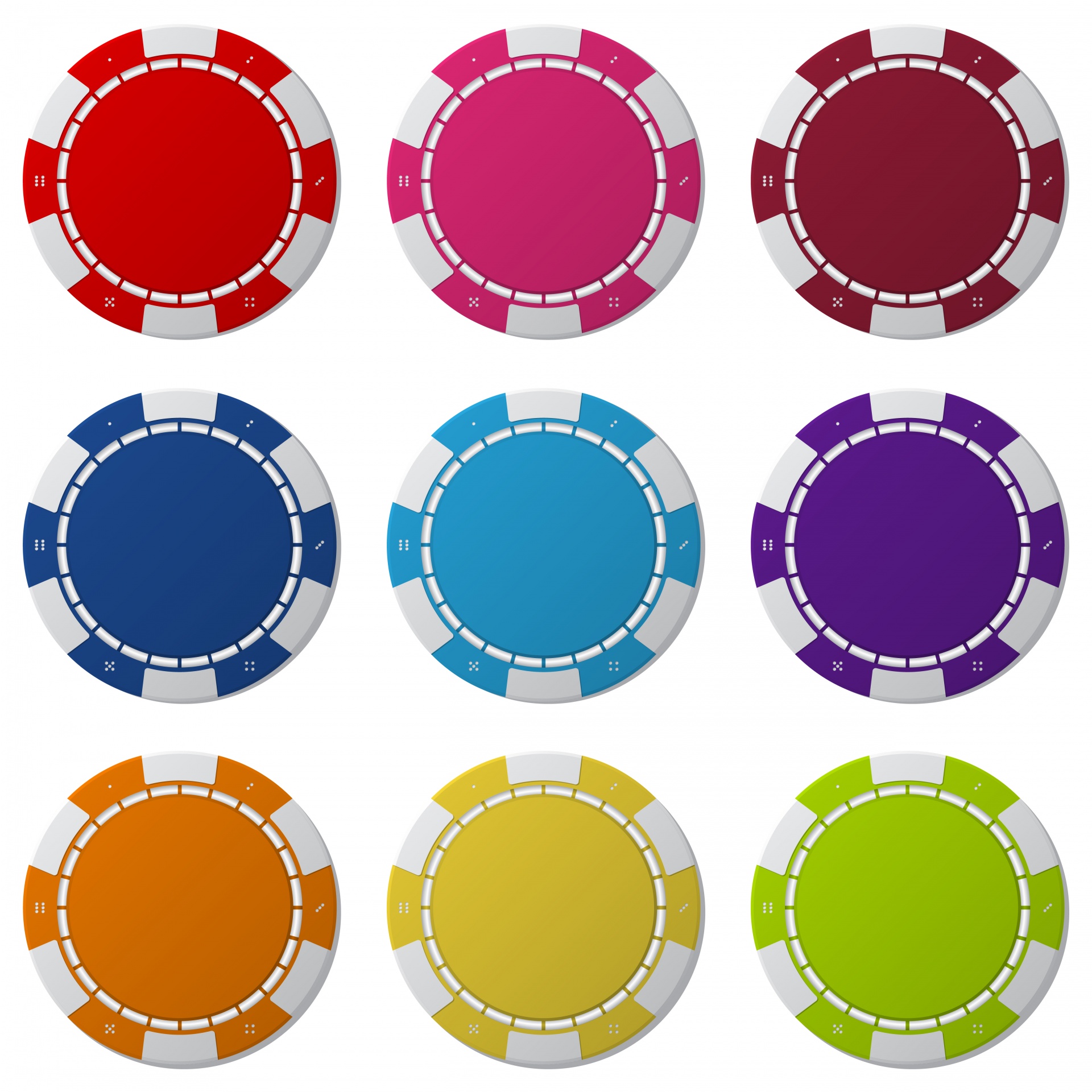
38. Управление навигацией с помощью клавиш может быть часто эффективней мышки:
Home = пролистать в верхний левый угол
End = пролистать в правый нижний угол
PageUp = пролистать вверх на одну страницу
PageDown= пролистать вниз на одну страницу
Ctrl+PageUp= пролистать влево на одну страницу
Ctrl+PageDown= пролистать вправо на одну страницу
Shift+PageUp= пролистать вверх на 10 pixel
Shift+PageDown= пролистать вниз на 10 pixel
Ctrl+Shift+PageUp= пролистать влево на 10 pixel
Ctrl+Shift+PageDown= пролистать вправо на 10 pixel
39. Ctrl+Tab переключит Вас между различными окнами с изображениями.
40. F12 вернет состояние изображения, которое было при последнем сохранении.
41. Горячие клавиши для Каналов: RGB, CMYK, Indexed color.
Ctrl+«~« = RGB
Ctrl+1= red
Ctrl+2= green
Ctrl+3= blue
Ctrl+4= other path
Ctrl+9= other path
Ctrl+«~« = CMYK
Ctrl+1= light green
Ctrl+2= pink red
Ctrl+3= yellow
Ctrl+4= black
Ctrl+5= other path
Ctrl+9= other path
Ctrl+1= Indexed
Ctrl+2= other path
Ctrl+9= other path
42. Удерживая Ctrl Вы можете на палитре «Навигатор» (Navigator) растянуть красный прямоугольник, масштабируя тем самым изображение.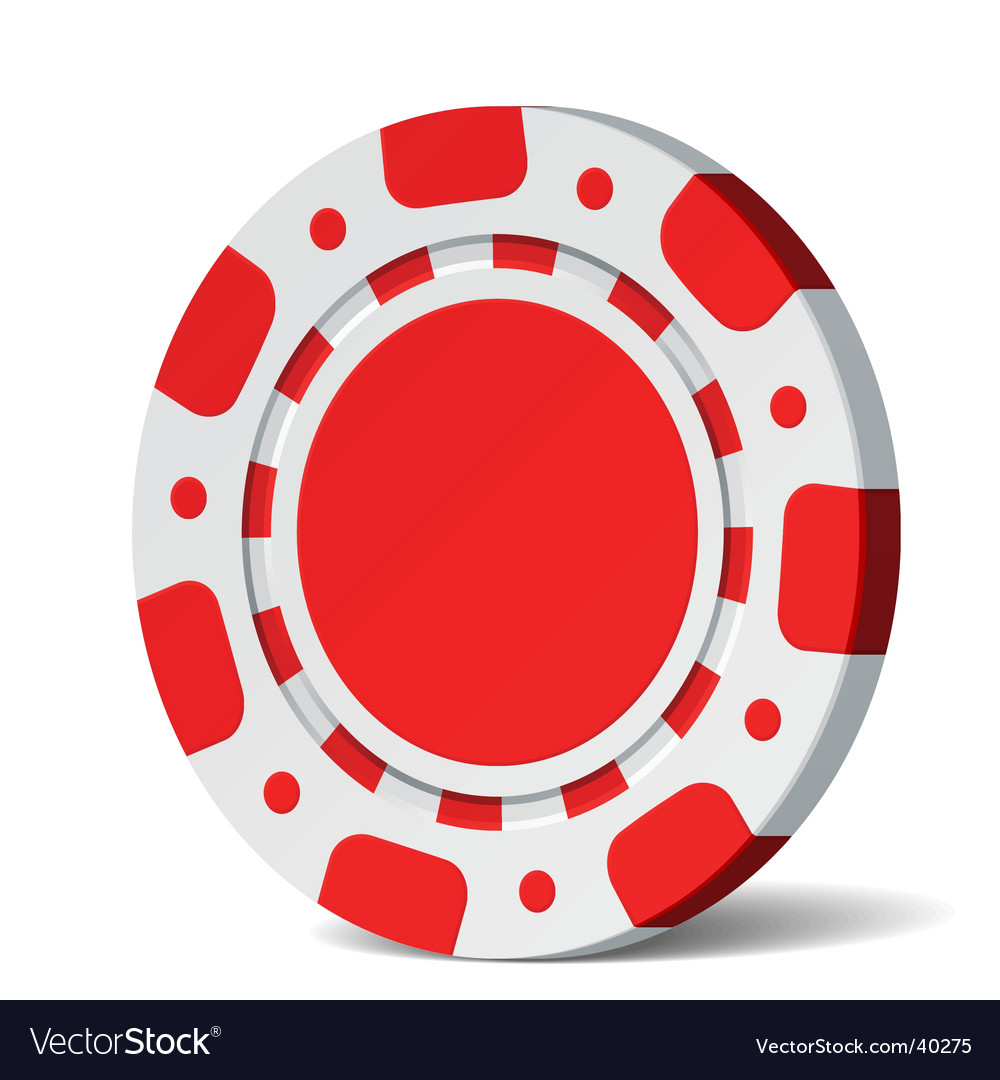
43. Зажмите Alt и сделайте клик на любом шаге в истории, то шаг скопируется.
44. Нажмите Alt и потяните за шаг из одного Action в другой, получите копию действия.
45. В фильтре «Блик» (Lens Flare) задать точные координаты можно зажав Alt+кликнув по окошку предпросмотра.
46. Удерживая Shift+Alt трансформация объекта будет производиться пропорционально, из центра.
47. Если у Вас выбран инструмент «Перемещение» (Move Tool) и Вы хотите что-то скопировать, просто зажмите Alt и потяните за изображение. Удерживая Shift+Alt объект легко переместить вдоль направляющих сетки (Grid).
48. Если Вы хотите выровнять горизонт или неровные края после сканирования, то возьмите инструмент «Линейка» (Measure Tool), проведите линию вдоль Вашей кривой, затем идем в Изображение> Вращение изображения> Произвольно, значения угла поворота Фотошоп подставит сам, осталось нажать «Ок» и изображение повернуто.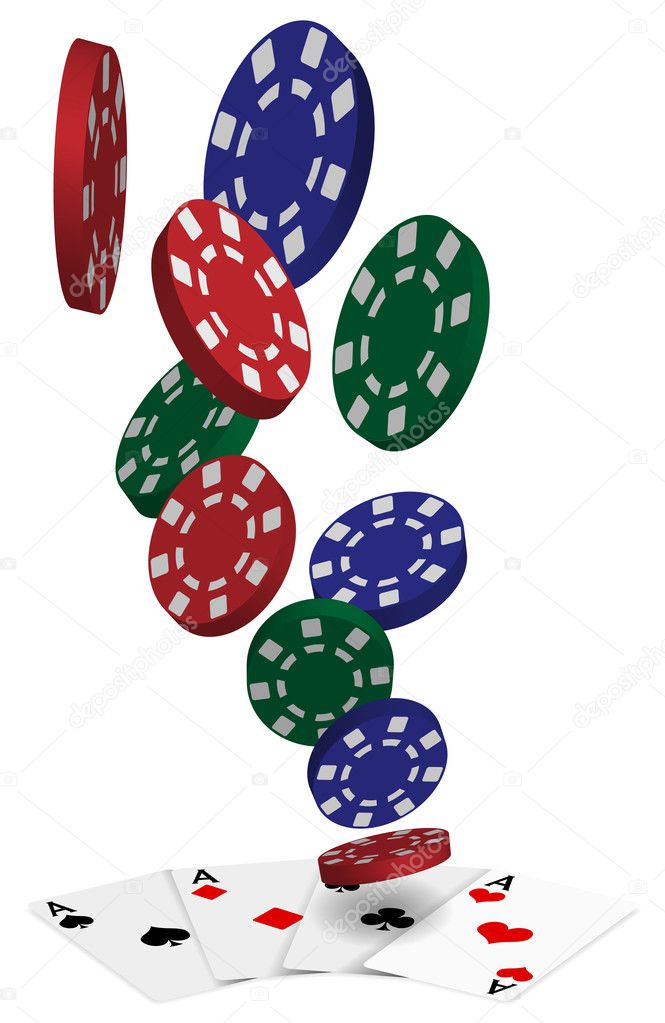
49. Если Вы создает что-то в Illustrator’е, скопируйте и вставьте в Фотошоп, он спросит в каком виде вставлять: пиксельном либо в Shape.
50. Чтобы отобразить панель линейки (Rules), нажмите Ctrl+R.
- Чтобы изображение было четко по центру Ctrl+A, Ctrl+X, Ctrl+V.
52. Ctr+E сольет текущий слой с нижележащим.
53. Если выбран инструмент «Точечная восстанавливающая кисть» (Brush Tool), управлять диаметром кисти можно по средствам кнопок [ и ].
54. Двойной клик по инструменту «Маштаб» (Zoom Tool) вернет масштаб изображения в 100%, а по инструменту «Рука» (Hand Tool) растянет изображение на область экрана.
55. Работа с текстом:
Ctrl+H скроет выделение выделенных символов.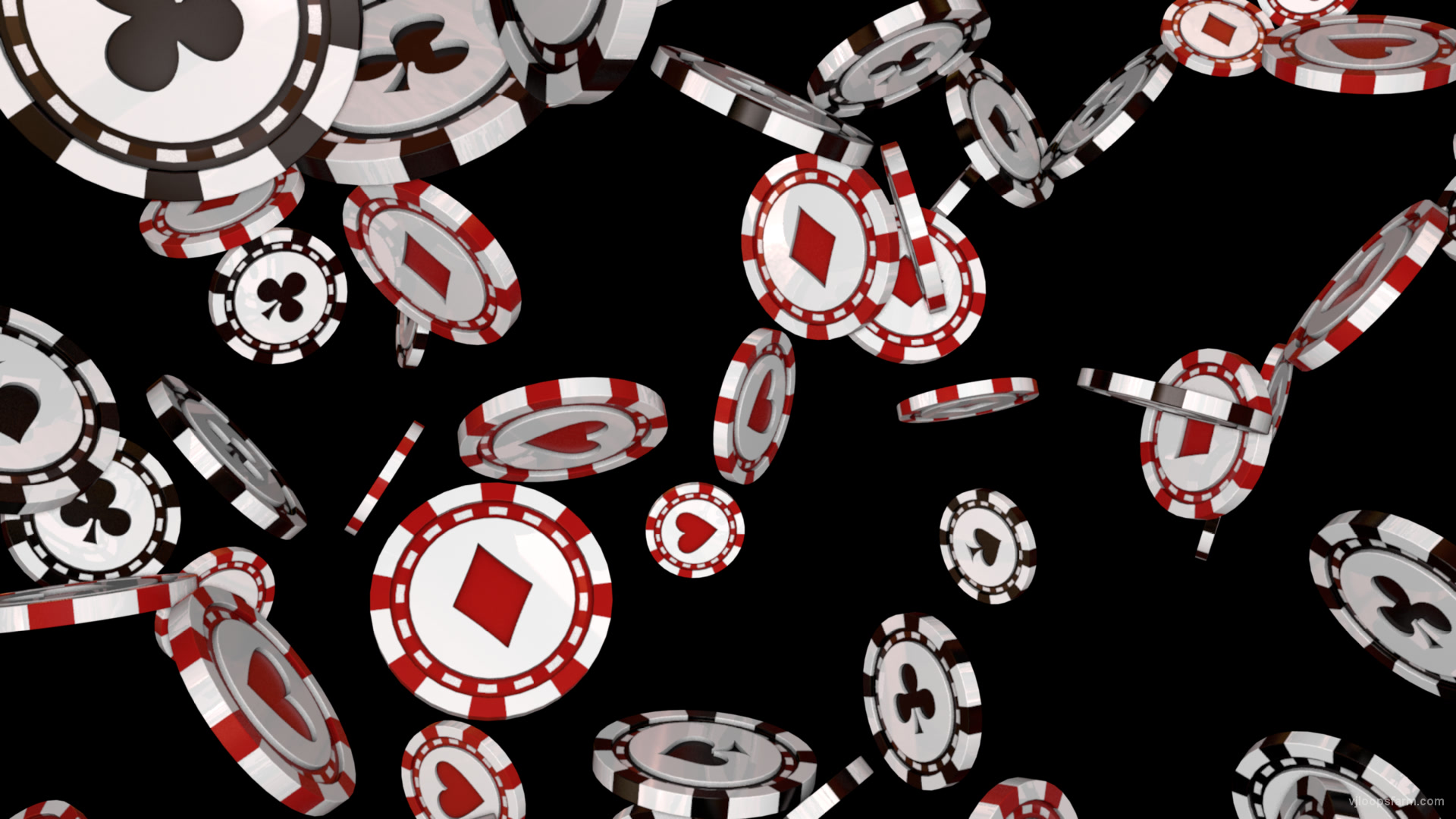
Если у Вас выделены символы, сделайте клик в строке выбора типа шрифта и Вы можете использовать стрелки на клавиатуре для выбора типа шрифта.
Alt+стрелка влево или вправо изменит отступ между символами на 10.
Ctrl+Alt+стрелка влево или вправо изменит отступ между символами на 100.
56. Ctrl+Alt+T создаст копию объекта, который Вы хотите трансформировать.
57. Ctrl+Alt+стрелка вправо, влево, вверх или внизскопирует текущий слой и сдвинет на 1px.
58. Смените активный слой при помощи Alt+[ или ].
59. Переместите активный слой вверх или вниз при помощи Ctrl+[ или].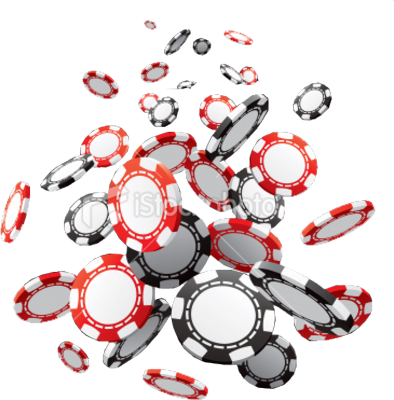
60. Чтобы скрыть направляющие сетки Grid, нажмите Ctrl+’.
61. Ctrl+[клавиша плюс] увеличит масштаб изображения, Ctrl+[клавиша минус] — уменьшит. Ctrl+Alt+[клавиша плюс] увеличит масштаб и размер окна, тоже самое для Ctrl+Alt+[клавиша минус].
62. Используя инструмент «Полигональное лассо» (Polygonal Lasso Tool), нажмите Backspace, чтобы отменить последний шаг.
63. Нажмите X для переключения цвета переднего плана и фона местами.
64. Нажмите D чтобы сбросить настройки цветов для переднего плана и фона в цвета по умолчанию: черный и белый.
65. Чтобы отобразить палитру с настройками кисти (Brushes), нажмите F5.
66. Чтобы отобразить палитру слоёв (Layers), нажмите F7.
67. Ctrl+клик по иконке слоя на палитре слоев создаст выделение содержимого слоя.
68. Если хотите увидеть содержимое маски слоя, то зажмите Alt и сделайте клик по маске слоя.
69. Alt+клик по иконке создания маски для слоя создаст черную маску.
70. Когда используете «Полигональное лассо» (Polygonal Lasso Tool), зажмите Shift, чтобы создать прямые под углом с шагом в 45 градусов.
71. Для лучшей организации слоев — сгруппируйте выделенные, нажав Ctrl+G.
72. Ctrl+Shift+N создаст новый файл, с выводом диалогового окна; Ctrl+Shift+Alt+N создаст новый слой в рабочем файле.
73. Вернемся к кистям, клавиши [ и ] уменьшают и увеличивают диаметр кисти, а Shift+[ или ] изменят жесткость кисти.![]()
74. Нажмите Alt, чтобы «Затемнитель» (Burning Tool) стал выполнять функцию «Осветлитель» (Dodge Tool), и наоборот.
75. Инструмент штамп (Stamp Tool) клонирует участки изображения (Alt+клик — для определения участка для копирования). Это также работает, если в фотошоп открыто несколько изображений и Вы можете также клонировать любые участки из других изображений, достаточно лишь расположить изображения в пределах видимости на экране.
76. Ctrl+клик по иконке слоя создает выделение объекта на этом слое. Если необходимо выделить более чем 1 объект на нескольких слоях, удерживайте дополнительно еще и Shift.
77. Чтобы объединить палитры в одной, потяните за ярлычек любой вкладки на другую палитру к другим ярлычкам и она переместится.
78. Когда создаете текст, нажмите на Enter создает новую строку, чтобы закончить писать нажмите Ctrl+Enter или Enter на цифровой клавиатуре.
79. Вы можете переместить слой на любое другое открытое изображение в фотошоп, то создастся копия слоя. Удерживайте при перетаскивании нажатой Shift и содержимое слоя вставится четко по центру.
80. Создайте новый документ в Фотошоп размером 500х500px, создайте новый слой, возьмите инструмент «Точечная восстанавливающая кисть» (Brush Tool), кисть возьмите стандартную круглую, любого диаметра и поставьте точку вверху по центру (позиция как в часах у 12). Нажмите Ctrl+Alt+T, это создаст копию точки и позволит ее трансформировать. Потяните за точку в центре трансформируемого объекта (Pivot Point) и установите ее четко по центру изображения, вверху впишите угол поворота 30 градусов и нажмите Ок. А теперь трюк…. Нажмите Ctrl+Shift+Alt+T 10 раз и Вы увидите что получится!
81. Работая с инструментом «Перемещение» (Move Tool), Вы можете выбрать любой слой кликнув по части объекта с нажатым Ctrl.
82. Как выбрать группу слоев не используя палитру слоев? Как выделить один слой мы знаем из пункта 81, а добавить еще один слой в группу можно зажав Ctrl+Shift и сделав клик по части объекта, разложенному на другом слое.
83. Удалить сразу несколько слоев можно простым перетаскиванием группы слоев на иконку корзины на палитре слоев, как выбрать группу знаем из пункта 82.
84. Удалить текущий слой можно зажав Alt и нажав 3 раза L.
85. После применения фильтра, его действие можно смягчить при помощи функции «Ослабить»( Fade), нажав Shift+Ctrl+F.
86. Скопировать маску слоя можно перетянув ее с нажатым Alt на другой слой.
87. Из вертикальной направляющей сетки (Grid) легко можно получить горизонтальную, выбрав инструмент «Перемещение» (Move Tool), зажать Alt и кликнуть по самой направляющей. И наоборот.
И наоборот.
88. Сохраняя документ при помощи «Сохранить для Веб» (Save for Web) информация о документе теряется, чтобы сохранить информацию используйте «»Сохранить как» (Save As).
P.S. Дорогие читатели! Я желаю вам успехов в освоение программы Фотошоп. Понравилась статья — поделитесь с друзьями!
До встречи в следующих уроках!
5 секретов Adobe Photoshop, о которых вы не знали — статьи на Skillbox / Skillbox Media
В этом материале мы раскроем некоторые хитрости, которые помогут более эффективно пользоваться инструментами Photoshop.
Горячая клавиша — I.
«Линейка» в Photoshop — это вспомогательный инструмент, который позволяет измерять расстояние между двумя точками.
Горячая клавиша — C.
Инструмент «Рамка» нужен для того, чтобы кадрировать изображение, то есть вырезать из него нужный фрагмент.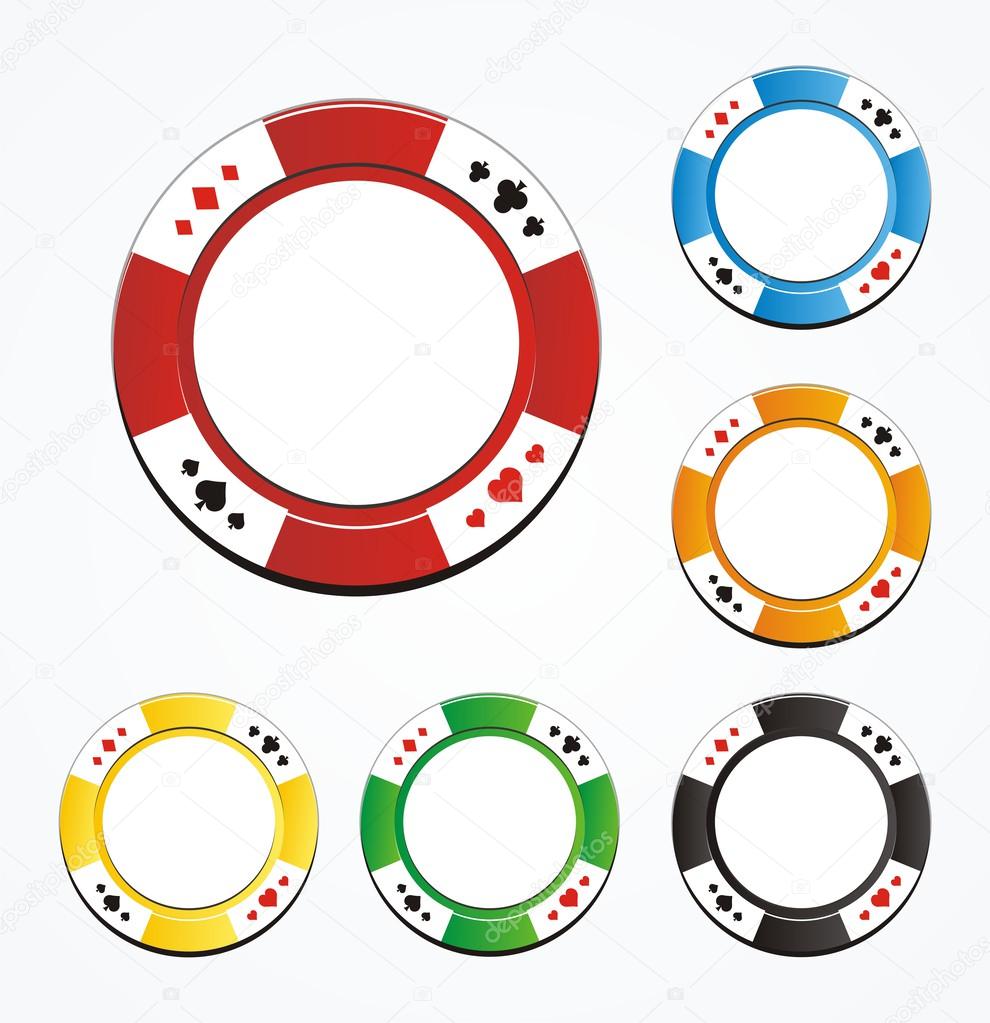
Если вы собираетесь использовать Photoshop для редактирования фотографий, научитесь исправлять «заваленный» горизонт. Для этого можно использовать инструмент «Линейка».
Выберите ровную горизонтальную или вертикальную поверхность, относительно которой нужно исправить изображение, и проведите вдоль неё линию. После этого в настройках инструмента нажмите Straighten Layer («Выровнять слой»).
Способ с «Линейкой» более распространён, однако то же можно сделать и при помощи инструмента «Рамка». Для этого в панели настроек нужно выбрать Straighten или «Выпрямить».
Инструмент «Кисть»
Горячая клавиша — B.
Инструмент «Кисть» — один из самых важных и разнообразных инструментов Photoshop, которые используют для рисования.
При этом пользователю вовсе не обязательно видеть контур кисти, который появляется автоматически и отвлекает внимание. Чтобы убрать очертания инструмента и оставить лишь небольшой крестик, обозначающий курсор, нажмите Caps Lock.
Если вы, напротив, потеряли кисть и не понимаете, в чём дело, — проверьте, активна ли клавиша Caps Lock, и отключите её.
Горячая клавиша — M.
Горячая клавиша — L.
Горячая клавиша — W.
На панели инструментов Photoshop есть сразу несколько предметов, которые позволяют выделять области различной формы и размера. После создания выделения её можно редактировать на своё усмотрение.
Работая с инструментами из этой группы, вы можете перемещать выделения. Например, возьмите «Лассо» и обведите нужную часть изображения. После, не отпуская кнопку мыши, зажмите клавишу «Пробел». В этот момент вы перестанете менять форму выделения и начнёте его перемещать. Такой же трюк можно проделать с векторными формами.
Часто для работы с изображениями (особенно с фотографиями) нужно пользоваться инструментами «Затемнитель» и «Осветлитель».
Горячая клавиша — O.
Нередко дизайнерам приходится применять оба инструмента попеременно. Чтобы быстро и удобно переключаться между «светом» и «тенью», зажмите клавишу Alt. Если в этот момент вы работаете с «Затемнителем», Alt превратит его в «Осветлитель». И наоборот. Это гораздо быстрее, чем нажимать горячие клавиши или пользоваться панелью инструментов.
Горячая клавиша — I.
Инструмент «Пипетка» используют для того, чтобы взять образец цвета с определённого участка изображения.
С помощью «Пипетки» можно легко добывать понравившиеся цвета, даже если они находятся за пределами Photoshop. Для этого не нужно делать скриншоты или перетаскивать в программу сохранённые картинки.
Чтобы извлечь интересный цвет из любой веб-страницы, уменьшите окно графического редактора так, чтобы был виден браузер и нужный цвет. После этого возьмите «Пипетку», кликните по картинке с зажатой кнопкой мыши и утащите курсор за пределы Photoshop.
Теперь вы знаете несколько секретов, которые помогут более эффективно пользоваться инструментами Adobe Photoshop. Однако существует множество других лайфхаков, которые невозможно запомнить и о которых трудно рассказать за один раз. Изучайте программу постепенно и не бойтесь экспериментировать — вместе с опытом у вас наверняка появятся собственные фишки и хитрости.
Изучайте программу постепенно и не бойтесь экспериментировать — вместе с опытом у вас наверняка появятся собственные фишки и хитрости.
Если вы интересуетесь дизайном и мечтаете создавать крутой внешний вид для сайтов, интернет-сервисов и мобильных приложений, обратите внимание на курс «Веб-дизайн с нуля до PRO» от Skillbox. За год вы научитесь работать в графических редакторах, познакомитесь с основными принципами дизайна, получите востребованную специальность и первые заказы.
Создание пачки картофельных чипсов в Photoshop -DesignBump
Узнайте, как создать аппетитную пачку картофельных чипсов в Photoshop!
Окончательный результат
1. Создайте новый документ размером 500×577. Затем перейдите в «Просмотр»> «Показать»> «Сетка» (или ctrl+ ‘ ). 2. Используя цвет #18c0e4 и инструмент Перо, нарисуйте основную форму пакета, как показано ниже. 3. С помощью инструмента «Прямоугольник» нарисуйте белую нижнюю и верхнюю часть пакета. Затем создайте новый слой для фона, залейте его белым цветом, щелкните правой кнопкой мыши и перейдите в Параметры наложения.Перейдите в Gradient Overlay и добавьте линейный градиент, используя цвета ниже. 4. Перейдите в Custom Shapes и выберите треугольник. Удерживая нажатой клавишу Shift (это сделает фигуру идеальной) и нарисуйте маленький треугольник. Перетащите фигуру на значок «Новый слой», чтобы продублировать ее, пока она не переместится по всему верху. Сделайте то же самое с нижней частью, но нажмите ctrl+t, чтобы перевернуть фигуру вверх ногами. Затем поместите все треугольные фигуры в папку, щелкните правой кнопкой мыши и выберите «Преобразовать в умную фигуру», затем щелкните правой кнопкой мыши и растеризуйте слой.Затем возьмите инструмент «Линия» (1 пиксель), зажмите Shift и нарисуйте горизонтальную линию, используя серый цвет ниже, продублируйте линию 3 раза и сделайте так, как показано ниже. Сделайте это для верха и низа. 5. С помощью инструмента «Перо» нарисуйте на пакете фигуру, как показано ниже.
Затем создайте новый слой для фона, залейте его белым цветом, щелкните правой кнопкой мыши и перейдите в Параметры наложения.Перейдите в Gradient Overlay и добавьте линейный градиент, используя цвета ниже. 4. Перейдите в Custom Shapes и выберите треугольник. Удерживая нажатой клавишу Shift (это сделает фигуру идеальной) и нарисуйте маленький треугольник. Перетащите фигуру на значок «Новый слой», чтобы продублировать ее, пока она не переместится по всему верху. Сделайте то же самое с нижней частью, но нажмите ctrl+t, чтобы перевернуть фигуру вверх ногами. Затем поместите все треугольные фигуры в папку, щелкните правой кнопкой мыши и выберите «Преобразовать в умную фигуру», затем щелкните правой кнопкой мыши и растеризуйте слой.Затем возьмите инструмент «Линия» (1 пиксель), зажмите Shift и нарисуйте горизонтальную линию, используя серый цвет ниже, продублируйте линию 3 раза и сделайте так, как показано ниже. Сделайте это для верха и низа. 5. С помощью инструмента «Перо» нарисуйте на пакете фигуру, как показано ниже.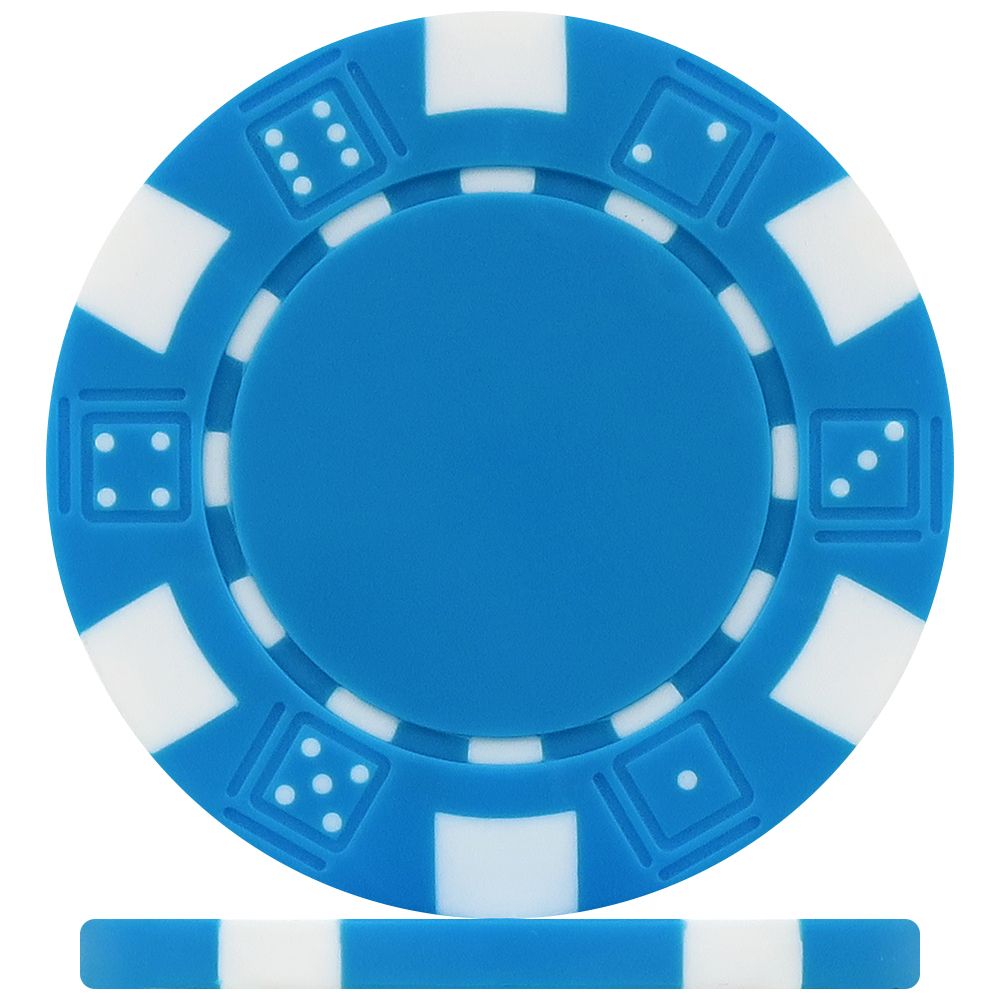 Щелкните правой кнопкой мыши в меню «Параметры наложения» > «Наложение градиента» и установите следующие параметры: 6. Возьмите инструмент «Линия» (3 пикселя) и нарисуйте 2 линии сверху и снизу фигуры. 7. С помощью шрифта JohnHancockCP напишите имя белым цветом, перейдите в параметры смешивания и установите следующие параметры: 8.Затем с помощью шрифта Ballpark напишите любой аромат, который вы хотите! Мне больше всего нравится Sour Cream & Chives 🙂 Нажмите ctrl+t, чтобы повернуть шрифт, как показано ниже, перейдите к параметрам наложения и установите те же параметры, что и для заголовка «Картофельные чипсы». 9. Создайте новый документ размером 600×600 пикселей, возьмите инструмент «Перо» и нарисуйте форму чипа. Перейдите в параметры смешивания и введите параметры ниже. Создайте новый слой, возьмите кисть с жесткими краями 5 пикселей и поставьте точки на чипе (чтобы выглядел зеленый лук). 10. Проделайте предыдущий шаг еще 2 раза, рисуя фишки разного размера.11. Поместите каждый чип в папку, удерживая нажатой клавишу Shift, щелкните все папки, чтобы выделить каждый чип, и перетащите их на пакет чипов.
Щелкните правой кнопкой мыши в меню «Параметры наложения» > «Наложение градиента» и установите следующие параметры: 6. Возьмите инструмент «Линия» (3 пикселя) и нарисуйте 2 линии сверху и снизу фигуры. 7. С помощью шрифта JohnHancockCP напишите имя белым цветом, перейдите в параметры смешивания и установите следующие параметры: 8.Затем с помощью шрифта Ballpark напишите любой аромат, который вы хотите! Мне больше всего нравится Sour Cream & Chives 🙂 Нажмите ctrl+t, чтобы повернуть шрифт, как показано ниже, перейдите к параметрам наложения и установите те же параметры, что и для заголовка «Картофельные чипсы». 9. Создайте новый документ размером 600×600 пикселей, возьмите инструмент «Перо» и нарисуйте форму чипа. Перейдите в параметры смешивания и введите параметры ниже. Создайте новый слой, возьмите кисть с жесткими краями 5 пикселей и поставьте точки на чипе (чтобы выглядел зеленый лук). 10. Проделайте предыдущий шаг еще 2 раза, рисуя фишки разного размера.11. Поместите каждый чип в папку, удерживая нажатой клавишу Shift, щелкните все папки, чтобы выделить каждый чип, и перетащите их на пакет чипов. Дублируйте фишки и нажмите ctrl+t, чтобы повернуть каждую фишку и расположить их, как показано ниже. Когда у вас есть чипы, как вы хотите, поместите все чипы в папку, продублируйте папку для запасной копии (на всякий случай, если вы хотите внести какие-либо изменения). Щелкните правой кнопкой мыши папку, которую вы используете, и Преобразуйте в Smart. Объект, затем щелкните правой кнопкой мыши > Растрировать слой. Удерживая нажатой клавишу Ctrl, щелкните миниатюру слоя с оранжевой фигурой, чтобы выделить его.Перейдите к слою с чипсами и нажмите ctrl+x (чтобы вырезать), вставьте их обратно на холст и поместите в нужное место. 12. Снова выделите оранжевую фигуру, создайте новый слой, возьмите большую кисть с мягкими краями и непрозрачностью 80% и нарисуйте легкое свечение, используя цвет ниже вокруг чипсов. 13. Теперь нарисуйте форму круга и нарисуйте овал, используя цвет ниже. 14. Возьмите инструмент «Перо» и нарисуйте бант, щелкните правой кнопкой мыши в параметрах смешивания > Наложение градиента и установите следующие параметры: 15.
Дублируйте фишки и нажмите ctrl+t, чтобы повернуть каждую фишку и расположить их, как показано ниже. Когда у вас есть чипы, как вы хотите, поместите все чипы в папку, продублируйте папку для запасной копии (на всякий случай, если вы хотите внести какие-либо изменения). Щелкните правой кнопкой мыши папку, которую вы используете, и Преобразуйте в Smart. Объект, затем щелкните правой кнопкой мыши > Растрировать слой. Удерживая нажатой клавишу Ctrl, щелкните миниатюру слоя с оранжевой фигурой, чтобы выделить его.Перейдите к слою с чипсами и нажмите ctrl+x (чтобы вырезать), вставьте их обратно на холст и поместите в нужное место. 12. Снова выделите оранжевую фигуру, создайте новый слой, возьмите большую кисть с мягкими краями и непрозрачностью 80% и нарисуйте легкое свечение, используя цвет ниже вокруг чипсов. 13. Теперь нарисуйте форму круга и нарисуйте овал, используя цвет ниже. 14. Возьмите инструмент «Перо» и нарисуйте бант, щелкните правой кнопкой мыши в параметрах смешивания > Наложение градиента и установите следующие параметры: 15. Снова получите форму круга и нарисуйте овал, как показано ниже, перейдите в «Параметры наложения»> «Наложение градиента» и установите следующие параметры: 16. Возьмите инструмент «Перо» и нарисуйте сметану, перейдите в «Параметры наложения» и установите следующие параметры: 17. , Теперь для зеленого лука, возьмите инструмент прямоугольника со скругленными углами и нарисуйте 1 маленькую фигуру, перейдите в Параметры наложения > Наложение градиента и установите следующие настройки: 18. Затем создайте 2 новых слоя с непрозрачностью, установленной на 19%, на одном слое, используя Мягкими кистями разного размера нарисуйте тени черным цветом, сделайте то же самое на следующем слое, но белым цветом.19. Теперь, удерживая нажатой клавишу Ctrl+Shift, выберите все миниатюры слоев на нижних слоях, чтобы выделить весь пакет. Теперь перейдите к слоям с бликами и тенями и вырежьте/вставьте заднюю часть на холст, ни один из теней/бликов не выходит за пределы пакета. 20. Создайте 2 круга, 1 большой и 1 маленький, используя цвета, указанные ниже.
Снова получите форму круга и нарисуйте овал, как показано ниже, перейдите в «Параметры наложения»> «Наложение градиента» и установите следующие параметры: 16. Возьмите инструмент «Перо» и нарисуйте сметану, перейдите в «Параметры наложения» и установите следующие параметры: 17. , Теперь для зеленого лука, возьмите инструмент прямоугольника со скругленными углами и нарисуйте 1 маленькую фигуру, перейдите в Параметры наложения > Наложение градиента и установите следующие настройки: 18. Затем создайте 2 новых слоя с непрозрачностью, установленной на 19%, на одном слое, используя Мягкими кистями разного размера нарисуйте тени черным цветом, сделайте то же самое на следующем слое, но белым цветом.19. Теперь, удерживая нажатой клавишу Ctrl+Shift, выберите все миниатюры слоев на нижних слоях, чтобы выделить весь пакет. Теперь перейдите к слоям с бликами и тенями и вырежьте/вставьте заднюю часть на холст, ни один из теней/бликов не выходит за пределы пакета. 20. Создайте 2 круга, 1 большой и 1 маленький, используя цвета, указанные ниже. Используя шрифт JohnHancokCP, напишите 99%, а используя шрифт Ballpark, напишите обезжиренный. 21. Поместите пакет с чипом в папку и продублируйте его 2 раза. Удалить исходную папку из поля зрения (щелчком по глазу).Щелкните правой кнопкой мыши две другие папки и выберите «Преобразовать в смарт-объект». 22. Перейдите в Параметры наложения для обоих слоев и внешнего свечения с настройками, указанными ниже. Затем нажмите ctrl+t и поверните каждый слой. Чтобы сделать задний пакет меньше, нажмите ctrl+t, зажмите клавишу Shift, нажмите на один из углов и потяните вниз. 23. Затем продублируйте 2 пакета, удерживайте клавишу Shift и выделите слой 2, щелкните правой кнопкой мыши, преобразуйте в смарт-объект, затем щелкните правой кнопкой мыши и растеризуйте слой. Нажмите ctrl+t и переверните пакеты вверх дном, чтобы они выглядели слегка раздавленными.Затем добавьте их под пакеты для отражения. 24. Установите непрозрачность на 47%, возьмите инструмент Ластик с мягкими краями и слегка сотрите нижнюю часть отражения.
Используя шрифт JohnHancokCP, напишите 99%, а используя шрифт Ballpark, напишите обезжиренный. 21. Поместите пакет с чипом в папку и продублируйте его 2 раза. Удалить исходную папку из поля зрения (щелчком по глазу).Щелкните правой кнопкой мыши две другие папки и выберите «Преобразовать в смарт-объект». 22. Перейдите в Параметры наложения для обоих слоев и внешнего свечения с настройками, указанными ниже. Затем нажмите ctrl+t и поверните каждый слой. Чтобы сделать задний пакет меньше, нажмите ctrl+t, зажмите клавишу Shift, нажмите на один из углов и потяните вниз. 23. Затем продублируйте 2 пакета, удерживайте клавишу Shift и выделите слой 2, щелкните правой кнопкой мыши, преобразуйте в смарт-объект, затем щелкните правой кнопкой мыши и растеризуйте слой. Нажмите ctrl+t и переверните пакеты вверх дном, чтобы они выглядели слегка раздавленными.Затем добавьте их под пакеты для отражения. 24. Установите непрозрачность на 47%, возьмите инструмент Ластик с мягкими краями и слегка сотрите нижнюю часть отражения.
Окончательный результат
[машшар]Брендингфишкипакет чипсовdoritosграфический дизайнlayspacketphotoshopкартофельные чипсы макеткартофельные чипсы photoshop tutorialsmiths
Poker Chip • Уроки Adobe Photoshop
В этом уроке мы нарисуем трехмерную фишку.
Умение работать пером будет важно! Итак, давайте начнем.
Шаг 1. Создайте новый документ ( Ctrl+N ) размером 600×500 пикселей . и разрешение 72 ppi , фон белый.
Затем нажмите Ctrl + R , чтобы появилась линейка. Теперь нам нужны направляющие. Наведите на линейку и, зажав левую кнопку мыши, вытащите оттуда одну направляющую. Вертикально, например. Установите посередине, сделайте то же самое по горизонтали.
* Чтобы удалить направляющие, нажмите Ctrl + H . Та же самая комбинация, чтобы они снова появились *.
Выберите инструмент «Эллипс». ( Ellipse Formial Tool ) ( U ) в режиме формы и нарисовать круг, цвет FF660A
( Ellipse Formial Tool ) ( U ) в режиме формы и нарисовать круг, цвет FF660A
Шаг 2. на новом слое \ новый слой ( Shift + Ctrl + N ) нарисуйте второй круг белого цвета.
Щелкните по слою с белым кружком левой кнопкой мыши (ЛКМ) два раза, вызвав тем самым окно « Стиль слоя ».
Внутренняя тень \ Внутренняя тень:
Шаг 3. Создайте новый слой (новый слой). Выбираем инструмент «Прямоугольник» (Rectangle tool), в режиме контура рисуем прямоугольник, берем инструмент «Контур выделения» (PathSelectionTool) (A) и кликаем по контуру прямоугольника. Скопируйте (нажмите Ctrl + C ), и вставьте Ctrl + V. Нажмите Ctrl + T , и поверните копию на тридцать , нажмите на Введите , снова скопируйте Ctrl + C и вставляем Ctrl + V , применяем преобразование Ctrl +T и поворачиваем копию на тридцать , нажимаем на Enter .
Сделайте таким образом еще прямоугольников, пока не получите двенадцатиконечную звезду. Теперь заполним контур : щелкаем инструментом «Выделение контура» (PathSelectionTool) (A) по контуру прямоугольника правой кнопкой мыши и выбираем «Заполнить подконтур», цвет белый.
Теперь берем инструмент « Овальная область » (Elliptical Marquee (M)) и удерживая Alt рисуем круглое выделение 310 px инвертируем выделение ( I Shift 2 3 ) или Выбрать \ Инвертировать, нажать Удалить , снять выделение Ctrl + D . Инструмент «Эллипс» ( Инструмент «Форма эллипса» ) в режиме контура нарисуйте круг размером 280 px щелкните по контуру ПКМ и выберите «Создать выделенную область», используя инструмент » Овальная область «(Elliptical Marquee (M)) рисуем второй круг размером 250 px и 2 раза инвертируем выделение, нажимаем Delete , снимаем выделение Ctrl + D . Шаг 4. Теперь создадим внешнее кольцо. Объедините все слои, кроме фона (нажав Shift , нажмите Layer1 + Figure2 + Figure1 и нажмите Ctrl +E). Копируем Ctrl+C, кликаем ПКМ по контуру и выбираем «Выполнить заливку контура» (заливаем контур белым цветом ) и нажмите Enter. Теперь нажимаем Ctrl+T и поворачиваем наш круг на 60° , нажимаем Enter Нажимаем Ctrl+V (вставляем контур), нажимаем ПКМ и выбираем 
Выберите инструмент Rounded Rectangle ( RoundedRectangle tool) радиус 8 px и нарисуйте прямоугольник, выберите инструмент контура (ConvertPointTool) редактируем углы, инструментом «Перо» (PenTool) подтягиваем верхнюю сторону прямоугольника, вытягиваем направляющие.Выбираем инструмент «Выделение контура» (PathSelectionTool) (A) Нажмите Ctrl + T и поверните кружок на 60°. Повторите эту операцию, у нас должно получиться 6 фигурок.
Нажмите Ctrl + T и поверните кружок на 60°. Повторите эту операцию, у нас должно получиться 6 фигурок.
Шаг 5. Теперь на новом слое напишем Покер инструмент Горизонтальный тип (Горизонтальный текст). На новом слое инструментом «Произвольная форма» ( Custom Shape Tool ) , в режиме фигур нарисуем 4 фигуры (каждую на новом слое), так же автор добавил две прямые линии на новом слое (инструмент «Карандаш» ( Pencil Tool ) размер 2-3 px) .Объедините эти слои (текстовый слой + четыре слоя с фигурами + слой с линиями) Ctrl + E .
Нажимаем Ctrl+T и поворачиваем нашу надпись на — 60° . Вот мы и закончили верхнюю часть чипа.
Шаг 6. Теперь объединим с предыдущим Ctrl+E, инструментом «Эллипс» ( Ellipse Tool ) в режиме контура рисуем окружность (4010*410*41) кликаем по контуру, и выбираем «Формировать выделенную область»,
Ctrl +С, Создаем новый документ ( Ctrl + N ) размер 600×500 пикс и вставляем наше выделение Ctrl + В.
Шаг 7. Нажимаем Ctrl+T (Edit\Transform\Zoom) и устанавливаем по вертикали 62% , нажимаем Enter.
Примените следующие стили слоя. Щелкните по слою левой кнопкой мыши (ЛКМ) два раза, тем самым вызвав окно « Стиль слоя ».
Внутренняя тень \ Внутренняя тень:
Сатин \Глянец:
Шаг 8. На новом слое инструментом «Эллипс» ( Ellipse Tool ) в режиме контура рисуем эллипс, инструментом «Выделение контура» (PathSelectionTool) (A) выделяем контур и «Перо (PenTool) редактируем наш контур, как на скриншоте
На новом слое инструментом «Эллипс» ( Ellipse Tool ) в режиме контура рисуем эллипс, инструментом «Выделение контура» (PathSelectionTool) (A) выделяем контур и «Перо (PenTool) редактируем наш контур, как на скриншоте
Щелкаем правой кнопкой по контуру и выбираем «Создать векторную маску» и заливаем нашу маску цветом ff660a инструмент «Заливка» (PaintBucketTool) . Поместите слой с векторной маской под слой с чипом (Ctrl+квадрат.Кронштейн на клавиатуре).
Теперь берем инструмент «Прямоугольник» (Rectangle tool), в режиме «Выполнить пиксельную заливку» \Fillpixels
Рисуем три белые фигуры как показано ниже.
Применить трассировку. стиль слоя:
градиент наложение \ наложение градиента:
шаг 9 нажмите на контур и выберите «Обвести контур». Появится окно Stroke patch (Обведите контур), в качестве инструмента обводки выберите кисть (brush, size 2 px), установите Заливку ( fill) слой 0%.
Появится окно Stroke patch (Обведите контур), в качестве инструмента обводки выберите кисть (brush, size 2 px), установите Заливку ( fill) слой 0%.
Примените стиль слоя:
Градиент Наложение \ Наложение градиента:
Создайте новый слой и нарисуйте второй контур 20, залейте R2 эллипсом, щелкните 0%. Шаг 10. Создайте новый слой, возьмите инструмент Кисть (Brush tool) «Круглая с грубой щетиной», размер 100px, непрозрачность 20%.
и пройдитесь по изображению.
Инструмент «Эллипс» ( Эллипс Инструмент ) нарисуйте эллипс, кликните ПКМ по контуру, выберите «Создать выделенную область», инвертируйте выделение и нажмите Удалить (это избавит от следов кисти на фон), измените режим наложения ( режим наложения) на Line Dimmer (Линейный затемнитель) и непрозрачность ( непрозрачность 12%).
Шаг 11. На новом слое заливка (заливка) слоя Я 0% Добавляю блик. Нарисуйте эллипс и примените трансформацию Editing\Contour Transform\Warp (Edit\Transform Path\Warp), пользовательская – дуга ( режим дуги) -43, создайте выделенную область, залейте ее белым цветом и примените стиль.
Градиент Наложение \ Наложение градиента:
Вот наша хитрость:
Удачи!
Автор урока : Федерико Спортелли
Передача: Оксана Гудкова
Ссылка на источник
DIY Шаблон пакета для чипсов Adobe Photoshop CC Файл Psd Файл
DIY Шаблон сумки для чипсов | Файл Adobe Photoshop CC | psd файл
** НЕ ПОКУПАЙТЕ ЭТО ОБЪЯВЛЕНИЕ, ЕСЛИ У ВАС НЕТ ADOBE PHOTOSHOP CC **
ВОЗВРАТА НЕТ
пошаговое руководство. Я не могу помочь сотням людей. Опять же, этот файл для тех, кто умеет маневрировать программой.
Я не могу помочь сотням людей. Опять же, этот файл для тех, кто умеет маневрировать программой.
***ЭТО ЦИФРОВОЙ ФАЙЛ, НИКАКИЕ ФИЗИЧЕСКИЕ ПРЕДМЕТЫ НЕ ОТПРАВЛЯЮТСЯ***
ПОДПИСАТЬСЯ НА НАШ КАНАЛ, чтобы получать обучающие материалы
https://www.youtube.com/channel/UCOqeignyVoe8ah8DroSOGEA
КАК ЭТО РАБОТАЕТ?
1. ЗАГРУЗИТЬ — Загрузите файл(ы) на свой компьютер или флешку.
2. ОТКРЫТЬ — файл в программе фотошоп и творить.
******************************************************* ************
Dainty Paperie — это универсальный магазин уникальных, модных, но классических и изысканных приглашений и сувениров для вечеринок, который поможет современной хозяйке получить красивые детали, необходимые для проведения мероприятия. стильные и запоминающиеся, создавая печатные материалы, которые красиво украшают особые моменты жизни: выпускные, девичники, свадьбы, девичники, объявления о беременности, посыпание и детские души, дни рождения, летние барбекю, первый день в школе, праздники, пижамные вечеринки, поздний завтрак и чаепития.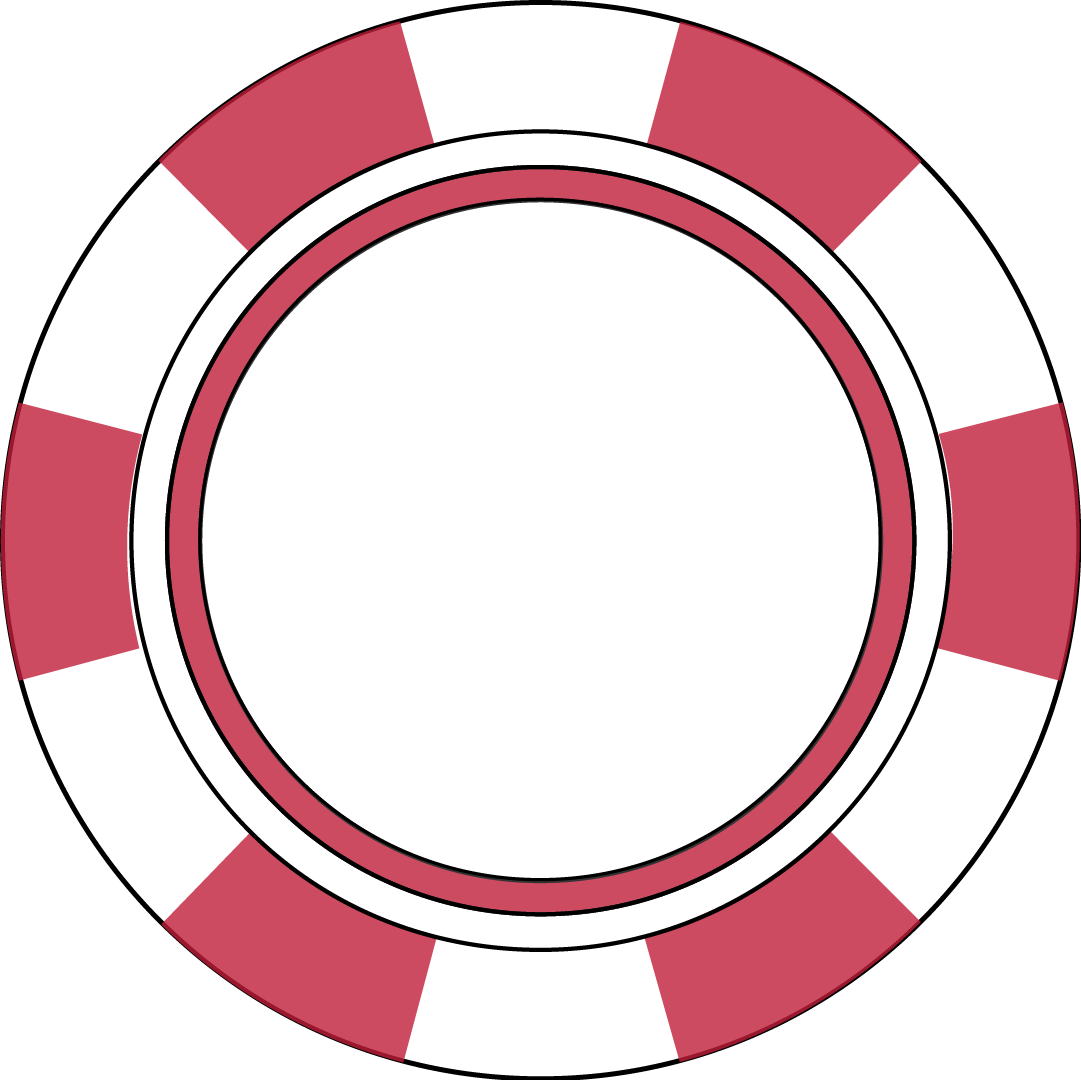 , новоселье и многое другое!
, новоселье и многое другое!
Обладая более чем 13-летним профессиональным и внештатным опытом работы в области графического дизайна, я создал в цифровом виде сотни эксклюзивных дизайнов и графических изображений, подходящих для самых разных стилей и жанров, которых вы больше нигде не найдете.Я предлагаю печатные сувениры для вечеринок, включая обертки для батончиков Hershey, обертки KitKat, этикетки для бутылок с водой, пакеты с картофельными чипсами и многое другое! Я буду добавлять новые дизайны каждую неделю.
Будь то день рождения вашего малыша, девичник ваших лучших друзей, празднование нового рождения или свадьбы, я буду рад помочь вам отпраздновать ваш праздник и развлечься стильно!
ПОКАЖИТЕ ВАШ ГОТОВЫЙ ПРОДУКТ
Поделитесь фотографиями с вечеринки со всеми на Facebook, Instagram или отправьте их мне по электронной почте, и я также размещу ваши фотографии на своих страницах в Facebook и Instagram.Мне всегда нравится видеть, как хозяйки Dainty Paperie используют эти очаровательные дизайны вечеринок
FACEBOOK . .. www.facebook.com/thedaintypaperie
.. www.facebook.com/thedaintypaperie
INSTAGRAM … www.instagram.com/dainty_paperie
Есть ли новый король производительности Photoshop и Lightroom?
Все обзоры процессоров Intel Core 12-го поколения для настольных ПК под названием Alder Lake были получены, и результаты оказались неожиданными. Если вы хотите обновить свой компьютер или просто хотите быть в курсе технологических тенденций, вы должны увидеть, как работают эти чипы.
Puget Systems, сборщик ПК высокого класса, ориентированный на профессиональные рабочие процессы, всегда был одним из моих любимых авторитетов в области тестирования. В отличие от многих технических обозревателей, которые в своих тестах подчеркивают игровую производительность, Puget фокусируется на профессиональных приложениях и подходящих условиях тестирования для реальной производительности (т. е. без разгона).
Процессоры Intel 12-го поколения появились в важное для бренда время. Чипы AMD серии 5000 зарекомендовали себя как монстры как с точки зрения IPC, так и с точки зрения количества потоков, демонстрируя отличные результаты как в задачах с небольшим числом потоков, так и в задачах с высоким уровнем параллелизма.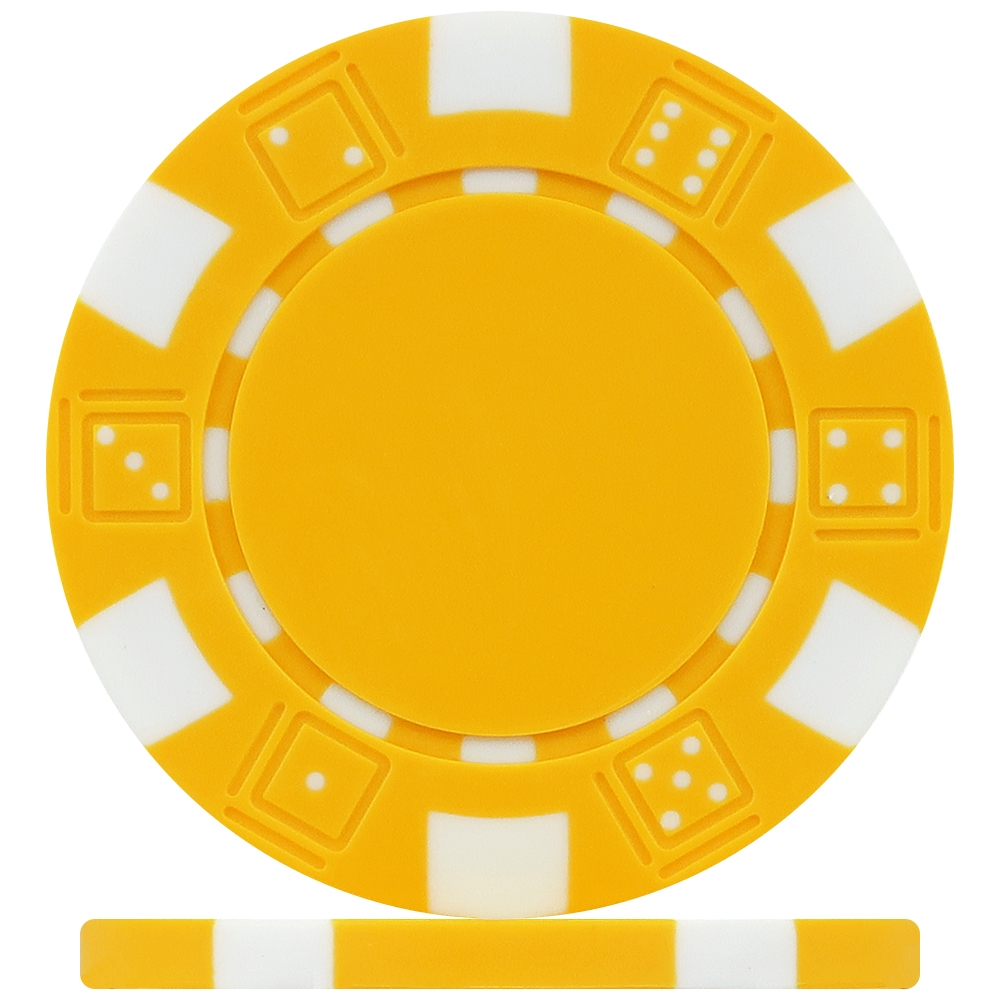 Однако с 12-м поколением Intel добилась прогресса на обоих фронтах. Количество ядер увеличилось, и даже чипы i5 предлагают 6 + 4 ядра (подробнее об этой странной архитектуре через секунду). Между тем, топовый 12900k теперь имеет 8 + 8 ядер, что приближается к 16-ядерному расположению 5950x, по крайней мере, на бумаге.
Однако с 12-м поколением Intel добилась прогресса на обоих фронтах. Количество ядер увеличилось, и даже чипы i5 предлагают 6 + 4 ядра (подробнее об этой странной архитектуре через секунду). Между тем, топовый 12900k теперь имеет 8 + 8 ядер, что приближается к 16-ядерному расположению 5950x, по крайней мере, на бумаге.
Что делает это количество ядер странным, так это то, что Intel применила гибридный подход, объединив два разных «макета» ядер на одном чипе. Ядра 12-го поколения могут представлять собой сочетание ядер производительности и эффективности.Ядра производительности больше и потребляют больше энергии, но обеспечивают наилучшую производительность в однопоточных приложениях. Между тем, эффективные ядра занимают 1/4 места на кристалле, но уступают только 1/2 производительности по сравнению с производительными ядрами, что делает их отличным способом втиснуть больше многопоточной производительности в то же пространство. Подумайте, как размещение четырех эффективных ядер в «пятне» одного высокопроизводительного ядра приводит к той же производительности MT, что и два высокопроизводительных ядра.
Вопросы тестирования
Из-за этих изменений в количестве ядер, постоянно усложняющейся природы повышения тактовой частоты и развивающихся стандартов, таких как DDR5 и PCIe Gen 5, бенчмаркинг в реальных условиях важен как никогда.Реальные стенды могут помочь избавиться от маркетингового шума, особенно когда они хорошо отлажены и адаптированы к вашему рабочему процессу.
В этом случае Пьюджет доставляет. Их бенчмаркинг процессоров 12-го поколения сравнивает их с процессорами AMD серии 5000 и более старыми чипами Intel 11-го поколения в Photoshop, Lightroom, Premiere, Resolve, Unreal, Cinema 4D и других. Что касается фотографов, мне особенно нравится, что их методологии тестирования Lightroom и Photoshop настолько глубоки. Они охватывают импорт, операции с библиотекой, разработку операций модуля, создание предварительного просмотра, панорамы, HDR и экспорт; другие тесты часто просто охватывают что-то простое, например экспорт, что приводит к слепым пятнам в тестировании.
Puget далее разделяет результаты для Lightroom на активную и пассивную метрику. Активные задачи, такие как прокрутка модуля библиотеки или разработка, могут сильно повлиять на то, как ваша машина работает в повседневном использовании, в то время как медленная производительность в пассивных задачах, таких как экспорт, может быть жестокой для фотографов с большим объемом, таких как свадебные фотографы.
Результаты
Как в Photoshop, так и в Lightroom чипы Intel 12-го поколения, такие как 12900K и 12700K, представляют собой наивысшую отметку в производительности.Даже i5-12600K может обмениваться ударами с чипами Ryzen 7 и 9. Хотя эти победы невелики: производительность Intel в Photoshop примерно на 5–10 % выше, чем у чипов AMD по аналогичной цене, тем не менее, они представляют собой победу.
В Lightroom важный результат дает 12900K. Хотя чипы 12-го поколения могут использовать как обычную память DDR4, так и более новую память DDR5, только Lightroom показал значительную разницу в производительности при работе с фотографиями. 12900K с DDR5 оказался на 15% выше предыдущего победителя, 5900x.12700K и 12600K также дали прирост производительности примерно на 15% по сравнению с 5800x и 5600x соответственно.
12900K с DDR5 оказался на 15% выше предыдущего победителя, 5900x.12700K и 12600K также дали прирост производительности примерно на 15% по сравнению с 5800x и 5600x соответственно.
Для пользователей видео выбор чипа сводится к тому, редактируете ли вы в Premiere или Resolve. Premiere давал Intel преимущество в производительности на 25–40 % по сравнению с чипами AMD по аналогичной цене, с тем странным примечанием, что Windows 11 давала на 8 % более медленные результаты для 12900K по сравнению с Windows 10. Несмотря на эту ошибку, разница в производительности была настолько велика, что i5-12600K смог набрать столько же очков, сколько и 16-ядерный 5950x, очень неожиданный результат.
Производительность Resolve менее впечатляющая. Топовые чипы Intel по-прежнему лидируют, но разница в производительности на доллар приближается к 10%. Тем не менее, i5 по-прежнему выделяется как недорогая электростанция для работы с видео.
Следует отметить, что это поколение также предоставляет ряд возможностей для улучшения этих результатов. Поскольку это первая настоящая гибридная архитектура для Windows, в ней есть несколько областей, требующих оптимизации. Планирование потоков, процесс, посредством которого работа распределяется между реальными ядрами, является одной из самых ясных областей.Кроме того, Windows 11 предлагает значительный прирост производительности в Photoshop, и Puget отметил улучшение на 28% по сравнению с Windows 10 в своем тестировании. Если вы не заинтересованы в переходе на 11 прямо сейчас, это может быть огромным фактором.
Поскольку это первая настоящая гибридная архитектура для Windows, в ней есть несколько областей, требующих оптимизации. Планирование потоков, процесс, посредством которого работа распределяется между реальными ядрами, является одной из самых ясных областей.Кроме того, Windows 11 предлагает значительный прирост производительности в Photoshop, и Puget отметил улучшение на 28% по сравнению с Windows 10 в своем тестировании. Если вы не заинтересованы в переходе на 11 прямо сейчас, это может быть огромным фактором.
Кроме того, существенным фактором могут стать ожидаемые улучшения памяти DDR5, включая как цену, так и производительность. Ранние модули в каждом поколении памяти дороже и менее производительны, чем модули более позднего поколения, и DDR5 выглядит так же.Это означает, что отсрочка обновления на некоторое время или даже перенос вашего комплекта DDR4 может привести к повышению производительности в будущем.
В нижней части чипы i5 и i7 значительно опережают чипы Ryzen 5 и 7, часто благодаря более высокому эффективному количеству ядер Intel.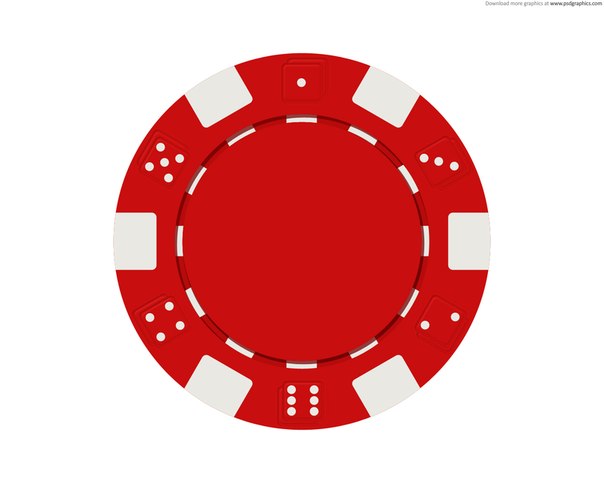 На более высоком уровне 12900K является новым королем производительности как для Lightroom, так и для Photoshop, хотя для устранения заметного разрыва необходима память DDR5. В результате, если вы хотите построить новую рабочую станцию, на этот раз вы, вероятно, захотите перейти на Team Blue.Если вместо сборки вы хотите получить компьютер с доставкой, подумайте о проверке установок Puget System. Их рабочие станции адаптированы к реальным рабочим процессам, таким как Photoshop и Lightroom, что делает их отличным выбором для пользователей, которым просто нужна высокопроизводительная система без необходимости зацикливаться на технических характеристиках.
На более высоком уровне 12900K является новым королем производительности как для Lightroom, так и для Photoshop, хотя для устранения заметного разрыва необходима память DDR5. В результате, если вы хотите построить новую рабочую станцию, на этот раз вы, вероятно, захотите перейти на Team Blue.Если вместо сборки вы хотите получить компьютер с доставкой, подумайте о проверке установок Puget System. Их рабочие станции адаптированы к реальным рабочим процессам, таким как Photoshop и Lightroom, что делает их отличным выбором для пользователей, которым просто нужна высокопроизводительная система без необходимости зацикливаться на технических характеристиках.
Изображение заголовка предоставлено Ральфом Блумбергсом.
Какой процессор лучше всего подходит для Lightroom и Photoshop? (2021)
Когда дело доходит до обработки изображений с высоким разрешением в Adobe Photoshop или Lightroom, одним из наиболее важных компонентов ПК, в который вы можете инвестировать, является качественный процессор. Высокопроизводительные современные процессоры предлагают ошеломляющую производительность по сравнению с их аналогами прошлых лет, заставляя Photoshop и Lightroom работать быстрее и лучше, что приводит к более эффективному рабочему процессу для вас.
Высокопроизводительные современные процессоры предлагают ошеломляющую производительность по сравнению с их аналогами прошлых лет, заставляя Photoshop и Lightroom работать быстрее и лучше, что приводит к более эффективному рабочему процессу для вас.
Но какой процессор лучше всего подходит для Lightroom и Photoshop? Ответ заключается не только в покупке самого дорогого процессора, но и в некоторых причинах, по которым вы можете предпочесть процессор одной марки другой.
Что на самом деле нужно Photoshop и Lightroom?
И Adobe Photoshop, и Lightroom имеют очень низкие минимальные системные требования, требующие только 64-разрядного процессора AMD или Intel с тактовой частотой не менее 2 ГГц.Если вы купили какой-либо процессор за последние почти 20 лет, вы сможете соответствовать этой спецификации.
Но мы хотим знать, какие процессоры лучше всего подходят для Photoshop и Lightroom, а это значит, что они обладают гораздо большими возможностями.
Как и современные игры, современное программное обеспечение для редактирования фотографий стало намного лучше использовать преимущества современных многоядерных процессоров, поэтому вы можете увидеть значительное улучшение производительности Photoshop и Lightroom при использовании процессоров с большим количеством ядер.![]() Тем не менее, есть убывающая отдача.
Тем не менее, есть убывающая отдача.
Adobe Photoshop отлично использует до восьми ядер для многих своих наиболее важных задач, но вы не увидите значительного прироста производительности, если превысите это число.
Lightroom немного отличается тем, что его функции экспорта и предварительного просмотра фотографий могут использовать гораздо больше ядер. Несмотря на то, что есть некоторые задачи, в которых наблюдается небольшое преимущество с 64 ядрами на топовом процессоре AMD Threadripper, оптимальное значение, по-видимому, составляет около 24 ядра .Хотя даже в этом случае в целом он всего на 10 процентов быстрее, чем 16-ядерный вариант.
Рассмотрим архитектуру
Следующим по важности фактором, влияющим на скорость вашего ПК для редактирования фотографий, является архитектура вашего процессора — его поколение. Восьмиъядерный процессор 2017 года будет значительно медленнее, чем один из чипов последнего поколения 2020 или 2021 года.
Более новые архитектуры обеспечивают более высокие тактовые частоты и большее количество инструкций за такт, что во многом оказывает большее влияние на производительность редактирования фотографий, чем количество ядер (особенно если у вас их шесть или более).
Вообще говоря, выбор процессора начиная с 2020 года гарантирует вам лучшую производительность редактирования фотографий как в Photoshop, так и в Lightroom, хотя вам не нужно покупать самый быстрый и самый дорогой. На самом деле, есть несколько веских причин, по которым вы можете выбрать более средний вариант.
Лучший процессор для Adobe Photoshop и Lightroom — AMD Ryzen 5900X
Источник изображения: AMDДля обеспечения наилучшей общей производительности как в Photoshop, так и в Lightroom при сохранении разумных затрат процессор AMD Ryzen 5900X, установленный в ПК для редактирования Chillblast Photo Pro Zen, является процессором для этой работы.
Он имеет 12 ядер Zen 3 и поддерживает до 24 потоков благодаря одновременной многопоточности.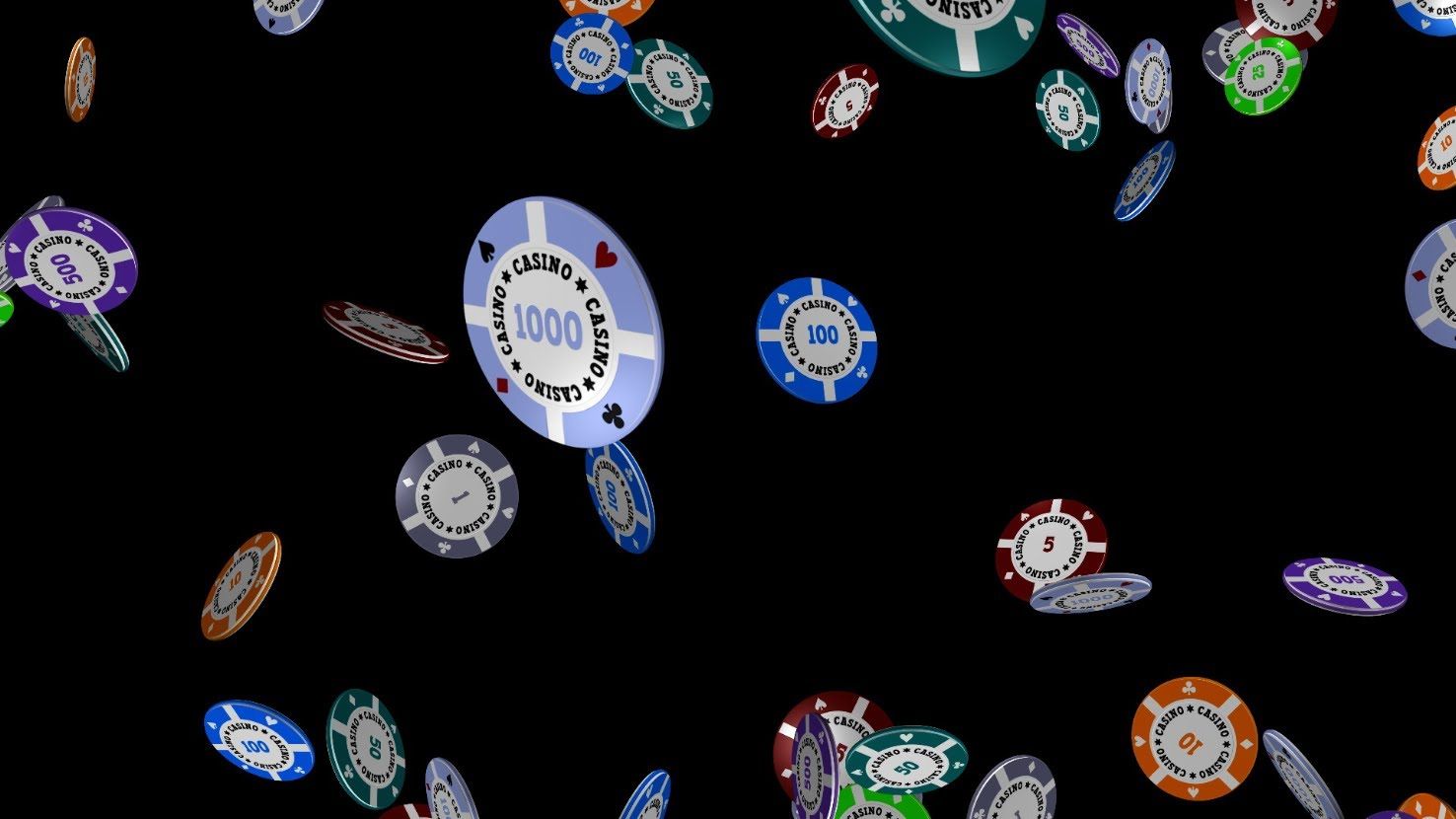 Он рассчитан на одноядерную частоту до 4,8 ГГц, а тактовые частоты для всех ядер обычно значительно превышают 4 ГГц. Архитектура Zen 3 также обеспечивает одно из самых высоких показателей скорости выполнения инструкций на такт среди всех когда-либо созданных процессоров.
Он рассчитан на одноядерную частоту до 4,8 ГГц, а тактовые частоты для всех ядер обычно значительно превышают 4 ГГц. Архитектура Zen 3 также обеспечивает одно из самых высоких показателей скорости выполнения инструкций на такт среди всех когда-либо созданных процессоров.
Если вы много экспортируете фотографии в Lightroom, вы можете вместо этого рассмотреть более мощный Ryzen 9 5950X, поскольку его 16 ядер дают ему преимущество в этой конкретной задаче.Тем не менее, это значительно дороже, и, в частности, Adobe Photoshop показывает очень небольшую выгоду от такого количества дополнительных ядер.
Если вы занимаетесь транскодированием видео и редактированием фотографий, то есть еще варианты ЦП с большим количеством ядер, к которым вы можете стремиться, например, AMD Ryzen Threadripper 3960X в AMD Chillblast Fusion Photo OC IX.
Обладая 24 одинаковыми ядрами Zen 3, это настоящий монстр ЦП, который легко справляется с определенными задачами в Lightroom и большинстве популярных видеоредакторов быстрее, чем любой основной процессор Ryzen (и любой процессор Intel). Однако он работает на более низкой тактовой частоте, чем Ryzen 5950X и 5900X, поэтому из-за этого вы немного потеряете производительность в Photoshop.
Однако он работает на более низкой тактовой частоте, чем Ryzen 5950X и 5900X, поэтому из-за этого вы немного потеряете производительность в Photoshop.
8-ядерные модели Darlings — 5800X и 11700K
Как бы ни был хорош 5900X, это недешевый процессор, а с 12 ядрами его, возможно, больше, чем вам нужно для большей части работы с Adobe Photoshop и Lightroom. Восьмиъядерные процессоры, такие как AMD Ryzen 7 5800X и новый Intel Rocket Lake Core i7-11700K, являются гораздо более доступными вариантами, которые предлагают такую производительность, которая уступает даже лучшим процессорам Photoshop.
Оба процессора поддерживают одновременную многопоточность, поэтому могут поддерживать до 16 потоков одновременно и могут достигать невероятно высоких тактовых частот. AMD 5800X рассчитан на ускорение до 4,7 ГГц на одном ядре и может поддерживать стабильную тактовую частоту 4 ГГц+ на всех ядрах одновременно.
У Intel 11700K не так много инструкций за такт, но это компенсируется более высокой тактовой частотой — он может достигать 5,0 ГГц на паре ядер одновременно и 4,6 ГГц на всех ядрах одновременно.
Оба процессора можно еще немного настроить с помощью разгона, чтобы повысить производительность. Если вы заинтересованы в покупке ПК с одним из этих процессоров, обязательно спросите у торгового представителя Chillblast о разгоне. Это услуга, которую мы предлагаем на всех нестандартных ПК, и хотя мы не можем обещать значительного повышения производительности, мы сможем использовать все, что может выдержать ваш чип. Это даже не аннулирует вашу гарантию.
Оба процессора стоят примерно одинаково, так что вы не сэкономите в любом случае, хотя вам придется заложить в бюджет здоровенный кулер с Intel 11700K, так как он нагревается, но лучше всего работает при более низких температурах.
Достаточно шести ядер — 5600X и 11600K
Источник изображения: AMD До восьми ядер — это примерно то, где вы достигаете предела дополнительных ядер, оказывающих существенное влияние на многие задачи Photoshop и Lightroom (за исключением экспорта и предварительного просмотра фотографий), шести ядер более чем достаточно для отличной производительности в любом приложении.
Это вдвойне справедливо для последних поколений процессоров Intel и AMD. Шестиядерный процессор Ryzen 5 5600X и Rocket Lake Core i5-11600K — это абсолютные мощные процессоры с заоблачными тактовыми частотами, большим количеством операций за такт и потрясающей универсальной производительностью.
Как и 5800X и 11700K, оба они поддерживают одновременную многопоточность, поэтому могут одновременно адресовать до 12 потоков. AMD 5600X может разгоняться до 4,6 ГГц на одном ядре, а Intel 11600K может достигать 4,9 ГГц при наличии теплового запаса.
Новейшее часто значит быстрее
Однако в этих процессорах впечатляет не столько их почти сравнимая производительность с гораздо более дорогими процессорами этого поколения, сколько то, насколько они продвинулись вперед по сравнению со своими предшественниками.Эти чипы не только быстрее в Photoshop и Lightroom, чем их аналоги последнего поколения, но и быстрее, чем почти все процессоры последнего поколения в целом.
AMD 5600X и Intel 11600K быстрее в Lightroom и Photoshop, чем Intel Core i9-10900K — 10-ядерный процессор, который может достигать более 5,0 ГГц. Они также быстрее, чем восьмиядерный AMD 3800XT и даже 18-ядерный Intel Core i9-10980XE — процессор, который всего пару лет назад стоил бы вам более 1000 фунтов стерлингов.
Возможно, они не обладают лучшей на рынке производительностью в Adobe Photoshop и Lightroom, но 5600X и 11600K находятся на расстоянии вытянутой руки от лучших из лучших и по значительно более низкой цене.
Вы можете найти их в доступных ПК для редактирования фотографий, таких как Chillblast Photo Zen, или в качестве специальной опции в ПК для редактирования фотографий (просто спросите системного эксперта Chillblast об обновлении до 11-го поколения).
Не забывайте память
Независимо от того, покупаете ли вы топовый процессор для Photoshop и Lightroom или экономите немного денег, выбрав один из более доступных вариантов, вам также необходимо предусмотреть в своем бюджете хорошую память.
Хотя необходимое количество памяти будет зависеть от количества изображений, которые вы редактируете одновременно (чем больше изображений, тем больше памяти), вы также должны быть уверены, что покупаете быструю память . Современные процессоры действительно используют более быструю память для повышения производительности, особенно процессоры AMD Ryzen. Вот почему Chillblast предлагает комплекты оперативной памяти с частотой до 3200 МГц, помогая вам в полной мере использовать возможности процессоров нового поколения.
Несмотря на то, что вы можете получить немного улучшенную производительность с еще более быстрой памятью, все, что выше 3200 МГц, начинает углубляться в пользовательский разгон, и отдача не всегда достаточно велика, чтобы оправдать усилия.Это всегда то, что Chillblast может сделать, поэтому обязательно спросите, хотите ли вы более быструю память и глубокий разгон, но это не стандартная услуга.
Когда дело доходит до выбора комплекта памяти, каждый компьютер для редактирования фотографий должен иметь как минимум 16 ГБ скоростной памяти DDR4, хотя, если вы работаете с большим количеством изображений одновременно, 32 ГБ — хороший выбор.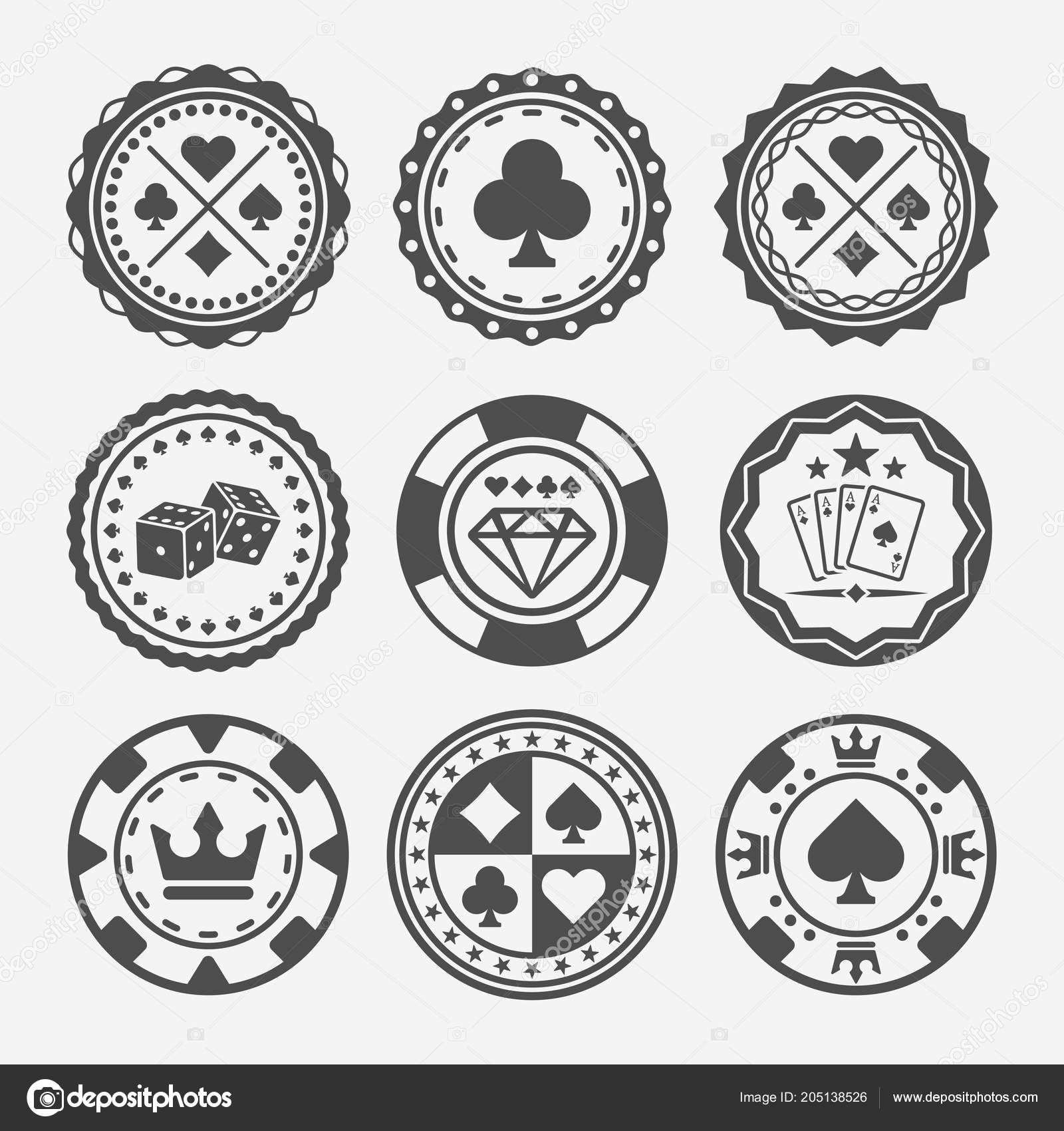 Для самых активных пользователей, особенно если вы выбираете рабочую станцию на базе Threadripper, хорошей идеей будет 64 ГБ или более.
Для самых активных пользователей, особенно если вы выбираете рабочую станцию на базе Threadripper, хорошей идеей будет 64 ГБ или более.
Если вы не уверены, сколько вам нужно или какая скорость вам подходит, просто спросите торгового представителя Chillblast, и они смогут дать вам индивидуальное руководство по тому, что нужно вашему ПК для редактирования фотографий.
Вам тоже нужна мощная видеокарта?
Приложения для редактирования фотографий, такие как Photoshop и Lightroom, постепенно стали лучше использовать потрясающую мощность параллельных вычислений графических карт для самых разных задач.
В Photoshop некоторые фильтры и преобразования значительно ускоряются при наличии подходящей видеокарты на вашем ПК для редактирования фотографий. Lightroom также может использовать ускорение графического процессора для некоторых задач редактирования изображений, таких как обрезка, выпрямление и добавление определенных фильтров.Кроме того, выделенная графическая карта действительно может помочь ускорить выполнение задач при работе с файлами изображений RAW.
Имея это в виду, Adobe называет любую графическую карту с видеопамятью не менее 2 ГБ минимальной для использования ускорения графического процессора в Photoshop и Lightroom. Технически вы можете использовать графический процессор многолетней давности и по-прежнему видеть значительное преимущество по сравнению с интегрированной графикой. Однако, если вы используете задачи, которые могут использовать ускорение графического процессора, вы увидите гораздо больший скачок в производительности при использовании современного графического процессора.
Тем не менее, процессор по-прежнему является гораздо более важным фактором производительности в Photoshop и Lightroom, и разница в реальной производительности составляет всего несколько процентных пунктов между лучшими картами линейки RTX 3080 и RX 6800 XT и гораздо более скромными. (и доступные) альтернативы среднего класса, такие как RTX 3060 Ti и RX 6700 XT.
Что насчет хранилища для Photoshop и Lightroom?
Последняя часть головоломки для любого ПК для редактирования фотографий — это хранилище.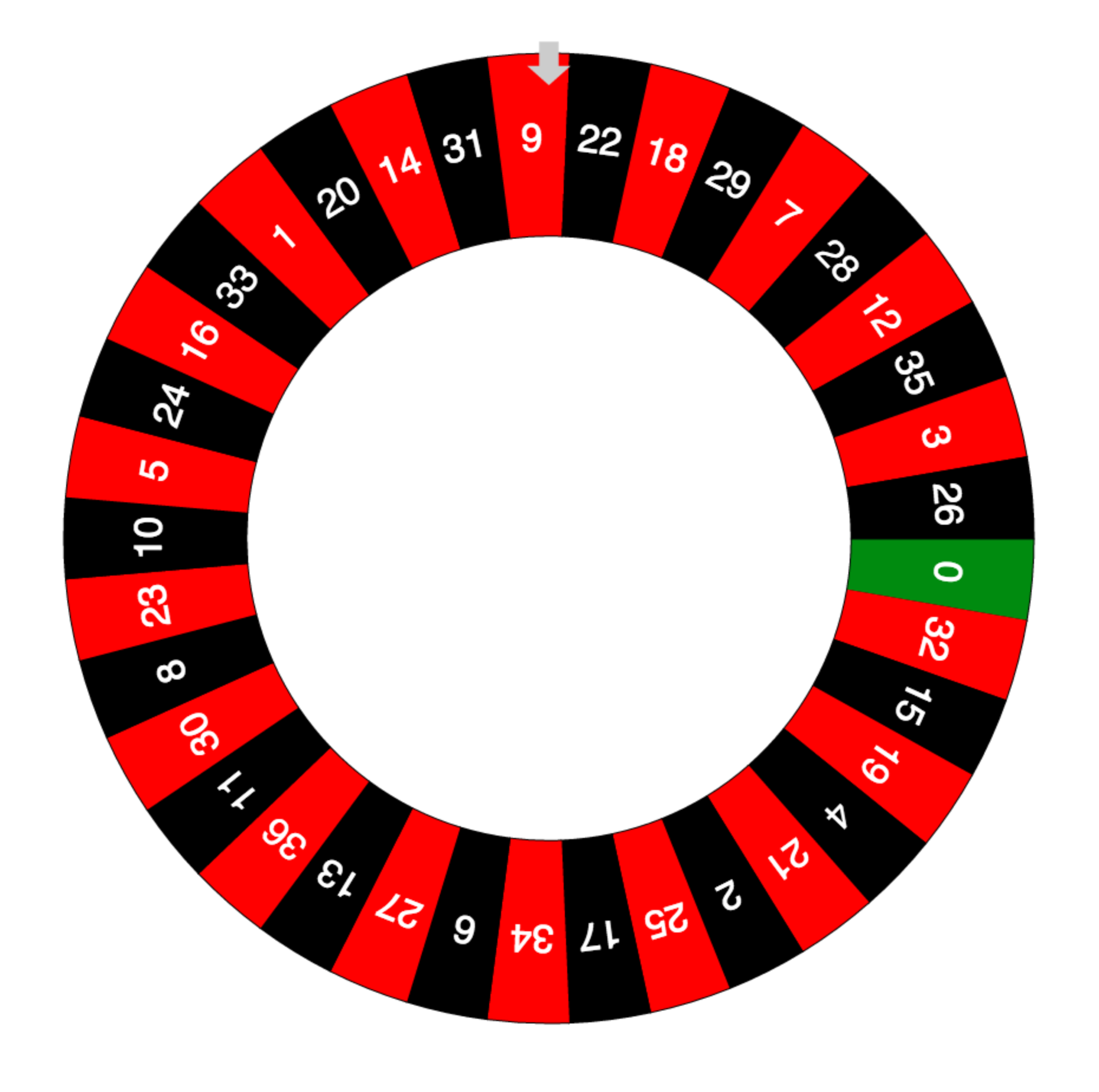 Современные твердотельные накопители намного быстрее традиционных жестких дисков практически во всем и могут ускорить загрузку изображений в Photoshop и Lightroom, предоставляя вам более быстрый доступ к вашим файлам.Тем не менее, вам не обязательно нужны самые современные диски NVMe, если вы не регулярно перемещаете огромное количество больших файлов.
Современные твердотельные накопители намного быстрее традиционных жестких дисков практически во всем и могут ускорить загрузку изображений в Photoshop и Lightroom, предоставляя вам более быстрый доступ к вашим файлам.Тем не менее, вам не обязательно нужны самые современные диски NVMe, если вы не регулярно перемещаете огромное количество больших файлов.
Диск NVMe для вашей операционной системы — отличная идея, поскольку он обеспечивает максимальную производительность для обновлений операционной системы. Photoshop и Lightroom будут запускаться быстро, если вы установите их на этот диск.
Однако когда дело доходит до хранения ваших изображений, лучше хранить их на отдельном внутреннем диске. Вы получите более быстрый доступ к ним, если используете SSD, хотя разница между NVMe и SATA незначительна, особенно когда речь идет об активном редактировании с них.
Для долговременного хранения большого количества фотографий и любых других файлов многотерабайтный жесткий диск по-прежнему является наиболее доступным способом.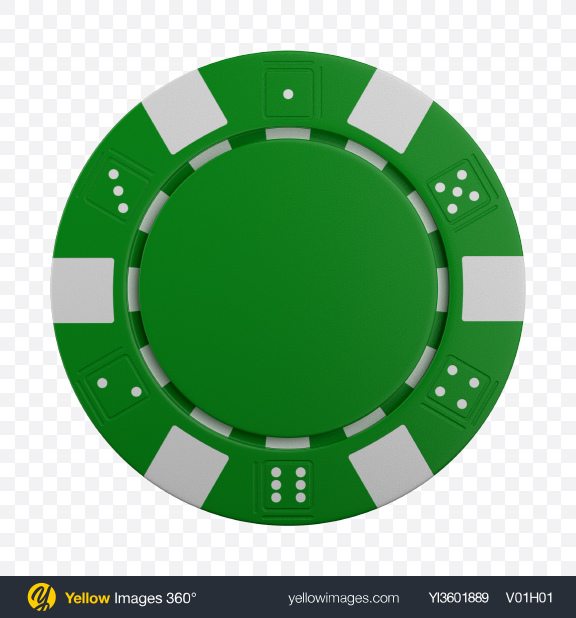 Просто рассмотрите возможность переноса любых изображений, над которыми вы активно работаете, на более быстрые SSD.
Просто рассмотрите возможность переноса любых изображений, над которыми вы активно работаете, на более быстрые SSD.
Первые тесты: Photoshop для компьютеров Mac M1 работает быстро, если не в 1,5 раза быстрее, чем заявляет Adobe и Mac mini.Первые эталонные тесты, в том числе наши собственные, уже доступны, и они не совсем соответствуют этому заявлению, но они предполагают, что пользователи Photoshop увидят значительные улучшения по сравнению со старыми версиями Photoshop, которые изначально не работают на M1. процессор.
На всех тестируемых ПК мы запускаем тест Photoshop, применяя серию из 10 фильтров к стандартному изображению PCMag. Что мы обнаружили в наших первых тестах: наш собственный тест производительности Photoshop на 16% быстрее при запуске последней версии Photoshop на MacBook Pro с M1 по сравнению с последней версией программного обеспечения Creative Cloud, которую мы запускали при позднем запуске Mac M1. прошлый год.Другие тесты показывают еще больший прирост по сравнению со старыми версиями Photoshop, которые предназначены для процессоров Intel и работают на уровне эмуляции Rosetta 2 на компьютерах Mac, использующих чип M1.
Тестирование Native по сравнению с Rosetta
Заявление Adobe о повышении производительности на 50 % основано на средних результатах многих различных действий Photoshop, выполненных во время внутренних тестов компании. К ним относятся открытие и запуск фильтров, а также ресурсоемкие операции, такие как Content-Aware Fill и Select Subject.Adobe отмечает, что некоторые из этих операций «кажутся заметно быстрее», что, вероятно, понравится фотографам и другим цифровым художникам, которые используют Photoshop в течение всего дня.
Конечно, каждый художник использует Photoshop по-своему, как и каждый тестовый тест. Наш тест включает в себя определение того, сколько времени требуется, чтобы применить серию из 10 фильтров и эффектов к изображению JPG. Хотя за прошедшие годы тест немного изменился, многие операции не сильно изменились с тех пор, как почти десять лет назад был выпущен Photoshop CS6.К ним относятся изменение размера изображения, применение эффектов «Акварель» и «Витраж», а также использование нескольких типов фильтров размытия.
Вот разбивка того, сколько времени потребовалось нашим 10 тестовым фильтрам на новой версии программного обеспечения M1 (версия 22.3), по сравнению с тем, сколько времени потребовалось, когда мы заставили ту же версию работать на уровне эмуляции Rosetta 2:
Суммируя значения для каждого фильтра, весь тест занял 2 минуты 17 секунд (2:17) на 13-дюймовом MacBook Pro с процессором M1 под управлением версии 22.3 из Photoshop изначально. Когда мы запустили тест второй раз, используя версию 22.3 в режиме принудительной эмуляции, весь тест занял 2 минуты 31 секунду. Хотя большинство людей не будут запускать последнюю версию Photoshop для M1 в режиме эмуляции, Adobe рекомендует этот подход, если вы столкнетесь с какими-либо известными ошибками или проблемами совместимости.
Тот же тест занял 2 минуты 43 секунды (2:43), когда мы тестировали тот же ноутбук, когда он был выпущен прошлой осенью, с использованием актуальной на тот момент версии Photoshop Creative Cloud (версия 22. 2) в эмуляции. В целом это улучшение на 16% благодаря оптимизированному программному обеспечению, изначально работающему на M1.
2) в эмуляции. В целом это улучшение на 16% благодаря оптимизированному программному обеспечению, изначально работающему на M1.
Вы также можете увидеть, как собственные результаты версии 22.3 соотносятся с несколькими конкурирующими ноутбуками в таблице ниже. Конечно, системы, не принадлежащие Apple, не используют версию программного обеспечения, оптимизированную для M1.
Прирост зависит от состава эталона
Хотя в нашем тесте используется множество «классических» фильтров и эффектов, которые не обязательно оптимизированы для демонстрации возможностей современных процессоров, таких как M1, мы считаем, что он отражает многие реальные рабочие процессы.
Другие тесты используют альтернативные рабочие процессы, которые по-разному нагружают ресурсы компьютера. Один из новых эталонных тестов от Puget Systems, небольшой фирмы, которая создает ПК, адаптированные к сложным рабочим процессам цифровых художников. Как и наш тест, тест Puget включает в себя изменение размера изображения и множество эффектов размытия, но также добавляет особенно интенсивные задачи Content Aware Fill и Photo Merge.
Используя Mac mini с тестом Puget, PetaPixel продемонстрировал повышение производительности на 33%.Это вдвое больше, чем показывает наш тест, хотя это не совсем то среднее значение в 1,5 раза, которое заявляет Adobe.
Рекомендовано нашими редакторами
Тем не менее, даже увеличение на 16% впечатляет, учитывая, что улучшения ограничиваются только настройками программного обеспечения. Photoshop, работающий на уровне эмуляции Rosetta 2 на компьютерах Mac M1, уже конкурентоспособен с результатами многих ноутбуков с процессорами Intel Core i5 и Core i7, на которых изначально запущен Photoshop.
Это означает, что ноутбуки, оснащенные кремнием Apple, предлагают неоспоримое преимущество перед конкурирующими машинами для творческих профессионалов, которые часто используют продукты Adobe.И это преимущество, вероятно, будет расти, поскольку Apple выпускает еще более эффективные процессоры в следующем году, а все больше разработчиков приложений выпускают собственные версии своих приложений M1.
Компания Adobe уже обновила другие приложения и функции Creative Suite, включая Lightroom и Camera RAW, для их изначальной работы на M1.
Компания отмечает, что есть несколько частей Photoshop, которые по-прежнему не работают на M1, даже в последней версии, выпущенной на этой неделе. Среди них «Приглашение к редактированию облачных документов» и «Синхронизация предустановок».Если вы часто используете эти функции, вы можете отложить обновление своего приложения до последней версии. В противном случае обновление не составит труда для тех, кто использует Photoshop на новейших компьютерах Mac.
[Примечание редактора: эта статья была обновлена вскоре после публикации, чтобы добавить данные о производительности версии M1 Photoshop, работающей в принудительной эмуляции Rosetta 2.]
Яблочный вентилятор?
Подпишитесь на нашу Еженедельную сводку Apple , чтобы получать последние новости, обзоры, советы и многое другое прямо на ваш почтовый ящик.
Этот информационный бюллетень может содержать рекламу, предложения или партнерские ссылки. Подписка на информационный бюллетень означает ваше согласие с нашими Условиями использования и Политикой конфиденциальности. Вы можете отказаться от подписки на информационные бюллетени в любое время.
Second Life Marketplace — cYo Open Chips Bag, сетка с полной перманентной завивкой + файл Photoshop
«Создай свой собственный…» создает сетки с соответствующими UV-картами. Это редактируемые текстуры для меш-объекта. Текстуры поставляются в виде файлов Photoshop с разрешением 2048 x 2048.
Вы можете редактировать их в графических программах, таких как Photoshop, Paint Shop Pro или Gimp.
Вы можете менять цвета, добавлять узоры, прикреплять логотип, накладывать текст — возможности безграничны. В конце концов, продукт, предлагаемый вашим клиентам, — это продукт с вашей печатью, который они никогда не смогут найти где-либо еще. Это действительно ваше собственное.
__________________________________________
Создайте свой собственный… пакет для чипсов или другие открытые пакеты
__________________________________________
cYo Open Bag поставляется с текстурами пакета для чипсов, но этот предмет также можно использовать для хранения других продуктов питания или вкусностей.
Продукт содержит:
— сетка открытого мешка (полная завивка)
— 4 текстуры чипа (полный пермс)
— 4 примера (полная завивка)
— блокнот скачать (скачать psd-файл)
Открытая сумка Land Impact = 1
__________________________________________
Лицензионное соглашение/Условия использования
__________________________________________
Покупая этот продукт, вы приобретаете законное право на его использование в соответствии с условиями настоящего соглашения.Вы можете использовать меши и psd-файлы для создания собственных творений, существующих в виртуальном мире Second Life(R), а также продавать или дарить свои собственные творения в виртуальном мире Second Life(R).
Вы НЕ МОЖЕТЕ продавать или отдавать свои творения с полными разрешениями или разрешениями на копирование/передачу. Разрешения должны быть ограничены (1) только копированием (2) только передачей (3) копированием/изменением или (4) передачей/изменением.
Вы НЕ МОЖЕТЕ перепродавать, распространять или публиковать сетки или файлы psd в любой форме.Вы не можете передавать эти меши или psd-файлы в любой другой виртуальный мир, веб-сайт, торрент или любому другому стороннему физическому или юридическому лицу.
© Madeliefste О, все права защищены.
_________________________________________


