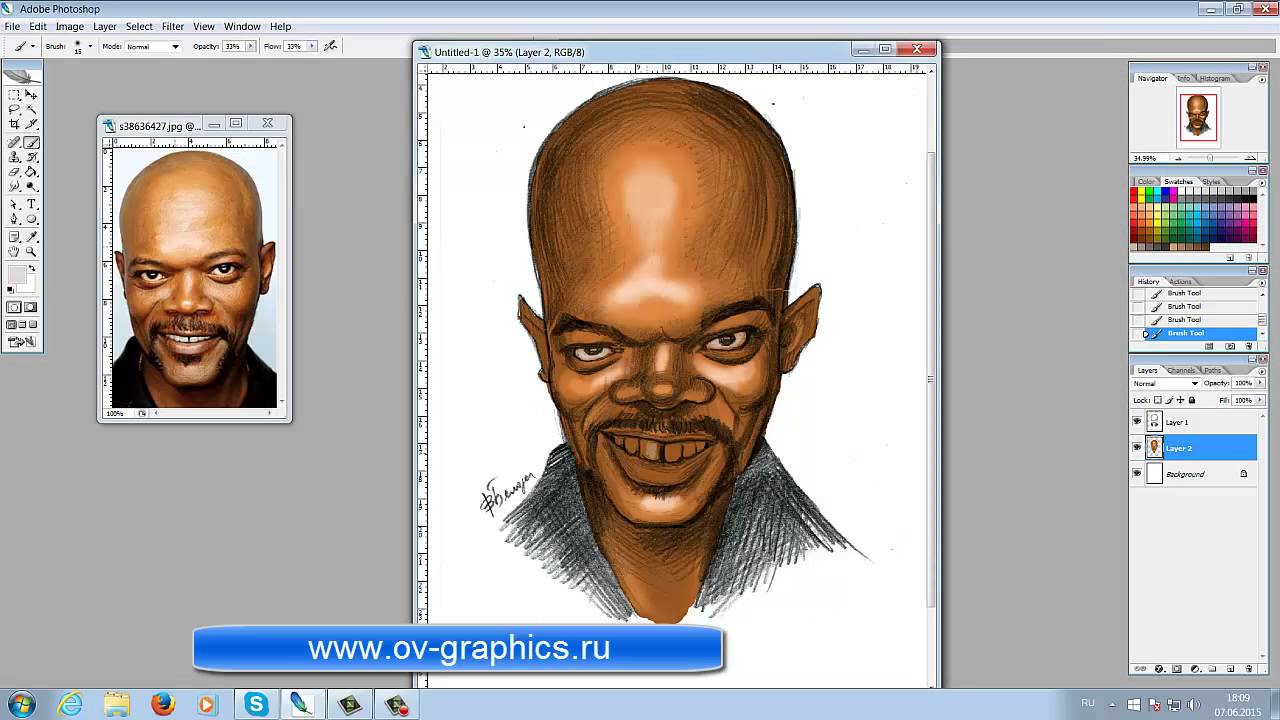Рисование мышкой в фотошопе. Как нарисовать себя в фотошопе Рисуем прямое освещение
Как нарисовать дракона;
Урок 1
Как нарисовать куклу вуду в PhotoshopПервый урок станет показательным для новичков, а также для тех, кто хочет научиться рисовать на планшете стилусом. Вы узнаете о роли базовых техник, как работают фишки и фильтры при создании рисунка в Adobe Photoshop.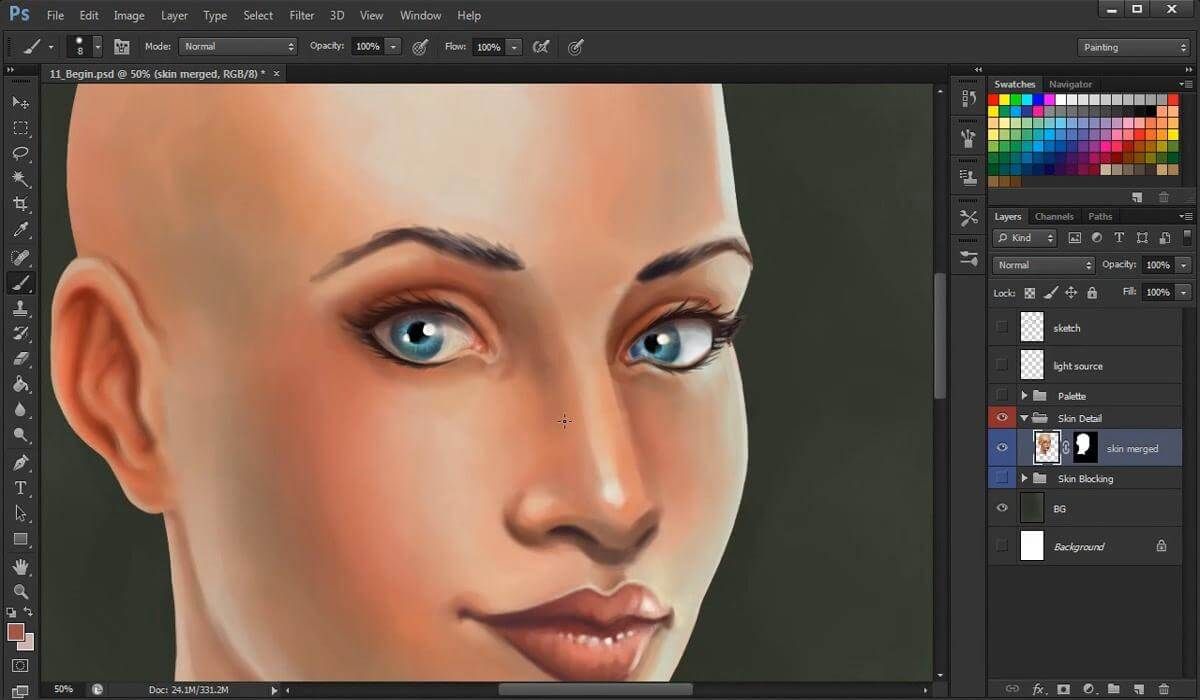
Для того, чтобы сложилось правильное впечатление о рисунке, необходимо понятие базы, а для этого вы будете начинать обучение с перспективы светотени. При закрашивании куклы вуду рассматривается послойное создание тона. Также автор видео пояснит минусы работы на многослойном рисунке на протяжении всей работы и как сливать все в один слой. Важна универсальность действий и инструментов, чтобы не тратить много времени.
Чтобы кукла приобрела более реалистичный внешний вид, будет сделан акцент на работе с объемом, эффектами его усиления и необходимостью использования пятен для последующего детализирования куклы в увеличенной перспективе.
Урок учит работать с растяжками и фактурой, использовать фотошоп для копирования иголок, вместо ежеразового создания подобной детали рисунка.
В результате, вы получите реалистичную куклу вуду и научитесь создавать свою коллекцию универсальных кистей.
Урок 2
Как нарисовать пень в Adobe PhotoshopВторой урок нацелен на рисование кистью и резинкой для ознакомления с правилами теоретической базы, обучению жанра отработки практических навыков за короткий промежуток времени.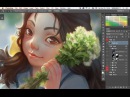
Навыки станут полезными для продвижения акаунта в Instagram и социальных сетях.
Начиная с наброска эскиза пенька с грибами, в ходе урока вы будете добавлять объекты, чтобы сделать небольшую интересную композицию. Для изображения сложной иллюстрации с пеньком в центре событий, будут создаваться простые рисунки и минимальные росчерки.
Вы научитесь двигаться от общего к частному изображению деталей, узнаете почему тон важнее цвета. На практике автор обучает использованию кнопки Lock transparent pixels, слайдером HBS и параметрам brightness, знакомит с главными правилами рисования.
В ходе урока вы сможете ответить себе на следующие вопросы новичков, желающих пройти курсы обучения фотошопу:
- какой формат планшета выбрать для рисования?
- мышка или перо? что удобней?
- что такое проблема чистого листа? как добавлять детали, которые разнообразят рисунок, при этом не перегружая его?
- что такое пространственное воображение и как перенести рисунок из трехмерного пространства на плоскую бумагу?
Урок 3
Как нарисовать супер патронуса в Adobe PhotoshopУрок отходит от технических терминов и понятий уроков по Photoshop рисованию. Содержание 3-го видео направлено на экспериментирование в ходе создания рисунка патронуса, за важность выхождения за рамки, поиска правильных форм и пропорций. Вы познакомитесь с философией рисования форм для воспроизведения рисования объектов с разных ракурсов. Рисунок привязывается к понятию пространственного воображения, а не простого копирования объекта с картинки.
Содержание 3-го видео направлено на экспериментирование в ходе создания рисунка патронуса, за важность выхождения за рамки, поиска правильных форм и пропорций. Вы познакомитесь с философией рисования форм для воспроизведения рисования объектов с разных ракурсов. Рисунок привязывается к понятию пространственного воображения, а не простого копирования объекта с картинки.
Для патронуса вы создадите линейный рисунок на отдельном слое, после представляя себе перспективу и форму, светотень. После создания линейного скетча, вы превратите рисунок патронуса в цветной скетч, создадите цветной фон и прокачаете навыки пространственного воображения.
Так как патронус будет иметь небольшое количество самих деталей, внимание будет сосредоточено над силуэтом. Отталкиваясь от этого, автор научит вас детализировать рисунок, делать всплески света на крыльях патронуса, добавлять спецэффекты. В итоге, вы превратите одноцветного патронуса в подсвеченного изнутри, работая над светом от центра к периферии.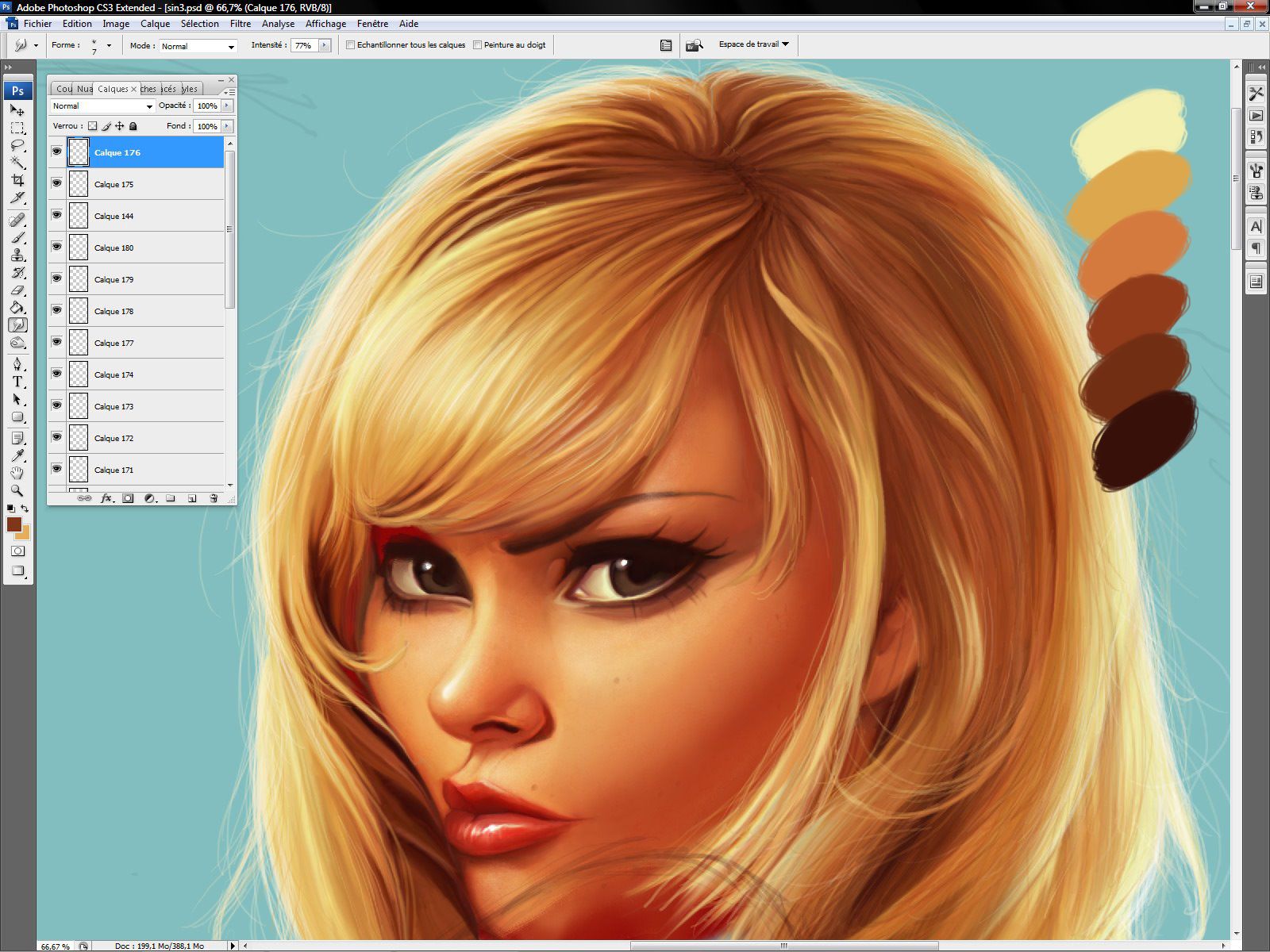
В завершении урока, вы сбалансируете свет и спецэффекты рисунка, не затрагивая обьем, а затем проработаете мелкие детали и подчистите композицию целиком.
Реклама. Курс
Урок 4
Как нарисовать игровую локацию в Adobe PhotoshopВидео урок посвящен проектированию объекта в фотошопе для игровых проектов, а также теоретической части- для желающих начать рисование с нуля. Начиная урок с наброска эскиза, максимально подробного линейного рисунка, который важен для наработки навыков новичков, вы одновременно будете учиться работать в цвете с самого начала. Автор помогает разобраться в различиях цвета и тона, разнице понятий тон и пятно, а также какие сложности работы на черно белом фоне могут возникнуть.
После линейного создания наброска, слои будут слиты для последующей работы с силуэтом объекта на рисунке. Рисование затрагивает концепцию появления тени, полусвета и света. Будет освещена теория светотени на схеме падения и отражения луча на поверхности.
Кроме этого, будут отработаны следующие практические навыки:
- прорисовка деталей, без отдаления от общей цели;
- использование техники фотореализма;
- изменение цвета в инструменте hue saturation;
- увеличения и уменьшения кисти;
В результате, вы станете смелее в создании своих рисунков, научитесь прорисовывать детали так, чтобы они взаимодействовали с окружением основного объекта на рисунке.
Урок 5
Как нарисовать робокота в Adobe PhotoshopРисунок урока будет представлять собой робокота, созданного на примере картинки железного человека. Первыми шагами станут линейные зарисовки силуэта карандашом, а затем форма будет заполнена цветным тоном. Так вы отработаете навыки поэтапного двухслойного закрашивания силуэта, слоем с линиями и слоем заливка. Затем все будет необходимо слить в единственный слой для завершающих штрихов работы над рисунком.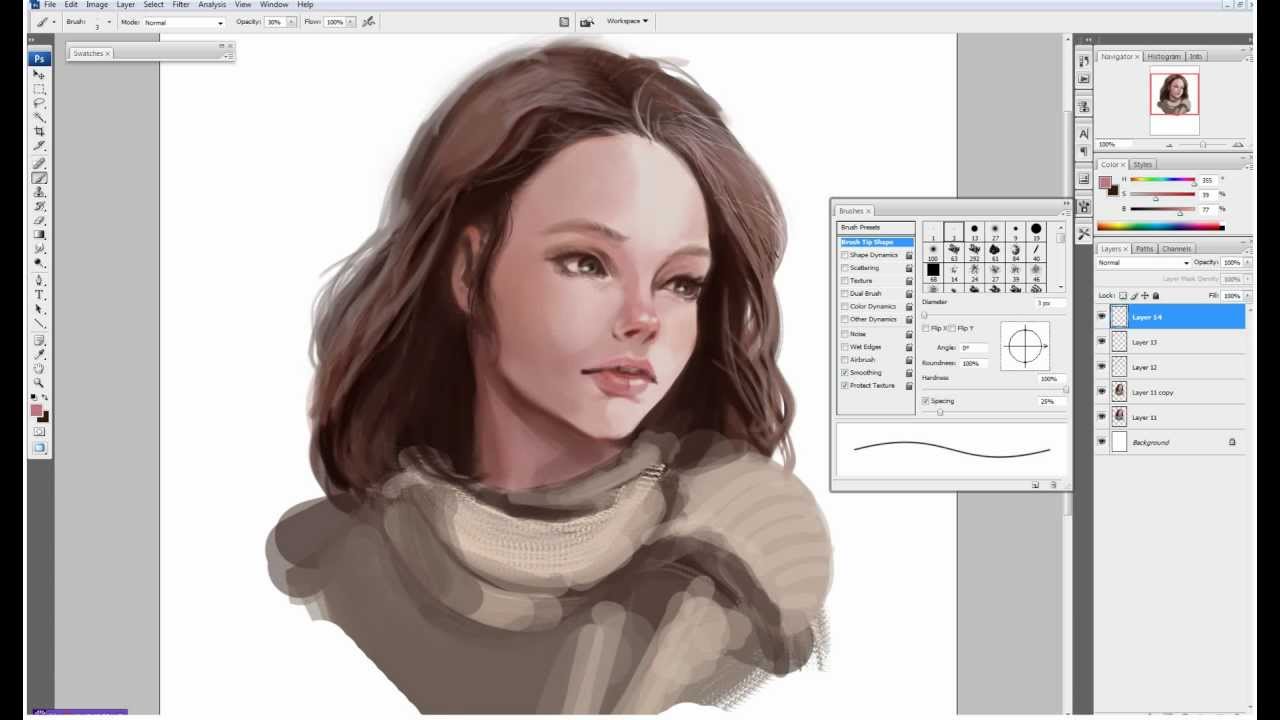
В обучении будут использоваться инструменты карандаша, кисти и резинки. Также вы отработаете практические навыки использования кнопки Lock Transparent Pixels для того, чтобы закрасить основной обьем большими пятнами более мягкой кистью большего размера. На завершающих этапах вы научитесь делать растяжку цвета мягкой кистью для создания более плавного смешанного цвета робокота и переносить необходимые детали из изображения-примера на ваш рисунок.
Из теоретической базы урок будет полезен подачей достоинств рисования в графическом редакторе, а именно возможностью зеркалить рисунок в фотошопе, усложнением формы при помощи графических примитивов. Вы освоите важность применения своей фантазии для создания уникальных вещей и стилистических особенностей ваших рисунков.
Урок 6
Как нарисовать простого персонажа в Adobe PhotoshopНа 6 занятии время будет уделено отработке знаний с предыдущих уроков на практике рисования простого персонажа в фотошоп.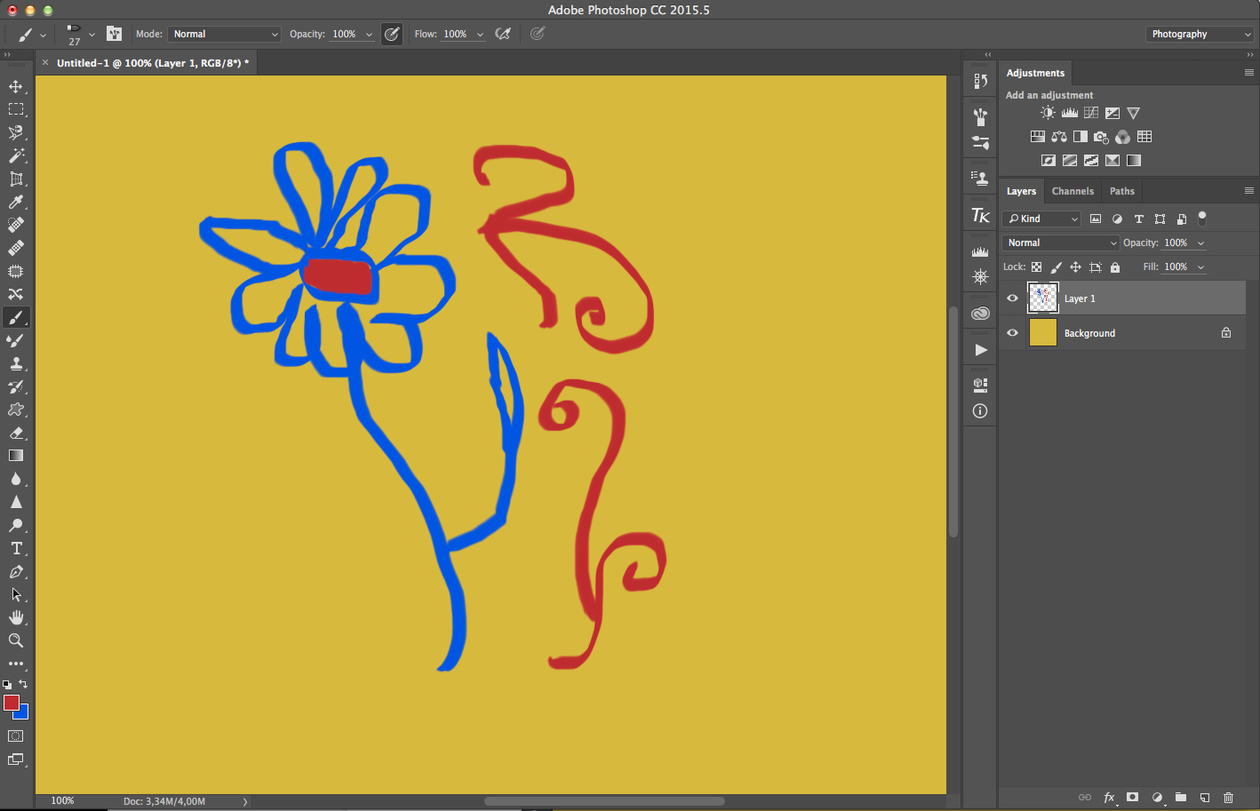
Во время создания эскиза, вы узнаете как, рисуя на планшете, контролировать толщину и длину линии, где необходимо использовать стилус. Базовые знания урока помогут вам научиться рисовать при любых условиях, правильно использовать наклон карандаша, функцию наклон пера для цифровой графики.
В ходе урока вы научитесь создавать правильный контент для инстаграм страницы, чтобы легко читалась каждая картинка в вашей ленте.
Информация о функциональности фотошопа будет подаваться порционно на протяжении всего курса. На 6 уроке будет продемонстрировано как использовать иллюстратор и растр, как делать растяжку теней для обоих. Урок отлично подойдет как для новичков, так и для опытных художников, например в построении симметричных деталей персонажа для демонстрации на уроке. Вы узнаете как выстраивать четкую форму, чтобы рассмотреть симметричные точки.
Важным навыком является осознание когда пора заканчивать рисунок и на каком моменте переходить к детализации. На примере простого персонажа можно научиться улучшать качество работ, при использовании меньшего количества слоев.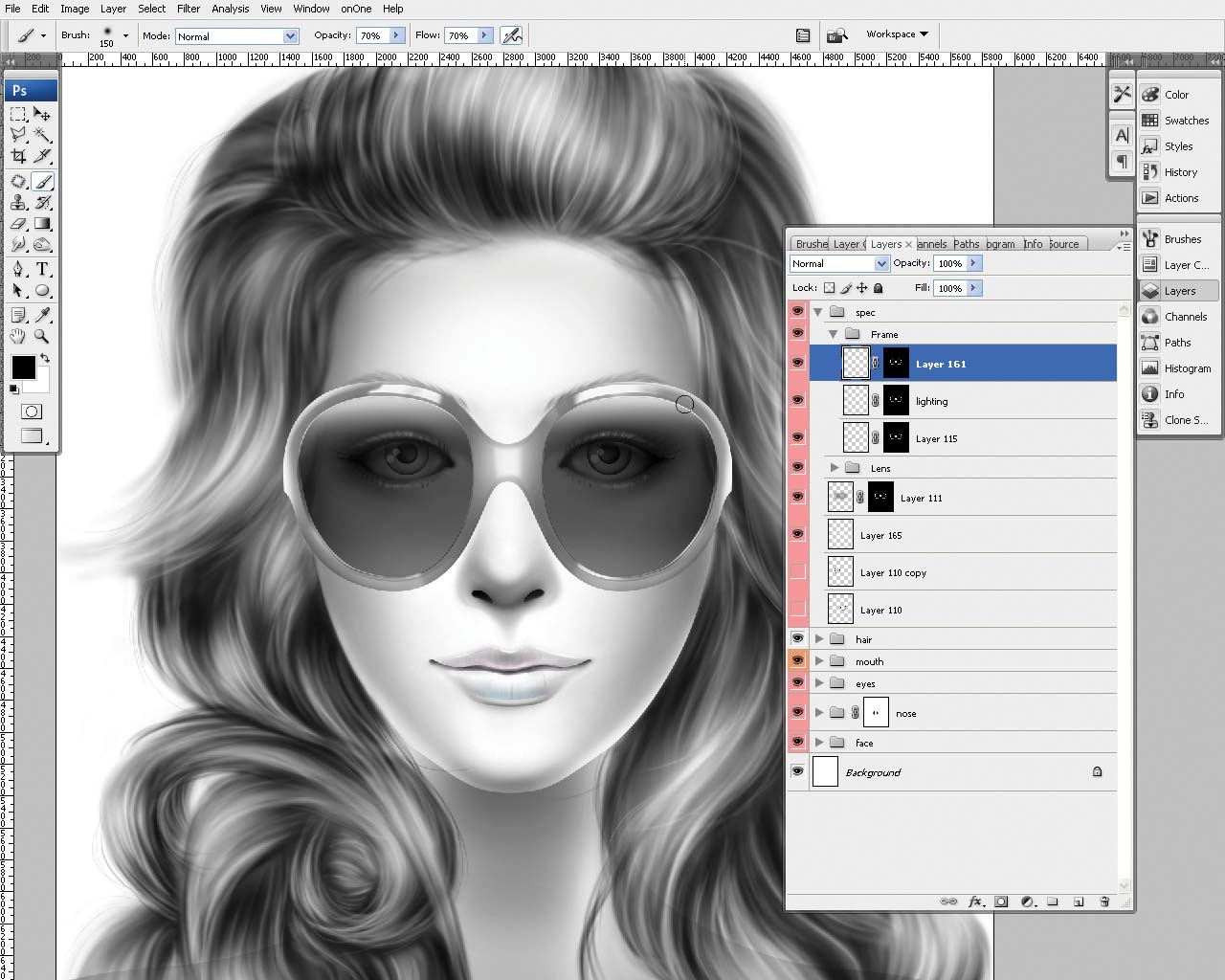
Урок 7
Как нарисовать глаз дракона в Adobe PhotoshopРисование в фотошопе,- это набор объективных правил, которые позволяют перенести реальность трехмерного мира в двухмерный. Для этого нужно представить объект и поместить его на лист бумаги или на планшет. Именно на изучение этих базовых основ и направлен урок, без привязки к конкретной программе.
Автор удаляется от определенных опций и кнопок в фотошопе, а больше углубляется в непосредственное рисование, в полезную информацию по рисованию и сам процесс детализации, которые опускались в предыдущих уроках. Именно поэтому темой урока был выбран один глаз дракона, а не весь дракон целиком.
С самого начала создания эскиза будет учитываться мелкая анатомия дракона, чтобы потренироваться прорисовывать мельчайшие детали. Вы узнаете как рисовать с референсом и без него.
Автор обьясняет для чего нужно забивать лист и как соединить все пятна для игры светотеней. Как правильно рассчитать время для создания рисунка, при помощи метода от общего к частному. На моменте придания эффекта объема для глаза, будут использованы правила переноса из трехмерного мира в двухмерный, с объяснения которых и бал начат урок.
На моменте придания эффекта объема для глаза, будут использованы правила переноса из трехмерного мира в двухмерный, с объяснения которых и бал начат урок.
Урок 8
Как рисовать в Adobe Photoshop магический каменьКисть и резинка станут основными инструментами для урока в очередной раз. В качестве образа был выбран амулет, для создания абстрактной композиции и придания ей смысла на самых последних этапах урока. Для рисунка будет создано 2 слоя, которые потом будут слиты в один, так как курс продолжает отрабатывать вашу практику использовать меньшее количестве слоев.
Автор разъясняет как находить помарки и неточности вашей формы рисунка, как правильно это делать с самого начала, чтобы не тратить на это время при отработке деталей. Отдельное внимание будет уделено примитивам, как их использовать для различных видов рисунков: органических, портретов и т.д. Вы узнаете для чего нужно менять размер кистей на протяжении создания всего рисунка и прорисовки фактуры. Познакомитесь с понятием граней, формы и силуэта, как правильно формировать свое пространственное воображение.
Познакомитесь с понятием граней, формы и силуэта, как правильно формировать свое пространственное воображение.
При создании кристаллов для амулета будет на примере представлено как уходить от правил выбора цвета, как запутывать зрителя и выигрышно детализировать рисунок. В итоге будет создан рисунок в фотошоп с использованием основных правил Adobe Photoshop в комбинации с собственным воображением и применением всего этого на практике.
Урок 9
Как рисовать в Adobe Photoshop котенка-акробатаКак происходит процесс рисования в фотошоп будет представлено в уроке 9 на примере рисования котенка-акробата.
При этом создание эскиза будет начато без определенной цели нарисовать кота, а по ходу создания персонажа вы сможете определить его абстрактное предназначение.
В поиске идеальных пропорций и самих деталей в рисунке кота вы будете применять множество вариантов перерисовок. Тоже самое будет касаться и цвета самого животного. Урок научит вас не зацикливаться на одном варианте образа, а быть смелее в экспериментах для наилучшего финального результата, как правильно компоновать ваш рисунок, определить общие пропорции.
Обучение в этом видеоуроке состоит из наименьшего количества теории за весь курс, однако при этом на практике закрепляются приобретенные навыки всех 9 предыдущих уроков по рисованию в фотошоп.
Наиболее полезным применять фантазию, таким образом как предлагает автор в уроке, будет для новичков, а для продвинутых художников урок подарит больше возможностей.
Урок 10
Как рисовать в Adobe Photoshop каменную статуюВсе, что нужно будет для урока,- это кисть, резинка, инструменты выделения и слои. В ходе урока рисунок будет создан при помощи пятен, которые необходимо будет научиться контролировать. То есть при этом будут минимально использоваться функциональности программы фотошоп и максимально сами навыки рисования.
Фактурная стилизация портрета научит работать с навыками реалистичного рисования. Обучение подойдет новичкам, которые даже никогда не держали кисть в руках. При создании эскиза будет разобрана теория карандашного рисования и как правильно ее применять.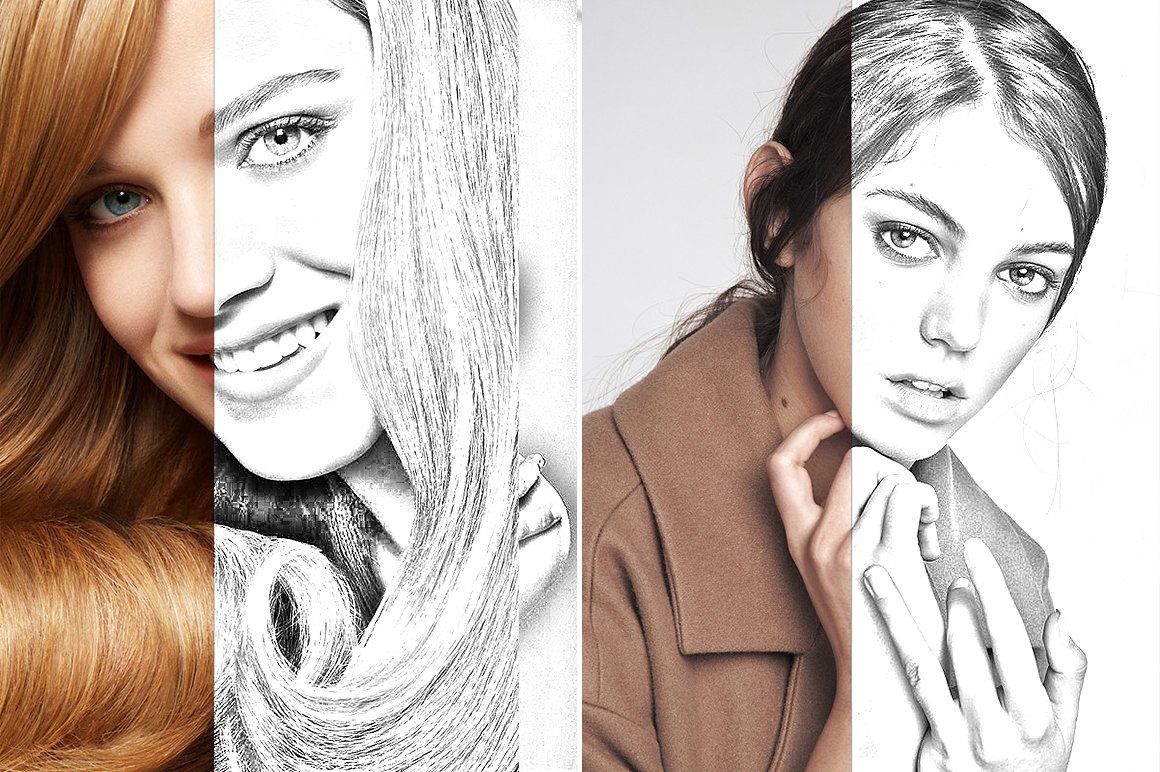 Если вы хотите научится делать рисунок объемным и правильно симметричным со всех сторон, то этот урок будет полезен не только новичкам, но и опытным художникам, оттачивающим свои навыки.
Если вы хотите научится делать рисунок объемным и правильно симметричным со всех сторон, то этот урок будет полезен не только новичкам, но и опытным художникам, оттачивающим свои навыки.
Как рисовать вертикальные и горизонтальные линии автор рассказывает для того, чтобы на практике показать технику рисования прямых линий. Как рисовать сферу и распределять свет для того, чтобы правильно вписать обьем с применением знаний об анатомии человека для создания портретного рисунка статуи.
В добавок ко всему, много информации в уроке включает необходимость вдумчивого использования опыта, бонусом рассматриваются основные горячие клавиши, которые значительно облегчают и ускоряют процесс рисования в целом.
Урок 11
Как рисовать в Adobe Photoshop божью коровкуНа уроке обучение будет проводиться на примере рисования божьей коровки. Урок посвящен возможностям digital paitning и переноса рисунков из обычного рисования. Стилизация будет начинаться традиционно с создания эскиза и разбора необходимого разрешения для различных целей.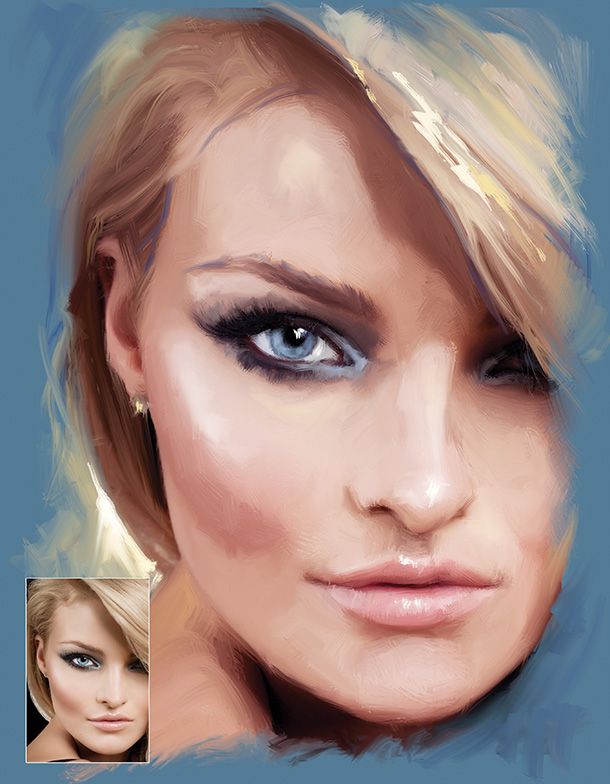 Вы научитесь композиционному размещению рисунка на листе.
Вы научитесь композиционному размещению рисунка на листе.
В стадии наброска будет создана форма, массы, и объемы, затем можно будет переходить к работе с фоном и заливкой цвета. Автор покажет на примере как и почему настоящий художник стремится не изучить каждую функцию программы фотошоп, а научиться парой штрихов передать целую картинку. Будет задействована настройка кисти, чтобы изменять прозрачность рисования.
Вы узнаете в чем разница между приближением, детализацией и изменением разрешения, которые используются для финальной проработки и завершения создания рисунка. Использование дополнительных плоскостей для создания более выраженного объема добавит вашему рисунку больше профессиональности и реальности.
На этом уроке дополнятся к списку предыдущих уроков новые полезные сочетания клавиш, которые будут вспомогательными в вашей деятельности художника как для работы в будущем, так и если вы занимаетесь рисованием на планшете в качестве хобби.
Урок 12
Как нарисовать монстрика для начинающихУрок обучает рисованию без референса. Автор разъясняет важность понимания формы и ее переноса на рисунок. Вы продолжаете работать с объемом и использованием объемных объектов для более реалистичного восприятия результата вашего рисунка. Рисунок будет начат с задавания формы и эскизного рисунка, затем будет залит силуэт и при помощи пятен дополнится цветовое раскрашивание.
Автор разъясняет важность понимания формы и ее переноса на рисунок. Вы продолжаете работать с объемом и использованием объемных объектов для более реалистичного восприятия результата вашего рисунка. Рисунок будет начат с задавания формы и эскизного рисунка, затем будет залит силуэт и при помощи пятен дополнится цветовое раскрашивание.
Вы будете проходить тему правильного смешивания цветов и использования необходимых для этого инструментов в фотошопе. Как правильно использовать цвет и тон, а также другие характеристики при разукрашивании вашего эскиза.
Автор покажет на примере, что представляют собой пятна, слой, перспектива и светотень. Вы найдете ответ на вопрос почему правильно рисовать кистью и резинкой,- означает иметь правильный подход к рисованию. Будут представлены новые кнопки из панели инструментов в программе вместе с корректным использованием их функций. Какой необходим размер изображения на начальном этапе для рисования и дальнейшего применения ваших рисунков в качестве рабочих, либо же для портфолио.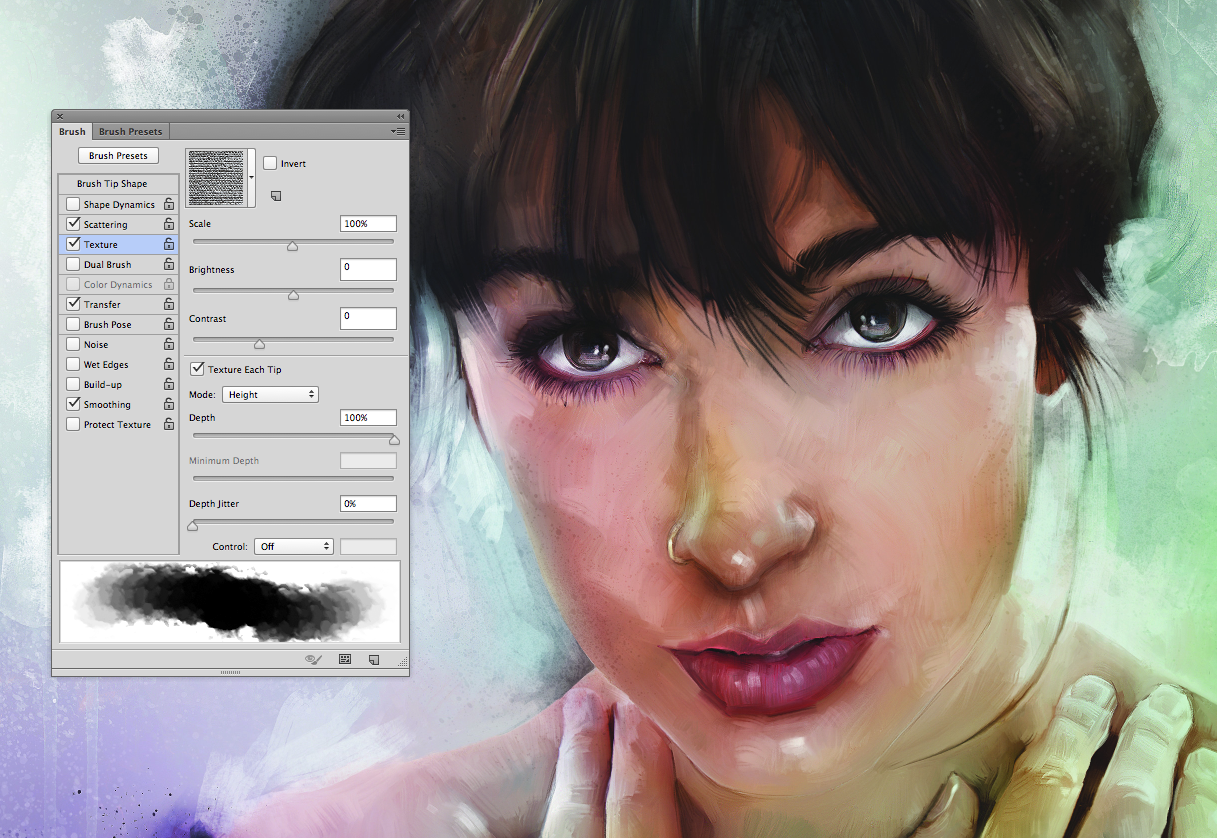 Вы узнаете, что именно необходимо знать о программе Adobe Photoshop для дальнейшего устройства на работу в крупные компании и игровые студии.
Вы узнаете, что именно необходимо знать о программе Adobe Photoshop для дальнейшего устройства на работу в крупные компании и игровые студии.
Урок 13
Как нарисовать рыбку НемоОбучение на видео уроке будет посвящено рисованию рыбки Немо в фотошоп с референсом фотографии живой рыбки. Однако для того, чтобы начать создание эскиза внимание будет уделено представление непосредственно объемного рисунка, -использованию пространственного воображения, которое было разобрано в предыдущих уроках видео курса по рисованию в фотошоп.
После построения общей конструкции вы приступите к изучению теории и одновременной ее отработке на практике. Вы научитесь применять изометрию и менять ее на перспективу для рисования в программе фотошоп. Как правильно зеркалить рисунок и для чего рисовать в цвете, на каких этапах это необходимо вводить, автор урока продолжит объяснять на примерах уже тематики данного урока, чтобы закрепить пройденный материал предыдущих уроков курса.
Обучение урока будет направлено на то, чтобы в дальнейшем научить рисовать без референса с использованием конкретных базовых знаний рисования. Для новичков будет полезно узнать почему необходимо отойти от фототекстур, шейпов и фотобаш, и как они мешают в становлении универсального профессионального художника. В результате, урок поможет новичкам повысить свой уровень и помочь осознать насколько важно задействовать умственную деятельность в рисовании, нежели просто наращивать скилы рук.
Урок 14
Как нарисовать цифровой рисунок в Adobe Photoshop — мостСоздание моста в фотошопе при помощи рисования на уроке будет сопровождаться разбором и закреплением следующих теоретических основ рисования:
- создание конструкций в перспективе;
- создание заготовок и их перенос на другой слой сообщением правильной основы;
- полезные сочетания клавиш для рисования в фотошоп;
- лайфхаки рисования объектов и ландшафтов;
- создание универсальной коллекции кистей;
- масштабность;
Большой теоретический блок будет подан по тематике создания иллюстраций. В процессе создания моста вы в демонстрации увидите как искать подходящие цветовые схемы и решения. Будут приведены практические задания для рисования прямых линий при помощи клавиши Shift. Вы узнаете как выйти из ситуации, когда теоретические знания превышают ваши практические навыки и почему теория конечна, а на навыки вы можете выделить безграничное количество времени.
В процессе создания моста вы в демонстрации увидите как искать подходящие цветовые схемы и решения. Будут приведены практические задания для рисования прямых линий при помощи клавиши Shift. Вы узнаете как выйти из ситуации, когда теоретические знания превышают ваши практические навыки и почему теория конечна, а на навыки вы можете выделить безграничное количество времени.
Поэтапное создание иллюстрации моста автор покажет как не бояться тратить время на поиск решений для максимально успешного и красивого результата. В ходе урока вы узнаете о дополнительных программах полезных для профессионального развития художника, в том числе для 3d моделирования и скульптурирования.
Урок 15
Как нарисовать цифровой рисунок в Adobe Photoshop — бульдогУрок продолжает изучение техники рисования для начинающих художников. Автор на примере демонстрирует как правильно использовать референсы и как извлекать из них формы, основные линии, ловить движения, характер.
Отталкиваясь от понятия что все, что нас окружает,- это форма, оттачиваются навыки работать с перспективой и светотенью, которые были разобраны на предыдущих этапах обучения рисованию в фотошопе. Вы будете продолжать учиться мыслить проекциями и использовать это как основу для прорисовки собаки-единорога.
Вы узнаете как передать характер персонажа при помощи определенного типа линий и определенных движений руки. При изучении навыка рисования в фотошопе на планшете продолжается тема основных базовых понятий. Урок подробно разбирает, что такое растровая и векторная графика, в чем их сходства и различия. Важность силуэта прямо пропорционально влияет на успешный результат вашего рисунка, как его необходимо контролировать и как создавать то, что понравится восприятию. Урок также полезен для тех, кто хочет связать свою профессиональную деятельность с рисованием, но не знает как правильно сформировать портфолио.
Урок 16
Как нарисовать в Adobe Photoshop лягушкуУрок продолжает знакомство с рисованием в фотошопе для новичков.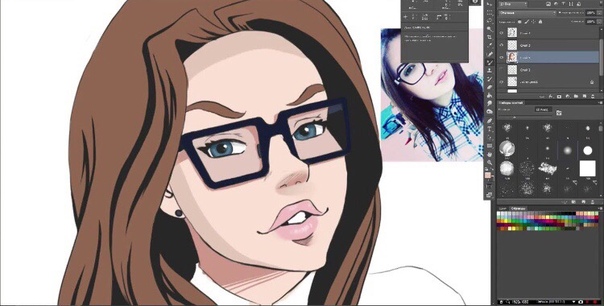 Тематическим рисунком станет персонаж цветного лягушонка, на примере которого будет создаваться эскиз, изучаться базовые основы техник рисования, а также разбираться самые частые ошибки новичков, которые решили изучить рисование с нуля.
Тематическим рисунком станет персонаж цветного лягушонка, на примере которого будет создаваться эскиз, изучаться базовые основы техник рисования, а также разбираться самые частые ошибки новичков, которые решили изучить рисование с нуля.
Продолжается работа создания рисунков на одном слое, с целью максимально упростить весь процесс работы и для экономии времени. Для новичков подробно просматривается линейный рисунок для придания большей уверенности при создании эскиза без референса. Правильная комбинация цветов и оттенков автором демонстрируется при помощи создания тона с использованием инструментов фотошоп и правильных комбинаций клавиш.
На уроке идет демонстрация важных аспектов правильного выбора общего тона, чтобы гармонизировать внешнее восприятие общей картинки, также объясняется почему метод пятна не подходит для использования новичку. В результате, вы научитесь упрощать свои задачи, при этом не теряя качество рисунка.
Обучение на курсе рассчитано не на форсированное приобретение навыков рисования, а на постепенную и осмысленную работу в качестве художника. Детальное описание каждого действия на уроке поможет максимально точно приблизиться к пониманию каждого движения кистью, а не копирования за автором проекта.
Детальное описание каждого действия на уроке поможет максимально точно приблизиться к пониманию каждого движения кистью, а не копирования за автором проекта.
Урок 17
Как нарисовать локацию в цифровой графике в Adobe PhotoshopРисование концепта игрового объекта для дальнейшего использования для игры будет полезным не только для начинающих художников, но и для профессионалов также. Начало урока посвящено приближению эскиза к трехмерной плоскости.
Школьные навыки черчения переплетаются в уроке с базовыми понятиями в рисовании, с пространственным воображением, а также в цифровой графике. Автор видео учит правильно распределять умственные затраты, чтобы рисунок подчинялся законам трехмерного пространства, совпадали фронтальные и неформальные проекции. Все это разбирается для вашего дальнейшего использования навыка мыслить проекциями.
Перспектива на этом этапе курса рисования в фотошопе разбирается наиболее детально, для того чтобы вы смогли разобраться в понятии визуального искажения объектов. Вы поймете, чем данная теория отличается от базовых основ изометрии. Отдельное внимание в уроке уделяется настройке панели для удобства использования всех необходимых инструментов фотошопа для обучения рисованию с нуля.
Вы поймете, чем данная теория отличается от базовых основ изометрии. Отдельное внимание в уроке уделяется настройке панели для удобства использования всех необходимых инструментов фотошопа для обучения рисованию с нуля.
В результате, если вы научитесь рисовать данные объекты самостоятельно и постигнете весь материал, представленный в уроке, после некоторой отработки, вы сможете самостоятельно создавать целые города, благодаря 17 уроку курса по обучению рисованию в фотошоп.
Урок 18
Как нарисовать панду в Adobe PhotoshopУроки фотошоп на данном занятии продолжают работу с персонажами и изучение базовых основ рисования для дальнейшего использования приобретенных навыков в профессиональной деятельности графического художника. Рисунок будет посвящен стилизованной нереалистичной панде, на примере которой вы будете разбирать теорию и отрабатывать знания на практике.
Разработка общего эскиза сопровождается толкованием и детальной демонстрацией создания рисунка с нуля и до самого конечного результата в детальной прорисовке панды.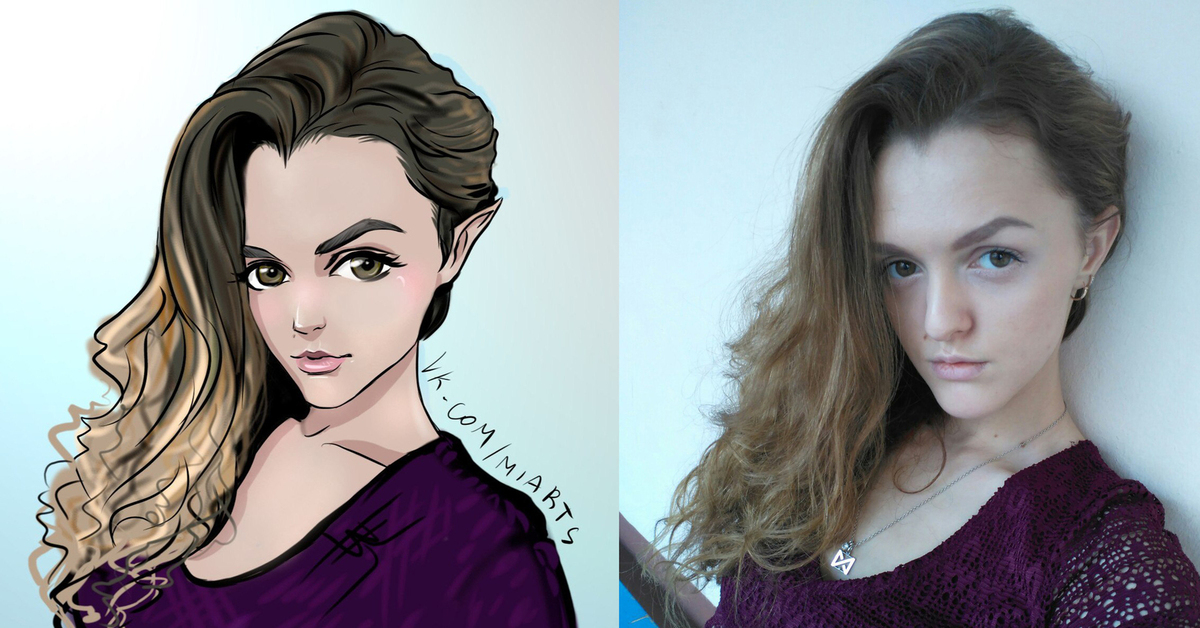 В результате все елементы рисунка станут не просто набором линий и пятен, а будут взаимодействовать между собой. Автор делает акцент на важности соблюдения чистоты рисования и симметрии точек при создании формы для равномерности детализации. Каждый аспект разъясняется до мельчайших подробней, что и делает курс рисования в фотошопе уникальным и полезным для новичков.
В результате все елементы рисунка станут не просто набором линий и пятен, а будут взаимодействовать между собой. Автор делает акцент на важности соблюдения чистоты рисования и симметрии точек при создании формы для равномерности детализации. Каждый аспект разъясняется до мельчайших подробней, что и делает курс рисования в фотошопе уникальным и полезным для новичков.
Отдельное внимание на уроке будет уделено функционалу фотошопа, важности осмысления функций для улучшений рабочих рисунков. При этом основными инструментами, как и на ранних этапах, останется кисть и резинка. При создании тона ваши знания расширяться новыми понятиями и технологиями, среди которых будет и Matte Painting.
Урок 19
Как нарисовать добрую мумию в Adobe PhotoshopРисование мумии в фотошопе на 19 уроке затронут не только теоретические аспекты рисования, но и акцент будет расставлен на возможных сложностях рисования персонажа.
Вы изучите использование простых цилиндрических форм, которые нужно уметь крутить в пространстве.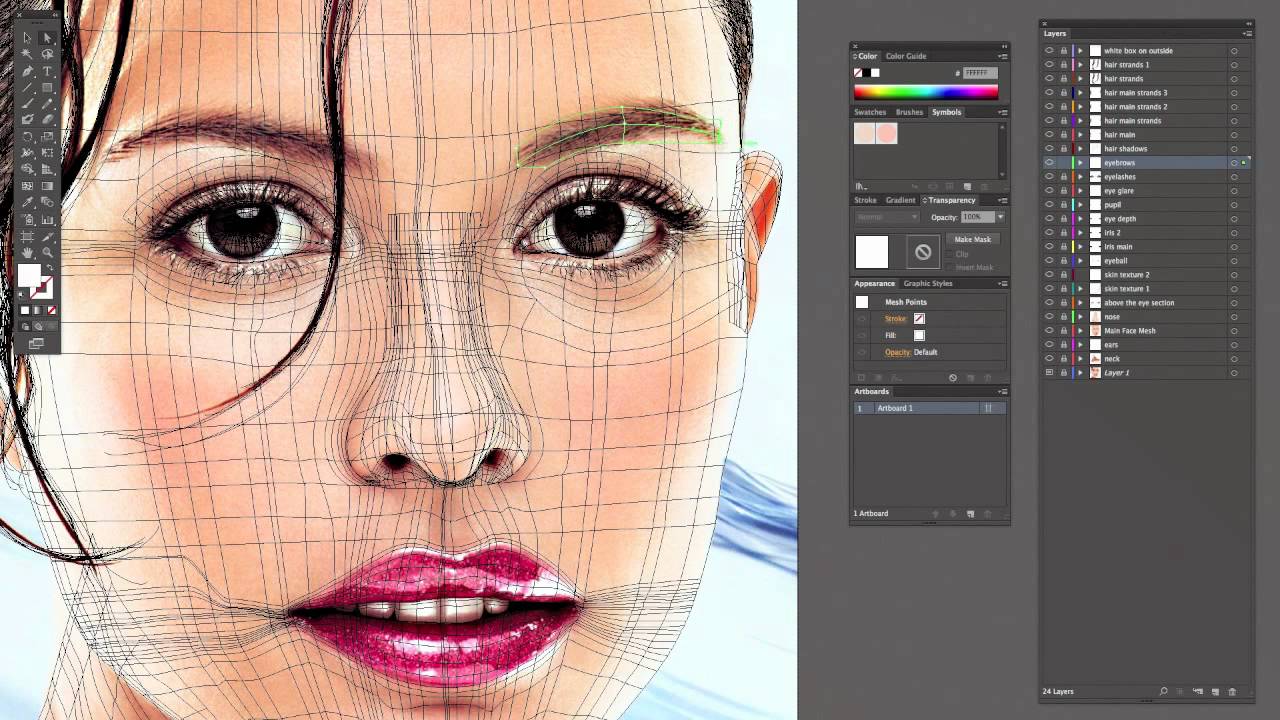 Чем сложнее вы сможете это сделать, тем сложнее вы сможете сделать ракурс и движения персонажа, в особенности стоячего персонажа в определенной позе. Все эти этапы будут на примере растолкованы в видео уроке и станут полезными в обучении рисования графических персонажей в Adobe Photoshop.
Чем сложнее вы сможете это сделать, тем сложнее вы сможете сделать ракурс и движения персонажа, в особенности стоячего персонажа в определенной позе. Все эти этапы будут на примере растолкованы в видео уроке и станут полезными в обучении рисования графических персонажей в Adobe Photoshop.
Во время демонстрации практического создания рисунка на данном уроке будут разбираться пропорции и правильное их использование, как научиться их создавать, какие для этого необходимо использовать теории и сколько опыта приобрести для автоматизации навыка. Из важных аспектов будут разобраны советы по доведению рисунка до финального результата: детализация всех непроработанных участков.
Из нетеоретического, автор делиться своим опытом и наблюдениями в аспекте правильного развития своих сильных сторон и черпании вдохновения для того, чтобы не уставать от работы художника, и не превратить любимое хобби в непосильный труд.
Урок 20
Как нарисовать весенний пейзаж в Adobe PhotoshopВесенний пейзаж в качестве рисунка будет создан поэтапно, начиная со скетча и проработан с максимальной детализацией и применением ранее усвоенных базовых понятий графического рисования в фотошоп.
Будет рассмотрен вопрос как бороться с проблемой белого листа, которая часто становится камнем преткновения для развития художника, потому как абстрактные пейзажи не всегда легки в реализации из-за отсутствия конкретных референсов и максимального задействования воображения.
Из теории будет уделено внимание композиции и организации пятен на вашем планшете, как из рандомного эскиза создать логическую композицию. Автор рассказывает каким образом при помощи масштаба контролировать картинку, что такое композиционный диссонанс и как использовать перспективу для соблюдения пропорций всех деталей рисунка. Работая с объемом, вам будут максимально детально демонстрировать прорисовку облаков на вашем пейзаже и помогут избегать основных ошибок. Будут интегрированы новые понятия: эскизирование, рендеринг деталей, композиция, воздушная перспектива и т. д. Вы научитесь давать информацию о пространстве.
Из функциональных моментов фотошопа, вы узнаете как работать с кистью, изменять ее формы и функции.
Урок 21
Как нарисовать сову в Adobe PhotoshopРисование будет с референса картинки совы. Новичкам полезно научится правильно работать с референсом, анализировать форму животного, понимать обьем. Вы сможете не копировать картинку, а стилизовать и искать иные от оригинала ракурсы для вашего персонажа. Вы придадите животному желаемые эмоции для того, чтобы в будущем использовать персонажа для . На примере нескольких движений автор учит менять и контролировать основные минимальные эмоций объекта.
Урок направлен на развитие смелости в рисовании для художника, которая очень важна для наработки навыков и применения всех базовых техник рисования в фотошопе. Вы научитесь прокачивать свои навыки конкретно на простых рисунках, для того, чтобы осознано подходить к рисованию. Вы научитесь правильно смешивать цвета и продолжите работать с тоном, разберете новые эффекты для материала.
Желающим понять рисование в фотошопе с нуля урок будет нести массу полезной информации, так как на простом рисунке совы будут разбираться все базовые техники рисования с использованием основных функций программы. В дополнение к теоретическому материалу автор делиться многими полезными советами и для продвинутых художников, работающих программе Adobe Photoshop.
В дополнение к теоретическому материалу автор делиться многими полезными советами и для продвинутых художников, работающих программе Adobe Photoshop.
Урок 22
Как нарисовать каменного голема в Adobe PhotoshopОбучение на уроке направлено на применение мозгового штурма для создания тематического рисунка. Вы научитесь делать рисунок без плана, из абстрактного понятия в голове. Теория охватывает поэтапное создание рисунка с правильным силуэтом и образом обращающим на себя внимание.
Ошибкой новичков часто бывает сосредоточенность на применении большого количества фильтров. В видео автор обьясняет как не превратить рисунок в бессмысленный набор фильтров, что нужно для прогресса, почему важно отрабатывать форму, композицию, свет и перспективу на простых рисунках на начальных этапах обучения рисованию в фотошоп с нуля.
Урок продолжит изучение полезных сочетаний клавиш программы. На примерах вы изучите технику башинг, узнаете сколько слоев нужно рисовать для окружения персонажа, чем это мешает и помогает в создании всей композиции.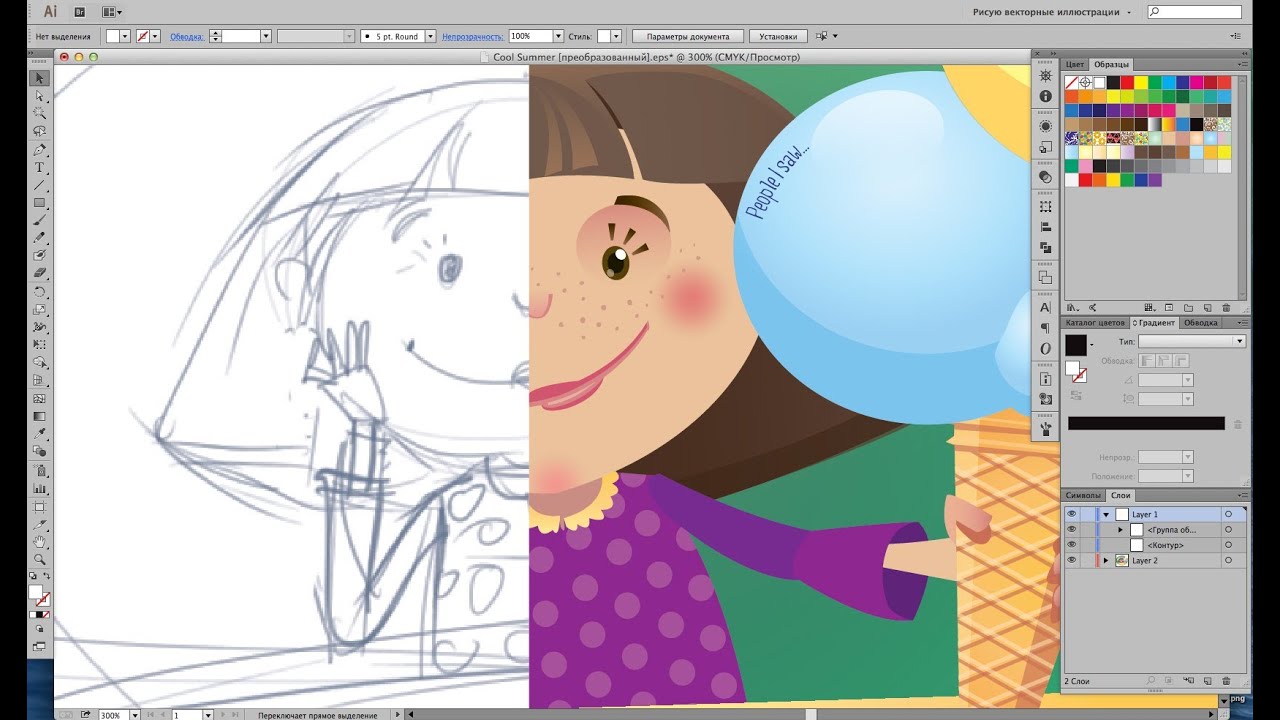
Чтобы сократить время на детализации на финише, нужно разобраться как изменять пропорции на ранних этапах и какие инструменты необходимо для этого использовать. Обсуждения коснуться динамик кистей и их использования, создания 3d моделей в фотошопе и в других программах, в чем минусы и плюсы каждой из программ.
На финальных этапах вы вспомните зачем зеркалить картинку и примените все эти знания на рисунке голема, поднимите вопросы стажировки и трудоустройства, что тоже является важным аспектом в любом образовательном курсе.
Урок 23
Как нарисовать лису в Adobe PhotoshopПерсонажем урока станет мультяшная лисица, которая будет создаваться на примере референса. Видео учит использовать референте, но избегать четкого копирования. В таком случае автор предлагает анализировать форму персонажа для того, чтобы уметь рисовать объект с разных ракурсов при помощи пространственного воображения. Для этого необходимо научиться мыслить формами, уметь разбивать рисунок на плоскости, что и объясняется на примерах с самых первых минут видео урока.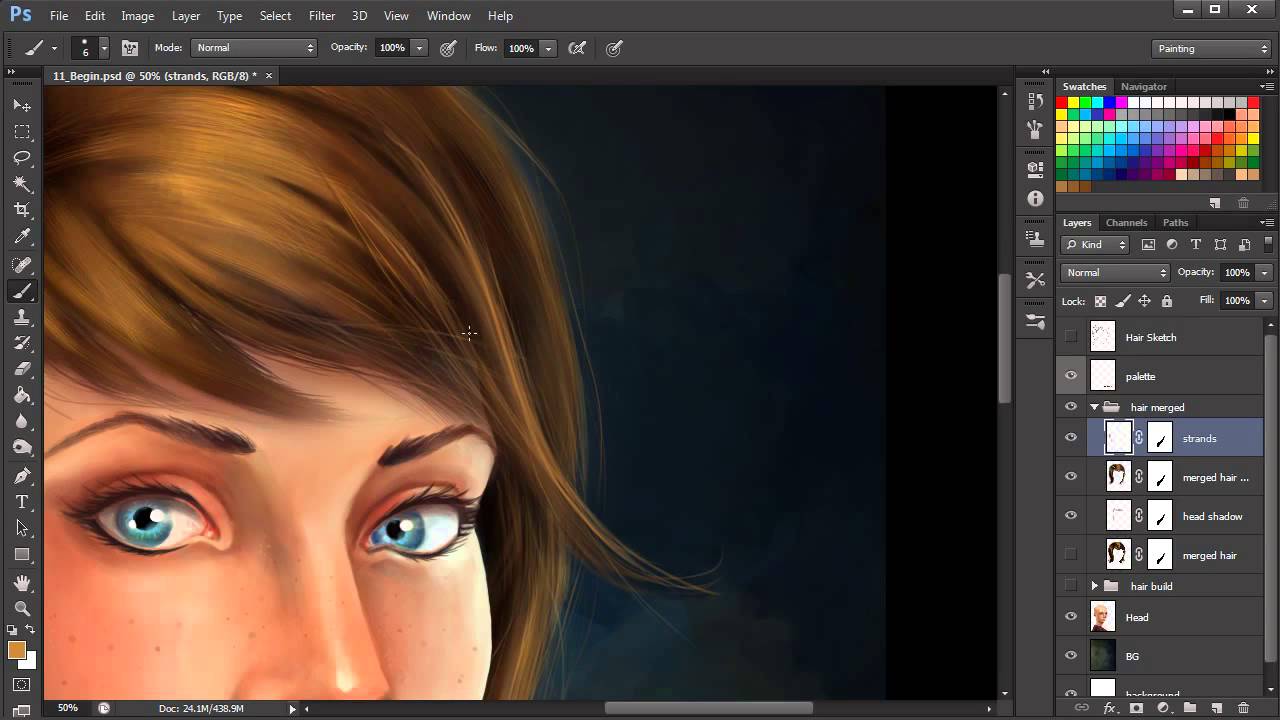
Вы научитесь работать с новыми инструментами для заливки цвета и выделения. Разберете в чем преимущества фотошопа перед другими растровыми программами.
Изучение теней будет базироваться на основных принципах использования крупных теней, без градуированная. Кроме этого, в течении рисования автор еще раз уделит внимание пройденному теоретическом материалу прошлых уроков, что станет полезным для тех, кто пропустил предыдущие уроки, либо же недостаточно усвоил пройденный материал.
Для желающих связать свою карьеру с рисованием фотошоп в будущем, урок включает ряд советов по поиску работы и установлению необходимых контактов с работодателями для успешной совместной работы.
Урок 24
Как нарисовать цветок в Adobe Photoshop
Многие боятся использовать Adobe Photoshop для рисования, поскольку их пугает то количества кнопок интерфейса, которое предлагает функционал программы. Автор урока развеивает страхи новичков и учит рисованию в фотошоп при помощи кисти и резинки.
Данный урок развивает умение комбинировать референсы и собственное воображение для того, чтобы использовать только особенности и характеристики того предмета, который нужно нарисовать. Тематикой для рисования станет цветок, на котором вы будете учиться анализировать форму, перспективу и светотень. Вы будете учиться создавать композицию и работать с ракурсом предмета на вашем рисунке, познакомитесь с понятием иллюстрация и ее характеристиками.
Вы изучите методы избавления от проблемы чистого листа, которая так часто мешает не только новичкам, но и уже продвинутым художникам, работающим в растровых программах. Также автором будут проведены параллели рисования в программе и на обычном листе бумаги, как использовать основные законы рисования, аспекты человеческого восприятия окружающего мира и законы композиции для работы и развития себя, как цифрового художника. Все новые теоретические понятия урока закрепляются примерами на практике.
Урок 25
Как нарисовать забавного пса в Adobe PhotoshopЧтобы ознакомиться с теорией рисования, вы можете почитать Википедию . однако на практике приобрести и отработать навыки можно только посредством визуального осмысления базовых правил и техник рисования в фотошопе с нуля. Темой урока является рисование персонажа собачки, создание которого будет воспроизводиться с референса при помощи кисти и резинки.
однако на практике приобрести и отработать навыки можно только посредством визуального осмысления базовых правил и техник рисования в фотошопе с нуля. Темой урока является рисование персонажа собачки, создание которого будет воспроизводиться с референса при помощи кисти и резинки.
Во время работы над линейным рисунком, вы пройдете тему послойного рисования и технику рисования пятнами. Автор познакомит вас с понятием стилизация и ее функциями. Во время демонстрации будут использоваться разные ракурсы персонажа, основанные на теории перспективы и работе с объемами и формами. После завершения урока вы сможете рисовать любые объекты, при помощи набора простых форм и вертеть их с пространстве, что в будущем станет полезным навыком создания персонажей для игр.
Видео курс также продолжает тему о правильном подборе планшета и о создании собственной коллекции кистей в фотошоп, представленные в и . В результате, вы вспомните пройденный материал предыдущих тем курса, также расширите свои знания по рисованиию в Photoshop.
Урок 26
Как нарисовать бумажный самолет в Adobe Photoshop;
Ориентируясь не только на начинающих художников, но и на опытных любителей рисования в фотошоп, автор предлагает использовать рисунок истребителя для обучающего процесса. Вы научитесь делать заготовку по перспективе, с использованием пространственного воображения.
В ходе обучения вы, отталкиваясь от линейной перспективы начнете работать с объемом. Работа с симметрией и асимметрией научит вас вписывать любой объект в нужные формы и подстраивать под обьем все детали объекта. Автор познакомит вас с новыми функциями и клавишами Adobe Photoshop, которые станут полезными для рисования. Новые горячие клавиши помогут вам научится делать рисунок ровными и чистым, потому как именно с этим и возникают проблемы во время рисования на планшете.
Вы научитесь использовать разные цвета фона для того, чтобы теория светотени работала на вас и ваш рисунок. Также вы разберете перспективы рисования в других растровых программах, например программу SAI , и сравните их с фотошоп.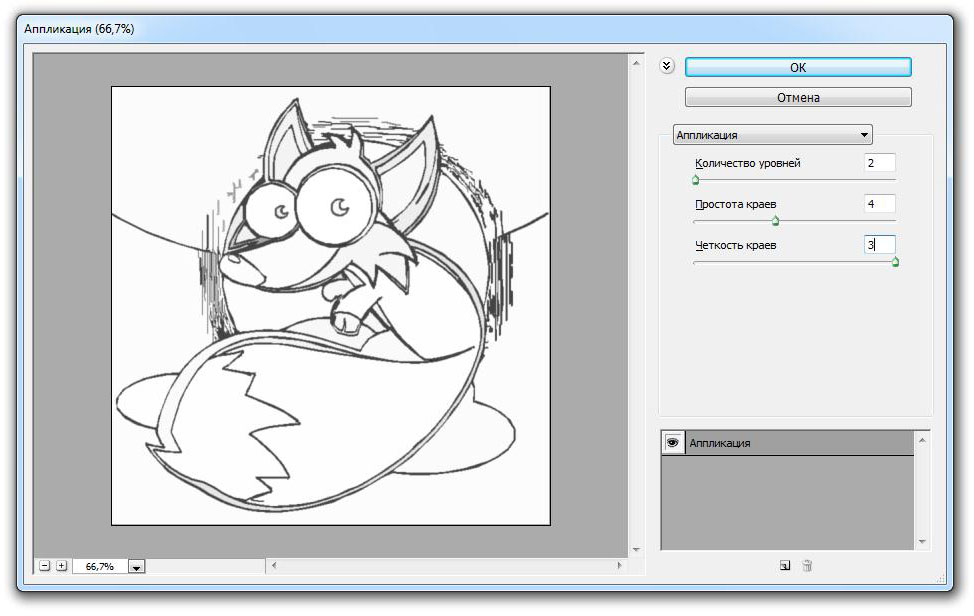 Все приобретенные навыки на уроке, помогут вам применять теорию рисования на практике с правильным использованием различных тонкостей от опытных художников.
Все приобретенные навыки на уроке, помогут вам применять теорию рисования на практике с правильным использованием различных тонкостей от опытных художников.
Урок 27
Как нарисовать дракона в Adobe Photoshop
Видео урок 27 обучает рисованию дракона, который станет развивающим для тех, кто уже давно в рисовании и понятным даже для абсолютных новичков. Вы научитесь анализировать рисунок и каждый этап его создания.
В рисовании очень важно правильно смотреть на плоскость листа, чтобы мыслить формами, создавать силуэт и правильно распределенный свет. Кроме базовых техник, автор будет делиться своими секретами рисования и возомненными ошибками новичков, которые допускает основная масса начинающих художников, которые работают в растровых программах. Обучение урока идет в программе Adobe Photosop, однако полезным он будет и для тех, кто предпочитает другие программы, так как основными инструментами станут кисть и резинка, как и в предыдущих этапах обучения в этом видео курсе по рисованию в фотошоп с нуля.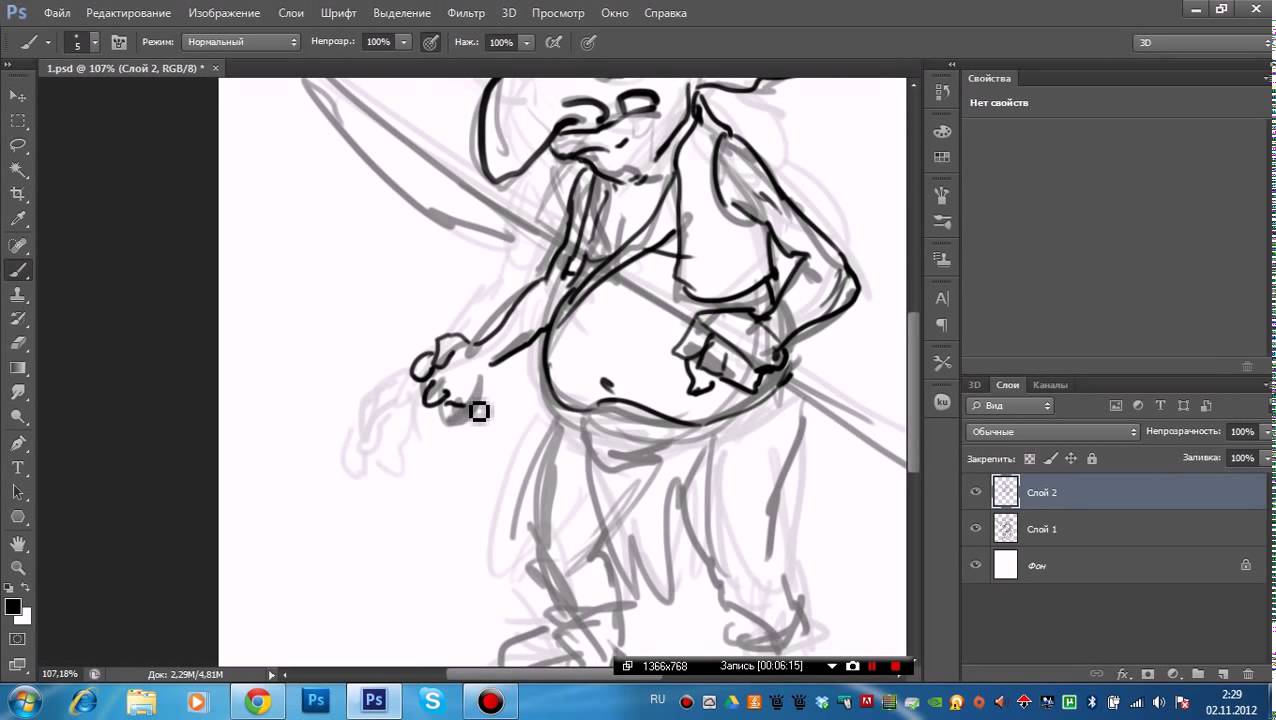
Урок учит работать с правилами рисования и применять их на практике осознанно, а не бессмысленно пролистывать книги с теорией по рисованию. Отталкиясь от использования кисти и резинки с качестве основных инструментов, автор познакомит вас с новыми фишками программы Adobe Photoshop для художников, а также научит создавать свою библиотеку образов, познакомит с площадкой Art station .
Урок 28
Видео урок продолжает тему рисования пейзажей, которая была начата в . Вы узнаете в каких интернет сферах сможете быть задействованы как художник. Кто такой концепт художник и в чем заключаются его навыки рисования и работы с формами?
Автор начнет урок с заготовки эскиза на примере создания локации для игровой площадки. Он детально поясняет как выработать навыки заливки цвета и сколько опыта для этого нужно, ознакомив вас с техниками, которые позволят экономить время, при этом упрощая и разбивая присутствующие на рисунке формы. Вы столкнетесь с работой над гранями, в которые будете превращать линии.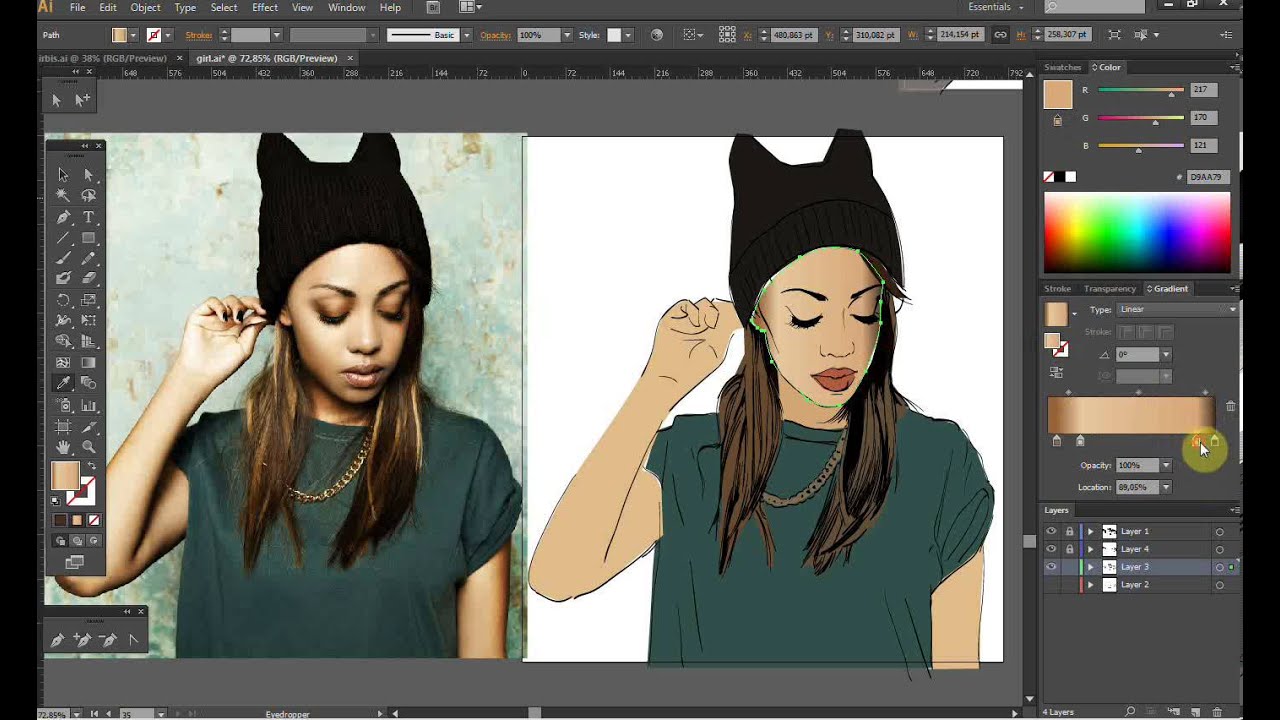
Будут представлены законы трехмерной локации и как правильно закрашивать все измерения картинки. И только после всех этих этапов, вы приступите к улучшению и детализированию всей композиции рисунка.
В целом урок разбит на 2 части: использование навыков трехмерного пространства и своего воображения, а также понятие рисования, как свода визуального восприятия теории и перспективы. Все это научит вас не просто рисовать на планшете, но и предугадывать визуальное восприятие зрителем вашей картинки в игре.
Урок 29
Как нарисовать атмосферный дирижабль
Методы работы художников отличаются друг от друга и каждый нарабатывает свой путь развития. Данный курс обучения рисования в Adobe Photoshop станет полезным как для тех, кто хочет стать художником с нуля, так и для опытных художников, желающих расширить свои знания.
Тематическим рисунком занятия станет атмосферный дирижабль. В процессе работы над ним будут разбираться правила подбора цвета с готовой палитры, как подбирать комплиментарные цвета.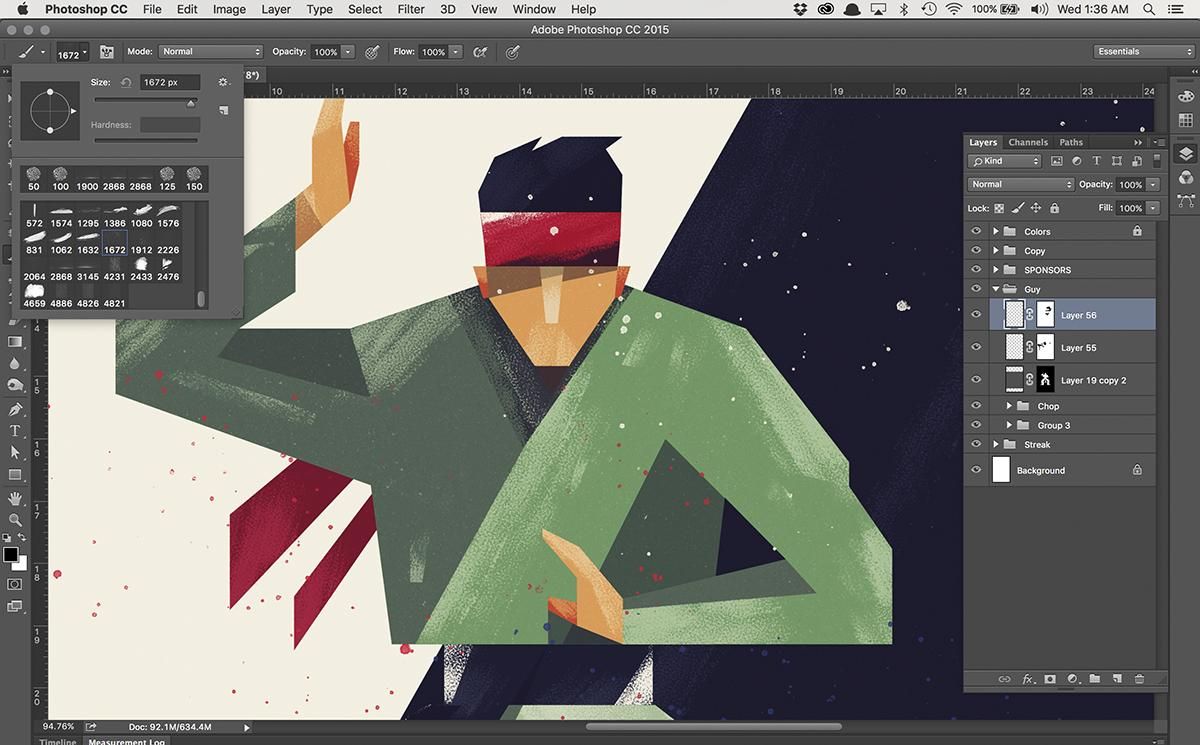 Вы узнаете как работает цвет на цветных объектах, как сочетать теплые и холодные оттенки.
Вы узнаете как работает цвет на цветных объектах, как сочетать теплые и холодные оттенки.
При создании эскиза вы будете учиться работать как пятнами, так и линиями, связывать композицию с перспективой и развивать навыки пространственного воображения. Вы узнаете почему вам не удается передать форму и обьем в цвете, и как делать черно-белый тон. Возможность экспериментировать с акцентами позволит расширить границы и правильную визуализацию ваших деталей, при это не перегрузив рисунок.
Отдельный блок теории на уроке будет предназначен функциональной перспективе рисования в фотошоп, горячим клавишам для смены цветовой палитры и цветов слоя.
Урок 30
Как нарисовать водопады в Adobe Photoshop
Курс основ рисования в Adobe Photoshop на большинстве уроков был направлен на рисование персонажей. Данный видео урок продолжит тему пейзажей или композиций с ландшафтом.
Линейная перспектива в очередной раз станет стартовой техникой, с которой автор начнет отрабатывать теоретический материал. Главной задачей урока станет построение гармоничной композиции, в которую войдет набор правильно сопоставленных друг с другом пятен.
Главной задачей урока станет построение гармоничной композиции, в которую войдет набор правильно сопоставленных друг с другом пятен.
Практика работы над созданием палитры и правильно подобранных цветов продолжиться еще с урока 29, вместе с базовыми основами изученные на предыдущих уроках по рисованию пейзажей в фотошоп. Правильное построение композиции с точки зрения цвета и тона поможет вам правильно распределить внимание зрителя для восприятия вашего рисунка, если он будет использован в будущем в игре, например.
Таким образом для того, чтобы приблизить вас в хорошему уровню художника на уроке будут повторятся следующие теоретические понятия: перспектива, светотень, композиция, цвет, материалы, рендеринг и т.д. Так как чисто практики без теории не будет достаточно для того, чтобы научиться рисовать в Adobe Photoshop c нуля.
Урок 31
Как нарисовать медвежонка в Photoshop
Курс посвящен рисованию персонажа медвеженка в фотошоп. Информация станет полезной для тех, кто только начинает и осваивает азы рисования.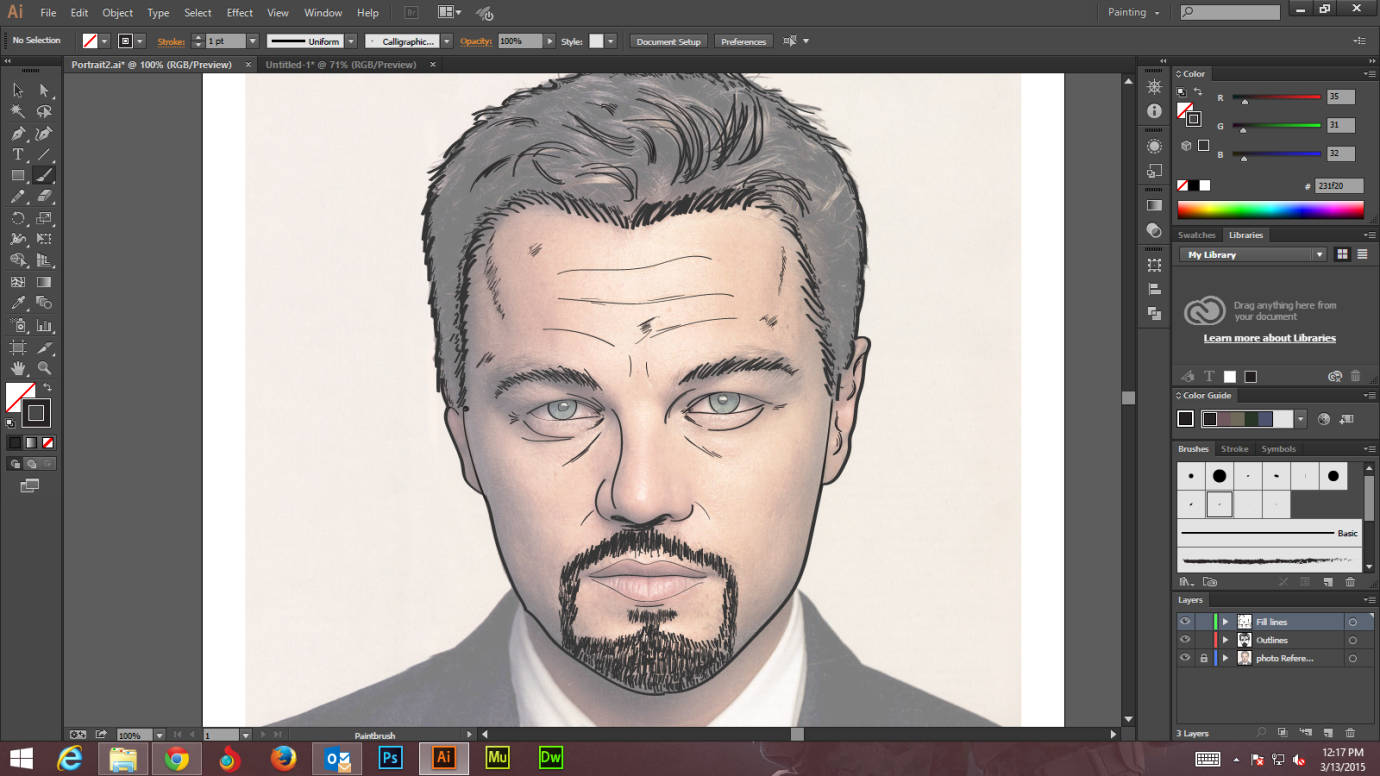 Супер сложных форм в рисунке не будет, однако внимание уделено большому количеству деталей на голове медвежонка.
Супер сложных форм в рисунке не будет, однако внимание уделено большому количеству деталей на голове медвежонка.
Обучение направлено на то, как задавать свет, материал и строить логику покраски в фотошопе. Автор показывает как детально прорисовывать и распределять светотень для создания формы деталей медведя и их обьема. Вы узнаете какие особенности нужно учитывать при работе со слоями.
Ознакомление направлено на теорию человеческого восприятия и как человек видит искажения и тени, отраженный свет и т. д. Все это поможет вам создавать больше рисунков приятных для восприятия. Также эти навыки помогут вам избавиться от необходимости использовать фильтры растровых программ, при этом на практике применять основы рисования, которые универсальны как для планшета, так и для простого листа.
Отдельный теоретический блок выделяется для ревизии материала по количеству слоев и их последующего слития в один. В итоге, на уроке рисования простого персонажа будет идти повторение базовых техник рисования из предыдущего материала всего курса бесплатных уроков для Photoshop.
Урок 32
Как нарисовать феникс в Adobe Photoshop
Рисование феникса во время видео урока будет сосредотачивать ваше внимание вокруг построения правильных форм. Это значит, что главное в рисовании,- это научиться находить формы в каждом объекте и именно этому и учит урок: найти форму, обьем и затем уже при помощи референсов создать рисунок с прорисовкой деталей. А между этими двумя этапами вы будете отрабатывать технику разбивать сложные формы на простые, продолжать развивать навыки пространственного воображения.
Во время создания линейного рисунка автор рассказывает как подготовиться к работе, почему нельзя начинать рисунок просто с чистого листа. Вы будете учиться относиться к картинке как к проекту. Большое количество стереотипов будет развеяно о создании чего-то нового на картинке, о том, почему и как нужно ознакамливаться с референсами. После урока вы будете уметь анализировать и синтезировать те образы, которые уже встречали. Потому что, чем больше образов будет сохраняться у вас в памяти, тем новее будут восприниматься композиции на ваших рисунках.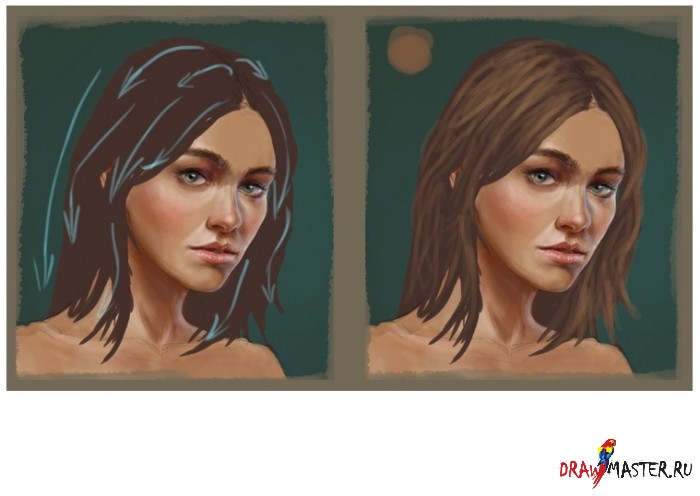
Из функциональных особенностей Adobe Photoshop во время урока вы познакомитесь с новыми сочетаниями горячих клавиш, блокировать слой по пикселям и познакомитесь с альтернативой функции Dodge and burn.
Урок 33
Как нарисовать дракончика в Photoshop
34 урок посвящен рисованию персонажа дракона. Вы научитесь работать с пропорциями, искать индикатор масштаба в своем рисунке.
Как и в прошлых уроках основными инструментами урока останутся перо кисть и резинка.
Отдельный информативный блок будет о перспективе и об источниках информации, которые можно использовать для развития пространственного воображения. На протяжении создания персонажа дракона, автор будет рассказывать как необходимо представлять в голове то, что вы рисуете и как вписать это в пространственное воображение.
Возвращаясь к теме пятен, во время закрашивания вашего персонажа вы еще раз повторите законы светотени и продолжите учиться создавать обьем. В целом обучение по этому видео посвящено больше уже оттачиванию навыков рисования с нуля, нежели изучения теории.
Урок 34
Как дорисовать картинку в Photoshop
На данном этапе курса обучение будет базироваться на дорисовывании уже готового скетча, который с самого старта будет уже разбит на слои. Ваша задача состоит в том, чтобы правильно использовать готовую палитру оттенков в рисунке, а все неаккуратности преобразовать для придания рисунку живописности.
Для основных целей урока необходимо будет применить на практике знания по теории цвета, понять что такое цветовой круг -составление палитры, подбор оттенков. Продолжиться изучение объема и светотени. Во время дорисовывания тематический блок будет включать информацию о том, чем отличается digital painting, растровая графика от векторной и как в каких сферах рисования они применяются.
Для тех, кто пропустил предыдущие уроки 1 и 5, поднимется тема кистей и создания своей собственной коллекции для рисования в фотошопе, о поиске универсальных кистей для экономии собственного времени на рисовании. Также вы узнаете что нужно для того, чтобы превратить хобби в профессию и как создать хорошее портфолио. Автор рассказывает о популярных для digital художников площадках, на которых можно выставлять свои работы, заявляя о себе как о профессиональном художнике.
Автор рассказывает о популярных для digital художников площадках, на которых можно выставлять свои работы, заявляя о себе как о профессиональном художнике.
Урок 35
Как нарисовать меч Adobe Photoshop
Привычный горизонтальный формат для рисования на этом уроке заменит вертикальный и на нем вы будете рисовать меч. Работа с иллюстрацией от начала и до конца сопровождается комментариями и подсказками автора урока, которые помогут вам как узнавать теорию, так и корректировать практические ошибки, которые допускают все новички, желающие начать рисования в фотошопе с нуля.
Создание линейной иллюстрации будет проходить без референса, только с применением пространственного воображения. Для создания симметричного объекта вы будете учиться рисовать одну половину меча и зеркалить ее, при этом не делая рисунок сухим, а затем поиграите с пропорциями и научитесь исправлять неточности линейного рисунка, осознавать отличия линейного рисунка от техники рисования от пятна.
Польза всего курса состоит в том, что из урока в урок вы не просто получаете новые знания, вы постоянно повторяете пройденный материал и теоретическую базу рисования, которая необходима для новичков в сфере рисования. При этом, тренируясь на темах каждого урока, вы уже будете отрабатывать знания на практике многократно на каждом рисунке.
Урок 36
Как нарисовать сказочный дом в Adobe Photoshop
Демонстрация основ рисования на уроке 36 будет проходить на примере рисования сказочного домика. Вы будете разбирать в каком разрешении и размере холста необходимо работать, какие размеры подходят, если в последующем вы захотите распечатывать свои рисунки. Какой монитор и принтер нужны для того, чтобы при печати рисунки не искажали цвета.
На этапе эскиза, будут продемонстрированы разные варианты зарисовки набросков, как и для чего используют болванку в 3D, если вы работаете с референсом. Продолжается тема создания форм и развития чувства пространственного воображения, теория светотени.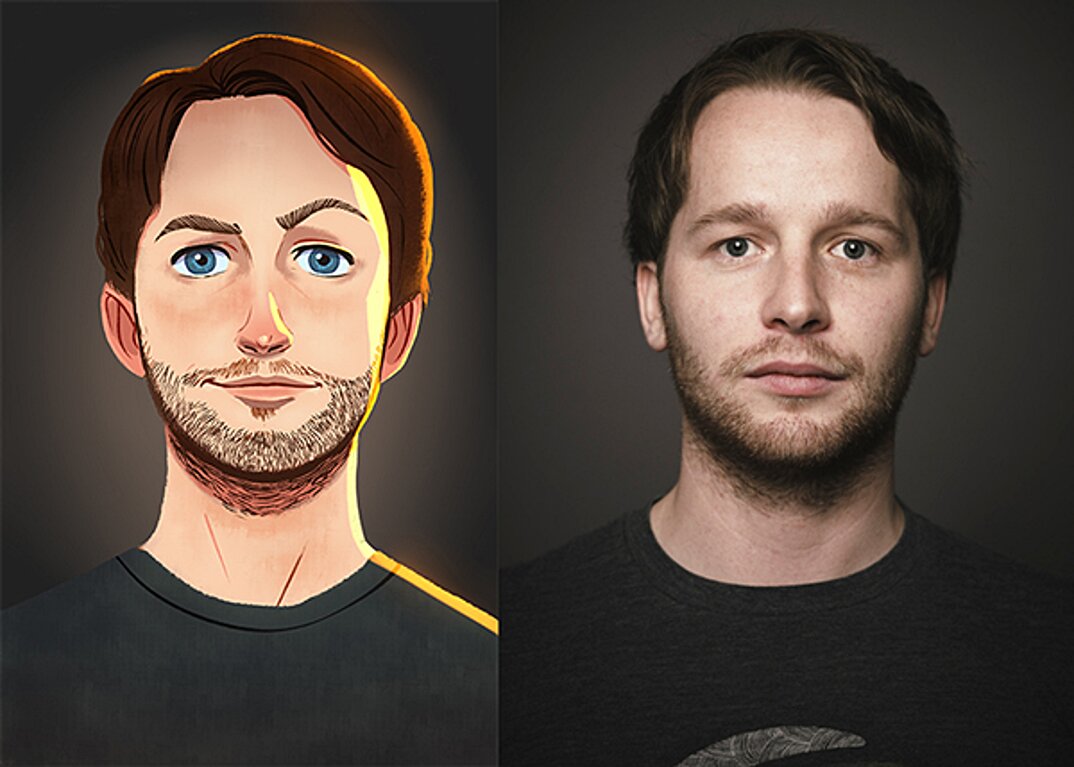
Для тех, кто интересуется рисованием с профессиональной точки зрения, а не просто как хобби, во время видео урока автор расскажет о сферах работы digital художников, иллюстраторов. А также когда и через сколько можно ждать результаты, если начать рисование с нуля.
Таким образом на видео курсе рисования в Adobe Photoshop, вы получаете обширную информацию по теории, практике рисования, а также дополнительных сведениях о возможностях применения этих навыков в качестве профессиональных.
Урок 37
Урок 37
Как нарисовать собаку-рыцаря в Adobe Photoshop
Курс по основам рисования в фотошопе на уроке по созданию персонажа собаки-рыцаря будет построен на правильной работе с референсом.
Начинать работу вы будете с анализа особенностей референса, с разбивки образа собаки на формы. После вы перейдете к созданию перспективы и продолжите работу с заливкой цвета и отработкой деталей.
Среди подтем урока можно выделить следующие:
- Самые частые приемы в digital painting, как добиться чистоты рисунка и правильно распределить свет;
- применение правил работы с пятнами;
- необходимость применение функций фотошопа для рисования;
- векторная графика для рисования на планшете и т.
 д.
д.
Автор дает много советов по созданию скетчей и какие навыки нужны для того, чтобы не просто срисовывать картинки, а генерировать новые формы из головы, чтобы иметь возможность менять ракурсы объектов на рисунках, сохраняя их облик. Для этого, вы также будете работать с осью симметрии и правильным искажением объектов в перспективе.
Большое количество теоретического материала на каждом уроке курса всегда подкрепляется примерами и дает возможность визуализировать поданный материал.
Урок 38
Как нарисовать магические порталы в Adobe Photoshop
Начинается рисунок с главных объектов, которые будут привлекать внимание, а затем композиционно будете достраивать всю картинку с магическими порталами, которые станут одной тематикой рисунка.
На протяжении создания рисунка будет много работы уделяться поиску и экспромту, при этом не опираясь на референс. Что такое чувство масштаба и как это влияет на восприятие рисунка.
Работа с ландшафтом и создание композиций для игр, если вы планируете не просто научится рисовать с фотошопе, но и применять свои навыки для профессиональной деятельности после завершение курса.
Вы познакомитесь с понятием концепт арт и применять его техники для тематической картинки с магическими порталами. Методы техники и трудности рисования для новичков, а также для тех кто долго не может спрогрессировать. Почему вы не можете пользоваться теоретическими знаниями на практике, какие техники использовать для этого.
Основное внимание уделяется правильному построению композиции и выделению центровых объектов в их более подробной детализации, которые будут приковывать взгляд, а также создавать реалистичные эффекты для фокусировки зрителем.
Урок 39
Как нарисовать сказочное дерево в Adobe Photoshop
Урок начнется с поиска идеи и возвращения к решению проблемы чистого листа, которая уже была изучена в уроках и .
Побеждая боязнь листа, вы перейдете к созданию рисунка сказочного дерева, для которого вы будете отрабатывать на практике приобретенные теоретические знания основ рисования в фотошопе для тех, кто изучает эту тему с нуля и для тех, кто желает расширить свой кругозор художника.
При стилизации вы будете много экспериментировать, видоизменять дерево, играя с цветами и тенью, выбирая путь придумывания всего рисунка по ходу, используя brain storming. При этом автор учит ставить перед собой четкие задачи и правильно искать формы при создании скетчей-набросков для максимально успешного результата в итоге. А также, как научиться контролировать линии и различать их для переднего и заднего планов.
Обучение на данном уроке коснется многих моментов и теоретических, и практических, которые уже были изучены во время прохождения всего курса. Таким образом, вы будете закреплять пройденный материал и улучшать на практике свои навыки рисования в фотошопе.
Урок 40
Разбор ДЗ по перспективе Adobe Photoshop
Урок будет значительно отличаться от всех остальных, так как он посвящен не изучению теории и практическому рисованию. На этом уроке вы не будете отрабатывать свои навыки. Автор разбирает домашние задания учеников курса и комментирует самые частые и бросающиеся в глаза ошибки.
Тематика заданий посвящена изучению перспективы и ее изображению на различных примерах работ людей, изучающих рисование в фотошопе с нуля. При этом, автор не просто указывает на ошибки, но и демонстрирует как необходимо их исправить и что при этом измениться в лучшую сторону.
Не зря говорят, что учиться необходимо на чужих ошибках и именно в этом и состоит польза данного урока. Все потому, что он поможет вам сократить время при обучении и избегать наиболее частых ошибок начинающих. Также на уроке, вы сможете почерпнуть большое количество образов для себя, чтобы в будущем использовать их для генерирования идей и форм для собственных рисунков.
Минимальное количество теории позволит вам отдохнуть, но при этом получить действительно полезную для себя информацию.
Урок 41
Как нарисовать кошку в Adobe Photoshop
На данном этапе обучения рисованию в фотошоп урок будет подавать меньше информации о линейном рисунке, однако больше внимания будет уделяться освещению.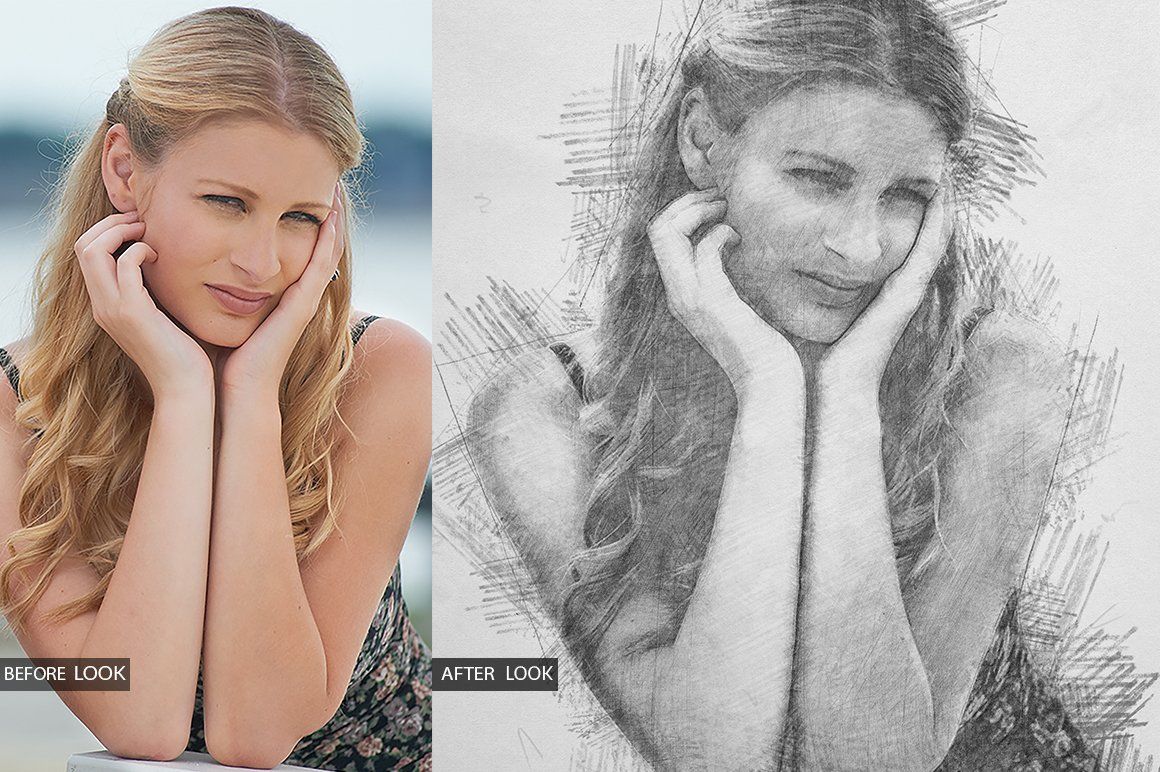
После того, как вы создадите линейный рисунок и найдете необходимый силуэт для вашего кота, автор поднимет тему поэтапной работы над рисунком и как правильно распределять время. Будут представлены новые инструменты фотошоп и горячие клавиши, как например smart razor и т.д.
Из общих сведений о рисовании будут проведены параллели между обычной графикой, векторной и живописью. Какие аспекты из какой сферы вам пригодятся для рисования в Adobe Photoshop, что конкретно вам нужно будет изучить в графике и как живопись учит работать с цветом и его тонами.
При работе со светом вы узнаете как правильно выбирать тон и почему нельзя рисовать только в цвете, чтобы не потерять нужные обьемы. Информативный блок о контрасте станет полезным не только для новичков, но и для тех кто давно увлекается digital рисованием, поскольку работа с яркостью и правильное построение цвета,-это бич многих художников, который не дает возможности перейти на следующую ступень профессионального развития.
Урок 42
Как нарисовать мыша-авантюриста в Photoshop
Если вы хотите посвятить себя digital рисованию и только начинаете поиск себя как художника, то это занятие научит вас работать с функционалом Adobe Photoshop: изучать быстрые клавиши, инструменты и другие полезные фишки. Этот урок действительно дает много информации именно по работе в интерфейсом програмы, а также его полезными функциями конкретно для художников.
Во время ознакомления со скетчем мышонка авантюриста, вы познакомитесь с плагином для выравнивания линий, а также с другими, которые действительно влияют на удобство использования программы. Созданию скетча на уроке уделяется минимальное внимание, а после заливки вы начнете рендерить рисунок и более детально ознакомитесь с этим этапом рисования. Вы узнаете что такое environment art, как создаются пейзажи и игровые локации.
Автор видео расскажет о необходимости использовать вариативность в рисунке, как расположить предметы на композиции, чтобы визуальное восприятие всей картинки было правильным, а объекты не были завалены; пройдетесь по ревизии материала о кистях и созданию своей коллекции, в чем преимущество универсальных кистей.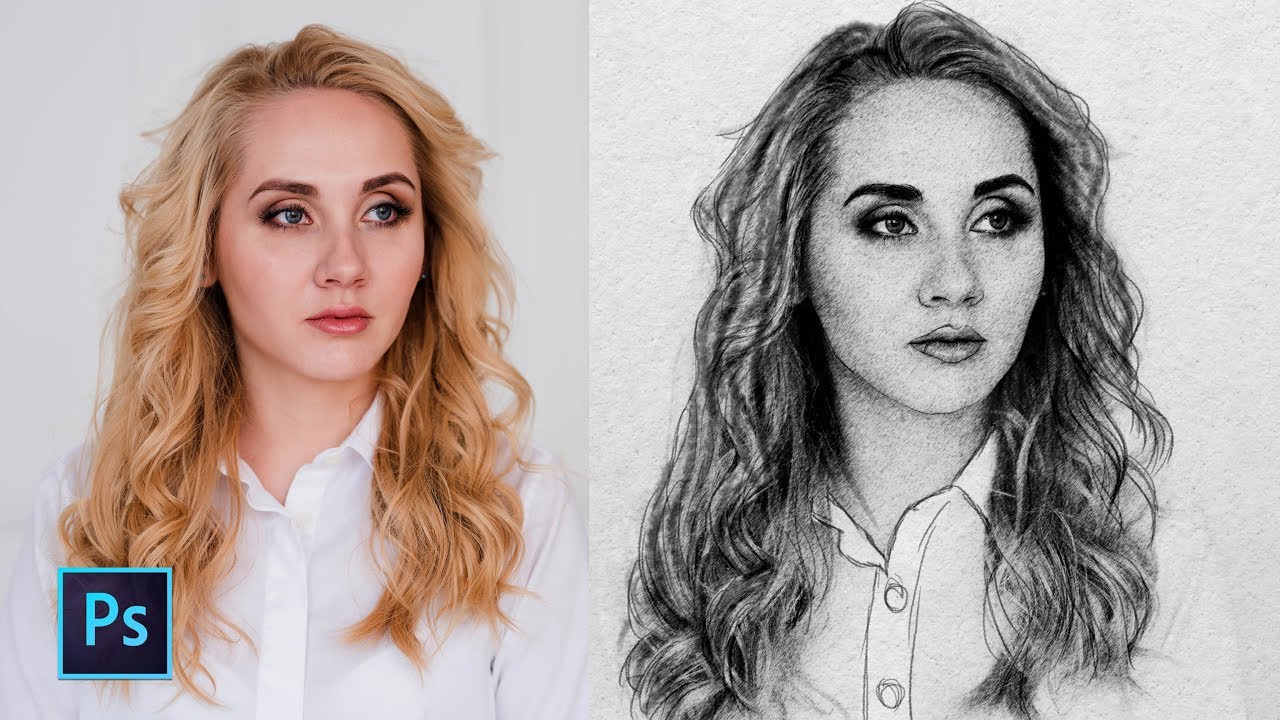
Урок 43
Как нарисовать персонажа в Photoshop
За все время прохождение YouTube обучения по рисованию в фотошоп с нуля, было уделено много внимания рисованию персонажей. Этот урок подведет все итоги и закрепит материал по данной теме.
После того, как у вас накопилась база теоретических знаний, автор будет учить вас владеть рисунком и пояснит как на это влияет большое количество слоев, как не заблокировать свой линейный рисунок в дальнейшем и не потерять его на стадии детализации. Будет изучен инструмент который освобождает от слоя, как отделять слои один от другого, как работать со сканами с бумаги и обращать их в линейный рисунок.
Из других тематических блоков урока можно выделить рендеринг, перспективу, светотень и работу на контрасте. Все это закрепляет знания о рисовании в фотошопе, а также дополняет новыми функциями и инструментами, которыми вы еще не пользовались на предыдущих этапах курса по фотошопу для начинающих пользователей.
По завершении курса вы будете владеть всеми необходимыми навыками, которые не просто можно будет использовать для рисования с точки зрения зомби, но и для полноценной деятельности в качестве художника в разных сферах digital рисования.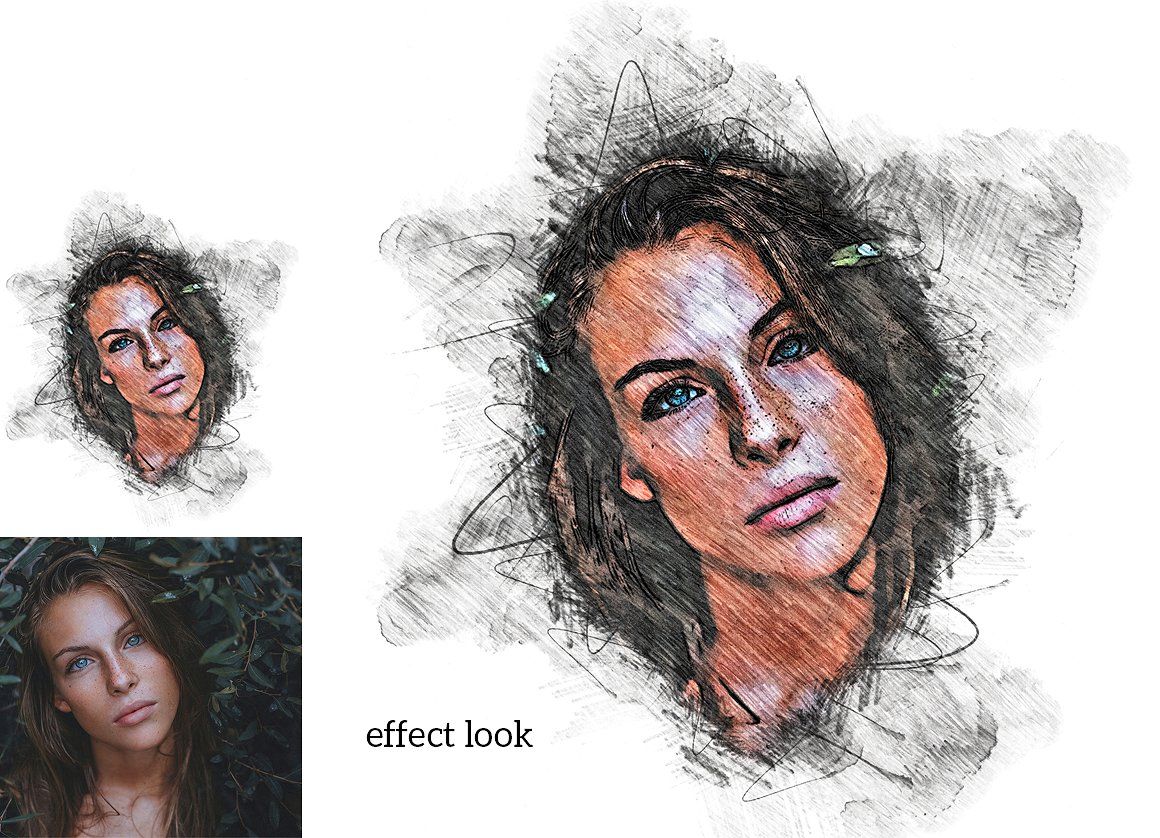
Урок 44
Как нарисовать пейзаж в Adobe Photoshop
Рисование пейзажа имеет свои отличия от рисования персонажей. Такая тема была выбрана не случайно для урока, поскольку это напрямую затрагивает технику создания линейного рисунка, его правил и возможностей в фотошопе.
Чтобы расширить теоретические знания, вы познакомитесь с понятием перспективная сетка и научитесь работать в этой технике, а также использовать все ее возможности для рисования. При помощи клавиши shift автор научит вас создавать ровные вертикальные и горизонтальные линии, использовать воображение и знания геометрии в построении центральных зданий иллюстрации.
В создании пейзажа очень сложно бывает работать с композицией и не потерять цельность на этапе детализирования рисунка. Чтобы каждый рисунок был качественным, вы будете практиковаться рисовать от общего к частному, блокировать пиксели и послойно корректировать нужные моменты.
Продолжается тема фокусировки зрителя на определенных предметах и объектах на рисунке, при этом создавая эффект намыливания на других частях.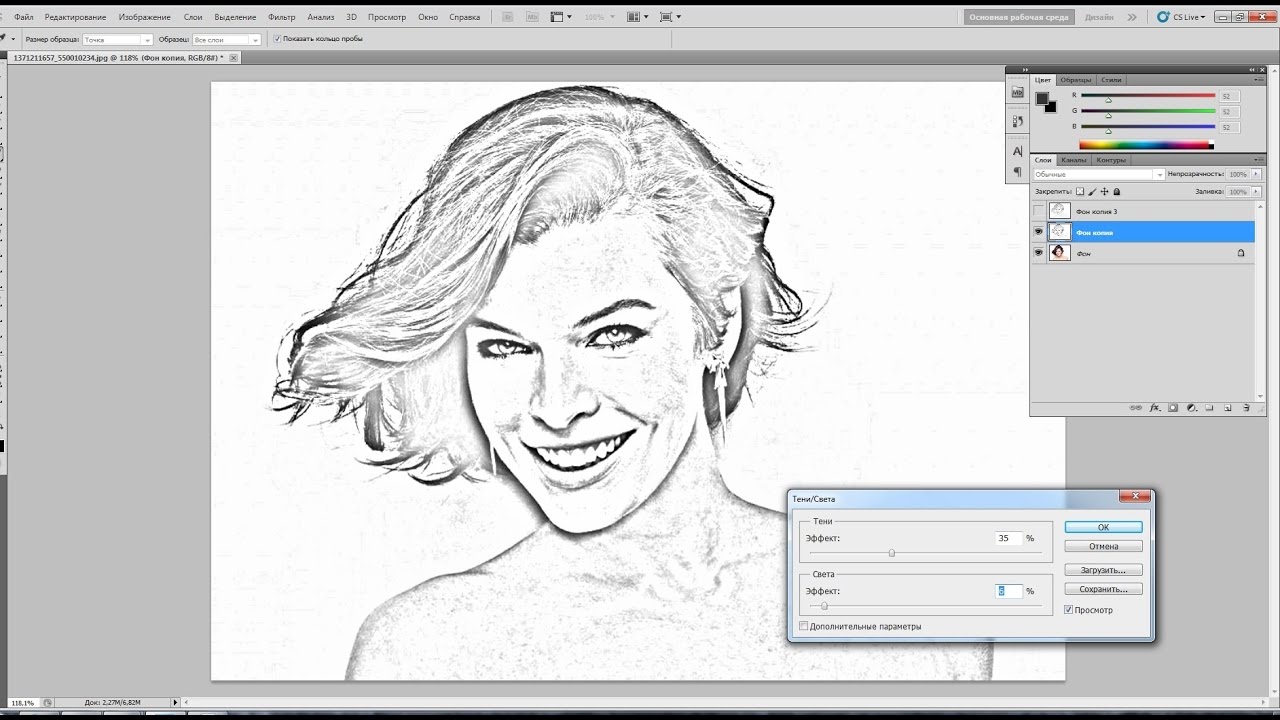
Урок 45
Как нарисовать пейзаж в Adobe Photoshop
В продолжении темы пейзажей урок станет завершающим в курсе основ рисования в Adobe Photoshop.
На протяжении создания композиции будет происходить повтор всей теоретической базы по рисованию на планшете, пройденной на всех предыдущих этапах обучения.
Будет затронута тема создания рисунка пятнами, использование перспективы, светотени, построение композиции подойдет к логическому завершению на практике.
Автор предоставит много информации о том, как улучшать свои навыки и доводить практические умения до уровня теоретических знаний. Будет освещена информация о важности временных рамок для достижения первых успешных результатов и через какой промежуток времени можно будет ждать первые предложения работы тем, кто хочет использовать навыки рисования для построения карьеры digital художника. Все потому, что художник окружен правилами и рамками, а хочется творить. Как правильно разложить всю теорию по полочкам и перевести в применение этих базовых навыков на автомате.
При этом еще раз на практике автор продемонстрирует как создавать композицию и нарисовать пейзаж, чтобы он выглядел качественно и профессионально, с применением пространственного воображения, правильного воспроизведения форм из головы и использованием пройденных техник из теории светотени.
Предоставляют очень большие возможности как для профессиональных художников, так и для художников-любителей. Одна из таких программ входит в пакет Adobe и называется «Фотошоп». Она предназначена в первую очередь для обработки и ретуши фотографий, однако содержит богатый набор инструментов имеет интуитивно понятный интерфейс, и освоить ее при желании не составит особых трудностей.
Вопрос о том, как рисовать в «Фотошопе», предполагает как минимум два уточняющих. Какой устройство вы планируете использовать? Мышь или графический планшет? Какого типа файлы вы планируете создавать? Векторные или растровые?
Вопрос о рисовании мышью
В общем-то, научиться тому, как рисовать в «Фотошопе» мышкой, можно в полном смысле этого слова только в одном случае.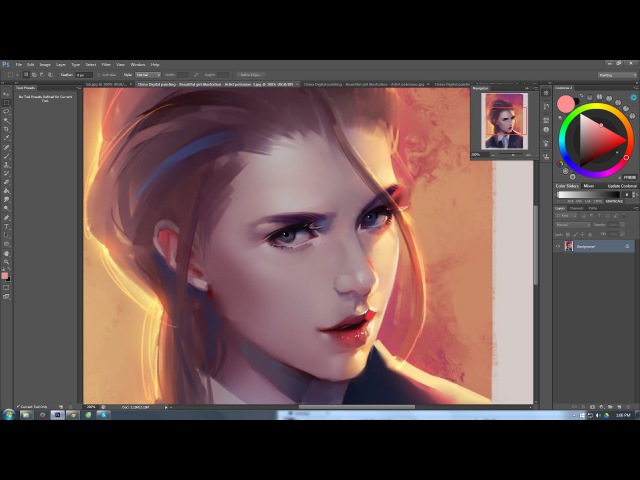 Мышь подойдет только для векторных рисунков. Для растровой живописи ее можно по-настоящему использовать только разве что в целях создания работ в духе абстракционизма или кубизма. Проводить четкие, точные, сложные и красивые линии мышью мало кому удается.
Мышь подойдет только для векторных рисунков. Для растровой живописи ее можно по-настоящему использовать только разве что в целях создания работ в духе абстракционизма или кубизма. Проводить четкие, точные, сложные и красивые линии мышью мало кому удается.
В том случае, если вы хотите создавать нужно использовать инструмент «Перо».
С помощью вариантов этого инструмента нужно создавать точки и линии, а затем управлять ими так, чтобы они изгибались в нужном направлении, создавая геометрически правильные формы. Затем эти фигуры заливаются нужным цветом. Преимущества такого способа рисования состоят в том, что рисунок в любой момент можно легко изменить, поправить (поэтому векторная графика так популярна у мультипликаторов), а также в том, что он не имеет почти никакого отношения к умению рисовать «от руки».
Именно используя инструменты векторной графики, можно в полном смысле рисовать в «Фотошопе» с нуля мышью.
Использование графического планшета
Однако возможности программы на этом далеко не исчерпываются, она предлагает много возможностей того, как рисовать. В «Фотошопе» есть целый спектр инструментов для и живописи. Графический планшет позволяет использовать их во всей полноте. Очень многие и начинающие, и профессиональные художники приобретают это устройство вместо того, чтобы искать некие мудреные способы того, как рисовать в «Фотошопе» мышкой.
В «Фотошопе» есть целый спектр инструментов для и живописи. Графический планшет позволяет использовать их во всей полноте. Очень многие и начинающие, и профессиональные художники приобретают это устройство вместо того, чтобы искать некие мудреные способы того, как рисовать в «Фотошопе» мышкой.
Планшет позволит проводить четкие линии, имитируя рисование разными инструментами. Освоение техники рисования потребует некоторого времени, но это себя оправдает. Вы сможете регулировать степень нажатия карандаша или фломастера, а также самых разных других имитируемых программой инструментов.
Кисть
Базовым инструментом для рисования в «Фотошопе» являются многочисленные кисти с огромным количеством тонких настроек. Помимо встроенных кистей, их можно создавать самостоятельно. Кроме того, в сети можно найти огромные базы кистей на любой вкус.
Начало работы
Перед тем как рисовать линии в «Фотошопе», нужно создать новый документ и — желательно — новый слой.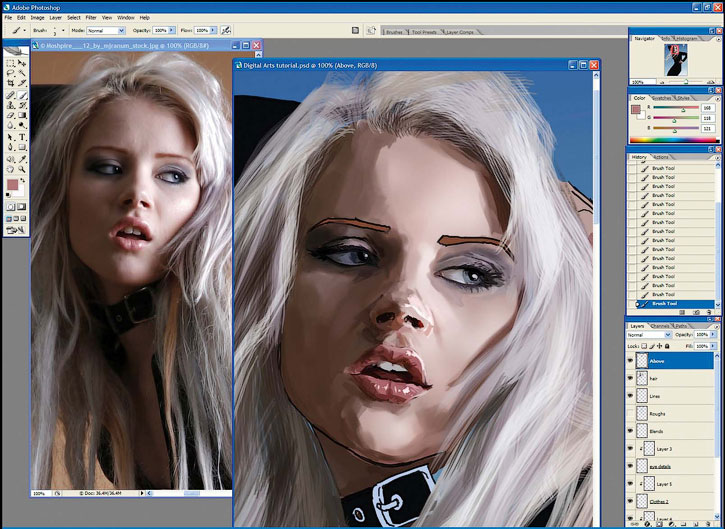 Это всегда дает особенные преимущества. Работа с разными слоями позволит редактировать фрагменты вашего рисунка независимо друг от друга, менять композицию, удалять неудавшиеся линии, не затрагивая удачные, а также не искажая фон.
Это всегда дает особенные преимущества. Работа с разными слоями позволит редактировать фрагменты вашего рисунка независимо друг от друга, менять композицию, удалять неудавшиеся линии, не затрагивая удачные, а также не искажая фон.
Итак, в меню «Файл» кликните по строке «Новый», в открывшемся окне задайте параметры документа (размер, цветовую среду и т. д.). Полотно создано. Сохраните документ.
В меню «Слои» нажмите на строку «Новый» — «Слой». Задайте его параметры. По умолчанию вы создадите прозрачный слой, расположенный поверх фона. Вы в любой момент сможете удалить, повернуть, подвинуть или отредактировать его, не затрагивая другие слои.
Теперь выберите инструмент «Кисть». В выпадающем списке выберите ее форму, отрегулируйте величину, жесткость. Задайте цвет будущих линий.
Теперь можно рисовать линии или пятна. Работая, не забывайте регулярно сохранять документ.
Если вас удовлетворяет нарисованный фрагмент изображения и вам бы не хотелось, чтобы он был испорчен во время дальнейших манипуляций, создайте новый слой и работайте в нем.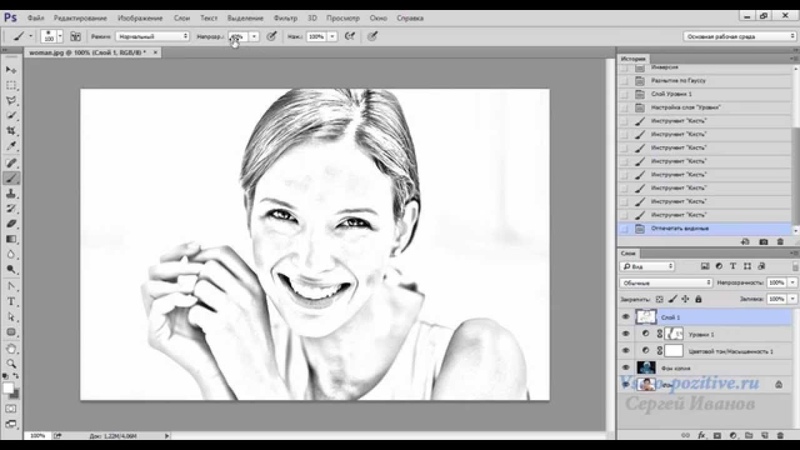 Затем вы сможете слить оба слоя для дальнейшей обработки.
Затем вы сможете слить оба слоя для дальнейшей обработки.
Тонкие настройки кистей
Перед тем как рисовать в «Фотошопе», уместно изучить настройки кистей, ведь возможности инструмента — это во многом определяющий момент для художника.
Палитра «Кисти» позволит управлять линией, делать ее более живой.
Возможно, вам понравятся следующие параметры настройки.
«Динамика формы». Она позволяет делать линию более толстой или тонкой в зависимости, например, от поворота или нажима.
«Текстура». Этот параметр призван имитировать рисование по холсту определенной структуры, причем ее тоже можно настраивать.
«Динамика цвета». Можно настроить кисть таким образом, чтобы оттенок линии менялся, и рисунок выглядел более естественно.
«Влажные края». Этот параметр позволяет имитировать рисование влажной краской. Правда, донастроек он не имеет, а работает по принципу «вкл./выкл.» (можно только убирать или ставить галочку в выборе опции).
Есть и другие настройки, которые приблизят рисование в программе к естественному.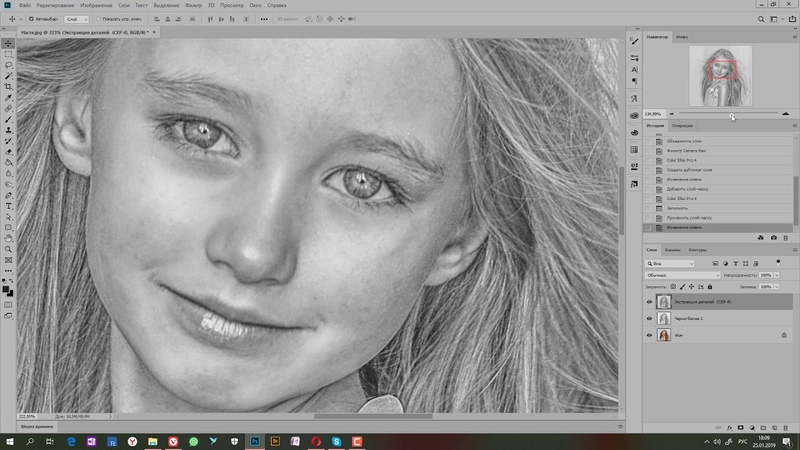
Редактирование изображений
Одна из причин задаться вопросом о том, как научиться рисовать в «Фотошопе», это возможность быстрого редактирования и «доведения» работы, быстрого преображения черновика в чистовик.
Преимущества рисования на компьютере хорошо ощущаются, если нужно в уже готовой работе отредактировать то, что редко поддается правке на бумаге или холсте.
- Относительно легкая правка мелких и основных линий изображения. Допустим, довольно легко поправить уже готовый портрет без ущерба для качества рисунка.
- Создание многочисленных копий работы, возможность вернуться к определенному этапу работы.
- Корректировка и радикальное изменение композиции. Часто композиционное решение находится только после того, как работа уже готова. В этом случае нужно либо смириться с допущенными ошибками, либо еще и еще раз переделывать работы. В «Фотошопе» при работе в слоях вы всегда можете не только менять композицию, но и смело экспериментировать, не затрачивая на это сил и драгоценного времени.

- Корректировка и замена фона и текстуры.
- Корректировка цветовой гаммы.
Возможности программы настолько велики, что, как правило, каждый находит свой путь того, как рисовать в «Фотошопе». Чаще всего художник или дизайнер использует ограниченное количество функций, которых оказывается достаточно для достижения основных целей работы.
Подробный урок по превращению обычной фотографии в гиперреалистичную живопись всего за пару минут.
Некоторые талантливые художники могут рисовать в технике гиперреализма, но нам, простым смертным, об этом можно только мечтать. К счастью есть Adobe Photoshop, где можно создавать разные интересные эффекты и имитировать рисованные стили. Мы нашли замечательный урок, который сделал Крис Спунер, дизайнер и основатель Blog Spoon Graphics. Он показывает как из простого портретного фото буквально за пару минут можно сделать настоящее произведение искусства с детализованными мазками и бликами.
Конечно, на примере Криса все выглядит действительно шедеврально, но в Photoshop многое зависит от исходной фотографии, и далеко не всегда те эффекты, которые прекрасно работают с одним фото, подойдут для другого.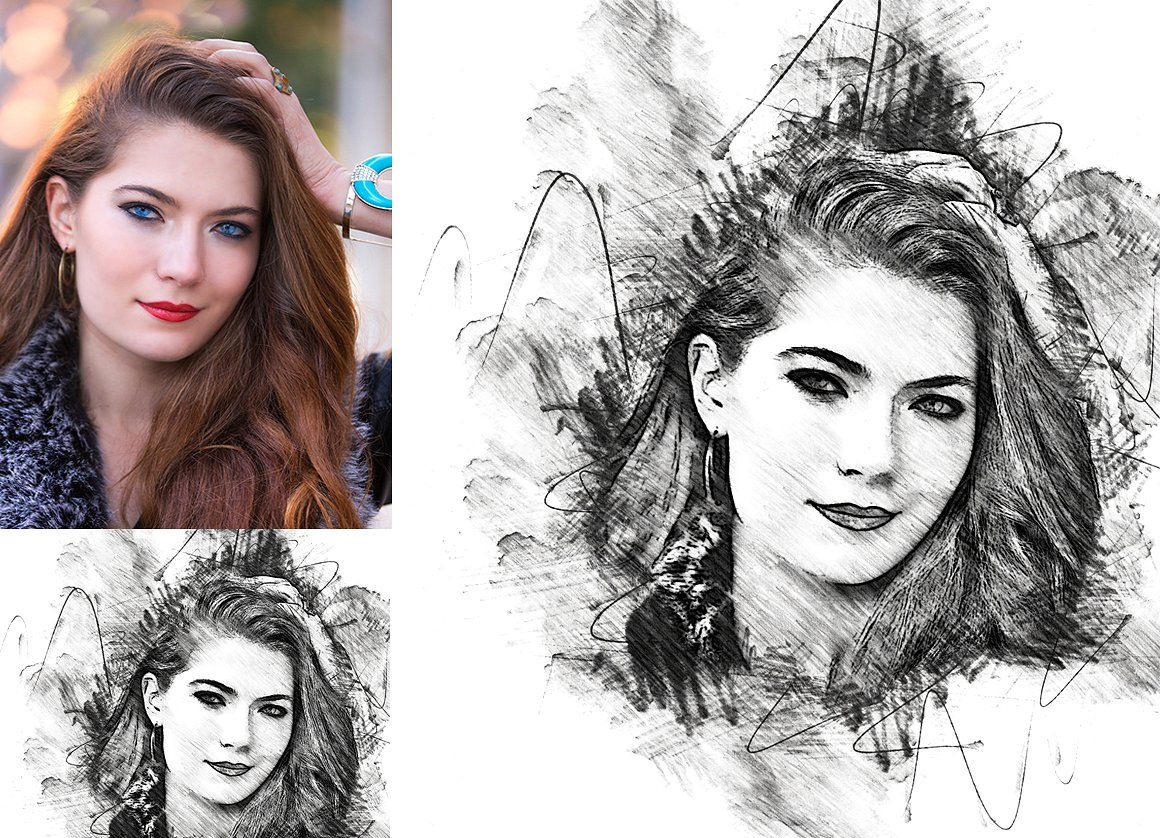 Поэтому мы решили взять портрет немного другого качества и попробовать проделать все те же манипуляции в надежде получить нечто подобное.
Поэтому мы решили взять портрет немного другого качества и попробовать проделать все те же манипуляции в надежде получить нечто подобное.
1. Итак, откройте выбранную вами фотографию в Photoshop и добавьте корректирующий слой с кривыми. Нам нужно немного затенить тени и высветлить света, чтобы сделать фото более контрастным.
2. Нажмите Ctrl+J, чтобы дублировать фоновый слой дважды. Затем к верхнему из дубликатов добавьте эффект High Pass из меню фильтров.
3. Отрегулируйте радиус фильтра High Pass в пределах от 1-3 px. Этого будет достаточно для создания нужного эффекта. Больший радиус может привести к появлению нежелательного шума и ореола.
4. Измените режим смешивания для слоя с фильтром High Pass с обычного на Linear Light чтобы сделать фото резким. Повышенная резкость гарантирует получение точных мазков, особенно на волосах.
5. Теперь объедините слой с High Pass с дубликатом фонового слоя ниже, чтобы закрепить полученный эффект. Сделать это можно используя команду MergeVisible из меню слоев. Только для начала оставьте видимыми только те два слоя, которые собираетесь объединить. После этого перейдите в Filter> Stylize> Diffuse.
Сделать это можно используя команду MergeVisible из меню слоев. Только для начала оставьте видимыми только те два слоя, которые собираетесь объединить. После этого перейдите в Filter> Stylize> Diffuse.
6. Измените режим размытия на анизотропный (Anisotropic) — это ключевой момент, который собственно и создает этот волшебный эффект рисунка.
7. Если внимательно посмотреть на результат, то можно заметить некрасивые швы, которые рассеиваются и повторяются. Но есть способ решить эту проблему.
8. Перейдите в меню Image> Image Rotation> 90 ° CW для поворота картинки и нажмите Ctrl+F (Cmd+F), чтобы повторить добавление диффузного фильтра.
9. Поверните изображение еще раз, и снова примените диффузный фильтр. Повторите этот шаг в третий раз, чтобы вернуть фотографию в правильное положение.
10. Диффузный фильтр отлично имитирует кисть, но в то же время немного размывает изображение. Перейдите Filter > Sharpen > Smart Sharpen, чтобы добавить четкости.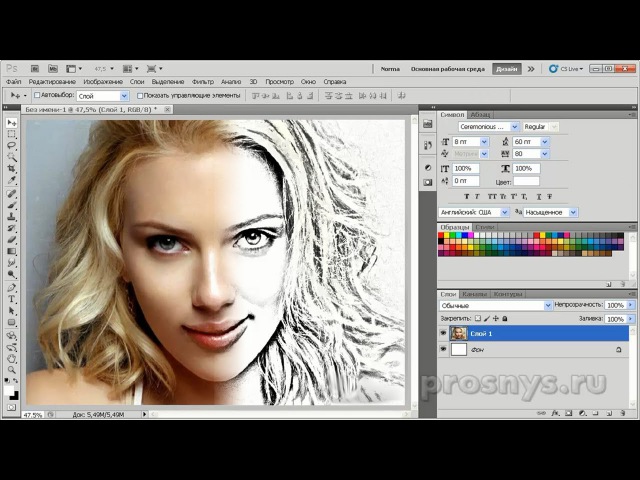 Установите значение Threshold в районе 100, но используйте маленький радиус, чтобы не переборщить с обработкой.
Установите значение Threshold в районе 100, но используйте маленький радиус, чтобы не переборщить с обработкой.
11. Результат уже выглядит впечатляюще, но можно сделать его еще интереснее. Выберите Surface Blur из меню Filter > Blur и установите значения Радиуса около 20 а порога около 15 (как видите, при значении радиуса – 40 картинка сильно замыливается).Это создаст плоские участки и придаст фотографии еще более нарисованный вид.
12. Ну вот и все, наш Санта превратился из фотографии в гиперреалистичную картину. Издалека можно подумать, что это все еще фотография, но если присмотреться, то становятся заметны многочисленные мазки и переходы, свойственные живописи.
Надеемся, вам понравился этот урок так же, как и нам – пара простых манипуляций для достижения стильного эффекта. Это может пригодиться вам для раздела контактов на сайте, к примеру, когда нужно объединить разные фотографии чем-то общим, чтобы достичь гармонии.
Исходный урок Криса Спунера вы можете посмотреть .
Популярный художник Aaron Blaise рассказывает, как рисовать в Photoshop динамичных персонажей, используя при этом традиционное мышление.
В этом уроке Aaron Blaise объяснит, как он создает реалистичных персонажей и как использует различные референсы в процессе.
1. Создаем набросок
Заливаем документ серым цветом, что позволит более аккуратно расставить светлые и темные акценты. Создаем новый слой поверх серого фона и называем его Черновой набросок. На данном этапе рисуем свободно, не зацикливаясь на деталях. Обозначаем основные пропорции и черты персонажа.
2. Детализируем набросок
Понижаем уровень Непрозрачности наброска до примерно 30% и создаем новый слой, который называем Улучшенный набросок. Теперь прорисовываем детали – например, морщинки, складки, нос.
Эта стадия очень важна, так как получившийся набросок будет являться образцом (шаблоном) для дальнейшего процесса рисования.
3. Наносим основные цвета
Основной цвет – тот, который имеет наш персонаж изначально, без воздействия на него света или тени. Создаем новый слой под слоями с рисунком и называем его Основной цвет. На этой стадии автор использует кисть крупного размера, напоминающую натуральную кисть. Автор начинает с зеленого цвета, так как он является доминирующим цветом. Небрежно наносим зеленый цвет на персонажа.
Создаем новый слой под слоями с рисунком и называем его Основной цвет. На этой стадии автор использует кисть крупного размера, напоминающую натуральную кисть. Автор начинает с зеленого цвета, так как он является доминирующим цветом. Небрежно наносим зеленый цвет на персонажа.
Далее, прибавляем и другие цвета для разнообразия. На данном этапе также можно работать быстро, четко и не задумываясь о деталях. Время экспериментировать! Полученный рисунок будет являться основой для дальнейшего раскрашивания.
4. Создаем первый слой с тенями
Создаем новый слой поверх всех остальных, называем его Тени. Устанавливаем режим наложения Умножение. Это позволит основному цвету быть видимым сквозь слой с тенями. Начинаем набрасывать тени выбранным холодным цветом среднего тона.
На этом этапе также можно все делать быстро, однако будьте аккуратными.
5. Рисуем прямое освещение
Далее, создаем новый слой поверх остальных и называем его Прямое Освещение. На этом этапе очень важно помнить температуру цветов.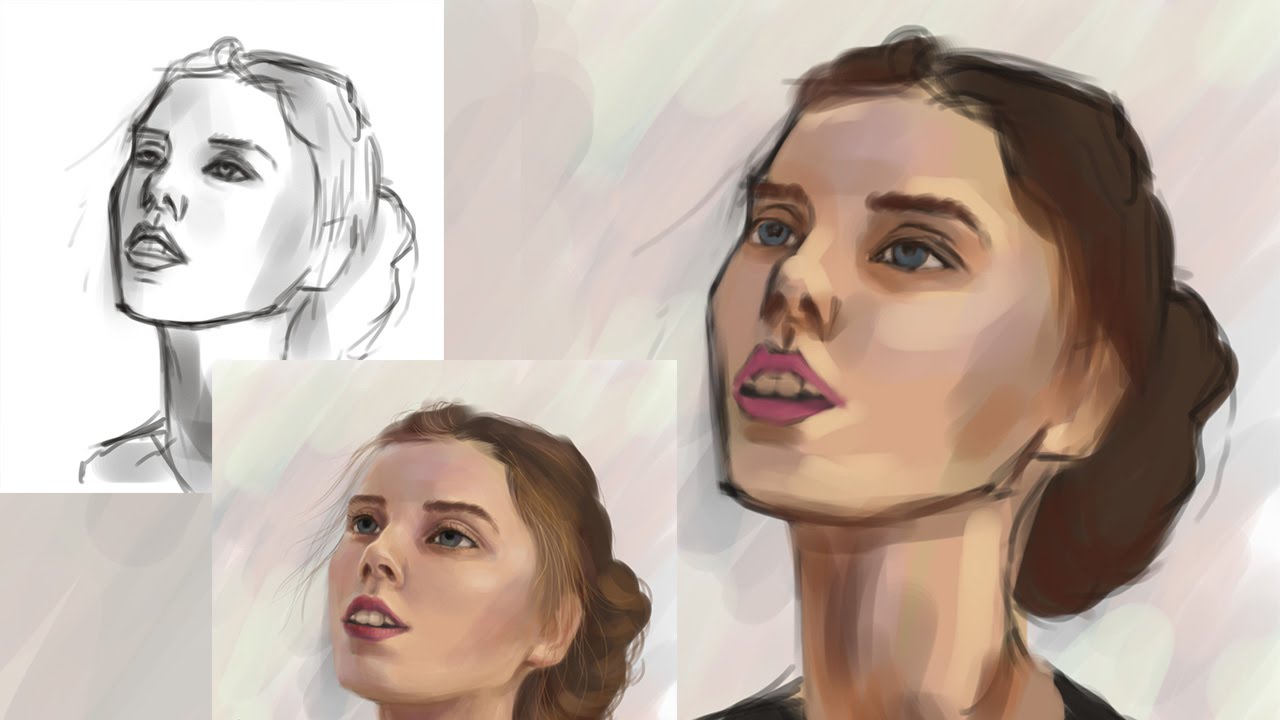 Автор использует холодный нейтральный цвет для изображения теней, однако для световых бликов – более теплые и чистые цвета.
Автор использует холодный нейтральный цвет для изображения теней, однако для световых бликов – более теплые и чистые цвета.
Начинаем рисовать на более светлых участках, куда падает свет на персонажа. Используем при этом теплые зеленые и желтые оттенки. Мы видим, что наш персонаж уже начинает обретать форму!
6. Обозначаем отражаемый свет
Создаем новый слой под слоем Прямого освещения и назовем его Отраженный Свет, затем выберем цвет, который чуть теплее и ярче, чем окружающий его цвет тени.
Ключевой фактор здесь – осторожность и тонкость: рисуем аккуратно.
7. Обозначаем световые блики
Создаем новый слой и называем его Световые блики. Открываем Палитру цветов (Color Picker), выбираем какой-нибудь светлый цвет и значительно повышаем его яркость. Затем рисуем непосредственно световые блики там, где это нужно. Также автор добавляет свечение по краям и более глубокие тени.
8. Создаем осенний задний фон
Далее создаем новый слой под всеми остальными слоями и называем его Задний фон. Используя натуральную кисть, очень быстро начинаем набрасывать задний фон “осенними” цветами, которые выгодно контрастируют с зеленым персонажем.
Используя натуральную кисть, очень быстро начинаем набрасывать задний фон “осенними” цветами, которые выгодно контрастируют с зеленым персонажем.
Задний фон рисуем более темными оттенками, чтобы персонаж лучше выделялся. Затем нажимаем Фильтр – Размытие – Размытие по Гауссу (Filter>Blur>Gaussian Blur) и устанавливаем размытие на 25 пикселей.
9. Используем фото-референсы
Текстура кожи слона поможет создать классную кожу для нашего персонажа! Выбираем небольшую секцию с помощью инструмента Лассо, перетаскиваем на нашу иллюстрацию и понижаем уровень Непрозрачности до 30%. Затем нажимаем Изображение – Коррекция – Экспозиция (Image> Adjustments>Exposure), увеличиваем значение Гамма и корректируем значение Экспозиция для увеличения контраста. Таким образом, настраиваем эти настройки наряду с уровнем Непрозрачности до тех пор, пока текстура не впишется идеально в наш рисунок.
10. Устанавливаем текстуру нашему персонажу
Далее заходим в Редактирование – Свободное трансформирование (Edit>Free Transform), меняем размер текстуры и затем выбираем Редактирование – Трансформация – Искривление (Edit> Transform>Warp). Теперь можно сформировать текстуру для того, чтобы она подошла по своей форме нашему персонажу.
Теперь можно сформировать текстуру для того, чтобы она подошла по своей форме нашему персонажу.
11. Добавляем световые блики на текстуры
По окончанию данного этапа текстура должна смотреться как часть персонажа, то есть полностью слиться с ним воедино. Создаем новый слой поверх всех остальных и называем его Световые блики на текстурах. Затем выбираем изящную тонкую кисть и начинаем рисовать световые блики поверх текстур, там, куда падает свет.
12. Рисуем пятнышки на коже персонажа
Создаем слой под слоем “Световые блики на текстурах” и называем его “Пятна”. Устанавливаем этот слой на режиме наложения Умножение.
Теперь, используя средние тона зеленых и красных, аккуратно начинаем прорисовывать пятнышки и полоски на коже персонажа. Это сделает его более интересным и, кроме того, поможет обозначит форму тела.
13. Рисуем элементы на переднем плане
Создаем новый слой поверх остальных и начинаем свободно рисовать листья и ветки на переднем плане.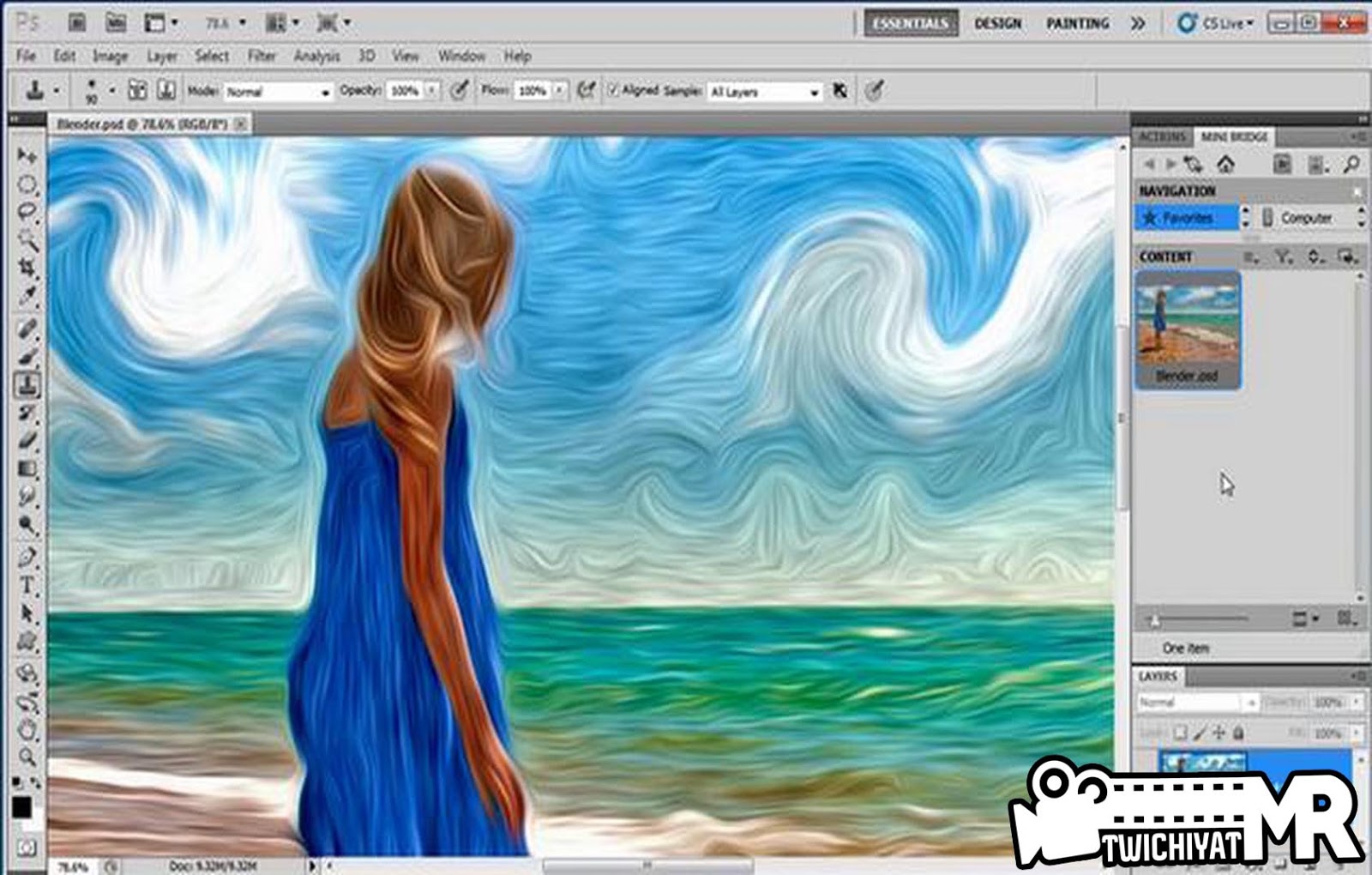 И так как все это будет размытым, то нет необходимости старательно прорисовывать все детали. Тем не менее, автор тщательно создает эти элементы, используя несколько слоев.
И так как все это будет размытым, то нет необходимости старательно прорисовывать все детали. Тем не менее, автор тщательно создает эти элементы, используя несколько слоев.
Когда мы все нарисовали, соединяем все слои и заходим в Фильтр – Размытие – Размытие по Гауссу. Устанавливаем размытие на 35 пикселей. Это придаст изображению приятную глубину.
14. Финальные штрихи
Копируем все слои с персонажем и соединяем их в один слой. Затем делаем невидимыми все изначальные отдельные слои. Выбираем инструмент Размытие (Blur tool) и настройку Кисти-аэрографа (Airbrush setting).Устанавливаем примерно до 300 пикселей и до 50%.
Теперь начинаем размывать те участки на слоях с персонажем, которые мы хотим сделать вне фокуса. Это делается для того, чтобы привлечь зрителя к основной части рисунка – в данном случае, к лицу персонажа. А также это придаст рисунку некий фотографический вид. Наконец, выравниваем изображение и регулируем экспозицию и насыщенность, чтобы рисунок выглядел ярким и красивым.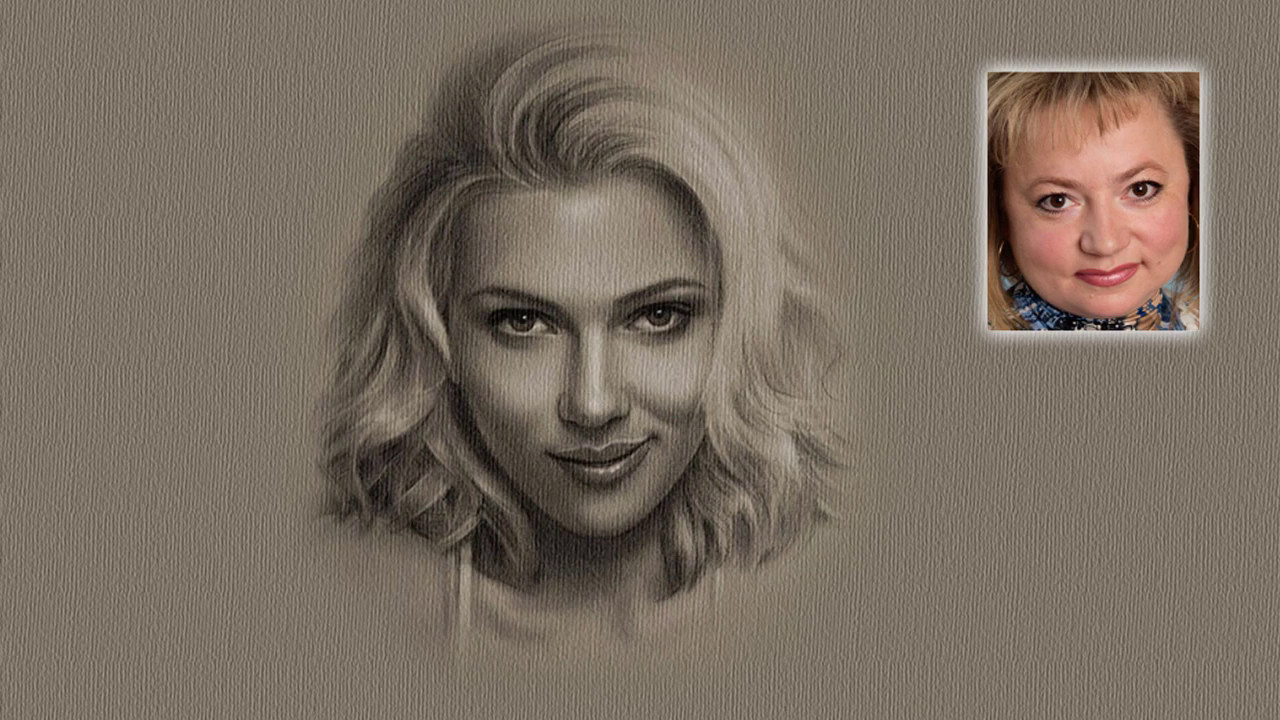
Жанр: Иллюстрации
В данном уроке я хотела бы объяснить новичкам (или же людям, которые «пришли» из других программ) принципы работы в программе Adobe Photoshop на примере создания обыкновенного портрета (͡° ͜ʖ ͡°) Длинный урок.
1. Начало работы
Итак. Вот перед нами окно Photoshop. Человек, который впервые видит это, чаще всего просто не знает, с чего начать. Я выделила основные инструменты, с которыми предстоит работать в данной программе.
1. То, что вызывает проблемы у большинства новичков в пользовании данной программы. Человек просто не знает, как смешивать цвета, когда кисть идет одним сплошным жирным цветом. Чтобы избежать нервотрепки на эту тему, тыкаем на выделенные кнопочки. Они отвечают за нажим и интенсивность цвета. Так же можно играть непрозрачностью для удобства рисования. (Окна появляются лишь в том случае, если активен инструмент «Кисть»)
3. Инструмент кисть.
4. Ластик.
6. Отсылка к пункту номер три. В окне, которое появляется, если нажать на стрелку, можно менять размер кисти и саму кисть. В соседнем правом окне можно изменить настройки кисти. (Окна появляются лишь в том случае, если активен инструмент «Кисть»)
2. Здесь всё просто и понятно. Слои, как они есть. Создать слой и удалить слой. Сразу скажу, что если вы будете рисовать на фоне, то уже не сможете ничего рисовать под ним, поскольку фон залит белым цветом по-умолчанию, в отличии от начального фона в SAI, который, в принципе, прозрачный.
5. Поворот листа, лупа и палитра.
7. Пипетка. Не подумайте, она не для того, чтобы тырить цвета с фоток. Она вызывается клавишей левый alt и благодаря ей можно смешивать цвета, накладывая слои цвета поверх основы. Гм. Тавтология получается.
В соседнем правом окне можно изменить настройки кисти. (Окна появляются лишь в том случае, если активен инструмент «Кисть»)
2. Здесь всё просто и понятно. Слои, как они есть. Создать слой и удалить слой. Сразу скажу, что если вы будете рисовать на фоне, то уже не сможете ничего рисовать под ним, поскольку фон залит белым цветом по-умолчанию, в отличии от начального фона в SAI, который, в принципе, прозрачный.
5. Поворот листа, лупа и палитра.
7. Пипетка. Не подумайте, она не для того, чтобы тырить цвета с фоток. Она вызывается клавишей левый alt и благодаря ей можно смешивать цвета, накладывая слои цвета поверх основы. Гм. Тавтология получается.
2. Нажим и интенсивность цвета
Пример того, как работают кнопки под цифрой 1 в первом пункте.
3. Скетч
Чтобы начать рисовать, обязательно создаём новый слой. Выбираем удобную вам кисть. Я нарисовала простой скетч-портрет для показа.
4. Основа
Создадим второй слой под первым. На нем накидываем основные цвета.
5. Оттенки
На том же слое поверх рисуем блики, тени, добавляем различные цвета, чтобы рисунок выглядел объёмнее и интереснее.
6. Смешивание цветов
Здесь возвращаемся к использованию пипетки и кисти. Принцип прост: жмем alt и мажем. Жмем и мажем. Многие вам скажут, что от кисти ничего не зависит. Так вот, на деле это совсем не так. В зависимости от выбора кисти ваш предмет будет различной формы и сглаженности.
7. Придача формы
Если вы еще не устали листать похожие друг на друга картинки, то мы продолжаем. Создаём новый слой над скетчем. Начинаем мазать-мазать-мазать цветом сверху, пока не добиваемся приятного глазу результата. Степень проработки зависит от вашей лени и времени `v`
8. О режимах наложения и обтравочной маске
Мы подошли к тому этапу, когда хотим подредактировать свою работу. Но как? Давайте разберемся.
В фотошопе есть такая штука, как режимы наложения. Кнопка, отвечающая за режимы наложения, находится прямо над слоями и на ней по-умолчанию стоит значение «Обычные».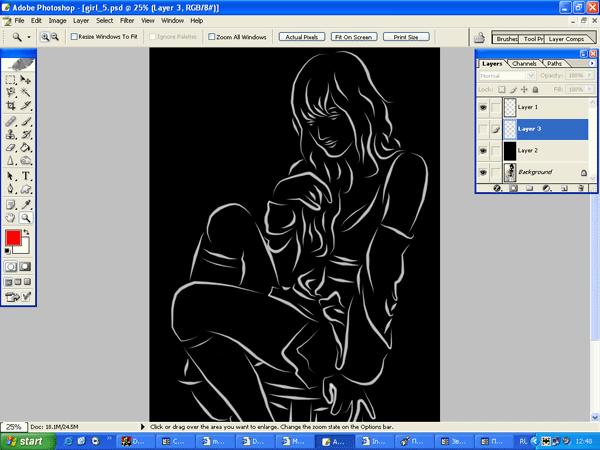 Чтобы открыть окно, нужно нажать на него левой кнопкой мыши и выбрать любой режим тем же нажатием ЛКМ.
Помимо этого, есть в фотошопе такая вещь, как обтравочная маска. Вызывается она нажатием правой кнопки мыши на слое (Чтобы случайно не превратить часть рисунка в обтравочную маску, создайте новый слой и кликните ПКМ на нём).
Что нам даёт обтравочная маска? По сути это аналог «Прикрепления слоя», с которым наверняка знакомы пользователи SAI. Обтравочная маска ограничивает область рисования с целого листа до нарисованного на предыдущем слое. Если создать обтравочную маску над другой обтравочной маской, они будут действовать на слой, к которому прикреплена первая маска.
То есть, если мы рисуем примером нашего портрета, то маска будет действовать только на последний слой, где мы дорабатывали рисунок. Нехорошо получается.
Однако, не используя маски, мы будем закрашивать все слои, что есть ниже. Ой! Мы замазали фон!
Чтобы открыть окно, нужно нажать на него левой кнопкой мыши и выбрать любой режим тем же нажатием ЛКМ.
Помимо этого, есть в фотошопе такая вещь, как обтравочная маска. Вызывается она нажатием правой кнопки мыши на слое (Чтобы случайно не превратить часть рисунка в обтравочную маску, создайте новый слой и кликните ПКМ на нём).
Что нам даёт обтравочная маска? По сути это аналог «Прикрепления слоя», с которым наверняка знакомы пользователи SAI. Обтравочная маска ограничивает область рисования с целого листа до нарисованного на предыдущем слое. Если создать обтравочную маску над другой обтравочной маской, они будут действовать на слой, к которому прикреплена первая маска.
То есть, если мы рисуем примером нашего портрета, то маска будет действовать только на последний слой, где мы дорабатывали рисунок. Нехорошо получается.
Однако, не используя маски, мы будем закрашивать все слои, что есть ниже. Ой! Мы замазали фон!
9. Выделения цветом при помощи режимов наложения
Чтобы подчеркнуть особые места на рисунке, показать свет или просто наложить сверху градиент для «симпатичности» мы можем использовать те же режимы наложения. На рисунке я отметила те места, куда может падать свет. Создадим новый слой со значением «Мягкий свет». Используя инструмент кисть, нанесём белый цвет на выделенные места. Пусть для примера я и использовала пятиминутный скетч, но даже по нему можно заметить, что появляется некое ощущение объёма и атмосферы.
На рисунке я отметила те места, куда может падать свет. Создадим новый слой со значением «Мягкий свет». Используя инструмент кисть, нанесём белый цвет на выделенные места. Пусть для примера я и использовала пятиминутный скетч, но даже по нему можно заметить, что появляется некое ощущение объёма и атмосферы.
10. Градиент и режимы наложения
Создадим новый слой со значением «Мягкий свет». Чтобы использовать градиент, вы должны выбрать кнопку, которая находится под «Ластиком» и провести прямую линию на рисунке. Есть различные виды градиентов, но пока мы рассмотрим только вид по-умолчанию. Если вы не выбирали градиент из меню, которое автоматически появляется во второй верхней панели и открывается кликом по стрелочке, то градиент будет соответственен цветам вашей палитры. Если первый цвет у вас розовый, а другой синий, то и градиент у вас будет розово-синим.
Градиент может быть только одного, постепенно растворяющегося, цвета.
Чтобы изменить структуру и цвет градиента (например, в том случае, если вы всё же выбрали образец из меню), открываем всё тоже меню образцов градиента. Первые два градиента соответственны цветам вашей палитры. Первый — двухцветный, а второй — полупрозрачный.
Проводим линию градиента на слое со значением «мягкий свет». Кажется, наш рисунок стал немного теплее =)
Первые два градиента соответственны цветам вашей палитры. Первый — двухцветный, а второй — полупрозрачный.
Проводим линию градиента на слое со значением «мягкий свет». Кажется, наш рисунок стал немного теплее =)
11. Немного о кривых
Хм. Давайте нарисуем зайчика. В какой-то момент вы решили, что он получился слишком бледным. Не стоит пугаться, это можно исправить. В моём случае окно «Коррекция» располагается над окном «Слои». Если этого окна у вас нет, нажмите левой кнопкой мыши на пункт «Окно» в самой верхней панели и выберите пункт «Коррекция». Вы можете выбрать любой значок на панели и поэкспериментировать. Для примера я возьму «Кривые». Поставим случайное значение наших двух точек и наш зайчик станет гораздо ярче! Вы можете брать на кривой и более двух точек, хотя в основном вам потребуются только эти две.
12. Последние шаги
И вот, когда наше изображение почти готово, мы можем подредактировать цвет, чтобы придать рисунку атмосферы, легкости и т.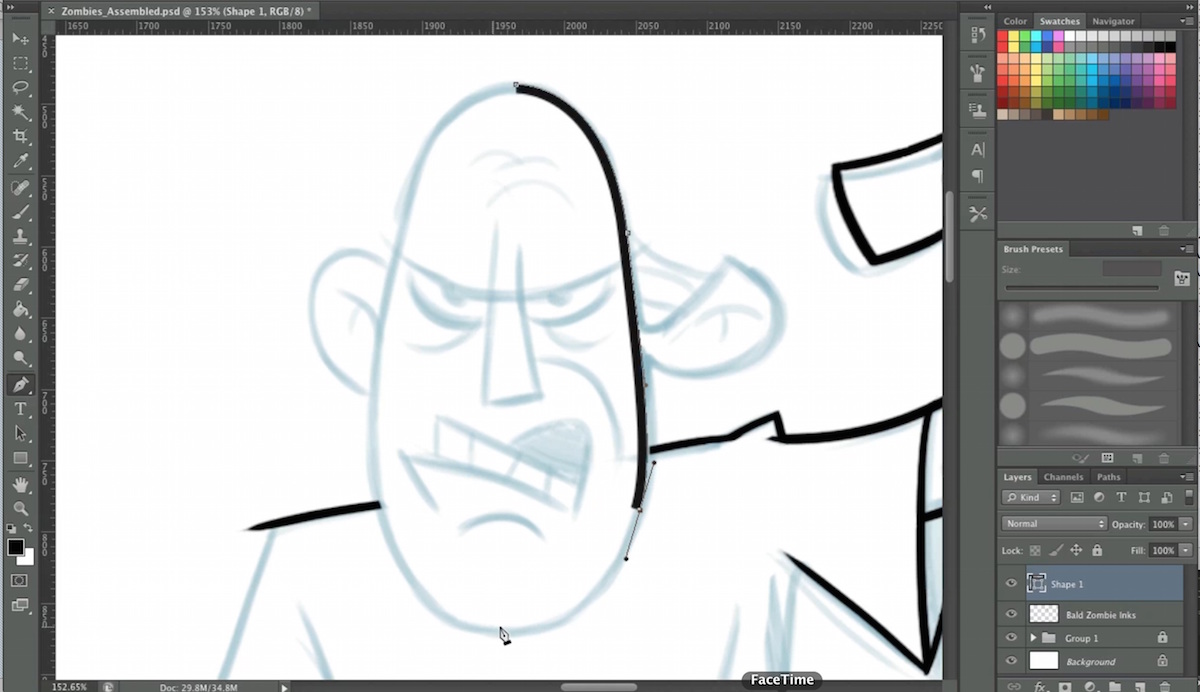 д. и т.п. Играемся с яркостью и контрастом. Создаём новый слой со значением, допустим, «Мягкий свет» и отмечаем цветом нужные вам места `v`
Вот и всё! Наш портрет готов.
P.S. Большое спасибо Vornava за исправления, подсказки и указания на очепятки =)
д. и т.п. Играемся с яркостью и контрастом. Создаём новый слой со значением, допустим, «Мягкий свет» и отмечаем цветом нужные вам места `v`
Вот и всё! Наш портрет готов.
P.S. Большое спасибо Vornava за исправления, подсказки и указания на очепятки =)
Общие принципы создания рисунка в photoshop
Доброго времени суток! Меня зовут Дмитрий. Живу в славном городе Москва. Студент Российской Академии Правосудия.
И так, хочу предоставить обзорный урок по рисованию в photoshop, на примере своей работки. Сразу скажу, что художник я скажем так от слова очень худо и урок рассчитан на новичков. Подразумевается, что человек знает как работать со слоями, имеет базовое представление об инструментарии и интерфейсе photoshop.
Ну чтож, отбросим лирику и приступим к тварче..тьфу творчеству.
Подготовка
Перед тем как мы начнем непосредственно рисовать нужно основательно подготовиться. Во первых вы должны представить себе конечную картину. Основная проблема заключается в том, что рисуя в своей голове картинку, мы часто упускаем мелочи, а дьявол как известно в мелочах.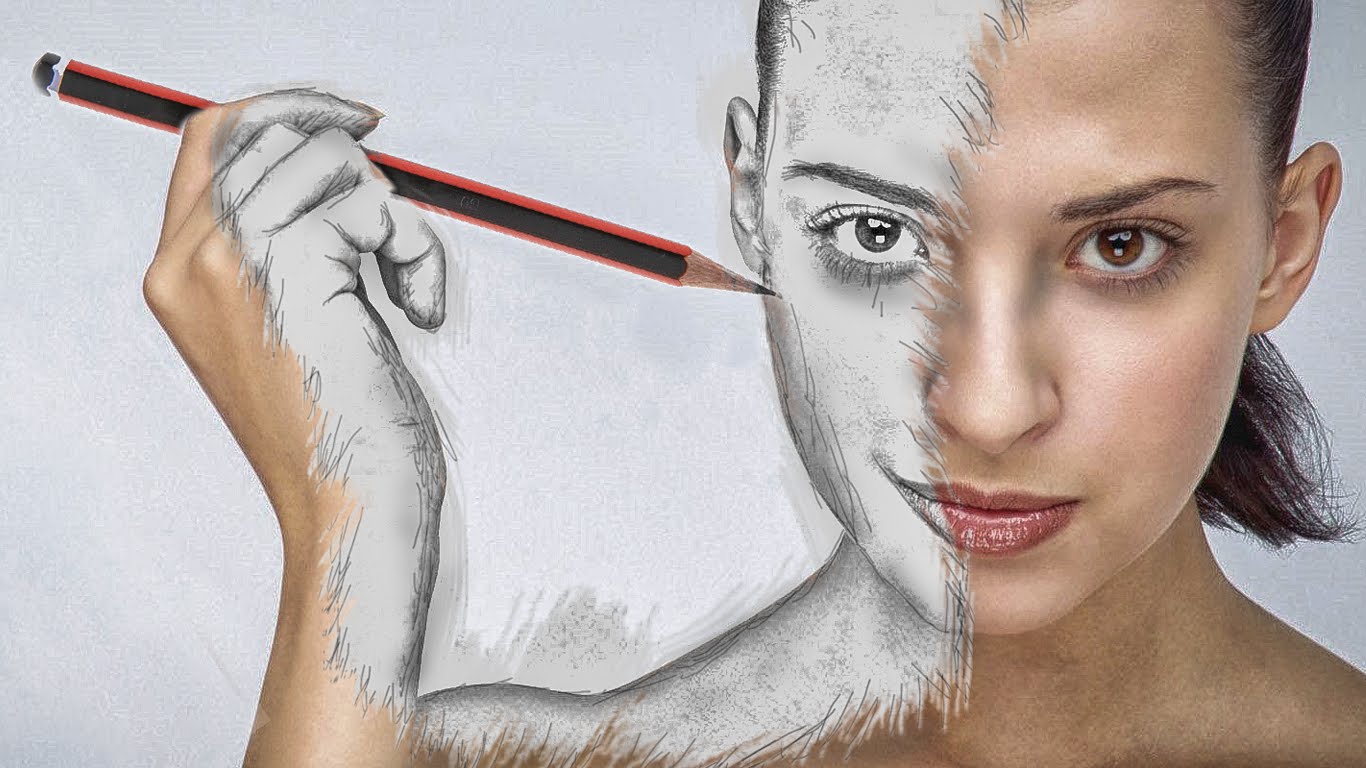 Следовательно, вы должны объективно отнестись к своей задумке и решить что именно вы хотите изобразить, как вы собираетесь это сделать, здраво оценить свои силы. Процесс создания чего-либо занимает не один и даже не несколько часов упорного труда. Так что если вы не готовы лучше не беритесь вообще. Будет одно лишь сплошное разочарование.
Следовательно, вы должны объективно отнестись к своей задумке и решить что именно вы хотите изобразить, как вы собираетесь это сделать, здраво оценить свои силы. Процесс создания чего-либо занимает не один и даже не несколько часов упорного труда. Так что если вы не готовы лучше не беритесь вообще. Будет одно лишь сплошное разочарование.
Открываем свой фотошоп. Версия не имеет значения. У меня photoshop cs2.
Создаем новый документ:
Обзовите его как вам нравится, дальше размер — В идеале нужно рисовать на большом разрешении, в моем случае я выбрал 3000 на 3000 пикселей. Фуф, дальше нам надо выбрать кисть которой будем рисовать.
Продемонстрирую это на скриншоте, выбираем calligrphic brushes —> flat 7px. Изменяем диаметр на удобный нам. Размер зависит от того какого размера документ. В данный момент нам нужны тонкие но достаточно четкие линии. Мы будем рисовать набросок. Тут не надо ничего прорисовывать — просто схематичное изображение будущей работы. Этого конечно можно не делать, но если вы серьезно намерены что-то изобразить то советую. Хотя это кому как удобнее.
Этого конечно можно не делать, но если вы серьезно намерены что-то изобразить то советую. Хотя это кому как удобнее.
ТВОРИМ!
Подготовка подошла к концу, набросок создан, на моем примере это дерево. Теперь мы поговорим о цвете, источнике света, кистях.
Цвет
Вы должны определить в каких тонах хотите видеть картину, какие эмоции она должна передавать. Поэтому полезно намалевать себе основные цвета где-нибудь сбоку от картинки. Старайтесь не использовать много разных цветов, плохо сочетающихся друг с другом, в конце концов, вы запутаетесь, забудете где и какой цвет применяли и это может очень затормозить процесс рисовки. Лучше всего за основу взять три цвета — основной цвет, темный оттенок и светлый оттенок. Сейчас продемонстрирую:
И на основе этих цветов рисовать.
Но цвета мало — должны быть еще контуры, которые будут подчеркивать и выделять объекты на картине:
Так же нужны полутона, которые будут соединять все остальные цвета.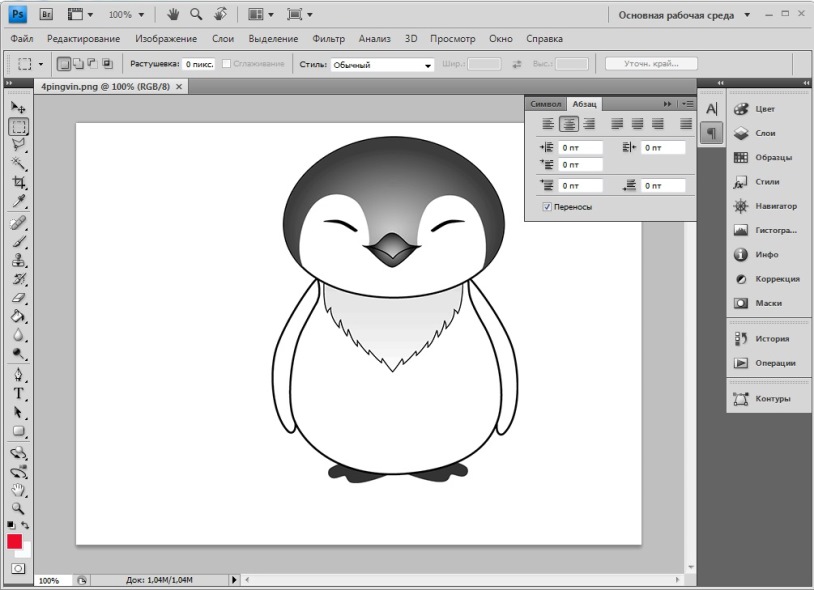 Полутон — он же градиент нужен для плавного перехода одного цвета в другой. В нашем случае возьмем основные цвета, поставим прозрачность на 50% и нарисуем их:
Полутон — он же градиент нужен для плавного перехода одного цвета в другой. В нашем случае возьмем основные цвета, поставим прозрачность на 50% и нарисуем их:
Всего этого более чем достаточно для работы на первых этапах. Смешивая все эти цвета, вы будете получать нужные и правильные оттенки. Почему это нужно делать в ручную? когда есть удобная шкала цветов? Отвечаю — довольно легко запутаться и выбрать не тот цвет, А при ручном смешивании вы всегда получите именно то, что нужно.
Вообще отдельное слово о модификаторах и других разных вкусностей photoshop’а — в данном случае (рисовании) они нам абсолютно не нужны. Не стоит так же менять вашу кисть. Вполне можно обойтись той кисточкой которой вы делали набросок, с той лишь разницей, что можно поменять размер кисти.
Далее — забудьте на время рисования о таком инструменте как ластик — он абсолютно бесполезен — у photoshop’а есть одно крупное преимущество перед рисованием в живую — а именно ни одна ошибка на картине не может быть фатальной — вы всегда можете закрасить без особого ущерба, то что вам не понравилось. Ластик, конечно, понадобится, но в конце и немного для иных целей.
Ластик, конечно, понадобится, но в конце и немного для иных целей.
О dodge tool и burn tool — они нам тоже не понадобятся. Ровно, как и градиентные заливки и smudge tool. Все будем вырисовывать вручную.
Поехали:
Добавляем слой с основным фоновым цветом — кому-то, конечно, рисовать удобнее на белом полотне, но лучше сразу рисовать на предполагаемом фоне картины:
Теперь определитесь с источником света на картине: намалюйте себе лампочку или солнышко на предполагаемом источнике света.
Следующий этап: создаем новый слой и выбранными основными цветами начинаем грубо разукрашивать картину — на данном этапе важно разместить тени и свет. Дабы впоследствии было удобно работать.
Теперь, имея основные цвета можно продолжить работу над картиной, старайтесь не зацикливаться на одном участке, рисуйте всю картину сразу. Это очень важно, так как при работе сразу со всей картиной очень быстро можно понять, где совершил ошибку и безболезненно ее исправить.
Наше дерево уже приобрело форму, тени и свет. Я так же добавил еще один цвет — фиолетовый. Впоследствии был закрашен. Он оказался не нужен.
На данном этапе само дерево уже нарисовано и нам нужно уделить внимание деталям, ветвям и корням. Приближаем нужный участок объекта и начинаем его «подправлять» выравнивать цвет, тут особый разговор — применяем свои оттенки с прозрачностью и аккуратно подкрашиваем. Где требуется осветление — красим светлым цветом, обводим осторожно и аккуратно самым темным цветом контур.
И вот тут-то нам и пригодится ластик: понижаем hardness, opacity, flow до 50%, и начинаем убирать кляксы у контура объекта.
Вот — так сказать в действии;-) наше дерево;-) Итак с деревом закончили — переходим к другим не менее приятным вещам — а именно — начнем с травы.
Алло-Алло-Трррава
Итак, часто перед новичками ставится вопрос — как изобразить траву? ну ведь не прорисовывать же отдельно каждую травинку? К счастью нет. Сейчас мы сделаем кисточку для травы. Это очень полезно и удобно — создавать свои кисти. Что нам для этого нужно… Создаем новый документ, размер по вкусу, но то же правило — чем больше тем лучше (подойдет где-нибудь 500 на 500 px) на нем новый слой и на этом слое черным начинаем рисовать пучок травинок. Это самый сложный момент так как трава должна выглядеть именно сочной травкой а не макаронинами.
Сейчас мы сделаем кисточку для травы. Это очень полезно и удобно — создавать свои кисти. Что нам для этого нужно… Создаем новый документ, размер по вкусу, но то же правило — чем больше тем лучше (подойдет где-нибудь 500 на 500 px) на нем новый слой и на этом слое черным начинаем рисовать пучок травинок. Это самый сложный момент так как трава должна выглядеть именно сочной травкой а не макаронинами.
Вот это — плохая травка! Это так рисовать не надо. Больше похоже на инопланетные водоросли.
Эта травка уже получше — но только тем что стала тоньше, можно сравнить с неухоженным огородом.
И вот она! герой нашего дня — заливная сочная травка, которую и коровке пожевать не стыдно.
Советую посмотреть побольше фотографий с травой или просто погулять и понаблюдать, дабы лучше ее нарисовать. Итак, теперь мы стали спецами по травке;-)
Продолжим. Теперь нам нужно сделать из этой травы кисть. Для этого идем в закладку Edit -> Define Brush Preset.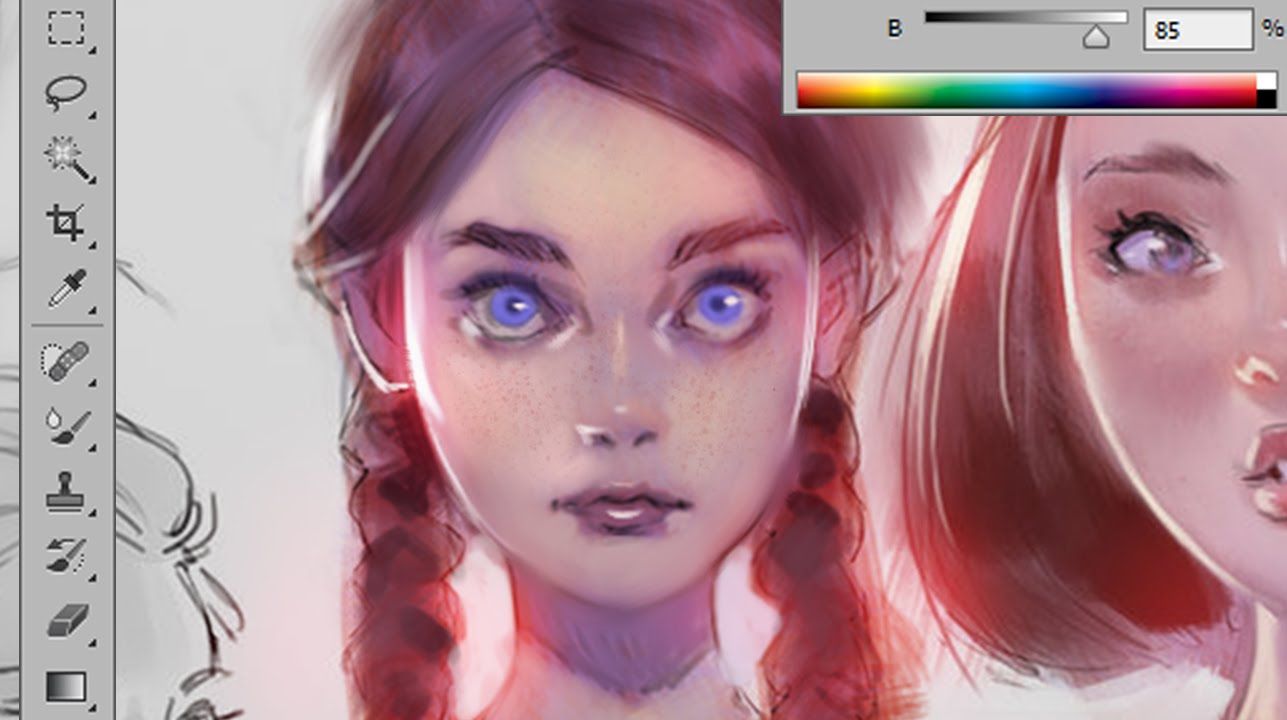 В появившемся меню даем название своей травке и жмем окей. Все — ваша кисть автоматически заменится на созданную. Можно побаловаться и порисовать. Но выглядит все как то неестественно и неправильно — ощущение, что трава просто идет рядками.
В появившемся меню даем название своей травке и жмем окей. Все — ваша кисть автоматически заменится на созданную. Можно побаловаться и порисовать. Но выглядит все как то неестественно и неправильно — ощущение, что трава просто идет рядками.
Исправим это
Заходим по кнопке toggle the brushes pallete. Это очень хитрая кнопка -лично я ее долго искал;-) поэтому показываю скриншот, красным обведена эта кнопка. Итак, вы попали в настройку кисточки. Здесь очень много разных модификаторов, которые в совокупности могут дать нужный нам результат. Brush tip shape — тут выставляем spacing на 50% — это как близко друг к другу будет расположена травка. Shape dinamics — тут выставляем Angle Jitter на 8% — это угол наклона в разные стороны вашей травки — важный аспект для нас так как трава же не стоит солдатиком. Scattering — тут выставляем Scatter both axes 90% , Count — 4, Count Jitter — 80% — эти функции отвечают за интенсивность рисовки травки, и за расстояние друг от друга. Both axes подразумевает что при рисовании травы кисточкой она будет в случайном порядке располагаться рядом по осям x и y. То бишь сверху-снизу, слева-справа 😉 Color Dinamics — выставляем foreground/background jitter на 100%, hue jitter на 3% — этот модификатор очень полезен так как заставляет кисть рисовать травку не одноцветной. Other Dinamics — выставляем opatacity jitter на 20% и flow jitter на 40% — данный модификатор отвечает за степень прозрачности кисти.
Both axes подразумевает что при рисовании травы кисточкой она будет в случайном порядке располагаться рядом по осям x и y. То бишь сверху-снизу, слева-справа 😉 Color Dinamics — выставляем foreground/background jitter на 100%, hue jitter на 3% — этот модификатор очень полезен так как заставляет кисть рисовать травку не одноцветной. Other Dinamics — выставляем opatacity jitter на 20% и flow jitter на 40% — данный модификатор отвечает за степень прозрачности кисти.
Ну вот, наша кисть для травы готова! в идеале сделайте себе несколько кисточек, для большего разнообразия. Начинаем рисовать траву! Советую использовать несколько слоев для рисования. Нарисуйте один слой травы, затем добавьте новый слой с другим видом травки поверх старого. Тут так же пригодится ластик для подчистки , dodge и burn tool для осветления и затемнения участков. Лучше всего использовать эти модификаторы с крупными круглыми кистями с низким hardness (20-30%) и exposure на 8 — 20% Так же очень полезен в данном случае модификатор smudge tool c маленьким диаметром кисти и высокими настройками hardness и strength (50 — 80%) Этот инструмент полезен для создания реалистичных краев травушки. Можно «вытягивать» свою травку, создавать реалистичные границы. Например, если у вас с обрыва свисает трава то это можно сделать благодаря этому инструменту.
Лучше всего использовать эти модификаторы с крупными круглыми кистями с низким hardness (20-30%) и exposure на 8 — 20% Так же очень полезен в данном случае модификатор smudge tool c маленьким диаметром кисти и высокими настройками hardness и strength (50 — 80%) Этот инструмент полезен для создания реалистичных краев травушки. Можно «вытягивать» свою травку, создавать реалистичные границы. Например, если у вас с обрыва свисает трава то это можно сделать благодаря этому инструменту.
Фон
Рисование фона не такой сложный процесс как кажется. Единственное нужно просто потренироваться. При создании фона используйте крупные (огромные) «воздушные» кисти, впринципе вы можете сами нарисовать кисти себе, как я показывал раннее на траве. Так же рисуйте полупрозрачными кистями. Аккуратно смешивайте цвета. Потом добавляйте затемненные участки и кромки светлых контуров — для того чтобы подчеркнуть линии вашего небосвода.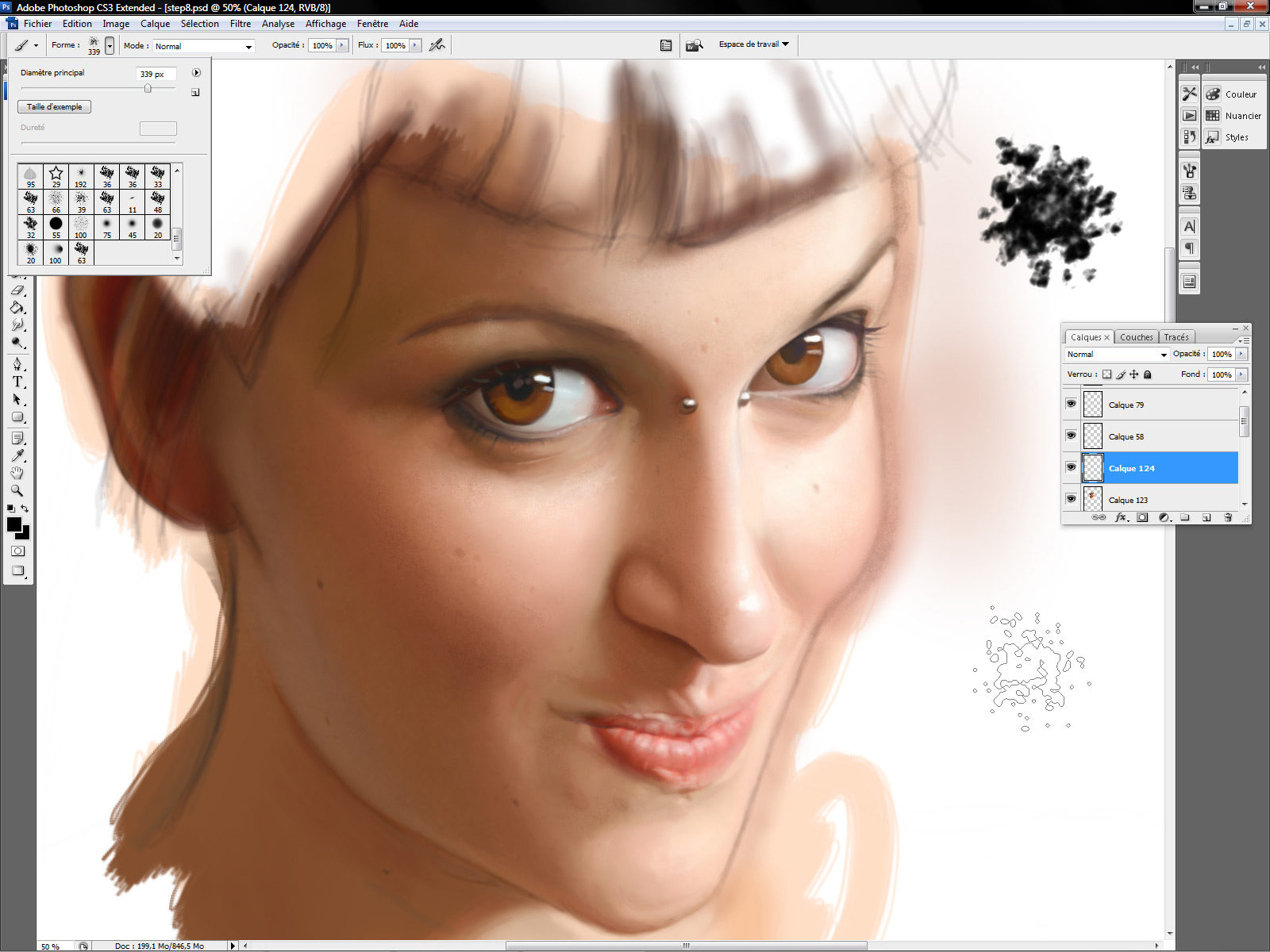 Хорошая мысль будет использовать несколько слоев. Поиграйтесь с режимом смешивания и степени прозрачности слоев чтобы достигнуть нужного вам результата. Сразу предупреждаю, что в данном примере под фоном я подразумеваю только небо. Покажу отдельно тот фон что у меня получился.
Хорошая мысль будет использовать несколько слоев. Поиграйтесь с режимом смешивания и степени прозрачности слоев чтобы достигнуть нужного вам результата. Сразу предупреждаю, что в данном примере под фоном я подразумеваю только небо. Покажу отдельно тот фон что у меня получился.
Последние штрихи
Несмотря на то, что вроде все нарисовано, картинка мне очень ненравилась ..почему? потому-то дерево на таком фоне очень резко выделялось. Из-за чего это получилось? Из-за контуров. Во время рисования резкие контуры были нужны.. Но теперь мы должны максимально красиво «интегрировать» наше дерево с фоном. Как этого добиться? Размыть и подчистить контуры и осветить края. Покажу это на отрезке ветки.
Вот! теперь контуры мягко сливаются с фоном, придавая картинке сказочность и тепло.
Финал
Ну вот мы плавно перешли к финалу. Еще чуточку попотев над картинкой, показываю финальный вариант:
Illusion of gaya. На работу ушло 19 часов. .рисовалось под Robert Miles — Everyday life. Картинка уменьшена в три раза по сравнению с оригиналом. Надеюсь что данный обзорный урок окажется для вас полезным.
.рисовалось под Robert Miles — Everyday life. Картинка уменьшена в три раза по сравнению с оригиналом. Надеюсь что данный обзорный урок окажется для вас полезным.
Счастья, удачи и творческих успехов всем!!!
Как рисовать мангу — Введение в Adobe Photoshop. Раскрашиваем рисунок.
Итак, у нас есть эскиз. Вот этот.
Признаться, создавая эскизы, я меньше всего думаю об их аккуратности/чистоте/идеальности контуров – прежде всего из-за того, что в процессе раскрашивания всегда создаю новые контуры и избавляюсь от грязи – вместе с самим эскизом:)
Прежде всего, сканируем нашу картинку – процесс сей детально описан в других уроках.
После этого – блокируем слой с эскизом, уменьшаем его непрозрачность и – приступаем к раскраске:)
Раскрасим глаза.Шаг 1.
В новом слое (назовем его Глаза) помощью инструментов Перо и Преобразовать точку создаем контур будущего глаза и заполним его белым.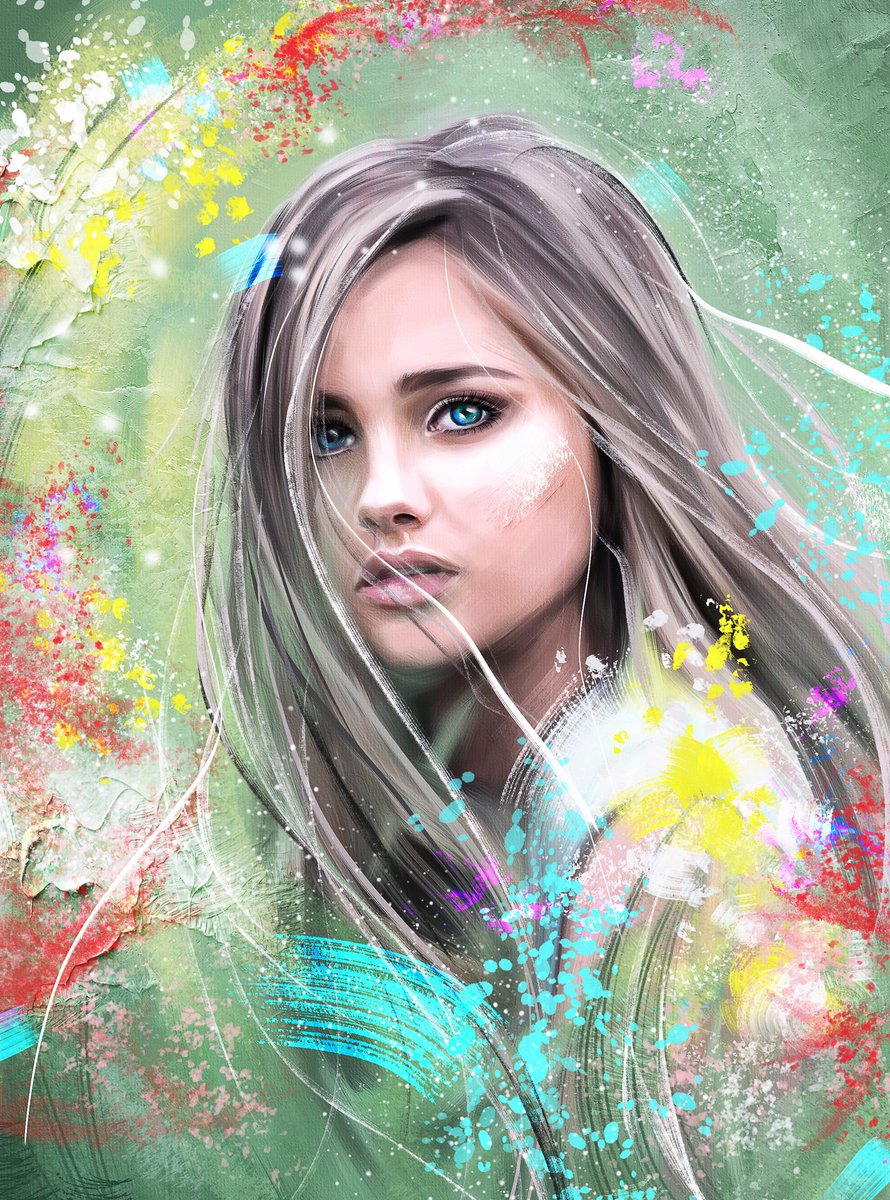
Блокируем слой.
Шаг 2.Создаем новый слой (его можно назвать ресницы, но лично я его обычно оставляю безымянным). Соответственно, в нем Пером рисуем контур ресниц. Заполняем его черным (или темным).
Шаг 3.Создаем третий слой. С помощью инструмента Эллипс рисуем очертания радужки. С помощью Волшебной палочки выделяем «белый глаз» в слое глаза – и в третьем слое делаем заполнение выбранным цветом.
Шаг 4.
Создаем еще один слой. Набираем на клавиатуре заветную комбинацию Ctrl+t (при этом выбранным инструментом должен быть либо Перо, либо Выделение пути и т.п.), щелкаем правой кнопкой мыши и выбираем из появившегося списка Отразить вертикально. Рисунок, вроде бы остался прежним. Но это лишь на первый взгляд.
Щелкаем правой кнопкой мыши по активному контуру во меню Пути, выбираем Чертить путь. В открывшемся окошке в качестве средства выбираем инструмент Кисть и ставим флажок в Эмуляции давления и – естественно ОК.
Если получившийся рисунок похож на этот – вероятнее всего вы выбрали не ту кисть :)В таких случаях поможет еще одна заветная комбинация Ctrl+z – она позволит вам вернуться к статус кво и, повозившись с настройками кисти, нарисовать куда более аккуратный контур…
Кстати, на этом этапе вы можете сделать невидимым слой Эскиз, поскольку он будет уже скорее мешать.
Шаг 5.
Теперь с помощью инструмента Эллипс рисуем зрачок и… нет, не делаем заливку черным цветом на очередном слое. Мы копируем слой с цветной радужкой и щелкаем на меню Пути кнопочку Выделить путь. При этом появляется выделение и мы… нет, не заливаем его черным цветом. Мы набираем на клавиатуре еще одну заветную комбинацию Ctrl+u и немного играем с настройками яркости.
В итоге у нас уже получается вполне приличный глаз…
Впрочем, его не мешало бы сделать более… выразительным.
С помощью инструментов Перо и Преобразовать точку рисуем примерно такой контур…
Выделяем его и с помощью волшебного сочетания клавиш Ctrl+u и некоторой игры с настройками затеняем выделенную часть глаза.
Для большей симпатичности мы можем наложить еще одну тень.
Так даже интереснее, не правда ли?
Шаг 7.Теперь добавим яркости радужке. На незатененной части радужки рисуем контур в форме полумесяца и с помощью Ctrl+u делаем его светлее и ярче.
Порой на меня находит блажь — и я тем же самым способом рисую блик и внутри зрачка – вроде б как свет глаза светятся, как у кошки… или не совсем как у кошки.
Шаг 8.Делаем легкую доводку инструментами Осветление и Затемнение – и любуемся результатом.
Любуемся, правда, не слишком долго – нужно бы добавить бликов…
Шаг 9.Учить, сколько и какой формы делать блики – дело неблагодарное. Все равно в столь тонком деле каждый будет руководствоваться своим и только своим вкусом — и знаниями по расположению источников света в данном конкретном рисунке:)
Впрочем, кое-какие советы я все-таки дам: блики лучше рисовать в новом слое, поверх радужки и ее черного ободка и, естественно, придется пользоваться заливкой контура.
Теперь остаются сущие пустяки – нужно наложить тени на само глазное яблоко (белая часть глаза). Рисуем контур, потом… нет, не нажимаем Ctrl+u – для белого (а равно и черного с серым) с помощью данного метода можно добиться только осветления-затемнения основного тона, а нам это… неинтересно.
Открываем меню Изображение/Регулировки/Выбор цвета (Image/Adjust/ Selective Color) … и немного балуемся там (не забыв выбрать в окошечке Цвета – Белый).
Небольшая доводка с помощью инструмента Затемнение… и мы наконец-то можем насладиться полученным результатом.
Разумеется, наиболее эффектно данная раскраска будет смотреться в МЕНЬШЕМ масштабе:)
Разумеется, подобный способ раскраски можно несколько видоизменить при помощи различных приемов.
Например, используя размытие (меню Фильтры/Размытие/Гауссовское размытие)…
…или чуток обработав радужку инструментом Палец…
…или использовав сразу оба эти способа…
А про настройки цвета, форму зрачка, бликов я даже и не упоминаю – все это имеет место быть:)
Раскрасим волосы.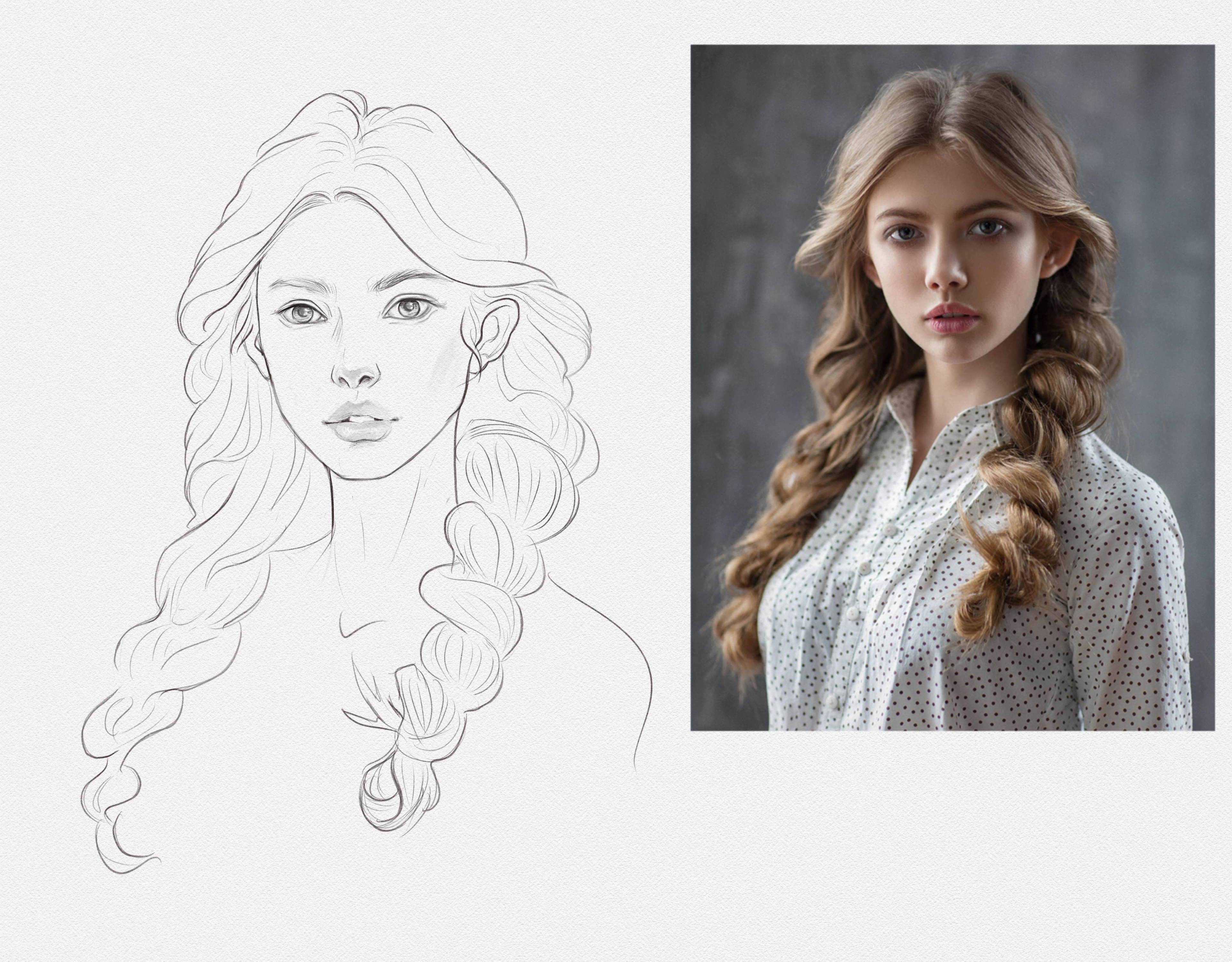
Волосы (во всяком случае, челку) лучше всего рисовать до того, как вы начнете накладывать тени на лицо – так раскраска ЛИЦА будет более адекватной:)
Итак, Шаг 1.
Пером и Преобразованием точки рисуем контур волос, заполняем его базовым цветом и очерчиваем, сделав Кисть более тонкой (при этом НАСТОЯТЕЛЬНО рекомендую отключить Эмуляцию давления – или в настройках кисти убрать Динамику формы…)
Шаг 2.
Начинаем накладывать тени…
Для этого на каждой пряди инструментом Перо рисуем контуры, похожие на лежащую на боку цифру 8 или бантик, как его обычно изображают дети.
С помощью инструмента Преобразовать точку превратите «восьмерки» в пряди. Затем – скопируйте слой с базовым цветом волос, щелкните кнопкой Выделить путь и с помощью настроек через Ctrl+u получите нужный вам цвет тени.
Полезный совет: Вероятнее всего те тени, которые вы нарисовали в первый раз, не вполне вас устроят.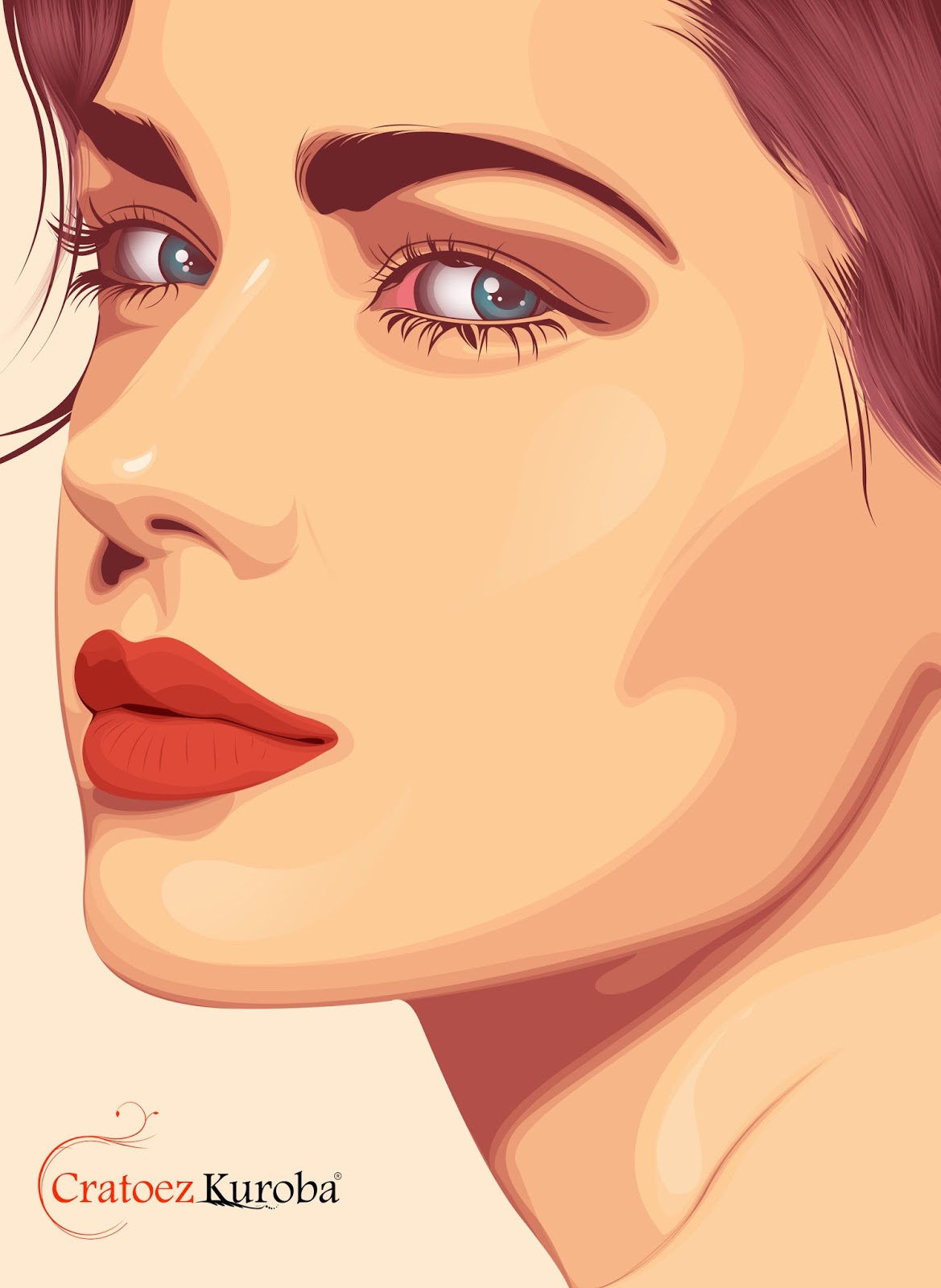 Для этого, чтобы не подбирать мучительно тот же цвет и не начинать всякий раз работу с нуля, рекомендую вам сохранить настройки Тон/Насыщенность и впоследствии всего-навсего загружать их для работы.
Для этого, чтобы не подбирать мучительно тот же цвет и не начинать всякий раз работу с нуля, рекомендую вам сохранить настройки Тон/Насыщенность и впоследствии всего-навсего загружать их для работы.
Когда вы все-таки пришли к выводу, что вид и количество теней теперь достаточно, можно заняться бликами.
Шаг 3.Рисование бликов – занятие весьма творческое, и однозначного рецепта по их изображению я дать не могу. Вы можете ограничиться простеньким «зигзагом», можете повозиться, выделяя каждую прядку – в любом случае, выбор за вами:)
Лично я рисую блики примерно по той же схеме, что и тени.
Шаг 4.Легкая коррекция с помощью инструментов Осветление и Затемнение – и вы можете насладиться результатом…
Есть Еще один способ раскраски волос.
Шаг 1.Базовый рисунок аналогичный – цвет и контур в разных слоях.
Шаг 2.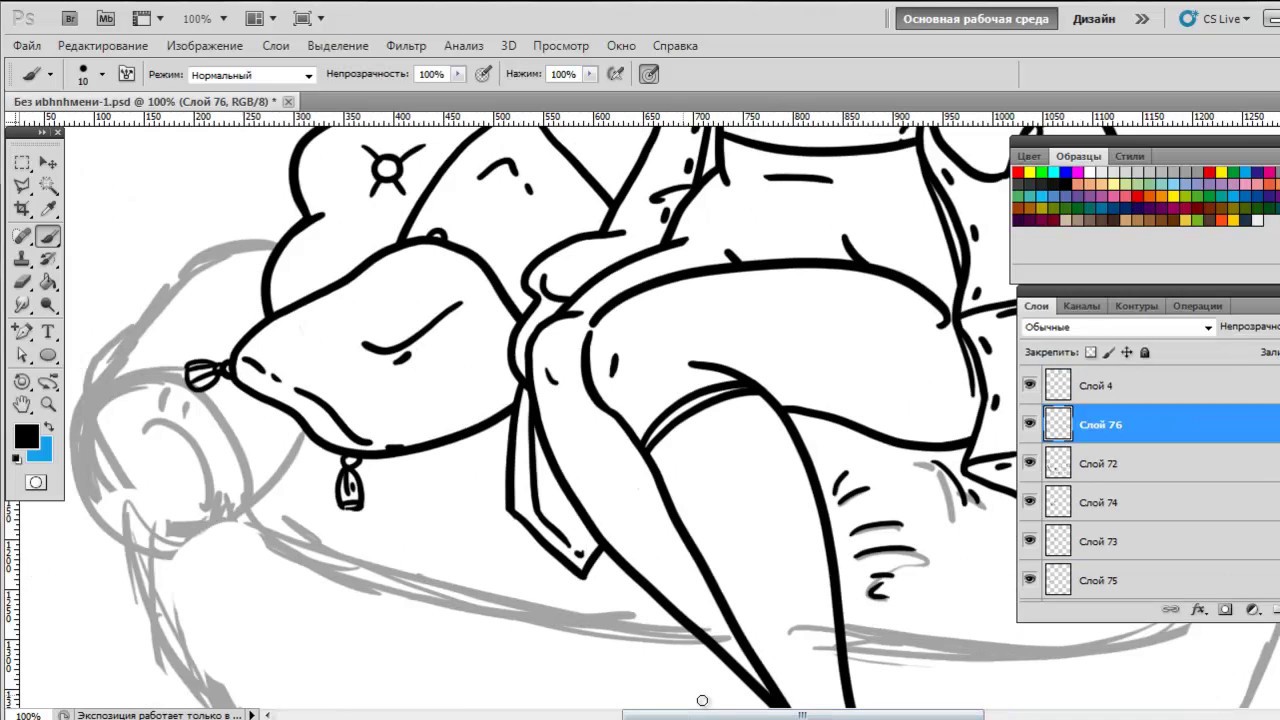
Инструментами Осветление и Затемнение делаем предварительную раскраску.
Шаг 3.
Затем отмечаем тени, как рассказано выше, выделяем контур, берем инструмент Затенение и прокрашиваем их…
Шаг 4.
Далее, разумеется, рисуем блики, выделяем, берем… да, точно, инструмент Осветление и – прокрашиваем блики.
Результат заслуживает чуть больших трудов, не так ли?
Если вы хотите сделать также волосы нашего персонажа совсем белыми – в таком случае вам, всего-навсего, придется нарисовать тени…
Если же вы предпочитаете жгучих брюнеток — вам придется ограничиться только бликами…
Секретик: работая по той же схеме можно нарисовать очень красивый мех…
(а вот как он выглядит вблизи…)
Что еще рассказать про волосы? Ах да. Просвечивающие сквозь челку глаза.
По моему мнению, если слой с нарисованными на нем глазами просто механически разместить над слоем с волосами – это будет не слишком привлекательно…
Поступим по-другому.
Шаг 1Слой с глазами не перемещается сам, а дублируется, а его копия перемещается поверх слоя с волосами.
Шаг 2.Вроде бы, результат прежний? Да, пока вы не поставите в настройках смешивания слоя вместо Обычный – Темнее.
Шаг 3.Еще одна поправочка – у нового слоя нужно уменьшить Непрозрачность… или и то, и другое:)
Вот и все 🙂
Раскрасим лицо.Не буду лукавить – вы все равно уже видели: лицо было нарисовано еще до раскраски глаз и волос (ну не люблю я глаза «в пустоте» рисовать)… Алгоритм стандартный: Перо, Преобразовать точку, слой – заполнение, слой – контур.
Впрочем, в этом варианте лица меня кое-что не устраивает, а именно Рот.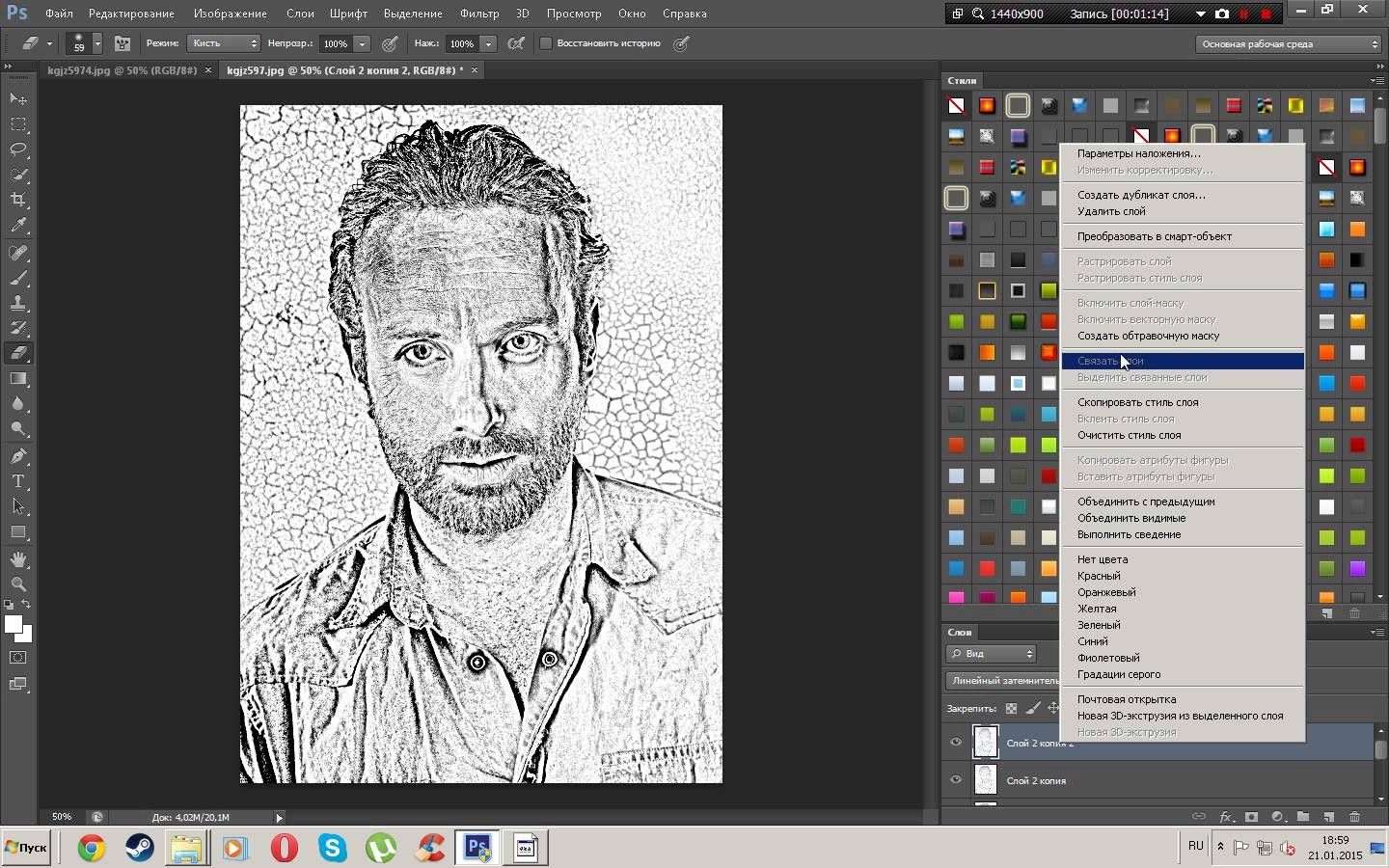
Сейчас он ужасен…:( Не знаю, как вас, а меня эта толстая линия посередине приводит в тихий ужас…
Думаю, рот стоит исправить.
Шаг 1.Тем или иным способом удаляем старый некрасивый рот.
Шаг 2.При помощи инструмента Перо рисуем новый:) Только учтите – если мы попытаемся снова нарисовать рот одной черточкой – получится примерно то же самое. А нам это не нужно.
Вывод: рот надо нарисовать двумя черточками. (По-моему очень даже логично…)
Стоит учесть еще кое-что: поскольку мы собираемся пользоваться эмуляцией давления, рисовать рот нужно не от уголков, а от середины…
Чуть изогнем губы и нажмем Чертить путь…
Получилось не совсем то, что нам бы хотелось:(
Шаг 3.Можно еще кое-что исправить. От уголков рта к середине чертим еще две прямые, получая замкнутый контур…
Чуть поправляем получившееся с помощью инструмента Преобразовать точку, нажимаем Чертить путь и…
Получилось ТО САМОЕ…
Если мы заговорили о рте, поговорим и о Покраске губ – предположим, что наша героиня, в отличие от автора этого урока, пользуется-таки помадой:)
Шаг 1.
При помощи инструмента Перо рисуем примерно вот такой пятиугольник…
Шаг 2.С помощью Преобразовать точку предаем нашему пятиугольнику форму губ и заполняем выбранным цветом…
КОНТУР РИСОВАТЬ НИ В КОЕМ СЛУЧАЕ НЕ НАДО!!!!!
Шаг 3.Нашим любимым методом рисуем тень (Перо, Преобразовать точку, Выделить_путь, Ctrl+u)…
… и блик (Перо, Преобразовать точку, заполнение выбранным цветом).
Шаг 4.Некоторая обработка с помощью инструментов Осветление и Затемнение, легкая цветокоррекция (ну не люблю я красную помаду…) – и мы уже можем насладиться результатом…
Разумеется, этот вариант можно и улучшить.
Щелкнув в стороне от губ Волшебной палочкой и инвертировав выделение (Ctrl+i), размоем рисунок…
… и, не убирая выделения, обработаем губы Пальцем.
Итак, возвратимся к вопросу Раскрашивания лица.
Я не буду рассказывать вам, где и как располагать тени, не стану повторять алгоритм наложения теней-бликов – вы его уже, наверное, выучили наизусть (Перо, Преобразование точки, Выделить путь, Ctrl+u).
Займемся более продвинутыми вещами…
Например, у меня есть маленькая мания – рисовать Румяные щечки. Ну не нравятся мне бледные лица – и все тут:) Естественно, речь не идет о банальных «кружочках на щечках», а именно о румянце. Сделаем?
Прежде всего, стоит уяснить, что румянец рисуется ДО того, как наложены тени.
Шаг 1.Выделяем лицо Волшебной палочкой. Затем – берем Кисть с нулевой жесткостью, подгоняем ее по размеру (см. Настройки кисти) – не нужно, чтобы она была во всю щеку, — и в новом слое рисуем на уровне скул две полосочки…
Шаг 2.Разумеется, столь насыщенный красный цвет слишком ярок для щечек нашей героини. Его можно исправить, убавив Непрозрачность слоя…
…чуток поиграв с настройками Тона/Насыщенности (волшебные клавиши Ctrl+u)…
…или даже чуть размыв румянец с помощью Гаусовского размытия (не забыв предварительно выделить лицо с помощью Волшебной палочки)…
В результате этих манипуляций цвет на щечках должен БЫТЬ, но его форма не должна быть видна сколь-нибудь четко…
Шаг 3.
И лишь после всего этого накладываем тени…
Еще иногда мне хочется, чтобы на лице персонажа были Веснушки.
Сделать это, разумеется, просто.
Шаг 1.Создаем новый слой, берем Кисть с жесткостью 100, регулируем размер, включаем динамику формы кисти (см. Настройки кисти) – и любым цветом рисуем некоторое количество веснушек на лице нашего персонажа…
Шаг 2.Щелкнув Волшебной палочкой по слою с веснушками, выделяем его, инвертируем выделение (клавиши Ctrl+i) – и этот слой, в общем-то, можно удалить – больше он нам не понадобится…
Шаг 3.Переходим на слой с цветом лица и… разумеется, Ctrl+u и игра настройками…
И все 🙂
Аналогичным способом можно рисовать Татушки у персонажа:)
Шаг 1.Создаем рисунок будущей татуировки.
Шаг 2.Размещаем наш рисунок на теле «жертвы», чуть искажаем с помощью фильтров Искажение – и выделяем Волшебной палочкой.
Ctrl+u и небольшая игра с настройками и…
…готово!
Секретик на ушко: тем же способом можно и нарисовать узор, допустим, на столике…
Раскрасим украшения.Поскольку в процессе рисования мы как-то вдруг выяснили, что наш персонаж женского пола, то, пожалуй, стоит позаботиться о всяких там миленьких штучечках-финтифлюшечках, которые мы, дамы, так любим.
Для начала попробуем научиться раскрашивать Металлические украшения.
В нашем случае – серьги. Простенькие широкие металлические колечки…
Шаг 1.Рисуем серьги (инструменты Перо, Преобразовать точку). Поскольку героиня наша – создание весьма яркое, заполняем сережки серым, рисуем контур (в другом слое) черным (в золотых украшениях базовый цвет – оттенок желтого, контур – насыщенный коричневый).
Шаг 2.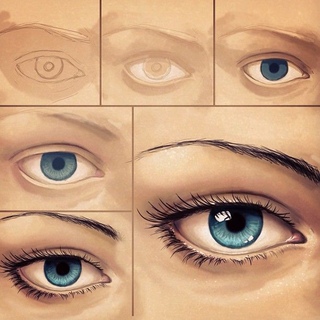
В новом слое инструментами Перо и Преобразовать точку рисуем тени. Стоит учесть, что тени на металле – резкие, черные.
Шаг 3.Точно так же рисуем блики – совсем белые…
Шаг 4.Сливаем слои с затенениями/бликами, немного обрабатываем получившееся инструментами Затемнение и Осветление и…
…мы получаем коллекцию вполне приличной бижутерии:)
Для особой интересности привесим к двум сережкам Цепочку.
Шаг 1.Для этого рисуем контур будущей висюльки (инструменты Перо, Преобразовать точку)…
Шаг 2.Выбираем инструмент Кисть, в настройках формы кисти устанавливаем больший интервал…
…и нажимаем «Чертить путь».
Шаг 3.
Создаем новый слой, чуть уменьшаем кисть и увеличиваем интервал в Настройках кисти – и белым цветом чертим еще один путь…
Таким образом, у нас получается простенькая в исполнении цепочка.
Нарисуем еще одну висюльку – с бусинками и перышком…
Бусинки (Камешки) Шаг 1.Инструментом Эллипс рисуем контуры наших бусинок, в разных слоях для разных цветов заполняем цветом и рисуем контур.
Шаг 2.Инструментами Перо и Преобразовать точку рисуем тень, выделяем путь и закрашиваем ее – либо через сочетание клавиш Ctrl+u, либо с помощью инструмента Затемнение.
Снимаем выделение (Ctrl+d). Чуть обрабатываем изображение инструментом Затемнение…
Шаг 3.…и рисуем блики (инструменты Перо, Преобразовать точку и заполнить белым)…
Теперь рисуем Перышко.
Шаг 1.Инструментом Перо и Преобразовать точку рисуем контур – в общем и целом он напоминает листик дерева:)
Шаг 2.Делаем наше перышко чуть более рваным (инструменты Добавить точку, Прямой_выбор, Преобразовать точку), затем – заполнение и контур… 🙂
Шаг 3.
Чуть обрабатываем изображение инструментами Осветление и Затемнение…
Шаг 4.Создаем контур блика (инструменты Перо, Преобразовать_точку), выделяем его… и замазываем инструментом Осветление:)
Шаг 5.Также рисуем и тени – используя, разумеется, инструмент Затемнение.
Чуть доводим наше перышко инструментами Осветление и Затемнение… и смотрим результат в финальном размере:)
Раскрасим ногти.Сделаем еще нашей героине маникюрчик:)
Шаг 1.С помощью инструмента Эллипс рисуем овал…
Шаг 2.С помощью инструментов Прямой выбор и Преобразовать точку придаем ему форму ногтя.
Шаг 3.Делаем заполнение и контур.
Шаг 4.После этого с помощью инструментов Перо и Преобразовать_точку намечаем границы тени, затеняем с помощью волшебной комбинации клавишь Cnrl+u.
Разумеется на этом можно и остановится, но – добавим чуточку перламутрового блеска.
Шаг 5.Берем инструмент Осветление и рисуем более светлую вертикальную полосу на ногте…
Вот и все:)
Раскрасим цветок.Шаг 1.
Рисуем эскиз нашего цветочка – ни в жизнь не поверю, что это может быть невыполнимым заданием для того, кто научился рисовать фигуру человека. Я выбрала цветуечек с устрашающим названием «гиппеаструм».
Шаг 2.Берем… нет, вы на сей раз не угадали, это не Перо – в рисовании цветов излишняя АККУРАТНОСТЬ только портит рисунок. Поэтому вместо привычного Пера, мы впервые берем инструмент Свободное Перо – и рисуем лепесточки нашего цветка. В разных слоях создаем контур и цвет.
Шаг 3.Копируем слой с цветом, начинаем работать: выделяем каждый лепесток в отдельности (достаточно щелкнуть Волшебной палочкой внутри контура лепестка и расширить выделение на 2 пикселя.
Намечаем тени/блики инструментами Осветление и Затемнение. После этого – чуть-чуть обрабатываем картинку инструментом Палец – штрихи должны идти от середины цветка к кончику лепестка и назад; поперечные штрихи неприемлемы:(
Шаг 4.Немного обрабатываем инструментом Затенение весь цветок в целом (как цвет, так и контур), затеняя серединку.
Уже интереснее, не так ли?
Шаг 5.Теперь стоит еще сильнее отделить «верхние» лепестки от «нижних».
Для этого – снова выделяем каждый лепесток в отдельности Волшебной палочкой. Смещаем выделение с помощью стрелок на клавиатуре и, перейдя в новый слой (над цветом и под контуром) заливаем его черным – с помощью банальной Заливки.
После того, как созданы тени всех трех «верхних» лепестков, размываем полученное с помощью Гауссовского размытия.
Шаг 7.После этого вырезаем тени из «верхних» лепестков (слой контур, Волшебная палочка, расширить выделение, клавиша Del)…
…и вокруг цветка (слой цвет, Волшебная палочка, клавиша Del).
После этого просто инструментом Кисть (некоторая небрежность, помните?) пририсовываем тычинки, пестик и – любуемся результатом… 🙂
Раскрасим бокалОдним из предметов огромной гордости художника и не менее огромной зависти зрителей является рисование прозрачных предметов, в частности – рюмочек-вазочек, пустых и не очень. Естественно, сия животрепещущая тема не может не быть затронута в этом уроке.
Шаг 1.Рисуем контуры нашего бокала – не забывая про донышко. Контуры чертим белым, заполняем черным.
Шаг 2.Слой с заливкой переводим в режим Экран – и вот наш черненький бокальчик превращается в стеклянный.
Шаг 3.Сделаем наш стеклянный бокальчик более хрустальным. Для этого инструментом Перо рисуем в стекле блики (еще раз подчеркиваю – в стекле, не НА стекле), выделяем полученное и через Ctrl+u осветляем.
Несколько призрачный бокальчик получается, вы не находите? Для придания большей материальности немного обрабатываем бокал инструментами Осветление и Затемнение – поскольку заливка находится в режиме Экран осветление базового цвета дает эффект легкой дымки, а его затемнение – ощущение прозрачности.
Шаг 5.Добавим пару бликов – уже НА стекле. Рисуем Пером контуры наших бликов, выделяем и обрабатываем инструментом Осветление.
Готово!
Разумеется, на стекло можно посадить парочку «высверков», но, на мой вкус, в этом рисунке это – лишнее.
Секретик: по той же схеме (плюс небольшая игра с Градиентом) можно нарисовать и очень симпатичную полупрозрачную занавесочку…
…или даже отражение в полированной поверхности…
Нальем, пожалуй, в наш бокальчик немного Вина.
Шаг 1.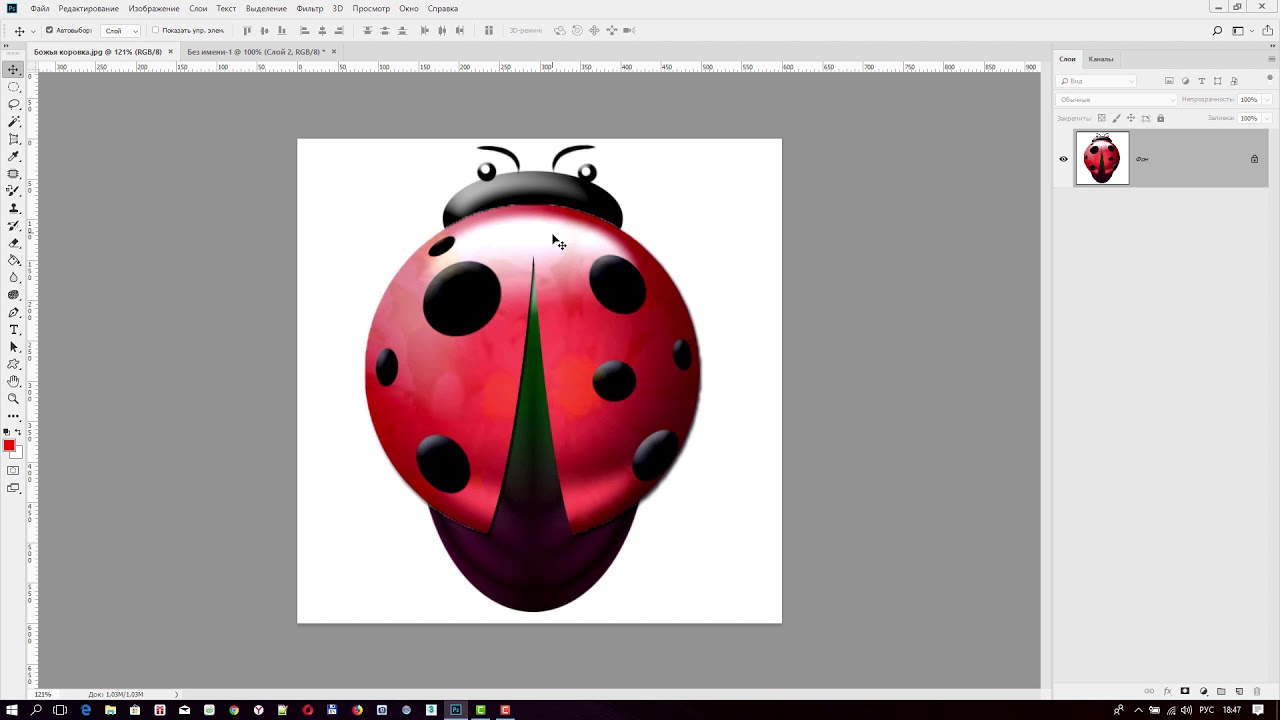
Инструментом Перо рисуем… хм, сейчас сообразила, как прекрасно это звучит – КОНТУРЫ жидкости:) Делаем обводку.
Шаг 2.В новом слое заполняем контур. Устанавливаем режим Цвет.
Уже виден результат.
Шаг 3.Еще немного обработаем изображение инструментами Затемнение и Осветление – и… бокал вина, правда, скорее розового, а не красного:)
Правда, если вы решите сделать это Вино белым – у вас ничего не получится:( Здесь совсем другой рецепт.
Шаг 1.Аналогичен предыдущему варианту.
Шаг 2.Отключаем слой с контуром и, установив размер изображения на 100% нажимаем кнопочку… на сей раз Print Screen (второй вариант – Ctrl+a, а затем – Ctrl+Shift+c).
Копируем изображение в новый слой – просто нажав сочетание клавиш Ctrl+v.
Шаг 3.Берем инструмент Перемещение и стараемся как можно точнее совместить изображения…
Шаг 4.
Инструментом Волшебная палочка щелкаем в слое с контурами жидкости. Переходим в слой «копия экрана» и нажимаем клавишу Del.
Шаг 5.Обесцвечиваем «картинку в стакане» (комбинация клавиш Shift+Ctrl+u)…
А вот теперь можно и поиграть с цветом (Выбрать цвет и Ctrl+u, как вы уже поняли…)
Шаг 7.Немного обрабатываем картинку инструментами Осветление и Затемнение и…
По-моему, даже очень вполне… 🙂
Как вы видите, работа совсем не сложная, хоть и достаточно долгая — но, согласитесь, хороший результат того стоит:)
Лично у меня в результате обработки получилось вот это:
А что вышло у вас – я надеюсь увидеть в галерее:)
Как красиво нарисовать граффити
Сегодня будет очень простой урок по рисованию граффити. Напомню, что граффити — это от итальянского graffito, т. е. рисунки или надписи, нарисованные чернилами или краской на ровной поверхности, наподобие стены.
е. рисунки или надписи, нарисованные чернилами или краской на ровной поверхности, наподобие стены.
Сегодня граффити это отдельный вид уличного искусства. Думаю, многие хотели бы научиться так рисовать, но тут нужен талант. А вот в фотошопе может сделать любой, главное проявить усидчивости к этому уроку и набраться терпения.
Итак, давайте научимся как можно красиво нарисовать граффити!
В данном уроке мы научимся преобразовывать изображение таким образом, что оно будет выглядеть как граффити на кирпичной стене.
ШАГ 1
Откройте любое изображение в программе фотошоп. Я возьму картинку в стиле Криминальное чтиво.
ШАГ 2
Создайте дубликат слоя. Самый быстрый способ — это комбинация клавиш Ctrl+J. Но вы можете более подробно изучить как можно еще создавать дубликаты в этой статье.
ШАГ 3
Примените к дубликату фильтр Выделение краев. Для этого выполните команду: Фильтры – Стилизация – Выделение краев. Затем повторите использование фильтра для усиления эффекта Ctrl+F.
Затем повторите использование фильтра для усиления эффекта Ctrl+F.
ШАГ 4
Установите режим смешивания «Перекрытие».
ШАГ 5
Теперь применим Фильтры – Размытие – Размытие по Гауссу. Радиус около 2,5.
ШАГ 7
Объедините слои, выполнив команду Слои — Объединить или нажав комбинацию клавиш Ctrl+E.
ШАГ 8
Используйте фильтр Текстуризатор: Фильтры – Текстуры — Текстуризатор. Из выпадающего меню текстур выберите Кирпич. Масштаб и рельеф настраивайте по вкусу.
ШАГ 9
Вновь создайте дубликат слоя Ctrl+J.
ШАГ 10
Установите режим смешивания Умножение.
ШАГ 11
Установите прозрачность слоя 44%.
Вот, что получилось:
Очень простой прием, как красиво нарисовать граффити! Может быть, это не совсем то граффити, которое у вас ассоциируется при этом слове, но я же не зря написал в самом начале, что это не только причудливые рисунки, но и то, что рисуют красками на стене ))
Заметили ошибку в тексте — выделите ее и нажмите Ctrl + Enter. Спасибо!
Спасибо!
Нарисовать виниловую пластинку в Photoshop « Марк и Марта.Ру. Записки отца-программиста
Записываю урок, посвященный тому, как нарисовать виниловую пластинку в Photoshop. Я далеко не художник, но очень люблю процесс рисования. Фраза из «12 стульев » — «Киса, я хочу вас спросить, как художник — художника: вы рисовать умеете?» — это точно про меня. К счастью, Photoshop позволяет мне это немного творить даже без особых навыков рисования. Думаю, что это не единственный способ, как создать виниловую пластинку, но точно подходящий для тех, кто не очень умеет рисовать 🙂
Шаг 1. Подготовка холста
Создай изображение размером 600х600
Шаг 2. Создание слоя винила — заливка
Добавь новый слой и залей его почти черным цветом «111111», слой назови «Винил».
Рисунок 1. Заготовка для винила
Шаг 3. Создание слоя винила – добавление полосок
Примени к слою «Винил» фильтр Noise (Filters / Noise / Add noise) со значениями Amount = 15, Distribution типа Gaussian и Monochromatic
Рисунок 2. Настройки фильтра Add Noise
Настройки фильтра Add Noise
Шаг 4. Закручивание полосок винила
Примените к слою «Винил» фильтр Radial Blur со значениями:
Amount = 70
Blur Method = Spin
Quality = Best
Рисунок 3. Настройки фильтра Radial Blur
Шаг 5. Выделение полосок пластинки
Сделай копию слоя «Винил», измени ему режим наложения на Overlay и для лучшей текстурности установи значения Яркость/ Контраст (Image -> Adjustments -> Brightness / Contrast) следующими:
Brightness: 20
Contrast: -20
Рисунок 4. Настройки Brightness / Contrast
Рисунок 5. Квадратная заготовка виниловой пластинки
Шаг 6. Проделывание отверстий
На этом шаге нужно обрезать диск по кругу и сделать дырочку в центре. Я для этого использую маски, чего и рекомендую вообще всем.
Добавь новый слой, выбери инструмент Ellipse tool, установи ему режим Shape (возможно, что установлен Path, см. рис. 6). Установи курсор в центре круглых дорожек пластинки.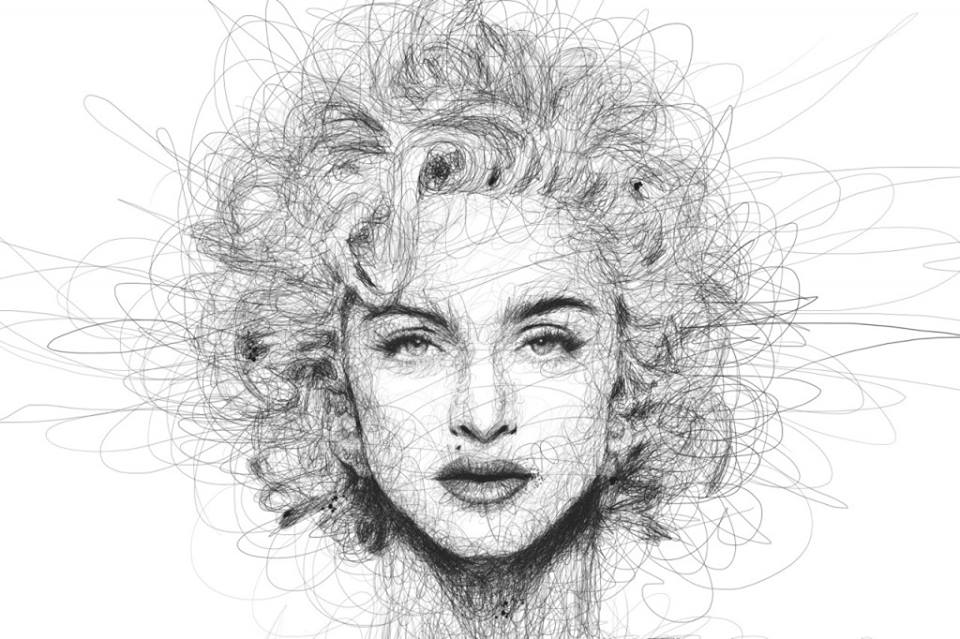 Это скорей всего не будет центр изображения! Из этой точки начинай рисовать круг, зажав и удерживая Shift и Alt в это время. Shift позволит нарисовать круг, а Alt – сделать это из центра.
Это скорей всего не будет центр изображения! Из этой точки начинай рисовать круг, зажав и удерживая Shift и Alt в это время. Shift позволит нарисовать круг, а Alt – сделать это из центра.
Рисунок 6. Переключение в режим Shape
После того, как нарисуешь большой круг, начни рисовать еще один маленький круг, который будет дырочкой в середине пластинки.
Создай папку для слоев и добавь туда слой с винилом, его копией и двумя кругами. Сделай круги невидимыми. Теперь зажми Ctrl и «кликни» на иконку слоя с большим кругом. В области работы с изображением будет круглое выделение. Теперь переключись на папку и в нижней части панели Layers нажми на Add Vector Mask.
Рисунок 7. Вид панели Layers после добавления двух кругов и маски
Оставив курсор на папке со слоями, нажми Ctrl и кликни по иконке слоя с маленьким кругом. На экране будет выделение маленького диаметра. Сделай заливку черным цветом на маске (можно нажать Alt + Backspace).
Базовая часть пластинки готова.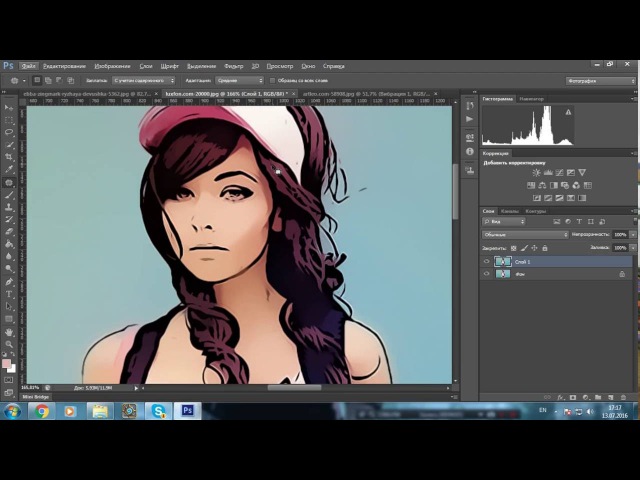
Рисунок 8. Базовая часть пластинки
Шаг 7. Стилизация пластинки – добавление бликов
Теперь нужно стилизовать заготовку винила, чтобы пластинка выглядела более реалистично. Поскольку свет, падающий на винил, отражается неравномерно, нужно добавить соответствующее освещение.
Над скрытыми слоями добавь новый слой, нажми Ctrl + D, чтобы установить черный и белый цвета, примени фильтр Clouds (Filter / Render / Clouds). После примени несколько раз фильтр Different clouds (Filter / Render / Different Clouds). Теперь для этого слоя установи режим наложения Soft Light и поиграйся со значениями Brightness/Contrast. У меня получилось Brightness 85 и Contrast -20.
Рисунок 9. Добавление бликов с помощью Render Clouds
Теперь добавим немного бликов на винил. Для этого создай новый слой и назови его «Блики». От центра добавь Reflected Gradient от белого к прозрачному. Нажми Ctrl + T для преобразования и в контекстном меню выбери Perspective. Измени размер слоя так, чтобы получилось что-то похожее на лежащие песочные часы (см. рис. 10). Измени режим наложения на Soft Light, затем сделай копию этого слоя, поверни его на 90 градусов. Возможно, нужно будет немного подвигать блики, чтобы они оказались по центру, а также уменьшить значение Opacity.
рис. 10). Измени режим наложения на Soft Light, затем сделай копию этого слоя, поверни его на 90 градусов. Возможно, нужно будет немного подвигать блики, чтобы они оказались по центру, а также уменьшить значение Opacity.
Рисунок 10. Добавление бликов от света
Собственно, пластинка почти готова. Остается только добавить немного декора — добавить в середину наклейку с названием, добавить немного незаписанного пластика около наклейки, полоску около внешнего края и линии – промежутки между песнями.
Результат
Виниловая пластинка
Как нарисовать растровое изображение в фотошопе. Растровые и векторные изображения в фотошопе
Финальный результат
Как известно, векторные иллюстрации в настоящее время очень популярны в веб-графике. Профессиональные дизайнеры могут создавать такие иллюстрации за считанные часы. Если Вы новичок или любитель, уроки веб-графики, безусловно, будут крайне полезны для Вас. Цель данного урока — пролить свет на процесс создания выбранного изображения. Шаг за шагом я продемонстрирую весь процесс и с помощью моих комментариев поясню все этапы.
Шаг за шагом я продемонстрирую весь процесс и с помощью моих комментариев поясню все этапы.
Чтобы создать действительно классное изображение, Вы должны выбрать нужную программу и следовать определенным правилам. Если Вы хотите нарисовать векторную иллюстрацию, то должны иметь в виду, что для этого используются такие редакторы как Adobe Illustrator или CorelDraw . Вместе с тем, Photoshop располагает достаточными средствами для разработки векторных иллюстраций. Я наглядно покажу это в своем уроке, как перевести рисунок в вектор. Я выбрал скетч кота как основу для иллюстрации. Я решил изобразить синего кота с розовыми цветами в лапах.
Шаг 1
Начнем с создания фона. Нарисуем форму с помощью инструмента выделения () (в режиме Shape Layers (Слой Фигура)). Настройки — (Непрозрачность заливки) = 0% . Теперь используем наложение градиента: ( (Стиль слоя — Наложение градиента)) для заполнения созданной фигуры. Все настройки по умолчанию, вам только нужно менять угол (я буду указывать степень) и градиент.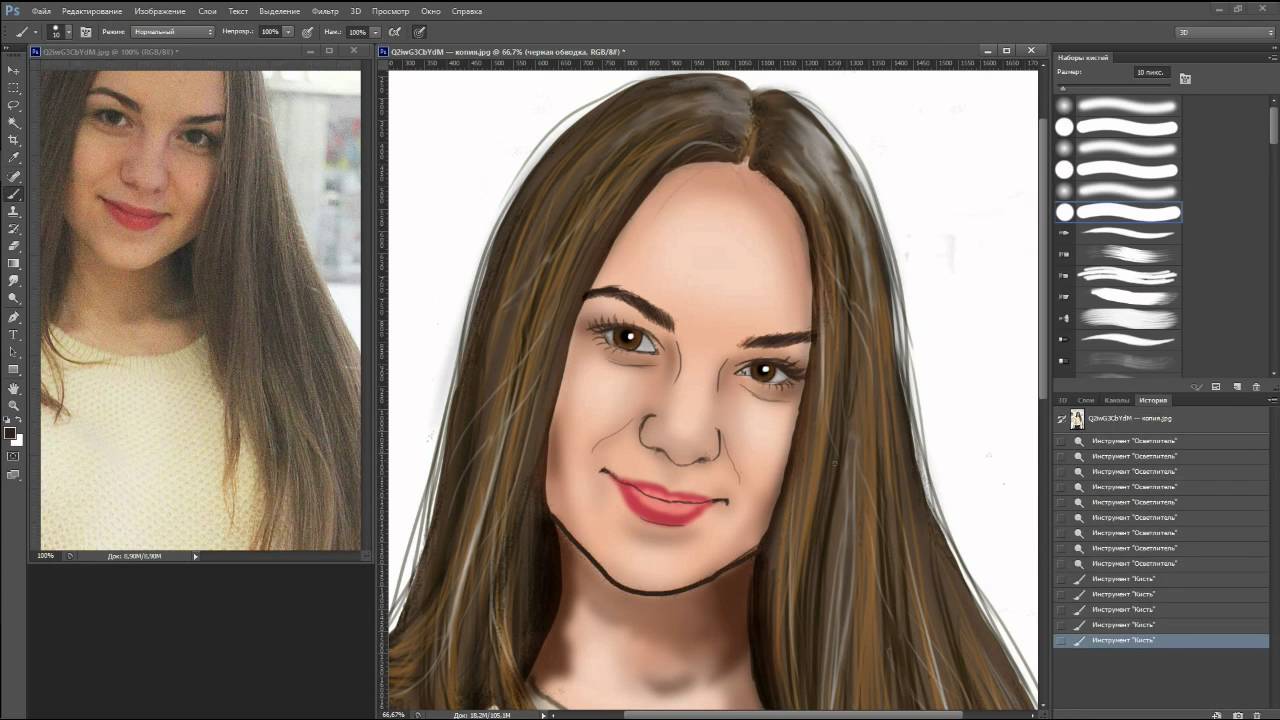 Добавляем Stroke (Обводку) ( (Стиль слоя — Обводка)). Используем все настройки по умолчанию, кроме ширины в 1 рх и цвета.
Добавляем Stroke (Обводку) ( (Стиль слоя — Обводка)). Используем все настройки по умолчанию, кроме ширины в 1 рх и цвета.
В этом уроке Photoshop мы превратим обычную фотографию девушки в векторный рисунок.
Это достаточно сложный урок, который займет у вас много времени, но он того стоит! Благодаря этому уроку вы поймете, как рисуются векторные изображения людей.
Здесь мы не используем ни один фильтр, только инструмент Перо. Если вы не знаете, как пользоваться инструментом Перо, то смотрите .
Найдите фото, которые вы хотите переделать в векторный рисунок.
Дублируйте его и перейдите в меню Image>Adjustments>Posterize (Изображение — Коррекция — Постеризовать) и выберите там нужное количество уровней. Чем больше уровней, тем детальнее будет ваше векторное изображение.
Выделите лицо и шею девушки (открытые участки кожи) с помощью Воспользуйтесь пипеткой , чтобы выбрать цвет кожи с фото. Залейте выделение этим цветом.
Снова с обведите волосы, залейте черным цветом и разместите этот слой под слоем с лицом.
Так как мы потеряли некоторые участки волос на висках и на лбу, то нужно их дорисовать. Делаем это на новом слое над слоем с лицом.
Обведите края одежды. Помните, что каждая деталь должна быть однотонной. Тени мы будем рисовать позже…
А теперь опираясь на вашу постеризованную основу и оригинал изображения определитесь с новым уровнем, который будете вырисовывать, и с его цветом.
НИ В КОЕМ СЛУЧАЕ НЕ БЕРИТЕ ЦВЕТ С ПОСТЕРИЗОВАННОГО СЛОЯ! ЦВЕТА НА НЕМ НЕПРАВИЛЬНЫЕ, ОН НУЖЕН ВАМ ТОЛЬКО ДЛЯ ВЫРИСОВЫВАНИЯ УРОВНЯ.
Продолжайте вырисовывать оттенки на коже. Слои с тенями должны накладываться друг на друга по следующему принципу: светлые слои — внизу, темные — наверху.
Когда с кожей вы закончите, объедините все эти слои.
Так как у нас два слоя с волосами, сделайте новый слой на самом верху и нарисуйте на нем светлые прядки.
Если на вашем фото волосы темные, то это легко будет сделать, а если светлые, то вам придется точнее вырисовывать полученные при постеризации оттенки.
Сделайте тоже самое с одеждой.
Если вы посмотрите на оригинальное фото, то заметите, что в рисунке не хватает ожерелья. Ничего страшного, пусть будет так.
Если человек на фото немного полный или на нем есть какая-то деталь, которая не нравится вам, то просто уберите ее!
Подредактируйте все оставшиеся детали…
Теперь поработайте с глазами. Сначала на новом слое нарисуйте форму глаза. Затем создайте еще слой и нарисуйте ресницы. После слейте оба слоя вместе.
Поверх черной формы глаза нарисуйте белую чуть меньше размером. А внутри белой несколько кружков, из который получится зрачок.
Вырисовываем губы. Сначала нарисуйте форму и залейте основным цветом.
Нарисуйте тени и блики на губах, а также во рту (если есть необходимость).
Здесь как видите нарисована подложка для зубов — это основа десен и тень от зубов.
И в конце нарисуйте сами зубы и блики на них.
Помните, что все тени и блики нужно группировать с основным цветом.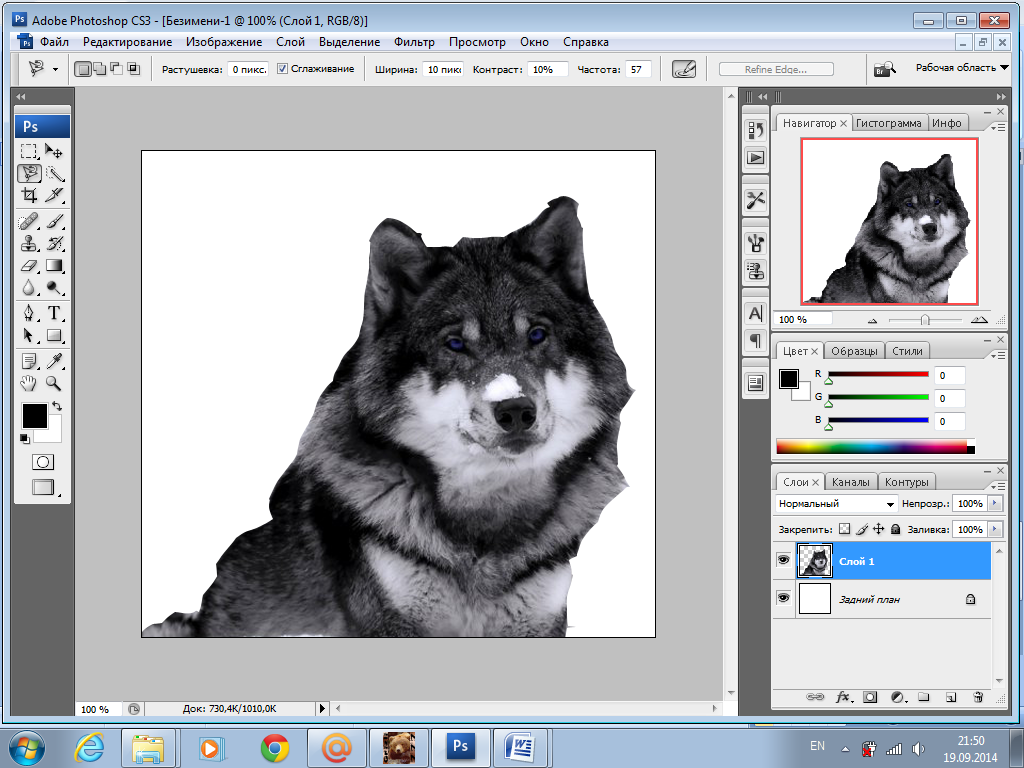
И после нескольких часов работы над этим фото, посмотрите теперь на результат! Мы искренне надеемся, что вам самим нравится то, что вы нарисовали.
На прошлом уроке мы работали с растровыми слоями: , но есть и векторные слои в Photoshop .
Типичный пример векторного слоя в Photoshop — это тексты и фигуры.
Например, мы создадим какую нибудь круглую фигуру с помощью инструмента ЭЛЛИПС в Photoshop .
Что же у нас произошло? В палитре СЛОИ у нас автоматически появился слой — это типичный пример векторного слоя в Photoshop .
Векторные слои в Photoshop можно легко превратить в растровые. Стоит лишь выбрать правильную команду из опций.
Щелкаем правой кнопкой мыши по вновь созданному слою и выбираем команду РАСТРИРОВАТЬ СЛОЙ . Всё, теперь это у нас обычный растровый круг.
Копирование слоя в новый документ Photoshop
Например, нам очень важен один слой и мы хотим его скопировать на новый документ . Как это сделать?!
Как это сделать?!
Мы нажимаем сочетание клавиш Ctrl+A или заходим в МЕНЮ — ВЫДЕЛЕНИЕ — ВСЕ . Далее нажимаем сочетание клавиш Ctrl+С или заходим в МЕНЮ — РЕДАКТИРОВАНИЕ — СКОПИРОВАТЬ .
Теперь мы можем создать новый документ в Photoshop (Ctrl+N ). Новый документ у нас создастся именно таких размеров, каких у нас был скопированный слой. Далее нажимаем сочетание клавиш Ctrl+V или заходим в МЕНЮ — РЕДАКТИРОВАНИЕ — ВКЛЕИТЬ .
Важно помнить, что в сочетании клавиш, к примеру, Ctrl+A — используется английская раскладка на клавиатуре, т.е. буква A — английская! Иначе у вас ничего не получится.
Три способа дублирования слоя в Photoshop
Например, мы хотим продублировать зеленый прямоугольник. Заходим в палитру СЛОИ Photoshop , щелкаем правой кнопкой мыши по слою с зеленым прямоугольником и выбираем команду СОЗДАТЬ ДУБЛИКАТ СЛОЯ .
Как мы видим на рисунке, у нас создался дубликат (копия) слоя 3 (зеленый прямоугольник), который мы можем перемещать в любое место.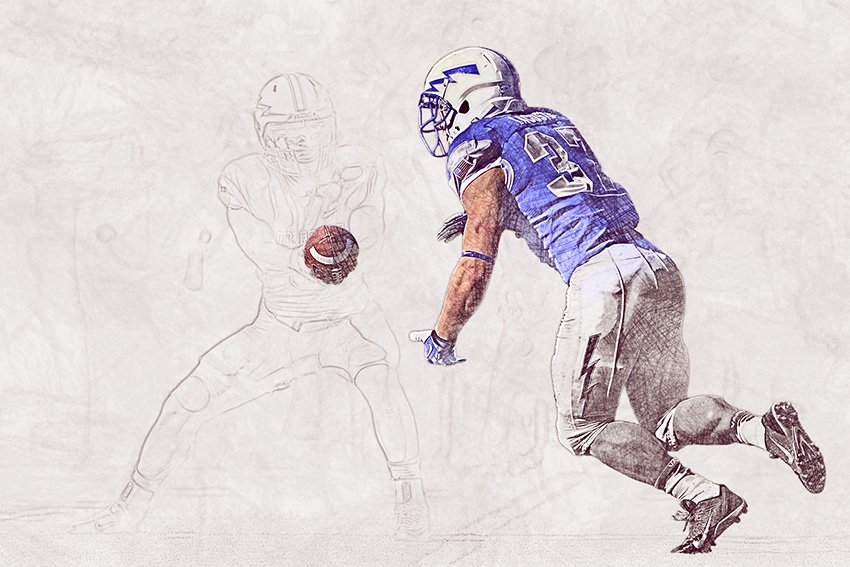
Также создать дубликат слоя в Photoshop можно, зайдя в МЕНЮ — СЛОЙ — СОЗДАТЬ ДУБЛИКАТ СЛОЯ .
А еще продублировать слой в Photoshop можно с помощью перетаскивания. Берем слой в палитре СЛОИ , который мы хотим продублировать и мышкой перетаскиваем его вниз на иконку СОЗДАТЬ НОВЫЙ СЛОЙ в Photoshop .
Векторные рисунки все чаще и чаще используют в различных печатных инструментах, для создания красивых рисунков из дерева, пластика, метала, бумаги и прочих материалов. Сегодня, мы разберемся, как можно сделать векторный рисунок своими руками, используя программу фотошоп. Затратив совсем немного времени, мы получим качественный векторный рисунок, и сможем без всяких проблем использовать его в дальнейшем.
Как рисунок перевести в векторный?Прежде всего, следует заметить, что перевести рисунок в векторный формат можно только рисунки, которые изображены на белом фоне. Если же фон не белый, то для начала нужно убрать все лишнее и очистить фон.
1. С помощью инструментов выделения, выбираем лишь той элемент, который мы желаем перевести в векторный рисунок, и копируем его на новый слой, под названием «фигура». После чего создаем ещё один слой и полностью заливаем его белым цветом, этот слой можно назвать «фон». Теперь, слой «фон» перемещаем под слой «фигура» и объединяем их. Полученную картинку, называем «Основа». Копируем слой «Основа» дважды и называем их «Основа_1» и «Основа_2». Отключаем их видимость.
2. Начнем наши операции по переводу рисунка в векторный формат. Первым же делом, применим для слоя «Основа», коррекцию «Изогелия», дабы получить рисунок в черно-белом формате. Не всегда при первой коррекции получается нужный нам рисунок, поэтому можем сделать несколько копий слоев и делать коррекцию с разными значениями, пока не получим то что нужно.
Вот мы и получили самый нормальный эффект.
3. Далее мы применяем к полученной картинке фильтр «Диффузия», чтобы убрать зубчатые края. Путь к включению фильтра: «Фильтр — Стилизация — Диффузия» (Filter-Stylize-Difuse). В открывшемся окне выбираем «Anisotropic».
Путь к включению фильтра: «Фильтр — Стилизация — Диффузия» (Filter-Stylize-Difuse). В открывшемся окне выбираем «Anisotropic».
4. Следующим шагом будет сглаживание краев, чтобы они стали более чёткими, для этого нажимаем «Изображение — Коррекция — Уровни» (Image-Adjustment-Levels). В открытом окне перемещаем левый и правый ползунок ближе к центру. Для того чтобы увидеть результат коррекции, лучше всего увеличить рисунок до 300% перед тем как открывать уровни.
5. Повторяем пункты 3 и 4 в той же очередности.
6. Отключаем видимость нашего основного слоя и включаем слой «Основа_1». Выполняем действие «Изображение — Коррекция — Изогелия» (Image-Adjustment-Threshold). Параметр устанавливаем на уровне 138.
7. Проделываем с этим слоем операции указанные в пункте 3,4 и 5.
8. Создаем новый слой и заливаем его черным цветом. Называем его «Фон». Устанавливаем его ниже слоя «Основа». В слое «Основа_1» меняем режим на «Разница» (Difference).
Вот что у нас получается:
9. Получилась картинка немного страшная, но мы это сейчас поправим. Слой «Основа» делаем активным, и добавляем слой-маску. После чего с помощью ластика можем убрать лишние участки на лице и теле девушки.
10. Вот мы и получили рисунок, теперь его нужно перевести в векторный. Используем «Волшебную палочку», выделяем всю черную область рисунка, и на изображении нажимаем правую клавишу мыши, в открывшемся меню выбираем «Образовать рабочий контур». Устанавливаем значение 1,0.
На просторах рунета я нашел изображение логотипа. Можно ли перевести её из растра в вектор в Фотошопе, причем автоматически? Нет, нельзя. Увы, пока тенденции вектора в Фотошопе таковы, все что в этом направлении было сделано, осталось неизменно ещё 5 версий назад. С тех пор оно не трогалось, не изменялось и ничего нового в векторе не добавлялось. Вам нужны были векторные инструменты в фотошопе? Вот они, хотите больше? Что вообще вы забыли в Фотошопе, осваивайте Иллюстратор. Примерно такой ход мысли двигал разработчиками, внедрявшими самые простые векторные операции в Фотошоп. А теперь перейдем к делу.
Примерно такой ход мысли двигал разработчиками, внедрявшими самые простые векторные операции в Фотошоп. А теперь перейдем к делу.
Перевод растра в вектор осуществляется через области выделения. Вначале мы создаем выделение, затем линии выделения переводим в векторные контуры, затем векторные контуры заливаем слоями заливки, создавая таким образом векторную маску. Для того что бы разобраться во всем этом не на уровне армейских команд — кликни сюда, кликни туда, стоит научиться работать с инструментами рисования вектора, понять как векторные контуры могут взаимодействовать друг с другом, и узнать как же создать векторную маску. Но не переживайте, вам не обязательно усаживаться за чтение до выходных, вы и так поймете как перевести растр в вектор в Фотошопе, если дочитаете статью до конца.
Выделение логотипа
Особо отмечу, чтобы перевод в вектор получился качественный, сама картинка должна быть большого размера. Это справедливо в случае трассировки в Иллюстраторе, а для Фотошопа это ещё важнее.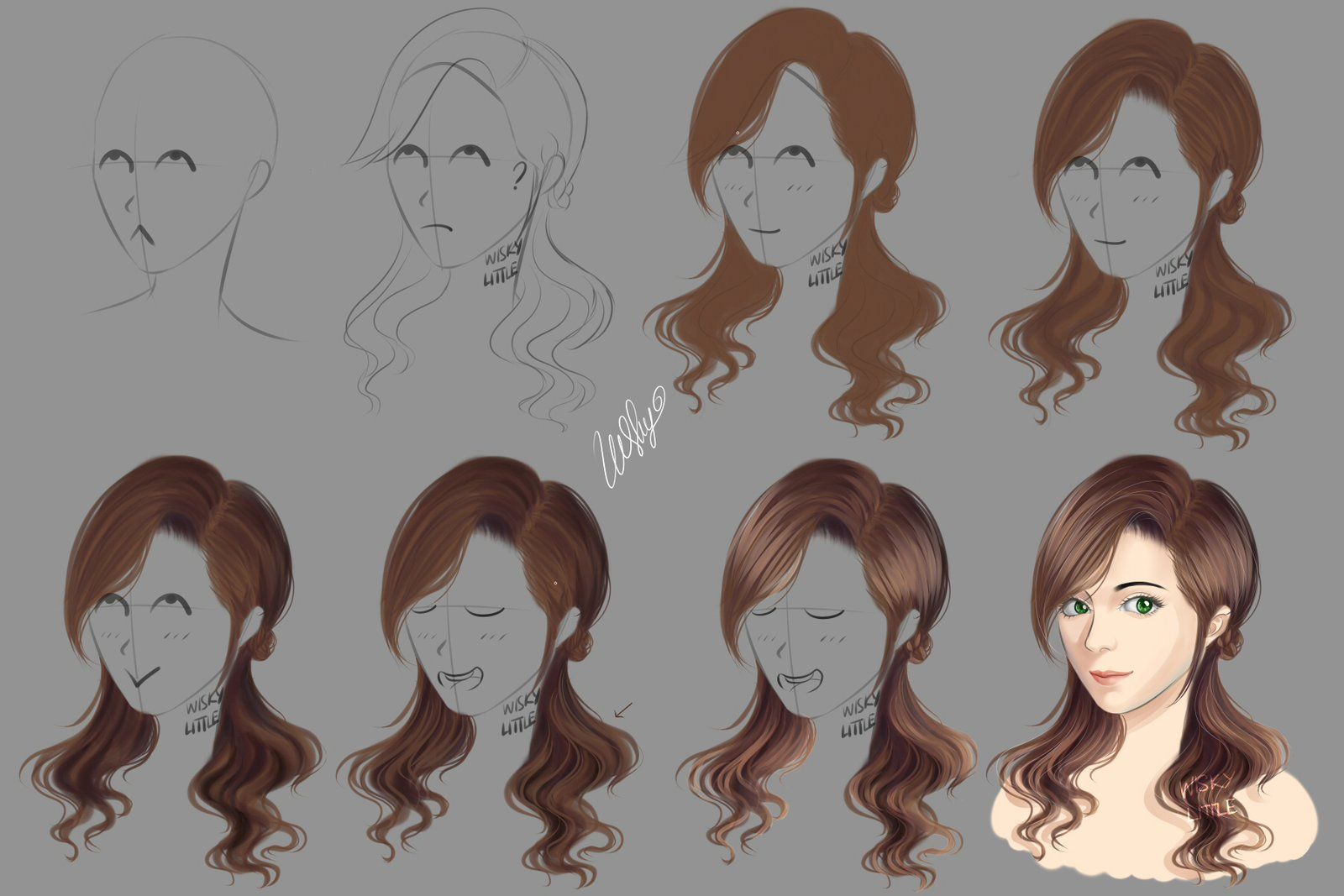 Мое изображение имеет 1500 пикселей в ширину, когда мы закончим перевод в вектор, я покажу, как Фотошоп переводит маленький изображения и мы сравним результаты.
Мое изображение имеет 1500 пикселей в ширину, когда мы закончим перевод в вектор, я покажу, как Фотошоп переводит маленький изображения и мы сравним результаты.
- Выбирайте инструмент Magic Wand Tool
- Настройте в опциях Tolerance 20 или 30.
- Там же кликните по иконке Add to Selection. Подробно о их работе я писал в статье Add, Subtract, Intersect и Exlude в Фотошопе где речь шла об инструментах вектора, но в выделении эти опции работают так же.
Мне честно говоря все равно как вы выделите логотип, хоть в ручную лассо, хоть через Color Range. Просто в данной ситуации, конкретно на этом изображении проще всего это сделать инструментом Magic Wand Tool.
Переводим выделение в векторный контур
Не переключайтесь с инструмента Magic Wand Tool.
- Правой кнопкой мыши кликните по области выделения.
- Из появившегося меню выберите Make Work Path.
- В появившемся окне настройте толерантность на 1,0 Чем выше значение толерантности, тем более плавными, стилизованными и неточными будут наши контуры.

На нижеприведенной иллюстрации я выбрал инструмент Path Selection Tool и выделил контур, что бы он был вам виден.
Сохранение контура в палитре Path
Эта операция не обязательна, но желательна.
- В появившемся окне введите имя и нажмите ОК.
Переключитесь на палитру Path. Если вы не можете её найти нажмите Window > Path
Кликните дважды по контуру в палитре.
Создание векторной маски
Процесс создания векторной маски отлично описан в моей статье Векторная маска в фотошопе. Осуществим этот процесс быстро и без деталей.
Убедитесь, что ваш конур выделен в палитре Path
Выберите из меню Layer > New Fill Layer > Solid Color
В появившемся окне выберите цвет и кликните ОК
Вот и все. Точнее было бы все если бы это не был hronofag.ru Помните я говорил вам, что чем меньше изображение, тем хуже оно переведется. Готов поспорить на руках у вас какой-то грязный скан засунутый в Ворд, который заказчик требует перевести в вектор? Я угадал? При этом изображение пережато JPG сжатием, уменьшено, потом увеличено, затем опять уменьшено до размеров аватарки, и ещё на него пролили кетчуп. Можно ли качественно перевести в Фотошопе в вектор такую картинку?
Можно ли качественно перевести в Фотошопе в вектор такую картинку?
Для начала посмотрите на наш логотип. Не смотря на отличное разрешение, четкие края Фотошоп не сумел создать хорошие и ровные контуры. Иллюстратор делает это в 100 раз лучше, но статья не про иллюстратор. Как видите контуры не везде ровные, даже в прямоугольных частях логотипа. А окружности совсем косые.
Теперь я уменьшу изображение в 2 раза, затем еще в 2 раза и покажу вам результат перевода в вектор.
Вот вам и наглядный пример, того как размер растрового изображения влияет на качество трассировки. И это при том что изображение весьма качественное не смотря на размер. Ну ка, уменьшу ка я качество. Сохраним картинку в JPG при наихудшем качестве.
Переведем в вектор. Отличный результат, не хватает только кетчупа. В самый раз довольному заказчику, обработка под гранж или винтаж!
И все же я слегка манипулирую правдой. Дело в том, что все это резонно для Иллюстратора, который создает вектор на основе картинки. Фотошоп не создает вектор на основе картинки, он создает контуры на основе выделения. Логично, чем качественнее и ровнее выделение, тем ровнее получатся кривые. И инструмент Волшебная палочка, которым мы выделяли эти области, уже не подойдет для выделения таких жутких изображений. Да, вы сумеете сделать качественные выделения, задействовал все инструменты выделения, сумеете даже увеличить их и создать на основе них более менее ровный контур, который все равно будет не идеальным. Идти таким путем просто потеря времени. Единственный рабочий вариант — отрисовать логотип с нуля в Фотошопе.
Фотошоп не создает вектор на основе картинки, он создает контуры на основе выделения. Логично, чем качественнее и ровнее выделение, тем ровнее получатся кривые. И инструмент Волшебная палочка, которым мы выделяли эти области, уже не подойдет для выделения таких жутких изображений. Да, вы сумеете сделать качественные выделения, задействовал все инструменты выделения, сумеете даже увеличить их и создать на основе них более менее ровный контур, который все равно будет не идеальным. Идти таким путем просто потеря времени. Единственный рабочий вариант — отрисовать логотип с нуля в Фотошопе.
Как рисовать идеально симметричные фигуры в Photoshop
Разнообразные рисунки нуждаются в левой части изображения, чтобы соответствовать правой — как зеркальное отображение. Существует несколько способов рисовать идеально симметричные фигуры в Photoshop. Но самым простым методом должен быть инструмент Paint Symmetry , представленный в Adobe Photoshop CC 2018.
Давайте нарисуем несколько простых фигур и посмотрим, как это работает.
Как включить симметричные фигуры в Photoshop
Инструмент Paint Symmetry помогает рисовать зеркальные изображения в любой плоскости. Как следует из названия, эта функция работает с инструментами Paintbrush, Pencil и Eraser. Значок бабочки на панели инструментов говорит о том, что функция симметрии краски активна. Но как активировать эту скрытую функцию в Photoshop?
- Откройте Photoshop. Перейдите в « Предпочтения»> «Предварительный просмотр технологии» и установите флажок « Включить симметрию краски» . Закройте диалоговое окно.
- Выберите инструмент «Кисть», «Карандаш» или «Ластик».
- Щелкните значок « Бабочка» на панели параметров и выберите в меню один из типов симметрии.
- Нажмите Enter или установите флажок, чтобы установить оси симметрии на холсте.
- Рисуйте с помощью инструментов Paintbrush или Pencil. Тип симметрии, который вы выберете, будет определять вид зеркальных штрихов на холсте.

Создание радиальных и мандаловых рисунков в фотошопе
Вышеуказанные шаги представляют собой простой пример симметричного рисунка. Вы можете взять ту же настройку и превратить ее в иллюстрацию, которая использует переменную радиальную симметрию . Это полезно, если вы хотите рисовать фигуры, исходящие из центра. Например, морская звезда, цветок или даже диаграмма мандалы.
Выполните вышеуказанные шаги и выберите любую ось симметрии в меню. Затем перейдите на панель «Пути» и переименуйте путь к одному из следующих:
- Радиальная симметрия x (где x — количество требуемых сегментов, причем максимум 12 сегментов).
- Мандала Симметрия х (где х — количество желаемых сегментов, причем максимум 10 сегментов).
Нарисуйте обводку, и расположение отразится от центральной оси в соответствии с номером, который вы задали для переменной, заданной на панели «Контуры».
С помощью этой техники вы можете создавать красивые радиальные и мандаловые узоры. Может быть, вы можете создать свои собственные шаблоны мандалы и раскрасьте их на бумаге или в самом Photoshop.
Может быть, вы можете создать свои собственные шаблоны мандалы и раскрасьте их на бумаге или в самом Photoshop.
Кредит изображения: Yaruta / Depositphotos
Превратите фотографию в карандашный набросок в учебнике по Photoshop
Привет, команда CAFE, вот совершенно новый урок для всех вас. Это мой старый фаворит. Как превратить фотографию в карандашный набросок в фотошопе. Это на самом деле очень легко сделать, и это также дает неплохие результаты. Как обычно, в конце я предоставлю несколько творческих отправных точек для ваших собственных экспериментов.
1.
Начните с фотографии с хорошей детализацией краев, вот фотография, которую я получил из Adobe Stock / Cmd+Shift+D)
3
Продублируйте слой, перетащив его на значок нового слоя, или нажмите Ctrl/Cmd+J
4
Инвертировать слой Cmd/Ctrl+I
5
Изменить на Линейный режим наложения Dodge, и вы должны увидеть идеально белое изображение (используйте Color Dodge для более четких краев)
6
Filter>Blur>Gaussian Blur
(на самом деле вы можете использовать любой фильтр, если он создает разницу между двумя слои)
При настройке размытия вы получите другой результат.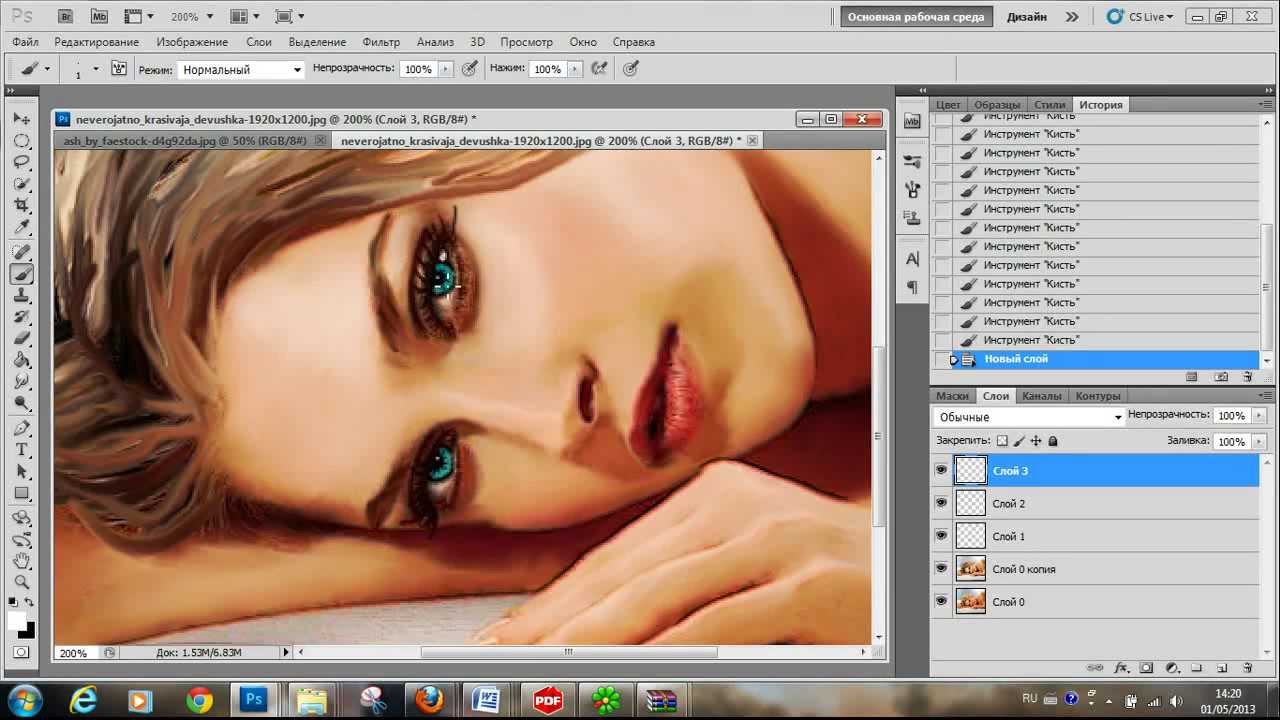
Вот несколько вариантов использования Color Dodge. Вы заметите, что Linear Dodge дает более мягкий результат, чем Color Dodge. Попробуйте разные режимы наложения, чтобы получить разные результаты.
Вот результат на другом изображении.
В этом первом примере я добавил корректирующий слой заливки сплошным цветом.Измените режим наложения на цветной, чтобы был виден только цвет. Отрегулируйте непрозрачность по своему вкусу.
Результат Color Dodge
Также попробуйте запустить градиент через новый пустой слой вверху и изменить его на режим наложения цветов.
Как видите, сам эффект довольно прост, и есть несколько вариаций, которые вы можете попробовать, чтобы получить очень разные результаты. Добавьте комментарий, дайте мне знать, как вы используете этот эффект.
Спасибо, что ознакомились с этим руководством. Если вам нравятся такие эффекты, посмотрите мой видеокурс «Фотографические эффекты». В нем 27 различных эффектов и всего 7
В нем 27 различных эффектов и всего 7
долларов США. Увидимся на следующей неделе с еще одним новым уроком!
Колин
Премиум-контент в честь запуска онлайн-академии PhotoshopCAFE
Теперь мы рады предложить премиум-контент в виде потокового видео! Мы стремимся сделать наш контент доступным для вас, как вы этого хотите.Чтобы отпраздновать это событие, мы предлагаем Секреты Photoshop: фотографические эффекты Колина Смита за ничтожные 7
долларов. Это один из наших премиальных учебных курсов, он стоит 49,99 долларов, но в течение очень короткого времени вы можете получить его за 7 долларов! Никаких условий, войдите в систему и смотрите прямо сейчас! (Хватайте, пока можете).
CS6 Superguide
Вся информация о CS6 и многое другое доступно в виде журнала в формате PDF под названием CS6 Superguide. Если вы есть в нашем списке, вы получите его бесплатно по электронной почте, как только он станет доступен.Если нет, зарегистрируйтесь сейчас и бесплатно получите супергид по CS6. Или нажмите на изображение ниже.
Или нажмите на изображение ниже.
Как нарисовать стрелку в Photoshop CS5
Хотя Photoshop можно рассматривать как способ редактирования существующих изображений, он также имеет множество инструментов, позволяющих создавать изображения с нуля или добавлять элементы к вашим изображениям. Это означает, что вы можете научиться рисовать стрелку в Photoshop.
Картинки могут стоить тысячи слов, но иногда людям нужна помощь, чтобы понять, что важно в одной из этих картинок.
Если вы тратите много времени на создание изображений или редактирование скриншотов, предназначенных для того, чтобы показать кому-то, как что-то делать, то вы наверняка сталкивались с ситуацией, когда вам нужно было выделить элемент на картинке.
Поскольку на этом сайте мы создаем множество скриншотов и руководств, это проблема, с которой мы сталкиваемся регулярно. Некоторые проблемы можно решить с помощью прямоугольника или выделения, но стрелка по-прежнему остается одним из самых эффективных способов кричать «эй, смотри сюда!»
К счастью, в Photoshop есть инструмент, который упрощает добавление пользовательских форм к вашим изображениям. Наше руководство ниже покажет вам, как сделать стрелку в Photoshop CS5 с помощью этого инструмента.
Наше руководство ниже покажет вам, как сделать стрелку в Photoshop CS5 с помощью этого инструмента.
Как нарисовать стрелку в Photoshop
- Щелкните инструмент Формы на панели инструментов.
- Щелкните поле Цвет переднего плана , затем выберите нужный цвет для стрелки.
- Щелкните инструмент Custom Shape Tool в верхней части окна.
- Щелкните раскрывающееся меню справа от Shape , затем выберите нужный тип стрелки.
- Нажмите и удерживайте изображение, затем перетащите мышь, чтобы создать стрелку.
- Нажмите Ctrl + T на клавиатуре, чтобы открыть инструмент Transform , затем поверните стрелку по мере необходимости.
Продолжайте читать ниже для получения дополнительной информации о рисовании стрелки в Photoshop, включая изображения для этих шагов.
Как сделать стрелку в Photoshop
Если в прошлом вы добавляли стрелки к изображениям, возможно, вы делали это либо с помощью одного из инструментов рисования от руки в Photoshop, либо путем объединения нескольких прямых линий.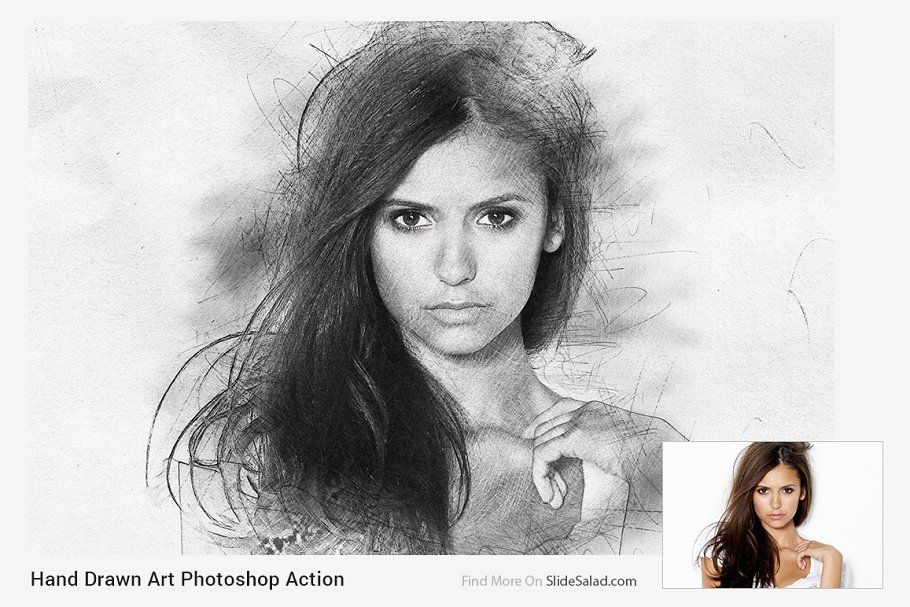 Но на самом деле в программе уже есть инструмент для стрелок, и он упрощает создание стрелок. Поэтому следуйте шагам, описанным ниже, чтобы узнать, как добавить стрелку к изображению.
Но на самом деле в программе уже есть инструмент для стрелок, и он упрощает создание стрелок. Поэтому следуйте шагам, описанным ниже, чтобы узнать, как добавить стрелку к изображению.
Шаг 1: Откройте изображение, к которому вы хотите добавить стрелку, в Photoshop CS5.
Шаг 2: Щелкните инструмент
Shapes на панели инструментов в левой части окна.Шаг 3: Щелкните поле цвета
Передний план в нижней части панели инструментов, затем выберите нужный цвет для стрелки.Шаг 4: Щелкните инструмент
Custom Shape Tool в верхней части окна.Шаг 5: Нажмите раскрывающееся меню справа от
Shape , затем выберите желаемую форму стрелки. Есть несколько различных вариантов, поэтому выберите тот, который вам больше нравится.Шаг 6: Нажмите и удерживайте кнопку мыши, затем перетащите ее, пока стрелка не станет нужного размера. Не волнуйтесь, если он не смотрит в правильном направлении — мы исправим это через секунду.
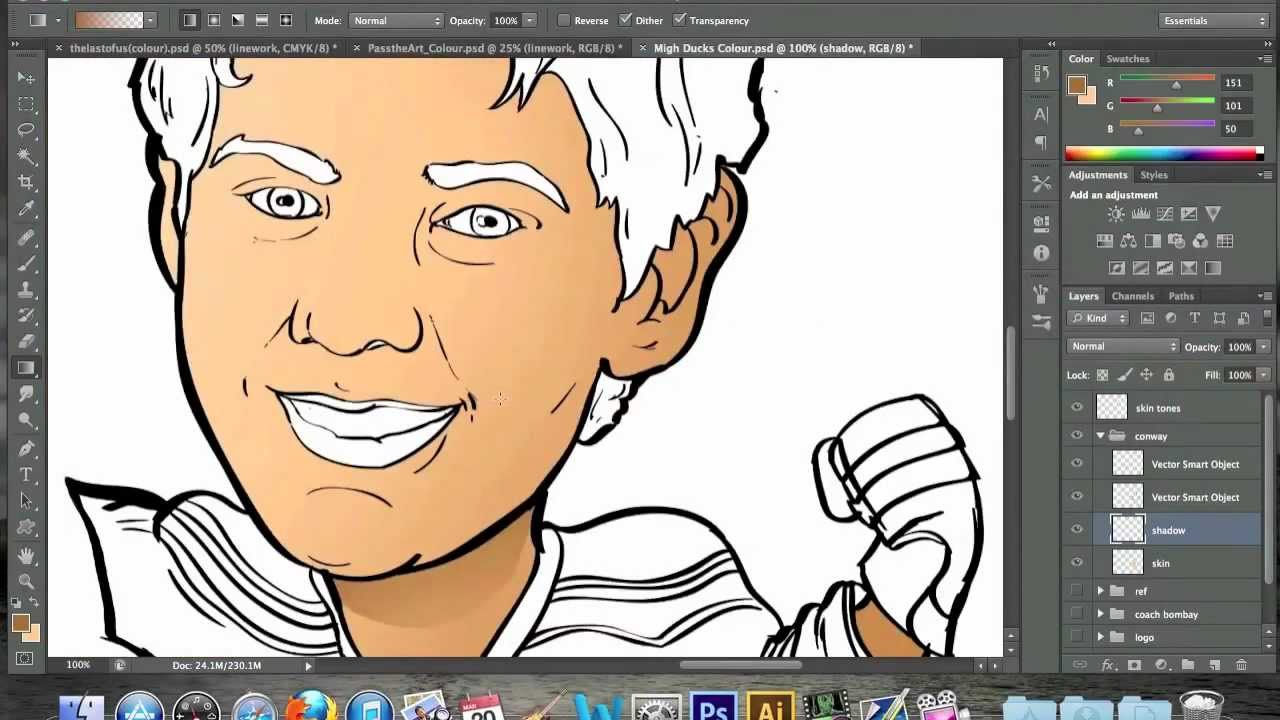
Шаг 7: Нажмите
Ctrl + T на клавиатуре, чтобы выбрать инструмент Transform , затем поверните стрелку, пока она не укажет правильное направление.Шаг 8: Нажмите
Введите на клавиатуре, чтобы принять изменение. Вы заметите, что стрелка была добавлена к вашему изображению как отдельный слой, поэтому вы можете свободно редактировать ее, не затрагивая содержимое других слоев.Обратите внимание, что вы также можете изменить положение стрелки, щелкнув инструмент «Перемещение» на панели инструментов, а затем перетащив стрелку.
Думаете об обновлении до новой версии Photoshop или вам нужно установить его на другой компьютер? Photoshop CS6 можно приобрести по подписке, а на Amazon можно получить карты подписки на три месяца.Кликните сюда, чтобы узнать больше.
Мэтью Берли пишет технические руководства с 2008 года. Его тексты появились на десятках различных веб-сайтов и были прочитаны более 50 миллионов раз.
После получения степени бакалавра и магистра компьютерных наук он несколько лет работал в сфере управления ИТ для малого бизнеса. Однако теперь он работает полный рабочий день, создавая онлайн-контент и веб-сайты.
Его основные темы написания включают iPhone, Microsoft Office, Google Apps, Android и Photoshop, но он также писал и на многие другие технические темы.
СвязанныеОтказ от ответственности: Большинство страниц в Интернете содержат партнерские ссылки, в том числе некоторые на этом сайте.
Как отразить любое изображение в Photoshop — Medialoot
Классический эффект Photoshop
Если вы читали статью «Элементы и принципы дизайна», возможно, вы помните, что одним из принципов дизайна является баланс. А способ достижения баланса в дизайне — это симметрия.Это происходит, когда вес композиции равномерно распределяется вокруг центральной вертикальной или горизонтальной оси, создавая единое целое.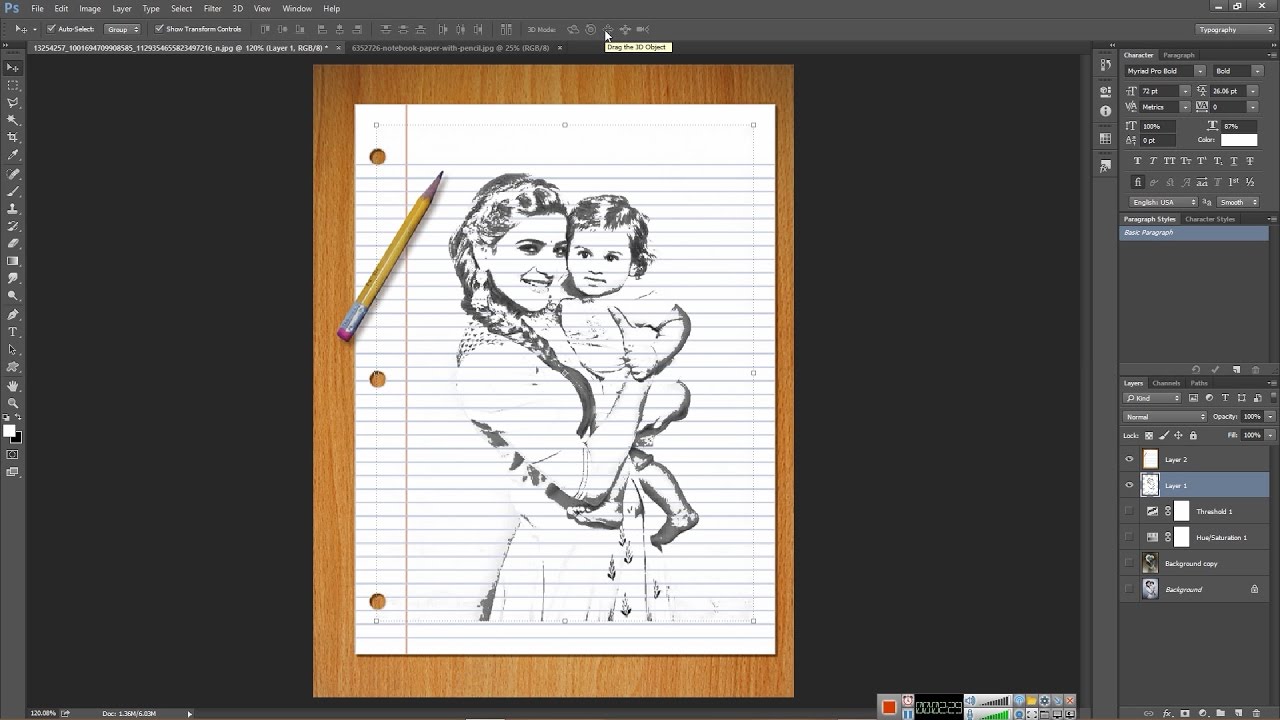
Вероятно, вы видели зеркальный эффект на многих различных рисунках, на обложках альбомов, кинопостерах, в рекламе, шаблонах и т. д., и, как и самые классические и популярные эффекты Photoshop, его очень легко создать. Конечно, есть много способов зеркально отразить изображение в Photoshop, но сегодня вы узнаете простой способ сделать это.
Прежде чем начать
Если вы хотите использовать то же изображение, чтобы следовать этому быстрому совету, вы можете загрузить его здесь.
Скачать
Шаг 1
Откройте изображение в Photoshop.
Шаг 2
Выберите «Слой» > «Дублировать слой». Назовите этот новый слой «Зеркало» и нажмите «ОК».
Шаг 3
Выбрав слой «Зеркало», перейдите в меню «Редактирование» > «Трансформировать» > «Отразить по горизонтали».
Шаг 4
Выберите Изображение > Размер холста.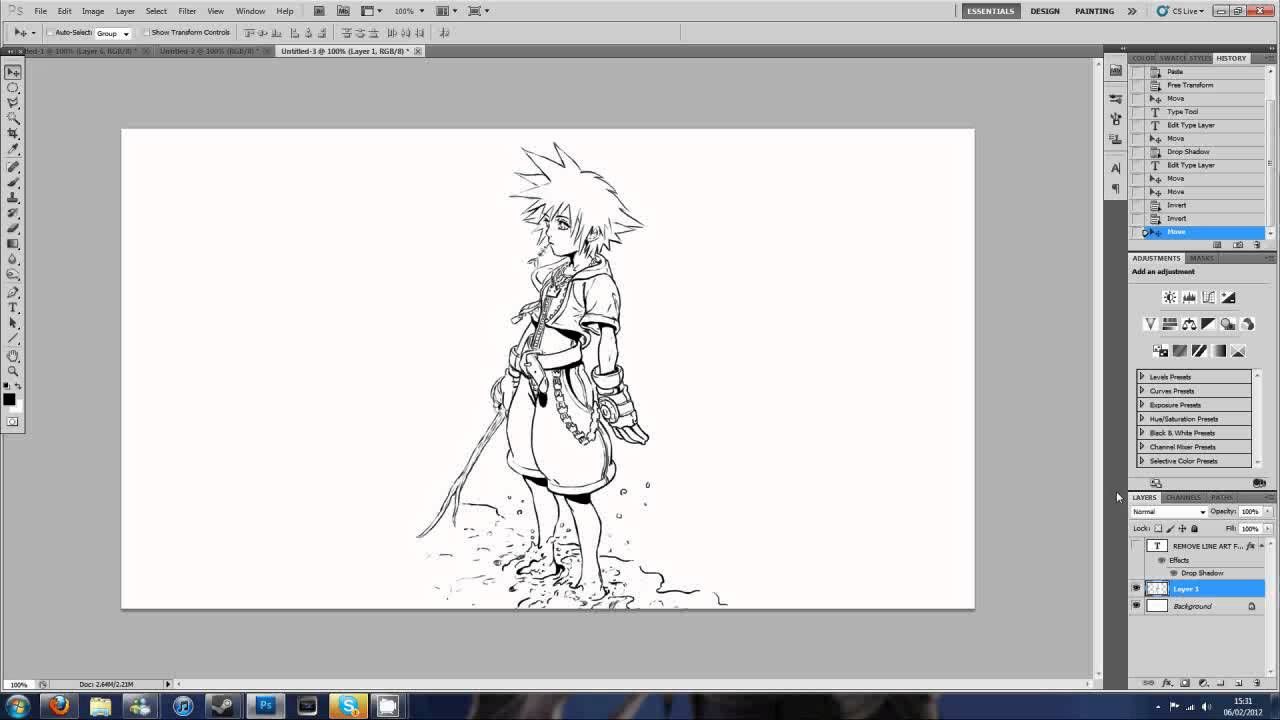 В раскрывающемся меню «Ширина» выберите «Процент».
В раскрывающемся меню «Ширина» выберите «Процент».
Шаг 5
Установите ширину на 200 и щелкните верхнюю правую стрелку на сетке привязки. Это установит точку привязки для изменения размера нашего холста в верхней правой части нашего изображения.
Шаг 6
Выбрав слой «Зеркало», удерживайте клавишу Shift на клавиатуре и щелкните фоновый слой, чтобы выбрать оба слоя, затем в верхнем меню щелкните значок «Выровнять левые края».
Заключительные заметки
Несмотря на то, что этот эффект очень легко создать, если вы планируете использовать его очень часто, хорошей идеей будет сделать из него действие Photoshop, которое будет использоваться неограниченное количество раз, просто нажав кнопку. Для этого сначала откройте изображение, а затем просто нажмите значок «Создать новое действие» на панели действий, чтобы записать шаги, начиная с шага 2.
Создайте потрясающий фотоэффект эскиза в Photoshop
Рисование — это невероятный навык, на совершенствование которого уходят годы.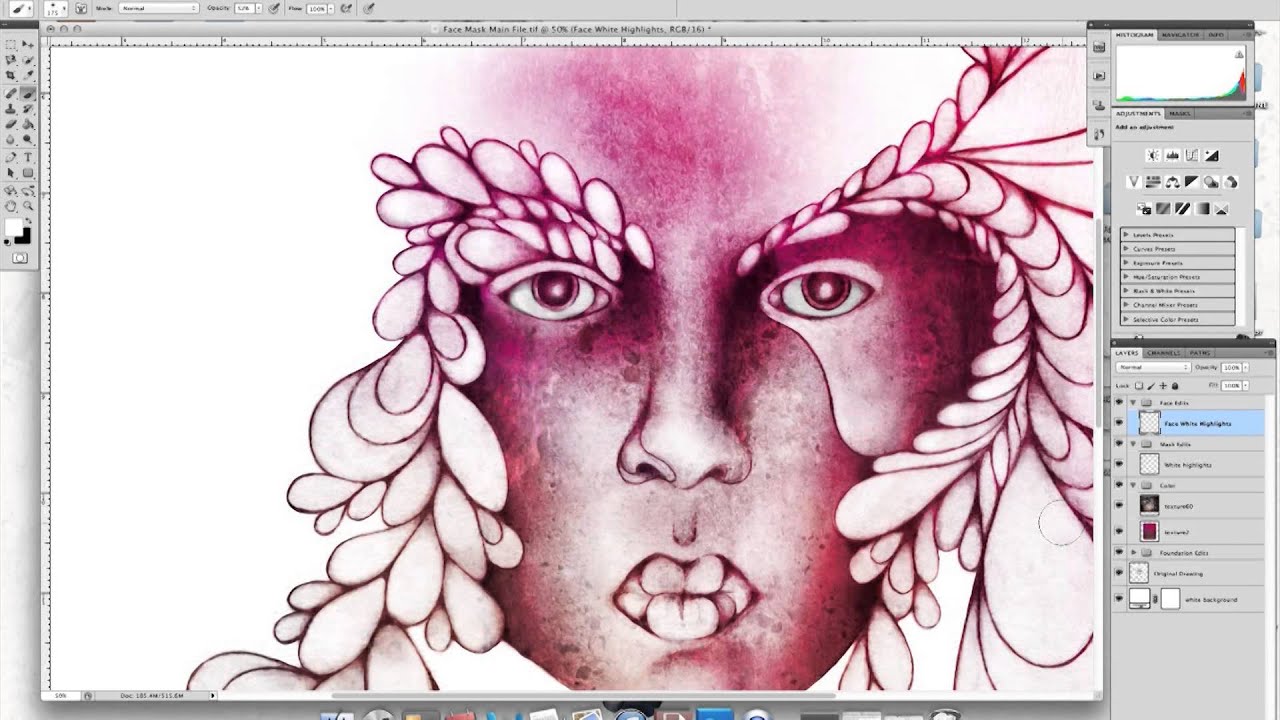 Но вы можете легко создать шедевр в Photoshop. В этом уроке вы узнаете, как создать эффект фотоэскиза, используя предустановленные кисти в сочетании с графическим планшетом по вашему выбору. Давайте начнем!
Но вы можете легко создать шедевр в Photoshop. В этом уроке вы узнаете, как создать эффект фотоэскиза, используя предустановленные кисти в сочетании с графическим планшетом по вашему выбору. Давайте начнем!
Программное обеспечение: Adobe Photoshop CC и графический планшет
Сложность: Новичок
Время завершения: 1 час
Изображения, использованные в этом руководстве
1686152 © Олег Козлов
Настройка ссылки
Этап 1
Откройте фотографию в Photoshop.Для этого крутого эффекта я буду использовать эту замечательную ссылку на тигра. Дважды щелкните фоновый слой, чтобы разблокировать его, и переименуйте его в Layer 1. Установите цвет переднего плана на белый и залейте новый слой белым цветом, используя инструмент Paint Bucket Tool (G). Убедитесь, что этот новый слой расположен под фотографией.
Этап 2
Если ваша фотография цветная, измените ее на черно-белую. Для этого выберите слой с фотографией и перейдите в Image > Adjustments > Hue & Saturation , уменьшив Saturation до -100.
Создание эффекта эскиза
Этап 3
Теперь пришло время создать эффект эскиза! Не снимая выделения со слоя с фотографией, добавьте к слою новую маску слоя . Щелкните маску и залейте ее черным цветом с помощью инструмента Paint Bucket Tool (G)
.Теперь установите цвет переднего плана на белый и цвет фона на черный. Используя графический планшет, выберите инструмент «Кисть» (B ) и используйте его, чтобы начать рисовать белые штрихи поверх затемненной маски слоя . Для этого традиционного ощущения используйте кисть, напоминающую мазки карандаша или кисти. В этом случае мы будем использовать Flat Blunt Short Stiff Brush из набора Photoshop Brush Presets.
Этап 4
Продолжайте добавлять белые штрихи на слой-маску . Этот процесс поможет раскрыть фотографию под этой традиционной текстурой. Старайтесь делать мазки штриховкой или перекрестной штриховкой, чтобы они напоминали традиционные техники.Если вам нужно, изучите несколько карандашных рисунков, чтобы подражать им.
Этап 5
Очистите все области с помощью кисти-ластика (E). Вы можете растянуть мазки кистью по всему изображению или оставить вокруг него несколько белых областей, чтобы усилить эффект. Перетащите тигра к центру, используя Move Tool (V). Продолжайте добавлять штрихи, пока не будете удовлетворены результатом. Когда вы закончите, нажмите Control-J , чтобы продублировать слой.
Этап 6
Давайте еще больше усложним набросок.Перейдите в Image > Adjustments > Levels и настройте параметры следующим образом, чтобы усилить контраст и выделить мазки кистью для канала RGB. Теперь Объедините слои вместе.
- Тень Входной уровень: 0
- Средний тон Входной уровень: 0,79
- Уровень ввода выделения: 255
Этап 7
Вы можете оставить эффект на этом этапе, если хотите, или сделать его немного более похожим на бумагу.Для этого мы добавим небольшой градиент, чтобы он выглядел как фотография рисунка.
Щелкните правой кнопкой мыши эффект эскиза и перейдите к Параметры наложения. Поставьте галочку рядом с Gradient Overlay, и добавьте темно-синий к светло-голубому Linear Gradient , убедившись, что режим наложения установлен на Exclusion. Отрегулируйте Непрозрачность до 40% и Масштаб до 150%.
Вот как должен выглядеть эскиз после выполнения этого шага.
Ступень 8
Завершите этот эффект другой настройкой, используя уровни . На этот раз мы установим уровни канала RGB на 18, 0,73 и 248. Добавьте быструю подпись, и вы завершили этот потрясающий проект!
Если вы никогда раньше не думали, что умеете рисовать, подумайте еще раз! Надеюсь, вам понравился этот урок, получайте удовольствие, превращая все свои фотографии в рисунки!
Вставка объекта/человека в изображение в Photoshop
Вставка объекта/человека в изображение в Photoshop.
Иногда вы хотите поместить определенный объект или человека на другое изображение. В фотошопе это можно сделать! В предыдущем уроке мы уже объяснили, как удалить объект/человека с фона в Photoshop (нажмите здесь). Понятно, что обычно это всегда первый шаг, который нужно сделать, прежде чем можно будет вставить выбранный объект или человека в другое изображение. Как вы увидите в этом уроке, мы добавили тень к нашему вставленному объекту, чтобы сделать его более правдоподобным и реалистичным.Мы не будем углубляться в это в представленном здесь руководстве, потому что это было бы слишком обширно. Если вы хотите узнать, как мы добавили тень к объекту, нажмите здесь. Это довольно важный шаг! Теперь давайте узнаем, как мы вставили этот скутер в изображение пустыни с помощью Photoshop.
Резюме
Подробнее: Как вставить объект/человека в изображение в Photoshop
Как уже говорилось, мы уже извлекли объект, скутер, из исходного фона в предыдущем уроке. Теперь мы хотим вставить этот объект в другое изображение. Начните с открытия Photoshop.Нажмите «Файл», а затем «Открыть», чтобы найти на компьютере изображение, которое вы хотите отредактировать, в Photoshop (или просто нажмите «CTRL O» на клавиатуре). Или вы можете просмотреть свой компьютер или внешний диск, чтобы найти это конкретное изображение, щелкнуть изображение правой кнопкой мыши и выбрать «Открыть с помощью Photoshop». В этом случае мы должны сделать это дважды! Вы хотите получить изображение только с выделенным объектом/человеком, открытым в Photoshop, и хотите получить изображение, в которое хотите вставить этот объект/человека, открытое в Photoshop.Не волнуйтесь, если вы не видите обе картинки в одном окне! Они появляются на разных вкладках.
Теперь, когда ваши два изображения открыты в Photoshop, начните с изображения с выделенным на нем объектом. Просто щелкните «Инструмент перемещения» в списке слева в Photoshop, выберите свой объект (или человека) и перетащите его на вкладку, содержащую изображение, в которое вы хотите вставить свой объект (или человека).
Как вы можете видеть в нашем примере, скутер слишком велик, чтобы реалистично вписаться в другое изображение.
Чтобы зафиксировать размер вставленного объекта (или человека), его наклон (представьте, что самокат вставляется на крутой холм), а также его общее расположение (вы также можете использовать «Инструмент перемещения», чтобы правильно разместить ), нажмите «Редактировать», а затем «Свободное преобразование» или используйте ярлык и просто нажмите «CTRL T» на клавиатуре.
Рамка преобразования теперь окружает ваш объект (или человека). Чтобы зафиксировать размер объекта (или человека) без изменения общего вида, обязательно трансформируйте его в масштабе, поместив курсор в углы кадра для изменения размера.Чтобы наклонить объект, поместите курсор на небольшое расстояние от рамки, пока не увидите наклонные стрелки, и продолжайте. Дважды щелкните внутри рамки, чтобы закончить, если вы довольны своими изменениями. Вы всегда можете изменить вещи позже снова. Как вы можете видеть в следующем результате, скутер теперь хорошо уменьшен, чтобы соответствовать фону. Но поверите ли вы, что этот скутер действительно стоял посреди пустыни? Без прав?! Вещи определенно не выглядят реалистичными и правдоподобными. Когда вы вставляете объект или человека в изображение в Photoshop, всегда не забывайте вносить последние важные изменения.Ниже мы покажем вам, как выглядит наш пример после некоторых необходимых изменений.
Как видите, мы сделали наш объект немного менее резким, чтобы он не выделялся слишком сильно, как раньше. Мы также использовали кисть на некоторых частях скутера, чтобы скрыть отражение автомобилей. (На нашем исходном изображении, из которого мы извлекли объект, скутер располагался на улице с автомобилями. Не очень похоже на пустыню, правда?) Самое главное, мы добавили тень. Добавление тени, безусловно, самое важное, что нужно сделать, когда вы вставляете объект/человека в изображение в Photoshop! Убедитесь, что тень правильная и реалистичная, и вся ваша картина станет более реалистичной! Хотите знать, как добавить тень к объекту или человеку в Photoshop? Кликните сюда.
Спасибо за внимание!
Резюме
Контуры изображений в Photoshop | Добавить белые контуры к изображениям
Вы видите их все время. Эти потрясающе выглядящие миниатюры YouTube с белыми контурами вокруг изображений без фона. Мне нравится, как они выглядят. Если вы читаете это, то, вероятно, вы тоже.
Казалось, что это будет легко сделать. Это было не так просто, как я ожидал. После быстрого поиска в Google я понял, что на самом деле это было немного сложнее, чем казалось на первый взгляд.
«>
Я написал этот пост в блоге, потому что хотел максимально упростить его для вас.
Сейчас самое время сказать вам, что для этого урока вам нужно будет купить фотошоп… Я не нашел бесплатной альтернативы, которая может делать белые контуры вокруг изображений, как я собираюсь показать вам .
Вот как добавить контуры вокруг изображений в Photoshop.
Удалить фон намного проще, если у вас есть сильный контраст между фоном (то, что вы хотите удалить) и передним планом (частью, которую вы хотите сохранить). Сейчас я использую зеленый экран для большинства своих изображений.Если у вас нет зеленого экрана, попробуйте создать сильный контрастный фон, цвета которого не похожи на передний план.
Шаг №1 Откройте изображение, которое хотите использовать в Photoshop
Откройте Photoshop, выберите «Открыть», а затем выберите изображение, с которым хотите работать.
Вы также можете создать новый файл и перетащить изображение на фон, но я предпочитаю открывать изображение, так как это не требует удаления нескольких фоновых слоев (вы удалите только один).
Шаг 2. Выделите передний план из фона
После того, как вы начали свой проект, вы будете использовать инструмент быстрого выбора, чтобы выбрать область, которую вы хотите изолировать.
Если у вас есть четко определенный фон, это довольно просто. Если нет, вам придется немного поработать над тем, чтобы передний план обрезался по сравнению с фоном.
Если части вашего изображения не идентифицируются должным образом с помощью инструмента быстрого выбора, вам придется использовать функцию + и -, чтобы выбрать части, которые должны и не должны быть включены в передний план.
Функция масштабирования — ваш лучший друг при точной настройке изображений. Если вы оставите слишком много грубых краев, это в конечном итоге будет выглядеть очень странно. Увеличьте изображение как можно ближе и обязательно удалите фон и оставьте передний план как можно ближе.
Я не зацикливаюсь на мелочах и часто обрезаю изображение, чтобы избежать слишком большого редактирования 🙂
Эта часть может потребовать небольшой практики. Если на вашем изображении нет сильных теней и других контрастов, у вас не должно возникнуть особых проблем с использованием только быстрого выбора.
Шаг №3 Скопируйте и вставьте передний план
После того, как вы выбрали передний план, вам нужно «перенести его вперед, скопировав его и снова вставив как собственный слой».
На Mac, используйте CMD+ C, а затем CMD + V.
На ПК используйте CTRL +C, а затем CTRL +V
Это «отделит» выбранную вами часть от фона и теперь будет отображаться как собственная
Шаг #4 Удалить исходный слой
Теперь у вас должно быть 2 слоя, если вы открыли изображение напрямую, и 3, если вы вставили изображение в новый проект.
- Исходное изображение
- Выбранное изображение переднего плана (часть, которую вы хотите сохранить)
- Исходный фон (только если вы перетащили файл).
Удалите исходное изображение и исходный пустой фон (если применимо).
У вас останется только выбранный передний план с прозрачным фоном.
Шаг № 5 Выберите «Параметры наложения» на переднем слое
Теперь, когда у вас есть только один слой, щелкните его правой кнопкой мыши и выберите «Параметры наложения»,
Шаг № 6 Выберите «Обводка»
В параметрах наложения выберите «мазок.» Как только вы это сделаете, вокруг вашего изображения появится контур.
Вы можете изменить его внешний вид (ширину, цвет и т. д.) в параметрах наложения.
После того, как вы сделали это один раз, вы можете использовать тот же Обводка по умолчанию для будущей работы.
Шаг 7. Загрузите готовое изображение
После того, как вы добавили обводку и удалили фон, вы можете экспортировать файл в формате .png и использовать его в других инструментах, таких как Canva или RelayThat, чтобы закончить миниатюру.
Если вы хотите использовать фотошоп для всего этого, дерзайте! Я предпочитаю Канву.
Вот конечный продукт, который я только что сделал (в Canva, следуя шагам, которые я только что показал).
Хорошо, твоя очередь! Иди делай миниатюры!
- Adobe Photoshop (20 долларов в месяц/доступна бесплатная пробная версия) — это платное программное обеспечение, которое я использовал в этом руководстве. Я не знаю никаких бесплатных альтернатив, которые позволят вам добавить белые контуры, но я призываю вас искать, если хотите, и, пожалуйста, оставьте комментарий, если вы что-то найдете!
- Зеленый экран Elgato (149 долларов США) — один из зеленых экранов, который я использую, чтобы убедиться, что мой фон легко удалить.Этот складной, но все еще довольно большой.
- Canva (бесплатно) — веб-инструмент, который я использую для создания миниатюр (после того, как я добавил белые контуры и удалил фон в фотошопе).
Как превратить фотографию в эскиз в Photoshop [РУКОВОДСТВО] Sleeklens
Как превратить фотографию в эффект эскиза в Photoshop www.sleeklens.com
Всем привет и добро пожаловать в очередной увлекательный урок Photoshop. Сегодня давайте посмотрим, как я могу создать эффект карандашного наброска в Photoshop, используя мои изображения и некоторые быстрые настройки.Это классный эффект, и его можно использовать для композитов и т. д. Кто знает, какое применение вы найдете для него в будущем.
Мне пригодился друг, который делает татуировки. Ей было трудно найти время для набросков портретов из-за ее загруженности. Несколько человек были опрошены, чтобы узнать, смогут ли они нарисовать точный портрет для переноса татуировки. К сожалению, она не смогла, поэтому я спросил, пробовали ли вы когда-нибудь использовать эффект эскиза в Photoshop.
Она такая: «Это вообще возможно» — я сказал, подержи мое пиво!
Итак, давайте найдем изображение, которое мы хотели бы использовать.У вас есть одно из ваших изображений, которое вы хотели бы использовать? Тогда обязательно используйте.
Если бы вы могли выполнять работу, одновременно учась, это было бы прекрасно и сделало бы меня счастливым.
Итак, вот изображение, которое я буду использовать сегодня, полученное с Pixabay.
Круто, так что давайте начнем с создания дубликата слоя, так как это всегда хорошая практика, но мне это понадобится.
Я определенно не хочу редактировать свой оригинал на случай, если позже у меня возникнут проблемы.
Чтобы создать дубликат слоя
Перейдите в верхнее меню и там вы увидите «Слой»
Нажмите на это, и там вы увидите второй снизу «Дублировать слой»
Теперь посмотрите на правую сторону, чтобы увидеть, как она появляется на панели слоев.
Если ваша панель «Слои» не видна, перейдите в то же меню вверху и найдите «Окно»
.Там вы увидите возможность открыть его.
Кроме того, вы также можете ввести на клавиатуре F7 для сочетания клавиш.
Теперь мы должны сделать наше изображение черно-белым.
Простой способ сделать это — перейти в «Изображение»
Нажмите «Настройки»
Затем сканируйте вниз, пока не увидите слово «Обесцвечивание»
«Насыщение» означает увеличение интенсивности цветов, поэтому при «Обесцвечивании» вы начинаете истощать цвета.
Вы можете управлять этой опцией в «Оттенке и насыщенности», так что просто быстро об этом.
Сейчас нам просто нужно обесцветить.
Теперь ваш верхний слой полностью черно-белый.
Теперь, как и раньше, давайте создадим еще один дубликат слоя.
Только на этот раз используйте изображение «Ненасыщенное».
Теперь вы увидите третий слой на панели слоев.
Теперь убедитесь, что вы нажали на 3-й слой, чтобы он активировался.
Уже должно быть, но на всякий случай.
Теперь, удерживая Ctrl, введите (I) на клавиатуре.
Теперь у вас будет сумасшедшая перевернутая версия вашего изображения!
Это будет полная противоположность тому, что было у вас.
Теперь черные станут белыми, а белые станут черными.
Далее мы собираемся использовать немного под названием «Режимы наложения»
.Итак, что и где режимы наложения… ну, если вы еще не знаете.
В основном, не вдаваясь в подробности.
Режимы наложения — это в значительной степени эффекты, которые можно применять к слоям.
Они могут объединять изображения вместе, и их можно найти на панели слоев.
Посмотрите туда, и вы увидите слово «Нормальный»
Когда вы нажмете на это, появится раскрывающийся список с параметрами режима наложения.
сканируйте вниз, пока не увидите опцию «Color Dodge».
Этот параметр «Осветление цвета» смешивает два черных и белых слоя вместе и компенсирует друг друга.
Теперь у вас будет белый экран, так что не волнуйтесь, ничего не было удалено или что-то в этом роде.
Итак, пришло время создать настоящий эффект.
Итак, в фильтре уже есть галерея предустановленных эффектов.
Они имеют различные типы эффектов, которые можно использовать как эффекты карандаша.
Но я обнаружил, что с годами их немного не хватает.
Я обнаружил, что с годами есть лучшие способы воссоздать некоторые из них.
Переходим в «Фильтр» в верхнем меню.
Теперь перейдите в «Размытие», а затем в «Размытие по Гауссу».
Когда появляется панель, используйте ползунок, чтобы довести изображение до точки, где, по вашему мнению, оно выглядит довольно хорошо.
Теперь обратите внимание, что после этого действия нужно сделать больше, поэтому вам не нужно, чтобы оно выглядело «идеально» точно так же, как рисунок.
Так что для меня лучшим значением было около 5 пикселей.
Когда вы довольны своим, нажмите «ОК», и мы будем готовы перейти к следующей части.
Теперь объединим эти два слоя в группу.
Чтобы сделать это, сначала щелкните по нижнему, затем, удерживая Shift, щелкните по верхнему.
Просто примечание: если между верхним и нижним слоями есть какие-либо другие слои, они будут выбраны все.
Чтобы выбрать только отдельные кратные, удерживайте Ctrl, а затем щелкните те, которые вы хотите.
Чтобы сгруппировать клавишу в Ctrl + G.
Теперь вы увидите, что ваши слои сгруппированы внутри папки.
Для более сложной работы я бы посоветовал пометить папки, но сделайте это сейчас просто для тренировки.
Кроме того, создайте дубликат этой папки, как мы делали это раньше…
Помните «Слой — Дублировать слой»
Теперь мы собираемся повторить процесс, только на этот раз мы собираемся добавить немного больше Gaussian Blur к изображению.
Это поможет немного заполнить изображение.
Когда вы счастливы и нажали OK.
Следующее, что нужно сделать, это изменить режим наложения папки.
Таким образом, мы можем делать это не только с отдельными слоями, но и с папками.
На самом деле и слои на панели слоев вообще можно изменить таким образом с помощью режимов наложения.
Режим наложения, который я собираюсь выбрать на этот раз, будет «Темнее», так как я чувствую, что он немного больше заполняет мое изображение.
Но говоря это, просканируйте себя и посмотрите, что еще могут предложить режимы наложения.
Если что-то другое там выглядит лучше и больше похоже на набросок, то, во что бы то ни стало, используйте его.
Варианты редактирования, как правило, имеют отношение к изображению, поэтому полезно обратить внимание на то, что работает на вашей стороне.
Еще одна небольшая дополнительная опция, на которую я хочу, чтобы вы взглянули, — это опция «Непрозрачность».
Когда вы заглянете внутрь панели слоев, вы увидите слово «Непрозрачность»
Нажмите на это и измените ползунок, чтобы увидеть, что он делает для вашего изображения.
Делает ли это лучше?
Попробуйте его на обеих группах, чтобы увидеть, даст ли он какой-либо улучшенный результат.
Если не беспокойтесь, просто посмотреть…
Затем повторите процесс еще раз, только на этот раз мы собираемся придать нашему слою большое размытие по Гауссу.
Это заполнит многие пустые области.
Вы можете столкнуться с тем, что, как и я, изображение становится слишком сильным, уменьшите непрозрачность папок, как мы говорили.
Сделайте его немного вкуснее.
Так что этих трех шагов должно быть достаточно для этой части.
А теперь давайте еще раз продолжим.
Выберите все эти папки.
Затем сделайте дубликат, как мы это делали ранее.
Далее, пока они еще выделены, щелкните правой кнопкой мыши.
Когда появится панель параметров, нажмите «Объединить слои»
Теперь перейдите к Gaussian Blur и придайте ему небольшое размытие или около 2 или 3.
Чем больше ваше изображение, тем выше число, которое вам нужно будет выбрать, но я бы не стал превышать четыре.
Теперь уменьшите непрозрачность слоя до 50%
Далее мы собираемся использовать High Pass.
High Pass — это способ использования режимов наложения для повышения резкости.
Путем дублирования слоев верхних частот в сочетании с настройкой непрозрачности вы можете получить очень мелкие детали при повышении резкости.
Вы также можете стирать области, если хотите, чтобы элементы, находящиеся впереди, выглядели более четкими.
Дайте вашему хайпасу радиус около 25.
Возможно, вам придется еще больше снизить непрозрачность слоя.
Когда вы счастливы, перейдите в «Изображение» и выберите «Уровни»
Сдвиньте все ползунки к центру так, чтобы они касались краев гистограммы.
Затем вы можете немного отрегулировать центральный ползунок, если он слишком темный или светлый.
Последнее, что мы сейчас сделаем, это добавим немного зерна.
Я делаю это, используя «Шум» в опции фильтра.
Дайте ему достаточно зерна, чтобы он все еще выглядел естественно, 20 меня вполне устраивало.
И вот мы закончили 🙂
Надеюсь, вам понравилось.
Рейтинг: 012345 5,00 на основе 2 Рейтинги
Следующие две вкладки изменяют содержимое ниже.Окончив колледж в 2002 году по специальности «Искусство и дизайн», я начал изучать свой путь в графическом дизайне и профессиональной постобработке.Штатный фрилансер с 2011 года.
Самые популярные сообщения в январе
.
 д.
д.