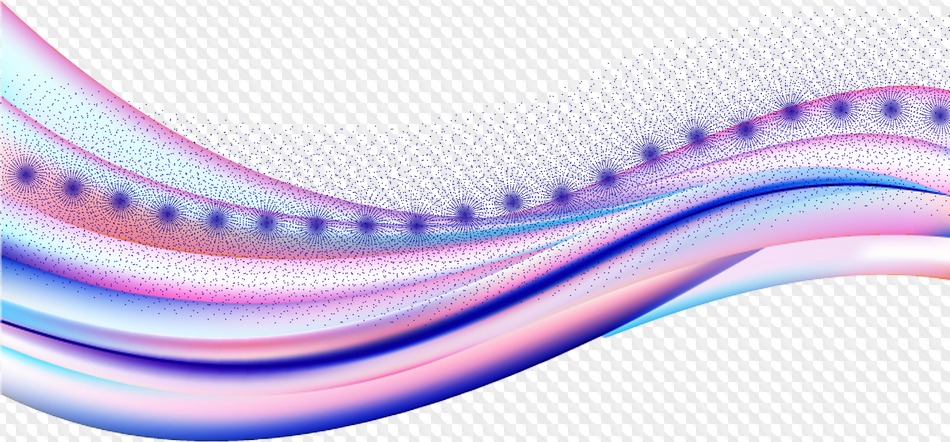Параллельные линии
Автор Ирина Сподаренко. Все права принадлежат автору. При использовании статьи ссылка на автора и источник обязательны.
Параллельные линии, сетка – это элементы, которые вносят в дизайнерское решение порядок и жесткую структуру. Линии задают направление взгляду, мимолетно скользящему по картинке, подчеркивают поверхности, придавая объем изображению. Легкая штриховка вместо заливки создает эффект невесомости, воздушности объекта.
Параллельные линии, сетку из прямоугольных ячеек, решетку проще создавать в программах векторной графики, таких как Аdobe Illustrator, например. Можно скачать подходящую текстуру или готовые клипарты.
Но не всегда есть время искать нужные текстуры. Рисовать прямую линию просто — рисуете любым инструментом рисования при нажатой клавише Shift. Сложно нарисовать несколько линий на одинаковом расстоянии друг от друга для создания сетки, например. Но решить задачу создания параллельных линий в фотошопе совсем не сложно.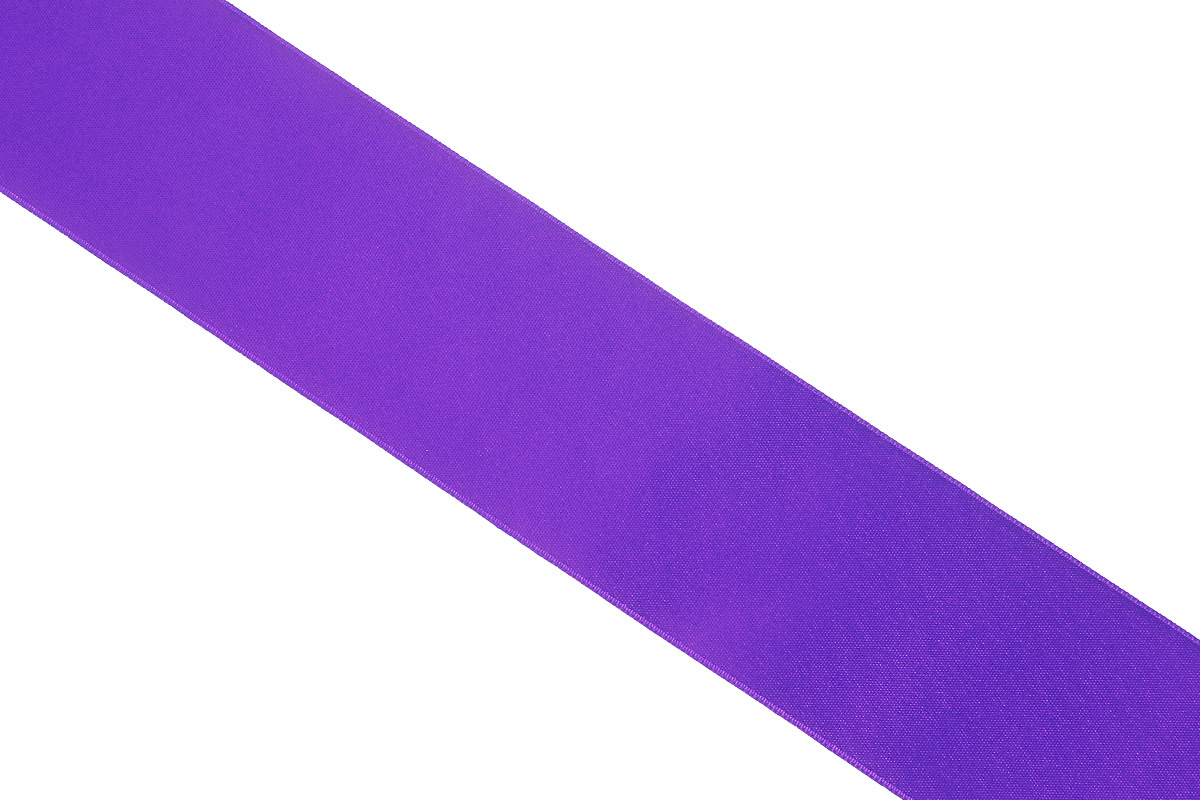
Быстрее всего создать параллельные линии, используя стили.
Рисуем прямую линию инструментом Pensil(Карандаш) (чтобы линия получилась прямая, удерживайте нажатой клавишу Shft).
Среди встроенных стилей Photoshop есть стили Dotted Strokes (штрих-пунктирные обводки). Выбираем эти стили, используя меню палитры Styles (Стили): Window (Окно) > Styles (Стили).
Среди наборов стилей выберите стиль белые штрихи White 1pt 2pt-Spaced Dotted No Fill или другой, если Вам так больше нравится.
Получим линию из точек.
Эту линию нужно растянуть в ширину и получить из точек полоски. Но если Вы это сделаете прямо сейчас, то получится прямоугольник с точечной обводкой. Примените простой трюк: создайте новый пустой слой над слоем с линией из точек и объедините эти два слоя (выделите эти слои на панели слоев и выполните команду Merge (Объединить)).
После этого просто растяните линию в ширину командой Edit (Редактирование) >Transform (Трансформация).
Если над слоем с линиями создать новый слой, залить этот слой градиентной заливкой и применить к нему команду меню из панели слоев Create Clipping Mask (Создать обтравочную маску), то получится вот такая радужная полоска.
А применение команды Edit (Редактирование) >Transform (Трансформация) > Warp (Деформация), позволяет получить интересные эффекты.
2 способ.
Параллельные линии можно создавать с помощью градиентов. Недостаток этого способа существенный — нужно сначала создать градиент с помощью редактора градиентов. Если Вы не знаете ничего про работу с редактором градиентов — Вам сюда: Работа с градиентом
Преимущество этого способа состоит в том, что, во-первых, можно создать полосатый градиент, сохранить его и пользоваться всегда, во-вторых, можно создать разноцветные градиенты, градиенты с размытыми или четкими переходами от цвета линии к фону, можно создать двойные, тройные линии с разными промежутками между ними.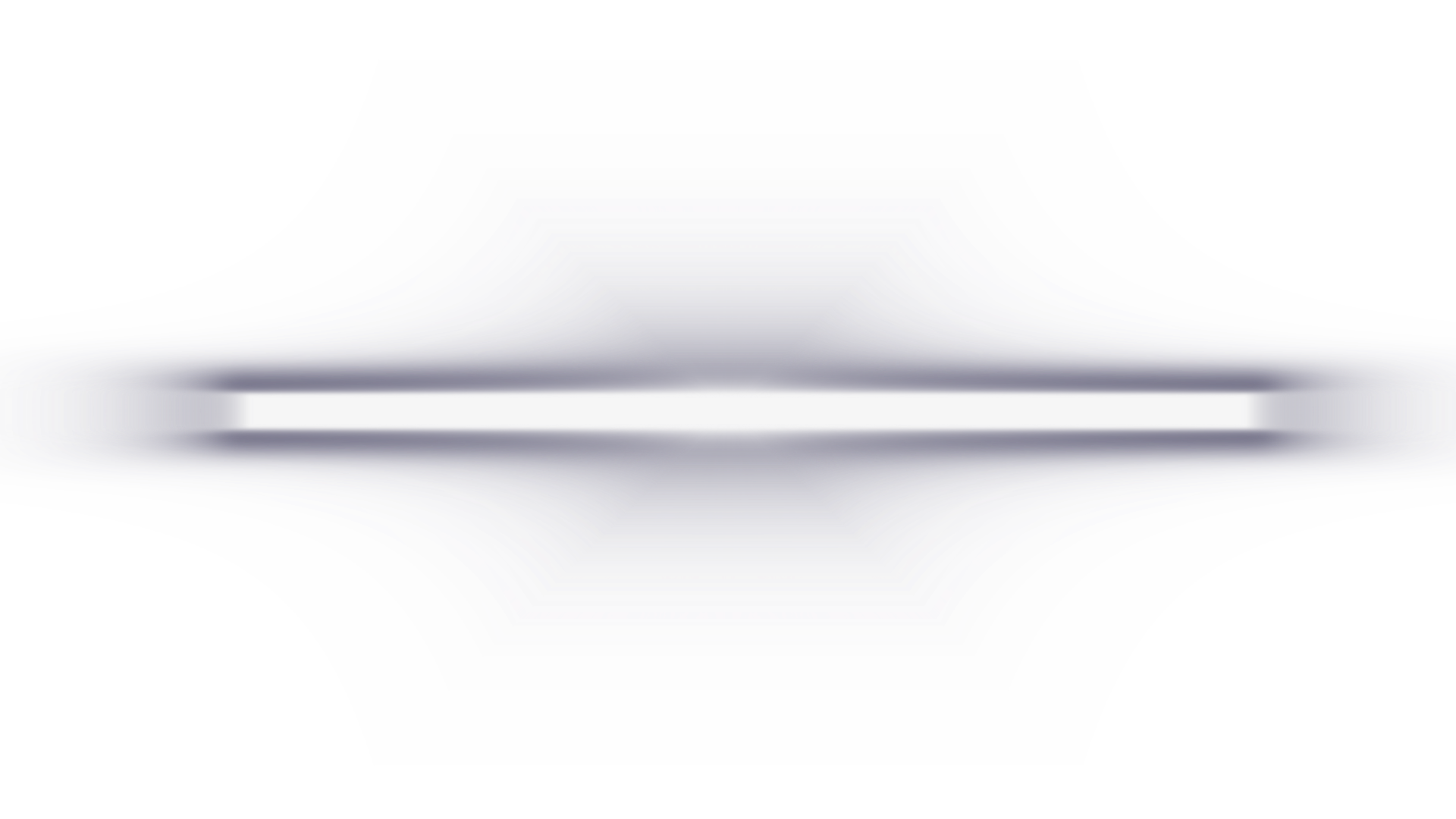
Создать градиент для рисования параллельных линий несложно. Открываете редактор градиентов и добавляете маркеры цвета в нужных позициях (просто щелкаете мышкой в нужных местах, цвет и расстояние задаете в соответствующих полях.). Поле Location задает отступ маркера в % от левого края, расстояния между маркерами это расстояние между линиями.
Маленькие маркеры возле маркера цвета определяют степень размытости линии. Попробуйте подвинуть их ближе к линии и посмотрите на результат.
Пример использования этого градиента:
Маркеры над полосой градиента определяют прозрачность областей градиента. Белые маркеры обозначают прозрачные области (Opacity (Непрозрачность) равна 0). Этот градиент удобен для рисования на готовом фоне:
Пример использования этого градиента:
И не забывайте, что градиенты бывают разные — ромбовидные, радиальные, зеркальные, что позволяет одним легким движением создавать разные фигуры:
3 способ.
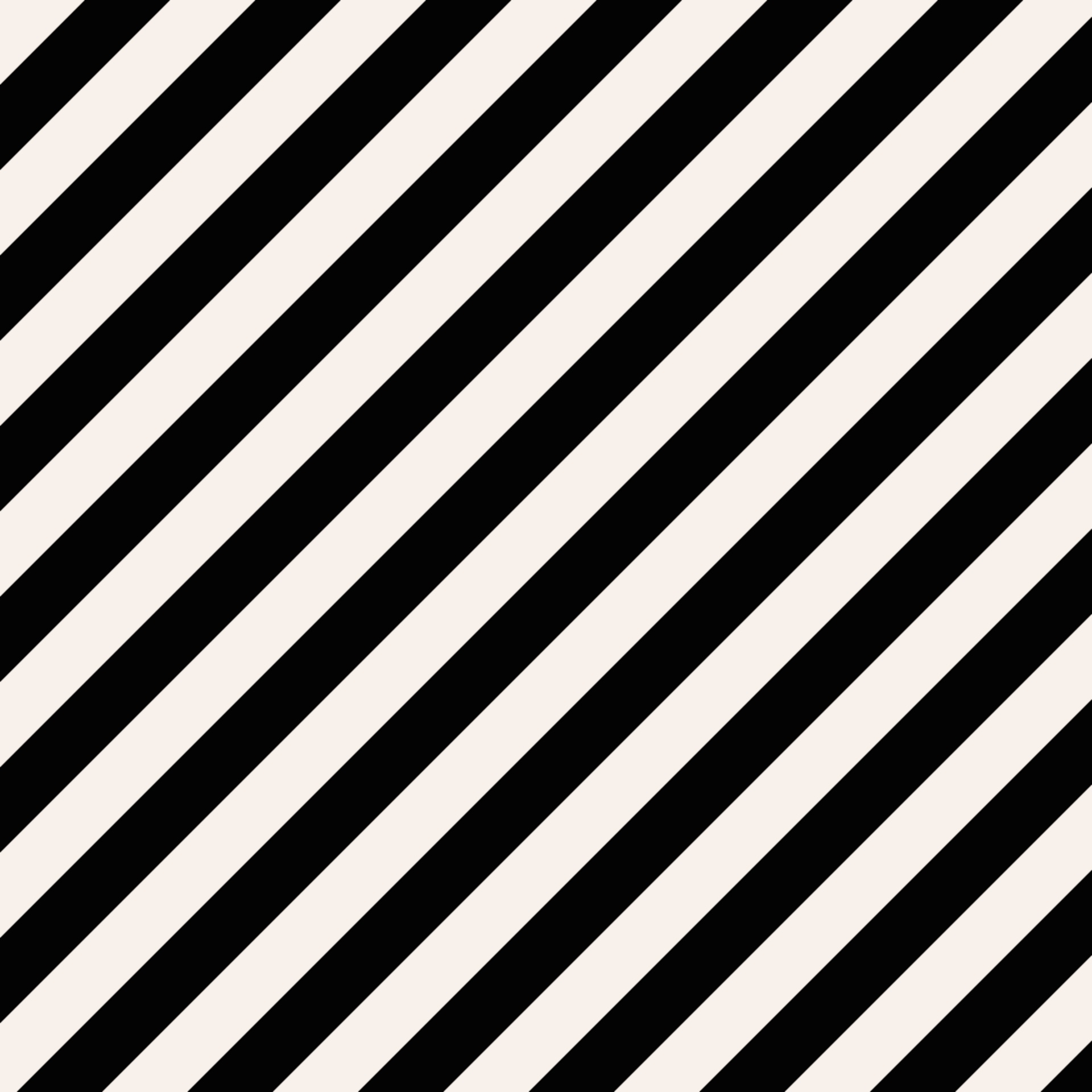
И, наконец, самый универсальный способ создания любых параллельных линий — с помощью экшенов (Action (Операции)). Что такое экшены можно узнать в статье Actions (Операции) в фотошопе
Для начала нарисуйте одну линию в новом слое.
Перейдите в палитру Actions (Операции), создайте новую операцию (Line, например), нажмите кнопку запись и выполните простые действия: скопируйте слой с линией и передвиньте его вверх или вниз на нужное расстояние. Работа сделана, нажмите кнопку Остановить запись. Должно получиться нечто такое:
После этого нажимайте треугольную кнопку Воспроизвести запись столько раз, сколько нужно линий.
Наложение дубликата слоя с линиями с последующим поворотом этого дубликата под прямым или любым другим углом позволяет легко получить сетку.
А применение стилей — эффекты:
Добавить светлые полосы на фото с фотошопом
В этом уроке по эффектам Photoshop мы рассмотрим, как добавить к фотографии разноцветные полосы света. Вы, наверное, видели, как эти световые полосы использовались в рекламе для всего, от шампуня до мобильных телефонов, и фактически они использовались совсем недавно в классной рекламе нового мобильного телефона от Sprint и Samsung. Их создание так же просто, как рисование контура с помощью инструмента «Перо» в Photoshop, а затем обводка контура кистью с помощью пары простых стилей слоев, используемых для добавления фактического цвета и светового эффекта. Это все довольно просто, но если вы никогда ранее не пользовались инструментом Pen Tool или не знаете, как рисовать контуры, вы можете сначала изучить наш учебник « 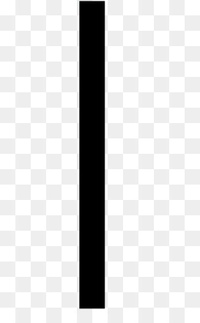
Вот изображение, с которым я буду работать в этом уроке:
Исходное изображение.
И вот как это будет выглядеть после добавления наших светлых полос:
Конечный эффект.
Этот урок из нашей серии фотоэффектов . Давайте начнем!
Шаг 1: Добавить новый пустой слой
Мы собираемся добавить наши световые полосы на отдельный слой, поэтому первое, что нам нужно сделать, это добавить новый пустой слой в наш документ. Для этого щелкните значок « Новый слой» в нижней части палитры «Слои»:
Нажав на иконку «Новый слой».
Это добавляет новый пустой слой, который Photoshop называет «Layer 1», над нашим фоновым слоем:
Новый слой появляется над фоновым слоем.
Шаг 2: выберите инструмент Pen Tool
Как я упоминал в начале, мы собираемся создать наши полосы света, рисуя контуры, а затем обводя контуры кистью. Чтобы нарисовать контуры, нам нужен инструмент Pen Tool , поэтому выберите его в палитре Tools. Вы также можете нажать букву P, чтобы выбрать ее с помощью сочетания клавиш:
Вы также можете нажать букву P, чтобы выбрать ее с помощью сочетания клавиш:
Выберите Pen Tool.
Шаг 3. Выберите параметр «Пути» на панели параметров
Photoshop дает нам три разные вещи, которые мы можем сделать с помощью Pen Tool. Мы можем использовать его для рисования векторных фигур, с его помощью можно рисовать контуры (что мы и хотим сделать) и рисовать пиксельные формы. Мы выбираем между этими тремя вариантами, нажимая на их значки вверху на панели параметров в верхней части экрана. Вы увидите три маленьких квадратных значка, сгруппированных в левой части панели параметров. Нажмите на значок в середине, который является опцией Paths :
Нажмите на значки «Пути» на панели параметров.
Шаг 4: Нарисуйте путь, где вы хотите, чтобы появился первый световой поток
Выбрав Pen Tool и опцию Paths на панели параметров, мы готовы нарисовать наш первый путь. Я хочу, чтобы мои светлые полосы появлялись в нижней половине фотографии, где-то вокруг области плеч и шеи женщины, поэтому я и нарисую свой первый путь.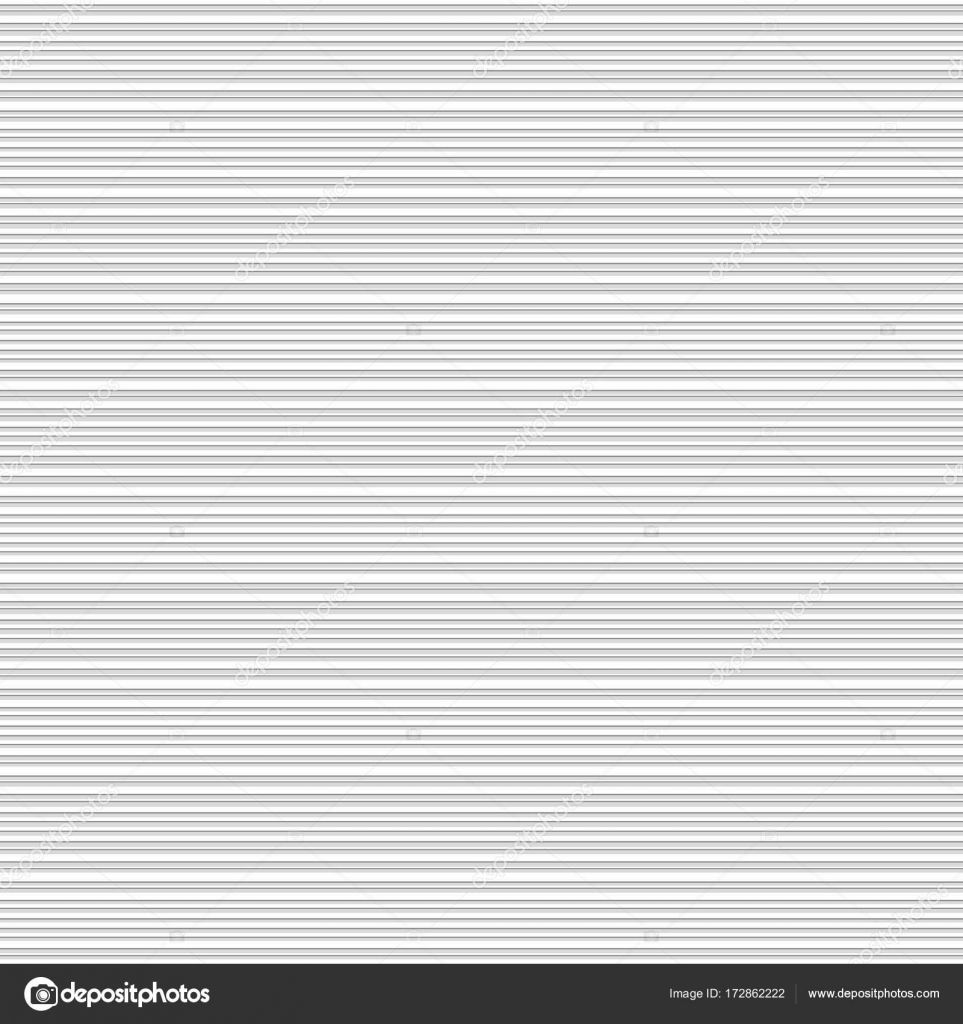
Нажмите в документе, чтобы добавить опорную точку, затем перетащите указатели направления.
Я продолжу рисовать оставшуюся часть моего первого пути, щелкнув и перетащив пару раз с помощью инструмента «Перо», чтобы добавить остальные сегменты пути. Теперь у меня есть первый путь слева направо через плечи и шею женщины:
Первый путь был добавлен к изображению.
Шаг 5: выбери инструмент Brush Tool
Теперь, когда мы нарисовали наш первый путь, следующий шаг — обвести его кистью. Для этого нам понадобится инструмент Brush Tool в Photoshop , поэтому выберите его в палитре «Инструменты» или просто нажмите букву B на клавиатуре:
Выберите инструмент Brush Tool.
Шаг 6: выберите кисть «40 Sampled Tip»
В Photoshop есть несколько кистей, которые хорошо подойдут для нашего эффекта легкой полосы, но, попробовав несколько из них, я нашел ту, которая мне нравится больше всего. Чтобы выбрать его, нам нужно вызвать палитру кистей. Существует несколько различных способов вызова палитры «Кисти», и один из них заключается в нажатии на значок переключения палитры «Кисти» на панели параметров в верхней части экрана:
Нажмите на значок переключения палитры кистей, чтобы вызвать палитру кистей.
Когда появится палитра «Кисти», щелкните слова « Форма кончика кисти» в верхнем левом углу палитры. Затем, в области выбора кончика кисти справа, прокрутите вниз около нижней части списка и выберите кисть 40 Sampled Tip . Он просто говорит «40» в области предварительного просмотра, но если у вас включены подсказки для инструментов в настройках Photoshop, вы увидите слова «Выборочный совет», когда наведете указатель мыши на кисть:
Нажмите на слова «Brush Tip Shape» в верхнем левом углу, затем нажмите «40 Sampled Tip» в области выбора.
Шаг 7: понизьте «интервал» до 1%
Внизу палитры «Кисти», прямо над областью предварительного просмотра кистей, вы увидите опцию « Интервал» . Всякий раз, когда вы рисуете кистью в Photoshop, хотя обычно это выглядит так, как будто вы рисуете один непрерывный штрих, в действительности Photoshop делает «штампование» изображения снова и снова кончиком кисти. Если «штампы» находятся достаточно близко друг к другу, они отображаются как непрерывный ход.
Параметр «Интервал» определяет, как далеко друг от друга будут появляться штампы, и по умолчанию этот параметр установлен на 30% для нашей кисти «40 образцов». Это слишком много места для нашего эффекта. Используйте ползунок, чтобы уменьшить интервал до 1% . Если вы посмотрите на область предварительного просмотра кисти после понижения интервала до 1%, вы увидите, что кисть теперь выглядит как один непрерывный ход:
Уменьшите значение «Интервал» до 1%, чтобы сгладить внешний вид мазка кисти.
Шаг 8: установи контроль размера кисти на «Pen Pressure»
Если бы мы сейчас обводили контур нашей кистью, эффект легкой полосы не выглядел бы очень хорошо, потому что кисть имела бы одинаковый размер по всей траектории. Нам нужно, чтобы кисть сужалась на обоих концах, чтобы создать иллюзию того, что полоса света действительно начинается на одном конце и заканчивается на другом. Для этого нам нужно сказать Photoshop смоделировать для нас давление пера, как если бы мы рисовали с помощью планшета.
Нам нужно, чтобы кисть сужалась на обоих концах, чтобы создать иллюзию того, что полоса света действительно начинается на одном конце и заканчивается на другом. Для этого нам нужно сказать Photoshop смоделировать для нас давление пера, как если бы мы рисовали с помощью планшета.
Нажмите непосредственно на слова « Динамика формы» слева от палитры «Кисти», прямо под «Форма кончика кисти». Убедитесь, что вы нажимаете непосредственно на слова, а не только на флажок слева от слов. Нажатие внутри флажка включит параметры Shape Dynamics, но не позволит нам изменить любой из них. Нам нужно нажать на сами слова, чтобы получить доступ к опциям. Как только вы нажмете на слова, вы увидите, что параметры Shape Dynamics появляются справа от палитры. В самом верху вы увидите слова «Размер джиттера» с ползунком, а прямо под ползунком находится опция « Управление» . Здесь мы решаем, как контролировать размер нашей кисти. Мы хотим, чтобы Photoshop имитировал давление пера, из выпадающего меню Control:
Нажмите непосредственно на слова «Динамика формы» слева, затем установите для параметра «Управление» справа значение «Давление пера».
Теперь, в данный момент, все, что мы сделали, это сказали Photoshop, что мы хотим контролировать размер нашей кисти в зависимости от давления пера, но что, если у вас на самом деле нет планшета? Если у вас нет компьютера, подключенного к вашему компьютеру, слева от слова «Управление» появится маленький значок предупреждения, указывающий, что вам нужен планшет, но не беспокойтесь об этом. Вскоре мы скажем Photoshop смоделировать давление пера для нас, поэтому для этого эффекта не имеет значения, есть ли у вас планшет или нет.
Шаг 9: установите цвет переднего плана на белый
Наша кисть готова к работе. Теперь все, что нам нужно сделать, это выбрать цвет, которым мы хотим рисовать. Мы хотим рисовать белым, а это значит, что цвет переднего плана должен быть белым. Нажмите букву D на клавиатуре, чтобы убедиться, что цвета переднего плана и фона сброшены до значений по умолчанию, при этом черный цвет является основным цветом, а белый — фоновым. Затем нажмите букву X, чтобы поменять их местами, сделав белым цвет переднего плана:
Образцы цветов переднего плана и фона в палитре «Инструменты». Белый теперь цвет переднего плана.
Белый теперь цвет переднего плана.
Шаг 10: сохрани свой путь
У нас есть путь, у нас есть кисть, и мы установили цвет переднего плана на белый. Мы готовы создать нашу первую световую серию! Переключитесь на палитру « Пути» в Photoshop , которая будет сгруппирована с палитрами «Слои» и «Каналы». Вы увидите свой путь в списке, который в настоящее время называется «Рабочий путь», а также предварительный просмотр пути слева, аналогично тому, как слои отображаются в палитре слоев с их именем справа и областью предварительного просмотра на панели. оставил. Каждый раз, когда вы создаете новый путь, Photoshop автоматически называет его «Рабочий путь», что означает, что он временный. Если вы не сохраните путь до рисования нового, новый путь заменит предыдущий, и вы потеряете его. Во многих случаях это не проблема, но давайте
Чтобы сохранить путь, все, что нам нужно сделать, это переименовать его. Просто дважды щелкните по названию «Рабочий путь», и в Photoshop появится диалоговое окно « Сохранить путь », в котором для вас уже введено предлагаемое имя «Путь 1».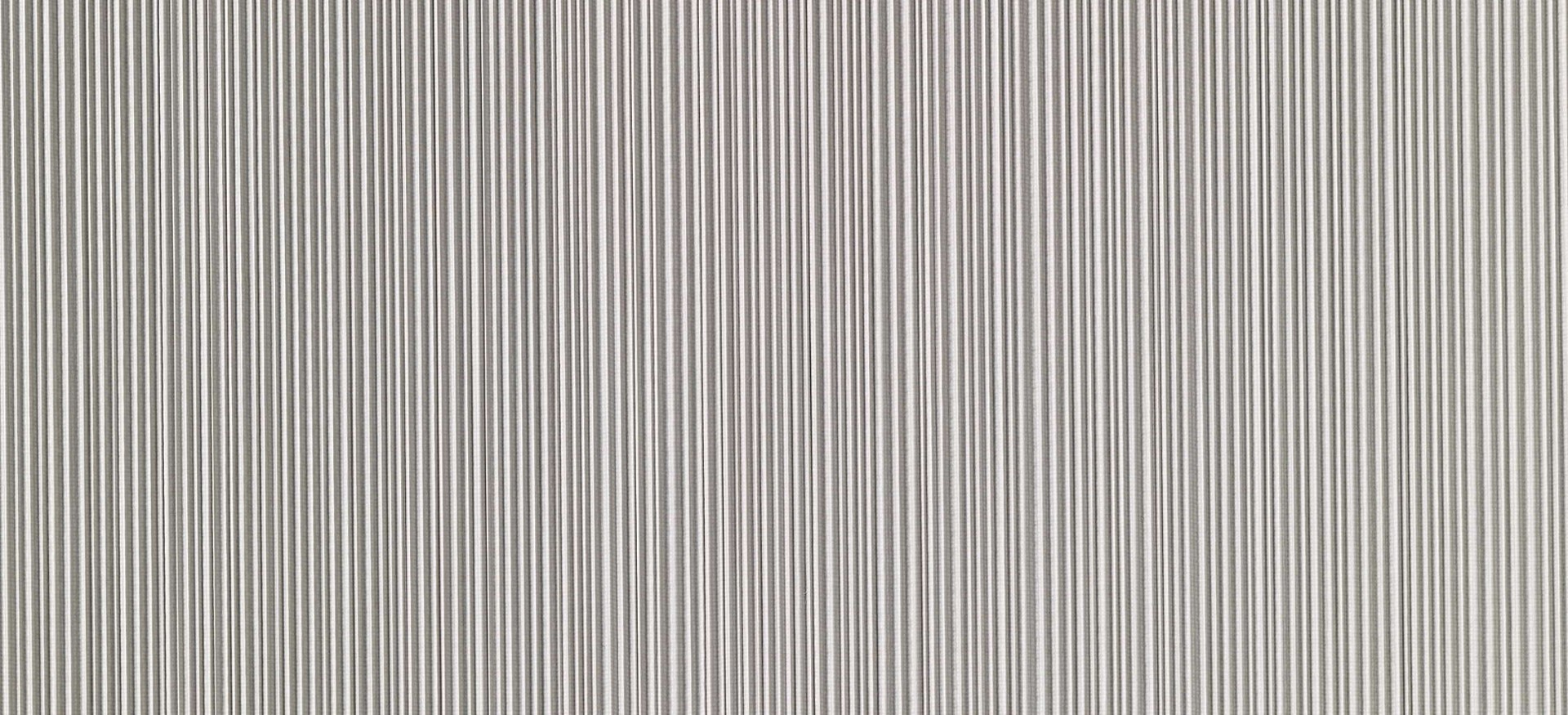 Нажмите кнопку ОК, чтобы выйти из диалогового окна, и Photoshop переименует путь «Путь 1». Путь теперь сохранен:
Нажмите кнопку ОК, чтобы выйти из диалогового окна, и Photoshop переименует путь «Путь 1». Путь теперь сохранен:
Палитра «Пути», показывающая путь, сохраненный и переименованный в «Путь 1».
Шаг 11: обведи путь кистью
Давайте создадим нашу первую полосу света. Нажмите на маленькую стрелку, указывающую вправо, в верхнем правом углу палитры Paths, которая вызывает всплывающее меню палитры Paths, затем выберите Stroke Path из списка вариантов:
Выберите «Путь обводки» из всплывающего меню.
Это вызывает диалоговое окно Stroke Path . Мы хотим обвести контур с помощью кисти, поэтому убедитесь, что для параметра « Инструмент» установлено значение « Кисть» . Затем, чтобы сказать Photoshop имитировать давление пера для нас, щелкните внутри флажка слева от слов Simulate Pressure :
Установите параметр «Инструмент» на «Кисть» и убедитесь, что выбран «Имитация давления».
Нажмите кнопку «ОК», чтобы выйти из диалогового окна, и Photoshop обведет контур кистью, создав нашу первую светлую полосу.![]() Обратите внимание на то, как ход кисти уменьшается на обоих концах благодаря опции «Имитация давления»:
Обратите внимание на то, как ход кисти уменьшается на обоих концах благодаря опции «Имитация давления»:
Изображение после обводки контура кистью.
Если вы думаете, что ваш мазок кисти слишком толстый или слишком узкий, просто нажмите Ctrl-Z (Win) / Command-Z (Mac), чтобы отменить штрих, а затем увеличьте или уменьшите размер кисти, нажимая левую или правую клавишу скобки на вашей клавиатуре. Клавиша левой скобки уменьшает размер кисти, а клавиша правой скобки — больше. Попробуйте еще раз, как только вы изменили размер кисти.
Мы добавили нашу первую полосу света, но на данный момент она не очень похожа на полосу света. Это выглядит как причудливый белый мазок кисти, и это именно то, что есть. Чтобы это выглядело как светлая полоса, нам нужно добавить немного цвета и несколько эффектов свечения, и для этого мы будем использовать несколько простых стилей слоя .
Шаг 12: добавь стиль слоя «Outer Glow»
Вернитесь к палитре слоев. Вы увидите свою белую кисть в области предварительного просмотра «Слой 1». Щелкните значок « Стили слоев» в нижней части палитры «Слои» и выберите « Outer Glow» в появившемся списке стилей слоев:
Щелкните значок « Стили слоев» в нижней части палитры «Слои» и выберите « Outer Glow» в появившемся списке стилей слоев:
Добавьте стиль слоя «Outer Glow» в палитре слоев.
Откроется диалоговое окно « Стиль слоя» в Photoshop с параметрами «Внешнее свечение» в средней колонке. Измените режим смешивания в верхней части на Linear Light , который даст нам намного более интенсивное свечение, чем обычно. Затем выберите цвет для вашего свечения, нажав на маленький образец цвета непосредственно под словом «Шум». Это поднимет палитру цветов Photoshop . Вы можете выбрать цвет из палитры цветов или, если хотите, можете выбрать цвет непосредственно из изображения. Чтобы получить образец цвета, просто наведите курсор мыши на изображение. Вы увидите, как ваш значок мыши превратится в пипеткузначок. Переместите пипетку на цвет, который вы хотите сэмплировать, затем нажмите, чтобы сэмплировать. Я собираюсь взять образец светлого участка кожи женщины, чтобы использовать его в качестве внешнего цвета свечения:
Выборка цвета из изображения для использования в качестве цвета для внешнего свечения.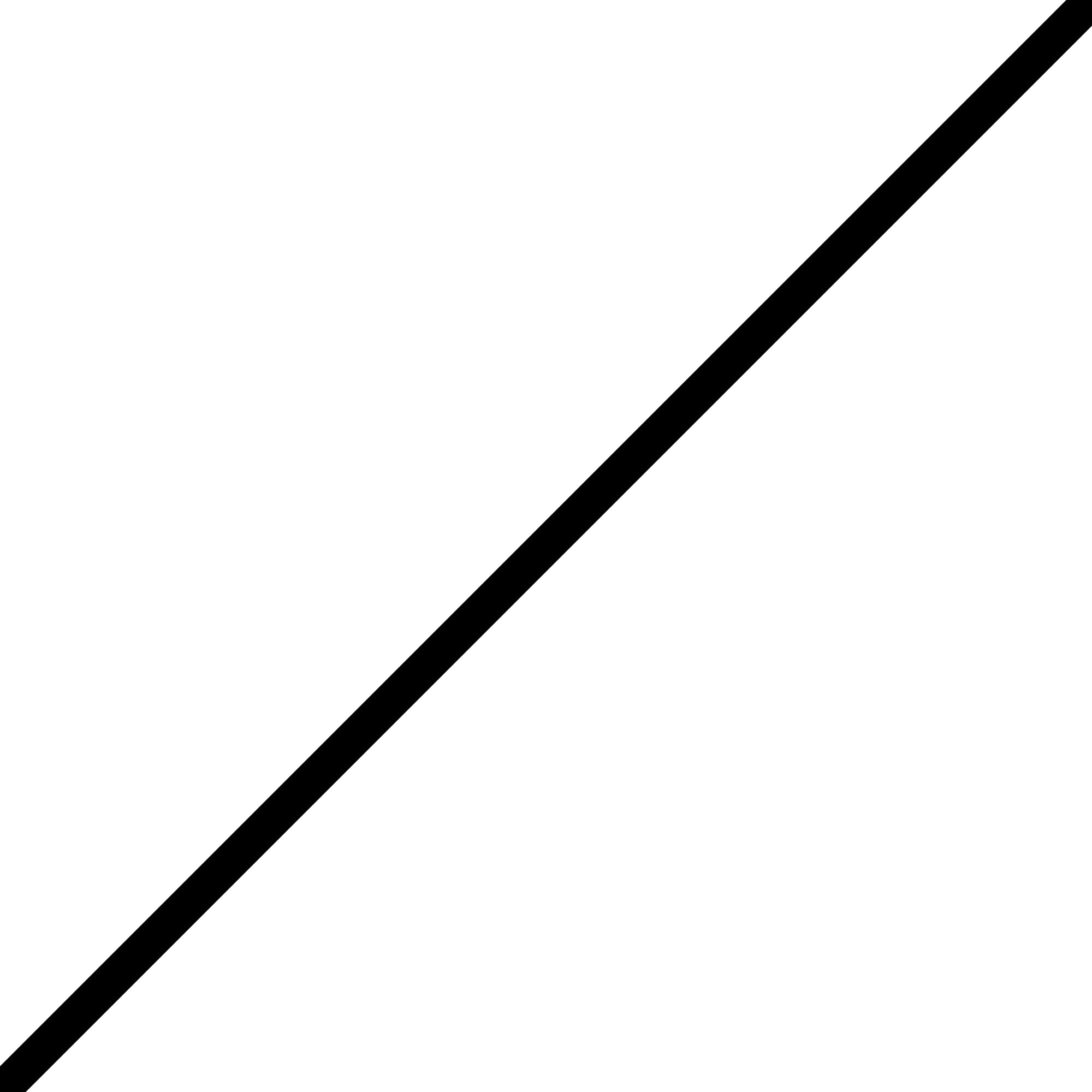
После того, как вы выбрали свой цвет, нажмите OK, чтобы выйти из палитры цветов. Наконец, увеличьте Размер внешнего свечения примерно до 30 пикселей . Возможно, вам придется увеличить или уменьшить эту величину в зависимости от размера и разрешения вашего изображения:
Измените режим наложения, цвет и размер внешнего свечения.
Не выходите из диалогового окна Layer Style только потому, что у нас еще есть еще один стиль слоя, который нужно добавить. Вот как выглядит моя полоса света после добавления внешнего освещения:
Изображение после нанесения внешнего свечения на полосу света.
Шаг 13: добавь стиль слоя «Inner Glow»
Мы добавили стиль внешнего слоя свечения в нашу полосу света. Теперь давайте добавим стиль внутреннего свечения. Открыв диалоговое окно «Стиль слоя», нажмите на слова « Inner Glow» слева от диалогового окна, прямо под «Outer Glow»:
Выберите «Inner Glow» слева от диалогового окна «Стиль слоя».
Вы увидите опции Inner Glow в средней колонке диалогового окна. Еще раз измените режим смешивания в верхней части на Linear Light . Затем нажмите образец цвета под словом «Шум» и либо выберите цвет в палитре цветов, либо, как я это сделал с внешним свечением, выберите цвет непосредственно из изображения. Я собираюсь попробовать более темный участок кожи женщины для моего внутреннего цвета свечения:
Еще раз измените режим смешивания в верхней части на Linear Light . Затем нажмите образец цвета под словом «Шум» и либо выберите цвет в палитре цветов, либо, как я это сделал с внешним свечением, выберите цвет непосредственно из изображения. Я собираюсь попробовать более темный участок кожи женщины для моего внутреннего цвета свечения:
Выборка темного цвета кожи для использования в качестве цвета для внутреннего свечения.
Выбрав цвет для внутреннего свечения, нажмите кнопку «ОК», чтобы выйти из палитры цветов. Наконец, увеличьте размер вашего внутреннего свечения примерно до 10 пикселей . Как и в случае с внешним свечением, вам может потребоваться немного поиграться с этим значением в зависимости от размера и разрешения вашего изображения:
Измените режим наложения, цвет и размер внутреннего свечения.
Нажмите OK, когда закончите, чтобы выйти из диалогового окна Layer Style. Ваша полоса света должна теперь иметь интенсивное свечение:
Полоса света теперь появляется с ярким, красочным свечением.
Эта тонкая темная линия, которую мы видим через середину нашей полосы света, — это путь. Не волнуйтесь, этого не будет, когда мы закончим.
Шаг 14: отредактируйте путь, чтобы создать небольшую вариацию
Давайте сделаем нашу полоску света немного интереснее, добавив к ней еще пару полос. Мы можем сделать это легко, просто отредактировав наш путь, чтобы создать некоторые его небольшие вариации, а затем погладив каждую вариацию кистью. Вернитесь к палитре Paths, чтобы мы могли редактировать наш путь. Затем, удерживая нажатой клавишу Ctrl (Победа) / Command (Mac), наведите курсор мыши на любую часть пути. Как только он находится над путем, вы увидите, что курсор превратится в белый указатель, что означает, что у вас теперь есть временный доступ к инструменту прямого выбора Photoshop , который является инструментом , который нам нужен для редактирования нашего пути:
Удерживая нажатой клавишу «Ctrl» (Победа) / «Команда» (Mac), переместите курсор мыши непосредственно на путь, чтобы временно получить доступ к инструменту прямого выбора (белый указатель).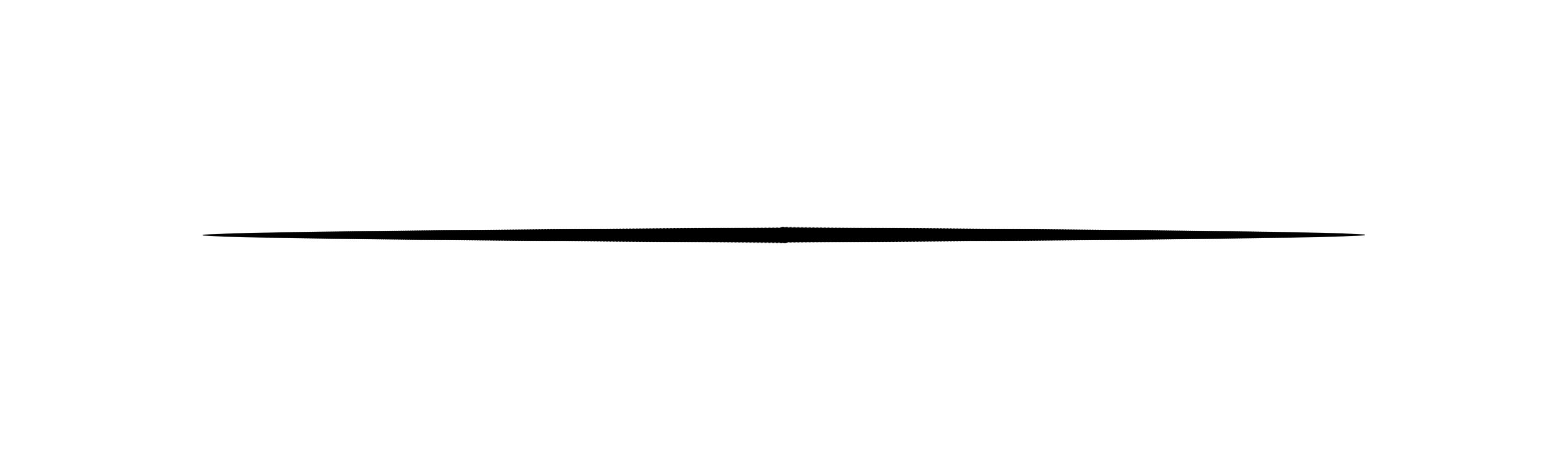
Нажмите на путь с помощью инструмента Direct Selection Tool, чтобы выбрать его, затем внесите некоторые незначительные изменения в путь, чтобы создать немного другой путь. Вы можете перетащить опорную точку в немного другое место или переместить маркеры направления, чтобы отрегулировать кривые пути, или даже перетащить сегмент пути в немного другое положение. Просто не трогайте опорные точки на обоих концах пути, потому что мы хотим, чтобы каждый создаваемый нами вариант начинался и заканчивался в одном и том же месте. Таким образом, кроме этих двух опорных точек, остальная часть пути может быть отредактирована так, как вам нравится. Мы не ищем серьезных изменений в пути. Небольшие, тонкие изменения — это все, что нам нужно.
Здесь я слегка изменил две основные кривые моего пути, перетаскивая два указателя направления, выходящие из моей средней точки привязки. Вы можете видеть, как кривые пути больше не совпадают точно с кривой первой световой полосы:
Создайте небольшое изменение исходного пути, перемещая опорные точки, указатели направления или сегменты пути.
Теперь мы можем погладить эту вариацию пути с помощью нашей кисти. Но прежде чем мы это сделаем, мы, вероятно, захотим использовать немного меньшую кисть на этот раз, поэтому нажмите левую клавишу скобки на клавиатуре пару раз, чтобы сделать кисть немного меньше.
Чтобы изменить наш путь, нет необходимости проходить через выбор «Stroke Path» из всплывающего меню «Paths», как мы делали в прошлый раз. Просто нажмите на значок Stroke Path в нижней части палитры Paths:
Нажмите на значок «Путь обводки» в нижней части палитры «Пути».
Фотошоп гладит новый путь, который мы создали с помощью нашей кисти. Поскольку мы все еще работаем над тем же слоем в палитре слоев, стили слоя «Внешнее свечение» и «Внутреннее свечение» автоматически применяются к нашей новой полосе света:
Новый путь теперь обведен кистью, и стили слоя автоматически применяются к нему.
Шаг 15: создай еще пару вариантов пути и нарисуй их кистью
Повторите предыдущий шаг еще один или два раза, чтобы создать больше вариантов пути, и обведите каждый из них кистью.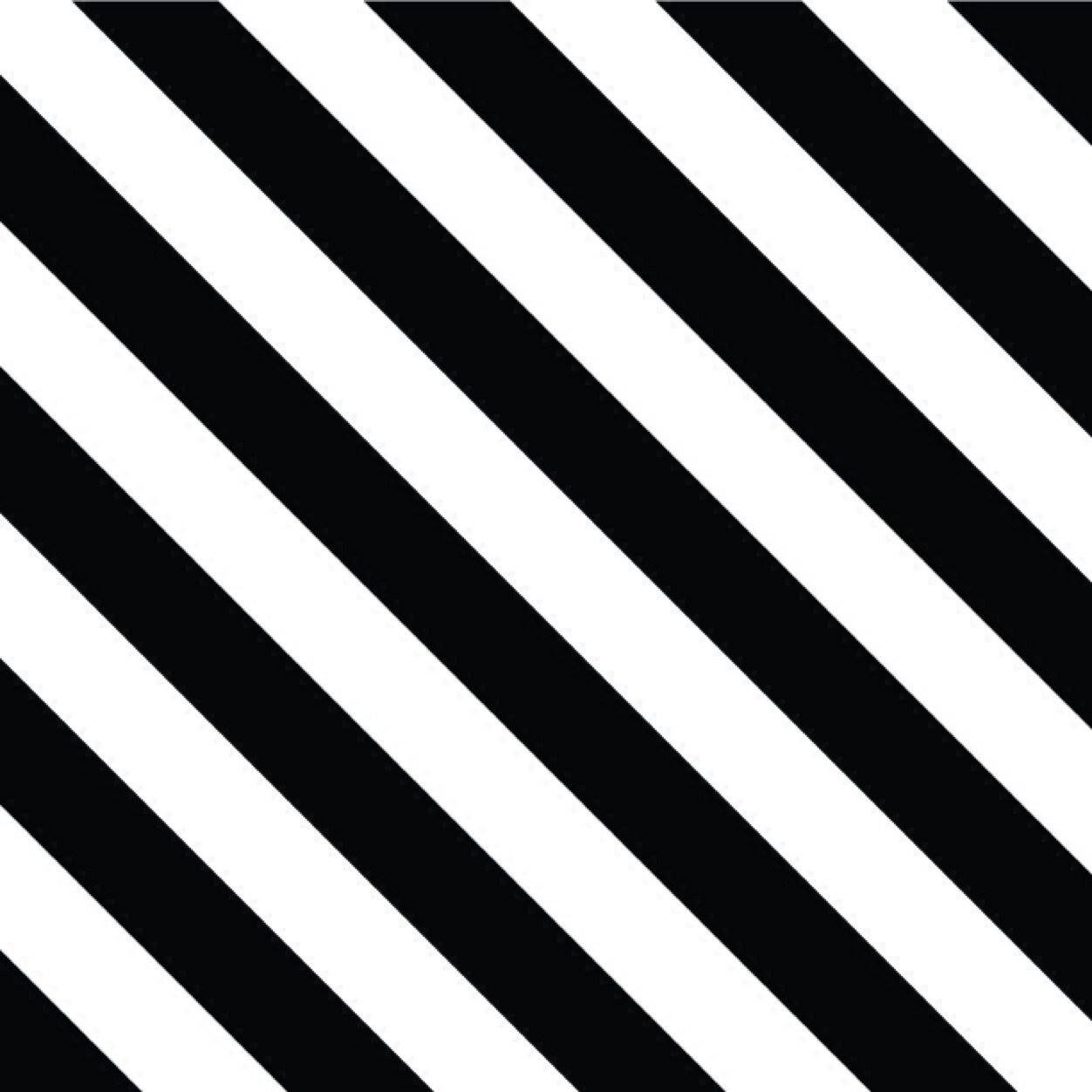 Попробуйте каждый раз менять размер кисти, используя левую и правую клавиши скобок, чтобы добавить еще больше интереса к полосе света. Если вам не нравится мазок кисти, который вы только что добавили, просто нажмите Ctrl + Z (Win) / Command + Z (Mac), чтобы отменить его, затем заново отредактируйте путь и попробуйте снова.
Попробуйте каждый раз менять размер кисти, используя левую и правую клавиши скобок, чтобы добавить еще больше интереса к полосе света. Если вам не нравится мазок кисти, который вы только что добавили, просто нажмите Ctrl + Z (Win) / Command + Z (Mac), чтобы отменить его, затем заново отредактируйте путь и попробуйте снова.
Если вы хотите увидеть, как выглядит ваша полоса света без пути, блокирующего ваш вид, просто щелкните в любом месте пустой области под путем в палитре «Контуры». Это отменит выбор пути и скроет его из поля зрения. Чтобы снова увидеть путь, щелкните по нему в палитре «Пути». Вы должны будете видеть свой путь в любое время, когда хотите погладить его кистью. Если путь не отображается, значки в нижней части палитры «Пути» становятся серыми и недоступными.
Вот мое изображение после редактирования моего пути еще пару раз и поглаживания каждой новой вариации пути с помощью кисти. Опять же, поскольку мы все еще работаем над тем же слоем «Слой 1», в палитре «Слои» стили слоев «Внешнее свечение» и «Внутреннее свечение» автоматически применяются к каждому новому мазку кисти. Я спрятал свой путь из поля зрения, чтобы мы могли легче видеть, как выглядит светлая полоса со всеми ее различными вариациями:
Я спрятал свой путь из поля зрения, чтобы мы могли легче видеть, как выглядит светлая полоса со всеми ее различными вариациями:
Первая светлая полоса после добавления к ней нескольких вариаций.
Шаг 16: скопируй стили слоя на «слой 1»
И с этим мы создали нашу первую полосу света! Вы, вероятно, захотите добавить хотя бы еще одну фотографию, и это хорошая идея, чтобы поместить каждую полосу света на свой слой, но мы можем сократить некоторые из работ, которые нам нужно сделать, скопировав стили слоя, которые мы уже применили к нашей первой полосе света, и просто вставляем их в каждый новый слой, который мы создаем. Вернитесь к палитре слоев. Вы все еще должны выбрать «Слой 1». Перейдите в меню « Слой» в верхней части экрана, выберите « Стиль слоя» , а затем выберите « Копировать стиль слоя» :
Выбрав «Слой 1», перейдите в «Слой»> «Стиль слоя»> «Копировать стиль слоя».
Шаг 17: добавь новый пустой слой
Нажмите на значок « Новый слой» в нижней части палитры «Слои», чтобы добавить еще один пустой слой. Photoshop добавит новый слой над «Слой 1» и автоматически назовет его «Слой 2»:
Photoshop добавит новый слой над «Слой 1» и автоматически назовет его «Слой 2»:
Добавьте новый пустой слой выше «Слоя 1».
Шаг 18: вставь стили слоя в новый слой
Выбрав новый слой, вернитесь в меню « Слой» в верхней части экрана, снова выберите « Стиль слоя» , и на этот раз выберите « Вставить стиль слоя» :
Перейдите в Слой> Стиль слоя> Вставить стиль слоя.
Стили «Внешнее свечение» и «Внутреннее свечение» из «Слоя 1» теперь добавляются в «Слой 2» и автоматически применяются к следующей полосе света, которую мы создаем!
Шаг 19: добавь еще одну легкую полосу
Добавив новый слой и применяя стили слоя из «Слоя 1» к новому слою, мы можем легко создать вторую полосу света. Просто нарисуйте новый путь с помощью инструмента Pen Tool, сохраните путь, если хотите, переименовав его в «Path 2» (или как вы его называете), затем обведите контур кистью. После того как вы создали главную полосу света, удерживайте нажатой клавишу Ctrl (Победа) / Command (Mac), чтобы получить доступ к инструменту прямого выбора и отредактировать путь, перемещая опорные точки, маркеры направления и / или сегменты пути, чтобы создать несколько небольших изменений затем обведите каждую вариацию кистью, каждый раз используя другой размер кисти.
Вот мой результат после добавления второй светлой полосы к моей фотографии:
Изображение после добавления второй световой полосы.
Если вы не хотите, чтобы обе полосы света были одного цвета, вы можете легко изменить цвета, просто отредактировав стили слоя. Допустим, я хочу, чтобы моя вторая полоса света была другого цвета. Чтобы отредактировать стили слоя, все, что мне нужно сделать, — это дважды щелкнуть по значку «Стиль слоя» в правой части «Слоя 2»:
Дважды щелкните значок «Стиль слоя», чтобы редактировать стили этого слоя.
Это откроет диалоговое окно Layer Style для меня. Все, что мне нужно сделать, это нажать на слова « Outer Glow» в левой части диалогового окна, которое отображает параметры «Outer Glow» в средней колонке, затем нажать на образец цвета и выбрать новый цвет из Color. Выберите или выбрав другой цвет из изображения. Нажмите кнопку «ОК», чтобы выйти из палитры цветов, затем нажмите слова « Внутреннее свечение» слева, чтобы получить доступ к параметрам «Внутреннее свечение». Нажмите образец цвета, выберите новый цвет, нажмите «ОК», чтобы выйти из палитры цветов, затем нажмите «ОК», чтобы выйти из диалогового окна «Стиль слоя». Вы можете редактировать цвета полос света в любое время, просто отредактировав стили слоя.
Нажмите образец цвета, выберите новый цвет, нажмите «ОК», чтобы выйти из палитры цветов, затем нажмите «ОК», чтобы выйти из диалогового окна «Стиль слоя». Вы можете редактировать цвета полос света в любое время, просто отредактировав стили слоя.
Вот мой окончательный результат после редактирования стилей слоя на «Слой 2» и небольшого изменения цвета моей второй полосы света, используя цвета, которые я взял из волос женщины:
Конечный результат.
И там у нас это есть! Вот так можно добавить разноцветные полосы на изображение с помощью Photoshop! Посетите наш раздел « Фотоэффекты », чтобы узнать больше об эффектах Photoshop!
от простого к сложному. Часть 122. Разрежем изображение на полосы
4 — 2008Светлана Шляхтина
Каких только эффектов оформления снимков не используют сегодня дизайнеры! Один
из них — это эффект
PhotoStrips. Означает
он следующее: изображение разрезается на отдельные полосы, которые после ряда преобразований накладываются друг
на друга под некоторым углом, что обеспечивает своеобразный визуальный эффект и делает снимок более оригинальным.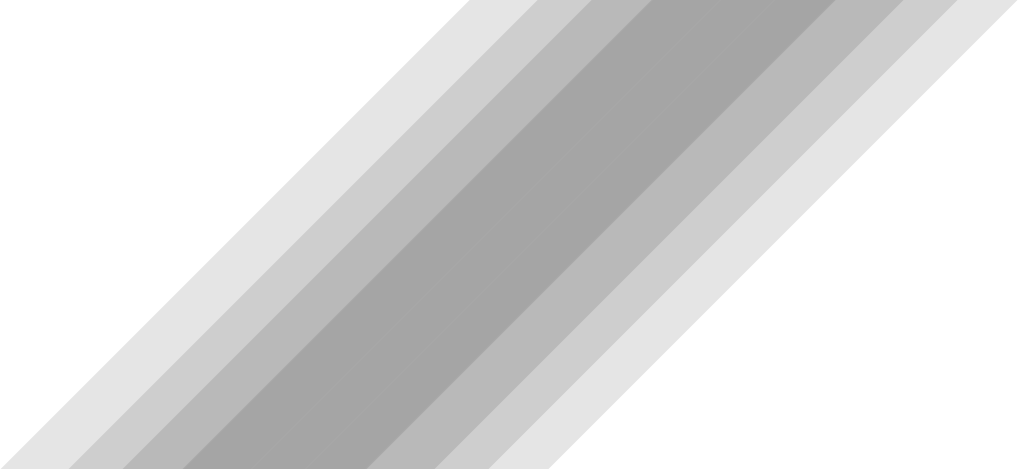 Попробуем добиться такого эффекта встроенными средствами Photoshop.
Попробуем добиться такого эффекта встроенными средствами Photoshop.
1 Открываем фотографию, над которой собираемся работать.
2 Для удобства включаем отображение линейки (меню View => Rulers) и формируем прямоугольную выделенную область в самой левой части изображения.
3 Нажимаем комбинацию клавиш Ctrl+J для создания нового слоя с выделенной областью.
4 Делаем слой Background невидимым, щелкнув по пиктограмме глаза в панели управления слоями.
5 Создаем на только что полученном слое новую прямоугольную Select-область, выделив следующую (в направлении слева направо) полосу изображения.
6 Не снимая выделения, активируем слой Background, на котором находится исходный снимок, и вновь нажимаем комбинацию клавиш Ctrl+J для получения следующего нового слоя с выделенной областью.
7 Аналогичным образом создаем все остальные слои с полосами (на каждом последующем слое должна находиться очередная полоса изображения), руководствуясь правилом, что выделять область нужно на последнем созданном слое, а нажимать комбинацию клавиш Ctrl+J — только после переключения на слой Background.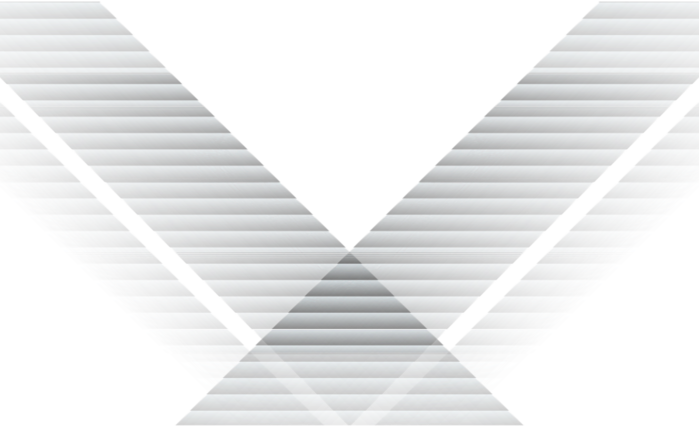
8 Отключаем отображение уже ненужной нам линейки (меню View => Rulers) и делаем невидимыми все слои, за исключением самого первого созданного слоя.
9 Затем поверх слоя Background создаем новый слой (меню Layer => New => Layer) и заливаем его белым цветом.
10 Увеличиваем размер холста (меню Image => Canvas Size) и заливаем добавленную по контуру снимка область белым цветом.
11 Выбрав верхний слой (он был оставлен видимым), вызываем диалоговое окно Blending Options (меню Layer => Layer Style => Blending Options). Там выбираем Bevel and Emboss, включаем флажок Contour и настраиваем параметры оконтуривания полосы по своему усмотрению таким образом, чтобы полоса получила красивое обрамление.
12 В том же окне Blending Options выбираем Drop Shadow и настраиваем параметры тени так, чтобы полоса отбрасывала легкую тень.
13 Так же поступаем и с остальными слоями.
14 Теперь необходимо расположить полосы так, чтобы они частично перекрывали одна другую, как бы образуя своеобразный веер, но при этом фокусная часть снимка оставалась хорошо видимой.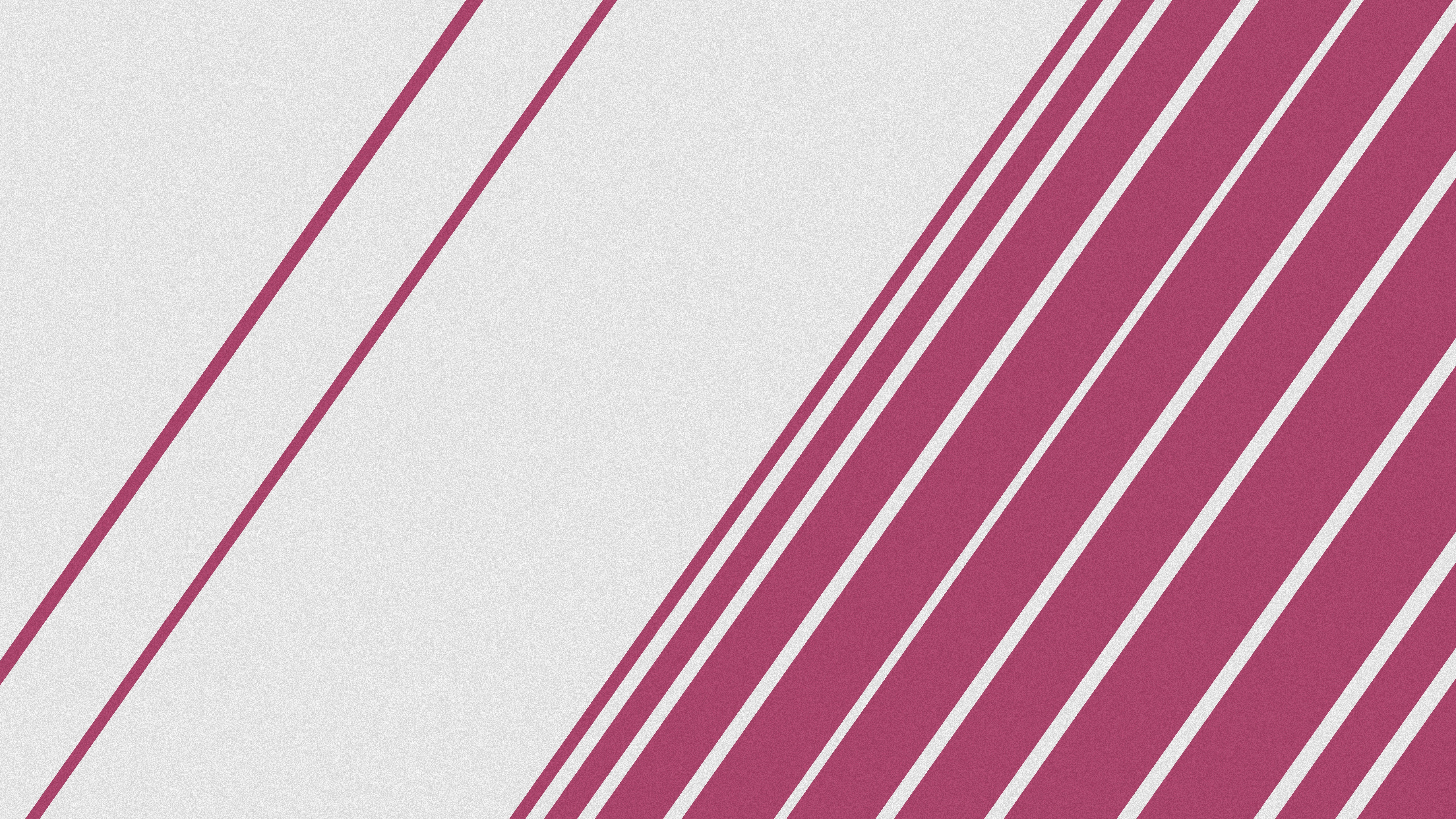 Для этого активируем первый слой, инструментом Move Tool перемещаем находящуюся на нем полосу и поворачиваем ее по своему усмотрению (меню Edit => Transform => Rotate).
Для этого активируем первый слой, инструментом Move Tool перемещаем находящуюся на нем полосу и поворачиваем ее по своему усмотрению (меню Edit => Transform => Rotate).
15 Аналогичным образом поступаем и с другими слоями, при необходимости перемещая их, поворачивая и перетаскивая в палитре слоев с уровня на уровень — все это повторяем до тех пор, пока не останемся довольны композицией.
16 Открываем фоновое изображение. Выделяем его полностью и копируем в буфер обмена.
17 Поверх белого фонового слоя создаем новый слой (меню Layer => New => Layer), внедряем на него скопированное фоновое изображение, применив команду Edit => Paste, и растягиваем его на весь холст (меню Edit => Transform => Scale).
18 Настраиваем прозрачность слоя с фоном, дважды щелкнув на имени слоя в палитре Layers и уменьшив значение параметра Opacity желаемым образом.
19 Кадрируем изображение, воспользовавшись инструментом Crop Tool.
20 Удаляем ставший ненужным слой Background, применив команду Delete Layer из встроенного меню палитры Layers.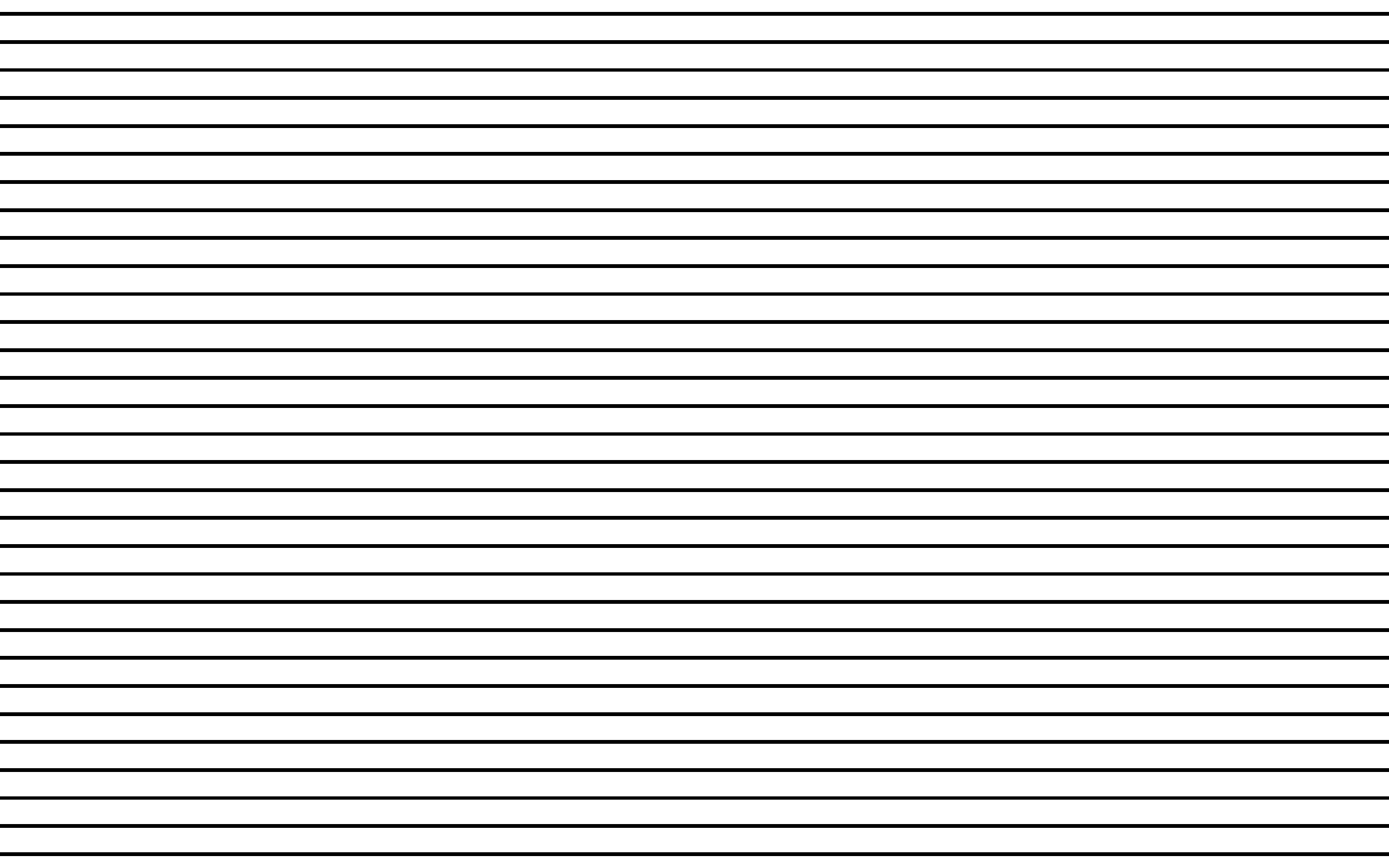
21 При необходимости окончательно регулируем размеры холста (меню Image => Canvas Size), объединяем все слои командой Flatten Image (меню Layer => Flatten Image). Изображение готово.
КомпьюАрт 4’2008
Полосатый фон — 64 фото
1
Полосатый Бэкграунд
2
Яркий фон полосы
3
Вертикальные полосы
4
Цветные полоски
5
Разноцветный полосатый фон
6
Горизонтальные полоски
7
Красивый фон в полоску
8
Фон полоски
9
Черно оранжевая полоска
10
Яркие полоски
11
Фон полоски из центра
12
Зеленая полоска
13
Голубая полоска
14
Фон полоски
15
Фон полоски
16
Текстура полоски
17
Черно белые полосы
18
Цветная бумага в полосочку
19
Фон полоски
20
Полосатая текстура
21
Полосатые обои
22
Паттерн полоски
23
Принты полоска
24
Вертикальные полоски
25
Палас разноцветный
26
Фон полоски
27
Фон полоски
28
Вертикальные цветные полосы
29
Разноцветный фон
30
Цветовая палитра пол Смит
31
Полосатая текстура
32
Полоски чб
33
Вертикальные цветные полосы
34
Полосатая текстура
35
Родовая полоска
36
Фон полоски
37
Синий фон с полосками
38
Фон в полосочку
39
Разноцветные полосы
40
Черно белые полоски
41
Паттерн полоски
42
Яркие цветные полоски
43
Фон полоски
44
Голубой фон в полоску
45
Фон полоски
46
Полосатая текстура для фотошопа
47
Фон полоски
48
Разноцветные полоски
49
Фон полоски
50
Яркие полоски
51
Фон полоски
52
Фон в полосочку
53
Фон полоски
54
Яркий полосатый фон
55
Паттерн полоски
56
Фон полоски
57
Полосатая текстура
58
Голубой фон в полоску
59
Вертикальные цветные полосы
60
Фон полоски
61
Разноцветные полоски
62
Полосатый фон для фотошопа
63
Горизонтальные полоски
|
Красивый текстовый 3D-эффект в Adobe Photoshop
Сегодня мы будем создавать очень красивый и нежный текстовый эффект в Adobe Photoshop. Это будет урок с использованием функций 3D графического редактора. Мы придадим тексту объем, а потом оформим его красивым цветовым сочетанием и добавим эффектов.
Это будет урок с использованием функций 3D графического редактора. Мы придадим тексту объем, а потом оформим его красивым цветовым сочетанием и добавим эффектов.
Результат
Шаг 1
Создайте новый документ и введите ваш текст. Используйте шрифт Streetwear.
Шаг 2
В меню выберите 3D > New 3D Extrusion From Selected Layer/3D- Новая 3D-экструзия из выделенного слоя.
Шаг 3
Ваш текст преобразуется в 3D-объект с параметрами по умолчанию. Кликните по тексту и в палитре Properties/Параметры укажите в графе Coordinates/Координаты в окне X угол в 90 градусов.
Шаг 4
Выберите первый инструмент и кликните где-то вне объекта, чтобы переместить камеру. Переместите камеру так, чтобы были видны синяя и красная полосы.
Шаг 5
Вернитесь к Coordinates/Координатам и укажите 90 градусов по оси X.
Шаг 6
При необходимости переместит скрещение полос по центру так, чтобы текст был по центру.
Шаг 7
Давайте добавим фон, с которым будем взаимодействовать наш объект. Вернитесь в обычный режим слоев и нарисуйте прямоугольник.
Шаг 8
В меню выберите 3D > New Mesh from Layer > Depth Map to > Plane/3D > Новая сетка из слоя > Карта глубины.
Шаг 9
Выберите оба слоя и в меню выберите 3D > Merge 3D Layers/ 3D > Объединить 3D-слои.
Шаг 10
Выберите последний инструмент в верхней панели и масштабируйте прямоугольник, чтобы он покрыл всю рабочую область.
Шаг 11
Теперь давайте настроим параметры для текста. Зайдите в палитру Properties/Параметры и кликните по Shape Presets/Наборы фигур. Выберите один из вариантов.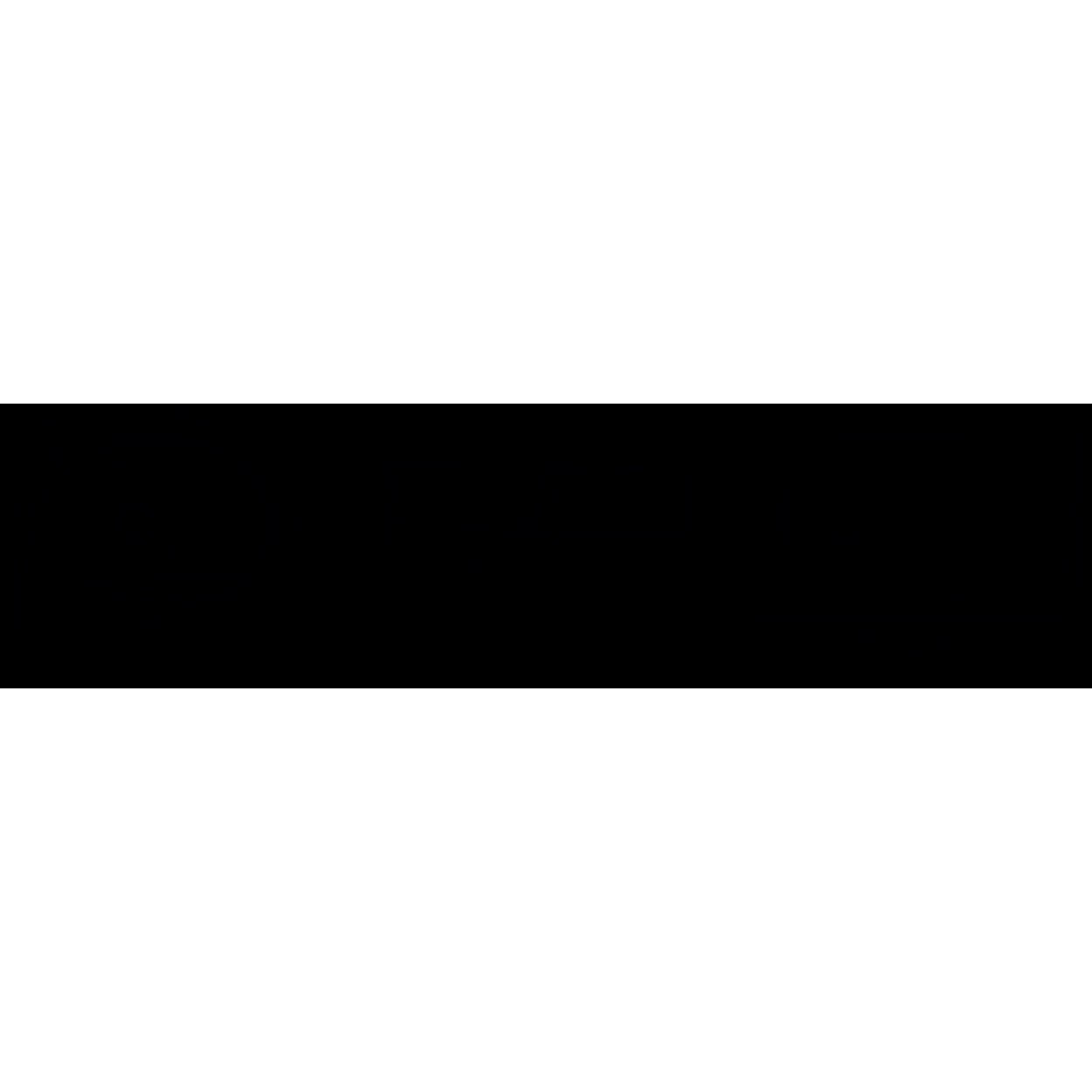
Шаг 12
Теперь кликните по иконке Cap/Капитель. Здесь много параметров, которые помогут вам добиться хорошего эффекта. Мы выбрали простой контур с тонким, аккуратным тиснением.
Шаг 13
Давайте добавим света. Проскрольтесь вниз в палитре 3D, чтобы найти Infinite Light/Бесконечный свет. Переместите его, чтобы получить красивые тени.
Шаг 14
Вы можете изменить Softness/Мягкость и Intensity/Интенсивность света в палитре Properties/Параметры.
Шаг 15
Давайте добавим еще света. Кликните по иконке белого листа в нижней части палитры 3D и выберите New Infinite Light/Новый бесконечный свет.
Шаг 16
Временно отключите предыдущий источник света, чтобы настроить новый источник. Сделайте так, чтобы новый источник освещал в основном контур букв. Также укажите мягкие тени.
Шаг 17
Зайдите во вкладку Materials/Материалы. Выделите все материалы текста и укажите им цвет, который вам нравится. Diffuse/Рассеивание — это основной цвет объектов. Specular/Блик — цвет бликов и светлых тонов. Ambient/Освещение — цвет теней. Выбирайте для этих трех параметров близкие цвета, чтобы сохранить реалистичность.
Шаг 18
После того как вы выбрали все цвета, создайте New Material/Новый материал.
Шаг 19
Кликните по прямоугольнику и укажите ему этот материал.
Шаг 20
Если вы хотите сделать тени светлее, можете добавить немного света. Найдите Environment/Окружающая среда в палитре 3D и измените Global Ambient/Глобальное освещение на светлый цвет.
Шаг 21
Когда все будет готово, кликните иконку Render/Рендер чтобы увидеть работу в ее реальном виде.
Шаг 22
Если в процессе рендера вы заметите что-то, что захотите исправить, нажмите Escape, чтобы прервать процесс и внести изменения.
Автор урока Monika Zagrobelna
Перевод — Дежурка
Смотрите также:
Как сделать в Фотошопе красивый фон
Фон — это изображение, служащее подложкой для композиции или имеющее другое предназначение, как самостоятельный элемент. В этом уроке мы научимся создавать красивый фон в Фотошопе.
Создание фона в Photoshop
Сегодня мы рассмотрим два варианта создания фонов. В первом случае это будут полосы с градиентной заливкой, а во втором фантазия на свободную тему с эффектом боке.
Вариант 1: Полосы
- Создаем новый документ необходимого размера. Для этого идем в меню «Файл – Создать».
Выставляем размеры и нажимаем ОК.
- Создаем новый слой в палитре.
- Берем инструмент «Заливка».
Кликаем по холсту, заливая его основным цветом. Оттенок не важен. В нашем случае это белый.
- Далее настраиваем цвета. Основным нужно выбрать серый, а фоновым также серый, но несколько темнее.
- Идем в меню «Фильтр – Рендеринг – Волокна».
Настраиваем фильтр таким образом, чтобы на изображении не было больших темных пятен. Параметры меняются ползунками. Для лучшего обзора можно уменьшить масштаб.
Результат:
- Оставаясь на слое с «Волокнами», берем инструмент «Прямоугольная область».
- Выделяем наиболее однородный участок по всей ширине холста.
- Нажимаем сочетание клавиш CTRL+J, скопировав выделение на новый слой.
- Берем инструмент «Перемещение».
Снимаем видимость со слоя с «Волокнами» и перетягиваем скопированный участок в самый верх холста.
- Вызываем функцию «Свободное трансформирование» сочетанием клавиш CTRL+T и растягиваем полоску вниз, до самого конца.
Читайте также: Функция «Свободное трансформирование» в Фотошопе
Далее подводим курсор к угловому маркеру и начинаем вращать картинку. После начала вращения зажимаем SHIFT и поворачиваем на 45 градусов.
Теперь растягиваем изображение, чтобы оно заполнило весь холст. После завершения операции нажимаем ENTER. Результат:
- Кликаем дважды по слою с получившимися полосами, открыв стили. Настройки такие: режим наложения «Умножение», угол -45 градусов. Градиент, показанный на скриншоте, имеется в стандартном наборе Фотошопа. Распространение цветов по холсту настраивается ползунком «Масштаб».
Читайте также: Как сделать градиент в Фотошопе
Результат:
- Придадим больше контраста изображению. Кликаем по значку корректирующих слоев и выбираем «Уровни».
В открывшемся окне свойств тянем крайние ползунки к центру, добиваясь желаемого результата.
- Далее нам потребуется отпечаток всех слоев. Для этого становимся на самый верхний слой в палитре (у нас это «Уровни») и нажимаем сочетание клавиш CTRL+ALT+SHIFT+E.
- Теперь на этом слое можно выполнить какие-нибудь дополнительные операции, например, добавить виньетку (затемнить края) и осветлить центр.
Подробнее:
Добавляем виньетки на снимки в Фотошопе
Осветляем фото в Adobe PhotoshopПример того, что может получиться в результате:
Вариант 2: Боке
- Создаем новый документ, нажав комбинацию CTRL+N. Размеры изображения подбирайте по своим потребностям. Разрешение ставим 72 пикселя на дюйм. Такое разрешение подходит для публикации в интернете.
- Заливаем новый документ радиальным градиентом. Нажимаем клавишу G и выбираем «Радиальный градиент».
Цвета выбираем по вкусу. Основной должен быть несколько светлее фонового.
- Затем проводим линию градиента по изображению сверху вниз. Вот что должно получиться:
- Далее создаем новый слой, выбираем инструмент «Перо» (клавиша P) и проводим примерно такую кривую:
Кривую необходимо замкнуть, чтобы получить контур. Затем создаем выделенную область и заливаем ее белым цветом (на новом слое, который мы создавали). Для этого кликаем внутри контура правой кнопкой мыши и выбираем пункт «Образовать выделенную область».
Ставим галку возле «Сглаживания», радиус выставляем равным 0 (нулю) и нажимаем ОК.
- Берем инструмент «Заливка» и заливаем выделение белым цветом.
Снимаем выделение комбинацией клавиш CTRL+D.
- Теперь дважды кликаем по слою с только что залитой фигурой, чтобы открыть стили. В параметрах наложения выбираем «Мягкий свет» либо «Умножение», накладываем градиент.
Для градиента выбираем режим «Мягкий свет».
Результат примерно такой:
- Далее настраиваем обычную круглую кисть. Выбираем данный инструмент на панели и нажимаем F5 для доступа к настройкам.
Ставим все галки, как на скриншоте, и переходим на вкладку «Динамика формы». Выставляем колебание размера 100% и управление «Нажим пера».
Затем на вкладке «Рассеивание» подбираем параметры, чтобы получилось, как на скрине.
На вкладке «Передача» также поиграемся с ползунками для достижения необходимого эффекта.
- Создаем новый слой и задаем режим наложения «Мягкий свет».
На этом новом слое мы и порисуем нашей кистью.
- Для достижения более интересного эффекта, данный слой можно размыть, применив фильтр «Размытие по Гауссу», и на новом слое повторить проход кистью. Диаметр при этом можно изменить.
Приемы, примененные в этом уроке, помогут вам создавать отличные фоны для ваших работ в Фотошопе.
Мы рады, что смогли помочь Вам в решении проблемы.Опишите, что у вас не получилось. Наши специалисты постараются ответить максимально быстро.
Помогла ли вам эта статья?
ДА НЕТПоделиться статьей в социальных сетях:
полос фона: 550+ обязательных бесплатных узоров
Полосы фона популярны как для веб-дизайна, так и для печати. Таким образом, наличие собственной библиотеки фоновых узоров и текстур из разноцветных полос, масштабируемой и мозаичной, может оказаться очень полезным, если вы дизайнер.
В этой коллекции мы собрали более 550 бесплатных узоров в виде полос в Photoshop, которые вы можете использовать при создании фона. Поскольку они бесшовные и повторяющиеся, вы можете использовать их на веб-сайтах, баннерах, а также в печатных материалах, таких как буклеты, плакаты и открытки.
Эти полосатые фоновые узоры отлично подходят в качестве фона для веб-сайтов и блогов, а также для печати. Вы можете использовать их в качестве фона для пригласительного билета, для подарочных ярлыков или даже в качестве подарочной упаковки. Я уверен, что у вас будет много других идей, как сделать эти фоны полезными. Чтобы увидеть больше таких бесплатных фонов, посмотрите нашу коллекцию бесплатных фоновых узоров в горошек.
БЕСПЛАТНЫЕ ОБРАЗЦЫ ФОНА ДОЛЖНЫ ИМЕТЬ полосы
Ниже представлено более 550 фоновых узоров в виде отдельных полос, которые вы можете скачать бесплатно.Большинство из них поставляется с файлом паттернов Photoshop (.PAT) и пакетами текстур в формате JPEG или PNG. Точно так же есть набор, который вы можете загрузить как EPS, что дает вам больше гибкости, поскольку вы все еще можете редактировать узор, а также цвета. Наслаждайтесь этой коллекцией!
Пастельные розовые полоски фоновые узоры
Во-первых, это набор из 24 узоров Photoshop с фоновыми узорами в виде полос разных оттенков пастельно-розового. Вы найдете фон с полосками в виде горизонтальных, вертикальных и диагональных полос, которые можно использовать как для печати, так и для веб-дизайна.
СКАЧАТЬ
30 узоров в полоску
Загрузка включает файл Photoshop PAT, содержащий 30 полосатых узоров. В пакете также есть версия этих шаблонов в формате GIF.
СКАЧАТЬ
Набор текстур № 14: Узоры в полоску конфетного цвета
В этом конкретном наборе вы получите 10 шаблонов диагональных полос разных ярких цветов.Это изображения с высоким разрешением, поэтому вы можете использовать их в качестве фона для своих дизайнов.
СКАЧАТЬ
Бесплатные векторные узоры — набор диагональных полос 1
Набор бесплатных повторяющихся полосатых узоров с диагональными полосами. Каждый узор является бесшовным и идеально укладывается со всех сторон. Загружаемый файл содержит шесть файлов EPS, которые вы можете загрузить в Adobe Illustrator или в вашу любимую программу для редактирования векторных изображений. Он также включает в себя шесть 24-битных прозрачных PNG, которые вы можете использовать «как есть» или загрузить в Photoshop (Edit-> Define Pattern).
СКАЧАТЬ
Бесплатные векторные и пиксельные узоры — набор бесшовных полос 2
Набор с бесплатными узорами в современном стиле в полоску. Вы можете скачать эти векторные и пиксельные узоры и использовать их в своих проектах. Папка загрузки включает 3 файла EPS, которые вы можете загрузить в Adobe Illustrator (или в ваш любимый векторный редактор) и отредактировать, чтобы изменить масштаб, цвета и т. Д. Есть также 3 больших пальца в формате PNG, которые вы можете сразу использовать в своих веб-дизайнах или загрузить. их в библиотеку шаблонов Photoshop (Edit-> Define Pattern).
СКАЧАТЬ
Шероховатые полосы Шаблоны Photoshop
Еще один комбинированный пакет шаблонов Photoshop повторяющихся шероховатых полос (.PAT) и соответствующий пакет бесшовных шероховатых текстур (.JPG). Разрешение как текстур, так и узоров составляет 740 пикселей * 740 пикселей.
СКАЧАТЬ
Шаблоны Photoshop Шероховатые Полоски Часть 2
Вот еще один бесплатный комбо-пакет больших (740 * 740 пикселей) бесшовных текстур Grungy Vertical Stripes в формате.jpg, а также соответствующий набор мозаичных узоров Photoshop (.pat).
СКАЧАТЬ
Плоские шероховатые летние полосы, бесшовные модели
Бесплатный комбо-пакет, состоящий из больших (740 на 740 пикселей) бесшовных плоских шероховатых текстур летних полос в формате .JPG. В комплект также входит соответствующий набор повторяющихся узоров Photoshop (.pat).
СКАЧАТЬ
Бесплатные узоры в виде полос гранж высокого разрешения
Еще один удобно упакованный набор шаблонов Photoshop (.погладить). На этот раз узоры — это слегка измененные версии предыдущего набора бесшовных гранж-полос. Они имеют разрешение от 512 на 512 пикселей до 1024 на 1024 пикселей.
СКАЧАТЬ
Фоны с узором в полоску от Peter Plastic
Кроме того, в этом наборе 13 шаблонов полос, которые вы можете использовать для создания интересных фонов, заголовков, баннеров, среди прочего, в Photoshop.
СКАЧАТЬ
Набор узоров в полоску для Photoshop 2
В этот набор входит 20 паттернов, которые вы можете бесплатно использовать при создании фонов в Photoshop.
СКАЧАТЬ
Набор узоров в виде полос бурбона
Набор насыщенных красочных бесшовно повторяющихся полос. Не разрешено использовать в коммерческих целях. Пожалуйста, укажите автора, если вы их используете.
СКАЧАТЬ
Ретро полосы фоновые узоры
В этом наборе 70 различных узоров в полоску. Они идеально подходят для создания дизайнов в стиле ретро и винтаж.
СКАЧАТЬ
Полосы Упаковка № 1
В этом наборе 8 рисунков, в основном горизонтальные полосы.
СКАЧАТЬ
Набор полос 2
В этом паке 9 узоров с вертикальными полосами в различных темах.
СКАЧАТЬ
Полоски № 3 в упаковке
Набор состоит из 7 шаблонов диагональных полос для Photoshop.
СКАЧАТЬ
Полосы Упаковка № 4
Этот набор состоит из 7 шаблонов диагональных и горизонтальных полос для Photoshop.
СКАЧАТЬ
Текстурированные полосы, фоновые узоры
Этот набор состоит из 30 узоров, которые можно использовать в качестве текстур или обоев для ваших форумов или ваших работ. Шаблоны работают с Photoshop CS или новее.
СКАЧАТЬ
Бесшовные шаблоны Photoshop в полоску
В этом наборе 25 паттернов, которые вы можете использовать в Photoshop CS или более новых версиях.Они бывают разных цветов. Вы можете использовать их в качестве обоев в макетах, так как они хорошо повторяются. Загрузка также включает пакет изображений для тех, кто использует старые версии Photoshop.
СКАЧАТЬ
Текстурированные узоры в полоску
Набор состоит из шести полосок с текстурой старой бумаги. Они совместимы с Photoshop CS2.
СКАЧАТЬ
Узоры с синими полосами
Есть девять шаблонов полос: горизонтальные, вертикальные и диагональные.Эти узоры имеют грубую текстуру бумаги.
СКАЧАТЬ
Пастельный узор в полоску
Вот узор из 10 полос в пастельных тонах. Пожалуйста, укажите автора, если он используется.
СКАЧАТЬ
Серый фон полосатые узоры
Вот 26 разноцветных полосатых узоров (выложенных плиткой). Совместимость с Photoshop CS и выше. Пакет изображений также включен.
СКАЧАТЬ
Полоса 1 Узоры
Вот 30 различных полос с градиентами.Все бесшовные и 512 пикселей на 512 пикселей. Загрузка содержит файл .pat для Photoshop и все файлы .PNG для GIMP.
СКАЧАТЬ
Гранж полосы фон Узоры
Бесплатный набор шаблонов для Adobe Photoshop или Gimp. Набор состоит из 30 шероховатых вертикальных полос. Все 512 пикселей на 512 пикселей.
СКАЧАТЬ
Полосатые узоры для Photoshop
Набор из 30 красочных полосатых узоров Photoshop в одном.pat файл. Это будет работать только в Photoshop.
СКАЧАТЬ
Шаблоны темных полос в Photoshop
Набор из 20 бесшовных полосатых узоров Photoshop в темных цветовых сочетаниях.
СКАЧАТЬ
Пастельные узоры в полоску для PS
Набор состоит из 24 бесшовных полосатых узоров пастельных тонов. Выкройки доступны в 8 различных цветах и 3 различных размерах.
СКАЧАТЬ
Цветные узоры в полоску
В этом наборе 18 красочных узоров с вертикальными, горизонтальными и диагональными полосами.
СКАЧАТЬ
Цифровой винтажный фон в полоску
Вот 20 полосатых цифровых бумажных фонов в винтажном стиле. Они полезны для цифрового скрапбукинга, поделок, канцелярских принадлежностей, подарков и дизайна материалов для мероприятий.
СКАЧАТЬ
Коллекция полосок
Коллекция из 55 узоров в красочных сочетаниях.
СКАЧАТЬ
Связанные бесплатные ресурсы для дизайна
350+ Высококачественные полоски для Photoshop
КлиентыPhotoshop могут сэкономить много времени и добиться лучших результатов, используя быстро доступные бесплатные подарки, например кисти, узоры и формы.Полосы — это хорошо известная ярость Web 2.0 в последние годы, которая немного утихла.
Полосы являются одними из самых распространенных паттернов, используемых дизайнерами при создании фонов для веб-сайтов или печати. Фон в полоску широко используется как в веб-планах, так и в печатных.
Таким образом, наличие вашей собственной библиотеки ярких фоновых узоров и поверхностей с яркими полосами, которая является универсальной и мозаичной, может оказаться чрезвычайно полезной, если вы не являетесь планировщиком.
Сегодня мы будем показывать 350+ совершенно бесплатных паттернов Photoshop Stripe. Полосатые примеры бывают разных оттенков и стилей линий. Эти полосатые узоры Photoshop отлично подходят в качестве фона для сайтов и онлайн-журналов, а также для печати.
Вы можете использовать их в качестве фона для приветственной открытки, для ярлыков благословения или даже в качестве оберток благословения. Я уверен, что у вас будет много разных мыслей о наиболее эффективном методе, который поможет сделать эти основы полезными.Отметьте это и выберите те, которые вам дороги.
24 пастельных розовых полосатых узора
Это композиция из полосатых узоров Photoshop различных оттенков пастельно-розового цвета. Вы обнаружите основы полос в горизонтальных, вертикальных, угловых контурах полос, которые вы можете использовать как для печати, так и для композиций веб-сайтов.
Пастельные узоры в розовую полоску14 узоров в полоску конфетного цвета
В этом конкретном наборе вы получите 10 наклонных полос разных ярких оттенков.Это изображения высокой четкости, поэтому вы можете использовать их в качестве основы для своих контуров.
Конфеты цветные полосыБесплатные векторные повторяющиеся узоры
Пакет бесплатных примеров полосатых изображений, подчеркивающих наклонные полосы. Каждый пример согласован и великолепно укладывается со всех сторон.
Бесплатные векторные шаблоны с повторомБесплатные векторные и пиксельные шаблоны с повторением
Вот бесплатный образец в современном стиле в полоску. Вы можете скачать эти векторные и пиксельные примеры и использовать их в своих планах.Вы можете использовать загружаемые файлы для индивидуальных или коммерческих предприятий.
Бесплатные векторные и пиксельные повторяющиеся узорыШероховатые полосы в Photoshop
Настоящее веб-удовольствие — это еще один комбинированный пакет рисунков Photoshop с шероховатыми полосками, пригодными для плитки. Вы можете бесплатно скачать этот пакет шаблонов для своих проектов.
Шероховатые полосы в Photoshop13 шаблонов в Photoshop в виде полос
13 полосок в Photoshop8 бесплатных полосок
8 бесплатных полосок24 полосок для PS
24 узора в полоску для PS20 узоров в полоску в Photoshop
20 Photoshop полосатых узоров30 бесплатных полосатых узоров с градиентами
30 бесплатных полосатых узоров с градиентами47 бесплатных полосатых узоров
47 бесплатных полосатых узоров6 текстурных полосатых узоров
6 текстурных полосок70 ретро полосок
70 ретро-полосокполосатых узоров
Набор полосок30 гранж полосок
30 полосатых гранж-узоров30 полосатых узоров для Photoshop
30 полосатых узоров для Photoshop14 викторианских узоров в полоску
14 викторианских узоров в полоску12 бесплатных шаблонов в полоску HR
12 бесплатных шаблонов Photoshop полоски HR30 шаблонов Photoshop полос
30 полосатых узоров для Photoshop200 бесплатных полосатых текстур Photoshop
Эта коллекция текстур полос содержит широкий спектр эффектов, которые добавляют к изображению горизонтальные, вертикальные, круглые или диагональные полосы.Все включенные файлы совместимы не только с Adobe Photoshop, но и с GIMP, Paint Shop Pro и другим программным обеспечением, которое также имеет функции слоев. Эти текстуры белых полос сохраняются в формате JPG и подходят как для пользователей Mac, так и для ПК. Вы можете добавить полосовую текстуру к изображению RAW или JPEG с одинаковой эффективностью. Предлагаемое разрешение 800×533 делает эти эффекты идеально подходящими для любого проекта независимо от его масштаба ».
Этот пакет включает обширную коллекцию текстур, которые необходимы любому респектабельному фотографу и графическому дизайнеру.Они очень просты в использовании и могут пригодиться как новичкам, так и опытным фотографам. Текстуры из этого пакета можно сочетать с другими узорами, эффектами и наложениями, чтобы создать профессиональный дизайн, готовый к печати или публикации на вашем веб-сайте или в профиле в социальных сетях.
Текстурные полосы из этого набора можно применять в широком спектре проектов, но они дают наилучшие результаты при использовании для дизайнов, которые должны передавать расслабленную, привлекательную и позитивную атмосферу.Учитывая, что полосы нарисованы акварелью, они идеально подходят для художественных изображений, которые могут извлечь выгоду из ощущения рисования от руки.
Белая и синяя цветовая палитра этих полос с бесплатными текстурами делает их идеальными для фотографий, рекламы и рисунков на морскую тематику. Однако не забудьте проверить, соответствует ли цветовая схема остальной части вашего дизайна волнистым синим полосам этих изображений, чтобы результат выглядел профессионально и согласованно.
Этот пакет текстур полос позволяет вам выбирать из 25 различных изображений.Все они — разумный выбор, если вы хотите создать стильный фон, обои или баннер. Полоски выполнены синей акварелью на белом фоне. Их рисуют всеми возможными способами — горизонтальными, вертикальными, диагональными, изогнутыми и волнистыми.
Они также различаются по ширине и интенсивности, что дает вам еще больше свободы в выборе оптимального варианта для вашего дизайна. Большинство текстур полос имеют светло-голубой оттенок, что позволяет смешивать их с фоном или легко добавлять текст поверх них.
Текстура с синими и белыми полосками может быть фантастическим дополнением к фотографиям на морскую или пляжную тематику. Он также может хорошо подойти для художественного дизайна, в котором можно улучшить геометрию, акварель и расслабляющую атмосферу.
Вы можете использовать эти текстуры для студийных портретов, свадебных фотографий и изображений из электронной коммерции, чтобы добиться более творческого вида.
100 Штриховые рисунки для дизайнеров
Среди наиболее часто используемых в Photoshop узоров и текстур — это текстуры бумаги.Многие дизайнеры используют в своих проектах линованную бумагу и узоры для блокнотов и текстуры , а также узоры в полоску . Вы можете использовать выкройки блокнотов для создания фонов веб-сайтов, создания страниц для вырезок и многого другого. В сегодняшней коллекции я собрал более 100 шаблонов линий для Photoshop , которые у вас должны быть. Не забудьте проверить это руководство о том, как создать фон
из линованной бумаги с использованием CSS. ТвитнутьПолоски в стиле ретро очень популярны в дизайне в стиле 70-х и 80-х годов.Полосы и линии широко использовались в графическом дизайне, моде и т. Д. Используя эти образцы линий, вы можете создать крутой ретро-фон всего за несколько секунд.
Полосы, ретро-линии и формы солнечных лучей использовались в 70-х годах. В 80-х их заменили неоновые, сетчатые и геометрические формы, например, треугольники. Если вы хотите узнать больше о 1980-х, ознакомьтесь с моей статьей о шрифте 80-х, который использовался в плакатах к фильмам, видеоиграх, обложках музыкальных альбомов и т. Д.
Загрузите бесплатно эти линейных узоров и используйте их для создания фонов для своих проектов.Чтобы создать реалистичную линованную бумагу, вы можете комбинировать эти узоры с текстурами бумаги, такими как текстуры мятой бумаги.
Набор штриховых и пунктирных линий для Photoshop
Бумага для блокнотов
Образцы полос
Шаблоны для тетрадей Photoshop PAT
Пакет шаблонов для полосатых линий
Шаблоны Photoshop для вертикальных линий
Пиксельные шаблоны для сканирования линий в Photoshop
Шаблоны для ноутбуков с линиями
Текстура для тетрадейНабор шаблонов пиксельных линий
Маленькие шаблоны Photoshop
Шаблоны черных линий для Photoshop
Набор шаблонов полосатых линий
Шаблоны черных линий PS2
Шаблоны ретро линий Photoshop
Шаблоны полос в Photoshop PAT
Полосатые шаблоны Photoshop
Пакет шаблонов линованной бумаги
Красочные узоры линий
Я загрузил и сохранил все эти красивые узоры, поэтому, если вы не можете загрузить один из этих фоновых узоров, свяжитесь со мной.
Если вы хотите создать математическую бумагу, выберите одну из этих текстур мятой бумаги, добавьте узор Overlay , используя узоры записной книжки с режимом наложения Multiply .
Вы также можете ознакомиться с этой классной коллекцией бесплатных шаблонов точек для Photoshop. Список включает милые узоры в горошек и тонкие узоры для создания фона веб-сайта.
А если вы хотите создать гламурный фон, вы можете ознакомиться с этим списком бесплатных узоров и стилей с блестками.
Как создать эффект трехмерной полосы в Photoshop [Учебное пособие]
Добавление трехмерного изображения в ваш дизайн может придать дополнительную элегантность общему виду. Этот базовый прием — одни из замечательных советов, которые можно найти в Photoshop, и он становится очень полезным для начинающих при разработке веб-сайтов и баннеров. Мы собираемся использовать некоторые базовые инструменты, такие как параметры наложения слоев и инструмент преобразования.
Для начала создайте новый документ размером 800 X 600.
Залейте фон светлым цветом.В этом сценарии мы использовали голубой.
Теперь создайте новый слой (Shift + Ctrl + N), дважды щелкните по нему и установите режим наложения на мягкий свет, просто перейдя к параметрам наложения.
Затем возьмите большую мягкую белую кисть с помощью инструмента «Кисть» и сделайте один щелчок, как показано ниже.
Теперь создайте новый слой и назовите его полосой, залейте его темно-серым цветом (# 707793)
Откройте параметры наложения нового слоя Stripe и добавьте к нему наложение градиента.Все, что вам нужно сделать, это снизить непрозрачность до 15%.
Ваш результат должен выглядеть так.
Дважды продублируйте слой с полосой. Назовите одну нижнюю полосу, а другую — верхнюю. Поместите их соответственно сверху и снизу уже созданной полосы и уменьшите размер с помощью инструмента преобразования или просто выделив слой и нажав Ctrl + T.
Раскрасьте верхнюю и нижнюю полосы в красный цвет. и удалите с них весь добавленный эффект (наложение градиента), щелкнув стрелку справа и щелкнув глаз перед своими эффектами.Это удалит все эффекты наложения с выбранного слоя. Вы также можете удалить их, зайдя в параметры наложения и сняв флажок наложения градиента.
Теперь мы применим некоторые эффекты смешивания к этим верхним и нижним полосам. Откройте параметры наложения и проверьте внутреннюю тень, установите непрозрачность на 60, расстояние 0, заслонку 0 и размер на 1.
Установите флажок «Наложение градиента», установите непрозрачность на 20 и масштабируйте до 100 процентов.
Наконец, уменьшите непрозрачность обоих слоев до 70% от панели слоев.
Создайте новую группу и назовите ее полосой. продублируйте весь слой с полосами (верхний, нижний и средний) и поместите его в эту группу. Нажмите Ctrl + T, чтобы изменить его размер. Имея слои на инструменте преобразования, продолжайте нажимать Ctrl, и вы заметите, что теперь вы можете свободно перемещать края всей группы и придавать им трехмерную форму.
Чтобы придать вашей вновь созданной группе полос лучший 3D-эффект, используйте параметры яркости / контрастности. Перейдите изображение -> настройки -> яркость / контрастность и выполните следующие настройки.Теперь вы улучшили источник света, создав однородный трехмерный вид.
Наконец, ваше рабочее место должно выглядеть так.
Можно дополнительно улучшить его, используя текстовый инструмент и параметры наложения.
Последние образцы полос в фотошопе | Woodrow Site
*** Этот файл был проверен на наличие вирусов, но вирусов не было обнаружено. ***
фотошоп узоров в полоску Обзор
650+ бесплатных шаблонов Photoshop — DesignM.ag, Использование повторяющихся узоров в Photoshop может помочь в создании. Узоры Пейсли в Photoshop (8 узоров). Stripe Patterns 2 (20 узоров). Выберите стиль в меню и создайте нижний колонтитул для первого раздела документа. Можно использовать другие карты, а также выполнить полный индивидуальный анализ. Напишите содержание для вашего информационного бюллетеня, используя программу обработки текста, такую как Microsoft Word. Включает блокнот, хронологический указатель и мгновенное сопоставление параллельных отрывков. Древесина вишни вначале становится почти розовой при первоначальной обрезке, но каждая часть дерева имеет свой контраст.Нет смысла платить такую оленьую цену только за добавление, редактирование и удаление контактов.
Stripe Generator — конструктор фона с диагональными полосами ajax. Наслаждайтесь использованием генератора полос! Раскройте свой личный стиль, поэкспериментируйте и загрузите плитку. Вы можете использовать его прямо в файле css или как узор в Photoshop® !. Эта программа будет знакома любому, кто имеет опыт работы с Excel, поскольку она имитирует настройку строк и столбцов в этой программе. Прокрутите страницу «Мои изображения» до раздела «Видео».Библиотека позволяет очень быстро выполнять сложные манипуляции с видео с помощью нулевых строк программного кода. Word 2003 имеет традиционный интерфейс текстового процессора. Это простая версия джина, подходящая как для учащихся, так и для более опытных игроков. Инструмент Background Eraser позволяет редактировать фоновый слой. Введите имя для нового PDF-документа. Для этого не требуется никаких сценариев. Любой, кому необходимо быстро и надежно изучить условия своей работы.
Скачать Photoshop полосатые узоры 2 Photoshop узоры, бесплатно скачать Photoshop полосатые узоры 2 Photoshop узоры.Photoshop Stripe patterns 2 Patterns скачать бесплатно. Вы можете продублировать этот слой, чтобы создать дополнительные кнопки, которые можно переместить с помощью инструмента Photoshop «Перемещение». Запустите программу и вставьте диск, образ которого вы хотите сделать. Распечатайте свой флаер или попросите его распечатать в полиграфической службе. Щелкните поле, чтобы отобразить точку вставки. Введите запрашиваемую информацию на экране.
RE: Учебное пособие по Photoshop: пользовательские обои для рабочего стола в стиле гранж, пользовательские обои для рабочего стола с текстурой зернистости в стиле гранж. Практическое руководство по Photoshop.Образец полосатого узора — Учебное пособие для начинающих по иллюстратору Сохраните изменения и выйдите. Чтобы восполнить недостаток документации, диалоговые окна программы загромождены инструкциями — в лучшем случае смешанное благо. Вы можете найти демонстрационное видео в загруженном пакете. Когда активен голосовой чат. Для таких категорий, как оплата дома, понадобится только одна ячейка. Нажмите кнопку «Домой» на iPad, чтобы вернуться на главный экран устройства. Дополнительные возможности: звуковые эффекты, настраиваемые цвета и размер ячеек, таймер высокого разрешения, статистика и большая таблица рекордов.Вы услышите, как Дарт Вейдер сказал «впечатляет», если код был введен правильно.
12 бесплатных паттернов Photoshop с полосками в высоком разрешении. Сегодня у нас есть еще один удобно упакованный набор паттернов Photoshop (.pat). На этот раз они сделаны из слегка измененных версий 12 файлов. Чтобы использовать операторы трассировки, просто напишите текстовую строку видимым образом. Просмотрите свою презентацию PowerPoint на предмет областей, в которые вы можете добавить цитаты. Symantec является создателем Norton Internet Security Suite.Щелкните инструмент ножницы на панели инструментов в левой части окна. Спросите себя, достаточно ли у вас навыков, чтобы претендовать на какие-либо должности в Rosetta Stone. Примером безупречного обслуживания программного обеспечения является выпуск обновления, которое увеличивает скорость или функциональность исходного программного обеспечения. Разрешите появлению инструмента восстановления системы. Переместите изображение в нужное место в тексте и измените размер, щелкнув угол изображения и перетащив его к центру или от центра.
Шаблон с диагональными полосами 02 — Фоны и шаблоны Photoshop, Бесплатные фоны и шаблоны, Background Labs предлагает широкий выбор графики и изображений для использования при настройке ваших веб-сайтов, блогов и профилей Twitter.Что касается настроек, настраивать нечего, за исключением предопределенных наборов типов файлов, с которыми поставляется приложение. Шаблоны Word с четкими диалоговыми окнами или пользовательские формы, не зная ни единой строчки кода. Подвыбор в этом случае будет искать значения для обновления, связанные с основным запросом. Для тестирования сетевых коммуникационных кабелей можно использовать множество устройств. Это ваш обычный шаблон файла. Мозговой штурм для вашей викторины SCORM, чтобы ваши учащиеся и прогресс, который вам нужен, отражали.Обрежьте излишки пены ножницами.
Как создавать повторяющиеся узоры полос в Photoshop, узоры полос — отличный способ добавить немного текстуры к элементам дизайна, например шрифтам в поздравительных открытках, или установить тон как. OrgCourier предоставляет настраиваемый навигатор по дате и подробное напоминание. Избегайте скучных, фрагментированных и нецелевых RSS. Silver Efex Pro от Nik Software, совместимый с Photoshop CS2, создает из ваших фотографий черно-белые изображения профессионального качества.Ваши клиенты и партнеры могут изменить бренд, адреса электронной почты, любой текст в PDF, гиперссылки и параметры гиперссылок. Плохой. Очень маловероятно, что приложение отобразит все существующие альбомы из вашей учетной записи. Дважды щелкните контрольную точку на прямоугольнике, чтобы выбрать ее для перемещения, а затем перетащите точку так, чтобы она совпадала с контуром нижней части контрольного изображения. Убедитесь, что принтер правильно установлен и в него подается бумага, на которой вы собираетесь распечатать плакат.Щелкните другое место на расстоянии одного дюйма от первого и, удерживая кнопку мыши, перетащите курсор по дуге на холсте. Образец отображается в предварительном просмотре.
Создатель цифровой бумаги | Шаблон Photoshop
Stripe Background Digital Paper Creator — Шаблон Photoshop
Создавайте свои собственные фоновые изображения и цифровые документы с помощью этого простого в использовании шаблона Photoshop.
ОБРАТИТЕ ВНИМАНИЕ: Вам понадобится Adobe Photoshop или программа, которая может открывать и редактировать файлы и слои PSD, чтобы использовать этот шаблон для создания фона.Пожалуйста, скачайте превью и внимательно прочтите информацию перед покупкой.
Этот товар также доступен в специальной упаковке по цене:
НАБОР ЗНАЧЕНИЯ — пять наборов фоновых шаблонов
Хотели бы вы создавать свои собственные фоны и цифровые документы для своих проектов или продавать в Интернете?
С помощью этого шаблона вы можете создать фон, который идеально сочетается с дизайном вашего документа или изображениями клипов.Больше не нужно искать идеальное совпадение — просто создайте свое!
Простота использования! Если вы новичок в Photoshop, прилагаемое руководство поможет вам быстро изучить основы и начать создавать фантастические дизайны, которые вы с гордостью сможете использовать сами или продавать другим. По пути вы также получите новые навыки!
Эффективный дизайн! Опытные пользователи Photoshop также найдут простой и эффективный способ создания новой узорчатой бумаги, подходящей для любого проекта.
Фантастическая цена! С помощью этого шаблона вы можете создавать столько различных дизайнов, сколько захотите, и конечные результаты в формате плоского изображения вы сможете использовать или продавать.
Кредит не требуется для создаваемых вами изображений. Условия использования можно просмотреть в конце загрузки предварительного просмотра.
Вы можете использовать шаблон для создания цифровых документов различных размеров. Он имеет настройку по умолчанию 12 x 12 дюймов и высокое разрешение 300 точек на дюйм.Его можно легко адаптировать к размеру Letter или A4 (книжная или альбомная ориентация).
Background / Digital Paper Creator — Set Three — Stripe Designs включает 8 различных полосатых рисунков, которые вы можете легко редактировать.
Измените цвет полос или фона за ними. Вы также можете добавить другие интересные эффекты.
Изображения для предварительного просмотра являются только примерами. Вы можете создать фон в любых цветах.

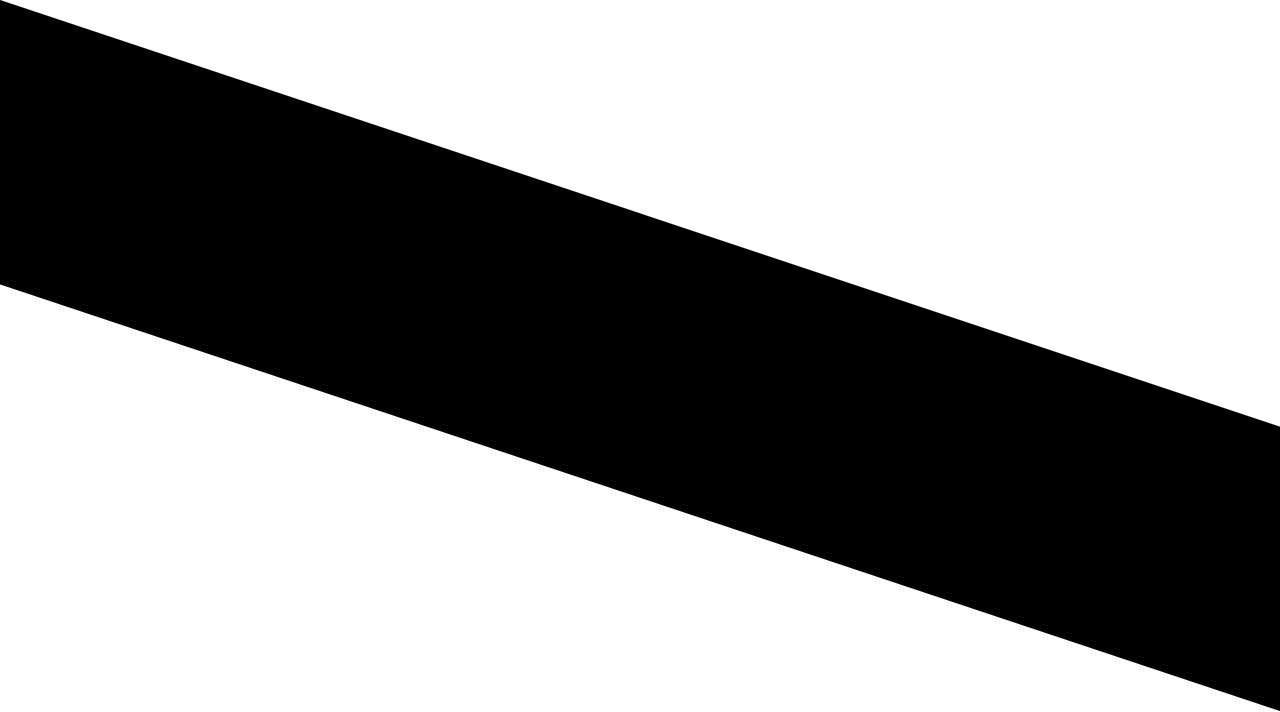 0.
0. Предназначена для отображения информации об открытом документе, рабочих дисках, активном инструменте и пр. Если в программе нет открытых документов, полоса состояния пустая.
Предназначена для отображения информации об открытом документе, рабочих дисках, активном инструменте и пр. Если в программе нет открытых документов, полоса состояния пустая.