Добавляем Эффект Дождя на Фотографию в программе Photoshop
В этом уроке я покажу, как добавить эффект дождя на фотографию в программе Photoshop. Т.к. создание эффектов дождя не является новинкой в программе Photoshop, то мы пойдём дальше, я покажу вам, как сделать изображение более фотореалистичным с помощью добавления отражений и небольших луж. Итак, давайте приступим!
Исходные материалы:
Следующие исходные материалы были использованы для создания данного урока. Скачайте исходные материалы для выполнения данного урока или подберите альтернативные изображения, в случае, если исходные материалы будут недоступны.
1. Создаём Основу
Шаг 1
Откройте стоковое изображение “Прогулка по пирсу” в программе Photoshop. Дважды щёлкните по слою, чтобы разблокировать изображение, назовите этот слой Основа (Base).
Первый шаг, чтобы создать эффект дождя должен включать
подходящие облака.
Шаг 2
Выберите инструмент, с которым вы предпочитаете
работать, чтобы создать выделение вокруг изображение неба на изображении “Прогулка
по пирсу” (я использовал инструмент  Примечание
переводчика: созданную группу автор назвал Пирс (Pier).
Примечание
переводчика: созданную группу автор назвал Пирс (Pier).
Я предлагаю уделить время на исправление деталей. Это поможет добиться фотореалистичного результата в
конце урока. Для этого, находясь на слой-маске группы, выберите инструмент
На изображении всё ещё присутствуют цветные участки неба, поэтому, к слою Небо (Sky) добавьте корректирующий слой Чёрно-белый (Black & White), чтобы слой с небом соответствовал слою Основа (Base).
Шаг 3
Когда идёт дождь, воздух становится влажным, в результате
чего появляется туман, который скрывает некоторые объекты, находящиеся на
удалении. Для создания эффекта тумана, создайте новый слой
поверх корректирующего слоя  Далее,
выберите большую мягкую кисть серого цвета (#C3C3C3 в данном случае) и с
помощью данной кисти, нарисуйте прямую линию на горизонте (при прокрашивании
удерживайте клавишу (Shift), чтобы линия была прямой). Уменьшите непрозрачность данного слоя до 50%. Далее, продублируйте этот слой (CTRL+J), а затем растяните по
вертикали дубликат слоя, чтобы немного смягчить туман. Назовите оба слоя Туман (Fog), расположите слои ниже слоя с группой.
Далее,
выберите большую мягкую кисть серого цвета (#C3C3C3 в данном случае) и с
помощью данной кисти, нарисуйте прямую линию на горизонте (при прокрашивании
удерживайте клавишу (Shift), чтобы линия была прямой). Уменьшите непрозрачность данного слоя до 50%. Далее, продублируйте этот слой (CTRL+J), а затем растяните по
вертикали дубликат слоя, чтобы немного смягчить туман. Назовите оба слоя Туман (Fog), расположите слои ниже слоя с группой.
В заключение, добавьте новый корректирующий слой Кривые (Curves), чтобы затемнить всё изображение. Расположите данный корректирующий слой поверх всех остальных слоёв.
2. Создаём Дожль
Шаг 1
Стандартный метод создания дождя- это комбинация фильтров
Добавить Шум (Add Noise) и Размытие в движении (Motion Blur filter). Вначале, создайте новый слой (CTRL+Shift+N), далее, залейте его
чёрным цветом (нажмите клавишу (D), чтобы выставить цвета по умолчанию, а затем нажмите клавиши (Alt+Backspace), чтобы залить слой чёрным цветом.
Далее, идём Фильтр – Размытие — Размытие в Движении (Filter > Blur > Motion Blur) и к эффекту шума добавьте фильтр размытие в движении под углом. Нажмите клавиши (CTRL+M), чтобы появилось окно корректирующего слоя Кривые (Curves), чтобы добавить контраста к шуму. В заключение, поменяйте режим наложения для слоя с шумом на Осветление (Screen), назовите слой с шумом Дождь (Rain).
Теперь разгадка, от чего зависит более реалистичный и интересный эффект дождя- это степень хаотичности капель.
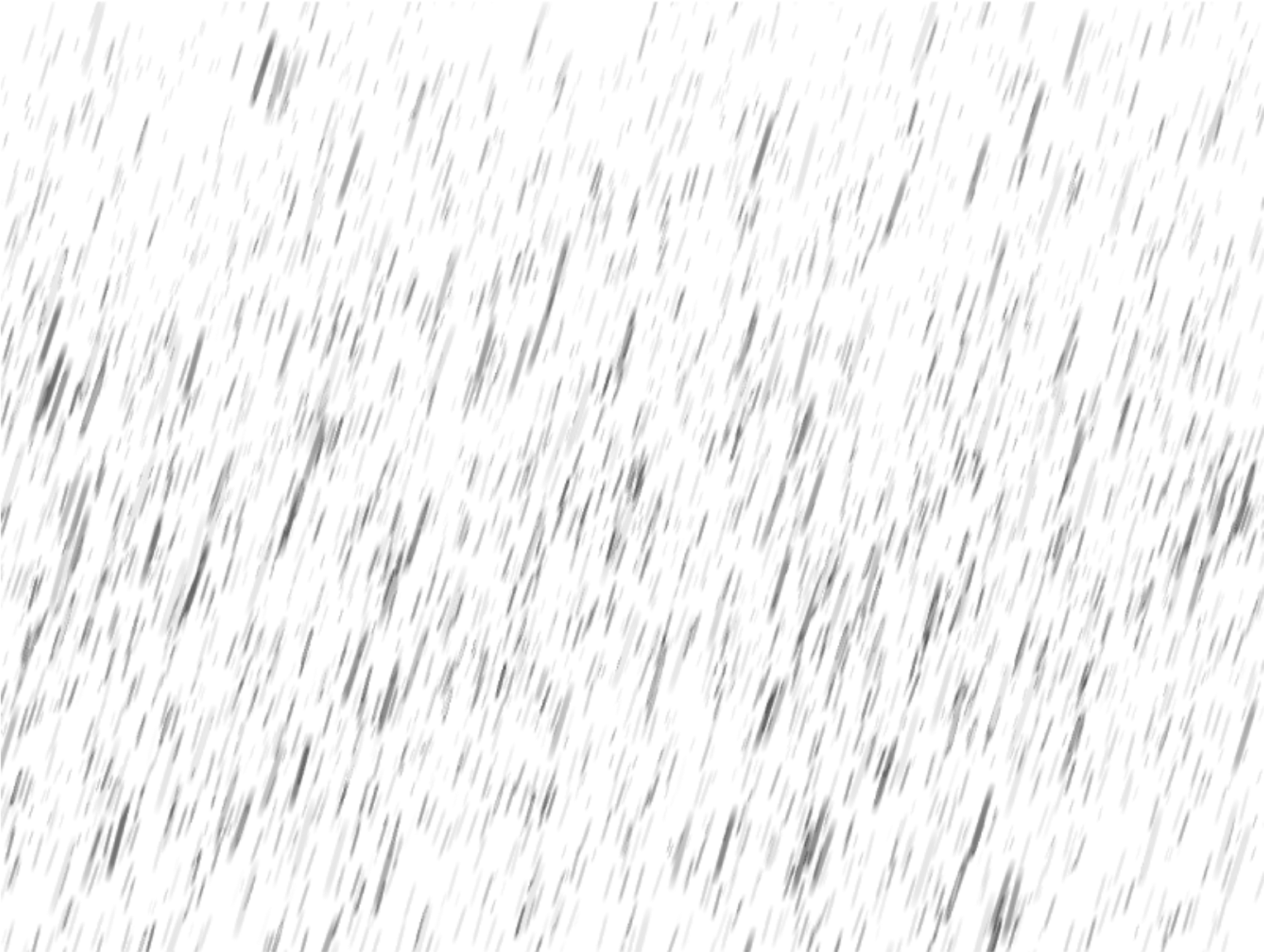 В данном случае, я повторил процесс, при этом
увеличил масштаб изображения шума до 250%, а угол размытия в движения
использовал 79 °.
В данном случае, я повторил процесс, при этом
увеличил масштаб изображения шума до 250%, а угол размытия в движения
использовал 79 °. Ещё раз повторите процесс, на этот раз увеличьте масштаб до 600%, угол размытия 60 °.
В заключение, я просто создал шум и сильно затемнил его. Назовите этот слой Шум (Noise).
Шаг 2
Поменяйте режим наложения для всех слоёв Дождь (Rain) на Осветление (Screen), включите видимость этих слоёв.
В данный момент, дождь немного слишком насыщенный. Чтобы исправить это, добавьте к каждому слою с дождём
слой-маску, находясь на слой-маске слоя, идём Фильтр – Рендеринг – Облака (Filter > Render > Clouds). Данное действие уменьшит эффект и придаст дождю
больше хаотичности. Также, уменьшите непрозрачность слоя Шум (Noise) до 20%.
Примечание
переводчика: к каждому слою добавьте слой-маску, а затем к
каждому слою примените фильтр Рендеринг.
3. Создаём Лужи и Отражения
Шаг 1
Мы справились с созданием эффекта дождя. Однако, наше изображение всё ещё не выглядит
реалистичным. Из-за чего? Что ж, когда вы смотрите на фотографии, на которых
запечатлён дождь, вы осознаёте, что капли дождя обычно едва заметны. Что заметно при этом, это тёмная пропитанная земля,
отражающая блики, и это является самой важной и самой сложной частью процесса. Вначале необходимо выделить область изображения
пирса. Выберите любой инструмент выделения, с которым вы
предпочитаете работать, далее, создайте выделение, а затем залейте сплошным
цветом на новом слое.
Примечание
переводчика: создайте новый слой ниже слоя Пирс (Pier). Далее, создайте
выделение вокруг изображения пирса, перед заливкой, отключите видимость
остальных слоёв, чтобы вам было легче залить выделенную область, заливать
можете любым удобным для вас цветом, а затем можете снова включить видимость
остальных слоёв.
Как только вас устроит результат, удерживая клавишу (CTRL) + щёлкните по миниатюре слоя, чтобы загрузить активное выделение пирса, далее, создайте новую группу для слоя с пирсом, а затем к слою с созданной группой, добавьте слой-маску. Назовите группу Маска пирса (Floor Mask).
Шаг 2
Продублируйте слой Основа (Base), переместите дубликат слоя
в папку Маска пирса (Floor Mask). Идём Фильтр – Галерея фильтров- Эскиз (Filter > Filter Gallery- Sketch) и
выберите фильтр Барельеф (Bas Relief). Примените значения, которые указаны на скриншоте ниже,
а затем нажмите (Enter). Далее, к дубликату слоя с основой, добавьте корректирующий
слой Кривые (Curves), чтобы
немного затемнить изображение (преобразуйте корректирующий слой в обтравочную
маску, для этого, удерживая клавишу ( Примечание
переводчика: если у вас нет фильтра Барельеф, выберите фильтр
Рельеф.
Примечание
переводчика: если у вас нет фильтра Барельеф, выберите фильтр
Рельеф.
Ещё раз давайте создадим слой с облаками, чтобы
добавить хаотичности. Вначале, создайте новый слой, примените к нему
фильтр облака. Нажмите клавиши (CTRL+T), а затем уменьшите изображение с облаками до горизонта. Всё ещё находясь в режиме Свободная Трансформация (Free Transform), щёлкните правой кнопкой по документу и в появившемся окне, выберите
опцию  Примечание
переводчика: после того, как вы обрезали изображение облаков,
действуем следующим образом: 1. К дубликату слоя “Основа” добавьте слой-маску
2. Скопируйте изображение облаков 3. Находясь на дубликате слое “Основа”, перейдите
в закладку Каналы 4. Находясь на слое с копией слоя основа + вклейте облака 5.
вернитесь в закладку Слои, таким образом, вы вклеили облака на слой-маску
дубликата слоя. 6. Можете удалить слой с облаками или отключите видимость этого
слоя. На скриншоте ниже, я стрелкой указал слой, с которым мы работали.
Примечание
переводчика: после того, как вы обрезали изображение облаков,
действуем следующим образом: 1. К дубликату слоя “Основа” добавьте слой-маску
2. Скопируйте изображение облаков 3. Находясь на дубликате слое “Основа”, перейдите
в закладку Каналы 4. Находясь на слое с копией слоя основа + вклейте облака 5.
вернитесь в закладку Слои, таким образом, вы вклеили облака на слой-маску
дубликата слоя. 6. Можете удалить слой с облаками или отключите видимость этого
слоя. На скриншоте ниже, я стрелкой указал слой, с которым мы работали.
Шаг 3
Т.к. доски пирса намокли, они должны отражать
объекты, расположенные над ними, включая небо. Для этого, продублируйте слой Небо (Sky), переместите
дубликат слоя в папку Маска пирса (Floor Mask). Отразите дубликат слоя по вертикали (CTRL+T), правой кнопкой щёлкните и
в появившемся окне, выберите опцию Отразить
по вертикали (Flip-Vertical),
установите непрозрачность слоя до 15%. Обратите внимание, что я переместил корректирующий слой
Чёрно-белый (Black & White) наверх,
расположив его поверх группы Пирс (Pier).
Обратите внимание, что я переместил корректирующий слой
Чёрно-белый (Black & White) наверх,
расположив его поверх группы Пирс (Pier).
Шаг 4
Теперь нам необходимо выделить объекты между пирсом и небом. Для этого, щёлкните по миниатюре слоя с группой Маска пирса (Floor Mask), чтобы загрузить выделение (удерживая клавишу (CTRL) + щёлкните по миниатюре слоя). Далее, инвертируйте активное выделение Выделение – Инверсия (Select > Inverse), а затем, удерживая клавиши (CTRL+Alt) + щёлкните по слой-маске группы Пирс (Pier). Не снимая активного выделения, перейдите на слой Основа (Base), далее, нажмите клавиши (CTRL+J), чтобы продублировать активное выделение, таким образом, мы продублируем объекты между пирсом и небом на новый слой. Назовите этот слой Отражение (Reflection).
В следующем шаге мы проделаем небольшой трюк. Чтобы помочь себе при создании отражения, вы должны
отключить видимость всех эффектов. Создайте новый слой ниже слоя Отражение (Reflection), залейте его
красным цветом, для этого идём Редактирование
— Заливка (Edit
> Fill), установите
непрозрачность для данного слоя 50%.
Примечание
переводчика: автор временно создаёт красный слой, чтобы вам
легче было ориентироваться.
Создайте новый слой ниже слоя Отражение (Reflection), залейте его
красным цветом, для этого идём Редактирование
— Заливка (Edit
> Fill), установите
непрозрачность для данного слоя 50%.
Примечание
переводчика: автор временно создаёт красный слой, чтобы вам
легче было ориентироваться.
Примените опцию Отразить по вертикали (Flip vertically) к слою Отражение (Reflection), расположите отражение в левой части сцены так, чтобы ноги парочки совпадали. С помощью инструмента Прямоугольная область (Rectangular Marquee Tool (M), создайте выделение вокруг стенки в левой части изображения, чтобы немного её приподнять. Не снимая выделения, примените опцию Искажение (Skew), (CTRL+T), далее щёлкните правой кнопкой мыши по документу и в появившемся окне, выберите опцию Искажение (Skew), чтобы создать зеркальное отражение стенки пирса в перспективе.
Повторите процесс для следующей стенки пирса.
С помощью инструмента Лассо (Lasso Tool (L), создайте выделение вокруг изображение мужчины и ребёнка. Сместите выделение вниз, чтобы ноги совпадали в соответствии с зеркальным отражением.
Продолжайте повторять процесс, пока вы не получите следующий результат.
Шаг 5
Теперь вы можете удалить красный слой. Переместите слой Отражение (Reflection) в папку Маска пирса (Floor Mask), расположив поверх дубликата слоя Небо (Sky). Поменяйте режим наложения для слоя Отражение (Reflection) на Умножение (Multiply). Теперь, вы можете заметить, что всё ещё остались участки, над которыми необходимо поработать.
С помощью инструмента Палец (Smudge Tool) (находится под инструментом Размытие
(Blur Tool), вы можете
размазать участки отражения, которые отсутствуют. Для участка между ног парочки в левой части сцены, вы
можете просто прокрасить кистью серого цвета.
В данном случае, я добавил слой-маску к слою с отражением и аккуратно обработал участки отражения. Как только вы закончите. Включите видимость слоёв с эффектами, а затем уменьшите непрозрачность слоя с отражением до 35%. Примечание переводчика: автор мягкой кистью чёрного цвета, обрабатывает отражение на слой-маске слоя. Область обработки обозначена красным цветом на скриншоте ниже.
Шаг 6
Мы можем ещё немного усилить контраст пирса. Выделите все слои ниже корректирующего слоя Чёрно-белый (Black & White), продублируйте, а затем объедините их. Примените
Фильтр Ретикуляция (Reticulation Filter), активируем данный фильтр через Галерею
фильтров (Filter Gallery). Примените значения, которые указаны на скриншоте ниже. Далее, нажмите (CTRL+M), чтобы появилось окно коррекции Кривые
(Curves),
немного усильте контраст слоя с помощью кривых. В заключение, расположите данный слой в папку
группы Маска пирса (Floor Mask). Назовите этот слой Ретикуляция (Reticulation).
В заключение, расположите данный слой в папку
группы Маска пирса (Floor Mask). Назовите этот слой Ретикуляция (Reticulation).
Вуаля! Мы завершили урок! В случае, если вы что-то упустили, то на скриншоте ниже, вы можете увидеть палитру слоёв и как она должна выглядеть.
Вы также можете сравнить итоговый результат с оригинальным изображением и оценить ту огромную работу, которую вы проделали!
Заключение
В этом уроке, я показал вам, как быстро добавить эффект дождя к вашим фотографиям. Кроме этого, я также показал вам, как добавить отражение и лужи, чтобы эффект дождя выглядел более реалистичным.
10 лучших фильтров с эффектом дождя для Photoshop (фото и анимация)
Создание дождя кажется сложным, но не тогда, когда вы пользуетесь Photoshop операциями! Они автоматизируют все действия для легкого создания любых эффектов.
Все ниже наведенные операции для дождевого эффекта в Photoshop доступны на Envato Elements, сервисе с неограниченным загрузками стоковых фотографий, графики, шаблонов дизайна и т. д.
д.
Вот яркий и привлекательный пример дождя в Photoshop. Этот эффект, далекий от нейтрального, фокусируется на объекте под дождем. Чтобы выделить объект и разместить его посередине сцены, наложите маску.
Эта операция носит то же имя, что и выше, но имеет совсем другой внешний вид. Более нейтральный стиль отображается эффектом естественного дождя.
Это действие идеально подходит для анимационных сцен, которые поистине создают GIF анимацию падающего дождя. Сохраните готовое изображение в статическом или циклическом GIF формате.
Эффект «Влажное стекло» имитирует вид запотевшего окна сразу после летней бури. Примените его, чтобы воссоздать последствия дождливого дня. Также ознакомьтесь с нашим учебником.
Дождь — это одно, но когда тема касается урагана, то это уже высший уровень. Эффект молнии и разрушений создают картину последнего катаклизма, который мог бы быть.
Вот еще один Photoshop эффект, который фокусируется на объекте в центре сцены. Он действительно универсальный, поскольку имитирует вид после дождя и прекрасно сочетается даже с яркими сценами.
Он действительно универсальный, поскольку имитирует вид после дождя и прекрасно сочетается даже с яркими сценами.
Снег — это же замороженный падающий дождь? Данная Photoshop операция добавляет немного зимы благодаря реалистичным снежным покровам. При желании, можете сохранить окончательный файл в виде анимированного изображения!
В данном пакете вы найдете Photoshop эффекты для отражения снежной и дождевой погоды. Как показано ниже, эта операция не только добавляет графику дождя, но и задает изображению цветовую гамму, которая создает ощущение дождливого дня.
Esthete Collection — разнообразное сочетание визуальных стилей с более чем 140 операциями. Внутри этого пакета есть некоторые потрясающие погодные эффекты, такие как туманная дымка, густой туман или моросящий дождь, которые передают ощущение реальной погоды.
Ну и наконец, Fearless 2 — еще один способ для создания эффекта дождя на изображении. Просто нарисуйте свой предмет, примените действие, и вы увидите, как дождевая сцена воплощается в жизнь.
Другие эффекты для Photoshop
Эта подборка от Envato Elements — всего лишь набор в рамках одного стиля, которого может применяться к изображениям и графике. Но есть много других операций для разных эффектов:
Как добавить дождь на фото
Из этого туториала Вы узнаете, как легко добавить дождь к фотографии и как сохранить эффект дождя неразрушающим и полностью редактируемым с помощью смарт-фильтров и корректирующих слоев. Для фотошопа CC и CS6.
Как дождь, но не мысль о повреждении вашей камеры? В этом уроке вы узнаете, как добавить дождь на свои фотографии с помощью Photoshop! Этот простой эффект дождя может стать отличным способом добавить настроение и атмосферу к изображению, не промокая вашей камерой. Вы также узнаете, как сохранить эффект дождя полностью редактируемым, используя смарт-фильтры и корректирующие слои в Photoshop. Таким образом, вы сможете вернуться и отрегулировать количество дождя, направление дождя и общую яркость и контрастность эффекта.
Таким образом, вы сможете вернуться и отрегулировать количество дождя, направление дождя и общую яркость и контрастность эффекта.
Я буду использовать
Шаг 6: преобразуй слой дождя в умный объект
Мы собираемся превратить эти белые точки в падающий дождь, используя фильтр Motion Blur в Photoshop. Но прежде чем мы это сделаем, давайте преобразуем наш слой «Дождь» в смарт-объект . Таким образом, фильтр Motion Blur будет применен как интеллектуальный фильтр . Это позволит нам поэкспериментировать с настройками фильтра без каких-либо постоянных изменений или потери качества изображения. Выбрав слой «Дождь», щелкните значок меню в верхнем правом углу панели «Слои»:
Нажав на значок меню панели «Слои».
Выберите Преобразовать в смарт-объект из меню:
Выбор «Преобразовать в смарт-объект».
Ничего не произойдет с самим изображением, но если мы посмотрим на эскиз предварительного просмотра слоя «Дождь» на панели «Слои», то теперь мы увидим значок смарт-объекта в правом нижнем углу. Вот как Фотошоп говорит нам, что слой теперь является Smart Object:
Вот как Фотошоп говорит нам, что слой теперь является Smart Object:
Значок смарт-объекта в миниатюре предварительного просмотра.
Шаг 7: примени фильтр Motion Blur
Мы готовы добавить немного движения к нашему эффекту дождя с помощью фильтра Motion Blur. Перейдите в меню Filter , выберите Blur , а затем выберите Motion Blur :
Собираюсь Filter> Blur> Motion Blur.
Это открывает диалоговое окно Motion Blur. Во-первых, установите направление падения дождя с помощью параметра « Угол» . Вы можете ввести значение прямо в поле или повернуть циферблат (это интереснее повернуть циферблат). Я установлю свой угол на 65 ° . Затем установите величину размытия движения с помощью параметра « Расстояние» . Перетащите ползунок вдоль нижней части, чтобы изменить значение и просмотреть результаты на своем изображении. Я установлю мой на 75 пикселей, но это будет во многом зависеть от размера вашего изображения. Не беспокойтесь о том, чтобы получить это прямо сейчас, потому что мы всегда можем изменить значение позже, если потребуется. Нажмите OK, когда закончите, чтобы закрыть диалоговое окно:
Не беспокойтесь о том, чтобы получить это прямо сейчас, потому что мы всегда можем изменить значение позже, если потребуется. Нажмите OK, когда закончите, чтобы закрыть диалоговое окно:
Параметры Motion Blur.
Фотошопу требуется несколько секунд, чтобы применить размытие в движении, и когда это сделано, шум становится падающим дождем:
Эффект дождя после применения фильтра Motion Blur к шуму.
И если мы снова посмотрим на панель «Слои», мы увидим фильтр «Размытие в движении», указанный как «Умный фильтр» под смарт-объектом «Дождь»:
Панель «Слои», на которой отображается смарт-фильтр Motion Blur.
Шаг 8: добавь корректирующий слой
Чтобы уменьшить количество дождя и добавить яркости и контраста к эффекту, мы будем использовать корректирующий слой Levels. Нажмите и удерживайте клавишу Alt (Победа) / Option (Mac) на клавиатуре и щелкните значок « Новый заливочный или корректирующий слой» в нижней части панели «Слои»:
Нажмите на значок «Новый корректирующий слой», удерживая нажатой клавишу «Alt» (Win) / «Option» (Mac).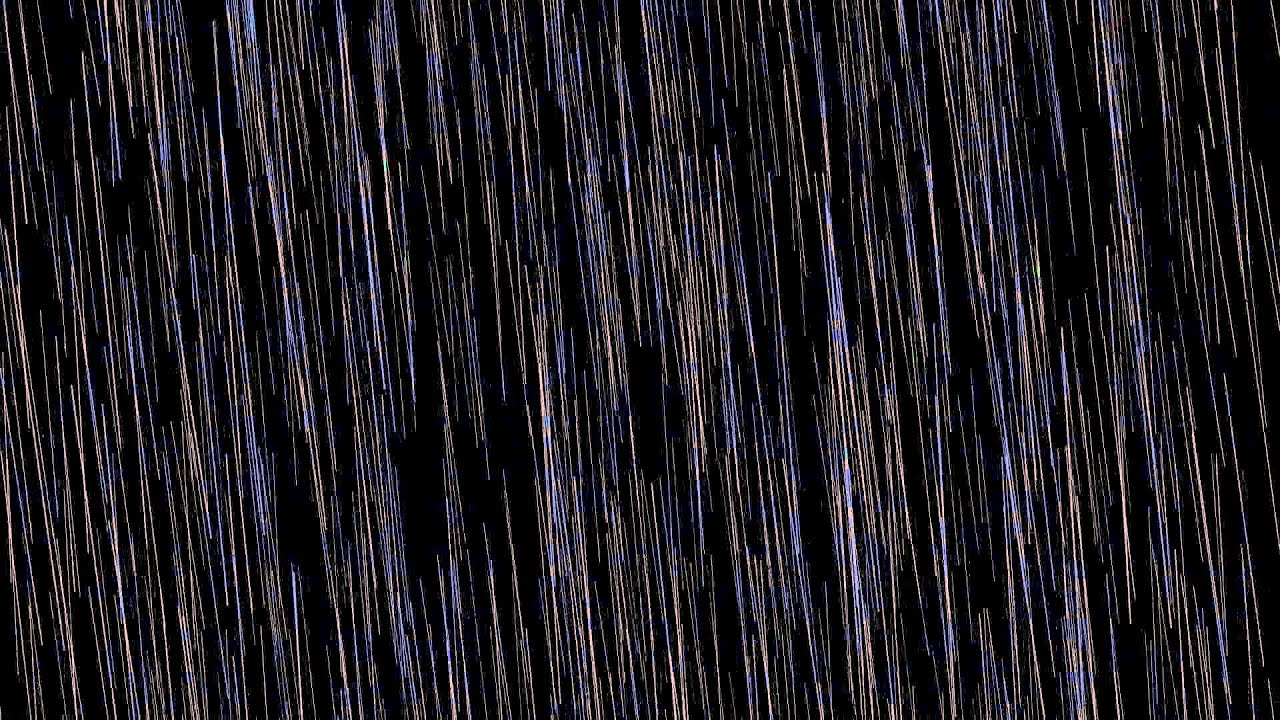
Выберите корректирующий слой Levels из списка:
Добавление корректирующего слоя Levels.
Photoshop снова открывает диалоговое окно «Новый слой», на этот раз для корректирующего слоя «Уровни». Выберите « Использовать предыдущий слой» для создания обтравочной маски . Это клип корректирующего слоя Levels к слою «дождь» под ним, а это значит , мы будем влиять только сам дождь. Корректирующий слой не повлияет на исходное изображение. Нажмите OK, чтобы закрыть диалоговое окно:
Выберите «Использовать предыдущий слой для создания обтравочной маски».
Глядя на панель «Слои», мы видим новый корректирующий слой «Уровни», который называется «Уровни 1» над слоем «Дождь». Корректирующий слой отображается с отступом вправо с маленькой стрелкой, указывающей вниз на слой «Дождь» под ним. Это говорит нам о том, что корректирующий слой обрезан до слоя «Дождь»:
Панель «Слои», показывающая корректирующий слой «Уровни».
Связанный: Как Использовать Обтравочные маски в Фотошопе
Шаг 9: перетащите черно-белые точечные ползунки
Элементы управления для корректирующего слоя «Уровни» отображаются на панели « Свойства» в Photoshop . В центре панели находится гистограмма , график, показывающий тональный диапазон изображения (или в данном случае слоя «Дождь»). Если вы посмотрите прямо под гистограммой, вы увидите три ползунка. Там в черный ползунок на левой стороне находится белый ползунок справа, и серый ползунок в середине. Чтобы настроить эффект дождя, нам нужны только черно-белые ползунки:
Черные (слева) и белые (справа) ползунки под гистограммой.
Сначала, чтобы уменьшить количество дождя, нажмите на черный ползунок и начните медленно перетаскивать его вправо. При перетаскивании вы увидите, что самые темные участки дождя становятся еще темнее и в конечном итоге полностью исчезают.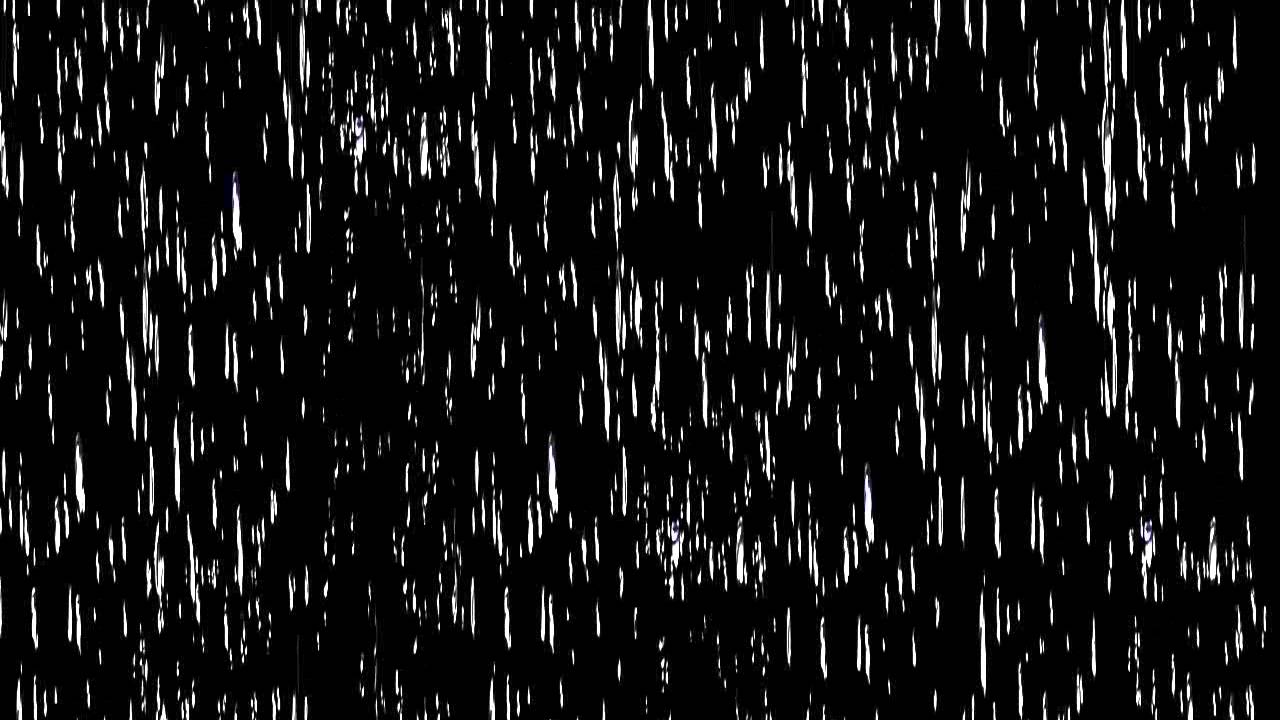 Затем, чтобы украсить все еще видимый дождь, нажмите на белый ползунок и начните перетаскивать его влево.
Затем, чтобы украсить все еще видимый дождь, нажмите на белый ползунок и начните перетаскивать его влево.
Вы захотите немного поиграть с ползунками, переключаясь между ними, чтобы найти настройки, которые работают лучше всего. Но так же, как Smart Filters в Photoshop, корректирующие слои полностью редактируемы и не разрушают. Это означает, что вы всегда можете отрегулировать ползунки позже, если вам необходимо:
Регулировка черно-белых ползунков.
Вот мой эффект дождя после перетаскивания ползунков. Теперь в целом меньше дождя, а эффект более контрастный:
Эффект после усиления дождя с уровнями.
Шаг 10: заново отрегулируйте настройки Motion Blur или Levels, если это необходимо
После перемещения ползунков вы можете обнаружить, что к дождю больше не применяется движение. Для того, чтобы регулировать количество размытия движения, дважды щелкните на Motion Blur Smart Filter в панели слоев:
Дважды щелкните смарт-фильтр Motion Blur.
Это вновь открывает диалоговое окно Motion Blur. Чтобы добавить больше движения, увеличьте значение « Расстояние» . В моем случае я увеличу его с 75 до 150 пикселей , но опять же, это будет зависеть от размера вашего изображения. Вы также можете отрегулировать угол, пока вы здесь, но я оставлю мой установлен на 65 °. Нажмите OK, когда закончите, чтобы закрыть диалоговое окно:
Увеличение значения расстояния, чтобы добавить больше движения в дождь.
Если после добавления движения дождь выглядит слишком слабым, нажмите на корректирующий слой Levels, чтобы выбрать его снова. Чтобы убедиться, что вы выбираете сам слой, а не его маску, нажмите на значок гистограммы :
Повторный выбор корректирующего слоя Levels.
Вернувшись на панель « Свойства» , отрегулируйте черно-белые ползунки по мере необходимости, чтобы осветлить или затемнить дождь, и отрегулировать его общую контрастность. В моем случае я оставлю черный ползунок в покое и просто перетащу белый ползунок немного вправо, чтобы сделать эффект ярче:
В моем случае я оставлю черный ползунок в покое и просто перетащу белый ползунок немного вправо, чтобы сделать эффект ярче:
Внесение окончательных корректировок в черно-белые ползунки в уровнях.
И с этим мы закончили! Вот, после тонкой настройки ползунков, мой последний эффект дождя в Photoshop:
Конечный результат.
И там у нас это есть! Вот так можно добавить дождь на фото с помощью Photoshop! Знаете ли вы, что те же шаги можно использовать для других эффектов Photoshop? Попробуйте добавить снег к фотографии или даже добавить звезды к ночному небу, и я думаю, вы будете удивлены тем, насколько похожи шаги на самом деле! Или посетите наш раздел « Фотоэффекты » для получения дополнительных уроков по эффектам Photoshop!
Как добавить сильный дождь к изображению в Adobe Photoshop
В сегодняшнем уроке по Photoshop мы немного повеселимся, изменив погоду на фотографии, добавив сильный ливневый дождь. Эффект лучше всего работает на ночных снимках темных улиц, чтобы придать изображению драматическое настроение. Мы усилим тонкие отражения света на асфальте, чтобы имитировать появление влажной поверхности, а затем добавим три слоя капель дождя, каждый разного размера, чтобы создать иллюзию глубины.
Мы усилим тонкие отражения света на асфальте, чтобы имитировать появление влажной поверхности, а затем добавим три слоя капель дождя, каждый разного размера, чтобы создать иллюзию глубины.
Фотография, с которой я буду работать, — это снимок темной городской улицы . Эффект работает лучше всего с ночными фотографиями, потому что темный фон помогает сделать капли дождя видимыми. Изображения темных улиц также дают отличные результаты, превращая фотографию в сцену из драматического триллера!
Откройте выбранное изображение в Adobe Photoshop. Сначала мы поработаем над тем, чтобы поверхность выглядела влажной, что дополнит капли дождя для достижения более реалистичного эффекта. Перейдите в Select> Color Range и выберите метод выделения Highlights.
Переместите ползунки «Нечеткость» и «Диапазон», наблюдая за миниатюрой предварительного просмотра, чтобы найти тонкий выбор бликов пола. Яркость этих участков будет определять, насколько мокрой будет улица!
Создайте новый слой, затем заполните выделение белыми с помощью сочетания клавиш CMD + Backspace. Нажмите CMD + D, чтобы отменить выбор.
Нажмите CMD + D, чтобы отменить выбор.
Измените режим смешивания белого слоя на Color Dodge, затем уменьшите Fill слоя примерно до 50%. Вы можете поиграть с настройками Fill и Opacity, чтобы найти нужное количество блеска поверхности для этого мокрого вида асфальта.
Яркие участки поверхности помогают придать дороге блестящий влажный вид, но мы не хотим, чтобы все другие блики были взорваны. Добавьте маску слоя к слою, затем используйте мягкую кисть, чтобы стереть ненужные области.
Добавьте новый слой и залейте его черным с помощью комбинации клавиш ALT + Backspace. Перейдите в Filter> Noise> Add Noise.
Добавьте 100% в настройке «Сумма», затем установите «Распределение» на «Гауссовский» и установите флажок «Монохроматический».
Затем перейдите в Filter> Blur> Motion Blur. Установите угол около 60 градусов с расстоянием 25 пикселей.
Есть тонкая полоса по краю слоя, где размытие движения не применяется. Нажмите CMD + T и немного увеличьте слой, чтобы скрыть его.
Нажмите CMD + T и немного увеличьте слой, чтобы скрыть его.
Измените режим смешивания на «Экран», чтобы были видны только белые участки шума, что позволяет просвечивать исходную фотографию.
Выберите Image> Adjustments> Levels (или используйте ярлык CMD + L), затем перетащите ручку ползунка теней вправо, чтобы уменьшить количество капель дождя.
Добавьте еще один новый слой и залейте его черным. Добавьте фильтр шумов с теми же параметрами 100%, гауссовский и монохроматический, а затем добавьте фильтр Motion Blur.
Для настроек этого второго слоя шума увеличьте Расстояние до 50 пикселей, но оставьте Угол на уровне 60 градусов.
Нажмите CMD + T, чтобы преобразовать этот слой и увеличить его немного дальше, чем первый слой шума, чтобы увеличить частицы шума. Установите режим смешивания на экран.
Снова используйте ярлык CMD + L, чтобы открыть уровни. Перетащите ползунок теней немного дальше вправо и перенесите средние тона влево. Следите за предварительным просмотром в реальном времени, чтобы найти правильный баланс, где капли дождя не слишком редки или слишком плотны.
Следите за предварительным просмотром в реальном времени, чтобы найти правильный баланс, где капли дождя не слишком редки или слишком плотны.
Добавьте третий слой шума и добавьте фильтр размытия движения. На этот раз увеличьте расстояние до 100px. Это сформирует капли дождя крупным планом, которые, казалось бы, движутся быстрее.
Значительно увеличьте слой с помощью сочетания клавиш CMD + T, чтобы создать ряд больших капель дождя. Установите режим смешивания на Экран, чтобы увидеть, как наложение капель дождя добавляет глубину эффекту.
Уменьшите количество дождя, видимого в этом слое переднего плана, отрегулировав уровни. Переместите ползунок теней вправо, затем увеличьте контраст, перетаскивая средние тона и подсвечивая влево.
Чтобы устранить равномерное появление слоев дождя, добавьте маску слоя к каждому по очереди. Используйте мягкую кисть с непрозрачностью 50% и случайно нанесите вокруг холста.
Нарисуйте маски внутри других слоев, чтобы стереть случайные части слоев дождя, чтобы завершить эффект. При необходимости измените цвет кисти на белый, чтобы восстановить маску и вернуть капли дождя в определенных областях.
При необходимости измените цвет кисти на белый, чтобы восстановить маску и вернуть капли дождя в определенных областях.
У окончательного изображения теперь намного более драматическое настроение. Укладка слоев дождя помогает добавить глубину к эффекту, чтобы он гармонировал с окружающей средой, в то время как шаги по добавлению бликов на поверхность прекрасно дополняют эффект дождя, заставляя землю выглядеть влажной.
Создаем эффект дождя. Содержание….. | by PFY (Твой фотошоп)
Скачать архив с материалами к уроку
Для начала открываем фото, с которым будем работать. Для этого переходим File — Open(Файл — Открыть). Далее нам нужно проверить некоторые параметры документа:
- Фото должно быть в цветовом режиме RGB, 8 bits/channel (бит/канал). Для проверки переходим Image — Mode (Изображение — Режим).
- Для получения наилучшего результата размер документа устанавливаем в пределах 2000–4000 пикселей по высоте/ширине.
 Для этого переходим Image — Image Size (Изображение — Размер изображения).
Для этого переходим Image — Image Size (Изображение — Размер изображения). - Фото должно быть фоновым слоем. Если это не так, применяем к нему команду Layer — New — Background from Layer (Слой — Новый — Слой из фона).
В этом разделе мы начнем создавать нужный эффект. Создаем новый слой Layer — New — Layer (Слой — Новый — Слой) и называем его «Временный 1».
Жмем клавишу D на клавиатуре, чтобы сбросить цвета на стандартные черный и белый. Затем переходим Edit — Fill (Редактирование — Выполнить заливку). В открывшемся окне устанавливаем Contents (Содержимое) на Foreground Color (Основной цвет), Mode(Режим) — на Normal (Нормальный) и Opacity (Непрозрачность) — на 100%.
Переходим Filter — Noise — Add Noise (Фильтр — Шум — Добавить шум). В окне с настройками устанавливаем Amount (Эффект) на 20%, Distribution (Распределение) — на Uniform (Равномерное) и ставим галочку напротив Monochromatic (Монохромный).
В окне с настройками устанавливаем Amount (Эффект) на 20%, Distribution (Распределение) — на Uniform (Равномерное) и ставим галочку напротив Monochromatic (Монохромный).
После этого применяем фильтр Filter — Filter Gallery — Artistic — Paint Daubs (Фильтр — Галерея фильтров — Имитация — Масляная живопись). Устанавливаем Brush Size (Размер кисти) на 5, Sharpness (Резкость) — на 0 и Brush Type (Кисть) — на Wide Blurry (Широкая размытая).
Далее переходим Filter — Filter Gallery — Texture — Grain (Фильтр — Галерея фильтров — Текстура — Зерно). Устанавливаем Intensity (Интенсивность) на 45, Contrast(Контрастность) — на 85 и Grain Type (Тип зерна) — на Soft (Мягкие).
Применяем Image — Auto Tone (Изображение — Автотон).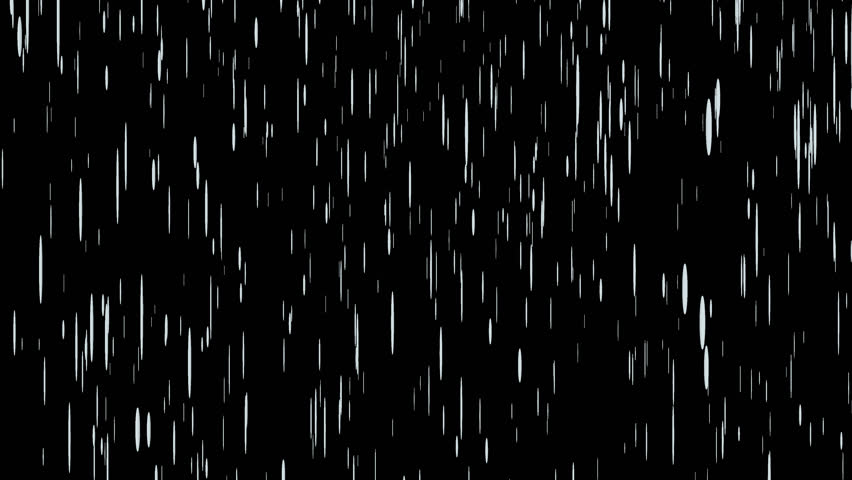 Затем выполняем цветокоррекцию Image — Adjustments — Threshold (Изображение — Коррекция — Порог) и в открывшемся окне устанавливаем Threshold Level (Порог Яркости) на 128.
Затем выполняем цветокоррекцию Image — Adjustments — Threshold (Изображение — Коррекция — Порог) и в открывшемся окне устанавливаем Threshold Level (Порог Яркости) на 128.
Далее переходим Select — Color Range (Выделение — Цветовой диапазон), устанавливаем Select (Выбрать) — на Highlights (Подсветка), Fuzziness (Разброс) — на 20% и Range(Диапазон) — на 190.
Теперь переходим Layer — Layer Mask — Reveal Selection (Слой — Слой-маска — Показать выделенную область), чтобы добавить маску на слой по форме созданного выделения.
Кликаем правой кнопкой по маске и выбираем Apply Layer Mask (Применить слой-маску). Затем жмем Ctrl+T, чтобы активировать режим свободной трансформации, и на верхней панели устанавливаем Width (Ширина) и Height (Высота) на 103%.
Применяем Filter — Blur — Motion Blur (Фильтр — Размытие — Размытие в движении). Устанавливаем Angle (Угол) на 45 градусов и Distance (Расстояние) — на 20 пикселей.
Дублируем слой комбинацией клавиш Ctrl+J. Затем применяем к копии Filter — Blur — Gaussian Blur (Фильтр — Размытие — Размытие по Гауссу) с Radius (Радиус) 0,5 пикселей.
Теперь зажимаем клавишу Ctrl и кликаем по слою «Временный 1», чтобы одновременно выделить оба слоя, и объединяем их вместе (Ctrl+E). После этого называем получившийся слой «Дождь 1».
Жмем Ctrl+J, чтобы дублировать этот слой. Затем применяем к копии свободную трансформацию (Ctrl+T) и на верхней панели устанавливаем Width (Ширина) и Height(Высота) на 135% и Angle (Угол) — на -1 градус.
Дважды жмем Ctrl+J, чтобы создать две копии слоя. Затем зажимаем клавишу Shift и кликаем по слою «Дождь 1 копия», чтобы выделить все слои между ними, и объединяем их вместе (Ctrl+E).
С зажатой клавишей Ctrl кликаем по миниатюре получившегося слоя на панели слоев, чтобы загрузить его выделение. Затем переходим Layer — Layer Mask — Reveal Selection(Слой — Слой-маска — Показать выделенные области), чтобы добавить маску на слой по форме выделения.
Дважды жмем Ctrl+J, чтобы создать две копии слоя. Затем зажимаем клавишу Shift и кликаем по слою «Дождь 1 копия 3», чтобы выделить все слои между ними, и объединяем их вместе (Ctrl+E).
Применяем фильтр Filter — Blur — Gaussian Blur (Фильтр — Размытие — Размытие по Гауссу) с радиусом 1 пиксель.
Активируем свободную трансформацию (Ctrl+T) и устанавливаем угол на -3 градуса, как показано ниже:
Пять раз жмем Ctrl+J, чтобы создать пять копий слоя. Затем зажимаем клавишу Shift и кликаем по слою «Дождь 1 копия 5», чтобы выделить все слои между ними, и объединяем их вместе (Ctrl+E).
Затем зажимаем клавишу Shift и кликаем по слою «Дождь 1 копия 5», чтобы выделить все слои между ними, и объединяем их вместе (Ctrl+E).
С зажатой клавишей Ctrl кликаем по миниатюре получившегося слоя на панели слоев, чтобы загрузить его выделение. Затем переходим Layer — Layer Mask — Reveal Selection(Слой — Слой-маска — Показать выделенные области), чтобы добавить маску на слой по форме выделения.
Кликаем правой кнопкой по маске и выбираем Apply Layer Mask (Применить слой-маску). Затем снова с зажатой клавишей Ctrl кликаем по миниатюре этого слоя на панели слоев, чтобы загрузить его выделение. Переходим Layer — Layer Mask — Reveal Selection(Слой — Слой-маска — Показать выделенные области), чтобы добавить маску на слой по форме выделения.
На панели Window — Properties (Окно — Свойства) устанавливаем Density (Плотность) на 80%.
Кликаем правой кнопкой по маске и выбираем Apply Layer Mask (Применить слой-маску). Затем уменьшаем непрозрачность слоя до 80%, называем его «Дождь 2» и на панели слоев опускаем сразу под слой «Дождь 1».
Дублируем (Ctrl+J) этот слой. Затем перемещаем копию в самый верх панели слоев. После этого отражаем слой по горизонтали Edit — Transform — Flip Horizontal (Редактирование — Трансформирование — Отразить по горизонтали) и вертикали Edit — Transform — FlipVertical (Редактирование — Трансформирование — Отразить по вертикали).
Активируем трансформацию (Ctrl+T) и на верхней панели устанавливаем Width (Ширина) и Height (Высота) на 150%, как показано ниже:
Жмем Ctrl+A, чтобы выделить все рабочее полотно. Затем применяем Layer — Layer Mask– Reveal Selection (Слой — Слой-маска — Показать выделенные области), чтобы добавить маску по форме выделения.
Кликаем правой кнопкой по маске и выбираем Apply Layer Mask (Применить слой-маску). Затем применяем к копии свободную трансформацию (Ctrl+T) и на верхней панели устанавливаем Width (Ширина) и Height (Высота) на 180% и Angle (Угол) — на -2 градуса.
Применяем фильтр Filter — Blur — Gaussian Blur (Фильтр — Размытие — Размытие по Гауссу) с радиусом 5 пикселей.
Называем этот слой «Дождь 3» и размещаем его сразу под слоем «Дождь 2».
Теперь выбираем слой «Дождь 1» и применяем Layer — Layer Mask — Reveal All (Слой — Слой-маска — Показать все), чтобы добавить белую маску. Затем сбрасываем цвета на стандартные (клавиша D) и переходим Filter — Render — Clouds (Фильтр — Рендеринг — Облака).
Повторяем предыдущий шаг для слоев «Дождь 2» и «Дождь 3».
Выбираем слой «Дождь 1», переходим Layer — New Adjustment Layer — Curves (Слой — Новый корректирующий слой — Кривые) и получаем новый корректирующий слой, который мы называем «Общая коррекция».
На панели слоев дважды кликаем по миниатюре этого корректирующего слоя и на панели Properties (Свойства) настраиваем его.
Сбрасываем цвета на стандартные (клавиша D). Затем переходим Layer — NewAdjustment Layer — Gradient Map (Слой — Новый корректирующий слой — Карта градиента) и называем новый слой «Общая контрастность».
Переключаем режим наложения этого слоя на Overlay (Перекрытие) и уменьшаем непрозрачность до 21%.
Создаем следующий корректирующий слой Layer — New Adjustment Layer — Levels (Слой — Новый корректирующий слой — Уровни) и называем его «Общая яркость».
Дважды кликаем по миниатюре слоя и на панели Properties (Свойства) настраиваем его, как показано ниже:
Создаем следующий корректирующий слой Layer — New Adjustment Layer — Hue/Saturation (Слой — Новый корректирующий слой — Цветовой тон/Насыщенность) и называем его «Общая насыщенность».
Дважды кликаем по миниатюре слоя и на панели Properties (Свойства) устанавливаем Saturation (Насыщенность) на +22.
Жмем комбинацию клавиш Ctrl+Alt+Shift+E, чтобы объединить все видимые слои на новом, и после этого нажимаем Ctrl+Shift+U, чтобы обесцветить слой. Применяем к нему Filter — Other — High Pass (Фильтр — Другое — Цветовой контраст) и устанавливаем Radius(Радиус) на 2 пикселя.
Переключаем режим наложения этого слоя на Overlay (Перекрытие) и называем его «Резкость».
Поздравляю, мы закончили! Вот так выглядит финальный результат:
PFY
Графические эффекты. Эффект дождя на изображении
Эффект дождя на изображении
Карасев Алексей
Все применённые эффекты входят в стандартную установку Фотошопа.
Вряд ли, что результат, которого вы добьётесь на основании этой статьи, назовут шедевром дизайнерской мысли, но быстро и просто добиться эффекта дождливой погоды вы сможете.
1. Откройте изображение, на котором вы хотите создать эффект дождя (Ctrl+O). В принципе, это может быть любое изображение с достаточно большой панорамой и отсутствующим или минимальным количеством солнечного света и бликов. Создайте его дубликат через правый клик на слое и выборе из появившегося меню опции «Duplicate Layer» или перетащив его на иконку «Создать новый слой» в нижней части палитры Слоёв. И примените на новый слой фильтр «Создать Шум» — Фильтр / Шум / Создать Шум (Filters / Noise / Add Noise) с параметрами коэффициента шума в районе 65, метод роли не играет и проставленной галочкой «Монохромно», т. е. одноцветно. Коэффициент шума является определяющим для частоты падения капель в вашем дожде и их размера.
е. одноцветно. Коэффициент шума является определяющим для частоты падения капель в вашем дожде и их размера.
Первоначальное изображение и добавление шума.
2. Теперь, чтобы превратить получившийся шум в косые струи дождя, примените фильтр «Размытие в движении» — Фильтры / Размытие / Размытие в движении (Filters / Blur / Motion Blur). Угол применения фильтра выбирайте сами (у меня он был — 75°), а дистанция размытия зависит от изначального изображения, так что отметьте галочкой опцию «Предпросмотр» в окне фильтра, и добейтесь нужного результата (на иллюстрациях размытие было 30 px).
После применения фильтра размытия в движении с максимальными параметрами.
3. На этом этапе, с помощью инструмента Изображение / Коррекция / Авто Цвет (Image / Adjustments / Auto Color), сделайте изображение отчётливей и контрастней, а затем примените фильтр «Рябь» — Фильтры / Деформации / Рябь (Filters / Distort / Ripple) с параметром Amount в окне фильтра попробуйте «поиграть», но не переусердствуйте: деформация должна быть минимальной. Такой, чтобы лишь слегка наметить «неправильность» формы природных обектов и придать большую реалистичность дождю.
Такой, чтобы лишь слегка наметить «неправильность» формы природных обектов и придать большую реалистичность дождю.
4. Завершающим штрихом уменьшим прозрачность слоя с дождем (здесь она снижена до 50%) и, по желанию, проредим получившийся дождь ластиком, чтобы убрать лишние струи. Для придания эффекту большей реалистичности, на горизонтальных поверхностях можно добавить отскакивающие от них брызги, так как это бывает при настоящем дожде. (В силу врождённой лени я эти шаги пропустил, удовлетворившись полученным результатом). Отдельно рекомендую поэкспериментировать с установками «Режим смешивания» для этого слоя. Необычно смотрится режим «Linear Light». А при применении на слой режима смешивания «Dissolve» получается очень интересный эффект — взгляд на пейзаж как бы проходит сквозь стекло, покрытое мельчайшими капельками воды.
Финальный результат с режимом смешивания «Normal» и второй вариант с режимом смешивания «Dissolve», создающим эффект взгляда через стекло, покрытое мельчайшими капельками воды. Для просмотра полноформатного результата кликните на изображения.
Для просмотра полноформатного результата кликните на изображения.
Как можно заметить на полноразмерных иллюстрациях, пограничные зоны изображения (они же пограничные зоны применения фильтров) вносят дисгармонию в изображение. Избежать этого можно если размеры изображения изначально будут несколько меньше размеров самого документа, т.е. вокруг него будет небольшая рамка из пустого пространства. Тогда, при применении фильтров на всё изображение, пограничные зоны применения фильтров будут приходится на неё, а не на фотографию и по завершении работы над эффектом их можно безболезненно срезать.
P.S.: Фотошоповское «действие» по этой статье вы можете скачать здесь. Более подробную работу с «действиями» (или операциями), читайте тут. Внимание, так как данная методика применяется на изображение, а не создаёт его с нуля, перед запуском «действия» на выполнение, откройте какое-нибудь изображение, на котором вы хотите его применить.
читать еще по теме
Создаем эффект дождя в Photoshop | Creativo
В этом уроке я покажу вам, как создать эффект дождя на фото. Я постараюсь объяснить все максимально подробно, чтобы даже новички, впервые открывшие программу, смогли все повторить.
Я постараюсь объяснить все максимально подробно, чтобы даже новички, впервые открывшие программу, смогли все повторить.
Скачать архив с материалами к уроку
1. Подготовка документаДля начала открываем фото, с которым будем работать. Для этого переходим File – Open(Файл – Открыть). Далее нам нужно проверить некоторые параметры документа:
- Фото должно быть в цветовом режиме RGB, 8 bits/channel (бит/канал). Для проверки переходим Image – Mode (Изображение – Режим).
- Для получения наилучшего результата размер документа устанавливаем в пределах 2000-4000 пикселей по высоте/ширине. Для этого переходим Image – Image Size (Изображение – Размер изображения).
- Фото должно быть фоновым слоем. Если это не так, применяем к нему команду Layer – New – Background from Layer (Слой – Новый – Слой из фона).

В этом разделе мы начнем создавать нужный эффект. Создаем новый слой Layer – New – Layer (Слой – Новый – Слой) и называем его «Временный 1».
Шаг 2Жмем клавишу D на клавиатуре, чтобы сбросить цвета на стандартные черный и белый. Затем переходим Edit – Fill (Редактирование – Выполнить заливку). В открывшемся окне устанавливаем Contents (Содержимое) на Foreground Color (Основной цвет), Mode(Режим) – на Normal (Нормальный) и Opacity (Непрозрачность) – на 100%.
Шаг 3Переходим Filter – Noise – Add Noise (Фильтр – Шум – Добавить шум). В окне с настройками устанавливаем Amount (Эффект) на 20%, Distribution (Распределение) – на Uniform (Равномерное) и ставим галочку напротив Monochromatic (Монохромный).
После этого применяем фильтр Filter – Filter Gallery – Artistic – Paint Daubs (Фильтр – Галерея фильтров – Имитация – Масляная живопись). Устанавливаем Brush Size (Размер кисти) на 5, Sharpness (Резкость) — на 0 и Brush Type (Кисть) – на Wide Blurry (Широкая размытая).
Шаг 5Далее переходим Filter – Filter Gallery – Texture – Grain (Фильтр – Галерея фильтров – Текстура – Зерно). Устанавливаем Intensity (Интенсивность) на 45, Contrast(Контрастность) – на 85 и Grain Type (Тип зерна) – на Soft (Мягкие).
Шаг 6Применяем Image – Auto Tone (Изображение – Автотон). Затем выполняем цветокоррекцию Image – Adjustments – Threshold (Изображение – Коррекция – Порог) и в открывшемся окне устанавливаем Threshold Level (Порог Яркости) на 128.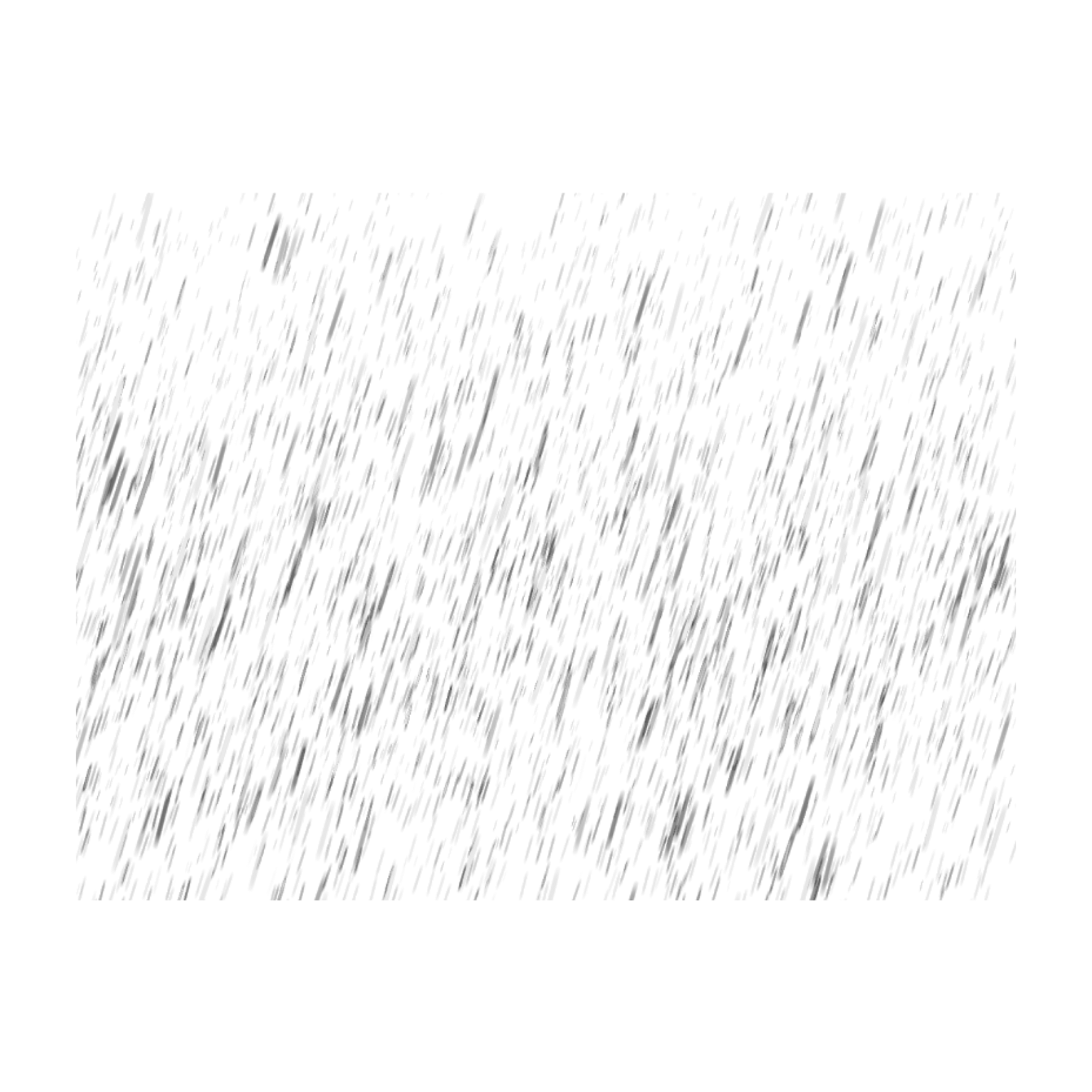
Далее переходим Select – Color Range (Выделение – Цветовой диапазон), устанавливаем Select (Выбрать) – на Highlights (Подсветка), Fuzziness (Разброс) – на 20% и Range(Диапазон) – на 190.
Шаг 8Теперь переходим Layer – Layer Mask – Reveal Selection (Слой – Слой-маска – Показать выделенную область), чтобы добавить маску на слой по форме созданного выделения.
Шаг 9Кликаем правой кнопкой по маске и выбираем Apply Layer Mask (Применить слой-маску). Затем жмем Ctrl+T, чтобы активировать режим свободной трансформации, и на верхней панели устанавливаем Width (Ширина) и Height (Высота) на 103%.
Шаг 10Применяем Filter – Blur – Motion Blur (Фильтр – Размытие – Размытие в движении). Устанавливаем Angle (Угол) на 45 градусов и Distance (Расстояние) – на 20 пикселей.
Устанавливаем Angle (Угол) на 45 градусов и Distance (Расстояние) – на 20 пикселей.
Дублируем слой комбинацией клавиш Ctrl+J. Затем применяем к копии Filter – Blur – Gaussian Blur (Фильтр – Размытие – Размытие по Гауссу) с Radius (Радиус) 0,5 пикселей.
Шаг 12Теперь зажимаем клавишу Ctrl и кликаем по слою «Временный 1», чтобы одновременно выделить оба слоя, и объединяем их вместе (Ctrl+E). После этого называем получившийся слой «Дождь 1».
Шаг 13Жмем Ctrl+J, чтобы дублировать этот слой. Затем применяем к копии свободную трансформацию (Ctrl+T) и на верхней панели устанавливаем Width (Ширина) и Height(Высота) на 135% и Angle (Угол) – на -1 градус.
Шаг 14Дважды жмем Ctrl+J, чтобы создать две копии слоя. Затем зажимаем клавишу Shift и кликаем по слою «Дождь 1 копия», чтобы выделить все слои между ними, и объединяем их вместе (Ctrl+E).
С зажатой клавишей Ctrl кликаем по миниатюре получившегося слоя на панели слоев, чтобы загрузить его выделение. Затем переходим Layer – Layer Mask – Reveal Selection(Слой – Слой-маска – Показать выделенные области), чтобы добавить маску на слой по форме выделения.
Шаг 16Дважды жмем Ctrl+J, чтобы создать две копии слоя. Затем зажимаем клавишу Shift и кликаем по слою «Дождь 1 копия 3», чтобы выделить все слои между ними, и объединяем их вместе (Ctrl+E).
Шаг 17Применяем фильтр Filter – Blur – Gaussian Blur (Фильтр – Размытие – Размытие по Гауссу) с радиусом 1 пиксель.
Шаг 18Активируем свободную трансформацию (Ctrl+T) и устанавливаем угол на -3 градуса, как показано ниже:
Шаг 19Пять раз жмем Ctrl+J, чтобы создать пять копий слоя. Затем зажимаем клавишу Shift и кликаем по слою «Дождь 1 копия 5», чтобы выделить все слои между ними, и объединяем их вместе (Ctrl+E).
Затем зажимаем клавишу Shift и кликаем по слою «Дождь 1 копия 5», чтобы выделить все слои между ними, и объединяем их вместе (Ctrl+E).
С зажатой клавишей Ctrl кликаем по миниатюре получившегося слоя на панели слоев, чтобы загрузить его выделение. Затем переходим Layer – Layer Mask – Reveal Selection(Слой – Слой-маска – Показать выделенные области), чтобы добавить маску на слой по форме выделения.
Шаг 21Кликаем правой кнопкой по маске и выбираем Apply Layer Mask (Применить слой-маску). Затем снова с зажатой клавишей Ctrl кликаем по миниатюре этого слоя на панели слоев, чтобы загрузить его выделение. Переходим Layer – Layer Mask – Reveal Selection(Слой – Слой-маска – Показать выделенные области), чтобы добавить маску на слой по форме выделения.
Шаг 22На панели Window – Properties (Окно – Свойства) устанавливаем Density (Плотность) на 80%.
Кликаем правой кнопкой по маске и выбираем Apply Layer Mask (Применить слой-маску). Затем уменьшаем непрозрачность слоя до 80%, называем его «Дождь 2» и на панели слоев опускаем сразу под слой «Дождь 1».
Шаг 24Дублируем (Ctrl+J) этот слой. Затем перемещаем копию в самый верх панели слоев. После этого отражаем слой по горизонтали Edit – Transform – Flip Horizontal (Редактирование – Трансформирование – Отразить по горизонтали) и вертикали Edit – Transform – FlipVertical (Редактирование – Трансформирование – Отразить по вертикали).
Шаг 25Активируем трансформацию (Ctrl+T) и на верхней панели устанавливаем Width (Ширина) и Height (Высота) на 150%, как показано ниже:
Шаг 26Жмем Ctrl+A, чтобы выделить все рабочее полотно. Затем применяем Layer – Layer Mask– Reveal Selection (Слой – Слой-маска – Показать выделенные области), чтобы добавить маску по форме выделения.
Затем применяем Layer – Layer Mask– Reveal Selection (Слой – Слой-маска – Показать выделенные области), чтобы добавить маску по форме выделения.
Кликаем правой кнопкой по маске и выбираем Apply Layer Mask (Применить слой-маску). Затем применяем к копии свободную трансформацию (Ctrl+T) и на верхней панели устанавливаем Width (Ширина) и Height (Высота) на 180% и Angle (Угол) – на -2 градуса.
Шаг 28Применяем фильтр Filter – Blur – Gaussian Blur (Фильтр – Размытие – Размытие по Гауссу) с радиусом 5 пикселей.
Шаг 29Называем этот слой «Дождь 3» и размещаем его сразу под слоем «Дождь 2».
Шаг 30Теперь выбираем слой «Дождь 1» и применяем Layer – Layer Mask – Reveal All (Слой – Слой-маска – Показать все), чтобы добавить белую маску. Затем сбрасываем цвета на стандартные (клавиша D) и переходим Filter – Render – Clouds (Фильтр – Рендеринг – Облака).
Затем сбрасываем цвета на стандартные (клавиша D) и переходим Filter – Render – Clouds (Фильтр – Рендеринг – Облака).
Повторяем предыдущий шаг для слоев «Дождь 2» и «Дождь 3».
3. Финальная коррекцияШаг 1Выбираем слой «Дождь 1», переходим Layer – New Adjustment Layer – Curves (Слой – Новый корректирующий слой – Кривые) и получаем новый корректирующий слой, который мы называем «Общая коррекция».
Шаг 2На панели слоев дважды кликаем по миниатюре этого корректирующего слоя и на панели Properties (Свойства) настраиваем его.
Шаг 3Сбрасываем цвета на стандартные (клавиша D). Затем переходим Layer – NewAdjustment Layer – Gradient Map (Слой – Новый корректирующий слой – Карта градиента) и называем новый слой «Общая контрастность».
Переключаем режим наложения этого слоя на Overlay (Перекрытие) и уменьшаем непрозрачность до 21%.
Шаг 5Создаем следующий корректирующий слой Layer – New Adjustment Layer – Levels (Слой – Новый корректирующий слой – Уровни) и называем его «Общая яркость».
Шаг 6Дважды кликаем по миниатюре слоя и на панели Properties (Свойства) настраиваем его, как показано ниже:
Шаг 7Создаем следующий корректирующий слой Layer – New Adjustment Layer – Hue/Saturation (Слой – Новый корректирующий слой – Цветовой тон/Насыщенность) и называем его «Общая насыщенность».
Шаг 8Дважды кликаем по миниатюре слоя и на панели Properties (Свойства) устанавливаем Saturation (Насыщенность) на +22.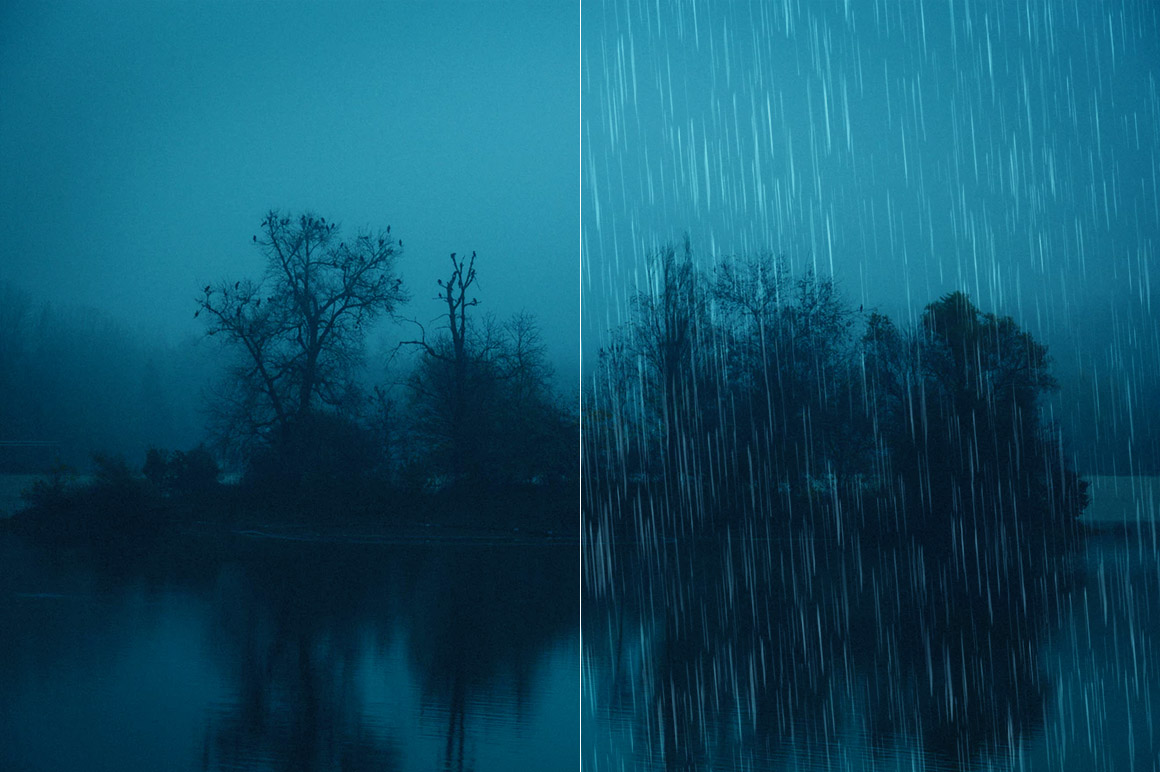
Жмем комбинацию клавиш Ctrl+Alt+Shift+E, чтобы объединить все видимые слои на новом, и после этого нажимаем Ctrl+Shift+U, чтобы обесцветить слой. Применяем к нему Filter – Other – High Pass (Фильтр – Другое – Цветовой контраст) и устанавливаем Radius(Радиус) на 2 пикселя.
Шаг 10Переключаем режим наложения этого слоя на Overlay (Перекрытие) и называем его «Резкость».
Поздравляю, мы закончили! Вот так выглядит финальный результат:
Поделиться своей работой и задать вопрос можно на странице урока сайта photoshop-master.ru
Добавить драматический дождь к фотографии в Photoshop
В этом уроке я покажу, как добавить эффект дождя к фотографии в Photoshop. Хотя эффекты дождя не новы в Photoshop, я пойду дальше и покажу вам, как сделать изображение более фотореалистичным, добавив отражения и небольшие лужи.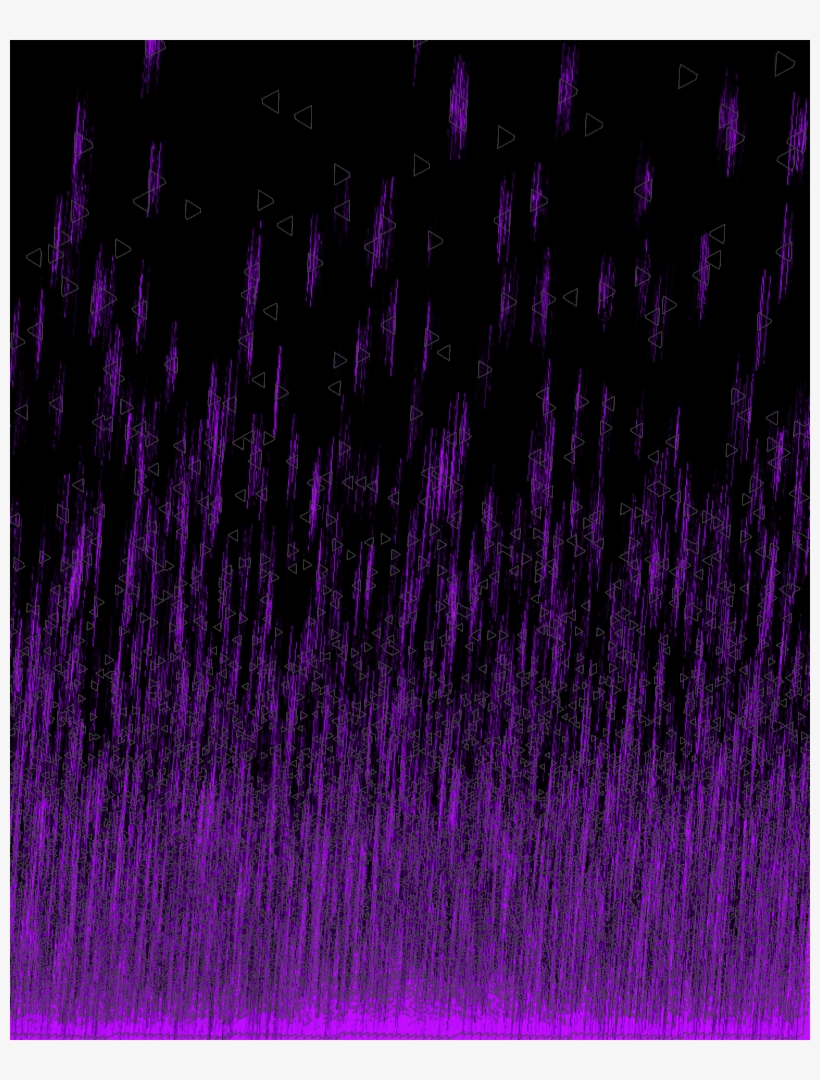 Давайте начнем!
Давайте начнем!
Вдохновляйтесь! Быстро создавайте реалистичный дождь с помощью Photoshop Actions из Envato Market. И попробуйте эти крутые фотоэффекты для создания отражений:
Фотоэффекты
20 быстрых в использовании экшенов Photoshop с эффектом зеркального фото
Melody Nieves
Учебные материалы
При создании этого руководства использовались следующие активы.Пожалуйста, загрузите их перед началом работы или найдите альтернативы, если они недоступны.
1. Как настроить базу
Шаг 1
Откройте изображение «Прогулка по пирсу» в Photoshop. Дважды щелкните слой, чтобы разблокировать его, и назовите его «Основа».
Первый шаг к добавлению реалистичного дождя — убедительные облака. Перейдите в File > Place… и поместите Cloudy Scotland в верхнюю часть холста. Вам нужно будет немного растянуть изображение, чтобы облака полностью закрыли небо. Для этого нажмите Command/Control-T , чтобы войти в режим свободной трансформации, и введите 120% для высоты. Нажмите . Введите для подтверждения, назовите слой «Sky» и поместите его под слоем «Base».
Для этого нажмите Command/Control-T , чтобы войти в режим свободной трансформации, и введите 120% для высоты. Нажмите . Введите для подтверждения, назовите слой «Sky» и поместите его под слоем «Base».
Этап 2
Используя ваш любимый инструмент, создайте выделение неба (я использовал Quick Selection Tool ). Выберите слой «Базовый», нажмите Command/Control- G , чтобы сгруппировать его, и создайте маску из выделения, чтобы скрыть небо.
Я предлагаю вам уделить время доработке вашей маски. Это поможет добиться в итоге фотореалистичного результата. Для этого выберите маску вашей группы и с помощью черной или белой кисти (B) закрасьте нужные части.
Так как небо все еще имеет немного цвета, создайте черно-белый корректирующий слой , чтобы убедиться, что он соответствует вашему базовому слою.
Шаг 3
Когда идет дождь, воздух становится очень влажным, в результате чего появляется туман, скрывающий далекие элементы. Чтобы создать этот эффект, используйте мягкую большую кисть серого цвета (в данном случае
Чтобы создать этот эффект, используйте мягкую большую кисть серого цвета (в данном случае #C3C3C3 ) и нарисуйте прямую линию на горизонте (удерживайте Shift при рисовании, чтобы нарисовать прямую линию). Установите для слоя Непрозрачность на 50% . Затем вы можете продублировать слой ( Command/Control- J) и растянуть его по вертикали, чтобы еще больше смягчить туман. Назовите оба слоя «Туман» и поместите их ниже группы.
Наконец, создайте корректирующий слой Curves , чтобы затемнить изображение.Поставьте его выше всего остального.
2. Как создать дождь
Шаг 1
Обычный метод создания дождя состоит в объединении фильтра Add Noise и фильтра Motion Blur . Начните с создания нового слоя ( Command/Control- Shift-N) и залейте его черным цветом ( D , затем Alt-Backspace ), а затем перейдите к Filter > Noise > Add Noise. . Масштабируйте шум до 400% .
. Масштабируйте шум до 400% .
Затем перейдите к Filter> Blur> Motion Blur и придайте шуму наклонное размытие движения. Нажмите Command/Control- M , чтобы открыть панель настройки Curves и добавить контраста слою. Наконец, переключите свой слой на Экран и назовите его «Дождь».
Теперь ключом к более реалистичному и интересному является случайность. Видите ли, из-за ветра дождь обычно не падает по идеально прямой линии.Чтобы получить эту случайность, нам придется повторить процесс несколько раз с разным размером зерна и углом размытия движения. В этом случае я сделал процесс с масштабированием шума до 250% и с размытием 79°.
И снова, на этот раз с масштабом 600% и размытием 60°.
Наконец, я просто сгенерировал шум и сильно затемнил его. Назовите этот слой «Шум».
Шаг 2
Установите все слои «Дождь» на Screen и отобразите их.
Это уже слишком.Чтобы исправить это, назначьте каждому слою дождя маску, выберите ее и перейдите к Filter > Render > Clouds . Это уменьшит эффект и придаст дождю немного больше случайности. Также установите для слоя «Шум» значение 20% Opacity .
3. Как создать водяные лужи и отражения
Шаг 1
Нам удалось создать падающий дождь. Однако наше изображение пока не выглядит реалистичным. Это почему? Ну, когда вы смотрите на фотографии дождя, вы понимаете, что капли дождя обычно едва видны.Что видно, так это более темный, пропитанный и отражающий грунт, который является самой важной и самой сложной частью процесса.
Первым шагом является выделение пола нашего изображения. Используя ваш любимый инструмент, создайте и залейте пол толстым цветом на новом слое.
Если вы удовлетворены своей работой, Command/Control- Нажмите на миниатюре слоя, чтобы восстановить его выделение, создать новую пустую группу и создать маску из выделения. Назовите группу «Маска для пола».
Назовите группу «Маска для пола».
Шаг 2
Дублируйте слой «Base» и поместите его в папку «Floor Mask». Перейдите к Filter> Filter Gallery и выберите Bas Relief . Задайте ему значения, указанные в примере ниже, и нажмите . Введите . Примените к нему корректировку Curves , чтобы немного затемнить его (вы можете обрезать его, удерживая Alt и щелкая между двумя слоями). Установите цвет слоя Color Dodge .
Снова добавим к слою облачную маску, чтобы добавить случайности. Давайте начнем с создания нового слоя, заполненного облаками. Нажмите Command/Control- T и уменьшите масштаб ниже горизонта.
Все еще в режиме Free Transform , щелкните правой кнопкой мыши и выберите Перспектива . Переместите нижние угловые маркеры, чтобы они примерно совпадали с перспективой досок. Нажмите Command/Control- A , чтобы выбрать все, и Command/Control- X , чтобы вырезать.Дайте слою, который вы создали на последнем шаге, маску, выберите маску на панели Channels и вставьте туда облака.
Нажмите Command/Control- A , чтобы выбрать все, и Command/Control- X , чтобы вырезать.Дайте слою, который вы создали на последнем шаге, маску, выберите маску на панели Channels и вставьте туда облака.
Шаг 3
Поскольку наш пол промок, он должен отражать предметы над ним, включая небо. Для этого продублируйте слой «Небо» и поместите его в папку «Маска пола». Отразите его по вертикали ( Command/Control- T , щелкните правой кнопкой мыши и выберите Flip-Vertical ) и установите значение 15% Opacity .Обратите внимание, что на этом шаге я вернул предыдущий черно-белый фильтр над группой «Пирс».
Шаг 4
Теперь нам нужно извлечь выделение из области между небом и полом. Для этого извлеките выделение из маски группы «Маска пола» ( Command/Control- Щелчок) . Затем инвертируйте маску (Select > Inverse) и Command/Control- Alt-Click на маске группы «Пирс».При активном выделении продублируйте ( Command/Control- J) базовый слой, чтобы получить копию этой конкретной области. Назовите новый слой «Отражение».
Затем инвертируйте маску (Select > Inverse) и Command/Control- Alt-Click на маске группы «Пирс».При активном выделении продублируйте ( Command/Control- J) базовый слой, чтобы получить копию этой конкретной области. Назовите новый слой «Отражение».
Теперь следующий шаг немного сложнее. Чтобы помочь себе, вы должны скрыть все эффекты. Вы также можете создать новый слой ниже «Reflection», залить его красным (Edit > Fill) и установить его на 50% Opacity .
Отразите слой по вертикали и поместите его так, чтобы ноги пары слева совпадали.Используя Rectangular Marquee Tool (M) , создайте выделение стены слева и поднимите ее. Когда выделение все еще активно, используйте режим преобразования ( Command/Control- T, щелкните правой кнопкой мыши > Наклон) , чтобы отражение отражало перспективу стены.
Повторите процесс для следующей стены.
Используя Lasso Tool (L) , создайте выделение мужчины и ребенка.Переместите их вниз, чтобы ноги совпадали.
Продолжайте, пока не получите следующий результат.
Шаг 5
Теперь вы можете удалить красный слой и поместить слой «Reflection» внутрь «Floor Mask», над слоем «Sky», и установить его на Multiply .
Теперь вы заметите, что есть несколько мест, над которыми нам нужно еще немного поработать.
Используя Smudge Tool (находится под Blur Tool ), вы можете смазать недостающие части отражений.Область между ногами пары слева можно просто закрасить серой кистью.
В этом случае я также применил к слою маску и мягко закрасил части отражения. Когда вы закончите, вы можете вернуть эффекты и уменьшить непрозрачность слоя до 35% .
Шаг 6
Мы можем немного улучшить пол. Выберите каждый слой под слоем «Черно-белое», продублируйте и объедините их. Примените сетчатый фильтр (из галереи фильтров ) и задайте для него значения, как показано в примере.Нажмите Command/Control- M , чтобы открыть панель Curves и немного увеличить контрастность слоя. Наконец, поместите слой в группу «Floor Mask» и назовите его «Reticulation».
Выберите каждый слой под слоем «Черно-белое», продублируйте и объедините их. Примените сетчатый фильтр (из галереи фильтров ) и задайте для него значения, как показано в примере.Нажмите Command/Control- M , чтобы открыть панель Curves и немного увеличить контрастность слоя. Наконец, поместите слой в группу «Floor Mask» и назовите его «Reticulation».
Вуаля! Были сделаны! Если вы что-то пропустили, вот как должна выглядеть ваша окончательная настройка слоя.
Вы также можете сравнить финальное изображение с базовым шаблоном и оценить огромную работу, которую вы проделали!
Заключение
В этом уроке мы показали, как быстро добавить эффект дождя к вашим фотографиям.Кроме того, мы также показали вам, как добавить отражения и лужи, чтобы сделать эффект более реалистичным.
Премиум-экшены с Envato Market
Любите фотоэффекты? Исследуйте нашу обширную коллекцию премиальных экшенов Photoshop на Envato Market и Envato Elements, чтобы создавать дождь, световые блики и многое другое! Проверьте некоторые из наших фаворитов ниже!
Gif Анимированный Экшен Photoshop Дождь
Создайте кинематографический опыт с этим злым анимированным экшеном Photoshop с дождем. Этот экшен не только создает реалистичный дождь, но и применяет плавную анимацию к вашим фотографиям. Используйте его для создания модных синемаграфов за короткое время!
Этот экшен не только создает реалистичный дождь, но и применяет плавную анимацию к вашим фотографиям. Используйте его для создания модных синемаграфов за короткое время!
Экшен Photoshop Дождь
Создайте реалистичный эффект дождя всего за несколько минут! Отличная экономия времени, когда вам нужно выполнить работу клиента или сделать подарок другу — или просто для личного пользования и развлечения!
Реалистичный Экшен Photoshop Дождь
Это эффект, который создает реалистичный дождь на ваших фотографиях.Действие включает в себя капли дождя, брызги и капли на ваш объект. Композицию дополняет фон с красивыми облаками, которые генерируются случайным образом, поэтому каждый раз у вас будет уникальный фон. Этот эффект включает в себя три направления дождя.
Экшен Photoshop с эффектом дождяСоздавайте эффекты дождя всего за несколько секунд! Каждый раз, когда вы запускаете это действие, вы получаете другой результат.
Экшен Photoshop RainstormCS3+
Просто прокрасьте область над вашим объектом и играйте! Вы получите эффект дождя за несколько минут и кликов.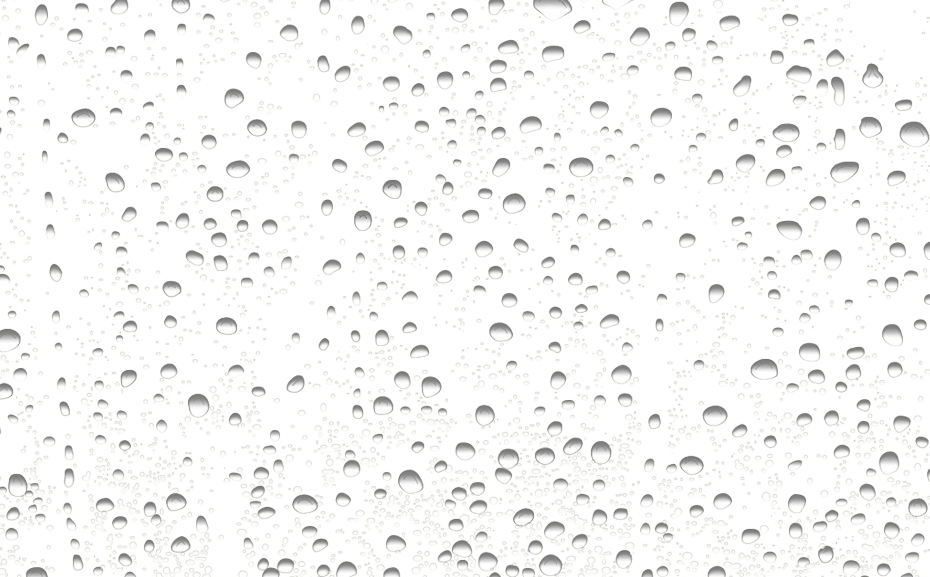
Как сделать реалистичный дождь в Photoshop [бесплатная кисть]
Если вы видели урок о том, как создать эффект дождя в Photoshop, вы, вероятно, знаете, что вы можете создать его с помощью фильтров шума или волокон. Но в этом уроке я покажу вам, как сделать реалистичный дождь в Photoshop, создав пользовательскую кисть дождя с нуля.
И, на мой взгляд, использование пользовательской кисти намного лучше, потому что вы можете создать ее один раз, а затем использовать снова и снова, вместо того, чтобы выполнять несколько шагов добавления фильтров каждый раз, когда вы хотите добавить эффект дождя.
Итак, приступим
Мы добавим эффект дождя поверх этого изображения. Но сначала давайте создадим пользовательскую кисть дождя.
1– Как создать кисть дождя в Photoshop
начните с создания нового документа, установите размер 1000 на 1000 пикселей и нажмите «Создать».
Убедитесь, что цвет фона белый, затем создайте новый слой. Возьмите инструмент «Кисть», измените цвет переднего плана на черный, а затем возьмите жесткую кисть и немного увеличьте мягкость. и щелкните один раз
и щелкните один раз
, теперь у вас будет такой черный круг.
Затем вы собираетесь преобразовать этот круг, нажав ctrl/cmd + T , а также удерживая shift + alt/optn , чтобы разблокировать пропорциональный масштаб, и сжимайте его до тех пор, пока не получите тонкую линию, подобную этой.
мы собираемся добавить несколько из них, поэтому, удерживая клавишу Alt/opt, нажмите и перетащите, чтобы создать несколько копий, и измените их размеры, чтобы получить несколько линий дождя разных размеров.
и эти варианты линий — это то, что создаст случайный эффект дождя, но прежде чем мы преобразуем его в пресет кисти, мы можем внести в него несколько изменений, чтобы добавить несовершенства и сделать их более похожими на реалистичную линию дождя.
Далее вам нужно выбрать все созданные вами слои, нажать ctrl/cmd + E , чтобы объединить их,
Теперь выберите этот слой и перейдите к filter > pixelate > mezzotint , выберите «грубые точки» из выпадающего списка, а затем нажмите ok
Еще раз примените фильтр, но на этот раз выберите мелкие точки, затем нажмите «ОК», это добавит деревенский эффект и добавит несовершенства линиям дождя
Затем перейдите к фильтру > размытие> размытие по Гауссу и добавьте немного размытия по Гауссу, чтобы удалить эту резкость и сделать ее менее идеальной, поэтому около 0. 8 пикселей достаточно.
8 пикселей достаточно.
Затем примените еще один фильтр размытия, выбрав filter > blur > motion blur , обязательно измените угол на 0 и немного увеличьте расстояние, чтобы промежутки между линиями были несколько заполнены, в этом случае я добавил около 7 или 8 пикселей.
Последнее, что вам нужно сделать, это добавить несколько уровней, нажав Ctrl/cmd + L
И если вы перетащите ползунок средних тонов влево, вы усилите эффект несовершенства.А если вы также перетащите его вправо, линии станут более плавными, как и раньше.
В этом случае сдвиньте ползунок средних тонов немного влево, а также сдвиньте нижний ползунок вправо, чтобы сделать общие линии менее заметными, вот так
Итак, это все изменения, которые вам нужно сделать. Теперь мы можем преобразовать его в пресет кисти, и для этого перейдите в edit> определить пресет кисти . Затем вы можете переименовать свою кисть и нажать «ОК».
Вот как выглядит кисть. На данный момент она не совсем похожа на реалистичный дождь, и для этого мы собираемся изменить некоторые настройки кисти.
На данный момент она не совсем похожа на реалистичный дождь, и для этого мы собираемся изменить некоторые настройки кисти.
Сначала вернитесь к исходному документу и создайте новый слой поверх него,
Теперь вы можете открыть панель настроек кисти, чтобы изменить некоторые настройки. Если вы не видите вкладку настроек кисти, вы всегда можете открыть ее, перейдя в окно > настройки кисти .
Таким образом, когда вы вносите изменения на панели настроек кисти, вы увидите, как ваша кисть будет выглядеть в окне предварительного просмотра, и первое, что вам нужно сделать, это увеличить интервал в меню формы кончика кисти. , Затем включите динамику формы и увеличьте дрожание размера.
Как вы можете видеть здесь, мы добавим некоторые вариации размера кисти и будем делать мазки все меньше и больше, чтобы рандомизировать эффект.
Затем сохраните «минимальный диаметр» и «угловой джиттер» на 0 , а затем под «управлением» измените раскрывающийся вариант на «начальное направление» .
Это заставит эффект дождя следовать за направлением вашего мазка кистью.
Итак, теперь, в каком бы направлении вы ни рисовали мышью, вы увидите, что дождь будет следовать за ним.
Хорошо, следующее, что вам нужно включить, это «рассеивание» , затем поставьте галочку «по обеим осям» и увеличьте рассеивание по своему вкусу.
Это добавит интервал между мазками кисти и улучшит эффект дождя. Посмотрите немного больше, реалистичнее.
Почти готово, следующая вещь, которую вы собираетесь включить, это «перенести» , а затем увеличить дрожание непрозрачности
Это, как следует из названия, мы сделаем мазки кисти разными по уровням емкости, так что это также очень полезно. чтобы эффект выглядел реалистично. Так что для меня примерно 40% выглядит хорошо.
И последнее, что вы собираетесь проверить, это «наращивание» .
что наращивание делает, так это то, что оно позволит вам щелкнуть и удерживать мышь, медленно добавлять мазки кистью и создавать эффект.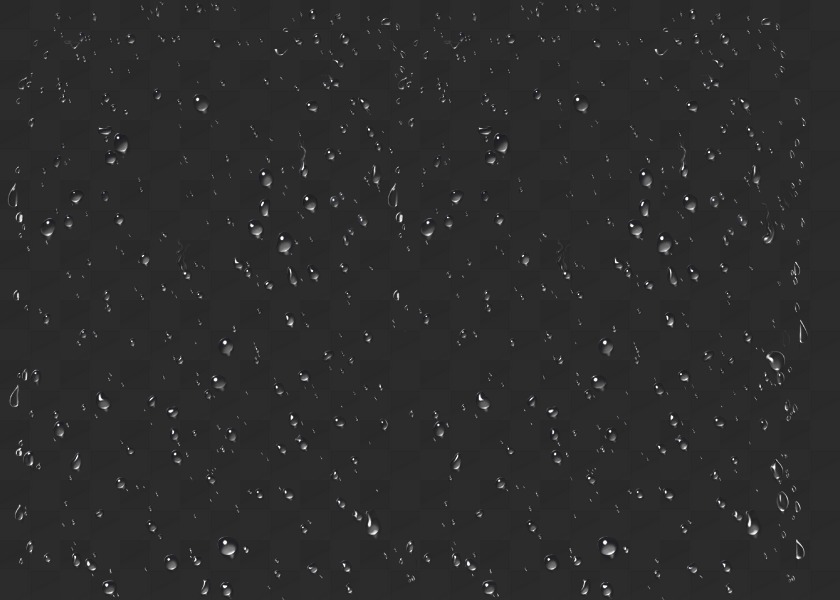
Итак, это все настройки, которые нам нужно было изменить на панели настроек кисти, и теперь, чтобы сохранить эти настройки, вам нужно преобразовать их в пресет кисти.
Итак, чтобы сделать это, щелкните меню в правом верхнем углу и выберите «новый набор кистей» , и, прежде чем нажать «ОК», вы увидите, что у вас есть несколько параметров, которые вы можете проверить.
Первый — это «размер кисти захвата» , что говорит само за себя, он будет сохранять и поддерживать точный размер кисти, когда вы конвертируете эту кисть в пресеты кистей.
Далее следует «включить настройки инструмента» , то есть настройки из панели настроек кисти.
И, наконец, вы также можете включить цвет, который является вашим текущим цветом из образца в левом нижнем углу.
Итак, в этом случае я снял флажок «захват размера кисти» и оставил два других параметра включенными.
Как только вы это сделаете, вы найдете только что созданную кисть в нижней части панели кистей. Теперь все эти настройки сохранены, и вы можете использовать эту кисть снова и снова, когда захотите.
Теперь все эти настройки сохранены, и вы можете использовать эту кисть снова и снова, когда захотите.
2 — Как добавить эффект дождя в Photoshop
Итак, теперь, когда вы знаете, как создать реалистичную кисть дождя с нуля, давайте добавим к нашему изображению несколько эффектов дождя.
Итак, мы собираемся добавить эффект дождя в несколько слоев, первый слой — небольшой дождь на заднем плане, а затем еще один слой более крупного дождя на переднем плане, чтобы эффект выглядел реалистично.
Итак, на новом слое возьмите кисть маленького размера, отрегулируйте интервал по своему вкусу и закрасьте фон белым цветом.
, если эффект дождя выглядит не так сильно, как хотелось бы, вы всегда можете продублировать слой для увеличения контраста и объединить эти два слоя вместе, используя ctrl/cmd + E , и управлять видимостью с помощью ползунка непрозрачности.
Это первый слой эффекта дождя, и, очевидно, мы не хотим, чтобы он был поверх объекта.
Итак, что я сделал, так это использовал инструмент «Перо», чтобы сделать выделение вокруг объекта, но во многих случаях с помощью «выбрать тему» проще быстро создать выделение вашего объекта, перейдя к «Выбрать> Тема»
Один раз у вас есть выбор, создайте перевернутую маску слоя, щелкнув значок маски слоя, удерживая клавишу Alt или опцию, и это замаскирует эффект от объекта
Теперь мы можем добавить еще один слой дождя поверх этого, поэтому снова выберите кисть дождя и на этот раз увеличьте размер кисти для этого слоя, в моем случае я также увеличил интервал и снова закрасил сверху белым цветом
Мы также добавим к этому слою эффект глубины резкости, добавив немного размытия линзы, но прежде чем мы это сделаем, добавьте новый слой под ним и залейте этот слой черным цветом, а затем объедините эти два слоя вместе, причина для того, чтобы мы могли лучше видеть эффект размытия объектива.
Чтобы заполнить слой черным, сначала нажмите D, чтобы сбросить образец цвета до цвета по умолчанию, теперь ваш цвет переднего плана должен быть черным, затем нажмите alt + BSapce (победа) или вариант + удалить (mac )
Теперь давайте применим размытие линзы, выбрав filter > blur > размытие линзы .
Не забудьте изменить предварительный просмотр на «более точный» , а затем вы можете увеличить эффект размытия линзы с помощью ползунка радиуса, в этом случае я выбрал радиус от 25 до 30, нажмите ок, а затем изменить режим наложения этого слоя на экран, чтобы скрыть черные.
Таким образом, как видите, мы создали некоторый эффект глубины резкости.
3 – Как добавить отскакивающие капли дождя
Итак, со всем этим дождем, добавленным к изображению, я думаю, будет более разумно добавить несколько капель дождя, прыгающих по зонту, чтобы эффект выглядел реалистично.
Итак, начнем с создания нового слоя сверху, а внутри панели кистей мы собираемся использовать кисть для пыли, чтобы создать эффект капель дождя, и в этом примере он будет отлично смотреться.
, если у вас нет щетки для пыли, не волнуйтесь, она включена в мой набор кистей для дождя, и вы можете скачать ее ниже и следовать этому руководству.
После того, как вы установили кисть для пыли, начните с небольшого размера кисти и нарисуйте несколько мелких частиц поверх зонта, и вы должны получить такой результат.
Теперь добавьте новый слой сверху и увеличьте размер кисти.
И на этот раз нарисуйте более крупные частицы пыли. Но прежде чем вы это сделаете, вы можете увеличить интервал.
Так это до и после. Как видите, это делает эффект дождя более реалистичным.
И вот как создать эффект дождя в Photoshop. И, как вы видите, создав пользовательскую кисть и сделав это на нескольких уровнях, чтобы добавить немного глубины, мы смогли создать реалистичный эффект, используя этот метод, а не добавляя его за один раз. слой с помощью пылеулавливающих или волокнистых фильтров.
, если вы хотите узнать больше о пользовательских кистях, ознакомьтесь с учебниками «Как создать звездную кисть» и «Как создать дымовую кисть»
.Итак, на сегодня у меня все, спасибо за внимание к этому уроку, увидимся в следующем.✌️
Экшены Photoshop с дождем — 29+ бесплатных и платных загрузок
Добавьте дополнительный шарм, изюминку и привлекательность своим фотографиям, добавив к ним привлекательный эффект дождя с помощью наших захватывающих дух экшенов Rain Photoshop. Эти экшены Rainy Day Photoshop позволят вам добавить естественный и реалистичный эффект дождя и капель дождя, который еще больше подчеркнет красоту и великолепие вашего дизайнерского проекта в целом. Мы на нашем веб-сайте собрали несколько самых превосходных экшенов Photoshop с эффектом дождя из тех, что доступны в Интернете, чтобы предоставить вам только лучшие из них.Все, что вам нужно сделать, это взглянуть на наш обширный ассортимент потрясающих экшенов Rain Photoshop, а затем выбрать тот, который лучше всего соответствует вашей индивидуальности, а также вашим профессиональным требованиям. Вы также можете увидеть Water Photoshop Actions .
Mega Photoshop Действия Bundle
СкачатьDark Rain Photoshop Действия
СкачатьРеалистичные Падающие дождь Photoshop Действия Бесплатные
Скачать Гиф Анимированный Дождь Photoshop Действие
Скачать Чистые дождя Photoshop Действия
Загрузить сейчас Rain Overlay Effects
Загрузить сейчас Rain Photoshop Экшен Скачать бесплатно
Загрузить сейчас Illustration Action Pack для Photoshop
Загрузить сейчас Awesome Snow Экшен 70 Photoshop Overlay
900lay
Загрузить сейчасRain Photoshop Action Effect Скачать бесплатно
Загрузить сейчасUnique Animated Rain PS Actions
Загрузить сейчасUnique Rain PS Actions Set
Загрузить сейчас0 Rain 100 Photoshop 100 Photoshop
Загрузить сейчасНаложения дождя для фотографии
Загрузить сейчасAmazing Rain Экшен для Photoshop
Загрузить сейчасСкачать бесплатно Экшен Photoshop с эффектом дождя
Загрузить PerfectRain Actions & Overlays Bundle
90 00 Photoshop Action СкачатьRainy Window Photoshop Action
Скачать DownloadДраматический стиль Photoshop Action
СкачатьCool Crose Rain Generator Действия
Скачать Действия СкачатьСделать дождливое Экшены Photoshop
Загрузить сейчасРеалистичный дождливый экшен Photoshop
Загрузить сейчасЛучший экшен Rain Maker
Загрузить сейчасAttractive Four In One Photoshop Actions Bundle
Real Photoshop Effects
Загрузить сейчас Загрузить сейчас6 Экшенов Winter Photoshop Загрузить
Загрузить сейчасЭти впечатляющие экшены Photoshop можно использовать без каких-либо трудностей, и, следовательно, редактирование изображений больше не будет утомительным и трудоемким задача для вас.Превратите любой из ваших следующих дизайнерских проектов в произведение искусства, используя наши потрясающие экшены Rain Photoshop.
Поделись этим:
- Нажмите, чтобы поделиться на Facebook (Откроется в новом окне)
- Нажмите, чтобы поделиться на Pinterest (Откроется в новом окне)
- Нажмите, чтобы поделиться в Twitter (Откроется в новом окне)
- Подробнее
- Нажмите, чтобы поделиться в LinkedIn (откроется в новом окне)
- Нажмите, чтобы поделиться на Reddit (откроется в новом окне)
- Нажмите, чтобы поделиться на Tumblr (откроется в новом окне)
- Нажмите, чтобы отправить сообщение другу (Открывается в новом окне)
Эффект дождя в Photoshop
Введение
Здравствуйте.В сегодняшней статье вы узнаете об эффекте дождя в Photoshop CS5. С помощью этой статьи вы можете добавить эффект дождя к любому изображению.
Мое предыдущее изображение
После соучастия
Шаг 1
Откройте Photoshop и нажмите на «Файл» в строке меню, затем нажмите «Открыть» и выберите изображение. Создайте дубликат слоя исходного изображения; сочетание клавиш на клавиатуре «Ctrl+J» или щелкните правой кнопкой мыши по слою и выберите «Дублировать слой».
Шаг 2
щелкните «Слой» , удерживаемый в строке меню, и выберите «Создать» > «Слой» или сочетание клавиш «Shjift+Ctrl +N» и выберите «Фон» черный цвет.
Шаг 3
Параметр «Фильтр» доступен в строке меню, щелкните «Фильтр» , затем выберите «Шум» , затем «Добавить шум».
Шаг 4
Нажмите «Фильтр» > «Размытие» > «Размытие в движении».
Шаг 5
Перейдите к «Изображение» в строке меню, нажмите «Изображение» , затем выберите «Настройка» , затем «Метка» , затем настройте эффект дождя в этом поле.
Шаг 6
Установите слой дождя на «Экран» и установите «Непрозрачность» на 50%.
Создайте дубликат слоя с именем «layer1», сочетание клавиш на клавиатуре — «Ctrl+J».
Шаг 7
Перейдите в «Окно» в строке меню и выберите «Анимация».
Нажмите кнопку «Воспроизвести» в «Анимационной плате». Тогда вы найдете этот тип:
20+ лучших эффектов воды и дождя для Photoshop (водные кисти, текстуры и действия)
Хотите добавить эффекты воды и дождя на свои фотографии, но не знаете, как сделать воду в Photoshop? Что, если бы мы сказали вам, что создать дождь в Photoshop не так сложно, как кажется.С помощью готовых экшенов и кистей Photoshop можно смоделировать реалистичный эффект воды и дождя, даже если вы никогда раньше не использовали Photoshop.
В этой статье мы составили список лучших экшенов Photoshop с эффектом дождя и воды, как из платных, так и из бесплатных источников, чтобы каждый мог найти что-то для себя.
Читайте дальше!
Получите все необходимое, чтобы ускорить рабочий процесс Photoshop. Всего за 16 долларов вы получите неограниченный доступ к тысячам экшенов Photoshop, пресетам Lightroom, шаблонам, графике, шрифтам и фотографиям.
Найти Экшены Photoshop
Хотите создать профессиональный эффект дождя в Photoshop? Не смотрите дальше этого набора экшенов Photoshop, позволяющих получить отличные результаты за пару секунд. Все действия неразрушающие, что позволяет сохранить 100% оригинальной фотографии.
Здесь у нас есть уникальный экшен Photoshop, который погружает ваше изображение или объект под воду и создает изображения в стиле аквариума. В комплекте идут рыбки, желтая подводная лодка, цветовые пресеты и набор графических элементов.
Далее идет исчерпывающая коллекция из 50 наложений Photoshop, которые помогут создать на столе красивую сцену дождя. Пакет поставляется с файлом инструкций о том, как наилучшим образом использовать наложения дождя в Photoshop.
Ознакомьтесь с этим набором из 50 кистей дождя с высоким разрешением для Photoshop, которые помогут вам мгновенно придать волшебство вашим изображениям и сделать их достойными похвалы. Нарисуйте кистями объект, и вы получите реалистичную дождливую сцену! С этими кистями в вашем наборе инструментов вам больше не придется ломать голову над тем, как сделать дождь в Photoshop.
Если вы хотите добавить водяные брызги, пузыри или капли на свои фотографии, этот экшен Photoshop поможет вам. Он предлагает ряд эффектов воды, которые можно применить к вашим изображениям всего за несколько кликов.
После дождя наступает прекрасный пейзаж со свежим воздухом, солнцем и запотевшими окнами. Сымитируйте последствия дождливого дня с помощью этого интересного экшена Photoshop, который также позволяет вам писать или рисовать что угодно, чтобы создать приятный эффект рисования пальцем на мокром стекле.
Этот набор Photoshop включает 45 кистей высокого разрешения размером 2500×2500 пикселей, помогающих имитировать эффект водной ряби. Кисти хорошо работают практически с любой версией Photoshop и могут стать отличным дополнением к любому проекту.
Оживите гром грозовой ночи с помощью экшена Rainstorm HDR Photoshop, который добавляет к вашим изображениям насыщенный действием и высокодетализированный эффект без каких-либо дополнительных действий. Абсолютно лучший экшен Photoshop с дождем!
Превратите свои изображения в пузырьки с помощью этого инновационного экшена Photoshop, который поможет вам создать впечатляющие пузырьки воды на ваших фотографиях.Действие работает со всеми существующими языками и дает разные результаты каждый раз, когда вы его запускаете.
Этот стандартный экшен Photoshop сочетает в себе воду, огонь и брызги для создания профессионального и захватывающего эффекта. Видеоурок прилагается к пакету, чтобы вы могли наилучшим образом использовать этот эффект текстуры воды в Photoshop!
Хотите создать дождь в Photoshop, но у вас нет опыта работы с этим программным обеспечением? Не беспокойся! Этот экшен Photoshop очень прост в использовании, и на случай, если у вас возникнут какие-либо трудности с ним, видеоурок, прилагаемый к пакету, будет очень кстати.
Полюбуйтесь дождливым днем, экшеном Photoshop, который создает завораживающий эффект мокрого стекла в простой и приятной манере. Каждый отдельный слой можно настроить в соответствии с вашими потребностями, и это один из наших любимых инструментов для создания эффекта дождя в Photoshop.
Раздумываете, как создать воду в Photoshop? Отложите свои заботы и взгляните на эту коллекцию экшенов Photoshop, содержащую все: от реалистичных подводных эффектов до кистей Photoshop с водяными брызгами и капельной графики.
Этот экшен идеально подходит для создания захватывающей сцены с грозой. Он поможет вам эффектно и увлекательно создать смесь молнии, облаков и дождя в Photoshop. Он поставляется с видеоуроком, который поможет вам настроить ваши работы наилучшим образом.
Вот классная коллекция водяных кистей для Photoshop с 50 уникальными стилями, позволяющими создавать капли воды в кратчайшие сроки. Кисти без проблем работают с любой версией Photoshop и каждый раз имитируют очаровательный эффект Photoshop текстуры воды.
Если вы фотограф, который ломает голову над тем, как сделать дождь в Photoshop, то этот пакет Photoshop для наложения дождя именно для вас. Это поможет вам создавать изображения дождливого дня профессионального качества с крутыми эффектами утечки света. Изумительный вариант эмуляции эффекта дождя в Photoshop!
Внутри этого проекта вы обнаружите, что дождь падает и брызгает на ваш проект таким образом, что это далеко не нейтральный эффект, и именно это делает этот экшен дождя в Photoshop уникальным и интересным в своем применении.Он также предлагает вам три направления дождя в Photoshop.
Бесплатные эффекты воды и дождя для Photoshop
Хотите получить бесплатные экшены и кисти Photoshop с эффектом воды и дождя? Мы рады представить вам некоторые из лучших бесплатных инструментов, которые гарантируют, что вам никогда не придется беспокоиться о том, как создать воду в Photoshop.
Этот набор экшенов Photoshop поможет вам создать ультрареалистичный эффект дождя в Photoshop, как вправо, так и влево.Он поставляется с 10 уникальными цветными фильтрами и руководством по созданию дождя в Photoshop, а также дает вам большую гибкость в том, как вы хотите сохранить готовое изображение.
Далее у нас есть набор высококачественных кистей дождя для Photoshop, состоящий из пятнадцати уникальных стилей кистей размером более 2500 пикселей, каждый из которых работает для создания красивого эффекта дождя, столь же впечатляющего, сколь и эффективного.
Если вы хотите придать своим изображениям реалистичный эффект дождя и капель дождя, не тратя ни копейки, рассмотрите этот экшен Photoshop с дождем, который изменит внешний вид ваших изображений всего одним щелчком мыши.
Воспроизведите красивый эффект брызг воды, используя эту коллекцию из двадцати кистей Photoshop для брызг воды, которые вы можете скачать бесплатно. Мы рекомендуем вам проверить этот ресурс текстуры воды в Photoshop как можно скорее!
Хотите создать нейтральный эффект дождя в Photoshop, который выглядит так, будто он всегда был частью изображения? Оцените этот экшен Photoshop с дождем, предлагающий ряд цветовых пресетов и эффектов, чтобы создать прекрасную атмосферу дождя за считанные минуты.
Итак, у вас есть лучшие эффекты дождя и воды для Photoshop, кисти и наложения. Получите один или несколько этих эффектов в своем наборе инструментов, чтобы вопрос «Как сделать воду в Photoshop» никогда не мешал вашему творчеству.
Как добавить эффект дождя на фотографию с помощью Photoshop 2020.
Здравствуйте, друзья! В этой записи блога (Как добавить эффект дождя на фотографию с помощью Photoshop) я собираюсь рассказать вам об очень интересной функции Photoshop.Вот как добавить эффект дождя на фото с помощью фотошопа. Если у вас есть обычное изображение, и вы хотите показать эффект дождя на том же изображении, то этот урок может быть вам полезен.
В этом сообщении блога (Как добавить эффект дождя на фотографию с помощью Photoshop) мы рассмотрим, как добавить эффект дождя в Photoshop? Как добавить дождь в Photoshop? Как анимировать дождь в фотошопе? Как нарисовать дождь в фотошопе?
Добавить дождь к фотографии в PhotoshopЧтобы показать этот эффект дождя, мы используем Photoshop версии 10.0.
Чтобы показать эффект дождя на фотографии с помощью фотошопа, вам просто нужно шаг за шагом следовать приведенной ниже процедуре.
Это будет ваш первый шаг, чтобы открыть изображение в фотошопе. Это будет ваше фоновое изображение по умолчанию. См. изображение ниже для того же самого.
Добавить дождь к фотографии в PhotoshopСделайте дубликат фонового изображения. Просто щелкните правой кнопкой мыши на фоновом изображении и выберите опцию дублировать слой.И переименуйте его в Layer1 или вы можете назвать его в соответствии с вашими требованиями.
Вы также можете сделать это с помощью строки меню вверху. Просто перейдите к слою и выберите дубликат слоя и переименуйте его в Layer1. См. изображение ниже для того же действия.
После того, как вы создадите этот дубликат слоя, убедитесь, что цвет переднего плана установлен как черный, а цвет фона как белый, как вы можете видеть в левом нижнем углу на приведенном ниже изображении.
Добавить дождь к фотографии в PhotoshopНа этом шаге просто создайте один новый слой Layer->New->Layer .И переименуйте его как layer2. См. изображение ниже для того же самого.
Добавить дождь к фотографии в PhotoshopТеперь установите цвета слоя 2 как черный, для этого вы можете напрямую использовать короткую клавишу Alt + Back пробел, или вы можете напрямую установить его цвет черным, выбрав цвет на панели инструментов в правом нижнем углу.
Добавить дождь к фотографии в PhotoshopТеперь добавьте шум на слой 2, перейдите в строку меню и выберите Фильтр->Шум->добавить шум . Установите количество 150 и проверьте параметр радио по Гауссу, как показано на изображении ниже.
Добавить дождь к фотографии в PhotoshopТеперь перейдите в строку меню и выберите Фильтр->Размытие->Размытие по Гауссу . И установите радиус 0,5 пикселя, как показано на изображении ниже.
Добавить дождь к фотографии в PhotoshopТеперь нажмите на опцию корректирующего слоя, а затем нажмите на уровень, как показано на изображении ниже.
Добавить дождь к фотографии в PhotoshopЗдесь нам просто нужно установить уровень ввода и уровень вывода, перетаскивая черно-белую стрелку-указатель.В этом случае мы сохранили входной уровень (172, 1.0, 174) и выходной уровень (0 255). Вы должны беспокоиться о серой указке, так как она автоматически перемещается по движению черно-белой указки.
Добавить дождь к фотографии в PhotoshopТеперь, выделив слой 2, мы должны выбрать Filter->Blur->Motion Blur . См. изображение ниже для того же самого.
Добавить дождь к фотографии в PhotoshopКак только вы нажмете на опцию размытия в движении, вы получите окно, как показано ниже.Установите угол 60 градусов и расстояние 290 пикселей. См. изображение ниже для того же самого.
Добавить дождь к фотографии в PhotoshopПосле установки размытия в движении вы видите черный экран, поэтому, чтобы увидеть эффект размытия в движении, нам нужно снова установить уровень. Теперь перейдите к опции миниатюры уровня на слое 2 (вы можете увидеть выбор на изображении ниже) и снова настройте уровень как входной уровень (39, 1, 218) и выходной уровень как (0, 255). Здесь вы можете увидеть эффект размытия в движении на изображении ниже.
Добавить дождь к фотографии в PhotoshopТем не менее, мы не можем видеть изображение с эффектом дождя. Чтобы увидеть эффект дождя на изображении, просто сохраните выделение на уровне layer2 и выберите режим наложения SCREEN, как показано на приведенном ниже изображении. Теперь ваше изображение будет видно с эффектом дождя .
Добавить дождь к фотографии в PhotoshopЕсли вы хотите изменить текущий эффект, вы можете настроить значение, используя размытие в движении и изменив уровни в соответствии с вашими требованиями.Мы немного изменили уровни и получили приведенное ниже изображение с некоторыми другими эффектами.
Добавить дождь к фотографии в PhotoshopТеперь вы можете получить желаемое изображение с эффектом дождя с помощью фотошопа. Вы можете сохранить свое изображение и использовать его там, где вам это нужно. См. окончательное изображение, приведенное ниже.
Добавить дождь к фотографии в PhotoshopВывод:
В этом сообщении блога (Как добавить эффект дождя на фотографию с помощью Photoshop) мы рассмотрели, как добавить эффекты дождя в Photoshop? Как добавить дождь в Photoshop? Как анимировать дождь в фотошопе? Как нарисовать дождь в фотошопе?
В случае возникновения каких-либо вопросов вы можете написать нам по адресу [email protected], мы свяжемся с вами как можно скорее.
Надежда! вам бы понравился этот пост о том, как добавить дождь на фото в фотошопе.
Пожалуйста, не стесняйтесь оставлять свои важные отзывы в разделе комментариев ниже.
Приятного времяпрепровождения! Сайонара!
10 Экшенов Дождя Дождливая Погода Экшены Photoshop Дождь
10 Экшенов Дождя — Дождливая Погода — Экшены Photoshop Дождя — Настроение Дождя — Осень — Художественные Экшены — Экшены Осени — Эффекты Дождя — Времена года
«Rainy Lullaby» представляет собой набор из 10 экшенов Photoshop для дождливой погоды.Дождливое настроение к вашим фотографиям.
Это часть большого комплекта дождя «Под дождем»:
https://www.etsy.com/il-en/listing/514659741/rain-bundle-20-rain-overlays-20-stormy?ref =shop_home_active_12
— Эффекты высокого качества.
— Неразрушающий, оставляющий исходный фотослой нетронутым.
— Легко редактировать.
— действия «Выполнить все», которые будут воспроизводить все действия в категории, чтобы вы могли легко сравнивать эффекты на своей фотографии без необходимости запускать их все по одному.
ВКЛЮЧЕНО
— 5 экшенов Rainy Mood
— 5 эффектов дождя
— Инструкции по установке и использованию экшенов
СОВМЕСТИМОСТЬ
— Photoshop CS3 и выше и Photoshop CC (английская версия)
— Только базовые знания Photoshop необходимо использовать эти текстуры.
— Эффекты действий работают по-разному, в зависимости от характеристик (свет, контрастность, баланс белого и т. д.) исходной фотографии, которую вы используете.
Набор «Большой дождь»:
https://www.etsy.com/il-en/listing/514659741/rain-bundle-20-rain-overlays-20-stormy?ref=shop_home_active_9
Дождевые накладки:
https://www.etsy.com/il-en/listing /509422020/20-rain-overlays-rain-textures-rain?ref=shop_home_active_2
Дождливые световые пятна Наложения:
https://www.etsy.com/il-en/listing/523267301/20-light-spots- overlays-sparkle-overlays?ref=shop_home_active_1
Оверлеи Stormy Sky:
https://www.etsy.com/il-en/listing/509197192/20-stormy-sky-overlays-cloudy-sky?ref=shop_home_active_1
Осенние акции:
https://www.etsy.com/il-en/shop/FamilyPhotoTreasures?ref=hdr_shop_menu&search_query=autumn
Все художественные эффекты Photoshop:
https://www.etsy.com/il-en/shop/FamilyPhotoTreasures
КАК СКАЧАТЬ
Загрузки доступны после подтверждения оплаты. Если вы оплатили через PayPal, подтверждение может занять несколько минут.
Чтобы получить доступ к своим цифровым файлам, перейдите в раздел «Вы» > «Покупки и отзывы» и найдите заказ.
Справа от заказа нажмите Загрузить файлы.Вы перейдете на страницу «Загрузки» для всех файлов, прикрепленных к вашему заказу.
Обратите внимание, что в настоящее время вы не можете загрузить цифровую покупку через приложение Etsy. Чтобы загрузить цифровой файл, войдите в Etsy в своем мобильном браузере или на немобильном компьютере.

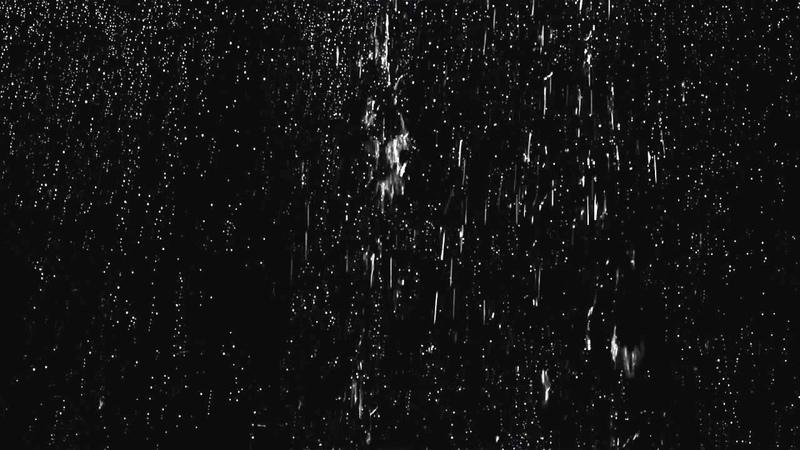 Для этого переходим Image — Image Size (Изображение — Размер изображения).
Для этого переходим Image — Image Size (Изображение — Размер изображения).