четыре способа превращения фотографии в картину / Программное обеспечение
Превращение фотографии в картину — это одна из самых востребованных тем уроков по работе с графическими редакторами. Современные 2D-приложения столь совершенны, что дают возможность попробовать себя в роли настоящего художника даже тем, кто никогда не умел хорошо рисовать. Ползунки, флажки и прочие варианты настроек работают не хуже, чем палитра с красками и холст.
Одно из подтверждений высокого интереса пользователей к теме рисования — появление в арсенале последней версии Photoshop фильтра Oil Paint («Масляная краска»), при помощи которого можно превратить изображение в картину за считаные секунды. А при наличии современного графического адаптера — в режиме реального времени наблюдать за вносимыми изменениями в окне предпросмотра. Однако, как и любой другой инструмент, фильтр Oil Paint несовершенен. В частности, он не дает возможности по отдельности управлять величиной и характером мазков в разных частях изображения.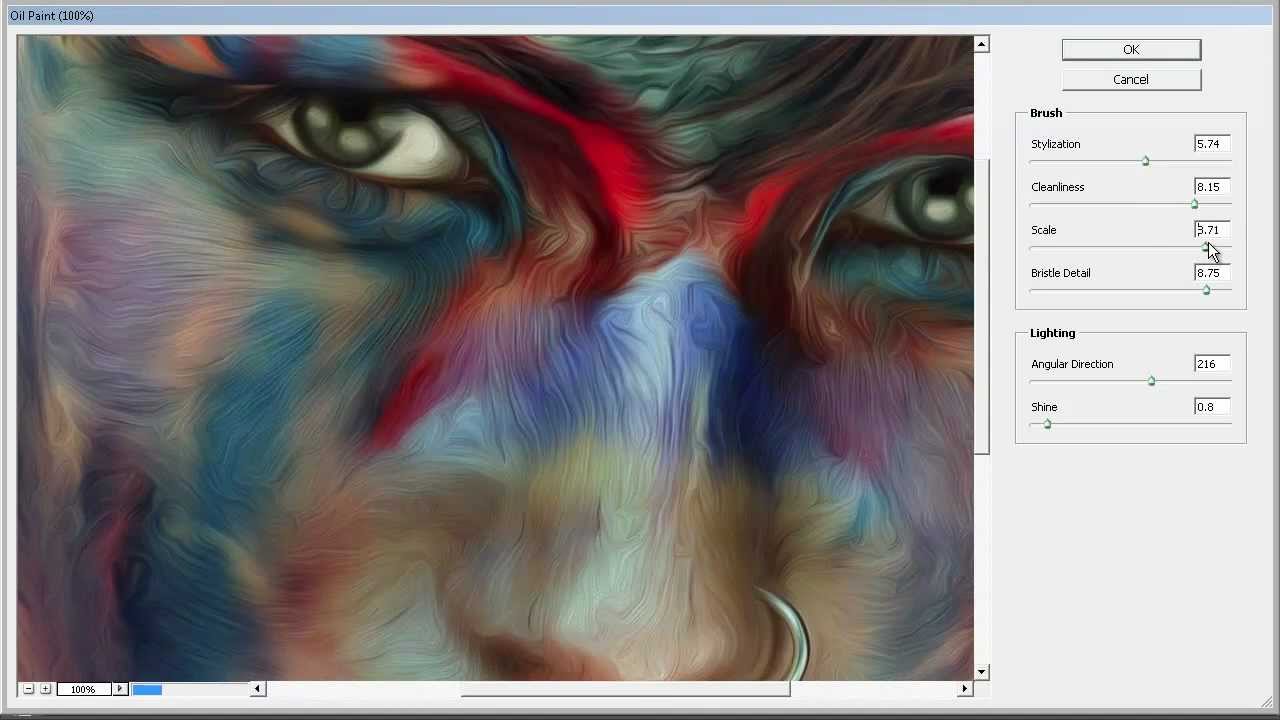
⇡#Использование фильтра Oil Paint
Oil Paint — один из новых фильтров Photoshop CS6, задействующих движок Mercury Graphics Engine (MGE). Последний использует технологии OpenGL и OpenCL и дает возможность заметно ускорить получение результата, перекладывая часть работы на GPU. Впрочем, в отличие от некоторых других новых фильтров CS6, Oil Paint работает и со старыми видеокартами, однако в этом случае для вычислений используются только ресурсы процессора.
Для удобства команда для вызова фильтра Oil Paint вынесена прямо в меню Filter («Фильтр»).
Фильтр содержит шесть ползунков: четыре из них имеют отношение к параметрам кисти, а два — к настройке освещения. Ползунки Stylization («Стилизация») и Bristle Detail («Сведения о щетине») предназначены для добавления контрастности на имитируемые мазки кисти. Они создают световые границы между каждой кривой или завихрением и тем самым делают эффект более выраженным. Разница между этими двумя настройками в том, что первая добавляет дополнительный эффект хаотичности в рисунок, создаваемый мазками кисти, а вторая влияет в основном на контрастность.
Они создают световые границы между каждой кривой или завихрением и тем самым делают эффект более выраженным. Разница между этими двумя настройками в том, что первая добавляет дополнительный эффект хаотичности в рисунок, создаваемый мазками кисти, а вторая влияет в основном на контрастность.
Ползунок Cleanliness («Чистота») дает возможность изменять детализацию каждого мазка кисти. Высокие значения этого параметра соответствуют рисованию новой мягкой кистью, а при низких значениях можно получить эффект рисования уже загрязненной кистью со слипшимися щетинками — на изображении будет больше «зерна».
При помощи параметра Scale («Масштаб») можно, по сути, изменить размер кисти.
Что касается настроек, имеющих отношение к освещению, то Angular Direction («Под углом») определяет угол, под которым имитируемый свет достигает поверхности холста, что, в свою очередь, влияет на контраст между мазками. При изменении освещения мазки могут выглядеть яркими или, наоборот, темными. Параметр Shine («Блеск») задает общую выраженность эффекта.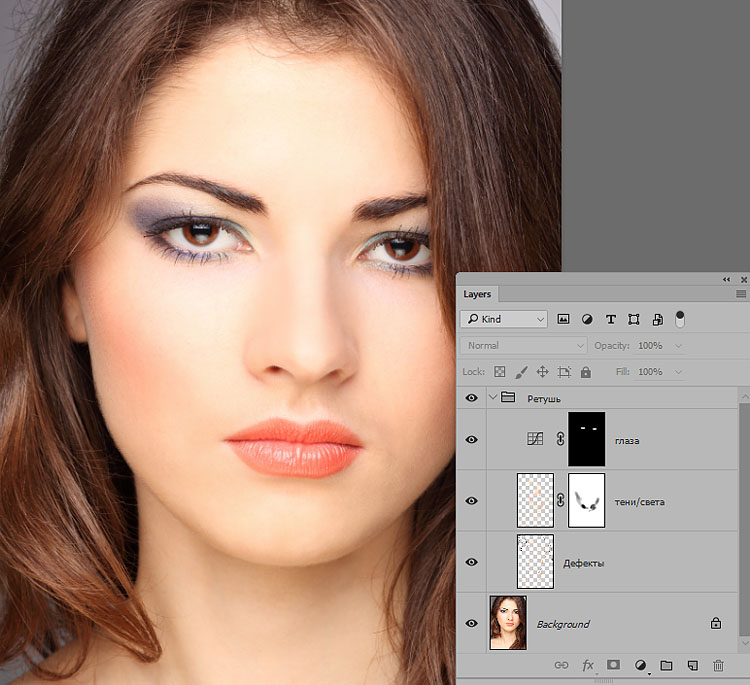
⇡#Превращение фотографии в картину при помощи фильтров
Этот способ создания картины из фотографии интересен тем, что позволяет получить вполне приемлемый результат без использования виртуальной кисти. Секрет кроется в последовательном применении фильтров, которых в Photoshop великое множество.
Отметим, что настройки фильтров будут отличаться для изображений с разным разрешением, поэтому, возможно, вам нужно будет их корректировать. Мы приводим настройки для разрешения 1024×768.
Итак, после загрузки исходной картинки в Photoshop воспользуйтесь сочетанием клавиш CTRL+U, чтобы открыть окно Hue/Saturation («Цветовой тон/Насыщенность»). Увеличьте насыщенность изображения до сорока пяти.
Откройте галерею фильтров, выбрав ее в меню Filter («Фильтр»). Перейдите к фильтру Glass («Стекло»). Поскольку мы хотим получить такое изображение, будто бы оно помещено на холсте, установите в его настройках тип текстуры, напоминающей холст (Canvas). Другие параметры стоит подбирать в зависимости от разрешения изображения.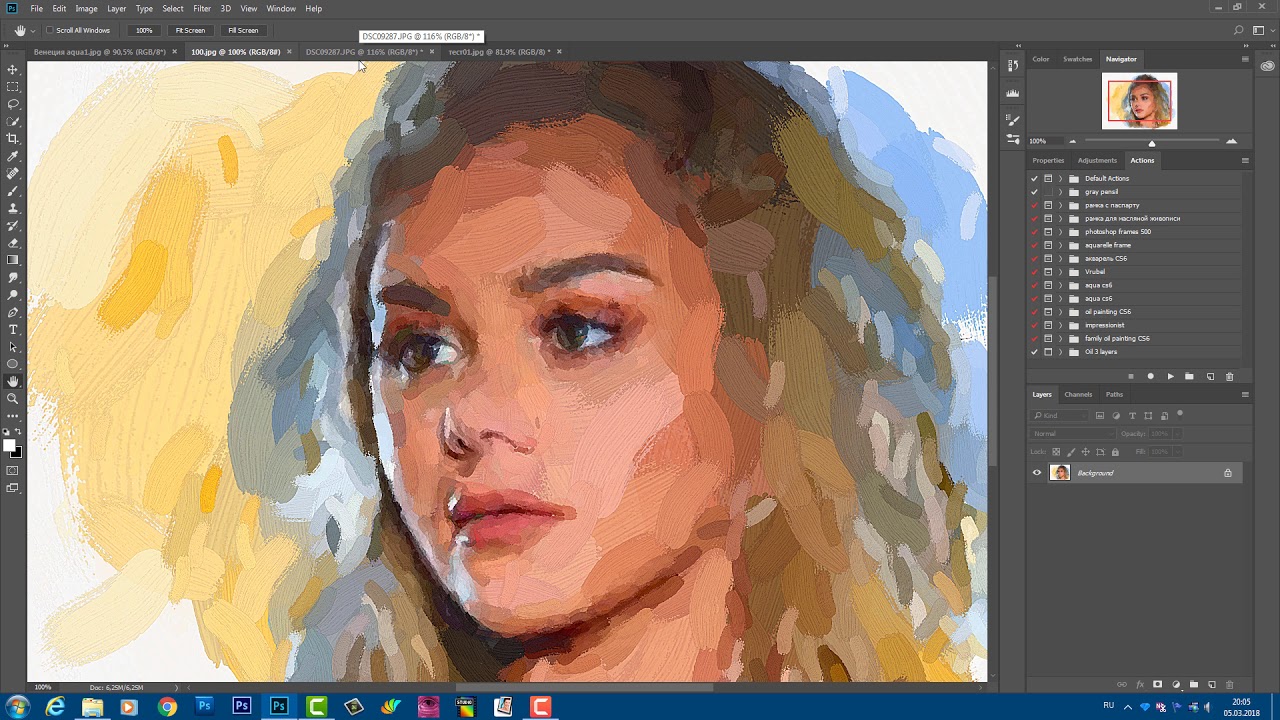 Уменьшите искажения, задав более низкое значение параметра Distortion («Искажение»), и выберите небольшое значение параметра Smoothness («Смягчение»).
Уменьшите искажения, задав более низкое значение параметра Distortion («Искажение»), и выберите небольшое значение параметра Smoothness («Смягчение»).
Нажмите на кнопку New effect layer («Новый слой эффектов») в нижней части окна галереи фильтров, чтобы добавить дополнительный слой для применения фильтра.
Назначьте фильтр Angled Strokes («Наклонные штрихи»). Он имитирует мазки кисти, нанесенные под определенным углом. Для параметра длины штриха (Stroke Length) установите значение 3, а значение параметра Sharpness («Резкость»), определяющего, насколько резким будет изображение, уменьшите до единицы.
Добавьте еще один слой эффекта с помощью той же кнопки New effect layer. Назначьте фильтр Paint Daubs («Масляная живопись»). Ключевой параметр настройки тут — тип кисти (Brush Type). В данном случае нужно выбрать тип Simple («Простая»), а затем уменьшить размер кисти до четырех и понизить значение Sharpness («Резкость»), чтобы мазки были менее четкими.
Создайте последний слой эффекта.
Основная работа завершена. Чтобы применить фильтры к изображению, нажмите на кнопку OK. Осталось сделать мазки более четкими. Создайте копию слоя, воспользовавшись командой CTRL+J. Выберите команду обесцвечивания слоя Image → Adjustments → Desaturate («Изображение» → «Коррекция» → «Обесцветить»).
Теперь примените к верхнему слою фильтр Filter → Stylize → Emboss («Фильтр» → «Стилизация» → «Тиснение»). В его настройках уменьшите значение параметра Height («Высота») до единицы, а значение параметра Amount («Эффект»), наоборот, увеличьте до 500.
Для текущего слоя измените тип смешивания на Overlay («Перекрытие»). Готово!
⇡#«Нарисованная» картина маслом
А вот еще один интересный способ превращения любой фотографии в картину, написанную маслом. Он более трудоемкий, чем использование нового фильтра Oil Paint («Масляная краска»), но зато дает больше возможностей для творчества.
Он более трудоемкий, чем использование нового фильтра Oil Paint («Масляная краска»), но зато дает больше возможностей для творчества.
Откройте изображение.
Создайте новый слой и, выбрав инструмент Fill («Заливка»), залейте его белым цветом. Выберите инструмент Art History Brush («Архивная художественная кисть»). На палитре History («История») установите отметку Set the Source for History Brush («Определяет источник для архивной кисти»).
В настройках инструмента выберите кисть для рисования маслом 63 Oil Pastel («Широкий мазок масляной пастелью») и в поле Area («Диаметр») задайте для нее область распространения, равную тридцати.
Щелкните по изображению правой кнопкой мыши и уменьшите размер кисти и раскрасьте слой. Чем меньше размер, тем меньше будет размер мазка и тем более детальной будет картина.
Примените фильтр Filter → Sharpen → Unsharp Mask («Фильтр» → «Усиление резкости» → «Контурная резкость»), чтобы сделать мазки более выразительными. Увеличьте значение параметра Amount («Эффект»).
Теперь изображение выглядит как картина, написанная маслом.
⇡#Почти настоящая живопись в Photoshop
Секрет оригинальности изображений, получаемых с помощью данного метода, состоит в том, что пользователь сам наносит мазки произвольным образом.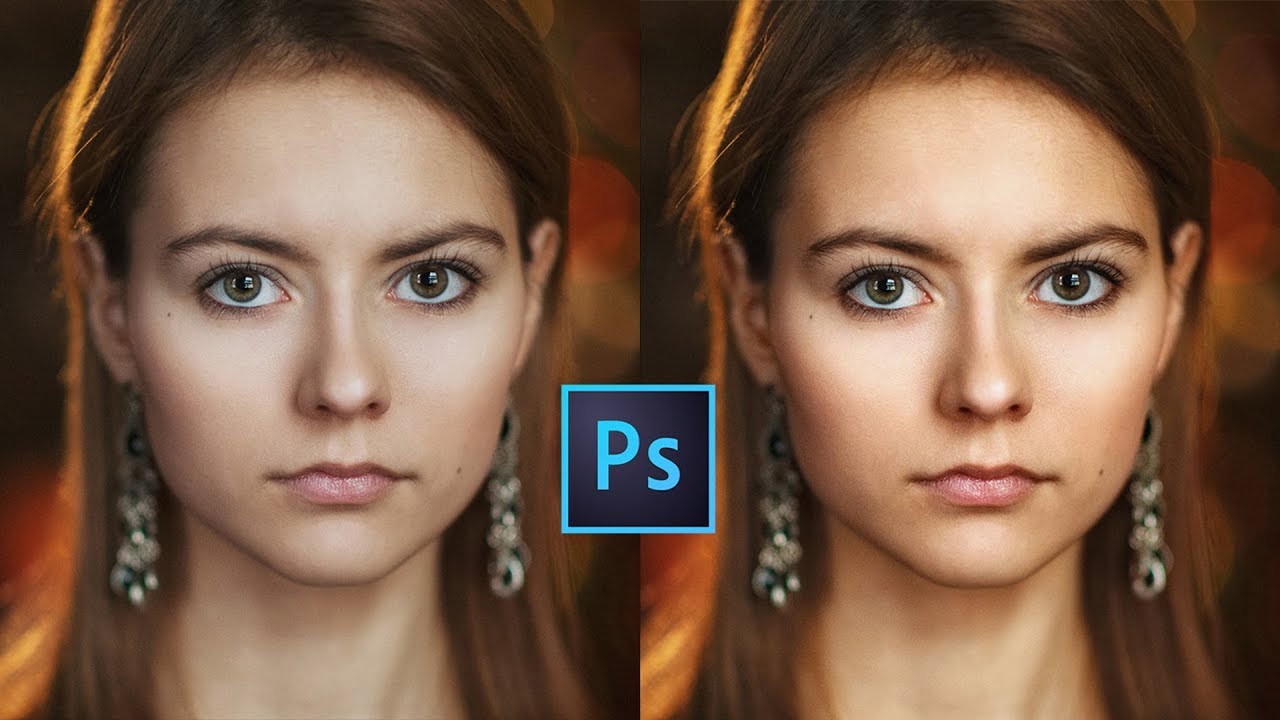 Но, чтобы нарисовать таким образом картину, совсем не обязательно обладать талантом художника.
Но, чтобы нарисовать таким образом картину, совсем не обязательно обладать талантом художника.
Итак, откройте изображение, которое послужит основой картины. Немного увеличьте размер холста. Для этого выполните команду Image → Canvas Size («Изображение» → «Размер холста»).
Выполните команду Edit → Define pattern («Определить узор»). Создайте новый слой и залейте его белым цветом, используя инструмент Fill («Заливка»). Сделайте его чуть-чуть прозрачным, уменьшив значение параметра Opacity («Непрозрачность») до 80%, чтобы сквозь верхний слой проглядывало исходное изображение.
Создайте новый слой и вооружитесь инструментом Pattern Stamp («Узорный штамп»). В списке образцов на панели инструментов выберите вариант, сохраненный ранее при помощи команды Define pattern («Определить узор»). Установите флажок Aligned («Выравн.») для правильного позиционирования мазков и флажок Impressionist (Effect) для придания им стиля импрессионизма.
Выберите одну из кистей в настройках инструмента Pattern Stamp («Узорный штамп»).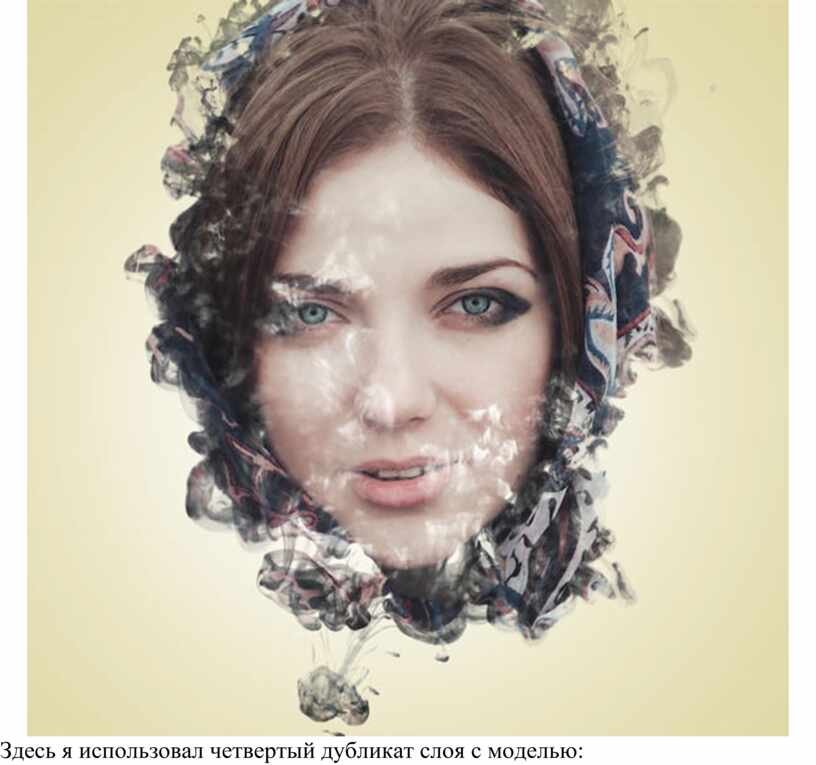 Настройте ее профиль, используя настройки на палитре Brush («Кисть»). Желательно, чтобы профиль был похож на мазок настоящей кисти — в нем должен проглядываться след от ворсинок и должна быть видна текстура холста. Начните рисовать прямо на изображении, короткими маленькими мазками. Их можно накладывать совершенно произвольным образом, стараясь, чтобы на каждом мазке просматривался профиль кисти.
Настройте ее профиль, используя настройки на палитре Brush («Кисть»). Желательно, чтобы профиль был похож на мазок настоящей кисти — в нем должен проглядываться след от ворсинок и должна быть видна текстура холста. Начните рисовать прямо на изображении, короткими маленькими мазками. Их можно накладывать совершенно произвольным образом, стараясь, чтобы на каждом мазке просматривался профиль кисти.
В процессе рисования картины размер кисти можно и даже нужно изменять. В тех участках изображения, где детализация низкая, например там, где небо или море, можно использовать кисти большего размера. В тех же участках, где много мелких деталей, лучше уменьшить размер используемой кисти, чтобы элементы картины были лучше обозначены на полотне.
Процесс создания картины занимает достаточно много времени, поскольку приходится уделять внимание каждой узнаваемой детали на изображении. Однако именно эта «ручная работа» и делает картину реалистичной. Положение мазков не поддается описанию каким-то алгоритмом, это исключительно работа художника. Когда светлых пятен на изображении не останется, можно сохранять результат.
Когда светлых пятен на изображении не останется, можно сохранять результат.
⇡#Заключение
В этой статье было рассмотрено несколько способов получения картины из фотографии в Adobe Photoshop, но существует и множество других программ, в которых можно достичь похожего эффекта. Среди них немало и бесплатных, например FotoSketcher. Эта программа предлагает более двадцати стилей рисования, от акварельных красок и карандашного рисунка до создания мультяшного изображения. Каждый стиль имеет несколько настроек, при помощи которых можно влиять на внешний вид готовой «картины».
Несмотря на то, что средствами FotoSketcher можно быстро получить ряд интересных художественных эффектов, все-таки в программах такого рода не хватает свободы для реализации творческих идей. Многие операции делаются по шаблону, и поэтому результат в большей или меньшей степени повторяет полученные ранее картины. Так что Photoshop был, есть и остается главным инструментом для художника, работающего с цифровой живописью.
Если Вы заметили ошибку — выделите ее мышью и нажмите CTRL+ENTER.
Бесплатный плагин Photoshop. Реалистичная масляная живопись
Сегодня я хочу с вами поделиться бесплатным плагином для Photoshop, который имитирует масляную живопись и в десятки раз превосходит стандартный фильтр фотошопа по качеству и реалистичности. В этом мы с вами убедимся вместе.
Примеры работы плагинаРечь пойдет о плагине, который бесплатно распространяет компания-разработчик The orange box
Работу плагина можно продемонстрировать на следующем примере.
Согласитесь, интересный фотоэффект масляной живописи?
Установка плагина и инструкцияПлагин называется Free Oil Paint, он бесплатно распространяется на сайте создателя, и платно на Graphic River. В первом случае вы не можете рассчитывать на поддержку разработчиков в случае возникновения каких-то трудностей. В чем заключаются другие преимущества платной версии, не знаю, так как об этом не упомянуто на сайте.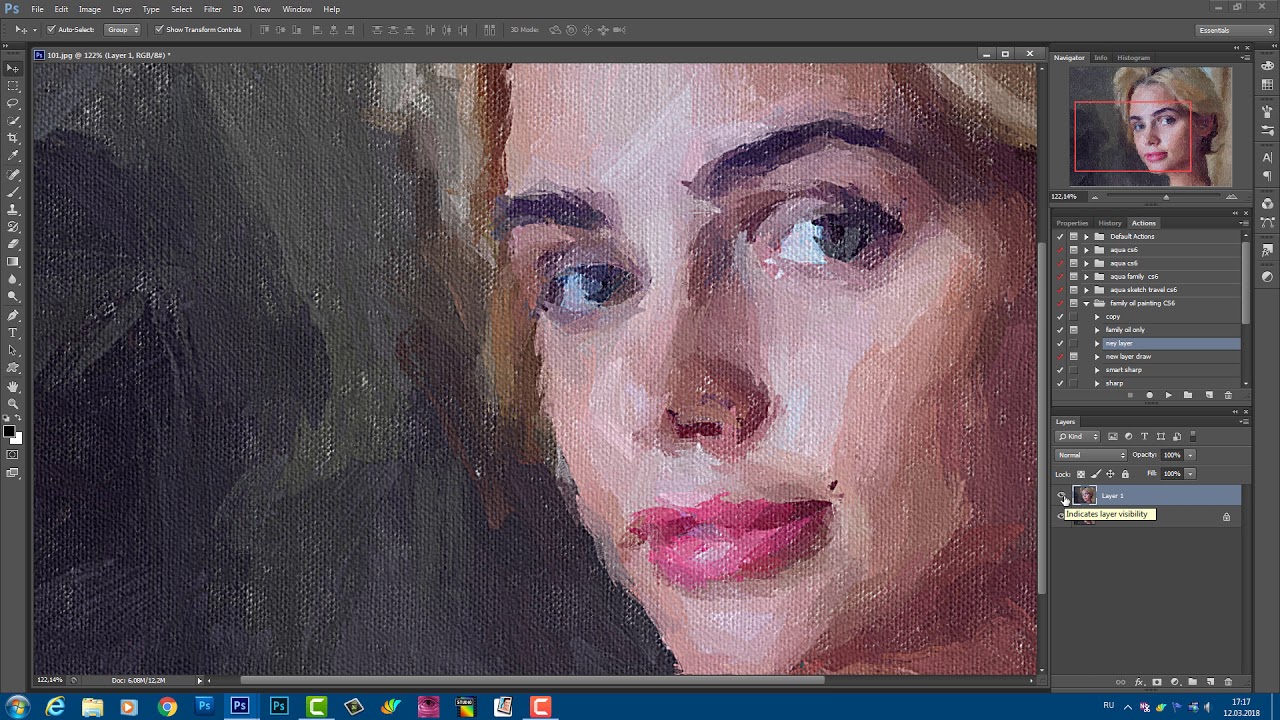
Бесплатный плагин для фотошопа Free Oil Paint работает для версии программы Photoshop CC 2014 и выше.
1 шаг
ВАЖНО! Прежде чем установить сам плагин следует скачать предустановочную коробку FX—BOX и установить ее на ваш Photoshop. Коробку можно скачать ЗДЕСЬ
Для того, чтобы установить FX—BOX нужно:
- Открыть пункт меню Файл – Сценарии – Обзор
- Выбрать в открывшемся диалоговом окне файл fx_box-installer.jsx и установить его.
- Перезагрузить Photoshop
В списке Окно – Расширение появится пункт FX—BOX, при нажатии на который появится окно плагина, где можно будет установить любой плагин серии FX—BOX, нажав на кнопку «+»
2 шаг.
Скачать бесплатный плагин Photoshop — Free Oil Paint – можно ЗДЕСЬ. Разархивируйте zip архив.
Нажав на кнопку «+» в окне FX—BOX, о котором я писала в предыдущем шаге и установите плагин, выбрав файл X-Free-Oil-Paint-FX_installer. jsx
jsx
Название плагина появится в окне FX—BOX. Нажмите на него и в появившемся окне выберите кнопку Paint now.
И наслаждайтесь результатом работы бесплатного плагина, который создает из вашего фото картину, нарисованную маслом.
Сравнение стандартного фильтра Photoshop и плагинаСамое интересное, что если воспользоваться стандартным фильтром Photoshop – масляная живопись из галереи, результат будет не таким реалистичным и качественным.
Настройки стандартного фильтра — размер кисти 6 резкость 5
Работа плагина:
В следующих статьях ждите еще больше обзоров интересных и бесплатных плагинов для Photoshop.
Подписывайтесь на обновления блога «Дизайн в жизни» по e-mail или социальных сетях и мы обязательно опубликуем для вас еще больше полезных уроков и бесплатных материалов! |
(Visited 11 293 times, 6 visits today)
Превращение снимка в картину маслом, часть 1
Это эффект, широко используемый фотографами, которые делают портреты малышей, невест, домашних животных и вообще милых и симпатичных существ. Кроме того, эффект может замечательно смотреться в пейзажах, снимках в путешествиях и ну… просто опробуйте его на любом изображении, которое вы хотели бы превратить в живописное, потому что создать его настолько легко, что оно того стоит.
(Согласно руководствам Adobe® Photoshop® СС Help и Adobe® Photoshop® [СС] Справка и учебные материалы, описываемый в этом разделе фильтр Oil Paint (Масляная краска) может быть недоступен, если не хватает ресурсов GPU. Именно такая ситуация у меня, при работе как оригинальной, так и русскоязычной версии. Вместо этого фильтра в галерее фильтров есть фильтр Paint Daubs (Масляная живопись), указанный в шаге Два на верхнем рисунке. В связи с этим перевод данного раздела выполнен формально и не протестирован. Поскольку русские термины также невозможно взять от Adobe, приведен их формальный перевод, что подчеркивается выделением их курсивом)
ШАГ ОДИН:
Откройте изображение в Photoshop, которое вы хотите превратить в картину, написанную маслом.
Кроме того, эффект может замечательно смотреться в пейзажах, снимках в путешествиях и ну… просто опробуйте его на любом изображении, которое вы хотели бы превратить в живописное, потому что создать его настолько легко, что оно того стоит.
(Согласно руководствам Adobe® Photoshop® СС Help и Adobe® Photoshop® [СС] Справка и учебные материалы, описываемый в этом разделе фильтр Oil Paint (Масляная краска) может быть недоступен, если не хватает ресурсов GPU. Именно такая ситуация у меня, при работе как оригинальной, так и русскоязычной версии. Вместо этого фильтра в галерее фильтров есть фильтр Paint Daubs (Масляная живопись), указанный в шаге Два на верхнем рисунке. В связи с этим перевод данного раздела выполнен формально и не протестирован. Поскольку русские термины также невозможно взять от Adobe, приведен их формальный перевод, что подчеркивается выделением их курсивом)
ШАГ ОДИН:
Откройте изображение в Photoshop, которое вы хотите превратить в картину, написанную маслом.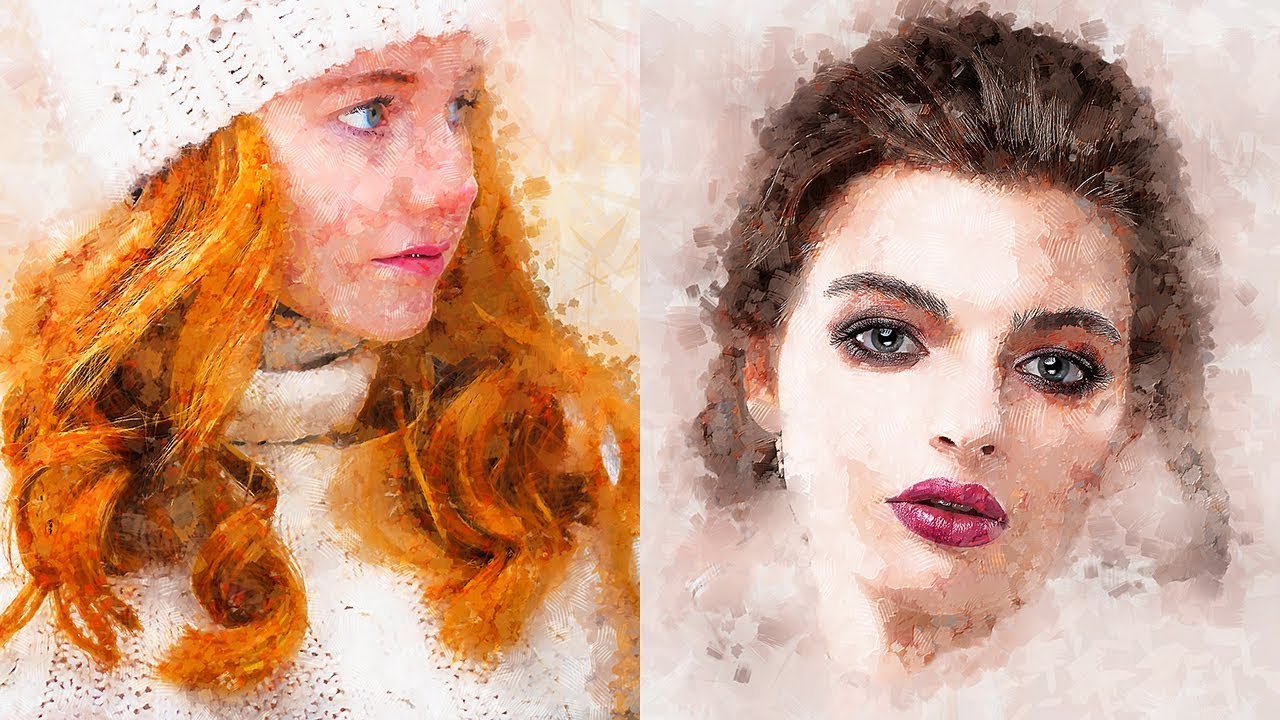 Здесь показан снимок Малого Дворца, сделанный в Париже во время путешествия.
Здесь показан снимок Малого Дворца, сделанный в Париже во время путешествия.
Я придал ему вид, немного похожий на HDR (как будто можно быть «немного похожим» на HDR), и мы постараемся превратить его одним щелчком в картину, написанную маслом. По непонятным мне причинам в фильтре Oil Paint (Масляная краска) нет окошка для галочки типа превью, поэтому я обычно сначала дублирую слой Background (Фон) (нажатием Ctrl+J (Mac: Command+J)), после чего могу легко переключаться между состояниями Before/After (До/После), скрывая и показывая верхний слой (щелчком значка с изображением глаза на левом конце слоя в панели Layers (Слои)).
ШАГ ДВА:
Зайдите в меню Filter (Фильтр) и выберите опцию Oil Paint (Масляная краска). Фильтр немедленно применяет свои настройки по умолчанию, и — БАХ! — перед вами картина, написанная маслом. Чтобы воочию проследить эффект превращения в написанную маслом картину, следует увеличить масштаб до 100 %, и тогда вы увидите, что эффект делает искусную работу, сохраняя детали, выглядящие очень правдоподобно, но как будто написанные маслом. Конечно, сейчас вы можете просто щелкнуть кнопку ОК и на этом закончить, но на самом деле у вас в наличии есть средства управления тем, как будет выглядеть живописная картина. Давайте начнем с первого ползунка, Stylization (Стилизация). Формально он управляет стилем кисти, которой «выполнено закрашивание», и чем дальше перетаскивать этот ползунок вправо, тем более интенсивным становится эффект, потому что мазки кисти становятся более длинными, и эффект выглядит более сглаженным (при меньших числах, он имитирует закрашивание мелкими мазками жесткой щетки). Если перетащить этот ползунок до конца влево, имитация масляной краски очень быстро исчезает, и результат делается похож на текстуру холста, нанесенную по изображению.
ШАГ ТРИ:
Следующий под ним ползунок — Cleanliness (Аккуратность), управляет детальностью (фактически, если бы Adobe назвал его Detail (Детальность), то уберег бы нас от многочисленных неприятностей).
Конечно, сейчас вы можете просто щелкнуть кнопку ОК и на этом закончить, но на самом деле у вас в наличии есть средства управления тем, как будет выглядеть живописная картина. Давайте начнем с первого ползунка, Stylization (Стилизация). Формально он управляет стилем кисти, которой «выполнено закрашивание», и чем дальше перетаскивать этот ползунок вправо, тем более интенсивным становится эффект, потому что мазки кисти становятся более длинными, и эффект выглядит более сглаженным (при меньших числах, он имитирует закрашивание мелкими мазками жесткой щетки). Если перетащить этот ползунок до конца влево, имитация масляной краски очень быстро исчезает, и результат делается похож на текстуру холста, нанесенную по изображению.
ШАГ ТРИ:
Следующий под ним ползунок — Cleanliness (Аккуратность), управляет детальностью (фактически, если бы Adobe назвал его Detail (Детальность), то уберег бы нас от многочисленных неприятностей).
Если вы хотите, чтобы кисть закрасила изображение аккуратно, более детально (и более реалистично), установите этот ползунок ближе к левому краю, а для более мягкого, более живописного вида (показанного здесь) перетащите ползунок вправо (я перетащил его где-то к 8. 2).
ШАГ ЧЕТЫРЕ:
Ползунок Scale (Размер) управляет размером кисти, таким образом, перетаскивание его влево имитирует закрашивание изображения очень тонкой кистью, а перетаскивание вправо — очень толстой кистью, и это определенно придает ему иной вид.
Продолжение статьи >тут<
2).
ШАГ ЧЕТЫРЕ:
Ползунок Scale (Размер) управляет размером кисти, таким образом, перетаскивание его влево имитирует закрашивание изображения очень тонкой кистью, а перетаскивание вправо — очень толстой кистью, и это определенно придает ему иной вид.
Продолжение статьи >тут<
картина из фото Как сделать масляную краску в фотошопе
Превращение фотографии в картину — это одна из самых востребованных тем уроков по работе с графическими редакторами. Современные 2D-приложения столь совершенны, что дают возможность попробовать себя в роли настоящего художника даже тем, кто никогда не умел хорошо рисовать. Ползунки, флажки и прочие варианты настроек работают не хуже, чем палитра с красками и холст.
Одно из подтверждений высокого интереса пользователей к теме рисования — появление в арсенале последней версии Photoshop фильтра Oil Paint («Масляная краска»), при помощи которого можно превратить изображение в картину за считаные секунды.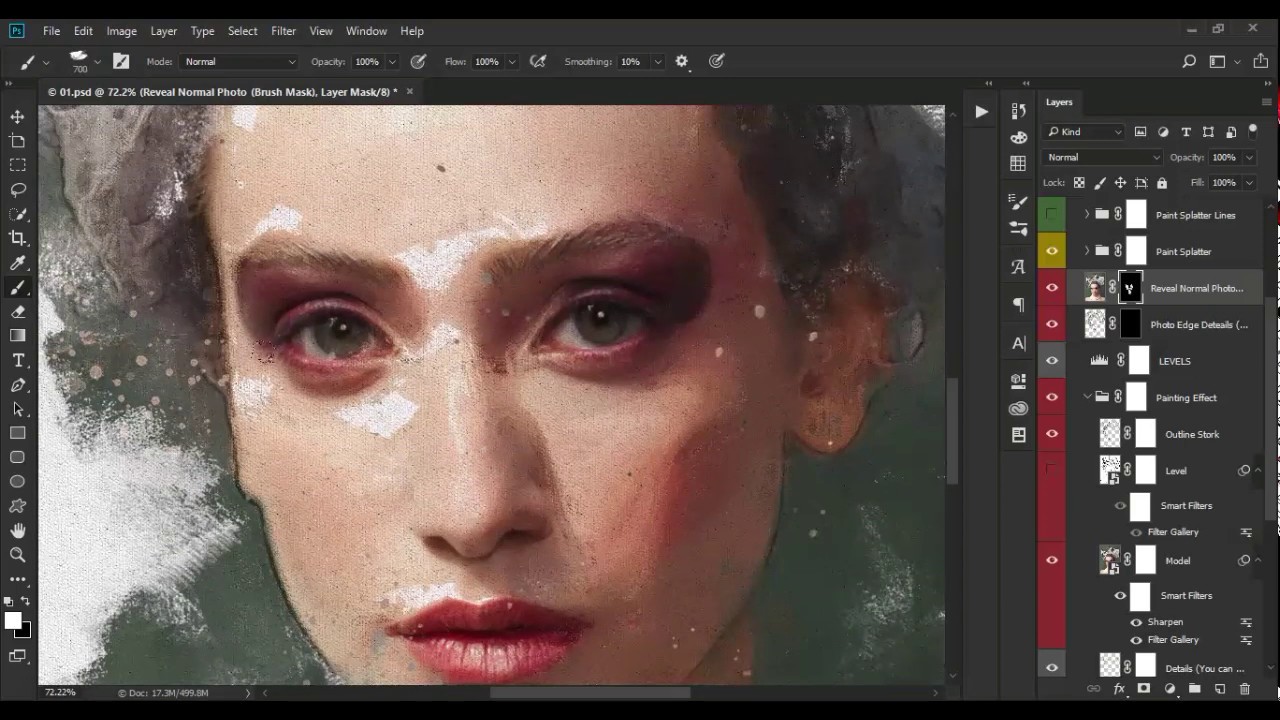 А при наличии современного графического адаптера — в режиме реального времени наблюдать за вносимыми изменениями в окне предпросмотра. Однако, как и любой другой инструмент, фильтр Oil Paint несовершенен. В частности, он не дает возможности по отдельности управлять величиной и характером мазков в разных частях изображения. Поэтому другие методы для получения картины из фотографии остаются актуальными. В этом обзоре мы рассмотрим как Oil Paint, так и еще три способа получения этого эффекта.
А при наличии современного графического адаптера — в режиме реального времени наблюдать за вносимыми изменениями в окне предпросмотра. Однако, как и любой другой инструмент, фильтр Oil Paint несовершенен. В частности, он не дает возможности по отдельности управлять величиной и характером мазков в разных частях изображения. Поэтому другие методы для получения картины из фотографии остаются актуальными. В этом обзоре мы рассмотрим как Oil Paint, так и еще три способа получения этого эффекта.
⇡ Использование фильтра Oil Paint
Oil Paint — один из новых фильтров Photoshop CS6, задействующих движок Mercury Graphics Engine (MGE). Последний использует технологии OpenGL и OpenCL и дает возможность заметно ускорить получение результата, перекладывая часть работы на GPU. Впрочем, в отличие от некоторых других новых фильтров CS6, Oil Paint работает и со старыми видеокартами, однако в этом случае для вычислений используются только ресурсы процессора.
Для удобства команда для вызова фильтра Oil Paint вынесена прямо в меню Filter («Фильтр»).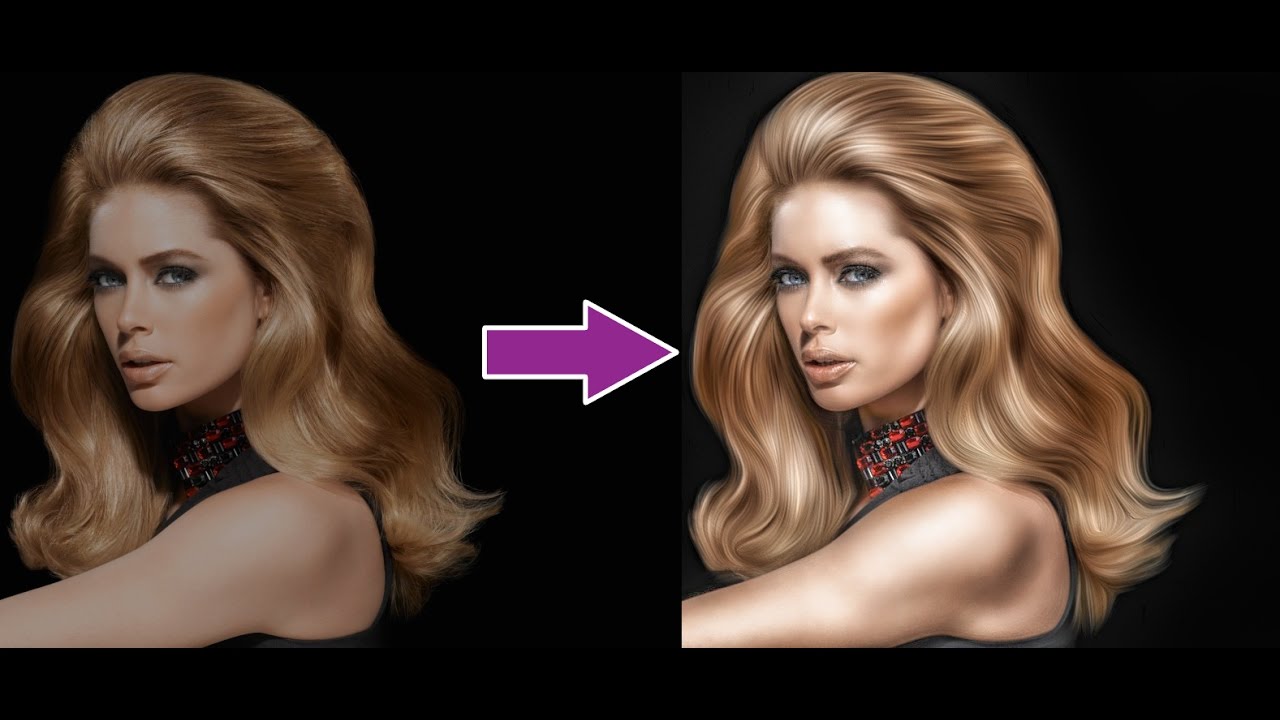
Фильтр содержит шесть ползунков: четыре из них имеют отношение к параметрам кисти, а два — к настройке освещения. Ползунки Stylization («Стилизация») и Bristle Detail («Сведения о щетине») предназначены для добавления контрастности на имитируемые мазки кисти. Они создают световые границы между каждой кривой или завихрением и тем самым делают эффект более выраженным. Разница между этими двумя настройками в том, что первая добавляет дополнительный эффект хаотичности в рисунок, создаваемый мазками кисти, а вторая влияет в основном на контрастность.
Ползунок Cleanliness («Чистота») дает возможность изменять детализацию каждого мазка кисти. Высокие значения этого параметра соответствуют рисованию новой мягкой кистью, а при низких значениях можно получить эффект рисования уже загрязненной кистью со слипшимися щетинками — на изображении будет больше «зерна».
При помощи параметра Scale («Масштаб») можно, по сути, изменить размер кисти.
Что касается настроек, имеющих отношение к освещению, то Angular Direction («Под углом») определяет угол, под которым имитируемый свет достигает поверхности холста, что, в свою очередь, влияет на контраст между мазками.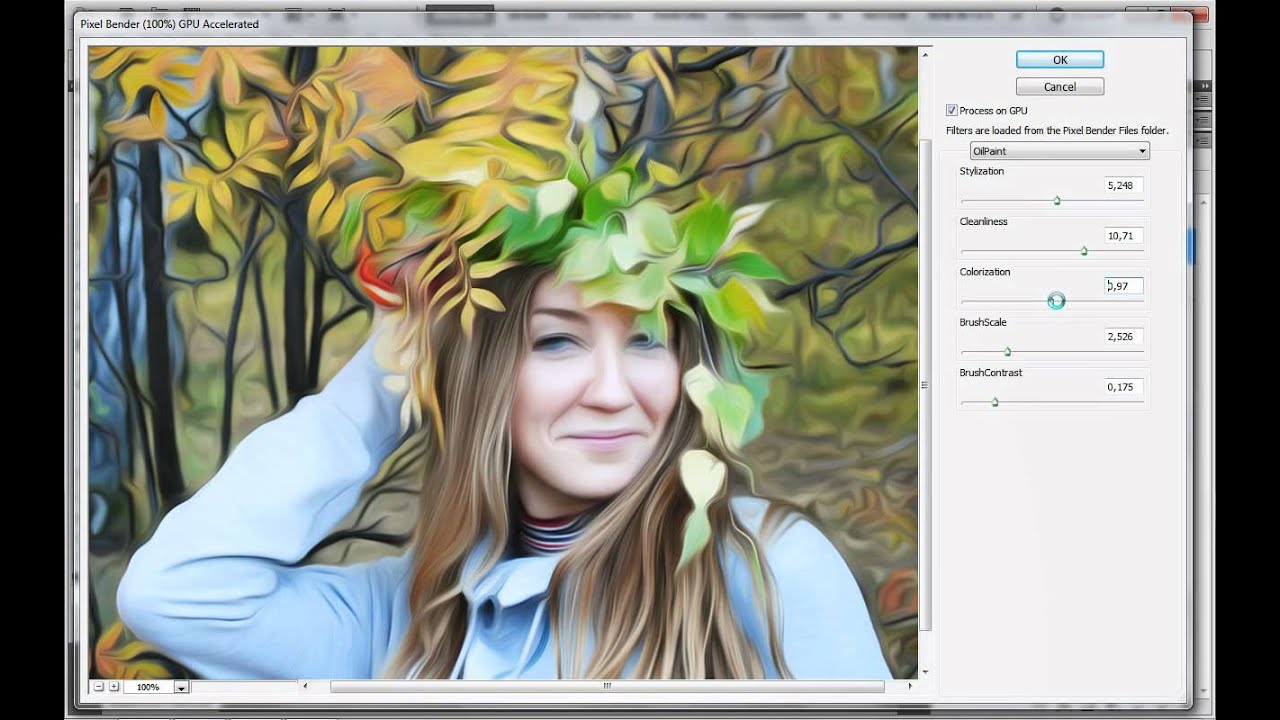 При изменении освещения мазки могут выглядеть яркими или, наоборот, темными. Параметр Shine («Блеск») задает общую выраженность эффекта.
При изменении освещения мазки могут выглядеть яркими или, наоборот, темными. Параметр Shine («Блеск») задает общую выраженность эффекта.
⇡ Превращение фотографии в картину при помощи фильтров
Этот способ создания картины из фотографии интересен тем, что позволяет получить вполне приемлемый результат без использования виртуальной кисти. Секрет кроется в последовательном применении фильтров, которых в Photoshop великое множество.
Отметим, что настройки фильтров будут отличаться для изображений с разным разрешением, поэтому, возможно, вам нужно будет их корректировать. Мы приводим настройки для разрешения 1024×768.
Итак, после загрузки исходной картинки в Photoshop воспользуйтесь сочетанием клавиш CTRL+U, чтобы открыть окно Hue/Saturation («Цветовой тон/Насыщенность»). Увеличьте насыщенность изображения до сорока пяти.
Откройте галерею фильтров, выбрав ее в меню Filter («Фильтр»). Перейдите к фильтру Glass («Стекло»). Поскольку мы хотим получить такое изображение, будто бы оно помещено на холсте, установите в его настройках тип текстуры, напоминающей холст (Canvas).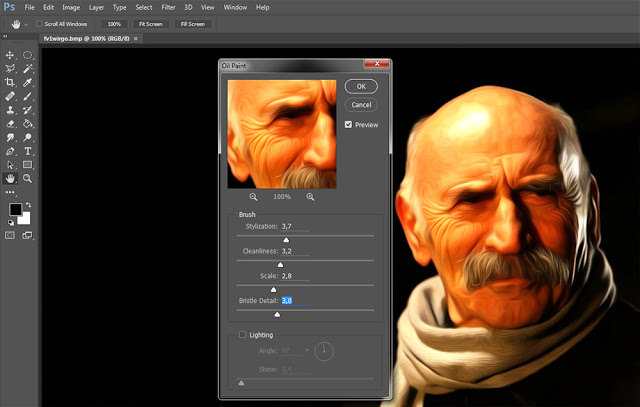 Другие параметры стоит подбирать в зависимости от разрешения изображения. Уменьшите искажения, задав более низкое значение параметра Distortion («Искажение»), и выберите небольшое значение параметра Smoothness («Смягчение»).
Другие параметры стоит подбирать в зависимости от разрешения изображения. Уменьшите искажения, задав более низкое значение параметра Distortion («Искажение»), и выберите небольшое значение параметра Smoothness («Смягчение»).
Нажмите на кнопку New effect layer («Новый слой эффектов») в нижней части окна галереи фильтров, чтобы добавить дополнительный слой для применения фильтра.
Назначьте фильтр Angled Strokes («Наклонные штрихи»). Он имитирует мазки кисти, нанесенные под определенным углом. Для параметра длины штриха (Stroke Length) установите значение 3, а значение параметра Sharpness («Резкость»), определяющего, насколько резким будет изображение, уменьшите до единицы.
Добавьте еще один слой эффекта с помощью той же кнопки New effect layer. Назначьте фильтр Paint Daubs («Масляная живопись»). Ключевой параметр настройки тут — тип кисти (Brush Type). В данном случае нужно выбрать тип Simple («Простая»), а затем уменьшить размер кисти до четырех и понизить значение Sharpness («Резкость»), чтобы мазки были менее четкими.
Создайте последний слой эффекта. Назначьте фильтр Texturizer («Текстуризатор»). Он добавляет на изображение текстуру холста. В его настройках выберите подходящий тип текстуры — Canvas («Холст»). Затем подберите масштаб текстуры (параметр Scaling) и ее рельефность (параметр Relief).
Основная работа завершена. Чтобы применить фильтры к изображению, нажмите на кнопку OK. Осталось сделать мазки более четкими. Создайте копию слоя, воспользовавшись командой CTRL+J. Выберите команду обесцвечивания слоя Image → Adjustments → Desaturate («Изображение» → «Коррекция» → «Обесцветить»).
Теперь примените к верхнему слою фильтр Filter → Stylize → Emboss («Фильтр» → «Стилизация» → «Тиснение»). В его настройках уменьшите значение параметра Height («Высота») до единицы, а значение параметра Amount («Эффект»), наоборот, увеличьте до 500.
Для текущего слоя измените тип смешивания на Overlay («Перекрытие»). Готово!
⇡ «Нарисованная» картина маслом
А вот еще один интересный способ превращения любой фотографии в картину, написанную маслом.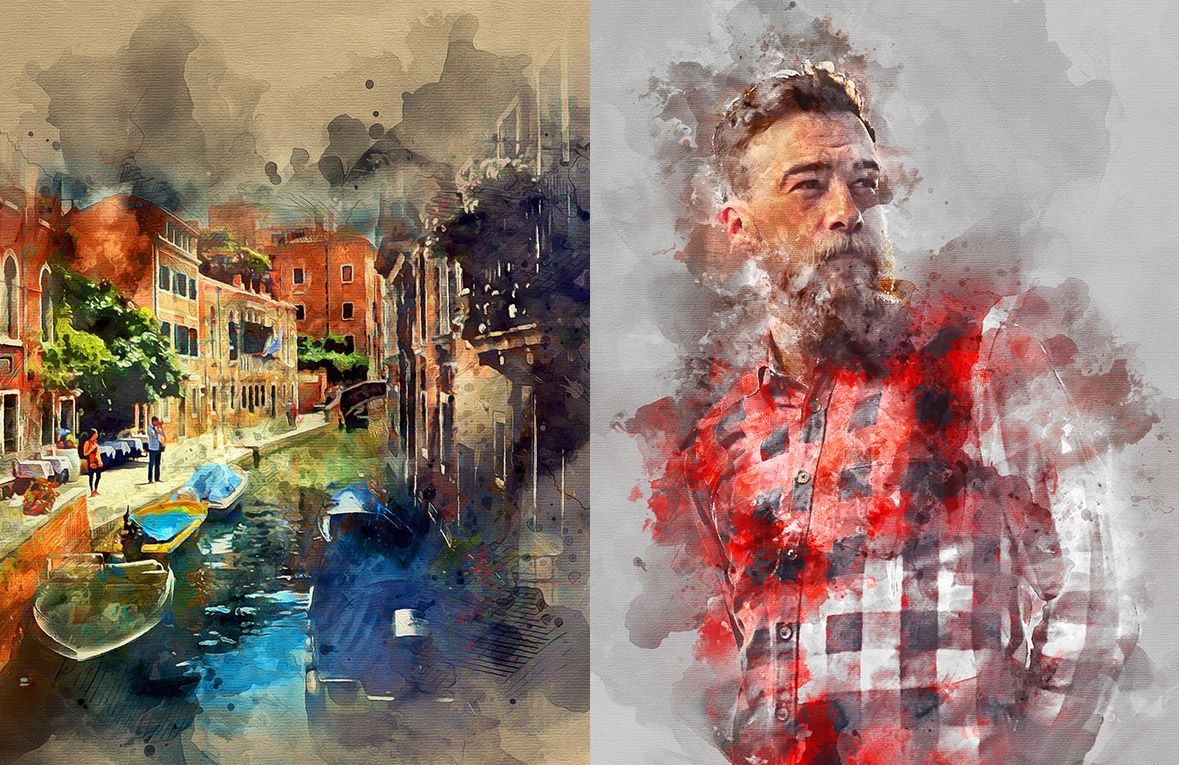 Он более трудоемкий, чем использование нового фильтра Oil Paint («Масляная краска»), но зато дает больше возможностей для творчества.
Он более трудоемкий, чем использование нового фильтра Oil Paint («Масляная краска»), но зато дает больше возможностей для творчества.
Откройте изображение.
Создайте новый слой и, выбрав инструмент Fill («Заливка»), залейте его белым цветом. Выберите инструмент Art History Brush («Архивная художественная кисть»). На палитре History («История») установите отметку Set the Source for History Brush («Определяет источник для архивной кисти»).
В настройках инструмента выберите кисть для рисования маслом 63 Oil Pastel («Широкий мазок масляной пастелью») и в поле Area («Диаметр») задайте для нее область распространения, равную тридцати.
Щелкните по изображению правой кнопкой мыши и уменьшите размер кисти и раскрасьте слой. Чем меньше размер, тем меньше будет размер мазка и тем более детальной будет картина.
Примените фильтр Filter → Sharpen → Unsharp Mask («Фильтр» → «Усиление резкости» → «Контурная резкость»), чтобы сделать мазки более выразительными. Увеличьте значение параметра Amount («Эффект»). Наконец, примените фильтр Texturizer («Текстуризатор»), чтобы создать иллюзию холста. В Photoshop CS6 этого фильтра в меню Filter («Фильтр») по умолчанию нет, и он вызывается через Filter Gallery («Галерею фильтров»). Выберите в списке Texture («Текстура») — Canvas («Холст») и, ориентируясь на окно предварительного просмотра, подберите значения параметров Scaling («Масштаб») и Relief («Рельеф»).
Увеличьте значение параметра Amount («Эффект»). Наконец, примените фильтр Texturizer («Текстуризатор»), чтобы создать иллюзию холста. В Photoshop CS6 этого фильтра в меню Filter («Фильтр») по умолчанию нет, и он вызывается через Filter Gallery («Галерею фильтров»). Выберите в списке Texture («Текстура») — Canvas («Холст») и, ориентируясь на окно предварительного просмотра, подберите значения параметров Scaling («Масштаб») и Relief («Рельеф»).
Теперь изображение выглядит как картина, написанная маслом.
⇡ Почти настоящая живопись в Photoshop
Большинство методов имитации живописи в Photoshop основано на применении определенной последовательности фильтров. Эти способы имеют один серьезный недостаток — они часто лишены индивидуальности художника. В этом уроке мы расскажем об одном методе имитации живописи, который позволит создать уникальную, единственную в своем роде картину на базе любой фотографии.
Секрет оригинальности изображений, получаемых с помощью данного метода, состоит в том, что пользователь сам наносит мазки произвольным образом.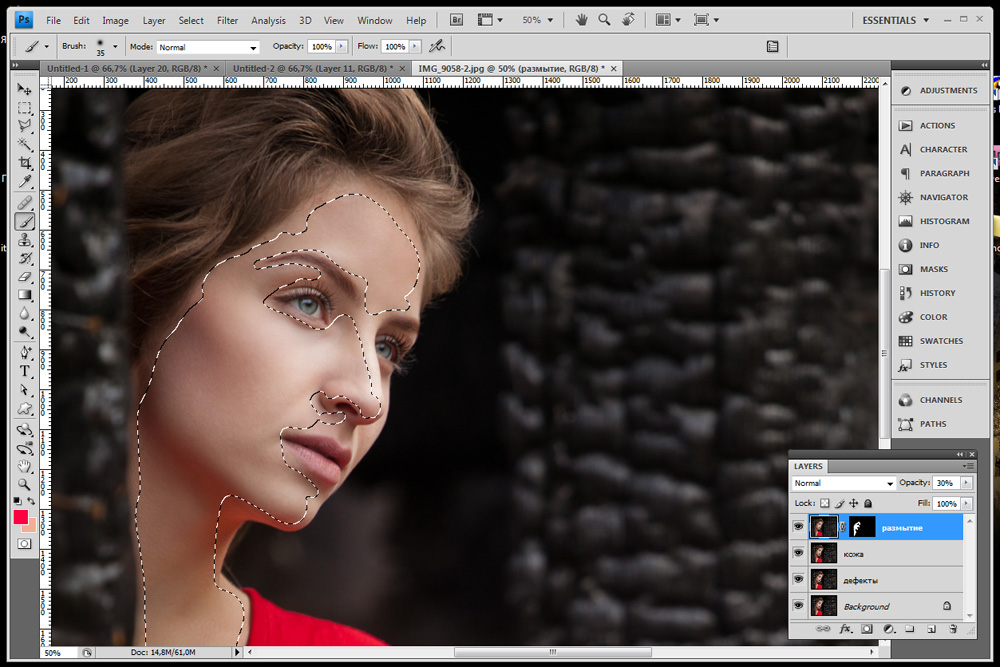 Но, чтобы нарисовать таким образом картину, совсем не обязательно обладать талантом художника.
Но, чтобы нарисовать таким образом картину, совсем не обязательно обладать талантом художника.
Итак, откройте изображение, которое послужит основой картины. Немного увеличьте размер холста. Для этого выполните команду Image → Canvas Size («Изображение» → «Размер холста»).
Выполните команду Edit → Define pattern («Определить узор»). Создайте новый слой и залейте его белым цветом, используя инструмент Fill («Заливка»). Сделайте его чуть-чуть прозрачным, уменьшив значение параметра Opacity («Непрозрачность») до 80%, чтобы сквозь верхний слой проглядывало исходное изображение.
Создайте новый слой и вооружитесь инструментом Pattern Stamp («Узорный штамп»). В списке образцов на панели инструментов выберите вариант, сохраненный ранее при помощи команды Define pattern («Определить узор»). Установите флажок Aligned («Выравн.») для правильного позиционирования мазков и флажок Impressionist (Effect) для придания им стиля импрессионизма.
Выберите одну из кистей в настройках инструмента Pattern Stamp («Узорный штамп»).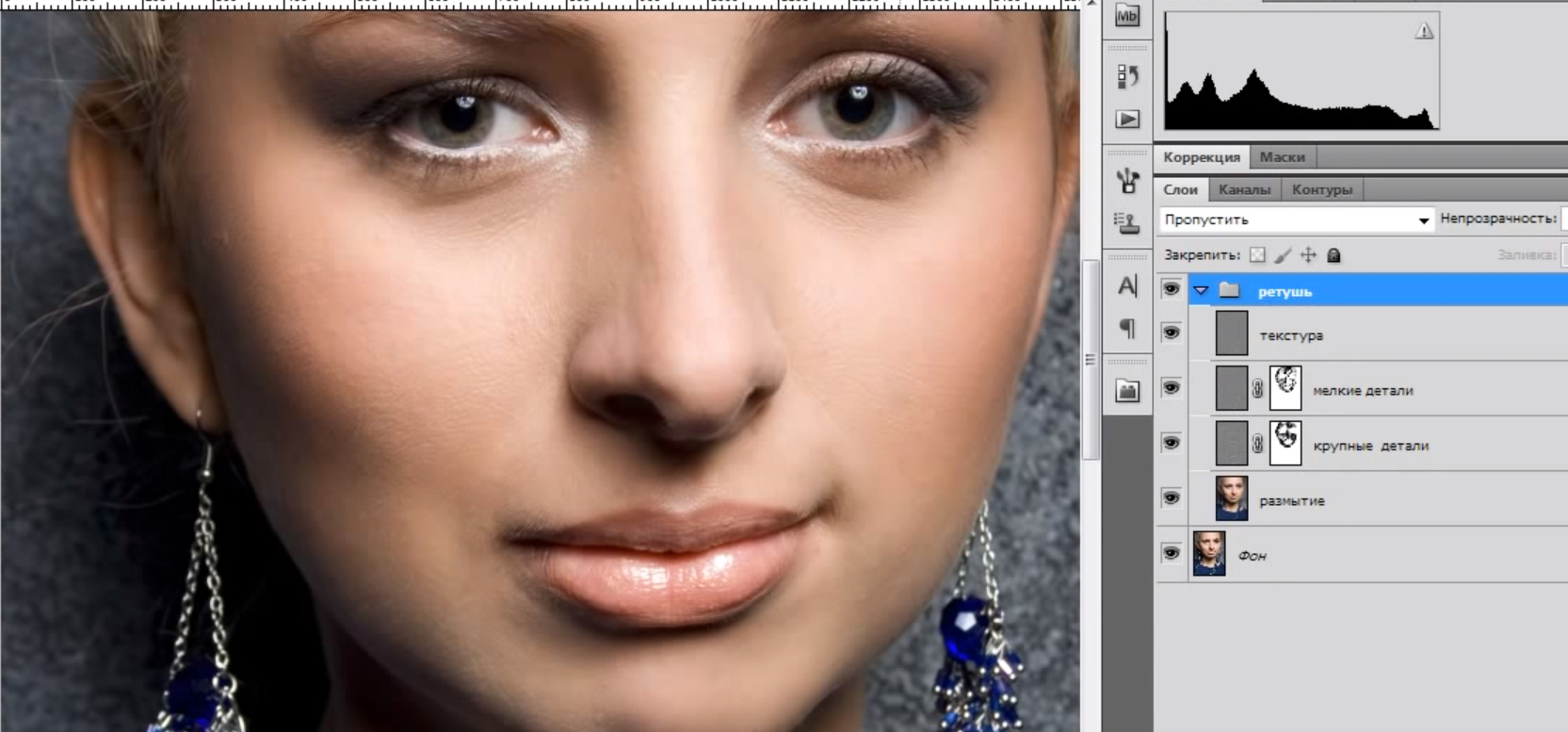 Настройте ее профиль, используя настройки на палитре Brush («Кисть»). Желательно, чтобы профиль был похож на мазок настоящей кисти — в нем должен проглядываться след от ворсинок и должна быть видна текстура холста. Начните рисовать прямо на изображении, короткими маленькими мазками. Их можно накладывать совершенно произвольным образом, стараясь, чтобы на каждом мазке просматривался профиль кисти.
Настройте ее профиль, используя настройки на палитре Brush («Кисть»). Желательно, чтобы профиль был похож на мазок настоящей кисти — в нем должен проглядываться след от ворсинок и должна быть видна текстура холста. Начните рисовать прямо на изображении, короткими маленькими мазками. Их можно накладывать совершенно произвольным образом, стараясь, чтобы на каждом мазке просматривался профиль кисти.
В процессе рисования картины размер кисти можно и даже нужно изменять. В тех участках изображения, где детализация низкая, например там, где небо или море, можно использовать кисти большего размера. В тех же участках, где много мелких деталей, лучше уменьшить размер используемой кисти, чтобы элементы картины были лучше обозначены на полотне.
Процесс создания картины занимает достаточно много времени, поскольку приходится уделять внимание каждой узнаваемой детали на изображении. Однако именно эта «ручная работа» и делает картину реалистичной. Положение мазков не поддается описанию каким-то алгоритмом, это исключительно работа художника. Когда светлых пятен на изображении не останется, можно сохранять результат.
Когда светлых пятен на изображении не останется, можно сохранять результат.
⇡ Заключение
В этой статье было рассмотрено несколько способов получения картины из фотографии в Adobe Photoshop, но существует и множество других программ, в которых можно достичь похожего эффекта. Среди них немало и бесплатных, например FotoSketcher . Эта программа предлагает более двадцати стилей рисования, от акварельных красок и карандашного рисунка до создания мультяшного изображения. Каждый стиль имеет несколько настроек, при помощи которых можно влиять на внешний вид готовой «картины».
Несмотря на то, что средствами FotoSketcher можно быстро получить ряд интересных художественных эффектов, все-таки в программах такого рода не хватает свободы для реализации творческих идей. Многие операции делаются по шаблону, и поэтому результат в большей или меньшей степени повторяет полученные ранее картины. Так что Photoshop был, есть и остается главным инструментом для художника, работающего с цифровой живописью.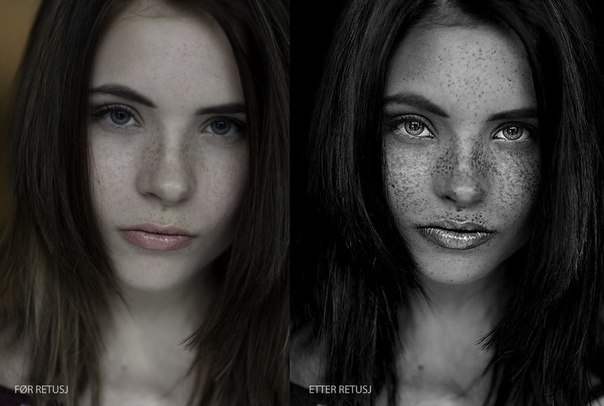
……….
Данный урок можно сделать в любой версии Photoshop.
Сложность-сложный .
Дорогие друзья,уважаемые Подписчики моего дневника!
На своих работах я не добавляю водяной знак(подпись),
так как это разрушает изображение.
Но,пожалуйста
,
не используйте на других сайтах мои работы и уроки без моего разрешения.
Если вы укажете ссылку на мой профиль,
я буду вам благодарна.
Скачать кисти для работы:
(нажмите на картинку ниже)
Так же,в помощь для вас,друзья,
посмотрите,пожалуйста, Видео Урок от Bratskij Valentin.
……….
Для того чтобы сделать Эффект масляной живописи
нам понадобится два исходных изображения:
фон и изображение девушки.
Материал для работы:
1.Создаём новый документ.
Переносим изображение Фон в работу.
Растягиваем фон при помощи свободной трансформации
по всему документу.
2.Открываем и вырезаем любым способом нашу девушку.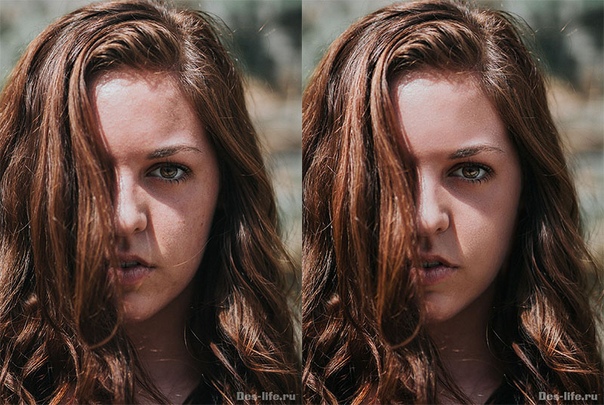
Переносим в работу и располагаем как на скриншоте.
3.Ctrl+J-создаём дубликат слоя -девушка-.
Меняем Режим наложения на Линейный свет.
Выбираем Меню-Фильтр-Другое-Цветовой контраст..
Примечание. Значения цветового контраста выбираем
на своё усмотрение,главное,чтобы лицо вашей девушки
стало более чётким,контрастным.
Так же можно применить и Фильтр-Усиление Резкости-«Умная» резкость..
4.Поверх всех слоёв добавляем корректирующий слой
Выборочная коррекция цвета..
Устанавливаем значения.
Для моей девушки:
Красные:Пурпурный (-100)
Жёлтые:Голубой(-100),Желтый(+100)
Зелёные:Голубой(-100),Желтый(+100)
Белые:Жёлтый(-100)
Нейтральные:Голубой(-20)
5.Загружаем в Adobe Photoshop кисти Бабочки из материала для работы.
Создаём новый слой и рисуем бабочек,как на скриншоте.
Добавим слою -бабочки- стили слоя Тень и Внешнее свечение.
6.Преобразуем слой -бабочки- в смарт-объект.
Что такое смарт-объект можно почитать
Выбираем Меню-Фильтр-Размытие-Размытие в движении.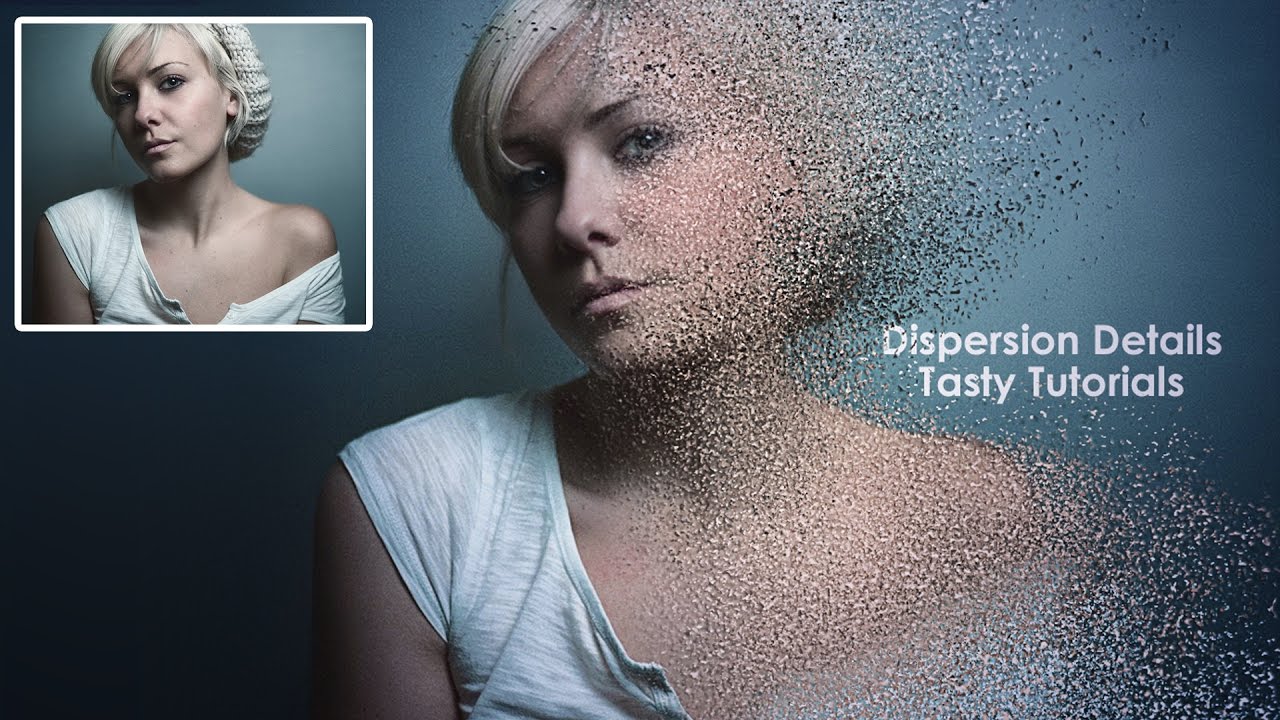 .
.
7.Кликаем по миниатюре маски фильтр-эффекта.
Берём мягкую черную круглую кисть,Непрозрачность 50%.
Стираем в некоторых местах эффект размытия на бабочках.
8.Создаём новый слой и рисуем звёздочки.
Так же добавляем стиль слоя Внешнее свечение.
Значения выставляйте на своё усмотрение.
9.Встаём на слой -девушка-.
Добавляем слою -девушка- стили слоя Внешнее свечение и Обводка.
10.Встаём на самый верхний слой
и нажимаем сочетание клавиш Ctrl+Shift+Alt+E-оттиск всех видимых слоёв
(или просто сделайте Объединение всех видимых слоёв)
Ctrl+J-делаем дубликат.
Приближаем изображение.
Начинаем Рисовать нашу Живописную картину.
Загружаем в Adobe Photoshop кисти,которые предложены в начале урока для скачивания.
Выбираем Инструмент Палец .
Выбираем из набора кистей Кисть под номером 795.
11.Размеры кисти выставляйте,какие вам удобнее,
на своей работе вначале я выставила размер кисти 70%,Интенсивность 40%.
Начинаем прорисовывать на нашей девушке.
Первым делом рисуем на лице девушки.
В ходе работы значения Интенсивности уменьшаем при необходимости
и размеры Кисточки делаем где-то меньше,где-то больше.
Стараемся двигаться кистью так,чтобы соблюдать основные направления анатомии лица:
вдоль носа,вокруг глаз,по скулам,по линиям губ.
Порисуйте так же по краям глаз,зрачки,носовые пазухи.
Затем переходим на руки,шею.
Обрабатываем каждый пальчик в отдельности.
Так же меняем Интенсивность и Размер кисти.
Во время размытия делаем: круговые движения,вдоль,поперёк.
Рисуем так на нашей девушке,чтобы не осталось ни одной необработанной области.
Примечание
.Данная обработка,конечно,занимает не мало времени и терпения.
С первого раза у вас может не всё получится,как бы хотелось.
Чем чаще вы будете практиковаться в освоении этого интересного эффекта,
тем быстрее достигнете качественного результата.
Затем переходим на волосы.
Интенсивность на волосах увеличиваем до 50%.
Можете попробовать взять другую кисть из представленного набора,
например 557 или 464 или 500-экспериментируйте.
Одежду и венок на голове девушки прорисовываем кистью
Интенсивностью 25-30%.Так же меняем и размеры кисти.
Прорисовываем каждый листик в отдельности
Представьте,что вы рисуете красками на бумаге.
12.Когда с обработкой девушки закончили,
создаём поверх слоя с девушкой новый слой,
для этого нажимаем Ctrl+Shift+N.
13.Берём инструмент О-Осветлитель и Затемнитель
Выставляем Экспонирование,примерно 10-15%,
значения опять таки,меняем по ходу работы-
где то-побольше,где то по-меньше.
И кистью обычная круглая мягкая,так же в ходе работы
меняя её размеры осветляем светлые части лица,рук,волос девушки.
Затемнителем затемняем тёмные участки.
Словами описать,где именно осветлять и затемнять мне сложно,
поэтому,не поленитесь посмотреть видео урок от Bratskij Valentin
и,надеюсь,станет понятно,как работать инструментами Осветлитель и Затемнитель.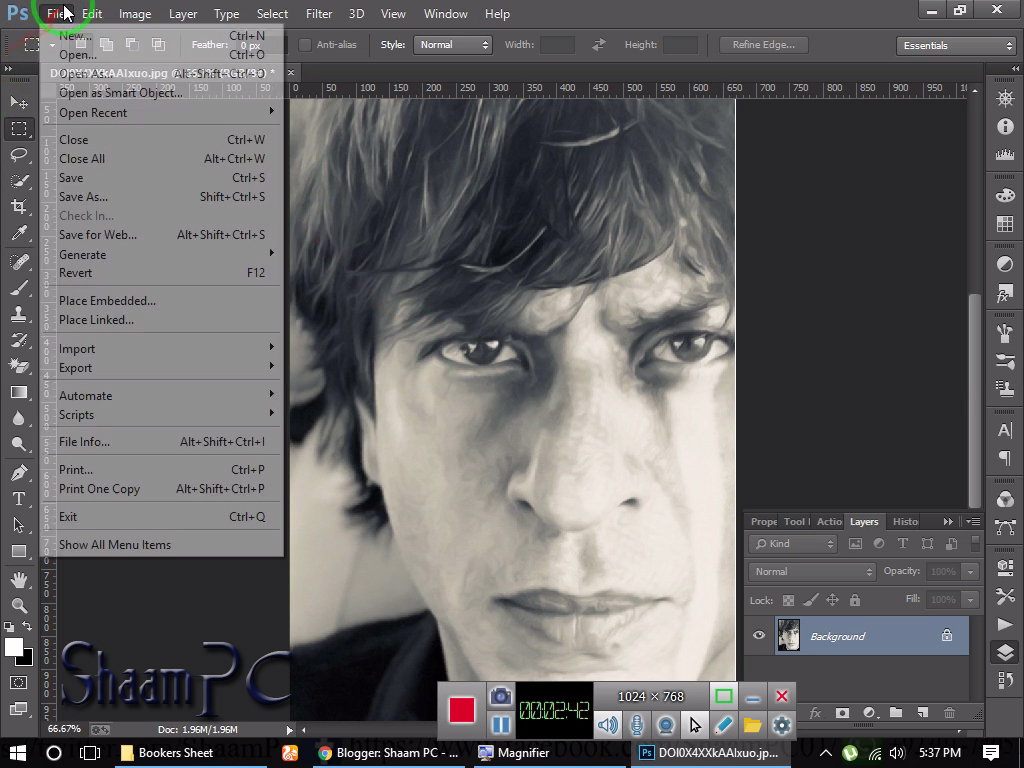
14.Закончили с прорисовкой девушки,
добавили света и тени.
Теперь делаем оттиск всех видимых слоёв-нажимаем сочетание клавиш Ctrl+Shift+Alt+E.
Добавляем корректирующий слой Фотофильтр.
Желаю всем Творческих успехов
и приятных впечатлений от проделанной работы!
Благодарю за внимание к моим работам!
фильтр масляная краска в фотошопе СС! Узнайте, шаг за шагом, как кисть масляного фильтра художника и варианты освещения позволяют легко превратить любую фотографию в масляный шедевр!
написано Стивом Паттерсоном.
фильтр масляной краски был впервые представлен в качестве официального фильтра в Photoshop CS6. Но по какой-то причине он исчез в первоначальном выпуске Photoshop CC. К счастью, по состоянию на ноябрь 2015 обновления Creative Cloud, масло Фильтр краски вернулся! И хотя это по существу тот же фильтр, что и в CS6 (что не плохо), версия CC теперь имеет гораздо меньшее, менее пугающее диалоговое окно, которое делает его использование проще, чем когда-либо.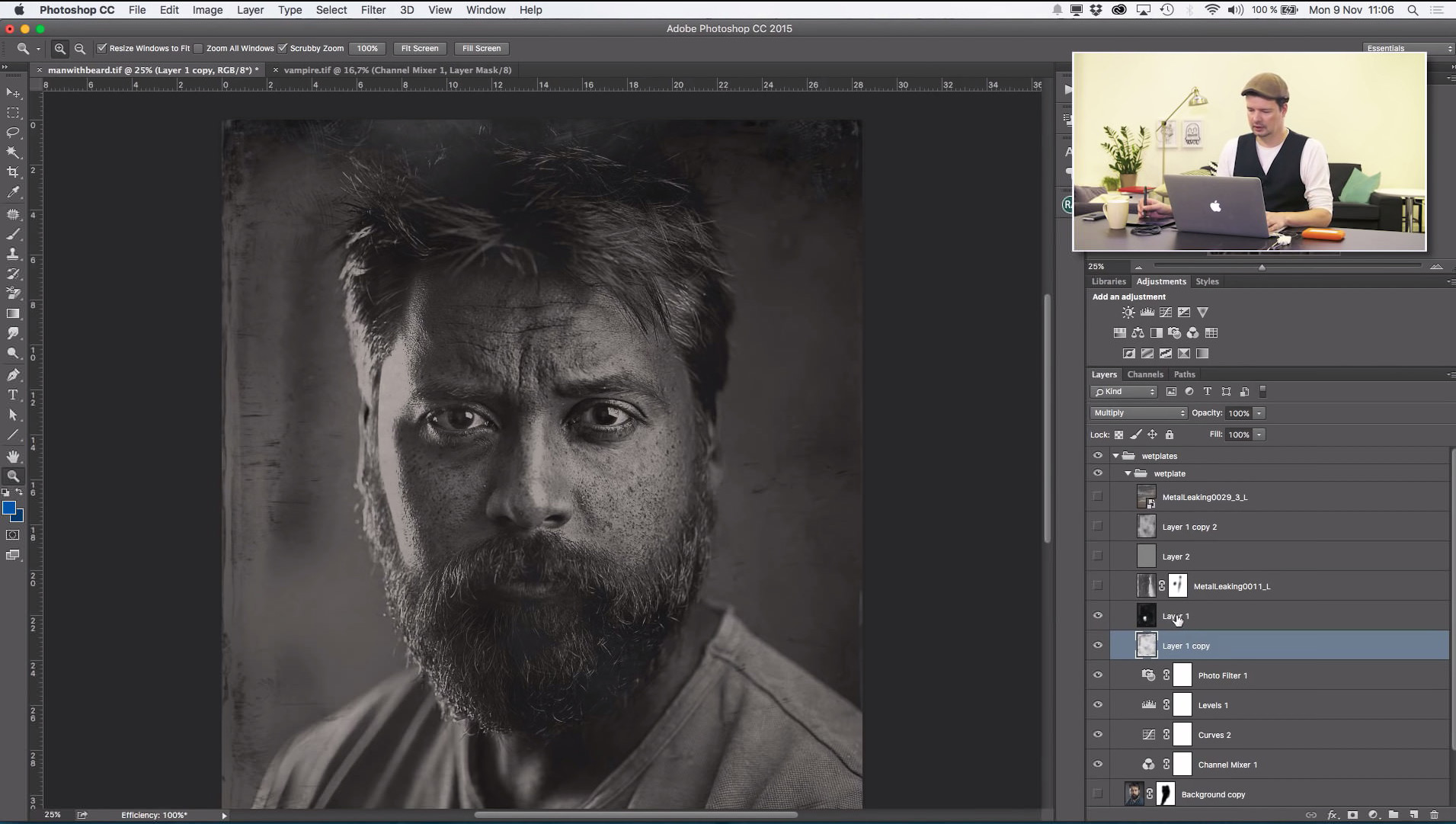
теперь я первый признаю, что я не художник. И если ты увидишь что-нибудь, что я пытался нарисовать, ты будешь вторым, кто признает, что я не художник. Но благодаря Photoshop и его масляному фильтру, мне не нужно быть! Я все еще могу притворяться, что я следующий Винсент Ван Гог без каких-либо реальных доказательств. И хотя эффект фотошопа масляной живописи не может обмануть профессиональных арт-дилеров или когда-либо висеть на стене галереи, превращение одной из ваших фотографий в картину маслом по-прежнему очень весело, и результаты могут выглядеть очень впечатляюще.
Так как фильтр масляной краски был недавно добавлен в Photoshop CC , вы будете хотеть убеждаться что ваш экземпляр последнь прежде чем вы продолжите, в противном случае фильтр может быть недоступна.
вот изображение, которое я буду использовать, которое я скачал из Работы :
Оригинальное изображение.
и вот как это будет выглядеть после применения масляного фильтра:
Конечный эффект.
Как Использовать Масло Фильтр
Шаг 1: Преобразование Фонового Слоя В Смарт-Объект
есть два пути, которые мы можем применить Фильтр масляной краски к нашему изображению. Один-это как static фильтр, что означает, что мы будем делать постоянные изменения пикселов в изображении. Другая —Умный Фильтр что держит установки фильтра без разрушения и полно editable. В Photoshop всегда лучше работать без разрушения, поэтому давайте применим фильтр масляной краски в качестве интеллектуального фильтра. Таким образом, мы сможем легко вернуться назад и попробовать различные настройки, пока не получим эффект, выглядящий просто право.
Панель слоев, отображающая фотографию на фоновом слое.для того чтобы приложить фильтр краски масла как умный фильтр, нам нужно приложить его не к нормальному слою а к Смарт-Объект , что означает, что сначала нам нужно преобразовать наш фоновый слой в смарт-объект. Для этого нажмите на маленький иконка меню в правом верхнем углу панели слоев:
Щелкните значок меню панели слоев.
выберите преобразовать в смарт-объект из появившегося меню:
Выбор команды «преобразовать в смарт-объект».не будет похоже, что с изображением что-то случилось, но если мы снова посмотрим на панель слоев, то увидим маленький значок смарт-объекта в правом нижнем угол слоя эскиз . Это позволяет нам знать, что слой успешно преобразован в смарт-объект:
Панель слоев со значком смарт-объекта.Шаг 2: Выберите Масляный Фильтр Краски
теперь, когда наш слой преобразован в смарт-объект, мы готовы применить фильтр масляной краски. Поднимитесь на фильтр меню в строке меню в верхней части экрана выберите стилизация и выберите Масло :
Идем в фильтр > стилизация > масляная краска.
откроется диалоговое окно фильтр масляной краски. В Photoshop CS6 диалоговое окно занимало весь экран, но теперь в версии Photoshop CC оно намного меньше и хорошо вписывается в остальной интерфейс. В самом верху у нас есть окно предварительного просмотра, а под ним различные варианты управления эффектом масляной живописи, все из которых мы будем посмотрите на мгновение:
Диалоговое окно новый фильтр масляной краски в Photoshop CC.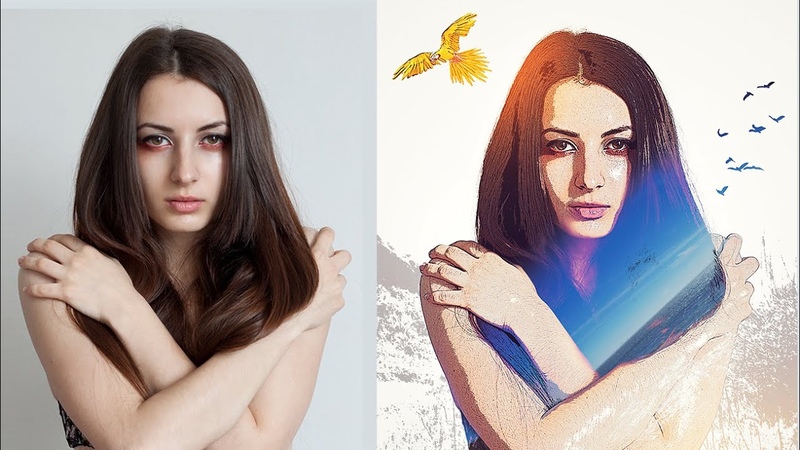
Окно Предварительного Просмотра
несмотря на то, что Photoshop дает нам предварительный просмотр эффекта масляной живописи внутри самого изображения, большинство изображений в наши дни слишком велики, чтобы полностью поместиться на экране в их фактическом размере. Это заставляет нас просматривать их на уровне, меньшем, чем 100% масштаб, что означает, что мы не видим все пиксели в изображении, и это означает, что мы не видеть действительно точное представление того, как выглядит изображение.
к счастью,окне предварительного просмотра в верхней части диалогового окна масляного фильтра краски дает нам простой способ для просмотра и проверки различных областей изображения на этом все важные 100% уровень масштабирования. Только небольшой участок изображения может поместиться в окне предварительного просмотра, но вы можете легко перейти к другой области, просто нажав на место, которое вы хотите проверить.
при перемещении мыши наведя курсор на изображение, вы увидите изменение курсора на немного площадью , который обозначает границы окна предварительного просмотра. Просто нажмите на место, которое вы хотите осмотреть. Вот, я нажимаю на один из желтых цветков:
Просто нажмите на место, которое вы хотите осмотреть. Вот, я нажимаю на один из желтых цветков:
Щелчок по другому разделу изображения.
место, на которое вы нажали, — это то, что вы увидите в окне предварительного просмотра:
Окно предварительного просмотра теперь показывает область, где я нажал.Если вы посмотрите прямо под окном предварительного просмотра, вы увидите текущий масштаб , установлено 100% по умолчанию. Вы можете использовать плюс и минус иконки по обе стороны от масштаба, чтобы изменить его, но в целом, вы хотите, чтобы оставить его на 100% Для самый точный вид:
Текущий уровень масштабирования окна предварительного просмотра, а также значки «плюс» и «минус» для его изменения.наконец, предварительный просмотр опция справа от окна управляет тем, видим ли мы предварительный просмотр эффекта масляной живописи в самом изображении (в отличие от окна предварительного просмотра в диалоговом окне). В большинстве случаев вы захотите убедиться, что он выбран (отмечен), чтобы вы видели предварительный просмотр изображения в реальном времени, но если в любое время вы хотите снова увидеть исходное изображение для сравнения, просто снимите флажок предварительный просмотр. Вы можете быстро включать и выключать предварительный просмотр нажатие на букву П на клавиатуре:
Вы можете быстро включать и выключать предварительный просмотр нажатие на букву П на клавиатуре:
Параметры Кисти
теперь, когда мы знаем, как будет выглядеть эффект масляной живописи, давайте узнаем, как на самом деле создать его. Параметры в диалоговом окне разделены на два основных раздела. Во-первых, у нас есть щетки опции (стилизация, чистота, масштаб и детали щетины), которые мы используем для настройки различных аспектов мазков кисти. Ниже Параметры кисти освещение параметры (угол и блеск), которые контролируют направление источника света, а также общий контраст эффект.
мы начнем с рассмотрения вариантов кисти. Но прежде чем мы это сделаем, для целей этого урока, убедитесь, что освещение опция включена (включена). Причина в том, что без эффектов освещения мы не сможем увидеть наши мазки кистью, что позволит узнать, как параметры кисти работа немного сложная. Кроме того, с включенными опциями освещения увеличьте блеск значение (которое управляет контрастностью эффекта), чтобы вы могли четко видеть мазки кисти на изображении. Вам не нужно провернуть его слишком высоко. Я установлю свой примерно на 2.0. Опять же, это просто, чтобы нам было легче узнать, как работают параметры кисти. Мы вернемся к вариантам освещения позже:
Вам не нужно провернуть его слишком высоко. Я установлю свой примерно на 2.0. Опять же, это просто, чтобы нам было легче узнать, как работают параметры кисти. Мы вернемся к вариантам освещения позже:
стилизация
первый вариант кисти стилизация . Он контролирует style из мазков кисти, начиная от мазка взгляд на самой низкой настройке очень гладкий ход на самой высокой настройке. Если перетащить ползунок стилизации влево до самого низкого значения (0.1):
Перетаскивание ползунка стилизации на самый нижний уровень.Это будет выглядеть как будто ваше изображение было нарисовано мазком кисти на холсте, придавая ему грубый и детальный вид:
Эффект с использованием наименьшего значения стилизации.
по мере увеличения значения стилизации, перетаскивая ползунок вправо, вы начнете сглаживать мазки кисти. И если перетащить ползунок вправо до максимального значения 10:
Увеличение стилизации до максимального значения.
вы создайте самые гладкие штрихи:
Эффект с использованием наибольшего значения стилизации.
для моего изображения, я думаю, что-то между ними лучше работает. Я пойду со значением 4. Вы можете обнаружить, что другое значение работает лучше для вашего изображения, но не беспокойтесь о том, чтобы получить его совершенным. Вы, скорее всего, захотите вернуться и повторно настроить вещи после установки других параметров, так как все они работают вместе, чтобы создать общий эффект:
Установка значения стилизации 4.вот как выглядят мои мазки кисти до сих пор. При более среднем значении стилизации штрихи имеют приятное сочетание гладкости и детализации:
Эффект стилизации значение 4.
чистота
второй вариант кисти чистота . Он контролирует длина из ходов щетки, колебаясь от короткого и прерывистого на самой низкой установке к длиннему и жидкости на самый высокий. Короткие мазки кисти придают картине больше текстуры и деталей, а длинные-менее детализированный и чистый вид.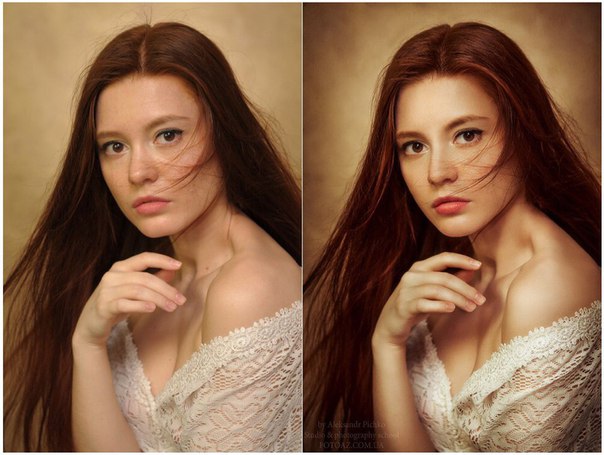
Я перетащу ползунок чистоты влево до самого низкого значения (0):
Перетаскивание ползунка чистоты до самого низкого значения.Это дает мне кратчайшие мазки кисти:
Эффект с чистотой до 0.
Если я перетащить ползунок чистоты все вправо до максимального значения в 10:
Увеличивающ чистоту к своему максимальному значению.Я получаю длинные, жидкие удары, в результате чего гораздо чище, менее подробный эффект:
Картина с чистотой установлена на 10.
для этого изображения, я думаю, длинные, жидкие штрихи работают лучше, но при максимальном значении чистоты, они слишком длинные. Я хотел бы вернуть немного больше деталей, поэтому я уменьшу значение примерно до 7. Опять другое значение может работать лучше для вашего изображения:
Установка значения чистоты 7.вот как выглядит результат. Важно иметь в виду, что все параметры в диалоговом окне фильтра масляной краски работают вместе, чтобы создать внешний вид, который мы видим, поэтому этот результат не просто то, что мы получаем, скажем, установив значение чистоты 7. Чистота контролирует только один аспект картины (длину мазков кисти), но это все комбинированные опции, создающие общий эффект:
Чистота контролирует только один аспект картины (длину мазков кисти), но это все комбинированные опции, создающие общий эффект:
Снижение значения чистоты до 7 укорачивает мазки кисти, возвращая детали.
масштаб
до сих пор, мы учили что стилизация контролирует гладкость ходов щетки пока чистота контролирует их длину. Третий вариант, масштаб , управление в размере или толщина самой кисти. Используйте низкие значения масштаба для тонкого, тонкие кисти или выше значения больше, толще кисти.
я уменьшу значение шкалы до минимального значения (0.1):
Перетаскивание ползунка масштаба влево.на самой низкой установке, ходы выглядят как будто они были нарисованы очень тонкой, тонкой кистью. Обратите внимание также, что поскольку более тонкие кисти, как правило, используют меньше краски, мы видим тонкий берег краски на холсте:
Эффект в самом низком масштабе значение.
если перетащить ползунок на противоположный конец, увеличив масштаб до максимального значения (10):
Перетаскивание ползунка масштаба вправо.
теперь мазки кисти намного толще, как если бы использовалась кисть большего размера. И, так как большие кисти, как правило, используют more краска, более высокое значение масштаба создает то, что выглядит как более толстые шарики краски на холсте, в отличие от тонкого слоя, который мы видели ранее:
Эффект при максимальном значении шкалы.
Мне нравится внешний вид больших кистей для этого изображения, поэтому я сохраню свое значение масштаба довольно высоким, снизив его с 10 до 7:
Установка масштаба 7.вот результат:
Эффект после тонирования значения шкалы.
Щетинка Деталь
четвертый вариант кисти Щетинка Деталь . Он контролирует сила пазы создано в краске по волосам в кисти. При более низких значениях канавки кажутся легкими и мягкими, становясь сильнее и более выраженными по мере увеличения значения.
Я опущу деталь щетины до минимальной настройки (0):
Перетаскивая щетины деталь ползунок влево.чтобы было легче увидеть эффект, я увеличу масштаб до 200%.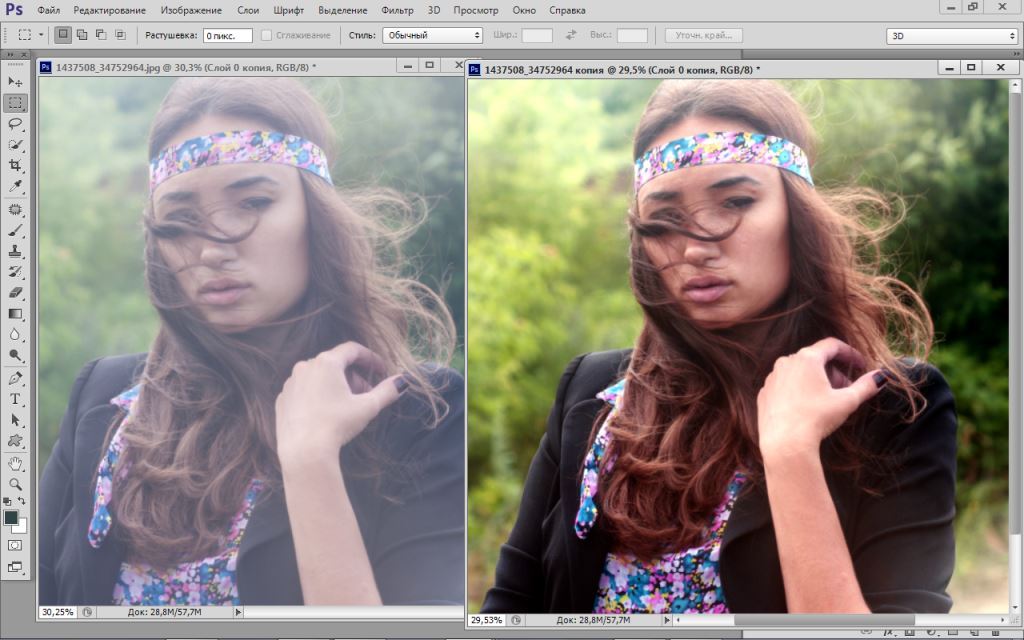 На самой низкой установке, очень немногая в путе щетинки деталь:
На самой низкой установке, очень немногая в путе щетинки деталь:
Результат с набором детали щетинки до 0.
но если я увеличу опцию до максимального значения 10:
Перетащите ползунок детали щетины вправо.пазы будут гораздо сильне и более очевидными:
Эффект с щетиной подробно установлен на 10.
Я разделю разницу и установлю мое значение детали щетинки до 5:
Установка Щетины Деталь 5.вот как выглядит мой эффект масляной живописи после установки всех четырех параметров кисти:
Эффект до сих пор.
Параметры Освещения
ниже параметров кисти освещение параметры. Несмотря на то, что их всего два (угол и блеск), они играют важную роль в том, как появляется общий эффект. Прежде чем мы сможем установить варианты освещения, нам сначала нужно включить их, убедившись, что флажок слева от слова «освещение» выбран. Мы рассмотрим, почему вы, возможно, захотите выключить освещение через несколько минут:
Установите флажок, чтобы включить или выключить параметры освещения.угол
первый из вариантов освещения, угол , управление направление источник света на картине, которая влияет на направление тени и блики, созданные краска. Чтобы изменить его, просто нажмите и перетащите внутри круга, чтобы повернуть циферблат. В моем случае у самого изображения есть источник света, который, кажется, исходит из верхнего левого угла, поэтому я поверну угол, чтобы соответствовать ему настолько близко, насколько смогу. Что-то около 135° должно работать:
Щелчок и перетаскивание внутри круга для изменения значения угла.Для сравнения, вот как картина изначально выглядела до изменения угла освещения, когда свет был идет из нижнего правого угла. Следите за тенями и бликами:
Эффект масляной живописи со светом, идущим из нижнего правого угла.
вот как это выглядит после поворота угла в верхний левый. Некоторые области, такие как белые и желтые цветы внизу, похоже, потеряли детали после изменения освещения, в то время как другие (например, желтый цветок в центре) теперь показывают более подробную информацию:
То же масло покраска после перемещения источника света в верхний левый угол.
блеск
наконец,блеск контролирует интенсивность источника света, который влияет на интенсивность теней и бликов (краски, а не реальное изображение). Установка Shine на самое низкое значение 0 существенно выключает источник света, придавая эффекту очень плоский вид, в то время как проворачивание его до максимального значения 10 обычно создает тени и слишком сильные блики. В большинстве случаев лучше всего работает достаточно низкое значение блеска.
Если я установил Shine на очень низкое значение, что-то вроде 0.5:
Перетащите ползунок влево для низкого значения блеска.мы видим, что тени и блики в краске выглядят очень мягкими и тонкими:
Низкие значения блеска создают мягкие тени и блики.
Если я увеличу значение блеска до середины (5):
Увеличение значения блеска.интенсивность источника света увеличивается, создавая гораздо более сильные блики и тени:
Более высокие значения блеска обеспечивают более интенсивное освещение.
для этого изображения, я установлю мое значение блеска около 2,5, который добавляет хорошее количество деталей, не делая вещи выглядят слишком суровыми:
Установка блеска 2.5.вот результат:
Эффект после уменьшения значения блеска.
Отключение Параметров Освещения
теперь, когда мы рассмотрели варианты освещения и насколько они важны для общего внешнего вида мазков кисти, почему вы хотите выключить освещение? Довольно просто, вы бы выключить его, когда вы не хотите, чтобы увидеть мазки кисти! Почему вы не хотите видеть мазки кисти? Ну, с видимыми мазками кисти мы получаем рельефный эффект создается тенями и бликами, при этом краска выглядит так, как будто она наложена поверх холста. Выключение освещения выравнивает изображение, давая вам очень чистый, мягкий и гладкий результат.
чтобы выключить освещение, просто снимите флажок main освещение option. Это делает не скрыть весь эффект, созданный фильтром масляной краски. Он только выключает освещение:
Выключение параметров освещения.Как только вы поворачиваете освещение, ваше изображение покажется очень мягким и ровным. Для сравнения, вот эффект при включенном освещении:
Эффект с мазками кисти виден.
и вот как это выглядит при выключенном освещении. Он по-прежнему выглядит как картина, потому что большая часть деталей исходного изображения была сглажена. Тем не менее, без тени и выделить деталь от мазков кисти, мы получаем гораздо чище глядя эффект. Вы можете вернуться к параметрам кисти и изменить стилизация и чистота значения, если вы выключили освещение, чтобы отрегулировать плавность эффекта. В этом случае я увеличил значение стилизации с 4 до 6:
Эффект при выключенном освещении.
Применение Масляного Фильтра Краски
Я снова включу параметры освещения и верну значение стилизации до 4. Когда вы будете довольны тем, как выглядит эффект масляной живописи, нажмите OK в правом верхнем углу диалогового окна, чтобы закрыть его и применить настройки:
Нажмите кнопку ОК, чтобы применить фильтр масляной краски.вот мой окончательный результат:
Окончательный эффект масляной живописи.
Повторное Редактирование Масляной Живописи Смарт-Фильтр
Back прежде чем мы применили фильтр масляной краски, мы сначала преобразовали фоновый слой в смарт-объект. Это позволило применить фильтр в качестве смарт-фильтра. Если мы снова посмотрим на панель «слои», мы увидим фильтр масляной краски, указанный как интеллектуальный фильтр под изображением.
главное преимущество интеллектуальных фильтров в том, что они остаются полностью редактируемыми. Если вам нужно внести дополнительные изменения в настройки фильтра, просто дважды щелкните значок прямо на название «Масло». Photoshop снова откроет диалоговое окно фильтра масляной краски, в котором вы сможете внести любые изменения нужно:
Дважды щелкните смарт-фильтр масляной краски в любое время, чтобы изменить его настройки.и там мы имеем его! Вот как использовать параметры кисти и освещения в фильтре масляной краски, чтобы легко превратить любую фотографию в картину маслом с Photoshop CC! Проверьте наш Эффекты Раздел для более Photoshop эффектов учебники! И не забывайте, что все наши учебники по Photoshop готовы к
Сегодня мы расскажем о художественных фильтрах в фотошопе. С помощью этих фильтров возможна стилизация под живопись (масло, пастель, карандаш), имитация поверхностей и структур. При помощью этих фильтров вы сможете создать из своих фотографий произведения искусства.
Фильтр — инструмент для изменения изображения. Это может быть размытие, усиление резкости, стилизация, усиление рельефа, изменение цветовой гаммы и многое другое.
Все фильтры вы можете найти во вкладке “Фильтр”, которая находится сверху. При нажатии на данную вкладку перед нами появляется меню.
Watercolor (Акварель) . Эффект рисунка, выполненного акварелью.
Имитирует рисунок акварельными красками. Но не очень хорошо. Применив пару трюков можно добиться замечательных результатов. Сделайте две копии фотографии с помощью Ctrl + J, затем выберите фильтр “Акварель”.
Видим настройки
- Brush Size (Размер кисти).
- Brush Detail (Детали кисти). Определяет, насколько точно будут сохранены деталей.
- Texture (Текстура). Определяет выраженность текстуры бумаги.
Регулируем настройки по вкусу. Слева мы видим текстуру, справа — результат.
Marine watercolor / luceluceluce
Меняем режим наложения первого слоя на Screen (Осветление или Экран) , а второй на Multiply (Умножение) . В оба слоя добавьте маски. Держите нажатой клавишу Alt, чтобы создать черную маску. С помощью кисти белого цвета и акварельной кисти, варианты которой вы найдете в интернете, рисуйте по маскам. Таким образом, вы будете имитировать типичные цветовые переходы. Фотошоп провел предварительную работу и подготовил эскиз. С помощью кистей и текстуры вы можете получить нужный эффект.
Colored Pencil (Цветной карандаш) . Имитирует рисунок цветным карандашом.
Фильтр “Цветной карандаш” использует текущий цвет фона, как цвет бумаги, на которой будет создаваться рисунок. То есть еще до применения фильтра нужно принять небольшое решение. Цвета снимка превратятся в цвета карандашей. Между карандашными штрихами будет виден цвет бумаги.
- Pencil Width (Толщина карандаша). Регулирует толщину штрихов.
- Stroke Width (Нажим штриха). Имитирует сильное или слабое нажатие на карандаш.
- Paper Brightness (Яркость бумаги).
Так как мелкие детали редко хорошо прорабатываются, лучше работать с большими фотографиями. С помощью одноразового применения фильтра сложно получить хороший результат. Поэтому я рекомендую сделать несколько копий изображения, применить на разных копиях разные настройки и с помощью масок слоев прорисовать те участки, которые лучше всего подходят к данной части фотографии. Текстура бумаги способствует тому, что изображение выглядит более реалистично. В данном случае текстура находится в слое над всеми остальными слоями и я использовал режим наложения слоя Multiply (Умножение) с небольшой прозрачностью.
sexy woman / stryjek
Smudge Stick (Растушевка) . Эффект плавного, мягкого изображения.
Фильтр смягчает изображение путем добавления диагональных мазков, причем светлые области становятся ярче и теряют детализацию. В этом фильтре используются цвета снимка для имитации растушевки. При этом можно задавать длину штриха, что естественно влияет на детали и резкость/размытие. Можно менять яркость разных зон снимка и интенсивность яркости.
- Highlight Area (Зона яркости).
- Intensity (Интенсивность).
Поскольку содержание снимка при этом не меняется, возможно создать “фото-реалистическую” картину. Для этого сделайте две копии оригинала и перейдите в фильтр. На нижнем слое установите длину штриха, зону яркости и интенсивность на 0 . На верхнем слое — длину штриха — 10 , зону яркости — 10 и интенсивность — 3 . Режим смешивания этого слоя измените на Overlay (Наложение) и установите прозрачность 50%.
Так вы добьетесь, что штрихи будут не слишком равномерными. Конечно здесь важно правильно выбрать мотив. Фантастические коллажи здесь подходят больше, чем, например, портрет.
The Temple / Zuboff
Cutout (Аппликация) . Превращает фото в аппликацию из цветной бумаги.
Фильтр соединяет аналогичные цвета и имитирует аппликацию из склеенных кусочков бумаги. Число уровней определяет количество цветов в коллаже. Упрощение края — как точно и ровно были вырезаны кусочки бумаги. Точность края реагирует только тогда, когда уровень абстракции не установлен на 0. Чем ниже значение шкалы Edge Simplicity (Упрощение края) и больше значение шкалы Edge Fidelity (Точность края) , тем меньше искажения. Яркость изображения не меняется
- No of Levels (Число уровней) определяет число цветовых уровней
- Edge Simplicity (Упрощение края).
- Edge Fidelity (Точность края).
То есть с помощью этого фильтра можно добиться эффекта иллюстрации. Для определения содержания изображения достаточно даже простого контура. Здесь тоже очень важно выбрать правильное изображение. Здесь тоже имеет смысл использовать разные режимы смешивания слоев, например, Overlay (Наложение).
Green forest with fog / andreiuc88
Fresco (Фреска) . Фресковая живопись:
Этот фильтр имитирует нанесение краски на еще свежую штукатурку, по крайней мере в теории. Выбор мотива очень важен и здесь.
- Brush Size (Размер кисти).
- Texture (Текстура). Настраивает резкость краев.
Для того, чтобы снимок стал похож на фреску, я применил фильтр с настройками размер кисти — 1, детали кисти — 10, текстура — 1 , наложил текстуру с видом штукатурки и с помощью Изображение — Коррекция — Цветовой тон/Насыщенность уменьшил насыщенность снимка. Затем я изменил режим наложения слоев на Multiply (Умножение) .
Saint Mary Magdalene / zatletic
Dry Brush (Сухая кисть) . Имитация рисунка сухой кистью.
В результате применения этого фильтра получается рисунок, очень напоминающий технику сухой кисти (рисование большим количеством краски при малом количестве воды).
- Brush Size (Размер кисти).
- Brush Detail (Детали кисти). Определяет, сколько деталей нужно сохранить.
- Texture (Текстура). Настраивает выраженность текстуры бумаги.
Здесь можно применить фильтр с настройками размер кисти — 1, детали кисти — 10, текстура — 2 . Снимок уже становится похож на картину. Сделайте копию слоя и примените фильтр еще раз с настройками размер кисти — 10, детали кисти — 10, текстура — 1 и измените прозрачность слоя на 50%. Текстура бумаги может улучшить эффект.
Mediterrane Impression / pk200258
Rough Pastels (Пастель) . Эффект рисунка пастелью.
Использование этого фильтра дает эффект рисунка пастелью. В верхней части диалогового окна задается длина штриха и степень деталировки. В нижней части определяются свойства материала, на который нанесен рисунок, размер текстуры, рельефность и направление света.
- Stroke Length (Длина штриха).
- Stroke Detail (Детализация штриха). Определяет, насколько сильно выраженными будут штрихи.
- Texture (Текстура). Позволяет выбрать текстуру: кирпич (brick), burlap (мешковина), canvas (холст), sandstone (песчанник).
- Scaling (Масштаб).
- Relief (Рельеф).
Настройки зависят от мотива. После настроек фильтра стоит на некоторых частях снимка с помощью маски удалить (или частично удалить) действие фильтра.
meditation / pepe
Film Grain (Зернистость фотоплёнки) . Накладывает на снимок зерно, имитирующее съемку на плёночную камеру:
На контрастных снимках дает достаточно интересный эффект. Шкала Grain (Зерно) управляет размером зерна, Highlight Area (Освещение) — процентом осветленных участков, a Intensity (Интенсивность) — экспозицией (освещенностью).
- Grain (Зерно). Количество зерна на изображении.
- Highlight Area (Зона яркости). Увеличивает яркость конечного изображения.
- Intensity (Интенсивность). Регулирует яркость и задаёт интенсивность ярких зон.
Сделайте две копии снимка и примените на верхний слой фильтр с настройками зерно — 8, зона яркости — 14, интенсивность — 2 . Измените режим наложения верхнего слоя на Multiply (Умножение) , а слоя под ним на Screen (Осветление) . Так вы получите контрастный снимок с зерном.
Fine art image / konradbak
Plastic Wrap (Полиэтиленовая обёртка) . Создаёт впечатление, что снимок положили внутрь полиэтиленового пакета или плёнки.
- Highlight strength (Сила бликов). Определяет насколько сильными будут полиэтиленовые блики.
- Detail (Детали). Уровень детализации контура.
- Smoothness (Сглаживание). Плавность бликов.
Fashion Couple Dramatic / Gabi Moisa
Underpainting (Рисование под поверхностью) . Создаёт эффект рисунка под разными поверхностями.
- Stroke Length (Длина штриха).
- Texture Coverage (Покрытие текстурой)
- Texture (Текстура).
- Scaling (Масштаб).
- Relief (Рельеф).
- Light (Свет). Позволяет выбрать, с какой стороны будет освещён рельеф.
В данном случае я взял текстуру холста масштабом 50% и высоту рельефа — 5 . Свет — снизу справа, длина штриха 0 , чтобы получить контур. Вот результат:
Grand Cru Rotwein / Wilm Ihlenfeld
Palette knife (Шпатель) . Имитация изображения, нанесённого инструментом типа широкого ножа.
Позволяет имитировать технику масляной живописи, выполняемой специальным инструментом типа широкого ножа (шпателем или мастихином). Изображение приобретает подчеркнуто грубые формы.
- Stroke Size (Размер обводки). Регулирует размер обводки по краям контура.
- Stroke Detail (Детализация обводки).
- Softness (Мягкость). Сглаживает снимок.
К сожалению фильтр влияет только на небольшие области цвета. Цветовые переходы не затрагиваются. Это можно исправить, подобрав подходящую текстуру и наложив ее с режимом наложения Multiply (Умножение) . Затем соедините слои (оригинал и текстуру) и сделайте две копии. На верхний слой наложите фильтр с настройками размер обводки — 50, детализация обводки — 3, мягкость — 0 . Поставьте прозрачность слоя на 80% и измените режим наложения верхнего слоя на Screen (Осветление) .
dutch mills 3 / dzain
Neon Glow (Неоновое свечение) . Создаёт неоновое свечение по контурам объекта на снимке.
Превращает изображение в монохромный негатив и добавляет светлую обводку, «свечение», по контуру объектов.
- Glow Size (Размер свечения)
- Glow Brightness (Яркость свечения)
Feuerwehrschlauch / 77SimonGruber
Paint Daubs (Мазня краской) . Создаёт вид картины, выполненной маслом.
Придает снимку вид картины, выполненной маслом.
- Brush Size (Размер кисти). Уже знакомый нам параметр.
- Sharpness (Резкость).
Здесь применен фильтр с настройками размер кисти — 25 и резкость — 20 . Тип кисти — широкая и средней жесткости. Сверху наложена текстура с режимом наложения Multiply (Умножение) и прозрачность 25%. Затем была сделана копия слоя и выбран режим наложения Softlight
(Мягкий свет) и прозрачность 50%
rotes Italien / Grischa Georgiew
Sponge (Губка) . Эффект изображения, нанесённого губкой.
- Brush Size (Размер кисти).
- Definition (Чёткость изображения).
- Smoothness (Сглаживание).
Lüneburger Heide / Thorsten Schier
Poster Edges (Очерченные края) . Усиливает контуры снимка.
- Edge thickness (Толщина края).
- Edge intensity (Интенсивность края).
- Poserization (Постеризация).
Superhero businessman / Nomad_Soul
О других фильтрах и их применении мы расскажем в следующей статье.
Фильтр масляной краски: картина из фото
Шаг 1: Преобразование фонового слоя в смарт-объект
Имеются два способа применения любого фильтра к слою, в т.ч и фильтра масляной краски. Первым из них является обычный, статический фильтр, что означает, что применив фильтр мы сделаем постоянные, необратимые изменения пикселей слоя.
Другой способ заключается в применении фильтра как смарт-фильтра, что сохранит настройки фильтра и сделает его в последствии полностью редактируемым (этот способ называется Non-Destructive и он всегда лучше, т.к. настройки фильтра можно изменить и даже его временно отключить или сосем удалить).
Итак, открываем исходную фотографию в Photoshop, открываем (если не открыта) панель слоёв, наша фотография сейчас является фоновым слоем, кликаем по фоновому слою правой клавишей мыши и выбираем строку «Преобразовать в смарт-объект» (Convert to Smart Object). В результате чего из фонового слоя у нас появился смарт-объект, об этом нам говорит значок, расположенный в правом нижнем углу миниатюры слоя:
Фоновый слой преобразован в смарт-объект.
Шаг 2: Выбор фильтра «Масляная краска…» (Oil Paint…)
Запускается он обычным способом. через вкладку главного меню Фильтр —> Стилизация —> Масляная краска (Filter —> Stylize —> Oil Paint).
Примечание. В моей сборке Photoshop фильтр почему-то не переведён, название и интерфейс так и оставлены английскими.
При этом откроется диалоговое окно фильтра. В Photoshop CS6, диалоговое окно занимало весь экран, но теперь в версии CC, окно гораздо меньше и прекрасно вписывается в остальную часть интерфейса. На самом верху имеется окно предварительного просмотра, а под ним различные варианты управления эффект масляной краски, все их мы сейчас рассмотрим:
Диалоговое окно фильтра «Масляная краска…» (Oil Paint…)
Окно предварительного просмотра
Фильтр предоставляет возможность просмотра своего действия в реальном времени прямо в документе, но это не всегда является удобным, например, если исходное изображение большое и не помещается в масштабе 100% в монитор.
К счастью, окно предварительного просмотра в верхней части диалогового окна фильтра дает нам простой способ просмотра и анализа участков изображения в масштабе 100%. Конечно, предварительного просмотра поместится лишь небольшая часть изображения, но вы можете легко переходить к нужным участкам, просто нажимая на то место документа. которое хотите посмотреть.
При наведении курсора мыши на изображение, вы увидите, что курсор изменил свой вид на маленький квадрат, который представляет границы окна предварительного просмотра. Просто нажмите на то место, которое хотите посмотреть вы хотите осмотреть. Здесь я нажал на область между бутонами жёлтого и розового цветков:
Предварительный просмотр в окне фильтра в масштабе 100%.
Прямо под окном предварительного просмотра расположен указатель текущего уровня масштабирования, по умолчанию он установлен ее на 100%. Для изменения масштаба отображения используйте иконки «плюс» и «минус».
И, наконец, опция «Просмотр» (Preview) справа от окна включает/отключает предварительный просмотр внутри самого документа. ли или не видеть , что мы предварительный просмотр эффекта картины маслом внутри самого изображения. Также включать/отключать предпросмотр в документе можно клавишей P.
Параметры кисти
Параметры фильтра в диалоговом окне разделены на две основные части. Во первом расположены варианты настройки кисти: Стилизация (Stylization), Чистота (Cleanliness), Масштаб (Scale) и Детализация щетины (Bristle Detail). Эти параметры мы используем для настройки различных аспектов мазков.
Ниже параметров кисти находятся параметры освещения, которые задают направление источника света, а также общий контраст эффекта.
Мы начнем с рассмотрения параметров кисти. Но прежде, чем мы продолжим, убедитесь, что опция «Освещение» (Lighting) включена (в чекбоксе проставлена галочка). Причина заключается в том, что без световых эффектов мы не сможем увидеть наши мазки масляной краски. Кроме того, при включенной опции освещения, увеличьте значение параметра Shine, который регулирует контрастность мазков , так что вы сможете четко видеть мазки кисти в изображении. Значение не нужно делать слишком большим, 2,0 вполне подойдёт. Впрочем, это нужно только сейчас, чтобы было проще узнать, как работают параметры кисти. Мы подробнее мы рассмотрим настройки освещения позже, а сейчас вернёмся к параметрам кисти.
Стилизация (Stylization)
Первый параметр кисти — Stylization (Стилизация). Он задаёт стиль мазков кисти, начиная от грубых обмазывающих на самой низкой установке к очень плавным движением при максимальных настройках. Вот как будет выглядеть документ, если вы перетащите ползунок стилизации влево, до самого низкого значения (0.1). Как видите, минимальное значение «Стилизации» делает мазки округлыми, грубо очерченными, картине придаётся детальный вид:
Фильтр «Масляная краска с минимальным значением параметра «Стилизация» (Stylization)
По мере увеличения величины «Стилизации», мазки сглаживаются и удлиняются. И если вы переместите ползунок до упора вправо до максимального значения 10, документ будет иметь следующий вид:
Эффект с использованием максимального значения «Стилизации».
Для моего образа я выберу нечто среднее, думаю, подойдёт значение 4. Значение, конечно же, зависит от исходной картинки.
Вот как выглядит мой рисунок со значением 4:
Эффект со значением «Стилизации», равным 4
Чистота (Cleanliness)
Вторая настройка кисти — «Чистота» (Cleanliness). Она контролирует длину мазков кисти, начиная от коротких и прерывистых на низких значениях настройки и заканчивая длинными тягучими мазками на высоких значениях. Короткие мазки делают картину более текстурной и детальной, в то время как длинные штрихи придать ему менее детальный, более сглаженный вид.
Вот как выглядит документ при перетащенном влево ползунком «Чистота»
Эффект, полученный при ползунке «Чистота» установленным на 0.
А это вид документа при максимальном значении «Чистоты»:
Картина при «Чистоте», установленной на 10.
Я думаю, что для этого изображения длинные, размытые штрихи подойдут лучше, но при максимальном значении «Чистоты» они слишком длинные. Я хотел бы вернуть немного больше деталей, поэтому уменьшу значение настройки до 7-ми. Для вашего изображения может лучше подойти и другое значение.
Масштаб (Scale)
Итак, мы узнали, что настройка «Стилизация» (Stylization) управляет плавностью мазков, в то время как «Чистота» (Cleanliness) контролирует их длину. Третья настройка, «Масштаб» (Scale), управляет размером (или толщиной) самой кисти. Используйте низкие значения шкалы для тонких, узких кистей или более высокие значения для больших, более толстых кистей.
Я опускаю значение «Масштаб» вплоть до его минимального значения (0.1). На самом низком уровне штрихи выглядят, как будто они были нарисованы с очень тонкой кистью. Обратите также внимание, что, поскольку тонкие кисти, как правило, используют меньше краски, мы видим не ярко выраженный рельеф от краски на холсте:
Эффект при самом низком значении «Масштаба».
Теперь посмотрим, что будет, если перетащить ползунок на противоположный конец, увеличив масштаб до максимального значения (10). Мазки стали гораздо толще, как, если бы использовалась большая кисть. И, так как использовалась более крупная кисть, рельеф от мазков на холсте более выражен по сравнению с тонкой кистью, которую мы использовали ранее:
Эффект при максимальном значении «Масштаба».
Сведения о щетине (Bristle Detail)
Четвёртая настройка кисти управляет канавками, оставленными щетинками кисти. При более низких значениях канавки получаются слабо выраженные и мягкие, становясь глубже и более выраженными по мере увеличения значения настройки.
Я буду понижу значение «Сведения о щетине» до минимального значения (нуля). Чтобы лучше увидеть эффект, я увеличил масштаб фрагмента изображения до 200%:
Результат при параметре «Сведения о щетине» (Bristle Detail), установленным на ноль.
Давайте увеличим параметр до максимального значения 10. Канавки становятся намного более сильными и более очевидными:
Эффект при Bristle Detail, установленным на 10.
Конечно, максимальные и минимальные значения вышеперечисленных настроек на практике применяются крайне редко. Я использую для своего изображения следующие настройки:
- Стилизация (Stylization) — 4
- Чистота (Cleanliness) — 7
- Масштаб (Scale) — 7
- Сведения о щетине (Bristle Detail) — 5
Вот как выглядит моя картинка с перечисленными выше параметрами фильтра:
Промежуточный результат.
Параметры освещения
Под параметрами кисти расположен раздел с настройками освещения. Несмотря на то, что их только два из них («Угол» и «Блеск»), они играют важнейшую роль при формировании эффекта преобразования фотографии в картину маслом. Прежде чем мы приступим к установке параметров освещения, необходимо в первую очередь убедиться, что флажок слева от слова «Освещение» (Lighting) проставлен.
Угол (Angle)
Этот параметр управляет направлением света, падающего на картину, что влияет на направление теней и бликов, создаваемых мазками масляной краски. Для изменения направления нажмите расположите курсор мыши внутри круга, зажмите курсор и перемещайте его для вращения диска. Кроме того, можно вручную ввести цифры, задающие угол, в поле ввода. Например, значение угла 90° соответствует направлению вертикально сверху, значение 180° — свет исходит слева.
В моем случае, имеется ощущение, что собственно изображение имеет источник света, который идет от верхнего левого угла, так что я установлю значение примерно в 135°:
Нажатие на левую клавишу мыши и перемещение курсора внутри круга.
Для сравнения, вот как эта картина изначально выглядела перед изменением угла освещения, назад, когда свет исходил от нижнем правом углу. Обратите внимание на за тени и блики:
Эффект масляной живописи со светом, идущем от правого нижнего угла.
А вот как это выглядит после поворота в направлении верхнего левого угла. Внизу белые и желтые цветы утратили детали рельефа после изменения освещения, в то время как другие, например, желтый цветок недалеко от центра, теперь отображается более подробно:
Та же картина после перемещения источника света в верхний левый угол.
Блеск (Shine)
И, наконец, опция «Блеск» контролирует яркость источника света, что влияет на интенсивность теней и бликов (мазков краски, а не фактического изображения). Установка «Блеска» до самого низкого значения, нуля, по существу превращает источник света в выключенный, придавая эффект практически плоский вид (вернее, отсутствие эффекта).
Увеличение значения до максимального, десять, создает слишком сильные, неестественные тени и блики. В большинстве случаев лучше всего работает достаточно низкое значение, что-то около 0,5 — 4. Здесь я установил значение «Блеска» на 2:
Среднее значение «Блеска».
Отключение опций освещения
Теперь, когда мы рассмотрели опции освещения и и их важность для общего внешнего вида мазков, почему бы нам не отключить освещение? Проще говоря, отключить, чтобы увидеть мазки! Почему вы не хотите видеть мазки? Ну, с видимыми мазками мы получаем рельефный эффект, создаваемый тенями и блики от рельефа краски на холсте. Выключение освещения сглаживает изображение, что дает нам очень чистый, мягкий и гладкий результат.
Чтобы выключить освещение, просто снимите галку с одноимённой опции (в англ. интерфейсе — Lighting). Это не отключит полностью созданный фильтром масляной краски эффект, а даст вот такой результат:
Работа фильтра при выключенной опции освещения.
Ну и наконец, когда вы всё настроите, для применения действия фильтра и закрытия диалогового окна нажмите ОК.
Превращение фотографии в картину маслом с помощью AKVIS OilPaint
Купить Пробная версияAKVIS OilPaint — программа для имитации масляной живописи. OilPaint позволяет создать картину маслом из фотографии. Особенностью программы является уникальный алгоритм наложения мазков, который наиболее достоверно воспроизводит технику работы кистью.
Создание картины посредством масляных красок — это сложный и длительный процесс. Мы предлагаем вам возможность стать художником и превращать фотографии в картины буквально за несколько минут!
Живопись маслом — одна из самых популярных техник: её история насчитывает уже несколько столетий. Чаще всего масляными красками пишут на льняном или хлопковом холсте. Живопись маслом отличает яркость красок, пластичность мазков, глубина и красочность цветовых переходов, а также естественность и натуральность живописного изображения.
Техника рисования маслом используется для создания произведений в самых разных стилях (импрессионизм, абстракционизм, фотореализм и др.), в жанрах натюрморт, пейзаж, портрет, историко-бытовая картина.
Приёмы масляной живописи разнообразны. В программе многообразие техник передано широким спектром пресетов, позволяющих имитировать различную манеру наложения красок. Подбирая плотность, фактуру и толщину мазков, можно не только подчеркнуть объём и добиться впечатляющих эффектов, но и изобрести свой собственный стиль рисования.
В OilPaint преобразование фотографии в картину маслом происходит на ваших глазах. Программа создает произведение искусства в технике масляной живописи. Можно усилить эффект ручной работы, добавив дополнительные художественные мазки на край рисунка и отрегулировав поверхность холста. Добавьте текст или водяной знак на изображение, оформите готовую картину в одну из рамок богатой коллекции, которая прилагается к программе.
Закладка Абстракция позволяет превратить любое изображение в уникальную абстрактную живопись, полную ярких красок и причудливых форм.
Программа предлагает ряд готовых к использованию пресетов. Пакетная обработка позволяет в автоматическом режиме создать множество изображений в стиле масляной живописи.
Дополнительные инструменты ручной доработки полученного результата позволяют нанести завершающие штрихи на готовую картину, усилить или уменьшить эффект на выбранных областях.
AKVIS OilPaint представлен в виде отдельной, самостоятельной, программы (standalone) и в виде плагина (plugin) для графических редакторов AliveColors, Adobe Photoshop, Corel PaintShop Pro и другими. Подробнее — таблица совместимости.
Возможности программы зависят от типа лицензии. Некоторые опции и инструменты доступны только для лицензий Home Deluxe и Business. Во время ознакомительного периода можно попробовать все варианты и выбрать наиболее подходящий. Для получения полной информации смотрите сравнительную таблицу версий и лицензий.
Программа доступна на русском языке.
Попробовать бесплатно
Попробуйте программу в течение бесплатного ознакомительного периода!
После установки программа будет работать 10 дней без регистрации.
Пробный период поможет вам оценить все возможности программы.
Скачайте программу:
Купить — AKVIS OilPaint 9.5
Вконтакте
How To Use The Oil Paint Filter In Photoshop CC
Как использовать масляный фильтр
Шаг 1. Преобразование фонового слоя в смарт-объект
Есть два способа, которыми мы можем применить фильтр масляной краски к нашему изображению. Один из них — статический фильтр, что означает, что мы будем вносить постоянные изменения в пиксели изображения. Другой — как интеллектуальный фильтр, который сохраняет настройки фильтра неразрушающими и полностью редактируемыми. Всегда лучше работать неразрушающе в Photoshop, поэтому давайте применим фильтр масляной краски в качестве интеллектуального фильтра. Таким образом, мы сможем легко вернуться и попробовать другие настройки, пока мы не получим эффект, выглядящий как надо.
Если мы посмотрим на панель «Слои» , то увидим, что наше изображение находится на фоновом слое :
Панель «Слои», показывающая фотографию на фоновом слое.
Чтобы применить фильтр «Масляная краска» в качестве смарт-фильтра, нам нужно применить его не к обычному слою, а к смарт-объекту , что означает, что сначала нам нужно преобразовать фоновый слой в смарт-объект. Для этого нажмите на маленький значок меню в верхнем правом углу панели «Слои»:
Нажав на значок меню панели «Слои».
Затем выберите « Преобразовать в смарт-объект» в появившемся меню:
Выбор команды «Преобразовать в смарт-объект».
Похоже, что с изображением ничего не произошло, но если мы снова посмотрим на панель «Слои», то теперь мы увидим небольшой значок смарт-объекта в правом нижнем углу эскиза предварительного просмотра слоя . Это позволяет нам знать, что слой был успешно преобразован в смарт-объект:
Панель «Слои» со значком смарт-объекта.
Шаг 2: выберите масляный фильтр
Теперь, когда наш слой преобразован в смарт-объект, мы готовы применить фильтр масляной краски. Перейдите в меню « Фильтр» в строке меню в верхней части экрана, выберите « Стилизовать» , а затем — « Масляная краска» :
Собираюсь Filter> Stylize> Oil Paint.
Откроется диалоговое окно фильтра масляной краски. В Photoshop CS6 диалоговое окно занимало весь экран, но теперь в версии Photoshop CC оно намного меньше и прекрасно вписывается в остальную часть интерфейса. В самом верху у нас есть окно предварительного просмотра, а под ним — различные параметры для управления эффектом масляной живописи, которые мы рассмотрим чуть позже:
Новое диалоговое окно фильтра масляной краски в Photoshop CC.
Окно предварительного просмотра
Несмотря на то, что Photoshop дает нам предварительный просмотр эффекта масляной живописи на самом изображении, большинство изображений в наши дни слишком велики, чтобы полностью уместиться на экране при их реальном размере. Это вынуждает нас просматривать их при уровне масштабирования менее 100%, что означает, что мы не видим все пиксели на изображении, а это означает, что мы не видим действительно точного представления о том, как выглядит изображение.
К счастью, окно предварительного просмотра в верхней части диалогового окна фильтра «Масляная краска» позволяет нам легко просматривать и проверять различные области изображения с таким важным 100% -ным уровнем масштабирования. Только небольшой участок изображения может уместиться в окне предварительного просмотра, но вы можете легко перейти к различным областям, просто щелкнув по месту, которое вы хотите осмотреть.
Когда вы наведете курсор мыши на изображение, вы увидите, что курсор изменится на маленький квадрат, который представляет границы окна предварительного просмотра. Просто нажмите на место, которое вы хотите проверить. Здесь я нажимаю на один из желтых цветов:
Нажав на другой раздел изображения.
Место, на которое вы нажали, — это то, что вы увидите в окне предварительного просмотра:
Окно предварительного просмотра теперь показывает область, где я нажал.
Если вы посмотрите прямо под окном предварительного просмотра, вы увидите текущий уровень масштабирования , установленный на 100% по умолчанию. Вы можете использовать значки « плюс» и « минус» по обе стороны от уровня масштабирования, чтобы изменить его, но в целом вам нужно оставить его на уровне 100% для наиболее точного просмотра:
Текущий уровень масштабирования окна предварительного просмотра, а также значки плюс и минус для его изменения.
Наконец, параметр « Просмотр» справа от окна определяет, видим ли мы предварительный просмотр эффекта масляной живописи в самом изображении (в отличие от окна предварительного просмотра в диалоговом окне). В большинстве случаев вам нужно убедиться, что он выбран (отмечен), поэтому вы видите предварительный просмотр живого изображения, но если в любой момент вы захотите снова увидеть свое исходное изображение для сравнения, просто снимите флажок «Просмотр». Вы можете быстро включить или отключить функцию предварительного просмотра, нажав на клавиатуре букву P :
Предварительный просмотр.
Параметры кисти
Теперь, когда мы знаем, как предварительно просмотреть эффект масляной живописи, давайте узнаем, как на самом деле его создать. Параметры в диалоговом окне разделены на два основных раздела. Во-первых, у нас есть параметры Brush (Stylization, Cleanliness, Scale и Bristle Detail), которые мы используем для настройки различных аспектов мазков кисти. Ниже параметров кисти находятся параметры освещения (угол и блеск), которые управляют направлением источника света, а также общей контрастностью эффекта.
Мы начнем с рассмотрения параметров кисти. Но перед этим, для целей данного урока, убедитесь, что опция Освещение включена (отмечена). Причина в том, что без эффектов освещения мы не сможем увидеть наши мазки, что усложнит изучение работы параметров кисти. Кроме того, при включенных параметрах «Освещение» увеличьте значение « Сияние» (которое контролирует контрастность эффекта), чтобы вы могли четко видеть мазки кисти на изображении. Вам не нужно провернуть это слишком высоко. Сейчас я установлю около 2.0. Опять же, это просто для того, чтобы нам было легче узнать, как работают параметры кисти. Мы вернемся к опциям освещения позже:
Убедитесь, что установлен флажок «Освещение», затем увеличьте «Сияние», чтобы мазки кисти стали более заметными.
стилизация
Первый вариант кисти — Стилизация . Он управляет стилем мазков кисти — от размытого взгляда при минимальной настройке до очень плавного мазка при максимальной настройке. Если вы перетащите ползунок «Стилизация» полностью влево до минимального значения (0,1):
Перетащите ползунок Стилизация до минимального значения.
Это будет выглядеть так, как будто ваше изображение было нарисовано нанесением кисти на холст, что придает ему грубый и детальный вид:
Эффект с использованием самого низкого значения Stylization.
Увеличив значение Stylization, перетаскивая ползунок вправо, вы начнете сглаживать мазки кисти. А если вы перетащите ползунок полностью вправо до максимального значения 10:
Увеличение стилизации до максимального значения.
Вы создадите самые гладкие штрихи:
Эффект, использующий самое высокое значение Stylization.
Для моего имиджа, я думаю, что что-то среднее работает лучше всего. Я выберу значение 4. Вы можете обнаружить, что другое значение лучше подходит для вашего изображения, но не беспокойтесь о том, чтобы оно было идеальным. Скорее всего, вы захотите вернуться и заново настроить параметры после установки других параметров, поскольку все они работают вместе для создания общего эффекта:
Установка значения стилизации на 4.
Вот как выглядят мои мазки. При более высоком значении стилизации, штрихи имеют хорошее сочетание плавности и детализации:
Эффект со Стилизацией установлен в 4.
чистота
Второй вариант кисти — Чистота . Он контролирует длину мазков кисти — от коротких и прерывистых при самых низких настройках до длинных и плавных при самых высоких. Короткие мазки придают картине больше текстуры и деталей, в то время как длинные мазки придают ей менее детальный и чистый вид.
Я перетащу свой ползунок «Чистота» полностью влево до минимального значения (0):
Перетащите ползунок «Чистота» до минимального значения.
Это дает мне максимально короткие мазки кисти:
Эффект с чистотой установлен в 0.
Если я перетащу ползунок «Чистота» полностью вправо до максимального значения 10:
Повышение чистоты до максимального значения.
Я получаю длинные плавные мазки, в результате чего получается намного чище, менее детализированный эффект:
Картина с чистотой установлена на 10.
Для этого изображения, я думаю, длинные жидкие мазки работают лучше, но при максимальном значении чистоты они слишком длинные. Я хотел бы привести немного больше деталей, поэтому я уменьшу значение до примерно 7. Опять же, другое значение может работать лучше для вашего изображения:
Установка значения чистоты в 7.
Вот как выглядит результат. Важно помнить, что все параметры в диалоговом окне фильтра «Масляная краска» работают вместе, чтобы создать внешний вид, который мы видим, поэтому этот результат — не просто то, что мы получаем, скажем, установив для параметра «Чистота» значение 7 Чистота контролирует только один аспект рисования (длину мазков кисти), но все эти параметры в совокупности создают общий эффект:
Снижение значения чистоты до 7 сокращает ходы кисти, возвращая детали.
Масштаб
До сих пор мы узнали, что Stylization контролирует плавность мазков, а Cleanliness контролирует их длину. Третий вариант, Масштаб , контролирует размер или толщину самой кисти. Используйте низкие значения Scale для тонких, тонких кистей или более высокие значения для более крупных и толстых кистей.
Я уменьшу значение Scale до минимального значения (0,1):
Перетаскивая ползунок Scale до упора влево.
При самых низких настройках мазки выглядят так, как будто они были нарисованы очень тонкой тонкой кистью. Также обратите внимание, что, поскольку более тонкие кисти, как правило, используют меньше краски, мы видим тонкий слой краски на холсте:
Эффект при самом низком значении Scale.
Если я перетащу ползунок к противоположному концу, увеличив масштаб до максимального значения (10):
Перетаскивая ползунок Scale до упора вправо.
Теперь мазки кисти намного толще, как если бы использовалась кисть большего размера. И поскольку более крупные кисти, как правило, используют больше краски, более высокое значение Scale создает то, что выглядит как более толстые шарики краски на холсте, а не тонкий слой, который мы видели ранее:
Эффект при максимальном значении Scale.
Мне нравится внешний вид более крупных кистей для этого изображения, поэтому я буду держать значение Scale довольно высоким, уменьшив его с 10 до 7:
Установка масштаба на 7.
Вот результат:
Эффект после смягчения значения Scale.
Щетина деталь
Четвертый вариант кисти — Bristle Detail . Он контролирует прочность канавок, создаваемых в краске волосками кисти. При более низких значениях канавки кажутся легкими и мягкими, становясь сильнее и более выраженными по мере увеличения значения.
Я опущу Bristle Detail до минимального значения (0):
Перетаскивание ползунка «Детали щетины» полностью влево.
Чтобы было легче увидеть эффект, я увеличу масштаб до 200%. При самых низких настройках детали щетины очень мало:
Результат с Bristle Detail установлен в 0.
И все же, если я увеличу опцию до максимального значения 10:
Перетаскивание ползунка «Детали щетины» полностью вправо.
Канавки становятся намного прочнее и очевиднее:
Эффект с Bristle Detail установлен в 10.
Я разделю разницу и установлю значение Bristle Detail на 5:
Установка детализации щетины на 5.
Вот как выглядит мой эффект масляной живописи после установки всех четырех параметров кисти:
Эффект пока что.
Варианты освещения
Ниже параметров кисти — параметры освещения . Хотя их всего два (угол и блеск), они играют мощную роль в том, как выглядит общий эффект. Прежде чем мы сможем установить параметры освещения, нам нужно сначала включить их, убедившись, что флажок слева от слова «Освещение» установлен. Мы рассмотрим, почему вы можете выключить освещение через несколько минут:
Установите флажок, чтобы включить или выключить параметры освещения.
Угол
Первый из вариантов освещения, Угол , управляет направлением источника света, сияющего на картине, который влияет на направление теней и бликов, созданных краской. Чтобы изменить его, просто нажмите и перетащите внутри круга, чтобы вращать диск. В моем случае само изображение имеет источник света, который, кажется, исходит из верхнего левого угла, поэтому я поверну угол так, чтобы соответствовать ему настолько близко, насколько смогу. Что-то около 135 ° должно работать:
Нажатие и перетаскивание внутри круга, чтобы изменить значение угла.
Для сравнения, вот как первоначально выглядела картина до изменения угла освещения, когда свет исходил из нижнего правого угла. Следите за тенями и бликами:
Эффект масляной живописи со светом, идущим внизу справа.
Вот как это выглядит после поворота угла в верхнем левом углу. Некоторые области, такие как белые и желтые цветы в нижней части, кажется, потеряли детали после смены освещения, в то время как другие (например, желтый цветок возле центра) теперь показывают более детальные детали:
Та же картина маслом после перемещения источника света в верхнем левом углу.
Сияние
Наконец, параметр « Сияние» управляет интенсивностью источника света, который влияет на интенсивность теней и бликов (краски, а не фактического изображения). Установка Shine на самое низкое значение 0 по существу выключает источник света, придавая эффекту очень плоский вид, в то время как проворачивание его до максимального значения 10 обычно создает слишком сильные тени и блики. В большинстве случаев довольно низкая величина блеска работает лучше всего.
Если я установлю Shine на очень низкое значение, что-то вроде 0,5:
Перетащите ползунок влево для низкого значения блеска.
Мы видим, что тени и блики на краске выглядят очень мягкими и тонкими:
Низкие значения блеска создают мягкие тени и блики.
Если я увеличу значение блеска до половины (5):
Увеличение значения блеска.
Интенсивность источника света увеличивается, создавая более сильные блики и тени:
Более высокие значения блеска производят более интенсивное освещение.
Для этого изображения я установлю значение блеска около 2,5, что добавляет большое количество деталей, не делая их слишком резкими:
Установка Shine до 2,5.
Вот результат:
Эффект после уменьшения значения Shine.
Отключение параметров освещения
Теперь, когда мы рассмотрели параметры освещения и то, насколько они важны для общего вида мазков кисти, почему вы хотите отключить освещение? Проще говоря, вы отключите его, если не хотите видеть мазки кисти! Почему бы вам не захотеть увидеть мазки? Хорошо, с видимыми мазками кисти мы получаем эффект тиснения, созданный тенями и бликами, при этом краска выглядит так, как будто она наложена сверху на холст. Выключение освещения сглаживает изображение, обеспечивая очень чистый, мягкий и плавный результат.
Чтобы выключить освещение, просто снимите галочку с основного варианта освещения . Это не скрывает весь эффект, созданный фильтром масляной краски. Это только выключает освещение:
Отключение опций освещения.
Как только вы выключите освещение, ваше изображение будет выглядеть очень мягким и плавным. Для сравнения, вот эффект с включенным освещением:
Эффект с мазками кисти виден.
И вот как это выглядит при выключенном освещении. Это все еще похоже на картину, потому что большая часть деталей исходного изображения была сглажена. Тем не менее, без тени и выделения деталей от мазков мы получаем гораздо более чистый эффект. Возможно, вы захотите вернуться к параметрам кисти и изменить значения « Стилизация» и « Чистота», если вы выключили освещение, чтобы отрегулировать плавность эффекта. В этом случае я увеличил значение Stylization с 4 до 6:
Эффект с выключенным освещением.
Применение фильтра масляной краски
Я собираюсь снова включить параметры освещения и установить для моего значения стилизации значение 4. Когда вы будете довольны тем, как выглядит эффект масляной живописи, нажмите кнопку « ОК» в верхнем правом углу диалогового окна, чтобы закрыть его и применить ваши настройки. :
Нажмите кнопку ОК, чтобы применить фильтр масляной краски.
Вот мой окончательный результат:
Окончательный эффект масляной живописи.
Повторное редактирование смарт-фильтра для рисования маслом
Еще до того, как мы применили фильтр масляной краски, мы сначала преобразовали фоновый слой в смарт-объект. Это позволило нам применить фильтр в качестве Smart Filter. Если мы снова посмотрим на панель «Слои», мы увидим фильтр «Масляная краска», указанный как «Умный фильтр» под изображением.
The main benefit of Smart Filters is that they remain fully editable. If you need to make further changes to any of the filter’s settings, simply double-click directly on the name «Oil Paint». Photoshop will re-open the Oil Paint filter’s dialog box where you can make any changes you need:
Double-click the Oil Paint Smart Filter at any time to edit its settings.
And there we have it! That’s how to use the Brush and Lighting options in the Oil Paint filter to easily turn any photo into an oil painting with Photoshop CC! Check out our Photo Effects section for more Photoshop effects tutorials! And don’t forget, all of our Photoshop tutorials are ready for download as PDFs!
Получите крутой эффект масляной живописи в Photoshop CS6
Вы можете использовать фильтр масляной краски Photoshop CS6 для получения хорошего эффекта с помощью нашего пошагового руководстваОдин из популярных методов, который большинство из нас пробует на каком-то этапе, — это применение рисованного эффекта к изображению. В течение некоторого времени существует расширение Photoshop CS4 и CS5 под названием Pixel Bender, которое включает фильтр масляной краски.
Этот фильтр теперь нашел постоянное место в линейке фильтров Photoshop CS6, что делает его более простым в использовании, чем в более ранних версиях Photoshop.Здесь мы покажем вам, как подготовить наш образец изображения для использования с фильтром Oil Paint, а затем как применить фильтр. Если вы используете свою фотографию, начните с небольшого изображения, так как фильтр работает лучше всего, когда он не слишком растянут.
01. Подготовьте изображение
Откройте начальное изображение. Установите Method на Local Adaptation, установите Shadow 10%, Highlight 20%, Vibrance 30% и Saturation 50%. Измените гамму на 1,15, экспозицию на -0,05 и детализацию на 60%. Перетащите неглубокую S-образную форму на кривой тонирования и гистограмме.Щелкните ОК.
02. Примените фильтр.
Выберите «Фильтр»> «Масляная краска». Отрегулируйте стилизацию с резкого слева на плавный справа. Используйте чистоту, чтобы изменить детализацию кисти с подробных мазков слева на сглаживание справа. Используйте «Масштаб», чтобы настроить размер мазков кисти, и перетащите «Деталь щетины», чтобы варьировать от гладких справа до детализированных зернистых мазков слева.
03. Регулировка освещения
Последние два ползунка управляют освещением самих мазков кисти.Они станут более заметными, если у вас хорошо заметны мазки кисти. Angular Direction контролирует угол, под которым свет падает на мазки кисти, а Shine регулирует контраст самих мазков кисти — он варьируется от низкого контраста слева до высокого контраста справа.
04. Дублируйте наше изображение
В завершение мы устанавливаем Стилизацию на 3,5, Чистоту 4,5, Масштаб 0,75, Детали щетины 3, Угловое направление 85 и Блеск 0,55. Нажмите OK, затем выберите Layer> New Adjustment Layer> Hue / Saturation и добавьте немного насыщенности к изображению.
Мы установили насыщенность основного канала на 20, насыщенность голубого на 14 и яркость на 10, а желтые на насыщенность -10.
Это руководство впервые появилось в журнале Practical Photoshop, журнале номер один для любителей фотографии и редактирования изображений. Если вы ищете советы по цифровой фотолаборатории или хотите проявить творческий подход, вам обязательно стоит это проверить!
А теперь ознакомьтесь с нашим огромным списком из 101 уроков по Photoshop !
Преобразование портрета в картину маслом в Photoshop без фильтра масляной краски
В Photoshop очень легко сделать ваше изображение похожим на картину маслом, особенно если у вас установлен фильтр масляной краски.Но не все версии Photoshop имеют этот фильтр по умолчанию. К счастью, есть способ сделать этот эффект без фильтра масляной краски, и все, что вам нужно, это просто ваша фотография.
Но прежде чем мы начнем, и если вы хотите следовать этому руководству в точности, как описано, загрузите следующее бесплатное изображение с Pexels: Загрузить
Шаг 1
Откройте ваше изображение в Photoshop.
Шаг 2
Перейдите в Изображение> Коррекция> Уровни. Отрегулируйте уровни ввода тени и света, чтобы увеличить контраст изображения, и нажмите OK.
Шаг 3
Нажмите Ctrl + J на клавиатуре, чтобы дублировать текущий слой.
Шаг 4
Перейдите в раздел «Фильтр»> «Другое»> «Фильтр высоких частот». Установите Радиус на 2 и нажмите ОК.
Шаг 5
Установите режим наложения недавно дублированного слоя на Overlay.
Шаг 6
Перейдите в Layer> Merge Visible (или нажмите Shift + Ctrl + E на клавиатуре).
Шаг 7
Перейдите в меню «Фильтр»> «Резкость»> «Маска нерезкости». Примените следующие настройки и нажмите ОК.
Шаг 8
Перейдите в Filter> Stylize> Diffuse. В разделе «Режим» выберите параметр «Анизотропный» и нажмите «ОК».
Шаг 9
Выберите Изображение> Поворот изображения> 90º по часовой стрелке.
Шаг 10
Перейдите в Filter> Diffuse. Последний используемый фильтр должен находиться прямо над меню «Фильтр», в противном случае просто нажмите Alt + Crtl + F на клавиатуре.
Шаг 11
Повторите последние 2 шага (Изображение> Поворот изображения> 90º по часовой стрелке и Alt + Ctrl + F) еще 3 раза, пока изображение не вернется в исходное положение.
Шаг 12
Выберите «Фильтр»> «Шум»> «Уменьшить шум». Примените следующие настройки и нажмите ОК.
Шаг 13
Перейдите в меню «Фильтр»> «Резкость»> «Маска нерезкости». Примените следующие настройки и нажмите ОК.
Шаг 14
Нажмите Ctrl + J на клавиатуре, чтобы дублировать текущий слой.
Шаг 15
Перейдите в раздел «Фильтр»> «Другое»> «Фильтр высоких частот». Установите Радиус на 2 и нажмите ОК.
Шаг 16
Установите режим наложения недавно дублированного слоя на Overlay.
Шаг 17
Перейдите в Layer> Merge Visible (или нажмите Shift + Ctrl + E на клавиатуре).
Шаг 18
Нажмите Ctrl + J на клавиатуре, чтобы продублировать текущий слой и переименовать его в «Тон».
Шаг 19
Выберите Изображение> Автотон.
Шаг 20
Наконец, уменьшите непрозрачность слоя «Тон» по своему вкусу, которая в данном случае установлена на 40%.
Как использовать фильтр масляной краски в Photoshop CC
Как использовать фильтр масляной краски
Шаг 1. Преобразование фонового слоя в смарт-объект
Есть два способа применить фильтр Oil Paint к нашему изображению.Один из них — статический фильтр , что означает, что мы будем вносить постоянные изменения в пиксели изображения. Другой — это Smart Filter , который сохраняет настройки фильтра неразрушающими и полностью редактируемыми. В Photoshop всегда лучше работать неразрушающим образом, поэтому давайте применим фильтр масляной краски как смарт-фильтр. Таким образом, мы сможем легко вернуться и попробовать другие настройки, пока не добьемся нужного эффекта.
Если мы посмотрим на панель «Слои», то увидим, что наше изображение находится на фоновом слое:
Панель «Слои», отображающая фотографию на фоновом слое.
Чтобы применить фильтр масляной краски в качестве смарт-фильтра, нам нужно применить его не к обычному слою, а к смарт-объекту , что означает, что нам сначала нужно преобразовать наш фоновый слой в смарт-объект. Для этого щелкните небольшой значок меню в правом верхнем углу панели «Слои»:
Щелкните значок меню панели «Слои».
Затем выберите Преобразовать в смарт-объект в появившемся меню:
Выбор команды «Преобразовать в смарт-объект».
Не будет похоже, что с изображением что-то случилось, но если мы снова посмотрим на панель «Слои», то увидим маленький значок смарт-объекта в нижнем правом углу миниатюры предварительного просмотра слоя . Это позволяет нам узнать, что слой успешно преобразован в смарт-объект:
.Панель «Слои» со значком смарт-объекта.
Шаг 2: Выберите фильтр масляной краски
Теперь, когда наш слой преобразован в смарт-объект, мы готовы применить фильтр масляной краски.Подойдите к меню Filter в строке меню в верхней части экрана, выберите Stylize , а затем выберите Oil Paint :
Идем в Фильтр> Стилизация> Масляная краска.
Откроется диалоговое окно «Фильтр масляной краски». В Photoshop CS6 диалоговое окно занимало весь экран, но теперь в версии Photoshop CC оно намного меньше и прекрасно сочетается с остальным интерфейсом. В самом верху у нас есть окно предварительного просмотра, а под ним — различные варианты управления эффектом масляной живописи, все из которых мы рассмотрим чуть позже:
Новое диалоговое окно «Фильтр масляной краски» в Photoshop CC.
Окно предварительного просмотра
Несмотря на то, что Photoshop дает нам предварительный просмотр эффекта масляной живописи внутри самого изображения, большинство изображений в наши дни слишком велики, чтобы полностью уместиться на экране в их реальном размере. Это заставляет нас просматривать их с уровнем масштабирования ниже 100%, что означает, что мы не видим все пиксели изображения, а это означает, что мы не видим действительно точного представления того, как выглядит изображение.
К счастью, окно предварительного просмотра в верхней части диалогового окна фильтра масляной краски дает нам простой способ просматривать и проверять различные области изображения при этом исключительно важном уровне масштабирования 100%.Только небольшая часть изображения может поместиться в окне предварительного просмотра, но вы можете легко перейти к другим областям, просто щелкнув место, которое хотите проверить.
Когда вы наведете курсор мыши на изображение, вы увидите, что курсор изменится на маленький квадрат , который представляет границы окна предварительного просмотра. Просто нажмите на то место, которое хотите осмотреть. Здесь я нажимаю на один из желтых цветов:
Щелчок по другому участку изображения.
Место, на которое вы нажали, — это то, что вы увидите в окне предварительного просмотра:
В окне предварительного просмотра теперь отображается область, в которой я щелкнул.
Если вы посмотрите прямо под окном предварительного просмотра, вы увидите текущий уровень масштабирования , установленный по умолчанию на 100% . Вы можете использовать значки плюс и минус по обе стороны от уровня масштабирования, чтобы изменить его, но в целом вы можете оставить его на 100% для наиболее точного просмотра:
Текущий уровень масштабирования окна предварительного просмотра, а также значки плюса и минуса для его изменения.
Наконец, опция Preview справа от окна определяет, видим ли мы предварительный просмотр эффекта масляной живописи в самом изображении (в отличие от окна предварительного просмотра в диалоговом окне).В большинстве случаев вам нужно убедиться, что он выбран (отмечен), чтобы вы видели предварительный просмотр изображения в реальном времени, но если в любой момент вы захотите снова увидеть исходное изображение для сравнения, просто снимите флажок с параметра Предварительный просмотр. Вы можете быстро включить или выключить опцию предварительного просмотра, нажав на клавиатуре букву P :
Вариант предварительного просмотра.
Параметры кисти
Теперь, когда мы знаем, как предварительно просмотреть эффект масляной живописи, давайте узнаем, как на самом деле его создать.Параметры в диалоговом окне разделены на два основных раздела. Во-первых, у нас есть параметры кисти , (стилизация, чистота, масштаб и детализация щетины), которые мы используем для настройки различных аспектов мазков кисти. Под параметрами кисти находятся параметры Lighting (Угол и сияние), которые управляют направлением источника света, а также общей контрастностью эффекта.
Начнем с рассмотрения параметров кисти. Но прежде чем мы это сделаем, для целей этого урока убедитесь, что опция Lighting включена (отмечена).Причина в том, что без световых эффектов мы не сможем увидеть наши мазки кисти, что затрудняет изучение того, как работают параметры кисти. Кроме того, включив параметры освещения, увеличьте значение Shine (которое контролирует контраст эффекта), чтобы вы могли четко видеть мазки кисти на вашем изображении. Не нужно крутить его слишком высоко. Я сейчас установлю значение около 2,0. Опять же, это сделано для того, чтобы нам было легче узнать, как работают параметры кисти.Мы вернемся к параметрам освещения позже:
Убедитесь, что установлен флажок «Освещение», затем увеличьте «Сияние», чтобы мазки кисти были более заметными.
Стилизация
Первый вариант кисти — Стилизация . Он управляет стилем и мазками кисти, начиная от размытого при минимальном значении и заканчивая очень плавным мазком при максимальном значении. Если вы перетащите ползунок стилизации до упора влево до самого низкого значения (0,1):
Перетащите ползунок «Стилизация» в самое нижнее положение.
Будет выглядеть так, как будто ваше изображение было нарисовано кистью на холсте, придавая ему грубый и детальный вид:
Эффект с наименьшим значением стилизации.
По мере увеличения значения стилизации, перетаскивая ползунок вправо, вы начнете сглаживать мазки кисти. И если вы перетащите ползунок полностью вправо до максимального значения 10:
Повышение стилизации до максимального значения.
Вы будете создавать максимально плавные штрихи:
Эффект с максимальным значением стилизации.
Для моего изображения, я думаю, лучше всего работает что-то среднее. Я выберу значение 4. Вы можете обнаружить, что для вашего изображения лучше работает другое значение, но не беспокойтесь о том, чтобы сделать его идеальным. Скорее всего, вы захотите вернуться и изменить настройки после установки других параметров, поскольку все они работают вместе, чтобы создать общий эффект:
Установка значения стилизации на 4.
Вот как выглядят мои мазки кистью. При более среднем значении стилизации штрихи имеют приятное сочетание плавности и детализации:
Эффект со стилизацией 4.
Чистота
Второй вариант щетки — Чистота . Он контролирует длину и мазков кисти, от коротких и прерывистых при минимальном значении до длинных и плавных при максимальном. Короткие мазки кисти придают картине больше текстуры и деталей, а длинные мазки придают ей менее детальный и чистый вид.
Я перетащу ползунок чистоты влево до самого низкого значения (0):
Перетащите ползунок «Чистота» в самое нижнее положение.
Это дает мне самые короткие мазки кисти:
Эффект с чистотой, установленной на 0.
Если я перетащу ползунок чистоты вправо до максимального значения 10:
Повышение чистоты до максимального значения.
Я получаю длинные плавные штрихи, что приводит к гораздо более четкому и менее детальному эффекту:
Картина с набором чистоты 10.
Для этого изображения, я думаю, лучше подходят длинные плавные мазки, но при максимальном значении чистоты они слишком длинные.Я хотел бы вернуть немного больше деталей, поэтому я уменьшу значение примерно до 7. Опять же, для вашего изображения может быть лучше другое значение:
Установка значения чистоты на 7.
Вот как выглядит результат. Важно помнить, что все параметры в диалоговом окне фильтра масляной краски работают вместе, чтобы создать вид, который мы видим, поэтому этот результат не просто то, что мы получаем, скажем, установив для параметра Чистота значение 7. . Чистота контролирует только один аспект рисунка (длину мазков кисти), но все параметры, вместе взятые, создают общий эффект:
Понижение значения «Чистота» до 7 сокращает мазки кисти, возвращая детали.
Масштаб
Итак, мы узнали, что стилизация контролирует плавность мазков кисти, а чистота контролирует их длину. Третий вариант, Масштаб , управляет размером или толщиной самой кисти. Используйте низкие значения масштаба для тонких и тонких кистей или более высокие значения для больших и толстых кистей.
Я уменьшу значение шкалы до минимального значения (0,1):
Перетаскивание ползунка «Масштаб» до упора влево.
При минимальном значении мазки выглядят так, как будто они были нарисованы очень тонкой и тонкой кистью. Заметьте также, что, поскольку более тонкие кисти обычно используют меньше краски, мы видим тонкий слой краски на холсте:
Эффект при наименьшем значении шкалы.
Если я перетащу ползунок на противоположный конец, увеличивая масштаб до максимального значения (10):
Перетаскивание ползунка «Масштаб» до упора вправо.
Теперь мазки кисти стали намного толще, как если бы использовалась кисть большего размера.И поскольку большие кисти, как правило, используют краски больше , более высокое значение Scale создает то, что выглядит как более толстые капли краски на холсте, в отличие от тонкого слоя, который мы видели ранее:
Эффект при максимальном значении шкалы.
Мне нравится внешний вид больших кистей для этого изображения, поэтому я оставлю значение Scale достаточно высоким, снизив его с 10 до 7:
.Установка шкалы на 7.
Вот результат:
Эффект после уменьшения значения Scale.
Деталь со щетиной
Четвертый вариант кисти — Bristle Detail . Он контролирует силу канавок , созданных в краске волосками кисти. При более низких значениях бороздки кажутся светлыми и мягкими, становясь более сильными и выраженными по мере увеличения значения.
Я уменьшу детализацию щетины до минимального значения (0):
Перетаскивание ползунка «Детали щетины» до упора влево.
Чтобы было легче увидеть эффект, я увеличу масштаб до 200%.На самом низком уровне детализация щетины очень мала:
Результат, когда детализация щетины установлена на 0.
Но если я увеличу параметр до максимального значения 10:
Перетаскивание ползунка «Детали щетины» до упора вправо.
Канавки становятся более прочными и заметными:
Эффект с детализацией щетины, установленной на 10.
Я разделю разницу и установлю значение Детализации щетины на 5:
.Установка Детализации щетины на 5.
Вот как выглядит мой эффект масляной живописи после установки всех четырех параметров кисти:
Эффект пока что.
Варианты освещения
Под параметрами кисти находятся параметры Освещение . Хотя их всего два (Угол и Блеск), они играют важную роль в появлении общего эффекта. Прежде чем мы сможем установить параметры освещения, нам сначала нужно включить их, убедившись, что установлен флажок слева от слова «Освещение».Мы рассмотрим, почему вы можете захотеть выключить освещение через несколько секунд:
Установите флажок, чтобы включить или выключить параметры освещения.
Уголок
Первый из вариантов освещения, Угол , управляет направлением источника света, падающего на картину, что влияет на направление теней и светов, создаваемых краской. Чтобы изменить его, просто щелкните и перетащите внутри круга, чтобы повернуть циферблат. В моем случае само изображение имеет источник света, который, кажется, исходит из верхнего левого угла, поэтому я поверну угол, чтобы он соответствовал ему как можно точнее.Что-то около 135 ° должно работать:
Щелкните и перетащите внутри круга, чтобы изменить значение угла.
Для сравнения, вот как картина изначально выглядела до изменения угла освещения, когда свет исходил из нижнего правого угла. Следите за тенями и бликами:
Эффект масляной живописи со светом, идущим из нижнего правого угла.
Вот как это выглядит после поворота угла в верхний левый угол. Некоторые области, такие как белые и желтые цветы внизу, теряют детализацию после изменения освещения, в то время как другие (например, желтый цветок рядом с центром) теперь показывают более подробную информацию:
Та же картина маслом после перемещения источника света в верхний левый угол.
Блеск
Наконец, опция Shine управляет интенсивностью источника света, которая влияет на интенсивность теней и светов (краски, а не фактического изображения). Установка Shine на самое низкое значение 0 по существу отключает источник света, придавая эффекту очень плоский вид, а при его максимальном значении 10 обычно создаются слишком сильные тени и блики. В большинстве случаев лучше всего подходит довольно низкое значение блеска.
Если я установил Shine на очень низкое значение, что-то вроде 0,5:
Перетащите ползунок влево для уменьшения значения блеска.
Мы видим, что тени и блики в краске выглядят очень мягкими и тонкими:
Значения Low Shine создают мягкие тени и блики.
Если я увеличу значение блеска до половины (5):
Увеличение значения блеска.
Интенсивность источника света увеличивается, создавая более сильные блики и тени:
Более высокие значения блеска обеспечивают более интенсивное освещение.
Для этого изображения я установлю значение Shine около 2,5, что добавляет большое количество деталей, не делая их слишком резкими:
Установка Shine на 2.5.
Вот результат:
Эффект после уменьшения значения Shine.
Выключение параметров освещения
Теперь, когда мы рассмотрели параметры освещения и их важность для общего вида мазков кисти, зачем вообще выключать освещение? Проще говоря, вы бы выключили его, если не хотите видеть мазки кисти! Почему бы вам не видеть мазки кисти? Итак, с видимыми мазками кисти мы получаем эффект тиснения, создаваемый тенями и светами, причем краска выглядит так, как если бы она была наложена поверх холста.Выключение освещения делает изображение более плоским, что дает очень чистый, мягкий и гладкий результат.
Чтобы выключить освещение, просто снимите флажок с основной опции Освещение . Это не , а не скрывает весь эффект, создаваемый фильтром масляной краски. Выключает только освещение:
Отключение опций освещения.
Как только вы выключите освещение, ваше изображение станет очень мягким и гладким. Для сравнения, вот эффект при включенном освещении:
Эффект с видимыми мазками кисти.
А вот как это выглядит с выключенным освещением. Он по-прежнему выглядит как картина, потому что большая часть деталей исходного изображения сглажена. Тем не менее, без теней и светлых участков от мазков кисти мы получаем гораздо более чистый эффект. Вы можете вернуться к параметрам кисти и изменить значения Stylization и Cleanliness , если вы выключили освещение, чтобы настроить плавность эффекта. В данном случае я увеличил значение стилизации с 4 до 6:
.Эффект при выключенном освещении.
Применение фильтра масляной краски
Я собираюсь снова включить параметры освещения и вернуть значение стилизации на 4. Когда вы будете довольны тем, как выглядит эффект масляной живописи, нажмите OK в правом верхнем углу диалогового окна, чтобы закрыть его и примените ваши настройки:
Щелкните OK, чтобы применить фильтр масляной краски.
Вот мой окончательный результат:
Окончательный эффект масляной живописи.
Повторное редактирование интеллектуального фильтра масляной живописи
Еще до того, как мы применили фильтр масляной краски, мы сначала преобразовали фоновый слой в смарт-объект.Это позволило нам применить фильтр как смарт-фильтр. Если мы снова посмотрим на панель «Слои», мы увидим фильтр масляной краски, указанный как смарт-фильтр под изображением.
Основным преимуществом смарт-фильтров является то, что они остаются полностью редактируемыми. Если вам нужно внести дальнейшие изменения в какие-либо настройки фильтра, просто дважды щелкните на непосредственно на имени «Oil Paint». Photoshop повторно откроет диалоговое окно фильтра масляной краски, в котором вы можете внести любые необходимые изменения:
Дважды щелкните смарт-фильтр Oil Paint в любое время, чтобы изменить его настройки.
И вот оно! Вот как использовать параметры «Кисть» и «Освещение» в фильтре «Масляная краска», чтобы легко превратить любую фотографию в картину маслом с помощью Photoshop CC! Посетите наш раздел «Фотоэффекты», чтобы получить больше уроков по эффектам Photoshop! И не забывайте, что все наши руководства по Photoshop готовы к загрузке в формате PDF!
Уроки по созданию эффектов масляной живописи в Photoshop
Изучите , как рисовать в Photoshop , из этого простого руководства.В этих уроках показано, как добавить реалистичный эффект рисования в Photoshop с использованием различных фильтров. Некоторые из этих руководств используют новый фильтр Oil Paint Filter , который поставляется с CS6, в то время как другие обучают вас другим техникам создания эффектов рисования. Добавьте текстуры краски к своим фотографиям с помощью кистей и художественных фильтров Photoshop всего за несколько простых шагов.
ТвитнутьКартина маслом в фотошопе
Ознакомьтесь с этими уроками о том, как создать эффект масляной живописи в Photoshop.Есть всевозможные крутые техники.
Некоторые используют фильтр Photoshop Texturizer с текстурой холста для создания этого эффекта рисования. Другие используют фильтр для масляной краски .
Фильтр Oil Paint впервые был представлен в качестве официального фильтра в Photoshop CS6, поэтому вы не найдете его в более старых версиях Photoshop.
Как создать эффект масляной живописи в Photoshp?
Какие ресурсы вам понадобятся для создания эффекта масляной живописи в Photoshop?
Объедините эти кисти для рисования маслом с текстурами холста, чтобы создать реалистичный эффект Photoshop для рисования маслом.
Фильтр масляной живописи в Photoshop CS6 Tutorial
Превратите свою фотографию в картину в Photoshop cs6
Создание эффекта масляной живописи в Photoshop
Photoshop cs6 учебник создание фотоэффектов масляной живописи
Как создать реалистичную картину маслом на холсте в Photoshop
Эффект рисования с использованием масляного фильтра в Photoshop
Как сделать картины маслом в фотошопе
Текстура холста и картина маслом в фотошопе
Реалистичный эффект масляной краски в Photoshop Не требуется масляный фильтр
Учебник по фильтру масляной краски для Photoshop
Картина маслом в фотошопе кистями
Учебное пособие по фильтрам масляной краски Photoshop CS6
Реалистичный эффект рисования с помощью кистей «мазки» Урок Photoshop
Эффект масляной живописи в фотошопе с Pixel Bender
Реалистичная картина импрессиониста Эффект в Photoshop
Как превратить фотографию в картину импрессиониста с помощью масляного фильтра Photoshop
Экшены Photoshop с эффектом масляной живописи
Фото к картине Photoshop Action
Экшен Realistic Painting для Photoshop CS6
Предыдущий постРоскошные фотографии с сияющими бриллиантами с помощью экшенов Photoshop
Следующее сообщениеУчебные пособия по настройке стиля слоя контура в Photoshop для начинающих
Oil Paint Photoshop Effect by Sevenstyles
Создайте фотоэффект масляной краской в Photoshop с помощью нескольких щелчков мышью
Обязательно посмотрите видеоурок о том, как получить максимальную отдачу от Action.
Экшен протестирован и работает в Photoshop (только на английском языке) CS6, CC, CC 2015.5, CC 2017, CC 2018, CC 2019, 2020+
Важно знать
- Убедитесь, что вы используете английская версия Photoshop для запуска действия. Все действия Sevenstyles будут работать только в английской версии Photoshop.
- Убедитесь, что вы используете версию Photoshop, поддерживаемую Action.
- Посмотрите видеоурок , чтобы убедиться, что ваш файл Photoshop настроен правильно.Вы можете просмотреть видеоурок в разделе « Tutorial » выше. Ссылка на учебник также включена в файл « Readme » в загружаемом файле.
- Используйте фотографий с высоким разрешением с помощью Action для достижения наилучших результатов и во избежание ошибок. Оптимальное разрешение фотографии составляет 2000–4500 пикселей.
- С Adobe Creative Cloud можно установить нескольких версий Photoshop . Если вам нравится этот экшен, но он не поддерживается вашей версией Photoshop, вы всегда можете установить дополнительную версию Photoshop для его запуска.После того, как действие было протестировано и работает в версии Photoshop, оно всегда будет работать.
- Используйте изображения Jpeg для запуска действия на . Другие типы файлов, такие как TIFF, BMP, PNG, PSD, могут вызывать проблемы с действиями, поскольку Photoshop отключает различные функции для разных типов файлов.
- Если Sevenstyles Action включает файл кисти ( .abr ), узор ( .pat ) или фигур ( .csh ) в загружаемом файле, то его необходимо загрузить в Photoshop перед воспроизведением действия.
- Не используйте действие для логотипов или изображений в стиле клип-арт , поскольку отсутствие деталей и цветового контраста могут привести к ошибкам.
Возникли проблемы с действием?
- Дважды проверьте правильность настройки файла, как показано в начале видеоурока.
- Проверьте разрешение вашей фотографии. Если это фотография с низким разрешением (<1000 пикселей), возьмите самую короткую длину фотографии и увеличьте ее примерно до 2500 пикселей или более.
- Посмотрите мои темы поддержки здесь . Я перечисляю все распространенные ошибки с решениями.
- Если вы все еще застряли, пришлите мне по электронной почте снимок экрана всего интерфейса Photoshop, на котором отображается ошибка. Пожалуйста, дайте мне знать, какую версию Photoshop вы используете, чтобы я мог помочь вам быстрее. Вы можете найти мой адрес электронной почты в теме « Как со мной связаться, » на странице поддержки.
Создание собственных эффектов
Фотоэффект Действия можно комбинировать для создания новых эффектов.Выполните следующие действия:
- Запустите первое действие над вашей фотографией.
- Если вы довольны результатом, сохраните свой дизайн как изображение Jpeg.
- Закройте файл Photoshop и снова откройте изображение, которое вы только что сохранили.
- Теперь запустите еще одно действие над вашей фотографией! Затем второй эффект будет складываться поверх первого.
Есть так много неоткрытых эффектов, которые можно создать!
Спасибо за вашу поддержку, и я надеюсь, что вы создадите классные эффекты! В моем портфолио вы найдете полную коллекцию фотоэффектов и других продуктов, которые я рекомендую.
Эффект световой окраски с использованием масляного фильтра
В сегодняшнем уроке мы собираемся объединить две из моих любимых техник — монтаж с мягким светом и фильтр масляной краски — для создания захватывающего живописного эффекта с более мягкими и яркими деталями, чем это было бы возможно при использовании только масляной краски. Малярный фильтр.
Шаг 1. Откройте фотографию с большим количеством разноцветных деталей
Этот метод лучше всего работает с объектами с большим количеством мелких красочных деталей, такими как осенняя листва, цветущие деревья или луга полевых цветов.
Шаг 2: Используйте уровни, чтобы передержать оригинал
Эффект Soft-Glow, который мы применим на следующем шаге, существенно затемняет фотографию, поэтому мы начнем наш процесс с передержки фотографии, чтобы компенсировать этот эффект затемнения. Удерживая Option (ПК: Alt), выберите «Слой»> «Новый корректирующий слой»> «Уровни». В диалоговом окне «Новый слой» измените режим на «Экран».
Нажмите ОК. Откройте панель «Гистограмма» («Окно»> «Гистограмма»).
Если есть заметный всплеск на дальней правой стороне (указывающий на размытые блики), откройте панель «Слои» и уменьшите непрозрачность слоя «Уровни» до тех пор, пока всплеск не отодвинется немного от крайнего правого края.
Шаг 3. Добавьте эффект мягкого свечения
Удерживая нажатой клавишу Option (ПК: Alt), выберите «Слой»> «Объединить видимые», чтобы создать составной слой наверху стопки слоев. В верхней части панели «Слои» измените режим наложения с «Нормальный» на «Умножение».Обратите внимание, как сцена темнеет, а цвета усиливаются.
Для неразрушающего, полностью обратимого редактирования преобразуйте слой в смарт-объект, выбрав «Фильтр»> «Преобразовать для смарт-фильтров». Теперь мы добавим эфирное свечение, выбрав «Фильтр»> «Размытие»> «Размытие по Гауссу». Выберите значение радиуса, которое дает ощущение сказки и смягчает некоторые мелкие детали.
Нажмите ОК.
Шаг 4. Добавьте эффект масляной краски
Удерживая Option (ПК: Alt), выберите «Слой»> «Объединить видимые», чтобы создать еще один составной слой наверху стопки слоев.Выберите «Фильтр»> «Преобразовать для смарт-фильтров». В меню «Фильтр» выберите «Масляная краска». В нижнем левом углу диалогового окна увеличьте масштаб сцены до 50 или 100%. Исследуйте все шесть ползунков, пока изображение не станет красивым, светящимся масляной краской.
Нажмите ОК.
Шаг 5: Выборочная раскраска в свете
Чтобы завершить эффект, мы воспользуемся корректирующим слоем Curves и его маской, чтобы выборочно нарисовать свет в сцене. Выберите «Слой»> «Новый корректирующий слой»> «Кривые».Когда появится диалоговое окно «Новый слой», нажмите «ОК». На панели «Свойства» щелкните значок «Рука со стрелками», чтобы активировать элементы управления на изображении.
Наведите указатель мыши на область, где вы хотите добавить свет (например, на дорогу в этом примере), и перетащите вверх, чтобы осветлить все области на фотографии, которые имеют аналогичное тональное значение.
Убедитесь, что маска слоя «Кривые» активна, и нажмите Command-I (ПК: Control-I), чтобы залить маску черным цветом. Возьмите белую кисть с мягкими краями и непрозрачностью 50% и начните закрашивать области, где вы хотели бы видеть больше света.Создайте эффект, закрашивая области более одного раза.
Вот завершенный эффект.
А вот и поперечный разрез при 50% увеличении.
Фотография Марка С. Джонсона
msjphotography.com
35+ красивых экшенов Photoshop масляной краской для крутых фотоэффектов — Creatisimo.net
Нравится ли вам картина маслом? Мы предполагаем, что многим художникам нравятся такие работы, потому что они просто красивы.Экшены Photoshop для рисования маслом делают такие эффекты на фотографиях или других креативах, и они выглядят потрясающе великолепно.
Вот огромный список из более чем 35 экшенов Photoshop для рисования маслом, которые вы можете добавить в свою коллекцию. Эти эффекты очень просто добавить с помощью Photoshop, и результат, несомненно, будет отличным. Наслаждайтесь и хорошо проводите время.
Возможно вам понравится:
Экшены Photoshop Comic Oil Paint
Это потрясающий экшен для фотошопа, который превращает ваши обычные фотографии в эффекты в стиле комиксов.Это действие работает неразрушающим образом для достижения высококачественного вида. Таким образом, исходный слой изображения останется без изменений.
Картина маслом Экшены Photoshop
Мало того, что это просто, а потом становится очень весело играть со всеми слоями! Все создает искусство масляной живописи, остается многослойным, что дает вам много творческого контроля. Это действие работает неразрушающим образом для достижения высококачественного вида. Таким образом, исходный слой изображения останется без изменений.
Масляная краска, Экшен Photoshop
Будьте художником без какого-либо опыта, используя наш Экшен Photoshop (всего один щелчок мыши сделает ваши фотографии художественными). Потрясающее приветствие производительности, которое выглядит всего одним щелчком мыши, НИКАКИХ навыков не требуется, чтобы любое тело могло использовать.
Масляная краска, Экшен Photoshop
Это экшен Photoshop, который создаст профессиональный эффект масляной краски на любой из ваших фотографий. Легко использовать в несколько кликов.
RENAISSANCE — Экшены Photoshop масляная краска
Превратите свои фотографии в гипер-обогащенные уровни, которые добавят глубину и настроение вашим проектам, как никогда раньше.С Renaissance эффекты масляной живописи делают всю тяжелую работу за вас, при этом каждый сохраняет свой собственный драматический внешний вид и индивидуальные результаты.
Paint Pro Экшен Photoshop
Это действительно классный экшен, чтобы придать вашим фотографиям великолепное ощущение рисования, есть 2 экшена, один для детальной раскраски, а другой для больших линий, идеально подходящих для домашних животных, пожалуйста, смотрите большие изображения для лучшего качества, работает с любой фотографией, но отлично смотрится с форматами высокого разрешения.
Мастихин Картина маслом Photoshop Action
Наилучший эффект на портрете, птицах, пейзаже, транспортном средстве, природе, зданиях и т. Д.картинки. Это действие работает неразрушающим образом для достижения высококачественного вида. Таким образом, исходный слой изображения останется без изменений.
Мягкое масло Cartoon Photo Action
Этот набор действий Photoshop был разработан для фотографов и графических дизайнеров. Все очень просто. Изделие очень удобно в использовании.
Масло HDR Экшен Photoshop
Всего один клик, чтобы придать вашим фотографиям настроение Oil HDR. Этот экшен Photoshop был протестирован на множестве изображений, все с уникальным результатом и т. Д.Они универсальны и подходят для любого изображения. Этот экшен специально разработан для дизайнеров, дизайнеров современного искусства и профессиональных фотографов. Это действие поможет вам добиться фантастических результатов за секунды.
Масляная краска с естественным эффектом
Не требуется никаких навыков, достаточно одного щелчка, чтобы сделать вашу фотографию с эффектом масляной краски, используя этот экшен Photoshop, на 100% предоставив лучший рабочий и новый ресурс.
Экшен Photoshop масляная краска Pro
Экшены PhotoshopOil Paint придадут вашим фотографиям красивый эффект.Это самые реалистичные доступные экшены Photoshop Oil Paint. Легко использовать.
Pro Эффект мультяшной масляной живописи V.3
Этот набор действий разработан для фотографов и графических дизайнеров. Все очень просто. Я постарался сделать этот предмет максимально простым в использовании.
Pro Эффект мультяшной масляной живописи
Этот набор действий разработан для фотографов и графических дизайнеров. Все очень просто.Я постарался сделать этот предмет максимально простым в использовании.
Красивый эффект масляной живописи
Будьте художником без какого-либо опыта, используя наш Экшен Photoshop (всего один щелчок мыши сделает ваши фотографии художественными). Приветствие с потрясающей производительностью всего в один клик.
Pro Эффект масляной краски с мультяшным рисунком V.2
Этот набор действий разработан для фотографов и графических дизайнеров. Все очень просто. Я постарался сделать этот предмет максимально простым в использовании.
Окончательный эффект масляной живописи
Готовы создать свой рисунок с эффектом масляной живописи с помощью Photoshop? Этот экшен — отличный инструмент для добавления в вашу коллекцию.
Масляная краска, Экшен Photoshop
Создавайте потрясающие работы масляной краской из своих фотографий всего за несколько кликов! Легко использовать в фотошопе.
Картина маслом Фотоискусство Экшен
Этот набор действий разработан для фотографов и графических дизайнеров.Все очень просто. Я постарался сделать этот предмет максимально простым в использовании.
Портрет Масляной Живописи Экшен
Улучшенный цветовой тон, который мы используем, очень привлекателен и красив. Очень легко найти, что вы можете легко сделать свою фотографию красочной, используя расширенный экшен для рисования стен. Вы легко можете придать своей фотографии вид обоев, людей, пейзажа, цветка, животного — эффект у всех этих тем разный.
Рисование Экшены Photoshop
Мало того, что это просто, а потом становится очень весело играть со всеми слоями! Все создает искусство рисования, остается многослойным, что дает вам много творческого контроля.Это действие работает неразрушающим образом для достижения высококачественного вида. Таким образом, исходный слой изображения останется без изменений.
Реалистичное рисованное искусство — Экшен Photoshop масляной краской
Этот экшен разработан для добавления реалистичного рисованного эффекта к вашим фотографиям. Это действие будет работать с каждой используемой вами фотографией. Реалистичное рисованное искусство — экшен на удивление прост в использовании и имеет все необходимые параметры для настройки.
Портретная картина Photoshop Action
С помощью этого экшена Photoshop вы можете создать 5 различных цветовых эффектов для ваших красивых фотографий.Редактировать очень легко.
Живопись Фотоискусство Photoshop Action
Красивые эффекты рисования для создания красивых фото-стилей. Очень просто использовать в фотошопе.
Экшен Photoshop Реалистичная живопись
С помощью этого экшена Photoshop вы можете создать 5 различных цветовых эффектов для ваших красивых фотографий. Редактировать очень легко.
Масляная краска, Экшен Photoshop
Этот экшен разработан для придания вашим изображениям исключительного, традиционного и профессионального эффекта масляной краски.Легко использовать в фотошопе.
Экшен Photoshop Creative Oil Paint
Этот набор действий разработан для фотографов и графических дизайнеров. Все очень просто. Я постарался сделать этот предмет максимально простым в использовании.
Реалистичные действия масляной живописи V.2
Этот экшен предназначен для превращения ваших фотографий в реалистичные картины маслом. Легко использовать в фотошопе.
Экшен Photoshop Картина маслом
Создавайте профессиональные картины маслом из ваших фотографий самым простым способом.Мало того, что это просто, но и становится очень весело играть со всеми слоями! Все, что создает искусство масляной живописи, остается многослойным, что дает вам много творческого контроля.
CC Реалистичная масляная краска Action
Просто установите и играйте, чтобы получить потрясающие эффекты масляной живописи. Легко использовать в фотошопе.
Экшен Photoshop Картина маслом
С помощью этого экшена Photoshop вы можете создать 5 различных цветовых эффектов для ваших красивых фотографий.Редактировать очень легко.
Luxury Painting Action
Этот экшен Photoshop превратит ваши фотографии в рисованные импрессионисты всего одним щелчком мыши. Легко использовать.
Paint Photoshop Action
Очень легко найти, что вы можете просто сделать свою фотографию красочной с помощью расширенного действия по покраске стен. Вы можете легко придать своей фотографии вид обоев и т. Д.
Экшен Photoshop Ретро Картина
Удивительные эффекты придают вашей фотографии вид ретро-живописи.С этим экшеном Photoshop легко работать.
Экшен Photoshop Живопись HDR
Улучшенный цветовой тон, который мы используем, очень привлекателен и красив. Очень легко найти, что вы можете легко сделать свою фотографию красочной с помощью расширенного действия по покраске стен. Вы можете легко придать своей фотографии вид обоев и т. Д.
.