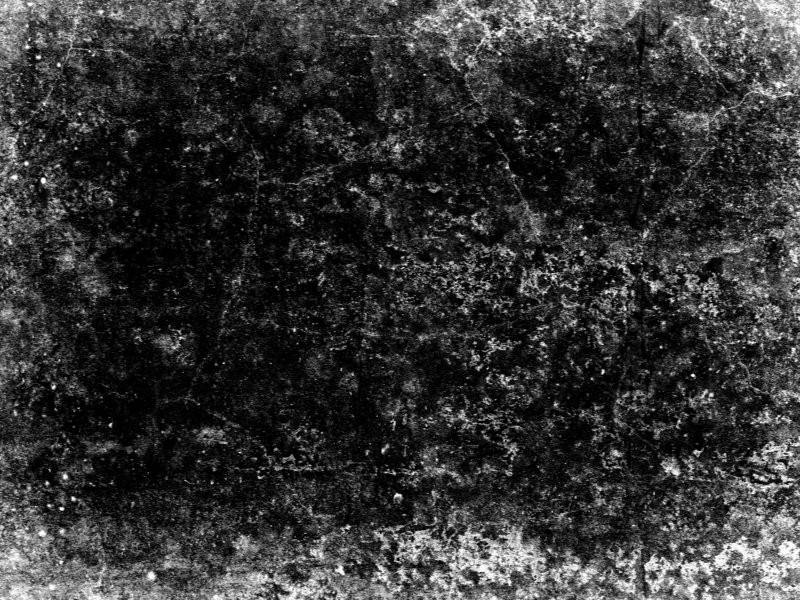Эффект создания печати в Adobe Photoshop
В этом уроке вы узнаете как создать эффект печати в Adobe Photohsop. Эффект состоит из нескольких приемов. Для начала мы создадим саму форму печати, декорируем ее и добавим текст по кругу. Затем вы узнаете как из обычной фотографии при помощи фильтра сделать иллюстрацию как для печати. Гранж-кистями в режиме маски мы создадим характерные потертости, затем добавим немного декорирующих элементов и всё.
Результат
Исходники
Для выполнения этого урока вам понадобятся следующие исходники:
- Текстура старой бумаги Grunge Stained Paper Texture
- Кисти-печати Rubber Stamp Photoshop Brushes
- Кисти-печати Old Envelope Stamp Brushes
- Гранж-кисти Grunge Photoshop Brushes
- Круглы фигуры Circle Photoshop Shapes
- Фотография мужчины Man Portrait
- Шрифт Intro Font Type
1. Бумажный фон
Шаг 1
Создайте новый документ размером 850 x 550px. Поместите в документ текстуру старой бумаги Grunge Stained Paper Texture.
Поместите в документ текстуру старой бумаги Grunge Stained Paper Texture.
Шаг 2
В меню выберите Layer > New Adjustment Layer/Слой>Новый корректирующий слой и выберите Gradient Map/Карта градиента. Используйте цвета #7a6849 и #fffbf7.
2. Форма печати
Шаг 1
Возьмите инструмент Ellipse/Эллипс. Зажмите клавишу Shift и нарисуйте круг. Назовите этот слой Circle 1.
Шаг 2
Нажмите Command/Control-J трижды чтобы дублировать слой Circle 1 три раза. Назовите копии Circle 2, Circle 3 и Circle 4.
Укажите Fill/Заливку для слоя Circle 1 в 0%, и укажите ему стиль слоя Stroke/Обводка в 6 px, цвета #000000.
Шаг 3
Переключитесь в слой Circle 2 и нажмите Command/Control-T, чтобы войти в режим трансформирования.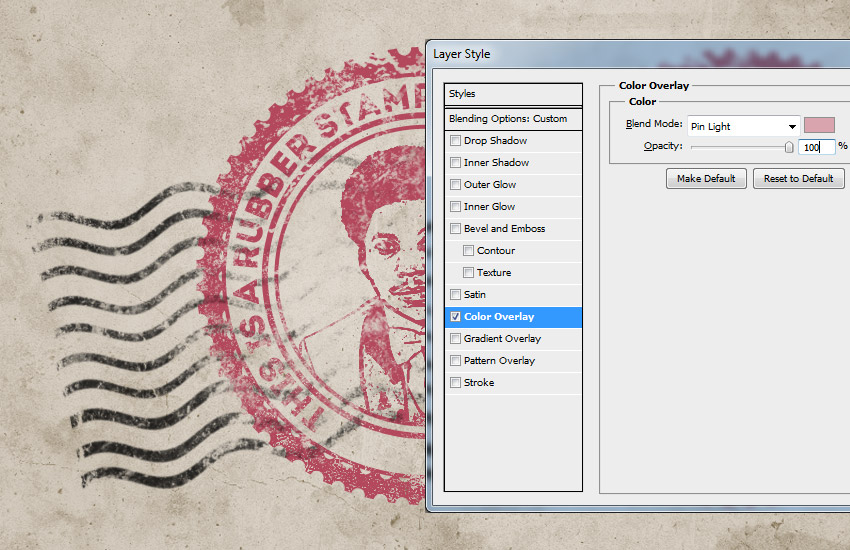 Уменьшите круг до 95%.
Уменьшите круг до 95%.
Укажите Fill/Заливку слоя Circle 2 на 0%, и также укажите ему стиль слоя Stroke/Обводка в 4px и цвета #000000.
Шаг 4
Активируйте слой Circle 3, нажмите Command/Control-T и уменьшите круг до 75%.
Укажите Fill/Заливку слоя Circle 3 в 0% и Stroke/Обводку в 6px, цвета #000000.
Шаг 5
Активируйте слой Circle 4, нажмите Command/Control-T и уменьшите круг до 75%.
Укажите Fill/Заливку для слоя Circle 4 в 0% и Stroke/Обводку в 4px, цвета #000000.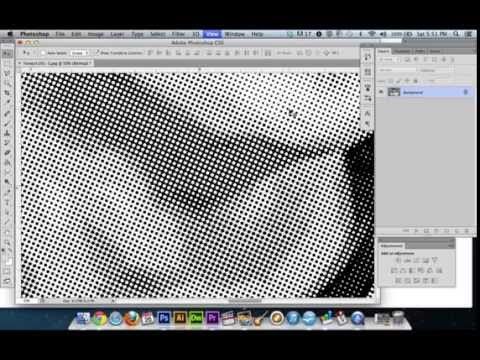
Шаг 6
Скачайте круглые фигуры Circle Photoshop Shapes и откройте файл CSH в Photoshop. В меню выберите Edit > Preset Manager/Редактировать>Управление наборами и выберите Preset Type > Custom Shapes/Тип набора>Заказные фигуры. Кликните по иконке Load/Загрузить и выберите файл CSH.
Выберите в качестве первого цвета #000000. Возьмите инструмент Custom Shape/Заказная фигура и включите опцию Defined Proportions. В этом уроке использована фигура no.17, но вы можете выбрать любую другую.
3. Текст на печати
Кликните по иконке Vector Mask/Векторной маски слоя Circle 3. Возьмите инструмент Type/Текст и поместите его прямо на контур круга. Курсор изменит форму. Кликните по по кругу.
Шрифтом Intro цвета #000000 введите ваш текст.
4. Эффект фотографии-штампа
Шаг 1
Откройте фотографию мужчины Man Portrait и поместите его новым слоем в наш документ.
Шаг 2
Зажав Control, кликните по иконке векторной маски слоя Circle 4, чтобы создать выделение.
Вернитесь в слой с фотографией и кликните по иконке Add Layer Mask/Добавить маску слоя в нижней части палитры Layers/Слои.
Шаг 3
Укажите в качестве первого цвета #000000 и в качестве фонового цвета #ffffff.
В меню выберите Filter > Sketch > Stamp/Фильтр>Эскиз>Линогравюра и настройте фильтр как показано ниже.
Шаг 4
Откройте окно Layer Style/Стили слоя для слоя Man Portrait. Настройте слайдеры Blend If/Наложить, если как показано ниже.
Кликните правой кнопкой по слою Man Portrait и выберите Convert to Smart Object/Конвертировать в смарт-объект.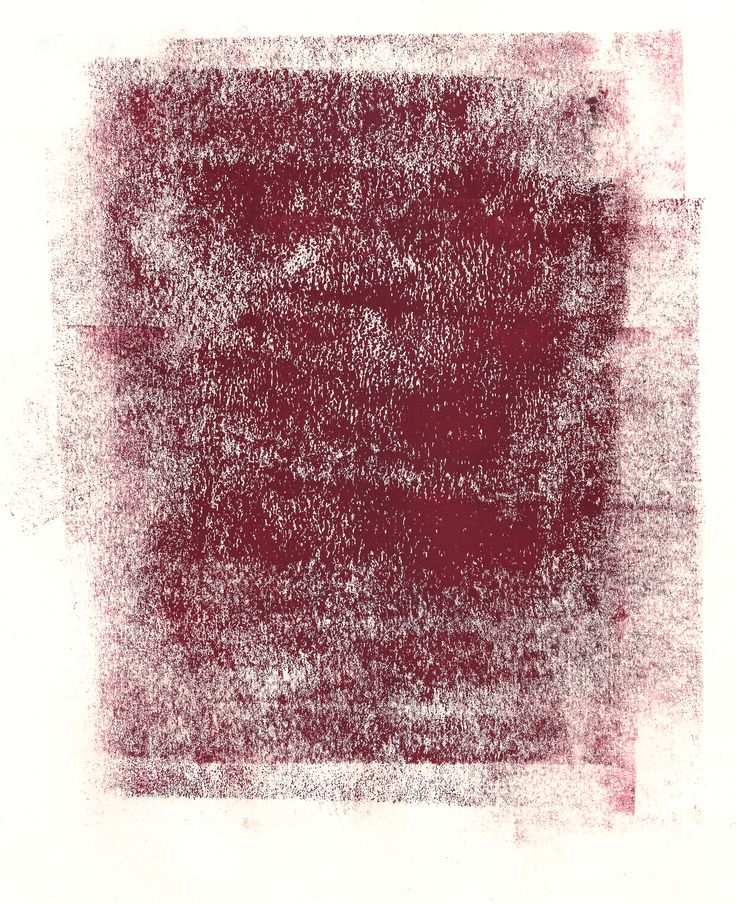
5. Гранж-эффект
Шаг 1
Выделите все слои, составляющие печать (все слои Circle, слой с текстом и фотографией), кликните по ним правой кнопкой и выберите Convert to Smart Object/Конвертировать в смарт-объект.
Укажите получившемуся смарт-объекту маску. Возьмите инструмент Brush/Кисть размером 800 px. Выберите черный цвет и используйте одну из кистей Grunge Photoshop Brushes чтобы создать эффект потертости.
Шаг 2
Создайте новый слой и назовите его Stamp Lines. Инструментом Brush/Кисть из набора Rubber Stamp Photoshop Brushes (возьмите кисть stamp-lines) добавьте волны поверх нашей печати.
Укажите слою волнами маску и в ней же одной из гранж-кистей скройте часть волн и сделайте их более потертыми.
6. Эффект цветных печатей
Если вы хотите чтобы ваша печать была цветной, укажите слою со смарт-объектом корректирующий слой Color Overlay/Перекрыте цвета, используя например цвет #d9a4ae. Или же вы можете указать разные цвета разным частям печати.
Или же вы можете указать разные цвета разным частям печати.
Для завершения работы, создайте новый слой и назовите его Old Envelope Stamp Brushes. Используйте кисти Old Envelope Stamp Brushes, чтобы создать эффект старого конверта. Используйте цвета #b24659 и #b24659 и разные штампы.
Результат
Автор урока John Negoita
Перевод — Дежурка
Смотрите также:
- Создаем экшен двойной экспозиции в Adobe Photoshop
- Реалистичные складки ткани в Adobe Photoshop
- Текст из комиксов в Adobe Photoshop
Как сделать штамп в Фотошопе
Для чего вообще нужно создавать штамы и печати в Фотошопе? Потребности у всех разные – кому-то хочется в дальнейшем использовать их на своих веб-сайтах, а кому-то хочется создать макет для того, чтобы производить реальную печать.
В сегодняшнем уроке мы поговорим о том, как достаточно быстро создать штамп прямоугольного типа.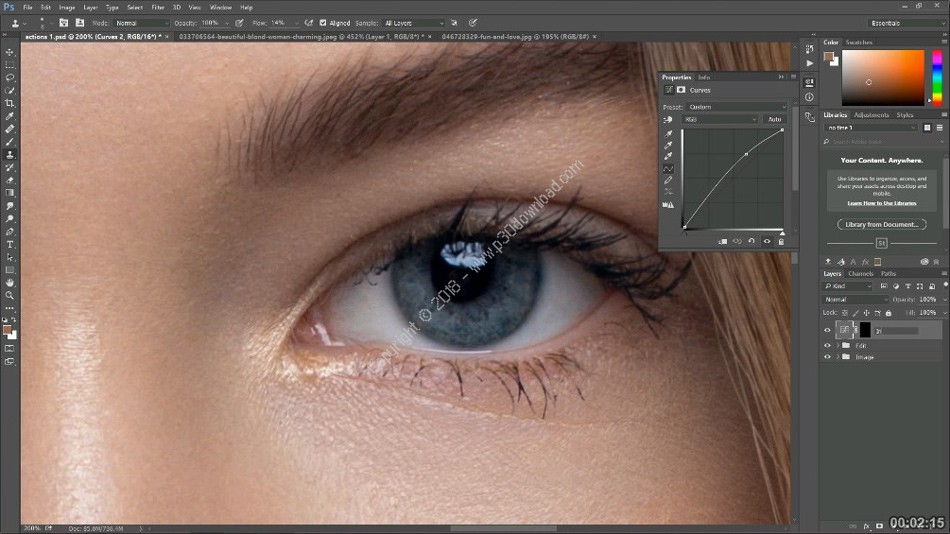 Поехали!
Поехали!
Содержание
- Рисуем штамп
- Подбор/применение фильтров
- Результат
Рисуем штамп
Для начала нужно открыть Photoshop и создать новый документ желаемого размера. Мы выбрали размер 1000×450 пикс:
После создания проекта нужно создать новый прозрачный слой.
Затем выбираем инструмент для выделения – “Прямоугольная область”:
Выделяем нужную часть холста:
Теперь нужно кликнуть ПКМ (правой кнопкой мыши) по любому месту внутри выделенной области и, в раскрывшемся меню, выбрать «Выполнить обводку».
В открывшемся окне настроек мы выставим наш фирменный цвет и ширину в 11 пикселей. В пункте “Расположение” выбираем “Внутри”. Вы же, в свою очередь, экспериментируйте и выбирайте те настройки, которые подходят вам.
Используя комбинацию горячих клавиш
CTRL+D, снимаем выделение. Обводка (границы) для нашего штампа готова:
Теперь нам нужно создать новый слой и написать текст – в нашем случае “MyPhotoshop.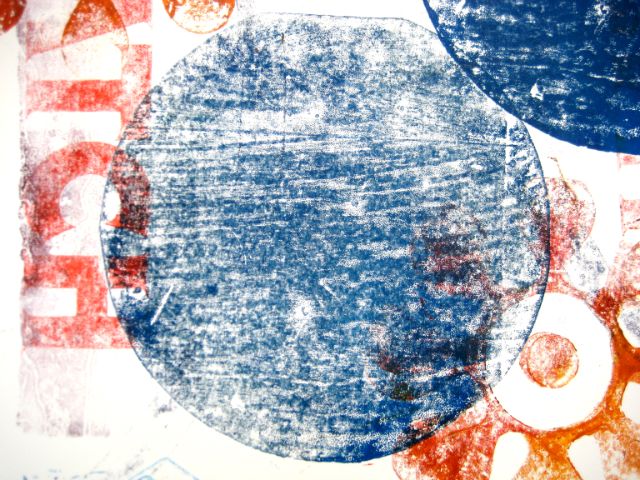 ru”.
ru”.
Берем инструмент “Горизонтальный текст”:
Создаем надпись (мы используем шрифт “Fira Sans: SemiBold Italic”):
Чтобы начать обработку текста, нужно его растрировать. Для дальнейшей обработки текст необходимо растрировать. Для этого просто кликните на слой, где находится текст ПКМ и в раскрывшемся меню выберите “Растрировать текст”.
После, нужно снова нажать на растрированный слой с текстом ПКМ и выбрать “Объединить с предыдущим”, как показано на скриншоте ниже:
Подбор/применение фильтров
Теперь нужно немного поработать с фильтрами. Переходим в самое главное меню, находим “Фильтр”, а в раскрывшемся меню выбираем “Галерея фильтров”.
Вернемся к нашей галерее эффектов. Находим подраздел “Текстура” и выбираем “Текстуризатор” (Вы можете выбрать любой другой эффект). Устанавливаем необходимые настройки для этого фильтра и кликаем ОК.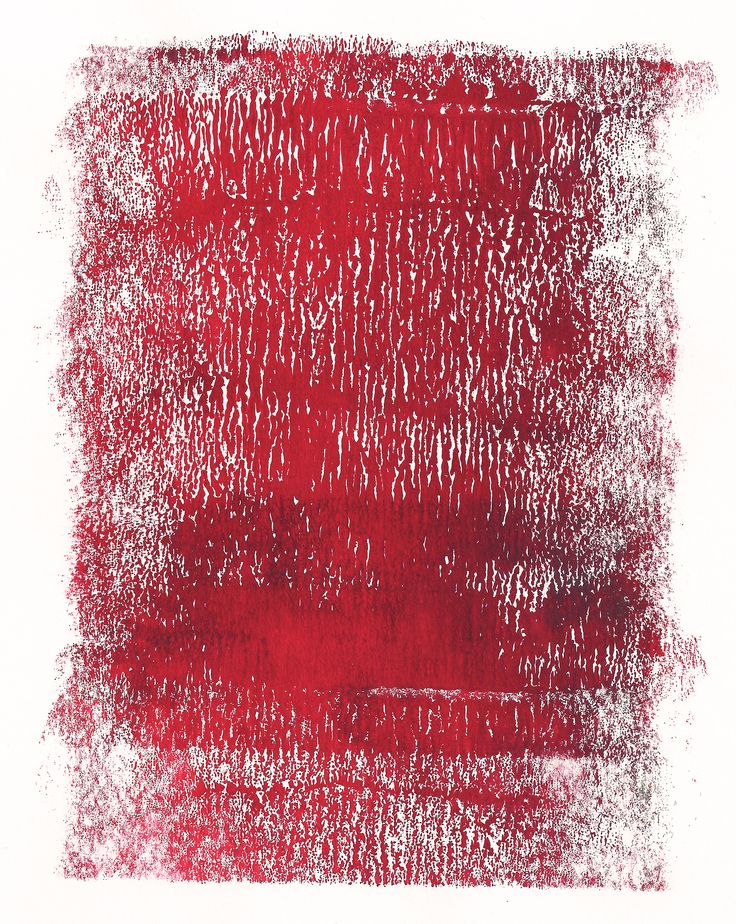
Результат применения этого фильтра:
После, можно еще “поколдовать” над нашим штампом.
Еще раз заходим в меню “Галерея фильтров” и добавим еще один эффект – “Эскиз” -> “Мокрая бумага”.
Применяем фильтр нажатием на “ОК”. Вот и все, наш штамп почти готов:
Осталось только придать ему реалистичности.
Для этого берем инструмент “Волшебная палочка”
и в верхней панели настроек инструмента задаем нужные настройки (не забываем снять галку с пункта “Смеж.пикс”.):
Далее нужно приблизить наш холст на свое усмотрение, выбрать какой-нибудь оттенок и кликнуть по нему “волшебной палочкой”. Программа создаст выделение:
Нам остается лишь нажать клавишу DEL, а после снять выделение горячими клавишами CTRL+D.
Теперь уже можно сказать, что у нас получился достаточно неплохой и реалистичный штамп, который мы сделали в Фотошопе за минут 5.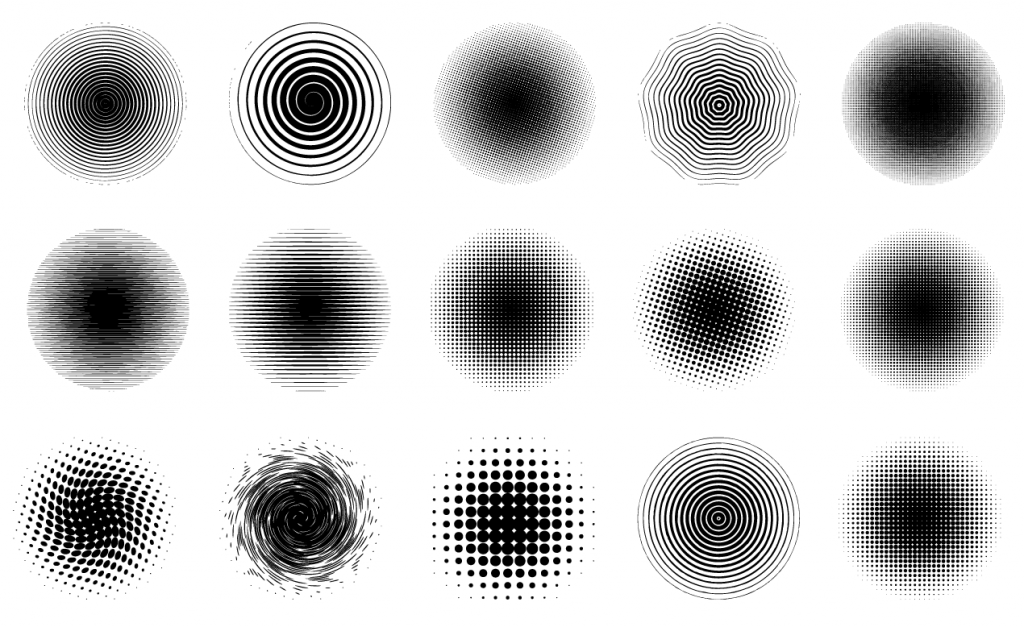
На этом наш урок подошел к концу и теперь вы знаете, как создавать штампы и, надеемся, вам все было понятно. Если остались вопросы, обязательно задайте их в комментариях.
До встречи в наших других уроках!
Эффект Энди Уорхола в Photoshop: фотокопия и трафаретная печать
Создание фотокопии Энди Уорхола и трафаретная печать Реальные эффекты в Photoshop
Вдохновитесь этим уроком Photoshop о творчестве гения поп-арта и узнайте, как создать настоящий Энди Уорхол Эффект фотокопии и трафаретной печати с изображения в Photoshop. Посмотрите видеоруководство «Создание фотокопии Энди Уорхола и трафаретная печать с реальными эффектами в Photoshop».
Ресурсы
Фоновое фото создано efe_madrid – www.freepik.com
Просмотр ссылок на работы Энди Уорхола
Используйте ссылки на скачать изображения, использованные в этом уроке для бесплатно .
Давайте посмотрим некоторые работы Энди Уорхола, проанализируем текстуру фотокопии и трафаретной печати . В одном из Лиз Тейлор вы можете увидеть точки трафаретной печати.
В одном из Лиз Тейлор вы можете увидеть точки трафаретной печати.
Именно эту часть Мэрилин Монро мы собираемся воссоздать. Мы воссоздадим текстуру фотокопии и эффект потертой копии, столь характерные для работ этого гения поп-арта.
Пара кусочков Мика Джаггера, где тоже присутствует трафаретная точка.
Перетащите все изображения в рабочую область Photoshop, чтобы открыть их.
Посмотрите более внимательно на эффекты, которые мы собираемся воссоздать, здесь, в этой части Мика Джаггера, и увеличьте изображение до 100%, оцените аспекты печати …
Давайте используем эту Мэрилин Монро в этом уроке …
Вот эффект повторяется …
Это другое изображение Мэрилин Монро мы будем использовать в качестве референса для создания эффекта фотокопии.
В этом от Лиз мы также можем оценить аспекты печати …
Закройте изображения, оставив только те, которые мы собираемся использовать …
Фотокопия Эффект Энди Уорхола в Photoshop
Начните с изображение бумаги, поверните его на 90º из меню Image> Image Rotation> 90º по часовой стрелке .
Перейдите к Изображение> Размер изображения уменьшите изображение до 3000 пикселей в ширину, оставив высоту привязанной к ширине и отметив Resample, убедившись, что Выбран Bicubic Sharper (уменьшение) .
Добавьте изображения Мэрилин, используя инструмент «Перемещение», чтобы перетащить изображения на вкладку бумаги и отпустить их в центре документа.
Измените размер Мэрилин в документе, хотя увеличение изображения снизит качество, в данном конкретном случае это работает в нашу пользу, так как цель состоит в том, чтобы ухудшить качество изображения формат. В свойствах инструмента оставьте Опция Удалить обрезанные пиксели отмечена.
Создание смарт-объекта и удаление желтоватого
Щелкните правой кнопкой мыши на имени фотографии Мэрилин и Преобразуйте в смарт-объект , назовите его МЭРИЛИН и назовите эталонное изображение как DEMO. Переместите демонстрационный слой выше MARILYN и скройте его, нажав на значок глаза.
В фоновом слое добавьте черно-белый корректирующий слой , щелкнув значок с черно-белым кругом в нижней части окна слоев. Это уберет с бумаги желтоватый оттенок; немного отрегулируйте желтые и красные цвета, чтобы создать небольшой контраст. Добавить Levels Adjustment Слой, чтобы увеличить контрастность, чтобы показать больше или меньше фоновой текстуры.
Нажмите на замок фонового слоя, чтобы разблокировать его и выберите корректирующие слои вместе с фоном, создайте группу и назовите ее ФОН.
Применение фильтра к фотокопии Эффект Энди Уорхола в Photoshop
В слое MARILYN примените Фильтр > Галерея фильтров , применив следующие эффекты в порядке сверху вниз: помните, что при добавлении фильтров они появляются над предыдущим фильтром. Обратите внимание, что положение фильтров можно перетаскивать вверх или вниз в любой момент.
Выберите Distort > Diffuse Glow , настройте его изначально; продублируйте фильтр и примените Sketch> Halftone Pattern , и он станет красным, это потому, что был выбран красный цвет . Когда применяется Галерея фильтров, особенно фильтры Эскиз, убедитесь, что цвета переднего плана/фона были сброшены на черный и белый перед его применением. Примите фильтр, удалите его со слоя и снова примените; последние примененные эффекты автоматически появляются на панели. Теперь он появляется с эффектами в черно-белом цвете.
Когда применяется Галерея фильтров, особенно фильтры Эскиз, убедитесь, что цвета переднего плана/фона были сброшены на черный и белый перед его применением. Примите фильтр, удалите его со слоя и снова примените; последние примененные эффекты автоматически появляются на панели. Теперь он появляется с эффектами в черно-белом цвете.
Дублируйте Halftone и примените другой Distort > Diffuse Glow и настройте его.
Снова продублировать и применить Текстура > Зернистость настроить параметры …
Еще раз продублировать и применить Эскиз > Графическое перо Теперь это хорошо2 9002 , настроить уровни немного размойте текстуру базы, Дублируйте и примените Художественный > Губка, настроить на минимальное значение Гладкости. В завершение немного подкорректируйте свет и тени с помощью Grain .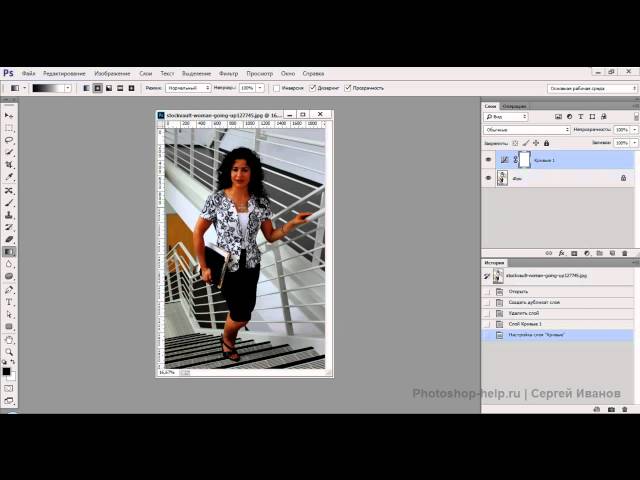
Так как этот последний Эффект губки создает светло-серый цвет вместо белого; перейдите к Image> Adjustments> Levels , чтобы отрегулировать баланс белого, перетащив черный и белый ползунки в начале гистограммы, а в Output Levels уменьшите максимальное значение черного до 21.
Список фильтров и их значения
1 – Эскиз> Рваные края (Баланс изображения: 41, Гладкость: 11, Контрастность: 1).
2 – Художественный> Губка (Размер кисти. 0, Четкость: 0, Гладкость: 0).
3 – Эскиз> Графическое перо (Длина штриха: 3, Баланс светлого/темного: 60, Направление штриха: Вертикальное).
4 – Текстура> Зернистость (Яркость: 20, Контрастность: 25, Тип зернистости: Горизонтальная).
5 – Искажение> Diffuse Glow (зернистость: 8, уровень свечения: 2, уровень прозрачности: 18).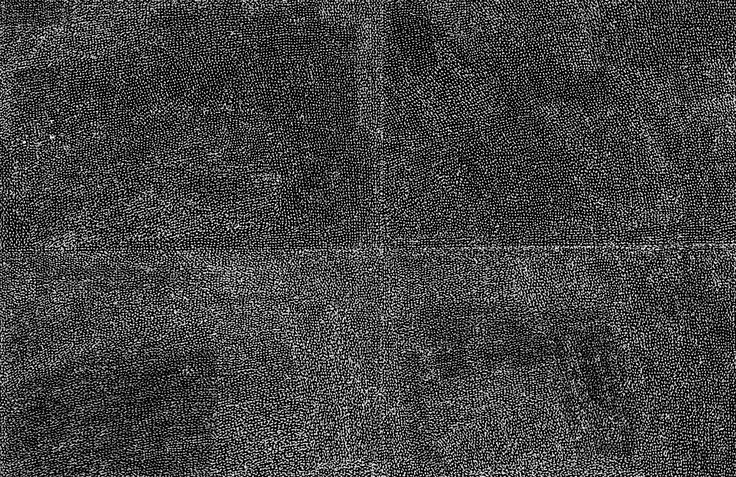
6 – Эскиз> Полутоновый узор (Размер: 2, Контрастность: 1, Тип узора: Точечный).
7 — Искажение > Рассеянное свечение (Зернистость: 10, Уровень свечения: 3, Уровень четкости: 14).
Скрытие частей текстурного рисунка черным цветом в маске
Создайте маску , используя черную кисть вокруг силуэта Мэрилин, чтобы отрегулировать диаметр кисти, используйте ползунок в параметрах кисти или с клавиатурой, удерживая кнопку Ctrl + Alt клавиши щелкните и перетащите по горизонтали отрегулируйте ширину кисти и по вертикали для жесткости. Примените примерно 20% к кисти в свойстве Smoothing , чтобы штрих был более плавным и округлым.
Если вы проводите рисование, нажмите X с помощью этой комбинации клавиш, цвет фона изменится на передний, а также нажата клавиша D , по умолчанию она черно-белая.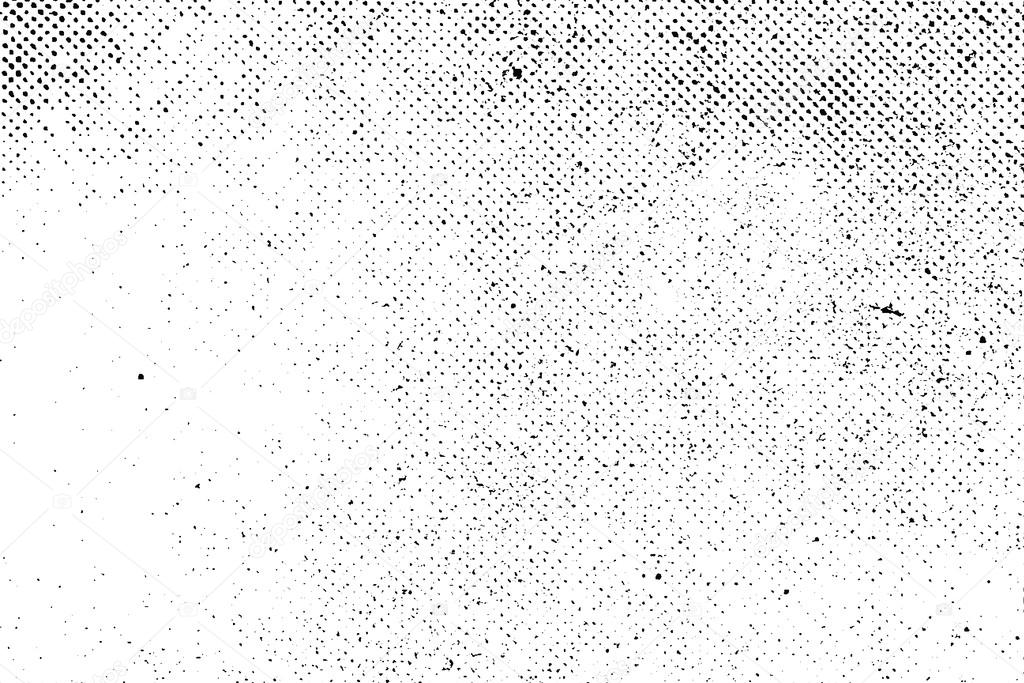
Раскраска Мэрилин
Создайте Новый слой , назовите его ЦВЕТ и смешайте в режиме Умножение , отобразите слой DEMO и с помощью инструмента Пипетка выберите цвет лица, нажав X переключает цвета переднего плана и фона, возьмите образец от цвета волос. Скрыв демонстрационный слой, закрасьте слой Color, чередуя цвета, нажав X . Теперь загрузите и закрасьте зеленый цвет фона.
Интересный вариант уловить цвета конкретного слоя, это до Alt + щелчок по глазу слоя , чтобы отображался только этот слой, а затем важно не щелкать по глазу другого слоя, если вы хотите вернуться к той же последовательности слоев отображаемых слоев с помощью Alt + щелчок снова на видимом слое.
Загрузите красный цвет губ, раскрасьте их в качестве подсказки, загрузите цвет кожи в качестве цвета фона, используйте его для стирания и восстановления при рисовании губ.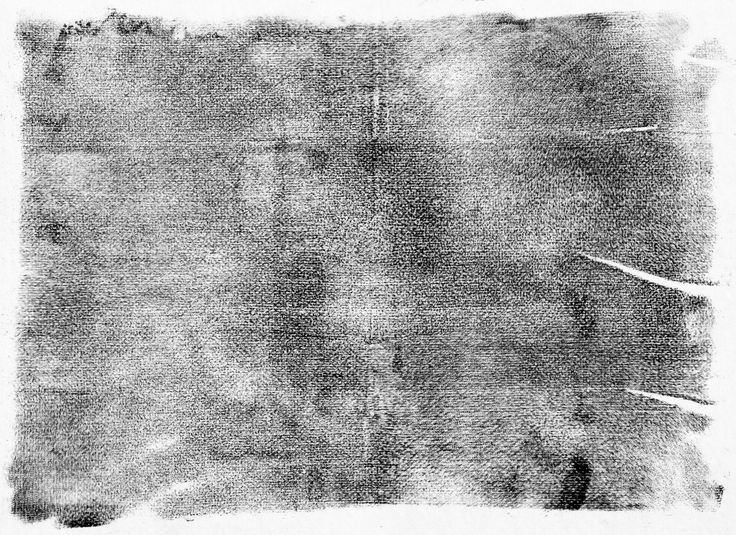
Теперь накрасьте глаза румянами. Как и выше, оставьте цвет кожи в качестве цвета фона на случай, если вам потребуется внести исправления
Создание эффекта насыщенного цвета
Настройте уровни ФОНА , чтобы осветлить средние тона и сделать цвета чище, но с сохранением зернистости текстуры и шума.
Дублируйте слой MARILYN, чтобы создать цветовую насыщенность краев. Добавьте новый фильтр из Filter Gallery Sketch> Torn Edges отрегулируйте значения (Баланс изображения: 35, Гладкость: 10, Контрастность: 1) и отрегулируйте Зернистость, изменив Тип на Горизонтальный.
Также продублируйте слой ЦВЕТ, поместите его поверх слоя ГРАНИЦ, нажав Alt и щелкните левой кнопкой мыши на разделительной линии между двумя слоями Создайте обтравочную маску слоев, измените режим наложения на Экран , чтобы на цвет влияли оттенки серого и черного.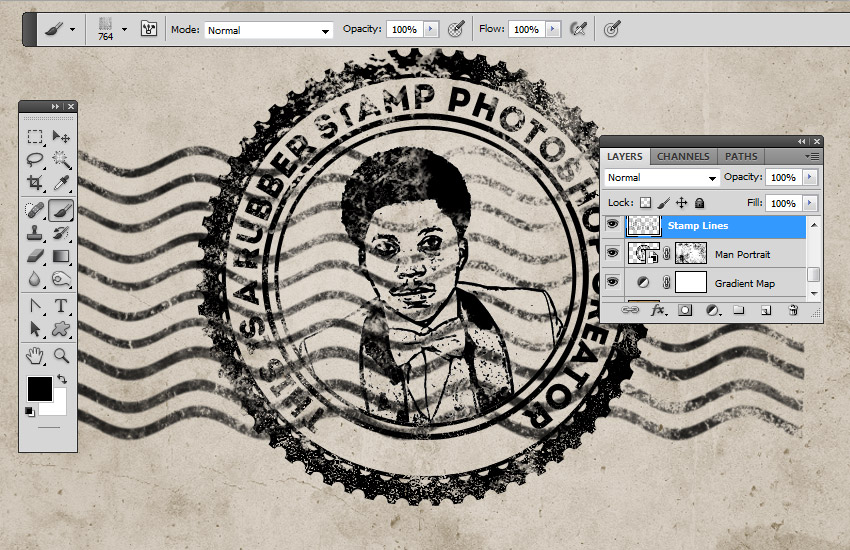
Перейдите к параметрам Галереи фильтров слоя ГРАНИЦЫ, настроив Рваные края Эффект Контрастность и форма зерна.
Теперь раскрасьте, используя черный в маске слоя BORDERS, закрашивая внутренние области фигуры, оставляя белыми только края, чтобы цвета не загрязняли остальные области.
Увеличьте контраст цветов границ, чтобы сделать их более темными, выберите слой-копию ЦВЕТ и добавьте корректирующий слой уровня и настройте средние тона и черный по направлению к белому. Создайте обтравочную маску , нажав Alt и щелкнув левой кнопкой мыши на разделительной линии между слоями, чтобы эта настройка Уровней влияла только на слой ГРАНИЦЫ.
Применение света и теней
Для создания бликов и теней добавьте Новый слой Щелкните значок нового слоя, удерживая нажатой клавишу ALT , чтобы получить доступ к диалоговому окну с параметрами.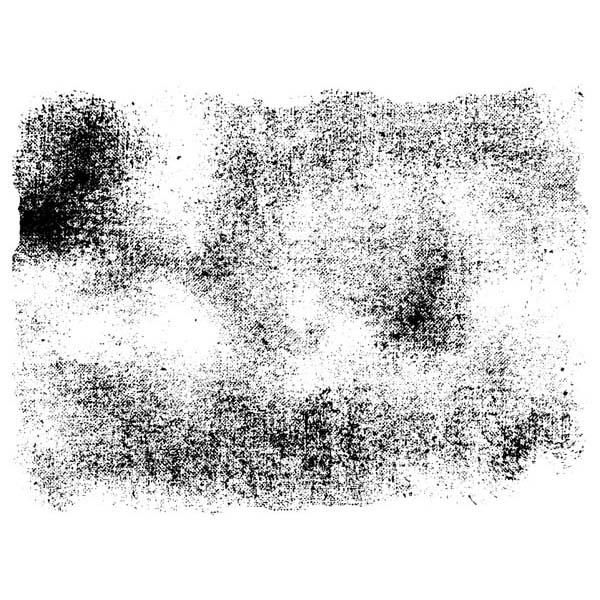 Измените режим наложения на Overlay и отметьте опцию Fill with Overlay — нейтральный цвет (50% серый) option . Назовите слой ТЕНИ, продублируйте слой, нажав Ctrl/Cmd + J , назовите этот дополнительный слой СВЕТ.
Измените режим наложения на Overlay и отметьте опцию Fill with Overlay — нейтральный цвет (50% серый) option . Назовите слой ТЕНИ, продублируйте слой, нажав Ctrl/Cmd + J , назовите этот дополнительный слой СВЕТ.
С двумя новыми слоями 50% серого и использованием режима Overlay для смешивания они исчезают. Используя инструменты Dodge и Burn с кистью с мягким краем, убедитесь, что в параметрах свойств Range выбрано Mid-tones .
Когда выбран инструмент Burn , обязательно используйте с очень низким значением Exposure . С помощью инструмента Dodge установите экспозицию на чуть выше 50% .
Используйте Dodge, чтобы уточнить лицо, детали глаз и волосы. С помощью Burn создайте виньетку. Чтобы сбалансировать свет, примените фильтр Blur > Gaussian Blur .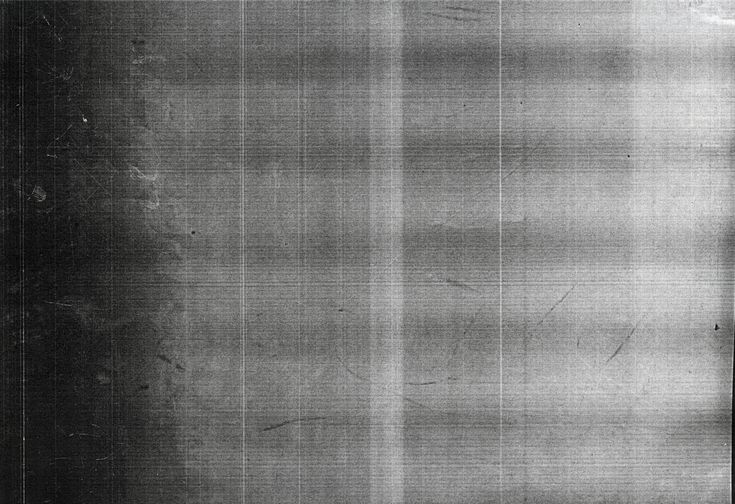
Завершите двойным щелчком на любом из слоев MARILYN, отредактируйте смарт-объект и уточните изображение, добавив корректирующий слой Levels . Добавьте Новый слой , чтобы нарисовать фирменную родинку Мэрилин. Выбрав инструмент Burn , затемните области между каждым из ее зубов, чтобы придать больше четкости.
В завершение сотрите, чтобы лучше определить красный цвет губ, и закрасьте некоторые области краев маски белым цветом, чтобы все это лучше интегрировалось.
Трафаретная печать Эффект Энди Уорхола в Photoshop
Выберите все слои кроме ФОН и МЭРИЛИН и удалите их, перетащив их в Корзину . Откройте файл с повторениями и скопируйте область с ними, чтобы использовать в качестве эталона.
Щелкните Свойства Черно-белый корректирующий слой ; отметьте опцию Tint , нажмите на цвет, чтобы определить цвет, максимально близкий к цвету эталонной бумаги.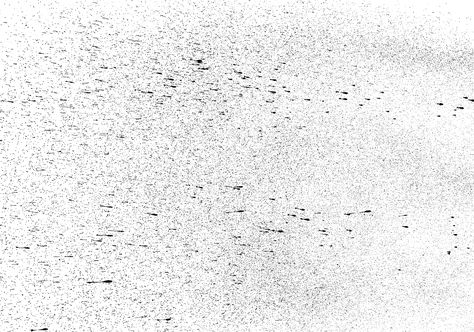
Применение фильтров к эффекту трафаретной печати
Откройте файл Элизабет Тейлор и обрежьте часть, где видна точка печати. Добавьте это в файл Мэрилин.
Отредактируйте Галерею фильтров , чтобы настроить эффекты и удалить эффект Губка .
Перейдите к Фильтр> Пиксельный фильтр> Цветной полутон с Макс. Радиус 5 и 45º во всех 4 каналах. Отредактируйте фильтр с помощью , дважды щелкните и измените углы со следующими общими значениями C: 15, M: 105, Y: 75, K: 45, они создают точку, которая может отображать различные цвета.
Внесите изменения в Image> Adjustments> Black & White , смягчая различные цвета, чтобы получить более толстую или более открытую точку печати в зависимости от того, отклоняемся ли мы в цветах в сторону белого или черного.
Наконец отредактируйте Color Halftone снова отфильтруйте и отрегулируйте все углы до 45º. Когда все углы равны, настройка черного и белого больше не требуется, поскольку теперь цветовые узоры перекрываются.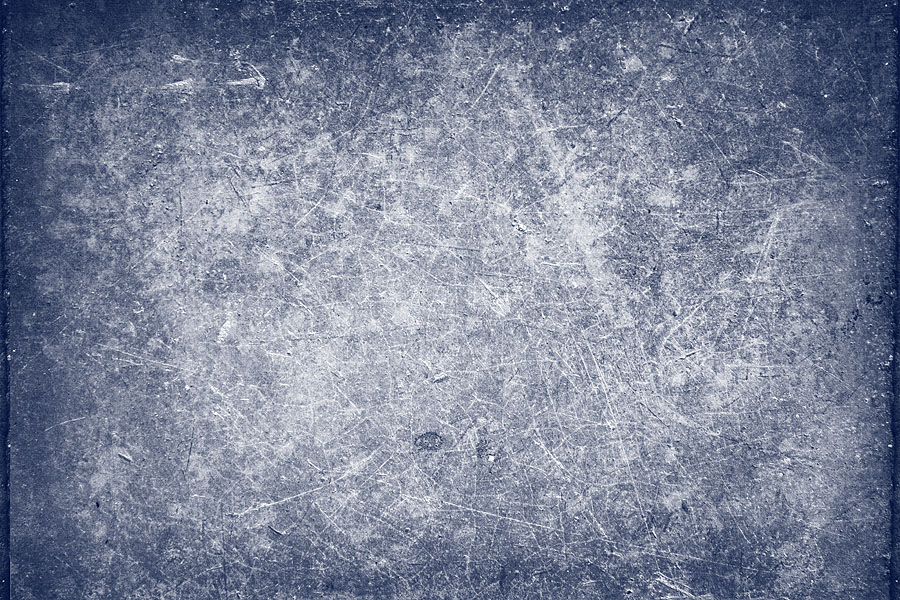
Создайте Новый слой для генерации случайных пятен для добавления к изображению, нажмите Фильтр > Рендеринг > Облака , Выделите небольшую часть, расширив ее до краев документа. Перейдите в Галерея фильтров и примените последние примененные эффекты. Смешайте слой в Режим Multiply , чтобы исчез белый цвет и добавился экран. Отрегулируйте непрозрачность до 87% .
С помощью инструмента Crop увеличьте холст вправо. Используйте сетку, чтобы определить среднюю точку и визуально увеличить холст в два раза по ширине .
Создание копий
Выберите бумагу и, удерживая нажатой клавишу Alt , перетащите с помощью инструмента Перемещение , чтобы создать копию , в слое маски закрасьте пустые области, которые остались после увеличения, в обратной ссылке маски на слой. Дублируйте слой и его маску и инвертируйте цвет маски с помощью Ctrl /Cmd + I .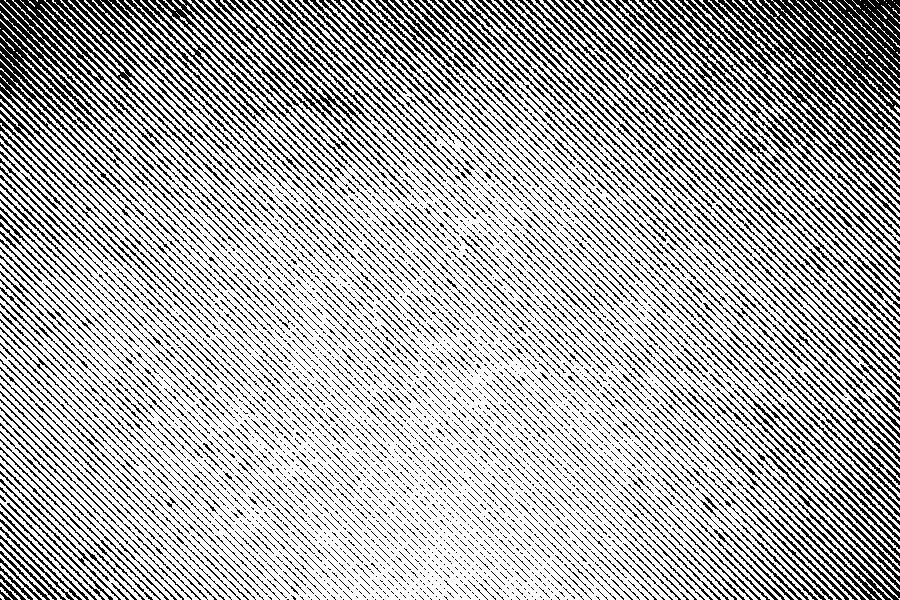
В слоях с пятнами создайте маску , большой кистью с жесткостью 0% скройте части слоя, используя цвет черный .
Для завершения повторите процесс увеличения холста с помощью инструмента Crop и сетки. Копирование слоя БУМАГА и слоя МЭРИЛИН , редактирование Галереи фильтров , чтобы прояснить сюжет и создать тусклый вид, изменив Графическое перо Длина штриха фильтра: 10, Баланс света/темноты: 28.
В данном случае закрасьте его маску белым , чтобы открыть часть исходного фона .
Если вам понравился этот урок, вам наверняка понравится и этот. Создайте потрясающую трехмерную надпись Pop Noodles с помощью кистей Adobe Photoshop.
Видеоруководство Создание реальных эффектов фотокопии и трафаретной печати Энди Уорхола.
com/embed/haaTnPRLhZo?feature=oembed&start&end&wmode=opaque&loop=0&controls=1&mute=0&rel=0&modestbranding=0″>Перевод субтитров на любой язык. Активировать субтитры . На значке конфигурации выберите Подписи > Автоматический перевод и выберите свой язык.
Зарегистрируйтесь , чтобы скачать файл!
Поделиться на фейсбуке
Поделиться в твиттере
Поделиться на тамблере
Поделись вкусняшками
Поделиться в WhatsApp
Поделиться по электронной почте
Эффект газетыв Photoshop | Small Business
Элизабет Мотт
Если вы пытаетесь воспроизвести побочные продукты процессов трафаретной печати или вывода Benday, которые характеризуют газетное воспроизведение фотографий или комиксов, Adobe Photoshop включает в себя необходимые вам функции. По иронии судьбы, до тех пор, пока такие художники, как Рой Лихтенштейн, не построили приемы, основанные на выявлении признаков технологии печати, таких как точки, которые создают цветные комиксы из смеси первичных чернил, читатель газеты видел эти технические детали только в некачественной печати или под увеличительным стеклом. Благодаря стилям поп-арт и гранж вас могут попросить смоделировать точечные узоры в цифровом виде, чтобы они соответствовали стилю дизайна веб-сайта компании или клиентского проекта.
По иронии судьбы, до тех пор, пока такие художники, как Рой Лихтенштейн, не построили приемы, основанные на выявлении признаков технологии печати, таких как точки, которые создают цветные комиксы из смеси первичных чернил, читатель газеты видел эти технические детали только в некачественной печати или под увеличительным стеклом. Благодаря стилям поп-арт и гранж вас могут попросить смоделировать точечные узоры в цифровом виде, чтобы они соответствовали стилю дизайна веб-сайта компании или клиентского проекта.
Откройте файл изображения в Adobe Photoshop и установите масштаб 100 процентов. Вы можете ввести «100» в строку состояния в левом нижнем углу рамки окна документа, нажать «Alt-Ctrl-0» или открыть меню «Вид» и выбрать «Реальные пиксели».
Откройте меню «Изображение», найдите его подменю «Режим» и убедитесь, что вы работаете с файлом с 8 битами на канал в цветовом режиме, отличном от растрового или индексированного цвета. Многие фильтры Photoshop становятся недоступными в этих режимах.

Откройте меню «Фильтр», выберите его подменю категории Pixelate и выберите «Цветные полутона». Установите «Макс. Радиус» на маленькое значение, чтобы создать маленькие точки, минимум до 4. Установите большой размер для соответственно больших точек. Чем больше значение, тем заметнее точечный рисунок и тем больше он скрывает детали изображения. В небольшом файле или файле с низким разрешением большие точки могут стереть объект.
Установите нужные значения в полях Угол экрана или примите значения по умолчанию. Необходимое количество значений канала зависит от количества цветовых каналов в цветовом режиме вашего файла. В изображении в градациях серого используйте только канал 1. Используйте первые три канала для файлов RGB и все четыре канала для файлов CMYK. Файлы в двухтоновом режиме требуют установки столько цветов чернил, сколько вы используете: один для монотонов, два для двухтонов и три для тритонов. Значения Photoshop по умолчанию представляют собой значения, обычно используемые при печати.

Нажмите кнопку «ОК», чтобы применить фильтр «Цветные полутона» и вернуться в окно документа. Чтобы получить интересные вариации внешнего вида, примените фильтр только к выбранным областям изображения или с помощью градуированного выделения, созданного на основе градиента, примененного в режиме быстрой маски.
Справочные материалы
- Калифорнийский государственный университет Чико: Отчет о технологии скрининга
- Университет ДеПола: Значение
- Adobe: Использование Adobe Photoshop CS5
Ресурсы
- Photoshop CS3/CS4 ВАУ! Книга; Linnea Dayton и Cristen Gillespie
Советы
- Интерфейс фильтра Color Halftone не включает окно предварительного просмотра, поэтому вы должны применить его, чтобы увидеть его эффекты, и отменить их, чтобы изменить настройки.
- Вы не можете применить Color Halftone к прозрачному слою. На слое, заполненном сплошным белым цветом, фильтр не производит видимых эффектов.