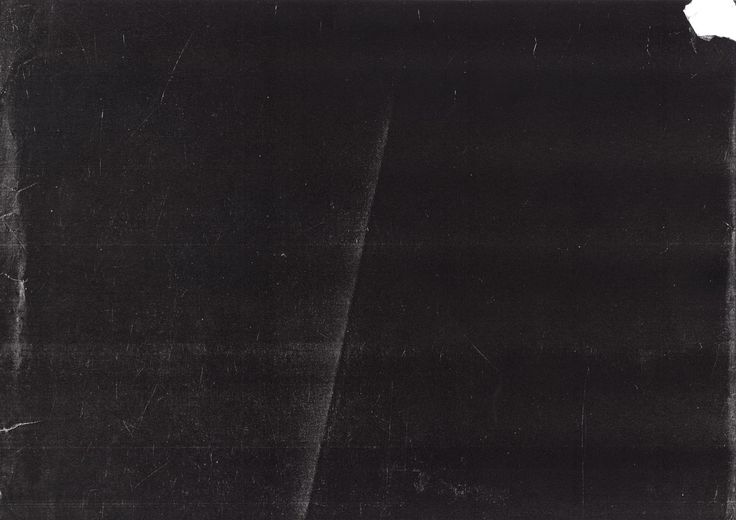Как сделать эффект старой кинопленки в Photoshop
Автор Admin На чтение 4 мин Просмотров 51 Опубликовано Обновлено
Иногда хочется поэкспериментировать в Photoshop и намеренно состарить фотографию, чтобы получился эффект старой кинопленки. Как правило, большой популярностью пользуются картинки в стиле старых видеокассет. Фотографии выглядит также, как в фильмах 90-х, на таких кассетах, с аналогичными глитч-эффектами и в характерном стиле. И в сегодняшней статье мы расскажем вам, как добиться такого эффекта.
Сразу скажем, что способ, который мы вам покажем ниже, одинаково хорошо подходит и для созданий старой пленки VHS-кассет, и для создания пленки со старых кинопроекторов. Разница будет всего в одном действии, которое мы вам обязательно покажем.
Для примера мы берем вот такую обычную фотографию обычного дома, которую мы нашли в открытом доступе.
Именно об этом действии мы и говорили, когда писали, что разница, между VHS и старой пленкой заключается в одном только действии. Это действие – выбор соответствующей текстуры. Собственно, для первого случае просто вбейте запрос в картинках «текстура VHS для photoshop», а во втором – «текстура кинопленки для Photoshop». В любом случае вы просто можете кликнуть по ссылкам и перейти в соответствующие разделы Яндекс Картинок.
Итак, добавили эффект на отдельную картинку, но пока возвращаемся на нашу картинку с домом и немного поработаем с ней. Для этого выбираем пункт «фильтр», и в открывшемся окошке выбираем пункт «размытие», а затем пункт «размытие в движении».
Изображение нужно размыть лишь немного, и то, только в том случае, если оно слишком четкое. Делайте все на глаз, но мы размываем нашу фотографию на 16 градусов и со смещением в 25 пикселей, ибо уж очень четкая получилась фотография.
После этого копируем основной слой. Для этого воспользуемся комбинацией горячих клавиш Ctrl+J. Копию заливаем черным цветом, а для этого переходим в «редактирование», выбираем пункт «заливка» и в «содержании» выбираем черный цвет.
После этого переходим в пункт «фильтр», затем в «галерею фильтров» и применяем эффект зернистость фотопленки с показателями:
- Зерно – 5.
- Область светов – 0.
- Интенсивность – 10.
Переходим в параметры наложения, которые находятся над табличкой со слоями. Параметры наложения меняем на «экран». Как видите, все проделанные действия заметно ухудшили качество нашей картинки и уже вырисовывается нечто похожее.
Теперь выбираем вторую фотографию с текстурой и переносим ее на наше изображение дома. Растягиваем его на всю картинку дома, а режим наложения также выставляем на «экран». В нашем случае эффект получился слишком сильным, поэтому слегка понижаем непрозрачность, чтобы сделать глитч-эффект более умеренным.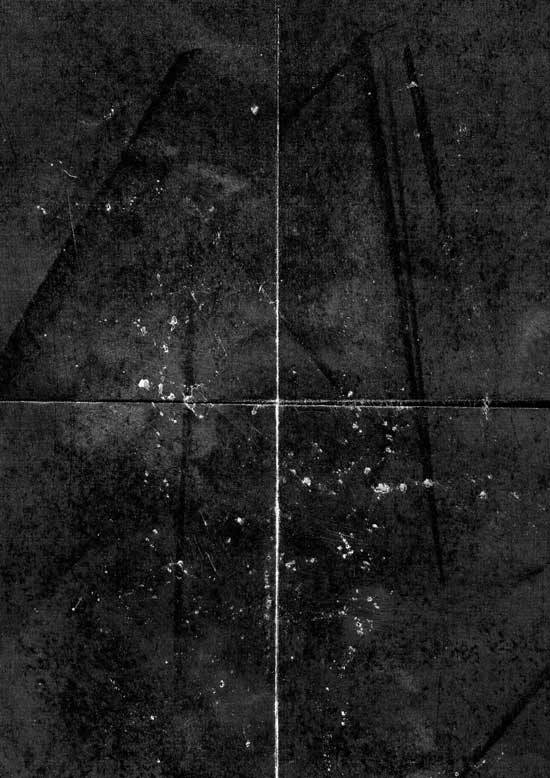
Пользуемся комбинацией горячих клавиш Ctrl+U и вызываем табличку с настройками цветового тона и насыщенности. Тут мы слегка понижаем насыщенность и яркость.
По сути, картинка готова, но если вы родом из 90-х, то наверняка помните главную фишку старых камер. Это дата съемки, которая отображалась в правом нижнем углу снятого материала. Добавляем число, для этого пользуемся инструментом текст, который находится в левой части рабочего стола Photoshop. Для пущего эффекта можно добавить еще индикатор заряда батареи в верхнюю часть картинки, но это все уже на ваше усмотрение. По итогу получается кадр, который мы хотим вам показать сразу в сравнении с начальной картинкой.
Аналогичным образом вам нужно будет провести работу и с эффектом старой кинопленки, но в этом случае нужно добавить большей желтизны на фотографию и еще больше убрать цвета, либо вообще сделать картинку черно-белой.
На этом наша статья подходит к концу. Надеемся, что урок получился для вас понятным и познавательным. Не забывайте делиться статьей с друзьями и знакомыми в социальных сетях. Мы же на этом прощаемся с вами, всем удачи и до новых встреч.
Как сделать в фотошопе старые фото: делюсь секретами
Автор Иван Фролов На чтение 5 мин Просмотров 1.2к. Опубликовано Обновлено
Привет, народ! В одном из наших предыдущих уроков мы с вами разбирали как убрать со старого фото царапины, засветы, потертости и прочие неприятности, которые появляются на снимках со временем. А сегодня мы сделаем всё наоборот – будем учиться тому, как сделать в фотошопе старые фото. То есть из современного снимка будем создавать потрёпанную временем фотографию.
Умение создавать подобные эффекты может очень пригодиться при редактировании снимков с тематических фотосессий. Когда нужно создать ощущение старины и заставить зрителя поверить в то, что фотография была сделана очень давно. Итак, давайте же начнем творить волшебство!
Когда нужно создать ощущение старины и заставить зрителя поверить в то, что фотография была сделана очень давно. Итак, давайте же начнем творить волшебство!
Содержание
- Изменяем цвета
- Эффект засвета
- Добавляем царапины и потертости
- Эффект выцветшей фотографии
Изменяем цвета
Для нашего с вами урока я выбрал вот такое современное фото. Как мы знаем, обычно на старых фото много мелких царапин, всяких потертостей и засветов. Чтобы наш снимок выглядел таким же правдоподобно старым, нужно добавить все это на него.
В начале работы, как всегда, делаем копию слоя с оригинальным изображением с помощью сочетания клавиш Ctrl+J. Теперь сделаем фотографию черно-белой. Для этого нажмем на кнопку «Добавить корректирующий слой» и выберем «Черно-белое».
Цвета на старых фотографиях со временем блекнут. Чтобы добиться этого на нашем снимке, можно изменить параметры в корректирующем слое: просто передвиньте все ползунки немного вправо, так цвета станут бледнее.
Эффект засвета
Для этого создаём новый слой и заливаем его черным цветом. Чтобы быстро залить слой основным цветом можно использовать инструмент «Заливка» на панели инструментов или нажать сочетание клавиш Alt+Backspace.
После того, как мы залили наш слой, переходим в пункт «Фильтр» верхнего меню, далее «Рендеринг» и «Облака с наложением».
Получится вот такой эффект дыма, чтобы он был виден на снимке, нужно выбрать способ наложения слоя – «Экран». После этого сразу увеличим прозрачность слоя. Так белые пятна будут смотреться аккуратно и гармонично на фотографии.
Добавляем царапины и потертости
Для создания царапин на фотографии нам пригодится текстура с ними. В интернете можно найти очень много текстур. Я выбрал вот такую, она не навязчивая и выглядит действительно как потертости и царапины со старого фото.
Открываем нашу картинку с текстурой в фотошопе и перемещаем слой с царапинами поверх остальных слоев. С помощью сочетания клавиш Ctrl+T трансформируем картинку: делаем её больше и растягиваем под размер фотографии.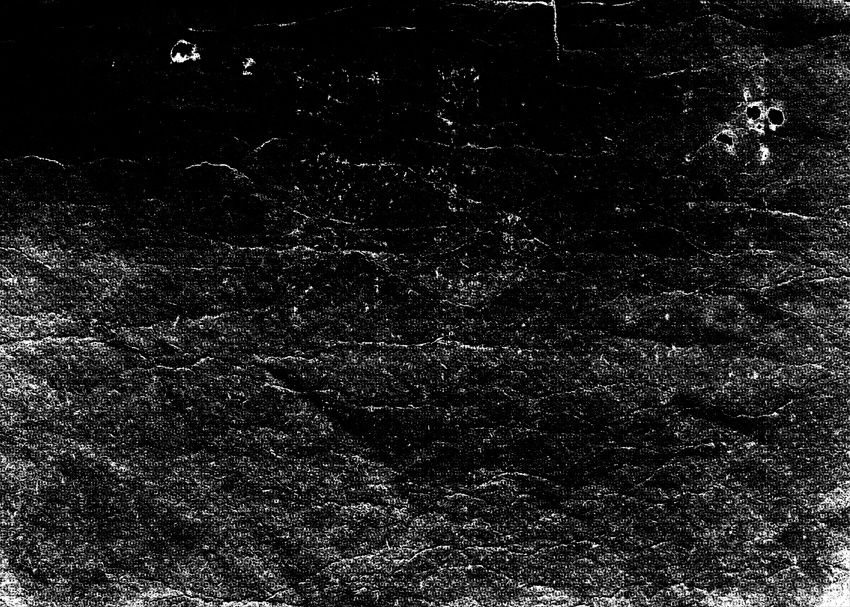 После завершения нажимаем Enter.
После завершения нажимаем Enter.
Чтобы царапины были видны на фото, выставляем режим наложения для слоя с царапинами «Экран» и немного увеличиваем прозрачность. Снимок уже выглядит довольно старо, но давайте добавим еще пару штрихов.
Эффект выцветшей фотографии
Со временем фотографии выцветают, особенно по краям, поэтому нам нужно сделать такой же эффект и для нашего снимка.
Для этого создаем новый слой, выбираем инструмент «Кисть», выставляем у неё минимальную жесткость и меняем основной цвет на белый. Теперь кисточкой делаем хаотичные мазки по краям снимка.
Для того, чтобы наши выцветшие части смотрелись более правдоподобно, применим эффект размытия. В верхнем меню выбираем «Фильтр» – «Размытие» – «Размытие по Гауссу». В окне настроек фильтра выставляем параметры выше средних.
Теперь не жестким ластиком проходимся посередине снимка, чтобы сделать эту часть четче. После этого увеличиваем прозрачность. Фото выглядит довольно старым, как считаете?
Давайте завершающим штрихом наложим немного желтоватый цвет, как на очень старых снимках. Чтобы это сделать, сгруппируем нужные нам слои. Для этого с зажатой клавишей Shift выделяем всё, кроме слоя с оригинальным изображением, и нажимаем Ctrl+G.
Чтобы это сделать, сгруппируем нужные нам слои. Для этого с зажатой клавишей Shift выделяем всё, кроме слоя с оригинальным изображением, и нажимаем Ctrl+G.
Далее создаем корректирующий слой «Цветовой тон/Насыщенность». В его настройках обязательно поставьте галочку напротив слова «Тонирование», так цвет наложится на изображение и его будет видно.
Остается лишь немного отрегулировать яркость и контраст фотографии. Чтобы это сделать, создаем корректирующий слой «Яркость/Контрастность».
Яркость мы немного убавим, перемещая ползунок влево, а вот контрастность нужно сделать чуть более выраженной, поэтому ползунок двигаем вправо.
Полученная фотография теперь выглядит так, словно её сделали очень-очень давно. Давайте сравним состаренное фото с его оригиналом. Выглядит круто, неправда ли?
Мы подошли к концу урока, друзья. Повторяя все описанные действия и экспериментируя с новыми способами редактирования фотографий, вы можете добиться удивительных результатов. Каждый раз, работая в фотошопе, глаза просто разбегаются от всех возможностей этой программы.
Каждый раз, работая в фотошопе, глаза просто разбегаются от всех возможностей этой программы.
Я очень надеюсь, что вам так же, как и мне, нравится учиться новому и совершенствовать свои навыки. А еще мне нравится, когда наших творческих единомышленников становится всё больше, поэтому делитесь этим уроком со своими друзьями в социальных сетях.
И, конечно, чтобы первым узнавать обо всех новых статьях и уроках, не забывайте подписаться на обновления моего блога. Пишите в комментарии о чем вам еще интересно узнать. На сегодня это всё, встретимся в новых уроках!
С вами был Иван.
Как создать эффект старой фотографии в Photoshop (шаг за шагом)
Вы можете придать своим фотографиям старинный вид, используя различные корректирующие слои и фильтры. Тем не менее, вы получите полную панель слоев. Хотя это неплохо, у меня есть более простой способ создать этот эффект с помощью фильтра Camera Raw.
Я покажу вам метод неразрушающего редактирования, при котором вы добавляете все свои изменения в один слой смарт-фильтра. И, наконец, я покажу вам изящный трюк с добавлением наложения зернистости, чтобы закончить эффект.
И, наконец, я покажу вам изящный трюк с добавлением наложения зернистости, чтобы закончить эффект.
Шаг 1: Преобразование изображения в смарт-объект
Во-первых, вам необходимо преобразовать изображение в смарт-объект, чтобы неразрушающее редактирование фотографии с помощью смарт-фильтра.
Начните с открытия изображения. Я буду использовать эту фотографию двух людей в день их свадьбы, чтобы отредактировать и сделать ее похожей на то, что свадьба произошла в первые дни пленочных камер.
Когда изображение открыто, щелкните правой кнопкой мыши слой на панели слоев и выберите Преобразовать в смарт-объект .
Это преобразование разблокирует фоновый слой и добавит значок смарт-объекта на миниатюру слоя, чтобы указать, что слой теперь является смарт-объектом.
Шаг 2. Откройте рабочую область фильтра Camera Raw
Убедитесь, что слой по-прежнему выбран, и откройте фильтр Camera Raw, выбрав Фильтр > Фильтр Camera Raw .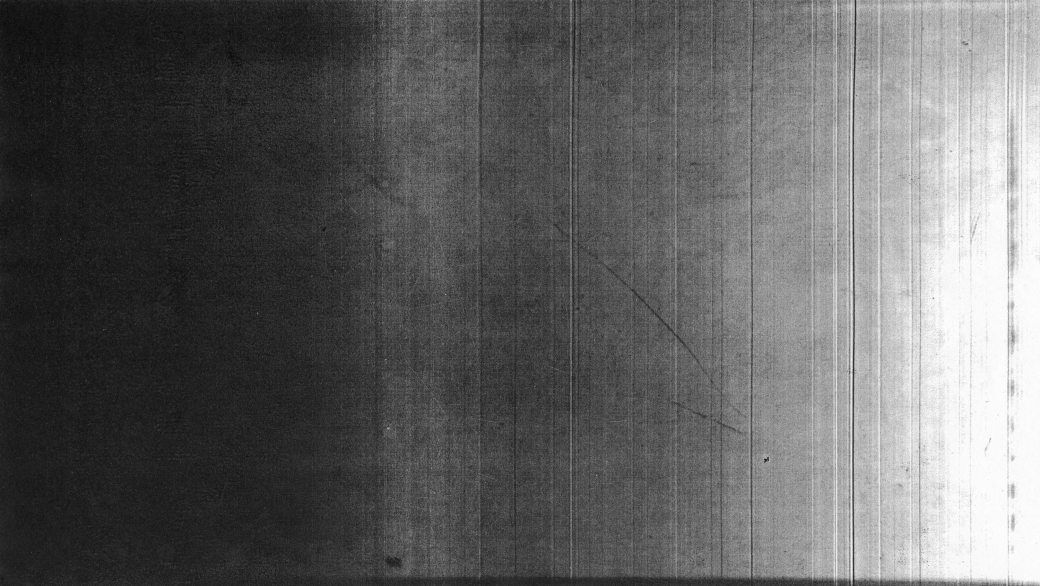 Вы также можете нажать Shift + Control + A (Win) или Shift + Command + A (Mac).
Вы также можете нажать Shift + Control + A (Win) или Shift + Command + A (Mac).
Ваше изображение открывается в рабочей области Camera Raw Filter, где вы будете вносить большинство изменений для создания эффекта.
Поскольку вы некоторое время будете редактировать в этой рабочей области, вы можете расширить пространство до полноэкранного режима, щелкнув значок полноэкранного режима или нажав F для переключения между текущим и полноэкранным режимами.
Шаг 3. Настройте контрастность и четкость на вкладке «Основные»
Фотографии, сделанные старыми пленочными камерами и выцветшие со временем, не обладают таким контрастом, как недавние снимки. Этим изображениям также не хватало четкости, и они выглядели туманно. Я покажу вам, как создавать эти эффекты, используя вкладку «Основные» в Camera Raw.
Сначала откройте вкладку Основные , щелкнув стрелку слева от названия вкладки.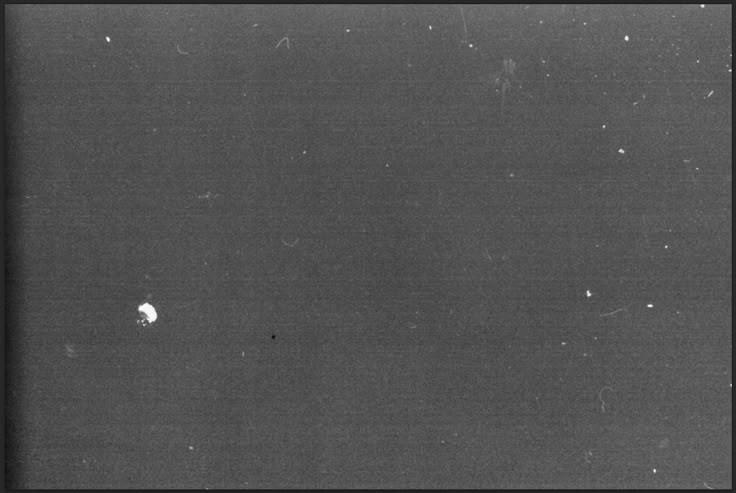
Когда вкладка открыта, появится несколько ползунков, которые можно использовать для основных изменений изображения, таких как изменение экспозиции, контраста и четкости.
Здесь вы должны сосредоточиться на ползунках Highlights, Shadows, Texture, Clarity, и Dehaze . Следуйте моим настройкам в качестве руководства, но проверьте изображение предварительного просмотра и отрегулируйте ползунки в соответствии с потребностями вашего изображения.
Переместите ползунок Highlights вправо, чтобы увеличить интенсивность светов и слегка засветить их на изображении. Я установил ползунок на +11 .
Переместите ползунок Shadows вправо, чтобы осветлить и сгладить тени на изображении. Этот ползунок уменьшает контраст изображения. Я установил ползунок на +34 .
Переместите ползунок Текстура влево, чтобы уменьшить количество текстуры в изображении и смягчить его, не затрагивая мелкие детали, из которых состоит изображение. Старые камеры не фиксировали столько деталей, сколько современные камеры. Я установил ползунок на -30 .
Старые камеры не фиксировали столько деталей, сколько современные камеры. Я установил ползунок на -30 .
Сдвиньте ползунок «Четкость» еще раз влево, чтобы уменьшить структуру и контраст средних тонов. Этот ползунок уменьшает детализацию изображения. Я установил ползунок на -13 .
Наконец, отрегулируйте ползунок Dehaze , перетащив его влево. Обычно функция Dehaze используется для удаления тумана и тумана с изображений путем перемещения ползунка вправо. Однако в этом случае я хочу добавить туманный вид, чтобы добиться эффекта старой школы. Я установил ползунок на -20 .
Вот как выглядит мое изображение после этих настроек. Сейчас правки могут выглядеть не очень, но как только мы преобразуем изображение в черно-белое и добавим оттенок сепии, вы увидите старый фотоэффект.
Шаг 4. Преобразование фотографии в черно-белую
Следующим шагом является закрытие вкладки «Основные» и преобразование изображения в черно-белое с помощью автоматического черно-белого микшера.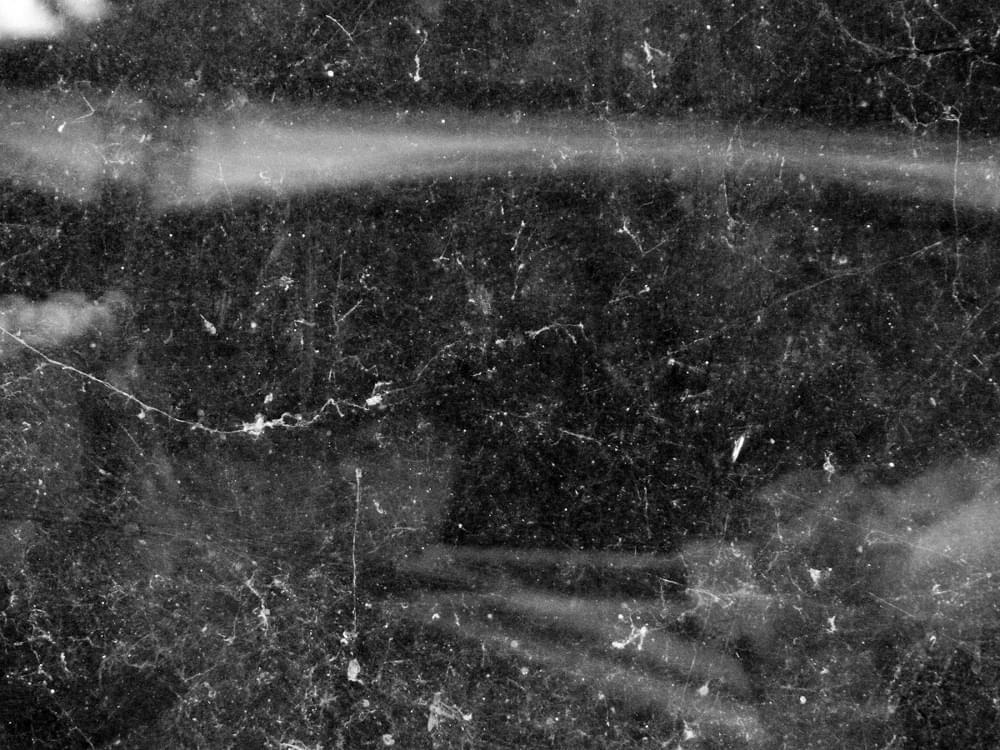 Затем вам нужно настроить ползунки цветового канала, чтобы настроить черно-белый эффект.
Затем вам нужно настроить ползунки цветового канала, чтобы настроить черно-белый эффект.
Сначала щелкните значок B&W в верхней части панели, чтобы преобразовать фотографию в черно-белую.
Затем откройте вкладку B&W Mixer , которая изначально была вкладкой Color Mixer, когда изображение было в полноцветном режиме.
Не существует стандартного способа настройки этих ползунков, так как все зависит от исходных цветов вашего изображения. Каждый ползунок представляет цвет на вашей фотографии, включая красный, оранжевый, желтый, зеленый, голубой, синий, пурпурный и пурпурный.
Эти цвета были видны на исходном изображении до преобразования в черно-белое, но цветовые каналы остаются на фотографии. Переместите ползунки, чтобы отрегулировать яркость или затемнение черных и белых областей изображения, которые изначально содержали изменяемый цвет.
Например, перемещение ползунка «Зеленые» осветлит или затемнит области изображения, где находится трава, поскольку исходный цвет в этой области состоит из зелени. Увеличение ползунка Greens справа осветляет травянистые участки изображения.
Увеличение ползунка Greens справа осветляет травянистые участки изображения.
Поэкспериментируйте с ползунками, чтобы настроить изображение по своему усмотрению. Однако цель здесь состоит в том, чтобы уменьшить контраст и слегка засветить более светлые области на изображении. Вот как я настроил ползунки и как это влияет на изображение.
Я не перемещал ползунки из Aquas и далее, так как мое изображение не содержит многих из этих цветовых каналов, но ваше изображение может.
Шаг 5. Добавьте оттенок сепии с помощью вкладки «Цветокоррекция»
Чтобы усилить эффект старой фотографии, вы должны добавить эффект тона сепии. Эта техника придает изображению эффект выжженного апельсина.
Тон сепии на старых фотографиях обычно не является следствием старения изображения, а является эффектом, который фотограф применил с помощью химического процесса в фотолаборатории при проявлении фотографий. В то время как оттенок сепии придавал изображениям приятный вид, первоначальный мотив этого эффекта заключался в том, что химические вещества замедляли процесс старения отпечатка, защищая его от элементов окружающей среды.
Чтобы создать эффект тона сепии, я буду использовать вкладку «Цветокоррекция» непосредственно под черно-белым микшером. Когда вы откроете вкладку Color Grading , вы заметите три цветовых круга, которые составляют средние тона, тени и блики.
Вы можете настроить отображение цветовых кругов с помощью значков в верхней части вкладки. Первый значок является настройкой по умолчанию, позволяя вам видеть все три колеса одновременно.
Следующие три значка позволяют переключаться между просмотром одного колеса за раз.
Последняя иконка открывает глобальное цветовое колесо, которое позволяет вам полностью настроить средние тона, тени и блики.
В этом примере я буду видеть все три колеса и настраивать различные тона отдельно, чтобы лучше контролировать окончательный вид эффекта сепии, потому что я не хочу влиять на тени.
Вы можете отрегулировать цветовой круг для получения желаемого оттенка сепии, поскольку многие эффекты сепии варьируются от слегка зеленоватого до ярко-оранжевого. Для моего изображения я переместлю круг в центре колеса средних тонов и перетащу его в сторону более яркого оранжевого цвета.
Для моего изображения я переместлю круг в центре колеса средних тонов и перетащу его в сторону более яркого оранжевого цвета.
Затем я немного сдвину кружок светлых участков в оранжевый, чтобы немного подкорректировать более яркие области изображения. Я оставлю колесо теней, потому что хочу, чтобы темные тона оставались такими, какие они есть.
После настройки параметров цветокоррекции мое изображение начинает приобретать старый фотоэффект, и вот как это выглядит.
Шаг 6. Добавьте эффект виньетирования вокруг изображения
Теперь пришло время добавить виньетирование вокруг изображения, чтобы имитировать выцветание старых фотографий и качество камеры, при которой не всегда было достаточно света по краям изображения.
Оставаясь в Camera Raw, вы можете легко добавить этот эффект на вкладке Эффекты . Начните с открытия вкладки на правой панели.
Затем сдвиньте ползунок Vignette вправо, чтобы сделать изображение по краям плавным.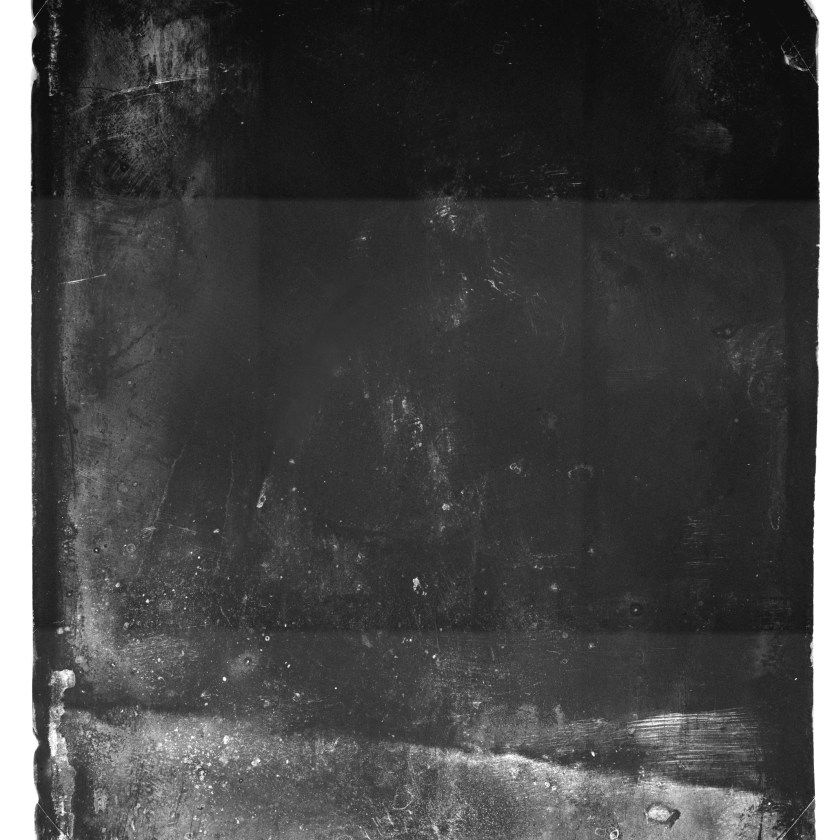 Вы можете добавить столько, сколько хотите; Я установил свой на +50 .
Вы можете добавить столько, сколько хотите; Я установил свой на +50 .
Вы также можете использовать ползунок «Зернистость», чтобы придать изображению зернистость, но у меня есть еще лучший способ добавить зернистость в шаге 8. Вот как выглядит изображение после добавления виньетки.
Шаг 7. Измените настройки и закройте Camera Raw
После внесения всех корректировок в изображение вы можете вернуться и изменить некоторые настройки. После того, как вы удалили цвет и добавили оттенок сепии, вы можете захотеть заново отрегулировать блики или тени, чтобы изменить контрастность изображения.
Вернитесь к настройкам и внесите необходимые изменения. Затем, когда вы довольны тем, как выглядит изображение, нажмите OK внизу рабочей области.
Фотошопу потребуется некоторое время, чтобы добавить настройки к изображению, поэтому подождите, пока не появится индикатор выполнения.
Когда Photoshop завершит обработку, ваше изображение будет открыто в рабочей области редактирования с примененными изменениями.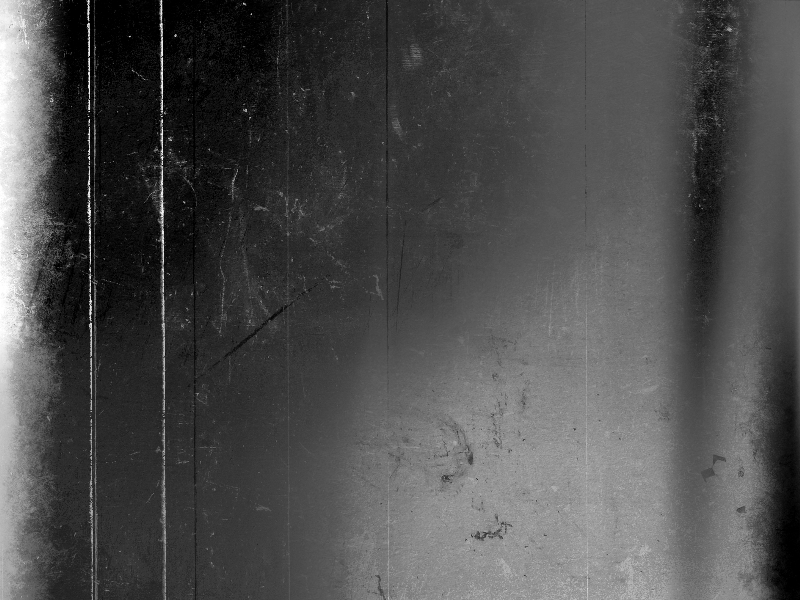
К слою на панели Layers теперь также прикреплен Camera Raw Filter . Вы можете дважды щелкнуть слой фильтра, чтобы снова открыть Camera Raw в любое время и изменить настройки.
Шаг 8: добавьте наложение зерна и установите режим наложения на наложение
Последний шаг добавляет к изображению эффект зернистости и царапин, что делает его старым и обветренным. Чтобы выполнить этот шаг, вы можете найти в Интернете любую бесплатную текстуру для своего изображения. Я выбрал эту гранжевую текстуру стены с Freepik.com.
После загрузки изображения текстуры откройте его в новой вкладке в Photoshop.
Затем щелкните фоновый слой, перетащите его на вкладку изображения и поместите на холст. Текстура будет размещена поверх изображения, а новый слой будет добавлен к 9-му слою.0013 Панель слоев .
Теперь измените размер и переместите текстуру так, чтобы она покрывала все изображение. Начните с нажатия Control + T (Win) или Command + T (Mac). Вокруг слоя с текстурой появятся маркеры.
Вокруг слоя с текстурой появятся маркеры.
Щелкните слой правой кнопкой мыши и выберите Повернуть на 90° по часовой стрелке , чтобы изменить ориентацию слоя.
Затем щелкните и перетащите опорные точки, чтобы слой полностью скрыл изображение. Нажмите . Введите , чтобы подтвердить изменения.
Затем измените режим наложения слоя текстуры, щелкнув раскрывающееся меню режима. Для должного эффекта выбирайте либо Экран , либо Оверла у. В моем случае параметр «Наложение» дает эффект, которого я добиваюсь.
Если эффект слишком резкий, отрегулируйте Непрозрачность с помощью ползунка в верхней части панели Слои .
После того, как вы отрегулировали непрозрачность и выбрали подходящий режим наложения для своего изображения, на вашем изображении появится эффект старой фотографии.
BeforeAfterВинтажные и монохромные экшены Photoshop — 55 бесплатных экшенов Photoshop
При покупке по ссылкам на нашем сайте мы можем получать партнерскую комиссию. Вот как это работает.
Вот как это работает.
Бесплатные экшены Photoshop: Винтажные фотофильтры
21. Ultra Faded
Сделайте ваши дорогие снимки размытыми (Изображение предоставлено: www.photoshoptutorials.ws)- Загрузите Ultra Faded из Photoshop Tutorials
Хотите, чтобы ваши профессиональные фотографии выглядели так, как будто они были сделаны дешевой камерой? Конечно, вы делаете. Этот набор бесплатных экшенов Photoshop от SparkleStock воссоздает эффект выцветшей пленки с дополнительными утечками света. Полный (платный) набор включает в себя целую кучу различных опций, но вы можете скачать 11 бесплатных. Все действия создаются с использованием корректирующих слоев, поэтому все они останутся полностью редактируемыми и неразрушающими.
22. Vintage Light Leak
Получите этот измученный старый вид Box Brownie бесплатно- Загрузите Vintage Light Leak из Shutter Pulse (откроется в новой вкладке)
Иногда вам нужны экшены Photoshop, которые могут сделать ваши фотографии не такими красивыми полированный; небольшое несовершенство может добавить шарма снимку, и этот винтажный эффект утечки света — один из способов добиться этого эффекта. Отправьте его в действие, и вы сможете превратить любой снимок, сделанный на первоклассную цифровую зеркальную камеру, в нечто, похожее на то, что оно было снято на старинную камеру.
Отправьте его в действие, и вы сможете превратить любой снимок, сделанный на первоклассную цифровую зеркальную камеру, в нечто, похожее на то, что оно было снято на старинную камеру.
23. Cross Processed
Добавьте драматизма и ярких цветовых эффектов к вашим изображениям- Загрузить Cross Processed из Shutter Pulse (откроется в новой вкладке)
Этот экшен добавит драматизма и ярких цветовых эффектов вашим изображениям за счет углубления теней и сделать цвета более насыщенными. Это особенно хорошо для штормового неба, пейзажей, зданий и океанских сцен.
24. Цвет 024
Создавайте насыщенные, выгоревшие на солнце фотографии, сохраняющие детализацию- Загрузить Color 024 с сайта Deviant Art (откроется в новой вкладке)
Цифровые изображения четкие и точные, но иногда им может не хватать того ностальгического сияния пленочной фотографии. Загрузив этот бесплатный экшен Photoshop, вы сможете отрегулировать насыщенность цвета и создать насыщенные, выгоревшие на солнце фотографии, сохраняющие высокий уровень детализации.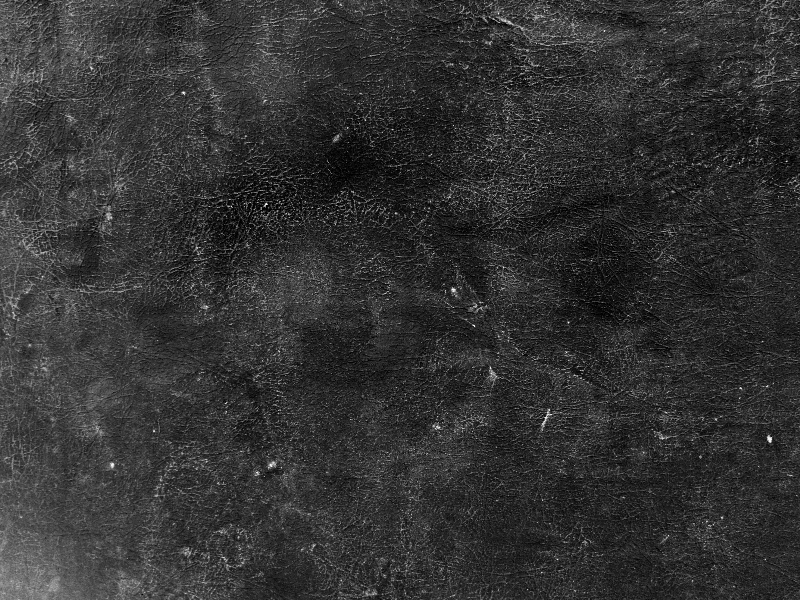
25. 2-полосный Technicolor
Это действие имитирует 2-полосный вид без повреждения исходного изображения- Загрузите 2-полосную пленку Technicolor от Brusheezy (откроется в новой вкладке)
Воссоздайте внешний вид двухполосной пленки Technicolor, загрузив этот бесплатный экшен. Популярная в 20-х и 30-х годах двухполосная пленка Technicolor с экспозицией черно-белой пленки за зеленым фильтром и красным фильтром. Путем слияния зеленого и синего каналов в разных слоях это действие имитирует двухполосный вид без повреждения исходного изображения.
26. Утечки света
Эти градиенты идеально подходят для добавления неразрушающих винтажных эффектов к вашим изображениям- Загрузить Light Leaks из Photoshop Tutorials
Этот удобный набор световых бликов был создан с использованием градиентов, что делает его очень гибким для добавления неразрушающих винтажных эффектов к вашим изображениям. Бесплатная версия включает в себя пять высококачественных утечек, каждая из которых поддерживает 16-битный цвет, поэтому вы можете добиться ярких бликов. И они работают с видео тоже!
И они работают с видео тоже!
27. Hard Lomo
Если вам нравится жесткий ломо-экшн, не смотрите дальше- Загрузите Hard Lomo с Deviant Art (откроется в новой вкладке)
DeviantArt — отличное место для поиска экшенов Photoshop, как показывает этот пример из BlackLaceStock. Сюда включен набор действий, которые придают вашим изображениям классический ломо-образ, похожий на применение фильтра Instagram.
28. Фильтры в стиле ретро
Эти 35-миллиметровые эффекты включают в себя несколько прекрасных грубых вариантов, а также цветовую обработку- Загрузить фильтры в стиле ретро с сайта Spoon Graphics (откроется в новой вкладке)
Крис Спунер хорошо известен своими превосходными уроками Photoshop и подарками, и он не разочарует вас этой подборкой из 10 бесплатных экшенов Photoshop в ретро-стиле. Каждый из эффектов вдохновлен 35-миллиметровой пленкой и методами обработки и включает в себя несколько прекрасных грубых вариантов, а также цветовые обработки.
29. Polanoid Generator 3
Polanoid — один из тех экшенов Photoshop, которые вы будете использовать снова и снова- Загрузите Polanoid Generator 3 с сайта Deviant Art (откроется в новой вкладке)
Мгновенно превратите любое изображение в полароид с помощью одного из 10 различных эффектов. Он включает в себя цветовые обработки и тени автоматически, и это один из тех экшенов Photoshop, которые вы будете использовать снова и снова.
30. Мини-коллекция
В этой подборке для дегустаторов есть с чем поиграть (Изображение предоставлено FilterGrade)- Загрузите мини-коллекцию с сайта FilterGrade (откроется в новой вкладке)
Включает несколько впечатляющих ретро-экшенов Photoshop, а также набор световых бликов и несколько старинных кистей Photoshop, мини-коллекция от FilterGrade — это бесплатный дегустатор своей более крупнойКомплект FilterGrade (откроется в новой вкладке).
31. Старое фото
Добавьте цвета и контраста с помощью этого старого фотоэкшена- Загрузить старое фото с сайта Deviant Art (открывается в новой вкладке)
Хотите, чтобы ваши изображения выглядели так, как будто они прошли сквозь временную деформацию ? Тогда поэкспериментируйте с этим старым фотоэкшеном, который добавляет цвет и контраст. Его можно получить у фотографа и художника Сакира Йилдирима на DeviantArt.
Его можно получить у фотографа и художника Сакира Йилдирима на DeviantArt.
32. Портрет
Создание винтажного эффекта с пятном обесцвечивания- Download Portrait from Deviant Art
Обесцветьте фотографии с помощью этого портретного экшена, создающего великолепный винтажный эффект. Этот популярный бесплатный экшен Photoshop разбит на две части, чтобы вы могли выбрать уровни резкости и насыщенности, которые вам подходят.
33. Аматорка
Получите вид боевика с Аматоркой- Скачать Аматорку с Deviant Art (откроется в новой вкладке)
Создайте мгновенную цветопередачу в стиле боевика с сине-зеленым оттенком, богатой насыщенностью и повышенной контрастностью. Этот экшен Photoshop доступен бесплатно от Amatorka на DeviantArt.
34. Set14
Наполните свои ботинки этими винтажными механизмами- Загрузите Set14 с сайта Deviant Art (открывается в новой вкладке)
Если вам нужен винтажный эффект для вашей фотографии, но вы не совсем уверены, какой , возьмите эту бесплатную коллекцию экшенов Photoshop от пользователя DeviantArt Yeonseb. Он содержит 14 различных винтажных механизмов, так что вы обязательно найдете что-то по своему вкусу.
Он содержит 14 различных винтажных механизмов, так что вы обязательно найдете что-то по своему вкусу.
35. Vintage
Превратите слабые места в яркие блики с помощью этого экшена Vintage- Загрузить Vintage from Deviant Art (открывается в новой вкладке)
Этот простой фильтр придает вашим фотографиям оттенок, размытый вид с дополнительным неоновым светом коснитесь, чтобы превратить слабые места в яркие блики. Используйте его, чтобы мгновенно оживить ваши изображения.
36. HipstaRev
Получите вид Hipstamatic в Photoshop- Загрузите HipstaRev с сайта Deviant Art (откроется в новой вкладке)
Этот набор действий позволяет создавать изображения в стиле Hipstamatic в Photoshop. Загрузка включает в себя три действия, каждое из которых создает узнаваемую обработку, включая границы и шум.
Бесплатные экшены Photoshop: Монохромные фотофильтры
37. Bold B&W HDR
Почему цветные изображения должны получать все удовольствие от HDR?- Загрузите Bold B&W HDR с сайта ShutterPulse (открывается в новой вкладке)
Обработку HDR можно применять не только к цветным фотографиям.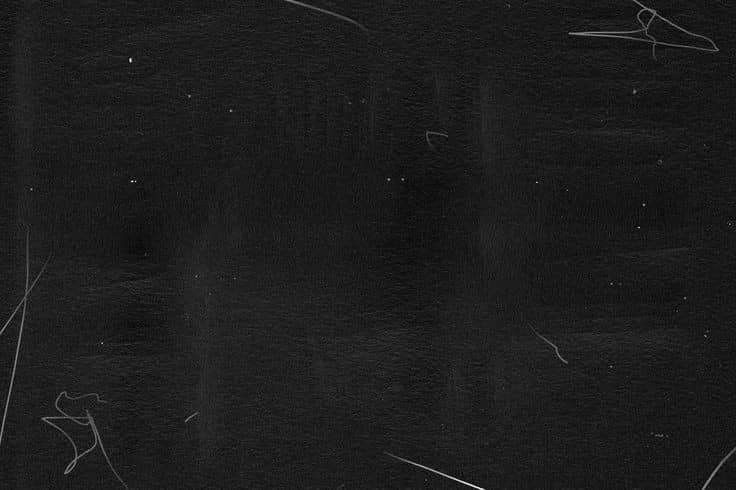 С помощью этого бесплатного экшена Photoshop вы можете придать любой фотографии эффектный черно-белый вид в стиле HDR, который сделает ее действительно выделяющейся.
С помощью этого бесплатного экшена Photoshop вы можете придать любой фотографии эффектный черно-белый вид в стиле HDR, который сделает ее действительно выделяющейся.
38. Инфракрасная фотография
Добавьте немного холода в инфракрасном диапазоне к вашим фотографиям- Загрузите Инфракрасная фотография с сайта Deviant Art (открывается в новой вкладке)
Добавьте жуткое ощущение холода в инфракрасном диапазоне к своим фотографиям с помощью этого бесплатного экшена Photoshop вход. Это действие создает два корректирующих слоя внутри группы слоев, что позволяет изменять баланс красного и синего, а также контрастность.
39. Высокий ключ
Превратите любую фотографию в потрясающий портрет в светлых тонах- Скачать High Key с сайта Deviant Art (открывается в новой вкладке)
Это действие требует кредита, если вы его используете, но предлагает очень простой способ превратить обычную фотографию в потрясающий портрет в высоком ключе с четкими линиями и почти мечтательная отделка без ущерба для основных областей контраста.
40. Литпринт
Литпринт превращает фотографии в яркие изображения в стиле литографии- Скачать Литпринт с сайта Deviant Art (открывается в новой вкладке)
Создайте изображение в стиле литографии из необработанных фотографий. Это лучше всего работает на больших изображениях, которые уже прошли обработку со средней контрастностью. Загрузите этот экшен Photoshop бесплатно на DeviantArt.
41. Old and Dirty
Используйте этот экшен для черно-белого ретро-ощущения (Изображение предоставлено Exposure Empire)- Загрузите Old and Dirty из ExposureEmpire (открывается в новой вкладке) действие даст вам «черно-белое преобразование с небольшим поворотом». Примените действие и вуаля! Вы получите ощущение винтажа/ретро на своей фотографии.
Следующая страница: Методы ретуши
Текущая страница: Винтажные и монохромные экшены Photoshop
Предыдущая страница Фото фильтры Следующая страница
Подпишитесь ниже, чтобы получать последние новости от Creative Bloq, а также эксклюзивные специальные предложения прямо на ваш почтовый ящик!
Свяжитесь со мной, чтобы сообщить о новостях и предложениях от других брендов Future.