Выпадающее меню
Выпадающее меню отображает на странице или форме приложения Кнопку, при нажатии на которую раскрывается меню с добавленными действиями. Эти действия настраиваются при помощи Сценария.
Чтобы разместить виджет, перетащите его с правой панели дизайнера интерфейсов на поле для моделирования или нажмите кнопку +Виджет. Подробнее читайте в статье «Шаблон формы». Затем выполните настройку в открывшемся окне.
Вкладка «Основные»
- Показывать содержимое в конструкторе — включите опцию, чтобы содержимое виджета отображалось на поле для моделирования;
- Расположение* — настройте расположение выпадающего меню относительно кнопки;
- Размер окна* — выберите размер выпадающего меню.
Вкладка «Системные»
Системные настройки одинаковы для всех виджетов. Они позволяют управлять видимостью и доступом виджетов, настраивать их поведение при наведении курсора и т.
Для завершения настройки нажмите на кнопку Сохранить.
Настройка содержимого
После настройки виджета необходимо добавить пункты меню, которые будут отображаться при нажатии на кнопку. Для этого нажмите кнопку +Добавить элемент меню и выполните настройку.
- Название* — укажите название пункта меню;
- Событие при нажатии — задайте событие, которое произойдет, когда пользователь нажмет на пункт меню. К примеру, изменится статус элемента приложения. Для этого нужно добавить соответствующий сценарий. Нажмите кнопку Создать, введите название сценария и нажмите Открыть. Откроется вкладка Сценарии, где вы сможете прописать необходимый сценарий. Подробнее об этом читайте в статье «Сценарии в виджетах».
Кроме того, вы можете изменить настройки Кнопки и переименовать её, нажав на значок шестеренки рядом с её названием.
После выполнения всех настроек нажмите кнопки Сохранить и Опубликовать на верхней панели конструктора интерфейсов.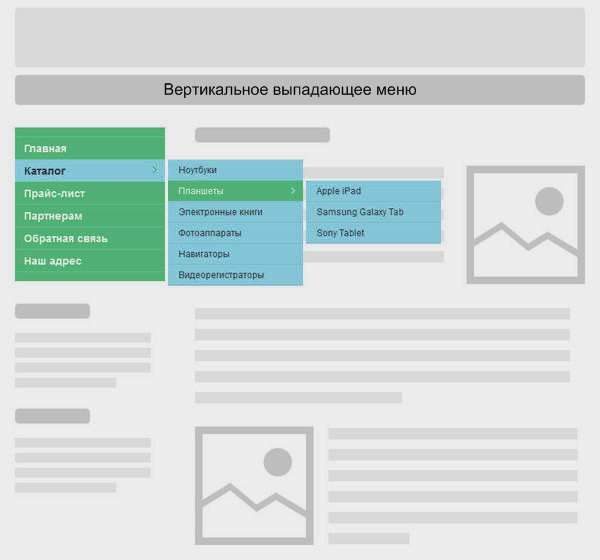
Пример
В примере виджет Выпадающее меню добавлен на форму просмотра приложения Заказы. Название Кнопки изменено на «Применить скидку». В настройках пунктов меню добавлены сценарии изменения значения поля Стоимость. К сумме заказа применяется скидка 10% или 15%. Результат применения сценария отображается в поле Стоимость со скидкой.
tabs.html drop-down.html
Была ли статья полезной?
ДаНет
Выберите вариантРекомендации не помоглиТекст трудно понятьНет ответа на мой вопросСодержание статьи не соответствует заголовкуДругая причинаСоздание раскрывающихся меню — Поддержка
Раскрывающееся меню, или подменю, включает дополнительные элементы, список которых раскрывается при наведении курсора или щелчке меню.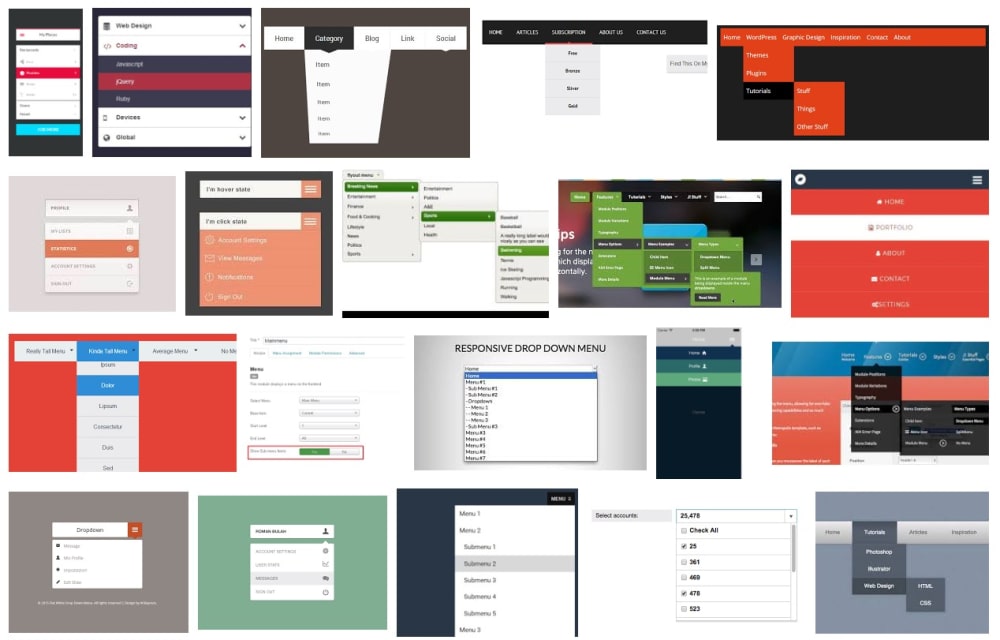 Подменю позволяет сделать меню более удобным и структурированным. В этом руководстве показано, как создавать выпадающее меню.
Подменю позволяет сделать меню более удобным и структурированным. В этом руководстве показано, как создавать выпадающее меню.
📌
Чтобы понять, какой раздел данного руководства использовать, перейдите в консоль и проверьте раздел Внешний вид слева. Если отображается элемент Редактор, используйте раздел Редактор сайта данного руководства. В ином случае используйте инструкции в разделе Консоль или Конфигуратор.
Создание раскрывающегося меню в редакторе сайтов
Если вы используете одну из этих тем, то у вас есть доступ к редактору сайта, с помощью которого можно изменять любые элементы сайта из единого расположения. Для редактирования меню на сайте выполните следующие действия.
- На консоли перейдите в раздел Внешний вид → Редактор.
- Откройте Представление списка в верхнем левом углу экрана (значок, состоящий из трех горизонтальных линий одна над другой).
- Найдите Блок навигации (он может быть вложен внутри других блоков, например «Заголовок», «Группа» или «Строка»).

- Щелкните элемент меню, который вы хотите преобразовать в раскрывающийся список.
- Над элементом меню появится панель инструментов, на которой вы найдете кнопку Добавить подменю (значок выглядит как изогнутая стрелка с тремя горизонтальными линиями рядом с ней).
- Нажмите кнопку Добавить подменю
- Щелкните отобразившийся значок +, чтобы добавить новые ссылки к раскрывающемуся меню.
Обучающее видео
Добавление элемента раскрывающегося меню в редакторе сайтаДобавление элемента меню без ссылки (редактор сайтов)
Вы можете создать неинтерактивный элемент меню, что полезно при создании раскрывающихся меню. Сам элемент может по-прежнему быть интерактивным, но он не будет выполнять переход на новую страницу. Выполните следующие действия.
- На консоли перейдите в раздел Внешний вид → Редактор.

- Откройте Представление списка в верхнем левом углу экрана (значок, состоящий из трех горизонтальных линий одна над другой).
- Найдите Блок навигации (он может быть вложен внутри других блоков, например «Заголовок», «Группа» или «Строка»).
- Щелкните элемент меню, который вы хотите преобразовать в неинтерактивную ссылку, или добавьте новый элемент меню.
- Над элементом меню появится панель инструментов, на которой находится кнопка Ссылка (значок выглядит буквально как звено цепи).
- Отредактируйте ссылку, нажав на значок карандаша.
- В поле URL-адрес добавьте только символ #, как на изображении справа.
- На клавиатуре нажмите клавишу ВВОД/Return, чтобы отправить изменения.
Процесс показан на GIF-файле ниже:
Чтобы создать элемент меню без ссылки, добавьте символ # в поле «URL-адрес».Создание раскрывающегося меню в WP Admin
Для создания выпадающих меню на консоли WP Admin выберите Внешний вид → Меню.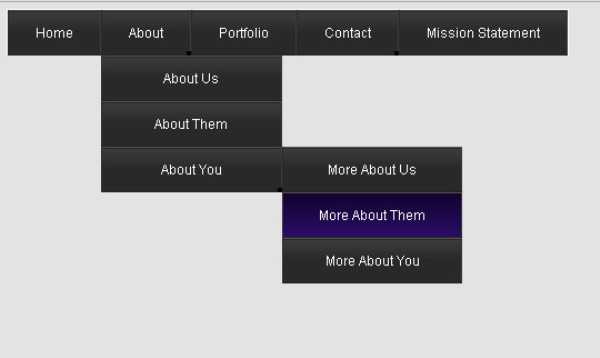 Вы можете перетаскивать элементы в меню, чтобы изменить порядок элементов в нем.
Вы можете перетаскивать элементы в меню, чтобы изменить порядок элементов в нем.
Для создания раскрывающихся меню перетащите отдельные элементы на правую сторону и разместите их под элементом непосредственно над ним.
Вы можете отменить это действие, перетащив элементы меню влево. Когда закончите, выберите Меню «Сохранить».
Создание раскрывающегося меню в конфигураторе
Чтобы создать раскрывающееся меню в конфигураторе, выполните следующие действия:
- Добавьте все элементы меню, которые нужны в меню на сайте.
- Нажмите кнопку Изменить порядок под элементами меню.
- Нажмите стрелку вправо >, чтобы поместить страницу под страницей выше, создав элемент выпадающего меню.
- После завершения работы с выпадающим меню нажмите Готово.
- Нажмите Сохранить изменения, чтобы опубликовать изменения на сайте.
Обучающее видео
youtube.com/embed/MDQM-DmEGcE?version=3&rel=1&showsearch=0&showinfo=1&iv_load_policy=1&fs=1&hl=ru&autohide=2&start=130&wmode=transparent» allowfullscreen=»true» sandbox=»allow-scripts allow-same-origin allow-popups allow-presentation»>Добавление элемента меню без ссылки (конфигуратор)
- Перейдите в раздел Внешний вид → Настроить → Меню.
- Выберите меню.
- Нажмите Добавить элементы.
- Выберите опцию Пользовательские ссылки.
- В поле URL-адрес введите символ #, как показано на изображении справа.
- В поле Текст ссылки введите текст, который должен отображаться в меню, как показано на изображении справа.
- Нажмите Добавить в меню.

- Нажмите Сохранить изменения.
Далее: изменение порядка элементов меню.
Разнообразие тарифных планов и ценовых предложений
Бесплатно
Оптимальный вариант для студентов
Personal
Оптимальный вариант для представления своего хобби
Premium
Оптимальный вариант для фрилансеров
Business
Оптимальный вариант для малых предприятий
Ваша оценка:
Добавление или удаление элементов из раскрывающегося списка
После создания раскрывающегося списка может потребоваться добавить или удалить элементы. В этой статье мы покажем вам, как это сделать в зависимости от того, как был создан список.
Редактировать раскрывающийся список на основе таблицы Excel
Если вы настроили источник списка в виде таблицы Excel, все, что вам нужно сделать, это добавить или удалить элементы из списка, и Excel автоматически обновит все связанные раскрывающиеся списки.
Чтобы добавить элемент, перейдите в конец списка и введите новый элемент.
Чтобы удалить элемент, нажмите Удалить .
Совет: Если элемент, который вы хотите удалить, находится где-то в середине списка, щелкните его ячейку правой кнопкой мыши, выберите Удалить , а затем нажмите OK для сдвига ячеек вверх.
Выберите рабочий лист с именованным диапазоном для раскрывающегося списка.

Выполните любое из следующих действий:
Чтобы добавить элемент, перейдите в конец списка и введите новый элемент.
Чтобы удалить элемент, нажмите Удалить .
Совет: Если элемент, который вы хотите удалить, находится где-то в середине списка, щелкните его ячейку правой кнопкой мыши, выберите Удалить , а затем нажмите OK , чтобы сдвинуть ячейки вверх.
org/ListItem»>В поле Name Manager щелкните именованный диапазон, который вы хотите обновить.
Щелкните поле Относится к , а затем на листе выберите все ячейки, содержащие записи для раскрывающегося списка.
Щелкните Закрыть , а затем щелкните Да , чтобы сохранить изменения.
Перейти к Формулы > Диспетчер имен .
Совет: Если вы не знаете, как называется именованный диапазон, вы можете выбрать диапазон и найти его имя в поле имени . Чтобы найти именованный диапазон, см. раздел Поиск именованных диапазонов.
Чтобы найти именованный диапазон, см. раздел Поиск именованных диапазонов.
Выберите рабочий лист с данными для раскрывающегося списка.
Выполните любое из следующих действий:
Чтобы добавить элемент, перейдите в конец списка и введите новый элемент.
Чтобы удалить элемент, нажмите Удалить .
Совет: Если элемент, который вы хотите удалить, находится где-то в середине списка, щелкните его ячейку правой кнопкой мыши, выберите Удалить , а затем нажмите OK , чтобы сдвинуть ячейки вверх.

На листе, к которому вы применили раскрывающийся список, выберите ячейку с раскрывающимся списком.
Перейти к Данные > Проверка данных .
На вкладке Параметры щелкните поле Источник , а затем на листе с элементами раскрывающегося списка выберите все ячейки, содержащие эти элементы. Вы увидите, как диапазон списка в поле «Источник» изменяется по мере выбора.
org/ListItem»>
Чтобы обновить все ячейки, к которым применен тот же раскрывающийся список, установите флажок Применить эти изменения ко всем другим ячейкам с теми же настройками .
На листе, к которому вы применили раскрывающийся список, выберите ячейку с раскрывающимся списком.
Перейти к Данные > Проверка данных .
На вкладке Settings щелкните поле Source , а затем при необходимости измените элементы списка.
 Каждый элемент должен быть разделен запятой без пробелов между ними, например: Да, Нет, Возможно .
Каждый элемент должен быть разделен запятой без пробелов между ними, например: Да, Нет, Возможно .Чтобы обновить все ячейки, к которым применен тот же раскрывающийся список, установите флажок Применить эти изменения ко всем другим ячейкам с теми же настройками .
После обновления раскрывающегося списка убедитесь, что он работает так, как вы хотите. Например, проверьте, достаточно ли широка ячейка для отображения обновленных записей.
Если список записей для раскрывающегося списка находится на другом рабочем листе и вы хотите, чтобы пользователи не видели его и не вносили в него изменения, рассмотрите возможность скрытия и защиты этого рабочего листа. Дополнительные сведения о том, как защитить лист, см. в статье Блокировка ячеек для их защиты.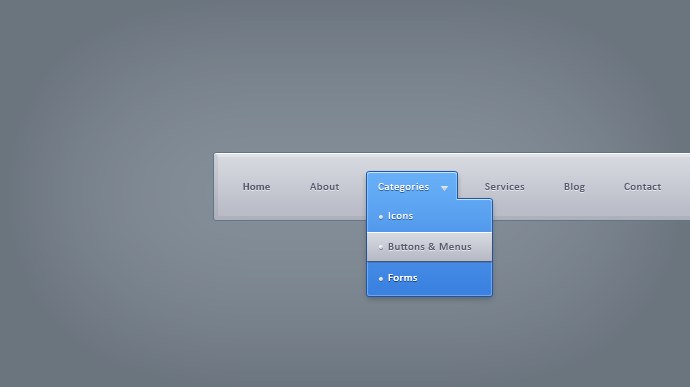
Если вы хотите удалить раскрывающийся список, см. раздел Удаление раскрывающегося списка.
Видео о том, как работать с раскрывающимися списками, см. в разделе Создание раскрывающихся списков и управление ими.
Изменить раскрывающийся список на основе таблицы Excel
Если вы настроили источник списка в виде таблицы Excel, все, что вам нужно сделать, это добавить или удалить элементы из списка, и Excel автоматически обновит все связанные раскрывающиеся списки.
Чтобы добавить элемент, перейдите в конец списка и введите новый элемент.
Чтобы удалить элемент, нажмите Удалить .
Совет: Если элемент, который вы хотите удалить, находится где-то в середине списка, щелкните его ячейку правой кнопкой мыши, выберите Удалить , а затем нажмите OK , чтобы сдвинуть ячейки вверх.

Выберите рабочий лист с именованным диапазоном для раскрывающегося списка.
Выполните любое из следующих действий:
Чтобы добавить элемент, перейдите в конец списка и введите новый элемент.
Чтобы удалить элемент, нажмите Удалить .
Совет: Если элемент, который вы хотите удалить, находится где-то в середине списка, щелкните правой кнопкой мыши его ячейку, нажмите Удалите , а затем нажмите OK , чтобы сдвинуть ячейки вверх.

Перейти к Формулы > Диспетчер имен .
В поле Name Manager щелкните именованный диапазон, который вы хотите обновить.
Щелкните поле Относится к , а затем на листе выберите все ячейки, содержащие записи для раскрывающегося списка.
Щелкните Закрыть , а затем щелкните Да , чтобы сохранить изменения.

Совет: Если вы не знаете, как называется именованный диапазон, вы можете выбрать диапазон и найти его имя в Имя ящика . Чтобы найти именованный диапазон, см. раздел Поиск именованных диапазонов.
Выберите рабочий лист с данными для раскрывающегося списка.
Выполните любое из следующих действий:
Чтобы добавить элемент, перейдите в конец списка и введите новый элемент.
org/ListItem»>
Чтобы удалить элемент, нажмите Удалить .
Совет: Если элемент, который вы хотите удалить, находится где-то в середине списка, щелкните его ячейку правой кнопкой мыши, выберите Удалить , а затем нажмите OK , чтобы сдвинуть ячейки вверх.
На листе, к которому вы применили раскрывающийся список, выберите ячейку с раскрывающимся списком.
Перейти к Данные > Проверка данных .
org/ListItem»>Чтобы обновить все ячейки, к которым применен тот же раскрывающийся список, установите флажок Применить эти изменения ко всем другим ячейкам с теми же настройками .
На вкладке Настройки щелкните поле Источник , а затем на листе с записями для раскрывающегося списка выберите содержимое ячеек в Excel, содержащих эти записи. Вы увидите, как диапазон списка в поле «Источник» изменяется по мере выбора.
На листе, к которому вы применили раскрывающийся список, выберите ячейку с раскрывающимся списком.

Перейти к Данные > Проверка данных .
На вкладке Settings щелкните поле Source , а затем при необходимости измените элементы списка. Каждый элемент должен быть разделен запятой без пробелов между ними, например: Да, Нет, Возможно .
Чтобы обновить все ячейки, к которым применен тот же раскрывающийся список, установите флажок Применить эти изменения ко всем другим ячейкам с теми же настройками .
После обновления раскрывающегося списка убедитесь, что он работает так, как вы хотите.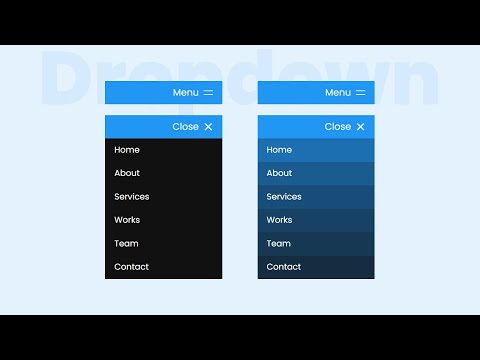 Например, узнайте, как изменить ширину столбца и высоту строки, чтобы отображались обновленные записи.
Например, узнайте, как изменить ширину столбца и высоту строки, чтобы отображались обновленные записи.
Если список записей для раскрывающегося списка находится на другом рабочем листе и вы хотите, чтобы пользователи не видели его и не вносили в него изменения, рассмотрите возможность скрытия и защиты этого рабочего листа. Дополнительные сведения о том, как защитить лист, см. в статье Блокировка ячеек для их защиты.
Если вы хотите удалить раскрывающийся список, см. раздел Удаление раскрывающегося списка.
Видео о том, как работать с раскрывающимися списками, см. в разделе Создание раскрывающихся списков и управление ими.
В Excel для Интернета можно редактировать только раскрывающийся список, в котором исходные данные были введены вручную.
Выберите ячейки с раскрывающимся списком.

Перейти к Данные > Проверка данных .
На вкладке Параметры щелкните поле Источник . Затем выполните одно из следующих действий:
Если поле Источник содержит раскрывающиеся записи, разделенные запятыми, введите новые записи или удалите те, которые вам не нужны. Когда вы закончите, каждая запись должна быть разделена запятой без пробелов. Например: Фрукты, Овощи, Мясо, Гастроном .
org/ListItem»>
Если поле Источник содержит ссылку на диапазон ячеек (например, =$A$2:$A$5 ), нажмите Отменить , а затем добавить или удалить записи из этих ячеек. В этом примере вы должны добавить или удалить записи в ячейках с A2 по A5. Если список записей окажется длиннее или короче исходного диапазона, вернитесь на вкладку Settings и удалите то, что находится в поле Source . Затем щелкните и перетащите, чтобы выбрать новый диапазон, содержащий записи.
Если поле «Источник» содержит именованный диапазон, например «Отделы», вам необходимо изменить сам диапазон с помощью настольной версии Excel.
После обновления раскрывающегося списка убедитесь, что он работает так, как вы хотите.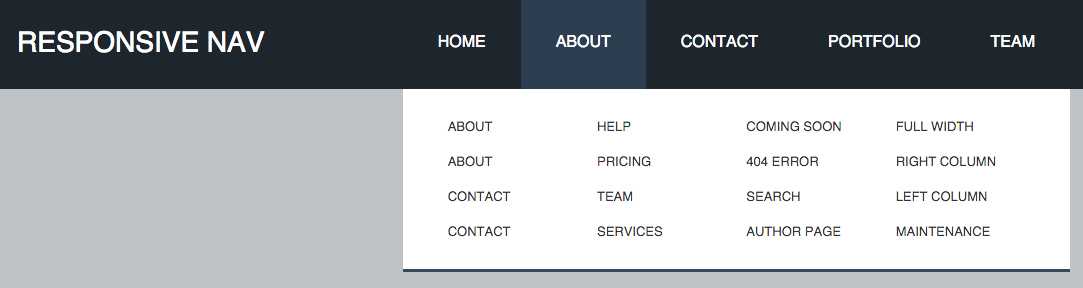 Например, проверьте, достаточно ли широка ячейка для отображения обновленных записей. Если вы хотите удалить раскрывающийся список, см. раздел Удаление раскрывающегося списка.
Например, проверьте, достаточно ли широка ячейка для отображения обновленных записей. Если вы хотите удалить раскрывающийся список, см. раздел Удаление раскрывающегося списка.
Нужна дополнительная помощь?
Вы всегда можете обратиться к эксперту в техническом сообществе Excel или получить поддержку в сообществе ответов.
См. также
Создать раскрывающийся список
Применить проверку данных к ячейкам
Видео: создание раскрывающихся списков и управление ими
Обзор таблиц Excel — служба поддержки Майкрософт
Excel
Импорт и анализ данных
Столы
Столы
Обзор таблиц Excel
Excel для Microsoft 365 Excel для Microsoft 365 для Mac Excel 2021 Excel 2021 для Mac Excel 2019 Excel 2019 для Mac Excel 2016 Excel 2016 для Mac Excel 2013 Excel 2010 Excel 2007 Больше. ..Меньше
..Меньше
Чтобы упростить управление и анализ группы связанных данных, вы можете преобразовать диапазон ячеек в таблицу Excel (ранее известную как список Excel).
Примечание. Таблицы Excel не следует путать с таблицами данных, которые являются частью набора команд анализа «что, если». Дополнительные сведения о таблицах данных см. в разделе Вычисление нескольких результатов с помощью таблицы данных.
Узнайте об элементах таблицы Excel
Таблица может включать следующие элементы:
Строка заголовка По умолчанию таблица имеет строку заголовка. Для каждого столбца таблицы включена фильтрация в строке заголовка, что позволяет быстро фильтровать или сортировать данные таблицы. Дополнительные сведения см. в разделе Фильтрация данных или Сортировка данных.

Вы можете отключить строку заголовка в таблице. Дополнительные сведения см. в разделе Включение и отключение заголовков таблицы Excel.
Строки с полосами Попеременное затенение или полоса в строках помогает лучше различать данные.
Вычисляемые столбцы Введя формулу в одну ячейку в столбце таблицы, вы можете создать вычисляемый столбец, в котором эта формула будет немедленно применена ко всем другим ячейкам в этом столбце таблицы. Дополнительные сведения см. в статье Использование вычисляемых столбцов в таблице Excel.
org/ListItem»>Маркер изменения размера Маркер изменения размера в правом нижнем углу таблицы позволяет перетаскивать таблицу до нужного размера.
Другие способы изменения размера таблицы см.
 в разделе Изменение размера таблицы путем добавления строк и столбцов.
в разделе Изменение размера таблицы путем добавления строк и столбцов.
Итоговая строка После того как вы добавите итоговую строку в таблицу, Excel предоставит вам раскрывающийся список Автосумма для выбора из таких функций, как СУММ, СРЗНАЧ и т. д. Когда вы выберете один из этих параметров, таблица автоматически преобразует их в функцию ПРОМЕЖУТОЧНЫЕ.ИТОГИ, которая будет игнорировать строки, которые по умолчанию были скрыты фильтром. Если вы хотите включить в свои расчеты скрытые строки, вы можете изменить аргументы функции ПРОМЕЖУТОЧНЫЕ.ИТОГИ.
Дополнительные сведения см. также в разделе Суммирование данных в таблице Excel.
Создать таблицу
Вы можете создать в электронной таблице столько таблиц, сколько захотите.
Чтобы быстро создать таблицу в Excel, выполните следующие действия:
Выберите ячейку или диапазон данных.
Выберите Главная > Форматировать как таблицу .
Выберите стиль таблицы.
org/ListItem»>
В диалоговом окне Форматировать как таблицу установите флажок рядом с Моя таблица как заголовки , если вы хотите, чтобы первая строка диапазона была строкой заголовка, а затем нажмите OK .
Также посмотрите видео о создании таблицы в Excel.
Эффективная работа с табличными данными
В Excel есть несколько функций, позволяющих эффективно работать с табличными данными:
Использование структурированных ссылок Вместо использования ссылок на ячейки, таких как A1 и R1C1, вы можете использовать структурированные ссылки, которые ссылаются на имена таблиц в формуле. Дополнительные сведения см. в разделе Использование структурированных ссылок с таблицами Excel.

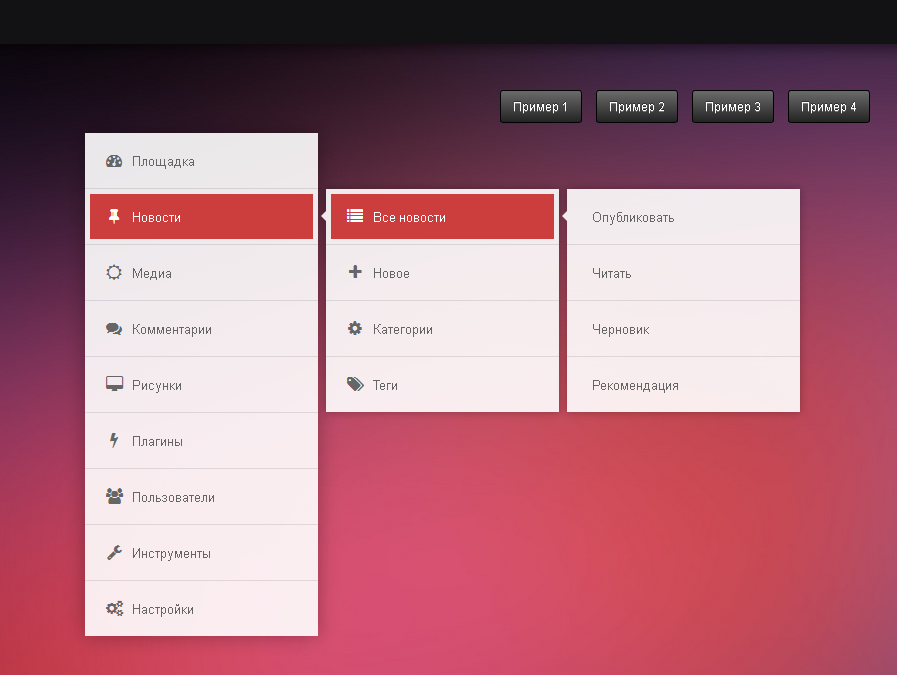

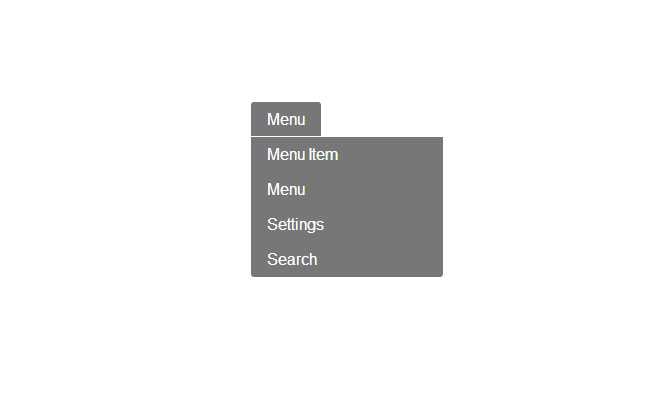
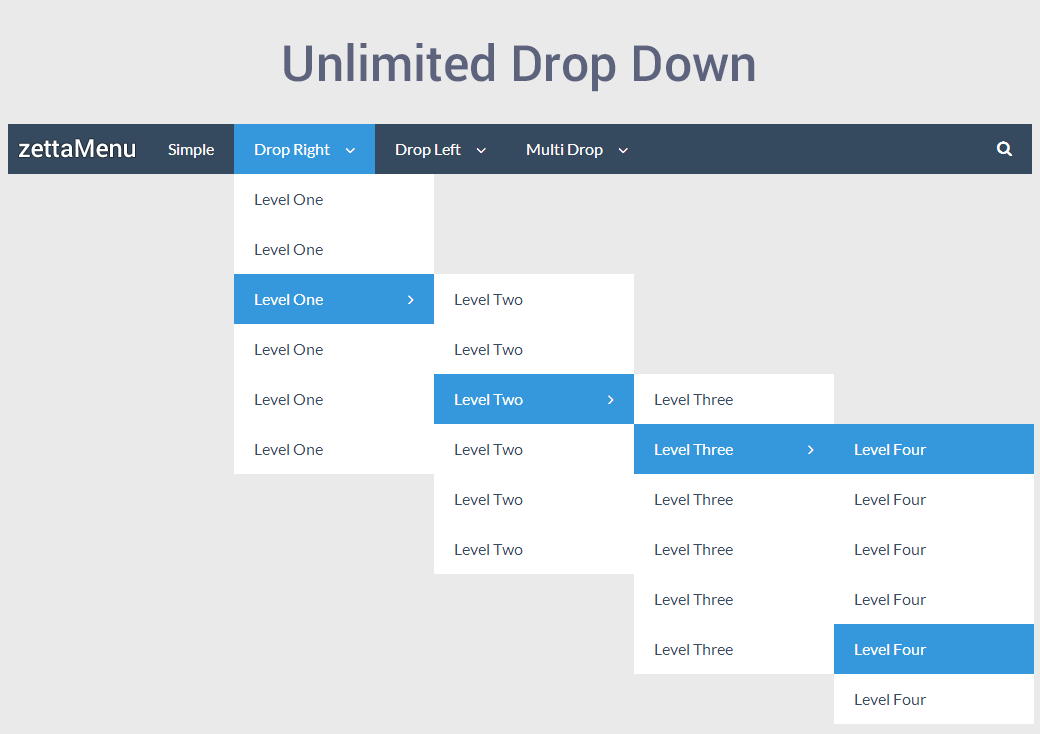

 Каждый элемент должен быть разделен запятой без пробелов между ними, например: Да, Нет, Возможно .
Каждый элемент должен быть разделен запятой без пробелов между ними, например: Да, Нет, Возможно .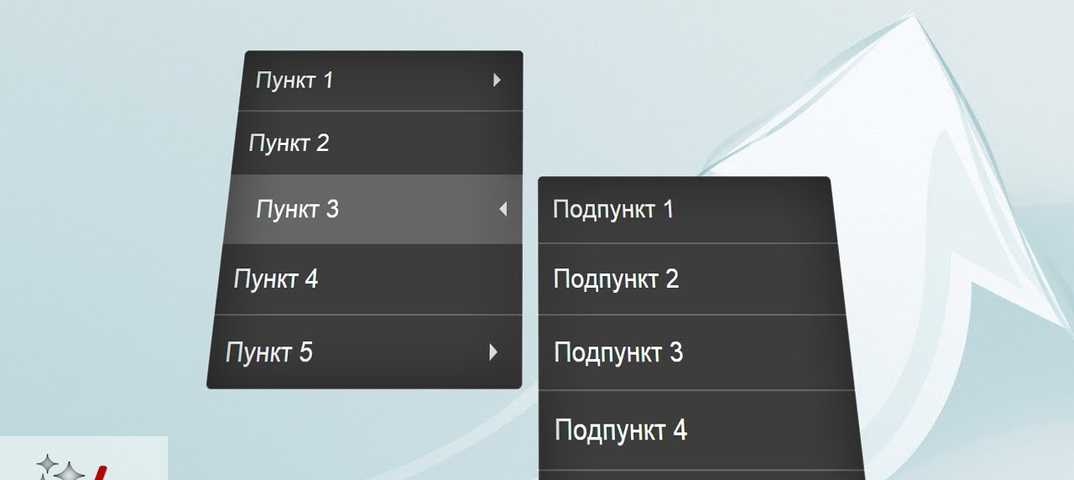
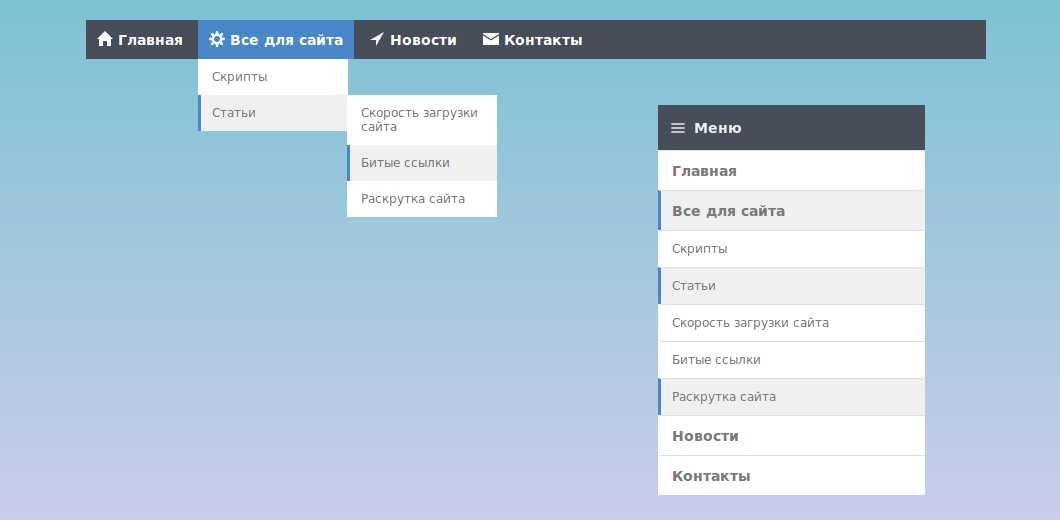

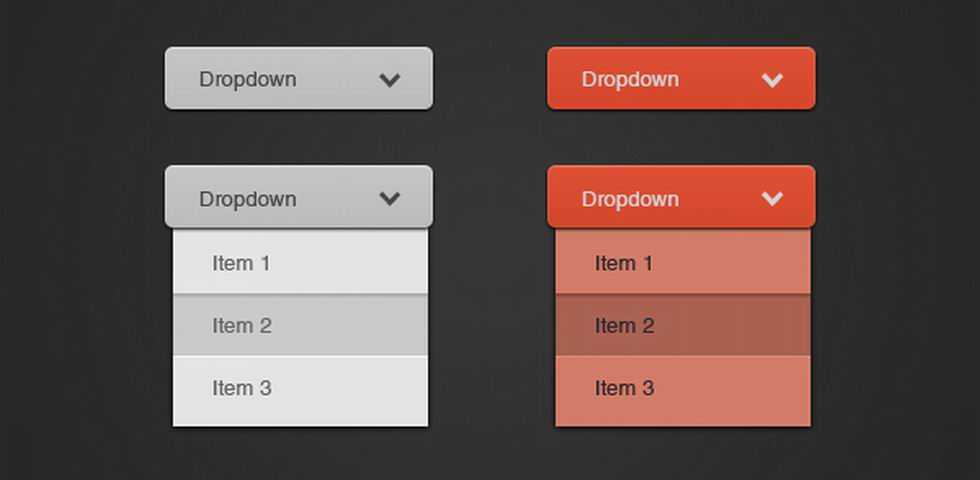
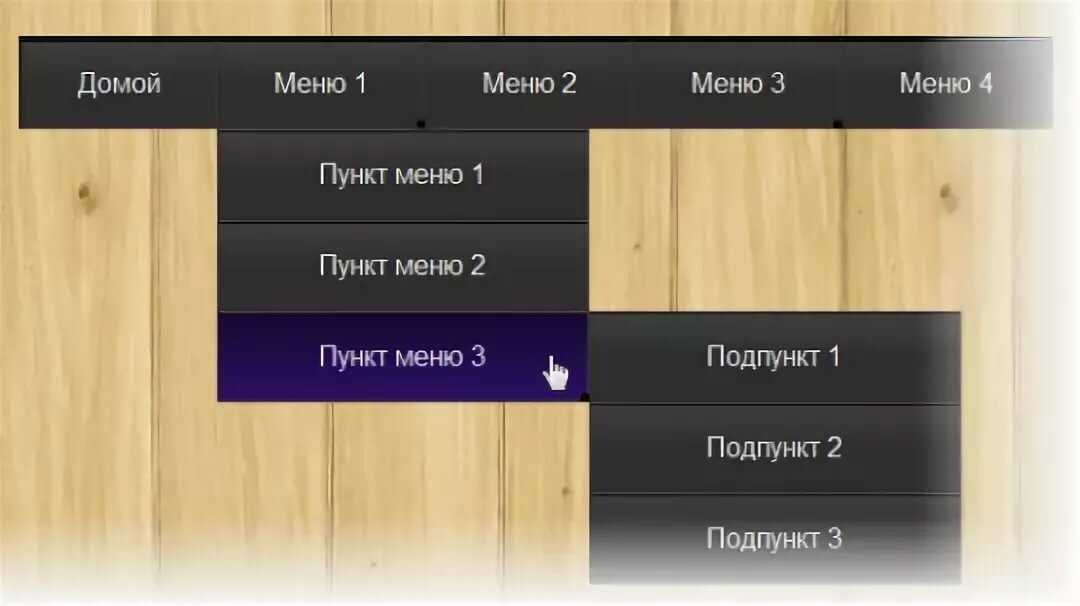
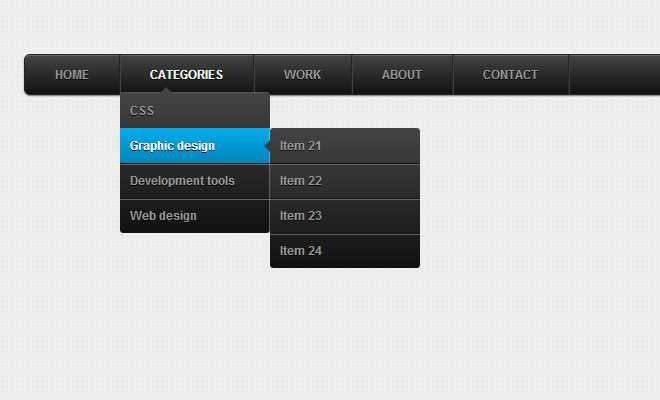
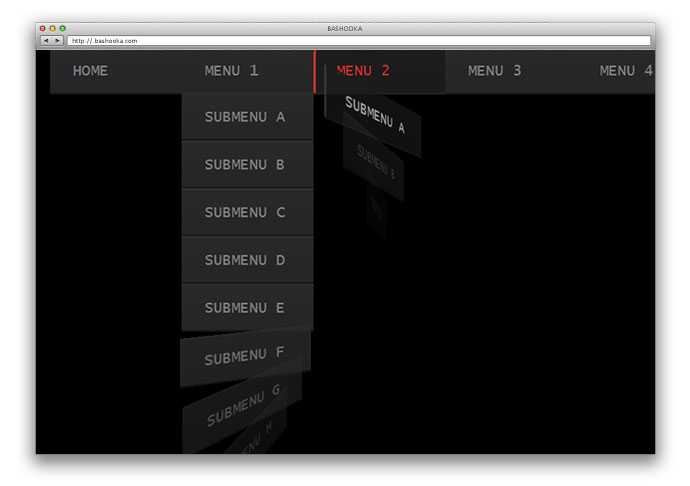 в разделе Изменение размера таблицы путем добавления строк и столбцов.
в разделе Изменение размера таблицы путем добавления строк и столбцов.