Как создать эффект штампа в Photoshop: Узнайте, как создать эффект штампа
Источник: Themelocal
Инструменты и графический дизайн помогли улучшить и, таким образом, обеспечить ряд действий, которые можно выполнять и выполнять благодаря различным доступным им инструментам.
Это случай Photoshop, инструмента, который сумел проецировать бесконечные возможности в умах художников и дизайнеров, где деятельность и проекты могут выполняться гораздо более профессионально.
По этой причине в этом посте мы пришли снова поговорить с вами о фотошопе. В этом случае мы также предоставили небольшой учебник, в котором вы узнаете, как сделать реалистичный эффект штампа.
Индекс
- 1 Фотошоп: преимущества
- 1.1 Что такое
- 1.2 Слои
- 1.3 Интерактивность
- 1.4 Формат
- 1.5 инструменты
- 2 Как создать эффект штампа в фотошопе
- 2.1 шаг 1
- 2.
 2 шаг 2
2 шаг 2 - 2.3 шаг 3
Фотошоп: преимущества
Источник: Adobe
Что такое
Photoshop — один из инструментов, входящих в состав Adobe. Это программа для графического дизайна или фотографии, так как он не только позволяет нам ретушировать и редактировать изображения или создавать невероятные фотомонтажи, но, скорее, мы также можем быть частью многих его инструментов, которые помогают нам удовлетворять потребности нашего проекта.
Подпишитесь на наш Youtube-канал
Слои
Как и любой инструмент, это программа, предназначенная для работы со слоями, слои — это хороший способ лучше организовать нашу работу, поэтому мы всегда можем редактировать и называть их по своему усмотрению, чтобы ничего не было потеряно в процессе.
Интерактивность
Photoshop также имеет в программе интерактивную часть, и благодаря ей мы можем не только создавать впечатляющие презентации с помощью слайдов, но и, у нас есть доступ, чтобы иметь возможность создавать интерактивный контент, такие как интерфейс мобильного приложения, с помощью кнопок и прямых ссылок, которые Photoshop предоставляет пользователю, чтобы он мог перемещаться по своему усмотрению.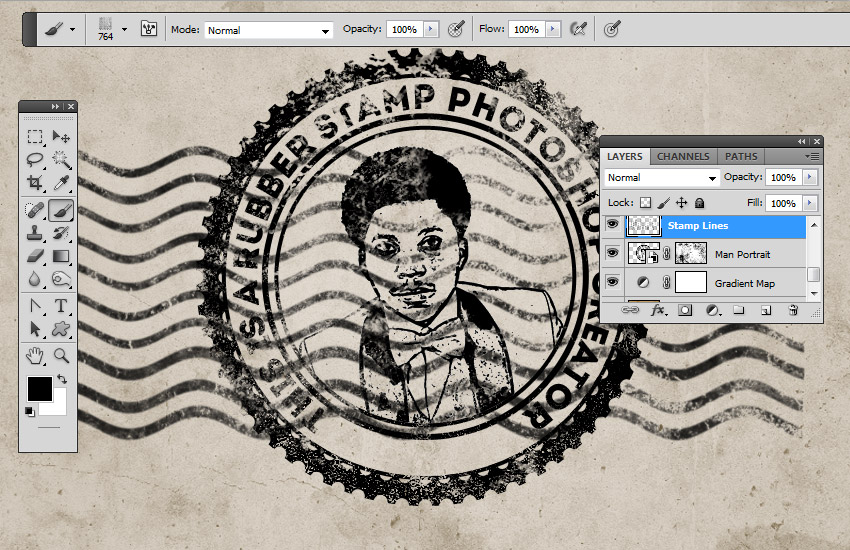
Без сомнения, это одна из лучших функций этой программы с точки зрения интерактивности и социальных сетей.
Формат
Мы также можем изменить формат нашей рабочей таблицы или файла, то есть, если мы хотим работать для социальных сетей или онлайн, нам просто нужно выбрать измерения различных устройств, которые предлагает нам Photoshop, Таким образом, у нас есть возможность работать как в Интернете, так и на мобильных устройствах.
инструменты
Среди своих инструментов Photoshop уделяет большое внимание возможности корректировки изображений и подготовки их к печати или проецированию на экран. Вы можете найти бесконечные формы печати и бесконечные цветовые профили. и корректировки для правильной отделки. Хороший вариант, чтобы все прошло так, как вы ожидаете.
И последнее, но не менее важное: с Photoshop у нас есть доступ к целой обширной папке шрифтов. Например, у нас есть все виды стилей и семейств, как шрифты с засечками или без засечек, рукописные, декоративные или даже загруженные из Интернета и недавно добавленные в папку.
Благодаря этой невероятной возможности или опции вы сможете создавать плакаты и обложки журналов с отличными шрифтами, кроме того, вы также можете настроить цвет и размер символов в пунктах из того же текстового меню. Новый способ оформления по желанию и без галстуков.
Как создать эффект штампа в фотошопе
Источник: YouTube
шаг 1
Источник: YouTube
- Первое, что мы собираемся сделать, это создать артборд, и дазатем добавьте черный круг с помощью инструмента «Круг».. Удерживайте клавишу SHIFT, чтобы создать идеальную форму.
- Когда мы нарисуем круг, мы назовем слой именем круга.
- Как только круг будет размещен, мы продублируем наш слой, сделаем это два или три раза, а остальные слои назовем C1, C2, C3 и C4.
- Мы применим корректировку Заливки к нашей фигуре 1 и уменьшим ее до 0%, а также добавим Обводку размером около 8 пикселей и черного цвета.
шаг 2
- Для круга 2 мы масштабируем форму и нажимаем на маленькое поле с надписью
 Далее мы применим масштаб 90%.
Далее мы применим масштаб 90%. - Мы также добавим заливку, но на этот раз 4 пикселя и черного цвета, как и в первый раз.
- Для круга 3 мы сделаем тот же шаг, что и шаг 1. но на этот раз мы масштабируем его до 75%. Мы зададим ему Заливку 0%, и на этот раз Обводка будет 6 пикселей.
- То же самое делаем с кругом 4.
шаг 3
- Мы будем применять круглые формы, которые уже поставляются с программой. Для этого мы отправимся в Edit> Preset Manager, и таким образом мы нажмем Preset Type> Custom Shapes.
- Затем мы получим доступ к кнопке грузить чтобы выбрать файл CSH.
- Нужно будет только отрегулировать цвет лицевой стороны нашего штампа, и все, у вас уже будет готовый штамп или текстура штампа, предназначенная для использования в любой форме.
- Вы также можете добавить изображение или значок в центральную область, так что таким образом это кажется гораздо более реалистичным, как мы могли видеть на традиционной американской марке или на любой другой марке.

Как пользоваться инструментом «Штамп» в Photoshop
Приветствуем всех любителей фотошопа у нас на сайте. Сегодня мы хотим провести урок, касающийся такого инструмента, как штамп. Собственно, в нашей статье, мы хотим вас познакомить, с этим инструментом, рассказать, что он из себя представляет, а также для чего он предназначен и как им пользоваться.
Что представляет собой штамп в фотошопеВ отличии от кричащего названия – штамп в фотошопе – это совсем не то, что в жизни. В данном фоторедакторе, штамп используется как любителями, так и профессионалами, чтобы ретушировать снимки. Это значит, что при помощи данного инструмента вы сможете корректировать и устранять дефекты фотографий, а также копировать отдельные участки изображения или переносить их с одной части фотографии, на другую.
Помимо этого, штамп позволит вам клонировать выделенные объекты с одной фотографии или слоя, на другие документы, либо же слои./001_photoshop-elements-rubber-stamp-effect-1702666-a320b2608fc24c1e9a2da54a38be46a2.jpg) В общем, штамп – это одна из полезнейших функций Photoshop, овладевать которой нужно в первых рядах
В общем, штамп – это одна из полезнейших функций Photoshop, овладевать которой нужно в первых рядах
Итак, для примера мы возьмем обычную фотографию девочки, со свободного доступа. Чтобы вам было лучше понятно, что это за инструмент такой, штамп – мы покажем вам его возможности в действии. Обратите внимание на фото снизу – девочка в руках держит сумку. Именно от этой сумки мы и хотим избавиться, при помощи штампа.
Итак, изначально – вы должны понимать, на что штамп способен. Выше – мы немного рассказали об этом. Данный инструмент захватывает какую-то область картинки, которую после – вы можете скопировать на другой участок, чтобы, например, закрыть какой-то объект.
В нашем случае – мы, с одной стороны, будем копировать расплывчатый фон за девочкой, а с другой – ее платье, чтобы скрыть сумку, которую она держит в руках.
Изначально вам нужно будет настроить параметры кисти и инструмента, который находится на панели вверху.
Собственно, о чем мы говорим. Для работы – штампу нужен источник, откуда брать ту или иную деталь изображения. Соответственно, на верхней панели, вы должны выставить, чтобы штамп брал детали со всех слоев.
Там, где стоит галочка с выравниванием – это правильно. Это будет значить, что если вы отпустите мышку с выбранным изображением, то переместив ее на новое место – программа автоматически будет вставлять часть изображения, взятую ранее. Если галочка у вас не стоит – поставьте ее.
И последнее – настройки непрозрачности и нажима должны быть по 100%.
Вот, в принципе, и все особенности. Теперь нужно выбрать мягкую кисть, выбрать сам штамп, взять исходник и понемногу закрашивать ненужный объект. Кстати, размеры самого штампа должны быть средними – так вы получите максимально качественный эффект.
Работать же штампом нужно так. Сначала – зажимаете Alt и левой кнопкой мышки кликаете по участку, который вам нужно скопировать. После – отпускаете alt и перемещаете мышку на закрашиваемый участок, где плавно, при помощи ЛКМ, вставляете выделенные объекты. Чем чаще вы будете брать источник – тем живее получится фотография. В общем – получиться должно как-то так.
Сначала – зажимаете Alt и левой кнопкой мышки кликаете по участку, который вам нужно скопировать. После – отпускаете alt и перемещаете мышку на закрашиваемый участок, где плавно, при помощи ЛКМ, вставляете выделенные объекты. Чем чаще вы будете брать источник – тем живее получится фотография. В общем – получиться должно как-то так.
Пример не из лучших, т.к. мы спешили, чтобы выполнить задание, однако, с первого взгляда даже и не скажешь, что что-то не так, и если не знать, что у девочки в руках была сумка – то и догадаться будет невозможно.
Вот такой полезный и удобный инструмент Штамп, в Photoshop. Пользуйтесь, удачных вам снимков.
( 1 оценка, среднее 5 из 5 )
Поделиться с друзьямиКак сделать штамп в Photoshop (8 подробных шагов)
Здравствуйте! Меня зовут Кара, и снова с еще одним удивительно простым уроком по Photoshop. Сегодня мы научимся делать штамп в фотошопе. С помощью этого метода вы можете превратить в штамп что угодно, даже логотип!
Сегодня мы научимся делать штамп в фотошопе. С помощью этого метода вы можете превратить в штамп что угодно, даже логотип!
Сделать текстовую печать довольно просто, мы быстро пройдемся по ней, чтобы никто не остался позади. Однако вы также можете использовать логотип, графику или что-то, что у вас уже есть, что вы хотите превратить в резиновый штамп.
Итак, приступим!
Примечание. Я использую версию Photoshop для Windows. Если вы используете Mac, рабочее пространство будет выглядеть немного иначе, чем на приведенных здесь снимках экрана.
Содержание
- Шаг 1. Выберите инструмент «Текст»
- Шаг 2. Напишите и настройте текст
- Шаг 3. Добавьте прямоугольную рамку
- Шаг 4. Преобразование в смарт-объект
- Шаг 5 : добавить Фильтр
- Шаг 6. Удаление фона
- Шаг 7. Добавление эффекта царапин
- Шаг 8. Окончательная настройка
Шаг 1. Выберите инструмент «Текст»
Начните с открытия нового документа с прозрачным фоном.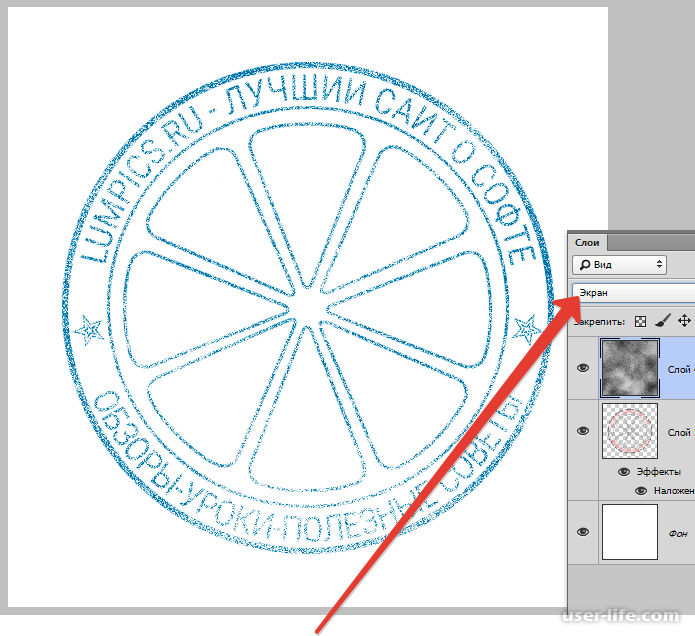 Затем выберите Horizontal Type Tool .
Затем выберите Horizontal Type Tool .
Щелкните документ, и появится предварительный просмотр текста. В верхней панели Options вы можете выбрать шрифт. Вы можете использовать что угодно, но толстый жирный шрифт придаст более реалистичный вид резиновому штампу.
Шаг 2. Напишите и настройте текст
Напишите текст, затем удерживайте нажатой клавишу Ctrl или Command , чтобы появилось окно изменения размера. Потяните за углы, чтобы изменить размер текста и изменить его положение в документе.
Если вы используете два слова в разных строках, как я, вам может потребоваться отрегулировать интервал между двумя строками. Щелкните панель Символ на панели Параметры и настройте значение в строке Интерлиньяж .
После того, как ваш текст установлен, нажмите Введите или щелкните галочку на панели параметров .
Шаг 3. Добавьте прямоугольную рамку
Чтобы поместить рамку вокруг нее, как это часто делается в штампах, щелкните значок Новый слой в нижней части панели слоев.
Теперь выберите инструмент Прямоугольник на панели инструментов.
На панели Options убедитесь, что в первом раскрывающемся списке установлено значение Shape. Заливка должна быть прозрачной, на что указывает белая рамка с красной линией. Выберите размер Stroke , который подойдет для вашего изображения, я выберу 12 пикселей.
В раскрывающемся списке Обводка Параметры можно скруглить углы, а также выбрать выравнивание обводки.
Когда все настроено, нарисуйте прямоугольник вокруг текста и внесите необходимые изменения. Чтобы убедиться, что оба элемента идеально выровнены друг с другом, удерживайте Shift , нажимая на текстовый и прямоугольный слои.
Затем выберите инструмент Move в верхней части панели инструментов. Щелкните значки горизонтального и вертикального выравнивания по центру.
Теперь ваш штамп готов к эффекту резинового штампа!
Теперь мы собираемся придать этому рисунку эффект резинового штампа.
Шаг 4: Преобразование в смарт-объект
Чтобы иметь возможность вносить неразрушающие изменения, нам нужно преобразовать графику в смарт-объект. Нам также нужно добавить фон к штампу, и он должен быть на том же слое, чтобы эффект фильтра, который мы собираемся использовать, мог работать.
Итак, щелкните значок Новый слой в нижней части панели слоев.
Перейдите к Edit в строке меню и выберите Fill.
Выберите Черный для поля Содержание и нажмите OK . При необходимости вы можете изменить цвет прямоугольника и текстовых слоев. Просто нажмите на слой и соответствующий инструмент (прямоугольник или инструменты для текста) и измените цвет на панели Параметры .
Наконец, перетащите черный слой в самый низ стопки. Чтобы объединить слои на одном слое и одновременно преобразовать их в смарт-объект, удерживайте Ctrl или Command , нажав, чтобы выбрать все три слоя.
Затем просто щелкните правой кнопкой мыши и выберите Преобразовать в смарт-объект в открывшемся меню.
Все слои будут объединены и станут смарт-объектом, как показано значком в правом нижнем углу миниатюры.
Шаг 5: Добавление фильтра
После завершения этих приготовлений мы можем добавить текстурирующий слой, чтобы создать эффект резинового штампа.
Перейти к Фильтр в строке меню и выберите Галерея фильтров .
Оказавшись внутри, откройте папку Brush Strokes и выберите Spatter . Вы увидите предварительный просмотр вашего изображения слева, и вы можете отрегулировать ползунки Радиус распыления и Гладкость справа, чтобы получить желаемый эффект.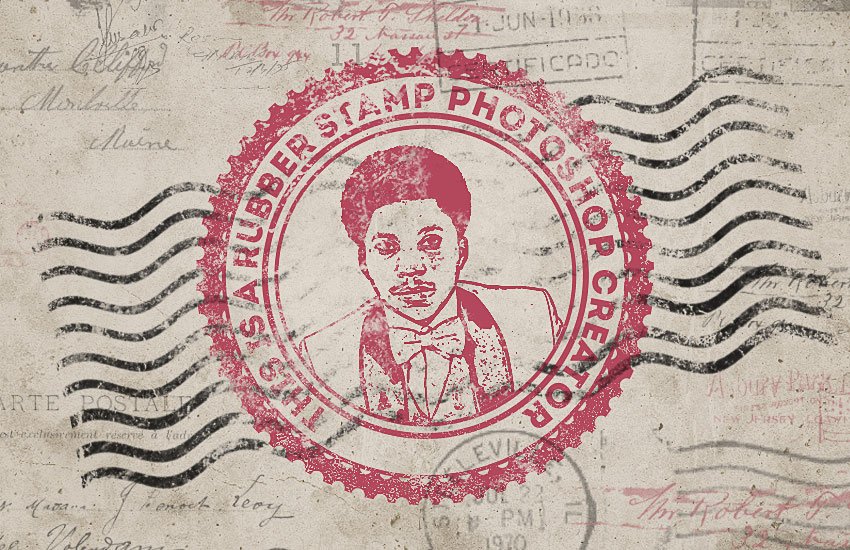 Нажмите OK , когда закончите.
Нажмите OK , когда закончите.
Поскольку мы преобразовали графику в смарт-объект, при необходимости вы можете позже внести изменения в фильтр. Просто дважды щелкните на Галерея фильтров на панели слоев, чтобы снова открыть ее и внести изменения в фильтр.
Шаг 6: Удаление фона
Нам нужен был сплошной фон, чтобы эффект фильтра работал должным образом, но теперь нам нужно еще раз избавиться от черного фона. Мы сделаем это с помощью маски слоя, но, конечно же, сначала нам нужно сделать выделение.
Быстрый способ сделать это на простой графике, подобной этой, — переключиться на вкладку Channels на панели Layers. (Или перейти к Windows в строке меню и выберите Channels ).
Затем, удерживая Ctrl или Command , щелкните любую миниатюру канала, чтобы сделать выбор.
Вернитесь на вкладку Layers и нажмите кнопку Layer Mask в нижней части панели Layers.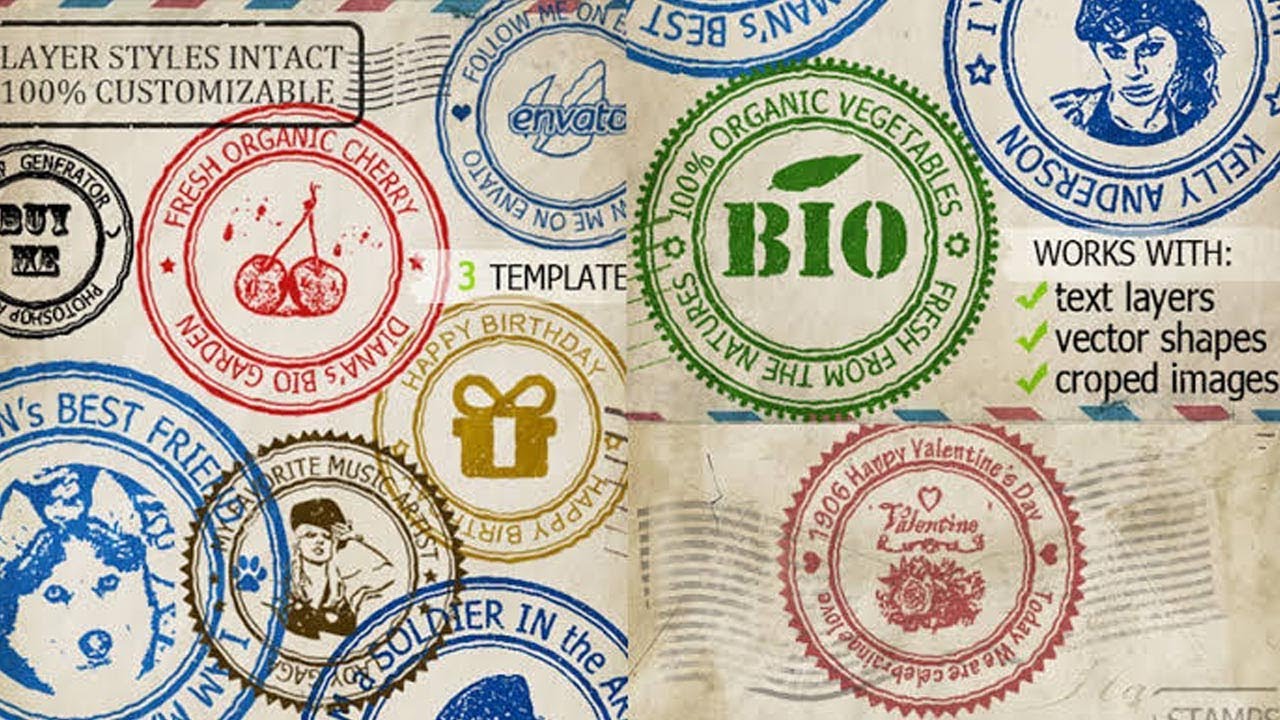 Черный фон исчезает, и у нас есть штамп с прозрачным фоном.
Черный фон исчезает, и у нас есть штамп с прозрачным фоном.
Шаг 7. Добавление эффекта царапин
Теперь у нас есть несколько необработанных краев, которые идеально подходят для резинового штампа. Но вы знаете, что резиновый штамп не оставляет чернила равномерно прижатыми к бумаге. Есть выцветшие участки, где чернила не такие густые. Мы воспользуемся кистью, чтобы имитировать этот эффект.
Теперь вы можете использовать любые цвета для печати. Прямо сейчас мой штамп белый, что плохо видно на фоне шахматной доски, который указывает на прозрачность.
Итак, сейчас я собираюсь добавить корректирующий слой сплошного цвета позади моего штампа. Я удалю его позже, это просто уловка, чтобы мы могли видеть, что мы делаем лучше.
Щелкните значок полузаполненного круга на кнопке панели «Слои». Выберите Solid Color , а затем выберите черный из палитры цветов (или любой другой цвет, который вы хотите).
Он покроет ваш проект, поэтому возьмите сплошной слой и перетащите его в самый низ стопки на панели слоев.
Ладно, вернемся к царапинам. Для этого мы будем использовать инструмент Brush , поэтому выберите его на панели инструментов.
Возможно, у вас уже есть кисть с эффектом гранж, которая будет работать, но если нет, вам нужно загрузить несколько новых кистей Photoshop. Я получил свой отсюда. Скачайте кисти и обязательно разархивируйте файл.
Чтобы перенести кисти в Photoshop, откройте панель «Кончик кисти» и щелкните правой кнопкой мыши в любом месте. Щелкните Импорт кистей в открывшемся меню.
Перейдите к загруженным кистям и нажмите Загрузить .
Вернувшись в Photoshop, прокрутите вниз панель с кончиками кистей, и вы увидите загруженные кисти.
Для этого эффекта я буду использовать эту кисть DSC_1561, но вы можете использовать любую, которая вам нравится.
Отрегулируйте размер кисти либо в верхней части панели наконечника кисти, либо с помощью кронштейна [ ] ключей. Уменьшите поток примерно до 50% в баре Options .
Уменьшите поток примерно до 50% в баре Options .
Убедитесь, что маска слоя выбрана на панели «Слои», а цвет переднего плана установлен на черный.
Теперь щелкните несколько раз по рисунку, чтобы применить эффект. Помните, что вы можете поворачивать кисть на один градус с помощью клавиш со стрелками. Удерживайте Shift , нажимая клавиши со стрелками, чтобы прыгать на 15 градусов за раз.
А вот и финальный эффект.
Шаг 8: Окончательная настройка
Вы можете сделать этот штамп любого цвета. Просто добавьте сверху корректирующий слой сплошного цвета. Щелкните значок полузаполненного круга в нижней части панели «Слои» и выберите сплошной цвет.
Выберите цвет из палитры цветов. Чтобы ограничить цвет только штампом, удерживайте клавишу Alt или Opt при наведении курсора между графическим слоем и цветовым слоем. Когда курсор превратится в стрелку под прямым углом, щелкните, чтобы создать обтравочную маску.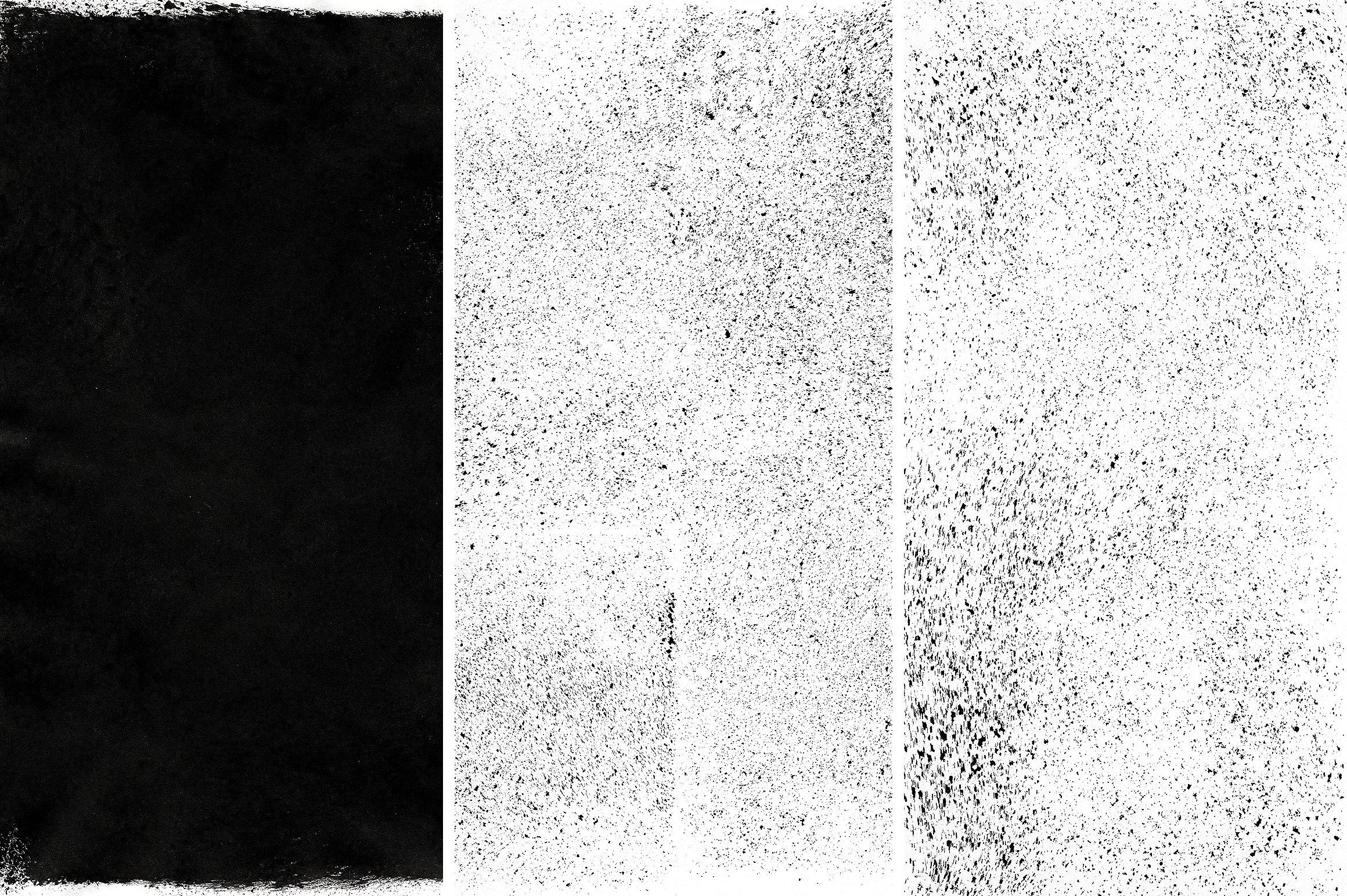
И вуаля! Цвет меняется!
Чтобы разместить этот штамп на другом документе, убедитесь, что цветной и графический слои объединены. Выберите оба и щелкните правой кнопкой мыши , чтобы получить доступ к команде Merge Layers .
Затем вы можете использовать Ctrl + C или Command + C , чтобы сделать копию. Перейдите к другому документу и используйте Ctrl + V или Command + V , чтобы вставить его. У меня есть это изображение от Pexels в качестве примера. Нажмите Ctrl + T или Command + T , чтобы активировать инструмент «Трансформация» и расположить штамп в нужном месте.
Это отличное развлечение для цифровых альбомов для вырезок, маркетинговых материалов и многих других проектов. Наслаждаться! Хотите узнать о других забавных эффектах, которые можно создать в Photoshop? Узнайте, как сделать металлический текст здесь!
О Каре Кох Кара увлеклась фотографией примерно в 2014 году и с тех пор исследует все уголки мира изображений. Когда она почувствовала, что Lightroom ограничена, она с головой погрузилась в Photoshop, чтобы научиться создавать изображения, которые она хотела.
Когда она почувствовала, что Lightroom ограничена, она с головой погрузилась в Photoshop, чтобы научиться создавать изображения, которые она хотела.
Как создать эффект резинового штампа в Photoshop
| Стив Кэплин |
Практически любое изображение, логотип или текст можно превратить в штамп, выполнив несколько простых действий. Вы даже можете объединить несколько слоев в один штамп, превратив их в смарт-объект, чтобы вы могли редактировать содержимое позже, если хотите.
Подготовьте слоиВы можете использовать столько слоев, сколько хотите, чтобы сделать штамп. Я сделал прямоугольник со скругленными углами в качестве слоя формы для внешней границы, а затем сделал каждый блок текста отдельным слоем, потому что так их легче определить по размеру и расположить.
Создание смарт-объекта Первый шаг — превратить все слои в один слой. Но вместо того, чтобы просто объединять их, что не позволит вам редактировать их позже, вместо этого выберите «Слой» > «Смарт-объекты» > «Преобразовать в смарт-объект».
Но вместо того, чтобы просто объединять их, что не позволит вам редактировать их позже, вместо этого выберите «Слой» > «Смарт-объекты» > «Преобразовать в смарт-объект».
Используйте свободную трансформацию, чтобы повернуть штамп под острым углом, затем добавьте маску слоя, чтобы можно было выборочно скрыть части слоя. Сделайте это, выбрав Layer > Layer Mask > Reveal All, что создаст пустую маску.
Добавьте текстуруКогда вы рисуете черным на маске слоя, вы скрываете слой. Чтобы создать случайный эффект, установите цвета переднего плана на черный и белый по умолчанию (используйте сочетание клавиш D) и перейдите в «Фильтр»> «Рендеринг»> «Облака». Это создает случайную текстуру с черными областями, скрывающими слой.
Изменить текстуру Маловероятно, что вы получите идеальные результаты с фильтром «Облака» с первого раза. Но это легко изменить: используйте инструменты Dodge и Burn, установленные на Midtones, чтобы закрасить маску — инструмент Burn, чтобы затемнить ее, чтобы скрыть большую часть слоя, и инструмент Dodge, чтобы осветлить его, чтобы показать слой.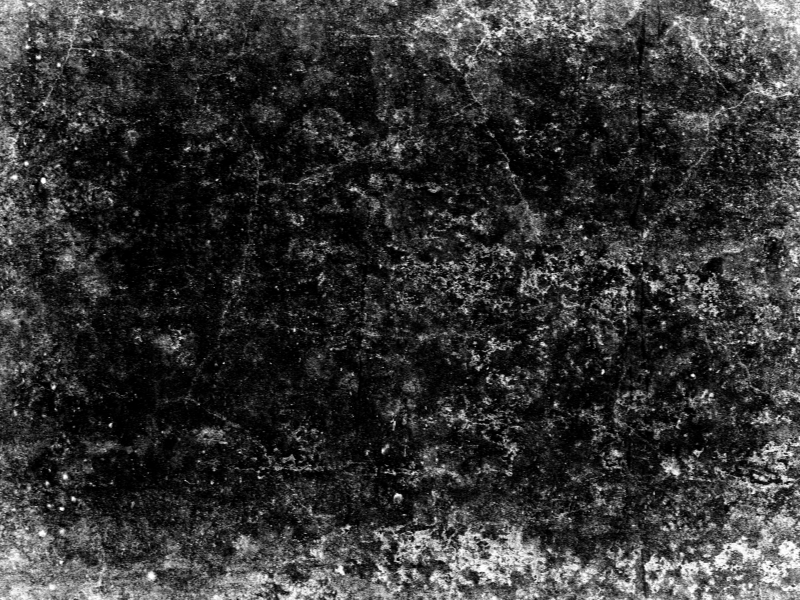 Помните, что при использовании любого из этих инструментов вы можете удерживать клавишу alt или option для временного доступа к другому.
Помните, что при использовании любого из этих инструментов вы можете удерживать клавишу alt или option для временного доступа к другому.
Для более аутентичного вида щелкните миниатюру слоя, чтобы переключиться с маски на слой, и используйте Фильтр > Размытие > Размытие в движении, чтобы добавить небольшое пятно к штампу. Поскольку это смарт-объект, он будет применяться как смарт-фильтр, а это означает, что вы всегда можете дважды щелкнуть его, чтобы позже изменить эффект.
Уменьшение степени размытияКаждый смарт-фильтр поставляется с маской, которую можно использовать для уменьшения эффекта. Выберите эту маску на панели слоев и перетащите ползунок «Плотность» на панели свойств, чтобы сделать пятно менее сильным.
Завершение Измените режим слоя штампа с «Обычный» на «Умножение» с помощью всплывающего меню в верхней части панели «Слои», чтобы он выглядел так, как будто он отпечатан на бумаге.

 2 шаг 2
2 шаг 2 Далее мы применим масштаб 90%.
Далее мы применим масштаб 90%.