Основы работы с эффектами в After Effects и что такое корректирующий слой. — ProVideoMontaj.ru
Вот и подошло время для шестого урока мини курса по основам After Effects. Из этого урока вы узнаете, как создать и применять некоторые эффекты.
Вообще, в программе After Effects просто огромное количество самых разных эффектов, благодаря которым можно сделать очень и очень многое с вашим видео. Плюс к этому, есть ещё масса сторонних продуктов, плагинов, которые ещё больше расширяют возможности этой программы. Рассказать обо всех этих возможностях, в одной статье просто нереально.
Если работу с эффектами в After Effects описывать в книге, то для этого понадобятся тысячи, десятки тысяч страниц, а скорее всего, и того больше. Поэтому, на сегодня стоит задача попроще: мы рассмотрим как добавить эффект, и применим всего лишь парочку. Думаю, для начала этого будет вполне достаточно.
Панель эффектов.
Если вы ничего не меняли в интерфейсе, о котором я рассказывал в первом уроке, то панель с эффектами, будет находится с правой стороны.
И хотя снаружи выглядит это весьма скромно, но раскрыв этот список, мы увидим ещё много эффектов. Но даже это, не сами эффекты. Это всё группы эффектов. Которые также можно раскрыть и уже тогда выбрать нужный эффект.
Добавление эффекта к видео.
Но поскольку эффектов очень много, то при знании нужного эффекта, его проще будет найти с помощью строки поиска.
Для того, чтобы добавить нужный эффект к видео в программе After Effects, вам нужно его перетащить на слой с видео, к которому вы хотите применить этот эффект.
Свойства эффекта теперь будут находится рядом со свойствами видео.
Кроме того, свойства эффектов будут также находится на отдельной панели. Оба эти места, равнозначны. То есть, изменяя свойства эффекта в одном месте, After Effects изменить свойства и во втором месте.
Каждый из эффектов имеет свой набор свойств, которые вы можете изменять. Например, сейчас я добавил эффект Gaussian Blur – размытие по Гаусу.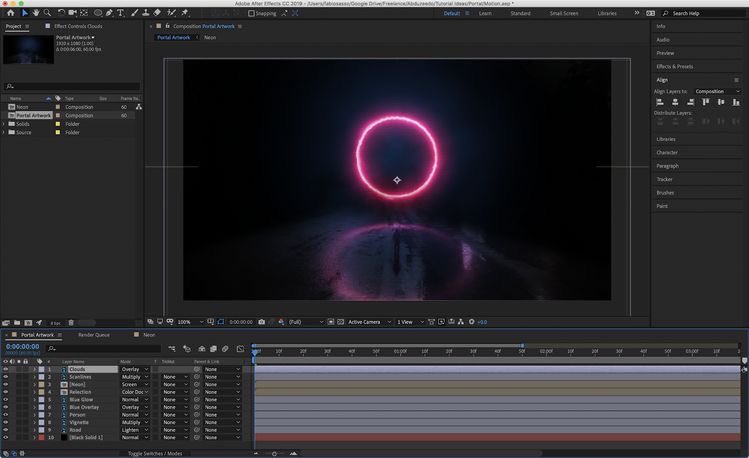 Соответственно, он имеет ряд свойств, в том числе Blurinnes – размытие. Изменяя это значение, я получу размытое видео.
Соответственно, он имеет ряд свойств, в том числе Blurinnes – размытие. Изменяя это значение, я получу размытое видео.
Теперь давайте применим простую маску, как это мы сделали в четвертом уроке, а также разместим снизу еще один слой с видео.
Но что если, мы хотим сделать размытие сразу к двум слоям? Это можно сделать разными путями. Например, добавить эффект по отдельности к каждому слою, и дать им одинаковые значения. Но это сложно и долго. Есть и другой путь, это скопировать эффект с одного видео, на другое видео. Для этого выделяете эффект или группу эффектов которые нужно скопировать, даете команду скопировать, нажав клавиши Ctrl+C, затем выделяете слой, куда нужно скопировать, и даёте команду вставить, нажав клавиши Ctrl+V.
Это хороший метод, и во многих случаях, вполне работоспособный. Но есть и ещё один метод, метод с использованием корректирующего слоя.
Корректирующий слой.
Корректирующий слой, позволяет вам произвести сразу ряд действий над одним единственным слоем, и все эти действия потом будут применены ко всем нижеследующим слоям.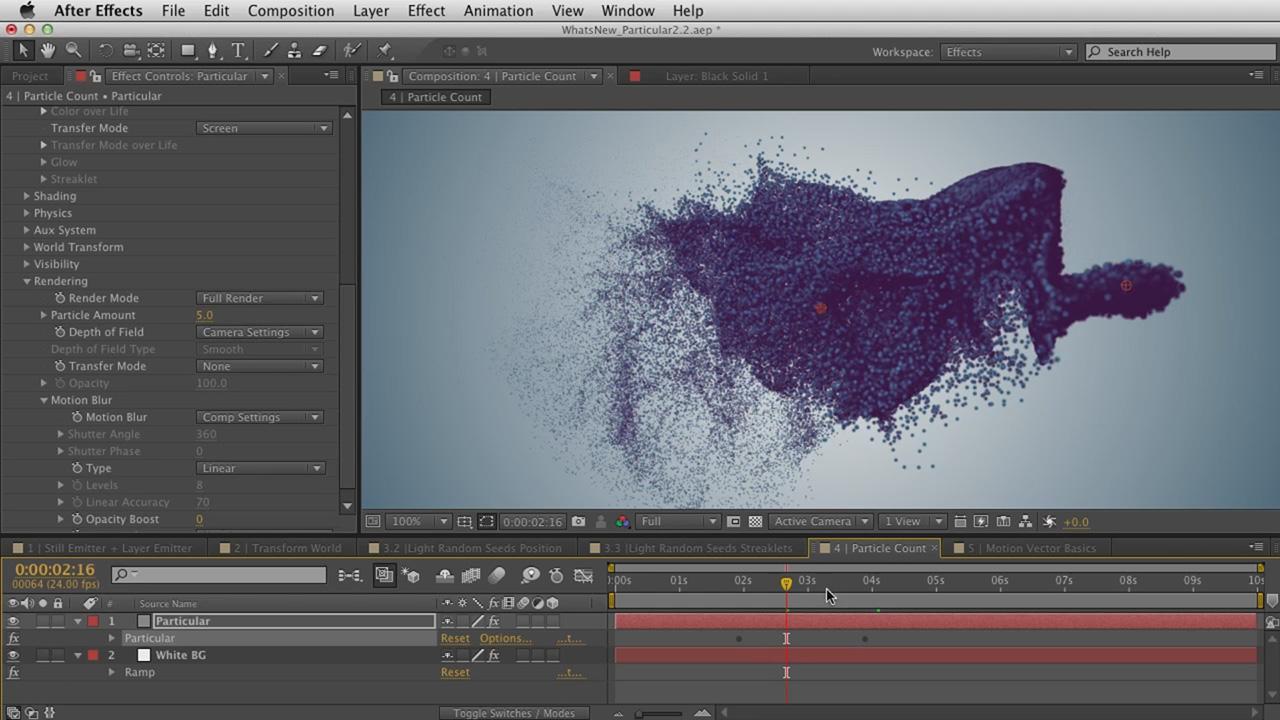 То есть если вы дадите размытие на этом одном слое, то размытыми станут и все, нижележащие слои.
То есть если вы дадите размытие на этом одном слое, то размытыми станут и все, нижележащие слои.
Чтобы создать корректирующий слой, зайдите в меню, выберите Layer > New > Adjustment Layer
В результате, вы получите еще один слой на таймлайне.
Очки, фильтрующие синий свет — действительно ли они работают? Что будет, если не спать ночью 7 признаков того, что вы пьете слишком много кофе Как откладывание будильника может нанести вред вашему здоровью?Чтобы лучше было видно изменения из-за корректирующего слоя, удалите эффект из старого слоя. Для этого сделайте активным пункт Effects и нажмите клавишу Delete. Если же у вас есть и другие эффекты, которые вы хотите оставить только для этого слоя, тогда в Effects, выделите тот, который вы хотите удалить, и уже потом нажмите клавишу Delete.
Окей, теперь, если вы посмотрите в окно предпросмотра, то вы увидите, что оба наши видео стали четкими, без размытия.
А теперь давайте применим размытие по Гауссу уже к корректирующему слою.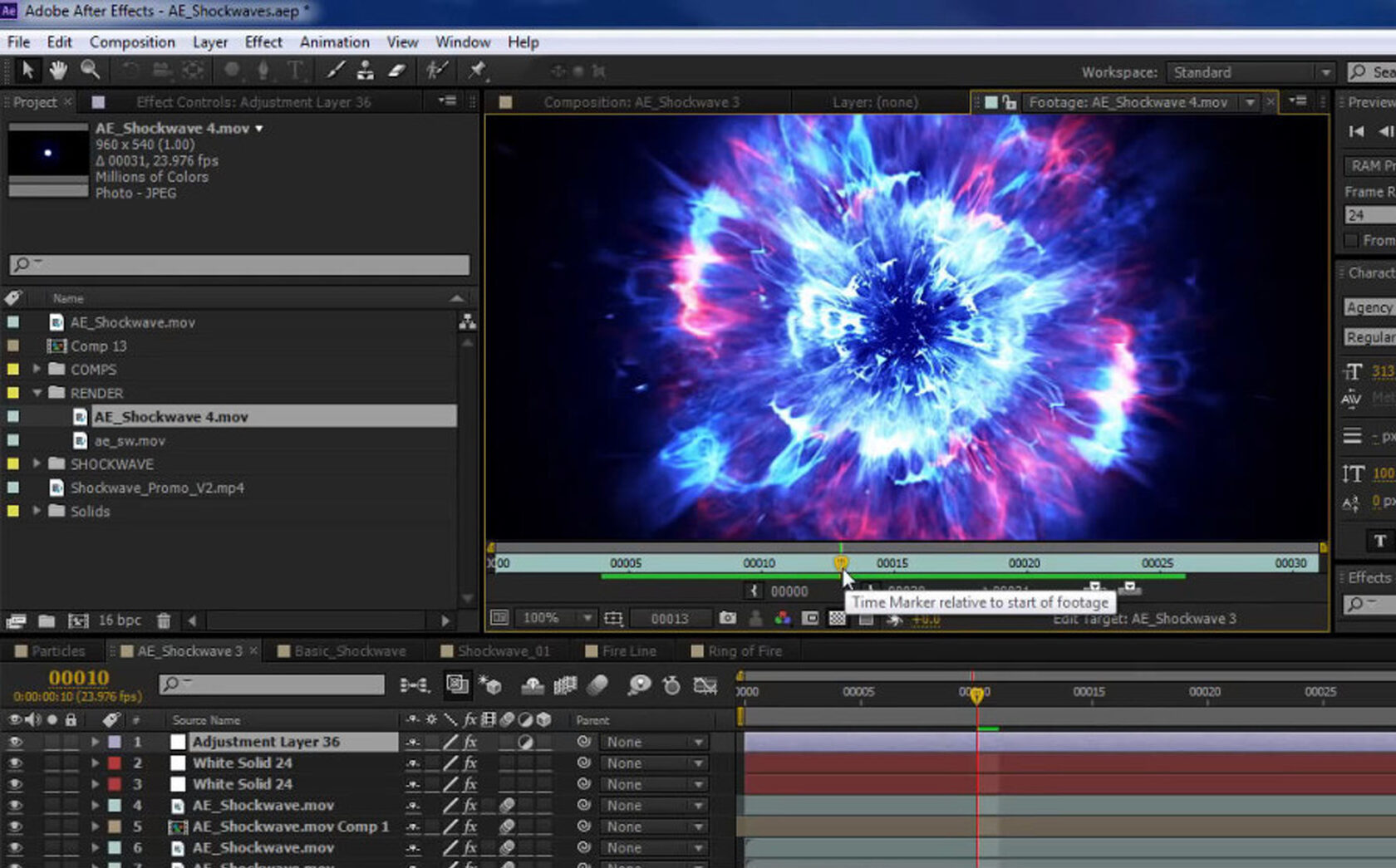
Вы увидите, что применив эффект только к одному слою, фактически, мы применили его к двум слоям. Более того, если у вас, как это часто бывает при работе с After Affects, слоев довольном много, то применив всего одно преобразование с корректирующим слоем, мы получим преобразование всех слоев.
Но что если, мы захотим убрать эффект у одного из слоев. Самый простой способ, просто поднять его выше корректирующего слоя.
Таким образом, эффекты, это мощный инструмент в арсенале программы After Effects. И про них можно говорить много и долго. Но сейчас мы этого делать не будем, а перейдем к следующему уроку. А пока, до новых встреч!
Источник: motionarray.com
РекламаРОСКОШНАЯ ФИГУРА С ПОЯСОМ SWEET SWEAT
Я мужа избавила от тяги к никотину за 2 недели
Массажер для лица и шеи Skin Master
НОУ ИНТУИТ | Лекция | Видеоэффекты
< Самостоятельная работа 6 || Лекция 9 || Самостоятельная работа 7 >
Аннотация: Понятие видеоэффекта.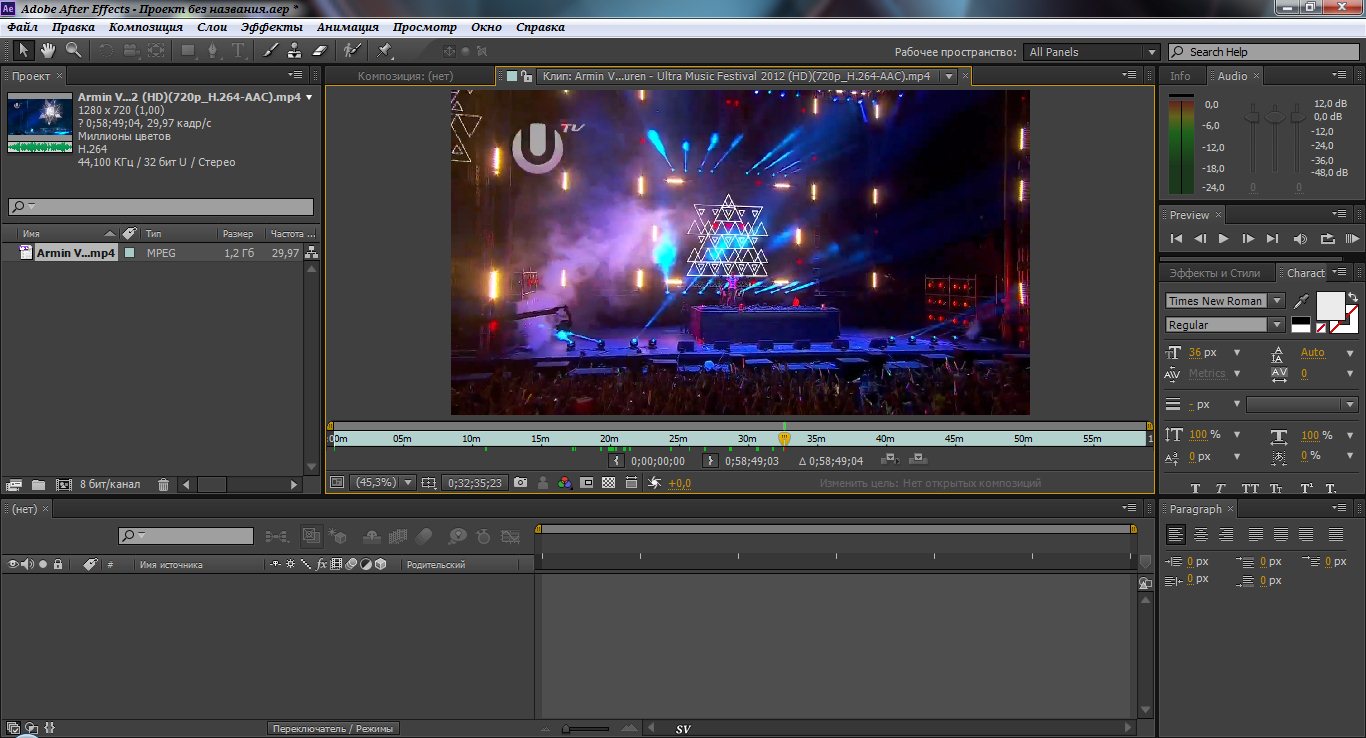 Галерея видеоэффектов.
Галерея видеоэффектов.
Ключевые слова: Plug-in, video, меню, пункт, DELETE, ALL, FROM, операции
Цель занятия
Познакомить учащихся с возможностями программы Adobe Premiere по созданию эффектов для видеоклипов.
Понятие видеоэффекта в программе Adobe Premiere
На предыдущих уроках мы уже частично знакомились с эффектами программы, предоставляющими поистине безграничные возможности для редактирования материалов и реализации творческих замыслов. Так, уже шла речь о возможности использования переходов, о наборе эффектов, позволяющих работать с прозрачностью клипов. Сегодня речь пойдет об эффектах (в предыдущих версиях программы они назывались фильтрами), которые позволяют дополнительно обрабатывать видеоизображение: сделать его черно-белым, размыть или увеличить контрастность, изменить контрастность «картинки», добавить блики, огонь, «состарить» фильм и многое-многое другое.
intuit.ru/2010/edi»>Внутри программы Adobe Premiere есть целая библиотека подобных эффектов. Если вам будет ее недостаточно, то можно использовать эффекты программы Adobe After Effects. Можно также подключить дополнительные модули (plug-in). Для этого их достаточно скопировать в папку (на диске компьютера) с эффектами программы Adobe Premiere.Видеоэффекты Adobe Premiere
Видеоэффекты расположены во вкладке «Эффекты» (Effects), папке «Видеоэффекты» (Video Effects). Как и в случае с переходами, однотипные эффекты разложены по папкам. Если вы уже работали с программой Adobe Photoshop, то многие из них будут вам знакомы.
Настройка эффектов происходит во вкладке «Управление эффектом» (Effect Controls). Если требуется изменение параметров эффекта на протяжении фильма, то необходимо добавление ключевых кадров. Если ключевых кадров нет, то эффект назначается с заданными параметрами для всего фильма.
Чтобы назначить эффект клипу, нужно перетащить мышкой иконку видеоэффекта на клип, помещенный в окне «Монтажный стол» (Timeline). После этого клип в окне монтажа будет выделен темным цветом, а эффект и его параметры появятся в окне «Управление эффектом» (Effect Controls).
Рассмотрим типы эффектов, которые могут быть использованы учащимися для быстрой и простой корректировки изображения. Ознакомление со всеми эффектами подряд может оказаться очень утомительным для учащихся. Для более детальной информации можно обратиться к файлам помощи программы.
Каждый эффект имеет свои собственные настройки. Для того чтобы просмотреть их, надо развернуть эффект, нажав на белый треугольник рядом с названием эффекта.
К одному и тому же клипу может быть применен один или несколько эффектов одновременно. Чтобы удалить эффект, его нужно сначала выделить в списке эффектов окна «Управление эффектом» (Effect Controls), затем войти в меню вкладки и выбрать пункт «Удалить выбранный эффект» (Delete Selected Effect). Чтобы удалить все назначенные клипу эффекты, нужно выбрать команду «Удалить все эффекты» (Delete All Effects From Clip). Перед выполнением данной операции проверьте, какой клип в данный момент выделен.
Чтобы удалить все назначенные клипу эффекты, нужно выбрать команду «Удалить все эффекты» (Delete All Effects From Clip). Перед выполнением данной операции проверьте, какой клип в данный момент выделен.
Дальше >>
< Самостоятельная работа 6 || Лекция 9 || Самостоятельная работа 7 >
Adobe After Effects Обучение и поддержка
Поиск
Начало работы
Загрузите, найдите справку по членству и изучите основы.
Начало работы
Начать
Учебники Найдите учебные пособия от новичка до эксперта, которые помогут вам расширить свои навыки.
Учебники
Учебники
Руководство пользователя Получите быстрые ответы и пошаговые инструкции.
Руководство пользователя
Гид пользователя
Приложение можно загрузить с веб-сайта Creative Cloud. При появлении запроса войдите в свою учетную запись Adobe, затем нажмите «Загрузить» или «Установить» для своего приложения. Дополнительные сведения см. в разделе Загрузка приложений Creative Cloud.
При появлении запроса войдите в свою учетную запись Adobe, затем нажмите «Загрузить» или «Установить» для своего приложения. Дополнительные сведения см. в разделе Загрузка приложений Creative Cloud.
Решения по устранению ошибки «не удалось установить» см. в разделе «Ошибка: «Не удалось установить» приложение Creative Cloud для настольных ПК. Чтобы решить другие проблемы с загрузкой, установкой и обновлением, см. это руководство по устранению неполадок при загрузке и установке.
Да! Пробные версии любого приложения Creative Cloud можно загрузить из каталога приложений Creative Cloud. Чтобы загрузить пробную версию, вам потребуется войти в систему с помощью Adobe ID и пароля. Подробные инструкции см. в разделе Загрузка и установка пробной версии Creative Cloud.
Прочтите эти простые решения распространенных проблем с Adobe ID и входом, чтобы восстановить доступ к своей учетной записи.
Вы можете установить After Effects и другие приложения Creative Cloud не более чем на два компьютера. Если вы хотите установить его на третий компьютер, вам необходимо деактивировать его на одном из ваших предыдущих компьютеров. Узнайте больше об активации и деактивации приложений Creative Cloud.
Если вы хотите установить его на третий компьютер, вам необходимо деактивировать его на одном из ваших предыдущих компьютеров. Узнайте больше об активации и деактивации приложений Creative Cloud.
After Effects 17.0 работает с macOS 10.15 (Catalina), но имеет следующие известные проблемы совместимости.
Все еще нужна помощь? Найдите другие решения для загрузки и установки.
Войдите в свою учетную запись Adobe. Затем нажмите «Изменить» на текущий пароль и следуйте инструкциям на экране. Забыли пароль? Узнайте, как сбросить и изменить его.
Сменить тарифный план Creative Cloud очень просто. Следуйте этим пошаговым инструкциям, чтобы обновить или изменить свой план.
Преобразование пробной версии в платную подписку очень просто. Следуйте этим пошаговым инструкциям, чтобы обновить и начать подписку.
Все еще нужна помощь? Найдите дополнительные ответы об учетной записи, выставлении счетов и плане.
Да. Используйте эффект Warp Stabilizer VFX, чтобы автоматически стабилизировать дрожащие или отрывистые кадры. Пошаговые инструкции см. в разделе Стабилизация дрожащего видеоматериала.
Пошаговые инструкции см. в разделе Стабилизация дрожащего видеоматериала.
Реалистичное движение — это больше, чем просто перемещение объекта. Из этой короткой серии видеороликов вы узнаете, как добавлять специальные эффекты для размытия движения, исправления цвета и теней, а также имитации движения камеры.
Adobe Character Animator фиксирует выражения лица и движения с вашей веб-камеры и анимирует персонажа в зависимости от ваших действий. Дополнительные сведения см. в Руководстве пользователя Character Animator.
Изучите основы анимации текста в After Effects в этом видеоруководстве из трех частей «Анимация логотипа для видео».
Вы маскируете объект, чтобы внутри него могли появляться другие кадры. Прочтите эту статью, чтобы узнать больше о создании фигур и масок.
При рендеринге и экспорте фильма настройки по умолчанию создают несжатые или сжатые без потерь файлы. Такие файлы имеют большой размер и предназначены для постобработки, а не для воспроизведения.
QuickTime включает настройку для кодирования устаревших кодеков. Если этот параметр не включен, некоторые кодеки будут недоступны в After Effects. Узнайте, как настроить параметр QuickTime, из этой статьи Некоторые кодеки QuickTime отсутствуют в After Effects.
Adobe Media Encoder позволяет одновременно выполнять рендеринг и загрузку на сайты YouTube, Vimeo, Creative Cloud и FTP. Отправьте композицию After Effects непосредственно в Media Encoder, выбрав «Композиция» > «Добавить в очередь Adobe Media Encoder». Дополнительные сведения см. в разделе Публикация на YouTube и Vimeo.
Используйте Adobe Media Encoder для экспорта в эти форматы. Отправьте композицию After Effects непосредственно в Media Encoder, выбрав «Композиция» > «Добавить в очередь Adobe Media Encoder». Дополнительную информацию см. в статье Создание видео H.264, MPEG-2 и WMV.
Используйте Adobe Media Encoder для экспорта в формат H. 264 (.mp4), рекомендованный командой Adobe Flash. Отправьте композицию After Effects непосредственно в Media Encoder, выбрав «Композиция» > «Добавить в очередь Adobe Media Encoder». Дополнительную информацию см. в статье Создание видео H.264, MPEG-2 и WMV.
264 (.mp4), рекомендованный командой Adobe Flash. Отправьте композицию After Effects непосредственно в Media Encoder, выбрав «Композиция» > «Добавить в очередь Adobe Media Encoder». Дополнительную информацию см. в статье Создание видео H.264, MPEG-2 и WMV.
Важное напоминание:
Срок службы проигрывателя Flash Player истекает 31 декабря 2020 года. Дополнительные сведения см. на странице Информация об окончании срока службы проигрывателя Flash Player.
Сведения об известных проблемах в последней версии After Effects см. в разделе Известные проблемы.
Проблемы с QuickTime могут иметь множество источников. Найдите решения в Устранении ошибок QuickTime.
Вы установили языковую версию After Effects, которая не соответствует языку операционной системы. Найдите ответы в этой статье Ошибка «Не удалось преобразовать символы Unicode».
Вы можете продолжать рендерить свои шаблоны анимационного дизайна даже после истечения срока действия пробной версии.
Если вы перезагрузили компьютер, а предупреждение не исчезает». Найдите ответы в этой статье, Ошибка «Словарь шрифтов не может быть прочитан». для выделения 0,000 МБ памяти» или «Невозможно выделить 0,002 МБ памяти». Найдите ответы в этой статье Невозможно выделить память.
Сообщество
Присоединяйтесь к беседе
Форум сообщества After Effects
Популярные подфорумы After Effects
Сценарии After Effects
Выражения After Effects
After Effects SDK
Посетите справочный центр Adobe
Программное обеспечение для просмотра видео и совместной работы
Frame.io для Creative Cloud входит в состав платной подписки Creative Cloud, поэтому вы можете начать совместную работу над видеопроектами прямо из After Effects.
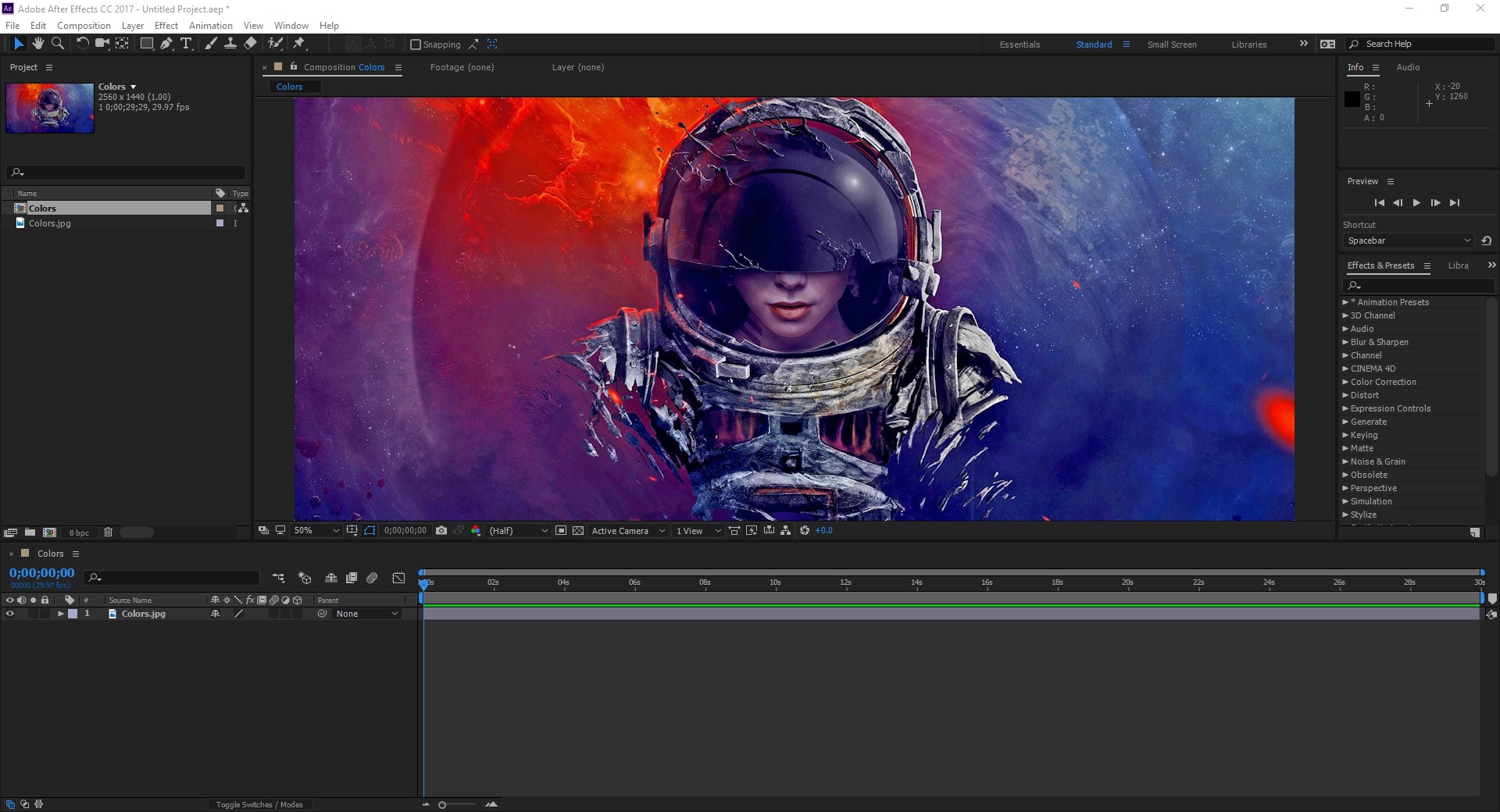
ВХОД В ADOBE.
Два пользователя Frame.io
Поделитесь своей учетной записью Frame.io с другим пользователем, чтобы оставаться на связи дома, в офисе или на съемочной площадке.
Пять параллельных проектов
Организуйте свою работу для нескольких клиентов с поддержкой до 5 одновременных проектов.
100 ГБ для хранения Frame.io
Достаточно видеоматериала для размещения нескольких проектов 4K HDR, аудиофайлов, LUT, сценариев, фотографий и многого другого!
Камера в облако
Отправляйте мультимедиа прямо с камеры в свою учетную запись Frame.io через WIFI, 5G или LTE.
Получайте комментарии к снимкам или анимациям VFX на основе времени прямо в After Effects.
Визуальные аннотации
Добавляйте аннотации непосредственно к кадру видео.
Платформа для каждого сотрудника
Приложение iOS для клиентов, веб-приложение для сотрудников и After Effects для аниматоров и художников визуальных эффектов.
Избегайте творческой путаницы
Импортируйте аннотации непосредственно в композицию After Effects в виде слоев формы.
Часто задаваемые вопросы
Frame.io для Creative Cloud — это новый способ для пользователей Premiere Pro и After Effects воспользоваться преимуществами функций совместной работы Frame.io без каких-либо дополнительных затрат. Те, кто имеет право на Frame.io для Creative Cloud, теперь будут иметь доступ к инструментам просмотра и утверждения в реальном времени с комментариями и аннотациями с точностью до кадра.
Frame.io для Creative Cloud поддерживает двух пользователей, пять проектов, бесплатный обмен с неограниченным числом рецензентов, 100 ГБ выделенного хранилища Frame.io и передачу с камеры в облако.
Для начала войдите в Frame.io, используя свой Adobe ID во встроенных панелях Premiere Pro или After Effects, или непосредственно на веб-сайте Frame.io. без дополнительной оплаты.
 Если соавторов, хранилища или проектов больше, чем включено, вы можете перейти на план Frame.io Pro, Team или Enterprise, за который взимается отдельный счет.
Если соавторов, хранилища или проектов больше, чем включено, вы можете перейти на план Frame.io Pro, Team или Enterprise, за который взимается отдельный счет.Frame.io для Creative Cloud доступен клиентам с полной подпиской Creative Cloud All Apps, а также отдельным подписчикам Premiere Pro и After Effects. Учащиеся и преподаватели с индивидуальным планом All Apps также будут иметь доступ к Frame.io для Creative Cloud.
Последние версии Premiere Pro и After Effects имеют встроенный Frame.io, поэтому вы можете просто обновить свои приложения и войти в Frame.io со своим Adobe ID.
При желании вы можете остаться на предыдущих версиях Premiere Pro и After Effects. Загрузите расширение Frame.io из Adobe Exchange и войдите в систему, используя свой Adobe ID.
Лучшие авторы полагаются на Frame.io
Информация от самых уважаемых авторов в отрасли.
Узнайте, как Frame.io помогла режиссеру Дэвиду Лоури создать современную классику с трех континентов старая версия
After Effects?
Frame.

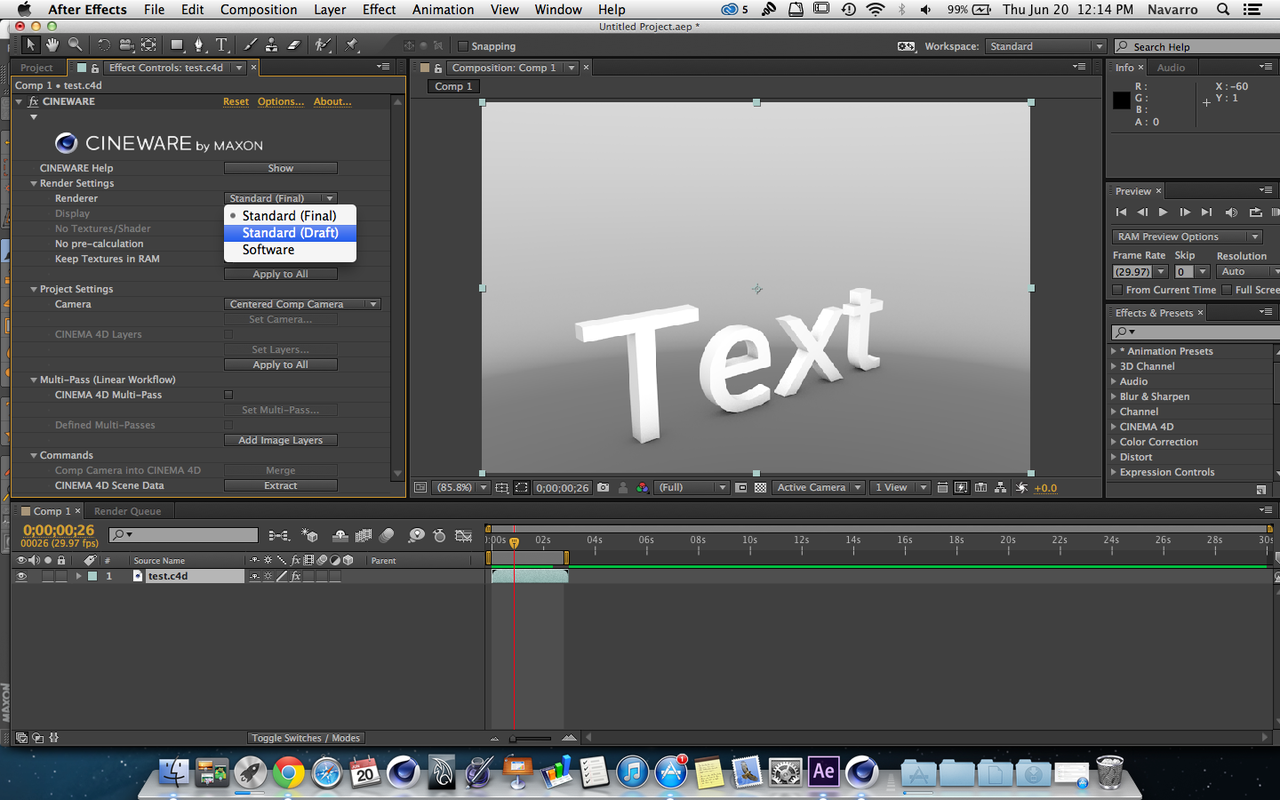 Если соавторов, хранилища или проектов больше, чем включено, вы можете перейти на план Frame.io Pro, Team или Enterprise, за который взимается отдельный счет.
Если соавторов, хранилища или проектов больше, чем включено, вы можете перейти на план Frame.io Pro, Team или Enterprise, за который взимается отдельный счет.