Как скопировать эффекты слоя в Photoshop
Из этого туториала Вы узнаете, как быстро скопировать эффекты и стили слоев Photoshop из одного слоя в другой! Для Photoshop CC и ранее.
Стили слоев в Photoshop — это простой способ создавать забавные и впечатляющие эффекты, которые было бы практически невозможно создать без них. Но как только вы добавили свои обводки, тени, свечения и многое другое к одному слою, как вы можете получить те же эффекты на другие слои без необходимости переделывать весь эффект с нуля? Это на самом деле очень просто.
В этом уроке я покажу вам, как копировать эффекты слоя с одного слоя на другой, в том числе как копировать один эффект и как копировать сразу несколько эффектов слоя. Я также покажу вам, как копировать и вставлять весь стиль слоя , который включает в себя любые эффекты слоя, которые вы добавили, а также любые параметры наложения. И вы узнаете, как сэкономить время, объединяя несколько слоев в группу слоев, а затем копируя и вставляя эффекты слоев в группу!
Я использую
Как скопировать эффект одного слоя на другой слой
Мы начнем с изучения того, как копировать эффект одного слоя с одного слоя на другой, а затем я покажу вам, как копировать сразу несколько эффектов слоя.
Вместо того чтобы копировать каждый эффект слоя в списке, вы можете копировать один эффект за раз. Просто нажмите и удерживайте клавишу Alt (Win) / Option (Mac) на клавиатуре, а затем щелкните непосредственно на эффекте слоя, который вы хотите скопировать, и перетащите его поверх слоя, куда вы хотите его вставить.
Здесь я держу Alt (Win) / Option (Mac) и перетаскиваю эффект слоя Bevel & Emboss из буквы «F» вниз на букву «X»:
Копирование эффекта одного слоя на другой.
Отпустите кнопку мыши, и Photoshop поместит копию этого одного эффекта на другой слой. Теперь у меня есть все четыре эффекта (Bevel & Emboss, Inner Shadow, Inner Glow и Outer Glow), все еще примененные к исходному слою, и только один из этих эффектов (Bevel & Emboss) применен к другому:
Единственный эффект был скопирован.
И в документе мы видим только эффект Bevel & Emboss, примененный к букве «X». Конечно, это не то, что я хотел сделать, поэтому я отменил свой последний шаг, нажав Ctrl + Z (Win) / Command + Z (Mac) на моей клавиатуре:
Результат после копирования только одного из эффектов на другой слой.
Связанный:
Шаг 3: Вставьте стиль слоя
С выбранными слоями, щелкните правой кнопкой мыши (Win) / Control-click (Mac) на любом из слоев и выберите Paste Layer Style из меню:
Выбор «Вставить стиль слоя».
Это добавляет копию эффектов слоя и эффектов наложения к каждому отдельному слою. Я разделил панель «Слои» на два столбца, потому что список эффектов слоя теперь очень длинный:
Стиль слоя был скопирован на каждый отдельный слой.
И в документе мы видим, что к слову «LAYER» теперь применяются те же эффекты, что и к «F» и «X»:
Результат после копирования стиля слоя на несколько слоев одновременно.
Проблема с копированием стиля слоя на несколько слоев
Но вот проблема, с которой вы можете столкнуться при использовании одинаковых эффектов слоя или стиля слоя на нескольких отдельных слоях. Что делать, если вам нужно изменить эффект?
Например, что если мне нужно изменить эффект, применяемый к каждой букве в слове «СЛОЙ»? Допустим, я хочу отключить эффект Bevel & Emboss для всего слова.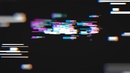 Я могу отключить Bevel & Emboss для слоя «L», щелкнув его
Я могу отключить Bevel & Emboss для слоя «L», щелкнув его
Отключение Bevel & Emboss для одного из слоев.
Но это отключает эффект только для этого одного слоя. Другие слои не затрагиваются:
Изменения затронули только этот слой.
Как скопировать стиль слоя в группу слоев
Лучшим способом работы было бы поместить слои в группу слоев, а затем скопировать стиль слоя в саму группу. И вот как это сделать.
Шаг 1: Выберите слои для размещения в группе
Сначала выберите слои, которые нужно сгруппировать, щелкнув верхний слой, удерживая Shift , а затем щелкнув нижний слой:
Выбор всех пяти слоев, которые будут сгруппированы вместе.
Шаг 2: Выберите «Новая группа из слоев»
Выбрав слои, нажмите на значок меню
Нажав на значок меню.
И выберите New Group из слоев :
Выбираем «Новая группа из слоев».
Дайте группе имя или просто примите имя по умолчанию и нажмите ОК:
Нажмите кнопку ОК, чтобы создать новую группу слоев.
А на панели «Слои» все пять слоев теперь находятся внутри группы:
Слои теперь сгруппированы вместе.
Шаг 3: Скопируйте стиль слоя
Щелкните правой кнопкой мыши (Win) / Control-click (Mac) на слое, который содержит эффекты, которые вы хотите скопировать:
Щелкните правой кнопкой мыши на слое.
И выберите « Копировать стиль слоя» :
Выбор «Копировать стиль слоя».
Шаг 4: Вставьте стиль слоя в группу
А затем щелкните правой кнопкой мыши (Win) / Control-click (Mac) в группе слоев:
Щелкните правой кнопкой мыши на группе слоев.
И выберите Paste Layer Style :
Выбор «Вставить стиль слоя».
На этот раз, вместо того, чтобы применять стиль слоя к группе отдельных слоев, мы применили его к самой группе:
Стиль слоя применяется к группе.
Как редактировать стиль слоя группы
После того, как стиль слоя скопирован в группу, любые изменения, которые вы внесете в эффекты, будут применены ко всем слоям в группе.
Я отредактирую настройки Bevel и Emboss, дважды щелкнув по названию эффекта:
Двойной щелчок по словам «Bevel & Emboss».
А затем в диалоговом окне «Стиль слоя» я внесу несколько изменений. Я уменьшу значение размера с 60 пикселей до 20 пикселей . Затем я изменю цвет подсветки с розового на белый . И я уменьшу непрозрачность подсветки
Поскольку это не учебник о том, как создать определенный эффект, я быстро прошел через эти изменения. Суть в том, чтобы показать, насколько легко редактировать эффекты слоя, когда они применяются к группе слоев:
Внесение изменений в один из эффектов в стиле слоя.
Я нажму OK, чтобы закрыть диалоговое окно Layer Style. И мгновенно каждый слой в группе обновляется. Изменяя только один эффект, я смог изменить внешний вид нескольких слоев одновременно:
Результат после редактирования эффектов применяется к группе слоев.
Посетите наш раздел « Основы Photoshop » для получения дополнительных руководств или раздел « Эффекты текста » для получения дополнительных эффектов, которые можно создавать со стилями слоев! И не забывайте, что все наши учебники теперь доступны для скачивания в формате PDF !
Будьте первым, кто узнает, когда будут добавлены новые учебники!
подсвечиваем фотографии за пару кликов / Фотообработка в Photoshop / Уроки фотографии
Как быстро увеличить контраст и насыщенность фотографии, а заодно добавить свечение? В этом уроке поговорим про эффект Ортона.
Он особенно актуален в пейзажной и архитектурной фотографии, но его можно задействовать и в других жанрах.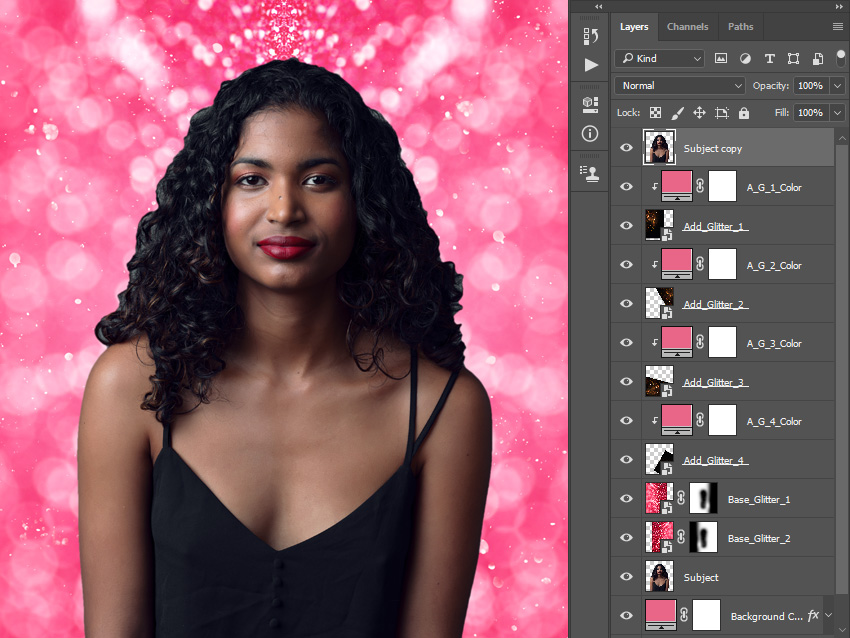
Этот художественный приём был разработан ещё во времена плёночной фотографии Майклом Ортоном. На фотоплёнке эффект создавался путём наложения на резкий переэкспонированный кадр того же снимка, но снятого в расфокусе с корректной экспозицией. С появлением цифровой обработки реализация здорово упростилась.
Особенность эффекта Ортона в том, что он слегка нивелирует мелкие текстуры на фото (которые подчас отвлекают от главного: освещения, цветов, формы) и добавляет на фото лёгкую дымку, которая является практически неизменным спутником рассветных и закатных часов, но сама по себе на фото не передаётся.
В подготовке этого урока нам помогает мобильная рабочая станция ConceptD 9. Этот компьютер сложно назвать ноутбуком: в переносном корпусе установлено мощнейшее железо — процессоры семейства Core i9 и видеокарты NVIDIA GeForce RTX. У нас конфигурация с Core i9 9980HK, DDR4 32 ГБ и GeForce RTX 2080. Все эти мощности требуются для работы с современной графикой: фото, видео, дизайнерскими проектами и 3D-моделированием.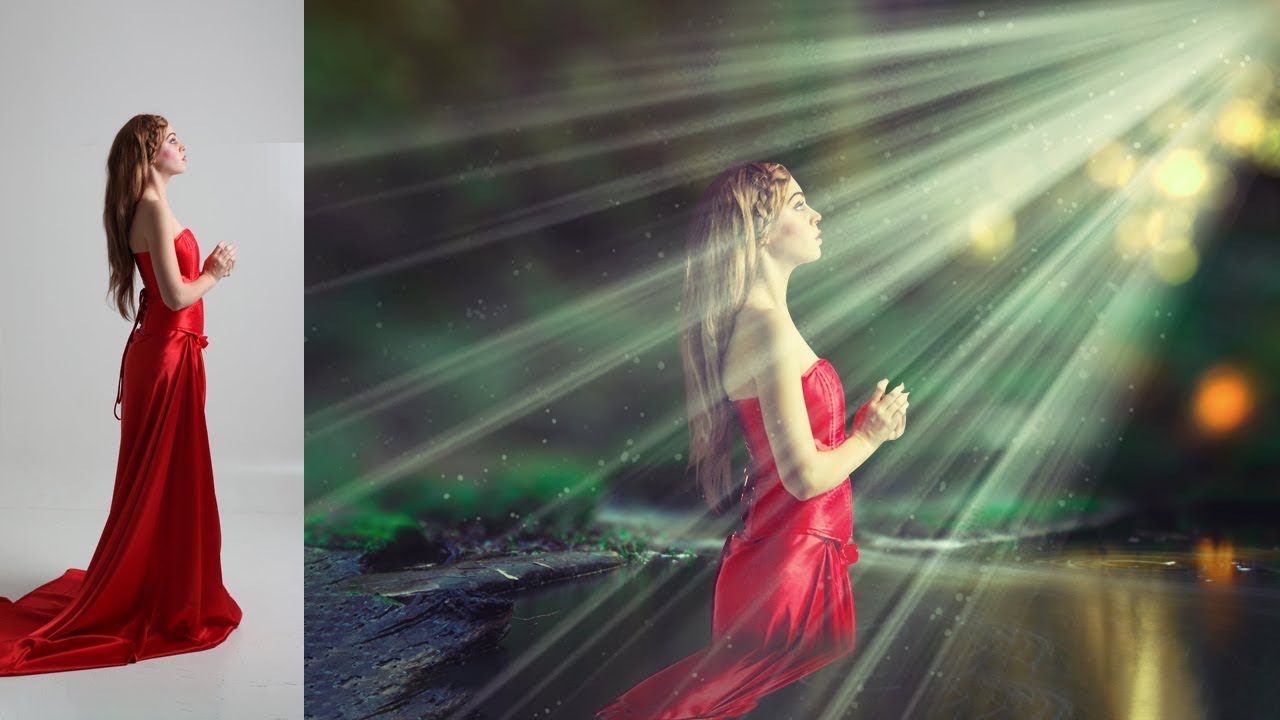
Мощные шарниры держат дисплей диагональю 17,3 дюйма. Такие габариты отлично подходят для работы с графикой: это уже не походный ноутбук, где можно лишь просматривать фото, здесь удобно обрабатывать снимки благодаря IPS-матрице с широким цветовым охватом и 4К-разрешением. А точность цветопередачи экрана «из коробки» гарантирована сертификатом Pantone. Плюс дисплей сенсорный и поддерживает работу с пером, так что его можно использовать для рисования, создания иллюстраций и ретуши (довольно часто нужно делать сложные полупрозрачные маски, что не так просто с мышкой или тачпадом).
Как создать эффект свечения?
У нас есть кадр с базовыми коррекциями и настройками. Обычно они вносятся при «проявке» RAW в Adobe Lightroom Classic, Camera Raw или Capture One Pro.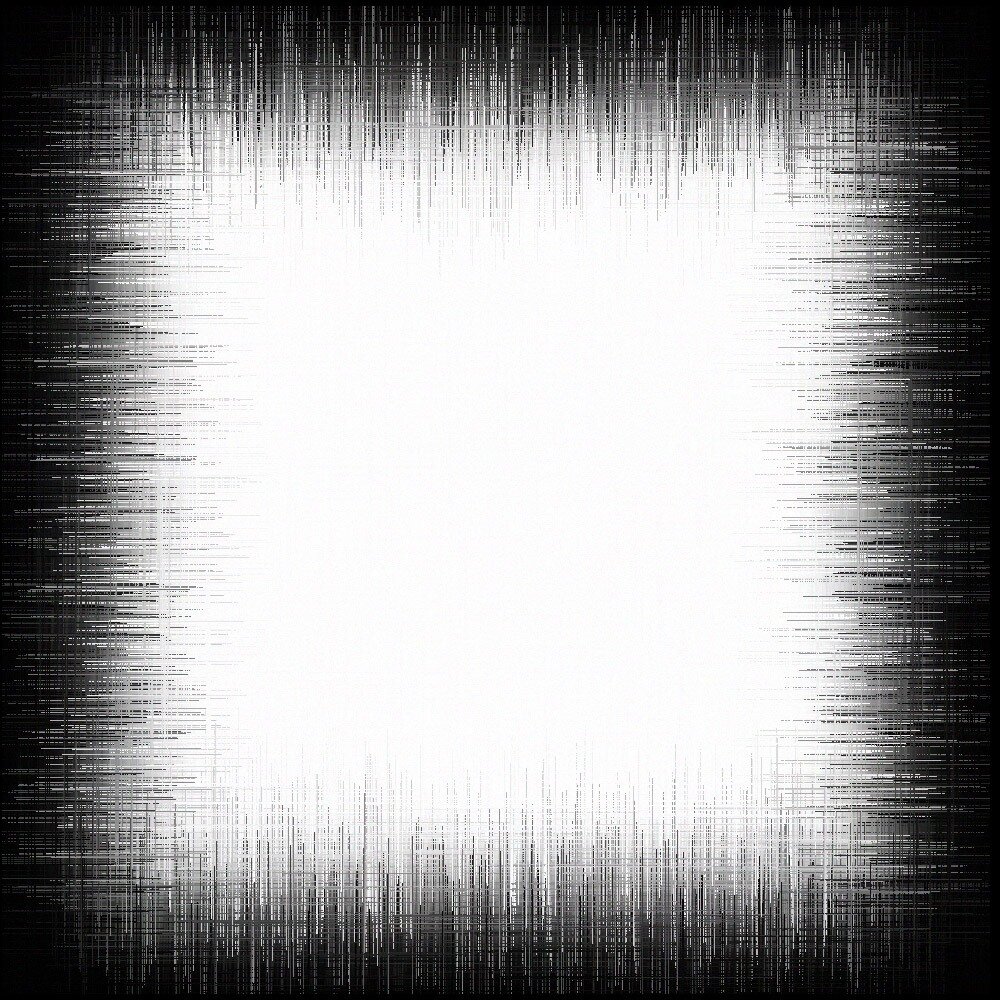 Вносим коррекции экспозиции, контраста и цвета, переходим к финишным коррекциям в Adobe Photoshop. Эффект Ортона всегда накладывается на последних этапах, чтобы получилось гармонично.
Вносим коррекции экспозиции, контраста и цвета, переходим к финишным коррекциям в Adobe Photoshop. Эффект Ортона всегда накладывается на последних этапах, чтобы получилось гармонично.
В Adobe Photoshop открыт снимок. До этого были проведены все базовые коррекции яркости, контраста и цвета, о которых мы писали в предыдущих уроках.
Создадим копию слоя (CTRL+J) и сконвертируем её в смарт-объект. Это нужно для того, чтобы потом подкорректировать параметры, которые мы наложим на слой. Конвертация может занять некоторое время, особенно если фото имеет высокое разрешение. Мы же долго не ждали, производительность ConceptD 9 избавляет от затяжных пауз.
Конвертируем копию слоя в смарт-объект.
Теперь наложим на этот слой сильное размытие. Обычно используется размытие по Гауссу: Filter → Blur → Gaussian Blur. Какой радиус размытия выбрать? Всё зависит от разрешения снимка.
Тут можно ориентироваться на глаз: достаточно, чтобы все детали размылись до неузнаваемости.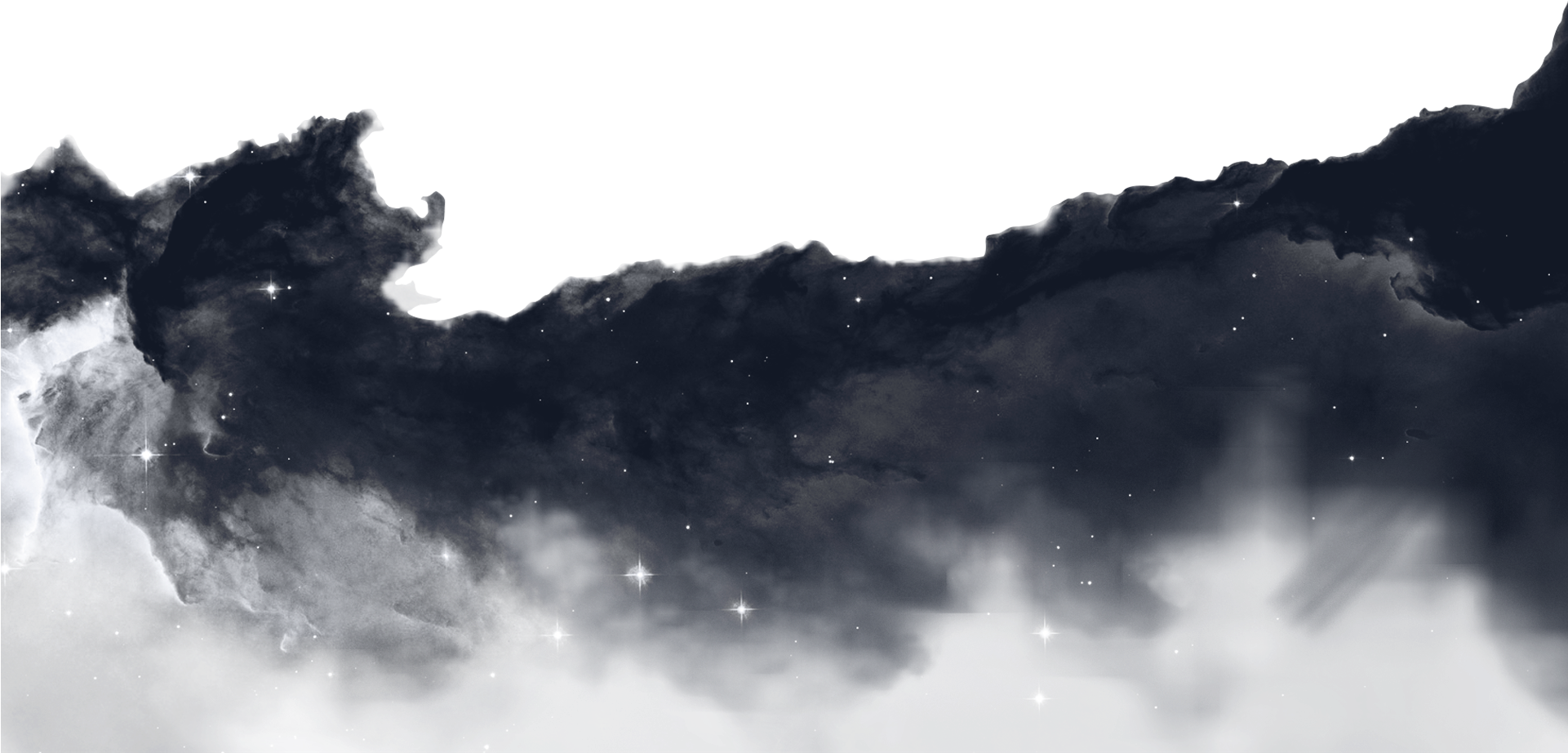 Радиус можно примерно вычислить по такой формуле: большая сторона снимка в пикселях / 100. Если наш кадр имеет разрешение 6000 пикселей по большей стороне, радиус размытия по Гауссу можно ставить на 60 пунктов.
Радиус можно примерно вычислить по такой формуле: большая сторона снимка в пикселях / 100. Если наш кадр имеет разрешение 6000 пикселей по большей стороне, радиус размытия по Гауссу можно ставить на 60 пунктов.
Установим непрозрачность размытого слоя на 0, режим наложения — Overlay. Далее аккуратно начинаем повышать непрозрачность слоя. Попробуйте установить её на значения 15–20%. Вы увидите, что картинка приобрела контраст, насыщенность и начала «светиться».
Красной рамкой показан выбор режимов наложения слоя, зелёной — непрозрачность.
Можно попробовать использовать и режим наложения Soft Light. Результат будет похож, можно на глаз выбрать, какой из режимов наложения лучше действует на конкретный сюжет. Значение непрозрачности каждый раз нужно подбирать, и здесь главное — остановиться на слегка «недостаточной» силе эффекта, ведь глаза привыкают к картинке на мониторе, и порой творческий процесс захватывает так, что получается перебор.
Перебор с эффектом свечения: для размытого слоя в режиме наложения Overlay поставлена слишком большая непрозрачность.
После такого воздействия снимок часто становится темноватым. Чтобы поправить контраст и яркость, создадим корректирующий слой «Уровни» (Levels) или «Кривые» (Curves). Сделаем так, чтобы корректирующий слой влиял только на размытый слой. Я создал кривую, которая защищает тёмные участки (чтобы вместо них не было чёрных пятен) и затемняет полутона и светлые фрагменты. Настройки кривых или уровней для каждого снимка нужно подбирать. А в некоторых случаях они даже не требуются.
Чтобы корректирующий слой воздействовал только на размытый слой, нажмём на кнопку, выделенную красной рамкой. При этом рядом с названием слоя появится соответствующий символ (выделен зелёной стрелкой).
Методом наложения размытого слоя получится создать и софт-эффект. Это может пригодиться в портретной съёмке и для усиления воздушной перспективы (снижение контраста и чёткости объектов в кадре по мере их удаления от зрителя). Чтобы создать софт-эффект, достаточно оставить размытый слой в режиме наложения Normal, снизив его прозрачность до 15–20%.
Слой для софт-эффекта можно наложить как отдельно от эффекта Ортона, так и в дополнение к нему. Теперь создадим маску слоя и уберём софт-эффект с объектов переднего плана и тех участков, где важна идеальная чёткость. Оставим его на заднем плане и второстепенных деталях. Маску можно использовать и непосредственно для эффекта Ортона, снизив его воздействие на передний план и объекты, требующие безупречной чёткости.
С помощью маски софт-эффект убран с переднего плана.
Что делать, когда кажется, что такая обработка «съела» некоторые детали? Можно создать маску для размытого слоя и ластиком большого размера стереть области, на которых эффект свечения нежелателен или чрезмерен. Создавать сложные полупрозрачные маски очень удобно при наличии сенсорного экрана и пера, как на нашем ConceptD 9.
Но можно пойти и другим путём. Создадим копию оригинального (не размытого) слоя и перетащим её на самый верх. Теперь перейдём в меню Filter → Other → High Pass. Радиус фильтра High Pass подбирается вручную, зависит от разрешения кадра и колеблется в пределах 1–4 пунктов. Переведём этот слой в режим наложения Soft Light, повысив чёткость контуров. Здесь самое главное — не переусердствовать. Если кажется, что снимок стал излишне чётким, можно снизить непрозрачность слоя.
Переведём этот слой в режим наложения Soft Light, повысив чёткость контуров. Здесь самое главное — не переусердствовать. Если кажется, что снимок стал излишне чётким, можно снизить непрозрачность слоя.
Эффект Ортона может сделать менее заметными мелкие детали.
Результат применения High Pass
Вот и всё: путём наложения размытого слоя в режиме наложения Overlay мы получаем сразу увеличение контраста, усиление воздушной перспективы и эффект свечения! Просто и очень легко! Но процесс можно автоматизировать, записав эти нехитрые действия в Action. Так вы сможете применять все эти действия в один клик к любому кадру. Единственное, для снимков разного размера требуется разная степень размытия по Гауссу. Но можно всё подкорректировать и после применения экшена. Мы создали такой экшен и делимся им с читателями, скачать его можно по этой ссылке.
Такая фотообработка на мощной рабочей станции ConceptD 9 — процесс быстрый и эффективный. Ресурсоёмкие процессы (преобразование фото высокого разрешения в смарт-объект или наложение размытия) не отняли у нас и пары секунд.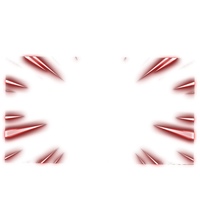 А благодаря сенсорному дисплею с возможностью использования пера и наклона под любым углом, маски создаются очень быстро и удобно.
А благодаря сенсорному дисплею с возможностью использования пера и наклона под любым углом, маски создаются очень быстро и удобно.
Эффект живописи в Photoshop | Фотостоки
Некоторые художники обладают талантом рисовать гиперреалистичные картины, но большинство о таком таланте может только мечтать. Но с помощью фотошопа возможно добавить такие эффекты к фотографии, что она будет похожа на реальную картину. В этом уроке мы покажем несколько шагов, как преобразовать обычную фотографию в «цифровую картину».
Данная техника хорошо подходит, например, для создания постеров к ретро-фильмам или можно просто сделать так, что ваша фотография будет клево выглядеть.
Откройте выбранную фотографию в Фотошопе. Мы будет использовать портрет с фотобанка Shutterstock. Добавляем корректирующий слой с кривыми (Layer — New Adjustment Layer — Curves) и немного затемняем черные области и осветляем белые, чтобы увеличить контраст.
Дважды дублируем фоновый слой (команда Ctrl+J), затем выбираем верхний слой и добавляем эффект High Pass (Цветовой контраст) из меню Filters (Фильтры).
Настраиваем параметр радиуса, пока детали фотографии не начнут появляться из серого фона. Примерно 1-3 пикселя достаточно, чтобы избежать ореола вокрут изображения.
Меняем режим смешивания High Pass слоя на Линейный свет (Linear Light), чтобы радикально увеличить резкость фотографии. Эти области повышенной резкости помогут создать эффект мазков кисти, особенно в области волос.
Сливаем слой High Pass со второй копией фонового слоя, чтобы закрепить эффект, дальше используем фильтр Filter->Stylize->Diffuse.
Меняем Diffuse mode на Анизотропный (Anisotropic). Это ключевой момент придания фотографии эффекта реальной живописи.
Если теперь ближе посмотреть на нашу фотографию, то можно заметить некоторое смешивание, которое нужно исправить. Для этого используем специальную технику…
Поворачиваем изображение на 90 градусов по часовой стрелки и нажимаем Ctrl+F для повторения наложения фильтра рассеивания (Diffuse filter).
Поверните изображение еще на 90 градусов и снова наложите Diffuse filter, повторяйте этот шаг пока фотография не вернется в исходное положение.
Diffuse фильтр добавляет эффект кисти, но слегка размывает изображение. Идет в Filter->Sharpen->Smart Sharpen чтобы добавить фотографии резкости. Используется Amount около 100 процентов, но уменьшите радиус, чтобы не переборщить с эффектом.
Результат уже выглядит довольно хорошо. Использование Diffuse фильтра проявило детали на коже, которые придают фотографии эффект картины. Однако остается еще один небольшой шаг для усиления данного эффекта. Выберите Surface Blur из меню Filters->Blur и установите значение радиуса приблизительно 50 пикселей и границу около 15. Подстройте значения так, чтобы только большие плоские области были затронуты.
В результате мы получаем класный эффект, которые имитирует «цифровую картину». Смешивание цветов и появление мазков кистью придают дополнительный эффект реалистичности.
Особенно эффект заметен при приближенном расмотрении. При удалении некоторые детали сливаются и изображение начинает выглядеть как обычная фотография, но при приближении мы можем видеть эффект, как будто это картина созданая кистью.
Перевод: Fotostoki.ru
Источник
Последнее изменение: 17 октября 2019 в 18:10.
Создаем в фотошопе стильный винтажный эффект для фотографии | DesigNonstop
Создаем в фотошопе стильный винтажный эффект для фотографии
22
Очень простой и полезный урок от Aceinfowayindia, в котором рассказано, как в фотошопе сделать винтажный эффект для фотографии. Сначала мы откорректируем цветовой баланс у картинки, потом различными режимами наложения положим два слоя разных цветов. Потом применим гранжевую текстуру и под конец применим эффект освещения.
Шаг 1.
Открываем в фотошопе картинку, к которой мы будем применять винтажный эффект.![]() Например эту.
Например эту.
Шаг 2.
Отрегулируем цветовой баланс для картинки. Через меню «Изображение» (Image) -> «Коррекция» (Adjustments) -> «Цветовой баланс» (Color Balance) или сочетание клавиш Ctrl+B вызываем диалоговое окошко и устанавливаем параметры, как на рисунке ниже.
Картинка должна выглядеть так.
Шаг 3.
Создаем новый слой и заливаем его цветом #DCE354.
Теперь меняем режим наложения для этого слоя на «Умножение» (Multiply) и задаем прозрачность слоя 75%.
Шаг 4.
Создаем новый слой и заливаем его цветом #111842.
Теперь меняем режим наложения для этого слоя на «Замена светлым» (Lighten), задаем прозрачность слоя 40% и заливку 55%.
Шаг 5.
Воспользуемся какой-нибудь гранжевой текстурой, например такой, как на рисунке ниже. Скачать ее можно здесь.
Вставляем текстуру в наш основной документ и располагаем ее прямо над слоем с картинкой.
Теперь меняем режим наложения для этого слоя на «Перекрытие» (Overlay) и задаем прозрачность слоя 65%.
Шаг 6.
Возвратимся на слой с картинкой и применим к нему «Фильтр» (Filter) -> «Рендеринг» (Render) -> «Эффекты освещения» (Lighting Effects), как на рисунке ниже.
Финал
Такой стала наша картинка после применения винтажного эффекта.
И в заключение предлагаю вам познакомиться с абсолютно роскошным уроком про то, как превратить обычную фотографию в стильную винтажную открытку. Цифровая фотография в результате хитрых манипуляций превращается в стильную винтажную открытку с характерными для ретро потертостями и рваными, осыпавшимися краями. В уроке использовано очень много необычных приемов обработки изображений. Многие из них для меня были открытиями.
Как создать удивительный эффект мягкого фокуса в фотошопе
Мягкий фокус — очень востребованный эффект в фотографии. Вы можете найти его широко используемым в гламурных снимках и в некоторой степени в свадебной фотографии. Существуют специальные объективы, которые вы можете использовать для создания эффекта мягкой фокусировки с помощью ваших камер. Некоторые современные камеры поставляются с настройками, которые позволяют создавать эффекты мягкой фокусировки. В любом случае, если какой-либо из перечисленных выше параметров недоступен, вы можете легко создать эффект мягкой фокусировки в Photoshop (или GIMP).
Некоторые современные камеры поставляются с настройками, которые позволяют создавать эффекты мягкой фокусировки. В любом случае, если какой-либо из перечисленных выше параметров недоступен, вы можете легко создать эффект мягкой фокусировки в Photoshop (или GIMP).Прежде всего вам нужно изображение. Эффект хорошо смотрится на самых разных фотографиях. Его можно использовать так же хорошо, как при съемке крупным планом, так и при съемке пейзажей. Это выглядит особенно замечательно и сюрреалистично, если у вас есть хорошее количество белого на фотографии перед красочным фоном, но это просто личный фаворит. Вы можете поэкспериментировать с большинством фотографий, хотя общая темная фотография не будет хорошим кандидатом, если она не будет снята крупным планом при студийном освещении.
Откройте фото в фотошопе. Идите вперед и продублируйте слой (Ctrl + J). Выберите только что созданный слой. Я буду работать со следующим изображением со стоковой биржи.
Выберите «Фильтр»> «Размытие»> «Размытие по Гауссу» и поиграйте с ползунком радиуса. Фактическая сумма будет отличаться от фотографии к фотографии. То, что вы ищете здесь, это размытие, которое очевидно, но не убирает детали с фотографии. При принятии этого решения вы можете в значительной степени игнорировать лица и закрывать объекты, потому что мы позаботимся о них на следующих этапах.
При активном размытом слое пора играть с ползунком непрозрачности. Опять же, нет жесткого и быстрого правила или магической ценности, которая поможет вам, вы должны экспериментировать и идти с тем, что радует глаз. Однако общий диапазон будет около 50-85 процентов непрозрачности. Если вы обнаружите, что опускаетесь ниже 50, вам нужно пересмотреть либо фотографию, либо эффект, который вы собираетесь получить.
Все идет нормально. Вещи уже выглядят хорошими, и все кажется установленным. Однако есть пара небольших вещей, на которые нужно обратить внимание, прежде чем отправлять мастер-часть на печать. Сначала нам нужно вернуть некоторые детали. В этом случае мы будем работать в основном над лицами, если вы работаете над крупным планом, возможно, вы захотите сосредоточиться на глазах и губах. Другими словами, если есть что-то, что, по вашему мнению, не должно быть размыто, это то, как вы бы это сделали:
С активным размытым слоем добавьте маску слоя, нажав кнопку «Добавить маску слоя» в палитре слоев. Теперь возьмите кисть (B), выберите круглую кисть, убедитесь, что вы сдвинете ползунок твердости до нуля. Теперь убедитесь, что маска слоя выбрана (обозначена прямоугольником вокруг маски) и с черным в качестве цвета переднего плана, начните рисовать поверх граней (глаз или других объектов, которые вы хотите сфокусировать) на фотографии. Вы заметите детали, появляющиеся на нижнем слое. (Вы также можете выбрать различные настройки непрозрачности для кисти, чтобы сделать это более тонким).
Мы почти закончили здесь. Как последний штрих вы можете немного увеличить насыщенность. Нажмите Ctrl + U, чтобы открыть диалоговое окно Hue / Saturation. Переместите ползунок насыщенности вправо, чтобы сделать цвета поп. Приятные тонкие изменения — это то, что мы ищем. С этим сделано, фотография теперь готова. И вот результаты:
Хотя я могу только показать вам одно из применений эффекта мягкой фокусировки, его можно использовать с одинаково хорошими результатами, чтобы уменьшить артефакты из-за сжатия JPEG или высокого значения ISO, а лучше скрыть эти морщины!
У вас есть что добавить для воспроизведения эффекта мягкой фокусировки Photoshop. Пожалуйста, перечислите ваши идеи и советы в комментариях!
Цветовой ретро эффект фотографии | Pixelbox.ru — Дополнения и уроки по Фотошопу
Красивые старые фотографии как правило имели кое-какие проблемы с цветами. На них были характерны цветные пятна, теплые тона и засвеченные места.
Вот какие фотографии имеют такой эффект, тот эффект который мы будем добиваться в фотошопе:
Шаг 1
Откройте фотографию в фотошопе
Шаг 2
Поработайте с кривыми (Image — Adjustments — Curves), потяните точки примерно как на картинке, одну чуть верх, вторую чуть вниз.
Теперь с красными тонами, выберите Red вместо RGB в выпадающем списке. Сделайте настройки как тут:
Теперь Green
И наконец Blue
Шаг 3
Создайте новый слой и залейте его розовым цветом. Прозрачность слою поставьте 20% и режим смешивание Soft Light (Мягкий Свет)
Шаг 4
Объедините все слои в один — для этого выделите все слои и выберите Layer — Merge Visible (Слой — Объединить видимые).
Сделайте копию нового слоя и добавьте к нему маску. Примените фильтр Blur — Gaussian Blur (Размытие — Размытие по гауссу)
Возьмите мягкую кисть и закрасьте по маске область как на картинке.
Режим смешивания для слоя поставьте Linear Dodge (Просто осветление), а прозрачность 70%
Шаг 5
Выделите всю фотографию, кликните правой кнопкой и выберите Stroke (Обводка). Обводку сделайте толщиной 100 пикселей, внутрь.
Примените к обводке фильтр Gaussian Blur (Размытие по гауссу). Режим смешиваний Soft Light (Мягкий Свет), прозрачность 70%
Шаг 6
Большой мягкой кисть наложите белое пятно по центру фотографии. При надобности размойте его фильтром.
Режим смешивания Soft Light (Мягкий Свет)
Шаг 7
Создайте новый слой, залейте его черным цветом. Добавьте фильтр Шум (Noise — Add Noise).
Размойте немного по гауссу. Прозрачность слою установите 15%, а режим смешивания Screen(Экран)
Результат
Автор перевода — Slon001 (Специально для pixelbox.ru)
Если вы нашли ошибку/опечатку, пожалуйста, выделите фрагмент текста и нажмите Ctrl+Enter.
Эффект выцветшей пленки в фотошопе
Поделитесь с друзьями в соц. сетях:
В этом уроке вы узнаете как сделать эффект выцветшей пленки в фотошопе.
При помощи данного урока вы узнаете придать фотографии приятный тонкий эффект затухания. Из-за популярности этого действия мы решили выставить данный урок, чтобы показать как можно создать этот эффект самому от начала и до конца. Конечно, вы можете действовать на своё усмотрение и создать этот эффект самостоятельно, но если хотите придать фотографии такой же вид как в этом уроке то смотрите далее.
Мы будем работать с этой фотографией:
А вот результат к которому мы придём в финале:
На протяжении всего урока мы будем добавлять несколько корректирующих слоев. Если вы не знакомы с процессом создания нового корректирующего слоя, то узнаете сейчас! Все что вам нужно сделать, это нажать на иконку, показанную ниже, а затем выбрать тип корректирующего слоя, который вам нужен.
Первым шагом является создание корректирующего слоя кривой, поэтому нажмите на этот значок, а затем выберите “curves”(кривые). Затем придайте кривой такой же вид, как показано ниже. Эта кривая поможет получить эффект пленки, похожей на матовый эффект.
Затем создайте оттенок / насыщенность корректирующего слоя и установите насыщенность на -40.
Эти первые двух шагов мы приближаемся к цели создания выцветшего эффекта и в этот момент фотография выглядит так:
Третий корректирующий слой- это яркость / контрастность , установите контрастность на -15.
И наш последний корректирующий слой будет Gradient Map(Карта градиента), так что идём вперед и добавляем. Вам нужен градиент, который будет переходить из голубого #7691cc, к мягкому желтому #fafb91.
Мы оставим режим наложения карты градиента на нормальный, но изменим непрозрачность на 10%, так чтобы он имел очень незначительное воздействие на фото.
Это был последний шаг, эффект создан. Ещё раз посмотрим на конечный результат:
61 простой рецепт для цифровых фотографов, дизайнеров и художников: Шелборн, Тим: 9780596100223: Amazon.com: Книги
Не пропустите !! Крайний срок подачи заявок на участие в конкурсе O’Reilly Photoshop Cook-Off — 15 августа — вступительный взнос отсутствует, отличные призы!Конкурс фотошопа О’Рейли 2006 г. — это возможность проявить фантазию и изобретательность, повеселиться и выиграть отличные призы — например, цифровую зеркальную фотокамеру Pentax K100D, объектив DA 18–55 мм или Epson Stylus Photo R2400. принтер. Обладатель главного приза получит призовой пакет на сумму более 9600 долларов США.Победители пяти категорий получат пакеты на сумму более 3000 долларов каждый. Общая стоимость всех призов превышает 27 000 долларов США.
Участвовать легко. Просто возьмите до трех собственных фотографий и обработайте их с помощью Adobe Photoshop, используя рецепты из любой из пяти кулинарных книг Photoshop О’Рейли. Начиная с исходной фотографии, выберите подходящий рецепт (или два) и приготовьте шедевр, адаптируя рецепты. по мере необходимости для вашего творческого видения. В онлайн-форме заявки вы перечислите рецепты, которые вы использовали, и отправите свое исходное цифровое изображение и созданное вами «приготовленное» изображение.Процесс подачи заявки несложный, вступительный взнос не взимается, и любой желающий старше 14 лет может принять участие. Крайний срок подачи заявок — 15 августа 2006 г. Призы будут вручены 2 ноября 2006 г. на выставке PhotoPlus Expo в Нью-Йорке.
Спонсоры Cook-Off: Adobe, Creative Pro, Digital Photo Pro, Epson, ExpoImaging, Flickr, Friesen’s: The Yearbook Company, Graphics.com, Gretag Macbeth, iView Multimedia, Imaginginfo.com, Imaging Resource, iStock Photo , Lensbabies, Lowepro, Lynda.com, Nik Software, «Фотограф на открытом воздухе», Pantone, «PC Photo», «Pentax, Pexagon Technology, Фотографии.com, Photoshopsupport.com, «Новости торговли фотографиями», «Профессиональный фотограф», «Дальномер», «Silicon Power, Shutterstock, Software Cinema», «Студийная фотография», «Total Training», Wetzel & Company.
Не упустите возможность — приготовление еды в Photoshop от О’Рейли 2006 года — отличный способ развить свой творческий гений, продемонстрировать свой талант и забрать домой потрясающие призы. Запустите Adobe Photoshop и готовьте прямо сейчас!
Прочие важные детали:
-Крайний срок подачи заявок — 15 августа 2006 г.Без вступительного взноса.
-Все записи должны быть созданы с использованием рецептов из одной или нескольких из пяти кулинарных книг O’Reilly Photoshop: «Поваренная книга Photoshop по ретушированию для цифровых фотографов», «Поваренная книга режимов наложения Photoshop для цифровых фотографов», «Поваренная книга Photoshop по фотоэффектам», Энциклопедия эффектов фильтров Photoshop »и / или« Поваренная книга эффектов Photoshop Fine Art ».
— Победители будут объявлены 2 ноября на специальной церемонии награждения, которая состоится на Photo Plus Expo в Нью-Йорке.
— Только для законных резидентов США.
О компании O’Reilly Media Более 25 лет компания O’Reilly Media освещает пространства, в которых сочетаются инновации, творчество и технологии. Нет ничего более захватывающего, чем в быстро расширяющейся сфере творческих медиа, особенно в цифровой фотографии, графике, видео, аудио и иллюстрации. Благодаря подробным учебникам и исчерпывающим ссылкам на кулинарные книги по методам и творческие руководства, O’Reilly соединит вас с технологиями и ведущими экспертами в печати, в Интернете и лично.
# # #
O’Reilly является зарегистрированным товарным знаком O’Reilly Media, Inc. Все остальные товарные знаки являются собственностью соответствующих владельцев.
20+ фантастических бесплатных экшенов Photoshop для вашего набора инструментов для фотографий
Экшены Photoshop — это замечательный инструмент, который может помочь вам автоматизировать рабочий процесс и добавить творчества в вашу библиотеку фотографий.
Фото Unsplash
С помощью действий вы можете применить фотоэффект к одному или нескольким изображениям из вашей коллекции.Это очень удобно, когда вам нужно отредактировать большое количество изображений со свадебной фотосессии, например, чтобы они выглядели в едином стиле.
Поскольку в сети доступно так много вариантов, мы решили собрать более 20 фантастических бесплатных экшенов Photoshop . Здесь вы увидите экшены Photoshop пастельные, матовые, световые, блеклые, мягкие, винтажные, яркие, доступные бесплатно. Они помогут вам добавить драматизма к вашим неподвижным изображениям и весело провести время, редактируя фотографии.
Matte Photoshop Action
Blue Evening Photoshop Action
Haze Photoshop Action
Photoshop Fairy action by lieveheersbeestje
9000ieve2shimmer
Fashion Photoshop Actions
Sleeklens Photoshop Actions Free Bundle
Photoshop Actions 2.0 от Lindqvist
Бесплатные фото действия от FilterGrade + Foodie’s Feed
Scent of April ACTION Ps by Tetelle-passion
Бесплатные мягкие цвета Photoshop Action от shutterpulse
90006 Бесплатные 15 смешанных действий Photoshop ElementsБесплатные выцветшие экшены Photoshop от shutterpulse
Бесплатные экшены Photoshop Vintage Heaven от shutterpulse
Free Color Pop Photoshop Action от shutterpulse6
Free Violet Light Leak Photoshop ActionRising light ДЕЙСТВИЯ Ps by Tetelle-passion
Winter Light Leak ColdPress Экшен Photoshop от filtergrade
Frozen Look ColdPress Photoshop Action by filtergrade
Зима приближается PSD Раскраска от Starved-souls
Экшен Photoshop Vibrant and Fade от SchatzFoto
FixThePhoto Экшены Photoshop Бесплатный набор
Какой экшен Photoshop вам нравится больше всего и почему? Пожалуйста, поделитесь своими мыслями, идеями и отредактированными фотографиями в поле для комментариев ниже.Обязательно посетите нашу библиотеку экшенов Photoshop и пресетов Lightroom.
Винтажные и старые фотоэффекты с использованием Adobe Photoshop
Что мы будем создавать
Подготовка
Прежде чем мы перейдем ко всему хорошему, вам сначала понадобится фотография или изображение. Я буду использовать изображение ниже, фотографию с видом на улицу в Америке.
Удаление цвета и добавление текстуры
Откройте фотографию в фотошопе, щелкните правой кнопкой мыши фоновый слой и выберите в меню «Дублировать слой».Переименуйте дублированный слой в «Оригинальная копия».
Выделив дублированный слой, перейдите в «Изображение> Коррекция> Обесцветить» (Shift + Ctrl + U), затем добавьте текстуру, выбрав «Фильтр> Текстура> Зернистость», используйте настройки ниже.
Теперь добавьте фильтр шума «Фильтр> Шум> Добавить шум», снова используйте настройки ниже.
У вас должно получиться что-то вроде этого.
Тонирование изображения
Большинство старых фотографий имеют коричневатый оттенок, поэтому, чтобы попытаться воспроизвести это, мы просто добавим цветной блок.Убедитесь, что ваш дублированный слой выбран, затем щелкните значок «Новый корректирующий слой».
После того, как вы нажали значок «Новый корректирующий слой», выберите в меню «Оттенок / Насыщенность».
После выбора добавьте следующие настройки в панель «Оттенок / Насыщенность».
Создайте новый слой над вашим корректирующим слоем оттенка / насыщенности, затем назовите этот новый слой «Коричневая граница». Выберите «Paint Bucket Tool» (G), затем залейте слой цветом # 9c4210.Теперь выберите «Ластик» (E). В палитре кистей выберите кисть с мягкими краями размером примерно 300. Сотрите большую часть средней части цветного слоя. Ослабьте эффект, установив непрозрачность этого слоя на 30-40%.
Повышение яркости фотографии
Чтобы изображение выглядело более блеклым, создайте новый слой над слоем «Коричневая граница», затем просто залейте (G) новый слой белым цветом #ffffff. После того, как вы залили слой белым цветом, переименуйте слой и установите непрозрачность около 20%.
Теперь мы собираемся сделать изображение облачным, создать новый слой под слоем с белой заливкой, затем переименовать этот слой в «Слой облаков». Установите цвет переднего плана на # 995f38 и цвет фона на #ffffff, затем перейдите в «Фильтр> Рендеринг> Облака».
Теперь перейдите в «Фильтр> Размытие> Размытие в движении», используйте настройки ниже.
Измените режим наложения «Слоя облаков» на «Жесткий свет», затем установите непрозрачность примерно на 38-40%.У вас должно получиться что-то вроде этого.
Гранж Эффекты
Загрузите несколько гранжевых кистей из вашего любимого ресурса кистей для фотошопа, любой набор гранжевых кистей должен подойти, а затем с помощью белого цвета случайным образом добавьте несколько гранжевых меток к изображению.
Включает морщинистую бумагу
В следующих шагах я покажу вам, как создать свою собственную текстуру морщинистой бумаги, не стесняйтесь использовать отсканированное изображение морщинистой бумаги или стандартную фотографию.
Создайте новый слой в верхней части стопки и назовите этот слой «Бумага». Измените цвета фона и переднего плана на черный и белый (D), затем выберите «Инструмент градиента» (G) со следующими настройками.
После применения настроек случайным образом перетащите несколько градиентов по холсту. Каждый раз, когда вы делаете это, у вас будет совершенно другой набор морщин, поэтому не беспокойтесь, если ваше изображение не будет похоже на мое.
Теперь перейдите в «Фильтр> Стилизация> Тиснение».
Установите режим наложения «Слои бумаги» на «Жесткий свет», у вас должно получиться что-то вроде этого.
Burning The Edges
Выделите весь холст, нажав «Ctrl + A», затем перейдите в «Правка»> «Копировать объединенные» (Ctrl + Shift + C). Теперь перейдите в «Правка»> «Вставить» (Ctrl + V), переименуйте новый вставленный слой в «Завершить». Скройте все свои слои, кроме «Готового слоя», затем выберите «Ластик» (E), затем мягкой шумной кистью удалите края вокруг фотографии.
Теперь выберите «Затемнитель» (O) и затемните по краям «Завершенного слоя».
Наконец, отмените скрытие всех ваших скрытых слоев, у вас должно получиться что-то вроде этого.
Заключение
Спасибо, что нашли время попробовать это руководство, я с нетерпением жду ваших результатов и комментариев.
Если он вам понравился, то, пожалуйста, продвигайте его, ретвитнув, копаясь и делясь. Спасибо.
Купить Psd сейчас
Автор: Сэм Заман Сэм любит писать о технологиях и связанных с ними вещах.Электронная коммерция, мобильный и интернет-маркетинг в равной степени вызывают ее интерес. Любит заниматься садоводством и экспериментировать с новыми рецептами. Заядлый читатель и безумный @bout пончики 🙂Архив фотоэффектов Photoshop — Дизайн смеющегося льва
by Jennifer Farley
Это из статьи, которую я написала для журнала PhotographyBB — лучшего журнала о фотографии в Интернете! Это метод, который вы можете использовать, чтобы собрать несколько снимков с общей темой и представить их в красивом формате сетки.Идея состоит в том, чтобы немного обрезать изображения, чтобы все они имели одинаковую форму.
1. Первое, что вам нужно сделать, это отсортировать фотографии и выбрать девять изображений, которые вы хотите использовать в своем плакате. Не имеет значения, в портретной или альбомной ориентации изображения, потому что вы будете обрезать их до квадратов.
2. В Photoshop выберите «Файл»> «Создать». В раскрывающемся списке «Предустановка» выберите International Paper, а в диалоговом окне «Размер» выберите A4.Мы хотим создать плакат для печати, оставив разрешение 300 пикселей. Щелкните ОК.
3. Откройте девять ваших изображений (в идеале, связанных друг с другом). Я использую девять фотографий красивой дочери моих друзей в ее детской кроватке. Это ни в коем случае не блестящие картинки, но, собирая их в группу в сетку, они производят хорошее впечатление.
4. Щелкните еще раз по основному документу, чтобы сделать его активным. Выберите «Просмотр»> «Показать» и выберите «Сетка». Поверх пустого документа появится сетка выравнивания.Сетка состоит из «больших» ящиков с 16 ячейками поменьше внутри. Вы будете использовать его, чтобы выровнять девять изображений, но перед печатью плаката оно будет удалено.
5. Переключитесь на первую фотографию, которую хотите разместить в своей сетке. Вы можете использовать инструмент «Прямоугольная область» (M), чтобы выделить каждую фотографию. Когда вы выбрали инструмент «Прямоугольная область», удерживайте нажатой клавишу Shift и вытяните идеально квадратный фрагмент изображения, который вы хотите разместить на плакате.
6. Нажмите V, чтобы выбрать инструмент «Перемещение», и перетащите фотографию в документ сетки. В зависимости от размера вашего оригинала вы можете обнаружить, что при перетаскивании он может казаться очень большим или очень маленьким. Вам нужно будет масштабировать его, чтобы он поместился на сетке с восемью другими фотографиями.
7. Нажмите Ctrl + T (Windows) или Cmd + T (Mac), чтобы вызвать Free Transform. Удерживая нажатой клавишу Shift, возьмитесь за нижний правый угол и потяните внутрь, чтобы масштабировать фотографию по размеру.Перетаскивайте ручки, пока ваша фотография не станет трех больших квадратов в высоту и трех больших квадратов в ширину. Не снимая маркеров трансформации, поместите курсор внутрь маркеров и перетащите фотографию так, чтобы она оказалась двумя маленькими квадратами слева и одним большим квадратом сверху. Нажмите Enter / Return, чтобы подтвердить преобразование.
8. Выберите вторую фотографию, которую вы хотите отобразить в сетке, в меню «Окно» и с выбранным инструментом «Прямоугольная область», нажмите и удерживайте клавишу Shift и перетащите идеально квадратное выделение вокруг фокальной точки вашего изображения.Снова переключитесь на инструмент «Перемещение», щелкните выделенную область и перетащите ее в документ сетки.
9. А теперь небольшой совет по экономии времени. Поскольку вы уже использовали Free Transform для масштабирования первой фотографии, теперь вы можете воспользоваться функцией «Transform Again». Просто нажмите Shift + Ctrl + T (Windows) или Shift + Cmd + T (Mac), и к этой будет применено то же изменение размера, что и к предыдущей фотографии. Нажмите Enter / Return, чтобы подтвердить преобразование.Используйте инструмент «Перемещение», чтобы расположить эту фотографию справа от вашей первой фотографии, разделяя их всего одним небольшим квадратом сетки.
10. Повторите процесс с оставшимися семью фотографиями, выстраивая их по ходу. Разделите каждую строку изображений одним маленьким квадратом.
11. Теперь, когда все изображения выровнены, вы можете избавиться от сетки. Выберите «Просмотр»> «Показать»> «Сетка».
12. Теперь добавим текст к вашему плакату внизу. Я использовал шрифт без засечек Century Gothic.
И это завершает плакат.
Необязательный шаг, который вы можете предпринять, — это преобразовать все изображения в черно-белые.
В палитре «Слои» выберите верхний слой (не текстовый), затем щелкните значок «Создать новый корректирующий слой» в нижней части палитры «Слои». В раскрывающемся меню выберите Channel Mixer. Убедитесь, что установлен флажок «Предварительный просмотр», а затем, когда появится диалоговое окно, установите флажок «Монохромный».
Используйте ползунки Красный, Зеленый и Синий, чтобы изменить внешний вид изображений.Когда вы получите желаемый черно-белый эффект, нажмите OK.
На этом черно-белый плакат завершен.
, автор: Jennifer Farley
* Этот пост был обновлен в мае 2016 года. Теперь он показывает скриншоты из Photoshop CC, но этот метод также работает и с гораздо более старыми версиями Photoshop. *
Изначально я написал эту статью для PhotographyBB журнал . Ознакомьтесь с множеством отличных статей по фотографии, Lightroom и Photoshop.
Эффект «наклон-сдвиг» или «игрушечная модель» — это интересный способ поиграть с фотографиями из ваших путешествий (или родного города). Как правило, он лучше всего работает с фотографиями, сделанными с высоты, например кадром из окна или моста. Большой угол обзора создает впечатление, будто вы смотрите на игрушечную модель. Вот быстрый и простой способ добиться нужного эффекта.
1. Откройте изображение в Photoshop. Это аэрофотоснимок Парижа, который я скачал со Stock Xchng. Вы можете получить его здесь Париж с Эйфелевой башни.
2. Мы собираемся использовать режим быстрой маски в Photoshop вместе с инструментом Gradient Tool, чтобы создать выделение.
Нажмите Q , чтобы перейти в режим быстрой маски . Сбросьте цвета переднего плана и фона на черный и белый, нажав D. Палитра цветов на панели инструментов должна выглядеть следующим образом:
3. Выберите инструмент Gradient на панели инструментов. Он может быть скрыт под инструментом Paint Bucket.
4.На панели параметров в верхней части экрана щелкните предварительный просмотр градиента (небольшая полоса, показывающая градиент). Откроется редактор градиентов. Убедитесь, что выбран параметр «От переднего плана к фону», затем нажмите «ОК».
Снова на панели параметров щелкните значок Reflected Gradient и установите флажок Reverse справа.
5. Теперь с помощью инструмента «Градиент» щелкните и перетащите изображение из точки, на которой вы хотите сфокусироваться, вниз.Я решил сделать фокус чуть выше центра фотографии. Вы можете обнаружить, что при выполнении этого шага пришлось пройти немного проб и ошибок. Теперь вы должны увидеть красную маску поверх вашей фотографии. Части изображения, которые останутся в фокусе, будут чистыми, а красные части будут размытыми.
6. Еще раз нажмите на букву Q , чтобы выключить режим быстрой маски . Теперь вы должны увидеть горизонтальное прямоугольное выделение в области, которая была очищена в режиме быстрой маски.Это будет та часть, которая находится в центре внимания.
7. Перейдите в меню Filter> Blur> Lens Blur . На открывшейся панели под Карта глубины установите флажок Инвертировать , чтобы в поле появился флажок. В разделе Iris выберите Hexagon (6) из формы и для Radius перетащите ползунок где-то между 35 и 40. После изменения радиуса вы увидите, что эффект модели игрушки начинает проявляться. Наконец, установите для Specular Highlights Brightness значение 50.
8. Щелкните OK, чтобы применить размытие, а затем нажмите Ctrl + D (windows) или Cmd + D (mac), чтобы отменить выбор.
Вы должны обнаружить, что ваша фотография немного похожа на фотографию игрушечной модели. Этот эффект отлично смотрится, если на снимке есть машины или люди, так как они внезапно становятся похожими на миниатюры. Вот последняя фотография.
Если у вас есть какие-либо вопросы по Photoshop, которые вы хотели бы задать, отправьте мне сообщение, и я, возможно, смогу ответить на него в учебном пособии.
Я надеюсь, что вы нашли это руководство по Photoshop полезным, и буду очень благодарен, если вы поделитесь им. Большое спасибо! 🙂Сохранить
Сохранить
, автор: Дженнифер Фарли
Это статья, которую я изначально написал для журнала PhotographyBB. Сделать хороший снимок фейерверка может быть непросто, а получить хороший фейерверк с интересным передним планом еще сложнее. Итак, вот способ комбинирования одной или нескольких фотографий фейерверков с другим ночным снимком, чтобы они прекрасно сочетались в Photoshop.
Как и во многих других случаях ретуширования, мы будем использовать маску слоя для достижения желаемого эффекта.
1. Откройте изображение, к которому вы хотите добавить фейерверк. Я использую один из Лондонского моста ночью.
2. Откройте изображения фейерверков, которые хотите добавить. В данном случае я использую три фотографии, но у вас может быть один хороший снимок, который вы сможете использовать.
3. Выберите инструмент «Перемещение» (V) и перетащите изображение фейерверка на изображение Лондонского моста. Как видите, изображение фейерверка забивается, поэтому нам нужно уменьшить его размер.
4. Нажмите Ctrl + T (Win) или Cmd + T (Mac), чтобы использовать инструмент Free Transform. Вокруг изображения фейерверка появится ограничивающая рамка. Удерживая нажатой клавишу Shift, щелкните и перетащите один из угловых маркеров, чтобы уменьшить масштаб изображения до подходящего размера. (Удерживая нажатой клавишу Shift, пропорции изображения ограничиваются.) Нажмите Enter / Return, чтобы зафиксировать преобразование.
Как видите, здесь две проблемы.
a) Изображение фейерверка покрывает часть моста.
b) Небо на каждом из них разного цвета.
Сейчас мы это исправим.
5. Чтобы получить красивое сочетание неба, убедитесь, что ваш слой Fireworks выбран в палитре слоев. Затем в нижней части палитры слоев нажмите кнопку «Эффект слоя» и выберите «Параметры наложения» в раскрывающемся меню.
6. Откроется диалоговое окно «Параметры наложения». Внизу поля, удерживая нажатой клавишу Alt / Option, щелкните и перетащите треугольник влево. Это будет выглядеть так, как будто треугольник разделен на две части.
По мере перетаскивания обратите внимание, как фейерверк начинает сливаться с вашим фоновым изображением.Нажмите ОК, чтобы применить смешение.
Удерживая нажатой клавишу Alt / Option, вы получите очень красивое сочетание, иначе оно будет выглядеть довольно неровным. Попробуйте, не удерживая Alt, чтобы увидеть разницу.
7. Итак, у нас все еще есть проблема, что часть фейерверка видна наверху моста. Здесь на помощь приходит маска слоя.
Убедитесь, что на палитре «Слои» выбран слой Fireworks. Затем щелкните значок «Добавить маску слоя».
8.Уменьшите непрозрачность этого слоя примерно до 50%, чтобы вы могли видеть мост за фейерверком. Затем нажмите на миниатюру Layer Mask на слое Fireworks. Выберите небольшую круглую кисть с мягким наконечником. Убедитесь, что ваш цвет переднего плана черный, затем приступайте к рисованию. Когда вы рисуете, вы стираете фейерверк на вершине моста, но, что важно, вы не повреждаете ни одну из фотографий. Если вы допустили ошибку, снова переключите цвет переднего плана на белый и закрасьте ошибку.
Когда вы закончите рисовать, увеличьте непрозрачность слоя Fireworks до 100%.
Чтобы фейерверк казался более красочным, продублируйте слой.
9. Я повторил процесс еще дважды с двумя разными кадрами фейерверков, чтобы получить это изображение.
10. Здесь не хватает только отражения.
Поскольку у меня фейерверк на трех отдельных слоях, я хочу сделать один дополнительный слой, содержащий дубликаты всех трех.Выберите слои и нажмите Ctrl + Alt + E или Cmd + Option + E. Этот ярлык сохранит ваши три слоя и создаст один новый слой, содержащий содержимое всех трех.
11. Выберите новый дублирующий слой и нажмите Ctrl + T или Cmd + T, чтобы вызвать Free Transform. Щелкните правой кнопкой мыши или щелкните мышью, удерживая клавишу Ctrl, в ограничивающей рамке, чтобы открыть меню «Преобразование». Выберите «Отразить по вертикали».
12. Перетащите дубликат (теперь перевернутый) слоя Fireworks вниз на воду.
13. Выберите «Фильтр»> «Размытие по Гауссу».В этом случае я установил размытие примерно на 9 пикселей. Последний шаг — установить режим наложения этого слоя на Color. А вот так выглядит мое финальное изображение. Вуаля!
Кредиты изображений:
Optimind http://www.sxc.hu/photo/1123001
Итоторо http://www.sxc.hu/photo/1194540
Итоторо http://www.sxc.hu/photo/1194542
Горячий черный http://www.sxc.hu/photo/1176628
by Jennifer Farley
Это популярный эффект, который очень легко создать.Используя только небольшой цветной блок на черно-белом изображении, вы можете создать интересный фокус. Некоторые фотографы считают, что этот вид чрезмерно используется, и, возможно, так оно и есть, я полагаю, как и любой другой эффект, применяемый к фотографическому изображению, ключом к его использованию является умеренность. Есть множество способов частично раскрасить изображение в Photoshop, но в данном случае я использую корректирующий слой и маску слоя.
Итак, вот как это сделать.
1. Откройте изображение, к которому вы хотите применить эффект.
(Это снимок, который я недавно сделал на мероприятии с рыцарскими рыцарями. Если вы хотите увидеть больше фотографий с этого мероприятия, посмотрите мои фотографии на pix.ie.)
2. Теперь мы собираемся добавить корректирующий слой, чтобы преобразовать изображение в черно-белое. Щелкните значок «Добавить корректирующий слой» в нижней части палитры слоев и выберите «Черно-белый».
3. Откроется диалоговое окно «Черно-белое», в котором вы можете поиграть с ползунками, чтобы получить желаемый контраст.Нажмите OK, чтобы закрыть, теперь у вас есть красивое черно-белое изображение, и, что важно, с помощью корректирующего слоя вы не повредили ни одному пикселю!
4. Щелкните один раз на маске нового корректирующего слоя (это белый эскиз слева). Затем выберите инструмент «Кисть» (B).
5. Выберите маленький круглый кончик кисти и убедитесь, что цвет переднего плана установлен на черный, а цвет фона — на белый. Для этого нужно нажать D, а затем X.
6.Начните рисовать на тех частях изображения, которые вы хотите оставить в цвете. Рисуя черной кистью на белой маске, вы в основном вырезаете отверстие в маске, которое позволяет вам видеть слой под ней.
Не бойтесь увеличивать масштаб, чтобы видеть отдельные пиксели при рисовании маски.
7. Если вы сделаете какие-либо ошибки, просто нажмите X еще раз, чтобы поменять местами цвета переднего плана и фона. Когда вы рисуете белой кистью, вы можете скрыть любые ошибки.
И мое окончательное изображение выглядит так… да, да!
Так что вы думаете об этом эффекте? В наши дни им злоупотребляют?
, Дженнифер Фарли
Есть много способов преобразовать изображение в черно-белое в Photoshop. Раньше я писал о корректирующем слое обесцвечивания, а также о преобразовании с использованием вычислений (не таких сложных и математических, как может показаться!). Сегодня я рассматриваю метод, позволяющий создавать действительно красивые, динамичные черно-белые фотографии.Рассматриваемый метод использует корректирующий слой и микшер каналов, и это очень просто.
Корректирующий слой Channel Mixer впервые появился в Photoshop 5, поэтому, если у вас нет ОЧЕНЬ старой версии Photoshop, вы сможете конвертировать изображения с помощью этой техники.
1. Откройте ваше цветное изображение в Photoshop.
2. Щелкните значок «Создать новый корректирующий слой» в нижней части палитры «Слои».
3. Во всплывающем меню выберите «Микшер каналов».Откроется диалоговое окно Channel Mixer, и вы увидите множество ползунков, с которыми можно поиграть!
4. Установите флажок Монохромный в нижнем левом углу, и ваше изображение будет немедленно преобразовано в черно-белое.
По умолчанию, когда вы устанавливаете флажок «Монохромный», для красного канала устанавливается значение 40%, для зеленого — 40%, а для синего канала — 20%. В большинстве случаев преобразование не будет тем потрясающим черно-белым, как вы хотели бы, поэтому здесь мы используем эти ползунки для внесения собственных корректировок.
Теоретически многие инструкторы Photoshop считают, что процентные значения на ползунках должны составлять в сумме 100%, но факт в том, что каждое изображение отличается, и если числа не складываются на ползунках, но отпечаток выглядит великолепно, что разница имеет значение.
6. Чтобы придать изображению дополнительный контраст, хорошо работает формула (разработанная мастером Photoshop Скоттом Келби): установить красный канал примерно на 75%, установить зеленый и синий каналы на 0% и считать это своей отправной точкой. .Теперь перетащите зеленый и синий ползунки вправо. При перетаскивании вправо вы увидите резкие изменения в изображении, что создаст дополнительный контраст. Если блики на изображении начинают выглядеть очень размытыми (то есть очень белыми), перетащите ползунки Зеленый и Синий обратно влево.
Другой ползунок, на который стоит обратить внимание, — это ползунок Constant. Это регулирует общую яркость. В этом примере я затемнил все изображение вниз, перетащив ползунок Constant влево до значения 5%.
Когда вы будете довольны тем, как выглядит ваше изображение, нажмите ОК. Ниже вы можете увидеть значения, которые я использовал для этой фотографии.
Самое лучшее в работе с корректирующим слоем — это то, что вы не изменяете и не повреждаете НИКАКИЕ пиксели изображения. Создается новый слой, и корректировки применяются через маску.
Если вы хотите вернуться и изменить черно-белое преобразование, просто дважды щелкните миниатюру Channel Mixer (3 кружка) на корректирующем слое, и диалоговое окно откроется снова.
И все! Вот мои изображения до и после;
, Дженнифер Фарли
До Дня святого Валентина осталось еще несколько часов, поэтому, если вы были слишком заняты / дешевы, чтобы получить открытку, почему бы не использовать свои навыки Photoshop, чтобы сделать ее. Вот одна идея для открытки, использующей фотографию, несколько путей и инструмент уклонения, чтобы написать сообщение через небо.
1. Откройте ваше изображение. Очень хорошо получается изображение с большим количеством неба.Спасибо Liberty за эту прекрасную фотографию, которую можно бесплатно загрузить на Stockxchng ..
2. Выберите инструмент произвольной формы на панели инструментов.
На панели параметров инструмента в верхней части экрана выберите значок пути, затем щелкните раскрывающийся список формы и выберите сердце.
3. Щелкните и растяните сердечко на изображении. Удерживайте Shift, чтобы сохранить пропорции.
4. Теперь откройте палитру контуров. Выберите «Окно»> «Пути», если оно еще не открыто.Вы увидите там маленькую миниатюру сердца.
Следующее, что мы хотим сделать, это обвести контур, но прежде чем мы это сделаем, давайте настроим инструмент, который мы будем использовать для его обводки.
Вместо того, чтобы просто использовать белую кисть, мы можем добиться более размытого эффекта, используя инструмент Dodge, чтобы осветлить небо.
5. Выберите инструмент Dodge на панели инструментов.
6. На панели параметров инструмента в верхней части экрана щелкните раскрывающееся меню кисти и выберите размер Dual Airbrush 45.Это очень мягкая кисть, дающая красивый эффект. Установите диапазон на средние тона и экспозицию примерно на 25%.
7. Теперь вернитесь к палитре Paths, щелкните в меню в правом верхнем углу и выберите Stroke Path.
8. Откроется диалоговое окно Stroke Path. Оттуда выберите Dodge Tool и нажмите OK.
К дорожке в форме сердца применен очень легкий уклон. Идея в том, что это должно выглядеть почти как облако.
9. Щелкните в любом месте серой области палитры «Контуры», чтобы скрыть контур.
10. Теперь добавьте текст. Я использовал шрифт скрипта, чтобы добавить меня и вас выше и ниже сердца.
Выглядит неплохо, но я хочу, чтобы он выглядел тонким и похожим на облако.
11. Выделите текст на слое «I», затем выберите «Слой»> «Текст»> «Создать рабочий путь».
Теперь у нас есть путь вокруг буквы I.
12. Выберите слой с изображением неба в палитре слоев, затем повторите шаги 7–10, чтобы обвести контур, как раньше.
13.Повторите шаги для «вас», чтобы получить изображение, похожее на это.
Если это не сработает, у вас еще есть время сходить по магазинам!
Как создать эффектный черно-белый фотоэффект в Photoshop — Medialoot
Фотоэффекты Photoshop
В Photoshop существует множество различных методов преобразования цветной фотографии в черно-белое изображение. Некоторые методы работают очень быстро, в то время как другие требуют больше времени, но вам часто придется преобразовывать каждую фотографию индивидуально.Метод, который я покажу вам сегодня, даст вам профессионально выглядящий результат, но также даст вам возможность изменять параметры для каждой отдельной фотографии впоследствии, давая вам хороший базовый эффект для использования каждый раз. Поскольку каждое изображение уникально, настройки, которые я вам покажу, должны быть взяты за основу для всех ваших изображений, и вам может потребоваться отрегулировать значения в зависимости от вашей фотографии.
Но прежде чем мы начнем, и если вы хотите следовать этому руководству в точности, как описано, загрузите следующее бесплатное изображение с Unsplash: Загрузить
Шаг 1
Откройте изображение, которое хотите преобразовать в черно-белое, в Photoshop.
Шаг 2
Перейдите в Слой> Смарт-объекты> Преобразовать в смарт-объект.
Шаг 3
Выберите «Фильтр»> «Фильтр Camera Raw».
Шаг 4
В строке «Редактировать» нажмите кнопку «Ч / Б».
Шаг 5
Разверните вкладку «Основные» и примените следующие настройки.
Шаг 6
Разверните вкладку «Кривая». Обязательно выберите параметр «Параметрическая кривая» и примените следующие настройки.
Шаг 7
Затем разверните вкладку «Детали» и установите для параметра «Резкость» значение 45.
Шаг 8
Разверните вкладку B&W Mixer, примените следующие настройки и нажмите OK.
Шаг 9
Теперь, когда эффект создан, рекомендуется сохранить его в качестве предустановки, чтобы использовать его поверх любого другого изображения, которое вы хотите, без необходимости повторно настраивать параметры. Для этого щелкните значок предустановок в окне Camera Raw, а затем значок «Создать предустановки».
Шаг 10
Дайте предустановке имя, проверьте следующие поля и нажмите OK. В следующий раз, когда вы захотите превратить цветную фотографию в эффектную черно-белую, просто перейдите к «Предустановкам» в окне Camera Raw и выберите ее.
Последний совет
Если позже вы захотите настроить некоторые параметры эффекта «Черно-белый», просто щелкните стрелку вниз на слое изображения, чтобы отобразить эффекты слоя, а затем дважды щелкните «Фильтр Camera Raw», чтобы открыть окно Camera Raw, сделайте свой корректировки, а затем нажмите ОК в окне Camera Raw.
Дом | PhotoEffects.biz
Дает вам преимущество.
Выделите себя и станьте выше своих конкурентов.
Различные наборы «действий» Photoshop и предустановок Lightroom / Photoshop дают вам множество творческих возможностей для быстрой работы.
Уроки по коротким фильмам
Короткометражные фильмы помогут вам по-разному.
Они показывают вам творческие приемы, которые невозможно создать с помощью «действий» Photoshop.
Они также научат вас важным инструментам Photoshop, таким как маскирование, использование различных инструментов выделения или создание собственных кистей.
Служба поддержки клиентов
Поддержка вас и обеспечение максимальной отдачи от программного обеспечения — наш приоритет.
При звонке на снимаем трубку! Наши контактные телефоны и адреса электронной почты размещены на нашем веб-сайте.
В чем разница для ВАС?
Вы увидите разницу между тем, что наши наборы «действий» Photoshop создают для вас, по сравнению с другими плагинами Photoshop или другими «действиями» Photoshop. Каждый набор «действий» разработан для того, чтобы вы четко отличались друг от друга на . Каждый набор даст вам разнообразных и эффектов, просто нажав кнопку.Некоторые «действия» дают вам несколько эффектов за одно «действие». У вас всегда есть способы настроить эффект после того, как «действие» закончилось.
Держать вас в курсе последних событий с помощью элегантных изображений, которые вы можете быстро создать, является нашим приоритетом.
Каждый набор «действий» разработан командой профессиональных фотографов и графических дизайнеров. Каждое «действие» проверяется на множестве фотографий, чтобы убедиться в стойкости эффекта.На создание каждого набора фильмов-«боевиков» уходит несколько недель. Получите 5 наших акций БЕСПЛАТНО.
Фотография HDR
Что такое HDR?
HDR — это когда вы делаете 3-5 или 7 фотографий с разными настройками экспозиции, а затем объединяете их в одно изображение с помощью специального программного обеспечения.
Вы получаете красивые фотографии с невероятной детализацией, контролируемым освещением и точной цветопередачей.
Невозможно воспроизвести изображение HDR, управляя одним изображением JPG или RAW в Photoshop.
Мы предлагаем вам на выбор двухдневный практический семинар по HDR. Или веб-семинар по HDR, который вы можете провести у себя в офисе или дома.
Щелкните здесь, чтобы увидеть примеры изображений HDR и расписание семинаров.
Пресеты Lightroom / Photoshop CS3,4,5
Наши пресеты в один клик очень быстрые и редактируемые!
Три набора предустановок были разработаны в Lightroom. Затем пресеты были преобразованы, поэтому они также работают в Photoshop CS3, 4, 5 и более поздних версиях.
FYI, если пресет проявлен на изображении RAW, тот же самый пресет, примененный к JPG, будет выглядеть совсем иначе. Вот почему мы отдельно разработали рабочие процессы RAW и JPG для каждого набора пресетов.
Вы получаете идентичные рабочие процессы предустановок RAW и JPG для как Lightroom, так и Photoshop с каждым набором предустановок.
Уделите несколько минут, чтобы просмотреть изображения «до» и «после» в каждом наборе предустановок. Получите 5 наших пресетов БЕСПЛАТНО!
20 популярных фотоэффектов и их воссоздание в Photoshop
Это отличная запись в блоге о том, как воссоздать популярные фотоэффекты, обычно используемые профессиональными фотографами.Для воссоздания фотоэффектов всем урокам требуется Photoshop. В посте представлены все самые популярные эффекты от HDR, ломо, утечки света, винтаж. Вы называете это эффектом, включенным в обзор. Это, безусловно, стоит добавить в закладки для использования в будущем, когда вы захотите улучшить свои фотографии.
Ретро фотоэффекты в моде! Есть множество приложений, которые придают вашим фотографиям винтажный вид на вашем iPhone, но как насчет изображений на рабочем столе? Следуйте этому очень быстрому руководству по Photoshop, чтобы легко добавить ретро-эффект к вашим изображениям за 3 простых шага, или просто перейдите к концу и загрузите Экшен.
Если вы не были под скалой последние 10 лет, то вы, вероятно, знакомы с внешним видом фотографий в стиле ломографии или «ломо». Эти фотографии обычно отличаются уникальной окраской, высокой контрастностью, мягким фокусом и темными виньетками. Движение зародилось в начале девяностых, когда основателей вдохновили изображения, полученные с дешевых российских игрушечных фотоаппаратов, таких как Lomo LC-A.
Это короткое, но содержательное руководство. Этот пост — отличный видеоурок о том, как создать винтажный фотоэффект с помощью Photoshop.
Все любят фотоэффекты, особенно те, которые очень легко создать и которые действительно преобразуют ваши фотографии. Сегодня мы рассмотрим ретушь фотографии, чтобы создать крутой кинематографический эффект фильма с высокой контрастностью и голубоватыми тонами.
Мы все знаем, насколько интересным может быть Instagram. Добавление действительно потрясающих эффектов к изображениям на вашем смартфоне одним нажатием кнопки — это здорово. Но добавить их в Photoshop также можно быстро и просто, если вы знаете правильные ходы.Давайте быстро посмотрим, как сделать простой «взгляд в Instagram» всего за несколько шагов.
Мы все знаем, насколько интересным может быть Instagram. Добавление действительно потрясающих эффектов к изображениям на вашем смартфоне одним нажатием кнопки — это здорово. Но добавить их в Photoshop также можно быстро и просто, если вы знаете правильные ходы. Давайте быстро посмотрим, как сделать простой «взгляд в Instagram» всего за несколько шагов.
В этом кратком руководстве мы объясним, как создавать световые блики и эффекты ломо для ваших фотографий с помощью экшенов в Photoshop.
В этом уроке вы узнаете, как применить цветовой эффект к фотографии.
Отличный урок о том, как создать отличный ненасыщенный фотоэффект в стиле пленки.
В этом руководстве вы исследуете процесс создания фотоэффекта обложки комиксов для книги под названием Tour .
Следуйте этому пошаговому руководству по постобработке, чтобы придать вашим фотографиям эффект темного ломо с высокой контрастностью, синими тонами и прожженными виньетками.Эффект основан на популярной ломографической технике и похож на эффект обработки, используемый во многих модных снимках и рекламных дизайнах. В целом этот эффект отлично справляется с добавлением эффекта к простой фотографии с крутыми цветовыми оттенками и необычной насыщенностью.
Эффект полутонов — популярный эффект, который вы обычно видите в дизайне ретро-плакатов. Эта тенденция, похоже, исчезла, но я подумал, что было бы неплохо показать вам, как воссоздать этот тип фотоэффекта.Учебное пособие короткое, но информативное и не требует времени, чтобы достичь результата.
Отличный урок по созданию уникального фотоэффекта.
Если вы находитесь в Facebook или Twitter, скорее всего, вы видели, как ваши друзья публикуют в своем профиле винтажные, ретро, потертые или потрепанные фотографии с помощью таких приложений, как Instagram или Hipstamatic. Мобильные приложения, такие как Instagram и Hipstamatic, позволяют легко создавать эффекты такого типа на вашем мобильном устройстве, но, к сожалению, создание аналогичного эффекта с использованием одного только Photoshop может оказаться довольно сложным и трудоемким.В этом уроке автор Марк Хипс познакомит вас с Retrographer, фантастическим плагином для Photoshop, который позволит вам применять аналогичные эффекты к вашим фотографиям за считанные минуты с мощным контролем тонкой настройки, невозможным в приложениях с фиксированными предустановками.
Существует множество способов обработки портрета для множества применений, но это касается другой функции. Давайте займемся тем, что добавим драматизма или кинематографичности обычному скучному портрету. Давайте даже добавим немного фальшивого HDR.Таким образом, если вы работаете над проектом, который требует потрясающего кадра без потрясающих фотографий, вы сможете что-то сколотить вместе, используя свои безумные навыки!
Эффект размытия заставляет ваш глаз думать, что вы смотрите на что-то вблизи, а не на далекое расстояние. Поэтому вы, естественно, думаете, что предметы на фото очень маленькие.
Во времена аналоговой фотографии недостатки были частью работы. Смывание цвета, утечки света, виньетки и размытия — все это были распространенные проблемы, которые возникали во время обработки вашей пленки, особенно в дешевых камерах, таких как Holga, или просто из-за человеческой ошибки.Хотя эти проблемы не касаются цифровых фотоаппаратов, мы можем воссоздать классные эффекты в Photoshop, чтобы придать нашим снимкам крутой лоу-фай ретро-эффект.
Ничто так не рассказывает историю, как старая фотография. Иногда их можно найти рядом с коробками в антикварных и благотворительных магазинах. На них не только интересно смотреть, но и весело и легко их создавать в Photoshop с помощью пары корректирующих слоев и хорошей гранжевой текстуры.
Следуйте этому пошаговому руководству, чтобы придать вашим фотографиям крутой винтажный эффект в стиле Polaroid в Photoshop.Мы скорректируем цвета изображения с помощью корректирующих слоев, а затем воспользуемся кистями Photoshop, чтобы придать фотографии постаревший вид.
